Вернуться к предыдущей сборке windows 10
Давайте посмотрим, как откатить Windows 10 назад, к предыдущей версии операционной системы, после обновления системы до новой сборки. Корпорация Microsoft регулярно выпускает новые версии операционной системы Windows.
В каждой новой версии операционной системы меняются настройки и параметры работы в большей или меньшей степени, по сравнению с предыдущей версией. После обновления до новой сборки Windows, у некоторых пользователей возникают проблемы в работе компьютера.
Проблемы могут быть объективного характера: перестают работать некоторые приложения, проблемы с драйверами и т. п. Возможно, и субъективное восприятие новой версии: кажется, что в прежней версии все было проще, удобнее, быстрее и т. д. Поэтому возникает необходимость для возврата к прежней сборке Windows, которая работала на компьютере до обновления системы.
Имея в виду подобные обстоятельства, предоставила возможность для возврата к прежней версии операционной системы.
- Откат на прежнюю версию Windows, в случае, если произошло обновление с Windows 7 или Windows 8.1 до Windows 10.
- Возвращение на предыдущую версию Windows 10, если обновление произошло на Windows 10.
В данный момент, откатить систему до прежней сборки можно в течение 10 дней (ранее период времени ограничивался месяцем), с момента обновления Windows 10.
Я уже здесь рассказывал о том, как вернуться с Windows 10 на Windows 7 или на Windows 8.1. В данной статье мы разберем, как откатить обновленную сборку Windows 10 на прежнюю версию операционной системы Виндовс 10.
Как вернуться к предыдущей версии Windows 10 (1 способ)
Вернуться к предыдущей версии Windows 10 можно непосредственно из настроек операционной системы.
Для запуска возвращения к прежней версии Windows 10, выполните следующие действия:
- Войдите в «Параметры» операционной системы.

- Откройте раздел «Обновление и безопасность», а затем «Восстановление».
- В параметре «Вернуться к предыдущей версии Windows 10» нажмите на кнопку «Начать».
- В открывшемся окне «Вернуться к более ранней сборке» необходимо указать причину, из-за которой выполняется откат на предыдущую версию Windows 10.
- После того, как вы поставите галку в одном из пунктов, нажмите на ставшую активной кнопку «Далее».
- В следующем окне предлагают проверить обновления. Возможно, они смогут исправить проблему с Windows 10.
- Нажмите на кнопку «Нет, спасибо».
- В окне «Что необходимо знать» ознакомьтесь с информацией о процессе возврата к предыдущей версии Windows 10. Обратите внимание на следующие моменты:
- Процесс отката к предыдущей версии Windows займет некоторое время.
- Вы потеряете все изменения на компьютере, сделанные после обновления до текущей версии Windows.
- Возвращение к предыдущей версии операционной системы не затронет личные файлы.
- Чтобы не потерять важные данные, заранее сделайте резервную копию.
- Для запуска процесса возврата к предыдущей сборке Виндовс, нажмите на кнопку «Далее».
Дождитесь завершения процесса возвращения.
Как откатить обновление Windows 10 (2 способ)
Второй способ для возврата к предыдущей версии Windows 10, выполняется с помощью среды восстановления Windows PE .
На работающем компьютере нажмите на клавишу клавиатуры «Shift», затем кликните правой кнопкой мыши по меню «Пуск». Выберите «Завершение работы или выход из системы» => «Перезагрузка».
В окне «Выбор действия» нажмите на «Поиск и устранение неисправностей».
В окне «Диагностика» выберите «Дополнительные параметры».
В окне «Дополнительные параметры» нажмите на кнопку «Вернуться к предыдущей версии».
Далее произойдет перезагрузка компьютера.
В окне «Вернуться к предыдущей версии» кликните мышью по имени учетной записи.
В следующем окне введите пароль от учетной записи. Если пароля нет, оставьте поле пустым. Нажмите на кнопку «Продолжить».
Для старта процесса сброса Windows к предыдущей версии, нажмите на кнопку «Вернуться к предыдущей версии».
Далее начнется возвращение системы на предыдущую версию сборки.
Как увеличить период отката Windows до 30 дней
Майкрософт сократила срок, когда пользователь мог вернутся к прежней версии операционной системы Windows 10. Существует способ для увеличения срока возвращения до прежней версии в течение 30 дней, как было раньше.
В течение первых 10 дней, после обновления Windows 10, необходимо выполнить следующие действия:
- Запустите командную строку от имени администратора.
- В окне интерпретатора командной строки введите команду, а затем нажмите на клавишу «Enter»:
Отсчет времени до завершения периода, начинается с момента обновления системы до новой версии, а не с момента выполнения команды. Можно задать период продолжительностью до 60 дней (цифра после «Value:») . Все это время на компьютере будут храниться файлы прежней версии Windows.
Если, после выполнения команды, появилась «ошибка 1168», значит время уже упущено, возвратиться к прежней версии Windows не получится.
Выводы статьи
При необходимости, в случае неполадок или по другим причинам, пользователь может откатить Windows 10 для того, чтобы вернуться к предыдущей сборке операционной системы Windows 10. Воспользоваться данной возможностью можно сразу после обновления системы, в ограниченный по времени период времени.
Windows 10 за Ноябрь 2019 (версия 1909) будет автоматически загружаться и устанавливаться как бесплатное обновление на поддерживаемых устройствах для всех пользователей в октябре. Выпуски новых версий научили нас не спешить с их установкой из-за потенциальных ошибок и проблем совместимости.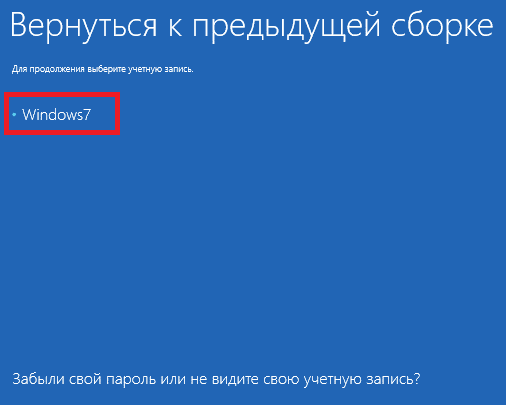
По крайней мере, в течение первых нескольких недель ожидается, что на небольшом количестве компьютеров появятся проблемы, и по этой причине Windows 10 включает в себя возможность удаления обновления (версия 1909)для отката к предыдущей версии. Microsoft автоматически обновляет систему с помощью Центра обновления. Компания также выпустит образы ISO для чистой установки в автономном режиме.
Если вы установили новую сборку Windows 10 и у вас возникают проблемы совместимости ранее установленных приложений с этим обновлением, или ваши проблема связанна с установленным оборудованием (драйверами). В любом случае, важно знать, что у вас есть возможность удалить новую и вернутся к предыдущей системе, где вы не испытывали подобных проблем с Windows 10.
Примечание: Можно вернуть старую версию Windows 10, только, если вы не удалили папку Windows.old. Если вы уже удалили ее, то единственным доступным вариантом для вас будет выполнить чистую установку предыдущей версии операционной системы.
Когда новая версия Windows 10 установлена, ОС создает резервную копию ранее установленной сборки в папке Windows.old на системном диске (
Примечание: Если вы удалили папку Windows.old с помощью функции «Очистка диска или Контроль памяти», восстановление предыдущей сборки будет невозможно.
Прежде чем продолжить:
Убедитесь, что у вас достаточно места на диске C: .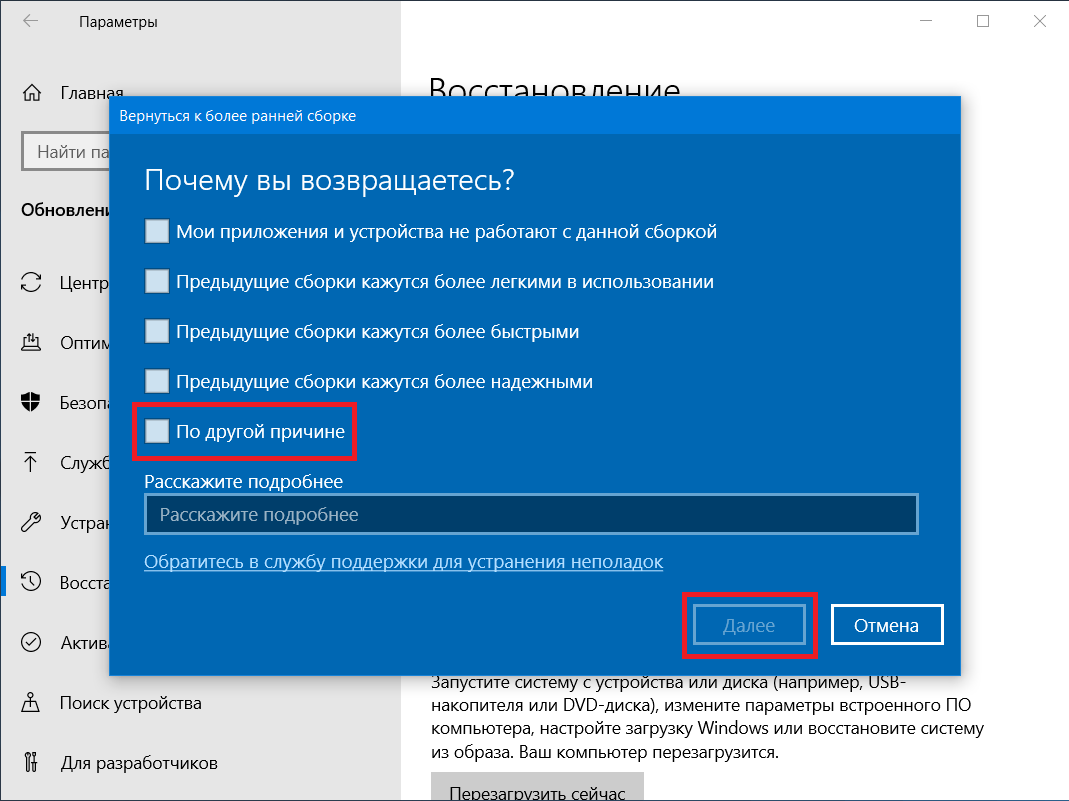 Рекомендуется, чтобы свободное место на вашем диске в два раза превышало размер вашей папки Windows.old, чтобы позволить ОС перемещать и копировать свои файлы.
Рекомендуется, чтобы свободное место на вашем диске в два раза превышало размер вашей папки Windows.old, чтобы позволить ОС перемещать и копировать свои файлы.
Имейте в виду, что Windows 10 снова попытается установить последнюю доступную версию системы поверх старой версии Windows 10, которую вы пытаетесь восстановить. Возможно, вам захочется временно отключить сетевое подключение.
Убедитесь, что ваша учетная запись пользователя имеет права административные. Теперь следуйте приведенным ниже инструкциям.
В этом руководстве вы узнаете, как удалить Октябрьское обновление Windows 10 версия 1903, чтобы вернуться к предыдущей сборке Windows 10 на вашем ПК.
Выполнить откат к более ранней сборке Windows 10.
- Откройте приложение «Параметры», нажмите на значок шестеренки в меню «Пуск» или используйте сочетание клавиш Win + I .
- Перейдите в раздел «Обновление и безопасность» → «Восстановление».
- В разделе «Вернуть компьютер в исходное состояние» нажмите кнопку «Начать» .
- Через пару секунд вам будет предложено указать причину, по которой вы удаляете выпуск. Вы можете выбрать одну из следующих причин:
- – Мои приложения или устройства не работают в этой сборке;
- – Использовать ранние сборки было проще;
- – Более ранние сборки работали быстрее;
- – Более ранние сборки были более надежными;
- – Другая причина;
- Затем вам будет предложено проверить последние обновления и посмотреть, можно ли решить проблему.
- После этого Windows 10 напомнит вам, что вам нужно знать пароль учетной записи пользователя в ранее установленной операционной системе.
- В последнем приглашении говорится: «Спасибо, что решили использовать эту сборку». Вам нужно нажать кнопку «Вернуться к предыдущей Windows».

- Windows 10 удалит текущую сборку и вернет предыдущую версию Windows с которой не было проблем. Будьте терпеливы, процесс займет некоторое время, как и установка новой сборки.
Вот и все.
Если новая версия Windows 10 вам нравится, подходит для ваших задач и вы не собираетесь ее удалять, выполнять откат к предыдущей версии операционной системы, то вы можете безопасно очистить ваш диск и получить обратно до 40 гигабайт на системном диске, удалив лишние файлы из предыдущей версии Windows. После того, как вы сделаете это с помощью инструмента очистки диска, процедура отката будет невозможна.
21 мая 2019 года Microsoft начала распространять обновление May 2019 Update для Windows 10, и пользователи операционной системы, которые не участвуют в программе Windows Insider наконец-то могут получить многочисленные новые функции.
Пользователи могут выбрать опцию «Загрузить и установить сейчас» для «Обновление функций до Windows 10, версия 1903» в Центре обновления Windows или воспользоваться утилитами Media Creation Tool, Помощник по обновлению до Windows 10, чтобы обновиться с сохранением всех персональных файлов, настроек, установленных программ и драйверов.
Большинство изменений в May 2019 Update являются полезными и ожидаемыми для многих пользователей. Тем не менее, если в системе после обновления возникли проблемы, и вы оказались в ситуации, когда необходимо вернуться на предыдущую сборку, Microsoft предоставляет простое решение для отката до предыдущей установленной версии Windows 10.
Как сделать откат обновления Windows 10
Столкнувшись с серьезными проблемами, некоторые пользователи захотят вернуться на предыдущую версию Windows 10, которая работала стабильно и бесперебойно. После установки новой версии Windows 10 у всех пользователей есть 10 дней, чтобы протестировать её и при желании сделать откат.
- Запустите приложение Параметры, перейдите в раздел Обновление и безопасность и выберите вкладку Восстановление.

- Выберите опцию Вернуться к предыдущей версии Windows 10. Вы не увидите данный вариант, если выполнять сброс компьютера до исходного состояния или удалили папку Windows.old. В большинстве случаев после обновления до версии 1903, в течение 10 дней вы увидите данную опцию.
- Нажмите кнопку “Начать” и следуйте экранным подсказкам. Процесс восстановления может занять некоторое время, после чего будет установлена предыдущая версия Windows 10.
Примечание: данная процедура вернет первоначальное состояние файлов и установленных программ (которое было до обновления). Сделайте резервную копию системы или резервную копию важных файлов и зафиксируйте, какие приложения были установлены в системе после обновления.
Как вернуться к прежней версии Windows 10
Содержание статьи
Как вернуть предыдущую версию виндоус 10, за минуту
Как вернуть предыдущую версию виндоус 10, за минуту
Добрый день! Уважаемые читатели и гости крупного IT блога pyatilistnik.org. Не так давно мы с вами разбирали, чистую установку Windows 10 1803 и обновление до него с предыдущих версий. К сожалению, нововведения и обновления не всегда могут понравиться конечному пользователю и не всегда работают без сбоев и нареканий. В таких ситуациях у рядового пользователя, может возникнуть желание вернуть предыдущую версию Windows 10 и остаться на ней до будущих времен. Сегодня мы и посмотрим процедуру и методы возврата, так чтобы у вас ничего не сломалось.Что такое возврат к предыдущей версии?
Откат Windows 10, это процедура возвращения предыдущей версии операционной системы, до момента ее апгрейда, по правильному эта процедура называется даунгрейд (downgrade windows 10). Мы уже его производили, для возврата Windows 7 или 8.1, когда все только начиналось.
Как вернуть предыдущую версию после обновления Windows 10
Когда вы успешно установили, последнюю версию виндоус 10, то у вас на откат, есть ровно 10 дней, после которых у вас пропадет возможность возврата. После установки обновленной версии, у вас на диске C: будет лежать папка Windows_old, в которой и хранится ваша предыдущая версия Windows 10, папка весит около 10-12 ГБ. Так, что если вы по каким-либо причинам удалили папку Windows old, то ваш возврат на предыдущую версию Windows 10, разобьется на мелкие кусочки и вы ничего не получите, даунгрейд будет не возможен.
Методы возврата Windows 10 к предыдущему выпуску
Я могу вам показать два рабочих метода, которые помогут вернуть предыдущую версию windows 10 после неудачного апгрейда, третий сомнительный:
- Встроенный функционал в самой операционной системе
- Второй, это функция в составе инструментов восстановления Windows 10
- Сомнительный ISO Rollback Windows 10
Давайте мы с вами рассмотрим все варианты.
1 Метод
Проведем восстановление предыдущей версии Windows 10, через саму систему. Для этого мы открываем с вами параметры Windows, сделать это можно через горячие клавиши, нажав одновременно клавиши Win и I, либо, через меню пуск.
В открывшихся параметрах Windows, перейдите в пункт «Обновление и безопасность»
Далее выбираем пункт «Восстановление», в котором вы сразу можете обнаружить два пункта:
- Вернуть компьютер в исходное состояние
- Вернуться к предыдущей версии Windows 10
Нас интересует второй пункт, с помощью которого мы и произведем даунгрейд виндоус 10, до предыдущей версии. Нажимаем кнопку «Начать». У вас появится окно, в котором компания Microsoft попросит вас указать причину, по которой вы производите Rollback Windows 10, можете тут написать красным словцом, если накипело.
Обновления Windows 10, я не вижу смысла искать, и вообще не понимаю смысла данного окна, нам нужно вернуть предыдущую версию windows после пакета 10-ки, а они тут со своими обновлениями. Нажимаем «Нет, спасибо».
Вас уведомят, что после процедуры Downgrade Windows 10, вам может потребоваться переустановить некоторые программы, и заново настроить некоторые параметры, но самое главное, что все ваши персональные данные не пострадают и будут в исходном состоянии. Нажимаем «Далее».
В окне «Не заблокируйте», вас предупреждают, что вы должны знать пароль администратора, от предыдущей версии, иначе вам придется принудительно производить сброс пароля Windows 10.
Видим еще одно окно с насмешкой от компании Microsoft:
Приступаем к выполнению процедуры отката виндоус 10. У вас система уйдет в перезагрузку, чтобы вернуть предыдущую версию.
У вас появится черный экран, на котором вы увидите, что идет восстановление предыдущей версии Windows. После нескольких перезагрузок вы получите прежнюю систему. В моем случае это Windows 10 Pro 1709. Теперь я думаю, вам понятен самый быстрый метод, как вернуть предыдущую версию после обновления, но как я и писал выше он не единственный, переходим ко второму.
2 Метод произвести даунгрейд Windows 10
В этом методе, компания Microsoft предлагает воспользоваться средствами восстановления системы, которые вы можете найти, либо на установочном носителе, либо воспользоваться встроенными. Чтобы в них попасть, сделайте вот что.
Зажмите и не отпускайте кнопку Shift , щелкните правым кликом по кнопке пуск, из контекстного меню выберите пункт «Завершение работы или выход из системы — Перезагрузка». Но тут фишка в том, что перезагрузка будет выполнена с последующей загрузкой утилит восстановления и диагностики, которые и помогут легко вернуть предыдущую версию виндовс 10.
Либо то же самое можно сделать с экрана авторизации, так же зажав кнопку Shift и выбрав в правом нижнем значке, перезагрузку системы.
У вас откроется окно «Выбор действий», в котором вам необходимо выбрать пункт «Поиск и устранение неисправностей». Попадаем в окно «Диагностика», оно состоит из двух пунктов:
- Вернуть компьютер в исходное состояние. Вы сможете сохранить или удалить свои файлы и затем переустановить Windows.
- Дополнительные параметры
Нас интересует пункт «Дополнительные параметры»
Ну и пробуем вернуть предыдущие версию, через соответствующий пункт.
Откроется окно «Вернуться к предыдущей версии виндоусв 10», выбираем учетную запись пользователя, если вы забыли пароль, то это прискорбно.
Указываем пароль и нажимаем продолжить.
Вам опять напомнят, что все ваши файлы будут сохранены, говорим поехали и запускаем возврат на предыдущую версию windows 10.
Начнется подготовка к процедуре отката, по завершении которой, мастер нужно будет перезагрузить. Как видите возврат системы к предыдущей версии Windows 10, очень простое дело, если вы только не профукали момент в 10 дней. Как только
Как откатить Windows 10 к предыдущей версии ОС
Давайте посмотрим, как откатить Windows 10 назад, к предыдущей версии операционной системы, после обновления системы до новой сборки. Корпорация Microsoft регулярно выпускает новые версии операционной системы Windows.
В каждой новой версии операционной системы меняются настройки и параметры работы в большей или меньшей степени, по сравнению с предыдущей версией. После обновления до новой сборки Windows, у некоторых пользователей возникают проблемы в работе компьютера.
Проблемы могут быть объективного характера: перестают работать некоторые приложения, проблемы с драйверами и т. п. Возможно, и субъективное восприятие новой версии: кажется, что в прежней версии все было проще, удобнее, быстрее и т. д. Поэтому возникает необходимость для возврата к прежней сборке Windows, которая работала на компьютере до обновления системы.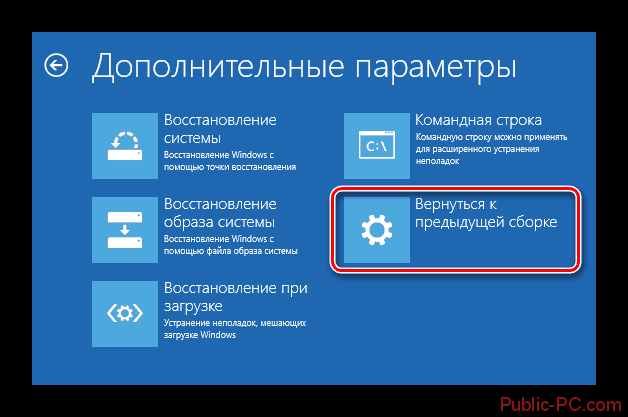
Имея в виду подобные обстоятельства, предоставила возможность для возврата к прежней версии операционной системы.
Если пользователь решил вернуться к предыдущей версии Windows, есть два варианта решения проблемы в течение ограниченного срока времени:
- Откат на прежнюю версию Windows, в случае, если произошло обновление с Windows 7 или Windows 8.1 до Windows 10.
- Возвращение на предыдущую версию Windows 10, если обновление произошло на Windows 10.
В данный момент, откатить систему до прежней сборки можно в течение 10 дней (ранее период времени ограничивался месяцем), с момента обновления Windows 10.
Я уже здесь рассказывал о том, как вернуться с Windows 10 на Windows 7 или на Windows 8.1. В данной статье мы разберем, как откатить обновленную сборку Windows 10 на прежнюю версию операционной системы Виндовс 10.
Как вернуться к предыдущей версии Windows 10 (1 способ)
Вернуться к предыдущей версии Windows 10 можно непосредственно из настроек операционной системы.
Для запуска возвращения к прежней версии Windows 10, выполните следующие действия:
- Войдите в «Параметры» операционной системы.
- Откройте раздел «Обновление и безопасность», а затем «Восстановление».
- В параметре «Вернуться к предыдущей версии Windows 10» нажмите на кнопку «Начать».
- В открывшемся окне «Вернуться к более ранней сборке» необходимо указать причину, из-за которой выполняется откат на предыдущую версию Windows 10.
- После того, как вы поставите галку в одном из пунктов, нажмите на ставшую активной кнопку «Далее».
- В следующем окне предлагают проверить обновления. Возможно, они смогут исправить проблему с Windows 10.
- Нажмите на кнопку «Нет, спасибо».
- В окне «Что необходимо знать» ознакомьтесь с информацией о процессе возврата к предыдущей версии Windows 10. Обратите внимание на следующие моменты:
- Процесс отката к предыдущей версии Windows займет некоторое время.

- Вы потеряете все изменения на компьютере, сделанные после обновления до текущей версии Windows.
- Возвращение к предыдущей версии операционной системы не затронет личные файлы.
- Чтобы не потерять важные данные, заранее сделайте резервную копию.
- Для запуска процесса возврата к предыдущей сборке Виндовс, нажмите на кнопку «Далее».
Дождитесь завершения процесса возвращения.
Как откатить обновление Windows 10 (2 способ)
Второй способ для возврата к предыдущей версии Windows 10, выполняется с помощью среды восстановления Windows PE .
На работающем компьютере нажмите на клавишу клавиатуры «Shift», затем кликните правой кнопкой мыши по меню «Пуск». Выберите «Завершение работы или выход из системы» => «Перезагрузка».
В окне «Выбор действия» нажмите на «Поиск и устранение неисправностей».
В окне «Диагностика» выберите «Дополнительные параметры».
В окне «Дополнительные параметры» нажмите на кнопку «Вернуться к предыдущей версии».
Далее произойдет перезагрузка компьютера.
В окне «Вернуться к предыдущей версии» кликните мышью по имени учетной записи.
В следующем окне введите пароль от учетной записи. Если пароля нет, оставьте поле пустым. Нажмите на кнопку «Продолжить».
Для старта процесса сброса Windows к предыдущей версии, нажмите на кнопку «Вернуться к предыдущей версии».
Далее начнется возвращение системы на предыдущую версию сборки.
Как увеличить период отката Windows до 30 дней
Майкрософт сократила срок, когда пользователь мог вернутся к прежней версии операционной системы Windows 10. Существует способ для увеличения срока возвращения до прежней версии в течение 30 дней, как было раньше.
В течение первых 10 дней, после обновления Windows 10, необходимо выполнить следующие действия:
- Запустите командную строку от имени администратора.
- В окне интерпретатора командной строки введите команду, а затем нажмите на клавишу «Enter»:
Отсчет времени до завершения периода, начинается с момента обновления системы до новой версии, а не с момента выполнения команды.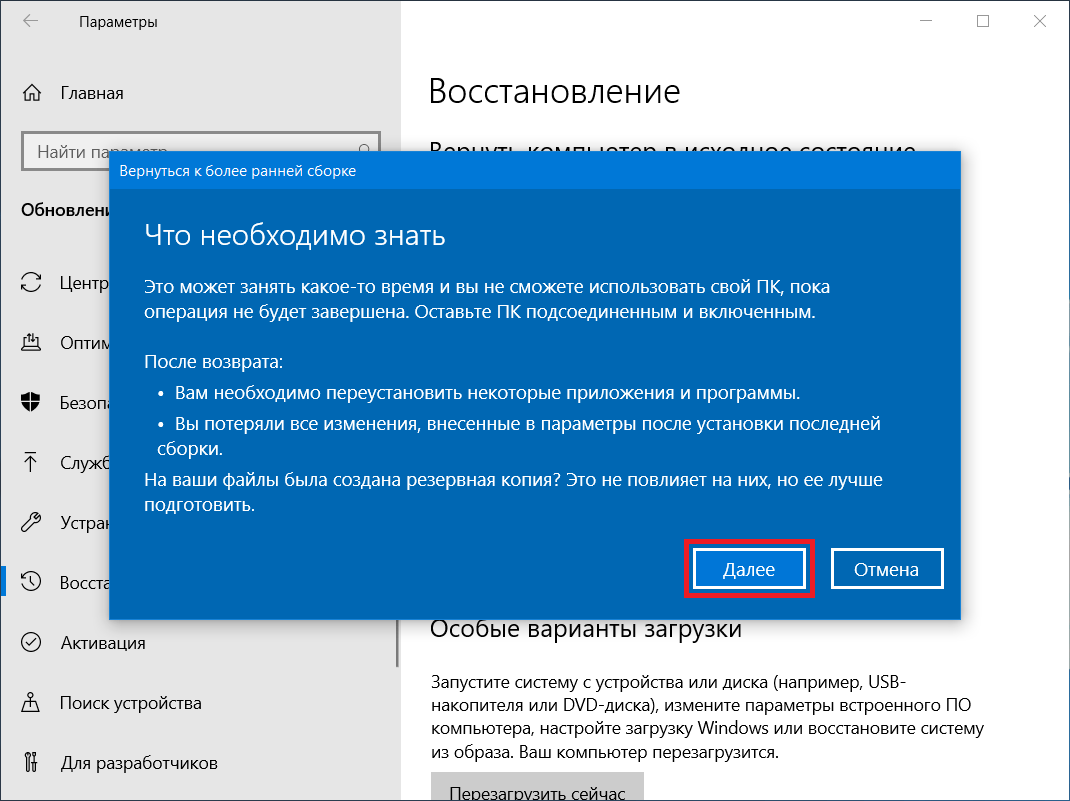 Можно задать период продолжительностью до 60 дней (цифра после «Value:») . Все это время на компьютере будут храниться файлы прежней версии Windows.
Можно задать период продолжительностью до 60 дней (цифра после «Value:») . Все это время на компьютере будут храниться файлы прежней версии Windows.
Если, после выполнения команды, появилась «ошибка 1168», значит время уже упущено, возвратиться к прежней версии Windows не получится.
Выводы статьи
При необходимости, в случае неполадок или по другим причинам, пользователь может откатить Windows 10 для того, чтобы вернуться к предыдущей сборке операционной системы Windows 10. Воспользоваться данной возможностью можно сразу после обновления системы, в ограниченный по времени период времени.
Как откатить Windows 10 назад после обновления
Обширная фрагментация устройств, использующих операционную систему Windows 10, приводит к тому, что на некоторых компьютерах ее обновления могут вести к различного рода проблемам. Компания Microsoft регулярно выпускает обновления для Windows, стараясь адаптировать систему под все устройства, но далеко не всегда после крупного апдейта система работает так, как надо. Если возникли ошибки после обновления Windows 10, можно выполнить откат системы к прошлой стабильной версии, и в рамках статьи мы разберемся, как это сделать.Какие ошибки могут возникнуть с Windows 10 после обновления
После обновления компьютера могут возникнуть различные ошибки в работе системы на компьютере. Наиболее часто пользователи сталкиваются со следующими проблемами:
- Не запускаются некоторые приложения из-за несовместимости с обновленной версией операционной системы;
- Неправильно работают драйверы видеокарты, звуковой карты и других устройств компьютера;
- Система сильно тормозит при работе — приложения запускаются медленно, интернет по скорости значительно отстает от показателей до обновления.
Если после обновления Windows 10 возникли проблемы в работе компьютера, первым делом рекомендуем попробовать обновить драйвера, загрузив их с официальных сайтов разработчиков “железа”. Когда возникают проблемы в работе конкретных приложений, имеет смысл попробовать обновить программу.
Когда возникают проблемы в работе конкретных приложений, имеет смысл попробовать обновить программу.
В ситуации, когда обновления не помогают решить возникшие проблемы, можно выполнить откат Windows 10 до предыдущей стабильной версии.
Важно: После обновления функция отказа Windows 10 до предыдущей стабильной версии доступна на протяжении 10 дней.
Как откатить Windows 10 после обновления через параметры
Многие опции операционной системы, которые ранее были запрятаны далеко в системных утилитах, компания Microsoft вынесла в параметры Windows 10. Через них можно, в том числе, выполнить откат системы до последней стабильной версии. Для этого выполните следующие действия:
- Запустите “Параметры”. Это можно сделать при помощи сочетания клавиш Win+I, либо нажав на шестеренку в меню “Пуск”;
- В открывшемся окне параметров перейдите в раздел “Обновление и безопасность”;
- Переключитесь слева на подраздел “Восстановление”, после чего нажмите на кнопку “Начать” в разделе “Вернуться к предыдущей версии Windows 10”;
- Откроется окно загрузки функции возврата к ранней версии Windows 10. В этом окне нужно будет ответить на вопрос, по каким причинам вы решили откатить систему до более старой версии. Можно указать любую причину, а также подробно описать Microsoft проблему, чтобы компания быстрее ее устранила. Указав причину, нажмите “Далее”;
- В следующем окне предлагается проверить, установлена в данный момент на компьютере последняя версия Windows 10 или уже вышли для нее обновления. Если вы хотите убедиться, что версия последняя — нажмите “Проверить обновления”. Если цель именно откатиться до предыдущей редакции системы, нажмите “Нет, спасибо”;
- Откроется окно с информацией о том, какие изменения ожидают компьютер, если выполнить откат к предыдущей версии Windows 10. Здесь указано, что на восстановление может потребоваться значительное время. Кроме того, все изменения, которые были сделаны на компьютере после обновления, будут потеряны, но при этом личные файлы не будут затронуты.
 При этом Microsoft рекомендуем создать резервную копию данных. Ознакомившись с инструктажем, жмите “Далее”.
При этом Microsoft рекомендуем создать резервную копию данных. Ознакомившись с инструктажем, жмите “Далее”.
После этого начнется процесс отката Windows 10 к прошлой стабильной версии.
Как откатить Windows 10 после обновления через среду восстановления
Еще один способ восстановить стабильно работающую версию операционной системы после обновления — это использовать среду восстановления.
Обратите внимание: Среда восстановления может быть использована и в тех ситуациях, когда после обновления Windows 10 перестал загружаться.
Есть несколько способов, как попасть в среду восстановления в Windows 10:
- При рабочей версии операционной системы это можно сделать через “Пуск”. Зажмите на клавиатуре клавишу Shift, после чего в меню “Пуск” нажмите на вариант “Перезагрузка”. Компьютер загрузится в режиме восстановления;
- При помощи установочного диска или флешки. Для этого вставьте накопитель в компьютер и установите в BIOS загрузку с него. Также можно использовать диск восстановления.
Оказавшись в среде восстановления, выполните следующие действия, чтобы откатить Windows 10 до предыдущей стабильной версии:
- Среди доступных действий выберите “Поиск и устранение неисправностей”;
- Откроется окно диагностики, где нужно перейти в раздел “Дополнительные параметры”;
- Здесь выберите “Вернуться к предыдущей версии”;
- После этого компьютер перезагрузится и запустится утилита возврата к прошлой версии Windows. Здесь нужно будет выбрать учетную запись пользователя;
- Далее введите пароль от учетной записи. Если пароль для записи не установлен, оставьте поле пустым. Нажмите “Продолжить”;
- Система напомнит правила восстановления, после чего нажмите “Вернуться к предыдущей версии”, чтобы выполнить откат Windows 10.
После этого начнется процесс восстановления к прошлой стабильной версии системы.
Как откатиться на предыдущую версию Windows 10
Практически каждый релиз Windows 10 сопровождается жалобами пользователей на какие-то сломанные функции, которые потом чинят в первых накопительных обновлениях. В Windows 10 October 2018 Update был целый ряд проблем, из-за чего обновление отозвали. Если вы рискнули обновиться на свежую версию Windows 10 сразу же после ее релиза, вашей смелости можно позавидовать. В таком случае надо быть готовым делать откат на предыдущую версию, если вдруг столкнетесь с багом или просто окажетесь недовольными качеством новой версии ОС. Благо, откат на предыдущую версию Windows 10 – дело весьма несложное. Microsoft встроила в Windows 10 механизмы отката, которые работают весьма эффективно. Эта статья расскажет вам, как откатить Windows 10 на предыдущую версию.
В Windows 10 October 2018 Update был целый ряд проблем, из-за чего обновление отозвали. Если вы рискнули обновиться на свежую версию Windows 10 сразу же после ее релиза, вашей смелости можно позавидовать. В таком случае надо быть готовым делать откат на предыдущую версию, если вдруг столкнетесь с багом или просто окажетесь недовольными качеством новой версии ОС. Благо, откат на предыдущую версию Windows 10 – дело весьма несложное. Microsoft встроила в Windows 10 механизмы отката, которые работают весьма эффективно. Эта статья расскажет вам, как откатить Windows 10 на предыдущую версию.
Кстати, этим же способом вы можете откатиться на предыдущий билд, если вы являетесь частью инсайдерской программы и установили слишком забагованную или кривую сборку. Точно так же вы можете откатиться на Windows 8.1 / 7, если вдруг обновляли компьютер с этих версий ОС до Windows 10.
Как откатить Windows 10 на предыдущую версию
К вашему сведению: откат на предыдущую версию Windows возможен только в том случае, если вы обновлялись с одного билда на другой и если вы не делали очистку системного диска. Нельзя уйти на предыдущую версию после чистой установки, а также нельзя вернуться, если вы очистили диск от предыдущей установки. При обновлении Windows делает полную резервную копию системы, что и обеспечивает пользователю возможность откатиться. Минус этой функции в том, что резервная копия занимает под 20 Гб дискового пространства. Многие для экономии места сразу же чистят диск, что лишает возможности вернуться назад в случае возникновения неполадок. Также вы не сможете откатиться, если удалили папки C:Windows.old, C:$Windows.
Предупреждение: ВСЕГДА делайте резервную копию важных файлов перед обновлением / откатом. Лучше всего делать бекапы постоянно.
Учтите, что на откат у вас будет от 10 до 30 дней, после чего Windows автоматически удалит резервную копию предыдущей установки и вернуться обратно будет невозможно.
- Нажмите Win+ I или откройте Параметры любым другим удобным вам способом.

- Перейдите в раздел Обновление и Безопасность – Восстановление.
К вашему сведению: обновиться на новую версию Windows 10 придется в любом случае – такова политика Microsoft. Рано или поздно ваш ПК установит обновление и от него никуда не деться. Благо, апдейты прилетают не сразу (у многих автоматическое обновление происходит через несколько месяцев после начала рассылки обновления). Также никто не запретит вам снова откатиться обратно, если возникнет такова необходимость.
Виндовс 10 вернуться к предыдущей сборке.
Добрый день!. Не так давно мы с вами разбирали, чистую установку Windows 10 1803 и обновление до него с предыдущих версий. К сожалению, нововведения и обновления не всегда могут понравиться конечному пользователю и не всегда работают без сбоев и нареканий. В таких ситуациях у рядового пользователя, может возникнуть желание вернуть предыдущую версию Windows 10 и остаться на ней до будущих времен. Сегодня мы и посмотрим процедуру и методы возврата, так чтобы у вас ничего не сломалось.
Что такое возврат к предыдущей версии?
Видим еще одно окно с насмешкой от компании Microsoft:
Спасибо за испытание данной сборки. Мы установим следующую ознакомительную версию выполнения сборки, когда она будет доступна. Звучит как угроза.
Приступаем к выполнению процедуры отката виндоус 10. У вас система уйдет в перезагрузку, чтобы вернуть предыдущую версию.
У вас появится черный экран, на котором вы увидите, что идет восстановление предыдущей версии Windows. После нескольких перезагрузок вы получите прежнюю систему. В моем случае это Windows 10 Pro 1709. Теперь я думаю, вам понятен самый быстрый метод, как вернуть предыдущую версию после обновления, но как я и писал выше он не единственный, переходим ко второму.
2 Метод произвести даунгрейд Windows 10
В этом методе, компания Microsoft предлагает воспользоваться средствами восстановления системы, которые вы можете найти, либо на установочном носителе , либо воспользоваться встроенными. Чтобы в них попасть, сделайте вот что.
Чтобы в них попасть, сделайте вот что.
Зажмите и не отпускайте кнопку Shift , щелкните правым кликом по кнопке пуск, из контекстного меню выберите пункт «Завершение работы или выход из системы — Перезагрузка». Но тут фишка в том, что перезагрузка будет выполнена с последующей загрузкой утилит восстановления и диагностики, которые и помогут легко вернуть предыдущую версию виндовс 10.
У вас откроется окно «Выбор действий», в котором вам необходимо выбрать пункт «Поиск и устранение неисправностей». Попадаем в окно «Диагностика», оно состоит из двух пунктов:
- Вернуть компьютер в исходное состояние. Вы сможете сохранить или удалить свои файлы и затем переустановить Windows .
- Дополнительные параметры
Нас интересует пункт «Дополнительные параметры»
Ну и пробуем вернуть предыдущие версию, через соответствующий пункт.
Откроется окно «Вернуться к предыдущей версии виндоусв 10», выбираем учетную запись пользователя, если вы забыли пароль, то это прискорбно.
Указываем пароль и нажимаем продолжить.
Вам опять напомнят, что все ваши файлы будут сохранены, говорим поехали и запускаем возврат на предыдущую версию windows 10.
Начнется подготовка к процедуре отката, по завершении которой, мастер нужно будет перезагрузить. Как видите возврат системы к предыдущей версии Windows 10, очень простое дело, если вы только не профукали момент в 10 дней. Как только
Как видите сама процедура очень простая, главное никогда не торопиться с инсталляцией новых версий, лучше всегда выждите хотя бы пару недель, благодаря этому вы сможете не попасть в нехорошую ситуацию и избежать потерю ваших данных или самой системы..
Практически каждый релиз Windows 10 сопровождается жалобами пользователей на какие-то сломанные функции, которые потом чинят в первых накопительных обновлениях. В Windows 10 October 2018 Update был целый ряд проблем, из-за чего обновление отозвали. Если вы рискнули обновиться на свежую версию Windows 10 сразу же после ее релиза, вашей смелости можно позавидовать. В таком случае надо быть готовым делать откат на предыдущую версию, если вдруг столкнетесь с багом или просто окажетесь недовольными качеством новой версии ОС. Благо, откат на предыдущую версию Windows 10 – дело весьма несложное. Microsoft встроила в Windows 10 механизмы отката, которые работают весьма эффективно. Эта статья расскажет вам, как откатить Windows 10 на предыдущую версию.
Если вы рискнули обновиться на свежую версию Windows 10 сразу же после ее релиза, вашей смелости можно позавидовать. В таком случае надо быть готовым делать откат на предыдущую версию, если вдруг столкнетесь с багом или просто окажетесь недовольными качеством новой версии ОС. Благо, откат на предыдущую версию Windows 10 – дело весьма несложное. Microsoft встроила в Windows 10 механизмы отката, которые работают весьма эффективно. Эта статья расскажет вам, как откатить Windows 10 на предыдущую версию.
Кстати, этим же способом вы можете откатиться на предыдущий билд, если вы являетесь частью инсайдерской программы и установили слишком забагованную или кривую сборку. Точно так же вы можете откатиться на Windows 8.1 / 7, если вдруг обновляли компьютер с этих версий ОС до Windows 10.
Как откатить Windows 10 на предыдущую версию
К вашему сведению: откат на предыдущую версию Windows возможен только в том случае, если вы обновлялись с одного билда на другой и если вы не делали очистку системного диска. Нельзя уйти на предыдущую версию после чистой установки, а также нельзя вернуться, если вы очистили диск от предыдущей установки. При обновлении Windows делает полную резервную копию системы, что и обеспечивает пользователю возможность откатиться. Минус этой функции в том, что резервная копия занимает под 20 Гб дискового пространства. Многие для экономии места сразу же чистят диск, что лишает возможности вернуться назад в случае возникновения неполадок. Также вы не сможете откатиться, если удалили папки C:\Windows.old, C:\$Windows.~BT и C:\$Windows.~WS.
Предупреждение : ВСЕГДА делайте резервную копию важных файлов перед обновлением / откатом. Лучше всего делать бекапы постоянно.
Учтите, что на откат у вас будет от 10 до 30 дней, после чего Windows автоматически удалит резервную копию предыдущей установки и вернуться обратно будет невозможно.
- Нажмите Win + I или откройте Параметры любым другим удобным вам способом.

- Перейдите в раздел Обновление и Безопасность – Восстановление .
- Найдите пункт Вернуться к предыдущей версии Windows 10 . Нажмите Начать .
- Microsoft, разумеется, не хочет, чтобы пользователи откатывались на предыдущие сборки, поэтому появится окно, которое спросит вас причину отката. Можете просто отметить По другой причине или же указать настоящую причину восстановления.
- Еще одной остановкой будет предложение проверить наличие обновлений. Совет действительно дельный, так как накопительный апдейт действительно может вылечить баг, из-за которого было принято решение вернуться. Мы советуем вам прислушаться к советам Microsoft и действительно проверить наличие обновлений. Возможно, новое накопительное обновление решит вашу проблему и вам не надо будет тратить час или больше на откат. Если ничего нет или доступные апдейты не помогли, нажимайте Нет, спасибо и двигайтесь дальше.
- Ознакомьтесь с предупреждением перед обновлением. Вам надо будет переустановить некоторые приложения, а все внесенные изменения после установки последнего билда будут удалены.
- На последнем этапе убедитесь, что вы знаете пароль от операционной системы, иначе не сможете войти обратно после восстановления. Совет кажется весьма простым, но лишний раз лучше перестраховаться.
- Нажмите Далее , после чего компьютер уйдет на перезагрузку автоматически и начнется процедура восстановления. В зависимости от размера резервной копии и мощности вашего компьютера, время восстановления может занять от 10-15 минут до нескольких часов.
К вашему сведению : обновиться на новую версию Windows 10 придется в любом случае – такова политика Microsoft. Рано или поздно ваш ПК установит обновление и от него никуда не деться. Благо, апдейты прилетают не сразу (у многих автоматическое обновление происходит через несколько месяцев после начала рассылки обновления). Также никто не запретит вам снова откатиться обратно, если возникнет такова необходимость.
Также никто не запретит вам снова откатиться обратно, если возникнет такова необходимость.
Давайте посмотрим, как откатить Windows 10 назад, к предыдущей версии операционной системы, после обновления системы до новой сборки. Корпорация Microsoft регулярно выпускает новые версии операционной системы Windows.
В каждой новой версии операционной системы меняются настройки и параметры работы в большей или меньшей степени, по сравнению с предыдущей версией. После обновления до новой сборки Windows, у некоторых пользователей возникают проблемы в работе компьютера.
Проблемы могут быть объективного характера: перестают работать некоторые приложения, проблемы с драйверами и т. п. Возможно, и субъективное восприятие новой версии: кажется, что в прежней версии все было проще, удобнее, быстрее и т. д. Поэтому возникает необходимость для возврата к прежней сборке Windows, которая работала на компьютере до обновления системы.
Имея в виду подобные обстоятельства, предоставила возможность для возврата к прежней версии операционной системы.
Если пользователь решил вернуться к предыдущей версии Windows, есть два варианта решения проблемы в течение ограниченного срока времени:
- Откат на прежнюю версию Windows, в случае, если произошло обновление с Windows 7 или Windows 8.1 до Windows 10.
- Возвращение на предыдущую версию Windows 10, если обновление произошло на Windows 10.
В данный момент, откатить систему до прежней сборки можно в течение 10 дней (ранее период времени ограничивался месяцем), с момента обновления Windows 10.
Я уже рассказывал о том, как вернуться с Windows 10 на Windows 7 или на Windows 8.1. В данной статье мы разберем, как откатить обновленную сборку Windows 10 на прежнюю версию операционной системы Виндовс 10.
Как вернуться к предыдущей версии Windows 10 (1 способ)
Вернуться к предыдущей версии Windows 10 можно непосредственно из настроек операционной системы.
Для запуска возвращения к прежней версии Windows 10, выполните следующие действия:
- Войдите в «Параметры» операционной системы.

- Откройте раздел «Обновление и безопасность», а затем «Восстановление».
- В параметре «Вернуться к предыдущей версии Windows 10» нажмите на кнопку «Начать».
- В открывшемся окне «Вернуться к более ранней сборке» необходимо указать причину, из-за которой выполняется откат на предыдущую версию Windows 10.
- После того, как вы поставите галку в одном из пунктов, нажмите на ставшую активной кнопку «Далее».
- В следующем окне предлагают проверить обновления. Возможно, они смогут исправить проблему с Windows 10.
- Нажмите на кнопку «Нет, спасибо».
- В окне «Что необходимо знать» ознакомьтесь с информацией о процессе возврата к предыдущей версии Windows 10. Обратите внимание на следующие моменты:
- Процесс отката к предыдущей версии Windows займет некоторое время.
- Вы потеряете все изменения на компьютере, сделанные после обновления до текущей версии Windows.
- Возвращение к предыдущей версии операционной системы не затронет личные файлы.
- Чтобы не потерять важные данные, заранее сделайте резервную копию.
- Для запуска процесса возврата к предыдущей сборке Виндовс, нажмите на кнопку «Далее».
Дождитесь завершения процесса возвращения.
Как откатить обновление Windows 10 (2 способ)
Второй способ для возврата к предыдущей версии Windows 10, выполняется с помощью среды восстановления Windows PE .
На работающем компьютере нажмите на клавишу клавиатуры «Shift», затем кликните правой кнопкой мыши по меню «Пуск». Выберите «Завершение работы или выход из системы» => «Перезагрузка».
В окне «Выбор действия» нажмите на «Поиск и устранение неисправностей».
В окне «Диагностика» выберите «Дополнительные параметры».
В окне «Дополнительные параметры» нажмите на кнопку «Вернуться к предыдущей версии».
В окне «Вернуться к предыдущей версии» кликните мышью по имени учетной записи.
В следующем окне введите пароль от учетной записи. Если пароля нет, оставьте поле пустым. Нажмите на кнопку «Продолжить».
Для старта процесса сброса Windows к предыдущей версии, нажмите на кнопку «Вернуться к предыдущей версии».
Как увеличить период отката Windows до 30 дней
Майкрософт сократила срок, когда пользователь мог вернутся к прежней версии операционной системы Windows 10. Существует способ для увеличения срока возвращения до прежней версии в течение 30 дней, как было раньше.
Обязательное условие: на компьютере должны находиться файлы отката Windows к предыдущей версии. Не удаляйте самостоятельно файлы обновления системы.
В течение первых 10 дней, после обновления Windows 10, необходимо выполнить следующие действия:
- Запустите командную строку от имени администратора.
- В окне интерпретатора командной строки введите команду, а затем нажмите на клавишу «Enter»:
Отсчет времени до завершения периода, начинается с момента обновления системы до новой версии, а не с момента выполнения команды. Можно задать период продолжительностью до 60 дней (цифра после «Value:») . Все это время на компьютере будут храниться файлы прежней версии Windows.
Если, после выполнения команды, появилась «ошибка 1168», значит время уже упущено, возвратиться к прежней версии Windows не получится.
Выводы статьи
При необходимости, в случае неполадок или по другим причинам, пользователь может откатить Windows 10 для того, чтобы вернуться к предыдущей сборке операционной системы Windows 10. Воспользоваться данной возможностью можно сразу после обновления системы, в ограниченный по времени период времени.
О
бновления – весьма щекотливая тема для пользователей Windows. С одной стороны, патчи закрывают бреши в системе безопасности ОС, и если их не ставить, то вредоносная вирусная атака на ваш ПК становится лишь делом времени. Кроме того, обновления исправляют самые распространенные ошибки, и нередко после установки очередного апдейта операционка оказывается более стабильной и работает безотказно.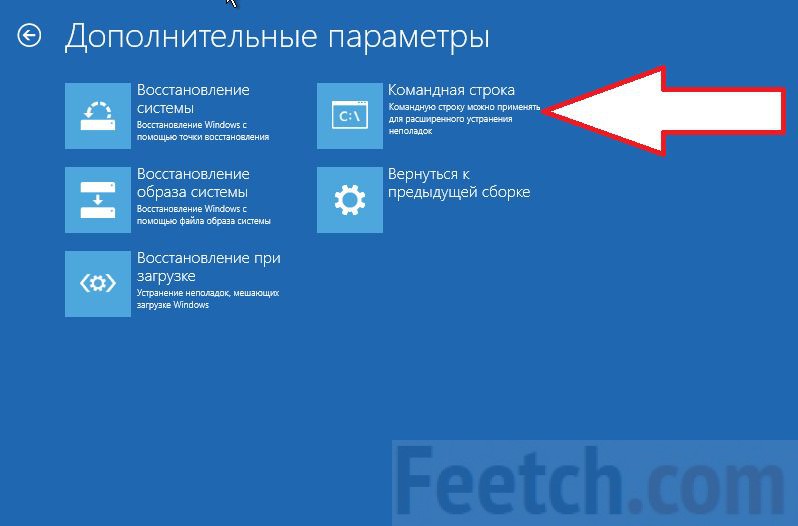 С другой стороны, может сложиться такая ситуация, что в результате установки очередного патча в системе слетают все настройки, и все приходится настраивать с нуля: и интерфейс, и язык, и панель задач. Также установленные приложения вдруг перестают запускаться, и приходится их удалять и переинсталлировать заново. Устанавливать обновления или нет – решать вам. Возможно, стоит взвесить все «за» и «против», и найти какой-то компромисс. В конце концов, безопасность важнее всего, а настройки можно и задать заново, потратив на это от силы полчаса времени. Но в этой статье речь пойдет не об этом, а о том, как откатить обновление Windows 10, если заплатка уже была поставлена. Ведь многие апдейты ставятся сами по себе, в фоновом режиме, даже не информируя пользователя об этом. Так что же делать и как поступить, если патч уже в системе, а вы хотите от него отказаться? Об этом читайте далее.
С другой стороны, может сложиться такая ситуация, что в результате установки очередного патча в системе слетают все настройки, и все приходится настраивать с нуля: и интерфейс, и язык, и панель задач. Также установленные приложения вдруг перестают запускаться, и приходится их удалять и переинсталлировать заново. Устанавливать обновления или нет – решать вам. Возможно, стоит взвесить все «за» и «против», и найти какой-то компромисс. В конце концов, безопасность важнее всего, а настройки можно и задать заново, потратив на это от силы полчаса времени. Но в этой статье речь пойдет не об этом, а о том, как откатить обновление Windows 10, если заплатка уже была поставлена. Ведь многие апдейты ставятся сами по себе, в фоновом режиме, даже не информируя пользователя об этом. Так что же делать и как поступить, если патч уже в системе, а вы хотите от него отказаться? Об этом читайте далее.
Как откатить обновление Windows 10 крупного вида или сборку?
Следуя собственной политике в области распространения ПО, крупные обновления для Windows 10 выходят раз или два в год. Последним таким пакетом был , и он увидел свет в августе 2016 года. В 2017 году запланировано два таких крупных обновления, первое из которых будет представлено общественности в апреле текущего года. Оно получило название Windows 10 Creators Update, или Redstone 2. Такие пакеты также называют сборками.
Стоит ли такие обновление ставить вообще? Как показывает практика, сразу же после выхода могут встречаться некоторые недоделки, система может иногда виснуть, также могут возникнуть проблемы с общей стабильностью ОСи. Спустя неделю или две, большинство этих багов закрываются мини-патчами, и вот тогда такое обновление уже можно ставить.
Как откатить обновление Windows 10 такого рода, если вы подобную сборку только что поставили, и она вам в силу ряда причин не понравилась?
Заходим в меню «Пуск» и выбираем раздел «Параметры» в меню справа;
Здесь нам нужна секция «Выполнить откат к более ранней сборке». В нижней ее части находится кнопка для запуска процедуры отката. Если обновление свежее, и вы его установили не более, чем 10 дней тому назад, эта кнопка будет активна. Нажмите ее, и операционка откатится на последний стабильный билд, актуальный на момент до начала инсталляции. Если, как в моем случае, времени прошло уже больше, то эта функция становится недоступной.
В нижней ее части находится кнопка для запуска процедуры отката. Если обновление свежее, и вы его установили не более, чем 10 дней тому назад, эта кнопка будет активна. Нажмите ее, и операционка откатится на последний стабильный билд, актуальный на момент до начала инсталляции. Если, как в моем случае, времени прошло уже больше, то эта функция становится недоступной.
Будьте также внимательны с использованием приложений-чистильщиков. Одно из них может случайно удалить данные, необходимые для процедуры отката обновления Windows 10, поэтому вернуть прежнюю сборку уже не получится.
Еще один способ, как удалить обновление Windows 10 крупного масштаба, сопряжен с загрузочным меню Windows 10.
Вставьте загрузочный диск или диск восстановления «десятки» и выберите пункт «Восстановление системы» на инсталляционной форме;
Переходим в раздел «Дополнительные параметры»;
Здесь видим кнопку «Вернуться к предыдущей сборке», — она-то нам и нужна. Щелкаем на нее, и в результате начнется процедура отката.
Как откатить обновление Windows 10 миниатюрного размера?
Мини-обновления устанавливаются в систему буквально ежемесячно, и даже без нашего на то ведома. По умолчанию, автоматическая установки обновлений активирована в ОС Виндовс 10, а вот как ее отключить в этой операционке читайте в одной из наших следующих статей. Далее же я расскажу, как удалить установленные заплатки в «десятке».
Используя инструкцию, приведенную в начале этого материала, нажимаем на «Пуск», и выбираем «Параметры» -> «Обновление и безопасность», и на открывшейся форме открываем первый раздел под названием «Центр обновления Windows».
Заходим в раздел меню «Журнал обновлений».
Вверху видим кнопку «Удалить обновления», — нажмем ее.
Появляется стандартное окно для удаления программ (в нашем случае вместо программ мы видим исключительно обновления, список будет отфильтрован соответствующим образом).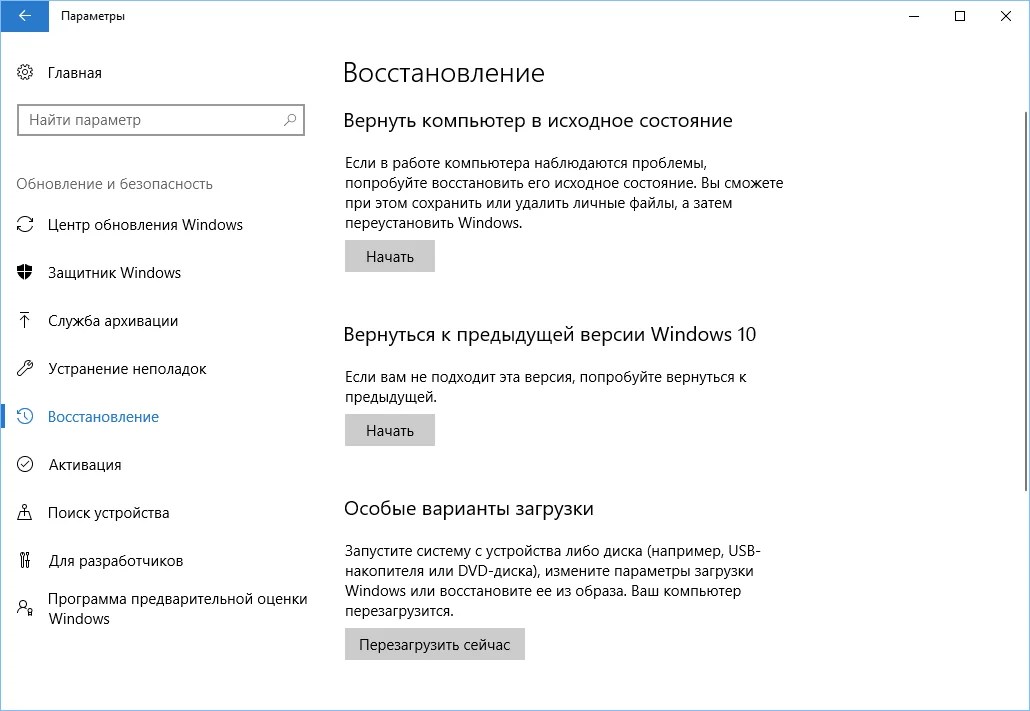
Выбираем соответствующую заплатку двойным щелчком и следуем инструкциям мастера удаления.
На этом наша инструкция на тему «Как откатить обновление Windows 10» приближается к своему завершению. Мы изучили как крупные редакции обновлений (сборки), так и мини-заплатки, которые устанавливаются в систему с заданной периодичностью. Стоит сказать, обновления – довольно полезная штука, чтобы от них отказываться. Вместе с ними появляются обновленные драйверы используемых вами аппаратных устройств, новые функции системы и даже видоизменяется сам интерфейс. Не упускайте возможности увидеть что-то новое и полезное, над чем ломал голову не один десяток разработчиков такой именитой компании, как Майкрософт.
Какой бы совершенной ни казалась очередная сборка Windows 10 — новые проблемы продолжают выявляться.
К сбросу или откату Windows 10 приводят недоработки последних обновлений или захламленность системы программным мусором, тормозящим ПК и затрудняющим его быструю, чёткую работу.
Зачем сбрасывать Windows 10 до заводских настроек
Причины сброса Windows 10 следующие:
- Установка слишком большого количества программ, удалённых впоследствии за ненадобностью, но Windows стала работать заметно хуже.
- Низкая производительность ПК. Вы неплохо поработали первые полгода — затем Windows 10 стала «тормозить». Это редкий случай.
- Вы не хотите себя утруждать копированием/переносом личных файлов с диска C и намерены оставить всё как было на неопределённый срок.
- Вы неправильно настроили некоторые компоненты и встроенные приложения, службы, работу драйверов и библиотек, уже шедших в комплекте с Windows 10, но не хотите долго разбираться в них, вспоминая, как было раньше.
- Работа из-за «тормозов» Windows существенно замедлилась, а время дорого: вам проще за полчаса сбросить ОС к исходным настройкам, чтобы быстрее вернуться к прерванной работе.
Практические способы отката и сброса Windows 10
Каждая последующая сборка Windows 10 может быть «откачена» до предыдущей.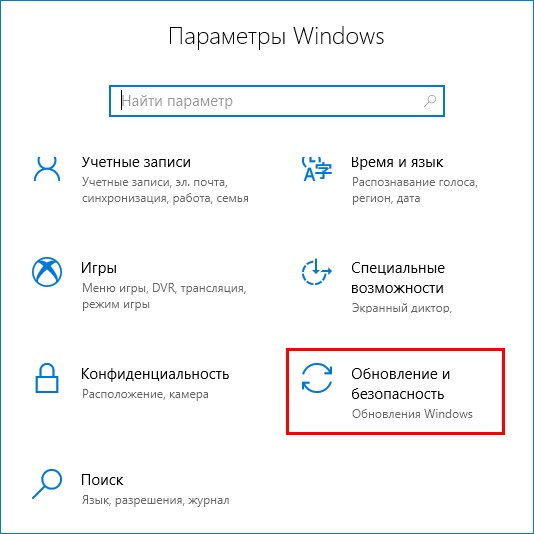 Так, можно откатиться с Windows 10 Update 1703 до Windows 10 Update 1607.
Так, можно откатиться с Windows 10 Update 1703 до Windows 10 Update 1607.
Как откатиться на предыдущую сборку Windows 10 в течение 30 дней
Предпримите такие шаги:
Откат обновления ОС будет выполнен. После перезапуска старая сборка запустится с прежними компонентами.
Как отменить последнее обновление Windows 10
Такой сброс помогает, когда ошибки Windows 10 накопились в количестве, при котором нормальная работа в «десятке» стала невозможной.
Windows 10 приступит к сбросу настроек.
Видео: как сбросить настройки Windows 10 с работающей ОС
Как восстановить заводские настройки Windows 10 с помощью Refresh Tool
Для этого необходимо:
Приложение Windows 10 Refresh Tool напоминает интерфейс Windows 10 Media Creation Tool — для удобства оно сделано в виде мастера с подсказками. Как и Media Creation Tool, Refresh Tool позволяет сохранить личные данные. Оно как бы выполняет обратную Media Creation Tool функцию — не обновление, а именно сброс Windows 10.
В процессе сброса ПК несколько раз перезапустится. После этого вы начнёте работу с Windows 10, как если бы только что её переустановили — без приложений и неверных настроек ОС.
Откат с версии 1703 до 1607/1511 пока не производится — это задача будущих обновлений утилиты Windows 10 Refresh Tool.
Видео: недоработки Refresh Tool
Как сбросить Windows 10 при неполадках запуска
Операция выполняется в два этапа: проверка запуска с флешки в BIOS и выбор вариантов сброса самой ОС.
Проверка загрузки ПК с флешки в BIOS
В качестве примера — BIOS версии AMI, наиболее часто встречающейся в ноутбуках. Вставьте загрузочную флешку и перезапустите (или включите) ПК перед дальнейшими действиями.
Теперь ПК загрузится с флешки.
Версия BIOS, указываемая на экране логотипа производителя, может быть любой (Award, AMI, Phoenix). На некоторых ноутбуках версия BIOS не указывается вообще — описана лишь клавиша для входа в прошивку BIOS Setup.
Запуск сброса Windows 10 с установочного носителя
Дождитесь начала загрузки ПК с флешки Windows 10 и сделайте следующее:
По окончании сброса Windows 10 запустится с параметрами по умолчанию.
Сброс с установочной флешки Windows 10 — это, по сути, восстановление утерянных или повреждённых файлов, из-за которых ОС не смогла запуститься. Варианты восстановления Windows существуют со времён Windows 95 (исправление неполадок при запуске) — выполняемые шаги за 20 лет стали более понятными, без ввода мудрёных команд.
Проблемы со сбросом Windows 10 к прежним установкам
Как бы ни был понятен и каким бы лёгким процесс сброса Windows 10 ни казался, свои трудности есть и тут.
- Откат Windows 10 не запускается в уже работающей системе. Вы превысили отпущенный для восстановления месяц либо не остановили отсчёт этих дней вышеописанным способом. Поможет лишь переустановка ОС.
- Варианты сброса Windows 10 не выводятся при вставленной флешке или DVD. Проверьте порядок загрузки ПК с BIOS. Убедитесь, работает ли DVD-дисковод или USB-порты, читается ли сам диск DVD или флешка. В случае обнаружения аппаратных неисправностей замените установочный DVD или флешку, проведите обслуживание ПК или ноутбука. Если речь идёт о планшете — проверьте, исправен ли OTG-переходник, порт microUSB, USB-концентратор (если используется дисковод USB-DVD), «видит» ли планшет флешку.
- Сброс/восстановление Windows 10 не запускается из-за неправильно записанной (мульти)загрузочной флешки или DVD. Перепишите ваш установочный носитель заново — возможно, вы его записали так, что получилась просто копия Windows 10, а не загрузочный накопитель. Используйте перезаписываемые (DVD-RW) диски — это позволит исправить ошибку, не жертвуя при этом самим диском.
- Сброс Windows на заводские установки не запускается из-за урезанной версии Windows 10. Это весьма редкий случай, когда из сборки Windows исключены варианты восстановления и обновления, — работает лишь переустановка «с нуля».
 Обычно из такой сборки вырезают многие другие «ненужные» компоненты и приложения, обрезают графическую оболочку Windows и прочие «фишки» с целью уменьшить занимаемое на диске C место после установки такой сборки. Применяйте полные сборки Windows, которые позволят откатиться или «сброситься», не прибегая к новой установке с удалением всех данных.
Обычно из такой сборки вырезают многие другие «ненужные» компоненты и приложения, обрезают графическую оболочку Windows и прочие «фишки» с целью уменьшить занимаемое на диске C место после установки такой сборки. Применяйте полные сборки Windows, которые позволят откатиться или «сброситься», не прибегая к новой установке с удалением всех данных.
Откат или сброс Windows 10 на заводские установки — дело нехитрое. В любом случае вы устраните ошибки без потери важных документов, и ваша система вновь будет работать как часы. Удачи!
Как вернуться к старой сборке windows 10. Обновление операционной системы
Существуют разные способы борьбы с ошибками и неполадками в работе системы. Но если повреждения операционной системы слишком серьёзны, совершение отката может стать единственным верным решением проблемы.
Подготовка к откату Windows 10
Перед возвращением на предыдущую версию Windows вам следует выполнить ряд подготовительных действий. Они требуются именно при откате на более старую версию Windows, при возврате на точку восстановления эти действия не будут актуальны. Стоит позаботиться о следующих моментах:
- обеспечьте стабильную связь с интернетом — в некоторых случаях файлы при откате должны быть загружены из сети. Это означает, что без наличия постоянного и стабильного интернет-соединения вы не сможете выполнить откат Windows до предыдущей версии. Впрочем, если вы производите все действия с использованием образа системы или оставшихся после установки файлов, то подключение к интернету не будет обязательным;
- подготовьте драйверы перед откатом — если новые версии Windows способны загрузить драйверы на оборудование самостоятельно из интернета, то в более старой версии вам придётся заниматься этим вручную. Конечно, большую часть драйверов вы сможете скачать и после установки, но без драйвера сетевой карты у вас не получится выйти в интернет. Значит, стоит скачать его заранее и сохранить на переносной накопитель;
- убедитесь в стабильности питания устройства — если речь идёт про ноутбук, обязательно подключите его к розетке на время установки.
 В случае если батарея разрядится во время отката, может возникнуть ряд проблем;
В случае если батарея разрядится во время отката, может возникнуть ряд проблем; - сохраните ценные файлы — несмотря на то, что откат выполняется без форматирования системы, риск потери файлов при возникновении неполадок имеется. Лучше перестраховаться и сохранить самые ценные данные на флеш-накопитель. Кроме того, учтите, что все игры и программы вам придётся переустановить в случае изменений версии Windows.
Когда вы закончите со всеми подготовительными действиями, можно приступать непосредственно к откату системы.
Откат Windows 10 до более ранней версии Windows
Возвращение к предыдущей системе от компании Microsoft актуально, если вы выполнили установку кривой сборки или же Windows 10 просто не понравилась вам. В течение тридцати дней после установки системы вы можете выполнить откат. Тут стоит уточнить, что если вы ставили Windows 10 поверх Windows 7, то и вернётесь вы на неё. Аналогично и для Windows 8. То есть при откате вы не сможете напрямую выбрать, к какой версии операционной системы вы хотите вернуться. Сделайте следующее:
Файлы для восстановления предыдущей операционной системы хранятся не более месяца. После этого текущая функция будет недоступна.
Откат Windows 10 по истечении месяца
Ограничение в месяц дано не просто так. Именно столько времени файлы предыдущей версии Windows хранятся на жёстком диске. По истечении этого срока единственным способом отката на предыдущую Windows будет переустановка Windows с помощью установочного ISO-образа. Однако есть небольшая хитрость, позволяющая продлить заданный срок и совершить откат по истечении месяца.
Увеличение возможного срока для отката Windows
Если вы не уверены, что сможете принять решение об откате в течение месяца или же просто хотите подстраховаться и оставить возможность возвращения на будущее, стоит заранее принять кое-какие меры. Все действия должны выполняться до истечения тридцатидневного срока. Для начала следует изменить настройки отображения файлов:
Для начала следует изменить настройки отображения файлов:
После этих манипуляций станут видны папки со старыми данными Windows:
- $Windows.~BT;
- $Windows.~WS;
- Windows.old.
Находятся эти папки в корне системного диска Windows. Необходимо скрыть их от системы: для этого достаточно изменить их название любым удобным вам образом. Из-за изменения названия система не сможет обнаружить эти данные, и они не будут удалены по истечении тридцатидневного срока. В дальнейшем при необходимости просто верните стандартные названия и совершите откат.
Откат Windows 10 с помощью загрузочного накопителя
Для отката Windows по истечении тридцати суток вам понадобится:
- образ Windows 7 или Windows 8 соответственно. Скачать его можно с любого удобного вам сайта, но следите, чтобы это был именно чистый образ, а не изменённый. Использовать версии Windows, которые были подвержены изменениям пользователей, не рекомендуется хотя бы из-за их ненадёжности;
- ключ активации. Он необязателен для завершения отката, но рано или поздно понадобится вам для полноценного использования системы;
- непосредственно сам накопитель — флешка или DVD диск — для записи образа перед установкой;
- программа для создания загрузочного накопителя — в рамках этой статьи мы будем использовать программу Rufus, так как она является очень простой в применении и практически не требует участия пользователя.
Мы рассмотрим процесс установки на примере возврата к Windows 7. Как только вы подготовите всё необходимое, сделайте следующее:
- Воткните флешку в компьютер и запустите программу.
- Выберите ваш накопитель в первой строчке программы.
Выберите накопитель, на который вы хотите записать операционную систему
- Найдите строку «Создание загрузочного диска» и установите там галочку. После этого нажмите на картинку рядом и выберите образ операционной системы.
Нажмите на изображение диска и выберите образ операционной системы
- Схему записи раздела установите GPT.

Выберите GPT в качестве схемы раздела
- Выполните запись образа на флешку. Затем закройте Rufus и выполните перезагрузку компьютера.
- Во время перезагрузки вам необходимо открыть Boot Menu для выбора накопителя. На экране появится кнопка, которая поможет вам сделать это. Обычно это кнопка F11 или F12.
- В Boot Menu выберите ваш накопитель для начала установки с него.
В Boot Menu укажите накопитель, на который вы записали образ Windows
- Выберите язык системы и раскладку клавиатуры в начале процесса установки. Выставьте необходимые данные или оставьте те, что даны по умолчанию. Нажмите «Далее».
Укажите данные операционной системы и нажмите «Далее»
- На следующем экране просто нажмите на клавишу «Установить».
Нажмите на клавишу «Установить»
- В следующем окне выберите тип установки. Нажмите на «Обновление», так как необходимо заменить операционную систему, а не отформатировать диск. В случае выбора «Полной» установки вы гарантировано потеряете все свои данные, будьте осторожны.
Выберите «Обновление», чтобы заменить операционную систему
- Выберите дисковый раздел для установки Windows. Главное, чтобы на нём было около двадцати гигабайт свободного пространства. Для установки столько не потребуется, но лучше всегда оставлять запас для корректной работы системы.
Выберите дисковый раздел, на котором достаточно места для установки Windows
- Дождитесь окончания установки Windows 7 вместо вашей текущей операционной системы.
Дождитесь окончания установки
- После завершения установки выполните ряд важных настроек. Введите имя пользователя и, по желанию, пароль для вашей учётной записи.
Создайте учётную запись для работы за компьютером
- Затем введите ключ вашей операционной системы. Или же вы можете нажать «Пропустить» и выполнить активацию позже.
Введите ключ активации Windows, если он у вас имеется, или нажмите «Пропустить»
- Проверьте данные времени и текущую дату.

Укажите ваш часовой пояс, текущее число и время
- Завершите настройку системы. Откат системы успешно завершён.
Если вы увидели рабочий стол, откат на более старую операционную систему прошёл успешно
Видео: как вернуться с Windows 10 на предыдущую версию операционной системы
Откат Windows 10 с помощью «Командной строки»
«Командная строка» Windows 10 не позволит вам вернуться на предыдущую версию операционной системы, но она может помочь вам восстановить работу текущей, откатив состояние определённых файлов до их изначального значения. Для этого также понадобится записать загрузочный диск с именно той версией Windows 10, что установлена у вас на компьютере. Воспользуйтесь инструкцией из предыдущего раздела, если у вас возникли проблемы на этом шаге. Затем сделайте следующее:
Для восстановления достаточно ввести одну или несколько из следующих команд:
- fixboot — выполнит ремонт загрузочной утилиты Windows;
- bootcfg /rebuild — восстановит повреждённый файл загрузки операционной системы;
- cd repair copy SYSTEM C:\windows\system32\config — починит настройки вашей операционный системы и вернёт их к значению по умолчанию;
- copy J:\i386\ntldr C:\ — восстановит корректное чтение необходимых для работы файлов Windows. При этом в этой команде вместо буквенного обозначения J должна быть буква непосредственно вашего CD/DVD-ROM, а вместо буквы C — системного диска.
После этого ваш компьютер должен как минимум включиться и загрузить операционную систему. Но если вы хотите исправить и другие проблемы, то следует выполнить полное сканирование системы на ошибки:
Дождитесь окончания проверки файлов. Для замены повреждённых или отсутствующих данных у вас также должен быть вставлен загрузочный диск текущей операционной системы.
Этим способом вы восстановите работоспособность всех ключевых служб, выполнив их откат до начального значения.
Откат Windows 10 с помощью точек восстановления
Точка восстановления создаётся пользователем при необходимости обычно перед установкой важных программ. Подобные «точки» необходимы, чтобы быстро вернуть состояние системы в изначальный вид. Грубо говоря, в процессе их создания копируются все важные для работы системы файлы. Поэтому актуальная точка восстановления, с одной стороны, поможет вам исправить повреждённые файлы или сбитые настройки, а с другой — позволит не совершать откат слишком далеко, лишний раз рискуя потерять данные.
Подобные «точки» необходимы, чтобы быстро вернуть состояние системы в изначальный вид. Грубо говоря, в процессе их создания копируются все важные для работы системы файлы. Поэтому актуальная точка восстановления, с одной стороны, поможет вам исправить повреждённые файлы или сбитые настройки, а с другой — позволит не совершать откат слишком далеко, лишний раз рискуя потерять данные.
Перед тем, как использовать или добавлять новые точки для восстановления, надо убедиться, в правильной настройке этой возможности. Для этого:
- Нажмите сочетание клавиш Win + X и выберите «Панель управления».
Нажмите сочетание клавиш Win + X и выберите пункт «Панель управления»
- Найдите пункт «Система» и кликом мыши откройте его.
Откройте раздел «Система» в «Панели управления»
- И затем перейдите в раздел дополнительных параметров системы нажатием по соответствующей кнопке.
Откройте дополнительные параметры системы в левой части окна
- В этом окне перейдите во вкладку «Защита системы» и выберите ваш системный диск. Затем откройте его настройки.
Выберите ваш системнй диск и нажмите кнопку «Настроить»
- Убедитесь в наличии галочки напротив пункта «Включить защиту системы», а затем укажите, сколько пространства на вашем накопителе выделяется для защиты. От выбранного пространства зависит, сколько именно точек для восстановления будет храниться у вас и, как следствие, как далеко вы сможете вернуться, используя эту службу.
Установите переключитель в положение «Включить защиту системы» и задайте необходимое пространство на диске
- Примите изменения.
Добавление новых точек восстановления
Перед тем, как внести какие-либо крупные изменения в компьютер, следует создать новую точку восстановления. Делается это следующим образом:
Откат на точку восстановления
Вернуться на точку восстановления можно несколькими способами.
Через «Восстановление системы»
Утилита «Восстановление системы» находится в разделе «Восстановление» на «Панели управления»:
- Запустите утилиту «Восстановление системы».

Откройте раздел «Восстановление» в «Панели управления»
- Программа предложит вам откатиться на один шаг назад к ближайшей созданной точке восстановления. Либо оставьте настройку на этом пункте и воспользуйтесь ею, либо поставьте маркер на строку «Выбрать другую точку восстановления». Нажмите «Далее».
- Нажмите кнопку «Поиск затрагиваемых программ», чтобы посмотреть, какие изменения вы внесли после создания этой точки. Обязательно просмотрите их, чтобы быть уверенным, что ничего важного удалено не будет.
Вы можете подобрать оптимальную точку, изучив время её создания и программы, которых она касается
- Выполните откат компьютера. Если это помогло вам справиться с вашей проблемой, то больше ничего не требуется. Если же система всё ещё сбоит, то следует выбрать в качестве точки для восстановления более раннюю.
Через специальное меню
Другой вариант — выполнение отката системы через специальное меню. Для этого сделайте следующее:
- Разверните окно уведомлений Windows 10 в правом нижнем углу экрана.
- Откройте параметры операционной системы.
Откойте «Все параметры» Windows в «Панели уведомления»
В параметрах Windows перейдите в «Обновление и безопаность»
- Откройте вкладку «Восстановление» и выберите «Особые варианты загрузки».
Найдите пункт «Особые варианты загрузки» и выберите опцию перезагрузки компьютера
- Войдите диагностику ОС и выберите «Восстановление системы».
Выберите «Восстановление системы» в качестве способа перезагрузки
- Выберите, из какой именно точки должен быть выполнен откат.
Через «Командную строку»
Последний вариант для отката на точку восстановления связан с использованием командной строки. Преимущество этого способа в том, что в случае серьёзных неполадок с компьютером можно использовать его до загрузки системы:
Видео: откат Windows 10 с помощью точки восстановления
Возвращение Windows 10 в изначальное состояние
Чтобы получить чистую систему, раньше приходилось выполнять полную её переустановку с форматированием диска.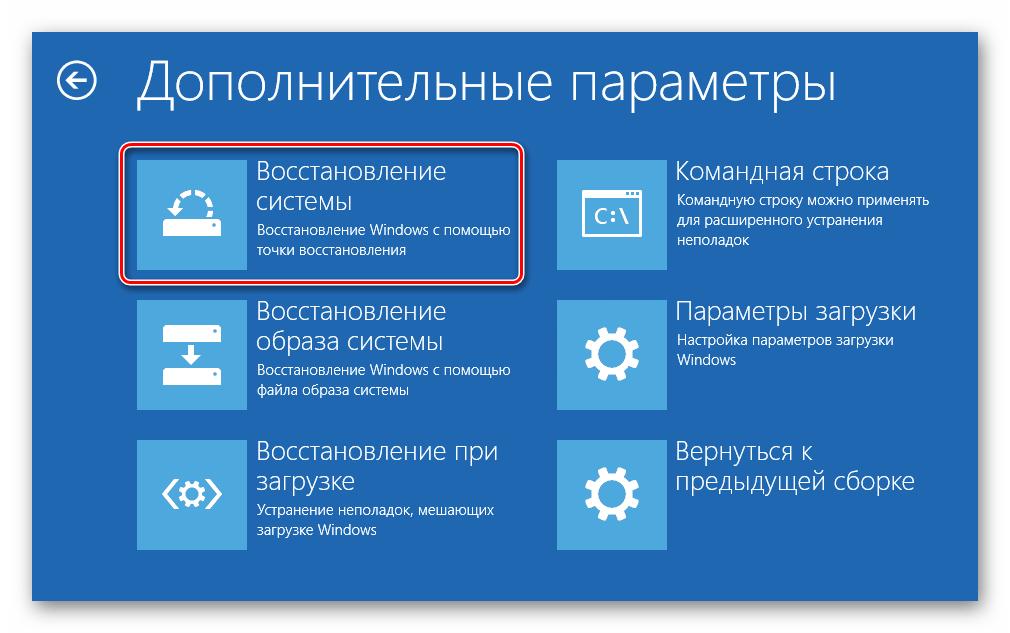 Но в Windows 10 есть возможность вернуть систему к её первозданному виду, откатив все изменения после непосредственно установки системы. Все установленные программы и игры при этом будут нуждаться в переустановке.
Но в Windows 10 есть возможность вернуть систему к её первозданному виду, откатив все изменения после непосредственно установки системы. Все установленные программы и игры при этом будут нуждаться в переустановке.
Чтобы сделать сброс системы, выполните следующие шаги:
- Откройте параметры Windows через меню «Пуск» или «Панель уведомлений».
- Перейдите в раздел «Обновление и безопасность».
Для сброса Windows к исходному состоянию нажмите «Начать» во вкладке «Восстановление»
- В окне выбора действия укажите, необходимо ли при откате системы до изначального состояния также удалить все файлы и данные. Если вы выберете «Удалить всё», то после сброса у вас останется лишь установленная операционная система.
Укажите, необходимо ли сохранять файлы при сбросе
- В последнем окне программы вам необходимо ознакомиться с указанными данными и нажать на клавишу «Сброс».
Изучите информацию и нажмите «Сброс», если вас устраивают настройки
- Дождитесь окончания процесса, и возврат Windows 10 к изначальному состоянию будет выполнен.
Видео: как сделать сброс Windows 10 до заводских настроек
Программы для отката Windows 10
Иногда стоит использовать программы для отката Windows 10 на предыдущие версии, так как, например, существует досадный баг, при котором, даже если тридцатидневный срок не истёк, кнопка отката на предыдущую версию не работает.
Rollback Utility
Эта программа позволит без труда воспользоваться файлами старой системы на жёстком диске для выполнения отката. Использовать её очень просто, но она распространяется в виде образа и требует записи на загрузочный накопитель для корректной работы. В рамках этой статьи уже указано, как это сделать.
Процесс отката в программе Rollback Utility происходит без участия пользователя
Основные преимущества этой программы:
- очень простой процесс самого отката — программа сама определяет версии Windows, до которых возможен откат;
- доступность — программа распространяется на официальном сайте бесплатно;
- сохранение файлов — при откате программа сохраняет файлы вашей текущей ОС.
 Это значит, что в случае неудачи вы всегда сможете вернуть всё, как было.
Это значит, что в случае неудачи вы всегда сможете вернуть всё, как было.
Windows Repair
Отличие этой программы в том, что она не поможет вам вернуться на прошлую операционную систему, зато решит множество других проблем. Она позволяет:
- сбросить вашу операционную систему до изначального вида;
- откатить правки реестра и другие изменения системных файлов;
- исправить различные ошибки;
- восстановить работу системы.
У программы имеется платная версия, но и возможностей бесплатной будет достаточно для выполнения восстановления системы. В итоге это отличное решение как для опытных пользователей, так и для начинающих.
В программе Windows Repair вы можете восстановить каждый элемент вашего компьютера
Ошибки при откате системы и способы их исправить
Если у вас отказала возможность восстановления системы, не активны кнопки или просто не срабатывает непосредственно процесс отката, поможет использование безопасного режима. Для этого:
Безопасный режим загружает только необходимые для ремонта компьютера службы. Он не годится для полноценной работы устройства.
Откат системы зависает
Если же откат системы зависает в процессе, попробуйте следующие варианты:
- выберите более раннюю точку для восстановления — от этого будет толк, если ошибка уже существовала в момент, когда вы создавали точку для отката или в случае повреждения точки восстановления;
- попробуйте совершить откат через безопасный режим;
- выполните сброс системы на первоначальные настройки, если более «мягкие» способы отката не работают;
- переустановите систему, если сброс не представляется возможным выполнить.
Если дело в повреждении системных файлов, стоит выполнить сканирование системы через «Командную строку». Для этого введите команду «sfc/scannow».
Другой вариант — восстановление системы с загрузочного накопителя:
Как вернуться на Windows 10 после отката
Если вы выполнили откат с Windows 10, а потом пожалели об этом, то у вас не так много вариантов. Если откат был сделан системными методами, то стоит повторно выполнить установку Windows 10. Для этого вам понадобится воспользоваться утилитой с официального сайта компании Microsoft.
Если откат был сделан системными методами, то стоит повторно выполнить установку Windows 10. Для этого вам понадобится воспользоваться утилитой с официального сайта компании Microsoft.
Если вы совершали откат с помощью Windows 10 Rollback, то файлы вашей операционной системы были сохранены, и вы можете вернуться на неё через эту же программу. Для этого после записи программы на накопитель выполните следующее:
Восстановление системы так же, как и её откат, позволяют исправить те или иные проблемы. И если вовремя создавать точки восстановления и уметь пользоваться всеми необходимыми возможностями для восстановления системных файлов, то любые неполадки Windows 10 будут вам нестрашны.
Redstone 5 (версия 1809 ) будет автоматически загружаться и устанавливаться как бесплатное обновление на поддерживаемых устройствах для всех пользователей в октябре. Выпуски новых версий научили нас не спешить с их установкой из-за потенциальных ошибок и проблем совместимости.
По крайней мере, в течение первых нескольких недель ожидается, что на небольшом количестве компьютеров появятся проблемы, и по этой причине Windows 10 включает в себя возможность удаления обновления октября 2018 (версия 1809)для отката к предыдущей версии. Microsoft автоматически обновляет систему с помощью Центра обновления. Компания также выпустит образы ISO для чистой установки в автономном режиме.
Если вы установили новую сборку Windows 10 и у вас возникают проблемы совместимости ранее установленных приложений с этим обновлением, или ваши проблема связанна с установленным оборудованием (драйверами). В любом случае, важно знать, что у вас есть возможность удалить новую и вернутся к предыдущей системе, где вы не испытывали подобных проблем с Windows 10.
Примечание: Можно вернуть старую версию Windows 10, только, если вы не удалили папку Windows.old. Если вы уже удалили ее, то единственным доступным вариантом для вас будет выполнить чистую установку предыдущей версии операционной системы.
Когда новая версия Windows 10 установлена, ОС создает резервную копию ранее установленной сборки в папке Windows.old на системном диске (C: ). Файлы, хранящиеся в этой папке, позволят вам вернуться к предыдущей сборке в течении 10 дней после обновления. Это позволяет восстановить более старую версию ОС без потери файлов, таких как документы, изображения, музыка и другие файлы. Для большинства пользователей 10-дневное запас времени более чем достаточен. Тем не менее, есть пользователи, которые хотели бы вернуться к предыдущей версии после 10-дневного периода времени. Это особенно верно для пользователей, которые используют свои ПК время от времени.
Примечание: Если вы удалили папку с помощью функции «Очистка диска или Контроль памяти», восстановление предыдущей сборки будет невозможно.
Прежде чем продолжить:
У бедитесь, что у вас достаточно места на диске C: \. Рекомендуется, чтобы свободное место на вашем диске в два раза превышало размер вашей папки Windows.old, чтобы позволить ОС перемещать и копировать свои файлы.
Имейте в виду, что Windows 10 снова попытается установить последнюю доступную версию системы поверх старой версии Windows 10, которую вы пытаетесь восстановить. Возможно, вам захочется временно отключить сетевое подключение.
Убедитесь, что ваша учетная запись пользователя имеет права административные. Теперь следуйте приведенным ниже инструкциям.
В этом руководстве вы узнаете, как удалить Октябрьское обновление Windows 10 версия 1809, чтобы вернуться к предыдущей сборке Windows 10 на вашем ПК.
Выполнить откат к более ранней сборке Windows 10.
- Откройте приложение «Параметры» , нажмите на значок шестеренки в меню «Пуск» или используйте сочетание клавиш Win + I .
- Перейдите в раздел «Обновление и безопасность» → «Восстановление» .
- В разделе «Вернуть компьютер в исходное состояние» нажмите кнопку «Начать» .

- Через пару секунд вам будет предложено указать причину, по которой вы удаляете выпуск. Вы можете выбрать одну из следующих причин:
- — Мои приложения или устройства не работают в этой сборке;
- — Использовать ранние сборки было проще;
- — Более ранние сборки работали быстрее;
- — Более ранние сборки были более надежными;
- — Другая причина;
- Затем вам будет предложено проверить последние обновления и посмотреть, можно ли решить проблему.
- После этого Windows 10 напомнит вам, что вам нужно знать пароль учетной записи пользователя в ранее установленной операционной системе.
- В последнем приглашении говорится: . Вам нужно нажать кнопку «Вернуться к предыдущей Windows» .
- Windows 10 удалит текущую сборку и вернет предыдущую версию Windows с которой не было проблем. Будьте терпеливы, процесс займет некоторое время, как и установка новой сборки.
Вот и все.
Если новая версия Windows 10 вам нравится, подходит для ваших задач и вы не собираетесь ее удалять, выполнять откат к предыдущей версии операционной системы, то вы можете безопасно и получить обратно до 40 гигабайт на системном диске, удалив лишние файлы из предыдущей версии Windows. После того, как вы сделаете это с помощью инструмента очистки диска, процедура отката будет невозможна.
Windows 10 устанавливает обновление в фоновом режиме, и чаще всего пользователь узнает об установленных обновлениях только после установки… Есть способы остановить автоматическое обновление в Windows 10, но если на вашем компьютере уже установлены обновления, из-за которых в системе проблемы — можно их удалить, об этом и поговорим в сегодняшней статье!
Кстати, большое обновления Windows 10 выпущенное в ноябре, не очень обрадовало многих пользователей. У многих полетели настройки, и перестали работать приложения. В сегодняшней статье поговорим и о том как откатить сборку назад.
Удалить большие обновления, или «Сборку»
В ноябре 2015 было первое большое обновление Windows 10, в котором исправлены многочисленные ошибки, проблемы безопасности и т.д. Данное обновление имеет название «Сборка», что-то типа Service Pack в предыдущих версиях Windows. Как писали многие на форумах, после обновления слетели настройки, многие приложения перестали работать и еще проблемы в мелочах. Но данной сборкой были исправлены многие проблемы, по этому стоит задуматься, что для вас важнее — стабильная сборка, или настройки, которые можно сделать еще раз.
Это не последняя большая Сборка, и они будут появляться периодически. По моему опыту, если выходит большое обновления — стоит подождать недельку, почитать форумы, подождать пока доработают и тогда ставить себе 🙂
Если вы хотите вернуться к предыдущей Сборке Windows 10:
заходим в «Пуск» => «Параметры» => Обновления и Безопасность => Восстановление => возле «Выполнить откат к более ранней сборке» нажимаем «начать»
таким образом все настройки и параметры предыдущей сборки можно вернуть в течении 30 дней после обновления, позже они будут стерты автоматически. Или если вы используете какие-то программы для чистки, то можете случайно удалить данные для восстановления ранее, из-за чего откатиться назад не выйдет…
Также откатить систему к предыдущей сборке можно из меню дополнительных парметров запуска. То есть, если после каких-то обновлений Windows не загружается — можно запустить дополнительные параметры запуска или загрузиться с диска восстановления => выбрать «Поиск и устранение неисправностей».
Открываем «Дополнительные параметры».
Выбираем «Вернуться к предыдущей сборке».
Удаление обновлений Windows
Также вы можете удалить обычные обновления, которые выходят почти каждый день.
Чтобы удалить обновления в Windows 10 зайдите Пуск => Параметры => Обновление и безопасность => Центр обновления Windows => Дополнительные параметры => Просмотреть журнал обновлений
Перед вами откроется список недавно установленных обновлений, в котором можно нажать «Удалить обновление»
откроется окно в котором можно отсортировать обновления по дате и удалить мешающее вам.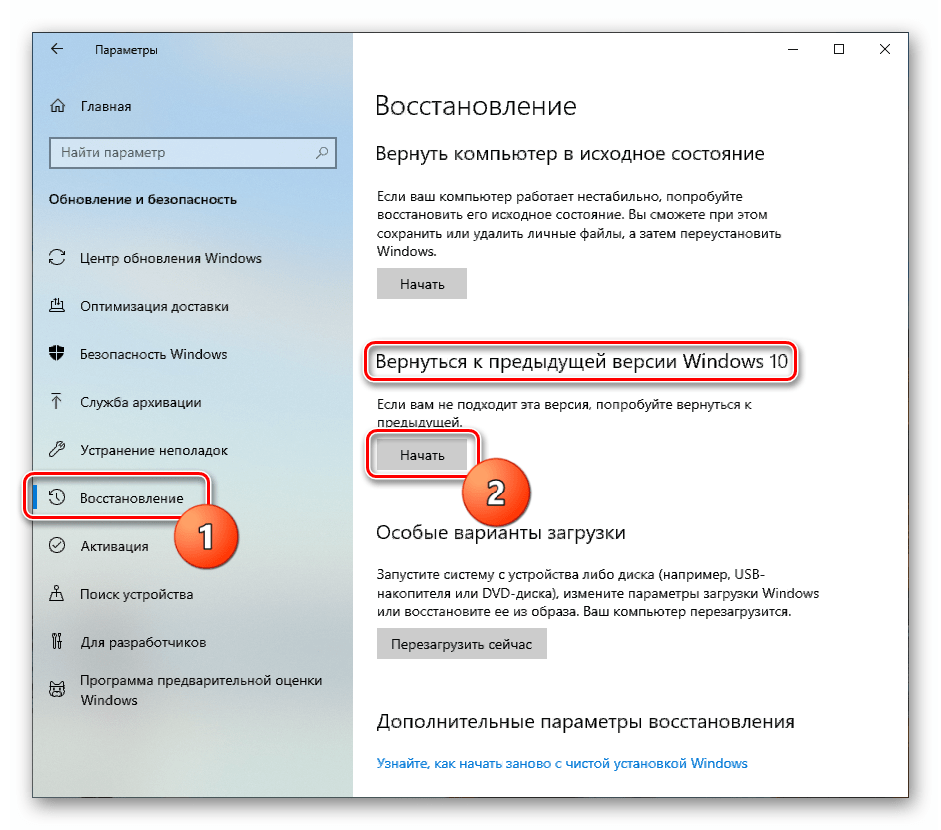 К данному списку можно получить доступ и через панель управления
К данному списку можно получить доступ и через панель управления
Если вы удаляете обновление, которое считаете, что портит работу системы- вы возможно хотите запретить данное обновление в будущем. В этом вам поможет утилита от майкрософт и инструкция к ней.
Также на будущее можно отключить автоматическое обновления Windows 10, и обновлять вашу операционную систему чуть с опозданием. То есть услышали о большом обновлении — понаблюдали за форумами, как люди о нем отзываются и если всё хорошо — установили себе 🙂
На сегодня всё, если есть дополнения — пишите комментарии! Удачи Вам 🙂
Читайте также:
Как назначить статический ip-адрес в Windows 7,8,10,XP,Vista;
Советы и хитрости для получения максимальной отдачи от Google Chrome;
Как закрепить папки, веб-сайты, настройки, заметки и многое другое в меню Пуск Windows 10
vynesimozg.com
Как удалить обновление и откатить сборку Windows 10?
У пользователей Windows 10 нет полного контроля за установкой сборок и обновлений на свою операционную систему. Майкрософт установили Центр обновления Windows так, чтобы тот работал на заднем фоне по умолчанию. Из этого следует, если ваш компьютер подключен к сети, то все доступные обновления и сборки будет загружены и установлены в автоматическом режиме. Хоть обновления и представляют собой невероятно важную вещь для поддержания системы в рабочем состоянии, но порой они могут принести больше вреда, нежели пользы.
Ни одно из обновлений или сборок от Майкрософт не работало идеально. Через пару дней выпуска, люди начинали жаловаться насчет ошибок, вылетов программного обеспечения, проблем с Интернет-соединением, пропажей драйверов, синих экранов смерти и прочих малоприятных проблем, которые проявляли себя сразу же после установки нового обновления или сборки.
Если вы хотите остановить автоматическое обновление вашей системы, то это можно осуществить, если у вас стоит Windows 10 Pro или более новая версия. Все что вам нужно сделать, так это откатить или удалить вышедшие обновления и ждать исправлений от разработчиков. Сейчас мы как раз и рассмотрим как это сделать.
Сейчас мы как раз и рассмотрим как это сделать.
Откат сборок Windows 10
Майкрософт выпускает масштабные обновления, так называемые сборки(или билды), на регулярной основе. Для примера, Windows 10 версия 1511, 1703, 1307 и тому подобная нумерация. К сожалению, Сборки Windows 10 нельзя откатить, только если вы не пользователь программы Windows Insider.
Данные пользователи могут тестировать новые сборки перед тем, как те станут доступны для обычных пользователей. Это означает, если новая сборка слишком забагована, пользователь Windows Insider может удалить билд и отослать отчет об ошибках Майкрософт. Для удаления билда, вам понадобится выполнить следующее:
- Нажмите на клавиатуре Win+I и откройте «Настройки».
- Далее выберите «Обновление и безопасность».
- Теперь кликните на вкладку «Восстановление».
- Кликните на кнопку «Начать» под пунктом «Выполнить откат к более ранней сборке».
- Теперь вам нужно будет подождать немного для того, чтобы система восстановила настройки и перезагрузилась.
Заметка: как только Майкрософт выпустит патч или обновление для сборки, которую вы удалили, то она будет повторно скачана в автоматическом режиме. Однако, билд может не загрузиться, если вы давно не обновлялись до новой сборки или если предыдущие файлы установки Windows были удалены.
Обновления Windows 10 могут быть установлены как вручную, так и автоматически. Если система обнаружит новое обновление, то оно будет установлено без информирования пользователя. Однако, если пользователь хочет содержать систему максимально обновленной, то он/она может устанавливать обновления через специальные апплеты или через официальный сайт Майкрософт.
Но, если последнее обновление было «сломано», то его легко можно удалить. Все версии операционной системы Windows позволяют своим пользователям производить откат обновлений. Исключениями являются, пожалуй, только некоторые обновления безопасности или важные кумулятивные обновления, которые запрещено удалять.
- Нажмите на клавиатуре Win+I и перейдите в «Настройки».
- Выберите «Обновления и безопасность» и откройте «Дополнительные параметры».
- Выберите «Посмотреть журнал обновлений» и кликните на «Удалить обновления».
- Система откроет список обновлений в Панели управления. Выберите то обновление, от которого вы хотите избавиться и нажмите на кнопку «Удалить».
Если же вам не позволили удалить обновление, то попробуйте использовать Точку Восстановления. Однако, чтобы воспользоваться Точкой Восстановления, вы должны были создать ее уже заранее до возникшей нужды. Для проверки этого, нажмите Win+S и впишите в поисковую строку «Восстановление системы». Выберите последнюю Точку Восстановления и нажмите «Далее».
GamesQa.ru
Откат обновления Windows 10 | Блог компьютерного мастера!
«Как вернуть Windows 7 или 8.1 после обновления Windows 10 в течение 30 дней»
Обновились (такое могло произойти случайно) до Windows 10 и поняли, что это фигня или просто не подходит тогда, вы можете вернуть предыдущую версию ОС и выполнить откат с Windows 10.
После обновления, все файлы вашей старой операционной системы хранятся в папке Windows.old, которая автоматически будет удалена через месяц (то есть, если вы обновились более месяца назад, откатить Windows 10 не получится).
Учтите, если вы удалили указанную выше папку вручную, то описанный ниже способ вернуться к Windows 7 или 8 не сработает. В таком случае вернуться к предыдущей системе можно будет другим способом.
Откат с Windows 10 к предыдущей ОС.
Если Вы обновили свою Windows 8.1 до Windows 10 Technical Preview: Нужно в работающей Win 10 удерживая клавишу Shift нажать Перезагрузка. Откроется окно Выбор действия. Нажмите Диагностика. В открывшемся окне будет откат к предыдущей сборке Windows.
Если вы, обновлялись до старых релизов Windows 10 (сборки 9926) , то в загрузочном меню операционной системы автоматически создаётся пункт (окно c двумя кнопками) для запуска инструмента отката к предыдущей версии Windows:
Windows Technical Preview
Windows Rollback (Откат Windows)
Если нажать на первую кнопку, то загрузится Windows 10 Technical Preview.
Если нажать на вторую кнопку Windows Rollback (Откат Windows), то Вы вернёте себе старый Windows. Процесс отката пройдёт в несколько раз быстрее, чем обновление до Windows 10.
Кликните по значку уведомлений в правой части панели задач и нажмите «Все параметры».
В открывшемся окне, выберите пункт «Обновление и безопасность», а затем — «Восстановление».
Последний шаг — нажать кнопку «Начать» в разделе «Вернуться к Windows 8.1» или «Вернуться к Windows 7». При этом, вас попросят указать причину отката (выбирайте любую), после чего, Windows 10 будет удалена, а вы вернетесь к своей предыдущей версии ОС, со всеми программами и пользовательскими файлами (то есть это не сброс к образу восстановления производителя).
Я лично рекомендовал бы даже не пробовать обновляться. Мало того что Windows 10 — система сырая, так смысла в этом вообще нет, кроме интереса. Лучше оставаться на семерке, которая решает все задачи на сегодняшний день. Пройдет время, выпустят сервис пак, и глядишь уже можно будет попробовать Windows 10.
www.comp4user.ru
Как откатить обновление с Windows 10 обратно на Windows 8.1 или 7
Microsoft предлагает встроенную функцию, с помощью которой вы можете откатить обновление системы до Windows 8.1 или 7 с Windows 10. Это позволяет произвести даунгрейд системы без особых проблем.
У вас будет месяц, чтобы вернуться к Windows 7 или 8.1 после установки новой, десятой версии операционной системы Windows. Однако, прежде чем продолжать, убедитесь, что вы создали резервную копию всех данных на вашем компьютере. Смена операционной системы – рискованное мероприятие, поскольку есть шансы потерять данные в процессе.
Рекомендуется использовать внешние жесткие диски, флешки или облачные хранилища вроде OneDrive, Google Drive, Dropbox или Tresorit, чтобы сохранить данные. Как только это будет сделано – можете продолжать установку системы.
На PCAdvisor заявляют, что даунгрейд – вопрос десяти минут.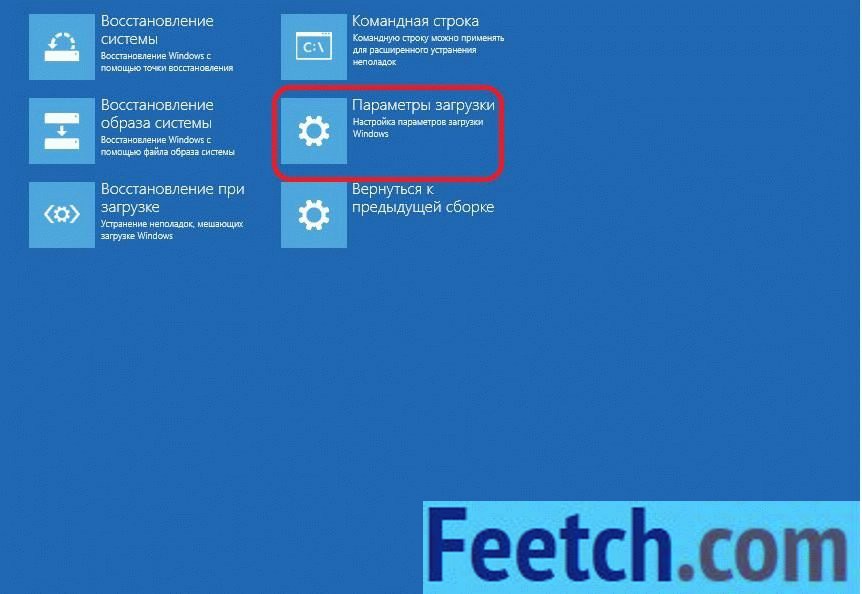 Дополнительно нужно было только заменить иконку проводника в панели задач, поскольку он переставал работать. Для этого нужно просто открепить значок Проводник из панели задач, найти его же в меню Пуск и перетащить на освободившееся место. После этого проблем быть не должно.
Дополнительно нужно было только заменить иконку проводника в панели задач, поскольку он переставал работать. Для этого нужно просто открепить значок Проводник из панели задач, найти его же в меню Пуск и перетащить на освободившееся место. После этого проблем быть не должно.
Если вы достаточно уверены, то можете попробовать так же следующий метод отката обновления.
Как откатить обновление до Windows 8/7 с Windows 10 c помощью обновлений и настроек безопасности
Шаг 1. Зайдите в меню Пуск, щелкнув на иконку в крайнем левом углу экрана.
Шаг 2. Выберите меню Настройки.
Шаг 3. Вы должны увидеть пункт Обновления и безопасность, нажмите на него.
Шаг 4. На следующей странице слева вы увидите список возможностей, нажмите Восстановление.
Шаг 5. Теперь вы увидите панель с основными опциями, нажмите «Вернуться к Windows 7/8.1».
Шаг 6. Нажмите Начать.
Помните, что, если вы используете ноутбук, перед переустановкой его необходимо будет подключить к электросети.
Шаг 7. На голубом экране появится вопрос, почему вы хотите совершить откат системы. Выберите ответ и нажмите Далее.
Шаг 8. Перед началом процесса отката, Windows несколько раз предоставит вам возможность его отменить. Программа так же напомнит вам пароль от учетной записи, который использовался в предыдущей версии системы и понадобится вам, как только процесс даунгрейда будет завершен.
Теперь ваше устройство совершит откат до предыдущей версии Windows.
Нашли опечатку? Выделите текст и нажмите Ctrl + Enter
GamesQa.ru
Как удалить Windows 10 и откатиться к Windows 8.1 или 7 после обновления
Как удалить Windows 10 и откатиться к Windows 8.1 или 7 после обновления-01
Всем привет сегодня расскажу как удалить Windows 10 и откатиться к Windows 8.1 или 7 после обновления. Если вы обновились до Windows 10 и обнаружили, что вам она не подходит или столкнулись с другими проблемами, наиболее частые из которых на данный момент времени связаны с драйверами видеокарты и работой другого оборудования, вы можете вернуть предыдущую версию ОС и выполнить откат с Windows 10.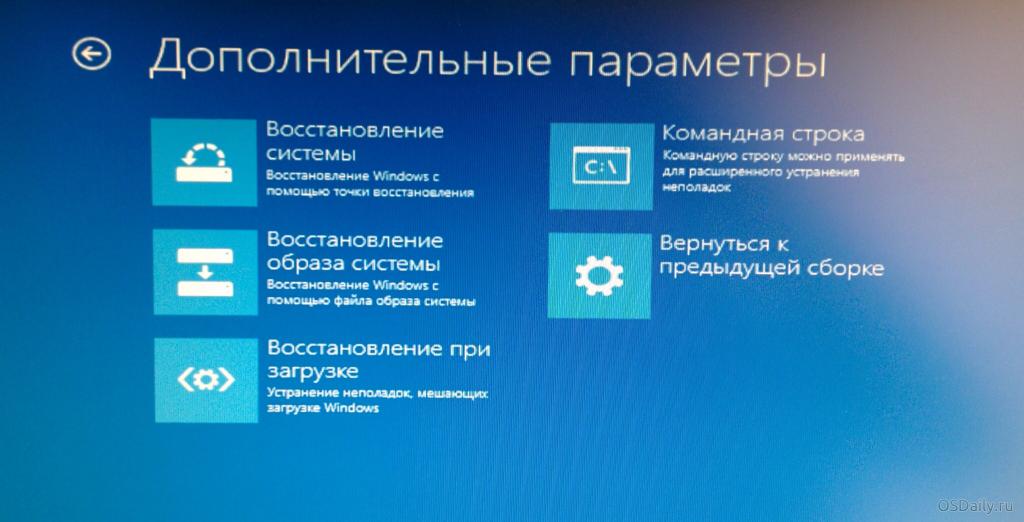
После обновления, все файлы вашей старой операционной системы хранятся в папке Windows.old, которую раньше иногда приходилось удалять вручную, а в этот раз она автоматически будет удалена через месяц (то есть, если вы обновились более месяца назад, удалить Windows 10 не получится). Также в системе появилась функция для отката после обновления, простая в использовании для любого начинающего пользователя.
Учитывайте, что если вы удалили указанную выше папку вручную, то описанный ниже способ вернуться к Windows 8.1 или 7 не сработает. Возможный вариант действий в данном случае, при наличии образа восстановления производителя — запустить возврат компьютера в исходное состояние.
Откат с Windows 10 к предыдущей ОС
Чтобы воспользоваться функцией, кликните по значку уведомлений в правой части панели задач и нажмите Все параметры.
Как удалить Windows 10 и откатиться к Windows 8.1 или 7 после обновления-02
В открывшемся окне настроек, выберите пункт Обновление и безопасность, а затем — Восстановление.
Как удалить Windows 10 и откатиться к Windows 8.1 или 7 после обновления-03
Последний шаг — нажать кнопку Начать в разделе Вернуться к Windows 8.1 или Вернуться к Windows 7. При этом, вас попросят указать причину отката (выбирайте любую), после чего, Windows 10 будет удалена, а вы вернетесь к своей предыдущей версии ОС, со всеми программами и пользовательскими файлами (то есть это не сброс к образу восстановления производителя).
Убедитесь, что если у вас там была другая учетная запись, то вы помните от нее пароль, иначе придется производить процедуру сброса пароля.
Как удалить Windows 10 и откатиться к Windows 8.1 или 7 после обновления-04
А вообще, я бы рекомендовал оставаться на Windows 10 — конечно, система не идеальна, но явно лучше, чем 8 в день ее выхода. А для решения тех или иных проблем, которые могут возникать на данном этапе, стоит поискать варианты в Интернете, а заодно зайти на официальные сайты производителей компьютеров и оборудования, чтобы найти драйверы для Windows 10.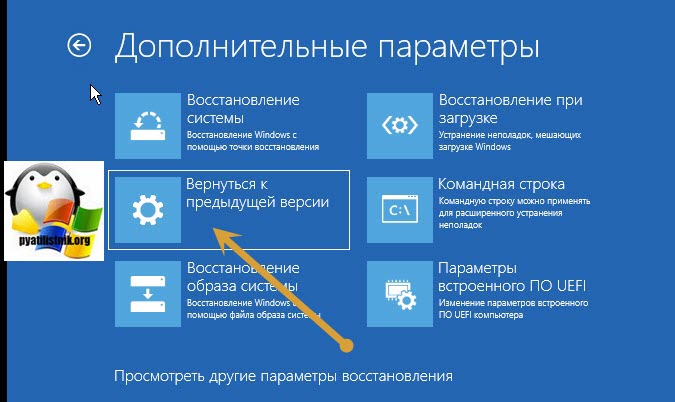
Вот так вот просто удалить Windows 10 и откатиться к Windows 8.1 или 7 после обновления.
Материал сайта pyatilistnik.org
Как откатить систему назад, Windows 10 и работа с точками восстановления! Мы расскажем Вам о вариантах сделать откат Виндовс 10 до нужной точки восстановления!
Ведь даже если на несистемном разделе имеется бэкап системы, созданный с помощью софта для резервного копирования, от него будет мало толку, если под рукой нет загрузочного диска с соответствующей программой. Восстановление операционной системы путем возврата к начальным настройкам — с сохранением пользовательских файлов, но с потерей установленных программ и системных настроек — слишком радикальный шаг, на который стоит идти только после того, как не увенчаются успехом попытки откатиться к точке восстановления.
Что такое точка восстановления Windows 10
Точка — это сохраненная копия параметров системы на заданную дату или событие, которая позволяет сделать откат системы Windows 10 . ОС сохраняет данные о настройках основных драйверов и файлов. И восстанавливает их в случае необходимости вне зависимости от их нового расположения и состояния.
«Контрольные точки» создаются по следующим сценариям:
- Прямой запрос пользователя
- установка драйверов, у которых отсутствует цифровая подпись Hardware Quality Labs
- автоматически раз в 24 часа
- обновление ОС
Как сделать откат системы на Виндовс 10
- В первую очередь необходимо открыть «Панель управления». Сделать это можно несколькими способами:
- После этого переходим в тип просмотра — категории
- Нажимаем на «Система и безопасность»
- Выбираем пункт «Система»
- В левой колонке нажимаем на строчку «Защита системы»
- Выбираем Ваш системный диск (с иконкой Windows) и нажимаем на кнопку настроить
- Ставим галочку «Включить защиту системы» и указываем объем, который вы готовы выделить на жестком диске для создания копии ОС (рекомендуем Вам выделять не менее 20гб если позволяет железо).
 Подтверждаем «ОК»
Подтверждаем «ОК» - После этого нажимаем на кнопку «Создать». Параметры сохранятся и начнется процесс создания контрольной точки (обычно занимает не более 5-10 минут).
Процедура отката системы
Если она загружается
Восстановить условно-рабочую ОС довольно просто.
Когда система не грузится
В ситуации, когда компьютер не загружается вообще, в среду восстановления можно попытаться попасть, удерживая во время загрузки ОС клавиши Shift+F8. Но достичь желаемой цели будет непросто. Немногие успевают нажать эти клавиши в нужный момент из-за сокращенного времени загрузки последних версий Windows. Как только компьютер начнет загружаться, необходимо быстро нажать клавишу Shift, а затем лихорадочно теребить клавишу F8. После тренировки, возможно, труды некоторых и будут вознаграждены.
Гораздо проще войти в эту среду либо посредством установочного диска, либо с помощью специально созданного диска.
Ниже рассмотрим оба эти варианта и осуществим откат «десятки» к точке восстановления.
Применение установочного диска Windows 10
Неважно, какой установочный DVD-диск (или флешка) имеется на подхвате – с той же редакцией Windows 10, что установлена на компьютере, или с другой, в любом из этих случаев вопрос с доступом к среде восстановления решен. Более того, для этих целей вы можете использовать установочный диск Windows 8.1 или даже тестовую редакцию Insider Preview, которая совершенно бесплатно доступна на сайте компании Microsoft.
Вставьте установочный DVD-диск либо с Windows 8.1, либо с Windows 10 в привод компьютера, или подключите загрузочную флешку, если дистрибутив записан на нее. с соответствующего носителя. Нажмите «Далее» в первом окне установщика системы.
Выберите внизу окна «Восстановление системы».
Перед нами появится та самая среда восстановления, в меню которой необходимо выбрать то или иное действие. Нам нужен раздел диагностики.
Создание диска восстановления Windows 10
Если под рукой нет установочного диска с версиями системы 8.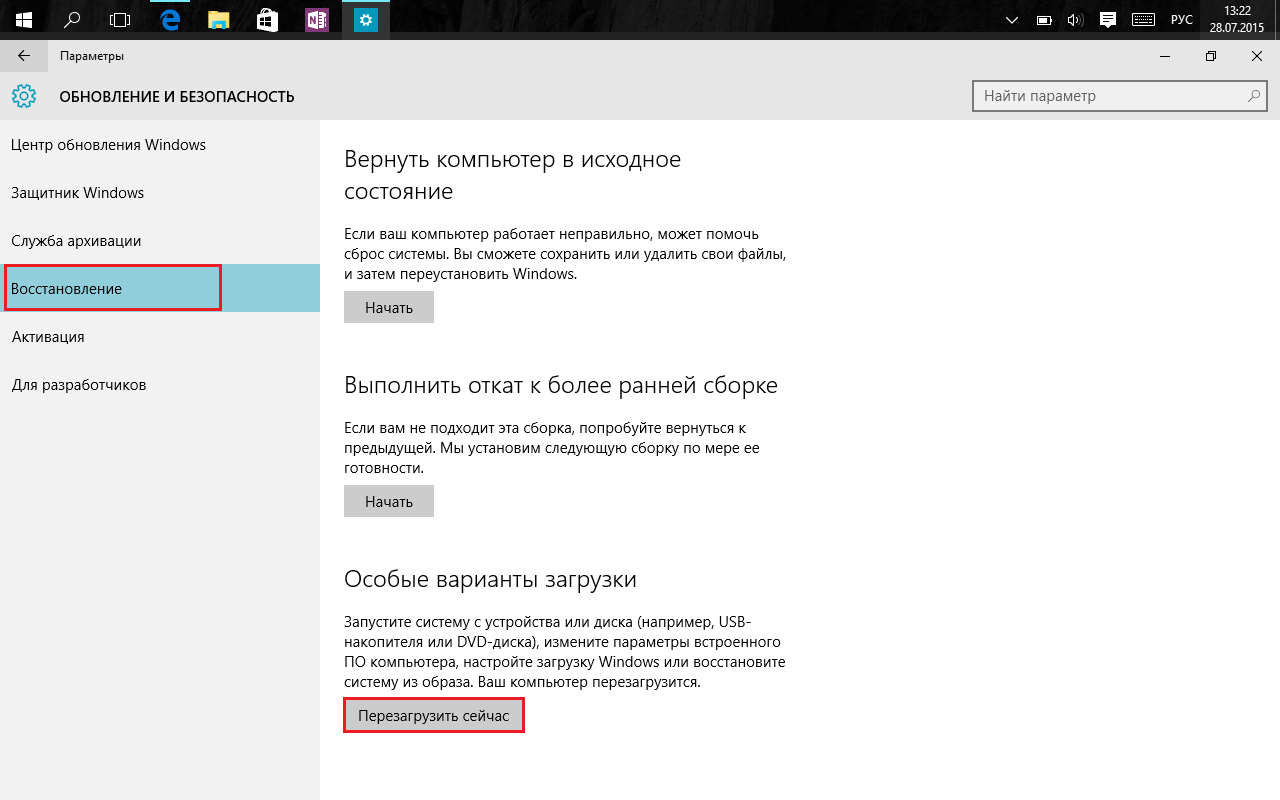 1 или 10, без привлечения к решению проблемы второго компьютерного устройства никак не обойтись. И вместо того, чтобы ждать, пока с интернета скачается образ с дистрибутивом, проще создать диск восстановления Windows 10 ее штатными средствами. Естественно, для этого необходимо, чтобы на втором компьютерном устройстве была установлена та же Windows 10. А вообще-то, о наличии такого диска необходимо позаботится заранее. Так реанимационный диск, записанный на флешку, всегда будет у вас на подхвате, если с загрузкой компьютера возникнут проблемы.
1 или 10, без привлечения к решению проблемы второго компьютерного устройства никак не обойтись. И вместо того, чтобы ждать, пока с интернета скачается образ с дистрибутивом, проще создать диск восстановления Windows 10 ее штатными средствами. Естественно, для этого необходимо, чтобы на втором компьютерном устройстве была установлена та же Windows 10. А вообще-то, о наличии такого диска необходимо позаботится заранее. Так реанимационный диск, записанный на флешку, всегда будет у вас на подхвате, если с загрузкой компьютера возникнут проблемы.
Для создания диска отправляемся в панель управления. Самый короткий путь к ней – вызвать контекстное меню на кнопке «Пуск».
Вверху окна панели управления (справа) находится поисковое поле. Пропишите в нем ключевой запрос для поиска нужного раздела я и выберите этот раздел.
Нам нужна первая функция – «Создание диска».
Программа предупредит, что все имеющиеся данные на флешке будут уничтожены. Жмем «Создать».
Теперь включите в BIOS загрузку с нужного носителя – с флешки. После загрузки вы увидите ту самую среду восстановления, предназначенную для реанимации ОС. Дальнейшие шаги будут точно такими же, как и в предыдущем случае.
В каких случаях нельзя сделать откат Windows 10 к точке восстановления?
Как уже упоминалось, процесс отката Windows не всегда может благополучно завершиться, причем это касается не только ситуации с участием среды восстановления, но и когда речь идет об обычном запуске этого процесса в окне свойств системы. Если вирусы повредят важные файлы создвнных вами точек отката, скорее всего, единственным выходом из ситуации может стать если не переустановка ОС, то как минимум ее возврат с потерей всех настроек и программ.
Иногда успешно откатить операционную систему с помощью среды восстановления не получится из-за урезанного функционала. И это, кстати, одна из причин, почему не стоит использовать кустарные сборки Windows. Часто последние рассчитаны только на установку Windows с нуля, без возможности возврата к предыдущему состоянию ОС. Функционал бжкапа системы сборщиками вырезается якобы с целью оптимизации. В таком случае реанимировать операционную не всегда удастся даже с помощью сторонних Live-дисков. Но даже в случае с пиратской сборкой Windows с урезанным функционалом, разного рода проблемы можно предусмотреть, заблаговременно запасшись резервной копией системы и загрузочным носителем с помощью сторонних программ для бэкапа.
Отличного Вам дня!
У пользователей Windows 10 нет полного контроля за установкой сборок и обновлений на свою операционную систему. Майкрософт установили Центр обновления Windows так, чтобы тот работал на заднем фоне по умолчанию. Из этого следует, если ваш компьютер подключен к сети, то все доступные обновления и сборки будет загружены и установлены в автоматическом режиме. Хоть обновления и представляют собой невероятно важную вещь для поддержания системы в рабочем состоянии, но порой они могут принести больше вреда, нежели пользы.
Ни одно из обновлений или сборок от Майкрософт не работало идеально. Через пару дней выпуска, люди начинали жаловаться насчет ошибок, вылетов программного обеспечения, проблем с Интернет-соединением, пропажей драйверов, синих экранов смерти и прочих малоприятных проблем, которые проявляли себя сразу же после установки нового обновления или сборки.
Если вы хотите остановить автоматическое обновление вашей системы, то это можно осуществить, если у вас стоит Windows 10 Pro или более новая версия. Все что вам нужно сделать, так это откатить или удалить вышедшие обновления и ждать исправлений от разработчиков. Сейчас мы как раз и рассмотрим как это сделать.
Откат сборок Windows 10
Майкрософт выпускает масштабные обновления, так называемые сборки(или билды), на регулярной основе. Для примера, Windows 10 версия 1511, 1703, 1307 и тому подобная нумерация. К сожалению, Сборки Windows 10 нельзя откатить, только если вы не пользователь программы Windows Insider.
Данные пользователи могут тестировать новые сборки перед тем, как те станут доступны для обычных пользователей. Это означает, если новая сборка слишком забагована, пользователь Windows Insider может удалить билд и отослать отчет об ошибках Майкрософт. Для удаления билда, вам понадобится выполнить следующее:
- Нажмите на клавиатуре Win+I и откройте «Настройки».
- Далее выберите «Обновление и безопасность».
- Теперь кликните на вкладку «Восстановление».
- Кликните на кнопку «Начать» под пунктом «Выполнить откат к более ранней сборке».
- Теперь вам нужно будет подождать немного для того, чтобы система восстановила настройки и перезагрузилась.
Заметка: как только Майкрософт выпустит патч или обновление для сборки, которую вы удалили, то она будет повторно скачана в автоматическом режиме. Однако, билд может не загрузиться, если вы давно не обновлялись до новой сборки или если предыдущие файлы установки Windows были удалены.
Удаление обновлений Windows 10
Обновления Windows 10 могут быть установлены как вручную, так и автоматически. Если система обнаружит новое обновление, то оно будет установлено без информирования пользователя. Однако, если пользователь хочет содержать систему максимально обновленной, то он/она может устанавливать обновления через специальные апплеты или через официальный сайт Майкрософт.
Но, если последнее обновление было «сломано», то его легко можно удалить. Все версии операционной системы Windows позволяют своим пользователям производить откат обновлений. Исключениями являются, пожалуй, только некоторые обновления безопасности или важные кумулятивные обновления, которые запрещено удалять.
- Нажмите на клавиатуре Win+I и перейдите в «Настройки».
- Выберите «Обновления и безопасность» и откройте «Дополнительные параметры».
- Выберите «Посмотреть журнал обновлений» и кликните на «Удалить обновления».
- Система откроет список обновлений в Панели управления. Выберите то обновление, от которого вы хотите избавиться и нажмите на кнопку «Удалить».
Если же вам не позволили удалить обновление, то попробуйте использовать Точку Восстановления. Однако, чтобы воспользоваться Точкой Восстановления, вы должны были создать ее уже заранее до возникшей нужды. Для проверки этого, нажмите Win+S и впишите в поисковую строку «Восстановление системы». Выберите последнюю Точку Восстановления и нажмите «Далее».
Читайте также…
Как вернуться к более ранней сборке или предыдущей версии Windows 10
How Go Back An Earlier Build
Windows 10 предлагает вам простой способ вернуться или вернуться к предыдущей версии или более ранней сборке, если текущая сборка вам не подходит, с помощью настроек или дополнительных параметров запуска.
Windows 10 предлагает вам простой вариант возврата или возврата к более ранней сборке или предыдущей версии, если текущая установленная сборка или версия вам не подходит. Если после обновления Windows 10 до последней сборки вы обнаружите, что что-то сломано или что-то не работает, вы можете вернуться к предыдущей сборке.
После обновления Windows 10 до новой сборки появляется возможность Откат с исчезнуть, и он будет заменен возможностью вернуться к более ранней сборке. После этого вы не сможете вернуться, скажем, с Windows 10 Build 1511 на Windows 8.1 или Windows 7. Разрешен откат только до «непосредственно предыдущей» установки или сборки.
Вернуться к более ранней сборке или предыдущей версии Windows 10
Чтобы вернуться к более ранней сборке Windows 10, откройте меню «Пуск»> «Настройки»> Обновление и безопасность > Восстановление.
Здесь вы увидите Вернуться к более ранней сборке раздел, с Начать кнопка. Нажмите здесь.
Начнется процесс возврата к Windows 10.
Вы увидите Готовимся, это не займет много времени экран.
По завершении процесса ваш компьютер перезагрузится, и вы вернетесь к своей старой сборке.
Если период Прошло 30 дней после того, как вы установили новую сборку или если вы удалили Папка Windows.old , возможно, вы не сможете вернуться. Вместо этого вы можете увидеть Извините, но вы не можете вернуться , Файлы, необходимые для перехода к предыдущей версии Windows, были удалены с этого ПК. сообщение.
Если вы не можете загрузиться в Windows, вы также можете вернуться к предыдущей сборке через Параметры расширенного запуска Windows 10 . Загрузиться в Расширенные параметры запуска > Устранение неполадок> Дополнительные параметры> Дополнительные параметры восстановления> Вернуться к предыдущей сборке / предыдущей версии.
Загрузите PC Repair Tool, чтобы быстро находить и автоматически исправлять ошибки WindowsНадеюсь это поможет!
Как откатиться к предыдущей сборке и удалить обновления в Windows 10
Windows 10 автоматически устанавливает обновления в фоновом режиме. Единственный способ это предотвратить – настроить подключение к интернету как лимитное, чтобы обновления не скачивались автоматически. Между тем установка обновлений, особенно крупных новых сборок Windows 10 наподобие ноябрьского обновления, потенциально может привести к возникновению проблем.Конечно, проблемы появляются далеко не всегда, но если внезапно возникли неполадки, стоит проверить, не в обновлениях ли дело. Патчи Microsoft не идеальны, поэтому иногда бывает полезно воздержаться от установки обновления, пока его не исправят. Это также необходимо, если обновление несовместимо с установленным программным обеспечением или оборудованием.
Удаление крупных обновлений – «сборок»
Для Windows 10 бывают обновления двух типов. Помимо обычных патчей иногда выходят так называемые сборки. Первая такая сборка вышла в ноябре 2015 года как «ноябрьское обновление». По сути это новая версия Windows 10 – номер 1511.
Удаление новой сборки – один из важных этапов решения любых проблем, если вы участвуете в программе Windows Insider и помогаете тестировать новые, нестабильные сборки Windows 10. Если новая сборка работает очень нестабильно, можно откатиться к предыдущей.
Для этого откройте меню «Пуск» (Start) или начальный экран и запустите интерфейс «Параметры» (Settings). Там откройте раздел «Обновление и безопасность > Восстановление» (Update & security > Recovery). В разделе «Выполнить откат к более ранней сборке» (Go back to an earlier build) нажмите кнопку «Начать» (Get started). После этого текущая сборка Windows 10 будет заменена на предыдущую.
Однако окончательно отказаться от установки новых сборок таким способом нельзя. Следующая крупная сборка будет скачана и установлена автоматически. Если у вас стабильная версия Windows 10, это может произойти через несколько месяцев. Если вы пользуетесь тестовыми сборками, обновление произойдет гораздо быстрее.
Если такой опции вообще нет, значит, с момента установки текущей сборки прошло много времени. Windows 10 автоматически удаляет старые файлы через 30 дней после обновления. Кроме того, дело может быть в том, что вы использовали опцию «Предыдущие установки Windows» (Previous Windows installation(s)) в утилите «Очистка диска» (Disk Cleanup). Сборки рассматриваются как новые версии Windows, поэтому удаление сборки выполняется точно так же, как откат с Windows 10 до Windows 8.1 или 7. После истечения 30 дней для возвращения к предыдущей сборке придется переустанавливать Windows 10 или восстанавливать систему из полной резервной копии.
Из-за нового принципа действия функции «Вернуть компьютер в исходное состояние» (Reset this PC) в Windows 10, вернуться к предыдущей сборке путем восстановления нельзя. При восстановлении устанавливается текущая сборка Windows 10. Это экономит время – не нужно обновлять Windows 10 с нуля после восстановления, в отличие от Windows 8. Но и от неугодной сборки таким путем не избавиться.
Удаление обычных обновлений
Обычные, некрупные обновления, которые Microsoft регулярно выпускает, можно удалять точно так же, как в предыдущих версиях Windows 10. Для этого откройте интерфейс «Параметры», перейдите в раздел «Обновление и безопасность > Центр обновления Windows» (Update & security > Windows Update), выберите «Дополнительные параметры > Просмотреть журнал обновлений > Удалить обновления» (Advanced options > View your update history > Uninstall updates). Там же, кстати, можно посмотреть список недавно установленных обновлений.
Откроется Панель управления (Control Panel) со списком недавно установленных обновлений. Этот список можно открыть и непосредственно через Панель управления – нужно в разделе «Программы» (Programs) нажать «Удаление программы» (Uninstall a program), а затем сбоку нажать ссылку «Просмотр установленных обновлений» (View installed updates).
Список автоматически сортируется по дате установки обновлений. Если вы ищете обновление, приведшее к возникновению неполадок, посмотрите, какое было установлено последним. Также можно воспользоваться строкой поиска в правом верхнем углу, если вам известен номер проблемного обновления.
Выделите обновление и нажмите кнопку «Удалить» (Uninstall) или просто дважды щелкните на нем для удаления.
Удалить можно только обновления, установленные с момента перехода на последнюю сборку. Каждая новая сборка – как чистый лист, который постепенно заполняется свежими обновлениями. Отказаться от установки того или иного обновления навсегда невозможно – оно войдет в состав следующей крупной сборки Windows 10. Эти сборки – как «пакеты обновлений» (Service Packs) в предыдущих версиях Windows: они включают в себя все изменения, внесенные в Windows 10 с момента последнего релиза.
Чтобы предотвратить повторную установку нежелательного обновления, нужно скачать утилиту Microsoft «Показать или скрыть обновления» (Show or hide updates) и заблокировать ненужный пакет. Возможно, это и не обязательно, но мы не уверены, что Windows 10 не попытается со временем переустановить удаленные вручную обновления. Однако даже эта утилита является лишь временным решением.
Хочется надеяться, что обновления для Windows 10 будут более стабильны, чем для предыдущих версий, поскольку они тестируются с участием широкого круга пользователей. Однако знать, как удалять проблемные обновления, все-таки полезно.
Автор: Chris Hoffman
Перевод SVET
Оцените статью: Голосов 2
Откатить обновление до windows 10. Что такое возврат к предыдущей версии? Откат на точку восстановления
У пользователей Windows 10 нет полного контроля за установкой сборок и обновлений на свою операционную систему. Майкрософт установили Центр обновления Windows так, чтобы тот работал на заднем фоне по умолчанию. Из этого следует, если ваш компьютер подключен к сети, то все доступные обновления и сборки будет загружены и установлены в автоматическом режиме. Хоть обновления и представляют собой невероятно важную вещь для поддержания системы в рабочем состоянии, но порой они могут принести больше вреда, нежели пользы.
Ни одно из обновлений или сборок от Майкрософт не работало идеально. Через пару дней выпуска, люди начинали жаловаться насчет ошибок, вылетов программного обеспечения, проблем с Интернет-соединением, пропажей драйверов, синих экранов смерти и прочих малоприятных проблем, которые проявляли себя сразу же после установки нового обновления или сборки.
Если вы хотите остановить автоматическое обновление вашей системы, то это можно осуществить, если у вас стоит Windows 10 Pro или более новая версия. Все что вам нужно сделать, так это откатить или удалить вышедшие обновления и ждать исправлений от разработчиков. Сейчас мы как раз и рассмотрим как это сделать.
Откат сборок Windows 10
Майкрософт выпускает масштабные обновления, так называемые сборки(или билды), на регулярной основе. Для примера, Windows 10 версия 1511, 1703, 1307 и тому подобная нумерация. К сожалению, Сборки Windows 10 нельзя откатить, только если вы не пользователь программы Windows Insider.
Данные пользователи могут тестировать новые сборки перед тем, как те станут доступны для обычных пользователей. Это означает, если новая сборка слишком забагована, пользователь Windows Insider может удалить билд и отослать отчет об ошибках Майкрософт. Для удаления билда, вам понадобится выполнить следующее:
- Нажмите на клавиатуре Win+I и откройте «Настройки».
- Далее выберите «Обновление и безопасность».
- Теперь кликните на вкладку «Восстановление».
- Кликните на кнопку «Начать» под пунктом «Выполнить откат к более ранней сборке».
- Теперь вам нужно будет подождать немного для того, чтобы система восстановила настройки и перезагрузилась.
Заметка: как только Майкрософт выпустит патч или обновление для сборки, которую вы удалили, то она будет повторно скачана в автоматическом режиме. Однако, билд может не загрузиться, если вы давно не обновлялись до новой сборки или если предыдущие файлы установки Windows были удалены.
Удаление обновлений Windows 10
Обновления Windows 10 могут быть установлены как вручную, так и автоматически. Если система обнаружит новое обновление, то оно будет установлено без информирования пользователя. Однако, если пользователь хочет содержать систему максимально обновленной, то он/она может устанавливать обновления через специальные апплеты или через официальный сайт Майкрософт.
Но, если последнее обновление было «сломано», то его легко можно удалить. Все версии операционной системы Windows позволяют своим пользователям производить откат обновлений. Исключениями являются, пожалуй, только некоторые обновления безопасности или важные кумулятивные обновления, которые запрещено удалять.
- Нажмите на клавиатуре Win+I и перейдите в «Настройки».
- Выберите «Обновления и безопасность» и откройте «Дополнительные параметры».
- Выберите «Посмотреть журнал обновлений» и кликните на «Удалить обновления».
- Система откроет список обновлений в Панели управления. Выберите то обновление, от которого вы хотите избавиться и нажмите на кнопку «Удалить».
Если же вам не позволили удалить обновление, то попробуйте использовать Точку Восстановления. Однако, чтобы воспользоваться Точкой Восстановления, вы должны были создать ее уже заранее до возникшей нужды. Для проверки этого, нажмите Win+S и впишите в поисковую строку «Восстановление системы». Выберите последнюю Точку Восстановления и нажмите «Далее».
О бновления – весьма щекотливая тема для пользователей Windows. С одной стороны, патчи закрывают бреши в системе безопасности ОС, и если их не ставить, то вредоносная вирусная атака на ваш ПК становится лишь делом времени. Кроме того, обновления исправляют самые распространенные ошибки, и нередко после установки очередного апдейта операционка оказывается более стабильной и работает безотказно. С другой стороны, может сложиться такая ситуация, что в результате установки очередного патча в системе слетают все настройки, и все приходится настраивать с нуля: и интерфейс, и язык, и панель задач. Также установленные приложения вдруг перестают запускаться, и приходится их удалять и переинсталлировать заново. Устанавливать обновления или нет – решать вам. Возможно, стоит взвесить все «за» и «против», и найти какой-то компромисс. В конце концов, безопасность важнее всего, а настройки можно и задать заново, потратив на это от силы полчаса времени. Но в этой статье речь пойдет не об этом, а о том, как откатить обновление Windows 10, если заплатка уже была поставлена. Ведь многие апдейты ставятся сами по себе, в фоновом режиме, даже не информируя пользователя об этом. Так что же делать и как поступить, если патч уже в системе, а вы хотите от него отказаться? Об этом читайте далее.
Как откатить обновление Windows 10 крупного вида или сборку?
Следуя собственной политике в области распространения ПО, крупные обновления для Windows 10 выходят раз или два в год. Последним таким пакетом был , и он увидел свет в августе 2016 года. В 2017 году запланировано два таких крупных обновления, первое из которых будет представлено общественности в апреле текущего года. Оно получило название Windows 10 Creators Update, или Redstone 2. Такие пакеты также называют сборками.
Стоит ли такие обновление ставить вообще? Как показывает практика, сразу же после выхода могут встречаться некоторые недоделки, система может иногда виснуть, также могут возникнуть проблемы с общей стабильностью ОСи. Спустя неделю или две, большинство этих багов закрываются мини-патчами, и вот тогда такое обновление уже можно ставить.
Как откатить обновление Windows 10 такого рода, если вы подобную сборку только что поставили, и она вам в силу ряда причин не понравилась?
Заходим в меню «Пуск» и выбираем раздел «Параметры» в меню справа;
Здесь нам нужна секция «Выполнить откат к более ранней сборке». В нижней ее части находится кнопка для запуска процедуры отката. Если обновление свежее, и вы его установили не более, чем 10 дней тому назад, эта кнопка будет активна. Нажмите ее, и операционка откатится на последний стабильный билд, актуальный на момент до начала инсталляции. Если, как в моем случае, времени прошло уже больше, то эта функция становится недоступной.
Будьте также внимательны с использованием приложений-чистильщиков. Одно из них может случайно удалить данные, необходимые для процедуры отката обновления Windows 10, поэтому вернуть прежнюю сборку уже не получится.
Еще один способ, как удалить обновление Windows 10 крупного масштаба, сопряжен с загрузочным меню Windows 10.
Вставьте загрузочный диск или диск восстановления «десятки» и выберите пункт «Восстановление системы» на инсталляционной форме;
Переходим в раздел «Дополнительные параметры»;
Здесь видим кнопку «Вернуться к предыдущей сборке», — она-то нам и нужна. Щелкаем на нее, и в результате начнется процедура отката.
Как откатить обновление Windows 10 миниатюрного размера?
Мини-обновления устанавливаются в систему буквально ежемесячно, и даже без нашего на то ведома. По умолчанию, автоматическая установки обновлений активирована в ОС Виндовс 10, а вот как ее отключить в этой операционке читайте в одной из наших следующих статей. Далее же я расскажу, как удалить установленные заплатки в «десятке».
Используя инструкцию, приведенную в начале этого материала, нажимаем на «Пуск», и выбираем «Параметры» -> «Обновление и безопасность», и на открывшейся форме открываем первый раздел под названием «Центр обновления Windows».
Заходим в раздел меню «Журнал обновлений».
Вверху видим кнопку «Удалить обновления», — нажмем ее.
Появляется стандартное окно для удаления программ (в нашем случае вместо программ мы видим исключительно обновления, список будет отфильтрован соответствующим образом).
Выбираем соответствующую заплатку двойным щелчком и следуем инструкциям мастера удаления.
На этом наша инструкция на тему «Как откатить обновление Windows 10» приближается к своему завершению. Мы изучили как крупные редакции обновлений (сборки), так и мини-заплатки, которые устанавливаются в систему с заданной периодичностью. Стоит сказать, обновления – довольно полезная штука, чтобы от них отказываться. Вместе с ними появляются обновленные драйверы используемых вами аппаратных устройств, новые функции системы и даже видоизменяется сам интерфейс. Не упускайте возможности увидеть что-то новое и полезное, над чем ломал голову не один десяток разработчиков такой именитой компании, как Майкрософт.
Компания Microsoft предусмотрела возможность откатить любые обновления Windows 10 назад. Эта возможность доступна в двух разных случаях:
- Вы обновились с Windows 7/8 и хотите откатиться обратно;
- Вы установили плановые обновления системы, и хотите вернуть все назад;
В обоих случаях вам поможет наша инструкция, так как мы отдельно рассмотрели каждый вариант, и привели подробную инструкцию.
Откат – эта функция встроена в десятку по умолчанию. Если после миграции на новинку не прошло много времени, у вас есть удобная возможность вернуться к привычному интерфейсу и функционалу в один клик мышкой. Для этого вам нужно зайти в настройки. Это доступно из меню Пуск, в нем нужно кликнуть на шестеренку.
Откроется новое окно, в котором будет много вкладок слева и справа информации. В левом столбце находит пункт «Восстановление». Кликаем по нему, и информация справа обновится и будет выглядеть также, как у нас на скриншоте ниже:
В этом окне будет возможность начать процесс отката. На нашем скриншоте до Windows 7. Если же вы мигрировали с восьмерки, то и вернуться вам предложат именно на восьмерку. Версия, до которой будет осуществлен откат советует вашей изначальной. Вы получите на 100% тот же компьютер, что был и до миграции на новинку. Для начала процесса кликаем на кнопку «Начать», как показано на скриншоте выше. Microsoft спросит вас о причинах, почему вы решились на подобный шаг:
Если вы укажете, что у вас возникли проблемы, то вам предложат найти их решение. Тем, кто планирует указать о проблемах с ПК, предложат диагностику. В остальных случаях система просто соберет информацию и отправит ее в компанию, чтобы в будущем они смогли улучшить свой продукт. После выбора причины кнопка «Далее» станет активной, так вы сможете продолжить процесс.
В ролике ниже вы увидите все процессы воочию. Они опять же рассмотрены на семерке, но для работы с Виндоус 8 или 8.1 схема не отличается, так как функционал зависит не от того, на что вы возвращаетесь, а откуда – с десятки, поэтому инструкция на видео универсальна, можете ей следовать:
Как откатить обновления системы Windows 10
Мы не устаем повторять, что обновления ОС – это важно и нужно. Но бывают ситуации, когда они приносят проблемы. И если система работает, пусть со сбоями, но все же работает, вы можете избежать восстановления операционной системы. Есть рабочий механизм, как откатить обновления через встроенный в Windows интерфейс.
Для этого делаем точно также же шаги, как описаны выше для возврата в прежней ОС. Заходим в раздел «Восстановление» в настройках. Если обновления свежие, то «Откат» будет работать. И все, что вам остается, нажать кнопку «Начать» и дождаться завершения процедуры. Но эта кнопка регулярно бывает недоступна. В этом случае вы увидите такую картину:
Но и в этом случае есть способ. Мы рассмотрим только его, т.к. если все работает, проблем возникнуть не должно, а если не работает – то возникают вопросы.
Для реализации вам потребуется перезагрузить компьютер необычным способом:
- Вариант №1: Нажать SHIFT + кнопку перезагрузки одновременно;
- Вариант №2: Вставить загрузочную флешку в ПК, через BIOS настроить приоритет ее загрузки;
В первом случае вы сразу же окажетесь после старта ПК в специальном режиме, где необходимо выбрать «Диагностику компьютера».
Во втором случае, чтобы оказаться в данном окне, вам нужно на стартовом окне выбрать пункт «Восстановление».
Далее вы окажетесь в том же окне с выбором диагностики, после чего схема действий обоих вариантов одинакова. Кликаем на пункт, как показано выше и оказываемся в окне, где нужно выбрать дополнительные параметры. Пусть вас не смущает кнопка выше, так как она предназначена не просто для отката назад, а для обнуления с частичным сохранением информации.
У вас откроется новое меню, где будет 5 пунктов. Нам интересен последний: вернуться к предыдущей сборке. Кликаем на него.
Эта процедура позволит вам откатить Windows 10 к той версии, которая была до того, как система произвела собственный апдейт.
Решение для самых легких задач
Все это подойдет в 100% случаев, но, если у вас простая задача, нужно удалить маленькое изменение или оно было недавно, то есть простой способ, который не требует перезагрузки системы и не требует у вас наличия загрузочного носителя. Чтобы этот способ реализовать, нужно также зайти в панель настроек «Обновление и безопасность», но выбрать новый пункт: Центр обновления Windows. Он выглядит следующим образом:
В этом окне вам будет доступен «Журнал обновлений», который вам нужно выбрать. Кликаем на эти слова:
Перед вами откроется панель управления, где доступно два пункта:
- Параметры восстановления;
Если вы не хотите откатываться, вам нужно всего лишь удалить что-то последнее, то выбираем первый пункт.
Перед вами откроется окно, которое очень напоминает стандартный интерфейс Установки и удаления программ, но только здесь представлена информация обо всех недавних апдейтах.
Обратите внимание, что по умолчанию они не фильтруются по дате. И если вы выберите просто первую или последнюю строчку, то с высокой степенью вероятности вы удалите что-то не то, что вы на самом деле хотели удалить. Поэтому внимательно выберите нужный пункта.
Как вы видите на скриншоте или у себя на компьютере, все строчки имеют код, как KB3176937, например. Это имеет значение, так как является идентификационным номером, по которому вы можете узнать про апдейт в сети больше. Возможно его не нужно удалять, достаточно настроить. Если же вы настроены решительно, то просто выбирайте нужную строчку, и щелкните кнопку «Удалить» в правой части окна.
Какой бы совершенной ни казалась очередная сборка Windows 10 — новые проблемы продолжают выявляться.
К сбросу или откату Windows 10 приводят недоработки последних обновлений или захламленность системы программным мусором, тормозящим ПК и затрудняющим его быструю, чёткую работу.
Зачем сбрасывать Windows 10 до заводских настроек
Причины сброса Windows 10 следующие:
- Установка слишком большого количества программ, удалённых впоследствии за ненадобностью, но Windows стала работать заметно хуже.
- Низкая производительность ПК. Вы неплохо поработали первые полгода — затем Windows 10 стала «тормозить». Это редкий случай.
- Вы не хотите себя утруждать копированием/переносом личных файлов с диска C и намерены оставить всё как было на неопределённый срок.
- Вы неправильно настроили некоторые компоненты и встроенные приложения, службы, работу драйверов и библиотек, уже шедших в комплекте с Windows 10, но не хотите долго разбираться в них, вспоминая, как было раньше.
- Работа из-за «тормозов» Windows существенно замедлилась, а время дорого: вам проще за полчаса сбросить ОС к исходным настройкам, чтобы быстрее вернуться к прерванной работе.
Практические способы отката и сброса Windows 10
Каждая последующая сборка Windows 10 может быть «откачена» до предыдущей. Так, можно откатиться с Windows 10 Update 1703 до Windows 10 Update 1607.
Как откатиться на предыдущую сборку Windows 10 в течение 30 дней
Предпримите такие шаги:
Откат обновления ОС будет выполнен. После перезапуска старая сборка запустится с прежними компонентами.
Как отменить последнее обновление Windows 10
Такой сброс помогает, когда ошибки Windows 10 накопились в количестве, при котором нормальная работа в «десятке» стала невозможной.
Windows 10 приступит к сбросу настроек.
Видео: как сбросить настройки Windows 10 с работающей ОС
Как восстановить заводские настройки Windows 10 с помощью Refresh Tool
Для этого необходимо:
Приложение Windows 10 Refresh Tool напоминает интерфейс Windows 10 Media Creation Tool — для удобства оно сделано в виде мастера с подсказками. Как и Media Creation Tool, Refresh Tool позволяет сохранить личные данные. Оно как бы выполняет обратную Media Creation Tool функцию — не обновление, а именно сброс Windows 10.
В процессе сброса ПК несколько раз перезапустится. После этого вы начнёте работу с Windows 10, как если бы только что её переустановили — без приложений и неверных настроек ОС.
Откат с версии 1703 до 1607/1511 пока не производится — это задача будущих обновлений утилиты Windows 10 Refresh Tool.
Видео: недоработки Refresh Tool
Как сбросить Windows 10 при неполадках запуска
Операция выполняется в два этапа: проверка запуска с флешки в BIOS и выбор вариантов сброса самой ОС.
Проверка загрузки ПК с флешки в BIOS
В качестве примера — BIOS версии AMI, наиболее часто встречающейся в ноутбуках. Вставьте загрузочную флешку и перезапустите (или включите) ПК перед дальнейшими действиями.
Теперь ПК загрузится с флешки.
Версия BIOS, указываемая на экране логотипа производителя, может быть любой (Award, AMI, Phoenix). На некоторых ноутбуках версия BIOS не указывается вообще — описана лишь клавиша для входа в прошивку BIOS Setup.
Запуск сброса Windows 10 с установочного носителя
Дождитесь начала загрузки ПК с флешки Windows 10 и сделайте следующее:
По окончании сброса Windows 10 запустится с параметрами по умолчанию.
Сброс с установочной флешки Windows 10 — это, по сути, восстановление утерянных или повреждённых файлов, из-за которых ОС не смогла запуститься. Варианты восстановления Windows существуют со времён Windows 95 (исправление неполадок при запуске) — выполняемые шаги за 20 лет стали более понятными, без ввода мудрёных команд.
Проблемы со сбросом Windows 10 к прежним установкам
Как бы ни был понятен и каким бы лёгким процесс сброса Windows 10 ни казался, свои трудности есть и тут.
- Откат Windows 10 не запускается в уже работающей системе. Вы превысили отпущенный для восстановления месяц либо не остановили отсчёт этих дней вышеописанным способом. Поможет лишь переустановка ОС.
- Варианты сброса Windows 10 не выводятся при вставленной флешке или DVD. Проверьте порядок загрузки ПК с BIOS. Убедитесь, работает ли DVD-дисковод или USB-порты, читается ли сам диск DVD или флешка. В случае обнаружения аппаратных неисправностей замените установочный DVD или флешку, проведите обслуживание ПК или ноутбука. Если речь идёт о планшете — проверьте, исправен ли OTG-переходник, порт microUSB, USB-концентратор (если используется дисковод USB-DVD), «видит» ли планшет флешку.
- Сброс/восстановление Windows 10 не запускается из-за неправильно записанной (мульти)загрузочной флешки или DVD. Перепишите ваш установочный носитель заново — возможно, вы его записали так, что получилась просто копия Windows 10, а не загрузочный накопитель. Используйте перезаписываемые (DVD-RW) диски — это позволит исправить ошибку, не жертвуя при этом самим диском.
- Сброс Windows на заводские установки не запускается из-за урезанной версии Windows 10. Это весьма редкий случай, когда из сборки Windows исключены варианты восстановления и обновления, — работает лишь переустановка «с нуля». Обычно из такой сборки вырезают многие другие «ненужные» компоненты и приложения, обрезают графическую оболочку Windows и прочие «фишки» с целью уменьшить занимаемое на диске C место после установки такой сборки. Применяйте полные сборки Windows, которые позволят откатиться или «сброситься», не прибегая к новой установке с удалением всех данных.
Откат или сброс Windows 10 на заводские установки — дело нехитрое. В любом случае вы устраните ошибки без потери важных документов, и ваша система вновь будет работать как часы. Удачи!
Windows 10 устанавливает обновление в фоновом режиме, и чаще всего пользователь узнает об установленных обновлениях только после установки… Есть способы остановить автоматическое обновление в Windows 10, но если на вашем компьютере уже установлены обновления, из-за которых в системе проблемы — можно их удалить, об этом и поговорим в сегодняшней статье!
Кстати, большое обновления Windows 10 выпущенное в ноябре, не очень обрадовало многих пользователей. У многих полетели настройки, и перестали работать приложения. В сегодняшней статье поговорим и о том как откатить сборку назад.
Удалить большие обновления, или «Сборку»
В ноябре 2015 было первое большое обновление Windows 10, в котором исправлены многочисленные ошибки, проблемы безопасности и т.д. Данное обновление имеет название «Сборка», что-то типа Service Pack в предыдущих версиях Windows. Как писали многие на форумах, после обновления слетели настройки, многие приложения перестали работать и еще проблемы в мелочах. Но данной сборкой были исправлены многие проблемы, по этому стоит задуматься, что для вас важнее — стабильная сборка, или настройки, которые можно сделать еще раз.
Это не последняя большая Сборка, и они будут появляться периодически. По моему опыту, если выходит большое обновления — стоит подождать недельку, почитать форумы, подождать пока доработают и тогда ставить себе 🙂
Если вы хотите вернуться к предыдущей Сборке Windows 10:
заходим в «Пуск» => «Параметры» => Обновления и Безопасность => Восстановление => возле «Выполнить откат к более ранней сборке» нажимаем «начать»
таким образом все настройки и параметры предыдущей сборки можно вернуть в течении 30 дней после обновления, позже они будут стерты автоматически. Или если вы используете какие-то программы для чистки, то можете случайно удалить данные для восстановления ранее, из-за чего откатиться назад не выйдет…
Также откатить систему к предыдущей сборке можно из меню дополнительных парметров запуска. То есть, если после каких-то обновлений Windows не загружается — можно запустить дополнительные параметры запуска или загрузиться с диска восстановления => выбрать «Поиск и устранение неисправностей».
Открываем «Дополнительные параметры».
Выбираем «Вернуться к предыдущей сборке».
Удаление обновлений Windows
Также вы можете удалить обычные обновления, которые выходят почти каждый день.
Чтобы удалить обновления в Windows 10 зайдите Пуск => Параметры => Обновление и безопасность => Центр обновления Windows => Дополнительные параметры => Просмотреть журнал обновлений
Перед вами откроется список недавно установленных обновлений, в котором можно нажать «Удалить обновление»
откроется окно в котором можно отсортировать обновления по дате и удалить мешающее вам. К данному списку можно получить доступ и через панель управления
Если вы удаляете обновление, которое считаете, что портит работу системы- вы возможно хотите запретить данное обновление в будущем. В этом вам поможет утилита от майкрософт и инструкция к ней.
Также на будущее можно отключить автоматическое обновления Windows 10, и обновлять вашу операционную систему чуть с опозданием. То есть услышали о большом обновлении — понаблюдали за форумами, как люди о нем отзываются и если всё хорошо — установили себе 🙂
На сегодня всё, если есть дополнения — пишите комментарии! Удачи Вам 🙂
Читайте также:
Как назначить статический ip-адрес в Windows 7,8,10,XP,Vista;
Советы и хитрости для получения максимальной отдачи от Google Chrome;
Как закрепить папки, веб-сайты, настройки, заметки и многое другое в меню Пуск Windows 10
vynesimozg.com
Как удалить обновление и откатить сборку Windows 10?
У пользователей Windows 10 нет полного контроля за установкой сборок и обновлений на свою операционную систему. Майкрософт установили Центр обновления Windows так, чтобы тот работал на заднем фоне по умолчанию. Из этого следует, если ваш компьютер подключен к сети, то все доступные обновления и сборки будет загружены и установлены в автоматическом режиме. Хоть обновления и представляют собой невероятно важную вещь для поддержания системы в рабочем состоянии, но порой они могут принести больше вреда, нежели пользы.
Ни одно из обновлений или сборок от Майкрософт не работало идеально. Через пару дней выпуска, люди начинали жаловаться насчет ошибок, вылетов программного обеспечения, проблем с Интернет-соединением, пропажей драйверов, синих экранов смерти и прочих малоприятных проблем, которые проявляли себя сразу же после установки нового обновления или сборки.
Если вы хотите остановить автоматическое обновление вашей системы, то это можно осуществить, если у вас стоит Windows 10 Pro или более новая версия. Все что вам нужно сделать, так это откатить или удалить вышедшие обновления и ждать исправлений от разработчиков. Сейчас мы как раз и рассмотрим как это сделать.
Откат сборок Windows 10
Майкрософт выпускает масштабные обновления, так называемые сборки(или билды), на регулярной основе. Для примера, Windows 10 версия 1511, 1703, 1307 и тому подобная нумерация. К сожалению, Сборки Windows 10 нельзя откатить, только если вы не пользователь программы Windows Insider.
Данные пользователи могут тестировать новые сборки перед тем, как те станут доступны для обычных пользователей. Это означает, если новая сборка слишком забагована, пользователь Windows Insider может удалить билд и отослать отчет об ошибках Майкрософт. Для удаления билда, вам понадобится выполнить следующее:
- Нажмите на клавиатуре Win+I и откройте «Настройки».
- Далее выберите «Обновление и безопасность».
- Теперь кликните на вкладку «Восстановление».
- Кликните на кнопку «Начать» под пунктом «Выполнить откат к более ранней сборке».
- Теперь вам нужно будет подождать немного для того, чтобы система восстановила настройки и перезагрузилась.
Заметка: как только Майкрософт выпустит патч или обновление для сборки, которую вы удалили, то она будет повторно скачана в автоматическом режиме. Однако, билд может не загрузиться, если вы давно не обновлялись до новой сборки или если предыдущие файлы установки Windows были удалены.
Обновления Windows 10 могут быть установлены как вручную, так и автоматически. Если система обнаружит новое обновление, то оно будет установлено без информирования пользователя. Однако, если пользователь хочет содержать систему максимально обновленной, то он/она может устанавливать обновления через специальные апплеты или через официальный сайт Майкрософт.
Но, если последнее обновление было «сломано», то его легко можно удалить. Все версии операционной системы Windows позволяют своим пользователям производить откат обновлений. Исключениями являются, пожалуй, только некоторые обновления безопасности или важные кумулятивные обновления, которые запрещено удалять.
- Нажмите на клавиатуре Win+I и перейдите в «Настройки».
- Выберите «Обновления и безопасность» и откройте «Дополнительные параметры».
- Выберите «Посмотреть журнал обновлений» и кликните на «Удалить обновления».
- Система откроет список обновлений в Панели управления. Выберите то обновление, от которого вы хотите избавиться и нажмите на кнопку «Удалить».
Если же вам не позволили удалить обновление, то попробуйте использовать Точку Восстановления. Однако, чтобы воспользоваться Точкой Восстановления, вы должны были создать ее уже заранее до возникшей нужды. Для проверки этого, нажмите Win+S и впишите в поисковую строку «Восстановление системы». Выберите последнюю Точку Восстановления и нажмите «Далее».
GamesQa.ru
Откат обновления Windows 10 | Блог компьютерного мастера!
«Как вернуть Windows 7 или 8.1 после обновления Windows 10 в течение 30 дней»
Обновились (такое могло произойти случайно) до Windows 10 и поняли, что это фигня или просто не подходит тогда, вы можете вернуть предыдущую версию ОС и выполнить откат с Windows 10.
После обновления, все файлы вашей старой операционной системы хранятся в папке Windows.old, которая автоматически будет удалена через месяц (то есть, если вы обновились более месяца назад, откатить Windows 10 не получится).
Учтите, если вы удалили указанную выше папку вручную, то описанный ниже способ вернуться к Windows 7 или 8 не сработает. В таком случае вернуться к предыдущей системе можно будет другим способом.
Откат с Windows 10 к предыдущей ОС.
Если Вы обновили свою Windows 8.1 до Windows 10 Technical Preview: Нужно в работающей Win 10 удерживая клавишу Shift нажать Перезагрузка. Откроется окно Выбор действия. Нажмите Диагностика. В открывшемся окне будет откат к предыдущей сборке Windows.
Если вы, обновлялись до старых релизов Windows 10 (сборки 9926) , то в загрузочном меню операционной системы автоматически создаётся пункт (окно c двумя кнопками) для запуска инструмента отката к предыдущей версии Windows:
Windows Technical Preview
Windows Rollback (Откат Windows)
Если нажать на первую кнопку, то загрузится Windows 10 Technical Preview.
Если нажать на вторую кнопку Windows Rollback (Откат Windows), то Вы вернёте себе старый Windows. Процесс отката пройдёт в несколько раз быстрее, чем обновление до Windows 10.
Кликните по значку уведомлений в правой части панели задач и нажмите «Все параметры».
В открывшемся окне, выберите пункт «Обновление и безопасность», а затем — «Восстановление».
Последний шаг — нажать кнопку «Начать» в разделе «Вернуться к Windows 8.1» или «Вернуться к Windows 7». При этом, вас попросят указать причину отката (выбирайте любую), после чего, Windows 10 будет удалена, а вы вернетесь к своей предыдущей версии ОС, со всеми программами и пользовательскими файлами (то есть это не сброс к образу восстановления производителя).
Я лично рекомендовал бы даже не пробовать обновляться. Мало того что Windows 10 — система сырая, так смысла в этом вообще нет, кроме интереса. Лучше оставаться на семерке, которая решает все задачи на сегодняшний день. Пройдет время, выпустят сервис пак, и глядишь уже можно будет попробовать Windows 10.
www.comp4user.ru
Как откатить обновление с Windows 10 обратно на Windows 8.1 или 7
Microsoft предлагает встроенную функцию, с помощью которой вы можете откатить обновление системы до Windows 8.1 или 7 с Windows 10. Это позволяет произвести даунгрейд системы без особых проблем.
У вас будет месяц, чтобы вернуться к Windows 7 или 8.1 после установки новой, десятой версии операционной системы Windows. Однако, прежде чем продолжать, убедитесь, что вы создали резервную копию всех данных на вашем компьютере. Смена операционной системы – рискованное мероприятие, поскольку есть шансы потерять данные в процессе.
Рекомендуется использовать внешние жесткие диски, флешки или облачные хранилища вроде OneDrive, Google Drive, Dropbox или Tresorit, чтобы сохранить данные. Как только это будет сделано – можете продолжать установку системы.
На PCAdvisor заявляют, что даунгрейд – вопрос десяти минут. Дополнительно нужно было только заменить иконку проводника в панели задач, поскольку он переставал работать. Для этого нужно просто открепить значок Проводник из панели задач, найти его же в меню Пуск и перетащить на освободившееся место. После этого проблем быть не должно.
Если вы достаточно уверены, то можете попробовать так же следующий метод отката обновления.
Как откатить обновление до Windows 8/7 с Windows 10 c помощью обновлений и настроек безопасности
Шаг 1. Зайдите в меню Пуск, щелкнув на иконку в крайнем левом углу экрана.
Шаг 2. Выберите меню Настройки.
Шаг 3. Вы должны увидеть пункт Обновления и безопасность, нажмите на него.
Шаг 4. На следующей странице слева вы увидите список возможностей, нажмите Восстановление.
Шаг 5. Теперь вы увидите панель с основными опциями, нажмите «Вернуться к Windows 7/8.1».
Шаг 6. Нажмите Начать.
Помните, что, если вы используете ноутбук, перед переустановкой его необходимо будет подключить к электросети.
Шаг 7. На голубом экране появится вопрос, почему вы хотите совершить откат системы. Выберите ответ и нажмите Далее.
Шаг 8. Перед началом процесса отката, Windows несколько раз предоставит вам возможность его отменить. Программа так же напомнит вам пароль от учетной записи, который использовался в предыдущей версии системы и понадобится вам, как только процесс даунгрейда будет завершен.
Теперь ваше устройство совершит откат до предыдущей версии Windows.
Нашли опечатку? Выделите текст и нажмите Ctrl + Enter
GamesQa.ru
Как удалить Windows 10 и откатиться к Windows 8.1 или 7 после обновления
Как удалить Windows 10 и откатиться к Windows 8.1 или 7 после обновления-01
Всем привет сегодня расскажу как удалить Windows 10 и откатиться к Windows 8.1 или 7 после обновления. Если вы обновились до Windows 10 и обнаружили, что вам она не подходит или столкнулись с другими проблемами, наиболее частые из которых на данный момент времени связаны с драйверами видеокарты и работой другого оборудования, вы можете вернуть предыдущую версию ОС и выполнить откат с Windows 10.
После обновления, все файлы вашей старой операционной системы хранятся в папке Windows.old, которую раньше иногда приходилось удалять вручную, а в этот раз она автоматически будет удалена через месяц (то есть, если вы обновились более месяца назад, удалить Windows 10 не получится). Также в системе появилась функция для отката после обновления, простая в использовании для любого начинающего пользователя.
Учитывайте, что если вы удалили указанную выше папку вручную, то описанный ниже способ вернуться к Windows 8.1 или 7 не сработает. Возможный вариант действий в данном случае, при наличии образа восстановления производителя — запустить возврат компьютера в исходное состояние.
Откат с Windows 10 к предыдущей ОС
Чтобы воспользоваться функцией, кликните по значку уведомлений в правой части панели задач и нажмите Все параметры.
Как удалить Windows 10 и откатиться к Windows 8.1 или 7 после обновления-02
В открывшемся окне настроек, выберите пункт Обновление и безопасность, а затем — Восстановление.
Как удалить Windows 10 и откатиться к Windows 8.1 или 7 после обновления-03
Последний шаг — нажать кнопку Начать в разделе Вернуться к Windows 8.1 или Вернуться к Windows 7. При этом, вас попросят указать причину отката (выбирайте любую), после чего, Windows 10 будет удалена, а вы вернетесь к своей предыдущей версии ОС, со всеми программами и пользовательскими файлами (то есть это не сброс к образу восстановления производителя).
Убедитесь, что если у вас там была другая учетная запись, то вы помните от нее пароль, иначе придется производить процедуру сброса пароля.
Как удалить Windows 10 и откатиться к Windows 8.1 или 7 после обновления-04
А вообще, я бы рекомендовал оставаться на Windows 10 — конечно, система не идеальна, но явно лучше, чем 8 в день ее выхода. А для решения тех или иных проблем, которые могут возникать на данном этапе, стоит поискать варианты в Интернете, а заодно зайти на официальные сайты производителей компьютеров и оборудования, чтобы найти драйверы для Windows 10.
Вот так вот просто удалить Windows 10 и откатиться к Windows 8.1 или 7 после обновления.
Материал сайта pyatilistnik.org
Вконтакте
Одноклассники
Google+
Как вернуться к более ранней сборке в Windows 10. — wintips.org
Последнее обновление 14 июня 2017 г.
Windows 10 предлагает вам возможность вернуть систему к более ранней сборке, если у вас возникнут проблемы после обновления системы до последней сборки. «Сборки» в Windows 10 похожи на «пакеты обновления» в предыдущих версиях Windows и фактически являются основными версиями ОС.
В Windows 10 вы получаете «сборки» через Центр обновления Windows, и эти сборки содержат множество исправлений и улучшений для установленной вами версии Windows.Но иногда последняя сборка может вызвать проблемы с работой и стабильностью вашего компьютера, поэтому Microsoft дает своим пользователям возможность вернуться к более ранней сборке в течение 30 дней. (например, из Windows 10 Build 1607 в Windows 10 Build 1511)
Эта статья содержит подробные инструкции по восстановлению Windows 10 до предыдущей сборки.
Как вернуться к более ранней сборке в Windows 10.
1. Из меню Пуск выберите Настройки > Обновление и безопасность.
2. В Recovery options выберите Get Started button под Вернуться к разделу более ранней сборки .
3. Выберите причину возврата и нажмите Далее.
4. Перед тем, как перейти к предыдущей сборке, дайте ей шанс и проверьте наличие последних обновлений или выберите Нет, спасибо, , чтобы продолжить.
5. Прочтите всю информацию на следующем экране, сделайте резервную копию файлов, если хотите избежать сюрпризов, и нажмите Далее .
6. Если вы изменили пароль, после установки последней сборки убедитесь, что вы помните свой старый пароль, и нажмите Далее .
7. Наконец, нажмите Вернитесь к более ранней сборке и дождитесь завершения процесса.
Вот и все! Сообщите мне, помогло ли вам это руководство, оставив свой комментарий о своем опыте. Пожалуйста, поставьте лайк и поделитесь этим руководством, чтобы помочь другим.
Если эта статья была для вас полезной, поддержите нас, сделав пожертвование. Даже 1 доллар может иметь огромное значение для нас в наших усилиях продолжать помогать другим, сохраняя при этом этот сайт бесплатным: Если вы хотите, чтобы постоянно защищался от угроз вредоносных программ, существующих и будущих , мы рекомендуем вам установить Malwarebytes Anti-Malware PRO , нажав ниже (мы действительно зарабатываете комиссию от продаж, произведенных по этой ссылке, но без каких-либо дополнительных затрат для вас.У нас есть опыт работы с этим программным обеспечением, и мы рекомендуем его, потому что оно полезно и полезно):Полная защита домашнего ПК — Защитите до 3 ПК с помощью НОВОГО ПО Malwarebytes Anti-Malware Premium!
Вернуть обновления Windows 10, вернувшись к предыдущей сборке
2 сентября, 2016 по Admin Оставьте ответ »Windows 10 зависает после установки Anniversary Update? Просто обновите Windows 7 до Windows 10, и экран входа в систему не принимает ваш исходный пароль? Если у вас возникнут новые проблемы с оборудованием или программным обеспечением вашего ПК, вы можете вернуться к предыдущей сборке Windows.Это руководство покажет вам, как отменить обновления Windows 10 и вернуться к предыдущей сборке с экрана входа в Windows 10.
Как отменить обновления Windows 10, вернувшись к предыдущей сборке?
На экране входа в Windows 10 нажмите кнопку Power в правом нижнем углу. Удерживая нажатой SHIFT , выберите опцию Restart .
Когда появится синий экран Выберите вариант , нажмите Устранение неполадок .
На экране устранения неполадок щелкните Дополнительные параметры .
Нажмите Вернуться к предыдущей сборке .
Выберите учетную запись администратора, которую вы используете и знаете пароль.
Введите пароль для выбранной учетной записи и нажмите Продолжить .
Щелкните Вернуться к предыдущей сборке .
Компьютер начинает восстановление вашей предыдущей сборки Windows.Процесс отката может занять от нескольких минут до получаса в зависимости от скорости вашего компьютера.
Когда это будет сделано, вы можете проверить номер сборки Windows, нажав клавиши Windows + R и набрав winver в поле «Выполнить». В моем примере номер сборки изменился с 10.0.14393 на 10.0.10240.
Обратите внимание, что после отката вам, возможно, придется переустановить некоторые приложения, и некоторые настройки также могут быть потеряны.
Откат и удаление Windows 10 версии 20h3 (обновление за октябрь 2020 г.)
Если у вас возникли какие-либо проблемы, проблемы после загрузки и установки основного обновления Windows 10 октября 2020 года и поиска способа вернуться к предыдущим окнам.Вы попали в нужное место. Здесь мы рассмотрели, как удалить Windows 10 20h3 Update и вернуться к Windows 10 2004, чтобы исправить различные проблемы, возникшие после недавнего обновления.
Означает, что если после установки обновления Windows 10 October 2020 версии 20h3 у вас возникли проблемы и проблемы с ним, вы можете удалить его и вернуться или вернуться к предыдущей версии Windows 10 2004 .
Удаление Windows 10 20h3 Update
Если ваше устройство было обновлено с помощью Центра обновления Windows, Помощника по обновлению или вы используете Media Creation Tool для обновления на месте, вы можете откатить / удалить Windows 10 20h3 update с помощью параметров восстановления.
Примечание. Удалить обновление Windows 10 October 2020 возможно только в том случае, если вы не удалили папку Windows.old. Если вы уже удалили его, то единственным доступным для вас вариантом будет выполнить чистую установку предыдущей операционной системы.
Понижение версии Windows 10 20h3 до 2004
Имейте в виду, что если вы все же вернетесь к предыдущей сборке, вам может потребоваться переустановить некоторые приложения и программы, и вы потеряете все изменения, внесенные в настройки, после установки версии обновления за октябрь 2020 г. .Вам также будет рекомендовано сделать резервную копию файлов в качестве меры предосторожности.
Windows 10 автоматически сохраняет копию предыдущей версии на диске C: \ , в папке с именем Windows.old , при каждом обновлении на случай сбоя установки и необходимости отката.
Чтобы удалить версию Windows 10 20h3
- Нажмите клавишу Windows + R, чтобы открыть приложение настроек Windows,
- Нажмите Обновление и безопасность, затем Восстановление слева
- Теперь нажмите Начать в разделе «Вернуться к предыдущей версии Windows 10».
Когда вы нажимаете «Приступить к работе» в разделе «Вернуться к предыдущей версии Windows 10», вам будет показано, почему вы возвращаетесь к предыдущей сборке с опциями, расположенными ниже.
- Мои приложения или устройства не работают с этой сборкой
- Более ранние сборки казались проще в использовании
- Ранние сборки казались быстрее
- Ранние сборки казались более надежными
- По другой причине
- Ответить на вопрос Выберите предпочтительный ответ или выберите другую причину (также можно указать Microsoft больше о ваших причинах, если хотите) и нажмите Далее , чтобы продолжить.
- При нажатии на следующую Windows 10 предложит вам проверить наличие обновлений, если доступно новое обновление для решения текущей проблемы.
- Если вы решили откатиться, нажмите Нет, спасибо , чтобы продолжить.
- На следующем экране Внимательно прочтите то, что вам нужно знать, это проинструктирует вас. После возврата вам необходимо переустановить некоторые приложения.
- Кроме того, потеряны все изменения, внесенные вами после обновления до Windows 10 20h3 update.
- Прочитав это, внимательно нажмите «Далее», чтобы продолжить еще один шаг для удаления Windows 10 20h3.
- Когда вы нажмете «Далее», появится запрос «Не блокироваться». Означает, что вам понадобится пароль, который вы использовали для входа в предыдущую версию Windows 10.
- Нажмите Далее , чтобы продолжить.
- Это все, Windows поблагодарил за опробование этой сборки.
- Щелкните Вернитесь к более ранней сборке , чтобы начать процесс удаления обновления Windows 10 20h3.
- И установка возьмет верх и откатит ваш компьютер до предыдущей версии Windows 10.
После того, как вы это сделаете, вы можете захотеть отложить установку обновлений Windows на вашем компьютере. Windows 10, чтобы отложить установку нового обновления Windows на несколько дней.
В качестве альтернативы вы можете получить доступ к дополнительным параметрам Windows и выбрать вернуться к предыдущему варианту сборки, чтобы откатить / удалить обновление Windows 10 October 2020 Update.
Надеюсь, этот пост поможет легко избавиться от ошибок Windows 10 October 2020 Update v20h3. Тем не менее, у вас есть какие-либо вопросы, предложения по поводу этого сообщения, не стесняйтесь комментировать ниже. Также прочтите
Как вернуться к предыдущим сборкам в Windows 10
После обновления Windows у вас есть десять дней, чтобы вернуться к последней сборке Windows 10, установленной на вашем компьютере. По истечении этого десятидневного окна вы больше не сможете вернуться к предыдущей сборке. Когда-то это было тридцать дней, но недавнее обновление незаметно сократило промежуток времени.
«Сборка» здесь не по индивидуальному номеру сборки, а по более крупным «версиям» Windows 10. Например, откат Creators Update (версия 1703) вернет вас к Anniversary Update (версия 1607). И если вашей последней версией Windows не была Windows 10 (например, если вы только что обновили Windows 8.1), вы вернетесь к последней установленной версии Windows.
Подготовка к возврату к предыдущим сборкам в Windows 10
1. Сделайте бэкап! По крайней мере, сделайте резервную копию ваших личных файлов.Вы не должны терять личные данные, но это утешение, если что-то пойдет не так. Всегда полезно иметь максимально полную резервную копию. В дополнение к резервному копированию файлов создайте образ системы с помощью Windows Backup на случай, если все пойдет не так.
2. Если вы используете портативный компьютер, убедитесь, что он включен в розетку.
3. Убедитесь, что на вашем компьютере находится каталог «C: \ Windows.old». Это большой каталог, поэтому, если вы удалили его для экономии места, боюсь, вам не повезло.
Вернуться к предыдущим сборкам в Windows 10
После создания резервных копий вы можете вернуться к предыдущим сборкам Windows 10 через меню «Настройки».
1. Откройте «Настройки» из меню «Пуск».
2. Нажмите «Восстановление» на боковой панели.
3. В разделе «Вернуться к предыдущей версии Windows 10» нажмите «Начать». Если вы не видите этот параметр, либо у вас нет каталога «C: \ Windows.old», либо с момента обновления прошло более десяти дней.
4. Вы увидите сообщение «Это не займет много времени». Подождите несколько секунд, чтобы это сообщение исчезло.
5. Выберите одно из полей, чтобы объяснить, почему вы откатываете обновление. Если вы не хотите говорить, просто отметьте «По другой причине» и заполните поле тарабарщиной. После того, как вы сделали свой выбор, нажмите «Далее».
6. Появится диалоговое окно с предложением «Проверить наличие обновлений». Нажмите «Нет, спасибо», чтобы продолжить, или «Проверить наличие обновлений», чтобы узнать, решит ли недавнее обновление этой сборки Windows 10 ваши проблемы.
7. В следующем диалоговом окне появятся предупреждения. Убедитесь, что вы прочитали и поняли их и выполнили все рекомендации (особенно в отношении резервного копирования!), Прежде чем нажимать «Далее». Вы собираетесь вернуться в прошлое до того, как обновили Windows, так что вы потеряете все системные настройки, которые вы изменили, или приложения, которые вы установили с тех пор.
8. Еще одно диалоговое окно с предупреждением: убедитесь, что вы знаете свое имя пользователя и пароль. Если вы меняли его недавно, убедитесь, что знаете старую.По сути, вы путешествуете во времени, поэтому, если вы меняли пароль за последние десять дней, вам понадобится старый для входа в систему.
9. Нажмите «Вернуться к предыдущей сборке», чтобы начать процесс возврата.
10. Ваш компьютер будет перезагружен, чтобы начать процесс восстановления. Сидите спокойно — это может занять некоторое время.
Альтернативный метод: расширенный запуск
Вы также можете использовать инструмент расширенного запуска Windows 10 для доступа к меню отката.
1. Откройте «Настройки» из меню «Пуск».
2. Нажмите «Восстановление» на боковой панели.
3. Нажмите «Перезагрузить сейчас» в разделе «Расширенный запуск».
4. После перезагрузки компьютера нажмите «Устранение неполадок».
5. Затем нажмите «Дополнительные параметры».
6. Наконец, нажмите «Вернуться к предыдущей сборке».
7. В следующем окне снова нажмите «Вернуться к предыдущей сборке».
Заключение
Если вы обновились до последней сборки Windows 10 за последние десять дней, вы можете вернуться к предыдущей сборке, используя любой из указанных выше вариантов.
Александр ФоксАлександр Фокс — технический и научный писатель из Филадельфии, штат Пенсильвания, с одним котом, тремя компьютерами Mac и большим количеством USB-кабелей, чем он когда-либо мог бы использовать.
Эта статья полезна? да Нет
Как откатить Windows 10 20h2 May 2020 Update
Windows 10 версии 2004 почти готова, и это может произойти ко второй неделе мая 2020 года.Мы надеемся, что в новом выпуске не появятся новые проблемы. Однако, наблюдая тенденцию обновления ОС на устройствах с Windows 10, есть вероятность появления новых ошибок и ошибок. Если вы тоже обновили операционную систему и у вас возникают проблемы, связанные с обновлением, мы предлагаем откатить Windows 10 20h2 до более раннего состояния сборки, в котором она работала полностью нормально.
Windows 10 хранит копии предыдущих версий ОС в течение нескольких дней (примерно ~ 10 дней) на жестком диске. Если вы начнете сталкиваться с какими-либо ошибками, воспользуйтесь этим инструментом для перехода на предыдущие версии сборки в течение десятидневного периода восстановления.Однако, если вы уже превысили этот предел, используйте командную строку, чтобы продлить этот период до 60 дней. Давайте рассмотрим способы отката обновления Windows 10 May 2020 —
.Предупреждение: Откат удалит все настройки, которые вы сделали после обновления до Windows 10 2004. Кроме того, это также приведет к удалению последних установленных приложений. Итак, предлагаем создать резервную копию всех важных файлов и папок.
Удаление и откат Windows 10, обновление за май 2020 г.Для удаления и отката обновления Windows 10 20h2 May 2020 Update используйте следующие методы —
1.Удалите Windows 10 20h2 OS Build с помощью настроекМожно легко понизить версию Windows 10 20h2 OS Build с помощью приложения «Настройки». Вот как выполнить эту задачу —
- Откройте настройки с помощью ярлыка Win и I .
- Выберите Обновление и безопасность , а затем Восстановление на следующем экране.
- Перейдите в правое крыло и нажмите кнопку Приступить к работе в разделе «Вернуться к предыдущей версии Windows 10».См. Снимок ниже —
- Появится окно подтверждения с вопросом о причине, по которой вы выполняете откат к более ранней версии. Выберите желаемую причину, затем нажмите кнопку Далее .
- Если вы не хотите удалять обновление, нажмите Отмена , чтобы закрыть текущее окно.
Примечание: Используя этот метод, вы можете вернуться к Windows 10 только на срок до десяти дней. Если вы хотите удалить последнюю версию сборки ОС, которая хранится более 10 дней, это приведет к появлению сообщения об ошибке.
2. Откат Windows 10 20х2 через 10 днейОбычно Microsoft разрешает откат к предыдущей версии ОС Windows до 10 дней. Если вы превысите этот временной лимит, вы не сможете вернуться назад, так как кнопка Начать работу станет неактивной.
Однако этот период времени можно увеличить до 60 дней с помощью командной строки. Вот как выполнить откат Windows 10 версии 2004 с помощью консоли —
- Введите cmd в текстовой строке, щелкните правой кнопкой мыши Командная строка и выберите Запуск от имени администратора .
- Когда появится всплывающее окно UAC, нажмите Да , чтобы разрешить доступ.
- В запросе с повышенными правами скопируйте / вставьте приведенный ниже код и нажмите клавишу Enter —
DISM / Online / Set-OSUninstallWindows / Значение: 30
- Здесь 30 — это дата по умолчанию, до которой вы можете хранить более ранние обновления на жестком диске. Вы также можете увеличить этот лимит до 60 дней.
Вот и все, теперь вы можете откатить последнее обновление до указанного выше периода времени.При переходе на более раннюю версию операционной системы Windows вы можете получить сообщение об ошибке, которое гласит: «Ошибка: 3 Система не может найти указанный путь». Это просто означает, что не существует ни одной версии ОС Windows 10 до указанной даты.
Примечание: Поскольку резервное копирование Windows / новое обновление занимает огромное место на жестком диске, вы можете удалить его с помощью Disk Cleanup Tool.
Fix Windows 10 Восстановление предыдущей версии Windows зависает или зацикливается
О зависании или зацикливании Windows 10 «Восстановление предыдущей версии Windows»
«Юбилейное обновление Windows 10 не удается установить, когда я пытался выполнить обновление.Теперь он пытается восстановить старую версию, но застревает — отображается черный экран с сообщением «Восстановление предыдущей версии Windows», и через пару минут он снова перезагружается с тем же сообщением … Как исправить это «Восстановление вашей предыдущей версии Windows». проблема с зависанием или зацикливанием предыдущей версии Windows и вернуться к предыдущей версии Windows? «
Большое количество пользователей сообщают о зависании или зацикливании «Восстановление предыдущей версии Windows» после неудачного обновления Windows 10 или других аварий.При возникновении такой проблемы вы попадете в цикл восстановления Windows 10. Вот почему так много пользователей спрашивают, сколько времени обычно занимает восстановление предыдущей версии Windows.
На самом деле, в этом случае я не думаю, что вам повезло, чтобы понизить версию Windows 10 до Windows 8.1 / 8/7 или более ранней точки восстановления системы за несколько часов или даже дней. Поэтому вам нужно найти другой способ исправить проблему зависания или зацикливания Windows 10 «Восстановление предыдущей версии Windows».
Как исправить зависание или зацикливание в Windows 10 «Восстановление предыдущей версии Windows»
Примечание: Если вы пытаетесь обновить свой компьютер до последней версии Windows 10, но не можете выполнить «Восстановление предыдущей версии Windows», проявите терпение.
Ниже вы найдете несколько возможных способов исправить ошибку «Windows 10 зависает при восстановлении предыдущей версии Windows». Попробуйте указанные методы, чтобы восстановить предыдущую версию Windows 10 и вернуть компьютер в нормальное состояние.
Исправление 1. Наберитесь терпения и дождитесь завершения процесса восстановления (рекомендуется)
В процессе поиска решения ошибки «Windows 10 застряла при восстановлении предыдущей версии Windows» многие пользователи обнаружили, что проблема устранена сама собой.Большинство из них ждали 3 или 4 часа, и компьютер перезагружался.
Проблема часто решается сама по себе. Поэтому мы рекомендуем набраться терпения и оставить ноутбук / компьютер включенным на всю ночь. Просто на следующее утро вы можете обнаружить, что с вашим компьютером произошло чудо.
Если это не работает на вашем ПК, следуйте советам, приведенным ниже.
Дополнительный совет: резервное копирование и защита важных данных от ошибки «Восстановление предыдущей версии Windows»
Если исправление 1 не работает, исправление зависания Windows 10 в цикле «Восстановление предыдущей версии Windows» после того, как вы долго ждали.Вы можете попробовать Исправить 2, 3 и 4, но не забудьте сначала создать резервную копию и защитить свои личные данные от этой ошибки на своем ПК. Следующие исправления 2, 3 и 4 наверняка могут привести к некоторым проблемам с потерей данных, если вы примените их для ремонта своего ПК. Таким образом, лучший способ исправить Windows 10, застрявшую в цикле «восстановления предыдущей версии Windows» без потери данных, — это резервное копирование и извлечение ваших личных данных с вашего ПК и их предварительное сохранение на защищенное внешнее устройство.
Программное обеспечениеEaseUS для резервного копирования Windows — Todo Backup может помочь вам создать полную резервную копию данных вашего компьютера, даже если он зависает на ошибке «Восстановление предыдущей версии Windows» с помощью нескольких простых щелчков мышью.Давайте посмотрим, как с легкостью полностью создать резервную копию разделов данных вашего компьютера из зависшего ПК:
Загрузите и установите EaseUS Todo Backup на другой исправный компьютер, работающий под той же ОС, что и ваш. Создайте загрузочный диск с программным обеспечением на исправном компьютере, подключите загрузочный диск и внешний жесткий диск к своему ПК, перезагрузите зависший компьютер для загрузки с загрузочного диска и войдите в основной интерфейс EaseUS Todo Backup. После этого выполните следующие действия, чтобы создать резервную копию файлов вашего компьютера на внешнем запоминающем устройстве.
Шаг 1 . Подключите внешний жесткий диск или USB-накопитель к компьютеру.
Шаг 2 . Запустите EaseUS Todo Backup и нажмите «Файл» в главном окне.
Шаг 3 . Выберите файлы, резервную копию которых вы хотите сохранить на внешний жесткий диск или USB. Затем нажмите «Обзор», чтобы выбрать внешний жесткий диск или USB-накопитель в качестве места назначения для резервного копирования файлов.
Шаг 4 . Нажмите «Продолжить», чтобы выполнить операцию резервного копирования файла на внешний жесткий диск / USB.
Дождитесь завершения процесса. После полного резервного копирования данных компьютера вы можете выполнить Исправление 2, 3 или 4, чтобы продолжить исправление зависшего цикла «Восстановление предыдущей версии Windows» на вашем ПК.
Fix 2. Перезагрузите компьютер с Windows 10 в WinRE (среда восстановления Windows)
Единственная проблема при перезагрузке компьютера заключается в том, что вы можете потерять важные файлы и сохраненные данные на вашем компьютере для исправления зависания Windows 10 при «восстановлении предыдущей версии Windows».Перед тем, как попробовать этот метод, вам может потребоваться резервное копирование данных без предварительной загрузки Windows.
Вот подробные советы по перезагрузке компьютера и решению этой проблемы:
Шаг 1. Загрузите средство создания носителя Windows 10 и создайте установочный носитель Windows 10.
Шаг 2. Загрузите или запустите компьютер с установочного носителя Windows 10.
Шаг 3. На странице «Установка Windows» нажмите Восстановите компьютер , чтобы войти в среду восстановления Windows.
Шаг 4. Нажмите «Сбросить этот компьютер», чтобы исправить ошибку Windows 10 «Восстановление предыдущей версии Windows».
Fix 3. Выполните восстановление системы или восстановление при запуске
Шаг 1. Загрузите средство создания носителя Windows 10 и создайте установочный носитель Windows 10.
Шаг 2. Загрузите или запустите компьютер с установочного носителя Windows 10.
Шаг 2. На странице «Установка Windows» нажмите Восстановите компьютер , чтобы запустить среду восстановления Windows.
Шаг 3. В среде восстановления Windows на экране «Выберите параметр» нажмите «Устранение неполадок».
Шаг 4. Щелкните «Дополнительные параметры», а затем щелкните «Восстановление системы» или «Восстановление при загрузке».
Затем следуйте инструкциям на экране, чтобы исправить зависание или зацикливание Windows 10 «Восстановление предыдущей версии Windows» и успешно восстановить предыдущее состояние компьютера.
Fix 4. Чистая установка Windows 10 с ISO-образом (наиболее эффективный метод)
Если ни один из вышеперечисленных способов не помог, вы можете попробовать переустановить Windows 10 с файлом образа ISO.Чистая установка Windows 10 поможет вам решить почти все ошибки или проблемы обновления системы Windows.
Шаг 1. Загрузите средство создания мультимедиа для Windows 10. Попробуйте загрузить файл ISO-образа Windows 10 и записать его на загрузочный DVD-диск или USB-накопитель.
Шаг 2. Затем выполните чистую установку Windows 10 на свой компьютер. Это помогло большинству пользователей исправить Windows 10, застрявшую в цикле «Восстановление предыдущей версии Windows».
Microsoft извлекает Windows 10 Build 18947 и делится шагами по откату
Сегодня утром Microsoft случайно опубликовала внутреннюю сборку Windows 10 для инсайдеров, что вызвало немало шума в среду, которая в целом была медленной.Эта непроверенная сборка канарейки показала новый вид меню «Пуск», однако эта сборка была распространена на все кольца, включая кольца Slow и Release Preview, которые ожидают получения проверенных стабильных сборок.
Сборка 18947 (ветка 20h2) была скомпилирована всего день назад, а это значит, что она еще не тестировалась внутренне. Microsoft отозвала его и объяснила, как вернуться к стабильной сборке. В своем заявлении производитель Windows сказал, что он внутренне тестирует и проверяет каждую сборку перед тем, как выпускать их извне для сообщества инсайдеров, и что «изменение конфигурации позволило выпускать эту сборку одновременно для нескольких колец, включая внешние кольца.«
Windows 10 Build 21337 вышла из строя с улучшениями виртуального рабочего стола и проводника
Microsoft добавила, что теперь она «внесла дополнительные изменения, которые помогут предотвратить подобное в будущем».
Мы приносим извинения за любые проблемы, которые это могло вызвать у затронутых инсайдеров, и ценим вашу помощь в доведении этого до нашего сведения, чтобы мы могли внести необходимые изменения как можно быстрее.
Рекомендуется, особенно тем, кто участвует в кольцах медленного и выпускного предварительного просмотра, вернуться к своей предыдущей сборке в течение следующих 10 дней, поскольку они не смогут сделать это впоследствии.Microsoft подробно:
Мы хотели бы поделиться с вами информацией о сборке 18947, выпущенной для аудитории Windows Insider ранее сегодня. Мы расскажем, что произошло и как вернуть ваше устройство в желаемое состояние.
Кто: Участники программы предварительной оценки Windows, установившие сборку 18947
What: Инсайдеры, установившие эту сборку, особенно те, которые участвуют в циклах Slow и Release Preview, должны будут использовать функцию отката для восстановления своей предыдущей сборки
Почему: Внутренняя предварительная сборка была непреднамеренно выпущена для более широкой аудитории, чем ожидалось.
Когда: У затронутых пользователей обычно есть десять (10) дней после установки сборки 18947 для завершения процесса отката, прежде чем они потеряют возможность сделать это. Если у вас включен Storage Sense, это временное окно может быть уменьшено. Мы призываем затронутых пользователей выполнить это действие как можно скорее, чтобы убедиться, что они смогут успешно откатиться.
Вот как вернуться к предыдущей сборке Windows 10
Прежде чем продолжить, убедитесь, что на вашем компьютере действительно запущена эта сборка канареек.

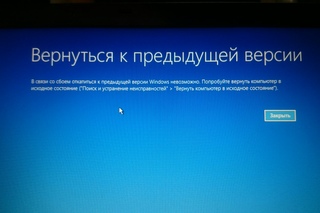
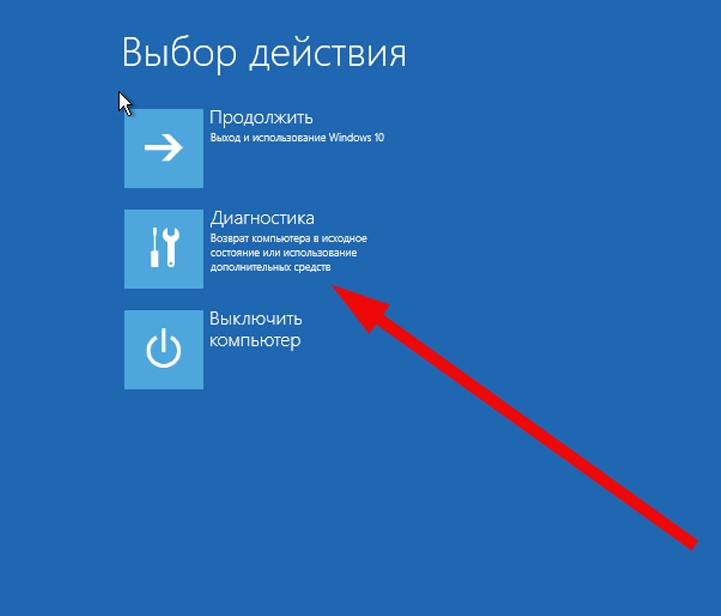

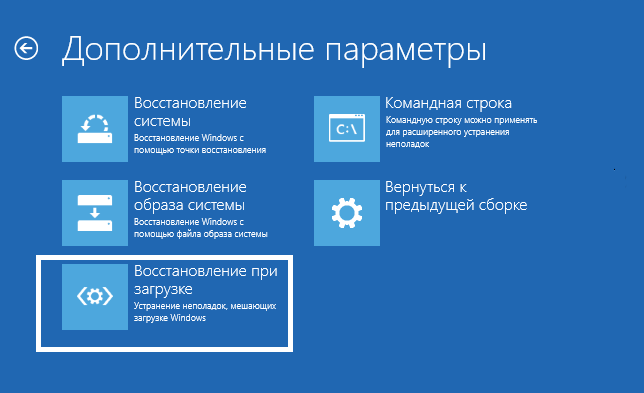
 При этом Microsoft рекомендуем создать резервную копию данных. Ознакомившись с инструктажем, жмите “Далее”.
При этом Microsoft рекомендуем создать резервную копию данных. Ознакомившись с инструктажем, жмите “Далее”.
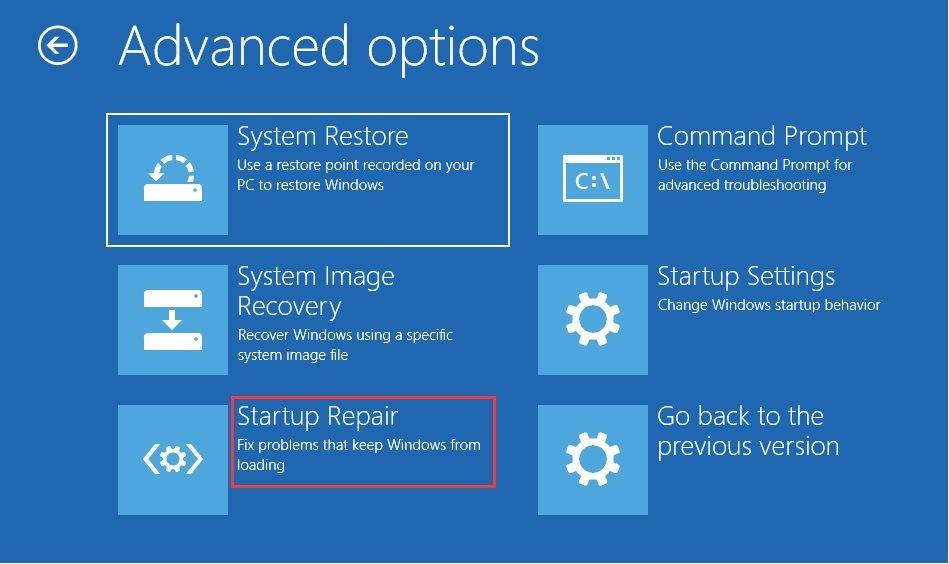
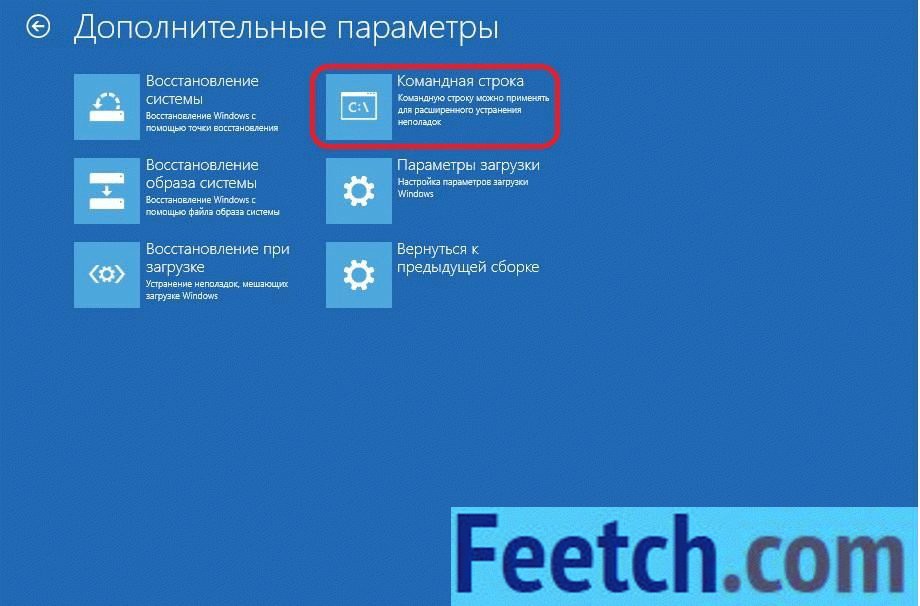

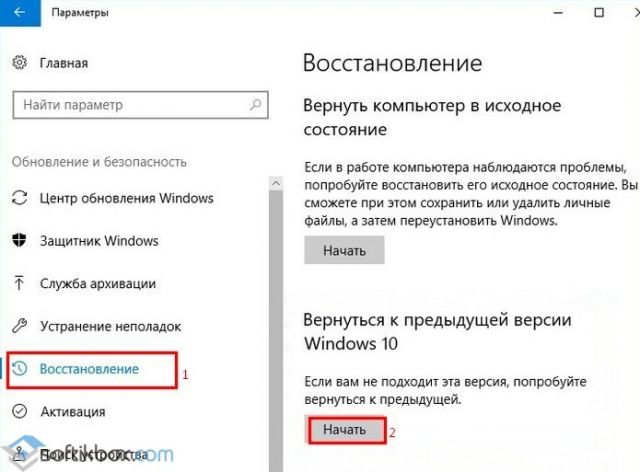 Обычно из такой сборки вырезают многие другие «ненужные» компоненты и приложения, обрезают графическую оболочку Windows и прочие «фишки» с целью уменьшить занимаемое на диске C место после установки такой сборки. Применяйте полные сборки Windows, которые позволят откатиться или «сброситься», не прибегая к новой установке с удалением всех данных.
Обычно из такой сборки вырезают многие другие «ненужные» компоненты и приложения, обрезают графическую оболочку Windows и прочие «фишки» с целью уменьшить занимаемое на диске C место после установки такой сборки. Применяйте полные сборки Windows, которые позволят откатиться или «сброситься», не прибегая к новой установке с удалением всех данных. В случае если батарея разрядится во время отката, может возникнуть ряд проблем;
В случае если батарея разрядится во время отката, может возникнуть ряд проблем;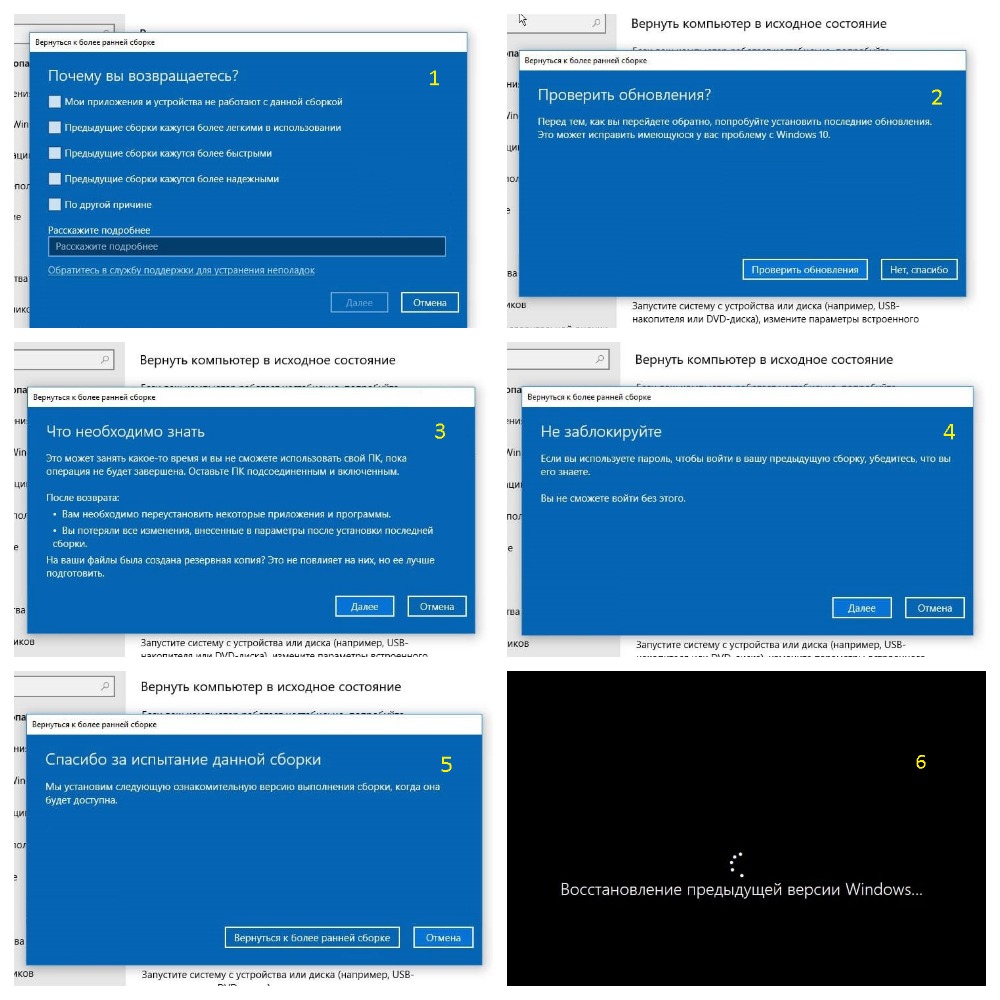

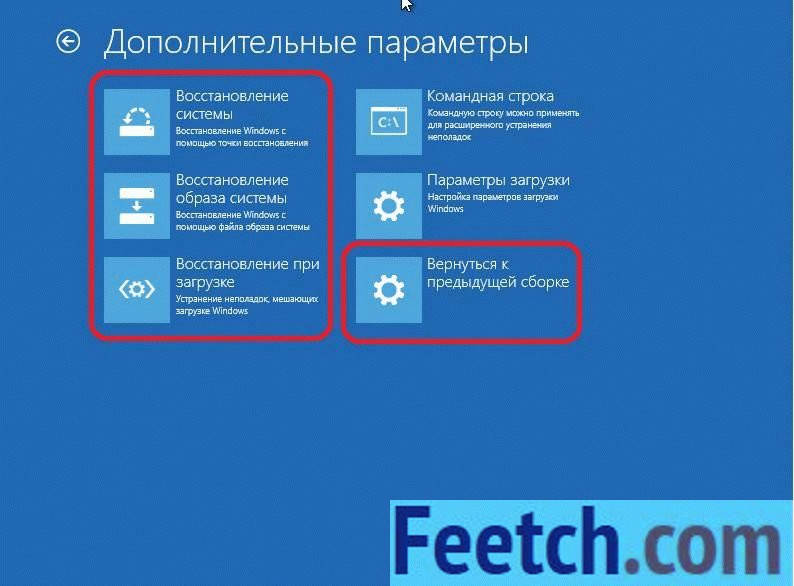
 Это значит, что в случае неудачи вы всегда сможете вернуть всё, как было.
Это значит, что в случае неудачи вы всегда сможете вернуть всё, как было.
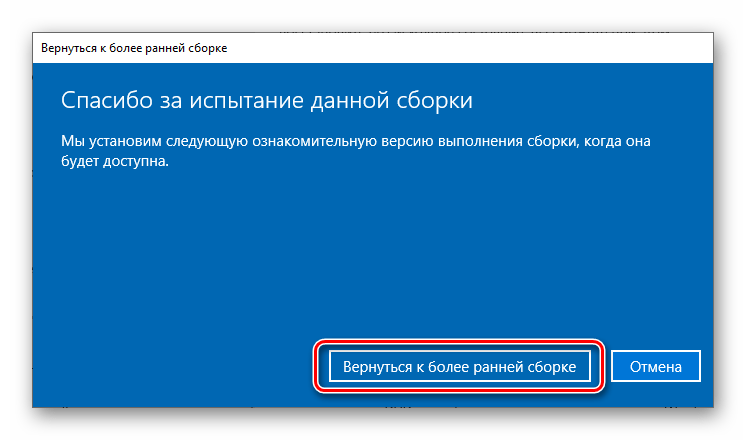 Подтверждаем «ОК»
Подтверждаем «ОК»