Windows 10: Как вернуть старый просмотрщик изображений | Alstep Computers
В Windows 10, в отличии от Windows 7, по умолчанию все изображения открывается новым приложением под названием «Фотографии». Многих пользователей это приложение не устроило.
В данной статье рассмотрим, как вернуть в операционную систему Windows 10 старый просмотрщик, который был в Windows 7.
На самом деле он уже установлен. Для того чтобы его активировать необходимо сделать следующее:
1. Нажимаем правой клавишей мыши на меню «Пуск» и выбираем пункт «Выполнить»
2. В появившемся окне вводим команду regedit и нажимаем кнопку «ОК». Данная команда открывает редактор реестра.
3. Появляется окно «Контроль учетных записей» с вопросом «Разрешить этому приложению вносить изменения на вашем устройстве?», нажимаем «Да»
4. Открылся редактор реестра. Слева переходим по пути:
Слева переходим по пути:
«HKEY_LOCAL_MACHINE\SOFTWARE\Microsoft\Windows Photo Viewer\Capabilities\FileAssociations».
5. Нажимаем правой кнопкой мыши по пустой области с правой стороны и появившемся меню «Создать» выбираем пункт «Строковый параметр»
6. Переименовываем строку в «.jpg» и открываем его двойным щелчком мыши.
7. Затем в поле «Значение» вписываем название параметра: «PhotoViewer.FileAssoc.Tiff» и нажимаем кнопку «ОК»
8. Данные действия с созданием строкового параметра необходимо повторить для других необходимых форматов изображений (jpe, jpeg, bmp, png, gif, tiff, tif, wdp, jfif, dib, jxr)
9. Теперь нажимаем правой клавишей мыши на меню «Пуск» и выбираем пункт «Параметры»
10. Нажимаем на пункт «Приложения»
11. В появившемся окне «Приложения и возможности» слева выбираем пункт «Приложения по умолчанию»
12. Выбираем пункт «Задать значения по умолчанию по приложению»
Выбираем пункт «Задать значения по умолчанию по приложению»
13. Из списка выбираем «Просмотр фотографий Windows» и нажимаем кнопку «Управление»
14. Теперь напротив каждого расширения указываем приложение «Просмотр фотографий Windows»
Конечный результат
Теперь изображения открываются через старый просмотрщик!!!
Классический просмотрщик фотографий в Windows 10
Вы не можете найти классический просмотрщик фотографий в Windows 10, и все фотографии открываются приложением «Фотографии»? Некоторое время назад мы показали, как восстановить классическую программу для просмотра фотографий в Windows 10 — на этот раз мы продемонстрируем гораздо более быстрый и простой способ, который не требует редактирования реестра.
Если вы обновляете Windows 7 или 8.1 до Windows 10, классический просмотрщик изображений по-прежнему доступен — просто выберите его в настройках по умолчанию (Настройки> Система> Приложения по умолчанию) в качестве основной программы для открытия изображений. К сожалению, если вы установите Windows 10, браузер полностью исчезнет.
К сожалению, если вы установите Windows 10, браузер полностью исчезнет.
В предыдущем руководстве мы показали вам, как его установить, вручную изменив реестр. Однако не каждый хочет это сделать. Если мы не очень уверены в такой задаче, мы можем использовать более простой способ и установить классический просмотрщик фотографий для Windows 10 с помощью Ultimate Windows Tweaker 4.
Классический просмотрщик фотографий в Windows 10
Ultimate Windows Tweaker — это инструмент, который легко позволяет вам настраивать различные параметры Windows 10 — мы можем изменить настройки внешнего вида, настроить параметры производительности и безопасности, удалить или добавить новые элементы в контекстное меню и т. Д. Это приложение также позволяет вам восстановить классический просмотрщик изображений одним щелчком мыши Windows 10.
Загрузите Ultimate Windows Tweaker 4 для Windows 10 (из списка версий выберите 4.0 — для Windows 10)
Программа полностью безопасна. Кроме того, для обеспечения стабильности системы в случае возникновения проблем Ultimate Windows Tweaker 4 после запуска создает точку восстановления системы — в случае проблем мы всегда можем «вернуться во времени».
Кроме того, для обеспечения стабильности системы в случае возникновения проблем Ultimate Windows Tweaker 4 после запуска создает точку восстановления системы — в случае проблем мы всегда можем «вернуться во времени».
Мы загружаем UWT4, затем распаковываем его и запускаем. Откроется окно, в котором все параметры разделены на вкладки в боковом меню слева. Нас интересует вкладка «Дополнительно» внизу списка.
После выбора вкладки «Дополнительно» мы рассмотрим правую часть окна и доступные параметры. В самом низу вы найдете кнопку «Включить Windows Photo Viewer» — это кнопка, которая устанавливает и активирует классический просмотрщик фотографий. Мы нажимаем на него, а затем подтверждаем изменения кнопкой «Применить».
Теперь просто перейдите в меню «Пуск» и выберите «Настройки». В настройках мы переходим на вкладку «Система> Стандартные приложения».
В поле «Фото-браузер» выберите «Windows Photo Viewer». И это все — теперь каждая фотография запускается в классическом браузере фотографий.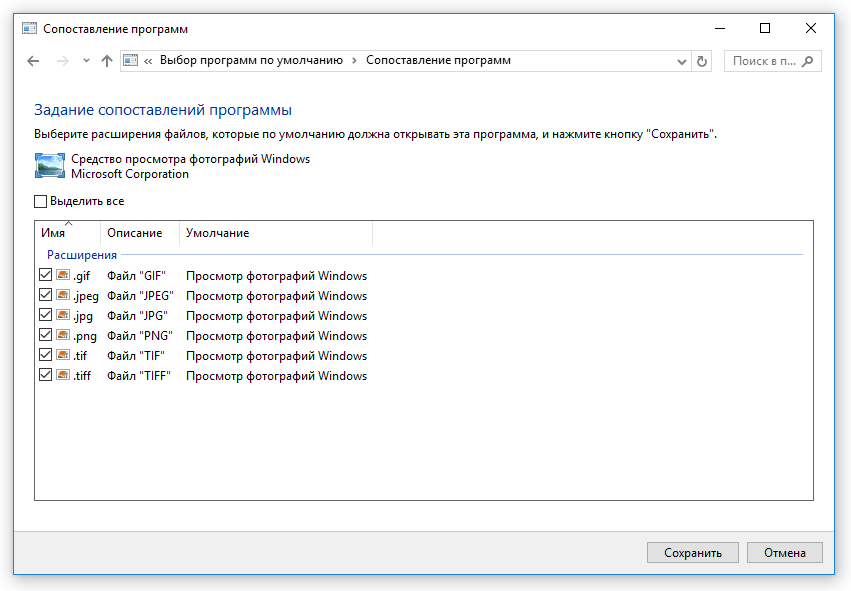
Включить Photo Viewer в Windows Server 2012 R2
Расскажу как включить старый добрый Photo Viewer в Windows Server 2012 R2. Инструкция также работает на Windows Server 2012. А приведённый reg-файл и в Windows 10, как это ни странно. Первым делом нужно установить дополнение Desktop Experience.
Устанавливаем галку и Add Features.
Потом Next и Install.
Идёт инсталляция.
После установки сервер захочет перезагрузку:
Перезагружаемся. Photo Viewer установлен. Но по умолчанию некоторые файлы не хотят через него открываться. Создаём файл с расширением REG и содержимым:
Windows Registry Editor Version 5.00 [HKEY_CLASSES_ROOT\Applications\photoviewer.dll] [HKEY_CLASSES_ROOT\Applications\photoviewer.dll\shell] [HKEY_CLASSES_ROOT\Applications\photoviewer.dll\shell\open] "MuiVerb"="@photoviewer.dll,-3043" [HKEY_CLASSES_ROOT\Applications\photoviewer.dll\shell\open\command] @=hex(2):25,00,53,00,79,00,73,00,74,00,65,00,6d,00,52,00,6f,00,6f,00,74,00,25,\ 00,5c,00,53,00,79,00,73,00,74,00,65,00,6d,00,33,00,32,00,5c,00,72,00,75,00,\ 6e,00,64,00,6c,00,6c,00,33,00,32,00,2e,00,65,00,78,00,65,00,20,00,22,00,25,\ 00,50,00,72,00,6f,00,67,00,72,00,61,00,6d,00,46,00,69,00,6c,00,65,00,73,00,\ 25,00,5c,00,57,00,69,00,6e,00,64,00,6f,00,77,00,73,00,20,00,50,00,68,00,6f,\ 00,74,00,6f,00,20,00,56,00,69,00,65,00,77,00,65,00,72,00,5c,00,50,00,68,00,\ 6f,00,74,00,6f,00,56,00,69,00,65,00,77,00,65,00,72,00,2e,00,64,00,6c,00,6c,\ 00,22,00,2c,00,20,00,49,00,6d,00,61,00,67,00,65,00,56,00,69,00,65,00,77,00,\ 5f,00,46,00,75,00,6c,00,6c,00,73,00,63,00,72,00,65,00,65,00,6e,00,20,00,25,\ 00,31,00,00,00 [HKEY_CLASSES_ROOT\Applications\photoviewer.dll\shell\open\DropTarget] "Clsid"="{FFE2A43C-56B9-4bf5-9A79-CC6D4285608A}" [HKEY_CLASSES_ROOT\Applications\photoviewer.dll\shell\print] [HKEY_CLASSES_ROOT\Applications\photoviewer.dll\shell\print\command] @=hex(2):25,00,53,00,79,00,73,00,74,00,65,00,6d,00,52,00,6f,00,6f,00,74,00,25,\ 00,5c,00,53,00,79,00,73,00,74,00,65,00,6d,00,33,00,32,00,5c,00,72,00,75,00,\ 6e,00,64,00,6c,00,6c,00,33,00,32,00,2e,00,65,00,78,00,65,00,20,00,22,00,25,\ 00,50,00,72,00,6f,00,67,00,72,00,61,00,6d,00,46,00,69,00,6c,00,65,00,73,00,\ 25,00,5c,00,57,00,69,00,6e,00,64,00,6f,00,77,00,73,00,20,00,50,00,68,00,6f,\ 00,74,00,6f,00,20,00,56,00,69,00,65,00,77,00,65,00,72,00,5c,00,50,00,68,00,\ 6f,00,74,00,6f,00,56,00,69,00,65,00,77,00,65,00,72,00,2e,00,64,00,6c,00,6c,\ 00,22,00,2c,00,20,00,49,00,6d,00,61,00,67,00,65,00,56,00,69,00,65,00,77,00,\ 5f,00,46,00,75,00,6c,00,6c,00,73,00,63,00,72,00,65,00,65,00,6e,00,20,00,25,\ 00,31,00,00,00 [HKEY_CLASSES_ROOT\Applications\photoviewer.dll\shell\print\DropTarget] "Clsid"="{60fd46de-f830-4894-a628-6fa81bc0190d}"
Выполняем этот файл, значения добавятся в реестр.
Теперь можно взять любой нужный файл с картинкой, например, JPG. Правой кнопкой выбрать программу для просмотра.
Теперь в списке есть Photo Viewer.
Как восстановить старую программу просмотра фотографий — SimpleITPro
По мере того, как поддержка старых операционных систем Microsoft заканчивается, многие переходят на Windows 10 только для того, чтобы понять, что любимая программа просмотра фотографий Windows отсутствует. Приложение было заменено полнофункциональными фотографиями, но некоторые предпочитают простоту старой программы.
Прежде чем вы начнете рыться в поисках программы для просмотра фотографий, знайте, что она все еще скрыта в ОС. Нажатие на любую ссылку в этом отношении не приведет ни к чему, кроме неприятностей.Microsoft не упрощает восстановление прежней галереи, но несколько настроек реестра — это все, что вам нужно.
Во-первых, стоит отметить, что изменения в реестре могут вызвать серьезные проблемы, если вы не будете осторожны.
В приведенном ниже руководстве показано, как восстановить отсутствующую программу просмотра фотографий Windows, установить ее в качестве программы для изображений по умолчанию и вернуться к нормальной работе, когда вы будете готовы перейти к более современному набору инструментов.
Восстановление старой программы просмотра фотографий в Windows 10
Как уже упоминалось, мы подготовили файл .reg, который восстановит недостающую программу просмотра фотографий Windows за пару кликов. Загрузите здесь .zip-файл, откройте его и перетащите включенный .reg-файл на свой рабочий стол.
Windows 10 — Распакуйте раздел реестра для старой программы просмотра фотографий. Теперь вам нужно дважды щелкнуть файл, чтобы внести изменения в реестр. Windows 10 предупредит вас об опасностях изменения реестра, о чем мы уже говорили выше.Нажмите Да .
Теперь вам нужно дважды щелкнуть файл, чтобы внести изменения в реестр. Windows 10 предупредит вас об опасностях изменения реестра, о чем мы уже говорили выше.Нажмите Да .
В случае успеха диалоговое окно сообщит вам, что содержащиеся ключи и значения были добавлены. Вы можете нажать ОК и перейти к следующему шагу.
Windows 10 — Выполнить раздел реестра, шаг 2Сделать Old Photo Viewer приложением изображений по умолчанию в Windows 10
Теперь у нас есть старая фотогалерея Windows, но вы заметите, что картинки по-прежнему открываются с фотографиями по умолчанию.Чтобы изменить это, щелкните правой кнопкой мыши любую фотографию и выберите « Открыть с помощью> Выбрать другое приложение» .
Windows 10 — Файл изображения — Открыть с помощью — Выбрать другое приложение Windows 10 теперь покажет список приложений, но вы можете заметить, что программа просмотра фотографий Windows отсутствует.
Теперь должно присутствовать старое приложение галереи Windows. После нажатия обязательно отметьте «Всегда использовать это приложение для открытия.jpg файлы ». Нажмите ОК .
06 Windows 10 — Файл изображения — Открыть с помощью — Выбрать другое приложение — Другие приложенияЕсли вы столкнулись с различными форматами изображений, которые все еще открываются с помощью фотографий, просто повторите несколько последних шагов.
Как восстановить Windows Photo Viewer в Windows 10
Windows Photo Viewer был официальным инструментом изображений для операционной системы Windows до Windows 8. 1. Начиная с Windows 10, Microsoft настаивает на том, чтобы приложение «Фотографии» стало приложением для работы с изображениями по умолчанию для Windows.
1. Начиная с Windows 10, Microsoft настаивает на том, чтобы приложение «Фотографии» стало приложением для работы с изображениями по умолчанию для Windows.
Даже если вы захотите открывать изображения с помощью приложения Windows Photo Viewer, это будет невозможно, поскольку Microsoft не включила ключи реестра для приложения Windows Photo Viewer в Windows 10 .
В случае, если вы обновились до Windows 10 с более старой версии, ключи реестра по-прежнему доступны, и вы можете легко установить приложение Windows Photo Viewer в качестве приложения по умолчанию для открытия файлов изображений.
Приложение Windows Photo Viewer связано только как приложение по умолчанию для открытия файлов с расширениями «.tiff» и «.tif», и при открытии изображений с любым другим расширением вы не увидите приложение Windows Photo Viewer в параметрах.
Итак, если вы хотите вернуть приложение Windows Photo Viewer в свою систему Windows 10, то сегодня мы предлагаем вам несколько различных рабочих способов на , как восстановить Windows Photo Viewer в Windows 10 .
Как восстановить Windows Photo Viewer в ОС Windows 10?
Совет: Перед тем, как вносить какие-либо изменения в ОС Windows, не забудьте сделать резервную копию своего ПК и создать точку восстановления системы.
Ниже приведены несколько различных способов восстановления Windows Photo Viewer.
Метод 1: Восстановите Windows Photo Viewer до текущей учетной записи пользователя:
В этом методе мы проведем вас через процедуры, необходимые для включения Windows Photo Viewer в системах Windows 10, а также установим приложение в качестве приложения по умолчанию для открытия изображений. .
- Загрузите раздел реестра Windows Photo Viewer по ссылке ниже.
https://www.tenforums.com/attachments/tutorials/87052d1467040726-windows-photo-viewer-restore-windows-10-a-restore_windows_photo_viewer_current_user.reg
- Запустите ключ реестра, который вы скачали по ссылке выше.
- После запуска появятся всплывающие окна с запросом подтверждения.
 Нажмите «Выполнить», затем «Да», снова «Да» и, наконец, нажмите кнопку «ОК» для подтверждения.
Нажмите «Выполнить», затем «Да», снова «Да» и, наконец, нажмите кнопку «ОК» для подтверждения. - После того, как вы нажали кнопку «ОК», теперь вы можете удалить файл, который вы загрузили на шаге 1.
- Теперь запустите приложение «Настройки» в вашей системе Windows 10.
- В разделе «Приложения» выберите вариант «Приложения по умолчанию».
- Теперь в разделе «Средство просмотра фотографий» выберите «Средство просмотра фотографий Windows», которое будет приложением изображений по умолчанию для вашей системы Windows 10.
Теперь, когда вы открываете файл изображения, оно по умолчанию будет открываться с помощью приложения Windows Photo Viewer.
Метод 2: Восстановление Windows Photo Viewer для всех учетных записей пользователей:
Этот метод преследует ту же цель, что и описанный выше метод, но включает приложение Windows Photo Viewer для всех учетных записей пользователей, доступных в вашей системе Windows 10.
- Загрузите раздел реестра для приложения Windows Photo Viewer по ссылке ниже.

https: // www.tenforums.com/attachments/tutorials/87051d1467040726-windows-photo-viewer-restore-windows-10-a-restore_windows_photo_viewer_all_users_with_sort_order_fix.reg
- Запустите файл ключа реестра.
- При запуске вам будет предложено установить файл ключа реестра в вашей системе Windows 10. Когда появится диалоговое окно, нажмите кнопку «Выполнить» в диалоговом окне, затем кнопку «Да», затем снова кнопку «Да» и, наконец, кнопку «ОК», чтобы подтвердить установку.
- Теперь, чтобы сделать приложение Windows Photo Viewer приложением изображений по умолчанию для вашей системы Windows 10, выполните шаги 5, 6 и 7, упомянутые в приведенном выше руководстве. Поскольку это руководство включает Windows Photo Viewer для всех пользователей, каждый пользователь в системе должен будет вручную выполнить шаги 5, 6 и 7, чтобы сделать Windows Photo Viewer приложением изображений по умолчанию.
Метод 3. Восстановление Windows Photo Viewer путем создания прямого ярлыка:
В этом методе описываются шаги по созданию ярлыка прямого запуска для приложения Windows Photo Viewer без необходимости каждый раз искать и запускать приложение.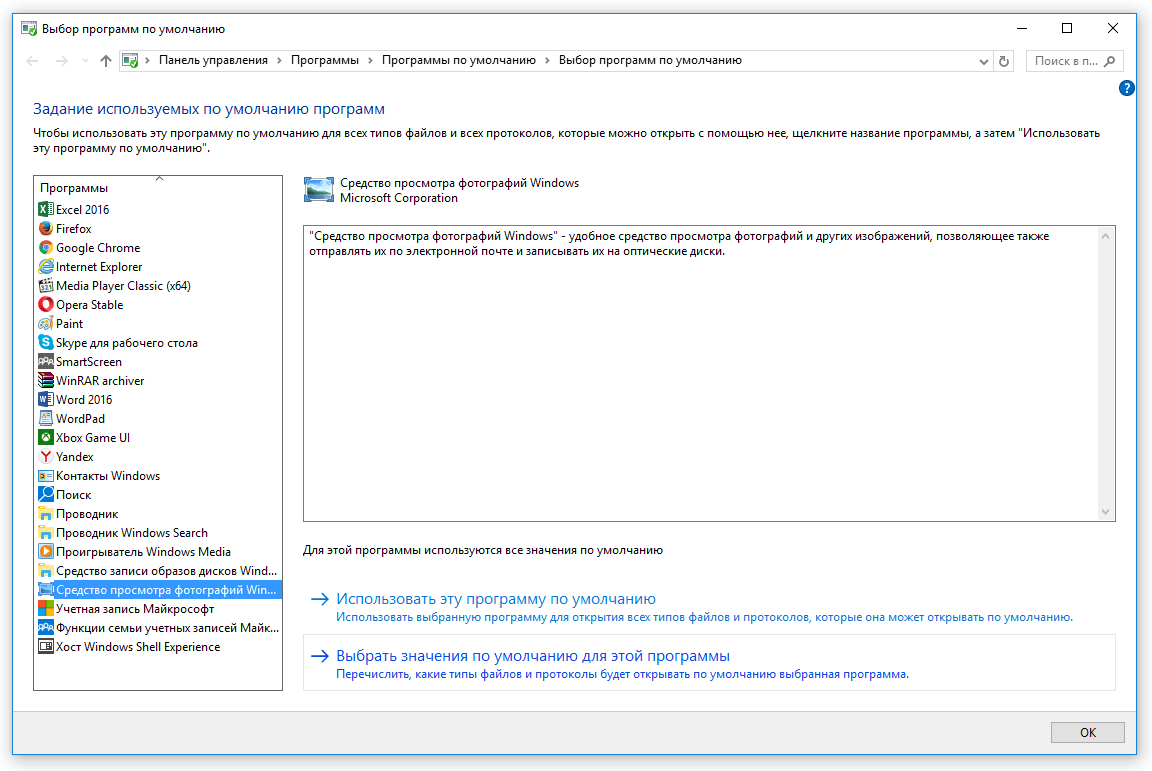 Поскольку приложение Windows Photo Viewer не имеет ярлыка для запуска по умолчанию, этот метод поможет вам сэкономить время при запуске приложения Windows Photo Viewer.
Поскольку приложение Windows Photo Viewer не имеет ярлыка для запуска по умолчанию, этот метод поможет вам сэкономить время при запуске приложения Windows Photo Viewer.
- В пустом месте на рабочем столе Windows 10 щелкните правой кнопкой мыши.
- В появившемся списке опций нажмите «Создать».
- Теперь нажмите на опцию «Ярлык».
- Откроется новое окно.
- В поле, отведенном под опцией «Введите расположение элемента», введите следующую команду и нажмите кнопку «Далее»:
«rundll32»% ProgramFiles% \ Windows Photo Viewer \ PhotoViewer.dll », ImageView_Fullscreen D: \ Images - В приведенной выше команде замените часть« D: \ Images »на имя папки, в которой хранятся изображения, которые вы хотите открыть с помощью Windows Photo Viewer. Вам необходимо заменить выделенную часть в формате «DriveWhereImageFolderIsStored: \ ImageFolderName».
- На следующем экране в поле «Введите имя для этого ярлыка» введите «Ярлык средства просмотра фотографий Windows».

- Щелкните по кнопке «Готово».
- Новый ярлык Windows Photo Viewer теперь будет размещен на рабочем столе Windows 10. Вы можете использовать это, чтобы легко запустить приложение Windows Photo Viewer.
Метод 4: Восстановление Windows Photo Viewer, создав параметр «Открыть с помощью» для изображений:
Если вы хотите, чтобы параметр «Открыть с помощью Windows Photo Viewer» появлялся всякий раз, когда вы щелкаете правой кнопкой мыши по файлу изображения, тогда приведенное ниже руководство поможет вам:
- На клавиатуре нажмите клавишу «Windows» + клавишу «R», чтобы открыть окно «Выполнить».
- В окне «Выполнить» введите «regedit» и нажмите Enter.
- Откроется новое окно.
- В адресной строке вверху нового окна введите расположение «HKEY_CLASSES_ROOT \ SystemFileAssociations \ image \ shell» и нажмите Enter.
- Теперь в правой части окна щелкните правой кнопкой мыши и во всплывающем меню выберите параметр «Создать».

- В появившемся новом меню нажмите «Ключ».
- Назовите новый ключ « OpenWindowsPV ».
- Теперь нажмите на опцию «(По умолчанию)», которая появляется в правом окне при двойном щелчке «Открыть WindowPV»
. - В появившемся новом маленьком поле измените термин «По умолчанию» на «Открыть с помощью Windows Photo
Viewer». - Теперь создайте новый ключ под «Open WindowsPV», который вы создали ранее (выполните шаги 5
и 6). - Назовите вновь созданный ключ «Cmnd».
- Снова нажмите на опцию «(По умолчанию)», которая появляется с правой стороны при двойном щелчке по клавише «Cmnd».
- Измените значение параметра «(По умолчанию)» на
«% SystemRoot% \ System32 \ rundll32.exe»% ProgramFiles% \ Windows Photo
Viewer \ PhotoViewer.dll », ImageView_Fullscreen% 1 ”. - Еще раз, под ключом «OpenWindowsPV», который вы создали ранее, создайте еще один ключ и задайте ему имя « DrpTrgt ».

- Теперь дважды щелкните по кнопке «DrpTrgt» и в правой части окна щелкните правой кнопкой мыши и выберите «Создать».
- Теперь из всплывающих опций щелкните «String Value» и измените его имя на «CLS», дважды щелкните его и измените значение на:
« {FFE2A43C-56B9- 4bf5- 9A79-CC6D4285608A} ”.
И готово.
Теперь всякий раз, когда вы щелкаете правой кнопкой мыши по файлу изображения, в списке всплывающих опций, которые появляются, вы сможете найти опцию «Открыть с помощью Windows Photo Viewer».
Метод 5. Восстановление Windows Photo Viewer в Windows 10 с помощью Winaero Tweaker:
Приведенный ниже метод поможет вам легко восстановить Windows Photo Viewer в Windows 10 с помощью стороннего инструмента под названием «Winaero Tweaker».
- Загрузите и установите Winaero Tweaker по ссылке.
https://winaero.com/request.php?1796
- Запустите приложение Winaero Tweaker.
- Теперь в левом окне окна Winaero Tweaker щелкните опцию
«Аксессуары для Windows».
- Теперь нажмите на опцию «Активировать Windows Photo Viewer» под опцией выше.
- Теперь в правом окне вы можете найти две опции, а именно: «Активировать Windows Photo Viewer» и «Деактивировать Windows Photo Viewer».
- Нажмите «Активировать Windows Photo Viewer», чтобы включить приложение в вашей системе Windows 10.
- В следующем появившемся окне нажмите на опцию «Установить эту программу по умолчанию».
- В следующем окне нажмите «Выбрать все», чтобы разрешить приложению Windows Photo Viewer открывать любые форматы изображений.
Вот как вы можете легко восстановить Windows Photo Viewer в Windows 10 с помощью приложения Winaero Tweaker.
Метод 6. Восстановление Windows Photo Viewer в Windows 10 с помощью Authorsoft:
Инструмент Authorsoft — это еще один сторонний инструмент, который вы можете использовать для восстановления Windows Photo Viewer в Windows 10.Ниже показано, как вы можете легко восстановить Windows Photo Viewer в Windows 10 с помощью инструмента Authorsoft.
- Загрузите и установите инструмент Authorsoft отсюда:
http://www.authorsoft.com/RestoreWindowsPhotoViewerSetup.exe
- Запустите инструмент Authorsoft.
- В появившемся окне щелкните по всем форматам изображений.
- В приведенном ниже варианте выберите, следует ли включить Windows Photo Viewer для текущей учетной записи пользователя или для всех учетных записей пользователей.
- Теперь нажмите кнопку «Восстановить Windows Photo Viewer».
И все. Приложение Windows Photo Viewer будет восстановлено в вашей системе Windows 10 и сможет открывать любые типы файлов изображений.
Заключительные слова:
Вышеупомянутые методы представляют собой различные методы, которым вы можете следовать, чтобы восстановить Windows Photo Viewer в Windows 10 . Теперь вы можете наслаждаться возможностями просмотра фотографий в последней версии ОС Windows, как и в более старых версиях.
Также полезно: Как установить и удалить встроенные системные приложения в Windows 1o.
Как восстановить Windows Photo Viewer в Windows 10
Последнее обновление 28 августа 2017 г.
Несмотря на то, что он несколько упрощен, мне очень нравится Windows Photo Viewer. Когда оно было впервые представлено в Windows 8, это было единственное приложение, которое заставило меня удалить (теперь уже устаревшую) Google Picasa. Это средство просмотра было потрясающим с прозрачным фоном и простой панелью инструментов для ручного редактирования файлов изображений.
Это было, конечно, сплошное зрелище и ничего не значило для меня, потому что, хотя я регулярно пользовался Picasa более 3 лет, я ни разу ни разу не редактировал в нем файл.Итак, все функции Picasa становились для меня несколько «раздутыми». Именно тогда в Windows 8 появилось собственное приложение-галерея по умолчанию. Я сразу переключился на это приложение и больше не оглядывался.
К сожалению, в Windows 10 программа просмотра фотографий отсутствует, и вместо нее я вижу только «Фотографии», приложение для метро.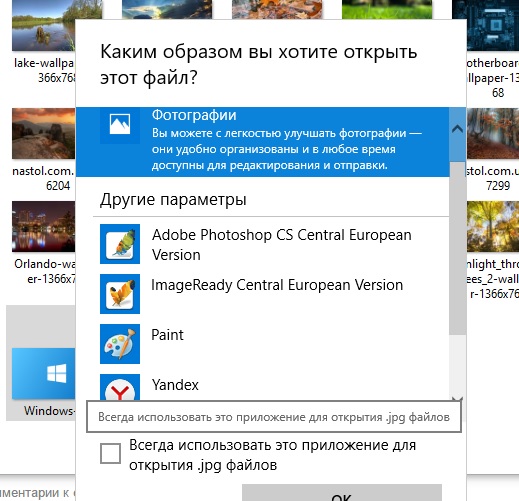 К счастью, средство просмотра фотографий Windows не было полностью удалено из Windows 10. Вместо этого оно скрыто с помощью настройки реестра от MS.И хорошо, что мы можем включить его вручную.
К счастью, средство просмотра фотографий Windows не было полностью удалено из Windows 10. Вместо этого оно скрыто с помощью настройки реестра от MS.И хорошо, что мы можем включить его вручную.
Немного расстраивает то, что мы, как пользователи, должны вручную вносить изменения, чтобы сделать ОС пригодной для использования, но с этой ОС именно так поступает MS. В этом посте я расскажу о пошаговом способе восстановления Photo Viewer в Windows 10.
Восстановить средство просмотра фотографий в Windows 10
Есть два варианта включения программы просмотра фотографий на вашем ПК. Первый — включить его для текущей учетной записи пользователя, а второй — включить его для всех учетных записей на вашем ПК.Если вы запутались между ними, просто включите его для своей текущей учетной записи, и все будет в порядке.
- Перейдите в приложение Настройки> Система .
- В меню «Система» выберите Приложения по умолчанию .

- Нажмите на селектор Photo viewer , чтобы отобразить список всех доступных приложений. Как вы можете видеть на изображении ниже, Photo Viewer — это , а не .
- Загрузите этот zip-файл и откройте его с помощью WinRAR или 7Zip.
- В зависимости от того, для кого вы хотите включить средство просмотра фотографий, откройте файл reg. Если вы не знаете, какой именно, откройте файл «
- Если отображается запрос UAC , нажмите Да , а затем ОК .
- Теперь вы можете удалить файлы zip и reg со своего диска, поскольку они теперь не нужны.
- Перезагрузите компьютер, чтобы изменения реестра вступили в силу.
- После перезагрузки компьютера перейдите в Настройки> Система> Приложения по умолчанию еще раз, а затем нажмите на селектор программы просмотра фотографий , чтобы отобразить список всех доступных приложений.
 Исходная программа просмотра фотографий Windows теперь появится в этом списке. Нажмите на нее, чтобы установить как программу просмотра по умолчанию , хотя в этом нет необходимости.
Исходная программа просмотра фотографий Windows теперь появится в этом списке. Нажмите на нее, чтобы установить как программу просмотра по умолчанию , хотя в этом нет необходимости.
Эти шаги позволят программе просмотра фотографий на вашем компьютере под управлением Windows 10.Если по какой-то причине вам не нравятся изменения, внесенные в вашу систему, просто откройте тот же ZIP-файл, который вы ранее скачали, и откройте файл отмены с тем же именем, что и вы скачали ранее.
(Источник)
Как вернуть средство просмотра фотографий в Windows 10
Я знаю, что вы все любите простоту и внешний вид оригинального средства просмотра фотографий, которое не используется по умолчанию в Windows 10. Это очень просто и быстро.
Однако в Windows 10; это не тот случай.На самом деле происходит следующее: когда вы пытаетесь открыть фотографию, вам предлагается выбрать один из вариантов в приложении Photos, Paint или GIMP.
В этом руководстве я расскажу, как установить Photo Viewer по умолчанию.
Использование командной строки
- Прежде всего, нам нужно найти существующий образ и записать его путь. Чтобы упростить весь процесс, сначала откройте файл блокнота. Вы можете сделать это , удерживая клавишу Windows и нажав R, затем в диалоговом окне «Выполнить» введите notepad и нажмите «ОК».
- В блокноте скопируйте / вставьте страницу изображения, найдите изображение в своей системе или загрузите его, щелкните его правой кнопкой мыши и выберите Свойства
- В разделе «Свойства» запишите его точный путь в блокноте, например: C: \ users \ john \ desktop \ image1.jpg
- Затем в новой строке блокнота скопируйте и вставьте следующую команду:
% SystemRoot% \ System32 \ rundll32.exe "% ProgramFiles% \ Windows Photo Viewer \ PhotoViewer.dll ", ImageView_Fullscreen
- Итак, теперь у вас есть две строки в блокноте: первая — это путь к изображению, а вторая — длинная из серого поля.
- Теперь скопируйте путь и добавьте его в конец второй строки после Fullscreen , тогда это должно стать
% SystemRoot% \ System32 \ rundll32.exe "% ProgramFiles% \ Windows Photo Viewer \ PhotoViewer.dll", ImageView_Fullscreen C: \ users \ john \ desktop \ image1.jpg
- Теперь скопируйте всю строку, начиная с% до .jpg, выберите все, щелкните правой кнопкой мыши и выберите копию.
- Удерживайте клавишу Windows и нажмите R. В диалоговом окне «Выполнить» вставьте команду и затем нажмите «ОК».
- Это откроет изображение в средстве просмотра фотографий.
- Закройте его, а теперь попробуйте открыть то же изображение напрямую.
Теперь вы получите возможность указать Photo Viewer в качестве программы по умолчанию для открытия / просмотра изображений.
Использование редактора реестра
Если метод командной строки не работает, вы также можете попробовать использовать редактор реестра и посмотреть, решит ли проблема. Загрузите файл реестра отсюда и сохраните его в доступном месте. Щелкните его правой кнопкой мыши и выберите Запуск от имени администратора .После запуска файла реестра перезагрузите компьютер и проверьте, не был ли изменен редактор.
Вернитесь к Windows Photo Viewer в Windows 10, чтобы помочь вам просматривать фотографии быстрее, фотографии слишком медленно!
У вас тормозит при открытии фотографий с фото в Windows 10? Ожидая его открытия в течение долгого времени, ожидая его появления, я хочу быть еще более сумасшедшим, особенно когда изображение тяжелое, не говоря уже об использовании Windows 10 в течение длительного времени. Если вам не нравятся фотографии в Windows 10 и вы хотите просматривать фотографии с помощью средства просмотра фотографий Windows в Windows 10, следуйте этому руководству, чтобы перенести средство просмотра фотографий Windows в Windows 10, которое поможет вам быстрее просматривать фотографии.
Почему «Фото» медленнее, чем программа просмотра фотографий Windows?
У всего есть свои причины. Not Photos — это не очень хорошо, но для пользователей этого недостаточно. Честно говоря, Windows Photo Viewer — это просто средство просмотра изображений, которое может вращать перевернутое изображение, увеличивать масштаб, что означает, что оно предлагает самые основные функции просмотра изображений. Фотографии, помимо всех функций Windows Photo Viewer, также имеют ряд инструментов для редактирования фотографий, таких как фильтры, обрезка фотографий, коррекция освещения, поэтому фотографии определенно тяжелее и медленнее, чем Windows Photo Viewer.
Но, честно говоря (наверное, не только я, но и многие другие пользователи Windows 10) редко пользуюсь дополнительными возможностями Фото. Если вы хотите нарисовать фотографию, пометить ее невозможно. Обрезка, вероятно, используется чаще, но не до фиксированного размера. Для более продвинутого редактирования фотографий существует множество приложений и программного обеспечения для редактирования фотографий с лучшими инструментами, чем фотографии. Думаю, Microsoft нужно больше улучшать Фотографии, чтобы пользователи остались довольны.
Если вы похожи на меня, не переносите медленный темп работы с фотографиями, хотите просматривать фотографии быстрее, «оживите» Windows Photo Viewer и установите Windows Photo Viewer в приложение для просмотра изображений по умолчанию в Windows 10.Вот подробности инструкции, может быть, не на минуту.
«Возрождение» программы просмотра фотографий Windows в Windows 10:
Все, что вам нужно сделать, это загрузить Windows Photo Viewer * .reg файл в Windows 10 на свой компьютер:
- Windows 10 1809 загрузите этот файл средства просмотра фотографий Windows.
- Старая версия Windows 10 Восстановление Windows Photo Viewer в Windows 10
Распаковать, открыть папку, содержащую файл * .reg, можно дважды щелкнуть Restore_Windows_Photo_Viewer.reg или щелкните файл правой кнопкой мыши, чтобы выбрать Объединить:
.Появится сообщение с просьбой разрешить файлу вносить изменения в Windows 10 и предупреждением о том, что этот файл добавляет информацию в реестр, что может привести к его сбою. Не волнуйтесь, просто нажмите «Да, это нормально для меня».
Чтобы проверить, успешно ли установлена программа просмотра фотографий Windows, щелкните любое изображение правой кнопкой мыши, выберите «Открыть с помощью», если вы видите, что средство просмотра фотографий Windows (или «Открыть с помощью> выбрать другое приложение»> средство просмотра фотографий Windows ) является стандартным.
И это наш результат, знакомый интерфейс Windows Photo Viewer :
Windows Photo Viewer в Windows 10
Для вас, после запуска файла * .reg, описанного выше, но вы по-прежнему не видите опцию Windows Photo Viewer , поскольку ваша учетная запись имеет права пользователя, объединение файла * .reg в систему неэффективно. Чтобы исправить это, выйдите из системы и войдите в систему с учетной записью администратора, запустите *.reg еще раз и войдите в свою учетную запись.
Настройка Windows Photo Viewer — это средство просмотра изображений по умолчанию в Windows 10
С этого момента каждый раз, когда вы дважды щелкаете по изображению, вы будете просматривать его с помощью Windows Photo Viewer, выполните следующие действия:
- После успешной установки Windows Photo Viewer перезагрузите компьютер.
- Введите «Настройки приложения по умолчанию» в строку поиска> Настройки приложения по умолчанию.
- Найдите средство просмотра фотографий на правой панели:
- Щелкните «Фотографии»> выберите «Средство просмотра фотографий Windows».
Вот и все, программа Windows Photo Viewer знакома, поскольку ветер вернулся на вашу сторону.
Если вы изменили настройки приложения по умолчанию, попробуйте следующий способ. Правой кнопкой мыши щелкните на изображении, которое вы хотите открыть с помощью Windows Photo Viewer> выберите Открыть с помощью > Выберите другое приложение .
В открывшемся меню выберите Windows Photo Viewer и отметьте опцию Всегда использовать это приложение для открытия.png (он может отличаться в зависимости от формата файла, который вы открываете) файлов , как показано, нажмите ОК .
Значок средства просмотра фотографий Windows заменит фотографию перед именем изображения и откроет знакомое окно средства просмотра изображений.
Обратите внимание: таким образом изображения с тем же форматом, что и выбранные вами, будут автоматически открываться по умолчанию с помощью Windows Photo Viewer. Чтобы открыть другой формат изображения, вам нужно выбрать изображение в этом формате и повторить вышеуказанные шаги.Здесь я закончил с .png и .jpg.
Видеоурок по возвращению Windows Photo Viewer в Windows 10
Примечание:
Если вы выполните обновление с Windows 7 / 8.1 до Windows 10, система отобразит опцию Windows Photo Viewer как приложение для открытия и просмотра фотографий, но если вы решите установить Windows 10 напрямую, вы не сможете Чтобы найти См. Windows Photos Viewer в системе.
Мы можем просто сделать вывод, что Microsoft «удалила» приложение Windows Photos Viewer (это приложение существует уже давно, начиная с Windows XP или 2000, или раньше). Это новая и странная функция фотографий. Если вы выполните поиск через Настройки> Система> Приложения по умолчанию , вы не увидите:
Или, когда вы зайдете в Панель управления > Программы по умолчанию> Установить программы по умолчанию> Windows Photos Viewer , вы увидите, что это приложение поддерживает только 2 формата изображений: *.Только tif и * .tiff:
Удачи!
Подробнее: Как загрузить и установить Windows Media Player 12 в Windows 10
Как восстановить Windows Photo Viewer в Windows 10?
На протяжении десятилетий Windows использовала ту же программу просмотра фотографий, что и приложение по умолчанию в операционных системах. Да, мы говорим об устаревшей программе просмотра фотографий для Windows, «Windows Photo Viewer». Мы использовали этот редактор для просмотра различных файлов изображений, печати, заказа распечаток или прикрепления изображений к электронным письмам.Windows 10 выпустила новое приложение «Фотографии» в качестве приложения по умолчанию для открытия файлов изображений. И это наверняка, нам всем уже стало не хватать легкого приложения для просмотра фотографий в Win 10. В этом руководстве мы расскажем вам, как восстановить приложение Windows Photo Viewer для вашей учетной записи или всех пользователей в Windows 10.
Вариант № 1:Первый вариант восстановит Windows Photo Viewer для учетной записи, в которую вы в настоящее время вошли.Для всех пользователей выполните второй вариант, упомянутый после этого.
Действия по восстановлению Windows Photo Viewer для одного пользователя- Загрузите файл реестра, щелкнув ссылку.
- Дважды щелкните загруженный файл Reg.
- Разрешите доступ UAC при появлении запроса.
- Введите «Приложения по умолчанию» на вкладке поиска и нажмите Enter, чтобы открыть.
- Прокрутите вниз и нажмите «Средство просмотра фотографий».
- Выберите «Windows Photo Viewer», чтобы сохранить изменения.
- Загрузите файл реестра, нажав кнопку ЗАГРУЗИТЬ выше.
- Дважды щелкните загруженный файл reg.
- Разрешите доступ UAC при появлении запроса.
- Введите «Приложения по умолчанию» на вкладке поиска и нажмите Enter, чтобы открыть.
- Прокрутите вниз и нажмите «Средство просмотра фотографий».
- Выберите любой вариант, кроме «Windows Photo Viewer», чтобы сохранить изменения.Теперь снова откройте ту же вкладку, чтобы заметить недоступность Windows Photo Viewer.
Второй вариант восстановит Windows Photo Viewer для всех доступных пользователей в вашей системе. Вы должны быть подписаны как администратор, чтобы выполнить следующие шаги.
Действия по восстановлению Windows Photo Viewer для всех пользователей- Загрузите файл реестра, нажав кнопку ЗАГРУЗИТЬ выше.
- Дважды щелкните загруженный файл reg.
- Разрешите доступ UAC при появлении запроса.
- Введите «Приложения по умолчанию» на вкладке поиска и нажмите Enter, чтобы открыть.
- Прокрутите вниз и нажмите «Средство просмотра фотографий».
- Выберите «Windows Photo Viewer», чтобы сохранить изменения.
- Загрузите файл реестра, нажав кнопку ЗАГРУЗИТЬ выше.
- Дважды щелкните загруженный файл reg.
- Разрешите доступ UAC при появлении запроса.
- Введите «Приложения по умолчанию» на вкладке поиска и нажмите Enter, чтобы открыть.
- Прокрутите вниз и нажмите «Средство просмотра фотографий».
- Выберите любой вариант, кроме «Windows Photo Viewer», чтобы сохранить изменения. Теперь снова откройте ту же вкладку, чтобы заметить недоступность Windows Photo Viewer.
В этом расширенном руководстве по Windows 10 мы познакомили вас с двумя различными вариантами восстановления и повторного использования Windows Photo Viewer с помощью редактора реестра.
О компании Harsit Mohapatra
Харсит Мохапатра (Harsit Mohapatra) — штатный инженер-программист, увлеченный и жаждущий технических обновлений и знаний. Помимо того, что он сумасшедший разработчик программного обеспечения, он заядлый путешественник и любит снимать вещи, которые дают ему представление, через его линзы
Как открывать изображения в программе просмотра фотографий по умолчанию в Windows 10
Редактор реестра Windows версии 5.00
[ HKEY_CLASSES_ROOT \ Applications \ photoviewer.dll]
[HKEY_CLASSES_ROOT \ Applications \ photoviewer.dll \ shell]
[HKEY_CLASSES_ROOT \ Applications \ photoviewer.dll \ shell \ open]
«MuiVerb» = «@ photoviewer.dll, -3043»
[HKEY_CLASSES_ROOT \ Applications \ shell photoviewer.dll \ open \ command]
@ = hex (2): 25,00,53,00,79,00,73,00,74,00,65,00,6d, 00,52,00,6f, 00, 6f, 00,74,00,25, \
00,5c, 00,53,00,79,00,73,00,74,00,65,00,6d, 00,33,00,32,00 , 5c, 00,72,00,75,00, \
6e, 00,64,00,6c, 00,6c, 00,33,00,32,00,2e, 00,65,00,78, 00,65,00,20,00,22,00,25, \
00,50,00,72,00,6f, 00,67,00,72,00,61,00,6d, 00,46 , 00,69,00,6c, 00,65,00,73,00, \
25,00,5c, 00,57,00,69,00,6e, 00,64,00,6f, 00, 77,00,73,00,20,00,50,00,68,00,6f, \
00,74,00,6f, 00,20,00,56,00,69,00,65,00 , 77,00,65,00,72,00,5c, 00,50,00,68,00, \
6f, 00,74,00,6f, 00,56,00,69,00,65, 00,77,00,65,00,72,00,2e, 00,64,00,6c, 00,6c, \
00,22,00,2c, 00,20,00,49,00,6d , 00,61,00,67,00,65,00,56,00,69,00,65,00,77,00, \
5f, 00,46,00,75,00,6c, 00,6c, 00,73,00,63,00,72,00,65,00,65,00,6e, 00,20,00,25, \
00,31,00,00,00
[HKEY_CLASSES_ROOT \ Applications \ photoviewer.dll \ shell \ open \ DropTarget]
«Clsid» = «{FFE2A43C-56B9-4bf5-9A79-CC6D4285608A}»
[HKEY_CLASSES_ROOT \ Applications \ photoviewer.dll \ shell \ print]
EYEYEYEYEY\ Applications \ photoviewer.dll \ shell \ print \ command]
@ = шестнадцатеричный (2): 25,00,53,00,79,00,73,00,74,00,65,00,6d, 00, 52,00,6f, 00,6f, 00,74,00,25, \
00,5c, 00,53,00,79,00,73,00,74,00,65,00,6d, 00 , 33,00,32,00,5c, 00,72,00,75,00, \
6e, 00,64,00,6c, 00,6c, 00,33,00,32,00,2e, 00,65,00,78,00,65,00,20,00,22,00,25, \
00,50,00,72,00,6f, 00,67,00,72,00,61 , 00,6d, 00,46,00,69,00,6c, 00,65,00,73,00, \
25,00,5c, 00,57,00,69,00,6e, 00, 64,00,6f, 00,77,00,73,00,20,00,50,00,68,00,6f, \
00,74,00,6f, 00,20,00,56,00 , 69,00,65,00,77,00,65,00,72,00,5c, 00,50,00,68,00, \
6f, 00,74,00,6f, 00,56, 00,69,00,65,00,77,00,65,00,72,00,2e, 00,64,00,6c, 00,6c, \
00,22,00,2c, 00,20 , 00,49,00,6d, 00,61,00,67,00,65,00,56,00,69,00,65,00,77,00, \ 90 003
5f, 00,46,00,75,00,6c, 00,6c, 00,73,00,63,00,72,00,65,00,65,00,6e, 00,20,00, 25, \
00,31,00,00,00
[HKEY_CLASSES_ROOT \ Applications \ photoviewer.


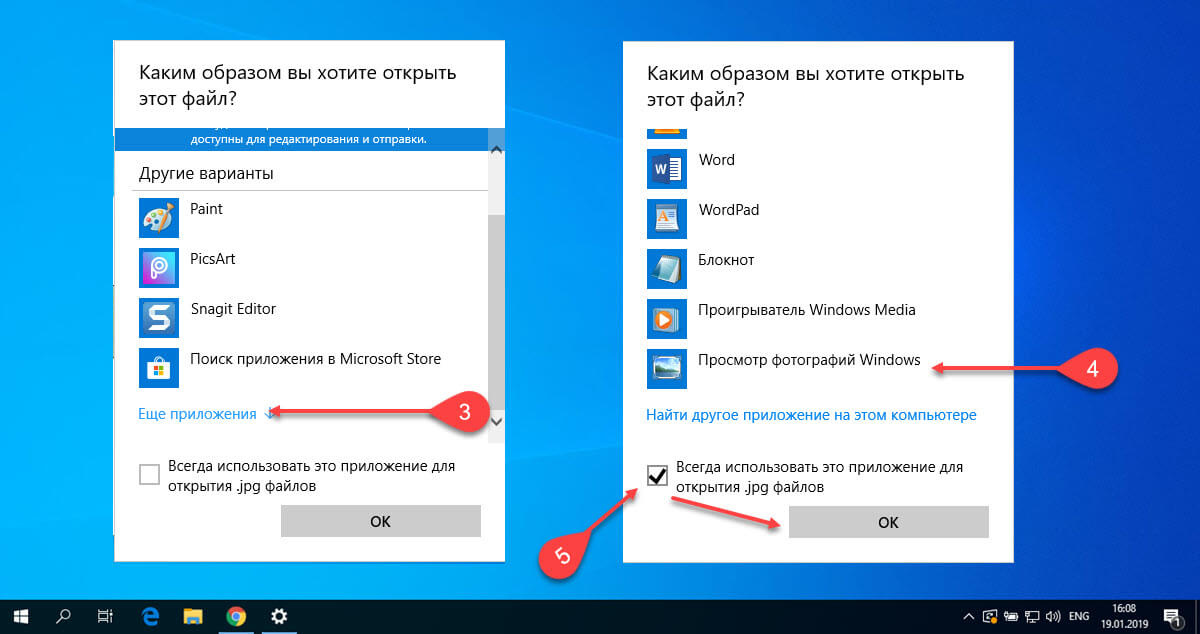 Нажмите «Выполнить», затем «Да», снова «Да» и, наконец, нажмите кнопку «ОК» для подтверждения.
Нажмите «Выполнить», затем «Да», снова «Да» и, наконец, нажмите кнопку «ОК» для подтверждения.




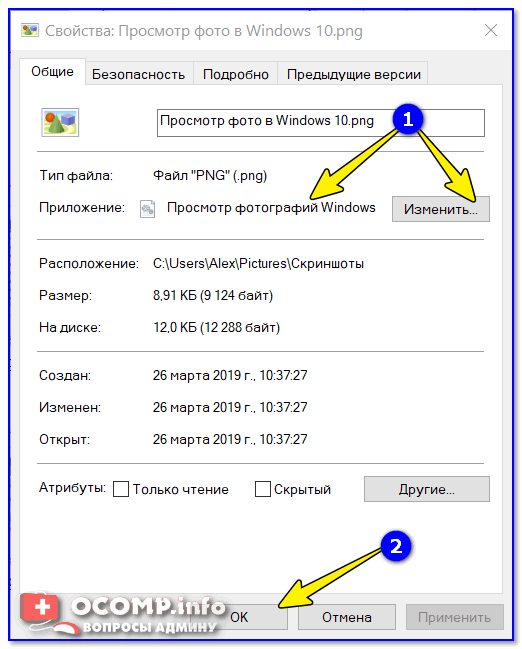
 Исходная программа просмотра фотографий Windows теперь появится в этом списке. Нажмите на нее, чтобы установить как программу просмотра по умолчанию , хотя в этом нет необходимости.
Исходная программа просмотра фотографий Windows теперь появится в этом списке. Нажмите на нее, чтобы установить как программу просмотра по умолчанию , хотя в этом нет необходимости.