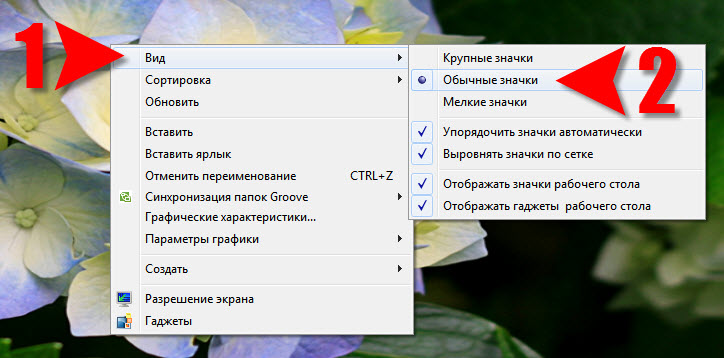Как изменить размер значков на рабочем столе
Изменить размер значков на рабочем столе в windows потребуется не многим пользователям данной системы, но все же для людей с плохим зрением эта настройка будет полезна. Так же счастливым обладателям FullHD мониторов с большой диагональю, при рекомендованном производителем высоком разрешении экрана, тоже будет удобно увеличить значки рабочего стола.
Ну раз вы читаете данный материал, то уж точно знаете для чего вам это нужно. Моя задача только показать, как осуществить вашу задумку. В данной статье мы научимся увеличивать и уменьшать размер значков на рабочем столе несколькими способами. В принципе описанные методы подойдут ко всем операционным системам семейства windows, но могут незначительно отличатся. Поэтому, приведу во всех актуальных на данный момент операционных системах windows 7, 8, 10 и конечно же XP.
Как изменить размер значков на рабочем столе в windows 10
Честно говоря, искав способ увеличить или уменьшить размер значков в windows 10, путем внесения изменений в параметры системы у меня не нашлось.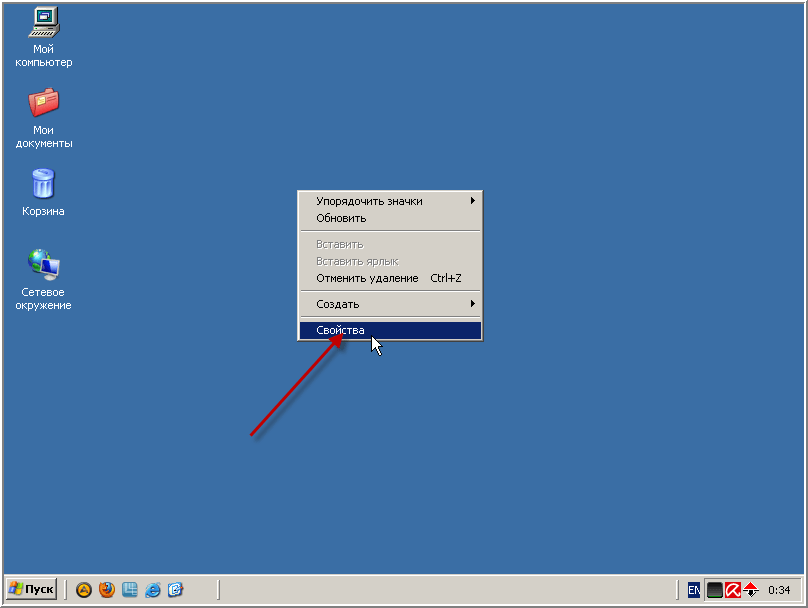
Еще один способ работающий во всех операционных системах кроме windows XP, это изменение размера через контекстное меню. Для этого кликаем правой кнопкой мыши на рабочем столе, переходим в пункт вид, где выбираем один из трех вариантов размера значков: крупный, обычный или мелкий.
Как изменить размер значков на рабочем столе в windows 7
Методы описаные выше, для увеличения и уменьшения размера значков на рабочем столе, подходят и для данной системы, но тут есть и индивидуальный способ, который вы тоже должны знать. Первый делом нужно перейти в настройки персонализации, кликнув правой кнопкой мыши на рабочем столе и выбрав соответствующий пункт.
В открывшемся окне, нас интересует вкладка цвет окна, нажимаем на нее.
В выпадающем списке пункта «
Как изменить размер значков на рабочем столе в windows 8
Описанный способ тоже является индивидуальным для данной системы. Тем же образом переходим в настройки персонализации, где нас интересует пункт уже не «цвет окна«, а «экран» переходим туда.
В нижней части открывшегося окна, находим выпадающий список, где выбираем значение «значки» и изменяем размер в соответствующем окне. Но как видно на скриншоте ниже, с изменением размера значков рабочего стола могут возникнуть проблемы, об этом сообщает нам система в сообщении о невозможности изменить размер элементов на этом дисплее
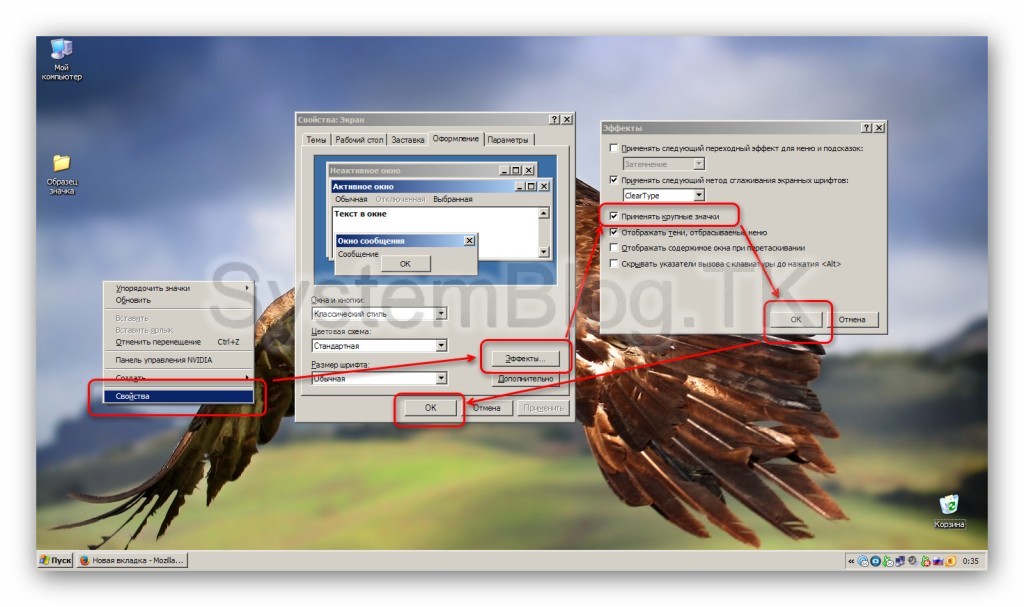 Вы можете поиграться с изменением разрешения экрана вашего монитора, может в каком-то из вариантов будет допущено внести изменения в размер иконок находящихся на рабочем столе. Но не расстраиваетесь, т.к способ описанный вначале статьи работает всегда.
Вы можете поиграться с изменением разрешения экрана вашего монитора, может в каком-то из вариантов будет допущено внести изменения в размер иконок находящихся на рабочем столе. Но не расстраиваетесь, т.к способ описанный вначале статьи работает всегда.Как изменить размер значков на рабочем столе в windows XP
Все описанные выше варианты изменить размеры значков на рабочем столе, в windows xp не работают, но в данной системе есть свой вариант. Для этого переходим в контекстное меню, кликнув на рабочем столе правой кнопкой мыши, где выбираем пункт «
Далее переходим во вкладку оформление, где нажимаем кнопку «дополнительно«.
В выпадающем списке пункта «элемент«, выбираем тип «значок» и выставляем нужный размер иконок рабочего стола.
Дополнительный способ изменить размер значков на рабочем столе
Дополнительный способ изменить размер значков рабочего стола, подходит только для windows 8 и 10.
- Ctrl+Alt+(-) — для уменьшения значков рабочего стола.
- Ctrl+Alt+(+) — для увеличения значков рабочего стола.
Кстати похоже на математическую формулу 🙂
На этом все!
Оставляйте своё мнение о данной статье, ну и конечно же задавайте свои вопросы, если у вас что-то вдруг пошло не так.
Спасибо за внимание!
Статьи рекомендуемые к прочтению:
Как увеличить ярлыки на рабочем столе windows xp. Увеличение или уменьшение величины ярлыков рабочего стола
Многие люди, пользующиеся операционными системами Windows, часто спрашивают меня, как же им изменить размер ярлыков на рабочем столе в той или иной системе. За помощью обращаются как пользователи довольно устаревшей Windows XP, так и пользователи самой распространенной Windows 7 и относительно новой Windows 8.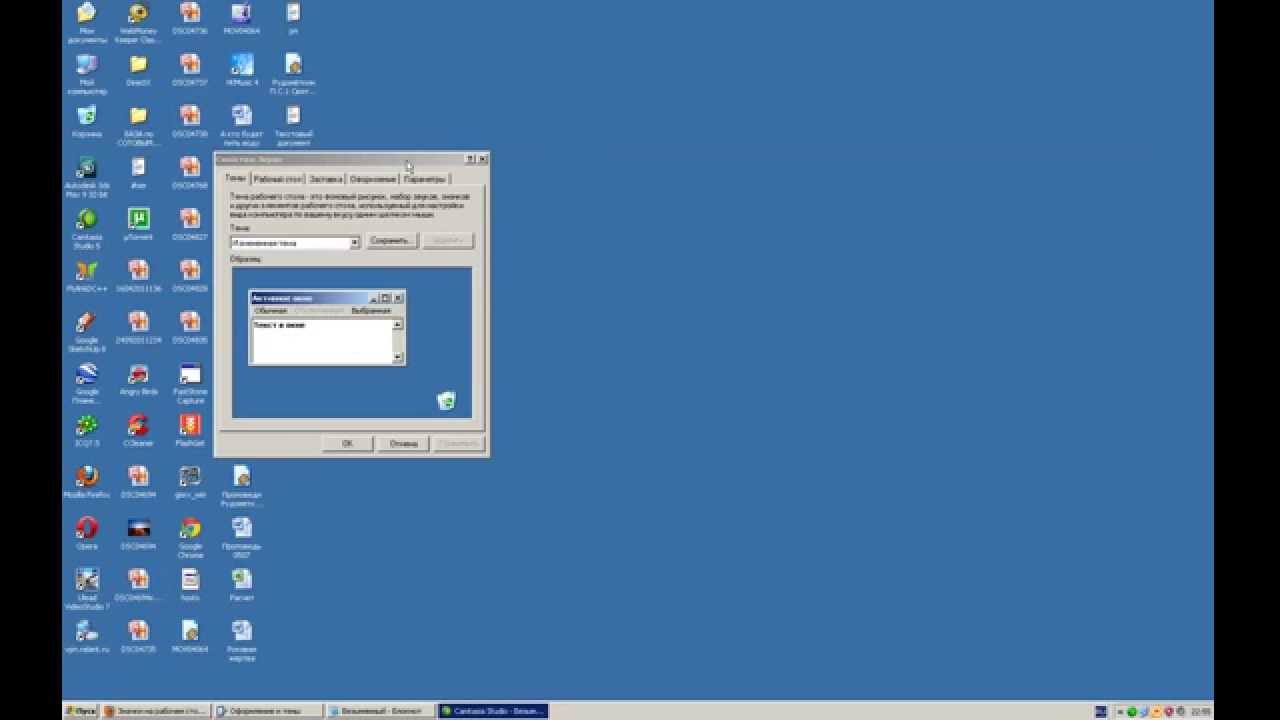
Люди привыкли к стандартному размеру ярлыков в Windows XP. После привычных значков, ярлыки в Windows 7 и 8 кажутся большими. Я могу предложить несколько вариантов решения этой проблемы. Какой будет удобнее и каким пользоваться –решать вам.
Как изменить размер ярлыков xp windows xp
Windows XP предлагает пользователю три размера ярлыков: крупный, обычный и мелкий размер. По умолчанию в системе стоит обычный размер ярлыков. Для того, чтобы увеличить или уменьшить значки, вы должны нажать правой кнопкой мыши в любом месте вашего рабочего стола. В высветившемся контекстном меню выберите строку «Свойства» и откроется одноименное окно.
В окне «Дополнительное оформление» находите выпадающий список «Элемент». В этом списке выбираете «Значок» и справа от него устанавливаете необходимый размер.
По умолчанию стоит значение 32 – это стандартный размер ярлыков Windows XP. Вы можете установить любое свое значение, либо выбрать из предложенного системой списка: 16, 32, 48 или 64. Размер ярлыков в Windows XP можно выбрать только из заранее заданных самой системой.
Размер ярлыков в Windows XP можно выбрать только из заранее заданных самой системой.
Как изменить размер ярлыков в windows 7
Для пользователей Windows 7 существует 2 более простых способа, изменить размер значков в windows 7 которые я опишу ниже.
Первый способ начинается так же, как и в Windows XP. Вы жмете правой кнопкой мыши по рабочему столу вашего компьютера и открываете знакомое меню. Создатели операционной системы Windows 7 немного упростили данную процедуру.
В открывшемся меню наводите курсор мыши на вкладку «Вид». Перед вами предстанет еще одно меню, в котором можно выбрать из трех стандартных размеров значков: крупный, обычный и мелкий. Так же в этом меню вы можете убрать все ваши ярлыки с рабочего стола или наоборот, вернуть их обратно, сняв галочку возле пункта «Отображать значки рабочего стола».
Второй способ изменить размер ярлыков в windows 7, которым я сам чаще всего пользуюсь, самый простой и быстрый. Находясь на рабочем столе, зажмите одну из клавиш CTRL на вашей клавиатуре и покрутите вверх или вниз колесико мышки. Значки на рабочем столе начнутся увеличиваться или уменьшаться.
Значки на рабочем столе начнутся увеличиваться или уменьшаться.
Как изменить размер ярлыков windows 8
Windows 8 имеет помимо своего «плиточного» оформления обычный рабочий стол Windows, как «семерка». Поэтому оба способа, описанные мной выше, так же подойдут пользователям для изменить размер значков windows 8. Вы так же открываете правой кнопкой мыши меню на рабочем столе и выбираете один из трех стандартных размеров ярлыков.
Либо используете зажатую клавишу CTRL и колесико мышки. При прокрутке колесика вверх, ярлыки будут увеличиваться. При прокрутке вниз – наоборот уменьшаться. Я считаю этот способ самым эффективным из всех мной представленных. Во-первых, он позволяет достаточно точно выбрать подходящий размер ярлыков. Во-вторых, он займет у вас всего 10 секунд и не заставит каждый раз лезть в меню и выбирать размер.
В этой статье я расскажу вам о том, как увеличить значки рабочего стола на Windows XP. Данная инструкция будет актуальна тем, кто страдает нарушением зрения, пожилым людям (уже даже бабушки и дедушки научились пользоваться компьютером), а также пригодится тем, кому необходимо каждый раз что-то менять в интерфейсе.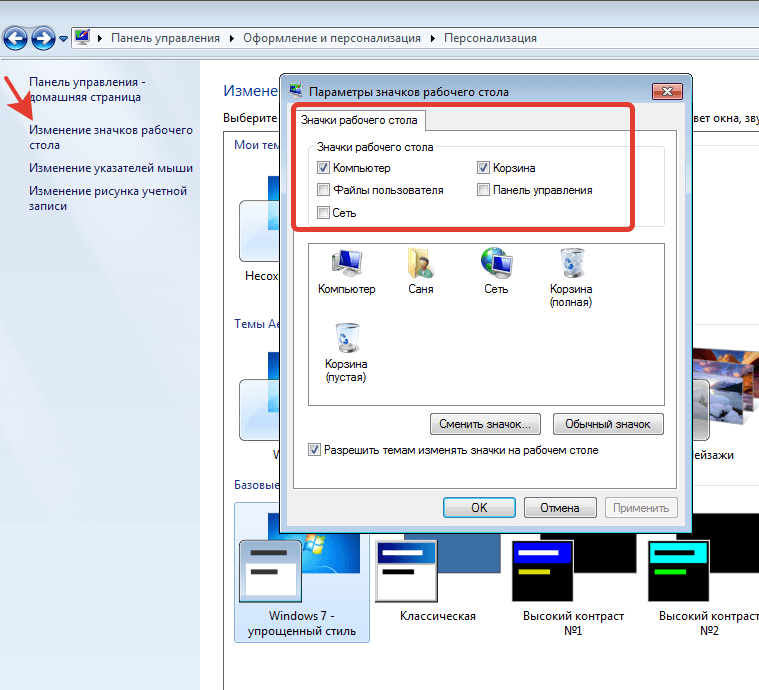
Раньше, когда за норму считался монитор с диагональю в 14 дюймов, нужды что-то увеличивать не было. Если даже попытаться сделать что-то побольше, то оно занимало пол экрана. Теперь же таких мониторов даже не выпускают. Экраны компьютеров становятся всё больше и шире, полезная площадь их увеличивается и можно некоторые элементы сделать больше. В этой статье речь пойдёт о двух способах, которые помогут увеличить значки рабочего стола Windows XP.
Метод первый
Чтобы увеличить значки рабочего стола Windows XP таким методом, нажимаем правой кнопкой мышки на пустое место рабочего стола и выбираем «Свойства», а затем вкладку «Оформление».
Затем нажимаем кнопку «Дополнительно» и в новом открывшемся окне настроек в списке выбираем пункт «Значок». Чтобы увеличить значки рабочего стола Windows XP, необходимо ввести нужную цифру в поле «Размер», например, 64. Кстати, тут же в полях ниже можно определить тип и размер шрифта, что тоже может быть полезно для слабовидящих.
Увеличенные значки
При необходимости можно более точно подрегулировать размер иконок, оперируя полем «Размер».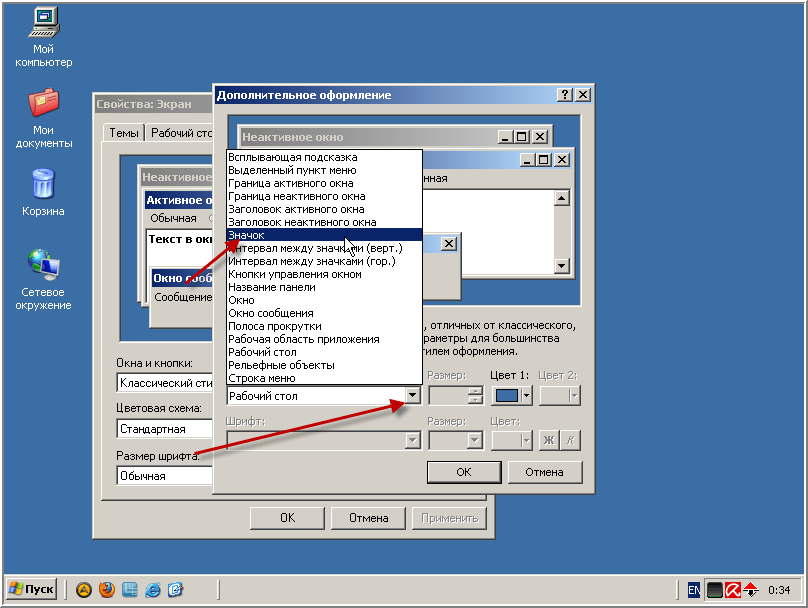 С помощью этого параметра можно не только увеличить, но и уменьшить ярлыки.
С помощью этого параметра можно не только увеличить, но и уменьшить ярлыки.
Метод второй
Второй способ увеличить размер ярлыков Windows XP намного проще – не нужно самому писать цифры – всё дело сводится к установке одной галочки. Этот способ более простой, и подходит начинающим пользователям компьютера. С его помощью можно только увеличить значки рабочего стола Windows XP, нельзя уменьшить. Причём увеличение будет только в одном размере, а более тонко настроить, как в первом методе, не получится.
Чтобы сделать это, следует опять же кликнуть правой кнопкой мышки на сводное место рабочего стола, выбрать «Свойства», вкладку «Оформление». Затем нужно нажать на кнопку «Эффекты» и поставить галочку на «Применить крупные значки».
Увеличение значков рабочего стола
Может устраивать пользователя. Например, если вы изменили разрешение экрана, то, скорее всего, понадобится сделать их крупнее или мельче. Однако есть юзеры, которые не знают, как увеличить значок на рабочем столе или, наоборот, уменьшить его размер.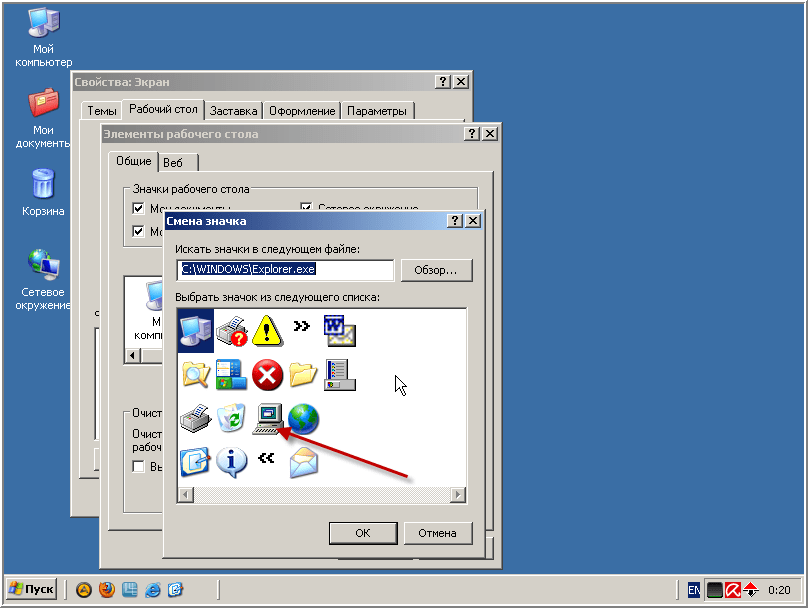
Стоит отметить, что крупные иконки лучше устанавливать, если у пользователя есть проблемы со зрением, а маленькие — в случаях, когда загружен большим количеством ярлыков приложений или файлами, которые вы открываете ежедневно, поэтому хотите обеспечить максимально быстрый доступ к ним.
Как увеличить/уменьшить значки на рабочем столе. Способ 1
Для того чтобы изменить размер иконок, кликните в любом свободном месте на рабочем столе ЛКМ, после чего, удерживая кнопку Ctrl, прокрутите колесико вверх. В результате значки станут больше. Если же необходимо сделать иконки меньше, то колесико мышки нужно прокрутить вниз (на себя).
Внимание! После этой операции иконки могут беспорядочно расположиться на рабочем столе. Конечно, если речь идет всего о нескольких ярлыках или файлах, исправить ситуацию будет легко, однако, когда значков много, придется потратить время, чтобы восстановить их удобное расположение.
Изменение размеров иконок. Способ 2
Итак, на рабочем столе увеличить значки можно не только с помощью колесика мышки, но и через При этом последовательность действий будет отличаться в зависимости от версии операционной системы «Виндовс».
Сейчас вы узнаете, как увеличить значок на рабочем столе или сделать его меньше, если у вас установлена Windows 7, Vista, «восьмерка». На самом деле операция проводится всего в два клика мышкой:
на свободном месте рабочего стола щелкните ПКМ, чтобы вызвать контекстное меню;
обратитесь к пункту «Вид», после чего в выпадающем списке выберите один из вариантов размера значков (крупные, обычные или мелкие).
Кроме того, вы можете упорядочить иконки, выровнять или вообще отключить их отображение, сняв чекбокс, находящийся возле соответствующей опции.
Как изменить размер иконок в Windows XP
Вы уже знаете, как увеличить значок на рабочем столе в «Виндовс 7» и в «восьмерке». Но что делать, если вы все еще пользуетесь Windows XP?
В таком случае алгоритм действий будет другим:
Вызовите контекстное меню посредством нажатия ПКМ на свободной области рабочего стола.
Обратитесь к пункту «Свойства», а затем перейдите в раздел «Оформление».
В появившемся окошке вас интересует сектор «Элемент». Здесь необходимо выбрать вариант «Значок».
Справа появится опция «Размер», с помощью которой можно установить оптимальное для вас значение.
Когда все настройки будут выполнены, кликните «Энтер» на клавиатуре или кнопку «ОК» в окне «Дополнительное оформление».
Заключение
Итак, теперь вы знаете как увеличить значок на рабочем столе или уменьшить его в различных версиях ОС Windows. При этом вы можете воспользоваться наиболее удобным для вас способом.
Как видите, ничего сложного в данной процедуре нет. Конечно, если вы до сих пор пользуетесь «экспишкой», то для того, чтобы изменить размер иконок, понадобится выполнить немного больше шагов. Однако они не вызовут трудностей даже у начинающего пользователя.
В последнее время почему-то очень часто мне в мой телеграмм-канал задают вопрос, — как уменьшить значки на рабочем столе в Windows 10? Решил написать статью по этому вопросу, которую, собственно, вы и читаете.
Впервые сам несколько лет назад столкнулся с этим. Я был начинающим пользователем, и как-то раз, включив ноутбук, я обнаружил, что все иконки увеличены. Был в легком ступоре. Это сейчас уже, зная как уменьшить значки на рабочем столе, вспоминая о прошлом, всплывает лишь легкая улыбка.
Вообще к такой функции прибегают многие, кто-то из-за проблем со зрением делает не только иконки, но и курсор, и окна большими. А кто-то, дабы на главном экране вместилось больше файлов, делает их маленькими. Как, я например;)
Как уменьшить значки на рабочем столе в Windows 10
- Способ 1. Начну с самого простого способа, который работает во всех версиях операционной системы, начиная с XP. В то время, когда открыт рабочий стол Виндовс, наведите курсор мышки на свободное место, зажмите левую или правую клавишу CTRL + колесико мыши проведите верх или вниз. Виды иконок будут изменять свой размер в зависимости от степени прокручивания.
- Прием 2. Правой кнопкой мыши кликаем по пустому месту на рабочем столе, в открывшемся контекстном меню курсором наводим на «Вид», и далее, точкой, активируем опцию «Мелкие значки».

- Вариант 3. Для этого необходимо перейти в «Параметры» -> «Экран». Затем, перемещая ползунок в разные стороны выбираем нужный для себя размер отображения значков.
Как уменьшить значки в Windows 7
Для пользователей Windows 7, как я писал вначале, первый способ (CTRL+колесико) также подходит. Но есть и другие методы, конечно ими пользуются редко, но в качестве полезной информации я о них расскажу.
Настраиваем правильное разрешение монитора
Большие или маленькие значки на экране могут быть следствием того, что плохо настроено расширение экрана (возможно сбилось). Если это так, то и вид окна, а вместе с ним и другие элементы, отражаются некорректно.
Восстановление происходит следующим образом:
- Жмем ПКМ по свободному месту на рабочем столе;
- В меню кликаем по «Разрешение экрана»;
- Я бы рекомендовал использовать функцию «Рекомендуется», тем самым система сама подберет оптимальные для себя настройки, основываясь на расширение (характеристику) монитора.

Классическая тема Windows 7
Уменьшить большие значки на экране можно, использовав классическую тему. Да, многие ее активируют, чтобы
Если вас не устраивает стандартный размер иконок, то рекомендации покажут вам, как изменить размер значков на рабочем столе Windows 7 и 8. При иконки приобретают неудобное визуальное восприятие, поэтому их принципиально следует уменьшить или увеличить.
Преимущество маленьких значков в том, что их много может поместиться на рабочем пространстве. Крупные иконки удобны тем, что они более читаемы. Каждый сам выбирает себе размеры ярлыков, которые ему необходимы.
В статье рассмотрим способы выбора предустановленных размеров значков рабочего стола, установки пользовательских размеров, с плавным увеличением или уменьшением ярлыков сразу.
Методы смены размеров значков рабочего стола
1. Является самым простым способом увеличить или уменьшить ярлыки рабочего стола Windows 7 и 8. Для этого и обратитесь к рабочему столу, выделите кликом левой кнопки мыши один значок. Затем на клавиатуре зажмите левый CTRL и вращайте колесо мыши от себя (вверх) для увеличения, и к себе (вниз) для уменьшения иконок. Не забывайте, что размер изменяется до определенного предела.
Затем на клавиатуре зажмите левый CTRL и вращайте колесо мыши от себя (вверх) для увеличения, и к себе (вниз) для уменьшения иконок. Не забывайте, что размер изменяется до определенного предела.
2. Способ использует 3 стандартных размера. Клацните правой кнопкой по пространству рабочего стола (где нет ярлыков) и в меню курсор наведите на «вид». Раскроется дополнительный список, где будет отмечен присвоенный в данный момент размер, выберите один из них:
- Крупные
- Обычные
- Мелкие
После отметки левой кнопкой, Вы сразу увидите, как изменился размер значков на рабочем столе Windows 7 и 8.
Тонкая настройка ярлыков Windows 7
Если двумя предыдущими методами Мы увеличивали или уменьшали значки, то данный способ покажет, как в дополнении к изменению размеров еще и настроить визуальное отображение и стиль шрифтов названия ярлыков.
Для смены размеров и шрифтов надо открыть дополнительные визуальные настройки окон. В разных редакциях Windows 7, она открывается по-разному.![]()
1. В Windows 7 редакции Начальная, Домашняя базовая нажмите «пуск» — > «панель управления», далее найдите «экран».
2. В Windows 7 Максимальная клацните на пустом месте правой кнопкой в пределах рабочего стола, затем жмите последний пункт «персонализация». В нижнем блоке нового окна кликните ссылку «цвет окна».
В окошке «цвет и внешний вид окна» в поле «элемент» выберите из выпадающего списка строчку «значок». Справа от строчки в поле «размер» задайте величину ярлыков.
Строчкой ниже выберите шрифт на свой вкус, а также настройте ему размерность, жирность или курсив.
Примечание: при , также изменится шрифт всего интерфейса.
Нажмите «применить» и посмотрите результат. Если все устроило, кликните «OK».
Изменить размер значков на рабочем столе в Windows 7 и 8 сможете за несколько секунд, задав пользовательскую или стандартную величину. Если потратить время побольше, можно и к именам ярлыков прикрутить изящные шрифты.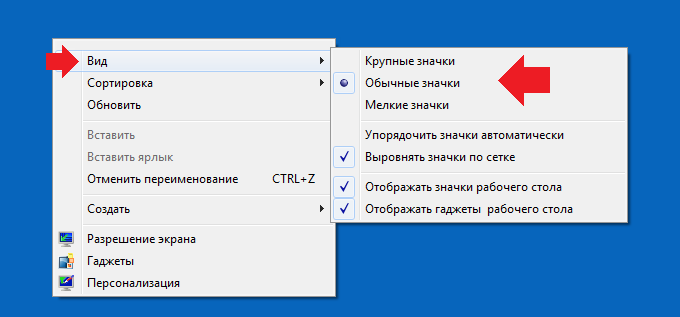
Как изменить размер значка на рабочем столе Windows — Узнай тут 48
Приветствую вас на своем блоге! При настройке Windows может пригодится такая функция, как изменение размера значка (иконки) на рабочем столе. Особенно это актуально для Windows 7, в ней по умолчанию часто стоят большие значки. Изменить размер значка на рабочем столе Windows легко, как в XP так и в Семерке.
Как изменить размер значка в Windows XP.
Для того чтобы изменить значки на рабочем столе в Windows XP, нужно на рабочем столе нажать правую кнопку мышки и выбрать в меню пункт «Свойства».
Откроется меню «Свойства: Экран». Здесь выбираем вкладку «Оформление». Затем внизу выбираем кнопку «Дополнительно».
Свойства: Экран — Оформление — Дополнительно — Элемент: Значок.
Выбираем в окне «Элемент» — Значок. А в окне «Размер» — настраиваем размер нашего значка. Минимальный 16px, максимальный 72px.
Как изменить размер значка на рабочем столе в Windows 7.

Изменить размер значка на рабочем столе в Windows 7 можно двумя способами.
1. На рабочем столе нажать правую кнопку мыши и выбрать в меню «Вид» и выбрать один из трех вариантов размера значка.
2. Еще проще изменить размер значка на рабочем столе Windows 7 можно так:
Нажимаете на клавиатуре кнопку Ctrl и не отпуская ее начинаете крутить колесико на мышке. В одну сторону значки будут увеличиваться, а в другую уменьшаться.
Небольшое дополнение к настройке рабочего стола Windows.
Если у вас маленький экран, например на нетбуке, то увеличить размер рабочего стола в Windows 7 поможет уменьшение панели задач, вернее сказать, нужно уменьшить значки на панели «Пуск».
Для того чтобы уменьшить значки на панели задач нужно:
— навести курсор мышки на свободное место на панели задач и нажать правую кнопку мышки;
— в меню выбрать «Свойства»;
— выбрать вкладку «Панель задач» и отметить чекбокс «Использовать маленькие значки»;
— нажать «ОК» или «Применить»;
Более подробно о настройке панели задач я напишу в одном из следующих постов. Еще сделать рабочий стол более красивым можно, если удалить стрелки с ярлыков на рабочем столе Windows.
Еще сделать рабочий стол более красивым можно, если удалить стрелки с ярлыков на рабочем столе Windows.
Удачи!
Увеличить иконки рабочего стола windows xp – 4apple – взгляд на Apple глазами Гика
Размеры значков, которые присутствуют на рабочем столе, далеко не всегда могут удовлетворять пользователей. Здесь все зависит как от параметров экрана монитора или ноутбука, так и от индивидуальных предпочтений. Кому-то значки могут показаться чересчур большими, а кому-то — наоборот. Поэтому во всех версиях Виндовс предусмотрена возможность самостоятельно менять их размер.
Способы изменения размера отображаемых на рабочем столе ярлыков
Изменять размеры ярлыков рабочего стола можно несколькими способами. Инструкция, как уменьшить значки на рабочем столе в Windows 7 и последних версий этой ОС, практически идентична. В Windows ХР данная задача решается немного иначе.
Способ 1: Колесо мыши
Это самый простой способ, с помощью которого можно сделать ярлыки на рабочем столе больше или меньше. Для этого необходимо зажать клавишу «Ctrl и одновременно начать вращать колесо мыши. При вращении от себя будет происходить увеличение, а при вращении к себе — уменьшение. Остается только добиться желаемого для себя размера.
Для этого необходимо зажать клавишу «Ctrl и одновременно начать вращать колесо мыши. При вращении от себя будет происходить увеличение, а при вращении к себе — уменьшение. Остается только добиться желаемого для себя размера.
Знакомясь с этим способом, многие читатели могут спросить: а как быть владельцам ноутбуков, которые не используют мышь? Таким пользователям необходимо знать, как имитируется вращение колеса мыши на тачпаде. Делается это двумя пальцами. Движение ими от центра к углам тачпада имитирует вращение вперед, а движение от углов к центру — назад.
Таким образом, для того, чтобы увеличить значки, необходимо зажать клавишу «Ctrl», а другой рукой на тачпаде сделать движение от углов к центру.
Для уменьшения значков движение следует совершать в противоположном направлении.
Способ 2: Контекстное меню
Этот способ такой же простой, как и предыдущий. Для того, чтобы добиться желаемой цели, необходимо правым кликом по свободному пространству рабочего стола открыть контекстное меню и перейти в раздел «Вид».
Затем остается лишь выбрать желаемый размер значка: обычный, крупный, или мелкий.
К недостаткам этого метода можно отнести то, что на выбор пользователя предлагается лишь три фиксированных размера значков, но для большинства этого более чем достаточно.
Способ 3: Для Windows XP
Увеличить или уменьшить размер значков с помощью колеса мыши в Windows XP невозможно. Чтобы сделать это, необходимо изменить настройки в свойствах экрана. Делается это в несколько шагов.
- Правым кликом открываем контекстное меню рабочего стола и выбираем «Свойства».
- Перейти во вкладку «Оформление» и там выбрать «Эффекты».
- Отметить галочкой чекбокс включающий крупные значки.
В Windows XP предусмотрена и более гибкая настройка размеров значков рабочего стола. Для этого нужно:
- Во втором шаге вместо раздела «Эффекты» выбрать «Дополнительно».
- В окне дополнительного оформления из выпадающего списка элементов выбрать «Значок».
- Установить желаемый размер значка.
Теперь остается только нажать на кнопку «OK» и убедиться, что ярлыки на рабочем столе стали большими (или уменьшенными, в зависимости от ваших предпочтений).
На этом знакомство со способами увеличения значков на рабочем столе можно считать законченным. Как видим, справиться с этой задачей может даже неискушенный пользователь.
Отблагодарите автора, поделитесь статьей в социальных сетях.
В этой статье я расскажу вам о том, как увеличить значки рабочего стола на Windows XP. Данная инструкция будет актуальна тем, кто страдает нарушением зрения, пожилым людям (уже даже бабушки и дедушки научились пользоваться компьютером), а также пригодится тем, кому необходимо каждый раз что-то менять в интерфейсе.
Раньше, когда за норму считался монитор с диагональю в 14 дюймов, нужды что-то увеличивать не было. Если даже попытаться сделать что-то побольше, то оно занимало пол экрана. Теперь же таких мониторов даже не выпускают. Экраны компьютеров становятся всё больше и шире, полезная площадь их увеличивается и можно некоторые элементы сделать больше. В этой статье речь пойдёт о двух способах, которые помогут увеличить значки рабочего стола Windows XP.
Метод первый
Чтобы увеличить значки рабочего стола Windows XP таким методом, нажимаем правой кнопкой мышки на пустое место рабочего стола и выбираем «Свойства», а затем вкладку «Оформление».
Затем нажимаем кнопку «Дополнительно» и в новом открывшемся окне настроек в списке выбираем пункт «Значок». Чтобы увеличить значки рабочего стола Windows XP, необходимо ввести нужную цифру в поле «Размер», например, 64. Кстати, тут же в полях ниже можно определить тип и размер шрифта, что тоже может быть полезно для слабовидящих.
Увеличение значков рабочего столаЧтобы сохранить изменения, нажимаем «Ок» в одном окне и в другом тоже. Через несколько секунд изменения вступят в силу, и мы видим, что удалось увеличить значки рабочего стола Windows XP.
Увеличенные значкиПри необходимости можно более точно подрегулировать размер иконок, оперируя полем «Размер». С помощью этого параметра можно не только увеличить, но и уменьшить ярлыки.
Метод второй
Второй способ увеличить размер ярлыков Windows XP намного проще – не нужно самому писать цифры – всё дело сводится к установке одной галочки. Этот способ более простой, и подходит начинающим пользователям компьютера. С его помощью можно только увеличить значки рабочего стола Windows XP, нельзя уменьшить. Причём увеличение будет только в одном размере, а более тонко настроить, как в первом методе, не получится.
Чтобы сделать это, следует опять же кликнуть правой кнопкой мышки на сводное место рабочего стола, выбрать «Свойства», вкладку «Оформление». Затем нужно нажать на кнопку «Эффекты» и поставить галочку на «Применить крупные значки».
Увеличение значков рабочего столаЧтобы сохранить, нажимаем «Ок» и в следующем окне тоже. После того, как изменения применились, видим, что удалось увеличить значки рабочего стола Windows XP.
Увеличенные значкиЭкраны мониторов становятся все больше, разрешение экранов то же растет, в связи с этим значки на рабочем столе становятся все меньше. Маленькие ярлыки крайне не удобны, поскольку на них труднее попадать, особенно людям с ослабленным зрением. В связи с этим у многих возникает вопрос – Как увеличить (уменьшить) значки рабочего стола на Windows XP, Windows 7, Windows 8. В этой статье я пошагово опишу как это сделать.
Как увеличить (уменьшить) значки на рабочем столе в Windows XP.Для того, что бы увеличить или уменьшить значки на рабочем столе в Windows XP, существует два способа:
1 Способ. Нажмите правой кнопкой мыши на пустой области рабочего стола и выберите в контекстном меню «Свойства».
Выберите вкладку «Оформление» и нажмите кнопку «Эффекты». В открывшемся окне необходимо поставить галочку напротив пункта «Применять крупные значки» (для уменьшения значков соответственно уберите галочку на этом пункте). После этого нажмите «Ок» в обеих окнах.
2 Способ. Нажмите правой кнопкой мыши на рабочем столе выберите «Свойства».
Перейдите на вкладку «Оформление» и нажмите кнопку «Дополнительно».
Затем в поле Элемент выберите «Значок» и в поле Размер укажите необходимый размер (по умолчанию указан 32).
Как можете заметить второй способ позволит вам подобрать размер значков более точно.
Как увеличить (уменьшить) значки на рабочем столе в Windows 7.Для увеличения (уменьшения) значков в Windows 7 существует два способа:
1 Способ.
Кликните на пустом месте рабочего стола (или на ярлыке на рабочем столе), нажмите и удерживайте клавишу «Ctrl» и колесиком мыши отрегулируйте удобный для себя размер значков.
2 Способ.
Нажмите правой кнопкой мыши на рабочем столе, выберите «Вид» и укажите размер необходимых для вас значков.
Как вы можете заметить первый способ более удобный и позволяет подобрать именно тот размер значков, который вам нужен.
Как увеличить (уменьшить) значки на рабочем столе в Windows 8/ 8.1.Увеличение или уменьшение значков в Windows 8/ 8.1 не отличается от действий в Windows 7. Поэтому смотрите как это сделать в Windows7 .
Оцените статью: Поделитесь с друзьями!Как легко изменить размер значков на рабочем столе Windows?
Если вы пользователь Windows, практически невозможно не использовать значки на рабочем столе. Это один из самых простых способов открытия приложений и файлов без необходимости копаться в файловой системе. Однако это верно только в том случае, если вы четко видите значки на рабочем столе и можете нажимать на них. По умолчанию Windows 10, Windows 8.1 и Windows 7 отображают значки на рабочем столе в заданном среднем размере. Хотя это правильный выбор в большинстве ситуаций, для некоторых людей средний размер по умолчанию может показаться слишком большим или слишком маленьким. Если вы хотите узнать, как изменить размер значков на рабочем столе, чтобы сделать их меньше, чтобы больше из них могло уместиться на вашем экране или больше, чтобы вы лучше их видели, прочитайте это руководство.
ПРИМЕЧАНИЕ. Все методы, описанные в этом руководстве, работают одинаково в Windows 10, Windows 8.1 и Windows 7. Для простоты мы используем снимки экрана, сделанные только в Windows 10.
Как уменьшить значки рабочего стола (2 способ)
После клика правой кнопки мыши по Рабочему столу, в контекстном меню нажмите на «Вид», а затем выберите пункт «Мелкие значки».
Все значки на Рабочем столе стали маленькими, уменьшились в размере.
Вам также может быть интересно:
- Как убрать значки с Рабочего стола Windows — 3 способа
- Как вернуть Мой компьютер на Рабочий стол в Windows
Уменьшаем значки, после того как их размер самопроизвольно увеличился (или наоборот)
В Windows 7, 8 и Windows 8.1 есть комбинация, позволяющая произвольно менять размеры ярлыков на рабочем столе. Особенность данной комбинации в том, что ее можно «нажать случайно» и даже не понять, что именно произошло и почему значки вдруг стали большие или маленькие.
Эта комбинация — удерживание клавиши Ctrl и вращение колесика мыши вверх для увеличения или вниз для уменьшения. Попробуйте (во время действия должен быть активен рабочий стол, кликните по пустому месту на нем левой кнопкой мыши) — чаще всего, проблема именно в этом.
Как увеличить значки на рабочем столе Windows 10 (3 способ)
В Windows 10 кликните правой кнопкой мыши по Рабочему столу, а в контекстном меню выберите пункт «Параметры экрана».
В разделе «Экран», под надписью «Изменение текста, приложений и других элементов: 100% (рекомендуется)» передвиньте ползунок по шкале в нужное положение.
Размер элементов Рабочего стола изменится в зависимости от положения ползунка на шкале.
Кроме того, увеличить отдельную часть экрана монитора можно с помощью Экранной лупы.
Изменение сетки экрана
Некоторым пользователям бывает мало размеров экрана, для складирования документов и папок. Активная область ограничена сеткой, по которой упорядочены иконки.
В контекстном меню есть специальный параметр – «Выровнять иконки по сетке», если это отключить, то вы сможете размещать элементы друг на друга, что внесёт некоторый хаос.
- Также, есть параметр – «Упорядочить значки автоматически». При его включении вы закрепите значки на рабочем столе Windows 7, по порядку, согласно сетке.
- Отключение этой функции поможет вам, если вы не можете переместить иконку на желаемое вам расположение.
- Включите этот параметр, чтобы снова упорядочить все значки на рабочем столе Windows 7.
Также бывают случаи, когда места на экране просто не хватает. И в какой-то момент, уменьшая размеры до максимально мелких значков на рабочем столе Windows 7, место больше не останется, потому что сетка и размер иконок ограничены. Но есть выход – редактор реестра!
Изменив пару значений в реестре, можно увеличить «вместимость» в несколько раз! Что для этого надо:
- Для начала, пройдите в редактор реестра (команда regedit в оке выполнить или поиске).
- Нужные значения лежат в ветке HKEY_CURRENT_USER.
- Пройдите к значению Control Panel – Desktop – WindowMetrics.
- Нужные нам значения IconSpacing и IconVerticalSpacing.
- Измените их на -750, для примера. После чего, выполните выход из профиля, для изменения сетки и снова войдите.
Просто подберите идеальный размер сетки для вашего разрешения и масштаба используя эти параметры.
Изменение и использование других изображений
Персонализация не ограничивается только увеличением маленьких значков на рабочем столе Windows 10. Вы также можете использовать и другие иконки: которые предлагает система, скачанные из интернета или нарисованные самостоятельно.
#1 Смена значка из каталога Microsoft
Microsoft хранит все стандартные изображения интерфейса в библиотеке Shell32.dll и imageres.dll, расположенные в System32
Попробуем сменить иконку приложения на примере Google Chrome:
- Нажмите ПКМ по нужному приложению и нажмите на «Свойства»;
- В настройках ярлыка, откройте вкладку «Свойства» и нажмите кнопку с обозначением «Сменить значок»;
- Стороннее приложение, вероятнее всего, имеет сразу несколько версий значка, поэтому вы можете выбрать любой;
- Или же нажать кнопку обзор и выбрать файл Shell32.dll и выбрать иконку из каталога Microsoft.
Таким же образом вы можете и сменить иконку папки.
#2 Смена стандартных иконок
При использовании способа выше, вы не сможете изменить иконки приложений «Мой/Этот Компьютер», «Панель Управления», «Корзина» и других. Для этого необходимо воспользоваться другими настройками.
Раньше эти настройки были доступны в Панели управления в Персонализации, но сейчас управление значками рабочего стола в Windows 10 Pro, Home и других редакций перенесено в приложение параметров.
- Откройте «Параметры Windows» и выберите «Персонализация»;
- Откройте вкладку «Темы» и откройте «Параметры значков рабочего стола»;
- В этом окне вы сможете как добавить значки стандартных приложений на рабочий стол Windows 10, так и удалить или редактировать.
#3 Использование своих изображений
Изображение иконок приложений содержится в исполнительном файле (формат .exe), библиотеке (.dll) или чаще всего в изображении с соответствующим форматом — .ico.
Интегрировать иконку в исполнительный файл или библиотеку довольно сложно, а создать изображение довольно просто.
- Для начала, создаём макет изображения. Размера 16×16, 32×32, 64×64 и выше. Использовать можно как Paint, Photoshop, GIMP и любые редакторы изображений.
- Находим желаемое изображение в интернете или рисуем сами и сохраняем его в формате .bmp. Или сразу в .ico, если редактор позволяет.
- Затем, изменяем формат с .bmp на .ico. Делается это обычным переименованием.
- Предварительно в параметрах проводника включите отображение форматов файлов.
- После чего поменяйте иконку способами выше.
Также, существуют приложения для удобного создания иконок и сохранения их в правильном формате .ico. Такие как:
- SoftOrbits Icon Maker;
- Icofx;
- Iconion;
- xiconeditor.com;
- И другие.
Метод первый
Чтобы увеличить значки рабочего стола Windows XP таким методом, нажимаем правой кнопкой мышки на пустое место рабочего стола и выбираем «Свойства», а затем вкладку «Оформление».
Затем нажимаем кнопку «Дополнительно» и в новом открывшемся окне настроек в списке выбираем пункт «Значок». Чтобы увеличить значки рабочего стола Windows XP, необходимо ввести нужную цифру в поле «Размер», например, 64. Кстати, тут же в полях ниже можно определить тип и размер шрифта, что тоже может быть полезно для слабовидящих.
Увеличение значков рабочего стола
Чтобы сохранить изменения, нажимаем «Ок» в одном окне и в другом тоже. Через несколько секунд изменения вступят в силу, и мы видим, что удалось увеличить значки рабочего стола Windows XP.
Увеличенные значки
При необходимости можно более точно подрегулировать размер иконок, оперируя полем «Размер». С помощью этого параметра можно не только увеличить, но и уменьшить ярлыки.
Изменяем размер значков в настройках персонализации
Зайдем в раздел настроек персонализации, кликнув правой кнопкой мыши на свободном месте рабочего стола.
В открывшемся окне щелкните по ссылке «Цвет окна»
и далее кликните по ссылке «Дополнительные параметры оформления».
Выберите пункт «Значок» в выпадающем списке настраиваемых элементов, после чего выставьте нужное значение размера (по умолчанию стоит 32), нажимая на стрелки вверх/вниз (справа от поля ввода) или напрямую, введя нужное значение. Ниже можно установить шрифт и размер имени иконки.
Кликните на кнопке «Применить» для сохранения изменений и на кнопке «Ок» для закрытия окна настроек. Закройте окошко «Цвет и вид окна» щелчком по кнопке «Сохранить изменения».
Закройте настройки персонализации щелчком мыши на диагональном крестике в правом верхнем углу окна.
Поделиться.
Еще по теме:
- Как установить и настроить экранную заставку Раньше, во времена громоздких ЭЛТ мониторов, экранная заставка выполняла функцию хранителя экрана монитора в то время, когда картинка на экране долго не менялась. В таких мониторах не […]
- Настройка звука на компьютере Подсоедините колонки к компьютеру, подключив их к соответствующему разъему (чаще всего обозначенному символом небольшого мегафона или колонок) на компьютере, ноутбуке или мониторе. В […]
- Выбор программ, используемых по умолчанию Пользователь может самостоятельно выбрать программы, с помощью которых открываются те или иные документы. Чтобы реализовать это, выполните команду «Пуск>Панель […]
- Что такое панель управления Windows и как ее открыть? Панель управления Windows – это часть пользовательского интерфейса операционной системы, где собраны элементы для основной настройки Windows и выполнения важных операций. Например, с […]
- Как обновить виндовс самому? Простые советы начинающим пользователям Не все операционные системы работают успешно, поэтому для многих из них разработчики создают новые дополнения и паки, которые во многом улучшают состояние компьютера. Как же можно обновить […]
Метод второй
Второй способ увеличить размер ярлыков Windows XP намного проще – не нужно самому писать цифры – всё дело сводится к установке одной галочки. Этот способ более простой, и подходит начинающим пользователям компьютера. С его помощью можно только увеличить значки рабочего стола Windows XP, нельзя уменьшить. Причём увеличение будет только в одном размере, а более тонко настроить, как в первом методе, не получится.
Чтобы сделать это, следует опять же кликнуть правой кнопкой мышки на сводное место рабочего стола, выбрать «Свойства», вкладку «Оформление». Затем нужно нажать на кнопку «Эффекты» и поставить галочку на «Применить крупные значки».
Увеличение значков рабочего стола
Чтобы сохранить, нажимаем «Ок» и в следующем окне тоже. После того, как изменения применились, видим, что удалось увеличить значки рабочего стола Windows XP.
Увеличенные значки
Похожие статьи:
- Как отключить Windows Messenger на XP Windows Messenger – одно из тех приложении, которыми снабжена Windows XP, которое почти никто не…
- Как отключить обновление Windows XP Каждая операционная система наделена функцией обновления. В принципе, это может быть полезно, если у вас…
- Как отключить Windows Messenger на XP Windows Messenger – одно из тех приложении, которыми снабжена Windows XP, которое почти никто не…
Большие ярлыки на рабочем столе windows 7.
Многие люди, пользующиеся операционными системами Windows, часто спрашивают меня, как же им изменить размер ярлыков на рабочем столе в той или иной системе. За помощью обращаются как пользователи довольно устаревшей Windows XP, так и пользователи самой распространенной Windows 7 и относительно новой Windows 8.
Люди привыкли к стандартному размеру ярлыков в Windows XP. После привычных значков, ярлыки в Windows 7 и 8 кажутся большими. Я могу предложить несколько вариантов решения этой проблемы. Какой будет удобнее и каким пользоваться –решать вам.
Как изменить размер ярлыков xp windows xp
Windows XP предлагает пользователю три размера ярлыков: крупный, обычный и мелкий размер. По умолчанию в системе стоит обычный размер ярлыков. Для того, чтобы увеличить или уменьшить значки, вы должны нажать правой кнопкой мыши в любом месте вашего рабочего стола. В высветившемся контекстном меню выберите строку «Свойства» и откроется одноименное окно.
В окне «Дополнительное оформление» находите выпадающий список «Элемент». В этом списке выбираете «Значок» и справа от него устанавливаете необходимый размер.
По умолчанию стоит значение 32 – это стандартный размер ярлыков Windows XP. Вы можете установить любое свое значение, либо выбрать из предложенного системой списка: 16, 32, 48 или 64. Размер ярлыков в Windows XP можно выбрать только из заранее заданных самой системой.
Как изменить размер ярлыков в windows 7
Для пользователей Windows 7 существует 2 более простых способа, изменить размер значков в windows 7 которые я опишу ниже.
Первый способ начинается так же, как и в Windows XP. Вы жмете правой кнопкой мыши по рабочему столу вашего компьютера и открываете знакомое меню. Создатели операционной системы Windows 7 немного упростили данную процедуру.
В открывшемся меню наводите курсор мыши на вкладку «Вид». Перед вами предстанет еще одно меню, в котором можно выбрать из трех стандартных размеров значков: крупный, обычный и мелкий. Так же в этом меню вы можете убрать все ваши ярлыки с рабочего стола или наоборот, вернуть их обратно, сняв галочку возле пункта «Отображать значки рабочего стола».
Второй способ изменить размер ярлыков в windows 7, которым я сам чаще всего пользуюсь, самый простой и быстрый. Находясь на рабочем столе, зажмите одну из клавиш CTRL на вашей клавиатуре и покрутите вверх или вниз колесико мышки. Значки на рабочем столе начнутся увеличиваться или уменьшаться.
Как изменить размер ярлыков windows 8
Windows 8 имеет помимо своего «плиточного» оформления обычный рабочий стол Windows, как «семерка». Поэтому оба способа, описанные мной выше, так же подойдут пользователям для изменить размер значков windows 8. Вы так же открываете правой кнопкой мыши меню на рабочем столе и выбираете один из трех стандартных размеров ярлыков.
Либо используете зажатую клавишу CTRL и колесико мышки. При прокрутке колесика вверх, ярлыки будут увеличиваться. При прокрутке вниз – наоборот уменьшаться. Я считаю этот способ самым эффективным из всех мной представленных. Во-первых, он позволяет достаточно точно выбрать подходящий размер ярлыков. Во-вторых, он займет у вас всего 10 секунд и не заставит каждый раз лезть в меню и выбирать размер.
С развитием технологий, экраны мониторов увеличиваются, становится большим их разрешение. Поэтому ярлыки программ на экране становятся меньше. Это неудобно, особенно для пользователей с плохим зрением. Что предпринять? Оказывается, не нужно устанавливать дополнительный софт. Все делается встроенными средствами системы. Рассмотрим, как увеличить значки на рабочем столе Windows подробнее.
Зачем это использовать
ОС использует иконки, чтобы пользователь смог быстро открыть нужную программу. Они размещены на Рабочем столе. У людей разный уровень зрения, поэтому чтобы было удобно работать, размеры иконок подстройте под себя.
Что сделать в первую очередь
Перед тем как увеличить значки на Рабочем столе Windows, убедитесь, что экрана прописано правильно. Нажимаем по нем правой кнопкой мыши (ПКМ), далее выбираем «Параметры». Переходим на вкладку «Дисплей», выбираем разрешение, рекомендуемое системой. Она сама определит оптимальные настройки.
Как увеличить значки на Рабочем столе Windows 10
Как в рассмотренном выше способе нажимаем ПКМ на экране, далее находим пункт «Вид». Используйте один из трех вариантов. Как на рисунке.
Доступно только три опции, настройка другого размера иконок этим способом не получится.
Как изменить размер на произвольную величину
Выполните последовательность таких действий:
- Сверните все приложения нажмите и не отпускайте клавишу «Ctr»;
- Прокрутите колесо мыши. При его отсутствии, например, на ноутбуке используйте тачпад.
Как увеличить, используя проводник
Открываем проводник, нажимаем ПКМ. В меню «Вид» добавится пункт «Огромные».
Используя этот способ изменятся только иконки в текущей папке.
Чтобы изменить размеры для остальных, сделайте следующее:
Теперь иконки отобразятся, как в настроенной директории.
Масштабирование
Как увеличить значки на рабочем столе Windows 7
В разделе «Персонализация» (доступен если нажать ПКМ), слева внизу нажмите ссылку «Экран».
В новом окне сделайте большими размер . Система предлагает изменить из в процентном соотношении — от 100 до 150 %. Изменятся не только иконки, но и другие элементы.
Еще один интересный способ
Если при работе с Windows 7 установлена классическая тема, задайте параметры элемента.
- Нажмите ПКМ на Рабочем столе, выберите «Разрешение»;
- Нажмите «Сделать элементы большими»;
- Перейдите «Изменение схемы»-«Прочее»;
- Выберите «Значок», определите его размер в пикселях (pixel).
Вывод
Мы рассмотрели, как увеличить размер значков на Рабочем столе. Рекомендую использовать второй описанный способ (колесико мышки + «Ctr»). Он простой и позволяет увеличить размеры значка на произвольное значение. Используйте описанные выше способы, чтобы сделать работу за ПК удобнее.
В последнее время почему-то очень часто мне в мой телеграмм-канал задают вопрос, — как уменьшить значки на рабочем столе в Windows 10? Решил написать статью по этому вопросу, которую, собственно, вы и читаете.
Впервые сам несколько лет назад столкнулся с этим. Я был начинающим пользователем, и как-то раз, включив ноутбук, я обнаружил, что все иконки увеличены. Был в легком ступоре. Это сейчас уже, зная как уменьшить значки на рабочем столе, вспоминая о прошлом, всплывает лишь легкая улыбка.
Вообще к такой функции прибегают многие, кто-то из-за проблем со зрением делает не только иконки, но и курсор, и окна большими. А кто-то, дабы на главном экране вместилось больше файлов, делает их маленькими. Как, я например;)
Как уменьшить значки на рабочем столе в Windows 10
- Способ 1. Начну с самого простого способа, который работает во всех версиях операционной системы, начиная с XP. В то время, когда открыт рабочий стол Виндовс, наведите курсор мышки на свободное место, зажмите левую или правую клавишу CTRL + колесико мыши проведите верх или вниз. Виды иконок будут изменять свой размер в зависимости от степени прокручивания.
- Прием 2. Правой кнопкой мыши кликаем по пустому месту на рабочем столе, в открывшемся контекстном меню курсором наводим на «Вид», и далее, точкой, активируем опцию «Мелкие значки».
- Вариант 3. Для этого необходимо перейти в «Параметры» -> «Экран». Затем, перемещая ползунок в разные стороны выбираем нужный для себя размер отображения значков.
Как уменьшить значки в Windows 7
Для пользователей Windows 7, как я писал вначале, первый способ (CTRL+колесико) также подходит. Но есть и другие методы, конечно ими пользуются редко, но в качестве полезной информации я о них расскажу.
Настраиваем правильное разрешение монитора
Большие или маленькие значки на экране могут быть следствием того, что плохо настроено расширение экрана (возможно сбилось). Если это так, то и вид окна, а вместе с ним и другие элементы, отражаются некорректно.
Восстановление происходит следующим образом:
- Жмем ПКМ по свободному месту на рабочем столе;
- В меню кликаем по «Разрешение экрана»;
- Я бы рекомендовал использовать функцию «Рекомендуется», тем самым система сама подберет оптимальные для себя настройки, основываясь на расширение (характеристику) монитора.
Классическая тема Windows 7
Уменьшить большие значки на экране можно, использовав классическую тему. Да, многие ее активируют, чтобы
Как увеличить значки на Рабочем столе или как уменьшить размер ярлыков. Очень часто количество значков на Рабочем столе достигает допустимого максимума — ведь большинство часто используемых файлов и программ мы хотим иметь, что называется, «под руками». В результате Рабочий стол становится перегруженным бесчисленным множеством пестрящих картинок. Выходом из ситуации может стать уменьшение размеров значков и ярлыков.
Возможна и другая ситуация, когда небольшой размер значков, установленный по умолчанию, становится некомфортным для восприятия, и возникает необходимость его увеличения.
Рассмотрим два способа изменения размеров значков.
1. Наводим курсор мышки на любой значок на Рабочем столе или на свободное место. Нажимаем клавишу Ctrl и удерживаем её. Одновременно с этими прокручиваем колёсико мышки вперёд. Все значки, расположенные на Рабочем столе, постепенно будут увеличиваться. Выберите понравившийся размер и отпустите клавишу Ctrl .
Если у вас ноутбук и мышки под руками нет, нужно так же навести курсор на любой значок, прижать клавишу Ctrl и провести пальцем по правой части тачпада в направлении от себя.
2. Наводим курсор мышки на свободное место на Рабочем столе. Кликаем ПКМ. В контекстном меню выбираем пункт Вид . Справа появляется меню, в котором нужно поставить галочку рядом с нужным пунктом:
- Крупные значки
- Средние значки
- Мелкие значки
Посмотрите все варианты и оставьте нужный.
Как уменьшить значки и ярлыки.
Уменьшение значков и ярлычков, расположенных на Рабочем столе, производится точно так же. Единственное отличие заключается в том, что для уменьшения значков первым способом нужно прокручивать колёсико мышки в направлении к себе при нажатой клавише Ctrl.
А на сегодня всё.
Жду ваши комментарии.
Большинство пользователей Windows вполне устраивает размер иконок рабочего стола, но встречаются и те, кому они кажутся слишком маленькими. Причиной этому могут служить проблемы со зрением или же просто эстетические предпочтения. Как бы то ни было, таким людям не остается ничего другого, кроме как увеличить значок на рабочем столе, однако не все в состоянии проделать данную процедуру самостоятельно.
На самом деле настроить величину иконок не так уж и сложно. Более того, есть несколько способов, как увеличить значки на рабочем столе Windows, и каждый из них будет подробно рассмотрен в этой статье.
Изменение величины иконок при помощи мыши
Первый и, пожалуй, самый легкий способ. Он заключается в том, чтобы выделить иконку, а затем, удерживая кнопку Ctrl, крутить колесико мыши. При этом прокрутка вниз позволит вам уменьшить, а прокрутка вверх — увеличить значки на рабочем столе (XP и более поздние версии Windows).
Минус данного способа в том, что на ноутбуке ввиду отсутствия мышки проделать его довольно проблематично. Вы, конечно, можете использовать для этих целей тачпад, но это весьма неудобно. Ну или как вариант можно попросить USB-мышь у своих знакомых, перед тем как увеличить значок на рабочем столе, а после этого вернуть ее.
Увеличение значков через контекстное меню
Вы можете менять размер иконок при помощи контекстного меню. Для этого:
- Перед тем как увеличить значок на рабочем столе, закройте все посторонние программы и файлы.
- Кликните правой клавишей мыши (правая кнопка тачпада на ноутбуке) по рабочему столу и выберите строку «Вид».
- Теперь в открывшемся меню вы можете выбирать размер значков (мелкие, обычные или крупные).
В принципе, этот способ является универсальным. Он работает в любой версии Windows, и его одинаково легко проделать как на компьютере, так и на ноутбуке.
Натройка размера значков через меню «Персонализация»
Если предыдущие два способа по каким-либо причинам вам не подошли, вы можете настроить размер иконок через меню «Персонализация». Чтобы сделать это:
- Нажмите правой клавишей мыши (правая кнопка тачпада на ноутбуке) по свободному месту на рабочем столе.
- Перейдите в меню «Персонализация».
- Откройте раздел «Цвет окна» и нажмите «Дополнительные параметры».
- Теперь нажмите «Другие варианты» и во всплывающем меню выберите «Значок».
- После этого вы сможете редактировать величину иконок в строке «Размер».
Обратите внимание, что этот способ не работает в Windows 8 и более поздних версиях. Именно по этой причине он не очень распространенный и о нем не знают многие пользователи.
Настройка иконок в Виндовс 8 и 8.1
В Windows 8 и 8.1 также есть возможность настраивать размер иконок через меню «Персонализация». Для этого вам нужно:
- Войти в меню «Персонализация» и перейти в раздел «Экран».
- Во всплывающем меню выберите «Значок».
- Теперь, перемещая ползунок, вы можете менять размер иконок рабочего стола.
После того как вы подберете необходимый размер, вам останется только нажать Ок и применить изменения. Они вступят в силу сразу же, а перезагрузка компьютера не потребуется.
Сторонние программы
Существует немало программ от сторонних разработчиков, позволяющих настраивать оформление рабочего стола «Виндовс». Вы легко сможете найти и скачать подобные приложения в Интернете, а также научиться пользоваться ими, следуя инструкции на сайте компании-производителя. Там же вы можете прочитать, как увеличить значок на рабочем столе.
Только имейте в виду, что, скачивая непроверенные приложения, вы рискуете подхватить компьютерный вирус. Поэтому для настройки размера иконок рабочего стола все же лучше пользоваться встроенными инструментами Windows. В крайнем случае устанавливайте программы только из тех источников, в которых вы уверены, и не забывайте предварительно проверять их антивирусом.
Увеличились значки на рабочем столе что делать
Меняем размер значков рабочего стола
Размеры значков, которые присутствуют на рабочем столе, далеко не всегда могут удовлетворять пользователей. Здесь все зависит как от параметров экрана монитора или ноутбука, так и от индивидуальных предпочтений. Кому-то значки могут показаться чересчур большими, а кому-то — наоборот. Поэтому во всех версиях Виндовс предусмотрена возможность самостоятельно менять их размер.
Способы изменения размера отображаемых на рабочем столе ярлыков
Изменять размеры ярлыков рабочего стола можно несколькими способами. Инструкция, как уменьшить значки на рабочем столе в Windows 7 и последних версий этой ОС, практически идентична. В Windows ХР данная задача решается немного иначе.
Способ 1: Колесо мыши
Это самый простой способ, с помощью которого можно сделать ярлыки на рабочем столе больше или меньше. Для этого необходимо зажать клавишу «Ctrl и одновременно начать вращать колесо мыши. При вращении от себя будет происходить увеличение, а при вращении к себе — уменьшение. Остается только добиться желаемого для себя размера.
Знакомясь с этим способом, многие читатели могут спросить: а как быть владельцам ноутбуков, которые не используют мышь? Таким пользователям необходимо знать, как имитируется вращение колеса мыши на тачпаде. Делается это двумя пальцами. Движение ими от центра к углам тачпада имитирует вращение вперед, а движение от углов к центру — назад.
Таким образом, для того, чтобы увеличить значки, необходимо зажать клавишу «Ctrl», а другой рукой на тачпаде сделать движение от углов к центру.
Для уменьшения значков движение следует совершать в противоположном направлении.
Способ 2: Контекстное меню
Этот способ такой же простой, как и предыдущий. Для того, чтобы добиться желаемой цели, необходимо правым кликом по свободному пространству рабочего стола открыть контекстное меню и перейти в раздел «Вид».
Затем остается лишь выбрать желаемый размер значка: обычный, крупный, или мелкий.
К недостаткам этого метода можно отнести то, что на выбор пользователя предлагается лишь три фиксированных размера значков, но для большинства этого более чем достаточно.
Способ 3: Для Windows XP
Увеличить или уменьшить размер значков с помощью колеса мыши в Windows XP невозможно. Чтобы сделать это, необходимо изменить настройки в свойствах экрана. Делается это в несколько шагов.
- Правым кликом открываем контекстное меню рабочего стола и выбираем «Свойства».
- Перейти во вкладку «Оформление» и там выбрать «Эффекты».
- Отметить галочкой чекбокс включающий крупные значки.
В Windows XP предусмотрена и более гибкая настройка размеров значков рабочего стола. Для этого нужно:
- Во втором шаге вместо раздела «Эффекты» выбрать «Дополнительно».
- В окне дополнительного оформления из выпадающего списка элементов выбрать «Значок».
- Установить желаемый размер значка.
Теперь остается только нажать на кнопку «OK» и убедиться, что ярлыки на рабочем столе стали большими (или уменьшенными, в зависимости от ваших предпочтений).
На этом знакомство со способами увеличения значков на рабочем столе можно считать законченным. Как видим, справиться с этой задачей может даже неискушенный пользователь.
Отблагодарите автора, поделитесь статьей в социальных сетях.
Увеличились значки на рабочем столе что делать
Бывают такие ситуации, когда значки на рабочем столе увеличились или уменьшились сами по себе, ну или не сами по себе, а, например, кот по клавиатуре прошёлся и т.п. Я постараюсь описать наиболее частые проблемы и их решения.
Самая наиболее встречающаяся ситуация – это комбинация клавиш. «Ctrl» + вращение колёсика мыши . Особенность такой комбинации как раз в её неожиданности. Вы могли случайно зажать клавишу «Ctrl» и прокрутить колесико. Вот вам и результат. Вернуть всё как раньше не сложно, достаточно кликнуть мышкой в пустом месте рабочего стола, зажать клавишу «Ctrl» и вращать колёсико мыши .
Неправильно установленное разрешение экрана Windows тоже делает вид рабочего стола, при том не только иконок, но и вообще всех элементов, каким то нелепым. Сменить разрешение экрана не сложно.
1. По пустому месту на рабочем столе кликните правой кнопкой мыши.
2. Выберите пункт «Разрешение экрана» .
3. В открывшемся окне, вы найдете пункт «Разрешение экрана» . Лучше всего устанавливать то, рядом с которым есть надпись: «Рекомендуется» .
Примечание! Бывает так, что в списке вам доступны лишь небольшие значения, которые не соответствуют разрешению экрана. В этом случае, нужно обновить драйвера видеокарты.
После установки нормального разрешения, может оказаться, что всё стало слишком уж мелким. Такое бывает в случаях, когда у вас небольшой по размерам монитор, но при этом он имеет высокое разрешение. В этом случае вы можете воспользоваться ссылкой ниже: «Сделать текст и другие элементы больше или меньше» (Windows 7) или «Изменение размеров текста и других элементов» (Windows 8). А для изменения размера иконок на рабочем столе воспользуйтесь первым способом.
Способы увеличить или уменьшить значки на рабочем столе Windows 10
Зачастую вопрос, как уменьшить значки на рабочем столе Windows 10 задают пользователи, у которых они без видимых на то причин самостоятельно увеличились. Однако бывают и другие причины, по которым размер иконок или ярлыков программ не устраивает пользователя. Поэтому рассмотрим способы, как сделать размер значков на рабочем столе комфортным для просмотра.
Способов, как уменьшить значки на рабочем столе в Виндовс 10 не так много. Поэтому рассмотрим их все.
Способ №1. С помощью комбинации клавиш
- Ярлыки программ на рабочем столе в Windows 10 уменьшатся, если зажать клавишу «Ctrl» и прокрутить колесиком мышки вниз.
- Таким же самым способом ярлыки на рабочем столе Windows 10 на ноутбуке или компьютере можно увеличить. Для этого вновь заживаем клавишу «Ctrl» и прокручиваем колесико мышки вверх.
Способ №2. Через Панель управления
- Нажимаем правой кнопкой мыши на значке «Пуск» и выбираем «Панель управления».
- Выставляем режим просмотра «Крупные значки» и выбираем «Экран».
- В параметрах дисплея выставляем расширение, которое соответствует размеру монитора.
- Окно станет стандартным.
Способ №3. Через Параметры Windows 10
- Жмём «Пуск», «Параметры» и выбираем «Система».
- В меню слева выбираем «Экран». С помощью ползунка делаем размер текста и значков на рабочем столе меньше или больше.
- Возвращаемся на рабочий стол и проверяем размер элементов. Если он не устраивает вас, вы можете таким же способом вернуть все обратно.
Способ №4. С помощью возможностей рабочего стола
Данный способ простой. Нажимаем правой кнопкой мыши на рабочем столе и выбираем «Вид». Далее нужно указать размер элементов: маленький или крупный. Также можно выбрать обычный (средний размер).
Способ №5. Делаем отдельные значки крупными или малыми
Часто бывает, что рабочий стол просто забит различными ярлыками и элементами. Разделить их на группы можно, сделав несколько элементов одной категории малыми или большими. Малый размер можно задать для личных файлов. Для этого выполняем следующее:
- Нажимаем правой кнопкой мыши на рабочем столе и выбираем «Параметры экрана».
- Далее откроется новое окно. Выбираем «Сделать текст и другие элементы больше и меньше».
- Далее указываем шрифт и размер для элементов. Уменьшение не повлияет на ярлыки. Все они будут работать как и раньше.
О том, как убрать данные изменение можно отметить только то, что нужно проделать все те же действия, только задать стандартные значения.
Как изменить размер значков рабочего стола Windows
При работе на компьютере у многих пользователей возникает необходимость в увеличении или уменьшении значков Рабочего стола. Уровень зрения у всех людей разный, поэтому пользователю комфортнее будет подстроить отображение размера значков Рабочего стола под свои потребности.
По умолчанию, размер значков Рабочего стола настраивается в зависимости от разрешения экрана монитора, на конкретном компьютере. Размеры всех элементов рабочего стола, при необходимости, можно изменить.
В операционной системе Windows можно изменить размер иконок на Рабочем столе штатными средствами системы. Эти способы работают в операционных системах Windows 10, Windows 8, Windows 7.
Давайте отдельно рассмотрим два варианта: как уменьшить значки на Рабочем столе, и как увеличить значки на Рабочем столе Windows. Изменение размера значков Рабочего стола будем рассматривать на примере операционной системы Windows 10.
Самый простой способ уменьшить значки рабочего стола: воспользоваться клавишами клавиатуры. Это самый простой и легкий способ изменения размера иконок на Рабочем столе компьютера.
Как уменьшить значки на Windows 10 (1 способ)
Откройте Рабочий стол, нажмите на клавиатуре на клавишу «Ctrl», а затем прокрутите колесико мыши вниз (на себя). Вы увидите, что значки на рабочем столе Виндовс 10 уменьшаться в размере. Таким образом, вы можете подобрать для себя более приемлемый вариант размера значков.
Как уменьшить значки рабочего стола (2 способ)
После клика правой кнопки мыши по Рабочему столу, в контекстном меню нажмите на «Вид», а затем выберите пункт «Мелкие значки».
Все значки на Рабочем столе стали маленькими, уменьшились в размере.
Как увеличить значки на рабочем столе Windows (1 способ)
С помощью комбинации клавиш клавиатуры можно увеличить размер значков Рабочего стола. На открытом Рабочем столе нажмите на клавишу «Ctrl», а затем прокрутите колесико мыши вверх (от себя). После этого, значки увеличатся в размере, в зависимости от степени прокрутки колесика мыши.
Увеличение размера значков рабочего стола (2 способ)
На Рабочем столе нажмите на правую кнопку мыши. В открывшемся контекстном меню выберите пункт «Вид», а затем «Крупные значки».
Это не настраиваемый способ увеличения иконок.
Как увеличить значки на рабочем столе Windows 10 (3 способ)
В Windows 10 кликните правой кнопкой мыши по Рабочему столу, а в контекстном меню выберите пункт «Параметры экрана».
В разделе «Экран», под надписью «Изменение текста, приложений и других элементов: 100% (рекомендуется)» передвиньте ползунок по шкале в нужное положение.
Размер элементов Рабочего стола изменится в зависимости от положения ползунка на шкале.
Кроме того, увеличить отдельную часть экрана монитора можно с помощью Экранной лупы.
Выводы статьи
Пользователь может легко и просто изменить размер значков на Рабочем столе своего компьютера. Значки Рабочего стола Windows можно уменьшить или увеличить при помощи «горячих» клавиш клавиатуры, или с помощью настроек параметров экрана.
Как уменьшить значки на рабочем столе
При долговременном времяпровождении за компьютером требуется комфорт. Чем комфортнее ваше место, тем более продуктивная работа. Изменить размер предметов, окружающих вас невозможно, а вот размер ваших папок на компьютере легко и просто.
Как уменьшить значки на рабочем столе
Случаи, когда необходимо изменить размер значков
- следует разместить много ярлыков на рабочем столе, а они не помещаются;
- в исключительных случаях, маленькие значки создают ощущение порядка на вашем рабочем месте;
- после неполадок с техникой изменился размер значков, необходимо вернуть их в исходное состояние.
Меняем размер значков разными способами
Способ №1. Настраиваем вручную
- Нажимаем клавишу (слева в углу на клавиатуре) «Ctrl».
- Прокручиваем колесико мышки от себя – для увеличения, на себя – для уменьшения.
Прокручиваем колесико мышки от себя – для увеличения, на себя – для уменьшения
На заметку! От того насколько сильно вы прокрутили колесико мышки зависит размер ваших значков.
Способ №2. Выбираем стандартные размеры
С помощью уже встроенных параметров вы можете изменить размер:
- Находим пустое место на вашем экране рабочего стола и щелкаем правой кнопкой.
Щелкаем правой кнопкой мышки на пустом месте рабочего стола
Наводим курсор на «Вид».
Наводим курсор на пункт «Вид»
- большие;
- маленькие;
- обычные (стандарт).
Щелкаем по нужному размеру значков
Если вам лень настраивать параметры значков, можете воспользоваться предложенным вариантом.
Способ №3. Настраиваем параметры экрана
Windows 7 — настраиваем параметры
На заметку! В «Параметрах экрана» есть возможность оказаться несколькими способами.
- На пустом месте рабочего стола щелкаем правой кнопкой мыши.
Щелкаем правой кнопкой мышки на пустом месте рабочего стола
Заходим в раздел «Разрешение экрана».
Заходим в раздел «Разрешение экрана»
Настраиваете разрешение на свое усмотрение (желательно устанавливать разрешение «рекомендуется»).
Настраиваем разрешение, которое необходимо, лучше выбирать рекомендуемое
Открываем контекстное меню «Пуск»
Заходим в «Панель управления».
Щелкаем по пункту «Панель управления»
Ищем раздел «Экран».
В категории «Просмотр» выставляем «Мелкие значки», находим и открываем раздел «Экран»
И нажимаем «Настройка разрешения экрана».
Нажимаем «Настройка разрешения экрана»
Настраиваем параметры.
Настраиваем разрешение, которое необходимо, лучше выбирать рекомендуемое
Практическая аналогия в Windows 10
Выполняем практически аналогичные действия:
- Правой кнопкой кликаем на экране вашего стола. Заходим в раздел «Параметры экрана».
Правой кнопкой кликаем на экране стола, заходим в раздел «Параметры экрана»
Далее в правом меню находим — «Экран».
Открываем вкладку «Экран»
Двигаем ползунок под названием «Изменение размера» до необходимого значения (рекомендуемо – 100%).
Двигаем ползунок под названием «Изменение размера» до необходимого значения
Способ №4. «Тонкая» настройка параметров в Windows 7 (Максимальная)
Есть способ установить размер значка с точностью до единицы.
- Правым кликом мышки щелкаем по пустому месту рабочего стола.
- В самом низу находим параметр «Персонализация».
Щелкаем правой кнопкой мышки на пустом месте рабочего стола, затем по параметру «Персонализация»
В новом окне выбираем «Цвет окна».
Выбираем «Цвет окна»
Далее «Дополнительные параметры».
Нажимаем на «Дополнительные параметры оформления»
Меняем параметры по своему желанию.
Меняем параметры по своему желанию, нажимаем «Применить», затем «ОК»
Способ №5. Тонкая настройка в Windows 7 (начальная, домашняя, базовая)
С помощью этого способа вы вводите параметры вручную.
Открываем «Пуск»
Заходим в «Панель инструментов».
Заходим в «Панель инструментов»
Щелкаем по разделу «Экран».
В категории «Просмотр» выставляем «Мелкие значки», находим и открываем раздел «Экран»
Выбираем в левой части фрейма раздел «Изменение цветовой схемы», затем «Прочее».
В левом меню выбираем раздел «Изменение цветовой схемы», затем «Прочее»
Во вновь открывшемся окошке нажимаем на «Дополнительные параметры оформления».
Нажимаем на «Дополнительные параметры оформления»
- указываем размер;
- устанавливаем параметры шрифта.
В поле «Элемент» выставляем размер значков, выбираем размер шрифта, нажимаем «Применить», затем «ОК»
Меняем размер значков в панели задач
- Правой кнопкой открываем меню, кликнув по панели задач.
Правой кнопкой открываем меню, щелкнув на панели задач
Двигаемся в «Свойства».
Открываем пункт «Свойства»
Устанавливаем галочку с текстом «Использовать маленькие значки».
Устанавливаем галочку с текстом «Использовать маленькие значки», нажимаем «Применить»
Данная операция позволит уменьшить панель и сделать ее более привлекательной.
Устанавливаем прозрачные иконки
Чтобы сделать «невидимкой» определенный элемент на рабочем столе, нужно выполнить следующие действия:
- Нажимаем на правую кнопку мышки на нужном элементе. Заходим — «Свойства».
Нажимаем на правую кнопку мышки на нужном элементе, заходим в «Свойства»
Открываем закладку «Общие» в верхнем меню.
В верхнем меню открываем раздел «Общие»
Находим раздел «Атрибуты» устанавливаем галочку на «Скрытый».
В разделе «Атрибут» ставим галочку на пункт «Скрытый»
Нажимаем «Применить», затем «ОК»
Нажимаем «ОК». Элемент стал прозрачным.
Ставим галочку на подходящий пункт, нажимаем «ОК»
Для того чтобы настроить отображение элементов на экране рабочего стола:
- Открываем «Панель управления» (можно зайти через «Пуск»).
Щелкаем по пункту «Панель управления»
Находим пункт «Оформление и персонализация» в правой колонке.
В категории «Просмотр» устанавливаем «Категория», нажимаем на раздел «Оформление и персонализация»
Следуем далее, открыв «Параметры папок».
Щелкаем по пункту «Параметры папок»
Нажимаем «Вид», который находится в верхнем меню.
Переходим во вкладку «Вид»
В разделе дополнительных параметров вы можете указать нужно ли показывать скрытые элементы или нет.
В разделе «Скрытые файлы и папки» ставим галочку на пункт «Показывать скрытые файлы, папки и диски»
Нажимаем на кнопки «Применить», затем «ОК»
Зная основные свойства своего ПК вы сможете установить комфортные и приятные параметры для своих глаз.
Читайте подробную информацию в новой статье — «Как сделать меньше масштаб на компьютере».
Видео — Как уменьшить значки на рабочем столе Windows 10
Windows XP: изменить размер содержимого
Два способа изменить размер текста на экране.
1. Увеличьте страницу с помощью клавиш быстрого доступа
На большинстве веб-сайтов у вас должна быть возможность увеличивать все, что на экране, с помощью клавиатуры.
- Используйте Ctrl и знак «+» (плюс), чтобы увеличить масштаб.
- Используйте Ctrl и знак «-» (минус), чтобы уменьшить размер объекта.
2. Измените настройку размера текста Windows XP
Вы можете использовать параметр «Размер шрифта» в «Свойства экрана», чтобы увеличить размер текста на веб-страницах.
Шаг 1: Откройте окно « Display Properties ». Это можно сделать двумя способами:
и. Щелкните правой кнопкой мыши в любом месте рабочего стола и выберите « Свойства »
— ИЛИ —
ii. Перейдите в меню « start » и нажмите « Control Panel »
Убедитесь, что «Панель управления» представлена в виде списка значков с комментариями. (Если на странице «Панель управления» есть заголовок «Выберите категорию», вам необходимо переключить представления, щелкнув ссылку « Переключиться на классический вид » в левом столбце.)
Перейдите к списку имен и щелкните « Display », чтобы открыть окно «Display Properties».
Шаг 2: Чтобы изменить размер шрифта, щелкните вкладку « Внешний вид » в окне «Свойства экрана».
Перейдите в раскрывающееся меню « Размер шрифта » и выберите « Крупные шрифты » или « Очень крупные шрифты », чтобы увеличить размер текста.
Windows XP — Увеличение текста
На этой странице объясняются три способа облегчить просмотр текста в версиях Windows XP.
Инструкции
Изменение разрешения экрана
Нажмите кнопку «Пуск» или нажмите клавишу с логотипом «Windows» (расположена между клавишами ‘Ctrl’ + ‘Alt’ на большинстве клавиатур) в качестве альтернативы нажмите ‘Ctrl’ + ‘Esc’ .
Щелкните «Панель управления» или нажмите «C» , пока не будет выбран «Панель управления» , а затем нажмите «Enter» .
Примечание: в более ранних версиях XP вам нужно будет сначала нажать на «Настройки» или нажать на клавиатуре букву «S» .
Если вы видите текст «Выберите категорию» в качестве основного заголовка на странице и под заголовком панели управления вы увидите «Перейти к классическому виду» , вам нужно нажать «Перейти к классическому виду» (в настоящее время вы находитесь в «Просмотр категорий» ), щелкнув ссылку или нажимая «Вкладка» , пока не будет выбран «Перейти к классическому виду» , а затем нажмите «Ввод» .
Дважды щелкните «Display» или несколько раз нажмите кнопку «D» , пока не будет выделен «Display» , и нажмите «Enter» , чтобы открыть окно «Display Properties» . См. рис. 1 .
Рис. 1
Щелкните и перетащите ползунок под заголовком «Разрешение экрана» на меньшее значение, чем то, что уже есть, например, 640 на 480 или 800 на 600.Или нажмите «Alt», + «S», , чтобы выбрать ползунок разрешения экрана, а затем нажмите клавиши со стрелкой «влево», или «вправо», , чтобы изменить настройки.
Щелкните «ОК», или нажмите «Ввод», , чтобы закрыть диалоговое окно и просмотреть внесенные вами изменения.
Использование крупных шрифтов
Нажмите кнопку «Пуск» или нажмите клавишу с логотипом «Windows» (находится между клавишами «Ctrl», + «Alt» на большинстве клавиатур) или нажмите «Ctrl» + «Esc» .
Щелкните «Панель управления» или нажмите «C» , пока не будет выбран «Панель управления» , а затем нажмите «Enter» .
Примечание: в более ранних версиях XP вам нужно будет сначала нажать на «Настройки» или нажать на клавиатуре букву «S» .
Дважды щелкните «Display» или несколько раз нажмите кнопку «D» , пока не будет выделен «Display» , а затем нажмите «Enter» .Это должно вызвать окно «Свойства отображения» .
Щелкните вкладку «Внешний вид», или нажмите «Управление», + «Вкладка» , пока впереди не появится «Вкладка« Внешний вид ».
Менее «Размер шрифта» щелкните раскрывающееся меню, чтобы изменить его на «Большой» или «Очень большой» . В качестве альтернативы нажмите ‘Alt’ + ‘F’ на клавиатуре, а затем с помощью стрелок вверх и вниз выберите размер шрифта, а затем нажмите «Enter» .Возможно, вам придется нажать «Enter» или снова нажать «ОК» , чтобы вернуться в Windows. См. рис. 2 .
Рис. 2
Изменение внешнего вида
Можно изменить размер шрифта для отдельных элементов в Windows, таких как меню и строки заголовка.
Используя мышь, нажмите кнопку «Пуск» или, альтернативно, вы можете нажать клавишу с логотипом «Windows» (или «Ctrl» + «Esc» ).
Щелкните «Панель управления» или нажмите «C» , пока не будет выбран «Панель управления» , а затем нажмите «Enter» .
Примечание: в более ранних версиях XP вам нужно будет сначала нажать на «Настройки» или нажать на клавиатуре букву «S» .
Дважды щелкните «Display» или несколько раз нажмите кнопку «D» , пока не будет выделен «Display» , а затем нажмите «Enter» .
Щелкните вкладку «Внешний вид» или нажмите «Управление» + «Вкладка» , пока вкладка «Внешний вид» не окажется впереди. См. Рис. 2 выше.
Чтобы изменить шрифт для отдельных элементов, необходимо убедиться, что для параметра «Окна и кнопки» установлено значение «Классический стиль Windows» . См. Рис. 2 выше.
Щелкните в раскрывающемся списке «Окна и кнопки» и выберите «Классический стиль Windows» или нажмите «Alt» + «W» , а затем нажмите стрелку «вниз» до ». Выбран классический стиль Windows и нажмите Enter .
Нажмите кнопку «Расширенный» или нажмите «Alt» + «A» , чтобы открыть страницу «Расширенный вид» . См. рис. 3 .
Рис. 3
В качестве примера мы изменим стиль шрифта во всех меню в Windows с 8 пунктов MS Sans Serif на 10 пунктов MS Comic Sans . Если вы не хотите сохранять эти изменения, вы можете просто нажать «Отмена» в конце инструкций.
Щелкните раскрывающийся список под заголовком «Элемент» или нажмите «Alt» + «I» , чтобы перейти туда. См. Рис. 3 выше.
Для перемещения по списку элементов используйте мышь или клавиши со стрелками вверх и вниз. Каждый из этих элементов можно изменить индивидуально. Двигайтесь вниз по списку, пока не будет выделено «Меню» , а затем нажмите «Ввод» . Любые изменения шрифта, которые вы сейчас сделаете, будут применяться только к элементам «Меню» во всей Windows.
Щелкните раскрывающийся список «Шрифт» или нажмите «Alt» + «F» , чтобы выбрать его. С помощью мыши или клавиш со стрелками выберите шрифт, который вы хотите использовать, например ‘Comic Sans MS (western)’ .
Щелкните поле «Размер» справа от раскрывающегося списка «Шрифт» или нажмите «Alt» + «E» , чтобы перейти туда.
Используйте мышь или клавиши со стрелками для прокрутки различных размеров и либо щелкните нужный размер, например ‘размер 10’ , а затем щелкните «ОК» , либо выбрав нужный размер с помощью с помощью клавиш со стрелками нажмите «Enter» .Или просто введите ’10’ в поле размера и нажмите ‘Enter’ .
Теперь нажмите «ОК» или нажмите «Enter» , чтобы вернуться в Windows.
Теперь посмотрите в меню, чтобы увидеть внесенные вами изменения. Если вы все еще не довольны шрифтом, повторяйте описанные выше шаги, пока не найдете стиль и размер шрифта, которые вам подходят.
Помимо меню в Windows, для многих других элементов также можно изменить стили шрифтов.Просто следуйте приведенным выше инструкциям, выбирая из списка элементов.
Для следующих элементов можно изменить стиль шрифта:
- Активная строка заголовка
- Значок
- Неактивная строка заголовка
- Меню
- Окно сообщения
- Заголовок палитры
- Выбранные элементы
- Всплывающая подсказка
Примечание: Если это не сработает, это может быть связано с тем, что настройки вашего компьютера не могут быть изменены из-за локальной ИТ-политики — обратитесь в местную ИТ-поддержку для получения дополнительной помощи.
Сопутствующие руководства
Нет соответствующих руководств
Вопрос: Как изменить размер значка в Windows 7?
Чтобы изменить размер значков и текста в Windows 7:
- Выберите Пуск, Панель управления.
- На панели управления выберите «Оформление и персонализация».
- На следующем экране выберите «Показать».
- Используйте переключатели, чтобы выбрать другой значок и размер текста.
- Нажмите «Применить», чтобы сохранить изменения.
Как уменьшить размер значков в Windows 7?
Щелкните правой кнопкой мыши (или нажмите и удерживайте) рабочий стол, выберите «Просмотр» и выберите «Большие значки», «Средние значки» или «Маленькие значки». Вы также можете использовать колесо прокрутки мыши для изменения размера значков на рабочем столе. На рабочем столе нажмите и удерживайте Ctrl, прокручивая колесо, чтобы увеличивать или уменьшать значки.
Как изменить размер значков на рабочем столе?
Как изменить размер значков рабочего стола в Windows 10
- Щелкните правой кнопкой мыши пустое место на рабочем столе.
- Выберите «Просмотр» в контекстном меню.
- Выберите крупные значки, средние значки или мелкие значки.
- Щелкните правой кнопкой мыши пустое место на рабочем столе.
- Выберите Параметры отображения в контекстном меню.
Как изменить размер шрифта значков на рабочем столе Windows 7?
Windows 7
- Нажмите Пуск.
- В появившемся окне «Дисплей» выберите средний размер шрифта (125 процентов от размера по умолчанию) или больший размер шрифта (150 процентов от размера по умолчанию).
- Нажмите кнопку «Применить».
- В OS X версии 10.7 или более поздней откройте меню Apple и выберите «Системные настройки».
Как настроить размер окна?
Если вы хотите увеличить размер окон на втором мониторе, просто вернитесь к настройкам дисплея. Нажмите на экран, масштаб которого вы хотите настроить, затем перетащите ползунок с пометкой «Изменить размер текста, приложений и других элементов» вправо, чтобы увеличить размер окон. Чтобы сохранить изменения, просто нажмите Применить.
Как увеличить размер значков по умолчанию в Windows 7?
Чтобы установить представление по умолчанию для всех папок и файлов, выполните четыре шага, описанные на сайте поддержки Microsoft:
- Найдите и откройте папку, в которой есть параметры просмотра, которые вы хотите использовать для всех папок.
- В меню «Сервис» выберите «Параметры папки».
- На вкладке «Просмотр» нажмите «Применить ко всем папкам».
Как уменьшить размер значков на Iphone?
Иконки на экране iPhone имеют стандартный размер.Однако некоторые пользователи считают размер по умолчанию слишком маленьким.
Это позволяет настроить размер всех объектов на iPhone, включая значки.
- Нажмите значок «Настройки» на главном домашнем экране iPhone.
- Выберите «Доступность», а затем «Масштаб».
Как изменить размер одного значка на рабочем столе?
Удерживая Ctrl на клавиатуре, прокрутите вверх или вниз, чтобы изменить размер значков рабочего стола или проводника. Вы также можете щелкнуть правой кнопкой мыши пустую область рабочего стола и перейти в Просмотр и переключаться между маленьким, средним или большим размером значка в контекстном меню.
Какого размера значки на рабочем столе Windows?
Значки приложений и элементы панели управления: Полный набор включает 16 × 16, 32 × 32, 48 × 48 и 256 × 256 (шкала кода от 32 до 256). Требуется формат файла .ico. Для классического режима полный набор — 16 × 16, 24 × 24, 32 × 32, 48 × 48 и 64 × 64.
Как уменьшить размер значков на Iphone?
Переключение из увеличенного в стандартный вид на iPhone 6 Plus
- Шаг 2. Прокрутите вниз и выберите параметр «Дисплей и яркость».
- Шаг 3. Нажмите кнопку «Просмотр».
- Шаг 4. Выберите параметр «Стандартный» в верхней части экрана, затем нажмите кнопку «Установить» в правом верхнем углу экрана.
Как изменить размер значка в Windows 7 Professional?
Чтобы изменить размер значков и текста в Windows 7:
- Выберите Пуск, Панель управления.
- На панели управления выберите «Оформление и персонализация».
- На следующем экране выберите «Показать».
- Используйте переключатели, чтобы выбрать другой значок и размер текста.
- Нажмите «Применить», чтобы сохранить изменения.
Как увеличить размер шрифта в Windows 7?
Чтобы изменить размер системного шрифта в Windows 7:
- Закройте все открытые программы, чтобы сохранить вашу работу, включая SimUText.
- Перейдите в Панель управления.
- Выбрать дисплей.
- Выберите вариант «Меньше — 100% (по умолчанию)»
- Нажмите Применить.
- Выйдите из сеанса пользователя, как будет предложено.
- Войдите снова, а затем повторно запустите SimUText.
Как увеличить текст на экране компьютера?
- Щелкните или нажмите «Alt» + «Z», чтобы выбрать «Изменить размер текста и значков» в разделе «Увеличение размеров экрана».
- Выберите или ‘TAB’, чтобы ‘Change Display Settings’.
- Чтобы изменить разрешение экрана, щелкните, чтобы выбрать и перетащить указатель, или нажмите «Alt + R», затем используйте клавиши со стрелками, рис. 4.
Как изменить масштаб в Windows 7?
Устранить проблему масштабирования пользовательского интерфейса в Windows 7
- Нажмите «Пуск»> «Панель управления»> «В разделе« Оформление и персонализация »нажмите« Настроить разрешение экрана ».
- На экране разрешения экрана найдите параметр «Сделать текст и другие элементы больше или меньше», нажмите на него.
- Убедитесь, что масштаб шрифта установлен на 100%.
Как изменить размер окна за пределами экрана?
Исправление 4 — вариант перемещения 2
- В Windows 10, 8, 7 и Vista, удерживая нажатой клавишу «Shift», щелкните правой кнопкой мыши программу на панели задач, затем выберите «Переместить».В Windows XP щелкните правой кнопкой мыши элемент на панели задач и выберите «Переместить».
- Используйте мышь или клавиши со стрелками на клавиатуре, чтобы переместить окно обратно на экран.
Как изменить размер экрана в Windows 7?
Изменение настроек дисплея в Windows 7
- В Windows 7 нажмите Пуск, нажмите Панель управления, затем нажмите Дисплей.
- Чтобы изменить размер текста и окон, нажмите «Средний» или «Больше», затем нажмите «Применить».
- Щелкните рабочий стол правой кнопкой мыши и выберите Разрешение экрана.
- Щелкните изображение монитора, которое нужно настроить.
Как изменить вид в Windows 7?
Windows 7 — изменение вида по умолчанию в проводнике Windows
- Откройте проводник Windows (также известный как «Компьютер» или «Мой компьютер») и откройте любую папку.
- Нажмите кнопку «Изменить вид» в правом верхнем углу окна.
- Выберите стиль просмотра, который будет использоваться по умолчанию — e.г. ’Tile’
Как увеличить размер всех файлов с помощью значков?
Как изменить вид значков по умолчанию в Windows 10 (для всех папок)
- Нажмите «Пуск», а затем — «Этот компьютер»; это откроет окно проводника.
- Перейдите в любую папку на диске C.
- При просмотре папки щелкните правой кнопкой мыши пустое место в окне проводника и выберите «Просмотр» в диалоговом меню, затем выберите «Крупные значки».
Как восстановить настройки проводника Windows по умолчанию?
Нажмите Win + E, чтобы открыть Проводник, и щелкните Файл на ленте верхнего меню.Перейдите на вкладку «Просмотр» и нажмите «Сбросить папки», если вы хотите сбросить для всех папок этого типа настройки по умолчанию.
Как изменить размер значков приложений?
Изменение размера значка. Вы можете изменить размер значков на экране приложений. На главном экране коснитесь Приложения, чтобы открыть экран приложений. Нажмите кнопку меню> Показать маленькие значки (Показать большие значки)> ОК.
Как уменьшить размер иконок на iPhone 7?
Шаг 2: Выберите параметр «Дисплей и яркость».Шаг 3. Прокрутите меню вниз и нажмите кнопку «Просмотр» в разделе «Масштаб дисплея». Шаг 4. Нажмите кнопку «Увеличить», затем нажмите кнопку «Установить» в правом верхнем углу экрана.
Как я могу изменить значки на моем iPhone?
Метод 2 Использование приложения «App Icon Free»
- Открыть приложение Icon Free. Это приложение с желтым улыбающимся лицом.
- При появлении запроса нажмите «Позже».
- Нажмите «Создать значок».
- Коснитесь значка приложения.
- Коснитесь приложения, значок которого вы хотите изменить.
- Настройте значок приложения.
- Нажмите «Создать значок».
- Коснитесь значка «Установить».
Каков размер значка в Windows 7?
Обычно в Windows 7, когда вы хотите изменить размер значков на рабочем столе, вы щелкаете правой кнопкой мыши любую пустую область на рабочем столе, а затем нажимаете «Просмотр», а затем выбираете размер значков, либо Большой, Средние или маленькие значки.
Как изменить значки Windows?
Шаг 1. Нажмите Windows + I, чтобы открыть панель «Настройки», и нажмите «Персонализация», чтобы получить доступ к настройкам персональной настройки.Шаг 2. Нажмите «Изменить значки на рабочем столе» в левом верхнем углу окна «Персонализация». Шаг 3. В окне «Настройки значка рабочего стола» выберите значок «Этот компьютер» и нажмите «Изменить значок».
Насколько велик значок приложения?
Создание значков приложений iOS для iOS 7
| Имя | Размер (px) | Использование |
|---|---|---|
| [email protected] | 120 × 120 | Значок приложения iPhone |
| 76 × 76 | Значок приложения для iPad | |
| Значок-76 @ 2x.png | 152 × 152 | Значок приложения iPad для дисплея Retina |
| iTunesArtwork.png | 512 × 512 | Отправка приложения |
Еще 5 строк
Как сделать значки меньше?
Для изменения размера значков на рабочем столе. Щелкните правой кнопкой мыши (или нажмите и удерживайте) рабочий стол, выберите «Просмотр» и выберите «Большие значки», «Средние значки» или «Маленькие значки». Вы также можете использовать колесо прокрутки мыши для изменения размера значков на рабочем столе.На рабочем столе нажмите и удерживайте Ctrl, прокручивая колесо, чтобы увеличивать или уменьшать значки.
Как уменьшить размер приложений на iPhone?
Вот как это сделать:
- Запустите приложение «Настройки» с главного экрана iPhone или iPad.
- Нажмите на Общие.
- Теперь нажмите на Доступность.
- Выберите параметр «Тип большего размера».
- Установите для параметра значение «Вкл.» И затем перетащите ползунок влево или вправо, чтобы снова настроить размер шрифта.
Как изменить размер значка на моем Samsung?
Проведите вниз от верхнего края экрана, чтобы отобразить панель уведомлений. Прокрутите до раздела «Устройство» и нажмите «Экран и обои». Перетащите ползунок «Размер шрифта» влево (меньше) или вправо (больше), чтобы изменить размер шрифта.
Как увеличить изображение на экране?
Чтобы настроить размер текста, откройте Internet Explorer и нажмите клавишу Alt для отображения строки меню> Вид> Размер текста. Оттуда отрегулируйте текст, чтобы он был меньше или больше по своему вкусу.В Microsoft Edge щелкните три точки в правом верхнем углу и выберите «Масштаб».
Как изменить размер экрана на моем компьютере?
Настройка размера экрана в соответствии с размером экрана
- Затем нажмите «Экран».
- В Display у вас есть возможность изменить разрешение экрана, чтобы оно лучше соответствовало экрану, который вы используете с вашим Computer Kit.
- Переместите ползунок, и изображение на экране начнет уменьшаться.
Как увеличить текст на моем компьютере?
Вот как увеличить текст на ПК.Нажмите и удерживайте кнопку «ctrl», одновременно кратковременно нажимая клавишу «+». Сделайте это несколько раз, пока размер экрана не станет для вас подходящим. Если вы хотите уменьшить размер текста, нажмите и удерживайте клавишу «ctrl», одновременно кратковременно нажимая клавишу «-», пока экран не станет подходящим для вас.
Фото в статье «Википедии» https://en.wikipedia.org/wiki/File:SmartGit_2.1_Windows_7.png
Как настроить рабочий стол Windows XP!
Это руководство по поддержке Keynote научит читателя настраивать основные функции рабочего стола Microsoft Windows , такие как фон или обои, экранная заставка, размер шрифта, размер значков, скорость мыши, звуки и многое другое.
Это руководство охватывает несколько более старых версий Windows (XP, Vista, 2000, 98), поэтому ярлыки панели управления могут отличаться, а некоторые функции могут отсутствовать, но большинство из этих шагов должны работать. Пользователь Windows 7? См. Как настроить рабочий стол Windows 7.
○ Это руководство содержит партнерские ссылки. Прочтите нашу политику раскрытия информации, чтобы узнать больше. ○Щелкните один из пунктов меню ниже, чтобы перейти к определенной теме.
Изменение фона рабочего стола (обои)
Картинка на рабочем столе за иконками называется фон или обоями .Вы можете выбрать один из множества фонов, встроенных в Windows, или использовать собственную фотографию. Эти изменения вносятся в окно «Свойства экрана». Чтобы попасть в это окно, нажмите Пуск и выберите Панель управления. Затем дважды щелкните значок «Экран». Либо в пустой области рабочего стола щелкните правой кнопкой мыши и выберите «Свойства».
В окне «Свойства экрана» перейдите на вкладку «Рабочий стол» и найдите раздел «Фон». Чтобы предварительно просмотреть все фоны, предоставляемые Windows, сначала убедитесь, что для параметра «Положение» установлено значение «Растянуть».Затем с помощью стрелки вверх в поле «Фон» перейдите в верхнюю часть списка и щелкните первый фон. Он будет отображаться в области предварительного просмотра. Затем используйте клавишу со стрелкой вниз на клавиатуре, чтобы просмотреть каждый фон. Если вы найдете тот, который вам нравится, нажмите Применить.
Если вы используете собственную фотографию, она должна иметь примерно такое же соотношение высоты и ширины, что и ваш монитор. Запишите имя файла фотографии (например, garden12.jpg) и в какой папке она находится (например, «Мои рисунки»). Перейдите в окно «Свойства экрана», как описано выше, и щелкните вкладку «Рабочий стол».Нажмите «Обзор», найдите файл фотографии (см. Отдельный раздел о поиске файлов, если вам нужна помощь) и нажмите «Открыть». Затем в разделе «Положение» выберите «Растянуть». Если у вашей фотографии такое же соотношение высоты и ширины, что и у вашего монитора, фотография должна хорошо заполнять область предварительного просмотра дисплея. Щелкните Применить. Когда закончите с окном Display Properties, нажмите OK.
Изменить заставку
Возможно, вы заметили, что, когда ваш монитор бездействует в течение определенного периода времени, активируется экранная заставка или движущееся изображение.Раньше мониторам было вредно сидеть без дела с одним и тем же изображением на экране. Это может быть проблемой, если вы используете старый монитор с ЭЛТ (электронно-лучевой трубкой), но плоский экран и мониторы портативных компьютеров не подвержены этой проблеме. Тем не менее, большинство людей используют хранитель экрана просто для развлечения.
Чтобы изменить или активировать хранитель экрана, нажмите «Пуск», а затем «Управление программой». Затем нажмите «Показать». Или в пустой области рабочего стола щелкните правой кнопкой мыши и выберите «Свойства». Затем щелкните вкладку «Заставка».Выберите заставку и посмотрите ее в окне предварительного просмотра. Измените период времени, в течение которого заставка будет активна, в поле под ее именем. Вы можете предварительно просмотреть экранную заставку на вашем дисплее, нажав кнопку «Предварительный просмотр». А для некоторых хранителей экрана вы можете настроить их скорость, нажав кнопку «Настройки». Выбрав экранную заставку, нажмите Применить. Когда закончите с окном Display Properties, нажмите OK.
Автор: KeynoteSupport.com
Изменение размера шрифта, размера значка и цвета
Если у вас проблемы со зрением, перейдите на вкладку «Внешний вид» на вкладке «Свойства экрана».Найдите поле «Размер шрифта» в нижней части окна и нажмите стрелку вниз, чтобы просмотреть свои параметры. Если вы нажмете на другой размер шрифта, Windows покажет новый размер шрифта в окне предварительного просмотра выше. Если вам это нравится, нажмите Применить. Чтобы изменить размер значка, нажмите кнопку «Эффекты», установите флажок «Использовать большие значки» и нажмите «ОК». Закончив с вкладкой «Внешний вид», нажмите «ОК».
Вы также можете изменить цветовую схему Windows на вкладке «Внешний вид». Щелкните стрелку вниз рядом с окном «Цветовая схема» и выберите другой цвет.Вы сразу увидите новый цвет в окне предварительного просмотра. Если вам это нравится, нажмите Применить. Отметьте варианты рядом с полем «Окна и кнопки» и посмотрите, предпочитаете ли вы другой вариант. Закончив с вкладкой «Внешний вид», нажмите «ОК».
Изменение настроек громкости и часов
Чтобы изменить громкость звука вашего ПК с Windows, найдите значок громкости в области уведомлений на панели задач. Значок имеет вид круглой ручки. Есть два способа отрегулировать громкость. Самый простой способ — щелкнуть значок и переместить ползунок громкости.Когда вы нажмете на что-нибудь еще, ползунок громкости исчезнет. Для более полного управления громкостью дважды щелкните значок громкости и откройте окно «Регулировка громкости». Здесь вы можете отрегулировать громкость для каждого объекта, который воспроизводит звук.
Чтобы изменить системные часы, дважды щелкните часы, отображаемые в области уведомлений на панели задач. В окне свойств даты и времени щелкните вкладку Дата и время. Чтобы изменить время, выделите час, минуты или секунды и введите правильные данные.Чтобы изменить AM или PM, используйте маленькие стрелки вверх и вниз справа от времени.
Убедитесь, что ваш часовой пояс правильный на вкладке «Часовой пояс», и убедитесь, что установлен флажок «Автоматически настраивать часы на летнее время», если это применимо. Если вы хотите, чтобы Windows показывала точное время, щелкните вкладку «Время в Интернете» и установите флажок, чтобы Windows автоматически синхронизировала ваше время. Windows будет синхронизироваться раз в неделю, но в это время вы должны быть в Интернете. Вы можете вручную синхронизировать часы, нажав кнопку «Обновить сейчас», когда находитесь в Интернете.
Автор: KeynoteSupport.com
Отключить и изменить звуки
Если вам не нравятся звуки, которые Windows издает при выполнении определенных действий, вы можете изменить их или отключить. Нажмите «Пуск» и выберите «Панель управления». Дважды щелкните значок «Звуки и аудиоустройства» и щелкните вкладку «Звуки». В раскрывающемся списке «Звуковая схема» выберите «Нет звуков», чтобы полностью отключить звуки.
Чтобы изменить звук для события, щелкните событие в окне «Программные события» и прослушайте его текущий звук, щелкнув черную стрелку справа от поля «Звуки» внизу.Если вам не нравится звук, нажмите кнопку «Обзор» и выберите другой звук. Вы можете предварительно просмотреть звук перед тем, как покинуть это окно, щелкнув черную стрелку после «Предварительный просмотр» в нижнем левом углу окна. Когда вы найдете звук, который вам нравится, нажмите ОК.
После внесения всех изменений нажмите кнопку «Сохранить как» под полем «Звуковая схема». Введите свое имя и нажмите ОК. Еще раз нажмите ОК, чтобы выйти. Некоторые звуки по умолчанию дребезжат. Например, звук Windows по умолчанию для Critical Stop заставляет мое сердце биться быстрее, поэтому я заменил его на «ringout».wav. «
Изменение скорости двойного щелчка мыши
Если у вас возникают проблемы с эффективным двойным щелчком, попробуйте изменить скорость двойного щелчка мыши. Нажмите «Пуск» и выберите «Панель управления». Дважды щелкните мышью (или щелкните правой кнопкой мыши и выберите «Открыть»). Щелкните вкладку «Кнопка» в окне «Свойства мыши». Затем найдите раздел под названием «Скорость двойного щелчка» и обратите внимание на ползунок, который перемещается от медленного к быстрому. Рядом с ползунком находится папка для проверки эффективности двойного щелчка. Отрегулируйте скорость и дважды щелкните папку, чтобы увидеть, открывается ли она.Если этого не произошло, снова отрегулируйте скорость. Когда вы откроете тестовую папку, дважды щелкните ее еще раз, чтобы увидеть, закрывается ли она. (Повторный двойной щелчок по тестовой папке колеблется между открытием и закрытием.) Когда вы удовлетворены, нажмите OK.
Мы надеемся, что вам понравилось наше руководство по настройке рабочих столов Microsoft Windows XP и Vista. Ваше здоровье!
↑ Вернуться к началу
Как сделать значки рабочего стола больше
Крис Йокум
Обновлено 28 сентября 2017 г.
Настроить компьютерную систему можно разными способами.Измените его внешний вид, изменив настройки по умолчанию. Вместо того, чтобы довольствоваться маленькими значками на рабочем столе, рассмотрите возможность увеличения их в соответствии с вашими предпочтениями. С помощью нескольких простых шагов вы узнаете, как увеличить значки на рабочем столе.
Windows XP
Просмотрите пустую область на рабочем столе компьютера и щелкните ее правой кнопкой мыши. Появится список вариантов, из которых вы можете выбрать. Щелкните ссылку «Свойства», чтобы просмотреть другие варианты. После этого автоматически появится всплывающее окно с названием «Свойства экрана».В этом разделе появятся несколько доступных вкладок: «Темы», «Рабочий стол», «Заставка», «Внешний вид» и «Настройки». Выберите вкладку «Внешний вид», чтобы начать изменять размер значков на рабочем столе.
Нажмите кнопку «Дополнительно» на вкладке «Внешний вид», чтобы получить доступ к дополнительным настройкам. Другое окно под названием «Расширенный внешний вид» будет отображаться для изменения настроек. В разделе «Предмет» будет несколько настроек, которые можно быстро изменить. Щелкните стрелку, чтобы открыть каждый из компонентов.
Выберите «Значок» из списка вариантов. Измените число, которое отображается в разделе «Размер» слева. Чтобы увеличить значки на рабочем столе, просто щелкните стрелку вверх, чтобы увеличить число. Вы также сможете напрямую ввести число в этот же раздел. После повышения текущей настройки номера нажмите кнопку «ОК» в нижней части окна.
Нажмите «Применить» в окне «Свойства экрана», чтобы завершить внесение новых изменений. Через несколько секунд значки на рабочем столе станут больше, чем были раньше.Если вас устраивают изменения, нажмите кнопку «ОК» в окне «Свойства экрана», чтобы закрыть его.
Windows Vista
Найдите пустое место на рабочем столе компьютера и щелкните его правой кнопкой мыши. Вам сразу же откроется всплывающее окно с несколькими настройками. Выберите ссылку «Просмотр» из списка, чтобы открыть дополнительные настройки. В новом списке выберите ссылку «Средние значки», чтобы увеличить значки на рабочем столе.
Посмотрите новый размер значков на рабочем столе и решите, довольны ли вы изменениями.Если вы все еще чувствуете, что эти предметы недостаточно велики, вы сможете снова увеличить размер. Щелкните правой кнопкой мыши пустое место на рабочем столе компьютера и снова выберите параметр «Просмотр». Щелкните ссылку «Крупные значки», чтобы сделать значки еще крупнее.
Оцените общий вид рабочего стола вашего компьютера. Если он кажется слишком переполненным, удалите некоторые ненужные файлы или значки, чтобы освободить место для новых значков большего размера. Это поможет содержать ваш рабочий стол в порядке и будет выглядеть аккуратно.
Предупреждения
Не добавляйте файлы с конфиденциальной информацией на рабочий стол.Не делайте рабочий стол слишком большим, иначе он будет выглядеть неорганизованным.
Windows XP: перемещение и изменение размера Windows
Урок 4: Перемещение и изменение размера окон
/ ru / windowsxp / ознакомление-с-windows-xp-window / content /
Введение
К концу этого урока вы должны уметь:
- Использование и понимание функций кнопок «Свернуть», «Развернуть» и «Восстановить»
- Перемещение окна с помощью строки заголовка
- Щелкните и перетащите, чтобы изменить размер окна
- Плитка и каскадные окна
- Переключение между окнами
Свертывание, разворачивание и восстановление окон
Windows позволяет легко увеличивать, скрывать или сжимать окно с помощью кнопок Свернуть, Развернуть, и Восстановить .
Кнопка Свернуть находится среди трех кнопок в правом конце строки заголовка. На этой кнопке есть мелкий тире (или знак минус). Кнопка «Свернуть» сжимает окно и помещает его на панель задач, оставляя программу работающей.
Кнопка Развернуть , которая выглядит как маленькое окно, используется для увеличения окна до покрытия всего рабочего стола.
После того, как окно развернуто, кнопка «Развернуть» изменится на кнопку Восстановить .Это похоже на два окна рядом друг с другом. Если вы нажмете кнопку «Восстановить», развернутое окно уменьшится до своего предыдущего размера (размера, который был до того, как вы его развернули).
Размер окон
Размер окон немного отличается от минимизации, восстановления и максимизации. Примечание: Вы не можете изменить размер окна, если оно было развернуто.
Чтобы изменить размер окна:
- Наведите указатель мыши на любой угол окна .(Вы также можете поместить указатель на границы окна ).
- Указатель мыши изменится на двунаправленную стрелку .
- Щелкните и , удерживая левую кнопку мыши.
- Перетащите стрелку внутрь или наружу, чтобы увеличить или уменьшить окно.
- Отпустите кнопку мыши, когда окно станет нужного размера.
Перед изменением размера окна убедитесь, что указатель мыши превратился в двунаправленную стрелку.
Перемещение окна с помощью строки заголовка
Иногда окно может скрывать элемент, который вы хотите щелкнуть или просмотреть.
Чтобы переместить окно:
- Поместите указатель мыши на строку заголовка (расположенную в верхней части окна).
- Щелкните и удерживайте левую кнопку мыши . (Вы не можете переместить развернутое окно, кроме как с помощью кнопки «Свернуть».)
- Перетащите окно в нужное место, затем отпустите кнопку мыши.
Мозаика и каскадирование окон
Иногда перемещение и изменение размеров нескольких окон может создавать путаницу. Чтобы лучше отслеживать несколько окон, попробуйте каскадно или мозаику окон.
- Каскадные окна наложены слоями друг на друга.
- Плиточные окна расположены рядом друг с другом. Окна можно облицовывать плиткой горизонтально или вертикально. Если окна расположены горизонтально, они появляются одно над другим.Если окна расположены вертикально, они отображаются рядом.
Для каскадирования или мозаичного размещения окон:
- При двух или более открытых окнах щелкните правой кнопкой мыши в пустой области панели задач.
- Выберите каскадные окна , мозаичные окна по горизонтали, или мозаичные окна по вертикали .
Чтобы вернуться к предыдущему расположению окон:
- Щелкните правой кнопкой мыши в пустой области панели задач.
- Выберите команду Отменить .
Чтобы отобразить рабочий стол:
- Щелкните правой кнопкой мыши в пустой области панели задач.
- Выберите Показать рабочий стол .
Переключение между окнами
Windows XP позволяет одновременно открывать более одной программы. Это также позволяет легко перемещаться между открытыми окнами. Выбранное вами окно становится активным окном. Когда на рабочем столе активно окно, его строка заголовка (и кнопка на панели задач) синего цвета.Когда окно неактивно, строка заголовка имеет голубой цвет.
Для переключения между окнами:
- Откройте более чем одной программы .
- Размер окон, чтобы они открывались на рабочем столе .
- Щелкните любую часть окна , с которой хотите работать.
ИЛИ
- Нажмите кнопки программы на панели задач , чтобы активировать окно, с которым вы хотите работать.
В отличие от предыдущих версий Windows, в Windows XP панель задач не загромождена.Он группирует кнопки , когда их слишком много накапливается на панели задач. Например, когда вы открываете Outlook Express, вы увидите одну кнопку на панели задач. Однако, если у вас открыто три или более окон сообщений электронной почты, одна кнопка представляет открытые окна Outlook Express.
Просто нажмите кнопку, чтобы выбрать из всплывающего списка открытых окон.
Переключение с помощью клавиатуры
Если у вас открыто несколько окон, вы также можете переключаться между ними с помощью клавиатуры .
Для переключения между окнами с помощью клавиатуры:
- Откройте более чем одной программы или окна .
- Нажмите и удерживайте клавишу Alt , одновременно нажимая клавишу Tab .
- Появится меню со значками файлов и программ.
- Вкладка в окно, которое вы хотите просмотреть. Как только он обведен рамкой, отпустите обе клавиши.
Challenge!
- Практика сворачивания, разворачивания и восстановления окон.
- Перемещение окна с помощью строки заголовка.
- Щелкните и перетащите, чтобы изменить размер окна.
- Практикуйтесь в укладке окон плиткой и каскадом.
- Переключайтесь между окнами, используя оба метода, описанные в этом уроке.
/ ru / windowsxp / customizing-windows-xp-using-the-control-panel / content /
Изменение значков файлов и ярлыков в Windows XP
Изменение значков в Windows XP — это очень простой процесс, который занимает всего несколько щелчков мыши. Мы рассмотрим два метода изменения значков: изменение значков отдельных ярлыков на рабочем столе и изменение значка для каждого файла определенного типа.
Изменение отдельных значков на рабочем столе
Этот метод позволит вам изменить значок (значки) для каждого отдельного элемента на рабочем столе, один за другим.
- Щелкните правой кнопкой мыши значок на рабочем столе, который нужно изменить.
- Щелкните «Свойства».
- Откроется новое окно, отображающее различную информацию о ярлыке. Найдите и нажмите кнопку «изменить значок».
- Откроется новое окно, в котором будут показаны варианты выбора нового значка.Выберите желаемый значок и нажмите «ОК».
- Вы должны снова увидеть окно «Свойства». Щелкните «ОК».
- Значок выбранного ярлыка будет изменен.
Изменить значок для всех файлов определенного типа
Этот метод позволит вам изменить значок для каждого файла определенного типа (например, для всех файлов .txt). После сохранения изменений каждый файл изменяемого типа будет использовать новый значок, который вы выберете.
- Щелкните кнопку «Пуск».