Ищем и находим с помощью Картинок Google • Glashkoff.com
Поделиться
Поделиться
Твитнуть
Уже была моя заметка о поиске похожих фотографий с помощью TinEye. Там я мельком упомянул о том, что похожие картинки можно искать и с помощью сервиса «Картинки Google». На тот момент все работало не слишком удачно, но сейчас сервис доработали.
Поиск предмета/события/еще чего-нибудь по названию
Просто заходим на страницу Картинок Google и вводим поисковый запрос. Например, «Котята»:
Просто ищем котят
Здесь все просто: вводим слово и получаем результат.
На странице есть настройки поиска, уточняющие результат. При желании можно найти, например, клипарты котят в зеленых оттенках. Нажатие по картинке откроет оригинал вместо миниатюры.
Можно искать все, что угодно, вводя слова в строку поиска и меняя настройки при необходимости.
Поиск похожих фотографий/рисунков/изображений
Данную функцию можно применять в разных случаях:
- Поиск картинки в лучшем качестве.

- Поиск человека в интернете по фотографии.
- Чтобы узнать название вещи или пейзажа по фотографии.
- Поиск похожих фотографий или рисунков, картинок.
Пройдемся по порядку и рассмотрим каждый случай более внимательно.
Ищем картинку в более хорошем качестве
Например, вы увидели классные обои в интернете, но они слишком малы для вашего монитора — разрешение у картинки маленькое, у монитора большое, в итоге все размыто. Значит, надо найти картинку в лучшем качестве.
К примеру, у меня есть вот такая небольшая картинка синеволосой девушки:
Загадочная девушка
Поищем вариант в большем разрешении. Открываем Картинки Google и нажимаем неприметную кнопку в строчке:
Нажимаем кнопку
У нас будет выбор — указать ссылку на фотографию либо загрузить ее с компьютера. У меня картинка на жестком диске, поэтому я нажимаю Загрузить файл — Выберите файл — Открыть. Спустя некоторое время (картинка должна загрузиться на сервера Гугла) появится страница с результатами поиска:
Много синеволосых девушек
Чтобы отфильтровать картинки по качеству, есть две ссылки — «Маленькие» и «Большие». Естественно, выберу «Большие«, чтобы увидеть наилучшее качество:
Естественно, выберу «Большие«, чтобы увидеть наилучшее качество:
Ссылка на страницу картинки в самом лучшем качестве
Разрешение картинки очень даже хорошее — 1920 на 1080 пикселей. Так что можно пройти по ссылке и скачать ее себе.
Итак, чтобы найти картинку в лучшем качестве, чем есть, надо указать ее адрес или загрузить с диска, затем нажать ссылку «Большие».
Поиск человека в интернете по фотографии
Достаточно неочевидный способ использования сервиса поиска картинок. Допустим, у нас есть фотография человека. Если эта же фотография или очень похожая выложена где-то в социальных сетях, есть шанс, что поисковик от Google найдет ее. К примеру, вот что будет, если загрузить одну из моих фотографий:
Результат поиска дает ссылку на место, где эта фотография выложена. Это нам и надо.
Гугл решил, что моя фотография похожа на фотографии японских спортсменов. Это забавно и неправда, но поиск увенчался успехом — мы увидели ссылку на мою страничку Вконтакте, где есть эта фотография, а также узнали мои имя и фамилию.
Конечно, такая удача не всегда выпадает. Картинки Google не могут найти фотографии из закрытых альбомов. В остальном это отличный способ узнать подлинность фотографии и/или определить, кто на ней.
Узнаем название вещи или пейзажа по фотографии
Существует программа под названием Google Goggles для iPhone и телефонов с операционной системой Android. Она позволяет переводить сфотографированный текст или определять название, находить информацию сфотографированного предмета или достопримечательности. Действительно замечательная штука, но версии для компьютеров нет. Отчасти это можно компенсировать с помощью того же поиска картинок Google.
Пример: у нас есть фотография пейзажа, но мы не знаем, что это за такое красивое место:
Неизвестная (пока что) достопримечательность
Как и в предыдущих вариантах, нажимаем кнопку в виде фотоаппарата в строке поиска, загружаем фотографию и получаем результат:
Результат поиска
Предупреждаю — это работает не всегда. Для правильного результата эта фотография или очень похожая должна уже быть в базе поиска картинок Google, т.е. быть в интернете, также возле картинки на странице должно располагаться описание. Если достопримечательности можно легко узнать (т.к. известное место и в интернете «известно»), то с предметами шанс найти описание почти нулевой.
Для правильного результата эта фотография или очень похожая должна уже быть в базе поиска картинок Google, т.е. быть в интернете, также возле картинки на странице должно располагаться описание. Если достопримечательности можно легко узнать (т.к. известное место и в интернете «известно»), то с предметами шанс найти описание почти нулевой.
Если информации о месте нет, мы увидим страницу с похожими фотографиями по аналогии со следующим примером.
Ищем похожие фотографии или рисунки, картинки
Раньше в этом был силен поисковик TinEye, как я уже рассказывал ранее. Но Картинки Google тоже не лыком шиты.
Как и раньше, открываем поиск по картинкам от Google, нажимаем в строке поиска значок фотоаппарата и загружаем (к примеру) фотографию рыжего котенка:
Много котов!
И нажимаем ссылку «Похожие изображения«. Напомню: можно не загружать фотографию, а указать ее адрес в интернете либо просто ввести в поиск запрос «рыжий котенок», навести стрелку мыши на фотографию и нажать «
В любом случае, эти действия приведут к поиску похожих фотографий:
Поиск похожих фотографий
Обратите внимание на надпись «Похожие» над картинками. Значит, сейчас работает этот режим. Нажатие на крестик справа выключит его. Щелчок по картинке откроет, как и следует, увеличенную копию на фоне сайта, где эта картинка находится.
Вывод
Поиск картинок Google всегда действует одинаково. В зависимости от того, что удалось найти, страница поиска меняется. При очень успешном результате, когда удается точно опознать название фотографии и найти информацию по ней, нас перекидывает на страницу поиска по тексту (как в случае с поиском достопримечательности).
Фактически, сайт поиска старается предугадать — что же нам нужно на самом деле. Иногда успешно, иногда нет. Разницы между приведенными выше примерами фактически нет. Поиск всегда происходит одинаково, просто мы смотрим в разные места поиска и нажимаем нужные нам ссылки. Я лишь привел самые «контрастные» примеры, поэтому не следует искать кнопочку «Поиск похожих фотографий» или «Поиск человека по фотографии». Их нет. Поиск всегда один. Все зависит лишь от того, что мы ищем.
Их нет. Поиск всегда один. Все зависит лишь от того, что мы ищем.
Поиск картинок от Google — очень мощный инструмент благодаря множеству настроек и функций. Найти похожую картинку или страничку в социальной сети по фотографии человека — все возможно. Конечно, здесь есть много «но», потому что поиском занимаются сложные, но предсказуемые алгоритмы, а не настоящий интеллект. В любом случае умение пользоваться поиском по картинкам — полезный навык, которым следует овладеть каждым, кто пользуется интернетом.
Похожие посты:Поделиться
Поделиться
Твитнуть
7 смешных картинок про коронавирус и вакцинацию
Соблюдение авторских прав:
Все права на материалы, опубликованные на сайте saratov.mk.ru, принадлежат редакции и охраняются в соответствии с законодательством РФ.
Использование материалов, опубликованных на сайте saratov.mk.ru допускается только с письменного разрешения правообладателя и с обязательной прямой гиперссылкой на страницу, с которой материал заимствован. Гиперссылка должна размещаться непосредственно в тексте, воспроизводящем оригинальный материал saratov.mk.ru, до или после цитируемого блока.
Гиперссылка должна размещаться непосредственно в тексте, воспроизводящем оригинальный материал saratov.mk.ru, до или после цитируемого блока.
За достоверность информации в материалах, размещенных на коммерческой основе, несет ответственность рекламодатель.
Для читателей:
В России признаны экстремистскими и запрещены организации ФБК (Фонд борьбы с коррупцией, признан иноагентом), Штабы Навального, «Национал-большевистская партия», «Свидетели Иеговы», «Армия воли народа», «Русский общенациональный союз», «Движение против нелегальной иммиграции», «Правый сектор», УНА-УНСО, УПА, «Тризуб им. Степана Бандеры», «Мизантропик дивижн», «Меджлис крымскотатарского народа», движение «Артподготовка», общероссийская политическая партия «Воля», АУЕ. Признаны террористическими и запрещены: «Движение Талибан», «Имарат Кавказ», «Исламское государство» (ИГ, ИГИЛ), Джебхад-ан-Нусра, «АУМ Синрике», «Братья-мусульмане», «Аль-Каида в странах исламского Магриба», «Сеть».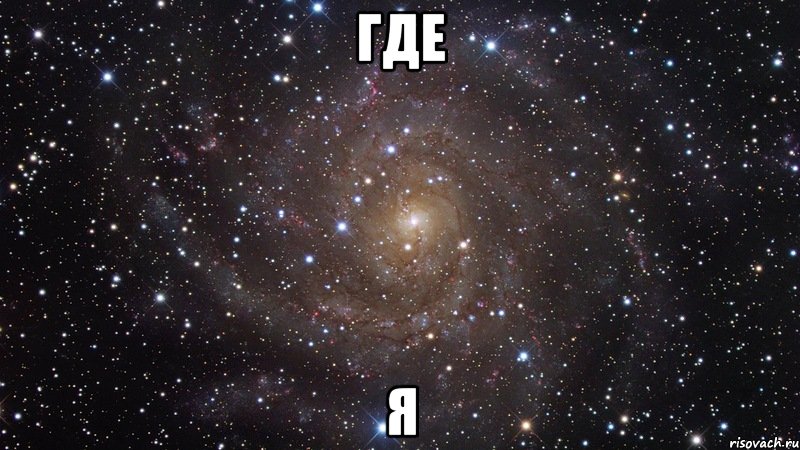
Сетевое издание «МК в Саратове» saratov.mk.ru 18+
Зарегистрировано Федеральной службой по надзору в сфере связи, информационных технологий и массовых коммуникаций (Роскомнадзор).
Свидетельство о регистрации СМИ Эл № ФС 77-57466
Учредитель СМИ – ЗАО «Редакция газеты «Московский Комсомолец»
Редакция СМИ – ООО «Союзпечать»
Адрес редакции: 410002, г. Саратов, ул. Чернышевского, дом 203 оф. 311.
Главный редактор Никонова Татьяна Владимировна
8 (8452) 23-44-66
Вставка рисунка в PowerPoint — Служба поддержки Office
Вставка изображения с компьютера
-
Щелкните слайд там, где хотите вставить изображение.
-
На вкладке Вставка в группе Изображения выберите Рисунки, а затем щелкните Это устройство.

-
В открывшемся диалоговом окне найдите нужное изображение, выберите его и нажмите кнопку Вставить.
Совет: Если вы хотите одновременно вставить несколько рисунков, выберите необходимые файлы, удерживая клавишу CTRL.
Вставьте стоковые изображения на слайде
-
Щелкните слайд там, где хотите вставить изображение.
-
На вкладке Вставка в группе Изображения выберите Рисунки, а затем щелкните Стоковые изображения.
-
Введите описание того, что вам нужно, затем щелкните выбранные изображения и нажмите Вставить.
Вставка изображения из Интернета
-
Щелкните слайд там, где хотите вставить изображение.

-
На вкладке Вставка в группе Изображения выберите Рисунки, а затем щелкните Изображения из Интернета.
Советы:
-
Если вы видите сообщение «Служба, необходимая для использования этой функции, отключена», проверьте настройки конфиденциальности в меню Файл>Учетная запись>Конфиденциальность учетной записи, а затем Управление настройками. Установите флажок Включить дополнительные подключенные интерфейсы, щелкните ОК и перезапустите PowerPoint.
-
Если у вас нет доступа к настройкам конфиденциальности, вам может потребоваться обратиться к администратору.
-
-
В поле поиска введите изображение, которое вы ищете, и нажмите ВВОД.

-
Выберите все нужные изображения и щелкните Вставить.
Совет: После вставки изображения вы можете изменить его размер и местоположение. Для этого щелкните рисунок правой кнопкой мыши и выберите команду Формат рисунка. Справа от слайда появится область Формат рисунка с инструментами форматирования.
Вставка изображения на образец слайдов
Если вы хотите, чтобы в вашем шаблоне PowerPoint определенное изображение отображалось на каждом слайде конкретного типа, вставьте его на образец слайдов. Дополнительные сведения см. в статье Что такое образец слайдов?.
Вставка изображения на фон
Если вы хотите использовать фоновое изображение для определенного слайда, измените параметры его фона. Дополнительные сведения см. в статье Добавление рисунка в качестве фона слайда.
Дополнительные сведения см. в статье Добавление рисунка в качестве фона слайда.
См. также
Создание фотоальбомa и предоставление к нему доступа
Использование рисунка в качестве фона слайда
Создание и сохранение шаблона PowerPoint
Общие сведения об образце слайдов
На каждый слайд, образец слайдов или фон можно добавить одно или несколько изображений.
Вставка изображения с компьютера
-
Щелкните слайд там, где хотите вставить изображение.
-
На вкладке Вставка в группе Изображения нажмите кнопку Рисунки.
-
В открывшемся диалоговом окне найдите нужное изображение, выберите его и нажмите кнопку Вставить.

Совет: Если вы хотите одновременно вставить несколько рисунков, выберите необходимые файлы, удерживая клавишу CTRL.
Вставка изображения из Интернета
-
Щелкните слайд там, где хотите вставить изображение.
-
На вкладке Вставка в группе Изображения нажмите кнопку Изображения из Интернета.
-
(PowerPoint 2013) В поле Поиск изображений Bing введите ключевые слова и нажмите клавишу ВВОД.
Или
(Более новые версии) Убедитесь, что Bing виден слева в раскрывающемся списке источников поиска.
 В поле введите ключевое слово и нажмите клавишу ВВОД.
В поле введите ключевое слово и нажмите клавишу ВВОД.Используйте фильтры Размер, Тип, Цвет, Макет, а также фильтры лицензирования, чтобы настроить результаты в соответствии со своими предпочтениями.
-
Щелкните необходимое изображение и нажмите кнопку Вставить.
Совет: После вставки изображения вы можете изменить его размер и местоположение. Для этого щелкните рисунок правой кнопкой мыши и выберите команду Формат рисунка. Справа от слайда появится область Формат рисунка с инструментами форматирования.
Вставка картинки
В отличие от некоторых более ранних версий приложения, начиная с PowerPoint 2013 в PowerPoint отсутствует коллекция картинок. Вместо нее на вкладке Вставка предусмотрена кнопка Изображения из Интернета, позволяющая найти и вставить необходимую картинку с помощью средства поиска изображений в Bing.
Например, нажав кнопку Изображения из Интернета, вы можете ввести в поле поиска фразу картинка с лошадью. В результате отобразится множество картинок, лицензированных Creative Commons.
Вставка изображения на образец слайдов
Если вы хотите, чтобы в вашем шаблоне PowerPoint определенное изображение отображалось на каждом слайде конкретного типа, вставьте его на образец слайдов. Дополнительные сведения см. в статье Что такое образец слайдов?.
Вставка изображения на фон
Если вы хотите использовать фоновое изображение для определенного слайда, измените параметры его фона. Дополнительные сведения см. в статье Добавление рисунка в качестве фона слайда.
См. также
Добавление коллекции картинок в файл
Создание фотоальбомa и предоставление к нему доступа
Использование рисунка в качестве фона слайда
Создание и сохранение шаблона PowerPoint
Общие сведения об образце слайдов
Вы можете добавить на слайд одно или несколько изображений.
Вставка изображения с компьютера Mac, сетевого диска или диска iCloud
-
Откройте слайд, в который вы хотите вставить рисунок.
-
В меню Вставка выберите Рисунок и нажмите Рисунок из файла.
-
В открывшемся диалоговом окне найдите нужное изображение, выберите его и нажмите кнопку Вставить.
Чтобы одновременно вставить несколько рисунков, выберите необходимые файлы, удерживая клавишу Shift.
Вставка изображения со смартфона
Фотографию, сделанную на смартфоне, можно сделать доступной для вставки в PowerPoint для macOS, сохранив изображение на диске iCloud и выполнив предыдущую процедуру на этой странице.
Подписчики Microsoft 365 для Mac также могут с помощью функции «Камера Continuity» передавать фотографии непосредственно на слайд PowerPoint. Дополнительные сведения см. в статье Добавление изображений и файл с помощью мобильного устройства.
Вставка изображения из Интернета
-
Откройте слайд, на который нужно вставить изображение.
-
В меню Вставка выберите Рисунок и нажмите Изображения из Интернета.
В правой части окна PowerPoint откроется область Изображения из Интернета.
-
В поле Поиск в Bing вверху введите ключевое слово и нажмите клавишу ВВОД.
-
Когда отобразятся результаты поиска, вы можете при необходимости использовать кнопку фильтра.
 Фильтры Размер, Тип, Цвет, Макет помогут сузить результаты поиска.
Фильтры Размер, Тип, Цвет, Макет помогут сузить результаты поиска. -
Щелкните изображение, чтобы выбрать его, и нажмите кнопку Вставить.
Можно выбрать несколько изображений. На кнопке «Вставить» будет показано, сколько изображений выбрано.
После появления изображения на слайде можно изменить его размер и переместить на другое место.
Вставка фото с помощью Проводника по фото
Проводник по фото в программах Office помогает просматривать наборы фотографий на компьютере, например фотографии в iPhoto или Photo Booth.
-
Откройте слайд, в который вы хотите вставить рисунок.
-
В меню Вставка выберите Рисунок и нажмите Браузер фотографий.

-
В открывшемся диалоговом окне найдите нужное изображение, выберите его и перетащите на слайд.
Чтобы одновременно вставить несколько рисунков, выберите необходимые файлы, удерживая клавишу Shift. Затем перетащите их на слайд.
Вставка изображения с компьютера Mac, сетевого диска или диска iCloud
-
Откройте слайд, в который вы хотите вставить рисунок.
-
В меню Вставка выберите Рисунок и нажмите Рисунок из файла.
-
В открывшемся диалоговом окне найдите нужное изображение, выберите его и нажмите кнопку Вставить.
Чтобы одновременно вставить несколько рисунков, выберите необходимые файлы, удерживая клавишу Shift.

Вставка изображения со смартфона или из Интернета
-
Изображения из Интернета: к сожалению, PowerPoint 2016 для Mac не поддерживает вставку изображений из Интернета.
-
Изображения со смартфона: фотографию, сделанную на смартфоне, можно сделать доступной для вставки в PowerPoint 2016 для Mac, сохранив изображение на диске iCloud и выполнив предыдущую процедуру на этой странице.
Вставка фото с помощью Проводника по фото
Браузер фотографий в Office помогает просматривать наборы имеющихся фотографий на компьютере, например фотографии в iPhoto или Photo Booth.
-
Откройте слайд, в который вы хотите вставить рисунок.

-
В меню Вставка выберите Рисунок и нажмите Браузер фотографий.
-
В открывшемся диалоговом окне найдите нужное изображение, выберите его и перетащите на слайд.
Чтобы одновременно вставить несколько рисунков, выберите необходимые файлы, удерживая клавишу Shift. Затем перетащите их на слайд.
Вставка изображения с компьютера
-
Выберите то место документа, куда вы хотите вставить изображение.
-
На вкладке Вставка выберите Рисунки > Это устройство.
-
Найдите рисунок, который нужно вставить, выделите его и нажмите кнопку Вставить.

После появления рисунка на слайде, можно изменить его размер и место, куда нужно переместить.
Перетащите рисунок из проводника или Finder на слайд
Вы можете перетащить рисунок из проводника (в Windows) или Finder (в macOS) и поместить его на слайд. Рисунок будет выровнен по центру слайда. Затем вы можете переместить, изменить размер или стиль рисунка по собственному желанию.
Вставка изображения из Интернета
-
Щелкните слайд там, где хотите вставить изображение.
-
На вкладке Вставка выберите Рисунки > Рисунки Bing.
-
В поле поиска вверху введите ключевое слово и нажмите клавишу ВВОД.
-
Когда отобразятся результаты поиска, вы можете при необходимости использовать кнопку фильтра.
 Фильтры Размер, Тип, Цвет, Макет и фильтры лицензирования помогут сузить результаты поиска.
Фильтры Размер, Тип, Цвет, Макет и фильтры лицензирования помогут сузить результаты поиска. -
Щелкните изображение, чтобы выбрать его, и нажмите кнопку Вставить.
После появления изображения на слайде можно изменить его размер и переместить на другое место.
Вставка изображения из OneDrive для работы и учебы в слайд
Подписчики на Microsoft 365 бизнес могут вставлять изображения, хранящиеся в OneDrive для работы и учебы или SharePoint в Microsoft 365. (Эта функция недоступна для рисунков, хранящихся в OneDrive для личных учетных записей (hotmail, Outlook.com, msn.com и live.com).)
-
Выберите то место документа, куда вы хотите вставить изображение.
-
На вкладке Вставка выберите Рисунки > OneDrive.

-
Найдите рисунок, который нужно вставить, выделите его и нажмите кнопку Вставить.
После появления рисунка на слайде, можно изменить его размер и место, куда нужно переместить.
Добавление стилей и форматирования к рисунку
При вставке изображения PowerPoint в Интернете помещает рисунок на слайд и добавляет вкладку Изображение на ленту.
-
Выделив изображение, щелкните вкладку Изображение.
-
В разделе Стили рисунков выберите параметры, которые вы хотите применить к рисунку.
Щелкните стрелку вниз в правой части коллекции, как показано выше, чтобы просмотреть всю коллекцию параметров стилей.

Типы файлов изображений, которые можно добавить на слайд в Веб-приложение PowerPoint
Поддерживаемые в Веб-приложение PowerPoint форматы файлов изображений:
-
BMP
-
GIF
-
JPG и JPEG
-
PNG
-
TIF и TIFF
-
WMF и EMF
Использование фонового рисунка
См. статью Изменение фона слайдов
См. также
Добавление коллекции картинок в файл
Тег | htmlbook.
 ru
ru| Internet Explorer | Chrome | Opera | Safari | Firefox | Android | iOS |
| 1.0+ | 1.0+ | 1.0+ | 1.0+ | 1.0+ | 1.0+ | 1.0+ |
Спецификация
| HTML: | 3.2 | 4.01 | 5.0 | XHTML: | 1.0 | 1.1 |
Описание
Тег <img> предназначен для отображения на веб-странице изображений в графическом формате GIF, JPEG или PNG. Адрес файла с картинкой задаётся через атрибут src. Если необходимо, то рисунок можно сделать ссылкой на другой файл, поместив тег <img> в контейнер <a>. При этом вокруг изображения отображается рамка, которую можно убрать, добавив атрибут border=»0″ в тег <img>.
Рисунки также могут применяться в качестве карт-изображений, когда картинка
содержит активные области, выступающие в качестве ссылок. Такая карта по внешнему
виду ничем не отличается от обычного изображения, но при этом оно может быть
разбито на невидимые зоны разной формы, где каждая из областей служит ссылкой.
Синтаксис
| HTML | |
| XHTML | |
Атрибуты
- align
- Определяет как рисунок будет выравниваться по краю и способ обтекания текстом.
- alt
- Альтернативный текст для изображения.
- border
- Толщина рамки вокруг изображения.
- height
- Высота изображения.
- hspace
- Горизонтальный отступ от изображения до окружающего контента.
- ismap
- Говорит браузеру, что картинка является серверной картой-изображением.
- longdesc
- Указывает адрес документа, где содержится аннотация к картинке.
- lowsrc
- Адрес изображения низкого качества.
- src
- Путь к графическому файлу.
- vspace
- Вертикальный отступ от изображения до окружающего контента.
- width
- Ширина изображения.

- usemap
- Ссылка на тег <map>, содержащий координаты для клиентской карты-изображения.
Также для этого тега доступны универсальные атрибуты и события.
Закрывающий тег
Не требуется.
Пример
HTML5IECrOpSaFx
<!DOCTYPE HTML>
<html>
<head>
<meta charset="utf-8">
<title>Тег IMG</title>
</head>
<body>
<p><a href="lorem.html"><img src="images/girl.png"
alt="lorem"></a>
Lorem ipsum dolor sit amet...</p>
</body>
</html>Публикация твитов с картинками или GIF-файлов
Расширенные возможности публикации фотографий
Редактирование фотографии
Если вы пользуетесь приложением «Твиттер для iOS» или «Твиттер для Android», можно исправить недостатки выбранной фотографии, применить фильтр или кадрировать изображение, а также добавить стикеры.
Добавление стикера к изображению
Если вы пользуетесь приложением «Твиттер для iOS» или «Твиттер для Android», то к фотографии можно добавить до 25 стикеров. Для добавления стикера к изображению:
Для добавления стикера к изображению:
- Нажмите значок Твитнуть ( в приложении «Твиттер для iOS» или в приложении «Твиттер для Android»).
- Нажмите значок фотографии , чтобы сделать снимок или выбрать изображение из галереи устройства.
- Выбрав фотографию, нажмите значок стикера , чтобы выбрать стикер из коллекции. Нажмите стикер или стикеры и перетащите пальцем в нужное место.
- Чтобы наклонить, увеличить или уменьшить стикер, выполните следующие действия: разместите два пальца по краям стикера и поверните его по часовой стрелке или против часовой стрелки; сведите или разведите пальцы, чтобы изменить размер стикера.
- Чтобы удалить стикер с фотографии, нажмите и удерживайте его. Перетащите стикер к нижнему краю экрана, где должен появиться значок удаления .
Добавление отметок людей на фотографии
Нажмите «Отметить людей», затем введите полное имя или имя пользователя и нажмите Готово.
Примечание. На анимированных GIF-изображениях отмечать людей нельзя.
На анимированных GIF-изображениях отмечать людей нельзя.
Добавление отметки местоположения
При выборе фотографий или GIF-файлов под ними может отображаться надпись Добавить местоположение и список вариантов местоположения. Чтобы указать местоположение на фотографии или в GIF-файле, нажмите Добавить местоположение для выбора местоположения из списка или выберите один из вариантов, предложенных на основании вашего текущего местоположения или места, где был сделан снимок. Также можно выполнить поиск места, нажав значок местоположения или надпись Поиск местоположений.
В этом приложении можно оживить любое фото и селфи. Попробуйте!
В сети набирает популярность приложение Avatarify — оно позволяет оживить любую фотографию, в том числе селфи, при помощи искусственного интеллекта и нейросетей. Достаточно загрузить свою фотографию и выбрать одну из готовых эмоций или самостоятельно записать видео, и приложение «наложит» вашу мимику и движения головы на обычную фотографию. Удивляет, что всё это доступно совершенно бесплатно, так что не удивляйтесь, если скоро весь Instagram будет в «живых фотографиях». Как же оживить лицо на фото?
Удивляет, что всё это доступно совершенно бесплатно, так что не удивляйтесь, если скоро весь Instagram будет в «живых фотографиях». Как же оживить лицо на фото?
Приложение делает любые фотографии «живыми» с помощью нейросети
Оживить фото приложение
Приложение, где лицо вставляется в видео и танцует, работает очень просто, и у вас вряд ли возникнут сложности с ним. Скачиваете Avatarify, предоставляете доступ к нужным фото и выбираете, какое хотите «оживить». После этого приложение предложит выбрать одну из готовых GIF для наложения эмоций на лицо — как правило, это известные личности или кадры из фильмов, на лица которых уже наложена музыка, и можно посмотреть, как это всё будет выглядеть.
Выбираете фото, готовую эмоцию — и вперёд
Я не стал дожидаться, бахнул по быстрому селфи и решил посмотреть, как я буду выглядеть в роли Эминема, который читает свой знаменитый отрывок из трека Rap God. Вот, как это выглядит:
Как оказалось, необязательно снимать новое фото, можно выбрать любое из существующих. В том числе… не своё. Главе Apple Тиму Кук, например, очень «зашёл» трек Dragostea Din Tei от группы O-Zone:
В том числе… не своё. Главе Apple Тиму Кук, например, очень «зашёл» трек Dragostea Din Tei от группы O-Zone:
Аналогичным образом вы можете поступить с любой фотографией — например, взять фото босса, записать короткий ролик и наложить свои эмоции и слова на его лицо. Или еще вариант — использовать фотографию ребёнка, любой знаменитости или животного. В отличие от приложения REFACE, о котором я ранее рассказывал, оно не просто заменяет лицо на фото на другое, это приложение также сканирует мимику и накладывает ее на любой снимок.
В режиме Live Mode можно оживить фотографии в реальном времени
Я почти день провёл в Avatarify и создавал разные прикольные ролики и заметил несколько моментов. Во-первых, лучше всего приложение работает с селфи, которые сняты напротив однотонных объектов — например, стены. Во-вторых, лучше, чтобы на голове ничего не было надето; на моём видео выше, например, можно заметить, что наушники AirPods Max остаются неподвижными, а сама голова двигается в разных направлениях в такт музыке. В некоторых случаях оно действительно хорошо распознает мимику и подставляет ее на фото, но многое зависит от самого снимка. В целом, это не мешает поиграться с приложением и записать прикольный ролик для коллег, друзей или родственников, или разыграть кого-то в нашем чате.
В некоторых случаях оно действительно хорошо распознает мимику и подставляет ее на фото, но многое зависит от самого снимка. В целом, это не мешает поиграться с приложением и записать прикольный ролик для коллег, друзей или родственников, или разыграть кого-то в нашем чате.
Оживить фото онлайн
Это не единственный способ оживить фото. Так, на днях сайт MyHeritage запустил сервис Deep Nostalgia, с помощью которого можно сделать подвижными изначально статичные снимки. Сервис доступен только в браузере и работает гораздо хуже, чем Avatarify. Вот вам для примера то же самое фото Тима Кука (Deep Nostalgia просто «подрисовывает» движения и мимику, без музыки).
В большинстве случаев мимика выглядит неестественно, у человека двигаются глаза в разные стороны, а если на лицо попадают волосы, нейросеть вообще «ломается». Для её идеальной работы нужно ровное фото на однотонном фоне, как на паспорт. Плохо и то, что в сервисе нельзя выбрать разрешение или область анимации.
Да и выглядит порой очень криповато.
Пожалуй, хватит на сегодня нейросетей pic.twitter.com/v26MfM9Ai9
— Yaplakal.com (@yaplakalcom) February 28, 2021
Интересно, что нейросеть для «оживления» портретов разработали еще в 2019 году российские ученые из Центра искусственного интеллекта Samsung AI Center-Moscow в сотрудничестве с инженерами из Сколковского института науки и технологий. У наших коллег с Hi-News.ru есть отличный материал, в котором можно посмотреть, как всё это работает.
Мне больше понравилось «оживлять» фото с приложением Avatarify, оно и работает лучше, и гораздо удобнее делать всё на смартфоне, а не открывать сайт и загружать фото. Если разработчики чуть допилят приложение, будет вообще здорово. Из платных функций там только отсутствие водяного знака на «живых» фото, но мне кажется, это вообще не мешает.
Скачать Avatarify
25 бесплатных фотостоков: где брать легальные картинки
Если нужно быстро найти красивое изображение, эти сайты помогут. Редакция MC.today подготовила подборку из 25 бесплатных фотостоков.
Редакция MC.today подготовила подборку из 25 бесплатных фотостоков.
В коллекции Pixabay более двух миллионов изображений. Все фотографии, иллюстрации, картинки и рисунки можно редактировать, обрезать и подстраивать под нужные параметры.
На платформе у большинства файлов лицензия СС0, которая разрешает распространять их без указания авторского права. Некоторые изображения защищены товарными знаками и правами на частное или коммерческое использование.
Этот фотосток создал американский фотограф и графический дизайнер Райан Макгвайр. На сайте много его авторских творческих работ. В рубрикаторе есть необычная категория – «Причудливые изображения». Там размещены фото женщины с накладными усами, бабушки в костюме робота и даже кота в галстуке.
Чтобы скачивать бесплатные картинки, не нужна регистрация и указание авторских прав.
На Foodiesfeed размещены разнообразные фото еды: десерты, закуски, гарниры, основные блюда. Фотосток пополняют фуд-фотографы. На сайте всего пять категорий изображений, есть подборка самых популярных фото и поиск по хештегам.
На сайте всего пять категорий изображений, есть подборка самых популярных фото и поиск по хештегам.
Лицензия на всех фотографиях СС0 – ими можно делиться без указания авторства.
В этом фотостоке много работ начинающих фотографов. Есть поиск по хештегам и цветам, которые преобладают на фото, а в рубрикаторе все фотографии разделены на 19 категорий.
Создатели платформы – англичане, и поэтому здесь есть много фотографий Британии. При использовании изображений авторство указывать не нужно, но это приветствуется создателями Negative Space.
Фотосток Depositphotos существует с 2009 года, и на сегодня в нем представлено около 200 млн файлов, среди которых 3 млн – это видео.
В поиске можно выбрать, что именно вы ищете – фотографию, векторное изображение или иллюстрацию. А в разделе «Фотографии» показаны самые популярные и скачиваемые коллекции. Здесь в основном платный контент, но много бесплатных изображений.
На этой платформе много фотографий неизвестных фотографов. Все изображения поделены на шесть основных категорий: животные, архитектура, мода, еда и напитки, природа, техника и люди. Все фото можно использовать без указания автора.
Все изображения поделены на шесть основных категорий: животные, архитектура, мода, еда и напитки, природа, техника и люди. Все фото можно использовать без указания автора.
Автор фотостока и создатель всех изображений – фотограф Джей Мантри. На платформе представлено не очень много фотографий. Но все они схожи между собой по цветовой гамме и композиции. Основная тематика фотостока – ландшафтные снимки, города и небо.
У всех файлов лицензия СС0 – их можно скачивать, видоизменять и использовать в коммерческих и личных целях без указания авторства.
Автор этого фотостока Джеффри Беттс – фотограф. Основные темы его работ – пейзажи и рабочие места. У всего контента лицензия СС0, а значит, его можно скачивать для рабочих и личных проектов.
На этом фотостоке есть бесплатные фотографии и целые фотосессии. Здесь представлено 14 категорий изображений, есть поиск по ключевым словам и преобладающим в кадре цветам.
Все изображения можно использовать в коммерческих и личных целях. Имя автора указывать не нужно.
Имя автора указывать не нужно.
Фотосток про женщин и для женщин. Здесь есть изображения бизнес-леди, уютных интерьеров и еды. Вот некоторые рубрики на сайте: красота, бизнес, рабочее место, мода, цветы, еда, способ жизни.
На фотостоке всего чуть больше 400 файлов. Он подойдет всем, кто ищет картинки для женских марафонов, соцсетей или сайтов. Все изображения можно использовать и видоизменять без указания авторства.
На платформе более двух миллионов бесплатных фото хорошего качества. Изображения поделены на категории: природа, архитектура, работа, отношения, дружба, семья и другие. Под каждым файлом есть информация, когда его опубликовали и сколько раз ее скачали. Отдельно вынесена рубрика с футуристическим дизайном и техникой.
На сервисе можно загружать, изменять и бесплатно использовать фото в личных и бизнес-целях. Иногда попадаются фото с рекламой товаров.
Здесь винтажные фото из городских архивов. Все изображения черно-белые, каждое подписано. Их можно использовать для личных и некоммерческих проектов. Автор фотостока просит указывать источник, но это не обязательное условие.
Их можно использовать для личных и некоммерческих проектов. Автор фотостока просит указывать источник, но это не обязательное условие.
В коллекции есть более 300 тыс. файлов, которые можно загрузить бесплатно и в разном качестве. Фото можно скачать, редактировать, использовать в личных целях и для бизнеса. Указывать авторство или ставить ссылку на источник нужно только при публикации в медиа.
Stocksnap предлагает коллекцию бесплатных фото по лицензии СС0: картинками можно пользоваться и не указывать авторов. Чаще всего здесь ищут обои на телефон и рабочий стол в HD-качестве. Еще в коллекции много изображений техники.
Платформу создали дизайнеры, фотографы, чтобы помочь тем, кому нужны качественные бесплатные фото и векторные изображения. На сайте более 130 тыс. файлов. Самые популярные категории: графика, животные, архитектура, люди, предметы, сезоны, текстуры и другие.
Фото можно использовать бесплатно или купить премиум-аккаунт – там есть доступ к векторным логотипам и иконкам.
Сервис создало агентство Leerroy Web Design. На платформе есть бесплатные фото и видео в разных тематиках: город, природа, предметы, машины, рабочий стол и так далее. Под каждым файлом указано место, где его сняли, дата, когда загрузили на сайт, и сколько раз его скачали.
Это проект дизайнеров Тим Холмана и Клаудио Гуглиери. Сейчас на сайте есть 53 узора, которые можно скачать. Создатели платформы приглашают коллег загружать свои работы, но не скрывают, что создали проект ради развлечения.
Это не фотосток, а блог на Tumblr, где автор выкладывает красивые фото. Чаще всего появляются пейзажи, архитектура и техника. Есть ссылка, где скачать фото в оригинале в хорошем качестве. Здесь нет поиска и рубрикатора, поэтому нужно просматривать все фото.
Самые популярные категории здесь: обои для телефона, абстракция, дизайн, офис и другие. Бесплатный фотосток работает по лицензии СС0, то есть фото и видео можно использовать для рабочих и личных целей. Авторов указывать необязательно.
Авторов указывать необязательно.
На этой платформе есть платный и бесплатный контент. Все бесплатные изображения можно использовать для личных и бизнес-проектов. Если захотите скачать платное фото для персонального использования, нужно зарегистрироваться и оформить подписку за $3 в месяц. Для бизнеса эта подписка стоит $9.
Startup Stock Photos создали в 2014 году для технологичных стартапов. Это бесплатный сервис предлагает качественные фото команд, офисов, рабочих мест и так далее. Платформа использует лицензию СС0 – всеми изображениями можно пользоваться бесплатно. Если хотите поддержать проект, можете сделать пожертвование или заказать рекламу.
Бесплатный фотосток предлагает фото, обои на телефон и картинки для личного и коммерческого использования. Можно оформить премиум-аккаунт и получить доступ к 100 дополнительным коллекциям, которые пополняются каждый месяц.
На платформе удобный поиск по тегам, ключевым словам или категориям. Если понравилось изображение и хотите посмотреть похожие, можно нажать на оранжевую иконку в правом верхнем углу фото.
Подборка фото в разных направлениях: природа, гаджеты, узоры, минимализм и другие. Их можно использовать бесплатно и не указывать источник или автора. На сайте удобный поиск по категориям и ключевым словам.
Здесь десятки тысяч файлов, которые можно скачать по лицензии СС0. У фотостока удобный поиск: можно отделить фото от иллюстраций, ввести ключевые слова, искать самые новые или популярные изображения. Чтобы скачать картинку в нужном размере, нужно зарегистрироваться.
Изображения из стока попадали в The Huffington Post, Inc., Lifehacker и другие медиа.
Reshot – это платформа с бесплатными фото, иконками и иллюстрациями от фотографов и дизайнеров. Изображения можно скачать и использовать бесплатно. На сервисе есть иллюстрации в SVG, PNG и векторном форматах. На сайте удобный поиск: можно отсортировать по категориям или по ключевой фразе.
Поиск и определение местоположения по фотографиям, изображениям, изображениям
Некоторое время назад я писал о том, насколько интеллектуальным стал поиск изображений в Google. В своей предыдущей статье я рассказал вам, как найти похожие изображения с помощью поиска изображений Google. Google использует алгоритмы распознавания объектов, чтобы узнать и определить, что находится на данном изображении. По результатам он предлагает вам другие визуально похожие изображения.
Функция поиска похожих изображений имеет очень интересное, но менее известное применение.Вы можете использовать эту функцию, чтобы узнать, где было снято конкретное изображение . Если на фотографии есть здание, памятник или любое другое место, где можно увидеть объект, который алгоритм может распознать и присвоить ему имя, он сообщит вам, где была сделана фотография.
Обратите внимание на , что алгоритмы могут распознавать только хорошо известные особенности лица Земли. Если вы сделаете снимок в своей комнате и спросите Google о местоположении — он не сможет угадать (однако, если на вашей фотографии в вашей комнате также есть календарь с Эйфелевой башней, Google может сказать вам, что фотография была сделана в Париже. !)
Давайте посмотрим на это на примере.
У меня есть моя фотография, сделанная перед Château Frontenac (в Квебеке, Канада). Это здание является визитной карточкой Квебека. Я буду использовать его, чтобы посмотреть, сможет ли Google угадать местонахождение этого изображения.
Я передам это фото в Google для идентификации.Перейдите в Google Image Search и перетащите фотографию со своего рабочего стола на страницу поиска. Кроме того, вы можете легко загрузить изображение, щелкнув значок камеры в поле поиска.
Перетащите изображение со своего компьютера на страницу поиска картинок Google.Google загрузит ваше фото для обработки.
Google загружает ваше фото для обработкиИ вуаля! Google правильно определил фасад, видимый на заднем плане, как Château Frontenac!
Google правильно угадал место, где была сделана фотография.Поиск изображений также представляет несколько изображений, на основе которых Google идентифицировал вашу фотографию. Обычно ссылка на статью в Википедии также является первой ссылкой.
Разве это не отличное заведение? Поделитесь с другими читателями, что вы искали, и смог ли Google определить местоположение изображения. Я согласен, иногда это может выдавать смешные и неверные результаты, но тогда компьютеры все еще находятся в процессе разработки. Давайте использовать и наслаждаться тем, что есть у нас сейчас.
Делайте лучшие фотографии со смартфона с помощью этих советов и приемов
К настоящему времени мы все знакомы с основами фотографии на смартфоне: вы достаете телефон и нажимаете кнопку.Но если вы действительно планируете сохранить эти воспоминания для потомков, вам нужно, чтобы снимки на вашем телефоне выглядели как можно лучше. Так что улучшите свою телефонную фотоигру с помощью этих девяти советов и приемов.
Настройки камеры, освещение, сюжетные режимы и композиция могут сыграть свою роль, как мы объясним. А когда ваши фотографии выглядят достаточно фантастически, убедитесь, что вы также нашли время, чтобы сделать их резервную копию в безопасном месте.
Отрегулируйте фокус и экспозицию
СфокусируйтесьОтрегулируйте фокусировку и экспозицию
Камеры для смартфоновпрошли долгий путь за короткое время, и теперь большинство мобильных телефонов дают вам некоторый контроль над фокусировкой и экспозицией вашего снимка.Если доступна ручная фокусировка, она обычно активируется касанием экрана в той точке, где вы хотите, чтобы камера сфокусировалась.
Проверьте также настройки приложения камеры вашего телефона. Если вы найдете опцию распознавания лиц, она автоматически сконцентрируется на лицах, помогая вам избегать снимков, на которых лица ваших друзей выглядят размытыми.
Затем есть выдержка или количество света, попадающего в кадр. В приложении камеры iPhone по умолчанию (показано выше) вы можете нажать один раз, чтобы сфокусироваться, затем удерживайте и перетащите, чтобы настроить экспозицию.Аналогичная история и в приложении камеры для стандартного Android: нажмите один раз, чтобы сфокусироваться, затем вы можете настроить экспозицию с помощью ползунка, который появляется сбоку или вверху экрана. Дополнительные советы по ночной фотографии вы найдете в этом руководстве по съемке небесных объектов в ночном небе.
Использовать HDR
Научитесь любить HDRИспользовать режим HDR
HDR, или расширенный динамический диапазон, теперь является основной функцией приложений для камеры смартфонов. Проще говоря, он выделяет детали из самых темных и самых светлых частей вашего изображения и создает лучший баланс цветов в целом.Обратной стороной является то, что в режиме HDR обработка фотографий занимает немного больше времени, пока ваш смартфон справляется со всем этим.
Особенно подходит для пейзажных и портретных снимков, особенно когда есть большой диапазон между самыми темными и самыми светлыми частями фотографии. Однако, поскольку снимок занимает на несколько миллисекунд больше, вам не следует использовать его для съемки быстро движущихся объектов или когда вы не можете держать телефон устойчиво.
Независимо от марки и модели телефона, вы должны увидеть «Режим HDR» на видном месте где-нибудь на экране.Также вероятно, что вы можете настроить его на автоматический запуск (как на стандартном Android, выше), что означает, что режим HDR будет активироваться всякий раз, когда камера обнаружит, что это может быть полезно. Вы также можете включать и выключать режим HDR вручную.
По возможности используйте естественное освещение
Погрузитесь в этот естественный светПо возможности используйте естественное освещение
Свет — один из важнейших факторов на любой фотографии. Если вы можете использовать доступное естественное освещение, вам не придется прибегать к встроенной вспышке вашего телефона (которая может дать вам далеко не идеальные результаты, особенно на расстоянии).
По возможности разместите объекты так, чтобы они были хорошо освещены спереди и не выделялись сильным светом сзади. Конечно, это не всегда возможно для быстрых снимков, но делайте все, что в ваших силах.
Использование искусственного света тоже может сработать, но вам нужно проявлять осторожность. Например, в ночной сцене попросите друзей встать ближе к искусственному свету, а не глубже в тени, и убедитесь, что их лица максимально хорошо освещены. Использование вспышки может помочь, но если у вас есть время, попробуйте сделать один снимок со вспышкой, а другой — без, чтобы увидеть разницу.
Сделайте снимок стабильно
Держи этот телефон устойчивоСделайте снимок стабильно
Одна из областей, в которой пользователи смартфонов все еще отстают от специализированных камер, — это их чувствительность к движению. Даже легкая встряска может привести к тому, что фотография смартфона будет выглядеть так, как будто она была сделана на качающейся лодке, в то время как более профессиональная зеркалка лучше справляется с этим типом движения.
Поэтому важно максимально уменьшить дрожание камеры. Покупка штатива может показаться излишним, но вы можете подобрать дешевые небольшие модели штатива, которые созданы специально для смартфонов.
Если вы не хотите покупать штатив, используйте все, что есть под рукой — стену, плечо друга или даже другую руку. Сохранение устойчивости кадра особенно важно в условиях низкой освещенности, когда время выдержки должно быть больше.
Применить правило третей
Правило третей разделяет фотографию на девять блоков.Применить правило третей
Это старый трюк с фотографией, который использовался много лет, но его все еще можно применить на смартфонах.Согласно правилу третей изображение разбивается на девять равных блоков, которые образуют сетку размером три на три (как на изображении выше). Вы должны стремиться получить наиболее интересные части вашего изображения (например, линию деревьев или группу лиц) рядом с углами этих сегментов, где встречаются воображаемые линии сетки.
Чтобы улучшить композицию кадра, попробуйте правило третей. Снимаете ли вы друзей в баре или делаете пейзажный снимок, вы найдете это простым и эффективным.
Это еще проще, когда не нужно самому представлять себе разделительные линии. Сейчас эпоха мгновенной фотографии со смартфона, и почти каждое приложение для камеры будет отображать их для вас. В стандартном приложении камеры Android вы увидите значок сетки на краю экрана, а в iOS параметр сетки находится в разделе «Фото и камера» в настройках.
Серийная съемка
Делайте много снимков подряд в режиме серийной съемкиСерийная съемка
Дни ожидания обработки и проявления пленки, прежде чем вы сможете увидеть свои фотографии, давно прошли.Воспользуйтесь преимуществами нашего дивного нового мира мгновенной фотографии, сделав как можно больше снимков. Затем вы можете просмотреть свои изображения после мероприятия и удалить все, кроме лучших.
Большинство телефонов имеют пакетный режим для этой цели. Как на iOS, так и на (стандартном) Android вы активируете его, удерживая кнопку спуска затвора в режиме фото. Вы можете погрузиться в настройки камеры, чтобы внести изменения в работу режима серийной съемки.
Сторонние приложения для камеры также часто имеют режим серийной съемки.Он предоставляет вам широкий выбор различных изображений и может оказаться полезным практически в любой ситуации, от случайных семейных снимков с вашим склонным к морганию кузеном до фотографий дикой природы.
Редактируйте изображения на ходу
Не забудьте редактировать свои изображенияРедактируйте изображения на ходу
Получение хороших снимков с телефона не начинается и не заканчивается выбранным приложением камеры. Вы также можете добавить в микс приложение для редактирования фотографий, чтобы настроить свои снимки, прежде чем делиться ими с остальным миром.
Вы избалованы выбором в этом отделе. В дополнение к собственной фотогалерее и приложениям для редактирования, предоставляемым Apple и Google, альтернативы, такие как Snapseed (см. Выше), Adobe Photoshop Express и VSCO, могут творить чудеса с вашими изображениями. Adobe даже включает AI в свои приложения для редактирования фотографий.
Вы можете добавлять фильтры, настраивать цвета, выравнивать изображения и т. Д. Также следите за исправлениями «в одно касание», которые улучшают ваши фотографии с минимальными усилиями с вашей стороны.Некоторые приложения для редактирования изображений импортируют фотографии, снятые вашей камерой, в то время как другие имеют собственный встроенный компонент камеры. Это подводит нас к следующему совету…
Установите стороннее приложение камеры
Сторонние приложения содержат множество фильтров.Установите стороннее приложение камеры
Если вы никогда не выходили за рамки стандартного приложения камеры вашего телефона, то вы можете быть удивлены тем, сколько существует сторонних альтернатив. Они предоставляют вам доступ к дополнительным настройкам, различным функциям и пакетам фильтров, чтобы ваши мобильные фотографии выглядели наилучшим образом.
Например,Take Manual для iOS, который позволяет вам контролировать выдержку, ISO, баланс белого и многое другое. Afterlight для iOS и Android дает вам доступ к аналогичному набору профессиональных инструментов вместе с множеством впечатляющих фильтров.
Говоря о фильтрах, Instagram для iOS и Android (см. Выше) — это не просто социальная сеть. Он также может превратить ваши дрянные фотографии в произведения искусства с помощью пары нажатий. Приложение теперь включает в себя множество инструментов для редактирования и настройки, помимо фильтров, которыми оно славится, что делает его одним из лучших приложений для фотосъемки, которое вы можете получить.
Изучите приложение камеры по умолчанию
Изучите настройки своего приложения по умолчаниюИзучите приложение камеры по умолчанию
Даже имея на выбор множество сторонних приложений для камеры, стоит изучить все, что предлагает приложение по умолчанию на вашем телефоне. Если вы используете iOS, встроенная камера поставляется с набором живых фильтров, которые вы можете выбрать (нажмите значок в правом верхнем углу, чтобы увидеть их). А если вы используете iPhone 7 Plus, вы можете смахнуть в портретный режим для мгновенного эффекта глубины резкости (когда объект остается резким, а фон размытым).
На Android приложение камеры будет зависеть от производителя вашего телефона. В стандартном приложении Google Camera есть очень полезный фильтр освещения, доступный через значок термометра. Вы можете выбрать один из предустановок, включая облачный и вольфрамовый, чтобы цвета выглядели правильно независимо от того, с каким типом света вы имеете дело.
Между тем, стандартные приложения для камеры от Samsung, LG, Sony, Huawei (см. Выше) и других включают в себя множество дополнительных сцен и инструментов, с которыми можно поиграть.Например, на новых телефонах Samsung вы можете нажать кнопку «Режим», чтобы перейти в профессиональный режим с фильтрами и настройками цвета и контрастности, которые можно настроить еще до того, как вы сделаете снимок. Так что откройте свое приложение и исследуйте его.
Вставка изображений — служба поддержки Office
Выполните одно из следующих действий:
Выберите Вставить > Изображения > Это устройство для изображения на вашем ПК.
Выберите Вставить > Изображения > Стоковые Изображения для высококачественных изображений или фона.
Выберите Вставить > Изображения > Изображения в Интернете для изображения в Интернете.
Совет: Для изображения из OneDrive перейдите в раскрывающийся список в левом верхнем углу и переключитесь с Bing на OneDrive .
Выберите нужный рисунок, а затем выберите Вставить .
Изменение размера или перемещение изображений
Чтобы изменить размер изображения, выберите изображение и перетащите угловой маркер.
Чтобы обернуть текст вокруг изображения, выберите изображение, а затем выберите параметр обтекания.
Совет: Выберите что-нибудь, кроме в строке с текстом , и вы можете перемещать изображение по странице: выберите изображение и перетащите его.
А как насчет EPS?
ФайлыEPS больше нельзя вставлять в документы Office. Дополнительные сведения см. В разделе Поддержка изображений EPS отключена в Office.
Вы можете легко вставлять изображения в свой документ, независимо от того, находятся ли они на вашем компьютере или в Интернете.
Как?
Щелкните в том месте документа, где вы хотите вставить изображение. |
Вставьте картинку, которая хранится на вашем компьютере
|
Вставить картинку
|
Следующие шаги
Чтобы изменить размер изображения, выберите изображение, которое вы вставили в документ. Чтобы увеличить или уменьшить размер в одном или нескольких направлениях, перетащите маркер изменения размера от центра или к центру.
Дополнительные сведения о добавлении изображений, рисунков и других графических элементов в документы см. В следующих статьях:
Совет Office.com постоянно обновляется новым содержанием, включая статьи с практическими рекомендациями, видео и учебные курсы. Если в нижней части средства просмотра справки отображается Offline и вы подключены к Интернету, щелкните Offline , а затем нажмите Показать содержимое из Office.com .
Что ты хочешь сделать?
Щелкните место в документе, куда вы хотите вставить изображение.
На вкладке Вставить щелкните Изображения .
Выберите вариант, который вы хотите использовать для вставки изображений.
Браузер фотографий позволяет просматривать существующие наборы фотографий на вашем компьютере, например фотографии в iPhoto или Photo Booth. Изображение из файла позволяет просматривать файловую структуру компьютера в поисках фотографий.
Когда вы найдете нужное изображение, перетащите его из браузера фотографий в документ или нажмите Вставить в браузере файлов.
Совет: Изображение встроено в ваш документ. Если ваше изображение имеет большой размер файла и делает ваш документ слишком большим, вы можете уменьшить размер документа, установив ссылку на изображение вместо того, чтобы встраивать его. В диалоговом окне Выберите изображение выберите поле Ссылка на файл .
Вы можете вставить изображение или фотографию в тело сообщения электронной почты вместо того, чтобы прикреплять файл.Для вставки изображения необходимо, чтобы в вашем сообщении использовалось форматирование HTML. Чтобы установить форматирование HTML, выберите Параметры > HTML .
В теле сообщения щелкните в том месте, где вы хотите добавить изображение.
На вкладке Сообщение щелкните Изображения .
Выберите вариант, который вы хотите использовать для вставки изображений.
Браузер фотографий позволяет просматривать существующие наборы фотографий на вашем компьютере, например фотографии в iPhoto или Photo Booth. Изображение из файла позволяет просматривать файловую структуру компьютера в поисках фотографий.
Когда вы найдете нужное изображение, перетащите его из браузера фотографий в документ или нажмите Открыть в браузере файлов.
При необходимости измените размер изображения, щелкнув один из маркеров, окружающих изображение, и перетащив его. Щелкните ручку вверху изображения, чтобы повернуть его.
Удерживая нажатой клавишу CONTROL, щелкните изображение, а затем щелкните Изменить изображение .
Найдите новое изображение на своем компьютере и нажмите Вставить .
См. Также
Обрезать картинку
Перемещение, поворот или группировка изображения, текстового поля или другого объекта в Office для Mac
Изменение размера рисунка, фигуры, WordArt или другого объекта в Word 2016 для Mac
Управление переносом текста вокруг объектов в Word 2016 для Mac
Что ты хочешь сделать?
Щелкните место в документе, куда вы хотите вставить изображение.
На вкладке Home в разделе Insert щелкните Picture , а затем нажмите Photo Browser или Picture from File .
Браузер фотографий позволяет просматривать существующие наборы фотографий на вашем компьютере, например фотографии в iPhoto или Photo Booth. Изображение из файла позволяет просматривать файловую структуру компьютера в поисках фотографий.
Когда вы найдете нужное изображение, перетащите его из браузера фотографий в документ или нажмите Вставить в браузере файлов.
Из браузера фотографий:
Браузер фотографий помогает просматривать существующие наборы фотографий на вашем компьютере, например фотографии, которые есть в iPhoto или Photo Booth.
На панели инструментов Standard щелкните Показать или скрыть браузер файлов .
Перейдите на вкладку Фото , а затем перетащите нужный рисунок в свой документ.
Из других мест:
В меню Вставить наведите указатель на Фото , а затем щелкните Изображение из файла .
Найдите нужный рисунок и нажмите Вставить .
Вы можете вставить изображение в сообщение, чтобы оно было частью сообщения, а не вложением.
В теле сообщения щелкните в том месте, где вы хотите добавить изображение.
На вкладке Сообщение щелкните Изображение .
Выберите вариант, который вы хотите использовать для вставки изображений.
Браузер фотографий позволяет просматривать существующие наборы фотографий на вашем компьютере, например фотографии в iPhoto или Photo Booth. Изображение из файла позволяет просматривать файловую структуру компьютера в поисках фотографий.
Когда вы найдете нужное изображение, перетащите его из браузера фотографий в документ или нажмите Открыть в браузере файлов.
Примечание. При поиске картинок и изображений в Интернете вы будете перенаправлены в Bing, где вы можете сохранить изображение на свой компьютер, а затем вставить его в документ.При использовании изображений или картинок из Bing вы несете ответственность за соблюдение авторских прав, а фильтр лицензии в Bing может помочь вам выбрать, какие изображения использовать.
В Word и Excel:
На панели инструментов Standard щелкните Показать или скрыть браузер файлов .
Щелкните вкладку Clip Art , а затем перетащите нужный рисунок в свой документ.
В PowerPoint:
На вкладке Home в разделе Insert щелкните Picture , а затем щелкните Clip Art Browser .
Перетащите нужный рисунок в документ.
Удерживая нажатой клавишу CONTROL, щелкните изображение, а затем щелкните Изменить изображение .
Найдите новое изображение и нажмите Вставить .
См. Также
Обрезка изображений в Office для Mac
Перемещение, поворот или группировка изображения, текстового поля или другого объекта
Управление переносом текста вокруг объектов в Word для Mac
Изображения делают документы более интересными и понятными.
Совет: Чтобы добавить изображения в Веб-приложение Word, сначала переключитесь в режим редактирования, нажав Изменить документ > Изменить в Веб-приложение Word .
Вставить картинку
Выполните одно из следующих действий:
Вставьте изображение с моего компьютера: На вкладке Вставить щелкните Изображение , найдите и выберите нужное изображение, затем нажмите Открыть .
Вставьте изображение из Интернета: На вкладке Insert щелкните Online Pictures , а в поле Search Bing введите слово, которое описывает изображение, которое вы ищете, например «кошка».
Совет: Вы также можете вставить изображение, скопировав его (Ctrl + C) и вставив (Ctrl + V) в нужное место.
Добавить стиль и форматирование к изображению
Когда вы вставляете изображение, Word для Интернета помещает его в документ и отображает ленту Работа с рисунками с вкладкой Формат .
Совет: Чтобы открыть ленту Picture Tools в любое время, когда вы находитесь в режиме редактирования, выберите изображение.
Чтобы изменить размер или стиль изображения или добавить замещающий текст, на вкладке Формат .
Выберите параметры стиля, которые нужно применить к изображению.
Примечание: Если у вас есть Word 2013 или 2016 для Windows, вы можете сделать гораздо больше для точной настройки изображения: сжать его, обрезать, удалить фон, применить художественные эффекты, контролировать его положение на странице, вставить его перед текстом или за ним, обрезать его до определенного размера и управлять тем, как текст будет обтекать его.Щелкните Открыть в Word , чтобы начать.
ОТКРЫТЬ ЗВОНОК: ГДЕ Я НА ФОТОГРАФИИ?
ГДЕ Я НА ФОТОГРАФИИ?
Открытый вызов
В рамках Belfast Arts Weekender, Golden Thread Gallery и Белфастского фотофестиваля представят «Где я на фото?» совместная выставка и онлайн-платформа, посвященная Белфасту и его жителям. Внесите свой вклад в проект, поделившись своими знаковыми фотографиями и предложив свой уникальный, личный взгляд на город, который вы любите.
В течение первых двух выходных марта Belfast Arts Weekender городского совета Белфаста предложит насыщенную программу творческих мероприятий по всему городу, от театра, музыки и изобразительного искусства до фильмов и городского искусства.
ЖЮРИ
Питер Ричардс: директор и куратор, Golden Thread Gallery
Сара Макавера: менеджер и куратор, Golden Thread Gallery
Майкл Вейр: директор, Белфастский фотофестиваль
Хлоя Моррисон: администратор проекта, Golden Thread Gallery
КТО МОЖЕТ УЧИТЬСЯ?
Вход открыт для всех представителей общественности, проживающих в Белфасте или за его пределами.Заявки должны быть фотографическими неподвижными изображениями
СКОЛЬКО ИЗОБРАЖЕНИЙ Я МОГУ ПРЕДСТАВИТЬ?
Вы можете отправить сколько угодно изображений. Ваши изображения можно рассматривать по отдельности или сериями.
КАК ОТПРАВИТЬ ИЗОБРАЖЕНИЯ?
Загрузите изображения через свою страницу в Facebook или Instagram, используя хэштег #whereamIinthephoto? Обратите внимание, что с помощью этого хэштега вы даете нам разрешение использовать ваше изображение на протяжении всего проекта без нарушения ваших авторских прав.Если вам предлагается выбрать качество изображения при загрузке фотографий, выберите вариант «Большое».
Кроме того, вы можете отправить распечатанные копии своих фотографий, поместив их в специальный ящик для документов, расположенный по адресу Jessops, 19-21 High Street, Белфаст.
Подборка представленных изображений будет выставлена в центре Белфаста во время Belfast Arts Weekender.
Для получения дополнительной информации и информации о том, как отправить свои фотографии, см. Https: // www.гдеamiinthephoto.co.uk
http://www.belfastcity.gov.uk/tourism-venue/culture/arts-weekender.aspx?E_EventGroup=artsweekender
Как увидеть карту всех фотографий, которые вы делаете на вашем iPhone
Знаете ли вы, что ваш iPhone позволяет очень легко совершить кругосветное путешествие по переулку памяти?
В iOS 10 2016 года Apple представила вкладку «Воспоминания» в приложении «Фото», чтобы упростить навигацию по приложению, а не только по одному длинному потоку ваших изображений. Это позволило группировать изображения по месяцам и годам, людям и местоположению.Если у вас включены службы определения местоположения для камеры, Apple собирает метаданные местоположения для изображений, что позволяет упорядочивать фотографии по «месту».
СМОТРИТЕ ТАКЖЕ: Эти приложения показали мне, что просмотр моих фотографий — лучшая социальная сеть.Визуальное представление этих метаданных — один из самых забавных способов оглянуться на воспоминания, которые вы записали на свой iPhone. Вы можете просматривать карту мира с эскизами фотографий, сделанных в разных местах. Прокрутите, чтобы увидеть города и страны, которые вы задокументировали, с высоты птичьего полета; Увеличьте масштаб, чтобы увидеть, как расположение фотографий становится все более конкретным, вплоть до уровня улицы.
Просмотр карты ваших фотографий — это интересный способ найти то, что вы ищете. Предоставлено: RACHEL KRAUS / MASHABLE.
Это очень удобно для поиска того, что вы ищете. Вы всегда можете посмотреть что-то по дате, но это может быть разочаровывающим поиском, если вы не помните точно, когда что-то произошло. Однако есть вероятность, что вы помните * где * произошло то, что вы искали. Таким образом, увеличение масштаба карты должно привести вас туда, куда вам нужно.
В наши дни в приложении «Фото» много чего интересного.Есть четыре вкладки, и каждая из них имеет вложенные вкладки. Вот как добраться до карты.
Откройте приложение для фотографий
Щелкните вкладку «Альбомы»
Прокрутите вниз до «Люди и места»
Выберите места
Переключитесь на опцию «Карта» вверху (в отличие от «Сетки»).
Вуаля, у вас есть карта фотографий!
Коснитесь эскиза, чтобы просмотреть все фотографии из этого места.
Увеличьте масштаб, чтобы просмотреть эскизы фотографий из более точных мест.
Удачных трасс!
ГИД: Где было сделано это фото? Как найти (почти) любое место на Земле
В эпоху фейковых новостей как никогда важно проверять получаемую информацию. Приложения, изменяющие изображение, могут усложнить задачу.Но иногда подделка заключается не в самих изображениях, а в том, как они используются. Новостные статьи иногда иллюстрированы подлинными картинками, вырванными из контекста. Фотография настоящая, но не соответствует истории.
Вот как проверить, был ли сделан снимок в том месте, откуда, как утверждается, он был сделан.Бесплатные инструменты проверки изображений и картографирования позволяют найти (почти) любое место на Земле.
Шаг первый: проверьте, есть ли в файле изображения данные exif
Большинство современных смартфонов хранят данные exif из файла изображения. Эти данные могут сказать вам, какое устройство использовалось для съемки, выдержку камеры и тип объектива, дату и время, когда был сделан снимок, а иногда даже его местоположение в виде координат GPS.
Чтобы найти данные exif изображения, щелкните фотографию правой кнопкой мыши и выберите либо «свойства», либо «информацию».Если отображаются координаты GPS, просто введите их в Google Maps, чтобы найти местоположение.
Но вы часто не можете просмотреть данные exif изображения. Камеры сохраняют эту информацию, только когда включены службы определения местоположения или GPS. Социальные сети, такие как Facebook и Instagram, также автоматически удаляют данные exif из изображений по мере их загрузки из соображений конфиденциальности. Но есть и другие способы проверить местоположение изображения.
Шаг 2. Выполните обратный поиск изображений
Ваш следующий лучший вариант — обратный поиск изображений.Это сканирует Интернет на наличие более ранних версий изображения, позволяя отследить его местоположение и исходный источник или историю.
Google обратный поиск изображений
Система поиска изображений Google может найти другие веб-сайты, опубликовавшие изображение, а также, возможно, его местоположение. Google также найдет похожие фотографии, которые помогут вам определить известные достопримечательности и туристические достопримечательности.
Вот четыре способа выполнить обратный поиск изображений в Google:
- Загрузите изображение.Если вы можете сохранить изображение на свой компьютер, загрузите его в окно поиска, щелкнув значок камеры, затем выбрав «загрузить изображение» и «выбрать файл».
- Перетащите. Если вы используете браузер Chrome, щелкните изображение, которое хотите найти, и, удерживая кнопку мыши, перетащите изображение в поле поиска.
- URL изображения (адрес). Если вы не можете сохранить изображение на свой компьютер, щелкните его правой кнопкой мыши и выберите «копировать адрес изображения». Затем вы можете вставить URL-адрес в поле поиска.
- Загрузите расширение. В Chrome и Firefox вы можете загрузить расширение поиска изображений для Google. Затем щелкните изображение правой кнопкой мыши и выберите «Искать изображение в Google». Откроется новая вкладка с результатами.
Обратный поиск изображений TinEye
TinEye — это система расширенного поиска изображений. Как и Google, он находит другие веб-страницы, на которых использовалось изображение, а также похожие изображения.
Но фильтры TinEye выводят проверку изображений на новый уровень.Вы можете отсортировать результаты поиска, чтобы просмотреть самые старые, самые новые и «наиболее измененные» версии изображения.
Это позволяет легко узнать, когда изображение впервые появилось в сети, когда оно было загружено в последний раз и не было ли манипуляций между ними. Вы часто можете найти местоположение изображения, даже если оно было обрезано, изменено или отредактировано.
TinEye можно использовать двумя способами:
- Загрузите изображение. Сохраните изображение на свой компьютер и загрузите его в окно поиска, щелкнув значок стрелки.
- URL изображения (адрес). Щелкните изображение правой кнопкой мыши и выберите «Копировать адрес изображения». Затем вы можете вставить URL-адрес в поле поиска.
TinEye отлично подходит для обратного поиска изображений на мобильном телефоне. Но оба инструмента должны сделать вас на шаг ближе к проверке местоположения изображения.
Шаг третий: ищите визуальные подсказки
Если вам все еще не везет, пора подумать о визуальных подсказках. На фотографии изображено отдельное здание или горный хребет? Можете ли вы определить язык на видимом рекламном щите или вывеске магазина?
Также обратите внимание на школы, больницы, статуи и башни.Даже номерные знаки транспортных средств могут показать местоположение. Вставьте эти данные в Google — например, выполнив поиск по номеру GKB — и посмотрите, что появится. Даже если вы не можете найти точное местоположение, визуальные подсказки помогут сузить область поиска до региона, страны или города.
Шаг четвертый: нанесите на карту
Вы уверены, что фотография была сделана в определенной стране или городе. Теперь вы можете использовать инструменты картографии, чтобы найти его точное местоположение.
Wikimapia — это картографический проект сообщества, который собирает информацию о местах на земном шаре.Кто угодно может внести свой вклад в карты, помечая изображения и добавляя описания, категории и местоположения. Просматривая их, можно определить местонахождение вашего изображения.
Вы также можете фильтровать карту по категориям. Доступны фильтры для стадионов, отелей, ресторанов, больниц и т. Д. Поиск «церквей» в Виндхуке вернет все церкви в городе. Нажмите на каждый результат и просмотрите карту, чтобы увидеть, соответствует ли окружение вашему изображению.
Возможно, вам будет полезно использовать несколько картографических инструментов.После того, как вы нашли место в Wikimapia, Карты Google могут помочь определить структуры и рельеф местности. Его спутниковые снимки позволяют увеличивать масштаб и вращать разные виды.
Google Street View показывает изображения мест с земли во всех направлениях. Затем можно измерить расстояние и выяснить, откуда был сделан снимок.
Советы по геолокации:
- Google — ваш друг. Иногда простой и, казалось бы, очевидный поиск, такой как «золотая статуя в Мексике», может вернуть искомое изображение.
- Визуальные подсказки важны, но не исследуйте их слишком подробно. Вы можете часами сортировать возможные места, которые обратный поиск изображений может найти за секунды.
- Если не удается сохранить изображение, сделайте снимок экрана. Системы поиска изображений по-прежнему смогут его уловить.
- Имейте в виду, что изображения можно переворачивать, чтобы обмануть поисковые системы.
- Также помните об эффекте ракурса, при котором объект может казаться ближе, чем он есть на самом деле, из-за угла наклона изображения.
- Если вы подозреваете, что фотография была сделана в определенном месте, но все еще не можете ее подтвердить, свяжитесь с кем-нибудь, у кого может быть дополнительная информация.
В чем разница между «на картинке» и «на картинке»? | Задайте вопрос редактору
Спросите редактора
Архив
Выберите месяц … Июль 2021June 2021May 2021April 2021March 2021February 2021January 2021December 2020November 2020October 2020September 2020August 2020July 2020June 2020May 2020April 2020March 2020February 2020January 2020December 2019November 2019October 2019September 2019August 2019May 2019April 2019March 2019February 2019January 2019December 2018November 2018October 2018September 2018August 2018July 2018June 2018May 2018April 2018March 2018February 2018January 2018December 2017November 2017October 2017September 2017August 2017July 2017June 2017May 2017April 2017March 2017February 2017January 2017December 2016November 2016October 2016September 2016August 2016July 2016June 2016May 2016April 2016March 2016February 2016January 2016December 2015November 2015October 2015September 2015August 2015July 2015June 2015May 2015April 2015March 2015February 2015January 2015December 2014November 2014October 2014September 2014August 2014July 2014June 2014May 2014April 2014March 2014February 2014Januar у 2014December 2013November 2013October 2013September 2013August 2013July 2013June 2013May 2013April 2013March 2013February 2013January 2013December 2012November 2012October 2012September 2012August 2012July 2012June 2012May 2012April 2012March 2012February 2012January 2012December 2011November 2011October 2011September 2011August 2011July 2011June 2011May 2011April 2011March 2011February 2011January 2011December 2010November 2010October 2010September 2010August 2010July 2010June 2010May 2010April 2010March 2010February 2010January 2010December 2009Ноябрь 2009Октябрь 2009Сентябрь 2009Август 2009Июль 2009Июнь 2009Май 2009Апрель 2009Март 2009Февраль 2009Январь 2009Декабрь 2008Ноябрь 2008Октябрь 2008Сентябрь 2008Вопрос
В чем разница между «на картинке» и «на картинке»? — Дина, Украина
Отвечать
На картинке — это обычная фраза, которую используют, когда говорят о людях или вещах, показанных при фотографировании.Если кто-то или что-то — на картинке , то на картинке изображен этот человек или вещь. Это изображение того человека или предмета. Если что-то на изображении , это касается изображения. Сама картина этого не показывает.
Часто можно услышать фразу на картинке , когда кто-то обычно говорит о людях, которые изображены на фотографии, портрете, рисунке или другом изображении. Ниже приведены несколько примеров того, как используется эта фраза.
- На картинке на стене было четыре человека . [= изображены четыре человека; это изображение четырех человек]
- Я вижу вашего дядю на той фотографии ! [= фотография вашего дяди]
- Кто этот человек рядом с вами на картинке ? [= кто был рядом с вами, когда был сделан снимок?]
- Вот фотография с моей вечеринки. Моя мама была там, но на фото ее нет. [= моя мама не сфотографировалась на вечеринке; она не показана]
Фраза на изображении не используется, чтобы говорить о том, кто изображен на фотографии, а будет использоваться только для того, чтобы говорить о чем-то, касающемся изображения, которое не представлено как часть изображения.Ниже приведены несколько примеров того, как используется эта фраза.
- На фотографии нашей собаки есть грязь [= на картинке есть грязь], и ее нужно стереть.
- Пожалуйста, не кладите свою книгу на эти картинки [= поверх этих картинок]; Я пытаюсь их организовать.
- Она наклеила стикер в форме сердца на нашу фотографию в альбоме для вырезок. [= к фотографии в альбоме добавлен стикер в форме сердца]
Просто запомните: если вы хотите сказать, кого изображает фотография, используйте на картинке .Если что-то постороннее касается фотографии, используйте на изображении .
Надеюсь, это поможет.
Архив
Выберите месяц … Июль 2021June 2021May 2021April 2021March 2021February 2021January 2021December 2020November 2020October 2020September 2020August 2020July 2020June 2020May 2020April 2020March 2020February 2020January 2020December 2019November 2019October 2019September 2019August 2019May 2019April 2019March 2019February 2019January 2019December 2018November 2018October 2018September 2018August 2018July 2018June 2018May 2018April 2018March 2018February 2018January 2018December 2017November 2017October 2017September 2017August 2017July 2017June 2017May 2017April 2017March 2017February 2017January 2017December 2016November 2016October 2016September 2016August 2016July 2016June 2016May 2016April 2016March 2016February 2016January 2016December 2015November 2015October 2015September 2015August 2015July 2015June 2015May 2015April 2015March 2015February 2015January 2015December 2014November 2014October 2014September 2014August 2014July 2014June 2014May 2014April 2014March 2014February 2014Januar у 2014December 2013November 2013October 2013September 2013August 2013July 2013June 2013May 2013April 2013March 2013February 2013January 2013December 2012November 2012October 2012September 2012August 2012July 2012June 2012May 2012April 2012March 2012February 2012January 2012December 2011November 2011October 2011September 2011August 2011July 2011June 2011May 2011April 2011March 2011February 2011January 2011December 2010November 2010October 2010September 2010August 2010July 2010June 2010May 2010April 2010March 2010February 2010January 2010December 2009Ноябрь 2009Октябрь 2009Сентябрь 2009Август 2009Июль 2009Июнь 2009Май 2009Апрель 2009Март 2009Февраль 2009Январь 2009Декабрь 2008Ноябрь 2008Октябрь 2008Сентябрь 2008 .



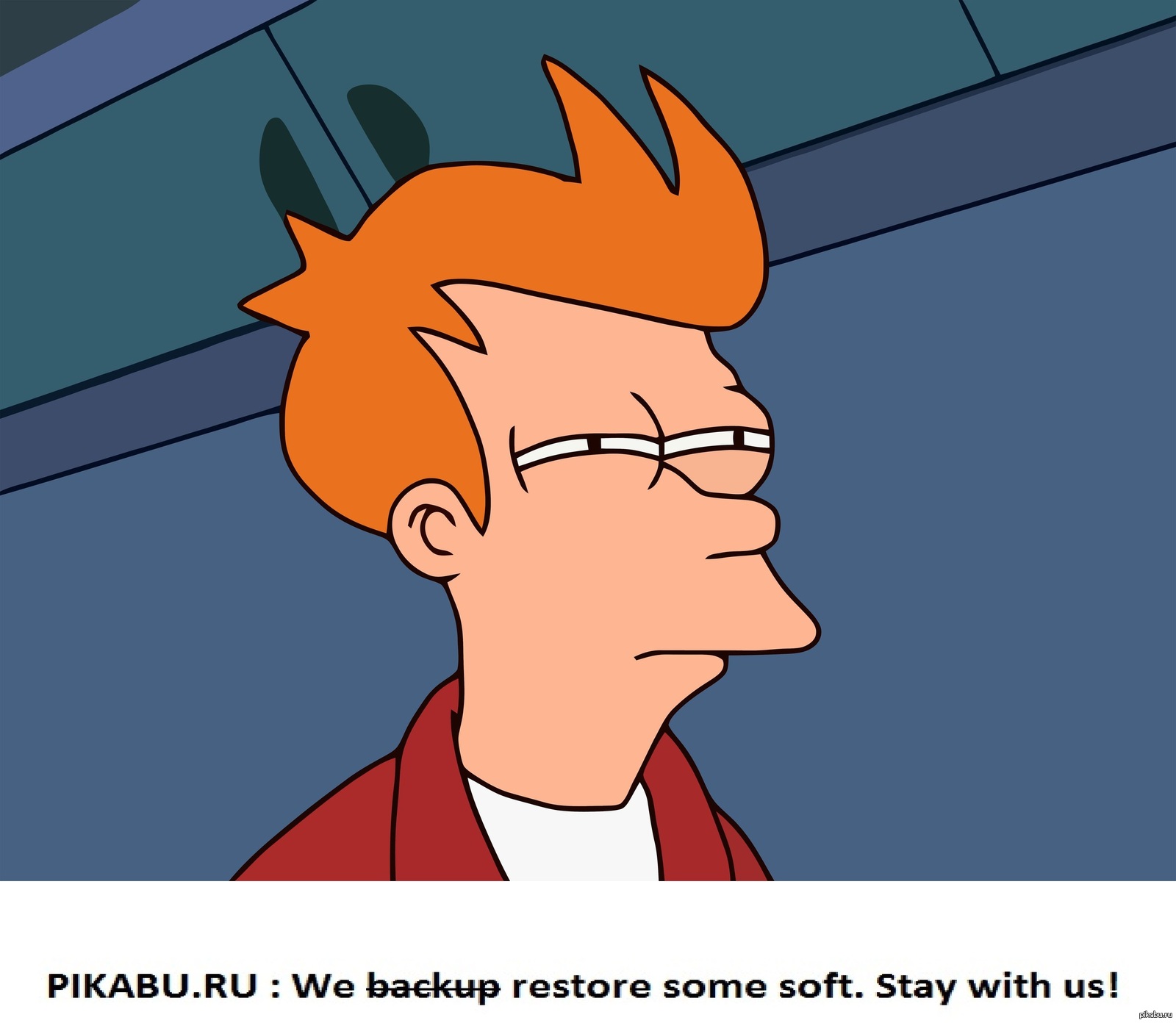

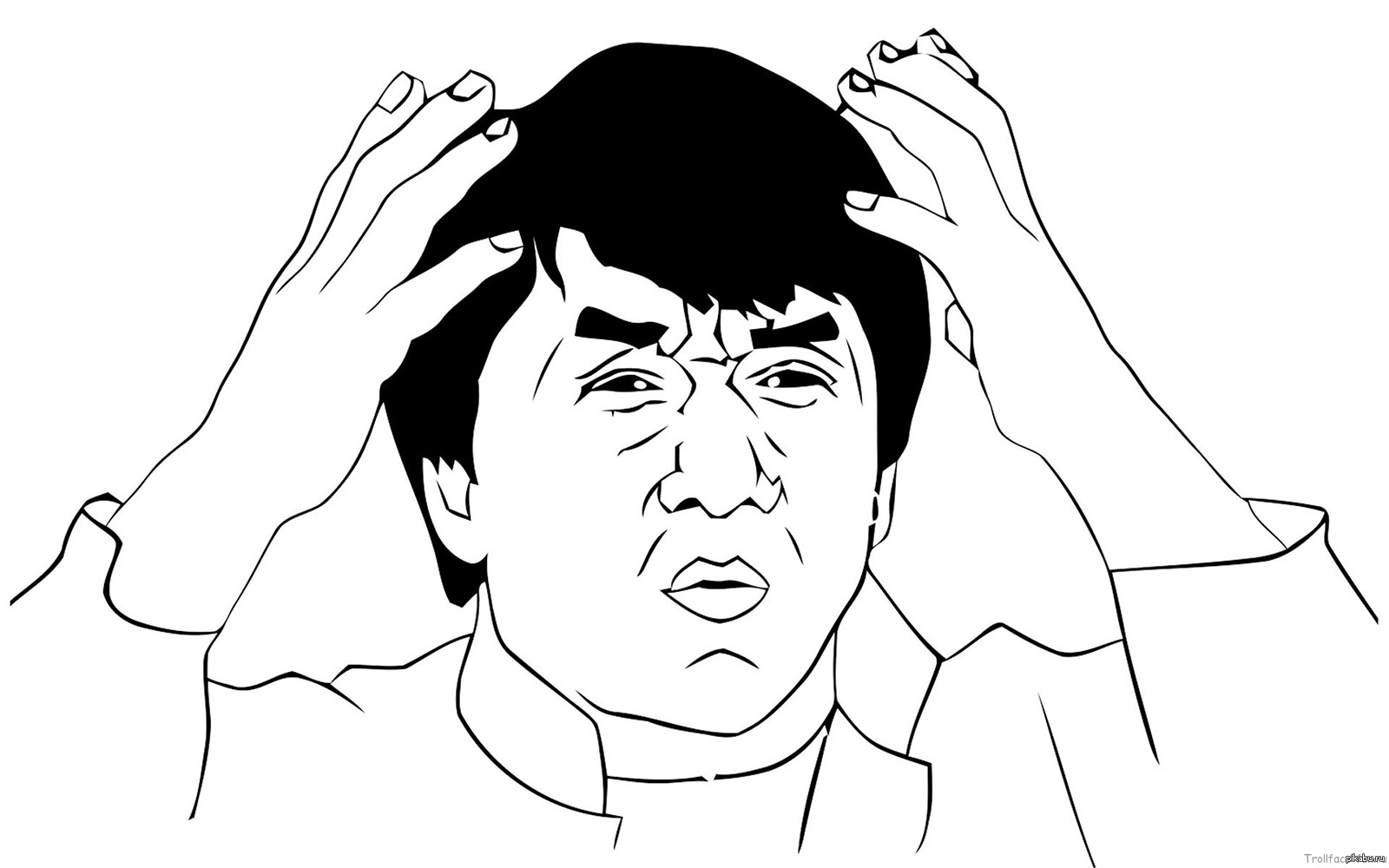 В поле введите ключевое слово и нажмите клавишу ВВОД.
В поле введите ключевое слово и нажмите клавишу ВВОД. Фильтры Размер, Тип, Цвет, Макет помогут сузить результаты поиска.
Фильтры Размер, Тип, Цвет, Макет помогут сузить результаты поиска.
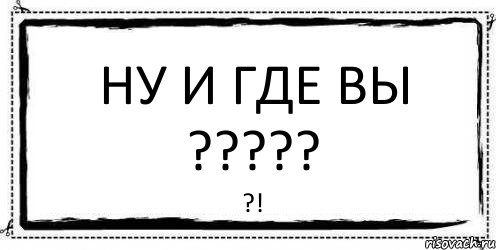

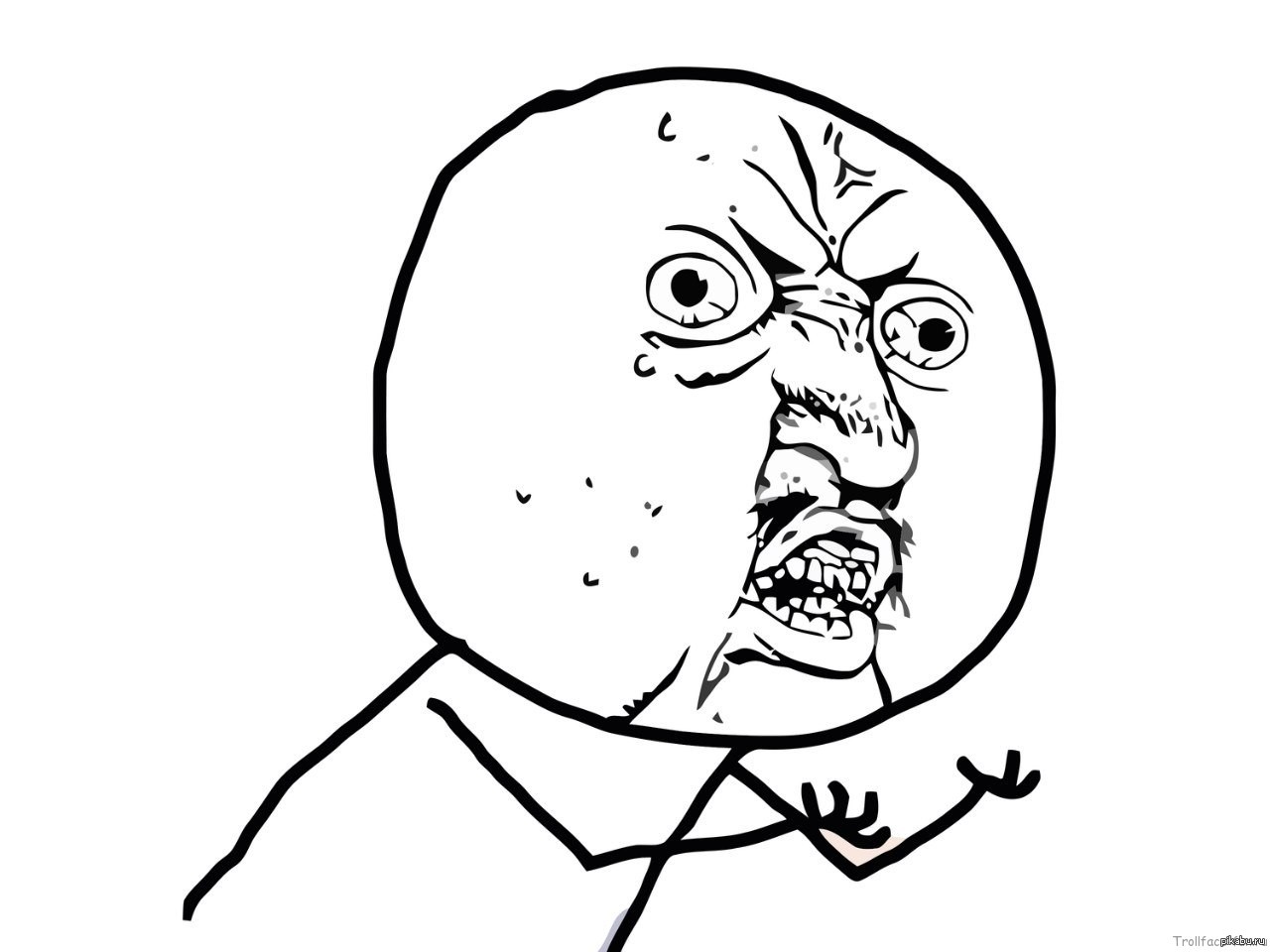
 Фильтры Размер, Тип, Цвет, Макет и фильтры лицензирования помогут сузить результаты поиска.
Фильтры Размер, Тип, Цвет, Макет и фильтры лицензирования помогут сузить результаты поиска.

