Инструкция по изменению объемов виртуальной памяти в ОС Windows7
Изменение объема виртуальной памяти в Windows7.Операционные системы корпорации Microsoftимеют большую популярностьв России и мире. Большое количество пользователей ее использует. В связи с этим фактом рассмотрим способ, как узнать и изменить объем виртуальной память в «Windows 7»
«Windows» 7 «по умолчанию», как и предыдущие операционные системы, задает исходный размер файла подкачки равным объему установленных ОЗУ, а максимальный размер файла подкачки в три раза превосходит объем ОЗУ компьютера. Если предупреждения появляются при использовании этих рекомендованных значений, необходимо увеличить минимальный и максимальный размеры.
Для того, чтобы узнать, а потом и увеличить объем виртуальной память, надо пройти некоторый путь:
1) Открыть пуск и выбрать «Панель управления». Смотри рисунок 1.
Рис.1. Меню «Пуск»
2) В «Панель управления» найти «система» и так же ее открыть. Смотри рисунок 2.
Рис. 2 Панель управления
3) В «система» по левому краю будет располагаться «Дополнительные параметры системы», ее необходимо открыть. Смотри рисунок.
Рис.3 Система.
4) Далее находим «Дополнительно» и ищем где написано «Быстродействие», там располагается кнопка «Параметры». По ней надо «кликнуть» мышкой. Смотри рисунок 4.
Рис. 4. Свойства системы.
1)
После того, как открыли «параметры», выбираем
«Дополнительно». Здесь есть некоторый текст «Виртуальная память» и ниже
«Общий объем файла подкачки на всех
дисках: 8102МБ». Это и есть объем виртуальной памяти, он «по умолчанью» равен
оперативной. Смотри рисунок 5.
Рис. 5. Параметры быстродействия.
1) Чтобы изменить объем виртуальной памяти, надо «нажать» на кнопку «Изменить…». Появится еще одно «окно». Смотри рисунок 6.
Рис.6. Виртуальная память.
На рисунке 6 можно увидеть, что «галочкой» отмечено
«Автоматически выбрать объем файла подкачки». Это означает, что операционная
система сама устанавливает нужный объем памяти.
Это означает, что операционная
система сама устанавливает нужный объем памяти.
Если снять «галочку (смотри рис. 7), то появится
возможность изменить объем ВП. А так же поменять тип внешней памяти. По
умолчанию запись производится на диск «С:», то есть там, куда устанавливается
операционная система.
Рис. 7. Виртуальная память.
Теперь попробуем изменить объем виртуальной памяти. Отмечаем «Указать размер:» и вписываем напротив «Исходный размер(МБ)» в поле значение, например, 16204. Ниже запишем еще одно значение только уже «Максимальный размер(МБ)», например,21306. Смотри рисунок 8. Нажимаем на кнопку «Задать», а потом на «Ок».
Рис. 8. Изменение виртуальной памяти.
После того как нажали на кнопку «Ок», система требует перезагрузить компьютер.
После перезагрузки системы открываем «Параметры быстродействия». Видно, что «Общий объем файла подкачки на всех дисках: 16204МБ». Виртуальная память стала такой, какую задали.Смотри рисунок 9.
Рис. 9. Измененный объем ВП.
Таким образом можно изменить объем виртуальной память в операционной системе «Windows 7». Таким же способом изменяется ВП как в предыдущих версиях «Windows», так и в последней версии, название которой «Windows8».
Само увеличение виртуальной памяти не предполагает, что система будет работать быстрей, а наоборот, ее замедляет. А так же, если ВП меньше, чем ОП, то быстродействие увеличится. Но тут может возникнуть другая проблема – «недостаточно» оперативной памяти для приложения.
Данная инструкция предназначена пользователей персональных компьютеров с операционной системой Windows 7.
Как увеличить файл подкачки и виртуальную память
Файл подкачки – это файл на винчестере, который используется Windows для хранения определенных данных, которые уже не помещаются в оперативной памяти компьютера.
Виртуальная память – это оперативная память плюс файл подкачки.
Из этих двух определений следует, что эти два понятия взаимосвязаны и для того, чтобы изменить размер виртуальной памяти нужно изменить размер файла подкачки
Но прежде чем приступать, необходимо запомнить два простых правила.
Правило первое. Исходный размер файла подкачки рекомендуется делать в полтора раза больше объема вашей оперативной памяти. То есть, если у меня 2 Гб оперативки — я ставлю исходный размер файла подкачки – 3000 мб.
А теперь давайте на примере разберем, как это все сделать. Щелкаем на ярлыке «Мой компьютер» и выбираем «Свойства». Сделать это можно через «Пуск».
Здесь переходим во вкладку «Дополнительно» и в разделе «Быстродействие
Здесь также переходим во вкладку «Дополнительно», в раздел «Виртуальна память» и нажимаем кнопку «Изменить».
Вот мы и добрались до нужного нам окошка. Здесь выбираем меньше всего загруженный раздел жесткого диска (В моем случае – это диск I), Ставим переключатель на пункт «Особый размер». Задаем исходный размер и максимальный размер. Вы конечно можете ставить те параметры, которые считаете нужными, но как я уже писал, исходный размер должен быть в полтора раза больше оперативки. После того, как все заполнили – жмем кнопку «
После того, как мы задали файл подкачки на одном из разделов жесткого диска, на остальных его можно отключить. Для этого поочередно заходим во все остальные разделы, ставим переключатель напротив пункта «Без файла подкачки» и жмем «Задать».
Для этого поочередно заходим во все остальные разделы, ставим переключатель напротив пункта «Без файла подкачки» и жмем «Задать».
Все, перезагружаем компьютер, чтобы сделанные нами изменения вступили в силу.
Также вашему вниманию хочу предложить еще статьи по данной тематике:
Как увеличить файл подкачки в Windows 7
Файл pagefile.sys, что за файл
А о про файл подкачки в Windows 7 cмотрим видео:
Оценить статью: Загрузка… Поделиться новостью в соцсетях
Об авторе: Олег Каминский
Вебмастер. Высшее образование по специальности «Защита информации». Создатель портала comp-profi.com. Автор большинства статей и уроков компьютерной грамотности
Как изменить размер файла подкачки Windows 10, 8, 7
Читайте, как правильно настроить файл подкачки в Windows. Если со временем ваш компьютер начал работать медленнее, то его производительность можно увеличить путём внесения некоторых изменений в настройки. Тонкая настройка Windows, имеет важное значение для получения максимальной производительности вашего компьютера. В случае неправильной настройки, даже самый быстрый компьютер будет работать медленнее.
Содержание:
Виртуальная память компьютера
Виртуальная память компьютера – это часть памяти жесткого диска, которая используется Windows в том случае, если физическая память полностью заполнена.
Перейти к просмотру
Как изменить размер, удалить или переместить файл подкачки Windows 10, 8 и Windows 7 🎛️💻🚀
 В таком случае Windows заполняет имеющиеся в наличии 4 ГБ оперативной памяти, а после этого начинает использовать свободное место на жестком диске для компенсации недостатка необходимой оперативной памяти.
В таком случае Windows заполняет имеющиеся в наличии 4 ГБ оперативной памяти, а после этого начинает использовать свободное место на жестком диске для компенсации недостатка необходимой оперативной памяти.
Это осуществляется с помощью файла подкачки, который ещё называют виртуальной памятью компьютера, который Windows по мере необходимости может увеличивать или уменьшать. Но запись на жесткий диск происходит медленнее чем на оперативную память, и поэтому во время использования файла подкачки производительность компьютера падает.
Именно поэтому объём оперативной памяти является такой важной характеристикой производительности компьютера. Тем не менее, файл подкачки можно настроить таким образом, чтобы у системы не было необходимости его увеличивать или уменьшать. И таким образом избежать причин, по которым производительность работы компьютера будет падать.
Перейти к просмотру
Как узнать сколько оперативной памяти установлено, сделать тест или освободить память ПК 🤖⚙️💻
По умолчанию, для файла подкачки используется загрузочный раздел (раздел на котором расположена операционная система). Рекомендованный размер для файла подкачки – 1,5 размера имеющейся в наличии оперативной памяти.
Для изменения настроек файла подкачки:
-
Кликните правой кнопкой мыши на меню Пуск и перейдите в Панель управления.
-
Далее перейдите в меню Система / Дополнительные параметры системы / Параметры / Дополнительно
-
В вкладке Дополнительно панели Параметры быстродействия, нажмите кнопку Изменить
-
Перед нами окно настройки параметров Виртуальной памяти (или файла подкачки).
Если на компьютере установлена Windows 10 или 8, SSD-диск и процессор серии Core i3, i5 или i7, то особо переживать о необходимости изменения параметров в данном окне не следует – особой разницы в работе компьютера наблюдаться не будет, его мощности достаточно для работы с файлом подкачки в автоматическом режиме.
Но в случае с Windows 7 или 8 с обычным жестким диском (HDD) и процессором попроще – желательно выбрать объём файла подкачки вручную.
Общие правила правильной настройки файла подкачки
Для достижения максимально производительности лучше создать файл подкачки не на загрузочном разделе (с Windows), а на другом. А ещё лучше на другом жестком диске. Так, Windows сможет обрабатывать больше операций чтения/записи, поскольку файл подкачки не будет загружать системную папку, к которой Windows необходимо постоянно обращаться во время работы.
Единственным недостатком переноса файла подкачки из системного раздела является то, что Windows использует его для записи отладочной информации на случай выхода компьютера из строя или BSoD ошибок. Тут каждый должен решить сам для себя. Если на системном диске (С:) вашего компьютера достаточно пространства и вы на нём храните важные данные, то этого можно и не делать.
То есть лучше, когда файл подкачки находится на системном разделе, но в случае дефицита свободного места – его можно перенести и на другой. Но в Windows есть встроенный алгоритм, в соответствии с которым система автоматически использует наименее доступный файл подкачки. Поэтому продвинутые пользователи иногда создают на своём компьютере два файла подкачки, копируя их и размещая один из них на Диск (С:), другой на Диск (D:).
Но как же быть с фрагментацией файла подкачки? Для того чтобы уменьшить фрагментацию файла подкачки необходимо установить одинаковое значение его Исходного и Максимального размера. В таком случае файл не будет увеличиваться и уменьшаться, а соответственно не будет происходить его фрагментация.
Итак:
-
Объём файла подкачки может определяться системой автоматически или устанавливаться пользователем в ручном режиме.
Для автоматического определение размера файла подкачки устанавливаем галочку напротив соответствующего параметра окна Виртуальной памяти.

Для установки его размера вручную – поставьте отметку напротив параметра «Указать размер» и укажите его Исходное и Максимальное значение.
-
Файл подкачки можно удалить из компьютера, если у пользователя нет необходимости в его использовании или он сильно снижает производительность компьютера (для слабых машин).
Для удаления файла подкачки устанавливаем параметр «Без файла подкачки» и нажимаем «Задать». -
Файл подкачки можно перенести на другой диск.
Для этого, отключаем файл подкачки и нажимаем кнопку «Задать». После, выбираем другой диск, указываем размер файла подкачки, либо делаем размер по выбору системы и нажимаем «Задать». После этого нажимаем кнопку «Ok» и перезагружаем компьютер.
Обратите внимание: параметры файла подкачки применяются только после перезагрузки компьютера
Перейти к просмотру
Как проверить и увеличить производительность компьютера с Windows 🥇 🏃 🚀
Как увеличить файл подкачки в Windows 7 и 8
Если вы решили увеличить файл подкачки, то я вам в этом помогу. Первым делом давайте разберемся, а что такое файл подкачки?
Файл подкачки в Windows – это специальный файл на жестком диске, который используется системой для хранения временных данных не поместившихся в оперативной памяти. Проще говоря, если у вас в компьютере стоит мало оперативки (2 или менее гигабайт), то файл подкачки должен быть установлен в обязательном порядке!
Но чаще всего Windows сама устанавливает дополнительную «оперативную память«, и не сложно догадаться, что этого объема не всегда хватает. Нужно увеличить файл подкачки, тем самым улучшив работу компьютера. Займёмся этим!
Увеличение файла подкачки в Windows
Заходим в Пуск и жмём по разделу Компьютер правой кнопкой мыши. Выбираем пункт Свойства.
Выбираем пункт Свойства.
В WINDOWS 8 делается аналогично!
В открывшемся окне слева переходим по ссылке Дополнительные параметры системы.
В следующем окне нам нужна вкладка Дополнительно и раздел Быстродействие, там нажмите кнопку Параметры.
Снова переходим на вкладку Дополнительно и внизу жмём Изменить.
В открывшемся окне мы можем видеть, какой объем файла подкачки выбран на данный момент и к какому диску он относится. Здесь не составит труда увеличить файл подкачки до нужного нам размера.
После внесения изменений не забудьте сохраниться, нажав ОК, и перезагрузить компьютер.
Как видите ничего сложного в том, чтобы увеличить файл подкачки, нет! В дополнение хотелось бы сказать, что файл подкачки может быть создан не только с одного диска, но и с двух, или даже с трёх. Также, советую обращать внимание на рекомендуемый размер файла подкачки.
Желаю удачи!
Как увеличить объем доступной оперативной памяти
Как увеличить объем доступной оперативной памяти.
Увеличение производительности компьютера является основной задачей для множества пользователей, особенно для IT-специалистов, веб-дизайнеров, программистов и др. Но даже обычные пользователи, не являющиеся представителями таких «компьютерных» профессий, заинтересованы в том, чтобы их компьютер работал быстро и без сбоев. Для того, чтобы компьютер обеспечивал высокую производительность и быстродействие, он, в первую очередь, должен быть оснащен первоклассными комплектующими, и не последнюю роль здесь играет наличие хорошего и большого оперативного запоминающего устройства (RAM).
Оперативное запоминающее устройство является одним из основных компонентов компьютерной системы. В то время как центральный процессор (CPU) сравнивают с компьютерным мозгом, RAM является сердцем и душой, и содержит программы и данные операционной системы и запущенные прикладные программы пользователя и данные этих программ, поэтому от объёма оперативной памяти зависит количество задач, которые одновременно может выполнять компьютер под управлением ОС.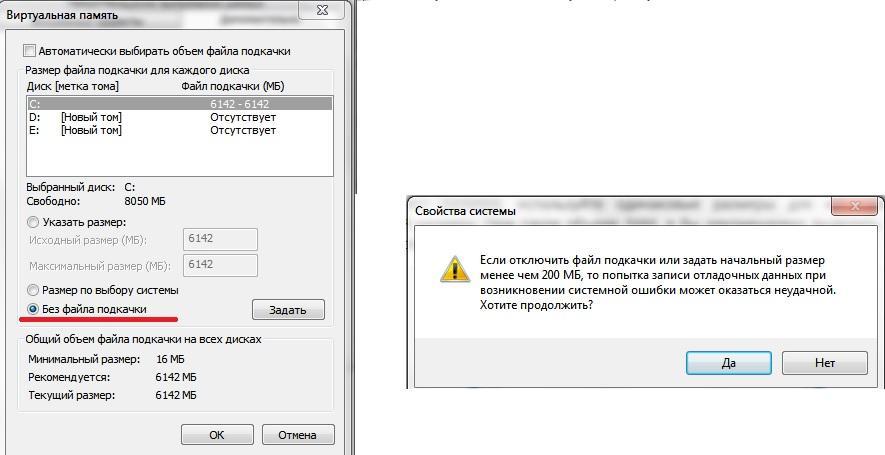
Добавление в систему плат RAM увеличит объем оперативной памяти вашего компьютера, в результате вы получите более высокие показатели производительности и быстродействия. Однако, покупка дополнительных плат оперативной памяти обходится недешево. Именно поэтому пользователи постоянно ищут способы, с помощью которых можно было бы увеличить объем оперативной памяти, без необходимости добавления дополнительны плат RAM.
Ниже приведены несколько приемов, применив которые вы позволите компьютеру более эффективно использовать уже имеющийся объем памяти и освободить в ней дополнительное место, не покупая дополнительных плат памяти.
Увеличение виртуальной памяти компьютера. Виртуальной памятью называется технология управления памятью компьютера, позволяющая использовать определенный сегмент жесткого диска для временного хранения текущей информации, обычно размещающейся в оперативной памяти. Этот прием позволяет пользователю использовать больше оперативной памяти, чем физически установлено на компьютере. Вы можете увеличить объем доступной для системы виртуальной памяти путем увеличения так называемого файла подкачки. Файлом подкачки называется область жесткого диска, которая используется операционной системой Windows в качестве временного хранилища данных из оперативной памяти, при ее нехватке. Если на вашем компьютере стоит Windows XP (а так же Windows 7 или Windows 8 ), то для настройки опций виртуальной памяти, вам нужно щелкнуть правой кнопкой мыши на «Мой компьютер», выбрать в появившемся подменю опцию «Свойства», после чего найти среди настроек параметры виртуальной памяти. При условии наличия достаточного количества свободного места на жестком диске, вы можете увеличить размер файла подкачки настолько, насколько посчитаете необходимым.
Выполнение дефрагментации жесткого диска. В процессе сохранения любого файла в память вашего компьютера, система обычно не записывает его целиком, а разделяет на кусочки-фрагменты и записывает эти кусочки на свободные сегменты диска. Соответственно позже, при обращении к этому файлу системе приходится уже в обратном порядке обращаться к разрозненным фрагментам файла для его использования. В итоге после длительного использования жесткий диск напоминает лоскутное одеяло, на котором разрозненные кусочки файлов перемешаны со свободными областями. И каждый новый файл приходится делить на все более мелкие части и «распихивать» по все более отдаленным друг от друга областям памяти. Чем сильнее фрагментирована файловая система, тем медленней компьютер работает с информацией на жестком диске. Дефрагментацией называется процесс, с помощью которого система сортирует фрагменты файлов, по возможности объединяет куски отдельных файлов и свободных зон, увеличивая размеры каждой свободной области. Существует большое количество программ предназначенных для дефрагментации. Однако проще всего воспользоваться штатной утилитой операционной системы Windows предназначенная для дефрагментации и начиная с Windows XP работает она довольно успешно.
Соответственно позже, при обращении к этому файлу системе приходится уже в обратном порядке обращаться к разрозненным фрагментам файла для его использования. В итоге после длительного использования жесткий диск напоминает лоскутное одеяло, на котором разрозненные кусочки файлов перемешаны со свободными областями. И каждый новый файл приходится делить на все более мелкие части и «распихивать» по все более отдаленным друг от друга областям памяти. Чем сильнее фрагментирована файловая система, тем медленней компьютер работает с информацией на жестком диске. Дефрагментацией называется процесс, с помощью которого система сортирует фрагменты файлов, по возможности объединяет куски отдельных файлов и свободных зон, увеличивая размеры каждой свободной области. Существует большое количество программ предназначенных для дефрагментации. Однако проще всего воспользоваться штатной утилитой операционной системы Windows предназначенная для дефрагментации и начиная с Windows XP работает она довольно успешно.
Запустить программу можете: ПКМ на диске -> Свойство диска -> Быстродействие -> Дефрагментация. Производить дефрагментацию диска рекомендуется раз в один-три месяца, в зависимости от интенсивности использования компьютера.
Снижение количества программ в режиме автозапуска. Каждый раз, когда вы устанавливаете на компьютер новую программу, и соглашаетесь с настройками установки «по умолчанию» есть вероятность, что программа установится в режиме автозапуска, и будет загружаться каждый раз при включении компьютера. Вы можете даже не замечать этого процесса, загруженная программа просто будет работать в фоновом режиме, оттягивая на себя ресурсы системы. С течением времени таких программ может накопиться достаточно, чтобы занять большой объем оперативной памяти и существенно замедлить вашу систему. Проверить, какие программы у вас запускаются автоматически при загрузке системы можно открыв меню «Пуск — Все программы — Автозагрузка».
Освобождение места – удаление временных или неиспользуемых файлов и документов. Большое количество «мусора» в памяти компьютера может существенно замедлять его работу. Следует регулярно проводить «уборку», то есть удалять не нужную вам информацию – старые файлы, и папки, проводить ревизию в вашей видео и аудиотеке, очищать корзину, папки на рабочем столе и так далее.
Большое количество «мусора» в памяти компьютера может существенно замедлять его работу. Следует регулярно проводить «уборку», то есть удалять не нужную вам информацию – старые файлы, и папки, проводить ревизию в вашей видео и аудиотеке, очищать корзину, папки на рабочем столе и так далее.
Очистка реестра. Реестр Windows или системный реестр — это база данных параметров и настроек в большинстве операционных систем Microsoft Windows. Реестр содержит информацию и настройки для аппаратного обеспечения, программного обеспечения, профилей пользователей. Однако с течением времени в нем накапливается достаточно много устаревших, а то и поврежденных файлов, реестр начинает обращаться к записям, которые возможно были перемещены, заменены, удалены или получили повреждения. В результате скорость работы компьютера может существенно снижаться, появляются ошибки и сбои в работе операционной системы. Все это означает, что пришла пора подыскать и установить хорошую программу очистки реестра. Большинство таких программ предоставляет пользователям такие удобные функции, как постоянные обновления, настройка автоматической оптимизации системы, настройка работы интернет браузера и другие функции, которые позволят вашему снизить нагрузку на оперативную память, а всей системе в целом работать существенно быстрее.
Файл подкачки Windows 7
Все данные, необходимые для работы любого процесса, происходящего в персональном компьютере, помещаются в физическую или оперативную память. Сюда сохраняются переменные, фрагменты тексты, воспроизводимые видео и музыка, результаты вычислений и многое другое. Однако в случае, если установленной физической памяти для выполнения какого-либо действия не хватает, информация записывается в специальный файл подкачки виртуальной памяти в ОС Windows 7. В данной статье описывается, что такое файл подкачки, где он находится и как его уменьшить или увеличить.
Предназначение виртуальной памяти
Как уже описано выше, в этой памяти хранятся временные данные, которые используются для работы операционной системы и сторонних приложений.
Файл подкачки Windows 7 используется компьютером, когда в RAM памяти не хватает места, чтобы произвести необходимые операции.
В этом случае наименее приоритетные процессы передаются из оперативной памяти к виртуальной. Когда содержимое файла pagefile.sys становится необходимо, оно извлекается и вновь помещается в RAM. Этот процесс носит название «своппинг». Скорость свопинга напрямую зависит от характеристик компьютера: тактовой частоты центрального процессора и планок RAM, мощности материнской платы, от используемого жесткого или твердотельного диска.
Далее в статье описывается, как увеличить его размер.
Зачем нужно изменять размер файла подкачки
По умолчанию ОС Виндовс 7 автоматически определяет максимальный размер файла подкачки, основываясь на характеристиках компьютера. Если ваш ПК работает медленнее, чем хотелось бы, возможно вам стоит увеличить верхнюю границу. Таким образом, вы потеряете немного свободного места на жестком диске, зато получите небольшой прирост производительности PC во время больших нагрузок.
Если же вы решили увеличить количество физической памяти, установив дополнительные планки – вы можете изменить размер файла подкачки в меньшую сторону, сэкономив несколько гигабайт на своем HDD.
Как изменить объем виртуальной памяти
Для того чтобы увеличить исходный размер файла подкачки в своей ОС, пользователям потребуется:
- С помощью специальной кнопки с изображением четырехцветного флажка на панели быстрого доступа вызвать меню «Пуск». Вы также можете использоваться для этих целей кнопку Win на клавиатуре.
- ПКМ щелкнуть по кнопке «Компьютер».
- В ниспадающем меню выбрать раздел, который называется «Свойства».
- С помощью закладок, размещенных в левой части окна, перейдите в категорию «Дополнительные параметры».
- Кликните по кнопке «Быстродействие».
- Откройте вкладку с названием «Дополнительно».
- Нажмите «Изменить…».

- Снимите галку напротив пункта «Автоматически».
- Установите отметку напротив «Указать размер».
- Введите значения минимального и максимального места, которое может занимать pagefile.sys.
- В случае, если вы хотите убрать данную функцию, вам необходимо отметить галку пункт «Без подкачки».
- Нажмите «Задать».
Виртуальная память в Windows Vista
Один из основных компонентов компьютера — безусловно, оперативная память. Чем ее больше, тем лучше, поскольку от объема оперативной памяти зависит, насколько операционная система будет быстро и чутко реагировать на действия пользователя. Оперативная память используется для хранения программ и данных, используемых при работе с операционной системой (и хранящихся до ее перезагрузки).
Однако сколько бы оперативной памяти не было установлено, Windows обязательно создает на жестком диске скрытый файл, в который при необходимости записываются данные из оперативной памяти, когда возникает такая необходимость. Такой файл называется файлом подкачки, а поскольку его можно воспринимать в качестве дополнения к основной, «физической» памяти, он также называется виртуальной памятью.
По умолчанию файл подкачки создается на том же диске, на котором находятся системные файлы Windows. Размер файла подкачки зависит от объема установленной оперативной памяти. Минимальный размер файла подкачки в полтора раза больше физической оперативной памяти, а максимальный размер — в три раза больше.
Файл подкачки называется pagefile.sys, и по умолчанию он скрыт от просмотра. Если Windows установлена на диске C:, то файл подкачки находится в корневом каталоге этого диска (а корневой каталог — это фактически сам диск C:, а не какая-либо отдельная папка). Включить отображение скрытых файлов и увидеть файл подкачки можно следующим образом.
Включить отображение скрытых файлов и увидеть файл подкачки можно следующим образом.
1. Выберите команду Пуск>Компьютер.
2. В открывшемся окне щелкните на значке Локальный диск C:.
3. Нажмите клавишу <Alt> и выберите команду Сервис>Свойства папки.
4. В открывшемся окне перейдите на вкладку Вид.
5. Прокрутите список до группы Скрытые файлы и папки, после чего выберите переключатель Показывать скрытые файлы и папки.
Включив отображение скрытых файлов и папок, пользователь получает доступ к важным системным файлам, случайное удаление, переименование или изменение которых может крайне негативно сказаться на работе операционной системы. Будьте предельно внимательны и используйте данную возможность только тогда, когда действительно необходимо.
Вся работа с параметрами файла подкачки проводится в специальном меню, открыть которое можно следующим образом.
1. Выберите команду Пуск>Панель управления.
2. Щелкните на ссылке Система и ее обслуживание.
3. Щелкните на ссылке Счетчики и средства производительности.
4. В открывшемся окне щелкните на ссылке Дополнительные инструменты, расположенной на левой панели.
5. Щелкните на ссылке Настроить внешний вид и производительность системы.
6. В открывшемся окне Параметры быстродействия щелкните на вкладке Дополнительно.
7. И, наконец, щелкните на кнопке Изменить в поле Виртуальная память.
Откроется окно Виртуальная память, показанное далее.
Как уже было сказано, Windows изначально создает в корневом каталоге диска, на котором расположены файлы операционной системы, один файл подкачки и автоматически изменяет его размер. В поле Текущий размер в нижней части окна Виртуальная память указан текущий размер файла подкачки. При сильной загрузке системы (например, при запуске очень требовательных к оперативной памяти программ, таких как Adobe Photoshop) размер файла подкачки увеличивается. Затем, если дополнительная память не требуется, размер файла возвращается к предыдущему или меньшему значению. Все эти операции выполняются автоматически, если в окне Виртуальная память установлен флажок Автоматически выбирать объем файла подкачки.
В поле Текущий размер в нижней части окна Виртуальная память указан текущий размер файла подкачки. При сильной загрузке системы (например, при запуске очень требовательных к оперативной памяти программ, таких как Adobe Photoshop) размер файла подкачки увеличивается. Затем, если дополнительная память не требуется, размер файла возвращается к предыдущему или меньшему значению. Все эти операции выполняются автоматически, если в окне Виртуальная память установлен флажок Автоматически выбирать объем файла подкачки.
Если вы не доверяете Windows распоряжаться файлом подкачки, вам доступны следующие возможности.
- Файл подкачки можно перенести на другой диск (если их несколько).
- Разрешается создавать несколько файлов подкачки (по одному файлу на каждый том диска).
- Размер каждого файла подкачки может определяться автоматически или вручную.
Чтобы указать размер файла подкачки вручную, снимите флажок Автоматически выбирать объем файла подкачки и выберите переключатель Указать размер. Теперь введите значения в полях Исходный размер (МБ) и Максимальный размер (МБ), чтобы указать базовый и максимальный размер файла подкачки соответственно.
Файл подкачки также можно полностью удалить. Для этого выберите в поле Диск [метка тома] необходимый диск, снимите флажок Автоматически выбирать объем файла подкачки и выберите переключатель Без файла подкачки, после чего щелкните на кнопке Задать.
Не рекомендуется отключать файл подкачки на всех дисковых томах, даже если в системе, по вашему мнению, установлено достаточно оперативной памяти.
Теперь самый важный вопрос: что интересного можно сделать с файлом подкачки, и нужно ли? Безусловно, существуют ситуации, когда отказ от автоматического управления файлом подкачки позволит получить определенную выгоду.
Например, если в компьютере установлено несколько жестких дисков, можно перенести файл подкачки на более производительный диск. Более того, несколько файлов подкачки можно распределить по двум или более физическим дискам, что позволяет ускорить обработку данных в этих файлах. Однако не создавайте несколько файлов подкачки на одном физическом диске. Представим, что на одном жестком диске расположены тома C, D, E и F. Если файл подкачки будет располагаться сразу на нескольких томах, работа компьютера замедлится. Связано это с особенностью работы жесткого диска. Головкам диска придется чаще перемещаться, последовательно загружая данные с различных областей одного и того же диска, вместо того, чтобы загружать данные с одной непрерывной области.
Более того, несколько файлов подкачки можно распределить по двум или более физическим дискам, что позволяет ускорить обработку данных в этих файлах. Однако не создавайте несколько файлов подкачки на одном физическом диске. Представим, что на одном жестком диске расположены тома C, D, E и F. Если файл подкачки будет располагаться сразу на нескольких томах, работа компьютера замедлится. Связано это с особенностью работы жесткого диска. Головкам диска придется чаще перемещаться, последовательно загружая данные с различных областей одного и того же диска, вместо того, чтобы загружать данные с одной непрерывной области.
Базовый размер файла подкачки можно уменьшить, если свободного пространства жесткого диска катастрофически не хватает. Перед этим желательно проанализировать текущее использование файла подкачки и его максимальный объем, используемый системой. Сделать это можно, например, с помощью инструмента Системный монитор в программе Монитор надежности и производительности, добавив счетчики для контроля файла подкачки. Не забывайте: уменьшать файл подкачки следует лишь в исключительных случаях, иначе вы рискуете снизить производительность Windows.
Если с уменьшением файла подкачки все понятно, как насчет увеличения? В большинстве случаев в этом нет необходимости. Однако, если оперативная память компьютера существенно загружена при обычной работе и программы «притормаживают», возможно, файл подкачки следует увеличить. Внимательно изучите показатели программы Монитор ресурсов. Обращайте внимание на загрузку ресурсов во время работы, а не периодов бездействия, поскольку в последнем случае проводятся обычные фоновые системные операции, такие как индексирование файлов для поиска или дефрагментация, что скажется на показателях, отображаемых программой Монитор ресурсов.
В Интернет-форумах нередко можно встретить два следующих вредных совета, выполнение которых может крайне негативно повлиять на производительность компьютера.
- “Если в компьютере установлено достаточно оперативной памяти (4 Гбайт и более, особенно в Windows Vista x64), то файл подкачки нужно удалить“.
 Не делайте этого опрометчиво! Безусловно, можно сделать так, чтобы Windows не использовала файлов подкачки вообще. В Windows Vista x64 можно установить столько оперативной памяти, сколько поддерживается системной платой (например, 16 или 32 Гбайт), что теоретически избавляет от необходимости использовать файл подкачки. Однако даже при столь больших объемах оперативной памяти файл подкачки все равно может понадобиться, поэтому внимательно проследите за его использованием перед тем, как удалять. В подавляющем большинстве случаев, отключать использование файла подкачки не нужно.
Не делайте этого опрометчиво! Безусловно, можно сделать так, чтобы Windows не использовала файлов подкачки вообще. В Windows Vista x64 можно установить столько оперативной памяти, сколько поддерживается системной платой (например, 16 или 32 Гбайт), что теоретически избавляет от необходимости использовать файл подкачки. Однако даже при столь больших объемах оперативной памяти файл подкачки все равно может понадобиться, поэтому внимательно проследите за его использованием перед тем, как удалять. В подавляющем большинстве случаев, отключать использование файла подкачки не нужно. - “Нужно создать большой файл подкачки фиксированного размера“. Абсолютно бесполезный совет, ведущий свою историю еще с тех времен, когда динамическое изменение размера файла подкачки «тормозило» систему и приводило к чрезмерной фрагментации жесткого диска. В Windows XP и Windows Vista данный аспект не является проблемой.
Итак, подытожим: изменять размер файла подкачки, как правило, не нужно, однако его можно перенести на более быстрый жесткий диск или распределить по нескольким дискам. Это может понадобиться, например, при активном использовании BitTorrent. При одновременной загрузке на большой скорости нескольких файлов жесткий диск нередко «захлебывается», не успевая записывать и считывать все поступающие и передаваемые данные. Если перенести файл подкачки на другой диск, работа может пойти быстрее. В остальных случаях данный файл лучше не трогать.
Изучайте справочную документацию используемых программ. Например, в справке к программе uTorrent, самому популярному клиенту BitTorrent, подробно описано, какие преимущества можно получить от изменения параметров файла подкачки в Windows XP и Windows Vista.
У вас слишком мало виртуальной памяти? Вот как это исправить!
Ваша установка Windows 10 замедляется со временем? Вы этого не представляете. Поскольку требования к оборудованию для популярных приложений возрастают, ваше устаревшее оборудование страдает. Часто виноват простой: нехватка памяти. Если у вас недостаточно системной памяти, ваша система будет медленно сканировать, когда вы попытаетесь запустить несколько ресурсоемких программ.
Часто виноват простой: нехватка памяти. Если у вас недостаточно системной памяти, ваша система будет медленно сканировать, когда вы попытаетесь запустить несколько ресурсоемких программ.
Вот как можно исправить размер виртуальной памяти, чтобы эти проблемы исчезли.
Что такое виртуальная память?
В вашем компьютере есть два типа памяти: жесткий диск или твердотельный накопитель и оперативная память. На жестком диске находится ваша операционная система, а также ваши фотографии, музыка, игры, документы и т. Д. В вашей оперативной памяти хранятся данные, относящиеся к конкретной программе. Это намного быстрее, но также более изменчиво, так как оно действует как рабочая область для хранения программ и файлов, которые вы открываете.
На жестком диске находится ваша операционная система, а также ваши фотографии, музыка, игры, документы и т. Д. В вашей оперативной памяти хранятся данные, относящиеся к конкретной программе. Это намного быстрее, но также более изменчиво, так как оно действует как рабочая область для хранения программ и файлов, которые вы открываете.
Итак, что такое виртуальная память?
Что ж, если вы используете всю оперативную память, доступную для вашей системы, она будет использовать виртуальную память — также известную как файл подкачки или подкачки — для обеспечения временного расширения.Виртуальная память вашей системы делает это, используя часть памяти жесткого диска для эффективного расширения оперативной памяти. Так что эта виртуальная память чрезвычайно полезна. Это позволяет вашей системе обрабатывать больше данных для большего количества программ, чем было доступно ранее.
Так что эта виртуальная память чрезвычайно полезна. Это позволяет вашей системе обрабатывать больше данных для большего количества программ, чем было доступно ранее.
Однако память вашего жесткого диска (и даже более быстрый твердотельный накопитель) намного медленнее, чем ваша сверхбыстрая оперативная память, поэтому ваша производительность может пострадать.
Когда у вас заканчивается память, в игру вступает файл подкачки.Некоторые данные, хранящиеся в ОЗУ, будут перемещены в файл подкачки, предоставляя дополнительное пространство для высокоскоростных функций памяти.
youtube.com/embed/1VDP5TCAK2c» frameborder=»0″ allow=»accelerometer; autoplay; encrypted-media; gyroscope; picture-in-picture» allowfullscreen=»»/>
Заканчивается виртуальная память
Если ваша виртуальная память заканчивается, вы увидите следующее сообщение:
В вашей системе мало виртуальной памяти.Windows увеличивает размер файла подкачки виртуальной памяти. Во время этого процесса запросы памяти для некоторых приложений могут быть отклонены.
Для получения дополнительной информации см. Справку.
Если вручную увеличить размер файла подкачки, это сообщение будет уменьшено в соответствии с сообщением об ошибке.Windows устанавливает исходный файл подкачки виртуальной памяти равным объему установленной оперативной памяти. Файл подкачки — это минимум в 1,5 раза больше и максимум в три раза больше вашей физической RAM.
Например, система с 4 ГБ ОЗУ будет иметь как минимум 1024x4x1.5 = 6 144 МБ [1 ГБ ОЗУ x Установленная ОЗУ x Минимум]. Принимая во внимание, что максимальное значение составляет 1024x4x3 = 12 288 МБ [1 ГБ ОЗУ x Установленная ОЗУ x Максимум].
Тем не менее, 12 ГБ для файла подкачки огромны. Я бы не рекомендовал использовать верхний предел. Почему? Потому что, как только ваш файл подкачки увеличится до определенного размера, ваша система станет нестабильной. В этом случае файл подкачки является временным исправлением.
Я бы не рекомендовал использовать верхний предел. Почему? Потому что, как только ваш файл подкачки увеличится до определенного размера, ваша система станет нестабильной. В этом случае файл подкачки является временным исправлением.
Как увеличить виртуальную память
Возникает естественный вопрос: «Сколько виртуальной памяти я должен установить?»
Вот как можно увеличить размер файла подкачки, чтобы избавиться от сообщения об ошибке виртуальной памяти.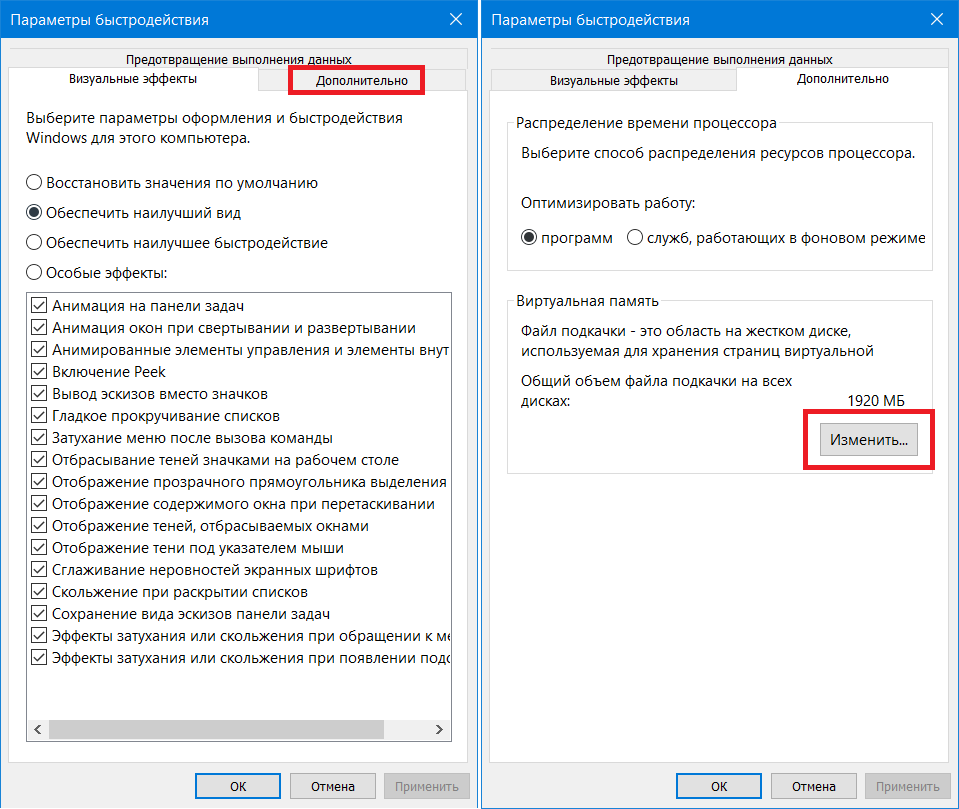
- Перейдите в Панель управления > Система и безопасность> Система .
- Выберите Изменить настройки , чтобы открыть Свойства системы. Теперь откройте Advanced .
- В Performance выберите Settings . Откройте Advanced В Virtual memory выберите Change . Вот ваши варианты виртуальной памяти.
Параметр по умолчанию — Автоматически управлять размером файла подкачки для всех дисков .Снимите этот флажок, чтобы активировать выделенный в данный момент раздел ниже. Выберите диск, для которого вы хотите изменить размер файла подкачки. По большому счету, это ваш диск C :.
Теперь выберите нестандартный размер. Установите Максимальный размер , который вы хотите для файла подкачки, в соответствии с рекомендуемым размером для вашей системы. Помните, что Windows ограничивает размер файла подкачки , в три раза превышающим размер установленной вами оперативной памяти. Это необходимо для обеспечения стабильности системы. Установите Исходный размер на Текущий выделенный размер (см. Ниже).
Щелкните Установить , а затем ОК . Вы успешно увеличили размер виртуальной памяти вашей системы. +1 знания на день!
Вы успешно увеличили размер виртуальной памяти вашей системы. +1 знания на день!
Обратите внимание, что увеличение размера файла подкачки (виртуальной памяти) обычно не сопровождается сообщением о перезапуске системы, а уменьшается.Внезапное уменьшение может вызвать повреждение системы.
Другие способы увеличения виртуальной памяти
Если вы обнаружите, что ваша система по-прежнему работает медленно после настройки размера файла подкачки, вам следует подумать об обновлении оперативной памяти.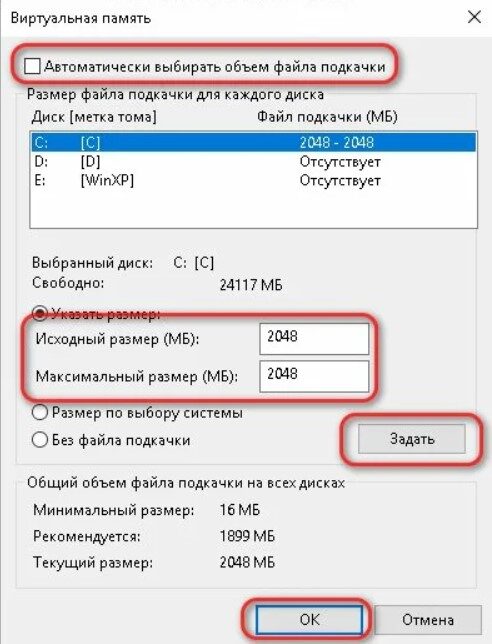 Обновление ОЗУ — единственный способ увеличить виртуальную память за счет увеличения общего объема памяти, доступной системе. Таким образом, вы уменьшите проблему виртуальной памяти во время процесса и также сможете повысить скорость работы вашей системы.
Обновление ОЗУ — единственный способ увеличить виртуальную память за счет увеличения общего объема памяти, доступной системе. Таким образом, вы уменьшите проблему виртуальной памяти во время процесса и также сможете повысить скорость работы вашей системы.
Существует бесчисленное количество учебных пособий, как текстовых, так и видео, которые помогут вам в решении этой задачи, и многие из них можно найти специально для вашего устройства.Отличное место для начала определения совместимой оперативной памяти — PC Part Picker.
Каковы лучшие настройки виртуальной памяти?
Я склонен оставить в покое настройки виртуальной памяти. Windows 10 управляет вашей физической памятью и виртуальной памятью вместе с ней. Если вы продолжаете достигать предела памяти для файлов подкачки, вам следует подумать об обновлении оперативной памяти. Это будет иметь огромное значение, особенно для старых систем.
Windows 10 управляет вашей физической памятью и виртуальной памятью вместе с ней. Если вы продолжаете достигать предела памяти для файлов подкачки, вам следует подумать об обновлении оперативной памяти. Это будет иметь огромное значение, особенно для старых систем.
Хотите узнать больше об оперативной памяти вашей системы? Ознакомьтесь с нашим кратким руководством по всему, что вам нужно знать об оперативной памяти!
Лоббирование Apple против правил, которые могут подорвать деятельность технологических гигантов Новые законопроекты нацелены на таких компаний, как Apple, с законодательством App Store. У Apple проблема.
У Apple проблема.
Гэвин — младший редактор отдела Windows and Technology Explained, постоянный участник Really Useful Podcast и редактор дочернего сайта MakeUseOf, посвященного криптографии, Blocks Decoded.У него есть степень бакалавра (с отличием) в области современного письма с использованием методов цифрового искусства, разграбленных на холмах Девона, а также более десяти лет профессионального писательского опыта. Он любит много пить чая, настольные игры и футбол.
Более От Гэвина ФиллипсаПодпишитесь на нашу рассылку новостей
Подпишитесь на нашу рассылку, чтобы получать технические советы, обзоры, бесплатные электронные книги и эксклюзивные предложения!
Еще один шаг…!
Подтвердите свой адрес электронной почты в только что отправленном вам электронном письме.
Настройка виртуальной памяти (файл подкачки Windows) для повышения производительности SOLIDWORKS
Наподобие статьи, написанной нашим товарищем по команде Джошем Кэрриером еще в 2010 году, я подумал, что пора рассмотреть процесс увеличения виртуальной памяти на вашей рабочей станции.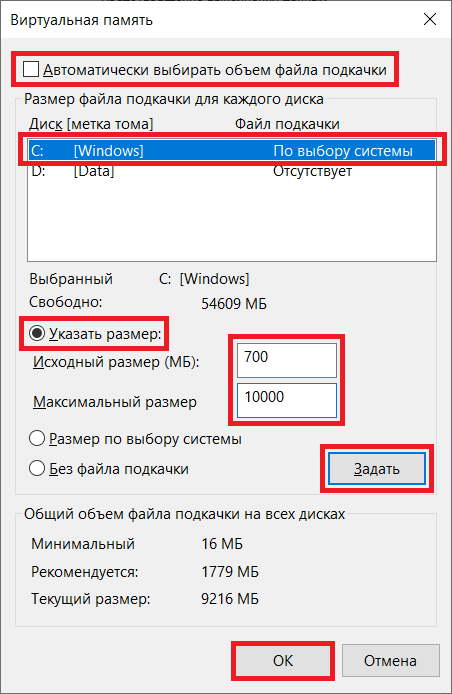
Мы часто используем эту процедуру, пытаясь повысить производительность систем, в которых SOLIDWORKS испытывает трудности с импортом или экспортом геометрии или обработкой более крупных сборок.
По сути, мы поднимаем потолок и даем операционной системе дополнительное пространство, необходимое для маневра, если у нее заканчивается физическая память. Виртуальная память не используется до тех пор, пока физическая оперативная память в системе не будет исчерпана и системе не потребуется место для хранения дополнительной информации.
Один из лакомых кусочков, которые мы обнаружили за эти годы, заключается в том, что SOLIDWORKS обычно вызывает потребность в дополнительном файле подкачки в операционной системе так быстро, что операционной системе требуется время для выделения необходимого объема виртуальной памяти, что еще больше замедляет операции.
Прежде чем продолжить чтение этой статьи, пожалуйста, внимательно оцените затраты, связанные с увеличением физической памяти в вашей системе, так как это, безусловно, лучший вариант для повышения вашей производительности!
SSD или НЕТ?
Следует выделить один момент, который приобрел известность за последние несколько лет — это эффект размещения файла подкачки на SSD-диске, который может выступать в качестве основного диска для вашей операционной системы и установки SOLIDWORKS.
До того, как технология SSD стала доступной, вы бы поместили файл подкачки в корневой каталог главного диска (C: \), не подвергая риску долговременную безопасность жесткого диска.Компромисс здесь заключается в том, что операции записи в файл подкачки, расположенный на жестком диске, снизили бы производительность, поскольку жесткий диск реагирует намного медленнее, чем ОЗУ.
Это справедливо и сегодня для SSD-накопителей, однако производительность значительно повышается за счет повышенной скорости, которую предлагают SSD-накопители. Предыдущие опасения относительно ограниченного срока службы SSD-накопителей развеялись рядом независимых тестов.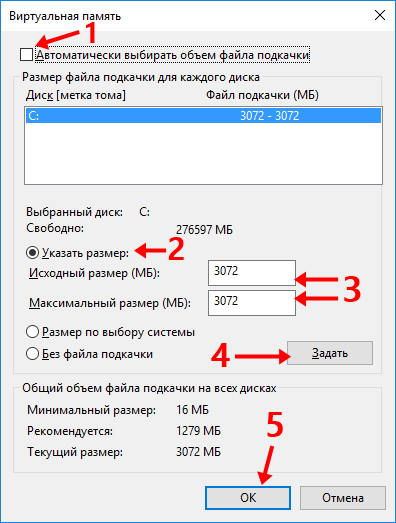 В результате срок службы современных SSD-накопителей SSD ограничен, однако большинство дизайнеров никогда не увидят этого во время своей карьеры.
В результате срок службы современных SSD-накопителей SSD ограничен, однако большинство дизайнеров никогда не увидят этого во время своей карьеры.
Если вам интересно прочитать о некоторых тестах, проведенных на SSD-дисках для определения срока службы, см. Ссылки внизу статьи.
Сколько оперативной памяти?
Чтобы правильно настроить значения виртуальной памяти, вам необходимо знать, сколько физической памяти или ОЗУ находится в системе. Вы можете найти это, перейдя в диалоговое окно системной информации
.Диалог информации о системе можно найти, набрав «Информация о системе» в Windows 10 и открыв диалоговое окно «Информация о системе» (или Пуск > Все приложения > Инструменты администрирования Windows > Информация о системе )
ВАЖНО : Один вопрос, который следует изучить, прежде чем пытаться выполнить следующую процедуру: Достаточно ли у меня места на диске, чтобы изменить размер файла подкачки?
При объеме физической памяти (ОЗУ) от 4 до 24 ГБ рекомендуется установить минимальный размер файла подкачки в 2 раза больше объема физической памяти (ОЗУ) в системе.
Если вам повезло, что у вас в системе более 16 ГБ ОЗУ, мы рекомендуем установить минимальный размер файла подкачки в пределах от 1 до 1,5 раз больше объема ОЗУ.
Изменение значений виртуальной памяти
- В поиске Windows 10 введите «Производительность»
- Должна появиться запись, которая гласит: «Настройте внешний вид и производительность Windows» (это тот же диалог, который вы бы открыли, если бы переходили через панель управления: Control Panel > System > Advanced Системные настройки > Вкладка «Дополнительно» > Настройки )
Доступ к виртуальной памяти
- После того, как вы вошли в диалоговое окно параметров производительности, выберите вкладку «Дополнительно»> и нажмите кнопку «Изменить», расположенную в разделе виртуальной памяти диалогового окна.

- Снимите флажок «Автоматически управлять размером файла подкачки для всех дисков». Параметр
- Выберите диск, на котором у вас есть место или вы сочтете целесообразным разместить файл подкачки.
- Выберите переключатель «Нестандартный размер».
- Введите МИНИМАЛЬНОЕ значение, в 1–2 раза превышающее объем физической оперативной памяти, имеющейся у вас в системе. (16 ГБ будет отображаться как 16000 МБ)
- Введите МАКСИМАЛЬНОЕ значение на 2 ГБ больше МИНИМАЛЬНОГО значения, указанного на шаге выше. (Это обеспечит правильность отчетов Windows и других диагностических отчетов)
- Нажмите кнопку «Установить».
- Перезагрузите рабочую станцию, чтобы изменения вступили в силу в виртуальной памяти.
Если интересно, пожалуйста, найдите несколько справочных статей о тестировании срока службы SSD, как упоминалось ранее,
(Спасибо Марку Джонсону из Dassault Systems за направление нас к справочным материалам)
http://www.pcworld.com/article/2856052/grueling-endurance-test-blows-away-ssd-durability-fears.html
Dispelling the myths: Uncovering the truth of SSDs
Следите за новостями в блоге Javelin, чтобы узнать больше о SOLIDWORKS и производительности системы!
Как увеличить виртуальную память в Windows 10
Есть много причин, по которым ваш компьютер с Windows 10 может замедляться.Одна из наиболее распространенных — сочетание двух вещей: недостатка оперативной памяти и недостатка виртуальной памяти.
Эта комбинация может привести к снижению производительности и появлению сообщений об ошибках о нехватке виртуальной памяти. Самый простой способ решить обе эти проблемы — увеличить виртуальную память в Windows 10.
Что такое виртуальная память в Windows 10?
Вы можете услышать взаимозаменяемые два термина: «виртуальная память» и «файл подкачки».
Оба они относятся к файлу на жестком диске, куда Windows временно перемещает информацию, которая обычно хранится в ОЗУ. Если у вас больше не хватает доступной оперативной памяти, Windows использует этот файл подкачки.
Если у вас больше не хватает доступной оперативной памяти, Windows использует этот файл подкачки.
Настроенный размер и емкость этого файла называется виртуальной памятью. Хотя это не настоящая аппаратная карта памяти, такая как ОЗУ, она служит той же цели.
Самая большая разница между ОЗУ и виртуальной памятью заключается в том, что файл подкачки, используемый для виртуальной памяти, хранится на вашем жестком диске. Чтение и запись на жесткий диск намного медленнее, чем чтение и запись на карты памяти RAM.Таким образом, хотя использование виртуальной памяти позволяет вам делать больше, чем без нее, вы все равно заметите снижение производительности, если вашему компьютеру придется много использовать виртуальную память.
Настройка файла подкачки в Windows 10
Вы видите предупреждающие сообщения вроде «В вашей системе мало виртуальной памяти»?
Это связано с тем, что на вашем ПК с Windows 10 недостаточно оперативной памяти и он пытается записать в виртуальную память, но файл подкачки, который служит виртуальной памятью, имеет слишком низкий предел размера файла.
Если вы не хотите видеть эти сообщения об ошибках, вам необходимо увеличить виртуальную память в Windows 10.
Откройте панель управления и выберите Система .
Находясь в окне «Система», обратите внимание на размер доступной в данный момент оперативной памяти. Это понадобится вам позже. В показанном здесь примере доступно 8 ГБ ОЗУ.
В окне «Система» выберите Изменить настройки .
В окне «Свойства системы» выберите вкладку Advanced . В разделе Performance нажмите кнопку Settings , чтобы открыть окно Performance Options .
В Виртуальная память нажмите кнопку Изменить , чтобы изменить настройки виртуальной памяти.

В окне виртуальной памяти снимите флажок Автоматически управлять размером файла подкачки для всех дисков .Выберите Нестандартный размер . Теперь вы можете установить начальный размер и максимальный размер для файла подкачки.
Как показывает практика, размер файла подкачки должен быть минимум в 1,5 раза больше установленной RAM и максимум в 3 раза больше вашей RAM. Например, если у вас 8 ГБ ОЗУ, минимальный размер будет 1024 x 8 x 1,5 = 12 288 МБ, а максимальный — 1024 x 8 x 3 = 24 576 МБ.
Имейте в виду, что если вы установите размер файла подкачки на верхний предел, вы можете столкнуться со значительным замедлением работы системы, поскольку чтение и запись данных на жесткий диск, где хранится файл подкачки, намного медленнее, чем в обычной ОЗУ.Минимального рекомендуемого размера обычно достаточно для увеличения, чтобы удовлетворить ваши потребности. Часто это вдвое больше суммы, которую система устанавливает автоматически.
Стоит ли менять виртуальную память в Windows 10?
Увеличение виртуальной памяти в Windows 10 следует использовать только как временное исправление для устранения ошибок. Однако, поскольку производительность, когда система использует файл подкачки, всегда ниже, чем при использовании ОЗУ, не рекомендуется поддерживать работу системы в этих условиях.
Вы можете использовать решение с увеличенной виртуальной памятью, чтобы вы могли продолжать использовать свой компьютер, пока у вас не будет времени для покупки дополнительных карт памяти RAM и обновления вашей системы. Вы не должны использовать это как постоянное решение.
Спасибо, что сообщили нам об этом!
Расскажите, почему!
Другой Недостаточно подробностей Сложно понятьКак изменить размер виртуальной памяти в Windows 10, 8, 7 и Vista. • Восстановить Windows ™
Виртуальная память — очень полезный метод в Windows (и других операционных системах), поскольку он использует пространство на жестком диске для «расширения», если необходимо, установленной физической памяти. Этот метод помогает Windows работать бесперебойно и без проблем, когда в физической оперативной памяти нет доступных ресурсов для обработки всех запросов.
Этот метод помогает Windows работать бесперебойно и без проблем, когда в физической оперативной памяти нет доступных ресурсов для обработки всех запросов.
расширяет доступную оперативную память, сохраняя неактивные части физической памяти, в файл на жестком диске, который называется «Файл подкачки» или «Файл подкачки». Фактически виртуальная память передает содержимое неактивной памяти из физическое ОЗУ в файл подкачки, а затем, когда это содержимое снова потребуется от ОС, оно передает его обратно в физическую память.(По этой причине файл подкачки также известен как «SWAP-диск» или «SWAP-файл»).
Виртуальная памятьв ОС Windows хранится в скрытом файле на системном диске (C: \) с именем «pagefile.sys». Размер файла подкачки по умолчанию управляется ОС Windows и может в 1,5 и 3 раза превышать объем физической памяти, имеющейся в конфигурации компьютера.
В этом руководстве вы найдете инструкции о том, как настроить размер виртуальной памяти (файла подкачки), чтобы ваш компьютер работал более плавно и без проблем.
Как увеличить виртуальную память в Windows 10, 8, 7 и Vista
Если вы используете приложения, которым требуется больше памяти, или ваша система очень медленная, или вылетает с синими экранами (например, BSOD PAGE_FAULT_IN_NONPAGED_AREA и т. Д.), Увеличьте размер виртуальной памяти, выполнив следующие шаги:
1. Нажмите клавиши Windows + R , чтобы открыть окно команды запуска.
2. Введите sysdm.cpl и щелкните OK .
3.На вкладке Advanced выберите Performance Settings .
4. В разделе «Параметры производительности» выберите вкладку Advanced и нажмите Изменить .
5. Снимите флажок и Автоматически управлять размером файла подкачки для всех дисков .
6. Выберите вариант Нестандартный размер .
7. Теперь введите в поля Первоначальный размер (МБ) и Максимальный размер (МБ) значение, которое в два с половиной (2,5) или три (3) раза больше объема оперативной памяти, установленной в вашей системе.*
например Если установленная оперативная память составляет 2 ГБ (2048 МБ), установите тип: 5120 (2,5 x 2048 = 5120).
* Примечание. Windows ограничивает увеличение виртуальной памяти до трехкратного количества установленной физической памяти. Если в вашей системе установлено 4 ГБ (или более) ОЗУ, установите значения начального и максимального размера в два (2) раза больше объема установленной ОЗУ.
8. Когда закончите, нажмите Установить , а затем нажмите ОК , чтобы применить изменения и Перезагрузите ваш компьютер.
Вот и все! Это сработало для вас?
Пожалуйста, оставьте комментарий в разделе комментариев ниже или даже лучше: поставьте лайк и поделитесь этим сообщением блога в социальных сетях, чтобы помочь распространить информацию об этом решении.
Если эта статья была для вас полезной, поддержите нас, сделав пожертвование. Даже $ 1 могут иметь для нас огромное значение.Как увеличить виртуальную память в Windows 7
Возможно, вы заметили, что ваша система начала работать медленно, или на вашем экране могло появиться уведомление о «нехватке виртуальной памяти».Что делать, если нехватка места на диске не является реальной проблемой, и причиной этого сообщения об ошибке являются неправильные настройки. К счастью, вы можете легко увеличить виртуальную память в Windows, сделав несколько простых настроек.
Сообщите нам, что такое виртуальная память и как ее увеличить, чтобы повысить скорость работы компьютера.
Что такое виртуальная память?
Источник изображения: youtube. com
com
Виртуальная память — это не что иное, как смоделированная RAM (оперативная память). Когда Windows использует пространство на жестком диске для запуска нескольких программ и в оперативной памяти не хватает места, это помогает Windows быстро выполнять несколько файлов, когда заканчивается виртуальная память и файлы подкачиваются.Проще говоря, «компьютер может адресовать больший объем памяти, чем физически установленный в системе. Эта дополнительная память на самом деле называется Virtual Memory “. Например, на вашем компьютере 4 ГБ памяти, и вы запускаете несколько приложений, в то время как для этого требуется 4,5 ГБ памяти, чтобы использовать свободное пространство на жестком диске. Он уравновешивает размер данных в соответствии с пустым пространством в ОЗУ и передает остальное на жесткий диск.
См. Также: Как увеличить виртуальную память в Windows 10: Краткое руководство
шагов по увеличению виртуальной памяти в Windows 7
Шаг 1. Откройте Мои компьютеры .
Шаг 2: Выберите Свойства системы .
Шаг 3: Щелкните Расширенные настройки системы .
См. Также: Как восстановить навсегда удаленные файлы в Windows 7 с помощью программного обеспечения и без него
Шаг 4: Нажмите вкладку Advance и щелкните настройки из производительности.
Шаг 5: В окне производительности выберите вкладку Advance и щелкните , измените из виртуальной памяти.
Шаг 6: В окне виртуальной памяти снимите флажок Автоматически управлять размером файла подкачки для всех драйверов . щелкните « нестандартный размер », а затем примените набор Set .
Вам также может понравиться: Как ускорить ПК с Windows 7: 7 шагов, которым необходимо следовать
Увеличение объема виртуальной памяти полезно для повышения производительности вашей машины. Даже если вы думаете, что он вам не нужен, потому что у вас больше оперативной памяти, чем когда-либо использовалось, рекомендуется оставить его включенным и позволить Windows управлять им соответствующим образом.
Даже если вы думаете, что он вам не нужен, потому что у вас больше оперативной памяти, чем когда-либо использовалось, рекомендуется оставить его включенным и позволить Windows управлять им соответствующим образом.
Страница не найдена
ДокументыМоя библиотека
раз- Моя библиотека
Как изменить размер / расположение / удалить виртуальную память (файл подкачки.
 sys) На ПК с Windows
sys) На ПК с WindowsКаждый из нас мог наткнуться на предложение в Интернете изменить расположение и размер файла файла подкачки на ПК с Windows. В этом случае вам может потребоваться узнать, что именно означает pagefile.sys. И зачем это нужно. Поэтому в сегодняшней статье я хотел бы обсудить, что касается pagefile.sys, как изменить расположение и размер, а также как удалить его, чтобы освободить место в Windows.
Итак, давайте без промедления пройдемся по статье?
Что такое файл подкачки.sys?Файл подкачки — это виртуальная память Windows, также известная как файл подкачки или файл подкачки. Он действует как программная эмуляция для оперативной памяти (ОЗУ) в то время, когда на компьютере заканчивается физически установленная память (ОЗУ), он создает скрытый файл с именем «pagefile.sys». Что ж, вы найдете этот файл на диске C компьютера и будете использовать его для хранения временных данных связанных текущих процессов. В общем, виртуальная память — это дисковое пространство Windows, используемое, когда у него заканчивается физическая память или оперативная память.
По умолчанию размер этого файла может в три раза превышать объем оперативной памяти, установленной вами в данный момент. С другой стороны, когда у вас заканчивается ОЗУ, размер файла подкачки будет слишком большим для практического использования. Из-за большого размера многие люди хотят от него избавиться. Тем не менее, не рекомендуется полностью отключать его в вашей системе, так как многие программы, такие как разгрузка памяти, кэшированные файлы и дампы памяти, нуждаются в нем на вашем устройстве. Итак, если у вас не хватает места на диске или по какой-либо другой причине, если вы хотите, то только вы должны удалить файл подкачки.sys.
Как изменить размер / расположение файла подкачки в Windows 7:Вы также можете проверить 5 способов ускорить время запуска или время загрузки ПК с Windows .
Step-1 Сначала перейдите в Пуск, щелкните панель управления, затем щелкните Система и безопасность, затем выберите Параметры системы.
Step-2 В следующем окне щелкните «Дополнительные параметры системы» на левой панели.
Step-3 После входа в «Свойства системы» на вкладке «Дополнительно» нажмите кнопку «Настройки» в разделе «Производительность».
Step-4 В окне «Параметры производительности» вам нужно открыть и выбрать вкладку «Дополнительно» и нажать кнопку «Изменить» в разделе «Виртуальная память».
Step-5 Далее в окне «Виртуальная память» необходимо снять флажок «Автоматически управлять размером файла подкачки для всех дисков».”
Step-6 Теперь вам нужно выбрать переключатель «нестандартный размер», ввести начальный и максимальный размер для вашего файла подкачки и нажать кнопку «ОК».
Чтобы сохранить изменения, закройте все окна и перезапустите систему.
Вот и все, теперь вы узнали, как изменить размер файла подкачки.
Выполните следующие простые шаги, чтобы узнать, как изменить расположение файла подкачки?Чтобы изменить расположение pagefile.sys, вам необходимо выполнить шаги с 1 по 4, указанные выше.
Step-7 Теперь снимите флажок «Автоматически управлять размером файла подкачки для всех дисков». Затем вам нужно выбрать диск с файлом подкачки по умолчанию, установить переключатель «Нет файла подкачки» и нажать кнопку «Установить». См. Изображение ниже.
Step-8 На этом этапе вам нужно выбрать диск, на котором вы хотите сохранить файл подкачки, и установить переключатель «Размер, управляемый системой», и нажать кнопку «Установить», чтобы применить изменения.
Step-9 По завершении нажмите кнопку «ОК» и закройте все окна.
Step-10 Теперь вам нужно перезагрузить систему, и вы успешно изменили расположение файла подкачки в Windows.
Кроме того, если вы хотите проверить это, перейдите к только что выбранному диску, и вы увидите файл подкачки с именем «Pagefile. sys», как показано на изображении ниже.
sys», как показано на изображении ниже.
Step-11 Нажмите кнопку Windows «Пуск» и введите cmd в строке поиска, затем щелкните его правой кнопкой мыши и выберите «Запуск от имени администратора».
Step- 12 На следующем экране вы увидите командную строку с повышенными привилегиями, теперь необходимо скопировать и вставить следующую команду, и нажать Enter для выполнения.
REG добавить «HKLM \ SYSTEM \ CurrentControlSet \ Control \ Session Manager \ Memory Management» / v «PagingFiles» / t REG_MULTI_SZ / d «C: \ pagefile.sys 0 0» / f
Вы увидите изображение ниже.
Действия по удалению Pagefile.sys в Windows 7:Выше мы уже предложили не удалять файл подкачки, но по любой причине, если вы хотите отключить, вы можете выполнить следующие шаги.
- Во-первых, перейдите в «Пуск» и щелкните панель управления, а затем перейдите в раздел «Система и безопасность» и выберите «Параметры системы».
- Затем нажмите «Дополнительные параметры системы» на левой панели.
- Теперь На вкладке «Дополнительно» в разделе «Производительность» нажмите кнопку «Настройки».
- На следующем шаге откроется окно параметров производительности и выберите вкладку «Дополнительно». Теперь в разделе «Параметры виртуальной памяти» нажмите кнопку «Изменить». (Вы можете просмотреть изображения шагов 1–4 выше, чтобы лучше понять.)
- Теперь вы найдете опцию «Автоматически управлять размером файла подкачки для всех дисков». По умолчанию этот параметр включен, поэтому снимите флажок с этого параметра.
- Далее вам нужно выбрать диск, на котором есть pagefile.sys.
- Теперь вам нужно выбрать переключатель Нет файла подкачки, как показано на изображении ниже.




 Не делайте этого опрометчиво! Безусловно, можно сделать так, чтобы Windows не использовала файлов подкачки вообще. В Windows Vista x64 можно установить столько оперативной памяти, сколько поддерживается системной платой (например, 16 или 32 Гбайт), что теоретически избавляет от необходимости использовать файл подкачки. Однако даже при столь больших объемах оперативной памяти файл подкачки все равно может понадобиться, поэтому внимательно проследите за его использованием перед тем, как удалять. В подавляющем большинстве случаев, отключать использование файла подкачки не нужно.
Не делайте этого опрометчиво! Безусловно, можно сделать так, чтобы Windows не использовала файлов подкачки вообще. В Windows Vista x64 можно установить столько оперативной памяти, сколько поддерживается системной платой (например, 16 или 32 Гбайт), что теоретически избавляет от необходимости использовать файл подкачки. Однако даже при столь больших объемах оперативной памяти файл подкачки все равно может понадобиться, поэтому внимательно проследите за его использованием перед тем, как удалять. В подавляющем большинстве случаев, отключать использование файла подкачки не нужно.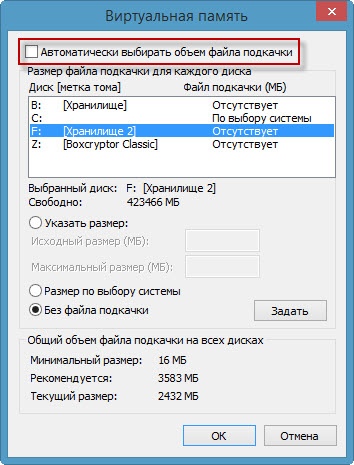 Для получения дополнительной информации см. Справку.
Для получения дополнительной информации см. Справку.
