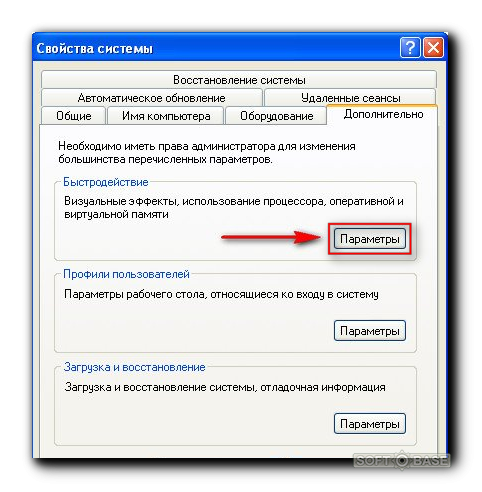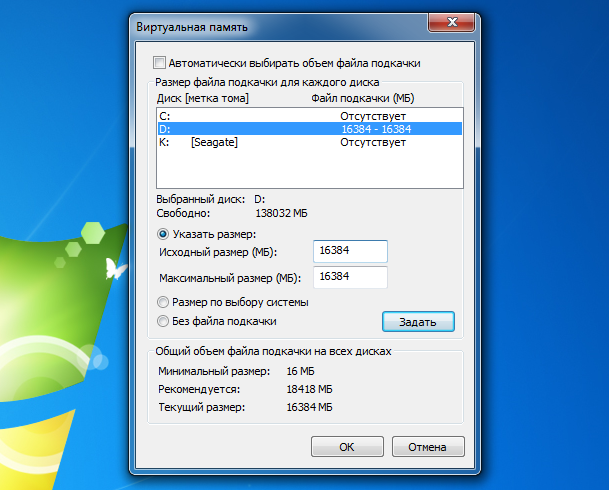Как правильно увеличить объем файла подкачки для игры windows 7
Иногда может наступить момент, когда нужно больше оперативной памяти, например для игры. Для таких ситуаций создана виртуальная память — файл подкачки.
Он может иметь разный размер и его можно увеличить. Файл подкачки в windows 7 и windows 8 (8.1) находится в корне жесткого диска «С» под названием pagefile.sys.
Только увидеть его, вы не сможете – он скрытый, поэтому воспользуйтесь инструкцией как скрытые файлы сделать видимыми.
Если несколькими словами, то файл подкачки – это виртуальное хранилище данных, которое служит для увеличения оперативной памяти без применения физических компонентов.
Увеличение объема файла подкачки в Windows 7
Чтобы в Windows 7 правильно увеличить размер файла подкачки щелкните «пуск», выберите с правой стороны «компьютер», нажатием правой клавиши мыши вызовите меню и перейдите в «свойства».
После этого с левой стороны кликните на строку «дополнительные параметры системы».
В новом окне есть несколько вкладок – вам нужна «дополнительно» (должна открыться первой).
В ней, в блоке «быстродействие» нажмите «параметры».
Теперь появится еще одно окно – третье. Там также переходим на вкладку «дополнительно», находим в низу блок «виртуальная память» и нажимаем параметр «изменить».
Если в новом окне напротив строки «автоматически выбирать объем файла подкачки» поставить «галочку» (по умолчанию она должна стоять), то операционная система самостоятельно выберет разделы на ваших дисках и назначит им рекомендуемый размер.
Если хотите объем виртуальной памяти увеличить правильно, нужно ее убрать и прописать размер самостоятельно для каждого накопителя и нажать опцию «задать»
Далее нажимаем «ОК» — во всех открытых окнах и перезагружаем компьютер. Все, подкачка увеличена.
Файл подкачки win 7 – рекомендации
Теперь, все что не будет помещаться в оперативной памяти, система win 7 будет отправлять в виртуальную память.
Она находится на жестком диске вашего ПК. Для дисков SSD необходимость в этом отпадает. HDD диски работают медленнее, чем оперативная память.
Поэтому, даже если вы будете использовать файл подкачки, ваша система будет продолжать тормозить, а жесткий диск будет функционировать более интенсивно.
Поэтому такую технологию рекомендуется применять кратковременно, чтобы жесткий диск меньше изнашивался и служил дольше.
Следовательно, в будущем следует позаботиться об увеличении объема реальной оперативной памяти. Успехов.
Как увеличить файл подкачки в Windows 7?
- – Автор: Игорь (Администратор)
Файл подкачки это способ обезопасить Windows 7 (и другие версии), а так же выполняющиеся на вашем компьютере программы, от проблем с нехваткой оперативной памяти. Файл обычно называется «pagefile.sys» и скрыт от глаз пользователей. Его суть заключается в резервировании места на жестком диске, которое используется в экстренных случаях при заканчивающейся оперативной памяти. Таким образом, даже сильно нагрузив компьютер, у вас всегда будет возможность, хоть и с тормозами, но исправить ситуацию, например, закрыв лишние приложения. Поэтому, вопрос как увеличить файл подкачки в Windows 7 всегда будет актуальным.
Файл обычно называется «pagefile.sys» и скрыт от глаз пользователей. Его суть заключается в резервировании места на жестком диске, которое используется в экстренных случаях при заканчивающейся оперативной памяти. Таким образом, даже сильно нагрузив компьютер, у вас всегда будет возможность, хоть и с тормозами, но исправить ситуацию, например, закрыв лишние приложения. Поэтому, вопрос как увеличить файл подкачки в Windows 7 всегда будет актуальным.
Но, это не все его предназначения. Файл подкачки используется для создания дампов ошибок в Windows 7. Часть приложений просто не смогут нормально запустится без файла подкачки, например, некоторые тяжеловесные игры или же сложные вычислительные программы. Так же при нехватке памяти у видеокарт, она берется из оперативной памяти. Поэтому внезапно может оказаться так, что объема оперативки недостаточно. И другие предназначения (по большей части известные только разработчикам Windows).
В целом, размер файла подкачки влияет на производительность и стабильность (отказоустойчивость) операционной системы.
Примечание: Если вы визуал, то в конце статьи так же имеется детальное видео.
Итак, сама инструкция по увеличению в Windows 7 файла подкачки:
- Откройте меню «Пуск»
- Нажмите правой кнопкой мыши на пункте «Компьютер»
- В появившемся контекстном меню, выберите «Свойства»
- Откроется окно «Система» (как альтернатива, данное окно можно открыть из Панели управления)
- В левой части окна нажмите на ссылку «Дополнительные параметры системы»
- Откроется окно «Свойства системы»
- На вкладке «Дополнительно» нажмите в области «Быстродействие» кнопку «Параметры…»
- Откроется окно «Параметры быстродействия»
- На вкладке «Дополнительно» нажмите в области «Виртуальная память» кнопку «Изменить…»
- Откроется окно «Виртуальная память», как показано на рисунке выше.
 В данном окне вы можете управлять настройками файл подкачки Windows
В данном окне вы можете управлять настройками файл подкачки Windows - Чтобы увеличить размер файла подкачки, снимите галочку с пункта «Автоматически выбирать объем файла подкачки»
- Затем выберите диск и укажите размер файла подкачки
- Нажмите кнопку «Задать»
- После перезагрузки компьютера, настройки войдут в силу (размер файла подкачки), о чем Windows вас предупредит
Примечание: Вы так же можете перенести файл подкачки с диска на диск или же и вовсе его отключить.
Обычно, советуют ставить автоматическую настройку или же выставлять размер от 1 до 2-х объемов существующей оперативной памяти. Есть так же авторитетные мнения, что в ряде случаев стоит отключать файл подкачки. Как такового, единого мнения нет и вы вольны выбирать. Однако, все же советуем его делать не ниже 1-2 Гб, так как есть ряд других задач, которые выполняются в Windows 7 с файлом подкачки. Например, как уже говорилось, файл подкачки используется при возникновении критических проблем на компьютере и туда записываются все текущие данные (создается дамп).
И на закуску, подробное видео на тему «Как увеличить файл подкачки в Windows 7?»
Теперь, вы знаете, что такое файл подкачки и как увеличить его размер.
☕ Хотите выразить благодарность автору? Поделитесь с друзьями!
- Как сбросить настройки БИОС на заводские?
- Как зайти в БИОС (BIOS)?
Добавить комментарий / отзыв
Как сделать файл подкачки на Виндовс 7
Файлом подкачки называют дисковый объем, выделенный для работы такого компонента системы, как виртуальная память. В него перемещается часть данных из ОЗУ, необходимых для работы конкретного приложения или ОС в целом. В этой статье мы поговорим о том, как создать и настроить этот файл в Windows 7.
Создаем файл подкачки в Виндовс 7
Как мы уже писали выше, файл подкачки (pagefile.sys) нужен системе для нормальной работы и запуска программ. Некоторый софт активно использует виртуальную память и требует довольно много места в выделенной области, но в штатном режиме обычно бывает достаточно выставить размер, равный 150 процентам от объема установленной в ПК ОЗУ. Местоположение pagefile.sys также имеет значение. По умолчанию он располагается на системном диске, что может приводить к «тормозам» и ошибкам из-за высокой нагрузки на накопитель. В этом случае имеет смысл перенести файл подкачки на другой, менее нагруженный диск (не раздел).
Некоторый софт активно использует виртуальную память и требует довольно много места в выделенной области, но в штатном режиме обычно бывает достаточно выставить размер, равный 150 процентам от объема установленной в ПК ОЗУ. Местоположение pagefile.sys также имеет значение. По умолчанию он располагается на системном диске, что может приводить к «тормозам» и ошибкам из-за высокой нагрузки на накопитель. В этом случае имеет смысл перенести файл подкачки на другой, менее нагруженный диск (не раздел).
Далее смоделируем ситуацию, когда необходимо отключить подкачку на системном диске и включить ее на другом. Сделаем мы это тремя способами – с использованием графического интерфейса, консольной утилиты и редактора реестра. Приведенные ниже инструкции являются универсальными, то есть совершенно не важно, с какого накопителя и куда вы переносите файл.
Способ 1: Графический интерфейс
Есть несколько способов получить доступ к нужному элементу управления. Мы воспользуемся самым быстрым из них – строкой «Выполнить».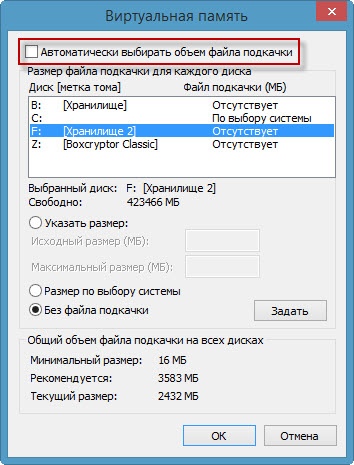
- Нажимаем сочетание клавиш Windows+R и пишем вот такую команду:
sysdm.cpl - В окне со свойствами ОС идем на вкладку «Дополнительно» и кликаем по кнопке настройки параметров в блоке «Быстродействие».
- Далее снова переключаемся на вкладку с дополнительными свойствами и жмем кнопку, указанную на скриншоте.
- Если вы ранее не манипулировали виртуальной памятью, то окно настроек будет выглядеть вот так:
Для того чтобы начать настройку, необходимо отключить автоматическое управление подкачкой, сняв соответствующий флажок.
- Как видим, файл подкачки в данный момент располагается на системном диске с литерой «С:» и имеет размер «По выбору системы».
Выделяем диск «С:», ставим переключатель в положение «Без файла подкачки» и жмем кнопку «Задать».
Система выдаст предупреждение о том, что наши действия могут привести к возникновению ошибок.

Компьютер не перезагружаем!
Таким образом мы отключили файл подкачки на соответствующем диске. Теперь необходимо создать его на другом накопителе. Важно, чтобы это был физический носитель, а не созданный на нем раздел. Например, у вас имеется HDD, на котором установлена Windows («С:»), а также на нем создан дополнительный том для программ или других целей («D:» или другая буква). В этом случае перенос pagefile.sys на диск «D:» не будет иметь смысла.
На основании всего сказанного выше, необходимо выбрать место для нового файла. Сделать это можно, воспользовавшись блоком настроек
- Запускаем меню «Выполнить» (Win+R) и вызываем нужную оснастку командой
diskmgmt.msc - Как видим, на физическом диске с номером 0 располагаются разделы «С:» и «J:». Для наших целей они не подходят.
Переносить подкачку мы будем на один из разделов диска 1.

- Открываем блок настроек (см. п.п. 1 – 3 выше) и выделяем один из дисков (разделов), например, «F:». Ставим переключатель в положение «Указать размер» и вводим данные в оба поля. Если не уверены в том, какие цифры указывать, можно воспользоваться подсказкой.
После всех настроек жмем «Задать».
- Далее нажимаем ОК.
Система предложит перезагрузить ПК. Здесь снова жмем ОК.
Нажимаем «Применить».
- Закрываем окно параметров, после чего можно перезапустить Windows вручную или воспользоваться появившейся панелью. При следующем старте будет создан новый pagefile.sys в выбранном разделе.
Способ 2: Командная строка
Данный способ поможет нам настроить файл подкачки в ситуациях, когда по каким-то причинам невозможно сделать это с помощью графического интерфейса. Если вы находитесь на рабочем столе, то открыть 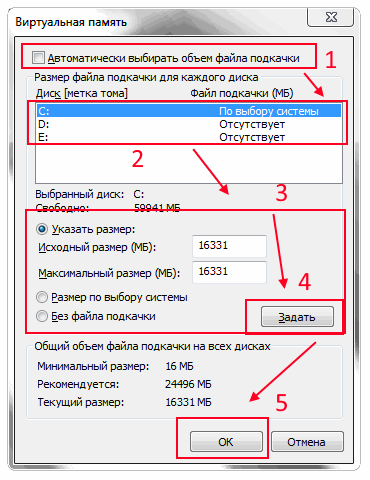 Делать это нужно от имени администратора.
Делать это нужно от имени администратора.
Подробнее: Вызов «Командной строки» в Windows 7
Решить поставленную задачу нам поможет консольная утилита WMIC.EXE.
- Для начала посмотрим, где располагается файл, и каков его размер. Выполняем (вводим и нажимаем ENTER) команду
wmic pagefile list /format:listЗдесь «9000» — это размер, а «C:\pagefile.sys» — местоположение.
- Отключаем подкачку на диске «С:» следующей командой:
wmic pagefileset where name="C:\\pagefile.sys" delete - Как и в способе с графическим интерфейсом, нам нужно определить, на какой раздел переносить файл. Тут к нам на помощь придет еще одна консольная утилита – DISKPART.EXE.
diskpart - «Просим» утилиту показать нам список всех физических носителей, выполнив команду
lis dis - Руководствуясь размером, решаем, на какой диск (физический) будем переносить подкачку, и выбираем его следующей командой.

sel dis 1 - Получаем список разделов на выбранном диске.
lis part - Еще нам потребуется информация о том, какие буквы имеют все разделы на дисках нашего ПК.
lis vol - Теперь определяем букву нужного тома. Здесь нам также поможет объем.
- Завершаем работу утилиты.
exit - Отключаем автоматическое управление параметрами.
wmic computersystem set AutomaticManagedPagefile=False - Создаем новый файл подкачки на выбранном разделе («F:»).
wmic pagefileset create name="F:\\pagefile.sys" - Перезагружаемся.
- После очередного запуска системы можно задать свой объем файла.
wmic pagefileset where name="F:\\pagefile.sys" set InitialSize=6142,MaximumSize=6142Здесь «6142» — новый размер.
Изменения вступят в силу после перезапуска системы.

Способ 3: Системный реестр
В реестре Windows содержатся ключи, отвечающие за расположение, размер и другие параметры файла подкачки. Находятся они в ветке
HKEY_LOCAL_MACHINE\SYSTEM\CurrentControlSet\Control\Session Manager\Memory Management
- Первый ключ называется
ExistingPageFilesОн отвечает за расположение. Для того чтобы его изменить, достаточно ввести требуемую букву диска, например, «F:». Кликаем ПКМ по ключу и выбираем пункт, указанный на скриншоте.
Заменяем букву «C» на «F» и нажимаем ОК.
- Следующий параметр содержит данные о размере файла подкачки.
PagingFilesЗдесь возможны несколько вариантов. Если требуется задать конкретный объем, следует изменить значение на
f:\pagefile.sys 6142 6142Здесь первое число «6142» это исходный размер, а второе – максимальный.
 Не забудьте поменять литеру диска.
Не забудьте поменять литеру диска.Если в начало строки вместо буквы ввести знак вопроса и опустить числа, система включит автоматическое управление файлом, то есть и его объемом и расположением.
?:\pagefile.sysТретий вариант – ввести расположение вручную, а настройку размера доверить Виндовс. Для этого просто указываем нулевые значения.
f:\pagefile.sys 0 0 - После всех настроек следует перезагрузить компьютер.
Заключение
Мы разобрали три способа настройки файла подкачки в Windows 7. Все они равнозначны по получаемому результату, но отличаются используемыми инструментами. Графический интерфейс прост в использовании, «Командная строка» поможет настроить параметры в случае возникновения проблем или необходимости выполнить операцию на удаленной машине, а редактирование реестра позволит затратить на этот процесс меньше времени.
Мы рады, что смогли помочь Вам в решении проблемы.
Опишите, что у вас не получилось. Наши специалисты постараются ответить максимально быстро.
Помогла ли вам эта статья?
ДА НЕТКак увеличить файл подкачки Windows 7
Как увеличить файл подкачки Windows 7
Файл подкачки , называемый также своп-файлом , это виртуальная память компьютера. В некоторых случаях, его использование необходимо. Например, Вы устанавливаете на компьютер игру, которая требует 4 гигабайта оперативной памяти, а у Вас установлено ОЗУ на 2 гигабайта. Именно тогда, когда заканчивается оперативная память, операционная система обращается к виртуальной, то есть файлу подкачки.
Опытные пользователи, рекомендуют отключить файл подкачки на компьютере, а вместо этого установить дополнительное ОЗУ. Это обусловлено тем, что считывание виртуальной памяти происходит не так быстро, как считывание оперативной, в результате, компьютер будет работать немного медленнее.
Если Вы не хотите идти в магазин, а дома ОЗУ нет, то можно увеличить оперативную память с помощью флешки. Перейдите по ссылке и прочтите подробное описание, как это сделать.
Если раньше Вы никогда не задавали параметры для файла подкачки, то по умолчанию операционная система хранит его на том диске, где у Вас установлена ОС, и сама определяет его оптимальный объем.
Для увеличения быстродействия работы компьютера, лучше поместить своп-файл не на том разделе жесткого диска, где у Вас установлена операционная система, а на любом другом.
Размер файла подкачки рекомендуется выбирать исходя из параметров установленной оперативной памяти – минимальный размер ставим равный ОП, а максимальный должен превышать ОП в два раза. Если у Вас стоит ОЗУ на 4 Гб: минимальный размер ставим 4 Гб, максимальный – 8 Гб.
Если перед завершением работы на компьютере Вы захотите очистить файл подкачки Windows 7 – перейдите по ссылке и прочтите подробную статью об этом.
Теперь давайте разбираться с вопросом – как увеличить размер файла подкачки в Windows 7.
Сначала необходимо выяснить, где расположен файл подкачки на компьютере. Для этого заходим «Пуск» – «Панель управления» .
В следующем окне открываем раздел «Система» .
Дальше с левой стороны переходим по ссылочке «Дополнительные параметры системы» .
Здесь на вкладке «Дополнительно» в разделе «Быстродействие» нажмите на кнопку «Параметры» .
В окне параметров переходим на вкладку «Дополнительно» и в разделе «Виртуальная память» кликаем по кнопочке «Изменить» .
У меня файл подкачки находится на диске С: . Чтобы перенести его на диск D: , отмечаю маркером «Без файла подкачки» и нажимаю «Задать» . Появится информационное окошко, в нем нажмите «Да» .
Дальше кликаю мышкой по диску D: , отмечаю маркером пункт «Указать размер» и задаю исходный и максимальный размер файла подкачки. ОЗУ у меня установлено на 2 гигабайта, соответственно, исходный размер 2 Гб, максимальный 4 Гб. Если Вы хотите, то задайте максимальное значение больше, но учтите, что на это же значение уменьшается и доступный объем памяти на соответствующем разделе жесткого диска.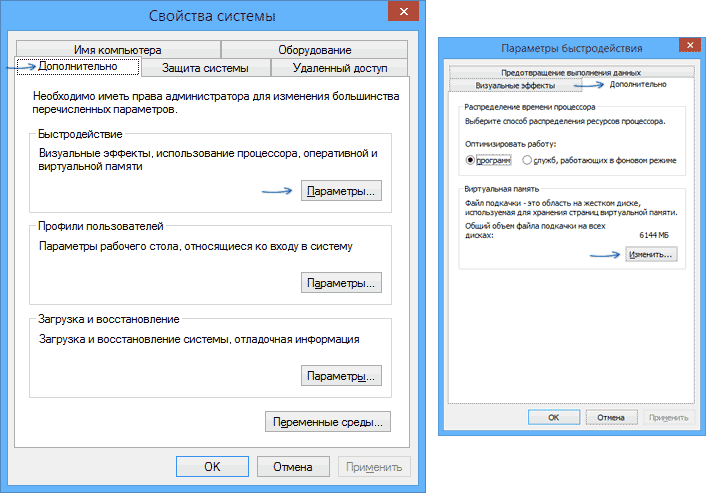 Нажимаем «Задать» . Если все параметры установлены, нажмите «ОК» .
Нажимаем «Задать» . Если все параметры установлены, нажмите «ОК» .
Появится информационное окошко, в котором жмем «ОК» , и чтобы изменения вступили в силу – перезагружаем компьютер.
На этом все. Мы разобрались не только, как увеличить файл подкачки Windows 7, но и выяснили, где он находится, и какой оптимальный размер для него лучше выбрать.
comp-profi.com
Файл подкачки Windows 7
Файл подкачки, или своп-файл, представляет собой так называемую виртуальную память, необходимую для увеличения физической ОЗУ компьютера.
В процессе работы ресурсоемких приложений Windows 7 активно использует физическую память, а когда ее становится недостаточно, обращается к своп-файлу, где хранятся данные, не поместившиеся на физическую память. Файл подкачки имеет строго заданное название pagefile.sys и не может быть изменен.
При установке и дальнейшей Windows 7 система сама выбирает необходимый размер файла подкачки, располагая его на диске с операционной системой. Однако заданные системой параметры не всегда обеспечивают наибольшее быстродействие. Кроме того, для повышения производительности необходимо разместить pagefile.sys не на системном разделе, что позволит увеличить быстродействие.
Однако заданные системой параметры не всегда обеспечивают наибольшее быстродействие. Кроме того, для повышения производительности необходимо разместить pagefile.sys не на системном разделе, что позволит увеличить быстродействие.
Как определить размер файла подкачки
Чтобы обеспечить хорошую производительность, необходимо установить минимальный размер pagefile.sys, равный объему физической ОЗУ, а максимальный – в два раза больше. Например, если у вас на компьютере установлено 4 Гб памяти, то оптимальный минимальный размер своп-файла будет равен 4 Гб, а максимальный – 8 Гб.
Некоторые пользователи устанавливают одинаковый размер исходного и максимального своп-файла, что позволяет избежать его фрагментации, а значит, в какой-то мере снизить нагрузку на систему. Однако избежать снижения производительности, связанного с динамическим размером pagefile.sys, можно, включив функцию его очищения после завершения работы системы.
Для того чтобы включить очищение файла подкачки при завершении работы Windows, откройте окно Локальные политики безопасности. Для этого переходим Пуск – Выполнить — secpol.msc.
Для этого переходим Пуск – Выполнить — secpol.msc.
В следующем окне нужно найти пункт Завершение работы: очистка своп-файла виртуальной памяти. Щелкнете по нему мышкой дважды, установите параметр Включен и нажмите кнопку Применить.
Где расположить файл подкачки в Windows 7
Windows 7 позволяет расположить файл подкачки на нескольких дисках сразу, однако это не приведет к повышению производительности. Оптимальный с точки зрения производительности вариант – это единственный своп-файл, размещенный на любом разделе, помимо системного.
Чтобы изменить стандартное расположение pagefile.sys, необходимо сначала полностью удалить его, а затем создать в удобном вам месте. Как это сделать описано ниже.
Пуск – клик правой кнопкой мыши по ярлыку Мой компьютер – Свойства. Появится окно, в левом разделе которого следует выбрать пункт Дополнительные параметры системы.
Появится новое небольшое окно, где нам необходима вкладка Дополнительно.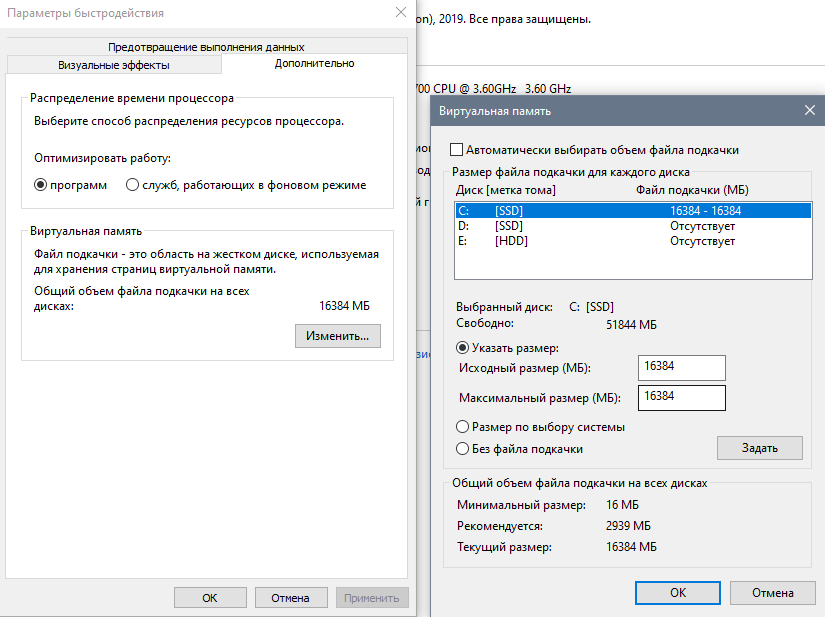
Нажимаем на кнопку Параметры в отсеке Быстродействие. Снова переходи на вкладку Дополнительно.
В этой вкладке нужно нажать кнопку Изменить в отсеке Виртуальная память. Появится диалоговое окно, где можно настроить размеры своп-файлов на любом разделе.
it-dix.ru
Как настроить файл подкачки?
Не хватает оперативной памяти (ОЗУ) для работы в интернете или запуска современной игры? Прежде чем увеличивать ее объем, попробуйте настроить файл подкачки. Вполне возможно, что ваш ПК или ноутбук станет работать гораздо шустрее. О том, что это такое и как включить файл подкачки в Windows 7, 8 или 10 читайте ниже.
Что такое файл подкачки?
Сначала чуточку теории. Файл подкачки – это специальный файлик, к которому Виндовс обращается, если ПК не хватает текущей ОЗУ для работы. Проще говоря, это виртуальная память, которая приплюсовывается к текущей, в результате чего улучшается скорость работы ноутбука или компьютера.
Разумеется, здесь есть несколько моментов:
- Увеличение виртуальной памяти может тормозить работу компьютера.
 Ведь скорость доступа к ОЗУ гораздо быстрее, чем к жесткому диску (а именно на нем хранится файл подкачки).
Ведь скорость доступа к ОЗУ гораздо быстрее, чем к жесткому диску (а именно на нем хранится файл подкачки). - Использование этой функции создает лишнюю нагрузку на HDD-накопитель и сокращает время его работы.
Как увеличить виртуальную память в Windows 7
- Перейдите в Пуск – Панель управления – Система.
- Щелкните на «Доп. параметры».
- Найдите раздел «Быстродействие» и щелкните на «Параметры».
- В новом окошке выберите вкладку «Дополнительно».
Именно тут выполняется настройка виртуальной памяти. Как правило, здесь уже указан используемый на данный момент размер (на скриншоте ниже это 8173 Мб, т.е. 8 Гб). Чтобы увеличить виртуальную память в Windows 7, щелкните на кнопку «Изменить».
Появится то самое окошко, где вы сможете настроить файл подкачки.
Если же ПК или ноутбук тормозит, значит, оперативной памяти не хватает и ее надо увеличить. Для начала уберите галочку в этом пункте. Все кнопки станут активными, и вы сможете включить файл подкачки в Windows 7 и настроить его на свое усмотрение. Для этого поставьте галочку возле строки «Указать размер» и пропишите исходный и макс. объем. Например – 4096 Мб (это 4 Гб).
Для этого поставьте галочку возле строки «Указать размер» и пропишите исходный и макс. объем. Например – 4096 Мб (это 4 Гб).
Кстати, какой оптимальный размер файла подкачки? Советов по этому вопросу в интернете очень много, да и формулы расчета тоже замысловатые.
Оптимальным вариантом будет увеличить виртуальную память компьютера на 50% от объема вашей ОЗУ. То есть, файл подкачки для 4 Гб будет составлять 2048 Мб. А для 8 Гб ОЗУ можно указать 4096 Мб. В результате суммарная память будет составлять 6 и 12 Гб соответственно – этого должно хватить на все случаи жизни.
После того как вы добавили виртуальной памяти, нажмите «ОК» и перезагрузите ПК или ноутбук. Ведь изменения будут применены только после перезагрузки.
Если на ПК установлено много ОЗУ (например, 8 Гб), и вы работаете только в интернете, тогда можете вообще отключить файл подкачки. Ведь, как я говорил выше, он нагружает жесткий диск, что иногда замедляет работу ПК.
В общем, если вам нужно увеличить виртуальную память в Windows 7 – укажите ее вручную. А если потребуется восстановить прежние значения, поставьте галочку в самом первом пункте и закройте это окно.
А если потребуется восстановить прежние значения, поставьте галочку в самом первом пункте и закройте это окно.
Файл подкачки в Windows 8 настраивается аналогично (как и в «семерке»)
А чтобы не заходить в Пуск и не открывать множество окон, можно поступить проще:
- Нажмите Win + R.
- Пропишите sysdm.cpl и щелкните Enter.
- Выберите вкладку «Дополнительно» и зайдите в «Параметры».
- Щелкните на вкладку «Дополнительно», а затем – на кнопку «Изменить».
Готово. Дальше осталось только настроить файл подкачки в Windows 8. Чтобы включить виртуальную память, пропишите желаемый объем, щелкните «ОК» и выполните перезагрузку ПК или ноутбука.
Настройка файла подкачки в Windows 10 осуществляется несколько иным образом. Хотя ничего сложного тут нет.
Чтобы включить файл подкачки в Windows 10:
- Зайдите в Пуск, напишите в поисковом поле слово «произв» и выберите найденный пункт.
- Перейдите на вкладку «Дополнительно» и щелкните «Изменить».

- Откроется знакомое уже окно, где можно увеличить виртуальную память в Windows 10.
- Напишите желаемый размер, примените изменения и перезагрузите ПК или ноутбук.
it-doc.info
Как настроить файл подкачки
Здравствуйте друзья! Хочу сегодня рассказать, что такое файл подкачки, зачем он нужен, и как правильно его настроить.
Настраивать файл подкачки я буду на компьютере с установленной операционной системой Windows 7. Но все советы касаются так же и Windows XP, там просто путь к настройкам немного другой.
Что такое файл подкачки?
Файл подкачки – это файл (место на жестком диске) которое операционная система использует в случае нехватки оперативной памяти.
Например, Вы запускаете программу или игру, которой нужно 2 Гб оперативной памяти, а у Вас только 1,5 Гб вот те 512 Мб будут браться из файла подкачки. Файл подкачки располагается на жестком диске или флешке.
Конечно же, лучше установить больше оперативной памяти, чтобы файл подкачки практически не использовался системой.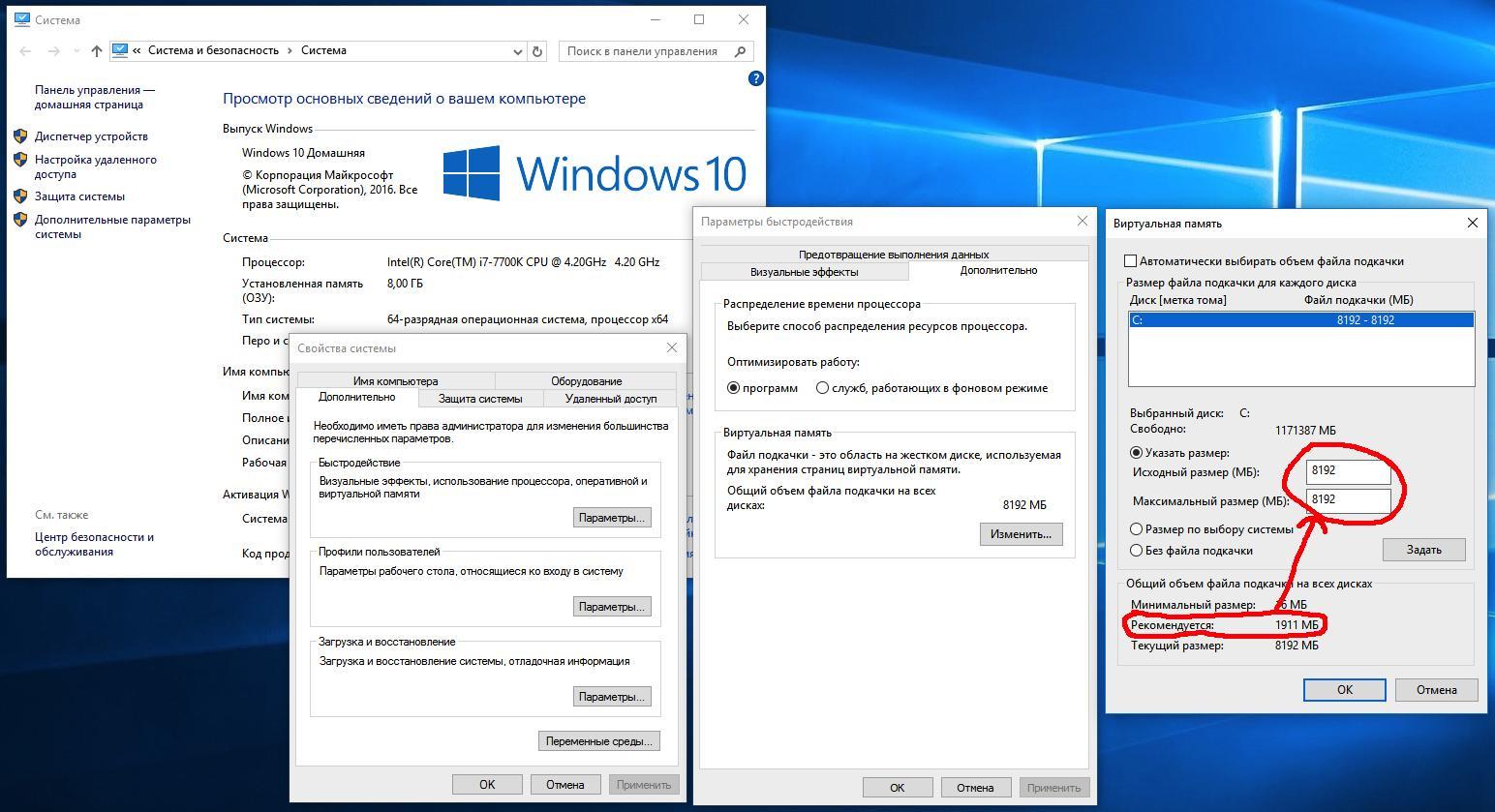 Почему? Да потому, что это значительно тормозит работу компьютера. Ведь скорость доступа к оперативной памяти намного больше, чем к жесткому диску или флешке.
Почему? Да потому, что это значительно тормозит работу компьютера. Ведь скорость доступа к оперативной памяти намного больше, чем к жесткому диску или флешке.
Да и когда файл подкачке берется с жесткого диска, то это создает дополнительную нагрузку на него и на систему в целом, а к тому же это сокращает срок его службы. Во как :).
Но не смотря на все это файл подкачки есть и значит нужно его просто правильно настроить, ниже я дам несколько советов, по настройке файла подкачки.
Как правильно настроить файл подкачки?
Для того, что бы изменить настройки файла подкачки, или увеличить файл подкачки, нажимаем правой кнопкой на значок “Компьютер” (на рабочем столе) и нажимаем свойства.
В появившемся окне слева нажимаем на “Дополнительные параметры системы” в разделе “Быстродействие” нажимаем “Параметры” .
В появившемся окне переходим на вкладку “Дополнительно” и в разделе “Виртуальная память” нажимаем “Изменить” .
f1comp.ru
Файл подкачки.
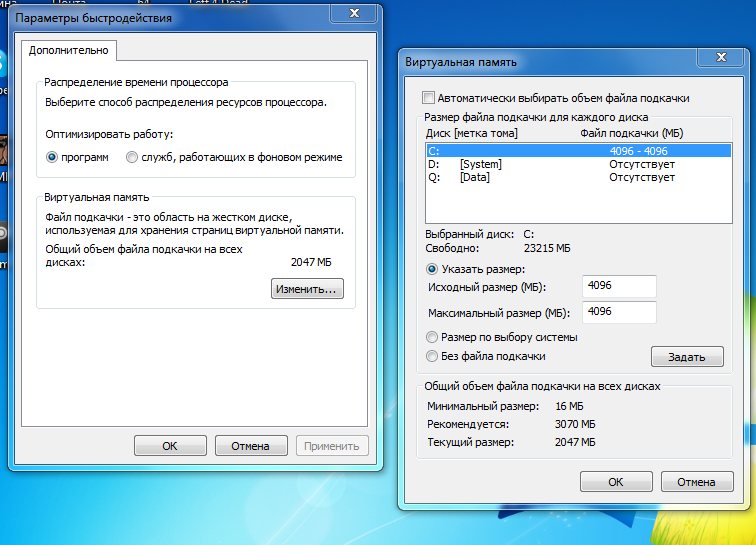 Правильная настройка файла подкачки и его оптимальный размер.
Правильная настройка файла подкачки и его оптимальный размер.Здравствуйте уважаемые читатели! Сегодня мы открываем цикл статей про оптимизацию компьютера на ОС Windows. Начнем мы с такой штуки как файл подкачки.
В этой статье вы найдёте ответы на такие вопросы: Где находится файл подкачки?; Как правильно настроить файл подкачки?; Как задать оптимальный размер файла подкачки для разных объемов оперативной памяти?. Поехали!Файл подкачки. Терминология.
Файл подкачки (pagefile.sys) — это системный файл на жестком диске (как правило на системном диске) компьютера, который служит как бы дополнением (расширением) к оперативной памяти. Также эту дополнительную память называют виртуальной памятью компьютера.
Виртуальная память — метод управления памятью компьютера для выполнения программ требующих большие объемы оперативной памяти, чем есть реально на компьютере. Недостающую оперативную память такие программы получают из файла подкачки. Другими словами, файл подкачки разгружает оперативную память в периоды её сильной загрузки.
Другими словами, файл подкачки разгружает оперативную память в периоды её сильной загрузки.
Оперативная память в разы быстрее чем память файла подкачки. Если одновременно запустить несколько приложений в системе, которые потребляют много оперативной памяти, то данные неиспользуемых из них будут выгружены из оперативной памяти в менее быструю виртуальную память. Активные же приложения будут обслуживаться непосредственно оперативной памятью (RAM). Также, если например свернутое приложение развернуть, то данные из виртуальной памяти вновь перейдут в RAM.
Как настроить файл подкачки и изменить его размер?
Грамотная, правильная настройка файла подкачки поможет значительно ускорить работу компьютера. Этим грех было бы не воспользоваться. Где можно его настроить?
- Для Windows XP:
Пуск > Настройка > Панель управления > Система > Дополнительно > Быстродействие > Параметры > Дополнительно > Изменить - Для Windows 7/8/Vista:
Пуск > Настройка > Панель управления > Система > Дополнительные параметры системы > Быстродействие > Параметры > Дополнительно > Виртуальная память > Изменить
До пункта Быстродействие можно дойти также введя команду sysdm.
cpl в командной строке Выполнить (командную строку можно открыть нажав WIN+R ).
Если вы все сделали правильно, то должны оказаться в окне Виртуальная память .
По умолчанию в Windows 7/8/8.1/10 объём файла подкачки определяется автоматически самой системой.Как видно на картинке, файл подкачки можно настроить для каждого раздела (и каждого диска) отдельно. Чтобы задать свой размер файла подкачки, нужно:
- В самом верху окна снять галочку с пункта Автоматически выбирать объём файла подкачки.
- Выберите раздел (либо физический диск) для которого настраивается файл подкачки.
- Поставьте переключатель в пункт Указать размер , укажите Исходный размер и Максимальный размер (указывается в мегабайтах)
- Обязательно нажмите на кнопку Задать.
Для отключения файла подкачки поставьте переключатель в пункт Без файла подкачки.
Размер файла подкачки Windows. Какой правильный?
На счет оптимального размера файла подкачки есть разные версии.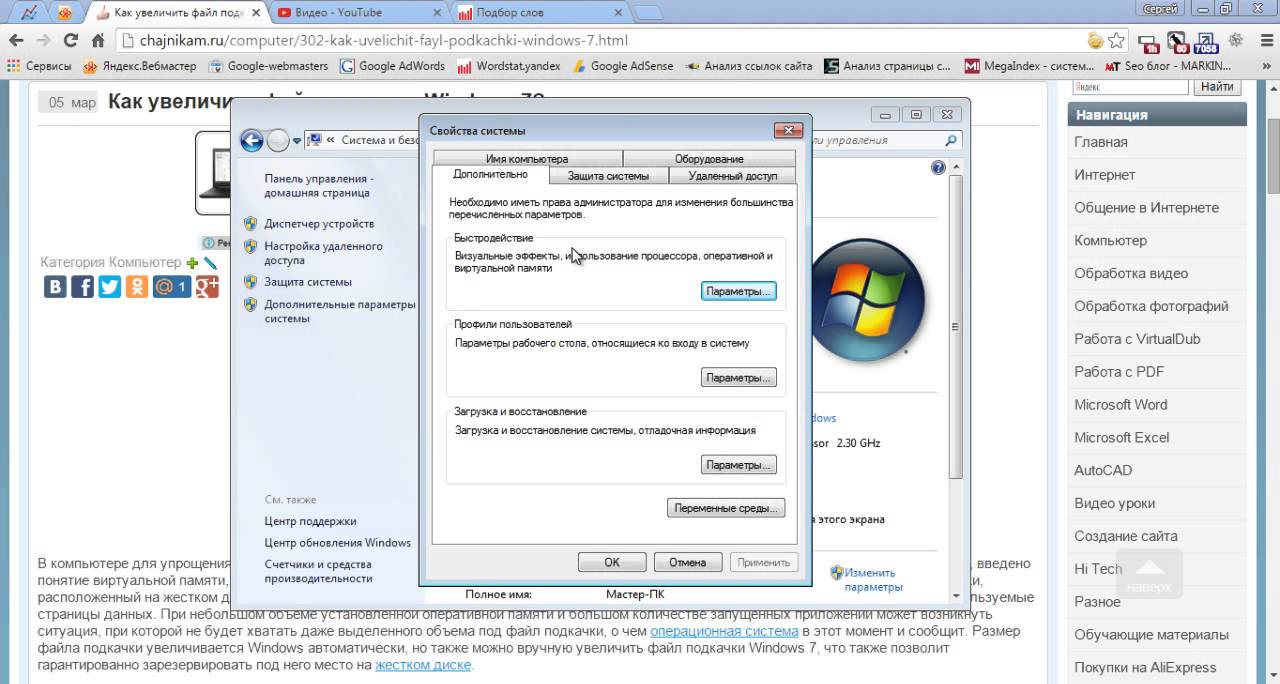 Я выражу свою точку зрения на этот счет, которая основана на моих наблюдениях и опытах с файлом подкачки на различном оборудовании. Она может совпадать с мнениями некоторых IT-специалистов. Я приверженец версии, что если на компьютере установлено 6-8 Гб и более оперативной памяти, то файл подкачки можно вообще отключить. Считаю, что большие объёмы файла подкачки, только тормозит компьютер. Конечно если объём оперативной памяти менее 6 Гб , то лучше конечно задать определенный объём дополнительной виртуальной памяти.
Я выражу свою точку зрения на этот счет, которая основана на моих наблюдениях и опытах с файлом подкачки на различном оборудовании. Она может совпадать с мнениями некоторых IT-специалистов. Я приверженец версии, что если на компьютере установлено 6-8 Гб и более оперативной памяти, то файл подкачки можно вообще отключить. Считаю, что большие объёмы файла подкачки, только тормозит компьютер. Конечно если объём оперативной памяти менее 6 Гб , то лучше конечно задать определенный объём дополнительной виртуальной памяти.
Как правильно задать объём файла подкачки? Минимальный размер файла подкачки должен совпадать с максимальным. Например: 512-512 , 1024-1024 , 2048-2048 — это правильное заполнение, а 512-1024 , 1024-2048 — неправильное заполнение.
Одинаковые показатели минимального и максимального размера файла подкачки, снижают дефрагментацию этого файла, а это следовательно ускоряет процесс считывания информации из него.
Теперь, в зависимости от объёма оперативной памяти посмотрим какой размер файла подкачки нужно задать. Есть следующие примерные показатели:
Есть следующие примерные показатели:
- оптимальный размер файла подкачки для 512 Mb оперативной памяти, — 5012 Mb ;
- оптимальный размер файла подкачки для 1024 Mb оперативной памяти, — 4012 Mb ;
- оптимальный размер файла подкачки для 2048 Mb оперативной памяти, — 3548 Mb;
- оптимальный размер файла подкачки для 4096 Mb оперативной памяти, — 3024 Mb;
- оптимальный размер файла подкачки для 8 Гб оперативной памяти, — 2016 Mb;
- оптимальный размер файла подкачки для 16 Гб оперативной памяти (и больше), — без файла подкачки .
Конечно, это субъективный взгляд и данные показатели не могут быть абсолютно точными, рекомендуемыми, но на практике именно они давали эффект. Вы можете сами поэкспериментировать и найти лучшее сочетание для вашего компьютера. Тут есть и некоторые примечания.
- Некоторые приложения требуют наличия файла подкачки. Отключение его может привести к ошибкам в работе таких приложений. При отключении виртуальной памяти на системном диске, также станет невозможной запись дампа памяти при BSOD’ах (Синий экран смерти).

- Если вы, как правило, сворачиваете несколько приложений оставляя их запущенными, а сами переключаетесь на другие, то тут вам тоже может понадобиться большой объём файла подкачки, так как данные свернутых приложений записываются именно в него. Хотя, и здесь все зависит от объема RAM.
Правильное расположение файла подкачки. На каком диске включить?
Если у вас на компьютере несколько физических дисков, то устанавливать файл подкачки нужно на наиболее быстром диске. Считается, что файл подкачки делить на 2 части:
- Первая часть на системном диске (разделе) (как раз для записи информации отладочной записи при синих экранах смерти)
- Вторая часть на самом быстром диске
При этом система во время работы обращается к наименее загруженному разделу, не трогая первый.
Также рекомендуется, под файл подкачки создавать отдельный раздел, с объёмом памяти равной либо близкой размеру файла подкачки (например 2024мб). Эта хитрость позволяет избавиться от фрагментации данного файла.
Надеюсь приведенные в статье советы помогут вам правильно настроить файл подкачки на вашем компьютере и оптимизирует его работу. Если есть вопросы пишите в комментариях, постараюсь дать на них исчерпывающие ответы.
pc-assistent.ru
Файл подкачки Windows 7 — Оптимизация Windows
Речь в сегодняшней статье пойдет о файле подкачки. Мы постараемся в простейшей форме объяснить, что такое файл подкачки, что он из себя представляет и какую роль играет в Windows. Расскажем, как можно увеличить файл подкачки, для чего это делать. А так же вы узнаете, как перенести файл подкачки на другой диск.
Что такое файл подкачки?
По своей сути, файл подкачки, или по-другому его называют swap-файлом, можно назвать неким продолжением физической оперативной памяти компьютера. Все программы и приложения, которые запускаются автоматически при загрузке операционной системы требуют для своей работы некоторого количества оперативной памяти. Каким-то программа памяти нужно больше, каким-то меньше, а вот для некоторых, например, графических редакторов — оперативной памяти требуется очень много.
Каким-то программа памяти нужно больше, каким-то меньше, а вот для некоторых, например, графических редакторов — оперативной памяти требуется очень много.
Представьте себе ситуацию. Скажем, в системном блоке нашего компьютера установлено две планки памяти по 2 Гб каждая, итого в общей сложности у нас получается 4Гб “оперативки”. Мы запускаем Windows – это приблизительно минус 1.5 Гб памяти из общего объема. Запускаем скайп + месенджер (кажем ICQ) + браузер – это еще примерно 0.5 Гб “оперативы”. Запускаем антивирусное приложение, которое предположим отнимает еще 0.5Гб памяти. В итоге из четырех установленных гигабайт оперативной памяти у нас остается свободными всего один. А что делать, если нам нужно запустить еще, например, текстовый процессор и графический редактор? Разумеется, одного гигабайта “оперативки” для этих двух приложений не хватит (запуститься они запуститься, но вот работать в них будет чрезвычайно сложно). В этот момент и приходит на помощь так называемый файл подкачки.
Если говорить другими словами, то файл подкачки в Windows 7, начинает свою работу в тот момент, когда системе не хватает установленной физической оперативной памяти. ОС начинает хранить в этом файле все данные, которые не поместились в оперативную память компьютера. Получается, что файл подкачки – это не что иное, как определенная часть места на жестком диске, используемое системой в качестве недостающего объема оперативной памяти.
Часто приходится слышать от клиентов или пользователей такие слова: — “У меня установлено 4 или боле гигабайт оперативной памяти в системе, мне файл подкачки совершенно не обязателен”. Есть конечно какая-то логика в этих словах, но совершенно не там. Файл подкачки необходим системе, она правильнее с ним работает – аргумент? Некоторые приложения, запускаемые в Windows используют для своей работы именно файл подкачки, причем его использование вообще не зависит от количества установленной в ПК ОЗУ. А если системный сбой? Как, без файла подкачки в последующем выполнить анализ сбоя используя дамп памяти? Так что нет, данный файл необходим.
Где расположен файл подкачки?
В Windows 7 файл подкачки располагается в корне диска, раздела диска, где установлена операционная система – называется он pagefile.sys. В более ранних версиях ОС от Microsoft, найти файл подкачки можно в директории Windows — называется он там win386.swp.
Стоит отметить, что прежде чем начать поиск файла подкачки на жестком диске, вам потребуется активировать в системе функцию отображения скрытых файлов и папок (делается это в проводнике Windows). Кроме того, файл подкачки имеет атрибут – системный, что говорит о том, что этот файл просто необходим для правильной работы операционной системы.
Как увеличить файл подкачки?
Вопрос как увеличить файл подкачки, его объем, может возникнуть у пользователей, чьи ПК оснащены малым объемом оперативной памяти. Например нетбуки, оперативки в которых зачастую менее 2 Гб. Если на такой нетбук установить операционную систему Windows 7, то о быстродействии в нем ресурсоемких приложений останется только мечтать. А вот если увеличить файл подкачки в Windows 7, можно существенно облегчить жизнь себе и самое главное вашей системе.
А вот если увеличить файл подкачки в Windows 7, можно существенно облегчить жизнь себе и самое главное вашей системе.
Чтобы увеличить объем файла подкачки в Windows 7, кликните левой клавишей мыши по кнопке “Win”, в открывшемся меню “Пуск” щелкните правой клавишей мыши по “Компьютер”, затем в появившемся контекстном меню перейдите по ссылке “Свойства”.
Затем, в открывшемся окне “Система”, в левой его части, кликните по ссылки “Дополнительные параметры системы”.
Во вновь открывшемся диалоговом окне “Свойства системы” перейдите во вкладку “Дополнительно”, после чего в разделе “Быстродействие” щелкните по кнопке “Параметры”. В следующем окне щелкните по “Дополнительно” и затем по “Изменить” (см. рисунок ниже).
Внимание! Как уже говорилось, файл подкачки по умолчанию присутствует в системе, мало того, его размер уже определен ей. Чтобы выставить оптимальный размер фала подкачки, нужно умножить общий размер оперативной памяти на два. В нашем примере, размер оперативной памяти равен 1024 Мб, следовательно, нам нужно выставить размер файла подкачки до 2048 Мб (или 1534 Мб), при этом задав минимальный его размер в 1024 Мб (равный объему оперативной памяти).
Итак, в окне “Виртуальная память” снимите галочку с чекбокса “Автоматически выбирать объем памяти”, затем активируйте радиокнопку “Указать размер” и в полях “Исходный размер” и “Максимальный размер” укажите соответствующие вашим требованиям значения, после чего щелкните по “Ok” (см. рисунок ниже).
Вот и все, теперь после перезагрузки компьютера, все сделанные вами изменения с файлом подкачки вступят в силу и его размер будет увеличен.
Как перенести файл подкачки на другой диск?
Windows 7 по умолчанию создает файл подкачки на том же диске, где установлена сама. Мы считаем, что это не самая лучшая идея со стороны разработчиков. Практичнее создать файл подкачки на другом диске или разделе диска, практичнее это как со стороны производительности ПК в целом, так и со стороны свободного места в системном разделе. Поэтому мы рекомендуем перенести файл подкачки на другой диск.
Снова откройте окно “Виртуальной памяти”, повторив действия, описанные в разделе “Как увеличить файл подкачки”.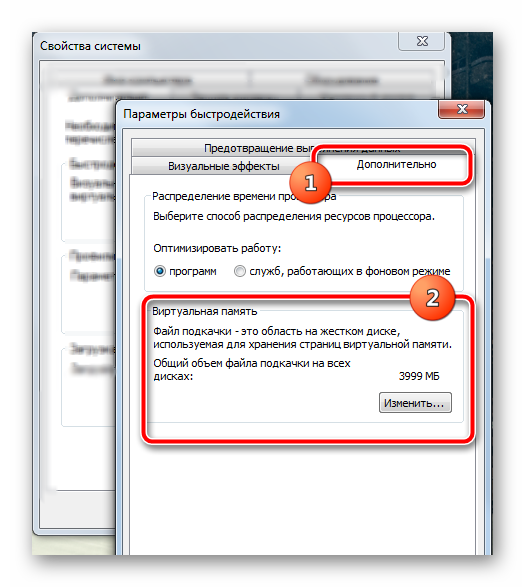 В этом окне вы увидите список из имеющихся у вас дисков и разделах на нем. Щелкните в нем по диску C:\ и в нижней части этого же окна активируйте радиокнопку “Без файла подкачки” и щелкните по кнопке “Задать”.
В этом окне вы увидите список из имеющихся у вас дисков и разделах на нем. Щелкните в нем по диску C:\ и в нижней части этого же окна активируйте радиокнопку “Без файла подкачки” и щелкните по кнопке “Задать”.
Внимание! Вы можете оставить в системном разделе небольшой файл подкачки, например размеров 200 Мб, если считаете что он там необходим (необязательно).
Выберите другой диск или раздел диска, на который хотите перенести файл подкачки, кликнув, в нашем примере по L:\. Активируйте радиокнопку “Размер по выбору системы” или “Указать размер” (рекомендуем).
После всех проделанных действий не забудьте кликнуть по кнопке “Задать” а потом по “Ok”. Система предложит вам выполнить перезагрузку компьютера. Вы можете не выполнять ее сразу, однако для того, чтобы изменения вступили в силу и файл подкачки был перенесен на другой диск – перезагрузка необходима.
Все на этом, удачи! Надеемся, что этот материал будет для вас полезным.
Кстати. В Windows 8, увеличение фала подкачки и перенос его на другой диск выполняется точно также как и описано в этой статье.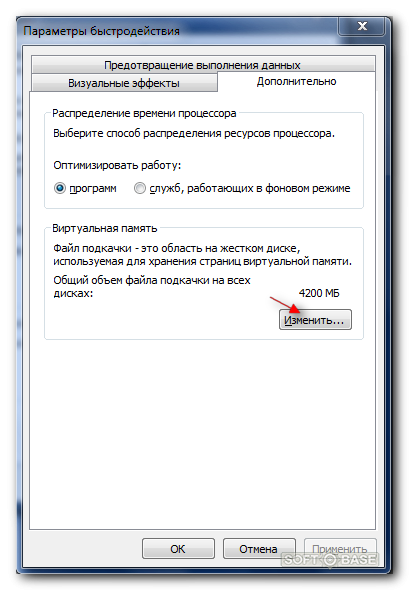
Без файла подкачки компьютер работает быстрее. Как ускорить работу Windows правильной настройкой файла подкачки
В операционных системах Windows для работы используется так называемый файл подкачки pagefile.sys (скрытый и системный, обычно находится на диске C), представляющий своего рода «расширение» оперативной памяти компьютера (иначе — виртуальная память) и обеспечивающий работу программ даже в том случае, когда физической памяти RAM недостаточно.
Windows также пытается переместить неиспользуемые данные из оперативной памяти в файл подкачки, причем, по информации Microsoft, каждая новая версия делает это лучше. Например, данные из RAM свернутой и неиспользуемой в течение некоторого времени программы, могут быть перемещены в файл подкачки, поэтому ее последующее открытие может быть более медленным, чем обычно и вызывать обращения к жесткому диску компьютера.
При отключенном файле подкачке и небольшом размере оперативной памяти (или при использовании требовательных к ресурсам компьютера процессов), вы можете получить сообщение с предупреждением: «На компьютере недостаточно памяти.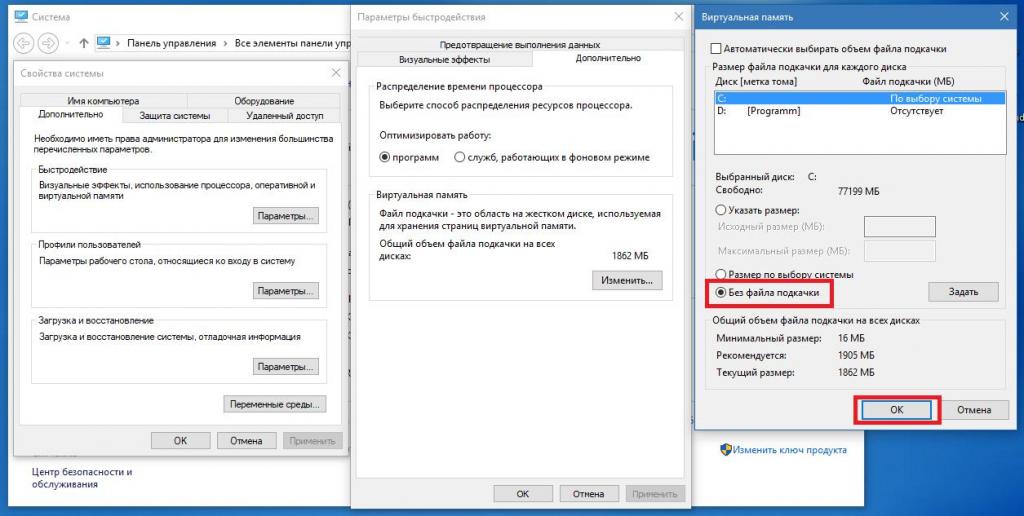 Чтобы освободить память для нормальной работы программ, сохраните файлы, а затем закройте или перезапустите все открытые программы» или «Чтобы предотвратить потерю данных, закройте программы.
Чтобы освободить память для нормальной работы программ, сохраните файлы, а затем закройте или перезапустите все открытые программы» или «Чтобы предотвратить потерю данных, закройте программы.
По умолчанию, Windows 10, 8.1 и Windows 7 автоматически определяют его параметры, однако в ряде случаев изменение файла подкачки вручную может помочь оптимизировать работу системы, иногда может быть целесообразно вообще отключить его, а в некоторых других ситуациях самое лучшее — ничего не изменять и оставить автоматическое определение размера файла подкачки. В этом руководстве — о том, как увеличить, уменьшить или отключить файл подкачки и удалить файл pagefile.sys с диска, а также о том как правильно настроить файл подкачки, в зависимости от того, как вы используете компьютер и его характеристик. Также в статье присутствует видео инструкция.
Файл подкачки Windows 10
Помимо файла подкачки pagefile.sys, который был и в предыдущих версиях ОС, в Windows 10 (еще в 8, на самом деле) появился новый скрытый системный файл swapfile. sys так же находящийся в корне системного раздела диска и, по сути, тоже представляющий собой своеобразный файл подкачки, используемый не для обычных («Классическое приложение» в терминологии Windows 10), а для «Универсальных приложений», ранее называемые Метро-приложениями и еще несколькими именами.
sys так же находящийся в корне системного раздела диска и, по сути, тоже представляющий собой своеобразный файл подкачки, используемый не для обычных («Классическое приложение» в терминологии Windows 10), а для «Универсальных приложений», ранее называемые Метро-приложениями и еще несколькими именами.
Новый файл подкачки swapfile.sys потребовался в связи с тем, что для универсальных приложений изменились способы работы с памятью и, в отличие от обычных программ, которые используют файл подкачки как обычную оперативную память, файл swapfile.sys используется как файл, хранящий «полное» состояние отдельных приложений, своего рода файл гибернации конкретных приложений, из которого они могут в короткое время могут продолжать работу при обращении.
Предвидя вопрос о том, как удалить swapfile.sys: его наличие зависит от того, включен ли обычный файл подкачки (виртуальная память), т.е. удаляется он тем же способом, что и pagefile.sys, они взаимосвязаны.
Как увеличить, уменьшить или удалить файл подкачки в Windows 10
А теперь о настройке файла подкачки в Windows 10 и каким образом его можно увеличить (хотя тут, пожалуй, лучше просто задать рекомендуемые параметры системы), уменьшить, если вы считаете, что у вас достаточно оперативной памяти на компьютере или ноутбуке, или полностью отключить, освободив тем самым место на жестком диске.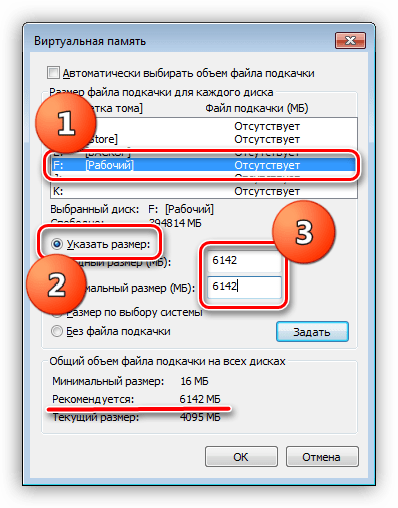
Настройка файла подкачки
Для того, чтобы зайти в настройки файла подкачки Windows 10, вы можете просто начать набирать слово «производительность» в поле поиска, после чего выбрать пункт «Настройка представления и производительности системы».
В открывшемся окне выберите вкладку «Дополнительно», а в разделе «Виртуальная память» нажмите кнопку «Изменить» для настройки виртуальной памяти.
По умолчанию в параметрах будет установлено «Автоматически выбирать объем файла подкачки» и на сегодня (2016), пожалуй, это и есть моя рекомендация для большинства пользователей.
Текст в конце инструкции, где я рассказываю, как правильно настроить файл подкачки в Windows и какие размеры задать при разном размере оперативной памяти, написан два года назад (а сейчас обновлен) хоть, вероятнее всего, не принесет вреда, все-таки не является тем, что я рекомендовал бы делать начинающим пользователям. Тем не менее, такое действие как перенос файла подкачки на другой диск или установка фиксированного размера для него могут иметь смысл в некоторых случаях. Информацию об этих нюансах вы также можете найти ниже.
Информацию об этих нюансах вы также можете найти ниже.
Для того, чтобы увеличить или уменьшить, т.е. задать вручную размер файла подкачки, снимите отметку с автоматического определения размера, отметьте пункт «Указать размер» и задайте нужные размеры и нажмите кнопку «Задать». После этого примените настройки. Изменения вступают в силу после перезагрузки Windows 10.
Для того, чтобы отключить файл подкачки и удалить файл pagefile.sys с диска C, выберите пункт «Без файла подкачки», а затем нажмите кнопку «Задать» справа и утвердительно ответьте на появившееся в результате сообщение и нажмите Ок.
Файл подкачки с жесткого диска или SSD пропадает не сразу, а после перезагрузки компьютера, удалить его вручную до этого момента не получится: вы будете видеть сообщение о том, что он используется. Далее в статье имеется также видео, в котором показаны все описанные выше операции по изменению файла подкачки в Windows 10.
Как уменьшить или увеличить файл подкачки в Windows 7 и 8
Прежде чем рассказывать о том, какой размер файла подкачки оптимальный для различных сценариев, покажу, как вы можете менять этот размер или отключить использование виртуальной памяти Windows.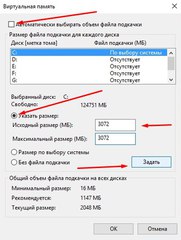
Для настройки параметров файла подкачки, зайдите в «Свойства компьютера» (правый клик по значку «Мой компьютер» — свойства»), после чего в списке слева выберите «Защита системы». Более быстрый способ сделать то же самое — нажать клавиши Win + R на клавиатуре и ввести команду sysdm.cpl (подойдет для Windows 7 и 8).
В диалоговом окне откройте вкладку «Дополнительно», а затем кликните по кнопке «Параметры» в разделе «Быстродействие» и тоже выберите вкладку «Дополнительно». Нажмите кнопку «Изменить» в разделе «Виртуальная память».
Как раз здесь вы можете настроить необходимые параметры виртуальной памяти:
- Отключить виртуальную память
- Уменьшить или увеличить файл подкачки Windows
Дополнительно, на официальном сайте Microsoft есть инструкция по настройке файла подкачки в Windows 7 — windows.microsoft.com/ru-ru/windows/change-virtual-memory-size
Как увеличить, уменьшить или отключить файл подкачки в Windows — видео
Ниже — видео инструкция о том, как настроить файл подкачки в Windows 7, 8 и Windows 10, задать его размер или удалить этот файл, а также перенести его на другой диск.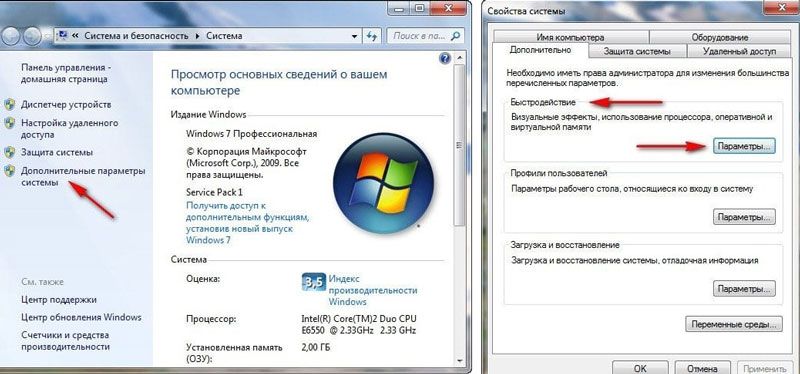 А после видео вы можете найти рекомендации о правильной настройке файла подкачки.
А после видео вы можете найти рекомендации о правильной настройке файла подкачки.
Правильная настройка файла подкачки
Например, один из разработчиков Microsoft Sysinternals рекомендует устанавливать минимальный размер файла подкачки равный разнице между максимальным объемом используемой памяти при пиковой нагрузке и физическим объемом RAM. А в качестве максимального размера — это же число, умноженное в два раза.
Еще одна частая рекомендация, не лишенная оснований — использовать одинаковый минимальный (исходный) и максимальный размер файла подкачки во избежание фрагментации этого файла и, как следствие, снижения производительности. Это не актуально для SSD, но может быть вполне осмысленным для HDD.
Ну и вариант настройки, который приходится встречать чаще других — отключить файл подкачки Windows, если на компьютере имеется достаточный объем оперативной памяти. Большинству своих читателей я бы не стал рекомендовать этого делать, потому как в случае возникновения проблем при запуске или работе программ и игр, можно и не вспомнить, что эти проблемы могут быть вызваны отключением файла подкачки.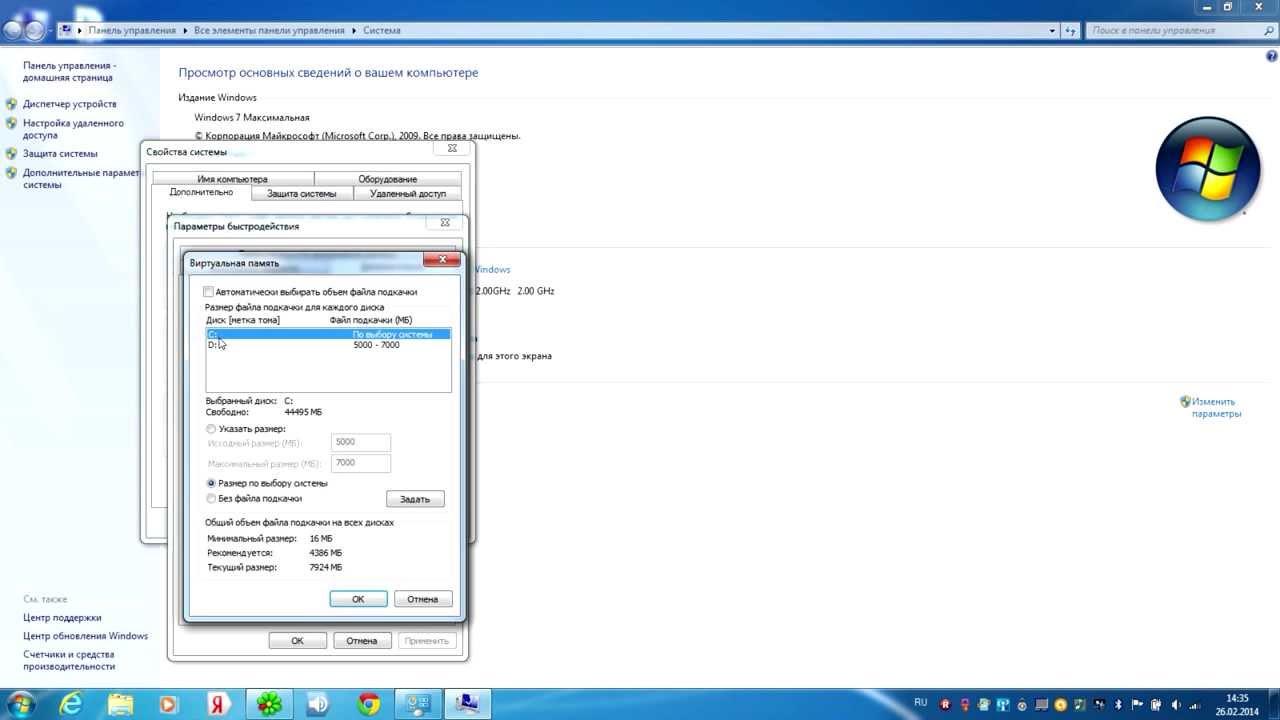 Однако, если у вас на компьютере строго ограниченный набор ПО, который вы всегда используете, и эти программы прекрасно работают без файла подкачки, данная оптимизация тоже имеет право на жизнь.
Однако, если у вас на компьютере строго ограниченный набор ПО, который вы всегда используете, и эти программы прекрасно работают без файла подкачки, данная оптимизация тоже имеет право на жизнь.
Перенос файла подкачки на другой диск
Один из вариантов настройки файла подкачки, который в ряде случаев может оказаться полезным для производительности системы — перенос его на отдельный жесткий диск или SSD. При этом имеется в виду именно отдельный физический диск, а не раздел на диске (в случае логического раздела перенос файла подкачки, наоборот, может привести к падению производительности).
Как перенести файл подкачки на другой диск в Windows 10, 8 и Windows 7:
- В настройках файла подкачки (виртуальной памяти) Windows отключите файл подкачки для диска, на котором он находится (выбрать пункт «Без файла подкачки» и нажать «Задать».
- Для второго диска, на который мы переносим файл подкачки, задайте размер или установите его по выбору системы и так же нажмите «Задать».

- Нажмите Ок и перезагрузите компьютер.
Однако, если вы хотите перенести файл подкачки с SSD на HDD с целью продлить срок жизни твердотельного накопителя — возможно, этого делать и не стоит, если только у вас не старый SSD с малой емкостью. В результате вы потеряете в производительности, а увеличение срока службы может оказаться очень несущественным. Подробнее — (актуально и для 8-ки).
В различных статьях, касающихся оптимизации Windows, можно встретить рекомендации отключить файл подкачки, если размер оперативной памяти составляет 8 Гб или даже 6 Гб, а также не использовать автоматический выбора объема файла подкачки. Логика в этом есть — при отключенном файле подкачки, компьютер не будет использовать жесткий диск в качестве дополнительной памяти, что должно увеличить скорость работы (оперативная память в разы быстрее), а при ручном указании точного размера файла подкачки (при этом рекомендуется указывать исходный и максимальный размер одинаковыми), мы высвобождаем место на диске и снимаем с ОС задачи по настройке размеров данного файла.
Примечание: если вы используете SSD диск, то лучше всего озаботиться установкой максимального количества RAM и полностью отключить файл подкачки, это позволит продлить жизнь твердотельного диска.
По моему мнению, это не совсем верно и в первую очередь, следует ориентироваться не столько на размер доступной физической памяти, сколько на то, как именно используется компьютер, в противном случае, вы рискуете видеть сообщения о том, что Windows недостаточно памяти.
Действительно, если у вас 8 Гб оперативной памяти, и работа за компьютером заключается в просмотре сайтов и нескольких игр, вполне вероятно, что отключение файла подкачки будет хорошим решением (но есть риск столкнуться с сообщением о том, что недостаточно памяти).
Однако, если вы монтируете видео, занимаетесь редактированием фото в профессиональных пакетах, работаете с векторной или трехмерной графикой, проектируете дома и ракетные двигатели, используете виртуальные машины, 8 Гб RAM будет мало и файл подкачки непременно потребуется в процессе работы. Более того, отключив его, вы рискуете потерять несохраненные документы и файлы при возникновении нехватки памяти.
Более того, отключив его, вы рискуете потерять несохраненные документы и файлы при возникновении нехватки памяти.
Если вы не уверены, в том, сколько оперативной памяти вам нужно и какой размер файла подкачки будет правильным в вашей ситуации, попробуйте сделать следующее:
- Запустите на компьютере все те программы, которые, в теории, вы можете запустить одновременно — офис и скайп, откройте десяток вкладок YouTube в браузере, запустите игру (используйте ваш сценарий работы).
- Откройте диспетчер задач Windows, пока все это запущено и на вкладке быстродействие посмотрите, какой размер оперативной памяти задействован.
- Увеличьте это число на 50-100% (точного числа не дам, но рекомендовал бы 100) и сравните с размером физической оперативной памяти компьютера.
- То есть, к примеру, на ПК 8 Гб памяти, используется 6 Гб, увеличиваем в два раза (100%), получается 12 Гб. Вычитаем 8, ставим размер файла подкачки 4 Гб и можно быть относительно спокойным за то, что проблем с виртуальной памятью не возникнет даже при критических вариантах работы.

Повторюсь, это мой личный взгляд на файл подкачки, в Интернете вы можете найти рекомендации, значительно отличающиеся от того, что предлагаю я. Каким из них следовать — решать вам. При использовании моего варианта, вы, скорее всего, не столкнетесь с ситуацией, когда программа не запустится из-за недостатка памяти, но при этом вариант полного отключения файла подкачки (что я не рекомендую для большинства случаев) может в положительную сторону сказаться на производительности системы.
Наверное, многим пользователям знакомо понятие виртуальной памяти, которое обычно связывают с Windows-системами. Правда, далеко не все понимают, что она собой представляет, и при чем тут так называемый файл подкачки. Рассмотрим, зачем он нужен, и каким должен быть размер файла подкачки Windows 7 в зависимости от конфигурации системы. Но перед тем как менять настройки, рассмотрим несколько базовых определений связанных с ним процессов.
Виртуальная память Windows 7 и других систем: что это такое?
Начнем с того, что, как правило, большинство пользователей Windows оперируют исключительно понятиями оперативной и физической памяти. В принципе, это правильно. Если посмотреть на само определение виртуальной памяти, даже по такому описанию можно сделать вывод, что это некий несуществующий компонент. Отчасти так и есть, однако виртуальную память можно выразить и в физическом понимании.
В принципе, это правильно. Если посмотреть на само определение виртуальной памяти, даже по такому описанию можно сделать вывод, что это некий несуществующий компонент. Отчасти так и есть, однако виртуальную память можно выразить и в физическом понимании.
На самом деле, это строго определенное зарезервированное системой место на жестком диске, которое используется для выгрузки процессов в качестве дополнительного инструмента при увеличенной загрузке оперативной памяти. За такое распределение и отвечает искомый файл pagefile.sys. В целях увеличения производительности системы некоторые пользователи задаются вопросом о том, как увеличить файл подкачки в Windows 7 или в любой другой системе. Хочется сразу огорчить таких экспериментаторов, поскольку данные действия не всегда целесообразны.
Как это работает?
Но давайте посмотрим, как происходит выделение и использование виртуальной памяти, пока оставив в стороне вопрос о том, как настроить файл подкачки на Windows 7.
Суть процессов состоит в следующем.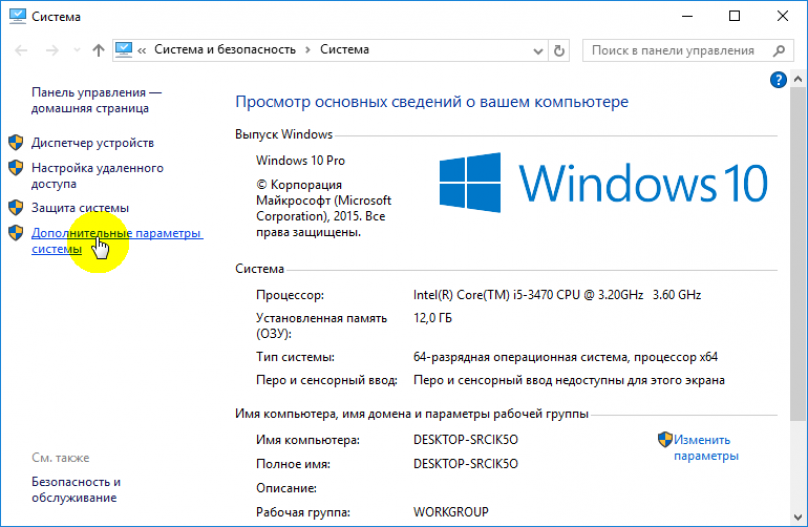 Например, пользователь запускает на компьютере несколько ресурсоемких приложений. Для их работы требуется исполнение некоторых связанных компонентов в виде тех же динамических библиотек. Они загружаются в оперативную память. Естественно, чем их больше по количеству и размеру, тем меньше остается свободной оперативной памяти. Под корректное функционирование собственных процессов система резервирует порядка 30% общего объема оперативки. Таким образом, когда достигается порог заполнения в 70%, требуется где-то взять дополнительные ресурсы. Где?
Например, пользователь запускает на компьютере несколько ресурсоемких приложений. Для их работы требуется исполнение некоторых связанных компонентов в виде тех же динамических библиотек. Они загружаются в оперативную память. Естественно, чем их больше по количеству и размеру, тем меньше остается свободной оперативной памяти. Под корректное функционирование собственных процессов система резервирует порядка 30% общего объема оперативки. Таким образом, когда достигается порог заполнения в 70%, требуется где-то взять дополнительные ресурсы. Где?
Вот тут и вступает в игру виртуальная память. Для выполнения текущих задач система обращается уже к жесткому диску (в то самое зарезервированное пространство), как бы увеличивая оперативку. Соответственно, пользователь, решающий для себя проблему того, как настроить файл подкачки на Windows 7, считает, что увеличение его размера даст ощутимый прирост производительности. Это не так.
Во-первых, скорость обращения к винчестеру намного ниже, нежели к оперативной памяти. Во-вторых, если размер файла подкачки Windows 7 существенно завышен, система будет обращаться к виртуальной памяти чаще, совершенно игнорируя при этом оперативку. Как следствие — снижение скорости обработки данных.
Во-вторых, если размер файла подкачки Windows 7 существенно завышен, система будет обращаться к виртуальной памяти чаще, совершенно игнорируя при этом оперативку. Как следствие — снижение скорости обработки данных.
Тогда напрашивается и еще один вопрос — о том, насколько целесообразно использовать виртуальную память вообще в системах вроде Windows 7. Как отключить файл подкачки, будет рассмотрено несколько позже, а пока нужно обратить внимание на оборотную сторону медали. При слишком малом объеме оперативной памяти и невысоких характеристиках процессора делать этого не рекомендуется. Но даже в конфигурации с 2-ядерным ЦП и оперативной памятью 2 Гб при условии, что ресурсоемкие программы использоваться не будут, отключение можно произвести совершенно безболезненно для системы.
Как получить доступ к настройкам?
Итак, для примера возьмем все ту же систему Windows 7. Как отключить файл подкачки? Для начала нужно получить доступ к его основным настройкам.
Для этого используется «Панель управления», в которой выбирается раздел системы, хотя можно обратиться и к свойствам компьютера.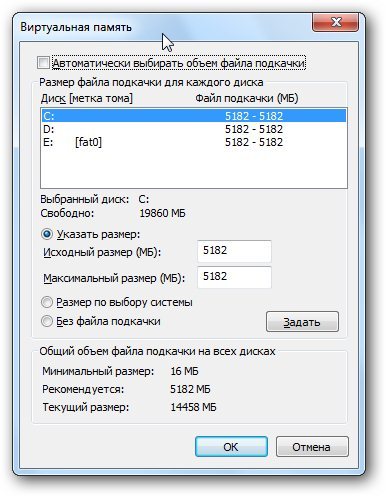
Затем осуществляется переход в дополнительные настройки. Здесь имеется раздел вкладка быстродействия, в которой представлена кнопка параметров.
Нетрудно заметить, что по умолчанию задействование виртуальной памяти включено, и при этом установлено автоматическое определение размера.
При желании вопрос о том, как увеличить файл подкачки в Windows 7, решается достаточно просто. Нужно просто активировать строку ручного задания параметров и установить нужное значение, выраженное в мегабайтах (и совершенно необязательно, чтобы оно совпадало с рекомендуемым).
Оптимальный размер для разных объемов оперативной памяти
Теперь несколько слов о самих параметрах. Принято считать, что нужно следовать рекомендациям Microsoft, хотя это и не всегда так.
В зависимости от объема оперативной памяти, размеры компонента pagefile.sys могут иметь следующие рекомендованные значения:
- ОЗУ 512 MB — 2248 MB;
- ОЗУ 1 GB — 2048 MB;
- ОЗУ 2 GB — 1512 MB;
- ОЗУ 4 GB — 1024 MB;
- ОЗУ 8 GB — 0 (отключение).

Но тут стоить обратить внимание, что это только рекомендованные значения, и варьироваться они могут в достаточно широких пределах. Как видно из вышеизложенного, от типа и тактовой частоты процессора параметры не зависят.
Windows 7: как отключить файл подкачки и нужно ли это делать?
Теперь непосредственно об отключении. Опять же, в качестве примера берем Windows 7. Как отключить файл подкачки?
Нужно просто поставить соответствующее выделение на строке отключения его использования.
Но вообще, стоит обратить еще один взгляд на виртуальную память в Windows 7. Как отключить файл подкачки, уже понятно. Проблема в другом: а стоит ли это делать? Если посмотреть на советы специалистов и комментарии довольно большого количества пользователей, на малых объемах оперативки заниматься такими вещами не стоит. Однако в случае, когда тяжеловесные приложения не используются, отключение этого системного компонента можно произвести без ущерба для системы. Для офисных приложений его использование тоже совершенно не оправдано. Для мультимедиа — да. Иногда этот компонент может потребоваться.
Для мультимедиа — да. Иногда этот компонент может потребоваться.
Файл подкачки Windows 7 для игр так вообще не нужен, ведь современные разработки ориентированы на конфигурации с оперативной памятью 4 Гб и выше. К тому же, как уже говорилось выше, к виртуальной памяти система обращается намного медленнее, что может спровоцировать и торможение самой игры.
Дополнительные средства
В принципе, для того чтобы использовать автоматическую настройку оптимального размера виртуальной памяти, можно обратиться к программам-оптимизаторам, которые имеют расширенные возможности и дополнительные модули ускорения системы.
Достаточно интересными средствами можно назвать приложения вроде Advanced SystemCare или AVZ PC TuneUp. Также неплохо подойдут разного рода пакеты наподобие Windows Manager, рассчитанные исключительно на операционные системы Microsoft. В общем, выбор есть. Кроме того, плюс таких программных средств состоит еще и в том, что с их помощью можно произвести настройку не какого-то одного параметра, а сбалансированную оптимизацию, на которую Windows-системы сами по себе просто не рассчитаны.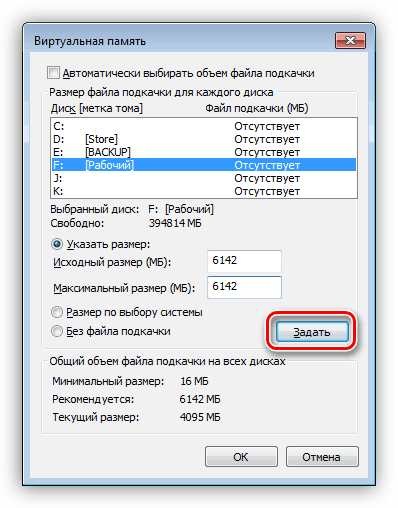 А ведь сначала срабатывает анализатор всей конфигурации, а только потом производится оптимизация. Естественно, задействование некоторых специфичных модулей в программах придется установить вручную, поскольку базовые настройки, как правило, глубокого вмешательства в систему не предполагают.
А ведь сначала срабатывает анализатор всей конфигурации, а только потом производится оптимизация. Естественно, задействование некоторых специфичных модулей в программах придется установить вручную, поскольку базовые настройки, как правило, глубокого вмешательства в систему не предполагают.
Заключение
Остается добавить, что в современных компьютерных системах, при условии достаточно мощной конфигурации, отключать использование виртуальной памяти можно, а в некоторых случаях даже рекомендуется. Впрочем, решение в пользу того или иного варианта остается за самим пользователем.
В конечном итоге к каким-то критическим сбоям такие процедуры не приведут, несмотря на некоторые заявления скептиков, которые привыкли безропотно следовать правилам. Собственно, и сама виртуальная память самым необходимым компонентом в обеспечении быстродействия системы не является. Это, так сказать, инструмент на всякий случай. И, как правило, он представляет собой исключительно резерв. И что бы там ни говорилось о том, что отключать такой компонент нельзя, все равно практика показывает, что ничего страшного в этом нет.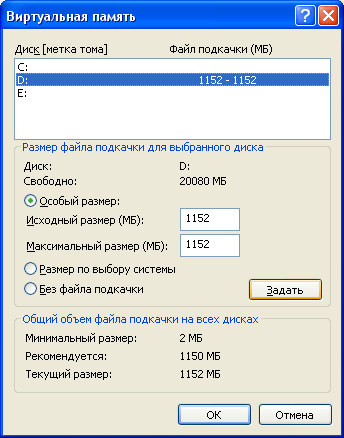 Конечно, если сама аппаратная часть компьютера достаточно слаба, максимум, что может ощутить пользователь, так это некоторое торможение, а иногда — кратковременное зависание. Если такие симптомы вдруг появятся, нет ничего проще, чем вернуть установки в исходное состояние (указать автоматическое определение размера). Только и всего.
Конечно, если сама аппаратная часть компьютера достаточно слаба, максимум, что может ощутить пользователь, так это некоторое торможение, а иногда — кратковременное зависание. Если такие симптомы вдруг появятся, нет ничего проще, чем вернуть установки в исходное состояние (указать автоматическое определение размера). Только и всего.
Никто не станет отрицать, что уровень быстродействия и производительности компьютера зависит от того, насколько «могущественна» его аппаратная начинка. Также не будем забывать, что залогом стабильности работающей ОС является реализованная корректным образом конфигурация ПК. Вместе с тем некоторые пользователи, увлеченные «оптимизационной» страстью, приходят к ложному пониманию, что работа некоторых служб и функций в майкрософтовской ОС — это понапрасну и, в общем-то, впустую растрачеваемые системные ресурсы. Однако затронутый в статье вопрос «Windows 7: как отключить файл подкачки» поможет вам, уважаемые читатели, понять, насколько нецелесообразно деактивировать виртуальную память ПК.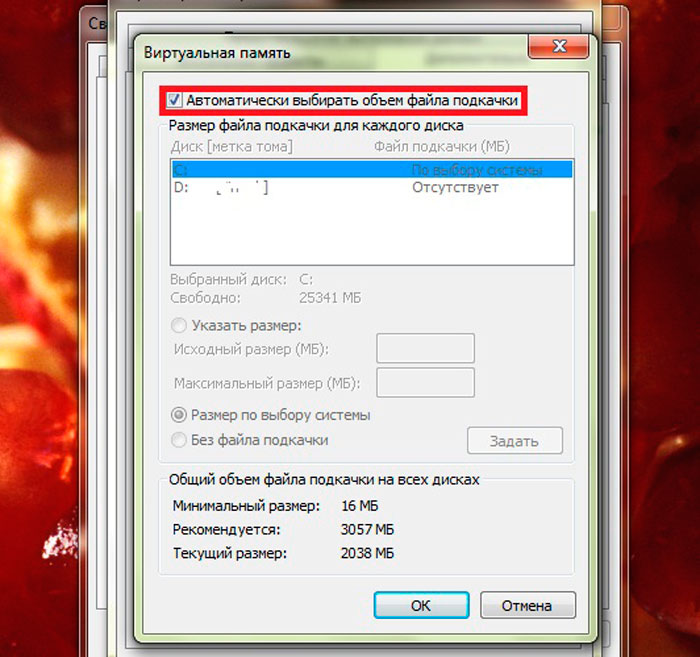 Впрочем, для тех, кому не дает покоя невесть откуда вселившийся в них дух естествоиспытателя, в статье дается конкретный ответ.
Впрочем, для тех, кому не дает покоя невесть откуда вселившийся в них дух естествоиспытателя, в статье дается конкретный ответ.
Итак, давайте более детально разберемся в вопросах о том, зачем Windows нужен Pegefile, как управлять «виртуальными» параметрами и каковы вообще могут быть последствия, когда пользователь лишает операционную среду дополнительных резервов памяти.
Где находится и для чего предназначен файл подкачки?
На 7-ке, впрочем, как и у предшествующей XP, а также восьмой преемницы, по умолчанию располагается конкретно на системном разделе винчестера, как правило, обозначающемся латинской буквой «С». Стоит отметить, что Pagefile является поэтому для того, чтобы «обнаружить» его присутствие в корневом каталоге ОС, необходимо задействовать соответствующую функцию «Показ… файлов и папок», доступ к которой можно получить через раздел «Оформление и персонализация». Что касается предназначения виртуальной памяти, то здесь не все так просто… Однако основная мысль такова:
- Pegefile — это специально выделенная область на жестком диске, которая предназначена не только для того, чтобы компенсировать нехватку физического ОЗУ, но и для того, чтобы помогать операционной среде работать более эффективно за счет интегрированных в ОС функций: SuperFetch и ReadyBoost, которые не будут полноценно работать, если в Windows отсутствует файл подкачки.

- «Виндовс» в момент непредвиденных критических ситуаций, например при возникновении BSOD-ошибки, создает аварийный Как вы понимаете, «урезанный» ОС функционал будет лишен такой возможности, а это не совсем хорошо, так как впоследствии вы не сможете узнать, что именно стало причиной «синей смерти».
В каких объемах виртуальной памяти нуждается седьмая ОС?
При инсталляции операционной системы размер файла подкачки Windows выставляет автоматически. Обычно значение виртуальной памяти тождественно объему физического ОЗУ (номинал установленных планок). Как показывает практика, для нормальной работы ОС этого вполне хватает. Стоит упомянуть, что 32-хбитная Windows способна «увидеть» и работать только с 4-хгигабайтовой памятью, тогда как у 64-хразрядной версии ограничения начинаются с цифры в 192 ГБ. Теперь что касается допустимых значений Pagefile. Нет никакого смысла выделять под виртуальную память более 4-х ГБ дискового пространства, так как в большинстве случаев это лишнее… Как уже говорилось, автоматических значений вполне достаточно.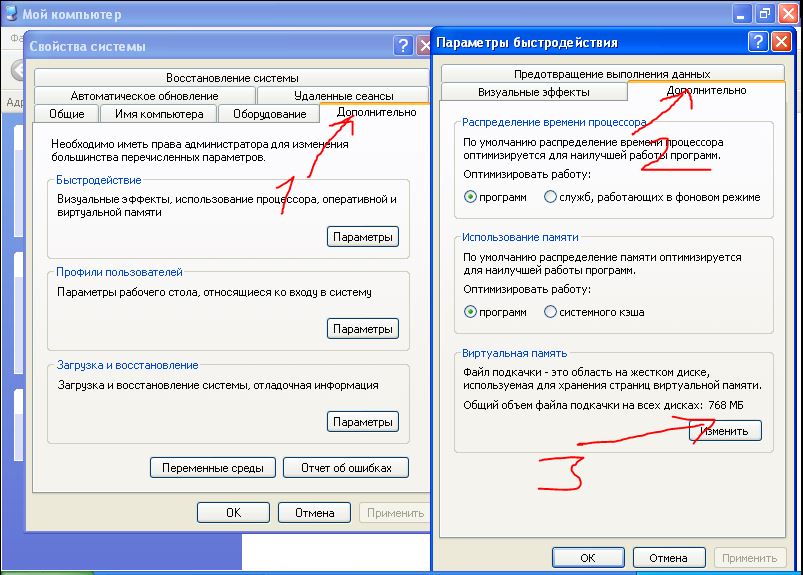 В случае «критической нехватки» свободного места на системном диске можно переместить директорию Pagefile в другой раздел накопителя, что ни в коей мере не повлияет на стабильность работы операционной среды Windows.
В случае «критической нехватки» свободного места на системном диске можно переместить директорию Pagefile в другой раздел накопителя, что ни в коей мере не повлияет на стабильность работы операционной среды Windows.
Допустим, вы уверены в правоте своих предположений или же какое-либо цифровое событие навязывает вам свой сценарий действий — вам необходимо уменьшить либо расширить размер виртуальной памяти. Следуйте коротким инструкциям, и успешность предпринятых вами действий гарантирована.
- Войдите в меню «Пуск».
- Задержите маркер на пункте «Компьютер» и нажмите правую кнопку мыши.
- Из ниспадающего контекстного списка выберете «Свойства».
- Далее необходимо активировать пункт, который расположен слева, — «Дополнительные… системы».
- В окне «Свойства…» — в первом блоке «Быстродействие» — нажмите на клавишу «Параметры».
- Перейдите по вкладке «Дополнительно».
- В нижней области окна вы увидите кнопку «Изменить» — жмите на нее!
- Снимите флажок с «автоматического» чекбокса и активируйте пункт «Указать размер».

- Введите требуемые значения.
- После нажмите на кнопку «Задать», затем — «ОК».
Внесенные вами изменения вступят в силу сразу после перезагрузки Windows 7. Как отключить файл подкачки, вы узнаете из следующего раздела нашей статьи. Однако даже 8 ГБ физической памяти не могут гарантировать вам стабильность, если вы удалите директорию Pagefile.
Итак, как это сделать: когда вам кажется, что объема физического ОЗУ вполне достаточно
С помощью вышеописанного алгоритма действий вновь войдите в рабочую область окна «Виртуальная память».
- Нажмите на кнопку «Без файла подкачки».
- Активируйте клавишу «Задать».
- Подтвердите свои настройки и перегрузите систему.
После вышеописанных манипуляций вы получите практический ответ на вопрос: «Windows 7: как отключить файл подкачки?» Однако помните: ваша ОС останется без важного операционного компонента, поддерживающего стабильность и быстродействие операционной среды. Насколько такого рода изменения критичны, вы узнаете несколько позже.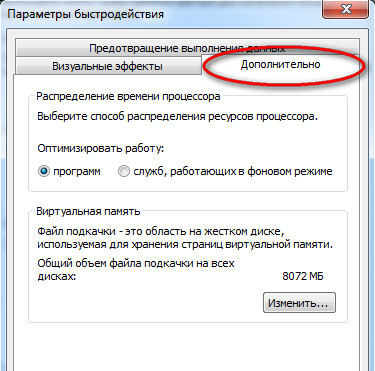 Кстати, вряд ли вы ощутите существенный прирост в производительности после того, как ваш ПК перезагрузится в «виртуальном беспамятстве».
Кстати, вряд ли вы ощутите существенный прирост в производительности после того, как ваш ПК перезагрузится в «виртуальном беспамятстве».
В тему: невероятно полезная информация
Обычно, вопрос, в нашем случае касающийся ОС Windows 7: «Как отключить файл подкачки?», возникает по двум основным причинам.
- Когда жесткий диск «С» переполнен, и пользователь в силу своей неопытности не понимает, насколько недальновидным является действие, в результате которого Windows остается без «спасительной» виртуальной памяти.
- Второй случай — это пользователя, когда он думает, что установленных ОЗУ-планок более чем достаточно, и решается избавиться от «ненужной» ему функции.
В обоих случаях результат окажется одним — система начнет существенно подтормаживать, а некоторый софт и вовсе перестанет работать. Как видите, Pagefile — весьма полезный компонент в ОС.
В заключение
Итак, несмотря на преимущество скоростных показателей физического ОЗУ, виртуальная память является важным «помощником» в решении общих задач, связанных с оперативной обработкой данных. Что ж, теперь вам известно, как изменять файл подкачки и насколько важен факт его присутствия в ОС. В качестве бонуса за внимание, которое вы уделили прочтению этой статьи, хочется дать один простой совет: если ваша физическая память имеет объем более чем 4 ГБ — ставьте 64-хразрядную систему, а в остальном все на ваше усмотрение. Всего доброго, стабильности вам и удачных конфигураций!
Что ж, теперь вам известно, как изменять файл подкачки и насколько важен факт его присутствия в ОС. В качестве бонуса за внимание, которое вы уделили прочтению этой статьи, хочется дать один простой совет: если ваша физическая память имеет объем более чем 4 ГБ — ставьте 64-хразрядную систему, а в остальном все на ваше усмотрение. Всего доброго, стабильности вам и удачных конфигураций!
В целях наиболее эффективного использования системных ресурсов необходимо уметь правильно настраивать размер файла подкачки . Что же такое и как с его помощью можно ускорить работу Windows?
Во время работы за компьютером мы запускаем различные приложения. Каждое из них потребляет определенное количество оперативной памяти. Если в какой-то момент физической памяти начинает не хватать, система может использовать так называемую виртуальную память, которая располагается на жестком диске компьютера в виде файла подкачки. Он называется , является скрытым и лежит в корневой папке диска. В случае необходимости система обращается к этому файлу, храня в нём данные, не поместившиеся в оперативную память.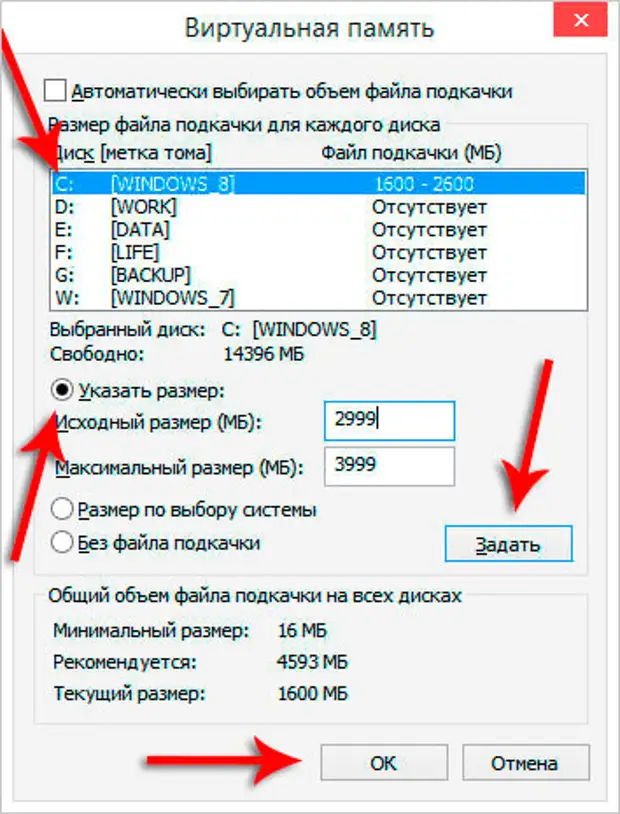
Дисковая память работает намного медленнее оперативной, поэтому для увеличения быстродействия своего компьютера лучше приобрести и установить дополнительные модули физической памяти. Но если у вас старый компьютер и при этом нет возможности увеличить количество оперативки – можно увеличить файл подкачки, чтобы объем доступной памяти стал больше.
Установить нужный размер файла подкачки можно следующим образом:
В Windows XP : щелкаем правой клавишей мыши по “Мой компьютер” – “Свойства” – вкладка “Дополнительно” – “Быстродействие” – “Параметры” – “Дополнительно” – “Виртуальная память” – “Изменить”.
В Windows 7 : щелкаем правой клавишей мыши по “Компьютер” – “Свойства” – слева выбираем “Дополнительные параметры системы” – вкладка “Дополнительно” – “Быстродействие” – “Параметры” – “Дополнительно” – “Виртуальная память” – “Изменить”.
Перед вами откроется подобное окошко:По умолчанию Windows сама выбирает размер файла подкачки и тот располагается на системном диске. На самом деле этот файл рекомендуется размещать на любом разделе отличном от системного.
Замечу, что файл подкачки должен находиться на системном диске для корректной записи отладочной информации (дампа памяти ). Если мы его отключаем, то в случае отказа системы (появления так называемого синего экрана смерти) не получится проанализировать дамп памяти и найти виновника BSoD. Но для тех, кто вообще не знает, что такое дамп памяти, это вряд ли будет проблемой. Большинство ищут причину BSoD по коду ошибки на синем экране. В любом случае придется выбирать между быстродействием и возможностью сбора данных о возникших проблемах.
Итак, сначала мы убираем файл подкачки с диска С . Для этого выделяем данный диск и ставим маркер в пункте “Без файла подкачки” – жмем кнопку “Задать”:Для увеличения производительности компьютера исходный размер файла подкачки должен быть в 1,5-2 раза больше размера физической оперативной памяти . Т.е. если у меня на компьютере 768 Мб оперативной памяти – значит в поле “Исходный размер” я выставляю 1152 Мб.
Если вы не знаете сколько на вашем ПК оперативной памяти, можете сделать следующее: щелкните правой клавишей мыши по значку “Мой компьютер” – “Свойства” – на вкладке “Общие” внизу посмотрите объем ОЗУ:Максимальный размер лучше ограничить той же цифрой
, что указали в поле “Исходный размер”. Это позволит избежать фрагментации файла подкачки.
Итак, задаем размер файла подкачки. В своем примере я выделяю диск D – ставлю маркер в пункте “Особый размер” (в Windows 7 данный пункт называется “Указать размер”) – ввожу число 1152 в окошке “Исходный размер” – его же ввожу в окошке “Максимальный размер” (кстати, все вводимые здесь значения должны быть кратны 8) – нажимаю кнопку “Задать” – “ОК”:Перезагружаем компьютер, чтобы все изменения вступили в силу.
Windows позволяет создать файл подкачки на нескольких дисках сразу. Но я не рекомендовал бы вам так поступать – увеличить производительность компьютера таким образом все равно не получится.
В заключение хотел бы сказать, что все действия по настройке файла подкачки, описанные в статье, имеет смысл производить, если у вас слабый компьютер и в нем маловато оперативной памяти. В том случае, если в вашем ПК установлено 4 Гб (и более) оперативки – я не вижу особого смысла заниматься настройкой файла подкачки. В такой ситуации даже будет лучше наоборот – отключить его (в окне “Виртуальная память” поставить маркер в пункте “Без файла подкачки” и нажать кнопку “Задать”).
Кто не знает, файл подкачки – это специальный скрытый файл, который (по умолчанию) находится на системном диске. Называется файл pagefile.sys. Так как большинство не знают, зачем этот файл нужен, то мы кратко введём всех в курс данного урока. Нужен ли файл подкачки? Файл подкачки используется оперативной памятью при её переполнении. Файл подкачку иногда называют физической памятью, так как довольно часто она используется оперативной. Данный файл относится к категории скрытый, так как от его настройки зависит производительность всего компьютера.
Также в данном файле хранится информация, которая также не уместилась в оперативной памяти, то есть при помощи данного файла подкачки компьютер может хранить некоторую часть данных в себе, а в случае необходимости перемещать их в оперативную память. Увеличение файла подкачки чаще всего делают из-за сообщения: системе не хватает памяти”. Сегодня будет рассмотрена тема, как отключить файл подкачки.
Как включить файл подкачки, изменить или вообще выключить
Для того чтобы включить, выключить или изменить файл подкачки нужно зайти в одно и тоже место, иными словами, всё это делается в одном меню. Для начала нужно зайти в панель управления, по средствам нажатия кнопки “Пуск” – “Панель управления” . Далее необходимо выбрать пункт “Система”, а в новом окне уже нажать на кнопку “Дополнительно”, далее необходимо нажать на кнопку “Быстродействие” – далее “Параметры” . В появившемся окне нужно опять нажать на кнопку “Дополнительно”. После этого, в окне “Виртуальная память” для отключения нужно нажать на пункт “Без файла подкачки” , таким образом, вы его не задействуете. В случае если вы хотите задействовать памяти по умолчанию, тогда вам нужно нажать на пункт “Размер по выбору системы”, а если хотите задать сами, то на пункт “Указать размер”.
После проделанных действий нужно нажать на кнопочку “Задать” и “ОК”. Далее появится окно с просьбой перезагрузить систему для вступления в силу новых настроек, вы, конечно же, принимаете это предложение. Мы рекомендуем файл подкачки не отключать, так как производительность вашего компьютера, по нашим подсчётам, значительно снизится. Но есть мнения, что это далеко не так и всё наоборот. Сколько людей – столько мнений. Для себя можете поэкспериментировать с файлом, дабы добиться максимальной производительности.
Поделись статьей:
Похожие статьи
Файл подкачки Windows 7 — что это и как настроить?
В вин 7 есть такой инструмент, как файл подкачки. Он используется, чтобы расширить объем оперативной памяти ПК. Это нужно чтобы увеличить производительность в тяжелых приложениях, например в играх. Сегодня выясним как поменять размер файла подкачки в Windows 7 и какой объем надо выставлять. Ведь из-за неправильной настройки производительность может упасть.
Содержание статьи:
Что такое виртуальная память?
Данный термин означает свободное пространство на жестком диске, которое можно использовать под нужды оперативной памяти. Если приложению нужно 3 Гб памяти, но доступно только 2 Гб, она возьмет недостающий объем с жесткого диска.
Виртуальная память не может полностью заменить физическую оперативку, поскольку обмен данными с жестким диском происходит значительно медленнее. Так что, хоть она и может обеспечить небольшой прирост, но это скорее вынужденная мера чем полноценная замена.
Как увеличить файл подкачки?
Чтобы увеличить файл подкачки в windows 7, нужно отправиться в Свойства компьютера и выбрать там “Дополнительные параметры системы”. Откроется меню, где нужно нажать на кнопку “Параметры” в разделе “Быстродействие”.
В открывшемся окне надо перейти на вкладку “Дополнительно” и нажать на “Изменить”, в разделе “Виртуальная память”.
Откроется окно, в верхней части которого надо снять галочку “Автоматически выбирать объем”.
Здесь и меняется объем файла подкачки. Далее рассмотрим правила его выбора. Чтобы он помогал системе и не снижал производительность.
Как выбрать файл подкачки?
Создавать файл подкачки лучше всего не на системном разделе, где у вас установлена операционка, а на другом. Самый лучший вариант использовать для виртуальной памяти другой жесткий диск. Тогда система сможет максимально быстро использовать это пространство.
Исходное и максимальное значение виртуальной памяти должно быть одинаковым. Так вы сможете снизить фрагментацию файла подкачки.
Оптимальным размером файла подкачки в windows 7, является 1,5 размера вашей оперативки. То есть если у вас установлено 4 Гб ОЗУ, ставьте файл подкачки 6 Гб.
Стоит обратить внимание, что на разных компьютерах виртуальная память работает по-разному. Если вы заметили, что с файлом подкачки ПК начал работать медленнее, попробуйте отключить его. Возможно без него производительность увеличится. Это можно сделать, если выбрать опцию “Без файла подкачки”.
Заключение
Мы разобрались для чего нужен файл подкачки, и как его нужно настраивать, чтобы он работал максимально эффективно. На деле надо экспериментировать и проводить тесты производительности. Процедура не сложная — попробуйте, скажем поиграть с ФП и без него, и посмотрите, что получится.
Управление виртуальной памятью / файлом подкачки в Windows 7
Обновлено 15 октября 2020 г.
Ваш компьютер имеет два типа памяти , оперативную память ( RAM ) и виртуальную память . Все программы используют RAM , но когда для программы, которую вы пытаетесь запустить, недостаточно RAM , Windows временно перемещает информацию, которая обычно хранится в RAM , в файл на вашем жестком диске под названием . Файл подкачки .Объем данных, временно сохраненных в файле подкачки , также называется виртуальной памятью . Использование виртуальной памяти , другими словами, перемещение информации в файл подкачки и из него, освобождает ОЗУ , достаточное для правильной работы программ.
Чем больше оперативной памяти у вашего компьютера, тем быстрее будут работать ваши программы. Если нехватка оперативной памяти замедляет работу вашего компьютера, у вас может возникнуть соблазн увеличить виртуальную память, чтобы компенсировать это. Однако ваш компьютер может считывать данные из ОЗУ намного быстрее, чем с жесткого диска, поэтому добавление ОЗУ — лучшее решение.
Если вы получаете сообщения об ошибках, которые предупреждают о нехватке виртуальной памяти, вам необходимо либо добавить больше ОЗУ, либо увеличить размер файла подкачки, чтобы вы могли запускать программы на своем компьютере. Windows обычно управляет этим автоматически, но вы можете вручную изменить размер виртуальной памяти, если размер по умолчанию недостаточно велик для ваших нужд.
Изменить размер виртуальной памяти
Если вы получаете предупреждение о нехватке виртуальной памяти, вам необходимо увеличить минимальный размер файла подкачки.По умолчанию Windows создает файл подкачки, размер которого может быть меньше объема оперативной памяти (ОЗУ), установленной на вашем компьютере. Рекомендуемый минимальный размер файла подкачки должен быть в 1,5 раза больше текущего объема ОЗУ, а максимальный размер должен быть в 3 раза меньше минимального (см. Нестандартный размер ниже). Если вы видите предупреждения на этих рекомендуемых уровнях, увеличьте минимальный и максимальный размер.
Чтобы открыть Свойства системы , нажмите + Пауза
На левой панели щелкните Дополнительные параметры системы .Если вам будет предложено ввести пароль администратора или подтверждение, введите пароль или предоставьте подтверждение.
На вкладке Advanced в разделе Performance щелкните Settings .
Щелкните вкладку Advanced , а затем в разделе Virtual memory щелкните Change .
Снимите флажок Автоматически управлять размером файла подкачки для всех дисков .
В разделе Диск [Метка тома] щелкните диск, содержащий файл подкачки, который нужно изменить.
Щелкните Нестандартный размер , введите новый размер в мегабайтах в поле Исходный размер (МБ) или Максимальный размер (МБ), щелкните Установить, а затем щелкните ОК. Есть формула для расчета правильного размера файла подкачки. Минимальный размер файла подкачки составляет полтора (1,5) x объем памяти . Максимальный размер файла подкачки составляет три (3) x минимальный размер файла подкачки . Допустим, у вас 4 ГБ (4096 МБ) памяти. 1,5 x 4096 = 6144 Мб будет мин. размер файла подкачки и 3 x 6 144 = 18 432 Мб будет макс.размер файла подкачки.
Примечание:
Для увеличения размера обычно не требуется перезагрузка, чтобы изменения вступили в силу, но вам необходимо перезагрузить компьютер, если вы уменьшите размер. Рекомендуется не отключать и не удалять файл подкачки.
24e40d5f-35e7-4e27-abc4-1e6ae792a6f3 | 0 | .0 | 96d5b379-7e1d-4dac-a6ba-1e50db561b04
Windows 7 — Windows создала временный файл подкачки на вашем компьютере из-за проблемы, возникшей с конфигурацией файла подкачки при запуске компьютера.
Признак: Каждый раз, когда вы загружаете компьютер с Windows 7 или открываете системные настройки, вы получаете следующую ошибку:
Windows создала временный файл подкачки на вашем компьютере из-за проблемы, возникшей с конфигурацией файла подкачки при запуске компьютера. Общий размер файла подкачки для всех дисков может быть несколько больше указанного вами.
Решение: В этом случае файл подкачки стал слишком большим и повредился.Мне удалось решить проблему, удалив файл pagefile.sys и заставив Windows воссоздать его с нуля. Вот шаги, как выполнить эту задачу.
- Щелкните Пуск , щелкните правой кнопкой мыши Компьютер и выберите Свойства
- На левой панели выберите Дополнительные параметры системы
- На вкладке Advanced нажмите кнопку Settings под Performance
- На вкладке Advanced нажмите кнопку Изменить под Виртуальная память
- Снимите флажок Автоматически управлять размером файла подкачки для всех дисков и установите флажок Нет файла подкачки
- Нажмите кнопку Установить рядом с Нет файла подкачки
- Нажмите ОК во всех открытых окнах и перезапустите свой компьютер
- Откройте Проводник Windows
- Перейдите в корень системного диска ( C: \ )
- Включить отображение системных файлов
- В меню View щелкните Options
- На вкладке Просмотр щелкните Показать все файлы , а затем щелкните ОК
- Удалите файл подкачки .sys файл
- Щелкните Start , щелкните правой кнопкой мыши Computer и выберите Properties
- На левой панели выберите Дополнительные параметры системы
- На вкладке Advanced нажмите кнопку Settings под Performance
- На вкладке Advanced нажмите кнопку Изменить под Виртуальная память
- Установите флажок Автоматически управлять размером файла подкачки для всех дисков и нажмите OK
- Перезагрузите машину
Как увеличить виртуальную память в Windows 7 + Советы по оптимизации
Ваш компьютер работает медленно? Может быть, это поможет, если вы увеличите свою виртуальную память, а не обновите фактическую физическую память. Не знаю как? Вот краткое руководство.
Увеличьте виртуальную память
1. Шаг Сначала нажмите Пуск и введите SystemPropertiesAdvanced.exe в поле поиска или перейдите к настройкам через Панель управления / Система и безопасность / Система / Дополнительные параметры системы.
2. Шаг Затем нажмите кнопку Настройка (поле: Производительность)
3. Шаг Перейдите на вкладку Advanced и внизу нажмите кнопку Изменить (поле: Виртуальная память)
4. Шаг Снимите флажок Автоматически управлять размером подкачки для всех дисков
5. Шаг Выберите основной раздел, например C :, установите флажок «Пользовательский размер», умножьте физическую оперативную память на 2 и введите число в МБ.Допустим, у вас 4 ГБ «реальной» физической памяти, тогда вы должны ввести что-то вроде 8000.
Советы по оптимизации виртуальной памяти
Общее правило: Как показывает опыт, ваша виртуальная память должна быть в два раза больше, чем ваша физическая (реальная) память. Но более важным, чем размер, является то, что вы следуете некоторым советам, иначе виртуальная память может замедлить работу Windows 7. Никогда не храните файл виртуальной памяти на дополнительном разделе!
Правила:
- НЕ храните файл подкачки на дополнительном или третичном разделе (рекомендуется отдельный жесткий диск, если это невозможно, то основной раздел), чтобы избежать перемещения головки диска
- Если вы не можете сохранить файл подкачки на том же жестком диске, что и основной диск под управлением Windows 7
- Сохраните файл подкачки на самом быстром жестком диске, например.грамм. если у вас есть SSD (твердотельный накопитель)
- Не сжимайте основной раздел, иначе файл подкачки также будет сжат: сжатие / декомпрессия требует времени
- Освободить место на диске
Как проверить размер виртуальной памяти
Итак, вы увеличили свою виртуальную память и теперь хотите быть уверены, что Windows 7 действительно использует столько виртуальной памяти?
Введите msinfo32 в поле поиска. Внизу будет перечислена ваша установленная физическая память, а также размер вашей виртуальной памяти:
Пользователи Windows 8
Если у вас Windows 8 или Windows 8.1, вы сможете таким же образом увеличить свою виртуальную память.
Нажмите CTRL + F и введите SystemPropertiesAdvanced.ex e, и вы получите точно такое же диалоговое окно свойств системы.
Настройка виртуальной памяти или файла подкачки (pagefile.sys)
Одной из самых спорных тем в Windows является управление виртуальной памятью, также называемое файлом подкачки или файлом подкачки. Как известно многим пользователям (но не беспокойтесь, мы позаботимся об обновлении вашей памяти), файл подкачки используется для интеграции оперативной памяти с дополнительной памятью, которая будет использоваться в случае официального насыщения оперативной памяти: если слишком много приложений запущенный на ПК, который использует всю доступную оперативную память, Windows будет передавать некоторые процессы и некоторые файлы в виртуальную память, используя место на жестком диске с именем файл подкачки.sys , как если бы это была дополнительная оперативная память. В Windows 10 управление виртуальной памятью полностью автоматическое, но мы всегда можем изменить его, и получит лучшие настройки для компьютера, который мы используем . Поэтому в следующих главах мы покажем вам, как установить виртуальную память или файл подкачки (pagefile.sys) , чтобы адаптировать его ко всем нашим случаям использования, чтобы всегда иметь хороший «парашют» в случае насыщения физического Оперативная память.ЧИТАЙТЕ ТАКЖЕ -> Как увеличить объем оперативной памяти и добавить новую память на ваш компьютер
Настройка виртуальной памяти Windows 10
Настройка виртуальной памяти или файла подкачки в Windows 10 относительно проста, но многие пользователи не знают, что правильный или идеальный объем памяти для выделения зависит от трех характеристик компьютера: объема доступной физической ОЗУ, скорости жесткого диска (SSD или HArd), который мы используем, а также в зависимости от того, что мы делаем ежедневно на нашем компьютере. компьютер.
Изменить виртуальную память
Способ настройки файла подкачки в Windows 10 отличается от Windows 7 и Windows 8:
Чтобы изменить виртуальную память или файл подкачки в Windows 10, мы открываем меню Пуск внизу слева открываем программу File Explorer , щелкаем правой кнопкой мыши по пункту This PC (слева), выбираем меню Property , нажимаем на пункт Advanced system settings , нажимаем на пункт Settings в разделе Performance , открываем вкладку Advanced и наконец нажимаем кнопку Change .
В Windows 10 вы также можете открыть Параметры из меню «Пуск», затем перейти в раздел «Система», затем прокрутить вниз меню слева и нажать Информация . На правом экране прокрутите вниз и нажмите ссылку Advanced System Settings .
В Windows 7 и 8 тот же экран открывается с панели управления > Система и безопасность > Система > Расширенные настройки .
В окне Performance убираем галочку с верхнего пункта Автоматически управлять размером файла подкачки для всех дисков , выбираем основной диск в окне в центре (обычно обозначается буквой C 🙂 и ставим галочка на товаре Нестандартный размер .
На вкладке Performance нажмите Settings , затем на Advanced, и под Virtual memory нажмите клавишу Change . На этом этапе вы можете выбрать для каждого диска, активировать ли автоматическое управление для всех дисков, активировать или нет виртуальную память, и, если да, то должно ли количество быть фиксированным или управляться системой.
Затем вы можете выбрать диск, например, диск C :, а затем записать произвольный размер (начальный и максимальный одинаковый).Деактивировать файл подкачки со всех дисков не рекомендуется, поэтому лучше оставить его активным, даже если он фиксированного размера.
Теперь вы можете назначить минимальный и максимальный размер файла подкачки; в конце настройки нажимаем кнопку Tax , нажимаем на OK , затем на Apply и, наконец, перезагружаем компьютер, чтобы изменения вступили в силу.
Какой объем виртуальной памяти я должен установить?
В предыдущей главе мы видели, как изменить виртуальную память, но какие значения мы можем ввести в указанные поля? Чтобы получить представление о вводимых значениях в зависимости от объема имеющейся у нас оперативной памяти, просто воспользуйтесь ссылками в списке ниже:
- ПК с менее чем 4 ГБ ОЗУ : с таким маленьким объемом ОЗУ Рекомендуется создать файл подкачки достаточно большого размера, чтобы покрыть любые переполнения памяти (что весьма вероятно).По этой причине мы рекомендуем установить минимальное значение и максимальное значение 16384 МБ , что в четыре раза больше объема оперативной памяти; вряд ли можно будет использовать в полной мере, но, по крайней мере, у нас будет система, готовая к перезапуску.
- 4 ГБ — это максимальный объем виртуальной памяти для ПК с 32-разрядной ОС Windows, в то время как для 64-разрядной версии Windows 7, 8.1 и 10 может быть увеличено до 16 ГБ.
- ПК с 8 ГБ ОЗУ : с таким количеством ОЗУ мы можем значительно сократить использование файла подкачки, поскольку мы вряд ли увидим заполнение этой памяти.В этом случае мы рекомендуем установить минимальное значение и максимальное значение 8192 МБ , что соответствует тому же объему памяти в системе.
- ПК с более чем 8 ГБ ОЗУ : на этих компьютерах крайне редко используется файл подкачки, поэтому мы рекомендуем оставить автоматическую настройку или создать очень маленький файл подкачки (минимум 1024 МБ, 2048 МБ максимум ), чтобы иметь память на случай внезапной перегрузки.
- На ПК только с одним SSD файл подкачки должен иметь минимальный размер (чтобы не изнашивать устройство), а если у вас также есть жесткий диск в дополнение к основному SSD, он имеет смысл, чтобы создавал файл подкачки только на жестком диске, а не на SSD .
Если вместо этого мы хотим установить виртуальную память на основе того, как мы используем компьютер, мы можем использовать ссылки в списке ниже:
- Работа, чат и серфинг в Интернете : рекомендуется установить вверх файл подкачки, как показано в предыдущем списке, особенно если мы открываем много вкладок браузера одновременно.
- Программы для трехмерной графики, редактирования фотографий и обработки данных : в этом случае мы удваиваем объем виртуальной памяти, всегда используя значения, указанные выше, в качестве справочных.
- Видеоигры : в этом сценарии мы можем полностью деактивировать (но я всегда говорю, сведите его к минимуму, не деактивируйте) файл подкачки, он бесполезен и только замедлит игру, если он необходимо передать данные в виртуальную память.
Если мы выбрали полностью отключить файл подкачки , мы можем продолжить, перейдя в то же окно, что и в предыдущей главе, и отметив пункт Нет файла подкачки после того, как вы выбрали жесткий диск для настройки.
Выводы
Файл подкачки может быть полезен на ПК с несколькими годами работы и на некоторых ПК, используемых в компании для интенсивной обработки, но в большинстве случаев предпочтительно избегать сценариев, в которых он активируется : Даже с современным SSD передача данных в файле подкачки значительно замедлит работу системы и затруднит закрытие окон, открытие новых программ или даже просто перезагрузку компьютера.
Если мы ищем другие полезные руководства для увеличения оперативной памяти нашего компьютера и оптимизации использования системой установленных банков памяти, мы рекомендуем вам прочитать наши руководства Расширьте память вашего ПК бесплатно e Оптимизируйте оперативную память на ПК с Windows .
Если вместо этого мы не знаем, как выбрать новые банки RAM, мы приглашаем вас ознакомиться с нашим углубленным анализом типов компьютерной RAM : DDR, формы и скорости .
Тонкая настройка Windows 7 — страница 7 из 17
Файл подкачки, SuperFetch и ReadyBoost
*** Важно
Примерно через 2 года после первого выпуска этого руководства я провел серьезное тестирование файла подкачки в Windows 7. См. Мою статью: Файл подкачки Windows 7 и работа без него.Поскольку они знают лучше, чем все остальные, некоторые люди настаивают на том, чтобы сказать вам, что вы должны проверить использование файла подкачки и настроить его. Конечно, у них нет ничего, кроме своего «так сказать», чтобы подкрепить это. Вы можете сделать это, если хотите, но ИМХО это пустая трата времени. Основываясь на всех фактических реальных тестах, я посоветовал либо оставить файл подкачки как есть, либо получить много оперативной памяти и отключить его. Важно, чтобы вы прочитали вышеупомянутую статью, если вы даже подумываете об отключении файла подкачки.
| Crucial Memory Advisor ™ Выберите свою систему и нажмите кнопку «Старт»! |
Файл подкачки
1. Обычному пользователю лучше всего ОСТАВЛЯТЬ ОДИН ФАЙЛ СТРАНИЦЫ. Windows 7 отлично справляется с управлением настройками файла подкачки для большинства людей.
2. Приведенные ниже рекомендации предназначены не для того, чтобы дать вам наивысшие баллы в синтетическом тесте, а для обеспечения наилучшей общей производительности вашей системы (включая стабильность).Размеры жестких дисков сегодня огромны, и если файл подкачки будет немного больше, чем ему «нужно», это ничего не повредит, и вы будете защищены, если когда-нибудь будете делать что-то, что требует большего.
От Microsoft:
«Размер файла подкачки равен ОЗУ: до Windows 7 размер файла подкачки по умолчанию определялся по-разному в разных версиях Windows. Но в общих чертах, когда размер файла подкачки был настроен как «управляемый системой», его размер обычно рассчитывается как RAM x (некоторое число больше 1) или RAM + (некоторое число).
В Windows 7 и Server 2008 R2 размер по умолчанию равен объему памяти, установленной на машине. Ваша инстинктивная реакция на это, вероятно, такая же, как и у меня — чтобы получить успешный полный дамп памяти, файл подкачки должен быть немного больше ОЗУ. Насколько больше, вероятно, зависит от версии Windows, которую вы используете, и других факторов, но 300 МБ обычно считаются достаточным заполнением для получения полного дампа.
Не волнуйтесь. Установка Windows 7 или Server 2008 R2 по умолчанию настроена на создание дампа памяти ядра, а также с размером файла подкачки, управляемого системой.Таким образом, файл подкачки , равный ОЗУ, — это достаточно . Если вы решите, что хотите сделать полный дамп памяти, просто измените параметр дампа на «Полный дамп памяти» и перезапустите (обязательно для оставьте размер файла подкачки как , управляемый системой). После перезапуска файл подкачки должен иметь размер RAM + 300 МБ. Это относится как к клиентским, так и к серверным SKU ».
ASKPERF — Windows 7 / Windows Server 2008 R2: пути обновления, улучшения реестра, аварийные дампы и изменение размера файла подкачки
Один жесткий диск:
Если у вас только один жесткий диск, или ваши другие диски значительно медленнее, чем диск вашей ОС.Забудь об этом.
Два жестких диска:
Второй диск должен быть примерно таким же быстрым или быстрее, чем диск ОС, или нет причин для этого.
Создайте 2 файла подкачки, один на диске ОС, один на первом разделе второго диска. Размер файла подкачки на диске ОС должен быть не менее 300 МБ. Размер файла второй страницы должен быть равен объему ОЗУ (физической памяти) или . Управляемый системой размер (предпочтительно).
*** Примечание автора. Судя по полученным электронным письмам, я не совсем ясно выражаюсь.Если у вас один жесткий диск, НЕ ПЕРЕМЕЩАЙТЕ И НЕ СОЗДАВАЙТЕ ФАЙЛ ВТОРОЙ СТРАНИЦЫ. Если у вас 2 диска и вы создаете файл второй страницы, вы должны оставить хотя бы небольшой файл подкачки в разделе ОС. Файл второй страницы должен находиться на ПЕРВОМ РАЗДЕЛЕ второго диска.
Для настройки параметров файла подкачки:
Нажмите клавиши Windows + Pause Break > на левой панели щелкните Advanced system settings > щелкните вкладку Advanced > в разделе Performance щелкните Настройки… Кнопка > щелкните вкладку Advanced .нажмите кнопку Изменить… . Выделите диск, с которым хотите работать.
Ниже приведены некоторые примеры из системы с 2 ГБ ОЗУ.
2 ГБ ОЗУ, файл подкачки 300 МБ на диске ОС, файл подкачки, управляемый системой, на втором диске.
SuperFetch (описание)
Моя рекомендация: если у вас нет быстрой настройки RAID или SSD, не связывайтесь с ними.
«В Windows 7 SuperFetch автоматически включается
для дисков с низким показателем производительности Windows и отключается для дисков с высоким показателем.Во время тестирования производительности вы должны использовать настройку SuperFetch по умолчанию, потому что она представляет реальный опыт конечного пользователя. SuperFetch добавляет предварительно выбранные страницы в системный список резервных страниц, который был реорганизован и переработан для сохранения полезных данных в памяти в течение более длительных периодов времени. И Windows 7, и Windows Vista устанавливают приоритеты для страниц в списке ожидания, так что исторически важные страницы остаются в памяти, а менее часто используемые страницы — нет. Например, предварительно загруженные страницы часто используемой программы имеют более высокий приоритет, чем страницы недавно скопированного файла, который не может быть использован повторно.»Руководство по тестированию производительности
для Windows
и
» Если системный диск является SSD, и SSD работает адекватно при произвольном чтении и не имеет явных проблем с производительностью при произвольной записи или сбросе, тогда Superfetch, предварительная загрузка загрузки, предварительная выборка запуска приложений , ReadyBoost и ReadDrive будут отключены ».
Engineering Windows 7 — Поддержка и вопросы и ответы для твердотельных накопителей
Одна проблема с двумя приведенными выше утверждениями. У меня есть SSD-диск (в частности, Intel X25-M Generation 2).Моя оценка Windows Experience для основного жесткого диска — 7,7 (из возможных 7,9). Windows 7 не отключила службу и не изменила параметры реестра. Он виден через диспетчер задач (SysMain) и активно использует системные ресурсы. Мне интересно, отключил ли кто-нибудь Windows 7 это, как они утверждают. Я также хотел бы знать, что считается высоким «баллом Windows Experience Disk Score» по версии Microsoft.
Улучшения Superfetch для Windows 7
«Во время разработки Windows7 мы внесли ряд улучшений в то, как Superfetch управляет памятью.Многие из этих изменений были внесены непосредственно в ответ на комментарии клиентов. На высоком уровне некоторые из этих улучшений заключаются в следующем:
(1) Будьте тише: даже несмотря на то, что Superfetch всегда использует низкоприоритетный ввод-вывод для своей совокупности памяти, чтобы не мешать активности переднего плана, мы обнаружили, что многие пользователи получают раздражен, услышав активность диска и увидев мигание индикатора диска. В Windows7 Superfetch гораздо более уважительно относится к присутствию пользователя.
(2) Будьте более избирательны: в Windows7 Superfetch по-прежнему заполняет кэш ОС часто используемыми данными с диска и устанавливает приоритеты для содержимого ОЗУ, но лежащие в основе алгоритмы были улучшены по сравнению с Vista.В результате Superfetch теперь обычно предварительно выбирает меньший, но более подходящий объем данных с диска и более эффективно распределяет приоритеты для памяти.
В целом, наши результаты (от ряда пользователей за несколько недель) показывают, что активность диска из-за Superfetch значительно ниже в Windows7 по сравнению с Vista, в то время как скорость отклика системы значительно улучшена из-за меньшего количества ошибок жестких страниц из файла подкачки и других файлов ».
Мехмет Ийигун — главный руководитель разработки в Microsoft
Чтобы отключить Superfetch, просто отключите службу:
Нажмите клавиши Windows + R > введите services.msc> дважды щелкните службу Superfetch > установите для параметра Тип запуска значение отключено , затем остановите службу или перезагрузите компьютер.
Используйте ReadyBoost
Почему: вам нужно больше физической памяти
Почему нет: не требуется, если у вас достаточно памяти
ReadyBoost — это:
— быстрый способ добавить в систему дополнительную память с помощью внешнего USB-накопителя или флэш-карты.
ReadyBoost нет:
— замена адекватного объема системной памяти.
— замена файла подкачки (работает в паре с ним).
Функции Windows 7 — ReadyBoost
Как вы его используете?
Подключите USB-накопитель или флеш-карту> Откройте компьютер> щелкните правой кнопкой мыши диск, который вы хотите использовать, и выберите Properties > щелкните вкладку ReadyBoos t> щелкните Use this device > дополнительно выберите способ большая часть устройства в использовании.
* совет — используйте порт USB на задней панели компьютера. Да, я сломал диск, торчащий спереди, когда я врезался в него (ууу!).
Microsoft — Включение или выключение ReadyBoost для устройства хранения (с обучающим видео)
СЛЕДУЮЩИЙ>
Нет файла подкачки Windows 7
Разместите свои комментарии?
Файл подкачки Windows 7 и работа без него
5 часов назад В Windows 7 предел фиксации равен сумме ОЗУ + файла подкачки (примерно).Если у вас 4 ГБ ОЗУ и 4 ГБ файла подкачки , то у вас есть предел фиксации 8 ГБ (примерно). Это максимальный объем памяти, доступный операционной системе.
Расчетное время чтения: 9 минут
Веб-сайт: Tweakhound.com
Категория : Используйте слова в предложении
Windows 7 Pro не сохранит файл подкачки Microsoft
Just Now Windows 7 Pro сохранит файл подкачки , а не Я недавно установил Windows 7 Professional, и после установки все работало правильно.Однако после выполнения всех обновлений MS для ОС каждый раз при загрузке появляется диалоговое окно расширенных параметров производительности, в котором говорится, что у меня , а не , настроен файл подкачки .
Веб-сайт: Answers.microsoft.com
Категория : Использовать волю в предложении
Не
Как исправить ошибку временного файла подкачки в Windows?
2 часа назад Затем удалите в системе файл .Шаг 7 : Повторите шаг 1-3, чтобы снова перейти в окно виртуальной памяти и установить флажок Автоматически управлять размером файла подкачки для всех драйверов. Шаг 8: Перезагрузите компьютер, и Windows создаст новый файл подкачки .sys. Теперь проблема должна быть устранена. Нижняя линия. Windows создала временный файл подкачки ?
Расчетное время чтения: 4 минуты
Веб-сайт: Minitool.com
Категория : использовать в предложении
Новое, сейчас
Отключить файл подкачки на YouTube
в Windows 73 часа назад Отключите файл подкачки на Windows 71.Подготовьте — WIN71: OS Windows 72. Пошагово — WIN71: + Пуск — Щелкните правой кнопкой мыши на компьютере: Свойства — Расширенная система se
Автор: microsoft lab
Просмотры: 1.2K
Веб-сайт: Youtube.com
Категория : Использовать в предложении
Оптимизация производительности виртуальной памяти Windows 7
6 часов назад Убедитесь, что Windows 7 может динамически изменять размер файла подкачки по мере необходимости, путем ввода максимального размера, превышающего исходный размер.Размер, управляемый системой — активируйте этот параметр, чтобы разрешить Windows 7 управлять размером файла подкачки за вас. Нет файла подкачки — активируйте этот параметр, чтобы отключить файл подкачки на выбранном диске. СОВЕТ
Расчетное время чтения: 8 минут
Веб-сайт: Searchitchannel.techtarget.com
Категория : использовать память в предложении
Требуется файл справки по Windows 70002 Форумы справки по Windows 70002
4 часа назад Удаление Win 7 system file использование файла подкачки Привет, форум, у меня не найдено , но я предполагаю, что есть метод реестра для отключения Windows 7 использование файл подкачки для системы файлов .У меня есть оперативная память 24G, но win 7 сразу выгружает в файл подкачки еще до того, как я запускаю какие-либо приложения. Не пытается остановить Win 7 из пейджинга программ и
Веб-сайт: Sevenforums.com
Категория : Используйте слова в предложении
Не
Должен ли я отключить страницу Файл, если на моем компьютере много…
6 часов назад Теперь по умолчанию файл подкачки в Windows находится на основном диске операционной системы (будь то жесткий диск или твердотельный накопитель), что в целом быстрее, но все же не так быстро, как RAM.Что-то мне подсказывает, что отключение файла подкачки на жестком диске или создание виртуального RAM-диска и разрешение на наличие файла подкачки может заставить Windows переместить всю свою виртуальную память
Веб-сайт: Howtogeek.com
Категория : Используйте I в предложении
Сейчас, а не
Решено. Файл подкачки / виртуальная память постоянно сбрасываются
6 часов назад Привет! Каждый раз, когда я перезагружаю свой компьютер, появляется окно с предложением установить размер файла подкачки , потому что нет файла подкачки .Каждый раз, когда я ввожу информацию, я хотел бы, чтобы она сообщала мне перезагрузить компьютер, чтобы изменения вступили в силу, даже после перезагрузки мой компьютер будет сброшен на , а не на с файлом подкачки , и мне будет предложено еще раз.
Веб-сайт: Forums.techguy.org
Категория : использовать память в предложении
Нет, не
[решено] Почему Windows использует файл подкачки, когда ОЗУ
2 часа назад Итак, для файла подкачки сделайте его одного размера и сделайте , а не , пусть окна управляют этим файлом .Моя цель — сделать всех ГРУ. Сконфигурируйте файл подкачки OS и сделайте , а не , чтобы система могла установить низкий и высокий размер файла . Я всегда использовал эмпирическое правило (((Память + (Память / 2)) + .5) для пинков. 4 ГБ ОЗУ — это 6,25 файл подкачки . Не давайте файла маленького и большого одного размера .
Веб-сайт: Community.spiceworks.com
Категория : Использовать страницу в предложении
Не
Понимание файла подкачки Windows и почему не следует
6 часов назад С этого экрана вы можно изменить размер файла подкачки (см. изображение выше), установить систему на , а не на , использовать файл подкачки вообще, или просто оставить его до Windows …
Веб-сайт: Lifehacker.com
Категория : Использование и в предложении
Не
Действительно ли мне нужен файл подкачки с 32 ГБ оперативной памяти? :: Аппаратное обеспечение
8 часов назад Когда у меня было 16 Гбайт, я мог видеть как 24-30 Гбайт файл подкачки при загрузке памяти. Windows использует это пространство для хранения необходимых данных, но не так быстро, как в оперативной памяти. Не верьте мне на слово, как я уже сказал, * иди проверь себя * и посмотри.
Веб-сайт: Steamcommunity.com
Категория : Используйте I в предложении
Потребности, потребности
Отключить виртуальную память / файл подкачки / файл подкачки с помощью групповой политики
4 часа назад 7 ) Выберите Без файла подкачки . Очевидно, что этот процесс является громоздким только для одной системы, не говоря уже о дюжине или более. Чтобы позаботиться об этом автоматически с помощью групповой политики, вам нужно будет сделать следующее: 1) Создайте объект групповой политики, затем перейдите в редактор управления групповой политикой.2) Перейдите в Конфигурация компьютера> Настройки> Параметры Windows > Реестр
Веб-сайт: Social.technet.microsoft.com
Категория : Используйте слова в предложении
Нет, необходимость, переход
Как удалить pagefile.sys в Windows 7 Tech Entice
Только сейчас 7 . Внизу вы увидите, сколько дискового пространства в настоящее время используется в качестве виртуальной памяти. Щелкните кнопку «Изменить».8. Снимите флажок Автоматически управлять файлом подкачки размером для всех дисков. Отметьте Нет файла подкачки и нажмите Установить. 9. Нажмите ОК и перезагрузите систему. Файл подкачки .sys файл теперь удален без ручного удаления.
Расчетное время чтения: 1 мин.
Веб-сайт: Techentice.com
Категория : использовать в предложении
Нет, сейчас
* Решено * Не удается найти файл подкачки.sys на диске C Overclock.net
5 часов назад Файл подкачки будет работать в Windows сразу после его установки, но после перезагрузки Windows откажется использовать файл подкачки , созданный на B: \, вероятно, из-за необычной буквы диска. Он загрузится и выдаст то же предупреждение, что и вы, и…
Веб-сайт: Overclock.net
Категория : Используйте find в предложении
Как оптимизировать файл подкачки в Windows
Только сейчас Поместив файл подкачки на дефрагментированный раздел, вы убедитесь, что все данные физически находятся в одном месте.Как оптимизировать файл подкачки В Windows 10. Теперь, когда у вас есть хорошее понимание контекста и правил оптимизации файла подкачки , пора…
Расчетное время чтения: 9 минут
Веб-сайт: Online-tech-tips.com
Категория : Используйте слова в предложении
Сейчас
Переместите файл подкачки в другой раздел в Windows 7 YouTube
3 часа назад Переместите файл подкачки в другой раздел на Wind ows 71.Подготовить — WIN72: OS Windows 72. Пошагово — WIN72: + Пуск — Компьютер — Упорядочить — Папка и поиск
Веб-сайт: Youtube.com
Категория : Использовать в предложении
Невозможно изменить файл подкачки social.technet.microsoft.com
5 часов назад Файл подкачки сбрасывается на Нет. Windows 7 : проблема с созданием файла подкачки . Измените размер виртуальной памяти. С уважением, Сабрина. Пожалуйста, не забудьте нажать «Отметить как ответ» в сообщении, которое помогает вам, и нажать «Снять пометку как ответ», если отмеченное сообщение не отвечает на ваш вопрос , а не .
Веб-сайт: Social.technet.microsoft.com
Категория : использовать в предложении
Нет, не
Следует ли мне отключить файл подкачки на моем твердотельном накопителе? Решено Windows
8 часов назад С 16 ГБ ОЗУ многие люди отключили бы файл подкачки (или установили его на малое значение), чтобы сэкономить место на диске. Но это значительно увеличит срок службы , а не . Большинство SSD умирают или заменяются по другим причинам задолго до того, как ограниченная запись становится фактором.Обратите внимание, что при выравнивании износа фактором является общее количество операций записи, , а не , количество операций записи на
Веб-сайт: Tenforums.com
Категория : используйте I в предложении
Нет, Примечание
Помогите! При запуске нет сообщения об ошибке файла подкачки. Tech
8 часов назад 3 января 2017 г. № 7 . Одна из причин создания временного файла подкачки заключается в том, что существующий файл подкачки поврежден.У этой проблемы есть несколько причин. Это могло быть вызвано работой без антивируса. Другой причиной может быть проблема с жестким диском, когда в файле подкачки есть поврежденные сектора, а данные оперативной памяти не могут быть
Веб-сайт: Forums.techguy.org
Категория : Используйте сообщение в предложении
Номер
РАЗМЕР ФАЙЛА СТРАНИЦЫ WINDOWS 7 64 БИТА, 8 ГБ ОЗУ Поддержка HP
Только что Здравствуйте, друзья У меня HP Pavilion DV6 Windows 7 (64-разрядная версия) с 8 ГБ ОЗУ.Мой компьютер зависает. Мне нужно настроить файл подкачки . Пожалуйста, может кто-нибудь поделиться файл подкачки настройки для Windows 7 64-бит, 8 ГБ ОЗУ. Мой процессор четырехъядерный Intel i7. Я приветствую вашу помощь. С уважением
Веб-сайт: h40434.www3.hp.com
Категория : Используйте слова в предложении
Потребность
Файл подкачки Процент использования счетчика сети Wrangler
9 часов назад Вы можете изменить / увеличить размер файла подкачки Windows : 1.Войдите как системный администратор. 2. Откройте панель управления и выберите «Система и безопасность». 3. Щелкните «Система». 4. Щелкните «Дополнительные параметры системы» в левом меню, а затем выберите «Дополнительно» во всплывающем окне «Свойства системы».
Веб-сайт: Poweradmin.com
Категория : Использование в предложении
Что такое файл подкачки Windows? Будет ли отключено это сделать мой компьютер
Just Now Файл подкачки Windows , также называемый файлом подкачки или файлом подкачки , представляет собой файл , который используется для временного хранения данных.Файл подкачки оказывается полезным при заполнении установленной оперативной памяти вашего ПК
Занятие: COO
Дата рождения: августа 1993 г.
Работает для: Fossbytes Media
Расчетное чтение Время: 4 минуты
Веб-сайт: Fossbytes.com
Категория : Используйте слова в предложении
Как управлять виртуальной памятью (файлом подкачки) в Windows 10
3 часа назад В виртуальной памяти снимите флажок Автоматически управлять размером файла подкачки для всех дисков.; В доступном списке щелкните, чтобы выбрать…
Веб-сайт: Tomshardware.com
Категория : Используйте слова в предложении
Просмотр и увеличение настроек виртуальной памяти Windows (файл подкачки)
8 часов назад Доступ к настройкам виртуальной памяти Windows . Щелкните правой кнопкой мыши значок «Мой компьютер» или «Этот компьютер» на рабочем столе или в File Explorer .; Выберите «Свойства». В окне «Свойства системы» щелкните «Дополнительные параметры системы», а затем перейдите на вкладку «Дополнительно».; На вкладке «Дополнительно» нажмите кнопку «Параметры» в разделе «Производительность» .; В разделе «Параметры производительности» перейдите на вкладку «Дополнительно», а затем нажмите…
Веб-сайт: Computerhope.com
Категория : использование и в предложении
Как исправить неработающее резервное копирование и восстановление Windows 7
9 часов назад Помимо Windows 7 , эта бесплатная программа также поддерживает Windows 8 / 8.1 / 10/11 и Windows XP / Vista. Если вы хотите защитить неограниченное количество компьютеров в своей компании, вы можете выбрать AOMEI Backupper Technician.С помощью встроенного инструмента AOMEI Image Deploy вы также можете развернуть / восстановить файл образа системы на серверном компьютере на несколько клиентских
Веб-сайт: Ubackup.com
Категория : Использование к в предложении
Размер файла подкачки Microsoft Tech Community
4 часа назад 1 — У меня есть 2 идентичных сервера, на которых работает Server 2016, на одном сервере я вижу файл подкачки .sys под диском C на другом сервере, который я использую , а не , см. Файл подкачки .sys. Есть ли для этого настройка? Я уже показываю скрытые предметы. 2 — Можно ли удалить файл подкачки .sys или не рекомендуется. Я вижу в настройках параметр « Нет файла подкачки »
Веб-сайт: Techcommunity.microsoft.com
Категория : Используйте слова в предложении
Нет, Нет
Как для изменения размера и расположения файла подкачки в Windows Сделайте
9 часов назад Измените размер файла подкачки .1. Чтобы изменить размер файла подкачки , нам необходимо получить доступ к Windows Advanced System Settings. Для этого нажмите кнопку запуска Windows , найдите «Система» и затем щелкните элемент «Система», отображаемый под панелью управления в результатах. Если вы используете Windows 8, нажмите «Win + X», а затем выберите «Система» из
Расчетное время чтения: 3 минуты
Веб-сайт: Maketecheasier.com
Категория : Использовать в предложении
Требуется
Исправить предупреждения о нехватке памяти в Windows Vista, XP и Windows 7
6 часов назад Если у вас не много памяти (не менее 8 ГБ) и вы не используете 64-разрядную версию Windows , то у вас должен быть хотя бы один набор дисков для использования файла подкачки .Обычно это диск C :. Нет необходимости устанавливать файл подкачки более чем на одном диске, хотя это возможно.
Веб-сайт: Zipso.net
Категория : Использование в предложении
Обязательно, Требуется
Windows 7 Жизненный цикл Microsoft Microsoft Docs
1 час назад Windows 7 следует фиксированному жизненному циклу Политика. Кончик. Расширенные обновления безопасности (ESU) доступны через специальные программы корпоративного лицензирования для Windows 7 Professional, Enterprise и Professional для версий этого продукта для встроенных систем, для…
Веб-сайт: Docs.microsoft.com
Категория : Используйте слова в предложении
Как изменить размер файла подкачки Windows — MCCI
2 часа назад Файл подкачки Windows используется для операций с виртуальной памятью ядром Windows . Размер файла подкачки Windows задается во время установки, и обычно , а не , нужно менять. Однако, если вы добавляете память в вашу систему после инициализации, вам может потребоваться увеличить «начальный размер файла подкачки » на основном загрузочном диске.
Расчетное время чтения: 3 минуты
Веб-сайт: Mcci.com
Категория : использовать в предложении
Обычно, нет, требуется
Настроить файл подкачки в Windows 10 ( Как установить правильный размер)
7 часов назад Файл подкачки может существенно повлиять на работу операционной системы Windows . Если вы правильно настроите файл подкачки в Windows 10, вы можете быть уверены, что получаете максимальную производительность, которую может обеспечить ваш жесткий диск и другие компоненты.. Есть и другие факторы, которые могут повлиять на производительность вашего компьютера, но файл подкачки также играет важную роль.
Расчетное время чтения: 3 минуты
Веб-сайт: Computerinfobits.com
Категория : Использовать в предложении
Настроить pagefile.sys в Windows 10/11 (файл подкачки)?
9 часов назад Если вы получаете Windows 10 предупреждений о нехватке виртуальной памяти, вам необходимо увеличить минимальный размер файла подкачки . Windows 10 устанавливает начальный минимальный размер файла подкачки , равный размеру оперативной памяти, установленной на вашем windows , плюс несколько дополнительных мегабайт, а максимальный размер равен трехкратному объему оперативной памяти, установленной на вашем компьютере. .
Расчетное время чтения: 3 минуты
Веб-сайт: Softwareok.com
Категория : использовать в предложении
Необходимо
Файл подкачки отсутствует или файл подкачки слишком мал .Tech
5 часов назад В вашей системе нет файла подкачки, или файл подкачки слишком мал. Чтобы решить эту проблему, перейдите в раздел «Система» на панели управления, перейдите на вкладку «Дополнительно» и в разделе «Производительность» нажмите «Параметры». На вкладке «Дополнительно» нажмите «Изменить». Нажмите «Другой размер», а затем введите начальный или максимальный файл подкачки размером . Windows создала временный файл подкачки на вашем
Счетчик взаимодействия с пользователем: 8
Расчетное время чтения: 3 мин
Веб-сайт: Techsupportforum.com. кнопка. На данный момент файл подкачки в основном отключен. Если вы хотите переместить его на второй диск (а вы должны это сделать), просто сделайте это
Отзывов: 1
Расчетное время чтения: 4 минуты
Веб-сайт: Groovypost.com
Категория : Использовать в предложении
Нет
Файл подкачки Windows PMDG 737NGX 737NGXu AVSIM
2 часа назад Привет всем! Сколько пользователей используют набор файлов подкачки для управления есть виртуальная память и есть CTD. Следуя руководству по настройке Ника, я установил файл подкачки из 3172 (у 8 ГБ DDR3 1600 МГц). При настройке windows 7 64 после сборки моей новой системы несколько месяцев назад я настроил все, включая FSX, следуя руководству, а также систему Райана.
Веб-сайт: Avsim.com
Категория : Используйте слова в предложении
Ник, Новый
Настройка файла подкачки Windows araxis.com
3 часа назад Настройка файла подкачки Windows Windows 7 . Панель управления Система и система безопасности Расширенные настройки системы Расширенные настройки производительности… Расширенное изменение виртуальной памяти… Либо установите флажок Автоматически управлять размером файла подкачки для всех дисков, либо увеличьте значение нестандартного размера, либо установите флажок Размер, управляемый системой. Windows 8.1 и Windows 10
Веб-сайт: Araxis.com
Категория : используйте в предложении
C # В Windows XP программно установите для файла подкачки значение «№
Только сейчас После перезагрузки на системной панели управления отображается сообщение « Нет файла подкачки », но c: \ файл подкачки .sys все еще существует и используется процессом SYSTEM, поэтому я не могу его удалить и оптимизировать HD. попытался использовать PendingFileRenamingOperations, и это тоже сработало.Я пробовал использовать WMI: Win32_PageFileSetting, но это позволяет вам устанавливать только размеры (, а не ноль — по умолчанию 2 МБ).
Обзоры: 1
Веб-сайт: Stackoverflow.com
Категория : Использовать набор в предложении
Нет, Не
Виртуальная память Пейджинг файла Изменение Vista Форумы
4 часа назад Как изменить или переместить файл подкачки виртуальной памяти в Vista, Windows 7, и Windows 8 Краткое описание.Когда ОЗУ заканчивается, виртуальная память перемещает данные из ОЗУ в место на жестком диске, которое называется файлом подкачки . Перемещение данных в файл подкачки и из него освобождает оперативную память для завершения своей работы. Это покажет вам, как вручную изменить размер файла подкачки .
Количество взаимодействий с пользователем: 57
Расчетное время чтения: 7 минут
Веб-сайт: Vistax64.com
Категория : Используйте слова в предложении
FAQ Ответы: Как Windows XP Ответы Могу ли я настроить «Файл подкачки
1 час назад» В разделе «Производительность» нажмите кнопку «Настройки» ->.Продвинутая вкладка. В разделе «Виртуальная память» нажмите «Изменить» ->. При необходимости отрегулируйте или выберите « Без файла подкачки », затем нажмите «Установить». Во всяком случае, создайте (желательно на отдельном разделе) пространство подкачки постоянного размера. Например, выберите «Нестандартный размер» и поместите 1000 в «Начальный» и 1000 в «Максимальный». Размер
Веб-сайт: Blackviper.com
Категория : Используйте банку в предложении
Требуется, №
⛏ Как увеличить размер файла подкачки в Windows?
22 июля 2019 г., 19:05 с.м.
Почему я должен? 🤨
«Виртуальная память» или «файл подкачки» — это расширение оперативной памяти вашего компьютера. Файл подкачки хранится на жестком диске и используется Windows в случае нехватки памяти. Когда обычной оперативной памяти недостаточно для хранения всех данных запущенных программ, Windows начинает перекачивать часть памяти в файл подкачки, уменьшая объем используемой оперативной памяти.
Майнеры будут работать ненадежно или даже не запуститься вообще, если виртуальная память не настроена на правильный размер.
Некоторые майнеры используют виртуальную память для хранения больших объемов данных, необходимых для расчета блоков криптовалюты. Например, майнинг Ethereum требует загрузки так называемого «файла DAG» в память графического процессора. Размер этого файла зависит от «эпохи» Ethereum или количества блоков, добытых во всем мире. Поэтому со временем DAG становится все больше и больше, как и аппетит майнеров к вашей памяти.
Как увеличить файл подкачки? Какой размер мне установить?
1.Рассчитайте требуемый размер:
Суммируйте общий объем памяти всех ваших графических процессоров и добавьте к нему еще 4 ГБ.
Например, если у вас есть 2 графических процессора с 3 ГБ видеопамяти каждый и 1 графический процессор с 6 ГБ видеопамяти, то размер виртуальной памяти рассчитывается следующим образом:
2 * 3 + 1 * 6 + 4 = 16 ГБ
2. Установите правильный размер файла страницы в настройках системы
Найдите «Настройки» в меню «Пуск».
Перейдите в «Система» -> «О нас» -> «Информация о системе»
Щелкните «Расширенные настройки системы».»
Следуйте меню, как показано ниже.
Отключите параметр «Автоматически управлять размером файла подкачки для всех дисков» (3).
Выберите «Пользовательский размер» и установите желаемый размер файла в мегабайтах (4 и 5).
В этом конкретном примере мы установили размер файла подкачки равным 16 ГБ.
4. Перезагрузите компьютер
Это гарантирует применение новых системных настроек.
5. Повторно запустите тест
.Позвольте Kryptex снова протестировать майнеры теперь, когда в виртуальной памяти стало больше места.
6. Готово! 🥳
Остались вопросы? Мы здесь, чтобы помочь! 👋🏻
Напишите нам, и мы решим любую проблему 💪🏻 Ответы будут даны в течение одного дня.
Эта статья доступна на других языках: .
 В данном окне вы можете управлять настройками файл подкачки Windows
В данном окне вы можете управлять настройками файл подкачки Windows



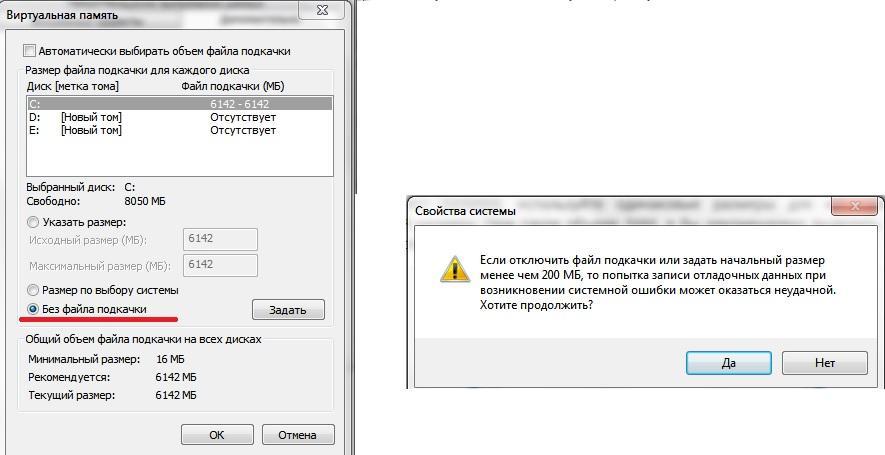 Не забудьте поменять литеру диска.
Не забудьте поменять литеру диска.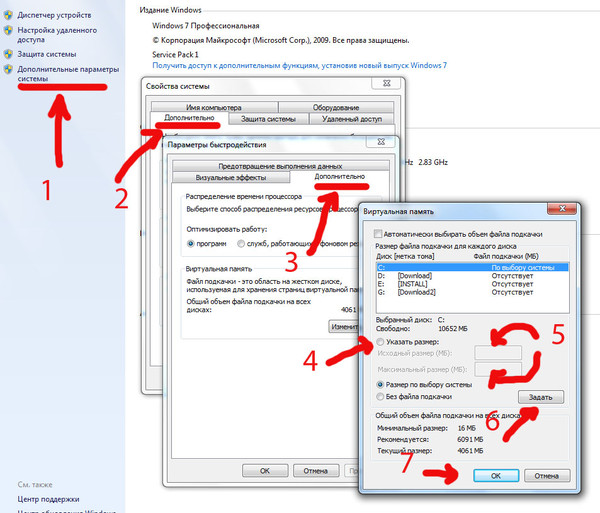 Ведь скорость доступа к ОЗУ гораздо быстрее, чем к жесткому диску (а именно на нем хранится файл подкачки).
Ведь скорость доступа к ОЗУ гораздо быстрее, чем к жесткому диску (а именно на нем хранится файл подкачки).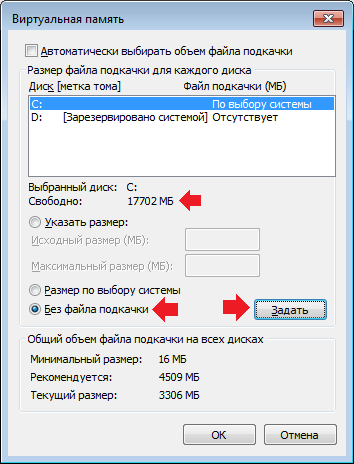
 cpl в командной строке Выполнить (командную строку можно открыть нажав WIN+R ).
cpl в командной строке Выполнить (командную строку можно открыть нажав WIN+R ).