Средство устранение неполадок в Windows от Microsoft
Собраны популярные программы для устранения неполадок в Windows от Microsoft. С помощью этих утилит вы исправите не работающий магазин windows, сетевые адаптеры, подключение WiFi и интернета, работу принтера, ошибки обновления windows, USB, меню пуск, панель задач и многое другое.





Исправление ошибок в Центре обновления Windows

Решает множество проблем с ошибками при установке и скачивания обновлений Windows от Microsoft. Избавит от ошибок: 0x80073712, 0x800705B4, 0x80004005, 0x8024402F, 0x80070002, 0x80070643, 0x80070003, 0x8024200B, 0x80070422, 0x80070020.
Скачать Windows 10Скачать Windows 8/7
Устранение проблем с принтерами

Просканирует автоматически систему на наличие ошибок связанных с принтером и печатью и исправит их по возможности.
Устранение проблем с USB в Windows

Автоматически диагностирует и исправляет распространенные проблемы с USB . Решит проблему с зависанием «Безопасное извлечение устройства».
Устранение неполадок в работе приложений и Магазина Windows

Если есть проблемы с приложениями из магазина Windows, то воспользуйтесь средством устранения неполадок для приложений. Также, вы можете решить многие ошибки с самими Microsoft Store.
Устранения неполадок меню Пуск и Панели задач для Windows 10
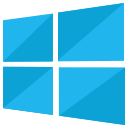
Утилита для устранения неполадок и устранения проблем с меню Пуск в windows 10. Вы можете исправить общие проблемы, такие как меню пуск не открывается, не отображаются приложения, пустые ярлыки, фрагменты и устраняет известные проблемы для панели задач.
Устранение проблем с Поиском и Индексированием

Автоматически устранит, такие проблемы как поиск в windows не работает, работает не правильно, не показывает результатов, и многие другие известные проблемы Windows Search.
Диагностика сетевых адаптеров и интернета

Устранение проблем с подключением интернета, WiFi и подключения к веб-сайтами через интернет. Устранит и исправит сетевые и беспроводные адаптеры в windows, исправит брандмауэр Windows, общий доступ к папкам и другому компьютеру, входящие подключения, домашнюю группу, локальные подключения.
Поиск и устранение проблем с устройствами и оборудованием

Устранение проблем и ошибок с оборудованием и устройствами. Ошибки при подключении или просто коды ошибок клавиатуры, колонок, видеокарты, ОЗУ, звуковой карты и всего остального.
Устранение неполадок с установкой и удалением программ

Устраняет проблемы при установке или удалении программ в системе Windows. Также исправляет поврежденные ключи реестра.
Инструмент для автоматического устранения неполадок Windows 10
Привет друзья! Неделю назад на форуме https://social.technet.microsoft.com/forums/ru-ru/home я узнал о существовании новой утилиты для автоматического устранения неполадок Windows 10 под названием Windows Software Repair Tool (замечу, что утилита пока находится в стадии тестирования). Написать статью об этом инструменте я решил после одного интересного случая. На одном ноутбуке с установленной Windows 10 перестал запускаться Windows Store — магазин приложений для Windows 10, никакие мои ухищрения не помогли и я решил возвратить ноутбуку исходное состояние, но перед этим всё же решил рискнуть, и запустил утилиту Windows Software Repair Tool. Что вы думаете, через пару минут Windows Store открылся и заработал!После недели экспериментов с другими компьютерами я не могу сказать, что программка решает абсолютно все вопросы (зависания, проблемы с Меню «Пуск» и так далее), также информации об этом инструменте довольно мало даже на англоязычных сайтах, поэтому прошу пользователей, знакомых с ним, написать свои отзывы (положительные или отрицательные).
Новый инструмент для автоматического устранения неполадок Windows 10 — Windows Software Repair Tool
Итак, давайте ближайшим образом рассмотрим в подробностях работу этого нового инструмента автоматического устранения неполадок в операционной систем Windows 10.
скачиваем Windows Software Repair Toolи запускаем.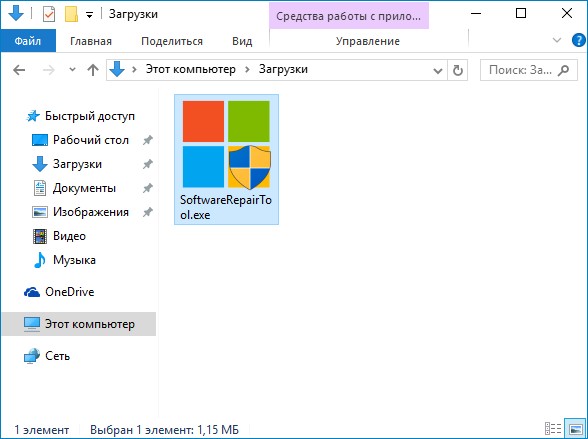
Отмечаем галочкой пункт «Я прочитал лицензионной соглашение» (прочесть его можно, если щёлкнуть на ссылке License Agreement) и жмём на кнопке «Proceed to scan and fix»
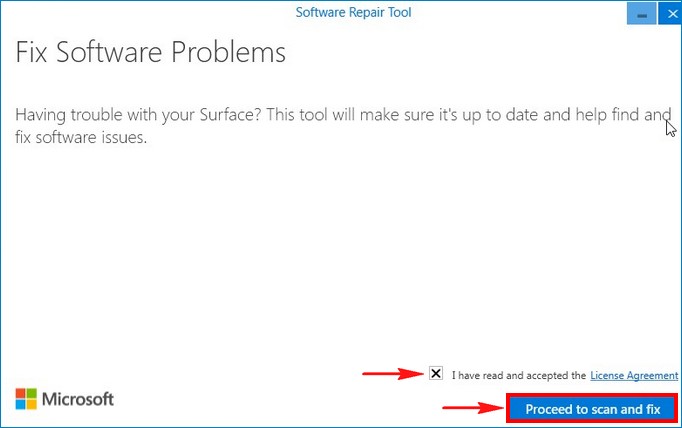
Утилита говорит нам, что восстановление системы на этом компьютере отключено и предлагает его включить, соглашаемся, жмём на кнопку «Yes, enable System Restore»,
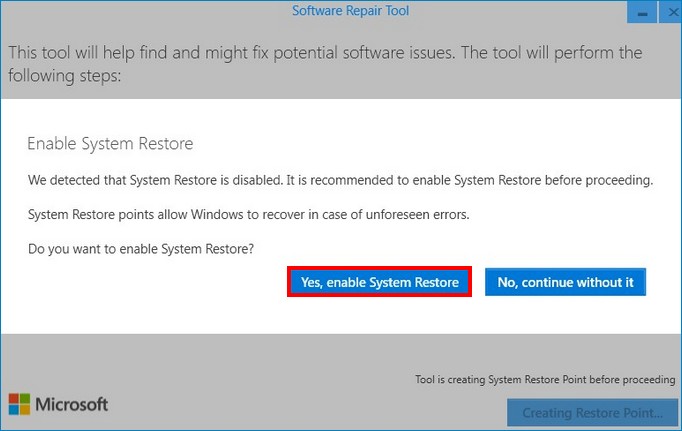
тут же создаётся точка восстановления системы.

Утилита Windows Software Repair Tool начинает основную работу:
1. Создание точки восстановления (Create System Restore Point)
2. Синхронизация системной даты и времени (Resync System Date and Time)
3. Сброс настроек системы (Reset System Settings)
4. Переустановка стандартных системных приложений Windows 10 (Reinstall System Applications)
5. Восстановление целостности системных файлов Windows 10 (Repair system corruption)
6. Скачивание и установка недостающих обновлений Win 10.
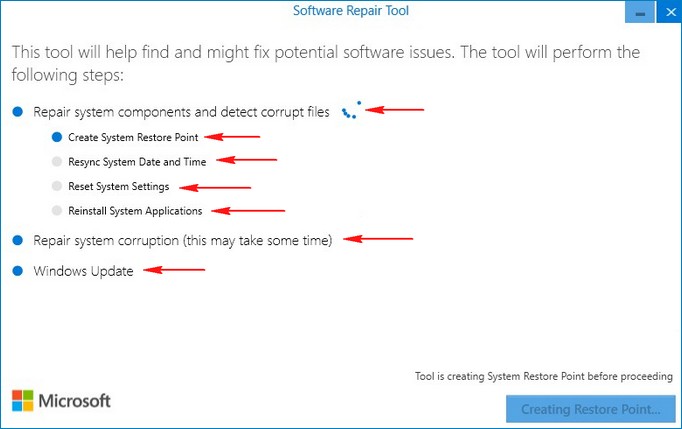
Жмём на кнопку «Перезагрузка»
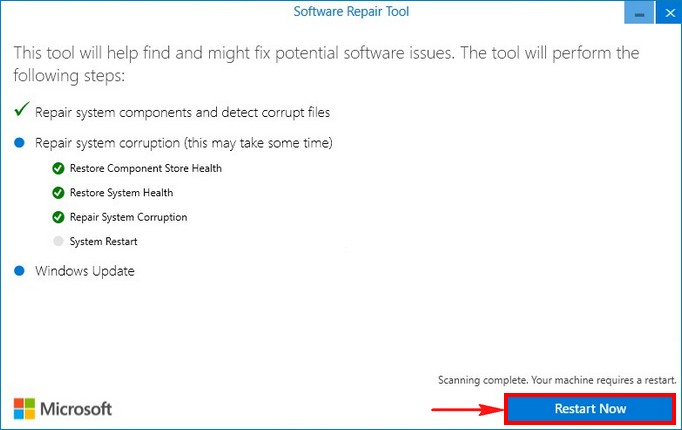

После перезагрузки опять отмечаем галочкой пункт «Я прочитал лицензионной соглашение» и жмём на кнопке «Proceed to scan and fix», программа продолжает свою работу.
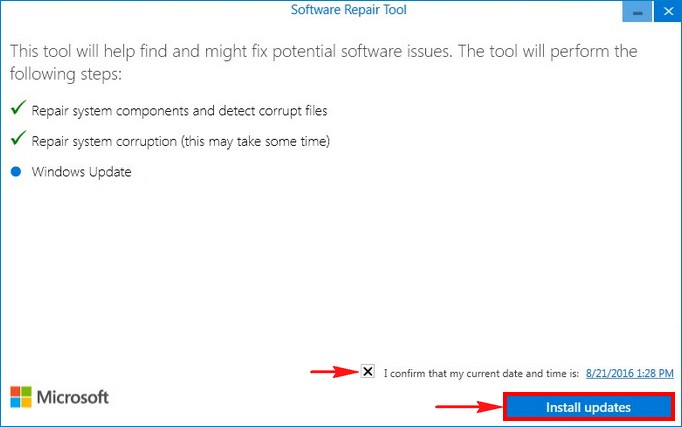
Утилита закончила свою работу.
Жмём на кнопку «Перезагрузка»
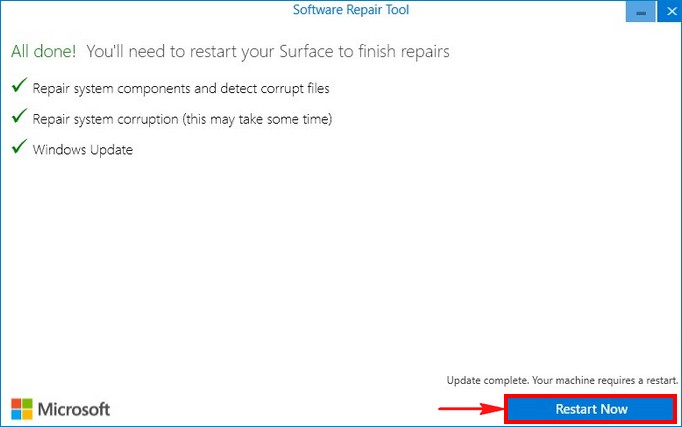
и загружается Windows 10.
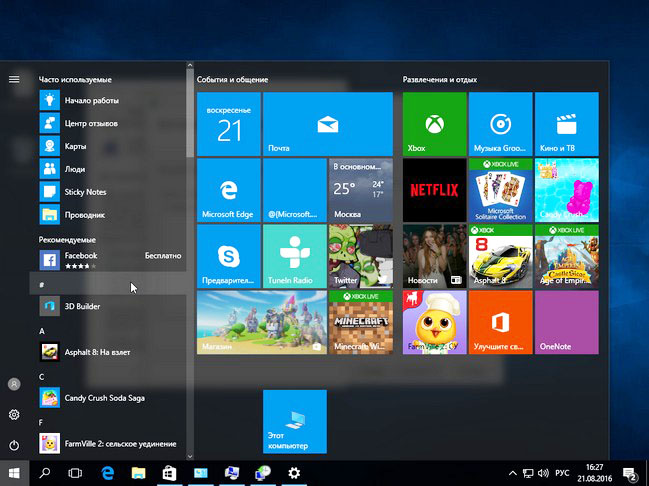
Если после работы утилиты в работе Windows 10 что-то пойдёт не так, то просто откатитесь с помощью точки восстановления на тот период, когда ваша система работала стабильно.
Статья по этой теме: Устранение неполадок Windows 10
Метки к статье: Windows 10 Программы
Как исправить ошибки Windows 10 и повысить быстродействие: лучшие программы (бесплатно)

♥ ПО ТЕМЕ: Как автоматически переключать язык (раскладку) на клавиатуре в macOS или Windows.
В то же время, Windows 10 отнюдь не является идеальной системой, с ней время от времени возникают проблемы. Об этом косвенно свидетельствуют регулярно выходящие обновления и исправления системы. Но чаще всего пользователю приходится вручную устранять проблемы с Windows, не дожидаясь патчей. Тем более, есть несколько полезных бесплатных программа для этого, которые мы и рассмотрим в этом обзоре.
♥ ПО ТЕМЕ: Как вывести экран iPhone или Android на компьютер с Windows.
Убедитесь, что на компьютере установлены последние обновления Windows
Прежде чем приступить к установке каких-либо, пусть даже самых эффективных, программ для решения проблем с Windows 10, убедитесь, что вы сделали нечто важное: установите доступные обновления Windows. Иногда все же бывает, что обновления и становятся причиной неожиданного возникновения проблем. Но чаще всего они как раз и избавляют систему от множества раздражающих ошибок.
Нажмите комбинацию клавиш Windows + I, чтобы открыть панель «Параметры Windows» и перейдите по пути Обновление и безопасность → Центр обновления Windows.

Если вы увидите, что система ожидает своего обновления, то сохраните результаты работы, сохраните в браузере нужные закладки и нажмите «Перезагрузить сейчас» или «Загрузить и установить».

Стоит помнить, что другим распространенным источником проблем при работе с Windows являются вирусы. Надо позаботиться о своей безопасности и установить программу-антивирус для борьбы с вредоносными программами.
Теперь давайте вернемся к обзору лучших программ для устранения большинства проблем в Windows 10.
♥ ПО ТЕМЕ: Как в Windows 10 установить пароль любой длины (даже один символ).

Windows 10 регулярно пытается обновлять драйвера, но эта процедура идеально не проходит. Иногда некоторые важные обновления драйверов остаются пропущенными. Поэтому, когда возникает проблема с оборудованием, всегда стоит проверить актуальность установленных в системе драйверов.
Один из лучших способов проверки состояния драйверов Windows — использовать бесплатное средство обновления драйверов. IOBit Driver Booster как раз и является эффективным средством обновления драйверов для Windows 10. Разработчики утверждают, что этот продукт может исправить и обновить более 1 миллиона драйверов.
Загрузите и установите Driver Booster, отменив выбор любого дополнительного программного обеспечения, предлагаемого вам при установке.
Откройте Driver Booster и запустите процесс сканирования компьютера.

Вы можете выбрать функцию обновления Обновить сейчас, используя большую красную кнопку, или пробежаться по списку вниз и обновить отдельные драйверы по своему усмотрению. Вы также можете игнорировать определенные драйверы, откатить их до прежнего состояния или полностью удалить. Driver Booster автоматически загружает и применяет драйверы к вашей системе, но вам может потребоваться перезагрузка системы для завершения процесса установки.

Driver Booster создает точку восстановления системы перед обновлением драйверов, а также включает параметры автоматического выключения или перезагрузки после завершения процесса установки драйвера – это удобно для того, чтобы инструмент мог работать автономно и сохранил систему в работоспособном состоянии.

♥ ПО ТЕМЕ: Зависает компьютер на Windows? Горячие клавиши, которые помогут решить проблему.

CCleaner — утилита, которая предоставляет пользователям мощный и простой в использовании инструмент для очистки и оптимизации 32-разрядных и 64-разрядных операционных систем Microsoft Windows.

Многочисленные пользователи отмечают тот факт, что частые обновления программы делают утилиту не только более быстрой по скорости работы, но и более мощной с каждым выпуском.



Приложение доступно в бесплатной и платной (Pro, стоимостью 19,95 €) версии. Возможностей бесплатной версии окажется достаточно для рядового пользователя.

♥ ПО ТЕМЕ: Папка «con» в Windows: почему нельзя создать директорию с таким названием?

DriverPack – мощное бесплатное приложение от российского разработчика Артура Кузякова, которое состоит из тщательно отобранных и протестированных драйверов для всех популярных версий Windows. Microsoft старается поддерживать Windows 10 в актуальном состоянии, но иногда некоторые компоненты остаются без внимания, а устаревшие драйверы могут часто вызывать странные проблемы.
DriverPack анализирует компьютер пользователя и устанавливает на компьютер необходимые драйверы, что позволяет решить две проблемы: во-первых, ускорить процесс настройки компьютера (что особенно важно, если компьютеров в системе несколько десятков), во-вторых, улучшить качество его работы.
Перейдите на страницу сайта DriverPack и выберите подходящую версию приложения:
DriverPack Network – уже содержит драйверы для Wi-Fi и Lan. Работает даже без Интернета. (Размер — около 500 МБ)
DriverPack Offline – содержит самую полнейшую базу драйверов. Работает без Интернета. Скачивается через Torrent-клиент. (Размер — около 17 ГБ)
DriverPack Online – скачивается мгновенно. Загружает и устанавливает все драйверы из Интернета. (Размер — около 6 МБ)

После установки и запуска программа просканирует компьютер на наличие проблем и предложит их решение.

♥ ПО ТЕМЕ: Как в Windows создать иконку для выключения / перезагрузки компьютера.

FixWin 10 – не просто один из лучших инструментов для восстановления Windows 10, он еще и не требует установки! Вы можете использовать FixWin 10 для исправления множества проблем с операционной системой.
Меню программы разделено на шесть аккуратных разделов, каждый из которых устраняет проблемы с определенным компонентом (проводник, системные инструменты и т.д.). Каждый раздел содержит не менее десяти исправлений. Некоторые исправления могут потребовать перезагрузки, но вы будете проинформированы об этом, когда нажмете кнопку Fix.

Исправления касаются как распространенных проблем, таких, как не обновляющийся автоматически после очистки корзины ее значок, так и сложных нюансов, как восстановления доступа к редактору реестра.

Раздел Additional Fixes содержит нестандартные, но полезные настройки, такие, как восстановление диалогового окна предупреждения об удалении Sticky Notes, а раздел Troubleshooters перенаправит вас к стандартному инструменту устранения неполадок Windows 10 в вашей системе. Подобное интегрированное средство иногда является самым простым и действенным вариантом. По крайней мере, лучше сперва воспользоваться им, прежде чем начинать разбираться в глубинных механизмах вашей системы.

К сожалению, приложение не переведено на русский язык.
♥ ПО ТЕМЕ: Скрытые папки и файлы в Windows 10: как скрыть (показать) фото, видео, документы, диски.

У этого приложения тот же разработчик, что и у предыдущего. Об этом нетрудно догадаться, так как обе программы имеют один и тот же простой и понятный для использования интерфейс, правда только на английском языке.
В отличие от FixWin 10, которая предназначена для устранения проблем Windows 10, эта программа позволяет быстро включать, отключать, скрывать или удалять определенные функции из Windows.

На самом деле каждое изменение, предложенное этой программой, можно внести в систему с помощью приложения «Параметры Windows», редактора реестра или редактора групповой политики. Но Ultimate Windows Tweaker аккуратно помещает все полезные опции в соответствующие разделы. Каждый из них касается определенной группы проблемы, которые и предлагается быстро решить.
Нажмите кнопку Create Restore Point button в левом нижнем углу перед началом действий, отметьте изменения, которые вы хотите внести, затем нажмите Apply в нижней части окна приложения. Так, с помощью секции Additional можно будет вернуть Windows Photo Viewer из Windows 7 с помощью всего одного щелчка мыши.

Существует более 200 настроек Windows 10, которые доступны по нажатию всего одной кнопки. Кастомизация вашей операционной системы еще никогда не была проще.

♥ ПО ТЕМЕ: Как найти забытый пароль от вайфая (Wi-Fi сети) на компьютере Windows: 4 способа.

Windows Repair (All in One) – это еще один бесплатный и полезный инструмент восстановления Windows 10, который можно использовать для устранения многочисленных проблем Windows 10. Разработчик Windows Repair настоятельно рекомендует вам запустить инструмент в безопасном режиме системы для максимального эффекта. Утилита Windows Repair как раз и имеет специальную кнопку Reboot to Safe Mode для быстрой перезагрузки в требуемый режим.

Предлагаемые исправления включают разрешения реестра, разрешения файлов, настройки брандмауэра Windows, исправления кэша Winsock и DNS, проблемы Центра обновления Windows и многое другое. Средство восстановления Windows проведет вас через процесс исправления, который автоматизирует утилиты Windows «Проверка диска» (chkdsk) и «Проверка целостности системных файлов» (sfc).

Если утилиты не решат ваши проблемы, и вы осознаете риск дальнейших действий, то можете перейти на вкладку Repairs. Здесь вам предложат целых шесть вариантов дальнейших действий. Кнопка Open repairs открывает панель восстановления, содержащую многочисленные доступные исправления. Другие опции настроены для устранения конкретных проблем, таких, как удаление вредоносных программ, нарушение доступа к файлам и сбой в обновлении Windows.

К сожалению, приложение не переведено на русский язык.
♥ ПО ТЕМЕ: Как ускорить работу компьютера с Windows 10, 8, 7: 20 советов.
В Windows 10 есть проблемы с конфиденциальностью, и Microsoft знает об этом. Контроль над безопасностью данных в Windows 10 несколько улучшился с момента релиза в 2015 году, но основные проблемы с отслеживанием действий, телеметрией и сбором данных остаются.

Хотя некоторые пользователи считают, что такое поведение системы является неизбежным злом для продолжения ее разработки за счет накопления пользовательских данных, вам не нужно отказываться от безопасности своих данных. Несколько инструментов ограничивают возможности сбора данных в Windows 10 и O & O ShutUp10 является одним из них.
Программа состоит из девяти разделов, предлагающих различные настройки конфиденциальности, многие из которых недоступны напрямую в операционной системе. ShutUp10 делает отключение невидимых опций таким же простым, как щелчок по многочисленным переключателям.

Самое главное, что каждая опция имеет краткое описание, чтобы вы знали, что вы отключаете, и на какие функции это может повлиять. К сожалению, желание быстро отключить сразу всё, имеет свои недостатки. Лучше двигаться шаг за шагом и проверять каждую опцию.
O & O ShutUp10 имеет удобную опцию Применить все рекомендованные настройки, а также опцию Применить все рекомендованные и частично рекомендованные настройки, которая позволяет применить автоматически еще больше опций.

♥ ПО ТЕМЕ: Как сделать скриншот экрана на компьютере Windows: 4 способа + лучшие программы для создания снимков экрана.
Как вы решаете проблемы с Windows 10?
Мы рассказали о, пожалуй, самых лучших и самых простых в использовании программах, которые способны исправить большую часть проблем в Windows 10. Конечно, можно найти немало и других эффективных бесплатных приложений. Помните, что часто лучше искать инструмент для устранения конкретной проблемы, а не некое универсальное средство.
Смотрите также:
как запустить – два способа
 Компания Microsoft в операционной системе Windows 10 старалась сделать интерфейс и утилиты максимально дружелюбными для пользователей. Это проявляется, в том числе, в меньшем количестве непонятных ошибок, на устранение которых на более ранних версиях Windows могли уходить часы. В Windows 10 все максимально автоматизировано, и одним из удобных автоматических средств для устранения возникающих ошибок является утилита “Устранение неполадок”, а если говорить точнее – это набор утилит. Есть несколько способов, как их запустить, и мы рассмотрим необходимые действия в рамках данной статьи.
Компания Microsoft в операционной системе Windows 10 старалась сделать интерфейс и утилиты максимально дружелюбными для пользователей. Это проявляется, в том числе, в меньшем количестве непонятных ошибок, на устранение которых на более ранних версиях Windows могли уходить часы. В Windows 10 все максимально автоматизировано, и одним из удобных автоматических средств для устранения возникающих ошибок является утилита “Устранение неполадок”, а если говорить точнее – это набор утилит. Есть несколько способов, как их запустить, и мы рассмотрим необходимые действия в рамках данной статьи.
Оглавление: 1. Как запустить “Устранение неполадок” через параметры Windows 2. Как запустить “Устранение неполадок” через “Панель управления” 3. Какие проблемы решает инструмент для устранения неполадок в Windows 10
Как запустить “Устранение неполадок” через параметры Windows
В Windows 10 все основные утилиты и приложения доступны из раздела “Параметры”. С каждым обновлением туда переводится все больше функций, которые ранее были запрятаны в глубине системы. После обновления 1703 операционной системы Windows 10, в списке доступных параметров появился набор утилит для устранения неполадок.
Чтобы их запустить, откройте раздел “Параметры”. Это можно сделать, если нажать на клавиатуре сочетание клавиш Win+I, либо нажать на шестеренку в меню “Пуск”. Среди доступных разделов выберите “Обновление и безопасность”.

В левой части открывшегося раздела перейдите в подраздел “Устранение неполадок”. Здесь можно выбрать, какие проблемы присутствуют в работе операционной системы, после чего нажать на соответствующий пункт и открыть средство для устранения неполадок.
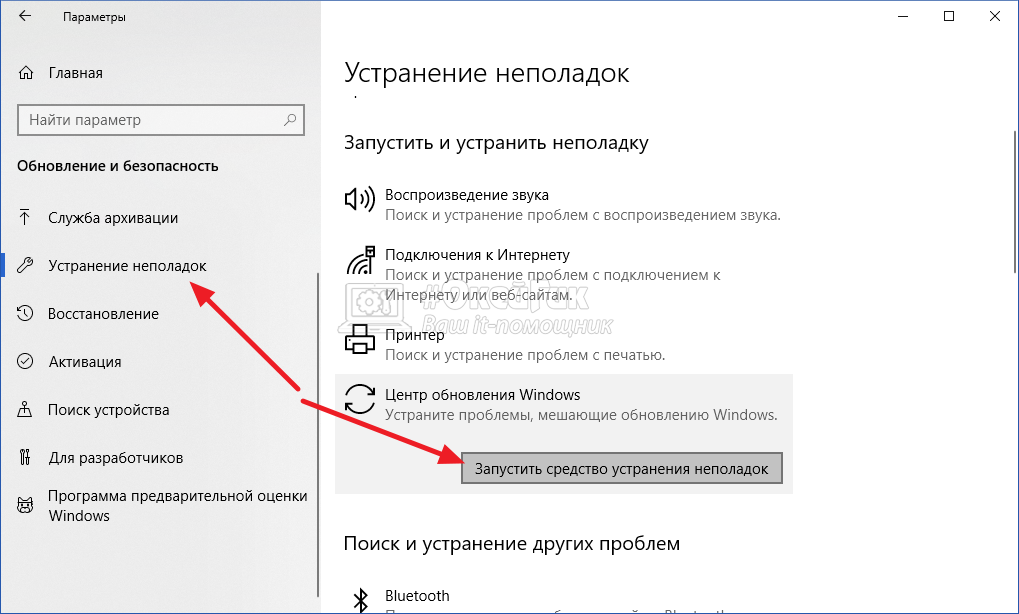
Откроется соответствующая утилита, в которой пошагово будет указано, что нужно сделать для решения той или иной проблемы. Чаще всего все действия утилита делает самостоятельно, а от пользователя требуется только нажимать “Далее” и ожидать выполнения действий.
Как запустить “Устранение неполадок” через “Панель управления”
Еще один способ запустить утилиту для устранения неполадок — это использовать “Панель управления”. Данный метод подходит, когда пользователь точно знает, какая именно утилита ему требуется. Поскольку в описанным выше варианте в параметрах указываются только типичные проблемы, а сами названия утилит, иногда удобнее воспользоваться этим способом.
Первое, что нужно сделать, это запустить “Панель управления”. В Windows 10 проще всего открыть ее через поиск.
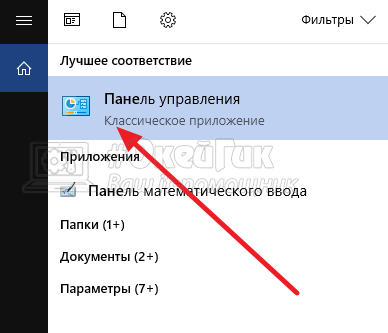
В “Панели управления” переключите режим просмотра на “Крупные значки”, в далее перейдите в раздел “Устранение неполадок”.
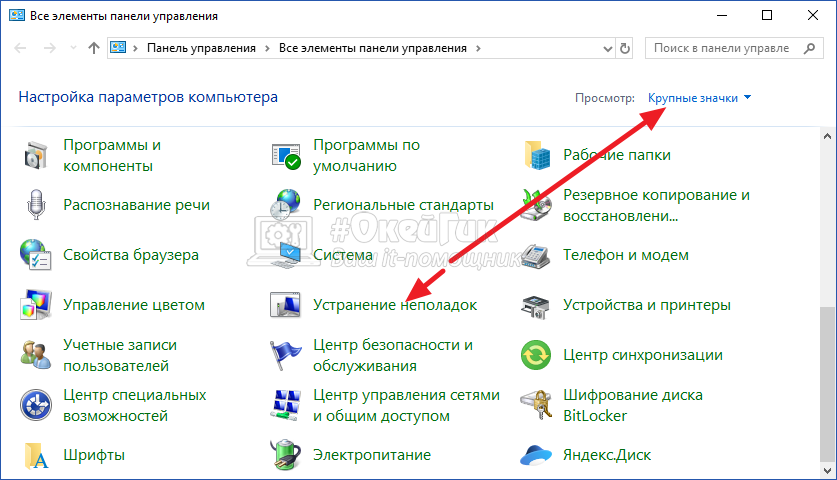
Чтобы отображались все диагностические инструменты, нужно слева переключиться в режим отображения всех категорий. Для этого нажмите “Просмотр всех категорий”.
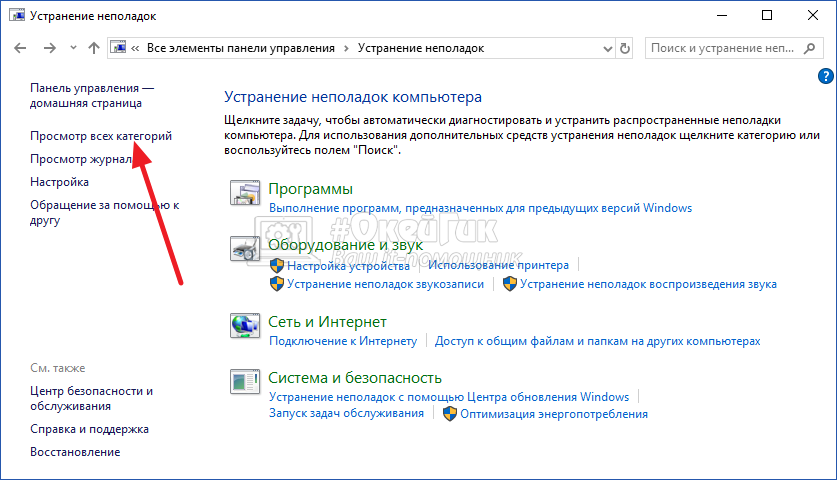
Раскроется полный список всех доступных инструментов для автоматического поиска и устранения неисправностей операционной системы.
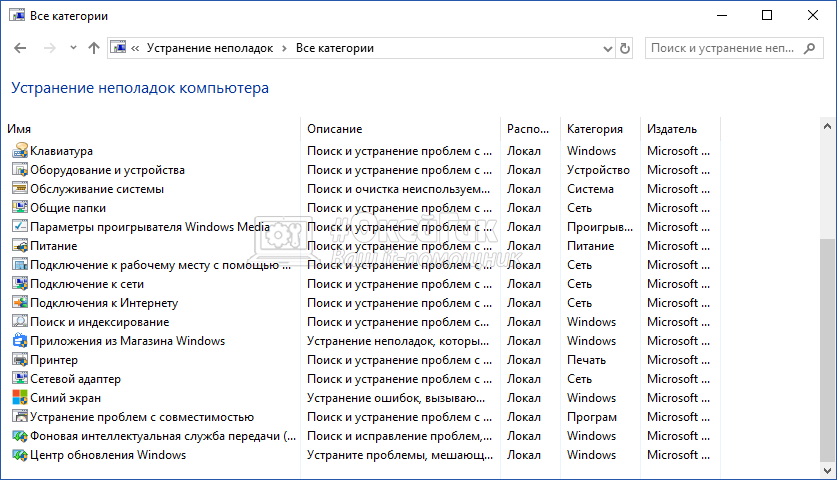
Какие проблемы решает инструмент для устранения неполадок в Windows 10
Утилиты, доступные в разделе “Устранение неполадок”, способны справиться с рядом возникающих часто у пользователей проблем. Среди них наиболее распространенные:
- Не обновляется операционная система Windows 10, либо возникают ошибки в процессе обновления;
- Не работает или неправильно работает подключенная к компьютеру периферия: принтер, сканер, клавиатура, мышь, устройства воспроизведения звука, микрофон и так далее;
- Имеются сбои при подключении к интернету, как через Wi-Fi, так и через кабель;
- При работе компьютера регулярно возникают ошибки, например, “синий экран смерти”;
- Имеются проблемы с запуском приложений. К примеру, не запускаются программы из магазина Microsoft.
Это лишь часть проблем, которые решаются утилитами из раздела “Устранение неполадок”. Если в Windows 10 случаются сбои, первым делом рекомендуется пользоваться этими утилитами. Большая часть из них выполняет действия по поиску и обновлению системный файлов на компьютере, которые отвечают за ту или иную функцию.
 Загрузка…
Загрузка…Устранение неполадок Windows 10
Уверен, что многим начинающим пользователям средство «Устранение неполадок компьютера» неизвестно совсем, хотя оно и присутствовало и в ранних версиях операционных систем от Майкрософт. Ну а опытные пользователи найдут в нём ещё несколько новых полезных инструментов.
Запустить средство «Устранение неполадок компьютера» в Windows 10 очень просто.
Щёлкаем правой мышью на меню Пуск и выбираем «Панель управления»
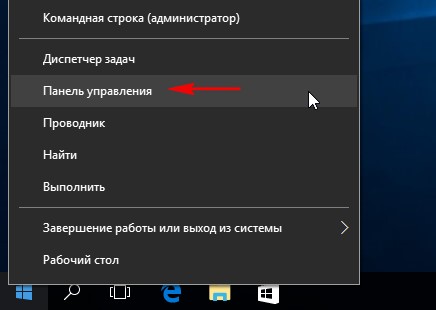
Жмём на кнопку «Поиск и исправление проблем»
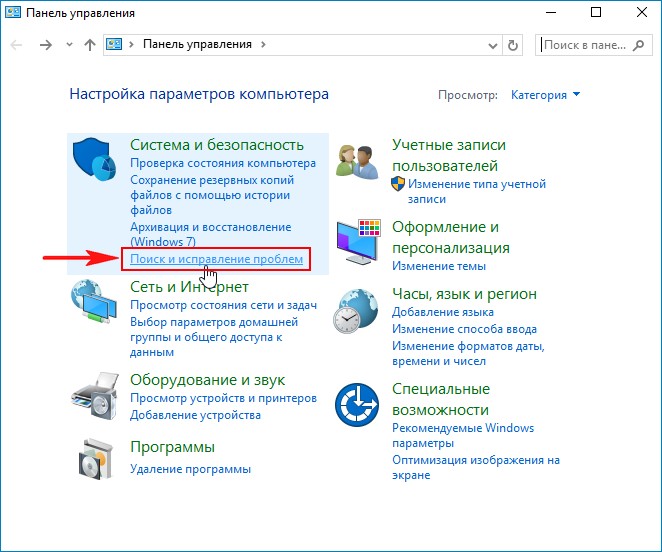
В начальном окне средства «Устранение неполадок компьютера» все инструменты разделены по нескольким категориям:
Программы — используется для исправления неполадок совместимости Windows 10 с приложениями, предназначенными для более ранних версий Windows.
Оборудование и звук — выполняет поиск и устранение проблем воспроизведения звука на компьютере.
Сеть и Интернет — устраняет различные сетевые неполадки.
Система и безопасность — выполняет поиск и устранение разных системных неполадок: связанных с работой Центра обновления Windows 10, электропитанием, безопасностью и т.д.
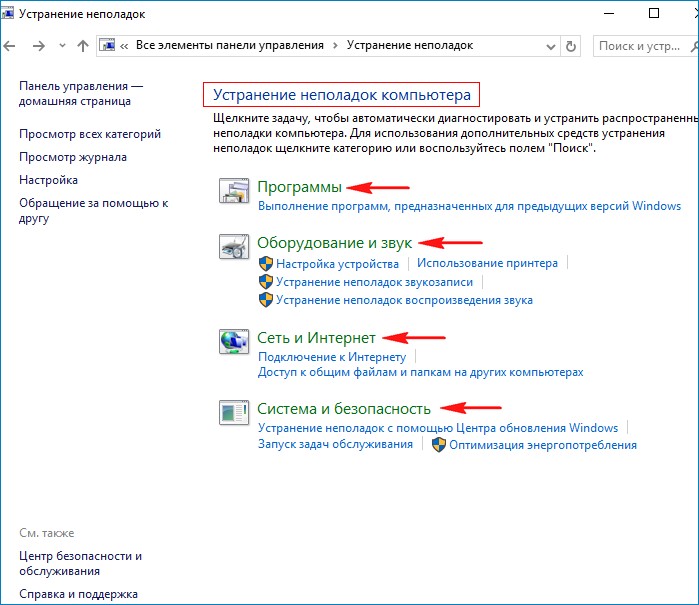
Откроем также «Просмотр всех категорий»
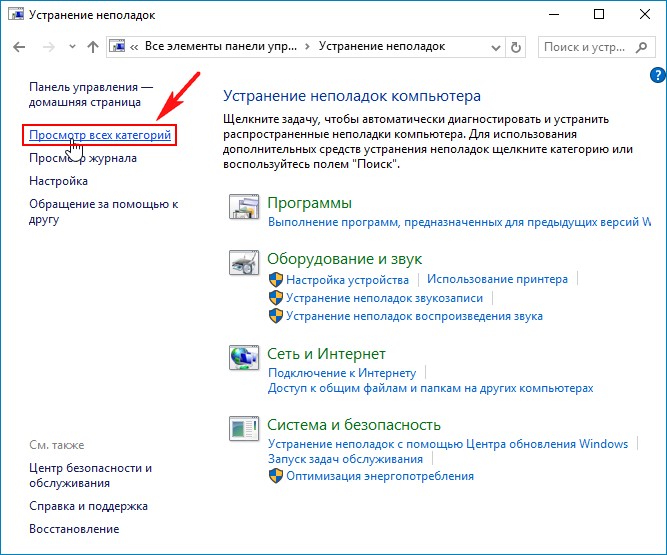
В данном окне представлены все инструменты сразу.
Если нажать левой кнопкой мыши на любом инструменте, то выйдет окно с описанием возможностей данного инструмента.
DVD-диск в проигрывателе Windows Media. Производит поиск и устранение проблем, связанных с воспроизведением DVD-дисков в проигрывателе Windows Media.
Безопасность Internet Explorer. Диагностирует настройки браузера Internet Explorer, которые могут нарушить безопасность системы при Интернет-серфинге.
Воспроизведение видео. Производит поиск и устранение проблем воспроизведения видео в проигрывателе Windows Media.
Воспроизведение звука. Производит поиск и устранение проблем, связанных с воспроизведением звука.
Входящие подключения. Решение проблем, связанных с блокировкой входящих подключений.
Домашняя группа. Устраняет проблемы доступа к общим файлам домашней группы.
Запись звука. Устраняет проблемы записи звука в Windows.
Клавиатура. Решение проблем, связанных с работой клавиатуры.
Оборудование и устройства. Поиск и устранение проблем с оборудованием и устройствами вашего компьютера.
Обслуживание системы. Выполнение повседневного обслуживания системы, если пользователь сам забывает делать это.
Общие папки. Устранение проблем с доступом к общим файлам и папкам на других компьютерах.
Питание. Устранение проблем, связанных с электропитанием компьютера.
Подключения к интернету. Устранение проблем с подключением к интернету.
Поиск и индексирование. Поиск и устранение проблем службы Windows Search.
Приложения из магазина Windows. Устранение неполадок, мешающих правильной работе приложений из Магазина Windows.
Принтер. Решение проблем, связанных с работой принтера.
Производительность Internet Explorer. Устранение проблем, влияющих на производительность браузера Internet Explorer.
Сетевой адаптер. Устранение сетевых неполадок.
Синий экран. Устранение ошибок, вызывающих остановку и внезапный перезапуск системы.
Устранение проблем с совместимостью. Поиск и устранение проблем совместимости Windows 10 со старыми программами.
Центр обновления Windows. Устранение проблем, мешающих обновлению Windows.
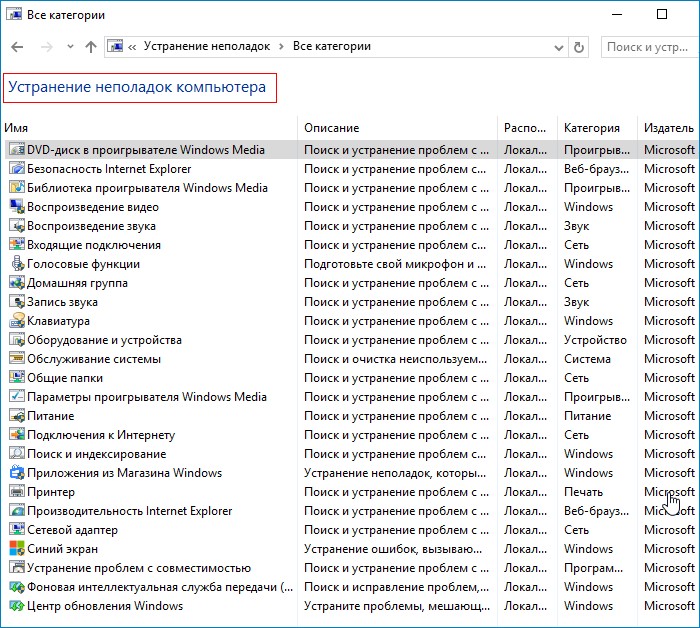
Для примера, давайте устраним неполадку, связанную с воспроизведением звука на нашем компьютере.
Звук на нашем компьютере временами пропадает или бывает очень тихим.
Щёлкаем левой мышью на инструменте «Воспроизведение звука»
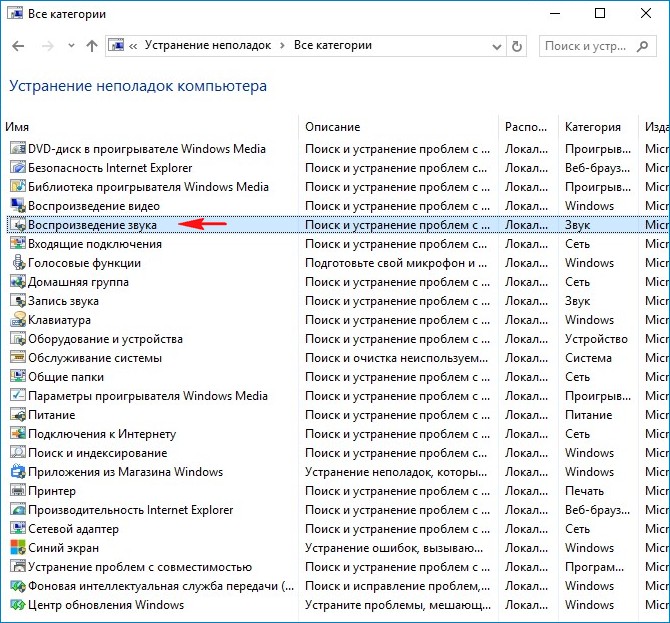
«Далее»
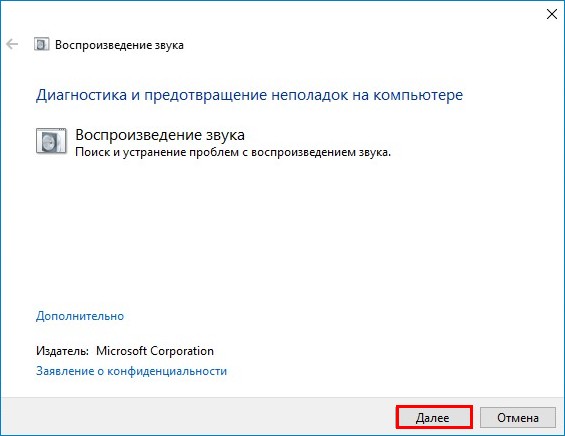
Начинается процесс обнаружения проблем, связанных с воспроизведением звука на нашем компьютере.
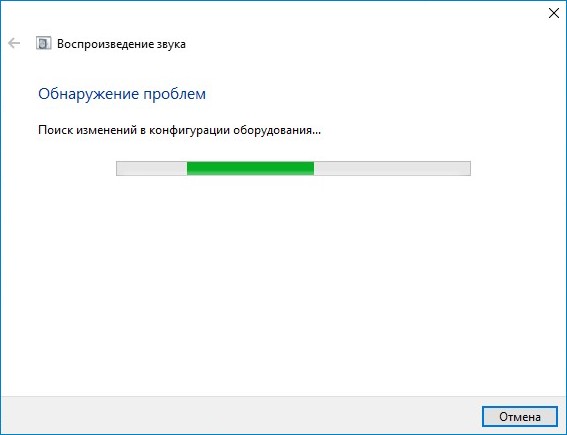
Проблема найдена и происходит её устранение.
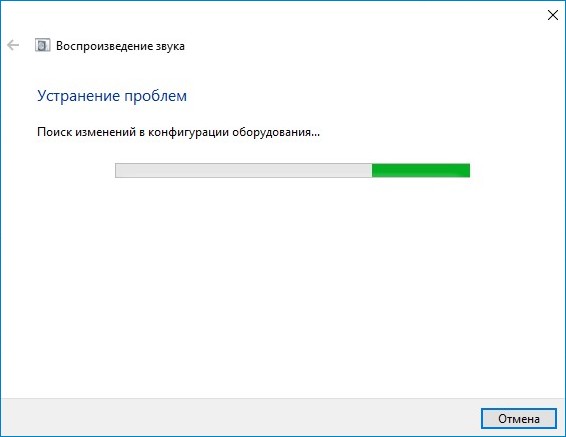
У меня была проблема с динамиками, а не с наушниками и я отмечаю пункт «Динамики»
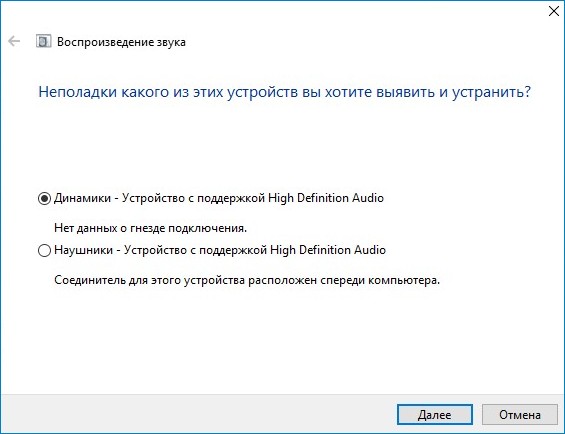
Процесс обнаружения дополнительных проблем.
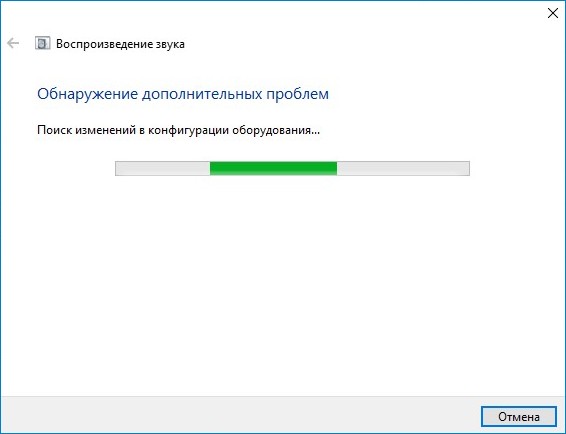
Неполадка исправлена, звук на компьютере появился!
Закрываем модуль исправления неполадок.
При устранении некоторых неполадок нас могут попросить перезагрузить компьютер.
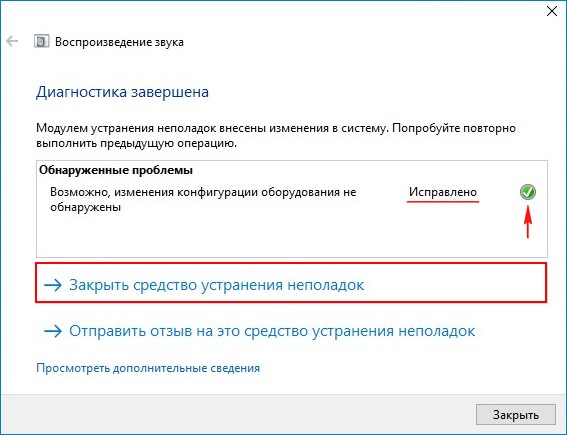
Точно таким же способом вы можете исправить неполадку на вашем компьютере или ноутбуке с Windows 10.
Статья по этой теме: Новый инструмент для автоматического устранения неполадок Windows 10 — Windows Software Repair Tool
Устранение неполадок в Windows 10 — Windows Client Management
- Чтение занимает 2 мин
В этой статье
Корпорация Майкрософт регулярно выпускает оба обновления для Windows Server.Microsoft regularly releases both updates for Windows Server. Необходимо вовремя обновлять серверы, чтобы они могли получать будущие обновления, в том числе обновления безопасности.To ensure your servers can receive future updates, including security updates, it’s important to keep your servers updated. Ознакомьтесь с журналом обновлений для Windows 10 и Windows Server 2016 , чтобы получить полный список выпущенных обновлений.Check out — Windows 10 and Windows Server 2016 update history for a complete list of released updates.
Этот раздел содержит дополнительные разделы по устранению неполадок и ссылки, которые помогут вам устранить проблемы с Windows 10 в среде Enterprise или IT Pro.This section contains advanced troubleshooting topics and links to help you resolve issues with Windows 10 in an enterprise or IT pro environment. Дополнительные темы будут добавлены по мере их появления.Additional topics will be added as they become available.
Устранение неполадок при проверке подлинности 802.1 xTroubleshoot 802.1x Authentication
Устранение неполадок при использовании BitLockerTroubleshoot BitLocker
Устранение ошибок, связанных с отладкой и остановкойTroubleshoot Bugcheck and Stop errors
Устранение неполадок с учетной записьюTroubleshoot Credential Guard
Устранение неполадок с дискамиTroubleshoot Disks
Устранение неполадок в режиме киоскаTroubleshoot Kiosk mode
Устранение неполадок при загрузкеTroubleshoot No Boot
Устранение неполадок с сбросом кнопкиTroubleshoot Push Button Reset
Устранение неполадок при управлении электропитаниемTroubleshoot Power Management
Устранение неполадок с безопасной загрузкойTroubleshoot Secure Boot
Устранение неполадок при установке и установкеTroubleshoot Setup and Install
Устранение неполадок в меню «Пуск»Troubleshoot Start Menu
Устранение неполадок при активации подпискиTroubleshoot Subscription Activation
Устранение неполадок с зависанием системыTroubleshoot System Hang
Устранение неполадок связи по протоколу TCP/IPTroubleshoot TCP/IP Communication
Устранение неполадок Windows Hello для бизнеса (ВХФБ)Troubleshoot Windows Hello for Business (WHFB)
Устранение неполадок с Windows AnalyticsTroubleshoot Windows Analytics
Устранение неполадок с обновлением WindowsTroubleshoot Windows Update
Устранение неполадок с обновлением WindowsTroubleshoot Windows Upgrade
Устранение неполадок при восстановлении Windows (WinRE)Troubleshoot Windows Recovery (WinRE)
Устранение неполадок беспроводного подключенияTroubleshoot Wireless Connection
Другие ресурсыOther Resources
Устранение неполадок в серверных компонентах WindowsTroubleshooting Windows Server components
Лучшие бесплатные программы для исправления ошибок ОС Windows
Многие владельцы компьютеров используют привычную всем систему Windows. Но при использовании этой ОС иногда происходят ошибки. Если вы не нашли источник проблемы сами, то можете воспользоваться одной из предложенных в списке автоматизированных программ для исправления ошибок. Мы предложим вам как варианты, ориентированные на устранение определённых неполадок, так и универсальные версии.


ТОП лучших бесплатных программ для исправления ошибок ОС Windows.
1. Microsoft Fix it
Создатель — компания Майкрософт. Эта бесплатная платформа разработана для работы над конкретными сбоями. В их число входят неполадки подобного рода: прочтение DVD, неполадки с подключением к сети и т.п. Алгоритм действий таков:
- Открываете страницу Центра решений Microsoft.
- Ищите тематику проблемы и ее вид в разделах (для быстрого поиска обратитесь к полю «Фильтр для решений»).
- Читаете развёрнутое описание решения накладки. Если после прочитанного положение не изменилось, загружаете приложение для автоматического исправления сбоя.
СОВЕТ. запустить программу можно только на правах администратора. Также не забудьте перезагрузить компьютер по окончанию.
Главный плюс этой программы для устранения ошибок – безопасность и доступность. Она разработана теми же специалистами Windows, что исключает возможность появления новых системных ошибок или уничтожение данных. Главным недостатком является то, что программа не всегда эффективна.
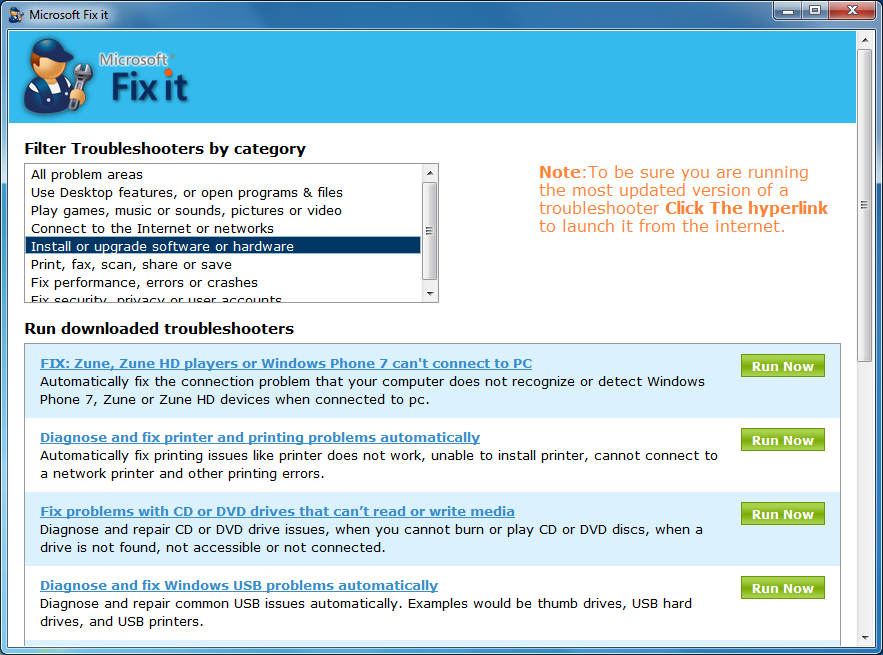
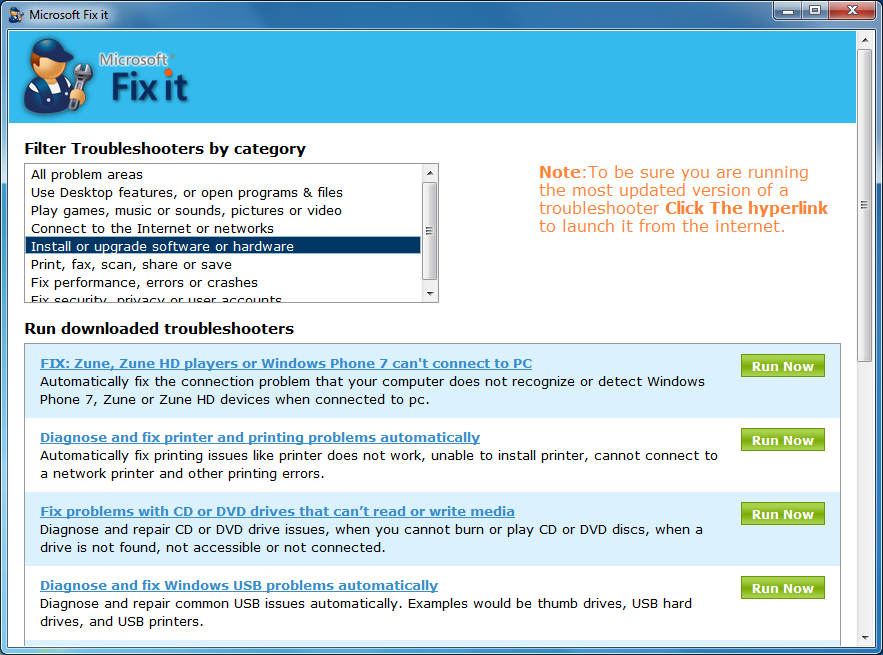
2. NetAdapter Repair All In One
Этот бесплатный софт для устранения неисправностей Windows XP, 7 и 8 предлагается опытным пользователям в виде инструкции по устранению неисправностей своими руками. В утилиту для устранения ошибок включены:
- подробный алгоритм действий,
- диагностика и обзор сетевых настроек (коррекция настроек доступно только администратору ПК).
Главным минусом является то, необходимо знать элементы сетевой подсистемы и понимать английский интерфейс. Выбирая эту программу, вы должны разбираться в решаемой проблеме.
ВАЖНО. программа сможет помочь, если вдруг пропал доступ к каким-либо сайтам, или же после удаления очередной программы пропал Интернет. Но нужно чётко понимать, что и как делать, иначе последствия могут быть непредсказуемыми.
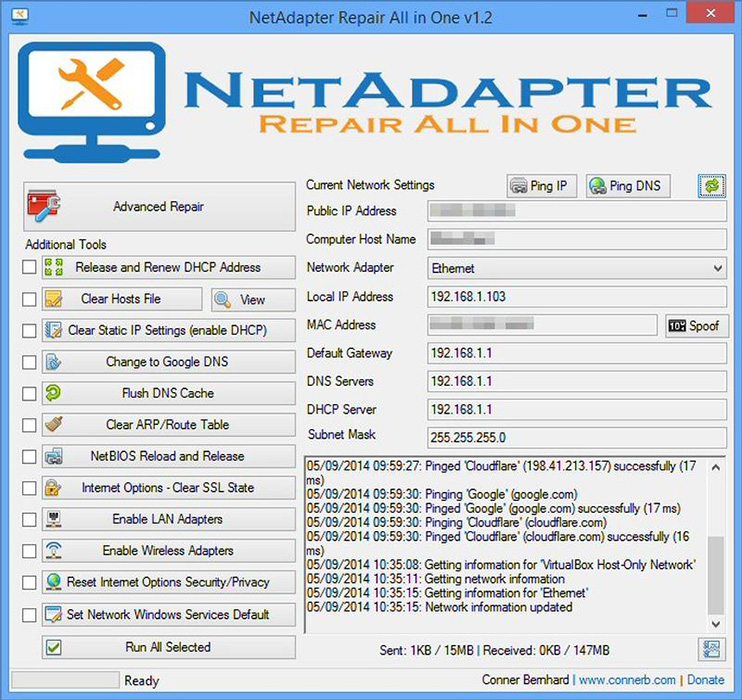
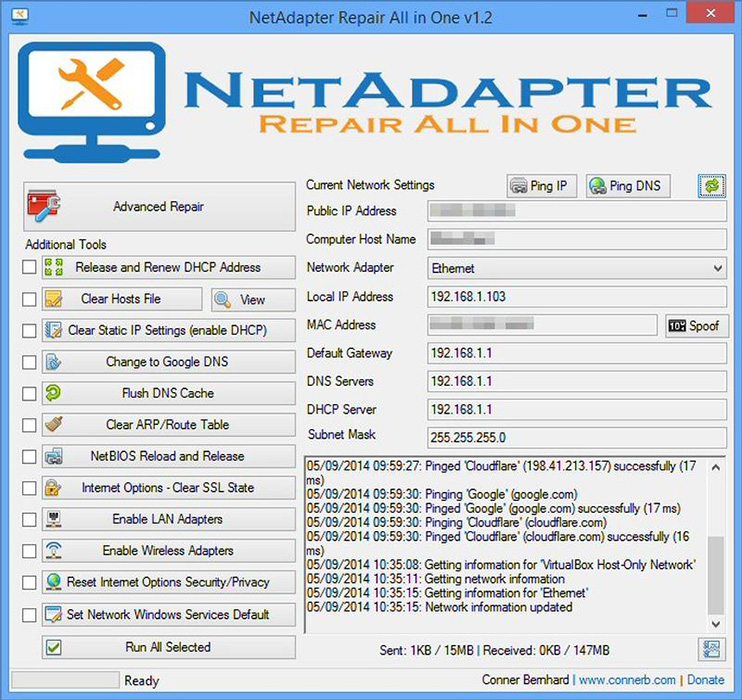
3. Kerish Doctor
Эта программа для обнаружения и исправления системных ошибок хороша тем, что «прокачивает» продуктивность работы вашего ПК и решает солидный список неполадок в системе. Вы можете выбрать как автоматический режим работы, так и ручной порядок действий. Kerish Doctor способен на:
- устранение неисправностей реестра.
- очистка кэша.
- увеличение производительности системных служб и интернета.
- создание оптимальных условий для игр.
- очистка дисков от мусора.
- настройка системного софта и обновлений Windows.
- защита от вражеских нападений и перегрева ПК и т.п.
Kerish Doctor скачиваем с официального сайта.
СОВЕТ. программа бесплатна только на пробный период (2 недели). Далее необходимо приобретать годовую лицензию.
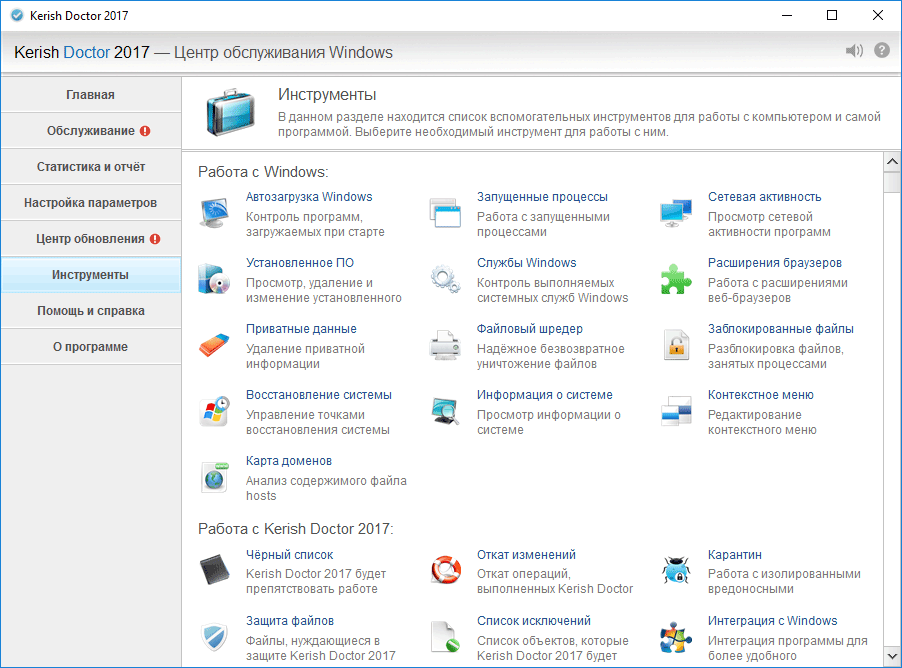
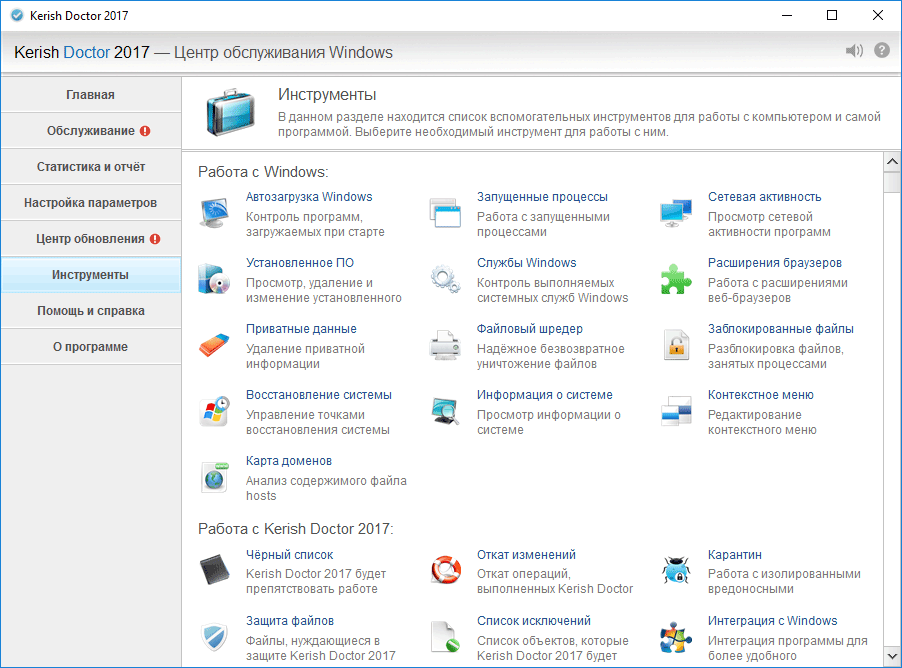
4. Anvisoft PC PLUS
Anvisoft – бесплатный софт для устранения всевозможных ошибок Windows, в том числе и Windows10. Перечень возможностей программы внушительный. Она «починит»:
- Программное обеспечение.
- Ярлыки.
- Диспетчер задач.
- Файлы реестра.
- Временные файлы.
- Популярные игры и многое другое.
Работать с программой достаточно просто: в главном окне вы выбираете область, проблему в которой нужно решить (например, проблемы с доступом к сети Интернет). Далее находите нужную вам ошибку и выбираете «Исправить» («Fix»). Anvisoft PC PLUS автоматически исправит обнаруженные неполадки.
ВАЖНО. приложение требует подключения к Интернету.
Единственной проблемой может стать англоязычный интерфейс. Но зато приложение не требует установки дополнительного софта на компьютер.
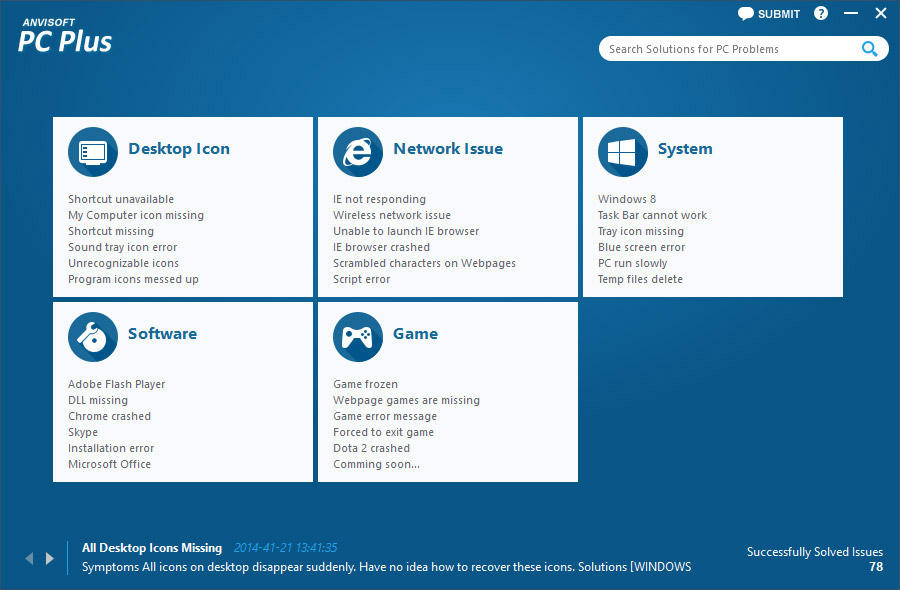
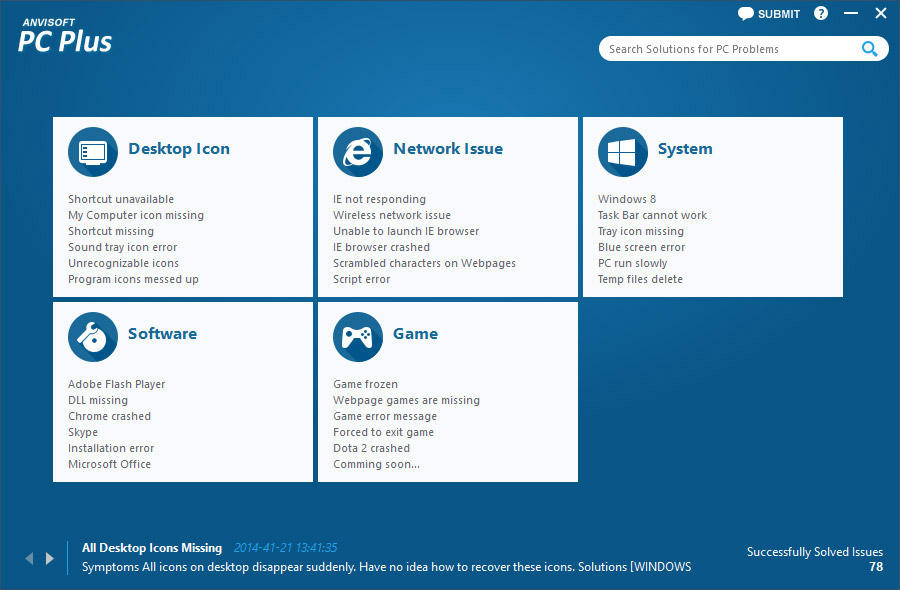
5. Registry Repair
Эта утилита для выявления ошибок проста и предельно понятна в использовании. Registry Repair сканирует компьютер и исправляет неверные пути, системный реестр, остатки ненужных записей. Приложение находит около 18 видов неполадок реестра, что значительно больше, чем у других программ. Ещё одним плюсом является экономная трата ресурсов ПК — Registry Repair не загружает процессор и не влияет на общую скорость работы компьютера или ноутбука. Программа осуществляет:
- Проверку системного софта.
- Удаление вирусных и рекламных файлов.
- Глубокая очистка реестра.
- Отмену нежелательных изменений в ПО.
- Формирование списка исключений в ходе проверки и другое.
Приложение доступно на русском языке в том числе и предназначено для среднестатистического пользователя. Со слов разработчиков, программа не способна повлиять на работоспособность ОС и не допустит появления новых ошибок, связанных с установкой.
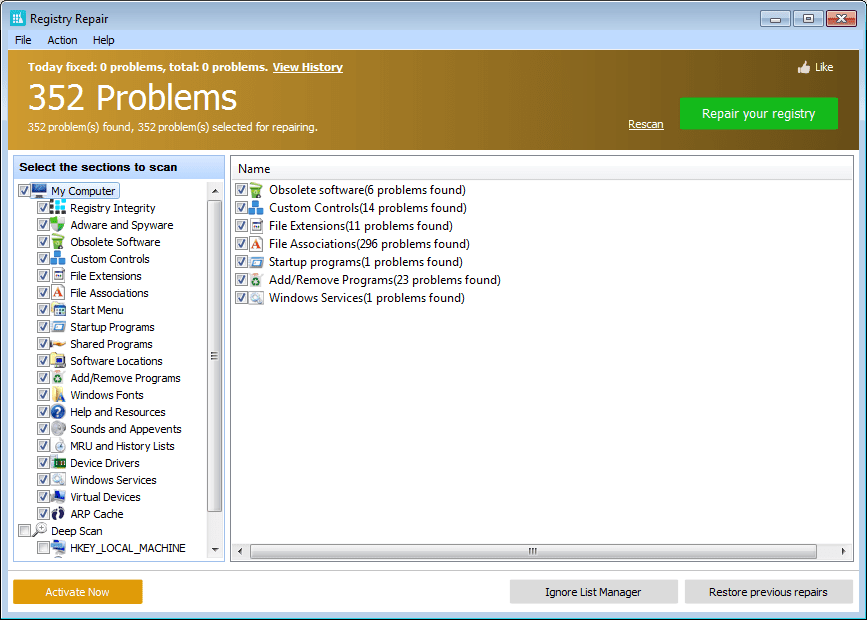
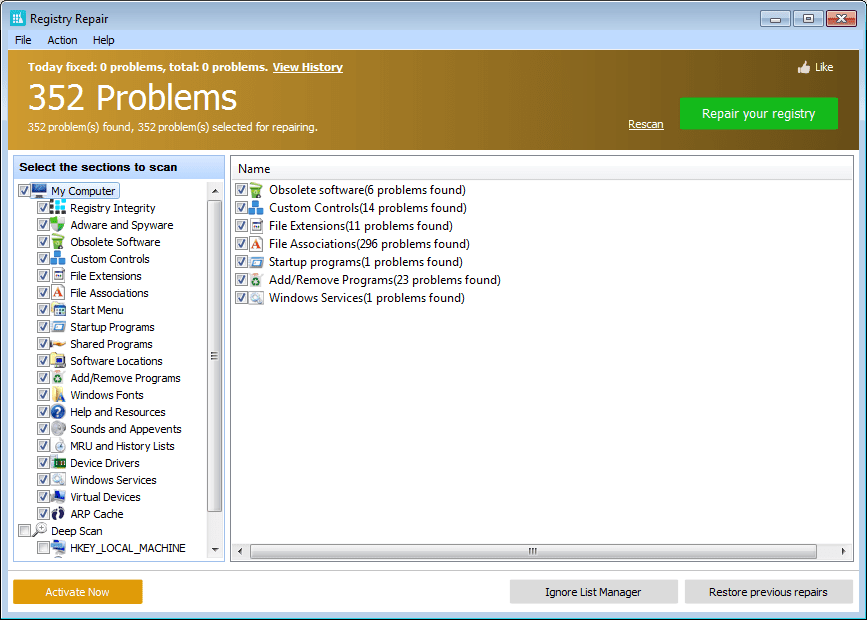
6. Kaspersky Cleaner
Разработчики популярного антивируса недавно представили свою версию программы для диагностики компьютера и исправления системных ошибок. Приложение не только очищает ПК, но и устраняет такие популярные ошибки последних версий ОС (Windows7, 8, 10), как:
- Проблемы с EXE и BAT файлами.
- Блокировка диспетчера задач.
- Изменения в настройках системы.
- Неполадки в реестре и системных элементах.
Kaspersky Cleaner очень понятен и доступен каждому пользователю – даже новичок сможет без проблем разобраться в функциях.
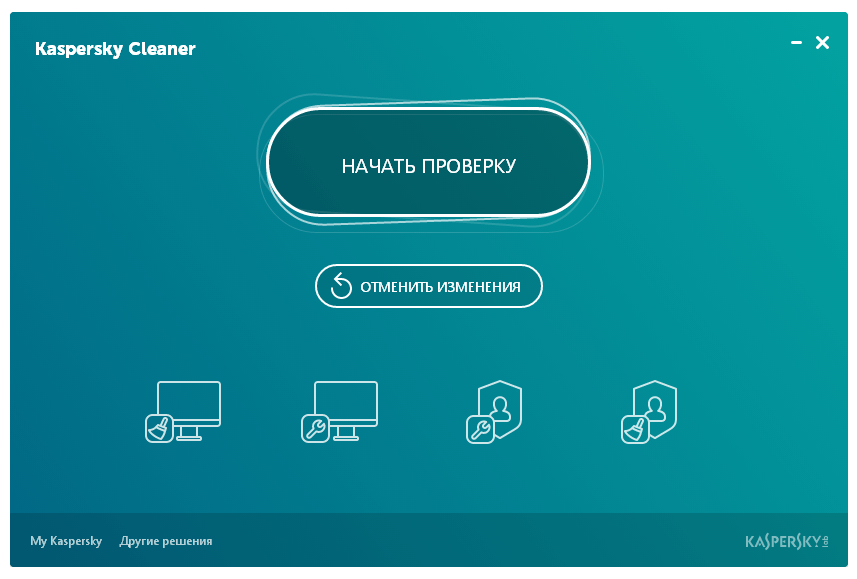
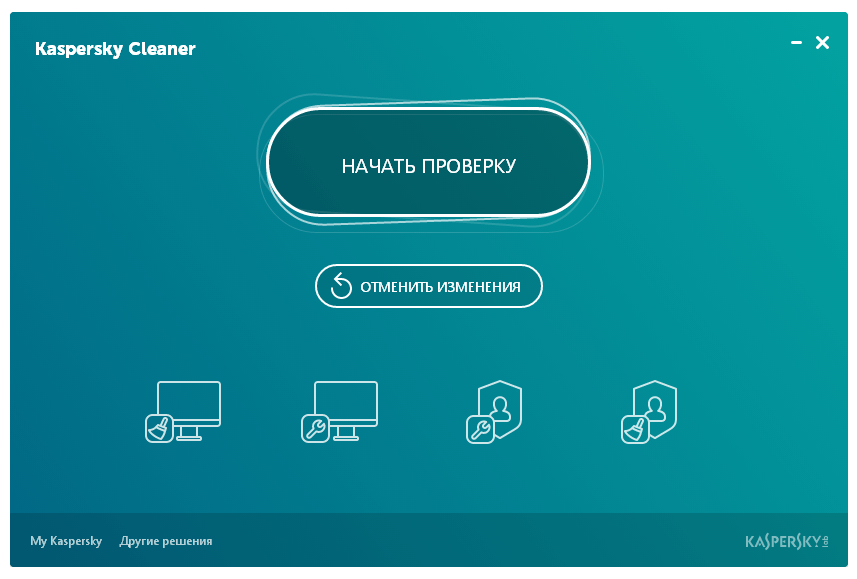
7. Антивирусная утилита AVZ
Антивирусная утилита AVZ попала в наш топ не случайно. Несмотря на свою первоначальную функцию удаления вирусов, софт очень эффективен в поиске и устранении неполадок системы. Вкладка «Восстановление системы» позволяет решить проблемы подключения к Интернету, отладить работу проводника и многое другое.
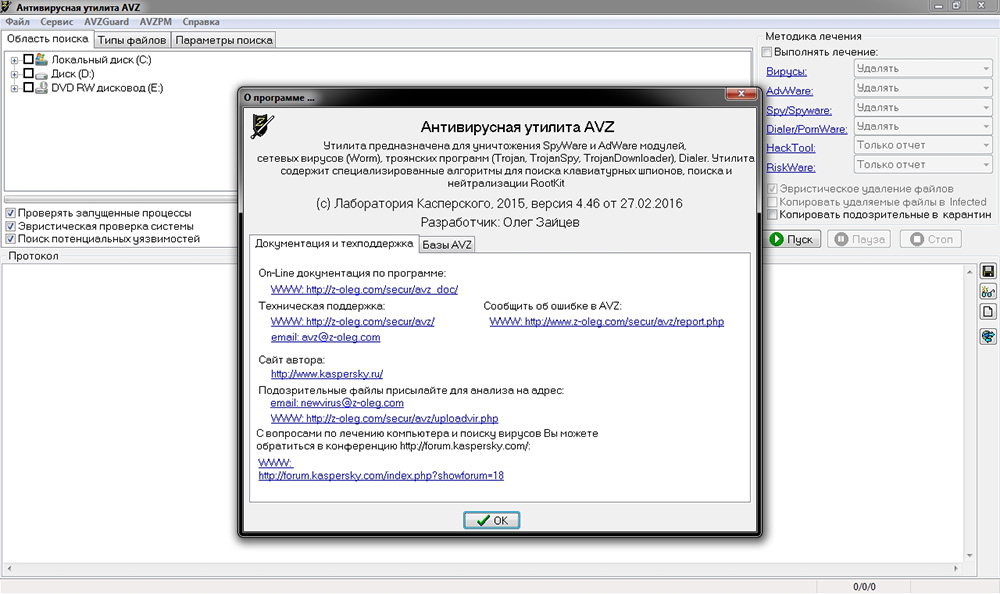
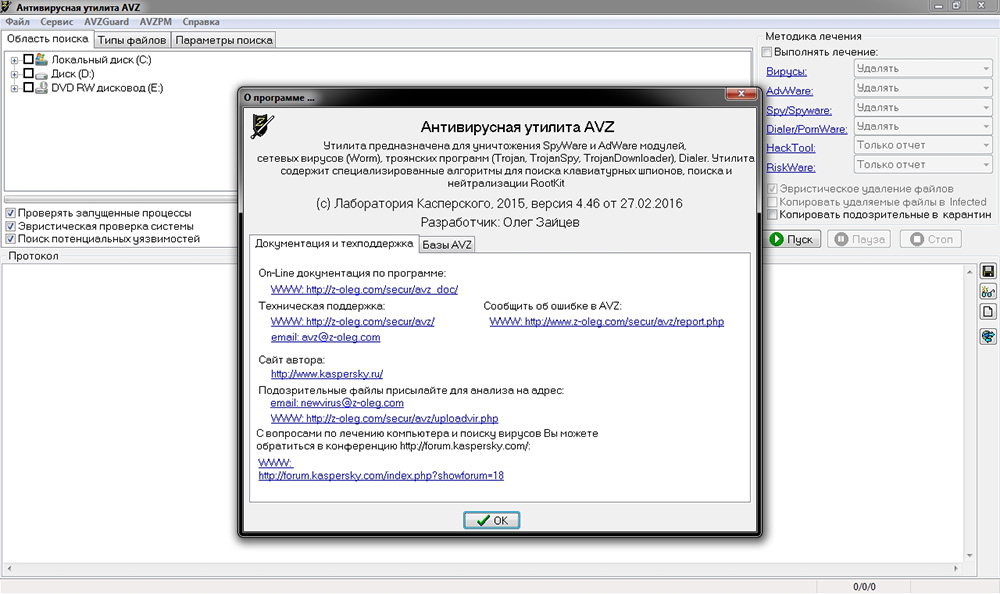
8. Windows Repair Toolbox
Ну и напоследок стоит упомянуть этот бесплатный набор всевозможного софта для исправления системных ошибок. Windows Repair Toolbox позволяет устранить проблемы с доступом к сети, обнаружить вредоносное ПО, проверить жёсткий диск на наличие повреждений, а также найти всю необходимую информацию о составляющих компонентах ноутбука или компьютера.
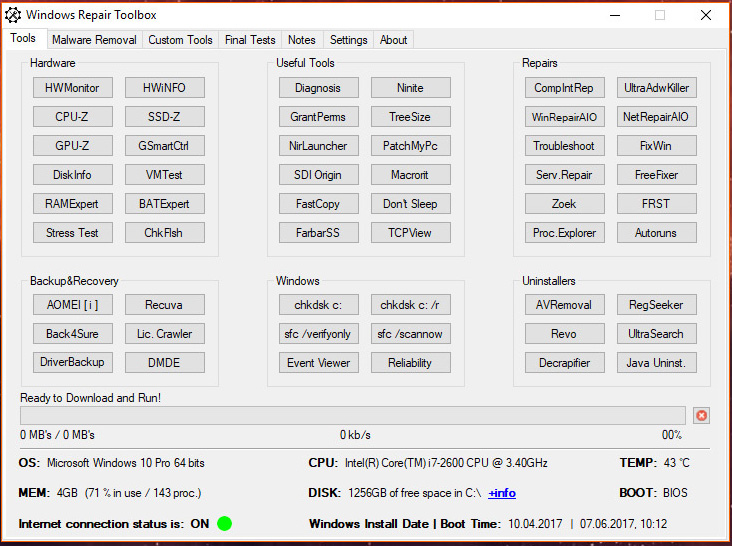
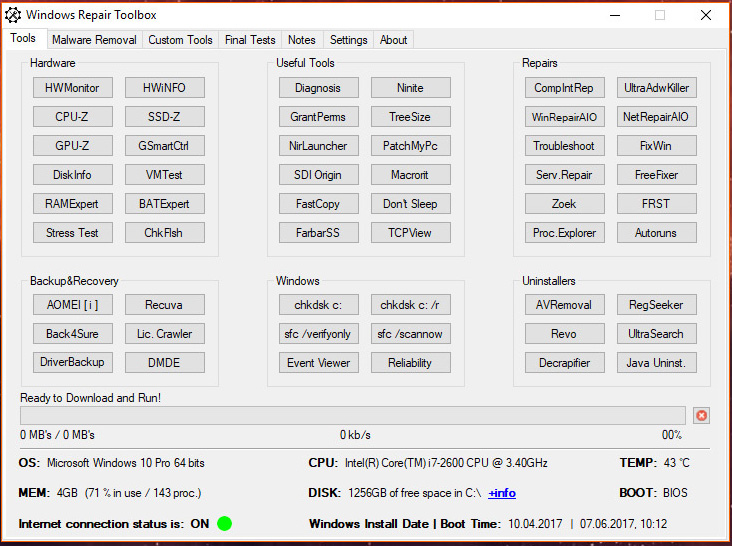
Как сделать правильный выбор
Все программы из предложенного списка имеют свои преимущества и недостатки. Некоторые из них более эффективны, но направлены на опытного пользователя. А некоторые наоборот – имеют ограниченный набор функций, зато просты в использовании и не ухудшат ситуацию. Рассказывайте в комментариях, какими утилитами пользуетесь вы.
Как запустить средство устранения неполадок в Windows 10 для решения проблем
Windows 10 теперь предлагает некоторые новые настройки в приложении «Настройки». В этом приложении настроек есть новая опция под названием Troubleshoot , которая позволяет одним щелчком решить различные проблемы, связанные с вашим компьютером. Раньше к ним можно было получить доступ через панель управления или загрузить их с веб-сайта Microsoft. Однако теперь Microsoft предоставляет точно такие же функции в приложении Windows 10 Settings.Итак, давайте посмотрим, как получить доступ и использовать страницу средств устранения неполадок в Windows 10 Settings для решения любой проблемы.
Страница устранения неполадок в Windows 10


С этой страницы вы можете легко получить доступ и запустить следующие средства устранения неполадок Windows:
- Средство устранения неполадок с синим экраном
- Средство устранения неполадок Bluetooth
- Средство устранения неполадок оборудования
- Средство устранения неполадок домашней группы
- Средство устранения неполадок входящих подключений
- Средство устранения неполадок с подключением к Интернету
- Средство устранения неполадок клавиатуры
- Средство устранения неполадок сетевого адаптера
- Средство устранения неполадок при воспроизведении звука
- Средство устранения неполадок принтера
- Средство устранения неполадок питания
- Средство устранения неполадок совместимости программ
- Средство устранения неполадок при записи звука
- Средство устранения неполадок поиска и индексирования
- Средство устранения неполадок с общими папками
- Средство устранения неполадок с речью
- Средство устранения неполадок с воспроизведением видео
- Средство устранения неполадок Центра обновления Windows
- Средство устранения неполадок приложений Магазина Windows.
Вы можете открыть страницу Устранение неполадок , нажав Win + I , чтобы открыть Настройки > Обновление и безопасность> Устранение неполадок. Здесь вы найдете два разных заголовка:
- Приступайте к работе
- Найдите и устраните другие проблемы.
Оба они включают разные средства устранения неполадок.
Приступайте к работе:


Найдите и устраните другие проблемы:
- Синий экран: Синий экран — одна из самых серьезных проблем компьютера Windows.Запустите средство устранения неполадок синего экрана, чтобы исправить ошибки остановки. (Теперь это было удалено в Windows 10 v1809)
- Bluetooth: Если на вашем компьютере есть компонент Bluetooth, но вы не можете подключить компьютер к другому устройству с поддержкой Bluetooth, вы можете запустить это исправление.
- Оборудование и устройства: Средство устранения неполадок оборудования устраняет любые проблемы, связанные с оборудованием.
- Домашняя группа: Если вы создали домашнюю группу, но не можете добавить свой компьютер в домашнюю группу или столкнулись с другими проблемами, связанными с домашней группой, запустите средство устранения неполадок домашней группы.
- Входящие соединения: Если вы испортили настройки брандмауэра Windows, это средство устранения неполадок устранит вашу проблему.
- Клавиатура: Во многих случаях наша внешняя клавиатура не работает должным образом. Вы можете найти и исправить проблему, связанную с клавиатурой, с помощью этой опции.
- Сетевой адаптер: Вы часто сталкиваетесь с проблемами при использовании соединения Ethernet или Wi-Fi. Вы можете решить такие проблемы с помощью этого средства устранения неполадок.
- Питание: Это решает проблемы, связанные с питанием, и помогает продлить срок службы батареи.
- Средство устранения неполадок совместимости программ: Средство устранения неполадок совместимости программ поможет вам исправить проблемы и запустить старую программу на компьютере с Windows 10.
- Запись звука: Если у вас возникли проблемы с приложением Voice Recorder, воспользуйтесь этим инструментом.
- Поиск и индексирование: Windows Search — мощный инструмент для поиска определенного файла, папки, приложения и т. Д. Вы можете решить любую проблему, связанную с поиском, используя этот инструмент.
- Общие папки: Если вы создали общую папку, но другие компьютеры не распознают ее, запустите это средство устранения неполадок.
- Речь: Если вы столкнулись с какой-либо проблемой, связанной с микрофоном, этот вариант для вас.
- Воспроизведение видео: Это средство устранения неполадок устраняет любые проблемы, связанные с воспроизведением фильма, видео и т. Д.
- Приложения Магазина Windows: На вашем компьютере установлено множество приложений Магазина Windows. Если у вас возникнут проблемы с любым из них, вы можете решить их, запустив средство устранения неполадок приложений Магазина Windows.
Microsoft сделала очень хорошее дело, объединив все средства устранения неполадок вместе и сделав их легко доступными для одной страницы.Поэтому, если вы когда-нибудь столкнетесь с какими-либо проблемами, первое, что вам нужно сделать, это перейти на эту страницу и запустить соответствующее средство устранения неполадок. Следующим лучшим вариантом, конечно же, будет поиск проблем Windows здесь, на TWC. 😉
Запустите средство устранения неполадок в Windows 10 для решения проблем
Между прочим, вы также можете получить доступ к средствам устранения неполадок Windows из Панель управления > Все элементы панели управления> Устранение неполадок> Нажмите Просмотреть все слева.


Надеюсь, это поможет!
Прочтите следующий : Как запустить средство устранения неполадок в Windows 10 из командной строки.

 ,
,[How To] Использование встроенных средств устранения неполадок в Windows 10
В этом руководстве показано, как использовать встроенные средства устранения неполадок в Windows 10 для обнаружения и устранения распространенных проблем, связанных с различными функциями.
При повседневном использовании компьютера мы иногда сталкиваемся с проблемами, которые не позволяют нам правильно работать на Windows . Как правило, та же проблема, с которой сталкиваются многие пользователи, называется известной проблемой или общей проблемой, и Microsoft уже реализовала некоторые средства устранения неполадок в своей операционной системе для решения таких проблем.Эти встроенные средства устранения неполадок выполняют перекрестную проверку настроек по умолчанию, и если что-то не соответствует ожидаемому, они исправляют это и автоматически решают проблемы.

Все эти средства устранения неполадок расположены в разделе Troubleshooting под панелью управления l. Следовательно, вам нужно перейти в Панель управления > Устранение неполадок> Просмотреть все , чтобы найти встроенные средства устранения неполадок.
В Windows 10 версии 1703 или более поздней вы также можете запускать средства устранения неполадок из приложения Параметры > Обновление и безопасность > Устранение неполадок .Некоторые средства устранения неполадок, поддержка которых прекращена в более поздних версиях Windows 10, например, Internet Explorer Performance и Internet Explorer Safety , средства устранения неполадок не существуют в Windows 10 V1703 или более поздней версии, но они существовали в Windows 10 RTM (сборка 10240 или V1507).

Вот как использовать эти пакеты устранения неполадок:
Как использовать встроенные средства устранения неполадок в Windows 10
1. Найдите пакеты для устранения неполадок в Панели управления > Устранение неполадок> Просмотреть все .Вот доступные пакеты устранения неполадок:
а. Фоновая интеллектуальная служба передачи (BITS) — Устранение проблем с фоновой загрузкой
г. Синий экран — Разрешить коды остановки или BSODS, из-за которых Windows неожиданно перезагружается
г. Оборудование и устройства — Устранение проблем с оборудованием и устройствами
г. HomeGroup — для HomeGroup проблемы, связанные с
эл. Входящие соединения — для брандмауэра Windows проблемы с входящим подключением
ф.Подключение к Интернету — выберите это, если вы не можете подключиться к Интернету
г. Клавиатура — Устранение проблем с клавиатурой
ч. Internet Explorer Performance — попробуйте, если вас не устраивает работа Internet Explorer
.и. Internet Explorer Safety — исправление функций безопасности и конфиденциальности для Internet Explorer
Дж. Сетевой адаптер — выберите этот вариант для решения проблем с сетевым подключением
к.Воспроизведение звука — выберите этот вариант, если у вас проблемы со звуком
л. Power — Это поможет вам исправить проблемы, связанные с power
г. Принтер — отметьте это, если не можете напечатать
п. Средство устранения неполадок совместимости программ — Используйте его для решения проблем с совместимостью программ
о. Запись звука — попробуйте, если у вас не получается записать звук
стр. Поиск и индексирование — используйте его, если служба поиска не работает должным образом или если отображаются нерелевантные результаты поиска
кв.Общие папки — выберите это, если у вас есть проблемы с доступом к файлам и папкам на других компьютерах
г. System Maintenance — Используйте его для очистки вашей системы от ненужных файлов и повышения производительности машины
с. Воспроизведение видео — Устранение проблем с воспроизведением видео, потоковой передачей и т. Д.
т. DVD-диск Windows Media Player / Библиотека / Параметры — используйте эти средства устранения неполадок для решения проблем с производительностью Windows Media Player
шт.Приложения Магазина Windows — используйте это средство устранения неполадок для выявления и решения проблем, связанных с Магазином Windows
v. Windows Update — попробуйте, если вы не можете проверить, загрузить или установить Windows Updates
ОБНОВЛЕНИЕ: Синий экран, средство устранения неполадок оборудования и устройств удалено в Windows 10 V1809 или новее.
В соответствии с проблемой, с которой вы столкнулись, оцените и выберите правильное средство устранения неполадок и нажмите / коснитесь его, чтобы открыть его мастер.
2. В окне средства устранения неполадок щелкните Advanced и установите флажок Применить ремонт автоматически . Затем щелкните Далее и позвольте средству устранения неполадок выявить проблемы.

3. Некоторые проблемы могут быть обнаружены только при устранении неполадок от имени администратора. Если средство устранения неполадок требует запуска от имени администратора, нажмите / коснитесь Попробуйте устранить неполадки от имени администратора вариант:

4. Теперь средство устранения неполадок обнаружит проблемы и перепроверит настройки по умолчанию:

Если средство устранения неполадок обнаружит проблему, оно автоматически попытается ее решить:

5. Наконец, когда устранение неполадок завершено, обнаруженные и исправленные проблемы упоминаются в отчете. Вы можете щелкнуть Просмотреть подробную информацию по ссылке внизу этого окна, чтобы получить полную информацию об операции устранения неполадок:

Таким образом, вы можете узнать, какие средства устранения неполадок настроек выполнили проверки и что было решено.Затем вы можете щелкнуть / коснуться Далее и щелкнуть / коснуться Закройте ссылку средства устранения неполадок в показанном выше окне, чтобы закрыть мастер.

Таким образом, вы можете использовать встроенные средства устранения неполадок в Windows 10. Надеюсь, статья окажется для вас информативной!
,Средство устранения неполадок Центра обновления Windowsв Windows 10
Центр обновления Windowsвключен по умолчанию в Windows 10 и отвечает за обеспечение безопасности и другие важные обновления для Windows 10 от Microsoft. Центр обновления Windows в Windows 10 также может автоматически загружать и обновлять драйверы устройств.
Когда Центр обновления Windows работает без проблем, он автоматически загружает и устанавливает обновления, когда обновления доступны.
Иногда Центр обновления Windows может перестать проверять наличие обновлений или может не загружать доступные обновления.Если Центр обновления Windows не работает должным образом в Windows 10, вы можете использовать встроенное средство устранения неполадок Центра обновления Windows, чтобы найти и устранить проблемы, мешающие обновлению Windows 10.


Средство устранения неполадок Центра обновления Windows выявляет следующие проблемы, когда вы запускаете его на ПК с Windows 10:
# Местоположение данных Центра обновления Windows по умолчанию
Центр обновления Windows может не работать, если место, где хранится Центр обновления Windows данные были изменены.Если местоположение по умолчанию было изменено, средство устранения неполадок автоматически попытается установить местоположение по умолчанию.
# Возможная ошибка базы данных Центра обновления Windows
Ошибки базы данных часто мешают Центру обновления Windows поддерживать обновление Windows 10 в актуальном состоянии. В случае обнаружения ошибки она будет исправлена автоматически.
# Неправильно настроенные компоненты Центра обновления Windows
Если один или несколько параметров Центра обновления Windows настроены неправильно, Центр обновления Windows может работать некорректно.Если средство устранения неполадок обнаружит, что один или несколько неправильно настроенных компонентов, оно исправит их автоматически.
ПРИМЕЧАНИЕ. Средство устранения неполадок Центра обновления Windows является частью Windows 10, и вам не нужно его загружать. Однако, если встроенное средство устранения неполадок Центра обновления Windows не открывается, вы можете посетить эту официальную ссылку, чтобы загрузить средство устранения неполадок.
Метод 1 из 2
Запустите средство устранения неполадок Центра обновления Windows через Параметры в Windows 10
Шаг 1: Запустите приложение Параметры.Перейдите на Обновление и безопасность > Страница устранения неполадок .
Шаг 2: В разделе « Начало работы» щелкните Центр обновления Windows , чтобы запустить средство устранения неполадок Центра обновления Windows. Следуйте инструкциям на экране для поиска и устранения проблем с Центром обновления Windows.
Если средства устранения неполадок не отображаются, щелкните ссылку Дополнительные средства устранения неполадок , чтобы просмотреть все встроенные средства устранения неполадок.




Метод 2 из 2
Запустите средство устранения неполадок Центра обновления Windows в Windows 10
Шаг 1: Откройте панель управления, набрав Панель управления в Начать поиск и нажав клавишу Enter.


Шаг 2: Измените вид панели управления с на Маленькие значки (см. Рисунок ниже), а затем нажмите Устранение неполадок .


Шаг 3: На левой панели окна Устранение неполадок щелкните ссылку Просмотреть все , чтобы просмотреть все встроенные средства устранения неполадок в Windows 10.


Шаг 4: Нажмите Центр обновления Windows для запуска средства устранения неполадок Центра обновления Windows.


Шаг 5: Нажмите кнопку Далее , чтобы средство устранения неполадок обнаружило проблемы. Если вас попросят запустить средство устранения неполадок от имени администратора, нажмите «Попробовать устранение неполадок от имени администратора», чтобы запустить его с правами администратора.


Шаг 6: Средство устранения неполадок попытается исправить упомянутые выше проблемы с помощью Центра обновления Windows. После этого вы можете закрыть средство устранения неполадок.


Надеюсь, это поможет!
.Как открыть поиск и устранение неисправностей в Windows 10
6 Процедуры открытия поиска и устранения неисправностей в Windows 10 . — Когда вы сталкиваетесь с проблемой в Windows 10, универсальное решение для устранения неполадок всегда готово. Независимо от того, возникает ли проблема с сетью, яркостью, синим экраном, звуком, принтером, обновлением или любой другой проблемой, вы думаете, что сначала нужно запустить средство устранения неполадок. Поэтому актуально узнать, как открыть это средство устранения неполадок в Windows 10.
Windows 10 предоставляет средство устранения неполадок почти для всех компонентов.Все инструменты хранятся в одном месте, и вы можете легко получить к ним доступ. См. Руководство —
Открыть Устранение неполадок в Windows 10
Для доступа к разделу «Устранение неполадок», «Панель управления», «Начать поиск», «Поиск по параметрам» и «Местоположение папки».
С панели управления
Шаг 1 — Нажмите кнопку Start , введите control , а затем нажмите Введите . Вы сразу же найдете панель управления, которая будет использоваться для поиска и устранения неисправностей.
Шаг 2 — Найдите Troubleshooting в апплете и дважды щелкните по нему.

Шаг 3 — На левой панели появившегося окна щелкните Просмотреть все . Теперь вы можете увидеть список средств устранения неполадок, поэтому дважды щелкните любой из них, чтобы открыть.

Шаг 4 — Вы видите список различных инструментов устранения неполадок на скриншоте ниже. Просто дважды щелкните средство устранения неполадок в списке, которое вам нужно для запуска.

Откройте «Поиск и устранение неисправностей» в Windows 10 при запуске
Шаг 1 -Нажмите кнопку «Пуск » и введите для устранения неполадок и нажмите «Enter».
Шаг 2 — Когда на экране появится окно устранения неполадок, щелкните «Просмотреть все» на левой панели.
Через приложение «Настройки»
Шаг 1 — Щелкните одновременно Win и I , введите Устранение неполадок, и затем нажмите Введите .

Выполните шаг 2 метода 2, чтобы открыть список устранения неполадок.
Использование конфигурации системы
Шаг 1 — Щелкните Win + R , введите msconfig, и нажмите Введите . Следовательно, вы заметите, что на экране вашего компьютера появляется окно конфигурации системы.

Шаг 2 — В окне Конфигурация системы на экране щелкните Tools , чтобы переключить вкладку.
Шаг 3 — Здесь отображается список различных инструментов, поэтому выберите Устранение неполадок Windows . Наконец, нажмите Launch , чтобы открыть окно устранения неполадок.

Еще раз выполните шаг 2 второго метода и перейдите к списку инструментов для устранения неполадок.
Открыть Устранение неполадок в Windows 10 через расположение папки
Шаг 1 — Нажмите сочетание клавиш Win и R рядом друг с другом и откройте диалоговое окно запуска.
Шаг 2 — Скопируйте путь снизу, вставьте его в предусмотренное место в команде запуска и нажмите Введите .
C: \ Users \ YOURUSERNAME \ AppData \ Local \ Packages \ windows.immersivecontrolpanel_cw5n1h3txyewy \ LocalState \ Indexed \ Settings \ en-US Важно — замените YOURUSERNAME на свое исходное имя пользователя на компьютере ,

Шаг 3 — Вы заметили список элементов, которые помогают вам открывать разные страницы настроек.Найдите элемент, который вызывает Средство устранения неполадок . Обычно это элемент
Classic_ {08EB53B7-3384-473A-8D2C-6C0E71F3BF34}
Шаг 4 — Дважды щелкните указанный выше элемент и нажмите «Просмотреть все» на правой панели. Как только вы увидите список, выберите необходимое средство устранения неполадок.
Использование другого местоположения папки
#Step 1 — Нажмите одновременно клавиши Win и R. Вы увидите окно запуска на рабочем столе.
Шаг 2 — скопируйте
C: \ WINDOWS \ System32 \ control.exe / name Microsoft.Устранение неполадок
вставьте в указанное место рядом с Откройте в окне запуска и нажмите «Enter».
Шаг 3 — Щелкните Просмотрите все в левой части.
Заключение
Итак, это 6 простых способов открыть поиск и устранение неисправностей в Windows 10. Первые 3 метода очень просты, даже новичок может без проблем следовать им, а последние 2 полезны для опытных пользователей Windows 10. Если вы знаете дополнительные способы, поделитесь с нами в комментариях.
.