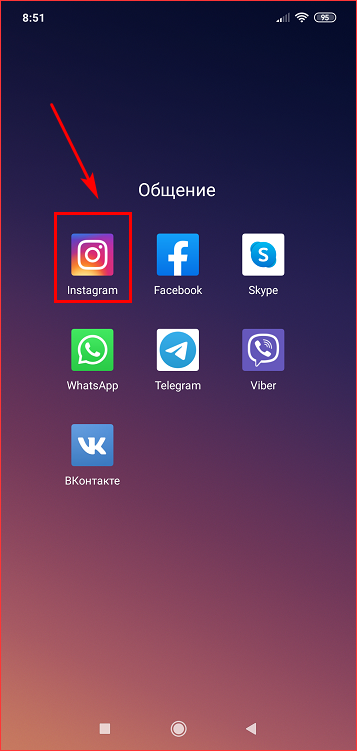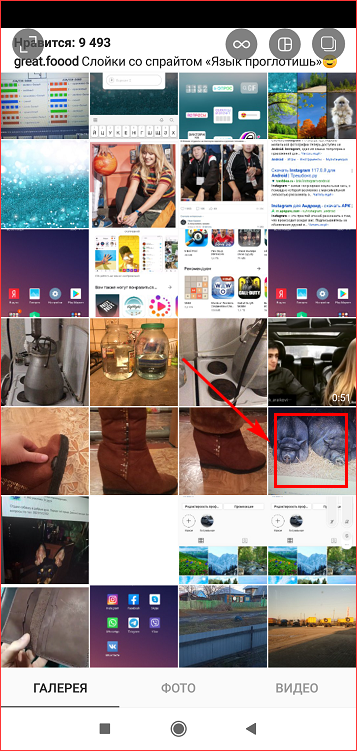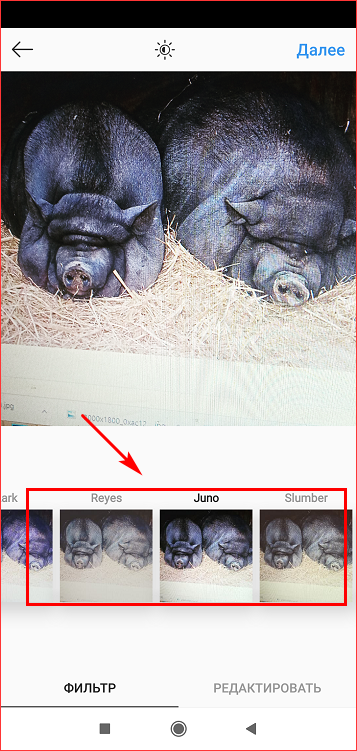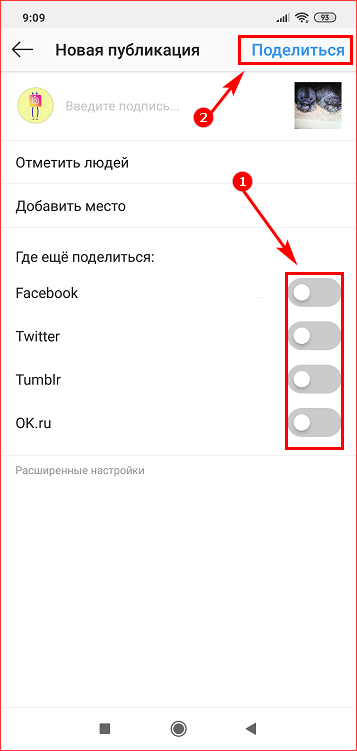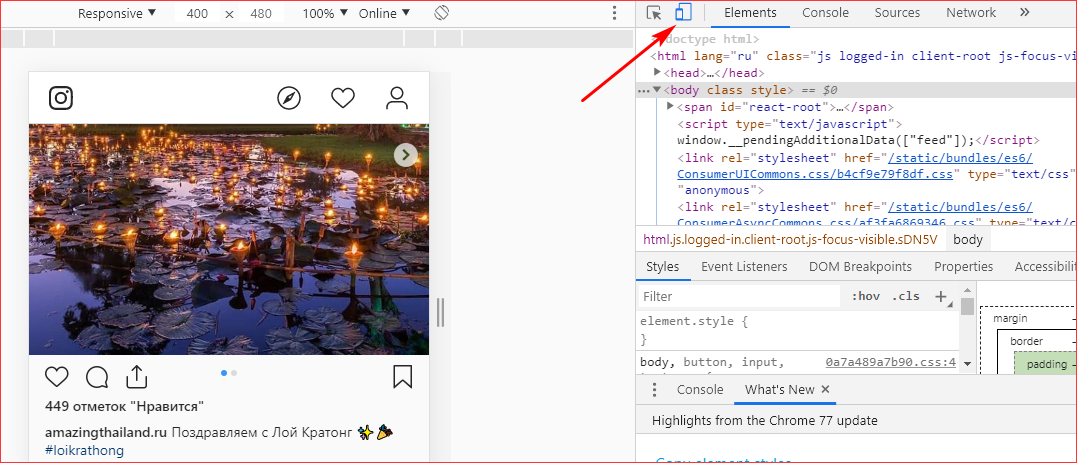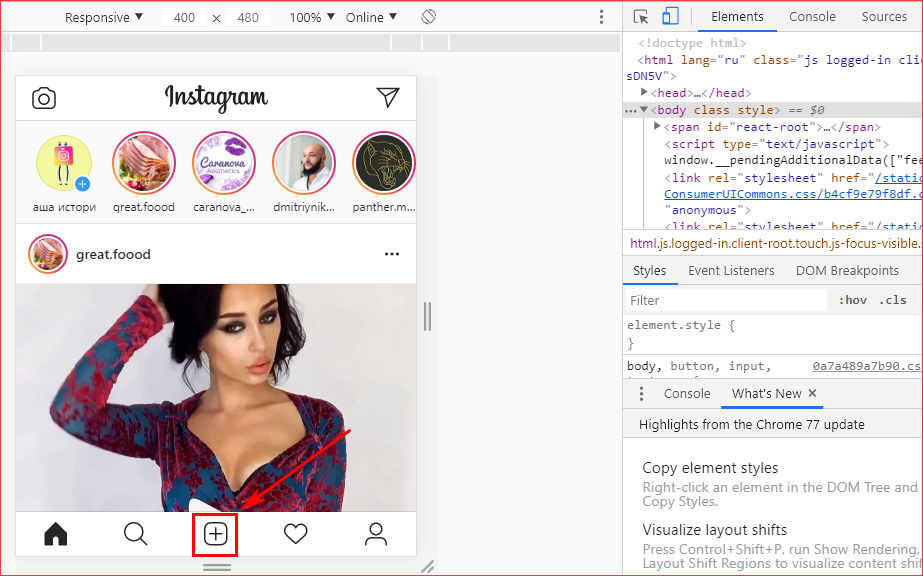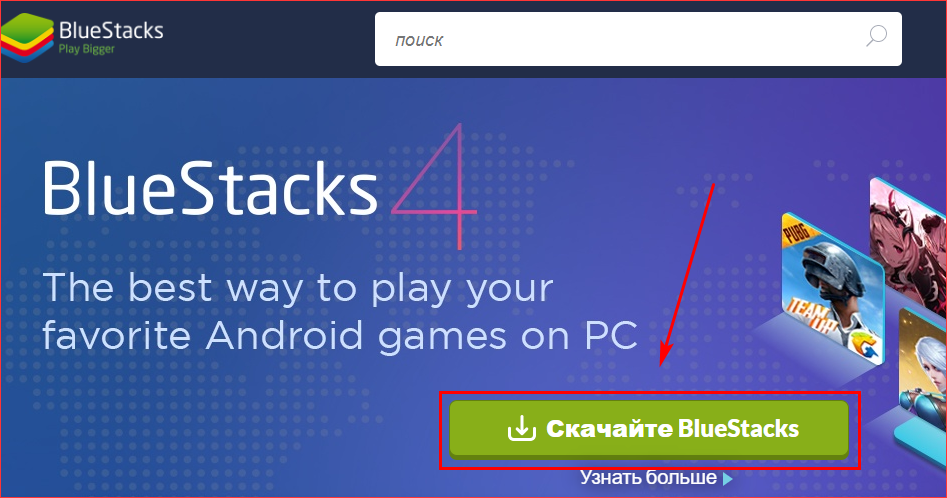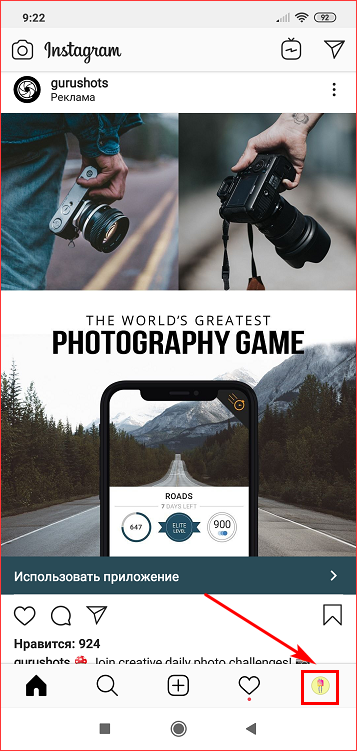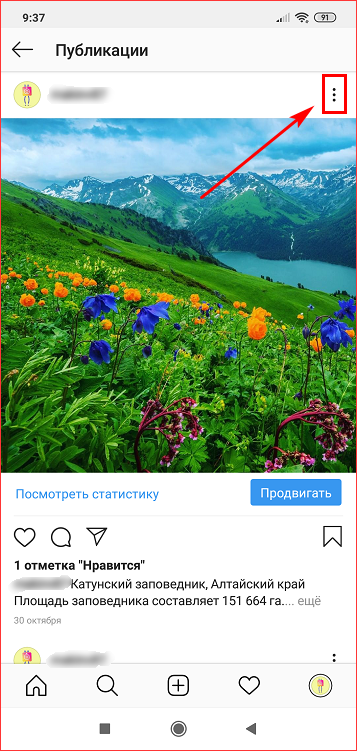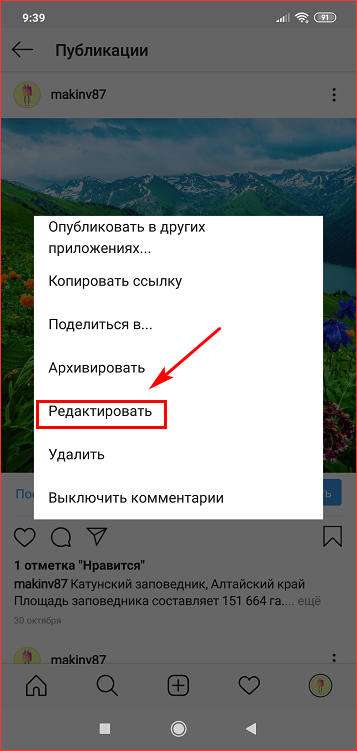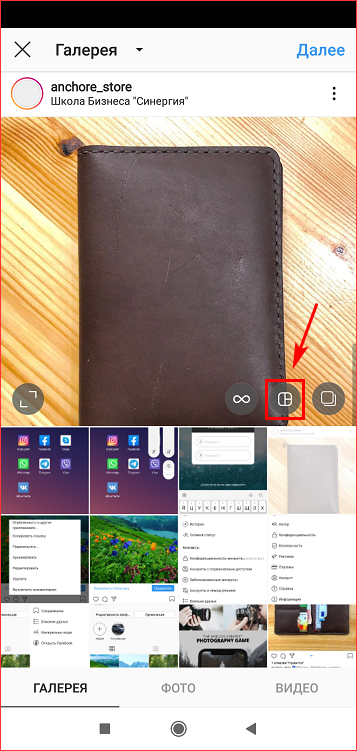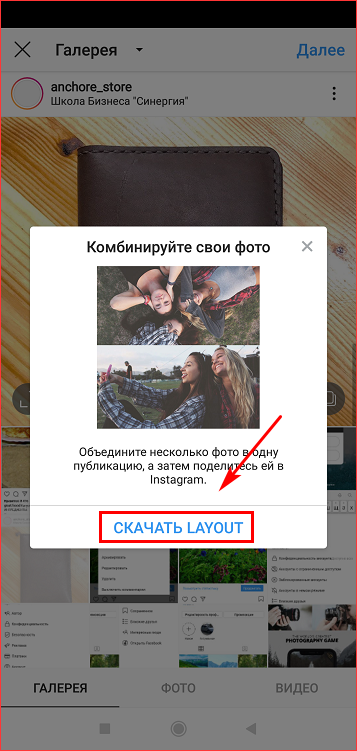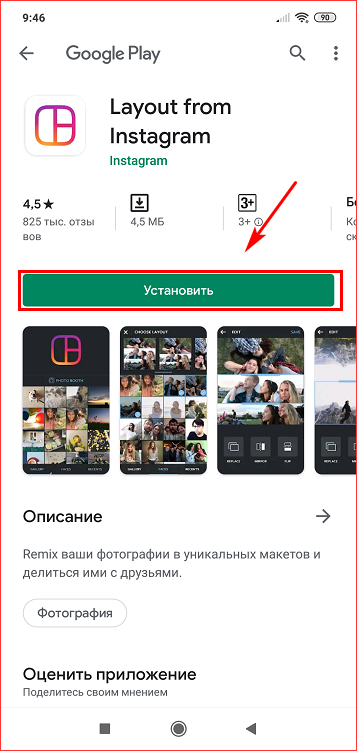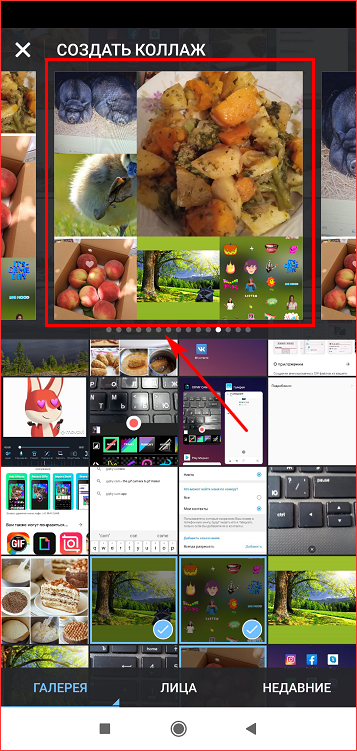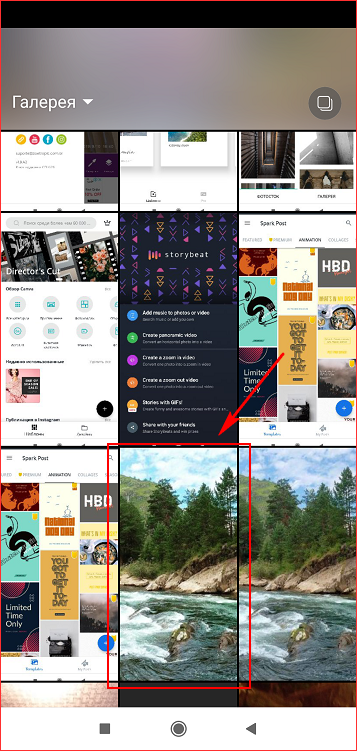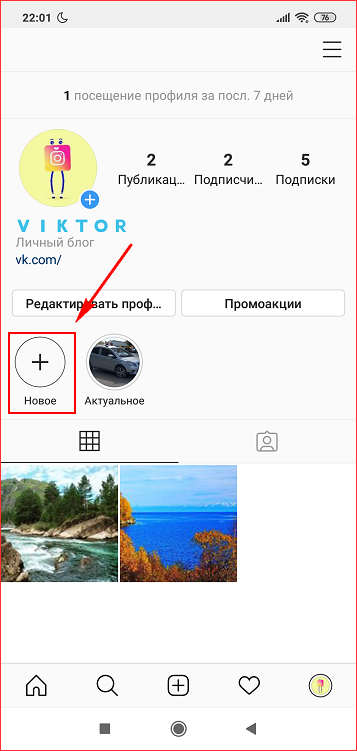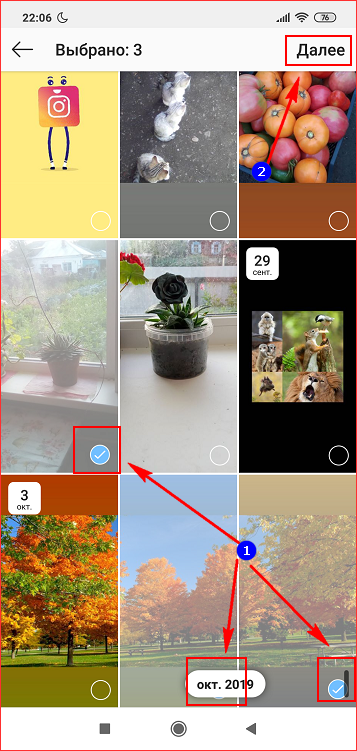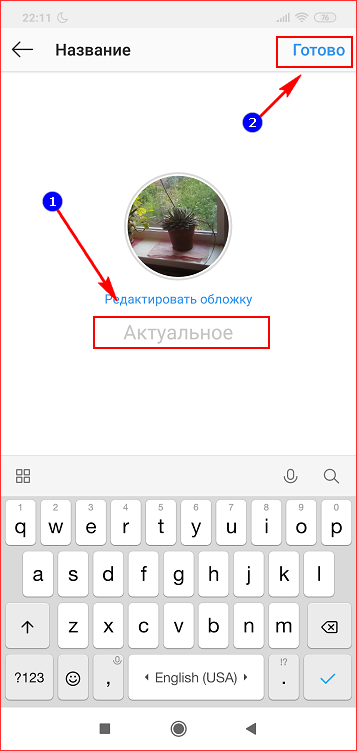Как добавить фото в Инстаграм и правильно опубликовать у себя на странице
Добавить фото в Инстаграм с телефона возможно, как с помощью камера, так и раздела «Галерея». Кроме добавления одиночных снимков, пользователям доступна «Карусель».
Загрузка фото в Инстаграм
Основная задача социальной сети – размещение фотографий, создание креативного контента. Пользователи могут делиться снимками, как в общем доступе, так и через закрытые учетные записи.
Доступно три способа, как выложить фото в Инстаграм:
- через Галерею;
- используя функцию: «Камера»;
- используя опцию: «Добавить несколько».
Для публикации своего контента нужно соблюдать технические требования: разрешение, формат, количество фотографий.
В карусель нельзя загрузить более 10 снимков. Минимальное количество – от двух. Доступно отдельное редактирование для каждой фотографии, но размеры будут подогнаны под квадратный формат.
При размещении одиночных снимков, пользователь может выбрать инструменты для редактирования: фильтры, цветокоррекция, улучшение резкости и изменение положения на холсте. Одиночные фотографии и карусель можно сохранять в Черновики, а после – опубликовать в социальной сети.
Из галереи
Чтобы загрузить фото из Галереи в Инстаграм, пользователю нужно подключить доступ к памяти устройства. Обычно, при первом размещении постов из Галереи, на экране появляется уведомление: «Разрешить доступ к хранилищу». Если не появилась – перейти в параметры смартфона.
Как разрешить доступ к памяти:
- Зайти в «Настройки» смартфона.
- Перейти в раздел: «Приложения».
- Найти Инстаграм – Разрешения.


- Доступ к памяти – включить.
Далее, нужно перейти в Инстаграм и нажать: «Создать публикацию» и потянуть за экран вверх или нажать снизу по надписи: «Галерея». Появился список фотографий, которые пользователь недавно отредактировал или сделал с помощью камеры смартфона.
Как добавить публикацию:
- Открыть Инстаграм – авторизоваться.
- Перейти в раздел: «Мой профиль» – снизу значок в виде «+».
- Выбрать из Галереи фото – сверху «Далее».


- Перейти к редактированию: выбрать фильтр или отрегулировать параметры самостоятельно.
- Далее – заполнить описание.
- Опубликовать в социальной сети.
В зависимости от скорости соединения, на размещение записи уйдет от 3 секунд до 30. Если задержка с сервера дольше – появится уведомление об ошибке и рекомендация подключиться к Инстаграму заново.
Сделать фото через Инстаграм
Сделать пост в Инстаграме возможно через стандартную камеру. Подключаясь к размещению публикаций, первым появится раздел «Фото». В меню съемки пользователь может указать вспышку: отключить или включить функцию. Далее расположена вкладка: «Видео».
Как сделать пост в Инстаграме через стандартную камеру:
- Зайти в раздел: «Добавить публикацию».
- Перейти в раздел: «Фото» – нажать по значку съемки.


- Сделать снимок – перейти к редактированию.
Как и с размещением из Галереи, пользователь может изменить фотографию: добавить фильтры или изменить цветность. Сделав снимок и отредактировав, копия сохраняется в хранилище устройства.
Функцию можно отключить с помощью параметров в Инстаграме:
- Открыть свой профиль – боковое меню: «Настройки».
- Аккаунт – Оригинальные публикации.


- Сохранять оригинальные снимки – снять переключатель.
Теперь, фото, сделанные пользователем через стандартную камеру, не будут сохранять на мобильном устройстве. Но есть и недостаток: если профиль заблокируют, восстановить удаленные файлы будет невозможно. Рекомендуется включать копии и для Stories, в настройках Временных Историй.
Создаем карусель
Добавить фото в Инстаграм с телефона Айфон или Андроид возможно через функцию: «Добавить несколько». Карусель фото была добавлена в одном из обновлений, которое можно получить в Play Market или AppStore. Если в социальной сети такая функция отсутствует – значит смартфон не поддерживает новые версии.
Как сделать небольшой фотоальбом в Ленте:
- Зайти в «Мой профиль» – выбрать «Создать публикацию».
- Нажать: «Галерея» – сверху «Добавить несколько».
- Указать по номерам снимки – Далее.


- Добавить описание – Опубликовать.
На каждом фото появится номер, который означает очередность при перелистывании. Фотокарточки расположены в виде альбома, который можно листать: переходить в следующим или возвращаться к предыдущим.
Максимальное количество объектов, которые вмещает «карусель» – до 10 фото. При выборе из Галереи, над каждым фото появится пустой круг. Нажав по нему, будет номер от 1 до 10. Если пользователь хочет изменить порядок – нужно сбросить все отметки. То есть, нажать еще раз по номеру фото, которое уже выделено и указать другой объект.
Параметры публикаций обычных фото в Инстаграм
Прежде, чем разместить в Инстаграм фото, пользователь должен помнить о соответствии техническим параметрам.
Рекомендуемые форматы:
- разрешение: квадрат, 1080 на 1080;
- тип файла: PNG или JPG;
- максимальный объем: до 500 Мб одно фото.
Для видео и карусели другие требования. Как поделиться сразу несколькими снимками:
- примерно одинаковый размер у всех фото, рекомендуемый – квадрат;
- общий объем – до 1 Гб.
Скорость интернета должна быть не ниже 20 Мбит/с, чтобы прогрузить снимки и разместить в Ленте пользователя.
Также фотографии должны быть уникальными, а не скопированы с других ресурсов или у пользователей в Инстаграме. Если владелец страницы опубликует чужой снимок без разрешения автора – социальная сеть заблокирует публикацию или полностью учетную запись. Зависит от частоты нарушений и наличия других причин для блокировки.
Фото не загрузилось: список ошибок и проблем
Постить в Инстаграм можно материалы, который подходят по параметрам. Но есть список ошибок и сбоев при размещении публикаций:
- «Фото не было загружено. Попробуйте позже»;
- нечитаемый объект, отображается черным квадратом;
- снимка нет в списке последних в Галерее;
- «Действие заблокировано».
Первая проблема относится к низкой скорости интернет-соединения или техническим сбоям внутри Инстаграма. К примеру, если произошла поломка на сервере, пользователи не получат уведомлений, но и зайти в социальную сеть не смогут. Если с подключением к Интернету все нормально, то нужно перейти на сайт DownDetector и проверить текущую активность Инстаграма.
В другом случае, если не прогружаются страницы или вкладки в установленном браузере – нужно переключиться на стабильную точку Интернета. Проблема может возникать при работе через мобильные данные.
«Нечитаемый объект» означает, что формат снимка не соответствует требованиям Инстаграма. Или, съемка из камеры была завершена внезапно, без полного сохранения фотографии. Если фото нет в списке последних – использовать навигацию по разделу: «Галерея». Перейдя в размещение публикации из Фотопленки, сверху появится список папок, которые хранят снимки на смартфоне.
Как Добавить Фото В Инстаграм, Чтобы Его Все Увидели?
Сегодня, если вы ведете свой бизнес в интернете, знать ответ на этот вопрос просто необходимо, так как Instagram из обычной программки, где люди могут выкладывать свои фоточки с отдыха, превратился в самую популярную социальную сеть, в которой можно продвигать свое дело и зарабатывать деньги. Где крутятся деньги, там конкуренция, а соответственно, чтобы в ней выиграть, необходимо знать основные принципы борьбы — в нашем случае за внимание аудитории.
В этой статье я подробно расскажу о том, как добавить фото в Инстаграм — но не просто, как выложить фото, а так, чтобы его увидело как можно бОльшее количество людей. Интересно? Тогда поехали!
Что же дает размещение фотографий в инстаграм? Перечислю лишь основные плюсы:
- Продвижение своего бренда
- Реклама товаров и услуг
- Привлечение новых клиентов на основной сайт или видео канал
- Заработок на рекламе в постах под фото
Как выложить фото в Инстаграм правильно?
Итак. Я не буду здесь описывать технические моменты, как загрузить фото. Это просто — скачиваем приложение на телефон, регистрируемся, кликаем на «Плюсик»,

выбираем нужную картинку из памяти телефона

и применяем к ней какой-нибудь интересный эффект

Хештеги
Для того, чтобы просто выложить фото в Инстаграм, этого достаточно. Но ключевым шагом, который повлияет на то, сколько человек просмотрит и лайкнет вашу добавленную в Instagram фотографию, является правильный подбор так называемых хэштегов — то есть, ключевых слов, которые описывают ваше изображение и по которым будут искать вашу картинку. Для того, чтобы написать хештег, нужно поставить перед ключевым словом значок «решетки»- #. Выглядеть это будет примерно так: #мояфотка. Ключевые слова пишутся через запятую,перед каждым из них ставим решетку.

Когда при загрузке фотографии в Инстаграм вы будете писать хештег, то автоматически появятся подсказки — похожие теги, которые чаще всего прописывают люди. Ориентируйтесь на те, у которых наибольшая популярность — их просмотрит бОльшее количество людей.

Однако не забывайте и о том, что конкретно ваша целевая аудитория может быть не слишком большая, и лучше, если вы используете хештег с меньшей популярностью, но который более четко дойдет до тех людей, которым вы адресуете свое фото. Работая на конкретную аудиторию вы получите больше лайков и подписчиков.
Давайте посмотрим на реальном примере. Допустим, я выкладываю фото парусника в море. какие ключевые слова напрашиваются сразу? #Море, #парус, #корабль, #волны. Но давайте посмотрим с другой стороны — не с рациональной, а с эмоциональной. Наша задача вызвать в человеке, просматривающем ваше фото, вызвать какую-то эмоцию, чтобы он обязательно поставил лайк и подписался на аккаунт. Для этого можно использовать теги, характеризующие настроение. Что мы можем чувствовать при виде парусника в море?

Правильно, нам подойдут хештеги: #одиночество, #разлука, #водиночестве, #одинпротиввсех, #свободнаядуша, #впоиске и так далее — все, что угодно, что можно почувствовать при виде этого изображения — включите свою фантазию. И подсказки, которые будут появляться при прописывании этих ключевиков, сами дадут вам знать, какие из этих эмоциональный состояний наиболее востребованы и находят отклик в сердцах подписчиков.

Как вы заметили, в качестве хешей можно писать не только отдельные слова, но и целые словосочетания. А также символы «эмодзи» — отдельно или в сочетании друг с другом или со словами. Сердечки, цветочки и губки приветствуются!
Текстовое описание
Также для вызова эмоции неммаловажное значение имеет то, что вы напишите под фотографией. Текстовое описание вставляется в том же самом поле, что и хештеги. Опишите подробно, что изображено на картинке, какие чувства и эмоции вы испытывали. И, наконец, спросите своих читателей, что они думают по поводу всего этого — вызовите в них желание вступить с вами в диалог. Если он завяжется в комментариях к загруженному фото, это привлечет внимание и даст дополнительные просмотры вашей фотографии и страничке в целом. Думаете, почему у топовых Инста-блогеров столько подписчиков, просмотров и лайков даже на самых ерундовых фотографиях? Не только из-за их возможной популярности вне Инстаграма, но и за счет того, что они их публикации вызывают те или иные эмоции и побуждают читателей включатьсяв дискуссию в комментах.
Как добавить фото в Инстаграм с компьютера?
Многие задают этот вопрос, однако здесь мне придется Вас огорчить — на момент написания статьи это невозможно. Сейчас загрузка фото доступна только с мобильного телефона. С компьютера их можно только просматривать и оставлять комментарии.
Надеюсь, вы уловили основную мысль, как загружать фото в Инстаграм правильно? Дерзайте!
Спасибо!Не помоглоЛучшие предложения
Александр
Специалист по беспроводным сетям, компьютерной технике и системам видеонаблюдения. Выпускник образовательного центра при МГТУ им. Баумана в Москве. Автор видеокурса «Все секреты Wi-Fi»
Задать вопрос
Инструкция, как в Инстаграм выложить фото в полном размере
Успешный блогинг в Instagram выглядит скучно без фотографий. Еще хуже, когда автор просто перепостит фото низкого качества. Под низким качеством следует понимать не отсутствие фильтров, а их перебор. Чтобы контент приносил пользу и повышал рейтинг, необходимо учитывать несколько тонкостей Инстаграм, о которых дальше пойдет речь.
Загрузка фото в Инстаграм возможна только с мобильных телефонов и планшетов. У лэптопной версии нет такой возможности. Максимальное разрешение для изображений – 1080х1080. Если вы желаете своему блогу добра в виде множества лайков и новых подписок, то всегда выбирайте фото примерно с таким разрешением.
Еще один момент касается формата и редактирования изображений. Типичный формат хранения для мобильной камеры – JPEG. У таких фотографий есть один недостаток: при многократном изменении и сохранении на разных устройствах ухудшается качество. При каждом сохранении фотография заново архивируется. Что же делать?
Как в Инстаграм выложить фото в полном размере?
Фрейм для загрузки фото в интерфейсе Инсты имеет размер 1080х1080, а раньше было вовсе 612х612. Типичная камера мобильного телефона создает изображения размером от 1100 и выше. Лишняя часть беспощадно удаляется при загрузке.
Для тех, кого мучает вопрос о том, как в Инстаграм выложить фото в полном размере, есть специальные приложения. Их легко загрузить на мобильный телефон и перегнать фотографии через них. Вот краткий обзор:
- NoCrop. Приложение бесплатное. Есть и платные фишки, но для загрузки фото хватает и бесплатного функционала. После запуска приложения открываем нужную фотографию. Появится белая рамка. Можно сохранить в таком виде, а можно и задать размеры Инсты. В любом случае при загрузке ничто не останется за кадром.

- InstaSize доступен владельцам Андроид и Айфон. Помимо стандартных функций, есть возможность изменить цвета границ, менять размеры и иные параметры.

- Whitegram реализовано для любителей минимализма. Кроме подгонки под размеры Инсты, других функций нет. Но отлично поможет сохранить качество фотографии для публикации в Инстаграме.
Читайте также статью об оптимальных размерах для фото в Инстаграм.
Как выложить фото в Инстаграм без потери качества?
Причины ухудшения качества фотографий обусловлены техническими причинами. Чтобы загруженное фото быстро отправить на сервер, система автоматически сжимает фото. Меньшие пикселы лучше передаются. Также имеет большое значение и формат. PNG предпочтительнее, чем JPEG.
Но не все потеряно. Например, для устройств на базе Андроид. Один раз выставив необходимые настройки, можно навсегда забыть об искаженных фотографиях и мутных пикселях. Как это сделать? Алгоритм следующий:
- Зайти в приложение Инстаграм.
- Открыть пункт «Расширенные функции».
- Из предложенных вариантов выбрать «Использование высококачественной обработки изображений» и подтвердить свой выбор галочкой.

- Загрузить фото и любоваться.
Также есть мнение, что фотографии, сделанные на IOs лучше отображаются в Инстаграме, чем фото из Андроид. О причинах ухудшения качества фотографий при публикации читайте статью по ссылке.
Как в Инстаграм выложить вертикальное фото?
Внедрение возможности публикации выложить снимки в нестандартном формате продиктовано поведенческими факторами пользователей. Так, система «заметила», что часть пользователей отменяют публикации, когда видят, что фото выглядит не таким, как в первоначальном виде. Благодаря новой возможности, блогер устанавливает пропорциональность фото на свое усмотрение.
Пользоваться функцией очень просто – достаточно лишь загрузить последнюю версию приложения. Теперь, при загрузке фотографий появляется иконка с двумя стрелками в левом нижнем углу фрейма загрузки. Следует нажать на них и задать параметры фото. Такие же правила действительны и для видеофайлов.

Как отправить исчезающее фото в Инстаграм?
Исчезающие фото и видео – одна из последних новинок в функционале в Инстаграм. Суть проста: пользователь делает снимок, который предварительно не может посмотреть, и отправляет другим пользователям. Можно одному или сразу нескольким.
Все действия получателя будут отображаться в личных сообщениях. Например: просмотрел, повторно воспроизводил, сделал скриншот и т.д. Через некоторое время такое фото или видео самостоятельно исчезает. Сам автор может его посмотреть, если только получатель поделится сделанным скрином. Как сделать исчезающее фото в Инстаграм:
- В Директе нажмите на синий значок камеры.
- Сделайте фото или видео.
- На экране появится несколько кнопок: «Исчезающее сообщение» или «Постоянное сообщение». Также здесь можно выбрать отправить именно этому пользователю или другим.

- Отправьте сообщение.
Как выложить живое фото в Инстаграм?
Производители современных девайсов преуспели во внедрении максимально впечатляющих функций. Например, iPhone 7 умеет передавать на фото не только статичные кадры, но и движение. При этом файл будет сохранен не как видео или gif-ка, а именно как фото. Такие файлы весят гораздо меньше, чем другие графические файлы. Их можно редактировать и накладывать фильтры.
Однако после загрузки в ленту живое фото будет выглядеть как обычное статическое фото. Чтобы передать весь эффект, приходится воспользоваться сторонними приложениями и превратить файл в gif-ку. На помощь приходит один из следующих приложений:
- Motion Live от Google;
- Alive;
- Live GIF;
- Lively.

Несмотря на отличие в интерфейсе и названиях, все приложения работают по одному принципу – помогают преобразовать файл в формате gif или как видео в хорошем качестве. Результат загружается в Инстаграм обычным способом.
Но можно обойтись и без дополнительных приложений, если надо выложить живое фото в сторис. Как это сделать:
- Сделайте живое фото. В эффектах под ним выберите один из вариантов: Петля, Маятник или Длинная выдержка. Эффекты открываются, если смахнуть фотографию в галерее вверх.

- Зайдите в сторис, и в галерее найдите папку «Анимированные» или «Фото Live Photos». Выберите нужный файл.

- Опубликуйте.
Как выложить фото в полный рост?
Добавить полное фото можно одним из выше перечисленных способов, поскольку содержимое фотографии не имеет значения: вы можете фотографироваться как в полный рост, так и запечатлеть кончик носа. В любом случае достаточно освоить технические принципы загрузки контента.
Лайфхак в тему для бизнеса
Хотите следить за конкурентами? В Инстаграм для этого есть все инструменты. Изучайте их контент, посмотрите на реакцию публики на тот или иной пост. Удачные фишки копировать не советуем, так как их следует создавать самим. А вот поучиться на их ошибках – дело приемлемое.
Также читайте: “Советы Акулы Бизнеса: как сделать бизнес-аккаунт, и как с ним работать?”
Итак, идем на профиль конкурента, открываем его страницу и нажимаем на три вертикальные точки справа. Там находим пункт «Включить уведомления о публикациях» и уходим обратно. Теперь система в первую очередь вам будет сообщать о действиях конкурентов в киберпространстве.
Если это фотография, то у вас есть возможность быстро определить его качество. В этом поможет новая функция Инстаграм: просто раздвигая фото двумя пальцами можно разглядывать каждый пиксель. Кстати, вы тоже не застрахованы от такого детального просмотра. Поэтому необходимо освоить все фишки по загрузки фото.
Заключение и фишка нашим читателям
Вся суета вокруг качества фотографий, фильтры и приложения преследуют одну цель – впечатлить аудиторию. Но для полного эффекта технических решений будет недостаточно. Вам придется проявлять творческий подход и изобретать новые способы передачи впечатлений.
Этим уже кто-то отличился. Имя ему неизвестно, поэтому приводим практический пример. Речь идет о создании мозаики из цельной фотографии. Такой приемчик успешно применяют многие бренды.
Технология проста. Цель – взять одну большую фотографию, разрезать на 9 мелких частей и загрузить в Инсту так, чтобы в профиле выглядело как целое фото.
Для десктопной операции поможет Photoshop, GIMP или онлайн редакторы. Для iOS есть специальное приложение Grid-it и Grids. На Андроид подходит 9square и 9cat. Прогоните изображение удобным для себя способом и загрузите, соблюдая порядок частей. Напоследок не забудьте посмотреть свой профиль как посетитель.
Автор публикации
не в сети 3 года
Amely
Комментарии: 245Публикации: 954Регистрация: 09-08-2017
Как в Инстаграм выложить фото в полном размере и возможно ли это?
Инстаграм – социальная сеть, в которой в центре внимания находится визуальный контент. Если не считать интернет-магазины, львиная доля бизнес-аккаунтов на этом сервисе принадлежит блогерам и фотографам. Эта деятельность подразумевает создание качественного и привлекательного контента. Но сайт вынуждает пользователей играть по своим правилам и умещаться в рамки. Поговорим о том, как в Инстаграме выложить фото в полном размере.
Почему Инстаграм режет фотографии?
Пользователи социальных сетей часто замечают, что качество фотографий падает при загрузке в интернет. Почему такое происходит? Неужели это заговор владельцев сервисов общения, чтобы ухудшить качество жизни людей? На самом деле, это, конечно, не так. Да и в 2019 году в этом плане всё куда лучше – для постов максимальное разрешение составляет 1080 на 1920, а для сториз 600 на 1067, чего зачастую вполне достаточно для большинства современных мобильных устройств. Современные пользователи, к тому же, могут выложить изображения в любой ориентации, в отличие от первых лет существования соцсети.

Конечно, я могу написать, что делается это в целях экономии места на серверах сайта. Подумайте сами, если никаких ограничений не будет, люди станут загружать и 4к фото, которые весят довольно много. Но это лишь мои домыслы, никакой официальной информации, подтверждающей эту мысль, нет. Хотя, разумеется, ниже качество = меньший вес = более быстрая загрузка. Это – первая причина. Перейдём ко второй.
В чём фишка Инсты? В формате публикаций. Они отображаются корректно и единообразно на устройствах любого года выпуска и с любой операционной системой. И достигается это именно путём ограничения загружаемых фотографий.
Лайфхаки, как опубликовать фото в полном размере
Форматы, ограничения, разрешение, да-да-да. Но ведь можно как-нибудь загрузить большое фото, не может быть, чтобы люди не придумали какие-нибудь хитрости для этого. На самом деле, этот раздел здесь для того, чтобы предупредить вас. В интернете много статей о том, как, якобы, добавить изображение без потери качества, не обрезая его. В них упоминают приложения, причём одни и те же, которые обещают помочь вам в этой ситуации. Но не очень понимаю, зачем люди раз за разом пишут об этих инструментах, ведь, как бы мы ни обрабатывали изображение, ни делали панораму, в итоге всё упрётся в рамки самой социальной сети.
Например, приложение NoCrop, которое частенько рекомендуют в таких статьях, помогает лишь подогнать фотку под требуемое расширение. Конечно, при загрузке изображения, обработанного в этом приложении, его качество не упадёт. Но ведь оно упало до этого, нельзя сказать, что фотография будет загружена в полном размере. Но, опять же, зачем качать для этого сторонний софт, если сервис сделает это самостоятельно? Поэтому, увы, 1080 на 1920 – наш предел.

Как загрузить фото без потери качества?
Как мы уже поняли, полностью сохранить качество нереально. Но нужно ли вам что-то больше, чем FullHD? Конечно, уже и в телефоны внедряют технологию 4к, но таких устройств единицы и до полноценного перехода к новому поколению экранов ещё пройдёт какое-то время. Поэтому под «Как загрузить фото без потери качества в Инстаграм?» я подразумеваю в первую очередь сохранение исходной ориентации, а не адаптацию под стандартный квадратный формат.
Перейдём к инструкции:
- Открываем приложение и жмём на иконку с плюсом, чтобы открыть интерфейс создания публикации.
- Здесь переходим в галерею, нажав на соответствующую вкладку.
- Выбираем изображение.
- Можно развести два пальца по экрану с его краёв к центру, чтобы поместить всё изображение в пост. А можно сделать куда проще – нажать на иконку с двумя стрелочками. Тогда картинка автоматически расположится так, как нам нужно.


Идеи, как загрузить большое фото
Итак, как мы поняли, обойти ограничения социальной сети не получится. Но что делать, если выложить изображение таким, какое оно есть? Обсудим несколько идей, которые могут пригодиться.
- Горизонтали. Если вам позарез нужна панорама в профиле, разбейте её на три фотографии и выложите их подряд, чтобы они отображались в одну линию. Выглядит это довольно интересно и необычно – часто люди используют не горизонтали, а целые картины из плиток. Но о них в следующем пункте.

- Плитка. Много текста или в целом на посте не читаются предметы и буквы? Сделайте из фотки несколько плиток. Например, самый частый вариант – 3 на 3. Но также некоторые делают непрерывную плитку на весь аккаунт. Но это довольно сложно. При выборе плитки, например, из девяти постов, ваше творчество упирается в квадратный формат.

- Рамки. При выкладывании изображения в горизонтальной ориентации пост выглядит довольно странно. Поэтому многие используют рамки для того, чтобы занять максимальное доступное место в ленте пользователей.

- Если ни один из вариантов вам не подходит, можете сделать коллаж из нескольких изображений.
Если взглянуть на ситуацию трезво, то ответ на вопрос «Как в Инстаграм выложить фото в полном размере?» один – никак. В интернете, конечно, много статей на эту тему. Но большинство из них приводят в пример приложения, которые лишь подгоняют фотки под формат социальной сети. То есть, Инста ничего не обрезает, потому что всё уже было сжато до фотосети.
Вопросы наших читателей

#1. Почему Инстаграм режет фотографии?
Ограничение разрешения позволяет не растягивать время загрузки изображения. И обеспечивает единообразие публикаций, что позволяет корректно отображать их в ленте пользователей вне зависимости от того, какое устройство они используют.

#2. Здравствуйте! Пробовала загружать небольшое фото, оно растягивается до размера 1080 по большей стороне. Как сделать так, чтобы оригинальный размер фото не менялся? Например, у меня фото 600х700, как его таким же и оставить?
Добавьте к нему белую рамку, подгоняя таким способом фото под стандартный размер Инсты.

#3. Как загрузить фотку в нужной ориентации?
Сейчас проблем с ориентацией нет. Вам достаточно нажать на иконку с двумя стрелками в левом нижнем углу фото при создании публикации.
У тебя еще остались вопросы? Напиши их в комментариях! А также смотри видео по теме.
[Всего: 0 Средний: 0/5]Понравился материал? Поделись с друзьями!
как сделать и добавить публикацию с телефона и компьютера
Стандартные инструменты сервиса позволяют превратить скучную картинку в настоящее произведение искусства, красочно оформить при помощи встроенных фильтров, эффектов и графических инструментов. Если творчески подходить к размещению снимков, то можно быстро продвинуть страницу и вызвать интерес у других пользователей. В статье расскажем, как выкладывать публикации в Инстаграм и оформлять их.
Характеристики постов в Инстаграм: формат, размер и количество
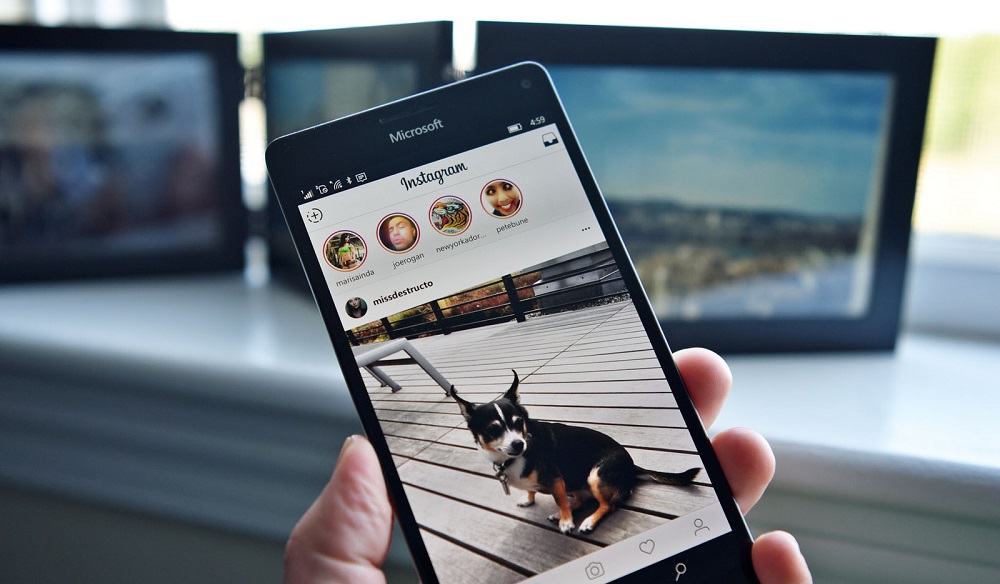
В социальной сети Instagram публикации будут отображаться на странице, пока владелец сам не решит их удалить из общего доступа. Посмотреть фото могут все желающие подписчики и посетители, при условии, что не заблокировали аккаунт и не активировали закрытый профиль. Под каждым постом в Инстаграм можно поставить лайки или комментарии, а также добавить контент в закладки.
Стандартные инструменты и функциональные возможности сервиса позволяют отредактировать и оформить пост по своему усмотрению, используя широкий диапазон эффектов и цветовых фильтров. Может загрузить готовый материал из памяти мобильного устройства или сделать снимок, видео в режиме реального времени посредством встроенной камеры.
Следует учитывать, что социальная сеть накладывает определенные ограничения на размещенные материалы.
Необходимо учитывать следующие параметры:
- Контент должен соответствовать требованиям сервиса. Нельзя запрещать материалы эротического содержания и прочее.
- Новым пользователям соцсети позволяется выложить не более трех публикаций в сутки. Для более продвинутых лимит составляет 12 записей. При этом – это не жесткие требования, но если разместите одновременно 50 фото, то страницу могут заблокировать.
- Что касается формата, то допускается загружать фотографии jpg и png, а видеоролики – mp4 или mov.
- Установлено максимальное и оптимальное разрешение для картинок – 1080 на 1080 пикселей, а размерность не должна превышать 30 мегабайт.
- Для видео действуют аналогичные правила по разрешению 1080 на 1080 пикселей. Продолжительность ролика варьируется от 3 до 60 секунд. Общий вес – не более 4 гигабайт.
- Если публикуете карусель (одновременное размещение нескольких фото в паблике), то допускается объединить не более 10 файлов.
Если будете соблюдать все указанные требования, то ваш профиль вряд ли заблокируют и при размещении не будут происходить ошибки.
Как выкладывать посты в Инстаграм: все способы
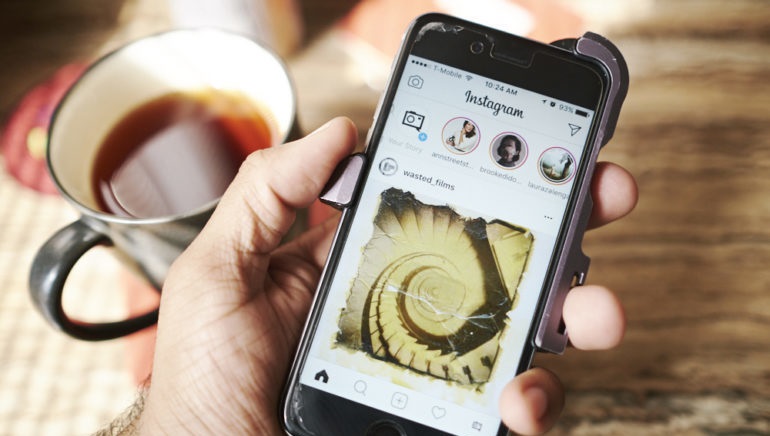
Изучили правила, теперь рассмотрим, как выложить фотографию или видеозапись на своей странице в социальной сети. Подобную процедуру можно выполнить как с мобильного устройства, так и с персонального компьютера. Во втором случае придется использовать сторонние сервисы и дополнительное программное обеспечение. Можете выложить материалы из внутренней памяти девайса или заснять их в режиме реального времени при помощи встроенной камеры. Ниже подробно рассмотрим порядок публикации записей в Инстаграм на разных видах устройств.
На телефоне
Инстаграм выпускается в виде мобильного приложения для современных смартфонов. Оно находится в свободном доступе и предоставляется бесплатно. Интерфейс и принцип работы максимально прост. Для начала нужно зарегистрировать учетную запись в социальной сети. Чтобы добавить публикацию в Инстаграм с телефона требуется:
- Открыть мобильную версию социальной сети.

- Выполнить авторизацию в системе, указав логин и пароль от профиля.
- На нижней панели кликнуть на иконку в виде плюсика.

- После этого откроется галерея мобильного устройства. В списке выбрать нужный файл – фото или видео. Либо снимите фотку в режиме реального времени, нажав на соответствующую кнопку.

- Подобрать цветовой фильтр, который сделает картинку выразительнее и ярче.

- Указать, чтобы запись была одновременно выложена в других синхронизированных социальных сетях.

- Прописать текстовую подпись к фотографии и опубликовать новость в общем доступе.
Теперь ваша запись появится в новостной ленте и ее смогут посмотреть подписчики. На разных моделях устройств принцип действия аналогичен.
На компьютере
Инстаграмом можно пользоваться и на персональном компьютере в браузере или в официальном приложении для Windows 10. К сожалению, подобные вариации сервиса имеют значительные ограничения по функционалу и возможностям. В данном случае не сможете загрузить публикацию на свою страницу. Подобная функция просто отсутствует в интерфейсе, здесь можно лишь просматривать чужой контент.
Решить проблему и постить в Инстаграм можно следующими способами:
- Откройте любой браузер на своем компьютере.
- Перейдите на официальный сайт Инстаграм.
- Кликните правой кнопкой мыши по рабочему окну или F12 и выберите пункт исследования элемента.
- На верхней части найдите кнопку отображения в мобильном виде.

- Обновите страницу, нажав «F5», при этом не закрывайте исходный код. На экране отобразится мобильная версия сервиса со всеми основными функциями.
- Для добавления записи нажмите на кнопку в виде плюсика, из внутренней памяти выберите картинку или видео, используйте фильтры и цветовые эффекты.

- Разместите контент на странице.
Чтобы каждый раз не повторять процедуру, установите дополнительные расширения на браузер.
Следующий способ сделать пост в Инстаграм заключается в установке программного обеспечения на ПК:
- Найдите в интернете и скачайте программу эмулятор Андроид, например, Bluestacks. Данные приложения позволяют использовать утилиты и игры для мобильного телефона на персональном компьютере.

- Запустите эмулятор. В главном меню кликните на кнопку магазина Play Market.
- Скачайте и установите социальную сеть Инстаграм, на закрывая эмулятор Андроида.
- Авторизуйтесь в сервисе, укажите пароль и имя пользователя.
- Кликните на иконку в виде плюсика.
- Выберите нужное изображение или ролик.
- Используйте встроенные фильтры и разместите публикацию в ленте.
Помимо этого, реализованы онлайн-сервисы и программы для продвижения страницы в социальной сети. С их помощью можно выложить материалы с функцией отложенной публикации.
Как добавить подпись к публикации
Под каждой фотографией или видеороликом можно прописать текстовое сопровождение. Словами опишите, что происходит в посте и поделитесь своими эмоциями с подписчиками. Подпись к записи ставится в момент размещения контента. После того как выбрали нужный снимок из внутренней памяти и применили к нему фильтры, система предложит вам оставить текстовую подпись.
Даже после размещения новости можете в любой момент изменить текст или добавить новые слова. Для этого следуйте инструкции:
- Перейдите на личную страницу в сервисе Инстаграм и увидите список всех фотографий, выложенных с момента регистрации.

- Выберите нужный снимок и на верхней панели кликните на кнопку в виде трех точек.

- Откроется окно, в котором укажите на пункт редактирования.

- Теперь сможете изменить запись, добавить подпись.
- Сохраните изменения.
Аналогичный принцип действия реализован для персонального компьютера. Если занимаетесь коммерческой деятельностью, постарайтесь, чтобы текст был коротким и одновременно вызывал интерес у пользователей.
Выбор правильных хештегов для паблика
Хештег – это уникальная функция Инстаграм. С его помощью можете быстро и легко найти публикацию нужной тематики и формата. Он ставятся непосредственно под фотографией или видео, в текстовом сопровождении. Хештег – это обычное слово, но с добавлением символа решетки перед ним.
Чтобы функция приносила пользу, а не вред и помогла раскрутить аккаунт, необходимо придерживаться следующих рекомендаций:
- Хештег должен полностью соответствовать размещенному материалу и описывать его суть.
- Не стоит переусердствовать с количеством тегов, мало кому понравится, когда под снимком расположено более 20 объемные подписи.
Идеальное количество тегов – от 5 до 8, таким образом, вы дополняете общую картину, а не портите ее.
Как сделать пост-коллаж из нескольких фото
Коллаж – это одновременное отображение нескольких фотографий в одном посте. Подобный способ размещения снимков очень популярен и вызывает интерес со стороны пользователей. К сожалению, стандартные инструменты Инстаграм не позволяют выставить красивые коллажи, но вы можете воспользоваться партнерским сервисом Layout, для этого:
- Запустите социальную сеть и выполните вход в свою учетную запись.
- В главном меню кликните на кнопку добавления публикации в виде плюсика на нижней панели рабочего пространства.

- Откроется галерея устройства, кликните на кнопку в виде коллажа на верхней части экрана.

- Система предложит скачать приложение Layout, дайте свое согласие.

- Утилита автоматически установится на смартфон и откроется.

- Оказавшись в интерфейсе Layout, выберите готовый макет для создания коллажа.

- Загрузите необходимые фотографии из внутренней памяти мобильного устройства.
- Разместите снимки в шаблоне по своему усмотрению и отправьте результат на публикацию в Инстаграм.
- Примените фильтры и оставьте текстовую подпись под постом.
- Опубликуйте запись в общий доступ.
Помимо Layout существуют другие интересные приложения и онлайн-сервисы по созданию объединенных фото, поэтому можете самостоятельно выбрать инструмент для редактирования.
Лучшее время для заливки постов в ленту Инстаграм
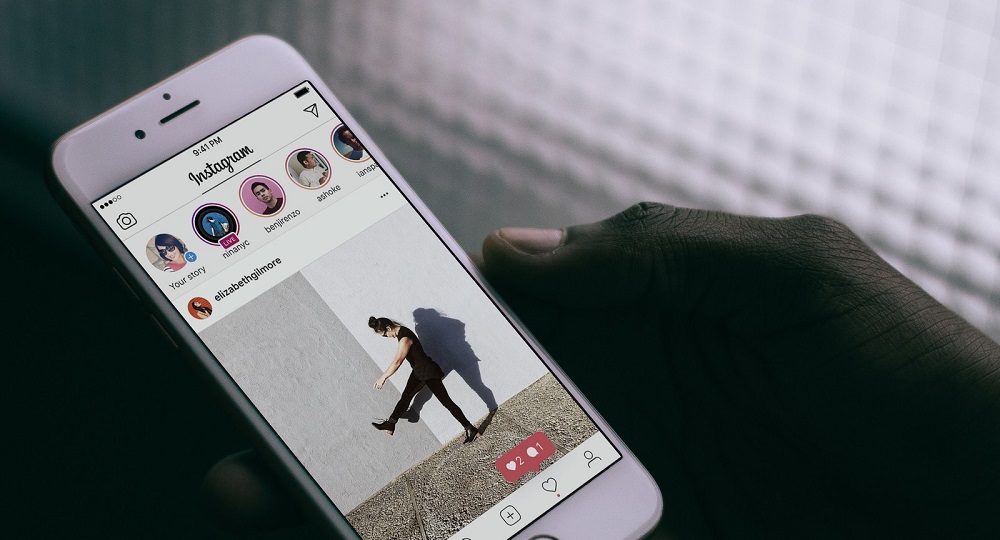
Чтобы быстро раскрутить страницу в социальной сети необходимо регулярно выкладывать публикации, а лучше всего создать точный график выхода постов в Инстаграм. Оптимальный вариант – выпускать не более двух постов в сутки. Следующий важный фактор заключается в промежутке дня, когда размещать материалы.
Наибольший спрос наблюдается в вечернее время, именно тогда большинство людей отвлекаются от повседневных дел и заходят в Инстаграм для просмотра новостей. Если ваш контент рассчитан на молодежь, то большая часть молодых пользователей находятся в режиме онлайн практически весь день. Идеальный вариант – выкладывать контент в обеденное время, с 15.00 до 18.00 и в 21.00.
Согласно статистике, именно в этот промежуток времени наблюдается максимальный рост просмотров. Не размещайте новости в глубокое утро, иначе они попросту быстро потеряют актуальность и пропадут из ленты.
В статье рассмотрели, как размещать публикации в Инстаграм, а также, как их оформлять, чтобы вызвать интерес со стороны пользователей сервиса. Стандартный перечень функциональных возможностей и инструментов социальной сети позволит красочно и интересно рассказать всем о своей жизни.
Актуальное в инстаграм как добавить фото из галереи, сделать без истории
Ваша страница станет ярче с категорией актуальное в Инстаграм. Этот раздел поможет пользователям больше узнать о вас и вашем стиле жизни. Все запоминающиеся события, будь то вечеринка с друзьями или романтическое путешествие, — ничто не потеряется и круглосуточно будет радовать глаз. Предлагаем улучшить свою страницу прямо сейчас, прочитав статью о главных возможностях и манипуляциях над разделом.
Что такое актуальные истории
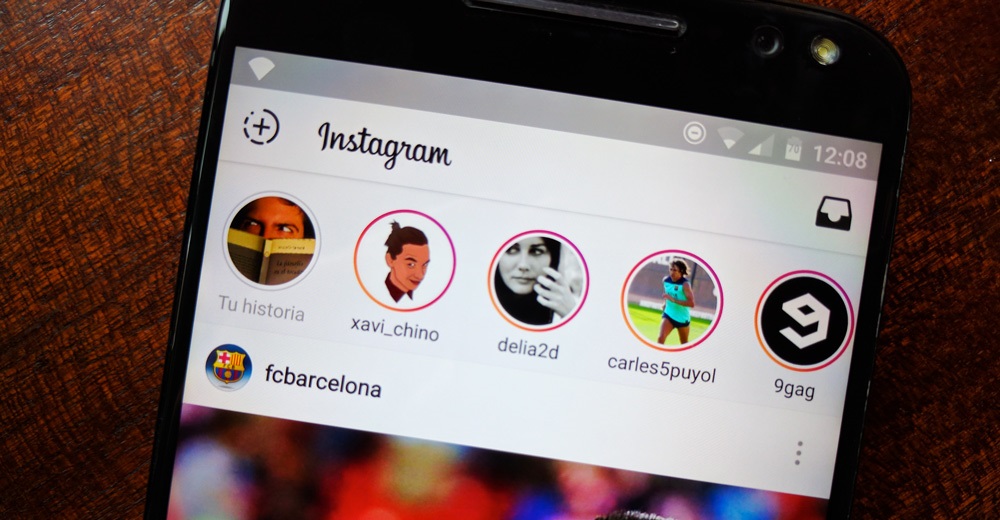
Сторис инстаграм — расширение функционала, благодаря которому можно добавлять временный контент на свою страницу. Доступ к ним ограничен 24 часами, что не всегда удобно, ведь не все успевают посмотреть их содержание. Для упрощения сохранения нескольких фото или видео из сторис в инстаграм был добавлен раздел «Актуальное из историй». Он позволяет собрать ваши воспоминания в альбомы по темам. При этом вы самостоятельно выбираете, что добавлять, а что нет. Добавленное медиа будут отображаться на главной картинке профиля, где его легко найдут гости и подписчики.
Для каких целей используется раздел
Пространство закрепленных сториз используется для личных целей. В таком случае сюда можно добавить радостные для вас моменты из жизни. Таким образом, новоприбывшие подписчики узнают интересную информацию о вашей работе, близких людях, хобби и развлечениях.
Раздел удобно использовать для упрощения ведения бизнеса. Здесь размещают ответы на частые вопросы клиентов, самую свежую информацию о ценах и акциях, а также показывают процесс работы или предоставления услуги, положительные отзывы клиентов, отвечают на вопросы и проводят конкурсы (ГивЕвеи).
Правила создания
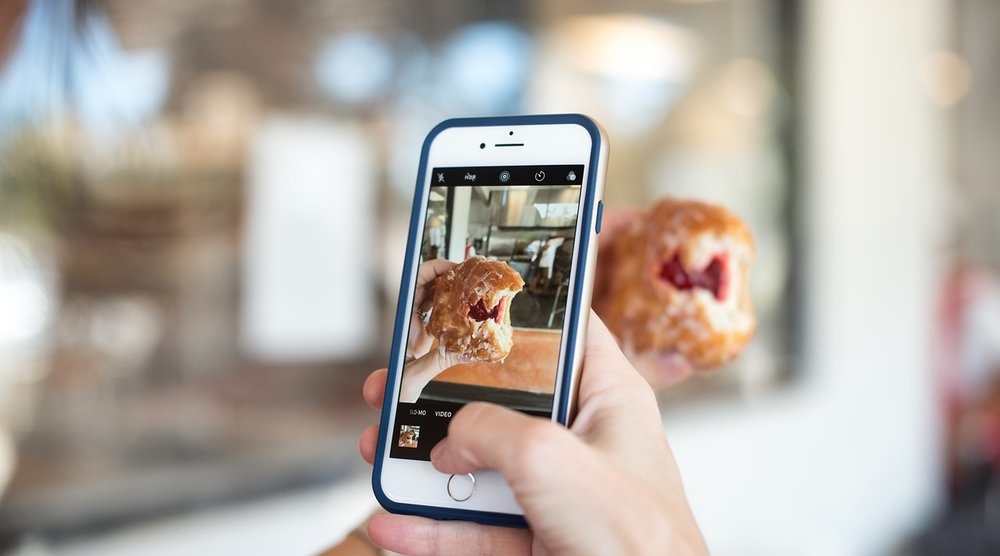
При создании интересного раздела стоит учитывать:
- максимальное количество знаков для названия — 16;
- в названии используются не только буквы, но и цифры, знаки и даже смайлики;
- одну сторис можно транслировать в несколько альбомов;
- сториз будут находиться на странице постоянно, пока их не уберете;
- не сможете увидеть, кто именно зашел на вашу сториз из этого раздела, но общее количество просмотров и нажатий на вставленные ссылки поменяется.
Оформляем обложку

Правильно подобранная обложка увеличит количество кликов и просмотров. Можно добавить свою или редактировать существующую в несколько кликов:
- Зайдите в альбом с актуальными историями.
- Нажмите «Редактировать» слева внизу, а затем «Редактировать обложку» вверху.
- Выберите кадр из контента, пролистав внизу возможные варианты. Либо нажмите на значок галереи и используйте желаемую картинку из памяти смартфона.
Чтобы разнообразить свой профиль, используйте минималистические обложки, подходящие под общую цветовую гамму вашего контента. Удобно, когда человек, смотря на иконки из раздела, понимает, куда ему нужно перейти. Например, для маникюрного бизнеса можно создать альбом с ценами и с готовыми работами, на обложках которых будут изображены соответственно значок доллара и ногтей. Для большей информативности давайте понятные названия.
Добавляем фото и видео
В первом варианте можно добавлять прямо во время загрузки истории:
- Выберите изображение или видео из телефона.

- Добавьте его в историю.
- После нажатия «поделиться» внизу появится кнопка «добавить в актуальное».
- Не удаляйте стори в течение всего установленного времени (24 часа).
Второй вариант предполагает создание альбомов с контентом из архива сторис:
- Найдите под фото профиля раздел с выбранными историями и нажмите на плюс.

- Выберите нужные сторис и нажмите «Далее».

- Задайте название и обложку, жмите «Готово».

Таким же способом добавляются изображения и видео в уже существующую публикацию.
Добавляем фото не из истории
Добавить картинку или видео сразу из галереи в актуальное невозможно. Для этого сначала нужно создать сторис и не удалять ее в течение 24 часов. Только потом появиться возможность закреплять ее.
Чтобы обойти это ограничение, добавьте сториз и закройте доступ к ней, либо оставьте открытой только для категории «Близкие друзья».
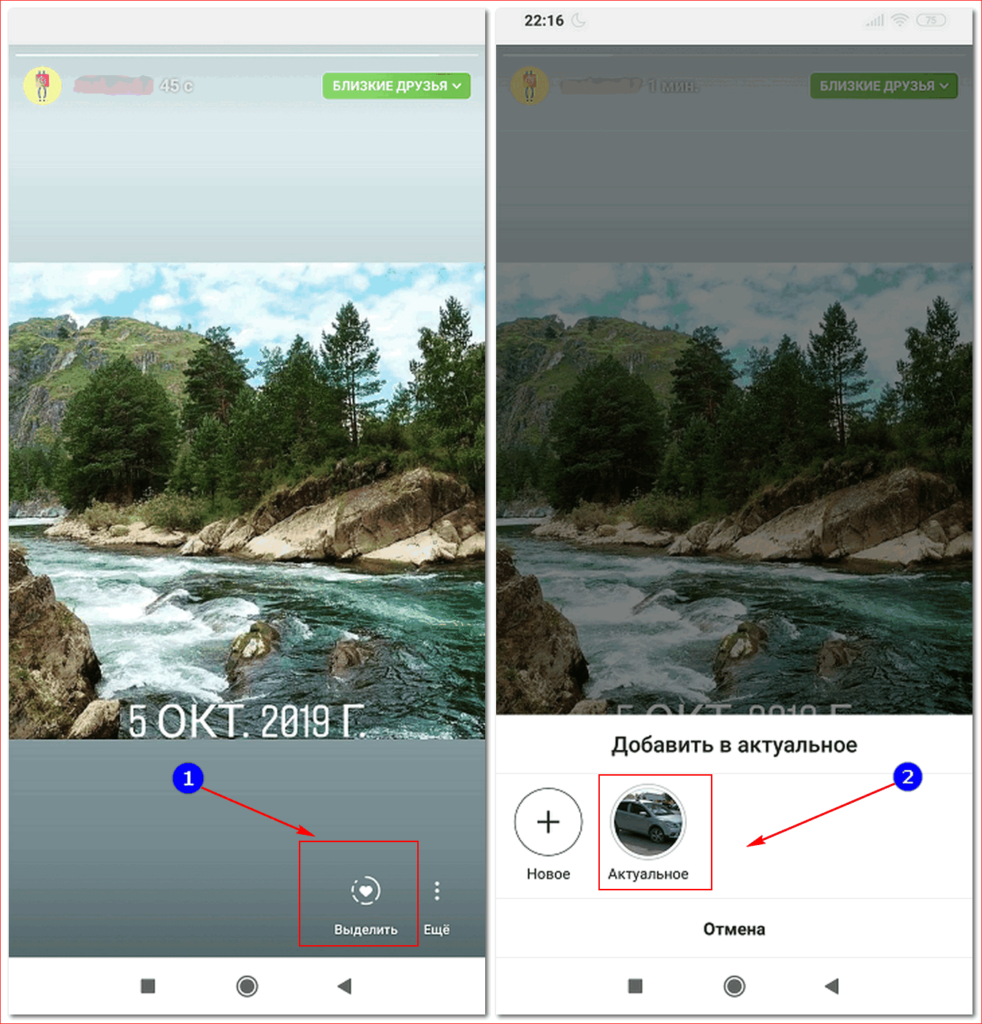
Сколько можно включить историй в актуальное
При добавлении историй в альбомы нет ограничений. То есть можете публиковать такое количество, какое вам хочется.
С точки зрения красоты и удобности, веб-дизайнеры и блогеры рекомендуют создавать не более 4 альбомов, до 10 сторис в каждой. Таким образом, человек, зашедший на ваш профиль, не потеряется в большом количестве медиаданных и легко найдет необходимую и интересную ему информацию.
Откуда добавлять сториз в актуальное
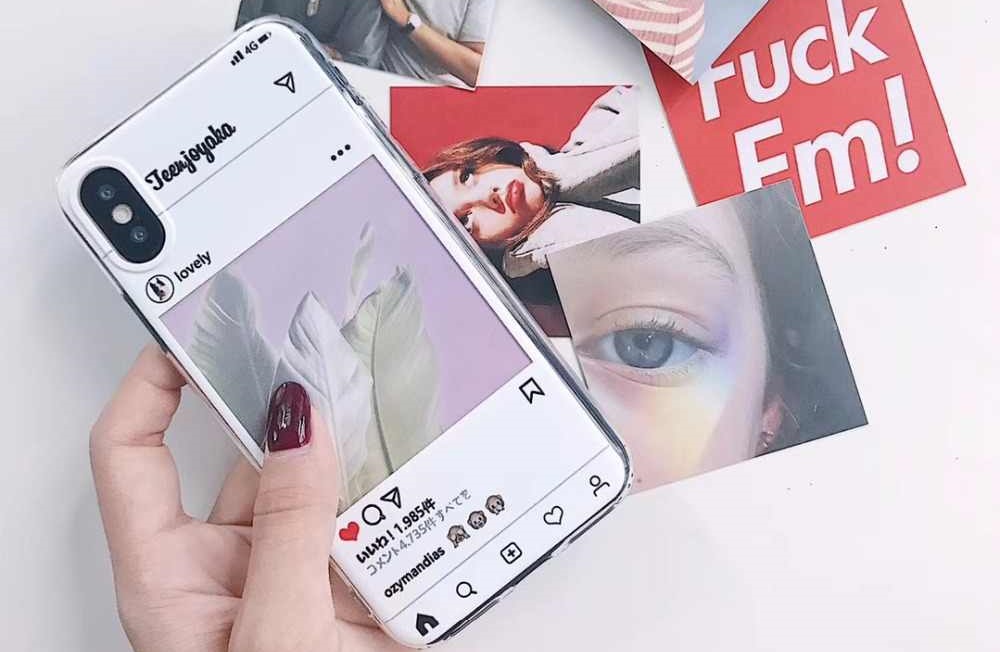
Actual формируется из архива историй. Для этого нажмите на нужную сториз и в правом углу экрана внизу выберите пункт «Выделить». После этого последует процесс добавления обложки и названия альбома, а также других фотографий, загруженных ранее.
Можно добавить публикацию в свою сторис, а уже оттуда «Выделить» в отдельную категорию.
Как скачать
Скачайте фотографии и видеоролики, найдя соответствующую историю в архиве. Для сохранения на устройство выберите нужную сторис и нажмите в правом нижнем углу «Ещё», а дальше «Сохранить фото/ видео».
Можно ли скрыть
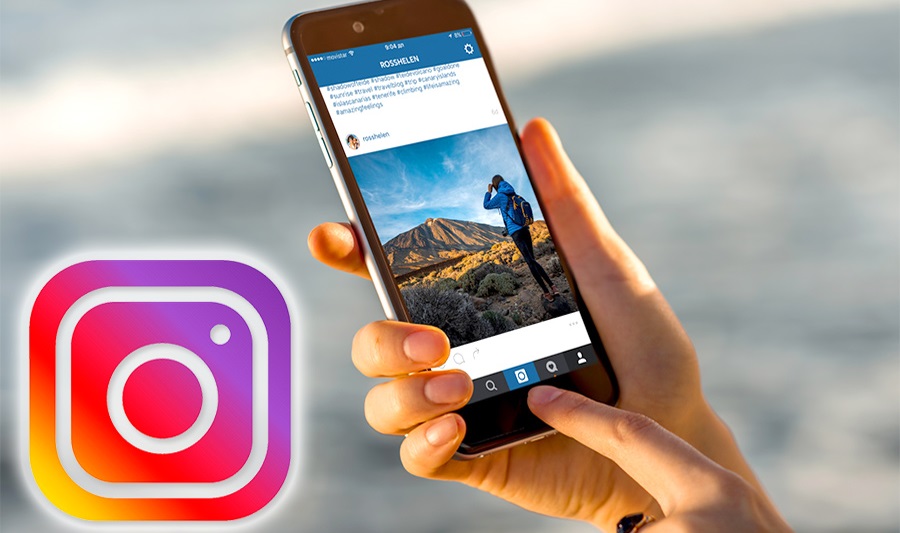
Чтобы скрыть актуальное перейдите в редактирование альбома и нажмите галочку на фото или видео, которые желаете скрыть. Таким же образом легко вернуть весь закрытый контент на место.
Как сохранить
Сохранить медиафайлы можно перейдя в архив сториз. Найдите нужное фото или видео, а затем нажмите «Ещё» и «Сохранить фото/ видео». Более того, в настройках приложения есть возможность сохранять все ваши публикации после загрузки автоматически на телефон. Таким образом, в галерее появится папка, в которую постоянно будут подгружаться опубликованные файлы.
Как посмотреть архив
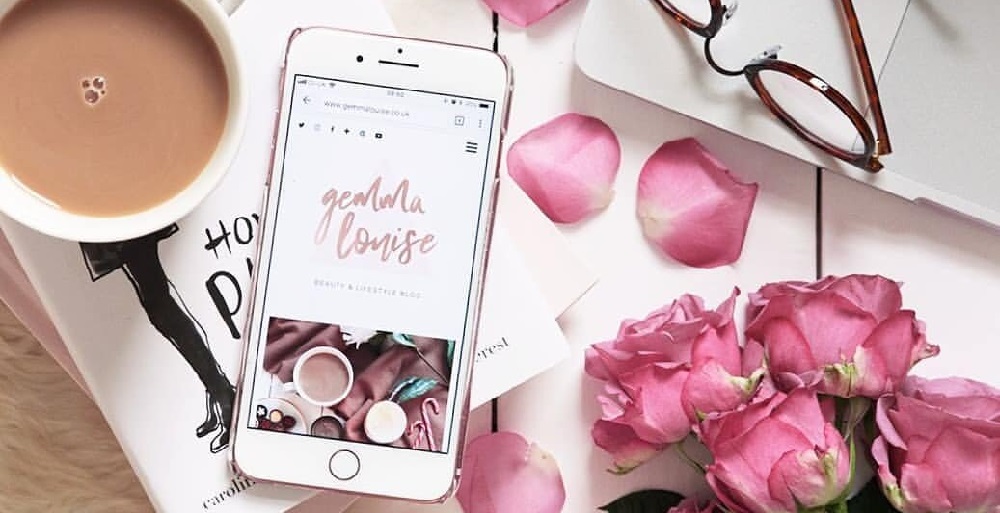
Все закрепленные сториз размещены в архиве историй. Для поиска нужного контента после публикации нажмите на кнопку с тремя горизонтальными полосками в правом верхнем углу экрана, а затем подпункт «Архив».
Удаление актуального из своего аккаунта
Этот процесс разработчики сделали максимально простым и понятным. Чтобы удалить ненужную фотографию или видеофайл потребуется:
- Перейти в нужный альбом.
- Найти сторис, которую хотите удалить.
- Нажать поочередно кнопки «ещё» и «убрать из актуального».
- Подтвердить свои действия «удалить фото» или «удалить видео». В случае если передумали, предусмотрен пункт с отменой.
Нововведенное закрепление сториз в инстаграм упрощает пользование этим приложением. Раздел удобен в работе, в него легко добавлять, редактировать и удалять медиафайлы. Благодаря возможности персонализации обложки и названия ими можно красиво дополнить общий стиль страницы, повысить посещаемость и заинтересовать потенциальную аудиторию. Чтобы еще эффективней использовать функцию, разделяйте истории по категориям, это, в свою очередь, облегчит коммуникацию с подписчиками. Разработчики хорошо постарались и проработали возможности раздела по максимуму, благодаря чему им уже активно пользуются популярные блогеры инстаграмма.
3 способа отправить фото в Директ Инстаграм
В Инстаграм в центре внимания находятся фотопубликации. Личные сообщения не в ходу – люди предпочитают говорить через комментарии или, на крайний случай, отвечать на Истории. Такую картину мы можем видеть из-за того, что в ЛС фотосети раньше было намного меньше возможностей, чем сейчас. В 2019 году вы даже можете отправить фото в Директ Инстаграм. О том, как это сделать, поговорим ниже.
Как в Инстаграм послать картинку в Директ?
Загрузить фото вы можете двумя способами: через компьютер и через телефон. Разберём оба случая, чтобы вы были во всеоружии.
С телефона
Социальная сеть, прежде всего, рассчитана именно на мобильные устройства. Поэтому удобнее всего реализовывать задуманное именно с помощью гаджетов. Перейдём к небольшому алгоритму действий в Директ.
- Открываем ЛС. Сделать это можно двумя способами – сделав свайп влево на вкладке под иконкой с домиком или нажав на иконку с бумажным самолётом в правом верхнем углу вкладки с новостями.
- Здесь мы либо открываем переписку, либо кликаем по иконке с блокнотом в правом верхнем углу. Первый случай мы рассмотрим чуть ниже, а во втором нужно будет выбрать пользователя из списка и перейти к следующему пункту.

- Рядом со строкой ввода текста будет несколько иконок. Мы жмём по той, в которой минималистично нарисован пейзаж.

- Откроется галерея. Выбираем изображение и загружаем его.
С компа
Direct в Инсте недоступен через комп. Однако, нет такого функционала, который люди бы не расширили. Вот и в этом случае всё так. Веб-версия, даже и мобильная, не пускает меня к сообщениям. Однако, с помощью расширения, можно получить эту возможность. Я, например, пользуюсь Downloader for Instagram. После скачивания расширения, обновите вкладку с Инстой. В интерфейсе появятся дополнительные кнопки, одна из которых – телефон. Нажмёте по нему, и появится ещё одна вкладка с мобильным интерфейсом. А дальше вам нужно делать всё то же самое, что и в предыдущей инструкции.

Как отправить исчезающие картинки в директ?
Не все знают, но в Инсте можно отправить и исчезающие изображения или видео. Адресат сможет посмотреть такое сообщение, но потом материалы будут автоматически удалены. Делается это также просто. Но на вопрос «Как отправить исчезающее фото в Инстаграм директ через комп?» внятного ответа не существует, кроме эмулятора мобильной операционной системы Андроид.
Поэтому рассмотрим на примере мобильного интерфейса:
- Делаем свайп влево на вкладке с новостной лентой или жмём по иконке с бумажным самолетиком в правом верхнем углу той же вкладки.
- Здесь, рядом со строкой переписки с пользователем, будет пиктограмма фотоаппарата. Кликаем по ней.

- Откроется интерфейс создания фотки. Щёлкаем то, что хотим послать.
- Внизу будут настройки отображения. Вы можете сделать сообщение постоянным, разрешить повторный просмотр или заставить фотку самоуничтожиться.

- Нажмите по «Отправить», и будет вам счастье.

Как поделиться чужим постом из ленты в Директ?
Мы не можем поделиться интересным постом у себя в профиле. Таков уж интерфейс социальной сети. Однако, показать интересную запись знакомому всё же можно.
Инструкция следующая:
- Находим нужный пост.
- Под ним будет несколько иконок. Одна из них – бумажный самолётик. Кликаем по ней.

- В открывшемся списке выбираем нужную страницу и жмём по голубой кнопке «Отправить» рядом с ником. После этого публикация появится в переписке. Кроме того, отсюда можно при желании добавить пост в историю.

Как в Инстаграм скачать изображение из ЛС?
Теперь пара слов о том, как скачать фото с Директа Инстаграм. Раньше для загрузки любых материалов из фотосети нужно было качать специальный софт. Сейчас всё проще. Нажмите на фото и удерживайте касание до тех пор, пока не появится меню с возможными действиями. Их будет немного, так что вы точно не запутаетесь. Нажмите на «Сохранить».

Понимая всю важность раздела с личными сообщениями, разработчики развивают эту сторону аккаунта. Поэтому у вас есть возможность загружать туда визуальный контент. Кроме того, есть функция исчезающих «СМС». Только через эту опцию вы сможете послать также и видеоматериал.
Вопросы наших читателей

#1. Как отправить фото в ЛС в Инсте?
Сейчас с этим все просто – достаточно открыть переписку и кликнуть по соответствующей кнопке рядом со строкой ввода текста. Эта возможность у вас есть и через компьютер, но придётся использовать либо расширение, либо эмулятор операционной системы Андроид.

#2. Как воспользоваться функционалом исчезающих сообщений?
Через комп вам это будет возможно только с помощью эмулятора. Но необходимо учесть, что для этого понадобится хоть какая-то вебка. Через телефон же для того, чтобы открыть окно создания такого изображения, нужно кликнуть по иконке с фотоаппаратом справа от ника.

#3. Можно ли скачать изображение из личных сообщений?
Да. Сейчас вы можете просто нажать на фотку и удерживать это касание до тех пор, пока нужная кнопка не появится.
Вопросы и мнение по теме оставляйте в комментариях. А также смотрите видео по теме.
[Всего: 0 Средний: 0/5]Понравился материал? Поделись с друзьями!
Теперь вы можете загружать фотографии в Instagram без мобильного приложения
Большие новости Instagram сегодня: впервые вам больше не нужно иметь мобильное приложение Instagram, чтобы загружать фотографии или видео. Но пока вы не надеетесь, вы все равно не сможете загружать фотографии в Instagram со своего рабочего стола. Что вы можете сделать, так это использовать недавно обновленный мобильный веб-сайт Instagram для публикации в Instagram из Интернета.
Не знаете, как публиковать сообщения в Instagram со своего ПК или Mac? Мы объясним все это в нашем посте здесь.


Как загрузить в Instagram из Интернета (мобильный Интернет, то есть):
Шаг № 1: Посетите instagram.com из вашего мобильного браузера — мы протестировали Safari и Google Chrome, и оба они работали хорошо! Вы заметите кнопку для открытия страницы в приложении Instagram, но вы можете просто проигнорировать ее или убрать «x».


Шаг № 2: Нажмите кнопку камеры внизу в центре, как и в мобильном приложении.Затем вам будет предложено либо сделать снимок, либо загрузить его из своей фото-библиотеки, либо получить доступ к сервису хранения, например Dropbox, в разделе «Дополнительно».


Шаг № 3: Выбери фото! Затем вы попадете на страницу, где вы можете обрезать или повернуть фотографию. Вы заметите, что нет возможности добавить фильтр или отредактировать фотографию, как в приложении. Нажмите кнопку «Далее.


Шаг # 4: Теперь вы можете написать подпись в Instagram! Опять же, загрузка в Instagram из Интернета более ограничена, чем приложение Instagram, поскольку вы не можете пометить кого-либо или добавить местоположение, а хэштеги Instagram не создаются автоматически для вас.


Шаг № 5: Нажмите «Поделиться», и ваше фото или видео будет опубликовано в Instagram!


Очевидно, что опыт работы с собственным приложением Instagram намного лучше, но мобильный веб-просмотр прошел долгий путь и на самом деле очень похож на собственный опыт Instagram, особенно на домашнюю ленту.
Итак, , почему вы хотите загружать в Instagram из Интернета на своем телефоне вместо использования собственного приложения Instagram? Если у вас iPhone или Android, вы, вероятно, не захотите.Но у моей мамы все еще есть Blackberry, поэтому она ограничивается использованием Instagram только на своем iPad. Но с новым мобильным Интернетом я ожидаю, что мама будет получать больше восхитительных комментариев на регулярной основе, поскольку она становится более активным пользователем Instagram.
Новый мобильный веб-сайт Instagram работает на любом мобильном устройстве или планшете, что только расширит охват Instagram, особенно в странах, где владение iPhone — исключительная роскошь. Поскольку Instagram становится все более глобальным, возможность публиковать сообщения с любого устройства в Интернете является ключом к тому, чтобы каждый мог использовать платформу (и публиковать селфи!).Можем ли мы в ближайшее время увидеть загрузки в Instagram с компьютера? Это может быть шагом в этом направлении.
Если вам нравится идея публикации в Instagram со своего ПК или Mac, вы можете подписаться на Later! Вы можете загрузить все свои фотографии прямо со своего рабочего стола, ввести подписи на своем компьютере, а затем запланировать их, когда вы хотите опубликовать.
Later работает с нашим мобильным приложением, которое отправляет вам push-уведомление, когда пришло время публикации, автоматически загружает вашу фотографию в Instagram и копирует вашу подпись.Все, что вам нужно сделать, это открыть push-уведомление, нажать «вставить» в заголовке и вуаля! Вы только что опубликовали в Instagram, и вам не нужно пересылать фотографии со своего телефона.
Зарегистрируйтесь сейчас, чтобы загружать фотографии из Instagram со своего рабочего стола — это бесплатно!
управлять Instagram с рабочего стола
Спасибо нашему члену сообщества Later Жаклин Сиу за то, что поделился этой новой функцией раньше всех!
Автор
Тейлор Лорен
Тейлор Лорен является руководителем отдела маркетинга компании Later.Она была названа лучшим голосом LinkedIn по маркетингу в социальных сетях, и вы можете подписаться на нее в Instagram на @ taylor.loren, чтобы получить больше советов для Instagram и заглянуть внутрь жизни на Later.
.Загрузка фотографий в Instagram через собственное приложение iOS
Переполнение стека- Около
- Товары
- Для команд
- Переполнение стека Общественные вопросы и ответы
- Переполнение стека для команд Где разработчики и технологи делятся частными знаниями с коллегами
- Вакансии Программирование и связанные с ним технические возможности карьерного роста
- Талант Нанимайте технических специалистов и создавайте свой бренд работодателя
- Реклама Обратитесь к разработчикам и технологам со всего мира
- О компании
Загрузка…
Как загрузить полные панорамы в Instagram с вашего iPhone «iOS и iPhone :: Гаджет-хаки
Использование функции панорамы камеры iPhone — отличный способ запечатлеть широкоугольные виды на такие пейзажи, как широкие городские пейзажи, широкие пейзажи и, казалось бы, бесконечные небеса, а также на эту потрясающую вечеринку или вечеринку, которую вы только что устроили.
Хотя панорамные фотографии отлично справляются с задачей объединения всей сцены, они не всегда хорошо переводятся при загрузке в социальные сети.Например, если вы публикуете панораму в Instagram из своей фотопленки, большая ее часть обрезается из-за огромного соотношения ширины к длине.
Чтобы опубликовать свои панорамы в Instagram во всей их красе, вам нужно будет использовать другое приложение, и в этом руководстве я покажу вам два моих любимых.
Вариант №1: превратите панораму в короткое видео
Вместо того, чтобы пытаться втиснуть всю панораму в крошечный квадрат, вы можете использовать Instapan (от Tap-It Labs), чтобы превратить его в прокручиваемое видео, чтобы продемонстрировать всю сцену.
Просто выберите панораму из своей камеры, отрегулируйте скорость и направление, в котором она прокручивается, и измените начальную и конечную точки.
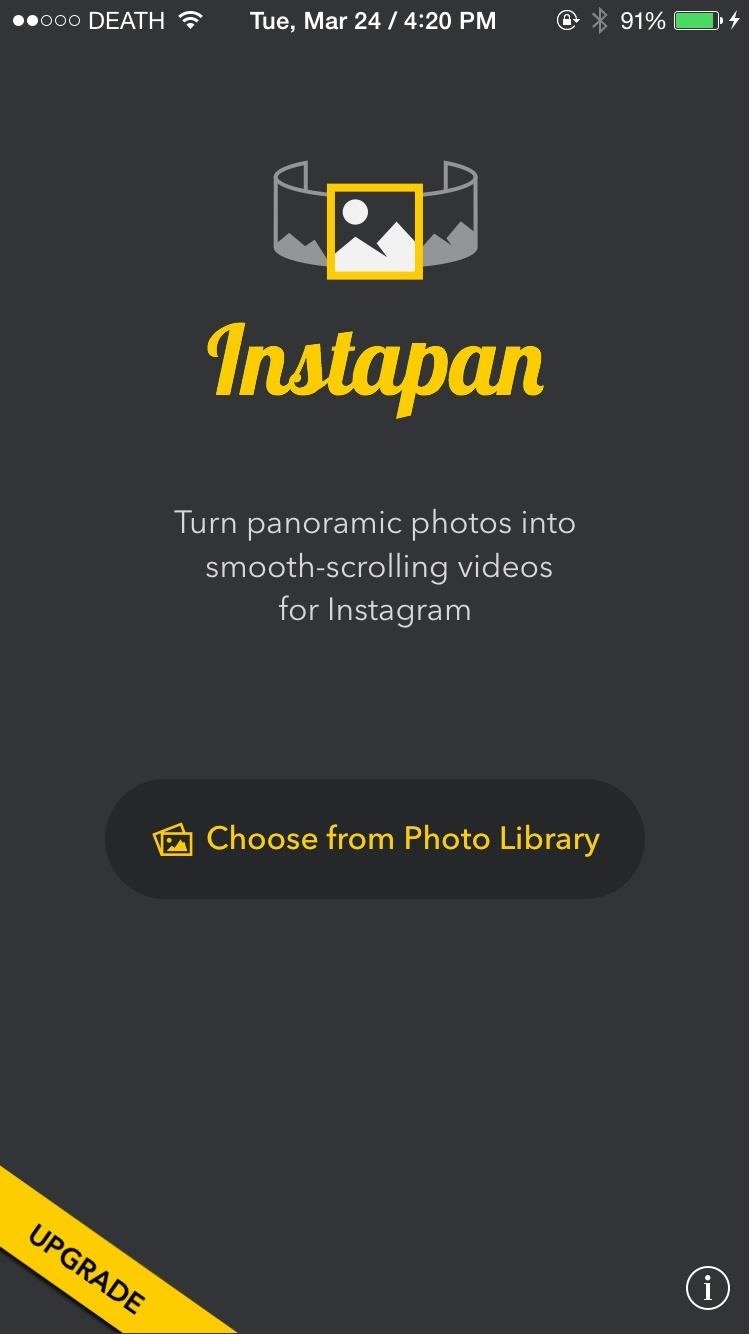
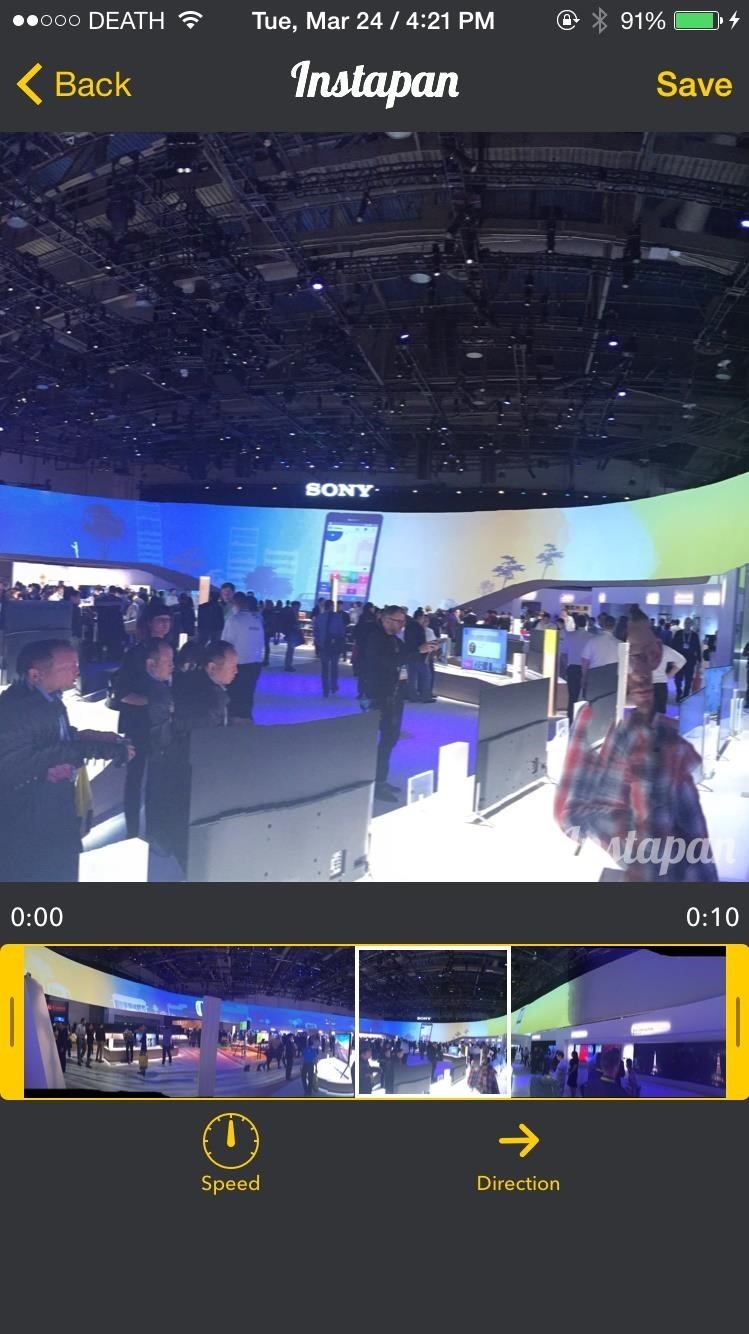
Когда вы закончите редактирование, нажмите «Сохранить», чтобы добавить видео в фотопленку. Вы также можете загрузить видео прямо в Instagram, где вы можете добавить фильтры, как обычно с любым другим видео.
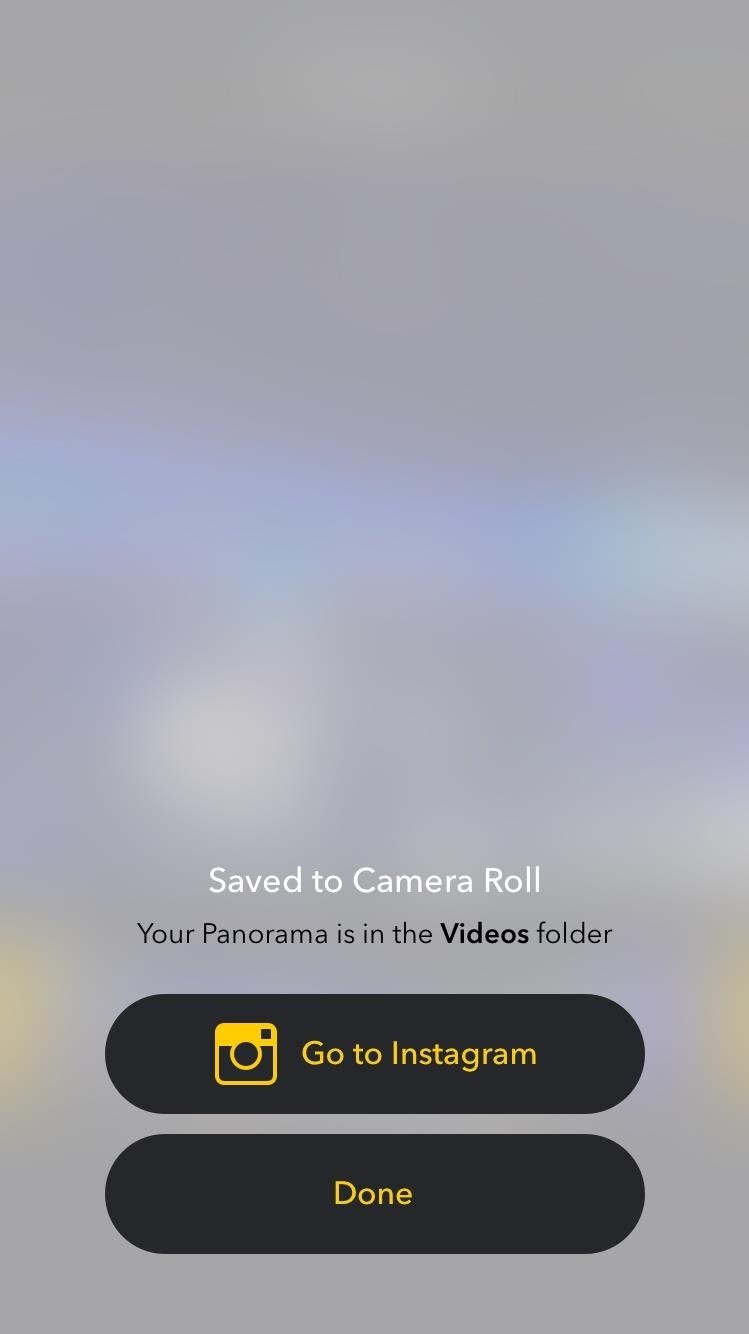
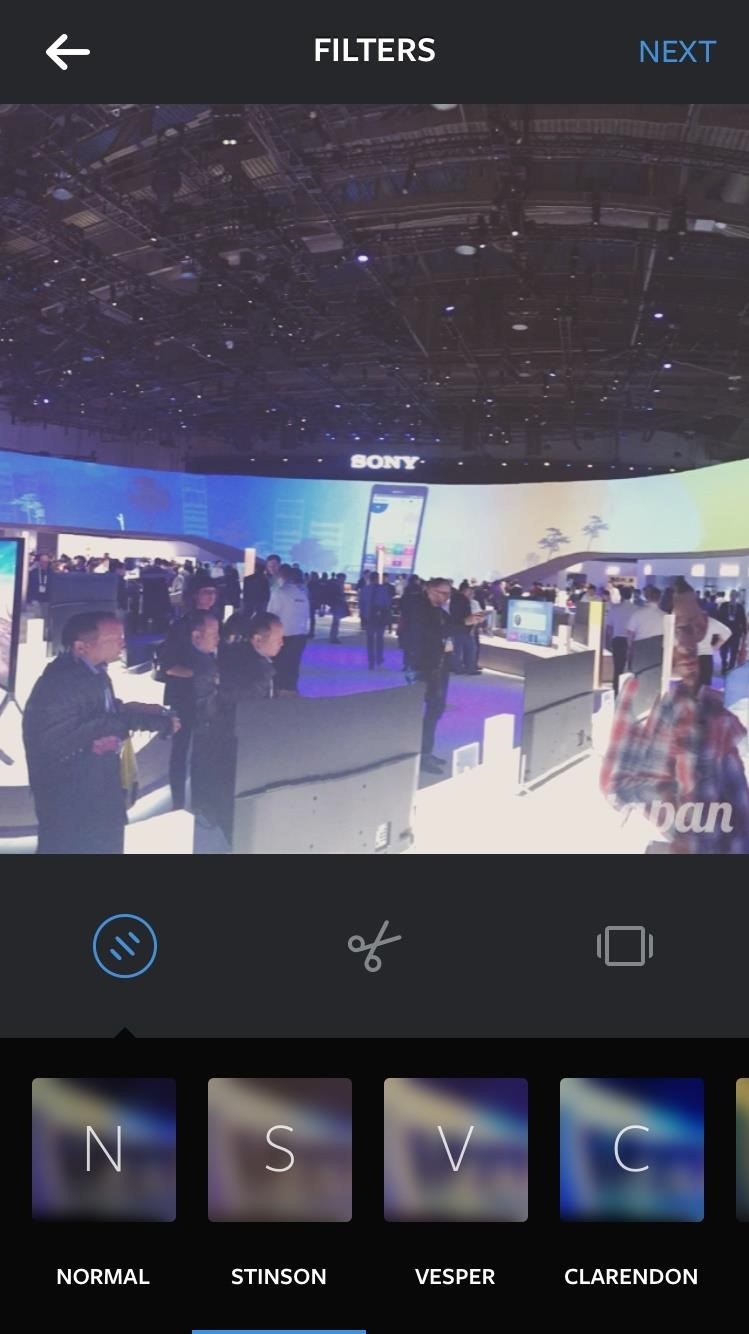
На мой взгляд, это лучший способ поделиться панорамами в Instagram.Видео плавное, все видно четко.
Вариант № 2: Добавить границы к вашей панораме
Если видео вам не по душе, вы все равно можете сжать эту панораму до крошечного квадрата, используя границы, что большинство людей делают для панорам.
InstaSize (от Munkee Apps) — это простой способ добавить границы вокруг ваших панорам. Вы также можете изменить цвет границы, добавить фильтры, настроить насыщенность и многое другое. Сохраните изображение в фотопленке или загрузите его прямо в Instagram, когда закончите.
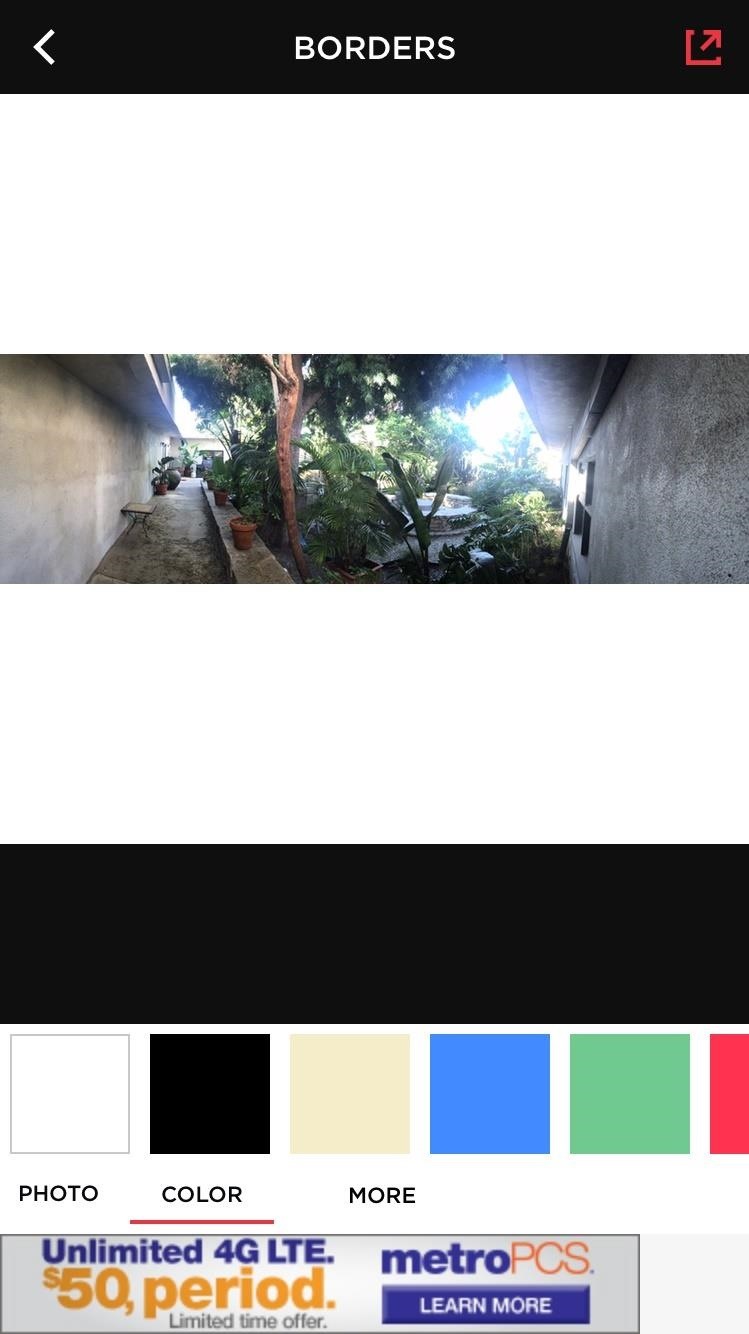
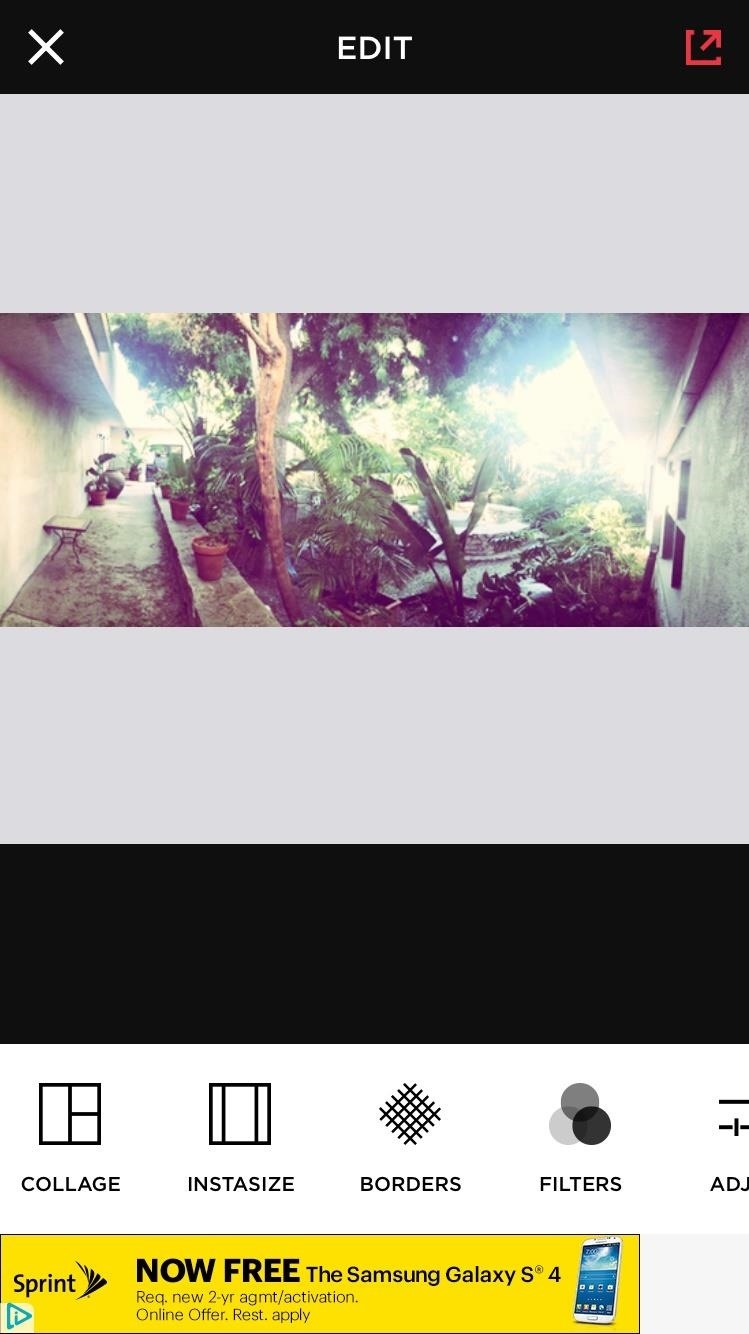
Просто убедитесь, что вы немного увеличили панораму, потому что, если вы поместите всю картинку в Instagram, она будет выглядеть не очень хорошо. Все детали будут слишком мелкими, поэтому лучше всего заполнить панорамой хотя бы треть окна Instagram.
Есть ли у вас другие способы публикации панорам в Instagram? Дайте нам знать в комментариях ниже. И обязательно ознакомьтесь с Gadget Hacks в Facebook, Google+ и Twitter, чтобы получить больше советов по iOS.
Обеспечьте безопасность подключения без ежемесячного счета . Получите пожизненную подписку на VPN Unlimited для всех своих устройств при единовременной покупке в новом магазине Gadget Hacks Shop и смотрите Hulu или Netflix без региональных ограничений.
Купить сейчас (80% скидка)>
.Как загрузить фотографии в свой аккаунт Instagram без телефона
Instagram изначально вошел в общественное сознание как способ для людей быстро загружать и делиться фотографиями со своих мобильных устройств.Это позволяет пользователям делиться фотографиями своих домашних животных, отпусков и повседневных дел со своими друзьями и семьей.
Но с момента запуска в 2010 году Instagram стал намного больше. Сегодня все, от брендов и творческих профессионалов до фотографов-любителей и правительств, используют платформу для продвижения, продажи и влияния.
Таким образом, старые ограничения загрузки изображений только с телефонов стали слишком жесткими.Пользователям нужен способ загружать фотографии без мобильного устройства, что позволяет им обмениваться контентом, сохраненным в другом месте.
Вот четыре способа загрузки контента без смартфона или планшета, а также один бонусный метод.
1. Официальное приложение Instagram для Windows
Доступно на: устройствах Windows 10 с сенсорным экраном
Если вы используете Windows 10, вы можете использовать официальное приложение Instagram для Windows.Но, как ни странно, вы можете использовать его для загрузки фотографий и видео, только если у вас есть устройство с сенсорным экраном.
По правде говоря, приложение довольно простое. Компания не адаптировала его для Windows — по сути, это просто приложение для смартфона, преобразованное в окно «современного приложения».Вероятно, поэтому существует ограничение сенсорного экрана.
Тем не менее, если у вас ноутбук с сенсорным экраном, он выполняет свое предназначение.И помимо возможности загружать контент, он также дает вам доступ ко всем лучшим функциям Instagram, таким как Instagram Stories, Instagram Direct и Explore. Вы даже можете редактировать фотографии и применять фильтры, как в мобильном приложении.
Скачать: Instagram для Windows
2.Проигрыватель приложений BlueStacks
Доступно для: Windows, Mac
BlueStacks — это эмулятор Android для вашего компьютера.Он позволяет запускать любое приложение Android на ПК или Mac.
Чтобы начать пользоваться им, перейдите на сайт BlueStacks и загрузите программу.Как только вы войдете, вы можете начать использовать Instagram двумя способами. Либо найдите BlueStacks для Instagram и установите его напрямую, либо загрузите файл APK из онлайн-репозитория. APK-файлы откроются автоматически с приложением BlueStacks.
После установки вам станут доступны все возможности Instagram.Вы можете зарегистрировать новую учетную запись, войти в существующую, просмотреть свою хронологию и, что наиболее важно, загрузить фотографии.
Поскольку это мобильный интерфейс, он не всегда интуитивно понятен. Однако, как и официальное приложение для Windows 10, оно выполняет свою работу.
Загрузить: BlueStacks App Player
3. Используйте веб-браузер
Доступно на: Windows, Mac, Linux
Теоретически нельзя загружать изображения в Instagram из веб-браузера.Однако с помощью пары настроек вы можете разблокировать секретный трюк, который делает все это возможным. Все, что вам нужно, это копия Chrome или Safari, запущенных на вашем компьютере.
для загрузки фотографий в Instagram из Chrome
- Перейти в Instagram.com и войдите в свою учетную запись
- Щелкните правой кнопкой мыши в любом месте страницы Instagram
- Щелкните Проверить в контекстном меню
- Выберите Toggle Device Toolbar (верхний левый угол панели Elements)
- Выберите устройство из раскрывающегося меню в верхней части главного окна
- Обновить страницу
Теперь вы должны увидеть значок камеры в приложении Instagram. Нажмите на нее, и вы сможете выбрать фотографию, которую хотите загрузить.
Чтобы загрузить фотографии в Instagram из Safari
- Откройте Safari и перейдите к Настройки> Дополнительно
- Установите флажок рядом с Показать меню «Разработка» в строке меню
- Откройте окно приватного просмотра
- Перейдите к Develop> User Agent> Safari — iOS 10 — iPhone
- Зайдите на Instagram.com и войдите в свою учетную запись
- Щелкните значок камеры, чтобы загрузить изображение
Очевидно, что ни одно из этих решений не является особенно элегантным, но они не требуют установки каких-либо дополнительных приложений или предоставления учетных данных сторонним поставщикам приложений.
4.Грамблер
Доступно для: Windows, Mac
Gramblr — это работоспособный, но ограниченный способ загрузки фотографий в Instagram.Конечно, он позволяет загружать фотографии без телефона, но не предлагает никаких дополнительных функций, кроме этого. Таким образом, если вам нужен доступ к другим инструментам Instagram, вам все равно нужно использовать приложение.
После того, как вы загрузили копию приложения и установили ее на свой компьютер, вам необходимо войти в систему, используя свою учетную запись Instagram.
Чтобы загрузить снимок, нажмите «Загрузить сейчас».Ваши фотографии должны быть ровно 650 x 650 пикселей и сохранены в формате JPG. Если ваш файл не соответствует требованиям, ничего не произойдет — вы даже не увидите сообщение об ошибке.
Если ваш файл удовлетворяет всем требованиям, Gramblr позволит вам написать подпись к фотографии и внести некоторые простые изменения.Затем он загрузит его для вас.
Примечание. Некоторые пользователи Gramblr сообщали о проблемах индексации при использовании хэштегов. Они утверждают, что когда вы добавляете хэштег с помощью Gramblr, ваше изображение не будет видно другим пользователям, которые ищут этот хэштег.Проблема возникает не всегда, но это возможно.
Загрузить: Gramblr
5.Dropbox
Доступно на: Windows, Mac, Linux
Ладно, это немного обман.Использование Dropbox — отличный способ перенести фотографии с вашего ПК в Instagram (это лишь одно из многих уникальных применений Dropbox), но вам все равно понадобится телефон для последнего шага. Тем не менее, у кого сейчас нет смартфона?
Для начала убедитесь, что у вас есть учетная запись Dropbox; Если у вас его еще нет, сделайте его сейчас.
Затем загрузите настольный клиент Dropbox для своей операционной системы. Он доступен для Windows, Mac и Linux. Вам также понадобится копия приложений Dropbox и Instagram на вашем смартфоне.
Загрузите фотографию в свою учетную запись Dropbox, перетащив ее в папку Dropbox на своем компьютере.
Когда процесс загрузки завершится, откройте Dropbox на своем телефоне, коснитесь стрелки в правом верхнем углу и выберите «Экспорт».
Чтобы завершить процесс, выберите Instagram из списка приложений. Вы сможете внести изменения в свое изображение с помощью редактора Instagram, прежде чем загружать его на всеобщее обозрение.
Загрузить: Dropbox
Как загрузить фотографии в Instagram?
В этой статье мы познакомили вас с четырьмя отличными способами загрузки фотографий и видео в Instagram без использования телефона.Мы также показали вам метод Dropbox, который, хотя и требует наличия телефона, представляет собой элегантный способ переноса фотографий с жесткого диска вашего компьютера в социальную сеть.
Все еще не знаете, как создать учетную запись в Instagram? Мы вам поможем:
Кредит изображения: cla1978 / Depositphotos Первоначально написано Яарой Ланцет 24 марта 2014 г.
Проблемы с Gmail? Эти бесплатные расширения для браузера и веб-приложения восполняют недостатки Gmail и помогают справиться с переполненным почтовым ящиком.
Об автореДэн присоединился к MakeUseOf в 2014 году и был директором по партнерским отношениям с июля 2020 года. Обращайтесь к нему с вопросами о спонсируемом контенте, партнерских соглашениях, рекламных акциях и любых других формах партнерства.Вы также можете увидеть его каждый год бродящим по выставочной площадке CES в Лас-Вегасе, поздоровайтесь, если собираетесь. До своей писательской карьеры он был финансовым консультантом.
Подробнее о Дэне ПрайсеПодпишитесь на нашу рассылку новостей
Подпишитесь на нашу рассылку, чтобы получать технические советы, обзоры, бесплатные электронные книги и эксклюзивные предложения!
Еще один шаг…!
Подтвердите свой адрес электронной почты в только что отправленном вам электронном письме.
.