Программы для обновления Windows 10
Media Creation Tool
Начнем с официального программного обеспечения от компании Microsoft, которое позволяет инсталлировать последние обновления, обойдя прямое взаимодействие со встроенным центром. Первое такое решение — Media Creation Tool, и изначально оно предназначалось для записи загрузочных накопителей, чтобы в дальнейшем произвести инсталляцию операционной системы. Однако там есть и второй вариант, называющийся «Обновить этот компьютер сейчас» и позволяющий справиться с поставленной задачей.
После скачивания ПО с официального сайта остается только запустить его, выбрать соответствующую опцию и дождаться завершения сканирования на наличие апдейтов. Интерфейс приложения полностью русифицирован и очень прост. По окончании инсталляции в обязательном порядке производится перезагрузка компьютера, а затем на экране появляется сообщение о том, что сейчас вы используете актуальную версию Виндовс 10.

Скачать Media Creation Tool с официального сайта
Начинающим пользователям советуем ознакомиться с отдельным тематическим руководством на нашем сайте, перейдя по ссылке ниже. Там вы найдете пошаговое представление инструкции по взаимодействию с Media Creation Tool.
Подробнее: Обновление Windows 10 до последней версии через Media Creation Tool
Windows 10 Upgrade
Windows 10 Upgrade — второе фирменное средство, основная функциональность которого сосредоточена на поиске последних обновлений для Виндовс 10. Изначальная идея разработчиков заключалась в том, чтобы обеспечить пользователю максимально комфортный переход на новые сборки ОС, обходя загрузку всех недостающих компонентов через стандартный Центр обновлений Windows.
Если какие-то обновления найдутся, вы не только получите соответствующее уведомление — на экране также будет представлена краткая сводка, рассказывающая о нововведениях, присутствующих в сборке. Это позволит еще до момента установки знать, чего ожидать в новой версии ОС.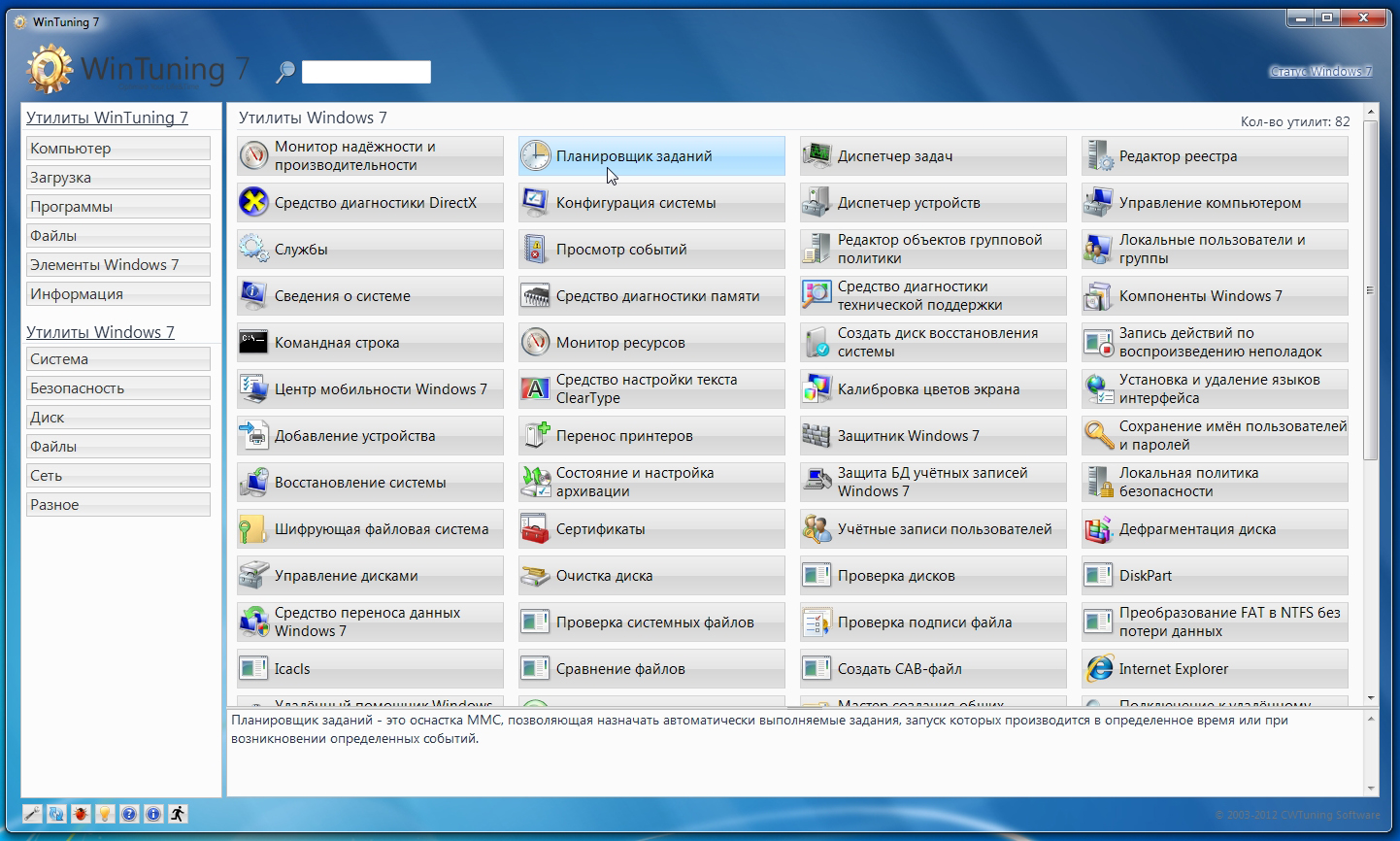 Далее начнется проверка совместимости компьютера с последним апдейтом, чтобы на этапе инсталляции не возникло каких-либо проблем, которые в будущем могут привести к необходимости загрузки в среде восстановления и откату последних изменений вручную. После начнется подготовка и загрузка файлов, что займет некоторое время.
Далее начнется проверка совместимости компьютера с последним апдейтом, чтобы на этапе инсталляции не возникло каких-либо проблем, которые в будущем могут привести к необходимости загрузки в среде восстановления и откату последних изменений вручную. После начнется подготовка и загрузка файлов, что займет некоторое время.
Скачать Windows 10 Upgrade с официального сайта
По аналогии с предыдущим софтом рекомендуем прочесть нашу отдельную инструкцию, чтобы понять принцип обновления через Windows 10 Upgrade.
Подробнее: Обновление Windows 10 до последней версии через Windows 10 Upgrade
Winaero Tweaker
Winaero Tweaker — многофункциональное программное обеспечение, позволяющее менять различные настройки ОС более удобно. Вы просто управляете каждым параметром через графическое меню, а приложение при этом в автоматическом режиме редактирует ключи реестра или другие системные составляющие Виндовс 10. Здесь есть отдельная функция, подходящая под тематику данной статьи, а суть ее заключается в выносе кнопки для управления обновлениями в контекстное меню Проводника.
Такой вариант проверки апдейтов подойдет, если не устраивает стандартный способ тем, что приходится переходить в Параметры и совершать еще несколько манипуляций для запуска проверки обновлений. Теперь кликните ПКМ по пустому месту на рабочем столе и сразу перейти к управлению обновлениями, затратив на это минимальное количество сил и времени.
Если вас не устраивает такая опция, отключите ее точно так же, как и активировали, управляя состоянием пункта в меню Winaero Tweaker. С остальным перечнем возможностей Winaero Tweaker ознакомьтесь на официальном сайте разработчика, чтобы понять, какие еще преимущества в настройке операционной системы предоставляет это решение.
Скачать Winaero Tweaker с официального сайта
Windows Update MiniTool
Утилита от сторонних разработчиков под названием Windows Update MiniTool предназначена для расширенного управления обновлениями операционной системы.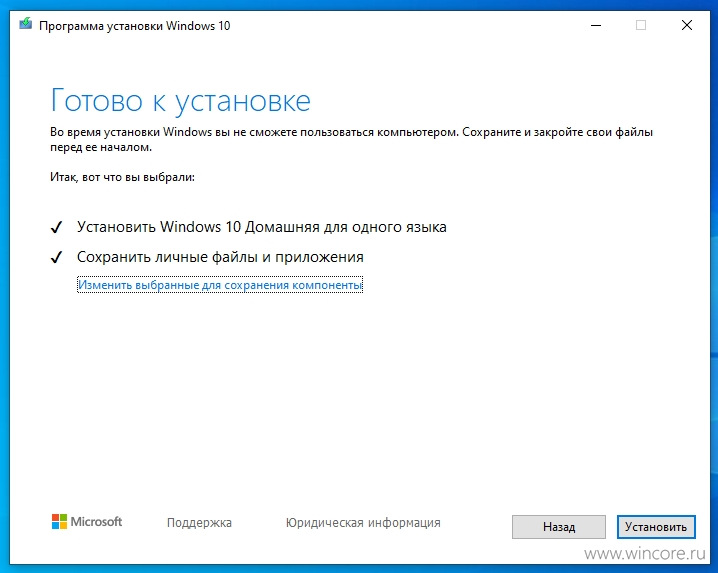
При этом открывается доступ к более детальным сведениям о каждом изменении, а также есть возможность игнорировать некоторые из них, пропустив установку. Windows Update MiniTool поддерживает настройку автоматической проверки апдейтов. Настройте планировщик заданий на конкретное время, чтобы он запускал сканирование и сразу же устанавливал найденные компоненты. Здесь полностью реализована локализация на русский язык, поэтому с пониманием пунктов меню не должно возникнуть никаких проблем.
Скачать Windows Update MiniTool с официального сайта
WAU Manager
WAU Manager функционирует примерно по такому же принципу, но обладает немного другим набором инструментов. Вы можете запустить поиск обновлений в режиме реального времени, нажав всего по одной кнопке, или же выставить оптимальное расписание: например, сканирование будет производиться в тот момент, когда компьютером точно никто не пользуется. Дополнительно задается то, будет ли поиск затрагивать драйверы, программное обеспечение или он направлен только на обнаружение системных апдейтов.
Вы можете запустить поиск обновлений в режиме реального времени, нажав всего по одной кнопке, или же выставить оптимальное расписание: например, сканирование будет производиться в тот момент, когда компьютером точно никто не пользуется. Дополнительно задается то, будет ли поиск затрагивать драйверы, программное обеспечение или он направлен только на обнаружение системных апдейтов.
При необходимости откройте раздел со всеми недавними обновлениями, чтобы просмотреть список с ними и получить детальную сводку. Отсюда же осуществляется и их деинсталляция. Если возникла надобность попросту отключить Центр обновления Windows 10, сделайте это установкой всего одной галочки, после чего сохраните изменения. Распространяется WAU Manager бесплатно, но в нем отсутствует русский язык, поэтому придется разбираться с каждым пунктом самостоятельно.
Скачать WAU Manager с официального сайта
В завершение отметим, что мы рассказали только о тех программах, которые предназначены для инсталляции системных обновлений, однако на просторах интернета есть и решения, нацеленные на поиск апдейтов драйверов или установленных пользовательских программ.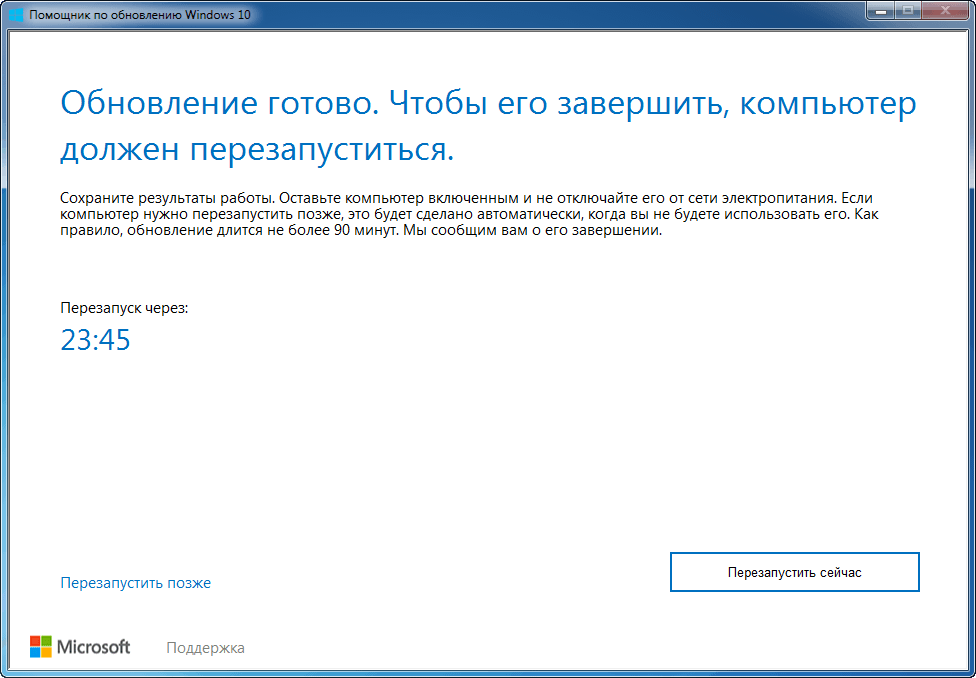 Их списки есть в других статьях на нашем сайте по ссылкам ниже.
Их списки есть в других статьях на нашем сайте по ссылкам ниже.
Подробнее:
Программы для обновления драйверов на ПК
Лучшие программы для обновления программ
Опишите, что у вас не получилось. Наши специалисты постараются ответить максимально быстро.
Помогла ли вам эта статья?
ДА НЕТУтилита обновления и настройки — Программное обеспечение
Дом > Программное обеспечение > Утилита обновления и настройки > Утилита обновления и настройкиПрограммное обеспечение
Утилита обновления и настройки
CyberPower Утилита обновления и настройки
предоставляет пользователям простой инструмент для обновления прошивки или загрузки файлов конфигурации сразу на несколько сетевых устройств CyberPower. Эта утилита сканирует локальную сеть на наличие устройств CyberPower с MAC-адресами . Кроме того, он также предоставляет простой в использовании интерфейс для управления устройствами и записывает в журнал все выполненные действия пользователей.
Эта утилита сканирует локальную сеть на наличие устройств CyberPower с MAC-адресами . Кроме того, он также предоставляет простой в использовании интерфейс для управления устройствами и записывает в журнал все выполненные действия пользователей.
- Простой в использовании интерфейс
- Доступно массовое обновление прошивки
- Detailed Action Logs
- Полный список устройств питания
- Доступна массовая загрузка конфигурации
Награды и сертификаты
ПОДРОБНЕЕ
Совместимость
Поддерживаемые языки Поддерживаемые типы устройств Уведомление о предупрежденииСистемные требования
Операционная система| Windows 10, Windows 8, Windows 7, Windows XP, Windows Server 2012 R2, Windows Server 2012 R2, 64bits, Windows Server 2012, Windows Server 2012, 64bits, Windows Server 2008 R2, Windows Server 2008 |
Инструменты для самопомощи и управление контактами
Экспертный узел энергетического решения
В списке Data Center 100 и в Топ 20 поставщиков инфраструктуры по итогам CRN
Быстро развивающийся в среде корпоративных решений
Технология энергосбережения GreenPower UPS™
Расширение бизнеса на европейский рынок
Учреждена собственная лаборатория мирового уровня
Лидеры рынка после Интернет-революции
Начало ведения бизнеса в США
Взяв курс на достижение успеха за счет применения самых передовых технологий в ИБП системах, CyberPower снискала значительный успех в США и Европе, и на сегодняшний день продолжает предоставлять свои услуги во всем мире. С помощью команды инженеров выдающегося мастерства и за счет применения стандартов качества CyberPower стала лидером, как одна из самых быстро развивающихся компаний-производителей систем защиты источников электропитания в сфере ИТ.
С помощью команды инженеров выдающегося мастерства и за счет применения стандартов качества CyberPower стала лидером, как одна из самых быстро развивающихся компаний-производителей систем защиты источников электропитания в сфере ИТ.- Более 100 дистрибьюторов и розничных торговых точек по всему миру
- С 2013 года три раза подряд входила в рейтинг Data Center 100 и в Топ-20 поставщиков инфраструктуры по итогам CRN
- Получила первое в мире свидетельство Energy Star от группы CSA и была награждена званием производителя энергоэффективных ИТ-систем по итогам Green IT Best Practice Award 2012
- Запустила продуктовую линейку ИБП систем Datacenter и добилась программной совместимости с важнейшими партнерами в области виртуализационных технологий, среди которых VMware, Hyper-V, Red Hat, и Citrix

- Открыла офис в Японии и начала осуществлять продажи через каналы в Австралии с целью расширения своего бизнес-присутствия в Азиатско-Тихоокеанском регионе
- CyberPower сделала первое публичное предложение (ППП) акций на Тайваньской фондовой бирже
- Выпустила первый высокочастотный энергосберегающий ИБП с технологией повышенной эффективности
- Признана «Лучшим Новым Продавцом Года» по мнению Ingram Micro — самого крупного в мире дистрибьютора компьютеров и продуктов высоких технологий
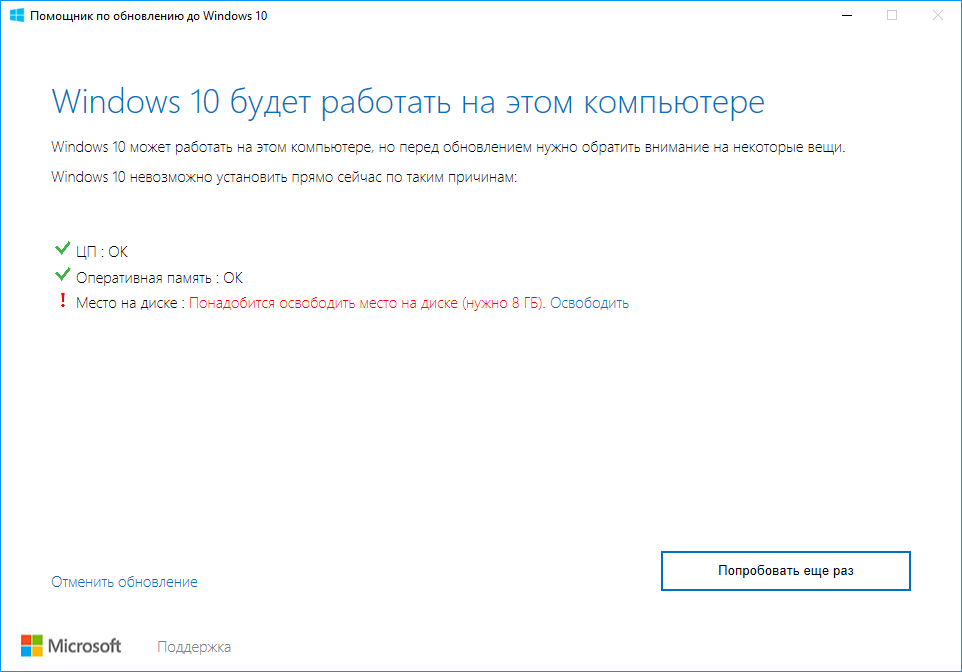
- Разработан и выпущен ИБП DC для сферы телекоммуникаций
- Начало сотрудничества с крупнейшим в мире дистрибьютором ИТ-технологий и поставщиком глобальных сетевых технологий — Tech Data и Tellabs
- Прошла сертификацию либоратории «UL» на предоставления услуг усовершенствованной тестовой среды
- Выполнены испытания на безопасность, получена сертификация EMI и пройдено предварительное тестирование для активизации разработок и повышения инженерного мастерства

- Выпустила ИБП Power98 — первый ИБП, разработанный для совместимости с Windows 98
- Продукция компании появилась в крупнейших мировых и мультинациональных розничных торговых сетях: Walmart, BestBuy и Fry’s
Благодаря своей специализации в области систем защиты энергопитания и резервных батарей, CyberPower сделала свой вклад в развитие сферы ИБП на американском рынке.
Как отключить обновления Windows 10 с помощью бесплатной утилиты Windows Update Blocker
Политика поставки обновлений Windows 10 компании Microsoft, ограничивающая нас, пользователей в возможности отказаться от их получения, за время существования операционной системы с 2015 года породила массу сторонних программ-твикеров для решения этой проблемы. Со временем Microsoft смягчила свою политику, предложив нам возможность отключать поставку обновлений максимум на 35 дней и отказаться от функциональных обновлений, а получать только обновления исправления и безопасности.
И если последняя возможность долгое время была доступна только для редакций, начиная с Pro, то с выпуском версии «Десятки» 1903 её можно использовать и в редакциях Home. Однако существующего в Windows 7 и 8.1 штатного механизма полного отказа от обновлений в Windows 10 нет. Его необходимо реализовывать только за счёт упомянутых программ-твикеров. Одной из таких является бесплатная утилита Windows Update Blocker.
Утилита Windows Update Blocker – продукт компании-разработчика Sordum, известной многими своими простенькими программками для решения вопроса с системными настройками. Это минималистичный инструмент, с помощью которого мы можем полностью отключить обновления Windows 10 за счёт блокировки системной службы Центра обновлений — Wuauserv, а также других служб, связанных с поставкой обновлений.
Утилита бесплатная, портативная, поддерживает русский язык, скачать её можно на сайте Sordum:
https://www.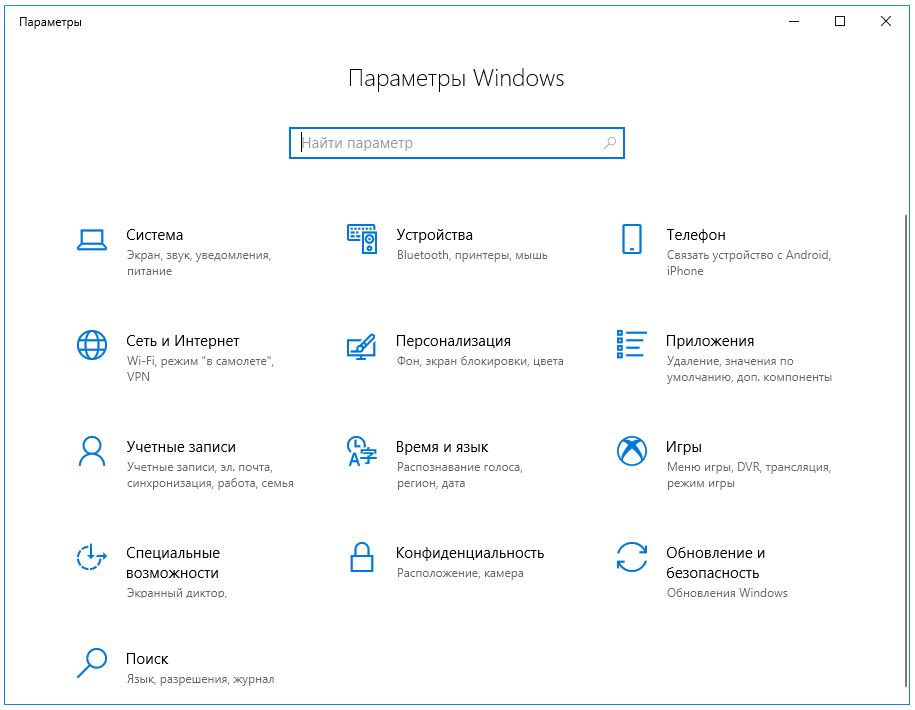 sordum.org/9470/windows-update-blocker-v1-3/
sordum.org/9470/windows-update-blocker-v1-3/
Запускаем утилиту.
Её дефолтное состояние – это включённая служба Центра обновлений Wuauserv, о чём свидетельствует статус этой службы, помеченный маркером в виде зелёной галочки.
Для отключения службы Центра ставим галочку опции «Отключить службу» и не снимаем предустановленную галочку опции «Защитить параметры службы». Последняя нужна для того, чтобы отключённая служба Центра не запустилась вновь автоматически. Жмём кнопку «Применить». После этого статус службы будет помечен маркером в виде красного креста.
И можем проверить работу утилиты: идём в Центр обновления и видим типичную формулировку уведомления, возникающего при блокировке обновлений сторонними твикерами – «Некоторыми параметрами управляет ваша организация». Ну а запуск проверки обновлений, соответственно, завершается ошибкой.
В меню Windows Update Blocker, кстати, есть ссылки открытия раздела Центра в приложении «Параметры» и системного управления службами Windows.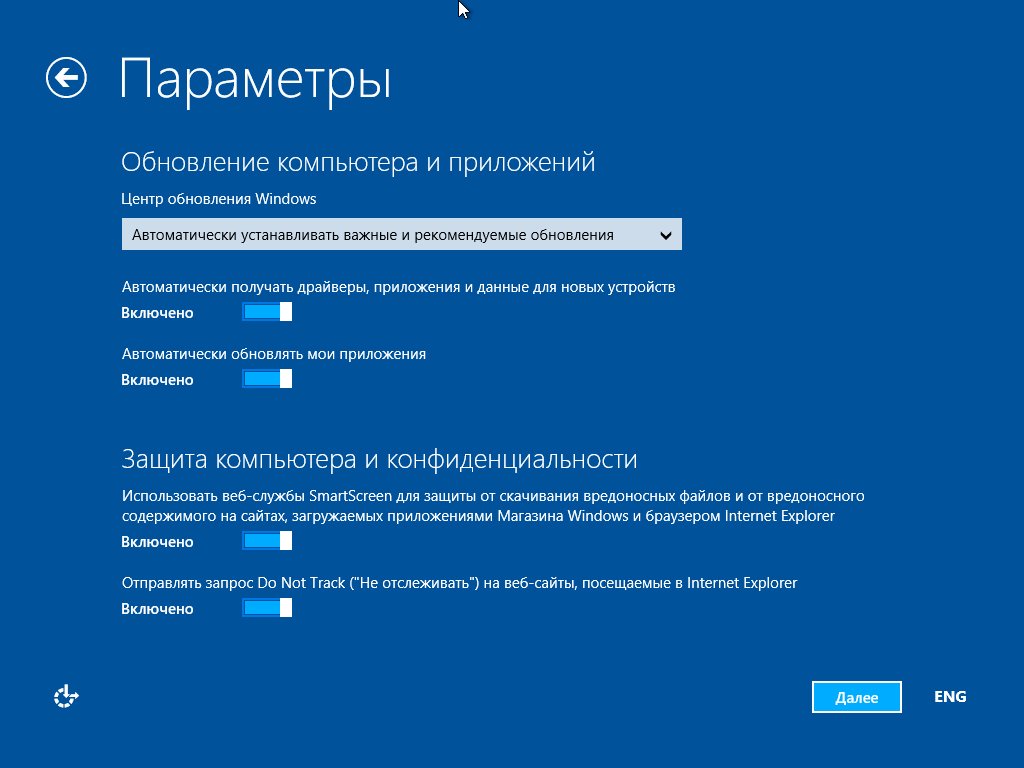 Доступ к последнему реализован для удобства блокировки иных системных служб, связанных с обновлениями. Если вам неизвестны эти службы, вы можете довериться создателям утилиты. Все связанные с поставкой обновлений службы собраны воедино в формате управления ими посредством самой утилиты. Для этого нужно в меню выбрать «Параметры запуска служб».
Доступ к последнему реализован для удобства блокировки иных системных служб, связанных с обновлениями. Если вам неизвестны эти службы, вы можете довериться создателям утилиты. Все связанные с поставкой обновлений службы собраны воедино в формате управления ими посредством самой утилиты. Для этого нужно в меню выбрать «Параметры запуска служб».
Дело в том, что многие пользователи Windows 10 жалуются на, так сказать, супервыживаемость службы Wuauserv.
При её ручном отключении или блокировке слабенькими твикерами она всё равно запускается. Операционная система определяет стороннее вмешательство в работу этой службы и принимает меры по восстановлению дефолтных параметров запуска Wuauserv. Некоторые программы для отключения обновлений Windows 10 даже идут варварским путём и предлагают блокировку серверов поставки обновлений Microsoft через брандмауэр. Утилита Windows Update Blocker предлагает иной механизм упреждения автоматического возобновления работы службы Центра Wuauserv – отключение упомянутых служб, связанных с поставкой обновлений.
Первая предлагаемая для отключения служба — сама же Wuauserv. Но её вкладка неактивна, это просто информационная вкладка. Включение и отключение Wuauserv осуществляется в главном окне Windows Update Blocker. Но есть четыре другие активные вкладки со службами, которые мы можем дополнительно отключить, чтобы упредить самозапуск поставки обновлений. Это службы оптимизации доставки, исправления защиты компонентов Центра, оркестратора обновлений, передачи (BITS). По каждой из этих служб в утилите есть информация – наименование и описание. Для отключения службы ставим тип запуска либо «Вручную», либо «Отключена». И по итогу жмём кнопку «Сохранить настройки».
Не устанавливаются обновления Windows 10 — что делать?
Использовать Windows 10 без установки обновлений в наше время попросту глупо! Этим операционная система лишается важной составляющей части своей системы безопасности, подвергая информацию пользователя опасности. Поэтому, если у Вас вдруг не устанавливаются обновления «Десятки», то нужно это срочно починить! И я покажу как это сделать!
Поэтому, если у Вас вдруг не устанавливаются обновления «Десятки», то нужно это срочно починить! И я покажу как это сделать!
Обычно проблемы с установкой апдейтов связаны либо с проблемами доступа в Интернет, либо с поврежденными установочными пакетами. У Windows 10 есть несколько встроенных механизмов, позволяющих исправить это.
Устранение неполадок обновления Windows 10
Начинаем с того, что открываем параметры операционной системы и заходим в раздел «Обновление и безопасность». В открывшемся окне в левой части будет меню, где нужно будет кликнуть на пункт «Устранение неполадок».
Если система сама обнаружила какие-то проблемы, из-за которые не устанавливаются обновления Виндовс, то в правой части окна будет предложены рекомендованные инструменты для восстановления работы обновлений.
Windows Update Troubleshooter
Ещё один способ заставить Виндовс снова обновляться — это специальная встроенная утилита Windows Update Troubleshooter.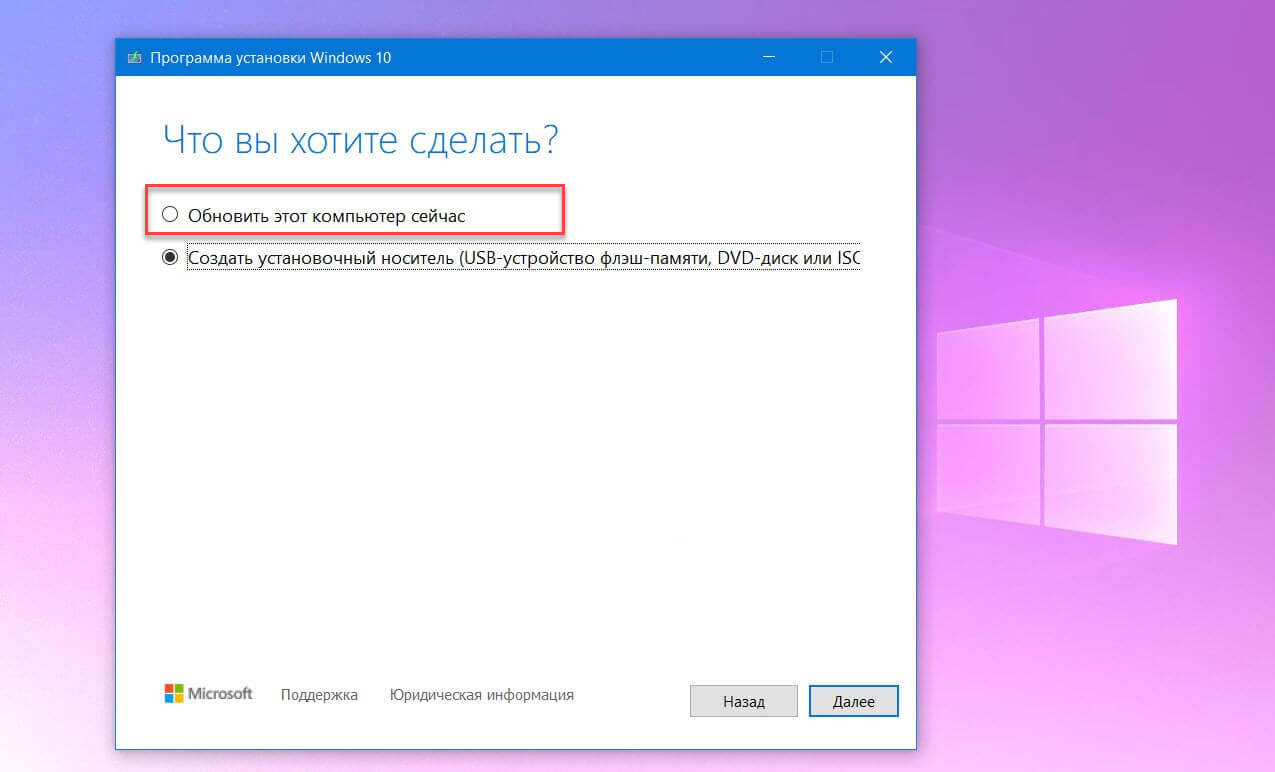 Чтобы ей воспользоваться, надо в том же разделе Панели Управления Виндовс 10 кликнитуть на пункт «Дополнительные средства устранения неполадок»:
Чтобы ей воспользоваться, надо в том же разделе Панели Управления Виндовс 10 кликнитуть на пункт «Дополнительные средства устранения неполадок»:
В следующем меню надо будет выбрать пункт «Центр обновления Windows», после чего будет запущено средство обнаружения проблем. Дальше просто следуем указаниям автоматического мастера.
Внимание! Иногда процесс может занять достаточно продолжительное время. Не выключайте компьютер до тех пор, пока он не закончит работу.
Чистим диск от старых файлов обновления
Достаточно часто в Windows 10 обновления скачиваются, но не устанавливаются по причине того, что на системном диске попросту нет свободного места.
Так же, при появлении проблем с обновлениями, я бы посоветовал выполнить очистку диска и системных файлов в частности. Делается это так:
Кликаем на системном диске правой кнопкой мыши и выбираем пункт «Свойства». В появившемся окне на вкладке «Общие» надо нажать на кнопку «Очистка диска».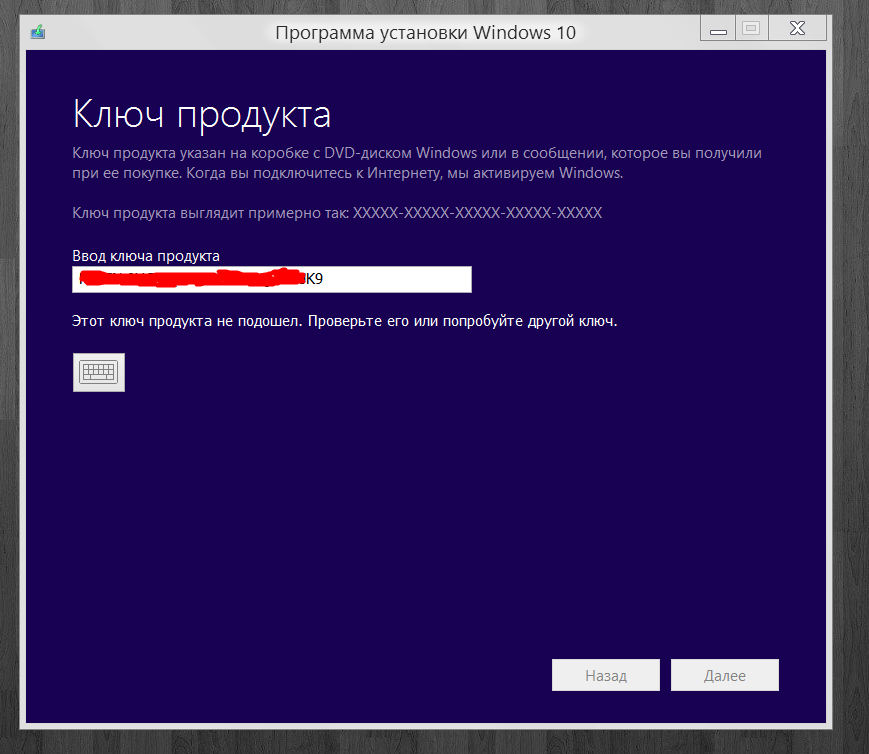
Запустится специальная утилита. В ней нажмите на кнопку «Очистить системные файлы» и в следующем окне поставьте галочку на пункт «Очистка обновлений Windows». У меня они занимают почти 9 ГБайт на диске.
Нажимаем на кнопку «ОК» и ждём пока утилита отработает!
Рекомендации:
- Для нормальной работы операционной системы, в том числе и для нормальной установки обновлений, на жестком диске всегда должно быть не менее 10 ГБайт свободного места.
- Отключите все USB-накопители от компьютера. Как ни странно, но иногда именно флешка или съёмный диск являются источником проблем.
- Отключите антивирус и фаервол. Встроенная система безопасности Windows 10 без проблем пропускает файлы обновления, а вот сторонние утилиты могут начать ругаться.
- Попробуйте ещё раз перезагрузить компьютер.
- Если ничего не помогает — попробуйте скачать и запустить приложение Windows Update MiniTool. Оно позволяет установить обновления Windows 10 вручную.

Как отключить обновления Windows 10 с помощью Kill-Update
Обновления Windows 10 являются обязательными и устанавливаются автоматически. К сожалению, у пользователей существует не так много возможностей для отключения принудительных обновлений системы. Максимально простой способ — утилита Kill-Update.
Корпорация Microsoft регулярно выпускает обновления для системы и программного обеспечения. Обновления Windows устраняют уязвимости, исправляют ошибки и другие проблемы. Они являются обязательными и устанавливаются автоматически. К сожалению, у пользователей существует не так много возможностей для отключения принудительных обновлений Windows 10.Запретить обновления Windows 10
Многие пользователи недовольны автоматическим обновлениям, тем более в тех случаях, когда пользователь занят рабочими процессами. Ещё больше раздражает, когда система автоматически устанавливает проблемное обновление. Чтобы отложить принудительную установку обновлений на определенное время, придется в настройках Сети включить режим «Лимитные подключения» или использовать редактор Групповой политики.
Из всех известных решений по отключению обновлений Windows 10, наиболее лёгким и при этом действенным способом является работа программы Kill-Update. Несмотря на возможность вручную отключить обновления Windows 10, с помощью утилиты Kill-Update сделать это можно максимально легко. Программа Kill-Update каждые 10 секунд сканирует службу Windows Update и если она не отключена, то отключает её. Таким образом пользователи могут легко отключить автоматическое обновление системы.
Kill-Update отключает автоматическое обновление Windows 10
Kill-Update — бесплатная программа с открытым исходным кодом, доступным на GitHub, которая может помочь вам отключить обновление Windows 10. Программа максимально проста в использовании и состоит из трех опций: Load at startup — добавляет программу Kill-Update в автозагрузку, Locked — непосредственно отключает обновление Windows 10, Exit — завершает выполнение программы. Утилита не требовательна к ресурсам. При тестировании, потребление
оперативной памяти по Диспетчеру задач составляло от 8 до 10-11 МБ.
При тестировании, потребление
оперативной памяти по Диспетчеру задач составляло от 8 до 10-11 МБ.
Установочный файл KillUpdate.exe является единственным запускаемым файлом программы, поэтому установка не требуется. Достаточно переместить файл программы в удобное место, например на Локальный диск C или в подпапку Program Files и запустить от имени Администратора.
Для удаления программы нужно разрешить проверку обновлений с помощью
отключения опции Locked в программе, затем завершить программу и удалить
файл KillUpdate.exe.
Еще одна подобная программа для отключения обновлений Windows 10 — утилита StopUpdates10.
Источник: https://www.comss.ru
Как запретить обновления windows 10 redstone
Обновлено 18.11.2016
Добрый день уважаемые читатели, сегодня статья опять посвящена десятке, как вы помните с ее релиза уже прошло почти полтора года, и количество глюков связанных с новыми обновлениями, которые клепают сотрудники Microsoft, только растет и людей которые раньше с радостью переходили с 7 или 8 на свежую операционную систему, при этом хая старые версии, вынуждены признать, что десятка далека от идеала и переходят обратно на привычные себе ос. Сегодня мы с вами разберем вопрос как запретить обновления windows 10 redstone, я конечно за установку обновлений безопасности, но например бывают случаи когда их установка только во вред, и требует обновления по верх нового обновления, которые выходят ой как не сразу.
Почему я могу выключить автоматическое обновление Windows 10
- Новое обновление принесло мне синий экран смерти, примером может служить синий экран whea uncorrectable error, согласитесь не очень круто когда закрывая очередной глюк MS вам создает другой
- Не работает какое либо из устройств, примерами могут служить случаи, что после обновления windows 10 не работает камера или Не работает звук на windows 10, я думаю у любого человека сразу отпадет желание, что либо обновлять, особенно у клиентов, зачем лишний геморрой.
- Перестали работать игры или программы, у моего приятеля например есть крутая мышка и например в anniversary update специальная утилита под нее работала, а уже в redstone не работает, а про игры я вообще молчу, особенно у тех людей кто привык ставить крякнутые версии.
Так, что как видите причин не любить десятку и запрещать ее обновления у народа есть.
Как отключить обновления в windows 10 навсегда
Да именно на всегда, пока вы явным образом не захотите сами их включить, ниже я вам подобрал все известные мне методы, некоторые из них простые другие по сложнее.
Как запретить автоматическое обновления в windows 10 через центр обновления
Как вы знаете в операционных системах линейки Windows есть служба под названием Центр обновления Windows, именно наличие этого процесса заставляет вашу десятку получать свежие апдейты. Самый быстрый способ отключить работающую службу. Нажимаем волшебную комбинацию горячих клавиш Win+R и в открывшемся окне выполнить пишем services.msc
Спускаемся в самый низ и находим службу под названием Центр обновления Windows, как вы видите она работает и тип запуска у нее автоматический, это означает, что когда запускается система, служба стартует в месте с ней, нам это не нужно. Щелкаем по ней правым кликом и в начале останавливаем ее, затем переходим в свойства.
Находим поле тип запуска и выбираем там Отключена, это сто процентное запрещение, на старт службы.
Благодаря этому вам удалось отключить обновление windows 10, но есть еще маленький нюанс.
Каждую неделю Windows 10 все равно попытается найти обновления и вернуть службу обновления в рабочее состояние, делается это за счет заданий в планировщике, которые и нужно отключить
Открываем Панель управления > Администрирование > Планировщик заданий
Переходим в Библиотека планировщика > Microsoft > Windows > Windows Update и выключаем там 4 задания, через правый клик.
Должно получиться вот так.
Ниже мы рассмотрим второй метод как отключить автоматическое обновление windows 10.
Как отключить автоматические обновления Windows 10 через локальный редактор политик
Первым метод мы разобрали, расскажу еще про один, но он подойдет далеко не всем пользователям, так как работает он только в Windows 10 Pro и Enterprise, в виду того, что в них есть такой компонент как редактор локальной групповой политики. Он по сути помогает отключить обновления windows 10 в реестре, так как все изменяемые настройки в нем, это просто GUI интерфейс реестра Windows.
Снова нажимаем Win+R и вводим gpedit.msc.
Тут редактор редактор локальной групповой политики, содержит два раздела, на пользователя и на компьютер, нас будет интересовать второй. Переходим по пути:
Конфигурация компьютера > Административные шаблоны > Компоненты Windows > Центр обновления Windows > Настройка автоматического обновления
Именно это пункт поможет отключить обновления windows 10 в реестре, щелкаем по нему двойным кликом. Ставим переключатель в положение Отключено, этим вы делаете запрет автоматического обновления Windows 10 навсегда.
Выше я рассказывал, про планировщик заданий, так же проверьте выключены ли они
для людей кто хочет все контролировать и сам создать нужные ключи в реестре, делаем следующее. Нужно запустить редактор реестра windows, переходим во в такую ветку:
HKEY_LOCAL_MACHINE\ SOFTWARE\ Policies\ Microsoft\ Windows\ WindowsUpdate\ AU
тут вам через правый клик нужно создать DWORD 32 бита параметр в шеснадцатеричном виде со значением 1.
Вот это два самых действенных метода запретить обновления в windows 10 redstone, ниже я покажу еще пару дополнительных настроек, которые так же в той или иной степени дополнят первые методы.
Программа запрещающая обновление windows 10
Да есть программа запрещающая обновление windows 10, я если честно не сторонник таких вещей, если все можно реализовать штатными и встроенными средствами самой операционной системы. Заходим на сайт http://www.site2unblock.com/, внизу находим программу Win Updates Disabler. Скачиваем, ее там даже есть portable версия
От вас потребуется одно действие проставить галку Отключить обновление Windows и нажать Применить сейчас.
Использование лимитного подключения
Операционная система Windows 10 имеет в себе такой функционал как лимитное подключение, благодаря ему можно сделать так, что она не будет загружать апдейты автоматически, если используется это подключение. Задав так для WiFi лимитное подключение (логично что в локальной сети это не прокатит), вы отключите установку апдейтов.
Нажимаем Win+I, у вас откроются Параметры Windows 10.
зайдите в Сеть и Интернет — Wi-Fi и ниже списка беспроводных сетей нажмите Дополнительные параметры. Ставим отключить ползунок на Задать как лимитное подключение.
Теперь десятка не будет автоматически загружать и устанавливать новые обновления до тех пор, пока ваше подключение к интернету значится как лимитное.
Если у вас еще остались вопросы о том как как запретить обновления в windows 10, то пишите их в комментариях.
Обновление с Windows 7/8.1 до Windows 10 TP через Windows Update / Хабр
Согласно анонсу Windows 10 будет предложена бесплатно в качестве обновления на все Windows 7 и Windows 8.1 системы в течение первого года после публичного выхода. Как именно? Через Windows Update. Нужно понимать, что это предложение обновления, а не лицензия. То есть лицензия на Windows 7 позволит автоматически обновить систему в течение года. Серийного номера, образа, коробки или наклейки предложено не будет. При этом также обещано, что те кто обновятся сейчас на Windows 10 Technical Preview получат затем через Windows Update версию Consumer Preview, Release Preview, а далее и финальной версии. С выходом январского Windows 10 Technical Preview (10.0.9926) появилась также и небольшая утилита для Windows 7 и Windows 8.1, после установки которой, Windows 10 приходит на ваш ПК в виде обновления. Именно об этом я и буду рассказывать ниже.
Для тех, кто хочет попробовать Windows 10 Technical Preview уже сейчас, буду неоригинальным, — это предварительная версия, часть функционала не работает, могут возникнуть проблемы с драйверами и сторонним ПО. Продолжаем. Если вы хотите обновить ваш Windows 7 до Windows 10, загрузите специальную утилиту Prepare с сайта Microsoft, для Windows 8.1 существует аналогичная утилита подготовки.
Я буду показывать процесс обновления для русской Windows 7 Professional, английской Windows 8.1 Single Language и английской 8.1 Professional with MediaCenter. Сразу скажу, медиацентр не переживёт обновления, — текущая версия Windows 10 Technical Preview его не поддерживает и обновит на обычный Windows 10 Professional TP. Тем, кому важен Windows MediaCenter рекомендую дождаться Consumer Preview или более новых сборок. Вот они на начальный момент:
Если для Windows 7 и Windows 8.1 Professional with MediaCenter я создал тестовые виртуальные машины, то для проверки обновления Windows 8.1 Single Language я воспользовался физическим ноутбуком, который было не очень жалко. Обращаю внимание на OEM брендирование.
В качестве предварительного шага я установил все обновления Windows Update на системы, — не уверен, что это необходимо для обновления, но точно не помешает, — и позволит заметить один интересный момент.
Загрузив утилиту Prepare, я устанавливаю её на все три системы, которые планирую обновить.
Через несколько секунд получаю от неё поздравления – я готов к обновлению.
Бегу в Windows Update, проверяю – и вижу отдельное новое обновление, видимо, пререквизит для обновления:
После установки и перезагрузки опять захожу в Windows Update, и, о счастье, вижу:
При этом на Windows 8.1 with MediaCenter я вижу предупреждение:
Проверив, я вижу что MediaCenter я при обновлении потеряю:
На Windows 7 и Windows 8.1 Single Language проверка проходит без проблем:
Когда я выберу начать процесс, система запустит процесс обновления.
В зависимости от скорости вашего жесткого диска минут через 20-40 получу приглашение в обновлённую ОС:
Это приглашение от Windows 7 в контексте того локального пользователя, который работал в системе последним. Начиная с Windows 8 обычно используются учетные записи связанные с Microsoft ID, и зайдя такой записью я получу старые настройки даже на совсем новом ПК, не только на обновлённом напрямую.
Система сразу активирована, срок действия январского Preview до 1 октября 2015. Windows 7 Professional и Windows 8.1 Professional with MediaCenter обновился до Windows 10 Technical Preview Professional:
Windows 8.1 Single Language обновился до Windows 10 Technical Preview Single Language – обратим внимание на сохранившиеся логотипы – их устанавливал OEM производитель:
Как я уже на днях рассказывал в заметке про изменение изданий Windows 8.1 и Windows Server 2012 R2, в Windows 10 можно изменить издание на лету. Например, Windows 10 Technical Preview Professional можно обновить до Enterprise и для Professional with MediaCenter.
Последнее, однако, как я понимаю, не работает в сборке 10.0.9926. А вот ключи для Enterprise версии есть на страницах TechNet. Попробую изменить версию на лету, запустив оснастку из панели управления:
Ввожу серийный номер, указанный на TechNet в качестве ключа для восстановления:
Жду минут 15, перезагружаюсь и вижу Windows 10 Technical Preview Enterprise!
В завершение можно зайти в приложение Settings, в котором настраиваются параметры обновления ОС, в том числе обновления сборок Windows. Я выбираю Быструю установку, чтобы долго не ждать при появлении следующих сборок.
Не забудьте и об Insider Hub приложении, в котором можно читать все новости о свежих сборках и получать информацию о сроках, возможностях и обновлениях ОС.
Удачного тестирования!
Установите обновления Windows 10 вручную с помощью этого инструмента с открытым исходным кодом
Update Manager для Windows, также известный как WuMgr, — это бесплатный инструмент с открытым исходным кодом для Windows 10, который позволяет управлять обновлениями Windows без использования сторонних инструментов, таких как Настройки и Панель управления.
С помощью WuMgr (диспетчера обновлений для Windows) вы можете управлять всеми обновлениями Microsoft в Windows.
По словам разработчика, это портативное приложение использует «API агента обновления Windows» для идентификации, загрузки и установки обновлений, включая обновления Patch Tuesday, необязательные обновления и обновления безопасности.
В отличие от встроенного Центра обновления Windows, это дает пользователям больше возможностей для управления обновлениями на своих устройствах.
Обзор
Для запуска приложения требуются права администратора, а в интерфейсе отображается история обновлений при первом запуске.
Как и Центр обновления Windows, это приложение с открытым исходным кодом также позволяет легко загружать и устанавливать все типы обновлений. Этот инструмент может быть полезен, когда вы не можете сканировать, загружать или устанавливать обновления с помощью Центра обновления Windows в приложении «Настройки».
Приложение предлагает четыре варианта: Центр обновления Windows, Установленные обновления, Скрытые обновления и История обновлений.
Первая опция «Центр обновления Windows» позволяет просматривать доступные обновления, вторая опция «Установленные обновления» позволяет просматривать установленные обновления, а опция скрытых обновлений перечисляет те обновления, установка которых заблокирована.
При щелчке по опции «Центр обновления Windows» будут перечислены все обновления с указанием их размера и статуса, даты выпуска и идентификатора статьи в КБ (база знаний).
Вы можете выбрать обновления и нажать «Загрузить», чтобы загрузить пакет. Чтобы установить обновление, вам нужно нажать кнопку «Установить» и при необходимости перезагрузить устройство.
Наконец, есть возможность скрыть конкретное обновление Windows. Эта функция официально доступна через инструмент Microsoft Hide and Show updates.
Если вам интересно, вы можете загрузить этот инструмент с открытым исходным кодом с Github.
Помощник по обновлению Windows 10 (Windows)
Получите последнюю версию Windows 10
Пользователи могут несколькими способами установить последнюю версию своих устройств с Windows.Самый распространенный из них — с помощью встроенной функции Windows Update , доступной из меню настроек. Однако некоторым пользователям не повезло, поскольку их компьютеры упорно отказываются устанавливать официальное обновление Windows. Здесь входит Помощник по обновлению Windows 10 . Как следует из названия, эта служебная программа позволяет пользователям загружать и устанавливать последние обновления для Windows 10.
Что такое Windows 10 Update Assistant?
Чтобы начать работу с помощником по обновлению Windows 10, вам необходимо загрузить и установить приложение, запустив загружаемый EXE-файл.Упрощен процесс установки . Благодаря этому новичкам не составит труда установить приложение на свои компьютеры. По завершении он автоматически добавит ярлык на рабочий стол. С этого момента для загрузки обновлений на ваш компьютер потребуется всего несколько щелчков мышью.
Как уже отмечалось, приложение позволяет вам устанавливать последние обновления для Windows 10. автоматически напомнит вам сделать это всякий раз, когда доступно новое обновление.Кроме того, вы можете настроить программу на автоматическую установку их на ваше устройство, поэтому вам не придется делать это самостоятельно. Помощник по обновлению Windows 10 проверяет, совместимо ли ваше устройство с обновлением. Во-вторых, он определяет, проходит ли ваш компьютер тесты требований, а именно конфигурацию ЦП и памяти, а также доступность дискового пространства. Скачивание начнется только в том случае, если ваш компьютер соответствует необходимым критериям.
Установка обновлений также проста и удобна.Однако, если вы обнаружите, что застряли на протяжении всего процесса, есть полезный мастер , который поможет вам в этом. Чтобы завершить процесс, приложение предложит вам перезагрузить компьютер . Если все пойдет хорошо, на вашем устройстве должна быть установлена последняя доступная версия Windows 10 после перезагрузки. Помощник по обновлению Windows 10 обещает установить обновление без потери каких-либо файлов . Однако всегда лучше сделать быстрое резервное копирование системы перед началом установки.
Удобный и эффективный
В заключение, помощник по обновлению Windows 10 — это полезное приложение для тех, кто использует компьютеры с Windows 10. Приложение упрощает процесс установки последнего обновления Windows 10 на ваших устройствах, поэтому вам не нужно много работать. Более того, он устанавливает их без потери данных. Однако обратите внимание, что загрузка и установка обновлений иногда требуют времени и могут потребовать значительных ресурсов.
Как как можно скорее установить Windows 10 October 2020 Update на свой компьютер
Обновление Windows 10 October 2020 Update (версия 20h3) теперь развертывается на совместимых устройствах.Это обновление представляет собой десятое полугодовое обновление после первоначального выпуска и представляет собой небольшое инкрементное обновление с настройками и улучшениями для усиления работы, которую Microsoft представила с обновлением May 2020 Update.
Обновление за октябрь 2020 г. доступно как дополнительное накопительное обновление в настройках Центра обновления Windows для компьютеров, уже включенных в обновление за май 2020 г., что означает быструю установку без необходимости выполнять полное обновление. На устройствах с более ранней версией Windows 10 обновление также будет необязательным.Однако потребуется полная переустановка до версии 2004, прежде чем станет доступной возможность обновления до версии 20h3. Хотя обновления функций теперь являются необязательными, компьютеры с выпуском, срок службы которого приближается к концу, в конечном итоге будут обновляться автоматически, чтобы поддерживать устройство.
VPN-предложения: пожизненная лицензия за 16 долларов, ежемесячные планы за 1 доллар и более
Как обычно, Microsoft будет продвигать Windows 10 версии 20h3 медленно, начиная с устройств, которые, как известно, имеют хороший опыт обновления, а затем развертывание будет расширяться в более широких масштабах.Обычно ожидается, что большинство устройств получат уведомление об обновлении в течение первых нескольких дней, но потребуется время, прежде чем обновление будет установлено на каждой поддерживаемой конфигурации оборудования. Если вы хотите получить осеннее обновление раньше, вы можете принудительно запустить его вручную как минимум тремя способами, используя Центр обновления Windows, Помощник по обновлению и Инструмент создания мультимедиа.
В этом руководстве по Windows 10 мы расскажем, как загрузить и установить обновление Windows 10 October 2020 Update на ваш компьютер.
Как загрузить обновление Windows 10 October 2020 Update с помощью Windows Update
Самый безопасный способ обновления до Октябрьского обновления 2020 — это терпеливо ждать, пока вы не получите уведомление в настройках Центра обновления Windows, подтверждающее, что конфигурация оборудования и программного обеспечения совместима с новым обновлением функций. Однако, если с момента появления новой версии прошло некоторое время, а вы не видите уведомлений, вы можете попробовать принудительно выполнить обновление с помощью Центра обновления Windows.
Важно: В настоящее время корпорация Майкрософт делает доступным обновление функций для устройств под управлением версии 1903 или более поздней. Кроме того, развертывание будет приостановлено в течение следующих нескольких недель, а это означает, что всем устройствам потребуется некоторое время, чтобы увидеть эту новую версию.
Чтобы применить обновление компонентов 20h3 с помощью Центра обновления Windows, выполните следующие действия:
- Открыть Настройки .
- Щелкните Обновление и безопасность .
- Щелкните Центр обновления Windows .
- Нажмите кнопку Проверить наличие обновлений .
В разделе «Обновление функций для Windows 10, версия 20h3 » нажмите кнопку Загрузить и установить сейчас .
Источник: Windows Central- Нажмите кнопку Перезагрузить сейчас после загрузки обновления на ваше устройство.
После выполнения этих шагов пакет включения загрузит и обновит установку Windows 10 May 2020 Update до версии 20h3 без переустановки.
Если вы используете обновление за ноябрь 2019 г. или другой выпуск, Центр обновления Windows сначала установит обновление за май 2020 г., используя обычный полный процесс установки, а затем вы сможете применить версию 20h3.
В случае, если устройство не получает уведомление об обновлении через Центр обновления Windows, Microsoft, вероятно, установит временную блокировку, поскольку оно все еще может быть несовместимо с вашим программным обеспечением или конфигурацией оборудования. В этом случае не рекомендуется форсировать обновление, поскольку могут возникнуть проблемы, которые могут отрицательно повлиять на работу.
Как загрузить обновление Windows 10 October 2020 Update с помощью помощника по обновлению
Для обновления до Windows 10 версии 20h3 с помощью помощника по обновлению выполните следующие действия:
- Откройте этот веб-сайт службы поддержки Microsoft .
Нажмите кнопку Обновить сейчас , чтобы сохранить инструмент на вашем устройстве.
Источник: Windows Central- Дважды щелкните файл Windows10Upgrade , чтобы запустить помощник.
Нажмите кнопку Обновить сейчас .
Источник: Windows Central- Нажмите кнопку Далее .
- Нажмите кнопку Перезагрузить сейчас .
После того, как вы выполните эти шаги, помощник по обновлению загрузит файлы обновления и установит обновление за октябрь 2020 г., сохранив ваши файлы, приложения и настройки. Использование этого метода может занять много времени в зависимости от вашего интернет-соединения и конфигурации оборудования.
Помощник по обновлению следует использовать только в том случае, если на устройстве установлена версия 1909 или более ранняя версия. Если у вас есть обновление за май 2020 года, инструмент выполнит полную переустановку Windows 10, что займет больше времени, и вероятность возникновения проблем возрастет.
Как загрузить обновление Windows 10 October 2020 Update с помощью Media Creation Tool
Кроме того, вы можете использовать Media Creation Tool для чистой установки или обновления на месте обновления Windows 10 October 2020 Update.
Предупреждение: При установке обновления используется неразрушающий процесс, но все же рекомендуется создать временную полную резервную копию вашего ПК, прежде чем продолжить, на случай, если вам потребуется откат.
Чтобы обновить Windows 10 с помощью Media Creation Tool, выполните следующие действия:
- Открыть Веб-сайт поддержки Microsoft .
Нажмите кнопку Загрузить сейчас , чтобы сохранить установщик на вашем устройстве.
Источник: Windows Central- Дважды щелкните файл MediaCreationToolxxxx.exe , чтобы начать процесс обновления на месте.
- Нажмите кнопку Принять , чтобы согласиться с условиями.
Выберите вариант Обновить этот компьютер сейчас .
Источник: Windows Central- Нажмите кнопку Принять еще раз, чтобы принять уведомление и условия лицензии.
Убедитесь, что выбран параметр Хранить личные файлы и приложения .
Источник: Windows CentralСовет: Если этот параметр не выбран, щелкните ссылку Изменить, что оставить , чтобы выбрать сохранение приложений, настроек и файлов после обновления.
- Нажмите кнопку Установить .
После того, как вы выполните эти шаги, Media Creation Tool начнет процесс обновления до Windows 10 версии 20h3 с более ранней версии на вашем ноутбуке или настольном компьютере, сохраняя ваши приложения, настройки и личные файлы.
Если у вас возникли проблемы с применением обновления новой функции, вам следует использовать Media Creation Tool для создания загрузочного USB-носителя, чтобы продолжить чистую установку Windows 10 с последними функциями и изменениями.
Как и в случае с помощником по обновлению, вы должны использовать Media Creation Tool только в том случае, если на устройстве установлена версия 1909 или более ранняя версия. Если у вас есть May 2020 Update, вам следует использовать опцию Windows Update, так как Media Creation Tool выполнит полную переустановку, в которой нет необходимости.
Дополнительные ресурсы по Windows 10
Чтобы получить дополнительные полезные статьи, статьи и ответы на распространенные вопросы о Windows 10, посетите следующие ресурсы:
Мы можем получать комиссию за покупки, используя наши ссылки.Учить больше.
Небольшое изменение номераПоследняя бета-версия Minecraft: Bedrock Edition открывает новую главу
Minecraft: Bedrock Edition Beta 1.18.0.20 теперь развертывается для игроков, что представляет собой первую полноценную бета-версию, находящуюся под зонтиком версии 1.18. Все экспериментальные функции и изменения из второй части обновления «Пещеры и скалы» теперь предлагаются всем игрокам в общей бета-версии.
Загрузите помощник по обновлению Windows 10, май 2021 г., обновление (1.4.9200.23367)
Выполните обновление до последней версии Windows 10 (обновление за май 2021 г.) на вашем компьютере с помощью этого проверенного Microsoft удобного приложенияWindows 10 May 2021 Update предоставляет вашему устройству Windows все последние улучшения функций и улучшения безопасности.
Существует несколько способов установки последнего обновления Microsoft на ваш ПК, планшет или ноутбук с Windows, самый распространенный из которых, конечно же, с помощью встроенной функции с соответствующим названием Windows Update, доступной по адресу меню настроек.
Если вы один из немногих несчастных, и ваше устройство или компьютер Windows упорно отказывается получить официальное обновление Windows с серверов Microsoft, не волнуйтесь, Microsoft подумала об этом, и вы будете довольны представленным решением.
Получите последнюю версию Windows
Помощник по обновлению Windows 10 — это очень удобный и доступный инструмент от Microsoft, который позволяет загружать и устанавливать последнее обновление для Windows 10 на свой компьютер без потери каких-либо файлов в процессе и с помощью всего лишь нескольких щелчки мышью.
Прежде чем мы продолжим, мы настоятельно рекомендуем вам потратить время на быстрое резервное копирование системы, даже если мы, а также несколько других пользователей установили обновления с помощью этого инструмента без происшествий.
Загрузите, установите и обновите ОС вашего компьютера с наименьшими хлопотами
Для начала просто скачайте и установите инструмент, запустив загруженный EXE-файл. После завершения оптимизированного процесса установки инструмент автоматически добавляет ярлык на рабочий стол вашего компьютера.
С этого момента вам просто нужно просто расслабиться, щелкнуть несколько раз и позволить приложению автоматически позаботиться обо всем за вас.
Оптимизированный мастер, который проведет вас через процесс обновления
Утилита проверяет, совместим ли ваш компьютер или устройство с обновлением. Во-вторых, если ваше устройство проходит проверку требований, а именно, если конфигурация ЦП и памяти в порядке и на диске достаточно свободного места, должно начаться действие загрузки.
Как и ожидалось, для завершения процесса обновления вам будет предложено перезагрузить компьютер. Если все пойдет хорошо, после перезагрузки на вашем компьютере должна быть установлена последняя доступная версия Windows 10.
Простое, удобное и эффективное приложение Microsoft
В заключение, помощник по обновлению Windows 10 — это очень хорошо продуманное и очень полезное приложение, которое предлагает вам один из самых простых способов установить последнее обновление Windows на ваше устройство.
Подано под
Установить обновление Windows 10 Windows 10 Windows Updater Windows 10 Update Installer Updater
Загрузите и установите программное обеспечение поддержки Windows на свой Mac
После использования Ассистента Boot Camp для установки или обновления Microsoft Windows на Mac может также потребоваться установить последнюю версию программного обеспечения поддержки Windows (драйверов) от Apple.
Boot Camp требует Mac с процессором Intel.
Когда вы устанавливаете Microsoft Windows на Mac, Boot Camp Assistant автоматически открывает установщик Boot Camp, который устанавливает последнюю версию программного обеспечения поддержки Windows (драйверов).Если этого не произошло или при использовании Windows на Mac у вас возникли какие-либо из следующих проблем, выполните действия, описанные в этой статье.
- Ваша мышь, трекпад или клавиатура Apple не работают в Windows.
Force Touch не предназначен для работы в Windows. - Вы не слышите звук из встроенных динамиков вашего Mac в Windows.
- Встроенный микрофон или камера вашего Mac не распознается в Windows.
- Одно или несколько разрешений экрана недоступны для вашего дисплея в Windows.
- В Windows нельзя настроить яркость встроенного дисплея.
- У вас проблемы с Bluetooth или Wi-Fi в Windows.
- Вы получаете предупреждение о том, что обновление программного обеспечения Apple перестало работать.
- Вы получаете сообщение о том, что на вашем компьютере есть драйвер или служба, которые не готовы для этой версии Windows.
- Ваш Mac запускается с черным или синим экраном после установки Windows.
Если на вашем Mac установлена видеокарта AMD и возникают проблемы с графикой в Windows, вам может потребоваться обновить драйверы видеокарты AMD.
Установите последние обновления macOS
Отформатируйте флешку
Чтобы установить последнюю версию программного обеспечения поддержки Windows, вам потребуется USB-накопитель объемом 16 ГБ или больше, отформатированный как MS-DOS (FAT).
- Запустите Mac из macOS.
- Подключите USB-накопитель к Mac.
- Откройте Дисковую утилиту, которая находится в папке «Служебные программы» папки «Приложения».
- Выберите «Просмотр»> «Показать все устройства» в строке меню.
- На боковой панели Дисковой утилиты выберите USB-накопитель. (Выберите имя диска, а не имя тома под ним.)
- Щелкните кнопку или вкладку «Стереть».
- Выберите MS-DOS (FAT) в качестве формата и главную загрузочную запись в качестве схемы.
- Нажмите «Стереть», чтобы отформатировать диск. Когда закончите, выйдите из Дисковой утилиты.
Загрузите программное обеспечение поддержки Windows
После подготовки флэш-накопителя USB выполните следующие действия:
- Убедитесь, что ваш Mac подключен к Интернету.
- Откройте Ассистент Boot Camp, который находится в папке «Утилиты» папки «Приложения».
- В строке меню в верхней части экрана выберите «Действие»> «Загрузить программное обеспечение поддержки Windows», затем выберите USB-накопитель в качестве места для сохранения. По завершении загрузки закройте Ассистент Boot Camp.
Узнайте, что делать, если не удается загрузить или сохранить программное обеспечение поддержки Windows.
Установите программное обеспечение поддержки Windows
После загрузки программного обеспечения поддержки Windows на флэш-накопитель выполните следующие действия, чтобы установить программное обеспечение.(Если вы пытаетесь решить проблемы с мышью или клавиатурой Bluetooth, возможно, будет проще использовать мышь или клавиатуру USB, пока эти шаги не будут выполнены.)
- Убедитесь, что флеш-накопитель USB подключен к вашему Mac.
- Загрузите ваш Mac в Windows.
- В проводнике откройте USB-накопитель, затем откройте Setup или setup.exe, который находится в папке WindowsSupport или BootCamp. Когда вас попросят разрешить Boot Camp вносить изменения в ваше устройство, нажмите Да.
- Нажмите «Восстановить», чтобы начать установку. Если вы получили предупреждение о том, что программное обеспечение не прошло тестирование с использованием логотипа Windows, нажмите «Все равно продолжить».
- После завершения установки нажмите «Готово», затем нажмите «Да», когда вас попросят перезагрузить компьютер Mac.
Узнать больше
Если не удается загрузить или сохранить программное обеспечение поддержки Windows:
- Если помощник говорит, что программное обеспечение поддержки Windows не может быть сохранено на выбранный диск или что USB-накопитель нельзя использовать, убедитесь, что ваш USB-накопитель имеет емкость не менее 16 ГБ и отформатирован. правильно.
- Если помощник не видит ваш USB-накопитель, нажмите «Назад» и убедитесь, что накопитель подключен непосредственно к USB-порту вашего Mac, а не к дисплею, концентратору или клавиатуре. Отключите и снова подключите диск, затем нажмите «Продолжить».
- Если помощник говорит, что не может загрузить программное обеспечение из-за проблем с сетью, убедитесь, что ваш Mac подключен к Интернету.
- Убедитесь, что ваш Mac соответствует системным требованиям для установки Windows с помощью Boot Camp.
Если функция Mac по-прежнему не работает после обновления программного обеспечения поддержки Windows, поищите свой симптом на веб-сайте поддержки Apple или Microsoft. Некоторые функции вашего Mac не предназначены для работы в Windows.
Информация о продуктах, произведенных не Apple, или о независимых веб-сайтах, не контролируемых и не проверенных Apple, предоставляется без рекомендаций или одобрения.Apple не несет ответственности за выбор, работу или использование сторонних веб-сайтов или продуктов. Apple не делает никаких заявлений относительно точности или надежности сторонних веб-сайтов. Свяжитесь с продавцом для получения дополнительной информации.
Дата публикации:
Как использовать инструмент Показать или скрыть обновления, чтобы остановить обновление Windows 10
Знание, как остановить обновление Windows 10 с помощью инструмента «Показать или скрыть обновления» , может сэкономить вам много проблем, если автоматическая загрузка вызывает нестабильность системы или сбои.Microsoft разработала инструмент «Показать или скрыть обновления» , чтобы исправить существующие проблемы, вызванные ошибочными обновлениями или драйверами, и вернуть пользователям контроль над тем, что устанавливается в Windows 10. Прочтите это руководство, чтобы узнать, как получить и использовать этот инструмент, который позволяет вы останавливаете автоматический запуск некоторых процессов обновления Windows на вашем компьютере или устройстве:
Перво-наперво: об остановке обновления Windows 10 или драйвера
Microsoft агрессивно подходит к драйверам, функциям и обновлениям безопасности в Windows 10.По умолчанию операционная система автоматически загружает и устанавливает все обновления, что, в теории, звучит как отличная идея, которая должна помочь всем работать без сбоев. Однако каждый компьютер с Windows 10 отличается, и некоторые обновления и драйверы могут неожиданно мешать ему, вызывая проблемы и сбои.
Хотя возможность отложить обновления в Windows 10 встроена в операционную систему, она помогает блокировать вредоносные и нежелательные обновления или драйверы только на ограниченный период времени.Итак, Microsoft создала инструмент «Показать или скрыть обновления» как более постоянное решение. Теперь вы можете удалить проблемное обновление или неисправный драйвер со своего компьютера и использовать этот инструмент, чтобы остановить загрузку и повторную установку Windows 10. Кроме того, вы также можете вернуть свою операционную систему к более раннему состоянию с помощью функции «Восстановление системы».
Как только это будет сделано, продолжайте читать, чтобы узнать, как получить и использовать «Показать или скрыть обновления» на вашем компьютере или устройстве Windows.
СОВЕТ: Мы также создали полное руководство по обновлениям Windows 10, если вы хотите узнать больше по этому вопросу.
Как получить инструмент Показать или скрыть обновления
Если вы хотите решить, какие драйверы и обновления будут установлены на вашем компьютере или устройстве с Windows 10, первым шагом будет загрузка инструмента «Показать или скрыть обновления» . Щелкните здесь, чтобы получить средство устранения неполадок «Показать или скрыть обновления» из центра загрузки Microsoft .Как видно ниже, получившийся инструмент wushowhide.diagcab представляет собой небольшую утилиту размером всего 45,6 КБ. При появлении запроса сохраните файл в безопасном месте на случай, если он понадобится вам в будущем.
Сохраните файл, необходимый для отображения или скрытия обновлений в Windows 10
При открытии wushowhide.diagcab запускается средство устранения неполадок, которое затем можно использовать для отображения или скрытия обновлений в Windows 10.
Запустите файл, чтобы показать или скрыть обновления в Windows 10
Как скрыть обновления в Windows 10 с помощью инструмента Показать или скрыть обновления
При открытии инструмента открывается знакомый интерфейс средства устранения неполадок Windows.Чтобы начать процесс скрытия обновлений с ПК или устройства с Windows 10, щелкните или коснитесь Далее .
Запустите инструмент Показать или скрыть обновления в Windows 10 и нажмите Далее
Утилита начинает проверку всех доступных обновлений Windows 10, включая обновления безопасности, приложений и драйверов. Дайте ему время закончить поиск.
Позвольте средству устранения неполадок искать доступные обновления в Windows 10
Когда инструмент завершит обнаружение проблем, он покажет две доступные опции: Скрыть обновления и «Показать скрытые обновления . ” Чтобы заблокировать установку одного или нескольких обновлений Windows, приложений или драйверов в Windows 10, нажмите Скрыть обновления .
Показать или скрыть обновления в Windows 10
Теперь вы можете увидеть список всех обновлений, которые можно заблокировать. Щелкните или коснитесь, чтобы выбрать любые обновления, которые вы хотите скрыть, чтобы выбрать их. Это предотвращает их автоматическую установку в Windows 10. Когда вы закончите, нажмите Далее .
Установите флажок рядом с обновлением, которое вы хотите остановить от установки
.Инструменту «Показать или скрыть обновления» требуется немного времени, чтобы пометить выбранные обновления как скрытые.Таким образом, они не устанавливаются на ваше устройство с Windows 10. Когда это будет сделано, средство устранения неполадок перечислит заблокированные обновления, сообщив вам, что они были Исправлено , как показано ниже.
Любое обновление Windows 10, которое вы останавливаете, отображается как исправленное
Вот и все! Если вы хотите увидеть более подробную информацию о заблокированных обновлениях, нажмите ссылку «Просмотреть подробную информацию» внизу. По завершении закройте средство устранения неполадок.Выбранные обновления, которые вы скрыли, теперь заблокированы для установки в вашей системе, по крайней мере, до тех пор, пока Microsoft не выпустит для них новые версии.
Бонус: используйте инструмент Показать или скрыть обновления, чтобы разблокировать обновления Windows 10
Если вы уже заблокировали некоторые обновления Windows 10, но тем временем передумали и хотите их установить, инструмент «Показать или скрыть обновления» может разблокировать их, сделав снова доступными через Центр обновления Windows. Выполните wushowhide.diagcab и нажмите Далее , как показано в предыдущей главе. Щелкните или коснитесь «Показать скрытые обновления» , чтобы начать процесс их отображения на ПК с Windows 10.
Показать ранее скрытые обновления в Windows 10
Средство устранения неполадок перечисляет все скрытые в настоящее время обновления. Выберите те, которые хотите разблокировать, и нажмите Далее .
Выберите скрытые обновления, которые вы хотите показать снова, и установите их в Windows 10
Подождите несколько секунд, пока инструмент закончит работу, а затем закройте его.В следующий раз, когда Windows 10 проверит наличие обновлений, она автоматически загрузит и установит те, которые вы также разблокировали.
Какие обновления или драйверы Windows 10 вы заблокировали?
Инструмент «Показать или скрыть обновления» , предоставляемый Microsoft, — это простой и ненавязчивый способ заблокировать любые автоматические обновления, которые вы хотите. Мы считаем, что его следует включить в Windows 10, особенно учитывая значительное количество сообщений о проблемных обновлениях. Прежде чем закрыть это руководство, мы хотели бы узнать, что вы думаете.Считаете ли вы средство устранения неполадок «Показать или скрыть обновления» ценным инструментом в Windows 10? Какие плохие обновления или драйверы вы заблокировали? Поделитесь своей историей ниже, и давайте обсудим.
Как управлять обновлениями Windows 10, чтобы они не испортили вам жизнь
Как остановить обновления Windows 10? Будь то предотвращение запуска критического обновления Windows 10 во время презентации или отсрочка обновления функций Windows 10 от Microsoft из-за опасений по поводу потери данных — это вопрос, который мы все задавали.Вы не должны блокировать все обновления Windows 10. Но вы можете управлять ими.
Обновления компонентов Windows 10 и обновления безопасности предоставляют ценную услугу: они не только исправляют Windows, ее приложения и компоненты, но и предоставляют новые функции и возможности два раза в год. Центр обновления Windows также может автоматически предоставлять обновленные драйверы для оборудования, подключенного к вашему ПК, например для принтера, подключенного через USB.
Это не академический вопрос. Microsoft боролась с последствиями обновления Windows 10 October 2018 Update, которое, по-видимому, удаляло пользовательские данные в нераскрытом количестве случаев и было приостановлено, а затем возобновлено.Вы бы хотели купить машину, если бы у нее была хотя бы 0,001% вероятность взрыва? Скорее всего, нет — поэтому хорошо знать, как управлять обновлениями Windows 10 сейчас и в будущем.
Марк Хахман / IDGЭто главный экран Центра обновления Windows, который сообщит вам, ожидают ли какие-либо обновления. При нажатии кнопки « Обновить сейчас » будет запрашиваться Microsoft, чтобы узнать, доступны ли какие-либо обновления.
При сборке ПК у вас есть два варианта операционной системы Microsoft Windows 10: Windows 10 Home и Windows 10 Pro.Windows 10 Home может быть более дешевой альтернативой — 139 долларов. Но при цене 200 долларов Windows 10 Pro также предлагает некоторые преимущества.
Ранее мы определили пять функций, которые заставят вас переключиться с Windows 10 Домашняя на Windows 10 Pro, но в данном случае мы добавим шестую: возможность более точно управлять обновлениями Windows. С другой стороны, по мере того, как Microsoft развивает Windows, пользователям Windows 10 Home также предоставляется больше контроля.
Обычно обновления Windows 10 — как периодические обновления безопасности, так и полугодовые обновления функций — поступают на ваш компьютер почти сразу после их выпуска, если вы не скажете Windows не делать этого.Однако не волнуйтесь, так как пользователи Windows Home и Pro в равной степени имеют некоторую защиту от неожиданного обновления Windows 10: часы активности, напоминания о перезапуске, измеряемые обновления, а также возможность приостанавливать и откладывать обновления.
Марк Хахман / IDG ПользователиWindows 10 Home увидят эту страницу дополнительных параметров. Всегда убедитесь, что включен параметр «Мы покажем напоминание», и неплохо было бы, чтобы Windows управляла обновлениями для других продуктов Microsoft.
Давайте сначала поговорим о вариантах управления периодическими исправлениями и обновлениями безопасности, которые предоставляет Microsoft.Чтобы получить к ним доступ, сначала перейдите в меню настроек Windows 10, затем в Home> Обновление и безопасность> Центр обновления Windows> Дополнительные параметры.
Активные часы может стать самым мощным оружием пользователя Windows 10 Home против неожиданных обновлений Windows 10. (Этот параметр находится в разделе Домашняя страница> Обновление и безопасность> Центр обновления Windows> Изменить время активности.) Здесь вы можете сообщить Windows, когда вы активно используете свой компьютер , а когда он не должен обновлять Windows.По умолчанию установлено рабочее время: с 8:00 до 17:00, хотя вы можете установить окно на 18 часов позже, чем время начала. Активные часы не должны допускать обновления в течение этого периода. Однако будьте осторожны, поскольку обновление может начаться, скажем, в 4 часа утра, когда часы активности отключены, а вас нет за компьютером.
Марк Хахман / IDGActive Hours — еще одно активное средство защиты от неожиданного обновления Windows. Убедитесь, что они включены и настроены при использовании ПК.
Даже если это произойдет, вы должны получить напоминание в виде напоминаний о перезапуске Windows, флажка, который позволяет вам узнать, что «Мы покажем напоминание, когда мы собираемся перезапустить». Даже если ничего не помогает, при установке этого флажка должно появиться уведомление о том, что Windows в конечном итоге будет перезагружена, установлена и обновлена, что даст вам некоторое время для сохранения и выхода из вашей работы. У меня лично Windows предупреждала меня, что идет обновление, когда я работал с ПК с активными часами активности.Windows не обновлялась в часы активности, но я мог напомнить себе, что нужно сохранить все, прежде чем уйти на ночь. (Может помочь установка напоминания через Кортану.)
Это не идеально: например, если вы обедаете, уведомление может появиться, а затем исчезнуть к тому времени, когда вы вернетесь. Но в ваших уведомлениях должно быть хотя бы напоминание о том, что обновление уже готово.
Предотвращение загрузки обновлений Windows из через лимитированные соединения может быть скрытым способом предотвращения нежелательного обновления Windows.Теперь Windows признает, что у некоторых пользователей могут быть дозированные подключения к данным со строгими ограничениями на объем данных, которые они могут загружать в месяц. Microsoft вежливо разрешает вам избегать загрузки обновлений через лимитное соединение, поэтому вы не платите дополнительную плату.
Марк Хахман / IDGВы можете настроить беспроводное соединение на «ограниченное», чтобы ограничить нежелательные обновления Windows. Имя вашего роутера появится вверху.
Однако Windows не знает, измеряется ли соединение.(И да, вы можете солгать.) Укажите свое широкополосное соединение как дозированное, зайдя в настройки > Сеть и Интернет, затем Изменить свойства соединения. Здесь вы увидите переключатель Установить как дозированное соединение . Затем вы можете вернуться к настройкам расширенных параметров Центра обновления Windows и переключить Загружать обновления через лимитированные соединения. .. в Off.
К сожалению, поведение по умолчанию, когда ваш компьютер подключен к сети Ethernet, — это думать, что ваш компьютер находится в безлимитном соединении.И когда вы подключены к Wi-Fi, Windows, вероятно, будет загружать «приоритетные» обновления, так что это не может считаться надежным решением. Если у вас есть несколько доступных подключений Wi-Fi, вам придется настроить их все как измеряемые, что неудобно.
Приостановить обновления: В Windows 10 Домашняя вы также можете приостановить и отложить добавочные обновления. Microsoft добавила быстрый ярлык на экран Центра обновления Windows, так что вы можете просто нажать «пауза» для обновлений, если вы собираетесь в короткую командировку.
Windows 10 Домашняя также предоставляет возможность отложить обновления функции и , такие как основные полугодовые обновления Windows, такие как Windows 10 May 2020 Update. Раньше вы не могли отложить обновление функции в Windows 10 Home. В 2019 году Microsoft добавила возможность отложить всех обновлений , включая обновления функций, на срок до 35 дней. Чтобы включить это, вам нужно будет войти в Настройки > Центр обновления Windows , а затем нажать кнопку Дополнительные параметры .Прокрутите вниз до «Приостановить обновления» и выберите желаемую дату до 35 дней. Но это все, что вы можете сделать.
Чуть более удобный вариант — Windows 10 Pro.
Windows 10 Pro позволяет отложить обновления
Все приведенные выше настройки и параметры доступны в Windows 10 Pro, но есть некоторые дополнительные параметры, которые фактически позволяют вам выбирать, когда можно устанавливать обновления. Если у вас есть домашний компьютер с Windows 10, вы можете обновить Windows 10 Home до Windows 10 Pro из приложения Windows Store за 99 долларов, или вы можете использовать эту ссылку Microsoft Store с компьютера с Windows 10 Home.Также может применяться наша лицензия на Windows 10 Pro за 40 долларов.
Марк Хахман / IDGДополнительные параметры, обведенные красным, доступны в Windows 10 Pro, хотя теперь они не видны обычному пользователю.
Со временем Microsoft внесла некоторые изменения, скрывая некоторые сложности от пользователей Pro и объединив возможности с версией Home во время обновлений функций 2019. (Если вы работаете над выпуском Windows Enterprise или Education, ваш опыт может отличаться — ваш компьютер может централизованно управляться ИТ-отделом или другим администратором, который установил определенную политику для вашего ПК.)
Например, устройства с Windows 10 Pro предлагали варианты размещения ПК либо в полугодовом канале (целевой), либо в обычном полугодовом канале. Эти параметры могут быть по-прежнему доступны, но только для вашего ИТ-администратора в бизнес-среде.
По сути, Windows 10 Pro предлагает все, что предлагает Windows 10 Home для управления инкрементными обновлениями, а также дополнительные средства управления обновлениями компонентов Windows 10. Теперь основной причиной обновления до Windows 10 Pro, по крайней мере, в том, что касается управления обновлениями, является возможность отложить обновления компонентов Windows на срок до 365 дней.Но теперь механизм для этого изменился.
Марк Хахман / IDGMicrosoft по-прежнему позволяет пользователям Pro откладывать обновления до 365 дней, но это тоже устаревшее меню.
Вы по-прежнему можете приостановить все обновления в Windows на 35 дней, как и в Windows 10 Home. Но раньше вы могли приостановить обновления функций на срок до 365 дней через меню Windows Update в настройках Windows 10. Больше никогда.
Да, вы все равно можете отложить обновления функций на срок до 365 дней.Но пользователям Windows Pro теперь придется делать это через меню групповой политики, элемент управления, обычно зарезервированный для системных администраторов. Это изменение является новым для Windows 10 May 2020 Update (версия 2004), как описано в этом документе поддержки Windows. Хотя это применимо к Центру обновления Windows для бизнеса, пользователи Pro, скорее всего, пострадают.
Вот как Microsoft описывает это изменение. «В прошлом году мы изменили политику установки обновлений для Windows 10 на целевые устройства, на которых установлена версия обновления функций, обслуживание которой приближается к концу.В результате многие устройства обновляются только раз в год. Чтобы все устройства могли максимально использовать это изменение политики, и во избежание путаницы, мы удалили отсрочки со страницы настроек Advanced Options Центра обновления Windows, начиная с Windows 10 версии 2004 ».
Вместо этого, если вы хотите и дальше использовать отсрочки, вам придется использовать элементы управления групповой политикой, которые доступны только в Windows 10 Pro. Самый простой способ получить к нему доступ — просто набрать gspedit.msc в поле поиска Windows или отредактируйте групповую политику в том же поле. Оттуда вам нужно будет пройти через меню: Конфигурация компьютера> Административные шаблоны> Компоненты Windows> Центр обновления Windows> Центр обновления Windows для бизнеса> Выбрать, когда будут получены предварительные сборки и обновления функций, или Выбрать, когда будут получены качественные обновления.
Марк Хахман / IDGВключение отсрочки обновления Windows 10 теперь требует больше усилий, чем раньше.
Предостережение во всем этом, очевидно, заключается в том, что Windows 10 является развивающейся платформой, и Microsoft иногда добавляет, вычитает или корректирует поведение различных функций. Другие, такие как наш предыдущий совет о том, как обновить Windows, но предотвратить ее неожиданную перезагрузку, могут работать сейчас, но будут незаметно отключены в будущем. К счастью, Microsoft, похоже, взяла некоторые из наиболее удобных элементов управления установкой исправлений Windows 10 Pro и применила их к Windows 10 Pro.
Обновлено 30 июня 2020 г.

