Что такое режим совместимости — как включить или отключить compatibility mode в Windows 7, 8, 10
Часто, пользователи сталкиваются с тем, что старые утилиты отказываются работать в новой системе, иногда, они могут даже не устанавливаться или выдавать сбои в ходе работы. Лучшим вариантом будет зайти на сайт разработчика и поискать там версию, которая подходит для системы, однако, часто бывает так, что нужной версии не оказывается, а работать с программой нужно.
В таких случаях можно использовать режим совместимости (compatibility mode). Он позволяет приложению думать, что оно запускается в одной из предыдущих версий виндовс, что может убрать множество сбоев в работе и позволит пользователю сделать все, что необходимо. Однако, не стоит таким образом запускать антивирусы, утилиты для очистки компьютера или для работы с системными файлами, они могут удалить важные данные.
Запуск приложения в режиме совместимости
Первым делом, нужно рассказать о том, как именно можно запустить нужную утилиту в режиме совместимости.
Со стартового экрана можно легко попасть на нужный файл, просто щелкнув по плитке и выбрав расположение файла.
Здесь же можно задать параметры, о которых будет подробнее рассказано далее.
Отключение режима происходит аналогичным образом, но производится в обратном порядке. Т.е. просто снимаем нужную галочку.
Чтобы отключить режим совместимости выполняем последовательность действий в обратном порядке — заходим в свойства и снимаем соответствующую галочку.
Автоматическое использование параметров совместимости
ОС и сама может выставлять нужные параметры, для вызова соответствующего помощника следует нажать на нужный файл ПКМ и выбрать исправление проблем с совместимостью.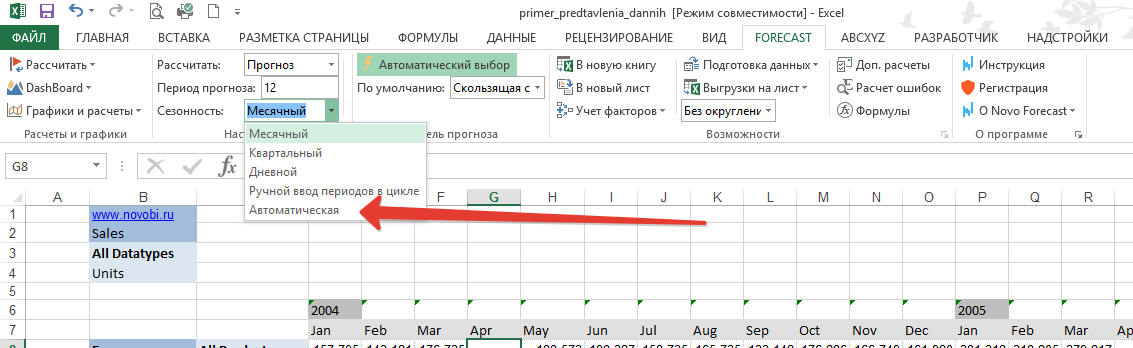
После этого откроется мастер для устранения неполадок. Для начала стоит применить рекомендуемые параметры.
Система подберет те параметры, которые необходимы для приложения по ее мнению. Их можно будет просмотреть в следующем окне.
Если таким образом проблему решить не удалось, то можно воспользоваться диагностикой, при этом пользователь сам будет указывать на то, какие ошибки возникают в программе, а параметры будут подбираться исходя из этого.
Редактор реестра для установки совместимости
Есть возможность установки совместимости и через утилиту для редактирования реестра, однако, не имеет особо смысла обычным пользователям применять данные метод. Работа с реестром всегда должна быть точной и аккуратной, иначе есть возможность вызвать еще большее количество ошибок.
Для начала потребует нажать win+r и написать regedit. После открытия нужно пройти по пути 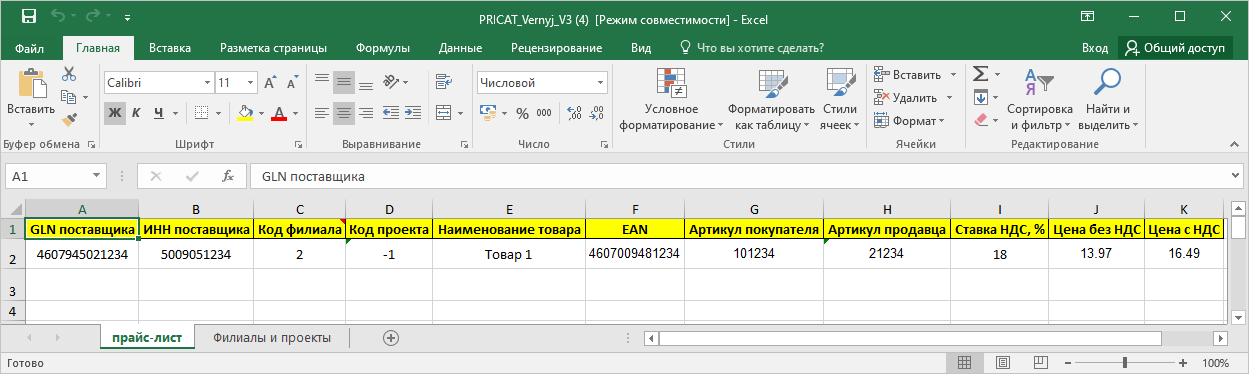 Теперь нужно нажать ПКМ на пустом месте и во всплывшем меню выбрать создать, а дальше нажать на строковый параметр. Вместо названия переменной нужно указать полный путь до исполняемого файла приложения.
Теперь нужно нажать ПКМ на пустом месте и во всплывшем меню выбрать создать, а дальше нажать на строковый параметр. Вместо названия переменной нужно указать полный путь до исполняемого файла приложения.
В качестве значения нужно указать:
- Windows 95 — WIN95
- Windows 98 и ME — WIN98
- Windows NT 4.0 — NT4SP5
- Windows 2000 — WIN2000
- Windows XP SP2 — WINXPSP2
- Windows XP SP3 — WINXPSP3
- Windows Vista — VISTARTM (VISTASP1 и VISTASP2 — для соответствующих Service Pack)
- Windows 7 — WIN7RTM
А после этого добавить к значению RUNASADMIN. Те же действия придется проделать и для директории по адресу HKEY_LOCAL_MACHINE \ Software \ Microsoft \ Windows NT \ CurrentVersion \ AppCompatFlags \ Layers.
Теперь можно закрывать редактор и перезагружать компьютер.
Дополнительные параметры
В этом разделе будет рассказано о настройках совместимости, которые доступны для утилит.
Режим пониженной цветности
Эта настройка должна применяться только для совсем старых приложений. В старых утилитах имелся только ограниченный набор цветов, так что эта опция позволяет ограничить количество применяемых цветов, что поможет избежать сбоев, а также проблем с графической частью утилиты.
Запуск с разрешением 640х480
Тут тоже все довольно просто. Многие утилиты могут не работать вообще с современным разрешениями или могут быть проблемы с графикой и отображением. Если такие проблемы возникли со старой программой, то стоит попробовать применить эту опцию, после чего снова запустить программу и проверить отображение.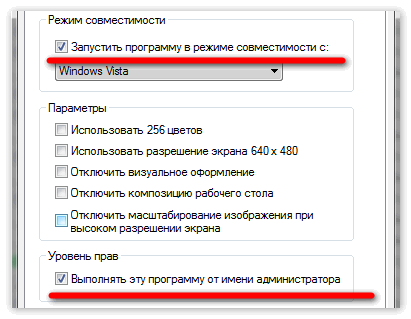
Отключение масштабирования
Эта опция позволит отключить стандартное масштабирование, применяемое системой. Использоваться будет только тот параметр разрешения, который задан разработчиком в самой программе. Эту опцию стоит использовать при проблемах с графикой.
Отключение визуального оформления
Убирает использование тем в программе, также убирает все современные эффекты из него. Из-за того, что в утилите не было предусмотрено взаимодействие с такими эффектами, в программе могут возникать ошибки, так что стоит применить эту опцию для старых утилит.
Отключить композицию рабочего стола
Этот пункт отключает некоторые возможности интерфейса Aero, что также может повлиять на работоспособность программы.
Применение настроек для всех учётных записей
Если программа используется на нескольких учетных записях, то, после окончания настройки, когда все параметры будут подобраны правильно, можно нажать ее. При этом, пользователю больше не потребуется проводить настройки, программа будет работать с одинаковыми параметрами для всех учетных записей.
При этом, пользователю больше не потребуется проводить настройки, программа будет работать с одинаковыми параметрами для всех учетных записей.
Выполнять программу от имени Администратора
Некоторые утилиты могут работать только с
Читайте также:
Почему тормозит файл excel. Приложение Excel не отвечает, зависает или прекращает работать. Убираем чрезмерное условное форматирование
Проблема возникшая с Microsoft Excel 2016 компьютере клиента, при этом сам компьютер работает «без тормозов» и зависаний.
Установлены лицензионные Windows 10 и Microsoft Office 2016.
Microsoft Excel тормозит при попытке ввода значения в ячейку, реагируя с большой задержкой (порядка 10 секунд).
При этом файл таблицы является небольшим, таблица созданной на компьютере, а не экспортированной из внешнего приложения (например 1С).
Проблема кроется в слабой конфигурации данного компьютера (при этом её достаточно для работы комфортной работы компьютера).
[Файл] ➙ [Параметры]➙ [Дополнительно]➙ [Экран]➙ [Отключить аппаратное ускорение обработки изображения]➙ [ОК]
Изображение 1. Microsoft Excel 2016 отключить аппаратное ускорение обработки изображения
После выполнения данного действия, основная проблема со скоростью ввода данных в ячейки была устранена, но было видно небольшую задержку с меню.
Дополнительно были внесены изменения в параметры быстродействия Windows 10 (данные параметры доступны в Свойствах системы).
➙ ➙ [Дополнительно]➙ [Быстродействие]➙ [Визуальные эффекты]➙ [Особые эффекты]➙ [ОК]
Были установлены следующие параметры:
Изображение 2. Windows 10 улучшение быстродействия
Данное действие позволило полностью устранить торможение при работе Microsoft Excel 2016.
В этой статье мы рассмотрим вопрос оптимального использования Excel’ем ресурсов компьютера. Ведь даже если файл оптимизирован, бывает что все равно виснет Excel. Почему? Можно сказать, что этот материал продолжение нашумевшей статьи « «, в которой мы описывали все возможные проблемы именно внутри файлов Excel. Сейчас поговорим об оптимизации работы вашего ПК при работе с таблицами.
В большинстве случае виной тормозов и зависаний Excel служит не оптимальное оформление, структура, данные файла, но бывает что и ресурс компьютера не задействован в полной мере, например процессор используется на 25%. Ниже мы предлагаем несколько вариантов, которые точно лишне проверить если у вас виснет Excel.
Современные компьютеры очень производительны, что позволяет работать в режиме многозадачности и работать в нескольких программах одновременно. Для того, чтобы Excel не занимал все ресурсы компьютера, у версий табличного редактора начиная с 2007 есть специальная настройка — Включить многопоточные вычисления.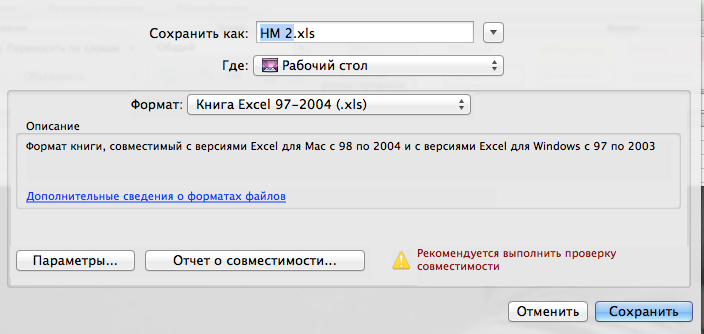
Для этого зайдите в круглую кнопку Office (левый верхний угол) — Параметры Excel — найдите раздел Дополнительно — подраздел Формулы. См. первую картинку.
Проверьте, чтобы у вас стояла галочка «использовать все процессоры данного компьютера».
Можно так же принудительно поставить максимальное количество — в данном случае 4. Для некоторых расчетов может выручить. Я обращал внимание, что, например, при сортировке больших таблиц часто используется только 1 процессор из 4 (по умолчанию), отсюда кстати и 25% использования процессоров, о котором часто упоминается. Установив принудительно максимальное количество задействованных потоков вы уберете эту проблему.
Для включения функции многопоточных вычислений в VBA используйте команду:
Application.MultiThreadedCalculation.Enabled = True
Кстати отключить полное задействование тоже полезно, особенно если вы выполняете параллельно несколько задач, а табличный редактор не в приоритете.
Как задействовать все процессоры. Настройка Windows
Кстати, не только Excel может ограничить количество процессоров в работе. В Windows тоже есть такая возможность.
Для того чтобы проверить настройку Windows нажимаем Пуск — Выполнить — вводим команду msconfig — заходим на вкладку Загрузка — Дополнительные параметры..
Убедитесь, что число процессоров не задано вручную на минимальном уровне, или галочка не установлена и система по умолчанию использует максимум ресурсов.
Не помогло, все равно виснет Excel… Еще причины
- Если у вас открыты несколько книг Excel, то расчет происходит по всем измененным ячейкам во всех открытых книг. По возможности закройте ненужные книги.
- Если у вас по-настоящему большие таблицы (~0,5 млн строк и больше) и/или сложные вычисления, то лучше использовать Power Pivot. Которому мы скоро посветим большую рубрику!
- Постарайтесь закрыть другие программы, которые забирают много оперативной памяти.
 Google Chrome самый распространенный замедлитель расчетов в Excel.
Google Chrome самый распространенный замедлитель расчетов в Excel. - Установите Excel 2010 или 2013, в нем действительно хорошо потрудились над улучшением скорости вычислений. Мой опыт показывает, что ускорение достигает 2-3 раз для некоторых файлов, в первую очередь за счет асинхронного вызов а функций.
- Не забывайте отключать автообновления экрана во время вычислений
В этой статье рассматриваются действия по устранению неполадок, которые могут помочь устранить наиболее распространенные проблемы при получении Excel не отвечает ошибки, Excel, зависает или перестает работать после запуска его, или откройте книгу Excel. Такие проблемы могут возникнуть по одной или нескольким из перечисленных ниже причин.
Следуйте предоставленным решений в этой статье в порядке. Если вы попытались ранее одним из таких способов не помог, перейдите к следующему проверяйте в списке.
Запустите Excel в безопасном режиме
Безопасный режим позволяет запустить Excel без возникла определенные запуска программы. Можно открыть Excel в безопасном режиме, нажав и удерживая Ctrl при запуске программы, или используя параметр/safe (/ Safe excel.exe) при запуске программы из командной строки. При запуске Excel в безопасном режиме, он пропускает функции и параметры, такие как дополнительный автозагрузки, измененных панелей инструментов, папку xlstart и надстройки Excel. Тем не менее надстройки COM будут исключены.
Можно открыть Excel в безопасном режиме, нажав и удерживая Ctrl при запуске программы, или используя параметр/safe (/ Safe excel.exe) при запуске программы из командной строки. При запуске Excel в безопасном режиме, он пропускает функции и параметры, такие как дополнительный автозагрузки, измененных панелей инструментов, папку xlstart и надстройки Excel. Тем не менее надстройки COM будут исключены.
Если проблему удалось решить после запуска Excel в безопасном режиме, см.: Устранение неполадок, возникающих при загрузке Excel .
Если ваша проблема не устранена после запуска Excel в безопасном режиме, перейдите к следующему пункту списка.
Установка последних обновлений
При необходимости можно задать Центр обновления Windows для автоматической загрузки и установки рекомендованные обновления. Установка никаких важных рекомендаций и оптимизации обновлений часто можно Устранение проблем с заменив устаревшие файлы и корректировать уязвимостей. Установка последних обновлений для Office, выполните действия, описанные в этой статье: Обновление Office и вашего компьютера .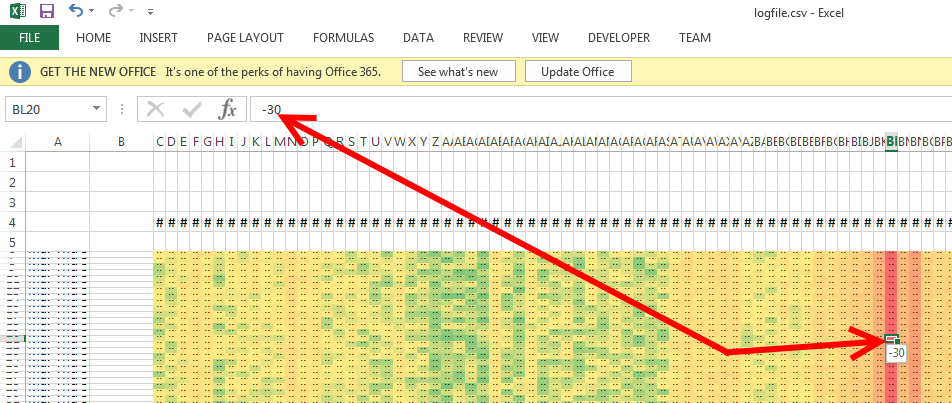
Если установка последних обновлений для Office не решила проблему, перейдите к следующему пункту списка.
Проверка того, что Excel не используется другим процессом
Если Excel используется другим процессом, эта информация будет отображаться в строке состояния в нижней части окна Microsoft Excel. При попытке выполнения других действий Excel во время работы, Excel может не отображаться. Подождите, пока в процессе завершить задачу свою работу, перед активацией другие действия.
Если Excel не используется другим процессом, перейдите к следующему пункту в списке.
Выявление возможных проблем с надстройками
Хотя надстроек можно расширить возможности, они могут иногда мешал или конфликтов с Excel. Попробуйте запустить Excel без надстроек, чтобы увидеть, если проблема не исчезнет.
Выполните одно из указанных ниже действий.
Если вы используете систему Windows 10, выберите Пуск > Все программы > Система Windows > выполнить > введите Excel/safe в окне » выполнить «, а затем нажмите кнопку ОК .

Если вы используете систему Windows 8, выберите команду выполнить в меню приложения > введите Excel/safe в окне » выполнить «, а затем нажмите кнопку ОК .
Если вы используете систему Windows 7, нажмите кнопку Пуск > введите Excel/safe в поле Найти программы и файлы , а затем нажмите кнопку ОК .
Если проблема устранена, щелкните Файл > Параметры > Надстройки .
Выберите надстройки COM и нажмите кнопку Перейти .
Снимите все флажки в списке и нажмите кнопку ОК .
Закройте приложение Excel и снова запустите его.
Если проблема не возникает при запуске Excel, начните Включение надстройками один во время, пока не позволяет. Это позволит выяснить, какие надстройки является причиной проблемы. Убедитесь, что и перезапустите каждый раз при включении надстройки Excel.
Если отключение надстроек не решило проблему, перейдите к следующему пункту в списке.
Проанализируйте сведения о файле Excel и содержимого
Файлы Excel могут находиться на компьютере в течение длительного времени. Они будут обновлены до версии из версии и часто будут пересылаться из одного пользователя другому пользователю. Как правило пользователь наследует файла Excel, но не знаете, что включено в файле. Следующее может привести к производительности или поврежденных вопросы:
Создание ссылок на нечетного числа элементов в аргументах формулы массива.
Сотни или возможно тысяч объектов скрытых или 0 высота и ширина.
Лишним стили, вызванные часто используемые при копировании и вставке книги.
Определенные имена лишним и недопустимые.
Если эти действия не решило проблему, перейдите к следующему пункту в списке.
Установите флажок ли ваш файл создается по сторонних разработчиков
Иногда приложением стороннего создаются файлы Microsoft Excel. В этом случае файлы могут быть созданы неправильно, а некоторые функции могут работать неправильно при открытии файлов в Microsoft Excel. В этом случае проверки возможностей в новые файлы из-за пределов приложение стороннего производителя. Если функции работают правильно, необходимо убедиться, что третьей стороне о проблеме.
В этом случае проверки возможностей в новые файлы из-за пределов приложение стороннего производителя. Если функции работают правильно, необходимо убедиться, что третьей стороне о проблеме.
Если после проверки вне приложения сторонних ваша проблема не устранена, перейдите к следующему пункту в списке.
Выполните Выборочный запуск, чтобы определить, конфликтует ли программы, процесса или службы с помощью Excel
При запуске Windows некоторыми приложениями и службами начала автоматически, а затем запустить в фоновом режиме. Эти приложения и службы может мешать другого программного обеспечения на Компьютере. Выполнение Выборочный запуск (также известную как «чистой загрузки») помогает обнаружить проблемы с приложениями конфликтующих. Выполните Выборочный запуск, выберите один из приведенных ниже ссылок в зависимости от установленной версии Windows, а затем следуйте инструкциям, приведенным в статье:
Выборочный запуск используется для выявления оскорбительного процесс, службы или приложения, конфликтующей с Excel.
Если ваша проблема не устранена после повторного создания профиля, перейдите к следующему пункту в списке.
Восстановление программ Office
Восстановление программ Office может устранить проблемы с Excel не отвечает, зависает или зависает счет автоматического исправления ошибок в файлах Office. Инструкции по таким образом, см.: Восстановление приложений Office .
Если восстановление программ Office не решило проблему, перейдите к следующему пункту в списке.
Проверка актуальности версии антивирусной программы и наличия конфликтов с Excel
Если антивирусная программа не обновлена, Excel может работать неправильно.
Проверка актуальности антивирусной программы
Для защиты от новых вирусов поставщики антивирусных программ периодически выпускают обновления, которые можно скачать из Интернета. Скачайте последние обновления, посетив сайт поставщика своей антивирусной программы.
Список поставщиков антивирусных программ см. в статье Разработчики антивирусного программного обеспечения для Windows .
в статье Разработчики антивирусного программного обеспечения для Windows .
Проверка наличия конфликтов с Excel антивирусной программы:
Если антивирусная программа поддерживает интеграцию с Excel, вы можете столкнуться с проблемами производительности. В таком случае можно отключить интеграцию Excel с антивирусной программой. Вы также можете отключить все надстройки антивирусной программы, установленные в Excel.
Важно: Изменение параметров антивирусной программы может привести к уязвимости компьютера для вирусных, мошеннических или вредоносных атак. Корпорация Майкрософт не рекомендует изменять параметры антивирусной программы. Используйте это решение на свой страх и риск.
Возможно, вам придется обратиться к поставщику антивирусной программы, чтобы узнать, как настроить ее таким образом, чтобы исключить интеграцию с Excel или сканирование в Excel.
Дополнительные сведения
Дополнительные способы устранения неполадок
Если методы, упомянутых ранее не решило проблему, проблема может быть либо файл определенных или окружающей среды.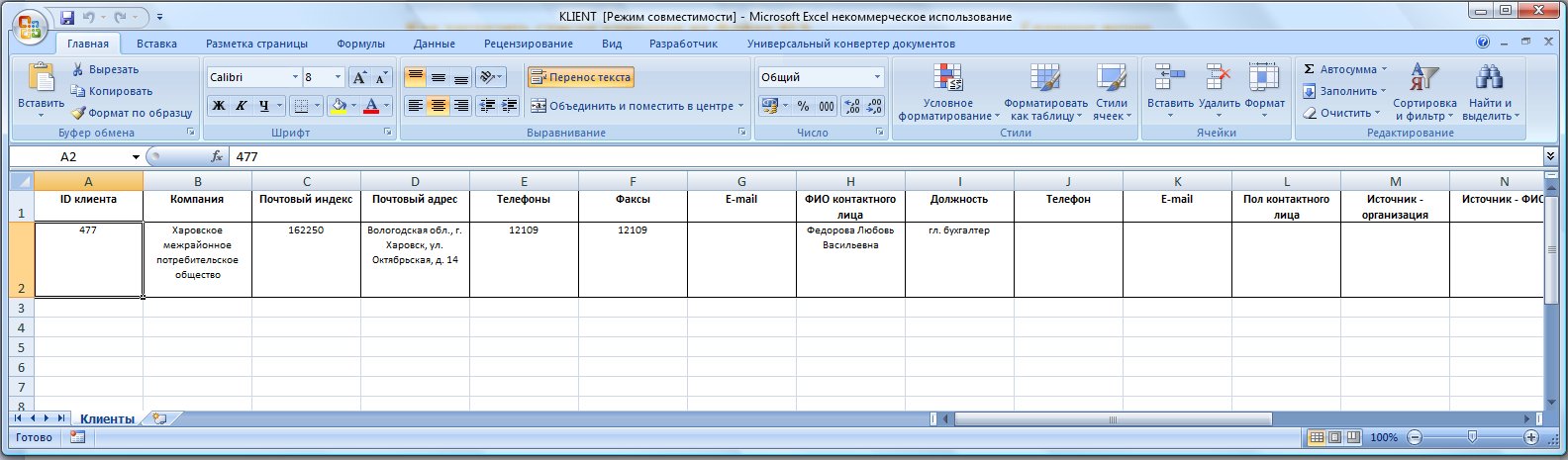 Ниже описывается устранение дополнительных проблему, которая может привести к сбою или повесить в Excel.
Ниже описывается устранение дополнительных проблему, которая может привести к сбою или повесить в Excel.
Факторов окружающей среды
При устранении неполадок сбои факторов окружающей среды менее важен, чем содержимое файла и надстройки. Помогут определить причину проблему, выполнив следующие действия:
Следуйте советам по устранению неполадок.
Проверка файлов в cleanest среде.
В следующих разделах описаны некоторые области, которые стоит узнать.
Где хранится файл
Перемещение файла на локальном компьютере помогут определить, есть ли проблема с файлом или в котором сохранен файл. Некоторые проблемы могут возникнуть при сохранении файла Excel по сети или на веб-сервере. Рекомендуется сохранить файл на локальном компьютере. Это следует делать в следующих случаях:
Перенаправление папки «Документы» на расположение сервера
Автономные файлы
Открытие файлов из SharePoint или Webfolder
Удаленный рабочий стол или Citrix
Сетевых устройств
Виртуализированной среде. Дополнительные сведения о программного обеспечения корпорации Майкрософт, которая выполняется в виртуализированной среде следующей статье: Политика поддержки для запуска в программном обеспечении виртуализации оборудования сторонних программного обеспечения Майкрософт .
Дополнительные сведения о программного обеспечения корпорации Майкрософт, которая выполняется в виртуализированной среде следующей статье: Политика поддержки для запуска в программном обеспечении виртуализации оборудования сторонних программного обеспечения Майкрософт .
Памяти
Файлы Excel может стать достаточно большим при добавлении большого количества форматирования и фигур. Убедитесь в том, что она имеет достаточно оперативной памяти для запуска приложения. Требования к системе для набора приложений Microsoft Office перейдите в следующих статьях Майкрософт:
Office 2010 реализована собственные 64-разрядные версии продуктов Office преимуществами большего емкости обработки. Чтобы узнать больше о 64-разрядной версии Office, перейдите в следующих статьях Майкрософт:
Принтеры и драйверы видео
При запуске Excel, она проверяет принтера по умолчанию и видео драйверы, которые будут отображаться в книгах Excel. Excel интенсивная принтер и будет работать медленнее, если при сохранении файлов Excel страничный режим. Тестирование файла, используя различные принтеры, например драйвер принтера записи XPS-документов Microsoft или видеодрайвера VGA будет определить, является ли проблема с определенным принтером или видеодрайвера.
Тестирование файла, используя различные принтеры, например драйвер принтера записи XPS-документов Microsoft или видеодрайвера VGA будет определить, является ли проблема с определенным принтером или видеодрайвера.
Если вы по-прежнему красная или поврежденных после возникли проблемы в Excel при работе с помощью разрешение описанных здесь, нужно связаться службы поддержки Майкрософт для интерактивной устранения неполадок.
Дополнительные сведения
Вы всегда можете задать вопрос специалисту Excel Tech Community , попросить помощи в сообществе Answers community , а также предложить новую функцию или улучшение на веб-сайте
Вроде давно работаю с офисным пакетом от Microsoft, а с подобной проблемой столкнулся впервые. Присылает мне коллега файл и просит разобраться с проблемой. В файле Excel всего 100 строк, но нормально работать с ним невозможно. Ячейки выделяются с ощутимой задержкой. При открытии файла процесс Excel съедает в районе 700 мегабайт оперативной памяти и ряд других симптомов, не позволяющих нормально работать с документом.
Первое, что меня насторожило — размер файла. Для 100 строк, размер в 29 мегабайт явно многовато. Первым делом я попробовал сохранить файл в режиме совместимости с Office 2003, но положительного результата это не принесло. Файл еще больше увеличился в размере и работать с ним стало еще трудней. Тогда мне ничего не оставалось как обратиться за помощью к Google. Через несколько попыток формирования разных запросов, поиск вывел меня на какой-то англоговорящий форум, где один из участников предложил свое решение подобных проблем.
Проблема тормозов в Excel крылась в присутствии на листе рабочей книги большего количества графических фигур. Посмотреть список этих фигур вы можете в меню «Главная» -> «Найти и выделить» -> «Область выделения».
В моем случае их оказалось почти 50 тысяч. Откуда они взялись — отдельный вопрос. Создатель файла разводит руками, но мне кажется, что подобные вещи возникают из-за постоянных вставок в файл данных из других книг. Во всяком случае пользователь составивший файл занимался именно копи пастом.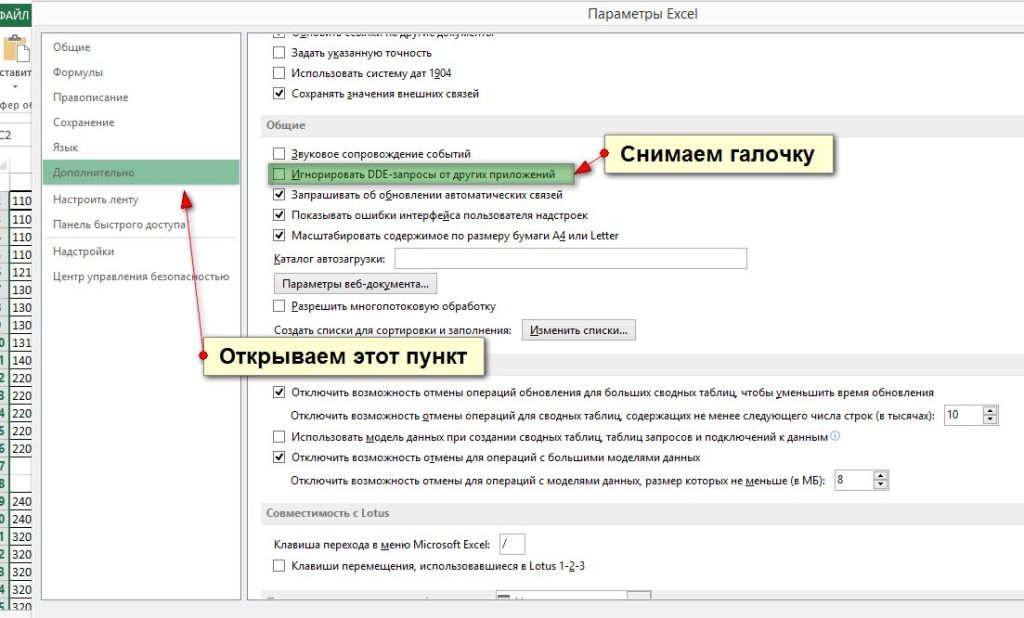 Хорошо, проблема выяснена, а как ее теперь решить? Удалять графические фигуры через это окно слишком сложно (не забываем, Excel по прежнему тормозит).
Хорошо, проблема выяснена, а как ее теперь решить? Удалять графические фигуры через это окно слишком сложно (не забываем, Excel по прежнему тормозит).
Вот тут на помощь к нам приходит мощный механизм макросов. Создаем новый макрос («Вид» -> «Макросы») и копируем в него следующий код:
Dim someShape As Shape For Each someShape In ActiveSheet.Shapes someShape.Delete Next someShape
Код копируем прямо в созданную процедуру, затем запускаем его. Excel сразу же задумается и приступит у удалению всех лишних объектов. Мои пятьдесят тысяч объектов были удалены за 4,5 минуты. После завершения процедуры исходный файл похудел аж до 29 килобайт (!!!).
Уверен, что эту заметку будут читать не только разработчики (моя целевая аудитория), но и обычные пользователи. В связи с этим, обращаю внимание на код. Он удаляет абсолютно все объекты с активного листа. Под категорию «все» подпадают текстовые поля, кнопки и т.д. Если в вашем документе есть кнопки и прочие элементы управления, то обязательно укажите фильтр в цикле. Проверить тип удаляемого объекта можно так:
Проверить тип удаляемого объекта можно так:
If someShape.Type = 17 Then someShape.Delete
Выше приведенный код будет удалять только текстовые поля. Ознакомиться со всеми типами фигур вы можете на в
Добрый день уважаемый читатель!
Эту статью я хочу рассмотреть тему эффективности Excel и узнать почему тормозит Excel, а также предоставить 12 способов улучшить работу файлов Excel! Конечно, если вы используете небольшие таблицы или вам не интересно расширение границ использования Excel, тогда статья будет не интересна, а вот если всё наоборот, приступим….
Когда же возникает такие случаи, когда файлы Excel «тормозят» и их работоспособность стремится к малой величине. Возможно, присланный вам файл очень большой и тяжёлый и поэтому долго сохраняется или он маленький, но всё то же самое… Давайте выясним причины таких проблем и основные способы их победить.
Проблемы с «тормознутостью» MS Office это довольно распространённое явление в работе Excel. Проблемная работа Excel может возникать по многим причинам: излишнее , чрезмерное использование функций Excel, созданные из данных , дополнительные и в таблицах, и многое другое.
А теперь перейдем от теории к действию и рассмотрим 12 способов, которые позволит вам, избавится от «тормозов» Excel и начать комфортно работать:
1. Уменьшаем размеры картинокСамым первым способом уменьшения размера вашего файла, это поработать над картинками в нём. Но способ действителен, если изображения вы всё же использовали.
Когда вы добавляли картинку через меню на панели управления «Вставка» в блоке «Иллюстрации» нажимали «Рисунок» , тогда в файл вшивался рисунок с полным объёмом. А вот теперь необходимо внести изменения, установите курсор на картинку, появится новая вкладка «Работа с рисунками» с под вкладкой «Формат» . В блоке «Изменения» кликаете на кнопку «Сжать рисунки» .
В диалоговом окне «Сжатие рисунков» указываете подходящий вам вариант уменьшения размера и нажимаете «Ок» .
Не стоит забывать о том, что картинки могут скрываться и в .
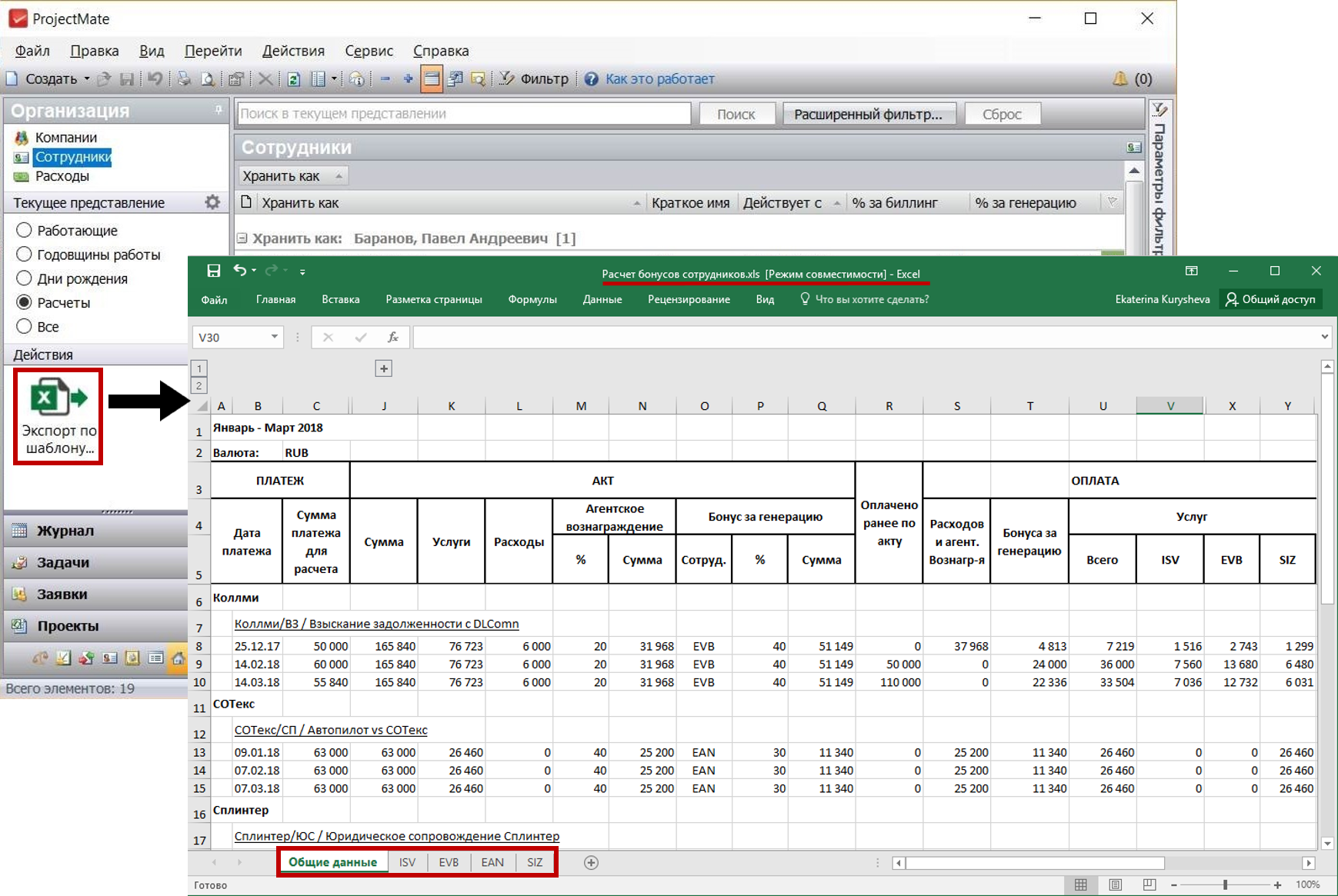 Заменим макросами большие формулы
Заменим макросами большие формулы В случаях, когда таблица большая, на десятки тысяч строк, и вмещает в себя много сложных формул, которые ссылаются на разнообразные книги и листы приводят к тому, что тормозит Excel. Для улучшения стоит применять созданные вместо написанных формул, так как они превратят формулы в скопированные как значения тексты, цифры и значения. Очень поможет в случаях множества действий с файлом, когда производится частое пересчитывание данных всего файла.
3. Убрать форматирование таблиц ExcelВ случаях, когда к применено форматирование в виде специальной таблицы, а сами таблицы достигают большого размера, это может привести к значительным сложностям в работе Excel.
Определить как именно отформатированная таблица можно просто, установив курсор на абсолютно любую ячейку, появится дополнительная вкладка в панели управления «Работа с таблицами» . Выбираете вкладку «Конструктор» , ищете раздел «Сервис» , нажимаете кнопку «Преобразовать в диапазон» и подтверждаете, что вам нужно преобразовать вашу таблицу в обычную.
Это достаточно распространённая проблема при работе в Excel. При обыкновении пользователь случайно перемещается с помощью Ctrl + стрелка вправо или вниз , нажатых случайно, и переносится в конец листа, да так и сохраняет рабочую книгу, при этом значительно ее утяжеляет. Особенно это происходит, когда в конец книги добавляется случайный символ, знак или заливка.
Проверить такой вариант возможно по характерному признаку, это очень маленький ползунок.
5. Заменить формат рабочей книги на *.xlsbВ случаях, когда ваша работа связана с огромными таблицами и их размер достигает больших объёмов, то следует сохранять рабочие книги в формате *.xlsb . Это расширение хранится как двоичный формат, своеобразный специальный формат для создания и хранения ваших имеющих в основе электронные таблицы.
Когда сохранение будут произведены в этом формате, любой большой файл уменьшится сразу же в 2-3 раза, кстати, скорость вычислений также увеличится на несколько порядков, что будет вас радовать.
Несмотря на всю полезность условного форматирования, его чрезмерное использование может и привести и к проблемам, ваша рабочая книга может подтормаживать. Это может произойти, даже без вашего ведома, просто в процессе работы вы копируете ячейки вместе с форматами и форматированием, а это не проходит бесследно, они накапливаются незаметно и тормозят работу файла.
Для удаления всего лишнего, для начала, выбираете необходимый диапазон, а можно и весь рабочий лист. Следующим шагом в панели управления, во вкладке «Главная» в разделе «Стили» выбираете пункт с выпадающим меню «Условное форматирование» , дальше нужен пункт «Удалить правила» и выбираете нужный подпункт удаления.
Я могу поспорить, что далеко не каждый пользователь знает, что файлы Excel представляют собой своеобразный архив и такая структура файла начала свою жизнь с 2007 выпуска. А это означает, что теперь файлы Excel можно открыть архиватором, таким как WinRar. А вот внутри файла и могут находиться файлы, которые, в некоторых случаях значительно тормозят Excel.
А это означает, что теперь файлы Excel можно открыть архиватором, таким как WinRar. А вот внутри файла и могут находиться файлы, которые, в некоторых случаях значительно тормозят Excel.
Для проведения процедуры по уменьшению размера, перестрахуйтесь, и сделайте резервное копирование вашего файла. Затем откройте файл с помощью контекстного меню, открываем файл, нажав на мышке правую кнопку и выбрав пункт «Открыть с помощью» и с доступных программ выбираете программу архиватор. Или, второй вариант, открываете архиватор и в меню «Файл» кликаете на пункт «Открыть внутри» . Результатом любого из вариантов будет открытие файла Excel, как архива с файлами и папками.
В архиве, скорее всего в папке «xl» , удалите папки «printerSettings» и «drawings» .
После всех мучений запускаем снова файл и на все системные возмущение соглашаемся кнопкой «Ок» , файл восстановиться и запустится.
Обращаю ваше внимание, что если файл содержит рисованные объекты типа кнопок или фигур то удалять всю папку «drawings» не стоит, вместе с ней испарятся и фигурки. Достаточно в папке удалить vmlDrawing.vml который вмещает разнообразную информацию и может достигать больших размеров.
Достаточно в папке удалить vmlDrawing.vml который вмещает разнообразную информацию и может достигать больших размеров.
Когда вы не установили принтер по умолчанию и система не может определить , необходимо чётко обозначить, куда будет происходить отправка на печать. Если принтер невозможно опознать, замените драйвер устройства.
Иногда случается так, что стирании настроек принтера из пункта 7, может привести к тому, что неправильные настройки принтера тормозят весь файл.
9. Сменить версию Excel на более позднююНи что не стоит на месте, даже наша планета, так и Excel развивается, ведь совершенству нет предела. Меняется и развивается программный продукт, оптимизируется программный код, что позволяет, иногда значительно, повысить продуктивность работы с таблицами и расчёты формул, быстродействие может увеличиться до 20% в более новых версиях, например в 2016 относительно 2007.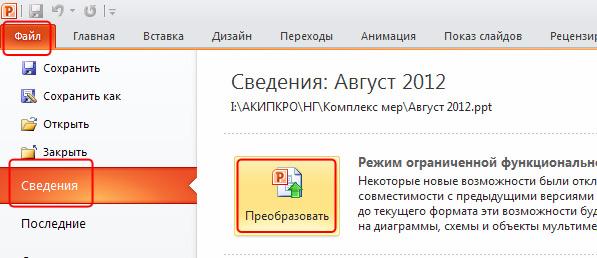
Также частенько встречается ситуация когда Excel версии 2007 не может работать с текущим файлом, а вот в более поздних версиях никаких проблем нет и всё работает отлично.
Усовершенствуйте версию, переходите на более продуктивные продукты MS Office, желательно от 2013 версии и выше.
10. Сносим файл «Personal.*»Основное назначения сего файла, это хранение информации о предыдущих работах в Excel. Он помогает записывать и запоминать макрос, хранить формат данных для ваших всех книг. Проще говоря он нужен для того что бы из раза в раз не делать те же самые действия по форматированию файла, а при первоначальном открытии все персональные настройки сохраняются в специальный файл и воспроизводятся при открытии.
Проблемы могут возникать, если начнет, тормозит файл персональных настроек. Для устранения проблемы, воспользуйтесь принципом, нет файла, нет проблем. Найдите С:\…\Application Data\Microsoft\Excel\XLSTART или С:\…\Microsoft Office\Office12 и где то в недрах этих папок ищете файл «Personal. *» и сносите его.
*» и сносите его.
Когда вы в сводной таблице ссылаетесь на огромные диапазоны от десятка тысяч строк, она начинает все результаты своих расчётов, которые становятся колоссальными, хранить в себе. И это становится причиной общего торможения при работе с файлом. Для устранения этой причины, установите курсор на таблице, вызовите контекстное меню правой кнопкой мыши, потом выберите пункт «Параметры сводной таблицы» в диалоговом окне на вкладке «Данные» снимите галочку в пункте «Сохранять исходные данные вместе с файлом» .
Этими действиями вы можете уменьшить файл практически в два раза.
12. Убираем ненужные объектыЧастенько когда вы переносите или копируете информацию из других рабочих файлов или сайтов, в структуре таблиц могут содержаться разнообразные скрытые объекты типа фигур, рисунков и прочее.
Для удаления таких ненужных объектов необходимо запустить макрос, кликните горячую комбинацию клавиш Alt + F11 для вызова редактора и вставьте код.
Совместная работа с документами Excel
При разработке крупных проектов зачастую не хватает сил одного сотрудника. К такой работе привлекается целая группа специалистов. Естественно, что у каждого из них должен быть доступ к документу, который является объектом совместного труда. В связи с этим очень актуальным становится вопрос обеспечения одновременного коллективного доступа. Программа Excel имеет в своем распоряжении инструменты, которые могут его предоставить. Давайте разберемся в нюансах работы приложения Эксель в условиях одновременной работы нескольких пользователей с одной книгой.
Процесс совместной работы
Эксель может не только предоставить общий доступ к файлу, но решить некоторые другие задачи, которые появляются по ходу совместной работы с одной книгой. Например, инструменты приложения позволяют отслеживать изменения, производимые различными участниками, а также утверждать либо отклонять их. Выясним, что может предложить программа пользователям, столкнувшимся с подобной задачей.
Предоставление совместного доступа
Но начнем мы все же с выяснения вопроса, как предоставить общий доступ к файлу. Прежде всего, нужно сказать, что процедура включения режима совместной работы с книгой не может быть проведена на сервере, а только на локальном компьютере. Поэтому, если документ хранится на сервере, то, прежде всего, его нужно перенести на свой локальный ПК и там уже производить все нижеописанные действия.
- После того, как книга создана, переходим во вкладку «Рецензирование» и жмем на кнопку «Доступ к книге», которая размещена в блоке инструментов «Изменения».
- Затем активируется окно управления доступом к файлу. В нём следует установить галочку около параметра «Разрешить изменять книгу нескольким пользователям одновременно». Далее жмем на кнопку «OK» в нижней части окна.
- Появляется диалоговое окно, в котором предлагается сохранить файл с внесенными в него изменениями.
 Щелкаем по кнопке «OK».
Щелкаем по кнопке «OK».
После указанных выше действий совместный доступ к файлу с разных устройств и под различными учетными записями пользователей будет открыт. На это указывает то, что в верхней части окна после названия книги отображается наименование режима доступа – «Общий». Теперь файл снова можно переносить на сервер.
Настройка параметров
Кроме того, все в том же окне доступа к файлу можно настроить параметры одновременной работы. Это можно сделать сразу же во время включения режима совместной работы, а можно отредактировать параметры чуть позже. Но, естественно ими управлять может только главный пользователь, который координирует общую работу с файлом.
- Переходим во вкладку «Подробнее».
- Тут можно указать, хранить ли журналы изменений, и если хранить, то какое время (по умолчанию включено 30 дней).
Также тут определяется, как обновлять изменения: только при сохранении книги (по умолчанию) или через заданный промежуток времени.

Очень важным параметром является пункт «Для противоречивых изменений». В нем указывается, как программа должна вести себя, если несколько пользователей одновременно редактируют одну и ту же ячейку. По умолчанию выставлено условие постоянного запроса, действия кого из участников проекта имеют преимущества. Но можно включить постоянное условие, при котором преимущество будет всегда у того, кто успел первым сохранить изменение.
Кроме того, при желании можно отключить из личного представления параметры печати и фильтры, сняв галочки около соответствующих пунктов.
После этого не забываем выполнить фиксацию внесенных изменений, нажав на кнопку «OK».
Открытие общего файла
Открытие файла, в котором включен совместный доступ, имеет некоторые особенности.
- Запускаем Эксель и переходим во вкладку «Файл». Далее жмем на кнопку «Открыть».
- Запускается окно открытия книги. Переходим в директорию сервера или жесткого диска ПК, где расположена книга.
 Выделяем её наименование и жмем на кнопку «Открыть».
Выделяем её наименование и жмем на кнопку «Открыть». - Открывается общая книга. Теперь при желании мы сможем изменить имя, под которым будем представлены в журнале изменения файла. Переходим во вкладку «Файл». Далее перемещаемся в раздел «Параметры».
- В разделе «Общие» имеется блок настроек «Личная настройка Microsoft Office». Тут в поле «Имя пользователя» можно поменять наименование своей учетной записи на любую другую. После того, как все настройки выполнены, жмем на кнопку «OK».
Теперь можно приступать к работе с документом.
Просмотр действий участников
Совместная работа предусматривает постоянный контроль и координацию действий всех участников группы.
- Чтобы посмотреть действия, совершенные конкретным пользователем во время работы над книгой, находясь во вкладке «Рецензирование» кликаем по кнопке «Исправления», которая находится в группе инструментов «Изменения» на ленте.
 В открывшемся меню кликаем по кнопке «Выделить исправления».
В открывшемся меню кликаем по кнопке «Выделить исправления». - Открывается окно просмотра исправлений. По умолчанию после того, как книга становится общей, автоматически включается отслеживание исправлений, о чем свидетельствует галочка, установленная напротив соответствующего пункта.
Фиксируются все изменения, но на экране по умолчанию они отображаются в виде цветовых пометок ячеек в их левом верхнем углу, только со времени последнего сохранения документа одним из пользователей. Причем учитываются исправления всех пользователей на всем диапазоне листа. Действия каждого участника помечаются отдельным цветом.
Если навести курсор на помеченную ячейку, откроется примечание, в котором указано, кем и когда было выполнено соответствующее действие.
- Для того, чтобы изменить правила отображения исправлений, возвращаемся в окно настройки. В поле «По времени» доступны следующие варианты выбора периода просмотра исправлений:
- отображение со времени последнего сохранения;
- вся хранящиеся в базе исправления;
- те, которые ещё не просмотрены;
- начиная с конкретной указанной даты.

В поле «Пользователем» можно выбрать конкретного участника, исправления которого будут отображаться, или оставить отображение действий всех пользователей, кроме себя.
В поле «В диапазоне», можно указать конкретный диапазон на листе, на котором будут учитываться действия членов команды для отображения на вашем экране.
Кроме того, установив галочки около отдельных пунктов можно включить или отключить выделение исправлений на экране и отображение изменений на отдельном листе. После того, как все настройки установлены, жмем на кнопку «OK».
- После этого на листе действия участников будут отображаться с учетом введенных настроек.
Рецензирование действий пользователей
Главный пользователь имеет возможность применять или отклонять правки других участников. Для этого требуется совершить следующие действия.
- Находясь во вкладке «Рецензирование», щелкаем по кнопке «Исправления».
 Выбираем пункт «Принять/отклонить исправления».
Выбираем пункт «Принять/отклонить исправления». - Далее открывается окно просмотра исправлений. В нем нужно произвести настройки отбора тех изменений, которые мы хотим утвердить или отклонить. Операции в данном окне выполняются по тому же типу, который мы рассматривали в предыдущем разделе. После того, как настройки внесены, жмем на кнопку «OK».
- В следующем окне отображаются все исправления, которые удовлетворяют выбранным нами ранее параметрам. Выделив конкретное исправление в списке действий, и нажав соответствующую кнопку, расположенную внизу окна под перечнем, можно принять данный пункт или отказаться от него. Также существует возможность группового принятия или отказа от всех указанных операций.
Удаление пользователя
Существуют случаи, когда отдельного пользователя нужно удалить. Это может быть связано с тем, что он выбыл из проекта, так и чисто по техническим причинам, например, если учетная запись была внесена неправильно или участник начал работать с другого устройства. В Экселе существует такая возможность.
В Экселе существует такая возможность.
- Переходим во вкладку «Рецензирование». В блоке «Изменения» на ленте жмем на кнопку «Доступ к книге».
- Открывается уже знакомое нам окно управления доступа к файлу. Во вкладке «Правка» находится список всех пользователей, которые работают с этой книгой. Выделяем имя того, кого нужно убрать, и жмем на кнопку «Удалить».
- После этого открывается диалоговое окно, в котором предупреждается, что если данный участник в этот момент редактирует книгу, то все его действия не будут сохранены. Если вы уверены в своем решении, то жмите кнопку «OK».
Пользователь будет удален.
Ограничения по использованию общей книги
К сожалению, одновременная работа с файлом в Экселе предусматривает целый ряд ограничений. В общем файле ни один из пользователей, включая главного участника, не может выполнять следующие операции:
- Создавать или изменять сценарии;
- Создавать таблицы;
- Разделять или объединять ячейки;
- Манипулировать с XML-данными;
- Создавать новые таблицы;
- Удалять листы;
- Производить условное форматирование и ряд других действий.

Как видим, ограничения довольно существенны. Если, например, без работы с XML-данными зачастую можно обойтись, то без создания таблиц работа в Экселе вообще не мыслится. Что же делать в том случае, если нужно создать новую таблицу, объединить ячейки или выполнить любое другое действие из вышеуказанного перечня? Выход есть, и он довольно простой: нужно временно отключить общий доступ к документу, выполнить нужные изменения, а затем подключить возможность совместной работы снова.
Отключение общего доступа
Когда работа над проектом закончена, или, в случае необходимости внесения изменений в файл, о списке которых мы говорили в предыдущем разделе, следует отключить режим совместной работы.
- Прежде всего, все участники должны сохранить вносимые изменения и выйти из файла. С документом остается работать только главный пользователь.
- Если нужно сохранить журнал операций после снятия общего доступа, то, находясь во вкладке «Рецензирование», кликаем по кнопке «Исправления» на ленте.
 В открывшемся меню выбираем пункт «Выделить исправления…».
В открывшемся меню выбираем пункт «Выделить исправления…». - Открывается окно выделения исправлений. Настройки тут нужно расставить следующим образом. В поле «Во времени» установить параметр «Все». Напротив наименований полей «Пользователем» и «В диапазоне» следует снять галочки. Аналогичную процедуру нужно провести и с параметром «Выделять исправления на экране». А вот напротив параметра «Вносить изменения на отдельный лист», наоборот, галочку следует установить. После того, как все вышеуказанные манипуляции выполнены, жмем на кнопку «OK».
- После этого программа сформирует новый лист под названием «Журнал», в который будет внесена вся информация по редактированию данного файла в виде таблицы.
- Теперь остается непосредственно отключить общий доступ. Для этого, расположившись во вкладке «Рецензирование», кликаем по уже знакомой нам кнопке «Доступ к книге».

- Запускается окно управления общим доступом. Переходим во вкладку «Правка», если окно было запущено в другой вкладке. Снимаем галочку около пункта «Разрешить изменять файл нескольким пользователям одновременно». Для закрепления внесенных изменений жмем на кнопку «OK».
- Открывается диалоговое окно, в котором предупреждается, что выполнение данного действия сделает невозможным совместное использование документа. Если вы твердо уверены в принятом решении, то кликните по кнопке «Да».
После вышеуказанных действий общий доступ к файлу будет закрыт, а журнал исправлений будет очищен. Информацию о ранее произведенных операциях теперь можно будет увидеть в виде таблицы только на листе «Журнал», если соответствующие действия по сохранению данной информации были проведены ранее.
Как видим, программа Эксель предоставляет возможность включения общего доступа к файлу и одновременной работы с ним. Кроме этого, с помощью специальных инструментов можно отслеживать действия отдельных участников рабочей группы. Данный режим имеет все-таки некоторые функциональные ограничения, которые, впрочем, можно обойти, временно отключив общий доступ и проведя необходимые операции в обычных условиях работы.
Кроме этого, с помощью специальных инструментов можно отслеживать действия отдельных участников рабочей группы. Данный режим имеет все-таки некоторые функциональные ограничения, которые, впрочем, можно обойти, временно отключив общий доступ и проведя необходимые операции в обычных условиях работы.
Опишите, что у вас не получилось. Наши специалисты постараются ответить максимально быстро.
Помогла ли вам эта статья?
ДА НЕТ2 ОСНОВНЫХ МЕТОДА ОТКЛЮЧЕНИЯ ТОЛЬКО ЧТЕНИЯ В EXCEL
M office широко используется всеми фирмами. И одним из таких широко используемых инструментов Office является M Excel. Файлы Excel используются для хранения данных. Следовательно, они несут в себе мноСодержание:
MS office широко используется всеми фирмами. И одним из таких широко используемых инструментов Office является MS Excel. Файлы Excel используются для хранения данных. Следовательно, они несут в себе много важной и ценной информации. Следовательно, люди пытаются защитить различные файлы Excel, давая им пароль. Еще один способ защитить файл Excel — позволить ему открываться только для чтения. Но что, если вы хотите знать как отключить только чтение в Excel. Эта статья решит ваш вопрос.
Файлы Excel используются для хранения данных. Следовательно, они несут в себе много важной и ценной информации. Следовательно, люди пытаются защитить различные файлы Excel, давая им пароль. Еще один способ защитить файл Excel — позволить ему открываться только для чтения. Но что, если вы хотите знать как отключить только чтение в Excel. Эта статья решит ваш вопрос.
Почему люди хотят отключить только чтение в Excel?
Поскольку файлы Excel имеют большое значение, пользователи защищают их паролем или оставляют в режиме только для чтения. Режим только для чтения используется только для просмотра файла. Он не имеет доступа к разрешению вносить изменения в файл. Это означает, что вы не можете редактировать файлы и изменять данные. Следовательно, люди обычно оставляют файл в режиме только для чтения, чтобы его нельзя было изменить. Но что, если вам нужно отключить Excel только для чтения? Что ж, у нас есть решение, которое позволит вам узнать, как редактировать лист Excel только для чтения. Следуйте приведенным ниже решениям, чтобы выйти из режима только для чтения.
Следуйте приведенным ниже решениям, чтобы выйти из режима только для чтения.
Решение 1. Удалите только чтение для рекомендуемых файлов Excel только для чтения
Рекомендуемый режим только для чтения можно редактировать. Когда вы открываете такой тип файла, отображается сообщение с вопросом, следует ли открывать файл в режиме только для чтения или нет. Если вы хотите внести изменения в файл, вы должны нажать «Да». Но главный вопрос, как дальше редактировать настройки для сохранения файла. Что ж, следуйте инструкциям ниже, чтобы узнать, как снять только чтение в Excel.
Шаг 1: Если вам не нужен режим только для чтения, нажмите НЕТ, когда появится сообщение с вопросом «Открыть только для чтения?» во время открытия файла. Теперь вам нужно будет щелкнуть File. Как только вы нажмете «Файл», выберите «Сохранить как». Теперь выберите опцию Обзор в меню.
Шаг 2: Щелкните Инструменты в нижней части диалогового окна. После нажатия на инструменты выберите «Общие параметры…».
Шаг 3: Снимите флажок с уже отмеченной опции «Рекомендуется только для чтения». Теперь сохраните настройки. Это позволит вам узнать, как избавиться от функции только для чтения в Excel.
Если вам интересно, будет ли это работать для других версий файлов, тогда ответ — да. Это решение применимо ко всем версиям Excel, таким как Excel 2003, Excel 2007, Excel 2010, Excel 2013 и Excel 2016, и изменит режим совместимости только для чтения в Excel.
Решение 2. Удалите только для чтения для файлов Excel, помеченных как окончательные
Файлы, отмеченные как окончательные, не подлежат редактированию. Следовательно, вы не можете редактировать эти файлы. Эти файлы показывают сообщение «ОТМЕТЕНО КАК ОКОНЧАТЕЛЬНОЕ» вверху желтым цветом. В этих файлах отключены редактирование, набор текста, отметки проверки и команды. Но если вы выберете вариант «Все равно редактировать», вы можете отключить режим только для чтения. Это оно. Больше вам нечего делать. И этот процесс одинаков для всех версий Excel.
Бонусный совет: как расшифровать файл Excel
Но иногда файлы защищены паролем. И поэтому люди не понимают, как удалить пароль. В таких случаях вы всегда можете использовать PassFab для Excel. Это программное обеспечение — лучший инструмент, который может помочь вам открыть и взломать любой файл Excel. Это программное обеспечение поддерживает все виды версий Excel. Выполните следующие действия, чтобы узнать, как отключить пароль файла Excel.
Шаг 1: Нажмите на кнопку «Добавить», которая появляется в главном интерфейсе при запуске инструмента и. Выберите файл Excel, который нужно разбить.
Шаг 2: Теперь выберите тип атаки, которую вы хотите провести с файлом. Инструмент предлагает грубую силу с маской, грубую силу и атаку по словарю. Измените параметры атаки в соответствии с выбранным вами типом.
Шаг 3: Теперь нажмите Пуск, чтобы начать процесс. Инструмент удалит пароль для вашего файла.
Резюме
Увидев здесь общую картину, мы только что рассмотрели 2 основных решения, которые помогут вам узнать, как отключить только чтение в Microsoft Excel 2010. Вы можете изменить свойства, изменив в «Общие параметры», или просто отредактировать файл «В любом случае.» В дополнение к этому вы также познакомились с инструментом PassFab для Excel. Этот инструмент используется для удаления пароля для любого типа файла Excel. Была ли статья полезной? У вас есть какие-нибудь отзывы? У вас есть альтернативное решение? Тогда не стесняйтесь делиться с нами. Это можно сделать, оставив комментарий ниже.
Microsoft Excel ожидает другого приложения для завершения OLE-действия
СОВЕТУЕМ: Нажмите здесь, чтобы исправить ошибки Windows и оптимизировать производительность системы
Несколько пользователей Office сообщают об ошибке «Microsoft ожидает, пока другое приложение завершит действие OLE» при попытке запустить сценарий VBA или при запуске Excel из стартовой панели BI. Сообщается, что эта проблема возникает во всех последних версиях Windows, включая Windows 7, Windows 8.1 и Windows 10).
Microsoft Excel ожидает, пока другое приложение завершит действие OLEЧто такое действие OLE?Действие «Связывание и внедрение объектов» (OLE) по сути представляет собой механизм, предназначенный для того, чтобы помочь различным приложениям Office (Word, Excel, Powerpoint, Sharepoint) взаимодействовать с другими приложениями для успешного завершения операции.
Что вызывает ошибку «Microsoft Excel ожидает, пока другое приложение завершит действие OLE»?Мы исследовали эту конкретную проблему, просматривая различные пользовательские отчеты и просматривая официальную документацию Microsoft. Нам даже удалось воспроизвести проблему на одной из наших машин для тестирования.
Если Excel отправляет запрос связи другому приложению (скажем, Word), он делает это с помощью объекта OLE, а затем ожидает ответа от приложения. Если ответ не приходит в заданное по умолчанию пороговое время, Excel выдаст конечному пользователю следующее предупреждение: «Microsoft Excel ожидает, пока другое приложение выполнит действие OLE».
Хотя сообщение об ошибке всегда одно и то же, на самом деле есть несколько довольно распространенных сценариев, которые вызывают эту конкретную ошибку в Microsoft Excel:
- Протокол DDE отключен в Excel. Эта проблема может возникать из-за того, что протокол динамического обмена данными (DDE) отключен в настройках Excel.
- Поврежденная установка Office. Некоторые затронутые пользователи сообщают, что проблема была решена после переустановки или восстановления всей установки Office.
- Надстройка Adobe Acrobat PDFMaker конфликтует с Excel. Было несколько отчетов пользователей, которые смогли решить проблему, отключив или удалив плагин PDFMaker.
- Процесс IE (Internet Explorer) мешает работе DDE. Обычно это происходит, когда пользователь пытается сохранить файл в Microsoft Excel. В этом случае решение состоит в том, чтобы закрыть процесс вручную.
Если в настоящее время вы пытаетесь устранить это конкретное сообщение об ошибке, эта статья предоставит вам несколько шагов по устранению неполадок. Ниже у вас есть выбор методов, которые другие пользователи в аналогичной ситуации успешно использовали, чтобы решить проблему.
Для достижения наилучших результатов следуйте приведенным ниже методам, пока не встретите исправление, эффективное для решения проблемы. Давай начнем
Способ 1. Удаление Adobe Acrobat PDFMaker (если применимо)Некоторым пользователям удалось устранить сообщение об ошибке, удалив надстройку Adobe Acrobat PDF Maker. Как оказалось, этот плагин может конфликтовать с определенными версиями Microsoft Excel.
Вот список версий Office, совместимых с PDF Maker:
- Office 2010 (Office 14) 32-разрядный и 64-разрядный
- Office 2013 (Office 15) 32-разрядный и 64-разрядный
- Office 2016 (Office 16) 32-разрядная и 64-разрядная версии
Примечание. Вы можете ознакомиться с полным руководством по совместимости Adobe ( здесь ).
Если этот сценарий применим, и вы не сильно полагаетесь на PDF Maker, вы, скорее всего, сможете решить проблему, отключив или удалив надстройку Adobe Acrobat PDFMaker.
Вот краткое руководство о том, как это сделать:
Обновление: Вы также можете использовать это исправление (здесь) для автоматического отключения надстройки PDFMaker. Он совместим со всеми последними версиями Windows, включая Windows 10, Windows 8.1, Windows 7 и Windows Vista.
- Откройте Microsoft Excel и нажмите « Файл» на ленточной панели. Откройте Microsoft Excel и перейдите к файлу
- В меню «Файл» выберите « Параметры» (внизу списка меню). Перейдите в Файл> Параметры
- В меню параметров Excel выберите « Надстройки» в левом меню. Затем перейдите к правой панели, разверните раскрывающееся меню, связанное с управлением, и выберите Надстройки COM . Затем нажмите кнопку « Перейти…», чтобы открыть меню надстроек Com . Перейдите в «Надстройки», выберите «Надстройки COM» в раскрывающемся меню и нажмите «Перейти».
- В поле Надстройки COM снимите флажок, связанный с надстройкой Acrobat PDFMaker Office COM, или выберите его и нажмите «Удалить», чтобы полностью удалить его.
- Перезагрузите компьютер и заново выполните шаги, которые ранее вызывали ошибку, после завершения следующего запуска.
Если вы все еще сталкиваетесь с ошибкой «Microsoft Excel ожидает, пока другое приложение завершит действие OLE», перейдите к следующему способу ниже.
Способ 2: разрешение приложений, которые используют DDE в настройках ExcelКак сообщают многие пользователи, проблема может возникнуть, если Microsoft Excel настроен на игнорирование любых приложений, которые пытаются обмениваться данными с Excel, используя протокол динамического обмена данными (DDE) .
Например, допустим, вы дважды щелкнули книгу Excel в проводнике Windows — как только команда зарегистрируется, динамический обмен данными (DDE) будет отправлен в Excel. Этот обмен инструктирует Excel открыть книгу, которую вы только что дважды щелкнули.
Если Excel настроен на игнорирование приложений, использующих протокол динамического обмена данными, обмен не произойдет, и вы увидите сообщение об ошибке «Microsoft Excel ожидает, пока другое приложение завершит действие OLE» .
К счастью, вы можете легко устранить эту проблему, открыв меню параметров Excel и включив протокол DDE. Вот краткое руководство о том, как это сделать:
- Откройте Microsoft Excel и нажмите « Файл» . Не имеет значения, открываете ли вы новую рабочую книгу или новый документ. Откройте Microsoft Excel и перейдите к файлу
- В меню « Файл» выберите « Параметры» на левой панели. Перейдите в Файл> Параметры
- В меню параметров Excel выберите вкладку « Дополнительно » в левом меню. Затем перейдите на правую панель и прокрутите вниз, пока не дойдете до общего раздела. После этого убедитесь, что флажок, связанный с Игнорировать другие приложения, использующие динамический обмен данными (DDE), не отмечен. Включение протокола DDE в Excel
- Нажмите Ok, чтобы сохранить изменения, затем перезапустите Microsoft Excel. Затем повторите операцию, которая ранее вызывала ошибку «Microsoft ожидает, пока другое приложение завершит действие OLE», и посмотрите, сохраняется ли проблема.
Если вы все еще сталкиваетесь с тем же сообщением об ошибке, перейдите к следующему способу ниже.
Способ 3: уничтожение процесса Internet Explorer (IE)Несколько пользователей, видя ошибку «Microsoft ждет, пока другое приложение завершит действие OLE» при попытке сохранить файл, могут видеть ошибку, потому что процесс IE мешает обмену динамическим обменом данными (DDE) .
Пользователи в аналогичной ситуации сообщили, что проблема была решена после того, как они вручную завершили процесс IE. Вот краткое руководство о том, как это сделать:
- Нажмите Ctrl + Shift + Esc, чтобы открыть диспетчер задач .
- В диспетчере задач перейдите на вкладку Процессы и посмотрите, есть ли у вас какой-либо процесс, принадлежащий Internet Explorer, который в данный момент активен.
- Если вы видите один открытый, просто щелкните правой кнопкой мыши на нем и выберите Завершить задачу, чтобы закрыть его. Закрытие процесса Internet Explorer (IE)
- Вернитесь в Excel и убедитесь, что при попытке сохранить файл по-прежнему возникает ошибка «Microsoft ожидает, пока другое приложение завершит действие OLE» .
Если вы все еще сталкиваетесь с той же ошибкой, перейдите к следующему способу ниже.
Метод 4: Подавление обмена сообщениями приложения ExcelЕсли вы видите сообщение об ошибке при попытке запустить сценарий VBA, одним из обходных путей будет подавление обмена сообщениями приложения с помощью крошечного фрагмента кода.
Но имейте в виду, что это не решит саму проблему — это всего лишь обходной путь, который предотвращает появление сообщения об ошибке. Однако будет полезно, если вашей единственной целью является предотвращение появления сообщения об ошибке.
Вот краткое руководство по вставке кода VBA в Excel Workbook, которое подавит обмен сообщениями приложений Excel:
- Откройте книгу в Excel и нажмите Alt + F11, чтобы открыть редактор Visual Basic (VBE) .
- На панели « Проект» (слева) щелкните правой кнопкой мыши ThisWorkbook и выберите « Вставка»> «Модуль» . Щелкните правой кнопкой мыши ThisWorkbook и выберите «Вставка»> «Модуль».
- Во вновь созданном модуле вставьте следующий код (в правой части экрана):
Закрытое Объявление функции CoRegisterMessageFilter Lib "ole32" (ByVal IFilterIn As Long, ByRef PreviousFilter) В качестве Long Public Sub KillMessageFilter () Dim IMsgFilter As Long CoRegisterMessageFilter 0 &, IMsgFilter Конечная подпрограмма IMB ResourceMilterFilterFilterFilterFilterFilterFilterFilterFilterFilterFilterFilterFilterFilterFilterFilterFilterFilterFilterFilterFilterFilterFilterFilterFilterFilterFilterFilterFilterFilterFilterFilterFilterFilterFilterFilterFilterFilterFilterFilterFilterFilter ()
Обновление. Другие пользователи сообщили, что им удалось предотвратить появление сообщения об ошибке с помощью следующего кода VBA:
Sub CreateXYZ () Dim wdApp As Object Dim wd As Object On Error Возобновить следующее Установить wdApp = GetObject (, "Word.Application") Если Err.Number 0, то установить wdApp = CreateObject ("Word.Application") End On при ошибке GoTo 0 Установите wd = wdApp.Documents.Open (ThisWorkbook.Path & Application.PathSeparator & "XYZ template.docm") wdApp.Visible = True Range ("A1: B10"). CopyPicture xlScreen wd.Range.Paste End Sub - Нажмите Ctrl + S и нажмите « Нет», когда увидите предупреждение «Следующие функции не могут быть сохранены в книге без макросов» . Нажмите Нет в окне с предупреждением
- Затем выберите подходящее место для измененной рабочей книги, задайте правильное имя и убедитесь, что в качестве типа « Сохранить как» выбран Excel Macro-Enabled Workbook. Когда все будет в порядке, нажмите « Сохранить», чтобы создать книгу Excel с поддержкой макросов . Создание книги Excel с поддержкой макросов
- Нажмите Alt + Q, чтобы закрыть редактор и вернуться к своей книге. Вернувшись в редактор, нажмите Alt + F8, выберите только что созданный макрос и нажмите « Выполнить» .
После завершения этой процедуры вы больше не должны видеть ошибку «Microsoft Excel ждет другого приложения для завершения действия OLE» с этой рабочей книгой (даже если она все еще может возникать в фоновом режиме).
Метод 5: Отключить режим совместимости (если применимо)Некоторым пользователям удалось решить проблему, обнаружив, что исполняемый файл Excel работает в режиме совместимости . Это может произойти из-за ручного вмешательства пользователя или стороннего приложения.
Если вы подозреваете, что Excel работает в режиме совместимости, отключите его и посмотрите, перестает ли появляться сообщение об ошибке «Microsoft Excel ожидает, пока другое приложение завершит действие OLE» . Как правило, сообщение об ошибке возникает, если исполняемый файл Excel настроен для работы в режиме совместимости с Windows Vista и более ранними версиями.
Вот краткое руководство по отключению режима совместимости:
- Щелкните правой кнопкой мыши исполняемый файл Excel (или ярлык) и выберите « Свойства» . Щелкните правой кнопкой мыши исполняемый файл Excel и выберите «Свойства».
- В окне « Свойства» перейдите на вкладку « Совместимость » и снимите флажок, связанный с « Запустить эту программу в режиме совместимости» . Снимите флажок Запустить эту программу в режиме совместимости
Интересные статьи
Что такое режим ограниченной функциональности Word? Режим ограниченной функциональности в программе Word: как его можно убрать
Многие пользователи, работая с документами в текстовом редакторе Ворд, сталкиваются с сообщением о том, что в открытом документе работает режим ограниченной функциональности Word. Текстовый редактор Microsoft Word входит в состав популярного офисного пакета Microsoft Office, разные версии которого используются на большом количестве компьютеров.
В верхней части окна открытого документа появляется надпись: «Имя документа [Режим ограниченной функциональности] — Word». Сообщение подразумевает, что файл Ворд, открытый в программе Microsoft Word, имеет некоторые ограничения для доступа ко всем функциональным возможностям, которые имеются в данной версии программы.
В части случаев, при простом редактировании, режим ограниченной функциональности (режим совместимости) практически не повлияет на работу над документом. В других ситуациях, требуется полная совместимость для применения необходимых параметров программы для редактуры, доступных в текущей версии Microsoft Word.
Как снять режим ограниченной функциональности в Word? Если возникает необходимость, данная проблема легко решаема.
Для отключения режима ограничения функциональности в Word применяются два способа:
- преобразование документа в формат текущей новой версии Word, установленной на компьютере
- изменение расширения файла на современный формат
Режим ограниченной функциональности отображается в окне приложения при открытии файла, созданного в предыдущей версии Word. Версии программы Word 2016 и Word 2013 имеют совместимость между собой.
В этой статье вы получите инструкции, как отключить режим ограниченной функциональности в Word, в разных версиях программы: Microsoft Word 2016, Microsoft Word 2013, Microsoft Word 2010, Microsoft Word 2007.
Причины открытия документов Word в режиме ограниченной функциональности
Что означает ограниченная функциональность, почему запускается ограниченная функциональность Word? Дело в том, что в каждой новой редакции текстового процессора, производитель программы корпорация Майкрософт, добавляет новые функциональные возможности для редактирования, изменяет применение и взаимодействие некоторых компонентов приложения. В новой версии программы появляются новые шрифты, форматы, элементы, применяется поддержка новых эффектов и т. д.
В результате, после открытия документа Ворд, созданного в более ранних версиях приложения, есть риск появления ошибок форматирования, неправильного отображения оригинального документа.
Для того, чтобы убрать возможные проблемы, документ Word, созданный в старой версии программы MS Word, открывается в новой версии приложения в менее функциональном, урезанном режиме, в котором эмулируется состояние файла для прежней редакции программы. Открытый документ соответствует параметрам прежней версии Ворд, в нем отключены новые функции для редактирования, не поддерживаемые в старой версии приложения.
В режиме совместимости устраняются возможные ошибки, возникающие при использовании в работе над документом разных версий Ворда.
Отключаем режим ограниченной функциональности Ворд изменением расширения файла
При использовании файлов, созданных в устаревших версиях текстового редактора, режим ограниченной функциональности в Ворде можно убрать при помощи изменения расширения файла.
В программах Microsoft Word, начиная с версии Word 2007, файлы сохраняются с расширением «.DOCX». В более ранних версиях приложения, файлы сохранялись с расширением «.DOC». После изменения расширения, Документ Word 97-2003 будет преобразован в файл «.docx» при незначительных изменениях в структуре.
Изменить расширение файла Ворд можно двумя способами: вручную или из окна программы Microsoft Word. В первом случае, оригинальный файл изменит свое расширение. Во втором случае, будет создана копия документа в новом формате («docx»), а старая версия файла («doc») будет сохранена на компьютере.
Для изменения расширения файла вручную, предварительно необходимо выполнить некоторые действия (включить отображение расширений файлов) для разных версий операционной системы Windows.
Затем выполните следующие действия:
- Кликните по файлу Word правой кнопкой мыши.
- В контекстном меню выберите «Переименовать».
- Измените расширение файла после точки с «doc» на «docx».
- В окне с предупреждением согласитесь на изменение расширения файла.
Изменить расширение файла Ворд можно непосредственно из окна программы:
- Откройте документ Word.
- Войдите в меню «Файл», выберите «Сохранить как» (в Word 2007 выберите «Документ Word»).
- После выбора места сохранения, в окне «Сохранение документа» в поле «Тип файла» из возможных вариантов выберите «Документ Word».
- При необходимости, поставьте галку напротив пункта «Поддерживать совместимость с предыдущими версиями Word» для сохранения макета документа.
- Согласитесь на изменение документа.
Документ Ворд, созданный в старом формате, получит все возможности для редактирования, доступные в новом формате.
Как убрать режим ограниченной функциональности Word 2016
Для того, чтобы выключить в Word 2016 режим ограниченной функциональности выполните следующие действия:
- В окне открытого документа Word войдите в меню «Файл».
- В разделе «Сведения», в настройке «Режим ограниченной функциональности» нажмите на кнопку «Преобразовать».
- В предупреждающем окне нажмите на кнопку «ОК».
- Закройте документ, в окне с предупреждением нажмите на кнопку «Сохранить».
После этого, на компьютере появится файл Word в новейшем формате файла без режима ограниченной функциональности, в документе станут доступными все технические возможности последней версии программы, установленной на данном компьютере.
Как убрать режим ограниченной функциональности Word 2013
Для того, чтобы отключить режим ограниченной функциональности Word 2013 пройдите последовательные шаги:
- Нажмите на меню «Файл».
- В разделе «Сведения» нажмите на кнопку «Преобразовать».
- В открывшемся окне с предупреждением о том, что документ будет преобразован до новейшего формата, нажмите на кнопку «ОК».
- После закрытия документа Ворд, согласитесь на внесение изменений в файле.
Как убрать режим ограниченной совместимости Word 2010
Режим ограниченной функциональности Word 2010 можно убрать следующим способом:
- Из меню «Файл» перейдите в «Сведения».
- Нажмите на кнопку «Преобразовать».
- Далее нажмите на кнопку «ОК» в окне предупреждения о преобразовании формата файла.
- Ответьте согласием на сохранение изменений в файле MS Word.
Как убрать режим ограниченной совместимости Word 2007
Если нужно снять режим ограниченной функциональности Word 2007, выполните действия:
- Нажмите на кнопку «Microsoft Office».
- В контекстном меню сначала выберите «Сохранить как», а затем «Документ Word».
- В открывшемся окне нажмите на кнопку «ОК» для сохранения документа в новом формате файла.
- Согласитесь на произведенные изменения при закрытии документа Microsoft Word 2007.
Заключение
Если документ Word открыт в приложении в режиме ограниченной функциональности (режиме совместимости), пользователь может отключить данный режим, преобразовав файл Ворд в файл формата последней версии программы. После этого, документ Word станет поддерживать самые последние технические возможности для редактирования файла.
Рассмотрим, что делать, если документ открывается вWord2013 в режиме ограниченной функциональности . Вверху документа написано название папки, затем указан режим.
Это значит, что документ Word был создан в другой версии Word, не в Word 2013. Функции этого документа будут работать в обычном режиме, но, дополнительные, новые функции Word 2013 в этом документе не будут работать. Это сделано для того, чтобы для пользователей ранних версий Word были доступны все возможности редактирования в Word. В этом режиме сохраняется структура документа.
Как убрать режим ограниченной функциональности Word 2013 и включить новые возможности Word 2013 в старом документе Word, нужно преобразовать его. Есть два способа.
Первый способ.
Как отключить режим ограниченной функциональности Word 2013.
Нажимаем на закладке «Файл» функцию «Сведения». Теперь нажимаем на кнопку функции «Преобразовать».
Выйдет такое окно.
Нажимаем «ОК». Теперь этот документ преобразован до новой версии Word2013 и стали доступны новые возможности Word 2013. В названии документа вверху листа Word исчезли слова «Режим ограниченной функциональности».
Второй способ.
Как убрать режим ограниченной функциональности в Word 2013.
Нужно сохранить документ в новой версии Word 2013.
На закладке «Файл» нажимаем кнопку функции «Сохранить как». Выбираем «Компьютер» (если документ на ПК, флэшке, т.д., ни в Облаке, ни в интернете. Нажимаем на папку «Обзор». Выходит, привычное нам окно сохранения документа. В нем пишем название документа. «Тип файла» – выбираем «Документ Word». Проверяем, чтобы НЕ стояла галочка у строки «Поддерживать совместимость с предыдущими версиями Word».
Нажимаем «ОК».
Теперь в названии документа нет слов «Режим ограниченной функциональности». Значить документ в новой версии Word и доступны все новые возможности Word 2013.
Как открыть Word 2013, какие появились новые функции, облегчающие и увеличивающие наши возможности при работе с документом Word. Теперь можно выходить в интернет их документа Word. Можно фотографировать любую страницу открытого документа, сворачивать часть документа, т.д. Изменился немного, и внешний вид окна, закладок. Об изменениях в Word 2013 смотрите в статье «
«Почему пишется режим ограниченной функциональности» — таким вопросом задаются многие, так как надпись в верхней части Ворда довольно пугающая. Но мало кто знает, что формат создаваемых документов в MS Word был изменен в 2007 году. Причиной уведомления «Режим ограниченной функциональности» — является более старая версия программы, в которой был создан файл. Вероятно, документ был создан в Ворде 2003, а открываете в Ворде 2010. В таком случае, на документ наложены ограничения и новые функции, что появились в 2007-2010, окажутся не активными. Чтобы убрать режим ограниченной функциональности стоит лишь сделать пересохранение файла в обновленном формате. Рассмотрим все способы, что делать при такой проблеме и как снять ограничения.
Способ 1: Сохранение в другом формате
Документ открывается в режиме ограничения? Скорее всего, формат вордовского файла «Документ Word 97-2003», что означает устаревшую версию программы и это стоит отменить.
- Документ открыт;
- Переносим стрелку мыши в раздел «Файл» и выбираем «Сохранить как»;
- В новом окне пишем название, в поле «Имя файла»;
- Переносим курсор в поле «Тип файла» нажимаем, остается найти и нажать на формат «Документ Word».
- Сохраняем. При повторной попытке открыть файл, ограничений не должно быть.
Способ 2: отключение режима ограниченной функциональности
Разберём еще один вариант как снять ограничения в Ворде. Зайти в «Файл», далее кликаем по «Сведения» и жмём по «Преобразовать».
Сохраняем документ привычным образом нажав на «Сохранить» или сочетанием клавиш «Ctrl+S».
Разобрать в данной теме не сложно. Внимательно следовать всем советам и всё получится. Теперь вы знаете, что значит и почему пишется [Режим ограниченной функциональности] и способы как это отключить.
Word 10 — это мощный текстовый процессор, который позволяет полноценно работать пользователю с текстами и таблицами. Для тех, кто уже успел опробовать новинку, но до конца не освоился, естественным вопросом станет: «Как работать с файлами, которые были созданы в ранних версиях Word?», ведь редактировать и применять новые возможности в них невозможно из-за ограниченной функциональности документа.
Когда пользователь открывает файл более ранней версии в Word 10, сверху в заголовке окна появляется надпись о Режиме ограниченной функциональности. Что говорит о включении режима совместимости программы с файлами, созданными другими версиями Word.
В этом режиме можно продолжать работу в документе, но использование расширенных возможностей для него заблокировано.
Совместимость
Всем известно, что файлы версии Word 97-2003 сохраняются , а последующих версий — .
По этой причине существует несколько режимов совместимости для Word 10:
— работает в собственном режиме, где совместимость ни к чему.
— Совместимость с файлами Word 2007.
— Совместимость с файлами Word 97-2003.
Чтобы верно определить, какой режим совместимости включен, необходимо проделать следующее:
— Кликаем по вкладке «Файл», далее нажимаем «Сведения».
— Потом движемся по пути трех «П»- Подготовить к общему доступу/Поиск проблем/Проверка совместимости.
— И наконец нажимаем «Выберите отображаемые версии».
После этого появится галочка напротив названия режима совместимости, которая соответствует версии Word.
Преобразование файла в формат Word 2010
Теперь перед пользователем стоит выбор: продолжать использование файла в ограниченном режиме или преобразовать его и пользоваться всеми существующими функциями Word 10.
Сейчас перечислим, что может сделать пользователь с документом старой версии Word:
— Ничего, таким образом, сохранить режим ограниченной функциональности.
— Преобразовать в документ Word 2010 без сохранения копии исходника.
— Преобразовать в документ Word 2010, а также сохранить исходный.
Для того чтобы преобразовать документ открываем вкладку «Файл». Переходим в пункт «Сведения» и нажимаем кнопку «Преобразовать».
Если нужно, чтобы сохранился документ в исходном виде, поступаем по-другому: заходим во вкладку «Файл» и жмем кнопку «Сохранить как». Далее называем новым именем файл, а его тип указываем как «Документ Word».
Уже существует новейшая версия редактора — это Word 13. Обновления, как мы видим, происходят довольно стремительно. Но принцип работы, основные приемы остаются неизменными.
Сегодня мы с Вами поговорим об интересной надписи – «Режим ограниченной функциональности». Что она означается во всех офисных программах пакета Microsoft Office, в частности, в Word? На самом деле, ничего серьёзного – просто данная надпись говорит о том, что сам документ был создан на старой версии редактора 97-го или 2003-го года и полноценный функционал новой версии недоступен. В данной статье мы и хотим рассказать Вам, как убрать этот злополучный режим ограниченной функциональности в Microsoft Word. Ничего сложного в этом нет и сейчас Вы обо всём узнаете.
Самый простой способ
Есть два способа “побороть” данную надпись и оба предельно простые, поэтому мы их рассмотрим в ходе одной статьи. Также хотелось бы сказать, что в разных версиях программы, интерфейс может меняться. Мы рассматриваем последнюю на сегодняшний день версию Word 2013 с новейшим интерфейсом, заточенным под пользование на устройствах с сенсорными экранами. Следовательно, в других версиях расположение элементов может отличаться, но они в любом случае присутствуют.Итак, давайте разберёмся с первым методом. Вы должны выполнить следующие действия:
Проблема решается буквально в несколько кликов мышью. Во втором случае всё несколько иначе, но действий ничуть не больше.
При помощи преобразования документа
Во всех новых версиях программы Excel есть функция преобразования документов в новые форматы, чтобы Вы могли редактировать их без ограничений. Вы должны проделать следующее:
Как видите, действительно нет абсолютно ничего сложного. Вам пришлось сделать несколько кликов мышью и преобразование документа осуществилось в автоматическом режиме, притом исходные данные внутри него не были утеряны, а их структура осталась прежней.
«Ошибка при направлении команды приложению
Ворд: ошибка при направлении команды приложению. Не исключено что при одном из запусков программы Microsoft Word пользователю может выскочить уведомление «Ошибка при направлении команды приложению». Наиболее очевидным способом является открытие документа заново, однако не всем пользователям это может помочь.
Cпособ решения проблемы для Word (также работает в Excel)
Этот способ подходит для Microsoft Word начиная с версии 2003 . Первым делом надо найти файлы программы. Это можно сделать если перейти диск С и после открытия диска зайти в папку Program Files или Program Files x86. После этого нужно открыть директиву Microsoft Ofiice, а в ней открыть папку Office15 (цифра зависит от версии Word). Далее необходимо найти файл WINWORD.exe и нажать на нём правой кнопкой мыши выбрав пункт «Свойства».
После этого откроется новое окно, в котором нужно выбрать вкладку «Совместимость» и посмотреть не стоит ли галочка на выборе совместимости и уровне прав. Если галочка стоит, её нужно снять. После того как галочки были сняты, нажать кнопку «Применить». Тогда изменения вступят в силу и проблема будет решена.
Также если на компьютере есть программа Tune Up Utilities, это означает что она также может быть причиной ошибки в работе Word.
Проблема решается с помощью следующих действий:
1. Для начала открыть Tune Up .
2. Перейти во вкладку Optimize.
3. Нажать на кнопку «Disable Programs».
После этого появится новое окно в котором нужно найти строку где упоминается Microsoft Office. Далее отключить взаимодействие с помощью переключения пункта «Enabled» на пункт «Disabled» простым нажатием на соответствующий переключатель.
Небезопасный способ — удаление директорий в реестре
Этот способ используется если методы выше не помогли. Прежде чем пробовать удалять папки в реестре, надо создать точку восстановления, чтобы избежать потери важных данных.
Для начала нужно зайти в меню Пуск и в поисковую строку ввести regedit, после этого поиск выдаст программу регистра, именно её нужно открыть.
Чтобы понять, что означает эта фраза – ошибка при направлении команды приложению Autocad, необходимо немного углубиться в суть работы любой программы, не забудем, что всем на ПК, в конце концов, управляет его операционная система .
Работа же происходит таким образом. Система запускает задачу, Автокад – не исключение, и помнит его исполняемый файл. Когда приложением выбирается какая-либо команда системного характера, то происходит передача соответствующей информации стандартного типа: acad.exe – собственно, это стандартный вид запуска любой программы с параметрами.
Вот в момент взаимодействия ОС и исполняемого файла и могут происходить ошибки. Чаще всего они происходят во время запуска программы.
Возможные пути исправления ошибки взаимодействия с ОС
Среди причин этой ошибки выделяют несколько.
- Может быть перегружена системная папка для хранения временных файлов Temp (некоторые приложения создают собственные папки для этих целей, часто они называются короче – Tmp).
- Влияет неправильно установленный режим совместимости работы службы.
- Есть ошибки в системном реестре.
Поэтому, первое, что делаем – заходим в папку Temp по адресу С:\Пользователь\AppData\Local\Temp и очищаем её. Обращаем внимание, что расположение этой папки в системе может быть какое угодно, поэтому для очистки лучше воспользоваться более общим приёмом – просто вызвать из контекстного меню системного диска его очистку .
Далее, находим в папке установки программы, обычно это – C:/Program Files/Autocad 2015/, исполняемый файл acad.exe, и вызываем его контекстное меню. В открывшемся окне выбираем «Свойства». Теперь переходим на закладку «Совместимость» и снимаем галочки в полях «Режим совместимости» и «Уровень прав». Первая не требует проверки совместимости, а вторая снимает требование выполнение программы от имени администратора. При закрытии окна подтверждаем произведённые изменения клавишей «ОК».
Если приведённые действия не помогают, нужно обратиться к реестру.
Для этого запускаем редактор реестра – regedit.exe, находящийся в папке установки Windows (обычно – C:\Windows).
Реестр – «самый нижний» уровень хранения системой информации о своём состоянии, поэтому рекомендуем работать с ним очень аккуратно. Может, поэтому редактор системного реестра есть на любом компьютере, он входит в стандартный пакет, но разработчиками особо не афишируется и не устанавливается в папке «Стандартные» Главного меню.
Отсюда вывод, перед тем как приступить к работе с реестром не мешает создать точку восстановления системы или сохранить (экспортировать) ту ветку (папку) реестра, с которой придётся работать. Если что-то пойдёт не так, то запомненную ветку (файл с расширением «reg» (имя даём сами) всегда можно будет вставить (импортировать) обратно, удалив неверные данные).
ВНИМАНИЕ. Обращаем внимание, на таких файлах не стоит нажимать в «Проводнике» – по умолчанию им назначено не импортирование в реестр, которое заменяет содержимое одноименных папок, а просто присоединение, оставляя старые данные нетронутыми.
Запускаем редактор непосредственно через исполняемый файл.
Вся информация о системе сгруппирована по 5 или 6 папкам, в зависимости от версии Windows.
Для работы с автокадом нужно перейти по адресу HKEY_CURRENT_USER/Software/Microsoft/Windows/CurrentVersion. Здесь, в подразделах, хранятся данные, которые и могут влиять на ошибки передачи команд приложению. Просто удаляем данные из всех подразделов.
Теперь выходим из редактора и перезагружаем компьютер. Пробуем запустить Автокад снова.
Если приведённые операции не помогли, попробуйте сделать ещё следующие действия, что называется, из опыта:
- Возможно, по умолчанию, для чертежей Автокада – dwg – назначена другая программа. В этом случае нужно «восстановить справедливость» – войти в контекстное меню одного из таких файлов и в окне по команде «Открыть с помощью» выбрать именно «Автокад». Не забудьте также в этом же окне установить флажок постоянной привязки «dwg» к исполняемому файлу Автокада – acad.exe.
- Возможно, на вашу ошибку влияет вирус или установленный антивирус. В этом случае не мешает для начала проверить свой ПК, а затем, возможно, и поменять антивирусную программу.
Пользователи разных версий офисного редактора MS Word иногда сталкиваются с определенной проблемой в его работе. Это ошибка, имеющая следующее содержание: «ошибка при направлении команды приложению» . Причиной ее возникновения, в большинстве случаев, оказывается программное обеспечение, предназначенное для улучшения операционной системы.
Устранить ошибку при направлении команды программе MS Word не сложно, и ниже мы расскажем о том, как это сделать.
Первое, что нужно сделать при возникновении такой ошибки — изменить параметры совместимости исполняемого файла «WINWORD» . О том, как это сделать, читайте ниже.
1. Откройте проводник ОС Windows и перейдите по следующему пути:
C:\Program Files (в 32-битных ОС это папка Program Files (x86)) \Microsoft Office\OFFICE16
Примечание: Название последней папки (OFFICE16) соответствует Microsoft Office 2016, для Word 2010 эта папка будет называться OFFICE14, Word 2007 — OFFICE12, в MS Word 2003 — OFFICE11.
2. В открывшемся каталоге правой кнопкой мышки кликните по файлу WINWORD.EXE и выберите пункт «Свойства» .
3. Во вкладке «Совместимость» открывшегося окна «Свойства» снимите галочку напротив параметра «Запустить программу в режиме совместимости» в разделе «Режим совместимости» . Также необходимо снять галочку напротив параметра «Выполнять эту программу от имени администратора» (раздел «Уровень прав» ).
4. Нажмите «ОК» для закрытия окна.
Создание точки восстановления
На следующем этапе нам с вами необходимо будет внести изменения в системный реестр, но перед тем, как ним приступить, в целях безопасности нужно создать точку восстановления (резервную копию) ОС. Это поможет предотвратить последствия возможных сбоев.
1. Запустите «Панель управления» .
- Совет: В зависимости от версии Windows, которую вы используете, открыть «Панель управления» можно через стартовое меню «Пуск» (Виндовс 7 и более старые версии ОС) или же с помощью клавиш «WIN+X» , где в открывшемся меню следует выбрать «Панель управления» .
2. В появившемся окне в разделе «Система и безопасность» выберите пункт «Архивация и восстановление» .
3. Если ранее вы не создавали резервных копий системы, выберите раздел «Настроить резервное копирование» , после чего просто следуйте инструкции пошагового мастера установки.
Если же ранее вы уже создавали резервную копию, выберите пункт «Создать резервную копию» . Далее следуйте инструкциям.
Создав резервную копию системы, мы можем смело переходить к следующему этапу устранения ошибки в работе Ворд.
Очистка системного реестра
Теперь нам с вами предстоит запустить редактор реестра и выполнить ряд простых манипуляций.
1. Нажмите клавиши «WIN+R» и введите в строке поиска «regedit» без кавычек. Для запуска редактора нажмите «ОК» или «ENTER» .
2. Перейдите в следующий раздел:
HKEY_CURRENT_USER\Software\Microsoft\Windows\CurrentVersion
Удалите все папки, которые содержатся в каталоге «CurrentVersion» .
3. После того, как вы перезагрузите ПК, ошибка при направлении команды программе вас больше не потревожит.
Теперь вы знаете, как устранить одну из возможных ошибок в работе MS Word. Желаем вам больше не сталкиваться с подобными неприятностями в работе этого текстового редактора.
Запустили файл Word или Excel, а тут выскочило сообщение «Ошибка при направлении команды приложению»? Можно, конечно, закрыть программу и открыть нужный файл еще раз – со второй попытки он загрузится нормально. Но для многих пользователей это не вариант.
Однажды у меня тоже выскакивало это сообщение при запуске Word. Главная проблема здесь заключается в том, что в интернете об этом почти ничего не написано. Есть, конечно, множество форумов, где пользователи пишут об этом, но ответы довольно расплывчатые. Если они вообще есть.
Универсальный способ для Word и Excel
Первый метод подходит для Word и Excel любых версий (от 2003 до 2016). В данном случае Вам необходимо найти файлы нужной программы. Для этого заходите в:
- Локальный диск С.
- Program Files (или Program Files x86, если у Вас 64-битная Windows).
- Microsoft Ofiice.
- Office11 – если у вас пакет 2003 года выпуска;
- Office12 – 2007 года;
- Office14 – 2010 года;
- Office15 – 2013 года.
Затем находите файл EXCEL.exe или WINWORD.exe (смотря, при запуске какой программы выскакивает эта ошибка), нажимаете на нем ПКМ и выбираете «Свойства».
В новом окне переходите на вкладку «Совместимость» и проверяете, чтобы в двух пунктах, отмеченных на скриншоте ниже, НЕ стояли галочки. Если они есть – тогда уберите их и нажмите кнопку «Применить».
Возможно, после этого сообщение больше не будет появляться.
Следующий метод подходит только для Excel (всех версий)
В данном случае тоже нужно убрать галочку в одном пункте.
Пример для Excel 2007 (также актуально для Excel 2010 и 2013):
Пример для Excel 2003:
Если Вы установили этот флажок, чтобы можно было открывать Эксель в разных окнах, тогда пропустите этот способ. Возможно, проблему удастся исправить другими методами.
Еще один способ – поставить галочку в этом пункте, сохранить настройке, после чего снова открыть это окно и убрать её. Может помочь.
Во всем виноват Tune Up
Если у Вас стоит программа Tune Up Utilities, то, скорее всего, сообщение «Ошибка при направлении команды приложению» в Word или Excel появляется из-за нее. Так что этот способ должен помочь.
Если у Вас русская версия Tune Up Utilities, тогда ориентируйтесь по скриншотам. Ничего сложного там нет, поэтому Вы легко с этим справитесь.
Радикальные методы
Если ничего не помогло, тогда будем действовать радикально. Но это уже на Ваш страх и риск.
Первый вариант – удаление папок в реестре.
Неправильные действия в реестре могут привести к плачевному результату. Поэтому, перед тем как решитесь попробовать этот метод, рекомендуется . Если что-то пойдет не так, Вы сможете откатиться к ней, восстановив прежние настройки ПК или ноутбука.
Итак, чтобы удалить папки в реестре, выполняете следующее:
После этого проблема должна исчезнуть.
Если же сообщение дисфункция при направлении команды по-прежнему появляется, тогда остается последний вариант – . Постарайтесь вспомнить, когда именно появилась эта проблема, после чего можно попробовать откатить Виндовс на любую дату ДО этого дня.
Но перед этим обязательно создайте точку восстановления, чтобы в случае чего вернуть все назад (ссылка на статью о том, как это сделать, находится чуть выше).
На этом все. Теперь Вы знаете, как можно исправить ошибку при направлении команды приложению в Excel или Word любого года выпуска. Один из этих способов должен помочь.
Несмотря на то, что программы от компании Microsoft славятся своей стабильностью и качеством работы, в редакторе Excel может возникать «Ошибка при направлении команды приложению». Как правило, она появляется при открытии или сохранении документов. Кроме этого, подобную ситуацию могут спровоцировать различные инструменты.
К причинам данной проблемы относятся:
- книга пытается получить доступ к информации из другой программы, которая до сих пор открыта;
- установлено слишком много надстроек и они конфликтуют между собой;
- одна из надстроек повреждена;
- повреждение или удаление файлов Excel;
- отсутствие последних обновлений;
- проблемы с режимом совместимости;
- ошибки в реестре;
- одновременная установка нескольких версий программы Эксель.
Рассмотрим, как устранить каждую из описанных выше неполадок.
Для этого вам потребуется выполнить следующие действия:
- Перейдите на вкладку «Файл».
- Далее – в раздел «Параметры».
- Затем кликните на пункт «Дополнительно».
- Прокрутите ползунок вниз, пока не увидите группу «Общие». Уберите галочку возле указанного пункта. Затем сохраняем кнопкой «OK».
Данный способ позволяет исправить проблему в подавляющем большинстве случаев.
Сброс сопоставлений файлов
Если файлы не хотят открываться или у вас продолжает писаться эта ошибка, значит, неисправность в другом. В этом случае нужно выполнить следующие действия.
- Нажмите сочетание горячих клавиш Win +I и перейдите в раздел «Приложения».
- Кликните на пункт «Приложения по умолчанию».
- Прокрутите окно вниз, пока не увидите кнопку «Сбросить». Воспользуйтесь ей.
Сразу после этого все параметры примут значение по умолчанию.
Ручная настройка сопоставления файлов
Если вы не хотите всё возвращать на свои места (чтобы Windows подсовывала свои приложения), то можно изменить программу только для нужных расширений. Для этого достаточно сделать следующие шаги.
- Повторите описанные выше действия и кликните на соответствующий пункт.
- После этого нужно будет подождать, пока система не подгрузит весь список.
- Количество элементов будет зависеть от количества установленных программ.
- Найдите в этом списке расширения «.xls» и «.xlsx».
- Кликните на желаемое расширение. Затем выберите соответствующее приложение.
Намного проще изменять параметры сразу для редактора Excel. Для этого достаточно выполнить следующую инструкцию:
- Выберите последний пункт (как добраться до этого места – описано выше).
- Кликните на нужную программу. Затем нажмите на кнопку «Управление».
- Благодаря этому список расширений станет намного меньше.
Отключение надстроек
Чтобы исправить эту проблему, необходимо выполнить следующие действия:
- Перейдите на вкладку «Файл».
- Затем в раздел «Параметры».
- Откройте категорию «Надстройки». Выберите пункт «Надстройки COM». Кликните на кнопку «Перейти».
- Уберите все галочки. Сохраните при помощи кнопки «OK».
Если проблема не исчезнет, значит, надстройки не при чём. Можете вернуть их на место.
Отключение аппаратного ускорения
Для того чтобы использовать этот метод решения проблемы, нужно выполнить несколько простых операций.
- Кликните на меню «Файл».
- Откройте раздел «Параметры».
- После этого нажмите на «Дополнительно».
- Найдите там группу настроек «Экран». Поставьте галочку около указанного пункта. Для сохранения нажмите «OK».
Установка последних обновлений
Иногда причиной данной ошибки может быть отсутствие последних обновлений. Чтобы это исправить, нужно сделать следующее.
- Нажмите на горячие клавиши Win +I .
- Выберите раздел «Обновление и безопасность».
- Кликните на кнопку «Проверка наличия обновлений».
- Если «Центр обновления Windows» найдет какие-нибудь «новшества», то они загрузятся автоматически.
- По окончании данного процесса нужно будет нажать на кнопку «Перезагрузить сейчас».
Восстановление Microsoft Office
Иногда проблема может наблюдаться из-за поврежденных файлов в самом офисном пакете приложений. Исправить это можно следующим образом.
- Выполните комбинацию клавиш Win +I .
- Откройте раздел «Приложения».
- Прокрутите список и найдите там соответствующую программу.
- Выберите её.
- Затем воспользуйтесь кнопкой «Изменить».
Переустановка Microsoft Office
Если восстановление не помогло, попробуйте полностью удалить весь «Офис» и установить его заново.
Для этого необходимо будет повторить описанные выше шаги, но в конце воспользоваться кнопкой «Удалить».
После этого можете приступать к процессу установки приложений «Microsoft Office».
Чистка реестра
Данный метод – последнее, что стоит попробовать, поскольку, очищая реестр, вы можете неосознанно навредить всей операционной системе и остальным программам. Для этой цели необходимо выполнить следующие действия.
- Нажмите на сочетание горячих клавиш Win +R .
- Затем наберите там команду
- Для запуска кликните на «OK».
- Затем нужно будет удалить всё то, что там находится. Но скорее всего, это пагубно скажется на работоспособности Windows.
- Лучше удалить только папку «Extensions», поскольку только там находится нужная для нас информация.
Заключение
В данной статье мы рассмотрели, как в редакторе Excel исправить ошибки при работе с приложением. Прибегать к радикальным методам нужно только в крайних случаях. И тем более не нужно спешить переустанавливать Windows. Если у вас что-то не получается, возможно, у вас нет необходимых прав или вы делаете что-то неправильно.
Попробуйте повторить описанные выше действия заново.
Видеоинструкция
Для тех, у кого не получилось достичь каких-нибудь результатов или же вам лень вчитываться в каждый из методов, ниже прикладывается видеоролик с подробным описанием всех ранее описанных способов.
Некоторые листы содержат больше формул массива, которые ссылаются на другие листы, чем поддерживается выбранным форматом файла. Некоторые из этих формул массива не будут сохранены и будут преобразованы в #VALUE! ошибки. | Что это означает Начиная с Excel 2007, массивы книг, которые ссылаются на другие листы, ограничены только доступной памятью, но в Excel 97-2003 листы могут содержать только до 65 472 массивов книг, которые ссылаются на другие листы.Массивы книг, превышающие максимальный предел, будут преобразованы в #VALUE! ошибки. Что делать В средстве проверки совместимости щелкните Найти , чтобы найти ячейки, содержащие формулы массива, которые ссылаются на другой рабочий лист, а затем внесите необходимые изменения, чтобы избежать # ЗНАЧ! ошибки. |
Некоторые формулы содержат больше значений, ссылок и / или имен, чем поддерживается выбранным форматом файла.Эти формулы не будут сохранены и будут преобразованы в #VALUE! Ошибки. | Что это означает Начиная с Excel 2007 максимальная длина содержимого формулы составляет 8 192 символа, а максимальная внутренняя длина формулы составляет 16 384 байта. В Excel 97–2003 максимальная длина содержимого формулы составляет 1024 символа, а максимальная длина внутренней формулы — 1800 байтов. Когда комбинация аргументов формулы (включая значения, ссылки и / или имена) превышает максимальные пределы Excel 97–2003, формулы будут иметь результатом # ЗНАЧ! ошибки при сохранении книги в более ранний формат файла Excel. Что делать В средстве проверки совместимости щелкните Найти , чтобы найти ячейки, содержащие формулы, превышающие максимальную длину формулы в Excel 97–2003, а затем внесите необходимые изменения, чтобы избежать # ЗНАЧ! ошибки. |
У некоторых формул больше уровней вложенности, чем поддерживается выбранным форматом файла. Формулы с более чем семью уровнями вложенности не будут сохранены и будут преобразованы в #VALUE! ошибки. | Что это означает Начиная с Excel 2007, формула может содержать до 64 уровней вложенности, но в Excel 97-2003 максимальное количество уровней вложенности составляет только 7. Что делать В Средство проверки совместимости, щелкните Найти , чтобы найти ячейки, содержащие формулы с более чем 7 уровнями вложенности, а затем внесите необходимые изменения, чтобы избежать # ЗНАЧ! ошибки. |
Некоторые формулы содержат функции, у которых больше аргументов, чем поддерживается выбранным форматом файла. Формулы, содержащие более 30 аргументов на функцию, не будут сохранены и будут преобразованы в #VALUE! ошибки. | Что это означает Начиная с Excel 2007, формула может содержать до 255 аргументов, но в Excel 97-2003 максимальное количество аргументов в формуле составляет всего 30. Что делать В средстве проверки совместимости щелкните Найти , чтобы найти ячейки, содержащие формулы с более чем 30 аргументами, а затем внесите необходимые изменения, чтобы избежать # ЗНАЧ! ошибки. |
В некоторых формулах используется больше операндов, чем разрешено выбранным форматом файла. Эти формулы не будут сохранены и будут преобразованы в #VALUE! ошибки. | Что это означает Начиная с Excel 2007 максимальное количество операндов, которые можно использовать в формулах, составляет 1024, но в Excel 97-2003 максимальное количество операндов в формулах составляет всего 40. Что делать В средстве проверки совместимости щелкните Найти , чтобы найти ячейки, содержащие формулы с более чем 40 операндами, а затем внесите необходимые изменения, чтобы избежать # ЗНАЧ! ошибки. |
Некоторые формулы содержат функции с большим количеством аргументов, чем поддерживается выбранным форматом файла. Формулы с более чем 29 аргументами функции не будут сохранены и будут преобразованы в #VALUE! ошибки. | Что это означает Начиная с Excel 2007, определяемая пользователем функция (UDF), которую вы создаете с помощью Visual Basic для приложений (VBA), может содержать до 60 аргументов, но в Excel 97-2003 число аргументов в UDF ограничены VBA до 29. Что делать В средстве проверки совместимости щелкните Найти , чтобы найти ячейки, содержащие функции, которые используют более 29 аргументов, а затем внесите необходимые изменения, чтобы избежать #ЦЕНИТЬ! ошибки.Возможно, вам придется использовать код VBA для изменения пользовательских функций. |
Одна или несколько функций в этой книге недоступны в более ранних версиях Excel. При пересчете в более ранних версиях эти функции возвращают #NAME? ошибка вместо их текущих результатов. | Что это означает Начиная с Excel 2007, были добавлены новые и переименованные функции.Поскольку эти функции недоступны в Excel 97-2003, они возвращают #NAME? ошибка вместо ожидаемых результатов при открытии книги в более ранней версии Excel. В некоторых случаях к формуле добавляется префикс _xlfn , например = _xlfn.IFERROR (1,2) . Что делать В средстве проверки совместимости щелкните Найти , чтобы найти ячейки, содержащие функции, недоступные в более ранних версиях Excel, а затем внести необходимые изменения, чтобы избежать #NAME? ошибки. Функции совместимости доступны для всех функций, которые были переименованы. Чтобы избежать ошибок, вы можете использовать эти функции. Новые функции можно заменить соответствующими функциями, доступными в более ранних версиях Excel. Вы также можете удалить формулы, в которых используются новые функции, заменив их результатами формулы. |
Некоторые формулы содержат ссылки на таблицы, которые не поддерживаются в выбранном формате файла.Эти ссылки будут преобразованы в ссылки на ячейки. | Что это означает Начиная с Excel 2007, вы можете использовать структурированные ссылки, чтобы упростить и сделать более интуитивно понятным работу с табличными данными, когда вы используете формулы, которые ссылаются на таблицу, либо части таблицы, либо вся таблица. Эта функция не поддерживается в Excel 97-2003, и структурированные ссылки будут преобразованы в ссылки на ячейки. Что делать В средстве проверки совместимости щелкните Найти , чтобы найти ячейки, содержащие формулы со структурированными ссылками на таблицы, чтобы вы могли заменить их ссылками на ячейки, которые вы хотите использовать. |
Некоторые формулы содержат ссылки на таблицы в других книгах, которые в данный момент не открыты в этом экземпляре Excel. Эти ссылки будут преобразованы в #REF при сохранении в формате Excel 97-2003, поскольку они не могут быть преобразованы в ссылки на листы. | Что это означает Начиная с Excel 2007, вы можете использовать структурированные ссылки, чтобы упростить и сделать более интуитивно понятным работу с табличными данными, когда вы используете формулы, которые ссылаются на таблицу, либо части таблицы, либо вся таблица. Эта функция не поддерживается в Excel 97-2003, и структурированные ссылки будут преобразованы в ссылки на ячейки. Однако, если структурированные ссылки указывают на таблицы в других книгах, которые в настоящее время не открыты, они будут преобразованы в ошибки #REF и отображаться как ошибки. Что делать В средстве проверки совместимости щелкните Найти , чтобы найти ячейки, содержащие формулы со структурированными ссылками на таблицы в других книгах, чтобы их можно было изменить, чтобы избежать ошибок #REF. |
Одна или несколько ячеек в этой книге содержат правила проверки данных, которые относятся к более чем 8192 прерывистым областям ячеек. Эти правила проверки данных не будут сохранены. | Что это означает Начиная с Excel 2010, правила проверки данных могут относиться к более чем 8192 прерывистым областям ячеек. В Excel 97-2007 этот тип правила проверки данных не поддерживается и будет недоступен. Что делать В средстве проверки совместимости щелкните Найти , чтобы найти ячейки, содержащие правила проверки данных, относящиеся к более чем 8192 прерывистым областям ячеек, а затем внесите необходимые изменения. |
Одна или несколько ячеек в этой книге содержат правила проверки данных, которые относятся к значениям на других листах. Эти правила проверки данных не поддерживаются в более ранних версиях Excel. | Что это означает Начиная с Excel 2010, вы можете реализовать правила проверки данных, которые ссылаются на значения на других листах. Это не поддерживается в Excel 97-2007. Что делать В средстве проверки совместимости щелкните Найти , чтобы найти ячейки, содержащие правила проверки данных, которые относятся к значениям на других листах, а затем внесите необходимые изменения, чтобы правила проверки данных ссылались на значения на тот же рабочий лист. |
Одна или несколько ячеек в этой книге содержат правила проверки данных, которые относятся к значениям на других листах.Эти правила проверки данных не поддерживаются в более ранних версиях Excel. | Что это означает Начиная с Excel 2010, вы можете использовать правила проверки данных, которые ссылаются на значения на других листах. В Excel 97-2007 этот тип проверки данных не поддерживается и не может отображаться на листе. Однако все правила проверки данных остаются доступными в книге и применяются при повторном открытии книги в Excel 2010 и более поздних версиях, если правила не были отредактированы в Excel 97-2007. Что делать В средстве проверки совместимости щелкните Найти , чтобы найти ячейки, содержащие правила проверки данных, которые ссылаются на значения на других листах, а затем внесите необходимые изменения на вкладке Настройки окна Проверка данных диалоговое окно (вкладка Data , группа Data Tools ). |
Эта книга содержит диапазон консолидации данных со ссылками на ячейки за пределами строк и столбцов выбранного формата файла.Ссылки формул на данные в этой области будут скорректированы и могут некорректно отображаться в более ранней версии Excel. | Что это означает Начиная с Excel 2010, диапазоны консолидации данных могут содержать формулы, которые относятся к данным за пределами строки и столбца выбранного формата файла. В Excel 97-2003 размер рабочего листа составляет 65 536 строк в высоту и 256 столбцов в ширину. Ссылки формул на данные в ячейках за пределами этого столбца и ограничения по строкам корректируются и могут отображаться некорректно. Что делать В средстве проверки совместимости щелкните Найти , чтобы найти диапазоны консолидации данных, которые содержат ссылки формул на данные за пределами строки и столбца Excel 97–2003, а затем внесите необходимые изменения. |
Незначительная потеря точности | Решение |
Некоторые формулы массива в этой книге относятся ко всему столбцу.В более ранних версиях Excel эти формулы можно преобразовать в # ЧИСЛО! ошибки при их пересчете. | Что это означает Начиная с Excel 2007, формулы массива, которые относятся ко всему столбцу, будут преобразованы в # ЧИСЛО! ошибки при их пересчете в Excel 97-2003. Что делать В средстве проверки совместимости щелкните Найти , чтобы найти формулы массива, которые относятся ко всему столбцу, чтобы вы могли внести необходимые изменения, чтобы избежать ошибок # ЧИСЛО. |
Одно или несколько определенных имен в этой книге содержат формулы, в которых используется более 255 символов, разрешенных в выбранном формате файла. Эти формулы будут сохранены, но будут усечены при редактировании в более ранних версиях Excel. | Что это означает Когда именованные диапазоны в формулах превышают ограничение в 255 символов, поддерживаемое в Excel 97-2003, формула будет работать правильно, но она будет усечена в диалоговом окне Имя и не может быть изменена . Что делать В средстве проверки совместимости щелкните Найти , чтобы найти ячейки, содержащие именованные диапазоны в формулах, а затем внесите необходимые изменения, чтобы пользователи могли редактировать формулы в Excel 97–2003. |
Некоторые формулы в этой книге связаны с другими закрытыми книгами. Когда эти формулы пересчитываются в более ранних версиях Excel без открытия связанных книг, символы, превышающие ограничение в 255 символов, не могут быть возвращены. | Что это означает Когда формулы в книге связаны с другими закрытыми книгами, они могут отображать только до 255 символов при их пересчете в Excel 97-2003. Результаты формулы могут быть усечены. Что делать Найдите ячейки, содержащие формулы, которые ссылаются на другие закрытые книги, чтобы вы могли проверить ссылки и внести необходимые изменения, чтобы избежать усеченных результатов формулы в Excel 97-2003. |
Формула проверки данных содержит более 255 символов. | Что это означает Когда формулы проверки данных превышают ограничение в 255 символов, поддерживаемое в Excel 97-2003, формула будет работать правильно, но будет усечена и не может быть изменена. Что делать В средстве проверки совместимости щелкните Найти , чтобы найти ячейки, содержащие формулы проверки данных, а затем используйте меньше символов в формуле, чтобы пользователи могли редактировать их в Excel 97–2003. |
Некоторые формулы содержат массивы с большим количеством элементов, чем поддерживается выбранным форматом файла. Массивы с более чем 256 столбцами или 65536 строками не будут сохранены и могут привести к другим результатам. | Что это означает Начиная с Excel 2010, вы можете использовать формулы массива, содержащие элементы для более чем 256 столбцов и 65536 строк.В Excel 2007 это превышает предел для элементов массива и может возвращать другие результаты. Что делать В средстве проверки совместимости щелкните Найти , чтобы найти ячейки, содержащие формулы массива с большим количеством элементов, чем поддерживается в более ранних версиях Excel, а затем внесите необходимые изменения. |
Эта книга содержит настраиваемые описания для пользовательских функций VBA.Все персонализированные описания будут удалены. | Что это означает Начиная с Excel 2010, вы можете использовать Visual Basic для приложений (VBA) для создания определяемых пользователем функций (UDF) с настраиваемыми описаниями. Настраиваемые описания не поддерживаются в Excel 97-2007 и будут удалены. Что делать Никаких действий не требуется, так как все пользовательские описания будут удалены. |
Как отключить проверку совместимости Excel / Office, когда FR запускается макросом? — Обсуждение Sage 300 — Sage 300
Вытаскиваем отчеты из Sage 300 Accpac 6 с помощью макросов VBA.
Один отчет — и только один отчет — продолжает запускать средство проверки совместимости Microsoft Excel при запуске в макросе. Это приводит к остановке всего отчета до тех пор, пока человек не нажмет кнопку. Вот и все о программном обеспечении «производительности».На самом деле с нетерпением жду того, как «искусственный» интеллект может делать все более плавно, чем «естественный» интеллект в настоящее время …
Обычный скрипт — отключить отметку в файле (Excel> Файл> Параметры) — не работает. Речь идет о файле спецификации FR. Но это свойство файла явно игнорируется FR, независимо от того, сохранен ли файл спецификации FR как XLSX или XLS. Проверка продолжает появляться и не будет подавлена.
Другой способ — использовать VBA для подавления проверки совместимости, но он не работает. Команда (Activeworkbook.CompatibilityChecker = False) не имеет объекта для работы в любом месте сценария ниже. Есть ли способ внедрить его в работу GLFRRPT?
Другой способ — заставить FR сохранять в формате XLSX. Запущенный вручную, по одному, FR может сохранять в XSLX (следовательно, без проверки совместимости), но при запуске макросом FR всегда сохраняет только в формате XLS, независимо от формата спецификации FR.Так что это тоже не работает.
Файл спецификации изначально был файлом XLS, и в нем нет форматов, которые в любом случае могли бы вызвать проблемы совместимости!
Кто-нибудь знает постоянное исправление для этого? Буквально, навсегда: один сценарий — возможно, VBA, возможно, PowerShell — который никогда больше не понадобится, который поддерживает автоматическое создание отчетов, не требуя дальнейшего вмешательства человека?
Подчиненный Подчиненный ()
При ошибке Перейти к ACCPACErrorHandler
‘TODO: Для повышения эффективности закомментируйте все неиспользуемые ссылки на БД.
Dim mDBLinkCmpRW As AccpacCOMAPI.AccpacDBLink
Установить mDBLinkCmpRW = OpenDBLink (DBLINK_COMPANY, DBLINK_FLG_READWRITE)
Dim mDBLinkSysRW As AccpacCOMAPI.AccpacDBLink
Установить mDBLinkSysRW = OpenDBLink (DBLINK_SYSTEM, DBLINK_FLG_READWRITE)
Dim temp As Boolean
Dim GLFRRPT As Object
Установить GLFRRPT = CreateObject («AccpacGL9100.AccpacMacro»)
‘ngStatus = CmdFRSelect (sgReportName)
GBPFRSelect (sgReportName)xlsx «
‘ngStatus = CmdFRPrinterSetup (sgDeviceName, sgOutputName, sgOrientation, sgPageSize)
GLFRRPT.CmdFRPrinterSetup» Microsoft XPS Document Writer «,» Ne00: «10» 1 , 2 = Предварительный
GLFRRPT. Год «2018» ‘Год — YYYY
GLFRRPT.Period «07»’ Период 1–13
GLFRRPT.InclOptions «0» ‘0 = Не включать параметры, 1 = Включить параметры
GLFRRPT. SortBy «2» ‘1 = порядок AcctNo, 2 = порядок сегментов, 3 = порядок AcctGroup
GLFRRPT.SortBySegId «1»
GLFRRPT.FromAcctGroupSelectBy «0»
GLFRRPT.FromSortGroup «»
GLFRRPT.ToSortGroup «»
GLFRRPT.FromAcctGroup «»
GLFRRPT.ToAcctGroup «ZZZZZZZZZZZZ»
GLFRRPT.FromAcSeg0 «»
GLFRRPT.ToAcSeg0 «ZZZZZ»
GLFRRPT.AcSegReportAs0 «1» ‘ 1 = Объединенный, 2 = Отдельный
GLFRRPT.FromAcSeg1 «»
GLFRRPT.ToAcSeg1 «ZZZ»
GLFRRPT.AcSegReportAs1 «1» ‘1 = Объединенный, 2 = Отдельный
GLFRRRPSeg. .AcSegReportAs2 «1» ‘1 = Объединенный, 2 = Отдельный
GLFRRPT.FromAcSeg3 «»
GLFRRPT.ToAcSeg3 «ZZZ»
GLFRRPT.AcSegReportAs3 «1» ‘1 = объединенный, 2 = отдельный
‘ ngStatus = CmdFRFileFormat (ngReportName) 0 — текстовый формат, формат Excel 2 — формат текста, формат 2 — формат текста, формат 2
GLFRRPT.CmdFRFileFormat 2
‘ngStatus = CmdFRPrintEx2 (AccpacDBLink, sgPrintType, ngNumCopies, sgPrintDirectory, sgPrintFileExmp, nFileFormatR2, «,» … , 0
Установить GLFRRPT = Nothing
Как преобразовать документ в режиме совместимости в Word 2013
В более ранних версиях Microsoft Word по умолчанию использовался формат файла.DOC расширение файла Однако в более новых версиях Word по умолчанию используется формат файла .docx. Word 2013 по-прежнему может открывать файлы .doc, и при необходимости вы даже можете сохранять файлы в формате .doc в Word 2013. Но когда Word 2013 открывает файл .doc, он делает это в режиме совместимости .
Вы узнаете, что документ открыт в режиме совместимости, когда увидите эти слова рядом с названием документа. Пример этого показан ниже —
Тем не менее, документ должен оставаться в этом формате, и наше руководство ниже покажет вам несколько шагов, которые вы можете предпринять, чтобы преобразовать документ, чтобы он мог использовать все возможности Word 2013.
Вот как преобразовать старый документ в формат документа Word 2013 —
- Откройте документ в Word 2013.
- Щелкните вкладку Файл в верхнем левом углу окна.
- Нажмите кнопку Преобразовать .
- Нажмите кнопку OK , чтобы подтвердить, что вы хотите преобразовать документ в тип файла Word 2013.
Эти шаги также повторяются ниже с изображениями —
Шаг 1. Откройте документ, который вы хотите преобразовать в Word 2013.
Шаг 2. Щелкните вкладку Файл в верхнем левом углу окна.
Шаг 3. Нажмите кнопку Преобразовать в верхней части окна.
Шаг 4. Нажмите кнопку OK , чтобы преобразовать документ в формат Word 2013 и вывести его из режима совместимости. Обратите внимание, что вы можете установить флажок в нижнем левом углу всплывающего окна, если не хотите, чтобы вам снова задавали этот вопрос.Ваш документ, который ранее имел расширение файла .doc, будет заменен документом с тем же именем, но с расширением файла .docx.
Word 2013 может сохранять файлы в различных типах файлов. Например, вы можете сохранить как PDF-файл из Word 2013, если у вас есть контакты, которым требуется, чтобы документы были в этом формате.
Мэтью Берли пишет технические руководства с 2008 года. Его статьи были опубликованы на десятках различных веб-сайтов и были прочитаны более 50 миллионов раз.
После получения степени бакалавра и магистра компьютерных наук он несколько лет проработал в сфере управления ИТ для малых предприятий. Однако сейчас он работает полный рабочий день, пишет онлайн-контент и создает веб-сайты.
Его основные писательские темы включают iPhone, Microsoft Office, Google Apps, Android и Photoshop, но он также писал и на многие другие технические темы.
СвязанныеОтказ от ответственности: Большинство страниц в Интернете содержат партнерские ссылки, в том числе некоторые на этом сайте.
Сохранение книги Excel, включая сохранение копии и сохранение в формате PDF
Уверенность в том, как сохранить книгу Excel, включая сохранение копии и сохранение в формате PDF, является фундаментальным навыком в Excel.
После того, как вы создали книгу (файл), вам нужно будет сохранить файл, чтобы сохранить его для дальнейшего использования. Сохранение файла означает, что вы сохраняете файл в области хранения.
Примерами областей хранения файлов являются жесткий диск вашего ПК, сетевой сервер, OneDrive, SharePoint или флэш-накопитель.
Если вы не сохраните файл, вы не сможете использовать его позже, но вам придется создать его заново. Поэтому это хороший вариант для сохранения файла.
Первое сохранение книги
Каждый раз, когда создается новая книга (или файл); Excel автоматически присваивает ему имя по умолчанию Book #, чтобы временно идентифицировать файл, пока вы не сохраните его с более подходящим именем.
В приведенных ниже примерах была создана новая книга, и Excel автоматически присвоил ей имя Book1.Это означает, что это первая книга, созданная с момента запуска Excel. Пока Excel не будет закрыт, все новые книги будут именоваться последовательно, например следующая новая книга во время этого сеанса будет называться Книга 2.
Несохраненная книга
Режим совместимости
Когда вы видите слова «Режим совместимости» в строке заголовка, это означает, что Excel работает в режиме, совместимом со старым файлом форматы.
В приведенном ниже примере файл представляет собой файл .xls, что означает, что это, вероятно, старый файл, созданный в более старой версии Excel, например.грамм. Excel 97 до Excel 2003.
Файлы, созданные в Excel с 2007 по 2016 год, имеют расширение .xlsx, как показано в приведенном выше примере для «Сохраненной книги». Работая в режиме совместимости, Excel предлагает лишь ограниченное количество функций. Если хотите, вы можете сделать «Сохранить как» и сохранить файл как «книгу Excel», которая обновит его до последней версии.
Сохраненная книга
Режим совместимости
Когда вы видите слова «Режим совместимости» в строке заголовка, это означает, что Excel работает в режиме, совместимом со старыми форматами файлов.
В приведенном ниже примере файл представляет собой файл .xls, что означает, что файл, вероятно, является старым файлом, созданным в более старой версии Excel, например Excel 97 до Excel 2003.
Файлы, созданные в Excel с 2007 по 2016 год, имеют расширение .xlsx, как показано в приведенном выше примере для «Сохраненной книги». Работая в режиме совместимости, Excel предлагает лишь ограниченное количество функций. Если хотите, вы можете сделать «Сохранить как» и сохранить файл как «книгу Excel», которая обновит его до последней версии.
Режим совместимости
Чтобы сохранить книгу
Шаг 1. Чтобы сохранить файл, выполните одно из следующих действий:
- На вкладке Файл выберите Сохранить или Сохранить как
- Нажмите CTRL + S
- Нажмите кнопку Сохранить на панели быстрого доступа
Шаг 2. Перейдите в папку, в которой будет сохранен файл.
Шаг 3. В поле Имя файла введите имя, которое вы хотите дать своему файлу, и затем нажмите Сохранить.
Excel теперь сохраняет файл и отображает имя файла в строке заголовка вверху экрана.
Теперь продолжайте нажимать Сохранить каждый раз, когда вы хотите обновить сохраненную копию файла тем, что вы в настоящее время видите на экране.
Хорошая идея — выработать привычку регулярно откладывать деньги!
Предупреждение : обратите внимание, что при нажатии кнопки «Сохранить» ПОЛНОСТЬЮ ПЕРЕЗАПИСЫВАЕТ существующий сохраненный файл всеми обновлениями, внесенными вами с момента последнего сохранения.Это отлично, если это то, что вы хотите сделать, но не очень хорошо, если вы не хотите обновлять файл. Если вы хотите сделать копию книги, не трогая оригинал, выполните команду «Сохранить как».
Используйте
Сохранить как , чтобы сделать копию своей книгиСохранить как позволяет сохранить файл под другим именем, в другое место или как другой тип файла.
Сохранить как сохраняет копию открытого файла, оставляя исходный файл нетронутым.
Это полезный параметр, который можно использовать, когда нужно создать похожие файлы с разными деталями.Это может избавить вас от необходимости полностью воссоздавать файл.
Шаг 1. На вкладке Файл выберите Сохранить как или Сохранить копию . Перейдите в папку, в которой будет сохранен файл.
Шаг 2. Вы увидите существующее имя файла в поле Имя файла. Его можно заменить названием нового документа.
Примечание: , если вы сохраняете файл в новой папке, вы можете сохранить то же имя. Однако, если в папке с тем же именем есть существующий файл, это не очень хорошая идея, поскольку он заменит исходный файл вашим файлом, поэтому будьте осторожны.
Шаг 3. Нажмите Сохранить .
Сохраните рабочий лист в формате PDF
Microsoft Excel предлагает вам возможность сохранить документ в формате PDF, даже если на вашем компьютере не загружено программное обеспечение для создания PDF.
Для этого:
Шаг 1: Выберите рабочий лист, который нужно преобразовать в PDF.
Шаг 2: На вкладке Файл выберите Сохранить как или Сохранить как копию .
Шаг 3: Выберите место для сохраненного файла.В диалоговом окне Сохранить как щелкните стрелку раскрывающегося списка для списка Сохранить как тип . Выберите PDF .
Примечание. это не защищает PDF-файл паролем. Если это требование вашей организации, обратитесь к администратору, чтобы узнать, какое программное обеспечение следует использовать для этого.
Был ли этот блог полезным? Сообщите нам об этом в комментариях ниже.
Если вам понравился этот пост, ознакомьтесь с соответствующими постами ниже.
Переход на ASE15 — Как убрать режим совместимости в ASE15? Идеи…
Документация
http://scn.sap.com/docs/DOC-43406
http://scn.sap.com/docs/DOC-36047
Контекст:
При тестировании производительности наших наиболее важных хранимых процедур (SP) до перехода с ASE12.5 на ASE15.5 мы поняли, что их производительность была хуже с новым ASE15.5.
Из-за нехватки времени и ресурсов (переписать более 4000 хранимых процедур непросто, а сосредоточение внимания на наиболее важных SP также требует времени…), мы перешли на ASE15.5 при активации общесерверного режима совместимости (режим совместимости включен, кэш операторов выключен, буквальный автопарам выключен), чтобы сохранить старый способ выполнения SP в ASE12.5. Этот режим не позволил нам воспользоваться всеми новыми функциями ASE15 (такими как включение кэша операторов, который улучшает производительность запросов и ускоряет репликацию на реплику ASE), но, по крайней мере, производительность ASE была такой же хорошей, как и раньше.
После прочтения документации Sybase (которая в основном гласит «обновляйте статистику» даже для неиндексированных столбцов), запуска множества тестов (сравнения планов текстовых запросов с разным форматированием и графических планов запросов в InteractiveSQL), открытия кейсов Sybase я понял Важность замечания « оптимизатор ASE был переписан в ASE15 » при обновлении статистики всех столбцов всех таблиц в большом количестве моих SP не поможет оптимизатору выбрать тот же индекс, что и в ASE12.5 или предоставление большего количества кеша процедур вообще не улучшит производительность.
Итак, у нас 2 ситуации:
- Нам повезло, и ваш план запроса в ASE15 почти такой же, как и в ASE12.5, и обновление вашей статистики поможет оптимизатору работать так же эффективно, как и раньше.
- Нам не повезло, и у оптимизатора будет совершенно другой план запроса: в этом случае вам нужно будет просмотреть свой код и обновить статистику
Итак, как отключить режим совместимости на уровне сервера, чтобы использовать «собственный режим» ASE15?
Мой текущий метод:
- Используйте таблицы MDA или инструменты приложения для определения наиболее часто используемых и / или наиболее важных SP => 20 ваших лучших SP
- Используйте QPTune , чтобы определить самые длинные запросы в ваших «20 лучших» СП.Обратите внимание на подпрограммы SP.
- Определите недостающую статистику с помощью QPTune или опции «установить опцию show_missing_stats on»
- Если статистика отсутствует, обновите статистику, чтобы увидеть, улучшилась ли производительность в основном режиме (из 11 проанализированных SP у меня работает только один раз)
- Если нет улучшений, попробуйте использовать другой уровень оптимизации (у меня сработала опция «set plan optlevel ase_current»)
- Если никаких улучшений нет, пора переосмыслить код и протестировать его с выключенным режимом совместимости.Вы можете начать с определения способов использования меньшего количества временных таблиц. Один из наиболее эффективных способов — использовать пользовательские функции SQL (UDF). Они быстрые и помогают упростить код. Помните, что ваши SP не смогут работать в «режиме полной совместимости» после того, как вы добавите UDF в свой код. Имейте в виду, что у UDF есть ограничения (вы не можете использовать недетерминированные функции, не удалять / вставлять / обновлять).
- Переписывание кода может также включать в себя упрощение логики запросов , замену медленных курсоров другими методами (цикл while,…), оптимизацию подзапросов путем тестирования сглаживания (преобразование подзапроса в соединение) или материализации (сохранение результаты подзапроса в рабочую таблицу) или просмотрите таблицы с производными таблицами из родительского запроса
- Другие идеи….
- Все SP, которые мы не можем оптимизировать, модифицируются индивидуально, чтобы быть принудительно в режиме совместимости (установить режим совместимости)
- Измерьте производительность ПЕРЕД
- Измените параметр конфигурации сервера «Режим совместимости» на ВЫКЛ.
- Измерьте производительность ПОСЛЕ
Я все еще работаю над этим проектом. Я держу вас в курсе моих новых открытий и мыслей.
Fix Office Word показывает текст режима совместимости в заголовке
Раньше я долгое время использовал Office 2010, а затем установил Office 2013 в Windows 10 на свой планшет Surface Pro 4.Теперь, когда я создаю новый документ Word или открываю любой существующий документ, в его строке заголовка продолжает отображаться текст [Режим совместимости], и я не мог найти никакой опции для его удаления. Но этого не происходит с программой PowerPoint или Excel.
Если на вашем планшете или компьютере установлена более старая версия пакета Microsoft Office, например Office 2003, а затем вы получаете обновление на месте до новой версии в Windows 10/8 или 7, документ Word будет использовать настройку предыдущей версии с параметром [Режим совместимости ] текст в строке заголовка.Проблема также возникает, когда вы одновременно используете несколько офисных версий. Вы можете попробовать удалить шаблон документа по умолчанию для его разрешения.
* Сначала убедитесь, что вы закрыли все сеансы Word.
* Откройте проводник и перейдите в указанное ниже место:
C: \ Users \ Ваше имя пользователя \ AppData \ Roaming \ Microsoft \ Templates
Замените Your-Username на свое полное имя учетной записи в Windows 10.
Или вы можете нажать Win + R на клавиатуре, введите строку кода:
% appdata% \ Microsoft \ Templates
в диалоговом окне «Выполнить» и нажмите «Ввод» для прямого доступа к папке «Шаблоны».
* В папке Templates вы должны увидеть файл Normal.dotm, созданный более ранней версией Word. Просто удалите этот файл полностью. Лучше переименовать его в файл Normal.dotm.bak, и старую версию файла можно использовать для решения проблемы BOB.
* Теперь откройте программу Office Word, и новый файл Normal.dotm из жестко заданных значений будет создан автоматически.
Если вы хотите сохранить все свои настройки в старой версии в этом файле, другой способ — обновить макросы и стили из старого шаблона до нового.
* Следуйте описанному выше методу, чтобы открыть НОРМАЛЬНУЮ ТОЧКУ для редактирования, щелкните меню «Файл», выберите команду «Информация»> «Преобразовать» и сохраните в формате DOTM.
AD
Скажи нет! в режим совместимости
Мы начинаем видеть много вопросов, которые выглядят примерно так:
У меня Windows 7 на новом ПК. Я установил MS Office на новый компьютер, но при попытке отправить электронную почту в Outlook получаю сообщение.Сообщение об ошибке «Операция не удалась. Не удалось найти объект». Получение электронной почты работает нормально, проблема только с отправкой. Я попытался переустановить, настроить новые профили, удалить и настроить новые учетные записи и т. Д., Но ничего не работает.
Это вызвано настройкой режима совместимости.
Не удается открыть папки электронной почты по умолчанию. Информационное хранилище не может быть открыто
Не удается запустить Microsoft Outlook. Не удается открыть окно Outlook.Сервер недоступен. Обратитесь к администратору, если это состояние не исчезнет.
При попытке просмотреть любую папку вы можете получить следующую ошибку:
Не удается отобразить папку. Доступ к файлу запрещен. У вас нет разрешения, необходимого для доступа к файлу C: \ Users \ username \ local settings \ application data \ microsoft \ outlook \ outlook.ost.
Приложения Office 2013 могут возвращать эту ошибку, если приложение настроено на использование режима совместимости:
Microsoft Office не может проверить лицензию для этого продукта.Вам следует восстановить программу Office с помощью панели управления.
Если щелкнуть файл правой кнопкой мыши и выбрать Отправить получателю почты , ничего не произойдет.
Возможно, вам не удастся настроить дополнительные учетные записи электронной почты Outlook.
Подпись Outlook пуста.
Пользователи не могут создавать новые файлы PST.
В диалоговом окне «Вставить файл» используется старое окно проводника (с полосой мест), а не новый проводник Windows 7 с разделами «Избранное» и «Библиотеки».
Это вызвано использованием режима совместимости в Windows. Пользователи, по-видимому, включают это, когда запускают мастер устранения неполадок совместимости. Я не уверен, почему пользователи выбирают его, ведь он не нужен ни для одной версии Outlook в Vista, Windows 7 или любой другой ОС Windows. Режим совместимости также не требуется для любого недавно выпущенного приложения или любого приложения, которое поддерживается в Windows 7.
Нет причин использовать режим совместимости с Outlook или любой другой достаточно новой версией любого приложения.Режим совместимости следует использовать только для действительно старых программ.
Если вы включили режим совместимости, отключите его. Если у вас нет, даже не думайте о включении его для Outlook.
Если вы получаете сообщения об ошибках, относящиеся к другой программе, которая обращается к файлу данных Outlook (например, Lync), проверьте настройки режима совместимости этой программы.
Outlook полностью совместим с Windows 7, однако в нем поддерживаются только Outlook 2003 и новее. Если вы используете Outlook 2002 или 2000, включение режима совместимости не решит проблемы и может усугубить ситуацию.Смотрите Outlook в Vista и Win7? для проблем и обходных путей для более старых версий Outlook в Windows 7 (и Vista).
- Чтобы отключить режим совместимости или подтвердить, что он не включен, найдите файл Outlook.exe и щелкните правой кнопкой мыши, затем выберите «Свойства».
- Щелкните вкладку «Совместимость» в диалоговом окне «Свойства» и снимите флажок «Режим совместимости» с надписью «Запустить эту программу в режиме совместимости».
Диалоговое окно должно выглядеть точно так, как показано на снимке экрана, показанном здесь, со всеми снятыми флажками.



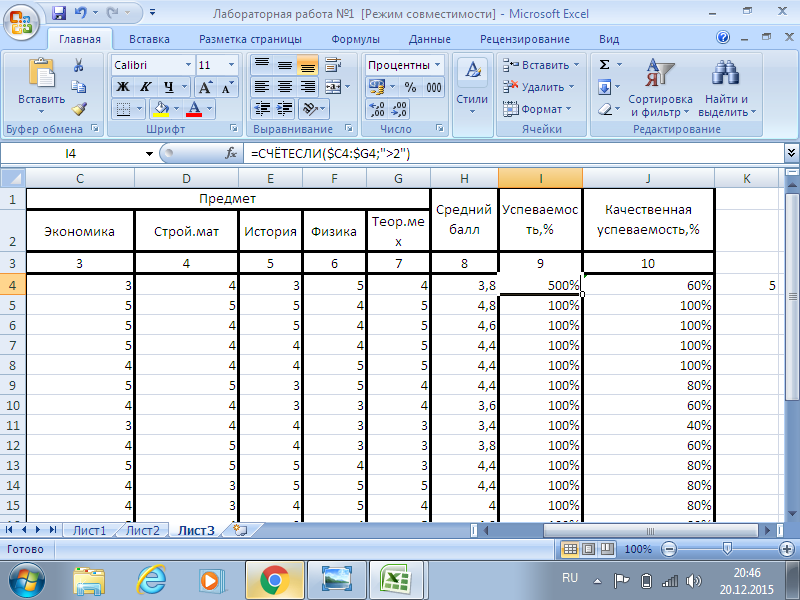 Щелкаем по кнопке «OK».
Щелкаем по кнопке «OK».
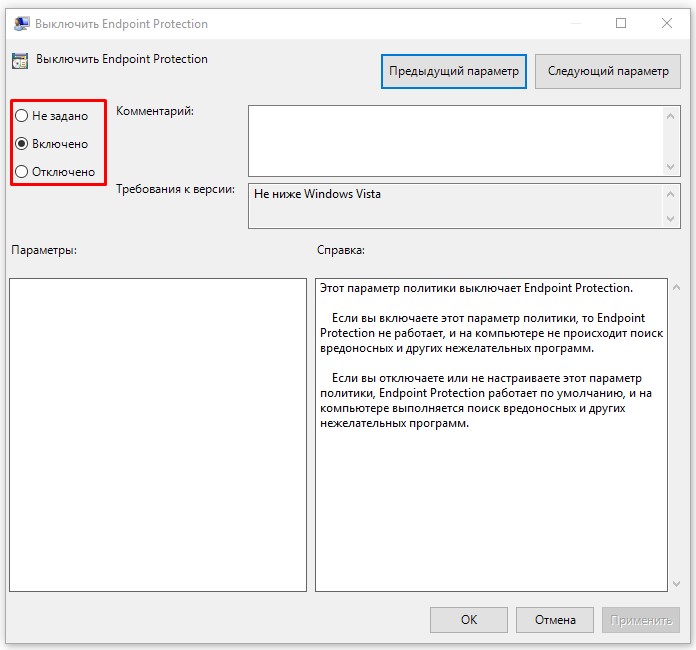 Выделяем её наименование и жмем на кнопку «Открыть».
Выделяем её наименование и жмем на кнопку «Открыть».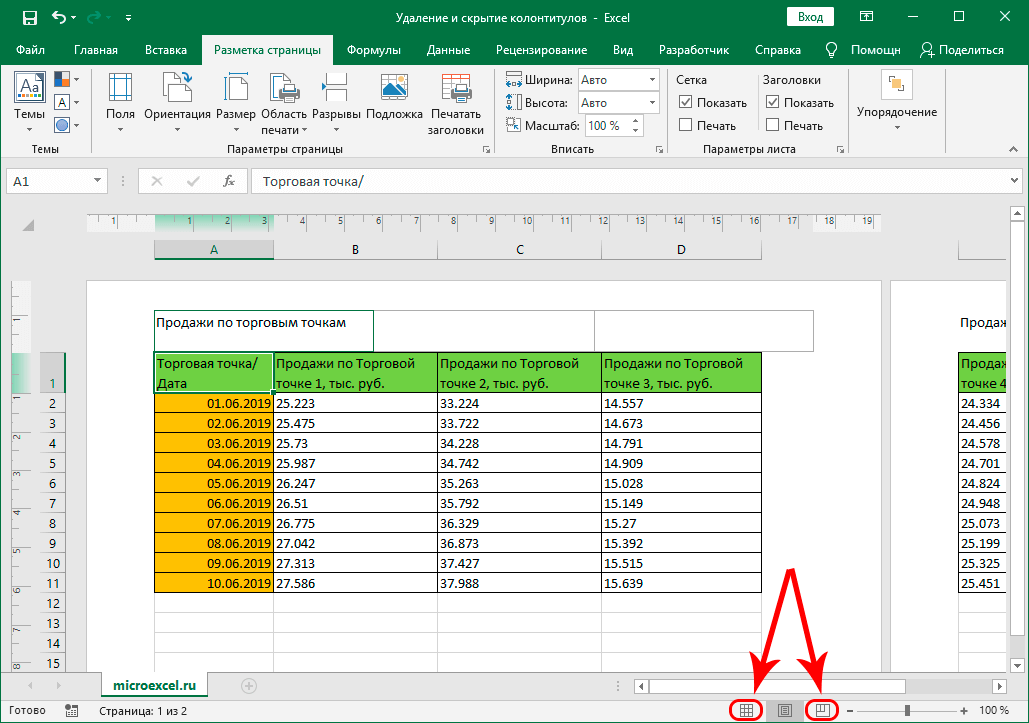 В открывшемся меню кликаем по кнопке «Выделить исправления».
В открывшемся меню кликаем по кнопке «Выделить исправления».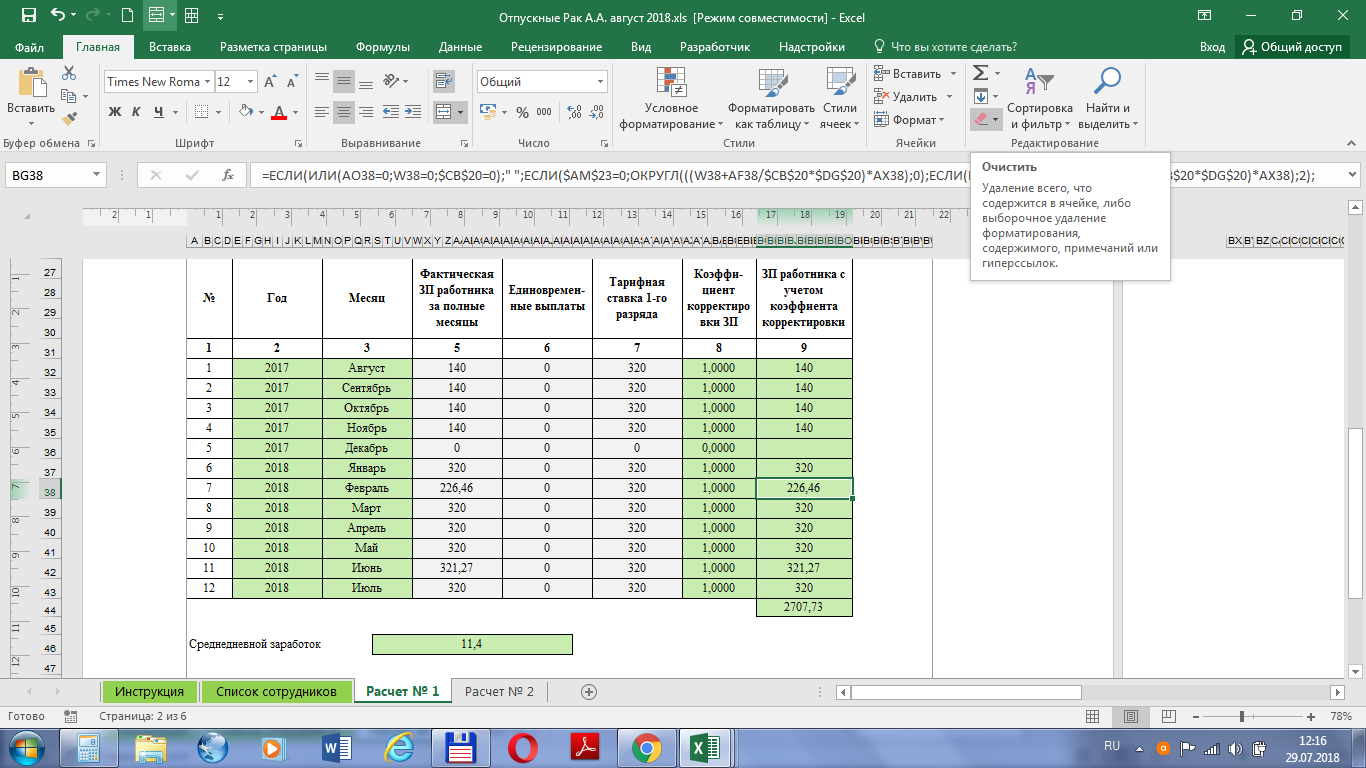
 Выбираем пункт «Принять/отклонить исправления».
Выбираем пункт «Принять/отклонить исправления».
 В открывшемся меню выбираем пункт «Выделить исправления…».
В открывшемся меню выбираем пункт «Выделить исправления…».