Как запустить восстановление системы Windows 7
Сбои операционки возникают по разным причинам: некорректная установка драйверов и приложений, компьютерные вирусы, неполадки в аппаратном обеспечении. Давайте разберемся, как различными способами запустить восстановление операционной системы Windows 7. Эти способы условно разделяются на две категории: с использованием и без использования среды восстановления Windows 7.
Среда восстановления Windows 7
Windows Recovery Environment, что в переводе означает «Среда восстановления Windows» , предоставляет необходимые нам инструменты восстановления. Далее в тексте мы будем использовать аббревиатуру Windows Recovery Environment — WinRE.
Пробуем получить доступ к инструментам WinRE:
- переходим в меню дополнительных вариантов загрузки, нажимая клавишу F8 сразу после включения компьютера;
- выбираем опцию Устранение неполадок компьютера (если она есть в меню) и переходим в меню, где и находятся инструменты WinRE.

Пункт «Устранение неполадок компьютера» в меню «Дополнительные варианты загрузки» позволяет получить доступ к среде WinRE
Отсутствие опции Устранение неполадок компьютера в меню дополнительных вариантов загрузки — признак того, что на вашем системном диске нет среды WinRE Windows 7. Причина — удаление защищенного раздела жесткого диска, который создается для WinRE при установке ОС Windows.
В этом случае выбираем один из вариантов загрузки:
- с дистрибутива Windows 7;
- с диска восстановления, созданного на другом рабочем компьютере.
После получения доступа к WinRE можно попытаться восстановить Windows 7 с помощью инструментов среды.
Способ № 1. Последняя удачная конфигурация
Самый простой способ основыется на том, что в системном реестре Windows 7 хранит информацию о последней удачной загрузке компьютера.
- Как только компьютер начнет загружаться, нажимаем клавишу F8, чтобы попасть в меню дополнительных вариантов загрузки компьютера.

- Выбираем опцию Последняя удачная конфигурация.
Выбор варианта загрузки последней удачной конфигурации с работоспособными параметрами — простейший способ восстановить систему
Если не удается вернуть Windows в рабочее состояние способом № 1 — переходим к способу № 2.
Способ № 2. WinRE: восстановление запуска
Восстановление запуска в окне «Параметры восстановления системы» автоматически устраняет проблемы, мешающие запуску Windows
Если в параметрах загрузки будут найдены проблемы, нужно подтвердить необходимость внесения исправлений нажатием кнопки Исправить и перезапустить.
Способ № 3. WinRE: восстановление системы
Этот способ позволяет сделать «откат» системы к тому времени, когда она работала нормально, выбрав одну из точек восстановления.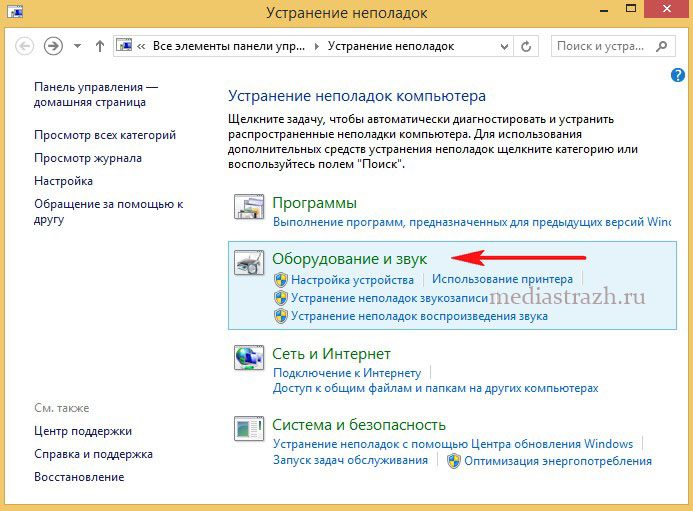
Точка восстановления — своеобразный «слепок» рабочей среды в определенный момент времени. В записи этой точки попадают только системные и программные настройки Windows. Пользовательские файлы (документы, изображения, музыкальные файлы) в записях не сохраняются.
Такие точки создаются операционкой автоматически каждые 7 дней. Пользователь может создать эту точку самостоятельно. Это рекомендуется делать перед началом работы, в успешном завершении которой вы не уверены: установка неизвестного программного обеспечения, драйверов. Если работа завершится неудачно, точка восстановления позволит вернуть Windows в исходное состояние.
Создает ли Windows точки восстановления?
Для того чтобы винда автоматически создавала точки, для системного диска должна быть включена функция Защита системы.
- Переходим в категорию Система и безопасность панели управления и выбираем функцию Защита системы.
Раздел «Система и безопасность» в панели управления Windows 7
- На панели Параметры защиты флажок Защита возле системного диска должен быть установлен в состояние Включено.

Параметры защиты системы для локального диска C, на котором установлена система: защита должна быть включена
- Включаем режим защиты системы и предыдущих версий файлов.
- Не экономим на дисковом пространстве и устанавливаем значение параметра Максимальное использование не менее 15%.
- Нажимаем кнопку Применить и завершаем настройку.
Защита системы для системного диска C должна быть включена, использование пространства рекомендуется сделать 15%
Создаем точку восстановления самостоятельно
- Переходим в категорию Система и безопасность панели управления и выбираем функцию Защита системы.
- На панели Параметры защиты нажимаем кнопку Создать.
Создание точки восстановления для дисков с включенной функцией защиты системы
- После запуска мастера вводим описание нашей точки, например «Состояние системы перед установкой Photoshop», и нажимаем кнопку Создать.

Мастер создание точки восстановления предложит вам указать имя создаваемой точки, чтобы было проще найти ее в будущем, если понадобится откатиться
Теперь, в случае неудачной установки Photoshop, мы сможем «откатить» систему к этой точке.
Выполняем откат
- Чтобы запустить режим Восстановление системы в Windows 7 необходимо перейти в соответствующее меню (опция Устранение неполадок компьютера).
- В окне появится список последних точек восстановления. Этот список можно расширить, установив флажок Показать другие точки.
- Для просмотра списка программ, на которые повлияет данная операция, нажимаем кнопку Список затрагиваемых программ.
- Изучаем список и закрываем окно.
- Нажимаем кнопку Далее в этом окне и подтверждаем выбор точки нажатием кнопки Готово.
- В окне предупреждения появляется сообщение о невозможности прервать процесс. После нажатия кнопки Да происходит перезагрузка и откат до точки восстановления.
Предупреждение, что восстановление системы невозможно будет прервать.
 Нажимаем «Да» и процесс начнется
Нажимаем «Да» и процесс начнется
Способ № 4. WinRE: восстановление образа
Это режим восстановления данных из backup-копии. Попробуем ее создать.
Создаем архивную копию системы
- Переходим в категорию Архивирование данных компьютера панели управления.
- Нажимаем кнопку Создание образа системы.
Создание образа системы в разделе «Архивация и восстановление» Панели управления Windows 7
- Выбираем локальный диск для хранения копии Windows 7. Желательно, чтобы это не был диск, на котором установлена виндовс. Можно создавать архивные копии на DVD-диске или на сетевом ресурсе.
- Выбираем диски, которые нужно включать в архивную копию.
- Настройка архивации позволяет выбрать, что архивировать, — либо на усмотрение ОС, либо вручную
- В случае указания опции выбора вручную, можно точно указать, какие диски следует архивировать
- Запускаем процесс создания backup-копии нажатием кнопки Архивировать.

- Полученную копию желательно скопировать на внешний жесткий диск.
Восстанавливаем систему из архивной копии
- Чтобы запустить режим Восстановление (образа системы) необходимо перейти в меню параметров восстановления системы (опция Устранение неполадок компьютера).
- Выбираем архив Windows, который будем использовать, и выполняем операцию.
Выбираем архив, из которого следует выполнить восстановление системы, и нажимаем «Далее»
Надеемся, наши советы помогут вам восстановить Windows 7. Если же остались какие-то вопросы, возможно вы найдете ответы здесь:
Как вернуть русский язык и пункт «Устранение неполадок компьютера» Диспетчеру загрузки в Windows 7
Скажите, как вернуть русский язык и пункт «Устранение неполадок компьютера» Диспетчеру загрузки в Windows 7? Началось всё с того, что я перенёс Win 7 с обычного жёсткого диска на твердотельный накопитель, после переноса слетел загрузчик на Windows 7 и я его восстановил по вашим же статьям, теперь операционная система нормально загружается на SSD, но появилась другая проблема — диспетчер загрузки ОС стал почему-то на английском языке и из него пропал первый пункт «Устранение неполадок компьютера», смотрите сами, первым идёт Safe Mode (Безопасный режим).
Скажите, как вернуть русский язык и пункт «Устранение неполадок компьютера» Диспетчеру загрузки в Windows 7
Автор Владимир!
Привет друзья! Да, такое может быть, что при восстановлении загрузки Win 7 язык диспетчера загрузки Windows 7 изменяется с русского на английский. В этом случае сменить язык диспетчера загрузки Windows 7 с английского на русский и вернуть параметр «Устранение неполадок компьютера» очень просто.
Открываем командную строку от имени администратора.Вводим команду:
bcdboot C:\Windows /l ru-ru
данная команда сделает диспетчер загрузки русскоязычным, вы можете в этом убедится, введя ещё одну команду:
bcdedit
Перезагружаем компьютер и жмём при загрузке клавишу F8,
открывается окно «Дополнительные варианты загрузки» на русском языке, но без пункта «Устранение неполадок компьютера», который должен идти первым.
Загружаемся в Win 7 и открываем командную строку от имени администратора, вводим команду:
reagentc /enable
данная команда активирует среду восстановления операционной системы и в дополнительных вариантах загрузки появится пункт «Устранение неполадок компьютера».
Перезагружаем компьютер и жмём при загрузке клавишу F8, открывается окно «Дополнительные варианты загрузки» содержащее пункт «Устранение неполадок компьютера».
Если вам вдруг понадобится вернуть английский язык Диспетчеру загрузки в Windows 7, то введите команду bcdboot C:\Windows /l en-us
Метки к статье: Windows 7 Загрузка Язык
ПК HP — Использование автоматизированных средств устранения неполадок (в Windows 7)
В наборе автоматизированных средств устранения неполадок доступны дополнительные возможности, позволяющие вручную выбирать инструмент устранения неполадок, просматривать журнал устранения неполадок или изменять параметры обслуживания. Кроме того, если с помощью инструментов устранения неполадок не удалось устранить данную проблему, попросите своего знакомого оказать вам поддержку, используя инструмент Удаленная поддержка или Средство записи действий по воспроизведению неполадок.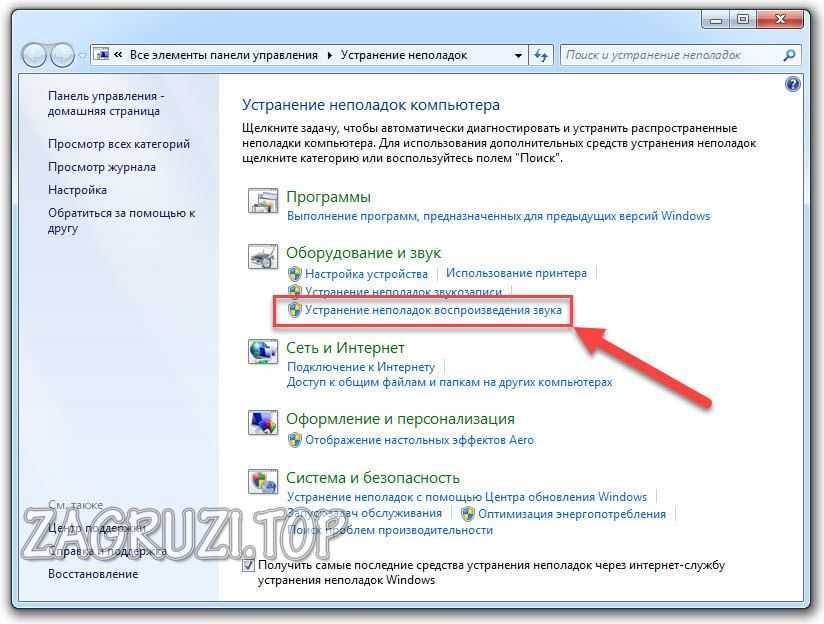
В левой панели окна Устранение неполадок компьютера представлен перечень всех параметров:
Просмотр списка всех инструментов устранения неполадок в Windows 7
В параметре Просмотреть все открывается список всех инструментов устранения неполадок. Чтобы запустить инструмент устранения неполадок из этого окна щелкните строку с именем этого инструмента.
Рис. : Просмотреть все
Рис. : Все установленные средства устранения неполадок
Просмотр журнала устранения неполадок в Windows 7
В параметре Просмотреть журнал открывается список всех инструментов, которые вы ранее использовали, и все обнаруженные проблемы.
Рис. : Просмотреть журнал
Рис. : Журнал устранения неполадок
collapse»>Изменение настроек в автоматизированных средствах устранения неполадок Windows 7Изменение параметров инструмента Обслуживание системы для диагностики неполадок при выполнении регулярных задач по обслуживанию и передачи уведомлений о потенциальных проблемах. С помощью этого средства можно просматривать и выбирать пакеты устранения неполадок, доступные в Интернет-службе устранения неполадок Windows.
С помощью автоматизированных инструментов устранения неполадок можно также предотвращать потенциальные проблемы. Для этого выполняются плановые задачи по обслуживанию, удалению временных файлов или проверке жесткого диска на наличие ошибок. Если инструментом обнаружена неполадка, то в Центр поддержки Microsoft отправляется уведомление (на английском языке). Этот параметр включен по умолчанию.Рис. : Изменение параметров
Рис. : Изменение параметров устранения неполадок
collapse»>Использование удаленной поддержки для устранения неполадок в Windows 7Если с помощью инструментов устранения неполадок не удалось обнаружить или исправить данную проблему, попросите кого-нибудь, кому вы доверяете, обратиться к вашему компьютеру с помощью средства Удаленная поддержка. С помощью этого инструмента можно получить доступ к компьютеру вашего знакомого и оказания ему поддержки.
Рис. : Обратиться за помощью к своему знакомому
Рис. : Инструмент «Удаленная поддержка»
Использование средства записи действий по воспроизведению неполадок в Windows 7
Средство записи действий по воспроизведению неполадок автоматически создает снимки экранов при выполнении действий по воспроизведению неполадки ПК. Эти экранные снимки можно отправить другим пользователям — это позволит быстрее устранить неполадку.
Рис. : Средство записи действий по воспроизведению неполадок
Программа восстановление системы виндовс 7. Восстановление системы Windows. Восстановление образа системы
Ваш компьютер не загружается , что делать? В процессе работы такое возможно из-за пагубного действия различных вирусов, ваших ошибочных действиях при эксплуатации устройства, или использования неверных драйверов. Но не надо отчаиваться, давайте научимся выходить из данной неприятной ситуации с достоинством.
Нужно застраховать себя на будущее от внезапных проблем с помощью встроенных в систему функций восстановления и резервного копирования. Таким образом, можно восстановить Windows 7, не применяя сторонних специальных программ, даже когда невозможно загрузить «Параметры восстановления системы» и клавиша F8 в процессе загрузки не оказывает никакого влияния.
Итак, давайте научимся страхованию.
Известно, что ОС Windows 7 оснащена мощным инструментом «Среда восстановления », который создается в автоматическом режиме при установке данной операционной системы.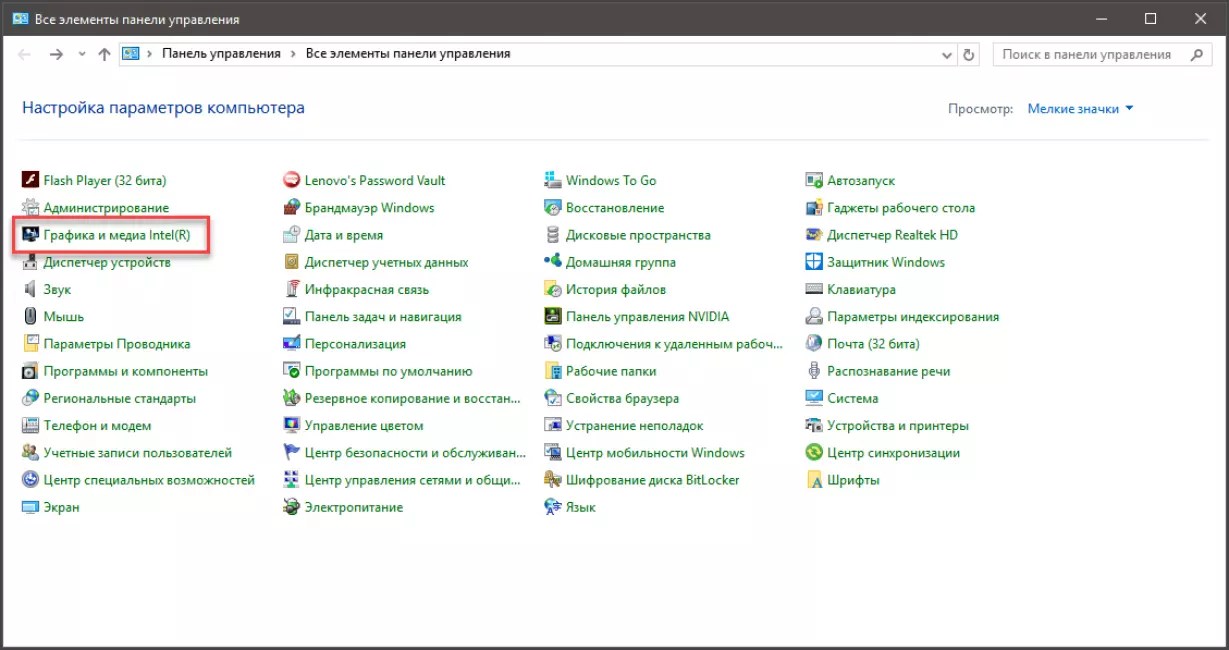 Происходит это в скрытом разделе, содержащем в себе пять дополнительных инструментов для решения проблем с неисправностями и неполадками.
Происходит это в скрытом разделе, содержащем в себе пять дополнительных инструментов для решения проблем с неисправностями и неполадками.
Помните, что если хорошо освоить эти средства восстановления, то не будет необходимости в дополнительных платных программах резервного копирования данных.
Запуск средств восстановления осуществляется клавишей F8, нажать на которую надо сразу после запуска компьютера. На экране высветится меню «Дополнительные варианты загрузки»:
Выбираем «»…
… и попадаем в меню «». Как раз то, что нам нужно. У нас появляется возможность выбрать необходимое нам «Средство восстановления системы» из пяти представленных:
Примечание : Во время установки ОС Professional или Ultimate раздел со средой восстановления создается в автоматическом режиме в папке Recovery, находящейся в корне диска С:. В окне «Управление дисками» виден скрытый отдельный раздел винчестера объемом 100 Мб, который предназначен для хранения файлов загрузки конфигурации BCD и загрузчика системы в виде файла bootmgr.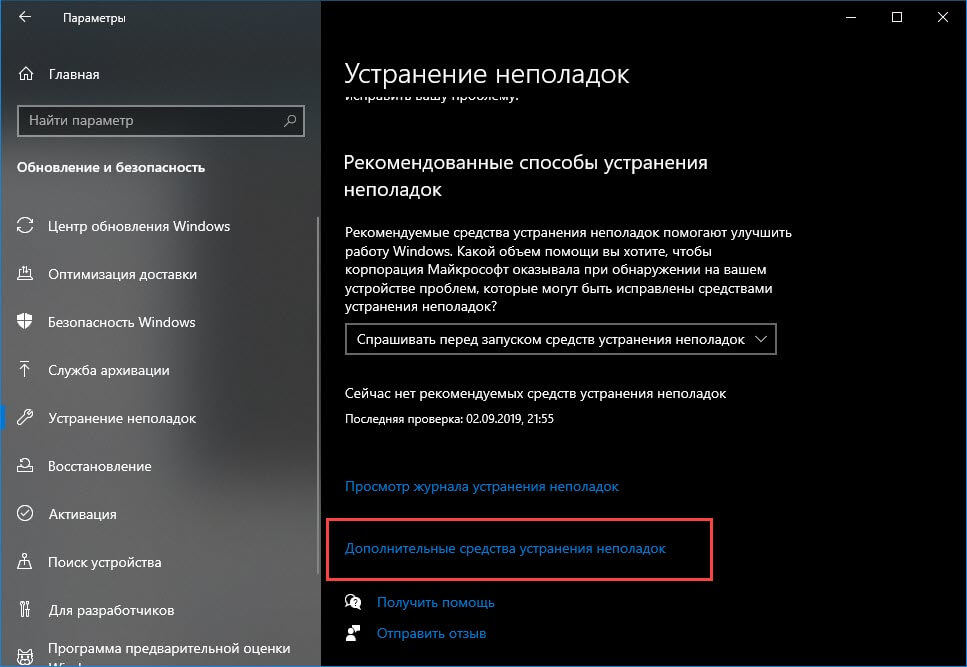 Чтобы увидеть эти ресурсы надо пройти Компьютер -> Управление -> Управление дисками. Этот раздел КАТЕГОРИЧЕСКИ нельзя удалять, иначе вы не загрузите систему.
Чтобы увидеть эти ресурсы надо пройти Компьютер -> Управление -> Управление дисками. Этот раздел КАТЕГОРИЧЕСКИ нельзя удалять, иначе вы не загрузите систему.
Бывают случаи, когда раздела со средой восстановления нет, нажимая клавишу F8, вы видите меню «Дополнительные варианты загрузки» без пункта «Устранение неполадок компьютера». Что делать?
Вам нужен установочный диск с ОС Windows 7. Запускаем загрузку оригинального диска и выбираем пункт «»:
На мониторе появится меню «Параметры восстановления системы»:
Однако если оригинального установочного диска нет или он испорчен, то выходом из ситуации может стать «Диск восстановления Windows 7».
Примечание : Посмотрев на скриншот, вы видите еще какой-то скрытый раздел объемом около 10 Гб, его тоже нельзя удалять. В данном случае речь идет о ноутбуке и в этом разделе хранятся его заводские настройки. Это еще один из вариантов восстановления системы.
Итак, в меню Выбора средства восстановления попробуем разобраться с вкладкой «Восстановление запуска ». Нажимаем и видим, что происходит анализ возникших неисправностей с дальнейшим их устранением. Компьютер предупреждает, что найдены проблемы в параметрах и необходимо выбрать «Исправить и перезапустить».
Нажимаем и видим, что происходит анализ возникших неисправностей с дальнейшим их устранением. Компьютер предупреждает, что найдены проблемы в параметрах и необходимо выбрать «Исправить и перезапустить».
Теперь разберемся с вкладкой «». Данная функция поможет выбрать точку восстановления системы, созданную ранее. Работает, если функция не отключалась при настройках системы. Происходит откат назад до того времени, когда система исправно функционировала.
Следующий вариант – это вкладка «». При умелом использовании данного инструмента нет нужды в платных программах для резервирования данных. Это реальная помощь на случай отсутствия оригинального установочного диска с Windows 7 или если вы случайно удалили раздел с заводскими параметрами ноутбука.
А еще бывают проблемы, когда действие вируса не дает загрузиться операционной системе. Отличным выходом из ситуации будет архивный образ вашей системы на жестком диске, который создавался при установке Windows 7 на ваш компьютер раньше с помощью функции «Восстановление образа системы». Его надо беречь.
Его надо беречь.
В содружестве с «Диском восстановления Windows 7» образ поможет быстро восстановить ОС в случае отсутствия загрузки меню «Дополнительные варианты загрузки».
Итак, Пуск -> Панель управления — > .
Выбираем вкладку «»:
Под него выбираем «Локальный диск для хранения архива». Самый лучший вариант, когда есть возможность разместить его на другом жестком диске, без установленной операционной системы.
Жмем «Архивировать» — и процесс пошел.
Созданный архив с Windows 7 будет выглядеть примерно так:
Имея такой архив, вы сможете развернуть его в случае потребности очень быстро. А если этот же архив у вас будет скопированным на переносном жестком диске, то вы вдвойне обезопасите себя от неприятностей.
Теперь при невозможности запустить Windows 7 активируем «Средство восстановления » путем нажатия клавиши F8 на клавиатуре сразу после включения компьютера. В раскрывшемся меню «Дополнительные варианты загрузки» выбираем «»:
В раскрывшемся меню «Дополнительные варианты загрузки» выбираем «»:
Потом выбираем «» …
…и в появившемся меню «Использовать последний доступный образ системы ».
Ну и еще один вариант восстановления системы – это «Диск восстановления ». На этот диск записываем средства восстановления для устранения неисправности загрузки ОС или с его помощью восстановить систему из созданной ранее архивной копии.
Создадим такой диск. Для этого входим в «»…
…и в появившемся меню выбираем «»…
…вставляем в привод DVD-диск и нажимаем «Создать диск ».
Созданный таким образом «» положите в надежное место.
Для восстановления Windows 7 с Диска восстановления практически не нужны другие инструменты. Для устранения неполадок необходимо в BIOS’е компьютера установить приоритетным дисковод, вставить диск и перезагрузить компьютер.
Данный диск поможет вам избежать полной переустановки операционной системы с нуля, при которой будут уничтожены все данные и информация в разделе установки, а это очень нежелательно.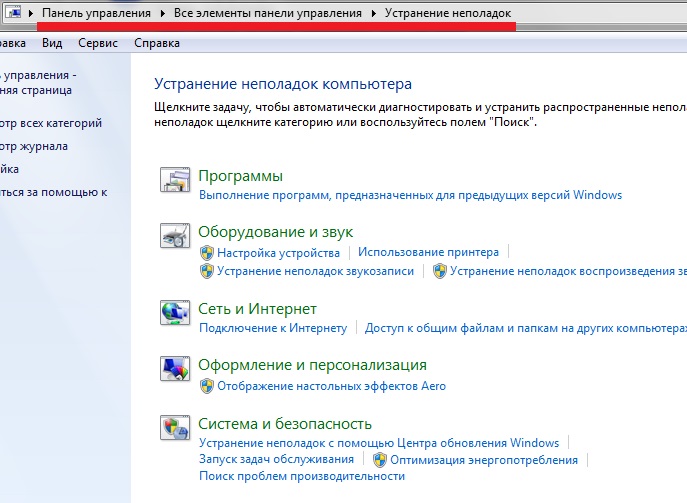 С диском вы просто восстановите процесс загрузки Windows 7.
С диском вы просто восстановите процесс загрузки Windows 7.
Удачи вам, надеюсь, статья поможет вам решить возникшие проблемы.
Причин этой неприятности к сожалению достаточно, начиная от неправильно написанных драйверов, пагубных действий вируса, ошибок файловой системы и заканчивая нашими ошибочными действиями при работе с компьютером, бояться таких проблем не надо, нужно научиться с ними эффективно бороться. Windows 7 имеет в своём арсенале достаточно мощный и хороший инструмент->Среду восстановления, которое создаётся автоматически при установке Windows 7 в скрытом разделе и содержит в себе пять других инструментов решающих многочисленные неисправности и неполадки.
Запустить средство восстановления , можно нажатием кнопки F-8 на клавиатуре сразу же после запуска компьютера.
После этого перед вами откроется меню дополнительные варианты загрузки:
Устранение неполадок компьютера,
Безопасный режим,
Безопасный режим с загрузкой сетевых драйверов и т. д.
д.
Прежде чем выбирать пункт , попробуйте вариант проще — – простыми словами, операционная система всегда запоминает последнюю удачную загрузку компьютера и заносит эту информацию в реестр. При проблемах с загрузкой, Windows может вспомнить параметры реестра и настройки драйверов, которые были использованы при последней удачной загрузке системы и использовать их, если вами будет выбран пункт — Последняя удачная конфигурация .
Если же это средство не поможет, выберем первое->Устранение неполадок компьютера ,
После нажатия кнопки F-8 при загрузке компьютера, у вас может не быть пункта >Устранение неполадок компьютера
, а будет только Безопасный режим
и так далее, возникает вопрос почему.При установке Windows 7, раздел среды восстановления создаётся автоматически и находится в корне диска (С:) в
папкеRecovery. Так же можно увидеть в окне Управление дисками — отдельный, скрытый раздел винчестера, объём у него всего 100 Мбайт, он используется для хранения загрузочных файлов конфигурации
загрузки (BCD) и загрузчика системы (файл bootmgr).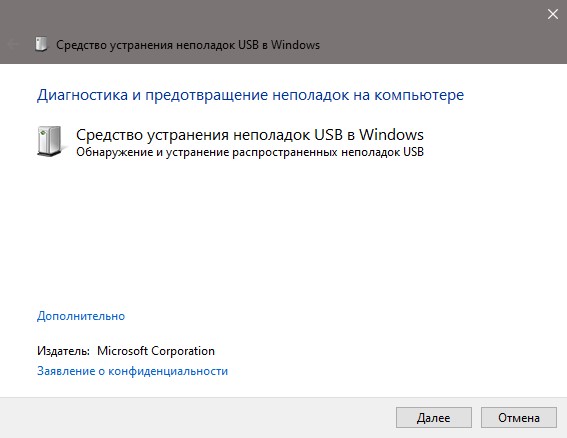 Увидеть его можно Компьютер-> Управление->Управление дисками. Удалять этот раздел ни в коем случае нельзя (многие его удаляют по
незнанию), в противном случае у вас не будет запускаться среда восстановления, то есть пунктаУстранение неполадок компьютера у вас не будет, а в более тяжёлых случаях вы просто не загрузите
систему.
Увидеть его можно Компьютер-> Управление->Управление дисками. Удалять этот раздел ни в коем случае нельзя (многие его удаляют по
незнанию), в противном случае у вас не будет запускаться среда восстановления, то есть пунктаУстранение неполадок компьютера у вас не будет, а в более тяжёлых случаях вы просто не загрузите
систему.
На нижнем скришноте можно заметить ещё один скрытый раздел, объёмом 9,02 ГБ, это скрытый раздел восстановления с заводскими настройками моего ноутбука, у вас он может быть больше или меньше. Его тоже лучше не удалять, в случае необходимости, можно всегда восстановить Windows 7 с него.
Что делать если раздела со средой восстановления у вас нет и при нажатии кнопки F-8, в меню Дополнительные варианты загрузки, не появляется пункт Устранение неполадок компьютера ? Как тогда восстановить систему Windows 7 ?Спасти здесь может установочный диск с операционной
системой Windows 7. Запустить средство восстановления, можно загрузившись с оригинального установочного диска Windows 7 , выбрав в самом начале
пункт Восстановление системы.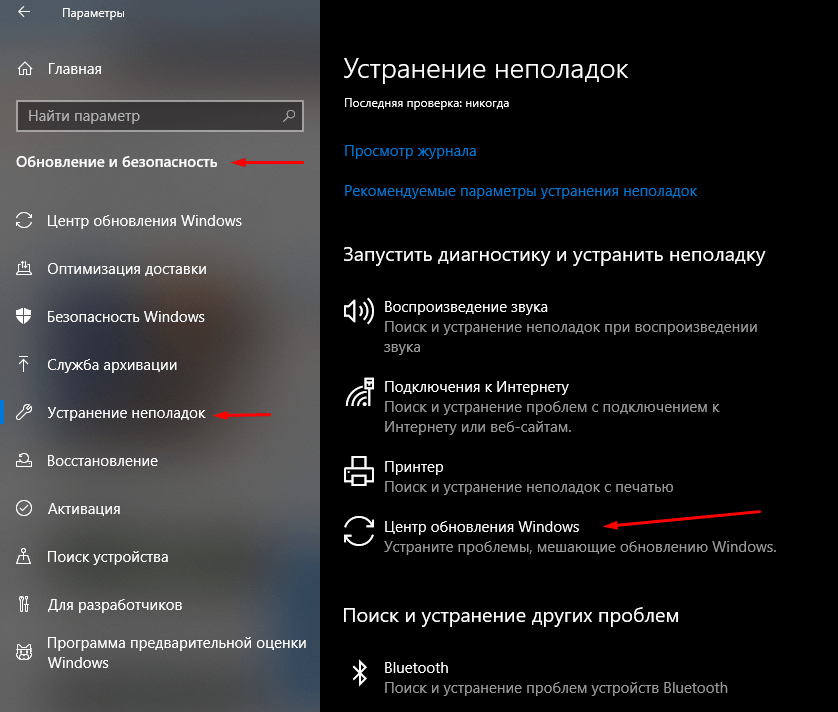 Если установочного диска с у вас нет, тогда можно использовать Диск восстановления Windows 7
Если установочного диска с у вас нет, тогда можно использовать Диск восстановления Windows 7
В параметры восстановления системы мы всё-таки попали или с помощью кнопки F-8 и пункта Устранения неполадок , или установочного диска Windows 7 или диска восстановления Window s. В меню выбора средства восстановления системы , выбираем первое:Восстановление запуска ->произойдёт анализ неисправностей мешающих нормальной загрузке Windows 7 и дальнейшее их исправление для нормальной загрузки и функционирования операционной системы. В процессе нас могут предупредить, что обнаружены проблемы в параметрах загрузки, нажимаем Исправить и перезапустить.
1. Восстановление системы , с помощью данной функции мы сможем выбрать ранее созданную точку восстановления, если оно включено и откатиться назад на то время, когда наша Windows 7 прекрасно работала и загружалась.
2.
Он поможет, когда у вас нет оригинального установочного диска с Windows 7. Иногда бывают ситуации, когда в силу разных причин или из за действий вируса , вы совсем не сможете загрузить ОС. Поэтому, сразу после установки Windows 7 на ваш ноутбук или компьютер, создаём при помощи данной функции->Восстановление образа системы
, архивный образ нашей Windows 7 на жёстком диске. Обязательно нужно создать Диск восстановления Windows
7
(читайте ниже), он поможет воспользоваться образом системы, если меню Дополнительные варианты загрузки
недоступно.
Иногда бывают ситуации, когда в силу разных причин или из за действий вируса , вы совсем не сможете загрузить ОС. Поэтому, сразу после установки Windows 7 на ваш ноутбук или компьютер, создаём при помощи данной функции->Восстановление образа системы
, архивный образ нашей Windows 7 на жёстком диске. Обязательно нужно создать Диск восстановления Windows
7
(читайте ниже), он поможет воспользоваться образом системы, если меню Дополнительные варианты загрузки
недоступно.
Нажимаем
Пуск ->Панель управления ->Архивирование данных компьютера .
Выбираем Создание образа системы
далее выбираем локальный диск , на котором будем хранить архив системы. В моём случае локальный диск (Е:) , если у вас в системном блоке несколько жёстких дисков, то конечно бэкап лучше расположить на том жёстком диске, где не установлена операционная система.
Нажимаем архивировать
и начнётся процесс создания архива с нашей Windows 7. Создали, выглядеть он будет вот так.
Создали, выглядеть он будет вот так.
Теперь, развернуть архив с Windows 7, на ваш компьютер в случае необходимости, вы сможете за 20-30 минут. Как это сделать читаем далее.
Запускаем редство восстановления Windows 7 , нажатием кнопки F-8 на клавиатуре сразу же после запуска компьютера. Открывается меню дополнительные варианты загрузки , выбираем устранение неполадок компьютера.
Восстановление образа системы
Использовать последний доступный образ системы
Конечно все данные на локальном диске, куда сейчас восстанавливается операционная система, удалятся, поэтому можно предварительно загрузиться с любого Live CD и скопировать то,
что вам нужно.Как ещё можно восстановить систему Windows 7 ? Конечно с помощью диска восстановления
Windows 7.
Создадим диск восстановления
, который можно использовать для загрузки компьютера, на нём будут находиться средства восстановления, с помощью которых можно
восстановить неисправности загрузки Windows 7, а так же восстановить операционную систему из архивной копии, которую мы создали заранее.
Описание Отзывы (0) Скриншоты
- Полное, а также добавочное резервное копирование необходимых для работы компьютера системных файлов на локальных носителях, а также в облаке Acronis Cloud.
- Необычная двойная защита для всей системы, доступная в том случае, если локальная копия повредилась, была утеряна или украдена.
- Доступное резервное копирование данных, папок и файлов — как в облаке, так и в локальном хранилище.
- Возможность восстановления из облака — быстрое и качественное восстановление работоспособности всей системы, без необходимости в хранении на локальном носителе.
- Функция Try & Decide — возможность создавать защищённые, контролируемые и временные пространства для работы на вашем ПК без какой-либо необходимости установки специального обеспечения для виртуализации. С помощью неё вы сможете безопасно устанавливать новые программы, безопасно посещать подозрительные сайты и открывать скачанные из подозрительных источников файлы.

- 5 гигабайт безопасного хранилища Acronis Cloud бесплатно доступно на протяжении 1 года (может быть расширено за определенную плату в интерфейсе приложения). Здесь пользователи получают возможность загружать свои самые необходимые данные и использовать их из любой точки планеты.
- Поддержка ОС Windows 10. Утилита восстановления Windows 7 Acronis также работает в новой операционной системе Windows 10.
Acronis True Image 2016 — это утилита, позволяющая пользователям компьютера воспользоваться расширенными возможностями для обеспечения безопасности данных и важной информации от кражи или отсутствия работоспособности вашего компьютера, создавая и сохраняя полный образ вашей системы в безопасном удаленном хранилище. Иными словами, это программа для восстановления Виндовс 7.
Используя лучшие возможности резервного локального копирования на подключаемых переносных USB носителях данных, пользователи своего компьютера могут быть на сто процентов уверены в том, что полноценный образ системы, включая все данные, приложения, файлы, закладки и настройки, будет защищен надежно.
Простой и доступный в использовании интерфейс Acronis True Image 2016 даёт возможность пользователям производить резервное копирование и аварийное восстановление Windows 7 гораздо проще при помощи сохраненных ранее данных. Данные пользователя и его резервные копии будут доступны и восстановлены в любое время, в любом месте, для абсолютно любого компьютера.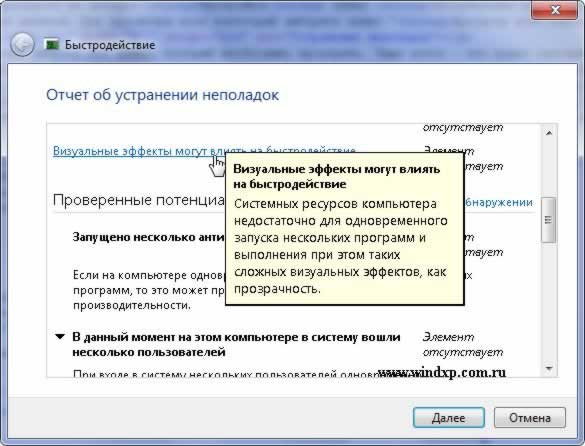
Основные выполняемые задачи утилиты для восстановления Windows 7
Единожды загрузив вышеуказанное приложение, вы навсегда избавитесь от страха, что ваша операционная система даст сбой. Если вам понравилась данная программа, советуем обратить внимание на .
При работе в ОС Виндовс 7 могут возникать серьезные ошибки, после которых операционная система попросту перестает запускаться в обычном режиме. Однако это еще не повод доставать из пыльного угла загрузочный диск Windows, чтобы ее переустановить. Вин 7 имеет в своем арсенале Среду восстановления – мощное средство, которое поможет восстановить предыдущее состояние операционки, избежав потери находящихся на вашем ПК или ноутбуке данных.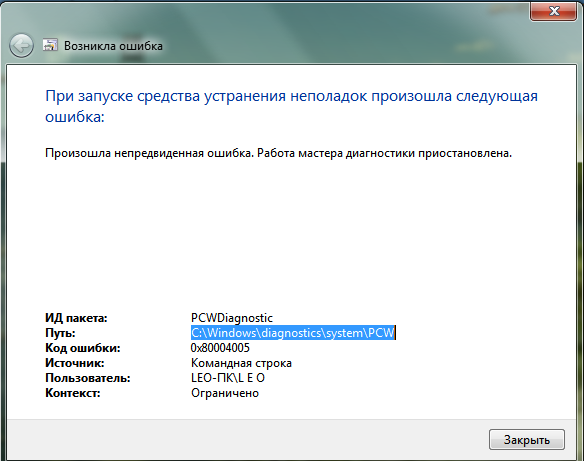 Кроме этого, пользователям доступны другие средства для реанимации Win 7.
Кроме этого, пользователям доступны другие средства для реанимации Win 7.
Методы восстановления системы Windows 7
Реанимировать Win 7 можно:
- с помощью точки восстановления;
- используя безопасный режим;
- через командную строку;
- посредством Среды восстановления;
- при помощи диска с образом Вин 7;
- воспользовавшись диском восстановления Win.
Откат до точки восстановления из-под Виндовс
Если ОС нормально загружается, но требуется восстановить ее до предыдущего состояния с помощью точки восстановления, для этого сделайте следующее:
Откат операционки до точки восстановления позволит вам удалить ПО, которое вызвало неполадки в работе ПК, отменить нежелательные изменения и вернуться назад к состоянию операционной системы, когда все работало правильно и исправно загружалось. И что не менее важно: никакой потери данных не произойдет, и все ваши недавние документы останутся на своих местах. Некоторые файлы могут остаться продублированными, слегка изменив свое название. Ненужные копии этих файлов вы можете удалить сами.
Ненужные копии этих файлов вы можете удалить сами.
Примечание: этот процесс полностью обратим. В случае необходимости его можно отменить и восстановить систему Windows 7, воспользовавшись другой точкой.
Откат операционной системы в безопасном режиме
Этот метод восстановления системы Windows 7 практически идентичен предыдущему. Его используют в ситуациях, когда в обычном режиме Win не стартует:
Запуск восстановления Win 7 из командной строки
В некоторых случаях, когда Вин 7 не запускается ни в каких режимах кроме безопасного, помогает следующий метод: восстановление системы Windows 7 посредством командной строки. Выполнить его можно так:
Откат состояния ОС через Среду восстановления
Среда восстановления Windows 7 включает в себя 5 инструментов, предлагающих пользователю ПК различные способы устранения неполадок, связанных с работоспособностью компьютера под управлением Вин 7. Она создается в скрытом разделе автоматически.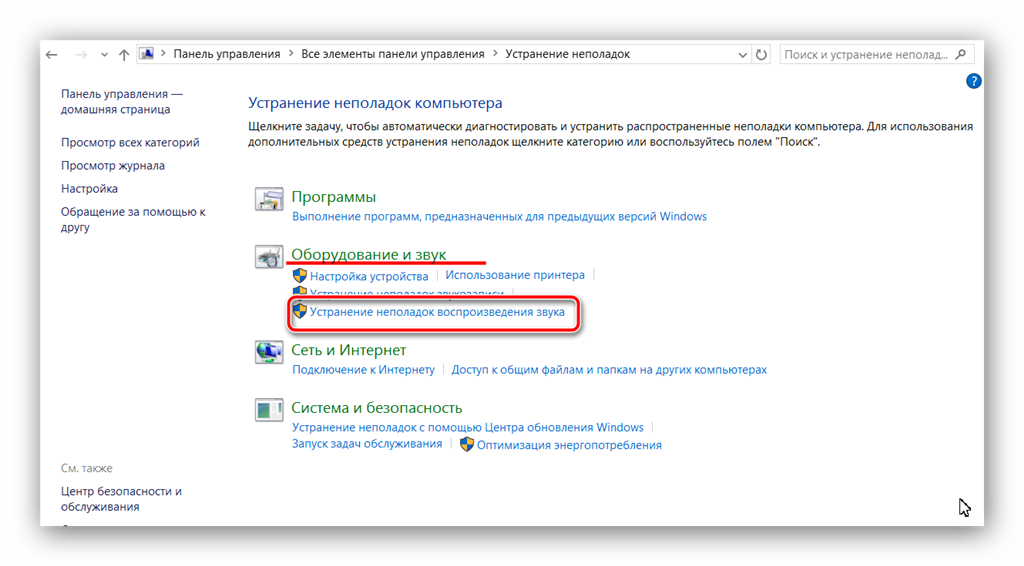 Это происходит при установке Вин 7, будь то «Максимальная» или любая другая версия.
Это происходит при установке Вин 7, будь то «Максимальная» или любая другая версия.
Чтобы восстановить Windows 7 этим методом, сделайте следующее:
Примечание: первым делом стоит произвести старт ОС с последней удачной конфигурацией.
Операционка автоматически запоминает параметры последнего удачного старта ПК в обычном режиме и при выборе этого варианта их применяет. В результате можно быстро вернуть доступ к системе без малейшей потери данных. Если этот метод поможет пользователю ПК решить проблему, вопрос «Как сделать откат системы Windows 7?» тут же перестанет вас волновать.
Восстановление Вин 7 при помощи диска с образом
Данный метод реанимации Виндовс позволит вернуть операционной системе утраченную работоспособность, даже если она категорически отказывается запускаться в безопасном режиме. Вам понадобится загрузочный DVD с установленной у вас версией Win 7 . Если образа ОС на ПК нет, создайте его сами. Для этого зайдите в панель управления и выберите пункт «Архивирование данных компьютера».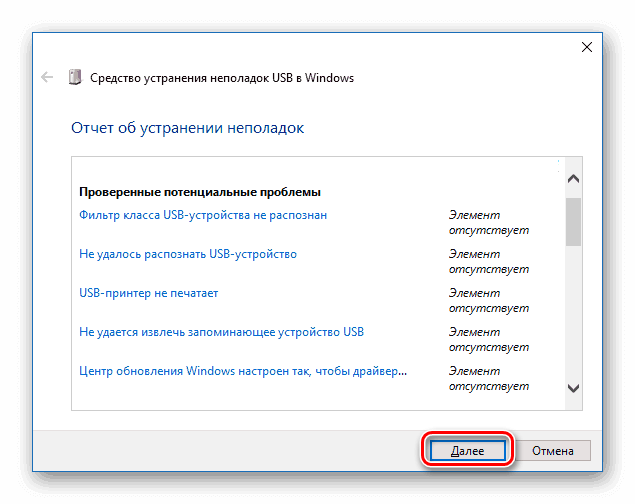 Затем выберите пункт, обозначенный на скриншоте ниже, и следуйте инструкциям.
Затем выберите пункт, обозначенный на скриншоте ниже, и следуйте инструкциям.
Восстановление Win 7 посредством диска восстановления
Если, нажав на кнопку F8, вы не обнаружили в списке строку «Устранение неполадок компьютера», поможет восстановление Windows 7 посредством диска восстановления системы. Такое случается, если пользователю довелось случайно удалить раздел среды восстановления , что находится в директории Recovery системного локального диска. Думаете осталось лишь удалить Вин 7 и поставить ее заново? В этом нет необходимости – изменения можно отменить без необходимости переустановки ОС.
Я бы разделил способы восстановления системы на следующие:
1 C помощью загрузки последней удачной конфигурации
2 C помощью механизма «Восстановления системы» штатно
3 C помощью механизма восстановления системы не штатно (через безопасный режим или оригинальный установочный диск Windows 7)
4 C помощью ранее созданного бэкапа системы.
1) Предположим, вы столкнулись с проблемой в работе Windows 7 и хотели восстановить работоспособность системы, самое простое, что можно выполнить- это загрузиться в Безопасном режиме и загрузить последнюю удачную конфиргурацию, для этого при загрузке операционной системы нажимайте клавишу «F8» и выберите «Последняя удачная конфигурация» , нажимаете «Enter» .
Последняя удачная конфигурация — возможность восстановления, предназначенная для загрузки компьютера с использованием последних корректно работающих параметров настройки системы. Загрузка в режиме последней удачной конфигурации восстанавливает информацию системного реестра и параметров настроек драйверов, которые использовались при последней успешной загрузке системы. Используйте режим последней удачной конфигурации в случае, когда загрузка Windows 7 в обычном режиме невозможна в результате некорректных изменений.
2) В случае, если первый метод не подходит или не помог, можно восстановить систему Windows 7 с помощью механизма «Восстановления системы » Принцип работы этого способа восстановления достаточно просто, восстановление происходит благодаря создаваемым точкам восстановления. Точка восстановления фиксирует состояние системы на определенный момент. Точки восстановления создаются автоматически системой, но их можно создавать и вручную (Этому посвящена статья ).
 Запустить восстановление системы можно несколькими способами- Первый способ, необходимо нажать «Пуск» и в строке поиска написать «Восстановление системы» , сверху появится меню «Восстановление системы» кликаем на нем мышкой. Второй способ- это зайти по пути «Пуск-Панель управления- Восстановление- Запуск восстановления системы» . Откроется окно «Восстановление системы» , нажимаем «Далее» , увидите все возможные точки восстановления на которые можно вернуться/ «откатиться», если нажать на кнопку «Поиск затрагиваемых программ» , можно увидеть на какие программы повлияет восстановление системы (Рекомендую выбирать восстановление за два, три дня до проблемы с системой). Выбрав дату нажимаем «Далее» .
Запустить восстановление системы можно несколькими способами- Первый способ, необходимо нажать «Пуск» и в строке поиска написать «Восстановление системы» , сверху появится меню «Восстановление системы» кликаем на нем мышкой. Второй способ- это зайти по пути «Пуск-Панель управления- Восстановление- Запуск восстановления системы» . Откроется окно «Восстановление системы» , нажимаем «Далее» , увидите все возможные точки восстановления на которые можно вернуться/ «откатиться», если нажать на кнопку «Поиск затрагиваемых программ» , можно увидеть на какие программы повлияет восстановление системы (Рекомендую выбирать восстановление за два, три дня до проблемы с системой). Выбрав дату нажимаем «Далее» .Подтверждаем точку восстановления нажатием «Готово»
Затем появится сообщение о том, что Восстановление системы нельзя прерывать, нажимаем «Да» , после этого начнется процесс восстановления и перезагрузки системы.
После перезагрузки в случае успешного восстановления появится окно.
3) Если же вы пострадали от вируса и у вас нет возможности запустить восстановления системы с помощью выше указанного метода в таком случае «откатить» систему можно с помощью Безопасного режима или с помощью диска с операционной системой:
Заходим в безопасный режим (нажимая «F8» в самом начале загрузки системы) и выбираем «Устранение неполадок компьютера» , откроется окно
— Вставляем оригинальный установочный диск с операционной системой (она должна соответствовать вашей), загружаемся с этого диска (для этого в БИОСе меняем загрузку с жесткого диска на загрузку с CD/DWD). Выбираем язык, после этого в окне «Установка Windows» , выбираете «Восстановление системы» .
После этого откроется окно «Параметры восстановления системы Windows 7».
Итак, не важно каким из способов вы воспользовались, итог один- перед вами окно «Параметры восстановления системы Windows 7» ,
Предлагаю немного разобрать возможности этого окна.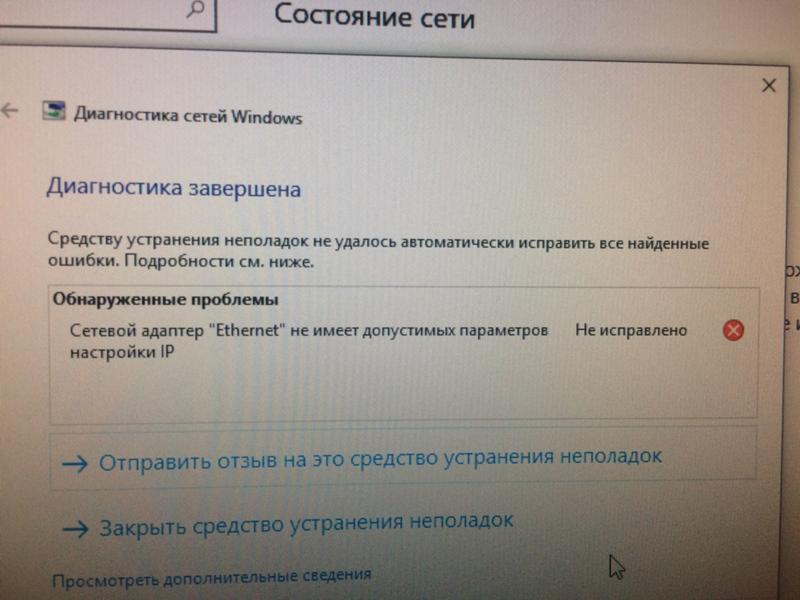
Восстановление запуска — анализ неисправностей мешающих нормальной загрузке Windows 7 и дальнейшее их исправление для нормальной загрузки и функционирования операционной системы.
Восстановление системы — то ради чего и написана эта статья,с помощью данной функции мы сможем с помощью точки восстановления вернуть систему на более ранний период времени, когда не было проблем.
Восстановление образа системы — этот инструмент позволяет восстановить систему с бэкапа. Более подробно об этом способе описано в 4 способе восстановления.
Диагностика памяти Windows — проверяет системную память на наличие ошибок.
Командная строка — позволяет загрузить командную строку и с помощью неё можно удалять файлы, мешающие загрузке Windows 7.
Нажимаем на «Восстановление системы» , после этого появляется окно о том, что «откат» системы может устранить проблемы… нажимаем « Далее» , выбираем необходимую точку восстановления.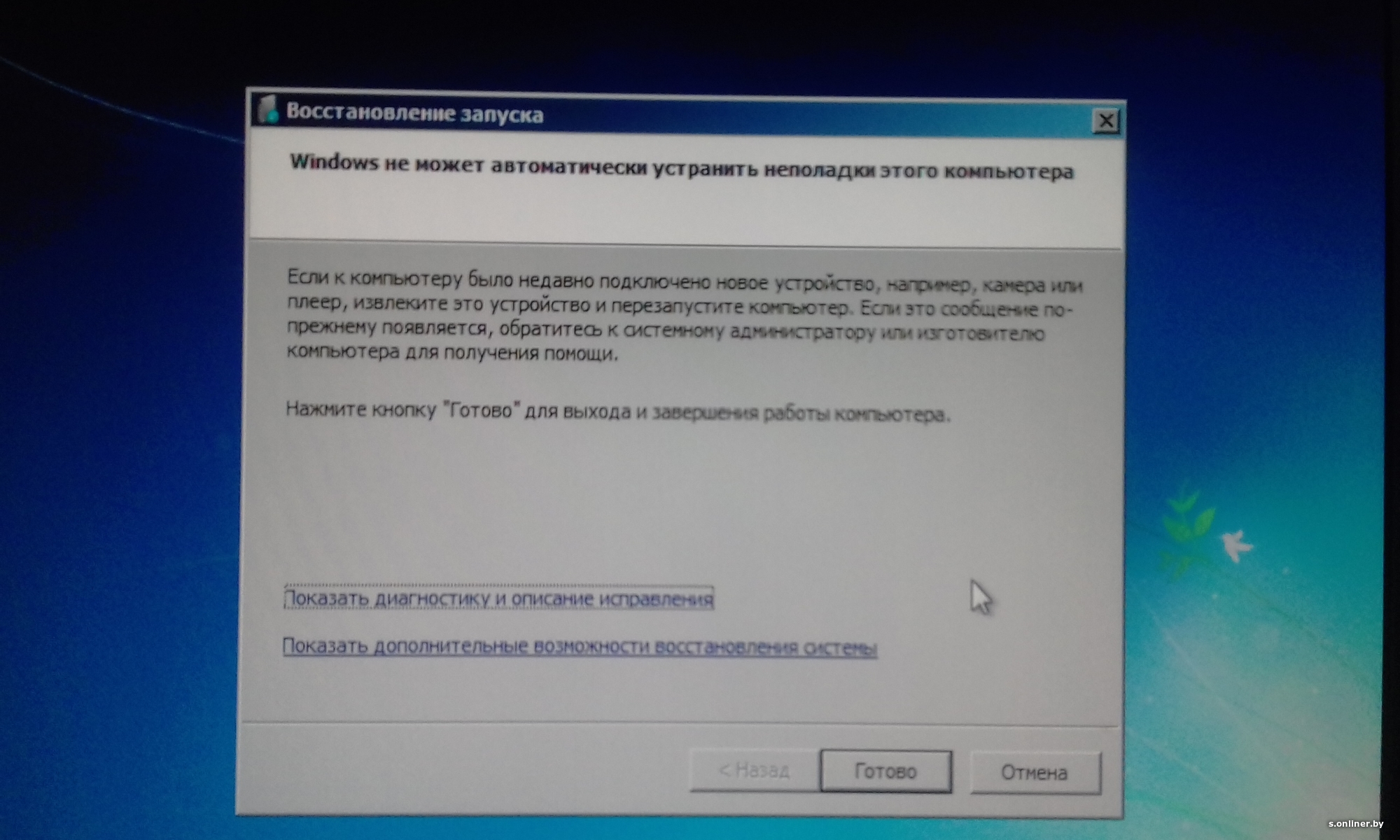
После этого соглашаемся со всем предложенным, в том числе и с перезагрузкой и результате всех этих действий, при загрузке Windows 7, видим окно
4) Восстановить с помощью ранее сделанного бекапа, создание бекапа более подробно описано в статье . Подключите USB устройство хранения бекапа, нажмите «Пуск»- «Панель управления»- «Восстановление» . Если система не запускается и нет возможности загрузить систему, необходимо выполнить третий пункт статьи, только выбрать Восстановление образа системы.
В открывшемся окне выберите «Расширенные методы восстановления «.
Затем появится окно с просьбой перезагрузить систему, нажимаем «Перезапустить «.
После перезапуска необходимо указать настройки восстановления системы. Рекомендую оставить все по умолчанию и просто нажимать «Далее «.
На следующем шаге система сама найдет архив системы.
Далее можно указать дополнительные параметры.
После этого подтверждаете выбор и нажимаете «Готово «.
Подтверждаем восстановление системы, нажимаем «Да «.
Если все указанные методы вам не помогли, в таком случае остается только вернуть систему Windows к заводским настройкам, т.е. потерять все свои данные и программы. Сразу оговорюсь, что данный метод подойдет, если у вас есть скрытый том восстановления на жестком диске, он должен быть предусмотрен с завода. Увидеть его можно, если правой кнопкой мыши нажать на ярлык «Компьютер» и выбрать «Управление- Управление дисками»
Ниже приведены горячие клавиши для восстановления заводских установок ноутбуков:
- Acer — зажать сочетание клавиш Alt+F10
- Samsung — F4;
- Dell inspiron — при появлении заставки dell.com требуется набрать сочетание клавиш Ctrl+F11;
- HP Pavilion — при включении удерживать F11;
- Packard Bell — F10;
- Rover — при запуске ноутбука зажать и удерживать Alt;
- ASUS — при появлении логотипа ASUS нажмите F9;
- Sony vaio — при запуске нажать F10;
- MSI — нажать при запуске F3;
- Fujitsu Siemens — включив, нажмите F8;
- LG — F11;
- Lenovo ThinkPad — F11;
- Toshiba — F8.

Надеюсь данная статья избавила вас от вопроса Как восстановить систему Windows 7 и помогла вернуть вашу операционную систему к моменту стабильной работы.
Как восстановить систему Windows 7 » Страница 3
Как восстановить систему Windows 7 на ноутбуке, при загрузке выходит чёрный экран, среда восстановления не работает, скрытые разделы я все удалил, оригинального диска с Windows 7 нет. Потратил уйму времени, подскажите что мне делать сейчас или хотя бы как застраховать себя от таких ситуаций в будущем, желательно без использования платных программ резервного копирования данных. Илья.
Как восстановить систему Windows 7
Причин этой неприятности к сожалению достаточно, начиная от неправильно написанных драйверов, пагубных действий вируса, ошибок файловой системы и заканчивая нашими ошибочными действиями при работе с компьютером, бояться таких проблем не надо, нужно научиться с ними эффективно бороться. Давайте подумаем как восстановить систему windows 7, а так же застрахуем себя на будущее от возможных неприятностей с помощью встроенных в операционную систему средств резервного копирования и восстановления.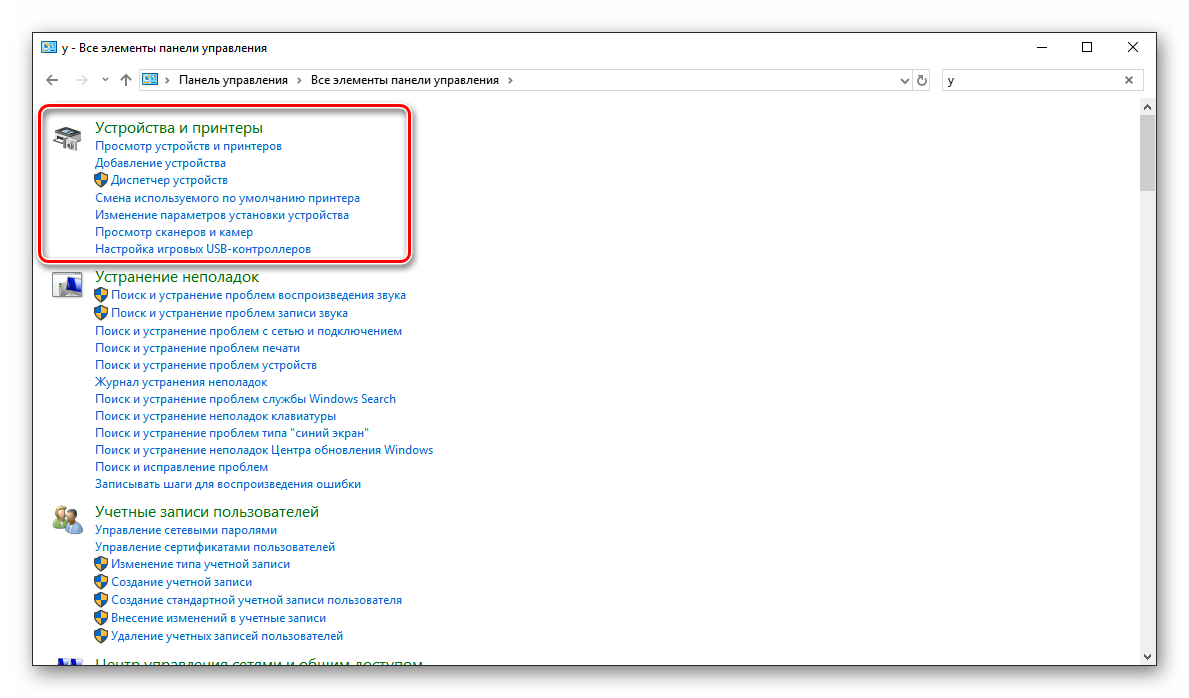 Мы научимся восстанавливать Windows 7, без применения сторонних программ по резервному копированию даже тогда, когда не загружаются Параметры восстановления системы и кнопка F-8 окажется бесполезной.
Мы научимся восстанавливать Windows 7, без применения сторонних программ по резервному копированию даже тогда, когда не загружаются Параметры восстановления системы и кнопка F-8 окажется бесполезной.
- Друзья, если Вам не поможет наша статья, то ознакомьтесь с другими по данной теме, к примеру: Восстановление загрузчика Windows 7, в ней вы узнаете как восстанавливать незагружающуюся систему с помощью разных утилит командной строки, первая это Bootrec.exe с командами /FixMbr и /FixBoot или утилита bootsect /NT60 SYS, а так же Bootrec.exe с параметром /RebuildBcd, данные утилиты можно запустить из среды восстановления или с диска восстановления Windows 7. Другая статья BOOTMGR is missing в Windows 7, научит вас восстанавливать сам повреждённый или удалённый загрузчик семёрки bootmgr. Статья Как убрать баннер, покажет вам, как восстановить операционку при отключенном восстановлении системы и многое другое.
- Если Windows 7 зависает при загрузке или внезапно перезагружается, или внезапно может показать синий экран с ошибкой, то возможно все эти проблемы из-за многочисленных ошибок файловой системы.
 Как исправить ситуацию, даже когда операционная система не загружается из-за этих ошибок, написано в этой статье Программа Chkdsk.
Как исправить ситуацию, даже когда операционная система не загружается из-за этих ошибок, написано в этой статье Программа Chkdsk. - Ну и восемь статей из раздела Восстановление Windows 7 даст вам подробное представление обо всех встроенных средствах восстановления Windows 7: точки восстановления, предыдущие версии файлов, создание образа системы и диска восстановления, ну и так далее. Итак начнём.
Windows 7 имеет в своём арсенале достаточно мощный и хороший инструмент->Среду восстановления, которое создаётся автоматически при установке Windows 7 в скрытом разделе и содержит в себе пять других инструментов решающих многочисленные неисправности и неполадки.
- Примечание: Если научиться пользоваться правильно средствами восстановления Windows 7, а это не сложно, то можно обойтись без дополнительных и платных программ резервного копирования данных.
Запустить средство восстановления, можно нажатием кнопки F-8 на клавиатуре сразу же после запуска компьютера.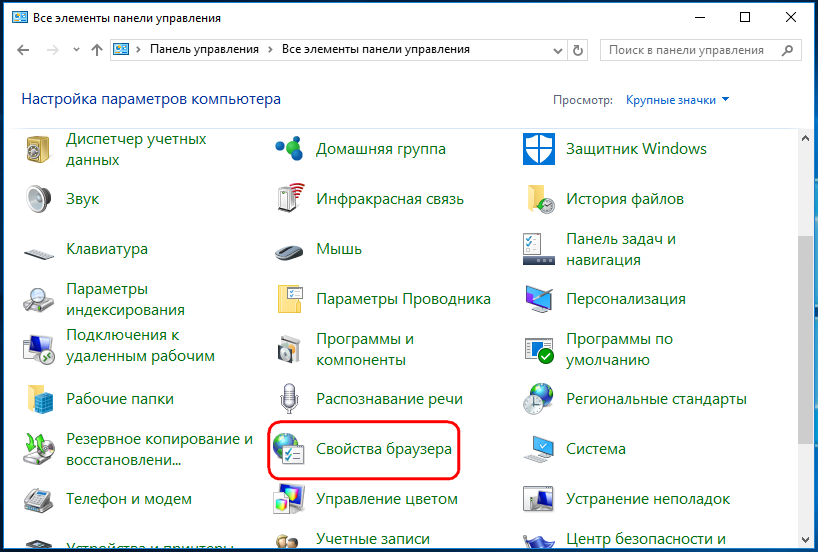 После этого перед вами откроется меню Дополнительные варианты загрузки: Устранение неполадок компьютера, далее Безопасный режим, Безопасный режим с загрузкой сетевых драйверов и т.д.
После этого перед вами откроется меню Дополнительные варианты загрузки: Устранение неполадок компьютера, далее Безопасный режим, Безопасный режим с загрузкой сетевых драйверов и т.д.
- Небольшое отступление: Прежде чем выбирать пункт Устранение неполадок компьютера, попробуйте вариант проще — Последняя удачная конфигурация– простыми словами, операционная система всегда запоминает последнюю удачную загрузку компьютера и заносит эту информацию в реестр. При проблемах с загрузкой, Windows может вспомнить параметры реестра и настройки драйверов, которые были использованы при последней удачной загрузке системы и использовать их, если вами будет выбран пункт — Последняя удачная конфигурация.
Если же это средство не поможет, выберем первое->Устранение неполадок компьютера,
далее попадаем в меню Параметры восстановления системы Windows 7, оно нам и нужно, именно здесь мы сможем выбрать нужное нам Средство восстановления системы, всего их пять, давайте подробно рассмотрим как работают они все.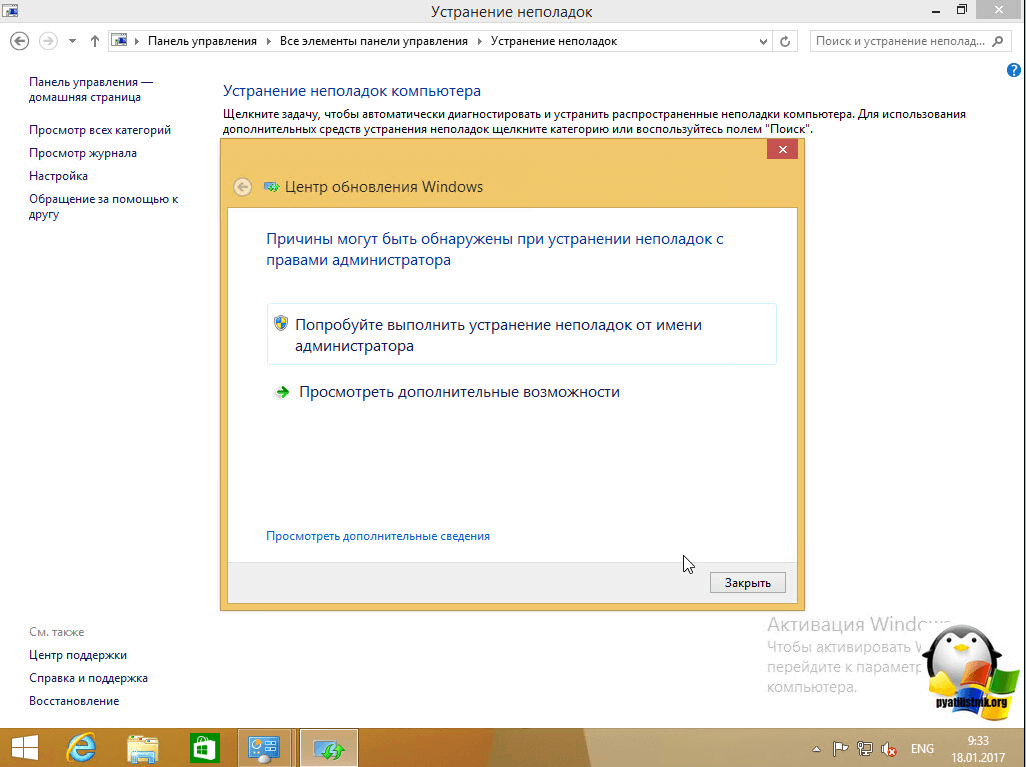
Нужное отступление: После нажатия кнопки F-8 при загрузке компьютера, у вас может не быть пункта >Устранение неполадок компьютера, а будет только Безопасный режим и так далее, возникает вопрос почему.
При установке Windows 7, раздел среды восстановления создаётся автоматически и находится в корне диска (С:) в папке Recovery. Так же можно увидеть в окне Управление дисками — отдельный, скрытый раздел винчестера, объём у него всего 100 Мбайт, он используется для хранения загрузочных файлов конфигурации загрузки (BCD) и загрузчика системы (файл bootmgr).
Увидеть его можно Компьютер-> Управление->Управление дисками. Удалять этот раздел ни в коем случае нельзя (многие его удаляют по незнанию), в противном случае у вас не будет запускаться среда восстановления, то есть пункта Устранение неполадок компьютера у вас не будет, а в более тяжёлых случаях вы просто не загрузите систему.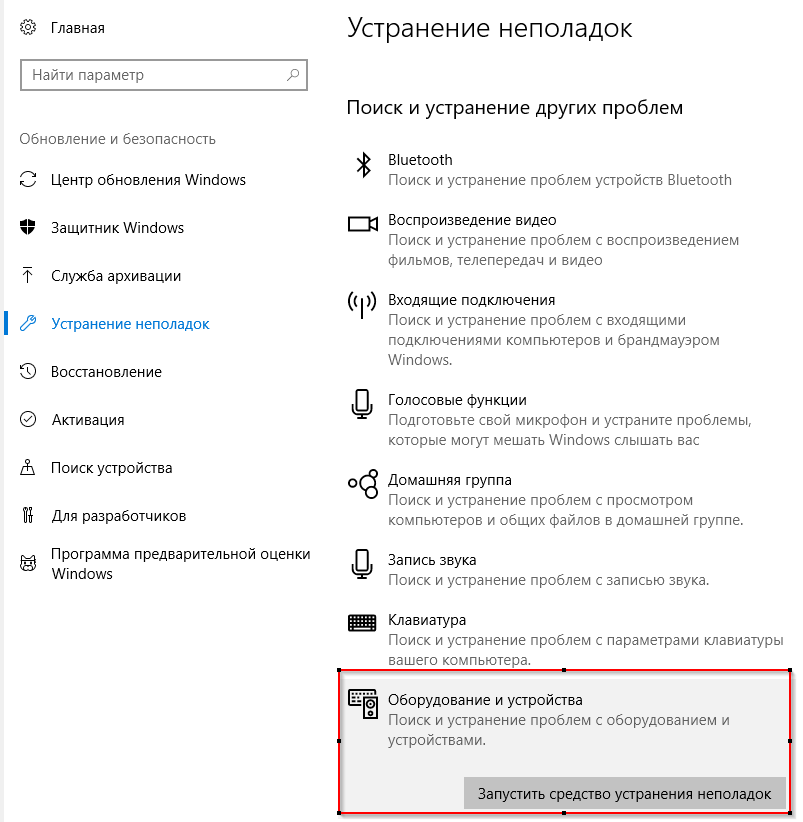
На нижнем скришноте можно заметить ещё один скрытый раздел, объёмом 9,02 ГБ, это скрытый раздел восстановления с заводскими настройками моего ноутбука, у вас он может быть больше или меньше. Его тоже лучше не удалять, в случае необходимости, можно всегда восстановить Windows 7 с него.
Что делать если раздела со средой восстановления у вас нет и при нажатии кнопки F-8, в меню Дополнительные варианты загрузки, не появляется пункт Устранение неполадок компьютера? Как тогда восстановить систему Windows 7?
Спасти здесь может установочный диск с операционной системой Windows 7. Запустить средство восстановления, можно загрузившись с оригинального установочного диска Windows 7, выбрав в самом начале пункт Восстановление системы. Если установочного диска с у вас нет, тогда можно использовать Диск восстановления Windows 7 (изготовить его можно в любой работающей Windows 7) за пять минут, затем вы так же можете загрузиться с него и проделать то же самое.
Итак в Параметры восстановления системы мы всё-таки попали, или с помощью кнопки F-8 и пункта Устранения неполадок, или установочного диска Windows 7 или Диска восстановления Windows 7.
В меню Выбора Средства восстановления системы, выбираем первое:
Восстановление запуска->произойдёт анализ неисправностей мешающих нормальной загрузке Windows 7 и дальнейшее их исправление для нормальной загрузки и функционирования операционной системы. В процессе нас могут предупредить, что обнаружены проблемы в параметрах загрузки, нажимаем Исправить и перезапустить.
Восстановление системы->с помощью данной функции мы сможем выбрать ранее созданную точку восстановления системы, если оно у нас включено и откатиться назад на то время, когда наша Windows 7 прекрасно работала и загружалась, здесь всё просто.
Восстановление образа системы->вот этим инструментом пользуюсь я лично, при умелом использовании им можно заменить платные программы по резервному копированию данных, если интересно, читаем дальше.
Чем он хорош? Он поможет, когда у вас нет оригинального установочного диска с Windows 7 и вы удалили скрытый раздел с заводскими параметрами вашего ноутбука, но это ещё не всё.
Иногда бывают ситуации, когда в силу разных причин или из за действий вируса, вы совсем не сможете загрузить операционку или многие спрашивают Как восстановить систему Windows 7, если даже меню с Дополнительными вариантами загрузки так же окажется недоступным. Переустанавливать операционную систему заново?
Поэтому, сразу после установки Windows 7 на ваш ноутбук или компьютер, создаём при помощи данной функции->Восстановление образа системы, архивный образ нашей Windows 7 на жёстком диске, бережём её. Обязательно нужно создать Диск восстановления Windows 7 (читайте ниже), он поможет воспользоваться Образом системы, если меню Дополнительные варианты загрузки не будет загружаться.
Идём в Пуск->Панель управления->Архивирование данных компьютера.
Выбираем Создание образа системы
далее выбираем Локальный диск, на котором будем хранить архив системы. В моём случае Локальный диск (Е:), если у вас в системном блоке несколько жёстких дисков, то конечно бэкап лучше расположить на том винчестере, где не установлена операционная система.
Нажимаем Далее.
По умолчанию программа архивации данных, сама выберет раздел с операционной системой Windows 7, по желанию вы сами сможете добавить Локальные диски для архивации, лишь бы у вас хватило места.
Примечание: Можно заметить что у меня установлено две операционных системы, на ноутбуке, поэтому программа архивации выбрала два Локальных диска.
Нажимаем Архивировать и начнётся процесс создания архива с нашей Windows 7.
Создали, выглядеть он будет вот так.
Теперь, развернуть архив с Windows 7, на ваш компьютер в случае необходимости, вы сможете за 20-30 минут. Лучше будет, если архив с системой вы скопируете дополнительно на переносной жёсткий диск, этим вы обезопасите себя вдвойне.
Давайте представим, что мы не можем запустить Windows 7 и развернём созданный нами бэкап, проделаем это вместе.
Запускаем Средство восстановления Windows 7, нажатием кнопки F-8 на клавиатуре сразу же после запуска компьютера. Открывается меню Дополнительные варианты загрузки, выбираем Устранение неполадок компьютера.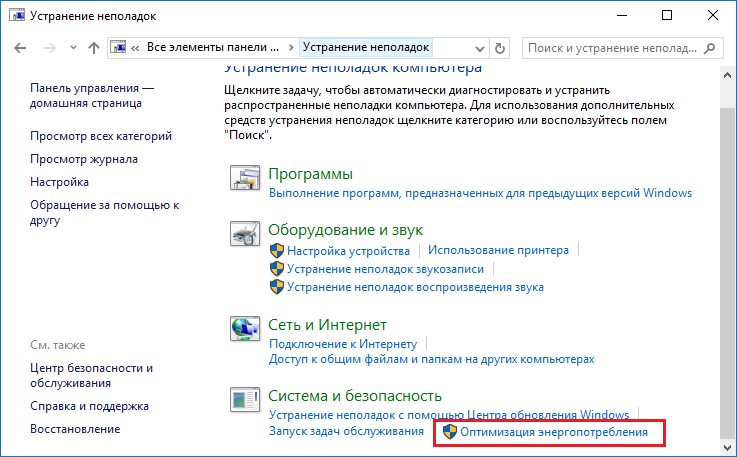
Восстановление образа системы
Использовать последний доступный образ системы
Нажимаем далее и восстанавливаем нашу Windows 7
Конечно все наши данные на Локальном диске, куда сейчас восстанавливается операционная система, удалятся, поэтому можно предварительно загрузиться с любого Live CD и скопировать то, что вам нужно.
Как ещё можно восстановить систему Windows 7? Конечно с помощью Диска восстановления Windows 7. Создадим Диск восстановления, который можно использовать для загрузки компьютера, на нём будут находиться средства восстановления, с помощью которых можно восстановить неисправности загрузки Windows 7, а так же восстановить операционную систему из архивной копии, которую мы создали заранее.
Важно: Для диска восстановления важна битность системы, вы можете использовать 32-битный диск восстановления для любой 32-битной Windows 7, а 64-битный диск восстановления для любой 64-битной Windows 7.
Опять идём Архивирование данных компьютера
Создать диск восстановления системы, вставляем в дисковод DVD-диск, нажимаем
Создать диск
Когда загрузочный Диск восстановления Windows 7 будет готов, уберите его в надёжное место.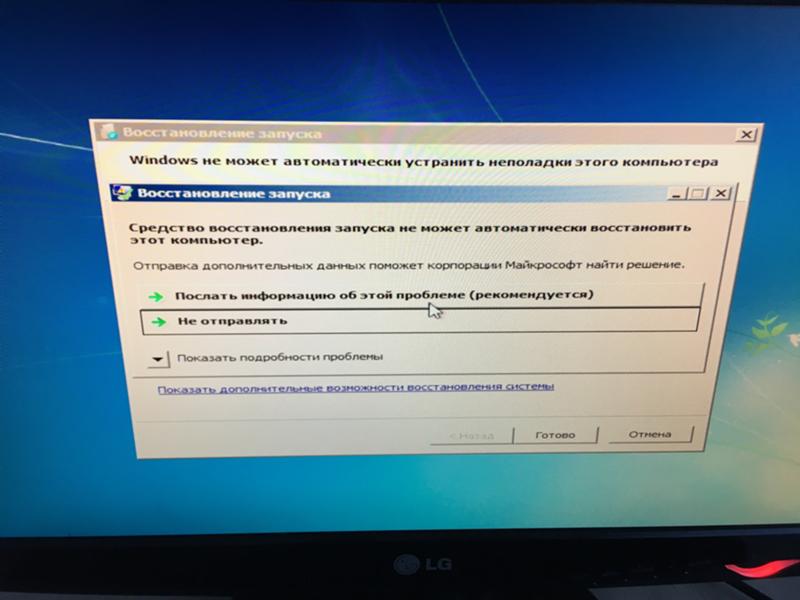
Что бы восстановить Windows 7 с Диска восстановления, не нужно в принципе никакой работающей операционной системы вообще. Вам нужно будет только сменить в BIOS вашего компьютера приоритет загрузки на дисковод, вставить в него диск восстановления и восстановить с помощью архива вашу Windows 7. Многие здесь могут провести аналогию с программами резервного копирования данных и это правильно, работают они по такому же принципу, только вот функционал у них конечно поудобнее.
Восстанавливаем Windows 7 с Диска восстановления. Показываю как это сделать. Допустим у нас неприятности, мы не можем запустить Windows 7, при нажатии F-8 на клавиатуре сразу же после запуска компьютера ничего не происходит. В меню с Дополнительными вариантами загрузки мы попасть не можем и выдаётся сообщение об ошибке. В таком случае, архив системы на жёстком диске нам не доступен. Именно такая неприятность произошла с нашим читателем Ильёй, который и написал нам письмо с просьбой помочь.
При таком раскладе многие переустанавливают Windows 7 с нуля, но не мы с вами, ведь у нас есть Диск восстановления системы.
Вставляем его в дисковод и перезагружаемся, выставляем в BIOS загрузку с дисковода, как я и говорил диск загрузочный, запускается программа Параметры восстановления системы.
Нажимаем Enter пока не пропало предложение загрузиться с диска.
Какие есть ещё способы восстановить Windows 7?
Есть ещё один малоизвестный способ восстановить загрузку Windows 7 после сбоя и я Вам про него расскажу. На первый взгляд он многим покажется сложным, но тем не менее он меня часто выручает.
Дело в том друзья, что очень большая часть проблем из-за которых вы не можете загрузить Windows 7 кроется в ошибках реестра. И Windows 7 не была бы Windows 7, если бы в ней не существовал механизм защищающий файлы реестра. Такой механизм существует и создаёт архивные копии реестра в папке RegBack каждые 10 дней не зависимо от того включено у вас восстановление системы или нет.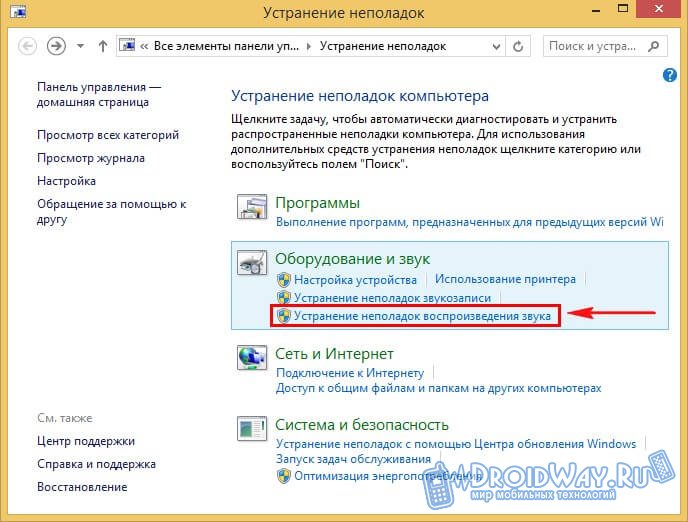
Если вы не можете решить проблемы с загрузкой Windows 7 вам стоит попробовать заменить действующие (и видимо повреждённые) файлы реестра из папки Config архивными файлами из папки RegBack. Для этого нам придётся загрузить компьютер с установочного диска Windows 7 или диска восстановления Windows 7.
Загружаемся в среду восстановления, выбираем командную строкуи набираем в ней – notepad, попадаем в Блокнот, далее Файл и Открыть.Заходим в настоящий проводник, нажимаем Мой компьютер. Теперь нам нужен системный диск C:, внимание, буквы дисков здесь могут быть перепутаны, но системный диск C: я думаю вы сможете узнать по находящимся внутри системным папкам Windows и Program Files.Идём в папку C:\Windows\System32\Config, здесь находятся действующие файлы реестра, указываем Тип файлов – Все файлы и видим наши файлы реестра, так же видим папку RegBack, в ней каждые 10 дней Планировщик заданий делает резервную копию разделов реестра.Так вот, мы с вами заменим действующие файлы реестра из папки Config резервными файлами реестра из папки RegBack.
Итак, первым делом удалим из папки C:\Windows\System32\Config файлы SAM, SECURITY, SOFTWARE, DEFAULT, SYSTEM, отвечающие за все кусты реестра (мой совет — перед удалением скопируйте кусты реестра на всякий случай куда-нибудь)а на их место скопируем и вставим файлы с такими же именами, но из резервной копии, то есть из папки RegBack.Примечание: Все вместе файлы SAM, SECURITY, SOFTWARE, DEFAULT, SYSTEM удалить не получится, удаляйте их по одному. Затем копируйте на их место такие же файлы из папки RegBack.
Друзья, если и это не помогло, примените восстановление целостности файлов Windows 7, в случае, если операционная система не загружается, делается оно точно также, как и в Windows 8.1
Что у нас ещё осталось из средств восстановления Windows 7?
Диагностика памяти 7->проверяет системную память на наличие ошибок.Командная строка->с помощью неё можно удалять файлы, мешающие загрузке Windows 7.
Надеюсь наша статья Как восстановить систему Windows 7 вам помогла.
Метки к статье: Windows 7 Восстановление Windows
Устранение неполадок с Windows перестало работать
Автор Белов Олег На чтение 10 мин. Просмотров 5.3k. Опубликовано
Некоторые пользователи Windows сообщают, что они недавно заметили проблему, которая появляется всякий раз, когда они пытаются запустить средство устранения неполадок. Появится следующее сообщение: Произошла ошибка при устранении неполадок. Проблема в том, что средство устранения неполадок не запускается.
Эта проблема встречается практически во всех версиях Windows. Обычно это происходит, когда вы пытаетесь запустить встроенную функцию устранения неполадок или официальный инструмент Microsoft Fix It. Поэтому, когда вы запустите средство устранения неполадок, вы получите вышеупомянутое сообщение об ошибке, если вы нажмете «Просмотр сведений об ошибке», вы получите случайные коды ошибок, которые могут отличаться на разных компьютерах. Есть несколько решений этой проблемы, и вы найдете их в этой статье.
Есть несколько решений этой проблемы, и вы найдете их в этой статье.
Устранение неполадок Windows перестало работать, вот как это исправить
Устранение неполадок Windows – это полезная функция Windows, которая может помочь вам автоматически решать различные проблемы. К сожалению, иногда вы можете встретить сообщение Устранение неполадок Windows перестало работать во время его использования. Говоря о средствах устранения неполадок Windows, пользователи сообщили о следующих проблемах:
- Средство устранения неполадок Windows не работает Windows 10 . Многие пользователи сообщали, что средство устранения неполадок Windows не работает в Windows 10. Это может быть большой проблемой, но вы должны исправить ее с помощью одного из наших решений.
- Не удается запустить средство устранения неполадок 0x80070002, 0x8e5e0247 . Это вариант этой проблемы, иногда за ним следует код ошибки. Если у вас есть эта проблема, обязательно попробуйте решения из этой статьи.
- Произошла ошибка при устранении неполадок 0x80300113 . Эта ошибка аналогична предыдущей, но ее можно исправить с помощью тех же решений.
- Средство устранения неполадок Windows не запускается, не запускается и не работает . По мнению пользователей, средство устранения неполадок Windows не запускается, не запускается и не работает на своем ПК. Это может быть большой проблемой, и это, скорее всего, вызвано вашими услугами.
- Код ошибки устранения неполадок Windows 0x803c010b . Иногда вы можете получить код ошибки 0x803c010b при попытке запустить средство устранения неполадок Windows. Тем не менее, вы должны быть в состоянии исправить это с помощью одного из наших решений.
- Средство устранения неполадок Windows застряло . Многие пользователи сообщали, что средство устранения неполадок застряло в Windows 10. В этом случае причиной является, скорее всего, поврежденный профиль пользователя.
Решение 1. Запуск криптографических сервисов с помощью Service Manager
Это наиболее распространенное решение, и оно должно решить проблему немедленно, потому что, если процесс «Службы криптографии» не работает в фоновом режиме, средство устранения неполадок не будет работать. Вот как включить «Криптографические сервисы»:
- Нажмите одновременно кнопку Windows и R , чтобы открыть диалоговое окно «Выполнить». Введите services.msc и нажмите Enter . Откроется диспетчер служб.
- Прокрутите список вниз и дважды нажмите Криптографические службы . Его Тип запуска будет установлен на РУЧНОЙ в вашей системе.
- Установите для Тип запуска значение Автоматически . Кроме того, нажмите Пуск , чтобы немедленно запустить эту службу, если она не работает. Нажмите Применить и ОК , чтобы сохранить изменения.
Примените изменения и перезагрузите компьютер. Ваша проблема должна быть решена сейчас, а средство устранения неполадок должно работать без сбоев, но если оно не работает, попробуйте некоторые другие решения из этой статьи.
Решение 2. Отключение временного контроля учетных записей.
Если вы по-прежнему получаете сообщение об ошибке Устранение неполадок Windows перестало работать , попробуйте отключить Контроль учетных записей:
- Нажмите кнопку Windows и S одновременно и введите UAC . Теперь нажмите Изменить настройки контроля учетных записей .
- Переместите ползунок полностью вниз до значения Никогда не уведомлять и нажмите ОК , чтобы сохранить изменения.
После отключения этой функции проверьте, появляется ли проблема по-прежнему.
Решение 3 – Отключить антивирус и брандмауэр
Иногда ваше программное обеспечение безопасности не позволяет специалисту по поиску и устранению неисправностей искать решения в Интернете (в основном статьи Microsoft KB) или отправлять необходимую информацию на серверы Microsoft. Попробуйте временно отключить программное обеспечение безопасности и посмотрите, работает ли средство устранения неполадок сейчас. В некоторых случаях вам может потребоваться полностью удалить антивирус и переключиться на другое антивирусное решение.
В настоящее время лучшими антивирусными инструментами на рынке являются Bitdefender и BullGuard , и если ваш антивирус является проблемой, обязательно попробуйте один из этих инструментов.
- ЧИТАЙТЕ ТАКЖЕ: Исправлено: отсутствующие группы и приложения на начальном экране Windows 8.1
Решение 4 – Изменить вашу групповую политику
Если вы получаете сообщение об ошибке Устранение неполадок Windows перестало работать , возможно, проблема связана с параметрами вашей групповой политики. Чтобы решить эту проблему, необходимо изменить параметры политики, выполнив следующие действия:
- Нажмите Windows Key + R и введите gpedit.msc . Нажмите Enter или нажмите ОК .
- Редактор групповой политики теперь запустится. Помните, что эта функция недоступна в домашних версиях Windows. Однако есть способ включить редактор групповой политики в домашней версии Windows 10.
- На левой панели перейдите в раздел Конфигурация компьютера \ Административные шаблоны \ Система \ Устранение неполадок и диагностика \ Диагностика по сценарию . На правой панели вы должны увидеть три записи. Проверьте состояние каждой записи. Если для него установлено значение Отключено , дважды нажмите на отключенную запись и установите для него значение Включено или Не настроено . Сделайте это для всех трех записей в списке.
Помните, что Не настроено является нормальным состоянием для этих настроек. Если для всех трех параметров установлено значение Не настроено , изменять их не нужно.
Решение 5 – Запустите сканирование SFC
По словам пользователей, вы можете решить эту проблему, запустив сканирование SFC. Иногда ваша установка Windows может быть повреждена, в результате чего средство устранения неполадок Windows перестало работать . Однако вы должны быть в состоянии решить эту проблему, выполнив следующие действия:
- Нажмите Windows Key + X , чтобы открыть меню Win + X. Теперь выберите Командная строка (Администратор) из списка. Если командная строка недоступна, вы также можете использовать PowerShell (Admin) .
- Когда откроется Командная строка , введите sfc/scannow и нажмите Enter , чтобы запустить его.
- Сканирование SFC должно начаться. Помните, что это сканирование может занять до 15 минут, поэтому не прерывайте его.
Если проблема все еще сохраняется, или если вы не смогли запустить сканирование SFC, попробуйте вместо этого использовать сканирование DISM. Для этого выполните следующие действия:
- ЧИТАЙТЕ ТАКЖЕ: как исправить проблемы с обновлением создателей Windows 10 с помощью средства устранения неполадок
- Откройте Командную строку от имени администратора.
- Введите DISM/Online/Cleanup-Image/RestoreHealth и нажмите Enter , чтобы запустить его.
- Сканирование DISM начнется. Это сканирование может занять более 15 минут, поэтому не прерывайте его.
После завершения сканирования DISM проверьте, устранена ли проблема. Если проблема все еще сохраняется, или если вы не смогли запустить сканирование SFC раньше, обязательно запустите его сейчас. После завершения сканирования SFC проблема должна быть решена.
Решение 6 – Внесите изменения в свой реестр
По словам пользователей, иногда ваш реестр может привести к появлению ошибки Устранение неполадок Windows перестало работать . Скорее всего, это вызвано тем, что определенное значение было изменено другим приложением, но это можно исправить, выполнив следующие действия:
- Нажмите Windows Key + R и введите regedit . Нажмите Enter или нажмите ОК . Откроется редактор реестра.
- Необязательно: Изменение реестра может быть потенциально опасным, поэтому всегда рекомендуется экспортировать его перед внесением каких-либо изменений. Чтобы экспортировать реестр, просто нажмите Файл> Экспорт .
Установите Диапазон экспорта как Все и введите нужное имя. Выберите место для сохранения и нажмите кнопку Сохранить .
В случае, если что-то пойдет не так после изменения реестра, вы можете просто запустить только что созданный файл, чтобы восстановить его в исходное состояние. - На левой панели перейдите к ключу HKEY_CURRENT_USER \ Software \ Microsoft \ Windows \ CurrentVersion \ WinTrust \ Trust Providers \ Software Publishing . На правой панели дважды нажмите кнопку Состояние .
- Установите для Значения данных значение 23c00 и нажмите ОК , чтобы сохранить изменения.
Если для данных значения уже установлено значение 23c00, ваш реестр настроен правильно, и это решение к вам не относится.
Решение 7. Восстановите установку .NET Framework
По словам пользователей, иногда может возникнуть ошибка Устранение неполадок Windows перестало работать из-за поврежденной установки .NET Framework. Чтобы решить эту проблему, вам нужно восстановить установленную версию .NET Framework. Это довольно просто, и вы можете сделать это, выполнив следующие действия:
- ЧИТАЙТЕ ТАКЖЕ: как использовать новую страницу устранения неполадок с обновлениями для создателей Win10
- Нажмите Windows Key + S и войдите в панель управления . Выберите Панель управления в списке результатов.
- Теперь перейдите в раздел Программы и компоненты на Панели управления .
- Появится список установленных приложений. Выберите .NET Framework из списка и нажмите Изменить или Удалить/Изменить .
- Выберите параметр Восстановить и следуйте инструкциям на экране.
После восстановления установки .NET Framework проблема должна быть полностью решена.
Решение 8. Выполните восстановление системы
Если у вас возникли проблемы с сообщением об ошибке Устранение неполадок Windows перестало работать , возможно, вы сможете решить проблемы с помощью функции восстановления системы. Для этого просто выполните следующие действия:
- Нажмите Windows Key + S и введите восстановление системы . Выберите Создать точку восстановления из списка результатов.
- Появится окно Свойства системы . Нажмите кнопку Восстановление системы .
- Когда откроется окно Восстановление системы , нажмите Далее .
- Если доступно, установите флажок Показать больше точек восстановления . Теперь выберите нужную точку восстановления и нажмите Далее .
- Следуйте инструкциям на экране для завершения процесса восстановления.
Как только ваш компьютер будет восстановлен, проверьте, сохраняется ли проблема.
Решение 9 – Создать новую учетную запись пользователя
Иногда Устранение неполадок Windows перестало работать может появиться сообщение об ошибке, потому что ваш профиль пользователя поврежден. Чтобы решить эту проблему, вам нужно создать новую учетную запись пользователя и проверить, появляется ли та же проблема. Для этого выполните следующие действия:
- Нажмите Ключ Windows + I , чтобы открыть приложение Настройки .
- Когда откроется Приложение настроек , перейдите в раздел Аккаунты .
- В меню слева выберите Семья и другие люди . Теперь нажмите Добавить кого-то еще на этот компьютер на правой панели.
- Нажмите У меня нет информации для входа этого человека .
- Теперь нажмите Добавить пользователя без учетной записи Microsoft .
- Введите нужное имя пользователя и нажмите Далее .
Как только вы создадите новую учетную запись пользователя, переключитесь на нее и проверьте, появляется ли проблема снова. Если проблема не появляется в новой учетной записи, это означает, что ваша старая учетная запись повреждена. Теперь вам нужно перенести свои личные файлы в новую учетную запись и использовать ее вместо старой.
Это не самое практичное решение, поскольку вам придется перемещать свои личные файлы, но если другие решения не могут решить проблему, вам, возможно, придется создать новую учетную запись и перенести ваши файлы.
Если после применения этих решений у вас все еще есть проблемы с вашим средством устранения неполадок, сообщите об этом в разделе комментариев ниже, мы будем рады решить вашу проблему
Примечание редактора . Это сообщение было первоначально опубликовано в декабре 2014 года, и с тех пор оно было полностью переработано и обновлено для обеспечения свежести, точности и полноты.
Не запускается компьютер с Windows — устранение неполадок
Не запускается компьютер с ОС Windows — проблема с которой столкнулся любой пользователь ПК. Не опытный пользователь начинает нервничать и давить на все возможные кнопки/клавиши — более опытный — искать решение проблемы.
Не запускается компьютер
Если вы включили ноутбук или настольный ПК с операционной системой Windows, и он включился, но ОС не запустилась, для проверки и устранения неполадок существует всего лишь два варианта:
- Проблемы с конфигурацией загрузки в системном BIOS
- Проблемы с самой ОС Windows
В этом цикле статей вы узнаете подсказки для каждого типа проблем, а также, необходимые для повторного запуска вашей неисправной системы, инструменты и методы.
Настройки конфигурации BIOS
Все современные ноутбуки и настольные компьютеры используют жесткие или твердотельные диски (SSD), которые подключаются к материнской плате через порты SATA. В системном BIOS, SATA диски, можно настроить тремя способами:
Вот несколько примеров. На рисунке ниже SATA жесткий диск в этой системе установлен для использования AHCI. На следующем рисунке диски SATA используют старый параметр — режим IDE.
SATA диски этой системы используют параметры AHCI.
Режим AHCI поддерживает полную скорость жестких дисков SATA и SSD устройств
IDE режим ограничивает производительность SATA SSD и жестких дисков
Приводы SATA в этой системе используют настройки IDE.
Что означают эти параметры
- IDE. Этот параметр позволяет приводу SATA действовать как жесткие диски PATA (IDE). Когда используется этот параметр, диск SATA не может использовать расширенные функции, такие как очередь собственных команд и горячее подключение, а диски SATA 3Gbps и 6Gbps работают всего на 1,5Гбит/с.
- AHCI. Этот параметр поддерживает дополнительные функции дисков SATA.
- RAID. Этот параметр используется для систем, в которых в качестве логического устройства установлено два или более дисководов (RAID 0, RAID 1, RAID 10 и т. д.).
При установке Windows на жесткий диск SATA, используемая в прошивке BIOS или UEFI конфигурация, записывается в реестр Windows. При запуске, чтобы определить как получить доступ к диску, Windows проверяет реестр. Если конфигурация диска изменилась в Windows происходит сбой и компьютер не запускается.
Проблемы конфигурации Windows
Кроме неправильной конфигурации накопителей SATA, существуют и предотвращающие запуск Windows, проблемы с конфигурацией самой Windows. В их числе: проблемы с недавно установленным оборудованием или приложениями, поврежденные или отсутствующие файлы запуска, а также поврежденные или отсутствующие системные файлы Windows.
Эти ошибки могут привести к отображению Windows STOP ошибки (синий экран). Однако, прежде чем эта ошибка может быть отображена, Windows обычно уходит в автоматическую перезагрузки. Для настройки Windows таким образом, чтобы STOP ошибка оставалась на экране, для определения, что это за ошибка и где искать решения, посмотрите следующую статью «STOP ошибка (синий экран)».
Сообщения об ошибках BIOS при запуске и их решения
Когда система имеет проблемы с запуском, она отображает сообщения об ошибках. Эти сообщения могут исходить от системы BIOS (ROM BIOS или прошивки UEFI) или быть проблемой Windows. Типичные, отображаемые в BIOS сообщения об ошибках включают следующее:
- Invalid system disk (недействительный системный диск)
- Boot failure (ошибка загрузки)
- Hard disk error (ошибка жесткого диска)
- NT boot loader missing (отсутствует загрузчик NT)
- Missing operating system (отсутствует операционная система)
Эти и подобные сообщения показывают, что чип прошивки BIOS или UEFI на материнской плате не может найти файлы запуска для вашей операционной системы. Возможные причины могут включать следующее:
- Первым в порядке загрузки (BIOS/UEFI) указан носитель без загрузочного раздела.
- Системный диск компьютера правильно не определен (BIOS/UEFI).
- Кабели передачи данных или питания от внутреннего жесткого диска на материнскую плату отсоединены или не работают (аппаратные средства).
- Ошибка привода (аппаратное обеспечение).
Они перечислены в порядке их вероятности. Как всегда, начните с простейшего: вы оставили подключенным к компьютеру USB флэш-накопитель.
Отключение USB накопителей
Если ваша система настроена на использование в качестве первого загрузочного устройства USB-накопитель, и вы оставили подключенным к вашей системе (напрямую или через USB-коннектор) не загружаемое USB-устройство, ваша система не загрузится. Решение. Отключите USB диск и перезагрузите систему.
Если ваша система правильно перезапустилась, у вас есть несколько вариантов:
- При выключении компьютера, не оставляйте подключенными к своей системе USB флэш-диски.
- Изменить настройки прошивки BIOS или UEFI для пропуска USB накопителей как загрузочных устройств.
Проверка и изменение порядка загрузки диска
Следует ли изменить порядок загрузки. Это зависит от ряда факторов. С загрузочного флэш-накопителя USB, можно запустить массу всевозможных диагностических программ и установить новые операционные системы. Однако, для этих же задач можно использовать системный DVD или BD (Blu-ray) привод. Решать вам.
- Мы рекомендуем изменить порядок загрузки на компьютерах под управлением Windows 7, если:
- Для ускорения работы системы с помощью функции Windows ReadyBoost используются флэш-накопители USB.
- Вы часто используете USB-накопители для передачи информации между компьютерами.
- Вы часто используете USB-накопители по другим причинам.
Однако вы должны оставить USB-накопители в верхней строке порядка загрузки, если:
- Вы часто запускаете диагностические программы с загрузочного флэш-накопителя USB.
- Устанавливаете операционные системы с загрузочного флэш-накопителя USB.
- Редко или никогда не используете USB-накопители для передачи данных.
Как изменить порядок загрузки в Windows 7:
- Нажмите Пуск
- Нажмите на стрелку, рядом с кнопкой «Завершение работы», справа.
- Выберите Restart.
- После перезагрузки системы, нажмите на запускающую программу установки прошивки BIOS или UEFI кнопку.
- Перейдите в используемое для установки порядка загрузки диска диалоговое окно.
- Измените порядок загрузки так, чтобы на первом месте был оптический привод, а затем жесткий диск.
- Сохраните изменения, и перезагрузите компьютер.
Windows 8.1 (в отличие от Windows 8) не поддерживает создание восстанавливающего CD или DVD диска, хотя в качестве ремонтного диска вы можете использовать свой дистрибутив Windows 8.1. В Windows 8.1, если ваша система поддерживает загрузку с USB-накопителя, вместо этого лучше создать восстанавливающий USB-накопитель.
Чтобы узнать больше, перейдите на http://windows.microsoft.com/en-US/windows-8/create-usb-recovery-drive.
Совет. Если вы изменили порядок загрузки, удалив USB накопители или поместив их после системного жесткого диска, вы всегда в будущем можете изменить порядок загрузки. Если вам нужно запустить диагностические программы или установить новую операционную систему, установите USB-накопители первыми.
В некоторых системах, например, ноутбук HP Pavilion DV6, чтобы просмотреть параметры запуска, включая настройку BIOS (F10), вам может потребоваться нажать клавишу (ESC).
Подсказка для выбора настройки прошивки UEFI (BIOS) и других параметров
Для ROM BIOS или UEFI установки прошивки BIOS, нажмите указанную клавишу
Эта система, в качестве первых загрузочных устройств, ищет USB-накопители.
Эта система, если во время запуска остается включенным не загрузочный USB-накопитель, может не загрузиться.
Устранение ошибок остановки (синий экран) в Windows 7
Если вы использовали Windows Complete PC для создания резервной копии образа системы в рамках плана резервного копирования, вы можете использовать образ системы для восстановления компьютера.
Образ системы — это копия раздела на жестком диске, содержащего Windows. Он также содержит все, что находится в этом разделе на дату создания образа, включая Windows, ваши программы и пользовательские данные, такие как документы, изображения и музыку.Чтобы использовать эту опцию, вам необходимо заранее создать образ системы.
При восстановлении компьютера из образа системы содержимое жесткого диска заменяется содержимым образа системы. Это означает, что любые сделанные вами изменения, программы, которые вы установили, или файлы, которые вы сохранили после создания образа системы, скорее всего, будут потеряны, если у вас нет недавней резервной копии ваших данных.
Восстановление из образа системы с использованием предустановленных параметров восстановления
Извлеките из компьютера все компакт-диски, DVD-диски и другие носители, а затем перезапустите его с помощью кнопки питания компьютера.
Выполните одно из следующих действий:
Если на вашем компьютере установлена одна операционная система, нажмите и удерживайте клавишу F8 во время перезагрузки компьютера. Вам нужно нажать F8 до появления логотипа Windows. Если появляется логотип Windows, вам нужно попробовать еще раз, дождавшись появления приглашения на вход в Windows, а затем выключить и перезагрузить компьютер.
Если на вашем компьютере установлено несколько операционных систем, используйте клавиши со стрелками, чтобы выделить операционную систему, которую вы хотите восстановить, а затем нажмите и удерживайте F8.
На экране Advanced Boot Options с помощью клавиш со стрелками выделите Восстановить компьютер и нажмите Enter. (Если Восстановите компьютер не указано в списке как вариант, значит, на вашем компьютере нет предустановленных параметров восстановления или ваш сетевой администратор отключил их.)
Выберите раскладку клавиатуры и нажмите Далее .
В меню Параметры восстановления системы щелкните Восстановление образа системы и следуйте инструкциям.
Восстановление из образа системы с помощью установочного диска Windows 7, флэш-накопителя USB или диска восстановления системы
Если вы не можете получить доступ к меню параметров восстановления системы на своем компьютере, вы можете получить доступ к нему с помощью установочного диска Windows 7, USB-накопителя или диска восстановления системы, если он был создан ранее.
Чтобы использовать этот метод, вам необходимо перезагрузить компьютер с диска.
Вставьте установочный диск Windows 7, флэш-накопитель USB или диск восстановления системы и выключите компьютер.
Перезагрузите компьютер с помощью кнопки питания компьютера.
При появлении запроса нажмите любую клавишу и следуйте появляющимся инструкциям.
На странице Установка Windows или на странице Параметры восстановления системы выберите свой язык и другие параметры, а затем нажмите Далее. Если ни страница «Установка Windows», ни страница «Параметры восстановления системы» не отображаются и вас не просят нажать какую-либо клавишу, возможно, вам придется изменить некоторые системные настройки. Чтобы узнать, как это сделать, см. Раздел Запуск компьютера с установочного диска Windows 7 или USB-накопителя.
Если вы используете установочный диск Windows, нажмите Восстановить компьютер .
Выберите установку Windows, которую нужно восстановить, и нажмите Далее .
В меню Параметры восстановления системы щелкните Восстановление образа системы и следуйте инструкциям.
Устранение неполадок Windows 8.1, Windows 8 или Windows 7 зависает или зависает
Сводка
Иногда вы можете обнаружить, что ваш компьютер не отвечает. В этой статье представлены рекомендации, которые помогут определить потенциальные причины такого поведения и решить эту проблему. Если методы, описанные в этой статье, не решают проблему, выполните поиск, чтобы получить дополнительную помощь от службы поддержки Майкрософт или сообщества Майкрософт, используя более конкретное описание вашей проблемы.
Разрешение
Первый шаг — определить категорию проблемы, с которой вы столкнулись. Для целей этой статьи мы определим четыре категории поведения ПК, которые перестают отвечать на запросы, а именно:
Зависание — Ваш компьютер перестает отвечать, когда вы выполняете определенный набор действий, и вам необходимо перезагрузить компьютер, чтобы восстановить его.
Случайное зависание — Ваш компьютер перестает отвечать, по-видимому, случайно, и вы должны перезагрузить компьютер, чтобы восстановить его.
Generic Freeze — Ваш компьютер перестает отвечать на запросы в течение определенного периода времени, а затем снова становится пригодным для использования без каких-либо действий. Вам не нужно перезагружать компьютер, чтобы его снова можно было использовать.Такое поведение, похоже, влияет на все приложения.
Замораживание одного приложения — Ваш компьютер демонстрирует то же поведение, что и обычное зависание, за исключением того, что оно происходит только при запуске определенного приложения, например, при игре в игру или просмотре веб-сайтов.
Устранение неполадок при зависании
Просмотрите подкатегорию ниже, которая наиболее точно соответствует зависанию вашего ПК.Если приведенное ниже руководство не решает проблему, воспользуйтесь руководством в разделе Radom Hang для получения дальнейших рекомендаций.
При запуске
Наиболее частые причины зависания при запуске:
При остановке
Зависание во время выключения может быть вызвано неисправным оборудованием, неисправными драйверами или поврежденными компонентами Windows. Для решения этих проблем:
Проверьте наличие обновленных микропрограмм и драйверов от производителя вашего ПК.Установите доступные обновления.
Установите все рекомендуемые обновления для Windows с помощью Центра обновления Windows.
Отключите второстепенное оборудование, такое как USB-устройства, чтобы проверить, есть ли изменения, которые могут указывать на проблему с устройством.
Посмотрите, возникает ли проблема в безопасном режиме. В противном случае проблема может быть связана с установленным программным обеспечением.Удалите программное обеспечение, которое вы больше не используете.
Сканировать на наличие вредоносных программ.
Иногда появляется сообщение о том, что что-то препятствует завершению работы Windows. Дополнительные сведения см. В разделе Выключение компьютера: часто задаваемые вопросы
.При установке обновлений Windows
Если ваш компьютер зависает во время установки обновлений Windows, обратитесь к следующей статье:
2700567 Центр обновления Windows зависает при установке обновлений в Windows 8, Windows 7 или Windows Vista
Устранение неполадок при случайном зависании
Случайные зависания часто возникают из-за повреждения конфигурации Windows, неисправного оборудования или вредоносного ПО.Однако, поскольку это случайное поведение, может быть особенно трудно определить правильную причину. Просмотрите следующие шаги, чтобы определить причину и определить следующие действия:
Проблемы с конфигурацией Windows
Если система случайным образом зависает, это может быть вызвано повреждением системных файлов, совместимостью программного обеспечения или поврежденными файлами реестра. Попробуйте выполнить каждый из следующих шагов, чтобы проверить, не вызвано ли зависание одной из этих возможностей.
Проблемы с оборудованием
Если Chkdsk запускается при запуске Windows, это может быть признаком сбоя жесткого диска. Дополнительные сведения см. В следующей статье базы знаний:
2854570 Проверка диска (Chkdsk) запускается при запуске Windows 8 или Windows 7
Обратите внимание, что запуск Chkdsk может занять очень много времени. На больших жестких дисках это может занять день или больше.
Если Chkdsk обнаружит и устранит проблему, это может быть признаком неисправности диска.Если это так, вы можете продолжать испытывать проблемы в будущем. Если проблемы обнаруживаются неоднократно или не могут быть устранены, подумайте о замене жесткого диска. При необходимости обратитесь к производителю ПК за помощью.
Случайные зависания также могут быть вызваны другим неисправным оборудованием. Проконсультируйтесь с производителем вашего ПК, чтобы запустить доступную диагностику оборудования. Это может включать:
Диагностика ПК, проверяющая целостность основных устройств ПК, таких как вентиляторы процессора и система охлаждения
Диагностика видео и дисплея
Дополнительная диагностика жесткого диска
Если какой-либо из этих диагностических тестов выявит проблему, обратитесь к производителю ПК.
Вредоносное или антивирусное ПО
Вредоносное ПО также может вызывать случайные зависания и другие проблемы с производительностью Windows. Информацию о поиске и удалении вирусов см. В этой статье: Как найти и удалить вирус?
Также рекомендуется запустить один или несколько инструментов онлайн-обнаружения от надежных поставщиков антивирусного программного обеспечения, если вы подозреваете заражение вредоносным ПО. Одним из таких примеров является сканер безопасности Microsoft.
Антивирусное программное обеспечение иногда может вызывать проблемы с производительностью в Windows.Это особенно часто встречается, если ваше антивирусное программное обеспечение устарело или если на вашем компьютере одновременно запущено несколько антивирусных программ. Если у вас установлено несколько антивирусных решений, удалите все, кроме одного. Проверьте и установите обновления для вашего антивирусного программного обеспечения. Дополнительные сведения см. В следующих статьях:
Как удалить антивирусные или антишпионские программы?
Что делать, если антивирусное программное обеспечение перестает работать
Устранение неполадок при обычном зависании
Обычное зависание обычно указывает на некоторые проблемы с производительностью из-за неисправного оборудования или проблем со способом настройки Windows, включая нехватку памяти или места на диске.Просмотрите следующие шаги, чтобы определить причину и определить следующие действия:
Проблемы с драйвером оборудования
Вы можете периодически наблюдать зависание Windows, если в вашей системе есть проблема с важным драйвером. Драйверы дисплея, драйверы Bluetooth, сетевые драйверы и драйверы материнской платы могут способствовать временному зависанию системы.
Посетите сайт производителя ПК, чтобы убедиться, что у вас установлена последняя версия микропрограммы для вашего ПК и что вы используете последние доступные драйверы для всего оборудования в вашей системе.
Установите все рекомендуемые обновления Windows. Это гарантирует, что вы используете самую улучшенную версию Windows.
Низкая производительность
Зависание может быть частью общей проблемы с производительностью, которая вызывает медленную работу или отставание компьютера. Если это так, вы можете решить проблему, оптимизировав Windows для повышения производительности. Хотя устранение проблем с производительностью не рассматривается в рамках данной статьи, вот несколько ссылок, которые предоставляют дополнительную информацию по базовой оптимизации:
Windows 7:
Устранение проблем с производительностью системы Windows на медленных компьютерах с Windows
Оптимизация Windows для повышения производительности
Откройте средство устранения неполадок производительности
Windows 8:
Получите справку: Производительность и обслуживание
Устранение неполадок при зависании одного приложения
Если ваш компьютер временно зависает при использовании определенного приложения, причина, вероятно, не в базовой операционной системе, а скорее в конфликте с зависающим приложением.Вы можете попробовать различные шаги для решения проблемы, которые зависят от того, какое приложение зависает:
Шаги для всех приложений
Начните с проверки того, что вы выполнили перечисленные шаги для устранения общего зависания:
Посетите сайт производителя ПК, чтобы убедиться, что у вас установлена последняя версия микропрограммы для вашего ПК и что вы используете последние доступные драйверы для всего оборудования в вашей системе.
Установите все рекомендуемые обновления Windows.
Попробуйте оптимизировать Windows для повышения производительности. (Для получения дополнительной информации см. Ссылки, приведенные в разделе выше.)
Если эти шаги не помогли устранить проблему, выполните следующие дополнительные действия, проверяя разрешение после каждого из них:
Проверьте и установите обновления для приложения.
Посмотрите, не меняет ли состояние подключения к Интернету поведение. Если вы можете запустить приложение без подключения к Интернету, попробуйте его, отключившись от Интернета. Это скажет вам, может ли быть причиной медленное интернет-соединение.
Удалите и повторно установите приложение, чтобы файлы и конфигурация приложения не были повреждены.
Шаги для приложений Microsoft Store
Если зависание происходит в приложении Microsoft Store, и ни один из шагов, перечисленных в разделе «Действия по устранению неполадок для всех приложений», не помог решить вашу проблему, попробуйте рекомендации, представленные в этой статье: Устранение проблем с приложением
Шаги для настольных приложений
Если зависание происходит с настольным приложением и ни один из шагов, перечисленных в разделе «Действия по устранению неполадок для всех приложений», не помог решить вашу проблему, попробуйте следующие дополнительные шаги:
Проверьте приложение на совместимость с вашей версией Windows.Если поставщик приложения не указывает вашу версию Windows как совместимую с приложением, вы можете попробовать включить параметры совместимости для приложения. Дополнительные сведения см. В следующей статье: Запуск более старых программ в этой версии Windows
.Некоторые приложения предоставляют возможность восстановить приложение в Панели управления. Проверьте, предлагает ли проблемное приложение такую опцию, открыв панель управления, а затем перейдя в «Программы», затем «Программы и компоненты».Коснитесь или щелкните проблемное приложение в списке. Если приложение предоставляет возможность восстановления, рядом с кнопкой «Удалить» появится кнопка «Восстановить». Нажмите «Восстановить», чтобы восстановить приложение.
Попробуйте выполнить действия по устранению неполадок чистой загрузки, перечисленные в следующей статье базы знаний:
929135 Как выполнить чистую загрузку в WindowsПротестируйте приложение, выполнив вход под другим пользователем.Если приложение не обнаруживает каких-либо проблем во второй учетной записи пользователя, возможно, ваша учетная запись имеет поврежденную конфигурацию. Попробуйте выполнить действия, перечисленные в этой статье: Исправьте поврежденный профиль пользователя
.
Шаги для Internet Explorer
Если в Internet Explorer происходит зависание, и ни один из шагов, перечисленных в разделе «Действия по устранению неполадок для всех приложений», не помог решить вашу проблему, попробуйте следующие дополнительные шаги:
Проверить, зависает ли Internet Explorer на разных веб-сайтах.Если проблема связана с конкретным веб-сайтом, возможно, проблема связана именно с ним.
Попробуйте выполнить действия, перечисленные в следующей статье. (Обязательно выберите свою версию Internet Explorer в раскрывающемся списке в правом верхнем углу страницы): Что делать, если Internet Explorer не работает
5 самых распространенных проблем с Windows 7 и способы их решения
Windows 7 — довольно крутая операционная система, но, как и большинство операционных систем, она не идеальна.Некоторые проблемы Windows 7 — это ошибки, другие — особенности. В любом случае они раздражают, и все, о чем мы заботимся, — это быстрое решение.
Некоторые из наиболее часто сообщаемых проблем с Windows 7 включают совместимость со старыми программами, низкую производительность на слабом оборудовании и проблемы с темой Aero и ее функциями.В этой статье я покажу вам, как исправить эти неприятности. Для тех, кто предпочитает автоматическое исправление, прокрутите вниз до предлагаемых программных решений.
1.Windows 7 кажется медленной
Windows 7 требует ресурсов.Он содержит множество визуальных эффектов, которые сильно влияют на вашу видеокарту и системную память. Если ваша система работала медленно из коробки, скорее всего, вы легко сможете это исправить, отключив лишние эффекты.
Перейдите к> Start и введите « performance » в поле поиска.В результатах выберите> « Настроить внешний вид и производительность Windows ». Откроется окно> Параметры производительности . В разделе> Визуальные эффекты выберите> Отрегулируйте для максимальной производительности . Если вы хотите сохранить красивый интерфейс, выберите> Custom и отметьте> « Использовать визуальные стили для окон и кнопок ».
2.Windows Aero не работает
Недавно я написал статью о том, как включить и устранить проблемы с эффектами Aero в Windows 7.
В дополнение к этой статье вы должны убедиться, что ваша видеокарта поддерживает Aero и что графический драйвер обновлен.Однако, если на вашем компьютере установлена Windows 7, это не должно быть проблемой.
Наконец, Aero можно отключить в вашем реестре.Прежде чем я перейду к объяснению, как проверить и отредактировать реестр, я должен вас предупредить! Редактирование реестра может нанести непоправимый ущерб вашей установке Windows. . Сделайте резервную копию реестра и знайте, что вы делаете.
Перейдите в> Start и введите> ‘ regedit ‘ в поле поиска> .Запустите regedit и перейдите к> KEY_CURRENT_USER \ Software \ Microsoft \ Windows \ DWM . Значение записи> ‘ EnableAeroPeek ‘ должно быть установлено на 1, а не на 0.
3.Старые программы несовместимы
Перед обновлением до Windows 7 желательно проверить, какие из ваших программ будут совместимы.Советчик по переходу на Windows 7 проверяет наиболее распространенные программы. Однако, как я уже отмечал в своей статье «Как использовать советник по обновлению до Windows 7 для проверки совместимости с ПК», вам может потребоваться выполнить ручную проверку в Центре совместимости Windows 7 для многих других программ. Теперь, если вы уже обновились, и если выяснится, что какая-то ваша дорогая программа несовместима, есть выход: режим совместимости с Windows 7.
Чтобы установить программу в режиме совместимости, щелкните правой кнопкой мыши ее> установочный файл и выберите> Свойства .В окнах> Свойства перейдите на вкладку> Совместимость , отметьте> « Запустить эту программу в режиме совместимости для: » и из раскрывающегося меню> выберите последнюю версию Windows, о которой вы знаете что программа работала.
Возможно, вам придется повторить этот шаг с самой программой после ее установки.Щелкните правой кнопкой мыши значок программы> , выберите> Свойства , перейдите на вкладку> Совместимость , отметьте> « Запустить эту программу в режиме совместимости для: » и выберите соответствующую операционную систему Windows.
Кроме того, вы можете изменить настройки соответствующей программы, и вам следует изучить их, в зависимости от проблемы, с которой вы столкнулись.
Наконец, если вы использовали Windows 7 Professional или более позднюю версию, вы можете использовать режим XP в Windows 7.Он запускает Windows XP как виртуальную машину, и вы можете установить все программы, которые работали в Windows XP в этой среде. У Ars Technica есть очень приличная статья о режиме XP в Windows 7.
4.DVD-привод не найден
Windows 7 не может найти свой оптический привод? Это еще одна проблема, связанная с редактированием реестра.Предупреждение из пункта 2 действительно!
Щелкните> Start , найдите> ‘ regedit ‘ и запустите его из результатов> .Перейдите в> ‘ HKEY_LOCAL_MACHINE \ SYSTEM \ CurrentControlSet \ Control \ Class ‘. На правой панели> удалите> « UpperFilters » и> « LowerFilters », перезапустите Windows и посмотрите, была ли проблема решена.
В противном случае щелкните> Пуск , введите> Управление дисками и выберите> « Создать и отформатировать разделы жесткого диска ».В окне> Disk Management щелкните правой кнопкой мыши значок оптического привода> и выберите « Изменить букву диска и пути ». В окне> Изменить букву диска и пути нажмите кнопку> Изменить … и выберите новую букву диска. Перезагрузите Windows и надейтесь, что проблема решена.
5.Новые темы меняют пользовательские значки
Итак, вы сменили тему и обнаружили, что некоторые из ваших пользовательских значков изменились? Это довольно неприятно, но предотвратить это легко.Щелкните правой кнопкой мыши> рабочий стол , выберите> Персонализировать , в открывшихся окнах панели управления переключитесь на> Изменить значки рабочего стола , а в окне> Параметры значков рабочего стола снимите флажок> ‘ Разрешить темам изменять значки рабочего стола ‘.
Другая распространенная проблема, которая, кажется, возникает только на старых ноутбуках, заключается в том, что Windows 7 ложно сообщает о разряженной батарее и впоследствии отключается.ITExpertVoice предлагает обходной путь, предотвращающий завершение работы Windows 7, когда она считает, что батарея разряжена. К сожалению, это может привести к внезапной смерти ноутбука, когда батарея действительно разрядится.
Наконец, многие проблемы Windows 7 можно исправить в мгновение ока с помощью удобных инструментов.MakeUseOf рассмотрел FixWin в статье «Как исправить общие проблемы Windows в мгновение ока с помощью FixWin». Другой вариант — QuickFix, который содержит 21 стандартное исправление для Windows 7. Поскольку это портативное приложение, в один прекрасный день оно может помочь вам избежать вирусной атаки или восстановить стандартное поведение Windows 7.
С какими еще проблемами вы столкнулись в Windows 7 и как вы их исправляли?
Удалите эти файлы и папки Windows, чтобы освободить место на дискеНеобходимо очистить дисковое пространство на вашем компьютере с Windows? Вот файлы и папки Windows, которые можно безопасно удалить, чтобы освободить место на диске.
Читать далее
Об авторе Тина Зибер (Опубликовано 828 статей)Получив докторскую степень, Тина начала писать о потребительских технологиях в 2006 году и никогда не останавливалась.Теперь также редактор и специалист по оптимизации, вы можете найти ее в Твиттере или прогуляться по близлежащей тропе.
Более От Тины ЗиберПодпишитесь на нашу рассылку новостей
Подпишитесь на нашу рассылку, чтобы получать технические советы, обзоры, бесплатные электронные книги и эксклюзивные предложения!
Еще один шаг…!
Подтвердите свой адрес электронной почты в только что отправленном вам электронном письме.
Windows 7: устранение неполадок — Windows 7: полное руководство
Устранение неполадок и обслуживание вашего ПК
Узнайте, как использовать инструменты Windows 7 для поиска и устранения сбоев и обеспечения бесперебойной работы вашего компьютера
Windows содержит множество инструментов, которые помогут вам поддерживать ваш компьютер и быстро решать любые проблемы, с которыми вы сталкиваетесь .
Все они доступны из Центра действий, который отображается в виде белого флажка в области уведомлений панели задач.Щелкните по нему один раз, и в небольшом всплывающем окне появятся все срочные сообщения об ошибках или задачах, которые необходимо выполнить, например о резервном копировании файлов.
Щелкните «Открыть центр действий», чтобы открыть его полностью. Все, что требует срочного внимания, помечается, но также стоит изучить остальную часть раздела, чтобы увидеть, какие части вашей системы контролируются Центром действий.
Устранение проблем
Если у вас возникли проблемы с компьютером, щелкните ссылку «Устранение неполадок», которая позволит вам просмотреть большое количество инструментов для устранения неполадок, разделенных на такие категории, как «Программы», «Сеть» и «Интернет».
Если вы не можете найти средство устранения неполадок, которое ищете, используйте поле «Поиск и устранение неполадок», которое также будет выполнять поиск в Интернете.
Очень важно регулярно обновлять программное обеспечение вашего ПК. Центр обновления Windows должен быть настроен автоматически, но время от времени проверяйте его на наличие дополнительных обновлений, которые могут включать также некоторые обновления драйверов оборудования.
Если ваш компьютер внезапно перестает работать должным образом, это может быть связано с недавним изменением системы, например, с поврежденным обновлением или установкой новой программы.
Нажмите «Пуск», введите «Восстановление системы» в поле поиска и запустите «Восстановление системы», чтобы вернуть компьютер к тому моменту, когда он работал правильно. Начните с рекомендованной точки восстановления и выбирайте более старую резервную копию, только если это не решит вашу проблему.
Пошаговое руководство: устранение неполадок Центра обновления Windows
1. Устранение неполадок обновления
Если обновление не устанавливается, откройте Центр обновления Windows через меню «Пуск» и нажмите «Просмотреть историю обновлений».Дважды щелкните неудачное обновление, чтобы увидеть всплывающее окно с более подробной информацией, или щелкните ссылку «Устранение неполадок», чтобы запустить средство устранения неполадок.
2. Перезагрузка в безопасном режиме
Если вы не можете установить отдельное обновление, перезагрузите компьютер и продолжайте нажимать [F8], пока не появится меню расширенной загрузки. Выберите из списка «Безопасный режим с сетью» и дважды нажмите [Enter], чтобы загрузиться в безопасном режиме.
3. Загрузите и установите вручную Откройте веб-браузер и перейдите на www.microsoft.com/downloads. Введите номер КБ обновления в поле поиска в верхней части экрана, а затем вручную загрузите обновление на свой жесткий диск. Дважды щелкните его, чтобы установить обновление.
Обнаружение и решение компьютерных проблем
Windows 7 / Начало работыWindows 7 включает в себя обширную архитектуру диагностики и решения проблем. Хотя Windows XP и более ранние версии Windows включают некоторую помощь и диагностику функции, эти функции, по большей части, не являются самокорректирующимися или самодиагностическими.Windows 7, с другой стороны, может обнаруживать многие типы оборудования, памяти и проблемы с производительностью и может либо решать их автоматически, либо помогать пользователям процесс их разрешения. Когда автоматические функции не могут решить проблемы для вас, возможно, вам придется выполнить более обширное устранение неполадок с помощью журналы событий и проверка статуса основных служб.
Автоматическое решение сложных проблем
Встроенная среда диагностики Windows 7 предназначена для мониторинга операционной системы и аппаратные компоненты вашего компьютера.Среда диагностики состоит из множества компонентов, в том числе:
- Предупреждения о совместимости приложений, чтобы предупредить вас о возможных несовместимых программах
- Мониторинг сбоев диска, чтобы предупредить вас о неисправности диска, который может нуждаться в замене
- Мониторинг поврежденных файлов для обнаружения и восстановление поврежденных файлов системы и приложений
- Обнаружение утечки памяти для обнаружения проблем выделения памяти и кучи, вызванных программами или компонентами, а также для автоматического освобождения памяти
- Мониторинг производительности загрузки для обнаружения и предупреждения об условиях, влияющих на запуск
- Работа в режиме ожидания / возобновления мониторинг для обнаружения и предупреждения об условиях, которые влияют на режим ожидания / возобновления работы
- Мониторинг производительности при выключении для обнаружения и предупреждения об условиях, влияющих на выключение
- Мониторинг производительности системы для обнаружения и предупреждения об условиях, влияющих на быстродействие системы
- Мониторинг виртуальной памяти для d обнаруживать и предупреждать вас о состояниях нехватки памяти, которые влияют на производительность системы
Все эти диагностические компоненты работают вместе, чтобы гарантировать, что ваш компьютер работает максимально плавно и эффективно.Оповещения и уведомления этих компонентов генерировать отображаются на экране в диалоговых окнах и записываются в событие журналы. Хотя предупреждения и уведомления различаются в зависимости от типа производительности проблема, большинство предупреждений содержат диагноз и возможное решение. Например, если на вашем компьютере мало доступной виртуальной памяти, вы увидите Диалоговое окно «Закройте программы для предотвращения потери информации». Это диалоговое окно предупредит вас о состоянии нехватки памяти и предоставить параметры для закрытия самых больших ресурсов, чтобы освободить память.
При сбоях диска диагностика оборудования предупреждает вас о неисправности диска и помогает проведет вас через процесс резервного копирования вашего компьютера. Проблемы с производительностью устраняется встроенной диагностикой, включая медленный запуск приложения, медленную загрузку, медленную режим ожидания / возобновление и медленное выключение. Если компьютер деградировал производительности, диагностика производительности может обнаружить проблему и предоставить возможные решения для ее решения.
Некоторые из наиболее серьезных проблем, о которых вы можете быть предупреждены, — это утечки памяти и сбой. модули памяти.Утечки памяти вызваны приложениями или компонентами системы, которые не освобождают память, которую они ранее выделили, это может привести к тому, что ваш компьютер исчерпать доступную память. Отказ памяти также может быть исключительно трудным для устранение неполадок. Для обнаружения сбоев системы, которые могут быть вызваны сбоями памяти, памяти диагностика работает с инструментом Microsoft Online Crash Analysis. Если ваш компьютер сбой из-за сбоя памяти, и диагностика памяти обнаруживает это, вам будет предложено чтобы запланировать проверку памяти при следующей перезагрузке компьютера.Если вы подозреваете, что у вашего компьютера проблема с памятью, вы можете запустить диагностику памяти Windows также вручную, выполнив следующие действия:
- Щелкните Пуск → Все программы → Стандартные.
- Щелкните правой кнопкой мыши командную строку и выберите «Запуск от имени администратора».
- В командной строке введите mdsched.exe.
- Выберите, следует ли перезапустить компьютер и запустить средство немедленно или запланировать запуск средства при следующем перезапуске.
- Диагностика памяти Windows запускается автоматически после перезагрузки компьютера и автоматически выполняет стандартный тест памяти.Если вы хотите выполнять меньше или нажмите F1, используйте клавиши со стрелками вверх и вниз, чтобы установить тестовую смесь как базовую, стандартную или расширенную, а затем нажмите F10, чтобы применить желаемые настройки и возобновить тестирование.
- По завершении тестирования компьютер автоматически перезагружается. Вы увидите результаты теста, когда войдете в систему.
Windows 7 использует средство восстановления при загрузке для решения проблем, мешающих вашему компьютеру с начала. Этот инструмент устанавливается во время первоначальной настройки операционной системы. и запускается автоматически, когда ваш компьютер не загружается.При запуске инструмент пытается определить причину сбоя при запуске, анализируя журналы запуска и сообщает об ошибках, а затем пытается автоматически исправить все выявленные проблемы. Если запуск Repair Tool не может решить проблему, он восстанавливает систему до последнего известного рабочее состояние, а затем предоставляет диагностическую информацию и варианты поддержки для дальнейшего устранения неполадок.
По сравнению с Windows XP и более ранними выпусками, Windows 7:
- Предотвращает многие распространенные причины зависаний и сбоев за счет использования более надежных и более эффективных драйверов устройств.Улучшенная отмена ввода / вывода (I / O) для Драйверы устройств гарантируют, что будет меньше операций блокирующего дискового ввода-вывода и что Windows 7 сможет корректно восстановиться после любых возникающих блокирующих вызовов.
- Сокращает время простоя и перезапусков, необходимых для установки и обновления приложений, за счет пометки используемых файлов для обновления и последующей автоматической замены файлов. при следующем запуске приложения. В некоторых случаях Windows 7 может сохранить данные приложения, закрыть приложение, обновить используемые файлы, а затем перезапустить приложение.
- Повышает общую производительность и скорость отклика системы за счет более эффективного использования памяти. Windows 7 обеспечивает упорядоченное выполнение групп потоков, и предоставляет новые механизмы планирования процессов. За счет оптимизации использования памяти и процессов Windows 7 гарантирует, что фоновые процессы меньше влияют на производительность системы.
- Обеспечивает улучшенное руководство по причинам отсутствия ответа. Windows 7 упрощает выявление и решение проблем за счет включения дополнительных сведений об ошибках в журналы событий.
- Пытается решить проблему не отвечающих приложений с помощью Restart Manager. Restart Manager может автоматически завершать и перезапускать неотвечающие приложения. Это означает, что вам, возможно, не придется вмешиваться, чтобы попытаться решить проблемы с зависшими приложениями.
Windows 7 также отслеживает сбой при установке и отсутствие ответа приложений и драйверов через консоль Центра поддержки. В случае сбоя установки или приложения перестают отвечать на запросы, встроенная диагностика добавляет предупреждение в Центр уведомлений.Вы можете видеть предупреждения, щелкнув значок Центра поддержки на панели задач. Если вы нажмете При появлении предупреждающего сообщения Windows 7 открывает подробные сведения о сообщении в Центре уведомлений, который либо предоставляет готовое решение, либо позволяет вам найти решения проблемы. Ты Вы можете просмотреть список текущих проблем в любое время, выполнив следующие действия:
- Щелкните значок Центра поддержки на панели задач, а затем щелкните ссылку Открыть Центр поддержки. Если значок Центра поддержки не отображается, нажмите Пуск → Управление. Панель → Система и безопасность → Центр поддержки.
- В Центре поддержки разверните панели «Безопасность» и «Обслуживание», чтобы увидеть проблемы безопасности и обслуживания соответственно.
- Нажмите кнопку, предусмотренную для проблемы, чтобы получить дополнительную информацию и, во многих случаях, ссылку на решение.
Если на вашем компьютере есть проблема, которая не определяется автоматически, вы можете попробовать использовать одно из встроенных средств устранения неполадок, чтобы решить эту проблему. Когда ты работаешь на главной странице Центра поддержки, щелчок по ссылке «Устранение неполадок» открывает окно «Устранение неполадок».Windows 7 включает несколько специалисты по устранению неполадок. Эти средства устранения неполадок предназначены для быстрого решения распространенных проблем. Доступные средства устранения неполадок включают:
- Средство устранения неполадок программ для решения проблем совместимости с приложениями, разработанными для более ранних версий Windows.
- Средство устранения неполадок оборудования и звука для решения проблем с оборудованием, записью и воспроизведением звука.
- Средство устранения неполадок сети и Интернета для решения проблем с подключением к сети и доступом к общим папкам на других компьютерах.
- Средство устранения неполадок внешнего вида и персонализации для решения проблем с внешним видом дисплея и настройками персонализации. Чтобы быстро решить проблемы с отображением с помощью Aero щелкните Показать эффекты рабочего стола Aero.
- Средство устранения неполадок системы и безопасности для решения проблем с Центром обновления Windows, энергопотреблением и производительностью. Щелкните Выполнить задачи обслуживания, чтобы очистить неиспользуемые файлы и ярлыки, а также выполнять другие повседневные задачи обслуживания.
На левой панели страницы устранения неполадок вы найдете несколько важных ссылок, в том числе:
Просмотреть все
Список всех доступных средств устранения неполадок в алфавитном порядке по имени, описанию, местоположению, категории и издателю.Когда средство устранения неполадок указано как локальное, средство устранения неполадок доступно на вашем компьютере. Когда средство устранения неполадок указано как подключенное к сети, средство устранения неполадок доступно в Интернете и будет загружаться и запускаться каждый раз, когда вы его используете.Просмотр истории
Предоставляет историю того, какие средства устранения неполадок вы запускали и когда вы их запускали. Чтобы просмотреть средства устранения неполадок, запущенные с правами администратора, щелкните ссылку «Включить средства устранения неполадок, запущенные от имени администратора».Изменить настройки
Позволяет управлять использованием средств устранения неполадок.По умолчанию Windows проверяет наличие проблем с плановым обслуживанием и удаляет вас, когда средство устранения неполадок может помочь. исправить проблему. Windows также позволяет вам и другим пользователям просматривать доступные средства устранения неполадок в Интернете и сразу же приступить к устранению неполадок при запуске средство устранения неполадок. Если вы не разрешите Windows проверять наличие новых средств устранения неполадок в Интернете, ваш компьютер также не будет устанавливать обновления для средств устранения неполадок.
[ИСПРАВЛЕНО] Синий экран смерти (BSOD) Windows 7
Синий экран смерти в Windows 7 — обычное дело.Он настолько распространен, что получил прозвище «синий экран смерти» или сокращенно BSOD. Синие экраны могут быть разными, но они почти всегда будут содержать синие экраны с белыми надписями.
Это может быть обычное явление или случиться внезапно. Независимо от причины, пользователей Windows это часто раздражает, поскольку это может быть неожиданным нарушением рабочего процесса и довольно большой неприятностью.
К счастью, пользователи не так беспокоятся, когда видят это, поскольку есть несколько способов исправить эту ошибку.
Несмотря на то, что во многих случаях ему давали тревожное название «синий экран смерти», есть способы решить эту проблему и вернуть вас к своему дню.
Существует ряд простых шагов, которые помогут вам диагностировать и исправить BSOD для Windows 7.
В Windows 7 эти сообщения об ошибках обычно выглядят как старый экран терминала и сообщают, что собирается информация о том, что вызвало сбой.
Что вызывает синий экран смерти?
Синий экран Ошибки Windows 7 возникают, когда в Windows происходит критический сбой и происходит сбой.Это может происходить по разным причинам. Это может быть вызвано проблемами с оборудованием, программным обеспечением, проблемами с драйверами или сбоями других приложений.
Windows 7 выдаст так называемое сообщение остановки. После этого единственный следующий шаг, который может предпринять Windows 7, — это перезагрузить компьютер.
Программы не имеют возможности сохранять данные во время этого процесса, что является одной из самых больших проблем при возникновении ошибки синего экрана.
Когда вы видите синий экран смерти, Windows создает небольшой файл дампа памяти после сбоя.
Файл дампа памяти может помочь определить причину сбоя Windows. Файл предназначен для содержания полезной информации, которая поможет вам определить причину возникновения BSOD.
Windows попытается предоставить вам такую информацию, как список загруженных драйверов, информацию о процессоре и другие сведения о сообщении остановки.
Эта информация может быть полезной, но в некоторых случаях потребуются некоторые технические знания, чтобы понять и диагностировать проблему.
Хотя Windows будет пытаться предоставить эти сведения в небольших файлах дампа памяти, это не всегда легко понять. К сожалению, во многих случаях компьютер перезагружается слишком быстро, прежде чем вы сможете прочитать текст в сообщении об ошибке.
Чтобы получить информацию, предоставляемую Windows о файлах дампа памяти, вы можете посетить их статьи поддержки Windows, вы также можете выполнить несколько простых шагов по устранению неполадок, описанных ниже.
шаги, чтобы исправить синий экран смерти Windows 7
Теперь, когда вы знаете, что сталкиваетесь с BSOD с Windows 7, ваши следующие шаги — это диагностика и устранение неполадок.
Вот несколько способов исправить синий экран смерти в Windows 7:
1. Установите последние версии драйверов
2. Установите обновления
3. Запустите восстановление при запуске
4. Восстановление системы
5. Исправьте ошибки памяти или жесткого диска
6. Исправьте основную загрузочную запись
7. Переустановите Windows 7
1. Установите последние версии драйверов
Обновление драйверов может вызвать множество проблем с производительностью вашего компьютера.
Драйверыважны для вашего компьютера, потому что они позволяют операционной системе на вашем компьютере и другим приложениям подключаться и взаимодействовать с оборудованием.
Без обновленных драйверов у вашего компьютера нет знаний и ресурсов для понимания этих подключений.
На драйверытакже могут влиять вирусы на вашем компьютере.
Существует ряд причин, по которым вы можете захотеть обновить драйверы, не только в случае проблем с синим экраном Windows 7.
Вам может потребоваться обновить новые драйверы при установке опций видео или аудио, игр, принтеров или мышей.
Иногда к существующему оборудованию могут быть добавлены новые функции, которые потребуют обновления драйверов.
Этот процесс можно выполнить вручную, если вы знаете, какой драйвер и операционная система вам понадобятся.
Этот процесс может занять много времени и может потребовать некоторых технических знаний и времени на чтение инструкций и сборку частей.
К счастью, есть простой и беспроблемный вариант, который просканирует ваш компьютер и обнаружит все отсутствующие или устаревшие драйверы за 5 минут или меньше.
Вы также получаете неограниченную техническую поддержку с нашей премиум-версией.
Попробуйте этот ярлык для экономии времениНачать использование поддержки драйверов | ONE сегодня и сэкономьте время и нервы, решая типичные проблемы с устройствами Windows. Программа проведет инвентаризацию вашего компьютера для всех активных типов устройств, которые мы поддерживаем при установке. После полной регистрации сервис автоматически обновит драйверы.
Загрузить драйверы Support Эксклюзивная беспроблемная система обновления драйверов
Driver Support включает всего 3 простых шага:
Щелкните здесь, чтобы загрузить поддержку драйверов
2.Завершите простую настройку и позвольте программному обеспечению запустить бесплатное сканирование на вашем компьютере, чтобы обнаружить все драйверы, которые вам могут потребоваться в обновлении, а также другие возможности оптимизации для обеспечения бесперебойной работы вашего компьютера.
3. Нажмите зеленую кнопку «исправить» там, где это будет предложено, и зарегистрируйтесь для получения учетной записи Driver Support Premium.
2. Установить обновления
Отличный способ исправить и предотвратить синий экран смерти Windows 7 — это регулярно обновлять компьютер.
Это похоже на обновление операционной системы вашего мобильного телефона, чтобы помочь с ошибками, безопасностью и новейшими функциями.
Получение обновлений безопасности, как правило, является хорошей практикой для регулярного обслуживания компьютера и предоставляет вам последнюю версию используемого вами программного обеспечения.
Windows 7 не настроена на автоматическое обновление установочных обновлений, в отличие от Windows 10. Это означает, что вам придется сделать это вручную, если вы не перенастроили параметры автоматического обновления.
Для этого перейдите в меню «Пуск» и найдите раздел «Обновление и безопасность».Далее нажмите «Проверить наличие обновлений». Оттуда вы можете выбирать и устанавливать обновления.
3. Запустите восстановление при запуске
Функция восстановления при запуске в Windows 7 аналогична другим версиям Windows. Это инструмент восстановления, используемый для исправления любых проблем, которые могут помешать правильной загрузке Windows 7.
Он предназначен для поиска и исправления отсутствующих или проблемных файлов, которые используются для загрузки Windows 7.
Эта функция запускается автоматически при запуске, если во время цикла загрузки обнаруживаются какие-либо проблемы, которые не позволяют компьютеру завершить нормальный процесс.
Если Windows 7 не может завершить этот процесс автоматически и запуститься самостоятельно, вам потребуется загрузочный диск Windows 7, поставляемый с Windows 7.
Перед запуском восстановления при запуске важно создать резервную копию системы для восстановления. Чтобы начать восстановление, вставьте компакт-диск для восстановления системы или установочный компакт-диск и выключите компьютер.
Подождите примерно минуту и снова включите компьютер. Возможно, вам потребуется настроить BIOS, чтобы изменить порядок загрузки вашего ПК.
Для этого вам необходимо знать, какая у вас модель компьютера, поэтому в некоторых случаях вам придется изучить действия производителя компьютера.
Обычно это одна из функциональных клавиш в верхней части клавиатуры, но вы должны знать, какая из них первая.
- Если вы вставили диск восстановления системы, вы сразу получите доступ к опции «Восстановление при запуске».
- Если вы вставили установочный диск Windows 7, вы захотите начать, выбрав предпочитаемый язык, щелкнув «Восстановить компьютер», а затем выбрав «Восстановление при запуске».
- Windows 7 просканирует ваш компьютер и предупредит вас, если в процессе загрузки будут обнаружены какие-либо проблемы.Вам могут задать несколько вопросов в процессе восстановления при запуске, или ваш компьютер может перезагрузиться. После сканирования вы можете получить уведомление о необходимости продолжить исследование, чтобы исправить ваш компьютер.
- Удалите диск из компьютера после завершения процесса.
4. Восстановление системы
Восстановление системы предоставляет вам резервную копию вашего компьютера до внесения каких-либо изменений.
Думайте об этом как об откате любого изменения, которое вы, возможно, недавно внесли в точку восстановления, в которой находился компьютер до того, как это изменение было внесено.
Это вернет вас к тому состоянию, в котором был компьютер до внесения изменений.
Сюда входят все, что вы недавно установили или удалили, обновления драйверов и другие действия, которые могли быть предприняты.
Обычно это не влияет на ваши личные файлы, но всегда рекомендуется создавать резервные копии важных файлов.
Имейте в виду, что если вы недавно изменили пароль Windows, восстановление системы может отменить это изменение, и может потребоваться дополнительный шаг.
- Чтобы начать восстановление системы, перейдите в меню «Пуск» и выполните поиск по запросу «восстановление системы». Оттуда вы можете выбрать точку восстановления по вашему выбору. Оттуда вы можете выбрать «сканировать на наличие затронутых программ», и он покажет список программ или драйверов, которые были установлены или удалены, и отменит это изменение для вас. Оттуда выберите «Готово», и ваша система восстановится до состояния, предшествующего изменению. Для завершения процесса восстановления может потребоваться некоторое время, но вы получите сообщение с меткой времени, чтобы вы знали, что система была восстановлена до той версии, в которой она была, с указанием даты и времени.
5. Исправление ошибок памяти или жесткого диска
Ошибки памяти
Ошибки памяти могут произойти из-за того, что ваш компьютер потеряет информацию или перестанет работать. Есть множество разных вещей, которые могут вызвать проблемы с памятью.
Windows имеет инструмент диагностики памяти, который проверяет оперативную память вашего компьютера, чтобы убедиться, что все работает правильно.
Диагностический инструмент будет запускать восемь различных тестов памяти и сканировать различные ошибки на протяжении всего процесса.
- Чтобы запустить этот диагностический инструмент, перейдите в меню «Пуск», введите «память» и найдите параметр «Диагностика памяти Windows». Затем выберите один из двух вариантов. Вы можете выбрать, перезагрузить компьютер и запустить диагностику сейчас или запустить ее при следующем запуске компьютера.
Ошибки жесткого диска
Существует множество проблем, которые могут вызвать сбой жесткого диска. Некоторые из наиболее распространенных проблем включают физический ущерб от воды, тепла или силы.
Заражение вредоносным ПО и поврежденные файлы также могут нанести вред вашему жесткому диску.
Жесткие диски являются частью механических операций компьютера, что означает, что они также могут стать жертвами естественного износа.
Жесткие диски также могут быть подвержены ошибкам пользователя, если пользовательские обновления изменяют определенные файлы или устанавливают неправильную операционную систему.
- Чтобы найти и исправить некоторые из этих ошибок. Перейдите в раздел запуска вашего компьютера, откройте проводник Windows и найдите раздел компьютера.Оттуда найдите раздел «жесткие диски». Щелкните правой кнопкой мыши диск, который вы хотите проверить, и выберите «Свойства». Когда это появится, выберите «инструменты» на вкладках вверху. Вы увидите «проверку ошибок». Нажмите «Проверить сейчас». В окне проверки диска нажмите «автоматически исправлять ошибки файловой системы».
6. Исправить главную загрузочную запись
Windows 7 «синий экран смерти» иногда может возникать из-за проблем с отправкой информации для идентификации вашей операционной системы.
Это можно исправить, настроив главную загрузочную запись и используя тот же диск, что и на этапе восстановления при запуске.
- Чтобы исправить главную загрузочную запись, поместите установочный диск Windows 7 в компьютер и загрузите компьютер. Когда появятся варианты, выберите «Восстановить компьютер». Из представленных параметров выберите «Командная строка». Когда загрузится командная строка, выполните следующие действия:
Введите: bootrec / rebuildbcd и нажмите Enter
Введите: bootrec / fixmbr и нажмите Enter
Тип: bootrec / fixboot и нажмите Enter
Извлеките диск и перезагрузите компьютер.
7. Переустановите Windows 7
Из-за того, что Windows 7 выполняет так много функций и процессов, со временем может замедляться.
Наличие на вашем компьютере программного обеспечения, которое вы не используете, может быть важным фактором, а также невыполнение регулярного технического обслуживания компьютера для ухода за ним.
- Для переустановки Windows 7 используйте тот же диск из этапов восстановления при загрузке и основной загрузочной записи, который прилагался к Windows 7. Загрузите компьютер, как только этот диск был вставлен.Нажмите кнопку «Установить сейчас» под Windows 7. Следуйте инструкциям оттуда.
Мы надеемся, что это руководство было полезным, чтобы помочь вам разобраться с некоторыми из наиболее распространенных ошибок BSOD в Windows 7, а также узнать, как устранить и исправить ваш компьютер, когда вы видите синий экран смерти Windows для этой конкретной операционной системы.
Может быть несколько причин, по которым у вас может быть синий экран смерти, и эти инструкции могут не решить вашу конкретную проблему.
Если у вас есть возможность получить дополнительную информацию об ошибке на самом синем экране, он может помочь вам в том, как начать устранение неполадок вашей конкретной ошибки.
Была ли эта статья полезной?
Восстановление Windows 7 с помощью средства восстановления при загрузке
Средство восстановления при загрузке восстанавливает Windows 7, заменяя важные файлы операционной системы, которые могут быть повреждены или отсутствовать. Восстановление при загрузке — это простой инструмент для диагностики и восстановления, который можно использовать, когда Windows 7 не запускается должным образом и вы не можете использовать безопасный режим.
Коллин Тай / LifewireС января 2020 года Microsoft больше не поддерживает Windows 7. Мы рекомендуем выполнить обновление до Windows 10, чтобы продолжать получать обновления безопасности и техническую поддержку.
Средство восстановления Windows 7 доступно на DVD-диске Windows 7, поэтому для его работы у вас должна быть физическая копия операционной системы. Если вы этого не сделаете, вы всегда можете создать диск восстановления системы Windows 7.
Не используете Windows 7? Каждая современная операционная система Windows имеет аналогичный процесс восстановления файлов операционной системы.
Загрузка с DVD-диска Windows 7
Восстановление при загрузке Windows 7 — Шаг 1.Чтобы начать процесс восстановления при загрузке Windows 7, вам необходимо загрузиться с DVD-диска Windows 7.
- Следите за Нажмите любую клавишу для загрузки с CD или DVD … сообщение, подобное показанному на скриншоте выше.
- Нажмите любую клавишу, чтобы компьютер загрузился с DVD-диска Windows 7.
Если вы не нажмете клавишу, ваш компьютер попытается загрузить операционную систему, которая в настоящее время установлена на вашем жестком диске.В этом случае просто перезагрузите компьютер и попробуйте снова загрузиться с DVD с Windows 7.
- Нажмите любую клавишу, чтобы компьютер загрузился с DVD-диска Windows 7.
Если вы хотите, чтобы восстановление при загрузке работало правильно, вы, , должны удалить с компьютера все флэш-накопители или другие USB-устройства хранения данных, например внешние жесткие диски, перед продолжением. Из-за того, что некоторые компьютеры сообщают о свободном пространстве на USB-накопителях, средство восстановления при загрузке Windows 7 может неверно сообщать, что проблем не обнаружено, хотя на самом деле проблема может быть.
Подождите, пока Windows 7 загрузит файлы
Восстановление при загрузке Windows 7 — Шаг 2.Здесь не требуется вмешательства пользователя. Просто подождите, пока процесс установки Windows 7 загрузит файлы для подготовки к любой задаче, которую вы, возможно, захотите выполнить.
В нашем случае это восстановление при загрузке, но есть много задач, которые можно выполнить с помощью DVD-диска Windows 7.
На этом этапе в ваш компьютер не вносятся никакие изменения. Windows 7 только временно «загружает файлы».«
Выберите язык установки Windows 7 и другие параметры
Восстановление при загрузке Windows 7 — Шаг 3.Выберите язык для установки , Формат времени и валюты и Клавиатура или метод ввода , который вы хотите использовать в Windows 7.
Выберите Далее .
Нажмите «Восстановить компьютер»
Восстановление при загрузке Windows 7 — Шаг 4.Нажмите Восстановить компьютер в нижнем левом углу окна Установить Windows .
Это запустит параметры восстановления системы Windows 7, которые содержат несколько полезных инструментов для диагностики и восстановления, одним из которых является восстановление при загрузке.
Не выбирать Установить сейчас . Если у вас уже установлена Windows 7, этот параметр используется для выполнения чистой установки Windows 7 или параллельной установки Windows 7.
Подождите, пока параметры восстановления системы не обнаружат Windows 7 на вашем компьютере
Восстановление при загрузке Windows 7 — Шаг 5.Параметры восстановления системы, набор инструментов, который содержит средство восстановления при загрузке, теперь будут искать на вашем жестком диске (а) любые установки Windows 7.
Здесь вам не нужно ничего делать, кроме как ждать. Этот поиск установки Windows не должен занимать больше нескольких минут.
Выберите установку Windows 7
Восстановление при загрузке Windows 7 — Шаг 6.Выберите установку Windows 7, для которой вы хотите выполнить восстановление при загрузке.
Выберите Далее .
Не беспокойтесь, если буква диска в столбце Расположение не совпадает с буквой диска, на котором, как вы знаете, установлена Windows 7 на вашем компьютере.Буквы дисков несколько динамичны, особенно при использовании диагностических инструментов, таких как параметры восстановления системы.
Например, как вы можете видеть выше, эта установка Windows 7 указана как находящаяся на диске D: , тогда как на самом деле это диск C: при работе Windows 7.
Выберите средство восстановления при загрузке Recovery Tool
Восстановление при загрузке Windows 7 — Шаг 7.Нажмите Восстановление при загрузке из списка инструментов восстановления в параметрах восстановления системы.
Как видите, несколько других инструментов диагностики и восстановления доступны в параметрах восстановления системы Windows 7, включая восстановление системы, восстановление образа системы, диагностику памяти Windows и командную строку.
Однако в этом руководстве мы восстанавливаем только файлы операционной системы с помощью инструмента Startup Repair.
Подождите, пока восстановление при загрузке ищет проблемы с файлами Windows 7
Восстановление при загрузке Windows 7 — Шаг 8.Инструмент восстановления при загрузке теперь будет искать проблемы с файлами, которые важны для правильного функционирования Windows 7.
Если средство восстановления Windows 7 обнаружит проблему с важным файлом операционной системы, средство может предложить какое-то решение, которое необходимо подтвердить, или оно может решить проблему автоматически.
Что бы ни случилось, при необходимости следуйте подсказкам и примите любые изменения, предложенные функцией Startup Repair.
Ожидание восстановления при загрузке Попытки восстановить файлы Windows 7
Восстановление при загрузке Windows 7 — Шаг 9.Восстановление при загрузке теперь попытается исправить все проблемы, обнаруженные с файлами Windows 7.На этом этапе вмешательство пользователя не требуется.
Ваш компьютер может перезагружаться или не перезагружаться несколько раз во время этого процесса восстановления. Не загружайтесь с DVD-диска Windows 7 при перезапуске. Если вы это сделаете, вам необходимо немедленно перезагрузить компьютер, чтобы процесс восстановления при загрузке мог продолжаться в обычном режиме.
Вы не увидите этот шаг, если средство восстановления при загрузке не обнаружило проблем с Windows 7.
Выберите «Готово» для перезагрузки Windows 7
Восстановление при загрузке Windows 7 — Шаг 10.Выберите Завершить , как только вы увидите Перезагрузите компьютер, чтобы завершить ремонт. Окно перезагрузит компьютер и запустит Windows 7 в обычном режиме.
Восстановление при запуске не устранило проблему?
Возможно, что Startup Repair не устранил вашу проблему. Если средство восстановления при загрузке определяет это само, оно может автоматически запуститься снова после перезагрузки компьютера. Если он не запускается автоматически, но проблемы с Windows 7 по-прежнему возникают, повторите эти шаги, чтобы снова запустить восстановление при загрузке вручную.
Кроме того, не забудьте прочитать примечание Важное примечание на шаге 1.
Если станет очевидно, что восстановление при загрузке не решит вашу проблему с Windows 7, у вас есть некоторые дополнительные параметры восстановления, включая восстановление системы или восстановление образа системы, при условии, что вы ранее сделали резервную копию всего компьютера.
Вы также можете попробовать параллельную установку Windows 7 или чистую установку Windows 7.
Однако, если вы попробовали восстановление при загрузке Windows 7 в рамках другого руководства по устранению неполадок, вам, вероятно, лучше всего будет продолжить работу с любыми конкретными советами, которые это руководство дает в качестве следующего шага.
Спасибо, что сообщили нам!
Расскажите, почему!
Другой Недостаточно подробностей Сложно понять .

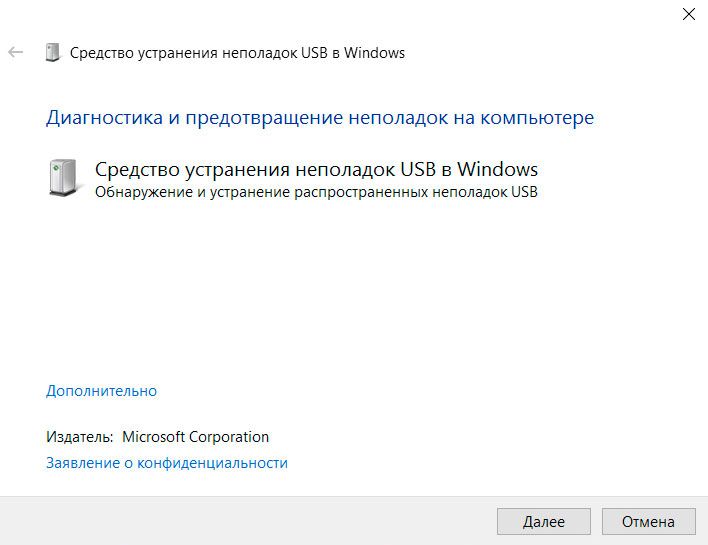
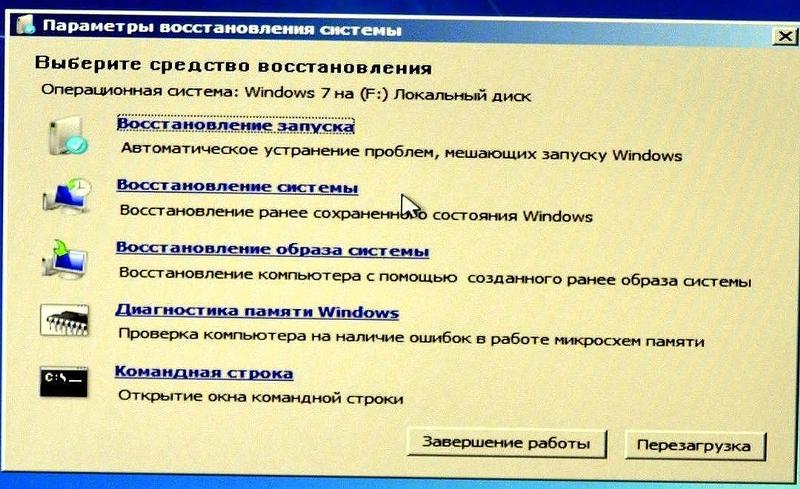

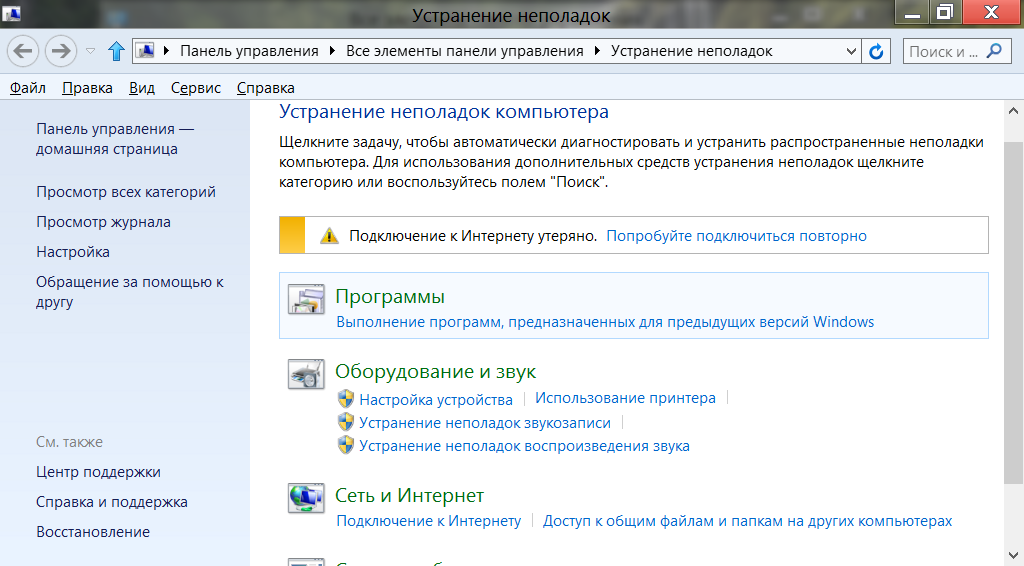 Нажимаем «Да» и процесс начнется
Нажимаем «Да» и процесс начнется
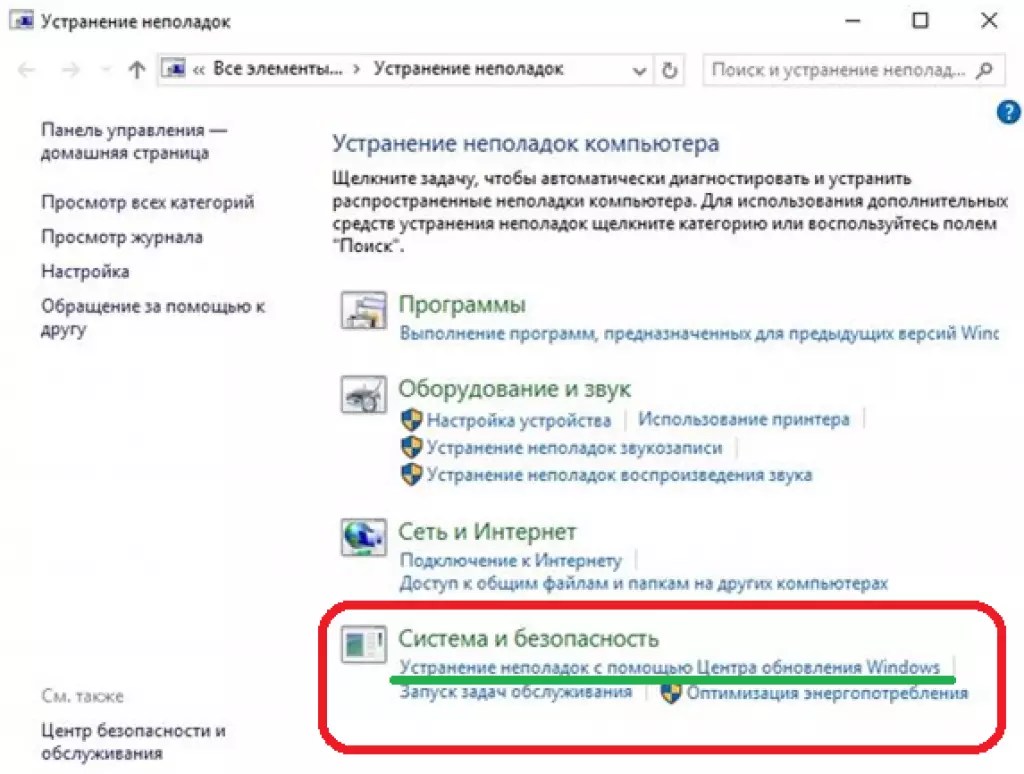
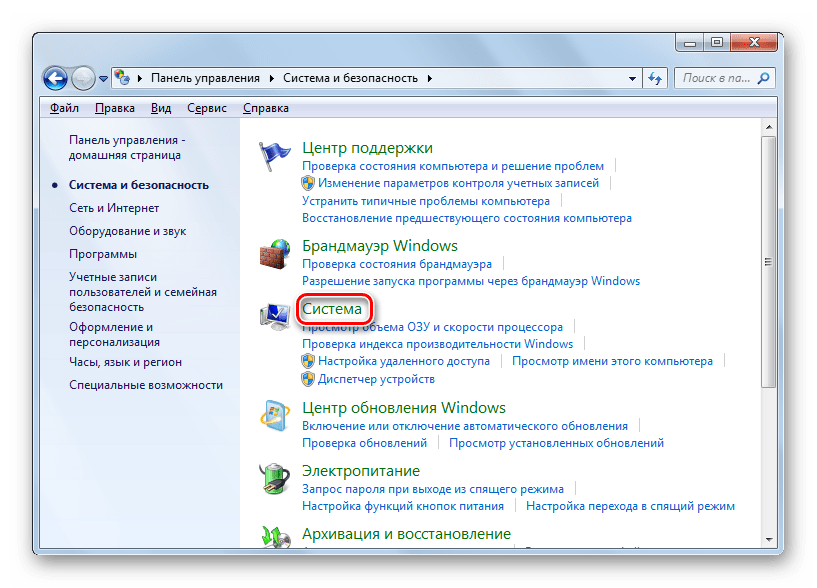
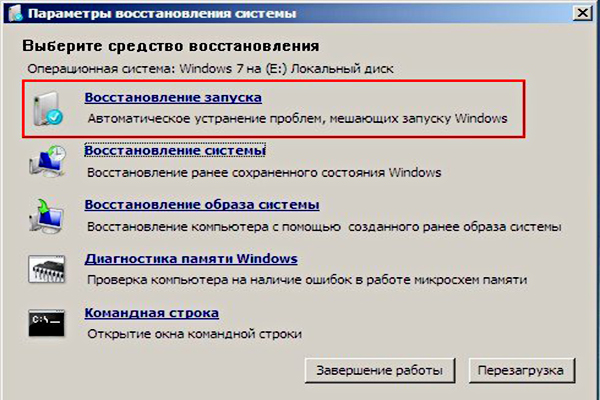 Как исправить ситуацию, даже когда операционная система не загружается из-за этих ошибок, написано в этой статье Программа Chkdsk.
Как исправить ситуацию, даже когда операционная система не загружается из-за этих ошибок, написано в этой статье Программа Chkdsk.