Как установить языковую панель на рабочем столе?
Рассмотрим наиболее частые причины исчезновения языковой панели с рабочего стола и способы, как можно ее установить на место.
Языковая панель традиционно расположена в правой нижней части экрана и представляет собой прямоугольную область с указанием текущего языка клавиатуры. При неосторожном перемещении мыши или после проведенных настроек системы данная панель может переместиться или совсем пропасть с экрана.
Алгоритм действий для того, чтобы установить языковую панель на рабочем столе.
- Заходим в панель управления и ищем пункт меню «Язык и региональные стандарты». Зачастую данное меню находится в разделе «Часы, язык и регион».
- Нажимаем закладку в верхней части окна под названием «Языки и клавиатуры».
- Выбираем пункт «Изменить клавиатуру» для активации интерфейса.
- При программных сбоях оба пункта будут неактивны. При изменении настроек языковой панели на компьютере из-за неосторожных действий будет активирована галочка «Располагается в произвольном месте экрана».

- Нажмите «Применить».
Вышеописанный способ хорошо подходит для решения бытовых проблем, связанных с несложными сбоями в работе операционной системы. Но зачастую критические сбои способны значительно повредить системные файлы и данный способ окажется неэффективным и при переключении языка возникнет системная ошибка. В этом случае можно задействовать второй.
- Нажмите «Пуск» — кликните правой по ярлыку (пункту меню)«Компьютер»(или ярлыку «Мой компьютер» на рабочем столе) — выберите подпункт «Управление».
- Откроется меню администрирования компьютера. Стоит отметить, что изменение многих параметров в данном меню без точного понимания результата способно нанести критический вред операционной системе, поэтому ограничьтесь модификациями из данной статьи.
- Откройте меню «Планировщик заданий» , далее «Библиотека планировщика заданий»,далее «Microsoft» — «Windows» — укажите мышью «TextServicesFramework».
 Откроется окно, в котором справа вы увидите задание (пункт в списке задач) «MsCtfMonitor». При некоторых сбоях данное задание (ответственное за реализацию стандартных возможностей системы) может быть отключено. Если необходимо, активируйте его, нажав на задании правой кнопкой и указав вариант «Включить».
Откроется окно, в котором справа вы увидите задание (пункт в списке задач) «MsCtfMonitor». При некоторых сбоях данное задание (ответственное за реализацию стандартных возможностей системы) может быть отключено. Если необходимо, активируйте его, нажав на задании правой кнопкой и указав вариант «Включить». - Через меню «Пуск» (или с помощью запуска задач) в поисковой форме наберите services.msc и нажмите Enter.
Найдите службу «Диспетчер задач» и удостоверьтесь в том, что она активна и запущена в режиме «автоматически». Если службу не удается запустить, то откройте меню «Пуск». В поисковом поле (нижняя строка) наберите слово regedit и после нажмите Enter.
Найдя ключ по адресу HKEY_LOCAL_MACHINE\SYSTEM\CurrentControlSet\services\Schedule (настройки языка), выберите параметр Start. Установите значение в 2 и произведите перезагрузку компьютера (данный пункт повторяет настройки языковой панели из пункта 4 предыдущего алгоритма).
Если ни один из вышеперечисленных способов не смог помочь с вашей проблемой, то придется либо производить восстановление состояния системы на момент нормальной работоспособности или установить специализированные программные продукты, отслеживающих состояние языковой панели.
Похожие статьи
Установить украинский язык на компьютер windows 7. Как настроить язык на компьютере
Если у вас появилась необходимость добавить еще один язык в языковую панель в windows, но не знаете, как это сделать, то тогда вы попали по адресу.
1. Первым делом нам необходимо зайти в «Панель управления». Именно отсюда происходит настройка всех основных моментов windows. Для того, чтобы в нее зайти, вам необходимо нажать на кнопку «Пуск», а затем в раскрывшемся меню выбрать пункт «Панель управления»
2. Сейчас перед вами открылось новое окно «Настройка параметров компьютера». В этом окне нам необходимо выбрать:
Если в режиме «Просмотр» стоят «Мелкие значки»
Можно смело сразу выбирать «Язык и региональные стандарты»
3. После всех этих процедур у вас откроется окно «Язык и региональные стандарты». В этом окне нужно выбрать закладку «Язык и клавиатура», а затем нажать на кнопке «Изменить клавиатуру».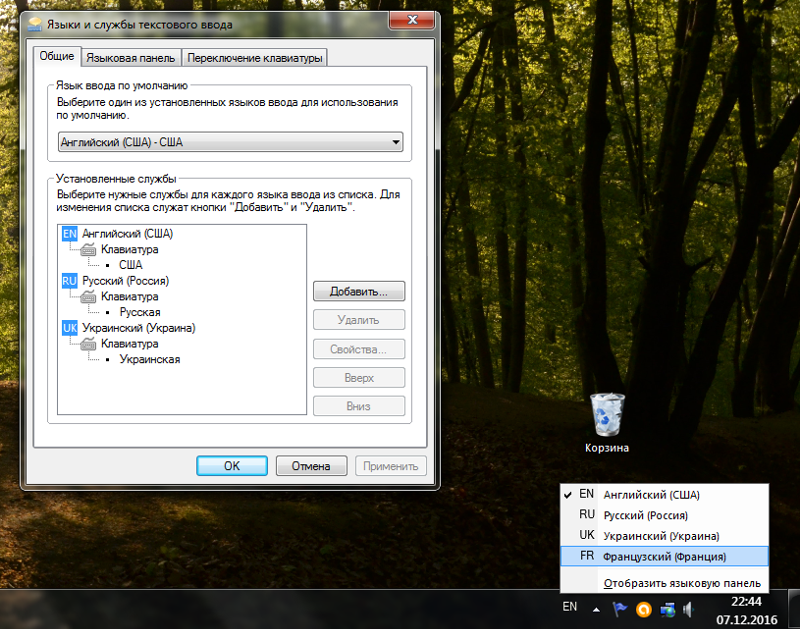
4. В новом открывшемся окне «Изменить клавиатуру» мы можем добавить новый язык ввода в windows. Для этого, стоя на вкладке «Общие», нажимаем на кнопку «Добавить»
5. Теперь осталось выбрать из всего списка интересующий нас и нажать на кнопку «ОК»
6. После того, как вы нажали на кнопку «ОК», в окне «Язык и службы текстового ввода» появиться новый добавленный язык. Теперь, чтобы изменения вступили в силу, нам необходимо нажать на кнопки «Применить» и «ОК».
Вот в принципе и весь процесс добавления нового языка в языковую панель windows.
В этом новом уроке я покажу вам как можно легко и быстро поменять экранную заставку в windows 7
В этом уроке рассмотрим как сделать поиск драйверов по id оборудования или коду устройства.
В этом уроке я научу вас как сделать загрузочную флешку Windows через командную строку без сторонних программ .
Чаще всего в языковой панели Windows присутствует всего два языка – русский и английский. Для большинства пользователей этого вполне достаточно. Однако иногда возникает необходимость добавить еще один-два языка в языковую панель. Сделать это достаточно просто.
Для большинства пользователей этого вполне достаточно. Однако иногда возникает необходимость добавить еще один-два языка в языковую панель. Сделать это достаточно просто.
Способ 1
Кликните правой клавишей мыши на иконку языковой панели рядом с часами (RU или EN). В появившемся контекстном меню найдите и запустите пункт «Параметры…» Вы перейдете в окно настройки Языков и служб текстового ввода.
На вкладке «Общие» нажмите на кнопку «Добавить…». Из списка доступных языков выберите необходимый и нажмите «ОК». Вы тем самым добавляете его в панель. Также здесь можно установить один из языков панели управления по умолчанию, то есть этот язык будет автоматически включен при загрузке Windows. Не забудьте подтвердить изменения нажатием кнопки «ОК».
Способ 2
Второй метод добавления языка в языковую панель Windows 7 чуть более сложный. Сначала в меню «Пуск» вашего компьютера выберите раздел «Панель управления».
В открывшемся окне «Настройки параметров компьютера» выберите пункт «Язык и региональные стандарты» (в режиме отображения «Крупные значки» или «Мелкие значки»).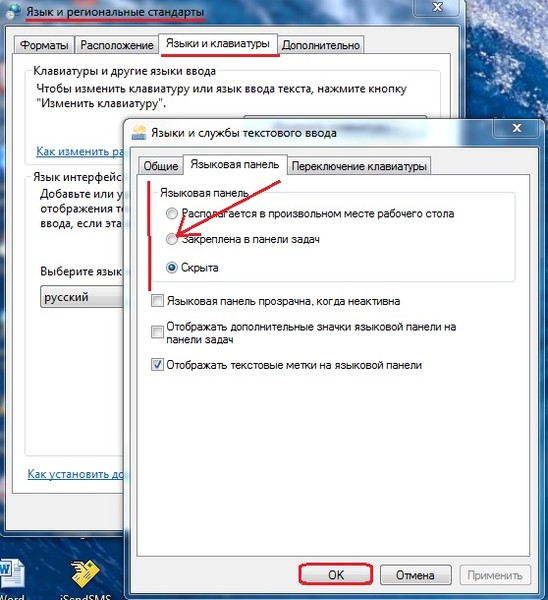 Если активен режим «Категория», перейдите в раздел «Часы, язык и регион» и далее «Язык и региональные стандарты».
Если активен режим «Категория», перейдите в раздел «Часы, язык и регион» и далее «Язык и региональные стандарты».
Выберите вкладку «Языки и клавиатуры» и нажмите «Изменить клавиатуру…».
Откроется уже знакомое по 1-му способу окно, а, значит, вы знаете, как действовать дальше.
После сохранения настроек в языковой панели будет доступен дополнительный язык. Стоит заметить, что в таких языках как немецкий некоторые символы алфавита могут не совпадать с обозначением кнопок англо-русской клавиатуры.
Доступно только два языка: русский и английский. Для большинства пользователей этого вполне достаточно. Но, если вам нужно вводить текст на другом языке (например, на украинском), то вам необходимо добавить этот язык в языковую панель. К счастью, сделать это довольно легко. Сейчас мы пошагово расскажем о том, как добавить язык в языковую панель.
И перейдите в раздел «Часы, язык и регион».
После этого перед вами откроется окно «Язык и региональные стандарты».
После этого появится небольшое окно для добавления языков на языковую панель. Здесь нужно отметить те, языки, которые вы хотите добавить и нажать на кнопку «OK».
Другие настройки языковой панели и языков ввода
Кроме добавления языка на языковую панель, в окне «Языки и службы текстового ввода» можно внести и другие настройки. Например, вы можете изменить язык ввода по умолчанию. Для этого нужно выбрать нужный язык в выпадающем списке в верху окна.
Также вы можете сменить очередность языков на языковой панели. Для этого нужно выделить один из языков и сменить яго положение при помощи кнопок «вверх» и «вниз».
Если вы перейдете на вкладку «Языковая панель», то увидите настройки, которые относятся непосредственно к самой языковой панели. Здесь можно скрыть языковую панель, закрепить ее на панели задач или разрешить располагаться в произвольном месте экрана. Также здесь можно включить прозрачность языковой панели и включить отображение дополнительных значков.
Также здесь можно включить прозрачность языковой панели и включить отображение дополнительных значков.
На последней вкладке, которая называется «Переключение клавиатуры» можно сменить логику работы режима Caps Lock, а также сменить сочетание клавиш ответственное за переключение языков ввода.
Как видим, языковая панель имеет множество различных настроек, что позволяет настроить работу с языками ввода так, как это удобно каждому конкретному пользователю.
В этом уроке поговорим о том как настроить язык на компьютере.
Давайте откроем панель, которая за это отвечает. Открываем меню «Пуск» -> «Панель управления».
В режиме просмотра «Мелкие значки» щелкаем два раза левой клавишей мыши по иконке «Язык и региональные стандарты».
Первая вкладка, которая перед нами открывается — «Форматы». Здесь вы можете настроить формат отображения Даты, времени, уточнить первый день недели. В верхней части окна мы указываем как будет отображаться, а в нижней части идут образцы отображения.
Вторая вкладка — «Расположение». Просто оставляем Россия без изменения.
Давайте немного перескочим и посмотрим на вкладку «Дополнительно». Здесь есть разделение на 2 настройки. Одна из них отвечает за настройку всякого рода приветствий на компьютере. Здесь нажимаем на кнопку «Копировать параметры» и заходим в настройки.
Открывается новое окно, где указаны параметры для текущего пользователя, экрана приветствия, который загружается в самом начале, и параметры для новых учетных записей. Здесь особых настроек нет. На данной вкладке просто выводиться общая информация, которая в основном настраивается во вкладке Языки и клавиатуры. Дополнительно можно поставить две галки снизу, для того, чтобы настройки, которые мы будем делать далее, копировались на учетные записи и на экран приветствия.
Вторая настройка во вкладке «Дополнительно» — Настройка языка системы. Щелкнув по кнопку «Изменить язык системы…», можно поменять язык Windows. Будьте внимательны, что язык интерфейса меняется на вкладке «Язык и клавиатуры». После изменения этого параметра необходимо перезагрузить Windows, чтобы применить настройку ко всей операционной системе.
Будьте внимательны, что язык интерфейса меняется на вкладке «Язык и клавиатуры». После изменения этого параметра необходимо перезагрузить Windows, чтобы применить настройку ко всей операционной системе.
Если необходимого языка нет в списке, то его можно установить через «Центр обновления Windows». Ниже мы рассмотрим как это сделать.
Теперь давайте зайдем на вкладку «Язык и клавиатуры». Здесь во-первых можно изменить язык интерфейса, выбрав нужны из выпадающего списка.
Если нужного нет, то нажимаем на кнопку «Установить или удалить язык…». Всплывает окно, в котором выбираем пункт с установкой, а далее «Запуск Центра обновления Windows». В центре обновления необходимо нажать на «Поиск обновлений».
Это обновление относятся к Необязательным. В центре обновлений они помечаются как «Windows Language Pack». Просто выбираем нужный пакет из списка и нажимаем «Ок».
Смотрите внимательно, чтобы шла установка только выбранного пакета, а не всех обновлений, так как это может привести к блокировке Windows, если она не лицензионная. После этого нажимаем кнопку «Установить обновления».
После этого нажимаем кнопку «Установить обновления».
После установки возвращаемся к окну с настройками и меняем язык интерфейса или системы на установленный.
Открывается новое окно. Здесь есть 3 вкладки. Первая «общие» отвечает за язык ввода, который установлен по умолчанию. Когда загружается windows или вы входите в какую-то программу, то раскладка клавиатуры всегда будет установлена на нем.
Также, здесь можно добавить языки, между которыми у вас будет переключение. Для этого щелкните по кнопке «Добавить» и выберете нужный из списка, который необходимо добавить.
Вторая вкладка — «Языковая панель». Это панель, которая у нас отображается в трее, в правом нижнем углу. Здесь можно настроить ее отображение. Ничего сложного здесь нет, поэтому можете поэкспериментировать.
Ну и последним у нас идет настройка переключения клавиатуры. Здесь нас больше всего интересует пункт «Переключить язык ввода». Выбираем этот пункт и нажимаем кнопку «Сменить сочетание клавиш.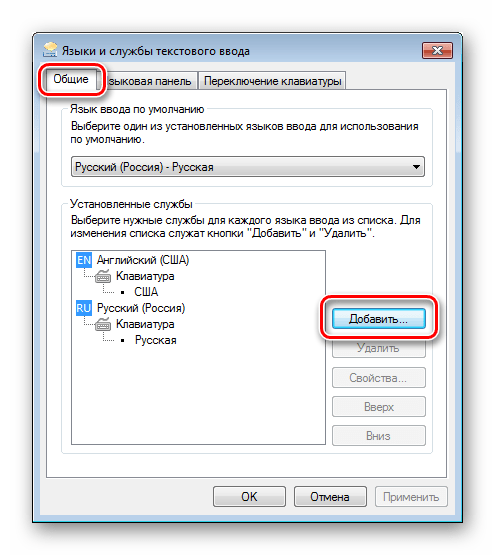 ..».
..».
Откроется новое окно. Именно здесь в левой колонке мы настраиваем сочетание клавиш для смены ввода клавиатуры. Просто установите удобное сочетание и нажмите кнопку «Ок». Пункт «Не назначено» можно устанавливать, когда у вас смена ввода идет через стороннюю программу, к примеру, punto switcher, о которой я уже рассказывал в одном из своих уроков .
На этом с настройкой мы заканчиваем. Если у вас остались вопросы, то возможно вам будет полезен видеоурок ниже.
В данном уроке я расскажу вам как можно добавить команду «Выполнить» в меню «Пуск», если она у вас там отсутствует.
По умолчанию, установив любую операционную систему будь то ХР, Vista или windows 7 у вас в языковой панели будут всего два языка. Это Русский (RU) и Английский (EN). Но если вам потребуется добавить еще какой нибудь язык, то это сделать будет нет так уж и сложно.
Допустим, что нам нужно добавить в языковую панель Украинский язык. Для этого по порядку выполните следующие указания.
Шаг 1 . Заходим в меню Пуск и выбираем Панель управления . В открывшемся окне нажимаем на ссылку Язык и региональные стандарты .
Шаг 2 . В новом окне перейдите во вкладку . В блоке Клавиатуры и другие языки ввода нажмите на кнопку Изменить клавиатуру. ..
Шаг 3 . В новом окне Языки и службы текстового ввода перейдите во вкладку Общие и в разделе Установленные службы нажмите кнопку Добавить .
Шаг 4 . В окне Добавление языка ввода протяните бегунок до Украинского языка. Рядом со словом Украинский (Украина) нажмите на + и раскройте список. В параметре Клавиатура поставьте галочку напротив поля Украинская . Для продожения нажмите на кнопку Ок .
Шаг 5
. В разделе
Установленные службы
, появился Украинский язык. Для применения всех выполненных настроек нажмите на кнопку
Применить
, а затем
Ок
.
(Если вы захотите удалить какой-либо язык, то для этого нужно будет его выделить и в правом меню нажать кнопку
Удалить)
.
Как изменить язык ввода по умолчанию в Windows 7 | Info-Comp.
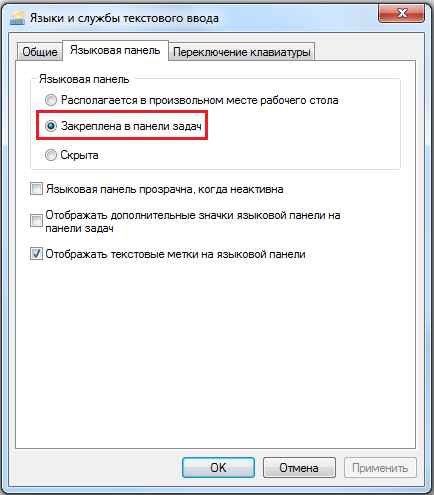 ru
ruСегодня мы рассмотрим достаточно простое действие в операционной системе Windows 7, Вы узнаете, как изменить язык ввода, который используется по умолчанию, как изменить сочетание клавиш для переключения языка ввода, а также как отобразить или скрыть языковую панель на панели задач. В общем, будем разбираться с основными настройками раскладки клавиатуры и языковой панели в ОС Windows 7.
Для начала хотелось бы отметить, что в операционной системе Windows 7 много функций и настроек, о которых не знают некоторые пользователи, их мы рассматривали в статье «Неприметные функции в Windows 7».
Все языковые настройки в Windows 7 находятся в разделе «Язык и региональные настройки», сначала давайте отобразим языковую панель на панели задач и закрепим ее там.
Как отобразить языковую панель в Windows 7
Нажимаем «Пуск -> Панель управления -> Язык и региональные настройки».
Затем у Вас откроется окно, и Вам необходимо перейти на вкладку «Языки и клавиатуры» и нажать «Изменить клавиатуру».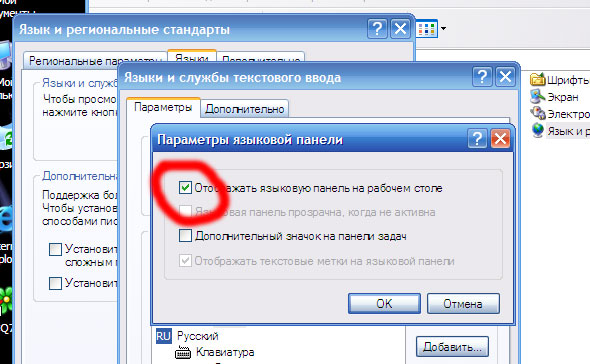
Далее переходите на вкладку «Языковая панель» и выставляете настройку «Закреплена в панели задач» и жмете ОК. Также здесь Вы можете выставить и другие настройки связанные с языковой панелью, кому как удобней, например, для расположения языковой панель в произвольном месте выберите соответствующий пункт.
Языковую панель отображать научились, теперь давайте разберемся с языком ввода.
Как изменить язык ввода по умолчанию
Для этого также открываем «Пуск -> Панель управления -> Язык и региональные настройки ->Языки и клавиатуры -> Изменить клавиатуру». На вкладке общие, Вы сразу увидите, какой язык у Вас по умолчанию, и в случае необходимости можете его изменить. Если Вам нужно добавить еще языки (в случае если Вы набираете текст на многих языках), Вы здесь нажимаете кнопку «Добавить» и выбираете нужный язык.
Как обычно сохраняете настройки путем нажатия кнопки «ОК».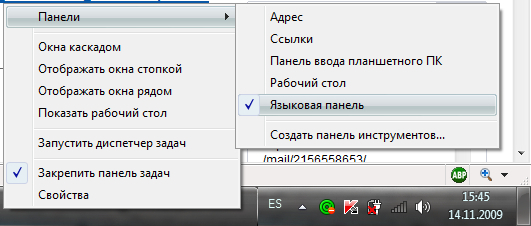
Как изменить сочетание клавиш для переключения языка ввода
Для этого Вы, как и раньше открываете настройки «Пуск -> Панель управления -> Язык и региональные настройки ->Языки и клавиатуры -> Изменить клавиатуру», только теперь переходите на вкладку «Переключение клавиатуры». Где Вы можете узнать, и в случае необходимости изменить сочетание клавиш для изменения языка ввода. Для этого нажимайте «Сменить сочетание клавиш» и указываете удобное для Вас сочетание клавиш.
И жмете «ОК».
Теперь я думаю проблем со сменой языка ввода возникнуть не должно, а если все равно возникают, то пишите в комментариях, постараюсь помочь. Удачи!
Нравится2Не нравитсяДобавить дополнительный язык в Windows
1. Добавить дополнительный язык в Windows XP2. Добавить дополнительный язык в Windows Vista
3. Добавить дополнительный язык в Windows 7
4. Переключение Языка или клавиатуры на языковой панели
1.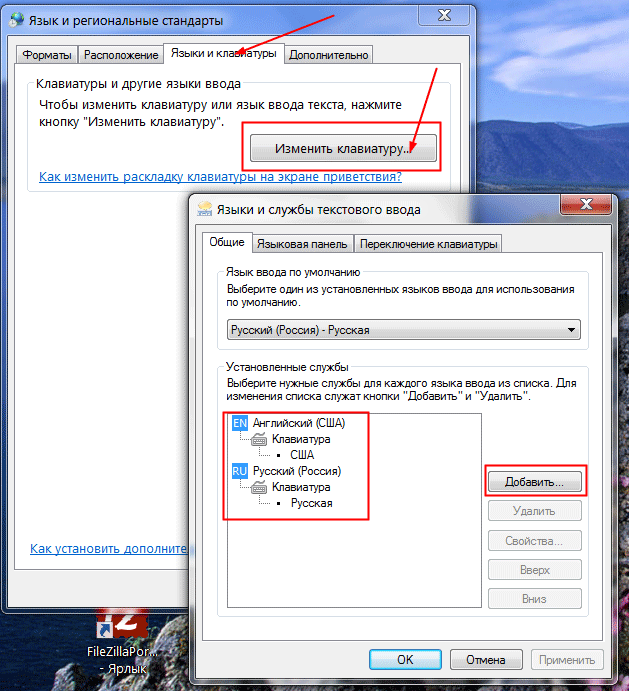 Добавить дополнительный язык в Windows XP
Добавить дополнительный язык в Windows XP
1.1. Откройте на панели управления компонент Язык и региональные
стандарты.
Для этого нажмите кнопку Пуск, выберите команду Панель
управления, затем дважды щелкните на значок Язык и региональные
стандарты.
1.2. На вкладке Языки в группе Языки и службы текстового ввода нажмите кнопку Подробнее.
1.3. Нажмите на кнопку Добавть.
1.4. В зоне Язык ввода выберите язык, который вы хотите добавить. (Добавляйте только те языки, которые вы будете использовать. Все языки, которые вы добавляете загружаются в память при запуске компьютера, и могут уменьшить производительность компьютера.)
2. Добавить дополнительный язык в Windows Vista
2.1. Откройте на панели управления компонент Язык и региональные
стандарты. Для этого нажмите кнопку Пуск и выберите команду Панель
управления.
Выберете команду Классический вид, затем дважды щелкните на
значок Язык и региональные стандарты.
2.2. На вкладке Языки и Клавиатуры нажмите кнопку Изменить клавиатуру.
2.3. В зоне Установленные службы нажмите на кнопку Добавить.
2.4. В зоне Добавление языка ввода выберите язык, который вы хотите добавить. (Добавляйте только те языки, которые вы будете использовать. Все языки, которые вы добавляете загружаются в память при запуске компьютера, и могут уменьшить производительность компьютера.)
3. Добавить дополнительный язык в Windows 7
3.1. Откройте на панели управления компонент Язык и региональные стандарты. Для этого нажмите кнопку Пуск и выберите команду Панель управления. Выберете Вид Значки, затем дважды щелкните на значок Язык и региональные стандарты.
3.2. На вкладке Языки и Клавиатуры нажмите кнопку Изменить клавиатуру.
3.3. В зоне Установленные службы нажмите на кнопку Добавить.
3.4. В зоне Добавление языка ввода выберите язык, который вы хотите добавить. (Добавляйте только те языки, которые вы будете использовать. Все языки, которые вы добавляете загружаются в память при запуске компьютера, и могут уменьшить производительность компьютера.)
4. Переключение Языка или клавиатуры на языковой панели
Прежде чем переключать ваш язык на добавленный, убедитесь, что этот язык был действительно добавлен. На языковой панели должен появиться значок с буквами, представляющими язык, который в данный момент активен. Например, RU означает русский язык. Нажмите на значок языка на языковой панели, а затем выберите язык, который вы хотите использовать. (Если языковую панель скрыта, то чтобы её отобразить, щелкните правой кнопкой мыши на панели задач, выберите Панель инструментов и отметьте галочкой строку Языковая панель.
 )
)Не отображается языковая панель в Windows 7 — как восстановить?
После того как завершена установка Windows 7 с флешки или диска и настроены основные параметры операционной системы, не стоит расслабляться: в самый неподходящий момент пользователь рискует столкнуться с неприятным сюрпризом. В частности, может пропасть языковая панель — небольшое окошко в правом нижнем углу экрана, позволяющее узнать текущую раскладку клавиатура. О порядке восстановления этого инструмента мы и поговорим.
Панель управления
Самый простой и довольно надёжный способ вновь вывести и закрепить языковую панель Виндовс 7 внизу рабочего стола — обращение к «Панели управления» — компоненту, содержащемуся во всех поколениях операционной системы, в том числе и в «Семёрке». Пользоваться им не сложнее, чем войти в безопасный режим Windows 7; на все манипуляции у владельца компьютера уйдёт не более пяти-десяти минут.
Если панель не отображается на прежнем месте, восстановить значок языка можно следующим образом:
- Открыть меню «Пуск».

- Кликнуть левой клавишей мыши по пункту «Панель задач» в левом столбце.
- Перейти в раздел «Часы, язык и регион».
- Далее — в подраздел «Язык и региональные стандарты».
- В открывшемся окошке переключиться на вкладку «Языки и клавиатуры».
- Нажать на кнопку «Изменить клавиатуру».
- Открыть вкладку «Языковая панель».
- И в верхнем разделе отметить кружком параметр «Закреплена в панели задач».
- Этим действием пользователь сможет вернуть языковую панель на место. Чтобы оптимизировать её работу, рекомендуется в нижнем разделе той же вкладки убрать галочки в чекбоксах «Языковая панель прозрачна, когда неактивна» и «Отображать дополнительные значки языковой панели на панели задач».
- Последовательно нажать на кнопки «Применить» и «ОК» и закрыть «Панель задач».
Довольно часто панель задач, которую владелец компьютера смог поставить на исходное место, «перемещается» в самые неожиданные точки экрана. В этом случае, чтобы настроить положение значка, необязательно снова открывать «Панель задач» Windows 7. Причина и решение проблемы заключаются в следующем:
В этом случае, чтобы настроить положение значка, необязательно снова открывать «Панель задач» Windows 7. Причина и решение проблемы заключаются в следующем:
- Пользователь, желающий установить раскладку клавиатуры не нажатием клавиш, а кликом мыши, открыл соответствующее меню Виндовс 7 и случайно выбрал «Отобразить языковую панель».
- Чтобы вернуть её в исходное состояние внизу рабочего стола, следует щёлкнуть по кнопке «Свернуть» — и панель окажется на прежнем месте.
Важно: в большинстве случаев указанных манипуляций достаточно, чтобы добавить языковую панель на нижнюю часть экрана. Если же она продолжает пропадать, включить опцию можно, воспользовавшись одним из следующих способов — это легче, чем открыть «Автозагрузки» на Виндовс 7.
Планировщик заданий
Как уже упоминалось, языковая панель может пропасть из Windows 7 по самым разным причинам; это не страшно — восстановить её, как и изменить пароль на компьютере, можно без переустановки и других долгих манипуляций. Ещё один простой и быстрый способ вернуть значок языка на место — воспользоваться «Планировщиком задач». Для этого понадобится:
Ещё один простой и быстрый способ вернуть значок языка на место — воспользоваться «Планировщиком задач». Для этого понадобится:
- Снова открыв «Панель управления», перейти в раздел «Система и безопасность».
- Далее — в подраздел «Администрирование».
- Отыскать там ярлык «Управление компьютером» и запустить соответствующую утилиту.
- В открывшемся окне перейти во вложенное меню «Планировщик заданий».
- Развернуть вкладки «Библиотека планировщика».
- Перейти в TextServicesFramework.
- Найти параметр MsCtfMonitor (с большой вероятностью на указанной вкладке он будет единственным), щёлкнуть по нему правой клавишей мыши и в контекстном меню выбрать опцию «Выполнить».
- На этом всё; удостоверившись, что статус приложения изменился на «Работает», пользователь Windows 7 может спокойно закрыть окошко «Планировщика заданий» и перезагрузить компьютер — после включения языковая панель должна быть на месте.

Ситуация немного осложняется, если параметр MsCtfMonitor на вкладке TextServicesFramework отсутствует. В этом случае, чтобы включить языковую панель, придётся приложить чуть больше усилий, чем при восстановлении загрузки Windows 7; юзеру нужно будет:
- Найти любой другой исправно работающий компьютер под Windows 7 и открыть, как было описано выше, «Планировщик заданий», после чего выделить правой клавишей мыши утилиту MsCtfMonitor и выбрать в контекстном меню опцию «Экспортировать».
- Выбрать место для сохранения файла.
- Перенести документ XML на «повреждённый» компьютер без языковой панели Windows 7, снова перейти на нём в «Планировщик заданий» и выбрать в самой правой панели опцию «Импортировать задачу».
- Выбрать в «Проводнике» Виндовс 7 скопированный с другого компьютера файл и открыть его.
- Подтвердить импорт в следующем окне — никаких дополнительных настроек здесь производить не требуется.

- Отлично! Автозагрузка языковой панели полностью восстановлена. Теперь остаётся снова выделить параметр MsCtfMonitor и выбрать в контекстном меню «Выполнить» — после перезагрузки компьютера значок раскладки очутится на прежнем месте.
Редактор реестра
Сложный, но стопроцентно работающий вариант, позволяющий исправить проблему с языковой панелью Windows 7 и снова включить этот параметр внизу рабочего стола — обращение к «Редактору реестра» операционной системы. Владелец компьютера должен:
- Открыть меню «Пуск» и развернуть щелчком мыши вкладку «Все программы».
- Далее — каталог «Стандартные».
- Запустить «Командную строку», кликнув по одноимённому ярлыку.
- Ввести в появившемся окошке команду regedit и нажать клавишу Enter.
- В «Редакторе реестра» развернуть вложенную папку HKEY_LOCAL_MACHINE.
- И перейти в каталог Schedule.

- Найти здесь параметр Start.
- И, выделив его правой клавишей мыши, выбрать параметр «Изменить».
- В открывшемся окошке, в единственном текстовом поле ввести параметр «2» и нажать на кнопку «ОК».
Если после перезагрузки компьютера языковой панели по-прежнему нет или параметр Start отсутствует, стоит попробовать задать его вручную:
- В «Редакторе реестра» развернуть каталог HKEY_USERS.
- И, наконец, CurrentVersion.
- Щёлкнуть в любом месте второй панели правой клавишей мыши и выбрать опцию «Создать».
- Отметить вариант «Строковый параметр».
- Присвоить появившейся строке любое имя, например ctfmon.exe, в честь исполняемого файла Windows 7.
- Выделить только что созданное значение и изменить его.
- Введя в текстовом поле C:\Windows\System32\ctfmon.
 exe. Если в качестве системного используется не диск C, следует заменить первую букву ссылки на подходящую.
exe. Если в качестве системного используется не диск C, следует заменить первую букву ссылки на подходящую.
- Нажав на «ОК» и перезагрузив компьютер, пользователь сможет восстановить языковую панель Виндовс 7; теперь можно вернуться в тот же раздел, удалить параметр ctfmon.exe и наслаждаться работой на полностью функциональном компьютере.
Подводим итоги
Если языковая панель не отображается в Windows 7, вернуть её можно тремя простыми способами. Первый из них — зайти в раздел «Панели управления» «Язык и региональные стандарты» и снова закрепить значок раскладки внизу рабочего стола. Второй и третий сложнее: пользователю придётся изменять параметры «Планировщика заданий» или выполнить несколько манипуляций в «Редакторе реестра» Виндовс 7.
Смотрите также
Как добавить язык на панель задач
Языковая панель — это иконка в панели задач, позволяющая быстро изменить клавиатурную раскладку или язык ввода. При переключении языка клавишами клавиатуры на языковой панели также отражаются произошедшие изменения. Порой в результате неосторожных действий или из-за вредоносного влияния устанавливаемых программ эта панель с рабочего стола пропадает и становится непонятно какая именно раскладка используется в текущий момент. Простая инструкция ниже подскажет вам как вернуть на место исчезнувшую языковую панель. Есть два способа, рассмотрим оба поподробнее.
При переключении языка клавишами клавиатуры на языковой панели также отражаются произошедшие изменения. Порой в результате неосторожных действий или из-за вредоносного влияния устанавливаемых программ эта панель с рабочего стола пропадает и становится непонятно какая именно раскладка используется в текущий момент. Простая инструкция ниже подскажет вам как вернуть на место исчезнувшую языковую панель. Есть два способа, рассмотрим оба поподробнее.
Содержание статьи
Панель управления
Для возврата через Панель управления нужно сделать следующее:
- Нажав «Пуск» откройте Панель управления
- Перейдите по ссылке «Язык и региональные стандарты»
- На вкладке «Языки и клавиатуры» нажмите кнопку «Изменить клавиатуру»
- Откроется окно, в котором нужно перейти на вкладку «Языковая панель», установить радиокнопку на пункт «Закреплена в панели задач» и нажать кнопку «ОК»
Реестр
Второй способ вернуть пропавшую панельку — внести правки в реестр операционной системы. Происходит это так:
Происходит это так:
- Нажмите одновременно кнопки Win + R, в появившееся поле ввода введите «regedit» и нажмите «ОК»
- В разделе «HKEY_CURRENT_USER» пройдите до ветки «Software\Microsoft\Windows\CurrentVersion\Run». Найдите там параметр «ctfmon.exe»
Если этого параметра нет, как на рисунке то нажмите на пункт «Run» правой кнопкой мыши, выберите команду «Создать» > «Строковый параметр». Назовите пункт реестра «ctfmon.exe»
Если пункт «ctfmon.exe» уже есть или если он был только что создан, дважды кликните на нем левой кнопкой мыши, поле «Значение» заполните строчкой «C:\Windows\System32\ctfmon.exe»и нажмите «ОК»
После перезагрузки компьютера языковая панель вновь появится.
Планировщик заданий
Помимо действий программ и пользователя, исчезновение языковой панели может быть связано с тем, что перестала работать служба «Планировщик заданий». Поэтому иногда для восстановления языковой панели достаточно чтобы корректно заработал этот системный сервис. Чтобы его запустить поступите так:
Чтобы его запустить поступите так:
- Нажмите кнопку «Пуск», сделайте правый щелчок на пункте «Компьютер» и выберите «Управление»
- Раскройте список «Службы и приложения», выберите раздел «Службы» и найдите в нем сервис «Планировщик заданий»
- Проверьте чтобы в выпадающем списке «Тип запуска» было выставлено значение «Автоматически» и нажмите «ОК»
Помимо индикации актуального языка и способа ввода языковая панель служит для более быстрого доступа к настройкам клавиатуры и способа ввода. Чтобы быстро добраться к языковым настройкам достаточно сделать на иконке языковой панели правый клик и выбрать пункт «Параметры»
Языковая панель в Windows 10
В сегодняшней статье рассмотрим как добавить языковую панель или как ее убрать в Windows 10.
По умолчанию, на панели задач должна отображаться языковая панель, вы же можете ее отключить (или включить если она отсутствует), можете сделать ее плавающей или наоборот закрепить на панели задач, также вы можете вернуть ее классический вид.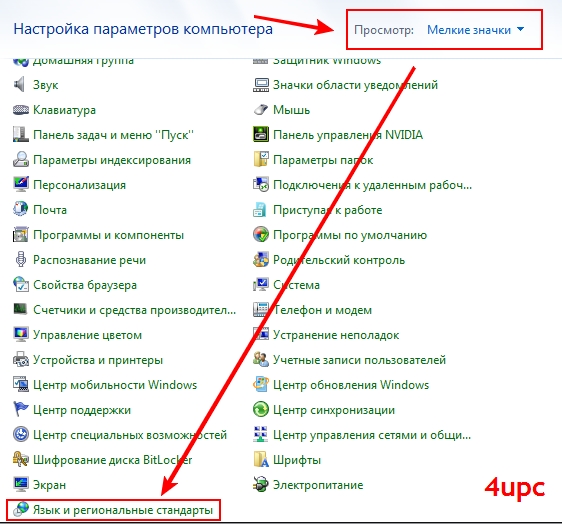 Если у вас только одна раскладка клавиатуры – языковая панель не будет отображаться.
Если у вас только одна раскладка клавиатуры – языковая панель не будет отображаться.
Добавить (убрать) языковую панель в параметрах системы
1. Откройте меню “Пуск” и зайдите в “Параметры” (вместо указанных действий вы можете нажать на клавиатуре Win+I).
2. Зайдите в “Персонализация” и выберите с левой стороны “Панель задач”, с правой стороны нажмите на “Включение и выключение системных значков”.
3. Чтобы добавить языковую панель – возле “Индикатор ввода” нажмите на переключатель, чтобы он стал в положение “Вкл.”. Чтобы убрать языковую панель – возле “Индикатор ввода” нажмите на переключатель, чтобы он стал в положение “Откл.”.
Классическая языковая панель
1.Откройте “Панель управления” : в строке поиска или в меню выполнить введите control и нажмите клавишу Enter. Если у вас Windows 10 v1803 или выше – вместо 1, 2 и 3 пункта зайдите в меню “Пуск” => “Параметры” => “Устройства” => с левой стороны выберите “Ввод”, с правой стороны нажмите на “Дополнительные параметры клавиатуры” и после этого выполните 4 пункт с инструкции ниже.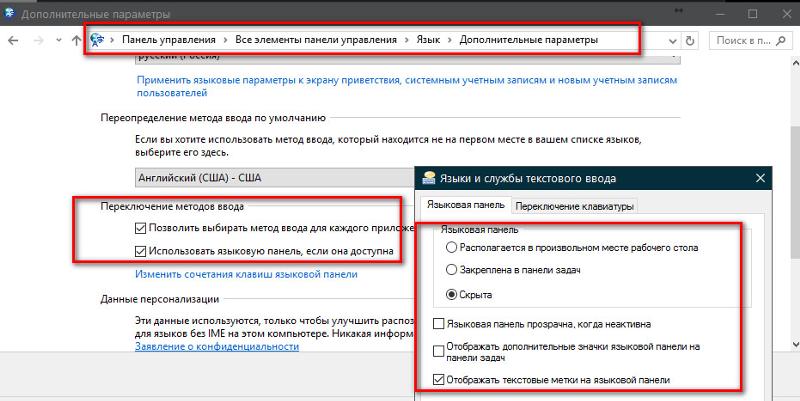
2. Выберите вид просмотра “Мелкие значки” и зайдите в “Язык”.
3. С левой стороны выберите “Дополнительные параметры” (данный параметр будет перемещен в версии 17083 в параметры системы => устройства => ввод).
4. Чтобы языковая панель была классического вида – нужно установить галочку в поле “Использовать языковую панель, если она доступна”, после чего нажать сохранить.
Вы увидите, что языковая панель сместилась на панели задач немного левее и ее вид стал таким как был в других версиях Windows.
Чтобы скрыть классическую панель, сделать ее плавающей на рабочем столе или закрепить в панели – в строке поиска или в меню выполнить (выполнить вызывается клавишами Win+R) введите команду rundll32.exe Shell32.dll,Control_RunDLL input.dll,,{C07337D3-DB2C-4D0B-9A93-B722A6C106E2} и нажмите клавишу Enter.
Поставьте точку напротив нужного отображения панели: скрыта; закреплена в панели задач; располагается в произвольном месте рабочего стола.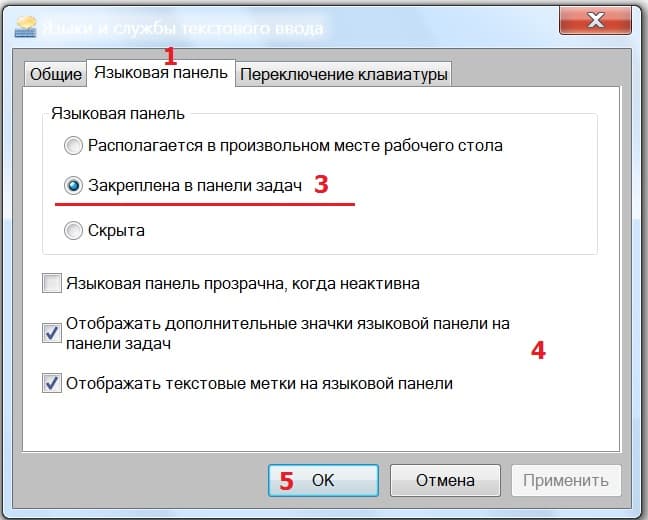 После выбора нужного нажмите на “ОК”.
После выбора нужного нажмите на “ОК”.
Если у вас классическая языковая панель вы ее можете сделать плавающей нажав на нее левой клавишей мыши и выбрав “Отобразить языковую панель”.
Если у вас языковая панель отображается в любом месте рабочего стола и вы ее хотите вернуть на панель задач – нажмите на “Свернуть” на языковой панели (смотрите рисунок).
Добавить (убрать) языковую панель в редакторе реестра
К сожалению данный метод подходит только для классической панели задач.
1. Откройте редактор реестра: в строке поиска или в меню выполнить (выполнить вызывается клавишами Win+R) введите команду regedit и нажмите клавишу Enter.
2. Перейдите по пути HKEY_CURRENT_USER\Software\Microsoft\CTF\LangBar. В разделе LangBar откройте параметр ShowStatus. В поле “Значение” введите 0 и нажмите “ОК”, если вы хотите плавающую языковую панель; введите 3 и нажмите “ОК”, если вы хотите скрыть языковую панель; введите 4 и нажмите “ОК”, чтобы закрепить языковую панель.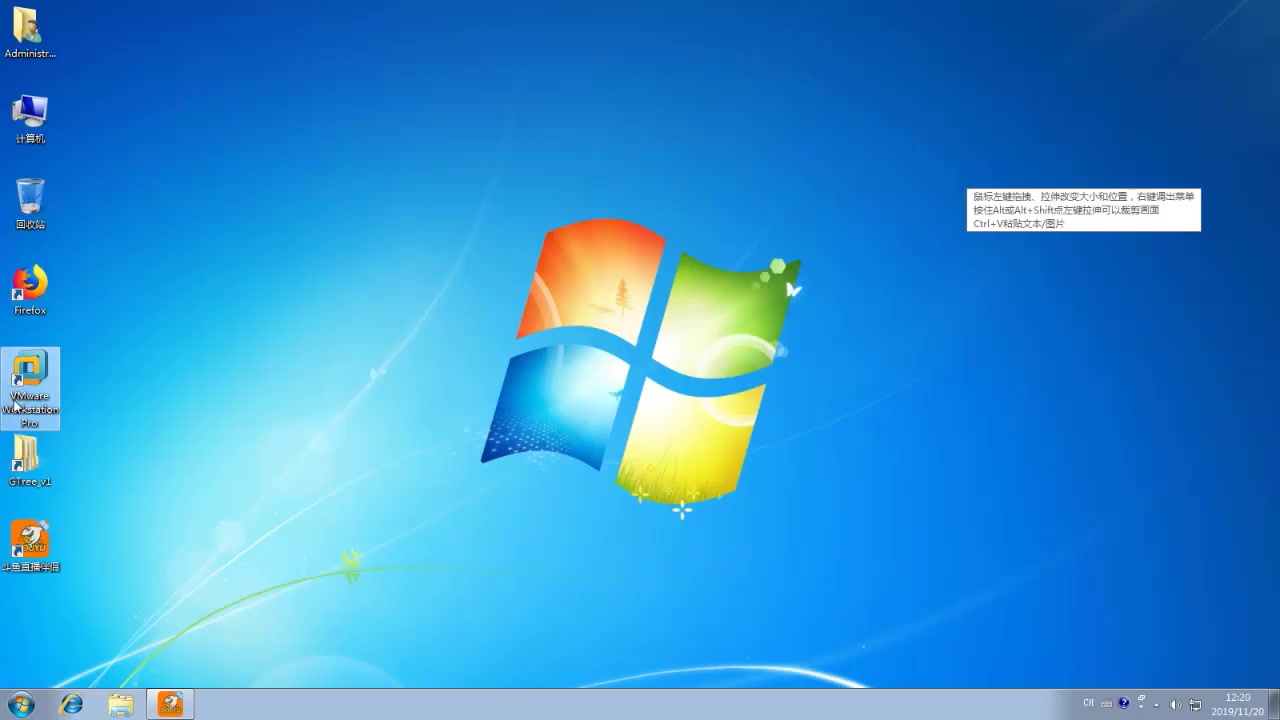 После внесения изменений нужно закрыть редактор реестра и перезагрузить компьютер, чтобы изменения вступили в силу.
После внесения изменений нужно закрыть редактор реестра и перезагрузить компьютер, чтобы изменения вступили в силу.
На сегодня всё, если вы знаете другие способы – пишите в комментариях! Счастья Вам 🙂
Как я могу отобразить языковую панель в Windows 7?
Перейдите в редактор реестра, набрав «regedit» в диалоговом окне «Выполнить».‘КОМАНДА-ЗАПРОС’
c: \ regedit
появится всплывающее окно редактора реестра. Это первый шаг
Это первый шаг
—————————-
Шаг 2:
Нажмите
«HKEY_LOCAL_MACHINE»
затем щелкните
‘ПРОГРАММНОГО ОБЕСПЕЧЕНИЯ’
затем спустись
«Microsoft»
а потом
‘Окна’
и наконец
‘Пробег’
Шаг 3:
Щелкните правой кнопкой мыши на пустом месте справа.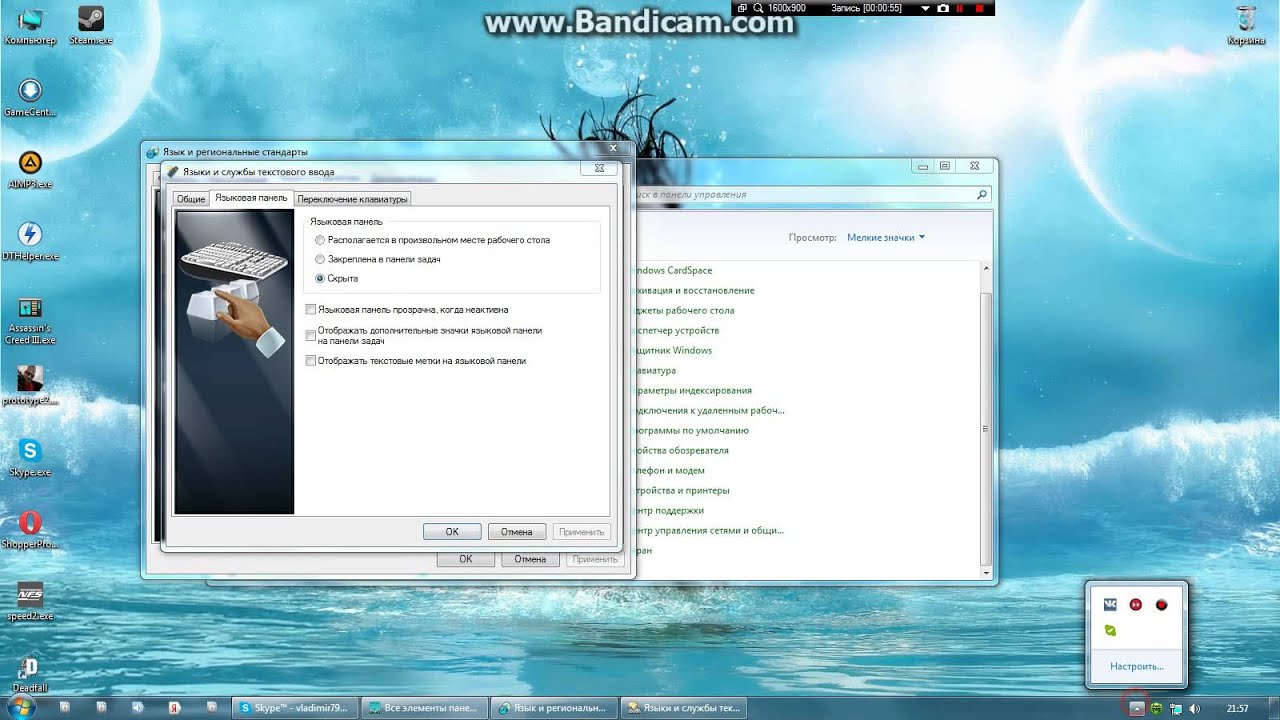
Выберите «Новое строковое значение».
Шаг 4:
После этого измените «Имя значения:», щелкнув правой кнопкой мыши, затем переименуйте в «CTFMON».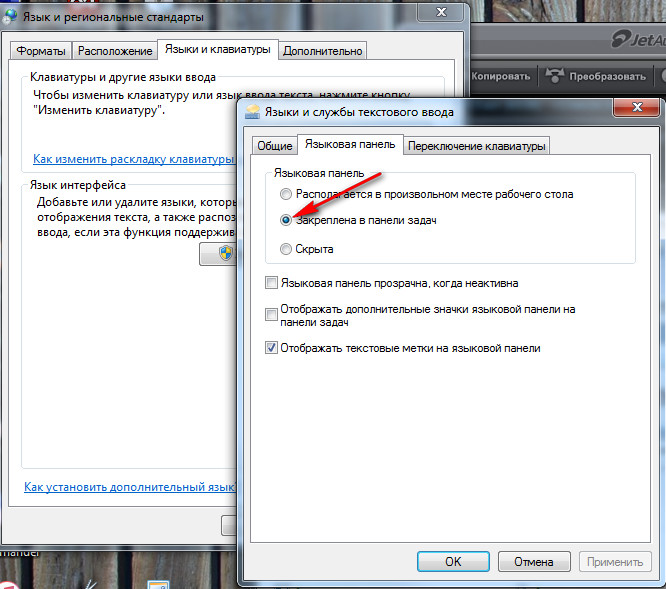
(только большая крышка.)
и «Данные значения:» на «CTFMON».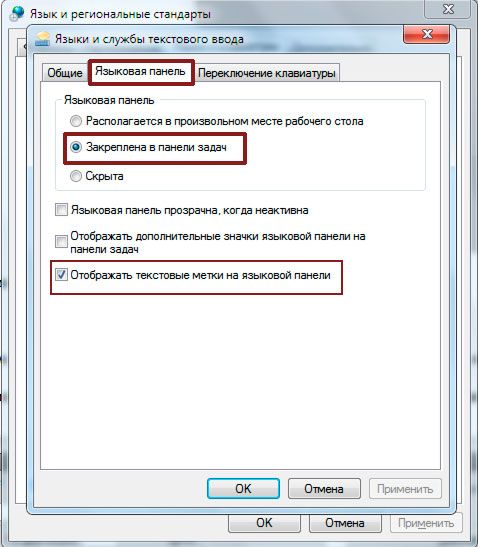 EXE’
EXE’
Шаг 5:
Нажмите «ОК»
Перезагрузите компьютер.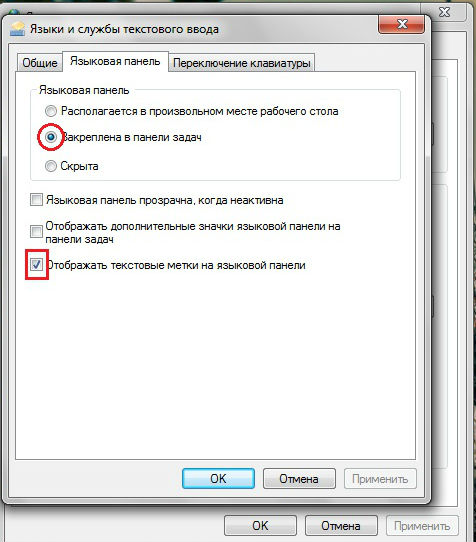
Вы увидите, что языковая панель в Windows 7 вернулась.
Как установить дополнительный язык в Windows
1. Как установить дополнительный язык в Windows XP2. Как установить дополнительный язык в Windows Vista
3. Как установить дополнительный язык в Windows 7
4.
 Как переключать языки или клавиатуру с языковой панели
Как переключать языки или клавиатуру с языковой панели 1. Как установить дополнительный язык в Windows XP
1.1. В панели управления откройте Язык и региональные стандарты .Сделать для этого щелкните Пуск , щелкните Панель управления, затем дважды щелкните Региональные и языковые стандарты .
1.2. На вкладке языков текстовых служб и языков ввода,
нажмите Подробнее .
1,3. Нажмите кнопку Добавить .
1,4. В списке языков ввода щелкните язык, который хотите добавить.
( Пожалуйста, устанавливайте только те языки, которые вы будете использовать, так как это
сэкономить значительный объем памяти .)
2. Как установить дополнительный язык в Windows Vista
2.1. В панели управления откройте Язык и региональные стандарты .
Для этого щелкните Пуск , затем щелкните Панель управления .
Выберите Classic View , щелкните, затем дважды щелкните значок Региональные и языковые стандарты .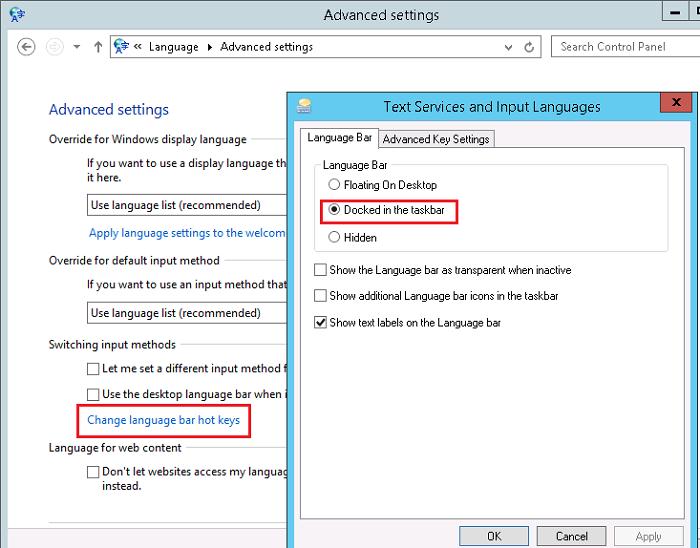
2.2. На вкладке Клавиатуры и языки нажмите Изменить Клавиатуры .
2.3. В разделе Установленные службы щелкните Добавить .
2.4. В списке языков ввода щелкните язык, который хотите добавить. ( Пожалуйста, устанавливайте только те языки, которые вы будете использовать, так как это сэкономить значительный объем памяти .)
3. Как установить дополнительный язык в Windows 7
3.1. В панели управления откройте Язык и региональные стандарты .Для этого щелкните Пуск , затем щелкните Панель управления .
Выберите Display с помощью : Маленькие значки, затем дважды щелкните Regional
и языковые опции .
3.2. На вкладке Клавиатуры и языки нажмите Изменить Клавиатуры .
3.3. В разделе Установленные службы щелкните Добавить .
3.4. В списке языков ввода щелкните язык, который хотите добавить.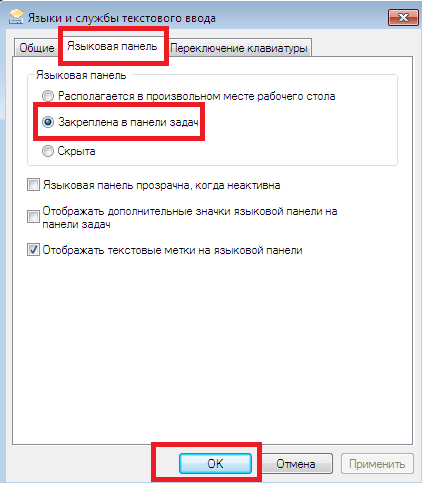 ( Пожалуйста, устанавливайте только те языки, которые вы будете использовать, так как это
сэкономить значительный объем памяти .)
( Пожалуйста, устанавливайте только те языки, которые вы будете использовать, так как это
сэкономить значительный объем памяти .)
4. Как переключать языки или клавиатуру с языка
bar
Прежде чем вы сможете изменить язык ввода, который хотите использовать, вам необходимо
чтобы убедиться, что язык ввода был добавлен. Щелкните Вход
кнопку языка на языковой панели, а затем щелкните язык ввода
вы хотите использовать. ( Если языковая панель скрыта, щелкните правой кнопкой мыши
на панели задач, наведите указатель на Панели инструментов, а затем щелкните «Языковая панель», чтобы отобразить ее снова.
Как добавить языки на языковую панель в Windows?
Я не вижу хинди на языковой панели.Что я должен делать?
Все, что я вижу, это EN, который, я полагаю, предназначен для английского языка.
Чтобы добавить языки на языковую панель в Windows, выполните следующие действия:
Windows 7 и Windows Vista:
- Выберите «Пуск»> «Панель управления»> «Региональные и языковые стандарты» (для часов , язык и регион )
- Выберите Клавиатура и вкладка языков .
 Теперь нажмите кнопку Изменить клавиатуру .
Теперь нажмите кнопку Изменить клавиатуру . - Выберите вкладку General и нажмите кнопку Добавить .
- Выберите требуемые языки. Например, в разделе «Хинди (Индия)» разверните «Клавиатура» и установите флажок «Деванагари — НАПИСАТЬ», чтобы включить хинди.
- Нажмите OK, чтобы сохранить изменения и закрыть панель «Региональные параметры».
- Теперь вы должны увидеть индикатор языка на панели задач (по умолчанию расположен в правом нижнем углу рабочего стола).
- Если выбрано много языков, вы можете переключаться между разными языками, щелкая по языковой панели и меняя язык, или нажимая левые клавиши ALT + SHIFT.
Windows XP или 2003:
- Перейдите в Пуск> Панель управления
- Если вы находитесь в режиме просмотра категорий выберите значок с надписью Дата, время, язык и региональные стандарты , а затем выберите Региональные и языковые параметры .

Если вы находитесь в классическом представлении, выберите значок с надписью Язык и региональные стандарты . - Нажмите кнопку Добавить , чтобы добавить клавиатуру для желаемого языка.
- Выберите хинди в качестве необходимого языка из меню ниже:
- Нажмите OK, чтобы сохранить изменения и закрыть панель «Региональные параметры».
- Теперь вы должны увидеть индикатор языка на панели задач (по умолчанию расположен в правом нижнем углу рабочего стола).
- Вы можете переключаться между разными языками, щелкая по языковой панели и меняя язык, или нажимая левые клавиши ALT + SHIFT.
Как отобразить языковую панель в Windows 7?
Перейдите в редактор реестра, набрав «regedit» в диалоговом окне «Выполнить».‘КОМАНДА-ЗАПРОС’
c: \ regedit
появится всплывающее окно редактора реестра.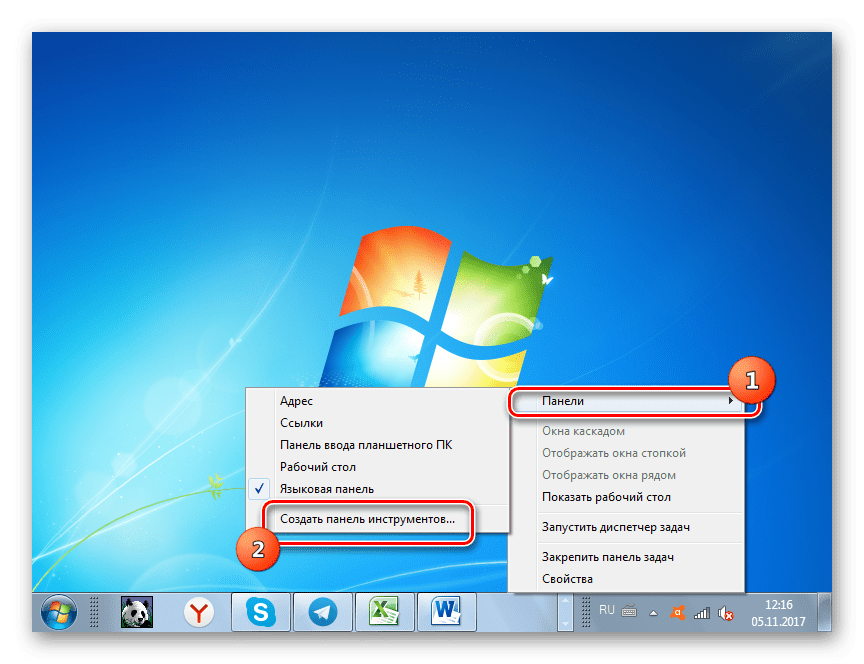 Это первый шаг
Это первый шаг
—————————-
Шаг 2:
Нажмите
«HKEY_LOCAL_MACHINE»
затем щелкните
‘ПРОГРАММНОГО ОБЕСПЕЧЕНИЯ’
затем спустись
«Microsoft»
а потом
‘Окна’
и наконец
‘Пробег’
Шаг 3:
Щелкните правой кнопкой мыши на пустом месте справа.
Выберите «Новое строковое значение».
Шаг 4:
После этого измените «Имя значения:», щелкнув правой кнопкой мыши, затем переименуйте в «CTFMON».
(только большая крышка.)
и «Данные значения:» на «CTFMON». EXE’
EXE’
Шаг 5:
Нажмите «ОК»
Перезагрузите компьютер.
Вы увидите, что языковая панель в Windows 7 вернулась.
Изменение языка клавиатуры в Windows 7
В операционной системе Windows доступно несколько языков клавиатуры, позволяющих изменить используемый язык.
Чтобы настроить клавиатуру для использования другого языка в Windows 7 :
1.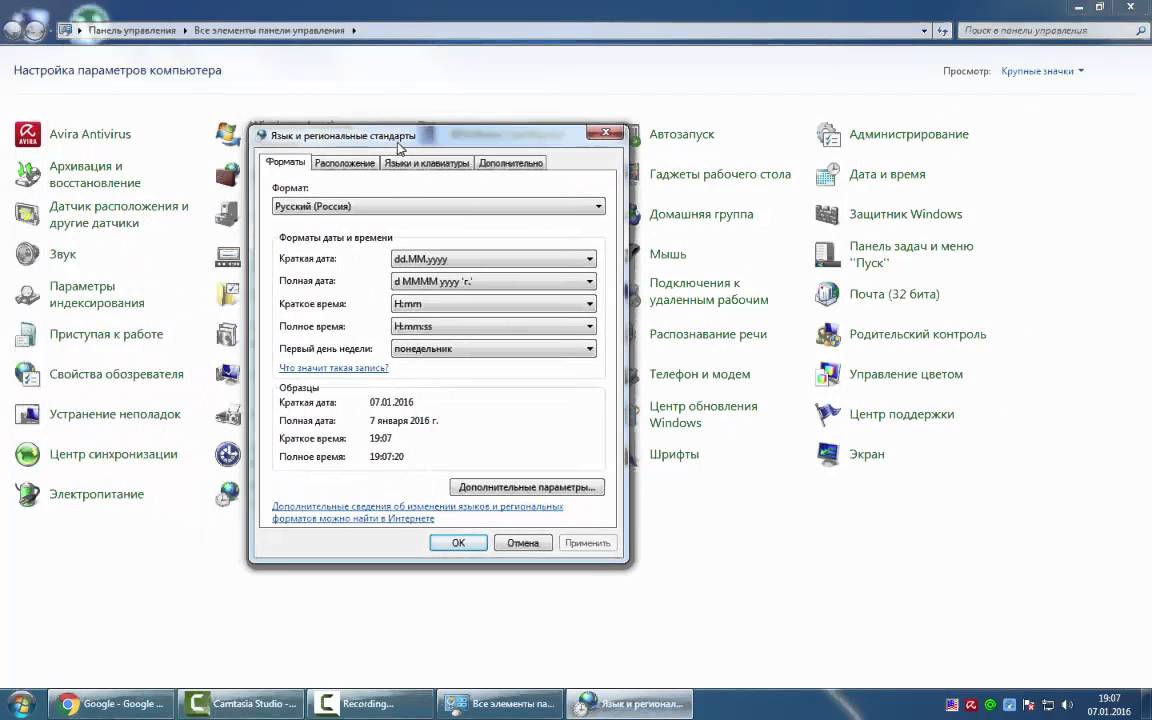 Нажмите кнопку Start в нижнем левом углу экрана.
Нажмите кнопку Start в нижнем левом углу экрана.
2. Выберите Панель управления.
3. Когда отображается панель управления , нажмите Изменить клавиатуру или другие методы ввода ниже Часы, язык и регион .
Откроется диалоговое окно «Регион и язык ».
4. Нажмите кнопку Сменить клавиатуру … .
Откроется диалоговое окно «Текстовые службы и языки ввода» . По умолчанию на компьютерах LSE Язык ввода по умолчанию — Английский , и единственный вариант, доступный в Установленных службах , — это английская клавиатура.
5.В разделе « Установленные службы » нажмите кнопку « Добавить ».
Откроется диалоговое окно Добавить язык ввода со списком доступных языков.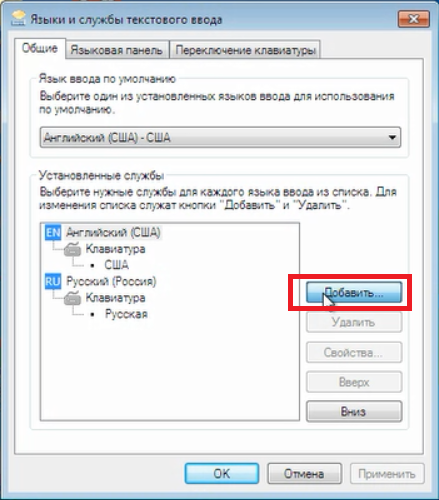
6. Прокрутите список вниз, чтобы найти язык, который вы хотите добавить, например,
Китайский (упрощенный, КНР) , и щелкните символ +, чтобы развернуть и отобразить Клавиатура и Другой .
7. Щелкните символ + слева от Клавиатура , чтобы отобразить список параметров клавиатуры.
8. Установите флажок рядом с настройкой Keyboard , которую вы предпочитаете, например, китайский (упрощенный) — Microsoft Pimyim ABC Input Style.
9. Нажмите OK , чтобы закрыть диалоговое окно Добавить язык ввода .
Отобразится диалоговое окно Text Services and Input Languages с языком клавиатуры, который вы только что добавили в список Установленных служб .
10.Нажмите OK , чтобы закрыть диалоговое окно Text Services and Input Languages .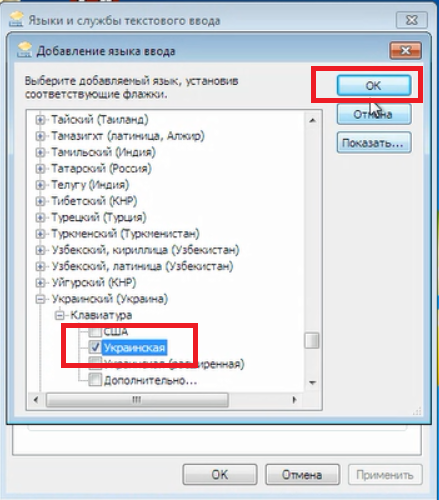
A Языковая панель будет отображаться на панели задач с сокращением текущего языка клавиатуры, то есть EN для английского языка.
11. Щелкните сокращение текущего языка клавиатуры в строке «Языковая панель» и выберите нужный язык во всплывающем меню.
Аббревиатура, отображаемая на языковой панели , изменится в соответствии с выбранным языком клавиатуры вместе с другими значками (в зависимости от того, какой язык был выбран).
Чтобы переключиться на другой установленный язык клавиатуры, повторите шаг 11.
Установить японский язык — Windows 7 и Windows Vista
наверх Шаг 1. Параметры региона и языка
В Панели управления нажмите «Изменить»
клавиатуры или других методов ввода «.
Вы также можете найти эту опцию,
нажав кнопку «Пуск» и набрав «ввод».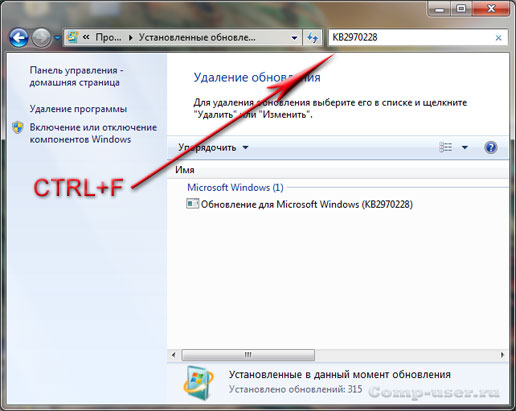
наверх Шаг 2. Смена клавиатуры
В верхней части окна «Регион и язык» есть 4 вкладки.
Нажмите на
один с надписью «Языки клавиатуры». Затем нажмите «Сменить клавиатуру».
кнопка.
наверх Шаг 3:
Добавление японской клавиатуры
После нажатия кнопки «Сменить клавиатуру» отобразится следующий экран.
Нажмите кнопку «Добавить», чтобы
добавить возможность ввода на японском языке в вашу систему Windows 7.
наверх Шаг 4:
Добавление японского Microsoft IME
После нажатия кнопки «Добавить» на
будут отображаться окна над следующим экраном.
Прокрутите вниз до японского.
В разделе «Клавиатура» выберите «Microsoft IME» и нажмите «ОК».
ПРИМЕЧАНИЕ. «IME» означает Редактор метода ввода. IME — это то, что дает вашему компьютеру возможность печатать Японский.
наверх Шаг 5 (необязательно): Запуск программ на японском языке
в Vista и Windows 7
После выполнения шага 4 вы по-прежнему будете находиться в разделе «Язык и региональные стандарты».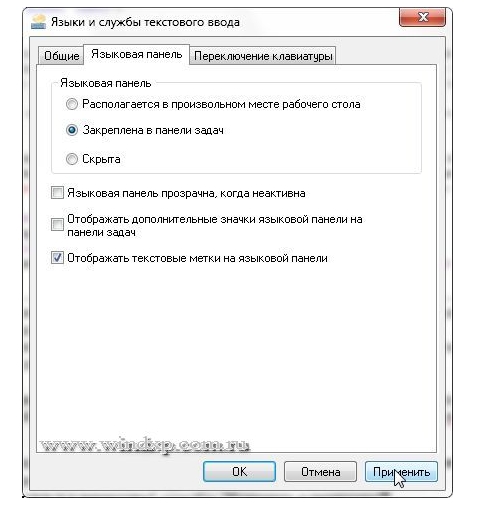 окно.
окно.
Отсюда нажмите
4-я вкладка вверху с надписью «Административная».Щелчок по этой вкладке отобразит
следующая вкладка.
Эта вкладка является САМОЙ ВАЖНОЙ, если вы хотите 100%
Японская поддержка во всех установленных программах и
или желаете установить японские программы на свой компьютер.
Нажмите кнопку «Изменить язык системы …».
ПРИМЕЧАНИЕ: Использование этой настройки
иногда может быть неприятно, потому что многие софтверные компании смотрят на это
установка
и попробуйте установить версию на японском языке. Если ты не умеешь читать
Японский это может немного снизить вашу продуктивность.
Вы всегда можете изменить этот параметр обратно на английский, установив программное обеспечение
опять таки.
После установки вы можете изменить его обратно на японский, чтобы другие
программы, требующие японского языка, по-прежнему работают.
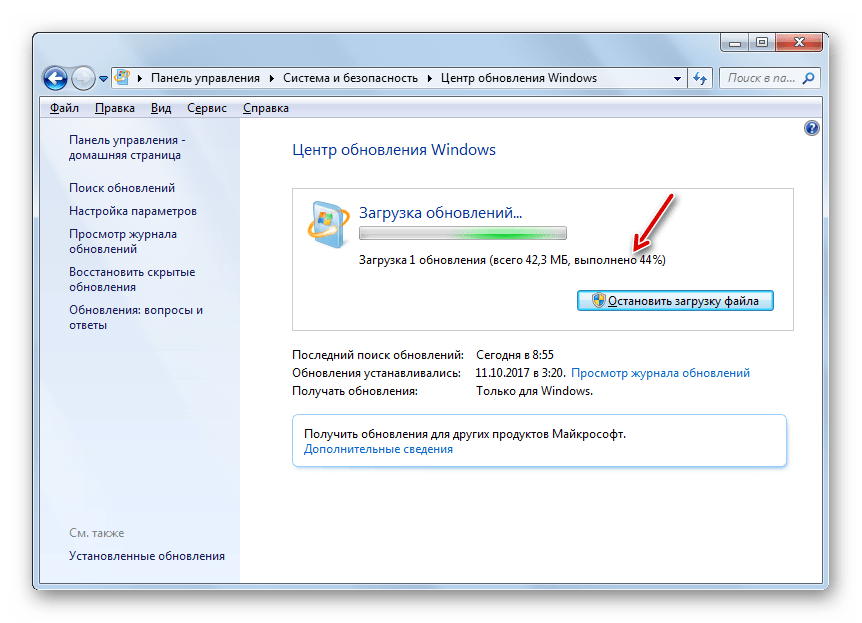 ..». В
окно внизу появится. Здесь вы выбираете «Японский (Япония)».
..». В
окно внизу появится. Здесь вы выбираете «Японский (Япония)».
наверх Шаг 6. Переход в режим японского набора текста
Теперь ваш компьютер может отображать и печатать
Японский во всех программах установлен.Откройте Office Word, Word Pad,
Note Pad
для проверки набора текста на японском языке. Когда ваш курсор находится на новом документе
где-то на экране
вы заметите язык
Бар.
Щелкните «EN English» и затем выберите «JP Japanese (Япония)». Это изменит внешний вид языковой панели.
наверх
Шаг 7: Изменение языка
Панель для отображения на английском языке
Если вы не умеете читать по-японски, вы
хотите изменить отображение языковой панели на английский.Нажмите на
тогда вариант.
наверх Шаг 7B: Изменение языка
Панель для отображения на английском языке
Это окно
будет ВСЕ на японском, но не волнуйтесь, потому что в следующий раз, когда вы увидите это окно
это будет на английском языке.
В разделе есть меню выбора языка. Выберите и нажмите
«OK».
После того, как вы нажмете ОК, вы увидите, что языковая панель теперь отображается в
Английский, если вы нажмете «Инструменты», затем «Свойства»
, теперь вы можете увидеть IME
недвижимость на английском языке.
наверх Шаг
8:
Сворачивание языковой панели
Языковая панель не нужна постоянно на экране
набрать японский.
На шаге 10 вы узнаете несколько очень удобных ярлыков, которые
позволяет скрыть языковую панель.
Чтобы свернуть языковую панель, щелкните правой кнопкой мыши крайнюю левую часть языка.
панель и нажмите «Свернуть».
Это поместит языковую панель рядом с часами в
Панель задач Windows 7.Оттуда вы можете легко изменить язык ввода.
наверх Шаг
9:
Набор текста
на японском
Теперь в любом текстовом редакторе или приложении Office вы можете ввести
Японский.
Убедитесь, что вы выбрали японский язык на языковой панели.
наверх Шаг
9B:
Набор текста
на японском языке
При первом входе в японский режим ваш компьютер может все еще
быть в режиме «Полуширина букв и цифр»,
, что является длинным способом сказать «английский
режим набора ».Измените это на «Хирагана».
Даже если вы выбираете хирагана, вы будете вводить японский язык на английском языке. буквы. Здесь начинается самое интересное.
наверх Шаг
9C:
Набор текста
на японском языке английскими буквами
После перехода в правильный режим ввода в документе,
давайте наберем практическое слово.
Напечатайте «кандзи». Вы сразу заметите, что как только вы наберете «ка» Хирагана
заменяет его.
| 1. Начните печатать слово «кандзи». | 2. Отобразится хирагана. | 3. Отображается полное слово хирагана. |
Шаг
9D:
Преобразование хираганы в кандзи
Если вас устраивает это «хирагана», вы можете
просто нажмите «Enter», чтобы принять.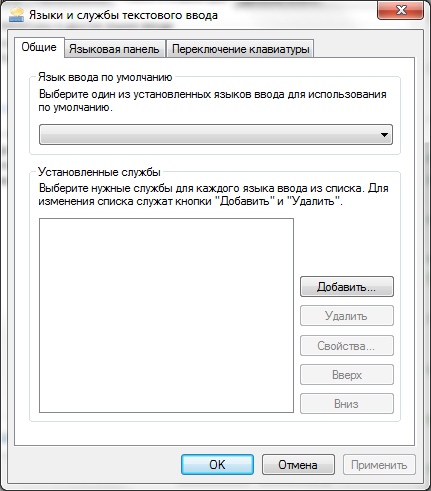
Нажмите пробел 1 раз, чтобы отобразить наиболее распространенные иероглифы для подчеркнутых
хирагана.
Каждый раз, когда вы нажимаете клавишу пробела, будет отображаться другой выбор.Однажды ты найдите тот, который вам нравится, нажмите «Enter».
ПРИМЕЧАНИЕ: Вы также можете ввести номер рядом с выбором, чтобы выбрать его.
| 4. Нажмите пробел один раз, чтобы ввести наиболее распространенные иероглифы. | 5. Еще раз нажмите пробел, чтобы выбрать другие варианты. | 6. Наведите указатель мыши на параметры, чтобы получить описания (только на японском языке). |
наверх Шаг
9E:
Ввод полных предложений на японском языке
Вам не нужно выбирать кандзи дословно при наборе текста.
Японский.IME очень умен, когда доходит до
для выбора правильного кандзи для вашего
приговор.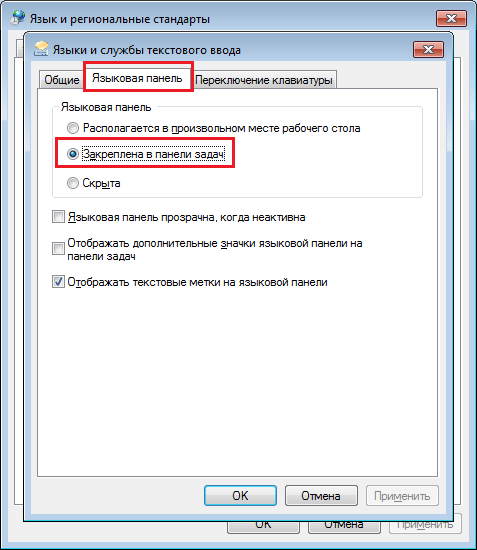
Вопреки распространенному мнению, почти все японцы используют этот метод. набрать японский.
| 1. Введите полное предложение, не нажимая пробела. | 2. Нажмите пробел один раз, чтобы выбрать наиболее часто используемые варианты. | 3. Нажмите пробел, чтобы просмотреть каждое слово в приговор. |
наверх Шаг
10:
Ярлыки панели японского языка
Меня очень раздражает то, как люди меняют
настройки языковой панели, нажав на них вручную.
Это займет много времени, если вы
часто переключаются взад и вперед.
Вы можете легко переключать языковые параметры и даже методы ввода с помощью следующих короткие сокращения.
1. Смена языка на лету.
ALT + SHIFT
ПРИМЕЧАНИЕ: Японский режим по умолчанию
настройка обычно «буквенно-цифровая половина ширины».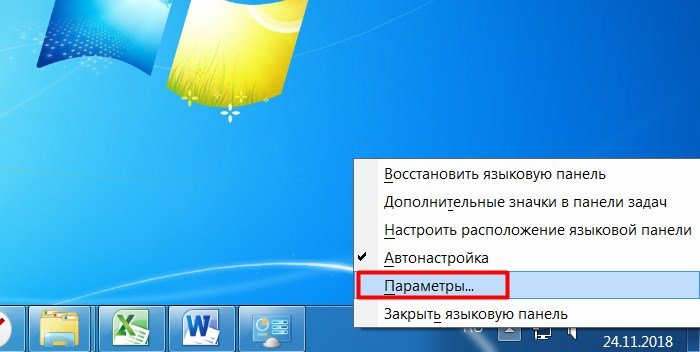
Вы можете изменить это в
свойства языковой панели. ИЛИ вы можете быстро переключиться в режим хираганы с помощью
ярлык ниже.
2. Измените тип ввода (хирагана, буквенно-цифровой)
ALT + ~
ПРИМЕЧАНИЕ. Клавиша «~» находится на
левая часть клавиши 1.
Это удобно, если вы уже находитесь в режиме ввода на японском языке и хотите вернуться
и вперед между набором английского и японского языков.
3. Быстрое преобразование
После того, как вы напечатали слово, прежде чем нажать клавишу ВВОД, вы можете принудительно перевести его в другое
версии с помощью функциональных клавиш.
F7 — Катакана полной ширины
F8 — Катакана половинной ширины
F9 — Буквенно-цифровая ширина всей ширины
F10 — Буквенно-цифровая ширина половинной ширины (стандартный английский текст)
НАВИГАЙТЕСЬ НА ЯПОНСКОМ!
Как изменить язык ввода с клавиатуры в Windows 7
В Windows 7 вы можете изменить как язык клавиатуры, которую вы используете для ввода текста, так и язык визуального интерфейса (последний только в Windows 7 Ultimate). В этом руководстве мы покажем вам, как управлять языками ввода с клавиатуры на вашем компьютере с Windows 7. Мы объясняем, как добавить или удалить язык, предварительно просмотреть раскладку клавиатуры на языке, настроить языковую панель и переключаться между языками клавиатуры. Приступим:
В этом руководстве мы покажем вам, как управлять языками ввода с клавиатуры на вашем компьютере с Windows 7. Мы объясняем, как добавить или удалить язык, предварительно просмотреть раскладку клавиатуры на языке, настроить языковую панель и переключаться между языками клавиатуры. Приступим:
Как добавить или удалить язык ввода с клавиатуры в Windows 7
Все настройки, относящиеся к языку ввода с клавиатуры, находятся в окне «Регион и язык» .Самый быстрый способ получить к нему доступ — выполнить поиск « изменить клавиатуру » в поле поиска меню «Пуск» и щелкнуть результат поиска « изменить клавиатуру или другие методы ввода ».
Найдите сменную клавиатуру в Windows 7Другой способ — получить доступ к Панели управления, где вы щелкните ссылку « Изменить клавиатуру или другие методы ввода » в категории « Часы, язык и регион ».
Windows 7: настройки часов, языка и региона В окне « Регион и язык » нажмите кнопку «Сменить клавиатуру» .
На вкладке Общие окна « Текстовые службы и языки ввода » вы должны увидеть список установленных языков ввода. Чтобы добавить новый, нажмите кнопку Добавить .
Добавление нового языка ввода в Windows 7Из длинного списка доступных языков выберите нужный (е). Чтобы увидеть, как определенный язык выглядит на вашей клавиатуре, выберите его и щелкните Preview .
Доступ к предварительному просмотру языка ввода в Windows 7На экране вы должны увидеть виртуальную клавиатуру с клавишами, соответствующими выбранному языку ввода. Когда закончите, нажмите Закрыть .
Предварительный просмотр клавиатуры в Windows 7После того, как вы выбрали языки, которые хотите добавить, нажмите OK , и вы вернетесь в окно «Текстовые службы и языки ввода» .
Если вы хотите изменить порядок установленных языков ввода, выберите их с помощью мыши и нажмите кнопки , вверх, и , вниз, .
Если вы хотите удалить язык ввода с клавиатуры, выберите его и нажмите кнопку Удалить . Язык ввода с клавиатуры удаляется сразу, без дополнительного подтверждения.
Как настроить языковую панель в Windows 7
Если в Windows 7 установлено несколько языков ввода с клавиатуры, языковая панель активируется по умолчанию. Чтобы настроить его, щелкните вкладку « Language Bar » в окне « Text Services and Input Languages ».В первом разделе окна вы можете настроить положение полосы.
Параметры языковой панели в Windows 7Вы можете выбрать, чтобы он был плавающим на рабочем столе, закрепленным на панели задач или скрытым от просмотра. Ниже вы можете найти снимок экрана, показывающий, как это выглядит на рабочем столе:
Плавающая языковая панель на рабочем столе Windows 7Языковая панель также может находиться на панели задач:
Языковая панель закреплена на панели задач в Windows 7 Если вы решите скрыть его, вы не увидите его нигде на рабочем столе.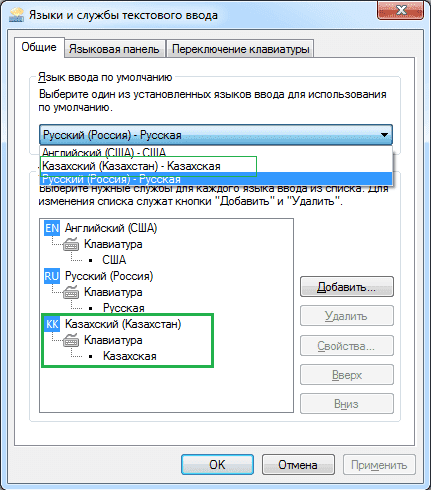 В окне «Текстовые службы и языки ввода » у вас также есть варианты:
В окне «Текстовые службы и языки ввода » у вас также есть варианты:
- Настройка прозрачности языковой панели
- Отображение дополнительных значков для справки, меню параметров и свертывания или восстановления
- Отображение или скрытие текстовых меток на языковой панели
Когда вы закончите делать нужные настройки, нажмите OK .
Как переключаться между языками ввода с клавиатуры в Windows 7
Для переключения между языками ввода с клавиатуры вы можете использовать языковую панель , чтобы выбрать язык, который вы хотите использовать.На языковой панели щелкните название текущего выбранного языка. Затем во всплывающем меню со списком установленных языков щелкните новый язык, который вы хотите использовать.
Переключайте языки ввода с клавиатуры с помощью языковой панели в Windows 7 Вы также можете использовать сочетание клавиш Left Alt + Shift для достижения того же результата.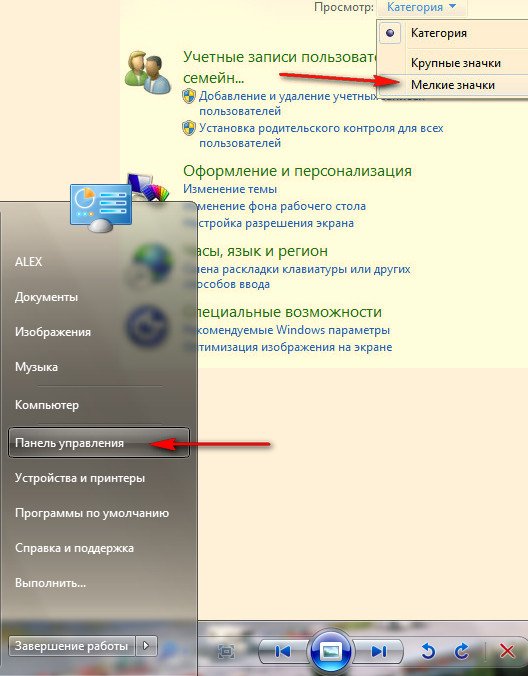
ПРИМЕЧАНИЕ : Следует иметь в виду, что при изменении активного языка ввода с клавиатуры это делается для приложения, которое открыто в данный момент.Если вы открываете другое приложение, используется язык ввода по умолчанию, и вам придется снова его переключить.
Как изменить сочетания клавиш для языков ввода с клавиатуры
Если вы хотите изменить сочетания клавиш для переключения между языками ввода с клавиатуры, нажмите вкладку « Advanced Key Settings » в окне « Text Services and Input Languages ». Вы увидите там список ключевых последовательностей, определенных для переключения между языками. Если вы хотите изменить один из них, выберите его и нажмите « Изменить последовательность клавиш ».
Расширенные ключевые настройки для языков ввода в Windows 7В окне « Изменить последовательность клавиш » выберите желаемую комбинацию и нажмите OK .
Изменить последовательность клавиш для языка ввода и раскладки клавиатуры в Windows 7 С этого момента новая комбинация клавиш будет действительна для переключения между языками.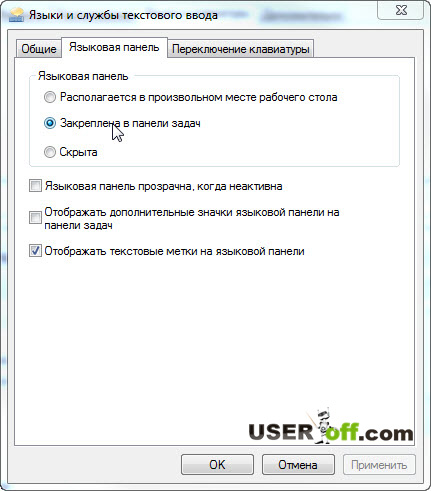

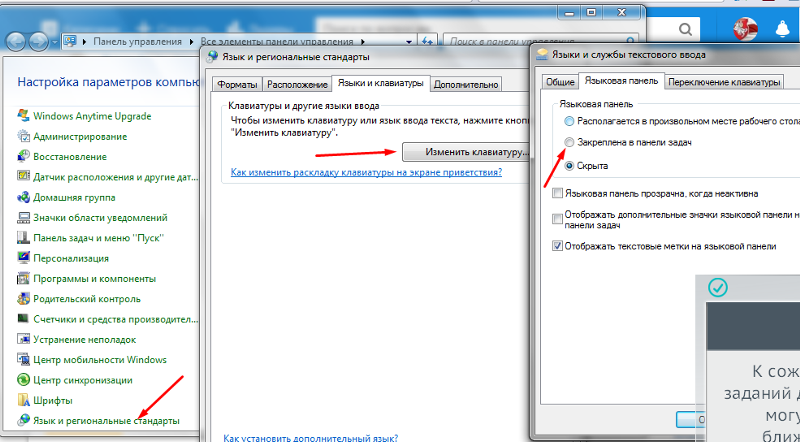
 Откроется окно, в котором справа вы увидите задание (пункт в списке задач) «MsCtfMonitor». При некоторых сбоях данное задание (ответственное за реализацию стандартных возможностей системы) может быть отключено. Если необходимо, активируйте его, нажав на задании правой кнопкой и указав вариант «Включить».
Откроется окно, в котором справа вы увидите задание (пункт в списке задач) «MsCtfMonitor». При некоторых сбоях данное задание (ответственное за реализацию стандартных возможностей системы) может быть отключено. Если необходимо, активируйте его, нажав на задании правой кнопкой и указав вариант «Включить».
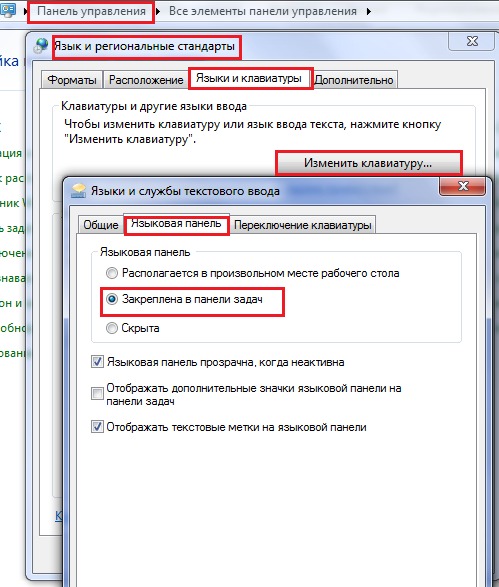


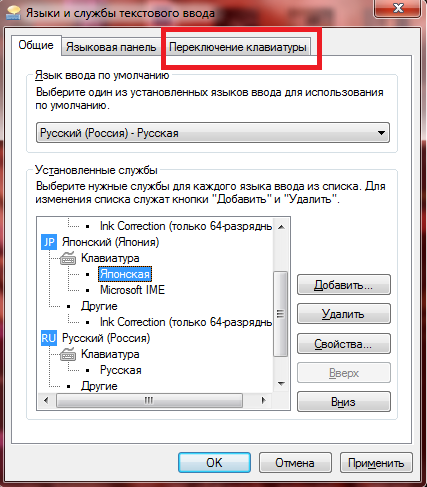
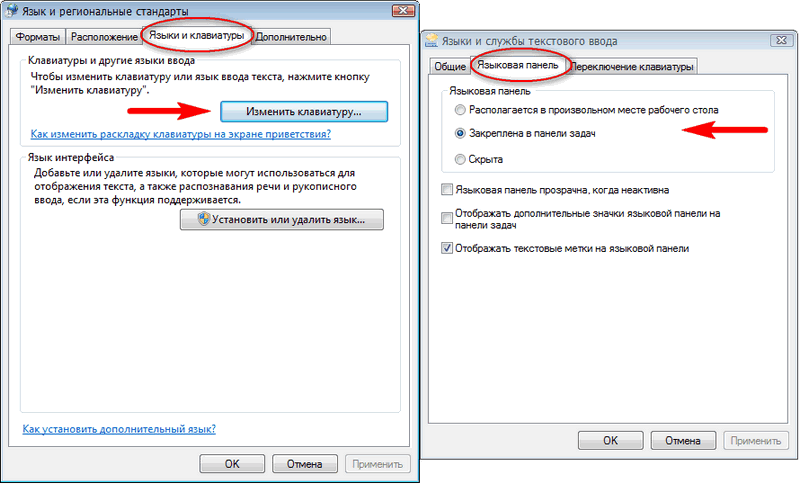 exe. Если в качестве системного используется не диск C, следует заменить первую букву ссылки на подходящую.
exe. Если в качестве системного используется не диск C, следует заменить первую букву ссылки на подходящую.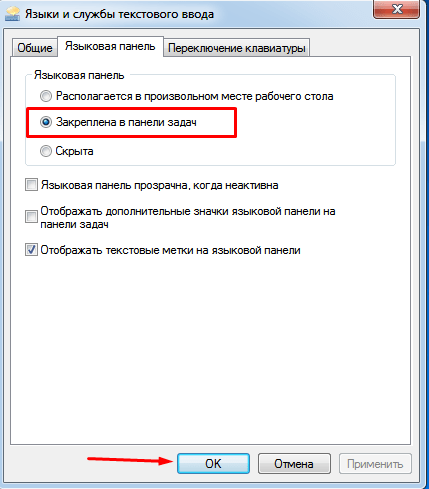 Теперь нажмите кнопку Изменить клавиатуру .
Теперь нажмите кнопку Изменить клавиатуру .