Загрузочная флешка Windows 7 — 5 способов
Загрузочная флешка Windows 7 — образ операционной системы, записанный на USB-флэш накопитель, с помощью которого происходит установка ОС на компьютер. При создании загрузочной флешки на съемное устройство записывается ISO образ операционной системы Windows.
Загрузочная флешка может понадобится в ситуациях, когда на ПК возникли неполадки в работе операционной системы. Из-за этого, компьютер может работать со сбоями или вообще не загружаться.
Наиболее рациональный вариант решения серьезных проблем в работе программного обеспечения: переустановка Windows. Операционную систему Windows 7 необходимо переустановить, чтобы начать с чистого листа.
Для установки Windows используют два типа загрузочных носителей: оптический DVD-диск или USB-флешку. Загрузка образа системы на ПК происходит с установочного DVD диска, вставленного в дисковод, или используется ISO образ загрузочной флешки Windows 7, вставленный в USB разъем компьютера.
Создание загрузочной флешки Windows 7 имеет свои нюансы, в зависимости от используемого на устройстве БИОС — BIOS Legasy или UEFI, и типа жесткого диска ПК — MBR или GPT.
На большинстве старых ноутбуков и стационарных ПК используется старый БИОС (BIOS Legasy), а на компьютеры с UEFI пользователи самостоятельно устанавливали Windows 7. Пользователь может предварительно узнать какой стиль разделов: MBR или GPT используется на данном ПК.
Перед установкой системы стоит обратить внимание на то, что ISO-образ Windows 7 не имеет поддержки USB 3.0, потому что этот стандарт был внедрен после выпуска данной ОС. Поэтому загрузочную флешку с «семеркой» нужно вставлять в порт USB 2.0.
На современные компьютеры с UEFI и разметкой диска GPT можно установить только 64-битную версию Windows 7. Чтобы образ загрузочной флешки Windows 7 смог загрузиться на ПК, необходимо отключить в UEFI режим «Secure Boot», блокирующий загрузку на ПК с внешних носителей. В некоторых случаях потребуется включить в БИОС режим эмуляции «Legasy Mode» (CSM), служащий для совместимости старых ОС при наличии UEFI.
Для создания загрузочной флешки понадобится ISO-образ Windows 7. Обладатели легальных копий ОС могут скачать файл-образ системы с официального сайта Microsoft по ссылке: https://www.microsoft.com/ru-ru/software-download/windows7. При этом способе получения системы проверяется ключ продукта. В других случаях, пользователям придется искать образ Windows 7 в интернете.
Для создания загрузочной флешки Windows 7 понадобится программа, выполняющая запись файла-образа системы на USB накопитель. Загрузочную флешку Windows 7 можно создать без помощи специализированной программы. При этом методе загрузочный USB-диск создается с помощью встроенных средств системы.
В этом руководстве находятся инструкции, с помощью которых можно сделать образ загрузочной флешки Windows 7 разными способами.
Как сделать загрузочную флешку в Windows 7 USB/DVD Download Tool
Начнем наш обзор с официальной программы, созданной в Майкрософт, предназначенной для записи Windows 7 на USB флешку или DVD диск. Программа Windows 7 USB/DVD Download Tool создает флешку для использования на компьютерах со старым BIOS и MBR.
Перейдите по ссылке, чтобы подробнее прочитать об использовании Windows 7 USB/DVD Download Tool.
Бесплатная программа Windows 7 USB/DVD Download Tool создает загрузочную флешку в 4 шага:
- Шаг 1. Выбор ISO файла. Сначала нажмите на кнопку «Browse» для добавления образа Windows в программу, а затем нажмите на кнопку «Next».


- Шаг 2. Нажмите на кнопку «USB device», чтобы выбрать создание флешки.


- Шаг 3. Выберите букву диска USB накопителя, нажмите на кнопку «Begin copying».


В открывшихся окнах согласитесь на очистку флешки от имеющийся информации, которая будет удалена.
- Шаг 4. Проходит создание загрузочной флешки. После завершения процесса, появится надпись «Bootable USB devise created successfully» (Загрузочное USB-устройство успешносоздано) с зеленой полосой статуса.


Создание образа загрузочной флешки Windows 7 завершено, закройте окно программы.
Как создать загрузочную флешку Windows 7 в Rufus
С помощью бесплатной программы Rufus можно создать загрузочный диск Windows 7 на флешке. В приложении поддерживается создание загрузочных флешек для обоих схем разделов жесткого диска.
В Rufus загрузочная флешка Windows 7 создается следующим образом:
- В поле «Устройство» проверьте правильно ли выбран USB флеш накопитель.
- Нажмите на кнопку «Выбрать», добавьте ISO образ Windows 7 в программу.
- В поле «Схема раздела» выберите «MBR» или «GPT», а в поле «Целевая система» автоматически поменяются параметры «BIOS (UEFI-CMS)» или «UEFI (non-CSM)».
- Нажмите на кнопку «Старт».


После завершения процесса записи, USB загрузочная флешка Windows 7 готова к использованию.
Как создать загрузочную флешку Windows 7 в WinSetupFromUSB
Бесплатная программа WinSetupFromUSB предназначена для создания загрузочных и мультизагрузочных флешек. В первом случае, на USB диске находится одна операционная система. Во втором случае, на флэш накопителе размещается несколько разных операционных систем.
Программа WinSetupFromUSB не требует установки на компьютер и запускается из папки.
Вам также может быть интересно:
В окне программы WinSetupFromUSB пройдите следующие шаги:
- В разделе «USB disk selection and format tools» проверьте правильный выбор флешки.
- Поставьте флажок в пункте «Auto format it with FBinst», выберите файловую систему для флешки «FAT32» для «UEFI» и «GPT», или «NTFS» для «Legasy BIOS» и «MBR», соответственно.
- В разделе «Add to USB disk», в поле «Windows Vista / 7 / 8 / 10 /Server 2008/2012 based ISO» выберите ISO образ системы.
- Нажмите на кнопку «Go».


Загрузочная флешка Windows 7 в UltraISO
Сейчас мы посмотрим, как создать загрузочную флешку Windows 7 в UltraISO. В программе UltraISO можно сделать загрузочную флешку, работающую на ПК с BIOS или UEFI.
Загрузочная флешка Windows 7 через UltraISO записывается следующим образом:
- Запустите программу от имени администратора.
- Войдите в меню «Файл», нажмите на пункт «Открыть…» для выбора образа Windows.
- В меню «Самозагрузка» выберите пункт «записать образ Жесткого диска…».


- В окне «Write Disk Image» нужно задать настройки:
- В поле «Disk Drive» проверьте правильность выбора внешнего USB накопителя.
- В поле «Файл образа» должен отображаться путь к исходному ISO образу операционной системы.
- Метод записи: «USB-HDD+».
- Нажмите на кнопку «Форматировать» для очистки флешки от предыдущих файлов.
- Нажмите на кнопку «Записать» для создания загрузочной флешки.


Загрузочная флешка Windows 7 ISO без использования программ
У пользователя есть возможность создать загрузочную флешку без использования сторонних программ. Понадобится только ISO образ Windows 7.
Для ПК с UEFI и GPT необходимо выполнить следующие действия:
- Отформатируйте USB флешку в файловую систему «FAT32».
- Откройте 64-битный ISO образ Windows 7 при помощи архиватора.
- Скопируйте все содержимое образа на флешку.
- Загрузочная флешка Windows 7 UEFI создана.
Процесс создания загрузочной флешки Windows 7 для компьютера с BIOS и MBR проходит с помощью системного средства — командной строки Windows. Создание флешки проходит в два этапа.
Запустите командную строку от имени администратора. Сначала при помощи утилиты DiskPart нужно создать загрузочный носитель. В окне интерпретатора командной строки последовательно выполните команды:
Diskpart list disk select disk X (X — номер диска флешки, отображаемый в командной строке) clean create partition primary select partition 1 active format fs=NTFS QUICK assign exit
Далее необходимо монтировать ISO образ Windows 7 при помощи программы-эмулятора, например, Daemon Tools Lite, или вставить в дисковод компьютера установочный DVD диск. Нам нужно скопировать файлы на флешку из ISO образа.
В командной строке выполните команды:
CHDIR X:\boot (Х — номер диска с образом Windows 7) bootsect /nt60 N: (N — номер диска флешки) XCOPY X:\*.*N:\ /E /F /H (X — номер диска с ISO образом Windows 7, N — номер диска USB накопителя)
После завершения копирования файлов, у вас будет загрузочная флешка Windows 7, созданная без помощи стороннего программного обеспечения.
Выводы статьи
Загрузочная флешка Windows 7 необходима для установки операционной системы на компьютер с внешнего USB накопителя. Пользователь может создать загрузочную флешку Windows 7 с помощью программ: Windows 7 USB/DVD Download Tool, Rufus, WinSetupFromUSB, UltraISO, или при помощи встроенных средств системы.
Загрузочная флешка Windows 7 — 4 программы (видео)
Похожие публикации:
В этой статье я хочу рассказать, как записать Виндовс 7,8,10 на USB-носитель. Будут описаны два способа. Впрочем, все версии операционных систем Windows записываются практически одинаково. Для этого мне потребовались такие программы: • Торрент • UltraISO • Образ операционной системы • USB-накопитель
Три способа записи Windows на флешку
Для проведения этой процедуры потребовался USB-носитель объемом не менее четырёх гигабайт. В моём случае был использован носитель объемом 8 ГБ. Итак, для начала потребовалось отформатировать носитель в формате NTFS. Данный формат я выбрал, зайдя сначала в «Мой компьютер». Увидев флешку в списке подключенных дисков, кликаем на ней правой кнопкой мыши. В контекстном меню выбираем «Форматировать»
В поле «Тип файловой системы» выбираем NTFS.
Запись Windows 7 на флешку с помощью UltraISO
Отформатировав флеш-накопитель, скачиваем желаемую версию Windows (7,8,10) и программу для записи UltraISO. Для удобства скачивания операционной системы лучше использовать торрент, скачать его можно в любом поисковике.
Скачать UltraISO — http://ultraiso.ru.softonic.com/
Первым делом устанавливаем и запускаем программу UltraISO. После полного открытия программы, в верхней строке меню выбираем команду «Файл», далее – «Открыть».
После открытия окна с локальными дисками, находим загруженную Windows и кликнул на неё двойным щелчком.
Далее переходим в пункт меню «Самозагрузка» в верхней строке меню программы. В контекстном меню выбираем пункт «Записать образ жесткого диска» и последующее подтверждение записи.
Перед началом записи убедитесь, что выбрана именно тот накопитель, на который следует записывать. Для этого смотрим в поле «Disk Drive». Также, в поле «Метод записи» у меня стояло значение USB HDD.
После проделанных действий пошла запись, и, как следствие, создание загрузочного носителя. После окончания записи флешку можно использовать для установки Windows на ПК.
Запись Windows 8 на флешку с помощью winToBootic
Данный способ также достаточно прост и для его исполнения вам потребуется программа winToBootic. При открытии программы сразу отобразилась флешка. Далее находим скачанный образ Windows 8 и путём перетаскивания мышью переместил ярлык на окно открытой программы. После ставим галочку на надписи «Quick Format» и нажал «Do it!».
Скачать winToBootic — http://www.softportal.com/get-38790-wintobootic.html
Данная программа самостоятельно форматирует носитель после предварительного предупреждения. Впрочем, по моему мнению, winToBootic очень легка в использовании и подходит для записи Windows 7,8 и 10 версий.
Запись Windows 10 на флешку с помощью Windows USB/DVD Download Tool
Записывать Виндовс 10 на USB я буду при помощи утилиты от Microsoft — Windows USB/DVD Download Tool. Загрузить данную утилиту можно на официальном сайте Microsoft.
Скачать Windows USB/DVD Download Tool — http://wudt.codeplex.com/
Запустив программу, указываем расположение, где хранится загруженный ISO образ Windows 10.
После выбираем тип носителя(USB).
Третий этап – это выбор нужной флешки.
После выбора нажимаем «Копировать». Программа сообщила, что все данные на USB будут удалены.
И, наконец, четвертый этап – начало записи.
Записать Виндовс на флешку достаточно просто, необходимо для этого иметь лишь самый минимальный набор программ. Способ с UltraISO действует практически в отношении всех версий ОС Windows, кроме 10. Но и с этой версией не будет много проблем, поскольку утилита Microsoft очень проста в применении и не требует особых навыков!
Как записать образ Windows 7, 8, 10 на флешку или диск
 Чтобы установить или переустановить Windows на своём компьютере, вам нужно обязательно записать образ Windows на флешку. И если вы решили поменять операционную систему, то вам нужно научиться это делать. Я сейчас вам очень подробно расскажу, как записать Windows на флешку, поэтому готовьтесь к новым знаниям!
Чтобы установить или переустановить Windows на своём компьютере, вам нужно обязательно записать образ Windows на флешку. И если вы решили поменять операционную систему, то вам нужно научиться это делать. Я сейчас вам очень подробно расскажу, как записать Windows на флешку, поэтому готовьтесь к новым знаниям!
После того, как запишите образ на флешку, сразу приступайте к следующему уроку, где мы научимся переустанавливать Windows.
Рекомендации по этой теме:
Поехали!
Содержание:
- Как записать Windows на флешку. Первый способ
- Как записать образ Windows 7 на флешку. Второй способ
- Как записать Windows 10 на флешку (очень легко)
- Как записать образ Windows на диск
- Как записать Windows XP на флешку

Как записать Windows на флешку
Самый простой и быстрый способ, записать Windows на флешку – это воспользоваться программой UltraISO. Я всегда и всем советую именно эту программу, потому что она отлично справляется со своими функциями. UltraISO отлично записывает все современные системы – Windows 10, 8, 7.
 Скачать UltraISO с официального сайта
Скачать UltraISO с официального сайта
Как обычно вам нужно её скачать, установить и запустить. Программа платная, но у неё есть тестовый период 30 дней, который позволяет использовать все функции на 100%.
Подготовьте USB-флешку, очистив её от файлов, и ISO образ с Windows 7, 8 или 10.
Вставьте флешку в компьютер и запустите UltraISO. Выберите Пробный период.

В программе действуем очень быстро и просто. Жмём меню Файл – Открыть и указываем, где на компьютере лежит образ с Windows.


Теперь нужно записать образ на флешку. Для этого жмём меню Самозагрузка – Записать образ Жесткого диска.

В открывшемся окне в пункте Disk Drive указываем свою флешку (!внимательно) и нажимаем Записать.


Через 10 минут флешка с Windows будет записана.

Зайдя в раздел Компьютер мы можем убедиться, что USB-флешка стала загрузочной.



Как записать образ Windows 7 на флешку
Если вам нужно конкретно записать образ Windows 7 на флешку, то можно воспользоваться ещё более простой программой. Называется она Rufus и кстати в данном случае программа бесплатная.
 Скачать Rufus с официального сайта
Скачать Rufus с официального сайта
Устанавливаем Rufus и запускаем. Видим в программе простейшее меню, где нам нужно выполнить лишь одну настройку – это выбрать образ с Виндовс. Ну и конечно-же не забыть указать свою USB-флешку в разделе Устройство.
Обращаем внимание на пункт Создать загрузочный диск, там есть кнопка с диском. Жмём её и указываем расположение ISO образа с системой.


После выбора образа программа сама выполнит некоторые изменения. Например, в моём случае файловая система сменилась с FAT на NTFS, а также поменялась метка тома. Для записи образа остаётся нажать кнопку Старт.


Ждём 10 минут и Windows 7 на флешке. Отлично!


Рекомендации по этой теме:

Как записать Windows 10 на флешку
В данном случае отдельно скачивать Windows 10 с каких-то сайтов не нужно. Здесь всё ещё проще. Скачиваем на официальном сайте специальное средство под названием MediaCreationTool.


Запускаем эту программу и принимаем условия соглашения.

Далее указываем пункт Создать установочный носитель для другого компьютера. С помощью этого пункта можно записать Windows 10 на флешку.


На следующем этапе оставляем режим USB-устройство флэш-памяти и жмём Далее.

Указываем букву флешки (будьте внимательны, проверить букву флешки можно в разделе Компьютер).


И теперь остаётся ждать. В процессе у нас скачается Windows 10 с официального сайта, а потом запишется на USB-флешку.



Ждать придётся минут 30!

Как записать образ Windows на диск
В некоторых случаях система не устанавливается с флешки, чаще всего это касается старых компьютеров и ноутбуков. В таком случае нужно по старинке записать образ Windows на диск и естественно переустанавливать систему используя дисковод.
В этом деле нам поможет программа CDBurnerXP.

Выбираем пункт Записать ISO-образ.

Указываем через кнопку Browse, путь к образу Windows, затем выбираем свой дисковод, ставим галочки, чтобы записанные данные были проверены и жмём Записать диск.

С помощью CDBurnerXP можно записать образ Windows 7 на диск, или любой другой версии (10,8,XP). При необходимости используйте эту бесплатную программу.

Как записать Windows XP на флешку
Со старой доброй Windows XP всё не много по другому. Записывать её на флешку с помощью UltraISO или Rufus не нужно, так как обычно это ни к чему хорошему не приводит. Записанная этими программами XP-ха, обычно просто не устанавливается.
Есть проверенная программа под названием WinSetupFromUSB . Вот она то нам и нужна! Скачайте её и распакуйте архив. Для запуска используйте файл WinSetupFromUSB.exe.

Чтобы записать Виндовс XP нам нужно сделать буквально несколько кликов. В пункте USB disk… указать нужную флешку, затем поставить галочку Auto format и указать файловую систему NTFS (обязательно). Далее нужно поставить галочку в разделе Windows 2000/XP/2003 Setup и указать, где на компьютере лежит папка с файлами Windows XP.


Останется принять условия соглашения и нажать GO.



Я надеюсь вы заметили разницу данного способа в отличие от предыдущих. Здесь мы должны использовать не ISO образ, а именно папку с файлами. Если у вас есть диск с Windows XP, то он тоже сгодится. Просто укажите букву дисковода и выберите папку с системой.
Если вы скачали XP в формате ISO, то не стоит переживать. Просто распакуйте образ с помощью обычного архиватора.

Рекомендации по этой теме:
Если я вдруг не упомянул, о действительно классных программах, с помощью которых можно записать Windows на флешку, то я думаю вы мне расскажите о них в комментариях. Я обязательно протестирую предложенные вами программы и расскажу о них в новых уроках. Спасибо и Удачи!
Интересные статьи по теме:
Как записать образ Windows 7 на флешку с помощью Rufus
Для того чтобы записать windows 7 на флешку, нам потребуется всего три вещи это:
- Пустая флешка размером не меньше 8 Гб
- Образ windows 7
- Программа для записи на флешку (WinSetup, Rufus)
Большинство людей уже знают как записать windows 7 на флешку через ultraiso или же хотят узнать как пользоваться данной утилитой. Я же считаю что ultraiso порядком устарела и уступает по скорости и простате таким программам как: WinSetup и Rufus, где можно записать флешку за пару минут. В данной статье мы будем использовать программу Rufus.
Я уверен что вопросов с флешкой у вас возникнуть не должно( а если все же возникли пишите в комментарии) Рассмотрим два следующих пункта.
Как правильно подобрать образ windows 7
- Какая лучше
- Возможные проблемы
- Где скачать
Первым делом стоит понимать, чтобы система была хорошей и стабильной, она должна быть совместима с вашим железом. Хочу сказать что, не нужно ставить x32 на сильное железо и x64 на слабое. Для того чтобы определиться какая система вам нужна, достаточно открыть параметры ПК или ноутбука и посмотреть параметры. Чтобы это сделать вам нужно зайти в «Мой компьютер» клацнуть правой кнопкой мышки по свободной области, выбрать «Свойство» (так же вы можете вбить в поиск windows «Система» нажать Enter) вы должны будете увидеть вот такое окошко:
В нем нам нужны параметры процессора и оперативной памяти. Если у вас процессор ниже чем 1.8 Гц и оперативная память 2ГБ и меньше то вам нужно ставить Windows x32(86). Если же больше то ставьте Windows x64. Это технические рекомендации их желательно придерживаться. Хотя из опыта могу сказать что x64 на слабом железе не сильно уж и уступает x32(86). Но для эффективной, быстрой работы, желательно исполнять технические рекомендации.
Возможные проблемы
Важно!!! После переустановки системы могут возникнуть непредвиденные трудности. Например: У вас стаяла Windows 7 x64 она работала не так быстро как вам хотелось, вы убедились что у вас слабое железо и приняли решения поставить Windows 7 x32(86). После переустановки вы запускаете программу, но она вам выдает ошибку характера не совместимости разрядностей. Т.е. программа предназначена только для Windows 7 x64. Теперь вам придется искать программу под x32, благо если вы ее найдете. Такая же история с Windows XP. Помните при смене ОС проверьте совместимость программ с которыми работаете, особенно если эти программы старые или выполнялись на заказ. Это сделать очень просто, вам нужно зайти на официальный сайт программы и посмотреть системные требования, там вы увидите на каких ОС она работает. Как правило все современные программы можно использовать на любой Windows с любой разрядностью. Случай с несовместимостью редкий, но забывать о нем нельзя.
Рассмотрим варианты где мы можем скачать образ Windwos 7. В поисковике Google или Yandex в поисковую строку вбейте фразу «скачать windows 7 x64 торрентом» На сегодняшний день по этому запросу в топе выходит этот сайт я проверял эту Windows – проблем не возникало, в целом доволен, не зря в топе. Скорость скачивания быстрая. Если вы не знаете как скачивать с торента вам поможет эта статья.
Программа для записи windows 7 на флешку
Мы будем использовать известную утилиту “Rufus”. Как ее использовать я покажу на процессе записи. Скачать ее можно с официального сайта — http://rufus.akeo.ie/?locale=ru_RU. Программа не требует установки. Т.е. скачали запустили – записали флешку.
Теперь когда у нас есть три необходимые вещи для записи установочной флешки Windows 7 можем приступать.
Создание загрузочной флешки Windows 7
- Вставьте флешку в компьютер
- Откройте Rufus
- Задать такие параметры установки как на изображении
- Устройство – Ваша флешка
- Схема раздела и тип системного интерфейса – MBR для компьютеров с BIOS или
- Файловая система – NTFS
- Размер кластера – 4096 байт
- Все остальные параметры и галочки оставляем без изменения!
- В строке « Создать загрузочный диск ISO-образ» выберите тот образ который мы скачали.
- После чего нажмите старт. Программа вас предупредит что флешка будет отформатирована после чего начнется запись Windows 7. После согласия , начнется запись которая продлиться 10-20 минут.
Достаньте флешку с компьютера. ГОТОВО!
Теперь когда вы знаете как записать образ windows 7 на флешку, вам возможно понадобиться статья о том как установить Windows 7 с флешки.
Несмотря на принятые разработчиками меры защиты, Windows 10 по-прежнему остается уязвимой. Существует множество сценариев, когда может пригодиться переустановка или восстановление операционной системы. Чтобы быстрее восстановить работоспособность компьютера или ноутбука, нужно знать, как создать загрузочную флешку Windows 10, и держать ее «под рукой».
Сбои в работе ОС встречаются часто, и каждый пользователь ПК с опытом хотя бы раз с ними сталкивался. Вирусы, неисправность «железа» или действия самого пользователя могут нарушить стабильность системы. Разработчики же регулярно выпускают обновления, которые тоже не лишены ошибок, и иногда дело доходит до «экранов смерти». К тому же, еще не все пользователи перешли со старой доброй «семерки» на новенькую «десятку».
Во всех этих ситуациях может помочь загрузочная флешка с Windows 10. Лучше создать ее заблаговременно, ведь проблемы с ОС сильно осложнят процедуру переустановки или сделают ее невозможной. Иначе придется использовать для записи другой ПК или ноутбук.
Чтобы создать загрузочную флешку с Windws 10, можно выбрать один из предложенных далее методов. Но! Для начала нужно выполнить подготовку флешки, чтобы сэкономить время в будущем и избежать появления ошибок.
Подготовка флешки
Для создания загрузочной флешки потребуется сама флешка. Microsoft указывает на вместимость накопителя от 8 ГБ. На практике лучше использовать 16 ГБ и более.
Чтобы подготовить флешку к работе, ее нужно отформатировать в FAT32. Обратите внимание, что все хранимые на ней данные будут стерты.
Процедура форматирования выглядит следующим образом.
1. Вставить флешку в подходящий USB-порт.
2. Зайти в «Мой компьютер».
3. Кликнуть на значке флешки правой клавишей мыши (ПКМ) и в выпадающем меню выбрать пункт «Форматировать…».
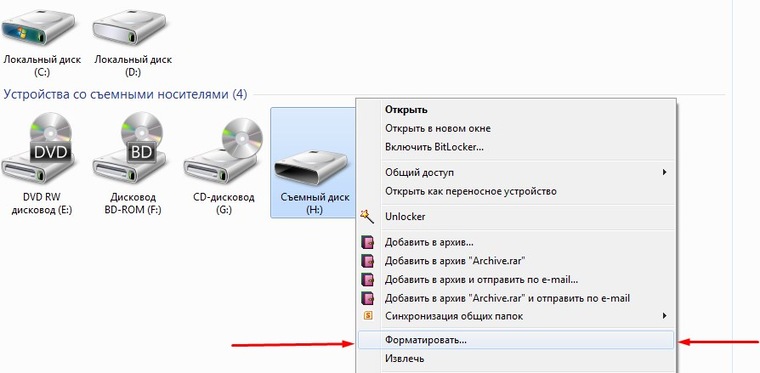
4. В окне форматирования в пункте «Файловая система:» выбрать FAT32. В разделе «Способы форматирования» рекомендуется снять галочку напротив пункта «Быстрое (очистка оглавления)», чтобы выполнить глубокое форматирование (займет больше времени).
5. Нажать кнопку «Начать» и подтвердить выполнение действия.

6. Дождаться завершения процедуры
7. Готово.
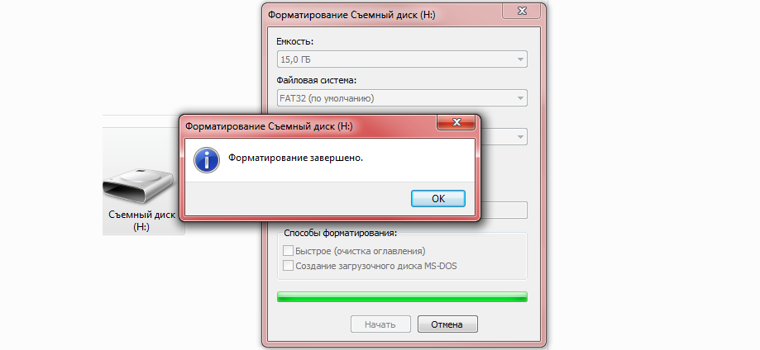
Дальнейший план действий зависит от выбора метода.
Для записи Windows 10 в автоматическом режиме Microsoft предлагает собственную утилиту под названием Media Creation Tool (MCT). Этот метод рекомендуется попробовать первым. Помимо флешки потребуется стабильное Интернет-подключение: в противном случае образ с ошибками приведет к проблемам при записи или установке системы.
Инструкция по созданию загрузочной флешки через утилиту MCT.
1. Перейти на официальный сайт Microsoft по ссылке.
2. Кликнуть по кнопке «Скачать средство сейчас».
3. Дождаться завершения загрузки, вставить флешку, если этого не было сделано раньше, и запустить MCT.
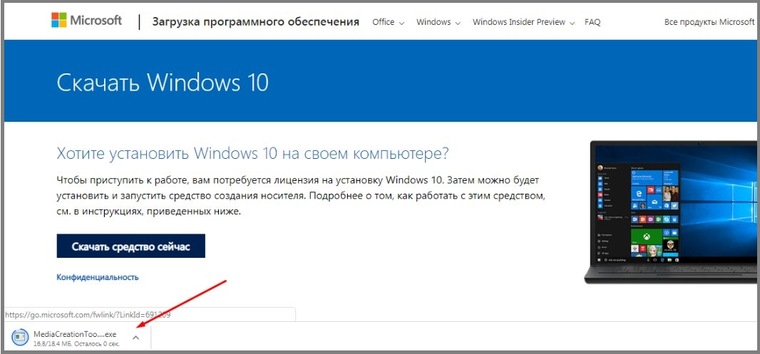
4. Ждем, пока выполняется подготовка, затем нажимаем кнопку «Принять» лицензионное соглашение.
5. Выбираем создание установочного носителя.
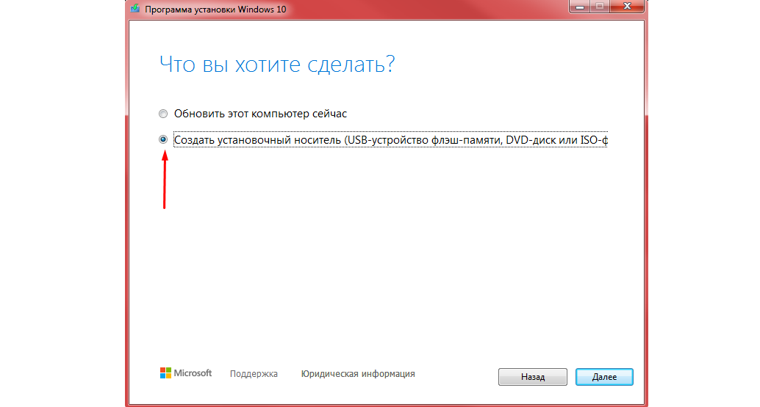
6. В открывшемся окне установлены рекомендуемые параметры. Если загрузочная флешка создается для этого ПК или ноутбука, то лучше оставить все как есть и нажать «Далее». Если же Widows 10 нужно поставить на другое устройство, то нужно снять галочку, и выбрать соответствующую архитектуру: 32-разрядная, 64-разрядная или обе сразу.
7. Для дальнейшего создания загрузочной флешки через утилиту MCT в новом окне нужно выбрать «USB-устройство флэш-памяти», и нажать «Далее».
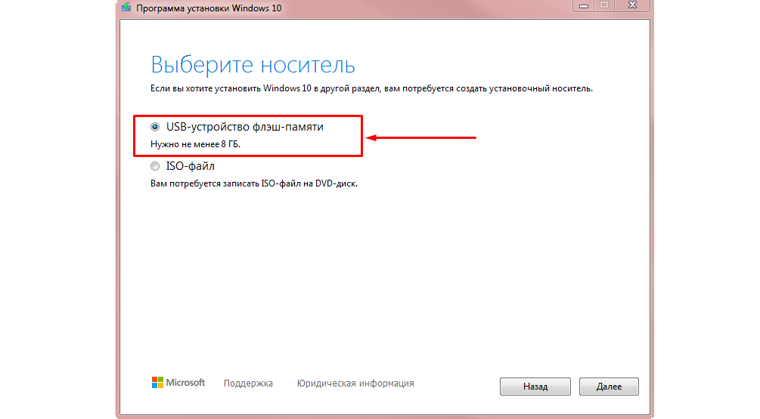
8. Выбираем в меню наш носитель. Если в списке его нет, то нажать «Обновить список дисков».
9. Ждем завершения выполнения процедуры. На этом этапе происходит загрузка, проверка и создание Windows 10 на флешке.
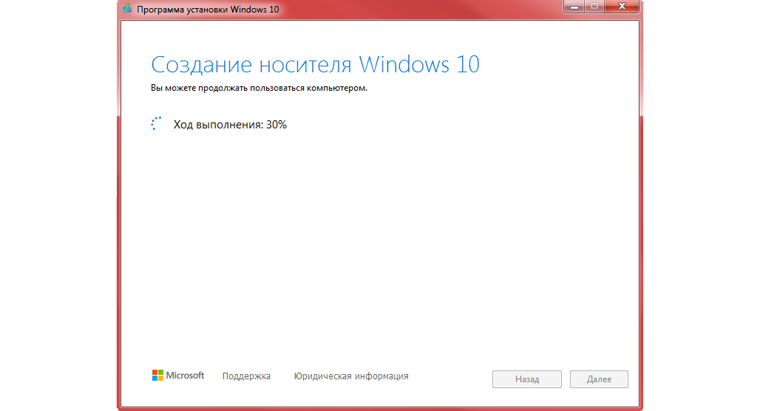
10. Готово.
После завершения программа удалит ненужные данные с компьютера.
Что делать в случае возникновения ошибки
Алгоритм создания загрузочной флешки с Windows 10 в Media Creation Tool достаточно прост, и в большинстве случаев четкое следование инструкции обеспечивает желаемый результат. Увы, так бывает не всегда. Среди возможных проблем часто упоминается код ошибки 0x80042405 — 0xa001a, который появляется на середине финального этапа создания носителя.
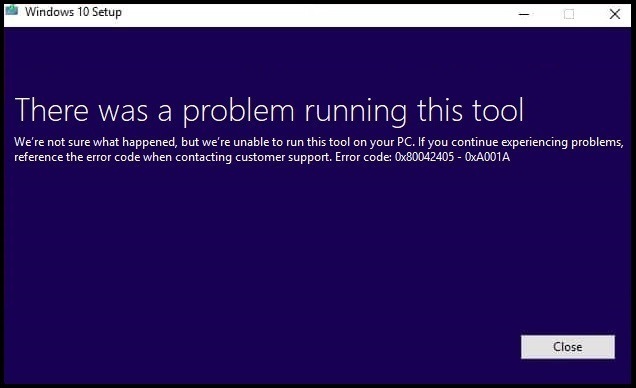
Разумеется, это не единственная ошибка, которая теоретически может появиться в работе инструмента MCT.
Список действий, которые могут помочь в решении этой и других проблем.
- Проверка Интернет-соединения.
- Использование другого носителя.
- Перенос установочного файла с MCT на саму флешку с последующим запуском из новой директории.
- Запуск утилиты от имени Администратора.
- Включение режима «Высокая производительность» с отменой отключения USB-портов в настройке плана электропитания.
- Отключение антивируса.
- Форматирование флешки в формат NTFS вместо FAT32 или удаление разделов на накопителе с последующим созданием раздела NTFS. Для этого подходят встроенный инструмент Diskpart, сторонние утилиты BOOTICE, MiniTool Partition Wizard или Acronis Disk Director.
- Изменение таблицы разделов с GPT на MBR.
- Использование альтернативных методов.
Остановимся на последнем пункте, ведь поиск причин и устранение проблем, как правило, занимают больше времени.
Если официальная утилита по какой-то причине не подходит, то можно воспользоваться другими способами создания. Некоторые из методов успешно применялись при создании загрузочной флешки других версий Windows, и не утратили актуальность после выхода Windows 10.
Практически каждый из них предполагает наличие образа Windows 10. Можно использовать как официальный образ ОС от Microsoft, так и сборку от народных умельцев, хотя этот вариант уже не пользуется популярностью и его нельзя назвать рекомендуемым.
Как скачать официальный ISO-образ Windows 10
Для этого существует 2 основных способа. Варианты со скачиванием образа через сторонние сайты и приложения в этом пункте рассматриваться не будут.
Первый способ. Пользуясь инструкцией по созданию загрузочной флешки через утилиту MCT, выполнить первые 6 пунктов. На 7-м пункте вместо «USB-устройство флэш-памяти» выбрать пункт «ISO-файл».
После этого указываем директорию для скачивания образа и ждем завершения процедуры.
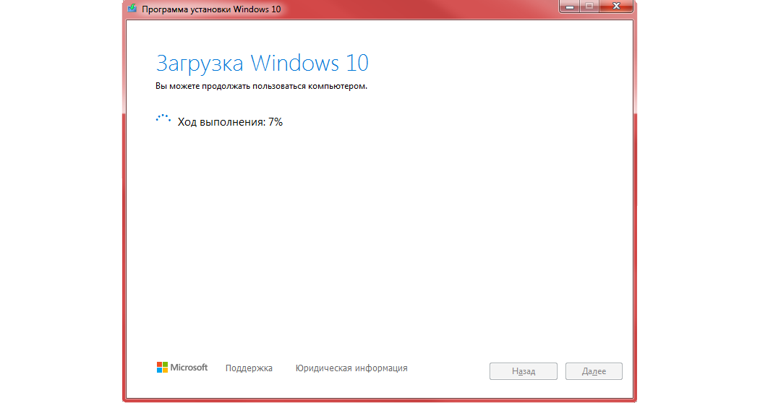
Второй способ. Этот метод подойдет продвинутым пользователям, а его преимущество заключается в возможности скачивания образа без MCT. Для этого нужно подменить данные user-agent в браузере через режим эмуляции мобильных устройств или установку соответствующих расширений: User Agent Switcher, User-Agent Switcher или User-Agent Switcher for Chrome. Таким образом имитируется посещение сайта с устройства не на Windows. После этого нужно перейти по ссылке, откуда раньше качали MCT, и где Microsoft любезно предложит перейти на темную сторону скачать образ Windows 10, как это выглядит на скрине ниже.
После подтверждения действий сайт предлагает выбрать язык.
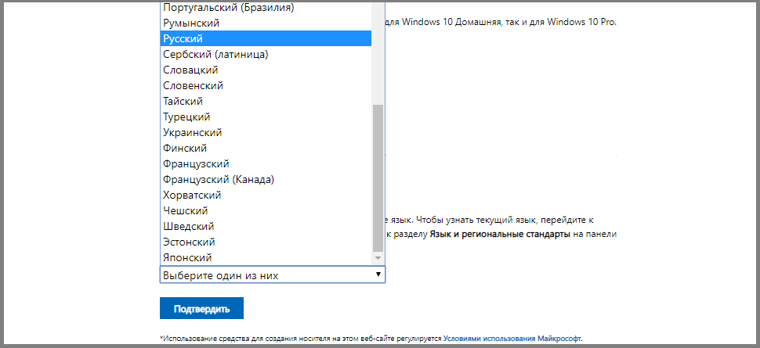
На заключительном этапе выбираем интересующую разрядность.
После клика начнется загрузка. Ссылка действительна в течение суток.
MBR или GPT?
Разметка GPT (GUID Partition Table) рекомендуется для материнских плат с UEFI, но эта оболочка поддерживает работу и с дисками MBR (Master Boot Record) при включенном режиме Legacy и других изменениях в настрйоке. BIOS же поддерживает работу только с таблицей разделов MBR, но эта разметка работает исключительно с 32-разрядными системами.
Инструкция проверки схемы в Windows.
1. Нажать на клавиатуре комбинацию Win + R.

2. Ввести команду: diskmgmt.msc и нажать «Enter».
3. В нижней части окна представлен список физических дисков. На диске, куда будет устанавливаться Windows, кликнуть ПКМ и выбрать пункт «Свойства».
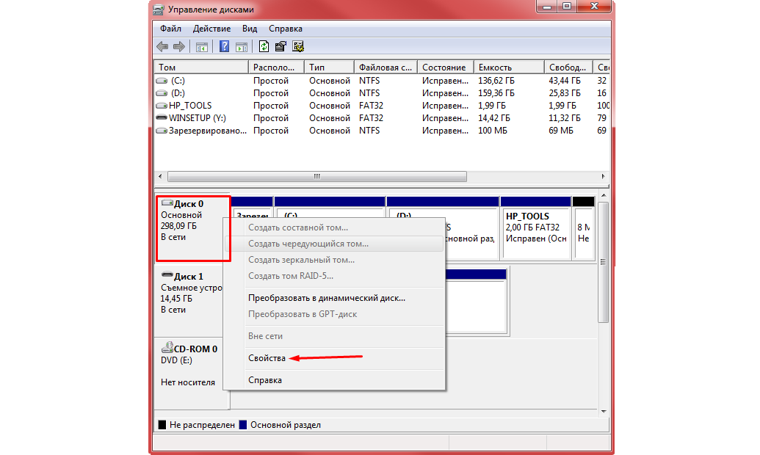
4. В появившемся окне перейти на вкладку «Тома» и посмотреть «Стиль раздела».
Схема GPT рекомендуется для новых систем с поддержкой UEFI, а MBR — для компьютеров и ноутбуков с традиционным BIOS.
Создание загрузочной флешки Windows 10 без скачивания программ
Если материнская плата компьютера или ноутбука поддерживает EFI-загрузку, а диск для установки соответствует таблице разделов GPT, то можно перенести содержимое образа на флешку путем простого перетаскивания. Для этого нужно смонтировать образ в виртуальный привод, что можно сделать в Windows 10, кликнув ПКМ по значку образа и выбрав пункт «Подключить». Еще один вариант — открыть образ в архиваторе WinRAR. Как выглядит смонтированный ISO-образ и архив показано на скрине ниже.
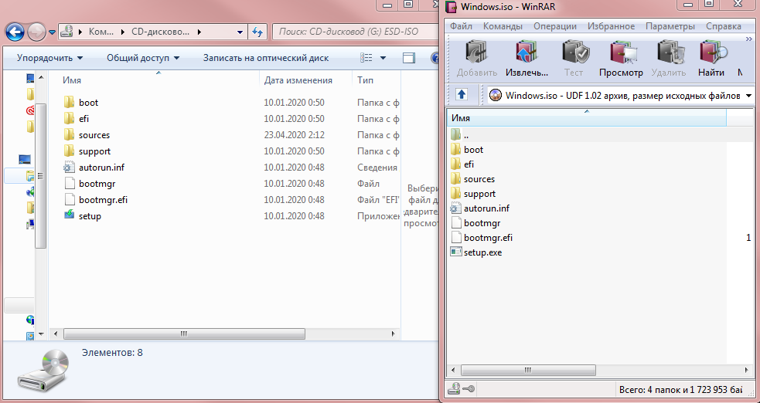
Присутствующие файлы нужно просто перетащить на флешку, оформленную в FAT32. Содержащиеся файлы и папки можно оставить на накопителе.
Для систем с BIOS
Вариант подойдет тем, кто хочет произвести впечатление и заслужить репутацию хакера у наблюдающих за процедурой.
Инструкция по созданию загрузочной флешки через командную строку.
- Запустить командную строку от имени Администратора. Для этого в меню «Пуск» в строке поиска набрать «cmd», и выбрать командную строку. Прописать команды в следующей очередности, а после каждой команды нажимать клавишу «Enter» на клавиатуре.
- diskpart
- list disk — Важно! Здесь нужно посмотреть, какой номер диска у флешки. В дальнейшем весь физический диск будет отформатирован, а значит: данные на нем будут стерты.
- select disk X (где X — номер диска)
- clean
- create partition primary
- select partition 1
- active
- format fs=NTFS — глубокое форматирование может занять несколько часов (16 ГБ ~ 1 час), но это более надежный способ. Чтобы запустить быстрое форматирование, существует другая команда: format fs=NTFS quick.
- assign letter=Y (где Y — новая буква)
- exit
Как это выглядит в командной строке можно посмотреть ниже.
Иногда в процессе форматирования и работы с накопителем возникают ошибки. Например, у старых флешек часто включается защита, которая не позволяет корректно выполнить процедуру. Конкретно в таком случае может помочь редактирование атрибутов, а точнее, их сброс. Для этого после 4 пункта в описанной инструкции нужно выполнить команду: attributes disk clear readonly. После этого продолжить создание с 5-го пункта.
Существует множество вариаций ошибок накопителя, и если предложенное решение не помогло, то лучше найти другую флешку. Иначе придется потратить много времени на поиск и устранение причины сбоя.
После подготовки можно перенести файлы на флешку путем копирования, как это было показано для систем с UEFI, или же продолжить создание в командной строке (предпочтительнее).
- Смонтировать образ в виртуальный привод и посмотреть его букву. В нашем случае образ смонтирован на диск G, а флешке присвоен символ Y. Дальнейшие команды в командной строке.
- G:
- cd boot
- bootsect /nt60 Y:
- xcopy G:\*.* Y:\ /E /F /H
- exit
Флешка готова.
UltraISO
Эта многофункциональная утилита применялась для создания загрузочной флешки уже давно, и хорошо себя зарекомендовала благодаря простоте процедуры.
Порядок действий:
- Скачать и установить утилиту с официального сайта. Обратите внимание на наличие рекламного контента внутри установщика, от которого можно отказаться при установке.
- Запустить приложение. Лучше всего от имени Администратора.
- В окне программы выбрать вкладку «Файл» и в появившемся меню выбрать пункт «Открыть», указав расположение файла ISO-образа.
- Выбрать вкладку «Самозагрузка», в меню — «Записать образ жесткого диска».
- В открывшемся окне выбрать «Disk drive» — наш накопитель, «Метод записи» — «USB-HDD+», а в графе «Hide Boot Partition» указать «Нет».
- Нажать кнопку «Записать» и дождаться завершения процедуры.
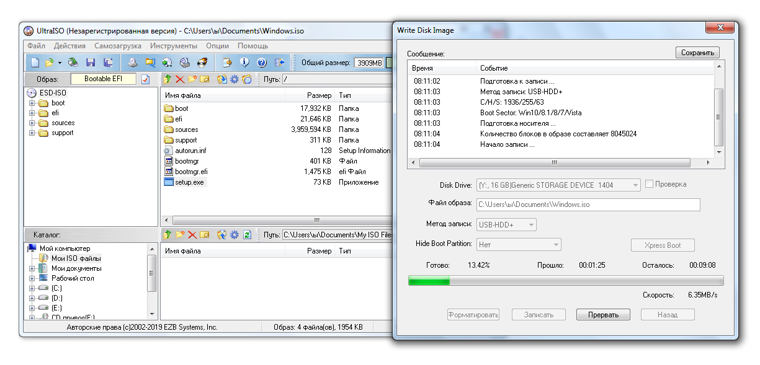
Готово. В окне создания носителя доступна функция форматирования, которой тоже можно пользоваться при необходимости очистки накопителя. Форматирование выполняется до запуска записи образа.
Rufus
Rufus — это многофункциональная утилита для создания загрузочной флешки, которая позволяет настроить все необходимые параметры.
Порядок действий.
- Скачать установщик или Portable-версию (без установки) программы с официального сайта. Текущая версия 3.10 в обоих случаях запускалась без установки и выглядела идентично.
- Запустить утилиту с правами Администратора. Разрешить проверку обновлений — это решает некоторые проблемы, связанные с отображением отдельных пунктов выбора.
- В поле «Устройство» выбрать нужный накопитель. Если флешка не отображается, то выбрать «Показать расширенные свойства диска» и поставить галочку возле пункта «Список USB-дисков».
- В строке «Метод загрузки» кликнуть по кнопке «Выбрать», и указать путь к сохраненному ISO-образу.
- В графе «Схема раздела» отметить соответствующую таблицу разделов: MBR или GPT. Это повлияет на пункт «Целевая система».
- В поле «Новая метка тома» можно задать название для флешки.
- В строке «Файловая система» отобразится доступный вариант, который зависит от выбора «Схемы раздела» в пункте 5. Для MBR — только NTFS, для GPT — NTFS или FAT32 (приоритетный).
- Нажать кнопку «Готов». Подтвердить намерение форматирования в окне предупреждения. Дождаться завершения процедуры.
Rufus умеет работать с образами других ОС, а еще программа выполняет нужные действия быстрее других.
Windows 7 USB/DVD Download Tool
Не стоит обращать внимание на название — утилиту может работать и с Windows 10. В эпоху Windows 7 этот инструмент был одним из самых популярных для создания загрузочных флешек, поэтому с ним уже знакомы многие пользователи. Это еще одно приложение от Microsoft. Сейчас на сайте компании программа называется немного иначе — Windows USB / DVD Download Tool, но в названии установщика, как и раньше, фигурирует Windows 7.
Инструкция по созданию загрузочной флешки с Windows 10 в утилите Windows 7 USB/DVD Download Tool.
1. Скачать приложение с официального сайта. Перейти по ссылке, выбрать язык, и установить приложение. Русской локализации у софта нет.
2. Запустить утилиту. Здесь нам предложат пройти 4 этапа.
3. Первый — «Choose ISO file». Указать путь к скачанному образу.
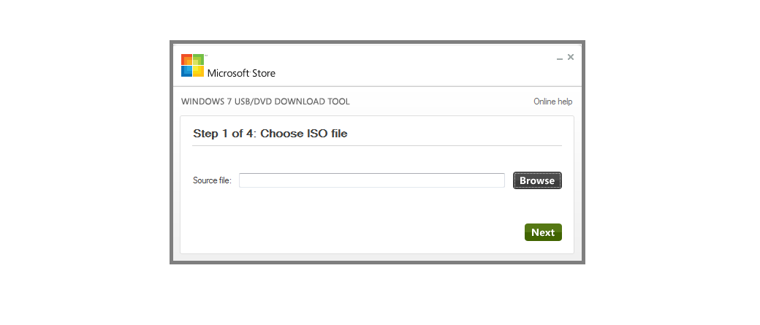
4. Второй — «Choose media type». Выбрать тип носителя, а именно — USB device.
5. Третий — «Insert USB device». Выбрать в списке флешку и нажать кнопку «Begin copying»
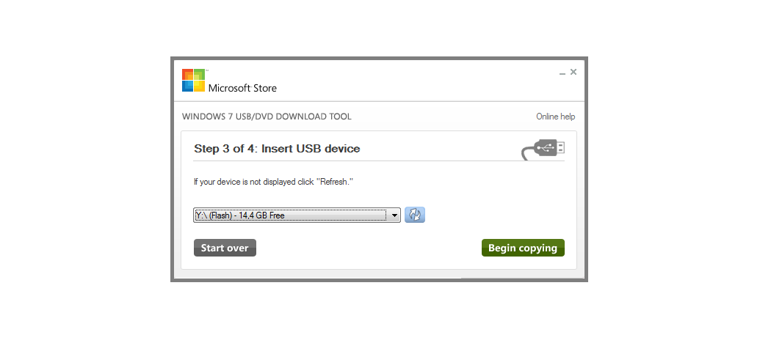
6. Четвертый — «Creating bootable USB device». Дождаться завершения процедуры.
По сравнению с другими методами, процесс займет больше времени.
WinSetupFromUSB
Одна из лучших программ для загрузочной флешки, среди преимуществ которой создание мультизагрузочных носителей. Не будем заострять внимание на мультизагрузке, и разберем процесс подготовки флешки с одним образом Windows 10.
Порядок действий.
- Скачать утилиту с оф. сайта разработчиков по ссылке. Установить приложение, и открыть его.
- В первой строке указать накопитель.
- Поставить галочку возле «Auto Format it with FBinst». Другие пункты оставить без изменения, если, конечно, не нужно поменять FAT32 на NTFS.
- В разделе «Add to USB disk» выбрать строку с интересующей ОС и указать путь к образу.
- Нажать кнопку «GO», согласиться на форматирование и дождаться завершения процедуры.
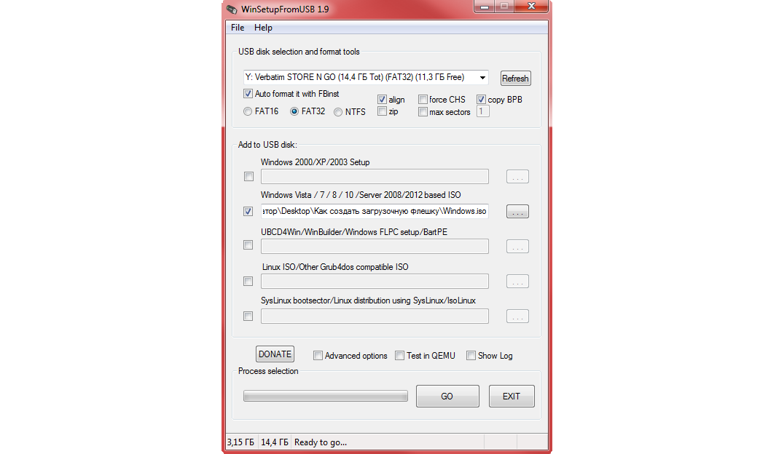
В нижней части окна отображаются действия и ход выполнения операций. Когда на экране появится небольшое окошко с сообщением «Job Done» — процедура создания завершена успешно.
Привет! Когда я писал статью О том как установить Windows 7 с флешки, то рассказывал как создать загрузочною флешку с Windows 7 в программе Windows 7 USB/DVD Download Tool. Это официальная программа от компании Microsoft и работает она вроде не плохо. Но появился комментарий, что не получается создать загрузочную флешку этой программой. Может и так, всякое бывает, поэтому напишу еще один способ, которым можно создать загрузочную флешку с Windows 7. И в этот раз мы будем использовать хорошую программу UltraISO, я о ней уже не раз писал на блоге, в разных статьях.


Думаю, что рассказывать для чего нам пригодится такая загрузочная флешка не нужно, если вы читаете эту статью, то скорее всего вас интересует вопрос как ее создать, а не зачем она.
Таким способом можно создать флешку не только с Windows 7, но и Windows XP, и Windows 8. Да что там, можно записать любой образ, любого загрузочного диска, например Dr.Web LiveCD. Ну а если вы уже передумали создавать такую флешку, то образ можно без проблем записать на диск, я писал об этом в статье Как записать образ Windows на диск?.
Как создать загрузочную флешку с Windows 7?
Нам понадобится:
- Программа UltraISO. Скачать в интернете ее можно за пару минут, просто наберите в поисковой системе запрос “Скачать UltraISO”. После того, как скачаете, ее нужно установить. Установка самая обычная, но если не знаете как, то почитайте статью Как установить программу на компьютер. Программа платная, но при запуске просто выберите “Пробный режим”. А если хотите, то можете и купить ее.
- Образ диска с Windows 7, или любой другой образ, который вы хотите записать на флешку. Этот образ должен быть в формате .iso, надеюсь вы его уже скачали.
- Флешка размером минимум 4 Гб (это для Windows 7, если вы хотите записать небольшой образ, то хватит и 1 Гб). Флешку придется отформатировать, а это уничтожит все файлы на ней, поэтому нужна либо чистая флешка, либо заранее скопируйте всю информацию с нее на компьютер.
Если все готово, тогда давайте начнем.
Запускаем программу UltraISO (на рабочем столе и в меню пуск должен быть ярлык). Я буду показывать на примере английской версии, так как с русской у меня проблема возникла, все пункты меню отображаются непонятным шрифтом. Но в этом нет ничего страшного, там все понятно и так.
Программа открылась, теперь нам нужно в ней выбрать .iso образ загрузочного диска, в нашем случае с Windows 7. Нажимаем “File” (Файл), и выбираем “Open” (Открыть).
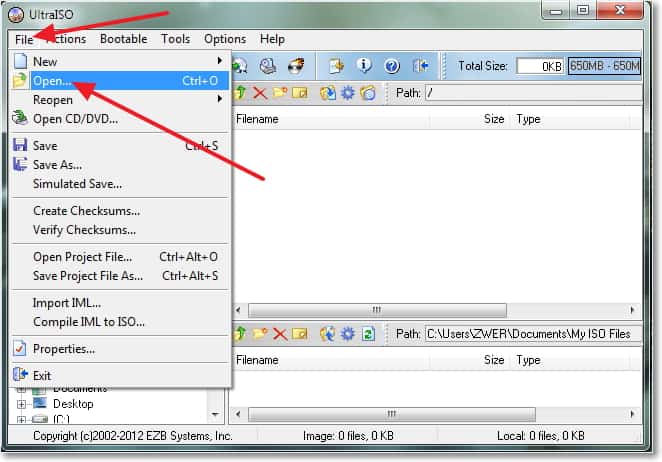
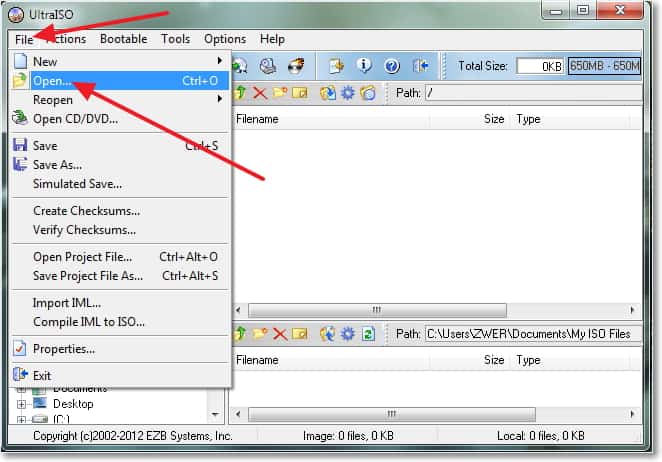
Находим наш образ, выбираем его и нажимаем “Открыть”.
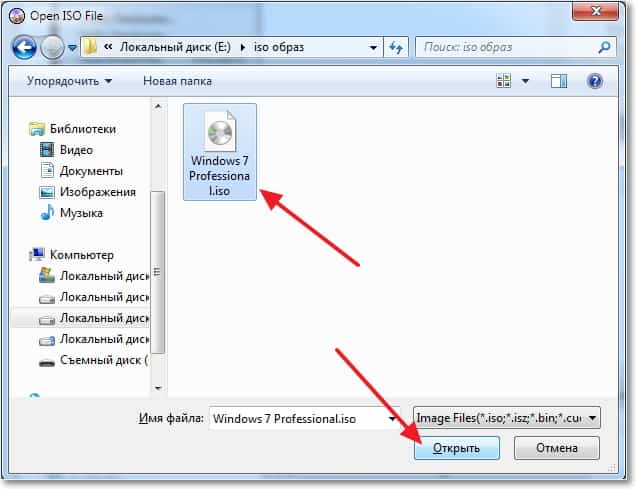
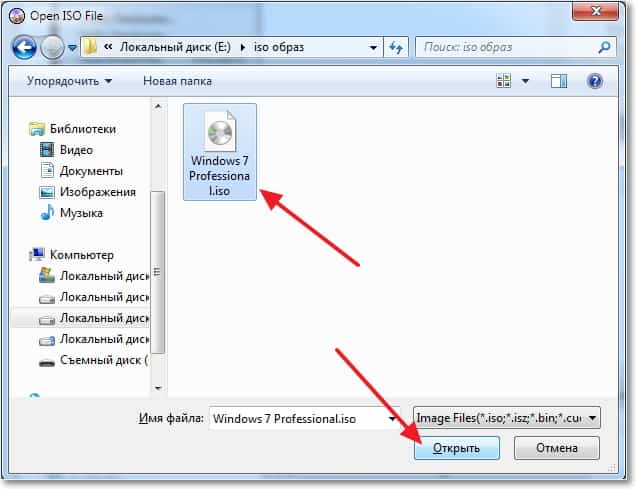
Теперь наш образ открыт в программе UltraISO, остается только записать его на флешку. Нажимаем “Bootable” (Самозагрузка) и выбираем “Write Disk Image…” (Записать образ жесткого диска…).
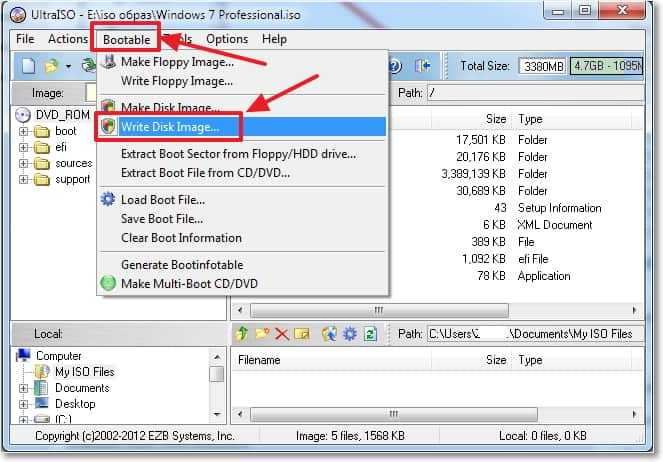
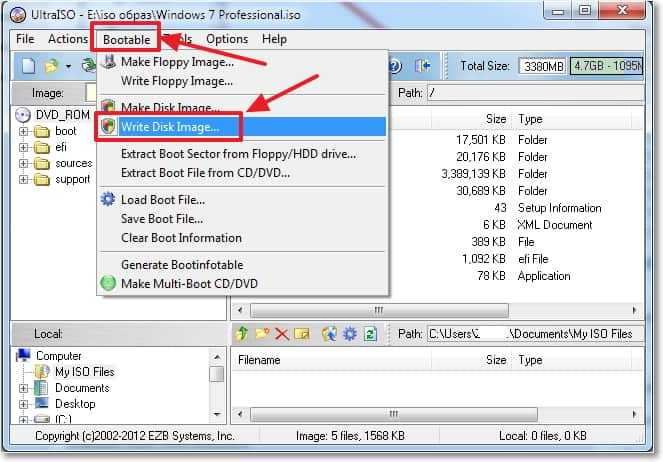
Откроется окно, в котором нам нужно, указать некоторые настройки. Посмотрите, что бы напротив “Write Method:” (Метод записи), было установлено значение “USB-HDD+”. А напротив “Disk Drive” была выбрана нужная нам флешка.
Сейчас нам еще нужно отформатировать флешку и можно начинать запись. Нажмите кнопку “Format” (Форматировать). Не смотрите на то, что у меня флешка на 1 Гб, просто под рукой нет большего объема. У вас должна быть флешка минимум 4 Гб.


Появится маленькое окно, в котором мы отформатируем нашу флешку.
Форматирование флешки уничтожит все файлы которые на ней находятся. Так что заранее сохраните их на компьютер.
Нужно только в пункте “Файловая система” выбрать NTFS, и нажать “Начать”.


Появится предупреждение, жмем “Ок”.


Форматирование завершено.
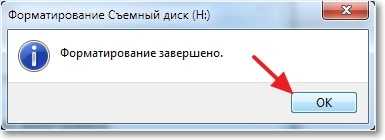
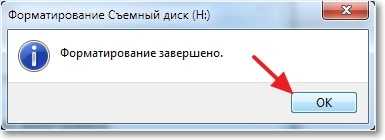 Все, флешка отформатированная. Закрываем окно “Форматирование”, нажав на “Закрыть”.
Все, флешка отформатированная. Закрываем окно “Форматирование”, нажав на “Закрыть”.
Теперь нажимаем “Write” (Записать).
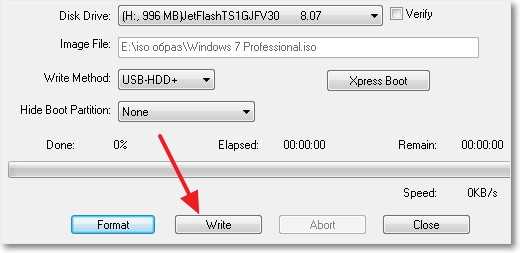
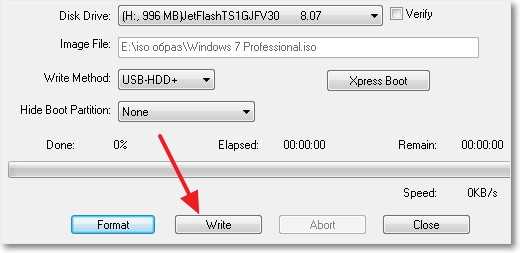
Ждем пока закончится процесс записи.
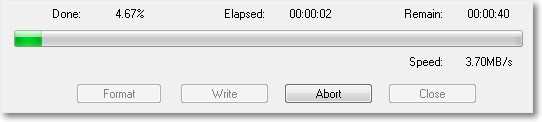
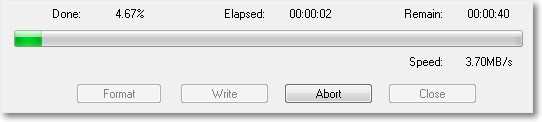
После окончания записи закрываем программу UltraISO. Вот и все, наша флешка готова. Теперь нужно в БИОС выставить загрузку с флешки, и можно устанавливать Windows 7 как написано в статье Как установить Windows 7.
- Рейтинги
- Обзоры
- Смартфоны и планшеты
- Компьютеры и ноутбуки
- Комплектующие
- Периферия
- Фото и видео
- Аксессуары
- ТВ и аудио
- Техника для дома
- Программы и приложения
- Новости
- Советы
- Покупка
- Эксплуатация
- Ремонт
Инструменты для OSForensics — ImageUSB
Обзор
ImageUSB — это бесплатная утилита, которая позволяет одновременно записывать образ на несколько флэш-накопителей USB. Способный создавать точные битовые копии флэш-накопителей USB (UFD), ImageUSB является чрезвычайно эффективным инструментом для массового дублирования UFD. ImageUSB также поддерживает запись байтов ISO-файлов непосредственно на USB-накопитель (*). ImageUSB также можно использовать для установки OSFClone на USB-накопитель для использования с PassMark OSForensics ™.
В отличие от других инструментов USB-дублирования, ImageUSB может сохранить все неиспользованное и свободное пространство во время процесса клонирования, включая основную загрузочную запись (MBR). ImageUSB может выполнять безупречное массовое дублирование всех образов UFD, включая загрузочные UFD.
imageUSB включает функцию обнуления флэш-накопителя USB. Это заменит содержимое всего диска нулями. Или в качестве альтернативы просто обнулить записи MBR и / или GPT, которые существуют на диске.Кроме того, imageUSB имеет возможность переформатировать даже трудно отформатированные диски и восстановить любое дисковое пространство, которое может быть потеряно ранее.
Образы CD ISO(*) используют другие файловые системы по сравнению с USB-накопителями. Таким образом, прямое создание образа файловой системы ISO9660, Joliet или UDF с компакт-диска на USB-накопитель может не позволить USB-накопителю функционировать во всех операционных системах. Однако переформатирование может восстановить диск. Начиная с версии 1.5, imageUSB теперь поддерживает извлечение ISO-содержимого на USB-накопитель.
Предупреждение. Из-за криминалистического характера копирования изображений ImageUSB убедитесь, что вы выбрали UFD с размером хранилища, аналогичным тому, который вы хотите дублировать. Например, если образ объемом 2 ГБ копируется на флэш-накопитель USB емкостью 8 ГБ, накопитель сможет использовать только два из восьми гигабайт дискового пространства. В этом случае пользователям потребуется переформатировать UFD, чтобы получить доступ к оставшейся части пространства хранения.
Загрузить
Текущая версия ImageUSB v1.5,1000 (*) (2446 КБ).
Скачать программу ImageUSB бесплатно!Предыдущие версии
Инструкция по установке
Загрузите ImageUSB.zip по ссылке выше и распакуйте содержимое архива в каталог по вашему выбору.
Чтобы начать использовать ImageUSB, дважды щелкните приложение ImageUSB.exe .
Цена и лицензия
ImageUSB — бесплатная утилита.Вы можете использовать его и распространять в неизмененном виде, пока предоставляется кредит. Вы не можете продать его, и мы не предоставляем никаких гарантий. Используйте на свой риск. PassMark Software не несет ответственности за потерянные или уничтоженные данные.
Системные требования
| Операционная система: | Windows Vista, Windows Server 2008, Windows 7, Windows 8 и Windows 10 |
| Память (ОЗУ): | 256 МБ или больше. |
| Место на жестком диске: | 3 МБ свободного места для установки, а также дополнительное пространство, необходимое для хранения файла образа. |
История выпуска
Развернуть все Свернуть все
Свернуть все 
Выпуск 1.5.1000
WIN32 релиз 25 октября 2019
-Поддержка для извлечения содержимого ISO-образа.
ЭКСПЕРИМЕНТАЛЬНАЯ ЧАСТЬ — Программное обеспечение попытается определить, является ли образ ISO загрузочным, и если это так, напишите соответствующий загрузчик. Начиная с релиза, похоже, работает только загрузка через UEFI. Протестировано с Windows 10 ISO, Linux (образы Porteus-5.0rc, Ubuntu-19.04 и Mint 19.2 ISO). НЕ ВСЕ ИЗОБРАЖЕНИЯ ISO РАБОТАЮТ. Эта функция является экспериментальной и может быть удалена из программного обеспечения в любое время.
Журналперемещен в собственное окно, чтобы увеличить видимый список USB-накопителей.
Выпуск 1.4.1003
WIN32 выпуск 16 апреля 2019
-Исправлена ошибка, при которой форматирование как NTFS может привести к сбою imageUSB.
-Исправлена ошибка, при которой форматирование как FAT32 для меньшего диска не удавалось.
— Добавлена предварительная проверка изображений для свободного пространства десинтации и разрешен максимальный размер файла для целевой файловой системы при создании изображения.
Выпуск 1.4.1002
WIN32 релиз 21 февраля 2019
-Исправлена ошибка, при которой программное обеспечение неправильно сообщало / пыталось очистить состояние диска BitLocker в случае сбоя обнаружения.
Выпуск 1.4.1001
WIN32 выпуск 11 февраля 2019
-Исправлена проблема с перезаписью дисков BitLocked. imageUSB теперь будет использовать VDS для принудительного форматирования тома BitLocked перед тем, как приступить к записи изображения.
-Исправлено несколько возможных сбоев, связанных с записью в файл журнала.
Выпуск 1.4.1000
WIN32 релиз 06 ноября 2018 года
-Extend Partition добавит новый раздел, чтобы заполнить оставшееся пространство при записи изображения размером меньше диска, если расширение не является опцией. Новый раздел будет отформатирован с использованием NTFS. Если в процессе обработки образа записи выбрано несколько дисков. Из-за вероятного сговора с подписью диска Windows может отключить диски. Поэтому расширение или добавление раздела могут работать только на первом выбранном диске.
-Исправлена ошибка, при которой кнопка «Отмена» в диалоговом окне «Да / Нет / Отмена» перед тем, как Imaging ничего не делает. Теперь следует правильно отменить операцию.
-Общий лимит дисков до 50 дисков. Все диски, подключенные к компьютеру (независимо от того, являются ли они USB-накопителями), засчитываются в эту сумму. Примечание. Мы никогда не тестировали такое количество дисков одновременно.
— Прекращена поддержка Windows XP, минимальная поддерживаемая ОС теперь Windows Vista.
Выпуск 1.3.1006
WIN32 релиз 13 марта 2018
-Исправлена проблема с переносом слов в журнале после изменения размера окна.
— Теперь должен снова работать на WindowsXP SP3. Поддержка Windows XP может быть прекращена в будущем.
Выпуск 1.3.1005
WIN32 выпуск 12 марта 2018
-Основное окно изменяемого размера по вертикали.
-Исправлена ошибка возможного сбоя записи при попытке перезаписи диска, которому, возможно, не назначена точка монтирования (т.е. буква диска) для его томов. imageUSB не сможет правильно заблокировать / размонтировать том. Как видно из MemTest86 на некоторых машинах с Windows 10.
Выпуск 1.3.1004
WIN32 релиз 19 октября 2017
-Добавлена FAT32 в качестве опции формата.
-Исправлена ошибка с расширением раздела, некорректно работающим на разделах NTFS после создания образа.
Выпуск 1.3.1002
WIN32 релиз 16 сентября 2016
-Исправлена ошибка, из-за которой imageUSB неправильно проваливал проверку, считывая больше байтов, чем доступно на целевом образе / диске.
-Исправлена ошибка в Windows XP, когда журнал GUI отображал неизвестный символ в конце каждой строки.
Выпуск 1.3.1001
WIN32 релиз 26 апреля 2016
-Исправлена ошибка, из-за которой imageUSB неправильно записывал блок заголовка обратно на диск, когда в образе нет даже кусков размером 1 МБ.
Выпуск 1.3.1000
WIN32 релиз 19 апреля 2016
— ImageUSB теперь поддерживает физические диски, а не только тома, которым Windows назначает буквы дисков.
Это позволит дискам, которые ранее не были выбраны, быть отображаемыми. (неформатированные диски, диски Linux и т. д.)
— Различные изменения графического интерфейса:
ListView изменен на элемент управления TreeView. Это изменение позволяет отображать информацию о разделах для каждого диска.
Новое диалоговое окно завершения мигания, указывающее завершение формирования изображения, а также успех или неудачу.
Отображается текущий счетчик числа дисков, выбранных для создания образа.
Выпуск 1.2.1006
WIN32 выпуск 7 октября 2015
— Устранена проблема, из-за которой расширение раздела на некотором диске NTFS не получилось, если бы накопитель USB (предварительно настроенный) уже был разделен как максимальный размер.
Выпуск 1.2.1005
WIN32 выпуск 9 сентября 2015
— Устранена проблема, из-за которой некоторые накопители имеют одинаковый GUID тома и приводят к тому, что imageUSB не может определить номер диска для UFD.
Выпуск 1.2.1004
WIN32 релиз 29 июля 2015
— Устранена проблема при создании образа, из-за которой imageUSB выдает ошибку перед завершением образа для определенного диска.
Выпуск 1.2.1003
WIN32 выпуск 30 марта 2015
-Format добавит MBR в сектор 0, а таблица записей раздела будет указывать на форматированный раздел.
-Обновлен Форматировать индикатор выполнения, чтобы остановить и сбросить после завершения.
Выпуск 1.2.1002
WIN32 выпуск 24 марта 2015 г.
-Обновлены и добавлены различные текстовые / строковые значения, чтобы они больше соответствовали выполняемому действию.
-Добавлена скорость в статусе. Скорость обычно определяется самым медленным вводом-выводом (например, запись). Скорость отображается
в среднем за весь процесс.
— Увеличен видимый размер журнала GUI
Выпуск 1.2.1001
WIN32 выпуск 23 марта 2015
-Исправлен сбой при создании изображения с включенной проверкой изображения.
Выпуск 1.2.1000
WIN32 выпуск 20 марта 2015 г.
-Исправлена проблема с обнулением дисков в формате GPT. Не будет правильно обнулять MBR и основной GPT и дополнительный GPT.
-Новое поведение Ноль. Обнуление приведет к стиранию всего диска (запись 0x00 на весь диск).
-Добавлена опция для расширения раздела при записи изображения. Поддерживается только для образов одного раздела с файловой системой NTFS.
— опция Reformat обнуляет диск (только загрузочный сектор), освобождает любое дисковое пространство и форматирует том с файловой системой NTFS. Требуется Vista или более поздняя версия.
Выпуск 1.1.1015
WIN32 выпуск 26 июня 2014
-Исправлена проблема с обнулением дисков в формате GPT. Не будет правильно обнулять MBR и основной GPT и дополнительный GPT.
Выпуск 1.1.1014
WIN32 выпуск 16 декабря 2013
— Возможность обнулить основную загрузочную запись. Это позволит Windows увидеть полный размер диска после повторной установки.Windows должна
автоматически предложит отформатировать нераспознанный диск.
-Новое предупреждающее сообщение, если вы пытаетесь записать образ, расположенный на любом из дисков, выбранных в качестве целевых дисков.
Выпуск 1.1.1013
WIN32 релиз 16 октября 2013
-Проверить исправление ошибки
-В DebugMode, когда проверяется опция, и когда изображение является допустимым imageUSB.bin файл, контрольная сумма будет рассчитана на
фактическое изображение, а также. Сравнение контрольной суммы накопителя по-прежнему будет сопоставляться с контрольной суммой, хранящейся в заголовке.
Выпуск 1.1.1012
WIN32 релиз 16 октября 2013
— проверка записи теперь поддерживается для изображений, не созданных с помощью imageUSB. Контрольная сумма будет рассчитана для изображения и затем сравнена с изображением, записанным на UFD.
— Включен список UFD, когда imageUSB пишет / создает изображения. Должен позволить вам прокручивать список, чтобы увидеть прогресс всех UFD при использовании более 4 дисков.
— Исходный код очистить
Выпуск 1.1.1011
WIN32 релиз 18 марта 2013 г.
— Добавлена возможность выбора файлов «.img».
Выпуск 1.1.1010
WIN32 релиз 22 октября 2012
-Исправлен сбой программы при чтении поддельных USB-накопителей. Кажется, что некоторые USB-устройства флэш-памяти обманывают Windows API, чтобы неправильно распознать конец диска.
Выпуск 1.1.1009
WIN32 выпуск 9 июля 2012 г.
-Позволяет записывать изображения больше, чем целевые диски.Конец изображения будет обрезан и не будет записан на диск.
Выпуск 1.1.1008
WIN32 выпуск 19 января 2012
— Добавлена задержка при повторных попытках записи. Будем ждать 1 секунду, прежде чем повторить попытку.
-Устранить проблему, из-за которой иногда происходит ошибка при записи изображения. Ошибка 5: Доступ запрещен.
Выпуск 1.1.1007
WIN32 выпуск 16 ноября 2011 г.
-Исправлены некоторые ошибочные сообщения журнала отладки.
-Подтвержденные параметры проверки должны сообщать, при каком смещении проверки произошла ошибка.
-Для записи на флэш-диск, при сбое записи, imageUSB будет повторять до 3 раз, чтобы перезаписать в неудачное местоположение.
Выпуск 1.1.1006
WIN32 релиз 6 октября 2011 г.
-Улучшено ведение журнала отладки.
Выпуск 1.1.1005
WIN32 релиз 6 июля 2011 г.
— Добавлена возможность записи .ISO на USB-накопители. Диск должен быть больше, чем ISO, и размер диска будет
будет усечено до размера ISO.Чтобы восстановить потерянное хранилище, используйте инструмент управления дисками Windows.
Выпуск 1.1.1004
WIN32 выпуск 25 января 2011
— Исправлена проблема, которая возникала, если одновременно обрабатывалось более одного диска (происходило время от времени).
— Добавлена опция командной строки «-d», которая регистрирует дополнительную отладочную информацию
— Исправлены опечатки
Выпуск 1.1.1003
WIN32 выпуск 22 декабря 2010 г.
— Уведомление / запрос, когда изображение заканчивается.
— опция для пост-проверки изображения для создания и записи с USB-накопителей.
Ранее запись на диски всегда проверялась. Проверка может удвоить изображение
Время— Каждое изображение, созданное с помощью imageUSB, будет сопровождаться файлом журнала с контрольной суммой
.значения, рассчитанные в процессе создания.
— Выполнен расчет контрольной суммы MD5 & SHA1
— Теперь с большим количеством предупреждений! Для предотвращения случайного уничтожения данных.
— Одновременное создание изображений теперь поддерживается. Смотрите справочную документацию по именованию
конвенция используется.
— Запуск imageUSB с командной строкой -l сохранит журнал (такой же, как в нижней части графического интерфейса).
Выпуск 1.1.1002
WIN32 выпуск 15 декабря 2010 г.
— Исправлена ошибка, из-за которой индикатор выполнения не обновлялся для последующих записей после прерывания.
— Косметика / Изменения / исправления пользовательского интерфейса
— подписанный исполняемый файл
Выпуск 1.1.1001
WIN32 релиз 8 декабря 2010
— Параллельная запись изображений в UFD.
— Изменения Астетики.
Выпуск 1.1.1000
WIN32 выпуск 1 декабря 2010 г.
— версия с графическим интерфейсом.
Выпуск 1.0.1001
WIN32 выпуск 23 июля 2010 г.
— Данные USB-накопителя теперь проверены.
Выпуск 1.0.1000
WIN32 выпуск 17 июня 2010 г.
— Первая версия.
,Если вы ищете решение для создания образа системы Windows на внешнем USB-накопителе, следуйте этой странице для полного руководства.
СОДЕРЖАНИЕ СТРАНИЦЫ:- Преимущества создания образа системы на USB-накопителе
- Руководство по созданию образа системы на USB-накопителе в Windows 10/8/7 (2 метода)
- Устранение неполадок «Не удается создать образ системы на USB» Ошибка (4 метода)
Преимущества создания образа системы на USB-накопителе
У некоторых из вас могут возникнуть те же сомнения, что почему так много пользователей решают создать образ системы на USB-накопителе.Ниже приведен список, вы найдете преимущества и причины:
- 1. Освободите место на системном жестком диске, сэкономьте больше используемого места для хранения
- 2. Безопасный способ резервного копирования системы Windows, установленных программ и сохраненных данных на системном диске
- 3. Переносной для восстановления образа системы на любой компьютер
- 4. Аварийное восстановление, если система выходит из строя или возвращает систему в предыдущее стабильное состояние
В отличие от точки восстановления системы, наибольшим преимуществом создания образа системы является ее переносимость.Вы можете сохранить образ резервной копии системы на локальном диске или на внешнем устройстве хранения.
Итак, как создать образ системы на USB? Следуйте приведенным ниже инструкциям, вы узнаете, как выполнить задачу в Windows 10, 8 или 7, и самостоятельно устранить ошибку «не удается создать образ системы для USB-накопителя».
Руководство по созданию образа системы на USB-накопителе в Windows 10/8/7
Прежде чем начать, вот кое-что важное, что вы должны знать заранее:
- Важные
- 1.О USB-накопителе: для сохранения образа резервной копии системы можно использовать как внешний USB-накопитель, так и USB-накопитель.
- 2. О USB-пространстве: USB-накопитель должен быть пустым, а его пространство для хранения должно быть равно или даже больше, чем используемое пространство системного раздела.
- 3. Об инструментах: используйте тот же инструмент, который вы использовали для создания образа системы, чтобы восстановить его.
Для создания образа резервной копии системы на USB-накопителе можно использовать два метода: 1.Используйте автоматизированное программное обеспечение резервного копирования Windows для помощи; 2. Используйте встроенный инструмент Windows для помощи.
Способ1. Используйте Automated Windows Backup Software для справки
Преимущества: 100% безопасность, трехступенчатая работа, сжатие образа системы — экономия места на USB-накопителе, доступное для всех уровней пользователей
Если вы не совсем знакомы с резервным копированием системы на ПК с Windows или вам нужен метод экономии времени для создания образа системы на USB-накопителе, вы находитесь в нужном месте.
Профессиональное программное обеспечение для восстановления резервных копий Windows — EaseUS Todo Backup может помочь. С его помощью вы можете гибко создавать резервные копии и сохранять образ системы на любых устройствах хранения, таких как раздел жесткого диска, внешний жесткий диск, USB или SD-карта и т. Д. Без дополнительных операций.
Подключите пустой USB к вашему ПК и выполните следующие шаги, чтобы создать системный образ для USB самостоятельно:
Шаг 1. Для резервного копирования Windows 10/8/7 на запоминающее устройство USB, пожалуйста, безопасно подключите его к компьютеру и позвольте Windows распознать USB и назначить ему неправильную букву диска.Теперь запустите EaseUS Todo Backup.
Шаг 2. Нажмите «ОС» на главном экране, и появится мини-окно.

Шаг 3. В нижней части доступны некоторые настройки резервного копирования. Например, измените информацию о резервной копии системы, указав имя плана и некоторое текстовое описание.

Поскольку вы собираетесь выполнить резервное копирование операционной системы на USB-накопитель, нажмите «Обзор» в области «Место назначения», чтобы выбрать указанное место резервирования системы, а именно USB-накопитель, который вы только что подключили.Вы можете найти его в каталоге «Компьютер». Нажмите «ОК».

Здесь не пропустите одну заметную функцию, если вы хотите автоматически создать резервную копию операционной системы Windows, как только в следующий раз подключите USB-накопитель. Нажмите «Расписание» и выберите «По событию» в разделе «Тип расписания», отметьте опцию «Подключенное USB-устройство (только устройство, на котором вы создали задачи)». Нажмите «Сохранить».

Шаг 4. Нажмите «Продолжить». Подождите некоторое время, чтобы иметь резервную копию системы на вашем USB-накопителе!
Терпеливо дождитесь окончания процесса резервного копирования.С помощью изображения вы можете восстановить свою систему в любое время.
PLUS: В случае, если текущая система работает неправильно, вы можете включить функцию Включить PreOS в EaseUS Todo Backup. Если система работает неправильно, вы можете загрузиться с EaseUS Todo Backup и сразу же восстановить систему Windows из созданного образа на USB-накопителе.

, метод 2. Использование встроенного средства Windows — резервное копирование и восстановление (Windows 7) для справки
Преимущества: бесплатно
Несмотря на то, что говорят, что образ системы будет сжат с помощью опции Windows Backup and Restore на ПК с Windows.Однако не ожидайте, что образ системы не займет слишком много места на USB-накопителе.
Примечание: Не забудьте заранее отформатировать USB-накопитель в NTFS. В противном случае вы увидите ошибку «невозможно создать образ системы на USB-накопитель». Решения этой ошибки были рассмотрены в части 3 на этой странице.
Давайте посмотрим, как вручную создать системный образ в Windows 10/8/7:
Шаг 1. Подключите пустую флешку к вашему ПК.Если это флэш-накопитель USB, сначала отформатируйте его в NTFS.
Шаг 2. Открыть панель «Резервное копирование и восстановление» (Windows 7).
- В Windows 7: щелкните правой кнопкой мыши значок «Пуск»> выберите «Панель управления»> «Выбрать», чтобы открыть «Резервное копирование и восстановление».
- В Windows 10/8: щелкните правой кнопкой мыши значок Windows> Выберите «Поиск»> Введите: Панель управления и выберите, чтобы открыть ее> Нажмите «Резервное копирование и восстановление (Windows 7)».

Шаг 3. Нажмите «Создать образ системы».
В разделе «На жестком диске» выберите внешний USB-накопитель или USB-накопитель в качестве целевого диска для сохранения образа системы Windows, нажмите «Далее» для продолжения.

Шаг 4. Разделы System и System Reserved для выбора по умолчанию, нажмите «Next», чтобы продолжить процесс.

Шаг 5. Нажмите «Начать резервное копирование», чтобы начать создание текущего образа системы на USB-накопителе.

После завершения процесса вы успешно создали образ резервной копии системы на USB-накопителе.
Для вашей информации:
- 1. Только тогда, когда текущая ОС Windows может загрузиться или загрузиться в окне восстановления, можно восстановить образ системы, созданный с помощью Windows Backup and Restore.
- Другими словами, когда текущая система не может загрузиться, вы не можете восстановить Windows с помощью образа на вашем USB-накопителе.
- 2.Образ системы можно использовать только для восстановления на исходном компьютере.
- 3. Нельзя восстановить системный образ на другом ПК, используя другую систему, например, для восстановления системного образа Windows 7 на компьютере с Windows 10. Это не поддерживается
О восстановлении образа системы:
Если вы сейчас восстанавливаете образ системы Windows, перейдите по этой ссылке для получения подробного руководства: Восстановление образа системы из внешнего жесткого диска в Windows 10.
Устранение неполадок «Не удается создать образ системы на USB» Ошибка
Если вам не удалось создать системный образ на USB-накопителе или Windows не позволяет сохранить системный образ на целевом USB-накопителе, не беспокойтесь.
Следуя приведенным здесь решениям, вы эффективно решите эту проблему самостоятельно.
Устранение неполадок— «Этот диск не может использоваться для хранения образа системы …»

Если Windows выдает вам это сообщение об ошибке, в котором говорится, что «Это устройство нельзя использовать для хранения образа системы, поскольку оно не отформатировано в NTFS», успокойтесь! Вы можете напрямую вернуться к методу 1 в части 1 и использовать EaseUS Todo Backup для создания образа системы.
Или вы также можете эффективно решить эту проблему, отформатировав USB-накопитель с помощью следующих шагов:
Шаг 1. Подключите USB-накопитель к компьютеру и откройте проводник Windows.
Шаг 2. Найдите и щелкните правой кнопкой мыши на USB-накопителе, выберите «Форматировать».
Шаг 3. Установите файловую систему на «NTFS» и нажмите «Пуск».

После этого вы можете продолжить процесс создания образа системы на USB-накопителе вручную, повторив метод 2 в части 1.
Устранение неполадок — «Неверное расположение резервной копии на диске»

Иногда из-за системной ошибки или проблемы с USB-накопителем вы не можете создать системный образ на USB-накопителе. Как причины, которые вызывают проблему, различны, так и их решения.
Поэтому, попробуйте перечисленные решения по одному, пока USB не будет доступен для сохранения образа системы снова в Windows 10/8/7:
Способ 1. Проверка и исправление ошибки USB-накопителя
Если USB-накопитель содержит ошибки файловой системы или внутренние ошибки, он может не функционировать должным образом.
Вы можете применить программное обеспечение диспетчера разделов — EaseUS Partition Master с функцией проверки ошибок файловой системы для исправления ошибки USB-накопителя.
Или следуйте инструкциям, приведенным здесь, чтобы вручную проверить и исправить ошибку USB-накопителя:
Шаг 1. Подключите USB к компьютеру, откройте проводник и щелкните правой кнопкой мыши на USB, выберите «Свойства».
Шаг 2. Перейдите на вкладку Инструменты и нажмите кнопку «Проверить»

Шаг 3. Дайте процессу сканирования завершиться, затем закройте окно сканирования.
Шаг 4. Извлеките USB и снова подключите его к компьютеру.
Если USB обнаруживается и к нему можно получить плавный доступ, вы можете продолжить процесс создания образа системы.
Если USB не отображается должным образом, перейдите к следующему способу, чтобы обновить драйвер USB-накопителя.
Способ2. Обновление драйвера USB-накопителя
Если драйвер USB устарел, он также может помешать вам создать образ системы.
Ниже приведены инструкции по обновлению драйвера USB-накопителя.
Шаг 1. Подключите USB-накопитель или внешний USB-накопитель к ПК, откройте «Диспетчер устройств», а затем разверните «Дисководы».
Шаг 2. Найдите и щелкните правой кнопкой мыши проблемный USB-накопитель и выберите «Обновить драйвер».
Шаг 3. Нажмите «Автоматически искать драйверы онлайн».

Подождите, пока драйвер будет обновлен, затем перезагрузите компьютер. После этого вы можете попытаться повторно подключить USB-накопитель к ПК и проверить, отображается ли USB-накопитель или нет.
Метод3. Создайте каталог на USB-накопителе и поделитесь им как сетевой диск
Шаг 1. Отформатируйте USB в NTFS и создайте новую папку в черном месте на диске.
Шаг 2. Совместное использование USB в качестве сетевого диска:
- Щелкните правой кнопкой мыши каталог и выберите «Поделиться с», «Конкретные люди».
- Выберите себя из списка пользователей и нажмите «Поделиться» и «Готово».

Шаг 3. Убедитесь, что расширенные права доступа для общего ресурса установлены на полный контроль.
- Щелкните правой кнопкой мыши каталог, выберите «Свойства».
- На вкладке «Общий доступ» нажмите «Расширенный общий доступ».
- Нажмите «Разрешения» и установите для всех разрешений «Полный доступ».
Шаг 4. Создайте образ системы на общем сетевом диске USB, выполнив действия, описанные в методе 2, часть 1.
Примечание: При выборе целевого диска для сохранения образа системы перейдите на свой компьютер и выберите общий ресурс USB.И введите учетные данные для входа на компьютер, если ваш пароль пуст, введите 1 пробел и нажмите «ОК».

После выполнения указанных способов вы можете повторить шаги для повторного создания системного образа на USB-накопителе.
на сумму UP
Если вы планируете создать образ резервной копии системы, чтобы защитить систему Windows, безопасный и экономящий место способ — использовать USB-накопитель для сохранения образа.
Для этого вы можете выбрать программное обеспечение для автоматического резервного копирования Windows или вручную создать резервную копию Windows.Для безопасного и экономящего время инструмента вам поможет автоматизированное резервное копирование EaseUS Todo.
Если вы не можете создать образ для USB, обратитесь к части 3 для полного и эффективного решения.
,- Товары
- Клиенты
- Случаи использования
- Переполнение стека Публичные вопросы и ответы
- Команды Частные вопросы и ответы для вашей команды
- предприятие Частные вопросы и ответы для вашего предприятия
- работы Программирование и связанные с ним технические возможности карьерного роста
- Талант Нанимать технический талант
- реклама Связаться с разработчиками по всему миру
Загрузка…
Протестировано на
Linux Mint 17.3 Rosa Автор Shekin Reading 7 мин Опубликовано

Все мы знаем, что установка работающего Система с USB-накопителя намного быстрее, чем установка с DVD . В этой статье мы рассмотрим несколько способов создать загрузочный USB диск.
Прежде чем описывать, как создать загрузочный USB-накопитель, прочитайте статью Как правильно отформатировать USB-накопитель в Linux Mint .В некоторых случаях, описанных ниже, желательно, чтобы USB-накопитель уже был отформатирован в формате FAT32.
1. LinuxLive USB Creator (только для пользователей Windows)
Если вы являетесь пользователем операционной системы Windows и хотите создать загрузочную флешку с дистрибутивом Linux — эта программа для вас.
Это очень просто, выберите USB-накопитель, укажите ISO-образ, который будет скопирован, включите опцию форматирования USB-накопителя и нажмите на молнию.
Вы можете скачать программу на официальном сайте разработчика http://www.linuxliveusb.com/en/download.

2. Rufus (только для Windows) карты и т. д.
Rufus будет особенно полезен в случаях, когда:
— вам нужно создать загрузочный USB-диск из загрузочного ISO-образа (Windows, Linux, UEFI и др.)
— для работы на системах без ОС установлен
— вам нужно прошить BIOS или другую прошивку от DOS
— вам нужно запустить низкоуровневую утилиту
— несмотря на небольшой размер, Руфус знает, как все сделать!

3.UNetbootin (для пользователей Linux, Windows, Mac)
Очень распространенная программа. Принцип действия такой же, как и в предыдущей программе. Выберите изображение, выберите флешку и нажмите ОК. Подробности смотрите на скриншотах ниже.
Официальный сайт http://unetbootin.sourceforge.net/
Установка последней версии в Linux Mint 14/15/16/17 / 17.1:
sudo add-apt-repository ppa: gezakovacs / ppa
sudo apt-get update
sudo apt-get install unetbootin extlinux



4.LiveUSB MultiSystem (для пользователей Linux) -Для создания загрузочной флешки с несколькими операционными системами (windows или linux) прочитайте статью Создать LiveUSB MultiBoot очень просто в Linux Mint.
5. Либо — программа для записи ISO-образа с помощью дистрибутива на флэш-накопитель USB или карту Micro SD. (Windows, MacOS и Linux). Прочтите статью . Любая — программа для записи ISO-образа на USB. флешка
6. YUMI — Multiboot USB Creator (для пользователей Linux, Windows)
YUMI (ваш универсальный мультизагрузочный интегратор) является преемником наших MultibootISO.Его можно использовать для создания мультизагрузочной флешки с несколькими операционными системами, антивирусными утилитами, клонированием дисков, средствами диагностики и многим другим. В отличие от MultiBootISO, которые использовали grub для загрузки ISO-файлов напрямую с USB, YUMI использует syslinux для загрузки извлеченных дистрибутивов, хранящихся на USB-устройстве, и при необходимости использует grub для Загрузка нескольких ISO-файлов с USB .
Важное примечание: YUMI предназначался для запуска различных операционных систем «LIVE Linux» с USB.Установка Linux с USB-накопителя, созданного YUMI, на жесткий диск официально не поддерживается. Если часть инсталлятора любого дистрибутива Live Linux работает, считайте это бонусом.
Веб-сайт
http://www.pendrivelinux.com/yumi-multiboot-usb-creator/
Установка последней версии в Linux Mint 14/15/16/17 / 17.1:
Загрузить пакет DEB “ YUMI для Ubuntu Linux » с сайта
Установите его.

7.USB Image Writer (для пользователей Linux)
Linux Mint имеет стандартную утилиту USB Image Writer. Одно время я пользовался этой программой, но лично я не всегда делал загрузочную флешку.
Найдите меню, программа запустится. Выберите изображение, выберите USB-накопитель и нажмите «Запись».


8. MultiBoot USB — еще одна мультизагрузочная USB-флешка
Мультизагрузочная USB-флешка предназначена для загрузки и установки операционных систем Windows / Linux и инструментов восстановления и реанимации непосредственно с USB-накопителя.
9. WinUSB — создание Windows Usb-флешки
— это простой инструмент, который позволяет вам создать собственную установку Windows на флешку с USB-образа ISO или DVD-диска в Linux Mint.
10. Использование терминала (на мой взгляд, лучший 100% пути)
Как известно, по умолчанию терминал установлен в любом дистрибутиве Linux, поэтому установка дополнительного программного обеспечения не требуется.
Команда терминала для записи ISO-образа, распределение выглядит следующим образом:
sudo dd if = / home / USER / linuxmint.iso of = / dev / sdb
Где вместо / home / USER / linuxmint.iso необходимо указать путь к файлу iso. SDB в конце концов, это палка, на которой написано так.
Примечание об утилите DD
Программа предназначена для копирования байтов данных из одного места в другое. DD может создать образ всего жесткого диска, определенного раздела, скопировать содержимое CD / DVD диска, создать образ флешки и многое другое.
Есть один минус: утилита dd копирует данные по секторам, и, следовательно, ей все равно, сколько данных копировать на носитель, для нее важнее размер объекта!
(дд если = / dev / hda3 из = / home / user / backup / hda3.img) Другими словами, если раздел диска / dev / hda3 имеет размер 10 ГБ, а объем данных на нем составляет всего 1 ГБ, то образ hda3.img будет иметь размер 10 ГБ.
Программа предназначена для байтового копирования данных из одного места в другое. DD может создать образ всего жесткого диска, определенного раздела, скопировать содержимое CD / DVD диска, создать образ флешки и многое другое.
Есть один минус: утилита dd копирует данные по секторам, и, следовательно, ей все равно, сколько данных копировать на носитель, для нее важнее размер объекта!
(дд если = / dev / hda3 из = / home / user / backup / hda3.img) Другими словами, если раздел диска / dev / hda3 имеет размер 10 ГБ, а объем данных на нем составляет всего 1 ГБ, то образ hda3.img будет иметь размер 10 ГБ.
Чтобы определить свою флешку, запустите в терминале:

И если вы придерживаетесь другого решения, измените команду.
Чтобы правильно ввести путь команды к файлу, откройте папку с файлом, откройте рядом с терминалом и перетащите файл в терминал:

Теперь мы готовы начать.Я получил команду:
sudo dd if = / home / linuxmintpro / Downloads / linuxmint-17.1-mate-64bit-LinuxMint.Pro-edition.iso of = / dev / sdb
Мигает курсор терминала, и он Кажется, ничего не происходит, но на самом деле записывается. Дождитесь захвата изображения, и в конце вы увидите в терминале следующее:

Вот и все
Удачи !!!
Сайт переехал на новый движок, помогите мне исправить ошибки, пришлите мне свое уведомление, выделив этот текст и нажав Ctrl + Enter .
