Автозагрузка программ в Windows 7

 Вашему вниманию предоставляется статья, после изучения которой, вы узнаете что такое автозагрузка программ в Windows 7 и научитесь управлять программами в автозагрузке.
Вашему вниманию предоставляется статья, после изучения которой, вы узнаете что такое автозагрузка программ в Windows 7 и научитесь управлять программами в автозагрузке.Большинство программ после установки сохраняются в автозагрузке системы, чем и снижают скорость включения компьютера и его дальнейшую работу. Одни добавляются только при согласии пользователя, а другие делают это по умолчанию. Как все-таки убрать лишние программы в автозагрузке?


Очень простым способом является использования простой комбинации Win+R, после нажатия которой, появится окошко «Выполнить».


Далее, нужно прописать команду msconfig и нажать Enter.


Появится окошко «Конфигурация системы». Перейдите во вкладку «Автозагрузка», где расположены программы, которые включаются вместе с компьютером.


Оставьте галочки на программах, которые вы используете. Далее, нажмите «ОК» и выполните перезагрузку компьютера.
Также можно перейти по цепочке «Пуск – Все программы — Автозагрузка».


В папке находятся ярлыки, которые располагаются в автозагрузке.


Для остановки их работы просто удалите ненужные, нажав на определенную программу правой кнопкой мышки. Перезагрузите компьютер.


Популярным методом является введения комбинации «shell:startup» в строку поиска в «Пуске».


В папку, которая открылась можно копировать нужные ярлыки программ, а также удалить все лишнее.


При необходимости редактирования автозагрузки для всех пользователей, пропишите данную комбинацию C:\ProgramData\Microsoft\Windows\Start Menu\Programs\Startup в строке «Пуска» и нажмите Enter.


Откроется общая папка автозагрузки для всех пользователей, в которой удаляются или добавляются программы таким же образом, как и в предыдущем варианте.
Редактирование автозагрузки программ в Windows 7 с помощью программы Ccleaner
Довольно популярная программа Ccleaner также позволяет добавить и отключить автозагрузку программ в Windows 7. Сделать это довольно просто.


Устанавливаем и запускаем программу.


Переходим во вкладку «Сервис» — «Автозагрузка».


Здесь можно выбрать программу и включить, отключить или удалить ее из автозагрузки.
Вот такими способами выполняется управление автозагрузкой программ в Windows 7. Конечно, это не единые варианты их намного больше, но зато они самые простые.
toprat.ru
Автозапуск программ Windows 7: как отключить/включить и посмотреть
В процессе использования системы Windows, она начинает намного дольше загружаться, чем раньше. Есть несколько причин, по которым, система начинает со временем дольше загружаться – ошибки Windows, износ оборудования, мало свободного пространства и другие. Но основная причина – кроме системы загружаются и сторонние программы, которые значительно загружают вход в систему. В данной статье мы рассмотрим автозапуск программ в Windows 7, и других версиях, зачем он нужен, где найти и как убрать автозапуск программ windows 7, 8, 10 и программы, которые позволят получить больше, чем системные утилиты.

Автозагрузка в Windows 7: как, где, зачем и почему
Большую проблему для пользователей создают программы, которые запускаются с системой и приходится довольно долгое время ожидать полной загрузки системы, чтобы уже можно было начинать ею комфортно пользоваться. За автоматический запуск программ отвечает определенная настройка – автозагрузка или автозапуск. Среди них могут быть как полезные, бесполезные, так и опасные приложения, поэтому необходимо точно знать, что отключать, а что необходимо оставить. Мы научим вас как включить и выключить автозапуск программ в Windows 7, а также как добавить в автозапуск нужные программы при включении компьютера в Windows 7.
Начнём с основ — как открыть и настроить автозапуск программ на Windows 7. Есть несколько способов для этого, начиная от простых, заканчивая чуть более сложными.

Через окно Конфигурация системы
Пользователи интересуются отключением автозапуска программ в Windows 7, но как сделать наиболее просто? Вам поможет «Конфигурация системы».
Настройки «Конфигурация системы» позволяет получить значительное количество информации не только о загрузке (вкладка Загрузка и Общие), но позволит понять, что еще загружается вместе с системой.

Чтобы открыть окно «Конфигурация системы», нажмите сочетание клавиш «Win+R» и для настройки автозапуска программ в Windows 7 вам потребуется команда msconfig. Либо в поиске Windows введите слово конфигурация (см. Изображение).
Наиболее интересная вкладка в этом окне для нас «Автозагрузка», в прочем, вкладка «Службы» тоже будет полезна, но этом позднее.
К слову! Начиная с Windows 8, Автозагрузка перекочевала из настроек «Конфигурации системы» в «Диспетчер задач».

В данном окне можем увидеть название программы, производителя, а также его расположение. Отключение из автозапуска выполняется снятием соответствующей галочки напротив названия программы.
Через папку Автозагрузки
Самый удобный вариант, если необходимо добавить в автозапуск какую-либо программу при включении компьютера в Windows 7, это напрямую добавление в папку Автозагрузка. Чтобы открыть данную папку пройдите по следующему расположению:

C:\Users\%ИМЯ ПОЛЬЗОВАТЕЛЯ%\AppData\Roaming\Microsoft\Windows\Start Menu\Programs\Startup
Также, есть другой способ. Нажмите сочетание клавиш «Win+R» и введите команду shell:startup.

Стоит обратить внимание, что тут хранятся ярлыки, которые запускаются вместе с системой. Например, я добавил 2 файла – Яндекс Браузер и Autoruns. Яндекс Браузере, лишь ярлык приложения, который я перенёс с рабочего стола, а Autoruns полноценная утилита, которому не требуются дополнительные файлы, кроме исполнительного (формат .exe).

При переносе исполнительных файлов, само приложение работать не будет при запуске. Это стандартная ошибка новичков.

Необходимо переносить Ярлык приложения, которое будет ссылаться к рабочему исполнительному файлу программы и корректно работать и запускаться при старте.
Также! После добавления нужной программы, оно появится в списке автозапуска Конфигурации системы.
Через реестр
Еще один удобный способ, который позволит войти и изменить автозапуск программ в Windows 7 – через редактор реестра.
Реестр – это своеобразная база данных всех настроек и параметров, откуда приложения и сама система понимает, что конкретное ПО связано с конкретным файлом или действием. Для автозапуска, есть своя, так называемая ветка, где и можно управлять загрузкой.
Чтобы открыть «Редактор реестра», нажмите сочетание клавиш «Win+R» и введите команду regedit.

Чтобы найти интересующую нас ветку, пройдите по следующему пути:
HKEY_LOCAL_MACHINE\Software\Microsoft\Windows\CurrentVersion\Run
Стоит обратить внимание, что это не единственная ветка, но основания для данной системы.
В данной ветке, есть несколько параметров, которые ссылаются на приложения или страницы в сети (это это вирус или реклама). В значении каждого параметра указано, куда ссылается то или иное приложение или вирус. Например, браузеры ссылаются на свою утилиту проверки обновлений, а вирусы могут ссылаться куда угодно.

Чтобы добавить приложение в автозапуск с использованием Редактора реестра, вызовите контекстное меню и создайте «Строковый параметр». Можете назвать его любым именем, но значение его должно ссылаться к приложению, которое вы хотите добавить. В этом случае, без разницы, программа это или же ярлык.
Мы рассмотрели с вами системные методы для автозапуска программ Windows 7, как отключить их и где. Но также есть и сторонние приложения, которые помогут вам в этом.
Ccleaner
Известнейшее ПО для оптимизации и очистки от мусора. Оно обладает огромным функционалом не только очистки, но и оптимизации системы и приложений.
Интересующий нас функционал доступен во вкладке «Сервис» — «Автозагрузка» — «Windows».

Как видно на скриншоте, вы можете удалить, отменить и запретить автозапуск ненужных программ для Windows 7/8/10, благодаря кнопкам «Включить», «Выключить» и «Удалить».
Вкладки «Запланированные задачи» и «Контекстное меню» также связаны с автозапуском, хоть и косвенно. «Запланированные задачи» — действия, которые запускаются по определенному расписанию или триггеру. «Контекстное меню» — ПО, которые отображаются в вашем контекстном меню (например, WinRar предлагает распаковать архив, при нажатии на него ПКМ).
Функционал Ccleaner действительно хорош, не зря это одно из самых популярных приложений для оптимизации Windows.
Скачать Ccleaner с официального сайта.
Sysinternals Autoruns
Autoruns – утилита от компании Sysinternals, приобретённой Microsoft. Обладает отличнейшим функционалом, но весьма скудным интерфейсом. Для работы с данной утилитой, необходимы знания на уровне уверенного пользователя ПК со знанием стандартных веток реестра. Начинающий пользователь ПК при работе с Autoruns может ненароком наломать дров, что придётся восстанавливать работу в безопасном режиме.
Утилита позволяет узнать об абсолютно всём, что будет загружено вместе с системой – утилиты, драйвера, модули и многое другое. Вот почему Autoruns очень ценится в среде профессионалов.

По теме данной статьи, нам нужна только вкладка «Logon». Тут показаны различные ветки, связанные с автоматической загрузкой приложений и других модулей.
Очень полезен фильтры Options – Hide Windows Entries и Hide Microsoft Entries, которые скрывают системные модули, которые нежелательно отключать для корректной работы системы.
Интересен фильтр Hide VirusTotal Clean Entries – который скрывает значения, которые по мнению сервиса VirusTotal чисты и не представляют угрозы. Опасные или зараженные модули будут подсвечиваться красным или розовым.
Скачать Sysinternals Autoruns с официального сайта Microsoft.
Дополнительно
В данной статье мы показали, где находится и как посмотреть автозапуск программ в Windows 7, но это еще не всё. Есть еще методы полного отключения приложений и его компонентов. Отключение автозапуска не всегда решает проблему, связанную с конкретным приложением. Поэтому вы можете дополнительно воспользоваться следующими небольшими подсказками.
Через вкладку Службы
Для начала, необходимо зайти в управление автозапуском программ Windows 7, через команду msconfig. Только в этот раз нам потребуется вкладка Службы.

Нам будет представлен полный список системных и сторонних служб. Обязательно необходимо поставить галочку на «Не отображать службы Microsoft», чтобы исключить из списка системные службы. После этого отобразится полный список служб сторонних приложений.
При анализе на вирусы и подозрительное ПО, стоит обращать внимание на неизвестные названия, особенно без изготовителя. Если такие встречаются, то необходимо первым делом уточнить у поисковиков, действительно ли это вирус. Вполне может оказаться полезное приложение, но без подписи разработчика.
В крайнем случае, можно отключить работу всех служб для проверки работы системы или отключать их поочерёдно, если цель выявить ошибочную службу.
Важно! Антивирусы так просто не отключить, они обладают модулем самозащиты, который не позволит отключить антивирус, даже обладая правами Администратора. Его необходимо отключать в настройках.

Планировщик задач
Если вы хотите ограничить активность конкретной программы, без её удаления и удаления её из автозапуска не помогло, мы советуем проверить «Планировщик задач». Как было сказано ранее, в планировщике созданы события для программ на конкретное время, дату, действие или триггер.
Чтобы открыть «Планировщик задач» нажмите Win+R и введите команду control schedtasks. Папка Библиотека планировщика задач, будет содержать основные триггеры для стороннего ПО. Вы можете проанализировать все действия, которые приводят к запуску программы и отключить её.
Все вышеуказанные функции доступны и с сторонних приложениях, таких как Ccleaner или Autoruns, о которых также было упоминание в этой статье.
windowstips.ru
Автозагрузка в Windows 7 — где находится и как настроить
Автозапуск в Windows 7 позволяет многочисленным приложениям загружаться вместе с самой операционной системой в фоновом режиме. С одной стороны, это полезный инструмент, когда речь идет о защите системы в автоматическом режиме, к примеру, автозапуск антивирусного ПО. С другой стороны, многие установленные приложения сами добавляют себя в автозагрузку без ведома пользователя, тем самым расходуя аппаратные ресурсы компьютера и замедляя его. О том, где находится автозагрузка в Windows 7, что должно быть в ней, что можно отключить и как вручную добавить необходимую программу или файл – далее.
Как открыть и настроить автозагрузку в Windows 7
Итак, где же посмотреть, какие программы входят в список автозагрузки Windows 7? Для этого необходимо войти в раздел «Настройка системы», для открытия которого существует определенная команда. Нажмите сочетание клавиш Win+R и в поле ввода команд введите команду «msconfig».
Далее перейдите в одноименную вкладку «Автозагрузка». Именно тут отображается весь список приложений, которые запускаются вместе с операционной системой. Перед тем, как отключить автозагрузку программ убедитесь, стоит ли это делать, для того или иного приложения.
После того, как настройка автозагрузки будет произведена, перезагрузите компьютер, чтобы выполненные действия вступили в силу.
Где находится папка «Автозагрузка»?
Итак, с помощью команды «msconfig» получилось зайти в автозагрузку и изменить условия запуска для некоторых приложений. Но как добавить в автозагрузку файл или программу, если в их собственных настройках данной функции нет? К примеру, необходимо, чтобы при запуске Windows автоматически загружался, какой-нибудь текстовый файл или что-либо другое. Для этого его нужно поместить в папку автозапуска. Но где она находиться в Windows 7 и как ее найти? Тут также нет никаких сложностей. Заходим в меню «Пуск» и открываем раздел «Все программы». Далее находим папку «Автозагрузка». К сожалению, открыть ее таким способом не получится, можно лишь ознакомиться с тем, что она содержит и, при желании, почистить ее содержимое.
Чтобы попасть в директорию ее размещения в Windows 7 и войти в нее нужно узнать путь к ней. Для этого, нажав правой клавишей мыши по ней, вызовите контекстное меню, где будет доступен пункт «Свойства». Откройте его и в графе «Расположение» скопируйте путь в буфер обмена.
Как правило, он имеет вид — C:\Users\Имя компьютера\AppData\Roaming\Microsoft\Windows\Start Menu\Programs.
После открываем «Мой компьютер» и вставляем скопированный путь в адресную строку, как это показано на скриншоте ниже и нажимаем «Enter».
Далее открываем искомую папку.
Ознакамливаемся с ее содержимым и, при необходимости вносим свои коррективы — удаляем или добавляем новые приложения или файлы.
Обратите внимание: в нашем случае папка «Автозагрузка» содержит только лишь одну программу, в отличие от выше описанного способа через команду «msconfig». При этом, стоит отметить, что в папке размещен не исполнительный файл, а ярлык приложения.
Исходя из этого, если необходимо отключить какое-либо приложение, не отображенное в папке, но в действительности загружаемое вместе с Windows 7, то воспользуйтесь вышеописанной командой «msconfig» или альтернативным ПО, описанным ниже. Кроме этого для автоматической загрузки какого-либо другого приложения или файла, не входящего в список автозапуска, просто разместите в данную папку их ярлыки.
Настройка автозагрузки с помощью альтернативного ПО
Для того, чтобы убрать автозагрузку программ, напрасно потребляющих ресурсы компьютера, можно воспользоваться сторонним ПО, коих сегодня предостаточно. Одним из таких приложений, предоставляющих подобный функционал, является утилита Uninstall Tool. Основной ее задачей является полное удаление приложений с компьютера с чисткой реестра, но с ее помощью так же можно проверить, очистить или включить автозагрузку для приложений загружаемых вместе с операционной системой.
Запускаем программу и переходим во вкладку «Автозапуск». Здесь отображен полный перечень программного обеспечения, который можно включить или удалить из автозагрузки Windows.
Кроме этого, Uninstall Tool может похвастаться тем, что с ее помощью можно поставить любую программу в автозагрузку windows 7, не имеющей в своих настройках подобной функции. Для этого нажимаем на кнопку «Добавить новую программу», расположенную в нижнем левом углу, и выбираем исполнительный файл с расширением «.exe» нужного приложения.
Обратите внимание: к сожалению, с помощью программы нет возможности поставить в автозагрузку отдельные файлы (текстовые, графический и т.д), как это делается ручным методом, описанным выше.
После произведенных действий перезагружаем компьютер, чтобы выполненные настройки вступили в силу.
Возможно и эти статьи Вам будут так же интересны
canal-it.ru
Автозагрузка в Windows 7 – вход, отключение, изменение автозапуска программ
Чем больше времени проходит после установки виндовс, тем больше разнообразных программ начинает появляться на компьютере и тем дольше он начинает загружаться. Происходит это часто из-за того, что многие утилиты добавляют себя, а так же компоненты, необходимые для запуска, в автозагрузку.
Автозагрузка представляет собой список программ, которые должны запустится одновременно со стартом системы. Соответственно, чем их больше, тем дольше будет стартовать ОС и тем больше она будет загружена сразу после запуска. Если утилит очень много, то они могут съедать множество системных ресурсов сразу после запуска, тем самым замедляя не только загрузку, но и саму работу.
Убираем программы из автозагрузки
Для управления списком запускаемых утилит есть встроенная программа. Запустить ее просто, достаточно нажать Win + R, и ввести в поле msconfig.exe и нажать «ОК». Это приложение позволяет не только редактировать автозагрузку, но и производить другие настройки, так что не стоит менять что-либо, если нет уверенности в правильности такого решения.
Для непосредственно редактирования, нужно перейти на вкладку «
После того, как настройка будет завершена, нужно будет перезагрузить пк, чтобы изменения вступили в силу. Так же, здесь можно отредактировать и службы, которые будут загружаться автоматически, однако не стоит отключать службы, если точно не знаете за что они отвечают. Хотя здесь есть опция «Не отображать службы Майкрософт», которая позволит убрать из списка системные службы, чтобы не отключить их случайно.
Бесплатные приложения для управления автозагрузкой
Есть возможность производить редактирование и при помощи сторонних программ, например,
Использование редактора реестра
Так же есть возможность воспользоваться весьма оригинальным методом редактирования — через реестр. Чтобы в него попасть нужно нажать Win + R и напечатать regedit, после чего кликнуть «ОК».
После чего откроется сам реестр. Здесь, в левой части можно увидеть папка, в которых будут хранится те или иные записи реестра. Нужные в данном случае будут хранится в:
Перейдя в них, можно будет увидеть какие утилиты загружаются сразу после старта системы и удалить ненужные или что-то добавить.
Читайте также:
composs.ru
Автозагрузка программ в Windows 7 — как убрать, добавить и где находится
  windows | для начинающих
 Чем больше программ вы устанавливаете в Windows 7, тем в большей степени он подвержен долгой загрузке, «тормозам», и, возможно, различным сбоям. Многие устанавливаемые программы добавляют себя или свои компоненты к списку автозагрузки Windows 7 и со временем этот список может стать достаточно длинным. Это является одной из основной причин, по которой при отсутствии пристального контроля автозагрузки программного обеспечения, компьютер со временем работает медленнее и медленнее.
Чем больше программ вы устанавливаете в Windows 7, тем в большей степени он подвержен долгой загрузке, «тормозам», и, возможно, различным сбоям. Многие устанавливаемые программы добавляют себя или свои компоненты к списку автозагрузки Windows 7 и со временем этот список может стать достаточно длинным. Это является одной из основной причин, по которой при отсутствии пристального контроля автозагрузки программного обеспечения, компьютер со временем работает медленнее и медленнее.
В данной инструкции для начинающих пользователей подробно поговорим о различным местах в Windows 7, где находятся ссылки на автоматически загружаемые программы и о том, как удалить их из автозагрузки. См. также: Автозагрузка в Windows 8.1
Как убрать программы из автозагрузки в Windows 7
Заранее следует отметить, что некоторые программы не следует убирать — лучше будет, если они будут запускаться вместе с Windows — это касается, например, антивируса или брандмауэра. При этом, большинство других программ не нужны в автозагрузке — они просто расходуют ресурсы компьютера и увеличивают время запуска операционной системы. Например, если вы удалите торрент клиент, приложение для звуковой и видео карты из автозагрузки, ничего не случится: когда вам понадобится что-то скачать, торрент сам запустится, а звук и видео продолжат работать также, как и прежде.
Для управления программами, загружаемыми автоматически, в Windows 7 предусмотрена утилита MSConfig, с помощью которой вы можете увидеть, что именно запускается вместе с Windows, убрать программы или добавить в список свои собственные. MSConfig может использоваться не только для этого, так что будьте внимательны при использовании данной утилиты.

Для того, чтобы запустить MSConfig, нажмите кнопки Win + R на клавиатуре и в поле «Выполнить» введите команду msconfig.exe, после чего нажмите Enter.
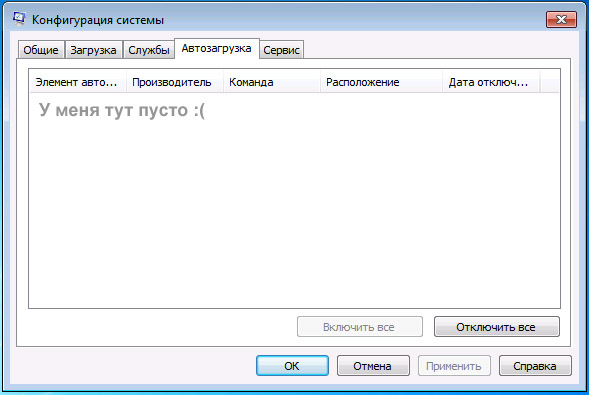
Управление автозагрузкой в msconfig
Откроется окно «Конфигурация системы», перейдите к вкладке «Автозагрузка», в котором вы увидите список всех программ, которые запускаются автоматически при старте Windows 7. Напротив каждой из них находится поле, которое можно отметить галочкой. Уберите эту галочку, если не хотите, чтобы убрать программу из автозагрузки. После того, как вы сделали нужные вам изменения, нажмите «Ок».
Появится окно, сообщающее о том, что Вам может потребоваться перезагрузка операционной системы для того, чтобы сделанные изменения вступили в силу. Нажмите «Перезагрузить», если готовы сделать это сейчас.
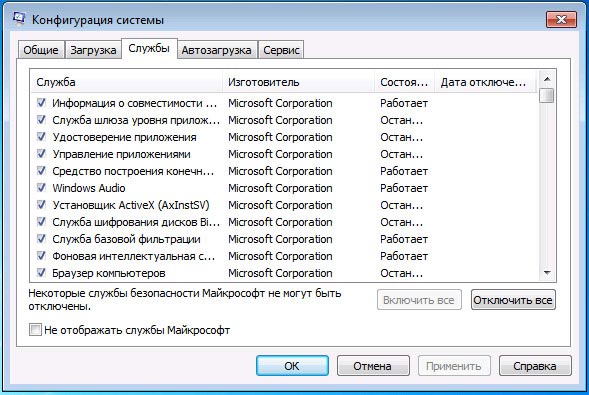
Службы в msconfig Windows 7
Кроме непосредственно программ в автозагрузке, вы можете также использовать MSConfig для того, чтобы убрать ненужные службы из автоматического запуска. Для этого в утилите предусмотрена вкладка «Службы». Отключение происходит тем же способом, что и для программ в автозагрузке. Однако тут следует быть внимательным — я не рекомендую отключать службы Microsoft или антивирусных программ. А вот различные Updater Service (служба обновления), устанавливаемые для слежением за выпуском обновлений браузеров, Skype и других программ можно смело отключать — ни к чему страшному это не приведет. Более того, даже с выключенными службами, программы все равно будут проверять обновления при их запуке.
Изменение списка автозагрузки с помощью бесплатных программ
Помимо вышеописанного способа убрать программы из автозагрузки Windows 7 можно и с помощью сторонних утилит, самая известная из которых — бесплатная программа CCleaner. Для того, чтобы просмотреть список автоматически запускаемых программ в CCleaner, нажмите кнопку «Инструменты» и выберите пункт «Автозагрузка». Для отключения определенной программы, выберите ее и нажмите кнопку «Отключить». Более подробно об использовании CCleaner для оптимизации работы Вашего компьютера Вы можете прочитать здесь.
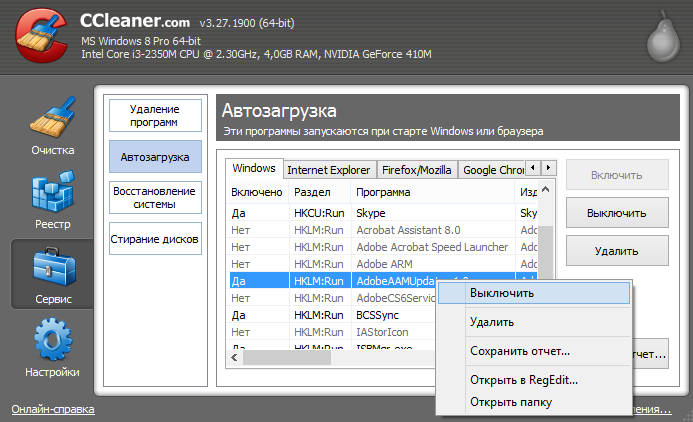
Как убрать программы из автозагрузки в CCleaner
Стоит отметить, что для некоторых программ, следует зайти в их настройки и убрать опцию «Автоматически запускать вместе с Windows», в противном случае, даже после проделанных описанных операций, они могут снова добавить себя в список автозагрузки Windows 7.
Использование редактора реестра для управления автозагрузкой
Для того, чтобы просмотреть, убрать или добавить программы в автозагрузку Windows 7 можно также воспользоваться редактором реестра. Для того, чтобы запустить редактор реестра Windows 7, нажмите кнопки Win + R (это то же самое, что нажать Пуск — Выполнить) и введите команду regedit, после чего нажмите Enter.

Автозагрузка в редакторе реестра Windows 7
В левой части вы увидите древовидную структуру разделов реестра. При выборе какого-либо раздела, в правой части будут отображаться содержащиеся в нем ключи и их значения. Программы в автозагрузке находятся в следующих двух разделах реестра Windows 7:
- HKEY_CURRENT_USER\Software\Microsoft\Windows\CurrentVersion\Run
- HKEY_LOCAL_MACHINE\SOFTWARE\Microsoft\Windows\CurrentVersion\Run
Соответственно, если вы откроете эти ветки в редакторе реестра, то сможете увидеть список программ, удалить их, изменить или добавить какую-то программу в автозагрузку при необходимости.
Надеюсь, эта статья поможет Вам разобраться с программами в автозагрузке Windows 7.
А вдруг и это будет интересно:
remontka.pro
Автозагрузка Windows 7 | Компьютерная помощь КомСервис
Здравствуйте читатели блога компании КомСервис (г. Набережные Челны). Автозагрузка — неотъемлемая и очень удобная функция операционной системы Windows. Позволяет экономить кучу времени. Естественно плата за все ресурсы вашего
Как найти компромисс между используемыми ресурсами и удобством поможет информация ниже.
В этой статье мы разберемся что такое автозагрузка Windows 7 и Windows 8 и как ей управлять. Так же рассмотрим понятие трей, что это такое и откуда оно взялось.
Структура статьи
- Трей или область уведомлении?
- Управление автозагрузкой средствами Windows
- Где находится автозагрузка в Windows 8
- Автозагрузка Windows 7 и Windows 8 — CCleaner
- AutoRuns — менеджер автозагрузки Windows
Вывод
1. Трей или область уведомлении?
Трей — ошибочное название области уведомления. То ли слово легче запомнить, то ли потому что процесс в Windows 95 отвечающий за вывод значков в область уведомлений называется systemtrаy.exe, но практически все (и я в том числе до этого момента) называют область уведомления треем.
Область внизу экрана называется панелью задач. Она состоит из кнопки Пуск, кнопок переключения между приложениями, часов и области уведомления.

Откуда же пошло это название? До Windows 95 разрабатывалась операционная система Chicago. В ее ранних версиях понятия панели задач не было. Была папка внизу экрана, в которую можно было сбрасывать любые файлы для быстрого доступа. Папка эта была всегда на виду и называлась tray — лоток.
Позже от использования лотка (tray) отказались и появилась панель задач (taskbar). А процесс systemtray.exe отвечающий за вывод стандартных значков в область уведомления, остался. Скорее всего от сюда и пошло это название.
В Windows 7 этот процесс заменили на совершенно новый в котором нет ни намека на слово трей. Поэтому, называть область уведомления треем — некорректно. Тем более, разработчики ругаются).
2. Управление автозагрузкой средствами Windows
История это всегда интересно, но гораздо больший интерес представляет собой управление имеющейся областью уведомлении и автозагрузкой.
Управлять значит — контролировать.
Для того что бы контролировать необходимо видеть значки находящиеся в области уведомления. Для этого нажимаем правой кнопкой мыши на Панели задач и выбираем Свойства. Нажимаем кнопку «Настроить…»

В открывшемся окне, для постоянного показа всех значков и уведомлений, ставим соответствующую «птичку» в нижней части окна. Для каждого значка имеется возможность настроить 3 режима: показывать значок и уведомления, показывать только уведомления и скрыть значок и уведомления

Мне нравится что бы всегда показывались все значки и уведомления. Настраиваем как необходимо и жмем ОК
Видимость мы настроили.
Теперь необходимо сказать что, все что «висит» в области уведомлений это загруженные программы, которые занимают ресурсы. В первую очередь оперативную память. (как протестировать оперативную память — тут, как увеличить оперативную память — тут)
Для более эффективной работы нам необходимо отключать неиспользуемые программы. Это можно сделать нажав правой кнопкой мышки по значку программы в области уведомлений и выбрав «Закрыть» или «Выход»

Это поможет, но эффект будет кратковременный. До следующей перезагрузки.
Более эффективно, это отключить автозагрузку в настройках самой программы

Но это необходимо покопаться в каждой программе.
Гораздо удобнее что бы управление автозагрузкой Windows осуществлялось из единого места.
В Windows 7 и более ранних версиях это реализуется на вкладке «Автозагрузка» окна «Конфигурация системы». Для открытия этого окна необходимо зайти в меню Пуск, выбрать «Выполнить» и ввести «msconfig» без кавычек

Управление осуществляется выставлением «птичек» на против необходимых программ, которые должны загружаться вместе с Windows

В Windows 8 эта функция была доработана и в диспетчере задач есть вкладка Автозагрузка, где можно в одном месте настроить все необходимое

Выбираем программу и нажимаем кнопку в правом нижнем углу.
Какие программы у меня не попадают в автозагрузку. Программы которые не используются постоянно, и программы «паразиты», которые по невнимательности устанавливаются с полезными. Последние сразу прописываются в автозагрузке. Например Маил.ру Агент, Спутник Маил.ру и другие.
Мы настроили видимость значков, разобрались как отключить автозагрузку ненужных программ в Windows 7 и Windows 8. Теперь необходимо разобраться с добавлением программы в Автозагрузку
В Windows 7 это делается просто. Ярлык программы или файла перетаскивается по адресу «Пуск — Все программы — Автозагрузка»

Зажали левую кнопку мыши на ярлыке с программой перетащили на кнопку Пуск. Подождали, раскроется меню Пуск, навели на все программы подождали, открылись все программы, перевели на папку Автозагрузка, она так же раскроется и когда появится картинка приведенная выше отпустили левую кнопку мышки.
Теперь данная программа будет загружаться вместе с загрузкой операционной системы Windows 7. Если это ярлык файла, как в показанном примере, то будет запускать соответствующий файл.
3. Где находится автозагрузка в Windows 8
В Windows 8 добавление программы в автозагрузку осуществляется так же как и в Windows 7. Путем добавления ярлыка в папку Автозагрузка.
Для того что бы найти папку Автозагрузка в Windows 8 необходимо открыть Пуск выбрать Компьютер и открыть диск С (системный диск на котором установлена Windows 8)
Далее в окошке поиска вводим Roaming и ждем завершения поиска. Выбираем первый пункт в поиске

То есть нам необходимо зайти по адресу С:Пользователи»Имя пользователя»AppData. Но так как папка AppData скрыта у большинства пользователей приходится работать с поиском.
Далее идем по адресу Microsoft > Windows > Главное меню > Программы > Автозагрузка
В эту папку необходимо добавлять ярлыки.
Что бы следующий раз не искать папку Автозагрузка закрепим ее на начальном экране. Для этого на папке Автозагрузка нажимаем правую кнопку мышки и выбираем Закрепить на начальном экране

Так же в контекстном меню можно выбрать Отправить и Рабочий стол (создать ярлык). Это если вам не будет мешать ярлык на рабочем столе.
Теперь вы без труда сможете сделать автозагрузку любой программы или файла.
4. Автозагрузка Windows 7 и Windows 8 — CCleaner
Рассмотрим управление автозагрузкой с использованием программы CCleaner. Скачать последнюю версию программу можно нажав на кнопку ниже

Узнать о дополнительных функциях CCleaner можно в статье Как почистить компьютер?
Скачиваем и устанавливаем программу
Запускаем
Слева выбираем вкладку Сервис и нажимаем кнопку Автозагрузка

Перед вами открывается таблица на вкладке Windows, где можно отредактировать автозагрузку. Выбираем программу и кнопками справа настраиваем.
Сразу программу не обязательно удалять, может она необходима для корректной работы операционной системы. Отключите ее и посмотрите все ли нормально. Перезагрузитесь несколько раз, а затем удаляйте.
5. AutoRuns — менеджер автозагрузки Windows
Есть еще одна программа для упрвления автозагрузкой Windows. В отличии от CCleaner ее не нужно устанавливать. Скачиваем по ссылке ниже
SHA-1: 3D9224A548BCBA142688C30912F7CEE465887CF0
Подробнее о контрольных суммах можно почитать здесь.
Запускаем и переходим на вкладку Вход в систему

Тут так же отображаются все программы в автозагрузке. Можно снять «птичку» и программа исключается из автозагрузки. Можно удалить программу клавишей Delete.
Судя по количеству вкладок функционал у программы богатый, если кто-то сталкивался с ней, просьба, поделиться информацией.
Вывод
В этой статье мы с вами определили, что область уведомления ошибочно называют треем. Тем более в Windows 7 нет даже намека на это.
Разобрались с понятием автозагрузка Windows 7 и Windows 8. Рассмотрели встроенные в операционную систему средства управления.
В принципе можно обойтись без стороннего софта, но с ним на много удобнее. Особенно в Windows 7 и особенно с программой AutoRuns.
Видео про управление автозагрузкой Windows<
P.S. Не удаляйте неизвестную вам программу из автозагрузки. Спросите у Google что это. И только после этого принимайте решение. Буду рад комментариям.
Благодарю за то, что поделились статьей в социальных сетях. Всего Вам Доброго!
Источник: www.youpk.ru
comservice-chelny.ru
Где находится автозагрузка в Windows 7?
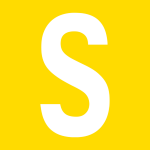
С помощью автозагрузки приложения запускаются при старте операционной системы Windows. Разумеется, речь идет о сторонних приложениях, а не встроенных в ОС. Это, как правило, антивирусы, а также те приложения, которые пользователь сам выбрал.
Иногда возникает необходимость посмотреть на приложения, которые запускаются вместе с Windows 7, а также зачастую их отключить. Так где же находится автозагрузка? Покажем несколько способов, как добраться до пресловутого раздела.
Конфигурация системы (способ 1)
Нажмите на клавиатуре клавиши Win+R — таким образом откроется окно «Выполнить» (при необходимости смотрите другие способы запуска этого окна).
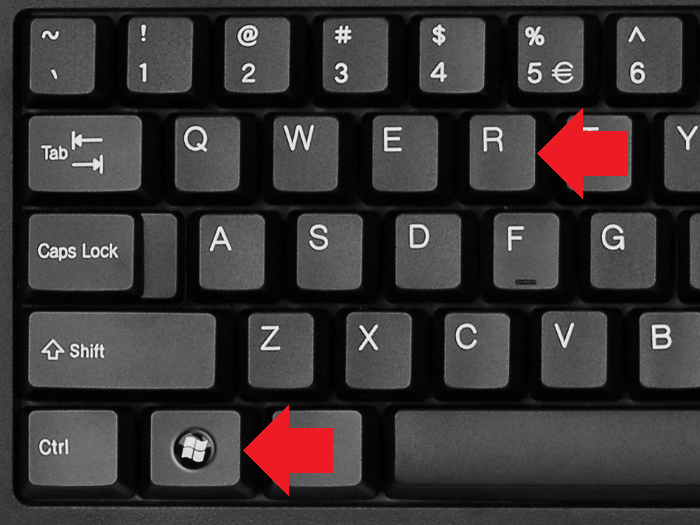
Окно запущено, укажите команду msconfig и нажмите ОК.
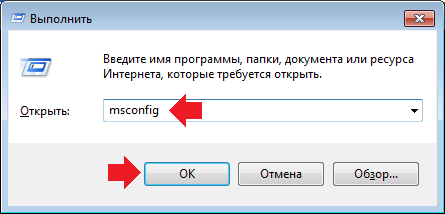
Перед вами — окно «Конфигурация системы», в котором необходимо выбрать вкладку «Автозагрузка».
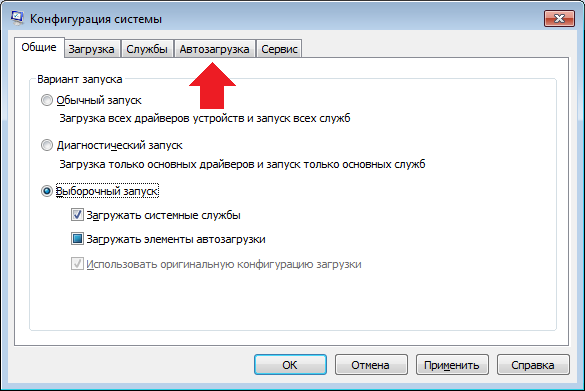
Приложения в автозагрузке — перед вами.

Конфигурация системы (способ 2)
Нажимаете Win+R, появляется окно «Выполнить». Вводите команду cmd и кликаете ОК.
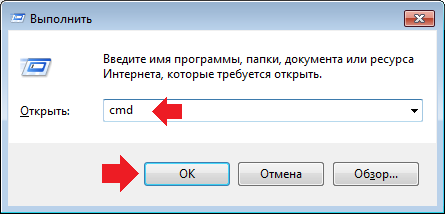
Таким образом была запущена командная строка. В ней необходимо указать команду msconfig и нажать клавишу Enter.
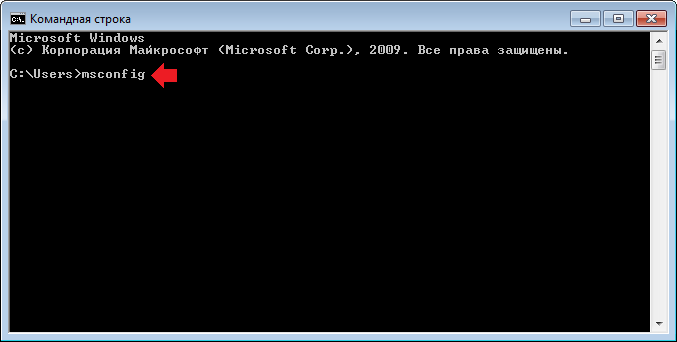
Будет запущено окно «Конфигурация системы».

Использование сторонних приложений
Вы всегда можете использовать сторонние приложения для просмотра или отключения приложений в автозапуске. Далеко ходить не надо — известнейшее приложение CCleaner позволяет это сделать (бесплатное для домашнего использования на момент написания статьи).
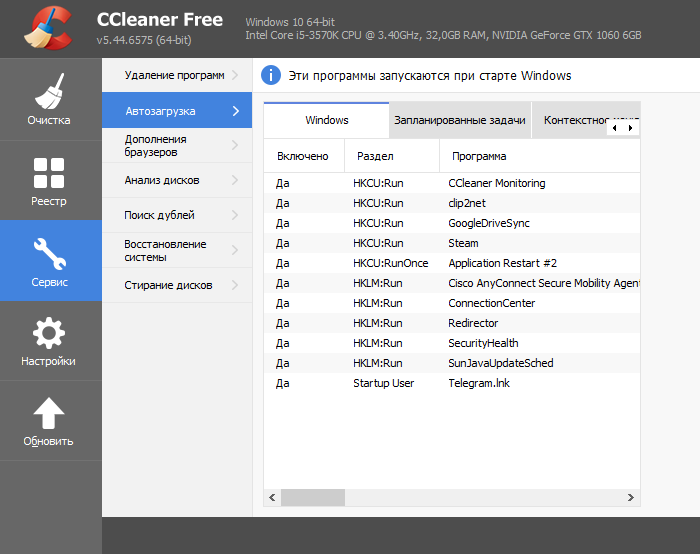
Где находится папка «Автозагрузка»?
Если хотите добавить приложение в автозагрузку, вам нужна одноименная папка. Открыть ее просто.
Нажмите Win+R и в окно «Выполнить» введите команду %appdata%\microsoft\windows\start menu\programs\startup, после чего нажмите ОК.
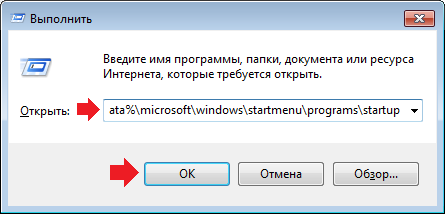
Папка «Автозагрузка» открыта.
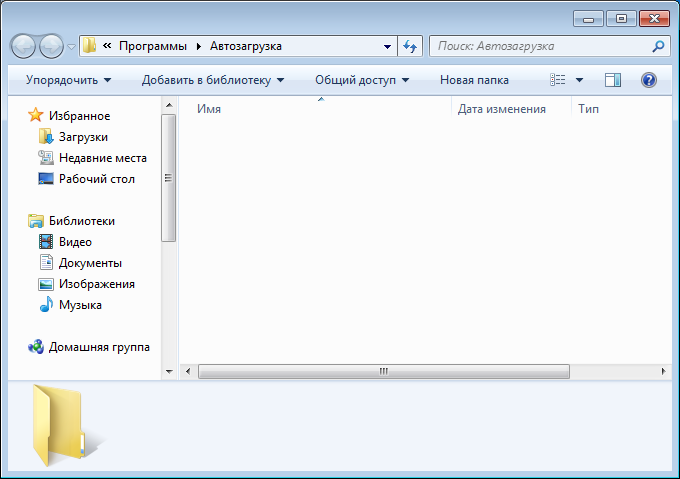
Другой вариант — с помощью кнопки «Пуск». Нажимаете, в меню находите папку «Автозагрузка», нажимаете на строку правой клавишей мыши, а затем, в меню, — «Открыть».
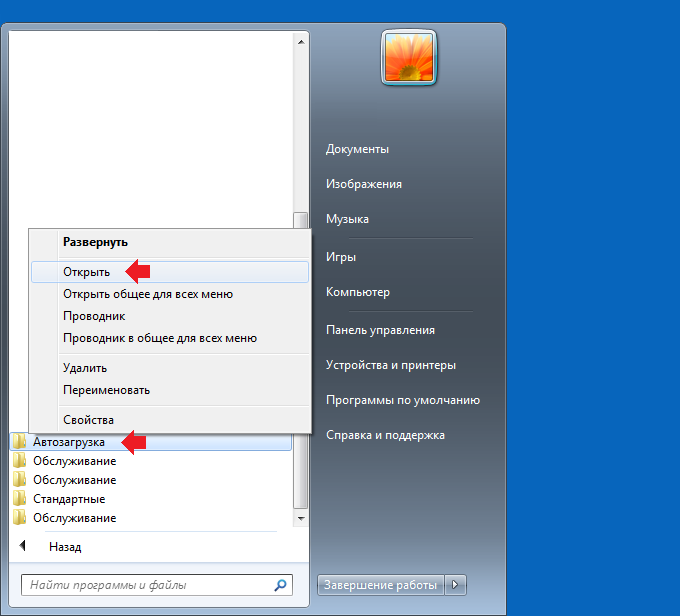
Нужная папка будет открыта.
siteprokompy.ru
