Фрапс не показывает фпс в играх. Как пользоваться программой Fraps
Несмотря на то, что Фрапс может применяться для разных целей, многие используют его именно для записи видеоигр. Однако, здесь есть определенные нюансы.
Во-первых, важно помнить, что Фрапс достаточно серьезно снижает производительность ПК. А потому в случае, если ПК пользователя едва справляется с самой игрой, то про запись можно забыть. Необходимо, чтобы оставался запас мощности либо, на крайний случай, можно снизить графические настройки игры.
Этап 1: Настройка опций видеозахвата
Разберем каждую опцию:
- «Video Capture Hotkey» — клавиша включающая и отключающая запись. Важно выбрать ту кнопку, которая не используется управлением игры (1).
- «Video Capture Settings» :
- «FPS» (2) (кадры в секунду) — ставим 60, так как это обеспечит наибольшую плавность (2). Проблема здесь, в том, чтобы компьютер стабильно выдавал 60 кадров, иначе эта опция не будет иметь смысла.
- Размер видео — «Full-size» (3). В случае установки «half-size» , разрешение видео на выходе будет в два раза меньше разрешения экрана ПК. Хотя, в случае недостаточной мощности компьютера пользователя, позволяет повысить плавность картинки.
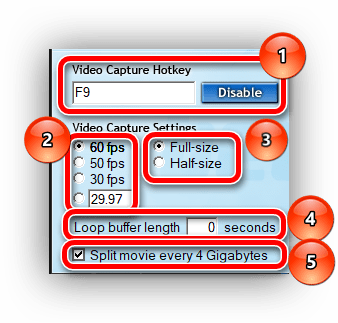
Этап 2: Настройка опций аудиозахвата
Здесь все предельно просто.
- «Sound Capture Settings» (1) — если стоит галочка на «Record Win10 sound» — убираем. Эта опция активирует запись системных звуков, которые могут мешать при записи.
- «Record external input» (2) — активирует запись с микрофона. Включаем, если пользователь комментирует происходящее на видео. Отметив галочку напротив
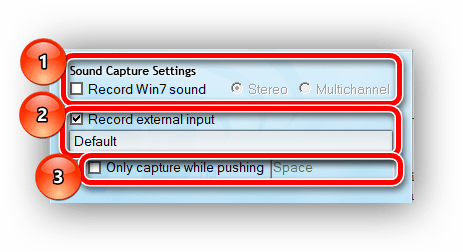
Этап 3: Настройка особых опций
- Опцию «Hide mouse cursor in video» включаем обязательно. В данном случае курсор будет только мешаться (1).
- «Lock framerate while recording» — фиксирует количество кадров в секунду при игре на отметке, указанной в настройках «FPS» . Лучше включить, иначе возможны рывки при записи (2).
- «Force lossless RGB capture»

Установив подобные настройки, можно добиться оптимального качества записи. Главное помнить, что нормальная работа Фрапс возможна лишь при средней конфигурации ПК для записи прошлогодних проектов, для новых годится лишь мощный компьютер.
Довольно простая в использовании программа Fraps может создавать игровые видео файлы, скриншоты, показывать вам в режиме реального времени FPS. Она непременно вам пригодится, если вы решили показать друзьям, что происходит в игре. Отличительная черта утилиты в сравнительно низком потреблении оперативной памяти, что благоприятно сказывается на производительности игр. Вы легко узнаете многочисленных пользователей Fraps по желтым цифрам в углу их видео, так как именно она показывает FPS в таком виде. Присоединяйтесь к пользователям Fraps по всему миру и оцените достоинства данной программы по захвату видео экрана в данной статье.
Как скачать и установить Fraps
Скачать программу можно как на официальном сайте, так и на сторонних ресурсах. Главное, проверить файл на предмет вирусов, прежде чем открывать.
- Зайдите на сайт http://www.softportal.com и нажмите на кнопку “Скачать”, чтобы сохранить установщик.
- После завершения скачивания дважды кликните на файл. Программа установки довольно простая и старая, поэтому никаких затруднений не вызовет.
- Вот и всё. Буквально за пять секунд Fraps установится на ваш компьютер, и вы будете готовы к его настройке и захватывающей игре.
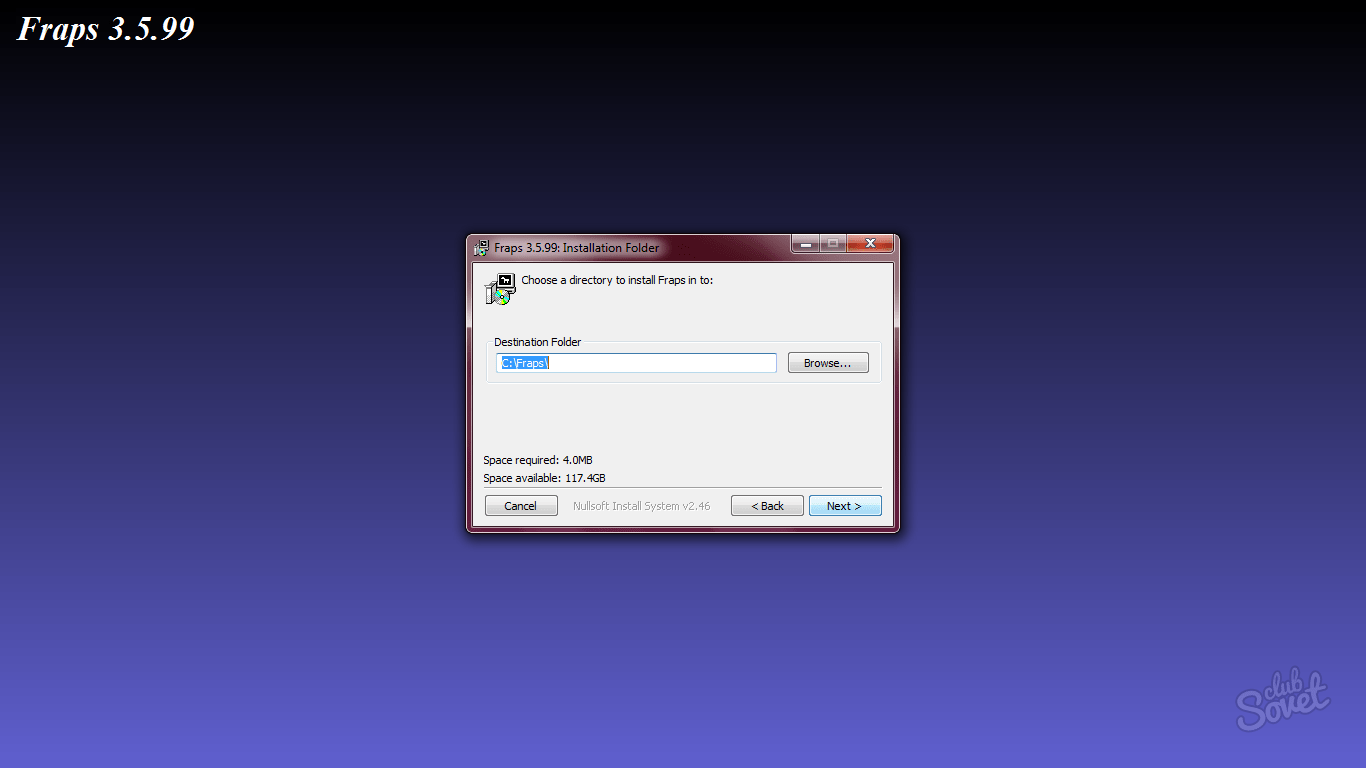
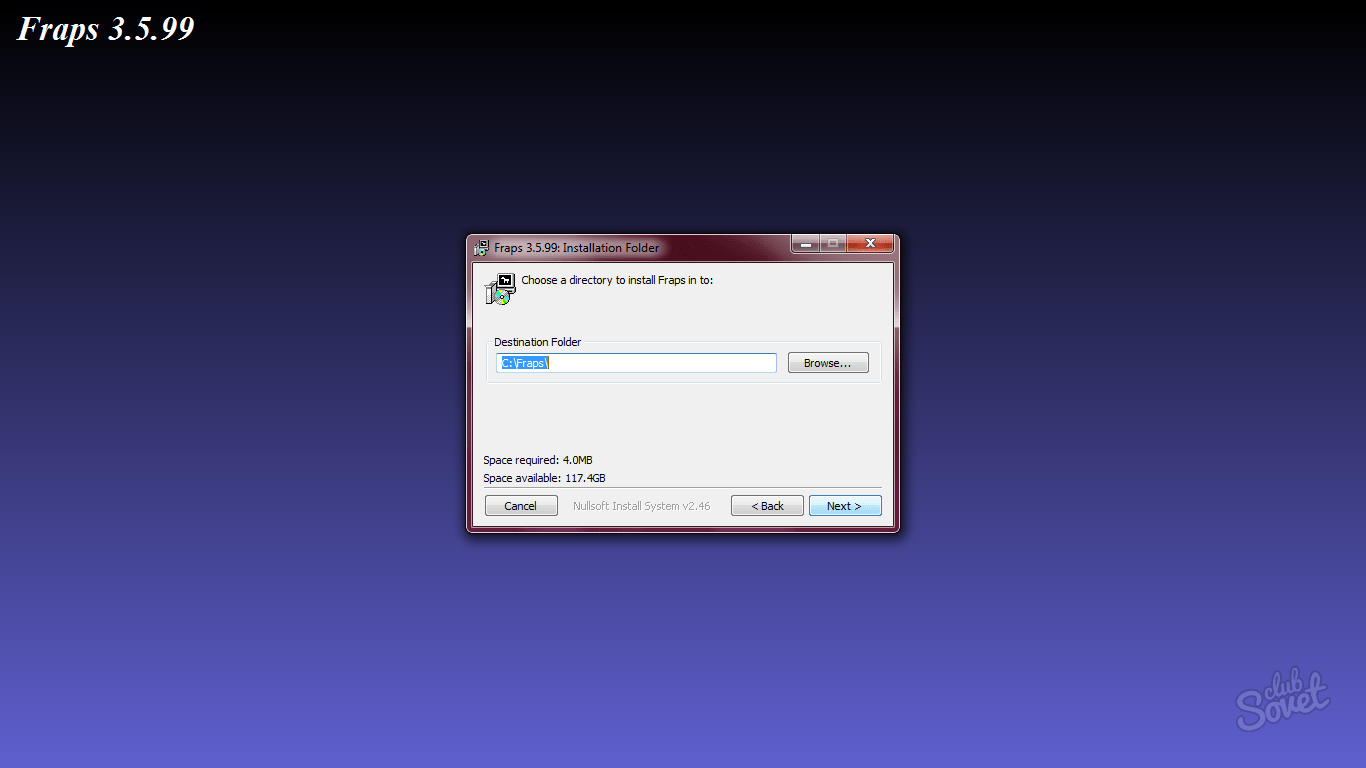
Как настроить Fraps
Когда вы запустите программу, то увидите всего четыре вкладки:
- “General” – общие настройки.
- “FPS” – настройка отображения вашего FPS.
- “Movies” – параметры видео.
- “Screenshots” – скриншоты вашего экрана.
Начните со вкладки “General”.
Здесь вам доступно всего пять пунктов, из которых нужно отметить по желанию:
- Первую строку “Start Fraps minimized”, чтобы уменьшить размеры окна программы.
- “Fraps window always on top” – помещает программу над всеми окнами.
- и “Run Fraps when Windows starts”, чтобы программа запускалась при включении системы.
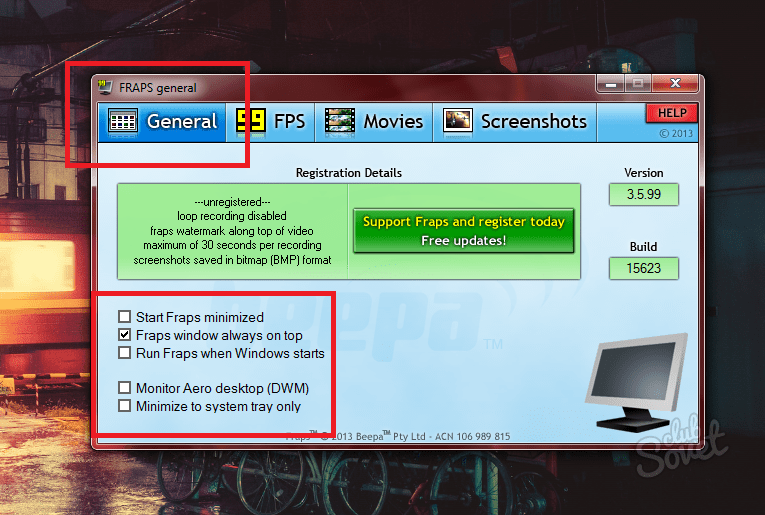
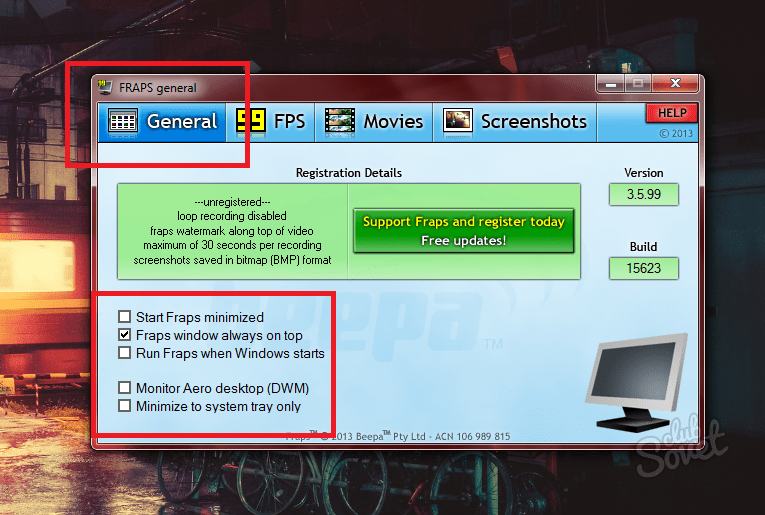
- Теперь перейдите к следующей вкладке с ФПС. Здесь вы сможете настроить отображение количества FPS на экране и сохранение тестов, если вам это нужно.
- В самой верхней строке указывается путь сохранения.
- Левая часть посвящена бенчмаркам: их горячая клавиша и параметры содержимого. Вы можете поменять клавишу на любую другую, а в содержимом лучше указать все три пункта.
- В правой части так же выбирается горячая клавиша показа FPS, а также угол расположения на экране. Больше ничего изменять не нужно.
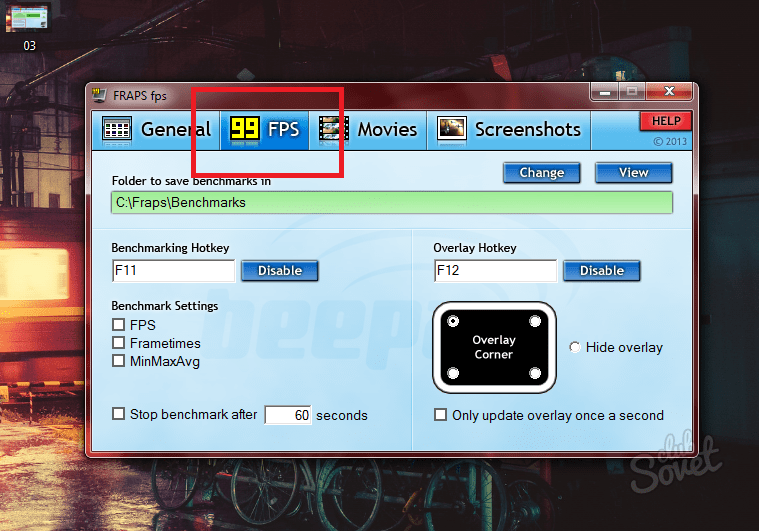
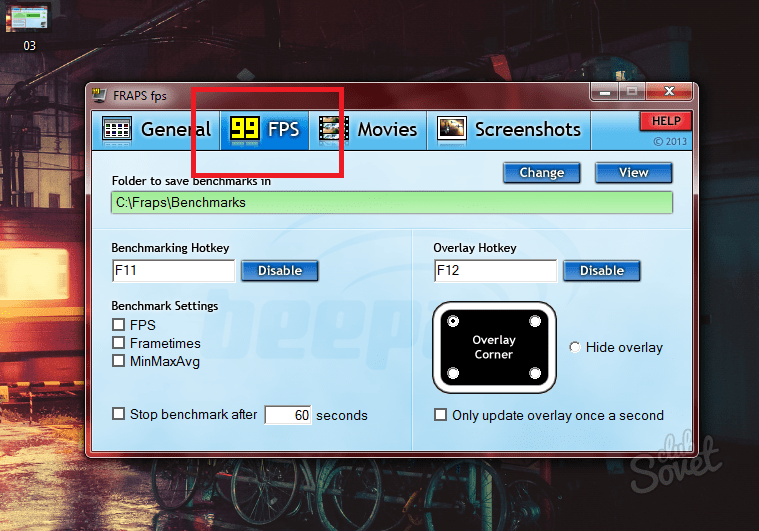
В разделе с видео вам нужно указать такие параметры:
- Папку сохранения всех видеофайлов.
- Количество кадров в секунду. Лучше указать 24-25 кадров, чтобы не нагружать компьютер.
- Записывать звук или нет. Это сугубо ваше решение, но видео со звуком будут очень объемными.
- Некоторые параметры записи: скрывать курсор на видео или нет, зафиксировать изменения фпс или нет, применить RGB, что улучшит качество, но сильно загрузит компьютер.
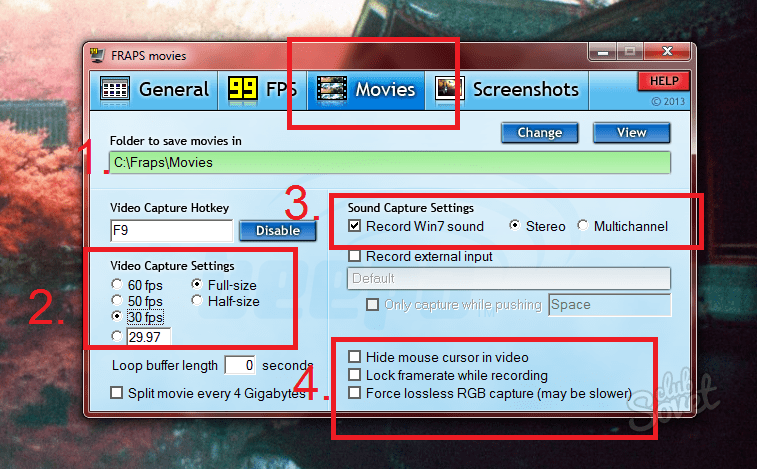
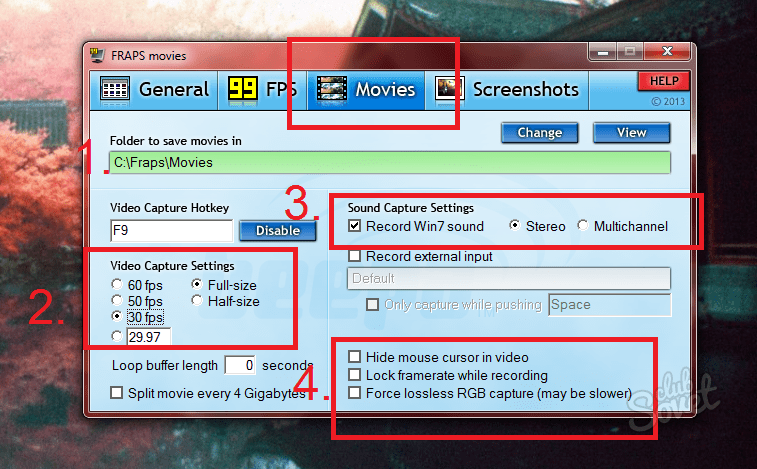
Скриншоты тоже имеют свои настройки:
- Папка сохранения.
- Формат сохранения скриншотов. Лучше выбрать BMP или JPG, так как они занимают меньше места.
- Параметры изображения: показывать ли фпс на снимках и настроить автоматический захват скриншотов каждые несколько секунд.
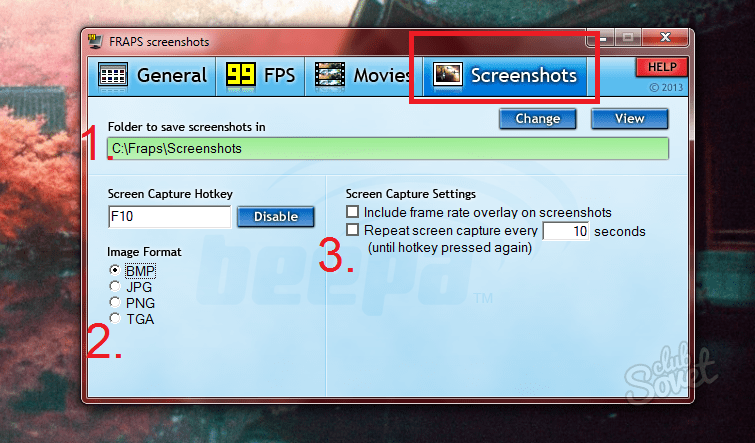
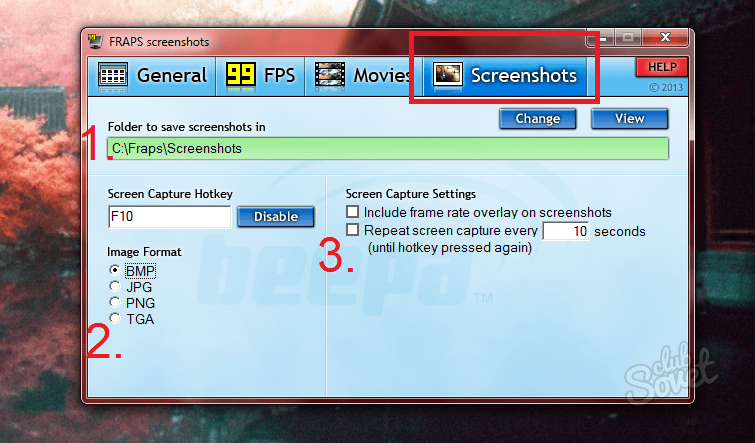
Как делать снимки и видео во Fraps
Вам нужно всего лишь помнить комбинации, которые вы указали в настройках.
- Сверните Фрапс и откройте любую игру. Сразу же вы увидите FPS в выбранном вами углу.
- Чтобы сделать скриншот, вам нужно нажать на горячую клавишу. А для начала видео, вы нажимаете свою горячую клавишу и ей же видео заканчиваете.
- Все файлы сохраняются в указанных вами директориях.
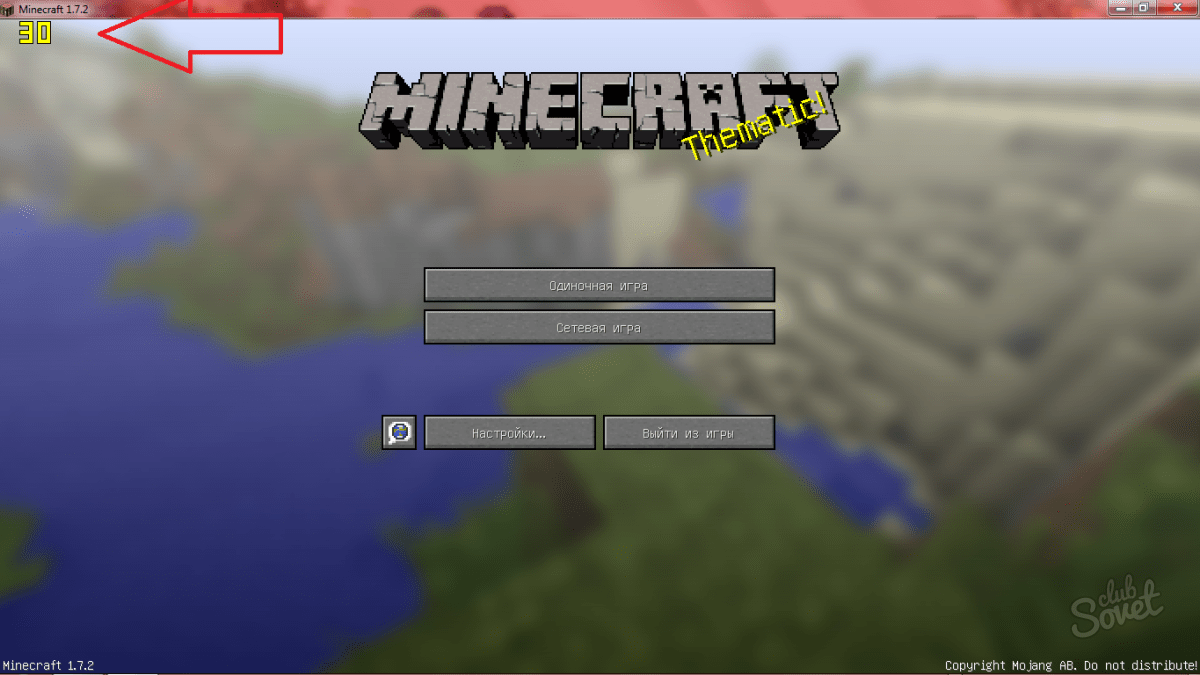
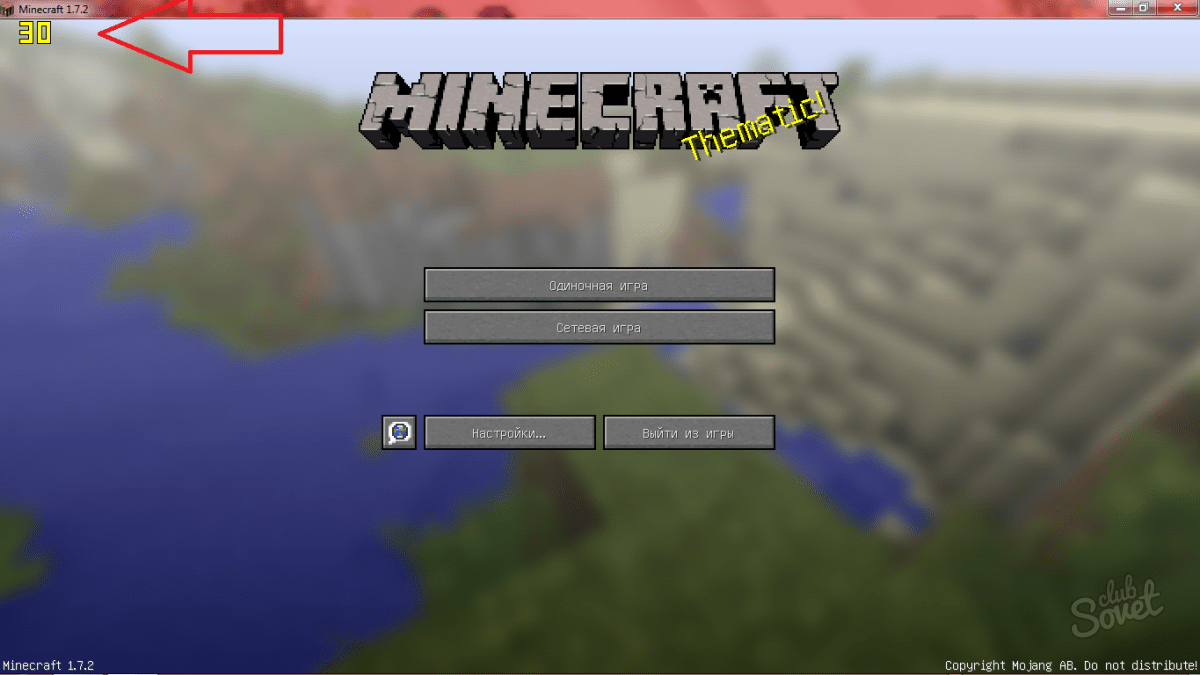
Fraps – одна из самых популярных программ для захвата видео с экрана. Успех её обусловлен тем, что она имеет бесплатную версию и русифицирована, что добавляет удобства при работе с записанным материалом.
В главном окне программы вы можете увидеть 4 вкладки: «Скриншот», «Видео», «FPS», «Главные». Посмотрим, какие параметры можно настроить в каждой из вкладок. Давайте разберемся, как настроить Fraps, и какие функции вообще имеет эта утилита.
Главные
Здесь можно настроить запуск программы вместе с Windows, её отображение поверх других активных окон и старт в свернутом состоянии. Более подробного объяснения требует лишь функция «Монитор Aero».
Отметив этот пункт, вы сможете захватывать изображение с рабочего стола. Опция эта касается только пользователей Vista и Windows 7.
FPS
На этой вкладке вы можете изменить адрес папки, в которую будут сохраняться отчеты о производительности про
lab-music.ru
Как исправить: Fraps не показывает счетчик FPS
РЕКОМЕНДУЕМЫЕ: Нажмите здесь, чтобы исправить ошибки Windows и оптимизировать производительность системы.
Fraps — это программа для видеозаписи компьютерных игр с видеозаписью, использующая графическую технологию DirectX или OpenGL. Fraps доступна для бесплатной загрузки с дополнительной платной опцией, которая устраняет некоторые ограничения. Программа является популярным выбором для игроков, которые хотят записать свою игру, будь то снимать видео «Let’s Play» или просто записывать результаты своей игры. С помощью этих простых инструкций начать с Fraps быстро, легко и безболезненно.
Что такое FPS?
FPS (кадров в секунду) является одним из наиболее важных факторов, обеспечивающих плавность игры. Для мониторинга FPS компьютерных игр вам необходим счетчик FPS. В настоящее время во многих играх имеется встроенный счетчик FPS, хотя еще существует значительное количество игр, которых не существует.
Используйте встроенный в игру Steam FPS Counter
Недавно Valve добавила счетчик FPS в оверлей Steams в игре. В пар (пока игра не запущена), просто зайдите в Steam> Настройки> Внутри игры и выберите позицию для отображения FPS в раскрывающемся списке Счетчик игровых FPS.
Посмотрите на угол экрана, который вы выбрали, когда играете в игру, и вы увидите счетчик FPS. Это все еще появляется на вершине самой игры, но это довольно маленький и сдержанный.
Вы также можете использовать эту функцию для игр без паров. Чтобы добавить игру в свою библиотеку Steam, откройте меню «Игры» и выберите «Добавить не-Steam игру в мою библиотеку». Запустите игру через Steam, и оверлей может работать в зависимости от игры.
Исправление обновления декабря 2019:
Мы рекомендуем вам попробовать этот новый инструмент. Он исправляет множество компьютерных ошибок, а также защищает от таких вещей, как потеря файлов, вредоносное ПО, сбои оборудования и оптимизирует ваш компьютер для максимальной производительности. Это исправило наш компьютер быстрее, чем делать это вручную:
- Шаг 1: Скачать PC Repair & Optimizer Tool (Windows 10, 8, 7, XP, Vista — Microsoft Gold Certified).
- Шаг 2: Нажмите «Начать сканирование”, Чтобы найти проблемы реестра Windows, которые могут вызывать проблемы с ПК.
- Шаг 3: Нажмите «Починить все», Чтобы исправить все проблемы.
(дополнительное предложение для Advanced System Repair Pro -> Cайт | Лицензионное соглашение | Политика Kонфиденциальности | Удалить)
Монитор Aero Desktop (DWM)
Установка этого флажка в интерфейсе Fraps может легко решить проблему для многих пользователей. Причина, по которой этот метод указан первым, заключается в том, что его очень легко попробовать, что нет абсолютно ничего, что могло бы пойти не так, и, самое главное, что у него есть хорошие шансы на решение проблемы!
- Откройте Fraps, дважды щелкнув значок «Рабочий стол» или выполнив поиск в меню «Пуск» и щелкнув левой кнопкой мыши верхний результат.
- На главном экране в верхней части окна нажмите кнопку «Общие» и выберите следующие параметры. Установите флажок рядом с Monitor Aero Desktop (DWM) и обязательно перезапустите Fraps.
Не используйте DirectX 12
Разработчики Fraps подтвердили, что текущая версия Fraps не будет работать с DirectX 12. В настоящее время вы работаете над обновлением, которое сделает Fraps и DX 12 совместимыми. А пока вы можете запускать игры с Direct X 11.
Для игр Steam вы можете выполнить следующие действия!
- Откройте Steam на своем компьютере, дважды щелкнув запись на рабочем столе или выполнив поиск в меню «Пуск». Есть и другие способы найти его.
- Перейдите в раздел «Библиотека» окна Steam, найдя вкладку «Библиотека» в верхней части окна и найдите проблемную игру в списке игр, которые есть в вашей библиотеке.
- Щелкните правой кнопкой мыши запись игры в списке и выберите «Свойства» во всплывающем меню. Нажмите кнопку «Определить параметры запуска».
- Введите «-dx11» в строке. Если были другие более старые варианты загрузки, не забудьте разделить их одним пробелом. Нажмите на кнопку ОК, чтобы подтвердить изменения.
Проверьте настройки вашей игры.
Если вы не хотите иметь дело с другим программным обеспечением, многие игры на самом деле имеют свой собственный встроенный монитор частоты кадров. Они особенно полезны для онлайн-игр, потому что они могут отображать статистику, такую как задержка. Вот несколько популярных примеров:
- Две недели: см. Настройки> Видео> Показать FPS.
- Монитор: выберите «Параметры»> «Видео»> «Показать статистику производительности», затем разверните меню «Дополнительно», чтобы включить дополнительную статистику.
- League of Legends: Нажмите Ctrl + F в игре, чтобы отобразить статистику частоты кадров и задержки.
- Dota 2: выберите «Настройки»> «Параметры»> «Параметры»> «Дополнительные параметры»> «Показать информацию о сети».
Проверьте настройки игры, чтобы увидеть, что доступно. В некоторых случаях он может быть скрыт за консольной командой, например, в Counter-Strike: Global Offensive, и вам, возможно, придется бороться, если параметр недоступен.
https://steamcommunity.com/discussions/forum/1/2381701715730150921/
РЕКОМЕНДУЕМЫЕ: Нажмите здесь, чтобы устранить ошибки Windows и оптимизировать производительность системы
CCNA, веб-разработчик, ПК для устранения неполадок
Я компьютерный энтузиаст и практикующий ИТ-специалист. У меня за плечами многолетний опыт работы в области компьютерного программирования, устранения неисправностей и ремонта оборудования. Я специализируюсь на веб-разработке и дизайне баз данных. У меня также есть сертификат CCNA для проектирования сетей и устранения неполадок.
windowsbulletin.com
Как настроить fraps чтобы показывало fps. Как правильно настроить Fraps для съёмки игр. О программе Fraps
Ранее в статье сайта мы рассмотрели способы увеличения FPS (количества кадров в секунду) для большей сглаженности движения в динамических сценах компьютерных игр. Эта статья будет своего рода предысторией для первой, поскольку ниже рассмотрим способ, как, собственно, узнать, этот самый показатель FPS в игре. А для подсчёта частоты смены кадров прибегнем к помощи небольшой бесплатной программки для Windows — Fraps .
Как узнать, сколько FPS в игре с помощью программы Fraps
1. О программе Fraps
Основным предназначением программы Fraps является тестирование производительности видеокарт в среде 3D – компьютерных играх и 3D-программах. В частности, программа умеет вести подсчёт FPS. В числе прочих её возможностей — запись скриншотов и скринкастов игр. Друзья, эти функции программы подробно рассматриваются в другой статье сайта ».
Программа Fraps, помимо платной полнофункциональной версии, имеет версию бесплатную с несколько ограниченным функционалом. Конкретно для подсчёта FPS в игре бесплатной версии программы хватит с лихвой. В официальной редакции Fraps поставляется только с англоязычным интерфейсом. В Интернете полно неофициальных русифицированных сборок бесплатной редакции Fraps, однако не все они работают с системами Windows 8.1 и 10, да и небезопасное это дело – скачивание софта с непроверенных источников. Для запуска подсчёта частоты смены кадров в игре с помощью программы Fraps не нужно даже базового уровня знания английского языка, ведь все необходимые настройки и шаги мы рассмотрим далее. А для начала, естественно, с её официального сайта.
Установка Fraps стандартная. Запускаем программу.
2. Настройки поведения программы
Прежде запуска теста для подсчёта FPS рассмотрим настройки поведения программы Fraps в первой её вкладке «General» :
- Первая сверху — «Start Fraps minimized» — это опция сворачивания окна программы в системный трей сразу при запуске;
- Вторая сверху — «Fraps window always on top» — опция отображения окна программы поверх окон других приложений Windows.
- Третья сверху — «Run Fraps when Windows starts» — автозапуск программы вместе с Windows.
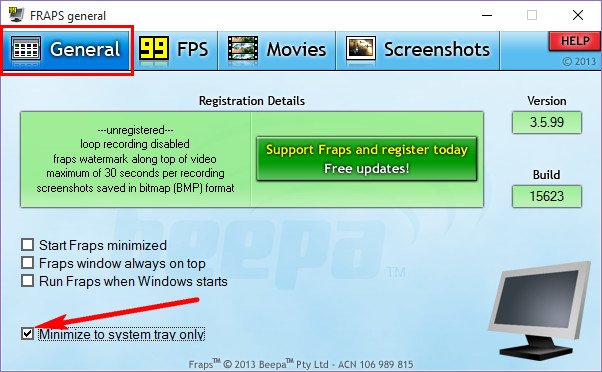
3. Тестирование на предмет, сколько FPS в игре
Всё, что связано с тестированием видеокарты, в частности, с подсчётом FPS в игре, настраивается во второй вкладке программы Fraps «99 FPS» .
Как запустить тест, чтобы узнать, сколько FPS в игре? В графе «Benchmark Settings» выставляем галочку на позиции «FPS» . Выше и правее, в графе «Overlay Hotkey» увидим предустановленную горячую клавишу F12 для переключения угла отображения показателя тестирования на экране монитора. Эту клавишу при необходимости можно сменить на другую и задействовать во время тестирования, если счётчик FPS будет заслонять, например, игровую статистику. Эта же клавиша используется и для отключения счётчика FPS по достижении конечного угла перемещения.
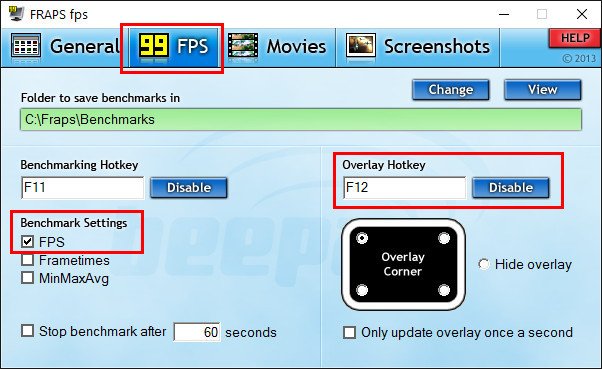
Всё — можем приступать к тестированию. Программу Fraps не закрываем и запускаем игру. В полноэкранном режиме игры в правом верхнем углу увидим счётчик FPS.
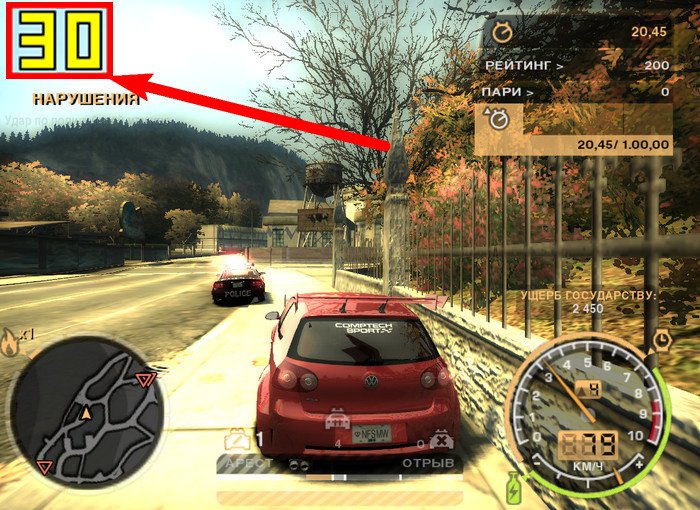
4. Тестирование показателя FPS с сохранением результатов
Во вкладке программы «99 FPS» обнаружим другую установленную по умолчанию горячую клавишу — F11 — в графе «Benchmarking Hotkey». Её при необходимости также можно сменить на альтернативную клавишу. Это клавиша сохранения результатов тестирования. При её нажатии в процессе игры уже после выхода из игрового клиента минимальный и максимальный показатель FPS будет записан в лог-файл.
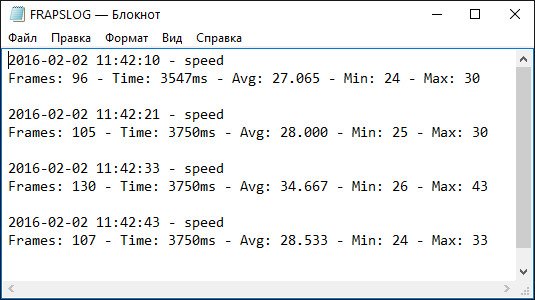
Этот лог-файл вместе с csv-файлом, где будет содержаться более расширенный перечень показателей FPS за время тестирования, можно отыскать в папке по пути, прописанному в графе «Folder to save benchmarks in». Путь сохранения результатов тестирования меняется на другой при нажатии синей кнопки «Change».
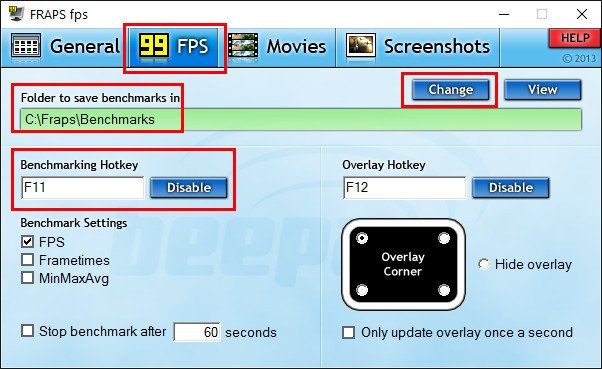
Можем не выходить из игрового клиента, а просто свернуть его клавишей Win, чтобы просмотреть результаты экспресс-теста подсчёта FPS. Для этого активируем опцию «Stop benchmark after» и устанавливаем число секунд, за которые будет проведено тестирование с сохранением результатов в лог-файл.
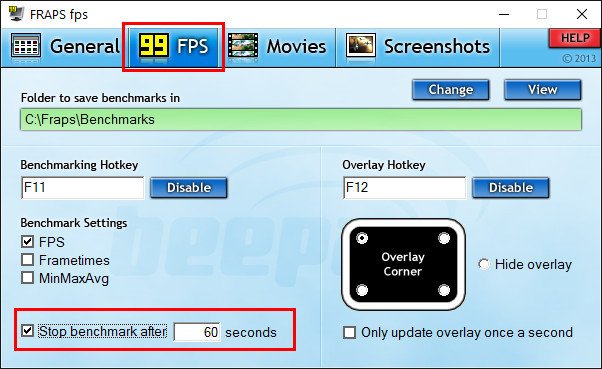
Далее, как и в предыдущем пункте статьи, не закрывая программу Fraps, запускаем игру. После выхода из игры или по завершении указанных секунд для проведения экспресс-тестирования можем отправляться за его результатами по указанному пути сохранения. Кстати, в программе реализован быстрый доступ к папке сохранения результатов тестирования – это кнопка «View» во вкладке «99 FPS».
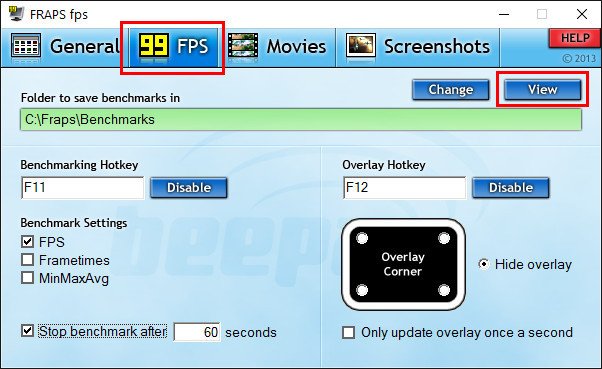
5. Другие настройки тестирования
Во вкладке программы «99 FPS» есть ещё некоторые настройки, которые в нашем случае не были использованы. Одна из опций, что расположена в правом нижней углу окна программы — «Only update overlay once a second» — это активация обновления счётчика FPS ежесекундно, а не каждые 25 кадров, как настроено в программе Fraps по умолчанию.
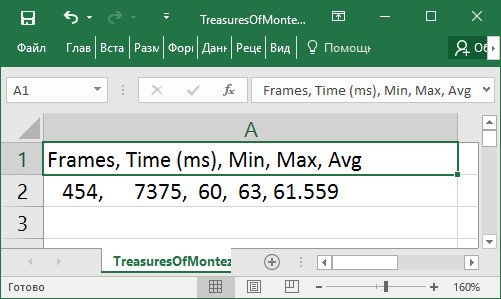
6. Каким должен быть оптимальный показатель FPS?
Конкретной установленной цифры эталонного показателя FPS не существует, поскольку при одной и той же частоте смены кадров в секунду в разных играх может быть разное качество изображения. Бытует мнение, что показателя 30 FPS достаточно для усреднённой в плане системных требований компьютерной игры. А вот для новых игр, заточенных под работу с производительным «железом», напичканных эффектами и динамикой игрового процесса, этой цифры может быть и недостаточно. Геймеры с внушительным стажем любят гоняться за большим показателем – чтобы было как минимум 50 FPS.
В любом случае, выбирая видеокарту в комплект сборки ПК или присматривая себе мощный ноутбук с дискретной видеокартой, не будет лишним просмотреть в Интернете тесты этих видеокарт в компьютерных играх. Чем больший показатель FPS сверх цифры 30 будут выдавать такие видеокарты, тем, соответственно, лучше.
Многие начинающие игроки задаются вопросом: как сделать не только качественный, но и полный скриншот в игре – такой, чтобы отображались все элементы интерфейса, всплывающие окошки и т.п.? Как правило, в ответ выдают небольшой список программ, возглавляет который почти всегда программа по имени Fraps. Несмотря на то, что о Fraps слышали практически все, но написано о ней не так уж много. И возможно именно для вас остается загадкой – где же эту программу взять и как ей пользоваться? Сейчас я обо всём этом вам и расскажу.
Но почему именно Fraps? – возможно спросите вы. – Ведь подобных программ великое множество! Да, программ с подобной функциональностью более чем достаточно, но Fraps не зря пользуется всенародным признанием, ибо обладает рядом преимуществ – несложная установка, малый вес, простой в освоении интерфейс и весьма качественный выходной результат. И самое важное преимущество, особенно для пользователей «The Sims 3 » – скриншоты снятые в полноэкраннном режиме получаются с оригинальной яркостью, а не затемняются, как в случае использования большинства других подобных программ.
Скачать пробную версию Fraps можно с сайта программы . Для создания скринш
geekpad.ru
Как посмотреть FPS в играх
В данной статье идет речь о том, как посмотреть количество кадров в секунду (FPS) в различных 3D приложениях и компьютерных играх. Если вам необходимо протестировать вашу видеокарту и проверить фпс, которые она в состоянии показывать, чтобы, например, сравнить результаты с аналогичными видеокартами у других пользователей, то ознакомьтесь с нашей статьей о тестировании видеокарты (проверке фпс)Содержимое статьи:
Быстрые ссылки: Как посмотреть FPS в нужной игре

Counter-Strike: Global Offensive

Overwatch
Что такое FPS?
FPS (ФПС, frames per second) — количество кадров в секунду, которое очень важно при игре в компьютерные игры. Приличным значением считается то, которое соответствует частоте развертки вашего монитора (чаще всего — 60), однако бывают и игры исключения, которые работают исключительно в 30 кадров в секунду.
Как же узнать, какое количество кадров в секунду выдает ваш компьютер? Ниже список самых распространенных для этой цели программ, с помощью которых можно будет посмотреть количество FPS в любых приложениях, в том числе и играх, таких как Battlefield, CS:GO, Dota2, Overwatch и другие.
Как узнать FPS?
Fraps
Скачать Fraps
Fraps можно смело назвать настоящим ветераном среди программ по отображению и подсчету количества кадров в секунду. Выпущенная в далеком 1999 году, программа стабильно выполняет свои функции и по сей день. Сам Fraps не является полностью бесплатной программой, однако его возможностей в бесплатной версии хватает вполне для простого отображения FPS.

Настройка программы для отображения текущего количества ФПС запредельно простое — достаточно установить Fraps, и запустить его. Затем, нужно в окне программы перейти на вкладку FPS, и там в правой части окна настроить место для отображения FPS.
Кроме того, можно настроить горячую клавишу, по которой можно будет показывать и скрывать FPS — для этого нужно назначить нужную кнопку в пункте «Overlay hotkey». На этом настройка Fraps для отображения FPS закончена.
Плюсы:
Легкость настройки
Бесплатная версия содержит необходимый минимум для отображения количества кадров в секунду.
Минусы:
Не обнаружено.
MSI Afterburner
Скачать MSI Afterburner
MSI Afterburner известен в первую очередь как программа для разгона видеокарт, однако кроме этого, в нем есть огромное количество функций, в том числе и возможность отображения текущего количества кадров. Скачать MSI Afterburner можно по этой ссылке (прямая ссылка с официального сайта MSI).
Установка программы разбита на два этапа, в первом будет установлен сам MSI Afterburner, во втором будет установлен RivaTuner Statistics Server. Последняя программа обязательно нужна для отображения количества кадров на экране компьютера.
После завершения установки необходимо открыть настройки программы — делается это нажатием кнопки Settings, либо иконки шестеренки (зависит от выбранной обложки приложения, на картинке-примере эти кнопки выделенны оранжевым цветом).

Далее, попав в настройки, нужно перейти на вкладку «Мониторинг», и в списке «Активные графики мониторинга» найти пункт «Частота кадров» (не путать с пунктом «Время кадра»), рядом с которым нужно поставить галочку. Далее, чуть ниже, нужно поставить галочку у пункта «Показывать в Оверлейном экранном дисплее», после чего можно смело нажать кнопку «Ок» и свернуть приложение.

Для того, чтобы настроить горячую клавишу для показа и скрытия количества кадров в секунду, нужно зайти в настройки, открыть вкладку «ОЭД», и там назначить клавишу у пункта «Переключить видимость ОЭД».

Плюсы:
Большие возможности программы, которые уходят далеко за простое отображение FPS
Программа абсолютно бесплатная.
Минусы:
Сложная настройка.
Origin
Данный способ подойдет для отображения fps в играх, которые распространяются эксклюзивно через Origin — Apex Legends, серия Battlefield, Titanfall и т. д. Для включения показа fps в этих играх средствами Origin, нужно в верхнем меню программы выбрать пункт «Origin«, и в выпадающем списке нажать на «Настройки приложения«.

В открывшихся настройках нужно перейти на вкладку «Внутриигровой экран Origin», и в самом низу найти пункт «Во время игры». Для включения показа fps, нужно сменить значение у настройки «Показать кадровую частоту» с «Отключено» на любое другое значение.

Плюсы:
Простая настройка.
Минусы:
Работает только для игр из Origin.
Steam
Если вы запускаете игру через Steam, то с его помощью можно легко включить отображение fps в игре. Для этого нужно открыть Настройки — В игре — и поменять значение пункта «Отображение частоты кадров» с «Отключено» на нужное.

После этого можно будет легко узнать количество фпс в любой игре, запущенной из библиотеки Steam.
Плюсы:
Простая настройка.
Минусы:
Необходимость запускать игры через Steam.
Как посмотреть FPS средствами игры
Во многих современных играх есть возможность просмотра количества кадров в секунду средствами самой игры. Не смотря на то, что все способы выше универсальны, средства игры могут быть предпочтительны тем, что для их использования не нужны никакие сторонние программы.
Counter-Strike: Global Offensive
Для просмотра fps в CS:GO (КС:ГО) через саму игру потребуется включить консоль разработчика в игре. Для этого нужно:
- Открыть опции;

- В опциях перейти на вкладку «Настройки игры«, в ней найти пункт «Включить консоль разработчика (~)«, и установить ему значение «да«.

- Теперь, нажатием клавиши тильды ` можно вызвать игровую консоль. Если прописать в ней команду
cl_showfps 1, то игра будет показывать текущий фпс в левом верхнем углу экрана. Выключить показ кадров в секунду можно командой
Выключить показ кадров в секунду можно командой cl_showfps 0. - Другая консольная команда, которая может показать fps в игре, это
net_graph 1. Кроме количества кадров, данная команда так же будет показывать множество параметров сетевого соединения. Выключить её можно командой
Выключить её можно командой net_graph 0.Overwatch
В данном мультиплеерном шутере включить показ частоты кадров достаточно легко. Для этого нужно просто зайти в опции, и на первой же вкладке переключить параметр «Сведения о быстродействие» в значение «Вкл».

Как только будет нажата кнопка «Применить», текущий фпс будет показываться в верхнем левом углу экрана.

Заключение
Надеюсь, после этой статьи перед вами больше не будет вставать вопрос «Как посмотреть фпс», однако если что-то все еще осталось непонятным, то всегда можно воспользоваться секцией комментариев ниже.
sysadmin.ru
Как включить отображение FPS в играх?
Существует несколько способов включить показ FTP в играх:- Установка бесплатной программы MSI Afterburner. Наиболее универсальный способ, работающий во всех играх и с любыми типами видеокарт.
- Включение отображения FPS в настройках драйвера. Работает только с видеокартами nvidia и то не со всеми.
- Включение FPS непосредственно в настройках игр. Доступно во всех играх от Steam и Blizzard.
Метод 1. MSI Afterburner
Afterburner – единственная, на данный момент, бесплатная программа для показа FPS. Многие рекомендуют Fraps, который немного проще, но, он не совсем бесплатный и содержит много рекламы.
- Скачиваем MSI Afterburner
- Устанавливаем. При установке НЕ отключаем компонент RivaTuner Statistics. Без него ничего работать не будет.
- Запускаем MSI Afterburner.
- Заходим в Настройки => Мониторинг
- Находим “Частоту кадров” и включаем “показывать в оверлейном экранном дисплее”.
- Заходим в программу RivaTuner Statistics через системный трей. И проверяем чтобы свойство “Show On Screen Display” имело значение “ON”.
- Заходим в игру и видим в левом углу FPS.
При желании в настройках RivaTuner можно изменить положение, размер и цвет статистики. А в настройках Afterburner, кроме FPS, можно включить показ температуры процессора, видеокарты и еще много чего.
Если статистика нужна постоянно лучше включить опцию “Запускать вместе с Windows” у Afterburner. Программа висит в трее и абсолютно не мешает.
Метод 2. GeForce Experiens
Если у вас видеокарта от NVIDIA, то для просмотра FPS вы можете использовать утилиту NVIDIA GeForce Experiens. Скорее всего она у вас уже есть, так как была установлена вместе с драйверами. Если нет, то скачиваем тут.
Запускаем. Заходим в меню Perferences => Shadow Play. Выбираем пункт FPS Counter и ставим галочку “Allow Desktop capture”.
Метод 3. Включение встроенных настроек игр
В популярных cs go, dota 2, и других играх от Steam, можно посмотреть FPS без сторонних программ. Для этого, в настройках Steam, во вкладке “В ИГРЕ” включаем опцию “Оверлей Steam в игре” и выбираем место отображения счетчика кадров.
В Overwatch, WOW, Starcraft, Diablo и других играх от Blizzard, отображение FPS включается комбинацией CTRL+SHIFT+R или опцией “включить данные о быстродействии”.
Что влияет на FPS?
FPS в первую очередь зависит от возможностей видеокарты и в меньшей степени от процессора и оперативной памяти. Также FPS ограничен частотой монитора, поэтому на большинстве ноутбуков больше 60 FPS увидеть невозможно.
Еще на FPS влияют разрешение монитора и настройки детализации картинки в игре. Чем выше качество изображения, тем ниже плавность и скорость работы игры.
loged.ru
Fraps — программа для определения FPS в игре
Желая сравнить или выбрать новую игровую видеокарту, мы интересуемся различными игровыми тестами, в которых часто встречается такой показатель, как FPS. Для неискушенных пользователей компьютера нередко возникает вопрос: а что это такое — FPS в игре? Чтобы получить ответ на этот вопрос, рекомендуем прочесть эту кратенькую статью. Целью же данного обзора является помощь в том, как узнать количество FPS (кадров в секунду) в той или иной игре.
Задача на самом деле очень простая и не составит большой сложности даже для начинающего пользователя компьютера. Чтобы определить количество кадров в секунду на нашем мониторе, воспользуемся маленькой бесплатной и очень популярной программой под названием Fraps. Не смотря на то, что она на английском языке, работать с ней не составит никакого труда, тем более, мы вам поможем. Для начала вам нужно скачать последнюю официальную версию Fraps (кнопка для скачивания предложена внизу статьи). После скачивания появится файл с названием setup.exe. Устанавливается программа как и любая другая. После установки на рабочем столе появится такой значок
![]()
кликнув на который мы и запускаем Fraps.
Перед нами откроется стартовая страница программы, на которой мы можем выставить необходимые нам настройки типа «Запуск вместе с системой», «Запускать в свернутом виде» и т.п. Если вам ничего этого не нужно или вы не понимаете для чего это — оставляем всё как есть по умолчанию.

Вот, собственно, и всё! Теперь, не закрывая программу (свернуть можно), запускаем любую игру, и в левом верхнем углу монитора мы будем видеть желтенькие цифры — это и есть количество кадров в секунду!

Если же на стартовой странице нажать кнопку 99 FPS, перед нами откроется такое окно.

Открытая нами страница имеет множество настроек. Тот, кто желает может разобраться и воспользоваться этими дополнительными настройками. Также с помощью программы Fraps можно записывать видео и делать скриншоты игры. Но это уже тема для другой статьи. Наше же задание состояло в том, чтобы помочь вам с определением величины FPS в игре. Надеемся, что со своей задачей мы справились и эта статья вам пригодится.
Скачать программу FRAPS (2,36 МБ)
Добавим, что в Сети вполне можно найти русифицированную версию Fraps. Но, зачастую, это старые версии программы и работают они не всегда корректно. Именно это и побудило нас к написанию данного руководства.
Смотрите также:
gtx-force.ru
Как узнать, сколько FPS в игре с помощью программы Fraps | Information Security Club
Как узнать, сколько FPS в игре с помощью программы Fraps
Ранее в статье сайта мы рассмотрели способы увеличения FPS (количества кадров в секунду) для большей сглаженности движения в динамических сценах компьютерных игр. Эта статья будет своего рода предысторией для первой, поскольку ниже рассмотрим способ, как, собственно, узнать, этот самый показатель FPS в игре. А для подсчёта частоты смены кадров прибегнем к помощи небольшой бесплатной программки для Windows — Fraps.
Как узнать, сколько FPS в игре с помощью программы Fraps
1. О программе Fraps
Основным предназначением программы Fraps является тестирование производительности видеокарт в среде 3D – компьютерных играх и 3D-программах. В частности, программа умеет вести подсчёт FPS. В числе прочих её возможностей — запись скриншотов и скринкастов игр. Друзья, эти функции программы подробно рассматриваются в другой статье сайта
».Программа Fraps, помимо платной полнофункциональной версии, имеет версию бесплатную с несколько ограниченным функционалом. Конкретно для подсчёта FPS в игре бесплатной версии программы хватит с лихвой. В официальной редакции Fraps поставляется только с англоязычным интерфейсом. В Интернете полно неофициальных русифицированных сборок бесплатной редакции Fraps, однако не все они работают с системами Windows 8.1 и 10, да и небезопасное это дело – скачивание софта с непроверенных источников. Для запуска подсчёта частоты смены кадров в игре с помощью программы Fraps не нужно даже базового уровня знания английского языка, ведь все необходимые настройки и шаги мы рассмотрим далее. А для начала, естественно,
с её официального сайта.Установка Fraps стандартная. Запускаем программу.
2. Настройки поведения программы
Прежде запуска теста для подсчёта FPS рассмотрим настройки поведения программы Fraps в первой её вкладке «General»:
- Первая сверху — «Start Fraps minimized» — это опция сворачивания окна программы в системный трей сразу при запуске;
- Вторая сверху — «Fraps window always on top» — опция отображения окна программы поверх окон других приложений Windows.
- Третья сверху — «Run Fraps when Windows starts» — автозапуск программы вместе с Windows.
3. Тестирование на предмет, сколько FPS в игре
Всё, что связано с тестированием видеокарты, в частности, с подсчётом FPS в игре, настраивается во второй вкладке программы Fraps «99 FPS».
Как запустить тест, чтобы узнать, сколько FPS в игре? В графе «Benchmark Settings» выставляем галочку на позиции «FPS». Выше и правее, в графе «Overlay Hotkey» увидим предустановленную горячую клавишу F12 для переключения угла отображения показателя тестирования на экране монитора. Эту клавишу при необходимости можно сменить на другую и задействовать во время тестирования, если счётчик FPS будет заслонять, например, игровую статистику. Эта же клавиша используется и для отключения счётчика FPS по достижении конечного угла перемещения.
Всё — можем приступать к тестированию. Программу Fraps не закрываем и запускаем игру. В полноэкранном режиме игры в правом верхнем углу увидим счётчик FPS.
4. Тестирование показателя FPS с сохранением результатов
Во вкладке программы «99 FPS» обнаружим другую установленную по умолчанию горячую клавишу — F11 — в графе «Benchmarking Hotkey». Её при необходимости также можно сменить на альтернативную клавишу. Это клавиша сохранения результатов тестирования. При её нажатии в процессе игры уже после выхода из игрового клиента минимальный и максимальный показатель FPS будет записан в лог-файл.
Этот лог-файл вместе с csv-файлом, где будет содержаться более расширенный перечень показателей FPS за время тестирования, можно отыскать в папке по пути, прописанному в графе «Folder to save benchmarks in». Путь сохранения результатов тестирования меняется на другой при нажатии синей кнопки «Change».
Можем не выходить из игрового клиента, а просто свернуть его клавишей Win, чтобы просмотреть результаты экспресс-теста подсчёта FPS. Для этого активируем опцию «Stop benchmark after» и устанавливаем число секунд, за которые будет проведено тестирование с сохранением результатов в лог-файл.
Далее, как и в предыдущем пункте статьи, не закрывая программу Fraps, запускаем игру. После выхода из игры или по завершении указанных секунд для проведения экспресс-тестирования можем отправляться за его результатами по указанному пути сохранения. Кстати, в программе реализован быстрый доступ к папке сохранения результатов тестирования – это кнопка «View» во вкладке «99 FPS».
5. Другие настройки тестирования
Во вкладке программы «99 FPS» есть ещё некоторые настройки, которые в нашем случае не были использованы. Одна из опций, что расположена в правом нижней углу окна программы — «Only update overlay once a second» — это активация обновления счётчика FPS ежесекундно, а не каждые 25 кадров, как настроено в программе Fraps по умолчанию.
Две другие опции в графе «Benchmark Settings» – это опции тестирования микрозадержек («Frametimes») и максимального, минимального, усреднённого FPS («MinMaxAvg»).
Эти параметры можно увидеть в csv-файле в папке по пути сохранения результатов тестирования.
6. Каким должен быть оптимальный показатель FPS?
Конкретной установленной цифры эталонного показателя FPS не существует, поскольку при одной и той же частоте смены кадров в секунду в разных играх может быть разное качество изображения. Бытует мнение, что показателя 30 FPS достаточно для усреднённой в плане системных требований компьютерной игры. А вот для новых игр, заточенных под работу с производительным «железом», напичканных эффектами и динамикой игрового процесса, этой цифры может быть и недостаточно. Геймеры с внушительным стажем любят гоняться за большим показателем – чтобы было как минимум 50 FPS.
В любом случае, выбирая видеокарту в комплект сборки ПК или присматривая себе мощный ноутбук с дискретной видеокартой, не будет лишним просмотреть в Интернете тесты этих видеокарт в компьютерных играх. Чем больший показатель FPS сверх цифры 30 будут выдавать такие видеокарты, тем, соответственно, лучше.
provisionsecurity.club



 Выключить показ кадров в секунду можно командой
Выключить показ кадров в секунду можно командой  Выключить её можно командой
Выключить её можно командой 
