Создание загрузочной флешки Windows 7 UltraISO
Эра оптических дисков потихоньку затухает и им на смену приходят внешние носители информации, флешь накопители. В связи с этим, пользователи научились создавать загрузочные флешки windows и как оказалось, это намного удобнее. Данная статья посвящена теме создания загрузочной флешки windows 7 с помощью программы UltraISO.
Вообще программ, для создания загрузочных флешь накопителей не так и мало, но не все могут записать образ так, как следует правилам загрузочных носителей. Утилита UltraISO справляется с этим делом очень хорошо, именно поэтому я рассматриваю ее в своей статье. Для примера, можете ознакомится со статьей Как создать загрузочную флешку Windows 7 с помощью программы Rufus, кстати тоже очень удобная утилита.
Программа является платной, но имеет пробный период, которого нам хватит для создания загрузочной флешки. Скачать ее можно на сайте http://ultraiso-ezb.ru/.
После запускаем программу, желательно запускать от имени администратора, т.к программа может работать некорректно.

В открывшемся окне, нажимаем по вкладке файл, где выбираем пункт открыть.

Теперь переходим в папку с образами windows 7, выделяем и жмем открыть. Если у вас нет файла образа операционной системы, то советую скачать его с официального сайта microsoft, а как это сделать читайте в статье Как скачать любой официальный релиз Windows 7, Windows 8.1, Windows 10 с Microsoft.

В окошке справа, должны появится файлы нашего образа.

Теперь переходим во вкладку самозагрузка, где нажимаем пункт записать образ жесткого диска.


Появится предупредительное окно, которое говорит о том, что вся информация хранящаяся на диске будет удалена, соглашаемся и жмем кнопку да. Перед созданием загрузочной флешки, не забывайте проверять нет ли там нужных файлов.

Начинается процесс создания загрузочной флешки windows 7. Ждем несколько минут.

По окончанию процесса, появится надпись о завершении, нажимаем кнопку назад и закрываем программу.


Загрузочная флешка с операционной системой Windows 7 создана. Теперь остается только установить ее, а как это сделать читайте в статье Как установить Windows 7.
Оставляйте своё мнение о данной статье, ну и конечно же задавайте свои вопросы, если у вас что-то вдруг пошло не так.
Спасибо за внимание!
Статьи рекомендуемые к прочтению:
itremont.info
Как сделать загрузочную флешку с Windows 7 в UltraISO

 В нашей сегодняшней статье речь пойдет о том, как сделать загрузочную флешку с Windows 7 при помощи утилиты UltraISO. К слову, это одно из самых лучших приложений, для создания загрузочных носителей. При этом оно полностью бесплатно и стабильно в работе. Давайте же, не откладывая, приступать к делу.
В нашей сегодняшней статье речь пойдет о том, как сделать загрузочную флешку с Windows 7 при помощи утилиты UltraISO. К слову, это одно из самых лучших приложений, для создания загрузочных носителей. При этом оно полностью бесплатно и стабильно в работе. Давайте же, не откладывая, приступать к делу.
Загрузка образа Windows 7
Как известно, «Семерка» уже не поставляется компанией Microsoft, поэтому скачать ее оригинальный образ можно только со сторонних сайтов. Чаще всего это торрент-трекеры, искать которые вам придется уже самостоятельно. Когда же образ Windows 7 будет загружен, переходите к следующей части нашей статьи.
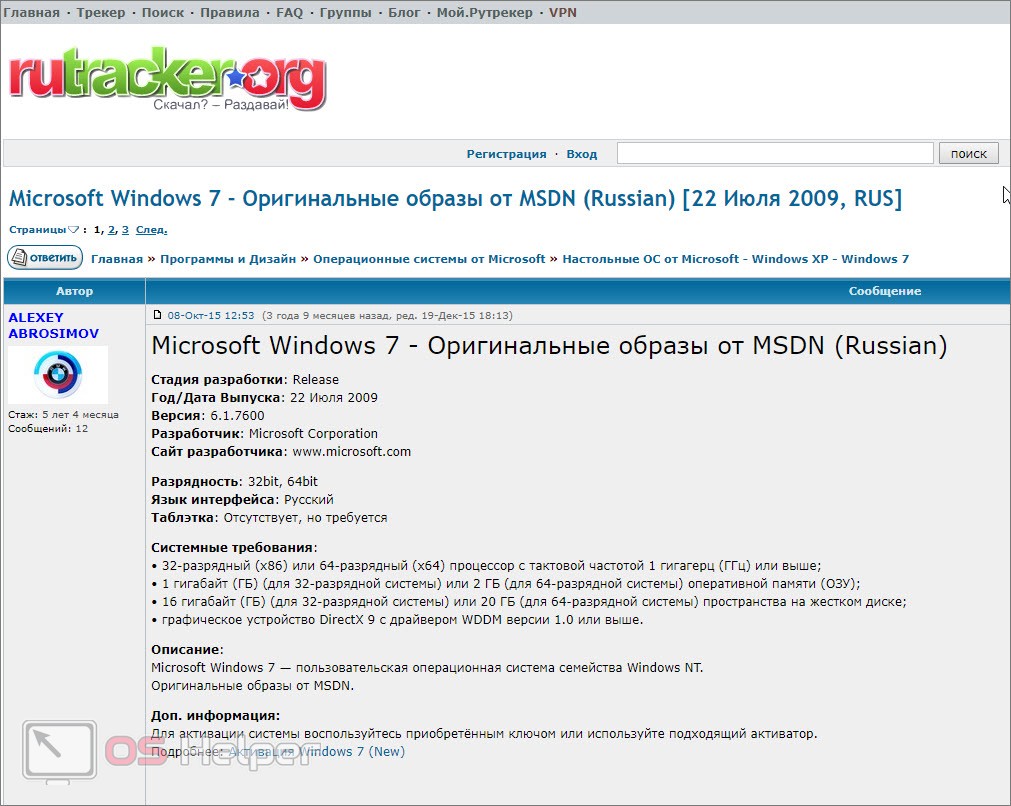
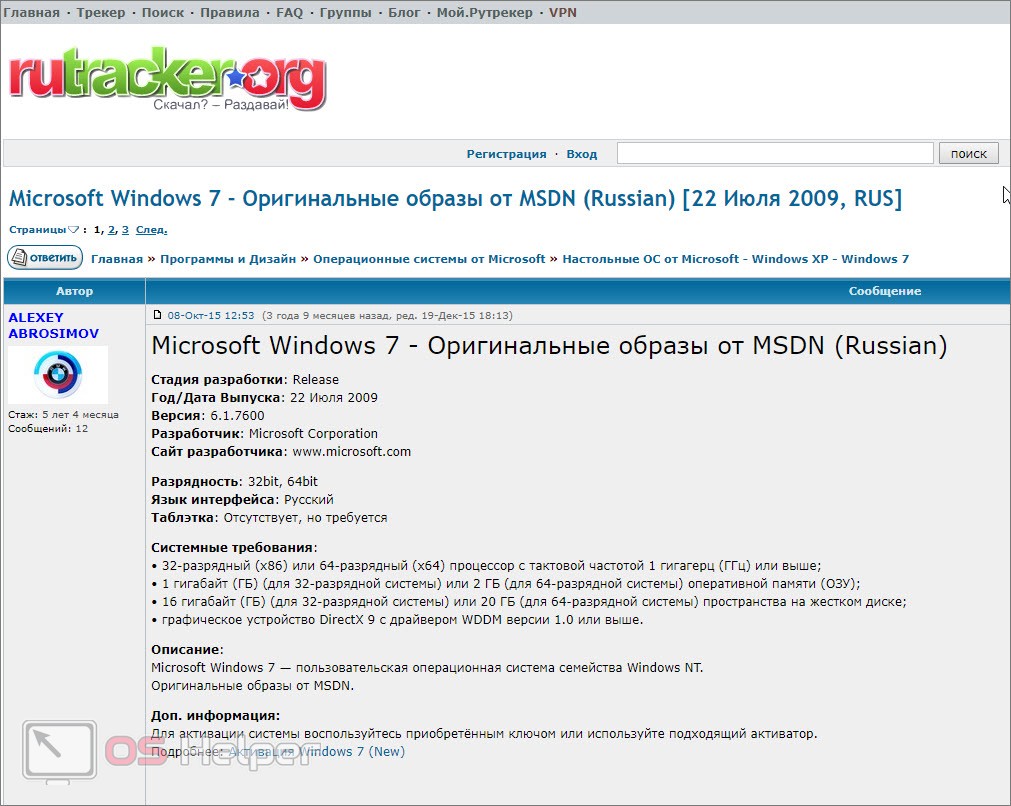
Внимание: ни в коем случае не используйте так называемые сборки Windows. Обязательно скачивайте и записывайте на флешку только оригинальный образ от Microsoft. Мало того, советуем пользоваться только проверенными и известными торрент-сайтами!
Скачивание и установка UltraISO
Теперь, когда мы скачали образ Windows 7, пришло время загрузить программу UltraISO. Делать это нужно только с официального сайта. Поэтому:
- Переходим на официальный сайт UltraISO и бесплатно загружаем оттуда последнюю русскую версию программы. Когда это будет сделано запускаем установочный файл.
- Производим инсталляцию нужной нам утилиты, следуя подсказкам пошагового мастера.
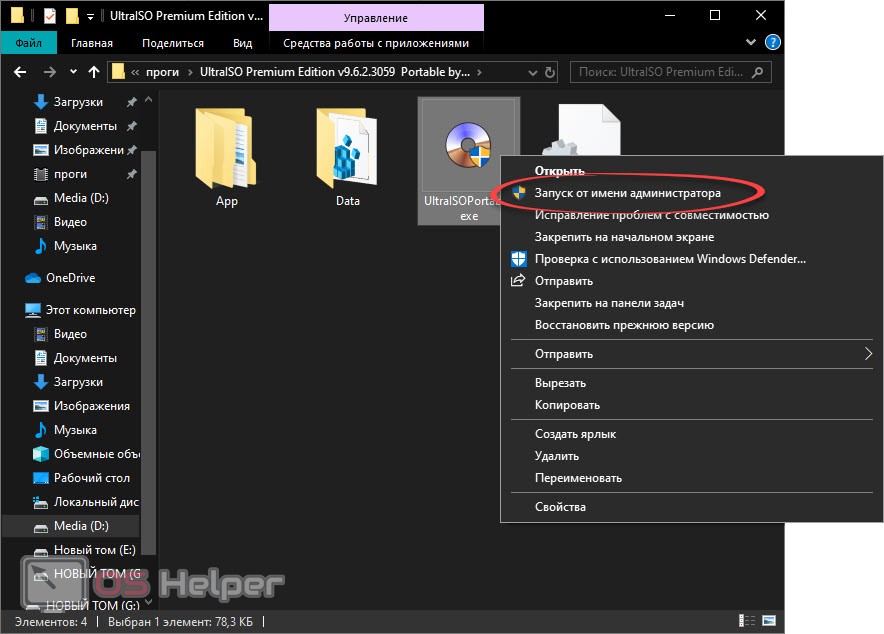
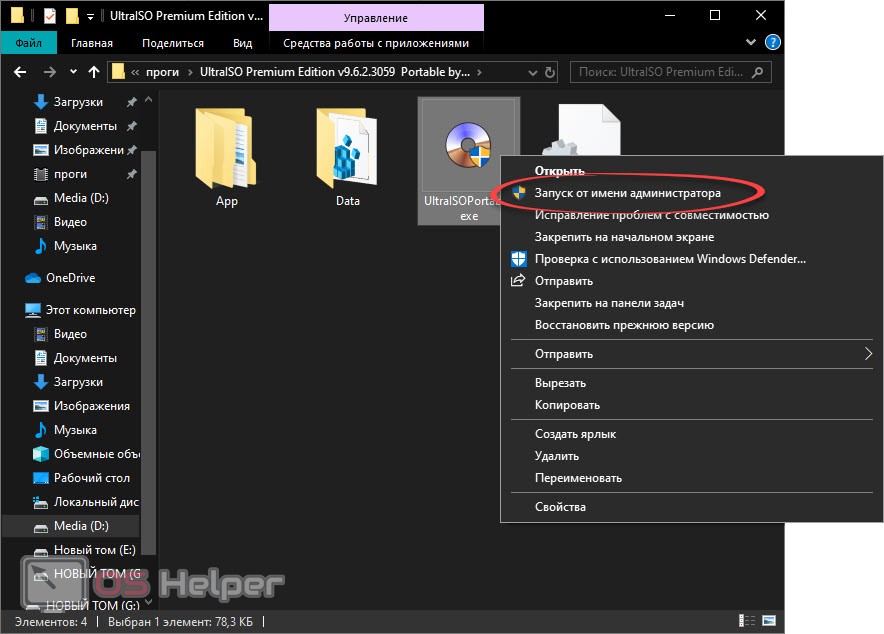
Когда программа будет готова к работе, переходите к следующему разделу нашей пошаговой инструкции.
При этом обязательно запускайте приложение от имени администратора. Для этого достаточно сделать правый клик мышью по иконке программы и выбрать соответствующий пункт в контекстном меню.
Запись образа на флешку
Переходим непосредственно к записи Windows 7 на флешку при помощи UltraISO:
- Открываем программу от имени администратора и через меню «Файл» импортируем загруженный ранее образ.
- Вставляем накопитель, на которой будет вестись запись, в USB-порт компьютера или ноутбука, после чего открываем пункт «Самозагрузка» в меню UltraISO и из выпадающего списка выбираем запись образа жесткого диска.
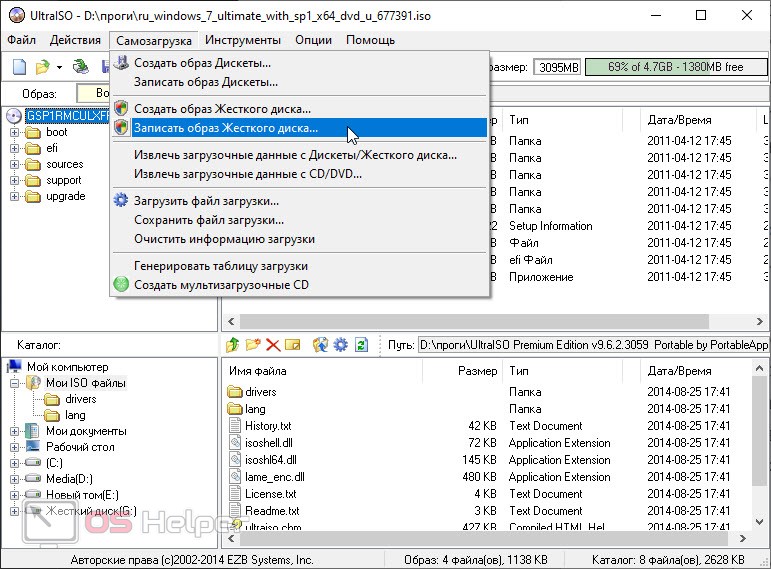
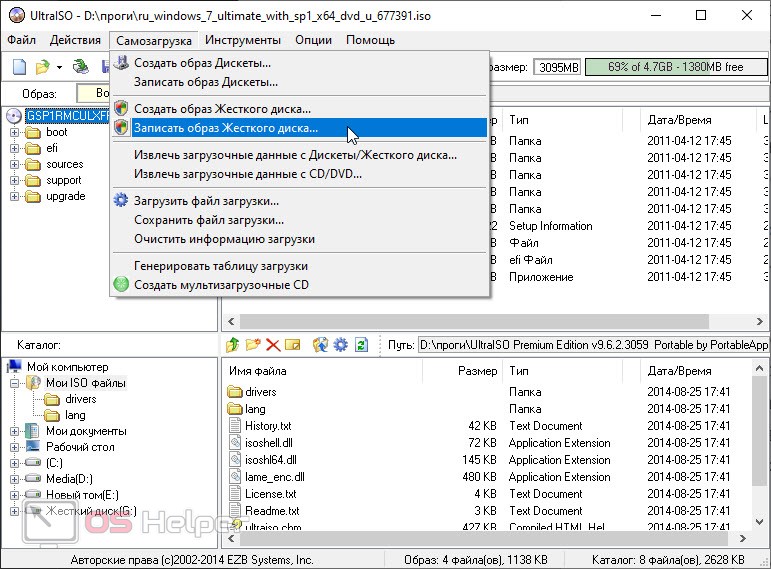
- Откроется еще одно окошко и тут в первую очередь нам нужно убедиться в том, что в качестве целевого носителя выбрана наша флешка. Если это так, запускаем процесс записи, нажав кнопку, отмеченную на скриншоте.
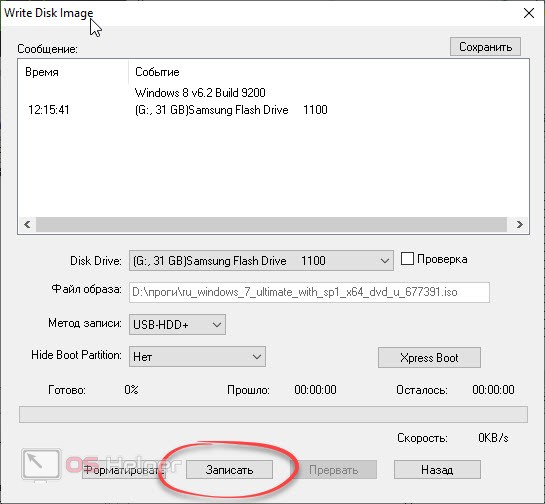
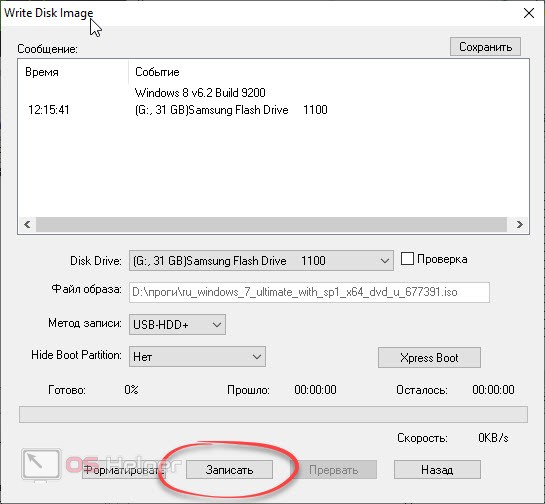
Мнение эксперта
Дарья Ступникова
Специалист по WEB-программированию и компьютерным системам. Редактор PHP/HTML/CSS сайта os-helper.ru. Спросить у ДарьиВнимание: данная процедура удалит все файлы с вашей флешки. Поэтому если там есть что-то важное, обязательно сделайте резервную копию!
- Программа выдаст запрос на подтверждение ваших намерений и, если это будет сделано, начнется запись Windows 7 на нашу флешку. Ждем завершения процесса.
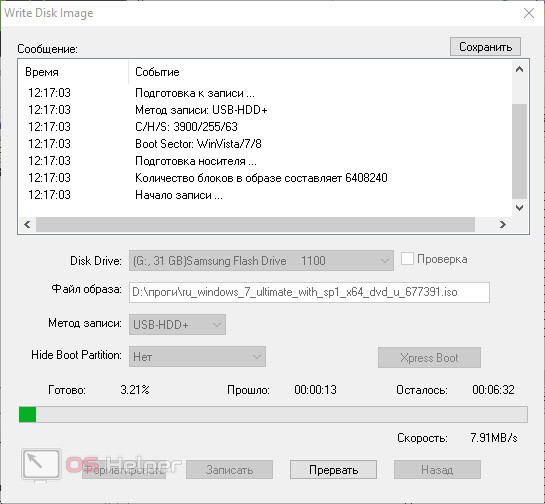
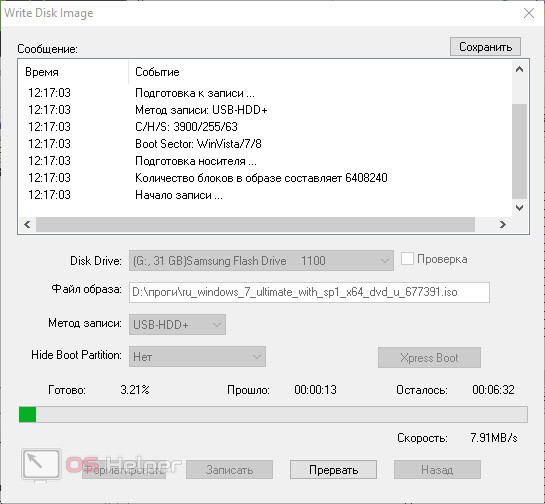
- Когда запись будет завершена жмем жмем кнопку закрытия окна.
Теперь у нас есть загрузочный носитель с Windows 7. Вы можете переходить непосредственно к инсталляции операционной системы на ПК или ноутбук.
Внимание: для того чтобы не возникало внезапных трудностей, рекомендуем обязательно посмотреть нашу подробную пошаговую инструкцию по инсталляции операционной системы Windows 7.
Установка операционной системы
Также давайте вкратце рассмотрим, как устанавливать Windows 7 на компьютер. В общем это выглядит примерно так:
- Изначально сохраняем все нужные данные с диска С. Правильная переустановка операционной системы удалить все содержимое системного раздела.
- Выключаем компьютер, вставляем флешку с Windows 7 в USB-порт и запускаем ПК. Для того чтобы машина загрузилась именно с внешнего носителя вы можете воспользоваться загрузочным меню либо сменить приоритет в BIOS.
- Дальше начнется сама установка. Главное правильно настроить разделы. К примеру, системный раздел должен иметь размер около 100 Гб, а все остальное пространство жесткого диска предоставляется пользователю под его файлы.
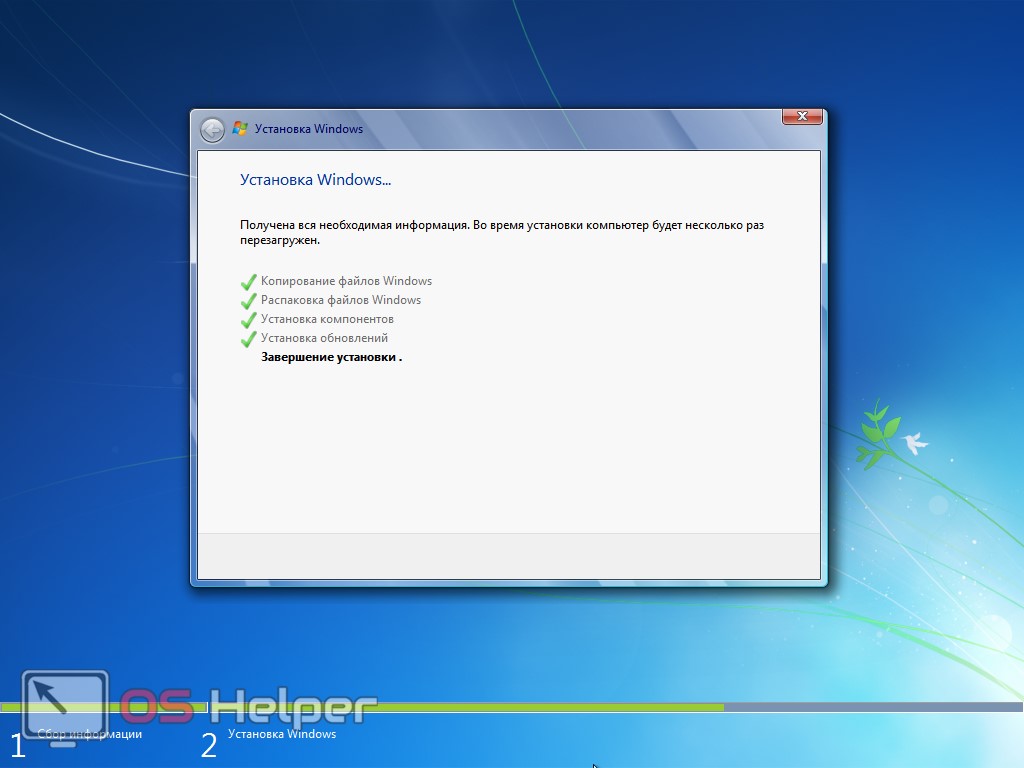
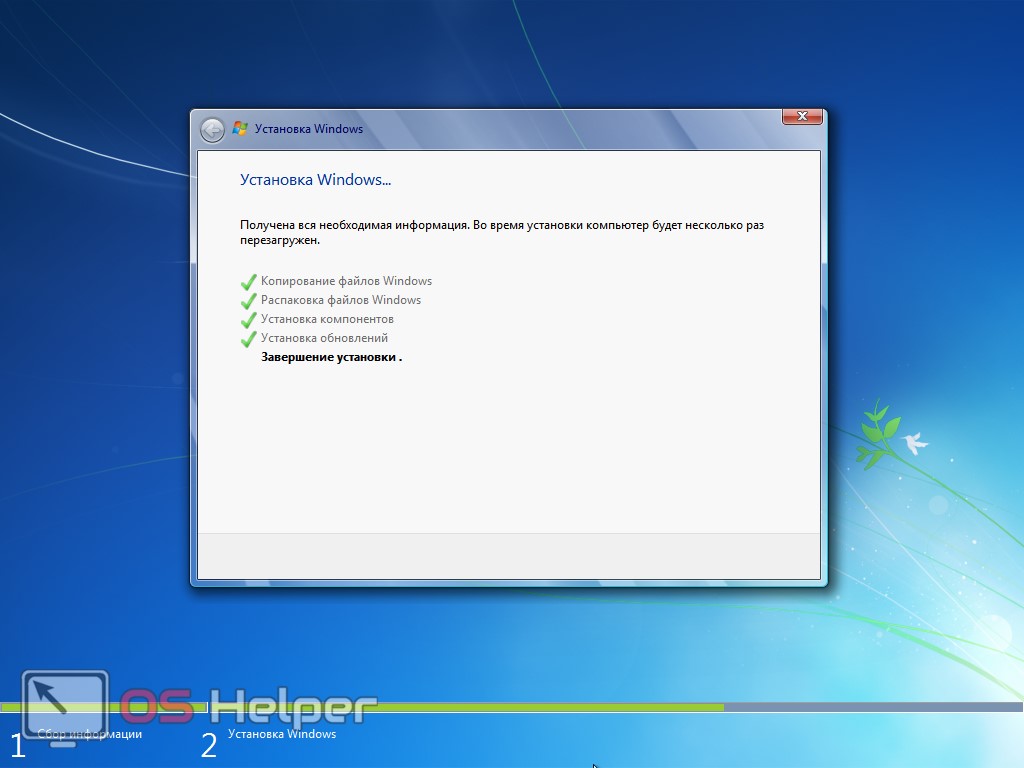
Сама инсталляция не вызывает никаких вопросов. Максимум, что вам нужно будет сделать, это настроить язык, раскладку клавиатуры и так далее.
Видеоинструкция
Для тех из вас, кто не особо любит читать длинные пошаговые инструкции, мы отобрази весь процесс в видео.
Подводим итоги
Теперь, когда наш читатель четко усвоил, как создать загрузочную флешку с Windows 7 через UltraISO, мы можем заканчивать свою пошаговую инструкцию. Если в результате вопросы все же остался, вы всегда можете задать их нам и быстро получить ответ, способный помочь в той или иной ситуации. Для этого просто опишите свою проблему в комментариях.
os-helper.ru
Как создать загрузочную флешку Windows 7 в UltraISO
В последнее время все больше и больше возникает вопросов по установке Windows с флешки. Частично это обусловлено ростом владельцев нетбуков и ультрабуков, которые не оснащены DVD приводами. Практически вся сложность заключается в создании загрузочной флешки. Поэтому в этой статье пойдет речь только о том, как создать загрузочную флешку. Образ для загрузочной флешки может быть любой: Windows XP, Windows 7, Ubuntu и любой другой образ, который можно создать самому.
Создание загрузочной флешки windows 7
Как сделать загрузочную флешку я покажу на примере дистрибутива Windows7.
Для этого потребуется:
-программа UltraISO (необходимо скачать и установить — воспользуйтесь поиском яндекс/google)
-пустая флешка объемом не меньше 4gb
-необходимый образ диска (например файлик с расширением *.iso).
Для начала подготовьте вашу флешку, если она не пустая. Перенесите необходимые данные и отформатируйте (отформатировать также можно будет позднее — в самой программе).
Запустите программу (от имени администратора) UltraISO и откройте необходимый файл образа “Файл -> Открыть”.
Вставьте флешку в USB разъем, если она еще не была подключена. Выберите в меню “Самозагрузка -> Записать образ Жесткого диска”.
Теперь выберите в этом окне вашу флешку в строке Disk Drive. В строке файл образа уже указан путь к выбранному/открытому вами образу. Флешку можно отформатировать, нажав на кнопку «Форматировать», если это не было проделано ранее. Нажимаем кнопку «Записать».
Появится информационное сообщение о том, что данное на вашей флешке будут утеряны. Жмем «Да». Если в окне отчета появится сообщение «Вам необходимо иметь права администратора чтобы выполнить операцию», то необходимо будет запустить приложение от имени администратора (Правой кнопкой мыши по ярлыку или приложению UltraISO -> Запуск от имени администратора).
В случае успешного запуска должен начаться процесс записи загрузочной флешки Windows 7. Дождитесь окончания записи. Создание загрузочной флешки завершено. Теперь можно произвести установку Windows с флешки, аналогично установке с DVD-диска.
zgothic.ru
Загрузочная флешка ultraiso windows 7: создание, использование
Решили переустановить виндовс? Тогда вам обязательно понадобится загрузочная флешка. Особенно, если у вас ПК, нетбук или ноутбук без дисковода. Поэтому мы подробно расскажем, как создать загрузочную флешку windows 7 через ultraiso. Это популярная программа, которая дает возможность монтировать образы, записывать различные данные на диск, копировать образы с дисков, а также создавать загрузочные носители. Правда, пользоваться утилитой умеют не все. Но переживать не стоит – прочитав эту статью, вы будете знать, как делается загрузочная флешка через эту прогу.


UltraISO: что же это за программа?
Считается, что это одна из самых простых и удобных утилит. В основном используется для создания, чтения и редактирования образов дисков. С ее помощью вы легко запустите файл с расширением iso или mdf (хотя ultraiso работает с более 30 форматами). Но самое главное – без особых трудностей сделаете загрузочную флешку, чтобы затем установить новую операционку (Windows, Linux, MS-DOS) на лэптоп или ПК без участия CD или DVD-ROM.
Программу ultraiso можно свободно скачать из интернета. Достаточно вбить ее название в поисковике. После чего останется лишь выбрать любой ресурс для загрузки установочного файла этой утилиты.
Кстати, сама программа платная. Но есть у ультра исо и пробный режим, в котором есть небольшие ограничения по функционалу. Однако они не мешают записывать на флешку «загрузчик» ОС.
Имеет ultraiso и русскоязычный интерфейс. Безусловно, это упрощает работу с этой программой. Еще один плюс – небольшой размер. Установочный файл весит всего чуть больше 4 Мб.
Как сделать загрузочную флешку через ultraiso?
В качестве примера рассмотрим, как с помощью этой проги создать загрузочную флешку с «семеркой». Причем сразу же отметим, что с ultraiso можно делать загрузочные носители и с другой ОС.
Что же нам понадобится помимо программы?
- Во-первых, необходим образ диска с windows При этом желательно в формате iso.
- Во-вторых, не обойтись без самой флешки. Ее размер – не меньше 4 Гб. Кстати, примерно столько весит дистрибутив «семерки». Кроме того, рекомендуем заранее отформатировать накопитель (лучше всего в ntfs). Тем самым, вы удалите все лишнее и подготовите флешку к новой записи файлов.
Все готово? И программа ultraiso установлена на компьютере? Тогда начинаем.
- Подключаем накопитель.
- Запускаем ультра исо. Обычно ярлык программы после установки доступен на рабочем столе. Если его нет, то смотрим в меню Пуск.
- После запуска утилиты откроется окошко «Добро пожаловать». Кликаем на «пробный период». Функционала этой бесплатной версии хватит, чтобы записать мультизагрузочную флешку. Хотя если у вас есть желание и возможности, то можете купить регистрационный код. Тем самым, вы получите полную версию программы.
- Итак, вам удалось запустить ultraiso. Теперь необходимо открыть сам образ с windows Для этого жмем в верхней части меню на «Файл». Выбираем пункт «Открыть».
- Находим скачанные файлы windows 7 с расширением iso. Лучше всего заранее расположить их на рабочем столе в какой-нибудь папке. Жмем «Открыть».
- Опять обращаем внимание на верхнюю часть меню. Кликаем на пункт «Самозагрузка». Выбираем «Записать образ жесткого диска».


- Далее появится окно. В нем нужно будет указать некоторые настройки. Например, в пункте «Метод записи» следует поставить «USB-HDD+». Естественно, напротив «Disk Drive» должен быть выбран соответствующий флеш-накопитель.
- Затем нажимаем кнопку «Форматировать» (учтите, что все данные будут удалены – если они вам нужны, сохраните их на другой диск). После чего выбираем файловую систему ntfs и нажимаем «Начать». Кликаем «Ок» на предупреждающем окне. Дожидаемся окончания форматирования. Кстати, если до начала работы с ultraiso вы уже форматировали флешку, то этот пункт можно и пропустить.
- Наконец, щелкаем по кнопке «Записать». Запустится процесс формирования загрузочного USB-носителя. В зависимости от мощности вашего ПК или ноутбука это займет от 5-10 минут до 1 часа (а то и больше). Пользователю необходимо лишь дождаться, когда на экране отобразится сообщение «Запись завершена».


На этом все. Создание загрузочной флешки завершено, и ее можно использовать для инсталляции операционной системы. Для этого нужно будет зайти в BIOS или UEFI и выставить загрузку с данного носителя.
Для справки! Обычно по умолчанию в программе ultraiso установлено меню на английском языке. Чтобы сменить его на русскоязычный интерфейс, необходимо кликнуть на вкладку «Options/Опции», затем зайти в раздел «Language» и выбрать соответствующий пункт.
Можно ли через ultraiso создать загрузочную флешку из папки с файлами или из DVD-диска?
Выше мы рассмотрели вариант, при котором использовался iso образ диска. Но если у вас есть DVD-носитель, где записан дистрибутив Windows, то можно сделать загрузочную флешку напрямую из него. Для этого:
- Устанавливаем диск в привод ноутбука или ПК.
- Запускаем ultraiso.
- Нажимаем «Файл».
- Выбираем «Открыть сд/двд».
- Указываем путь к дисководу, где находится диск с Windows.
- Все остальное выполняется согласно инструкции, описанной выше. Поэтому жмем на «Самозагрузка». После кликаем на «Записать образ жесткого диска». Сверяем все параметры и щелкаем на кнопку «Записать».
Возможен и еще один вариант создания загрузочной флешки, при котором используется не загрузочный диск или его образ с дистрибутивом, а только папка на компьютере, куда скопированы все файлы для установки Windows:
- В проге ultraiso в верхней части меню жмем «Файл».
- Выбираем пункт «Новый».
- Далее кликаем на «Самозагружаемый образ DVD».
- В появившемся окне нужно указать путь к дистрибутиву. Причем именно к файлу под названием «bootfix.bin». Как правило, он располагается в папке «boot».
- Жмем «Ок». Теперь в нижней части менюшки программы ultraiso выбираем папку, где хранится установочник Windows.
- С помощью мышки переносим ее содержимое (только не саму папку!) в верхнюю правую часть, которая как раз пуста.
- Если всплывет сообщение, что «Новый образ переполнен», а специальный индикатор справа приобретет красный цвет, то кликните на него мышкой. После чего установите размер 4.7 Гб.
- Все остальные шаги – как в предыдущих вариантах.
www.orgtech.info
Windows 7; 8; 10 — Универсальный способ по созданию загрузочной флешки с помощью UltraISO + видео

Этот способ создания загрузочной флешки с помощью UltraISO считается универсальным, поскольку его можно использовать для любых версий Windows.
Для того чтобы записать образ диска на флешку, нам нужно сначала его скачать в интернете. Чтобы записать ISO с Windows вам потребуется скачать официального сайта утилиту — Ultra ISO (кстати, эта утилита пользуется широкой популярностью и у многих, наверное, она уже есть на компьютере).
На программу Ultra ISO дается пробный период 30 дней, если не получится также можете скачать эту утилиту с торрент сайтов для этого нужно будет еще скачать программу «Торрент». В поисковую строку браузера набираете «Ultra ISO торрент». Так же нужно помнить, что при установке Windows с флешки нельзя использовать USB 3.0 (этот порт помечен в синий цвет).
Как скачать образ диска Windows
Вот ссылки где вы можете скачать образы Windows с торрент трекера и программы.
- Для Windows XP
- Для Windows 7
- Для Windows 8
- Для Windows 10
- Скачать Ultra ISO
- Скачать Торрент
Создание загрузочной флешки
 Итак открываем программу Ultra ISO, затем нажимаем «Файл» в верхней вкладке, далее нажимаем «Открыть» ищем скачанный из интернета образ диска Windows нажимаем на него и открываем в программе Ultra ISO.
Итак открываем программу Ultra ISO, затем нажимаем «Файл» в верхней вкладке, далее нажимаем «Открыть» ищем скачанный из интернета образ диска Windows нажимаем на него и открываем в программе Ultra ISO.  Вот у нас открылся образ, далее нажимаем вкладку «Самозагрузка,» затем нажимаем «Записать образ Жесткого диска…».
Вот у нас открылся образ, далее нажимаем вкладку «Самозагрузка,» затем нажимаем «Записать образ Жесткого диска…». 
Здесь открывается окно записи, вставляем флешку в USB порт и нажимаем «Записать», флешка отформатируется и начнется запись образа.
Запись образа ОС Windows на DVD-диск
 Принцип записи образа на DVD-диск почти такой же, только вместо вкладки «Самозагрузка» нажимаем на значок «Записать образ CD» далее в открывшемся выбираем привод и нажимаем запись.
Принцип записи образа на DVD-диск почти такой же, только вместо вкладки «Самозагрузка» нажимаем на значок «Записать образ CD» далее в открывшемся выбираем привод и нажимаем запись.Видео | Как создать загрузочную флешку — DVD Windows в программе Ultra ISO
dsi777.ru

