Как прошить BIOS ASUS (утилита BUPDATER)
Есть множество удобных способов прошивки BIOS на материнских платах ASUS. Но что делать, если операционная система не загружается и проблему может решить обновление (или восстановление) BIOS?
Утилита BUPDATER поможет обновить BIOS материнской платы в тех случаях, когда остальные способы не возможно использовать. Она является более современной версией утилиты AFUDOS.
Если Ваше устройство ASUS реализованно на современной материнской плате, то можно воспользоваться инструкцией Как прошить BIOS ASUS (ASUS EZ Flash 2) (в этом случае создавать загрузочную флешку не потребуется)
Для подготовки к прошивке необходимо скачать саму утилиту и файл прошивки.
Сделать это можно на официальном сайте компании ASUS. На странице поддержки Вашей материнской платы на вкладке «Драйверы и Утилиты» в списке операционных систем (OS) выберите «DOS». В списке «BIOS» выберите и скачайте нужную версию BIOS. Рекомендуется использовать наиболее свежие версии, т.к. они устраняют большинство обнаруженных ранее проблем. На той же странице, в списке «Утилиты BIOS», можно скачать свежую версию утилиты прошивки BUPDATER.
Так же свежую версию утилиты прошивки можно скачать здесь:
Затем необходимо создать загрузочную флешку DOS (ещё один способ создать загрузочную флешку DOS)
После это на загрузочную флешку нужно записать утилиту bupdater.exe и сам файл BIOS (файл с расширение .ROM или .CAP). Если файлы были скачаны в виде архивов, то их нужно обязательно предварительно разархивировать. Название файла прошивки желательно сократить до 6 символов.
Внимание! Перед прошивкой BIOS настоятельно рекомендуется подключить прошиваемое устройство к источнику бесперебойного питания, а в случае прошивки ноутбука — полностью зарядить его аккумулятор. Неожиданное отключение электропитания во время прошивки может привести к выходу из строя устройства!
К выключенному компьютеру подключите загрузочную флешку.
Загрузите компьютер с загрузочной флешки. Для этого, после включения компьютера, нужно нажимать клавишу F8 до появления на экране меню быстрой загрузки (Boot Menu) с выбором устройств загрузки. После выбора флешки из списка устройств и нажатия кнопки Enter загрузится DOS.
При этом на экране будет отображаться надпись C:\> (буква диска может отличаться — это не повлияет на работе).
Чтобы запустить процесс прошивки нужно ввести команду:
Внимание! Нельзя перезагружать компьютер или отключать его электропитание во время прошивки BIOS — это может привести к выходу из строя материнской платы!
Когда операция прошивки BIOS завершится, снова появится тоже самое окно DOS, как и перед прошивкой.
На этом прошивка BIOS завершена. Загрузочную флешку можно отключить и перезагрузить компьютер.
После прошивки новой версии BIOS желательно зайти в его настройки и сбросить их (установить значение по-умолчанию).
Как перепрошить BIOS с помощью Asus Update — FAQHard.RU
Программа Asus Update предназначена для перепрошивки BIOS материнских плат компании Asus Tec из под Windows, что значительно упрощает этот процесс.
Сначала вам нужно убедиться, что она вам подходит, т.е. она поддерживает ваш тип материнской платы, для этого внимательно почитайте описание программы.
1. Запускаем программу и выбираем опцию «Check BIOS Information».

Нажимаем кнопку «Next».

Появится информация о вашем BIOS’е.
Model — тип материнской платы
Version — версия установленного BIOS
Cipset — чипсет материнской платы
Date — дата версии установленного BIOS
BIOS Type — тип BIOS’a
BIOS Size — размер файла BIOS
2. Ищем новую версию BIOS.
Лучше ее искать не через эту программу, а прямо на сайте производителя материнской платы.
Заходим на сайт Asus в Центр загрузок.
Необходимо внимательно почитать описания всех версий и только после этого решить нужно ли вам перепрошивать свой BIOS.
Если вы решили что нужно, то скачиваете необходимую версию и сохраняете ее на своем компьютере.
3. Возвращаемся к программе Asus Update и выбираем опцию «Save current BIOS to file».

Сохраняем текущую версию BIOS, на всякий случай.
Имя файла нужно записать такое: номер версии.ROM , например: 0903.ROM
Этот файл может нам пригодиться, если вы решите вернуться к этой версии BIOS.
4. И наконец приступаем непосредственно к самой прошивке.
Очень важно:
— чтобы во время этого процесса, а он займет не более 20 секунд, не пропало питание вашего компьютера.
— обязательно нужно выключить антивирусную программу, если она у вас установлена.
— переписать на бумажку все текущие значения опций установленного BIOS.
В программе Asus Update выбираем опцию «Update BIOS from file».

Далее выбираем файл, скаченный из интернета.
Затем программа спросит вашего согласия провести перепрошивку, соглашаемся.
Процесс перепрошивки проходит очень быстро, затем выскакивает окно с просьбой перезапустить компьютер, жмем «Ok».
Сразу, как только начнется загрузка компьютера, нажимаем клавишу [Delete] на клавиатуре.
В начале POST будет предложено нажать клавишу [F1], нажимаем ее.
Загрузится новый BIOS с установками по-умолчанию.
Если BIOS не загрузился, то отрываем системный блок при выключенном блоке питания от сети, вынимаем батарейку минут на 5 и снова включаем компьютер, далее [Delete] и [F1].
После этого, вносим в опции BIOS нужные нам изменения.
Выходим из BIOS с сохранением установок (Save …).
Программа Windows заработает без всяких проблем и всё оборудование будет работать сразу же.
Все довольно просто и удобно.
✷ Перепрошивка BIOS материнской платы
✷ Как перепрошить BIOS материнской платы
✷ Функции BIOS и перепрошивка
faqhard.ru
Как прошить BIOS ASUS (ASUS EZ Flash 2)
На смену традиционным системам BIOS в материнских платах пришла современная система UEFI. Интерфейс нового UEFI BIOS теперь напоминает обычное программное приложение и является более удобным за счёт использования удобного визуального интерфейса и возможности использования не только клавиатуры, но и мышки.
В таких материнских платах для обновления BIOS удобнее всего воспользоваться специальной утилитой ASUS EZ Flash 2 уже встроенной в материнскую плату.
Если Ваше устройство ASUS реализовано на более старой версии BIOS (без утилиты ASUS EZ Flash), то воспользуйтесь инструкцией Как прошить BIOS ASUS (утилита AFUDOS)
Пошаговая инструкция прошивки (обновления) BIOS с помощью ASUS EZ Flash 2:
Перед прошивкой обязательно нужно позаботиться об электрическом обеспечении устройства. Если во время процесса прошивки система будет обесточена BIOS будет повреждён. Поэтому постарайтесь подключить ПК к источнику бесперебойного питания или зарядите полностью аккумулятор (в случае прошивки ноутбука)
1. Для начала необходимо скачать подходящую версию прошивки BIOS с официального сайта ASUS и сохранить её на внешнем носителе (с которого будет осуществляться прошивка) в разархивированном виде (зачастую с расширением .CAB)
2. Зайти в BIOS. Для этого перезагрузить устройство и при его включении удерживать кнопку DEL (для персональных компьютеров) или F2 (для ноутбуков).
3. Проверив текущую версию BIOS перейти на вкладу дополнительных свойств, нажав кнопку «Advansed mode» (Дополнительно) или кнопку F7.
4. В расширенном режиме BIOS перейти на вкладку «Tool» (Сервис)
5. На сервисной вкладке выбрать утилиту ASUS EZ Flash 2
6. В интерфейсе программы ASUS EZ Flash 2 ещё раз проверить текущую версию BIOS и затем выбрав подготовленный носитель с прошивкой — в левой части экрана. Выбрать в правой части экрана файл новой версии BIOS.
7. Подтвердить согласие на на проверку файла прошивки.
8. После проверки нужно дать согласие на прошивку BIOS.
9. Дождаться окончания процесса прошивки (полоса прогресса процесса отображается снизу).
10. После удачной прошивки BIOS будет выдано сообщение, предлагающее перезагрузку. Согласиться, нажав OK.
11. При первом запуске после прошивки BIOS, система предложит произвести первичную настройку. Необходимо проверить текущую версию BIOS — она должна соответствовать выбранной для прошивки. Нажать F1 и произвести нужную настройку или просто выйти из настроек.
На этом прошивка BIOS материнской платы производства ASUS завершена.
pontin.ru
программы EZ Flash 2 и EasyFlash и их отличие

ASUS — популярнейший производитель материнских плат
Asus на сегодняшний день является одним из крупных производителей материнских плат. У данных плат появилась популярность благодаря возможностям настроить BIOS, а также аппаратным возможностям и выгодным ценам. К тому же компания Asus постоянно делает обновление версии для различных моделей и потому зачастую возникает вопрос, как сделать обновление bios asus. Этот процесс теперь упрощен до предела.
Инициализация и проверка работоспособности аппаратуры
Большую часть BIOS материнской платы составляют микропрограммы инициализации контроллеров на материнской плате, а также подключенных к ней устройств, которые, в свою очередь, могут иметь управляющие контроллеры с собственными BIOS.
Сразу после включения питания компьютера во время начальной загрузки при помощи программ, записанных в BIOS, происходит самопроверка аппаратного обеспечения компьютера — POST (power-on self-test).
В ходе POST BIOS проверяет работоспособность контроллеров на материнской плате, задает низкоуровневые параметры их работы (например, частоту шины и параметры центрального микропроцессора, контроллера оперативной памяти, контроллеров шин FSB, AGP, PCI, USB). Если во время POST случился сбой, BIOS может выдать информацию, позволяющую выявить причину сбоя. Если нет возможности вывести сообщение на монитор, BIOS издает звуковой сигнал через встроенный динамик.
Как выполнить обновление из BIOS?
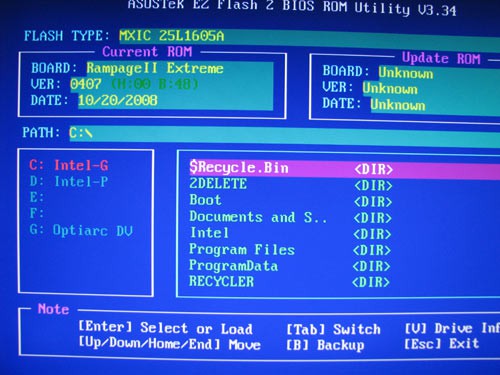
Обновление BIOS плат Asus производится через специализированную программу под названием Asus EZ Flash 2
У владельцев материнских плат Asus есть возможность сделать обновление сразу из BIOS. В этих целях там предусмотрели утилиту Asus EZ Flash 2.
В ней имеются инструменты проверки версии биос asus и самый обычный файловый браузер, который позволит найти файл с новой версией.
Нужно найти файл обновления, который загружен с официального сайта Asus.
www.asus.com/ru/Motherboards/AllProducts/
Когда своя материнская плата уже найдена, необходимо выбрать вкладку «Поддержка». Затем на странице откроется вкладка «Драйвера и утилиты». Нужно открыть ее, выбрать свою ОС и открыть BIOS. Потом скачать новую версию.
Для запуска программы необходимо зайти в BIOS. Наиболее чаще используемые клавиши для входа в BIOS: Delete, F1, F2, F3, F10, F11, F12, Esc. Программа находится во вкладке «Tools». Программа уже в биосе и с ним обновляется.
Далее необходимо найти файл обновлений, используя файловый менеджер. Затем выбрать файл обновления и дать возможность программе выполнить свою работу. После установки обновленного БИОСа компьютер автоматически перезагрузится.
Как прошить БИОС вручную?
Для плат Asus существует обычная процедура обновления в ручном режиме. В этих целях необходимо скачать с официального сайта Асус самую последнюю его версию. Перед тем как начать обновлять БИОС Асус, нужно точно определить модель платы и загрузить для нее версию.
Скачать необходимые драйвера можно со страницы конкретной модели. На сайте Асус требуется, чтобы была указана версия своей операционной системы.
Далее необходимо будет выполнить следующее:
- Сделать загрузочную флешку с MS-DOS.
- Загрузить на нее файл bupdater.exe (на старых версиях aflash.exe) и файл обновления БИОСа.
- Перезагрузить компьютер и сделать загрузку с флешки.
- Далее выполнить запуск bupdater.exe с параметрами, которые указаны в инструкции. У командной строки может быть такой вид bupdater.exe/i [/o] [/pc] [/g].
- На место нужно вставить имя файла обновленного БИОСа, резервной копии старого БИОСа. Дать возможность программе выполниться окончательно.
Добро пожаловать в обновленный BIOS!
Видео инструкция по ручной прошивке BIOS платы ASUS
Как прошить БИОС с помощью EasyFlash?
EasyFlash уже встроена в БИОС, и у нее имеются такие характеристики:
- быстрая, работает напрямую из БИОСа, без дополнительного ПО;
- простой интерфейс, однако у пользователя должны быть базовые знания ПК;
возможно обновление биоса только на новую версию, понизить его версию при обновлении невозможно.
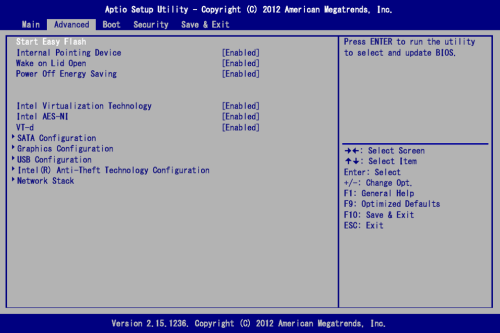
Основным отличием EasyFlash от Asus EZ Flash является то, что она изначально встроена в BIOS
Советы:
- При обновлении БИОСа возможен риск отказа загрузки, нужно не забыть сделать резервную копию.
- Нужно убедиться в точности названия модели ноутбука и скачать последнюю версию БИОСа.
- Нужно использовать разархивированный файл, затем разместить образ на диск в корневую директорию.
Во время всего процесса обновления нужно подключить батарею и блок питания, избегать случайного нажатия клавиш, мыши либо подключения USB, поскольку эти действия могут вызвать ненормальное поведение при обновлении.
Как обновить БИОС?
- В выключенном состоянии компьютера нажать кнопку включения. При появлении логотипа Asus нажать клавишу F4, появится интерфейс EasyFlash. В ином случае нажать F2, чтобы войти в БИОС, затем выбрать закладку Advanced, выбрать Start Easy Flash, далее нажать Enter, появится интерфейс утилиты.
- Используя стрелки для выбора раздела, нажать клавишу Enter в целях выбора файла БИОСа в разделе каталога.
- Кнопками со стрелками выбрать диск, на котором он имеется, потом на накопитель для выбора хорошего файла прошивки, нажать клавишу ввода.
- Когда на экране появится всплывающее окно подтверждения, нужно сделать подтверждение запроса на прошивку при помощи стрелок. Для подтверждения запроса необходимо нажать клавишу Enter. Easy Flash проверит обоснованность обновления БИОСа и начнет его обновлять.
- Далее нужно нажать OK, чтобы утилита начала прошивку. Потом выполнится форматирование и всплывет сообщение.
- После этого сообщения Easy Flash в автоматическом режиме проверит установку и выключится.
Процесс обновления БИОСа не вызывает особых проблем, если немного разбираться в компьютере. Выше были подробно описаны все способы того, как правильно это выполнить. Теперь нужно только решить, какой метод нравится больше, и выполнить все по инструкции. Удачи в обновлении!
itguides.ru
Как обновить БИОС на ноутбуке asus
Всем привет, уважаемые друзья! Буквально на днях приобрел для себя новенький ноутбук ASUS, в котором пришлось сразу же обновить БИОС. Поэтому в этой статье я бы хотел вам рассказать, как обновить БИОС на своем ноутбуке и зачем выполняется данная процедура на новом ноутбуке.
Итак, рано или поздно настает час, когда мы больше не можем терпеть глюки и тормоза в работе операционной системы. Одни пользователи предпочитают нести свой ноутбук в сервисный центр, чтобы профессионалы переустановили систему. Другие юзеры выбирают более сложный путь – самостоятельную переустановку Windows. Эта статья посвящена для второй категории пользователей. Мы будем разбираться, как обновить BIOS на ноутбуках Asus. Процедура требует 10-15 минут, не считая самой инсталляции операционной системы. Редко владельцы ноутбуков самостоятельно решают выполнить апдейт БИОС, обычно появляется причина – ошибка, не позволяющая поставить новую версию операционной системы. Чаще всего это ошибка 0×000000А5. Если вы хорошо разбираетесь в компьютерах, но не сталкивались с обновлением BIOS, то сразу переходите к соответствующему разделу статьи.
В сегодняшнем материале будут рассмотрены следующие вопросы:
— Для каких ноутбуков подходит инструкция?
— Когда требуется апдейт для BIOS?
— Как проходит процесс обновления BIOS?
— Что делать, если BIOS новый, а Windows 7 не ставится?
— На что стоит обратить внимание перед установкой?
Справка! Аббревиатура BIOS расшифровывается как Basic input-output system, на русский язык это переводится как Базовая система ввода-вывода. BIOS представляет собой совокупность микропрограмм, которые помогают оптимизировать работу компонентов компьютера, а также осуществляют загрузку и установку операционной системы. Вот здесь можете прочесть необходимую информацию про сам BIOS.
Что такое БИОС, Секреты в настройках
Базовую систему можно даже увидеть на материнской плате. Посмотрите на фото, жало отвертки указывает на микросхему BIOS.
Для каких ноутбуков Asus желательно провести обновление BIOS?
Ответ прост – для тех, на которых стоит устаревший BIOS. Обычно это ноутбуки ASUS серии X551 и X553. Касается это и более старых моделей. В любом случае компьютер самостоятельно сообщит вам о том, что поставить новую версию операционной системы на данный BIOS у вас не получится. И сделает он это при помощи ошибки 0x000000A5. Нам необходимо поставить новую версию BIOS, которая будет поддерживать ACPI, после этого ошибка исчезнет, и вы сможете благополучно поставить нужную версию операционной системы Windows.
Я буду приводить пример обновления BIOS на ноутбуке ASUS X553 MA. Процедура обновления проходит по одной и той же схеме, поэтому моей инструкцией смогут воспользоваться и владельцы других моделей Asus. Если у вас ноутбук другого производителя, то все отличие будет заключаться в источнике скачивания прошивки для BIOS. Я скачаю ее с официального сайта Asus, вам же нужно будет зайти на страничку вашего производителя ноутбуков.
А какие вообще причины обновления BIOS?
В первую очередь вам необходимо проверить, есть ли в вашем BIOS в разделе «Advanced» параметр «OS Selection». Если его нет, то вам понадобиться обновление. В других случаях просто выставить в этом параметре позицию «Windows 7», на этом инструкция для вас будет закончена.
Ниже перечислены две основные причины установки обновленной версии базовой системы:
- Ошибка. Появление кода 0x000000A5, который сопровождается синим экраном смерти. Большинство пользователей переходят на обновленную версию именно из-за этой ошибки. В некоторых случаях владельцы ноутбуков с встроенной Windows 8 или 10 не могут поставить более старую версию операционной систему, в этом случае тоже помогает апдейт базовой системы.
- Работа с утилитами. Некоторые утилиты загружаются не с операционной системы, а с BIOS, как это происходит с установкой операционной системы. Для примера можно взять программу Acronis, с помощью которой можно вносить коррективы в жесткий диск, изменять количество и размеры разделов диска. Таких приложений достаточно много, и новые версии требуют, чтобы BIOS на вашем компьютере поддерживал формат загрузки ACPI.
Вот так выглядит экран смерти с ошибкой 0x000000A5, как правило, именно она сообщает об устаревшей версии BIOS.
На ноутбуке стоит обновленный BIOS, но ошибка все равно выскакивает при установке Windows 7. Что делать и как быть?
Как обновить БИОС на ноутбуке asus?
В этом случае причиной появления ошибки являются некорректные для «семерки» настройки в самом BIOS. Особенно это касается владельцев ноутбуков с более современными системами. Исправить ситуацию можно следующим образом (пробуйте установить Windows 7 после каждого шага):
Начнем с самого простого – сбросьте BIOS к стандартным настройкам. Для этого нам необходимо попасть в раздел «Exit» и выбрать пункт под названием «Load Default Settings», как это показано на фото ниже:
Ничего не поменялось? Тогда попробуйте в этом же разделе поменять позицию на «OS Optimized Defaults» с «Win8 64bit» на «Win7 OS». На изображении ниже показан процесс смены параметров.
Если вы пытаетесь установить операционную систему с флешки, то стоит проверить в разделе «Configuration» параметр под названием «USB mode». Попробуйте поменять позицию с «USB 2.0» на «USB 3.0».
ВАЖНО! Если причина была в третьем шаге, и вы успешно установили седьмую версию Windows, то после завершения инсталляции снова зайдите в BIOS и верните параметр «USB Mode». В противном случае пропадут драйвера USB 3.0, как результат, все устройства USB будут работать с пониженной скоростью.
Обновляем BIOS на ноутбуке Asus – пошаговая инструкция
Итак, вы зашли в BIOS, открыли раздел «Advanced» для настройки загрузки и не обнаружили там параметра «OS Selection». В этом случае нам понадобиться обновить BIOS. Выглядит нужный параметр следующим образом:
Чтобы поставить последнюю версию BIOS, необходимо зайти на официальный сайт Asus https://www.asus.com/ru/В верхней части экрана вы увидите вкладку продукты, выбираем там «Ноутбуки» и указываем свою модель в специальном поле.
Нас интересует серия X, так как именно к ней относится модель 553 MA. Узнать серию вы всегда можете на самом ноутбуке или на коробке. Перед нами появилось окно, посвященное нашей модели – выбираем раздел «Поддержка», а затем кликаем на кнопку «Драйверы и утилиты».
Для начала выбираем тип операционной системы, здесь стоит поставить ваш вариант. После этого появится список категорий с драйверами. Здесь все просто – нажимаем на категорию BIOS, после чего открывается вкладка с последними обновлениями. Выбираем самые последние, в моем случае это версия 214. Если вы будете читать статью позже, у вас будут более свежие драйвера. В общем, нужно выбрать самую верхнюю версию.
Устанавливать Windows лучше всего с флешки, поэтому файлы прошивки BIOS лучше всего скинуть на USB-носитель. Разархивируйте архив и скиньте содержимое в корневую папку флешки. Также нам понадобится утилита «Start Easy Flash», которая находится в BIOS. Возможно, она уже стоит у вас. В другом случае утилиту нужно будет загрузить, вы найдете ее на официальном сайте.
Вставляем флешку с прошивкой BIOS в ноутбук и запускаем его. В первые секунды загрузки нажимаем на клавиатуре клавишу «F2», чтобы попасть в BIOS. Здесь нас интересует вкладка «Advanced», сразу переходим в нее. Здесь нажимаем на кнопку «Start Easy Flash»
Теперь необходимо выбрать файл прошивки, который находится на флешке. У него будет точно такое же название, как и при скачивании. Нажимаем клавишу «Enter», чтобы начать обновление BIOS.
После этого на экране появится шкала загрузки, вам осталось дождаться завершения процесса. Не выключайте ноутбук во время обновления прошивки, рекомендуется, чтобы он был подключен к сети. После завершения процесс ноутбук перезагрузится. Снова заходим в BIOS и переходим во вкладку «Advanced». Теперь здесь есть опция «OS Selection». Нажмите на нее, чтобы выставить режим установки «Windows 7».
Если вы собираетесь установить седьмую версию ОС, вам необходимо после этого перейти в раздел «Boot» и выбрать носитель, с которого вы будете ставить систему.
Как установить Windows 7 с флешки?
Если это флешка, то в названии будет слово «USB», если диск – «DVD». Выглядит это следующим образом (в моем случае используется флешка):
Теперь можно смело вставлять носитель с установочными файлами операционной системы и переходить к инсталляции Windows 7. Не забудьте после завершения установки выставить приоритет на загрузку с жесткого диска, в противном случае, компьютер будет каждый раз пытаться загрузиться с флешки.
Как видите, процесс обновления проходит довольно быстро. В 95% случаев апдейт BIOS поможет решить проблему с ошибкой 0x000000A5. Остальные настройки трогать не стоит, выполняйте только те шаги, которые указаны в моей инструкции. Эксперименты могут негативно сказаться на работе вашего компьютера. Готово, теперь вы можете полноценно использовать седьмую версию Windows.
Отзывы пользователей демонстрируют, что Windows 7 обладает большей популярностью, чем десятка. Я тоже относился к рядам фанатов Windows 7, пока не разобрался в десятой версии. Стоит сказать, что она избавилась от неудобных таблиц, присущих восьмой версии, да и оптимизация здесь на порядок выше, чем в предыдущих ОС. Так стоит ли проделывать такую работу ради установки Windows 7? Да, если у вас слабый компьютер. Семерка потребляет меньше ресурсов, чем десятка или восьмерка, отсюда и повышенное быстродействие даже слабых машин.
Завершая сегодняшнюю статью «Как обновить БИОС на ноутбуке asus?» я бы хотел добавить, что в других случаях особого смысла менять современную операционную систему на устаревшую семерку или XP смысла нет. Последняя, кстати, уже не обслуживается Microsoft. В следующем году есть вероятность прекращения обслуживания и седьмой версии операционной системы Windows. Повторюсь, обновление BIOS для ноутбуков от других производителей проходит точно по такой же схеме, отличаются разве что сайты, откуда вы будете загружать прошивку.
Надеюсь, моя инструкция помогла вам, и вы уже пользуетесь нужной версией Windows.
Рекомендую вам к прочтению следующие статьи:
Как сделать мультизагрузочную флешку?
Уважаемые пользователи, если у вас после прочтения этой статьи возникли вопросы или вы желаете что-то добавить относительно тематики данной статьи или всего интернет-ресурса в целом, то вы можете воспользоваться формой комментарий.Также Задавайте свои вопросы, предложения, пожелания..
Итак, на сегодня это собственно все, о чем я хотел вам рассказать в сегодняшнем выпуске. Мне остается надеяться, что вы нашли интересную и полезную для себя информацию в этой статье. Ну а я в свою очередь, жду ваши вопросы, пожелания или предложения относительно данной статьи или всего сайта в целом
temowind.ru
Как прошить BIOS в материнках ASUS (утилита AFUDOS
Как прошить BIOS в материнках ASUS (утилита AFUDOS)
Как прошить BIOS в материнках ASUS (утилита AFUDOS)
Всем привет сегодня расскажу как обновить BIOS на материнках ASUS, с помощью утилиты AFUDOS.
Подготовительный этап:
Первым делом заходим на сайт ASUS’а.
Выбираем Ваш продукт (ноутбук или материнскую плату), затем серию и модель, после чего жмем клавишу Enter или кнопку Пуск.
Сайт предложит выбрать операционную систему, по возможности выбрать ту которой вы пользуетесь, если она есть в списке.
Заходим в раздел BIOS и скачиваем последнюю версию БИОСа.
Скачиваем утилиту для прошивки BIOS — AFUDOS. Сделать это можно на тойже странице продукта ASUS в раздел Утилиты БИОС.
Создаем загрузочную флешку. О том как это сделать подробно я писал тут
Также рекомендую подключить прошиваемое устройство к источнику бесперибойного питания (для ноутбука — полностью зарядить исправный аккумулятор), т.к. в случае сбоя электропитания во время процесса прошивки устройство придётся нести в сервисный центр для восстановления.
Обновление BIOS ASUS из под DOS (AFUDOS)
Открываем нашу загрузочную флешку, записываем на нее программу afudos (файл afudos.exe) и сам БИОС (пример: файл p4c800b.rom).
Перезагружаемся и при появлении первой картинки на мониторе нажимаем F8. Попадаем в меню быстрого запуска и выбираем нашу флешку. Либо при старте нажимаем F2 для ноутбуков или Del для настольных ПК, заходим на вкладку Boot и ставим на первое место флешку, обычно для этого в пунке 1st Boot Device надо выставить Removable Device, затем нажимаем F10 и подтверждаем, что хотим сохранить изменения в настройках.
Компьютер загрузиться с флеш диска, и выдаст приглашение к работе С:\> на черном экране. (либо другая буква диска — не имеет значения)
Напомню посмотреть содержимое диска команда dir
Для запуска процесса прошивки пишем afudos /iимя вашей прошивки.rom и жмем клавишу Enter . Запуск прошивки БИОСа
Скачать afudos можно тут
Примечание: Не выключайте питание и не перезагружайте систему во время обновления BIOS! Это может привести к серьезным повреждениям вашей системы.
После завершения обновления BIOS, утилита возвратится в DOS. Извлеките дискету (флешку) и перезагрузите систему для входа в меню BIOS. Прошивка БИОСа завершена
Зайдите в БИОС и сброс те настройки на исходные значения.
Вот так вот просто обновить BIOS на материнских платах ASUS, с помощью утилиты AFUDOS
Материал сайта pyatilistnik.org
Иван Семинpyatilistnik.org
Как обновить Биос на материнской плате Asus

Содержание
- 1. Зачем обновлять?
- 2. Как узнать нынешнюю версию BIOS?
- 3. Где взять обновление
- 4. Создание резервной копии
- 5. Установка
- 6. Сброс настроек системы
- 7. Потенциальные проблемы
Каждый знает, что персональный компьютер нуждается в постоянном обновлении – как техническом, так и программном. Использование старых драйверов или устаревших приложений приводит к некачественной работе устройства, все тормозит и лагает, вызывая массу неприятных эмоций.
Несмотря на очевидную необходимость постоянного поддержания ПК в оптимальном состоянии, мало кто знает, что так же необходимо обновлять BIOS, от работы которого зависят абсолютно все устройства. Чтобы ликвидировать этот пробел в знаниях наших читателей, мы подготовили материал, посвященный вопросу как обновить биос на материнской плате Asus или другого производителя.
Зачем обновлять?
Есть несколько причин, по которым обновить BIOS – хорошее решение, перечислим некоторые из них:
- После установки нового устройства на ПК оно не поддерживается. Наиболее часто подобная ситуация встречается при смене процессора или жесткого диска, но видеокарта или ОЗУ так же могут потребовать обновления биоса;
- Возможное возникновение конфликта с новым приложением, обычно это касается разнообразных специализированных программ;
- Ради увеличения производительности ПК. Если вы решились на разгон процессора, то вам практически наверняка придется покопаться в BIOS, иначе у вас не выйдет повысить частоту и подать больший вольтаж на устройство;
- Со временем прошивка может повредиться. Если компьютер стал выдавать разнообразные ошибки без видимых на то причин, то дело, вероятно, именно в BIOS материнки.

Как узнать нынешнюю версию BIOS?
Прежде чем что-либо обновлять, хорошо бы узнать какая версия у нас имеется в данный момент. Для этого нужно проделать следующие шаги:
- Включить компьютер;
- Дождаться загрузки стартового экрана;
- Нажать на клавишу Pause Break на клавиатуре.

Теперь на мониторе должна появиться таблица или перечень характеристик, среди пунктов которой нужно отыскать надпись «Bios Version» или “Bios Revision”. Сочетание цифр, находящиеся рядом с этим сочетанием, и будет являться версией вашего биоса.
Другой способ связан с входом в сам Bios, сделать это можно так:
- Включаем компьютер;
- Сразу же еще до появления изображения нажимаем несколько раз клавишу “Delete”;
- В разделе Main ищем пункт Information, в котором и будет располагаться подпункт Version.
 Можно и не перезагружать компьютер, а просто нажать Пуск > Выполнить и в появившемся окне набрать команду msinfo32. После этого откроется окно с полными сведениями о вашей системе, в том числе и о прошивке Bios.
Можно и не перезагружать компьютер, а просто нажать Пуск > Выполнить и в появившемся окне набрать команду msinfo32. После этого откроется окно с полными сведениями о вашей системе, в том числе и о прошивке Bios.
Где взять обновление
Сначала нам нужно найти новую версию, до которой мы хотим обновить наш Bios. Самый рациональный способ – скачать его с официального сайта производителя имеющейся материнской платы. Узнать о модели нашей платы можно в сопроводительных документах к ПК или же просто визуально ее осмотреть, наверняка на ней будет написан и производитель, и название самой карточки. Так же можно воспользоваться одним из сторонних приложений, которые предлагают расширенные сведения о системе. Одним из самых известных является Everest. Его неоспоримым плюсом являются предоставляемые им ссылки на сайты официальных производителей, где впоследствии можно будет найти все необходимое программное обеспечение, так что рекомендуем обзавестись таким помощником даже если вы и не планируете обновлять Bios в ближайшее время.
Так же можно воспользоваться одним из сторонних приложений, которые предлагают расширенные сведения о системе. Одним из самых известных является Everest. Его неоспоримым плюсом являются предоставляемые им ссылки на сайты официальных производителей, где впоследствии можно будет найти все необходимое программное обеспечение, так что рекомендуем обзавестись таким помощником даже если вы и не планируете обновлять Bios в ближайшее время. Новую прошивку можно скачать и на неофициальных сайтах, но риск очевиден – вполне вероятно такое программное обеспечение будет заражено вирусами, а значит работоспособность вашего ПК окажется под угрозой. Чтобы не стать жертвой мошенников, старайтесь избегать использования ПО непонятного происхождения.
Новую прошивку можно скачать и на неофициальных сайтах, но риск очевиден – вполне вероятно такое программное обеспечение будет заражено вирусами, а значит работоспособность вашего ПК окажется под угрозой. Чтобы не стать жертвой мошенников, старайтесь избегать использования ПО непонятного происхождения.
Создание резервной копии
Помните, что перед тем как вносить любые серьезные изменения в систему, необходимо озаботиться созданием резервной копии, в противном случае различные ошибки при установке могут потенциально привести к крайне серьезным проблемам. Созданную копию необходимо перенести на другой носитель, что бы в случае неполадок вы могли установить ее с флешки. Копирование происходит следующим образом:
- Изготавливаем загрузочную флешку под операционки MS-DOS;
- Вставляем флешку в порт и перезагружаем компьютер;
- Во время загрузки нажимаем клавишу Delete и находим в табличке вкладку Tool;
- Выбираем Asus EZ 2 Utility;
- Жмем клавишу F2 и вписываем название резервной копии.
Теперь необходимые резервные данные сохранены и можно приступать к обновлению биоса.
Установка
Проще всего произвести установку новой прошивки в самой операционной системе Windows. Здесь все просто – нужно просто скачать программу update для нужной модели материнской платы и запустить данный файл. Практически каждый производитель имеет свой установщик, потому если вы хотите обновить биос материнской платы Asus, то вам стоит отправиться на их сайт. Устанавливается этот инсталлер так же просто, как и любое другое приложение, никаких сложностей в процессе не возникает. Ряд производителей дают доступ к установке обновления без входа в Windows, в ПЗУ уже встроены нужные средства для выполнения апдейта. Например, установщик ASRock Instant Flash самостоятельно установит обновление после нажатия клавиши F6 за считанные минуты.
Ряд производителей дают доступ к установке обновления без входа в Windows, в ПЗУ уже встроены нужные средства для выполнения апдейта. Например, установщик ASRock Instant Flash самостоятельно установит обновление после нажатия клавиши F6 за считанные минуты.
Сброс настроек системы
Сбросить нынешние настройки материнской платы можно как с помощью программного способа, так и аппаратного. В последнем случае нам нужно будет попасть в системный блок и там в свою очередь вынуть батарейку из материнки на 30 минут или воспользоваться специальной перемычкой. Не рекомендуем этот способ новичка, тем более это можно сделать быстрее и проще:
- Заходим в Биос;
- Выбираем пункт Load Default;
- Принимаем внесение изменений.

Потенциальные проблемы
Мы разобрались с тем, как прошить Bios, но, к сожалению, никто не застрахован от возможных неприятностей. Вы можете столкнуться с такими распространенными проблемами как несовпадение версий или ошибки при записи данных. Если вы столкнулись с подобным развитием событий, то нужно воспользоваться предусмотрительно сохраненной ранее резервной копией. Помните, что операции над биосом нужно производить, будучи уверенным в стабильности подаваемого напряжения – мы же не хотим, чтобы у нас отключили свет посреди процесса установки обновления? Если ток отключится внезапно, то материнская плата вполне может выйти из строя и вам придется раскошелиться на дорогостоящую замену.
Помните, что операции над биосом нужно производить, будучи уверенным в стабильности подаваемого напряжения – мы же не хотим, чтобы у нас отключили свет посреди процесса установки обновления? Если ток отключится внезапно, то материнская плата вполне может выйти из строя и вам придется раскошелиться на дорогостоящую замену.
Про источники обновлений мы уже говорили, но напоминаем еще раз – используйте прошивки только с официальных сайтов, иначе лечение от подхваченных вирусов займет кучу времени, а может и материальных средств. Помните, что любая из существующих версий должна находиться на сайте производителя, если вы ее не нашли – значит плохо искали, попробуйте потратить немного больше времени.
И помните, что заниматься такой рискованной операцией как обновление Bios стоит только в том случае, если иного выхода нет и устаревшая версия действительно оказывает негативный эффект на производительность устройства. У вас обнаружилась не совместимость системы с конкретным устройством? Скорее всего придется обновить биос. Просто вышла новая версия и вы думаете, что с ее помощью компьютер будет функционировать лучше? Это не так и не стоит рисковать.
geeksus.ru


 Можно и не перезагружать компьютер, а просто нажать Пуск > Выполнить и в появившемся окне набрать команду msinfo32. После этого откроется окно с полными сведениями о вашей системе, в том числе и о прошивке Bios.
Можно и не перезагружать компьютер, а просто нажать Пуск > Выполнить и в появившемся окне набрать команду msinfo32. После этого откроется окно с полными сведениями о вашей системе, в том числе и о прошивке Bios.