Создание загрузочной флешки в программе UltraISO. Создание загрузочной флешки windows с UltraISO Загрузочная флешка windows 7 ultraiso
Наверное, самой популярной операционной системой на сегодняшний день является операционная система Windows. Кому-то по душе новая версия Windows 8, кому-то Windows 7, а кто-то никак не расстанется Windows XP.
Устанавливается такая программа непосредственно с установочного диска. Но есть еще один вариант установки операционной системы Windows. Можно создать специальную загрузочную флешку.
Загрузочная флешка будет идеальным вариантом, например, для нетбуков, которые не оснащены дисководами. Да и,вообще, флешка компактнее, чем установочный диск.
Чтобы создать загрузочную флешку можно воспользоваться несколькими программами. Но в нашем случае мы воспользуемся программой Ultraiso.
В первую очередь необходимо открыть саму программу. Открыть ее нужно с правами администратора. То есть нужно нажать на нее правой кнопки мыши и выбрать пункт «Запуск от имени администратора» .
Стоит отметить, что перед всей процедурой вам нужно будет скачать образ операционной системы Windows.
Дальше в меню программе вам необходимо будет выбрать пункт «Файл» и в нем выбрать «Открыть» .
Находим папку с образом Windows и открываем его.
После всего этого, вам нужно будет выбрать в меню программы пункт . Здесь выбираем раздел «Записать с жесткого диска» .
После этого вам нужно будет выбрать устройство на которое будет произведена запись. В нашем случае это будет флешка. И подтверждаем наши действия кнопкой «Записать» .
Стоит отметить, что размер флешки для осуществления данной операции должен быть не менее чем 4 Гб.
После того как вы нажмете кнопку
Запись будет длиться в течение нескольких минут. По истечении этого времени запись завершится и вы получите установочную флешку.
По истечении этого времени запись завершится и вы получите установочную флешку.
Windows 7 и по сей день остается самой востребованной операционной системой в мире. Многие пользователи, не воспринимая новый плоский дизайн Windows, появившийся в восьмой версии, остаются верны старой, но все еще актуальной операционной системе. И если вы решили самостоятельно установить Windows 7 на свой компьютер, первое, что вам потребуется, – это загрузочный носитель. Именно поэтому сегодня вопрос будет посвящен тому, как осуществить формирование загрузочной флешки с Windows 7.
Для создания загрузочного USB-носителя с Windows 7 мы обратимся к помощи самой популярной программы для этих целей – UltraISO. Данный инструмент может похвастаться богатой функциональностью, позволяя создавать и монтировать образы, записывать файлы на диск, копировать образы с дисков, создавать загрузочные носители и многое другое. Создание загрузочной флешки Windows 7 с помощью UltraISO будет очень простым.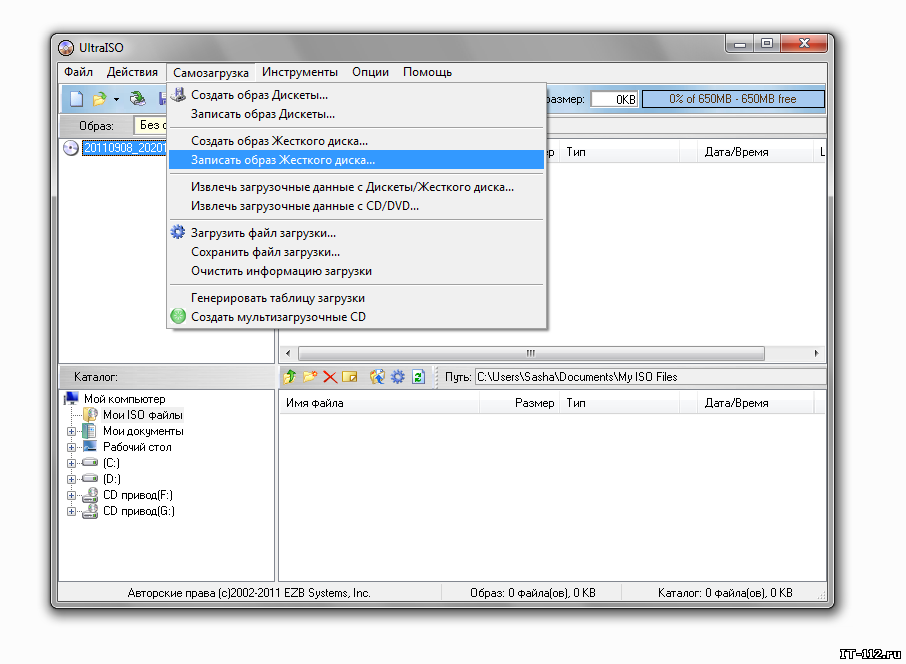
Как создать загрузочную флешку с Windows 7 в UltraISO?
Обратите внимание, что данный способ подойдет для формирования загрузочной флешки не только с Windows 7, но и для других версий данной операционной системы. Т.е. вы сможете записать любую винду на флешку через программу UltraISO
1. Прежде всего, если у вас отсутствует программа UltraISO, то ее потребуется установить на свой компьютер.
2. Запустите программу UltraISO и подключите флешку, на которую будет выполнена запись дистрибутива операционной системы, к компьютеру.
3. Щелкните в верхнем левом углу по кнопке
4. Перейдите в программе к меню «Самозагрузка» – «Записать образ жесткого диска» .
Обратите особое внимание, что после этого вам потребуется предоставить доступ к правам администратора.
Если ваша учетная запись не имеет доступа к правам администратора, то дальнейшие действия вам будут недоступны.
5. Прежде чем приступать к процессу записи, съемный носитель необходимо форматировать, очистив от всей прежней информации. Для этого вам потребуется щелкнуть по кнопке
6. Когда форматирование будет завершено, можно приступать к процедуре записи образа на USB-диск. Для этого щелкните по кнопке «Записать» .
7. Начнется процесс формирования загрузочного USB-носителя, который будет длиться в течение нескольких минут. Как только процесс выполнения записи будет завершен, на экране отобразится сообщение «Запись завершена» .
Как видите, процесс формирования загрузочной флешки в UltraISO прост до безобразия. С этого момента вы можете переходить непосредственно к самой инсталляции операционной системы.
Современные ноутбуки все реже оснащаются дисководом для работы с компакт дисками. А таких устройствах как и нетбуки дисководы вообще не встречаются. Отказ от дисковода позволяет сделать мобильное устройство более легким и более тонким. Но, при этом пользователи сталкиваются с некоторыми сложностями в работе. Например, для того чтобы установить Windows 7 на устройство без дисковода, приходится создавать загрузочные флешки. В данном материале мы расскажем о том, как записать образ Windows 7 на флешку через UltraISO.
А таких устройствах как и нетбуки дисководы вообще не встречаются. Отказ от дисковода позволяет сделать мобильное устройство более легким и более тонким. Но, при этом пользователи сталкиваются с некоторыми сложностями в работе. Например, для того чтобы установить Windows 7 на устройство без дисковода, приходится создавать загрузочные флешки. В данном материале мы расскажем о том, как записать образ Windows 7 на флешку через UltraISO.
Шаг № 1. Откройте образ Windows 7 в программе UltraISO.
Для того чтобы записать образ Windows 7 на флешку через программу вам нужно сначала открыть этот образ. Для этого запустите UltraISO, откройте меню «Файл» и выберите там пункт «Открыть».
В результате перед вами появится стандартное окно для выбора файла. Здесь вам нужно выбрать ISO файл с образом Windows 7, который вы хотите записать на флешку.
После этого в интерфейсе UltraISO появятся файлы из выбранного образа диска. Данные файлы лучше не трогать, иначе загрузочная флешка может не работать.
Шаг № 2. Подключаем флешку к компьютеру и запускаем запись образа Windows 7.
Дальше вам необходимо подключить к компьютеру флешку, на которую вы планируете записывать образ Windows 7 через UltraISO. Для этого просто подключите флешку к любому порту и дождитесь, пока система ее определит. После подключения флешки вернитесь к программе UltraISO. Теперь вам нужно открыть меню «Самозагрузка» и выбрать пункт «Записать образ Жесткого диска».
После этого откроется окно для записи образа диска. Здесь вам необходимо выбрать флешку, на которую вы хотите записать образ Windows 7. Выберите нужную флешку, и нажмите на кнопку «Записать».
После этого программа UltraISO предупредит об удалении всех данных с флешки и в случае согласия пользователя, начнет запись образа Windows 7 на флешку.
Шаг № 2. Дождитесь, пока UltraISO закончит запись образа.
Привет! Когда я писал статью , то рассказывал как создать загрузочною флешку с Windows 7 в программе Windows 7 USB/DVD Download Tool.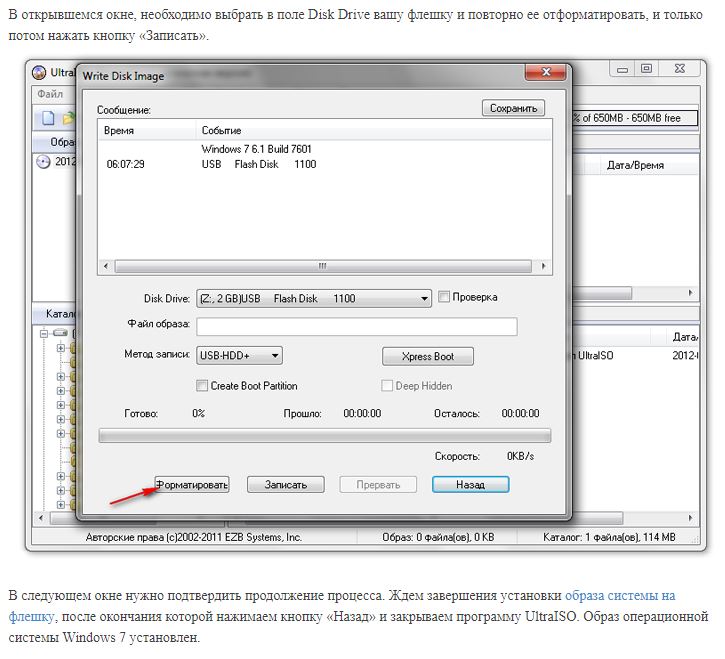 Это официальная программа от компании Microsoft и работает она вроде не плохо. Но появился комментарий, что не получается создать загрузочную флешку этой программой. Может и так, всякое бывает, поэтому напишу еще один способ, которым можно создать загрузочную флешку с Windows 7. И в этот раз мы будем использовать хорошую программу
Это официальная программа от компании Microsoft и работает она вроде не плохо. Но появился комментарий, что не получается создать загрузочную флешку этой программой. Может и так, всякое бывает, поэтому напишу еще один способ, которым можно создать загрузочную флешку с Windows 7. И в этот раз мы будем использовать хорошую программу
Как создать загрузочную флешку с Windows 7?
Нам понадобится:
- Программа UltraISO. Скачать в интернете ее можно за пару минут, просто наберите в поисковой системе запрос “Скачать UltraISO” . После того, как скачаете, ее нужно установить. Установка самая обычная, но если не знаете как, то почитайте статью . Программа платная, но при запуске просто выберите “Пробный режим” . А если хотите, то можете и купить ее.
- Образ диска с Windows 7, или любой другой образ, который вы хотите записать на флешку. Этот образ должен быть в формате

- Флешка размером минимум 4 Гб (это для Windows 7, если вы хотите записать небольшой образ, то хватит и 1 Гб). Флешку придется отформатировать, а это уничтожит все файлы на ней, поэтому нужна либо чистая флешка, либо заранее скопируйте всю информацию с нее на компьютер.
Если все готово, тогда давайте начнем.
Запускаем программу UltraISO (на рабочем столе и в меню пуск должен быть ярлык). Я буду показывать на примере английской версии, так как с русской у меня проблема возникла, все пункты меню отображаются непонятным шрифтом. Но в этом нет ничего страшного, там все понятно и так.
Программа открылась, теперь нам нужно в ней выбрать .iso образ загрузочного диска, в нашем случае с Windows 7. Нажимаем “File” (Файл) , и выбираем “Open” (Открыть) .
Находим наш образ, выбираем его и нажимаем “Открыть” .
Теперь наш образ открыт в программе UltraISO, остается только записать его на флешку. Нажимаем и выбираем “Write Disk Image…” (Записать образ жесткого диска…)
.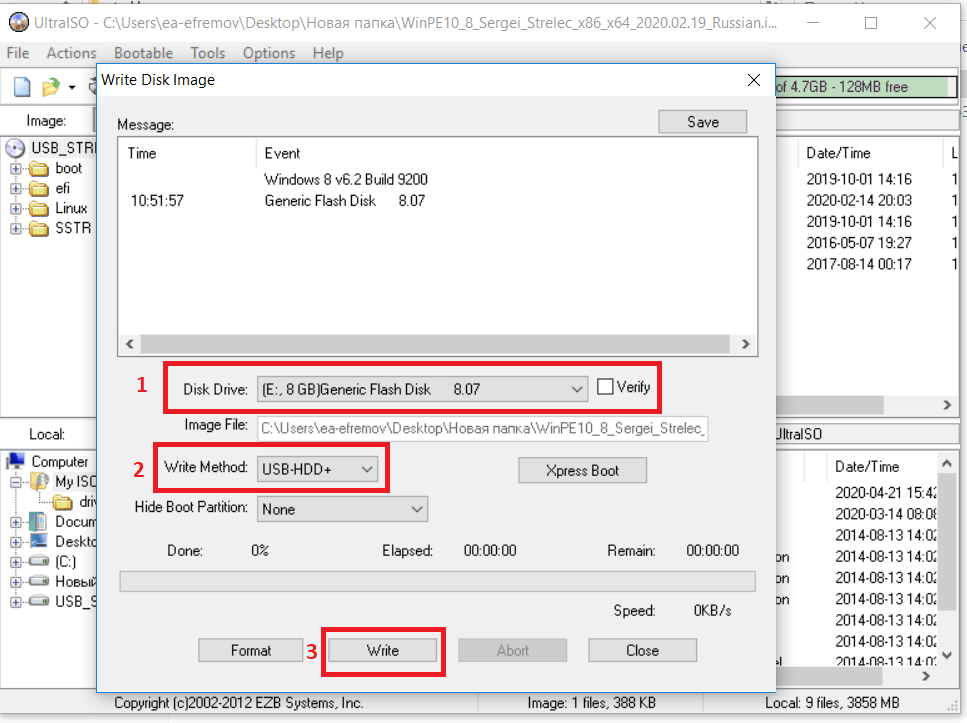
Откроется окно, в котором нам нужно, указать некоторые настройки. Посмотрите, что бы напротив “Write Method:” (Метод записи) , было установлено значение “USB-HDD+” . А напротив “Disk Drive” была выбрана нужная нам флешка.
Сейчас нам еще нужно отформатировать флешку и можно начинать запись. Нажмите кнопку “Format” (Форматировать) . Не смотрите на то, что у меня флешка на 1 Гб, просто под рукой нет большего объема. У вас должна быть флешка минимум 4 Гб .
Появится маленькое окно, в котором мы отформатируем нашу флешку.
Форматирование флешки уничтожит все файлы которые на ней находятся. Так что заранее сохраните их на компьютер.
Нужно только в пункте “Файловая система” выбрать NTFS , и нажать “Начать” .
Появится предупреждение, жмем “Ок” .
Все, флешка отформатированная. Закрываем окно “Форматирование” , нажав на “Закрыть” .
Можно воспользоваться и штатными средствами Windows, например, восстановлением, но это не всегда удается, поэтому гораздо проще удалить старую систему и поставить новую.
Для восстановления понадобится диск или .
Рассмотрим процесс создание образа на примере записи Windows 8, хотя «семерка» и остальные ОС пишутся также.
Шаг 1. Начало работы
Для совершения дальнейших действий потребуется запустить программу от имени Администратора, иначе система просто не даст ничего сделать.
После того, как вы открыли программу, необходимо нажать меню «Открыть» как показано на первом скриншоте и приступить к созданию загрузочной флешки ultraiso.
На примере показан подготовленный . Сами же файлы легко найти в интернете, в частности, на торрент-трекерах . Расширение должно быть именно ISO, а не EXE.
Как только вы подтвердили выбор образа нажатием кнопки «открыть», в правом окне программы отобразится перечень используемых файлов .
Ничего не удаляйте и не переименовывайте, чтобы в дальнейшем не возникло никаких ошибок при установке .
Шаг 2. Подготовка образа к записи
Вновь вылетит всплывающее окно, в очередной раз предупреждающее о том, что данные будут удалены.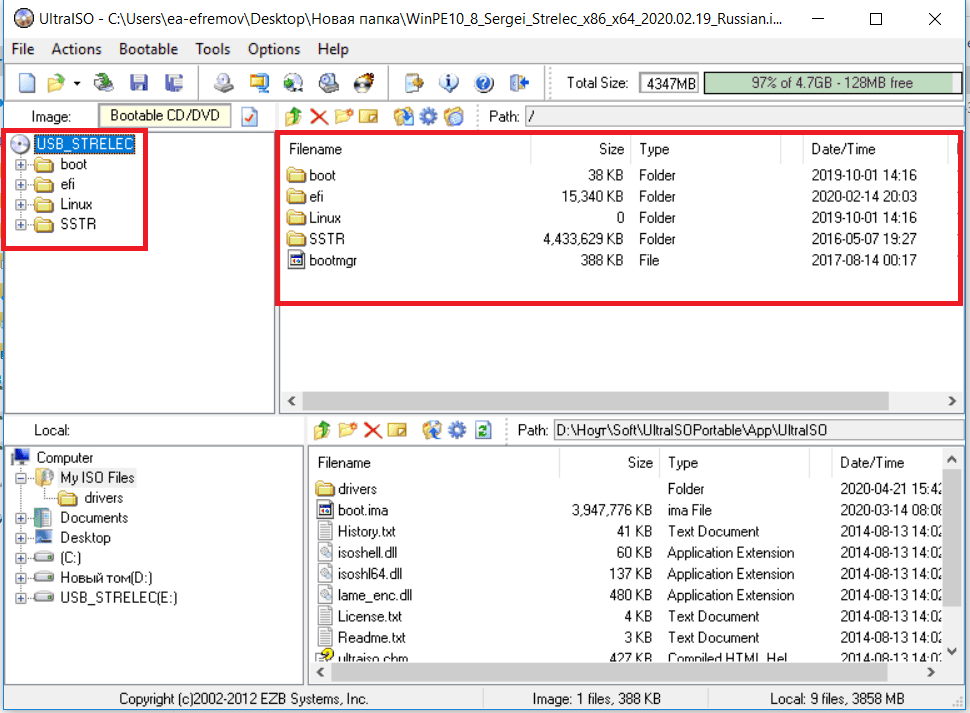 Соглашаемся с этим и идем дальше.
Соглашаемся с этим и идем дальше.
Начинается самое интересное – непосредственная запись ОС. Начала создаваться мультизагрузочная флешка ultraiso, что займет некоторое время.
Сама программа работает довольно шустро и оперативно, а вот система нередко тормозит весь процесс создания. Будьте терпеливы.
По завершении процесса в логах отобразится уведомление «Запись завершена» ! Это значит, что наша флешка с готовой Windows 8 готова к использованию.
Поскольку в услугах UltraISO мы больше не нуждаемся, программу можно закрыть.
При вторичном подключении флешки к ПК должна появиться приблизительно такая надпись, как показано на скриншоте.
Как сделать загрузочную флешку Windows 7 в UltraISO
Как записать образ на флешку через UltraISO
Одним из самых эффективных и оперативных методов, который позволяет выполнить запись установки Виндовс, является создание загрузочной флешки с использованием программы UltraISO.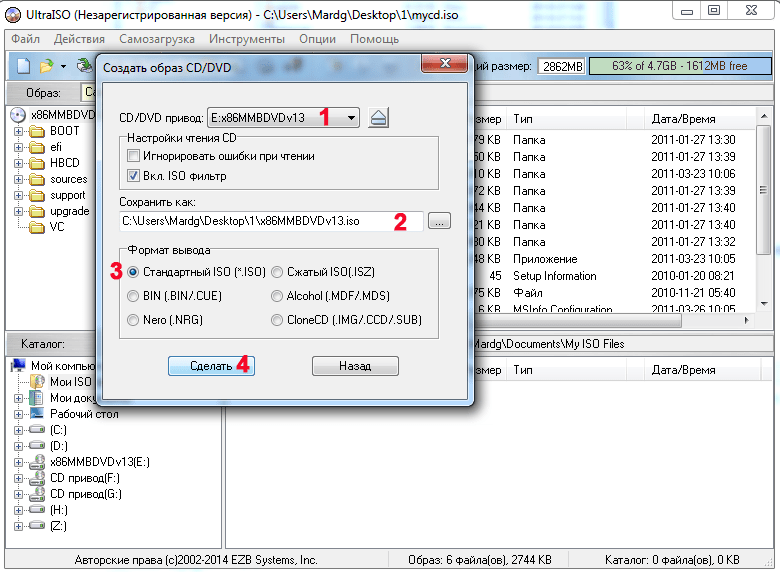 Прежде чем осуществить такую операции необходимо скачать и установить приложение. Сделать это можно, посетив официальный сайт разработчика программного обеспечения. О том, как записать образ на флешку через UltraISO, мы расскажем подробно в нашем материале.
Прежде чем осуществить такую операции необходимо скачать и установить приложение. Сделать это можно, посетив официальный сайт разработчика программного обеспечения. О том, как записать образ на флешку через UltraISO, мы расскажем подробно в нашем материале.
Особенности создания загрузочной флешки с использованием приложения UltraISO
После того как установка программы UltraISO проведена, пользователь может приступать к созданию загрузочной флешки. Этот процесс не вызовет затруднений даже у новичков. Разработчик программного продукта сделал все возможное, чтобы было понятно, как создать загрузочную флешку с помощью UltraISO. Для наглядности мы приведем подробную инструкцию.
Для начала необходимо запустить приложение для флешки непосредственно от имени администратора.
После выполнения этой операции следует, используя клавиши Ctrl + O, или, выбирая пункт Файл – Открыть, открыть образ установочного файла Виндовс. Открываем именно тот образ, который нужно смонтировать.
Следующий этап – указание папки, где находится образ Windows. Для осуществления такой операции следует выбрать образ, нажать Открыть.
В итоге у пользователя перед глазами должно появиться следующее изображение.
Если все отобразилось корректно, то можно приступать к записи флешки. Начинать такую операцию необходимо с пункта Самозагрузка – Запись образа жесткого диска. На следующем скрине все видно.
Обратите внимание, что при выполнении записи с USB-флешки в автоматическом режиме будет удалена информация. Если данные имеют важное значение, то следует их предварительно сохранить. На этом этапе операция выглядит так – USB-HDD + и нажимаем Записать.
Программное обеспечение Ультра ИСО выдаст предупреждение о том, что информация будет стерта. Если данные не важны или пользователь уже выполнил их сохранение, то следует нажать Да.
Далее все зависит от технических характеристик компьютерного оборудования и HDD.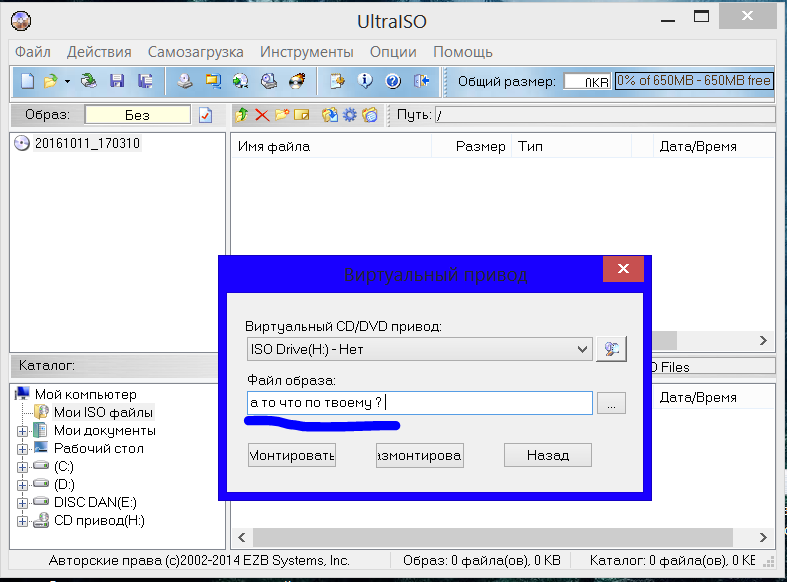 Обычно процесс записи занимает несколько минут. Окончив работу, программа сообщит пользователю о завершении операции.
Обычно процесс записи занимает несколько минут. Окончив работу, программа сообщит пользователю о завершении операции.
Можно ли сделать загрузочную флешку, используя DVD диск и как выполнить такой процесс
Как пользоваться программой Ультра ИСО стало понятно. Теперь необходимо разобраться, что делать в тех ситуациях, когда под рукой имеется лицензионный установочный диск, но нет образа Windows. Все очень просто. В третьем пункте, отмечено на картинке, следует отметить путь к дисководу. Для этого необходимо выбрать «Файл», а дальше «Открыть DVD».
Остальные действия проходят так, как на изображениях, представленных чуть выше.
Можно ли сформировать мультизагрузочную флешку, используя папку с файлами
Да, такой вариант также можно воплотить в реальность. Он является оптимальным решением в тех ситуациях, когда цифровая лицензионная копия есть на папке на компьютерном оборудовании на диске. Чтобы выполнить работу следует придерживаться следующей инструкции:
Запускаем программу Ультра ИСО для создания самозагрузочной флешки. Выбираем по порядку: «Файл», «Новый», «Самозагружаемый образ DVD».
Выбираем по порядку: «Файл», «Новый», «Самозагружаемый образ DVD».
В окне, которое появилось на экране, выбираем файл под названием bootfix.bin. Он располагается в папке boot.
Следующий этап – выбор папки, где находятся файлы Все файлы следует переместить в окно, расположенное сверху.
В тех ситуациях, когда индикатор справа (как на картинке ниже) окрашивается в красный цвет, необходимо встать на него мышкой и выбрать 4,7.
Далее пользователь должен руководствоваться пунктами, начиная с №5, которые отмечены на скринах выше. Выполнив все операции, можно быть уверенным, что автозагрузочная флешка готова к дальнейшему использованию.
Как с помощью UltraIso сделать загрузочную флешку
Сегодня все больше выпускается нетбуков и ноутбуков, которые не имеют дисковода для компакт диска. Предустановленная на компьютере Windows 10 или предыдущая версия этой операционной системы, со временем может давать сбои и зависать. Если ее восстановление и другие способы не помогают, систему придется переустановить. Так как нетбуки не имеют дисковода для диска, чтобы переустановить Windows придется сделать загрузочную флешку.
Так как нетбуки не имеют дисковода для диска, чтобы переустановить Windows придется сделать загрузочную флешку.
Но даже некоторые владельцы стационарных ПК предпочитают устанавливать ОС не с диска, а со съемного носителя, так как так ее легче хранить и переносить. Записать на флешку образ операционной системы можно через удобную утилиту Ultra ISO. Данная инструкция поможет вам сделать такой образ.
Подготовка образа для записи через UltraISO
Вначале нам нужно загрузить образ Windows 10 в формате исо. Это можно сделать с помощью официального сайта. Для этого перейдите по ссылке: https://www.microsoft.com/ru-RU/software-download/windows10. Если вас не устраивает 10 версия системы, а нужна более ранняя, например XP, 7 или 8, то найдите и загрузите соответствующий образ через Интернет.
Чтобы сделать загрузочную флешку, используйте только лицензионное чистое ПО и не загружайте различных модифицированных версий, так как, в последствии, с ними не редко возникают проблемы при переносе файлов системы и последующей установке.
Если у вас есть скачанный Windows XP, 7, 8 или 10, следующим шагом будет установка и запуск программы UltraISO (кстати, ее можно бесплатно использовать в течение месяца). В рабочем окне программы нажмите кнопку открыть, она выделена красным квадратом на скриншоте:
Далее откроется проводник. С его помощью, перейдите в папку с записанной копией Windows XP, 7, 8 или 10 и выберите ее. После этого нажмите кнопку Открыть , как это видно ниже.
Будет запущен соответствующий инструмент для создания загрузочной флешки, а в верхней части программы откроется образ выбранной ОС (XP, 7, 8 или 10). Вы увидите список системных установочных файлов и папок.
Подготовка и запись образа на USB накопитель через UltraISO
Для создания загрузочной флешки ее необходимо вставить в порт USB. Стоит отметить, что съемный носитель должен иметь объем памяти не менее 4 Гб. Для Windows XP можно использовать флешку объемом не менее 2 Гб. Для успешного создания образа, USB-носитель должен быть отформатирован в системе FAT32.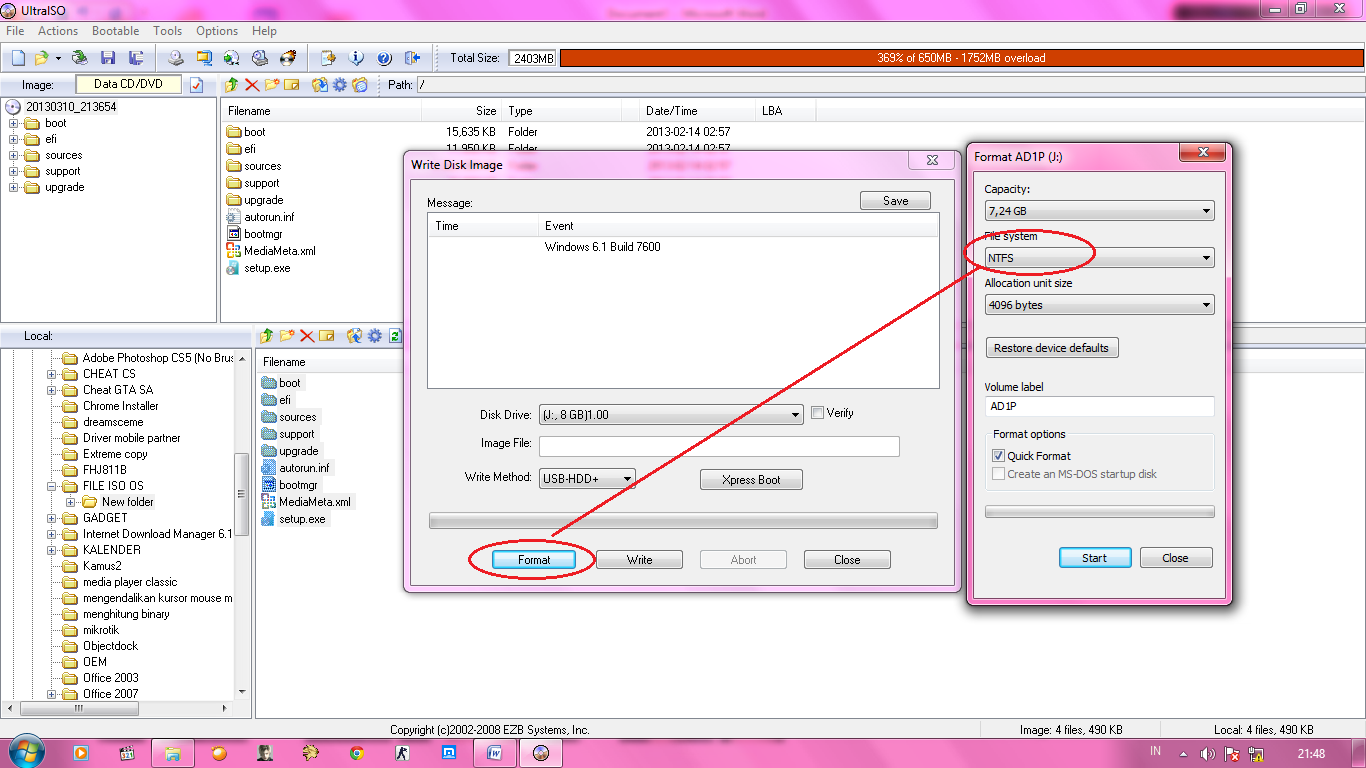 Это можно сделать через систему: в папке «Мой компьютер» кликните по устройству правой кнопкой мыши и нажмите «Форматировать». В настройках, отметьте галочкой FAT32.
Это можно сделать через систему: в папке «Мой компьютер» кликните по устройству правой кнопкой мыши и нажмите «Форматировать». В настройках, отметьте галочкой FAT32.
Всю нужную информацию, если таковая имеется на флешке нужно сохранить в памяти жесткого диска, так как форматирование удаляет все имеющиеся файлы. Эту операцию можно также осуществить позднее через специальное окно записи и создания UltraISO.
Если USB накопитель готов и вставлен в порт, можно переходить к следующему действию. В окне UltraISO в меню выберите команду «Самозагрузка» → «Записать образ Жесткого диска…».
Откроется окно для записи жесткого диска, в котором нужно выбрать наш USB накопитель (проверьте под какой буквой латинского алфавита он отмечен в папке «Мой компьютер»). Здесь также можно отформатировать флешку, если вы не сделали этого ранее. Нажмите кнопку Записать для записи образа исо. Далее, вас предупредят, что вся информация будет удалена. Нажимаем Да . Далее начинается сам процесс распаковки и копирования файлов. Ждем до окончания загрузки. Здесь можно увидеть приблизительное оставшееся время и скорость записи, которые будут зависеть от мощности компьютера.
Нажимаем Да . Далее начинается сам процесс распаковки и копирования файлов. Ждем до окончания загрузки. Здесь можно увидеть приблизительное оставшееся время и скорость записи, которые будут зависеть от мощности компьютера.
После оповещения о том, что запись завершена, можно закрыть UltraISO и проверить наличие образа на USB накопителе. В зависимости от системы количество файлов будет отличаться. Так, Windows XP занимает меньше памяти и соответственно имеет меньше файлов.
Далее можно использовать загрузочную флешку по своему усмотрению. Она готова для произведения установки на ваши компьютеры. Для этого необходимо запуститься с нее на нужном устройстве и далее следовать подсказкам. Если вы никогда ранее не устанавливали Windows при помощи загрузочной флешки, прочитайте о том как это нужно делать.
Как уже упоминалось ранее, эта инструкция для записи исо может быть использована для любой ОС. Лучше всего иметь загрузочную флешку, чтобы в случае отказа системы, можно было ею воспользоваться. Обращаем ваше внимание, что в статье о подготовке к установке Windows 10 с флешки приведены целых 5 способов создания загрузочного девайса из ISO файла.
Обращаем ваше внимание, что в статье о подготовке к установке Windows 10 с флешки приведены целых 5 способов создания загрузочного девайса из ISO файла.
Видео по теме
Создание загрузочной флешки в UltraISO
Очень многие пользователи, когда им нужно сделать загрузочную флешку Windows или с дистрибутивом другой операционной системы, прибегают к использованию программы UltraISO — метод простой, быстрый и обычно созданная загрузочная флешка работает на большинстве компьютеров или ноутбуков. В этой инструкции пошагово рассмотрим процесс создания загрузочной флешки в UltraISO в разных его вариантах, а также видео, где все рассматриваемые шаги продемонстрированы.
С помощью UltraISO вы можете создать загрузочную флешку из образа практически с любой операционной системой (Windows 10, 8, Windows 7, Linux), а также с различными LiveCD. См. также: лучшие программы для создания загрузочной флешки, Создание загрузочной флешки Windows 10 (все способы).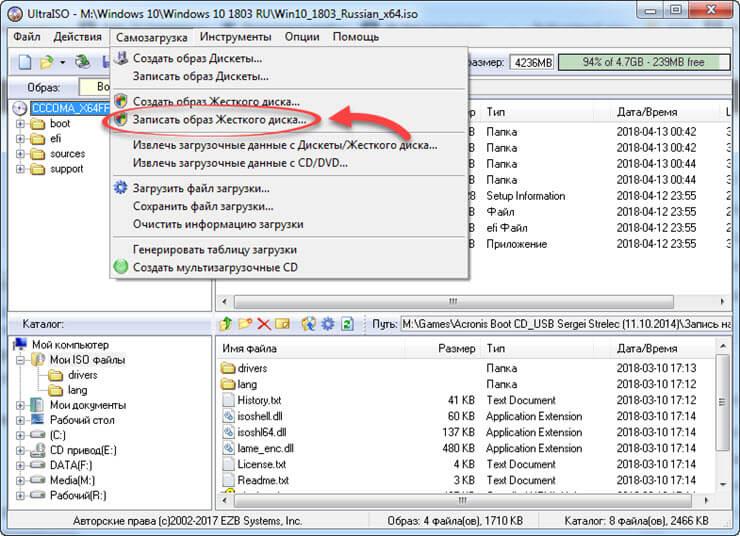
Как сделать загрузочную флешку из образа диска в программе UltraISO
Для начала рассмотрим самый распространенный вариант создания загрузочных USB носителей для установки Windows, другой операционной системы или реанимации компьютера. В данном примере мы рассмотрим каждый этап создания загрузочной флешки Windows 7, с которой в дальнейшем можно будет установить данную ОС на любой компьютер.
Как понятно из контекста, нам понадобится загрузочный ISO образ Windows 7, 8 или Windows 10 (или другой ОС) в виде файла ISO, программа UltraISO и флешка, на которой нет важных данных (так как все они будут удалены). Приступим.
- Запустите программу UltraISO, в меню программы выберите «Файл» — «Открыть» и укажите путь к файлу образа операционной системы, после чего нажмите «Открыть».
- После открытия вы увидите все файлы, которые входят в образ в главном окне UltraISO. В общем-то особого смысла в их разглядывании нет, а потому продолжим.
- В главном меню программы выберите «Самозагрузка» — «Записать образ жесткого диска» (в разных версиях перевода UltraISO на русский язык могут быть разные варианты, но смысл будет понятен).

- В поле Disk Drive (Диск) укажите путь к флешке, на которую будет производиться запись. Также в этом окне Вы можете ее предварительно отформатировать. Файл образа уже будет выбран и указан в окне. Метод записи лучше всего оставить тот, который установлен по умолчанию — USB-HDD+. Нажмите «Записать».
- После этого появится окно, предупреждающее о том, что все данные на флешке будут стерты, а затем начнется запись загрузочной флешки из образа ISO, которая займет несколько минут.
В результате этих действий вы получите готовый загрузочный USB носитель, с которого можно установить Windows 10, 8 или Windows 7 на ноутбук или компьютер. Скачать бесплатно UltraISO на русском языке можно с официального сайта: https://ezbsystems.com/ultraiso/download.htm
Видео инструкция по записи загрузочного USB в UltraISO
Помимо описанного выше варианта, вы можете сделать загрузочную флешку не из образа ISO, а с имеющегося DVD или CD, а также из папки с файлами Windows, о чем далее в инструкции.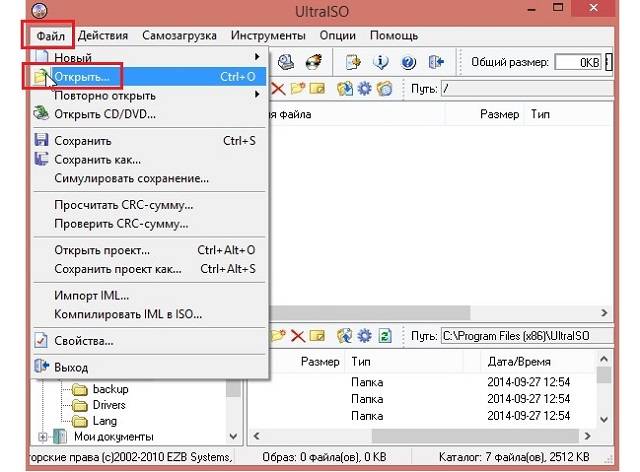
Создание загрузочной флешки из DVD диска
Если у Вас имеется загрузочный компакт-диск с Windows или чем-либо еще, то с помощью UltraISO Вы можете создать загрузочную флешку из него напрямую, не создавая предварительно ISO образ этого диска. Для этого, в программе нажмите «Файл» — «Открыть CD/DVD» и укажите путь к вашему дисководу, где стоит нужный диск.
Создание загрузочной флешки из диска DVD
Затем, также, как и в предыдущем случае, выбираем «Самогзагрузка» — «Записать образ жесткого диска» и нажимаем «Записать». В результате получаем полностью скопированный диск, включая загрузочную область.
Как сделать загрузочную флешку из папки с файлами Windows в UltraISO
И последний вариант создания загрузочной флешки, который также может быть вероятен. Допустим, у Вас нет загрузочного диска или его образа с дистрибутивом, а имеется только папка на компьютере, в которую скопированы все файлы установки Windows. Как поступить в этом случае?
Файл загрузки Windows 7
В программе UltraISO нажмите «Файл» — «Новый» — Самозагружаемый образ CD/DVD.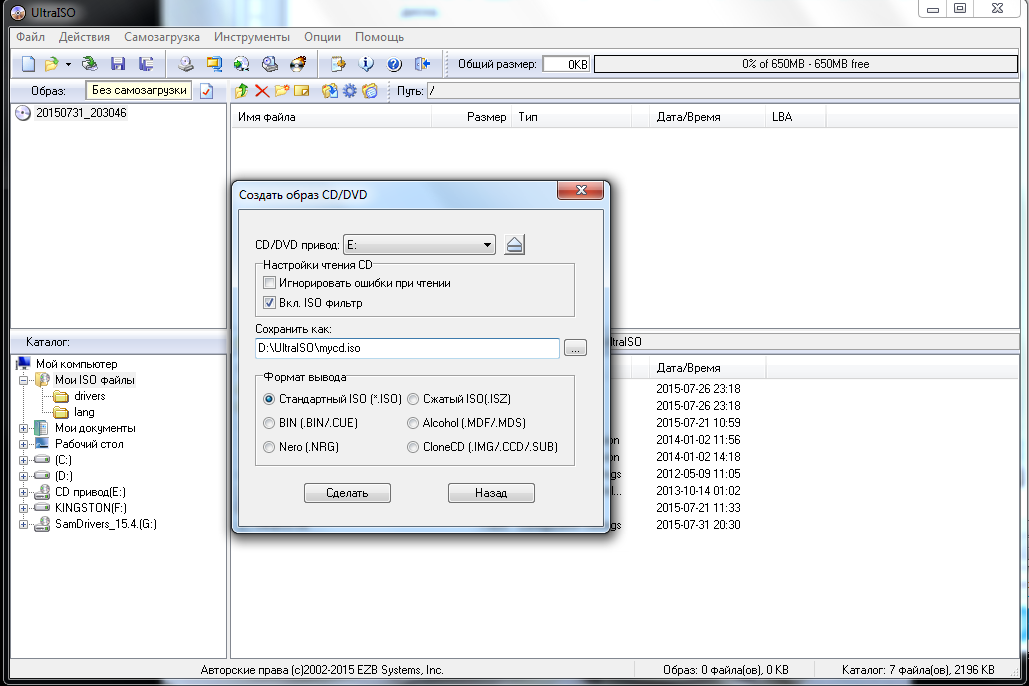 Откроется окно, предлагающее загрузить файл загрузки. Этот файл в дистрибутивах Windows 7, 8 и Windows 10 находится в папке boot и носит имя bootfix.bin.
Откроется окно, предлагающее загрузить файл загрузки. Этот файл в дистрибутивах Windows 7, 8 и Windows 10 находится в папке boot и носит имя bootfix.bin.
После того, как Вы это сделали, в нижней части рабочей области UltraISO выберите папку, в которой находятся файлы дистрибутива Windows и перенесите ее содержимое (не саму папку) в верхнюю правую часть программы, которая на данный момент пуста.
Если индикатор сверху покраснеет, сообщая о том, что «Новый образ переполнен», просто кликните по нему правой кнопкой мыши и выберите размер 4.7 Гб, соответствующий диску DVD. Следующий шаг — тот же, что и в предыдущих случаях — Самозагрузка — Записать образ жесткого диска, указываете какую флешку следует сделать загрузочной и ничего не указываете в поле «Файл образа», там должно быть пусто, при записи будет использоваться текущий проект. Нажимаете «Записать» и через некоторое время USB флешка для установки Windows готова.
Это не все способы, которыми можно создать загрузочный носитель в UltraISO, но, думаю, для большинства применений информации изложенной выше должно хватить.
Как сделать загрузочную флешку с Windows 7 в UltraISO
В нашей сегодняшней статье речь пойдет о том, как сделать загрузочную флешку с Windows 7 при помощи утилиты UltraISO. К слову, это одно из самых лучших приложений, для создания загрузочных носителей. При этом оно полностью бесплатно и стабильно в работе. Давайте же, не откладывая, приступать к делу.
Загрузка образа Windows 7
Как известно, «Семерка» уже не поставляется компанией Microsoft, поэтому скачать ее оригинальный образ можно только со сторонних сайтов. Чаще всего это торрент-трекеры, искать которые вам придется уже самостоятельно. Когда же образ Windows 7 будет загружен, переходите к следующей части нашей статьи.
Внимание: ни в коем случае не используйте так называемые сборки Windows. Обязательно скачивайте и записывайте на флешку только оригинальный образ от Microsoft. Мало того, советуем пользоваться только проверенными и известными торрент-сайтами!
Скачивание и установка UltraISO
Теперь, когда мы скачали образ Windows 7, пришло время загрузить программу UltraISO. Делать это нужно только с официального сайта. Поэтому:
Делать это нужно только с официального сайта. Поэтому:
- Переходим на официальный сайт UltraISO и бесплатно загружаем оттуда последнюю русскую версию программы. Когда это будет сделано запускаем установочный файл.
- Производим инсталляцию нужной нам утилиты, следуя подсказкам пошагового мастера.
Когда программа будет готова к работе, переходите к следующему разделу нашей пошаговой инструкции.
При этом обязательно запускайте приложение от имени администратора. Для этого достаточно сделать правый клик мышью по иконке программы и выбрать соответствующий пункт в контекстном меню.
Запись образа на флешку
Переходим непосредственно к записи Windows 7 на флешку при помощи UltraISO:
- Открываем программу от имени администратора и через меню «Файл» импортируем загруженный ранее образ.
- Вставляем накопитель, на которой будет вестись запись, в USB-порт компьютера или ноутбука, после чего открываем пункт «Самозагрузка» в меню UltraISO и из выпадающего списка выбираем запись образа жесткого диска.

- Откроется еще одно окошко и тут в первую очередь нам нужно убедиться в том, что в качестве целевого носителя выбрана наша флешка. Если это так, запускаем процесс записи, нажав кнопку, отмеченную на скриншоте.
- Программа выдаст запрос на подтверждение ваших намерений и, если это будет сделано, начнется запись Windows 7 на нашу флешку. Ждем завершения процесса.
- Когда запись будет завершена жмем жмем кнопку закрытия окна.
Теперь у нас есть загрузочный носитель с Windows 7. Вы можете переходить непосредственно к инсталляции операционной системы на ПК или ноутбук.
Внимание: для того чтобы не возникало внезапных трудностей, рекомендуем обязательно посмотреть нашу подробную пошаговую инструкцию по инсталляции операционной системы Windows 7.
Установка операционной системы
Также давайте вкратце рассмотрим, как устанавливать Windows 7 на компьютер. В общем это выглядит примерно так:
- Изначально сохраняем все нужные данные с диска С.
 Правильная переустановка операционной системы удалить все содержимое системного раздела.
Правильная переустановка операционной системы удалить все содержимое системного раздела. - Выключаем компьютер, вставляем флешку с Windows 7 в USB-порт и запускаем ПК. Для того чтобы машина загрузилась именно с внешнего носителя вы можете воспользоваться загрузочным меню либо сменить приоритет в BIOS.
- Дальше начнется сама установка. Главное правильно настроить разделы. К примеру, системный раздел должен иметь размер около 100 Гб, а все остальное пространство жесткого диска предоставляется пользователю под его файлы.
Сама инсталляция не вызывает никаких вопросов. Максимум, что вам нужно будет сделать, это настроить язык, раскладку клавиатуры и так далее.
Видеоинструкция
Для тех из вас, кто не особо любит читать длинные пошаговые инструкции, мы отобрази весь процесс в видео.
Подводим итоги
Теперь, когда наш читатель четко усвоил, как создать загрузочную флешку с Windows 7 через UltraISO, мы можем заканчивать свою пошаговую инструкцию. Если в результате вопросы все же остался, вы всегда можете задать их нам и быстро получить ответ, способный помочь в той или иной ситуации. Для этого просто опишите свою проблему в комментариях.
Если в результате вопросы все же остался, вы всегда можете задать их нам и быстро получить ответ, способный помочь в той или иной ситуации. Для этого просто опишите свою проблему в комментариях.
Как создать загрузочную флешку Windows 7 и Windows 8 в UltraIso
Сегодня, дорогие читатели, мы покажем Вам, как создать загрузочную флешку при помощи UltraIso для операционных систем Windows 7 и Windows 8. Скажу Вам сразу, что сложного здесь абсолютно ничего нету.
Вы, конечно, можете погулять по просторах интернета и найти много похожих статей по этой тематике, типа, как создать загрузочную флешку при помощи командной строки и тому подобное, но один из самых простых мы рассмотрим в этой статье.
Из всего обилия программ, которые мне доводилось использовать для создания загрузочных флешек, без сомнения скажу: UltraIso — самая лучшая. И на это есть причины:
- Она бесплатная (в том смысле, что нам будет достаточно демо-версии для создания качественного образа загрузочной флешки)
- Установка длится всего несколько секунд.
 За это время проще скачать UltraIso и создать образ, чем ковыряться в командной строке (тем более некоторые ее вообще боятся)
За это время проще скачать UltraIso и создать образ, чем ковыряться в командной строке (тем более некоторые ее вообще боятся) - Процесс создания займет всего несколько шагов.
И так, поехали. Для скачивания программы переходим по ссылке здесь. Нажимаем «Free Trial».
Вас перекидывает на выбор региона. Так как я живу в Украине, то выбираю соответственно и кликаю на ссылку, расположенную напротив своей страны. Вы делаете то же самое для своего региона.
После этого устанавливаем программу. На этом мы подробно не останавливаемся, так как процесс установки вовсе не вызывает никаких трудностей. После установки запускаем программу. Перед Вами появится окошко об уведомлении того, что программа является не зарегистрированной. Тут просто нажимаем «Пробный период».
После этого перед Вами появится рабочее окно программы.
Для того, что бы создать загрузочную флешку Windows 7 или Windows 8, переходим в меню «Самозагрузка» и выбираем пункт «Записать образ жесткого диска».
Перед Вами открывается меню, где предоставляется выбор образа и съемного носителя. Для этого следуем инструкции:
- Выбираем носитель
- Форматируем флешку
Небольшое отступление: Если объем Вашей флешки больше, чем 4 Гб., то в меню форматирования нужно выбрать формат файловой системы NTFS, если меньше, то можно оставить и FAT 16. Это связано с тем, что флеши с объемом на 4 и более гигабайт используют больше битовых разрядов на трансляцию большего объема информации.Нажимаем «Начать»
После форматирования указываем образ системы, что лежит на жестком диске. Для этого идем в меню «Файл — открыть» и в открывшемся окне выбираем образ системы.
Я покажу создание загрузочной флешки на примере операционной системы Windows 8.1. Нажимаем «Открыть».
После открытия в области файлов программы у Вас появится файлы системы, которые нам и нужно записать на флешку.
Теперь заново переходим в «Самозагрузку — Записать образ жесткого диска».
После этого выбираем кнопку «Записать».
Начинается запись образа на флешку.
После того, как запись будет окончена, загрузочная флешка готова к использованию.
Напоследок, предлагаю Вам посмотреть видео на тему, как создать загрузочную флешку.
Подводим итоги: В данной статье мы с вами подробно разобрали, как создать загрузочную флешку при помощи UltraIso. Как Вы увидели, в этом нет ничего сложного: главное следовать указаниями, которые изложены выше. Программа UltraIso так же может записывать архивы с разрешением .rar. Вы должны понимать, что создание загрузочной флешки для Windows 7 ничем не отличается от того, как мы это делали с Восьмеркой.
Записываем загрузочную флешку Windows 7 в популярной программе UltraISO
Если Виндовс 7 мы уже скачали, то мы сделали это не просто так.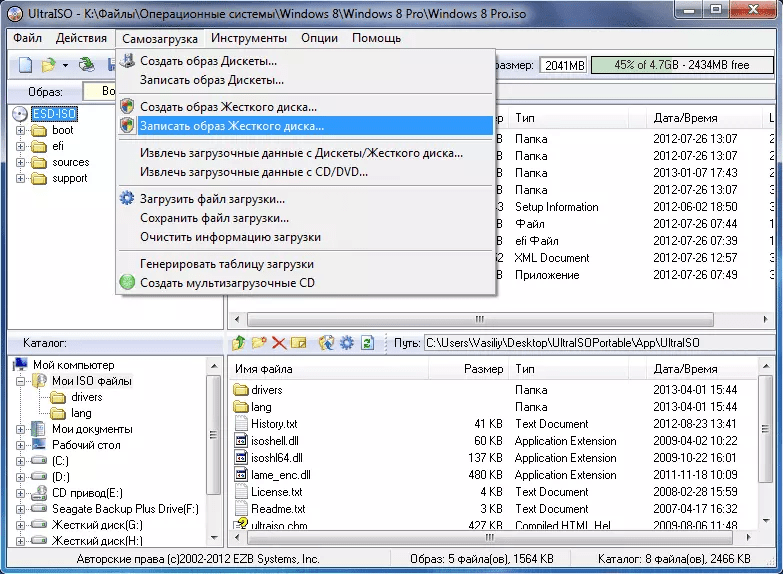
Давайте запишем флешку, чтобы можно было без проблем устанавливать Виндовс 7.
Ещё совсем недавно, программа, в которой мы будем это делать была самой популярной. Сегодня есть конкуренты. Но UltraISO по прежнему нравится многим.
Нажимайте, и смотрите:
Хотите всегда получать полные версии видео?
Получите доступ ко всем полным версииям прямо сейчас!
Его можно осваивать Windows на любом ПК, ноутбуке или нетбуке, т.к. курс отправляем на флешке.
Подробнее об этом здесь, нажимайте.
Оплатите курс через Сбербанк Онлайн, нажимайте:
Оплата Сбербанк Онлайн
Для оплаты в ближайшем отделении Сбербанка не нужно иметь карту. Оплата займёт 10 минут. Нажмите на инструкцию и узнайте подробнее:
Инструкция оплаты в отделении Сбербанка
Так же, вы можете оплатить картой любого банка. Нажмите и посмотрите видео:
Оплата картой любого банка.
Если вы живёте не в России и предпочитаете PayPal, то нажимайте на кнопку ниже и оплачивайте:
Оплата через PayPal.
Сразу после оплаты курса, вы получите доступ к этому видео и всем дополнительным урокам Юртаева. Мы будем присылать их на вашу почту.
Мы сами загрузим курс на ваш компьютер или ноутбук, и отправим его почтой на ваш адрес. Никаких дополнительных доплат не потребуется.
После ознакомления с полной версией видео, вы без труда запишете себе инструмент, необходимый каждому.
Когда в ящике стола лежит загрузочная флешка — это помогает очень часто, при разных сбоях и проблемах.
Кроме того, вы всегода готовы к тому, чтобы установить Систему с чистого листа.
Себе, а может быть и ещё кому то.
Ссылки на видео на эту тему здесь:
Подробнее об истории файлов узнайте в курсе «Виндовс 10 базовый»
Кстати, теперь курс «Windows 10 базовый» отправляем на флешке. Дисковод больше не нужен.
Внимание! Я загружаю и отправляю почтой курс пользователям во все страны мира. Оформляйте заказ здесь и я пришлю вам все варианты оплаты курса, которые будут удобны вам, в вашей стране.
Заказав, курс «Виндовс 10 базовый» — вы становитесь участником клуба и будете получать все полные версии видео.
В одном из следующих видео будем ещё колдовать с флешками и утсановкой Виндовс.
Не пропустите.
Получите полный доступ сейчас!
Ультра исо создание загрузочной флешки windows 7
Windows 7 и по сей день остается самой востребованной операционной системой в мире. Многие пользователи, не воспринимая новый плоский дизайн Windows, появившийся в восьмой версии, остаются верны старой, но все еще актуальной операционной системе. И если вы решили самостоятельно установить Windows 7 на свой компьютер, первое, что вам потребуется, – это загрузочный носитель. Именно поэтому сегодня вопрос будет посвящен тому, как осуществить формирование загрузочной флешки с Windows 7.
Для создания загрузочного USB-носителя с Windows 7 мы обратимся к помощи самой популярной программы для этих целей – UltraISO. Данный инструмент может похвастаться богатой функциональностью, позволяя создавать и монтировать образы, записывать файлы на диск, копировать образы с дисков, создавать загрузочные носители и многое другое.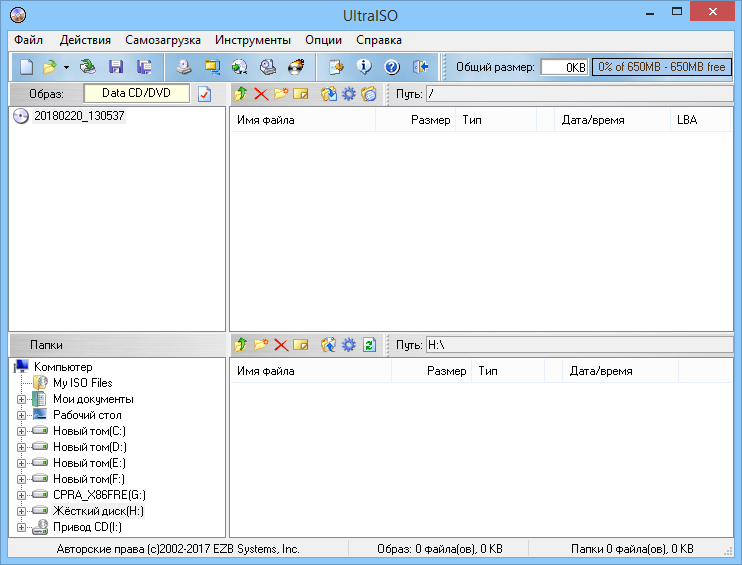 Создание загрузочной флешки Windows 7 с помощью UltraISO будет очень простым.
Создание загрузочной флешки Windows 7 с помощью UltraISO будет очень простым.
Как создать загрузочную флешку с Windows 7 в UltraISO?
Обратите внимание, что данный способ подойдет для формирования загрузочной флешки не только с Windows 7, но и для других версий данной операционной системы. Т.е. вы сможете записать любую винду на флешку через программу UltraISO
1. Прежде всего, если у вас отсутствует программа UltraISO, то ее потребуется установить на свой компьютер.
2. Запустите программу UltraISO и подключите флешку, на которую будет выполнена запись дистрибутива операционной системы, к компьютеру.
3. Щелкните в верхнем левом углу по кнопке «Файл» и выберите пункт «Открыть». В отобразившемся проводнике укажите путь к образу с дистрибутивом вашей операционной системы.
4. Перейдите в программе к меню «Самозагрузка» – «Записать образ жесткого диска».
Обратите особое внимание, что после этого вам потребуется предоставить доступ к правам администратора. Если ваша учетная запись не имеет доступа к правам администратора, то дальнейшие действия вам будут недоступны.
5. Прежде чем приступать к процессу записи, съемный носитель необходимо форматировать, очистив от всей прежней информации. Для этого вам потребуется щелкнуть по кнопке «Форматировать».
6. Когда форматирование будет завершено, можно приступать к процедуре записи образа на USB-диск. Для этого щелкните по кнопке «Записать».
7. Начнется процесс формирования загрузочного USB-носителя, который будет длиться в течение нескольких минут. Как только процесс выполнения записи будет завершен, на экране отобразится сообщение «Запись завершена».
Как видите, процесс формирования загрузочной флешки в UltraISO прост до безобразия. С этого момента вы можете переходить непосредственно к самой инсталляции операционной системы.
С этого момента вы можете переходить непосредственно к самой инсталляции операционной системы.
Отблагодарите автора, поделитесь статьей в социальных сетях.
Сегодня все больше выпускается нетбуков и ноутбуков, которые не имеют дисковода для компакт диска. Предустановленная на компьютере Windows 10 или предыдущая версия этой операционной системы, со временем может давать сбои и зависать. Если ее восстановление и другие способы не помогают, систему придется переустановить. Так как нетбуки не имеют дисковода для диска, чтобы переустановить Windows придется сделать загрузочную флешку.
Но даже некоторые владельцы стационарных ПК предпочитают устанавливать ОС не с диска, а со съемного носителя, так как так ее легче хранить и переносить. Записать на флешку образ операционной системы можно через удобную утилиту Ultra ISO. Данная инструкция поможет вам сделать такой образ.
Подготовка образа для записи через UltraISO
Вначале нам нужно загрузить образ Windows 10 в формате исо. Это можно сделать с помощью официального сайта. Для этого перейдите по ссылке: https://www.microsoft.com/ru-RU/software-download/windows10. Если вас не устраивает 10 версия системы, а нужна более ранняя, например XP, 7 или 8, то найдите и загрузите соответствующий образ через Интернет.
Это можно сделать с помощью официального сайта. Для этого перейдите по ссылке: https://www.microsoft.com/ru-RU/software-download/windows10. Если вас не устраивает 10 версия системы, а нужна более ранняя, например XP, 7 или 8, то найдите и загрузите соответствующий образ через Интернет.
Чтобы сделать загрузочную флешку, используйте только лицензионное чистое ПО и не загружайте различных модифицированных версий, так как, в последствии, с ними не редко возникают проблемы при переносе файлов системы и последующей установке.
Если у вас есть скачанный Windows XP, 7, 8 или 10, следующим шагом будет установка и запуск программы UltraISO (кстати, ее можно бесплатно использовать в течение месяца). В рабочем окне программы нажмите кнопку открыть, она выделена красным квадратом на скриншоте:
Далее откроется проводник. С его помощью, перейдите в папку с записанной копией Windows XP, 7, 8 или 10 и выберите ее. После этого нажмите кнопку Открыть , как это видно ниже.
Будет запущен соответствующий инструмент для создания загрузочной флешки, а в верхней части программы откроется образ выбранной ОС (XP, 7, 8 или 10). Вы увидите список системных установочных файлов и папок.
Подготовка и запись образа на USB накопитель через UltraISO
Для создания загрузочной флешки ее необходимо вставить в порт USB. Стоит отметить, что съемный носитель должен иметь объем памяти не менее 4 Гб. Для Windows XP можно использовать флешку объемом не менее 2 Гб. Для успешного создания образа, USB-носитель должен быть отформатирован в системе FAT32. Это можно сделать через систему: в папке «Мой компьютер» кликните по устройству правой кнопкой мыши и нажмите «Форматировать». В настройках, отметьте галочкой FAT32.
Всю нужную информацию, если таковая имеется на флешке нужно сохранить в памяти жесткого диска, так как форматирование удаляет все имеющиеся файлы. Эту операцию можно также осуществить позднее через специальное окно записи и создания UltraISO.
Если USB накопитель готов и вставлен в порт, можно переходить к следующему действию. В окне UltraISO в меню выберите команду «Самозагрузка» → «Записать образ Жесткого диска…».
Откроется окно для записи жесткого диска, в котором нужно выбрать наш USB накопитель (проверьте под какой буквой латинского алфавита он отмечен в папке «Мой компьютер»). Здесь также можно отформатировать флешку, если вы не сделали этого ранее. Нажмите кнопку Записать для записи образа исо. Далее, вас предупредят, что вся информация будет удалена. Нажимаем Да . Далее начинается сам процесс распаковки и копирования файлов. Ждем до окончания загрузки. Здесь можно увидеть приблизительное оставшееся время и скорость записи, которые будут зависеть от мощности компьютера.
После оповещения о том, что запись завершена, можно закрыть UltraISO и проверить наличие образа на USB накопителе. В зависимости от системы количество файлов будет отличаться.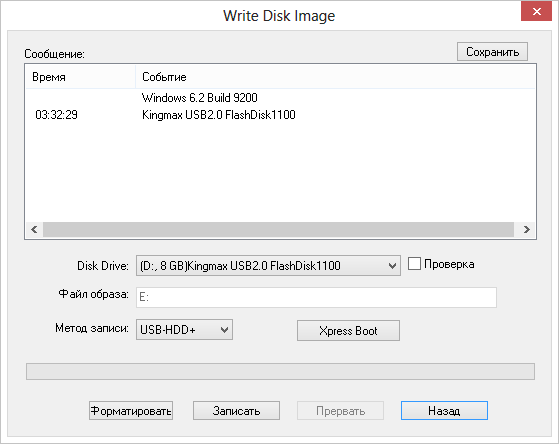 Так, Windows XP занимает меньше памяти и соответственно имеет меньше файлов.
Так, Windows XP занимает меньше памяти и соответственно имеет меньше файлов.
Далее можно использовать загрузочную флешку по своему усмотрению. Она готова для произведения установки на ваши компьютеры. Для этого необходимо запуститься с нее на нужном устройстве и далее следовать подсказкам. Если вы никогда ранее не устанавливали Windows при помощи загрузочной флешки, прочитайте о том как это нужно делать.
Как уже упоминалось ранее, эта инструкция для записи исо может быть использована для любой ОС. Лучше всего иметь загрузочную флешку, чтобы в случае отказа системы, можно было ею воспользоваться. Обращаем ваше внимание, что в статье о подготовке к установке Windows 10 с флешки приведены целых 5 способов создания загрузочного девайса из ISO файла.
Видео по теме
Эра оптических дисков потихоньку затухает и им на смену приходят внешние носители информации, флешь накопители. В связи с этим, пользователи научились создавать загрузочные флешки windows и как оказалось, это намного удобнее. Данная статья посвящена теме создания загрузочной флешки windows 7 с помощью программы UltraISO.
Данная статья посвящена теме создания загрузочной флешки windows 7 с помощью программы UltraISO.
Вообще программ, для создания загрузочных флешь накопителей не так и мало, но не все могут записать образ так, как следует правилам загрузочных носителей. Утилита UltraISO справляется с этим делом очень хорошо, именно поэтому я рассматриваю ее в своей статье. Для примера, можете ознакомится со статьей Как создать загрузочную флешку Windows 7 с помощью программы Rufus, кстати тоже очень удобная утилита.
Программа является платной, но имеет пробный период, которого нам хватит для создания загрузочной флешки. Скачать ее можно на сайте http://ultraiso-ezb.ru/ .
После запускаем программу, желательно запускать от имени администратора, т.к программа может работать некорректно.
В открывшемся окне, нажимаем по вкладке файл, где выбираем пункт открыть.
Теперь переходим в папку с образами windows 7, выделяем и жмем открыть. Если у вас нет файла образа операционной системы, то советую скачать его с официального сайта microsoft, а как это сделать читайте в статье Как скачать любой официальный релиз Windows 7, Windows 8. 1, Windows 10 с Microsoft.
1, Windows 10 с Microsoft.
В окошке справа, должны появится файлы нашего образа.
Теперь переходим во вкладку самозагрузка, где нажимаем пункт записать образ жесткого диска.
Откроется окно, где в выпадающем списке disk drive, выбираем флешь накопитель, на который будет записаны файлы установки windows 7, метод записи оставляем USB-HDD+ и нажимаем кнопку записать. Для создания такого рода накопителей, рекомендуется использовать флешку объемом не мнее 4 ГБ.
Появится предупредительное окно, которое говорит о том, что вся информация хранящаяся на диске будет удалена, соглашаемся и жмем кнопку да. Перед созданием загрузочной флешки, не забывайте проверять нет ли там нужных файлов.
Начинается процесс создания загрузочной флешки windows 7. Ждем несколько минут.
По окончанию процесса, появится надпись о завершении, нажимаем кнопку назад и закрываем программу.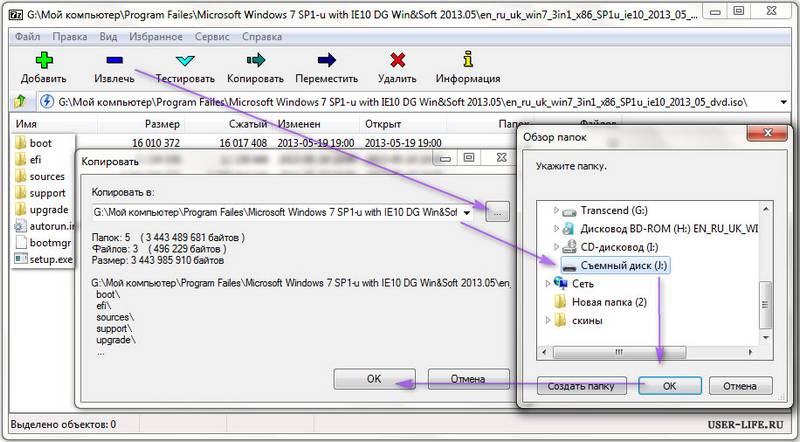
Загрузочная флешка с операционной системой Windows 7 создана. Теперь остается только установить ее, а как это сделать читайте в статье Как установить Windows 7.
О ставляйте своё мнение о данной статье, ну и конечно же задавайте свои вопросы, если у вас что-то вдруг пошло не так.
Как создать загрузочную флешку? Загрузочная флешка из файла образа iso загрузочного диска Windows XP, Windows 7, Windows Server 2008, Vista.
UltraISO —
Что такое установочный диск? Что такое загрузочный диск?
С
загрузочного установочного диска
Windows XP будут автоматически загружаться нужные драйверы для получения доступа к дисководу компакт-дисков
и запуска новой установки. Windows
Windows
Загрузочный флеш диск служит для загрузки операционных систем
Может ли процессор вашего компьютера работать с 64-разрядной версией операционной системы Windows, узнать об этом можно перейдя на стр. — Режим Windows XP на ОС Windows 7.
Файл образа iso в установочный, загрузочный flash-диск.
USB flash drive – флешки, загрузочная флешка Windows
Если флеш не отформатирована, то нужно вставить её в скоростной usb порт компьютера и отформатировать при помощи стандартных средств вашей операционной системы. В этом примере — в Windows Vista.
Прежде чем записать загрузочный диск Windows на USB flash drive –
флешку её нужно отформатировать.
Щелкните правой кнопкой мыши на Съёмном диске и выберите пункт — Форматировать.
Оставьте файловую систему по умолчанию — FAT 32 и нажмите кнопку — «Начать» для форматирования флеш накопителя.
Нажмите кнопку OK для запуска форматирования флеш накопителя в окне — Форматирование.
Не устанавливайте файловую систему NTFS.
В OS Vista, доступными в диалоге — «Форматирование» средствами, флеш-накопитель в файловой системе NTFS — на отформатировать.
Только зря потеряете время, а можете нажить и более серьёзные проблемы
После загрузки файла образа установочного диска (iso) OC Windows — Windows XP, Windows 7, Windows 8, Windows Vista из сети
вставьте в флеш диск и войдите в программу UltraISO.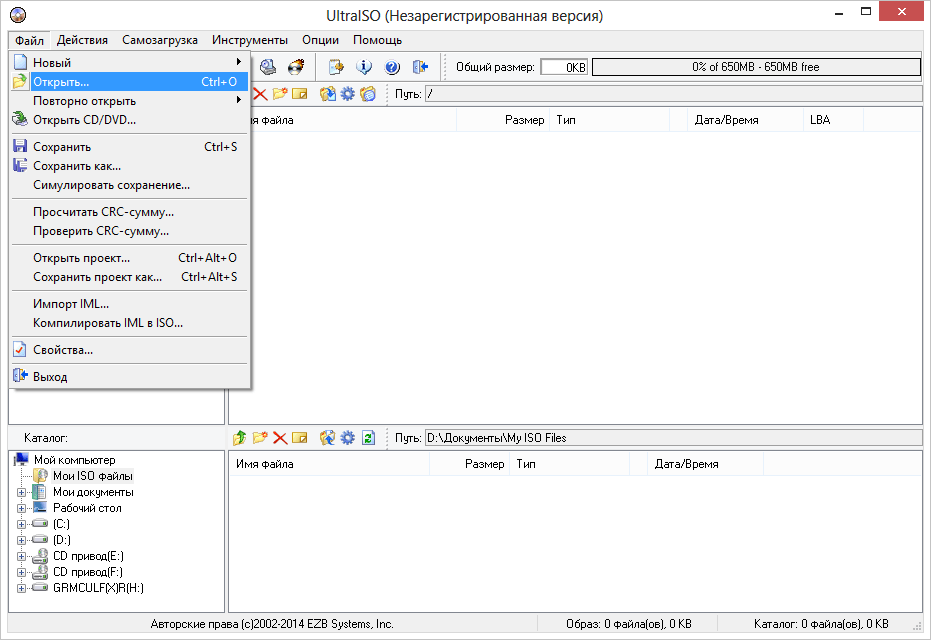
В меню Файл выберите — «Открыть.».
Выберите файл образа iso для записи, в окне — Открыть ISO файл. Выделите ISO файл который вы хотите записать на флеш накопитель.
Например, файл iso — windows server 2008 r2 standard x64.iso и нажмите кнопку «Открыть».
Вы увидите файлы и папки прочитанные программой UltraISO из файла образа iso загрузочного диска Windows,
которые после записи, будет содержать загрузочная флешка..
В программе UltraISO в меню — Самозагрузка выберите пункт Записать образ диска.
Программа UltraISO обнаружит вашу флешку, в этом примере, 16 GB Kingston и из выбранного файла образа загрузочного диска ОС Windows — Windows XP, Windows 7, Windows 8, Windows Vista, Windows Server 2008 будет создан загрузочный флеш-диск.
После нажатия на кнопку — «Записать» начнется процесс создания загрузочной флешки.
Время, необходимое для записи, будет зависеть от размера файла ISO,
скорости компьютера и скорости usb порта к которому подключена usb flash.
Подтвердите ваше желание создать загрузочную флешку из файла образа iso ОС Windows — Windows XP, Windows 7, Windows Server 2008 — нажав кнопку «Да».
Начнётся процесс записи загрузочного диска из его образа iso, на загрузочную флешку.
Подготовка к записи загрузочного диска Windows Server 2008 на вашу загрузочную флешку
Метод записи: USB-HDD+
C/H/S: 1945/255/63
Boot Sector (загрузочный сектор): WinVista
Подготовка носителя …
Количество блоков в образе составляет 6229837
Начало записи загрузочной флешки …
Дождитесь окончания процесса записи загрузочного диска Windows из его образа iso, на загрузочный флеш.
В окне Write Disk Image (запись образа загрузочного диска) программы UltraISO,
после окончания процесса создания загрузочной флешки,
вы увидите в последней строке последнее сообщение — Запись завершена!.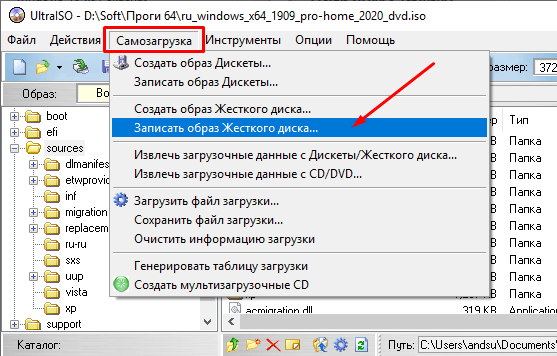
Операционная система Windows Vista 6.0 Build 6002 (Service Pack 2)
KingstonDT 101 II 1.00
Подготовка к записи …
Метод записи: USB-HDD+
C/H/S: 1945/255/63
Boot Sector: WinVista
Подготовка носителя …
Количество блоков в образе составляет 6229837
Начало записи …
Запись завершена
Синхронизация кэша …
Запись завершена!
Для выхода из программы создания установочных загрузочных дисков из образа iso — UltraISO нажмите на значок выхода из программы — крест.
Загрузочная флешка – Boot USB flash drive.
При просмотре содержимого загрузочного флеш, вы увидите те же файлы и папки, как и на оригинальном установочном диске Windows.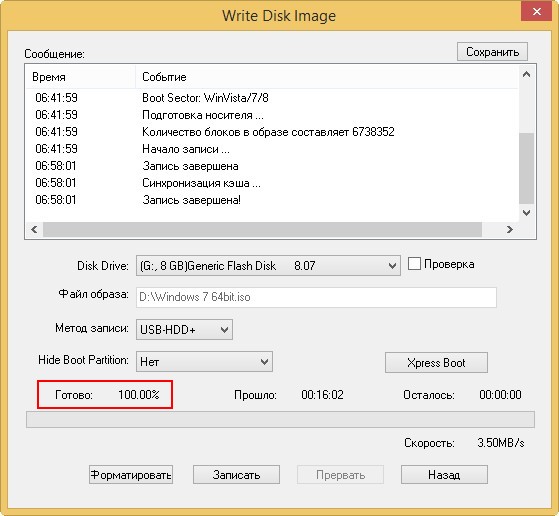
Загрузочный диск операционной системы Windows 7, Vista, Windows Server 2008, Windows XP, должен содержать каталоги и файлы:
Преимущество использования загрузочного диска на флеш (загрузочная флешка — Boot USB flash drive) очевидны – возможность легко изменять структуру и содержание файлов установочного диска.
Например:
С загрузочного диска — Windows 7 7600 вы не сможете обновить Windows 7 7100 до 7600 с параметрами записанными на установочном диске. Модернизировать Windows 7 7100 до Windows 7 7600 можно только изменив запись в файле —
cversion.ini
, каталог —
sources
установочного диска.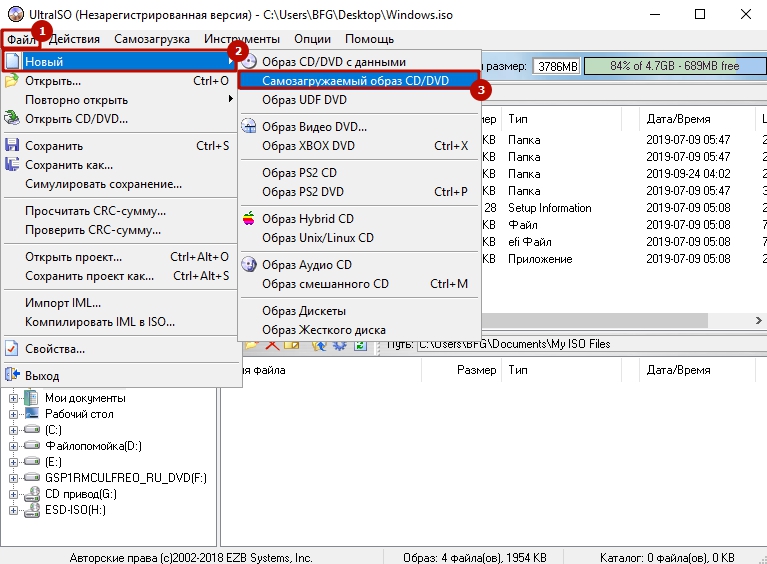 В файле —
sources\cversion.ini
В файле —
sources\cversion.ini
[HostBuild]
Измените значение MinClient на 7100.0
MinClient=7100.0
Создание загрузочной флешки в программе UltraISO. Как с помощью UltraIso сделать загрузочную флешку Установочная флешка виндовс 7 ultraiso
Зачастую установка операционной системы Windows с USB флешки является единственно возможным решением для владельцев устройств (нетбуки, неттопы и другие), где отсутствует дисковод, а внешние USB-приводы, хотя и получили самое широкое распространение на рынке потребительской электроники, есть всё же не у всех. К тому же такой метод во многом оправдан и имеет ряд преимуществ (компактность, надёжность хранения данных, высокая скорость чтения) даже в сравнении с традиционным способом установки при наличии CD\DVD привода.
Итак, для того чтобы установить Windows на неттоп или ноутбук (нетбук) в отсутствии дисковода, или же, если вы просто хотите иметь дистрибутив с тем или иным выпуском операционной системы всегда под рукой, понадобится записать загрузочную флешку.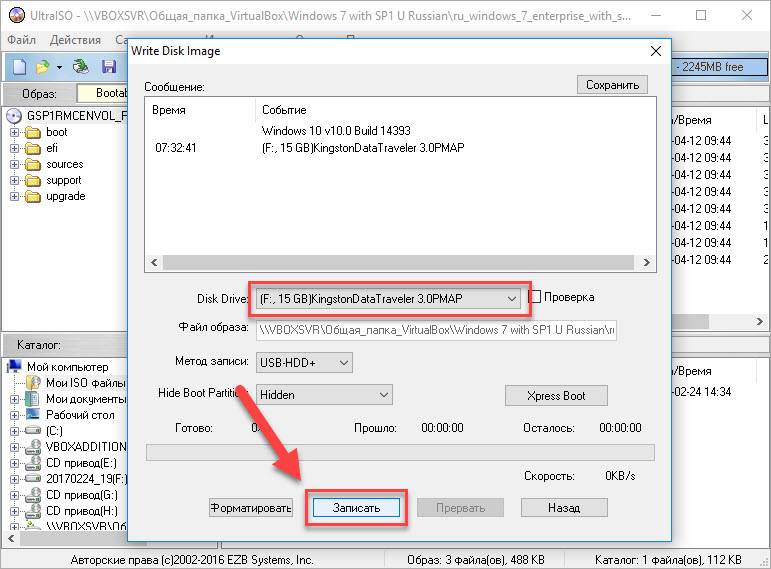 Одним из наиболее простых, а главное рабочих вариантов является запись загрузочной USB-флешки с помощью программы UltraISO.
Одним из наиболее простых, а главное рабочих вариантов является запись загрузочной USB-флешки с помощью программы UltraISO.
Несмотря на то обстоятельство, что программа относится к категории условно-бесплатного ПО, для создания загрузочной флешки с операционной системой вполне подойдёт и бесплатная (пробная) версия UltraISO (русская версия), скачать программу можно .
Далее в качестве примера рассмотрим процесс создания загрузочной флешки 64-битной ОС Windows 8.1. Обратите внимание, что описываемый здесь способ подходит только для операционных систем Windows 7 и Windows 8, для Windows XP этот процесс несколько отличается.
Скачиваем и запускаем программу, появится вот такое окно, выбираем здесь «Пробный период …».
Откроется главное окно программы, в меню выбираем: Файл → Открыть,
после чего находим файл-образ с расширением.iso (или может быть другим: IMG, MDF, NRG и т.д.) в проводнике Windows (подразумевается, что у нас на жёстком диске компьютера уже есть виртуальный образ операционной системы) и нажимаем «Открыть».
На следующем этапе выбираем пункт меню «Самозагрузка» → «Записать образ Жёсткого диска …»
Появится вот такое окно (если вы ещё не вставили флешку, то сейчас самое время это сделать).
Здесь нужно обратить внимание на пункт «Метод записи», разработчиками UltraISO рекомендуется выбирать USB-HDD+. Тут стоит пояснить, что методика записи, предлагаемая программой на этом шаге, а именно: USB-HDD, USB-ZIP, USB-HDD+, USB-ZIP+, USB-HDD+ v2, USB-ZIP+ v 2 – это режимы эмуляции соответствующих устройств. К примеру, главное отличие метода USB-HDD от USB-HDD+ сводится к тому, что при использовании расширенного режима (USB-HDD+) загрузочная флешка будет с большей вероятностью совместима с BIOS того или иного компьютера (ноутбука) и т.д., нежели при использовании базового USB-HDD. В свою очередь USB-HDD+ v2 обеспечит совместимость вашей загрузочной флешки практически с любым, даже очень специфическим БИОС, поэтому рекомендуем сразу использовать именно его.
Также отметим, что при использовании UltraISO нет необходимости заранее форматировать флешку, программа всё сделает сама, единственное, перед тем как вставить usb-флешку и начать запись, убедитесь, что на ней нет важной для вас информации. Впрочем, после того как вы нажмёте «Записать», программа вас об этом предупредит вот таким сообщением.
Впрочем, после того как вы нажмёте «Записать», программа вас об этом предупредит вот таким сообщением.
Ждём окончания процесса записи, по его завершении получаем универсальную загрузочную флешку с помощью которой мы без труда сможем установить операционную систему Windows (в нашем случае Windows 8.1) на любой компьютер, ноутбук, неттоп и т.д.
Непосредственно сам процесс установки операционной системы с флешки ничем не отличается от такового посредством диска, однако для того чтобы всё работало необходимо правильно задать приоритет загрузки устройств в BIOS вашего компьютера.
Для многих не секрет, что UltraIso является одной из лучших программ для записи образов windows всех версий на флешку. То есть по сути с ее помощью вы всего в несколько кликов создаете загрузочную флешку из iso образа. О том, как это сделать вы узнаете в данной статье.
Также является одной из лучших программ для записи образа windows на флешку.
Итак, для начала записи виндовс 7 на флешку через ultraiso запускаем программу.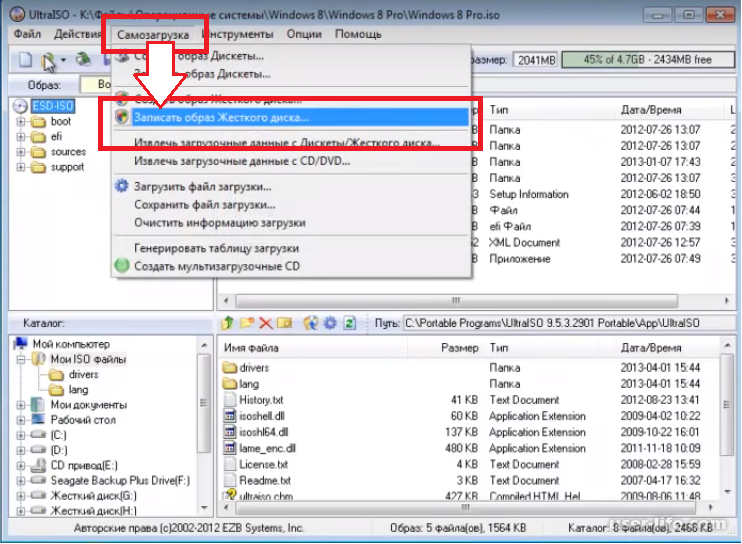 Перед нами открывается главное окно.
Перед нами открывается главное окно.
Главное окно программы UltraIso
В нем выбираем “Файл” -> “Открыть”.
Открываем образ windows
В открывшемся окне нужно выбрать образ Windows, который будет записан на флешку. Его вы должны были скачать заранее, например в интернете.
Выбираем образ для записи
Выбираем iso образ и жмем кнопку “Открыть”.
Теперь вставляем флешку, на которую будет записан наш образ в USB разъем.
Внимание. На флешке не должно быть никаких важных для вас данных, так как все они будут уничтожены при форматировании.
Переходим непосредственно к записи в UltraIso
Откроется окно, в котором нужно проверить что используется именно нужная вам флешка, при этом метод записи должен стоять “USB-HDD+” и все остальные параметры как на рисунке ниже.
Выставляем параметры записи образа Windows на флешку
Сперва жмем кнопку “Форматировать”. В открывшемся окне выбираем файловую систему “FAT32” и ставим галочку “Очистка оглавления”.
Подготавливаем флешку для записи на нее windows
Спустя несколько секунд флешка будет отформатирована. Жмем “Ок” и закрываем окно форматирования.
Теперь для того, чтобы записать виндовс 7 на флешку через ultraiso жмем кнопку “Записать” и в открывшемся окне жмете “Да”.
Предупреждение об удалении данных
Запись виндовс 7 на флешку через ultraiso
Начнется процесс записи. По истечению которого вам нужно будет закрыть программу Ultraiso и ваша загрузочная флешка будет готова к работе. Вам останется лишь загрузку с флешки и можно приступать к установке Windows.
Время записи зависит от многих параметров, начиная от емкости и скорости флешки, заканчивая объемом образа, который вы на нее записываете. Но в среднем в течение 15 минут ваша загрузочная флешка с Windows будет готова.
Теперь вы знаете как при помощи UltraIso – Программs для записи windows на флешку записать виндовс 7 и сделать тем самым загрузочную флешку из ISO образа.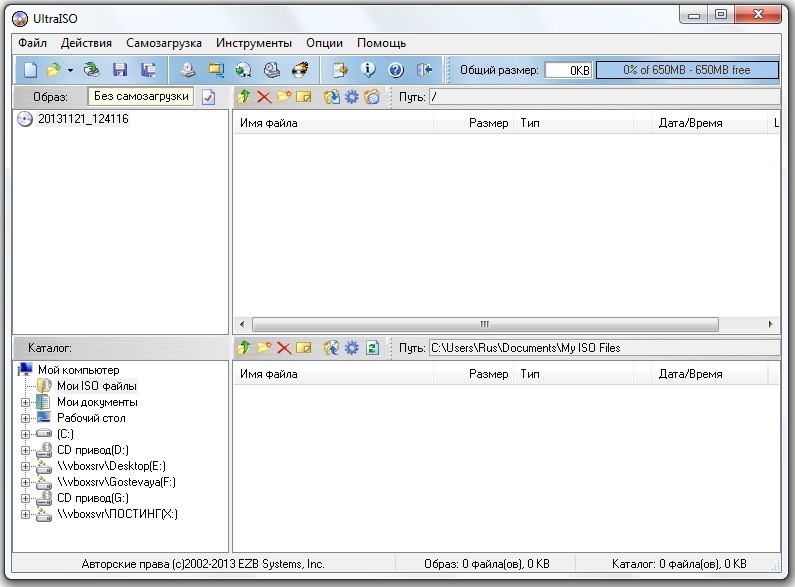
Лучший способ отблагодарить автора статьи- сделать репост к себе на страничку
Решили переустановить виндовс? Тогда вам обязательно понадобится загрузочная флешка. Особенно, если у вас ПК, нетбук или ноутбук без дисковода. Поэтому мы подробно расскажем, как создать загрузочную флешку windows 7 через ultraiso. Это популярная программа, которая дает возможность монтировать образы, записывать различные данные на диск, копировать образы с дисков, а также создавать загрузочные носители. Правда, пользоваться утилитой умеют не все. Но переживать не стоит – прочитав эту статью, вы будете знать, как делается загрузочная флешка через эту прогу.
Считается, что это одна из самых простых и удобных утилит. В основном используется для создания, чтения и редактирования образов дисков. С ее помощью вы легко запустите файл с расширением iso или mdf (хотя ultraiso работает с более 30 форматами). Но самое главное – без особых трудностей сделаете загрузочную флешку, чтобы затем установить новую операционку (Windows, Linux, MS-DOS) на лэптоп или ПК без участия CD или DVD-ROM.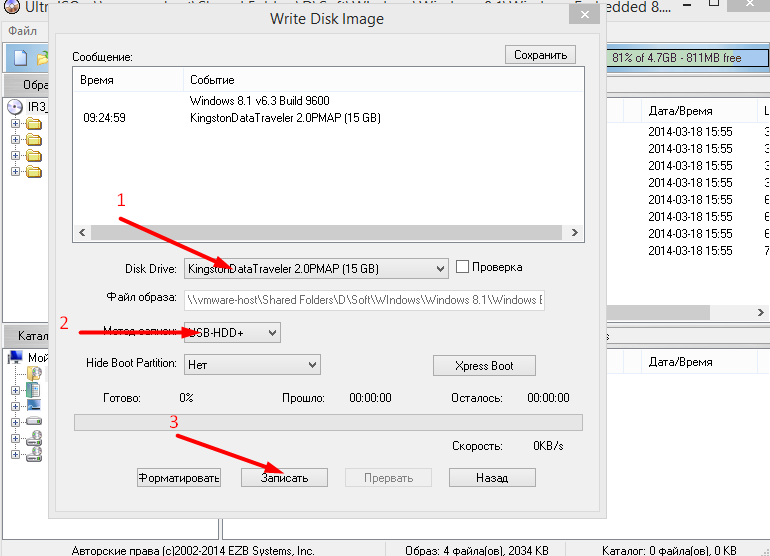
Программу ultraiso можно свободно скачать из интернета. Достаточно вбить ее название в поисковике. После чего останется лишь выбрать любой ресурс для загрузки установочного файла этой утилиты.
Кстати, сама программа платная. Но есть у ультра исо и пробный режим, в котором есть небольшие ограничения по функционалу. Однако они не мешают записывать на флешку «загрузчик» ОС.
Имеет ultraiso и русскоязычный интерфейс. Безусловно, это упрощает работу с этой программой. Еще один плюс – небольшой размер. Установочный файл весит всего чуть больше 4 Мб.
Как сделать загрузочную флешку через ultraiso?
В качестве примера рассмотрим, как с помощью этой проги создать загрузочную флешку с «семеркой». Причем сразу же отметим, что с ultraiso можно делать загрузочные носители и с другой ОС.
Что же нам понадобится помимо программы?
- Во-первых, необходим образ диска с windows При этом желательно в формате iso.
- Во-вторых, не обойтись без самой флешки. Ее размер – не меньше 4 Гб.
 Кстати, примерно столько весит дистрибутив «семерки». Кроме того, рекомендуем заранее отформатировать накопитель (лучше всего ). Тем самым, вы удалите все лишнее и подготовите флешку к новой записи файлов.
Кстати, примерно столько весит дистрибутив «семерки». Кроме того, рекомендуем заранее отформатировать накопитель (лучше всего ). Тем самым, вы удалите все лишнее и подготовите флешку к новой записи файлов.
Все готово? И программа ultraiso установлена на компьютере? Тогда начинаем.
На этом все. Создание загрузочной флешки завершено, и ее можно использовать для инсталляции операционной системы. Для этого нужно будет зайти в BIOS или UEFI и выставить загрузку с данного носителя.
Для справки! Обычно по умолчанию в программе ultraiso установлено меню на английском языке. Чтобы сменить его на русскоязычный интерфейс, необходимо кликнуть на вкладку «Options/Опции», затем зайти в раздел «Language» и выбрать соответствующий пункт.
Можно ли через ultraiso создать загрузочную флешку из папки с файлами или из DVD-диска?
Выше мы рассмотрели вариант, при котором использовался iso образ диска. Но если у вас есть DVD-носитель, где записан дистрибутив Windows, то можно сделать загрузочную флешку напрямую из него.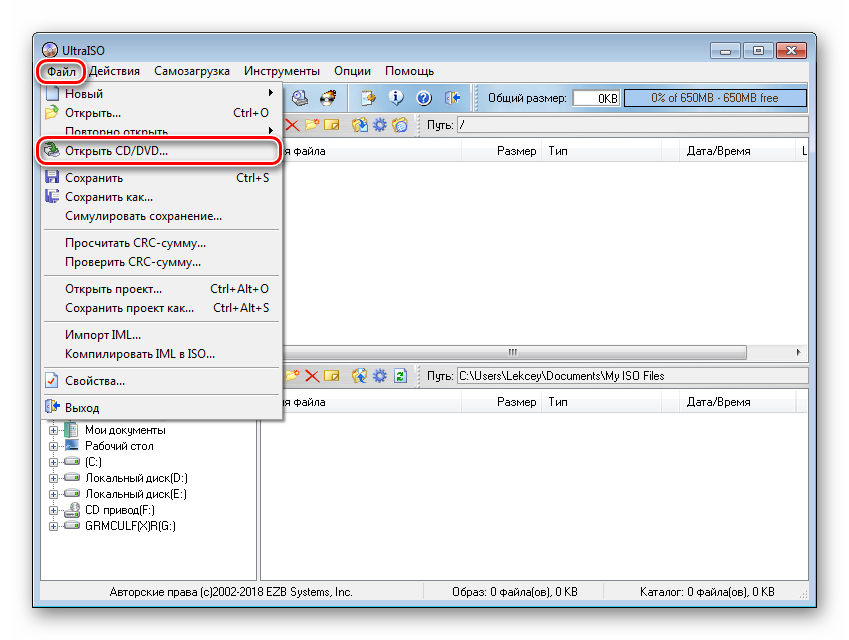 Для этого:
Для этого:
- Устанавливаем диск в привод ноутбука или ПК.
- Запускаем ultraiso.
- Нажимаем «Файл».
- Выбираем «Открыть сд/двд».
- Указываем путь к дисководу, где находится диск с Windows.
- Все остальное выполняется согласно инструкции, описанной выше. Поэтому жмем на «Самозагрузка». После кликаем на «Записать образ жесткого диска». Сверяем все параметры и щелкаем на кнопку «Записать».
Возможен и еще один вариант создания загрузочной флешки, при котором используется не загрузочный диск или его образ с дистрибутивом, а только папка на компьютере, куда скопированы все файлы для установки Windows:
- В проге ultraiso в верхней части меню жмем «Файл».
- Выбираем пункт «Новый».
- Далее кликаем на «Самозагружаемый образ DVD».
- В появившемся окне нужно указать путь к дистрибутиву. Причем именно к файлу под названием «bootfix.bin». Как правило, он располагается в папке «boot».
- Жмем «Ок». Теперь в нижней части менюшки программы ultraiso выбираем папку, где хранится установочник Windows.

- С помощью мышки переносим ее содержимое (только не саму папку!) в верхнюю правую часть, которая как раз пуста.
- Если всплывет сообщение, что «Новый образ переполнен», а специальный индикатор справа приобретет красный цвет, то кликните на него мышкой. После чего установите размер 4.7 Гб.
- Все остальные шаги – как в предыдущих вариантах.
Одним из самых эффективных и оперативных методов, который позволяет выполнить запись установки Виндовс, является создание загрузочной флешки с использованием программы UltraISO. Прежде чем осуществить такую операции необходимо скачать и установить приложение. Сделать это можно, посетив официальный сайт разработчика программного обеспечения. О том, как записать образ на флешку через UltraISO , мы расскажем подробно в нашем материале.
Особенности создания загрузочной флешки с использованием приложения UltraISO
После того как установка программы UltraISO проведена, пользователь может приступать к созданию загрузочной флешки. Этот процесс не вызовет затруднений даже у новичков. Разработчик программного продукта сделал все возможное, чтобы было понятно, как создать загрузочную флешку с помощью UltraISO. Для наглядности мы приведем подробную инструкцию.
Этот процесс не вызовет затруднений даже у новичков. Разработчик программного продукта сделал все возможное, чтобы было понятно, как создать загрузочную флешку с помощью UltraISO. Для наглядности мы приведем подробную инструкцию.
Для начала необходимо запустить приложение для флешки непосредственно от имени администратора.
После выполнения этой операции следует, используя клавиши Ctrl + O, или, выбирая пункт Файл – Открыть, открыть образ установочного файла Виндовс. Открываем именно тот образ, который нужно смонтировать.
Следующий этап – указание папки, где находится образ Windows. Для осуществления такой операции следует выбрать образ, нажать Открыть.
В итоге у пользователя перед глазами должно появиться следующее изображение.
Если все отобразилось корректно, то можно приступать к записи флешки. Начинать такую операцию необходимо с пункта Самозагрузка – Запись образа жесткого диска. На следующем скрине все видно.
Обратите внимание, что при выполнении записи с USB-флешки в автоматическом режиме будет удалена информация. Если данные имеют важное значение, то следует их предварительно сохранить. На этом этапе операция выглядит так – USB-HDD + и нажимаем Записать.
Если данные имеют важное значение, то следует их предварительно сохранить. На этом этапе операция выглядит так – USB-HDD + и нажимаем Записать.
Программное обеспечение Ультра ИСО выдаст предупреждение о том, что информация будет стерта. Если данные не важны или пользователь уже выполнил их сохранение, то следует нажать Да.
Можно ли сделать загрузочную флешку, используя DVD диск и как выполнить такой процесс
Как пользоваться программой Ультра ИСО стало понятно. Теперь необходимо разобраться, что делать в тех ситуациях, когда под рукой имеется лицензионный установочный диск, но нет образа Windows. Все очень просто. В третьем пункте, отмечено на картинке, следует отметить путь к дисководу. Для этого необходимо выбрать «Файл», а дальше «Открыть DVD».
Остальные действия проходят так, как на изображениях, представленных чуть выше.
Можно ли сформировать мультизагрузочную флешку, используя папку с файлами
Да, такой вариант также можно воплотить в реальность. Он является оптимальным решением в тех ситуациях, когда цифровая лицензионная копия есть на папке на компьютерном оборудовании на диске. Чтобы выполнить работу следует придерживаться следующей инструкции:
Он является оптимальным решением в тех ситуациях, когда цифровая лицензионная копия есть на папке на компьютерном оборудовании на диске. Чтобы выполнить работу следует придерживаться следующей инструкции:
Запускаем программу Ультра ИСО для создания самозагрузочной флешки. Выбираем по порядку: «Файл», «Новый», «Самозагружаемый образ DVD».
В окне, которое появилось на экране, выбираем файл под названием bootfix.bin. Он располагается в папке boot.
Следующий этап – выбор папки, где находятся файлы Все файлы следует переместить в окно, расположенное сверху.
В тех ситуациях, когда индикатор справа (как на картинке ниже) окрашивается в красный цвет, необходимо встать на него мышкой и выбрать 4,7.
Далее пользователь должен руководствоваться пунктами, начиная с №5, которые отмечены на скринах выше. Выполнив все операции, можно быть уверенным, что автозагрузочная флешка готова к дальнейшему использованию.
В наше время использование дисков уже не популярно, поскольку многие ПК и ноутбуки выпускаются даже без дисковода. По этой причине вопрос о том, как сделать загрузочную флешку Windows 7 (UltraISO или другая программа будет использована — решать вам), актуален, как никогда. Давайте разберемся, что нужно иметь для ее создания и для чего может понадобиться подобная загрузочная флешка.
По этой причине вопрос о том, как сделать загрузочную флешку Windows 7 (UltraISO или другая программа будет использована — решать вам), актуален, как никогда. Давайте разберемся, что нужно иметь для ее создания и для чего может понадобиться подобная загрузочная флешка.
Возможные и проблемы
Использование такой операционной системы, как «Виндовс», может сопровождаться различными непредвиденными проблемами и неполадками. Операционка нередко начинает работать с серьезными сбоями, а иногда даже перестает грузиться. Невозможно от такого себя застраховать, а также предугадать подобное положение вещей.
Бывает, что проблемы с операционкой устраняются обычной функцией восстановления системы. Для этого достаточно просто запустить ее, если, конечно, вы делали контрольные точки сохранения, и эта система была у вас запущена. Если возможности запустить восстановление нет, то Windows 7 сможет спасти ситуацию. Конечно, вы можете запустить и с диска с «Виндовс», но флешка более удобна и мобильна. Тем более что в нетбуках, к примеру, отсутствует дисковод.
Тем более что в нетбуках, к примеру, отсутствует дисковод.
Переустановка системы — решение проблемы
Нередки случаи, когда серьезную проблему можно устранить только переустановкой вашей ОС (для этого также подойдет образ загрузочной флешки Windows 7), если у вас не была включена функция резервного копирования «Виндовс» и данных. Диск или флешку с образом можно применять и для восстановления, и для переустановки, и для установки системы заново.
Преимущества флешки
Чаще всего, конечно, дистрибутив с операционкой записывается на обычный DVD-диск. Но, согласитесь, сейчас это уже не актуально. Да и хранить образ ОС на подобном диске довольно сложно из-за того, что его легко можно повредить каким-либо механическим воздействием. Всего одна маленькая царапинка может привести к тому, что диск не будет подлежать восстановлению, а значит, и ваша система также. Загрузочная флешка Windows 7 (ISO образ на ней) станет выходом из подобной ситуации. Установка системы «Виндовс» с USB-флешки ничем не отличается от привычного для всех процесса инсталляции операционки с диска.
USB-накопитель с образом операционки лучше защищен от разного рода повреждений, нежели диск DVD. Помимо этого, флешка меньше размером, легко перемещается без каких-либо проблем и повреждений.
Главный вопрос
Ну и, конечно же, главным является вопрос о том, как сделать загрузочную флешку Windows 7. UltraISO — это одна из программ, которая поможет легко и быстро создать образ любого диска. Кроме нее, также существуют и другие приложения для этих целей. Но мы поговорим, как вы уже поняли, о программе UltraISO.
Хитрости программы
Эта программа является платной, но тем не менее имеет некоторый пробный бесплатный период применения. Вы сможете использовать бесплатную версию UltraISO, но с одним ограничением — размер файла вашего образа не должен превышать 300 Мб. Да, вот такая хитрая программа. Загрузочная флешка Windows 7, бесспорно, в эти мегабайты не влезет. Так что решением будут переносные (portable) версии программы UltraISO.
Правила создания образа для флешки в UltraISO
Итак, мы подошли к главному вопросу этой статьи.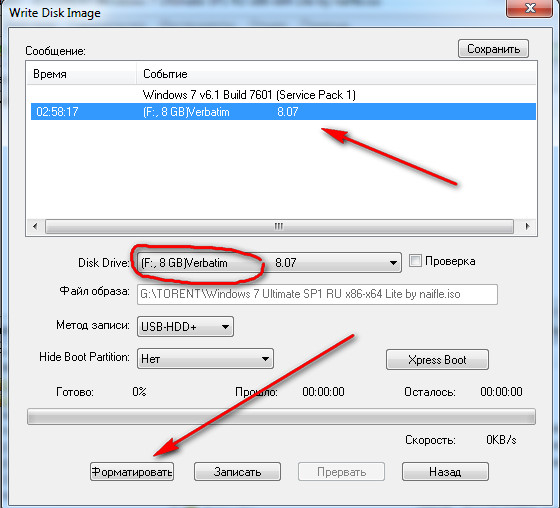 К тому, как создается USB загрузочная флешка Windows 7 с помощью UltraISO. Кстати, аналогичным способом вы можете записать на нее и образ популярной ныне «Виндовс 8».
К тому, как создается USB загрузочная флешка Windows 7 с помощью UltraISO. Кстати, аналогичным способом вы можете записать на нее и образ популярной ныне «Виндовс 8».
Для создания загрузочного флеш-накопителя в данной программе вам нужно для начала ее запустить с правами администратора. После этого нажимаете «Открыть» в верхней части панели окошка программы UltraISO. Далее в открывшемся окошке проводника вам нужно выбрать образ операционки «Виндовс» для его дальнейшей записи на флеш-носитель.
В окне под названием «Открыть ISO-файл» вы должны выбрать образ вашей операционки и нажать на кнопочку «Открыть». Если вас интересует, как сделать загрузочную флешку Windows 7, UltraISO предоставит вам возможность выбрать образ ОС «Виндовс 7», а также любой другой: «Виста», XP, «Восьмерка». Далее в окне программы, в правой части, возникает образ необходимой операционки. Теперь подключаете вашу флешку к ПК через USB-разъем, если еще этого не сделали.
Особенности флешки и ее форматирование
Важно отметить, что флешка для записи образа популярной операционки «Виндовс 7» или «Восьмерки» должна иметь объем памяти не меньше 4 Гб, а также быть отформатирована в файловой системе FAT32. Для того чтобы можно также использовать программу UtraISO прямо перед началом записи образа.
Для того чтобы можно также использовать программу UtraISO прямо перед началом записи образа.
Обратите внимание
Помните, что если на флеш-накопителе есть какие-либо данные, необходимые вам, и вы не хотите их потерять безвозвратно, то перед форматированием скопируйте их куда-нибудь. Ведь эта процедура удалит все данные с него.
Дальнейшие шаги создания
После этого в окне программы нажмите на кнопку «Самозагрузка», а далее в контекстном меню выберете пункт, предлагающий произвести запись образа харда. Потом, после появления окна с названием «Записать образ диска», вы должны удостовериться в правильном выборе диска для образования загрузочной флеш-карты с операционкой. Вы должны быть уверены, что диск флешки расположен на правильной букве алфавита.
Далее в пункте «Метод записи» нажмите «USB-HDD+», а потом перейдите к форматированию накопителя или же непосредственной записи образа операционки «Виндовс 7». Если же флешка была отформатирована заранее, до записи образа, то вы просто нажимаете «Записать». В случае если заранее вы то сначала нажимаете на «Форматировать».
В случае если заранее вы то сначала нажимаете на «Форматировать».
Процесс форматирования в UltraISO
Итак, давайте рассмотрим шаги для в этой программе. В окошке «Форматирование» нужно выбрать систему файлов FAT32, а потом нажать «Начать». Следом в окне предупреждения нажимаете ОК. Форматирование, как уже упоминалось, уничтожает все данные, находящиеся на флешке.
После завершения этого процесса появится окошко, в котором вам сообщат об успешном окончании операции. Снова нажимаете ОК и закрываете окно форматирования.
Следующий шаг — переход во вкладку Write Disk Image и нажатие «Записать», чтобы начать создание флешки с образом. Вы увидите окошко «Подсказка», которое предупредит, что все данные с карты будут удалены. Нажимаете «Да». Теперь начался процесс записи операционки. Скорость записи USB-флешки с образом напрямую зависит от возможностей вашего ПК. Через время образ будет записан, о чем вы узнаете из вкладки Write Disk Image, где появится извещение, что запись была завершена.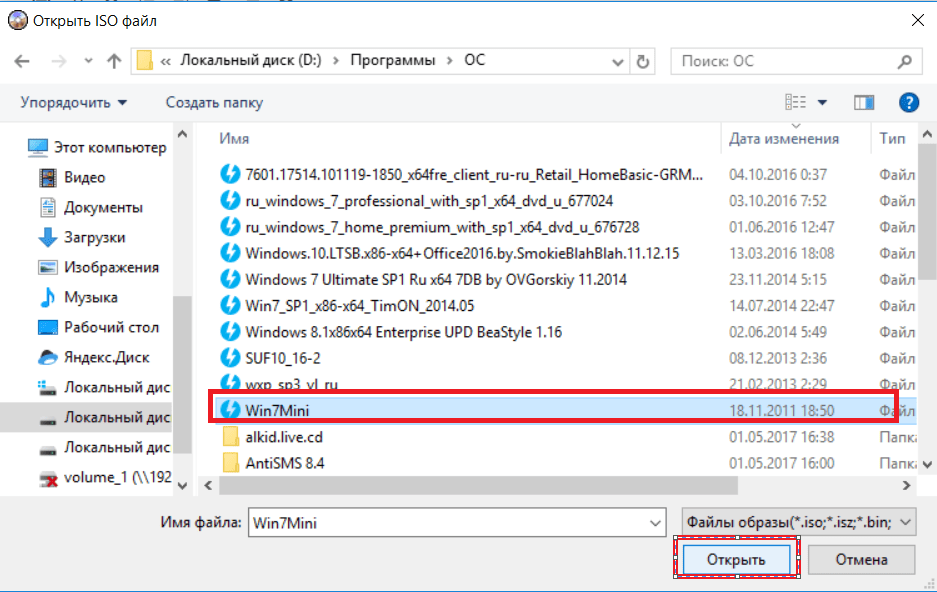 Ну вот вы и узнали, как сделать загрузочную флешку Windows 7. UltraISO можно закрывать, она уже выполнила свое дело.
Ну вот вы и узнали, как сделать загрузочную флешку Windows 7. UltraISO можно закрывать, она уже выполнила свое дело.
Последние штрихи
После всего вышесказанного и выполненного нужно открыть «Проводник» и удостовериться, что образ операционки «Виндовс» действительно записан на накопитель. Если вы откроете флешку, то увидите там образ системы. Как уже упоминалось ранее, процесс создания образа другой версии ОС ничем не отличается от этого. Для того чтобы установить операционку, в БИОСе нужно будет включить приоритет загрузки ОС с USB-накопителя.
Теперь вам не страшны никакие сбои и неполадки, ведь всегда под рукой будет работающая загрузочная флешка с системой для восстановления или переустановки «Виндовс», что позволит вам не терять времени даром на поиски нового образа при возникновении каких-либо проблем. Последний факт очень важен в наше динамичное время, когда каждая секунда на счету. Кроме того, подобное решение будет актуально и для тех, кто зарабатывает на установках и переустановках операционных систем. Согласитесь, ведь флешку носить с собой гораздо удобнее, и USB-выходы есть в каждом ПК.
Согласитесь, ведь флешку носить с собой гораздо удобнее, и USB-выходы есть в каждом ПК.
UltraISO — Загрузите
Простое в использовании приложение для записи файлов!
UltraISO — это мощная программа, которая позволяет создавать, записывать, редактировать, эмулировать и конвертировать файлы образов ISO CD / DVD . Это приложение для записи, разработанное компанией EZB Systems, позволяет сохранять загрузочную информацию файла ISO. Используя этот инструмент, вы можете создавать персонализированные загрузочные DVD или CD. С помощью UltraISO вы можете легко редактировать, создавать и записывать файлы ISO без задержек или сбоев . Поскольку это легкая программа, она не занимает много места на жестком диске.
Множество функций для различных форматов файлов!
UltraISO — популярный инструмент для создания, преобразования и редактирования файлов образов ISO DVD / CD. Кроме того, он служит производителем DVD / CD , который позволяет вам напрямую редактировать файлы изображений в вашей системе. С помощью этого программного обеспечения вы можете извлекать папки и файлы с DVD / CD и даже напрямую создавать файлы ISO с жесткого диска вашего ПК с Windows или DVD / CD ROM. В то же время UltraISO позволяет сохранять загрузочную информацию, тем самым создавая персонализированные загрузочные DVD / CD.С помощью этого инструмента у вас есть возможность создавать и редактировать файлы ISO, а затем записывать их на DVD / CD .
С помощью этого программного обеспечения вы можете извлекать папки и файлы с DVD / CD и даже напрямую создавать файлы ISO с жесткого диска вашего ПК с Windows или DVD / CD ROM. В то же время UltraISO позволяет сохранять загрузочную информацию, тем самым создавая персонализированные загрузочные DVD / CD.С помощью этого инструмента у вас есть возможность создавать и редактировать файлы ISO, а затем записывать их на DVD / CD .
Стоит отметить, что UltraISO обладает мощным анализатором формата документов ISO. Таким образом, он может обрабатывать широкий спектр файловых форматов, включая BIN и ISO. Более того, программа может поддерживать последние файлы изображений, некоторые из которых еще предстоит создать. Как упоминалось ранее, UltraISO позволяет работать с этими файлами изображений, извлекать папки и файлы, а также преобразовывать или редактировать изображения в стандартный формат ISO.
С помощью двухоконного интерфейса пользователя программы вы можете использовать механизм перетаскивания или быстрые кнопки для удобной работы с несколькими файлами. При этом, по сравнению с Nero Burning ROM и Power ISO, интерфейс немного сложен, и новичкам, возможно, придется привыкнуть к навигации.
При этом, по сравнению с Nero Burning ROM и Power ISO, интерфейс немного сложен, и новичкам, возможно, придется привыкнуть к навигации.
Поддерживает ли UltraISO несколько форматов файлов?
Поскольку UltraISO может обрабатывать загрузочную информацию компакт-дисков, он позволяет напрямую удалять, добавлять или извлекать загрузочные образы стандартного образа ISO.Кроме того, программа поддерживает широкий спектр форматов файлов DVD / CD, включая BIN, NRG, IMG, CCD, CIF, MDS, DMG, BWI, ISZ, UIF, HFS и DAA . Более того, вы можете использовать программу для преобразования всех этих форматов в приемлемый для отрасли формат образов ISO. Процесс занимает не более нескольких секунд.
Есть ли в UltraISO надстройки?
Хотя UltraISO ориентирован на управление файлами ISO, содержит множество надстроек, предлагающих другие преимущества . Например, программа обеспечивает лучшее управление файлами образов DVD / CD, что позволяет с легкостью управлять файлами и организовывать их.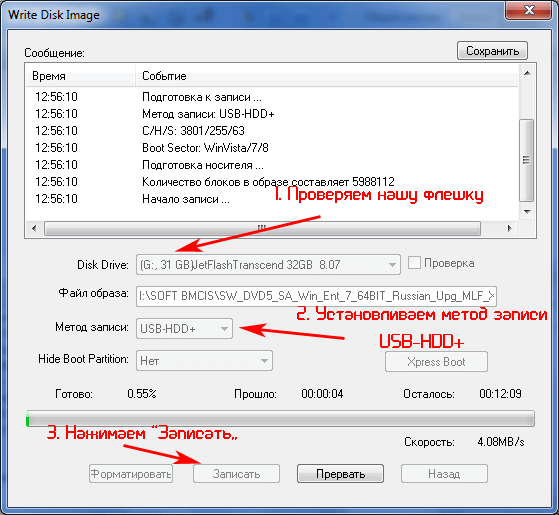 Кроме того, он автоматически оптимизирует файловую структуру, что позволяет сэкономить много места на вашем компьютере.
Кроме того, он автоматически оптимизирует файловую структуру, что позволяет сэкономить много места на вашем компьютере.
При использовании программы вы можете получить доступ к различным параметрам из «Нового меню» в разделе «Файл». Он включает в себя функции, связанные со смешанными носителями, аудио компакт-дисками и DVD-дисками, а также использует файловую систему UDF для размещения файлов большого размера. После использования инструмента для создания образа ISO вы можете получить доступ к файловому браузеру, чтобы добавить больше контента.
UltraISO позволяет без проблем записывать образы дисков.Во избежание нежелательных проблем вы можете получить доступ к меню «Инструменты» или нажать клавишу F8, чтобы создать копию DVD / CD на жестком диске. Что касается аудио компакт-дисков, вы можете извлекать файлы WMV, WAV и MP3, а также предварительно просматривать треки в программе . Благодаря нескольким функциям UltraISO не только фокусируется на создании и редактировании файлов ISO, но и позволяет с легкостью работать с DVD / CD и файлами на жестком диске.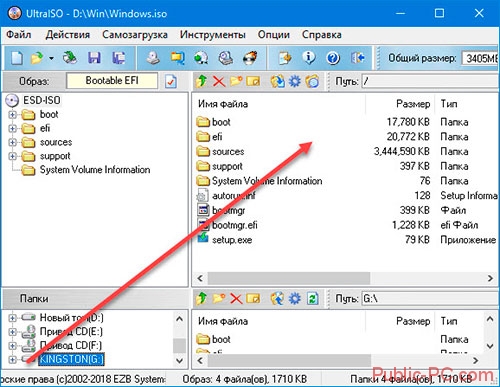
Легко ли использовать UltraISO?
Несмотря на то, что программа имеет сложный интерфейс, вы можете привыкнуть к функциям за короткий период времени.Интерфейс объединения с двойным окном фокусируется на двух параметрах команд, т. Е. Перетаскивании и быстрых кнопках. Таким образом, вы можете легко обрабатывать файлы изображений DVD / CD. В отличие от Magic ISO Maker, WinCDEmu и других приложений, UltraISO поддерживает интеграцию популярных типов документов оболочки. Благодаря этой функции он позволяет получить доступ к файлам изображений либо с помощью всплывающего меню, вызываемого щелчком правой кнопкой мыши, либо с помощью протокола доступа к файлам с двойным щелчком.
Является ли UltraISO легким приложением?
UltraISO доступен в всего 3 МБ размером .Таким образом, загрузка и установка пакета не вызывает проблем с сервером, и вам не нужно беспокоиться о сбоях или задержках. На большинстве компьютеров с Windows 10, Windows 8 и Windows 7 установка занимает не более нескольких секунд.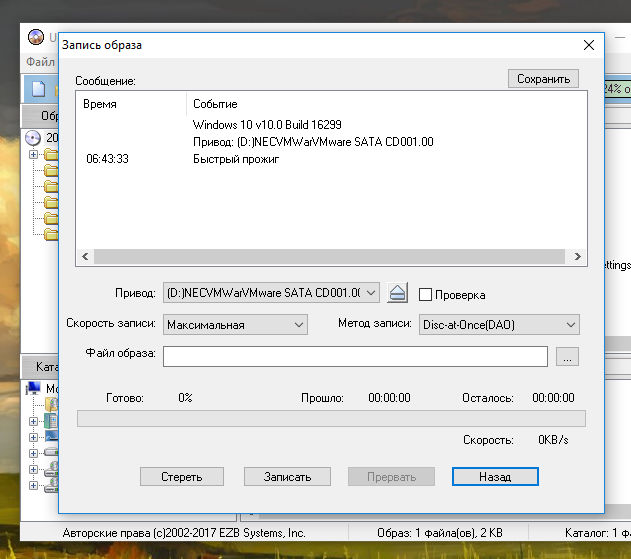 Хотя пробная версия имеет ограниченные возможности, она идеально подходит для тех, кому нужно опробовать программу.
Хотя пробная версия имеет ограниченные возможности, она идеально подходит для тех, кому нужно опробовать программу.
Стоит отметить, что хранилище файлов образов компакт-дисков полностью загружается с диска. Поскольку общепринятым стандартом является ISO9660, файлы образов DVD / CD часто называют файлами ISO.Независимо от того, рассматриваете ли вы извлеченные файлы ISO, отредактированные файлы или загрузочную информацию, инструмент не займет много места на вашем жестком диске.
Без сомнения, UltraISO — это мощный инструмент для ПК с Windows. С помощью этого простого приложения вы можете выполнять широкий спектр функций. Хотя он напрямую редактирует файлы образов ISO, вы даже можете переименовывать, удалять и создавать новые каталоги для файлов. Кроме того, программа позволяет извлекать папки и файлы из файла образа и создавать файлы ISO из различных документов жесткого диска.
Отличный выбор для записи файлов!
UltraISO — это простая в использовании программа, которую необходимо иметь, особенно для людей, которые регулярно работают с файлами ISO. Благодаря быстрой обработке и множеству функций этот инструмент представляет собой идеальное сочетание вычислительной мощности и функциональности. Однако, если вы новичок, вам может потребоваться некоторое время, чтобы привыкнуть к сложному интерфейсу программы. Для опытных пользователей это отличная программа, которая дает хорошие результаты с самого начала.Если вы искали программу для записи файлов, которая позволяет сохранять файлы на виртуальный диск, UltraISO станет отличным выбором.
Благодаря быстрой обработке и множеству функций этот инструмент представляет собой идеальное сочетание вычислительной мощности и функциональности. Однако, если вы новичок, вам может потребоваться некоторое время, чтобы привыкнуть к сложному интерфейсу программы. Для опытных пользователей это отличная программа, которая дает хорошие результаты с самого начала.Если вы искали программу для записи файлов, которая позволяет сохранять файлы на виртуальный диск, UltraISO станет отличным выбором.
Как создать флешку восстановления windows 10. Возврат компьютера в исходное состояние. Что требуется для восстановления
Windows 7 не всегда может лечить стандартными способами без использования дополнительных загрузочных носителей. Самый удобный вариант — использовать в качестве последней загрузочную флешку, которая записывается как собственными средствами ОС, так и сторонними утилитами.Также перед проведением процедуры восстановления необходимо правильно подготовить BIOS.
Создание загрузочного USB-накопителя Windows 7
Самый простой способ сделать загрузочный накопитель предлагает Microsoft в своей утилите Windows 7 USB / DVD Download Tool. Он загружается с веб-сайта компании и также требует установки Microsoft. NET Framework 2.0 и ISO-образ ОС. Чтобы создать загрузочный носитель с помощью этой утилиты, выполните следующие действия:
Это всего лишь один из способов создания USB-накопителя для решения системных проблем.Его тоже можно написать с помощью программ ultraISO — хоть и платных, но с пробным периодом.
Использование UltraISO для загрузочного диска
После установки и запуска программы пользователю потребуется выполнить минимум шагов для записи установочного носителя:
Подготовка ноутбука или ПК к работе с USB-накопителем
Modern устройства позволяют неопытным пользователям не заходить в BIOS, чтобы иметь возможность загрузиться с жесткого диска … Для этого есть меню загрузки, которое обычно вызывается с помощью F12, F10, F8 и т.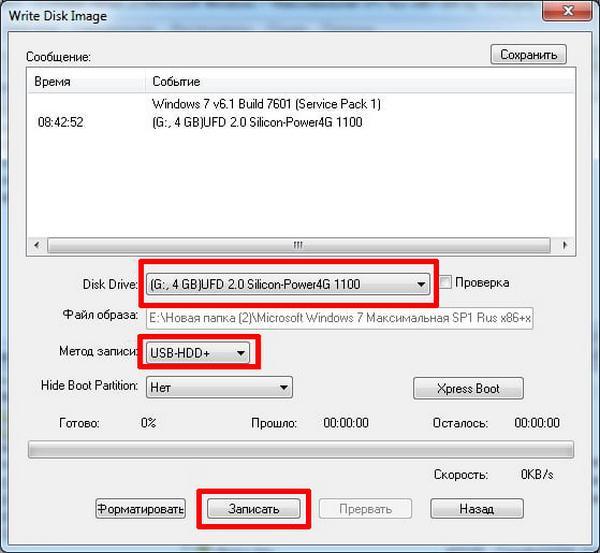 д.клавиши (в зависимости от версии BIOS и производителя платы) сразу после включения. F12 чаще всего используется на ноутбуках.
д.клавиши (в зависимости от версии BIOS и производителя платы) сразу после включения. F12 чаще всего используется на ноутбуках.
Если этот режим вам недоступен, вам придется изменить настройки BIOS.
Обычно вы можете войти в окно изменения конфигурации, нажав клавишу Del перед запуском Windows. В открывшемся окне вам нужно будет выбрать пункт, который может называться Boot, Boot Menu, Boot Manager и т. Д., А затем изменить приоритет загрузки с HDD на USB.
Восстановление Windows 7
После загрузки информации с USB-накопителя откроется окно установки ОС. Вы можете переустановить систему, но этот метод следует зарезервировать для самого крайнего случая, поскольку после этого часть или вся информация о пользователе на диске может не сохраниться, и на переустановку уйдет много времени. Поэтому сначала попробуйте восстановить Windows, используя следующие средства:
Здесь представлены несколько инструментов, которые часто помогают вылечить систему даже в случае очень серьезных сбоев.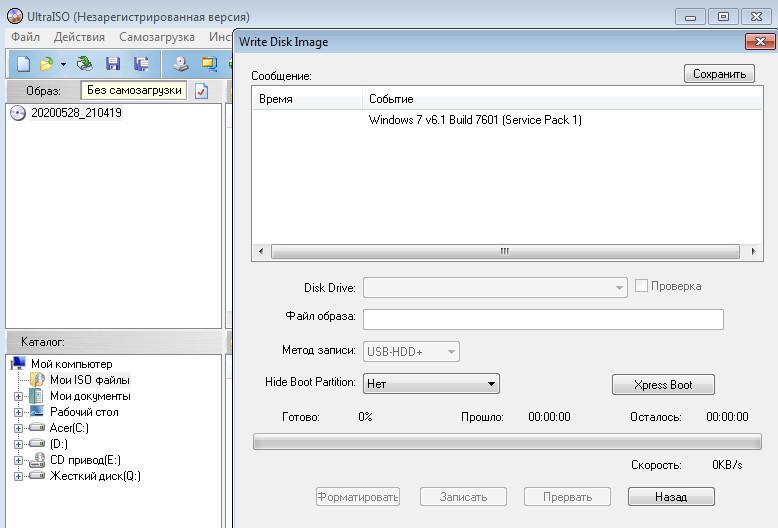
Запустить восстановление
Этот инструмент также работает в автоматическом режиме и часто не может обеспечить нормальную работу. Однако часто удается устранить такие неполадки, которые могут возникнуть при установке предыдущих версий ОС, например XP в качестве резервной копии вместе с «Семеркой».
В этом случае загрузочная запись MBR перезаписывается, и более новая ОС просто не загружается. После запуска этой утилиты, если обнаружена неисправность, пользователь увидит окно с предложением исправить ее.После перезагрузки систему можно будет запустить должным образом.
Восстановление системы
Этот элемент предполагает возврат конфигурации ОС к одному из ранее сохраненных состояний, то есть его можно использовать для отката к последней или более ранней контрольной точке. Для этого:
- Откройте соответствующий пункт, после чего появится новое окно. Он отобразит последнюю точку, которую Windows смогла создать.
- Вы можете выбрать более раннюю, установив флажок, чтобы отобразить все точки.

- Нажмите «Далее», в следующем окне — «Готово», после чего ОС выполнит откат к выбранной вами точке восстановления.
Если есть не только загрузочный диск, но и образ системы, который вы храните на отдельном носителе или в другом разделе жесткого диска, вы можете использовать пункт «Восстановление образа системы». С его помощью можно не переустанавливать Windows, а развернуть образ вместе со всеми драйверами, программами и т.д., установленными на момент его записи. Для этого вам просто нужно указать расположение образа и диск, на который его нужно развернуть, в соответствующих окнах.
Восстановление загрузчика Windows 7
Если у вас возникли проблемы с запуском ОС и вы подозреваете, что виноват поврежденный загрузчик Windows, здесь вы найдете способ решить эту проблему вручную.
Восстановление загрузчика Windows 7 может потребоваться (или, по крайней мере, стоит попробовать) в следующих случаях: когда отсутствует Bootmgr или возникает несистемный диск или ошибка диска; Кроме того, если компьютер заблокирован, а сообщение с требованием денег появляется еще до начальной загрузки Windows, восстановление MBR (Master Boot Record) также может помочь.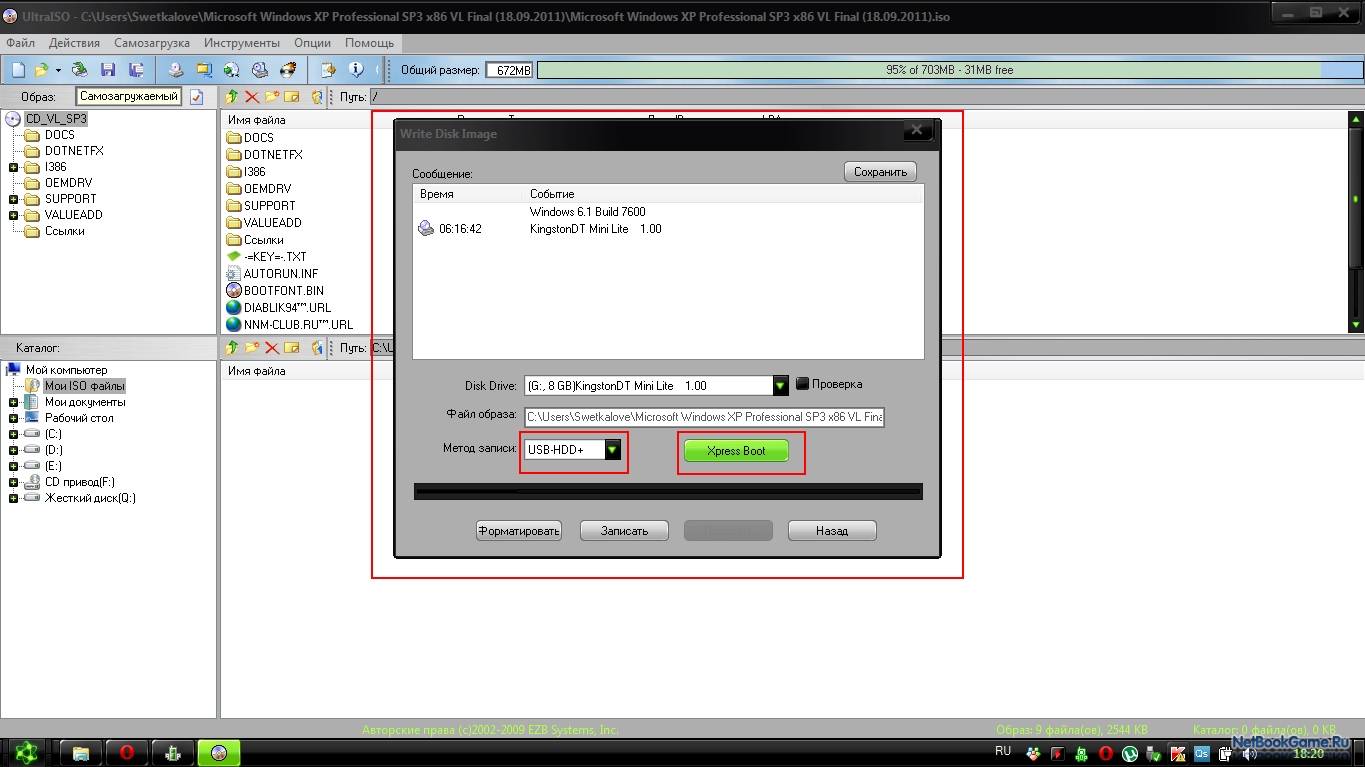
- Откройте список средств восстановления Windows и выберите Командная строка.
- Введите команду «Bootrec» и просмотрите список всех доступных запросов.
- Попробуйте ввести последовательно две команды — «Bootrec.exe / FixMbr» и «Bootrec.exe / FixBoot». Не забывайте нажимать Enter после ввода каждой команды.
- Напишите «Выход», чтобы выключить и перезагрузить компьютер.
С помощью этих команд вы перезапишете MBR и создадите новый загрузочный сектор.Однако, если эти шаги не помогли, вы можете попробовать другой метод:
- Снова открыть командную строку с помощью средств восстановления Windows.
- Введите команду «Bootrec.exe / RebuildBcd».
- Когда система будет найдена, нажмите «y», чтобы добавить ее в список загрузки.
После выхода из командной строки с запросом «Выход» и перезагрузки компьютера вы должны убедиться, что ваша система работает правильно.
Windows Resuscitator
WinPE 10 Сергей Стрелец x86 / x64. Этот реаниматор можно использовать для восстановления Windows, диагностики вашего компьютера, установки Windows, создания резервных копий, удаления вирусов и многого другого. Кроме того, его можно записать на диск или флешку / носитель. Более подробную информацию о WinPE 10 можно найти на http://sergeistrelec.ru. Также есть FAQ, где вы можете получить все ответы на свои вопросы о реаниматоре.
Этот реаниматор можно использовать для восстановления Windows, диагностики вашего компьютера, установки Windows, создания резервных копий, удаления вирусов и многого другого. Кроме того, его можно записать на диск или флешку / носитель. Более подробную информацию о WinPE 10 можно найти на http://sergeistrelec.ru. Также есть FAQ, где вы можете получить все ответы на свои вопросы о реаниматоре.
На сайте можно найти различные версии реаниматологов этого разработчика с подробными инструкциями по их использованию.Версии различаются не только версиями программного обеспечения, но и версией Windows. Выбирайте внимательно, и я настоятельно рекомендую вам прочитать инструкции и часто задаваемые вопросы перед использованием.
Список программ, уже интегрированных в реаниматолог:
Резервное копирование и восстановление
Acronis True Image 2017
Acronis Universal Restore
Active Disk Image Professional
R-Drive Image
StorageCraft Recovery Environment
Ghost
TeraByte Image для Windows
AOMEI Backupper
Drive SnapShot
Macrium Reflect
HDD
Управление дисками, система
Acronis Disk Director 12. 0
0
EASEUS Partition Master 10.8 WinPE Edition (русская версия WYLEK)
Paragon Hard Disk Manager 15 Premium
MiniTool Partition Wizard Server
AOMEI Partition Assistant
Macrorit Disk Partition Expert
IM-Magic Partition Resizer
Eassos PartitionGuru
Defraggler
Auslogic Disk Defrag
HDD Low Level Format Tool
HD Tune Pro
Check Disk GUI (Rus)
Victoria
HDD Regenerator 2011 (Eng)
HDDScan
Hard Disk Sentinel Pro
Active KillDisk
Western Digital Data LifeGuard Diagnostics
CrystalDiskInfo
CrystalDiskMark
Другие программы
AIDA64 Extreme 5.75.
BlueScreenView
Активный смена пароля
Сброс пароля Windows
UltraISO Premium 9.6.5
Total Commander 8.52
Редактор реестра (x86 / 64) (Rus)
Загрузчик реестра PE
Автозапуск
FastStone Capture
IrfanView
STDU Viewer (Rus)
BOOTICE
Unlocker
7-ZIP (Rus)
WinNTSetup
Check Device
Двойной драйвер
Imagex
GImageX
Opera 34 (Rus)
Opera 12 (Rus)
QtWeb Browser
Download Master
Qupzilla
PENetwork
Media Player Classic (Rus) )
EasyBCD 2. 3 (Rus)
3 (Rus)
SoftMaker Office (Rus)
MInstAll
TeamViewer
BurnInTest Professional
PerformanceTest 8.0
Безопасное извлечение USB
Ammyy Admin
AutoBackup 4 Tech от Fab
ATTO Disk Benchmark
RWEverything
Far Manager
CPU-Z
Disk2vhd MonitorTest
HWiNFO32 5,36
BitLocker
Windows Recovery Tool с DaRT Tools
Восстановление данных:
R-Studio 8.0
Восстановление активных файлов
Восстановление активных разделов
O&O DiskRecovery 9.0
MiniTool Power Data Recovery
Runtime GetDataBack для NTFS
Runtime GetDataBack для FAT
DM Disk Editor and Data Recovery
UFS Explorer Professional Recovery
Hetman Partition Recovery
EaseUS Data Recovery AdvancedPE
В реаниматор также добавлены антивирусы, которые могут быть очень необходимо, когда вход в Windows заблокирован вирусами. SmartFix Tool 1.3.4, Kaspersky Rescue Disk, Dr.Web CureIt! , Kaspersky Virus Removal Tool.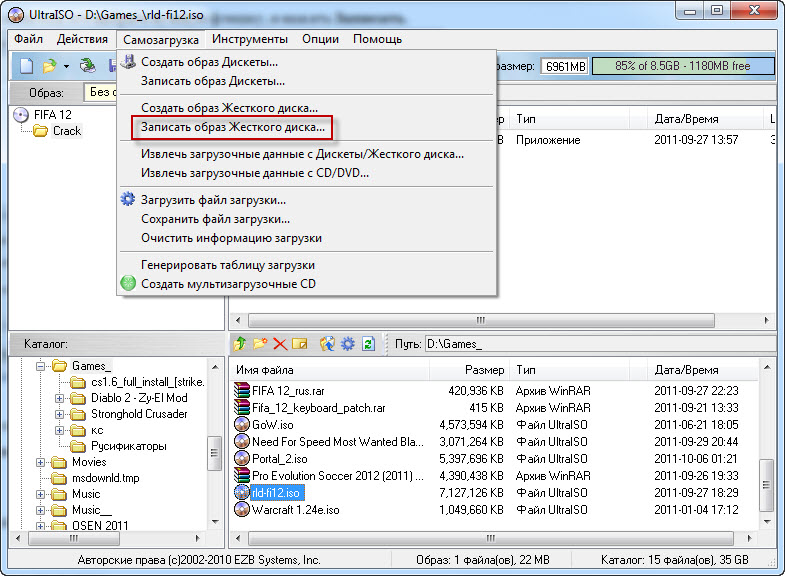
Имея такой реаниматор всегда в наличии — вы больше не будете бояться сбоев и сбоев Windows.
В этой статье с инструкциями подробно описано, как формируется диск восстановления Windows 10. Также рассмотрен пример использования такого носителя для возврата «десятки» в функциональное состояние в случае возникновения проблем, когда ОС отказывается загружаться даже в безопасном режиме.
Общие понятия
Уже по самому названию накопителя становится понятно, что этот носитель предназначен для реанимации операционной системы или выполнения в ней действий, которые невозможно выполнить из-под работающей Windows 10 (полный сброс, откат к предыдущему состоянию, если ПК не включает и не восстанавливает «десятки» из заранее сформированной резервной копии).
Люди, решившие перейти на новую операционную систему, часто сталкиваются с понятием диска восстановления, но не везде есть информация о том, что это такое. Для того, чтобы решить эту проблему, а также научить пользователей создавать диски для реанимации Windows, была написана эта статья. Материал подан таким образом, чтобы у начинающего пользователя не возникало вопросов по созданию реанимационного диска «Десятки» и его практическому использованию.
Материал подан таким образом, чтобы у начинающего пользователя не возникало вопросов по созданию реанимационного диска «Десятки» и его практическому использованию.
Диск означает флешку в силу актуальности последней, несмотря на устаревшее название.
Как создать носитель для восстановления Windows 10 с помощью панели управления
Microsoft предоставила элементарный вариант формирования флешки для Windows Recovery 10, немного оптимизировав этот механизм, знакомый с Windows 7. С тех пор принцип остался прежним: несколько кликов и пара минут ожидания, и носитель, созданный на другом компьютере, также подойдет для решения проблемы, но в случае использования образа Windows 10 того же бита и версии ОС.
1. Заходим в Панель управления.
Здесь есть много способов: выполнить команду «control», использовать строку поиска, Win меню → X, ярлык в удобном месте.
2. Выберите значение поля «Вид» как «Крупные значки», если оно другое.
3. Вызвать апплет «Восстановить».
Для выполнения некоторых из следующих действий (например, следующих) потребуются права администратора или они будут работать под такой учетной записью.
5.Определите необходимость активировать системные файлы параметров резервирования на USB-накопителе Windows Resume.
Если вы активируете эту опцию, процесс займет больше времени из-за копирования гораздо большего объема информации на носитель, но в то же время процедура восстановления Windows будет намного проще. Даже если образ для восстановления системы отсутствует или не работает (ведь все необходимые файлы находятся на диске).
6. Подключите съемный USB-накопитель к соответствующему порту, если он еще не подключен.
Имейте в виду, что он будет отформатирован, а информация будет перезаписана, поэтому при необходимости постарайтесь создать копию.
8. Ждем завершения процесса копирования.
Появление следующего окна сигнализирует о завершении копирования файлов.
9. Нажмите «Готово».
Вот и все, диск восстановления Windows 10 готов к работе.
После загрузки с готового диска, используя меню загрузки или изменив приоритет загрузочных устройств, вы можете посетить среду восстановления, имеющую для этого все необходимые функции.
К сведению: накопитель для реанимации операционной системы можно использовать как обычную флешку, если на ней есть свободное место. Чтобы не повлиять на файлы и каталоги, расположенные на нем, вы должны изменить их атрибуты на «Скрытый» через свойства целевых объектов или создать каталог для ваших собственных файлов.
Пример использования загрузочного носителя для восстановления Windows 10
Использование созданного носителя, в отличие от диска восстановления системы, допустимо на компьютере с любой версией Windows 10, вне зависимости от установленных обновлений и статуса лицензии.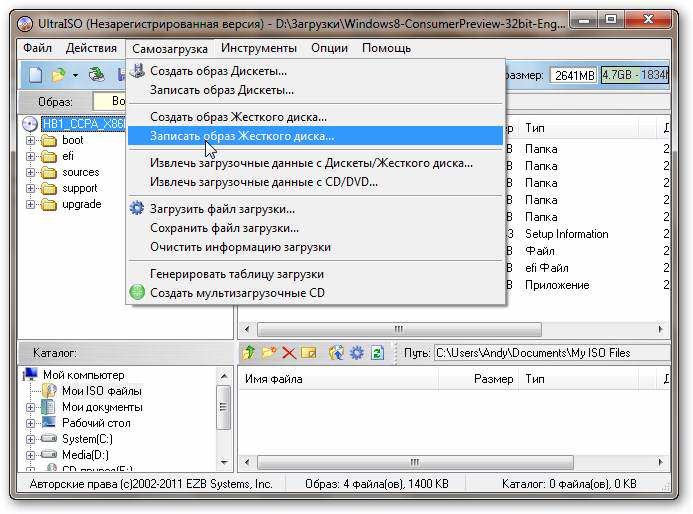 Но более важной особенностью такой флешки является то, что нет необходимости скачивать дистрибутив в виде ISO-файла из Интернета.
Но более важной особенностью такой флешки является то, что нет необходимости скачивать дистрибутив в виде ISO-файла из Интернета.
Заходим в среду восстановления «десятки».
1. Используя загрузочное меню ПК (Boot Menu), выберите USB-накопитель в качестве основного загрузочного устройства.
2. Указываем язык windows 10 (русский, конечно).
3. В окне с кнопкой «Установить» нажмите ссылку «Восстановление системы».
В результате вы попадете в среду реанимации Windows 10, которая позволяет вернуть операционную систему в функциональное состояние одним из следующих способов: с помощью точки отката, полного сброса системы, восстановления реестра, проверки состояние системных файлов.Также у пользователя будет полнофункциональная командная строка.
Как восстановить SD карту или флешку, если компьютер их не видит, не читает и не записывает данные? Проблемы с флеш-накопителем редко возникают в результате естественного износа. Чаще всего причиной проблем с ними является игнорирование правил пользователями. безопасные устройства извлечения, экспериментирование с различным ПО, в котором участвуют эти флешки, а также их изначально хреновое качество. Ниже мы рассмотрим список возможных действий, выполняемых в среде Windows, которые могут решить проблему, если, конечно, причина кроется в механической неисправности.А мы, друзья, перейдем от простого к сложному.
безопасные устройства извлечения, экспериментирование с различным ПО, в котором участвуют эти флешки, а также их изначально хреновое качество. Ниже мы рассмотрим список возможных действий, выполняемых в среде Windows, которые могут решить проблему, если, конечно, причина кроется в механической неисправности.А мы, друзья, перейдем от простого к сложному.
- Примечание: ниже мы будем говорить только о восстановлении работоспособности флешек, но не о сохранении данных, хранящихся на них. Это отдельная тема, и она есть на сайте. Большинство из следующих методов восстановления SD-карт и флэш-накопителей приведут к потере их данных.
1. Замок аппаратный
SD-карты, адаптеры microSD и флэш-накопители могут быть аппаратно защищены от записи данных или даже заблокированы для чтения.На таких устройствах есть переключатель блокировки, который соответственно необходимо установить в положение «Разблокировано».
2. Проблемы, не связанные с самими накопителями
Причиной проблем с SD картами и флешками может быть политика безопасности Windows .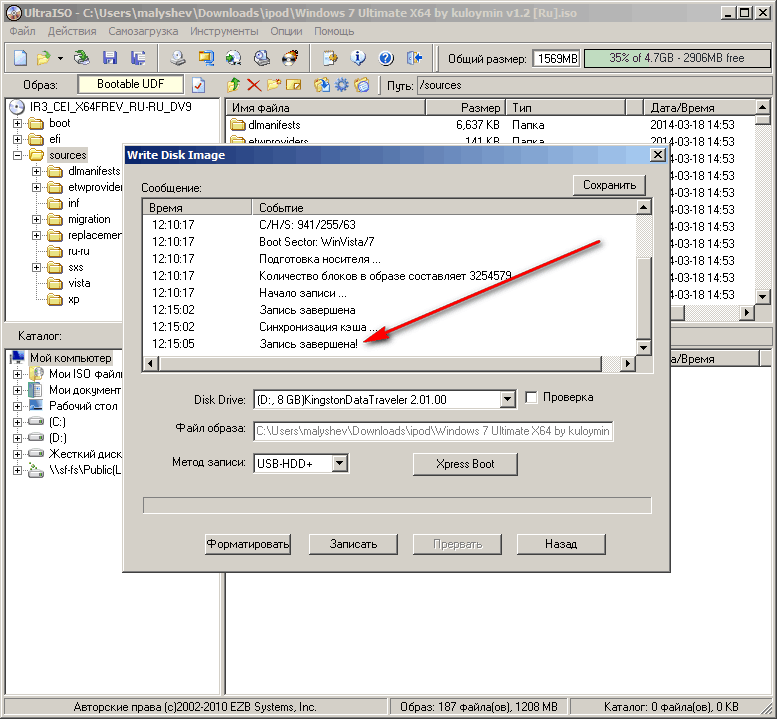 .. Необходимо выяснить, не заблокирован ли доступ к съемным дискам (полностью или в части записи на них данных) администратором компьютера. Также нужно проверить кардридер или порты USB компьютера … Если с последним все в порядке, кардридер читает другие SD-карты, но проблемы с флешкой все равно есть, как ни подключать ее к другие USB-порты, вперед.
.. Необходимо выяснить, не заблокирован ли доступ к съемным дискам (полностью или в части записи на них данных) администратором компьютера. Также нужно проверить кардридер или порты USB компьютера … Если с последним все в порядке, кардридер читает другие SD-карты, но проблемы с флешкой все равно есть, как ни подключать ее к другие USB-порты, вперед.
3. Проводник Windows
Стандартное форматирование с помощью проводника Windows может помочь в простых случаях, таких как неудачная запись данных на USB-накопитель. Или когда смартфон, планшет, фотоаппарат или другое устройство по какой-то причине не справляется с этой операцией для SD-карт. В любой из текущих версий Windows в окне проводника на диске вызовите контекстное меню, нажмите «Форматировать».
Оставляем исходную файловую систему и сначала пробуем быстрое форматирование.
В случае неудачи повторяем операцию, но с полным форматированием (снимаем галочку с быстрого).
4.
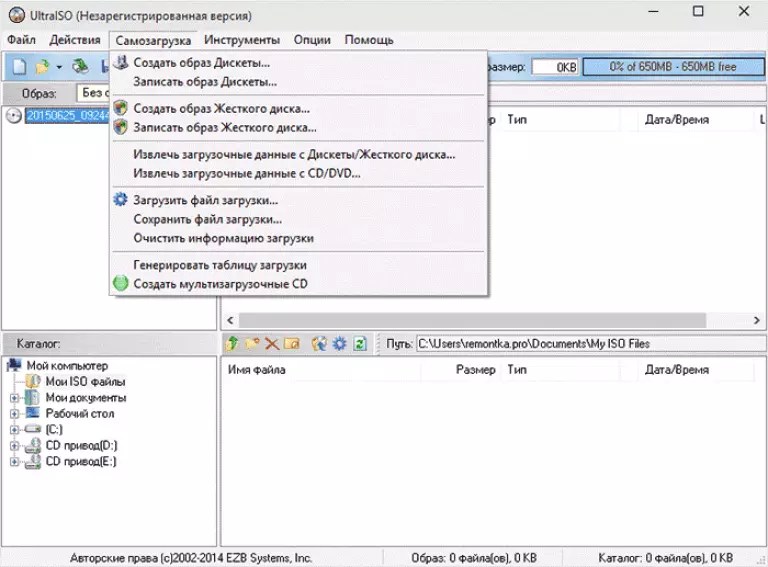 Управление дисками Windows
Управление дисками WindowsМожно попробовать отформатировать процедуру в Управлении дисками. Чтобы запустить этот инструмент в поле системного поиска, введите:
diskmgmt.msc
В окне управления дисками, ориентируясь на размер диска, ищем его среди дисков, подключенных к компьютеру. И в вызванном по нему контекстном меню запускаем форматирование.
Полное форматирование можно выбрать сразу.
Если флеш-накопитель имеет структуру разделов, подобную жесткому диску, вы должны удалить каждый из этих разделов.Это делается с помощью опции в контекстном меню «Удалить том».
И затем вместо полученного нераспределенного пространства нужно создать одну секцию. Для этого в контекстном меню на этом самом нераспределенном пространстве запустите операцию «Создать новый том» и следуйте инструкциям пошагового мастера.
5. Программы для низкоуровневого форматирования
Стандартные инструменты форматирования могут не помочь в сложных случаях, например, когда флешки отображаются (в том же Проводнике или Управлении дисками) как нераспознанные устройства с файловой системой rAW. .. Последнее означает, что либо среда Windows не понимает файловую систему накопителя, либо файловая система как таковая не существует в принципе. Собственно, это то, что вызывает проблемы с флешкой или SD-картой, когда она работает на других устройствах, с другими операционными системами. В таких случаях вам помогут восстановить флешки сторонними программами Windows, предназначенными для так называемого низкоуровневого форматирования.
.. Последнее означает, что либо среда Windows не понимает файловую систему накопителя, либо файловая система как таковая не существует в принципе. Собственно, это то, что вызывает проблемы с флешкой или SD-картой, когда она работает на других устройствах, с другими операционными системами. В таких случаях вам помогут восстановить флешки сторонними программами Windows, предназначенными для так называемого низкоуровневого форматирования.
По сути, низкоуровневое форматирование — это процедура, которая проводится либо в производственной среде производителей флеш-устройств, либо в серьезных узкопрофильных сервисах.Все виды программного обеспечения Windows, требующие такого рода операций, на самом деле выполняют обычное полное форматирование, но с другими механизмами, чем использует операционная система. Такие программы хорошо справляются с проблемами флэш-накопителя, если эти проблемы возникают на уровне файловой системы. Рассмотрим две из этих программ.
Инструмент низкоуровневого форматирования жесткого диска
http://hddguru.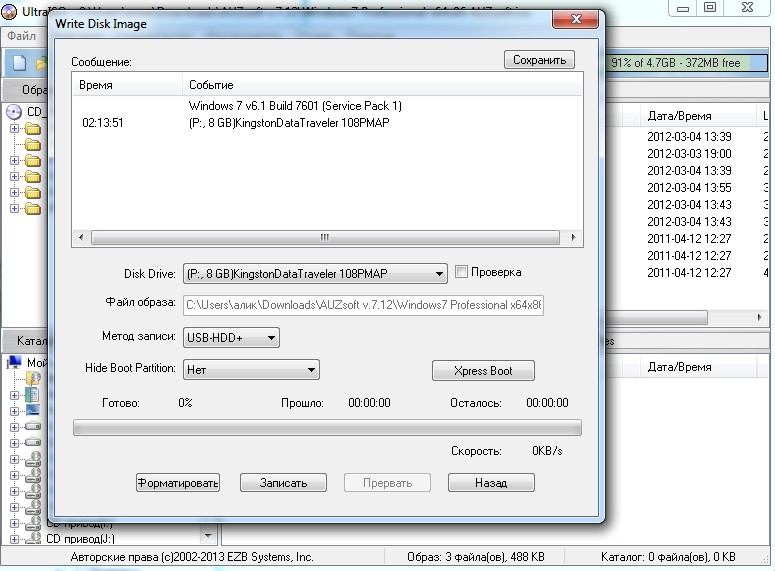 com/software/HDD-LLF-Low-Level-Format-Tool/
com/software/HDD-LLF-Low-Level-Format-Tool/
Условно-бесплатная переносимая программа жесткого диска Программа низкого уровня форматирования может форматировать различные типы носителей, в частности SD-карты и USB-накопители.Распаковав архив с программой, запускаем его, соглашаемся с условиями лицензии.
Выбор бесплатного пользования.
Непосредственно в окне программы укажите проблемный диск и нажмите «Продолжить».
Подтверждаем решение.
Ждем завершения операции и проверяем работу носителя.
SDFormatter
http: // flashboot.ru / files / file / 355
Совершенно бесплатная небольшая программа SDFormatter — еще один инструмент для так называемого низкоуровневого форматирования. Работает как с SD-картами, так и с USB-накопителями. Установите SDFormatter в систему, запустите его и укажите проблемную флешку в графе «Диск». Щелкните «Форматировать».
Программа хочет убедиться в серьезности наших намерений, нажимаем «Ок.
Просит не прикасаться к диску во время выполнения операции.
По завершении тестируем флешку или SD карту. Если не помогло, повторяем операцию с настройками перезаписи полного сектора (не более чем полное форматирование). Нажмите «Вариант», выберите «Полная (перезапись)». А также внизу нажмите «Форматировать».
Если с помощью вышеуказанных методов не удалось реанимировать флешку, и она все еще находится на гарантии, необходимо остановиться на этом этапе. И не предпринимайте никаких дополнительных действий, кроме как обратиться к продавцу с просьбой о замене устройства.Ко всем действиям, которые описаны ниже, следует прибегать только тогда, когда, по сути, терять нечего. Приведенные ниже инструкции применимы как к USB-накопителям, так и к картам SD и MicroSD. Однако в случае последнего вероятность выздоровления крайне мала.
6. D-Soft Flash Doctor
D-Soft Flash Doctor проводит так называемое низкоуровневое форматирование, а также попутно обнаруживает поврежденные сектора (ячейки).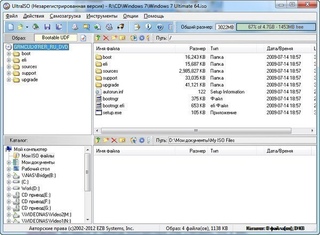 Ну и соответственно умеет их блокировать и заменять на резервные.Программа может помочь, когда флеш-накопители или SD-карты испытывают трудности с чтением отдельных файлов с поврежденными секторами. Программа бесплатная, портативная. Официального сайта не нашел, но его можно бесплатно скачать в интернете.
Ну и соответственно умеет их блокировать и заменять на резервные.Программа может помочь, когда флеш-накопители или SD-карты испытывают трудности с чтением отдельных файлов с поврежденными секторами. Программа бесплатная, портативная. Официального сайта не нашел, но его можно бесплатно скачать в интернете.
В окне D-Soft Flash Doctor первым шагом является запуск сканирования ошибок.
В моем случае поврежденных (битых) секторов не было.
Но если в вашем случае друзья, результаты сканирования другие, и обнаружены битые сектора, запускаем процесс восстановления.
Окно выполнения этой операции обещает, что процесс продлится не более 10 минут, но на самом деле переназначение битых секторов на диске объемом более 4 ГБ может занять довольно много времени. Так что операцию по восстановлению лучше начинать ночью.
7. Перепрошивка контроллера памяти
Программы для так называемого низкоуровневого форматирования или их аналоги, в любой другой форме декларирующие функцию реанимации всех типов SD-карт и / или USB-флешек, бессильны в случае сбоя ПО контроллера, когда он нужно прошить. Эта проблема может иметь разные симптомы, но чаще всего это либо компьютер не полностью видит диск, либо он видит, он даже может считывать данные, но не может их отформатировать никакими средствами. В частности, из-за защиты от записи, несмотря на то, что жесткий диск не заблокирован.
Эта проблема может иметь разные симптомы, но чаще всего это либо компьютер не полностью видит диск, либо он видит, он даже может считывать данные, но не может их отформатировать никакими средствами. В частности, из-за защиты от записи, несмотря на то, что жесткий диск не заблокирован.
В этом руководстве я покажу вам, как создать полноценную загрузочную флешку для Windows 7 за 5 минут с помощью программы UltraISO. Обычно такая флешка используется для восстановления операционной системы в случае непредвиденных обстоятельств — в частности, когда система не может загрузиться самостоятельно.Дело в том, что штатные средства Windows 7 зачастую бессильны при возникновении фатальных ошибок. Поэтому остается только использовать загрузочную флешку для восстановления Windows. Как уже было сказано в начале, для этих целей мы будем использовать известное приложение для работы с iso-образами и записью дисков — UltraISO .
Кроме того, у многих из нас сегодня нет дисководов для гибких дисков, и разработчики Windows распространяли свои ранние продукты в основном на DVD и компакт-дисках (хотя в случае Windows 10 это не так). Почему бы не записать образ системы для последующего восстановления на флешку, чтобы навсегда избавиться от неудобств? Кроме того, у загрузочной флешки много преимуществ:
Почему бы не записать образ системы для последующего восстановления на флешку, чтобы навсегда избавиться от неудобств? Кроме того, у загрузочной флешки много преимуществ:
- вы всегда можете взять ее с собой, имея под рукой универсальный комплект восстановления Windows
- Создание загрузочной флешки для Windows 7 с использованием Ultra ISO — это как легко, как груши — прочтите руководство ниже
- может быть перезаписан в любое время файлами пользователя
- устройство обнаруживается и загружается в большинстве конфигураций системы, а загрузочная флеш-накопитель ОС Windows
- работает быстрее и не подвержен риску до ошибок чтения
Флэш-накопитель
Понятно, что дистрибутив Windows 7 с комплектом восстановления всегда должен быть под рукой — в самый ответственный момент может оказаться, что это единственное спасение после краха операционной системы Windows.Поэтому без лишних представлений приступим к делу — то есть к созданию флешки с Windows 7 «на борту».
Шаг 1. Установка UltraISO — программы для записи загрузочной флешки
Чтобы быстро создать загрузочную флешку для Windows 7, нам потребуется хорошая известная программа UltraISO последней версии. Вы можете скачать его на официальном сайте или поискать через торренты бесплатную русскую версию, желательно самую последнюю, дистрибутива Ultra ISO. Последняя на данный момент версия, доступная для скачивания — 9.6, вышла в августе 2014 года (сейчас это приложение для записи дисков и флешек обновляется не очень часто). Удобно, что программа для создания загрузочного дистрибутива на флешке качественно локализована и доступна на файлообменниках и файлообменниках бесплатно. Однако я советую вам честно заплатить за использование UltraISO в профессиональной версии, если это поможет вам сделать флешку для восстановления Windows 7.
Скачивание русской версии UltraISO с официального сайта программы
Шаг 2.Загрузка дистрибутива Windows 7 с сайта Microsoft
Вы можете скачать дистрибутив Windows 7, необходимый для записи на флешку, на официальном сайте Microsoft или, опять же, на торрентах — бесплатно, но не совсем честно. Возможно, у вас есть лицензионная или пробная версия Windows 7 для создания флешки, вы можете создать образ системы с помощью программы для создания загрузочной флешки UltraISO. Однако удобнее будет использовать готовый для записи ISO-образ диска, который также можно скачать с сайта Microsoft — UltraISO легче его «переваривает» при создании USB-флешки, которая является необходимо для загрузки и реанимации Windows в будущем.
Возможно, у вас есть лицензионная или пробная версия Windows 7 для создания флешки, вы можете создать образ системы с помощью программы для создания загрузочной флешки UltraISO. Однако удобнее будет использовать готовый для записи ISO-образ диска, который также можно скачать с сайта Microsoft — UltraISO легче его «переваривает» при создании USB-флешки, которая является необходимо для загрузки и реанимации Windows в будущем.
Скачать дистрибутив ОС Windows 7 (8) для создания загрузочного USB-торрента с rutracker.org
В принципе для наших целей подходит практически любой iso-образ русскоязычного или англоязычного дистрибутива windows 7 или 8, неважно — 32- или 64-битная версия Windows 7. Размер дистрибутива, загружаемого на загрузочную флешку, может составлять от 2 до 7 ГБ, поэтому рассчитывайте, что на диске достаточно места. флешка для создания загрузчика Windows 7.
В моей ситуации, как видите, для прожига я использую iso-образ диска W8.1x64_Enterprise_Reactor, соответственно это 64-битная версия Windows 8.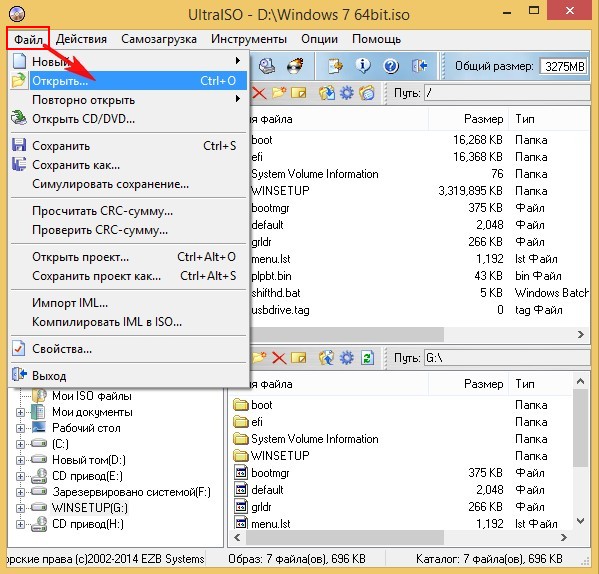 1, которая сейчас установлена на компьютере, где я пишу это руководство. В принципе, описанные ниже способы актуальны и для Windows 10: программа UltraISO достаточно всеядна.
1, которая сейчас установлена на компьютере, где я пишу это руководство. В принципе, описанные ниже способы актуальны и для Windows 10: программа UltraISO достаточно всеядна.
Шаг 3. Запишите и создайте загрузочную флешку.
Запустите программу Ultra ISO. Выберите команду меню «Файл — Открыть …», укажите программе на ISO-образ, чтобы создать USB-накопитель с загрузочной Windows 7.В правой части окна UltraISO вы увидите содержимое установочного дистрибутива Windows, которое будет записано на флешку.
Содержимое будущего USB-накопителя для восстановления Windows 7 отображается на правой панели UltraISO
Шаг 4. Подготовка USB-накопителя для создания загрузочной ОС
Чтобы сделать USB-накопитель загрузочным, вставьте устройство в разъем USB вашего компьютера. Отформатируйте его в файловую систему FAT32. Это нужно для того, чтобы при загрузке компьютера он мог без проблем читать данные с накопителя, поскольку FAT — это универсальная система для хранения файлов и создания загрузочных дисков на флешке.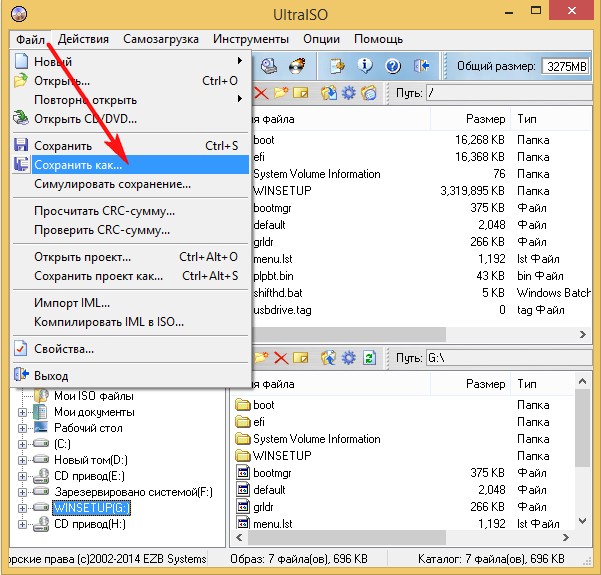
Шаг 5. Запись дистрибутива Windows в UltraISO на flash-ку
К счастью, разработчики UltraISO уже позаботились о вас и обо мне, поэтому для записи файлов, необходимых для создания загрузочной флешки Windows 7 или 8, вам нужно можно воспользоваться соответствующим пунктом программы «Загрузка — Запись образа жесткого диска». Как это сделать — смотрите на скриншоте ниже.
Эта команда поможет нам сделать нам загрузочную флешку.
Далее вам будет предложено выбрать способ создания загрузочной флешки — указать пункт «USB-HDD +».Если вы еще не отформатировали флеш-диск, вам будет предложено выполнить его с помощью программы UltraISO. Опять же, не забудьте отформатировать диск в FAT32 для полной совместимости с компьютером.
Последний шаг — выбрать «Записать образ диска» или «Записать». И это все, что осталось сделать для создания загрузочной флешки! Однако нет: осталось дождаться окончания создания загрузочной флешки и протестировать получившийся комплект на работающей машине.
Шаг 6. Тестирование загрузки созданного загрузочного дистрибутива Windows на флешке
По окончании процесса создания загрузочной флешки заходим в Проводник или другой файловый менеджер (например.грамм. Total Commander) и убедитесь, что на флешке есть файлы ОС Windows.
Затем перезагрузите компьютер и установите USB-накопитель с Windows 7 в качестве загрузочного устройства в BIOS. Затем сохраните изменения и убедитесь, что компьютер запускается с флешки — то есть успешно загружает оболочку Windows.
Выставляем флешку как загрузочное устройство в BIOS
Если информация, хранящаяся на вашем компьютере, важна для вас, просто иметь ее недостаточно.Вам также потребуется создать диск восстановления Windows 10 или USB-накопитель. Этот диск позволит вам вернуть систему в исходное состояние, даже если она полностью перестанет загружаться. Под понятием «диск» подразумевается не только DVD-носитель, но и USB-накопитель, на который может быть записана информация для резервного копирования операционной системы восстановления.
В рамках этого релиза мы рассмотрим, как создать загрузочный диск или загрузочную флешку для восстановления Windows 10. А также, каковы нюансы в их работе и использовании.
Что ж, если вы хотите узнать больше о настройках и оптимизации Windows 10, тогда!
Диск восстановления Windows 10: что это и для чего?
У неопытных пользователей, которым не приходилось выводить свой компьютер из критического состояния, может возникнуть вопрос о целесообразности создания флешки или диска для аварийного восстановления операционной системы.
Такой диск должен быть у каждого администратора компьютера. Используя диск восстановления, вы можете выполнить одну из следующих задач без использования графического интерфейса:
- Восстановить операционную систему с использованием ранее созданных точек восстановления;
- Верните Windows 10 к предыдущей версии, если у вас есть проблемы с совместимостью;
- Устранение проблем, которые могут помешать полной загрузке Windows;
- Запуск командной строки для доступа к различным параметрам системы;
- Выполните полную перезагрузку компьютера, удалив или сохранив личные файлы.

Создание диска восстановления или загрузочного USB-накопителя — это дело нескольких минут, но в случае возникновения критической ситуации может сэкономить не только время администратора компьютера, но и нервы.
Имея «под рукой» такой диск или флешку, вы можете быть уверены, что сможете справиться даже с самой сложной неисправностью операционной системы.
Следует отметить, что если вы записываете файлы восстановления не на диск, а на флешку, то ее можно использовать для других задач.
Главное не удалять файлы созданные системой windows 10 для аварийного восстановления.
Чтобы случайно не стереть лишние файлы с флешки, мы рекомендуем создать на диске отдельную папку и хранить в ней все необходимое.
Как создать диск восстановления Windows 10
Чтобы начать создание диска восстановления Windows 10, вам необходимо вставить USB-накопитель в USB-порт вашего компьютера, на который будут записаны необходимые файлы, или чистый диск в привод DVD.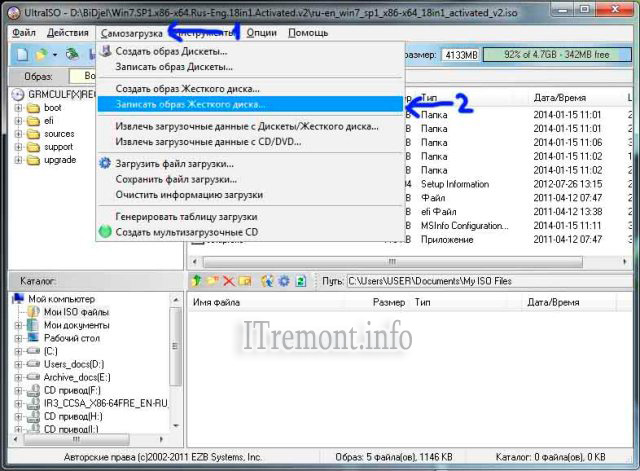
После этого сделайте следующее:
- Нажмите сочетание клавиш Win + S и введите фразу «Панель управления», вы увидите найденное приложение панели управления системой, нажмите на него, чтобы открыть ;
- Далее устанавливаем режим просмотра «Крупные значки» или «Мелкие значки» и выбираем пункт «Восстановление» ;
Как использовать UltraISO для создания загрузочного CD DVD и монтирования ISO
Узнайте, как использовать UltraISO для создания загрузочных образов DVD CD и монтирования ISO.UltraISO используется для создания загрузочного USB-устройства путем монтирования и записи файла ISO.
Обзор программного обеспечения UltraISO
Доступно программное обеспечение для создания и записи файлов ISO. Делаем USB загрузочным для установки Windows 7 или 8 на ваш компьютер. Хотя мы знаем, что существует множество других инструментов для записи файлов ISO на CD / DVD, но почему именно флэш-накопитель? Это потому, что вы знакомы с функциональностью, которую вы можете записать на свой флэш-накопитель, делая его загрузочным.
Прежде всего вам необходимо установить ultraISO, если у вас его нет, нажмите кнопку ниже для загрузки.
Как использовать UltraISO
ШАГ 1:
Загрузите и установите программное обеспечение ultraiso. Это платно, вы можете загрузить 30-дневную пробную версию программного обеспечения, чтобы сделать ваш USB загрузочным.
ШАГ 2:
Щелкните правой кнопкой мыши программное обеспечение ultraiso и выберите параметр «Запуск от имени администратора». Появится окно с запросом на регистрацию, нажмите «Продолжить» и попробуйте запустить приложение.
ШАГ 3: Перейдите в строку меню ФАЙЛ> ОТКРЫТЬ, чтобы перейти к своему ISO-файлу Windows 7 или 8.
ШАГ 4: Щелкните строку меню ЗАГРУЗКА> ЗАПИСАТЬ ИЗОБРАЖЕНИЕ ДИСКА. Откроется диалоговое окно записи образа диска.
ШАГ 5: Выберите диск в качестве флэш-памяти USB и метод записи как USB-HDD, а затем нажмите кнопку форматирования.
Перед началом форматирования сделайте резервную копию всех данных на USB и затем запустите форматирование.
Нажмите ОК по завершении форматирования.
ШАГ 6: После завершения форматирования в окне предупреждения будет предложено нажать «Да», чтобы начать процесс.Когда процесс записи завершится, вы увидите, что запись прошла успешно.
Теперь подключите USB к USB-порту ПК и установите Windows.
ЗАКЛЮЧЕНИЕ | ЛЕГКО СДЕЛАТЬ ЗАГРУЗКУ USB С ПОМОЩЬЮ ULTRAISOВау! Разве это не здорово, когда вам не хватает загрузочного CD / DVD для окна установки, вы можете сделать свой USB загрузочным. Это внедрение новых технологий, теперь есть много способов использовать устройство в соответствии с нашими потребностями и желаниями. Я надеюсь, что это поможет вам узнать, как использовать программное обеспечение ultraiso, которое все еще сталкивается с любыми проблемами, связанными с загрузкой с USB, сообщите нам об этом.
ISO на USB — Загрузить
Сделайте свой USB загрузочным
ISO на USB — это небольшое и полностью бесплатное программное обеспечение, которое может записать файл образа ISO непосредственно на USB-накопители . Программа также поддерживает создание загрузочного USB-диска с операционными системами Windows. Пользователи могут воспользоваться этим приложением для обновления старых компьютеров до более новых ОС.
Программа также поддерживает создание загрузочного USB-диска с операционными системами Windows. Пользователи могут воспользоваться этим приложением для обновления старых компьютеров до более новых ОС.
Записать ISO на USB
Файл образа ISO — популярный формат для программ на основе CD- и DVD-.Он может содержать все содержимое диска, например, операционные системы или видеоигры. Назначение ISO to USB — упростить и упростить запись этих файлов на флэш-накопитель ; таким образом ваш контент будет портативным и простым в использовании.
Создание загрузочных дисков
Вы помните те времена, когда вам приходилось использовать дискету или CD-ROM, чтобы установить что-нибудь ? Сегодня установка программного обеспечения с USB-накопителей стала одним из самых простых способов обновить любой компьютер до новой операционной системы , например Windows, Linux или Ubuntu . Его легко и быстро положить в карман.
Его легко и быстро положить в карман.
USB-загрузка — это процесс использования USB-устройства хранения данных, такого как флэш-накопитель , в качестве диска, с которого запускается компьютер. Это замена CD-ROM . Когда загрузочное программное обеспечение USB подключено к компьютеру, оно будет распознано, и программа установки распакует по сути большой сжатый файл, содержащий фактический образ системы, который вам нужен. Это один из способов установки новых операционных систем, и это самый современный доступный метод.
Интерфейс
Интерфейс ISO-USB имеет простой серый эстетический вид и временами может казаться неуклюжим, но направляет пользователя туда, куда ему нужно. Он очень прост в использовании: вам нужно всего лишь щелкнуть ISO-файл, который вы хотите записать, и USB-накопитель , который вы хотите использовать. Процесс быстрый и включает всего два быстрых шага.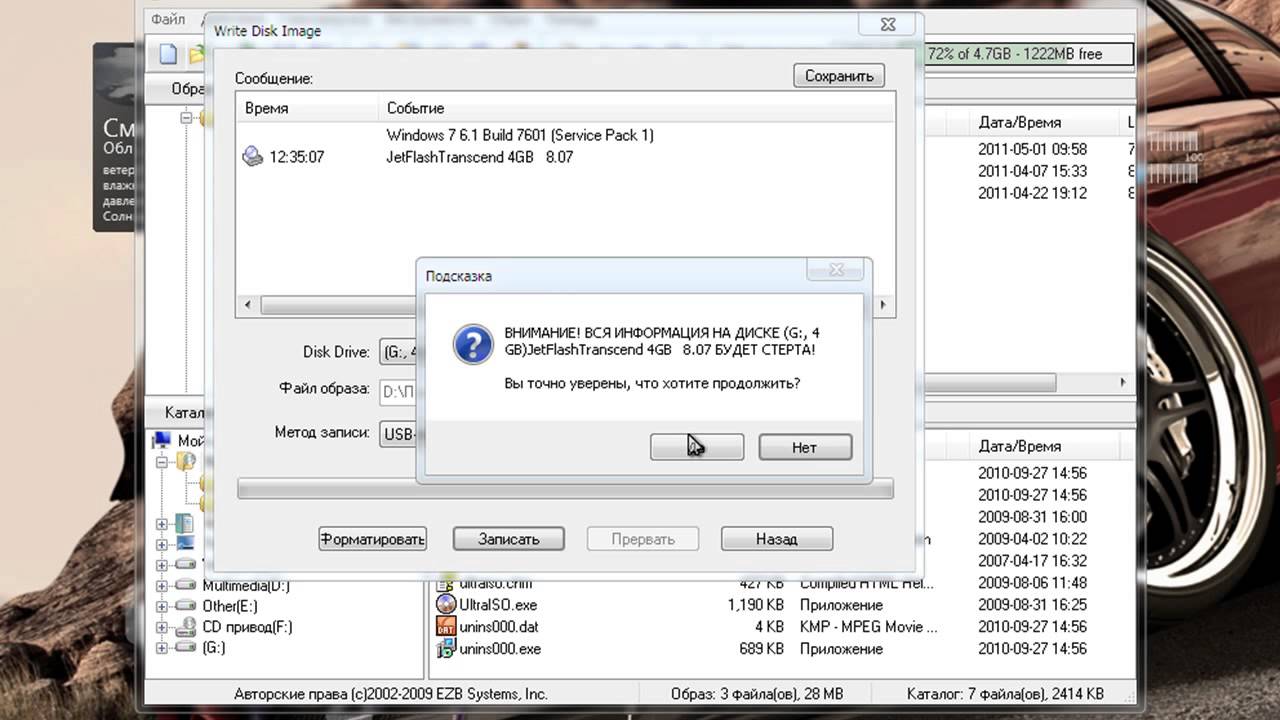
Как только появится окно, ISO to USB представляет вам раскрывающееся меню всех подключенных внешних дисков на вашем компьютере, и вы выберете тот, с которым хотите работать.Затем выберите формат , который вы хотите использовать для вспышки. Начинающие пользователи могут оценить простоту использования, но более опытные пользователи будут разочарованы отсутствием дополнительных функций. Приложение было бы хорошо, если бы предлагало опцию перетаскивания, которая удобна для пользователей, которые уже понимают концепции.
Поддержка
В настоящее время это программное обеспечение поддерживает только загрузочных дисков Windows . Он может работать с режимами загрузки BOOTMGR и NTLDR.Если вы хотите создать загрузочный USB-диск, вы можете отформатировать его как Fat32 , exFAT или NTFS .
Производительность и ошибки
Сначала казалось, что ISO to USB работает хорошо. В нижней части окна есть небольшая панель состояния , чтобы вы могли быть в курсе всего процесса. Пока мы наблюдали за полоской и загрузочной флешкой, система вылетела. Многие пользователи также сообщили об этой проблеме из программы .
В нижней части окна есть небольшая панель состояния , чтобы вы могли быть в курсе всего процесса. Пока мы наблюдали за полоской и загрузочной флешкой, система вылетела. Многие пользователи также сообщили об этой проблеме из программы .
Поскольку это бесплатное программное обеспечение является базовым по функциям и эстетике, мы ожидаем, что эти недостатки будут компенсированы высокими скоростями, хотя это не так. Переход от ISO к USB выполняется очень медленно, особенно по сравнению с другими доступными инструментами ISO to USB . Если вам нужны загрузочные USB-накопители, вы, безусловно, могли бы лучше, чем эта программа.
Помимо сбоя, мы также столкнулись с медленной загрузкой и разочаровывающим отсутствием функций. Мы предпочли бы использовать инструмент, который предлагает расширенные функции и скорость .
Альтернативы
Учитывая низкую производительность ISO и USB, пользователям следует рассмотреть существующие альтернативные инструменты.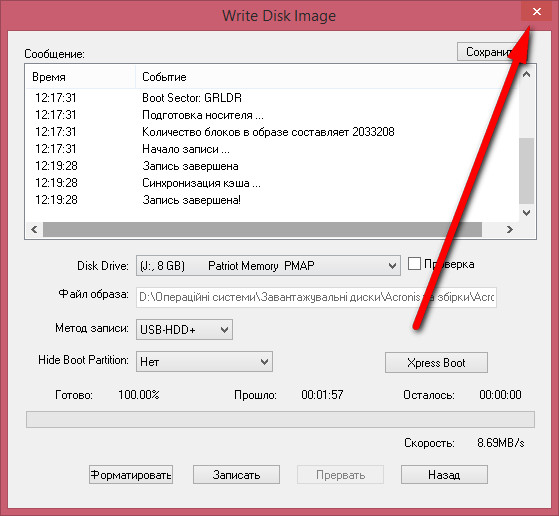 Один из наиболее рекомендуемых инструментов для этой цели — Rufus . Rufus — это небольшой исполняемый файл, который предлагает расширенные функции и автоматически определяет настройки для вашего ISO. Также доступно множество других опций, включая WinSetupFromUSB для функциональности, Yumi для высоких скоростей EasyBoot для простоты.
Один из наиболее рекомендуемых инструментов для этой цели — Rufus . Rufus — это небольшой исполняемый файл, который предлагает расширенные функции и автоматически определяет настройки для вашего ISO. Также доступно множество других опций, включая WinSetupFromUSB для функциональности, Yumi для высоких скоростей EasyBoot для простоты.
Используйте на свой страх и риск
ISO to USB служит единственной цели, но, к сожалению, не дает. Для нас существует слишком много вариантов лучше, чтобы мы могли рекомендовать это программное обеспечение. Он предлагает простой подход для новичков, но рискует столкнуться с невыносимо низкой скоростью и даже с потенциальными авариями.
USB-загрузчик с Dmg With Ultra Iso
- Usb-загрузочный с Dmg With Ultra Iso Windows 7
- Ultraiso Usb Boot
- Free Ultraiso
Rufus — это утилита, которая помогает форматировать и создавать загрузочные USB-накопители как USB-накопители / флешки, карты памяти и т. д.Это может быть особенно полезно в случаях, когда: вам нужно создать установочный USB-носитель из загрузочных ISO-образов (Windows, Linux, UEFI и т. Д.), Которые вам нужны. 7 апреля 2013 г. Есть много других бесплатных программ для записи DVD, например Burn4Free, Hamster Free Burning Studio, PowerISO, UltraISO Premium и другие. Создание загрузочного USB-накопителя Рекомендуется прочитать файл.
д.Это может быть особенно полезно в случаях, когда: вам нужно создать установочный USB-носитель из загрузочных ISO-образов (Windows, Linux, UEFI и т. Д.), Которые вам нужны. 7 апреля 2013 г. Есть много других бесплатных программ для записи DVD, например Burn4Free, Hamster Free Burning Studio, PowerISO, UltraISO Premium и другие. Создание загрузочного USB-накопителя Рекомендуется прочитать файл.
UltraISO Full Скачать Crack Free — это приложение, созданное для создания, редактирования, управления, записи и монтирования файлов ISO в формате ISO на ПК с Windows.Очень хорошо работает на 32- и 64-разрядной версии Windows 7 Ultimate. Что касается Windows 10, то это ПО не очень важно. С этой премиальной трещиной UltraISO вы можете легко создать загрузочный CD, DVD, USB со следующим файлом ISO, который вы скачали ранее. В то же время вы можете поддерживать загрузочную информацию ISO, создавая таким образом свои собственные загрузочные компакт-диски и DVD.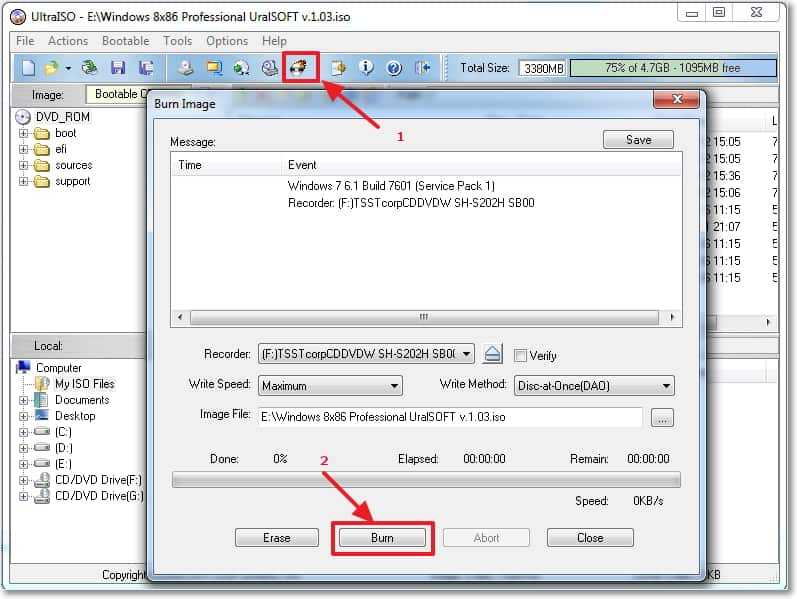
Вы также найдете другие полезные функции при работе с образами дисков. Более того, его можно использовать в паре с программой Nero Burning Rom для записи дисков.Благодаря простому пользовательскому интерфейсу любой желающий может легко использовать это приложение. Это поддерживаемый формат файлов: ISO, BIN, IMG, CIF, NRG, MDS, CCD, BWI, HFS, UIF, DAA, DMG, ISZ. Кроме того, прямо внутри диска есть возможность конвертировать файл CDDA в MP3. Удивительно, правда? Теперь вы можете получить UltraISO Full Version Free Download по ссылке ниже с последним серийным номером keygen.
Последние функции UltraISO Premium
- Добавление, удаление, переименование и прямое редактирование файлов и папок изображений
- Возможность добавления параметров загрузки на компакт-диски и флэш-память
- Создание образа из папки внутри компьютера
- Возможность для извлечения изображения и преобразования его в папку на компьютере
- Создание образа компакт-диска одним щелчком мыши
- Поддерживает различные форматы изображений
- Преобразование всех видов форматов изображений друг в друга
- Возможность сжатия изображения с использованием формата ISZ
- Неправильные изображения с обычными функциями программы записи
- Возможность добавления от 1 до 8 виртуальных дисков
- Поддержка персидского языка
- Улучшенная функция записи образа диска
- Исправлена ошибка с обработкой некоторых томов RockRidge
- Некоторые мелкие улучшения и исправления ошибок
- Можно вручную выбирать ISO-образы для режима RAW при записи образа диска 9 0110
Как установить Ultra ISO Full Crack
- Загрузите UltraISO Full Crack с последней версией кейгена
- Распакуйте и запустите установку как обычно
- Используйте кейген.
 exe изнутри папки кряка
exe изнутри папки кряка - Зарегистрируйте UltraISO premium с серийниками от кейгена
- Готово дружище!
Также скачать: Полная версия PowerISO
Скачать UltraISO Full Crack v9.7.2
Установщик + Keygen | MegaNZ | ZippyShare
Портативная версия | MegaNZ | ZippyShare
Размер файла: 6 МБ | Пароль: www.yasir252.com
Usb-загрузчик с Dmg с Ultra Iso Windows 7
Программное обеспечение HomeWindow Сделать загрузочную установку USB с Mac OS X.DMG на ПК с Windows
В следующей инструкции мы конкретно покажем, как сделать загрузочную USB-установку Mac OS X с El Capitan.DMG, Yosemite.DMG, Maverick.DMG или любых более старых версий OS X на ПК с Windows.
Это здорово для пользователей Windows, которые хотят установить Mac OS X на свой ПК, но полезно для пользователей Mac, когда их Mac не работает и необходимо переустановить новую операционную систему Mac.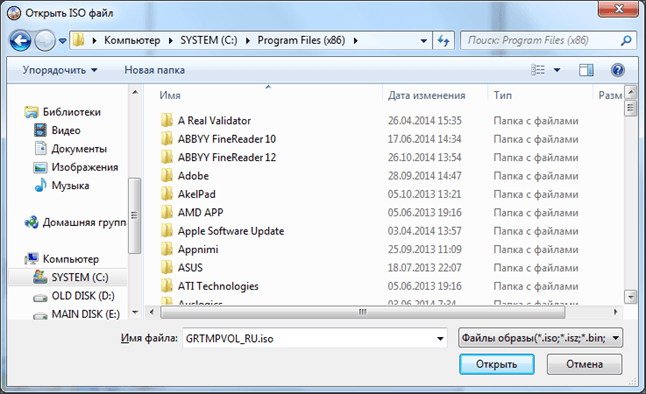
По сути, вам понадобятся две вещи: MacOS X.DMG ( или .ISO) и Программное обеспечение TransMac .
Ultraiso Usb Boot
Как создать загрузочный USB-накопитель Mac OS X в Windows?
- Вам необходимо подготовить USB (8 ГБ или больше).
- Запуск TransMac от имени администратора
- Щелкните правой кнопкой мыши диск USB , выберите Восстановить с помощью образа диска
- В диалоговом окне с предупреждением просто щелкните Да
- Найдите DMG файл, затем нажмите кнопку ОК
- Весь процесс затем займет несколько минут
Бесплатно Ultraiso
Ура!
прочитайте большеКак скопировать образ компакт-диска на карту памяти | Small Business
Организации часто создают резервную копию диска, чтобы предотвратить безвозвратную потерю данных или более эффективно развернуть ее на нескольких компьютерах. Хотя запись образа компакт-диска на чистый диск является стандартной процедурой использования, предприятия также могут скопировать необработанный контейнер или его извлеченное содержимое на карту памяти для таких целей хранения.
Хотя запись образа компакт-диска на чистый диск является стандартной процедурой использования, предприятия также могут скопировать необработанный контейнер или его извлеченное содержимое на карту памяти для таких целей хранения.
Копирование Raw Image
Подключите карту памяти к USB-порту и позвольте компьютеру зарегистрировать устройство.
Найдите нужный образ компакт-диска и щелкните его правой кнопкой мыши, чтобы открыть параметры контекстного меню.
Выделите опцию «Отправить», а затем щелкните, чтобы выбрать карту памяти из появившегося подменю.По умолчанию ваша операционная система должна пометить блок хранения как «Съемный диск».
Дайте возможность скопировать образ диска, что может занять несколько минут в зависимости от его размера.
Копирование содержимого образа
Загрузите сторонний инструмент управления образами, например PowerISO, UltraISO и MagicISO Maker. Эти программы успешно извлекают сжатое содержимое изображения, что позволяет вам получить доступ ко всем данным, хранящимся внутри. Примите все параметры по умолчанию в процессе установки, такие как основной установочный каталог программы и добавление ярлыка программы.
Примите все параметры по умолчанию в процессе установки, такие как основной установочный каталог программы и добавление ярлыка программы.
Запустить установленное приложение; найдите и выберите основной параметр «Извлечь», который обычно доступен в меню «Действие» или «Инструменты» программы.
Найдите образ компакт-диска с помощью следующего диалогового окна, которое обычно содержит поле под названием «Исходный файл» или «Местоположение исходного образа».
Найдите местоположение карты памяти с помощью главного поля программы «Место назначения», расположенного в том же диалоговом окне; блок хранения обычно обозначается как «Съемный диск».»
Щелкните основную кнопку« ОК »или« Извлечь », чтобы эффективно распаковать содержимое образа компакт-диска на карту памяти.
Ресурсы
Биография писателя
Элвис Майкл профессионально пишет с 2007 года, публикуя статьи о технологиях в различных онлайн-изданиях. Он получает степень бакалавра наук в области информационных технологий в Северо-Восточном университете.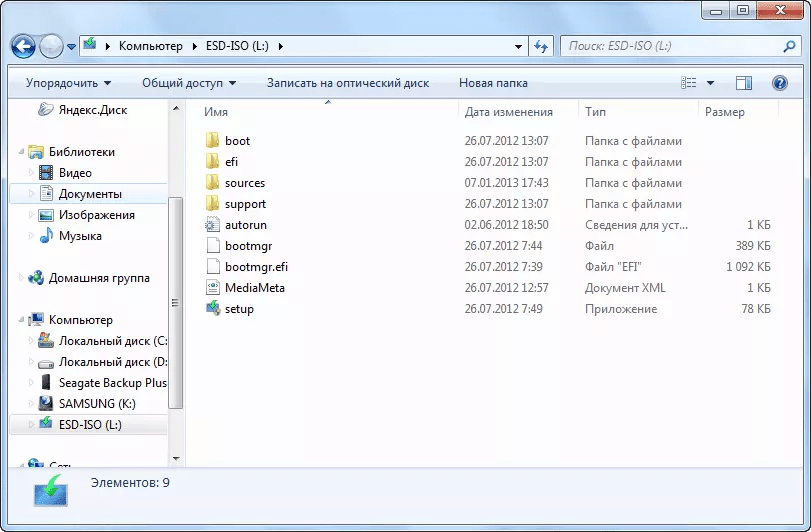
Как записать файл ISO на диск?
Файл ISO, также называемый образом диска, является копией всего компакт-диска или DVD с данными.После создания загрузочного ISO-файла AOMEI Backupper вам нужно сначала записать ISO-файл на CD / DVD или USB-накопитель, прежде чем вы сможете его использовать. Эта статья покажет вам, как записывать файлы ISO на USB-накопитель и CD / DVD с помощью различных программ для записи.
Перед тем, как сделать
- Загрузите программное обеспечение для записи CD, DVD или Blu-Ray (здесь мы берем UltraISO, BurnAware и FreeISOBurner для демонстрации).
- Подготовьте USB-накопитель или записываемый диск CD, DVD, Blu-Ray.
- Убедитесь, что на вашем компьютере есть записывающее устройство для CD, DVD или Blu-Ray.
Как записать загрузочный компакт-диск с помощью FreeISOBurner
- Вставьте компакт-диск, а затем запустите FreeISOBurner, нажмите кнопку «Открыть», чтобы добавить файл ISO, выберите свой диск (CD / DVD или Blu-ray Disc) в раздел Drive;
- Нажмите «Записать», чтобы записать файл ISO, через некоторое время он будет завершен.

Как записать загрузочный диск AOMEI Backupper с помощью UltraISO
Записать загрузочный USB-накопитель
- Загрузите и установите UltraISO.Запустите программное обеспечение и нажмите «Продолжить пробовать», чтобы использовать пробную версию;
- В главном меню выберите «Файл» -> «Открыть», чтобы добавить в проект ISO-файл Backupper;
- Вставьте USB-накопитель;
- В главном меню выберите «Загрузочный» -> «Записать образ диска»;
- Во всплывающем окне выберите USB-накопитель, выберите «метод записи» и затем начните запись.
Записать загрузочный CD / DVD
- Первые три шага такие же, как «записать загрузочную флешку».
- В главном меню выберите «Инструменты» -> «Записать образ CD / DVD».
- Во всплывающем окне выберите диск (CD / DVD или Blu-ray Disk), а затем нажмите кнопку «Записать», чтобы начать запись;
Наконец, вы можете использовать загрузочный компакт-диск или USB-накопитель для резервного копирования и восстановления.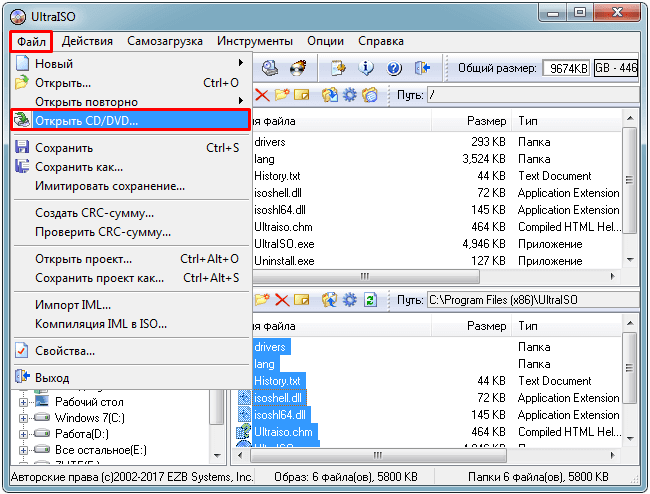

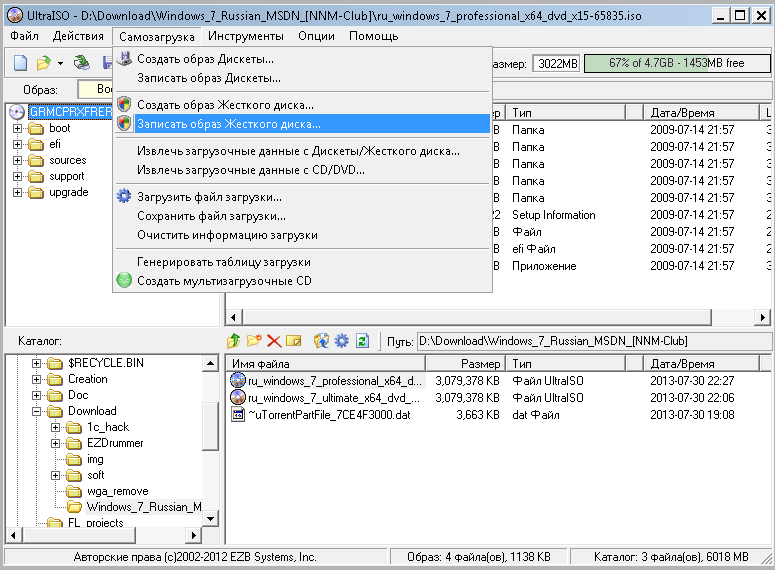 Если ваша учетная запись не имеет доступа к правам администратора, то дальнейшие действия вам будут недоступны.
Если ваша учетная запись не имеет доступа к правам администратора, то дальнейшие действия вам будут недоступны.

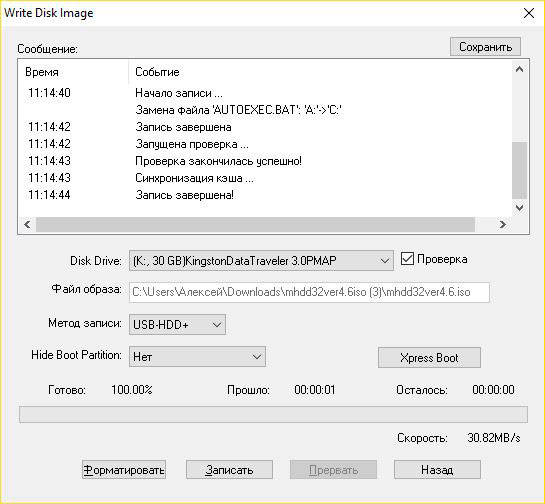

 За это время проще скачать UltraIso и создать образ, чем ковыряться в командной строке (тем более некоторые ее вообще боятся)
За это время проще скачать UltraIso и создать образ, чем ковыряться в командной строке (тем более некоторые ее вообще боятся) Кстати, примерно столько весит дистрибутив «семерки». Кроме того, рекомендуем заранее отформатировать накопитель (лучше всего ). Тем самым, вы удалите все лишнее и подготовите флешку к новой записи файлов.
Кстати, примерно столько весит дистрибутив «семерки». Кроме того, рекомендуем заранее отформатировать накопитель (лучше всего ). Тем самым, вы удалите все лишнее и подготовите флешку к новой записи файлов.

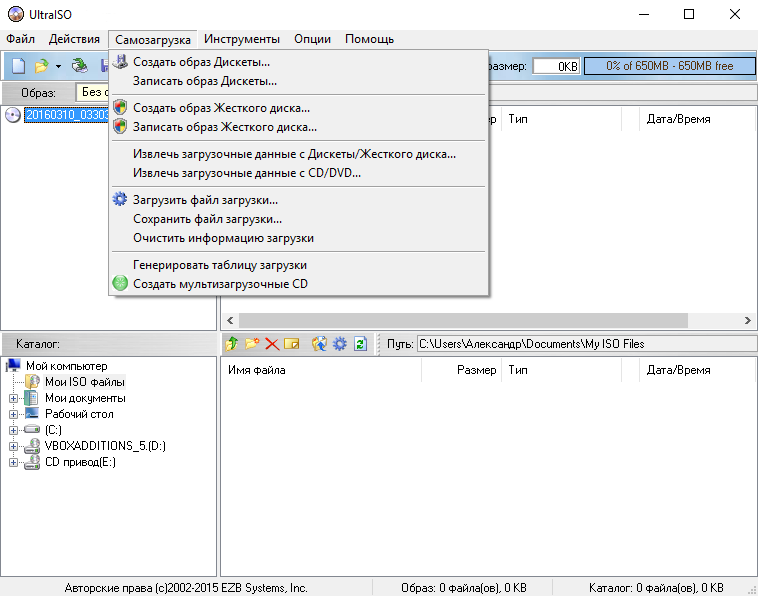 exe изнутри папки кряка
exe изнутри папки кряка