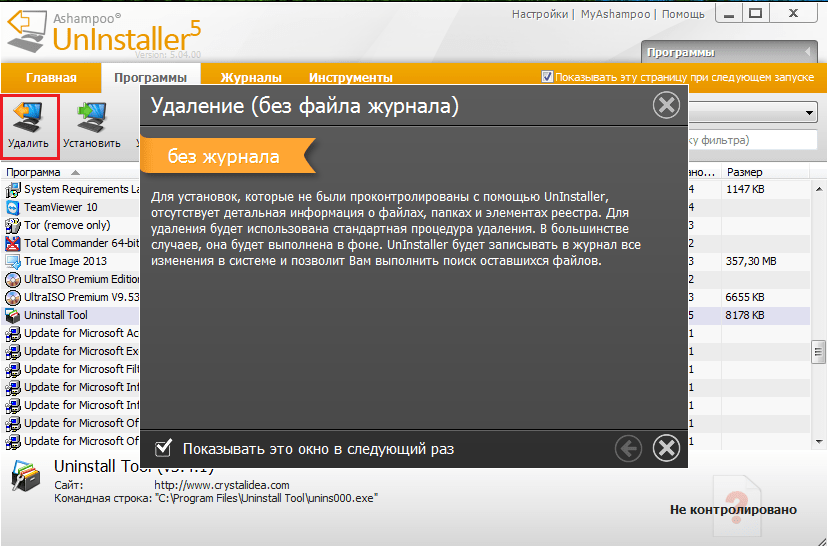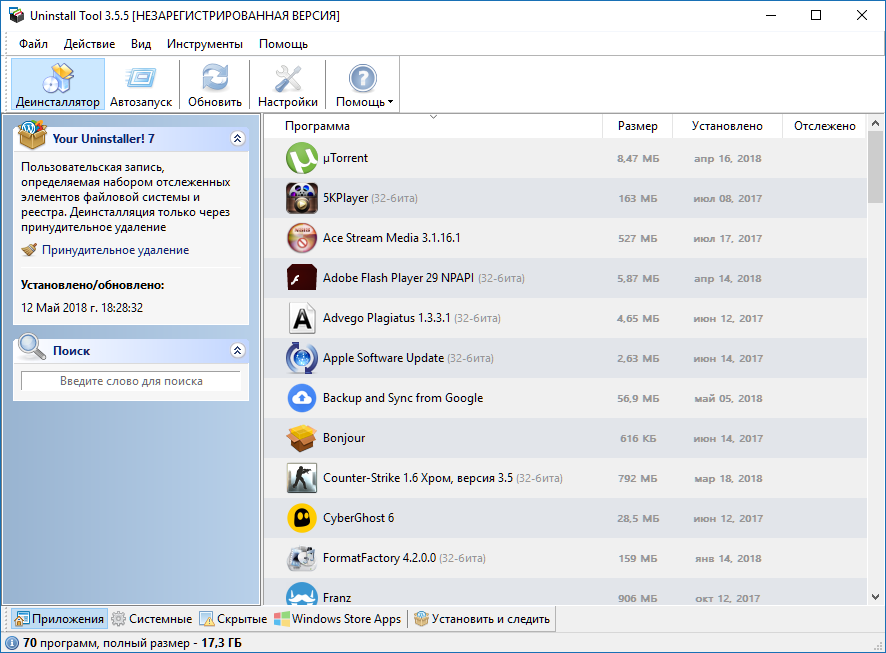Лучшие бесплатные деинсталляторы (программы для удаления программ)
  windows | для начинающих | программы
Надеюсь, вы знаете, как правильно удалять программы в Windows и пользуетесь для этого пунктом «Программы и компоненты» в панели управления (как минимум). Однако, встроенный в Windows 10, 8.1 и Windows 7 (а точнее, деинсталляторы разработчиков ПО, к которым мы получаем доступ в панели управления), не всегда достойно справляется с задачей: он может оставлять части программ в системе, записи в реестре или попросту сообщать об ошибке при попытке удалить что-либо. Также, для некоторых встроенных программ, особенно в Windows 10 возможность удаления отсутствует, в том числе через интерфейс «Параметры».
По указанным причинам существуют и достаточно популярны сторонние программы для удаления программ, как бы это не звучало. В этом обзоре про лучшие бесплатные деинсталляторы для Windows на русском языке. С помощью этих утилит, вы потенциально сможете полностью удалить любые программы со своего компьютера так, чтобы после них ничего не осталось.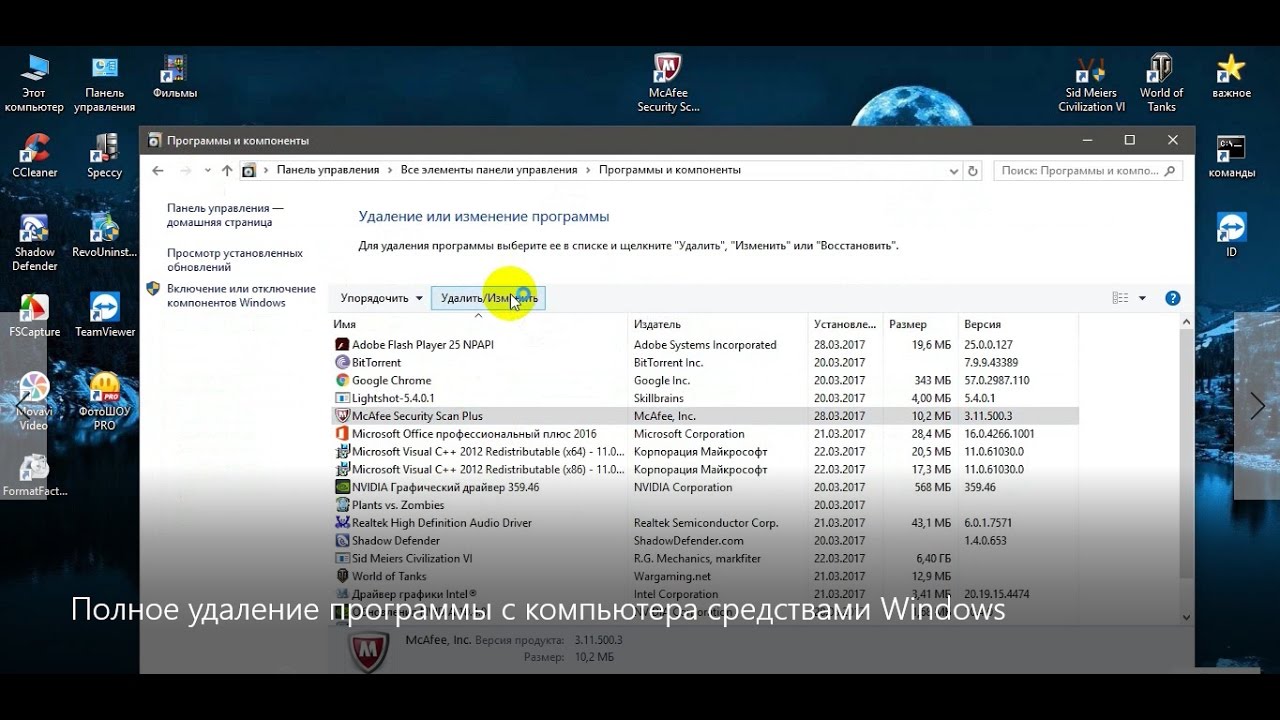
Revo Uninstaller — самый популярный деинсталлятор
Программа Revo Uninstaller справедливо считается одним из лучших инструментом для удаления программ в Windows, а также пригодится в тех случаях, когда нужно удалить что-то, что не удаляется, например, панели в браузере или программы, которые есть в диспетчере задач, но отсутствуют в списке установленных.
Деинсталлятор на русском языке (если он не включился автоматически, язык можно изменить в меню Options) и совместим с Windows 10, 8.1 и Windows 7.
После запуска, в главном окне Revo Uninstaller вы увидите список всех установленных программ, которые можно удалить, для удаления встроенных приложений Windows 10 используйте отдельную вкладку «Приложения Windows».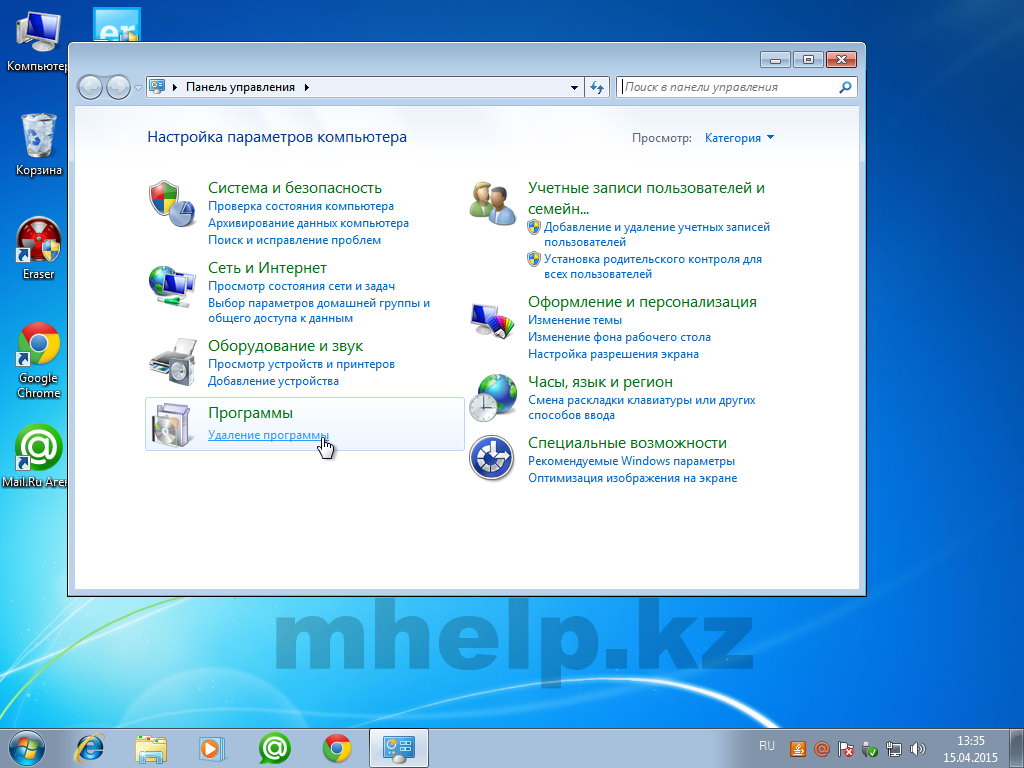 В рамках этой статьи я не стану подробно описывать все возможности, к тому же с ними легко разобраться, но обращу внимание на некоторые интересные моменты:
В рамках этой статьи я не стану подробно описывать все возможности, к тому же с ними легко разобраться, но обращу внимание на некоторые интересные моменты:
- В программе присутствует так называемый «Режим охотника» (в пункте меню «Вид»), он пригодится, если вы не знаете, что за программа запущена. Включив данный режим, вы увидите изображение прицела на экране. Перетащите его на любое проявление программы — ее окно, сообщение об ошибке, иконку в области уведомлений, отпустите кнопку мыши, и вы увидите меню с возможностью убрать программу из автозагрузки, деинсталлировать ее и выполнить иные действия.
- Вы можете отслеживать установку программ с помощью Revo Uninstaller, что будет в будущем гарантировать их успешное удаление. Для этого, кликните правой кнопкой мыши по файлу установки и выберите пункт контекстного меню «Установить с помощью Revo Uninstaller».
- В меню «Инструменты» вы найдете широкий набор функций для очистки Windows, файлов браузеров и Microsoft Office, отключения программ в автозагрузки, а также для безопасного удаления данных без возможности их восстановления.

Скачать деинсталлятор Revo Uninstaller можно в двух версиях: полностью бесплатной, которая доступна и в portable версии, с ограниченными функциями (впрочем, достаточными) или в версии Pro, которая доступна за деньги (можно 30 дней использовать Revo Uninstaller Pro бесплатно). Официальный сайт для загрузки https://www.revouninstaller.com/ (см. страницу Downloads, чтобы увидеть все варианты, в которых можно скачать программу).
Bulk Crap Uninstaller
Bulk Crap Uninstaller — мощный бесплатный деинсталлятор с открытым исходным кодом, среди особенностей которого: возможность быстрого удаления группы программ, включая приложения Windows 10, средства удаления системного ПО (чем следует пользоваться с осторожностью) и дополнительные функции, например, создание скриптов удаления для запуска на других системах.
Подробно об использовании Bulk Crap Uninstaller, где скачать и дополнительная информация в отдельной инструкции Удаление ненужных программ Windows 10 в Bulk Crap Uninstaller.
Ashampoo Uninstaller Free
Еще один инструмент удаления программ в этом обзоре — Ahampoo Uninstaller Free. Полностью бесплатный деинсталлятор на русском языке, очень достойный. Из недостатков — необходимость регистрации по адресу электронной почты перед использованием утилиты для полного удаления программ. В разделе «Стандартные» в деинсталляторе вы можете удалить стандартные приложения Windows 10.
Также, как и другие деинсталляторы, Uninstaller от Ashampoo позволяет полностью удалить все следы программ с вашего компьютера и, помимо этого, включает в себя ряд дополнительных инструментов:
- Восстановление ассоциаций файлов
- Очистка жесткого диска от ненужных файлов и удаление файлов без возможности восстановления
- Управление программами в автозагрузке Windows
- Очистка кэша и временных файлов браузера
- Управление службами Windows.
Две самых полезных особенности — запуск установки программ с помощью мониторинга и автоматический мониторинг всех новых установок. Это позволяет отследить все следы устанавливаемых программ, а также, если это происходит, всего того, что эти программы устанавливают дополнительно и затем, при необходимости, полностью удалить все эти следы.
Это позволяет отследить все следы устанавливаемых программ, а также, если это происходит, всего того, что эти программы устанавливают дополнительно и затем, при необходимости, полностью удалить все эти следы.
Отмечу, что утилита для удаления программ Ashampoo Uninstaller по ряду рейтингов в сети находится на местах, близких к Revo Uninstaller, то есть по качеству они соревнуются между собой. Разработчики обещают полную поддержку Windows 10, 8.1 и Windows 7. Официальный сайт Ashampoo Uninstaller Free — https://www.ashampoo.com/ru/usd/pin/2203/system-software/uninstaller-free
CCleaner — бесплатная утилита для очистки системы, включающая в себя деинсталлятор
Полностью бесплатная для домашнего использования утилита CCleaner хорошо известна многим пользователям, как неплохой инструмент для очистки кэша браузеров, реестра, временных файлов Windows и других действий по очистке операционной системы.
В числе инструментов CCleaner имеется также управление установленными программами Windows с возможностью полного удаления программ.
Очень подробно об использовании CCleaner, в том числе и в качестве деинсталлятора я писал в этой статье: https://remontka.pro/ccleaner/. Программа, как уже было сказано, доступна для загрузки бесплатно и полностью на русском языке.
IObit Uninstaller — бесплатная программа для удаления программ с широкими функциями
Следующая мощная и бесплатная утилита для удаления программ и не только — IObit Uninstaller. После запуска программы, вы увидите список установленных программ с возможностью отсортировать их по занимаемому пространству на жестком диске, дате установке или частоте использования.
При удалении, сначала используется стандартный деинсталлятор, после чего IObit Uninstaller предлагает выполнить сканирование системы для поиска и окончательного удаления остатков программы в системе. Помимо этого, имеются следующие возможности:
- Массовое удаление программ (пункт «Пакетное удаление»), поддерживается удаление и просмотр плагинов и расширений браузеров.

- Поиск и удаление программы по её окну (пункт «Простая деинсталляция» в меню инструментов).
- Удаление обновлений Windows 10.
- Отслеживание установок новых программ для последующего полного удаления.
Скачать бесплатно деинсталлятор IObit можно с официального русского сайта https://ru.iobit.com/advanceduninstaller.php.
Advanced Uninstaller Pro
Advanced Uninstaller Pro — это единственная программа для удаления ПО с компьютера в этом обзоре, которая не полностью бесплатная, хотя большинство функций доступны. Главный недостаток: утилита будет постоянно показывать уведомление о том, что не плохо бы обзавестись премиум-версией.
Помимо удаления программ с компьютера, Advanced Uninstaller позволяет очистить автозагрузку и меню Пуск, отследить установки, отключить службы Windows. Также поддерживаются функции очистки реестра, кэша и временных файлов, а вот функций удаления встроенных приложений Windows 10 я не обнаружил.
При удалении программы с компьютера, помимо прочего, отображается рейтинг этой программы среди пользователей (только для популярных программ): таким образом, если вы не знаете, можно ли что-то удалять (а вдруг оно нужно), данный рейтинг может помочь принять решение. Скачать Advanced Uninstaller Pro можно с официального сайта разработчика https://www.advanceduninstaller.com/
Скачать Advanced Uninstaller Pro можно с официального сайта разработчика https://www.advanceduninstaller.com/
Дополнительная информация
В некоторых случаях особенно при удалении антивируса, программы описанные выше могут не помочь удалить все его следы на компьютере, более того, в некоторых случаях при их использовании с антивирусами могут возникнуть проблемы. Почти любой производитель антивируса предлагает собственные утилиты удаления и лучше использовать именно их, примеры описаны в материалах (но и для других антивирусов такие утилиты есть, найти их можно по Название Антивируса Uninstall Utility):
Надеюсь, инструкция оказалась полезной и позволит решить конкретно ваши задачи, связанные с удалением программ с компьютера или ноутбука.
Подписаться | Поддержать сайт и автора
А вдруг и это будет интересно:
Revo Uninstaller 2.1 — программа для полного удаления программ
В своей работе мы ориентируемся на бесплатное, а еще чаще на открытое программное обеспечение.
Кроме обычной версии Revo Uninstaller также существует и портативная, которую нет необходимости устанавливать на ваш компьютер и которую можно использовать с любого съемного носителя на любом компьютере под управлением Windows.
Запустив Revo Uninstaller мы увидим список программ и компонентов, установленных на вашем компьютере. Если выбрать программу в этом списке и вызвать контекстное меню (правая клавиша мыши), вы увидите доступную информацию о компоненте: свойства программы, путь к записям реестра, а также ссылку на сайт производителя.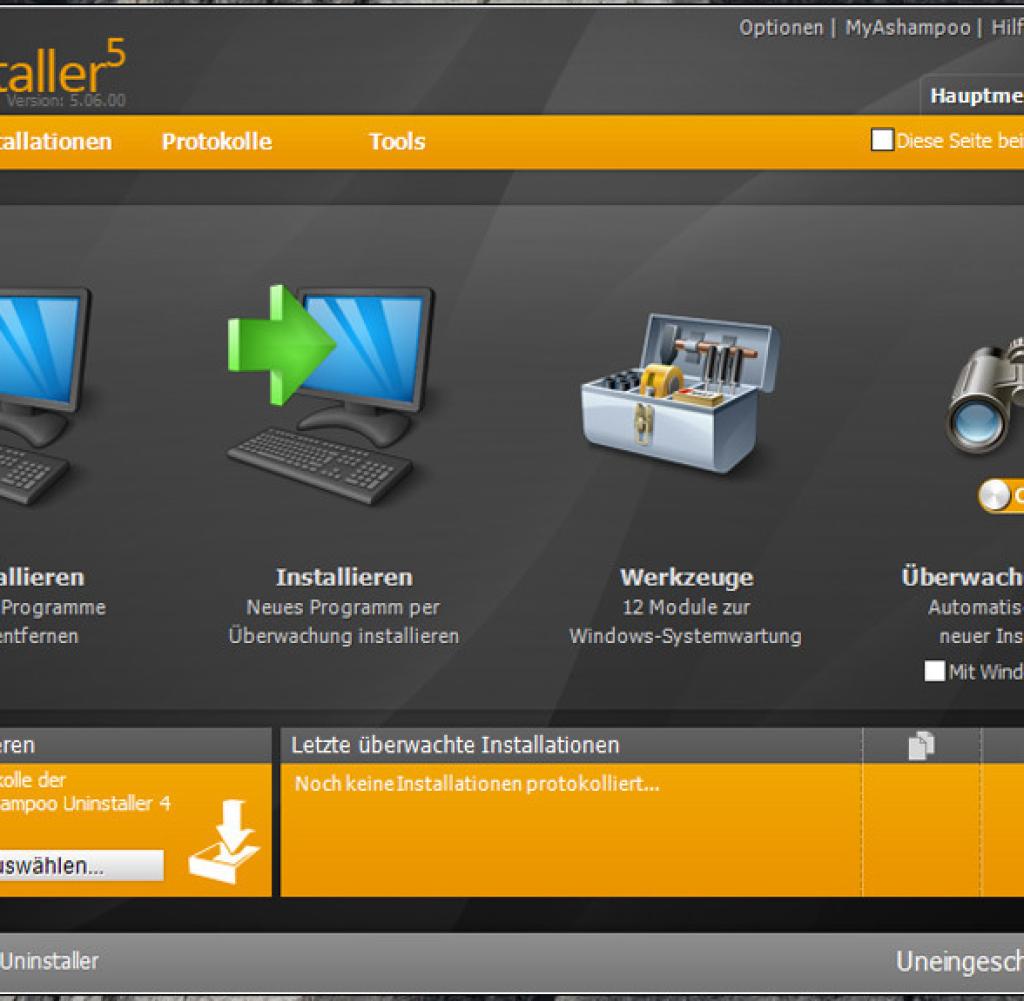
Из контекстного меню также можно произвести и удаление ненужной программы. Revo Uninstaller предлагает четыре режима удаления:
- встроенный — обычная деинсталяция (удаление) программы;
- безопасный — включает «встроенный режим» и удаление забытых файлов и записей в реестре;
- средний — включает «безопасный режим» и поиск остатков программы в общепринятых местах на диске и реестре;
- расширенный — включает «средний режим» и глубокий, повсеместный поиск в реестре и на диске.
Программа предоставит вам выбор, какие файлы на диске и записи в реестре нужно удалять.
«Живой» поиск в Revo Uninstaller позволяет составлять список найденных программ в процессе набора текста.
Также хочется рассказать о двух интересных возможностях программы. Это функции: «режим охоты» и режим «drag and drop». Первая функция выводит на экран вашего рабочего стола прицел, если навести его на ненужную вам больше программу (ее ярлык), то Revo Uninstaller с радостью ее уничтожит. Режим «drag and drop» выводит на экран камин, в который вы можете бросать ненужные вам программы, которые также подвергнуться полному удалению.
Режим «drag and drop» выводит на экран камин, в который вы можете бросать ненужные вам программы, которые также подвергнуться полному удалению.
Читайте также
HiBit Uninstaller 2.5.95 — набор для быстрого удаления хлама
Среди утилит для удаления программ есть весьма интересные экземпляры, на которые определенно надо посмотреть. HiBit Uninstaller — один из таких примеров. Неприглядный, неброский набор функций, который оказался эффективным и полезным в повседневной работе. При этом он бесплатен.
Помимо привычных для таких программ функций по удалению приложений и поиску остатков от них, разработчик [Мохаммед Рай] добавил туда много небольших инструментов. Например, инструменты для очистки системы, безвозвратному удалению файлов, диспетчер задач, менеджер автозагрузки и т.п.
Да, все это можно встретить в самой Windows и других приложениях. Но в нашем примере он имеет дополнительную интеграцию с VirusTotal. Например, в менеджере автозагрузки и диспетчере задач проводится автоматическая проверка исполняемых файлов всей оравой антивирусов.
Часть инструментов продублирована в утилите без добавления новых функций. Например, планировщик заданий, восстановление системы (работа с точками восстановления). Каких-то расширенных возможностей в них нет (зачастую реализована лишь часть штатных). Но зато все можно просматривать и редактировать, не выходя за пределы одной программы.
Имеется поддержка тем оформления. Но это скорее баловство, для галочки. Потому что они зачастую не адаптированы. Шрифты с фоном могут полностью или частично сливаться. На разных мониторах это будет выглядеть по-разному. Где-то становится сложно читать текст, где-то фон слишком яркий и бьет в глаз. Потому я бы предпочел использовать стандартную тему — она по крайней мере выглядит хорошо. Но это вкусовщина. Каждый найдет для себя то оформление, которое будет ему по душе.
Заключение
В заключение хочется отметить, что утилита весьма неплохо справляется со своей работой, не имеет разных надоедливых всплывающих окон, но при этом не подписана электронной подписью.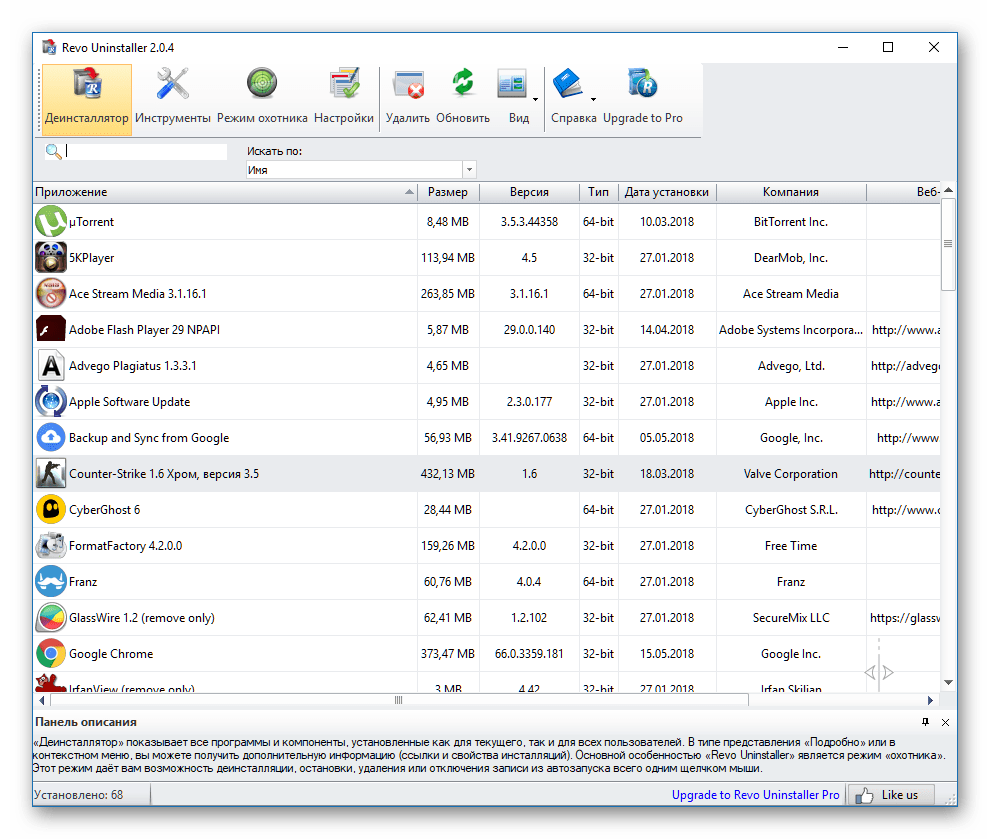 Это означает, что операционная система и средства защиты будут усиленно отговаривать вас от ее запуска. Так что если у вас повышенный уровень компьютерной паранойи, то сразу скажу — не стоит ее использовать. Используйте подписанные приложения — это хорошая защита от заражения компьютера вирусом.
Это означает, что операционная система и средства защиты будут усиленно отговаривать вас от ее запуска. Так что если у вас повышенный уровень компьютерной паранойи, то сразу скажу — не стоит ее использовать. Используйте подписанные приложения — это хорошая защита от заражения компьютера вирусом.
Ну а чтобы снизить угрозу, лучше скачивать приложения с официальных сайтов. Именно на него, к слову, ведет кнопка загрузки выше. Также доступна портативная версия утилиты.
Читайте также
7 лучших деинсталляторов на основе реальных тестов
ThinkMobiles is one of most trusted companies conducting IT & software reviews since 2011. Our mission is to provide best reviews, analysis, user feedback and vendor profiles. Learn more about review process.
Что может быть проще, чем удалить программу? Просто зайти в панель управления и удалить, верно? Но это не совсем так.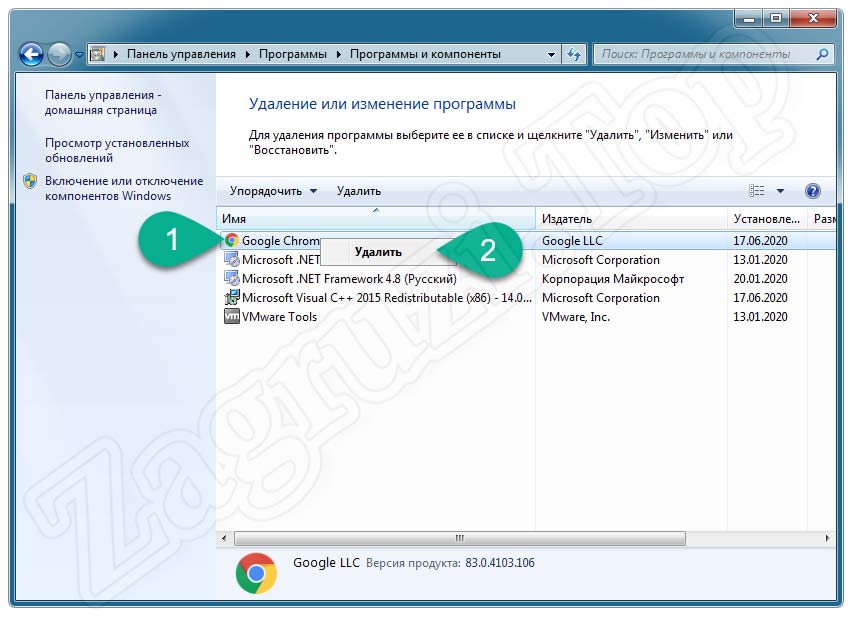 Чаще, чем можно предположить, программы таким образом не будут полностью удалены, а иногда их в панели управления даже нет. Многие приложения оставляют «следы», или от них банально трудно избавиться, что может замедлить работу системы. Лучшим и более надежным подходом является использование программного обеспечения для удаления – специальных программ сторонних производителей, разработанных специально для удаления программ с компьютера/устройства.
Чаще, чем можно предположить, программы таким образом не будут полностью удалены, а иногда их в панели управления даже нет. Многие приложения оставляют «следы», или от них банально трудно избавиться, что может замедлить работу системы. Лучшим и более надежным подходом является использование программного обеспечения для удаления – специальных программ сторонних производителей, разработанных специально для удаления программ с компьютера/устройства.
Мы уже рассматривали, что такое программное обеспечение для деинсталляции, почему и как его использовать, а также краткую информацию о 20+ лучших деинсталляторах, так что вам не нужно искать эту информацию. Эти сторонние инструменты с единственной функцией – для эффективного удаления программ с компьютера – могут быть очень полезны. Наш первоначальный выбор основывался на популярности среди пользователей, репутации и тенденциях Google. Затем мы провели тестирование каждого программного обеспечения и определили 7 лучших деинсталляторов.
7 лучших деинсталляторовМетодология.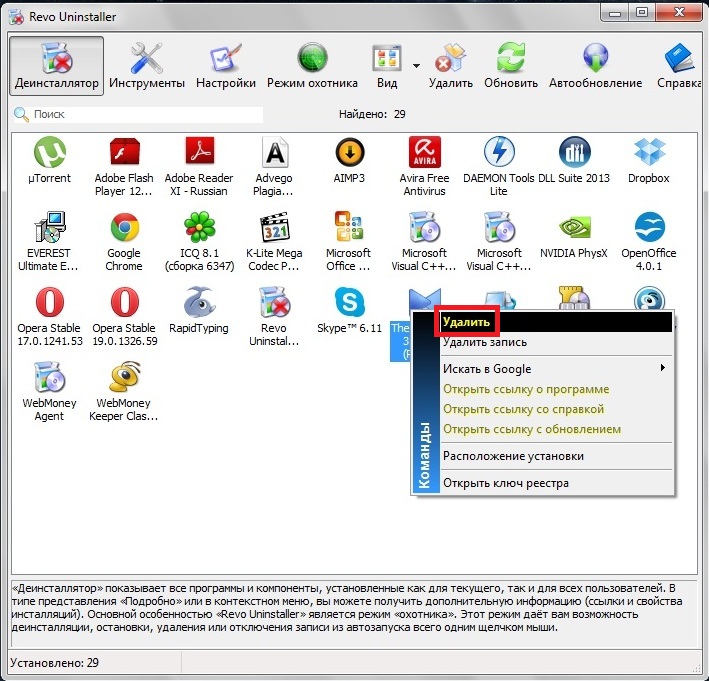 Мы провели тесты на ноутбуке с установленной Windows 7 Ultimate x64. Тесты включали загрузку процессора, скорость и эффективность, снимки системы «до» и «после». Исключая один за другим, мы получили семь продуктов для Windows: IObit Uninstaller, CCleaner, Revo Uninstaller, Advanced Uninstaller Pro, BCUninstaller, Slim Computer, ZSoft Uninstaller. Давайте кратко рассмотрим каждый из них.
Мы провели тесты на ноутбуке с установленной Windows 7 Ultimate x64. Тесты включали загрузку процессора, скорость и эффективность, снимки системы «до» и «после». Исключая один за другим, мы получили семь продуктов для Windows: IObit Uninstaller, CCleaner, Revo Uninstaller, Advanced Uninstaller Pro, BCUninstaller, Slim Computer, ZSoft Uninstaller. Давайте кратко рассмотрим каждый из них.
| Основные аспекты 7 лучших деинсталляторов | ||||||
| Разработчик | Бесплатно | Премиум | Языки | Размер на диску | Размер инсталлятора | |
| IObit Uninstaller | IObit, USA | ✔ | ✔ | 37 | 84,4 MB | 20,6 MB |
| Advanced Uninstaller | Innovative Solution, Romania | ✔ | ✔ | 6 | 45,2 MB | 9,08 MB |
| Revo Uninstaller | VS Revo Group, Bulgaria | ✔ | ✔ | 38 | 21,6 MB | 7,1 MB |
| BCUninstaller | Klockman, N/A | ✔ | – | 9 | 20,0 MB | 5,85 MB |
| Slim Computer | Slimware Utilities Holdings, USA | ✔ | ✔ | 1 | 22,7 MB | 31,8 MB |
| ZSoft Uninstaller | Zsoft Software, N/A | ✔ | – | 2 | 1,3 MB | 1,2 MB |
| CCleaner | Pirifirm, UK | ✔ | ✔ | 59 | 48.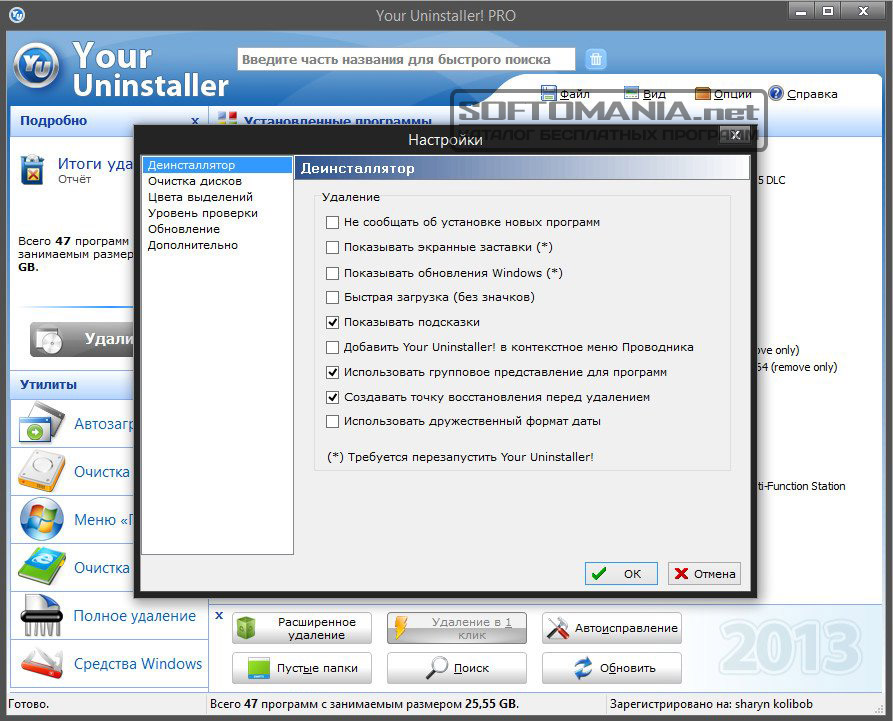 2 MB 2 MB | 23,4 MB |
Uninstaller от IObit выделяется тем, что он интегрирован в Windows Explorer и отображается в контекстном меню, вызываемом правой кнопкой мыши. Это экономит время и усилия. Если мы откроем программу, мы сможем просмотреть все установленные приложения, выполнить поиск или фильтрацию по размеру/дате/частоте использования. Удалить приложения по одному или выбрать все. Существует возможность создать точку восстановления перед удалением программы. В версии Pro есть функция «Удалить упрямые программы», которая подходит для приложений, которые появляются снова после перезагрузки компьютера или продолжают раздражать рекламными акциями.
Во время тестирования IObit Uninstaller мы наблюдали следующее: средняя загрузка процессора составляет 0,5%, использование оперативной памяти ~ 20 Мб, 4 минуты для обнаружения ненужных файлов, 20 секунд для удаления программы.
Pros
- Множество дополнительных инструментов
- 35 языков интерфейса
- Менеджер расширений браузера
Cons
- Отображается всего несколько деталей о программах
- Нет автоматических обновлений в бесплатной версии
| Цены IObit Uninstaller | |||
| Тариф | Тип | Цена | Количество устройств |
| Бесплатный | Лицензия | $0. 00 00 | 1 |
| 1-год | Подписка | $16.67 | 1 |
Revo предоставляет все базовые плюс несколько дополнительных инструментов. Например, Hunter Mode позволяет пользователю управлять программой – удалить, удалить запись из списка, Google it, открыть местоположение, раздел реестра и т.д. Также он осуществляет мониторинг установок, удаление системных компонентов и системных обновлений (опционально), создает точки восстановления, есть опция принудительного удаления, средство очистки MS Office. 43 языка интерфейса и портативная версия.
Во время тестирования Revo Uninstaller мы наблюдали следующее: средняя загрузка процессора составляет 0,5%, использование оперативной памяти ~ 13 Мб, 40 минут для обнаружения ненужных файлов, ~ 5 секунд для удаления программы.
Pros
- Полная и правильная деинсталляция
- Дополнительные инструменты, например Hunter Mode
- Отзывчивая техническая поддержка
Cons
- Только базовые инструменты в бесплатной версии
- Некоторые компоненты лагают
| Цены Revo Uninstaller | |||
| Тариф | Тип | Цена | Количество устройств |
| 30-дневный | Триал | $0. 00 00 | 1 |
| Бесплатный | Лицензия | $0.00 | 1 |
| 1-год | Подписка | $16.95 | 1 |
| 2-года | Подписка | $26.95 | 1 |
Бесплатный деинсталлятор, несмотря на его название. После каждой деинсталляции он ищет оставшиеся файлы и предлагает удалить их. Дополнительные инструменты включают очистку браузера + локальных дисков, исправление ошибок реестра, дедупликацию, удаление обновлений Windows, точки восстановления системы, отчет об удаленных данных. Он имеет приятный интерфейс с четырьмя вкладками: Ежедневная проверка работоспособности, Инструменты интернет-браузера, Инструменты для файлов и реестра, Общие инструменты (основные функции, такие как удаление, мониторинг, управление запуском).
Во время тестирования Advanced Uninstaller PRO мы наблюдали следующее: средняя загрузка процессора составляет 0,6%, использование оперативной памяти ~ 30 Мб, 2 минуты для обнаружения ненужных файлов, ~ 20 секунд для удаления программы.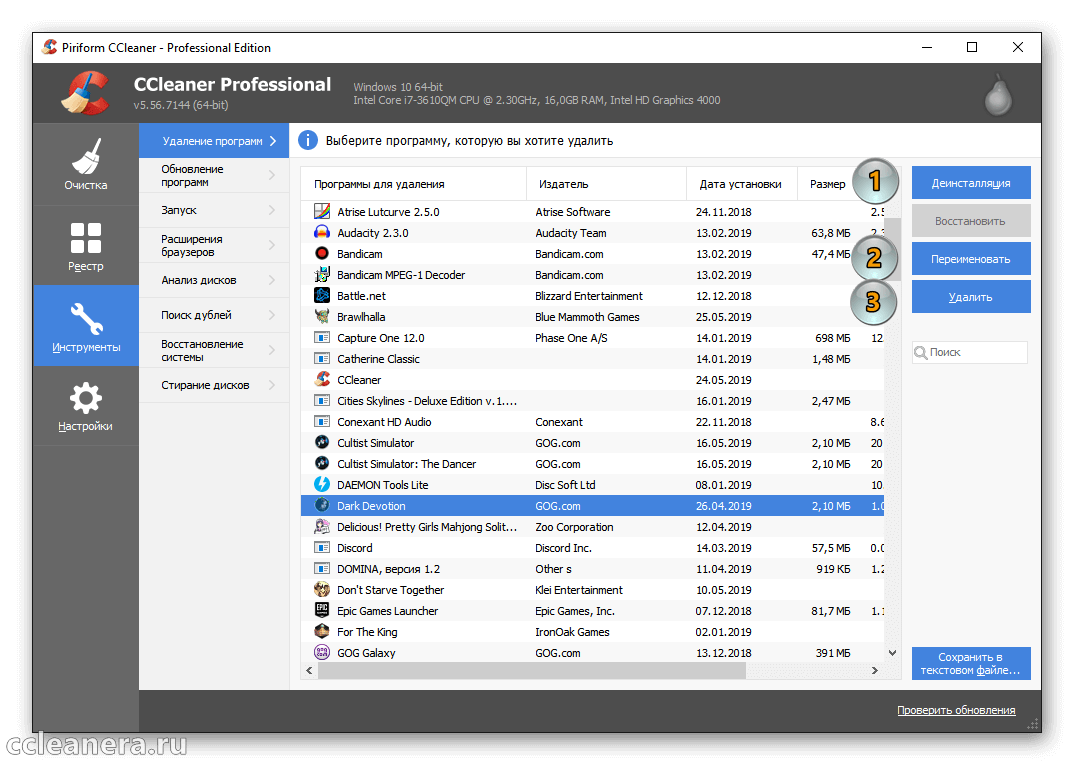
Pros
- Быстрый процесс удаления
- Подходит для всех версий ОС Windows
- Автоматические обновления
Cons
- При смене языка требуется перезагрузка
- Старомодный дизайн
| Цены Advanced Uninstaller | |||
| Тариф | Тип | Цена | Количество устройств |
| Бесплатный | Лицензия | $0.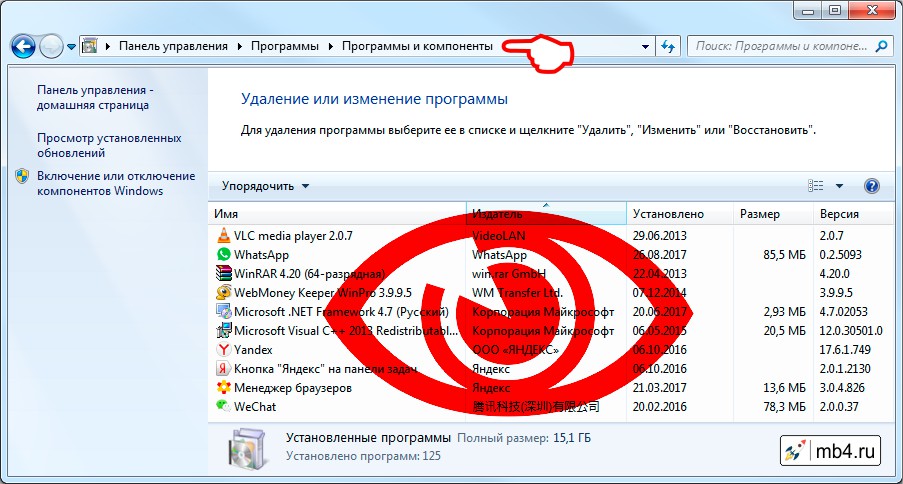 00 00 | 1 |
| 30-дней | Подписка | $9.10 | 1 |
| 1-год | Подписка | $10.15 | 1 |
| 2-года | Подписка | $15.60 | 1 |
BC в названии расшифровывается как «дерьма навалом», что само собой разумеется. Как утверждают разработчики, BCUninstaller в основном предназначен для опытных пользователей. При первом запуске появляется руководство пользователя, которое редко используется в программном обеспечении для удаления. Кроме того, многие настройки и функции неудобны для пользователя. Настройка включает выбор пользовательских программ (да/нет), показ приложений, помеченных как «системные компоненты» (да/нет), приложений, помеченных как защищенные. С точки зрения производительности, он способен удалять программы с поврежденными или отсутствующими деинсталляторами. Он очищает оставшиеся файлы, анализирует и очищает локальные диски, экспортирует список приложений. Итог: хорош, но сложен для обычных пользователей.
Итог: хорош, но сложен для обычных пользователей.
Во время тестирования BCUninstaller мы наблюдали следующее: средняя загрузка процессора составляет 4%, использование оперативной памяти ~ 55 Мб, 2 минуты для обнаружения ненужных файлов, ~ 5-10 секунд для удаления программы.
Pros
- Портативный и бесплатный
- Несколько настроек и фильтров
- Несколько вариантов удаления
Cons
- Нет перехода в расширенный режим
- Мало языков
| Цены BCUninstaller | |||
| Тариф | Тип | Цена | Количество устройств |
| Бесплатный | Лицензия | $0. 00 00 | 1 |
5 of 7
Slim Computer 1.1 Free
Это не просто деинсталлятор, а инструмент оптимизации системы. Да, у него нет таких инструментов, как управление браузером, исправление реестра, обнаружение дубликатов, оптимизация локальных дисков; однако это надежный, трудолюбивый деинсталлятор, способный удалять вредоносные программы, которые не могут удалить другие инструменты. Кроме того, он может сканировать устройство на наличие PUPs и восстанавливать удаленное программное обеспечение, что является редкой функцией. Он основан на сообществе и использует реальные пользовательские рейтинги вместо данных из онлайн-баз данных.
Во время тестирования Slim Computer мы наблюдали следующее: средняя загрузка ЦП составляет 3,5%, использование ОЗУ ~ 7 Мб, ~ 5 секунд для удаления программы.
Pros
- Использует мало ресурсов
- Эффективный
- Восстанавливает удаленное программное обеспечение
Cons
- Упразднен
- Древний дизайн
Обновление на июль 2019 года: Похоже, производитель Slimware прекратил выпуск SlimComputer, предлагая вместо этого SlimCleaner, утилиту настройки ПК.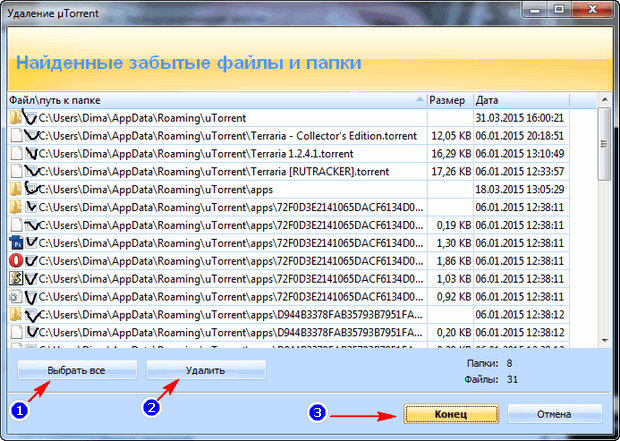 Однако вы можете скачать деинсталлятор из Softonic, например.
Однако вы можете скачать деинсталлятор из Softonic, например.
ZSoft – это, по сути, улучшенная версия приложения Windows Add and Remove. Кроме того, он может проанализировать процесс установки, чтобы убедиться, что программа будет правильно и полностью удалена, когда придет время. Он представляет список установленных программ в алфавитном порядке, хотя вы не можете их фильтровать или сортировать – доступен только поиск. Кроме того, он не отображает дату установки, издателя, размер или любую другую дополнительную информацию. Поддерживает 17 языков и обладает портативной версией.
Во время тестирования ZSoft Uninstaller мы наблюдали следующее: средняя загрузка процессора составляет 1,5%, использование оперативной памяти ~ 7 Мб, 20 минут для обнаружения ненужных файлов, ~ 5 секунд для удаления программы.
Pros
- Возможность редактировать системную информацию
- Очистка временных файлов
- Мониторинг перезагрузок ПК во время установки
Cons
- Сложное меню
- Экспорт только в TXT
- Удаляет только стороннее программное обеспечение
| Цены ZSoft Uninstaller | |||
| Тариф | Тип | Цена | Количество устройств |
| Бесплатный | Лицензия | $0.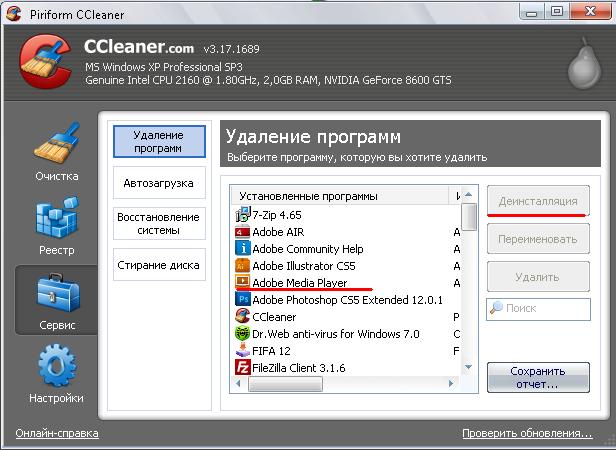 00 00 | 1 |
И вишенка на торте, – очень популярный инструмент для очистки/удаления дисков. В первую очередь это не программное обеспечение для удаления программ, но оно эффективно для очистки устаревших файлов/файлов cookie, отключения ненужных программ запуска, исправления реестра и многого другого. Может экспортировать список установленных программ. В дополнение к принудительной деинсталляции, очистке браузера и уничтожению файлов, он обладает редкими функциями, такими как автоматическое планирование очистки и список исключений. С другой стороны, CCleaner не может удалить ненужные обновления Windows. Он работает на всех версиях Windows, также предоставляет портативную версию, а интерфейс переведен на 57 языков.
Во время тестирования CCleaner мы наблюдали следующее: средняя загрузка ЦП составляет 0,1%, использование ОЗУ ~ 9 Мб, 1 минута для обнаружения ненужных файлов, ~ 3-5 секунд для удаления программы.
Pros
- Бесплатная версия по-прежнему мощная
- Больше, чем инструмент для удаления
- Улучшена очистка браузера в v.5.60 (июль 2019)
Cons
- Невозможно удалить мусор
- Доступно всего несколько настроек
- В первую очередь это не деинсталлятор
| Цены CCleaner | |||
| Тариф | Тип | Цена | Количество устройств |
| 14-дней | Триал | $0.00 | 1 |
| Бесплатный | Лицензия | $0.00 | 1 |
| 1-год | Подписка | $19.95 | 1 |
| 1-года | Подписка | $29.95 | 3 |
| 2-года | Подписка | $54.95 | 3 |
Мы суммировали наши результаты тестирования в таблице ниже для удобства сравнения. Обратите внимание, что мы измерили средние нагрузки на ЦП и ОЗУ при запуске каждой программы в фоновом режиме (в процессе удаления загрузка может возрасти до 40-50%). С точки зрения самых сложных проблем с удалением, Revo Uninstaller в Hunter mode оказался наиболее эффективным.
| Тесты производительности | |||||||
| IObit Uninstaller | Advanced Uninstaller | Revo Uninstaller | BCUninstaller | Slim Computer | ZSoft Uninstaller | CCleaner | |
| Загрузка ЦПУ, % | 0.5 | 0.6 | 0.5 | 3.8 | 3.2 | 1.4 | 0.1 |
| RAM, МБ | 20 | 27 | 12 | 54 | 6 | 7 | 8 |
| Удалены остатки, МБ | 187 | 184 | 187 | 181 | 181 | 188 | 183 |
| Время сканирования | 03:54 | 02:23 | 41:25 | 02:30 | — | 20:15 | 00:10 |
| Среднее время деинсталляции | 00:20 | 00:20 | 00:05 | 00:10 | 00:05 | 00:05 | 00:05 |
| Освобожденная память, МБ | 844 | 80 | 2,600 | — | — | 130 | 2,562 |
Также стоит упомянуть, что ни один из деинсталляторов не удалит 100% следов и ненужных файлов, хотя останется гораздо меньше. Что касается вопроса «free vs pro» – для домашнего использования будет достаточно бесплатной версии, в то время как платные версии предоставляют расширенные алгоритмы сканирования и подойдут пользователям, занимающимся установкой программного обеспечения на регулярной основе.
Кроме того, часто программное обеспечение для чистки, программное обеспечение для оптимизации и программное обеспечение для деинсталляции определяются как одинаковые или аналогичные инструменты, говорит CCleaner. Хотя деинсталляторы, в основном, выполняют следующие этапы: сканирование, восстановление, деинсталляция, сканирование реестра и файловой системы, удаление следов.
В качестве конечной части практической информации, чтобы сравнить эти лучшие unistallers, вот таблица важнейших функций для сравнения возможностей.
| Features of best uninstallers | |||||||
| IObit | Advanced | Revo | BCU | Slim | ZSoft | CCleaner | |
| Installation monitor | ✔ | ✔ | ✔ | – | – | – | – |
| Software updater | ✔ | – | – | – | ✔ | – | – |
| Browser plugin | ✔ | – | – | – | ✔ | – | ✔ |
| File shredder | ✔ | ✔ | ✔ | – | – | – | – |
| Simple uninstall | ✔ | ✔ | ✔ | ✔ | ✔ | ✔ | ✔ |
| Hard uninstall | ✔ | ✔ | ✔ | – | – | – | – |
| Services manager | – | ✔ | – | – | ✔ | – | – |
| Startup manager | – | ✔ | ✔ | – | ✔ | – | ✔ |
| Browsers history cleaner | – | ✔ | ✔ | – | – | – | ✔ |
| Registry optimizer | – | ✔ | – | – | – | – | ✔ |
FAQ
Q: Зачем использовать деинсталлятор?
A: Это типичная ошибка, таким образом вы удалите только значок с рабочего стола. Использование панели управления или внешнего программного обеспечения для удаления является правильным способом.
Q: Стоят ли сторонние деинсталляторы?
A: Windows предоставляет Internet Explorer в качестве браузера, но используете ли вы его? То же самое и с деинсталлятором, который представляет собой специализированное программное обеспечение с большим количеством функций, опций, настроек и улучшенным интерфейсом.
Q: Нужно ли мне покупать программу удаления Pro?
A: Бесплатная версия выбранного инструмента удаления подойдет большинству пользователей, хотя версия Pro, безусловно, лучше.
Q: Какие деинсталляторы самые лучшие?
A: Сложный вопрос, в основном зависит от того, для чего он вам нужен, как часто вы собираетесь его использовать, какой интерфейс вам нравится, каков ваш бюджет и т. Д.
Q: Может ли программа удаления повредить мой компьютер?
A: Шанс есть хоть и очень малый. И даже если что-то случится, у многих деинсталляторов есть опция Восстановить — откатить любые изменения.
Q: Что такое оставшиеся файлы?
A: Это файлы, папки и записи реестра, которые остаются в системе после удаления программы и не представляют ценности для пользователя.
Q: Как принудительно удалить программы?
A: Чтобы принудительно удалить программы, вам необходимо загрузить и установить программу удаления с этой функцией. Запустите его, найдите программу в списке и начните ее удаление в этом режиме. Воспользуйтесь нашей сравнительной таблицей, чтобы найти лучшее решение для себя.
Q: Что такое режим охотника в программе удаления?
A: В этом режиме достаточно указать на значок программы, чтобы начать ее удаление.
Q: Как удалить обновления Windows?
A: Это возможно, но мы рекомендуем использовать только стандартные утилиты Windows для управления обновлениями системы. Это связано с тем, что некоторые обновления (например, пакеты обновлений) имеют критический статус и от этого зависит целостность системы.
Q: Как удалить программное обеспечение вручную?
A: Удаление программы вручную может быть плохой идеей, если вы можете удалить ее с помощью стандартных инструментов или если вы обычный пользователь. Тем не менее, чтобы удалить файлы, произведите поиск на всех локальных дисках, используя имя программы в качестве ключевого слова. Удалите найденные файлы и папки. Затем с помощью редактора системного реестра повторите эту процедуру для ключей и веток реестра.
Q: Есть ли бесплатные деинсталляторы?
A: Да, вот некоторые из них: Revo Uninstaller, Geek Uninstaller, IObit Uninstaller, Uninstall View, Comodo Programs.
Q: Есть ли деинсталляторы для Mac?
A: IObit MacBooster, CleanMyMac, App Cleaner & Uninstaller и т. Д. Мы также рекомендуем прочитать нашу статью: Как удалить приложения на Mac.
Q: Есть ли деинсталляторы для Android?
A: Да, например, деинсталлятор Revo для Android, Easy Uninstaller, CCleaner, AVG Cleaner и другие.
Как удалить программу в Windows 7, 8, 10: руководство пользователя
Нынешние пользователи устанавливают к себе на компьютер много программ, но не все они нужны для работы или учёбы или же других занятий. Какие-то устанавливают по необходимости, а какие-то устанавливаются самостоятельно, скрыто от пользователя. В любом случае, нужно знать на память, как совершить деинсталляцию программного продукта в вашей операционной системе. Рассмотрим более детально, как удалить программу в Windows 7, 8, 10 и разберём вариант с каждой системой по очереди, чтобы не смешивать их воедино.
Вообще, самым простым способом удаления приложения с компьютер является использование встроенного деинсталлятора. Это такой файл, который есть в папке с установленной программой и позволяет совершить удаление без использования средств Windows либо сторонних разработчиков.
Как удалить программу в Windows 7?
Процесс на Windows 7 выглядит очень просто и не требует каких-то навыков. Детальнее это выглядит так:
- Входим в «Пуск», выбираем «Панель управления»;
- После перехода в «Панель управления», у вас может быть разное отображение. Рассмотрим оба случая. На левом скрине просмотр реализовано в виде значков, а на правом – в виде категорий. Каждый выбирает для себя удобный вариант использования. Если вы используйте отображение значками – перейдите в «Программы и компоненты», иначе – «Программы», а потом «Программы и компоненты».
- В списке программ ищем приложение, которое нам нужно удалить и начинаем деинсталляцию. Кликаем по нему правой кнопкой мыши и выбираем «Удалить»;
- После этого будет вызван либо стандартный деинсталлятор, либо система попытается принудительно избавиться от приложения. К примеру, если вы решили удалить браузер «Опера», деинсталлятор выглядит вот так:
- Далее наберите regedit в «Выполнить» (вызов Windows + R) и перейдите в Реестр;
- В нём поищите всё, что связано с вашим приложением и удалите. Если вы это делать боитесь, потому что можете удалить что-то нужное, воспользуйтесь программой CCleaner и проведите поиск мусора по реестру.
На этом инструкция для Windows 7 заканчивается. Если вам такой способ не подходит, вы можете воспользоваться прикладными деинсталляторами. Рекомендуем CCleaner или Revo Uninstaller.
Как удалить программу c компьютера в Windows 8?
Говоря об удалении с «восьмёрки», можно сказать, что ничего особенного, в сравнении с предыдущей инструкцией, нет. Вы можете просто воспользоваться «Пуском», найти «Программы и компоненты» и выполнить ту же инструкцию, что для Windows 7.
Если же у вас «Пуск» в стиле «Metro», то процесс выглядит так:
- Находите на стартовом экране нужное вам приложение;
- Кликаете по нему правой кнопкой мыши и выбираем «Удалить»;
- Запустится встроенный деинсталлятор либо программа будет удалена принудительно.
Опять же, при желании можно воспользоваться сторонними программами, список которых мы уже указывали.
Как удалить программу в Windows 10?
На Windows 10 процесс выглядит немного иначе, но всё с тем же смыслом. Разберём пошагово:
- Заходим в «Пуск» и выбираем «Параметры»;
- Далее переход в пункт «Система», а потом «Приложения и возможности»;
- Вводим в поиск название приложения, которое хотим удалить, либо с помощью ползунка ищем его самостоятельно;
- Нажимаем на найденную программу и выбираем «Удалить»;
- Ожидаем конец деинсталляции.
Вот так просто выглядит удаление программ на операционных системах от Windows 7 до Windows 10. Рекомендуем внимательно относиться к тому, что устанавливаете на ПК, иначе может быть так, что просто и легко удалить программку не удастся.
Похожие записи
Как восстановить удалённую программу в Windows
Программы с компьютера удаляются не так часто, как картинки и прочие пользовательские файлы. Случайно удалить какую-то утилиту или, тем более, крупную и важную для вас программу, практически невозможно. Компьютер будет неоднократно…
Как удалить OneDrive в Windows 10?
Вероятно, вы решили задуматься над вопросом: «как удалить OneDrive в Windows 10», если сами пользуетесь другими файловыми хранилищами, к примеру, «Яндекс.Диск» или «Google Drive». Возникает он потому, что хочется избавить память компьютера от ненужного…
Как удалить Windows Defender?
Зачастую попытки Microsoft предусмотреть все потребности пользователей встроенными средствами оказываются провальными. Не удержала своих позиций и родная система защиты операционной системы Windows. Самый популярный и известный защитник Windows…
8 лучших бесплатных программ для деинсталляции компьютеров под управлением Windows
Если вы пользовались Интернетом какое-то время, скорее всего, вы загрузили и установили программы на свой ПК с Windows, о которых вы позже пожалели. Многие из этих программ ведут себя так, как вы этого не ожидали, и попытки удалить их либо оказались тщетными, либо привели к ограниченному успеху. Это как раз тогда, когда вам нужны специальные деинсталляторы, которые могут очистить ваш компьютер от любых следов этих нежелательных программ, чтобы ваша производительность не пострадала из-за постоянных всплывающих окон и других раздражающих действий. В этом случае давайте взглянем на 8 лучших деинсталляторов бесплатного программного обеспечения в Windows, которые вы можете попытаться избавиться от нежелательных программ на вашем ПК.
Лучшие бесплатные программы удаления для Windows
Примечание . Я пробовал это программное обеспечение для удаления Windows на своем компьютере с Windows 10, но большая часть программного обеспечения для удаления должна работать на более старых версиях Windows, таких как Windows 8.1, 8, 7 и даже XP.
1. Иобит Деинсталлятор
Iobit Uninstaller, одна из самых популярных программ для удаления бесплатных программ для ПК с Windows, фактически является той, которую я использую на своих ПК, поэтому она занимает почетное место на первом месте в нашем списке. Это, безусловно, самый простой, эффективный и удобный деинсталлятор, который я встречал на платформе Windows, несмотря на то, что он относительно легкий. Он может не только удалять программы, но и очищать избыточные записи реестра, файлы и папки, которые часто остаются после удаления программ. Процесс включает в себя два отдельных этапа. Во-первых, он использует встроенный деинсталлятор нежелательного приложения для удаления программы, после чего его опция «Мощное сканирование» проверяет реестр Windows и жесткие диски на наличие остатков, которые не были устранены встроенным деинсталлятором, и предоставляет вам возможность вручную выбрать каждый элемент для удаления. Весь процесс без шва и, по моему личному опыту, по крайней мере, работает довольно хорошо.
Программное обеспечение предлагает пакетное удаление, а также может удалять панели инструментов, плагины и даже надстройки и расширения браузера, что делает его одним из самых многофункциональных бесплатных деинсталляторов, которые вы можете использовать. Еще одна интересная функция — это возможность удаления приложений Магазина Windows, поэтому, если есть какие-либо из тех, которые вы скачали из Магазина Windows, но больше не используете, Iobit поможет вам избавиться от него. Я использовал его, чтобы удалить Candy Crush Soda, который кто-то установил на мой офисный компьютер, и это работало довольно хорошо из того, что я видел. Даже со всеми этими функциями Iobit Uninstaller полностью бесплатен и даже не имеет платной версии, так что вас не будут преследовать частые всплывающие окна с просьбой «обновить».
Скачать: (бесплатно)
2. GeekUninstaller
GeekUninstaller поставляется с чистым минималистичным пользовательским интерфейсом и предлагает немало важных функций, таких как мониторинг установки в реальном времени, управление запуском программ и пакетное удаление. Тем не менее, все вышеупомянутые функции зарезервированы только для платной версии, которая начинается с $ 24, 95. Тем не менее, он предлагает опцию «принудительное удаление» в бесплатной версии, облегчая избавление от мошеннического, трудно удаляемого программного обеспечения. Ему удалось удалить несколько нежелательных программ на выпущенном моей компанией Dell Vostro, в том числе особенно упорную пробную версию Trend Micro Internet Security, которая намного пережила свою утилиту.
Одна из замечательных особенностей GeekUninstaller Free заключается в том, что она имеет портативную версию, которая поставляется в виде файла ZIP или 7z, и весит от 2 МБ до 2, 7 МБ. Как и некоторые другие программы в списке, вы можете удалить не только настольные приложения, но и универсальные приложения Windows, но, как ни странно, не предлагают создать точку восстановления до начала удаления, в отличие от большинства других приложений в нашем список.Скачать: (бесплатная, платная версия стоит $ 24, 95)
3. Мудрая программа деинсталлятор
Wise Program Uninstaller — это бесплатное приложение, которое поставляется с несколькими хитрыми хитростями. Во-первых, он поддерживает «принудительное удаление», которое помогает вам удалять упрямые программы, которые одержимы тем, чтобы не оставить свой компьютер без боя. Wise Uninstaller также поддерживает пакетную деинсталляцию и интегрируется в контекстное меню, вызываемое правой кнопкой мыши в проводнике Windows, что дает вам возможность деинсталляции в один клик. Программное обеспечение также может удалять универсальные приложения Windows, включая те, которые предварительно установлены Microsoft. Я лично удалил Microsoft Messaging и Skype со своего офисного компьютера, и все заработало как положено.
Еще одна новая особенность Wise Uninstaller — это краудсорсинговый подход к категоризации программного обеспечения на основе оценок и отзывов, присланных его пользователями, так что вы можете просматривать оценки и обзоры других людей, а также писать свои собственные. Хотя этот процесс маркировки программного обеспечения как безопасного или небезопасного на основе краудсорсинговых оценок вряд ли будет надежным, он все же может время от времени давать вам некоторую идею.
Скачать: (бесплатно)
4. Ashampoo Uninstaller
Ashampoo Uninstaller поставляется с длинным списком функций, но у него нет бесплатной версии. Тем не менее, по мере выпуска новых версий программного обеспечения на рынке, компания фактически делает свое старое программное обеспечение доступным для общественности бесплатно . Бесплатная версия поставляется без каких-либо ограничений функций, но вы будете вынуждены перейти на последнюю (платную) версию. Однако, если вы сможете пережить это, вы в основном получите платное программное обеспечение бесплатно. В таком случае, теперь, когда Ashampoo Uninstaller 6 является официальной премиум-версией программного обеспечения, вы можете получить Ashampoo Uninstaller 5 бесплатно по ссылке ниже.
Программное обеспечение не такое многофункциональное, как Iobit или Revo, и даже не имеет функции пакетного удаления, что означает, что вам придется устанавливать каждую программу отдельно, если вы хотите избавиться от более чем одной программы за раз. время. С положительной стороны, программа также поставляется с несколькими дополнительными инструментами, такими как утилита дефрагментации, очиститель дисков и очиститель реестра, и все они работают в основном так, как рекламируется. Ashampoo Uninstaller также интегрируется с Windows Explorer, давая вам возможность просто щелкнуть правой кнопкой мыши значок программы и выбрать «Удалить с помощью Ashampoo Uninstaller», чтобы выполнить работу.Скачать: Ashampoo Uninstaller 5 (бесплатно), Платная версия Ashampoo Uninstaller 6 ($ 49.99)
5. Revo Uninstaller
Revo Uninstaller является одним из старейших и самых известных имен в этой категории и обладает множеством функций, с которыми могут сравниться очень немногие его конкуренты. Одной из лучших функций программы является ее способность контролировать установку программного обеспечения в режиме реального времени, чтобы она могла отменить все изменения, внесенные удаленной программой. Revo Uninstaller также позволяет вам удалять программы через командную строку, поэтому, если вы ищете полный контроль над вашим ПК и обладаете достаточными знаниями, чтобы иметь возможность управлять вашей машиной через командную строку, Revo Uninstaller может быть для вас правильным выбором., При этом многие из лучших функций Revo Uninstaller доступны только в платной версии, включая пакетное удаление, расширенное сканирование и полное резервное копирование реестра, все из которых можно бесплатно найти в Iobit Uninstaller. Вот почему программа так далеко в нашем списке, несмотря на то, что она является одним из самых популярных и известных программ удаления программного обеспечения на рынке.
Когда пришло время действительно удалить программу, вы получаете выбор между «Стандартным режимом» и «Режимом охотника» . В первом случае вы получите список всех установленных программ, из которых вы можете выбрать одну (ие), от которой нужно избавиться, а в последнем — возможность перетаскивать ярлыки программ в заранее назначенную область внутри Окно Revo Uninstaller или перетащите снайперское перекрестие из графического интерфейса Revo на ярлык программы, чтобы удалить его с компьютера. В то время как бесплатная версия сильно ограничена в плане возможностей, платная версия содержит множество функций и продается по цене 39, 25 долл. США, хотя в настоящее время ее можно получить всего за 19, 62 долл. США.
Загрузить: (бесплатная, платная версия стоит $ 19, 62)
6. Абсолютный деинсталлятор
Absolute Uninstaller поставляется от Glarysoft, создателей популярных программ, таких как Glary Utilities и Glary Undelete. Он предоставляет вам многие из тех же опций, что и другие программы в списке, но в отличие от Revo и Ashampoo, эта бесплатная программа также предлагает вам возможность массового удаления программ, благодаря опции «Batch Undelete» . Absolute Uninstaller является бесплатной бесплатной версией без премиум-версии, поэтому запись «Upgrade to Pro», которую вы видите в правом нижнем углу, фактически относится к Glary Utilities Pro, ведущей программе Glarysoft, которая в настоящее время доступна по сниженной цене. 19, 97 долларов.
Еще одна интересная особенность этой программы — это опция «AutoFix Invalid Entry», которая может сканировать все установленные программы, чтобы найти любую ссылку на программу, которой у вас на самом деле нет на вашем компьютере, но в любом случае она отображается как установленная программа. Что может произойти, если вы удалили программу, но запись как-то осталась в списке установленных программ. Absolute Uninstaller также имеет функцию «Изменить свойства», которая позволяет пользователям изменять строку командной строки удаления.
Скачать: (бесплатно)
7. CCleaner
Предпоследняя программа в нашем списке — это не просто деинсталлятор, а почтенный швейцарский армейский нож программного обеспечения, который более десяти лет остается самой любимой и рекомендуемой системной утилитой Windows. CCleaner (ранее Crap Cleaner) — это относительно легкая загрузка, которая не сильно напрягает вашу систему, но включает в себя ряд функций, таких как очиститель реестра, менеджер запуска, очиститель диска и многое другое . Изначально это был просто очиститель системы, который избавлялся от ненужных и временных файлов на вашем ПК, но теперь превратился в полноценный костюм для ПК, который обычно считается самым безопасным, легким и наименее инвазивным универсальным костюмом, доступным в Рынок сегодня, и что еще лучше, это то, что все это бесплатно для личного использования.
Несмотря на то, что опция удаления в CCleaner не просто бит с функциями, она все же вполне способна деинсталлировать сама по себе и даже поддерживает удаление универсальных приложений Windows . Он также имеет отдельный раздел для плагинов браузера, надстроек и расширений для IE, Firefox и Chrome соответственно, так что вы можете удалить все надоедливое дополнительное программное обеспечение в ваших браузерах из одной интегрированной панели управления, вместо того, чтобы углубляться в Настройки каждого браузера отдельно, чтобы удалить их.
Скачать: (бесплатная, платная версия стоит $ 24, 99)
8. Встроенный деинсталлятор Windows
Теперь, когда мы рассмотрели целую кучу сторонних деинсталляторов, давайте не будем забывать, что в Windows всегда был встроенный деинсталлятор программ, насколько я себя помню. Он выполняет свою работу, когда дело касается обычных программ, но причина, по которой большинство людей все еще ищут сторонние альтернативы, заключается в том, что он неуклюж, не интуитивен и даже неэффективен. Конечно, он выполняет свою работу, но поскольку он запускает только встроенный деинсталлятор программы без последующей очистки, чаще всего он оставляет за собой кучу ненужных файлов, папок, настроек и записей реестра, которые могут в конечном итоге засорить ваш ПК.
Еще одна особенность родного деинсталлятора Windows заключается в том, что он по большей части не может избавиться от рекламного ПО, программ-шпионов и других вредоносных программ, потому что в этих программах часто нет встроенного деинсталлятора по понятным причинам. Это как раз то место, где сторонние деинсталляторы пригодятся, особенно, если вы либо энтузиаст, который любит пробовать новое программное обеспечение для развлечения, или, как некоторые из нас, профессиональный технический писатель, которому нужно проверить множество различных программное обеспечение, приложения и услуги почти ежедневно.
Лучшие бесплатные деинсталляторы на Windows
Большинство программ, перечисленных выше, обладают довольно схожими функциями, и хотя все они будут выполнять работу чаще, чем другие, некоторые из них могут оказаться более опытными, чем другие, если вы ищете только бесплатные опции. Платная версия Revo, безусловно, является самой многофункциональной среди всех, но если вы смотрите только на бесплатные опции, Iobit Uninstaller на голову выше всех остальных с точки зрения функциональности и эффективности.
Итак, у вас есть надоедливое программное обеспечение, которое вы хотите удалить с вашего ПК? Или что-то, что вы установили давным-давно, но не использовали веками? Попробуйте и попробуйте одну из вышеупомянутых программ и дайте нам знать, как все прошло, оставив свои мысли в разделе комментариев ниже.
report this adУдалитель ненужных программ с компьютера. Лучшие деинсталляторы — программы для удаления программ
«Iobit Uninstaller — это, несомненно, лучший деинсталлятор для Windows из тех, что я тестировал. Если вам нужна программа, которая удаляет приложения без следов, то воспользуйтесь Iobit Uninstaller. Эта бесплатная утилита легко удаляет приложения, в том числе файлы, оставшиеся после удаления ПО с жесткого диска или SSD при помощи Windows. Другие бесплатные инструменты, как Comodo Programs Manager и Revo Uninstaller, выполняют аналогичные функции, но Iobit Uninstaller превосходит их тем, что производитель прислушивается к предложениям пользователей, а программа удаляет раздражающие панели инструментов браузеров и плагины. Короче говоря, если вы используете Windows ПК, вы должны скачать Iobit Uninstaller для удаления приложений.»
PC Magazine
Отзывы Пользователей
«IObit Uninstaller, наверное, одно из лучших ПО для удаления ненужных программ с компьютера. В отличие от базового деинсталлятора Windows, IObit Uninstaller удаляет все остатки программ, которые впоследствии могут снизить производительность ПК. Я использую эту программу несколько лет, и она обеспечивает быструю работу моего компьютера и очищает его от ненужных файлов. Я рекомендовал IObit Uninstaller некоторым из моих друзей в прошлом и рекомендовал бы ее снова сегодня.»
Sergey Erlich
Отзывы Пользователей
«IObit Uninstaller – один из лучших деинсталляторов. Простой в использовании, очистка проходит быстро и тщательно. С 5-й версии появилось много функций, которые совместимы не только с Windows 10. Быстрая очистка от плагинов также очень удобна. И программа отлично находит неиспользуемые и дублирующиеся приложения. Спасибо за Ваше теплое отношение к компьютерам нашей семьи.»
Достаточно легко разобраться, как удалить программу с компьютера. Но от неё могут остаться файлы, конфигурации, записи в реестре, сохранения (если это игра), инструменты (если это графический или видео редактор) и так далее. Они занимают место на диске.
Ни в коем случае нельзя стирать утилиты напрямую, перемещая их в корзину. Воспользуйтесь специально предназначенными для этого службами.
Обычно вместе с программой устанавливается деинсталлятор. Он автоматически убирает почти все данные приложения. Если вы создавали папку утилиты в панели задач, откройте её. Там должен быть файл, который инициирует удаление.
Вот как удалить ненужные программы с компьютера, если их нет в меню «Пуск»:
- Зайдите в каталог приложения.
- Если не помните, куда его установили, кликните правой кнопкой мыши по его ярлыку.
- Выберите пункт «Свойства».
- В поле «Объект» будет путь к директории.
- Откройте её и найдите исполняемый файл «Uninstall.exe». Это универсальное название для деинсталляторов. Используется во многих приложениях. Но имя может быть и другим: например, «Uninst.exe»
- Откройте его и следуйте инструкциям.
- Процесс деинсталляции у каждой утилиты разный. В некоторых случаях надо несколько раз нажать «Далее». Или выбрать элементы, которые нужно стереть. Иногда просят указать, что вас не устраивает в софте, и почему вы решили его убрать.
Встроенные средства Windows
Вот как удалить ненужные программы с компьютера, используя встроенные средства операционной системы:
- Перейдите в «Панель управления». Её можно открыть через меню «Пуск».
- Если её там нет, кликните правой кнопкой на панели задач и выберите пункт «Свойства».
- Вкладка «Пуск».
- Кнопка «Настроить».
- В открывшемся списке найдите «Панель управления» и поставьте маркер в чекбокс «Отображать».
- Сохраните изменения.
- Теперь вы можете зайти в «Панель управления».
- В ней откройте меню «Удаление программ» (или «Программы и компоненты»).
Нажимаем на «Программы и компоненты»
- В списке отыщите утилиту, от которой хотите избавиться.
- Выделите её. Над основной рабочей областью появится кнопка «Удалить».
- Или щёлкните по нужной строчке правой кнопкой мыши. В контекстном меню тоже будет доступна опция «Удалить».
Нажимаем Удалить
- Дальнейшие действия зависят от приложения. Следуйте инструкциям деинсталлятора.
Сторонний софт
Даже если утилиты правильно стереть, всё равно останутся какие-то данные, записи в реестре , файлы с сохранёнными настройками. Наиболее практичный вариант — воспользоваться утилитами для удаления. Специализированный софт не только уберёт приложение, но и уничтожит все его следы в системе. Так они не будут занимать лишнее место и засорять ОС.
Подойдут программы:
- Revo Uninstaller. Полностью стирает утилиты, временные файлы, чистит реестр и . Есть так называемый «Режим охоты»: нажимаете кнопку, появляется прицел, наводите его на программу (точнее, на файл программы) и кликаете. Приложения будет добавлено в список Рево.
- IObit Uninstaller. Самостоятельно определяет, какие данные остались после «стандартного» удаления. Есть встроенный деинсталлятор.
- CCleaner. Предназначен для очистки диска, реестра и системы от «мусорных» данных. Если стирать программы через него, от них не останется даже упоминаний.
Удаление программ в CCleaner
- Ashampoo Uninstaller. При удалении надо поставить галочку рядом с пунктом «Искать папки/файлы/записи в реестре».
- Портативная модификация с простым интерфейсом.
Как очистить реестр вручную?
Если не использовать специальный софт, который «подчищает» остатки программы, в реестре ссылки на неё никуда не денутся. Это не страшно, так как они никуда не ведут. Удалённая утилита не восстановится без вашего ведома. Но если «бесполезных» записей в реестре станет слишком много, возникнут проблемы. Система будет медленно работать, тормозить. Чтобы открыть документ, придётся ждать несколько минут.
Надо периодически чистить реестр от записей, которые указывают на несуществующие утилиты. Лучше использовать предназначенные для этого приложения: например, Registry Fix или Advanced SystemCare. Можно почистить и вручную. Но это рискованное дело. Лучше попробовать другие способы.
Если решили разобраться самостоятельно, вначале создайте резервную копию реестра. Чтобы его можно было восстановить.
- Перейдите в Пуск — Выполнить, в открывшемся окне введите «regedit» без кавычек и нажмите «OK». Появится редактор реестра.
- Кликните Файл — Экспорт. В окне сохранения укажите путь и придумайте имя файла. Впоследствии из него можно будет восстановить реестр, выбрав команду «Импорт».
Теперь приступите к чистке:
- В редакторе реестра нажмите Правка — Найти. Или используйте сочетание клавиш Ctrl+F.
- В поле для ввода напишите название программы, которую недавно стёрли.
- Справа появится список элементов, которые относятся к этой утилите. От них надо избавиться (клик правой кнопкой мыши — удалить).
- Если что-то пойдёт не так, вы сможете вернуть реестр в прежнее состояние.
Если программа не удаляется
Вы запускаете деинсталляцию, а она выдаёт ошибку? Скорее всего, утилита сейчас «занята» — используется другими приложениями или службами. Вот как удалить программу, которая не удаляется:
- Откройте «Диспетчер задач» (сочетание клавиш Ctrl+Alt+Del или Ctrl+Shift+Esc).
- На вкладке «Приложения» завершите работу всего, что связано с утилитой.
- Перейдите в раздел «Процессы».
Переходим в раздел Процессы
- В списке отыщите программу, которую хотите удалить. Обычно название процесса совпадает с именем исполняемого файла, используемого для запуска приложения.
- Завершите процесс. Он может снова активизироваться после перезагрузки ПК, если вы не удалите утилиту.
- Снова попробуйте стереть приложение.
Если программа всё равно остаётся на компьютере, возможно, это вирус. Просканируйте систему хорошим антивирусом.
Китайские программы
Особо стоит выделить китайские утилиты . Они устанавливаются на ПК в фоновом режиме, не спрашивая разрешения пользователя. От них очень сложно избавиться. Но и причислить их к семейству вредоносного ПО нельзя. К таким приложениям относится baidu — некое подобие антивируса. Даже если его стереть, он загрузится вновь.
Да и с деинсталлятором разобраться не так просто. В нём ведь только иероглифы. Вот как удалить китайскую программу:
- Откройте «Диспетчер задач» (сочетание клавиш Shift+Ctrl+Esc).
- Вкладка «Процессы».
- Кнопка «Отображать всё» или «Отображать всех пользователей». Такие утилиты часто маскируются под системные процессы.
- Найдите все службы нежелательного приложения. В нашем случае — baidu.
- Лучше упорядочить строки по имени образа или описанию. Для этого кликните на верхнюю часть столбца.
- Процессов может быть много. Но у всех в описании есть иероглифы. И в имя должно входить название программы.
- Кликните правой кнопкой мыши на один из процессов.
- Выберите «Открыть место хранения».
- Сохраните путь к папке в каком-нибудь текстовом файле.
- Повторите это для всех процессов baidu. Даже если каталоги повторяются.
- Завершите процессы, относящиеся к приложению.
- Можно стереть программу, используя функции Windows. Зайдите в «Панель управления». Откройте меню «Программы и компоненты» (или «Удаление программ»). Найдите нежелательное приложение и избавьтесь от него.
- В деинсталляторе будут иероглифы. К сожалению, придётся действовать «наощупь». Но есть несколько факторов, которые помогут определиться. Функция отмены удаления обычно выделена дополнительно: цветом или объёмом. Как и в русских установщиках, кнопка «Далее» находится справа, «Назад» — слева.
- После деинсталляции перезапустите компьютер. Во время включения нажимайте клавишу F Это нужно, чтобы инициировать другой режим загрузки. Выберите «Безопасный режим».
- Теперь китайская утилита не сможет активировать свои процессы. И их получится удалить.
- Откройте файл, в котором сохранили пути к baidu.
- Перейдите в указанные там папки. Для этого откройте меню «Пуск», скопируйте путь в поле для ввода внизу (в нём обычно написано «Найти файлы») и нажмите Enter. Появится нужный каталог.
- Сотрите всё, что в нём находится. А лучше — удалите саму директорию.
- Повторите для каждого пути.
Для комплексной очистки системы воспользуетесь специальными деинсталляторами. Так не придётся «вылавливать» файлы и записи в реестре самостоятельно. И не будет риска, что какой-нибудь элемент ненавистной утилиты останется в памяти.
Вам решать, как полностью удалить программу с компьютера и какой софт для этого использовать. Можете ограничиться встроенными средствами Windows. Но так в системе будут копиться ненужные дынный и ссылки, которые не стёрлись вместе с приложением. Лучше поставить специальные утилиты, предназначенные для удаления программ и оставшегося после них мусора.
Со временем некоторые приложения, игры становятся ненужными для владельца. Чтобы провести их правильную деинсталляцию, необходимо знать, как удалить программу с компьютера, не оставляя в реестре ненужных файлов. Правила одинаковы как для ноутбуков, так и для стационарных ПК. Деинсталлировать можно при помощи встроенных в Windows инструментов или сторонних утилит.
Как полностью удалить программу с компьютера
Некоторые пользователи думают, что нужно просто на ярлыке на рабочем столе нажать кнопку delete, но это неверно. Удаление программ с компьютера можно проводить несколькими способами, некоторые из них оставляют невидимые файлы в системе, другие полностью стирают все данные. Если не знать, как удалить ненужные приложения, со временем у вас накопится столько «мусора», что начнутся проблемы с памятью или работой системы.
Избежать этого поможет правильная деинсталляция вручную или средствами сторонних программ. Самые распространенные утилиты для этих нужд следующие:
- файл Uninstall;
- Your uninstaller;
- CCleaner;
- Revo uninstaller;
- встроенные инструменты Виндовс.
Удаление программ в Виндовс 7
Одна из распространенных версий этой операционной системы имеет все необходимые ресурсы для полной деинсталляции файлов. Вам не потребуется скачивать дополнительное ПО, чтобы поудалять все ненужные приложения и игры. Вам лишь понадобится такой пункт, как установка и удаление программ в Windows 7. Алгоритм действий следующий:
- нажмите на кнопку «Пуск»;
- выберите из меню пункт «Панель управления»;
- внутри вам нужно найти раздел «Установка и удаление»;
- выбираете из списка то приложение, которое следует деинсталлировать;
- кликните кнопкой мыши по ней и нажмите на пункт «Удалить»;
- дождитесь окончания процедуры.
Uninstall файл
Все официальные разработчики оставляют для пользователя возможность без особых проблем, просто и быстро удалить их продукт. Есть родной деинсталлятор в программе, который, как правило, находится вместе со всеми остальными файлами после установки и называется Uninstall. Необходимо просто кликнуть по нему, согласиться на деинсталляцию и файл сам выполнит все действия, не оставляя скрытых документов на компьютере.
Утилиты для полного удаления программ
Существуют и специальное ПО, которое создано для стирания данных с компьютера, чистки реестров, полного удаления всех компонентов с ПК. Утилиты помогут избавиться от всех скрытых, недоступных файлов. Можно использовать следующий софт для удаления программ:
- Ccleaner;
- Uninstall tool;
- Revo Uninstaller;
- Unlocker.
Как удалить ненужную программу с компьютера
Выше были описаны разные варианты, как избавиться от неиспользуемых приложений. Вы сами можете выбрать любой из способов, как убрать ненужные программы с компьютера. Вариант с деинсталляцией через кнопку «Пуск» самый простой, но есть и более продвинутые утилиты, открывающие больше возможностей для опытных пользователей. Можно не только удалить ненужные программы с компьютера, но и поработать с реестром. Учитывайте, что выполнять эти действия можно, только если вы понимаете, что делаете. В противном случае есть риск стереть нужные документы.
Бесплатная программа Uninstall tool
Это легкая, простая утилита, которая распространяется свободно в интернете. Деинсталлятор Uninstall tool можно использовать без покупки лицензии. Во время установки, помимо основной папки, появляются скрытые в других местах на ПК, добавляются записи в реестре. Удалить их вручную становится сложно, потому что поиск не всегда находит их по названию. Рассматриваемая утилита поможет вам в этом вопросе, она обнаруживает всех «хвосты», которые были созданы при установке. Необходимо сделать следующее:
- Установите софт.
- Запустит приложение, в первом же окне перед вами откроется меню «Деинсталлятор».
- Из списка в окошке выберите ненужное приложение.
- Появятся сведения о файле, возможно удалить его принудительно.
Как удалить программу с помощью Ccleaner
Это мощный инструмент для работы с реестром, всеми установленными приложениями, играми. Чистка компьютера Ccleaner может проводиться в автоматическом режиме или вручную. Утилита способна собирать данные со всего ПК и предлагать стереть конкретные файлы. Внешне главное окно программы похоже на стандартный инструмент Windows. Чтобы избавиться от нежелательных документов, необходимо выполнить следующее:
- Установите и откройте приложение.
- Выберите вкладку «Сервис».
- Первый же пункт в меню будет «Удаление», в списке нужно выделить необходимую строку.
- Кликните по кнопке «Деинсталляция», ПО само выполнит все необходимые действия, проведет пользователя по необходимым шагам.
- Учитывайте, что нужно кликать на указанную выше кнопку, а не на «Удалить». Эта функция стирает данные из реестра, а не само приложение.
- Затем перейдите в окошко «Реестр», запустите сканирование.
- Очистите все лишние записи, которое найдет Ccleaner.
Revo uninstaller
Мощная утилита, которая упрощает процесс стирания данных. С ее помощью можно решить все проблемы, которые могут возникнуть в данном процессе. Выполняется удаление программ Revo uninstaller так:
- Запустите софт, найдите в главном меню значок документа, который необходимо стереть. Жмите правой кнопкой по строчке и выбирайте пункт «Удалить».
- Сначала пройдет предварительный анализ, затем будет запущен деинсталлятор.
- Мастер удаления проведет вас по нескольким шагам, выполните необходимые действия, выбирая желаемые опции деинсталляции.
- Могли остаться какие-то «хвосты», поэтому перейдите на раздел «Продвинутый», запустите сканирование.
- В отчете должны быть написаны все записи реестра после проведения удаления.
- Кликайте на «Выбрать все» и затем вновь на «Удалить». О работоспособности Виндовс можно не беспокоиться, из реестра удаляются только ненужные данные.
- Проделайте то же самое в разделе «Оставшиеся файлы…».
Что делать если не удаляется программа
Иногда пользователи могут столкнуться с ситуацией, когда на ПК появляется неудаляющийся файл или папка. В этом случае вам понадобятся специальные приложения, которые снимают запрет. Популярными считаются утилиты для разблокировки файлов LockHunter или Unlocker. Эти варианты помогают снять с нужного элемента блокировку, которая вам выдает сообщение «Невозможно удалить файл». Инструкция, как удалить неудаляемую программу:
- Загрузите, установите Unlocker, он сразу же появится в контекстном меню ОС, чтобы вы его не искали.
- Правой кнопкой нажмите на документ, который добровольно не хочет лететь в корзину.
- В появившемся окошке необходимо нажать на «Удалить» и кликнуть «Ок».
По такому же принципу работает и LockHunter. Когда вы ее установите, при нажатии на любой документ правой кнопкой, будет в меню новая строчка «What is locking this file?». При активации пункта появится примечание, в котором будут написаны путь к документу и те процессы, которые не дают его стереть. Чтобы избавиться от документа, нужно просто кликнуть по варианту «Delete it!».
Как удалить программу с удаленного компьютера
Иногда проще все сделать самому, чем объяснять человеку, который не разбирается в вопросе. Можно провести удаление программ на удаленном компьютере. Получится это сделать только у пользователей, которые имеют опыт обращения с компьютерами в локальной сети. Использование другого ПК должно быть одобрено владельцем. Для работы понадобится встроенная утилита WMI, сделать нужно следующее:
- Нажмите Win+R сочетание клавиш, напишите cmd.exe для запуска командной строки.
- Далее вбейте wmic.
- Далее необходимо получить список того, что установлено на удаленной машине. Напишите следующее: node: имя компьютера product get name – и подтвердите действие кнопкой ввода.
- Вы получите список и, к примеру, вам необходимо стереть игру «Косынка».
- Вновь наберите из утилиты wmic следующее: node: PcName product where name = «Косынка» call uninstall.
- Подтвердите свое решение кнопкой «Y».
- Сообщение об удалении появится на экране, будут указаны дополнительные параметры.
Как удалить портативные программы
Существуют такие утилиты, которые не требуют инсталляции. Они просто копируются на жесткий диск и запускаются с исполняемого файла exe. Удаление портативных программ полностью проводится простым сочетанием клавиш Shift+Delete. Если вы хотите отправить папку в корзину, то хватит и просто Delete (это оставит вам возможность восстановить данные при необходимости). Дополнительной чистки реестра такие случаи не требуют.
Какие программы нельзя удалять с компьютера
Главное в этом процессе – не увлекаться, потому что можно стереть что-то по-настоящему важное. Есть перечень папок, которых не должно коснуться полное удаление программ. Некоторые данные отвечают за работу всей операционной системы и их затирание приведет к неработоспособности компьютера. Нельзя удалять что-либо из следующих папок:
- ProgramData – если вы не знаете, за что отвечает папка, то ничего стирать из нее не следует;
- Windows – главная папка ОС, здесь находятся все составляющие системы;
- Program Files – установленное ПО, только при понимании того, за что отвечает папка, ее можно затереть;
- Users – данные пользователей;
- Boot – системные загрузочные файлы.
Видео: Способы удаления программ
Деинсталляторы (программы для удаления программ) являются неотъемлемой частью процесса оптимизации операционной системы, так как позволяют высвободить значительные ресурсы для операционной системы.
В отличие от штатной системы удаления, деинсталляторы зачастую имеют расширенный функционал. Помимо простого удаления, они могут искать остатки удаленных программ, производить принудительное удаление (в случаях, когда программу не получается удалить штатными средствами), а также ряд других возможностей.
Ниже представлены лучшие программы для удаления, которые вы можете скачать на свой компьютер и использовать вместо штатного инструмента для удаления.
Soft Organizer – утилита для удаления (деинсталляции) ненужных программ и поиска их следов (остатков), которые остаются после обычного процесса удаления. Для этого нужно запускать удаление программ из Soft Organizer. В этом случае процесс поиска следов запускается автоматически после обычного удаления.
15.08.2018 , Антон Максимов
Деинсталляторы стали нормой для пользователей Windows. Связано это с тем, что от программ часто остаётся большое количество файлов и папок на диске, которые висят мертвым грузом. И чем больше приложений пользователь устанавливает и стирает на своем ПК, тем больше ненужных следов остается в системе мертвым грузом.
26.06.2018 , Антон Максимов
Деинсталлятор Uninstall Tool отлично подойдет консервативным пользователям, которые любят классический внешний вид программ в стиле Windows XP. Что касается функционала, то он весьма типичен для программ такого типа и включает в себя базовый набор инструментов по поиску следов удаляемых программ и менеджер автозагрузки.
11.05.2018 , Антон Максимов
Total Uninstall – утилита для удаления ненужных программ с функцией отслеживания установки новых программ, поддержкой современных приложений Windows (из магазина Microsoft Store), функцией очистки системы от временных и других ненужных файлов, а также менеджером автозагрузки.
Программа может отображать список всех следов выбранной программы по кнопке «Подробно» на панели инструментов. В них входят следы на диске, в системном реестре, а также службы и устройства. Бывает весьма полезно для анализа приложений, так как может показать все службы, связанные в выбранной программой.
В своей работе мы ориентируемся на бесплатное, а еще чаще на открытое программное обеспечение. В этом посте, мы расскажем о бесплатном, но к сожалению, еще не открытом программном обеспечении Revo Uninstaller. Эта программа позволит вам легко деинсталлировать (удалить) другое программное обеспечение, установленное на вашем компьютере. Разработчик заявляет, что Revo Uninstaller сможет удалить программу даже если Windows не может удалить ее через Панель управления («Установка/удаление программ»). Кроме того, Revo Uninstaller это самая мощная и быстрая альтернатива стандартному инструменту удаления программ Windows.
14.12.2017 , Антон Максимов
Стандартный инструмент удаления программ не всегда полностью удаляет приложения, установленные в системе. Часть файлов и записей остаются там мертвым грузом. Серьезного урона Windows это не приносит до тех пор, пока этих данных не скапливается слишком много. Остатки от программ в виде файлов могут серьезно сокращать дисковое пространство, что впоследствии может сказаться на работоспособности системы. Чтобы такого не происходило, существуют различные приложения для полного удаления программ.
Одна из таких программ называется GeekUninstaller и предназначена она для удаления ненужных программ и последующего поиска и удаления следов пребывания этих программ на компьютере. Интерфейс утилиты достаточно аскетичный и прост. Все что нужно — выбрать приложение и нажать по кнопке «Удалить».
21.11.2017 , Антон Максимов
Wise Program Uninstaller – утилита для полного удаления программ и следов от них, которые остаются после обычного удаления. Утилита весьма проста в использовании, не требует дополнительных знаний для работы. Работает по классическому сценарию: сначала производится штатное удаление, а затем поиск и удаление остатков программы в системе.
Со временем на каждом компьютере собирается много мусора. Для его «выноса» лучше всего скачать бесплатно программу для удаления файлов с компьютера.
Из бесплатных на русском мне больше всего нравиться рево унисталер. Сразу после запуска увидите все установленные приложения. Просто выберите нужный и верху нажмите удалить.
Скачать бесплатно программу для принудительного удаления файлов на русском Revo Uninstaller и как ею пользоваться
Сразу после скачивания и установки вы увидите все файлы как на ладони. Смотрите рисунок ниже:Только это еще не все. Просто так удалить можно и без нее. Все дело в том что после обычного удаления файлов на компьютере остается много мусора (особенно в реестре), который со временем понижает производительность компьютера. Чтобы этого избегать и нужно для удаление файлов скачать Revo Uninstaller.
Вначале программа удалит только сам файл, но вы можете пойти дальше (это даже нужно делать) – поискать «хвосты». Для этого, как на рис. ниже нажмите далее
Тогда по всему реестру произойдет поиск, и вам на выбор будет предоставлен список. Поставьте галочки и нажмите удалить.
Вот и все, теперь вы полностью удалили ненужные файлы и папки, точно таким же способом производиться принудительное удаление.
Скачать бесплатно эту программу можно по ссылке в конце записи (ЗАГРУЗКА НАЧНЕТЬСЯ СРАЗУ). Хотя она русском, все же есть несколько важных аспектов. В программе присутствует три способа удаления файлов.
Третий относится к самому расширенному (качественному). Иногда, хотя и очень редко, программа может удалить важный компонент системы.
Если так случилось у вас, не беспокойтесь. Она всегда создает и вы быстро все исправите.
Почему я рекомендую скачать именно эту. Первая причина – я протестировал все имеющиеся – эта на мой взгляд оказалась лучшей. Второе – она бесплатна. Третье – маленькая, всего 2 МБ. Четвертое – русская. Пятое – удаляет не удаляемые файлы, то есть принудительно. Шестое – красивый интерфейс.
Если кому- то по душе больше пришлась другая – поделитесь в комментариях, а мы обсудим.
Если будете удалять фалы возьмите во внимание такой факт, что если программа, которую собираетесь удалить находиться в рабочем состоянии, тогда рево унисталер без перезагрузки компьютера выполнить операцию не сможет.
Чтобы этого избежать нажмите одновременно три клавиши с левой стороны (две первых снизу и одну последнюю с верху). Перед вами возникнет окно, перейдите во вкладку «процессы» и завершите работу программы, которую собираетесь удалить.
Так и качество удаления лучше и перезагружать не понадобиться. Вот и все: скачивайте, устанавливайте, удаляйте. Удачи.
URL Разработчика:
http://www.revouninstaller.com
Операционка:
XP, Windows 7, 8, 10
Интерфейс:
русский
Лучшие программы удаления программ для удаления программ из Windows 7
автор Иван ЕничЭксперт по поиску и устранению неисправностей
Увлеченный всеми элементами, связанными с Windows, и в сочетании со своим врожденным любопытством, Иван глубоко погрузился в понимание этой операционной системы, специализируясь на драйверах и устранении неполадок с драйверами. Когда он не занимается … Читать дальше Обновлено:Размещено: 2019 март
Для решения различных проблем с ПК мы рекомендуем Restoro PC Repair Tool:Это программное обеспечение исправит распространенные компьютерные ошибки, защитит вас от потери файлов, вредоносных программ, сбоев оборудования и оптимизирует ваш компьютер для достижения максимальной производительности.Исправьте проблемы с ПК и удалите вирусы прямо сейчас, выполнив 3 простых шага:
- Загрузите Restoro PC Repair Tool , который поставляется с запатентованными технологиями (патент доступен здесь).
- Нажмите Начать сканирование , чтобы найти проблемы Windows, которые могут вызывать проблемы с ПК.
- Нажмите Восстановить все , чтобы исправить проблемы, влияющие на безопасность и производительность вашего компьютера.
- Restoro загрузили 0 читателей в этом месяце.
Удаление программного обеспечения не является утомительным занятием на вашем ПК. Вероятно, вы можете сделать это с помощью встроенной в Windows опции «Программы и компоненты» в Панели управления.
Однако некоторые программы работают упорно и могут не удастся удалить или по умолчанию они оставляют поврежденные / поврежденные записи реестра и временные ненужные файлы. Следовательно, для выполнения этой работы вам понадобится специальное стороннее программное обеспечение для удаления.
Программа удалениясканирует ваш компьютер на наличие установленных программ и позволяет удалять программы, а также удалять все их следы (временные файлы, данные программ и записи реестра) с вашего ПК.
Кроме того, программа удаления может удалять как большие, так и мелкие программы, управлять расширениями браузера и очищать вашу систему. Принимая во внимание тот факт, что Microsoft официально прекратила поддержку Windows 7, вы можете удалить некоторые программы, которые вы не используете регулярно, чтобы ускорить работу устройства.
Между тем, мы составили этот список лучших программ удаления для ПК с Windows 7.
Лучшие инструменты для удаления Windows 7
- Программа удаления Ashampoo
- Программа удаления IObit
- Revo Uninstaller Бесплатно
- CCleaner
- Компьютерщик Деинсталлятор
- Программа удаления мудрых программ
1.Ashampoo Uninstaller (рекомендуется)
Ashampoo Uninstaller — одна из самых популярных на рынке программ-деинсталляторов, которая отлично справляется с удалением любых нежелательных программ с вашего ПК.
Существует два метода использования Ashampoo Uninstaller: «тихая деинсталляция» или «деинсталляция с автоматической очисткой».
Другие функции включают:
- Уничтожитель файлов
- Менеджер программы запуска
- Поиск дубликатов файлов
- Оптимизатор реестра
- Инструменты оптимизации ПК
Эта программа-деинсталлятор хорошо работает в Windows 7, хотя и продается по более высокой цене.
Загрузите пробную версию Ashampoo Uninstall здесь.
Хотите узнать больше об Ashampoo Uninstaller? Ознакомьтесь с нашим обзором!
2. Программа удаления IObit (рекомендуется)
Один из лучших деинсталляторов для Windows 7. Вам не нужно беспокоиться об устойчивых программах на вашем ПК, когда у вас есть деинсталлятор IOBit.
Даже потенциально нежелательные программы легко удаляются с помощью этого программного обеспечения. Дружественный интерфейс позволяет легко сортировать, настраивать и удалять любую программу.
Вы можете выбрать опцию удаления ненужных файлов при удалении определенной программы.
Другие функции включают:
- Удаление временных файлов и мусора
- Удаление неработающих ярлыков и кешей
- Удаление подключаемых модулей веб-браузера (поддерживает только IE и Firefox)
Скачать программу удаления IOBit
3.Revo Uninstaller Free (рекомендуется)
Эта программа-деинсталлятор имеет красивый графический интерфейс, который содержит несколько инструментов для улучшения вашего ПК.Revo Uninstaller Free имеет четыре варианта удаления:
- встраиваемая опция
- безопасный вариант (с дополнительным сканированием реестра)
- умеренный вариант (с дополнительным сканированием всех мест на предмет возможных оставшихся файлов)
- расширенный вариант (это умеренный режим, за которым следует более глубокий процесс сканирования всей системы).
Кроме того, вы также можете удалить программы, перетащив их значки на перекрестие с рабочего стола.Другие особенности Revo Uninstaller:
- Менеджер программы запуска
- Автоматическое создание точки восстановления системы
- Ссылки на экранную клавиатуру и средство дефрагментации
- Журнал новых установок (доступно только в версии Pro)
Запустите сканирование системы для обнаружения потенциальных ошибок
Нажмите Начать сканирование , чтобы найти проблемы с Windows.
Нажмите Восстановить все , чтобы исправить проблемы с запатентованными технологиями.
Запустите сканирование ПК с помощью Restoro Repair Tool, чтобы найти ошибки, вызывающие проблемы с безопасностью и замедляющие работу. После завершения сканирования в процессе восстановления поврежденные файлы заменяются новыми файлами и компонентами Windows.
Однако вы не сможете полностью использовать все его возможности, если не расширите его, купив коммерческую версию.
- Скачайте Revo Uninstaller здесь
4. CCleaner
CCleaner также может выступать в качестве программы удаления.Как следует из названия, CCleaner очищает компьютер несколькими способами, в частности, удаляя программы.
Бесплатная версия этой программы от Piriform может хорошо справиться с удалением всех следов ненужных файлов и недействительных записей реестра на вашем ПК с Windows 7.
Другие инструменты, доступные в CCleaner, включают:
- очиститель реестра
- деинсталлятор программы
- мониторинг запуска
- поиск дубликатов
- дисковый анализатор
- восстановление системы
Загрузите бесплатную или купите профессиональную версию здесь.
Очистите Windows 7 как профессионал с помощью этого инструмента! Прочтите наш обзор, чтобы узнать больше о CCleaner!
5. Компьютерщик деинсталлятор
Этот деинсталлятор легкий, поддерживает более 30 языков и занимает всего 2,5 МБ.
Эта программа запускает быстрое сканирование вашей системы и предоставляет два варианта удаления: обычные или принудительные.
Кроме того, это программное обеспечение может запускать поиск Google, если вы обнаружите на своем компьютере странную программу.
Однако Geek Uninstaller не отслеживает новые установки, но может полностью удалять программы с вашего ПК с Windows 7.
Загрузите программу Geek Uninstaller здесь.
6. Программа удаления мудрых программ
Кроме того, вы можете использовать эту программу удаления на вашем ПК с Windows 7 для удаления программных приложений.
Эта программа очень быстрая и умная, как следует из названия, она отображает различные оценки того, что другие думают о программах, установленных на вашем компьютере.
Вы можете использовать рейтинги, чтобы определить, какие из программ вам следует удалить.
Wise Program Uninstaller имеет два варианта удаления программы:
- Безопасное удаление (эта опция открывает доступ к собственному деинсталлятору программы)
- Принудительное удаление (эта опция запускает глубокое сканирование, удаляет все ненужные файлы и поврежденные записи реестра).
Загрузите Wise Program Uninstaller здесь
В заключение, мы рекомендуем вам использовать любую из этих упомянутых программ для удаления программ на вашем ПК с Windows 7.Поделитесь с нами своим опытом после использования любой из вышеупомянутых программ.
Важное примечание: Microsoft официально прекратила поддержку Windows 7. Если вы планируете перейти на Windows 10, обязательно ознакомьтесь с нашей обширной коллекцией руководств о том, как сделать переход как можно более плавным.
СВЯЗАННЫЕ ИСТОРИИ, ЧТО НУЖНО ПРОВЕРИТЬ:
По-прежнему возникают проблемы? Исправьте их с помощью этого инструмента:- Загрузите этот инструмент для ремонта ПК , получивший оценку «отлично» на TrustPilot.com (загрузка начинается на этой странице).
- Нажмите Начать сканирование , чтобы найти проблемы Windows, которые могут вызывать проблемы с ПК.
- Нажмите Восстановить все , чтобы исправить проблемы с запатентованными технологиями (эксклюзивная скидка для наших читателей).
Restoro загрузили 0 читателей в этом месяце.
Была ли эта страница полезной?Спасибо!
Недостаточно подробностей Сложно понять Другой Связаться с экспертомНачать разговор
17 лучших бесплатных программ удаления (июль 2021 г.)
Программа удаления, если вы не знали, это программа, которую вы устанавливаете с целью удаления других программ.
Смущенный? Кажется немного странным устанавливать программу, единственной целью которой является удаление другого программного обеспечения, тем более, что вы можете легко удалить программы из Панели управления с помощью апплета «Программы и компоненты» .
Так зачем использовать один? Инструменты удаления отлично подходят, когда программа не удаляется обычным образом (чаще, чем вы думаете) или когда вы подозреваете, что программа не была удалена полностью (даже чаще).
LifewireНекоторые программы-деинсталляторы даже улучшают процесс удаления программы в целом, выполняя такие действия, как мониторинг процесса install , чтобы гарантировать полное удаление, когда вы будете готовы, путем добавления простых опций «удаления» для программ через контекстное меню и еще больше.
Ниже приведены 17 лучших бесплатных программ для удаления, доступных прямо сейчас:
Если у вас возникли проблемы с поиском бесплатного программного инструмента для удаления, который полностью удалит вашу антивирусную программу, см. Последний пункт на этой странице для некоторых конкретных предложений, которые должны быть очень полезны.
Что нам нравится
Включает несколько способов начать удаление
Массовое удаление программ, одну за другой
Контролирует установки, чтобы облегчить их удаление
Обозначает комплектное ПО
Что нам не нравится
Хотя вы можете видеть, какие программы были установлены в комплекте, вы не можете удалить их все сразу
Программа установки может попытаться установить другие программы во время установки
Показывает рекламу
С помощью IObit Uninstaller вы можете искать установленное программное обеспечение, находить и удалять программы, занимающие больше всего места или те, которые вы почти не используете, удалять панели инструментов и плагины браузера, удалять загрузки, сделанные из Центра обновления Windows, и даже видеть, какие из ваших программ можно обновить. к более новой версии.
Лучшая функция в IObit Uninstaller — это интеграция контекстного меню, вызываемого правой кнопкой мыши. Вы можете щелкнуть правой кнопкой мыши любую программу на рабочем столе и удалить ее с помощью IObit Uninstaller, без необходимости самостоятельно искать утилиту удаления программы.
Фактически, вы даже можете использовать функцию Easy Uninstall для удаления запущенных программ. Просто перетащите зеленую точку в верхней части окна программы, и IObit Uninstaller точно знает, что делать, чтобы удалить его.
После удаления программы у вас есть возможность просканировать реестр и файловую систему на предмет оставшихся данных, которые, возможно, пропустил установщик, что является отличным способом уберечь ваш компьютер от беспорядка.
Это также верно, если вы удалите программу без с помощью IObit Uninstaller — он все равно предложит вам удалить все оставшиеся файлы и элементы реестра, которые мог пропустить обычный деинсталлятор.
IObit Uninstaller также может создать точку восстановления системы перед внесением каких-либо изменений, включает в себя шредер файлов, может принудительно удалить программу, поддерживает пакетное удаление, удаляет связанные программы, а также включает другие полезные инструменты.
IObit Uninstaller работает во всех последних и более старых версиях Windows.Сюда входят Windows 10, 8, 7, Vista и XP.
Что нам нравится
Не требует установки (переносная)
Вы можете просмотреть запись в реестре для любой программы
Позволяет отсортировать список программ по размеру
Устойчивые программы легко удалить
Geek Uninstaller — это полностью переносимый деинсталлятор программ с множеством функций, все в файле размером менее 10 МБ!
Сортировка программ по размеру или дате установки, удаление записей из списка программного обеспечения, поиск по программам, экспорт списка установленного программного обеспечения в файл HTML и поиск информации о любой программе в редакторе реестра, папке установки или в Интернете. .
Вы также можете принудительно удалить программу, удалив все ссылки на нее как в реестре, так и в файловой системе.
Некоторые функции Geek Uninstaller, такие как пакетное удаление, к сожалению, работают только в профессиональной версии.
Geek Uninstaller может удалять программы в Windows 10, 8, 7, Vista, XP и Windows Server 2008/2003.
Что нам нравится
Имеет чистый и современный пользовательский интерфейс
Легко удалить из Explorer
Удаляет ложные записи в реестре
Включает способ удаления программ, которые не удалось удалить другими средствами
Помогает определить, какие программы вы можете удалить
Доступен переносной вариант
Wise Program Uninstaller, как и некоторые другие деинсталляторы, поддерживает простой способ удаления программ с помощью контекстного меню, вызываемого правой кнопкой мыши в проводнике Windows.
После завершения удаления программы он автоматически просканирует ваш компьютер на предмет любых оставшихся записей в реестре или файлов, которые могли остаться.
Принудительное удаление — это функция в этом приложении, которая может принудительно удалить программу, если вы уже пытались использовать обычный деинсталлятор программного обеспечения, но не смогли удалить ее должным образом.
Этот деинсталлятор также может удалять записи о программах из списка установленного программного обеспечения, мгновенно выполнять поиск по всем программам, сортировать их по дате или размеру установки и включать встроенные обзоры, отправленные другими пользователями.
Вы можете удалить программы в Windows 10 через Windows XP.
Что нам нравится
Мониторы устанавливает, чтобы узнать, как удалить программу
Позволяет восстанавливать удаленные программы
Интегрируется с Explorer для простого удаления
Возможность удаления обновлений Windows и драйверов
Что нам не нравится
Не работает в Windows 10
Снят с производства с 2011
После установки необходимо перезагрузить компьютер
Comodo, вероятно, наиболее известен своим антивирусным программным обеспечением, но у них также есть замечательный деинсталлятор программ под названием Comodo Programs Manager .
Главная особенность Comodo Programs Manager, которая, безусловно, выделяется, — это то, как он отслеживает установку программ. После установки Comodo Programs Manager любая установка нового программного обеспечения будет отслеживаться в режиме реального времени, чтобы отслеживать каждое изменение реестра и файловой системы. Затем, когда вы будете готовы удалить программу, Comodo Programs Manager точно знает, где искать полную очистку.
Вы также можете восстановить программу из резервной копии, если вы случайно удалили ее, удалить программы из контекстного меню, вызываемого правой кнопкой мыши в проводнике Windows, просмотреть папку установки любой программы и отсортировать список установленного программного обеспечения по имени, компании, размеру и т. Д. частота использования, установочная папка и дата установки.
Comodo Programs Manager может удалять обновления Windows, драйверы и компоненты Windows в дополнение к обычным программам.
Comodo Programs Manager совместим только с Windows 8, 7, Vista и XP. Вам понадобится другая программа из этого списка, если вы ищете программу, совместимую с Windows 10.
Comodo Programs Manager будет занимать более высокое место в этом списке, за исключением того, что, поскольку он был прекращен, он не обновлялся с 2011 года.
Что нам нравится
Удаляет остатки, которые часто остаются после удаления
Может удалить всю программу, потому что она контролирует установку
Работает из проводника для быстрого удаления
Позволяет создавать резервные копии и восстанавливать целые программы
Включает другие инструменты, которые могут вам понравиться
Что нам не нравится
Некоторые из включенных инструментов нельзя использовать бесплатно
Нет возможности создать точку восстановления перед удалением программного обеспечения
Другие инструменты могут загромождать интерфейс
Еще одна бесплатная программа для удаления программ — Advanced Uninstaller PRO.Эта программа в основном похожа на другие в этом списке. Включены общие функции, такие как сканирование оставшихся элементов реестра, интеграция с контекстным меню и утилита поиска.
Также доступна функция под названием Monitored Installations , которая делает снимок вашего компьютера до и после установки программы. Это позволяет Advanced Uninstaller PRO легко идентифицировать изменения, внесенные при установке, что позволяет ему удалить каждый отдельный файл, который программа изменила в процессе установки.
Единственное, что мне не нравится в Advanced Uninstaller PRO, так это то, что он может показаться очень загроможденным всеми имеющимися у него дополнительными инструментами, такими как очиститель реестра и уничтожитель файлов.
Поддерживаются как 32-разрядные, так и 64-разрядные версии от Windows XP до Windows 10.
Что нам нравится
Может определять потенциально вредоносные программы
Заявки можно удалить сразу
Имеет чистый и лаконичный интерфейс
Позволяет сортировать и искать в списке
Что нам не нравится
Не обновлялся с 2013 г.
Функция пакетного удаления работает не так хорошо, как в аналогичных программах
Внизу программы постоянно видна реклама
Puran Software, производитель нескольких других популярных системных инструментов, также имеет бесплатный инструмент для удаления под названием Puran Uninstaller.
Puran Uninstaller похож на некоторые другие программы из этого списка. Он поддерживает мгновенный поиск установленного программного обеспечения, пакетное удаление, принудительное удаление и позволяет удалять отдельные записи программы из списка программного обеспечения.
Puran Uninstaller также может проверить подлинность программы, используя подпись кода . Если Puran Uninstaller обнаружит, что подпись приложения отличается от известной подписи этой конкретной программы, Puran Uninstaller определит ее как ненадежную.
Вы можете удалить программное обеспечение с помощью Puran Uninstaller, если вы используете любую из следующих версий Windows (32-разрядную и 64-разрядную): Windows 10, 8, 7, Vista, XP, Server 2008 или Server 2003.
Что нам нравится
Предоставляет уникальный способ удаления программ
Можно сканировать на предмет остатков, чтобы удалить все
Доступна переносная версия
Автоматически создает точку восстановления
Включает другие полезные бесплатные инструменты
Что нам не нравится
Пакетное удаление не поддерживается
Невозможно удалить частично удаленные программы
Не всегда работает так, как рекламируется
Revo Uninstaller — это еще одна программа для удаления программного обеспечения, которая имеет как обычную устанавливаемую версию, так и портативную.
Hunter Mode — это уникальная функция, которая позволяет вам управлять программой, просто выбирая ее открытое окно. В этом режиме вы можете удалить программное обеспечение, просмотреть его установочную папку, остановить процесс и даже остановить его запуск при запуске.
При удалении программы с помощью Revo Uninstaller вы можете запустить ее в расширенном режиме, который сканирует файловую систему и реестр на предмет остатков, которые больше не нужны, но не были должным образом удалены с помощью встроенного деинсталлятора.Затем вы можете удалить некоторые или все оставшиеся элементы.
Автоматическое создание точки восстановления — большой плюс. Кроме того, среди других дополнительных инструментов есть очиститель нежелательных файлов и очиститель конфиденциальности.
Мне нравится Revo Uninstaller, но, поскольку есть еще и профессиональная версия, в нем отсутствуют некоторые функции, которые вы найдете в некоторых других инструментах удаления из этого списка, например, удаление частично удаленных приложений и поддержка пакетного удаления.
Пользователи Windows Server и Windows 10, 8, 7, Vista и XP могут использовать Revo Uninstaller.
Что нам нравится
Вы можете отсортировать программы по размеру, чтобы найти самые большие
Позволяет искать в списке установленных программ
Записи программы можно переименовывать и удалять
Включает множество других инструментов
Что нам не нравится
Не поддерживает пакетное удаление
Деинсталляции нужно запускать вручную
Работает только из окна программы, не Explorer
CCleaner наиболее известен как бесплатная программа для очистки реестра и удаления ненужных файлов, но его также можно использовать в качестве бесплатного деинсталлятора программного обеспечения.
Вы можете искать установленное программное обеспечение, удалять и переименовывать записи из списка программ, а также сортировать их по имени, дате установки, размеру или номеру версии.
Использование CCleaner для удаления программ — это разумный выбор, потому что вы можете быстро переключиться на его очистку файлов и реестра, чтобы очистить все остаточные файлы, которые, возможно, оставил деинсталлятор.
Откройте программу удаления CCleaner из меню Tools , где вы можете найти другие полезные инструменты, такие как средство поиска дубликатов файлов, очиститель жесткого диска и диспетчер запуска.
Также доступна портативная версия CCleaner.
CCleaner работает со всеми версиями Windows от Windows 10 до Windows XP. Он также может быть совместим со старыми версиями Windows.
Что нам нравится
Распределяет большие программы по отдельным категориям
Удаляет недопустимый ярлык программы
Поддерживает пакетное удаление
Также удаляет обновления Windows
Absolute Uninstaller — это бесплатное средство для удаления программ, которое поддерживает пакетное удаление, так что вы можете проверять несколько программ для последовательного удаления каждой из них, а недавно установленные программы четко помечаются как таковые.
Он имеет опцию AutoFix invalid entries в меню, которая может сканировать все установленные программы, чтобы найти те, которые не относятся к фактической программе, которую вы установили. Это может произойти, если вы удалили программу в прошлом, но запись осталась в списке установленного программного обеспечения.
Вы также можете изменить имя любой из перечисленных программ, а также изменить строку командной строки удаления.
Absolute Uninstaller также может удалять установки Центра обновления Windows и имеет функцию поиска, хотя она не так хороша, как в большинстве других программ, которые я рассмотрел здесь.
Эту программу можно использовать в Windows 10 через Windows NT, а также в Windows Server 2003.
Что нам нравится
Возможность массового удаления программ
Позволяет создать точку восстановления перед удалением программного обеспечения
Показывает, сколько других пользователей удалили программу
Большинство программ можно удалить автоматически
Это портативное приложение
Что нам не нравится
Не позволяет искать программу из списка
Нет параметров фильтрации (например,г., фильтр по размеру или названию)
Невозможно удалить программы напрямую из проводника
PC Decrapifier — портативная программа, занимающая менее 2 МБ места и поддерживающая пакетное удаление. Простой в использовании мастер проведет вас через процесс выбора того, что вы хотите удалить, и позволит вам создать точку восстановления перед удалением чего-либо.
Некоторые программы можно удалить автоматически и очень быстро. Для других вы должны удалить их вручную, щелкнув их мастера удаления, как обычно.
Во время тестирования PC Decrapifier я выбрал четыре программы, которые хотел удалить. Только один требовал, чтобы я прошел через обычный мастер удаления, в то время как другие были удалены автоматически без каких-либо запросов.
Рядом с каждой программой указан процент других пользователей PC Decrapifier, которые удалили эту программу, что является отличным способом быстро определить, следует ли вам также удалить ее.
К сожалению, PC Decrapifier не предоставляет возможности фильтрации или поиска по списку программного обеспечения.
PC Decrapifier работает с Windows 10, 8, 7, Vista, XP и 2000.
Что нам нравится
Установка не требуется
Возможна одновременная деинсталляция программ
Множество вариантов сортировки
Очень просто в использовании
Работает в Windows 10 и более ранних версиях Windows
Что нам не нравится
Снято с производства в 2017 году
Пакетное удаление программ работает не очень хорошо
Нет пункта контекстного меню проводника
MyUninstaller — еще один бесплатный деинсталлятор программ, который немного проще, чем другие в этом списке.
Он имеет простой для понимания интерфейс, который позволяет экспортировать список программ в файл, удалять записи о приложениях из списка и сортировать все программное обеспечение по имени, номеру версии, компании, папке установки и дате установки.
MyUninstaller также можно переключить в расширенный режим, который поддерживает пакетное удаление.
MyUninstaller полностью переносим и имеет размер менее 50 КБ.
Вы можете использовать MyUninstaller почти со всеми версиями Windows, включая Windows 10 и Windows 98.
Что нам не нравится
Невозможно отсортировать программы по размеру
Не обновлялся много лет
Не поддерживает пакетное удаление
ZSoft Uninstaller может проанализировать ваш компьютер перед установкой программы, а затем повторно проанализировать его после. Это создает раздел недостающего времени, который ZSoft Uninstaller может затем использовать, чтобы определить, какие изменения были внесены в компьютер во время установки.
Этот будет отличной функцией, гарантирующей, что деинсталлятор может удалить 100% программы, но это очень медленно.Во время тестирования первоначальный анализ не был завершен даже по прошествии часа.
Интерфейс ZSoft Uninstaller организован не очень хорошо. Вы можете отсортировать список программ только по имени и дате установки, но для этого вам нужно найти соответствующий параметр в меню (и даже в этом случае результат не очень удовлетворительный).
Короче говоря, ZSoft Uninstaller не должен быть вашим первым выбором при выборе хорошей программы удаления. Я рекомендую попробовать любую из перечисленных выше программ из этого списка, прежде чем останавливаться здесь.
Однако я сохранил запись в нашем списке, потому что у вас могут быть лучшие результаты.
Я тестировал ZSoft Uninstaller как в Windows 10, так и в Windows 7, поэтому он должен работать и с другими версиями, такими как Windows 8 и XP.
Что нам нравится
Программы удаляются автоматически (ничего нажимать не надо)
Проверяет и удаляет любые оставшиеся остатки после каждого удаления
Позволяет удалять программы партиями
Установка не требуется, потому что она переносная
OESIS Endpoint Assessment включает инструмент под названием OESIS Removal Module (ранее называвшийся AppRemover).Это еще один деинсталлятор программного обеспечения с ограничением в том, что не все установленные программы могут быть удалены.
Программы, идентифицированные как антивирусное программное обеспечение, приложения для обмена файлами, панели инструментов и программы резервного копирования, можно удалить с помощью инструмента OESIS Removal Module, но никак иначе.
Инструмент OESIS Removal Module автоматически удаляет указанное выше программное обеспечение без вашего вмешательства. Он также поддерживает пакетное удаление и автоматически сканирует оставшиеся файлы и записи реестра, чтобы гарантировать удаление всей программы, включая все ссылки на нее.
Инструмент OESIS Removal Module — это портативная программа, что означает, что вам не нужно устанавливать ее на свой компьютер, чтобы использовать ее.
Инструмент OESIS Removal Module должен работать с Windows 10 через Windows XP.
Что нам нравится
Организует программы по категориям, чтобы лучше находить то, что вам нужно
Включает поисковый инструмент
Можно использовать без установки
Удаляет исправления, также установленные с Центром обновления Windows
Что нам не нравится
Не поддерживает пакетное удаление
Не сканировать компьютер на предмет остатков файлов
Обновления больше не выпускаются
Anvi Uninstaller — это очень простой деинсталлятор программного обеспечения, не имеющий уникальных функций.Он полностью портативен, имеет размер менее 2 МБ и может просматривать все установленные программы в одном списке или просматривать только самое крупное или последнее установленное программное обеспечение.
Вы можете искать программы в списке, а также просматривать любую из установленных программ в проводнике Windows, чтобы точно знать, где они установлены.
Точка восстановления создается перед удалением программы, но это единственная включенная функция. Например, пакетное удаление и сканирование оставшихся элементов реестра не разрешены.
Вы также можете удалить патчи Windows с помощью Anvi Uninstaller.
Anvi Uninstaller работает в Windows 10, 8, 7, Vista и XP.
Что нам нравится
Имеет уникальный способ удаления проблемного программного обеспечения
Точки восстановления могут быть выполнены перед удалением
Поддерживает несколько способов просмотра списка программ
Бесплатное удаление. Это еще одна программа, которая может принудительно удалить приложение, если его нельзя удалить обычными средствами.Это делается путем сканирования реестра и файловых элементов, относящихся к рассматриваемой программе, а затем позволяет удалить их.
Одно отличие этой программы от некоторых других программ из этого списка, которые принудительно удаляют программы, заключается в том, что Free Uninstall It может удалять программное обеспечение с помощью исполняемого файла, даже если он не указан в списке установленных программ.
К счастью, в отличие от некоторых подобных программ, есть возможность создать точку восстановления системы перед удалением программного обеспечения с помощью Free Uninstall It.
Монитор установки включен в Free Uninstall It, который должен отслеживать, как установлена программа, чтобы обеспечить простой способ ее удаления, но мне не удалось заставить ее работать должным образом.
Эта программа должна работать с Windows 10 до Windows XP.
Что нам нравится
Отслеживает установку программы для более эффективного удаления
Удаляет остаточные файлы после каждой деинсталляции
Можно выбрать сразу несколько программ для удаления (пакетное удаление)
Оценивает ваши программы, чтобы помочь их идентифицировать
Включает несколько других программ как часть пакета
Что нам не нравится
Требуется [бесплатный] ключ активации
Может быть ошеломляющим, если вам не нужны все остальные инструменты
Снято с производства (больше не обновляется).
Ashampoo Uninstaller — это чудовищная программа. Он, конечно, удаляет программы, как и следовало ожидать от программы удаления программного обеспечения, но делает гораздо больше.
Мы добавили программу Ashampoo в этот список по нескольким причинам, одна из которых — возможность отслеживать установку программ. Щелкните правой кнопкой мыши программу, которую вы собираетесь установить, и выберите ее открытие с помощью Ashampoo Uninstaller, и она запишет все записи на диск и изменения реестра.
Преимущество такого ведения журнала установки заключается в том, что Ashampoo Uninstaller может точно знать , что произошло с компьютером во время установки, что имеет первостепенное значение, если вы планируете полностью удалить приложение позже.Это также означает, что вы можете удалить программу одним щелчком мыши.
Ashampoo Uninstaller также позволяет вам удалять записи из списка программ, очищать связанные файлы после установки, массово удалять программы, удалять определенное приложение, которое было установлено в пакете, создавать так называемые снимки состояния в любое время, когда вы хотите сравнить состояние вашего компьютера до и после любого периода времени (не только в отношении установки программ), создайте отчет об установленных программах и сгруппируйте программное обеспечение для упрощения управления.
Отслеживаемые установки и функция моментальных снимков полезны и в других ситуациях, например, когда вы подозреваете, что программа делает что-то гнусное или вредоносное. Вы можете просматривать зарегистрированные данные, чтобы увидеть, что именно Ashampoo Uninstaller обнаружил, что программа делает во время установки, а функция моментальных снимков идеально подходит для просмотра того, какие файлы и элементы реестра были добавлены, удалены и изменены между двумя точками времени.
Вот еще несколько вещей, которые вы можете делать с этой программой, которые не обязательно связаны с удалением программ: очищать ненужные файлы, дефрагментировать диски, управлять элементами автозагрузки, изменять ассоциации файлов, окончательно удалять файлы и папки, находить недопустимые ярлыки, и больше.
Во время установки вам сообщат, что вам нужно ввести лицензионный ключ для использования программного обеспечения. Не волнуйтесь — это абсолютно бесплатно; просто используйте кнопку Получить бесплатный ключ активации , чтобы открыть веб-сайт Ashampoo и узнать, как его получить.
Я протестировал Ashampoo Uninstaller в Windows 10 и Windows 7 без каких-либо проблем. Он также официально поддерживает Windows 8.
Установщик Ashampoo Uninstaller может попросить вас купить некоторые другие программы у Ashampoo либо после установки, либо при открытии программы.Вы можете игнорировать эти запросы, если не хотите ничего добавлять на свой компьютер.
Что нам нравится
Включен поисковый инструмент
Может удалять программы партиями
Портативный
Вы можете выполнить поиск установленной программы в Интернете для получения дополнительной информации
Free Uninstaller — это очень простая программа, которая в основном не отличается от встроенного в Windows деинсталлятора программного обеспечения, за исключением того, что она портативна и поддерживает пакетное удаление, среди прочего.
Вы можете искать программы в списке, искать программное обеспечение в Интернете, чтобы найти дополнительную информацию, удалять записи из списка программ и открывать элемент реестра, который относится к программе.
Можно создать файл HTML, который включает в себя массу полезной информации в действительно удобном формате, например имя, издатель, размер, частоту использования (даже с учетом того, сколько раз вы его использовали), номер версии, EXE, значок. расположение файла, место установки и т. д.
Я тестировал Free Uninstaller в Windows 10 и Windows XP, но он также должен нормально работать с другими версиями Windows, такими как Windows 8/7.
Деинсталляторы антивирусного программного обеспечения
© Стивен Пютцер / Банк изображений / Getty ImagesЕсли вы планируете переустановить одну из этих программ после удаления текущей версии, убедитесь, что вы сделали резервную копию информации о лицензии, чтобы избежать повторной покупки ключа продукта.
Все программы, перечисленные выше, должны иметь возможность удалять антивирусное программное обеспечение, но если нет, специальный деинсталлятор разработчика должен сделать свое дело.
Поскольку антивирусные программы гораздо более тесно интегрированы в Windows для защиты от угроз, удаление этих программ может быть особенно трудным для общих программ из этого списка.
Эти специальные программы удаления используются только для удаления перечисленных приложений. Использование одного из них, когда у вас нет связанной программы, ничего не даст.
Удаление продуктов McAfee : McAfee AntiVirus Plus, McAfee Family Protection, McAfee Internet Security, McAfee Online Backup, McAfee Total Protection и McAfee LiveSafe
Удаление продуктов Norton : продукты Norton 2003 и более поздних версий, Norton 360 и Norton SystemWorks
Удаление Bitdefender : Bitdefender предлагает разные инструменты для каждого продукта, который необходимо удалить.
Удалите продукты Касперского : Kaspersky Total Security, Kaspersky CRYSTAL, Антивирус Касперского, Kaspersky Internet Security, Kaspersky Free и т. Д.
Удалить Microsoft Security Essentials
Удаление продуктов Comodo : Comodo Internet Security, Comodo Firewall и Comodo Antivirus
Удаление продуктов AVG : AVG Free, AVG Internet Security и AVG Premium Security
Удалите продукты Avast : Avast Free Antivirus, Avast Internet Security и т. Д.
Лучшие программы удаления бесплатных программ в 2021 году
Лучшие бесплатные программы удаления программного обеспечения позволяют легко и без комиссии полностью удалить нежелательное программное обеспечение с вашего компьютера.
Лучшие деинсталляторы бесплатного программного обеспечения
Хотя Windows поставляется с опцией «Добавить или удалить программы», слишком часто вы будете получать сообщение о том, что некоторые компоненты не могут быть удалены или удаление не удалось. Кроме того, он часто оставляет существующие файлы, папки и ярлыки на месте, что означает, что вам придется удалить их вручную.Также иногда он не обновляет реестр должным образом.
Программы удаления программного обеспечения сторонних производителей могут выполнить более тщательную работу, быстро просканируя вашу систему на наличие всех установленных программ и позволяя выбрать сразу несколько для удаления. После их очистки программное обеспечение выполнит еще одно сканирование, чтобы отследить и стереть временные файлы и старые записи реестра, освободив ценное пространство и гарантируя, что вы не столкнетесь с проблемами при установке более новой версии того же программного обеспечения позже. на.
Программы удаления программного обеспечения также предоставляют удобный способ управлять расширениями и надстройками браузера и удалять все, что вы не используете. Вы также сможете очистить корзину одним щелчком мыши и удалить историю браузера.
Вот лучшие бесплатные деинсталляторы, доступные в настоящее время.
(Изображение предоставлено: IObit)1. IObit Uninstaller Free
Лучший бесплатный деинсталлятор для Windows
Причины для покупки
+ Очистить интерфейс + Глубокий сканер удаляет мусор + Файловый шредер
IObit Free получает деинсталлятор прямо к делу, сканирование вашей системы на наличие установленного программного обеспечения в момент ее запуска.Его умный и понятный интерфейс отображает список всего установленного у вас программного обеспечения с дополнительными вкладками, если вас интересуют только новейшие программы (если вы пробовали что-то новое и вам это не нравится), и самые крупные (которые будут имеют наибольшее влияние на производительность системы).
Если вы уже удалили программу, но подозреваете, что она оставляет грязные следы на вашем диске, глубокий сканер IObit может найти мусор, включая неработающие ярлыки и кеши, созданные при установке обновлений программного обеспечения.
IObit Uninstaller также проверяет ваши веб-браузеры, чтобы определить плагины, которые можно удалить для ускорения просмотра. В настоящее время он поддерживает Firefox и Internet Explorer, но не поддерживает Chrome или Edge. Каждое расширение сопровождается рейтингом пользователей, который поможет вам решить, сохранять ли его.
Также добавлен шредер файлов, который не совсем подходит для деинсталлятора, но все остальные инструменты актуальны и полезны.
В общем, IObit — лучший деинсталлятор, который вы можете скачать, а его тщательное сканирование делает его равным многим программам премиум-класса.
(Изображение предоставлено WiseCleaner)2. Wise Program Uninstaller
Легкий и быстрый деинсталлятор программного обеспечения
Причины для покупки
+ Портативное приложение + Быстрое и экономичное + Безопасное и принудительное удаление
Wise Program Uninstaller — портативное приложение, поэтому вам не нужно беспокоиться о том, что оно оставит свой беспорядок.
Это очень быстрая и компактная небольшая программа удаления, которая сканирует вашу систему на наличие уже установленных программ и отображает рейтинги, чтобы показать вам, как другие пользователи относятся к ним.Вы, наверное, знаете, что хотите стереть, но это продуманный штрих.
Для каждой программы вы можете выбрать Безопасное и Принудительное удаление (у некоторых также есть опция Восстановления, но только если она изначально является частью программного обеспечения).
Безопасное удаление — это просто способ получить доступ к собственному деинсталлятору программы, тогда как принудительное выполняет глубокое сканирование для отслеживания ненужных файлов и поврежденных записей реестра. Он показывает вам все, что было идентифицировано перед их удалением, но это не имеет особого смысла; вы вряд ли сможете выбрать отдельную запись в реестре и сказать: «Погоди, мне это нужно!»
Основным недостатком его небольшого размера является то, что он не может регистрировать новые программы по мере их установки, но как программа удаления программ он хорошо спроектирован и не перегружен ненужными системными инструментами.
(Изображение предоставлено: Revo Uninstaller)3. Revo Uninstaller Free
Эффективный деинсталлятор программного обеспечения с инструментами оптимизации
Причины для покупки
+ Несколько вариантов установки + Сканирование реестра + Создает точку восстановления системы
Причины, по которым следует избегать
-ненужные инструменты оптимизации
Revo Uninstaller Free, усыпанный значками интерфейс, красочный, но загроможденный и включает такие инструменты, как менеджер программ запуска, а также ссылки на собственные системные инструменты Windows (включая дефрагментацию и экранную клавиатуру).В этом нет необходимости, и они просто отвлекают от надежного бесплатного деинсталлятора.
Revo Uninstaller Free предлагает четыре варианта удаления: встроенный, безопасный (встроенный с дополнительным сканированием реестра), умеренный (с дополнительным сканированием общих мест на предмет оставшихся файлов) и расширенный (умеренный режим с последующим тщательным сканированием ваших файлов). целая система). Также есть странный «режим охотника», который позволяет удалять программы, перетаскивая их значки на перекрестие на рабочем столе.Это гораздо больше работы, чем выбор программы из списка — метафора стала неуместной.
В отличие от некоторых программ удаления, Revo начинает с создания точки восстановления системы, что обнадеживает. Однако он не может регистрировать новые установки — если вы этого хотите, вы можете попробовать версию Pro Revo в течение 30 дней. Это совсем не похоже на стиль конца 90-х в бесплатном выпуске, и он даст вашим дискам хорошую чистоту.
(Изображение предоставлено: Advanced Uninstaller)4. Advanced Uninstaller Pro
Бесплатная программа удаления с дополнительными наборами инструментов
Причины для покупки
+ Многофункциональный инструмент + Глубокое сканирование + Дополнительные наборы инструментов
Advanced Uninstaller Pro — это многофункциональный инструмент, который по своей сути представляет собой просто программу удаления бесплатного программного обеспечения.Однако помимо этого есть более продвинутые наборы инструментов, к которым мы скоро вернемся.
Как программа удаления, она работает, как и ожидалось, среди лучших из них, выполняя глубокое сканирование, удаляя временные файлы, удаляя оставшиеся папки, а также заботясь о реестре вашего ПК.
Еще одна функция — это возможность создавать резервные копии и восстанавливать отдельные программы, поэтому, если файл или папка будут удалены, повреждены или зашифрованы программой-вымогателем, вы все равно сможете быстро и легко восстановить программу.
Вдобавок ко всему, Advanced Uninstaller PRO также поставляется с опцией платного обновления под названием Daily Health Check, которая запускается каждый день и дает рекомендации по оптимизации вашего ПК, как и другие оптимизаторы ПК.
Кроме того, он также предлагает обнаружение вирусов и мониторинг расширений браузера, чтобы также обеспечить повышенную безопасность.
(Изображение предоставлено: Geek Uninstaller)5. Geek Uninstaller
Портативное приложение для удаления программного обеспечения
Причины для покупки
+ Портативное приложение + Быстрое сканирование системы + Опция идентификации Google
Причины, которых следует избегать
-Нет глубокого сканирования
Geek Uninstaller — еще один бесплатный портативный деинсталлятор.Хотя на сайте разработчика рекламируется версия Pro, на самом деле это совершенно другая программа под названием Uninstall Tool — Geek Uninstaller полностью бесплатен,
Он выполняет быстрое сканирование системы и предоставляет обычные варианты: обычное или принудительное удаление. Если вы чего-то не узнаете, Geek Uninstaller проведет это за вас в Google — простое, но долгожданное дополнение, которое избавит вас от загрузки браузера.
Вот и все — нет ни глубокого сканирования остатков ранее удаленных программ, ни мониторинга новых установок, но если вам просто нужно что-то убирать по ходу работы, деинсталляторы не становятся меньше и проще, чем Geek Деинсталлятор.Он также доступен более чем на 30 языках, что, несомненно, является плюсом.
IObit Uninstaller Download (последняя версия 2021) для Windows 10, 8, 7
Каждое программное обеспечение выпускается под лицензией, которую можно найти на страницах программ, а также на страницах поиска или категорий. Вот наиболее распространенные типы лицензий:
Freeware
Freeware
можно загрузить, использовать бесплатно и без каких-либо ограничений по времени . Бесплатные продукты можно использовать бесплатно как в личных, так и в профессиональных (коммерческих) целях.
Открытый исходный код
Программное обеспечение с открытым исходным кодом — это программное обеспечение с исходным кодом, которое каждый может проверить, изменить или улучшить. Программы, выпущенные под этой лицензией, могут использоваться бесплатно как в личных, так и в коммерческих целях. Существует множество различных лицензий с открытым исходным кодом, но все они должны соответствовать определению открытого исходного кода — вкратце: программное обеспечение можно свободно использовать, изменять и совместно использовать .
Бесплатная игра
Эта лицензия обычно используется для видеоигр и позволяет пользователям загружать и играть в игру бесплатно .По сути, продукт предлагается Free to Play (Freemium), и пользователь может решить, хочет ли он платить деньги (Premium) за дополнительные функции, услуги, виртуальные или физические товары, которые расширяют функциональность игры. В некоторых случаях пользователям может быть показана реклама.
Демо
Демо-программы имеют ограниченную функциональность бесплатно, но взимают плату за расширенный набор функций или за удаление рекламы из интерфейсов программы. В некоторых случаях все функции отключены до покупки лицензии.Демоверсии обычно не ограничены по времени (например, пробное программное обеспечение), но их функциональность ограничена.
Пробная версия
Пробная версия программного обеспечения позволяет пользователю оценить программное обеспечение в течение ограниченного периода времени . После этого пробного периода (обычно от 15 до 90 дней) пользователь может решить, покупать программное обеспечение или нет. Несмотря на то, что большинство пробных программных продуктов ограничены по времени, некоторые также имеют ограничения по функциям.
Платный
Обычно коммерческое программное обеспечение или игры производятся для продажи или для использования в коммерческих целях .
Bulk Crap Uninstaller — удаление большого количества нежелательных приложений
Bulk Crap Uninstaller (сокращенно BCUninstaller или BCU ) — это бесплатный (например, и beer) массовый деинсталлятор программы с расширенной автоматизацией. Он превосходно удаляет большое количество приложений с минимальным вмешательством пользователя или вообще без него, , при этом практически не требуя технических знаний .
Он может обнаруживать большинство приложений и игр (даже портативных или незарегистрированных), удалять остатки, принудительно удалять, автоматически удалять в соответствии с заранее составленными списками и многое другое.
Вы можете прочитать инструкцию здесь.
В своей базовой форме BCU прост в использовании большинством пользователей, но он также имеет инструменты, полезные для опытных пользователей, системных администраторов и разработчиков. Некоторые из наиболее примечательных особенностей Bulk Crap Uninstaller:
Очень тщательное обнаружение установленных приложений
BCUninstaller может обнаруживать, управлять и удалять приложения из следующих источников:
- Обычные зарегистрированные приложения (такие же, как Программы и компоненты и многие другие программы удаления)
- Скрытые / защищенные зарегистрированные приложения
- Приложения с поврежденными или отсутствующими деинсталляторами
- Переносные приложения (смотрится в обычных местах и на переносных дисках, настраивается)
- Шоколадные упаковки
- Игры / приложения Oculus
- Игры / приложения Steam
- Функции Windows
- Приложения Магазина Windows (приложения универсальной платформы Windows)
- Обновления Windows Приложения из всех этих источников имеют одинаковые треды — вы можете фильтровать, экспортировать и автоматически удалять их таким же образом.
Быстрая автоматическая деинсталляция
Основной особенностью BCUninstaller является его способность полностью или почти полностью автоматизировать процесс удаления нескольких приложений. BCU всегда пытается использовать исходный деинсталлятор приложения, чтобы избежать проблем, обнаруженных в менеджерах деинсталляции, которые слепо удаляют файлы для достижения автоматизации деинсталляции (например, неспособность отменить регистрацию элементов контекстного меню или сервисов).
- Удалить любое количество приложений за один раз
- При деинсталляции пользовательский ввод минимален или не требуется.
- Удалите сразу несколько элементов, чтобы ускорить процесс (с предотвращением столкновений)
- Консольный интерфейс может автоматически удалять приложения в зависимости от условий без ввода данных пользователем
- Тихо удалите многие программы удаления, не поддерживающие автоматическое удаление
- Удалите приложения, даже если у них нет деинсталляторов
- Удаление приложений с помощью окна, ярлыка или каталога
- Может обрабатывать сбойные и зависшие деинсталляторы
Другие особенности
Хотя обнаружение и удаление являются двумя основными функциями BCU, которым уделяется наибольшее внимание, на его основе также есть много полезных инструментов.
- Найти и удалить остатки после удаления
- Очистить каталоги программных файлов из неиспользуемых или пустых папок
- Удаление любого приложения вручную, минуя программу удаления (Принудительное удаление)
- Менеджер запуска
- Рейтинг приложений
- Собрано и отображено огромное количество данных о приложениях. Пользователь может свободно просматривать, фильтровать и экспортировать все
- Фильтрация с использованием общих предустановок или полностью настраиваемых правил с поддержкой Regex
- Проверка сертификатов деинсталлятора
- Большое количество возможностей настройки
- Может запускать указанные пользователем команды до и после удаления
- Может работать дальше.Net 4.0 или новее, или, если недоступно, в .Net 3.5 с ограниченной функциональностью (будет работать в Windows 7 или новее без установленных обновлений)
- Полностью портативный, настройки сохраняются в одном файле
BCU переведен на арабский, чешский, голландский, английский, французский, немецкий, венгерский, итальянский, польский, португальский (Бразилия и Португалия), русский, словенский и испанский языки. Еще не все! Если вы хотите помочь с переводом BCU на новый язык или обновлением и существующим переводом, начните проблему или свяжитесь со мной через форму обратной связи.
Системные требования довольно слабые, так как BCU был разработан для работы на любом ПК, на котором он установлен. Если он загрузится, скорее всего, BCU удастся запустить его.
- ОС: рекомендуется Windows Vista или новее. BCU также будет работать на XP и 2003 с ограниченной функциональностью и, возможно, с некоторыми ошибками. Поддерживаются как 32-битные, так и 64-битные версии.
- .NET: рекомендуется .NET 4.0 или новее, может работать только на .NET 3.5 с ограниченной функциональностью.
- RAM: около 300 МБ или более свободной оперативной памяти.
- CPU: Не имеет значения.
- Свободное место: 50 МБ или более.
- HDD: все будет работать, но более медленные диски могут значительно увеличить время сканирования.
Bulk Crap Uninstaller находится под лицензией Apache 2.0 с открытым исходным кодом и может использоваться как в частных, так и в коммерческих целях бесплатно и без каких-либо обязательств, если не нарушаются никакие условия лицензии.
IObit Uninstaller 10.6.0.4 Скачать для Windows (7/10/8), 32/64-бит
IObit Uninstaller для ПК Windows удаляет редко используемые программы или ненужные приложения, которые были однажды установлены и забыты навсегда.Эти типы программ занимали много места и замедляли работу вашей машины. IObit очень быстро находит и проверяет комплектное ПО и стирает их, если хотите. Кроме того, опасные панели инструментов и надстройки при просмотре в Интернете могут собирать ваши личные данные для незаконного использования. IObit Uninstaller — правильный выбор, чтобы избавиться от всех этих проблем.
Встроенная функция удаления программ не только удаляет приложения. Кроме того, он сканирует, а также полностью удаляет остатки определенно и методично с помощью Great Scan.Скачать IObit Uninstaller в настоящее время удаляет, помимо удаления нежелательных планов и папок с вашего ПК с Windows.
Программа удаления IObit для ПК ХарактеристикиПростой в использовании интерфейс
Интерфейс выводит несколько категорий ПО. В разделе «Программы» представлена система деинсталляции для удаления различных программ, таких как инструмент Windows по умолчанию. Функции Uninstall Bundleware обнаруживают бесполезные программы и позволяют их удалить.После удаления нажмите кнопку поиска в реестре Windows и проверьте бесполезные ключи.
Обнаружение и удаление подозрительного программного обеспечения
Программа предлагает возможность удалить уже установленные панели инструментов и плагины в вашем браузере. Кроме того, «Состояние программного обеспечения» помогает удалить все остатки, подозрительное программное обеспечение и раздражающую рекламу. Как и все родные программы Windows по умолчанию, можно удалить с помощью функции монитора, представленной IObit.
Быстрая работа
Наблюдайте за реестром Windows, а также за жестким диском в течение нескольких секунд и быстро удаляйте все ненужные остатки.Вам не нужна установка программы и вы можете удалить даже не указанные в вашей системе. Просто отсканируйте ненужные данные и удалите их автоматически.
Просто и надежно
Просто скачайте программу и начните удалять ненужные приложения. Функция «Advanced Uninstall» позволяет просматривать все изменения, внесенные IObit, а также образы точек восстановления для предстоящего восстановления системы. Здесь выберите «Уничтожение файлов», чтобы просмотреть список установленных приложений. Просто выберите файлы, которые вам не нужны, и нажмите кнопку «Удалить».
Очищающее средство и клей для полировки PCСо временем производительность вашего ПК снизилась. Определенные причины заключаются в том, что программы нельзя отсоединить, программы, которые не используются. Кроме того, остатки от неустановленных планов загружаются в память. Он может помочь вам полностью и быстро удалить настойчивые программы, а также их остатки. Вы также можете легко удалить нежелательные приложения из Windows 10 и Windows 8.
Меньше сложных Windows информируетОн может помочь своим операторам определенно выполнить Windows Informs с помощью тега Windows Inform.В случае каких-либо проблем с совместимостью, вы можете просто использовать их для быстрого и полного устранения. Более того, вы можете заставить структуру восстановить идею в любой неожиданной ситуации.
Более быстрый и защищенный просмотрРаздражающие панели инструментов и плагины наносят ущерб вашим доступным навыкам просмотра и нарушают вашу конфиденциальность в Интернете. IObit Uninstaller — это неэксклюзивный деинсталлятор, предназначенный для обнаружения и удаления ненавистных и рекламных плагинов, чтобы избежать их изменения на вашем сайте.следить за вашими действиями или создавать всплывающие рекламные объявления. IObit Uninstaller 6 помогает избавиться от дополнений Microsoft Edge для пользователей Windows 10.
Совместимость с Windows
Бесплатная загрузкаIObit Uninstaller Благодаря разной совместимости со всеми типами устройств, приложение имеет особую совместимость со всеми типами Windows ———- Windows 10, Windows 8.1, Windows 8, Windows 7 и Windows XP в основном являются операционной системой для запуска приложение очень плавно и надежно. Кроме того, требуется 32-битная и 64-битная установка.
Бесплатно
IObit Uninstaller с бесплатной лицензией доступен как для 32-разрядной версии Windows, так и для 64-разрядной операционной системы ноутбука и ПК без ограничений и доступен для всех пользователей программного обеспечения в виде бесплатной загрузки. Он относится к категории «Очистка и настройка».
Основные характеристики
- Удалите все ненужные программы
- Проверьте и удалите комплектное ПО
- Простой в использовании интерфейс
- Обнаружение и удаление подозрительного программного обеспечения
- Быстрая работа
- Простота и надежность
Revo Uninstaller — Загрузите
Бесплатная программа удаления для Windows
Revo Uninstaller — это утилита, которая удаляет файлы с устройств Microsoft Windows .Помимо удаления программ, он удаляет файлы, которые инструменты операционной системы оставили в реестре. Эта программа очищает файлы временных папок, записи из папки автозагрузки, историю браузера и кеш, а также список недавно открытых файлов. Также доступна портативная версия программы.
Стороннее программное обеспечение для полного удаления
Большинство пользователей Windows удаляют программы с помощью своих панелей управления. Однако есть причины, по которым сторонние приложения удобно иметь в качестве дополнения.
В Windows установщики создают каталоги в ваших программных файлах, а размещают ярлыки по всей системе. Они также могут вносить дополнительные изменения и добавлять файлы в другое место, что затрудняет избавление системы от всего в режиме по умолчанию.
Таким образом, хотя Revo Uninstaller и не обязателен, он полезен, особенно если вы склонны хранить много файлов на своем ПК.
UI
Revo Group разработала эту программу с учетом простоты использования .Как только вы запустите его, в главном интерфейсе будут показаны все установленные программы. Параметры и информация о любом из них доступны по щелчку правой кнопкой мыши.
Чтобы удалить программу, все, что вам нужно сделать, это выбрать ее. Revo Uninstaller затем запустит процесс тщательного удаления и создаст резервную копию в случае ошибки.
При удалении из реестра он использует подход мастера . Программа предлагает вам выбрать файлы, которые вы хотите удалить, на каждом этапе.
Удаление программы
Есть два способа удаления файлов с помощью Revo Uninstaller — Drag and Drop , как описано выше, и режим Hunter.
Режим Hunter идеально подходит для избавления от тех тихих, неизвестных программ, которые обычно невозможно найти. Вы получаете целевой значок, который вы помещаете над файлом или папкой, которые хотите удалить.
Функциональные возможности
Revo Uninstaller обладает множеством удобных функций и возможностей.В первую очередь, он удаляет программное обеспечение и программы с вашего ПК, но также может удалить встроенные приложения Windows .
Вы найдете восемь дополнительных инструментов для очистки , каждый из которых удобен для использования. Autorun Manager управляет тем, что вы видите при запуске, а панель Windows Tools отображает все инструменты в одном месте.
Что касается очистителей, то есть для мусора, ненужных файлов, истории браузера, истории Microsoft Office и конфиденциальных данных .
Наконец, вы можете выбрать выполнение безвозвратного удаления , которое навсегда стирает файлы и папки.
Производительность
Эта программа показывает отличную, плавную и быструю производительность . Все, что ему не хватает, — это средство для удаления связки и средство обновления программного обеспечения , чтобы избавить вас от всей работы.
Обратите внимание, что Revo Uninstaller — это только для устройств Windows . Если вам нужна отличная альтернатива для Mac, попробуйте AppZapper.
Переносимая версия
Основными различиями между устанавливаемой и переносной версиями Revo Uninstaller являются лицензия и переносимость.
При переносе лицензию получает только пользователь. В противном случае он предназначен для работы с внешним USB-устройством . Таким образом, вы можете запустить его на любом компьютере, не оставляя следов в реестре или жестком диске.
Безопасность и защита
Когда дело доходит до использования этой программы для удаления файлов с вашего ПК, это безопасно.Он хорошо работает и удаляет беспорядок. Единственное программное обеспечение, которое не является лучшим, — это безопасность, поскольку для его удаления требуются специальные инструменты.
Что касается безопасности, Revo Uninstaller не собирает никаких конфиденциальных данных и не продает полученные личные данные третьим лицам.
Бесплатная и платная
Revo Uninstaller поставляется в трех версиях . Вы можете использовать его бесплатно, сохраняя при этом большинство его преимуществ. Кроме того, вы можете выбрать версию Pro с бесплатной пробной версией и Portable Pro.
Дополнительные возможности, которые вы получите, когда станете профессионалом, — это удаление расширений браузера, расширенное сканирование, быстрое и множественное удаление, функция принудительного удаления и мониторинг вашей системы в реальном времени .
Если вы ищете 100% бесплатное приложение, Bulk Crap Uninstaller имеет открытый исходный код и работает быстро, предлагая больше, чем бесплатная версия Revo.
App Cleaner — еще одна бесплатная альтернатива, которую вы могли бы использовать, если вам не нужно множество функций.