Как удалить OneDrive в Windows 10
Хранилище OneDrive от Microsoft — удобный сервис для сохранения личных файлов. Но если у пользователя в нем нет необходимости, приложение можно удалить. Это позволит настроить более комфортную работу с компьютером. Выясним, как полностью удалить OneDrive из Windows 10 разными способами.Способ 1: удаление OneDrive через «Мой/Этот компьютер»
Папка «Этот компьютер» (в ранних версиях семейства ОС Windows папка называется «Мой компьютер») находится на рабочем столе. Если ее там нет, воспользуйтесь поиском на панели задач Пуск, как показано на скриншоте.
Удаление OneDrive выполните по следующему алгоритму:
- Откройте «Этот/Мой компьютер».
- Перейдите во вкладку «Компьютер» и найдите блок «Система».
- Выбрать из списка команд «Удалить или изменить программу».
- В открывшемся окне из списка, найдите и удалите приложение Microsoft OneDrive.
Способ 2: удаление с применением «Панели управления»
Если у вас Windows 10, то «Панель управления» можно открыть, кликнув правой кнопкой мыши по Windows (Пуск) слева на панели задач. Если сервиса там нет, воспользуйтесь поиском.Чтобы удалить OneDrive, нужно проделать следующее:
- Отройте «Панель управления» и в окне «Просмотр» установите «Категории».
- Найдите блок «Программы» и выберите «Удаление программ».
- Найдите и выберите в списке по центру окна Microsoft OneDrive
- Нажмите на панели сверху «Удалить» или правой кнопкой мыши по OneDrive и «Удалить».
Способ 3: удаление с применением командной строки
Прежде, чем использовать этот способ удаления Microsoft OneDrive, нужно узнать разрядность ОС Windows. Для этого кликните правой кнопкой мыши по «Этот компьютер», из перечня выберите «Свойства». В открывшемся окне в разделе «Система» будет указан «Тип системы».
Для этого кликните правой кнопкой мыши по «Этот компьютер», из перечня выберите «Свойства». В открывшемся окне в разделе «Система» будет указан «Тип системы».Далее алгоритм действий будет следующим. Откройте поиск на панели задач и введите «Командная строка» или «cmd» в поле поиска. Кликните на найденном приложении правой кнопкой мыши и укажите «Запуск от имени администратора».
Если у вас 64-разрядная система, то введите команду:
%SystemRoot%\SysWOW64\OneDriveSetup.exe /uninstallЕсли у вас 32-разрядная система:
%SystemRoot%\System32\OneDriveSetup.exe /uninstallНажмите Enter, дождитесь завершения процесса и перезагрузите компьютер или ноутбук.
Способ 4: удаление через «Параметры» Windows 10
Способ схожий с методом 1 и 2, но используется интерфейс Windows 10 через «Параметры».Нажмите Win + I и перейдите в раздел «Приложения и возможности». Далее из списка найдите и выберите OneDrive, вам будет предложено «Удалить», нажимаем и дожидаемся завершения процесса деинсталляции программы.
Как удалить OneDrive в Windows 10 полностью
Есть ряд пользователей, которые пока не готовы использовать «облако», а следовательно, они раз за разом возвращаются к попыткам решить одну и ту же проблему – вопрос: «
Первоначально, вашим действием должно быть открытие панели «Параметры», именно из нее, вы сможете перейти в «Приложения и возможности», где во вновь открывшейся странице, вам нужно отыскать среди множества программ, одну, под названием «Microsoft OneDrive», после чего, кликаете по ней и выбирает пункт «Удалить».
Казалось бы, что на этом все… Но нет, вам еще придется удалить пустой ярлык приложения «OneDrive», который будет располагаться в панели навигации самого проводника.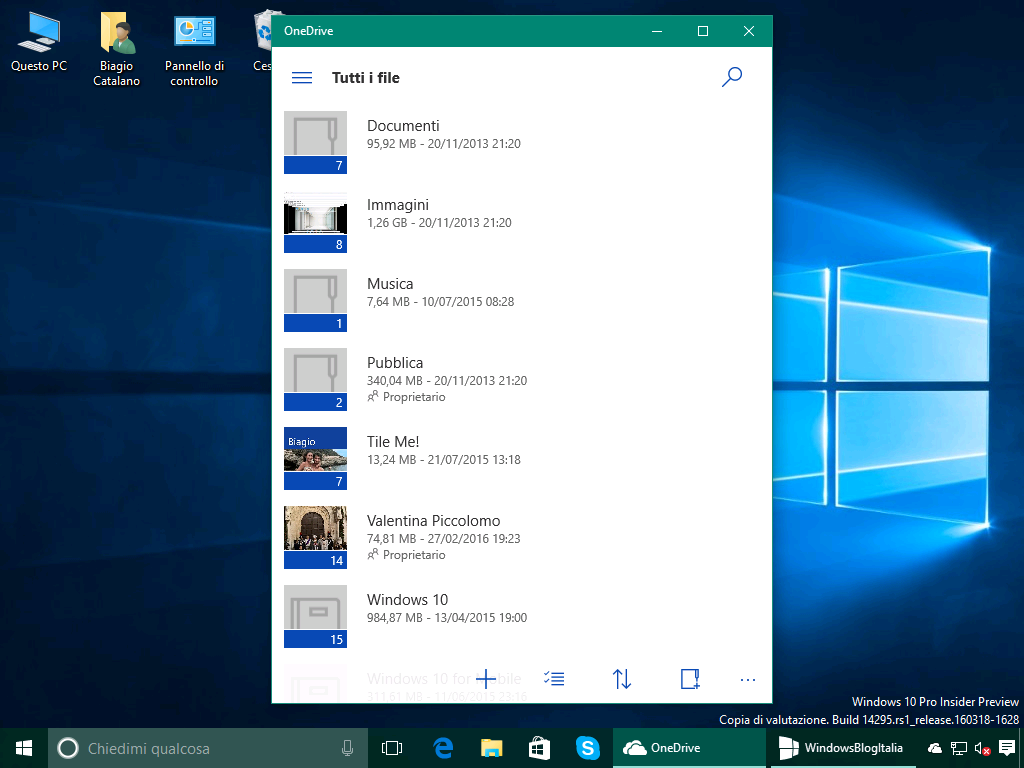
Удаление ярлыка производится при помощи открытия редактора реестра «/ regedit.exe», после чего, перейдите в раздел с названием «System.IsPinnedToNameSpaceTree» и уже в нем, поставьте за место того числового значения, которое там стоит, свое, которое будет выглядеть как «0». Для того, чтоб проделать все вышеописанное, воспользуетесь поиском, либо пройдите вот по этому пути: HKEY_CLASSES_ROOT\Wow6432Node\CLSID\{018D5C66-4533-4307-9B53-224DE2ED1FE6\. Тут же отметим, что тем из вас, кто использует 32-битную версию ОС, необходимо использовать для поиска необходимого вам параметра следующий путь: HKEY_CLASSES_ROOT\CLSID\{018D5C66-4533-4307-9B53-224DE2ED1FE6}.
Стоит так же отметить, если у вас ОС Win 10 Pro 64bit, то можно попробовать использовать следующий путь: HKEY_CURRENT_USER\Software\Classes\CLSID\{018D5C664533-4307-9B53-224DE2ED1FE6}, где так же заменяем имеющееся цифровое значение на «0».
Кроме того, если вы относитесь тем счастливцам у которых редакции операционной системы «профессиональная» и «корпоративная», то вам нечего вышеописанного делать не придется, ведь у вас есть возможность
Настройка выглядит следующим образом: идем в раздел с названием «Конфигурация компьютера», оттуда переходим в «Административные шаблоны», производим открытие пункта «Компоненты Windows», именно тут, находим пункт «OneDrive», после чего, просто выбираем «Вкл.» напротив пункта «Запретить использование OneDrive для хранения файлов».
Надеемся, что данная статься была весьма полезной для вас и как следствие, у вас получилось без особых проблем удалить приложение «облако» из своей системы.
Как удалить OneDrive из Windows 10 полностью из проводника
Операционная система Windows 10 помимо основных программных средств содержит в себе ряд дополнительных инструментов. Одним из наиболее явных представляется компонент OneDrive, с помощью которого можно организовать синхронизацию данных на компьютере с облаком. Утилита встроена в операционную систему, так что стандартными средствами удалить или скрыть ее не получится. Однако есть и другие методы, рассмотренные в этой статье.
Как отключить через редактор локальной групповой политики
Отключить утилиту легче всего посредством редактора групповой политики. В данном случае процедура включает в себя следующие этапы:
- Комбинацией клавиш Win + R открывается окно Выполнить.
- Далее в появившейся строке вписывается запрос gpedit.msc, после чего нужно нажать клавишу Enter.
- Теперь необходимо открыть вкладку Local Computer Policy (Политика «Локальный компьютер») и выбрать в ней пункт Computer Configuration (Конфигурация компьютера).
- Далее нужно открыть раздел Administrative Templates (Административные шаблоны) и выбрать папку Windows Components (Компоненты Windows). В открывшейся области находится пункт OneDrive, который и потребуется для дальнейших действий.
- В появившемся окне открывается политика Prevent the usage of OneDrive for file storage (Запретить использование OneDrive для хранения файлов).
- Эту политику необходимо включить, выставив параметр Enabled (Включено).
- Остается сохранить внесенные исправления и закрыть окно. Для этого надо щелкнуть по кнопке ОК в нижней части.

Как удалить OneDrive
Описанный выше метод касается того случая, когда утилита просто отключается. Однако при необходимости можно и вовсе удалить ее с компьютера, воспользовавшись одним из описанных ниже методов. Каждый метод обладает своими специфическими особенностями и подходит в конкретных случаях.
С помощью меню Программы и компоненты
Удалить OneDrive из Windows 10 можно при помощи стандартных инструментов по управлению приложениями. В данном случае порядок действий имеет следующий вид:
- Нажимается кнопка ПУСК.
- В поле поиска вводится запрос Панель управления, после чего из предложенного списка необходимо выбрать элемент под названием Программы и компоненты.
- Далее стоит выбрать в перечне программ Microsoft OneDrive.
- Рядом с нужным приложением находится кнопка Удалить, которую и нужно будет нажать.
- В некоторых случаях система может запросить пароль администратора, так как подобное действие предполагает достаточно серьезное изменение внутренней программной системы конкретного ПК.
Удаление программы таким образом никак не влияет на наличие пункта OneDrive в проводнике, поэтому могут потребоваться дополнительные манипуляции.
С помощью Редактора реестра
Редактор реестра представляет собой очень удобный и функциональный инструмент, с помощью которого можно вносить соответствующие изменения в реестр и управлять практически всеми встроенными программами. С помощью утилиты можно без проблем избавиться от ненужного пункта OneDrive из проводника ОС.
Инструкция по удалению OneDrive через редактор реестра:
- Открыть окно Выполнить комбинацией клавиш Win+R.
- Вписать regedit и нажать кнопку ОК (также можно активировать процесс клавишей Enter).
- Перейти в директорию HKEY_CLASSES_ROOT\ CLSID\ {018D5C66-4533-4307-9B53-224DE2ED1FE6}. Увидеть дерево папок можно в левой части окна и там же удобно ориентироваться по всему реестру.

- В правой половине окна найти параметр под названием System.IsPinnedToNameSpaceTree и два раза нажать на него левой кнопкой мыши. Можно также применить правую кнопку мыши, выбрав в контекстном меню пункт Изменить.
- В специальном окне редактирования нужно выставить значение 0 и нажать на кнопку ОК для сохранения изменений.
- Для владельцев 64-разрядных версий операционных систем дополнительно нужно перейти в директорию HKEY_CLASSES_ROOT\ Wow6432Node\ CLSID\ {018D5C66-4533-4307-9B53-224DE2ED1FE6}\. Его значение также выставляется равным нулю.
- Теперь можно сохранить все исправления и закрыть программу.
Как только описанные процедуры будут выполненными, элемент OneDrive сразу же перестанет находиться в левой части проводника.
В большинстве случаев осуществлять перезапуск проводника совершенно не обязательно. Но если описанные выше процессы не принесли необходимого результата, перезапуск стоит попробовать осуществить самостоятельно. Для этого нужно нажать ПКМ по кнопке ПУСК, после чего выбрать раздел Диспетчер задач. Затем нужно выбрать задачу Проводник и нажать на кнопку Перезапустить.
Через командную строку
Командная строка может помочь избавиться от ненужной утилиты. В данном случае пользователю необходимо сделать следующее:
- Запустить программу с правами администратора, выбрав в контекстном меню ПКМ нужный пункт.
- Ввести команду taskkill /f /im OneDrive.exe, завершающую работу утилиты.
- Далее использовать запрос: %SystemRoot%\System32\OneDriveSetup.exe /uninstall. Такая форма запроса справедлива для ОС 32 бита, тогда как для 64 бит необходимо папку System32 заменить на SysWOW64. В остальном процедура идентична.
- Теперь остается стереть все ключи, отвечающие за наличие элемента OneDrive в проводнике. В данном случае используются запрос:
«HKEY_CLASSES_ROOT\CLSID\{018D5C66-4533-4307-9B53-224DE2ED1FE6}» /fREG Delete. Эта команда удаляет записи реестра, касающиеся удаляемого приложения.
«HKEY_CLASSES_ROOT\Wow6432Node\CLSID\{018D5C66-4533-4307-9B53-224DE2ED1FE6}» /f – дополнительная процедура, которую необходимо проводить для операционных систем 64 бит.
Подход поможет посредством одной командной строки удалить OneDrive Windows 10 полностью, а также стереть все упоминания о ней в ОС.
Стоит отметить, что даже полностью удаленную утилиту при желании можно восстановить при помощи остающегося на диске дистрибутива. Его можно найти в разделе Windows в папке с одноименным названием. Достаточно просто запустить установочный файл и дождаться, когда программа снова интегрируется. После перезагрузки в проводнике появится соответствующий раздел, даже если до этого он был удален.
Как удалить значок OneDrive из проводника
Удалить папку OneDrive в Windows 10 из проводника можно несколькими способами:
- через редактирование реестра;
- с помощью командной строки;
- посредством редактора групповой политики.
Через редактор локальной групповой политики удалить утилиту полностью не получится. Она лишь отключается, оставаясь при этом в системе.
Также можно попробовать отключить OneDrive через изменение настроек самой утилиты. Для этого нужно нажать ПКМ по значку OneDrive и из контекстного меню выбрать пункт Параметры.
В открывшемся окне параметров надо будет снять флажки со всех пунктов, а затем нажать на кнопку Удалить связь.
Описанные действия приведут к тому, что утилита OneDrive перестанет загружаться вместе с Windows, но в самой системе при этом останется. При необходимости, всегда можно вернуть все настройки по умолчанию и вернуть функции работоспособность.
Удаление или отключение OneDrive является абсолютно безопасной процедурой, во время которой никакие файлы удаляться не будут. Пользователь в любой момент сможет получить доступ к хранящимся в облаке данным через официальный сайт утилиты.
Пользователь в любой момент сможет получить доступ к хранящимся в облаке данным через официальный сайт утилиты.
Как удалить OneDrive из Windows 10 (решено)
С выходом Windows 10 в проводнике в левой панели появился пункт OneDrive, которым, я уверен, многие не пользуются. Я пользуюсь облачными хранилищами, но по большей части использую Яндекс.Диск, иногда Dropbox и по большей части личное облако OwnCloud, поэтому я решил удалить его из моего компьютера за ненадобностью. Да и раздражало, что он постоянно запускался в самый ненужный момент.
Как удалить OneDrive из Windows 10
Для нетерпеливых я сразу оставлю здесь ссылку на скачивание скрипта:
Итак, чтобы удалить OneDrive из проводника Windows 10, надо создать bat-файл со следующим содержимым:
@echo off
cls
set x86="%SYSTEMROOT%\System32\OneDriveSetup.exe"
set x64="%SYSTEMROOT%\SysWOW64\OneDriveSetup.exe"
echo Closing OneDrive process.
echo.
taskkill /f /im OneDrive.exe > NUL 2>&1
ping 127.0.0.1 -n 5 > NUL 2>&1
echo Uninstalling OneDrive.
echo.
if exist %x64% (
%x64% /uninstall
) else (
%x86% /uninstall
)
ping 127.0.0.1 -n 5 > NUL 2>&1
echo Removing OneDrive leftovers.
echo.
rd "%USERPROFILE%\OneDrive" /Q /S > NUL 2>&1
rd "C:\OneDriveTemp" /Q /S > NUL 2>&1
rd "%LOCALAPPDATA%\Microsoft\OneDrive" /Q /S > NUL 2>&1
rd "%PROGRAMDATA%\Microsoft OneDrive" /Q /S > NUL 2>&1
echo Remove OneDrive from the Explorer Side Panel.
echo.
REG DELETE "HKEY_CLASSES_ROOT\CLSID\{018D5C66-4533-4307-9B53-224DE2ED1FE6}" /f > NUL 2>&1
REG DELETE "HKEY_CLASSES_ROOT\Wow6432Node\CLSID\{018D5C66-4533-4307-9B53-224DE2ED1FE6}" /f > NUL 2>&1
pauseЕсли не знаете как создать, то вы можете скачать его тут https://yadi.sk/d/Hnm64CA-novRD или делаем следующее:
- Открываем Блокнот
- Копируем туда этот код
- Нажимаем Сохранить
- В списке Тип файла выбираем “Все файлы”
- Пишем любое название, но чтобы оканчивалось на .
 bat
bat
например deleteonedrive.bat - Сохраняем в любую папку и запускаем оттуда двойным щелчком мышки
- Если запросит разрешение администратора – нажимаем Да.
- Перезагружать и лезть в никакие настройки больше не надо. Пользуемся!
Как удалить OneDrive из Windows 10
Как только вы скрипт закончит работу, вы удалите OneDrive из проводника и из системы.
Похожие записиКак удалить папку OneDrive из дерева папок моего проводника в Windows 10?
РЕДАКТИРОВАТЬ: Новая техника.
После 2 обновлений назад вы можете просто удалить Microsoft OneDrive, если не планируете его использовать.
Для этого откройте «Настройки» -> «Приложения» и в списке найдите «Microsoft OneDrive», затем нажмите «Удалить».
Поскольку это приложение, а не программа, оно не отображается в списке программ на панели управления.
РЕДАКТИРОВАТЬ: Небольшое дополнение к этому обновлению: Учитывая, что вы фактически удалили приложение, кажется, что приложение не переустанавливается после обновления, в то время как с методами, описанными ниже, оно вернется, как само приложение переустанавливается. Поэтому, если вы удалите OneDrive, он исчезнет, пока вы не переустановите его через Магазин Windows.
——— [Старый ответ ниже] ————————-
OneDrive также был частью Windows 8, за исключением того, что там он был скрыт. Это доставляло гораздо больше хлопот, когда вы действительно хотели его использовать, а не хотели его использовать.
Но кажется, что отключить (не полностью избавиться) не так сложно.
Чтобы остановить OneDrive при загрузке
Удалите его загрузочную запись из реестра, который находится здесь:
HKEY_LocalMachine\Software\Microsoft\Windows\CurrentVersion\Run
Если вы удалите запись OneDrive там и либо используете диспетчер задач, чтобы завершить процесс, щелкните правой кнопкой мыши значок и выберите выход или перезагрузку, OneDrive больше не будет загружен.
Теперь вы можете удалить папку OneDrive, расположенную по адресу C:\Users\%USERNAME%\OneDrive
Чтобы удалить OneDrive из боковой панели Проводника
Немного поиска и копания я нашел этот ключ: он [HKEY_LOCAL_MACHINE\SOFTWARE\Microsoft\Windows\CurrentVersion\Explorer\FolderDescriptions\{A52BBA46-E9E1-435f-B3D9-28DAA648C0F6}]
{018D5C66-4533-4307-9B53-224DE2ED1FE6}Итак, ключ реестра, который вы хотите удалить, это:
HKEY_CLASSES_ROOT\CLSID\{018D5C66-4533-4307-9B53-224DE2ED1FE6}
Если вы идете к этому ключу, он должен сказать OneDrive и должен иметь следующие подкаталоги: DefaultIcon, InProcServer32, Instanceи ShellFolder, где Instanceесть еще один подкаталог с именем InitPropertyBag.
Как отключить и удалить OneDrive в Windows 10
Компания Microsoft, являющаяся разработчиками операционной системы Windows 10, всяческим образом (и вполне обосновано) стараются продвигать и другие свои проекты, внедряя их в состав ОС.
Одним из таких проектов является сервис облачного хранения и синхронизации под названием «OneDrive», пользующийся огромной популярностью во всём мире.
Но, учитывая высокую конкурентность данный сферы и наличие сервисов от и «Яндекс», на территории Российской Федерации популярность «OneDrive» существенно меньше.
Именно поэтому вопрос отключения и удаления функционала данного облачного сервиса с компьютерами на базе операционной системы Windows 10 не теряет свою актуальность.
В том числе это объясняется и некой агрессией Microsoft, в их попытка популяризовать свой проект.
И в рамках настоящей статьи будет приведено несколько способов, позволяющих не только отключить, но и удалить из операционной системы.
Деинсталляция компонентов службы
Наконец, можно произвести деинсталляцию этого компонента. Обычно файл представлен в виде исполняемого объекта EXE и имеет название OneDriveSetup. Его и нужно деинсталлировать.
Обычно файл представлен в виде исполняемого объекта EXE и имеет название OneDriveSetup. Его и нужно деинсталлировать.
Однако большинство специалистов рекомендуют производить удаление через командную строку, для которой используется стандартная команда /uninstall (перед ней через пробел нужно ввести полный путь к вышеуказанному файлу, используя атрибут %SystemRoot%).
Примечание: в системах на 32 бита искомый объект находится в каталоге System32, а в 64-битных модификациях – в директории SysWOW64. После завершения деинсталляции, даже если значок хранилища в файловом менеджере останется, удалить папку OneDrive Windows 10 можно будет непосредственно в «Проводнике».
Как полностью удалить OneDrive в Windows 10
Для удаления OneDrive мы используем командную строку запустив её от имени администратора.
- Запустите командную строку нажав на Пуск правой клавишей мыши и выбрав пункт Командная строка (администратор) и выполните команду: taskkill /f /im OneDrive.exe
которая выгрузит OneDrive из памяти.
- Выполните следующую команду, для удаления OneDrive с Вашего компьютера
%SystemRoot%\System32\OneDriveSetup.exe /uninstall (для 32-битных систем)
%SystemRoot%\SysWOW64\OneDriveSetup.exe /uninstall (для 64-битных систем)
Чтобы вернуть OneDrive на место откройте Проводник, введите в адресную строку %SystemRoot%\SysWOW64\ и запустите в целевом каталоге файл OneDriveSetup.exe.
Также в статье Вы можете увидеть программу с помощью которой в автоматическом режиме можно удалить OneDrive с Вашего компьютера.
В этой статье я показал Вам как удалить OneDrive в Windows 10. И несколько способов как можно обойтись без удаления программы, а просто отключив её полностью. Эти способы подходят и для пользователей предыдущих операционных систем. Как на меня, OneDrive является удобным облачным хранилищем, но все же я пользуюсь другими, поэтому я просто отключил его. Надеюсь статья была для Вас интересной, не забывайте делитесь ней в социальных сетях.
Редактор реестра
Перед внесением изменений в реестр с помощью редактора рекомендуем создать резервную копию реестра Windows 10. По умолчанию нужный параметр, который позволяет отключить синхронизацию данных между облаком OneDrive и устройством отсутствует. Поэтому пользователю придется создать раздел и параметр самостоятельно.
- Открываем редактор реестра выполнив команду regedit в окне Win+R.
- В расположении HKEY_LOCAL_MACHINE\ SOFTWARE\ Policies\ Microsoft\ Windows создаем раздел SkyDrive.
- Дальше в разделе SkyDrive создаем параметр DisableFileSync с значением 1.
Заключение
Решение корпорации Майкрософт по внедрению облака OneDrive в операционную систему Windows 10 оказалось весьма удачным. Поскольку теперь передавать файлы между компьютерами можно перетаскиванием файлов в проводнике в соответствующею папку. Облачные хранилища полностью заменяют долгую настройку домашней сети между компьютерами пользователя.
Но бывают ситуации, когда не нужно синхронизировать файлы с облака OneDrive на устройстве. Именно поэтому достаточно знать как настроить и отключить синхронизацию OneDrive в Windows 10 для экономии трафика или же времени пользователя.
Удаления OneDrive для редакции Windows 10 Home Edition
Начиная с пакета обновлений Windows 10’s Creators Update (https://support.microsoft.com/ru-ru/help/4028685/windows-get-the-windows-10-creators-update), вы теперь сможете с легкостью удалить OneDrive таким же способом, как и любое другое приложение. Отметим, что данный метод подойдёт лишь для систем редакции Windows 10 Home, если вы используете редакцию Professional или Enterprise, можете сразу перейти к следующим вариантам удаления.
- Щелкните правым кликом по иконке меню Пуск и найдите там Панель управления, либо найдите его через поиск в самом меню Пуск.
- Перейдите в панели управления к пункту Программы -> Удаление программы, если установлен режим отображения «Значки», то следует перейти в меню Программы и компоненты.

- Выберите из списка Microsoft OneDrive нажмите в верхней панели кнопку Удалить и подтвердите удаление программы.
Как убрать onedrive из проводника windows 10
Для того, чтобы полностью избавиться от иконки папки OneDrive нам понадобится произвести некоторые изменение с помощью реестра. Следуйте инструкциям ниже:
- Чтобы вызывать редактор реестра нажмите клавиши Win+R, в открывшемся окне напишите regedit и нажмите ОК;
- Найдите каталог HKEY_CLASSES_ROOT\CLSID\{018D5C66-4533-4307-9B53-224DE2ED1FE6} или каталог HKEY_CLASSES_ROOT\Wow6432Node\CLSID\{018D5C66-4533-4307-9B53-224DE2ED1FE6} для 64-битных систем;
- Выберите в правой части окна параметр System.IsPinnedToNameSpaceTree и измените его значение с 1 на 0.
Вот и всё, с помощью нехитрых твиков, мы полностью избавились от признаков облачного хранилища на нашем компьютере.
Отключение через меню конфигураций приложения
Все необходимые параметры находятся в главном меню самой программы. Чтобы вызвать его, сделайте следующее:
- Щелкните по стрелочке «Вверх» в системном трее. Это такая панель с небольшими значками слева от даты и времени.
- Правой кнопкой мыши требуется щелкнуть по иконке OneDrive (в виде облака).
- В ниспадающем списке выберите опцию «Параметры».
- Перейдите в раздел «Параметры» с помощью навигационного меню сверху.
- Уберите галку с опции «Автоматический запускать OneDrive при входе в Windows».
- Чтобы отключить синхронизацию, вам необходимо перейти в категорию «Учетная запись».
- Здесь нужно кликнуть по кнопке Удалить связь со OneDrive.
- Нажмите OK.
- Снова кликните правой кнопкой мыши по иконке программы и в контекстном меню нажмите «Выход».
Теперь приложение OneDrive закроется, остановит синхронизацию данных и перестанет автоматически включаться при старте операционной системы. Если оно вам потребуется, вы всегда сможете запустить его через меню «Пуск», как любую обычную программу.
Если оно вам потребуется, вы всегда сможете запустить его через меню «Пуск», как любую обычную программу.
Что такое OneDrive
По сути своей сервис OneDrive является прямым наследником SkyDrive, который был предусмотрен при использовании ранних систем и являлся обычным «облачным» хранилищем, с которым происходила синхронизация информации, хранящейся на жестком диске пользовательского компьютера.
Но тогда связь между пользователем и сервисом устанавливалась только по запросу, причем исключительно при постоянном доступе к интернету. В Windows 10 все поменялось. Система сама по себе подразумевает, что связь установлена, а посему пытается синхронизировать все данные, хранящиеся на пользовательском компьютере с хранилищем в установках, используемых по умолчанию.
Кроме того, сама служба достаточно сильно нагружает центральный процессор и оперативную память в плане отслеживания изменений. Это сродни тому, как если бы в резервной копии изменялись пользовательские файлы или ссылки на устанавливаемые программы. Но зачем обычному юзеру такая синхронизация, если он «облако» не использует или не собирается копировать туда файлы даже в долгосрочной перспективе? Вот тут и возникает вопрос того, как отключить OneDrive в Windows 10 (в восьмой версии, как уже было сказано выше, это сервис SkyDrive).
И тут нужно четко понимать, что само хранилище не предназначено для хранения резервных копий системы, из которых ее при надобности можно было бы восстановить. Оно затрагивает только синхронизацию пользовательских файлов (но не программ). Поэтому, как оказывается, по большому счету оно рядовому юзеру и не нужно, тем более что резервирует на винчестере определенное пространство (хотя в «облаке» сегодня для бесплатного пользования доступно порядка 30 Гб на сервере, на винчестере иногда резерв достигает 7 Гб). Сама же постоянно выполняемая синхронизация при малейшем изменении того или иного компонента задействует ресурсы системы, что повышает нагрузку на них.
Удаление сервиса навсегда
Однако и это еще не все. Решая вопрос того, как отключить OneDrive с удалением хранилища из системы, нужно использовать деинсталляцию компонента OneDriveSetup.exe в системе 64 бита в директории SysWOW64, для архитектуры 32 бита – в папке System32.
Что самое интересное: желательно производить этот процесс именно из командной строки, где изначально следует ввести команду в виде /uninstall, а перед пробелом и слэшем с командой указать полный путь к файлу или использовать средство условного доступа вроде % SystemRoot%, после которого указывается дальнейшее местоположение исполняемого компонента.
Кстати, именно через такое вмешательство сервис OneDrive удаляется навсегда и бесповоротно. После этого, даже если значок хранилища в том же «Проводнике» все равно будет присутствовать, сам сервис работать не будет. К тому же нет ничего проще, нежели просто избавиться от ссылки на неактивный объект и в самом файловом менеджере.
Отключаем облачный сервис в домашней Windows 10
Home редакция «десятки» избавлена от инструмента администрирования, известного как редактор групповых политик, потому деактивация облачного сервиса, в ней осуществляется посредством графического интерфейса.
1. Перемещаем курсор в область уведомлений, где вызываем контекстное меню иконки OneDrive. Выбираем «Параметры» с выпавшего списка.
2. В окне расширенных настроек приложения «Microsoft OneDrive» снимаем стоящий возле «Автоматически запускать OneDrive…» флажок.
3. Для прекращения синхронизации данных с хранящимися в облаке следует щелкнуть по пиктограмме «Удалить связь с OneDrive» в окне учётных записей, если не пользуетесь облаком, кнопка может быть неактивной.
4. Нажимаем «OK» для применения новых настроек.
Далее убираем каталог OneDrive из проводника при помощи редактирования соответствующего ключа системного реестра.
5. Выполняем команду regedit, введя ее в поисковую строку или текстовую форму командного интерпретатора (Win+R).
6. Разворачиваем раздел (аналог каталога в проводнике) HKCR.
7. Переходим в подраздел «CLSID\{018D5C66-4533-4307-9B53-224DE2ED1FE6}\».
8. В правом фрейме ищем ключ «System.IsPinnedToNameSpaceTree», вызываем его параметры посредством двойного клика и изменяем значение на «0» (ноль).
При использовании 64-х битной Windows 10 также измените значение одноимённого параметра, размещенного в подразделе HKСR\Wow6432Node\CLSID\ {018D5C66-4533-4307-9B53-224DE2ED1FE6\.
9. Завершаем работу всех приложений и перезапускаем компьютер.
После облачное хранилище запускаться перестанет, а синхронизированные в прошлом файлы можно удалить из каталога Users\Пользователь\OneDrive, который находится в корне системного раздела.
Отключаем OneDrive в профессиональной редакции «десятки»
Профессиональная редакция «десятки» отличается упрощенным способом деактивации приложения облачного хранилища через один из инструментов системного администрирования.
1. Запускаем редактор групповых политик при помощи команды «gpedit.msc», запускается она с текстовой строки окна «Выполнить» или через поиск Windows 10.
2. Переходим в раздел с конфигурацией компьютера.
3. Разворачиваем «Административные шаблоны» и идем в «Компоненты Windows».
4. Разворачиваем каталог «OneDrive».
5. В левом фрейме окна выполняем двойной клик по «Запретить использование OneDrive…».
6. Переносим чекбокс в положение «Включено» и сохраняем новые параметры операционной системы.
Этим мы запретили запуск облачного хранилища, но не удалили его компоненты с компьютера.
Как отключить OneDrive и удалить его в Windows 10
16.03.2016 Сергей Windows
Если Вы установили себе новейшую операционную систему Windows 10, то думаю заметили, что в ней есть приложение Microsoft OneDrive (бывший SkyDrive). По умолчанию оно запущено и висит в системном лотке. Что это за программа такая? Это клиент облачного сервиса от Майкрософт, который предоставляет пользователям этой операционной системы пространство в облаке аж до 25 ГБ для хранения своих данных. Проблема только в том, что пользуются возможностями ОнДрайв немногие, ибо есть более удобные варианты — Google-Диск, Яндекс.Диск или DropBox. Соответственно, клиент облачного сервиса, интегрированный в систему, работает впустую и зря кушает ресурсы системы. В этом случае лучше его отключить или вообще удалить OneDrive из Windows 10. Сейчас я подробно расскажу как это можно сделать.
Проблема только в том, что пользуются возможностями ОнДрайв немногие, ибо есть более удобные варианты — Google-Диск, Яндекс.Диск или DropBox. Соответственно, клиент облачного сервиса, интегрированный в систему, работает впустую и зря кушает ресурсы системы. В этом случае лучше его отключить или вообще удалить OneDrive из Windows 10. Сейчас я подробно расскажу как это можно сделать.
Отключение синхронизации диска Ондрайв
Самый простой и быстрый вариант — просто-напросто отключить OneDrive чтобы он не синхронизировал данные. Сделать это просто — в системном лотке (трее) находим иконку севриса в виде облачка и кликаем по ней правой кнопкой:
В меню выбираем пункт «Параметры». Появится вот такое окно:
На вкладке «Параметры» надо снять галочку «Автоматически запускать OneDrive при входе в Windows» и нажать на «ОК». После этого надо снова кликнуть на иконку в трее правой кнопкой мыши и выбрать пункт меню «Выход». Клиент ругнётся вот таким сообщением:
Кликаем на «Закрыть». Вот и всё.
Кстати, практически то же самое можно и через Редактор групповых политик Виндовс 10. для его запуска надо нажать комбинацию клавиш Win+R, ввести команду «gpedit.msc» и нажать «ОК». Откроется окно редактора, в котором надо открыть раздел:
Конфигурация компьютера >>> Административные шаблоны >>> Компоненты Windows >>> OneDrive
Смотрим в правую часть окна:
Выключение OneDrive
Отключение синхронизации можно сделать несколькими способами.
В настройках
Для отключения работы OneDrive, достаточно изменить его настройки. Для этого:
- Жмём правой клавишей по значку OneDrive и выбираем пункт Параметры.
- В параметрах снимаем галочки со всех пунктов и нажимаем кнопку «Удалить связь».
После этих изменений OneDrive не будет загружаться вместе с Windows, однако в самой системе он останется.
С помощью редактора локальной групповой политики
Microsoft постоянно изменяет интерфейс настроек программы OneDrive. Поэтому отключить синхронизацию папки «Документы» в облачном хранилище или запретить использование OneDrive для хранения файлов поможет «Редактор локальной групповой политики».
Поэтому отключить синхронизацию папки «Документы» в облачном хранилище или запретить использование OneDrive для хранения файлов поможет «Редактор локальной групповой политики».
Важно! Редактор локальной групповой политики доступен только в версии Windows 10 Pro. Если вы владелец Windows 10 Home, переходите к пункту «Отключение с помощью редактора реестра».
Процесс отключения:
- Нажмите сочетание клавиш Win+R и введите команду: gpedit.msc
- В открывшемся редакторе откройте ветку Конфигурация компьютера → Административные шаблоны → Компоненты Windows → OneDrive.
- В правой колонке откройте пункт «По умолчанию сохранять документы в OneDrive». Для отключения синхронизации папки «Документы» измените параметр на «Отключено».
- Для полного отключения синхронизации OneDrive в пункте «Запретить использование OneDrive для хранения файлов» поставьте значение «Включено».
С помощью редактора реестра
Важно! Работать с редактором реестра нужно осторожно. Неправильно измененное значение в одном параметре может привести к критическим сбоям в работе Windows 10. Чтобы перестраховаться, создайте точку восстановления системы.
Чтобы начать работу с реестром:
- Нажмите комбинацию клавиш «Win+R» и выполните команду regedit
- Найдите ветку HKEY_LOCAL_MACHINE\SOFTWARE\Policies\Microsoft\Windows\Skydrive
- Если последней папки нет, то создаем ее, присвоив соответствующее имя.
- В Skydrive создайте новый параметр Dword (32).
- Присвойте ему имя DisableFileSync и поставьте значение «1».
- Перезагрузите Windows, чтобы изменения вступили в силу.
Деинсталляция
Как удалить OneDrive Windows 10 полностью?
Деинсталлировать сервис можно как обычное приложение, если система обновлена до последней версии.
Удаление OneDrive происходит следующим образом:
- Откройте «Контрольную панель».
- Перейдите в «Программы и компоненты».

- Выберите ВанДрайв и воспользуйтесь кнопкой «Удалить».
Для деинсталляции сервиса из необновленной Виндоус, потребуется прибегнуть к помощи специальной команды:
- Откройте командную строку от администратора (Win+R).
- Впишите в нее cmd и нажмите «OK».
- Вставьте текст: taskkill /f /im OneDrive.exe
- Нажмите «Enter». Это остановит выполнение приложения.
- Вставьте еще один текст: C:\Windows\System32\OneDriveSetup.exe /uninstall (если система 32-разрядная) или: C:\Windows\SysWOW64\OneDriveSetup.exe /uninstall (для компьютеров с 64-битным процессором).
Произойдет полное деисталлированние сервиса.
Настройка Учётной записи
Теперь можно создать свою новую учетную запись. Это можно сделать в Параметрах OneDrive:
- Щелкните белый или синий значок облака OneDrive в области уведомлений на панели задач Windows.
Примечание:
Возможно, вам потребуется щелкнуть стрелку «Отображать скрытые значки», расположенную рядом с областью уведомлений, чтобы увидеть значок OneDrive.
- Выберите «Другое», далее «Параметры
- В окне параметров откройте вкладку Учетная запись и выберите Добавить рабочую учетную запись.
Когда запустится программа настройки OneDrive, введите данные новой учетной записи и нажмите кнопку «Войти».
- Запомните введённый логин (адрес введённой электронной почты) и пароль. Они нам понадобятся для открытия OneDrive в Интернете.
OneDrive как удалить Windows 10. Групповые политики
Одним из самых эффективных методов деактивации OneDrive является использование параметров, устанавливаемых для служб в редакторе групповых политик. Попутно, кстати, такой метод позволяет решить проблему того, как удалить OneDrive из «Проводника» Windows 10 (чтобы значка службы не было видно вообще).
Для вызова соответствующего редактора используется консоль Run («Выполнить»), в которой вводится команда gpedit.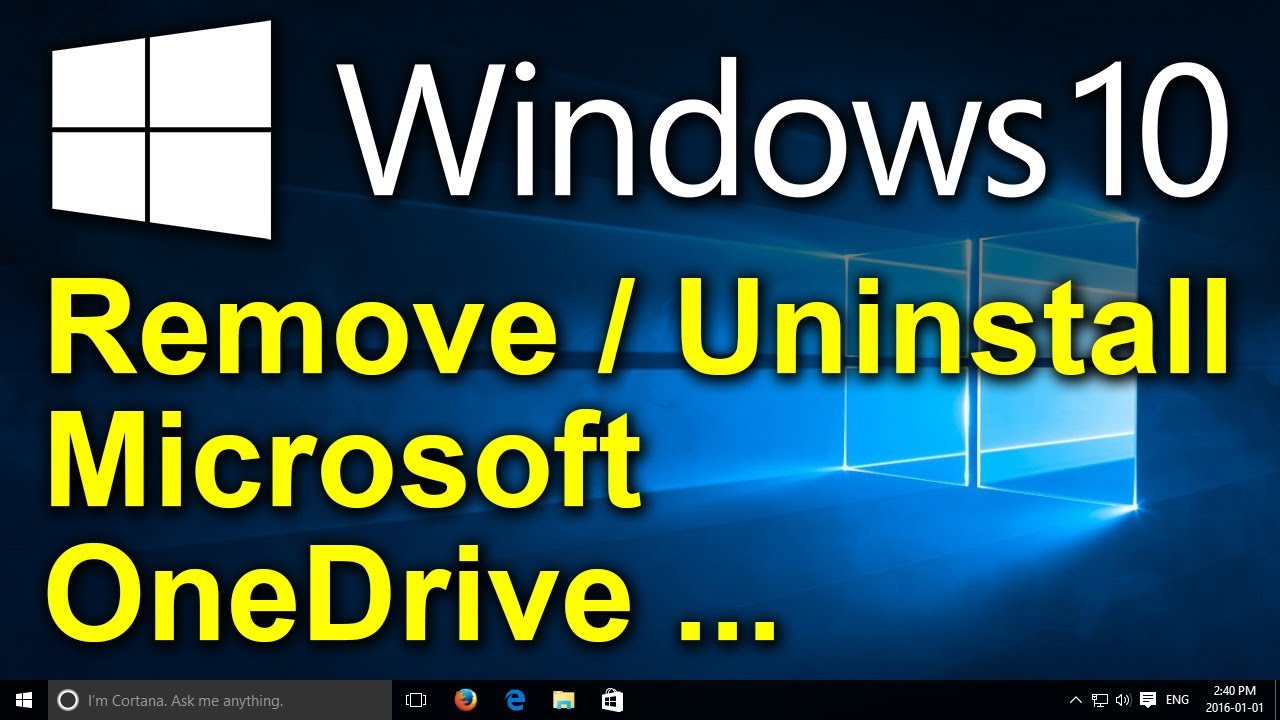 msc с правами администратора. Через конфигурацию выбирается раздел административных шаблонов, в котором имеется каталог компонентов. В правом поле редактора следует найти директорию, соответствующую названию службы, открыть ее двойным кликом и заняться редактированием имеющихся параметров.
msc с правами администратора. Через конфигурацию выбирается раздел административных шаблонов, в котором имеется каталог компонентов. В правом поле редактора следует найти директорию, соответствующую названию службы, открыть ее двойным кликом и заняться редактированием имеющихся параметров.
Здесь имеется четыре параметра, для которых нужно установить новые значения (обычно в строке состояния установлен параметр «Не задано»). Для каждой строки меню редактирование вызывается двойным кликом.
Рекомендуемые значения выглядят следующим образом:
- автоматическое сохранение – «отключено»;
- запрет синхронизации через лимитные подключения – «включено»;
- запрет использования для хранения файлов – «включено»;
- аналогичный запрет для Windows 8.1 – «включено».
После установки необходимых значений систему желательно полностью перезагрузить, предварительно выполнив деактивацию хранилища в автозагрузке. Но все это возымеет действие только для текущей пользовательской записи. Чтобы исключить активность OneDrive для всех пользователей, придется действовать несколько иначе.
Отключите OneDrive в Windows Pro и Enterprise с помощью реестра
Данный метод является дополнением к методу отключения с помощью групповых политик. Чисто технически, изменение сделанные в редакторе групповых политик являются изменением реестра, если вам комфортнее работать с реестром, то можете воспользоваться этим способом.
- Сочетанием Win+R вызовите диалоговое окно и выполните команду regedit;
- Найдите каталог HKEY_LOCAL_MACHINE\Software\Policies\Microsoft\Windows;
- Щелкните правым кликом на папке Windows в дереве каталогов и выберите Создать -> Раздел и назовите его OneDrive, если раздел уже существует в текущем каталоге, переходите к следующему пункту;
- Выберите созданный каталог OneDrive и создайте (правый клик мышки -> Создать) новый параметр DWORD (32 бита), назвав его DisableFileSyncNGSC со значением 1.

Если вы до этого пользовались хранилищем, то для экономии пространства на жестком диске, рекомендуем удалить синхронизированные ранее файлы, которые хранятся по пути C:\Users\{Ваше-Имя-Пользователя}\OneDrive. Можете смело удалить все находящиеся тут файлы, если они вам больше не нужны.
Простейший метод отключения сервиса
Теперь непосредственно о том, как выйти из OneDrive в Windows 10 и деактивировать службу. Для начала нужно войти в стандартный «Диспетчер задач» и завершить связанный с хранилищем процесс.
Обычно он имеет атрибут системного и без прав админа может быть и не завершен. В этом случае нужно использовать командную строку, вызов которой осуществляется из консоли «Выполнить» (Win + R) сокращением cmd. Далее прописывается строка taskkill /f /im OneDrive.exe, после чего выполняется «убивание» процесса (кстати, до этого спецы из Microsoft не додумались, хотя такая возможность и есть).
Теперь для полного решения проблемы того, как отключить OneDrive в Windows 10, нужно просто кликнуть на значке службы в системном трее и выбрать в параметрах отключение запуска при автостарте системы. Если такого параметра нет, можно использовать меню msconfig или прямой переход к автозапуску в «Диспетчере задач» (taskmgr), где просто снимается галочка со стартующего в автомате процесса синхронизации с хранилищем.
Отключение через Диспетчер Задач
Существует и другой, более универсальный метод отключить автозагрузку и остановить работу приложения.
Диспетчер Задач — специальная утилита, с помощью которой можно централизованно управлять работой всех приложений в Windows 10. В отличие от предыдущих версий операционной системы, в «десятке» здесь можно настраивать и параметры автозапуска:
- Одновременно зажмите клавиши Ctrl + Alt + Delete.
- Появился новый экран со списком различных утилит и действий. Выберите «Диспетчер Задач».
- Сначала вам необходимо остановить работу самой программы.
 Для этого перейдите в раздел «Процессы» с помощью вкладки в меню сверху.
Для этого перейдите в раздел «Процессы» с помощью вкладки в меню сверху. - В представленной таблице найдите «Microsoft OneDrive» и выделите его кликом мыши.
- Щелкните по кнопке Снять задачу в нижней части окна.
- Теперь нужно отключить автоматический запуск приложения. Перейдите в раздел «Автозагрузка».
- Найдите в представленном списке «OneDrive», выделите его и кликните по кнопке Отключить внизу.
Теперь программа не будет мешать вашей работе с компьютером и перестанет потреблять системные ресурсы. При этом, в случае необходимости, вы всегда сможете запустить ее и получить доступ к своим файлам в облаке (или загрузить на него новые).
Что делать, если предложенные варианты не помогли
В целом, разработчики «десятки» позаботились о максимальном комфорте, создав различные программы и приложения непосредственно под эгидой Microsoft. Таким образом, пользователям в большинстве случаев не нужно ничего скачивать и устанавливать – об этом позаботится система и ее дальнейшие обновления. Старается не упасть лицом в грязь и OneDrive – чего уж только стоит увеличение лимита размеров загружаемых файлов, расширение стандартного объема хранилища и увеличение количества файлов, которые скачиваются одновременно. Этого вполне достаточно, чтобы не только заманить даже капризного пользователя, но и заставить задуматься о смене основного облачного хранилища. Так что стоит ли OneDrive вообще отключать или удалять?
Как удалить Microsoft OneDrive Windows 10 через отключение
Самым простым решением является завершение процессов, связанных со службой, и ее деактивация на стадии загрузки системы. Конечно, о том, как удалить OneDrive (Windows 10) полностью, речь сейчас не идет. Сам компонент можно только деактивировать, не более того.
Самым простым решением станет использование обычного «Диспетчера задач», в котором в разделе активных процессов нужно найти соответствующую службу и использовать кнопку принудительного завершения процесса.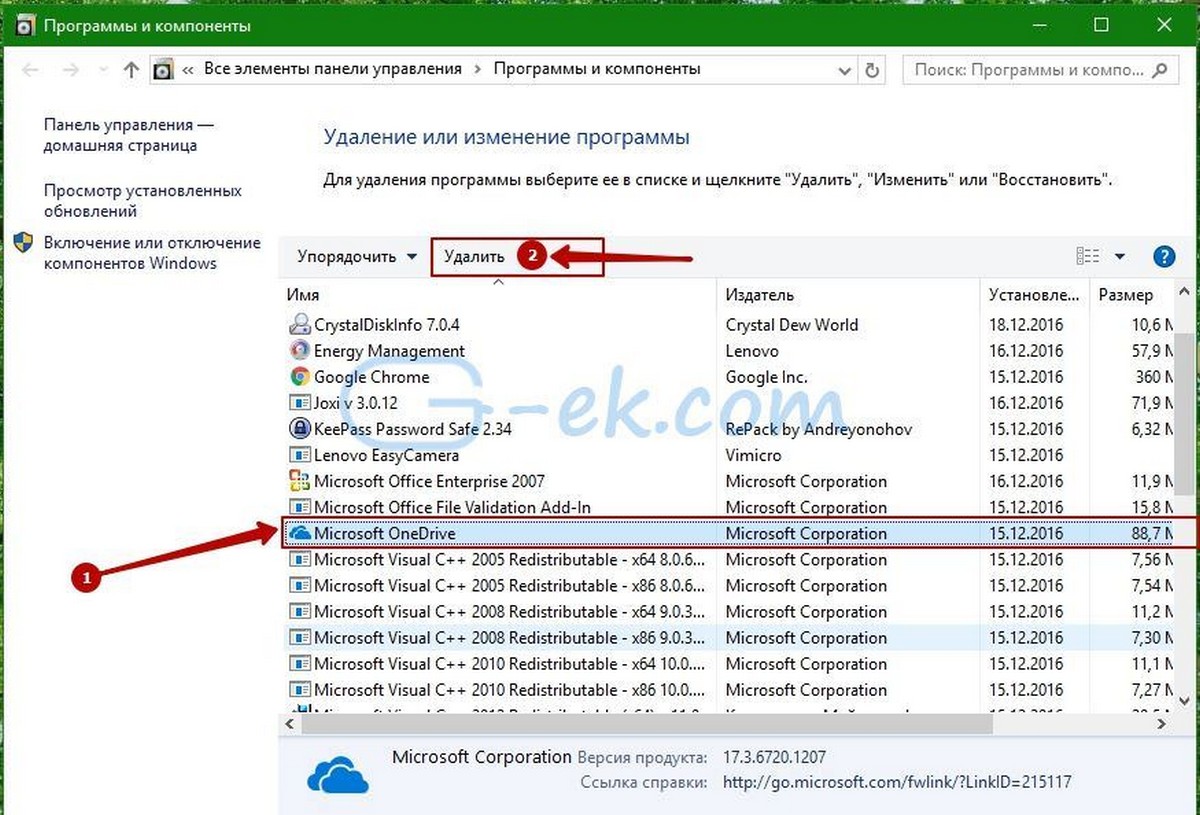 Но такой вариант действий годится только для текущего сеанса. При повторной загрузке этот компонент активируется снова.
Но такой вариант действий годится только для текущего сеанса. При повторной загрузке этот компонент активируется снова.
Для отключения старта службы при загрузке системы в том же «Диспетчере задач» следует перейти на вкладку автозагрузки и отключить хранилище именно там. После таких манипуляций служба автоматически загружаться не будет, равно как и не будет производиться постоянная синхронизация пользовательской информации с «облаком».
Полное удаление OneDrive из десятки
Раньше (до версии 1703) для удаления приложения OneDrive нужно было совершать сомнительные манипуляции с командной строкой. Например, был такой способ. Чтобы удалить приложение, в командной строке прописывалась команда taskkill /f /im OneDrive.exe.
Далее – непосредственное удаление с помощью таких команд:
- для 32-разрядных систем: C:\Windows\System32\OneDriveSetup.exe /uninstall;
- для 64-разрядных систем: C:\Windows\SysWOW64\OneDriveSetup.exe /uninstall.
Способ сомнительный, так как после таких действий очень проблематично снова установить приложение.
Начиная с версии 1703, разработчики дали возможность удалять облачное хранилище стандартным способом. Переходим в параметры Windows 10 (комбинация клавиш Win+I), выбираем раздел «Приложения».
В первой же вкладке находим приложение Microsoft OneDrive и кликаем удалить.
Подробнее об удалении приложений и игр на Windows 10 читайте нашу . В ней подробно описаны все доступные пользователю способы удаления программ.
Использование редактора групповой политики
Еще один способ полностью отключить работу OneDrive требует внесения изменений в групповую политику. Однако такая возможность предоставляется только обладателям версии Windows 10 Pro. Для пользователей Windows 10 Home функционал «Редактора локальной групповой политики» не доступен, поэтому им следует пропустить этот пункт и сразу перейти к следующему.
Нажимаем на клавиатуре «Win+R» и вписываем в строку «Открыть» команду gpedit. msc.
msc.
В открывшемся окне редактора групповой политики Windows переходим в подраздел OneDrive, который находится в разделе «Конфигурация компьютера» → «Административные шаблоны» → «Компоненты Windows».
В правой части окна будут находиться настраиваемые параметры. Находим среди них параметр «Запретить использование OneDrive для хранения файлов» и кликаем по нему дважды мышкой. Устанавливаем значение его состояния в положение «Включено» и нажимаем ОК. После внесения указанных изменений работа с OneDrive будет невозможна. Также исчезнет значок из Проводника и области уведомлений Windows. Если вам потребуется вновь запустить службу, то следует этому же параметру установить состояние «Не задано».
Как исключить OneDrive из системы
В целом, если у Вас нет планов на OneDrive, есть вариант полного удаления приложения с устройства. В процессе ликвидации программы могут возникнуть определенные сложности, ведь не стоит забывать, что хранилище является неотъемлемой частью ОС. В некоторых случаях процесс удаления может пройти без усложнений, но всегда остается вероятность возникновения каких-либо отрицательных последствий. Поэтому еще раз хорошенько обдумайте, действительно ли Вы настроены категорически в данном вопросе. За последствия от выполнения последующих инструкций наш сайт ответственности не несет. Перед тем, как приступить к выполнению инструкций, Вам следует помнить, что восстановление может быть весьма хлопотным.
Более того, удаление OneDrive может привести к повреждению других элементов системы.
Итак, для начала активируйте главное меню системы и в списке опций выберите пункт «Командная строка (администратор)».
Затем введите команду taskkill /f /im OneDrive.exe. После этого следует набрать команду, которая извлечет программу из системы. Если у Вас 32-битная версия, введите следующую строку: %SystemRoot%\System32\OneDriveSe. Для 64-битной системы набирайте %SystemRoot%\SysWOW64\OneDriveSe.
После ввода данных команд не появится никаких предупреждений, запросов, сообщений или окон. Процесс удаления проходит быстро, тихо и незаметно. Все, что останется от облачного хранилища Windows – это соответствующая папка с определенными файлами. Вот только запуск приложения уже обернется неудачей.
Впрочем, если Вы передумаете, то вернуть программу в «исходное положение» будет совсем не сложно. Для этого активируйте «Проводник» и наберите команду, которую использовали во время деинсталляции. В диалоговом окне среди всех файлов найдите OneDriveSetup.exe и запустите его.
Убираем папку OneDrive из проводника
Если у вас получилось каким-то образом отключить OneDrive, но папка по-прежнему фигурирует в Проводнике, необходимо выполнить следующие шаги.
Запускаем редактор реестра с помощью команды regedit. Переходим по адресу:
HKEY_CLASSES_ROOT\CLSID\{018D5C66-4533-4307-9B53-224DE2ED1FE6}
Изменяем значение параметра System.IsPinnedToNameSpaceTree с единицы на ноль.
Как отключить или удалить OneDrive в Windows 10: инструкция
В Windows 10 сервис хранения данных OneDrive стартует вместе с ОС и постоянно находится в активном состоянии. Также облако интегрируется в проводник. Однако не всем пользователям вообще нужны облачные службы хранения данных, а некоторое предпочитают пользоваться другими продуктами. И тут возникает вопрос: как отключить OneDrive в Windows 10?
Ниже представлена пошаговая инструкция, в которой мы расскажем, как полностью убрать облако от Microsoft из системы, сделать так чтобы оно больше не запускалось, а также удалить значок из трея. Алгоритм действия будет разным для домашней и профессиональной версий Windows. Также небольшие отличия имеются при работе с 32 и 64-разрядными системами. Все манипуляции, которые мы будем производить, можно откатить и. следовательно, восстановить OneDrive в Windows 10. Но мы опишем и вариант, который подразумевает полное удаление облака из системы.
Отключение Облака в Windows 10 Home (домашняя)
В OS Windows 10 домашней редакции, чтобы деактивировать OneDrive, нужно предпринять всего пару простых шагов. Делаем следующее:
- Изначально кликаем по иконке облака в трее правой клавишей нашей мыши и жмем пункт «Параметры».
- В появившемся окошке идем во вкладку «Параметры» и снимаем флажок с пункта, показанного на картинке. Потом жмем «ОК».
- Закрываем окошко параметров и снова кликаем по значку облачка, в этот раз выбрав «Выход».
После этого служба облачной синхронизации будет отключена. Однако в некоторых случаях OneDrive впоследствии включается самостоятельно. Для того чтобы удалить его полностью, читайте статью дальше.
Простой способ убрать OneDrive в Windows 10 Pro
В данной OS есть еще один способ деактивации OneDrive, не сложнее чем тот, который был в Windows 10 Home. Мы будем применять редактор групповой политики.
- Давайте запустим инструмент через утилиту «Выполнить». Для этого одновременно нажмите Win+R на клавиатуре. В появившемся окне пишем оператор gpedit.msc и жмем «ОК».
- В окне редактора переходим по пути, который мы открыли в левой части окошка, а в правой его половине выбираем ключ с названием, которое мы обвели красной рамкой и кликаем по нему дважды левой клавишей мыши.
- Откроется еще одно окошко. Тут нам нужно установить флажок, который мы обвели красной рамкой, в положение «Отключено» и нажать клавишу «ОК».
После этого облако от Майкрософт будет полностью отключено, его значок исчезнет с панели задач, а также не будет папки в проводнике системы.
Отключаем через реестр
Данный вариант деактивации облака подойдет для всех версий Windows.
- Включаем редактор реестра. Для этого откроем утилиту «Выполнить», нажав комбинацию кнопок Win+R. В открывшемся окошке введите слово regedit, как показано на скриншоте, и нажмите «ОК».
- В окне редактора реестра переходим по пути, указанному на скриншоте, и кликаем по обозначенному цифрой «2» параметру левой кнопкой мыши. В правом окне делаем двойной щелчок на ключе отключения облака (помечен цифрой «3»).
- В маленьком окошке устанавливаем значение «1» и жмем кнопку «ОК».
После этого облако OneDrive будет отключено.
Заметка: иногда для того чтобы изменения вступили в силу, может потребоваться перезапустить компьютер.
Отключение с помощью диспетчера задач
Существует еще один вариант отключения облака. Для этого в «Десятке» можно использовать стандартный диспетчер задач. Рассмотрим процедуру отключения OneDrive.
- Запускаем диспетчер задач одновременным нажатием трех клавиш Ctrl+Shift+Esc и выбираем в нем вкладку «Процессы». Тут нам нужно найти процесс OneDrive и кликнуть по нему правой кнопкой мыши, выбрав в контекстном меню «Снять задачу».
- Далее переходим во вкладку «Автозагрузка» и правым кликом мыши по нужному нам приложению, отключаем его.
После этого OneDrive будет отключен и при следующем запуске системы не активируется.
Заметка: если ваш диспетчер задач запускается первый раз и в нем нет никаких вкладок, кликните по кнопке «Подробнее» и разверните инструмент.
Как убрать OneDrive из проводника
Чтобы убрать команды облака от Microsoft из проводника, нам нужно чуть поправить реестр Windows 10.
Делаем следующее:
- Запустите редактор реестра через приложение «Выполнить» (нажимаем кнопки Win+R, пишем слово regedit и жмем «ОК»).
- В левой части окна переходим по адресу, обозначенному на картинке (для упрощения поиска учитывайте, что все записи отсортированы по алфавиту), а в правой находим ключ System.IsPinnedToNameSpaceTree.
- Дважды кликаем по записи и в открывшемся окне устанавливаем значение «0» затем жмем «ОК».
- В случае работы с 64-bit архитектурой нужно сделать то же самое, но уже по другому адресу.
После этого пункт OneDrive пропадет из Windows-проводника.
Обычно для того чтобы данный метод сработал, не нужно перезагружать систему, однако это не всегда так.
- Весь компьютер перезапускать необязательно, хватит и одного проводника. Для того чтобы это сделать запустите диспетчер задач, (вместе жмем кнопки Ctrl+Shift+Esc), найдите в нем «Проводник», кликните по объекту правой кнопкой мыши и нажмите «Перезагрузить».
Но и это еще не все. OneDrive по-прежнему остается в меню проводника, если вы открываете его из какой-либо программы.
Чтобы убрать ненужную запись и отсюда, удалите ключ реестра, обозначенный на скриншоте. Делается это правым кликом по записи и вызовом контекстного меню для нее.
В итоге мы полностью разобрались как удалить OneDrive из проводника Windows 10.
Удаляем полностью
В OS Windows 10 начиная с апдейта 1703, чтобы удалить OneDrive нам не придется танцевать с бубном и делать то, что делали пользователи раньше. Теперь все проще. Для удаления облака есть сразу два несложных способа. Рассмотрим их подробнее.
- Запускаем параметры системы при помощи сочетания кнопок Win+i и переходим в раздел «Приложения».
- В левой части окна нужно выбрать строчку «Приложения и возможности», а в правой найти нужную нам запись, кликнуть по ней и нажать «Удалить».
- Осталось лишь подтвердить наш выбор.
После небольшой паузы значок приложения исчезнет и OneDrive будет полностью удалена с ПК.
Рассмотрим второй способ, в котором мы будем применять уже панель управления.
- Переходим в панель управления. Для этого вводим ее название в поисковом инструменте Windows 10 (значок лупы в левой половине панели задач) и жмем по полученному результату.
- Выбираем пункт «Удаление программы».
- Кликаем по нужной нам записи правой кнопкой мыши и жмем по записи «Удалить».
Готово. OneDrive навсегда удален с вашего ПК.
Существует и еще один способ как убрать OneDrive из Windows 10. Мы приводим его для полноты картины, так как один из приведенных выше вариантов уже должен был сработать.
Единственный нюанс, который хотелось бы упомянуть перед тем, как мы начнем, это то, что восстановить OneDrive в дальнейшем навряд ли получится. Если это вас не пугает, начинаем.
- Запускаем командную строку от имени суперпользователя. Для этого открываем поиск Windows 10 и в нем пишем cmd. Когда появится нужный нам результат, нажмите по нему правой кнопкой нашего манипулятора и выберите режим запуска с правами суперпользователя.
- Когда командная строка будет запущена, введите оператор taskkill /f /im OneDrive.exe и нажмите Enter. Это остановит службу OneDrive.
Далее, в зависимости от архитектуры OS, введите одну из команд.
Для 32-битной архитектуры:
C:\Windows\System32\OneDriveSetup.exe /uninstall
Для 64-битной архитектуры:
C:\Windows\SysWOW64\OneDriveSetup.exe /uninstall
Внимание: при обновлениях ОС облако от Microsoft может установиться заново. Если вы хотите исключить такой вариант, воспользуйтесь инструкцией по отключению обновлений Windows 10.
Теперь вы точно знаете, можно ли удалить OneDrive в Windows 10. Если у вас остались вопросы, пишите нам в комментариях. Мы, в свою очередь, обязуемся ответить на них и предоставить решение той или иной проблемы.
Видеоинструкция: как отключить OneDrive в Windows 10
Как приостановить и возобновить синхронизацию в OneDrive
Если вы хотите остановить синхронизацию OneDrive на своем компьютере из-за ограниченного или медленного подключения к Интернету, вы можете приостановить и возобновить синхронизацию.
Приостановка и возобновление также может помочь, если в статусе OneDrive в течение длительного времени отображается «Обработка изменений».
Чтобы приостановить синхронизацию
Выберите белый или синий значок облака OneDrive в области уведомлений / меню.
В центре активности выберите Еще > Приостановить синхронизацию …
Выберите продолжительность паузы: 2 , 8 или 24 часа и убедитесь, что белые или синие значки облака OneDrive в области уведомлений показывают «Приостановлено».
Примечания:
Если у вас есть и OneDrive, и OneDrive для бизнеса, вы можете приостанавливать и возобновлять их независимо.
OneDrive автоматически приостанавливает работу, когда компьютер с Windows переходит в режим экономии заряда батареи.
Для возобновления синхронизации
Синхронизация возобновится автоматически по истечении времени паузы, или вы можете вручную возобновить синхронизацию в любое время.
Коснитесь приостановленного значка OneDrive в области уведомлений / меню:
В центре активности снова выберите Еще и выберите Возобновить синхронизацию или просто нажмите кнопку Пауза , чтобы продолжить:
Узнать больше
Дополнительные исправления недавних проблем с OneDrive
OneDrive застревает на этапе «Обработка изменений»
Нужна дополнительная помощь?
Выключите, отключите или удалите OneDrive — База знаний
Приложение OneDrive поставляется с Windows 8.1 и Windows RT 8.1 и не могут быть удалены, но вы можете удалить OneDrive из Windows 7, Windows Vista и некоторых версий Windows 10. OneDrive нельзя удалить с телефонов с Windows 10.
Если он будет удален, ваша папка OneDrive перестанет синхронизироваться, но любые файлы или данные, которые у вас есть в OneDrive, будут по-прежнему доступны. при входе в OneDrive.com.
Windows 10
Нажмите кнопку « Пуск », введите «Программы» в поле поиска, а затем выберите «» Добавить или удалить программы в списке результатов.
В разделе Приложения и функции найдите и выберите Microsoft OneDrive , а затем выберите Удалить . Если вам будет предложено ввести пароль администратора или подтверждение, введите пароль или предоставьте подтверждение.
Windows 7 или Windows Vista
Нажмите кнопку Пуск , затем в поле поиска введите «Добавить программы», а затем в списке результатов щелкните Программы и компоненты .
Щелкните Microsoft OneDrive , а затем щелкните Удалить . Если вам будет предложено ввести пароль администратора или подтверждение, введите пароль или предоставьте подтверждение.
Устройства Android
Перейдите в Настройки и выберите Хранилище / Память .
Выберите OneDrive и нажмите Удалить .
Устройства iOS
Перейдите на главный экран , нажмите и удерживайте значок приложения OneDrive
Нажмите X , который отображается в верхнем левом углу значка приложения.
macOS
Просто перетащите приложение OneDrive в корзину.
Как отключить или удалить OneDrive на ПК с Windows 10
При наличии множества облачных сервисов хранения OneDrive от Microsoft может показаться вам немного избыточным.Если у вас уже есть собственная служба облачного хранилища, которой вы доверяете, вы можете отключить OneDrive.
Мы говорим «отключить», потому что, поскольку OneDrive является встроенным приложением, вы не можете удалить его; однако отключение приложения приведет к тому, что оно больше не будет работать, как если бы вы его удалили.
Как отключить или удалить OneDrive в Windows 10
Важное примечание : Зайдя в редактор локальной групповой политики вашего ПК, вы вводите расширенные системные настройки, которые могут вызвать сбой в работе Windows 10, если с ним не обращаться осторожно.
VPN-предложения: пожизненная лицензия за 16 долларов, ежемесячные планы за 1 доллар и более
Мы сделали все возможное, чтобы дать вам простые и безопасные инструкции, чтобы вы не отключали только OneDrive; однако вы должны быть осторожны, поскольку каждый раз, когда вы возитесь с такими настройками, малейшее изменение может иметь непредвиденные последствия. Перед тем, как продолжить, мы рекомендуем на всякий случай иметь последнюю резервную копию вашего ПК.
- Нажмите сочетание клавиш Windows + R , чтобы открыть командное окно «Выполнить».
- Введите gpedit.msc .
Нажмите кнопку ОК .
- Щелкните папку Administrative Templates .
Дважды щелкните папку Windows Components .
- Дважды щелкните папку OneDrive .
Дважды щелкните Запретить использование OneDrive для хранения файлов .
- Нажмите кнопку выбора рядом со словом Включено .
Нажмите кнопку ОК .
И все. Теперь OneDrive должен быть отключен — вы не сможете открыть приложение, но значки все еще будут там.
Как переустановить Microsoft OneDrive в Windows 10
Служба онлайн-хранилища Microsoft OneDrive на протяжении многих лет была довольно надежной. Но, как и в случае со всеми программами, он может иногда наткнуться на пару проблем. К счастью, есть быстрый и простой способ переустановить OneDrive, не тратя лишнюю пропускную способность, повторно загружая установщик.Windows 10 включает встроенную копию установщика для OneDrive, которую можно запустить сразу, не дожидаясь загрузки. В этой статье мы покажем вам, как его найти.
Как удалить или переустановить Microsoft OneDrive в Windows 10
OneDrive поставляется с предустановленной Windows 10. Если он перестает работать, вы можете загрузить OneDrive прямо из Microsoft, но есть более простой способ.
Глубоко внутри ОС находится резервная копия установщика OneDriver. Чтобы найти его, перейдите в File Explorer > This PC и откройте системный диск, на котором установлена Windows 10 (обычно C: \ ).Откройте папку Windows , а затем откройте папку WinSxS . В поле поиска введите onedrive и дождитесь появления установочного файла OneDriveSetup .
Найдя его, дважды щелкните по нему, чтобы начать установку, и вы должны быть на пути к переустановке OneDrive.
Итак, если у вас когда-нибудь возникнет проблема с некорректной работой OneDrive, вы знаете, что делать.
Не забывайте, вы также можете удалить OneDrive.Для пользователей, которые не хотят, чтобы их беспокоила функция, которую они не используют, вы можете отключить ее в своей системе, открыв Пуск > Настройки > Приложения > Приложения и функции . Прокрутите вниз до Microsoft OneDrive, выберите его и нажмите Удалить .
Эти инструкции применимы к настольной версии OneDrive. У Microsoft также есть современная версия приложения OneDrive для Windows 10, которую вы можете скачать из Microsoft Store.В нашей предыдущей статье мы показали вам, как настроить и использовать универсальное приложение OneDrive. Если вы хотите узнать больше о OneDrive, не забудьте ознакомиться с нашей серией статей с советами и рекомендациями, независимо от того, используете ли вы Windows, Mac, Android или iOS.
Если вам нужны общие советы по устранению неполадок для классических приложений и приложений из Магазина Windows, ознакомьтесь с нашей предыдущей статьей: Как решить проблемы при установке классических приложений для настольных ПК и приложений из Магазина Windows в Windows 10.
Вы нашли это полезным? Дайте нам знать об этом в комментариях.
Как отключить или удалить OneDrive в Windows 10
Ниже приведены инструкции по отключению или полному удалению OneDrive со своего компьютера с Windows 10, если у вас нет планов использовать OneDrive и вы не хотите, чтобы вас беспокоили эти надоедливые установки. Всплывающие окна OneDrive.
Отключить или удалить OneDrive в Windows 10
Как вы, должно быть, заметили, Microsoft предлагает OneDrive в качестве службы облачного хранилища по умолчанию в Windows 10 и постоянно предлагает вам установить и начать использовать OneDrive.
Хотя OneDrive — это удобная и экономичная служба облачного хранилища, многие пользователи не планируют использовать OneDrive или какое-либо облачное хранилище в этом отношении.
Кроме того, есть и другие пользователи, использующие Google Диск, Dropbox и других поставщиков облачных хранилищ и не желающие видеть всплывающие окна «Настройка OneDrive» на своих компьютерах.
Следовательно, ниже мы предоставляем шаги по отключению запуска OneDrive на вашем компьютере, а также шаги по удалению OneDrive в Windows 10.
Отключить автоматический запуск OneDrive в Windows 10
Один из простых способов справиться с OneDrive и его раздражающими всплывающими окнами «Настройка OneDrive» на компьютере с Windows 10 — просто остановить автоматический запуск OneDrive на вашем компьютере.
Как только вы это сделаете, всплывающие окна «Настройка OneDrive» больше не будут беспокоить вас, и приложение OneDrive не будет запускаться на вашем компьютере.
1. Щелкните значок в области уведомлений (1), расположенный на панели задач вашего компьютера, а затем щелкните правой кнопкой мыши значок приложения OneDrive (2).Затем щелкните параметр «Настройки» (3) в появившемся контекстном меню (см. Изображение ниже).
2. На следующем экране снимите флажок «Запускать OneDrive автоматически при входе в Windows» и нажмите «ОК», чтобы сохранить этот параметр (см. Изображение ниже).
3. Затем щелкните значок в области уведомлений (1), щелкните правой кнопкой мыши значок OneDrive (2), а затем нажмите «Выход» (3) в появившемся небольшом меню (см. Изображение ниже).
4. Перезагрузите компьютер, чтобы сохранить эти изменения.
После этого OneDrive не будет запускаться на вашем компьютере автоматически, и вас больше не будут беспокоить всплывающие окна «Настройка OneDrive».
Удалить OneDrive в Windows 10
Выполните следующие действия, чтобы удалить OneDrive в Windows 10. Этот вариант подходит для тех пользователей, которые действительно не хотят использовать OneDrive и не планируют использовать OneDrive в будущем.
1. Нажмите кнопку «Пуск» в Windows 10, а затем щелкните значок «Настройки».
2. На экране «Настройки» щелкните вкладку «Приложения» (см. Изображение ниже).
3. На следующем экране щелкните «Приложения и функции» в боковом меню, а затем выполните поиск OneDrive, набрав OneDrive в строке поиска. Вы должны увидеть Microsoft OneDrive в качестве результата поиска (см. Изображение ниже)
4. Щелкните Microsoft OneDrive, чтобы развернуть его запись, а затем щелкните параметр «Удалить» (см. Изображение выше).
5. Вы увидите всплывающее окно, информирующее вас о том, что приложение OneDrive и вся связанная с ним информация будет удалена. Нажмите кнопку «Удалить», чтобы начать процесс удаления OneDrive с компьютера с Windows 10.
Возвращение OneDrive
Если вы передумаете и хотите использовать бесплатное хранилище OneDrive объемом 5 ГБ, вы можете загрузить и установить OneDrive на свой компьютер с Windows 10 из любого из следующих двух источников.
1. Загрузите и установите программу OneDrive для настольных ПК, она заменит приложение OneDrive, которое вы удалили со своего компьютера.
2. Загрузите и установите приложение OneDrive, доступное в Microsoft Windows Store. Эта версия OneDrive лучше подходит для устройств с сенсорным экраном.
Связанные
- Как отключить автосохранение в OneDrive в Windows 10
Как правильно отключить Microsoft OneDrive в Windows
Отличная идея — иметь решение для автоматической облачной синхронизации с настольным компьютером или планшетом Windows.Но обязательно ли это OneDrive? Конечно, нет! Если вы предпочитаете другое облачное решение и хотите освободить место из OneDrive, вот как его отключить.
Зачем удалять OneDrive из Windows?
Облако Microsoft хранит ваши фотографии, видео и документы, как правило, без каких-либо проблем.Он предлагает различные обновления для ограничения хранилища (иногда бесплатно) и может быть доступен с любого устройства. Так почему вы чувствуете желание избавиться от него?
Возможно, вы поклонник другой системы, например Dropbox, Box или Google Drive.Если на протяжении многих лет вы потратили много времени на эти сервисы, вы совершенно справедливо откажетесь от перехода. С другой стороны, вы могли провести достаточно времени с OneDrive, чтобы знать, что вам это не нравится. Возможно, вы даже не догадывались, что у вас есть OneDrive.
В любом случае можно отключить OneDrive на вашем компьютере.Просто сначала убедитесь, что вы приняли меры предосторожности. Если вы отказываетесь от OneDrive, найдите время, чтобы переместить необходимые данные на новый предпочтительный облачный диск.
Как отключить и удалить OneDrive в Windows 10?
Отключить OneDrive в Windows 10 на удивление просто.
- Найдите белый или синий значок облака OneDrive на панели задач
- Щелкните правой кнопкой мыши и выберите Настройки (или щелкните левой кнопкой мыши> Справка и настройки )
- Просмотр вкладки Учетная запись
- В разделе OneDrive щелкните Отключить этот компьютер
- В окне подтверждения нажмите Отменить связь с учетной записью .
Если OneDrive отключен, вы можете приступить к удалению OneDrive.
- Нажмите Windows Key + I
- В настройках выберите Приложения> Приложения и функции .
- Прокрутите вниз до Microsoft OneDrive
- Выберите Microsoft OneDrive
- Нажмите Удалить
Важно отметить, что файлы и папки, синхронизированные с OneDrive, останутся неизменными.Вы по-прежнему сможете получить к ним доступ в своем браузере или через любое другое устройство, подключенное к облачной учетной записи.
Как отключить OneDrive в Windows 8 и 8.1
Если вы используете старую версию Windows, шаги, необходимые для отключения или удаления OneDrive, отличаются.OneDrive также доступен в Windows 8 и Windows 8.1 — выполните следующие действия, чтобы отключить или удалить его.
Отключение OneDrive в Windows 8.1: Простой путь
Это первый вариант работы с OneDrive в Windows 8.1. Опять же, невозможно удалить OneDrive в Windows 8.1, поскольку он интегрирован с ОС.
Начните с отключения функции синхронизации:
- Откройте панель Charms ( Windows Key + I )
- Нажмите Изменить настройки ПК
- Найдите OneDrive и выберите Параметры синхронизации
- Отключить Синхронизировать настройки на этом ПК
- В настройках File Storage на этом компьютере снимите флажок Сохранять документы в OneDrive по умолчанию
Теперь, когда вы запретили автоматическое сохранение в OneDrive, вы можете перейти к его отключению.Это можно сделать, отключив вашу учетную запись Microsoft.
- Откройте бар Charms
- Выбрать Изменить настройки ПК
- Перейдите в Учетные записи > Ваша учетная запись .
- Найдите имя своей учетной записи и выберите Отключить
Это разделит ваши учетные записи Microsoft и Windows.В нашем руководстве по локальным учетным записям в Windows 8.1 объясняется, что это означает.
Обратите внимание, что отключение двух учетных записей будет означать, что вы больше не увидите свой персональный начальный экран на других компьютерах с Windows 8.
Также обратите внимание, что это будет означать, что вы больше не сможете войти на любой компьютер с Windows и увидеть свой рабочий стол.
Использование групповой политики для удаления OneDrive в Windows 8.1 Профессиональная
Дополнительная опция для отключения Microsoft OneDrive доступна в Pro-версиях Windows 8.1.
Это особенно подходит для всех, кто управляет несколькими компьютерами (например, для системных администраторов), поскольку для этого требуется редактор групповой политики.Редактор GP недоступен для пользователей выпусков Windows Home.
Чтобы удалить OneDrive из Windows 8.1 Pro:
- Откройте диалоговое окно «Выполнить» ( Windows Key + R )
- Введите msc
- В редакторе групповой политики разверните Конфигурация компьютера
- Найдите административные шаблоны > Компоненты Windows> OneDrive
- На правой панели дважды щелкните Запретить использование OneDrive для хранения файлов
- Измените выбор радиокнопки с Не настроено на Включено
- Нажмите ОК , чтобы сохранить
После перезапуска Windows 8.1, каталог OneDrive в проводнике Windows больше не будет отображаться.
Отключить OneDrive на Windows 8 и более старых устройствах
Если вы хотите отключить OneDrive, но у вас установлена предыдущая версия Windows, все намного проще.
В Windows 8:
- Найдите значок OneDrive в области уведомлений,
- Щелкните правой кнопкой мыши и выберите Настройки
- Щелкните параметр Отменить связь с OneDrive
- Нажмите ОК
- Закройте окно OneDrive, когда вам будет предложено повторно подключиться.
- Наконец, перейдите в Панель управления > Программы и удалите OneDrive.
- Перезагрузите компьютер
Пользователи Windows 7 могут удалить OneDrive:
- Перейдите в Пуск> Панель управления .
- Щелкните Программы и компоненты
- Щелкните правой кнопкой мыши OneDrive
- Нажмите Удалить
- Перезагрузите Windows
Подождите, пока это завершится.
Возможно, вам потребуется перезагрузить компьютер, чтобы завершить удаление OneDrive.
Как удалить OneDrive на смартфоне или планшете
OneDrive отключен или удален из Windows.А как насчет вашего смартфона? Если у вас есть мобильное устройство с установленным или интегрированным OneDrive, вам нужно подумать еще о нескольких вещах.
К счастью, это достаточно просто.Если вы больше не планируете использовать OneDrive, удалите его со смартфона или планшета обычным способом.
Чтобы удалить OneDrive на Android:
- Откройте панель приложений
- Длинное нажатие OneDrive
- Выберите Удалить (в более старых версиях Android перетащите значок в область Удалить на дисплее)
Если вы используете iPhone или iPad:
- Долгое нажатие на значке OneDrive
- Все значки будут танцевать с маленьким X в углу каждого
- Коснитесь X на значке OneDrive, чтобы удалить приложение.
Обратите внимание, что ваши данные OneDrive останутся доступными в облаке после удаления приложения с телефона.
Вы удалили Microsoft OneDrive в Windows. Что дальше?
Устали от Microsoft OneDrive? Хотите освободить ценное пространство на жестком диске вашего компьютера? К настоящему времени вы должны были иметь возможность отключать, отключать, удалять и даже удалять OneDrive со своего ПК с Windows.
После удаления облачного хранилища Microsoft пришло время выбрать поставщика облачных услуг, который соответствует вашим требованиям.
5 лучших бесплатных поставщиков облачных хранилищИспользуйте облачное хранилище и получайте доступ к своим файлам из любого места.Давайте рассмотрим лучшие бесплатные облачные решения для хранения данных, которые вы можете выбрать сегодня.
Об авторе Кристиан Коули (Опубликовано 1449 статей)Заместитель редактора по безопасности, Linux, DIY, программированию и техническим вопросам.Он также выпускает The Really Useful Podcast и имеет большой опыт в поддержке настольных компьютеров и программного обеспечения. Автор журнала Linux Format, Кристиан — мастер Raspberry Pi, любитель Lego и фанат ретро-игр.
Более От Кристиана КоулиПодпишитесь на нашу рассылку новостей
Подпишитесь на нашу рассылку, чтобы получать технические советы, обзоры, бесплатные электронные книги и эксклюзивные предложения!
Еще один шаг…!
Подтвердите свой адрес электронной почты в только что отправленном вам электронном письме.
Как удалить OneDrive в Windows 10
Не нравится или не используется OneDrive? Вот как вы можете удалить OneDrive в Windows 10, выполнив простые действия.
Существует множество облачных сервисов хранения, таких как Dropbox, Google Drive, OneDrive и т. Д. Вполне естественно, что вы можете предпочесть одну службу другой. Например, я в основном использую OneDrive для всех вещей, связанных с работой. Но это может быть не так.В таких случаях установка программного обеспечения OneDrive в вашей системе не так уж и полезна. Итак, почему бы не удалить OneDrive из Windows 10 ?
Дело в том, что по сравнению с другими облачными сервисами OneDrive не дает вам столько бесплатного хранилища, и нет способа увеличить его объем бесплатного хранения. Кроме того, OneDrive занимает пространство боковой панели проводника вместе с папкой 3D и другими папками библиотеки. Когда вы щелкнете по нему, Windows отобразит запрос с просьбой войти в систему с учетной записью Microsoft.Это может раздражать, если вы не являетесь пользователем OneDrive.
Если вы не используете OneDrive, лучше удалить его. Итак, без лишних слов, позвольте мне показать вам, как удалить OneDrive в Windows 10.
Перейти к:
В отличие от OneDrive (необязательно)
Если вы вошли в OneDrive в Windows 10, лучше сначала отключить свое устройство в OneDrive. При отмене связи ваше устройство будет удалено из списка OneDrive. Если вам когда-нибудь понадобится, вы можете повторно связать свое устройство с OneDrive, просто выполнив вход.Отключать связь не обязательно, но рекомендуется. Чтобы отключить OneDrive, выполните следующие действия.
- Щелкните правой кнопкой мыши значок OneDrive на панели задач.
- выберите опцию « Настройки ».
- Перейдите на вкладку « Счет ».
- Щелкните « Отключить этот компьютер » в разделе OneDrive.
Вот и все. Если вы видите окно подтверждения или запрос, примите его. После этого вы можете приступить к удалению OneDrive.
Удалите OneDrive из приложения «Настройки»
Как и любое другое приложение, вы можете легко удалить OneDrive из приложения «Настройки». Это самый простой способ удалить OneDrive в Windows 10.
- Нажмите Win + I , чтобы открыть приложение «Настройки».
- Перейдите на страницу « Приложения → Приложения и функции ».
- На правой панели найдите « Microsoft OneDrive » и щелкните его.
- Нажмите кнопку « Удалить ».
- Снова нажмите кнопку « Удалить ».
- Перезагрузите ваш компьютер.
Вот и все. После перезагрузки вы больше не увидите OneDrive. Он также будет удален из проводника и списка запуска. Если вы хотите снова использовать OneDrive, вы можете легко переустановить OneDrive.
Команда удаления OneDrive (командная строка / PowerShell)
Чтобы удалить OneDrive через командную строку или PowerShell, используйте команду ниже.

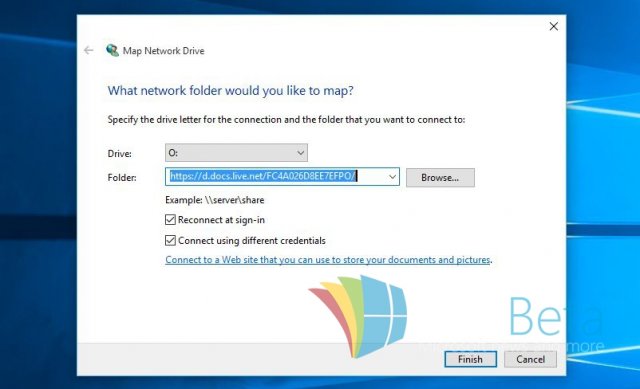

 bat
bat


 Для этого перейдите в раздел «Процессы» с помощью вкладки в меню сверху.
Для этого перейдите в раздел «Процессы» с помощью вкладки в меню сверху.