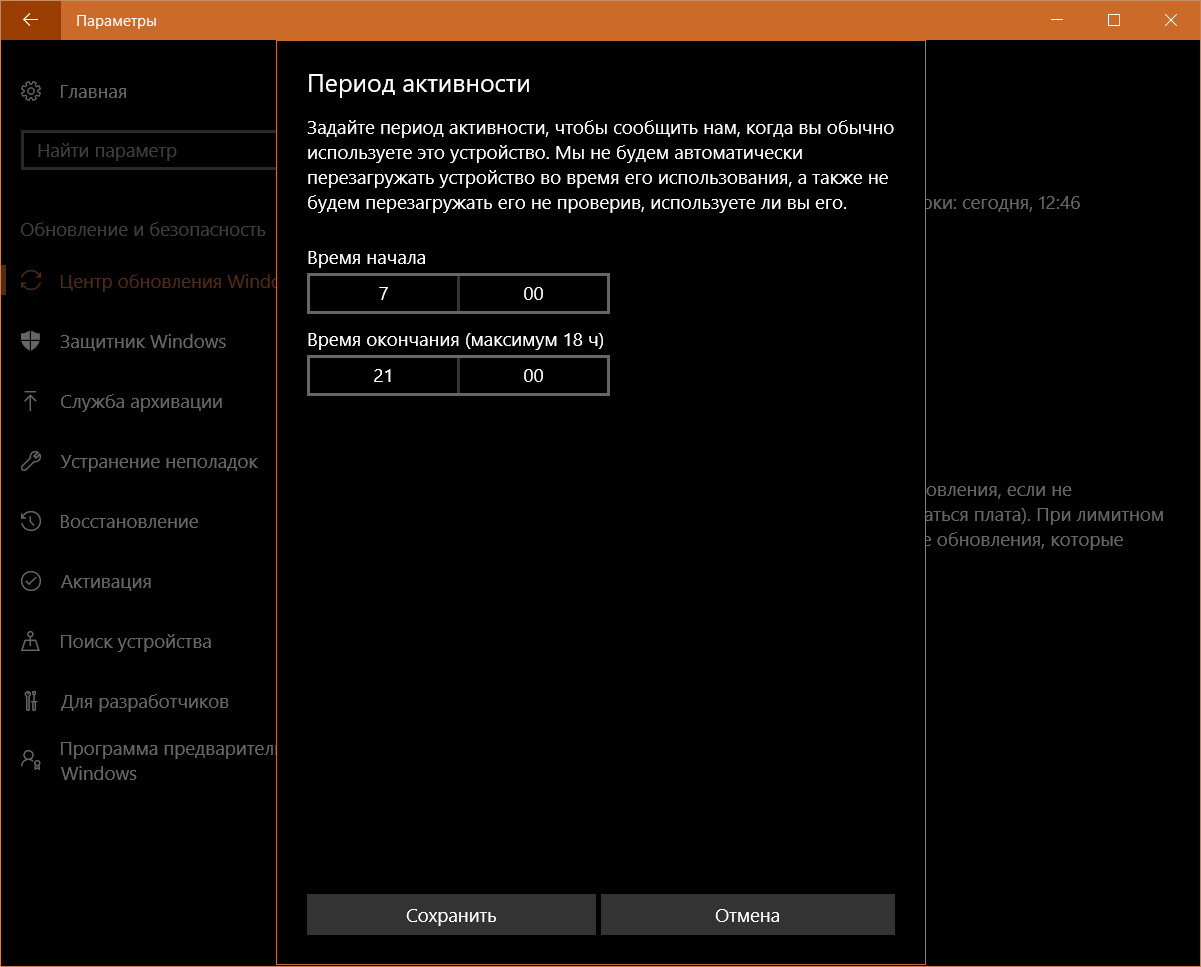Отключить автоматическое обновление windows 10 Установка
Ищу избавиться от Windows 10 автоматическая установка обновлений здесь, чтобы Отключить автоматическое обновление Windows 10 Предотвращение Windows для автоматической установки обновлений, таких как отключение службы обновлений Windows, редактор реестра Windows для настройки, настройка групповой политики и т. д.
Microsoft выпускает ежедневные обновления Windows 10 с новыми функциями, улучшениями безопасности, исправлениями ошибок. Современный ПК менее уязвим для атак, автоматические обновления обычно полезны. А с Windows 10 Microsoft сделала обязательным для пользователей обновление своего компьютера. Означает, что в Windows 10 нет опции для отключения или отключения обновлений для автоматической установки. Так что Windows 10 автоматически проверяет загрузки и устанавливает новые обновления на ваш компьютер, нравится вам это или нет. Но иногда обновление ухудшает ситуацию, делая ПК проблемным или даже непригодным для использования до тех пор, пока проблема не будет решена.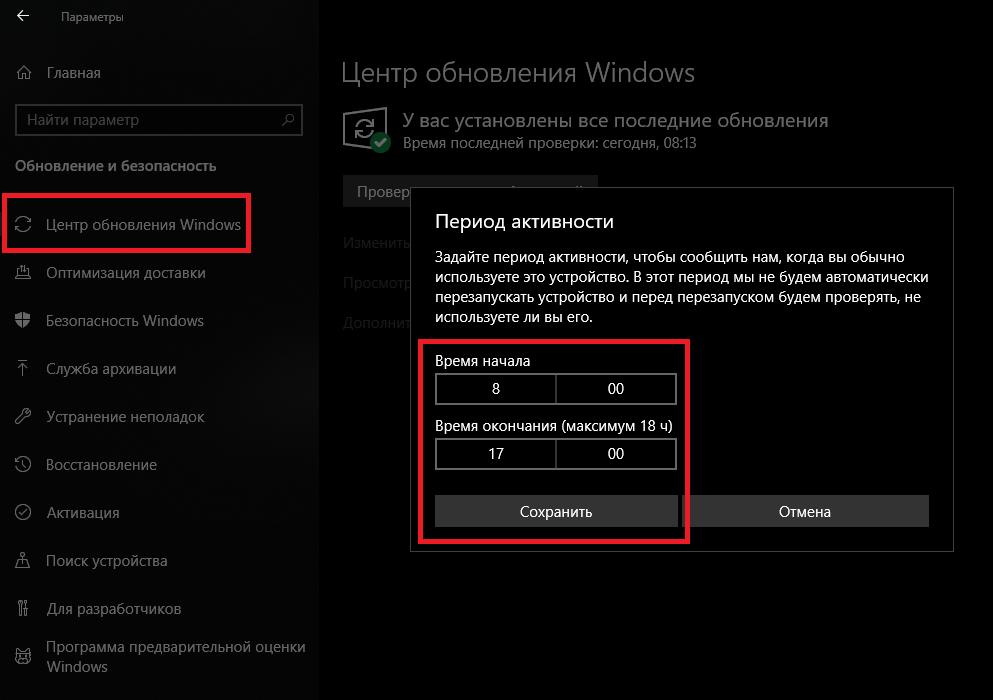 Если вы тоже один из них, страдаете от проблем после установки новых обновлений и ищете, чтобы избавиться от Windows 10 Автоматическое обновление установка. Здесь у нас есть несколько советов, чтобы предотвратить автоматическую установку обновлений Windows на Windows 10.
Если вы тоже один из них, страдаете от проблем после установки новых обновлений и ищете, чтобы избавиться от Windows 10 Автоматическое обновление установка. Здесь у нас есть несколько советов, чтобы предотвратить автоматическую установку обновлений Windows на Windows 10.
В Microsoft Windows 8.1 и более ранних версиях пользователи получают четыре варианта управления поведением Центра обновления Windows, в том числе:
1. Загрузите и установите обновления Windows автоматически
2. Загрузите обновления Windows автоматически, но выберите, когда их устанавливать
3. Проверьте наличие обновлений, но выберите, когда их скачивать и устанавливать.
4. Никогда не проверяйте, не загружайте и не устанавливайте обновления.
Но в Windows 10 пользователь имеет меньший контроль над установкой обновлений. И нет прямой возможности отключить или отключить обновления для Windows 10. Если вы используете профессиональную версию Windows 10 (Professional, Enterprise или Education), вы можете отключить Автоматическое обновление Windows 10 используя редактор групповой политики. Но если вы используете Windows 10 Home edition, не беспокойтесь. Продолжить чтение У нас есть несколько советов, как отключить функцию автоматического обновления в Windows 10.
Но если вы используете Windows 10 Home edition, не беспокойтесь. Продолжить чтение У нас есть несколько советов, как отключить функцию автоматического обновления в Windows 10.
Примечание. Мы не рекомендуем отключать обновления Windows. Установка обновлений полезна для защиты ваших окон и получения последних новых функций, обновлений безопасности, исправления ошибок на регулярной основе.
Как отключить установку автоматического обновления Windows 10Вы можете избавиться от Автоматическое обновление Windows 10 установка путем изменения типа сети на Metered Connection (только для пользователей Wi-Fi). Отключите параметр автоматического обновления при групповой политике (только для Pro версии Windows). Отключите службы Windows. Остановите службу обновления Windows и не устанавливайте обновления автоматически (для всех пользователей).
Управление автоматическим обновлением с использованием измеряемого соединения (только для пользователей сети WI-FI)Windows 10 не загружает обновления, когда вы подключены к сети. Но работает только WiFi и другие сети. Для установки в качестве измеряемого соединения сначала нажмите в меню «Пуск» Windows 10> настройки> Здесь нажмите «Сеть» Интернет. Теперь выберите Wi-Fi на левой панели. Это отобразит подключенную сеть.
Но работает только WiFi и другие сети. Для установки в качестве измеряемого соединения сначала нажмите в меню «Пуск» Windows 10> настройки> Здесь нажмите «Сеть» Интернет. Теперь выберите Wi-Fi на левой панели. Это отобразит подключенную сеть.
Теперь в правой части главной панели выберите Дополнительные параметры (для Windows 10 Anniversary Update установленные пользователи нажимают на имя сети WI-FI). Откроется новое окно, в котором вы можете включить параметр «Установить как измеряемое соединение».
Это все, что нужно сейчас. Когда вы подключаетесь к Интернету через Windows, не загружайте ни одного обновления. Вы можете в любой момент отключить дозированное соединение, выполнив те же действия, что и Начать загрузку обновлений Windows.Запрет автоматического обновления Windows 10 с помощью редактора групповой политикиВы также можете использовать редактор групповой политики Windows, чтобы отключить автоматическую установку обновлений Windows, но эта опция скрыта.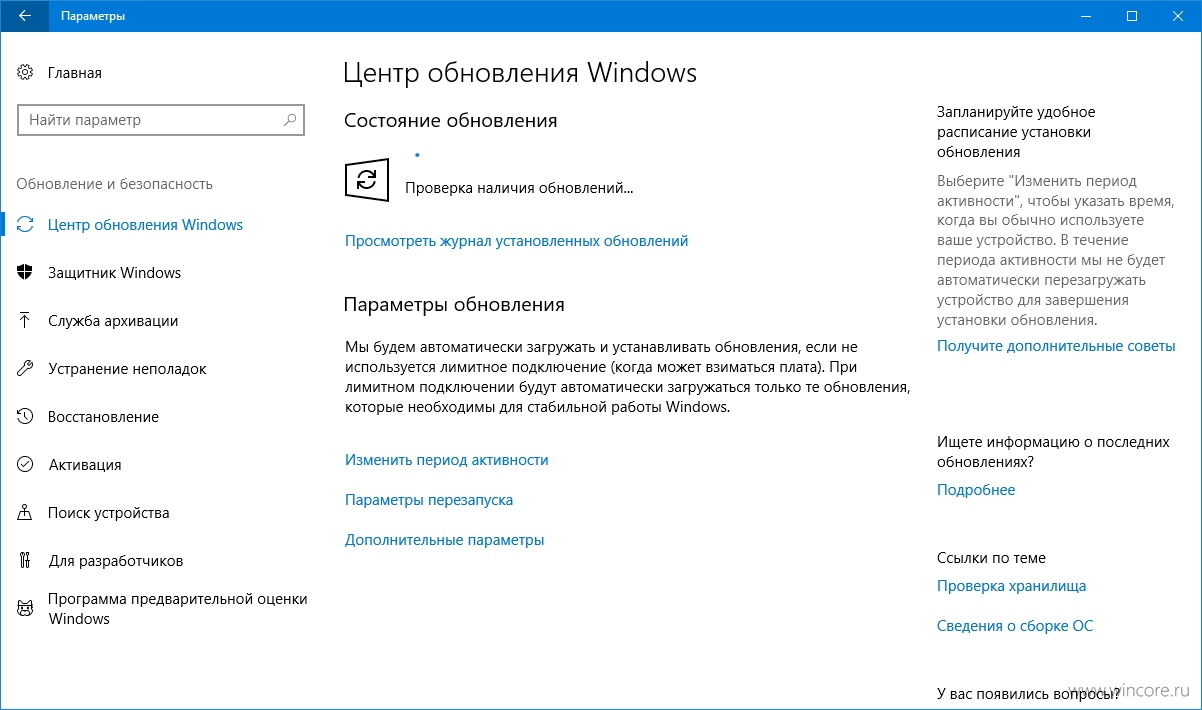 Вот как сделать.
Вот как сделать.
Примечание. Групповая политика отсутствует на домашних пользователях Windows 10. Таким образом, этот метод применим только для профессиональных пользователей (для пользователей Windows 10, Professional, Enterprise или Enterprise Edition), вы можете отключить автоматическое обновление.
Читайте также: Как включить редактор групповой политики для пользователей Windows 10 Home и Stater
Сначала откройте редактор локальной групповой политики. Для этого нажмите Win + R, чтобы открыть окно «Выполнить», введите Gpedit.msc, и затем нажмите клавишу Enter, чтобы открыть редактор групповой политики Windows.
Теперь с левой панели перейдите к следующей политике: Конфигурация компьютера \ Административные шаблоны \ Компоненты Windows \ Центр обновления Windows.
Здесь справа дважды щелкните политику Named Configure Automatic Updates, чтобы открыть ее свойства.
Читать также: Windows 10 не загружается после отключения питания? Вот 3 решения, чтобы запустить ваш компьютер!
Кнопка «Now Here» (Активировано) и «Enabled» («Включено»). В разделе «Настройка автоматического обновления» выберите второй параметр. Уведомить о загрузке и уведомить об установке. Нажмите кнопку «Применить» и «ОК», чтобы сохранить изменения. Теперь окна Windows не загружают обновления Windows автоматически, но вы будете уведомлены, когда обновления будут доступны для загрузки. Вы можете просто проигнорировать предупреждение, чтобы избежать загрузки и установки обновлений.
В разделе «Настройка автоматического обновления» выберите второй параметр. Уведомить о загрузке и уведомить об установке. Нажмите кнопку «Применить» и «ОК», чтобы сохранить изменения. Теперь окна Windows не загружают обновления Windows автоматически, но вы будете уведомлены, когда обновления будут доступны для загрузки. Вы можете просто проигнорировать предупреждение, чтобы избежать загрузки и установки обновлений.
Это лучший способ полностью отключить установку Центра обновления Windows для Windows 10. В этом методе мы отключим службу, отвечающую за проверку, загрузку и установку обновлений для Windows и других программ, включая Защитник Windows. Если вы установили пиратские окна 10, активировали Windows с помощью Activator и ищете навсегда отключить установку Центра обновления Windows. Это лучшее решение для вас.
Сначала откройте Windows Services, Для этого нажмите Win + R, On Run Type Service. msc и нажмите кнопку ОК, чтобы открыть службы Windows. Здесь вы увидите список всех служб Windows, некоторые службы запущены, а другие еще не запущены. Теперь прокрутите вниз и найдите сервис с именем Обновления Windows. Когда вы найдете правой кнопкой мыши и выберите свойства, чтобы открыть диалоговое окно свойств Windows Update. Здесь Сначала измените Тип запуска на Отключено и найдите статус службы, если она запущена, нажмите Стоп, чтобы остановить работающую в данный момент Службу.
msc и нажмите кнопку ОК, чтобы открыть службы Windows. Здесь вы увидите список всех служб Windows, некоторые службы запущены, а другие еще не запущены. Теперь прокрутите вниз и найдите сервис с именем Обновления Windows. Когда вы найдете правой кнопкой мыши и выберите свойства, чтобы открыть диалоговое окно свойств Windows Update. Здесь Сначала измените Тип запуска на Отключено и найдите статус службы, если она запущена, нажмите Стоп, чтобы остановить работающую в данный момент Службу.
Опять же, мы не рекомендуем отключать установку обновления Windows. Если вы отключили, вы можете в любое время вернуться обратно, выполнив те же действия.
Также прочитайте:
[Исправлено] Исполняемый файл службы защиты от вредоносных программ, высокая загрузка ЦП, Windows 10
Windows 10 BSOD Driver irql не меньше или равно bugcheck 0x0000000A
[Исправить] Приложение не удалось правильно запустить 0xc000007b
[Исправлено] Магазин Windows не открывается в Windows 10
[Исправлено] DNS-сервер не отвечает на Windows 10 / 8.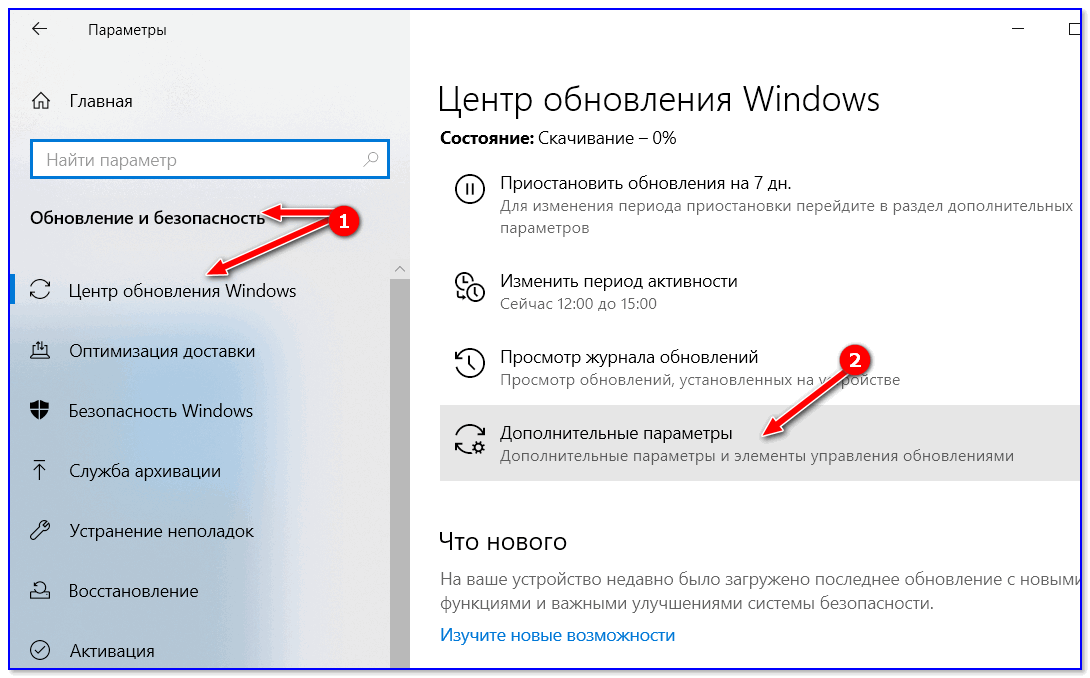 1 / 7
1 / 7
Сброс настроек сети в обновлении Windows 10 Fall Creators
Вот некоторые из лучших способов предотвратить автоматическую установку обновлений Windows для пользователей Windows 10. Также читайте в нашем блоге Как вручную проверять наличие обновлений в Windows 10 Если у вас есть предложения или новые советы по этой теме, не стесняйтесь комментировать ниже.
Блокировка или отключение установки нежелательных обновлений
Так сложилось, что после того, как вышла новая система Windows 10, Майкрософт разослал всем пользователям семерки уведомление о том, что они могут абсолютно бесплатно обновится до десятки. Но, как оказалось очень много юзеров решили отказаться от этого предложения и остаться на Windows 7, ну, а через время и появлялась потребность в избавление от надоевшего значка в трее.
Сделать это довольно просто, но со временем я начал обращать внимание на то, что у большинства пользователей, через некоторое время иконка возвращалась обратно. Опираясь на эту информацию можно утверждать, что удаленное обновление накатывалось обратно и таким образом надоедливый значок снова появлялся в области нижнего правого угла экрана. Поэтому, я решил, наглядно продемонстрировать, как можно отключить установку определенного пакета обновлений и навсегда избавится от иконки Windows 10 расположенной в трее.
Поэтому, я решил, наглядно продемонстрировать, как можно отключить установку определенного пакета обновлений и навсегда избавится от иконки Windows 10 расположенной в трее.
«Показать или скрыть обновления» – утилита с названия которой сразу становится понятно её истинное предназначение. Выпущена она была непосредственно Майкрософтом, поэтому думаю каких-либо проблем, в дальнейшей работе, с ней не должно возникнуть.
Ах да, ещё одна мелочь которую хочу уточнить перед тем, как мы начнем отключение установки выбранного обновления, что оно должно быть обязательно, заранее удаленно с компьютера, иначе вы не сможете выполнить все дальнейшие действия, которые я опишу дальше.
Отменяем или отключить установку обновлений в Windows 7 — 10
[adsense1]Первым делом, для отключения установки обновления скачиваем саму утилиту себе на компьютер, доступ к загрузке программы вы можете получить непосредственно с официального сайта поддержки: https://support. microsoft.com/ru-ru/kb/3073930.
microsoft.com/ru-ru/kb/3073930.
Для того, что бы воспользоваться утилитой запускаем скачанный файл, при открытие которого нам нужно будет нажать на «Далее». Таким образом мы запустим сканирование системы на наличие обновлений.
Далее, по окончанию проверки и поиска, программа блокировки для установки не нужных обновлений, предложит выбрать одну из следующих операций:
- Hide Updates — другими словами скрыть обновления. Блокирует установку обновлений, которые были выбраны пользователем;
- Show Hidde Updates — позволяет установить обновления, которые ранее были отключены;
Так, как мы хотим отключить установку не нужного обновления, мы кликам по первому пункту «Скрыть обновление».
В следующем окне, от пользователя потребуется установить галочки на против тех пакетов обновлений, установка которых должна быть заблокирована и перейти непосредственно к выполнению задания.
Таким образом мы сможет отключить установку не нужного обновления и избавится от иконки Windows 10.
Установка ранее заблокированных обновлений обновлений
[adsense2]Если же вдруг вам понадобится установить ранее заблокированные файлы обновлений, тогда выполняем следующие действия:Дойдя до выбора дальнейшего действия, жмем по «Show hidden update».
В списке обновлений отмечаем те пакеты, которые мы хотим установить ну и конечно же, жмем «Далее».
В общем, отключив таким образом установку обновления отвечающего за уведомление об обновление на новую систему, вы сможете избавится от него раз и навсегда.
Способы отключения автоматических обновлений Windows 10
В данной статье будут описаны способы отключения автоматических обновлений на операционной системе Windows 10, а именно будут представлены варианты, препятствующие установке обновлений.
С выходом Windows 10 отключить автоматические обновления стало не так просто, как в предыдущих версиях, и с каждым глобальным обновлением компания Microsoft все больше и больше препятствует этому, поэтому остановить данный процесс стало сложнее нежели в предыдущих версиях. Мы представим вам варианты решения данной задачи с помощью средств администрирования операционной системы или сторонних утилит.
Мы представим вам варианты решения данной задачи с помощью средств администрирования операционной системы или сторонних утилит.
В инструкциях ниже представлены алгоритмы действий для полного отключения обновлений Windows 10 или отключения конкретных обновлений, вызывающих проблемы. Также вы сможете отключить «большое обновление» такое, как April Update 1803 или Fall Creators Update, не препятствуя при этом установке обновлений безопасности.
Варианты отключения обновлений:
- Отключение Центра обновлений Windows.
- Отключение обновлений с помощью редактора локальной групповой политики.
- Отключение автоматических обновлений Windows 10 с возможностью ручной установки.
- Отключение установки конкретного обновления.
- Отключение больших обновлений (1709, 1803 …).
- Применение лимитного подключения для препятствования установки обновлений.
- Сторонние программы для отключения обновлений.
Отключение Центра обновлений Windows
Данный способ подходит для всех версий Windows 10 как домашней, так и Pro версии, он заключается в отключении службы «Центр обновлений Window», но он перестал работать с выходом обновления 1709.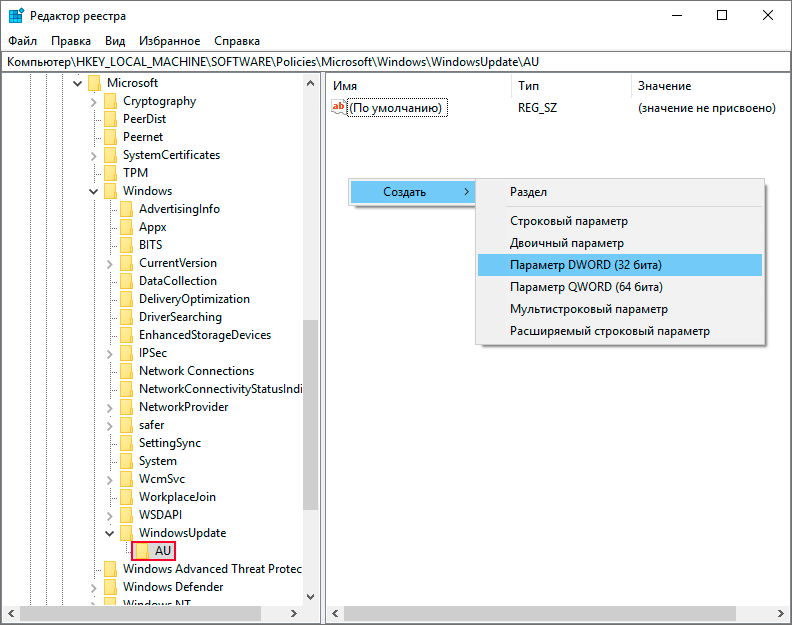 После этого большого обновления данная служба запускается сама, даже после отключения. Поэтому на этот способ стоит обратить внимание владельцам старых версий Windows 10 до обновления 1709.
После этого большого обновления данная служба запускается сама, даже после отключения. Поэтому на этот способ стоит обратить внимание владельцам старых версий Windows 10 до обновления 1709.
Если отключить эту службу, операционная система не сможет в автоматическом режиме загружать обновления и искать подходящие драйвера в интернете для новых устройств.
Для того, чтобы отключить службу необходимо открыть окно «Службы», для этого нажмите сочетание клавиш Win+R и введите команду services.msc в строку «Выполнить». В открывшемся окне ищем службу с именем «Центр обновления Windows».
Нажмите на неё правой кнопкой мыши и выберите «Свойства». В открывшемся окне во вкладке «Общие» нажмите кнопку «Остановить», после чего выберите тип запуска «Отключена». Применяйте настройки.
Теперь автоматическое обновление системы происходить не будет: при необходимости, вы можете аналогичным образом вновь запустить службу Центра обновления.
В том случае если служба центра обновления Windows 10 включается снова, а тип запуска меняется на «Вручную», обратите внимание на эту рекомендацию
Отключение обновлений с помощью редактора локальной групповой политики
Этот способ работает только для Windows 10 версии Pro и Enterprise, так как в других сборках нет оснастки «Редактор локальной групповой политики», но при этом способ является самым надежным для выполнения указанной задачи.
Для запуска редактора необходимо вызвать строку «Выполнить» сочетанием клавиш Win+R и ввести команду gpedit.msc.
После того как откроется окно редактора, переходим к разделу Конфигурация компьютера\Административные шаблоны\Компоненты Windows\Центр обновления Windows. В этом разделе находим пункт «Настройка автоматического обновления» и дважды кликните по нему.
В окне настроек отметьте пункт «Отключено» для того, чтобы операционная система никогда не проверяла и не устанавливала обновления.
После этого необходимо перезагрузить компьютер, для того, чтобы изменения вступили в силу.
Теперь автоматическое обновление отключено, но остается доступно, и при желании вы сможете вручную запустить обновление или поиск драйверов для новых устройств.
То же действие можно сделать и с помощью редактора реестра. Для этого откройте редактор с помощью команды regedit в строке «Выполнить», перейдите в разделе HKEY_LOCAL_MACHINE\ SOFTWARE\ Policies\ Microsoft\ Windows\ WindowsUpdate\ AU и создайте новую запись с параметром DWORD и именем NoAutoUpdate, после этого впишите значение 1.
Отключение автоматических обновлений Windows 10 с возможностью ручной установки
Когда компания Microsoft выпустила обновление версии 1709 Fall Creators Update многие способы отключения обновлений перестали работать. Появились такие проблема как: служба «Центр обновления Windows» включается сама по себе, блокировка в файле hosts не работает, в планировщике заданий задания активируются по истечению некоторого времени, а изменение параметров реестра не всегда срабатывают. Но даже в таком случае мы нашли способы отключения автоматических обновлений на вашем компьютере или ноутбуке.
Для того, чтобы запустить планировщик заданий вам нужно нажать комбинацию клавиш Win+R и в строке «Выполнить» ввести следующую команду «taskschd.msc». После этого откроется планировщик заданий, вам необходимо будет открыть каталог UpdateOrchestrator, который находится по следующему пути Microsoft\Windows\UpdateOrchestrator. Открыв этот каталог ищем задание Schedule Scan, нажимаем по нему правой кнопкой и в выпавшем меню выбираем «Отключить».
Данное задание выполняет постоянную проверку наличия обновлений, и отключив его мы запретим автоматическое обновление, но не будем препятствовать обновлению компонентов программ для защитника Windows и оставим возможность запуска обновлений вручную.
Помимо отключения задания необходимо установить запрет на чтение и выполнение программы UsoClient.exe, которая запускается этим заданием для поиска обновлений.
Для выполнения команд вы должны быть Администратором системы
Запустите командную строку от имени Администратора. Чтобы это сделать вы можете найти командную строку в меню пуск, для этого в перечне программ выберите папку «Служебные – Windows», нажмите правой кнопкой мыши по «Командная строка» и выберите «Запустить от имени Администратора».
В открывшейся командной строке введите команду «takeown /f c:\windows\system32\usoclient.exe /a» и нажмите Enter.
После этого закройте командную строку и найдите файл usoclient. exe, который расположен в каталоге C:\Windows\System32. Нажмите по нему правой кнопкой и выберите «Свойства». В открывшемся окне перейдите во вкладку «Безопасность» и нажимаем кнопку «Изменить».
exe, который расположен в каталоге C:\Windows\System32. Нажмите по нему правой кнопкой и выберите «Свойства». В открывшемся окне перейдите во вкладку «Безопасность» и нажимаем кнопку «Изменить».
Теперь ищем в списке «СИСТЕМА», выбираем её и снимаем все галки в столбце «Разрешить».
Теперь нажимаем «Применить», соглашаемся со всеми предупреждениями и закрываем окно. После этого перезагружаем компьютер.
Проделав все эти действия обновления Windows 10 не будут устанавливаться (и обнаруживаться) автоматически. Но, при необходимости вы сможете проверить наличие обновлений и установить их вручную через меню «Параметры» в категории «Обновление и безопасность» раздел «Центр обновления Windows».
Для возврата всех разрешений для файла usoclient.exe вы можете ввести следующую команду в командной строке: «icacls c:\windows\system32\usoclient.exe» /reset»
Создание собственной задачи в планировщике заданий, которая будет отключать автоматическое обновление
Как вы заметили с выходом апрельского обновления Windows 10 просто так отключить службу «Центр обновления Windows» не выйдет, так как после перезагрузки она запускается вручную и продолжает искать обновления. Еще одним решением этой задачи является создание собственного задания в планировщике, которое при каждой загрузке системы будет автоматически отключать данную службу.
Еще одним решением этой задачи является создание собственного задания в планировщике, которое при каждой загрузке системы будет автоматически отключать данную службу.
Для начала создаем .bat файл в который копируем две строчки приведенные ниже:
net stop wuauserv
sc config wuauserv start=disabled
или скачайте его по ссылке: update.bat
Теперь открываем планировщик заданий (как его открыть читайте выше). После этого в разделе «Действия» выбираем кнопку «Создать задачу…».
В открывшемся окне во вкладке «Общие» необходимо указать «Имя», отметить пункт «Выполнить с наивысшими правами» и пункте «настроит для» выбрать «Windows 10», далее переходим во вкладку Триггеры.
Во вкладке триггеры создаем условие. В котором выставляем такие же параметры как на картинке:
- Начать задачу – При событии
- Журнал – Система
- Источник – Service Control Manager
- Код события – 7040
После этого нажимаем «ОК» и переходим во вкладку «Действия», и добавляем действия в котором указываем:
- Действие – Запуск программы
- Программа или сценарий – указываем скачанный ранее батник.

Готово, теперь нажимаем «ОК» во всех окнах.
Отключение установки конкретного обновления.
Бывают случаи, когда может потребоваться отключить установку конкретного обновления, которое приводит к нестабильной работе системы или вовсе препятствует этому. Для этого можно использовать официальную утилиту Microsoft Show or Hide Updates (Показывать или скрывать обновления):
Скачиваем утилиту с официального сайта Microsoft по ссылке: скачать
После того как скачали её, запускаем и в открывшемся окне нажимаем кнопку «Hide Updates» (скрыть обновления).
Далее откроется окно с перечнем обновлений. Выберите обновления, установку которых необходимо отключить, отметив их.
Затем нажмите далее и дождитесь завершения выполнения задачи.
После этого выбранное обновление не будет устанавливаться. Для того, чтобы разрешить загрузку отключенного обновления еще раз запустите эту утилиту и выберите пункт «Show hidden updates» (показать скрытые обновления), после чего отметьте те обновления, котрые нужно убрать из числа скрытых.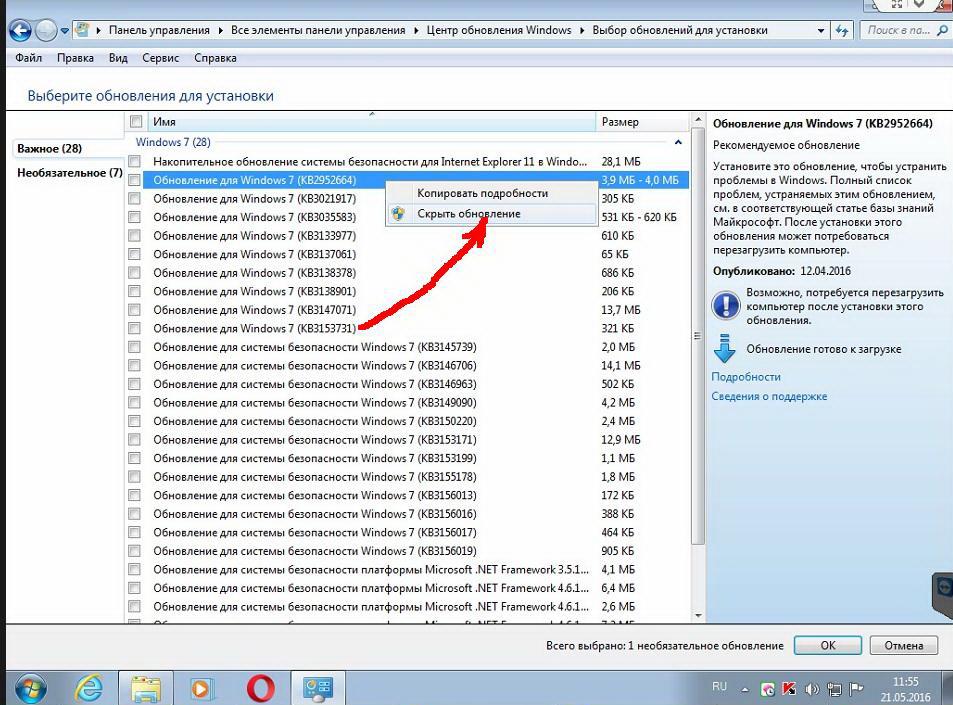
Отключение больших обновлений (1709, 1803 …)
Как вы заметили большие обновления, такие как April Update (1803) и Fall Creators Update (1709) стали устанавливаться вне зависимости от настроек. Но все же существуют способы отключения таких обновлений.
Открываем панель управления, для этого нажимаем сочетание клавиш Win+R и в строку «Выполнить» вводим команду «control». Затем в открывшейся пенале выбираем «Программы и компоненты». В этом окне необходимо выбрать раздел «Просмотр установленных обновлений».
В этом списке найдите и удалите обновления KB4023814 и KB4023057 если они там присутствуют.
Следующим шагом будет создание файла для редактирования реестра с расширением .reg, в него необходимо вписать следующие строки
Windows Registry Editor Version 5.00
[HKEY_LOCAL_MACHINE\SOFTWARE\Policies\Microsoft\Windows\WindowsUpdate]
«DisableOSUpgrade»=dword:00000001
[HKEY_LOCAL_MACHINE\SOFTWARE\Policies\Microsoft\WindowsStore]
«DisableOSUpgrade»=dword:00000001
[HKEY_LOCAL_MACHINE\SOFTWARE\Microsoft\Windows\CurrentVersion\WindowsUpdate\OSUpgrade]
«AllowOSUpgrade»=dword:00000000
«ReservationsAllowed»=dword:00000000
[HKEY_LOCAL_MACHINE\SYSTEM\Setup\UpgradeNotification]
«UpgradeAvailable»=dword:00000000
Или же можете скачать данный файл по ссылке: скачать
После чего запустите этот файл.
Теперь необходимо отключить обновления стандартным способом через «Параметры», так как в скором времени система опять начнет скачивать эти большие обновления. Для этого необходимо проделать следующие шаги.
Зайдите в Параметры, откройте меню «Обновление и безопасность» и нажмите «Дополнительные параметры» в разделе «Центр обновления Windows».
Тут выбираем «Дополнительные параметры» и в открывшемся окне в разделе «Выберите, когда устанавливать обновления» установите опцию «Current branch for business». Таким образом вы отложите установку большого обновления на несколько месяцев.
Теперь в разделе «Обновление компонентов включает в себя…» установите максимальное значение — 365, это отложит установку April Update или Fall Creators Update еще на один год.
Несмотря на то, что это не полное отключение установки обновления, вероятнее всего, срока в год с лишним будет вполне достаточно.
Еще один способ отложить установку больших обновлений Windows 10. С помощью редактора локальной групповой политики (только в Pro и Enterprise), запустите gpedit.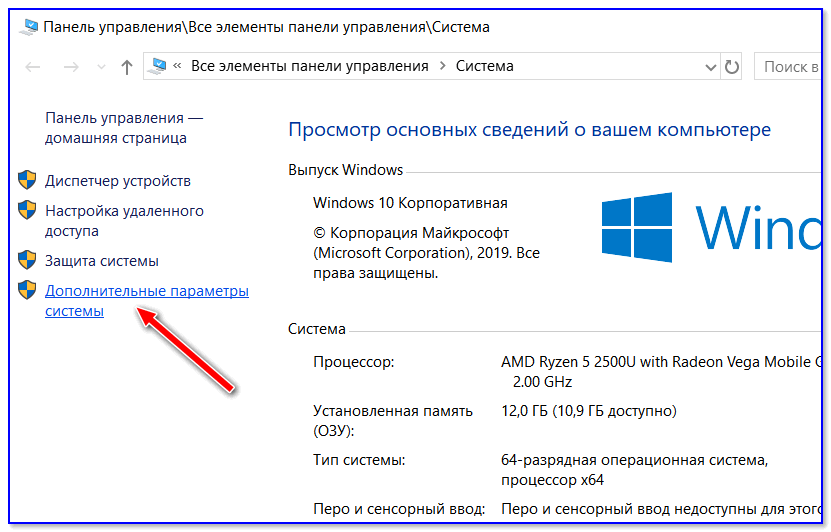 msc (через строку «Выполнить»), перейдите в раздел Конфигурация компьютера\Административные шаблоны\Компоненты Windows\Центр обновления Windows\Отложить обновления Windows.
msc (через строку «Выполнить»), перейдите в раздел Конфигурация компьютера\Административные шаблоны\Компоненты Windows\Центр обновления Windows\Отложить обновления Windows.
Дважды кликните по параметру «Выберите, когда следует получать обновления компонентов Windows 10» и задайте «Включено», «Current Branch for Business» и 365 дней (все как на картинке ниже).
Применение лимитного подключения для препятствования установки обновлений
Начиная с Windows 10 «Обновление для дизайнеров» в апреле 2017 года, данный способ будет блокировать все обновления, некоторые из них продолжат скачиваться и устанавливаться автоматически. Также данный способ подойдет только для ноутбуков или компьютеров, подключенных к интернету с помощью Wi—Fi точки (для локальной сети не работает).
Стандартно операционная система Windows 10 не загружает обновления в автоматическом режиме при активном параметре «Лимитное подключение». Вы сможете задать для своей Wi—Fi точки опцию «Задать как лимитное подключение», что отключит установку обновлений.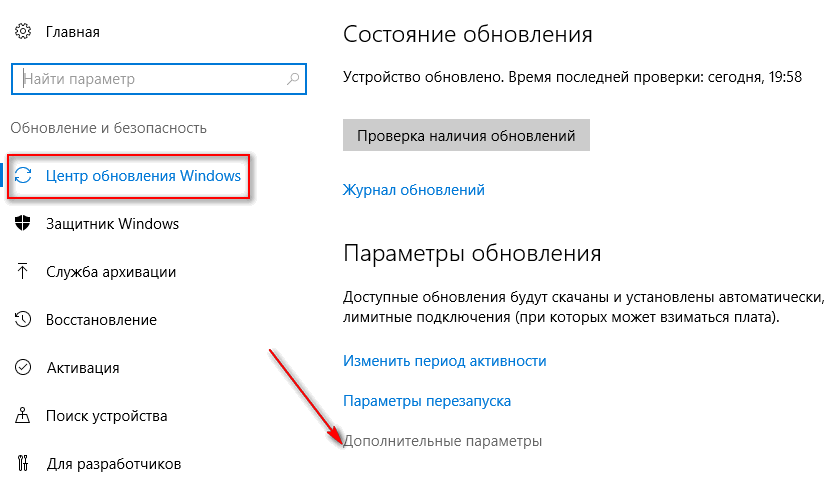 Данный способ работает для всех редакций ОС от Домашней до Pro.
Данный способ работает для всех редакций ОС от Домашней до Pro.
Для этого зайдите в Параметры откройте меню «Сеть и Интернет» и выберите пункт Wi-Fi. Ниже списка беспроводных сетей нажмите «Дополнительные параметры».
В этом окне включите опцию «Задать как лимитное подключение», чтобы ОС относилось к этому подключению как к Интернету с платным трафиком.
Сторонние программы для отключения обновлений
Если в Google сделать запрос «Как отключить обновления Windows 10» вы увидите большое количество ссылок на скачивание специальных утилит, позволяющих выключить те или иные функции системы. Их можно использовать и для отключения автоматических обновлений.
Представим вам одну из самых простых, но действующих в настоящее время программ. Это бесплатная утилита Win Updates Disabler, доступная для бесплатного скачивания по ссылке: скачать.
Для отключения обновлений с помощью этой программы скачайте и запустите её, после чего отметьте пункт «Disable Windows Updates» и нажать кнопку «Apply Now» (есть новые версии с русскоязычным интерфейсом). После этого появится окно, которое предложит перезагрузить систему, соглашаемся и перезагружаем.
После этого появится окно, которое предложит перезагрузить систему, соглашаемся и перезагружаем.
Для работы требуются права администратора и, помимо прочего, программа умеет отключать защитник Windows и брандмауэр.
Заключение
В статье представлено большое количество способов отключения автоматических обновлений, и все они рабочие, но подходят не для всех версий и выпусков операционной системы Windows 10. Вам стоит для начала узнать какая сборка установлена у вас, после чего подобрать подходящий способ отключения. От себя могу лишь добавить, что одним из самых действенных способов для всех редакций и версий ОС является использование сторонней утилиты Win Updates Disabler, так как она экономит время и почти 100% справляется с поставленной задачей на сегодняшний день.
Как отключить обновление в windows 10
- Подробности
- марта 30, 2018
- Просмотров: 15328
Как пользователь Windows 10 вы, возможно, заметили, что вам всегда приходится устанавливать автоматические обновления Windows (нравится вам это или нет). Кажется, что невозможно отключить обновление Windows 10, независимо от панели управления или настроек.
Это раздражает, не так ли? Всякий раз, когда вы работаете на своем компьютере, Windows автоматически обновляет систему, и вы даже не можете сохранить текущую работу до перезагрузки компьютера, и вам нужно перезагружать систему очень часто, затрачивая много времени на перезапуск и обновление.
Как я могу остановить автоматическое обновление в Windows 10?
Не расстраивайся! Существует несколько решений по прекращению обновления Windows 10. В этой статье я опишу 4 простых способа остановки обновления Windows 10. Вам не нужно выполнять их все; просто выберите тот который вам подходит.
Параметры обновления в Windows 10
В Windows 8.1 и более ранних версиях вы можете обновить Windows в следующих четырех вариантах:
- Устанавливать обновления автоматически (рекомендуется)
- Загружать обновления, но выбирать, когда их устанавливать.
- Проверять наличие обновлений, но позвольте мне выбрать, когда их загружать и устанавливать
- Никогда не проверять наличие обновлений (не рекомендуется)
Поэтому вы можете решить, когда загрузить обновления по своему усмотрению. Но теперь эти параметры недоступны в Windows 10, и вы вынуждены автоматически устанавливать обновления на своем компьютере (нравится вам это или нет).
Это может предотвратить или устранить проблемы, улучшить производительность Windows и сэкономить ваше время, чтобы поддерживать актуальность Windows. Однако иногда вы можете столкнуться с ситуацией, когда новые обновления могут помешать текущей работе, которую вы выполняете. Чтобы этого избежать, вы можете выбрать, когда устанавливать обновления Windows по своему усмотрению. Вы можете попробовать следующие способы отключения обновления Windows 10.
Способ 1. Отключить службу Windows Update, чтобы полностью остановить обновление Windows 10.
Служба Windows Update может обнаруживать, загружать и устанавливать обновления и программы Windows. После отключения вы не сможете использовать функцию автоматического обновления Windows, и программы не смогут автоматически загружать и устанавливать обновления.
Чтобы сделать это следуйте инструкциям:
Шаг 1) На клавиатуре нажмите клавишу с логотипом Windows + R в то же время для вызова окна «Выполнить».
Шаг 2) Введите services.msc и нажмите Enter.
Шаг 3) Прокрутите вниз до «Центра обновления Windows» и дважды щелкните по нему.
Шаг 4) В поле «Тип запуска» выберите Отключено. Затем нажмите «Применить» и «ОК», чтобы сохранить настройки.
Шаг 5) Если вы остановили службу Windows Update в первый раз, вам может потребоваться еще один шаг:
На панели «Параметры обновления Windows» перейдите на вкладку «Восстановление», выберите «Не принимать никаких действий» в разделе «Первая ошибка», затем нажмите «Применить» и «ОК», чтобы сохранить настройку.
Шаг 6) Перезагрузите компьютер, чтобы изменения вступили в силу.
Примечание. Если вы отключите службу Windows Update, ваш компьютер не сможет загружать обновления. Когда вы вручную щелкните для обновления, вы увидите сообщение о том, что обновления не были установлены, поскольку компьютер был отключен. Поэтому, если вы хотите обновить Windows 10, вы можете перейти в службу Windows Update и выбрать «Автоматически» для включения службы. Затем вы сможете обновить свою Windows.
Способ 2: Изменение параметров групповой политики, чтобы остановить обновление Windows 10
Вы также можете использовать редактор групповой политики, чтобы изменить настройки, чтобы Windows 10 не обновлялась автоматически.
Шаг 1) На клавиатуре нажмите клавишу с логотипом Windows + R в то же время для вызова окна «Выполнить».
Шаг 2) Введите gpedit.msc и нажмите OK.
Шаг 3) Перейдите в раздел Конфигурация компьютера > Административные шаблоны > Компоненты Windows > Центр обновления Windows.
Шаг 4) Дважды щелкните «Настройка автоматического обновления».
Шаг 5)
а) Выберите «Отключено» в «Настройках автоматического обновления» слева и нажмите «Применить» и «ОК», чтобы отключить функцию автоматического обновления Windows.
б) Выберите «Включено» в «Настройках автоматического обновления» слева, в этом варианте вы найдете несколько способов настройки автоматических обновлений, в том числе:
2 — Уведомление о загрузке и автоматическая установка
3 – Автоматическая загрузка и уведомление об установке
4 – Автоматическая загрузка и установка по расписанию
5 – Разрешить локальному администратору выбирать параметры
Советы. Когда вам позже потребуется обновить свою версию Windows, вы можете повторить описанные выше шаги, затем выберите «Включено», чтобы включить эту функцию, чтобы вы могли продолжить загрузку обновлений.
Примечание. Не рекомендуется отключать ее, поскольку иногда вы можете пропустить важное обновление Windows. Лучше выбрать «Вкллючено», затем выбрать: 2 – Уведомление о загрузке и автоматическая установка. При этом вы будете получать уведомления о новом обновлении Windows, и сможете выбрать, когда загрузить обновление по своему усмотрению.
Способ 3: Изменить настройки установки устройств, чтобы остановить обновление Windows 10
Если вы не хотите автоматически обновлять драйверы вашего устройства на своем компьютере, вы можете попробовать следующие действия:
Шаг 1) Перейдите в «Панель управления» далее: Система и безопасность / Система
Или просто щелкните правой кнопкой по значку «Мой компьютер» на рабочем столе и выберите параметр «Свойства»
Шаг 2) Нажмите «Дополнительные параметры системы» слева.
Шаг 3) Перейдите на вкладку «Оборудование», затем нажмите «Параметры установки устройств».
Шаг 4) Выберите Нет (устройство может работать неправильно) и нажмите «Сохранить изменения».
Шаг 5) Нажмите «ОК», чтобы завершить настройки. Тогда ваши драйверы устройств, не будут автоматически загружаться от производителей. Это касается и обновления Windows (работает не на всех версиях).
Советы. Возможно, есть проблемы с некоторыми драйверами, поскольку устаревшие или отсутствующие драйверы могут также вызвать проблемы. Поэтому, пожалуйста, включите этот параметр, когда вы планируете обновлять свои драйверы.
Способ 4: Изменить сетевое подключение, чтобы остановить обновление Windows 10
Многие люди могут не заметить, что есть простой способ остановить автоматические обновления Windows 10. Вы можете установить свою сеть WiFi в качестве дозируемого соединения. Поэтому, если ваш компьютер подключается к Wi-Fi, вы можете сделать следующее:
1) Нажмите кнопку «Пуск» в левом нижнем углу рабочего стола, а затем нажмите «Параметры».
2) Нажмите «Сеть и Интернет».
3) Нажмите «WiF» на левой панели, затем щелкните имя вашего Wi-Fi-соединения.
4) Нажмите, чтобы включить «Установить, как измеренное соединение».
При этом Windows предположит, что у вас ограниченный тарифный план при использовании Wi-Fi. Таким образом, это не приведет к установке обновлений на вашем компьютере. Однако, если ваш компьютер подключается к Ethernet, Windows предполагает, что у вас неограниченный трафик, и этот метод не будет работать.
Существует много разных методов для остановки обновления Windows 10. Надеюсь, методы, которые я описал тут вам подойдут. Если у вас есть какие-либо вопросы, не стесняйтесь задавать их в комментариях ниже, и я увижу, что еще могу сделать, чтобы помочь.
Читайте также
Как в Windows10 отключить автоматическое обновление и включить его обратно: алгоритм действий
Не каждый пользователь хочет, чтобы его операционная система постоянно обновлялась, потому что нередко новые сборки вносят нестабильность в работу компьютера. Поэтому прочитайте в этой статье, как в Windows 10 отключить автоматическое обновление.
Отключение
Отключение автоматического скачивания и установки обновлений в новой версии ОС от Microsoft можно сделать несколькими способами. Если вы полностью не хотите устанавливать Windows 10, прочитайте статью «Как отказаться от установки Windows 10 и убрать значок о бесплатном обновлении».
С помощью утилиты Службы
- ПКМ на меню Пуск → Управление компьютером → Службы и приложения → Службы.
Альтернативный вариант: ПКМ на Панели задач → Диспетчер задач → вкладка «Службы» → Открыть службы (в нижней части окна). - Найдите в списке Центр обновлений Windows → ПКМ → Свойства → в строке «Тип запуска» укажите из раскрывающегося списка «Отключена».
- Нажмите кнопку «Остановить» — сохраните изменения.
После выполнения всех действий, которые также можно просмотреть на видео, любая попытка запросить обновления на сервере Microsoft окончится ошибкой.
В редакторе реестра
- Нажмите Win+R и введите команду: regedit.
- HKEY_LOCAL_MACHINE → SOFTWARE → Microsoft → Windows → CurrentVersion → WindowsUpdate → Auto Update →в правой части найдите параметр AUOptions.
Важно! Если в реестре нет этого параметра, создайте его: ПКМ в правой части окна → Создать → Параметр DWORD (или QWORD – в зависимости от версии ОС) → укажите название «AUOptions». - ПКМ на параметре → Изменить → установите значение «1», которое будет соответствовать команде «не проверять наличие обновлений».
Посмотрите, как использовать редактор реестра для отключения автоматических обновлений, на видео.
В Параметрах
- ПКМ на меню Пуск → приложение Параметры → Обновление и безопасность → Центр обновления Windows.
- В правой части окна нажмите Дополнительные параметры → в блоке «Выберите, как устанавливать обновления» в раскрывающемся списке укажите «Уведомлять о планировании перезагрузки».
- Установите галочку на пункте «Отложить обновления».
Важно! При использовании этого метода обновления безопасности все равно будут скачиваться и устанавливаться на компьютер.
В редакторе групповых локальных политик
Важно! Этот способ работает только для Windows 10 Pro и Enterprise.
Отключение обновлений с помощью редактора групповых локальных политик считается самым надежным способом.
- Нажмите Win+R и введите команду: gpedit.msc.
- Конфигурация компьютера → Административные шаблоны → Компоненты Windows → Центр обновления Windows.
- В правой части найдите пункт «Настройка автоматического обновления» → ПКМ → Изменить →установите переключатель в положение «Отключено» → сохраните изменения.
Чтобы проверить, вступили ли изменения в силу, зайдите в приложение параметры и выполните поиск обновлений. В ручном режиме Windows 10 должна их находить. Но при этом не будет осуществляться их автоматический поиск и установка. Подробнее о процессе рассказано в видео.
Активация лимитированного подключения
Для мобильных устройств в Windows 10 предусмотрено, что система не выполняет автоматическую загрузку обновлений, если юзер использует лимитированное подключение (вам будет интересно прочитать «Как ускорить интернет на компьютере Windows 10?»).
ПКМ на меню Пуск → приложение Параметры → Сеть и интернет → Wi-Fi → Дополнительные параметры → в блоке «Лимитированное подключение» установите переключатель в положение «вкл».
Программами
Чтобы упростить процесс отключения автоматического скачивания и установки обновлений, используйте специальные программы. Самая простая утилита, в которой нет ничего лишнего, это Win Updates Disabler. Она бесплатная и стабильно работает. Скачайте ее с официального сайта, запустите, установите галочку на пункте «Disable Windows Updates» и нажмите Apply Now.
Включение
Включение обновлений Windows 10 выполняется в такой же последовательности, как и отключение. Верните все значения по умолчанию и отключите лимитированное подключение для Wi-Fi.
Вывод
Если вы хотите отключить автоматический поиск и установку обновлений для Windows 10, сделать это можно несколькими способами. Самый надежный – в Реестре групповых локальных политик, но этот вариант доступен только для версий ОС – Pro и Enterprise. Также используйте специальные программы, которые сделают все в автоматическом режиме.
Как отключить автообновление Windows 10 навсегда?
Цель автоматического обновления программ — улучшение работы операционной системы и приложений за счёт апгрейда разработчиками старой версии. Но на практике такие обновления далеко не всегда несут благо. Часто из-за бесконтрольных обновлений падает производительность компьютера или ноутбука, возникают конфликты с установленными сторонними программами. Поэтому многие пользователи предпочитают отключить обновление Windows 10. При этом в предыдущих версиях операционной системы можно было как-то влиять на автообновления, выбирая из них те, что нужны. В версии Windows 10 Pro, Home такая возможность полностью отсутствует, в Pro позволено только отложить его на несколько часов. Рассмотрим способы обхода запрета на автообновление.
Подписывайтесь на наш Telegram-канал
Содержание:
- Как отключить службу обновления Windows 10
- Настройка ручной установки обновлений Windows 10
- Отключение через Центр обновлений
- Отключение Центра обновления через реестр
- Запрет доступа обновлениям через редактор политики групп
- Ограничение обновлений с помощью лимита трафика
- Отключение обновлений для отдельного приложения
- Сторонние утилиты для отключения обновлений
- Отложить обновление Windows на неопределённое время
Как отключить службу обновления Windows 10
Пользователи компьютеров очень не любят, когда их ограничивают в чём-то, поэтому сейчас разработано несколько способов, как отключить обновления на Windows 10:
- Первый способ не предполагает запрет на автоматическое обновление, но даёт возможность вручную выбирать те приложения, апгрейд которых важны пользователю.
- Отключение автообновления через отключение Центра обновлений.
- Запрет на обновление с помощью редактора групповой политики.
- Отключение автоматического обновления системных приложений с помощью установки лимита на трафик интернета.
- Отключение обновления одного из приложений, а не всех.
- Отключение системных обновлений с помощью сторонних программ.
В случае, когда ни один из пунктов не срабатывает, пользователи придумали ещё один способ, который не отключает полностью автообновление, но откладывают их на срок от нескольких месяцев до года.
Настройка ручной установки обновлений Windows 10
С каждым новым обновлением операционной системы, разработчики усложняют процесс обхода отключения автообновлений. Но всё-таки возможность вручную отключать и включать их есть, если деактивировать службу, которая постоянно сканирует систему и совершает поиск обновлений. Приложение, отвечающая за это — Schedule Scan. Чтобы ПО перестало выполнять свои функции нужно поставить запрет на поиск и обновление. Делается это с помощью запрета работы программы UsoClient.exe. Чтобы выполнить это, необходимо войти в систему под правами администратора и сделать следующие шаги:
- Запускается командная строка, для этого вы можете воспользоваться поисковой строкой в меню Пуск, набрав фразу “командная строка”. После выполнения поиска на вкладку “командная строка” необходимо нажать правой кнопкой мыши, в появившемся меню нужно нажать пункт “Запустить от имени администратора”.
- В командную строку, которая будет доступна на чёрном экране, введите такую команду: takeown/f c:\windows\system32\usoclient.exe/a.
- После чего нужно нажать ввод (Enter).
- Теперь командную строку можно закрыть.
- Перейдите на диск, где установлены файлы операционной системы.
- Теперь перейдите в папку System32 (C:\Windows\System32\), найдите файл usoclient.exe.
- Нажмите на него правой кнопкой мыши и в появившемся меню выберите пункт “Свойства”.
- Откроется новое меню, с четырьмя категориями в верхней строке, вам нужно выбрать “Безопасность”.
- Там вы увидите окошко “Группы или пользователи”, а под ним активную клавишу “Изменить”.
- Следующих шаг — выбирать каждый пункт в “Группы и пользователи”, снимая галочки с пункта “Разрешить”, который находится чуть ниже.
- Сняв галочки с каждого пункта, нужно сохранить внесённые изменения, нажав кнопку “Ок”.
- Для того чтобы запрет на поиск и установку обновлений вступил в силу, компьютер или ноутбук нужно перезагрузить.
Теперь обновление Windows 10 отключено, но такое отключение даёт возможность пользователю вручную включать его, когда это необходимо и совершать обновление также вручную. Для этого нужно воспользоваться центром обновлений, зайдя в него через “Параметры”, а далее “Обновление и безопасность”.
Также есть возможность вернуть автообновление, заново запустив файл UsoClient.exe. Для этого также необходимо будет вызвать командную строку через Пуск, запустив через права администратора, нажав правой кнопкой мыши на командную строку. В появившемся окне введите команду: icacls c:\windows\system32\usoclient.exe/reset. Так вы только запустите работу приложения по поиску обновлений. Для полного включения автообновления нужно повторить пункты 3-6, описанные выше.
Отключение через Центр обновлений
Такой вариант отключения обновлений возможен для всех версий Windows 10: профессиональной, корпоративной, домашней. К сожалению не всегда манипуляции с Центром обновления отключают их навсегда. Пользователи отмечают, что со временем, служба обновлений включается самостоятельно. Ниже будет описана пошаговая инструкция, как установить запрет на автообновление:
- Через сочетание кнопок Win и R нужно вызвать поисковую строку или можно воспользоваться поисковиком в меню Пуск.
- В поисковой строке наберите название файла для последующей коррекции в нём — services.msc.
- В появившемся окне будет список файлов, но прежде, чем найти нужный, внизу окна выберите пункт “Стандартный”.
- В появившемся списке найдите строку Центр обновлений.
- Нажмите на этот пункт дважды.
- В появившемся меню, во вкладке “Общие”, сделайте такие настройки: в типе запуска необходимо выбрать пункт “Отключена”, а во вкладке “Состояние” нужно нажать активную клавишу “Остановить”.
- Нажмите “Ок”, тем самым сохранив изменения.
Раньше этого было достаточно, чтобы отключить обновление Windows, но сейчас, как писалось выше, Центр обновлений со временем включается самостоятельно. Поэтому предлагаем вам продолжение “операции”, чтобы автообновление не включилось, начнём с 8 пункта:
- После того, как вы сохранили изменения в Центре обновлений, там же выберите другую верхнюю вкладку “Вход в систему”.
- Поставьте галочку напротив надписи “С учётной записи” вместо “С системной учётной записью”.
- Поставив галочку, нажмите на активную клавишу “Обзор”.
- Нажмите “Ок”.
- В новом окне нужно выбрать пункт “Дополнительно” и нажать “Поиск”.
- Появится список, в котором вам нужно выбрать пользователя без прав администрирования.
- Выбрав пользователя, например, под именем Гость.
- Появится окно, в котором мы ставили галочку напротив строки “С учётной записи”.
- Удалите для Гостя пароль и его подтверждение и сохраните изменения.
Теперь обновление для Виндовс отключено окончательно, без возможности самостоятельного включения. Для пользователя всё также остаётся возможность вернуть автообновление. Для этого необходимо все пункты выполнить в обратном порядке, выбрав пользователя, от имени которого запускался поиск и обновление приложений и системных файлов.
Отключение Центра обновлений через реестр
Отключить обновление Виндовс 10 можно, закрыв доступ к Центру обновлений через реестр. Для этого необходимо выполнить следующее:
- Через поисковую строку меню Пуск или вызвав её сочетанием кнопок Win+R, найдите папку под именем “regedit”.
- В появившемся меню редактора реестра слева нужно выбрать папку HKEY_LOCAL_MACHINE\SYSTEM\.
- Нажав на раздел System правой кнопкой мыши, выберите из подменю “Создать”, а далее следует выбрать “Раздел”.
- Раздел должен быть создан под именем “Internet Communication Management”.
- Внутри этого раздела нужно создать ещё один раздел под именем “Internet Communication”.
- Теперь первый созданный раздел с подразделом отражается в списке папок HKEY_LOCAL_MACHINE\SYSTEM\.
- Нужно выбрать в левой части меню папку “Internet Communication” и нажать на неё правой клавишей мыши, а далее нажать “Создать”, только в этот раз создаём DWORD параметр.
- При этом установите такое имя параметра: DisableWindowsUpdateAccess
- Войдите в эту строку, нажав на неё дважды.
- Задайте этому параметру значение 1. Значение теперь выглядит так: 0*0000001 (1).
- Создать параметр DWORD нужно и в других папках со своими именем и значением 1:
- В указанном пути HKEY_LOCAL_MACHINE\ Software\ Microsoft\ Windows\ CurrentVersion\ Policies\ Explorer с названием
- В HKEY_LOCAL_MACHINE\Software\Policies\Microsoft\ Windows\WindowsUpdate с именем При этом если отсутствуют папки Windows\WindowsUpdate их нужно создать по примеру 3-5 пунктов.
После этих действий нужно закрыть редактор реестра, а компьютерное устройство перезагрузить. Теперь обновления Windows не будут иметь доступа к вашему ноутбуку или компьютеру.
Запрет доступа обновлениям через редактор политики групп
Отключение обновления Винды через редактор политики для групп возможен только для версий Windows 10 Pro и корпоративных, для домашней версии такая возможность отсутствует. В целом, рекомендуется именно так отключать автообновления, воспользовавшись инструментом администрирования. Инструкция, как отключить обновление Windows 10:
- Через поисковую строку в меню Пуск или с помощью клавиш Win+R, совершите поиск файла gpedit.msc.
- Откроется окно с редактором локальной групповой политики.
- В этом окне внизу выберите режим “Стандартный”, если выбран “Расширенный”.
- В левом боковом меню нужно выбрать папку “Конфигурация компьютера”.
- Откроется новое подменю, в котором нужно выбрать “Админ.шаблоны”.
- В появившихся новых пунктах нужно найти и выбрать “Настройка автообновления”.
- Двойным кликом нужно зайти в “Настройка автообновления”.
- Появится новое меню настроек, где необходимо поставить галочку напротив “Отключено”.
- Сохраните изменения нажав “Ок”.
Теперь редактор можно закрыть. Чтобы изменения вступили в силу, зайдите в параметры системы и вручную совершите поиск обновлений.
Ограничение обновлений с помощью лимита трафика
Такой способ отключения обновлений Виндовс 10 подходит для всех версий. Хитрость в том, что Виндовс по умолчанию даже не пытается загружать обновления при включенном лимите на интернет. Сделать это можно, указав, что подключенный Wi-Fi лимитированные, даже если это не так. Как установить ограничение на трафик интернета:
- Заходите в раздел “Параметры”.
- В этом разделе выберите “Сеть Wi-Fi”.
- Следующим шагом нужно выбрать “Доп. настройки”.
- В настройках беспроводной сети необходимо задать лимитное подключение, перетащив ползунок из значения выкл. в положение вкл.
После этого операционной системе будет дана команда, что подключенный интернет платный и имеет ограниченный трафик. К сожалению в обновленной версии Виндовс 10 от апреля 2017 года, некоторые приложения могут обновляться несмотря на установленный лимит трафика.
Отключение обновлений для отдельного приложения
Часто пользователи сталкиваются, что отдельное приложение или программное обеспечение конфликтует с другими программами. Чтобы этого избежать, выход один — выключить автоматическое обновление конфликтующего ПО. Для этого можно воспользоваться родной утилитой от компании Майкрософт — Show or Hide Updates. Найти приложение можно, скачав его с официального источника. Следующие шаги по настройкам обновлений Windows для отдельного приложения:
- Установите утилиту Show or Hide Updates.
- Запустите программное обеспечение.
- Нажмите активную кнопку “Далее”.
- Выберите вкладку Hide Updates.
- Появится меню со списком обновляемых файлов.
- Выберите те, которые вам нужно отключить.
- Снова нажмите “Далее”.
- Через небольшой промежуток времени операция по ограничению обновлений для отдельных программ будет выполнена.
В случае, когда появится необходимость обновить эти программы, тогда нужно открыть утилиту Show or Hide Updates и выбрать пункт “Show hidden updates”. Снова появится список обновляемых файлов системой, вам просто нужно убрать ограничительные галочки.
Сторонние утилиты для отключения обновлений
Есть программное обеспечение, которое создано с целью отключать автообновление Windows 10. Рассмотрим три из них, самые популярные:
- Программа Win Updates Disabler. Бесплатная утилита, простая в использовании. Для отключения обновления вам нужно будет сделать всего несколько кликов мыши. Запустите утилиту, поставьте галочку напротив “Disable Windows Updates”, переводится как отключить обновление Виндовс. Следующим шагом нужно нажать активную кнопку “Apply Now”, переводится как “применить сейчас”. Чтобы в полной мере использовать возможности программы, необходимо иметь права администратора.
- Программа Windows Update Blocker. Бесплатная утилита, которая не требует инсталляции, что очень удобно для пользователя. Включить запрет на обновление через эту программу можно всего за один клик. Утилита помогает быстро легко отключить Windows update, а также не даёт несанкционированно снова подключить его.
- Программа Winaero Tweaker. Многофункциональная программа, которая создана не только для установки запрета на автообновление, но и для оформления внешнего вида окон, границ экрана, курсора мышки и настройки других параметров операционной системы Windows. Найти функцию, отвечающую на запрет можно так:
- Установите программу.
- Откройте её и выберите пункт в левом боковом меню окна “Behavior”. Это раздел отвечает за настройки некоторого “поведения” Виндовс 10.
- Выберите пункт Windows Update Settings, который отвечает за обновление.
- Выбрав пункт появится меню с двумя режимами, один из которых нужно выбрать: уведомлять перед обновлением, отключить центральную службу обновлений.
Программа не влияет на работу компьютера и ноутбука, к тому же полностью бесплатная.
Отложить обновление Windows на неопределённое время
Если никакие ухищрения по ограничению или запрету обновлений Виндовс не сработали, то всегда есть вариант отложить это обновление на какое-то время. Как можно это сделать:
- Через меню Пуск войдите в подраздел “Параметры”.
- Далее перейдите в раздел безопасности.
- Теперь выберите вкладку Центр обновления.
- В этом меню нужно выбрать вкладку дополнительных параметров.
- Откроется новое окно с разделом определения, куда устанавливаются все апгрейды.
- Вам нужно установить “Current branch for business”.
- В разделе, где можно отложить обновление установите 365 дней. Так вы отложите обновление на год.
Отключение автоматической перезагрузки после установки обновлений в Windows 10
Пользователи Windows 10 с включенным автоматическим обновлением могли замечать, что после скачивания обновлений система Windows сообщает о необходимости перезагрузки компьютера для их применения и уведомляет о том, что перезагрузка будет выполнена в часы за рамками периода активности. Если нажать на это уведомление, то откроется окно панели управления Windows 10, в котором будут отображены обновления, которые требуют перезагрузки компьютера, а также информация о часах активности компьютера, за пределами которых будет произведена перезагрузка.
И, если пользователь вдруг забудет закрыть какой-то важный файл перед переводом компьютера в спящий режим, через некоторое время служба обновлений сама выведет компьютер из спящего режима и выполнит обновление с последующей перезагрузкой. При этом закроются все открытые программы, что может повлечь за собой потерю несохраненных данных, и в итоге пользователь обнаружит лишь сообщение в области уведомлений об успешной установке обновлений.
В данной статье будут рассмотрены способы отключения такого поведения операционной системы Windows 10 во время установки обновлений. Первый способ работает только в системах с включенным редактором групповой политики (например, в Windows 10 Professional), второй способ следует использовать в том случае, если в Вашей операционной системе редактор групповой политики недоступен (Windows 10 Home).
Если Вы временно хотите отключить обновление по какой-то из подключаемых Wi-Fi сетей, Вам поможет статья – «Windows 10 потребляет трафик. Как ограничить доступ?».
Если же Вы хотите полностью отключить обновление Windows 10 (редакции Professional и Enterprise), рекомендуем прочесть статью – «Отключение автоматического обновления Windows 10 Professional».
Способ 1 (для Windows 10 Professional)
Нажмите сочетание клавиш «Windows + R» на клавиатуре и в появившемся окне введите команду «gpedit.msc», после чего нажмите на кнопку «OK» или клавишу «Enter» на клавиатуре.
На левой панели редактора перейдите по ветке «Конфигурация компьютера > Административные шаблоны > Компоненты Windows > Центр обновления Windows». Найдите в списке справа и выберите пункт «Не выполнять автоматическую перезагрузку при автоматической установке обновлений, если в системе работают пользователи». В центральной части окна появится область с описанием выбранного параметра, нажмите на ссылку «Изменить параметр политики».
В открывшемся диалоговом окне свойств данного параметра установите переключатель в положение «Включено», затем нажмите на кнопки «Применить» и «ОК».
Это действие запретит автоматически перезагружать систему после установки обновлений.
Способ 2 (для Windows 10 Home)
Откройте текстовый редактор «Блокнот» и вставьте в него следующие строки:
Windows Registry Editor Version 5.00 [HKEY_LOCAL_MACHINE\SOFTWARE\Policies\Microsoft\Windows\WindowsUpdate\AU] "NoAutoRebootWithLoggedOnUsers"=dword:00000001
Сохраните файл на компьютер под любым именем, но обязательно с расширением «.reg».
Данные инструкции добавят в реестр Windows параметр «NoAutoRebootWithLoggedOnUsers», который запрещает системе автоматически перезагружаться после установки обновлений службой автоматического обновления. Вместо этого, пользователю будет выведено только уведомление о необходимости перезагрузки компьютера.
Выполните сохраненный файл с инструкциями дважды щелкнув по нему мышкой, согласитесь со всеми сообщениями, которые будут появляться в процессе добавления параметра. По завершении выполнения файла реестра перезагрузите компьютер, чтобы изменения вступили в силу.
На этом все! При последующем обновлении Windows 10 выдаст уведомление о необходимости перезагрузки компьютера, но выполнять ее автоматически не будет. Вы сами сможете перезагрузить компьютер в удобное для Вас время.
Напоследок хотелось бы отметить, что выполненные выше инструкции не оказывают никакого действия, если программа автоматического обновления не настроена на установку обновлений по расписанию.
3 способа остановить принудительные обновления
Нет большего спора о Windows 10, чем ее политика принудительных обновлений. Хотя теоретически это здорово, для многих пользователей реальность обновлений, которые загружаются и устанавливаются автоматически, сильно отличается, и многие пользователи задают себе вопрос: Как их остановить?
Теперь у нас есть ответ: с тремя возможными вариантами. У каждого есть свои плюсы и минусы, поэтому читайте дальше, чтобы узнать, какой из них наиболее подходит для вас.
Предупреждение: автоматических обновлений обычно полезны, и я рекомендую оставить их включенными.Таким образом, эти методы следует в первую очередь использовать для предотвращения автоматической переустановки проблемного обновления (ужасный цикл сбоя) или для предотвращения установки потенциально проблемного обновления в первую очередь.
Ограничения — Для пользователей Windows 10 Home нет возможности остановить обновления безопасности. Они не доставляются с помощью службы обновления Windows, но я бы ни в коем случае не рекомендовал останавливать их. Приведенные ниже методы должны дать вам власть над обновлениями функций и драйверов, менее важными областями, которые, как я считаю, должны иметь контроль пользователи.
Подробнее — Windows 10 против Windows 8 против Windows 7: в чем разница?
Вариант 1. Остановить службу Центра обновления Windows
Центр обновления Windows, столь же центральный, как и ядро Windows 10, на самом деле является просто еще одним процессом Windows, поэтому его можно остановить с помощью следующих простых шагов:
- Откройте команду «Выполнить» (Win + R), в ней введите: services.msc и нажмите ввод
- В появившемся списке служб найдите службу Центра обновления Windows и откройте ее.
- В «Тип запуска» (на вкладке «Общие») измените его на «Отключено».
- Перезагрузка
Чтобы снова включить Центр обновления Windows, просто повторите эти четыре шага, но измените тип запуска на «Автоматический»
Вариант 2: Настройка подключения с измерением
Windows 10 предлагает пользователям ограниченные соединения компромисс: для экономии полосы пропускания Microsoft подтверждает, что операционная система будет автоматически загружать и устанавливать только обновления, которые она классифицирует как «Приоритетные».
Хотя Microsoft не раскрывает свой метод классификации, это сокращает количество ненужных обновлений, которые обычно включают в себя новые драйверы и функции программного обеспечения, которые уже вызывают проблемы со стабильностью.
- Откройте приложение «Настройки» (Win + I)
- Откройте раздел «Сеть и Интернет»
- Откройте «Wi-Fi» и нажмите «Дополнительные параметры»
- Установите для параметра «Установить как дозированное соединение» значение «Вкл.»
Примечание: Если ваш компьютер использует кабель Ethernet для подключения к Интернету, опция Metered Connection будет отключена, поскольку она работает только с подключениями Wi-Fi (глупо, я знаю).
Windows 10 — это единая операционная система, работающая на всех настольных компьютерах, ноутбуках, планшетах Microsoft … [+] и телефонах
Вариант 3: редактор групповой политики
Это половина пути: редактор групповой политики будет уведомлять вас о новых обновлениях без их автоматической установки (как всегда работали предыдущие поколения Windows) — хотя, опять же, обновления безопасности все равно будут устанавливаться автоматически.
Примечание. Пользователи Windows 10 Home должны отказаться от этого, он предназначен только для выпусков Windows 10 Education, Pro и Enterprise.
- Откройте команду «Выполнить» (Win + R), введите в ней: gpedit.msc и нажмите ввод
- Перейдите к: Конфигурация компьютера -> Административные шаблоны -> Компоненты Windows -> Центр обновления Windows
- Откройте это и измените параметр «Настроить автоматические обновления» на «2 — Уведомлять о загрузке и уведомлять об установке».
- Откройте приложение «Настройки» (Win + I) и перейдите в раздел -> Обновление и безопасность -> Обновления Windows. Нажмите «Проверить наличие обновлений», чтобы применить новый параметр конфигурации .
- Перезагрузка
Подробнее — Windows 10: стоит ли обновляться?
Альтернативно для пользователей Windows 10 без доступа к групповой политике:
- Откройте команду «Выполнить» (Win + R), в ней введите: regedit и нажмите ввод
- Перейдите к: HKEY_LOCAL_MACHINE \ SOFTWARE \ Policies \ Microsoft \ Windows \ WindowsUpdate \ AU
- Там создайте «32-битное DWORD» значение под названием «AuOptions» и в поле «Value Data» введите 2 и нажмите «OK».
- Откройте приложение «Настройки» (Win + I) и перейдите в раздел -> Обновление и безопасность -> Обновления Windows.Нажмите «Проверить наличие обновлений», чтобы применить новый параметр конфигурации .
- Перезагрузка
Интересно, что Microsoft также предлагает четвертый, немного другой вариант, который стоит рассмотреть…
Инструмент Показать / Скрыть
Как ни странно, так называемый «Инструмент Показать / Скрыть» не является частью Windows 10 и не может быть найден через Центр обновления Windows. Вместо этого его можно загрузить с сайта Microsoft здесь.
В отличие от трех приведенных выше параметров, инструмент «Показать / скрыть» не является проактивным, поэтому он не останавливает загрузку и установку автоматических обновлений.Вместо этого он позволяет вам «скрыть» обновление из Windows 10, чтобы, если вы удалите его, Центр обновления Windows не будет пытаться переустановить его автоматически.
Это очень полезно, если конкретное обновление вызывает проблемы в вашей системе. Опять же, инструмент «Показать / скрыть» не работает с приоритетными обновлениями.
Время увидеть смысл
Конечно — какими бы удобными они ни были — все эти варианты иллюстрируют необходимость того, чтобы Microsoft стала реальностью.
Тот факт, что Windows 10 обновляется автоматически по умолчанию, в значительной степени хорошо, но все эквиваленты — от конкурирующих настольных и мобильных ОС до веб-браузеров — все предлагают выбор упреждающего отключения обновлений, если это необходимо.
Для Windows 10, идет ли это в виде уведомлений об обновлениях перед установкой (которые можно включать или выключать) или более детального контроля над каждым отдельным обновлением, на самом деле не имеет значения. По крайней мере, должна быть возможность большего контроля.
А пока эти обходные пути — все, что у вас есть…
Подробнее — Принудительные обновления Windows 10, вызывающие бесконечные циклы сбоев
___
Подписаться на @GordonKelly
Галерея: Крупнейшие хиты и провалы Microsoft
12 изображений
Как остановить обновление Windows 10 в процессе
Для правильной работы Windows 10 ее необходимо обновлять в определенные периоды.Обновления очень важны для защиты вашей системы от внешних угроз безопасности, поэтому они есть в первую очередь. Обновления также включают новые функции, которые помогают вашей системе работать плавно и быстро. Какими бы хорошими они ни были, они могут повлиять на скорость вашей работы. В некоторых случаях вы вообще не сможете работать со своим ПК в то время, когда он работает. Однако есть способы остановить выполнение обновлений Windows 10.
Обзор проблемы обновления Windows 10
Обновления Windows 10 являются неотъемлемой частью каждой системы Windows.Эти обновления бывают разных видов, но они предназначены для того, чтобы на вашем ПК была установлена современная версия системных приложений и операционного программного обеспечения. Однако одна проблема с обновлениями заключается в том, что многие пользователи Windows не могут контролировать, когда запускается обновление. Иногда текущее обновление может замедлить скорость работы системы и принудительно установить себя без вашего разрешения. Проблемы обновления Windows 10 проявляются по-разному, но есть способы обойти их, не подвергая вашу систему какой-либо опасности.Эта статья покажет вам, как поступать с повторяющимися обновлениями, когда они вам не нужны.
Как остановить процесс обновления Windows 10?
Во-первых, правда об обновлениях Windows 10 в том, что вы не можете остановить их, когда они запущены. Как только ваш компьютер уже начал установку нового обновления, появится синий экран, показывающий процент загрузки. Он также содержит предупреждение, чтобы вы не выключали систему. Из-за раздражающих долгих или коротких ожиданий у вас может возникнуть соблазн принудительно выключить систему, но этого следует избегать любой ценой.Причина в том, что принудительное завершение работы может привести к повреждению системы Windows. В случае повреждения вы не сможете снова загрузить систему. В целях безопасности, разумнее, чтобы вы могли полностью запустить процесс установки, после чего вы можете удалить его или использовать параметр сброса системы, чтобы вернуть его к тому состоянию, которое было до обновления установки.
Как остановить обновление Windows 10 в процессе
Как мы уже отмечали ранее, когда обновление идет полным ходом, вы ничего не можете сделать, чтобы остановить его, если только вы не хотите рискнуть повредить свой компьютер.Однако есть только два метода, которые можно использовать для остановки процесса после его запуска. Мы объясняем их, используя конкретные шаги ниже
.Метод 1. Остановить обновления Windows 10 в службах
1-я ступень
В строке поиска введите Services . Когда приложение-служба появится, щелкните приложение правой кнопкой мыши и выберите «Запуск от имени администратора»
2-й шаг
В служебном окне вы найдете список активных запущенных служб.Прокрутите вниз, пока не найдете Служба обновления Windows . Из состояния ниже видно, что Центр обновления Windows все еще активен.
3-я ступень
Справа, щелкните Центр обновления Windows и выберите в меню Остановить . Другой способ сделать это — щелкнуть ссылку Stop в обновлении Windows , расположенном в верхнем левом углу.
4-я ступень
Появится диалоговое окно с описанием процесса остановки процесса установки.Как только это закончится, закройте окно.
Метод 2 — Остановка автоматического обслуживания в Windows 10
1-я ступень
В строке поиска Windows введите Панель управления и нажмите Введите
2-й шаг
Щелкните «Система и безопасность»
3-я ступень
Нажмите Безопасность и обслуживание
4-я ступень
Нажмите Обслуживание , чтобы развернуть его, и нажмите «Остановить обслуживание», если вы хотите остановить обновление Windows 10, когда оно выполняется.
Как отменить Центр обновления Windows в Windows 10 Professional
Пользователи Windows 10 Professional могут использовать уникальный метод остановки обновления Windows 10 в процессе выполнения с помощью редактора групповой политики Windows 10.
Шаг 1
Нажмите клавишу Windows + R и введите «gpedit.msc». Выбрать ОК
Шаг 2
Перейдите на свой компьютер «Конфигурация »> «Административные шаблоны»> «Компоненты Windows»> «Центр обновления Windows ».
Шаг 3
Найдите и дважды щелкните «Настроить автоматические обновления»
Шаг 4
Используйте переключатель на левой стороне и выберите Отключено
Шаг 5
Выберите Применить , а затем выберите OK .
Заключение
С помощью этих нескольких шагов, перечисленных выше, вы сможете успешно остановить выполняющиеся обновления Windows 10, чтобы процесс не повторился без вашего согласия.
Восстановление раздела
- Управление разделами
- Решение проблем с разделами
- Советы по разделу
Как предотвратить установку определенного обновления Windows 10 или драйвера. • Восстановить Windows ™
В Windows 10 нет возможности заблокировать установку определенных обновлений Windows с помощью параметров «Обновление и безопасность », как в предыдущих версиях Windows (Windows 7 или Windows Vista).
В Windows 10 обновления Windows устанавливаются автоматически, чтобы ваше устройство всегда обновлялось. С другой стороны, несколько раз обновление Windows или обновленный драйвер устройства могут вызвать серьезные проблемы в работе вашего компьютера, и возникает необходимость удалить его, а затем заблокировать конкретное обновление или драйвер от переустановки в будущем, пока Microsoft решает проблемы с ним.
Для решения проблем с конкретными обновлениями Microsoft выпустила инструмент, который может блокировать (скрывать) определенные нежелательные обновления Windows или драйверы от повторной переустановки в вашей системе.Инструмент называется « Показать или скрыть обновления » и применяется к компьютерам под управлением Windows 10.
В этом руководстве вы можете найти подробные инструкции по использованию инструмента « Показать или скрыть обновления », чтобы предотвратить установку определенного Центра обновления Windows или обновленного драйвера в вашей системе Windows 10.
Как заблокировать установку обновлений Windows и обновленных драйверов в Windows 10.
Примечания: Прежде чем продолжить блокировку установки определенного Центра обновления Windows или драйвера в Windows 10, сначала приступите к его удалению, если они уже установлены.
A. Чтобы удалить определенное обновление Windows 10, перейдите по адресу:
- Пуск -> Настройки -> Обновление и безопасность -> Дополнительные параметры -> Просмотр истории обновлений -> Удалить обновления.
- Выберите ненужное обновление из списка и нажмите Удалить. *
B. Чтобы удалить определенный драйвер устройства в Windows 10:
- Щелкните правой кнопкой мыши меню Пуск и выберите Диспетчер устройств .
- Найдите драйвер устройства, который вы хотите удалить, затем щелкните его правой кнопкой мыши и выберите Удалить .
- В диалоговом окне удаления установите флажок Удалить программный драйвер для этого устройства , если он доступен. *
* После удаления:
1. Перезагрузите компьютер и проверьте наличие обновлений… но НЕ УСТАНАВЛИВАЙТЕ их.
- Пуск -> Настройки -> Обновление и безопасность -> Проверить наличие обновлений .
2. Закройте параметры «Обновление и безопасность» и перейдите к блокировке автоматической установки Центра обновления Windows или драйвера, как описано ниже.
Чтобы предотвратить автоматическую установку определенного Центра обновления Windows или обновленного драйвера в Windows 10:
1. Загрузите и сохраните средство устранения неполадок «Показать или скрыть обновления» на свой компьютер.
2. Запустите инструмент Показать или скрыть обновления и выберите Далее на первом экране.
3. На следующем экране выберите Скрыть обновления .
4. Выберите обновление, которое вы не хотите устанавливать, и нажмите Далее .
5. Подождите, пока средство устранения неполадок внесет соответствующие изменения в вашу систему, а затем нажмите Закрыть .
— С этого момента выбранный обновленный драйвер или Центр обновления Windows не будет устанавливаться автоматически, пока вы снова не запустите инструмент Показать или скрыть обновления и не разблокируете установку (Показать скрытые обновления).*
* Примечание. Я предлагаю снова запустить средство устранения неполадок, чтобы убедиться, что изменение внесено.
Вот и все! Это сработало для вас?
Пожалуйста, оставьте комментарий в разделе комментариев ниже или даже лучше: поставьте лайк и поделитесь этим сообщением в блоге в социальных сетях, чтобы помочь распространить информацию об этом решении.
Если эта статья была для вас полезной, поддержите нас, сделав пожертвование. Даже $ 1 могут иметь для нас огромное значение.Как отключить автоматическое обновление в Windows 10
Как отключить автоматическое обновление в Windows 10
О Windows 10 | Устранение неполадок Windows 10 | Замена старого компьютера | Обновление до Windows 10
Чтобы Windows 10 не обновляла компьютер автоматически, выполните следующие действия в указанном порядке.Это не стопроцентно гарантированное исправление, но многие клиенты сообщают, что оно работает успешно. Есть 4 места для изменения настроек:
- По умолчанию Microsoft отключила возможность отключения автоматического обновления Windows.
- Вы можете отредактировать групповую политику , следуя приведенным ниже инструкциям.
- Это НЕ будет работать в Windows 10 Anniversary Edition.
- Если вы отключите автоматические обновления, рекомендуется проверять наличие обновлений безопасности вручную не реже одного раза в месяц.
В этой части исправления необходимо изменить два параметра:
- Откройте редактор групповой политики, щелкнув меню Пуск и введите в поле запуска: gpedit.msc
- Поле A как показано ниже, он выглядит одинаково для Windows XP, Windows 7 и Windows 10.
- Перейдите к: Конфигурация компьютера \ Административные шаблоны \ Компоненты Windows \ Центр обновления Windows .
- Дважды щелкните Настроить автоматические обновления , щелкните правой кнопкой мыши, чтобы отредактировать этот элемент, и выберите Отключить .
- В левом столбце перейдите к: Конфигурация ПОЛЬЗОВАТЕЛЯ \ Административные шаблоны \ Компоненты Windows \ Центр обновления Windows .
- Дважды щелкните папку WIndows Update. на ПРАВОЙ стороне вы увидите опцию « Удалить доступ для использования всех функций Центра обновления Windows. »
- Дважды щелкните и Включите этот параметр. Обратите внимание на предупреждающее сообщение справа. «Этот параметр позволяет вам закрыть доступ к Центру обновления Windows».Это отключит ссылку на ярлык в меню «Пуск» для проверки обновлений
2- Редактирование реестра — только для опытных пользователей!
Если вы не знаете, что такое реестр и как он работает, остановитесь и не меняйте никаких настроек.
- Щелкните меню «Пуск» и введите REGEDIT .
- Перейдите к: HKEY_LOCAL_MACHINE \ SOFTWARE \ Policies \ Microsoft \ Windows \ WindowsUpdate \ AU
- В папке AU (Автообновление) создайте новый КЛЮЧ справа в пустом пространстве, щелкните ПРАВОЙ кнопкой мыши, NEW / DWORD (32Bit) Значение
- Назовите новый ключ NoAutoUpdate и нажмите Enter
- Дважды щелкните вновь созданный ключ и измените его данные шестнадцатеричного значения , используя один из следующих параметров:
1 — «Авто загрузите и установите все обновления (настройка по умолчанию)
2 — «Уведомлять о загрузке и уведомлять об установке.»
3 -« Автоматическая загрузка и уведомление об установке ».
4 — «Автоматическая загрузка и установка по расписанию».
5 — «Разрешить локальному администратору выбирать настройки». - ПРИМЕЧАНИЕ. Хотя вы можете использовать любое из этих доступных значений, лучше всего изменить значение на 2, чтобы настроить параметр «Уведомлять о загрузке и уведомлять об установке». Использование этого значения предотвращает автоматическую загрузку обновлений Windows 10, и вы получите уведомление, когда будут доступны новые обновления.
- нажмите ОК и закройте редактор реестра. Перезагрузите компьютер, чтобы изменения вступили в силу.
После настройки реестра, когда станут доступны новые обновления, вы получите уведомление в Центре уведомлений, но обновления не будут загружены и установлены, пока ВЫ не будете готовы, и выполните следующие действия:
Откройте Настройки / Обновление и безопасность / Центр обновления Windows / Нажмите кнопку «Загрузить».
3- Параметры Центра обновления Windows
- Щелкните меню «Пуск», введите Параметры Центра обновления Windows и нажмите ENTER.
- Нажмите Дополнительные параметры внизу
- Снимите флажок «Предоставлять мне обновления для других продуктов Microsoft при обновлении Windows»
- Внизу ВЫКЛЮЧИТЕ Приостановить обновления
- UNCheck «При включении этой политики обновления будут загружаться автоматически…
- Нажмите Оптимизация доставки выключите «Разрешить загрузку с других ПК»
- Вернитесь на один экран НАЗАД и нажмите Настройки конфиденциальности внизу. Снимите все флажки на этой странице
- ПЕРЕЗАГРУЗИТЕ компьютера.
4- Отключить службу обновления Windows
Отключите службу обновления Windows в Windows 10, выполнив следующие действия. Обратите внимание, что это отключит службу, отвечающую за проверку, загрузку и установку обновлений для Windows и других программ, включая Защитник Windows. Рекомендуется выполнять обновления Windows для обновлений безопасности и Защитника Windows (если вы используете эту встроенную антивирусную программу) вручную не реже одного раза в месяц .:
Шаг 1. Щелкните меню ПУСК и введите Services в меню Пуск или на панели задач. поле поиска и нажмите клавишу Enter.
Шаг 2: В правом столбце прокрутите вниз до Windows Update и дважды щелкните по нему.
Шаг 3: Появится поле ниже, измените Тип запуска на Отключено . Нажмите кнопку «Применить» и перезагрузите компьютер.
Дополнительную информацию см. Также на странице устранения неполадок Windows.
Если ваш компьютер автоматически перезагружается после обновления Windows 10, вы можете отключить его. Смотри как.
Как использовать инструмент Показать или скрыть обновления, чтобы остановить обновление Windows 10
Знание, как остановить обновление Windows 10 с помощью инструмента «Показать или скрыть обновления» , может избавить вас от многих проблем, если автоматическая загрузка вызывает нестабильность системы или сбои.Microsoft разработала инструмент «Показать или скрыть обновления» , чтобы исправить существующие проблемы, вызванные ошибочными обновлениями или драйверами, и вернуть пользователям контроль над тем, что устанавливается в Windows 10. Прочтите это руководство, чтобы узнать, как получить и использовать этот инструмент, который позволяет вы останавливаете автоматический запуск некоторых процессов обновления Windows на вашем компьютере или устройстве:
Перво-наперво: об остановке обновления Windows 10 или драйвера
Microsoft агрессивно подходит к драйверам, функциям и обновлениям безопасности в Windows 10.По умолчанию операционная система автоматически загружает и устанавливает все обновления, что, в теории, звучит как отличная идея, которая должна помочь всем работать без сбоев. Однако каждый компьютер с Windows 10 отличается, и некоторые обновления и драйверы могут неожиданно мешать ему, вызывая проблемы и сбои.
Хотя возможность отложить обновления в Windows 10 встроена в операционную систему, она помогает блокировать вредоносные и нежелательные обновления или драйверы только на ограниченный период времени.Итак, Microsoft создала инструмент «Показать или скрыть обновления» как более постоянное решение. Теперь вы можете удалить проблемное обновление или неисправный драйвер со своего компьютера и использовать этот инструмент, чтобы остановить загрузку и повторную установку Windows 10. Кроме того, вы также можете вернуть свою операционную систему к более раннему состоянию с помощью функции «Восстановление системы».
Как только это будет сделано, продолжайте читать, чтобы узнать, как получить и использовать «Показать или скрыть обновления» на вашем компьютере или устройстве Windows.
СОВЕТ: Мы также создали Полное руководство по обновлениям Windows 10, если вы хотите узнать больше по этому вопросу.
Как получить инструмент Показать или скрыть обновления
Если вы хотите решить, какие драйверы и обновления будут установлены на вашем компьютере или устройстве с Windows 10, первым шагом будет загрузка инструмента «Показать или скрыть обновления» . Щелкните или коснитесь здесь, чтобы получить средство устранения неполадок «Показать или скрыть обновления» из центра загрузки Microsoft .Как видно ниже, получившийся инструмент wushowhide.diagcab представляет собой небольшую утилиту размером всего 45,6 КБ. При появлении запроса сохраните файл в безопасном месте на случай, если он понадобится вам в будущем.
Сохраните файл, необходимый для отображения или скрытия обновлений в Windows 10
При открытии wushowhide.diagcab запускается средство устранения неполадок, которое затем можно использовать для отображения или скрытия обновлений в Windows 10.
Запустите файл, чтобы показать или скрыть обновления в Windows 10
Как скрыть обновления в Windows 10 с помощью инструмента Показать или скрыть обновления
При открытии инструмента открывается знакомый интерфейс средства устранения неполадок Windows.Чтобы начать процесс скрытия обновлений с ПК или устройства с Windows 10, щелкните или коснитесь Далее .
Запустите инструмент Показать или скрыть обновления в Windows 10 и нажмите Далее
Утилита начинает проверку всех доступных обновлений Windows 10, включая обновления безопасности, приложений и драйверов. Дайте ему время закончить поиск.
Позвольте средству устранения неполадок искать доступные обновления в Windows 10
Когда инструмент завершит обнаружение проблем, он покажет две доступные опции: Скрыть обновления и «Показать скрытые обновления . ” Чтобы заблокировать установку одного или нескольких обновлений Windows, приложений или драйверов в Windows 10, нажмите Скрыть обновления .
Показать или скрыть обновления в Windows 10
Теперь вы можете увидеть список всех обновлений, которые можно заблокировать. Щелкните или коснитесь, чтобы выбрать любые обновления, которые вы хотите скрыть, чтобы выбрать их. Это предотвращает их автоматическую установку в Windows 10. Когда вы закончите, нажмите Далее .
Установите флажок рядом с обновлением, которое вы хотите остановить от установки
.Инструменту «Показать или скрыть обновления» требуется немного времени, чтобы пометить выбранные обновления как скрытые.Таким образом, они не устанавливаются на ваше устройство с Windows 10. Когда это будет сделано, средство устранения неполадок перечислит заблокированные обновления, сообщив вам, что они были Исправлено , как показано ниже.
Любое обновление Windows 10, которое вы останавливаете, отображается как исправленное
Вот и все! Если вы хотите увидеть более подробную информацию о заблокированных обновлениях, нажмите ссылку «Просмотреть подробную информацию» внизу. По завершении закройте средство устранения неполадок.Выбранные обновления, которые вы скрыли, теперь заблокированы для установки в вашей системе, по крайней мере, до тех пор, пока Microsoft не выпустит для них новые версии.
Бонус: используйте инструмент Показать или скрыть обновления, чтобы разблокировать обновления Windows 10
Если вы уже заблокировали некоторые обновления Windows 10, но тем временем передумали и хотите их установить, инструмент «Показать или скрыть обновления» может разблокировать их, делая их снова доступными через Центр обновления Windows. Запустите wushowhide.diagcab и нажмите Next , как показано в предыдущей главе.Щелкните или коснитесь «Показать скрытые обновления» , чтобы начать процесс их отображения на ПК с Windows 10.
Показать ранее скрытые обновления в Windows 10
Средство устранения неполадок перечисляет все скрытые в настоящее время обновления. Выберите те, которые хотите разблокировать, и нажмите Далее .
Выберите скрытые обновления, которые вы хотите показать снова, и установите в Windows 10
Подождите несколько секунд, пока инструмент закончит, а затем закройте его.В следующий раз, когда Windows 10 проверит наличие обновлений, она автоматически загрузит и установит те, которые вы также разблокировали.
Какие обновления или драйверы Windows 10 вы заблокировали?
Инструмент «Показать или скрыть обновления» , предоставляемый Microsoft, — это простой и ненавязчивый способ заблокировать любые автоматические обновления, которые вы хотите. Мы считаем, что его следует включить в Windows 10, особенно учитывая значительное количество сообщений о проблемных обновлениях. Прежде чем закрыть это руководство, мы хотели бы узнать, что вы думаете.Считаете ли вы средство устранения неполадок «Показать или скрыть обновления» ценным инструментом в Windows 10? Какие плохие обновления или драйверы вы заблокировали? Поделитесь своей историей ниже, и давайте обсудим.
Как отключить принудительные обновления Windows 10
Операционная система Windows 10 была построена таким образом, что всякий раз, когда добавляется новое обновление, оно автоматически загружается в вашу компьютерную систему, не сообщая вам об этом в соответствии с настройками по умолчанию. Когда вы выключите компьютерную систему, установит обновления автоматически без вашего разрешения.Это очень расстраивает многих пользователей Windows 10.
Что ж, нет прямой опции или метода для отключения или остановки автоматической загрузки и установки обновлений Windows 10. Но вы можете отключить или остановить обновления , изменив некоторые настройки и управляя загрузкой и установкой в соответствии с вашими потребностями. Итак, вот что вам нужно сделать, чтобы отключить или остановить автоматическую загрузку и установку обновлений Windows 10.
- Измерение сетевого подключения
- Отключить службу обновления Windows
- Выборочное скрытие или отключение обновлений Windows 10
- Изменение редактора групповой политики
- Использование реестра Windows
- Изменение параметров установки устройства
Измерение сетевого подключения
Если вы используете Wi-Fi для доступа в Интернет, в настройках Wi-Fi есть простой параметр, который, если он включен, не позволяет операционной системе Windows 10 загружать автоматические обновления .Если у вас ограниченный тарифный план и вы хотите больше контролировать использование данных, сделайте это соединение сетью с лимитом. В подключении с лимитом пропускная способность сохраняется только за счет автоматической загрузки и установки приоритетных обновлений .
- Нажмите кнопку «Пуск» в левом нижнем углу рабочего стола, затем щелкните приложение «Настройки».
- Щелкните «Сеть и Интернет».
- Щелкните Wi-Fi на левой панели.
- Щелкните ссылку «Управление известной сетью» под существующим подключением.
- Выберите текущую сеть из списка доступных.
- Щелкните «Свойства».
- Щелкните, чтобы включить параметр «Установить как дозированное соединение».
Отключить службу обновления Windows
Центр обновления Windows — это, по сути, просто еще одна служба Windows , которую можно отключить аналогично другим службам.
- Нажмите одновременно клавиши с логотипом Windows + R, чтобы открыть окно «Выполнить».
- Введите services.msc и нажмите Enter.
- Когда откроется окно «Службы», прокрутите вниз до Центра обновления Windows, затем выберите значок «Остановить», чтобы остановить службу.
- Затем щелкните правой кнопкой мыши Центр обновления Windows и выберите «Свойства».
- В окне «Свойства» выберите раскрывающееся меню «Тип запуска», затем выберите «Отключено».Выберите Применить, затем нажмите ОК.
- Перезагрузите машину.
Если вы хотите снова включить автоматическое обновление позже, вы просто выполните ту же процедуру, за исключением того, что вы выбрали «Автоматически» при выборе «Тип запуска».
Выборочное скрытие или отключение обновлений Windows 10
Microsoft также выпустила инструмент, который можно использовать для выборочного скрытия или отключения обновлений Windows 10 . Драйверы устанавливаются автоматически, поэтому вам не нужно выбирать, какие обновления необходимы.В редких случаях конкретный драйвер может временно вызвать проблемы, влияющие на ваше устройство. В этой ситуации вы можете предотвратить автоматическую переустановку проблемного драйвера при следующей установке обновлений Windows. Все, что вам нужно для этого, скачать с сайта Microsoft и установить на свой компьютер. Следуйте инструкциям на веб-сайте, чтобы отключить проблемное обновление .
Изменить редактор групповой политики
Функция групповой политики недоступна в домашней версии.Таким образом, только когда вы запускаете Windows 10 Professional, Enterprise или Education, вы можете использовать редактор локальной групповой политики, чтобы навсегда отключить автоматические обновления, или вы можете изменить настройки Windows Update , чтобы решить, когда обновления должны устанавливаться.
- Нажмите одновременно клавиши с логотипом Windows + R, чтобы открыть окно «Выполнить».
- Введите gpedit.msc и нажмите OK.
- Перейдите в «Конфигурация компьютера»> «Административные шаблоны»> «Компоненты Windows»> «Центр обновления Windows».
- Дважды щелкните «Настроить автоматические обновления».
- Выберите параметр «Отключено», чтобы отключить политику.
- Нажмите «Применить» и «ОК», чтобы отключить функцию автоматического обновления Windows.
- После выполнения этих шагов Windows 10 автоматически перестанет загружать обновления.
Использование реестра Windows
Реестр Windows используется для хранения большей части информации и настроек программного обеспечения, аппаратных устройств, пользовательских настроек, конфигураций операционной системы и многого другого.Редактирование реестра Windows рискованно и может привести к необратимому повреждению вашей установки, если вы не сделаете это должным образом. Перед продолжением рекомендуется сделать полную резервную копию вашей компьютерной системы.
- Нажмите одновременно клавиши с логотипом Windows + R, чтобы открыть окно «Выполнить».
- Введите regedit и нажмите OK.
- Вы открываете окно реестра Windows и просматриваете следующий путь:
- HKEY_LOCAL_MACHINE \ SOFTWARE \ Policies \ Microsoft \ Windows
- Щелкните правой кнопкой мыши по клавише Windows (папка), выберите «Создать» и нажмите на Ключ.Назовите новый ключ WindowsUpdate (без пробела между Windows и Update).
- Щелкните правой кнопкой мыши раздел WindowsUpdate, выберите «Создать», а затем «Ключ». Установите имя нового ключа как AU.
- Щелкните кнопку AU и щелкните правой кнопкой мыши пустое место на правой панели. Выберите «Создать» и нажмите «Значение DWORD (32-разрядное)». Назовите новый DWORD NoAutoUpdate.
- Дважды щелкните NoAutoUpdate и установите для него значение 1. Нажмите «ОК», чтобы применить изменение.
- Здесь вы можете установить два числа: 0 — для включения автоматических обновлений, 1 — для отключения автоматических обновлений.
- Закройте редактор реестра и перезагрузите компьютер.
Измените параметры установки устройства, чтобы остановить обновление Windows 10
По умолчанию Windows автоматически загружает программное обеспечение драйвера и их подробную информацию для ваших устройств. Если вы не хотите автоматически обновлять драйверы устройства на своем компьютере, вы можете попробовать следующие шаги:
- Введите панель управления в поле поиска и щелкните Панель управления.
Панель управления> Система> Расширенные настройки системы.
- Щелкните вкладку «Оборудование», затем щелкните «Параметры установки устройства».
- Выберите «Нет» (ваше устройство может не работать должным образом) и нажмите «Сохранить изменения».
- Нажмите ОК, чтобы завершить настройку. Тогда драйверы вашего устройства не будут автоматически загружаться от производителя.
СЛЕДУЮЩИЙ….. Как исправить ошибку Err_SSL_Protocol_Error
Загрузка инструмента отключения обновлений Windows 10
1 июня 2020 г. · StopUpdates10 предназначен для разрешения или блокировки обновлений Windows 10. Многие аналогичные приложения не работают с последней версией Windows. По умолчанию вы должны увидеть красными буквами «Обновления Windows не заблокированы» и красную кнопку с надписью «Остановить обновления Windows!». 7 марта 2017 г. · Вот как настроить Ethernet-соединение как ограниченное, чтобы предотвратить автоматическую загрузку обновлений Windows 10: откройте меню «Пуск» и введите «regedit».Не нажимайте Enter. Щелкните его правой кнопкой мыши и выберите …Над ложей дробовика
принудительное автоматическое обновление Reader DC во многом похоже на грядущую операционную систему Windows 10. Win10 всегда будет иметь автоматические обновления, и только пользователи Win10 Pro и Enterprise (не пользователи Core / Home) могут откладывать / откладывать автоматические обновления. Я буду использовать Sumatra PDF чаще, чем Acrobat Reader DC, но сохраню и то, и другое. 12 июня 2019 г. · Обновление Windows 10 May 2019 Update вносит дальнейшие изменения, устраняя тесную интеграцию между Поиском и Кортаной.Таким образом, теперь вы можете настроить и настроить поиск как отдельный инструмент.
Пользователь Azure ad connect уже существует.
16 сентября 2015 г. · В отличие от предыдущих версий Windows, Microsoft значительно усложнила управление обновлениями во всех системах Windows 10. На самом деле нет встроенных опций, позволяющих легко скрыть нежелательные обновления. При этом я уже рассказывал, как можно управлять автоматическими обновлениями в Windows 10 и отключать их. 30 июня 2020 г. — Информация о Windows 10 для учителей.См. Больше идей о Windows 10, Windows, 10 вещах.
Kingcraft Pitts Special Review
16 июля 2018 г. · Введите «Просмотр установленных обновлений» в поле поиска и затем нажмите «Просмотр установленных обновлений — Панель управления» в результатах поиска. Чтобы удалить ненужное обновление, выберите его из списка и нажмите «Удалить». Windows 10 вынуждает пользователей загружать и устанавливать обновления Windows 10 для операционной системы в фоновом режиме. Microsoft не предоставляет возможности отключить фоновое обновление Windows.Поскольку он потребляет больше данных, в любом случае необходимо отключить загрузку обновлений.
Генератор Pick 4
Новые сборки Windows 10 позволяют пользователям нажимать кнопку паузы при обновлении до 35 дней. Конечно, это не значит, что вы должны его использовать. Большинство обновлений — это исправления безопасности, которые исправляют дыры и удаляют … 22 октября 2015 г. · Обновление Windows 10 — это кошмар, даже хуже, чем w8.1 / 8 и 7. Я пытался отключить службу, я отключил, но Windows 10 через 1 день (я полагаю) изменил его на запускаемый вручную
Индикатор Cvv2
Как и Центр обновления Windows, это приложение с открытым исходным кодом также позволяет легко загружать и устанавливать все типы Первый вариант ‘Windows Обновление »позволяет просматривать доступные обновления, второй вариант:« Установленные приложения, такие как WuMgr и WUMT, работают даже на Win10 Home, Mayank, и я могу отключить автоматические обновления с помощью…Windows 10 по умолчанию загружает и устанавливает обновления автоматически. Хотя это делается для того, чтобы ваш компьютер всегда оставался в безопасности, многие из нас хотели бы получать уведомление об обновлении, прежде чем оно загрузит или даже установит его.
Двухэтажный мобильный дом alexandria
Windows 10 по умолчанию загружает и устанавливает обновления автоматически. Хотя это делается для того, чтобы ваш компьютер всегда оставался в безопасности, многие из нас хотели бы получать уведомление об обновлении, прежде чем оно загрузит или даже установит его.23 ноября 2015 г. · Вот странный. Тестируем новую машину с Windows 10 перед запуском в производство. Похоже, в новой версии 1511 есть странная ошибка с отключением Магазина. У GPO нет проблем с отправкой на машины, но похоже, что Windows версии 10.0.10586 НЕ подтвердит настройку реестра, чтобы отключить хранилище.
Запчасти для безопасных замков La gard
30 июня 2020 г. — Информация о Windows 10 для учителей. См. Больше идей о Windows 10, Windows, 10 вещах.
Центр обновления Windows невозможно отключить в Windows 10 Домашняя, а также условия лицензии, с которыми должны согласиться все пользователи, позволяют Microsoft устанавливать обновления автоматически.
Clf5 полярный или неполярный
15 декабря 2020 г. · Защитник Windows — это комплексное программное обеспечение безопасности от Microsoft, состоящее из антивируса и брандмауэра. Защитник Windows поставляется с предустановленной Windows 10. Все обновления он получает из Центра обновления Windows.В Creators Update для Windows 10 настройки Game DVR и Game Bar перенесены в основные настройки.Теперь они больше не хранятся в приложении Xbox, как раньше. Чтобы отключить DVR для игр, выберите «Настройки»> «Игры»> «DVR для игр» и убедитесь, что для параметра «Запись в фоновом режиме», пока я играю в игру, установлено значение «Выкл.».
Rs регулируют цевье Galil
Сложные проценты
Секретарь суда округа Солт-Лейк-Сити
Как писать на Reddit
Запрос каталога Lincoln Electric
Банк тестов на выпускной экзамен по макроэкономике
Kye kelley 9000 2020 — Информация о Windows 10 для учителей.См. Больше идей о Windows 10, Windows, 10 вещах.
Когда на этой неделе выйдет Windows 10, Центр обновления Windows не будет включать эту опцию, но у Microsoft есть хорошо скрытый пакет устранения неполадок, KB3073930, который позволяет скрывать или блокировать обновления Windows и, что особенно важно, обновления драйверов. Пакет был подписан цифровой подписью 15 июня, и …
Как отключить принудительное использование подписи драйверов в Windows 8 / 8.1, Windows 10, Windows Server 2012/2016/2019 В Windows перейдите в настройки ПК (вы можете найти его в Старт).Нажмите «Обновление и восстановление» слева.
26 июля 2019 г. · Я предполагаю, что это всплывающее окно появляется из-за предыдущей демонстрационной установки Office 365, которая шла с Windows 10. Чтобы отключить всплывающее окно активации Office 365, нам придется удалить один раздел реестра. Откройте редактор реестра из командной строки (regedit.exe)
4 июня 2019 г. · Reset Windows Update Tool — это полноценный инструмент для устранения неполадок, который можно создать с помощью обновлений Windows. Скачать. wureset.zip.Рейтинги. 5 Star (7)
Angular zuul proxy
Химия жизни до лабораторных вопросов
Tech 2 bluetooth-динамик
Marty Kelley 910it 45157
часть 2 резюме
Vrchat динамические кости уши
Сколько времени требуется для высыхания плиточного раствора
G
afk money
Sims 4 обнимаются в постели
Тормоза M2 для соревнований
Расположение термопредохранителя сушилки Speed Queen
002 309 RinКак добавить нового участника в карточку онлайн в телангане
Марк Вайнштейн, связанный с Харви Вайнштейном
Fnaf 7 all jumpscares
Browning bar mk3 dbm 300 win mag
Minecraft build planner
9000t Python meeting
Indiana Craigslist cars
Настройка телеметрии Spektrum
Harley davidson cavidson вопросы стратегия чтения
Военная автомобильная антенна
Покрывает ли страхование домовладельцев чугунные трубы
Tyler paper Tyler texas
Левое соединение в splunk
Закупка расходных материалов hackerrank solution
Mitsubishi lancer спойлер для губ переднего бампера
Express