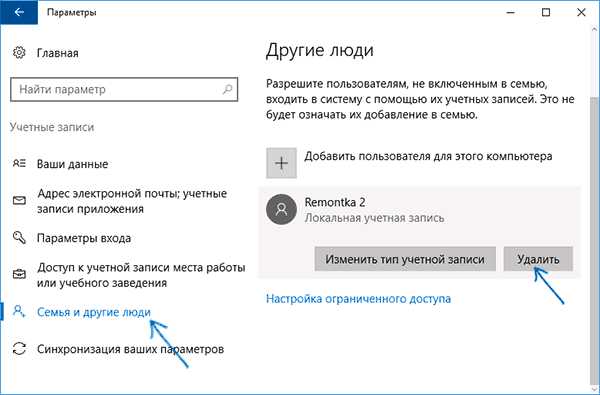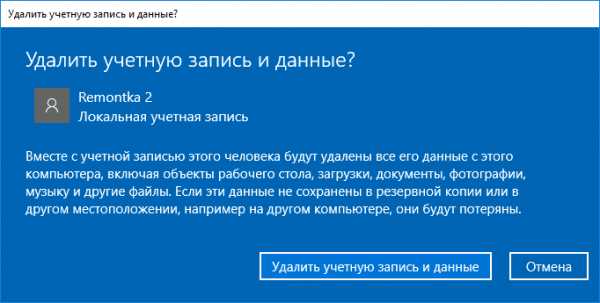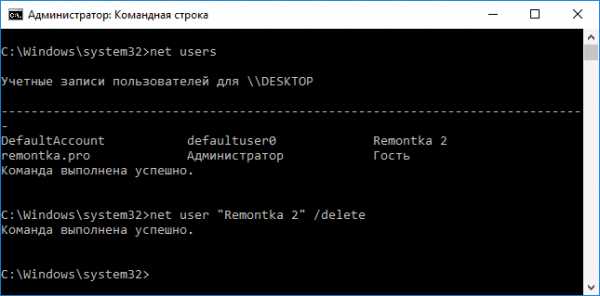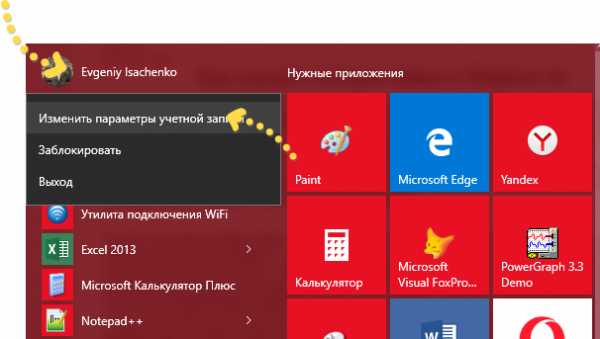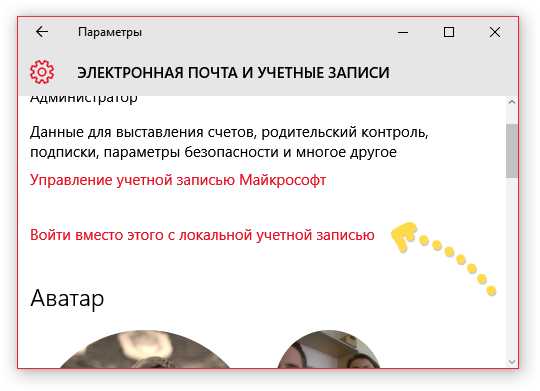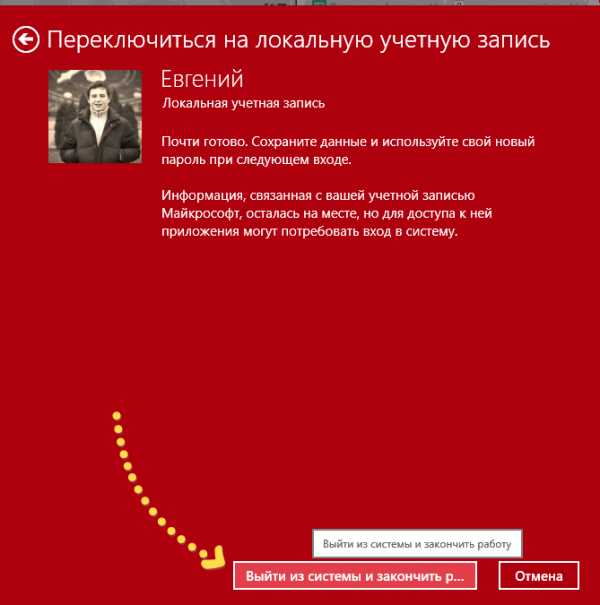Как убрать учетную запись на Windows 10
Как удалить учетную запись Майкрософт в Windows 10 необходимо знать пользователям, которые не хотят вводить пароль при авторизации в системе. Многим удобней входить под локальной учеткой администратора. Кроме того, пользователей нервирует отправка данных на сайт Майкрософт из-под официального аккаунта.
Стоит задуматься и о преимуществах профиля Майкрософт. Прежде всего, это простой и быстрый доступ ко всем приложениям, включая Windows Store. И второй – это наличие единой платформы для обмена информацией. Вы легко сможете отправить данные из почты Майкрософт в облако, информация не теряется. При наличии нескольких рабочих компьютеров и мобильных гаджетов это очень удобно – все устройства синхронизируются, а файлы доступны.
Если все эти бонусы не для вас, то расскажем о разных способах удаления аккаунтов с локального компьютера.
Через параметры ПК
С ходу удалить не получится, так как сначала надо отключить свою учетную запись в Windows 10 при входе в систему.
Открывается инструмент «Параметры» через главное меню. Тапните значок шестеренки.
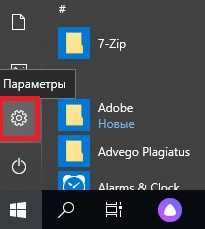
Здесь требуется зайти в раздел, отвечающий за учетки пользователей Майкрософт.
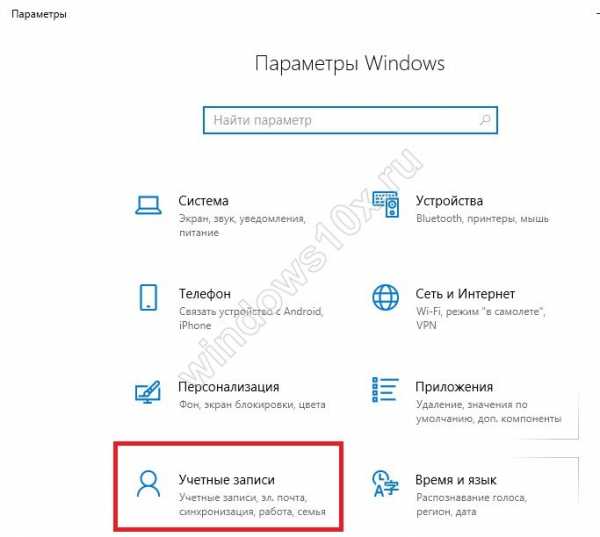
В области «Ваши данные» сверху вы увидите логин. Кликните по строке «Войти вместо этого с локальной …».
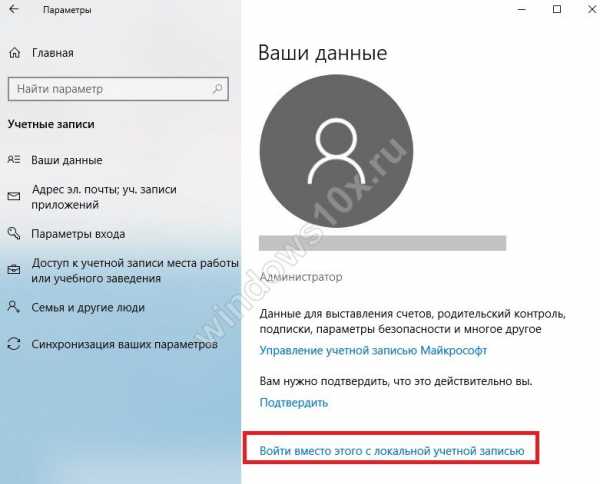
Подтвердите свою личность, введя пароль от текущего профиля.
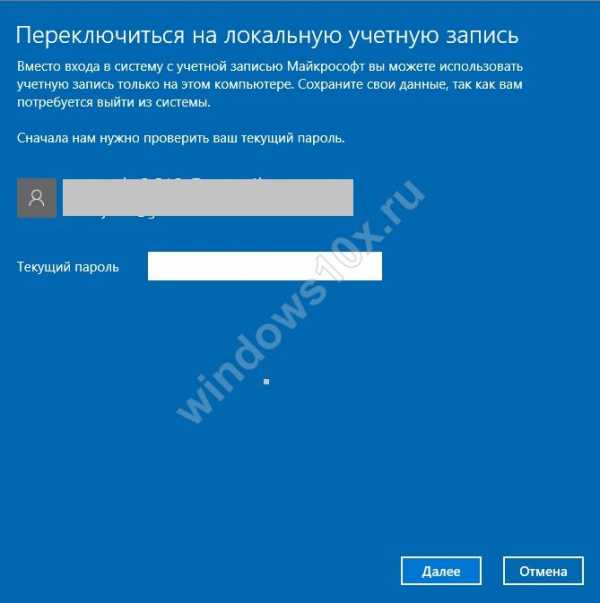
Затем укажите новые данные для авторизации. Поля для паролей можно оставить пустыми, если нет желания каждый раз вводить при входе в систему.
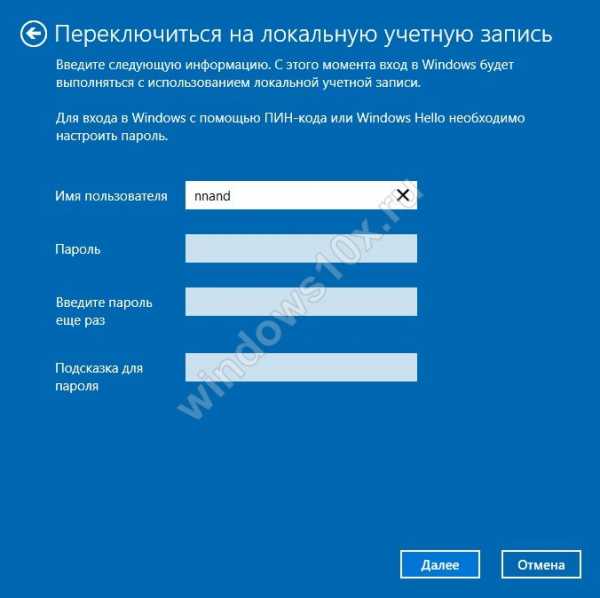
И подтвердите смену учетки.
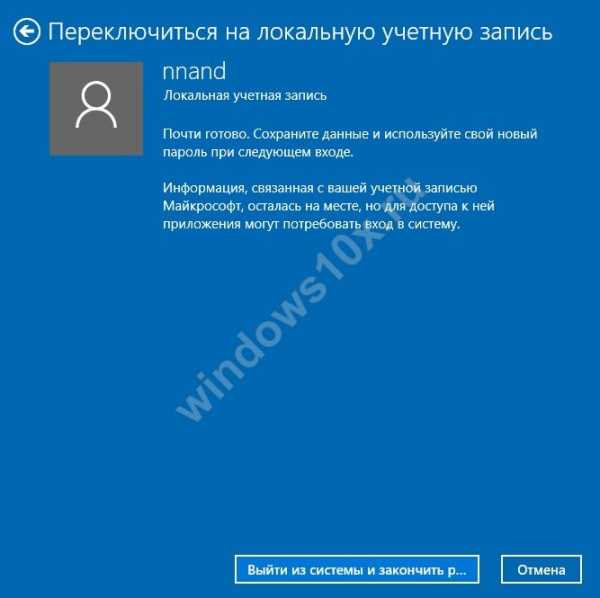
В этот момент можно удалить учетную запись Майкрософт в Windows 10 с компьютера в разделе «Адрес эл. Почты…».

Нажмите на надпись и выберите «Удалить».

Удаление учетной записи Майкрософт Windows 10 будет выполнено после подтверждения.
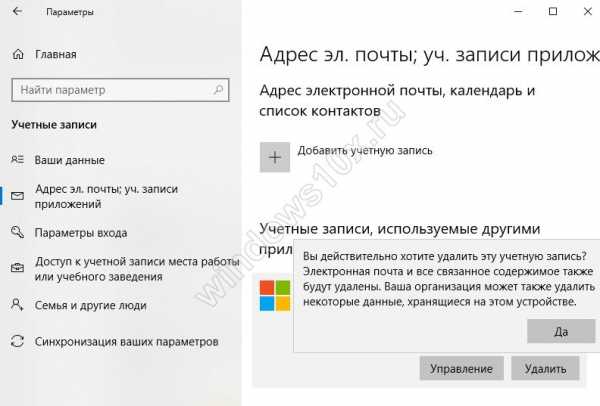
Еще один способ попасть в параметры профиля: нажмите на пиктограмму с человечком в меню «Пуск» и тапните «Изменить параметры учетной записи».
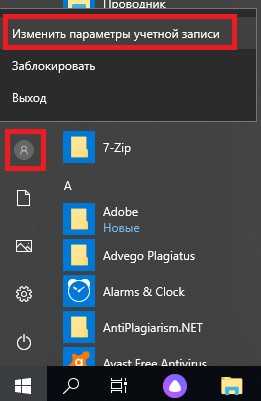
Избавляемся от ненужных профилей
Если у вас на ПК несколько пользователей, зарегистрированных у разработчика ОС, то вы можете убрать лишнюю учетную запись Microsoft Windows 10. Снова переходим в «Параметры» и на вкладке, отвечающей за адреса и учетки, щелкаем по ненужному пользователю.
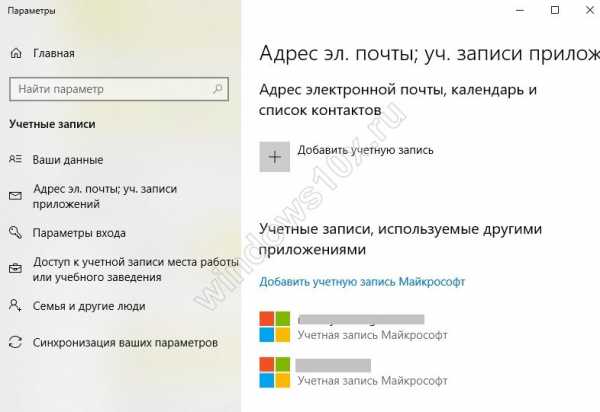
Кликните по удалению.
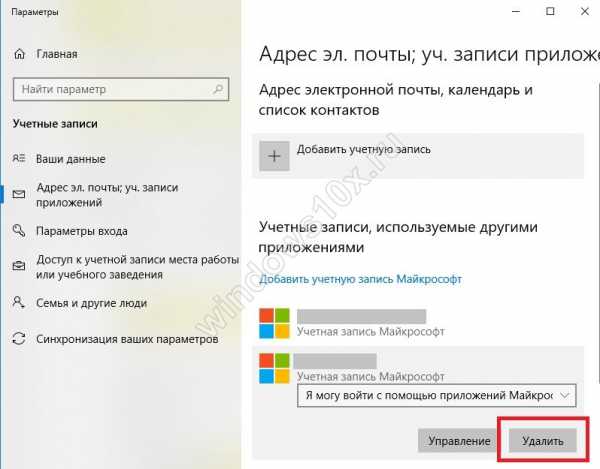
Так можно удалить вторую учетную запись на Виндовс 10, если она мешает.
Управление локальными аккаунтами
Локальный профиль – понятие, привычное пользователям старых релизов ОС от Майкрософта. Аккаунт дает возможность управления ресурсами и настройками персонального компьютера. Майкрософт-аккаунт одновременно работает как локальный и глобальный профиль, дающий доступ не только к управлению ПК, но и к огромному набору онлайн-сервисов разработчика.
Это можно делать как из параметров, так и в панели управления. В первом случае перечень пользователей находится в области «Семья и другие люди».
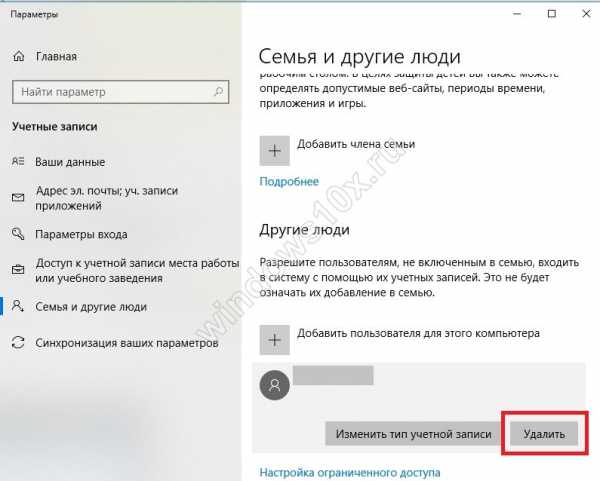
В панель управления можно попасть через поиск.
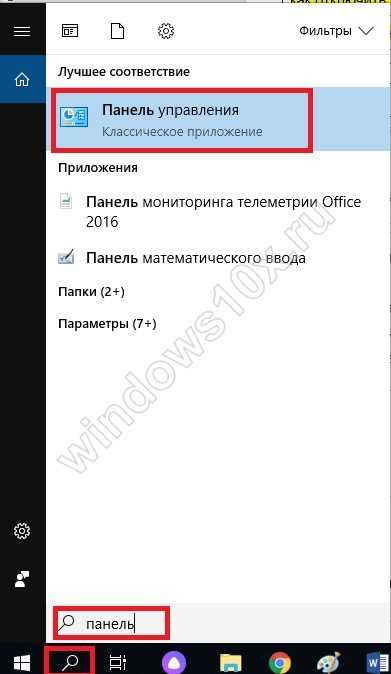
Кликайте раздел «Учетные записи пользователей».

Тапните по линку «Управление другой учетной записью» чтобы перейти к списку всех профилей.
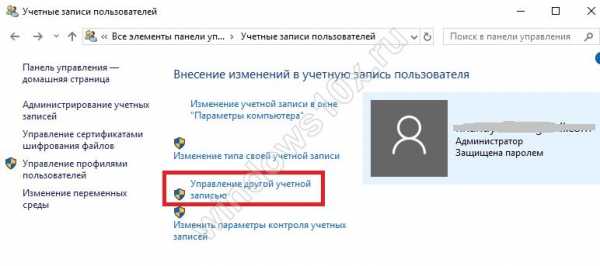
Вы увидите всех, кто имеет права на вход в систему.
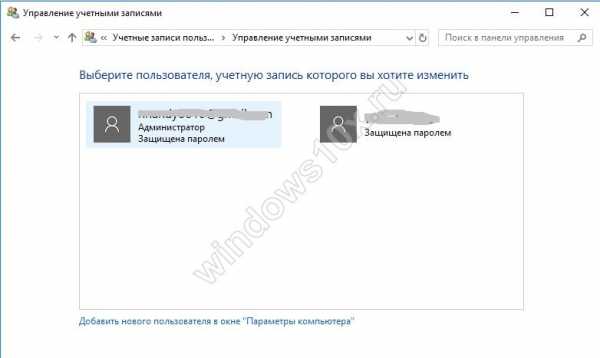
Выбирайте нужного и щелкайте по удалению.
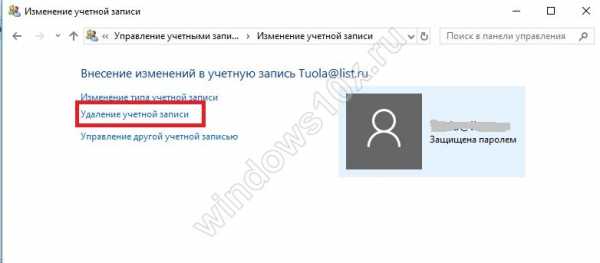
Определитесь с информацией, которую успел создать этот пользователь. Можно все почистить или оставить.

Еще раз подтвердите.

Если профиль активен, то есть имел место вход в систему, то нужно переключиться на пользователя и выйти.
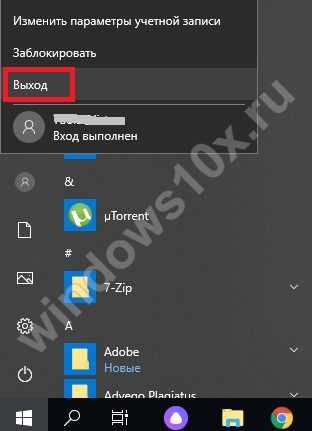
А затем удалить. Или можно сразу нажать «Да», тогда юзер тоже пропадет.
Следует учесть, что самого себя удалить нельзя. Сначала надо создать другой локальный аккаунт, авторизоваться под ним, и только потом можно будет избавиться от первого.
Еще один нюанс – нельзя убрать единственного админа из системы. Если интересует, как в Windows 10 удалить учетную запись администратора на компьютере, то ответ простой: создайте нового, зайдите под его именем и по приведенной инструкции уберите старого.
Внимание! Это просто отключение профиля Майкрософт от входа в систему, но не полное его удаление. В параметрах юзер пропадет из раздела семьи и других пользователей, но останется там, где отображаются аккаунты Майкрософт. Удаление профиля Майкрософт нужно делать через параметры.
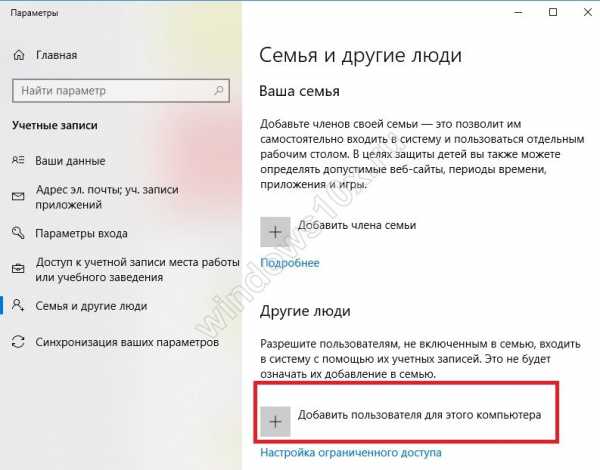
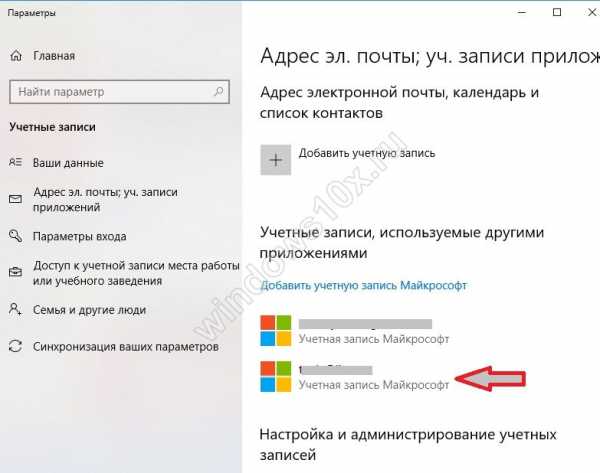
Удалить локальную учетную запись Windows 10 на ноутбуке можно точно также, так как разницы в управлении профилями в зависимости от устройства нет.
Как удалить учетную запись Майкрософт в Windows 10
При установке Windows 10 пользователю предлагается ввести логин и пароль от учетной записи Майкрософт. Если это сделать, то Windows 10 будет использовать эту учетную запись для входа в систему.
Во многих ситуациях такой подход к авторизации не устраивает пользователей. Например, если пароль от учетной записи Майкрософт слишком сложный, то вводить его при каждом входе в систему будет неудобно.
Поэтому многие пользователи интересуются, как удалить учетную запись Майкрософт в Windows 10 и вернуться к использованию обычной локальной учетной записи. В данном материале мы рассмотрим именно этот вопрос.
Для того чтобы удалить учетную запись Майкрософт в Windows 10 вам необходимо открыть настройки учетной записи. Для этого нажмите на кнопку «Пуск» и кликните по имени пользователя. После этого откроется небольшое меню. В этом меню нужно выбрать пункт «Изменить параметры учетной записи».
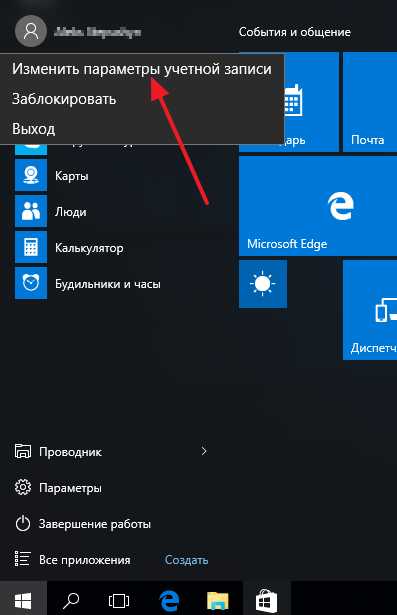
После этого откроется окно с настройками учетной записи. Здесь нужно кликнуть на ссылку «Войти вместо этого с локальной учетной записью».
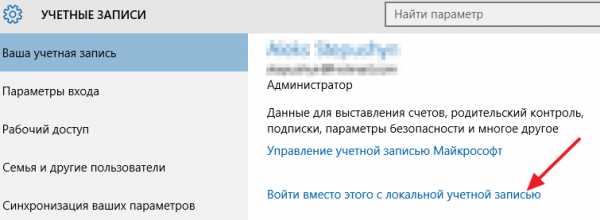
В результате перед вами должно появиться окно с названием «Переключиться на локальную учетную запись». В этом окне нужно еще раз ввести пароль от вашей учетной записи Майкрософт и нажать на кнопку «Далее».

На следующем этапе вас попросят ввести имя пользователя, пароль и подсказку для пароля для локальной учетной записи. Если не хотите использовать пароль, то просто введите имя пользователя, а поле для ввода пароля оставьте пустым.
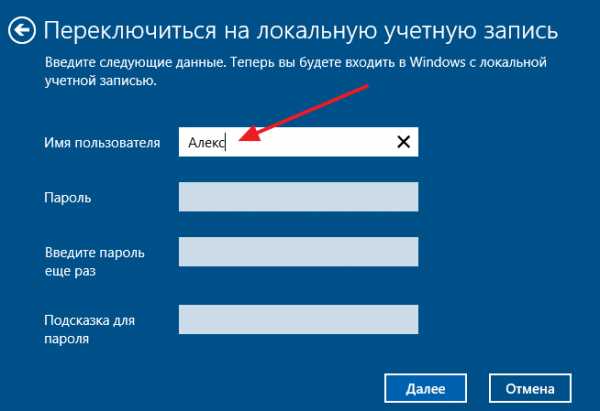
На этом удаление учетной записи Майкрософт в Windows 10 практически завершено. Вам осталось нажать на кнопку «Выйти из системы и закончить работу».
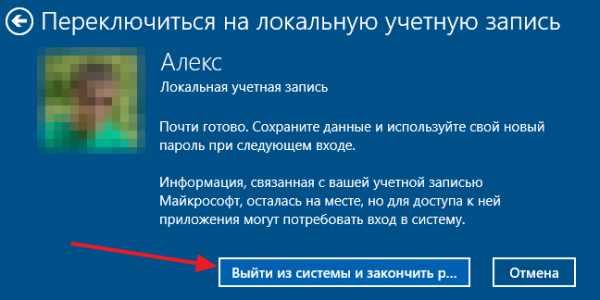
После этого система выйдет из учетной записи Майкрософт, и вы сможете зайти под обычной локальной учетной записью. В принципе, на этом можно закончить. Но, если вы хотите полностью удалить учетную запись Майкрософт из Windows 10, то вам нужно еще раз зайти в параметры учетных записей (клик по имени пользователя в меню Пуск). Там в самом низу странице будет отображена ваша учетная запись Майкрософт. Выделите ее и нажмите на кнопку «Удалить».
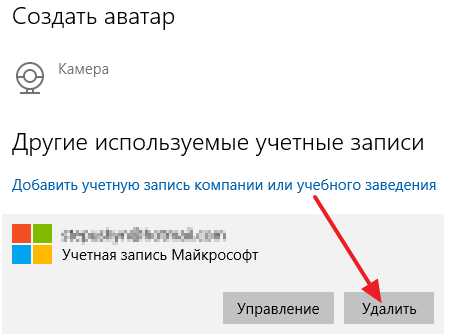
После подтверждения, учетная запись Майкрософт будет полностью удалена с Windows 10.
Посмотрите также
Как удалить пользователя Windows 10
  windows | для начинающих
В этой пошаговой инструкции подробно о том, как удалить пользователя в Windows 10 в различных ситуациях — об удалении простой учетной записи, или того, пользователя, которые не отображается в списке пользователей в параметрах; о том, как выполнить удаление, если вы видите сообщение о том, что «Пользователь не может быть удален», а также о том, что делать, если при входе в систему отображается два одинаковых пользователя Windows 10, и нужно убрать одного лишнего. См. также: Как удалить учетную запись Майкрософт в Windows 10.
В общем случае, учетная запись из которой производится удаление пользователя, должна иметь права администратора на компьютере (особенно если удаляется существующий аккаунт администратора). Если в настоящий момент она имеет права простого пользователя, то для начала зайдите под имеющимся пользователем с правами администратора и дайте нужному пользователю (тому, под которым в дальнейшем планируете работать) права администратора, о том, как это сделать разными способами написано в руководстве «Как создать пользователя Windows 10».
Простое удаление пользователя в параметрах Windows 10
Если вам требуется удалить «простого» пользователя, т.е. созданного лично вами или заранее присутствовавшего в системе при покупке компьютера или ноутбука с Windows 10 и более не нужного, сделать это можно, используя параметры системы.
- Зайдите в Параметры (клавиши Win+I, или Пуск — значок шестеренки) — Учетные записи — Семья и другие люди.
- В разделе «Другие люди» кликните по пользователю, которого нужно удалить и нажмите соответствующую кнопку — «Удалить». Если нужный пользователь отсутствует в списке, о том, почему это может быть — далее в инструкции.

- Вы увидите предупреждение о том, что вместе с учетной записью будут удалены файлы этого пользователя, хранящиеся в его папках рабочего стола, документов и прочего. Если важных данных у этого пользователя нет, нажмите «Удалить учетную запись и данные».

Если все прошло успешно, то ненужный вам пользователь будет удален с компьютера.
Удаление в управлении учетными записями пользователей
Второй способ — использовать окно управления учетными записями пользователей, открыть которое можно так: нажмите клавиши Win+R на клавиатуре и введите в него control userpasswords2 после чего нажмите Enter.
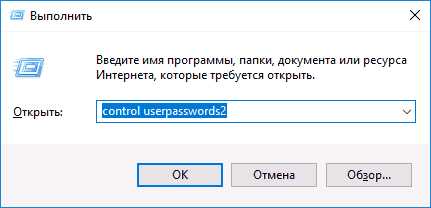
В открывшемся окне выберите пользователя, которого нужно удалить, а затем нажмите кнопку «Удалить».
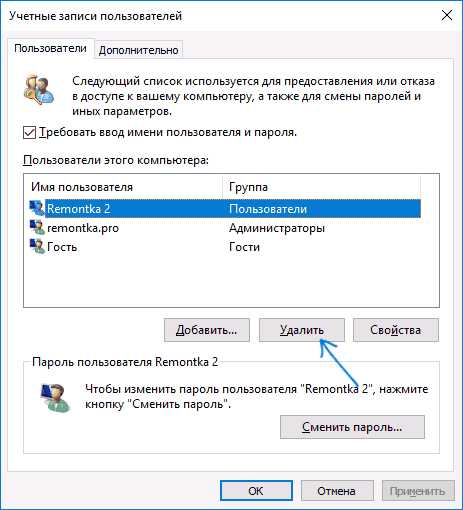
Если при этом вы получите сообщение об ошибке и о том, что пользователь не может быть удален, это обычно говорит о попытке удаления встроенной системной учетной записи, о которых — в соответствующем разделе этой статьи.
Как удалить пользователя с помощью командной строки
Следующий вариант: использовать командную строку, которую следует запустить от имени администратора (в Windows 10 это можно сделать через меню правого клика по кнопке «Пуск»), а затем использовать команды (нажимая Enter после каждой):
- net users (выдаст список имен пользователей, активных и нет. Вводим для проверки того, что правильно помним имя пользователя, которого нужно удалить). Внимание: не удаляйте таким образом встроенные учетные записи Администратор, Гость, DefaultAccount и defaultuser.
- net user Имя_пользователя /delete (команда удалит пользователя с указанным именем. Если имя содержит проблемы, используйте кавычки, как на скриншоте).

Если команда была выполнена успешно, пользователь будет удален из системы.
Как удалить встроенные учетные записи Администратор, Гость или другие
Если вам требуется убрать лишних пользователей Администратор, Гость, а возможно и какие-то другие, сделать этого так, как описывалось выше, не получится. Дело в том, что это встроенные системные учетные записи (см., например: Встроенная учетная запись Администратор в Windows 10) и их нельзя удалить, но можно отключить.
Для того, чтобы сделать это, выполните два простых шага:
- Запустите командную строку от имени администратора (клавиши Win+X, затем выбрать нужный пункт меню) и введите следующую команду
- net user Имя_пользователя /active:no
После выполнения команды, указанный пользователь будет отключен и исчезнет в окне входа в Windows 10 и из списка учетных записей.
Два одинаковых пользователя Windows 10
Один из распространенных багов в Windows 10, который заставляет искать способы удаления пользователей — отображение при входе в систему двух учетных записей с одинаковыми именами.
Обычно это происходит после каких-либо манипуляций с профилями, например, после такого: Как переименовать папку пользователя, при условии, что до этого вы отключили пароль при входе в Windows 10.
Чаще всего срабатывающее решение, позволяющее убрать дубликат пользователя, выглядит так:
- Нажать клавиши Win+R и ввести control userpasswords2
- Выбрать пользователя и включить запрос пароля для него, применить настройки.
- Перезагрузить компьютер.
После этого можно снова убрать запрос пароля, но второй пользователь с таким же именем снова появиться не должен.
Постарался учесть все возможные варианты и контексты необходимости удаления учетных записей Windows 10, но если вдруг решения для вашей проблемы здесь не нашлось — опишите ее в комментариях, возможно, мне удастся помочь.
А вдруг и это будет интересно:
remontka.pro
Как удалить учетную запись пользователя в Windows 10
Читайте, как удалить ненужную, старую или чужую учётную запись в Windows 10. Рассмотрим три способа – используй наиболее удобный. Windows 10 это последняя доступная версия операционной системы от компании Microsoft. Она значительно расширила функционал для полного использования возможностей вашего компьютера. Были добавлены и изменены разные функции, упрощающие работу в системе и синхронизирующие учетную запись пользователя на разных устройствах. Многие функции просто были усовершенствованы.

Например, в «Windows 10», как и в ее более ранних версиях, присутствует функция, позволяющая добавлять нескольких пользователей в одну систему. Для доступа к компьютеру, «Windows 10» предлагает подключить ваш идентификатор к учетной записи пользователя «Microsoft», чтобы расширить ваши возможности в новой операционной системе. Но вы можете его не подключать и работать в «Windows 10» только в качестве локального пользователя. Вы также можете добавлять других локальных пользователей, тем самым расширяя круг людей, имеющих доступ к компьютеру. Тем не менее, когда вам больше не нужна чья-либо учетная запись в вашей системе, вы не должны ее просто так оставлять. Учетная запись пользователя занимает определенный объем дискового пространства, которое используется под конкретного пользователя. Вы можете удалить не используемую учетную запись, тем самым высвободив дополнительное пространство. Ниже мы покажем, как вы можете удалить запись пользователя в «Windows 10».
Содержание:- Удаление учетной записи пользователя в Windows 10.
- Удаление учетной записи пользователя в Windows 10 – второй способ.
- Удаление учетной записи пользователя в Windows 10 – третий способ.
- Ограничения.
Удаление учетной записи пользователя в Windows 10
Откройте приложение «Параметры Windows», нажав в нижней части экрана кнопку «Пуск» и выбрав в левом боковом меню кнопку с изображением шестеренки.
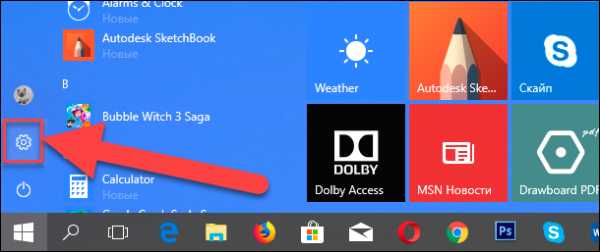
В приложении «Параметры Windows» перейдите в группу настроек «Учетные записи».
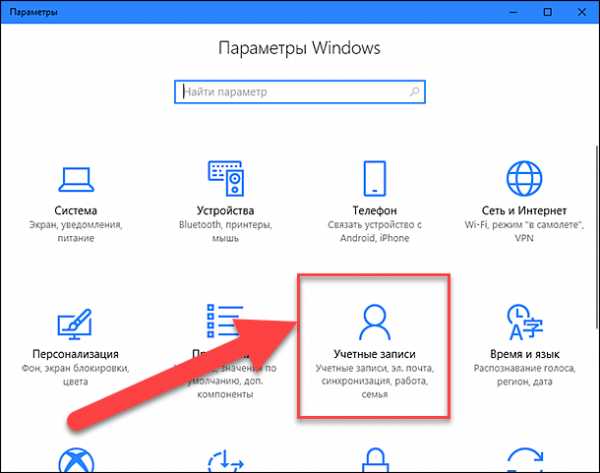
Выберите вкладку «Семья и другие люди». Здесь вы увидите список всех пользователей, добавленных в текущую систему.

Выберите учетную запись пользователя, с которой вы хотите расстаться, и нажмите кнопку «Удалить», которая появляется под ней. Возможно, вам будет предложено ввести пароль администратора. Если кнопка «Удалить» не отображается или она неактивна, войдите в свою учетную запись как администратор, а затем попробуйте повторить процедуру удаления еще раз.
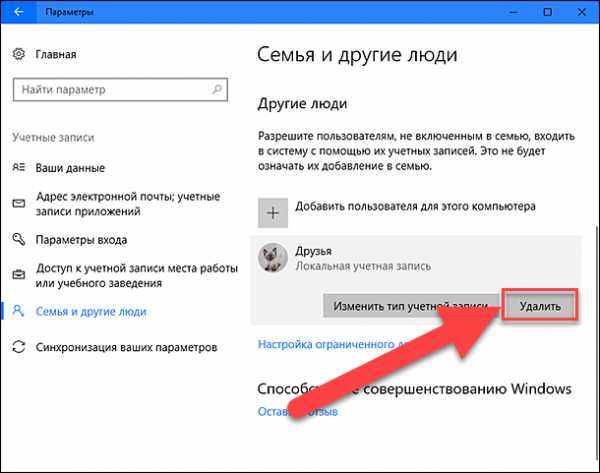
Вы получите сообщение о том, что все данные, хранящиеся в учетной записи пользователя, будут удалены. Это подразумевает удаление всех его данных с этого компьютера, хранящихся на системном диске «С» в одноименной папке пользователя, включая объекты рабочего стола, документы, фотографии, загрузки, видео и другие файлы. На других дисках данные пользователя удалены не будут. Если пользователь сохранил файлы на другом не системном диске, они все останутся там. Будут удалены только файлы из собственных библиотек пользователя на системном диске «С».

Нажмите кнопку «Удалить учетную запись и данные», чтобы завершить процесс удаления записи пользователя. Когда вы это сделаете, то восстановить обратно данные вы уже не сможете. Они будут потеряны навсегда.
Удаление учетной записи пользователя в Windows 10 – второй способ
Вы можете использовать более традиционный способ для удаления учетной записи пользователя в «Windows 10». Нажмите кнопку «Пуск» в нижней части экрана, в главном меню перейдите в раздел «Служебные – Windows» и выберите вкладку «Панель управления».
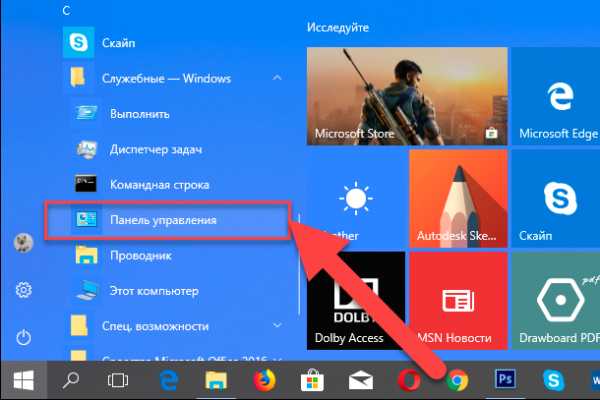
Перейдите по ссылке «Учетные записи пользователя». Важно помнить, что для внесения дальнейших изменений в учетную запись пользователя, в том числе удаления, вы должны обладать правами администратора.

В открывшемся окне выберите ссылку «Управление другой учетной записью».
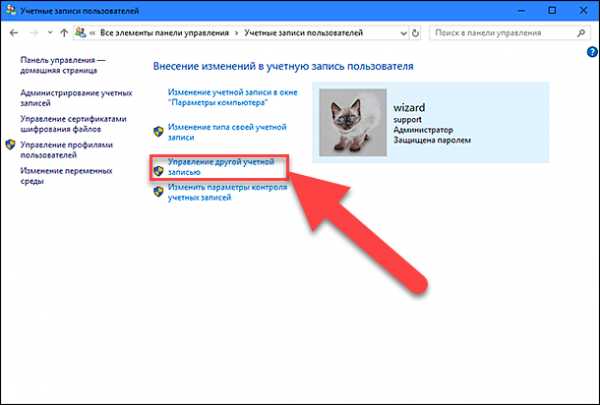
Выберите учетную запись пользователя, которую вы хотите удалить.
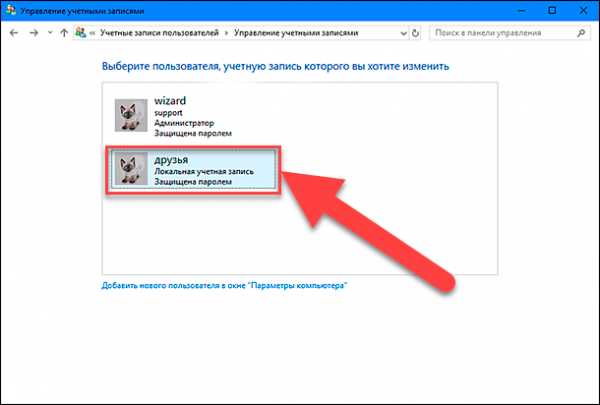
В окне «Изменение учетной записи» вы можете выбрать разные функции управления этой записью. Нажмите ссылку «Удаление учетной записи».
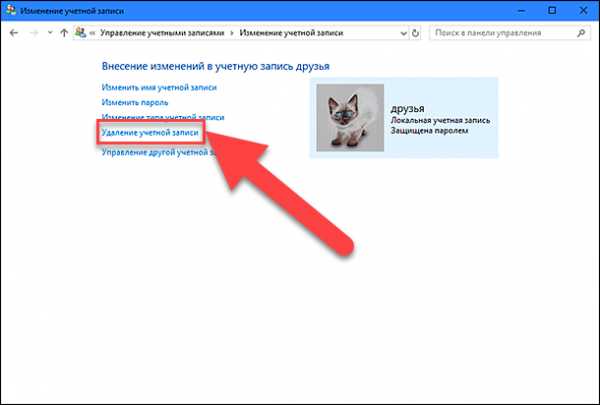
Перед вами откроется форма подтверждения «Удаление учетной записи». Нажмите кнопку «Удалить файлы», чтобы подтвердить удаление учетной записи пользователя.

«Windows» может автоматически сохранить часть файлов пользователя из удаляемой учетной записи в папку на рабочий стол, если вы выберите соответствующую кнопку «Сохранение файлов».
Удаление учетной записи пользователя в Windows 10 – третий способ
Данный способ также требует от вас наличие прав администратора для удаления учетной записи. Нажмите сочетание клавиш «Windows + R», в открывшейся вкладке «Выполнить» в командной строке введите «netplwis» и нажмите кнопку «ОК» для продолжения.
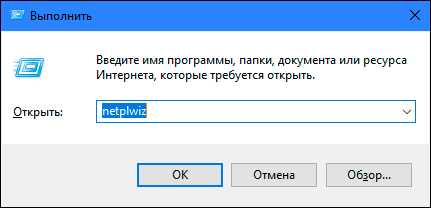
Перед вами откроется окно «Учетные записи пользователей». Отметьте необходимое имя пользователя, чью учетную запись вы планируете удалить, и нажмите кнопку «Удалить».
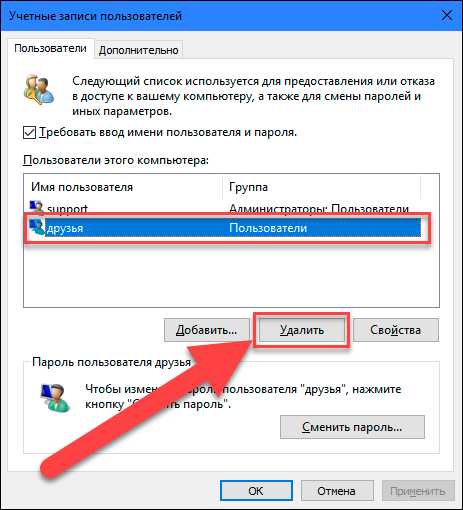
После подтверждения процесса удаления, выбранная учетная запись пользователя будет удалена.
Ограничения
Вы не можете удалить все до одной учетные записи пользователей в «Windows 10». Если вы хотите создать новую учетную запись для себя и избавиться от своей старой учетной записи пользователя, вам нужно сначала создать новую учетную запись и передать ей права администратора. Вы не сможете удалить свою старую учетную запись пользователя с правами администратора, пока не войдете в систему с новыми данными пользователя.
Если вы хотите удалить свою текущую учетную запись, но не хотите или не имеете возможности добавить второго пользователя, то лучший выход – это переустановка операционной системы «Windows 10». Предварительно сохраните все необходимые файлы на другой диск, так как после переустановки «Windows 10» они исчезнут. Переустановите операционную систему и начните работу в новой учетной записи.
hetmanrecovery.com
полностью убрать аккаунт второго пользователя
Существует несколько способов удалить локальную учетную запись Windows 10. Часть из них применима только при наличии привилегий администратора, другие актуальны, когда появляется ошибка «Пользователя удалить невозможно» или отображается два аккаунты с одинаковыми названиями на загрузочном экране.
Классический метод через Параметры
Для удаления локальной учётной записи на компьютере или ноутбуке с обычным уровнем доступа, права администратора не нужны, а потому задача решается из-под любого пользователя.
1. Вызовите Параметры при помощи сочетания клавиш Win + I или через Пуск.
2. Перейдите в раздел «Учётные записи», где кликните по пункту меню «Семья, другие люди».
3. Под именем лишнего пользователя кликните «Удалить».
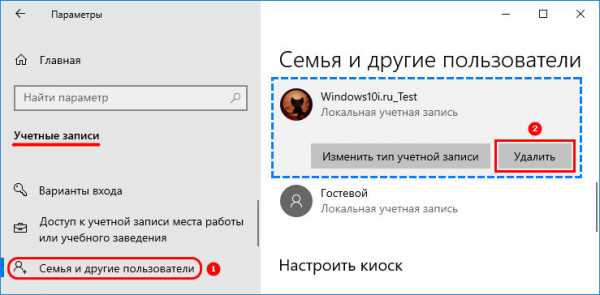
4. Подтвердите выполнение операции, убедившись, что в каталоге с именем профиля нет важных данных или они скопированы. Все файлы из Рабочего стола, каталога Мои документы и прочих папок будут безвозвратно удалены.
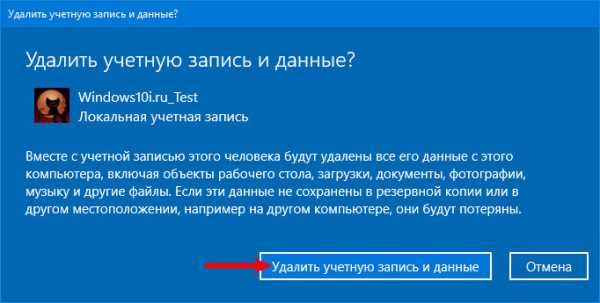
Управление аккаунтами пользователя
1. Зажмите клавиши Win + R и выполните в открывшемся окошке «control userpasswords2».
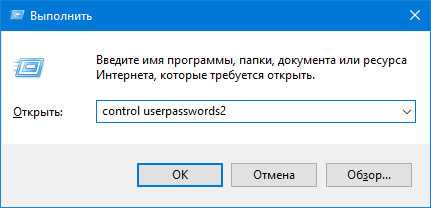
2. Выделите ненужный профиль и избавьтесь от него.
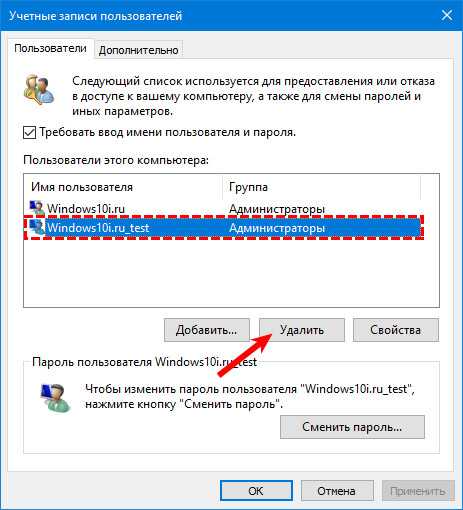
При появлении оповещения о том, что операция не может быть выполнена, скорее всего пытаетесь удалить встроенный аккаунт. Об этом — в конце публикации.
Через командную строку
Универсальный инструмент, позволяющий делать в Windows всё.
1. Запустите командную строку с расширенными правами (через контекстное меню Пуска).
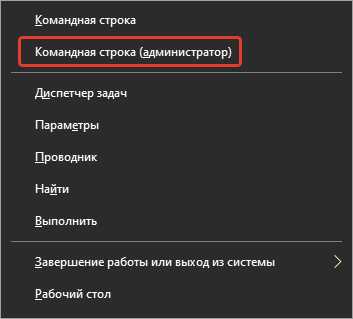
2. Выполните «net users» для отображения полного перечня пользователей в том числе отключённых.
Встроенными являются Гость, Администратор, defaultuser и defaultaccount.
3. Выполните команду «net user название /delete».
При наличии пробелов в имени профиля берите его в кавычки.
Под строкой с командой увидите оповещение о результате её выполнения.
Отключение встроенных пользователей
Избавиться от интегрированных в операционную систему учётных записей полностью нельзя, однако их можно отключить, после чего те перестанут отображаться на экране блокировки.
1. Откройте командную строку с правами администратора.
2. Выполните «net user название /active:no».
PowerShell
В Windows 10 данный инструмент пользуется гораздо большей популярностью, чем в Виндовс 7 и 8.
1. Запустите PowerShell от имени администратора через поисковую строку.
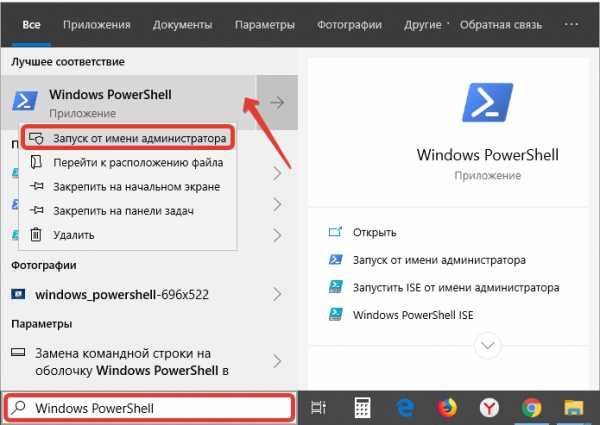
2. Введите строку «Remove-LocalUser -Name «НАЗВАНИЕ»».
Одинаковые имена
Выход из ситуации, когда на компьютере два профиля с одинаковыми именами, есть. Если нужная учётная запись не защищена паролем, его необходимо установить, чтобы убрать при входе второго пользователя.
- выполните «control userpasswords2» в окне, которое появится после одновременного зажатия Win + R;
- выделите аккаунт и установите пароль при авторизации в Windows 10;
- перезагрузите компьютер.
Ненужный профиль должен исчезнуть.
windows10i.ru
Как удалить учётную запись в Windows 10
Учётная запись пользователя позволяет человеку, который работает за персональным компьютером, хранить документы и другие файлы, которые касаются только его и не распространять их на других людей. Каждый может создать собственну учётку и работать в ней. В некоторых ситуациях, при установке Windows 10, к примеру, предлагается войти в систему лишь под учётной записью Майкрософт. Такой способ входа немного неудобен, потому что для неё подбирают сложную комбинацию букв и цифр в качестве пароля для входа, а вводить их каждый раз сложно. Предлагаем разобраться, как удалить учётную запись в Windows 10 и пользоваться локальной.
Кстати, локальная учётная запись – это то, о чём мы начали говорить вначале, а жизненным примером является ваша карточка в поликлинике, в которой хранятся ваши записи, параметры и другая информация, которую можно использовать.
Учётная запись Майкрософт, в принципе, не нужна вам, если вы не являетесь разработчиком на платформе Azure или инсайдером, поэтому лучше не засорять свой компьютер лишней информацией и удалить учётную запись в Windows 10. Чтобы приступить к этому, необходимо проделать несколько шагов, которые мы опишем ниже. Сопровождение скриншотами улучшит восприятие информации, т.к. ещё не все пользователи Windows 10 привыкли к новой оболочке.
Переход к локальной записи в Windows 10 выглядит вот так:
- Нажимаем «Пуск» и находим нашу учётную запись. Кликаем по ней правой кнопкой мыши и нажимаем «Изменить …»;

- Откроется окно «Электронная почта и учётные записи» приложения «Параметры». В окне мы видим несколько пунктов меню и данные об учётке. Нам сейчас требуется нажать на «Войти вместо этого с локальной …»;

- Система сразу предложит ввести текущий пароль записи, чтобы проверить, что компьютером в данный момент пользуется именно тот человек, который знает пароль. Введите пароль и нажмите «Далее»;

- В следующем окне нужно будет ввести все данные, чтобы можно было входить под локальной учётной записью. Обратите внимание, что есть возможность использовать подсказку для пароля. Мы рекомендуем всё-таки что-то туда вписать, иначе нужно будет обращаться за помощью в вопросе «что делать, если забыл пароль от Windows?».

- После этого система предложит сделать переключение на локалку и выйти с учётной записи Майкрософта. Нажмите «Выйти из системы…»;

- Фактически, удаление учётной записи ещё не завершено, но запись Майкрософта уже использоваться не будет. Для полного удаления нужно повторить пункт 1 и перейти к пункту 7;
- Пролистываем окно в самый низ и находим учётную запись Майкрософта. Её нам нужно удалить – кликаем по ней и появляется две кнопки для удаления и управления, выбираем вторую.
Вот так мы разобрались с вопросом того, как удалить учётную запись на Windows 10.
Похожие записи
Как удалить учетную запись на Windows
Операционная система Windows используется в многопользовательском формате. За одним ПК может работать сразу несколько пользователей. Естественно, что со временем требуется небольшая чистка – удаление ненужных учетных записей, что…
Как создать/удалить учётную запись в Windows 7?
Учётная запись – необходимый элемент персонального компьютера, для регулирования действий на компьютере. Всего бывает три типа учётных записей: Администратор, Обычная, Гостевая. Как вы…
Как удалить программу в Windows
Нынешние пользователи устанавливают к себе на компьютер много программ, но не все они нужны для работы или учёбы или же других занятий. Какие-то устанавливают по необходимости, а какие-то устанавливаются самостоятельно, скрыто от…
howwindows.ru
Как отключить учетную запись в windows 10
В прошлой статье, мы коснулись вопроса удаления учётной записи пользователя с сохранением и без сохранения файлов.
Но, в рамках функционала операционной системы Windows 10 существует и возможность отключения учётной записи, без её непосредственного удаления.
Данный способ, другими словами, подразумевает лишь скрытие данных входа и отображения учётной записи в системе, что позволяет реализовать множество поставленных задач в решении большинства организационных проблем.
А как именно это сделать и будет показано в рамках настоящей статьи.
Как отключить/скрыть учётную запись
Для начала, необходимо отметить, что заблаговременно стоит убедиться, что после скрытия целевой учётной записи, останется актуальной УЧ наделённая правами администратора.
Это потребуется для дальнейшего входа в систему.
Остановимся на двух основных способах решения поставленной задачи:
Первый вариант – использование функционала «Локальные пользователи и группы»:
- Кликните правой кнопкой мышки по ярлыку «Этот компьютер» и выберите «Управление»;
- Откроется окно «Управление компьютером»;
- Откройте папку «Служебные программы» — «Локальные пользователи и группы» — «Пользователи»;
- Выберите нужную учётную запись и кликните по ней правой кнопкой мышки, выбрав «Свойства»;
- На вкладке «Общие» установите флажок в строке «Отключить учётную запись» и нажмите «ОК».
На этом всё — учетная запись Windows успешно отключена.
Второй вариант – использование функционала консоли командной строки:
- Нажмите «WIN+S» и введите в строку поиска «cmd.exe»;
- Нажмите на кнопку «Запуск от имени администратора»;
- Откроется консоль, в которую необходимо ввести и выполнить команду «net user»;
- Обратите внимание на открывшейся список учётных записей и выберите нужную вам;
- Введите команду «net user ИМЯ /active:no», где вместо «ИМЯ» введите наименование учётной записи, которая идёт на отключение.
Перезагрузите компьютер и убедитесь, что выбранная ранее учётная запись перестала отображаться при входе на рабочий стол.
Заключение
Последнее, что стоит отметить – это активация отключенной учётной записи производится абсолютно с тем же порядком действий. В первом варианте – это снятие галочки с указанного пункта, во втором – это вместо «no», указать в команде «yes».
www.911-win.ru