Папка избранное в windows 10
02.09.2015 Frenk
В папке избранное, обычно находятся закладки к браузеру интернет эксплорер, хотя «положить» туда можно что угодно.
Попасть в нее можно различными способами, но лучше всего вывести ярлык пользователя на рабочий стол, тогда получите быстрый доступ.
Если брать по существу то в windows 10 эта папка находится по такому пути:
Раздел «C» => Пользователи (иногда Users) => «имя пользователя» => Избранное (Favorites).
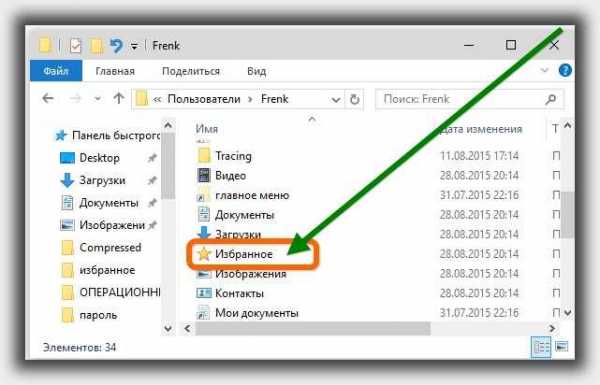
Как получить быстрый доступ к папке избранное в windows 10
Чтобы иметь возможность в windows 10 быстро открыть папку избранное, вам нужно поместить файлы пользователя на рабочий стол.
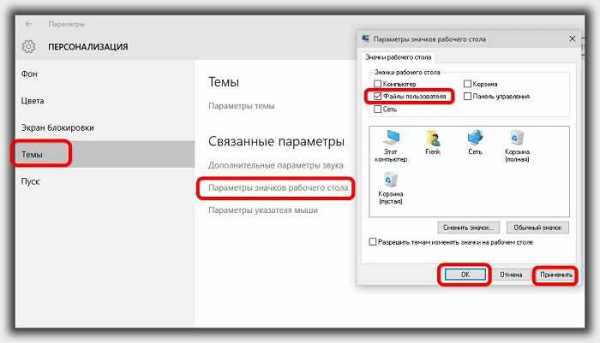
Для этого кликните пр. кл. мыши на рабочем столе и нажмите на слово «Персонализация».
После этого увидите окно с пятью опциями – выберите, точнее нажмите на слово «Темы».
Теперь щелкните по строке «Параметры значков рабочего стола» и поставьте птичку напротив опции «Файлы пользователя».
Это все если не считать подтверждения: «Применить» и «ОК». Одним словом, как на рисунке выше. Успехов.
vsesam.org
❶ Как найти избранное 🚩 Программное обеспечение
Автор КакПросто!
Журнал «Избранное» необходим для того, чтобы не искать те ресурсы, к которым пользователь часто обращается в повседневной работе. Он обеспечивает быстрый доступ к нужным материалам. Чтобы найти «Избранное», необходимо выполнить несколько действий.

Статьи по теме:
Инструкция
«Избранное» существует не только в браузерах, но и предусмотрено в меню любой папки, хранящейся на компьютере. Так как строка меню в папках присутствует всегда, вам не придется ничего настраивать дополнительно. Откройте папку, выберите в меню пункт «Избранное», кликнув по нему левой кнопкой мыши, развернется контекстное меню. Чтобы поместить какую-либо папку в список, выберите команду «Добавить в избранное», кликнув по ней левой кнопкой мыши. Выбранная папка появится в меню.
При работе с интернет-обозревателями вам, возможно, потребуется настроить отображение строки меню или специальной кнопки, с помощью которой вы будете получать доступ к журналу «Избранное». Для этого в обозревателе Internet Explorer кликните правой кнопкой мыши по панели, в контекстном меню выберите один из доступных вариантов. Установите маркер напротив пункта «Строка меню» — так вы сможете открыть «Избранное» тем же способом, который описан в первом шаге.
Если вы хотите, чтобы закладки отображались на панели браузера, выберите в контекстном меню пункт «Панель избранного», так же отметив его маркером. В окне браузера добавится еще одна панель инструментов. Если вам кажется, что она занимает слишком много места, вы можете получать быстрый доступ к нужным ресурсам и другим способом. Нажмите на значок в виде звездочки на панели инструментов, развернется журнал. Выделите в нем вкладку «Избранное», чтобы просмотреть список хранящихся в журнале адресов сайтов.
В браузере Mozilla Firefox журнал со списком ресурсов называется «Закладки». Вызвать его можно через одноименный пункт в верхней строке меню, настроив отображение «Избранного» на панели инструментов или открыв журнал «Библиотека». Данный журнал вызывается несколькими способами: выберите в строке меню пункт «Закладки» и команду «Показать все закладки» или нажмите сочетание клавиш Ctrl, Shift и B. Журнал будет открыт в отдельном окне.
Совет полезен?
Статьи по теме:
www.kakprosto.ru
Где находится папка «Избранное» в Windows 7?
Tom R
Папка « Избранное » для IE в Windows7 находится в:
%USERPROFILE%\Favorites Папка « Избранное » для боковой панели Windows Explorer в Windows7 находится в:
%USERPROFILE%\Links Как и трюк% USERPROFILE%, это также работает из меню «Пуск» или «Выполнить»:
shell:favorites Так должно быть
%systemdrive%\Users\%username%\Favorites\ Если вы скопируете и вставите эту строку для запуска, вы сможете получить доступ к избранным в IE.
КомментироватьПосмотрите в папке \ Users \ username, там есть папка «Избранное».
Не забудьте просмотреть папку «Избранное» в папке C: \ Users \ Steve \ Favorites, сначала необходимо включить просмотр скрытых файлов и системных файлов.
КомментироватьГде хранятся закладки Google Chrome, в какой папке
На этой странице мы расскажем, где хранятся закладки Google Chrome в самом браузере, а также подробно опишем, как найти путь на ПК, чтобы увидеть избранные страницы. Информация нужна тем, кто хочет иметь постоянный доступ к сохраненным ресурсам и при необходимости переносить их на другое устройство или в сторонний браузер.
Избранные ресурсы – важный инструмент, они позволяют моментально получить доступ к содержимому, не разыскивая сайт в интернете. Поговорим о том, где Хром хранит закладки онлайн.

Онлайн
Практически ни у кого не вызывает трудностей с тем, чтобы сохранить вкладку в Хроме, но многие не знают, куда именно их сохраняет браузер.
Чтобы увидеть, где хранятся закладки Гугл Хром внутри браузера, придется выполнить несколько простых действий:
- Войди в систему;
- Нажми на иконку управления и настроек – три вертикальные точки в верхнем правом углу окна;
- Выбери строку меню с соответствующим названием;
- Кликни на нее и перейди к пункту «Диспетчер»;
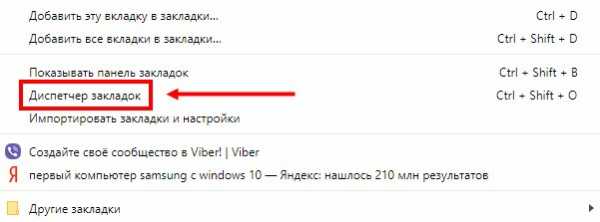
- В новом окне откроются доступные вкладки (добавленные закладки) – слева располагаются папки, созданные пользователем, а слева – их содержимое.
Обрати внимание, что в диспетчере не только хранятся вкладки пользователя, но и доступно управление страницами, просто нажмите на три точки справа от ссылки и вы увидите:
- Удаление;
- Изменение имени или адреса;
- Открытие (в обычном режиме и инкогнито).
Теперь разберемся, в какой папке хранятся закладки Гугл Хрома и где их можно найти на компьютере или ноутбуке.
На компьютере
Многих интересует, в какой папке в Google Chrome находятся закладки, как можно найти содержимое просмотренных страниц на компьютере. Эта информация пригодится для переноса файла в другое место.
Итак, как открыть закладки в Гугл Хром на ПК:
- Открой проводник ОС Windows 7 или другой операционной системы;
- В строку адреса введи следующий текст без кавычек «C:\Documents and Settings\Имя пользователя\Local Settings\Application Data\Google\Chrome\User Data\Default» или «C:\Users\Имя пользователя\AppData\Local\Google\Chrome\User Data\Default» или просто последовательно выполните переход по данным папкам;
- Обрати внимание, что вместо имени пользователя необходимо вставить обозначение своей учетной записи в операционной системе;
- Кликните на кнопку Enter;
- В новом окне вы увидите файл с названием «Bookmarks» – это и есть ответ на вопрос, где лежат сохраненные страницы единым документом.
 Вот и всё, надеемся ты с легкостью найдешь нужную тебе закладку, не тратя на это много времени.
Вот и всё, надеемся ты с легкостью найдешь нужную тебе закладку, не тратя на это много времени.
googlechro-me.ru
Добавление папок и файлов в Избранное в Windows
В этой статье будет рассказано о разных способах добавления папок, файлов и программ в список «Избранное» файлового менеджера операционной системы Windows — Проводник.
В операционной системе Windows, в Проводнике находится список «Избранное». В этот список операционной системой по умолчанию добавляются ссылки на определенные папки (например, «Рабочий стол»), а также на папки некоторых программ, после их установки (например, папки облачных файловых хранилищ Google Drive, OneDrive, Яндекс.Диск и других).
В список «Избранное» легко можно добавить другие новые папки, или удалить находящиеся там папки из списка «Избранное».
Если ссылки на папки легко добавляются в «Избранное», то добавить в этот список ссылки на программы и файлы просто так не получится. Решению этой проблемы будет посвящена данная статья.
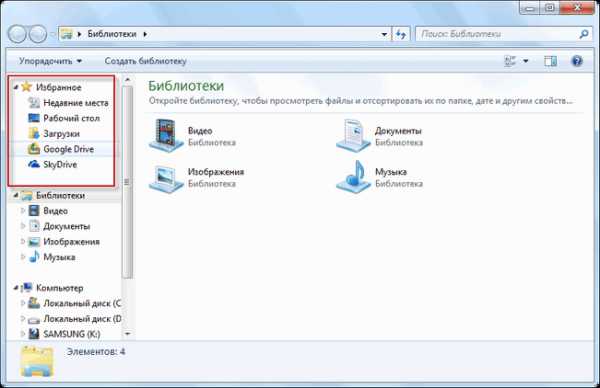
Сначала рассмотрим добавление ссылок на папки в список «Избранное», а также их удаление из этого списка.
Удаление папки из Избранное
Для удаления папки из списка «Избранное» нужно просто подвести курсор мыши к нужной папки и нажать на правую кнопку мыши. В контекстном меню нужно выбрать пункт «Удалить» и после этого папка будет удалена из этого списка.

Добавление папки в Избранное
Для добавления новой папки в «Избранное» необходимо сначала открыть Проводник. Затем потребуется выбрать нужную папку и просто перетащить ее, удерживая при этом кнопку мыши, в окно Проводника в список «Избранное». При этом около перетаскиваемой папки будет видна надпись «Создать ссылку в Избранное».
Добавить папку можно и другим способом. Для этого нужно открыть Проводник, а затем в окне Проводника открыть папку, которую требуется добавить в список «Избранное». На этом изображении выбрана папка «CD-DVD».
Далее нужно щелкнуть правой кнопкой мыши по «Избранное», а потом в открывшемся контекстном меню выбрать пункт «Добавить текущее расположение в избранное».

После этого в «Избранное» появляется новая папка, на приведенном примере — папка «CD-DVD».

Восстановление удаленных папок в Избранное
После удаления расположенных по умолчанию ссылок на папки вы можете их восстановить. Для этого нужно щелкнуть правой кнопкой мыши по «Избранное», а затем в контекстном меню выбрать пункт «Восстановить избранные ссылки».
Удаленные ссылки на папки, которые были установлены по умолчанию в «Избранное», будут восстановлены. Это действие не затронет ранее добавленные папки в «Избранное», ссылки на эти папки останутся в списке «Избранное».
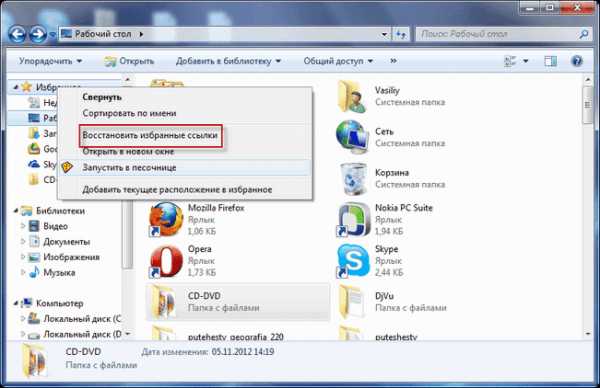
Добавление программ в Избранное
Описанными выше способами нельзя добавить в «Избранное» ярлыки программ. При попытке переместить ярлык программы в «Избранное», появляется запись «Не удалось поместить в “Избранное”».
Это препятствие можно обойти обходным путем, открыв для этого папку «Ссылки», в которой находится содержимое списка «Избранное».
Если у программы, которую необходимо будет добавить в «Избранное», нет ярлыка, то нужно создать ярлык для этой программы и отправить его на Рабочий стол.
Ярлык для программы создается таким способом — меню «Пуск» => «Все программы» => Выбираете программу и щелкаете по ней правой кнопкой мыши => в контекстном меню выбираете «Создать ярлык» => «Создать ярлык в данной папке нельзя. Поместить его на рабочий стол?» => «Да». Теперь ярлык выбранной программы помещен в папку Рабочий стол.
После того, как в Проводнике была открыта папка с ярлыком программы или ярлык выбранной программы находится на Рабочем столе, нужно открыть меню «Пуск» и в самом правом верхнем углу открыть свою персональную папку (название вашей папки пользователя). Содержимое списка «Избранное» находится в папке «Ссылки».
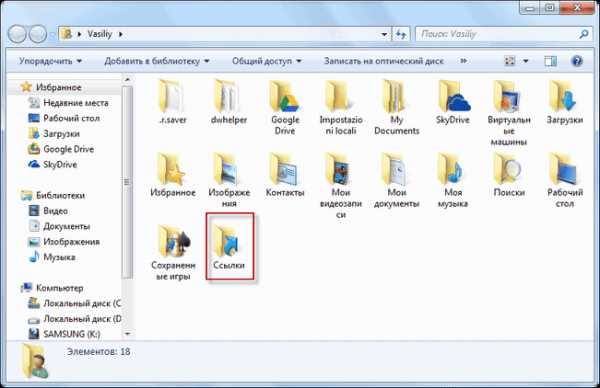
Далее нужно открыть папку «Ссылки». В папке «Ссылки» находятся ярлыки папок, которые добавлены в эту папку.
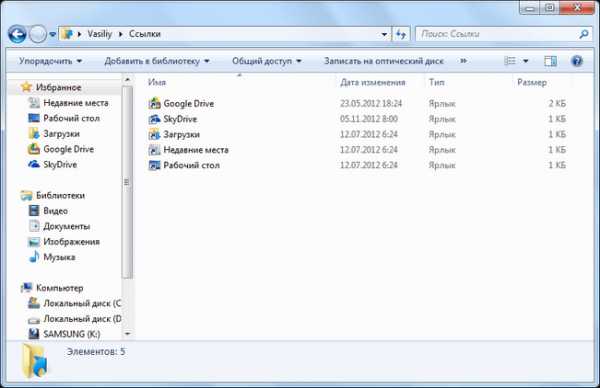
Откройте Проводник, а затем перетащите ярлык программы в папку «Ссылки» из папки, в которой находится ярлык выбранной программы. Если ярлык выбранной программы находится на Рабочем столе, то просто перетащите мышью этот ярлык в папку «Ссылки».
На изображении я перетащил ярлык программы Skype в папку «Ссылки», и сразу после этого ярлык «Skype» появился в списке «Избранное». В списке «Избранное» ярлыки программ отображаются без стрелки.
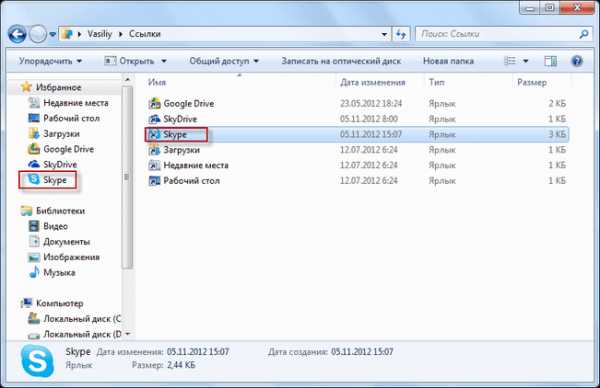
Добавление файлов в Избранное
Точно таким образом можно добавлять в список «Избранное» отдельные файлы. Сначала нужно выбрать файл, который будет помешен в список «Избранное».
Для примера я выбрал «документ Word» с именем «Вопросы». По выбранному файлу нужно будет нажать правой кнопкой мыши, а в контекстном меню выбрать пункт «Создать ярлык».
Вам также может быть интересно:
Перед перемещением ярлыка файла, с ярлыка файла можно убрать окончание — «Ярлык», чтобы имя ярлыка не отличалось от имени файла. Так просто внешне красивее будет выглядеть этот ярлык.
Для этого кликните правой кнопкой мыши по ярлыку, а в контекстном меню выберите пункт «Переименовать», а затем уберите лишние слова из названия ярлыка файла.
После этих действий требуется открыть папку «Ссылки, для этого необходимо пройти по такому пути — меню «Пуск» => «Открытие персональной папки» => «Ссылки».
Теперь перетащите ярлык файла из папки, в которой он сейчас находится, в открытую папку «Ссылки». Сразу после этого ярлык файла «Вопросы» появляется в списке «Избранное».
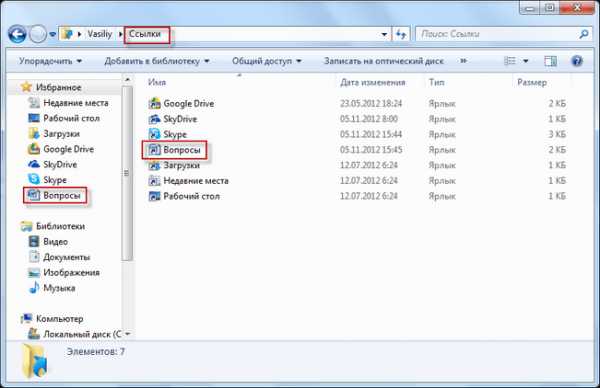
Для того, чтобы удалить добавленные программы и файлы из списка Избранное» нужно подвести курсор мыши к выбранному файлу и в контекстном меню выбрать пункт «Удалить».
Выводы статьи
При необходимости, пользователь может добавить файлы и папки в список «Избранное» Проводника Windows. Если программа или файл не нужны в избранном, их можно оттуда удалить.
Похожие публикации:
Автор статьи: Василий Прохоров — основатель сайта Vellisa.ru
vellisa.ru
Свои папки в меню Избранное в Windows 7
Если открыть программу Проводник Windows, то в левой панели будет находиться список
Вот что по умолчанию находится в разделе Избранное в нашей любимой и ненаглядной Windows 7.

Не все эти значки могут пригодится, а возможно, вам они вообще нужны, как зайцу пятая лапа. К счастью, удалить эти папки элементарно. Щелкаем на значке правой кнопкой мыши и выбираем команду

Не менее просто добавить в этот список свою папочку. Для этого в том же окне проводника перейдите в нужную папку. Затем щелкните на ссылке Избранное (той, что с желтой звездочкой) правой кнопкой мыши и выберите команду Добавить текущее расположение в избранное.
Кроме того, нужную папку можно просто банально перетащить на ссылку Избранное, эффект будет такой же.

Добавляйте ссылки на любые нужные вам папки, не стесняйтесь. Если же вы переборщили и решили, что нужно восстановить все старые папки обратно, щелкаете правой кнопкой мыши на ссылке
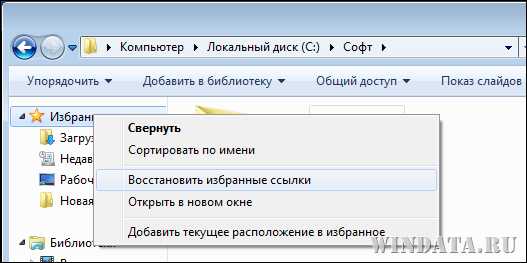
Как видите, все просто. Увы, в панель Избранное нельзя добавить ссылки из браузера. Кроме того, нельзя туда добавить и файлы. Зато, можно добавить кнопку быстрого поиска на одном из сайтов. О том, как это сделать, рассказывается в статье Крутой расширенный поиск в Windows 7.
Где находится папка избранное в windows 10 — Сайт о даче
Может в скрытых папках?
C:\Users\….\AppData\Local\Microsoft\Windows\INetCache
<a rel=»nofollow» href=»https://support.microsoft.com/ru-ru/help/260897/how-to-delete-the-contents-of-the-temporary-internet-files-folder» target=»_blank»>https://support.microsoft.com/ru-ru/help/260897/how-to-delete-the-contents-of-the-temporary-internet-files-folder</a>
Для каких целей мадам, Вам нужна эта папка интернета?))
Сначачала нуно выдти в Панель управления, но именно старой «семёрочной версии» — там Персонализация — параметры папок — вид с там сделать видимыми скрытые папки.. Затем — Пользователи — админ — арр-дейте
В Windows 10 даже и не слышал о такой . Значит нету . Или с чем-то объединена .В русском эквиваленте Temporary Internet Files это означает «временные файлы». То есть папки » Temp» .В Windows 7, например, их целых 5, может быть там и была среди них папка Temporary Internet Files. Но в основном используются только две . Их и надо необходимо время от времени очищать, так как система не справляется самостоятельно с их очисткой .В Windows 10 их две .Одна доступная, вторая — скрытая, но доступ к ней есть .
C:\Users\Пользователь\AppData\Local\Microsoft\Windows\INetCache
Source: touch.otvet.mail.ruЧитайте также
dacha.ahuman.ru
