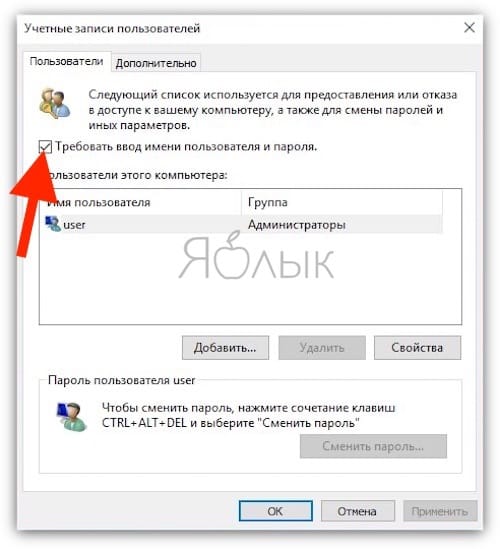Как удалить пароль в Windows 10. G-ek.com
Чтобы удалить пароль из локальной учетной записи Windows 10:
- Запустите приложение «Параметры».
- Нажмите категорию «Учетные записи», затем страницу «Варианты входа».
- Нажмите «Пароль», затем кнопку «Изменить».
- Введите текущий пароль, нажмите «Далее» и оставьте запрос нового пароля пустым.
Относится ко всем версиям Windows 10
Защита вашего компьютера с помощью надежного пароля имеет важное значение для обеспечения безопасности. Однако это не означает, что для всех установок Windows требуется пароль для входа в систему. Если вы настраиваете виртуальную машину, удаление пароля позволит вам мгновенно войти в систему, оставаясь при этом защищенным паролем на вашем основном-устройстве.
Каковы бы ни были ваши причины, избавиться от пароля — дело простое.
Удалить пароль в Windows 10.
Шаг 1: Откройте приложение «Параметры» (Win I) и перейдите в раздел «Учетные записи».
Шаг 2: Перейдите в меню слева на страницу «Варианты входа». Под заголовком «Управление входом в устройство» выберите «Пароль».
Шаг 3: Нажмите кнопку
Шаг 4: На следующем экране вы выбираете новый пароль. Чтобы удалить пароль выбранный во время установки Windows, оставьте все три поля пустыми. Нажмите кнопку «Далее», чтобы подтвердить изменение.
Теперь в ваша локальная учетная запись не будет использовать пароль. Когда вы перезагрузите компьютер, вы автоматически войдете в систему, если на вашем устройстве настроена только одна учетная запись пользователя.
Статьи по теме:
Windows 10 как убрать пароль правильно — ТОП 5 способов
Microsoft, в целях защиты конфиденциальной информации, предлагает пользователям ОС Windows дополнительные инструменты. Это установка пароля при входе в ОС. Это не всегда удобно, особенно если вы сами работаете за ПК. Также пароль можно забыть. Что предпринять? Итак, ОС Windows 10 как убрать пароль, рассмотрим в сегодняшней статье.
Как убрать
Существует пять способов:
- Штатные средства ОС;
- Редактирование реестра;
- Учетные записи;
- Командная строка;
- Специализированное ПО.
Рассмотрим подробнее, как убрать пароль на входе.
Стандартные параметры ОС
Обнулим пароль, чтобы ОС не запрашивала его. Нажмите «Win+I», выберете:
Нажмите «Win+I», выберете:
Перейдите:
Далее:
Оставьте поля пустыми.
Редактирование Учетной записи
Нажмите «Win+R», далее:
Выберите:
Пропишите:
Перезагрузите ПК.
Убираем пароль при включении в Редакторе реестра
Нажмите «Win+R», пропишите команду:
Откройте ветку реестра, далее:
Откройте параметр:
Найдите параметр «DefaultPassword». Если его нет нажмите на пустом месте ПКМ, выберите:
Далее:
Закройте редактор, перезагрузите ПК. Пароль при входе в систему вводить не придется.
Задавайте параметры внимательно. Неправильные действия приведут к ошибкам в работе ОС.
Командная строка
Нажмите «Win+X», перейдите:
Посмотрите имена пользователей. Пропишите команду:
Если имя из нескольких слов, возьмите их в кавычки.
Далее:
Утилита Autologon
Если описанные выше действия показались сложными. Воспользуйтесь специализированным ПО от Microsoft. Перейдите по адресу: https://docs.microsoft.com/ru-ru/sysinternals/downloads/autologon, нажмите ссылку «Download».
Перейдите по адресу: https://docs.microsoft.com/ru-ru/sysinternals/downloads/autologon, нажмите ссылку «Download».
Распакуйте архив, нажмите два раза ЛКМ по исполняемому «exe» файлу. Пропишите имя (Username), пароль (Password), нажмите кнопку «Enable».
Теперь пароль при входе будет вводиться автоматически.
Вывод
Работая с реестром, создайте резервную копию ОС, чтобы в случае нестабильной работы, вернуть систему в рабочее состояние. Если рассмотренные действия показались сложными, используйте утилиту Autologon.
3 Простых Способа Как Убрать Пароль На Windows 10/8/7
«Я забыл свой пароль администратора, не могу найти бумагу, на которой написал его, и не могу войти в BIOS. Как на windows 10 убрать пароль?»
Забытый пароль администратора Windows — это проблема. Поскольку вы не можете получить доступ к своему компьютеру, если вы установите учетную запись администратора в качестве пароля для входа. Более того, как убрать пароль на windows 10.
Метод 1. Бесплатные Способы Как Убрать Пароль На Windows 10/8/7
Прежде чем вы попробуете описанные ниже способы, мы должны сказать вам, что они подходят только тем пользователям, которые не забыли свой старый пароль администратора. Если вы забыли пароль, как убрать пароль на компьютер windows 10, прочтите непосредственно метод 2.
1. Используйте пароль локального администратора Windows
Локальный администратор Windows — это встроенный инструмент, который можно использовать для восстановления пароля.
Шаг 1: Откройте экран входа в систему и нажмите «Клавиша с логотипом Windows» + «R», чтобы открыть диалоговое окно «Выполнить», как убрать пароль на windows 10 при запуске. Напишите netplwiz и нажмите Enter.
Шаг 2: Снимите флажок — Пользователи должны ввести имя пользователя и пароль, чтобы использовать этот компьютер. Прокрутите вниз и нажмите «Применить».
Прокрутите вниз и нажмите «Применить».
Шаг 3: Вы попадете в диалоговое окно «Установить новый пароль». Введите новый пароль и нажмите «ОК». Каждый раз, когда вы входите в систему, вы будете перенаправлены в учетную запись локального администратора, с помощью которой вы сможете войти в систему, не вводя пароль, чтобы понять, как убрать пароль на windows 10.
2. Используйте учетную запись супер администратора
Многие люди не знают об этом, но вы можете обойти пароль администратора с помощью учетной записи суперадминистратора, которая доступна в каждой версии Windows, чтобы как убрать пароль на windows 10 после спящего режима.
Выключите заблокированный компьютер и снова включите его, чтобы появился экран приветствия при запуске. Нажмите клавишу Shift пять раз, чтобы активировать учетную запись супер администратора. Щелкните учетную запись и перейдите в Панель управления. Измените пароль и перезагрузите компьютер.
Method 2. Bypass Administrator Password on Windows 10/8/7 with PassFab 4WinKey
PassFab 4WinKey — один из самых популярных инструментов для восстановления пароля Windows, который можно использовать для обхода пароля администратора во всех версиях Windows.
Как использовать PassFab для 4WinKey для получения пароля администратора в Windows 10/8/7
Чтобы начать работу, выполните следующие действия:
- 01Загрузите PassFab 4WinKey на доступный компьютер, на вашем экране появится диалоговое окно. В первой части выберите загрузочный носитель — USB-накопитель или CD / DVD, убрать пароль на windows 10.
- 02Нажмите «Далее» и подождите минуту. После завершения процесса записи извлеките CD / DVD или USB-накопитель и вставьте его в заблокированный компьютер.
- 03Перезагрузите заблокированный компьютер и быстро и несколько раз нажмите «F12», чтобы открыть меню загрузки и выбрать загрузочный диск для первой операции. Затем выйдите из BIOS и снова перезагрузите компьютер, как убрать пароль на windows 10.

- 04Вы увидите интерфейс 4WinKey. Выберите свою систему Windows, а затем опцию «Удалить пароль учетной записи». Затем выберите свою заблокированную учетную запись и начните обходить пароль Windows.
Программное обеспечение сделает то, как убрать пароль на вход в windows 10, и проинформирует вас, когда процесс будет завершен. Затем извлеките CD / DVD или USB-накопитель и перезагрузите компьютер. Вы сможете войти в свой компьютер без пароля.
Примечание: Из всех методов, рассмотренных в статье, как поставить пароль на компьютер, PassFab 4WinKey является самым простым и удобным в использовании. Это лучший инструмент для паролей Windows, который вы можете получить, и который гарантирует, что вы сможете восстановить все нужные файлы разными способами.
Вывод
Мы собрали для вас 3 эффективных способа обойти пароль администратора во всех версиях Windows. Я считаю, что вы решили свою проблему после прочтения этой статьи. Кстати, как убрать пароль на windows 10, PassFab 4WinKey также может помочь вам сбросить пароль Microsoft в Windows 10.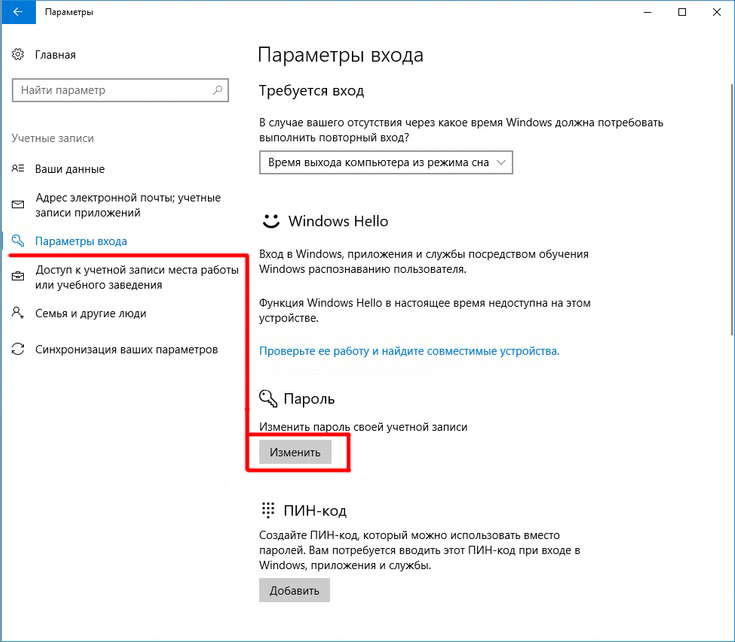 Пожалуйста, дайте нам знать, если у вас возникнут дополнительные вопросы.
Пожалуйста, дайте нам знать, если у вас возникнут дополнительные вопросы.
- Мгновенно удалить или сбросить пароль администратора
- Сбросить пароль учетной записи Microsoft за считанные минуты
- Удалить или создать учетную запись Windows, если хотите
- Один щелчок, чтобы создать диск для сброса пароля Windows (USB / CD / DVD)
- Поддержать компьютеры всех производителей, таких как Dell, HP, Lenovo, Toshiba и т. Д.
- Compatible with Windows 10/8.1/8/7/Vista/XP and Server 2019
Как убрать входной пароль на виндовс 10. Удаление учётной записи пользователя
В чем отличия между ними? При использовании локального учетного аккаунта вы, как правило, планируете работать за одним компьютером, без синхронизации настроек, установленных приложений и объектов на десктопе. Этот подход использовался еще в Windows 7, и он может и не потребовать ввод пароля при входе в «десятку».
С появлением Windows 8 метод аутентификации изменился, и теперь вместе с использованием локальной учетки стало возможным задействовать и аккаунт Майкрософт при входе в систему.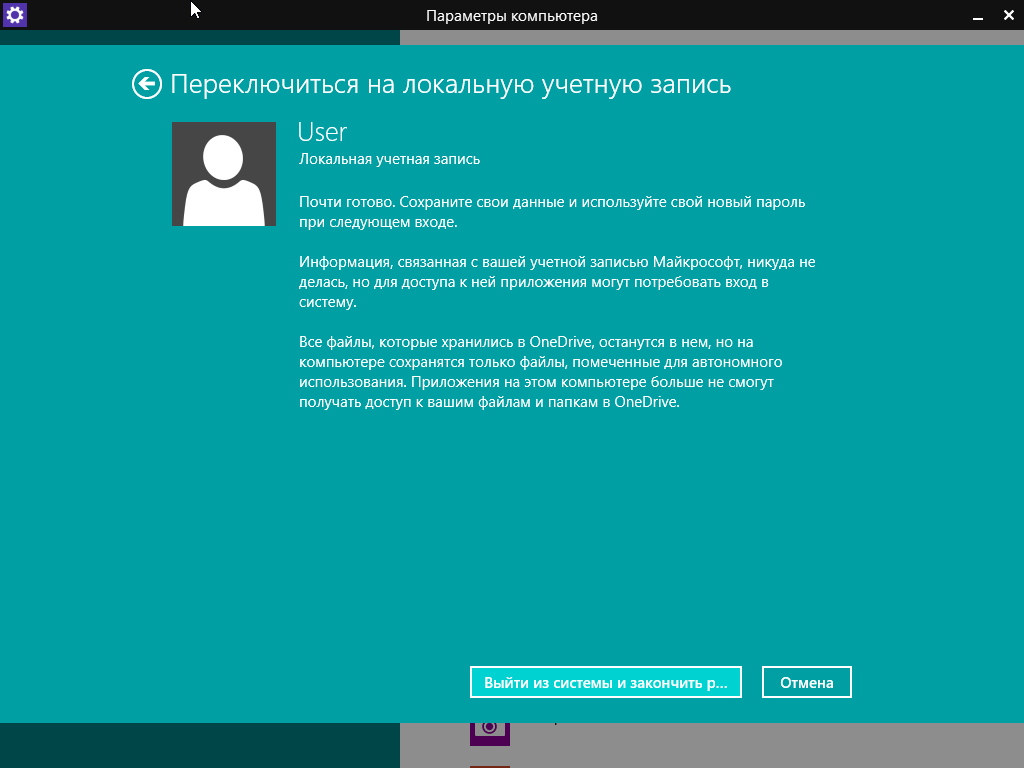
В представленном материале я поделюсь с вами советами, как от этого избавиться. Целесообразно делать это, если кроме вас за компьютером никто не работает, и вы не заботитесь о сохранности вашей конфиденциальной информации (как, например, хранимого на ПК пароля от электронной почты, пина и кода банковской карточки, средств входа в другие сервисы). Если за вашим компьютером работает кто-то еще, разумней будет оставить вход в ОС под замком.
Способ 1 – с помощью изменения настроек аккаунта пользователя
Удалить пароль в Windows 10 можно разными способами. Один из них – это задействовать настройки пользовательской учетной записи.
Открываем мини-панель ввода команд через меню «Выполнить», нажав комбинацию клавиш Win+R (кнопка Win – это клавиша на клавиатуре с изображенным на ней логотипом Windows). На появившейся панели вводим команду netplwiz .
На появившейся панели вводим команду netplwiz .
Открывается форма с настройками рабочих аккаунтов пользователей. Выбираем нашего активного юзера в списке и снимаем галочку с пункта, требующего ввод имени юзера и пароля.
Нажимаем кнопку «Применить». Появляется форма подтверждения операции, где нужно указать текущий пароль к активной учетной записи Майкрософт.
Дважды вводим пароль входа в систему в соответствующих полях и щелкаем ОК. Проверяем, что галочка в нужном нам поле исчезла, и перезагружаемся, чтобы проверить, сработала ли наша методика.
Способ 2 – с помощью редактора реестра
Один из главных недостатков данного способа – это то, что ваш пароль будет доступен для просмотра в открытом виде в реестре, и каждый интересующийся сможет его увидеть. Кроме этого, данный алгоритм весьма надежен и удобен, так что в прогрессивном подходе данного метода можете не сомневаться.
Запускаем редактор реестра при задействовании последовательности клавиш Win+R и введя команду regedit . Открывается рабочее окно редактора.
Открывается рабочее окно редактора.
Открываем ветку HKEY_LOUCAL_MACHINE \Softwares \Microsoft \WindowsNT \Current Version \Win logon .
- Изменяем значение AutoAdminLogon , дважды щелкнув на этом поле, в результате чего значение параметра должно измениться с 0 на 1.
- Изменяем значение DefaultDomainName на наименование домена либо название локального ПК. Это значение вы всегда сможете посмотреть на форме свойств компьютера. Чтобы ее вызвать, щелкните правой кнопкой мыши в открытом проводнике на объекте «Этот компьютер» и во всплывающем меню выберите пункт «Свойства». Здесь вы и найдете полное название вашего ПК.
- В случае необходимости измените значение поля DefaultUserName на другое имя, или же попросту оставьте активного юзера нетронутым
- Сгенерируйте строковый элемент DefaultPassword , и в поле «Значение» введите пароль вашего текущего аккаунта.
Теперь остается лишь проверить эффективность выполненной процедуры, перезагрузив компьютер и попытавшись залогиниться в систему.
Как убрать ввод пароля во время выхода из сонного режима?
При выходе из sleep-mode также появляется форма с требованием указать код учетной записи. Уберем и ее.
Для этого заходим в параметры Windows, выбрав соответствующий пункт в стартовом меню «Пуск».
На форме параметров заходим в подраздел «Учетные записи» -> «Параметры входа» и в первом же пункте меняем значение параметра на «Никогда».
Ну вот и все, теперь вы вправе свободно оставлять компьютер на какой угодно долгий срок, и окно запроса пароля при этом появляться не будет.
Способ 3 — вернувшись к локальной аутентификации аккаунта при входе
Как я уже рассказывал в начале своей статьи, способ аутентификации можно менять с локального на Майкрософт и наоборот. Допустим, что вы предпочли именно последний вариант. Тогда, если вы перейдете на локальную учетку, необходимость каждый раз вводить пароль отпадет сама собой. Как вернуться к локальному способу аутентификации? Заходим в меню Параметры Windows через стартовое меню «Пуск».
Первым числом нам предложат ввести пароль от активной учетной записи. Так и сделаем.
На следующей форме появится предложение ввести имя пользователя локальной учетки и пароль к ней. Имя пользователя вводим произвольно, а вот поля с паролями намеренно оставляем пустыми.
Теперь все готово. Выходим из операционки и логинимся уже со свежими параметрами для аутентификации, нажав на следующем окне кнопку для выхода из системы.
Теперь залогиниваемся снова и убеждаемся, что пароль не требуется.
Вот мы и разобрали, как убрать пароль администратора при входе в «десятку». Некоторые из указанных способов более безопасны, другие более удобны и практичны. Мы же проверили их все и можем с четкой уверенностью сказать, что все они работают. Выбирайте любой себе на вкус и наслаждайтесь комфортом при работе в Windows 10.
Создание пароля для учетной записи помогает уберечь персональные сведения пользователя от третьих лиц. Это особенно актуально для офисных работников или членов семьи, использующих один компьютер. Если за ноутбуком сидите только вы, каждый ввод пароля при включении и после выхода из режима сна будет отнимать драгоценное время. Чтобы быстрее войти в систему и сразу получить доступ к рабочему столу, достаточно убрать пароль при входе в Windows 10.
Если за ноутбуком сидите только вы, каждый ввод пароля при включении и после выхода из режима сна будет отнимать драгоценное время. Чтобы быстрее войти в систему и сразу получить доступ к рабочему столу, достаточно убрать пароль при входе в Windows 10.
Тем пользователям, которые заходят в систему не под учеткой Microsoft, а через локальную учетную запись, можно отменить пароль через раздел «Параметры» в меню «Пуск». Откройте «Учетные записи», зайдите в «Параметры входа» и кликните на «Изменить» под заголовком «Пароль». В открывшемся окне наберите текущий пароль и жмите «Далее». Затем вам предложат его изменить. Здесь нужно оставить все три графы пустыми, кликнуть «Далее» и подтвердить «Готово».
Отключить запрос пароля для вашей учетной записи в Виндовс 10 можно с помощью окна «Выполнить». Нажмите правой клавишей мыши на иконку меню «Пуск» или вызовите окно на клавиатуре сочетанием Win + R. В поле «Открыть:» наберите netplwiz, нажмите Ок или Enter. В возникшем окне уберите галочку с пункта «Требовать ввод имени пользователя и пароля» и кликните «Применить». Вылезет окно «Автоматический вход в систему». В графе пользователь будет вписано имя вашей учетки, а остальные строки должны оставаться пустыми. Нажимая Ок, вы соглашаетесь на вход в Windows 10 без введения пароля.
Вылезет окно «Автоматический вход в систему». В графе пользователь будет вписано имя вашей учетки, а остальные строки должны оставаться пустыми. Нажимая Ок, вы соглашаетесь на вход в Windows 10 без введения пароля.
Убрать пароль с компьютера после выхода из спящего режима достаточно легко через раздел «Параметры» в меню «Пуск». Откройте «Учетные записи» и найдите пункт «Параметры входа». В выпадающем меню для заголовка «Требуется вход» укажите «Никогда». Теперь даже если вы отвлечетесь, и ноутбук перейдет в режим сна, вам не придется вспоминать пароль и постоянно вбивать его.
Помните, что деактивируя эту функцию в Windows 10, вы открываете автоматический доступ к системе всем, кто решит воспользоваться вашим ноутбуком или ПК. Прежде чем отключать запрос пароля для своей учетки, задумайтесь над возможными рисками и последствиями и только тогда принимайте утвердительное решение.
Есть желание загружать рабочий стол в Windows 10 быстро, пропуская экран с запросом для входа? Хотите пропустить ввод пароля от своей учётной записи при каждой загрузке операционной системы (ОС) при включении ноутбука или системного блока? Это можно устроить! Вы можете отключить запрос пароля при входе и сконфигурировать работу Windows 10 на загрузку в автоматическом режиме рабочего стола или же стартового экрана без ввода кода.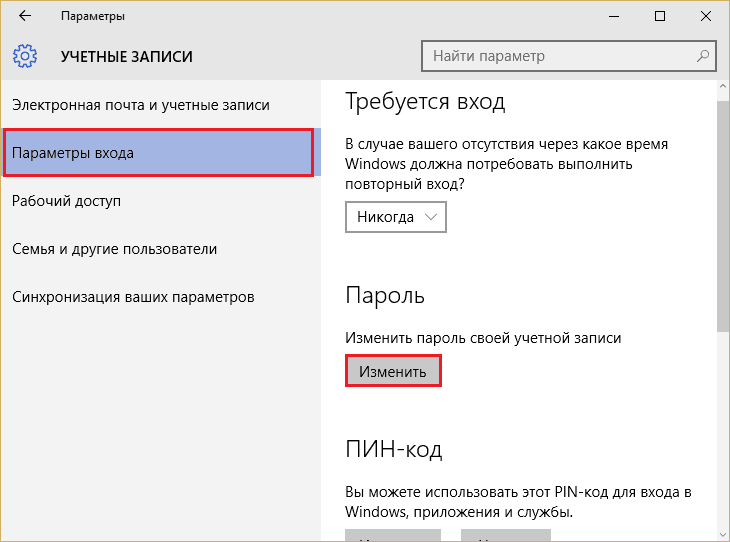
В чем преимущество этого? При входе в программную среду без пароля аккаунт не требует его ввода. Также теперь Вам не нужно помнить код и набивать его на клавиатуре, затрачивая несколько секунд при загрузке. Таким образом, Windows 10 будет загружать рабочий стол быстрее, хоть и всего на пару секунд. В чем недостаток такого подхода? К информации на вашем компьютере без запроса пароля теперь будет легче получить доступ.
Процесс настройки входа в Windows 10 на автомате похож на те же действия в предыдущих версиях — Windows 7 и 8. Поскольку оба приведенных ниже подхода применимы и к локальному пользователю и пользователю учетной записи Microsoft, то можно пользоваться одной и той же инструкцией.
Мы уже написали о недостатке отключения пароля, а потому советуем вам так поступить только в случае когда вы единственный пользователь компьютера. Если же ПК используют ваши родственники, то убирать пароль не стоит.
Итак, чтобы включить автоматический вход в Windows 10 без пароля используйте один из приведенных ниже способов.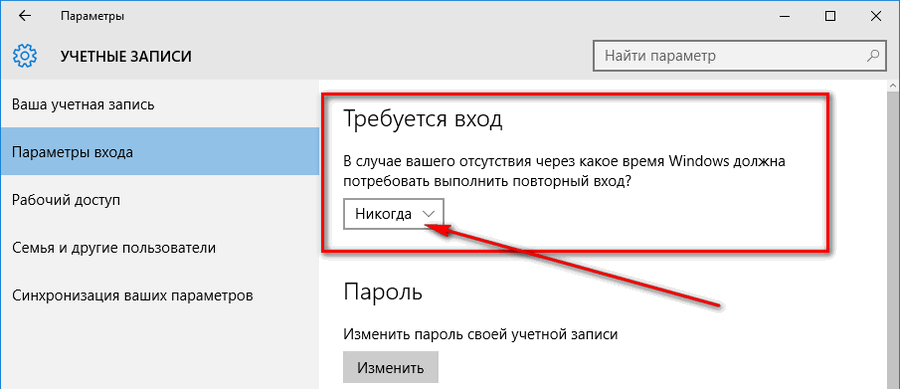 Итак, вот как убрать запрос пароля при входе в Windows 10.
Итак, вот как убрать запрос пароля при входе в Windows 10.
Способ № 1 для автоматического входа без пароля
Это простейший способ убрать запрос в Windows 10 из экрана входа.
На значке «Пуск» нажмите правую кнопку мыши и выберите «Выполнить». Это же окно можно вызвать, если одновременно нажать клавишу со значком пуск Windows и клавишу R. В появившемся диалоговом окне нужно ввести Netplwiz. После чего нажмите клавишу для ввода команды «Энтер».
(картинка 1)
Теперь на экране появится окно с «Учётными записями». Снимите флажок «птичка» напротив записи «Требовать ввод имени пользователя и пароля». Для закрепления действия нажмите кнопку «Применить». После откроется окно «Автоматический вход в систему».
(картинка 2)
В данном диалоге нужно ввести действующий пароль и ниже его же повторно и нажать на кнопку «Ок».
(картинка 3)
Удостоверьтесь в том, что птичка в окошке пропала. Чтобы увидеть изменения в действии нажмите на значке «Пуск» правой кнопкой мыши (пкм) и выберите левой кнопкой мыши (лкм) «Завершение работы или Выход» — «Выход» или же «Перезагрузка».

(картинка 4)
Способ № 2 чтобы в реестре windows 10 отключить при входе пароль
Реестр виндовс от версии к версии не сильно претерпевает изменения в отличие от внешней графической оболочки. Так что данный метод позволяет достичь того же результата.
Для того чтобы им воспользоваться, откройте редактор для реестра. Дл этого Вам нужно добраться до окна «Выполнить», как описано выше. Нажмите «Win»+»R» и введите Regedit, нажмите на клавишу «Ок».
(картинка 5)
В открывшемся редакторе проследуйте к следующему подразделу:
HKEY_LOCAL_MACHINE\SOFTWARE\Microsoft\Windows NT\CurrentVersion\Winlogon
(картинка 6)
Cправа в редакторе в алфавитном порядке есть параметр DefaultUserName. Правее него указано название вашей учётной записи. Дважды клацнув (лкм) по нему Вы сможете увидеть его в поле «Значение».
(картинка 7)
Нажмите «отмена» и вернувшись в главное окно редактора реестра, в правой части окна отыщите параметр DefaultPassword. Этой записи может не быть. Если это так, то создайте её, щёлкнув (пкм) на пустом пространстве. Далее нажмите кнопку «Создать», выбрав «Строковый параметр» (String Value). Переименуйте его в DefaultPassword. Дважды клацнув (лкм) по созданной записи введите в поле «Значение» пароль. Нажмите на кнопку ОК.
(картинка 8)
Теперь необходимо изменить вход в систему на автоматическое значение. Для этого измените запись AutoAdminLogon. В поле «Значение» впишите «1» вместо «0».
(картинка 9)
На этом всё! Перезагрузите свой ПК и убедитесь, что в вашей Windows 10 теперь рабочий стол открывается без запроса пароля. Чтобы в windows 10 не отключить ничего лишнего, лучше используйте первый способ.
Александр, www.сайт
Видео «Вход в windows 10 без пароля автоматически»
Хотите убрать окно входа для ввода логина и пароля? Если вы уверены что безопасности вашего компьютера ничего не угрожает, можно отключить окно ввода пароля и настроить Windows 10 на загрузку в автоматическом режиме рабочего стола или стартового экрана. Единственное преимущество от отсутствия ввода пароля от вашего логина — это загрузка на несколько секунд быстрее и отсутствие необходимости запоминать пароль от учетной записи. Итак, вот несколько вариантов как убрать пароль при входе windows 10.
Если на вашем компьютере используется несколько аккаунтов, лучше не включать в windows 10 вход без пароля. Оставьте ввод пароля как установлено по умолчанию.
Способ отключить пароль при загрузке windows 10 через учетные записи пользователей
Этот будет наверное самым простым способом отключения пароля при входе в windows 10.
Шаг 1 : Нажмите сочетание клавиш Win+R чтобы запустить окно строки выполнения команд. В строке ввода введите команду Netplwiz и нажмите «Ок».
Запускаем окно запуска программ «Выполнить»
Шаг 2 : После запуска Netplwiz откроется окно «Учетные записи пользователей». Во вкладке «Пользователи» можно настроить свойства пользователей, добавить нового или удалить пользователя. Чтобы отключить требование ввода ввода имени пользователя и пароля, необходимо убрать галочку (2). Эта опция включит вход в windows 10 без ввода пароля для всех пользователей. Нажмите кнопку «Применить».
Шаг 3 : В окне «Автоматический вход в систему» необходимо подтвердить отключение введя ваш пароль от четной записи дважды и кнопку «Ок».
Шаг 4: Проверяем что галочка отсутствует, значит пароль введен правильно и функция отключена. Дополнительно проверить можно перегрузив систему и убедившись что загрузился рабочий стол.
Вариант как настроить вход в виндовс 10 без пароля через реестр
Попробуйте использовать этот способ только если вышеупомянутый по какой то причине не сработал или если вы хотите пользоваться продвинутыми методами управления системой.
Шаг 1: Первым делом запускаем редактор реестра. Для этого нажмите сочетание клавиш Win+R и в окне «Выполнить» в строке введите regedit.
Шаг 2: Если у вас включен контроль учетных записей пользователей, система попросит подтвердить запуск программы редактора реестра. Подтверждаем и видим запущенный редактор реестра. В редакторе реестра перейдите в раздел HKEY_LOCAL_MACHINE\SOFTWARE\Microsoft\Windows NT\CurrentVersion\Winlogon и найдите в окне справа имя DefaultUserName , значение которого должно совпадать с вашим логином. В этом же разделе должнабыть переменная DefaultPassword . Если имя переменной отсутствует, необходимо ее создать. Правой кнопкой мыши на свободном поле нажимаем «Создать -> Строковый параметр». Вводим название переменной и вводите ваш пароль.
Шаг 3: Теперь мы можем создать переменную, которая позволит отключить запрос пароля windows 10. Точно так же как и в предыдущем шаге находим переменную AutoAdminLogon , два раза кликаем левой кнопкой и в поле значение меняем параметр с 0 на 1.
Перегружаемся и убеждаемся в том, что вы теперь свободно можете загружаться без необходимости ввода пароля.
В случаях, когда кроме вас компьютером пользуется кто-то еще, например, члены семьи или коллеги, рекомендуется устанавливать пароль входа в учетную запись, принадлежащую вам. Таким образом, вы ограничите доступ к важным данным, которые хранятся на ПК, а значит, риск потери информации будет значительно ниже.
Если пользователь является единственным человеком, который работает за компьютером, то, возможно, он захочет убрать пароль. В Windows 8 по умолчанию система требует указывать его, чтобы войти в учетную запись. Это не совсем удобно, ведь юзеру приходится тратить время, чтобы ввести набор символов. Если пароль сложный, то его вообще можно забыть.
Именно поэтому многие пользователи ищут ответ на вопрос: «Как убрать запрос пароля Windows 8?». Прочитав данную статью, вы сможете выполнить эту операцию без помощи специалиста.
Сброс пароля с помощью инструмента «Выполнить»
Итак, вы решили, что регулярный ввод пароля для входа в свою «учетку» пользователя вам не нужен, поэтому решили отключить его. Как это сделать? На самом деле все очень просто. Для проведения этой процедуры вы можете воспользоваться одной из команд.
Начальный этап, позволяющий убрать пароль входа Windows 8, — запуск инструмента «Выполнить». Обратитесь к меню «Пуск» и справа найдите данную опцию. Кроме того, вызвать ее можно с помощью кнопок «R» и «Win». Когда у вас появится окошко этой программки, в него необходимо будет вписать одну из команд: netplwiz или control userpasswords2.
После того как вы кликнете на «Enter» или «OK», откроется окно, где вы можете просмотреть все «учетки» пользователей, зарегистрированные на компьютере. Выберите ту из них, в которой желаете убрать пароль в Windows 8, а затем снимите чекбокс, установленный возле опции «Требовать ввод пароля и имя пользователя».
Последний шаг — кнопка «Применить» и перезагрузка ПК.
Как сменить пароль или отключить его через панель Charms Bar
Теперь, когда вы научились отключать ввод пароля с помощью инструмента «Выполнить», рекомендуется ознакомиться с алгоритмом действий, требуемых для выполнения этой же операции через панель Charms Bar.
Итак, чтобы сменить пароль входа в «Виндовс» 8 или отключить его, подведите в правую область экрана. Появится панель, о которой идет речь. Здесь вас интересует раздел «Параметры». Перейдя в него, кликните «Изменение параметров компьютера».
Откроется страница, на которой вам понадобится обратиться к пункту «Пользователи». Переключитесь на локальную учетную запись, кликнув соответствующую кнопку. Теперь нажмите «Изменить пароль» и впишите действующий пароль.
На следующем этапе вы можете указать новую комбинацию символов или оставить поля пустыми, чтобы избавиться от необходимости ввода пароля при входе в учетную запись.
Вот и все! Как видите, с этой процедурой сможет справиться даже начинающий пользователь.
Как сбросить пароль «Администратора» в «Виндовс» 8
Если вам необходимо убрать пароль «Администратора» Windows 8, то приготовьте установочный диск. После того как вы вставите его в ПК, понадобится перейти в БИОС и указать загрузку именно с диска.
Когда появится окно, в котором вас попросят выбрать язык и формат времени, нажмите кнопки «F10» и «Shift», чтобы вызвать «Командную строку».
Теперь нужно узнать, на каком диске установлена ОС, и скопировать в его корень файл «sethc.exe», а затем заменить его на «cmd.exe». То есть если у вас «операционка» установлена, например, на диске «С», то команды будут выглядеть следующим образом:
copy c: \windows\system32\setch.exe c: \
copy /y c: \windows\system32\cmd.exe c: \windows\system32\setch.exe
Следующий этап — закрытие «Командной строки» и перезагрузка «Виндовс». Установочный диск можно вытащить из ПК.
Когда загрузится ОС и появится запрос пароля, кликните пять раз «Shift», чтобы снова вызвать «Командную строку». Теперь укажите новый пароль и имя пользователя, применив команду «net user». Например, сделайте вот так: «net user Vasiliy MoiPassWorD».
Последний шаг — подмена файла «setch.exe» на реальный. Для этого в КС вставьте команду:
copy /y c:\setch.exe c:\windows\system32\setch.exe
Сброс пароля учетной записи Microsoft
В новой ОС «Виндовс» 8 существует два вида учетных записей — Microsoft LiveID, а также локальная. Если для входа в «учетку» вы пользуетесь первым вариантом, то для того, чтобы сменить пароль, понадобится выполнить несколько другие действия.
Прежде всего, найдите компьютер с доступом к интернету и перейдите на официальную страничку «Майкрософт». Затем обратитесь к разделу «Поддержка». Под кнопкой «Вход» нужна ссылка «Не удается получить доступ к своей учетной записи». Перейдите по ней. Установите чекбокс возле варианта «Я не помню свой пароль». Теперь впишите электронный адрес, который вы указывали при создании «учетки» «Майкрософт».
На следующем этапе выберите, каким способом желаете получить ссылку для сброса пароля — на мобильный телефон или электронный ящик. Перейдите по отправленной ссылке и укажите новый пароль, вписав его в соответствующую графу.
Теперь можете запустить свой ПК и для входа в учетную запись воспользоваться только что созданным паролем.
Прежде чем принимать решение относительно вопроса о том, убрать пароль в Windows 8 или оставить его, рекомендуется прислушаться к нескольким советам продвинутых пользователей:
- Если кроме вас устройством пользуется кто-либо еще, то лучше оставить пароль, так как ситуации бывают совершенно разные. Например, ребенок случайно зашел под вашей учетной записью и удалил документ, над которым вы работали несколько дней или месяцев. В результате придется восстанавливать файл, и хорошо, если это получится сделать.
- Отключать пароль можно в тех случаях, когда вы являетесь единственным пользователем или если полностью уверены, что никто из членов вашей семьи не будет вносить изменения в системные файлы, службы, проекты, над которыми вы трудитесь.
- Не находитесь постоянно под учетной записью «Администратора». Внесли какие-то нужные изменения в ОС — переходите на свою «учетку».
Кстати, для быстрого переключения между пользователями вы можете воспользоваться кнопками «Alt», «Delete» и «Ctrl».
Заключение
Итак, теперь, если возникнет необходимость, вы сумеете убрать пароль в Windows 8 или установить новый. Как уже было сказано ранее, делать это не рекомендуется на общем компьютере.
Конечно, если вы уверены в своих коллегах, то можете отключить ввод пароля, чтобы иметь возможность быстро приступить к работе. Однако лучше его оставить, но сделать простым. Например, используйте в качестве пароля кличку вашей собаки.
Убрать пароль из виндовс 10. Убрать пароль с применением редактора реестра
Если вы единственный, кто пользуется вашим компьютером, или вы доверяете тем, с кем совместно пользуется им, то почему бы не убрать пароль при входе в Windows? Это позволяет компьютеру загружаться быстрее, сразу на рабочий стол и поможет сэкономить время. Он также удаляет дополнительный шаг к запуску, поэтому Windows может перейти к рабочему столу без вашего вмешательства.
В качестве альтернативы, если у других людей есть доступ к вашему компьютеру, вы можете включить пароль для входа в систему, чтобы он обезопасить свои данные.
Включение пароля при входе в Windows 10
Вход по паролю включен по умолчанию либо при обновлении Windows 10, либо при новой установке. Если вы ранее отключили его или по какой-либо причине не включили его, выполните следующие действия:
Вам нужно будет либо выйти из системы, либо снова войти или перезагрузить систему, чтобы изменения вступили в силу.
Отключение ввода пароля при входе в Windows 10
Чтобы отключить ввод пароля, вы по сути, делаете противоположное вышеизложенному.
- Нажмите сочетание клавиш Ctrl + R и введите «netplwiz ».
- Уберите галочку напротив «Требовать ввод имени пользователя и пароль », а затем нажмите «Применить ».
- При запросе Windows дважды введите пароль .
- Нажмите «ОК», чтобы сохранить изменения.
Вам необходимо будет выйти из системы и перезагрузить компьютер, чтобы это изменение вступило в силу.
Если вы знаете более быстрый способ включения или отключения пароля в Windows 10? Напишите пожалуйста в комментариях.
Windows 10, как показывает практика, является достаточно специфичной системой, а ее установка без регистрации на официальном ресурсе Microsoft и создания учетной записи с логином и паролем просто невозможна. Но человек может и забыть ключевое сочетание для входа в систему, ведь простейшие пароли при регистрации не принимаются. Поэтому многие пользователи и задаются вопросом: как осуществить вход в Windows 10 без ввода пароля. Рассмотрим несколько стандартных и наиболее простых процедур его отключения, не затрагивая моменты, связанные с удалением «учетки» Microsoft.
Вход без пароля. Windows 10: простейший метод
В принципе, самым простым вариантом, позволяющим избавиться от постоянного требования ввести пароль при входе в систему, является его отключение в настройках с активаций так называемого автоматического режима входа.
Отметим сразу: применять такие настройки следует только в том случае, если пользователь является единственным юзером компьютерного терминала. В противном случае делать этого по понятным соображениям не рекомендуется.
Итак, как же осуществить вход без пароля? Windows 10 предлагает такие методы. Для этого сначала в меню «Выполнить» (Win + R) следует прописать команду netplwiz или найти ее через поиск из меню «Пуск», а затем активировать выполнение.
В появившемся окне имеется строка требования ввода пароля, напротив которой стоит галочка. Снимаем «птичку», после этого появляется окно настройки автоматического входа. Тут придется при своем указанном имени ввести действующий пароль и еще раз прописать его для подтверждения соответствия. Теперь остается только сохранить изменения нажатием кнопки OK. Все. При следующей загрузке системы пользователь и получить вход без пароля. Windows 10 допускает такой вариант.
Тут стоит обратить внимание, что такие настройки применимы исключительно к моменту запуска Windows. Если же режим сна (гибернации) находится в активном состоянии (включен), при выходе все равно появится запрос на ввод пароля.
Вход без пароля. Windows 10: настройки выхода из спящего режима
Как уже понятно, на данном этапе следует изменить параметры выхода из Для этого нужно просто кликнуть правой кнопкой на значке батареи в системном трее и выбрать строку параметров электропитания. Доступ к этому разделу также просто можно получить из стандартной панели управления. Чтобы долго не копаться, ее можно вызвать командой control из того же меню «Пуск», но из системного трея эти настройки вызываются быстрее.
Чтобы настроить вход без пароля (Windows 10), следует обратить внимание на строку изменения настроек пароля при пробуждении, которая находится слева. При входе в раздел изменения недоступных на данный момент параметров надо активировать строку, в которой указывается, что запрос пароля не требуется. Таким образом, применив оба описанных метода, можно полностью убрать требование ввода пароля и при входе в систему после старта, и при выходе из спящего состояния.
Отключение требования пароля в системном реестре
Еще изменения настроек, когда требует вход без пароля (Windows 10), можно осуществить в системном реестре. Для этого нужно войти в редактор, вызвав его командой regedit в меню «Выполнить», после чего найти ветку HKLM, и в ней через директорию Software спуститься до раздела Winlogon.
В правой части редактора проверяем запись DefaultUserName, чтобы в ней было указано имя текущего пользователя. Затем находим строку DefaultPassword. Если таковой нет, придется создать строковый параметр (String Value), переименовать его в указанное название и в поле значения ввести действующий пароль (затем подтвердить его).
Теперь остается активировать автоматический режим входа. Для этого используется строка AutoAdminLogon, при входе в параметры которой для значения выставляется единица. После перезагрузки пароль затребован не будет.
Настройка ПИН-кода
Есть еще один достаточно интересный способ, когда может потребоваться вход в Windows 10 без ввода пароля (только ПИН-код будет использоваться в качестве ключа). Настроить его можно через меню параметров, где выбирают раздел учетных записей.
Тут нужно использовать строку параметров входа слева. В правой части окна имеется специальная опция настройки ПИН-кода. Далее придется войти в систему настройки при помощи учетной записи Microsoft, а затем придумать и дважды ввести код, состоящий из четырех цифр. Теперь при отключенном пароле при входе в систему нужно будет вводить именно код. Как уже, наверное, многие догадались, работает это по типу того, как владелец мобильного гаджета входит в систему, если настройки запроса кода находятся в активном состоянии.
Являются вопросы, касающиеся отключения пароля при входе. Операционная система Windows 10 требует вводить пароль от учетной записи Microsoft при каждом включении компьютера и входе в систему, что довольно сильно раздражает пользователей. Особенно если пароль достаточно сложный и пользователь не может ввести его по памяти.
Если вы также столкнулись с подобной проблемой, то эта статья должна вам помочь. Сейчас вы узнаете, как отключить пароль при входе в Windows 10.
Шаг № 1. Выполняем команду «netplwiz».
Для того чтобы отключить пароль при входе в Windows 10 вам необходимо выполнить команду «netplwiz». Это можно сделать несколькими способами. Например, вы можете открыть окно «Выполнить» с помощью комбинации клавиш Windows+R и ввести команду «netplwiz».
Также вы можете воспользоваться поиском. Для этого откройте меню «Пуск» и введите в поиск «netplwiz». После этого система предложит вам выполнить данную команду.
Шаг № 2. Отключаем пароль при входе в Windows 10.
После выполнения команды «netplwiz» на экране должно появится окно под названием «Учетные записи пользователей» или «User Accounts» если у вас английская версия Windows 10. В этом окне нужно отключить функцию «Требовать ввод имени пользователя и пароля» и нажать на кнопку «Ok».
Шаг № 3. Подтверждаем отключение пароля.
После нажатия на кнопку «Ok» операционная система потребует подтверждения путем ввода пароля. Введите текущий пароль дважды и снова нажмите на кнопку «Ok».
На этом отключение пароля при входе можно считать завершенным. Теперь при включении компьютера система не будет требовать ввода пароля. Но, пароль будет требоваться при выходе из спящего режима. Для того чтобы отключить пароль при выходе из спящего режима выполните шаг № 4.
Шаг № 4. Отключаем пароль при выходе из спящего режима.
Если у вас Windows 10 без обновлений , то для того чтобы отключить пароль при выходе из спящего режима вам нужно кликнуть правой кнопкой мышки по кнопке «Пуск» и выбрать пункт «Управление электропитанием».
Также вы можете открыть окно «Управление электропитанием» с помощью поиска в меню «Пуск». Для этого введите поисковый запрос «Электропитание».
В окне управления электропитанием необходимо перейти в раздел «Запрос пароля при пробуждении». Ссылка на этот раздел настроек находится в левом боковом меню. Если у вас отсутствует раздел «Запрос пароля при пробуждении», то возможно у вас есть раздел «Действие кнопки питания», где доступны такие же настройки.
После этого нужно включить функцию «Не запрашивать пароль» и сохранить настройки нажатием на кнопку «Сохранить изменения».
После этих несложных манипуляций пароль при входе в Windows 10 будет полностью отключен. Теперь операционная система не станет требовать ввода пароля после включения или выхода из спящего режима.
Если же у вас установлены последние обновления для Windows 10 , то у вас в разделе «Электропитание» не будет описанных выше настроек. В вашем случае нужно использовать меню «Параметры». Для этого откройте «ПУСК», перейдите в «Параметры» и найдите там раздел «Учетные записи — Параметры входа». В этом разделе, будет опция под названием «Требуется вход», вам нужно перевести ее в состояние «Никогда». После этого система отключит пароль при входе в Windows 10.
Если у вас «Windows 10 Professional» или «Windows 10 Корпоративная», то вы также можете воспользоваться Редактором групповых политик. Для этого выполните команду «gpedit.msc» и в появившемся окне перейдите в раздел «Computer Configuration — Administrative Templates — System — Power Management — Sleep Settings». В этом разделе нужно отключить две функции относящиеся к запросу пароля при выходе из спящего режима (отмечено на скриншоте внизу).
Еще раз повторю, что Редактор групповых политик (gpedit.msc) доступен только для «Windows 10 Professional» или «Windows 10 Корпоративная». Если у вас «Windows 10 Домашняя», то вы можете отключить запрос пароля при выходе из спящего режима только через меню «Параметры».
При загрузке операционной системы Windows 10, пользователь, имеющий учетную запись Майкрософт должен вводить пароль для входа в систему. Данная настройка (запрос пароля) выполняется по умолчанию, для защиты пользовательских данных.
Если к компьютеру имеют доступ посторонние люди, ввод пароля от учетной записи Майкрософт (прежнее название — Windows Live), не позволит посторонним войти в операционную систему и получить доступ к данным пользователя. Поэтому имейте в виду, что требование ввести пароль для входа в Windows 10 повышает безопасность компьютера, защищает от возможных негативных последствий.
Постоянный ввод пароля при загрузке, перезагрузке, или выходе из режима сна, не всегда оправдан для тех пользователей, к компьютерам которых не имеют доступа посторонние лица. Поэтому, в этом случае, имеет смысл отключить пароль для того, чтобы использовать Windows 10 без пароля, убрав соответствующий запрос при входе в систему.
В этой статье я расскажу о том, как убрать пароль в Windows 10 при загрузке компьютера и при выходе компьютера из режима сна.
Как отключить пароль при входе в Windows 10
Для отключения пароля при входе в Windows 10, необходимо изменить настройки учетных записей пользователей.
Нажмите на клавиатуре на клавиши «Windows» + «R», в открывшемся окне «Выполнить» введите «netplwiz» (можно ввести «control userpasswords2»), а затем нажмите на кнопку «ОК».
Выполнить данную команду можно другим способом: введите в строку «Поиск в Windows» выражение «netplwiz», а затем нажмите на «Выполнить команду».
После этого, откроется окно «Учетные записи пользователей» во вкладке «Пользователи». Здесь вы увидите список пользователей данного компьютера. Выделите нужного пользователя, если он не один.
В окне «Автоматический вход в систему» введите пароль от учетной записи Майкрософт, подтвердите пароль, а затем нажмите на кнопку «ОК».
После применения этих настроек, будет убран запрос для ввода пароля во время загрузки операционной системы Windows 10.
Теперь осталось отключить ввод пароля при выходе Windows 10 из режима сна (изменение настроек электропитания).
Отключение запроса пароля в Windows 10 при выходе из режима сна
Для отключения пароля в Windows 10, при выходе из режима сна, войдите в меню «Пуск», перейдите в «Параметры». В окне «Параметры» нажмите на «Учетные записи». В окне «Учетные записи» войдите в раздел «Параметры входа».
В настройке «Требуется вход» операционная система спрашивает пользователя: «В случае вашего отсутствия через какое время Windows должна потребовать выполнить повторный вход?». По умолчанию, активирована настройка «Время выхода компьютера из режима сна». Выберите вариант настройки «Никогда».
После того, как был отключен запрос пароля при выходе из режима сна в Windows 10, операционная система больше не будет требовать ввод пароля от учетной записи Майкрософт.
После перезагрузки, в окне входа в операционную систему будет убрано поле для ввода пароля в Windows 10.
Выводы статьи
При загрузке операционной системы Windows 10, если на компьютере используется учетная запись Майкрософт, пользователю необходимо ввести пароль от учетной записи Microsoft для входа в систему. Это требования безопасности для защиты данных пользователя от несанкционированного входа в операционную систему. Пользователь может убрать запрос для ввода пароля в Windows 10 при включении компьютера, или при выходе Windows из режима сна.
Как убрать пароль при входе в Windows 10 (видео)
По умолчанию операционная система Windows 10 настроена таким образом, что при каждом включении, перезагрузке или входе в систему пользователю приходится вводить пароль или пин-код. Многих людей раздражает не столько сама необходимость это делать, сколько торможение загрузки компьютера до тех пор, пока пароль не будет введён. Хочется эту опцию удалить, отключить, убрать — назовите это как угодно — лишь бы после нажатия кнопки питания ПК сразу же самостоятельно стартовал до рабочего состояния с рабочим столом на экране.
Отключение пароля при включении и перезагрузке
Для начала рассмотрим, как убрать пароль, запрашиваемый Windows 10 после включения или перезагрузки системы . Маниакально опасаясь, что неискушённые пользователи могут подвергнуть себя серьёзной опасности, выключив ввод пароля, корпорация Microsoft запрятала эту настройку так далеко, что без посторонней помощи обычный человек никогда её не найдёт. Ниже подробно, с картинками и простым языком опишем пошагово алгоритм действий для выключения ввода пароля . Так, чтобы он был понятен даже совсем малоопытному пользователю.
- В поисковой строке (она открывается нажатием на значок лупы слева внизу экрана) набираем команду netplwiz .
- Запускаем найденную утилиту с подписью «Выполнить команду».
- В открывшемся окне «Учётные записи пользователей» убираем галочку напротив пункта «Требовать ввод имени пользователя и пароль».
- Нажимаем ОК.
- Во вновь открывшемся окошке для подтверждения действия дважды вводим свой пароль от учётной записи.
- Затем опять же кликаем на ОК.
Убираем ввод пароля при входе в Windows 10
Помимо операций включения и перезагрузки ввод пароля операционная система Windows 10 по умолчанию запрашивает при входе в систему . Это происходит при выходе из режима сна, и данный параметр нужно менять отдельно. Отключить ввод пароля при входе в Windows 10 можно через стандартное приложение Параметры.
- Запускаем Параметры (кликом на значок шестерёнки в меню Пуск или в Центре уведомлений).
- Кликаем на пункт Учётные записи.
- Выбираем Параметры входа.
- Под заголовком «Требуется вход» вместо «Время выхода компьютера из режима сна» выбираем «Никогда». Сохранять ничего не нужно — это происходит автоматически.
Теперь Windows 10 никогда не запросит у вас пароль при включении, перезагрузке или входе в систему. Тем не менее, забывать его всё же не стоит. Пароль вновь придётся ввести после установки очередного крупного пакета обновлений или для подтверждения критически важных изменений в системе.
Как отключить пароль при выходе из спящего режима в Windows 10
Мы уже писали о том, как отключить пароль Windows 10 при включении компьютера. Тем не менее, на планшетах и ноутбуках довольно часто используются режимы сна или гибернации, на которые не действуют рассмотренные ранее настройки. В этой статье мы собрали методы отключения запроса пароля в подобных случаях.
Как отключить запрос пароля при выходе из сна
Разработчики Microsoft предусмотрели соответствующую опцию во встроенном приложении Параметры.
- Откройте Параметры. Перейдите в раздел Учетные записи — Параметры входа.
- В категории Требуется вход вы увидите выпадающий список. Кликните на него и выберите опцию Никогда.
К сожалению, это срабатывает не всегда. Кроме того, отсутствует возможность более тонкой настройки запроса пароля, зависящей от типа питания устройства (подключено оно к сети в данный момент или нет).
Как выключить пароль при выходе из спящего режима с помощью командной строки
Этот способ позволяет применить различные настройки в зависимости от типа питания компьютера.
- Нажмите Win + S. Введите в поисковую строку Командная строка.
- Кликните по результату правой клавишей мыши и выберите Запустить от имени администратора.
- Отключение запроса пароля с активным подключением к источнику питания. Введите следующую команду и нажмите Enter:
powercfg /SETACVALUEINDEX SCHEME_CURRENT SUB_NONE CONSOLELOCK 0 - Чтобы отключить запрос пароля, когда компьютер работает от аккумулятора, введите следующую команду и нажмите Enter:
powercfg /SETDCVALUEINDEX SCHEME_CURRENT SUB_NONE CONSOLELOCK 0
Если вы захотите вернуть настройки по умолчанию, сделайте следующее:
- Когда устройство подключено к источнику питания, введите следующую команду и нажмите Enter:
powercfg /SETACVALUEINDEX SCHEME_CURRENT SUB_NONE CONSOLELOCK 1 - При работе от аккумулятора. Введите следующую команду и нажмите Enter:
powercfg /SETDCVALUEINDEX SCHEME_CURRENT SUB_NONE CONSOLELOCK 1
Как убрать пароль при выходе из сна с помощью редактора локальных групповых политик
Данный вариант снятия пароля при выходе из сна доступен только для пользователей редакций Windows 10 Pro и выше (в том числе Windows 10 S).
- Нажмите Win + R. Введите команду gpedit.msc и нажмите Enter.
- Перейдите в: Конфигурация компьютера — Административные шаблоны — Система — Управление электропитанием — Параметры спящего режима.
- Отыщите параметры Требовать пароль при выходе из спящего режима (питание от сети/батареи).
- Чтобы отключить запрос пароля, кликните по нужному параметру два раза, нажмите Отключено, затем Применить и ОК.
Чтобы вернуть всё обратно, переключите изменённые параметры в положение Не задано.
Отключение пароля при выходе из спящего режима с помощью редактора реестра
В Windows 10 Home и Home SL можно воспользоваться редактором реестра.
- Нажмите Win + R. Введите команду regedit и нажмите Enter.
- Перейдите в: HKEY_LOCAL_MACHINE\SOFTWARE\Policies\Microsoft.
- Кликните по папке Microsoft правой клавишей мыши и выберите пункт Создать — Раздел.
- Назовите новый раздел Power.
- Таким же образом создайте в директории Power подраздел PowerSettings, а в нём подраздел 0e796bdb-100d-47d6-a2d5-f7d2daa51f51.
- Нажмите правой клавишей мыши в правой части редактора реестра и выберите пункт Создать — Параметр DWORD (32 бита).
- Назовите созданный ключ ACSettingIndex.
- Кликните по нему два раза. Если вам необходимо отключить запрос пароля, когда девайс подключен к источнику питания, оставьте значение равным 0. В ином случае измените его на 1.
- Аналогичным способом создайте ключ DCSettingIndex. За отключение пароля при работе от аккумулятора отвечает значение 0. В ином случае измените его на 1.
- Перезагрузите компьютер.
Чтобы вернуть всё обратно, присвойте обоим ключам значение 1.
Почему эти настройки не срабатывают
Может случиться, что ни один из приведённых методов отключения запроса пароля при выходе из спящего режима не сработает. Существует несколько причин, по которым такое происходит.
- Вы используете аккаунт Microsoft, а не локальную учётную запись. Все методы рассчитывались разработчиками для локальных пользователей и могут некорректно работать с аккаунтами Microsoft. Как показывает практика, в данном случае всё непредсказуемо — указанные способы могут сработать, а могут и нет. Вы можете попробовать полностью отключить экран блокировки.
- Вы применили нестандартные настройки экранной заставки. Ниже мы покажем, как их изменить.
Как изменить настройки экранной заставки
Инженеры Microsoft спрятали настройки заставки в Windows 10, но при этом параметры могут оказывать существенное влияние на поведение механизма запроса пароля.
- Нажмите Win + R. Введите следующую команду и нажмите Enter: control desk.cpl,,@screensaver
- Убедитесь, что в выпадающем списке выбран пункт (нет), который соответствует отключенной заставке.
- Снимите галочку Начинать с экрана входа в систему.
- Нажмите Применить и ОК.
Теперь вы можете избавиться от необходимости постоянно вводить пароль.
Как сбросить пароль на Windows 10, 8.1, 8, 7 программа бесплатная
Иногда может возникнуть ситуация, когда необходимо удалить пароль на вход в Windows. Это бывает необходимо, когда пользователь забыл пароль на Windows и нужно снять пароль Windows или при возникновении других внештатных ситуаций. Нам часто присылают вопросы: как убрать пароль при входе в Windows, как удалить пароль в Window, как сбросить пароль на Windows на ноутбуке или компьютере. Существует несколько способов как убрать пароль при входе в Windows. Простой способ сбросить пароль на Windows — это возможность убрать пароль на вход Windows при помощи программы. В этой статье мы расскажем как легко и просто удалить пароль на вход в Windows 10, 8.1, 8, 7 при помощи программы, которая распространяется бесплатно и ее можно свободно скачать на сайте разработчика программы.
Программа для сброса пароля на Windows
Как говорилось выше, сбросить пароль на вход в Windows можно разными способами в том числе при помощи загрузки установочного диска и использования командной строки, при этом они достаточно сложны для простого пользователя. Проще использовать для сброса пароля учетной записи в Windows загрузочный CD/DVD диск или флешку, которые созданы при помощи специальных программ. Существует несколько программ для удаления пароля на Windows, при этом они почти все платные и их стоимость достаточно высока. Для решения задачи сброса пароля на вход в Windows выгодно отличается от других программ программа Free Windows Password Recovery — Lazesoft Recover My Password Home Edition, которую можно свободно и бесплатно скачать с сайта разработчика программы и использовать домашним пользователям. Программа проста в установке, имеет удобный и понятный интерфейс. В программе нет русского языка, для тех кто не много изучал английский язык ее использование не вызовет проблем. При помощи программы можно сбросить пароль в Windows 2000, XP, Vista, 7, Windows 8, Windows 8.1, Windows 10. Программа поддерживает 32-бит и 64-бит версии Windows. Кроме сброса пароля при помощи программы можно осуществить другие манипуляции с учетными записями администратора и пользователей на компьютере. Программа была протестирована авторами статьи для сброса пароля администратора на компьютере под управлением Windows 10, Windows 8.1, и Windows 7. Во всех случаях пароли были успешно удалены и доступ к компьютеру был открыт.
Как использовать программу для сброса пароля на вход в Windows
Сначала нужно скачать программу с официального сайта и установить ее на компьютер на котором будет создаваться загрузочный CD/DVD диск или загрузочный usb носитель. Если будет создаваться CD/DVD диск, на компьютере или ноутбуке должен быть CD/DVD привод. Программа для записи дисков не нужна, Lazesoft Recover My Password Home Edition записывает болванки своими встроенными средствами. После скачивания программы ее нужно установить на компьютер. Установка программы стандартная и не вызовет затруднений, если до этого пользователь хоть раз устанавливал какую либо программу на компьютер. Программа содержит справочное руководство на английском языке.
Запускаем программу. Далее программа просит выбрать версию Windows целевого компьютера (компьютера, на котором будет удален пароль на вход). Мы при тестировании программы не выбирали версию Windows и оставили эту настройку без изменения, как на картинке ниже (Не указывать версию операционной системы целевого компьютера). При такой настройке нам без проблем удалось удалить пароли на вход Windows 10, 8.1, 7 64-бит. Возможно выбор операционной системы важен при других манипуляциях с учетными записями, которые позволяет делать программа. Нажимаем NEXT и переходим дальше.
Далее мы выбираем на каком носителе будем создавать загрузочный диск. Если мы будем создавать загрузочный диск на CD/DVD болванке, выбираем CD/DVD, как на рисунке ниже. Программа сама определит скорость записи диска. Можно уменьшить вручную скорость, чтобы диск записался более качественно.
Если создается загрузочный usb носитель, выбираем USB Flash, как на картинке ниже. Программа выберет букву диска, которая отображается в системе для съемного носителя (на картинке H, у вас может быть другая). Если в к компьютеру подключено несколько съемных носителей, нужно выбрать тот, на котором будет создан загрузочный usb носитель.
Так же можно создать образ диска, выбрав ISO Image, который можно потом записать на диск на другом компьютере с помощью программы для прожига дисков или использовать для создания мультизагрузочной флешки. Далее нажимаем Start и получаем готовый загрузочный CD или DVD диск в зависимости от используемой болванки (на CD убирается без проблем 196 Мб) или загрузочный USB флеш диск.
После этого нужно в биосе компьютера или ноутбука в разделе BOOT выставить загрузку с CD/DVD привода или USB. В некоторых ноутбуках и компьютерах можно вызвать выбор загрузки Boot Devace Option отдельной клавишей (какой нужно смотреть в инструкции на компьютер или ноутбук). Выбираем необходимое устройство и загружаем компьютер или ноутбук с созданного нами загрузочного диска.
В новых ноутбуках и компьютерах может возникнуть проблема с загрузкой с диска или флешки из за опции в биосе secure boot, которая не дает загружать компьютер с других устройств. Для решения этой проблемы нужно отключить (disabled) в биосе secure boot и включить (enabled) Legacy Support. После этого ноутбук или компьютер можно загружать с других устройств. Когда пароль будет сброшен, можно вернуть в биосе исходные настройки.
После того как мы настроили загрузку с нашего носителя, загружаем компьютер с созданного нами диска. При загрузке появляется выбор, выбираем в нашем случае Live CD, при загрузке с флешки выбираем USB.
Программа начинает загружаться, мы видим на экране процесс загрузки.
После загрузки стартует с диска Windows и мы видим такую картинку. Выбрана задача Reset Windows Password (сброс пароля), нажимаем NEXT
Программа спрашивает нас, используем ли мы ее для не коммерческих целей и говорит, что для использования в коммерческих целях необходимо приобрести лицензию. Нажимаем Yes (используем для не коммерческих целей).
Появляется такое окно, программа ищет учетные записи на компьютере.
На этом компьютере существует одна учетная запись администратора, Название учетной записи 1. В этом окне отобразятся все существующие на компьютере учетные записи. Выбираем учетную запись, у которой нужно сбросить пароль и жмем Next.
Далее мы попадаем в меню сброса пароля выбранной учетной записи. Нажимаем RESET/UNLOCK, сбрасываем пароль пользователя и разблокируем вход в учетную запись.
Появляется окно, отображающее сброс пароля.
Далее появляется сообщение, что пароль успешно сброшен, нажимаем OK.
После того, как пароль сброшен, мы попадаем в меню, где можно открыть файловый менеджер или сбросить пароль на другой учетной записи компьютера.
Для выхода из программы нажимаем кнопку Пуск, далее Shut Down Computer
Программа спрашивает подтверждения выхода, нажимаем OK. Компьютер выключается.
После выхода из программы, извлекаем из компьютера загрузочный диск или флешку, настраиваем в биосе загрузку с жесткого диска компьютера. Все, пароль на вход удален, компьютер загружается и не требует пароль на вход в учетную запись пользователя.
5 способов удалить пароль Windows, если забыли
Пароль Windows похож на ключ для доступа к компьютеру. Обычно он создается для защиты данных и информации, хранящихся на компьютере. Если вы хотите войти в компьютер и делать то, что хотите, вы должны знать пароль, особенно пароль учетной записи администратора. Но проблема « пароль Windows забыл » возникает постоянно, что приводит к тому, что даже владельцы компьютеров теряют доступ к компьютеру, и сильно влияет на использование компьютеров.
Итак, если вы забыли пароль Windows, знаете ли вы, как его удалить или восстановить? Вот 5 распространенных способов , которые помогут вам удалить пароль Windows, если вы забыли .
Способ 1: Угадайте пароль Windows на основе подсказки пароля
Следует напомнить, что теперь только на компьютере с Windows 7/8/10 подсказка пароля может напоминать вам пароль Windows. Так почему бы просто не потратить несколько секунд на то, чтобы угадать забытый пароль Windows на основе подсказки пароля, когда забытый пароль Windows и подсказка пароля появляются на экране входа в Windows?
Как угадать забытый пароль Windows по подсказке пароля?
Пароль, вероятно, как-то связан с днем рождения любимого человека, именем домашнего животного, номером телефона и т. Д.Подсказка пароля предназначена для отображения некоторой секретной информации, которую можете видеть только вы. Следовательно, в зависимости от отношения между ними можно было бы узнать забытый пароль Windows. Но также высока вероятность того, что вы не сможете это выяснить, потратив несколько часов впустую. Так что это всего лишь попытка, но не лучший способ восстановить или удалить пароль Windows, если вы его забыли.
Способ 2: Удаление забытого пароля Windows с помощью другого администратора
Если у вас все еще есть другие учетные записи администратора и пароль, вы можете войти в компьютер с их помощью, а затем удалить забытый пароль Windows в Панели управления или с помощью командной строки.
Шаг 1: На экране входа в Windows измените имя пользователя и войдите с ним на компьютер Windows.
Шаг 2: Удалите пароль Windows с помощью администратора.
Удалите пароль Windows в Панели управления (Windows 7):
- 1. Перейдите в Панель управления — Учетные записи пользователей и семейная безопасность — Учетная запись пользователя — Управление другой учетной записью. .
- 2. Выберите учетную запись пользователя и слева выберите «Удалить пароль».
- 3. Нажмите «Удалить пароль», чтобы подтвердить удаление пароля пользователя Windows. Затем вы вернетесь к экрану учетной записи пользователя.
Удалите пароль Windows с помощью команды:
- 1. Нажмите «Пуск» и введите «cmd» в поле поиска.
- 2. Щелкните правой кнопкой мыши cmd.exe, чтобы запустить его от имени администратора.
- 3. Введите команду «net user <имя пользователя> *» и дважды нажмите Enter, чтобы удалить пароль пользователя.
Пароль Windows будет удален, если вы не установите новый пароль для этого пользователя в команде net user.
Способ 3: Удалить забытый пароль Windows с помощью сброса пароля с диска
Если вы создали диск сброса пароля Windows ранее, диск будет самым простым и быстрым способом удалить забытый пароль Windows .
Щелкните ссылку « Сброс пароля » на экране входа в систему, чтобы открыть Мастер сброса пароля после ввода неправильного пароля. Затем следуйте указаниям мастера и знакомьтесь с ними. Например, вставьте USB- или CD-диск для сброса пароля в свой компьютер, выберите диск, который вы подключаете, и не устанавливайте новый пароль для этого пользователя.Наконец, вам будет предложено, чтобы пароль пользователя Windows был успешно удален. Просто выйдите с диска и войдите в компьютер без пароля.
Способ 4: Удаление пароля Windows с помощью Windows Password Genius
Если пароль Windows не может быть удален после того, как вы попробовали описанные выше способы, сторонний инструмент iSunshare Windows Password Genius будет вашим лучшим выбором, чтобы легко удалить пароль Windows в любое время.
Он предоставляет четыре редакции: Standard, Professional, Advanced и Raid для различных систем Windows и компьютеров.Так что выберите подходящий для вашего компьютера. Как правило, если ваш компьютер является рейдовым сервером, вам нужно выбрать Windows Password Genius Raid, а на других компьютерах просто потребуется Windows Password Genius Advanced. Независимо от того, какой из них вы выберете, все операции аналогичны, пожалуйста, следуйте инструкциям.
Шаг 1: Создайте загрузочный USB-накопитель для сброса пароля Windows с помощью Windows Password Genius.
Шаг 2: Настройте загрузку компьютера с загрузочного USB-накопителя или компакт-диска, который вы успешно записали.
Шаг 3: Нажмите кнопку « Reset Password », чтобы удалить пароль Windows после выбора учетной записи пользователя.
Более подробную информацию об использовании Windows Password Genius см. В соответствующем руководстве пользователя Windows Password Genius. Вы можете не только удалить пароль Windows, но и создать с его помощью новую учетную запись администратора.
Способ 5: Чистая установка системы Windows для удаления всех паролей Windows
Чистая установка Windows сотрет все на вашем компьютере, включая, конечно, забытый пароль Windows.Так что, если вы только что получили новый компьютер и заблокировали его после того, как забыли пароль, стоит попробовать. Вставьте установочный диск в свой компьютер и загрузите компьютер с диска, чтобы переустановить систему Windows. Несомненно, это покажется немного сложнее, чем Windows Password Genius , и это будет стоить вам много времени.
Статьи по теме:
Как отключить экран входа в систему при пробуждении устройства с Windows 10
http: //www.groovypost.com
Перевод устройств с Windows 10 в спящий режим или в режим пониженного энергопотребления помогает экономить заряд аккумулятора. Но каждый раз, когда вы выводите устройство из спящего режима, возникает небольшое раздражение: вам нужно вводить свой PIN-код или пароль. Если у вас есть устройство Windows Hello, это быстро и просто, поскольку все, что вам нужно сделать, это посмотреть на экран, и вы сразу же войдете в систему. Но для тех, у кого есть старые устройства, вам нужно ввести учетные данные.
Если вы хотите сэкономить время и нервы, вы можете настроить свой компьютер с Windows 10 таким образом, чтобы он выходил из спящего режима, не требуя входа в систему.Конечно, это делает ваше устройство менее защищенным, но если вы готовы пойти на такой риск, вот как это сделать.
Отключить запрос пароля для входа
Откройте «Пуск»> «Настройки»> «Учетные записи»> «Параметры входа».
Щелкните в списке Требовать входа в систему , затем выберите Никогда .
И готово! Когда вы выводите устройство из спящего режима, вы должны видеть свой рабочий стол в том виде, в котором вы его оставили.
Если для вас это недостаточно удобно, вы также можете отключить фон экрана блокировки.
Выберите «Пуск»> «Настройка»> «Персонализация»> «Экран блокировки» и выключите переключатель. Показывать фоновое изображение экрана блокировки на экране входа.
Если вы хотите пойти дальше, вы можете отключить пароль при запуске, но, опять же, это значительно увеличивает вероятность использования вашего компьютера посторонними лицами.
Нажмите клавишу Windows + R
Тип: control userpasswords2
Нажмите Enter.
Снимите отметку. Пользователи должны ввести имя пользователя и пароль, чтобы использовать этот компьютер. Нажмите «Применить», затем «ОК», чтобы подтвердить изменения.
Применение этих изменений для входа в систему должно зависеть от вашей среды; если вы работаете дома один или с семьей, это не имеет большого значения. Только не рискуйте делать это в общественных местах, где вам, возможно, придется оставить устройство без присмотра. Если вы хотите получить лучшее из обоих миров (обеспечить безопасность устройства без паролей), воспользуйтесь функцией под названием «Блокировка устройства». Начиная с Windows 10 Creators Update, эта функция позволяет использовать смартфон с сопряженным Bluetooth, чтобы заблокировать устройство, когда вы отойдете.
[Обновлено] 4 способа удалить пароль администратора Windows 10
Если вы один из тех людей, которые попали в беду, и до сих пор в конце туннеля не было решения, то позвольте нам заверить вас, что в этой статье есть решение, если у вас есть проблема с забыванием пароля Windows. Поскольку эта проблема растет с каждым днем с постоянно растущим спросом на защиту паролем, когда пользователь не понимает, что нужно помнить, а что нет, одновременно было разработано множество решений, которые помогут вам вернуть вашу систему в рабочий режим.Если вы ищете простой способ удалить пароль администратора Windows 10, то вы обратились по адресу. Для вашего удобства мы выбрали наиболее эффективные из них для удаления пароля администратора Windows 10.
Метод № 1: Удалить пароль администратора Windows 10 из командной строки
При покупке устройства с уже установленной ОС Windows иногда выдается установочный компакт-диск, содержащий установочный файл ОС Windows с генератором ключей.В основном пользователи думают об этом только как о способе установки ОС, но помимо этого его также можно использовать для удаления пароля администратора Windows 10, который редко кому-либо известен. Вам интересно, как? Затем внимательно прочтите приведенные ниже пошаговые инструкции, чтобы активировать руководство по инструменту:
Шаг 1. Вставьте установочный компакт-диск в заблокированный компьютер и загрузитесь с него.
Шаг 2. Выберите «Восстановить компьютер», а затем «Командная строка» на панели «Параметры восстановления системы».Мгновенно появится черное диалоговое окно cmd для дальнейшей обработки.
Шаг 3. Теперь введите следующую команду и просто замените команду sethc.exe командой cmd.exe, а затем перезагрузите компьютер:
копировать c: \ windows \ system32 \ sethc.exe c: \
копировать / y c: \ windows \ system32 \ cmd.exe c: \ windows \ system32 \ sethc.exe
Шаг 4.Затем, когда появится логин, нажмите клавишу «Shift» 5 раз непрерывно, и сразу же откроется черное поле cmd.
Шаг 5. Введите «net user» «и» пароль пользователя «, который на самом деле является новым паролем, который вы собираетесь ввести, и нажмите» Enter «.
Шаг 6. Теперь восстановите команду cmd.exe обратно в sethc.exe, набрав следующую команду:
c: \ sethc.exe обратно в c: \ windows \ system32 \ sethc.exe
Теперь вы можете заново войти в ранее заблокированную учетную запись с новым сгенерированным паролем, и на этот раз вы явно получите доступ к своей учетной записи.
Минусы:
1) Если вы как-то потеряли установочный компакт-диск, то этот способ не сработает. .
2) Если инсталляция случайно повредится, то и этот метод бесполезен.
3) Не поддерживает компьютер на базе UEFI.
Не пропустите: 4 способа разблокировать заблокированный компьютер с Windows без пароля
Метод № 2: Удалите пароль администратора Windows 10 с помощью PassCue Tool
Если ваш компьютер сильно поврежден после полной блокировки, вы не должны усугублять его, используя с ним несущественные инструменты.Первые упомянутые выше методы эффективны, но вы не можете быть полностью уверены в их эффективности по сравнению с эффективностью утилиты PassCue для Windows. Да, PassCue для Windows — это замечательный инструмент для удаления пароля, который может легко удалить пароль администратора Windows 10 без повторной установки ОС. Принцип очень прост, то есть программа PassCue для Windows может легко обнаружить файл SAM в системе, а затем удалить из него информацию об учетной записи. Все эти операции будут обрабатываться в среде Windows PE.Это вообще не повредит нормальный системный файл.
Инструмент был протестирован на различных марках компьютеров и ноутбуков, а также был проверен и одобрен рядом экспертов по программному обеспечению.
Основные характеристики:
- Просто удалите пароль администратора для Windows 10, 7, 8 / 8.1 и XP и Windows server 2016/2012/2008.
- Инструмент поддерживает типы BIOS — Legacy, UEFI, DSI и т. Д.
- 2 способа записи диска сброса: USB и DVD / CD
- Все типы паролей учетных записей могут быть удалены: usert, учетная запись root, учетная запись локального пользователя, учетная запись admin и т. Д.
- Поддержка более 300 брендов компьютеров: HP, Dell, Asus, Acer, Lenovo.
Шаг 1 Загрузите и установите его на другой рабочий компьютер
Загрузите установочный файл, нажав кнопку загрузки выше, и убедитесь, что устанавливаете его, следуя правильным инструкциям. Здесь мы возьмем Windows 10, например, чтобы научить вас, как ее использовать.
Шаг 2 Создайте загрузочную дискету сброса пароля
Затем вставьте пустой диск в рабочий компьютер и нажмите «Записать USB», чтобы записать файлы образа ISO на диск, чтобы он стал загрузочным.Нажмите «ОК», чтобы прервать процесс записи, когда вы увидите сообщение «Запись успешно завершена!». уведомление.
Шаг 3 Установите загрузку заблокированного ПК с USB-накопителя
Извлеките диск, снова подключите его к заблокированному компьютеру и измените порядок загрузки для загрузки с USB- или DVD-диска. Для этого просто перезагрузите заблокированный компьютер и несколько раз нажмите такие клавиши, как F2 или F11, чтобы войти в BIOS, затем выберите вставленный диск в качестве приоритетного загрузочного устройства.
Шаг 4 Начните, чтобы удалить пароль администратора Windows 10
Перезагрузите компьютер после настроек, на этот раз файл программы будет загружен и отобразит системы и пользователей в списке. Просто выберите учетную запись и нажмите кнопку «Сбросить пароль», а затем кнопки «Перезагрузить», чтобы начать процедуру удаления пароля.
Затем ваша система будет автоматически перезагружена. Затем ваша система будет автоматически перезагружена, и когда система снова запустится, вы не обнаружите никакого запроса пароля, так как защита паролем была отключена.Теперь вы можете нажать кнопку загрузки, чтобы программа Passcue удалила пароль администратора Windows 10 без потери данных.
Для пользователей Windows 7: 4 способа обойти пароль для входа в Windows без потери данных
Метод № 3: Очистить пароль администратора Windows 10 с помощью Cain & Abel
На самом деле, есть много других способов очистить или удалить пароль администратора Windows 10 без переустановки системы, но они относительно сложны в использовании и не предназначены для новичков.Одна из них — Cain and Abel, одна из старейших программ для восстановления паролей Windows, которую до сих пор предпочитают многие пользователи из-за ее прошлых влиятельных положительных отзывов. Он в основном использует алгоритмы хэш-тегов для запуска атаки методом перебора, чтобы удалить пароль администратора Windows 10. Просто проверьте шаги, приведенные ниже, чтобы выполнить процесс:
Шаг 1. Загрузите файл программы и убедитесь, что файлы ISO-образа записаны на диск, чтобы он стал загрузочным.
Шаг 2. Теперь подключите загруженный загрузочный диск к заблокированному компьютеру и выберите диск в качестве основного устройства в меню загрузки в настройках утилиты BIOS.
Шаг 3. После загрузки файлов ISO-образов на жесткий диск все ваши учетные записи будут отображаться на экране. Просто используйте загрузочный ключ, чтобы перейти в то место, где вы фактически установили ОС.
Шаг 4. Выберите заблокированную учетную запись пользователя и щелкните ее правой кнопкой мыши.Перейдите в «Атака грубой силой» и выберите «NTML-хеши».
Процесс восстановления займет несколько часов, дней или недель в зависимости от сложности пароля.
Минусы:
1) Это очень трудоемкий метод.
2) Не работает с 64-битной версией и UEFI BIOS.
Метод № 4: Удалите пароль администратора Windows 10 при входе в систему
Фактически, установка пароля администратора — наиболее безопасный и эффективный способ защитить ваш компьютер и файлы от несанкционированного доступа.Однако, если на вашем устройстве нет конфиденциальных файлов и вы не беспокоитесь о безопасности, вход в Windows 10 с паролем может быть потраченным впустую шагом. Windows предоставляет множество способов удалить пароль администратора, если вы вошли в систему.
Шаг 1. Введите netplwiz в строке поиска меню «Пуск», затем запустите команду.
Шаг 2. Во всплывающем окне Windows вы увидите сообщение: «Пользователи должны ввести имя пользователя и пароль для использования этого компьютера», затем нажмите «Применить».
Шаг 3. Вам будет предложено ввести имя пользователя и пароль. Еще раз нажмите «ОК», чтобы сохранить изменения.
Заключительные слова:
Если вы внимательно прочитали статью, то сможете четко определить, насколько эффективна программа PassCue для Windows по сравнению с другими ненужными инструментами для сброса пароля, это самый простой инструмент для удаления пароля администратора Windows 10. И если вы действительно это понимаете, то вы должны придерживаться PassCue только для ожидаемого и гарантированного результата.
Пропустить вход и удалить пароль в Windows 10
Обычно рекомендуется всегда иметь пароль на всех ваших устройствах на всякий случай, но определенно быстрее приступить к работе, удалив свой пароль и учетные данные для входа из вашей системы Windows.
Чтобы отговорить пользователей от удаления какой-либо аутентификации из процесса входа, Microsoft сделала это немного более громоздким по сравнению с прошлым, но это все еще не так сложно.
Самый простой способ пропустить экран входа в систему в Windows 10 — запустить команду netplwiz и затем отключить экран входа в настройках Windows.
Удаление экрана ввода / вывода пароля при запуске
Первое, что вам нужно, это отключить возможность Windows запрашивать ваши учетные данные при запуске системы.
Это будет самая большая экономия времени, поскольку Windows больше не нужно будет ждать вашего ввода перед инициализацией всех ваших запускаемых программ.Однако вам все равно придется вводить свои учетные данные при переключении пользователей, что может быть или не быть идеальным.
Чтобы открыть настройки входа в учетную запись пользователя, введите « Run » в строку поиска (или нажмите Windows + R), а затем введите netplwiz в диалоговом окне «Выполнить».
В открывшемся окне снимите отметку с в поле с надписью «Пользователи должны ввести имя пользователя и пароль для использования этого компьютера».
После того, как вы это сделаете, вам необходимо подтвердить это изменение, введя текущий пароль.
Теперь вам больше не нужно будет вводить PIN-код или пароль при запуске системы.
Тем не менее, вам все равно будет предложено ввести пароль при выходе из системы или переключении пользователей, что в некоторых случаях может быть не лучшим решением. К счастью, это тоже можно удалить.
Удалить запрос на вход после режима сна
Теперь, когда вы удалили надоедливый запрос пароля при запуске, вы можете заметить, что каждый раз, когда ваш компьютер переходит в спящий режим или вы просто выходите из системы, вам нужно будет вводить свои учетные данные как обычно.
Чтобы отключить запрос на вход в систему, вам необходимо ввести « Параметры входа » в строку поиска в меню «Пуск» и открыть параметры.
Оказавшись там, прокрутите вниз до раздела Требовать входа и выберите « Никогда » из раскрывающегося меню.
Теперь вам не нужно вводить учетные данные, когда вы выводите систему из спящего режима.
Если вы все еще испытываете затруднения, попробуйте метод, описанный ниже.
Как удалить пароль учетной записи для автоматического входа
Если вам не нравятся предыдущие методы, вы можете просто удалить пароль своей учетной записи Windows, что позволит вам войти в систему автоматически.
Единственное требование для этого метода — наличие локальной учетной записи. Вы не можете удалить пароль из учетной записи Microsoft, даже если вы используете его для входа в Windows 10.
Как создать новую локальную учетную запись без пароля
Чтобы обойти проблему использования учетной записи Microsoft, все вам нужно создать нового локального пользователя без учетной записи Microsoft.
Для этого введите « Другие пользователи » в строку поиска, чтобы открыть окно «Семья и другие пользователи».
В этом окне нажмите на знак плюса рядом с «Добавить кого-нибудь на этот компьютер».
Откроется окно с запросом на создание учетной записи с просьбой войти в учетную запись Microsoft.
Вместо того, чтобы регистрировать новую учетную запись, вам нужно сказать, что у вас нет данных для входа, а затем выбрать ссылку «Добавить пользователя без учетной записи Microsoft».
Наконец, вам будет предложено ввести имя пользователя и пароль для этой новой локальной учетной записи. Введите все, что хотите, в качестве имени пользователя, затем просто оставьте поля пароля пустыми и нажмите Далее.
Теперь ваш новый локальный пользователь будет создан, и, поскольку вы не установили для него пароль, при запуске Windows не будет отображаться никаких подсказок.
Как удалить пароль у существующего локального пользователя
Если у вас уже был локальный пользователь и вы хотите просто стереть пароль или запрос PIN-кода для автоматического входа в систему, это очень просто.
Для этого еще раз перейдите к «Параметры входа» в строке поиска и щелкните значок «Пароль». Затем нажмите кнопку « Изменить ».
Наконец, все, что вам нужно сделать, это оставить оба поля пароля и подсказку пароля пустыми, и ваш пароль будет успешно удален.
Рекомендуется сменить нового пользователя в качестве администратора, чтобы убедиться, что вы по-прежнему можете делать все, к чему привыкли.
Вы можете изменить тип пользователя на администратора, щелкнув имя пользователя в списке и изменив тип в раскрывающемся меню на «Администратор».
Как изменить пользователя по умолчанию для входа в систему при запуске
Если вы только что создали нового пользователя или в вашей системе несколько пользователей без паролей, вы можете захотеть установить другую учетную запись для входа в систему при запуске.
К сожалению, единственный способ сделать это — просто войти в систему как пользователь, от имени которого вы хотите начать, а затем перезагрузить систему.
Вы можете использовать описанный ниже метод для входа в систему под своим новым пользователем.
Это также означает, что какой бы пользователь вы ни вошли в систему, когда вы выключаете систему, вы будете автоматически входить в систему как этот пользователь при следующем запуске.
Как сделать ваш компьютер без пароля в Windows 10 May 2020 Update
Вам не нужен пароль учетной записи для входа в Windows 10 версии 2004.
TechRepublic
Microsoft уже давно предлагает свою функцию Windows Hello, позволяющую входить в компьютер с Windows 10 с помощью PIN-кода, отпечатка пальца или распознавания лица. Но когда вы находитесь на экране входа в систему, вы заметите, что вход с паролем все еще доступен. Это нормально, если вы хотите, чтобы ваш пароль использовался в качестве резервного метода аутентификации, но если хакер когда-либо скомпрометирует ваш пароль Windows и получит доступ к вашему компьютеру, он может легко войти в систему с вашей учетной записью.Один из способов защититься от этого — удалить параметр пароля с экрана входа в Windows 10. Вы можете сделать это с помощью обновления Windows 10 May 2020 Update, также известного как Windows 10 2004. Вот шаги.
СМОТРЕТЬ: Усовершенствования меню «Пуск» в Windows 10 (TechRepublic Premium)
Во-первых, убедитесь, что вы используете Windows 10 версии 2004. Чтобы проверить, перейдите в Настройки | Система | О. Посмотрите в разделе спецификации Windows. Если в версии указано 2004 или выше, все готово ( Рисунок A ).
Рисунок A
Если у вас нет Windows 10 2004 и вы хотите установить ее, перейдите в раздел «Обновление и безопасность» и «Центр обновления Windows». Если обновление функции до Windows 10 версии 2004 готово для вашего ПК, щелкните ссылку «Загрузить и установить», чтобы применить его (, рис. B, ).
Рисунок B
После установки обновления убедитесь, что вы включили некоторые средства аутентификации Windows Hello, чтобы вам не приходилось полагаться на свой пароль Windows.При необходимости зайдите в Настройки | Система | Параметры входа. Если вы еще этого не сделали, настройте PIN-код, отпечаток пальца или распознавание лица ( Рисунок C ).
Рисунок C
Прокрутите вниз экран «Параметры входа». Убедитесь, что переключатель Требовать входа в Windows Hello для учетных записей Microsoft выключен (, рис. D ).
Рисунок D
Выйдите из Windows и вернитесь к экрану входа. Щелкните ссылку для входа в систему.Выберите каждый из значков и обратите внимание, что опция для пароля доступна как обычно ( Рисунок E ). Войдите в Windows, используя предпочитаемый вами метод.
Рисунок E
Перейдите в Настройки | Аккаунт | Параметры входа. Прокрутите экран вниз и включите переключатель Требовать входа в Windows Hello для учетных записей Microsoft (, рис. F ).
Рисунок F
Выйдите из Windows. Вернувшись на экран входа, щелкните ссылку Параметры входа.Выберите каждый из значков, и вы обнаружите, что опция для пароля больше не доступна (, рис. G ).
Рисунок G
Еженедельный бюллетень Майкрософт
Будьте инсайдером Microsoft в своей компании, прочитав эти советы, рекомендации и шпаргалки по Windows и Office.Доставка по понедельникам и средам.
Зарегистрироваться СегодняСм. Также
Как удалить пароль в Windows 10?
Хотите Удалить пароль в Windows 10 ? Здесь мы вам поможем.
Если вы хотите, чтобы ваши окна загружались прямо на рабочий стол, вы должны удалить пароль в Windows 10 . Это также сокращает время загрузки Windows 10. Итак, в целом речь идет о сокращении времени загрузки вашего ПК и преодолении хлопот, связанных с вводом пароля для доступа к рабочему столу …
Здесь мы предоставим вам 5 простых способов перейти к удаления пароля в Windows 10. К ним относятся Удаление пароля администратора. Давайте продолжим …
Лучшие 5 способов удаления пароля в Windows
- Удалить пароль в Windows 10 через панель управления (Удаление пароля администратора)
Выполните следующие шаги, чтобы удалить пароль в Windows 10 через панель управления.
Шаг 1: Перейдите на вкладку поиска, введите «панель управления», найдите его и войдите в меню.
Шаг 2: Вы найдете меню «Учетные записи пользователей» на соответствующей странице, щелкните по нему, чтобы перейти к удалить пароль в Windows 10.
Шаг 3: на следующей странице вы найдете «Внести изменения в свою учетную запись», под ней будет опция «Управление другой учетной записью». Нажмите на нее.
Шаг 4 : Здесь вы сможете увидеть все учетные записи пользователей в вашей системе Windows.Просто нажмите на учетную запись, на которую вы хотите настроить таргетинг, чтобы удалить пароль.
Шаг 5: Теперь просто нажмите «Изменить пароль», чтобы выполнить удаление пароля в Windows 10 (пароль администратора).
Шаг 6: На этой странице вам нужно будет ввести ранее определенный пароль в первое поле, а затем оставить поле нового пароля пустым.
Вот и все. После того, как вы нажмете «Изменить пароль», вы сможете удалить пароль в Windows 10 (пароль администратора).Это , как удалить пароль для входа в Windows 10 .
- Удалить пароль в Windows 10 через настройки
Выполните следующие шаги, чтобы перейти к удалить пароль в Windows 10 через меню настроек:
Шаг 1. Перейдите на вкладку «Поиск», найдите параметр, появится один раз в результатах поиска нажмите, чтобы войти.
Шаг 2: Там вы получите опцию «Учетные записи». Нажмите на нее
Шаг 3: После нажатия на «Учетные записи пользователей» вы получите «Опцию входа» на соответствующей странице.«Там вы получите два варианта пароля и пин-кода. Вы можете щелкнуть вкладку« Изменить », чтобы перейти к удалить пароль в Windows 10. — это все, что вам нужно, чтобы выбрать между паролем и пин-кодом.
Шаг 4: Введите свой ранее заданный пароль в поле, а затем оставьте поле нового пароля пустым.
Это , как удалить пароль для входа в Windows 10 .
- Удалить пароль в Windows 10 через командную строку
Выполните следующие шаги, чтобы перейти к удалить пароль в Windows 10 …
Шаг 1: Перейдите на вкладку поиска, введите командную строку, найдите ее и войдите в нее …
Шаг 2: Используйте команду ниже, чтобы удалить пароль в Windows 10 через командную строку.
net user Администратор *
Шаг 3: После того, как вы введете указанную выше команду и нажмете Enter, вам будет предложено ввести новый пароль, дважды нажмите Enter, чтобы пропустить смену пароля, и удалите пароль в Windows 10 .
Это как удалить пароль для входа в Windows 10 .
- Удаление пароля в Windows 10 с помощью параметров локального пользователя и группы
Выполните следующие шаги, чтобы продолжить удаление пароля в Windows 10.
Шаг 1: Нажмите на окно + клавишу R для доступа к меню Выполнить. Теперь введите lusrmgr.msc в открывшемся поле и нажмите Enter или нажмите ОК.
Шаг 2: Теперь вы получите список локальных пользователей и групп. Просто щелкните правой кнопкой мыши на администраторе и выберите вариант смены пароля.
Шаг 3: Нажмите «Продолжить», чтобы удалить пароль из Windows 10 .
Шаг 4: Как и во всех предыдущих шагах, оставьте раздел нового пароля пустым и нажмите OK, чтобы перейти к удалить пароль в Windows 10 .
Вот и все. Вы успешно удалили пароль со своего ПК с Windows 10. это как снять пароль с входа в windows 10?
5. Удаление забытого пароля Windows 10 с помощью сторонних инструментов
Для Удаление забытого пароля Windows 10 доступны различные приложения и инструменты.Однако здесь мы будем использовать один из лучших инструментов для удаления пароля в Windows 10, который называется PCUnlocker.
Выполните следующие шаги, чтобы продолжить работу с этим инструментом и удалить пароль в Windows 10.
Шаг 1: Сначала вам нужно будет записать инструмент на USB-накопитель или компакт-диск с помощью инструмента ISO2DISC.
Шаг 2: Теперь вам нужно будет загрузить заблокированный компьютер с USB-накопителя или компакт-диска.
Шаг 3: После того, как ваш компьютер загрузится в PCUnlocker, выберите учетную запись администратора и затем нажмите ОК на «Сбросить пароль».»
Вот и все. Он без труда сбросит и удалит пароль в Windows 10. Теперь просто перезагрузите компьютер, и на этот раз пароль для входа в систему не потребуется. Это , как снять пароль с компьютера. Вход в Windows 10?
Pro Совет:
- Удаление пароля с ПК с Windows 10 может привести к проблемам с безопасностью. Любой может получить доступ к материалам, которые вы сохранили на своем ПК, включая личные и другие важные данные. Поэтому , рекомендуется удалять пароль только в том случае, если вы не заботитесь о безопасности и конфиденциальности.
- Все вышеперечисленные шаги и подходы дружественны к системе и не усложняют работу вашего ПК. Однако необходимо понимать настройки и меню, прежде чем выбирать их и продолжить, иначе могут возникнуть проблемы.
- Тщательно и разумно выполняйте все вышеперечисленные шаги. Пропуск любого из шагов приведет к исчезновению всех ваших усилий по удалению пароля в Windows 10.
- Нажмите «Как освободить место на диске в Windows 10 (различные методы)» и «Как легко переустановить Windows 10», чтобы прочитать наши предыдущие окна на основе посты.
Сводка
Итак, как можно удалить пароль в Windows 10 , используя 5 лучших способов. Все вышеперечисленные подходы эффективны и просты. Кроме того, мы прикрепили соответствующие экраны, чтобы лучше проинформировать вас. Надеюсь, вам понравился контент, и он действительно поможет вам удалить пароль в Windows 10 без каких-либо проблем. Следите за нами, чтобы получать больше таких руководств и технических обновлений.
Как отключить пароль Win 10
Установка пароля поможет повысить безопасность нашего компьютера от посторонних.Однако, если ваш компьютер не нуждается в защите или вы не хотите тратить время каждый раз, когда вы входите в систему, чтобы вводить пароль, то удаление пароля имеет важное значение. Следующая статья на сайте TipsMake.com поможет вам удалить пароль в Windows 10, см.
В Windows 10 существует два основных метода входа в систему: вход в систему с учетной записью Microsoft и вход в систему с локальной учетной записью, поэтому у нас есть 2 способа удалить пароль для двух методов входа, описанных выше.
1. Удалите пароль Windows 10 с помощью учетной записи MicrosoftШаг 1 : Откройте Настройки и выберите Счета
Шаг 2 : В новом окне выберите Войти с локальной учетной записью вместо
Шаг 3 : В новом окне введите пароль учетной записи, который вы используете на компьютере, и нажмите Далее .
Шаг 4 : В следующем окне Windows попросит вас создать локальную учетную запись для входа на компьютер.Однако, поскольку мы хотим удалить пароль, вам не нужно вводить пароль в поле «Пароль», а нажимать «Далее».
Шаг 5: Нажмите «Выйти» и готово.
2. Удалите пароль Windows 10, используя локальную учетную записьШаг 1 : Вы также открываете Setting и переходите к Accounts , как указано выше, в новом окне, выбираете Параметры входа , а затем справа от окна раздела Password щелкните Change
Шаг 2 : В новом окне введите пароль, который вы используете на компьютере, и нажмите Далее .
Шаг 3 : В следующем окне оставьте поле пароля пустым и нажмите Далее .
В последнем окне нажмите Готово, готово.
Итак, всего за несколько простых шагов мы можем успешно удалить пароль в Windows 10. Спасибо за то, что подписались на статью.
.