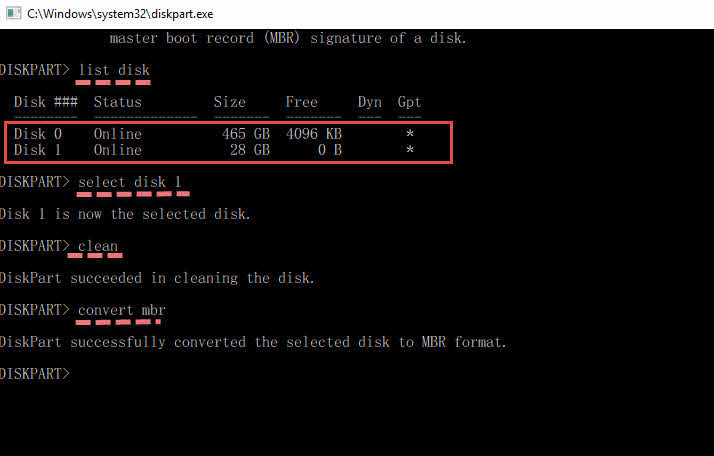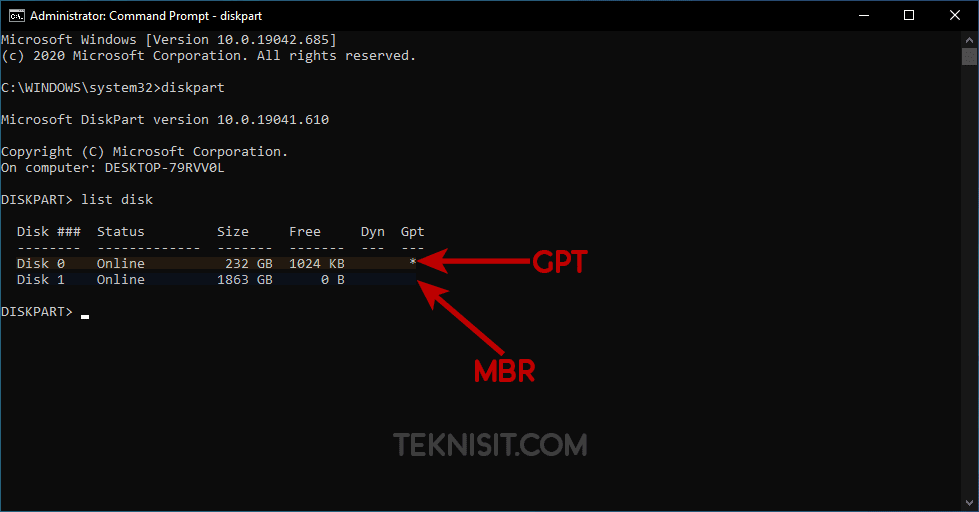Диск использует GPT или MBR? И как преобразовывать их друг в друга.
Windows и другие операционные системы могут использовать главную загрузочную запись MBR, или более новую таблицу раздела GUID (GPT). В сегодняшней статье мы рассмотрим как посмотреть, что используется для вашего диска и как конвертировать MBR в GPT, и обратно.
Если кратко, то MBR и GPT просто разные способы хранения таблицы разделов на диске. GPT более современный и требуется для загрузки системы Windows в режиме UEFI. MBR требуется для загрузки старых систем Windows в режиме BIOS, хотя 64-х разрядные версии Windows 7 могут также загрузиться в режиме UEFI. В MBR можно создавать разделы до 2ТБ, в GPT до 256ТБ. В MBR можно создать до 4 разделов, в GBR можно создать до 128 основных разделов.
Проверить диск является MBR или GPTС помощью управление дисками:
Откройте управление дисками: в строке поиска или в меню выполнить (выполнить вызывается клавишами Win+R) введите команду diskmgmt. msc и нажмите клавишу Enter.
msc и нажмите клавишу Enter.
На диск, который вы хотите проверить, нажмите правой клавишей мыши => в открывшемся контекстном меню выберите “Свойства”.
Перейдите во вкладку “Тома”, напротив “Стиль раздела” написано используется GPT или MBR.
Используя командную строку:
Откройте командную строку: один из способов работающих во всех версиях Windows – в строке поиска введите cmd нажмите правой клавишей мыши на найденном результате и выберите “Запустить от имени администратора”.
Введите команду diskpart и нажмите клавишу Enter, потом введите команду list disk и снова нажмите Enter.
Вы увидите все подключенные диски, и если в столбике GPT будет стоять звездочка * – значит данный диск GPT, нет звездочки – MBR. На рисунке “Диск 0” GPT, а “Диск 1” MBR.
В диспетчере устройств.
1. В строке поиска или в меню выполнить (выполнить вызывается клавишами Win+R) введите команду devmgmt. msc и нажмите клавишу Enter.
msc и нажмите клавишу Enter.
2. Откройте дисковые устройства, после чего нажмите двойным щелчком левой клавиши мыши на тот диск, который вы хотите проверить.
3. Перейдите во вкладку “Тома”, нажмите левой клавишей мыши на “Заполнить”.
4. Напротив стиль раздела вы увидите MBR или GPT.
В PowerShell
1. Откройте PowerShell: в строке поиска напишите PowerShell и выберите его из найденных результатов.
2. Введите команду Get-Disk и нажмите клавишу Enter. В колонке Partition Style написано напротив каждого диска MBR или GPT.
Как преобразовать MBR в GPT и наоборот GPT в MBR.Перед преобразованием рекомендуется сделать резервную копию данных хранящихся на диске. Сама процедура затирает полностью диск, по этому если вы хотите сохранить информацию на нем – сделайте резервную копию! В принципе есть программное обеспечение, которое обещает сделать преобразование без потери данных, но мы опишем официальные способы поддерживаемые Майкрософт и в них без затирания данных не обойтись.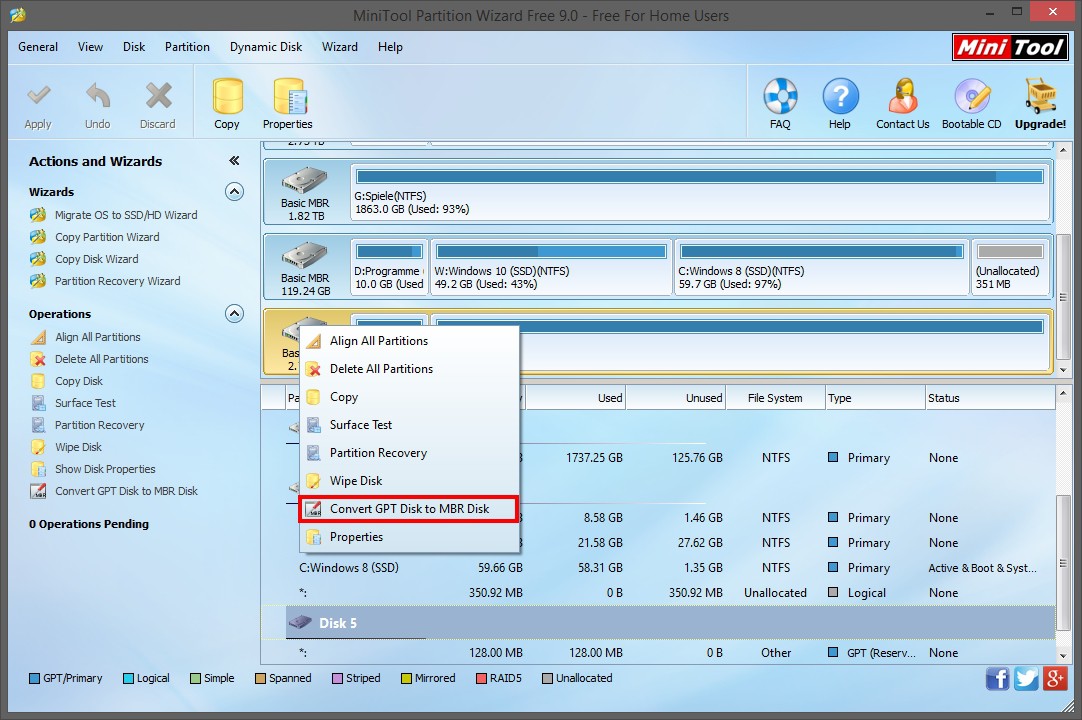
После создания резервной копии приступаем к преобразованию диска с GPT в MBR, или наоборот. Если вы преобразовываете дополнительный диск – вы можете сделать данную процедуру в Windows, если же в вашем компьютере только один жесткий диск и вы хотите его преобразовать – нужно загрузить компьютер с любого Live CD, или используя установочный диск (или диск восстановления) и запустив командную строку.
Преобразование GPT в MBR с помощью Управление дисками:
Еще раз напомню, что во время преобразования – будет затерта вся информация на диске!
Откройте “Управление дисками” и удалите все тома с того диска, который хотите преобразовать. Очень важно не перепутать диски, чтобы не получилось, что вы почистили диск с нужной информацией. То есть нажимаем на каждый том (диска который вы собираетесь преобразовать) правой клавишей мыши и выбираем “Удалить Том”
Когда вы удалите все тома с диска – нажмите на диск правой клавишей мыши и выберите “Преобразовать в GPT-диск” или “Преобразовать в MBR -диск”.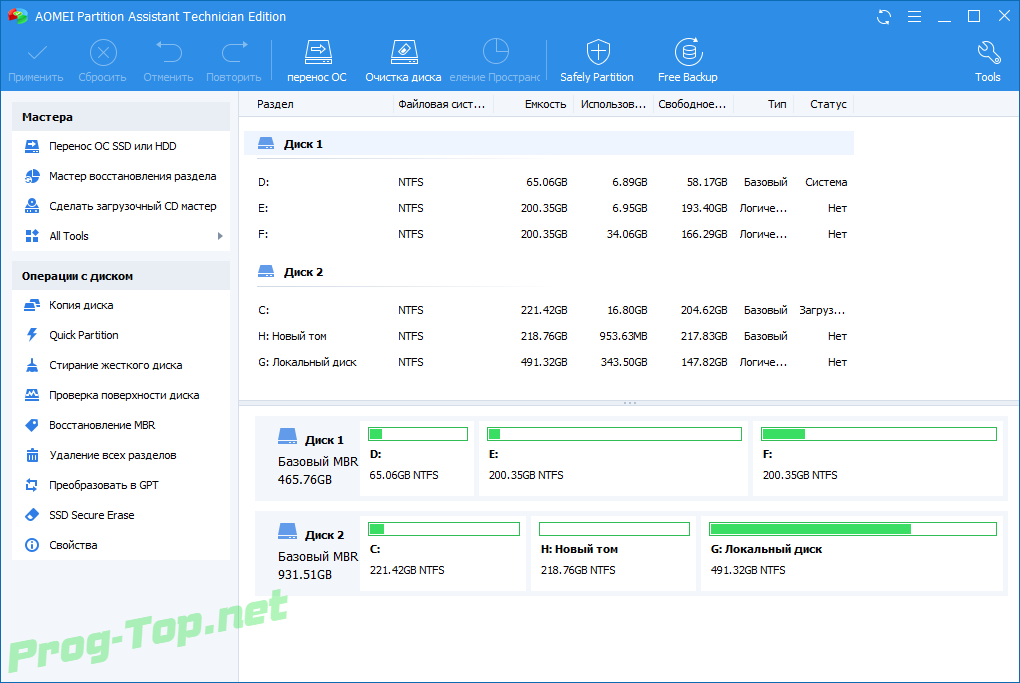 После преобразования вы сможете с помощью правой клавиши мыши создать на диске новые тома.
После преобразования вы сможете с помощью правой клавиши мыши создать на диске новые тома.
Преобразовать MBR в GPT с помощью командной строки
При преобразовании будет удалена вся информация с диска, если данные на нем вам нужны – скопируйте их на другой диск.
Откройте командную строку от имени администратора (процедура описана выше) => введите команду diskpart и нажмите клавишу Enter, потом введите команду list disk и снова нажмите Enter.
В списке вы увидите номера дисков, их размеры и MBR они или GPT. С помощью команды select disk $ выберите диск, который нужно преобразовать (вместо $ вставьте номер диска, который нужно преобразовать, к примеру select disk 1 и нажмите Enter). Если вы уверены на 100 %, что выбрали правильный диск для преобразования – введите команду clean и нажмите Enter.
Если вам нужно преобразовать диск с MBR в GPT – введите команду convert gpt и нажмите Enter.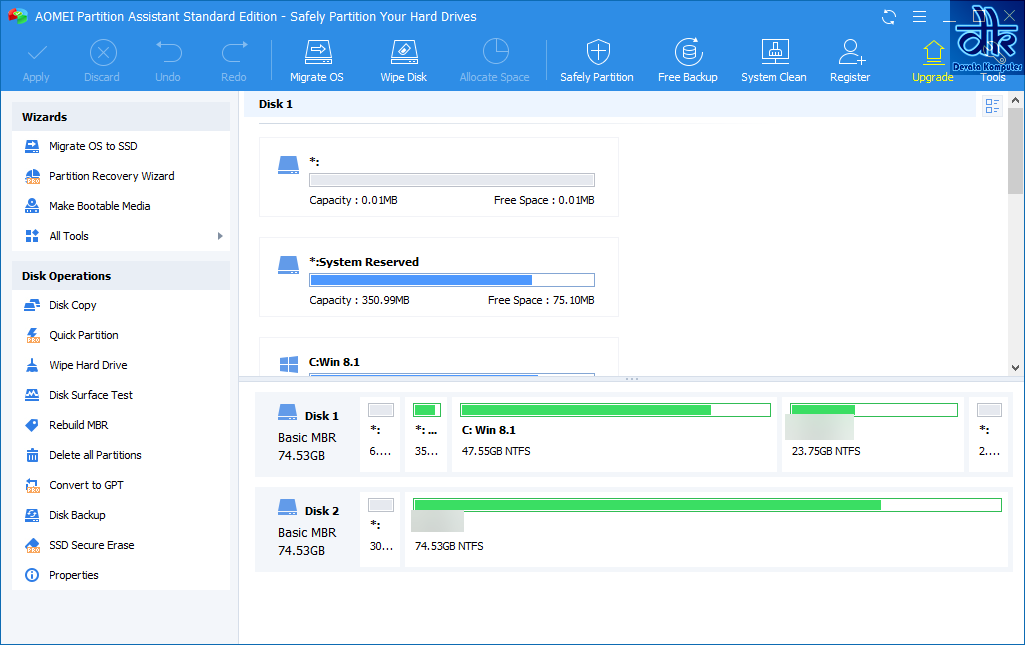 Если вам нужно преобразовать диск с GPT в MBR – введите команду convert mbr и нажмите Enter.
Если вам нужно преобразовать диск с GPT в MBR – введите команду convert mbr и нажмите Enter.
Всё, данных способов преобразовать GPT в MBR и обратно – вам должно хватить. Если есть дополнения – пишите комментарии! Удачи Вам 🙂
GPT или MBR-диск на компьютере
Жёсткий диск компьютера — это место постоянного хранения данных. В отличие от оперативной памяти, он независим от подключения компьютера к электрической сети и информация на нём хранится постоянно, пока сам пользователь её не удалит. Прежде чем говорить о таких понятиях, как GPT или MBR-диск на компьютере Windows, нужно понимать, что из себя представляет устройство и как оно работает.
Как определить тип диска, установленного на компьютере: GPT и MBR?
Хранителем информации внутри винчестера является крутящийся диск, разбитый на дорожки, каждая из которых разбита на ячейки (секторы). Поверхность покрыта специальным слоем, благодаря которому посредством намагничивания происходит запись информации в позицию «1» или «0». Каждая такая ячейка является битом, а любой файл представляет собой набор из множества таких ячеек. При раскручивании (включении компьютера) с помощью специальной головки происходит считывание или запись информации.
Каждая такая ячейка является битом, а любой файл представляет собой набор из множества таких ячеек. При раскручивании (включении компьютера) с помощью специальной головки происходит считывание или запись информации.
Основные понятия и принципы работы
Известно, что для того чтобы система распознала данные, необходимо форматирование носителя, т. е. нужно разбить его на части. Физически это уже сделано производителем, каждая дорожка и сектор имеют свой номер, что в совокупности составляют адрес единицы данных, к которому обращается система.
Логическое форматирование — это организация дискового пространства, создание разделов, кластеров, таблицы размещения файлов. Раздел винчестера — это его область, которая работает, как один накопитель. Например, если в компьютере физически один винчестер, то его можно логически разделить на 2. Один будет для системных файлов, а второй для пользовательских. И в системе они будут отражаться как два разных носителя, хотя физически это одно устройство.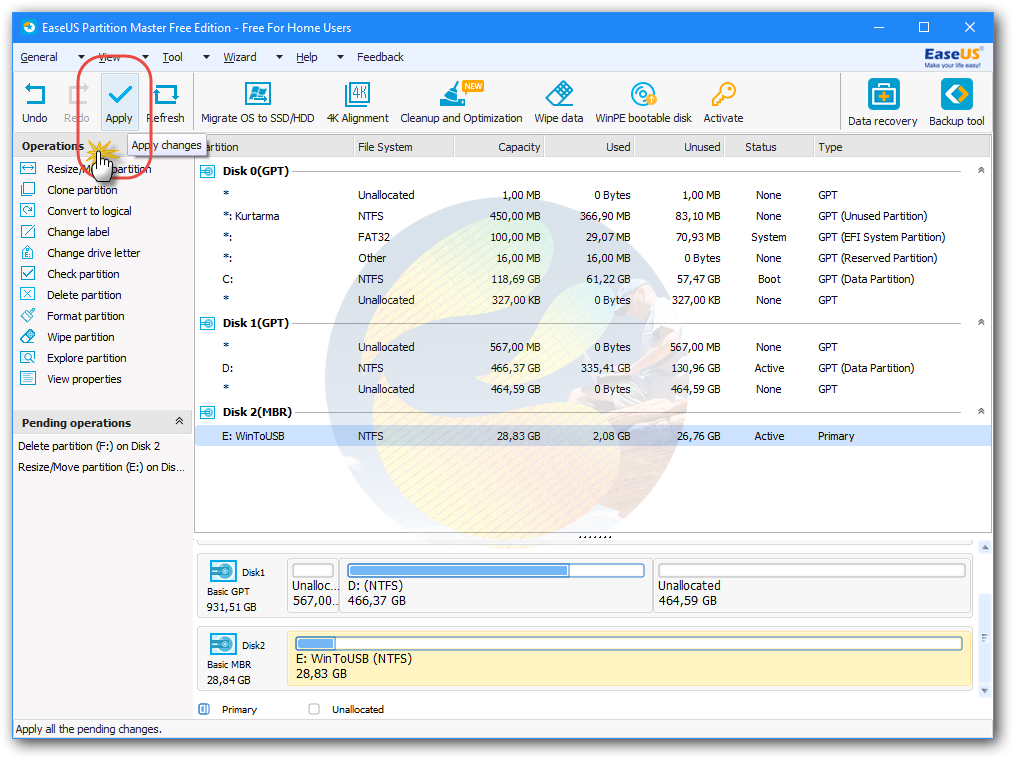
Разбивка на разделы позволяет работать с каждым независимо, в том числе провести форматирование под разные файловые системы без потери данных на всём винчестере. Информация о разделах содержится в так называемой таблице разделов, которых существует два вида: MBR и GPT.
ВНИМАНИЕ. MBR (master boot record — главная загрузочная запись) — данные и код, которые размещаются в первом физическом секторе носителя. Содержит код загрузчика, таблицу разделов и сигнатуру (последние два байта с заданным значением). Используется на 32-битных системах Windows, где загрузка компьютера начинается с BIOS.
После проверки оборудования BIOS обращается к коду загрузчика, MBR определяет, с какого раздела происходит загрузка Windows, помечает его как загрузочный и передаёт управление операционной системе. Таким образом можно примитивно описать эту технологию языком пользователей. На практике MBR устарела и имеет следующие недостатки:
- невозможность использования на носителях размером более 2 ТБ;
- не может быть более 4 основных разделов.

ВНИМАНИЕ. GPT — стандарт, работающий на технологии UEFI вместо BIOS, сокращённо от GUID Partition table, располагается во втором секторе диска. В первом, как и прежде, размещён MBR, но лишь из соображений безопасности, чтобы предотвратить стирание GPT старыми системами, которые этот стандарт не поддерживают.
Преимущества GPT:
- Нет ограничения по размеру носителя в 2 ТБ, теоретически возможный объём до 9 зеттабайт (9 миллиардов терабайт).
- Количество разделов ограничивается лишь возможностями операционной системы. Для Windows — 128, для Linux — 256.
Из минусов можно отметить то, что стандарт не поддерживается 32-битными Windows версии старше Vista.
Определение стандарта винчестера
Если вы не знаете, какой у вас винчестер, MBR или GPT, это можно по-простому определить при помощи инструмента по управлению дисками или из командной строки.
Выполните следующее:
- Зайдите в меню управления одним из следующих способов:
- Нажав правой кнопкой по пункту «Компьютер» и выбрав «Управление», далее зайти в системную утилиту «Управление дисками».

- В разделе «Панель управления», «Система и безопасность», «Администрирование» перейти по ссылке «Управление компьютером», далее строка «Управление дисками».
- Нажмите одновременно сочетание клавиш Win и R, в появившемся поле «Выполнить» введите diskmgmt.msc.
- Нажав правой кнопкой по пункту «Компьютер» и выбрав «Управление», далее зайти в системную утилиту «Управление дисками».
- В правом окне найдите своё устройство и через контекстное меню зайдите в свойства.
- Зайдите во вкладку «Тома» и в строке «Стиль раздела» вы сможете узнать, GPT или MBR-диск на вашем компьютере.
Проверить, какой у вас винчестер, можно также из командной строки:
- Запустите командную строку от имени администратора.
- Введите diskpart и нажмите клавишу Enter.
- Теперь напишите list disk и снова Enter.
- Далее, выведется список всех дисков компьютера. Обратите внимание на столбик GPT, если носитель такого типа, в нём будет отмечена звёздочка.
Узнать информацию о типе диска требуется при решении обновить ПО или оборудование, потому что операционными системами и специальными приложениями предусмотрена возможность конвертации дисков MBR в GPT и обратно. Например, если вы хотите преодолеть ограничения MBR, ставите новую 64-битную Windows 10 либо, наоборот, хотите использовать диск объёмом более 2 ТБ на старой версии Windows, не поддерживающей GPT. В этом случае, однако, вы потеряете часть объёма в неразмеченной области.
Например, если вы хотите преодолеть ограничения MBR, ставите новую 64-битную Windows 10 либо, наоборот, хотите использовать диск объёмом более 2 ТБ на старой версии Windows, не поддерживающей GPT. В этом случае, однако, вы потеряете часть объёма в неразмеченной области.
В общем, в каждом конкретном случае необходимо оценивать целесообразность конвертации, не забывать о потере данных в ходе такой процедуры и о том, что и MBR, и GPT имеют свои плюсы и минусы.
Не получается установить Windows на диск GPT или MBR. Исправляем • Игорь Позняев
Поскольку ПК приобретается раз в несколько лет, а его комплектующие периодически заменяются, программные и аппаратные компоненты порой плохо соответствуют друг другу.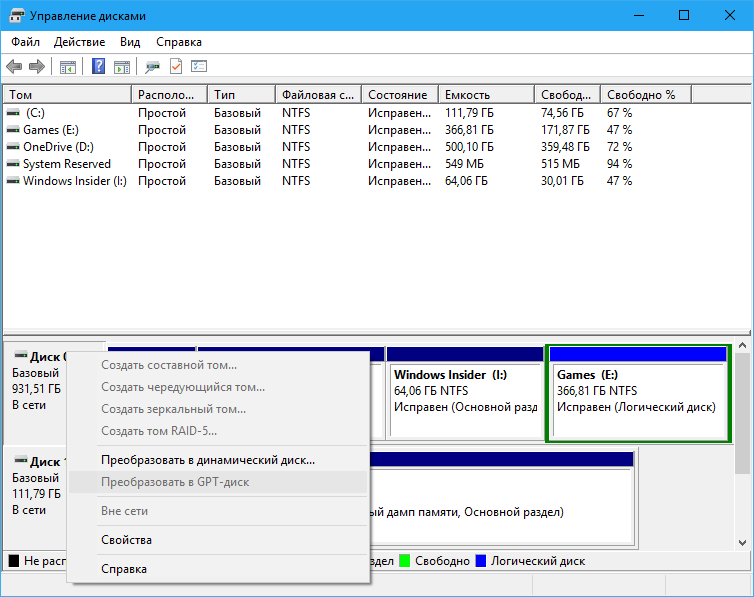 Сам ПК может быть достаточно старым, но вы укомплектовали его современным SSD. Уже не первый год доступна Windows 10, а вы до сих пор отдаете предпочтение привычной «семерке».
Сам ПК может быть достаточно старым, но вы укомплектовали его современным SSD. Уже не первый год доступна Windows 10, а вы до сих пор отдаете предпочтение привычной «семерке».
Помимо таких заметных каждому вещей, как производительность процессора и интерфейс ПО, есть значимые характеристики, которые начинают представлять интерес только в тех случаях, когда становятся причиной сбоев.
К ним относится и формат таблиц разделов HDD или SSD. Вы могли и не слышать о существовании характеристики накопителя, которая неожиданно огорчила, препятствуя установке Windows 7, 10 или 8.
ПК «говорит», что установка Windows невозможна. Причина: таблица разделов диска — GPT или MBR. Увы, технологии прошлого не всегда «дружат» с современными. К счастью, это легко исправимо.
Не получается поставить ОС на GPT-диск. Решения, которые помогут
Существуют две возможности:
- Установка ОС на диск GPT.
- Преобразование в MBR.
Настоящее (UEFI и GPT) и прошлое (BIOS и MBR)
Раньше материнская плата ПК оснащалась ПО BIOS.![]() Оно осуществляло диагностику и анализ железа, а затем загружало ОС, опираясь на загрузочную запись раздела MBR.
Оно осуществляло диагностику и анализ железа, а затем загружало ОС, опираясь на загрузочную запись раздела MBR.
В более современных моделях роль BIOS выполняет UEFI. Загружается быстрее и поддерживает:
- Безопасную загрузку.
- HDD, зашифрованные на аппаратном уровне.
- Драйвера UEFI.
- GPT-диски.
GPT превосходит MBR по важным параметрам:
- Работает с HDD большего объема.
- Большее число разделов на HDD.
Выбор метода
Пытаться все же установить систему на «несовместимый HDD» или преобразовать его в MBR и тем самым сделать так, что ошибка больше появляться не будет. В каждом случае решение зависит от ряда факторов:
- Для старого ПК со старомодным BIOS и 32-битным процессором оптимальным решением будет преобразование GPT в MBR.
- Обладателям ПК с 64-битным процессором и UEFI предпочтительно установить систему на GPT-диск.
Помните:
- Предельный объем MBR-диска — 2 терабайта.

- Возможность создания на MBR-диске более четырех разделов затруднено.
BIOS или UEFI
Когда вы заходите в BIOS и видите старомодный синий экран — перед вами традиционный BIOS. Если интерфейс с современной графикой и поддержкой мыши — это UEFI.
Чаще всего не получается установить Windows 7
Сложности с установкой системы на GPT-диск с большей вероятностью возникают у пользователей, которые предпочитают Windows 7.
Для установки Windows на диск со стилем разделов GPT необходимо соблюсти два условия:
- 64-битная ОС.
- Загрузка в режиме EFI.
Исхожу из того, что вы устанавливаете 64-битную версию Windows. Это означает, что сообщение об ошибке появляется по причине несоответствия второму требованию.
Не исключено, что будет достаточно поменять настройки BIOS. Зайдите в него, нажав предусмотренную для этого клавишу. Вы увидите, какую клавишу нажимать в процессе загрузки компьютера. В ноутбуках чаще всего применяется F2, в настольных моделях — Delete.
Поменяйте загрузку CSM (Compatibility Support Mode) на UEFI.
Ищите в разделах «BIOS Setup», «BIOS Features» или подобных по смыслу. В SATA определите режим AHCI, а не IDE.
Для седьмой (и еще более древних) версий Windows нужно также выключить Secure Boot.
BIOS вашей модели компьютера может выглядеть иначе. Названия пунктов меню также могут быть другими. Но смысл всегда сохраняется.
После изменения и сохранения вами новых параметров BIOS у вас появится возможность установки системы на GPT-диск. Если вы устанавливаете ОС с DVD, то сообщение об ошибке при повторной попытке установки, скорее всего, не появится.
В случае установки с USB-накопителя сообщение может отобразиться опять. В этой ситуации необходимо пересоздать установочную флешку таким образом, чтобы она поддерживала загрузку UEFI.
Если накопителем поддерживаются два метода загрузки, удалите файл «bootmgr» в корневой директории флешки. Тем самым вы предотвратите возможность загрузки в режиме BIOS.
Преобразование GPT в MBR
Если вы располагаете ПК с классическим BIOS и собираетесь поставить Windows 7, этот вариант будет лучшим (и, возможно, единственным). В процессе преобразования вся информация с накопителя будет удалена.
Во время работы мастера установки ОС нажмите F10 и Shift. В некоторых моделях ноутбуков — F10, Fn и Shift. В открывшейся командной строке последовательно введите такие команды:
— diskpart
— list disk (запишите номер подлежащего преобразованию диска)— select disk N (вместо N — записанный номер)
— clean (команда очистит диск)
— convert mbr
— create partition primary
— active
— format fs=ntfs quick (быстрое форматирование в файловой системе NTFS)
— assign
— exit
Невозможно поставить ОС на диск с MBR-разделами
Вероятна обратная ситуация. Появляется ошибка:
Появляется ошибка:
«Установка Windows на данный диск невозможна. На выбранном диске находится таблица MBR-разделов. В системах EFI Windows можно установить только на GPT-диск»
Она означает, что вы пытаетесь установить систему с DVD или USB-накопителя в режиме EFI. Таблица разделов HDD или SSD старая — MBR. В этом случае вы можете:
- Преобразовать SSD или HDD в GPT.
- В UEFI или BIOS поменять установленный способ загрузки с Legacy на EFI.
Первый вариант предпочтительнее, поскольку проще и быстрее. Помните, что информация со всех разделов накопителя будет полностью потеряна.
Преобразование MBR в GPT. Вся информация будет удалена
В установщике системы запустите командную строку:
- F10 и Shift (на настольных ПК).
- F10, Fn и Shift (на некоторых ноутбуках).
В открывшемся окне:
- Последовательно вводите показанные команды.
- Нажимайте Enter после ввода каждой из них.

Последовательность команд:
— diskpart
— list disk (запишите номер подлежащего преобразованию диска)
— select disk N (вместо N — записанный номер)
— clean (команда очистит диск)
— convert gpt
— exit
Когда команды применены:
- Закройте окно командной строки.
- Нажмите «Обновить» в окне выбора разделов.
- Нажмите «Создать» для формирования нескольких разделов на HDD или SSD.
- Выберите свободное пространство и запустите установку ОС.
Более простой способ преобразования с потерей информации на накопителе:
- Удалите все разделы на HDD или SSD.
- Выберите свободное пространство.
- Нажмите «Далее».
Результатом ваших действий станет автоматическое преобразование в GPT. Следующим шагом стартует установка ОС.
Как не потерять данные при преобразовании
Используйте стороннюю утилиту Minitool Partition Wizard Bootable. Скачайте ISO-образ и запишите его на флешку, отформатированную в FAT32. Необходимые условия:
Скачайте ISO-образ и запишите его на флешку, отформатированную в FAT32. Необходимые условия:
- Используется загрузка EFI.
- В BIOS выключена функция «Secure Boot».
Загрузите ПК с созданного вами накопителя. В окне программного инструмента:
- Выберите HDD или SSD таблицу разделов которого нужно преобразовать.
- В левой части окна программы выберите пункт «Convert MBR Disk to GPT Disk».
- Примените изменения нажатием кнопки «Apply».
- Дайте положительный ответ на предупреждение утилиты.
- Ждите завершения преобразования. Время, которое потребуется, зависит от объема накопителя и занятого пространства на нем.
Если диск системный, может появиться сообщение о том, что его преобразование невозможно. Чтобы все же преобразовать его:
- Выберите раздел загрузчика ОС, который располагается в самом начале.
- Удалите его, нажав «Delete» и подтвердив действие кнопкой «Apply». Вместо него вы можете тут же создать новый раздел загрузчика, но уже в файловой системе FAT32.

- Повторите действия для преобразования таблицы разделов.
Как обойтись без преобразования
Зайдите в BIOS и установите режим загрузки CSM (Compatibility Support Mode) или Legacy, отключив EFI. Отключите «Secure Boot».
Ранее я подробно рассмотрел процессы чистой установки Windows 10 и Windows 7.
Какие другие затруднения возникали у вас при установке Windows?
Если вы нашли ошибку, пожалуйста, выделите фрагмент текста и нажмите Ctrl+Enter
Как преобразовать диск GPT в MBR при установке windows 7.
- Подробности
- Просмотров: 4124
При установке Windows 7 на относительно новых компьютерах или ноутбуках очень часто можно получить ошибку «Установка на диск невозможна. Выбранный диск имеет стиль разделов GPT».
Выбранный диск имеет стиль разделов GPT».
В основном такая ошибка появляется на жестких дисках объемом больше 2Tb, т.к. стандарт разметки жесткого диска MBR не видит объем больше 2.2Tb.
Как же преобразовать диск из GPT в MBR прямо во время установки windows 7, мы рассмотрим далее.
Преобразование GPT в MBR во время установки windows 7.
В момент установки операционной системы конвертация из GPT в MBR выполняется с помощью стандартных утилиты Windows – diskpart. Итак, работая с командной строкой можно быстро запустить утилиту diskpart и конвертировать диск из GPT в MBR за несколько простых шагов:
- При установке Windows 7 на этапе выбора разделов жесткого диска нажмите клавиши Shift + F10 и откроется командная строка.
- Введите команду diskpart, а затем — list disk, для отображения списка физических дисков, подключенных к компьютеру.
- Введите команду select disk N, где N — номер диска, который нужно преобразовать в MBR.

- Вводим команду clean, чтобы очистить диск полностью (внимание: все разделы будут удалены).
- Далее вводим команду convert mbr, чтобы преобразовать диск в MBR.
- Используйте команду Exit для выхода из утилиты Diskpart, после чего закройте командную строку.
После этой процедуры продолжайте установку Windows 7, ошибка больше появляться не будет. Также можете создать разделы, нажав «Настроить диск» в окне выбора раздела для установки.
Разметка диска GPT или MBR Linux — Переходим на Линукс
Переходим на Линукс » Разметка диска GPT или MBR LinuxНовый диск не имеет разметки, поэтому сначала необходимо разметить диск (создать таблицу разделов и выбратьфайловую систему — отформатировать), затем уже использовать. В табилце разметки непосредственно хранится информация о файлах и их позиции на диске.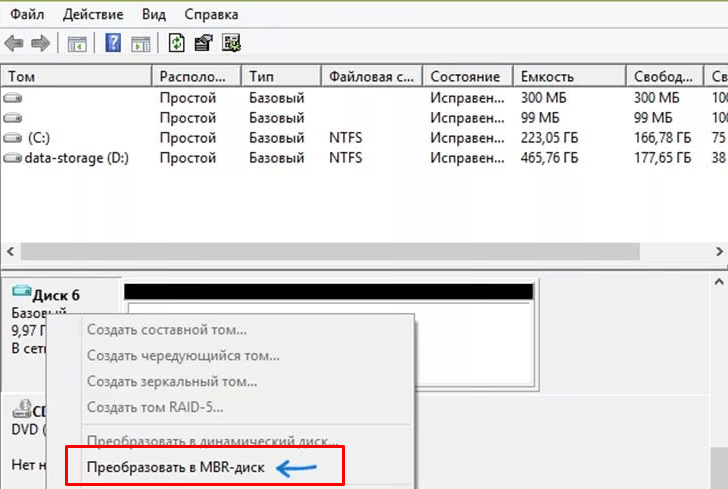 .
.
Существует 2 типа таблиц разметки:
- Устаревшая MSDOS (MBR) [часто обозначается как BIOS, Legacy BIOS] — главная загрузочная запись — Master Boot Record, редакторы его могут отображать как dos или msdos.
- И современная UEFI (GPT) — GUID Partition Table.
Диск можно разметить и поделить при установке операционной системы или в случае с многими установочными образами Линукса — операционная система запускается с флешки или с диска и можно в графическом режиме разметить диски. И не только — можно наставить софта, сделать какие-то изменения и все они будут записаны при установке операционной системы (это как вариант). Т.е. под рукой всегда живой образ системы с которого можно загрузиться и что-то сделать..
В графическом режиме доступны утилиты, например Редактор разделов System — PartitionManager, или GParted, кому что больше нравится.. Ниже покажу как это можно сделать из командной строки (консоли Linux).
Смысл делить диск на разделы в Линуксе — чтоб директория /home была в отдельном разделе (папки и настройки пользователей). В случае переустановки операционной системы отформатируем первый (корень) раздел и установим недостающий софт, и вуаля все настройки программ автоматом подцепятся из /home.. Сегодня достаточно 20Гб под корень / и от 10 ГБ под /home. т.е. создаём 2 раздела на диске + EFI раздел если доступен UEFI (GPT)..
В случае переустановки операционной системы отформатируем первый (корень) раздел и установим недостающий софт, и вуаля все настройки программ автоматом подцепятся из /home.. Сегодня достаточно 20Гб под корень / и от 10 ГБ под /home. т.е. создаём 2 раздела на диске + EFI раздел если доступен UEFI (GPT)..
Своп (linux-swap — раздел подкачки) я не использую, начиная с Ubuntu 18.04 отказываются от раздела swap, вместо него будет использоваться файл подкачки (swapfile)… Он может понадобиться для режима сна ноутбука или если мало памяти — система менее 1 — 2 Гб памяти использует (в зависимости от сборки).. Для режима сна необходим раздел/файл подкачки = размер памяти + 2 Гб. т.е. просто добавьте запас места в корневом разделе..
Если используете SSD диск — оставляйте 10% (от 10 до 20%) места в конце неразмеченными, это продлит его ресурс, поскольку там будут проходить фоновые операции записи.. (По умолчанию на SSD диске есть скрытая область для этого, эта неразмеченная пойдёт в плюс к ней..) И судя по тестам из интернетов — эта дополнительная область увеличит IOPS — количество операций ввода и вывода, тем самым ускоряя операции с диском.
Просмотр разметки диска и прочей информации в консоли
# перечислит тома на диске, подробно с точками монтирования и удобным размером df -h # подробная информация о всех дисках sudo fdisk -l # о конкретном диске sudo fdisk -l /dev/sda # перечислит диски, тома и размер оных cat /proc/partitions # только диски fdisk -l # диски и размер sudo sfdisk -s
Вариантов намного больше, но первых 4-х вполне достаточно..
Диск с таблицей разделов MBR
Где-то в 80-х был создан формат для загрузки диска с таблицей разделов MBR, он имеет ограничение поддержки дисков объёмом до 2.2 Тб и ограничения по количеству(4) первичных (главных — primary) разделов, остальные создаются в расширенном разделе.. Необходимо выставлять флаг с какого раздела грузиться для БИОС-а компьютера, его ещё активным разделом называют.. Запись MBR занимает первые 512 байт в первом секторе на диске..
В консоли создать MBR и поделить можно так (пусть диск будет 30 Гб):
sudo fdisk /dev/sda # создать новую таблицу разделов MBR o # создаём разделы n: enter (default p), enter (default 1), enter, +20G n: enter (default p), enter (default 2), enter, +7G # остаток 10% неразмечен для SSD или #n: enter (default p), enter (default 2), enter, enter # устанавливаем boot flag (флаг загрузочного раздела) у корневого раздела. a: 1 # применить - записать изменения, q - выйти без изменений w
Дополнения и пояснения:
# — значок комментария.
p — посмотреть разделы.
d — удалить разделы.
b — редактировать метки диска (edit bsd disklabel).
Изменяем тип таблиц на Linux (L введите чтоб уточнить, зависит от версий).
Должно по умолчанию назначаться..
t: 1, 83 (или 20). t: 2, 83. # отформатировать (создать файловую систему) sudo mkfs.ext4 -L 'mylabel1' /dev/sda1 sudo mkfs.ext4 -L 'mylabel2' /dev/sda5
Скопировать разметку на диск 2, для MBR это делается так (в случае с RAID — полезно):
sudo sfdisk -d /dev/sda | sudo sfdisk /dev/sdb
Диск с таблицей разделов GPT
Диск с таблицей разделов GPT устроен по иному и имеет ряд преимуществ:
- Размер диска может быть до 9.4 Зеттабайт, для сравнения:
MBR=2,2Тб против GPT=10 093 173 145,6 Тб.
Запас на будущее колоссальный, весь трафик интернета за 2016 примерно 1,1 Зеттабайт. - GPT допускает 264 = 18 446 744 073 709 552 000 основных разделов, но вот Windows допускает не более 128 разделов, хотя в реальной жизни более 3-х не используется..
- GPT хранит копию данных раздела в конце диска и значения контрольной суммы для проверки целостности данных, позволяя восстановить их в случае повреждения основного заголовка GPT. (MBR же такого не умеет и помнится у меня были случаи повреждения этой записи под Windows.)
- Загрузка операционной системы происходит быстрее, с UEFI быстрее инициализируется железо.. (На EFI разделе находятся драйверы аппаратных компонентов, к которым может получать доступ запущенная операционная система и в этом случае загрузка происходит прямо с этого раздела, что быстрее.)
- Нет необходимости в boot флаге разделу.
В биосе должен быть включён режим UEFI или UEFI + Legacy ищите где-то в Boot Options (загрузка итп..), обычно спаренный режим уже включен на новом железе. Естественно грузимся из под UEFI при установке с флешки (F2, F8, F10, F11, бут меню в БИОС-е или иные)..
Если связь между оборудованием и операционной системой (ОС) осуществляется только через режим UEFI (а не Legacy BIOS), использование GPT для разбивки разделов становится практически обязательным, иначе могут быть проблемы совместимости с MBR. Советую из консоли или при помощи редактора разделов GParted итп. установить тип таблицы gpt, при установке операционной системы, установщик может по умолчанию dos поставить..
UEFI имеет собственный загрузчик операционных систем с интегрированными менеджерами их запуска. Для загрузчика UEFI на диске должен быть создан небольшой загрузочный раздел, который называется EFI System Partition, он же ESP, он же EFISYS и имеет тип EF00.
При установке Linux будет возможность обозначить тип — системный раздел EFI.
EFI — Extensible Firmware Interface System Partition — системный раздел расширяемого интерфейса прошивки.
На дисках расширенного формата 4K Native (секторы по 4 Кб, по сути это неминуемо в будущем (сейчас 512кб в ходу), с 2010г операционные системы поддерживают новый формат) EFI должен быть не менее 256 Мб в виду ограничений FAT32, посему я делаю его с запасом = 260 Мб (этого хватит на несколько ОС на 1 диске), но можно и 100 Мб.. В интернете встречаются экспериментаторы советующие делать размер не менее 520 Мб (546 Мб), чтоб любой каприз влез, но Линукс занимает около 4 Мб.
На каждом диске может быть не более одного раздела EFI. По стандартам, раздел должен быть отформатирован в файловой системе FAT32 (для USB HDD, USB Flash могут быть поняты при загрузке более старые FAT12, FAT16 (в том числе и EFI)).
Запись GPT занимает первые 2048 секторов (1 Мб) на диске и включает в себя резерв — отступ для MBR 512 байт.
В консоли создать GPT и поделить можно так (пусть диск будет 30 Гб):
Посмотреть разметку диска:
# перечислит тома на диске, подробно с точками монтирования и удобным размером df -h # подробная информация о всех дисках sudo fdisk -l sudo gdisk -l /dev/sda # разметка и флаги sudo parted /dev/sda print
Непосредственно работа с дисками
Тип таблиц на Linux (L введите чтоб уточнить, обозначение зависит от версий)
8200 Linux swap
8300 Linux filesystem
sudo gdisk /dev/sda # p - посмотреть разделы # d - удалить разделы # создаём новую таблицу GPT o: y # создаём разделы n: enter (default 1), enter, +260M, ef00 n: enter (default 2), enter, +20G, enter (8300) n: enter (default 3), enter, +7G, enter (8300) # остаток 10% неразмечен для SSD или #n: enter (default 3), enter, enter, enter (8300) # сохраняем w: y # Проверям sudo parted /dev/sda print
Копирование разметки диска для GPT (в случае с RAID — полезно):
# sgdisk [от куда] [ключ] [куда] sudo sgdisk /dev/sda -R /dev/sdb
Будьте бдительны, какому гению в голову пришло в обратном порядке выстраивать диски, точнее применять сразу после ключа -R, —replicate=second_device_filename. Поэтому запись в логичном/привычном порядке sgdisk -R /dev/sda /dev/sdb приведёт к затиранию первого диска sda, в этой форме первым пишется диск на который копируется разметка, а вторым с которого копируют.
Как проверить GPT или MBR в Windows 10 и преобразовать их
MBR была впервые представлена IBM в 1993 году и сразу же стала популярным способом разделения дисков. MBR имеет два ограничения, которые привели к его прекращению. Вы не можете разбивать диски размером более 2 ТБ, и вы не можете создать более 4 логических разделов. Вот почему компьютеры с Windows поставляются с максимальный размер хранилища 2 ТБ.
Именно здесь на помощь приходит GPT. По мере увеличения размера дисков возникла потребность в системе разделов, которая могла бы обрабатывать большие диски с большим количеством логических разделов. Форматирование GPT позволяет обрабатывать до 128 разделов на жестком диске размером до 18 эксабайт. Это 1 миллион ТБ. Излишне говорить, что GPT существует надолго, хотя большинство обычных пользователей могут никогда не почувствовать необходимости использовать такой большой диск или такое количество разделов. Я доволен всего четырьмя.
Если диски MBR поставляются с BIOS, диски GPT поставляются с интерфейсом UEFI. MBR также затрудняет восстановление потерянных файлов.
Смущенный?
Вот краткая версия. Вам следует использовать GPT, потому что он имеет современный интерфейс, может быстрее загружать ваш компьютер, особенно если вы используете твердотельные накопители, его не так легко повредить и восстановить файлы проще.
Вы должны использовать MBR только в том случае, если вам нужно использовать старую операционную систему, например Windows XP или более раннюю, в противном случае используйте только GPT.
Также читайте: Сравнение лучшего анализатора дискового пространства для Windows 10
Мой диск – MBR или GPT
Многие люди все еще используют старые компьютеры и операционную систему. Фактически, в недавнем отчете говорится что 49% всех компьютеров под управлением Windows работают под управлением Windows 10. Это означает, что многие из вас, ребята, все еще используют Windows 8 или более раннюю версию, что означает высокую вероятность того, что ваш диск был отформатирован с использованием системы MBR.
Как был разбит мой диск? Есть 4 способа узнать.
1. Управление устройством
Закройте все окна и, когда вы находитесь на рабочем столе, нажмите «Windows key» + «X», чтобы выбрать опцию «Управление дисками». Когда он откроется, щелкните диск правой кнопкой мыши и выберите «Свойства». Выберите вкладку Volumes, и там вы узнаете, разделен ли ваш HDD / SSD с использованием системы MBR или GPT.
2. Диспетчер устройств
Вы также можете использовать диспетчер устройств, чтобы узнать, был ли ваш диск разбит на разделы с использованием системы MBR или GPT. Для этого нажмите клавиши «Windows» + «R», чтобы открыть командную строку «Выполнить». Когда он откроется, введите devmgmt.msc и нажмите Enter, чтобы открыть диспетчер устройств. Кроме того, вы также можете нажать сочетание клавиш Windows + X, чтобы открыть скрытое меню, и щелкнуть Диспетчер устройств.
Разверните здесь опцию Дисковые накопители, и вы увидите список всех ваших дисков. У меня есть только один. Дважды щелкните диск, чтобы открыть всплывающее окно. В столбце «Тома» нажмите кнопку «Заполнить», чтобы узнать, как был разбит ваш диск на разделы.
Также читайте: 7 способов освободить место на жестком диске в Windows
3. Командная строка
Для тех из вас, кто любит или, скорее, вынужден использовать командную строку, есть простая команда, чтобы узнать, разбит ли ваш диск на разделы с использованием системы MBR или GPT. Запустите командную строку, выполнив поиск в Windows или используя команду «Выполнить». Чтобы использовать последнее, нажмите клавиши Windows + R, введите cmd и нажмите Enter. Когда запускается командная строка, введите «diskpart» и «list disk» в каждой строке и нажмите Enter.
Если ваш диск был разбит на разделы с помощью GPT, там будет звездочка
отметьте под столбцом GPT. Если звездочки нет, знайте, что ваш диск был разбит на разделы с использованием MBR.
- PowerShell
Мой диск – GPT или MBR 4
Теперь, когда вы знаете разницу между двумя стилями разделов и их значение и как узнать, какой раздел диска используется вашим диском, давайте посмотрим, как вы можете изменить форматирование диска.
Как изменить формат раздела с MBR на GPT
Нет сомнений в том, что GPT – это путь вперед, и если вы все еще используете MBR на одном из жестких дисков вашего компьютера, вам следует подумать о его преобразовании в формат GPT. Итак, как нам это сделать? Вот два способа конвертировать любой HDD или SSD из MBR в GPT.
- MBR2GPT
Мой диск – GPT или MBR 7?
Основное преимущество инструмента MBR2GPT заключается в том, что он преобразует раздел вашего диска из MBR в GPT без удаления ваших данных или файлов. Я все равно рекомендую всем на всякий случай сделать резервную копию всех своих файлов и данных. Есть два способа запустить этот инструмент. Вы можете запустить его из Windows PE (предустановочная среда) или из полной ОС с помощью специальной команды / allowFullOS. Файл .exe находится в папке System32, но вы можете найти его с помощью функции поиска Windows. Нет необходимости углубляться в структуру папок.
- Перед тем как начать, убедитесь, что выполняются следующие требования, необходимые для правильной работы инструмента:
- Диск в формате MBR
- Это внутренний диск, а не внешний жесткий диск
- На данный момент не более 3-х разделов
- Один раздел предназначен для системы и активен
- Нет расширенного или логического раздела
Мой диск – GPT или MBR 5?
Теперь запустите командную строку с правами администратора. Для этого найдите CMD в поиске Windows, щелкните правой кнопкой мыши и выберите Запуск от имени администратора. Вы должны увидеть «Администратор» в заголовке, когда откроется окно командной строки.
Сначала вы проверите диск, который хотите преобразовать из MBR в GPT, как показано на скриншоте выше. Для этого введите следующую команду:[enter your disk number]mbr2gpt / проверить / диск:
/ allowFullOS
Чтобы инициировать процесс преобразования MBR в GPT, вам нужно будет ввести следующую команду в командной строке:[enter your disk number]
Если вы используете WinPE, введите: mbr2gpt / convert / disk:[enter your disk number] Если вы используете Windows 10, введите: mbr2gpt / convert / disk:
/ allowfullOS
Обратите внимание, что вы больше не будете использовать BIOS, а вместо этого UEFI, поэтому убедитесь, что ваша система поддерживает UEFI еще до того, как вы начнете. После завершения преобразования вам придется внести изменения вручную. Для этого в Windows 10 нажмите «Windows key» + «I», чтобы запустить «Настройки», перейдите в раздел «Обновление и безопасность – Восстановление – Расширенный запуск» и нажмите «Перезагрузить». Когда ваш компьютер перезагрузится, вы увидите синий экран, на котором вы измените тип загрузки с BIOS (MBR) на UEFI (GPT). Перезагрузитесь снова, чтобы изменения вступили в силу.
Microsoft создала действительно полезное видео по этой теме, которое я рекомендую вам просмотреть полностью, прежде чем приступить к преобразованию.
Читайте: Как создать раздел в Windows с помощью управления дисками
- Мастер создания разделов MiniTool Если вы не используете Windows 10 с Creators Update, вам придется использовать другой сторонний инструмент, чтобы изменить стиль раздела с формата MBR на формат GPT. Один из самых популярных инструментов – MiniTool Partition Wizard. Этот изящный маленький инструмент бесплатный и совместим с Windows 7/8/10. Для целей этого руководства достаточно бесплатной версии.Скачайте и установите
Мой диск – GPT или MBR 6?
Когда откроется мастер MiniTool Partition Wizard, щелкните Disk & Partition Management. Теперь просто щелкните правой кнопкой мыши диск, который вы хотите преобразовать, и выберите «Преобразовать диск MBR в диск GPT». Нажмите Применить, чтобы начать процесс.
Читайте также: 8 лучших проверок работоспособности жесткого диска для Windows 10
MBR и / или GPT
Теперь вы знаете, что такое разбиение MBR и GPT и насколько последний превосходит MBR во всех возможных смыслах. Не только Windows, но и MacOS от Apple также используют стиль разбиения GPT. Вы можете легко преобразовать диск с разделами MBR в GPT, используя один из вышеуказанных методов. Хотя нет необходимости делать резервную копию, я все же предлагаю вам ее сделать.
что вы должны использовать для своего SSD?
Когда вы подключаете диск к Windows, вам нужно выбрать между Master Boot Record (MBR) или GUID Partition Table (GPT). Это методы, которые хранят информацию о том, как данные хранятся на диске. Но как вы знаете, какой использовать?
Мы рассмотрим различия между MBR и GPT, а также оценим, какой из них лучше для вашего SSD. Хотя GPT является более современным и имеет больше преимуществ, в некоторых ситуациях вам требуется MBR.
MBR vs. GPT: разделы
Проще говоря, разделы являются разделами на диске, которые хранят данные
, Вам всегда нужен хотя бы один раздел на диске, иначе вы ничего не сможете сохранить. Хотя у вас может быть только один физический диск, вы можете использовать разделы, чтобы разделить его, и назначить разные буквы дисков каждому разделу.
MBR позволяет создавать только четыре основных раздела. Однако вы можете обойти это ограничение, используя логические разделы. Это означает, что вы можете создать три основных раздела плюс расширенный раздел. Внутри этого расширенного раздела вы можете иметь логические разделы.
Самое большое ограничение в этом заключается в том, что вы не можете использовать логические разделы в качестве загрузочных томов, это тип раздела, который содержит файлы операционной системы Windows. Например, у вас может быть Windows 10 на одном разделе и Windows 7 на другом. Для большинства людей это не будет проблемой, если вы не хотите загружать несколько операционных систем с одного диска.
GPT не имеет того же ограничения. Вы можете создать до 128 разделов на одном диске GPT, не используя обходной путь логического раздела. Ограничение 128 определяется Windows (другие операционные системы допускают большее), но маловероятно, что вы когда-либо окажетесь в ситуации, когда вы достигнете этого числа.
Короче: MBR может иметь четыре основных раздела; GPT может иметь 128.
MBR против GPT: емкость
Твердотельные накопители по-прежнему значительно дороже по сравнению с аналогами жестких дисков. Но ценовой разрыв со временем уменьшается, как и емкость, доступная для потребительских твердотельных накопителей. Если у вас есть свободные деньги, у вас может быть 4 ТБ SSD. Емкость диска будет диктовать ваше решение MBR или GPT, поскольку они имеют различные ограничения.
Сложность этого сложна, но MBR ограничена емкостью и ограниченным числом его секторов — для представления логических секторов доступно только 32 бита. Вы можете узнать больше в блоге Microsoft TechNet, но это означает, что MBR может использовать только до 2 ТБ дискового пространства. Все, что больше этого, и дополнительное дисковое пространство помечается как нераспределенное и неиспользуемое.
GPT допускает 64 бита, что означает, что ограничение хранилища составляет 9,4ZB. Это zettabyte, то есть один байт секстиллиона или триллион гигабайт. На практике это означает, что GPT не имеет реальных ограничений. Вы можете купить диск любой емкости, и GPT сможет использовать все пространство.
Короче: MBR может поддерживать до 2 ТБ; GPT обрабатывает до 9,4ZB.
MBR vs. GPT: восстановление
MBR хранит все данные раздела и загрузки в одном месте. Это означает, что если что-то испортится, вы столкнетесь с проблемой. Если какие-либо данные будут повреждены с помощью MBR, скорее всего, вы узнаете, только когда ваша система не загружается. Восстановление из MBR
возможно, но не всегда успешно.
GPT намного превосходит в том, что он хранит несколько копий загрузочных данных в нескольких разделах, в начале и в конце заголовков таблицы. Если один раздел поврежден, он может использовать другие разделы для восстановления.
Кроме того, GPT имеет код для обнаружения ошибок, который будет оценивать таблицы разделов при загрузке и определять, что с ними не так. Если он обнаруживает ошибки, GPT может попытаться восстановить себя.
Короче: GPT более устойчив к ошибкам.
MBR против GPT: совместимость
BIOS и UEFI — это интерфейсы, которые загружают вашу машину
, Хотя они оба служат одной цели, они разные.
BIOS более старый (он существует примерно с 80-х годов), и любая новая система, приобретенная с 2010 года, весьма вероятно будет использовать UEFI.
Изображение предоставлено: Toniperis / Wikimedia CommonsВаша способность использовать MBR или GPT будет зависеть от того, какой интерфейс поддерживает ваша система:
- Для 64-битных Windows 10, 8 / 8.1, 7 и Vista требуется система на основе UEFI для загрузки с диска GPT.
- Для 32-битных Windows 10 и 8 / 8.1 требуется система на основе UEFI для загрузки с диска GPT.
- 32-битные Windows 7 и Vista не могут загрузиться с GPT-диска.
- Все упомянутые версии Windows могут читать и записывать на диск GPT.
Короче: MBR хорош для старых операционных систем; GPT больше подходит для современных компьютеров.
MBR против GPT: что лучше?
Чтобы перейти к преследованию, GPT является лучшим. Это необходимо иметь, если ваш диск больше 2 ТБ, хотя это может быть не так с SSD. Тем не менее, GPT более устойчив к коррупции и имеет лучшее управление разделами. Это новый и более надежный стандарт.
SSD работают не так, как HDD
Одно из главных преимуществ заключается в том, что они могут загружать Windows очень быстро. В то время как MBR и GPT хорошо вам здесь подходят, вам все равно понадобится система на основе UEFI, чтобы в любом случае воспользоваться этими скоростями. Таким образом, GPT делает более логичным выбор на основе совместимости.
Когда вы должны использовать MBR, тогда? Действительно, только если вы хотите запустить старые операционные системы. Обычный пользователь, скорее всего, не захочет этого делать, тем более что SSD лучше подходят для современных операционных систем, таких как Windows 10. Например, использование SSD в Windows XP значительно сократит срок службы диска и его производительность из-за отсутствия поддержки функция под названием TRIM.
Короче: Используйте GPT.
Как проверить, использует ли ваш диск MBR или GPT
Если вы хотите увидеть, использует ли ваш существующий MBR или GPT, это легко. Нажмите Windows ключ + X и нажмите Управление диском.
Найдите диск в нижней панели, щелкните правой кнопкой мышиэто, и нажмите свойства. Переключиться на тома Вкладка. Рядом с Стиль раздела вы увидите либо Основная загрузочная запись (MBR) или же Таблица разделов GUID (GPT).
Как конвертировать из MBR в GPT
Если вы настроили накопитель на использование MBR и хотите использовать GPT, не бойтесь. Есть инструменты, которые вы можете использовать для переключения таблицы разделов без потери данных. Они не только бесплатны, но и очень просты в использовании.
Для получения справки о том, как это сделать, ознакомьтесь с нашим руководством о том, как конвертировать MBR в GPT без потери данных.
,
Разница между MBR и GPT
MBR и GPT — это типы структуры разделов . При инициализации нового диска администратору будет предложено выбрать структуру разделов. По умолчанию будет выбрана Master Boot Record (MBR) , но администратор может выбрать использование более нового стандарта, которым является GUID Partition Table (GPT) . Знание разницы между MBR и GPT может быть очень полезным, чтобы избежать необходимости преобразования структуры разделов после того, как диск был в рабочем состоянии из-за ограничений структуры.
Разница между MBR и GPT
MBR — это специальный загрузочный сектор в начале диска , содержащий информацию о загрузчике ОС и информацию о разделах логического диска. MBR — более старый метод, но он по-прежнему выбирается по умолчанию при установке нового диска даже в Windows Server 2012 R2 или Windows 10 . GPT — это еще один тип, который использует GUID или глобальный уникальный идентификатор для определения своих разделов и является более новым стандартом.Разница между структурой MBR и GPT показана на рисунке ниже:
Другая структура выше влияет на возможности диска. Очевидно, что GPT предлагает больше преимуществ, чем его предшественник. Ниже приводится объяснение:
1. Количество поддерживаемых разделовMBR содержит 64-байтовую таблицу разделов , что позволяет поддерживать от до четырех основных разделов , потому что каждому потребуется 16 байтов.Если требуется какой-либо дополнительный раздел, администратор должен преобразовать четвертый основной раздел в расширенный раздел , затем создать в нем подразделов (логических дисков) , из которых максимум состоит из 128 подразделов .
С другой стороны, GPT поддерживает от до 128 разделов , каждый из которых имеет размер 128 байт из-за его таблицы разделов 16 384 байта . С GPT администратор может создать гораздо больше разделов без использования расширенного раздела.
2. Поддерживаемый размер разделаВ MBR максимальный поддерживаемый размер диска составляет 2 ТБ . На MBR-диске размер раздела хранится длиной 4 байта (32 бита) . Это означает, что максимальное значение в шестнадцатеричном формате FFFFFFFF или равно 4 294 967 295 секторам. В настоящее время каждый сектор ограничен 512 байтами, что означает, что максимальный размер составляет 2 199 023 255 040 байтов или равен 2 ТБ. Другими словами, если диск имеет размер более 2 ТБ, оставшийся размер не будет использоваться или на машине Windows он будет отображаться как «нераспределенный».
В GPT , в отличие от MBR, размер раздела хранится длиной 8 байтов (64 бита) . Поэтому теоретически максимальный поддерживаемый размер для сектора размером 512 байт составляет 9 444 732 965 739 290 427 392 байта или , что эквивалентно 9,4 ZB . Однако на практике максимальный размер также зависит от ограничений ОС.
3. РезервированиеКак видно из структуры, MBR хранит данные загрузки и раздела в одном месте в начале раздела.Если эти данные отсутствуют или повреждены, то вся ОС в основном не работает из-за поломки загрузчика. Вот почему мы, вероятно, знакомы с термином «восстановление MBR», и в Интернете было опубликовано множество руководств по этому поводу.
Вот основное различие между GPT и MBR, благодаря которому GPT полностью превосходит MBR. Как видно из структуры, GPT хранит несколько копий данных загрузки и разделов на диске . Эти копии можно использовать для восстановления поврежденных данных.Кроме того, GPT также имеет циклический контроль избыточности (CRC) , который периодически проверяет целостность данных.
Заключение по MBR и GPT
Легко назвать GPT намного лучше, чем MBR . Однако более старая ОС , такая как Windows XP, не сможет работать с с дисками GPT. Они могут видеть только защитный слой MBR GPT-диска. С другой стороны, только 64-разрядные версии более новой ОС , такие как Windows 7 и выше или Windows Server 2003 и выше, которые поддерживают загрузку в системе на основе UEFI , но 64-разрядные или 32-разрядные версии могут использовать Раздел GPT на хранить данные .
Зная разницу между MBR и GPT, администратор может подумать о том, чтобы всегда использовать GPT в любое время, когда это возможно.
Следующие две вкладки изменяют содержимое ниже.Я практикующий ИТ-специалист со специализацией в сетевой и серверной инфраструктуре. У меня есть многолетний опыт проектирования, анализа, эксплуатации и оптимизации инфраструктурных решений для сетей масштаба предприятия. Вы можете отправить мне сообщение в LinkedIn или по электронной почте [email protected] для получения дополнительных сведений о материалах, которые я написал, или о возможности сотрудничества в проекте.
Как преобразовать MBR в GPT и GPT в MBR [шаг за шагом]
Вы приобрели новый жесткий диск, но не можете получить доступ ко всему его пространству? Это ограничено только 2 ТБ? Может быть, у вас сложная установка операционной системы и вам нужно разделить жесткий диск более чем на четыре активных раздела? Вероятно, вам нужно преобразовать MBR в GPT на вашем диске.
В этом руководстве вы узнаете разницу между схемами таблиц разделов MBR и GPT и научитесь конвертировать MBR в GPT. Вы также узнаете, как сделать следующий шаг, чтобы Windows действительно распознала этот GPT-диск, переключив BIOS на UEFI.
Предварительные требования
- ПК с Windows 10. В этом руководстве будет использоваться Windows 10 v20h3.
- Том хранения в формате MBR.
- Учетная запись в группе локальных администраторов. Для выполнения некоторых задач потребуется повышение прав.
Что такое схема таблицы разделов?
Таблица разделов образует низкоуровневую структуру на уровне микропрограмм на жестком диске. Хранилище, в котором жесткие диски затем должны быть представлены операционной системе, прежде чем диск можно будет отформатировать и подготовить для данных.
По умолчанию на каждом жестком диске есть как минимум одна схема таблицы разделов, называемая Master Boot Record (MBR), но теперь есть новая схема таблицы разделов, называемая GPT (таблица разделов GUID) с обновленными и уникальными функциями.
Связано: ваше руководство по управлению каталогами и файлами в Linux [шаг за шагом]
Определение того, какой у вас диск — MBR или GPT?
Прежде чем вносить какие-либо изменения в свой жесткий диск, вам сначала нужно знать, какую схему таблицы разделов вы используете. Итак, давайте начнем это руководство с того, что сначала расскажем, как определить, какой тип уже используется.
1. Откройте средство управления дисками. Вы должны увидеть список всех установленных в настоящее время разделов, которые распознает Windows.
2.Щелкните правой кнопкой мыши Disk 0 и выберите Properties , чтобы открыть окно volume .
Откройте Управление дисками, чтобы просмотреть свойства диска.Если к вам подключено несколько жестких дисков, вы увидите все они здесь как Диск 0, Диск 1, Диск 2 и т. Д.
3. Щелкните вкладку Том . Здесь вы увидите раздел в стиле . В приведенном ниже примере тома учебника используется стиль раздела Master Boot Record (MBR) , который указывает схему таблицы разделов.
Проверьте стиль раздела в окне свойств диска.Существует только два возможных варианта стиля раздела: таблица разделов GUID (GPT) или основная загрузочная запись (MBR).
Преобразование MBR в GPT в графическом интерфейсе
Теперь, когда вы определили, какая у вас схема таблицы разделов, давайте рассмотрим, как преобразовать схему разделов MBR в GPT через графический интерфейс управления дисками.
В графическом интерфейсе управления дисками преобразование MBR в GPT выполняется одним действием.Щелкните правой кнопкой мыши диск, который хотите преобразовать, и выберите Convert to GPT Disk.
Преобразовать в GPT-диск в управлении дискамиИз MBR в GPT можно преобразовать только диск, на котором не хранятся данные или который зашифрован BitLocker с активным Bitlocker. Позже в разделах о командной строке вы увидите, как можно обойти это ограничение.
Преобразование MBR в GPT через Diskpart
Если графический интерфейс не для вас или вы, возможно, хотите реализовать преобразование MBR в GPT в скрипте, командная строка — ваш друг.Давайте начнем с инструкций по работе с командной строкой, рассказав, как выполнить преобразование с помощью инструмента Diskpart.
1. Откройте командную строку от имени администратора.
2. Введите diskpart , чтобы открыть служебную программу командной строки. Вы попадете в интерактивное меню Diskpart. Вы заметите это, потому что подсказка изменится на DISKPART> .
3. Введите команду list disk , чтобы отобразить все диски, подключенные к ПК.Обратите внимание на звездочку в выходном столбце, обозначенную Gpt . Эта звездочка указывает на то, что диск уже отформатирован в формате GPT.
4. Введите выберите диск 1 , чтобы сообщить diskpart, что вы хотите выполнить действие с диском.
5. Теперь введите convert gpt , чтобы преобразовать схему таблицы разделов MBR в схему таблицы разделов GPT. Если все пойдет хорошо, вы должны увидеть сообщение об успешном завершении.
6.Введите exit , чтобы безопасно закрыть утилиту diskpart.
Связано: Как использовать средство восстановления файлов Windows в Windows 10
Преобразование MBR в GPT с использованием MBR2GPT
Следующей в командной строке для преобразования схемы разделов является служебная программа MBT2GPT! Эта невинно выглядящая утилита может превзойти свой вес, когда дело доходит до преобразования схем таблиц разделов. Это секретное оружие? Он преобразует таблицу разделов, не повреждая данные, которые уже находятся на диске.
Доступные команды mbr2gptMBR2GPT можно также запустить через среду предустановки Windows (WinPE).
Чтобы использовать утилиту MBR2GPT для преобразования диска:
1. Откройте Windows PowerShell от имени администратора.
2. Найдите номер диска, который нужно преобразовать. Найдите номер диска с помощью графического интерфейса управления дисками или утилиты diskpart, как показано ранее.
Эта команда дает вам возможность проверить, является ли операция успешной перед фиксацией.
3. Запустите команду преобразования, но сначала выполните преобразование проверки. Команда ниже должна преобразовать диск с номером 0 в GPT с помощью переключателя / allowFullOS для запуска из полной среды Windows. По умолчанию MBR2GPT работает в WinPE.
Поскольку в руководстве использовался переключатель / проверка , MBR2GPT выполняет сканирование диска, чтобы убедиться, что преобразование возможно, без внесения каких-либо изменений.
mbr2gpt / валидировать / диск: 0 / allowFullOS После того, как вы подтвердили, что преобразование может быть выполнено, удалите переключатель / проверить , чтобы выполнить преобразование по-настоящему.Вы можете видеть ниже, что MBR2GPT заботится обо всех существующих разделах и чисто выполняет преобразование.
mbr2gpt / convert / disk: 0 / allowFullOS mbr2gpt конвертирует MBR в GPTиз BIOS в EFI с использованием настроек Windows
Даже если теперь у вас есть GPT-диск, Windows не может воспользоваться им. Чтобы разрешить Windows использовать GPT-диск, вы должны «обновить» BIOS вашего компьютера до UEFI.
Этот процесс изменит микропрограмму вашего компьютера с BIOS на UEFI, будьте осторожны.Хотя этот процесс обратим, он несет в себе определенный риск. Всегда убедитесь, что у вас есть автономная резервная копия любых важных данных. Это изменение изменяет настройки микропрограммы системы, что в случае неправильного выполнения может привести к потере данных.
1. Откройте апплет Update & Security , щелкнув Start -> Settings -> Update & Security .
2. В апплете Update & Security щелкните Recovery , чтобы открыть экран дополнительных параметров восстановления.
Панель управления — окно Центра обновления и безопасности Windows3. Нажмите кнопку Restart Now , чтобы перезагрузить компьютер в безопасном режиме. Windows 10 немедленно перезагрузится.
Панель управления — окно восстановления4. После перезагрузки вы перейдете в безопасный режим. Отсюда нажмите Устранение неполадок .
Меню — Начать устранение неполадок5. В окне Устранение неполадок щелкните Дополнительные параметры .
Меню — Дополнительные параметры6. Теперь щелкните UEFI Firmware settings в окне Advanced options .
Меню — Настройки прошивки UEFI7. На экране UEFI Firmware Settings нажмите кнопку Restart , чтобы перезагрузить компьютер и начать изменение прошивки.
Меню — окно настроек прошивки UEFIПосле завершения ваш компьютер снова загрузится в Windows, и вы получите все преимущества UEFI, такие как более быстрый запуск, завершение работы, переход в спящий режим и возобновление работы. Вы также получите преимущества Secure Boot, Device Guard и Credential Guard.
Заключение
В этом руководстве вы перешли от использования технологий 1970-х к 21-му веку, преобразовав ваши MBR-диски в GPT и обновив устаревшую BIOS до современного UEFI.Вы узнали три различных способа преобразования жестких дисков в соответствии с современными стандартами, которые удовлетворят даже самых требовательных из вас.
Итак, теперь, когда на вашем компьютере установлены новейшие и лучшие технологии, как вы планируете использовать свои новые знания?
MBR VS GPT | В чем разница и что лучше
MBR и GPT — два популярных стиля разделов на компьютерах под управлением Windows. Это стандарты компоновки запоминающего устройства, такого как HDD (жесткий диск) или SSD (твердотельный накопитель).Стиль раздела сообщает Windows, как получить доступ к данным на текущем диске, и определяется при инициализации диска. Таким образом, для каждого используемого диска необходимо иметь свой стиль разделов. Чтобы решить, какой метод разбиения применить, вы должны сначала иметь общее представление о том, что такое MBR или GPT.
Что такое MBR
MBR, Master Boot Record, представляет собой более старый тип диска, впервые представленный в IBM PC DOS 2.0 в 1983 году. Он назван в честь загрузочного сектора, расположенного в самом начале диска (первого сектора), который называется MBR.Вот упрощенная структура MBR-диска.
Сектор МБР
Первый сектор как MBR-диска, так и GPT-диска — это сектор MBR. Он занимает 512 байтов и содержит главный загрузочный код (446 байтов), таблицу разделов диска (DPT, 64 байта) и загрузочную подпись (2 байта), которая отмечает конец сектора MBR. Информация в этом секторе описывает, как организованы разделы на текущем запоминающем устройстве. Таким образом, если он поврежден, вы не сможете использовать диск, пока не восстановите MBR.
Перегородки
Чтобы использовать диск для хранения данных, вам необходимо разделить его на части, называемые разделами. Разделы можно разделить на основные и расширенные разделы MBR-диска. Первичные разделы — это те разделы, на которых вы можете установить операционную систему и сделать их активными для загрузки с нее компьютера. За исключением пространства, занимаемого первичными разделами, пространство, оставшееся на диске, называется расширенным разделом. В отличие от основного раздела, расширенный раздел представляет собой «конкретную» единицу хранения с буквой диска и файловой системой.Вы можете использовать только расширенный раздел для создания нескольких логических дисков для использования пространства.
Поскольку общая таблица разделов диска составляет 64 байта, а информация о каждом разделе — 16 байтов, вы можете создать не более четырех основных разделов. Если вы предпочитаете иметь на диске более четырех разделов, вам следует сделать один первичный раздел расширенным для создания логических разделов. (В расширенном разделе можно создать несколько логических дисков.)
Наиболее очевидным недостатком MBR-диска является то, что он работает только с максимальным размером 2 ТиБ (≈2.2 ТБ) на диске. Это означает, что если у вас есть диск размером более 2 ТиБ со стилем раздела MBR, вы можете использовать на нем не более 2 ТиБ.
Что такое GPT
GPT, таблица разделов GUID, является более новым стандартом по сравнению с MBR, впервые представленным в рамках инициативы UEFI. По сравнению со схемой разделения MBR она более гибкая и лучше совместима с современным оборудованием.
Защитная MBR
Первый сектор на GPT-диске также является сектором MBR.В отличие от MBR-диска, защитная MBR на GPT-диске служит для предотвращения неправильного распознавания и перезаписи GPT-дисков средствами, поддерживающими только MBR-диски.
Основной заголовок GPT
Во втором секторе диска GPT хранится заголовок таблицы разделов основного идентификатора GUID. Он определяет расположение и размер записей разделов, которые состоят из таблицы разделов и контрольной суммы CRC32, которая используется для проверки целостности заголовка GPT.Когда CRC обнаруживает повреждение данных, он пытается восстановить данные, используя резервные копии, хранящиеся в конце диска.
Записи раздела
От третьего сектора до тридцать четвертого (всего 32 сектора) — записи разделов. Теоретически вы можете создать неограниченное количество разделов на GPT-диске. Однако количество создаваемых разделов будет ограничено операционной системой. Например, в Windows размер каждой записи раздела составляет 128 байт, поэтому вы можете создать максимальное количество 128 (32 * 512/128 = 128) разделов в Windows.Это то, что заметно отличает GTP-диск от MBR-диска.
Перегородки
На GPT-диске нет расширенного раздела или логических разделов, поскольку нет ограничений на количество основных разделов, которые вы можете создать.
Записи раздела резервного копирования / основной заголовок GPT
ДискиGPT автоматически создают резервную копию основного заголовка GPT и записей разделов в последних секторах диска. Вот почему диски GPT безопаснее и надежнее, чем диски MBR. Когда заголовок GPT или таблица разделов повреждены, эти резервные копии будут полезны для восстановления данных.
В чем разница между MBR и GPT
Разница в структуре MBR и GPT определяет, что они будут различаться в других аспектах. Основываясь на структуре и технике, MBR-диск и GPT-диск в основном различаются в зависимости от поддерживаемого режима загрузки и совместимых операционных систем.
Режим загрузки
Это, безусловно, правда, что почти все компьютеры под управлением Windows загружаются одним из двух способов: методом BIOS-MBR или методом UEFI-GPT. Это означает, что MBR-диск поддерживает только устаревший режим BIOS (базовая система ввода-вывода) и режим GPT-диска UEFI (Unified Extensible Firmware Interface).
И BIOS, и UEFI — это, по сути, низкоуровневое программное обеспечение, которое запускается при включении компьютера. BIOS — более традиционный способ, а UEFI — более новый.
Процесс загрузки BIOS:
- Полномочия на
- Самотестирование при включении (POST)
- Загружает BIOS
- Обозначает загрузочное устройство
- BIOS обнаруживает код, хранящийся в секторе MBR
- MBR загружает код из загрузочного сектора активного раздела
- Загрузочный сектор загружается и запускает загрузчик
Процесс загрузки UEFI:
- Полномочия на
- Диспетчер загрузки в UEFI проверяет конфигурацию загрузки
- Диспетчер загрузки загружается в память и запускает загрузчик ОС или ядро ОС
Преимущества UEFI-GPT над BIOS-MBR
Ограничения метода BIOS-MBR способствуют появлению метода UEFI-GPT.Из-за процесса загрузки сектора MBR BIOS вы можете загружаться только с дисков размером не более 2 ТиБ. Кроме того, вы получите более медленный процесс загрузки с помощью BIOS. Вот преимущества UEFI:
- Лучшая совместимость с большими жесткими дисками (более 2 ТиБ)
- Поддержка более четырех основных разделов
- Более быстрая загрузка
- Улучшенная поддержка графики и курсора мыши в интерфейсе
Поддерживаемая ОС
Помимо метода загрузки, диски MBR и GPT также различаются в зависимости от поддерживаемой операционной системы.Как уже упоминалось, GPT — это более новая схема разделов, что означает несовместимость со старыми операционными системами. Фактически, за исключением 32-разрядных выпусков Windows XP и Windows Server 2003, все версии Windows, такие как Windows 10 / 8.1 / 7 / XP / Vista, могут читать и записывать GPT-диски. Однако для загрузки с GPT-диска вам потребуются компьютеры на базе UEFI. Точно так же почти все выпуски Windows могут читать и записывать MBR-диски. Для загрузки с MBR-диска убедитесь, что на материнской плате компьютера установлен BIOS или UEFI с режимом BIOS.
Лучше GPT или MBR
MBR — это традиционная таблица разделов, которая поддерживает старые операционные системы, а GPT — это новая замена, которая не имеет ограничений на размер диска и количество разделов, которые вы можете создать. Чтобы решить, какую схему разделения выбрать, вы должны иметь общее представление о ее достоинствах и недостатках.
Преимущества GPT над MBR
- Поддерживает жесткие диски емкостью более 2 ТБ
- Позволяет создавать теоретически неограниченное количество разделов
- Содержит циклический контроль избыточности для проверки целостности данных
- Содержит резервную копию основного заголовка GPT и записей разделов, которая лучше защищает данные на диске
Преимущества MBR над GPT
Из-за своей истории диски MBR работают с большинством выпусков Windows, особенно с более старыми версиями.
Учитывая, что определение того, что лучше GPT или MBR, должно основываться на ваших потребностях и имеющемся у вас оборудовании. Например, если вы предпочитаете более быструю загрузку, рекомендуется использовать GPT-диск в качестве системного диска; если ваш компьютер основан на BIOS, выберите MBR для системного диска; в то время как, если вы используете диск менее 2 ТБ для хранения данных, и GPT, и MBR в порядке.
Использует ли Windows 10 GPT или MBR?
Можно ли установить Windows на раздел MBR? Можно ли установить Windows 10 на GPT? Конечно вы можете.Windows 10 использует диски GPT и MBR. Windows 10 может быть установлена как на MBR, так и на GPT, в зависимости от прошивки вашего компьютера. Если на вашем компьютере есть микропрограмма BIOS, вы можете установить Windows 10 только на MBR-диск. Если микропрограмма вашего компьютера основана на UEFI, вы можете установить Windows 10 только на GPT-диск. Если на вашем компьютере установлена прошивка UEFI с совместимостью с BIOS, вы можете установить Windows 10 либо на MBR, либо на GPT-диск. Если вы попытаетесь установить Windows на GPT-диск на компьютере с UEFI, вы получите сообщение об ошибке «Windows не может быть установлена на этот диск.Выбранный диск имеет стиль раздела GPT ». Точно так же вы увидите сообщение об ошибке« Выбранный диск имеет таблицу разделов MBR », если вы попытаетесь установить Windows на MBR-диск на компьютере с BIOS.
Как проверить стиль раздела на диске
В разделе «Управление дисками Windows» вы можете проверить схему разбиения жесткого диска:
Шаг 1. Щелкните правой кнопкой мыши «Этот компьютер» и выберите «Управление».
Шаг 2. Перейдите в «Управление дисками».
Шаг 3. Щелкните правой кнопкой мыши диск, который нужно проверить, и выберите «Свойства».
Шаг 4. Перейдите на вкладку «Тома», и вы увидите стиль раздела под информацией о диске.
Как конвертировать MBR и GPT
Возможно, вам потребуется преобразовать MBR-диск в GPT-диск или наоборот. Например, если у вас есть диск размером более 2 ТиБ, который в настоящее время использует стиль раздела MBR. Чтобы использовать все пространство для хранения на нем, вам необходимо преобразовать его в GPT.Вы можете свободно конвертировать диск с данными между MBR и GPT. Если вы попытаетесь преобразовать системный диск, убедитесь, что ваш компьютер оснащен соответствующей прошивкой, а именно BIOS для MBR и UEFI для GPT, иначе вы столкнетесь с проблемами загрузки.
Чтобы изменить MBR на GPT или GPT на MBR без стирания данных на диске, поможет инструмент создания разделов — EaseUS Partition Master:
Итог
Теперь у вас должно быть базовое представление о схеме разбиения MBR и GPT.Помня об этом, вы могли бы принять лучшее решение при следующей инициализации диска или выборе компьютера.
НАИЛУЧШЕЕ РУКОВОДСТВО: GPT против MBR (разделы)
Если вы настроили диск под Windows 8.x или выше, вам будет предложено выбрать MBR или GPT . Как выбрать между MBR и GPT? Давайте взглянем на макеты таблиц разделов MBR и GPT с их преимуществами и недостатками.
И GPT (таблица разделов GUID), и MBR (основная загрузочная запись) представляют собой макеты таблицы разделов. Эти макеты хранят информацию о том, где начинается и где заканчивается определенный раздел. Таким образом, ваши операционные системы отображают каждый раздел как отдельный диск на вашем компьютере, даже если у вас установлен только один физический диск.
GPT и MBR также хранят некоторую другую важную информацию о ваших разделах, например, какой раздел является активным и будет использоваться для загрузки вашей операционной системы.
Они также содержат биты информации, которые говорят вашему компьютеру загрузить операционную систему, находящуюся на вашем диске.
Ограничения компоновки разделов MBRMBR — это устаревшая компоновка разделов. IBM представила MBR со своей Дисковой операционной системой 2.0 (DOS) в 1983 году. Ниже приведены некоторые ограничения структуры таблицы разделов MBR.
MBR может обрабатывать информацию о разделах для дисков размером до 2 терабайт.
MBR позволяет создать до 4 основных разделов.Однако есть способ создать более 4 разделов. Чтобы создать более 4 разделов с использованием MBR, необходимо создать 3 основных раздела и один расширенный раздел. В этом расширенном разделе вы можете создать дополнительные разделы, известные как «логические разделы».
Преимущества схемы разделов GPTТаблица разделов GUID (GPT) — это новый стандарт для создания структуры разделов на дисках. Он постепенно заменяет схему разделов MBR. Примечательно, что GPT подходит для более новых систем с UEFI.UEFI — это замена базовой системы ввода-вывода (BIOS), которая есть почти на всех старых компьютерах. GUID в GPT означает «Глобальный уникальный идентификатор», то есть случайную строку, которая однозначно идентифицирует раздел вашего диска.
Ниже приведены некоторые преимущества GPT по сравнению с предшественником MBR.
GPT снимает ограничение на размер 2 терабайта, и вы можете разбивать диски размером более 2 терабайт.
GPT не имеет ограничений по количеству разделов. Хотя у вас может быть только 4 основных раздела в MBR, вы можете иметь до 128 разделов в Windows, используя структуру разделов GPT.
Раздел GPT и загрузочные данные более безопасны, чем MBR. MBR хранит данные только в одном месте. Таким образом, если данные повреждены, MBR не имеет возможности восстановить данные. С другой стороны, GPT хранит данные в нескольких местах на диске. GPT также поддерживает циклическую проверку избыточности (CRC) для проверки целостности данных. Если он обнаруживает какие-либо проблемы с целостностью данных, он может восстановить поврежденные данные из другого места на диске.
Совместимость GPT со старыми системамиДиски GPT содержат защитный диск MBR для защиты диска в случае, если он управляется с помощью более старых утилит управления дисками, совместимыми с MBR.Если этого защитного диска MBR не было, старые утилиты управления дисками могут ошибочно считать диск «неразмеченным». В этом случае утилита управления дисками может перезаписать данные раздела и повредить диск. Этот защитный диск MBR защищает данные раздела от перезаписи.
Все 64-разрядные версии Windows Vista, 7, 8.x, 10 и соответствующие им серверные версии могут читать и использовать диски GPT. Однако, чтобы использовать GPT-диск в качестве загрузочного диска, ваша система должна быть основана на UEFI.Это означает, что если у вас есть компьютер на базе BIOS, вы не можете использовать диск GPT в качестве основного загрузочного диска.
Однако структура разделов GPT не является специфической для Windows. Более новые версии современных операционных систем также могут использовать диски с макетом GPT. Системы Mac Apple на базе Intel больше не используют старые таблицы разделов Apple (APT). Вместо этого они также используют схему разделов GPT.
Еще лучше использовать GPT с Linux. При использовании Linux вам не нужна система на основе UEFI для загрузки с диска GPT.Вы можете легко использовать систему на основе BIOS для загрузки с диска GPT.
Единственная причина использовать старую MBR — это если вы хотите использовать свой диск в качестве загрузочного с более старыми операционными системами Windows или с Windows, установленной в системах на основе BIOS. В остальном GPT более гибкий и предлагает значительную защиту от потери данных.
Вывод ! GPT лучше! Больше разделов, защищенные данные, большие размеры разделов! Если вы хотите узнать больше о структуре дисков (нажмите здесь)
3 способа проверить, является ли дисковый накопитель GPT или MBR в Windows 10
Перед переустановкой Windows 10 на компьютер вы можете проверить, является ли схема разделов на вашем ПК GPT или MBR, чтобы вы могли подготовить правильный загрузочный USB-накопитель Windows 10 для установки.
Как вы, вероятно, знаете, загрузочный USB-накопитель, подготовленный для схемы разделов GPT, не может использоваться для установки Windows 10 на диск в стиле разделов MBR. Крайне важно подготовить загрузочный USB-накопитель с правильным стилем раздела, чтобы избежать ошибок во время установки Windows 10.
В этом руководстве обсуждаются три простых способа проверить, является ли схема разделов диска GPT или MBR.
Совет: Вы можете преобразовать MBR-диск в GPT без потери данных.
Метод 1 из 3
Проверьте, является ли диск GPT или MBR через Управление дисками
Шаг 1: Откройте «Управление дисками», щелкнув правой кнопкой мыши на кнопке «Пуск» на панели задач, а затем выбрав опцию « Управление дисками ».
Шаг 2: В окне «Управление дисками» щелкните правой кнопкой мыши на диске (можно щелкнуть любой из разделов этого диска), а затем выберите параметр « Свойства ».Откроется диалоговое окно свойств диска.
Шаг 3: Здесь вам нужно перейти на вкладку Volumes . На вкладке Volumes в поле Partition style отображается стиль раздела как MBR или как таблица разделов GUID (GPT). Вот и все!
Метод 2 из 3
Используйте командную строку, чтобы проверить, является ли диск MBR или GPT
Шаг 1: Первый шаг — открыть командную строку от имени администратора.Для этого введите CMD в поле поиска «Пуск / панель задач», щелкните правой кнопкой мыши в записи командной строки, а затем выберите вариант Запуск от имени администратора .
Когда вы получите запрос на управление учетными записями пользователей, нажмите кнопку Да .
Шаг 2: В окне командной строки выполните следующие команды, чтобы узнать, является ли диск GPT или MBR.
Дисковая часть
(нажмите клавишу Enter после ввода указанной выше команды)
Диск со списком
(нажмите кнопку Ener после указанной выше команды)
Как вы можете видеть на картинке выше, есть столбец под названием GPT.Если это диск GPT, рядом с ним появится звездочка (*). На рисунке ниже на моем ПК стиль разделов диска 0 — GPT, а диска 1 — MBR, и, следовательно, рядом с диском 0 стоит звездочка. Если диск имеет MBR, столбец GPT будет пустым (поскольку вы можете видеть на картинке выше для диска 1). То есть звездочка не появится.
Метод 3 из 3
Проверьте, является ли диск MBR или GPT через настройки
Обратите внимание, что эта функция в настоящее время доступна только в сборках Windows 10 Insider.
Шаг 1: Откройте приложение настроек Windows 10. Перейдите в System > Storage .
Шаг 2: В разделе Дополнительные параметры хранения щелкните ссылку Управление дисками и томами .
Шаг 3: Когда откроется следующая страница, выполните правой кнопкой мыши на диске (а не на разделах), чтобы открыть скрытую кнопку Properties . Нажмите здесь.
Шаг 4: Наконец, прокрутите страницу вниз, чтобы увидеть раздел Partition Style . В разделе «Стиль раздела» отображается, является ли выбранный вами диск таблицей разделов GUID (GPT) или MBR.
Что использовать: MBR или GPT | DiskInternals
Вы должны выбрать использование вашего нового диска в качестве диска MBR или GPT во время начальной установки Windows. Однако некоторые люди не обращают внимания на сообщения, отображаемые в подсказках при настройке приложений или систем; таким образом, многие нажимают кнопку «ОК», которая автоматически принимает вариант «MBR» по умолчанию, установленный Windows.Некоторые спрашивают, в чем разница между MBR и GPT?
Здесь вы узнаете:
- в чем разница между MBR и GPT
- как проверить, какой диск использует ваш диск
- как DiskInternals Partition Recovery может вам помочь
Готовы? Давайте читать!
В чем разница между MBR и GPT?
MBR и GPT — это оба типа дисков; они обозначают основную загрузочную запись и таблицу разделов GUID соответственно.MBR — это старая технология, а GPT — новейшая технология.
Однако MBR по-прежнему актуален, но GPT обещает большую гибкость. Кроме того, GPT совместим с другими ОС. GPT лучше всего подходит для дисков большого размера и является стандартом для большинства современных компьютеров. Все постепенно конвертируют свои MBR-диски в GPT, потому что последний более гибкий и продвинутый.
Инициализировать дискСравнение MBR с GPT
MBR уже давно является стандартом. Однако у него есть несколько ограничений, которые GPT обещает исправить.Диски MBR и GPT могут быть базовыми или динамическими, но следующие моменты доказывают, почему вам следует выбирать GPT вместо MBR.
- GPT связан с UEFI, и это заменяет старый BIOS некоторыми современными алгоритмами.
- MBR не работает для больших дисков, но GPT работает для больших дисков размером более 2 ТБ.
- Диски GPT могут иметь до более 120 разделов. Кроме того, стиль разбиения GPT поддерживает тома размером до 18 эксабайт.
- MBR хранит загрузочные данные в одном месте, что затрудняет их извлечение в случае потери данных.С другой стороны, GPT хранит данные в разных местах на диске, поэтому поврежденные или удаленные данные легко восстановить.
MBR или GPT: какой из них использует ваш диск?
Если вы хотите проверить, используете ли вы диск MBR или GPT, выполните проверку следующим образом.
- Удерживая нажатой клавишу Windows на клавиатуре, нажмите клавишу «X».
- Выберите «Управление дисками» в меню «Пуск».
- Найдите свои диски в нижней панели; щелкните диск правой кнопкой мыши и выберите для просмотра «Свойства».
- Перейдите на вкладку «Объемы»; там вы увидите информацию о своем диске, а также увидите, используете ли вы диск MBR или GPT.
Что лучше установить?
Как MBR, так и GPT-диски могут работать под управлением Windows 10 или более ранних версий; однако есть некоторые факторы, которые могут помешать установке. Возможные проблемы, которые могут помешать установке Windows на компьютер, будут связаны с прошивкой. Однако системы с прошивкой BIOS могут запускать Windows 10, 8 или 7 на MBR-диске.Точно так же системы прошивки на основе UEFI могут работать под управлением Windows 10 или 8 на GPT-диске.
Как восстановить файлы после преобразования диска
Большинство пользователей ПК не знают, что преобразование вашего диска из MBR в GPT приведет к потере данных. Таким образом, многие были пойманы в сети, где все их файлы были удалены в процессе преобразования, и они не знают, как начать их восстановление.
Итак, если вы потеряли свои файлы при преобразовании из MBR в GPT, DiskInternals Partition Recovery может помочь вернуть эти файлы на ваш диск.
DiskInternals Partition Recovery — удобный инструмент, который позволяет вернуть потерянные файлы на любом диске. Программа поддерживает множество файловых систем и работает для различных сценариев потери данных.
Восстановление раздела — вот мастер восстановления Восстановление раздела — выберите файловую систему для восстановления Восстановление разделов — выберите и предварительно просмотрите файлы, которые вам нужны.GPT или MBR. Загрузка
В большинстве случаев мы позволяем нашим компьютерам загружаться просто так, но иногда нам нужно контролировать это. Один из таких случаев — когда вам нужна двойная загрузка.То, как организован ваш диск, влияет на то, что вам нужно делать и о чем думать. Компьютеры загружаются и загружаются с помощью основной загрузочной записи. Это был старый способ, но вы все равно увидите, что программное обеспечение для разбиения на разделы дает вам возможность использовать эту систему. GPT означает таблицу разделов GUID; он был введен для устранения ограничений BIOS, одним из которых является размер диска, который он может адресовать. Чтобы использовать GPT, у вас должен быть компьютер на базе UEFI. В 2021 году вы это сделаете! Просто остерегайтесь устаревшего оборудования, если вы мастерица.Обратите внимание, что вы все равно можете продолжать использовать MBR, если хотите.Стандарты вашего стартапа.
Давайте удостоверимся, что мы знаем, какой стандарт что делает:
BIOS проверяет ваше оборудование, прежде чем искать диск и MBR. MBR — это часть диска в физическом начале. Это пространство только в начале. Таким образом, BIOS ищет MBR, которая, в свою очередь, указывает на операционную систему.
UEFI выполняет ту же работу, что и BIOS, но вместо того, чтобы указывать на конкретный адрес на диске, он ищет ваш ESP.ESP — это раздел, в котором находятся все файлы, запускающие ваш менеджер загрузки. Вы можете указать любой файл * .efi; эти файлы являются исполняемыми и чаще всего запускают grub.
Интересно то, что UEFI может также указывать на ваш диск с разделами MBR. Это было необходимо, поскольку во многих системах были только эти диски, и их нужно было использовать в течение нескольких поколений. Это означает, что вы по-прежнему можете разделить свой диск с помощью MBR. У вас также не будет проблем с этим, если ваш диск не превышает 2.2 терабайта.
Однако использование GPT на вашем диске имеет много преимуществ, а дополнительная сложность очень мала. Последняя деталь, которую вы можете добавить на свой диск, — это PMBR. PMBR будет действовать как MBR, когда оборудование не может с этим справиться. Это всего лишь проблема обратной совместимости.
Как мне это использовать?
Это интересно узнать при установке нового дистрибутива. В большинстве дистрибутивов есть встроенное разбиение на разделы, но в некоторых нет. Когда вы закончите процесс установки, вам все равно может понадобиться разбить новые диски; следовательно, вы должны знать разницу между стандартами разделения.Если у вас нет особых требований, вы должны использовать GPT и любой стандарт, предлагаемый в дистрибутиве.
Причины выбрать GPT вместо MBR
Это простейший способ разбить диск на разделы, не делайте это своей причиной! Даже совместимость обычно не является причиной, поскольку ваше программное обеспечение для разбиения на разделы создаст PMBR, упомянутый ранее. Вы были бы вынуждены иметь, по крайней мере, PMBR на любом USB-накопителе, который вы планируете использовать на действительно старом оборудовании. Любой жесткий диск, который вы устанавливаете на машину с UEFI, должен использовать GPT.Причин много. Размер вашего диска не является вашей главной заботой; в этом случае вместо этого у вас есть много функций, которые говорят в пользу GPT.
Одна из особенностей заключается в том, что у вас может быть столько разделов, сколько позволяет ваша ОС. Первоначальное ограничение обычно составляет 128 разделов, но стандарт позволяет намного больше. Если вам нужно больше разделов, вы, вероятно, выбрали неправильную стратегию и должны подумать еще раз. Вторая особенность, которую вы должны оценить, — это то, что таблица находится в двух местах на диске. На MBR-диске таблица находится в первом секторе и больше нигде! Используя GPT, у вас есть таблица в двух местах; начало и конец диска.Вдобавок ко всему, действительно просто сделать резервную копию ESP на внешний носитель. GPT также использует CRC для проверки работоспособности таблицы разделов. Это может дать вам достаточное предупреждение о том, что одна из копий повреждена. В этом случае система использует вторую копию и загружается в обычном режиме. Если это ваша ситуация, запустите gdisk ‘/ dev / sdX’, введите ‘v’, чтобы проверить ваш диск, а затем ‘w’. В итоге обе таблицы будут в хорошем состоянии. ВНИМАНИЕ! Если у вас есть физические проблемы с диском, вы можете получить незагружаемый диск.Сохраняйте резервные копии!
Переход с MBR на GPT
Поскольку вы, скорее всего, захотите использовать GPT, есть способ перейти на MBR. Обычно этого можно добиться без перезаписи всего диска, хотя резервные копии следует сохранять!
Упомянутая ранее утилита «gdisk» может сделать это за вас. Еще проще использовать «cgdisk», где у вас есть список перечисленных разделов и параметры внизу. Он выглядит так же, как cfdisk, и работает почти так же. Когда вы запускаете «cgdisk», вы получаете предупреждение о том, что это диск MBR и что «gdisk» преобразует ваш диск.Это происходит в памяти, и вы можете вернуться в любое время. Убедившись, что изменения в порядке, скрестите пальцы и запишите на диск. Если у вас приличный и здоровый диск, у вас должен получиться GPT-диск. Это может привести к сбою, поскольку некоторые программы, которые создают диски MBR, не выравниваются правильно, и «gdisk» не восстановит ваш диск.
Заключение
В вашей текущей системе использование MBR обычно не требуется. Если у вас очень старое оборудование, вы можете использовать его в какой-то мере, но во время работы оборудования новее, чем 2007, вы почти гарантированно получите поддержку GPT.Поскольку GPT более надежен и безопасен, вам следует использовать GPT, за исключением очень редких случаев.