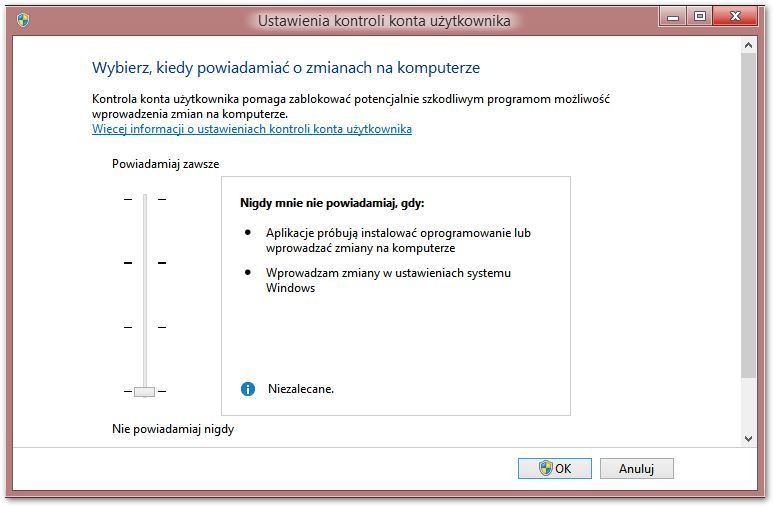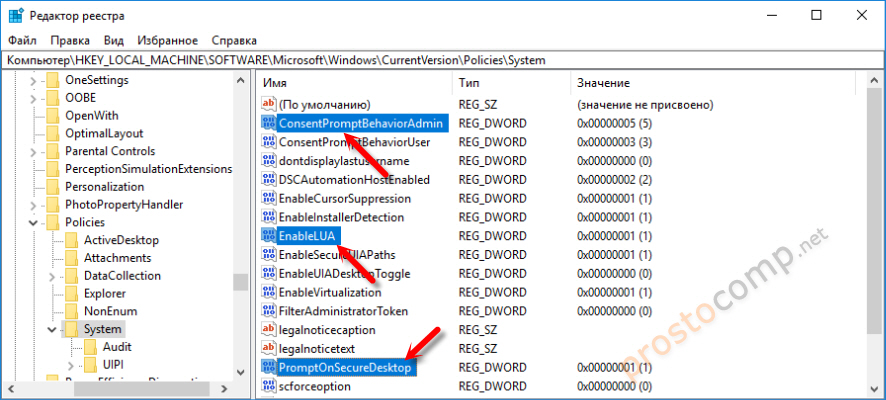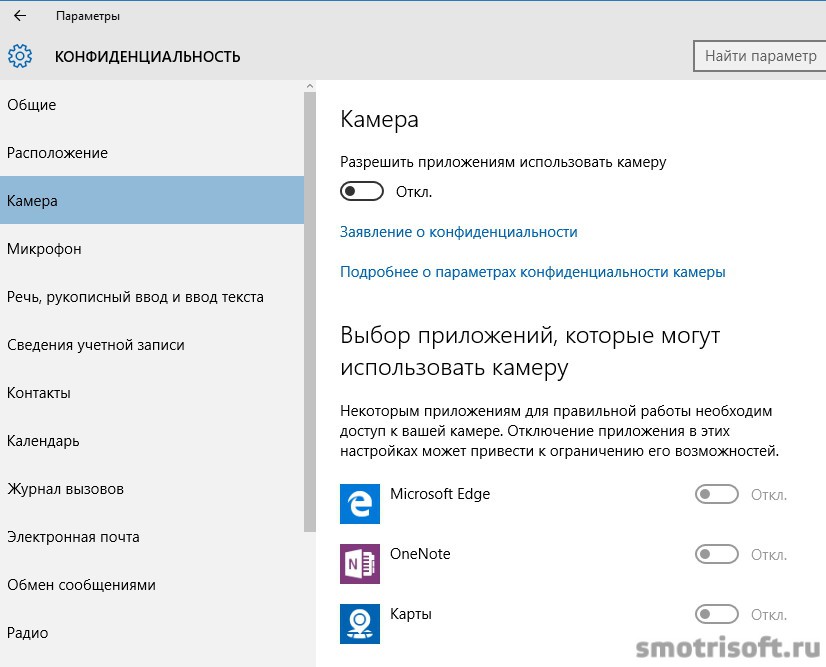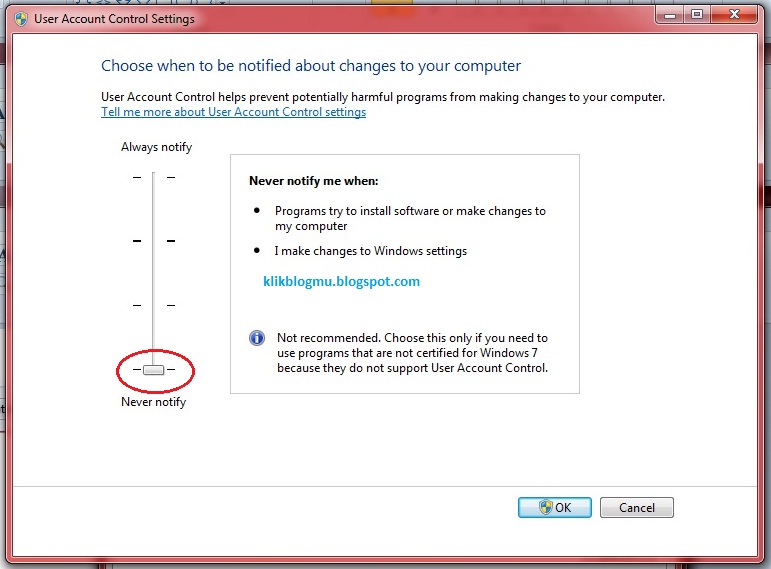Как отключить контроль учетных записей UAC Windows 10
  windows
Контроль учетных записей или UAC в Windows 10 уведомляет вас при запуске программ или выполнении действий, которые требуют права администратора на компьютере (что обычно означает, что программа или действие приведет к изменению системных настроек или файлов). Сделано это с целью защитить вас от потенциально опасных действий и запуска ПО, которое может нанести вред компьютеру.
По умолчанию UAC включен и требует подтверждения для любых действий, могущих оказать влияние на операционную систему, однако вы можете отключить UAC или настроить его уведомления удобным для себя способом. В конце инструкции также имеется видео, где показаны оба способа отключения контроля учетных записей Windows 10. Примечание: если даже при отключенном контроле учетных записей какая-то из программ не запускается с сообщением, что администратор заблокировал выполнение этого приложения, должна помочь эта инструкция: Приложение заблокировано в целях защиты в Windows 10.
Как отключить контроль учетных записей в панели управления Windows 10
Первый способ — использовать соответствующий пункт в панели управления Windows 10 для изменения настроек контроля учетных записей.
- Откройте панель управления, для этого можно использовать поиск в панели задач или нажать клавиши Win+R, ввести control и нажать Enter. А можно сразу перейти к 4-му шагу, нажав Win+R и введя UserAccountControlSettings
- В панели управления вверху справа в поле «Просмотр» вместо «Категории» установите «Значки», а затем откройте пункт «Учетные записи пользователей».
- В следующем окне нажмите «Изменить параметры контроля учетных записей».
- Далее вы можете вручную задать параметры UAC или отключить контроль учетных записей Windows 10, достаточно выбрать один из вариантов настроек работы UAC, каждый из которых пояснён далее.
Возможные варианты настроек контроля учетных записей в панели управления от верхнего к нижнему:
- Всегда уведомлять, когда приложения пытаются установить программное обеспечение или при изменении параметров компьютера — самый безопасный вариант, при любом своем действии, которое может что-то изменить, а также при действиях сторонних программ вы будете получать уведомление об этом.

- Уведомлять только при попытках приложений внести изменения в компьютер — этот параметр установлен в Windows 10 по умолчанию. Он означает, что контролируются только действия программ, но не действия пользователя.
- Уведомлять только при попытках приложений внести изменения в компьютер (не затемнять рабочий стол). Отличие от предыдущего пункта в том, что рабочий стол не затемняется и не блокируется, что в некоторых случаях (вирусы, трояны) может быть угрозой безопасности.
- Не уведомлять меня — UAC отключен и не уведомляет о каких-либо изменениях в параметрах компьютера, инициированных вами или программами.
Если вы решили отключить контроль учетных записей Windows 10, что является совсем не безопасной практикой, в дальнейшем следует быть очень внимательным, поскольку все программы будут иметь к системе тот же доступ, что и вы, в то время как контроль учетных записей не сообщит, если какая-то из них может повлиять на работу системы. Иными словами, если причина отключения UAC только в том, что он «мешает», я настойчиво рекомендую включить его обратно.
Иными словами, если причина отключения UAC только в том, что он «мешает», я настойчиво рекомендую включить его обратно.
Изменение параметров контроля учетных записей в редакторе реестра
Отключение UAC и выбор любого из четырех вариантов работы контроля учетных записей Windows 10 возможен и с помощью редактора реестра (чтобы запустить его нажмите Win+R на клавиатуре и введите regedit).
Параметры работы UAC определяются тремя ключами реестра, находящимися в разделе
HKEY_LOCAL_MACHINE\SOFTWARE\Microsoft\Windows\CurrentVersion\Policies\System
Перейдите в этот раздел и найдите следующие параметры DWORD в правой части окна: PromptOnSecureDesktop, EnableLUA, ConsentPromptBehaviorAdmin. Для полного отключения контроля учетных записей достаточно изменить значение параметра
Однако, когда вы меняете параметры UAC в панели управления, сама Windows 10 оперирует тремя параметрами одновременно и делает это несколько иначе (хотя предыдущий метод проще и быстрее).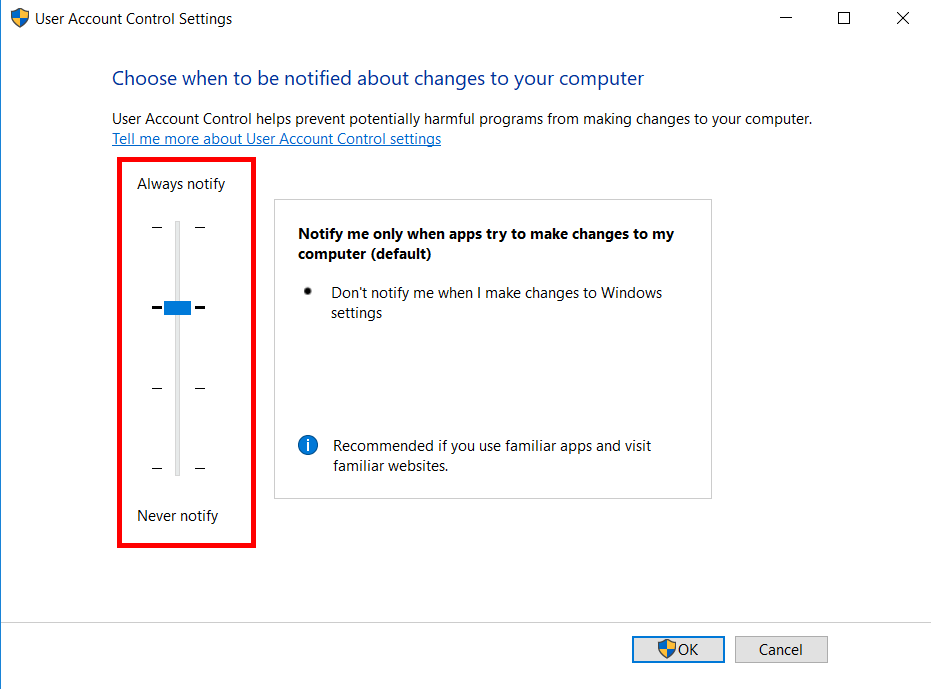 Далее привожу значения каждого из ключей PromptOnSecureDesktop, EnableLUA, ConsentPromptBehaviorAdmin в том порядке, как они указаны для разных вариантов оповещений контроля учетных записей.
Далее привожу значения каждого из ключей PromptOnSecureDesktop, EnableLUA, ConsentPromptBehaviorAdmin в том порядке, как они указаны для разных вариантов оповещений контроля учетных записей.
- Всегда уведомлять — 1, 1, 2 соответственно.
- Уведомлять при попытках приложений изменить параметры (значения по умолчанию) — 1, 1, 5.
- Уведомлять без затемнения экрана — 0, 1, 5.
- Отключить UAC и не уведомлять — 0, 1, 0.
Отключение UAC в командной строке
Быстрый способ полностью отключить контроль учетных записей — использовать командную строку, для этого:
- Запустите командную строку от имени администратора, в Windows 10 для этого можно начать вводить «Командная строка» в поиск на панели задач, а когда найдется нужный результат — либо нажать по нему правой кнопкой мыши и выбрать нужный пункт меню, либо выбрать «Запуск от имени администратора» в панели справа.
- Введите команду (нажав Enter после ввода)
- Закройте командную строку и перезапустите компьютер или ноутбук.

По своей сути этот метод является вариантом способа с редактором реестра, который описан выше: просто нужный параметр изменяется с помощью указанной команды.
Как отключить контроль учетных записей UAC в редакторе локальной групповой политики Windows 10
Этот метод подойдёт для Windows 10 Pro и Enterprise, где присутствует редактор локальной групповой политики. Шаги будут следующими:
- Нажмите клавиши Win+R на клавиатуре, введите gpedit.msc и нажмите Enter.
- В редакторе перейдите к разделу «Конфигурация компьютера» — «Конфигурация Windows» — «Параметры Безопасности» — «Локальные политики» — «Параметры безопасности».
- В правой панели найдите параметр «Контроль учетных записей: все администраторы работают в режиме одобрения администратором» и дважды нажмите по нему.
- Установите параметр в значение «Отключен» и нажмите «Ок».
Перезагрузка компьютера обычно не требуется.
Видео
youtube.com/embed/Pb_ELJ_0ESY» loading=»lazy» frameborder=»0″ allowfullscreen=»allowfullscreen»/>В завершение еще раз напомню: я не рекомендую отключать контроль учетных записей ни в Windows 10 ни в других версиях ОС, если только вы абсолютно точно не знаете, для чего вам это нужно, а также являетесь достаточно опытным пользователем.
А вдруг и это будет интересно:
Как отключить контроль учетных записей Windows 10
Несмотря на существующие проблемы и пробелы в системе безопасности Windows 10, стоит отметить наличие множества встроенных средств/инструментов защиты, которые, худо-бедно, но справляются со своей работой по обеспечению сохранности персональных данных пользователя и по сохранению должного уровня работоспособности самой операционной системы.
Даже без установки специализированного антивирусного программного обеспечения можно вполне себе комфортно (конечно же, осознанно) работать в операционной системе, доверившись встроенным инструментам защиты, таких как – «Защитник Windows», «Брандмауэр», «Родительский контроль» и многое другое.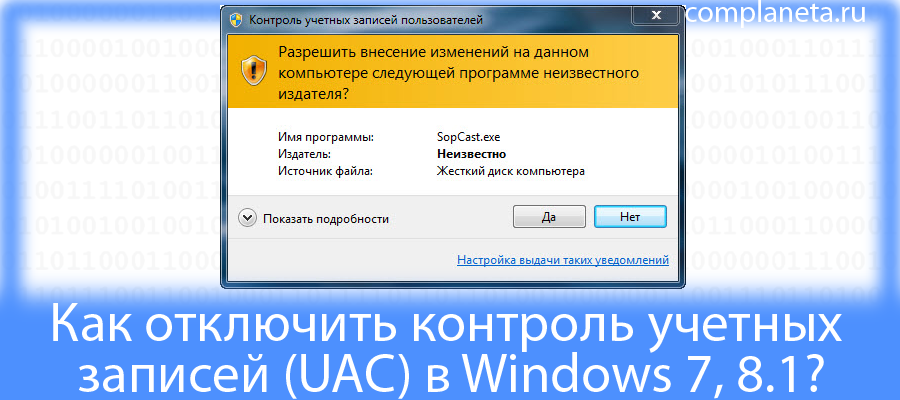
Но, как и в любом другом программном обеспечение, в системе защиты пользовательских данных, возможны сбои/неполадки, устранять которые приходится самому пользователю, да и справедливости ради, подобные средства защиты не всегда блокируют исключительно подозрительные процессы.
Каждому пользователю Windows знакома ситуация, когда обычный рутинный процесс, постоянно повторяющийся при работе с компьютером, неожиданно прерывается с сообщением о блокировке. Например, это ошибка вида «Администратор заблокировал выполнение этого приложения» и которой мы уже рассказывали ранее.
Одним из виновников подобной ситуации можно назвать «Контроль учётных записей» также известный как «UAC». И именно об этом компоненты системы безопасности и пойдёт речь в рамках настоящей статьи.
Что такое UAC и для чего он нужен
С работой данного компонента знаком каждый пользователь. При запуске любого программного обеспечения (в том числе игры), так или иначе, но ведущие к изменению системных параметров и файлов, появляется уведомление от операционной системы, которая запрашивает подтверждение выполнения данного действия.
Достаточно сложно переоценить важность подобного функционала, так как «UAC» предотвращает осуществление несанкционированных манипуляций с системными файлами.
Но, как уже было сказано выше, возникают ситуации, когда под блокировку попадают абсолютно легальные процессы.
Поэтому вопрос отключения «Контроля учётных записей» в Windows 10 крайне актуален.
Как отключить UAC
Но первое, что стоит отметить – с отключением любого компонента защиты нужны быть крайне осторожным.
Отключать «контроль учётных записей» следует только на время решения определённой задачи, и не оставлять операционную систему «настолько открытой» на долгое время.
Решив проблему ошибочной блокировки – снова включите «UAC»
Итак, если намерения ваши не изменились для отключения «UAC» потребуется сделать лишь следующее:
«Отключение UAC в панели управления»:
- Нажмите сочетание клавиш «WIN+R» и выполните команду «UserAccountControlSettings»;
- Откроется окно «Настройка уведомления об изменении параметров компьютера»;
- Переведите ползунок в самый низ до пункта «Не рекомендуется» и нажмите на кнопку «ОК»;
- Подтвердите свои полномочия для сохранения изменений.

Опять же стоит повторить о необходимости быть крайне внимательным с отключением уведомлений, так как система не будет оповещать о возможных изменениях, а сторонние процессы получат тот же доступ, что и вы.
«Отключение UAC с помощью редактора реестра»:
- Нажмите «WIN+R» и выполните «regedit»;
- Откройте папку «HKEY_LOCAL_MACHINE\ SOFTWARE\Microsoft\ Windows\ CurrentVersion\ Policies\System»
- Обратите внимание на три ключа: (
- «ConsentPromptBehaviorAdmin»
- «EnableLUA»
- «PromptOnSecureDesktop»
Дальнейшие действия зависят от того, какой именно результат вы ожидаете от осуществления данных действий, например:
- Отключение контроля учётных записей и отключение уведомлений – установить следующие значения:
- «ConsentPromptBehaviorAdmin» = 0
- «EnableLUA» = 0
- «PromptOnSecureDesktop» = 0
- Включить уведомление при возможном изменении системных параметров:
- «ConsentPromptBehaviorAdmin» = 5
- «EnableLUA» = 1
- «PromptOnSecureDesktop» = 1
Останется закрыть редактор реестра и перезагрузить компьютер.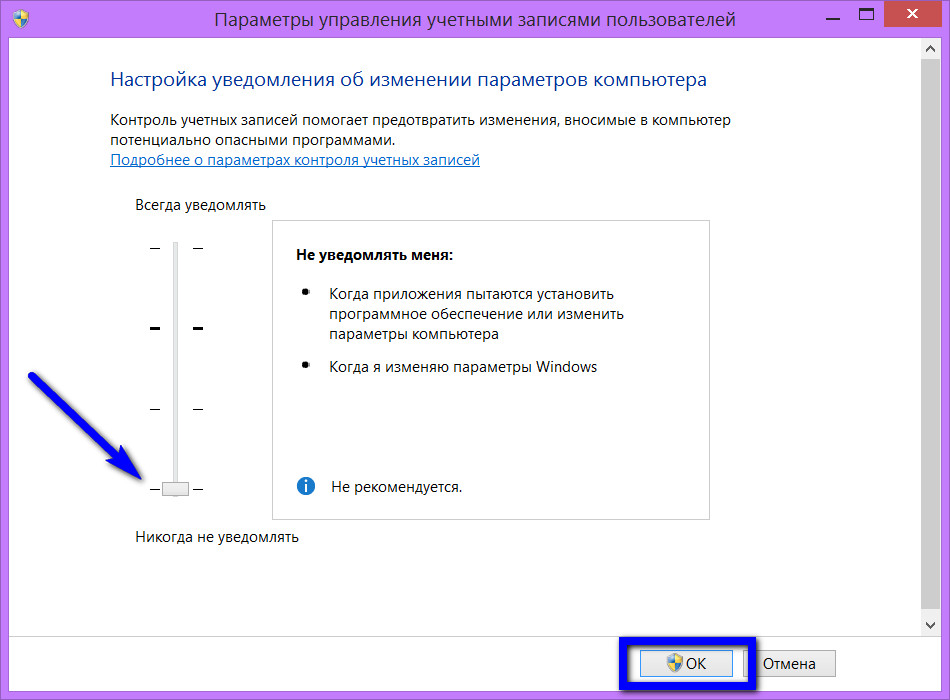
Опять же, всё это необходимо делать с пониманием то, что нужно получить в итоге, а также с пониманием возможных последствий.
Как отключить UAC в Windows 10? Три способа
Контроль учетных записей (UAC) — служба Windows, сообщающая пользователя о совершении действий, для которых требуются права администратора. Если вы достаточно квалифицированы и абсолютно уверены в программах, которые устанавливаете на свой ПК, без этой службы можно обойтись. Из этой статьи вы узнаете как отключить UAC в Windows 10.
Основное назначение UAC — защита операционной системы от установки и запуска вредоносного ПО. Также служба не позволяет совершить потенциально опасные действия (внести изменения в реестр, удалить или отредактировать системные файлы) без ввода пароля администратора. По умолчанию эта служба активна и все действия, имеющие возможность повлиять на работу Windows, не могут быть выполнены пользователями, не имеющих на это достаточно прав.
Зачем отключать UAC?
Служба замедляет работу пользователя при установке большого количества программ или внесении множества изменений в реестр или в системные файлы. Если ее отключить, перед каждым из таких действий Windows 10 перестанет выдавать запрос подтверждения прав администратора.
Если ее отключить, перед каждым из таких действий Windows 10 перестанет выдавать запрос подтверждения прав администратора.
Отключение UAC снижает защиту операционной системы, поэтому не следует избавляться от этой службы без крайней нужды.
Есть три пути отключения службы контроля учетных записей:
- Панель управления;
- реестр Windows;
- командная строка.
Независимо от выбранного способа, чтобы служба перестала работать, необходимо перезагрузить ПК после внесения изменений.
Отключение UAC через Панель управления в Windows 10
Использование «Панели управления» — самый наглядный способ отключения контроля учетных записей. Для этого откройте «Панель управления» в настройках ПК или выберите соответствующий пункт в контекстном меню, щелкнув на кнопке «Пуск» правой кнопкой мыши. Или введите в поиске «панель управления». Чтобы добраться к окну управления учетными записями, необходимо выбрать «Мелкие значки» в поле «Просмотр».
Далее следует выбрать пункт изменение параметров контроля учетных записей:
И установить там переключатель в нижнее положение, соответствующее полному отключению UAC. Там можно не просто отключить контроль, а настроить уровень защиты.
Там можно не просто отключить контроль, а настроить уровень защиты.
В соответствующий раздел «Панели управления» можно добраться быстрее, используя сочетание клавиш Win+R. Достаточно ввести «UserAccountControlSettings» в появившемся окне «Выполнить» и нажать клавишу ввода.
Отключаем сообщения UAC через реестр
Контроль учетных записей можно отключить, используя редактор реестра. Попасть в него можно, если нажать Win+R, ввести «regedit» в открывшемся окошке и нажать клавишу «Enter».
Параметры UAC хранятся в трех ключах, расположенных в ветке «HKEY_LOCAL_MACHINE\ SOFTWARE\ Microsoft\ Windows\ CurrentVersion\ Policies\ System»:
- ConsentPromptBehaviorAdmin;
- EnableLUA;
- PromptOnSecureDesktop.
Изменить значения ключей можно, дважды кликнув на них. Разным вариантам работы UAC соответствуют различные значение ключей, которые приведены в таблице ниже.
Выберите для себя необходимый уровень защиты. Или полностью отключите функцию.
Или полностью отключите функцию.
Через командную строку
Существует несколько вариантов запуска командной строки:
- щелкнуть мышью (правой кнопкой) на «Пуск» и выбрать «Командная строка»;
- через поиск начального экрана Windows найти пункт «Командная строка» и выбрать его;
- запустить файл cmd.exe.
Следует учесть, что для изменения параметров UAC нужно запускать командную строку от имени администратора.
Далее остается набрать команду:
C:\Windows\System32\cmd.exe /k C:\Windows\System32\reg.exe ADD HKLM\SOFTWARE\Microsoft\Windows\CurrentVersion\Policies\System /v EnableLUA /t REG_DWORD /d 0 /f
И нажать «Enter».
Появится уведомление о необходимости перезагрузки ПК.
После новой загрузки служба контроля учетных записей будет отключена.
Как отключить UAC в Windows
Windows, Windows 10, Windows 7, Windows 8, Windows Server, Windows Vista- Recluse
- 31.
 05.2019
05.2019 - 2 841
- 0
- 1
- 1
- 0
- Содержание статьи
В семействе операционных систем Windows, начиная с Vista, был введен новый механизм безопасности и ограничения прав пользователей, который называется «Контроль учётных записей пользователей», или же по английски User Account Control (сокращенно UAC). Если раньше, разграничения прав пользователей были достаточно примитивны — пользователь либо имел права администратора на компьютере, либо нет, то с приходом UAC по умолчанию, пользователь не имеет прав администратора. Тем не менее, в том случае, если они ему потребуются (для установки программ, драйверов и т. д.), он всегда может их запросто получив, подтвердив свои намерения. Получается так, что отныне никакое постороннее программное обеспечение не сможет незаметно проникнуть в систему, поскольку в любом случае потребуется подтверждение выполняемых действий.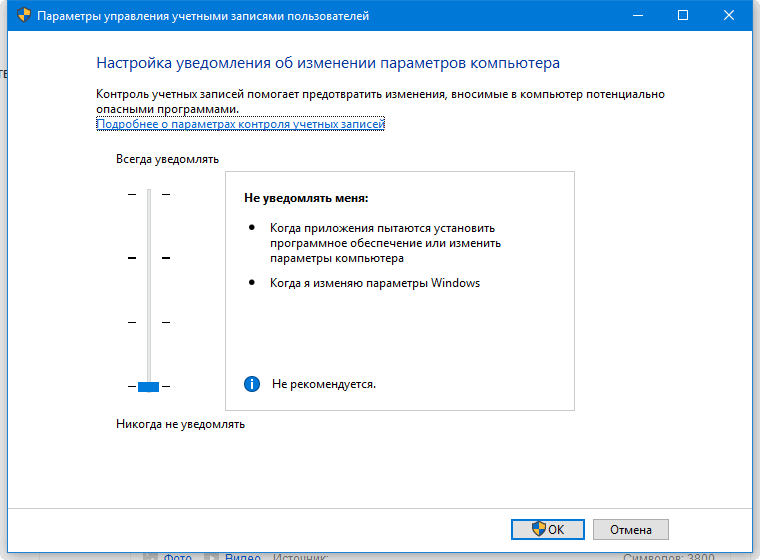
Тем не менее, если же проявления работы UAC вас раздражают, и Вы хотите от него избавиться, то вам нужно проделать действия, соответствующие версии Вашей операционной системы.
Отключение UAC в Windows 7
- Открываем меню Пуск, и в нем выбираем «Панель управления».
- Если в Вашей Панели управления включен вид по категориям, то нужно переключить его на мелкие или крупные значки. Для этого нужно у пункта «Просмотр» сменить значение «Категория» на «Крупные значки» или на «Мелкие значки».
- Открываем пункт «Учетные записи пользователей».
- Затем переходим к пункту «Изменить параметры контроля учетных записей».
- Двигаем ползунок в самое возможное нижнее положение, и нажимаем «ОК».
Отключение UAC в Windows 8
- В меню Пуск, набираем в поиске «Изменение параметров контроля», и ищем в результатах пункт «Изменение параметров контроля учетных записей».
- В открывшемся окне двигаем ползунок в самый низ, и нажимаем «ОК».

Если у Вас в результатах поиска не находит «Изменение параметров контроля учетных записей», то воспользуйтесь методом для Windows 7.
Отключение UAC в Windows 10
- Открываем меню Пуск, или меню поиска, и вводи там «Панель управления». В результатах поиска должен отобразиться пункт «Панель управления», нажимаем на него.
- Если в Вашей Панели управления включен вид по категориям, то нужно переключить его на мелкие или крупные значки. Для этого нужно у пункта «Просмотр» сменить значение «Категория» на «Крупные значки» или на «Мелкие значки».
- Открываем пункт «Учетные записи пользователей».
- А затем открываем «Изменить параметры контроля учетных записей».
- В открывшемся окне двигаем ползунок в самое нижнее положение, и нажимаем «ОК».
Как отключить UAC в Windows 10: контроль учётных записей
Отключить UAC в Windows 10 пытаются обычно те, кто хочет ставить на свою голову вирус.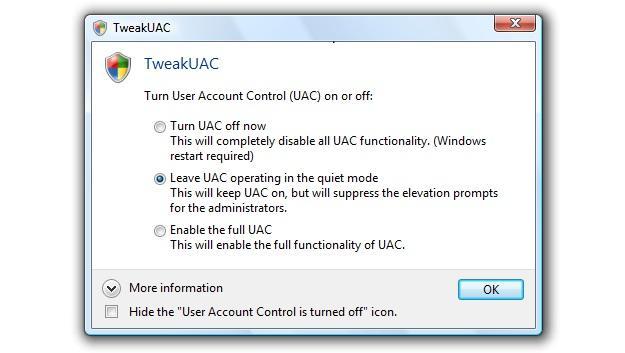 По нашим наблюдениям ни одно нормальное ПО не требует снизить уровень безопасности. Вдумайтесь, что такое UAC? Это компонент, который заставляет администратора подтверждать свои действия. Кому нужно незаметно и без подтверждения проникнуть на ПК? Тот же, кому требуется отключение UAC Windows 10. По этой же причине не рекомендуется использовать учётную запись админа при работе на ПК.
По нашим наблюдениям ни одно нормальное ПО не требует снизить уровень безопасности. Вдумайтесь, что такое UAC? Это компонент, который заставляет администратора подтверждать свои действия. Кому нужно незаметно и без подтверждения проникнуть на ПК? Тот же, кому требуется отключение UAC Windows 10. По этой же причине не рекомендуется использовать учётную запись админа при работе на ПК.
Как действуют создатели вирусов? Они говорят: отключите то-то и то-то. В том числе, рекомендуют отключить контроль учётных записей UAC Windows 10. Точно так же действуют многие утилиты, в различных отраслях. Видите такую, протестируйте сначала на виртуальной машине. Это поможет как-то изолировать напасть от реального железа.
Через Панель управления
- Win + R.
- Введите control
- Учётные записи пользователей.
- Ещё раз то же самое и выбираем Изменить параметры контроля…
- Нужный переключатель находится в левой части экрана.
Уровни UAC и полное отключение
Мы уже сказали, что на самом нижнем уровне UAC комп будет забиваться разной дрянью, и пользователь даже не узнает об этом. Результатом обычно становятся:
Результатом обычно становятся:
- чрезвычайно медленная работа;
- непонятная реклама в браузерах (а теперь и на рабочем столе).
А так при каждой попытке запуска троян должен получить разрешение. Обратите внимание, что самые умные из них мешают работе антивирусов, препятствуют скачиванию проверяющего ПО и так далее. То есть избавиться от напасти не так легко, если она успела как следует прописаться в системе. Поэтому до установки любых непонятных приложений создавайте хотя бы точку восстановления. При этом следует помнить, что создатели вредоносных программ в курсе таких вещей и наверняка обойдут защиту.
В последнем случае любые системные изменения пройдут незамеченными. Если, конечно, админ не знает какой-то хитрости!
Где почитать
Если отбросить в сторону вездесущую Википедию, то информационные заметки имеются на официальном сайте Майкрософт (technet.microsoft.com/ru-ru/itpro/windows/keep-secure/user-account-control-overview). Из заметки становится ясно, что:
- UAC не только занимается оповещением при попытке внести изменения в систему, но и контролирует уровни прав.

- UAC заведует входом в систему и присвоением прав запускаемым приложениям.
- Часто требующие разрешения приложения называют устаревшими. Они разработаны людьми, которые плохо понимают, какие функции новой системы нужно использовать, а какие – не рекомендуется затрагивать.
Все это вместе взятое призвано предотвратить на ПК установку нежелательного ПО. Например, рядовыми учётными записями, владельцы которых часто не понимают, что творят.
Интересные сведения
Корпорация пишет, что пользователь не может запустить некоторые приложения от имени администратора, даже если это прямо указывается (support.microsoft.com/ru-ru/kb/2273047). К подобным исключениям относится, например, Проводник. Хотя при запуске почему-то требуется разрешение. Проверьте:
Вроде бы Виндоуз демонстрирует ограничение прав, включённый UAC просит разрешение, а приложение не имеет нужных прав? Само по себе отключение контроля учётных записей Windows 10 или его включение ничего не меняет, кроме факта информирования пользователя о том, что происходит в системе.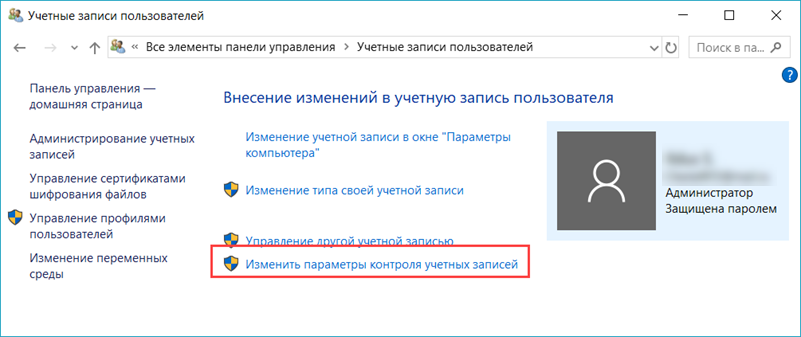
Через реестр
При отключённом UAC в реестре прописывается ключ, который каждый может создать своими руками. Например, на домашней версии, где отсутствуют многие возможности.
- Откройте редактор через Win + R и ввод regedit.
- Пройдите по адресу HКLM\SOFTWARE\Microsoft\Windows\CurrentVersion\Policies\System.
- Нужный ключ типа REG_DWORD называется ConsentPromptBehaviorAdmin и имеет значение 0 (при отключённом UAC). Создайте его средствами редактора.
Ходят слухи, что также нужно создать EnableLUA и присвоить ему значение, но мы не нашли этому подтверждения. На сайте Майкрософт пишут (msdn.microsoft.com/ru-ru/library/ff715520.aspx), что именно он меняет поведение системы при высылке уведомлений, но при проверке это не подтвердилось. Тем не менее, имейте это в виду. LUA обозначает Limited User Account, так раньше называли UAC. Рискнём предположить, что этот параметр отвечает за работу всей оснастки в общем. Если его отключить, то иные изменения не будут иметь никакой силы.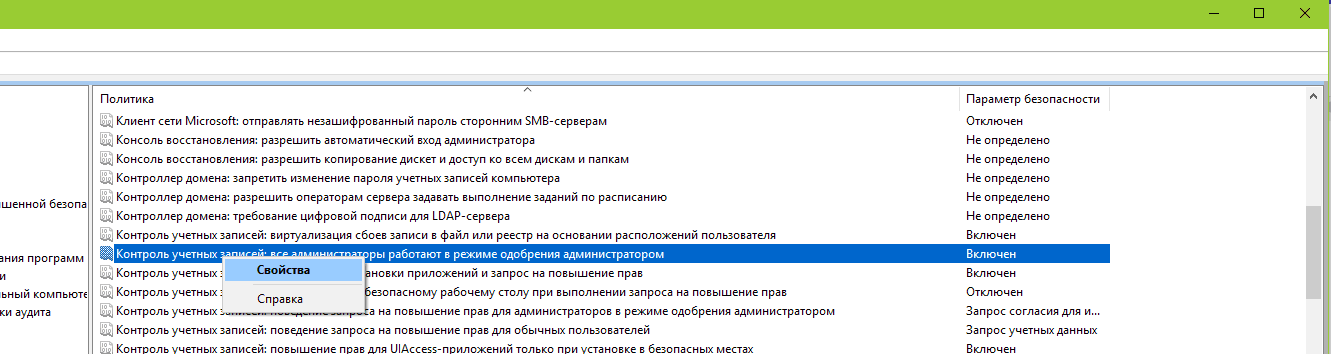 Обратите также внимание на PromptOnSecureDesktop, он должен быть равен, чтобы система не посылала запросы.
Обратите также внимание на PromptOnSecureDesktop, он должен быть равен, чтобы система не посылала запросы.
Не забудьте включить контроль учётных записей после всех экспериментов.
Как отключить контроль учетных записей UAC в Windows 10
Зачем нужен UAC Windows 10 и как отключить его, это основные вопросы, на которые мы ответим вам в этой статье.
User Account Control (UAC) или контроль учетных записей — системная служба, которая помогает предотвратить запуск потенциально опасных приложений. Перед запуском приложений, которые могут оказывать влияние на систему UAC блокирует программу и запрашивает разрешение на выполнение того или иного приложения.
Многие пользователи стараются полностью отключить контроль учетных записей Windows 10, потому что это мешает не только быстрому запуску приложений, но иногда и запуску в целом.
Давайте разберем возможные варианты, как отключить контроль учетных записей пользователей windows 10.
Вариант 1: Через панель управления
В Windows 7, основные настройки профилей пользователей находятся в панели управления, когда в Параметрах Windows, функционал ограничен. Данный вариант, как убрать контроль учетной записи на Windows 10, является самым простым.
Войти в панель управления можно несколькими способами:
- Через окно выполнить (Win+R) — командой control
- Через окно “О системе” (вызывается сочетанием клавиш Win+Pause)
- Через меню быстрого доступа Win+X (на старых версиях Windows 10)
Затем, найдите и откройте “Учетные записи пользователей”.
Это страница настроек Администрирования, пользователей, профилей, а также UAC. В самом низу списка возможным настроек нажмите на “Изменить параметры контроля учетных записей”, чтобы перейти к настройкам отключения UAC Windows 10.
В настройкам будет ползунок, который и контролирует уровень контроля UAC — от полного, до выключенного состояния.
- Максимальный уровень (система рекомендует использование при частой установке ПО) — уведомление будет показываться при изменении параметров системы (ПО или пользователем) и при установке новых приложений
- Рекомендуемый уровень (режим по-умолчанию) — UAC уведомляет пользователя при попытке приложений внести изменения в систему.

- Без затемнения — параметры одинаковы с Рекомендуемым режимом, но без затемнения экрана.
- Без уведомлений — минимальный режим работы UAC. Чтобы убрать контроль учетных записей пользователей на виндовс 10, выберите этот уровень.
Отключение контроля учетных записей пользователей Виндовс 10 стоит проводить только в случае острой необходимости, иначе ваша система может быть под угрозой и вы даже не узнаете о каких либо изменениях, при запуске приложений.
Система иногда выдаёт сбой и панель управления может не открыться. Возникает вопрос: как в Windows 10 отключить контроль учетных записей UAC в этой ситуации?
Ответ прост — искать альтернативы. И о них мы расскажем в следующих вариантах
Вариант 2: Через редактор реестра
Одной из альтернатив, является использование редактора реестра, где можно выставить значения не только на UAC, но и другие параметры системы. Для этого выполните следующие шаги:
- Откройте редактор реестра.
 В окне “Выполнить” (сочетание Win+R) или окне поиска (сочетание Win+S) введите команду regedit
В окне “Выполнить” (сочетание Win+R) или окне поиска (сочетание Win+S) введите команду regedit
- Пройдите по следующему пути:
HKEY_LOCAL_MACHINE\SOFTWARE\Microsoft\Windows\CurrentVersion\Policies\System
- Откройте параметр EnableLUA и выставьте значение 0
- Нажмите ОК и перезагрузите компьютер
Вариант 3: Через командную строку
Также. следует знать и способ, как отключить UAC в Windows 10 через командную строку. На самом деле, он повторяет все действия из прошлого варианта, но делается это одной строкой, что определённо проще и быстрее.
- Откройте окно командной строки (от имени Адинистратора). Через панель быстрых настроек (сочетание клавиш Win+X) или в поиске (сочетание Win+S) введите CMD.
- В окне введите следующую команду
reg.exe ADD HKLM\SOFTWARE\Microsoft\Windows\CurrentVersion\Policies\System /v EnableLUA /t REG_DWORD /d 0 /f
Также сообщим, как включить контроль учетных записей в windows 10 через командную строку. В этом случае, надо поменять последнее значение на REG_DWORD /d 1 /f
В этом случае, надо поменять последнее значение на REG_DWORD /d 1 /f
Дополнительно. Локальные политики
Есть еще один вариант, как выключить контроль учетных записей windows 10 — использовать локальные политики.
Пройдите в Панель управления и откройте Система и безопасность. После чего откройте настройки Администрирования и пройдите в Локальные политики безопасности.
Раскройте локальные политики и выберите Параметры безопасности.
Какие-то значения можно отключить, задав параметр отключен (disable), а чтобы выполнить отключение UAC Windows 10, нужно для политики “…поведение запроса на повышение прав…” выставить параметр “Повышение прав без запроса”.
В этой статье мы рассказали вам что такое UAC и как его отключить в Windows 10, но напоминаем вам, что всё вы делаете на свой страх и риск. Крайне рекомендуется оставить уведомления контроля учетных записей, во избежании заражения или повреждения системы вредоносным ПО.
Отключение управления учетной записью пользователя (UAC) — Windows Server
- 000Z» data-article-date-source=»ms.date»>09/08/2020
- Чтение занимает 7 мин
В этой статье
В этой статье предлагается отключить управление учетной записью пользователя (UAC) на Windows Server.
Применяется к: Windows Server 2012 R2
Исходный номер КБ: 2526083
Сводка
При определенных ограниченных обстоятельствах отключение UAC на Windows Server может быть приемлемой и рекомендуемой практикой. Эти обстоятельства возникают только в том случае, если оба указанных ниже условия являются верными:
- Только администраторам разрешено войти на сервер Windows на консоли или с помощью служб удаленного рабочего стола.
- Администраторы во время регистрации на Windows только для того, чтобы выполнять законные функции администрирования системы на сервере.
Если ни один из этих условий не является верным, UAC должен оставаться включен. Например, сервер включает роль служб удаленного рабочего стола, чтобы неадминистративные пользователи могли войти на сервер для запуска приложений. UAC должен оставаться включен в этой ситуации. Кроме того, UAC должен оставаться включен в следующих ситуациях:
Например, сервер включает роль служб удаленного рабочего стола, чтобы неадминистративные пользователи могли войти на сервер для запуска приложений. UAC должен оставаться включен в этой ситуации. Кроме того, UAC должен оставаться включен в следующих ситуациях:
- Администраторы запускают на сервере рискованные приложения. Например, веб-браузеры, клиенты электронной почты или клиенты обмена мгновенными сообщениями.
- Администраторы делают другие операции, которые должны быть сделаны из клиентской операционной системы, например Windows 7.
Примечание
- Это руководство применяется только к операционным Windows Server.
- UAC всегда отключен в версиях Core server Windows 2008 R2 и более поздних версиях.
Дополнительные сведения
UAC был разработан, чтобы помочь Windows пользователям перейти к использованию стандартных прав пользователей по умолчанию. UAC включает несколько технологий для достижения этой цели. К числу таких технологий относится следующее:
Виртуализация файлов и реестров.
 Когда устаревшее приложение пытается написать в защищенные области файловой системы или реестра, Windows и прозрачно перенаправляет доступ к части файловой системы или реестру, который пользователь может изменить. Это позволяет многим приложениям, для работы с более ранними версиями Windows для более ранних версий Windows Server 2008 и более поздних версий.
Когда устаревшее приложение пытается написать в защищенные области файловой системы или реестра, Windows и прозрачно перенаправляет доступ к части файловой системы или реестру, который пользователь может изменить. Это позволяет многим приложениям, для работы с более ранними версиями Windows для более ранних версий Windows Server 2008 и более поздних версий.Высота на одном рабочем столе. Когда авторизованный пользователь запускает и повышает программу, в результате получается более мощные права, чем права интерактивного пользователя настольных компьютеров. Совмещая высоту с функцией фильтруемой маркерной символики UAC (см. следующую точку пули), администраторы могут запускать программы со стандартными правами пользователя. И они могут повышать только те программы, которые требуют административных прав с одной учетной записью пользователя. Эта функция высоты для одного пользователя также называется режимом утверждения администратора. Программы можно также начать с повышенных прав с помощью другой учетной записи пользователя, чтобы администратор может выполнять административные задачи на рабочем столе стандартного пользователя.

Фильтрованный маркер. Если пользователь с административными или другими мощными привилегиями или членами группы входит в систему, Windows создает два маркера доступа для представления учетной записи пользователя. Неоткровляемый маркер имеет все групповые членства и привилегии пользователя. Фильтрованный маркер представляет пользователя с эквивалентом стандартных прав пользователя. По умолчанию этот фильтрованный маркер используется для запуска программ пользователя. Неотшифрованный маркер связан только с повышенными программами. Учетная запись называется защищенной учетной записью администратора при следующих условиях:
- Он входит в группу Администраторы
- Он получает фильтрованный маркер при входе пользователя в систему
Изолированность привилегий пользовательского интерфейса (UIPI): UIPI не позволяет более низкой привилегированной программе управлять процессом с более высокими привилегиями следующим образом:
Отправка оконных сообщений, таких как события с синтетической мышью или клавиатурой, в окно, которое относится к более привилегированным процессамProtected Mode Internet Explorer (PMIE): PMIE — это функция глубинной защиты.
 Windows Internet Explorer работает в защищенном режиме с низким уровнем привилегий и не может записываться в большинстве областей файловой системы или реестра. По умолчанию защищенный режим включен, когда пользователь просматривает сайты в зонах Internet или Restricted Sites. PMIE затрудняет изменение параметров пользователя для вредоносных программ, заражающих запущенный экземпляр Internet Explorer. Например, он настраивает себя для запуска при каждом входе пользователя. PMIE на самом деле не является частью UAC. Но это зависит от функций UAC, таких как UIPI.
Windows Internet Explorer работает в защищенном режиме с низким уровнем привилегий и не может записываться в большинстве областей файловой системы или реестра. По умолчанию защищенный режим включен, когда пользователь просматривает сайты в зонах Internet или Restricted Sites. PMIE затрудняет изменение параметров пользователя для вредоносных программ, заражающих запущенный экземпляр Internet Explorer. Например, он настраивает себя для запуска при каждом входе пользователя. PMIE на самом деле не является частью UAC. Но это зависит от функций UAC, таких как UIPI.Обнаружение установщика. Когда новый процесс будет запущен без административных прав, Windows применяет Windows, чтобы определить, будет ли новый процесс устаревшей программой установки. Windows предполагает, что устаревшие программы установки могут не выполняться без административных прав. Поэтому Windows активно подсказывая интерактивному пользователю высоту. Если у пользователя нет административных учетных данных, пользователь не может запустить программу.

Если вы отключите управление учетной записью пользователя: запустите всех администраторов в параметре политики режима утверждения администратора. Он отключает все функции UAC, описанные в этом разделе. Этот параметр политики доступен с помощью локальной политики безопасности компьютера, Параметры, локальных политик и параметров безопасности. Устаревшие приложения, которые имеют стандартные права пользователей, которые ожидают записи в защищенные папки или ключи реестра, не будут работать. Фильтруемые маркеры не создаются. И все программы работают с полными правами пользователя, входившего на компьютер. Он включает Internet Explorer, так как защищенный режим отключен для всех зон безопасности.
Одно из распространенных заблуждений относительно UAC и Однополого рабочего стола, в частности, состоит в том, что оно предотвращает установку вредоносных программ или получение административных прав. Во-первых, вредоносные программы могут быть написаны, чтобы не требовать административных прав.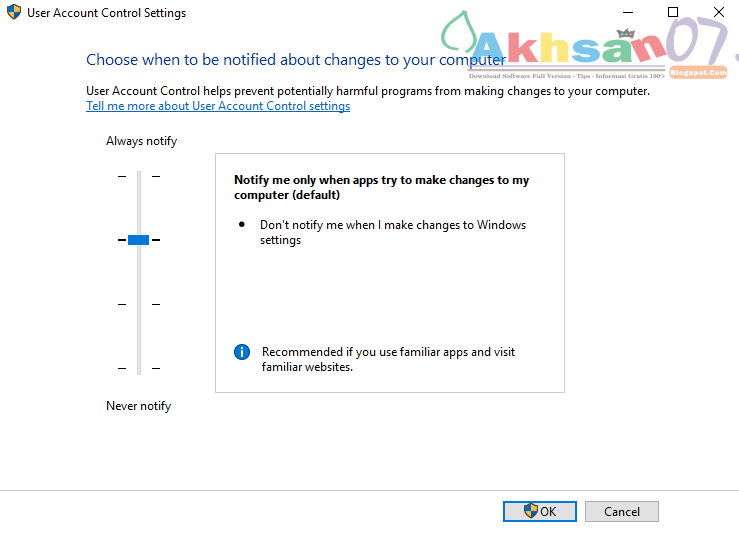 И вредоносные программы могут быть написаны для записи только в области в профиле пользователя. Что еще более важно, в UAC высота на одном рабочем столе не является границей безопасности. Его можно угнать с помощью незагражденного программного обеспечения, которое работает на одном рабочем столе. Высоту на одном рабочем столе следует считать функцией удобства. С точки зрения безопасности защищенный администратор должен считаться эквивалентом администратора. Напротив, использование быстрого переключения пользователей для входов в другой сеанс с помощью учетной записи администратора включает границу безопасности между учетной записью администратора и стандартным сеансом пользователя.
И вредоносные программы могут быть написаны для записи только в области в профиле пользователя. Что еще более важно, в UAC высота на одном рабочем столе не является границей безопасности. Его можно угнать с помощью незагражденного программного обеспечения, которое работает на одном рабочем столе. Высоту на одном рабочем столе следует считать функцией удобства. С точки зрения безопасности защищенный администратор должен считаться эквивалентом администратора. Напротив, использование быстрого переключения пользователей для входов в другой сеанс с помощью учетной записи администратора включает границу безопасности между учетной записью администратора и стандартным сеансом пользователя.
Для Windows сервера, на котором единственным основанием для интерактивного логотипа является администрирование системы, цель меньшего количество подсказок высоты невыполнима или желательна. Инструменты администрирования системы на законных основаниях требуют административных прав. Когда все задачи административного пользователя требуют административных прав, и каждая задача может вызвать запрос на повышение, запросы являются лишь помехой для производительности. В этом контексте такие запросы не способствуют/не могут стимулировать разработку приложений, которые требуют стандартных прав пользователя. Такие запросы не улучшают осанку безопасности. Эти подсказки просто побуждают пользователей щелкнуть диалоговое окно, не читая их.
В этом контексте такие запросы не способствуют/не могут стимулировать разработку приложений, которые требуют стандартных прав пользователя. Такие запросы не улучшают осанку безопасности. Эти подсказки просто побуждают пользователей щелкнуть диалоговое окно, не читая их.
Это руководство применяется только к хорошо управляемым серверам. Это означает, что только административные пользователи могут войти в систему в интерактивном режиме или через службы удаленного рабочего стола. И они могут выполнять только законные административные функции. Сервер должен считаться эквивалентным клиентской системе в следующих ситуациях:
- Администраторы запускают рискованные приложения, такие как веб-браузеры, клиенты электронной почты или клиенты обмена мгновенными сообщениями.
- Администраторы выполняют другие операции, которые должны выполняться из клиентской операционной системы.
В этом случае UAC должна оставаться включенной в качестве меры защиты в глубине.
Кроме того, если стандартные пользователи включались на сервер на консоли или через службы удаленного рабочего стола для запуска приложений, особенно веб-браузеров, UAC должен оставаться включен для поддержки виртуализации файлов и реестра, а также защищенный режим Internet Explorer.
Еще один вариант, чтобы избежать подсказок о повышении без отключения UAC, — установить управление учетной записью пользователя: поведение запроса высоты для администраторов в политике безопасности режима утверждения администратора для повышения без запроса. С помощью этого параметра запросы на повышение будут молча утверждаться, если пользователь входит в группу Администраторы. Этот параметр также позволяет включить PMIE и другие функции UAC. Тем не менее, не все операции, которые требуют повышения административных прав запроса. Использование этого параметра может привести к повышению уровня некоторых программ пользователя, а к некоторым нет, без каких-либо различий между ними. Например, большинство консольных утилит, которые требуют административных прав, ожидают, что они будут запущены по командной подсказке или другой уже запущенной программе. Такие утилиты просто сбой, когда они запущены по командной подсказке, которая не повышена.
Дополнительные последствия отключения UAC
- Если вы попробуете использовать Windows Explorer для просмотра каталога, в котором у вас нет разрешений на чтение, Explorer предложит изменить разрешения каталога, чтобы предоставить ему постоянный доступ к учетной записи пользователя.
 Результаты зависят от того, включен ли UAC. Дополнительные сведения см. в ссылке Продолжить доступ к папке в Windows Explorer, чтобы ваша учетная запись пользователя была добавлена в ACL для папки.
Результаты зависят от того, включен ли UAC. Дополнительные сведения см. в ссылке Продолжить доступ к папке в Windows Explorer, чтобы ваша учетная запись пользователя была добавлена в ACL для папки. - Если UAC отключен, Windows Explorer продолжает отображать значки щита UAC для элементов, которые требуют высоты. И Windows Explorer продолжает включать Run as administrator в контекстное меню приложений и ярлыков приложений. Так как механизм возвышения UAC отключен, эти команды не влияют. И приложения работают в том же контексте безопасности, что и пользователь, в который подписан.
- Если UAC включен, когда Runas.exe консоли используется для запуска программы с помощью учетной записи пользователя, которая подлежит фильтрации маркеров, программа запускается с фильтрованным маркером пользователя. Если UAC отключен, запущенная программа запускается с полным маркером пользователя.
- Если UAC включен, локальные учетные записи, подвергающиеся фильтрации маркеров, не могут использоваться для удаленного администрирования над сетевыми интерфейсами, кроме удаленного рабочего стола.
 Например, через NET USE или WinRM. Локальную учетную запись, которая аутентификация по такому интерфейсу получает только привилегии, предоставленные фильтрованным маркером учетной записи. Если UAC отключен, это ограничение удаляется. Ограничение также можно удалить с помощью параметра, описанного в
Например, через NET USE или WinRM. Локальную учетную запись, которая аутентификация по такому интерфейсу получает только привилегии, предоставленные фильтрованным маркером учетной записи. Если UAC отключен, это ограничение удаляется. Ограничение также можно удалить с помощью параметра, описанного в LocalAccountTokenFilterPolicyKB951016. Устранение этого ограничения может повысить риск системного компромисса в среде, в которой многие системы имеют административную локализованную учетную запись с одним и тем же именем пользователя и паролем. Рекомендуется использовать другие меры по борьбе с этим риском. Дополнительные сведения о рекомендуемых смягчениях см. в статье Mitigating Pass-the-Hash (PtH) Attacks and Other Credential Theft, Version 1 и 2. - PsExec, управление учетной записью пользователей и границы безопасности
- При выборе продолжить доступ к папке в Windows Explorer учетная запись пользователя добавляется в ACL для папки (KB 950934)
Как выключить или отключить Windows 10 UAC через панель управления, Regedit или Gpedit
Диалоги управления учетными записями пользователей Windows 10 (UAC) могут расстраивать. Они добавляют дополнительный шаг к процессу каждый раз, когда вы запускаете exe-файл или запускаете программу от имени администратора. В результате возникает соблазн полностью отключить UAC в Windows 10, но вы должны понимать риски, связанные с таким изменением.
Они добавляют дополнительный шаг к процессу каждый раз, когда вы запускаете exe-файл или запускаете программу от имени администратора. В результате возникает соблазн полностью отключить UAC в Windows 10, но вы должны понимать риски, связанные с таким изменением.
Что такое UAC в Windows 10?
Контроль учетных записей пользователей в Windows 10 является неотъемлемой частью безопасности ОС.Когда приложение пытается внести изменения в ваш компьютер, оно вмешивается и запрашивает подтверждение. Принятие позволяет программе временно действовать с полными правами пользователя: правами администратора.
Объявление
Без UAC вредоносная программа может легко взломать ваш компьютер. Приложения не требуют вашего разрешения для внесения изменений в вашу систему и могут вносить изменения без вашего ведома.
В результате мы можем рекомендовать вам отключать UAC только в определенных обстоятельствах.Например, если у вас есть учетная запись пользователя без прав администратора и отдельная учетная запись администратора для выполнения любых задач по установке или настройке.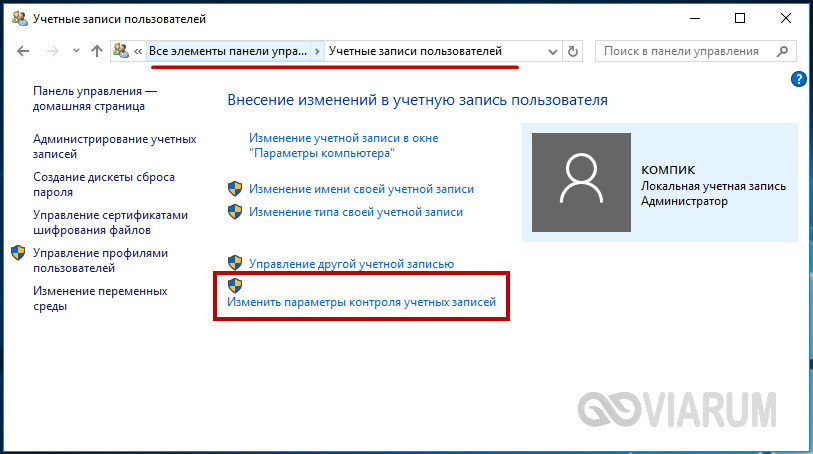
Если вы уверены, что будете в безопасности, это руководство покажет вам, как отключить UAC в Windows 10 с помощью панели управления, реестра или редактора локальной групповой политики.
Как отключить UAC в Windows 10 через панель управленияОтключение UAC через панель управления — это наиболее удобный способ, который оставляет мало места для ошибки.Однако стоит отметить, что для этого вам все равно потребуются права администратора. При необходимости переключитесь на учетную запись администратора или узнайте в ИТ-отделе, работаете ли вы на предприятии или в образовательном учреждении.
- Открыть панель управления
Нажмите Start и введите «Панель управления ». Щелкните верхний результат, «Панель управления» , в меню «Пуск».
- Нажмите «Учетные записи пользователей» на панели управления
- Снова нажмите «Учетные записи пользователей»
- Нажмите «Изменить настройки контроля учетных записей пользователей»
На этом этапе вам нужно будет принять запрос UAC, чтобы внести изменения.

- Отключить UAC в Windows 10
В окне «Настройки контроля учетных записей пользователей» вы увидите ползунок под заголовком «Выберите, когда следует получать уведомления об изменениях в вашем компьютере». Чтобы полностью отключить контроль учетных записей пользователей, переместите ползунок вниз, пока не появится надпись «Никогда не уведомлять» .
Нажмите «ОК» и согласитесь с последним запросом UAC.
Опытные пользователи могут отключить управление учетными записями пользователей через реестр, если им не нравится интерфейс панели управления или доступ к нему ограничен.
- Откройте редактор реестра
Нажмите кнопку Start и введите «Редактор реестра» . Щелкните верхний результат в меню «Пуск».
- Измените DWORD «EnableLUA» Отключить UAC через реестр по-прежнему довольно просто.
 В строке поиска вставьте
В строке поиска вставьте Computer \ HKEY_LOCAL_MACHINE \ SOFTWARE \ Microsoft \ Windows \ CurrentVersion \ Policies \ System.На главной панели прокрутите список вниз или нажмите E на клавиатуре, пока не найдете запись с именем «EnableLUA» .Дважды щелкните его, чтобы открыть редактор DWORD и изменить поле «Значение данных» на «0» . Если у вас нет значения DWORD, вы можете создать его самостоятельно. По завершении нажмите «ОК», , чтобы сохранить изменения, а затем перезагрузите компьютер.
Пользователи с Windows 10 Pro или более поздней версии дополнительно имеют доступ к редактору групповой политики, широко известному под именем gpedit.Это приводит к аналогичным изменениям в Regedit, но предлагает более безопасный и интуитивно понятный интерфейс.
- Открыть гпедит
Нажмите Start и введите «gpedit» .
 Щелкните первый результат в меню «Пуск», в котором должно быть указано «Редактировать групповую политику» .
Щелкните первый результат в меню «Пуск», в котором должно быть указано «Редактировать групповую политику» . - Дважды щелкните политику управления учетными записями пользователей
Перейдите к «Настройки Windows> Настройки безопасности> Локальные политики> Параметры безопасности» . Прокрутите главную панель до тех пор, пока не найдете «Контроль учетных записей пользователей: запускать всех администраторов в режиме утверждения администратором» , если вы хотите отключить UAC.
- Отключить контроль учетных записей пользователей
Измените переключатель с «Включено» на «Отключено» . Нажмите «OK » , чтобы отключить UAC в Windows 10.
Сегодня мы рассмотрели различные методы отключения UAC, но есть и другие параметры контроля учетных записей, которые вы, возможно, захотите рассмотреть.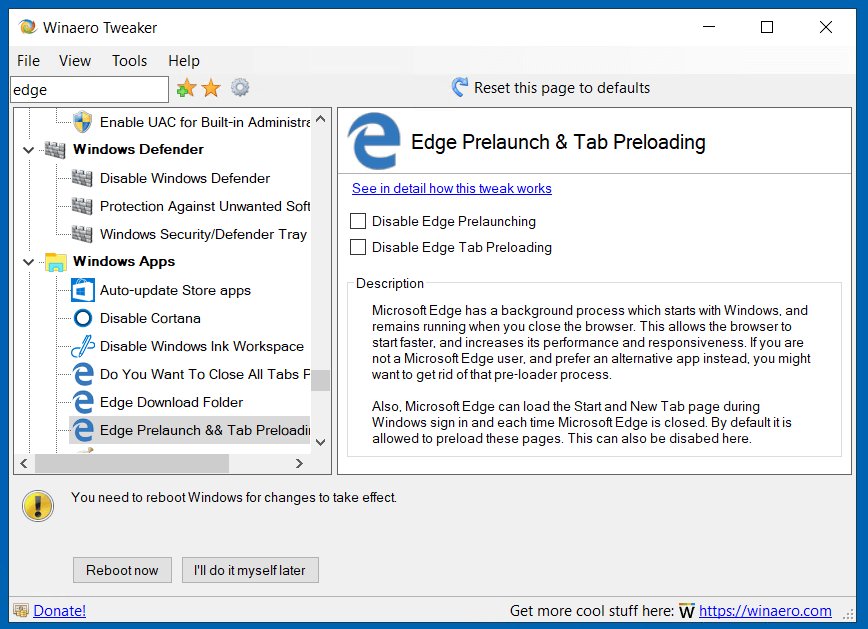 Вот полный список (через Microsoft):
Вот полный список (через Microsoft):
| Ключ реестра | Параметр групповой политики | Параметр реестра |
|---|---|---|
| FilterAdministratorToken | Контроль учетных записей пользователей: режим утверждения администратором для встроенной учетной записи администратора | 0 (по умолчанию) = отключено 1 = включено |
| EnableUIADesktopToggle | Контроль учетных записей пользователей: разрешить приложениям UIAccess запрашивать повышение прав без использования защищенного рабочего стола | 0 (по умолчанию) = отключено 1 = включено |
| ConsentPromptBehaviorAdmin | Контроль учетных записей пользователей: поведение запроса на повышение прав для администраторов в режиме утверждения администратором | 0 = Поднять без запроса 1 = Запрашивать учетные данные на защищенном рабочем столе 2 = Запрашивать согласие на защищенном рабочем столе 3 = Запрашивать учетные данные 4 = Запрашивать согласие 5 (По умолчанию) = Запрашивать согласие для двоичных файлов, отличных от Windows |
| ConsentPromptBehaviorUser | Контроль учетных записей пользователей: поведение при запросе на повышение прав для обычных пользователей | 0 = автоматически отклонять запросы на повышение прав 1 = запрашивать учетные данные на защищенном рабочем столе 3 (по умолчанию) = запрашивать учетные данные |
| EnableInstallerDetection | Контроль учетных записей пользователей: обнаружение установок приложений и запрос на повышение прав | 1 = Включено (по умолчанию для дома) 0 = Отключено (по умолчанию для предприятия) |
| ValidateAdminCodeSignatures | Контроль учетных записей пользователей: повышать уровень только исполняемых файлов, которые подписаны и проверены | 0 (по умолчанию) = отключено 1 = включено |
| EnableSecureUIAPaths | Контроль учетных записей пользователей: повышать права только для приложений UIAccess, установленных в безопасных местах | 0 = отключено 1 (по умолчанию) = включено |
| EnableLUA | Контроль учетных записей пользователей: запускать всех администраторов в режиме утверждения администратором | 0 = отключено 1 (по умолчанию) = включено |
| PromptOnSecureDesktop | Контроль учетных записей пользователей: переключитесь на безопасный рабочий стол при запросе повышения прав | 0 = отключено 1 (по умолчанию) = включено |
| Включить виртуализацию | Контроль учетных записей пользователей: виртуализация ошибок записи файлов и реестра для отдельных пользователей | 0 = отключено 1 (по умолчанию) = включено |
Однако, прежде чем вносить какие-либо из этих изменений, мы рекомендуем вам прочитать существующую литературу по редактору реестра./uac-windows-10-624bdf97a5fc4002bc6ca895b72ebfd0.png) Узнайте, как безопасно использовать regedit и создать автоматическую резервную копию реестра, чтобы быть полностью подготовленными.
Узнайте, как безопасно использовать regedit и создать автоматическую резервную копию реестра, чтобы быть полностью подготовленными.
Объявление
Что такое UAC в Windows 10 и как его отключить
Если у вас есть сеть компьютеров в вашем доме или на рабочем месте, одна из вещей, которые вам нужно контролировать, — это то, какие пользователи или приложения могут изменять что-то в этой системе.
Один из способов предотвратить несанкционированные изменения — назначить одного человека администратором сети. Однако недостаточно иметь одного человека, управляющего всем, и здесь на помощь приходит функция контроля доступа пользователей (UAC).
В этом руководстве объясняется, что такое UAC и как его отключить в Windows 10.
Что такое UAC? UAC — это функция безопасности в Windows 10, которая предотвращает несанкционированные или непреднамеренные изменения операционной системы. Эта функция впервые была частью системы безопасности Windows Vista и с тех пор улучшалась с каждой новой версией Windows.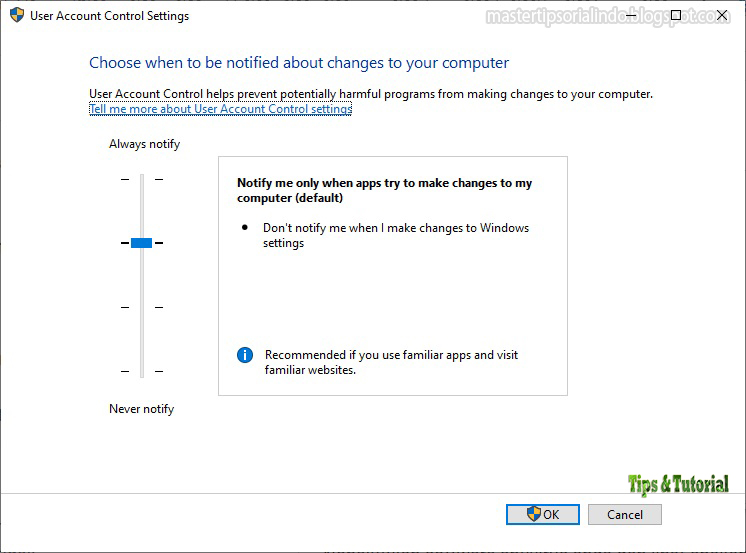
Такие изменения могут быть инициированы пользователями, вирусами, вредоносными программами или приложениями. Но если администратор не одобрит изменения, они не будут выполнены.
Среди изменений, требующих прав администратора:
Каждый раз, когда вы запускаете настольное приложение, требующее прав администратора, появляется UAC. Вы также увидите его, когда захотите изменить важные системные настройки, требующие одобрения администратора.
Любые пользователи в вашей сети могут входить в свои компьютеры, используя стандартную учетную запись пользователя, но любые процессы, которые они запускают, будут выполняться с использованием прав доступа, предоставленных стандартному пользователю.
Например, любые приложения, запускаемые с помощью проводника Windows, будут работать со стандартными разрешениями уровня пользователя.Сюда входят приложения, включенные в саму Windows 10.
Для унаследованных приложений, которые не разработаны с учетом требований безопасности, для успешной работы часто требуются дополнительные разрешения. Дополнительные разрешения требуются для таких действий, как установка нового программного обеспечения и изменение конфигурации брандмауэра Windows, поскольку для этого требуются разрешения уровня учетной записи администратора.
Дополнительные разрешения требуются для таких действий, как установка нового программного обеспечения и изменение конфигурации брандмауэра Windows, поскольку для этого требуются разрешения уровня учетной записи администратора.
Если вам нужно запустить приложение, для которого требуются права пользователя, превышающие стандартную учетную запись, вы можете восстановить больше групп пользователей для маркера, чтобы управлять приложениями, которые вносят изменения на уровне системы в ваши компьютеры или устройства.
Для семей есть возможность создать отдельную Дочернюю учетную запись с различными ограничениями и встроенными функциями родительского контроля и мониторинга. Узнайте больше в нашей учетной записи Microsoft Family и о том, как добавить члена семьи в свою учетную запись Microsoft.
Уровни ползунка UAC в Windows 10 и их значениеВ Windows Vista было всего два варианта UAC: On или Off. Однако в Windows 10 есть четыре уровня UAC на выбор:
- Всегда уведомлять : уведомляет вас перед тем, как пользователи и приложения вносят изменения, требующие прав администратора.
 Он также приостанавливает выполнение других задач, пока вы не ответите, и рекомендуется, если вы часто посещаете незнакомые веб-сайты или устанавливаете новое программное обеспечение.
Он также приостанавливает выполнение других задач, пока вы не ответите, и рекомендуется, если вы часто посещаете незнакомые веб-сайты или устанавливаете новое программное обеспечение. - Уведомлять меня, только когда программы / приложения пытаются внести изменения в мой компьютер. : Уведомляет вас, когда программы пытаются внести изменения в ваш компьютер или установить программное обеспечение. Этот уровень также приостанавливает выполнение других задач, пока вы не ответите, но не уведомляет вас, когда вы вносите изменения в настройки Windows.
- Уведомлять меня, только когда программы / приложения пытаются внести изменения в мой компьютер (не затемнять мой рабочий стол) : Уведомляет вас, когда программа пытается внести изменения или установить программное обеспечение на ваш компьютер.Он не уведомляет вас, когда вы вносите изменения в настройки Windows, и не приостанавливает выполнение задач, пока вы не ответите. Выбирайте этот уровень только в том случае, если требуется много времени, чтобы затемнить рабочий стол вашего компьютера.

- Никогда не уведомлять : не уведомляет вас, когда программа пытается внести изменения, установить программное обеспечение или когда вы измените настройки Windows. Этот параметр не рекомендуется, особенно если у вас нет хорошего пакета безопасности, поскольку вирусам и вредоносным программам гораздо проще заразить ваш компьютер, если UAC отключен.
Примечание . Мы не рекомендуем отключать UAC на вашем компьютере, так как это упрощает заражение вашего компьютера вредоносными программами и управление им. Если есть приложения, которые продолжают запускать UAC, используйте планировщик задач Windows для запуска этих приложений без прав администратора и запросов UAC вместо того, чтобы полностью отключать UAC.
Если вы все же хотите отключить UAC, вы можете сделать это через панель управления, групповую политику, редактор реестра или с помощью командной строки.
- Откройте Панель управления и выберите Учетные записи пользователей .
- Снова выберите Учетные записи пользователей .
- Затем выберите Изменить настройки контроля учетных записей пользователей .
- Если вы хотите полностью отключить UAC, перетащите ползунок на Никогда не уведомлять , чтобы отключить UAC, а затем нажмите OK .
Чтобы снова включить UAC, перетащите ползунок на нужный уровень безопасности и нажмите ОК .Подтвердите свой выбор или введите пароль администратора, если будет предложено, а затем перезагрузите компьютер, чтобы сохранить изменения.
Как отключить UAC с помощью командной строки- Для этого введите CMD в поле поиска и выберите Запуск от имени администратора .

В поле командной строки введите эту команду и нажмите Enter:
reg.exe ДОБАВИТЬ HKLM \ SOFTWARE \ Microsoft \ Windows \ CurrentVersion \ Policies \ System / v EnableLUA / t REG_DWORD / d 0 / f
- Перезагрузите компьютер, чтобы изменения вступили в силу.
Если вы хотите снова включить или включить UAC, введите эту команду:
reg.exe ДОБАВИТЬ HKLM \ SOFTWARE \ Microsoft \ Windows \ CurrentVersion \ Policies \ System / v EnableLUA / t REG_DWORD / d 1 / fКак отключить UAC с помощью редактора групповой политики
- Для этого введите Policy Editor в поле поиска и выберите Edit Group Policy .
- Выберите Computer Configuration> Windows Settings , а затем выберите Security Settings .

- Затем выберите Локальные политики> Параметры безопасности .
- Прокрутите вниз и дважды щелкните Контроль учетных записей: запускать всех администраторов в режиме одобрения администратором .
- Выберите Отключено> ОК .
Вы также можете отключить UAC через реестр Windows. Однако перед этим обязательно сделайте резервную копию реестра, чтобы избежать каких-либо системных проблем.
- Чтобы отключить UAC через реестр Windows, щелкните правой кнопкой мыши Пуск> Выполнить , введите regedit.exe и нажмите Введите на клавиатуре.
- Следуйте по пути: HKEY_LOCAL_MACHINE \ SOFTWARE \ Microsoft \ Windows \ CurrentVersion \ Policies \ System
- Затем дважды щелкните на ключе EnableLUA и измените значение data data на 0 .

- Сохраните изменения и перезагрузите компьютер.
UAC полностью различает стандартные учетные записи пользователей и администраторов. Благодаря этой функции у вас есть базовый уровень безопасности системы, который помогает защитить вашу систему от вредоносных процессов даже при наличии пакета безопасности.
Удалось ли отключить UAC на вашем компьютере? Делитесь с нами в комментариях.
Как отключить и выключить UAC в Windows 10
User Account Control, или просто UAC, является частью системы безопасности Windows, которая не позволяет приложениям вносить нежелательные изменения на ваш компьютер.Когда какое-либо программное обеспечение пытается изменить системные части реестра или файловой системы, Windows 10 показывает диалоговое окно подтверждения UAC, в котором пользователь должен подтвердить, действительно ли он хочет внести эти изменения.
Таким образом, UAC обеспечивает специальную среду безопасности для вашей учетной записи с ограниченными правами доступа и может при необходимости повышать права полного доступа для конкретного процесса. Однако многие пользователи не рады видеть эти запросы UAC и предпочитают использовать Windows 10 с классической моделью безопасности, т.е.е. путем создания ограниченных учетных записей и учетных записей администратора, как в Windows XP и ранее. Если вы один из таких пользователей, вот как отключить UAC и избавиться от его всплывающих окон в Windows 10 .
Однако многие пользователи не рады видеть эти запросы UAC и предпочитают использовать Windows 10 с классической моделью безопасности, т.е.е. путем создания ограниченных учетных записей и учетных записей администратора, как в Windows XP и ранее. Если вы один из таких пользователей, вот как отключить UAC и избавиться от его всплывающих окон в Windows 10 .
Примечание. Включение UAC — это дополнительная защита от опасных приложений и вирусов, которая может незаметно повышаться, если она отключена, и делать что-либо вредоносное на вашем ПК. Не рекомендуется отключать его без причины.
Есть два способа отключить UAC в Windows 10.
Отключить UAC в Windows 10
- Откройте панель управления.
- Перейдите в Панель управления \ Учетные записи пользователей \ Учетные записи пользователей.
- Щелкните ссылку «Изменить настройки контроля учетных записей пользователей».
- Переместите ползунок вниз в положение «Никогда не уведомлять» и нажмите «ОК».

- UAC отключен.
Кроме того, вы можете отключить UAC с помощью настройки реестра.
Отключить UAC с помощью настройки реестра
- Нажмите клавиши Win + R и введите regedit.exe ‘в окне «Выполнить».
- В редакторе реестра перейдите в ветку
HKEY_LOCAL_MACHINE \ SOFTWARE \ Microsoft \ Windows \ CurrentVersion \ Policies \ System - На правой панели измените значение данных значения двойного слова EnableLUA и установите его на 0.
- Перезагрузите Windows 10.
Если путь в реестре не существует в вашей ОС, создайте недостающие ключи вручную. После перезагрузки функция контроля учетных записей пользователей будет отключена.
Автор: Команда MFTNEXT
Проект MSFTNEXT — это небольшая группа авторов, которые любят работать с новейшими технологиями и гаджетами.Будучи страстными блоггерами Windows, мы рады помочь другим исправить их системные проблемы. Просмотреть все сообщения команды MFTNEXT
Windows 10: как отключить безопасный рабочий стол в строке UAC
В Windows 10 функция контроля учетных записей пользователей (UAC) работает как дополнительный уровень безопасности, чтобы предотвратить запуск вредоносного кода на вашем устройстве незамеченным.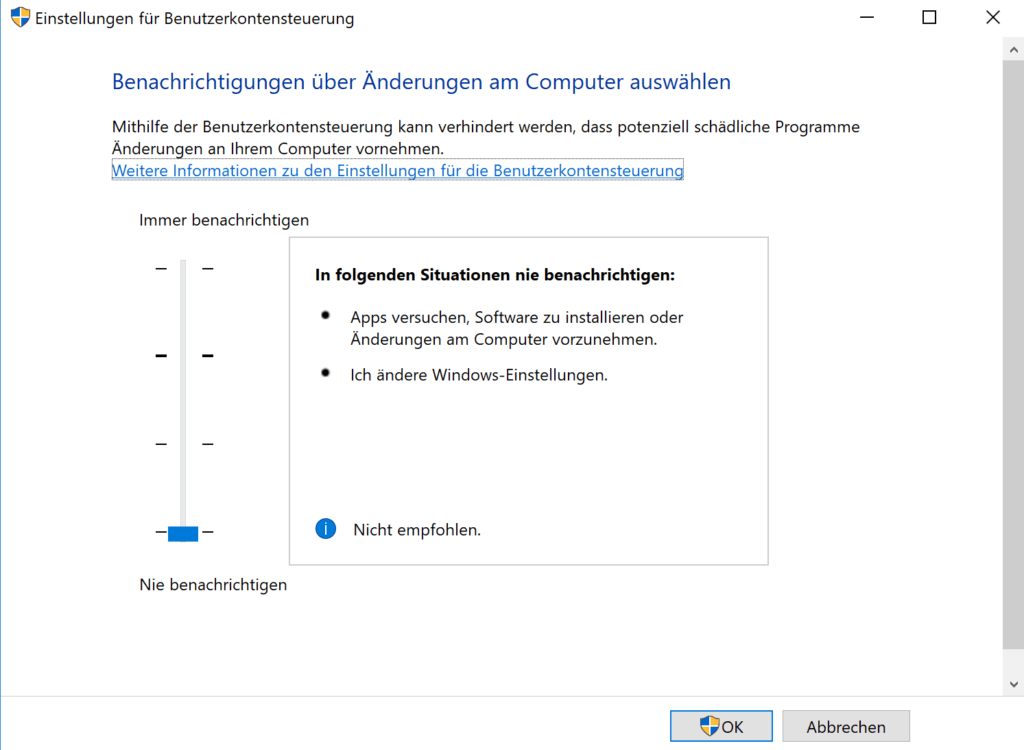 Если эта функция включена (по умолчанию она включена), когда приложению требуется доступ администратора, Windows 10 отобразит запрос на повышение прав, предлагающий пользователю утвердить или отклонить действие.
Если эта функция включена (по умолчанию она включена), когда приложению требуется доступ администратора, Windows 10 отобразит запрос на повышение прав, предлагающий пользователю утвердить или отклонить действие.
В зависимости от ваших настроек вы, вероятно, заметили, что, когда приложение требует повышения прав, рабочий стол пользователя тускнеет, чтобы отобразить приглашение UAC, а затем вы временно блокируете рабочий стол до тех пор, пока администратор не разрешит или не отклонит запрос, что является механизмом, который Microsoft называет «безопасный рабочий стол».
Если вы заметили, что затемнение занимает много времени, или вы предпочитаете сохранить интерактивный рабочий стол, вы можете отключить затемненный безопасный рабочий стол с помощью параметров управления учетными записями пользователей, редактора локальной групповой политики или реестра.
VPN-предложения: пожизненная лицензия за 16 долларов, ежемесячные планы за 1 доллар и более
В этом руководстве по Windows 10 мы расскажем, как разрешить доступ к рабочему столу и любым приложениям, которые вы можете запускать во время запроса контроля учетных записей.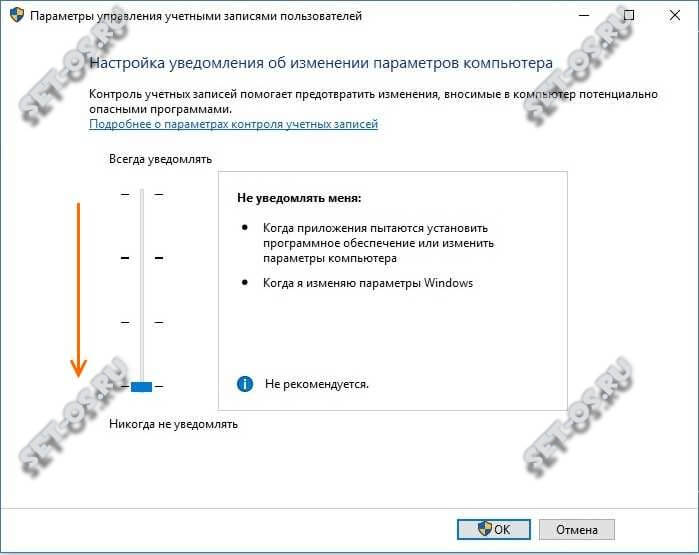
Как отключить безопасный рабочий стол для UAC с помощью панели управления
Если вы хотите иметь возможность взаимодействовать с рабочим столом при получении запроса на управление учетными записями пользователей, вы можете выполнить следующие действия:
- Открыть Старт .
- Щелкните Система и безопасность .
Щелкните опцию Изменить настройки контроля учетных записей пользователей .
Установите ползунок в третье положение: Уведомлять меня, только когда приложения пытаются внести изменения в мой компьютер (не затемнять мой рабочий стол) .
- Щелкните ОК .
После выполнения этих шагов вы по-прежнему будете получать запрос на повышение прав, когда приложения попытаются внести изменения в ваше устройство, но вы по-прежнему сможете взаимодействовать с рабочим столом.
Вы всегда можете отменить настройку, вернув ползунок в его предыдущее положение.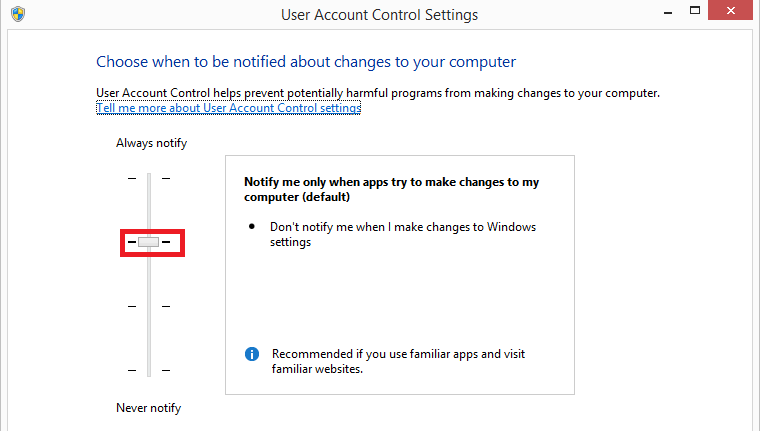
Как отключить безопасный рабочий стол для UAC с помощью групповой политики
В качестве альтернативы, если вы используете Windows 10 Pro, вы можете использовать редактор локальной групповой политики, чтобы отключить затемненное поведение безопасного рабочего стола, выполнив следующие действия:
- Используйте сочетание клавиш Windows + R , чтобы открыть команду Выполнить .
- Введите gpedit.msc и щелкните OK , чтобы открыть редактор локальной групповой политики .
Просмотрите следующий путь:
Конфигурация компьютера> Параметры Windows> Параметры безопасности> Параметры безопасностиСправа дважды щелкните элемент управления учетными записями пользователей : переключиться на безопасный рабочий стол при запросе политики повышения прав .
Выберите вариант Отключено .

- Щелкните Применить .
- Щелкните ОК .
После выполнения этих шагов, когда вы получите запрос на управление учетными записями пользователей, вы все равно сможете получить доступ к рабочему столу и другим приложениям.
Если вы хотите отменить изменения, вы можете использовать те же инструкции, но на шаге № 5 убедитесь, что выбрана опция Enabled .
Как отключить безопасный рабочий стол для UAC с помощью реестра
В случае, если вы используете Windows 10 Home, у вас не будет доступа к редактору локальной групповой политики, но вы все равно можете отключить затемненное поведение безопасного рабочего стола в Windows 10, изменив реестр.
Предупреждение: Это дружеское напоминание о том, что редактирование реестра рискованно и может нанести необратимый ущерб вашей установке, если вы не сделаете это правильно. Перед продолжением рекомендуется сделать полную резервную копию вашего ПК.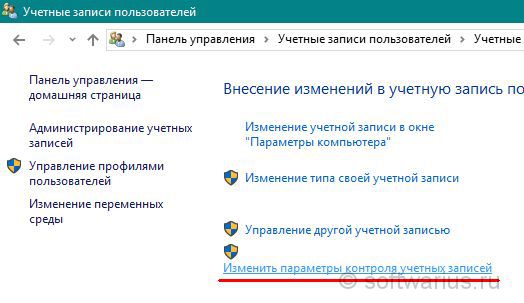
- Используйте сочетание клавиш Windows + R , чтобы открыть команду Выполнить .
- Введите regedit и щелкните OK , чтобы открыть реестр .
Просмотрите следующий путь:
HKEY_LOCAL_MACHINE \ SOFTWARE \ Microsoft \ Windows \ CurrentVersion \ Policies \ SystemСовет: В Windows 10 теперь вы можете скопировать и вставить путь в адресную строку реестра, чтобы быстро перейти к ключевому месту назначения.
Щелкните правой кнопкой мыши кнопку System (папка), выберите New и щелкните Key .
- Назовите ключ PromptOnSecureDesktop и нажмите Введите .
Дважды щелкните вновь созданный DWORD и убедитесь, что установлено значение 0 .
- Щелкните ОК .

После выполнения этих шагов при попытке запустить команду, исполняемый файл или изменить настройки, требующие повышения прав, вы получите приглашение, но вы по-прежнему сможете взаимодействовать с рабочим столом.
Если вы хотите вернуться к предыдущим настройкам, вы можете использовать те же инструкции, но на шаге № 6 убедитесь, что для PromptOnSecureDesktop установлено значение 1 .
Мы ориентируем это руководство на Windows 10, но вы также можете обратиться к этим инструкциям, чтобы предотвратить затемнение рабочего стола в системе управления учетными записями пользователей, когда вы получаете запрос на повышение прав в Windows 8.1 и Windows 7.
Дополнительные ресурсы по Windows 10
Дополнительные полезные статьи, статьи и ответы на распространенные вопросы о Windows 10 см. На следующих ресурсах:
Как включить или отключить контроль учетных записей пользователей в Windows 10
User Account Control (UAC) в Windows предназначен для защиты от нежелательных изменений в системе приложениями.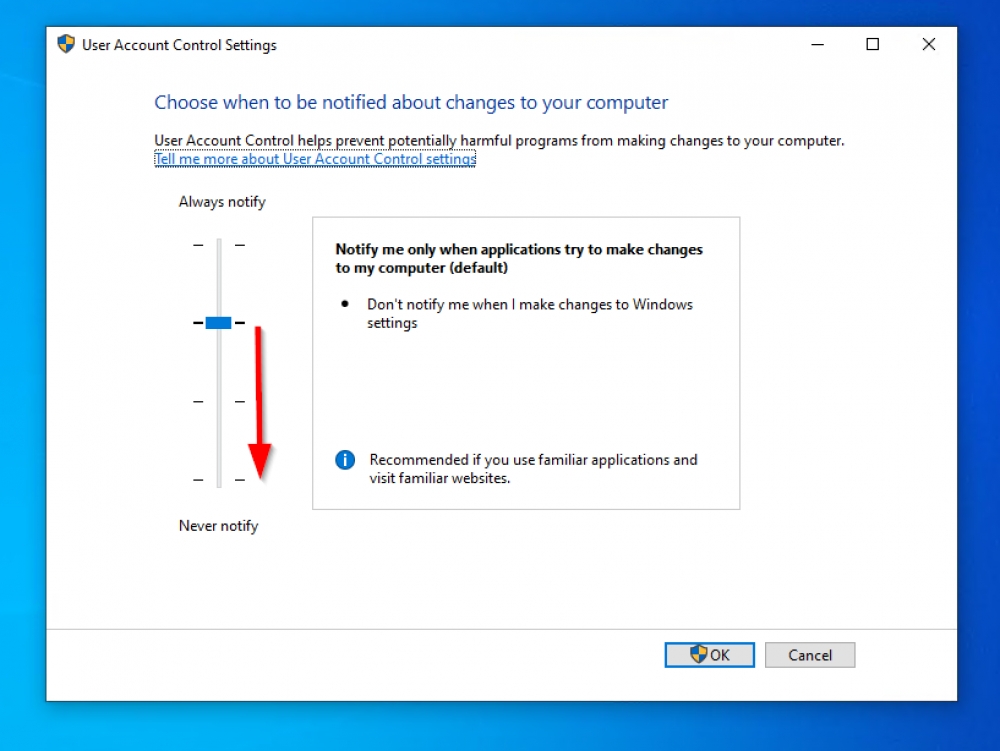 Хотя он может быть полезен для начинающих пользователей, он также может сильно раздражать опытных пользователей, поэтому многие стремятся отключить его на своих компьютерах. Так что, если вы находите всплывающие окна надоедливыми и хотите отключить предупреждения контроля учетных записей (UAC) на вашем компьютере с Windows 10, читайте дальше. Потому что здесь мы покажем вам, как изменить, отключить или включить сообщения контроля учетных записей (UAC) в Windows 10.
Хотя он может быть полезен для начинающих пользователей, он также может сильно раздражать опытных пользователей, поэтому многие стремятся отключить его на своих компьютерах. Так что, если вы находите всплывающие окна надоедливыми и хотите отключить предупреждения контроля учетных записей (UAC) на вашем компьютере с Windows 10, читайте дальше. Потому что здесь мы покажем вам, как изменить, отключить или включить сообщения контроля учетных записей (UAC) в Windows 10.
Включение или отключение контроля учетных записей пользователей в Windows 10
В этом руководстве мы опишем четыре различных способа изменения или отключения контроля учетных записей пользователей на компьютере с Windows 10, в том числе с помощью панели управления, редактора реестра, редактора локальной групповой политики и командной строки (командной строки).Мы также расскажем вам, что такое UAC и аргументы за и против его отключения на вашем ПК. Итак, без лишних слов, давайте посмотрим, как вы можете изменить или отключить запросы контроля учетных записей (UAC) на вашем ПК с Windows 10.
Что такое контроль учетных записей (UAC) в Windows?
Контроль учетных записей пользователей — это компонент системы безопасности Windows. Он предназначен для предотвращения потенциальных атак вредоносных программ, не позволяя приложениям вносить нежелательные изменения на компьютер. Когда программное обеспечение пытается внести изменения в файловую систему или реестр Windows, Windows 10 показывает диалоговое окно подтверждения UAC.Затем пользователю необходимо вручную подтвердить, что они намеренно вносят это изменение.
Эта функция обеспечивает специальную среду безопасности с ограниченными правами доступа для вашей учетной записи, но любой конкретный процесс (например, установка приложения или изменение настроек) может быть повышен до полного доступа в каждом конкретном случае. Контроль учетных записей пользователей включен по умолчанию, но пользователи могут отключить его с помощью нескольких простых щелчков мыши.
Почему следует отключить контроль учетных записей пользователей (UAC)?
Хотя UAC обеспечивает дополнительный уровень безопасности для начинающих пользователей, постоянное нытье и предупреждения в самые неподходящие моменты часто могут затруднять рабочий процесс для опытных пользователей.Даже в этом случае для большинства пользователей лучше не трогать настройки по умолчанию. Однако многим людям проще отключить всплывающие сообщения на своем компьютере, чтобы иметь возможность нормально работать. Итак, если вы один из них, вот как вы можете отключить контроль учетных записей (UAC) и избавиться от раздражающих предупреждений в Windows 10.
Метод 1. Через панель управления
- Откройте панель управления (найдите «Control» в строке поиска Windows). В правом верхнем углу измените вид на «Маленькие значки» и нажмите «Безопасность и обслуживание».
- На следующей странице нажмите «Изменить настройки управления учетными записями пользователей».
Примечание: Вы также можете попасть сюда напрямую, выполнив поиск «uac» (без кавычек) в строке поиска Windows .
- На странице настроек UAC переместите ползунок вниз (Never Notify). Нажмите «ОК» и подтвердите, когда его спросят.
Это самый простой способ изменить настройки контроля учетных записей (UAC) на вашем компьютере с Windows 10.
Метод 2: через редактор реестра (Regedit)
Вы также можете легко включить или отключить (включить или выключить) Контроль учетных записей пользователей с помощью редактора реестра Windows (Regedit). Вот как это сделать:
- Откройте редактор реестра Windows. Для этого найдите «regedit» на панели поиска Windows и щелкните первый результат.
- Используя левую панель окна редактора реестра, перейдите к следующему ключу:
HKEY_LOCAL_MACHINE \ SOFTWARE \ Microsoft \ Windows \ CurrentVersion \ Policies \ System.На правой панели найдите «EnableLUA». Щелкните его правой кнопкой мыши и выберите «Изменить».
- Наконец, измените значение DWORD на 0. Перезагрузите компьютер.
Примечание. Возможно, вам придется создать значение DWORD, если его еще нет. .
Вот и все. Теперь вы знаете, как отключить контроль учетных записей (UAC) на компьютере с Windows 10 с помощью Regedit.
Метод 3: С помощью редактора локальной групповой политики
Вы также можете включить или отключить предупреждения учетной записи пользователя в Windows 10 с помощью редактора локальной групповой политики.Вот как это сделать:
Примечание. Редактор локальной групповой политики доступен только в выпусках Windows 10 Pro, Enterprise и Education .
- Откройте редактор локальной групповой политики на своем компьютере. Для этого сначала найдите «Выполнить» на панели поиска Windows и выберите в результатах вариант «Выполнить».
- В поле «Выполнить» введите
gpedit.mscи нажмите Enter или нажмите «OK», чтобы открыть редактор локальной групповой политики.
- В окне редактора групповой политики перейдите к
Конфигурация компьютера> Параметры Windows> Параметры безопасности> Локальные политики> Параметры безопасности, используя левую панель. Теперь прокрутите вниз и найдите следующую запись: «Контроль учетных записей пользователей: запускать всех администраторов в режиме утверждения администратором».
- Дважды щелкните по нему и во всплывающем окне выберите «Отключено». Наконец, нажмите «ОК» внизу.
Теперь вы можете легко включить или отключить (включить или выключить) контроль учетных записей (UAC) в Windows 10 с помощью редактора групповой политики.
Метод 4: через командную строку
Вы также можете включить или отключить политику учетных записей пользователей в Windows 10 с помощью командной строки (командная строка). Вот как это сделать:
- Откройте командную строку от имени администратора. Для этого найдите «cmd» на панели поиска Windows и нажмите «Запуск от имени администратора», как показано ниже.
- Теперь введите следующую команду и нажмите Enter:
reg.exe ADD HKLM \ SOFTWARE \ Microsoft \ Windows \ CurrentVersion \ Policies \ System / v EnableLUA / t REG_DWORD / d 0 / f. Перезагрузите компьютер.
Вот и все. Теперь вы знаете, как отключить контроль учетных записей (UAC) на компьютере с Windows 10 с помощью командной строки.
Примечание: Щелкните ссылку, чтобы узнать больше советов по использованию командной строки для Windows 10.
Избавьтесь от надоедливых предупреждений на своем ПК, чтобы улучшить рабочий процесс
Хотя избавление от предупреждений UAC, безусловно, снижает раздражение, это может быть потенциально опасно для некоторых пользователей.Поэтому, если вы не знаете, что делаете, лучше оставить настройку по умолчанию. Однако, если вы решили внести изменения, теперь вы знаете не один или два, а четыре способа отключить контроль учетных записей пользователей на вашем ПК с Windows 10. Между тем, поскольку вы являетесь пользователем Windows 10, вам также следует ознакомиться с некоторыми интересными советами и приемами Windows 10, как использовать God Mode в Windows 10 и как использовать PowerToys в Windows 10, чтобы максимально эффективно использовать свой компьютер.
Как отключить контроль учетных записей пользователей (UAC) в Windows 10
Контроль учетных записей пользователей, также известный как UAC, является важным компонентом «системы безопасности Windows ».Это помогает приложениям, работающим в окнах, предотвратить внесение в вашу систему каких-либо нежелательных изменений. Всякий раз, когда программное обеспечение работает в системе и пытается внести изменения в систему, появляется диалоговое окно, которое по сути является UAC. Он уведомляет пользователя об изменениях и о том, хочет ли он применить изменения к своей системе или нет.
UAC также обеспечивает особую и безопасную среду для учетной записи пользователя. Он предоставляет пользователю права доступа в зависимости от ситуации.В этом руководстве мы узнаем, как отключить контроль учетных записей пользователей в Windows 10, 8 и 7 соответственно.
Отключение управления учетной записью в Windows 10
Большинство пользователей Windows 10 не всегда рады видеть запросы UAC. Они предпочитают использовать Windows 10 с классической моделью безопасности и ограниченным количеством учетных записей администратора. Следуя приведенному ниже методу, вы можете легко отключить всплывающие окна UAC в Windows 10.
Шаг 1: Откройте панель управления и найдите учетные записи пользователей.
Шаг 2: Щелкнув учетные записи пользователей, выберите « Изменить настройки учетной записи пользователя » в текущем открытом окне. Найдя его, дважды щелкните по нему.
Шаг 3: После того, как вы нажмете « Изменить настройки учетной записи пользователя », появится окно, как показано ниже. Нажав « OK », вы сможете отключить UAC.
Шаг 4: Переместите ползунок на вторую панель сверху с меткой « , чтобы уведомлять только тогда, когда приложения пытаются внести изменения ».
Шаг 5: Нажмите « OK », чтобы отключить уведомления UAC в Windows 10.
Если вы хотите отключить UAC, вам нужно перетащить ползунок вниз до последней панели , как показано на скриншоте выше. Затем щелкните « OK ». Вам будет предложено подтвердить свой выбор один раз.
Если вы хотите снова включить UAC, перетащите ползунок на самую верхнюю панель, как показано на снимке экрана ниже. При нажатии « OK » будет включен UAC, и появится запрос для подтверждения вашего выбора.
Перезагрузите компьютер, чтобы эти изменения вступили в силу в Windows 10.
Отключение управления учетными записями пользователей в Windows 8
Управление учетными записями пользователей было введено в Windows Server 2008. Идея заключалась в том, чтобы предоставить пользователям дополнительный уровень безопасности системы. Он работает путем создания нескольких запросов, которые запрашивают у пользователя разрешение каждый раз, когда приложение пытается внести какие-либо изменения в систему или пользователь хочет установить новое программное обеспечение. Подсказки также появляются, когда пользователь пытается внести изменения в какое-либо приложение.Наиболее важным изменением UAC в Windows 8 является новаторская установка UAC на «Никогда не уведомлять» в настройках управления учетными записями пользователей. На самом деле он не отключает UAC, как это было полностью в Windows 7. Чтобы внести изменения в UAC в Windows 8, вам необходимо выполнить следующие шаги.
Шаг 1: Откройте проводник и введите панель управления в строке поиска, чтобы открыть ее.
Шаг 2: Найдите « учетных записей пользователей и семейная безопасность » и откройте его.
Шаг 3: Введите « UAC » в строку поиска панели управления.
Шаг 4: Нажмите « Изменить настройки учетной записи пользователя » в результатах поиска.
Шаг 5: Откроется окно с ползунком, который можно использовать для изменения настроек UAC.
Шаг 6: Поместите ползунок посередине, чтобы получать уведомления только тогда, когда приложения пытаются внести изменения, но не уведомляют, когда вы меняете настройки Windows.
Шаг 7: Чтобы выключить UAC, перетащите ползунок вниз к « Никогда не уведомлять » и нажмите « OK ». Перед тем, как продолжить, появится запрос для подтверждения выбора. Чтобы эти изменения вступили в силу, вам необходимо перезагрузить систему.
Чтобы включить UAC, перетащите ползунок вверх к « Всегда уведомлять меня » и нажмите « OK ».После этого перезагрузите систему.
Отключение управления учетными записями пользователей в Windows 7
Теперь мы рассмотрим способы отключения управления учетными записями пользователей в Windows 7. Здесь, в Windows 7, настройки UAC содержат ползунок с опциями «Всегда уведомлять» , «Уведомлять меня, только когда программы пытаются внести изменения в мой компьютер (не затемнять мой рабочий стол)», «Уведомлять меня, только когда программы пытаются внести изменения в мой компьютер», «Никогда не уведомлять». Если вы отключите UAC, то вам нужно знать, какие программы вы запускаете.Поскольку эти программы будут иметь такой же доступ к компьютеру, как и вы.
Шаг 1: Чтобы отключить UAC в Windows 7, откройте панель управления.
Шаг 2: На панели управления вы увидите опцию « учетных записей пользователей и семейная безопасность ». Нажмите « учетная запись пользователя ».
Шаг 3: Откроется окно настроек UAC. Щелкните ссылку « настройки учетной записи пользователя ».Или, как вариант, перейдите в центр уведомлений, чтобы изменить настройки.
Шаг 4: Чтобы отключить UAC, переместите ползунок на « Никогда не уведомлять ». После этого нажмите « OK » и перезагрузите систему.
Шаг 5: Чтобы включить UAC, переместите ползунок в сторону « Всегда уведомлять », нажмите « OK » и перезагрузите систему.
Заключение
В этом руководстве мы узнали, как отключить UAC в Windows 10, 8 и 7 соответственно. Однако не рекомендуется отключать UAC, поскольку включение UAC обеспечивает дополнительный уровень защиты от вредоносных приложений и вирусов. Сообщите нам в комментариях о версии Windows, в которой вы отключили контроль учетных записей пользователей.
Как отключить контроль учетных записей пользователей
Введение
В этом руководстве показано, как отключить UAC в Windows 10.Контроль учетных записей пользователей (UAC) — это функция безопасности, которая уведомляет вас, когда приложение пытается внести изменения в ваш компьютер.
Внимание!
UAC помогает предотвратить изменение вашего компьютера потенциально вредоносными или вредоносными программами. НЕ рекомендуется отключать UAC, если у вас нет для этого веской причины.
Параметры отключения UAC в Windows 10
В этом руководстве описаны следующие методы отключения UAC в Windows 10:
- Из панели управления (изменение управления учетными записями пользователей)
- Отключение UAC из реестра
- Использование групповой политики
Отключение UAC в Windows 10 из панели управления
Чтобы отключить контроль учетных записей пользователей в Windows 10:
- Введите UAC в строку поиска.Затем нажмите Изменить настройки управления учетными записями пользователей .
- На Выберите, когда получать уведомления об изменениях в вашем компьютере. , перетащите синюю полосу вниз до Никогда не уведомлять. Затем нажмите ОК.
- Управление учетными записями пользователей запросит ваше разрешение. Щелкните Да.
Отключить UAC в Windows 10 из реестра
Другой способ отключить контроль учетных записей в Windows 10 — через реестр.
Вот шаги:
- Нажмите Windows logo + R , чтобы открыть команду «Выполнить».
- В команде «Выполнить» введите regedit и нажмите OK.
- Затем ответьте Да на запрос Контроль учетных записей пользователей .
- Когда откроется редактор реестра, перейдите по адресу:
HKEY_LOCAL_MACHINE \ SOFTWARE \ Microsoft \ Windows \ CurrentVersion \ Policies \ System - Наконец, измените Value data с 1 на 0 и нажмите OK.
- Чтобы изменения вступили в силу, щелкните Перезагрузить сейчас .
Отключить UAC в Windows 10 с помощью групповой политики
Последний метод, обсуждаемый в этом руководстве, продемонстрирует, как отключить UAC в Windows 10 с помощью групповой политики.
Вот шаги:
- Войдите в контроллер домена и откройте диспетчер сервера.
- В диспетчере сервера щелкните Инструменты . Затем выберите Group Policy Management .
- В Group Policy Management щелкните правой кнопкой мыши объект групповой политики, который хотите использовать.Затем выберите Edit …
- Когда откроется Group Policy Management Editor , перейдите к:
Computer Configuration -> Policies -> Windows Settings -> Security Settings> Local Policies> Security Options
- Чтобы отключить UAC в Windows 10 с помощью групповой политики, дважды щелкните User Account Control: Run all administrators in admin Approval Mode policy.
- Когда политика откроется для редактирования, установите флажок Определить эту политику параметр .Затем щелкните Отключено . Нажмите «Применить», затем нажмите «ОК». Теперь политика будет иметь статус Отключено (см. Второе изображение ниже).
Заключение
Вы можете использовать один из методов, описанных в этом руководстве, чтобы отключить контроль учетных записей пользователей в Windows 10.
Есть вопрос, отзыв или комментарий? Воспользуйтесь формой «Оставить ответ» в конце этой страницы.
Для получения дополнительных руководств по Windows посетите нашу страницу с практическими рекомендациями по Windows 10.
.
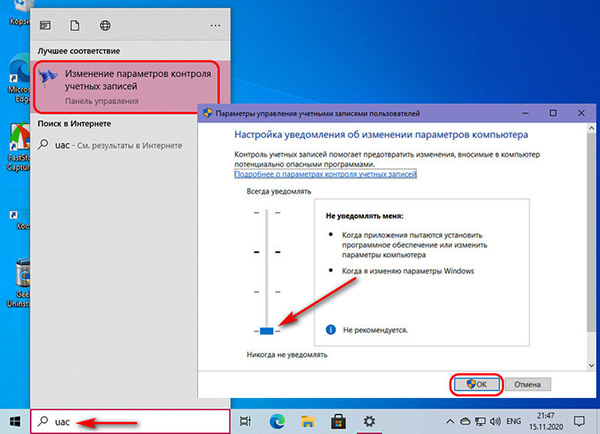

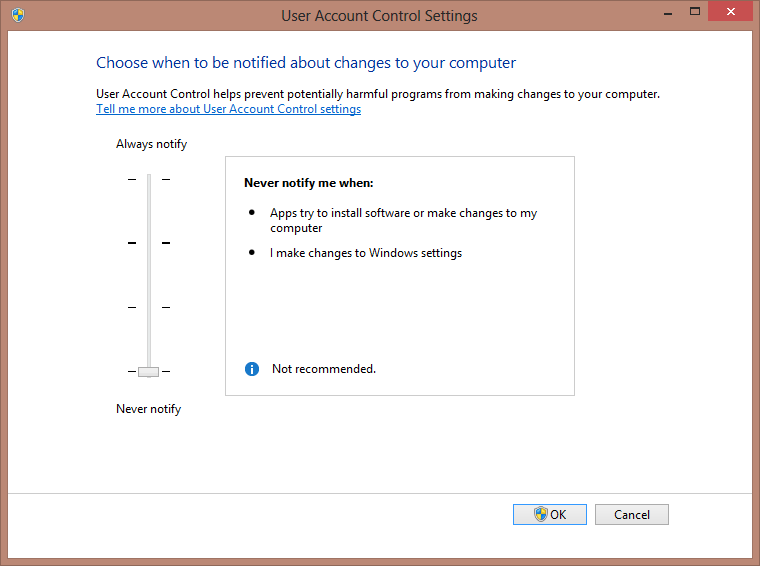
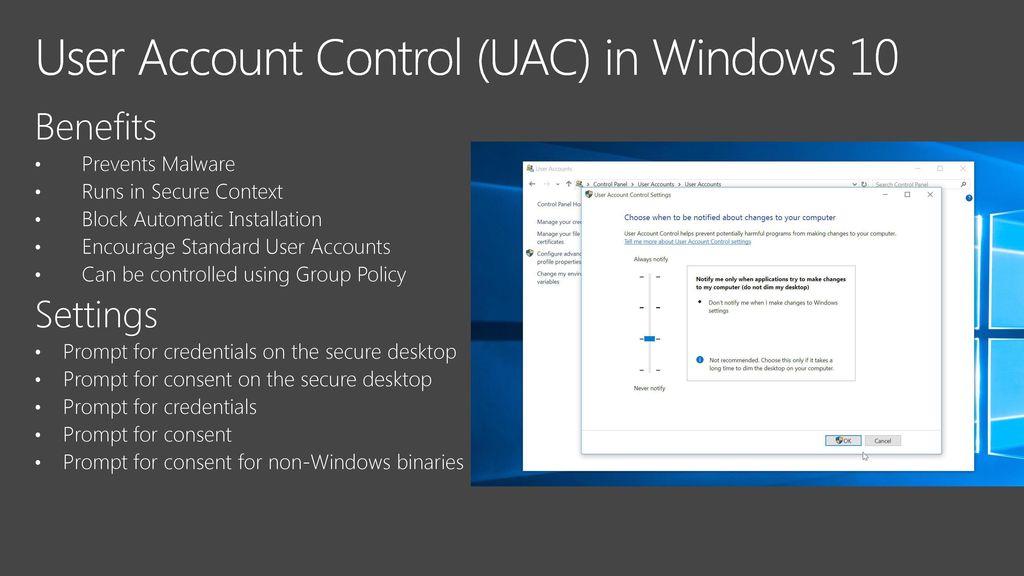 05.2019
05.2019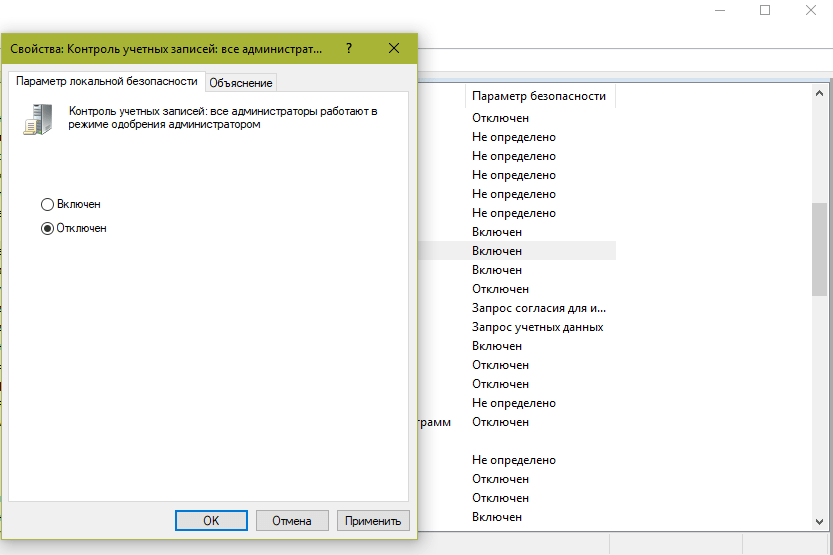

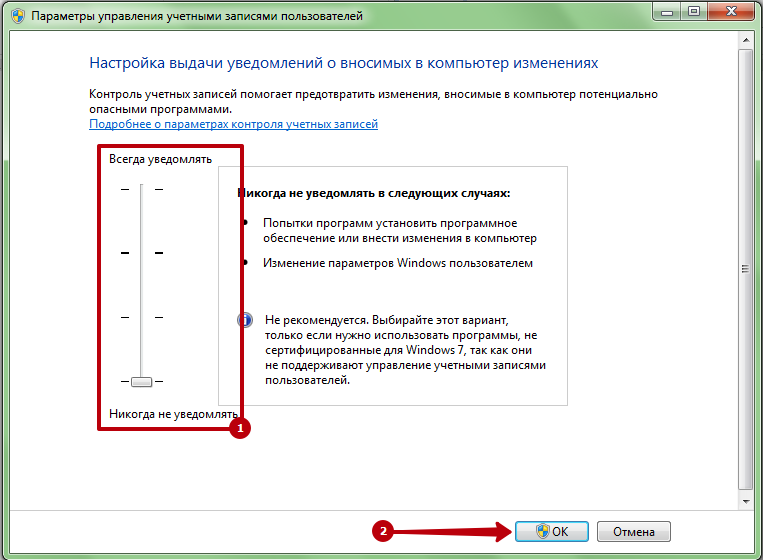
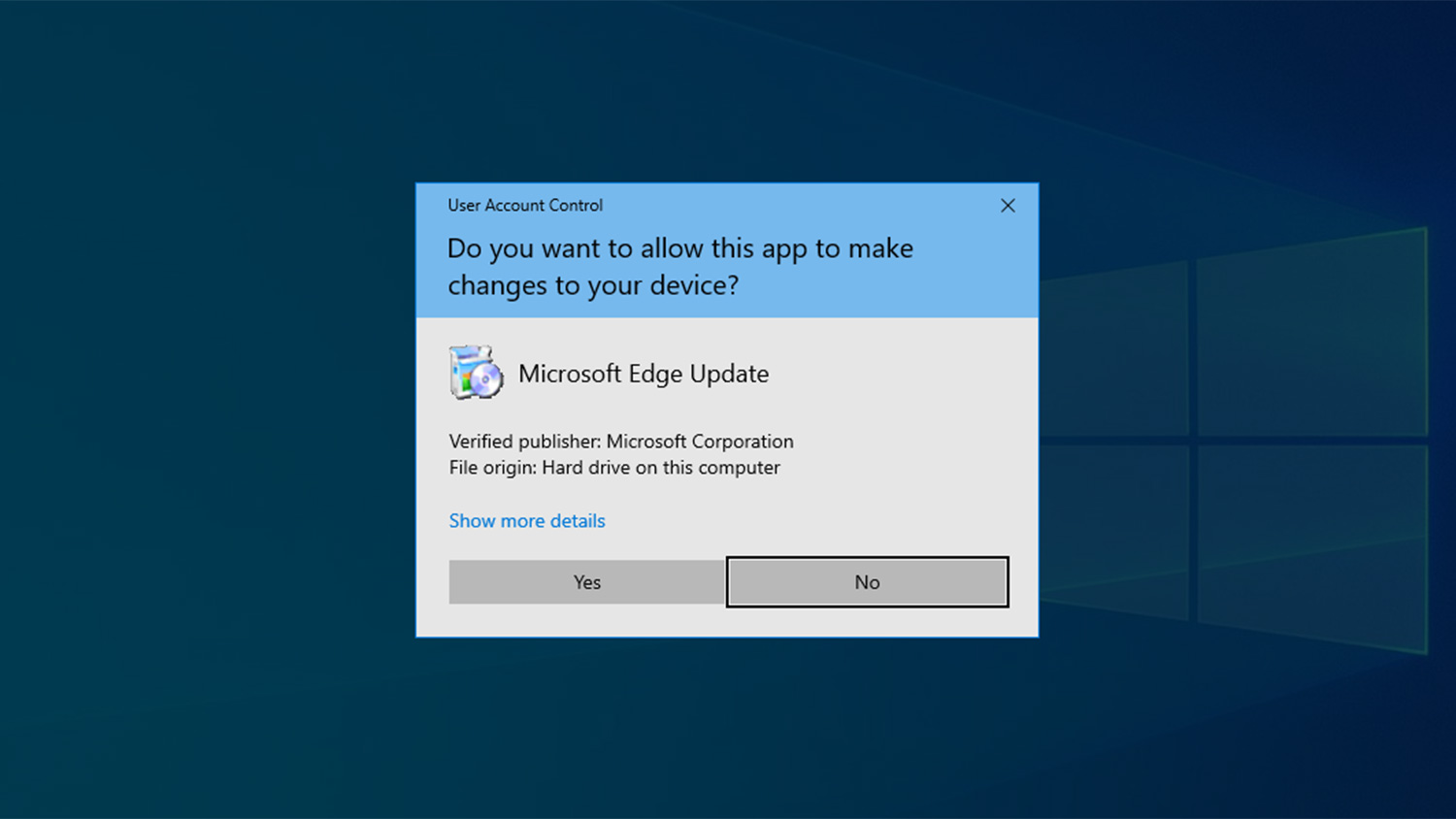 В окне “Выполнить” (сочетание Win+R) или окне поиска (сочетание Win+S) введите команду regedit
В окне “Выполнить” (сочетание Win+R) или окне поиска (сочетание Win+S) введите команду regedit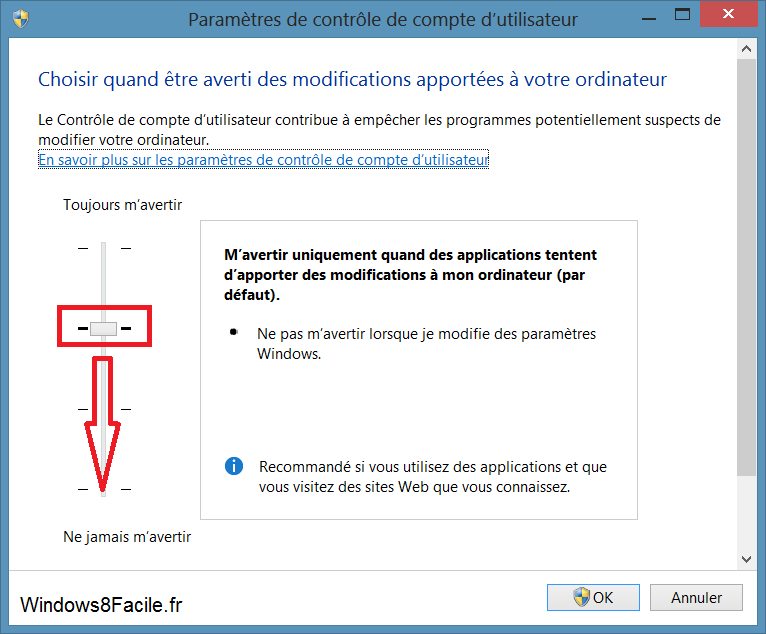 Когда устаревшее приложение пытается написать в защищенные области файловой системы или реестра, Windows и прозрачно перенаправляет доступ к части файловой системы или реестру, который пользователь может изменить. Это позволяет многим приложениям, для работы с более ранними версиями Windows для более ранних версий Windows Server 2008 и более поздних версий.
Когда устаревшее приложение пытается написать в защищенные области файловой системы или реестра, Windows и прозрачно перенаправляет доступ к части файловой системы или реестру, который пользователь может изменить. Это позволяет многим приложениям, для работы с более ранними версиями Windows для более ранних версий Windows Server 2008 и более поздних версий.
 Windows Internet Explorer работает в защищенном режиме с низким уровнем привилегий и не может записываться в большинстве областей файловой системы или реестра. По умолчанию защищенный режим включен, когда пользователь просматривает сайты в зонах Internet или Restricted Sites. PMIE затрудняет изменение параметров пользователя для вредоносных программ, заражающих запущенный экземпляр Internet Explorer. Например, он настраивает себя для запуска при каждом входе пользователя. PMIE на самом деле не является частью UAC. Но это зависит от функций UAC, таких как UIPI.
Windows Internet Explorer работает в защищенном режиме с низким уровнем привилегий и не может записываться в большинстве областей файловой системы или реестра. По умолчанию защищенный режим включен, когда пользователь просматривает сайты в зонах Internet или Restricted Sites. PMIE затрудняет изменение параметров пользователя для вредоносных программ, заражающих запущенный экземпляр Internet Explorer. Например, он настраивает себя для запуска при каждом входе пользователя. PMIE на самом деле не является частью UAC. Но это зависит от функций UAC, таких как UIPI.
 Результаты зависят от того, включен ли UAC. Дополнительные сведения см. в ссылке Продолжить доступ к папке в Windows Explorer, чтобы ваша учетная запись пользователя была добавлена в ACL для папки.
Результаты зависят от того, включен ли UAC. Дополнительные сведения см. в ссылке Продолжить доступ к папке в Windows Explorer, чтобы ваша учетная запись пользователя была добавлена в ACL для папки. Например, через NET USE или WinRM. Локальную учетную запись, которая аутентификация по такому интерфейсу получает только привилегии, предоставленные фильтрованным маркером учетной записи. Если UAC отключен, это ограничение удаляется. Ограничение также можно удалить с помощью параметра, описанного в
Например, через NET USE или WinRM. Локальную учетную запись, которая аутентификация по такому интерфейсу получает только привилегии, предоставленные фильтрованным маркером учетной записи. Если UAC отключен, это ограничение удаляется. Ограничение также можно удалить с помощью параметра, описанного в 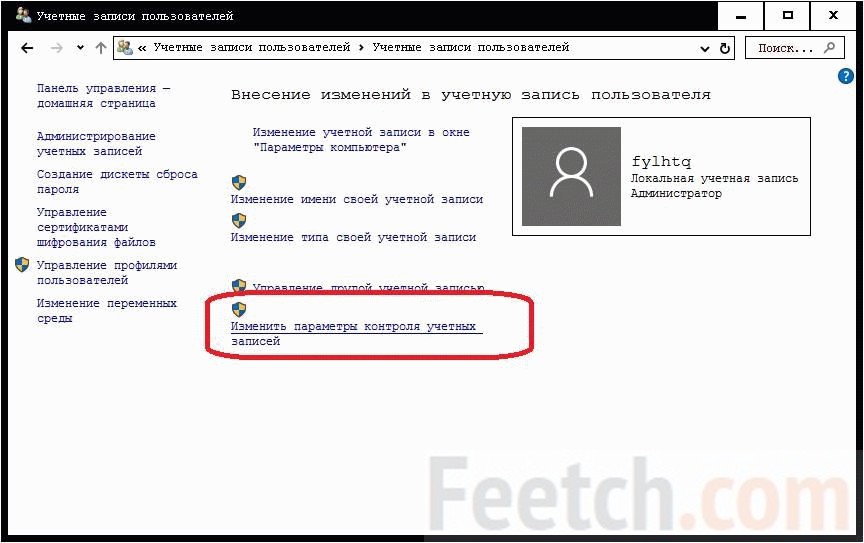
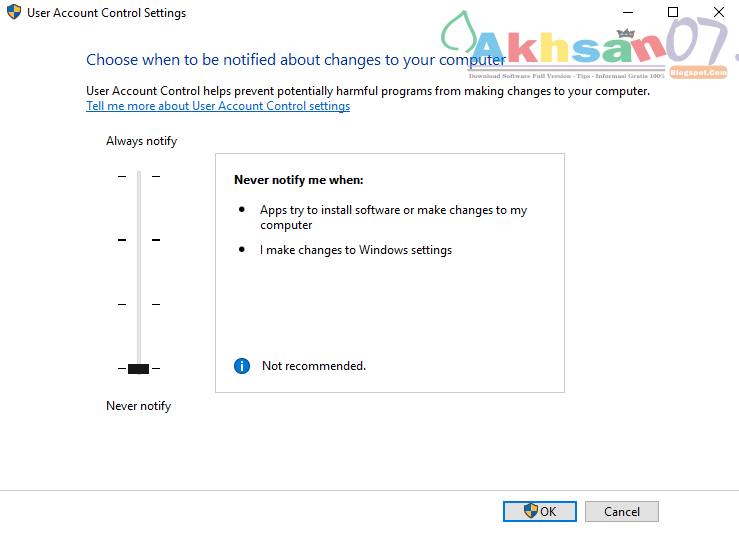 В строке поиска вставьте
В строке поиска вставьте 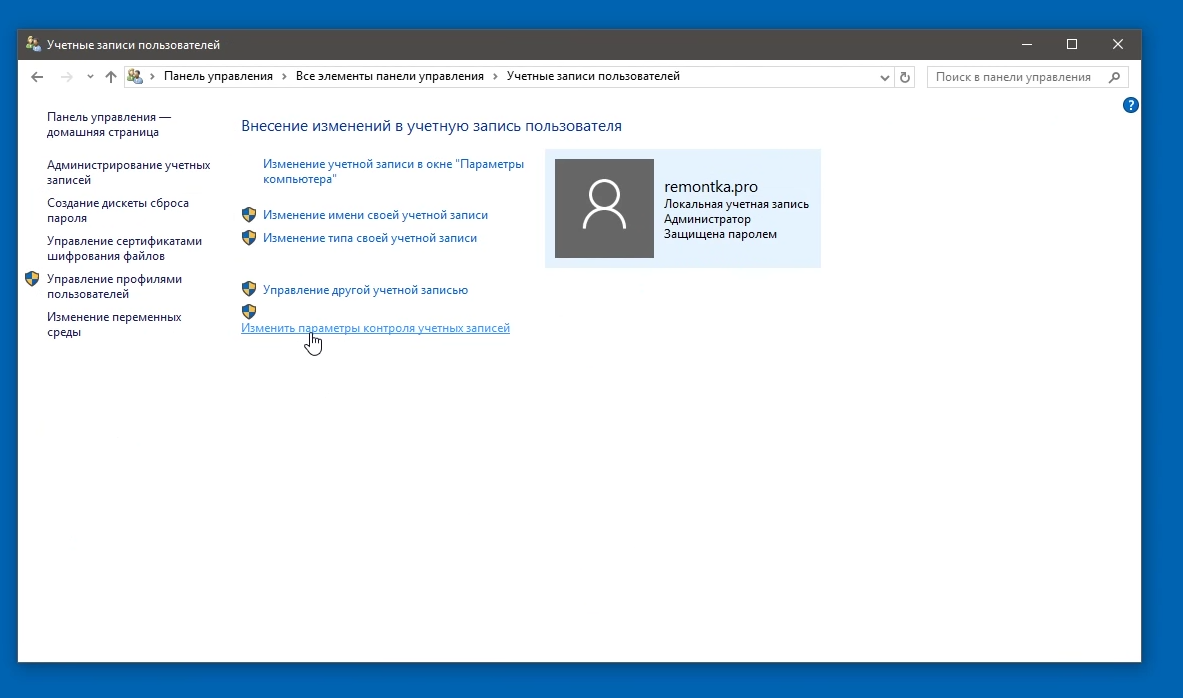 Щелкните первый результат в меню «Пуск», в котором должно быть указано «Редактировать групповую политику» .
Щелкните первый результат в меню «Пуск», в котором должно быть указано «Редактировать групповую политику» . Он также приостанавливает выполнение других задач, пока вы не ответите, и рекомендуется, если вы часто посещаете незнакомые веб-сайты или устанавливаете новое программное обеспечение.
Он также приостанавливает выполнение других задач, пока вы не ответите, и рекомендуется, если вы часто посещаете незнакомые веб-сайты или устанавливаете новое программное обеспечение.