|
Клавиша Windows |
Открытие или закрытие меню «Пуск». |
|
Клавиша Windows+A |
Открытие центра уведомлений. |
|
Клавиша Windows +B |
Установка фокуса в области уведомлений. |
|
Клавиша Windows+C |
Открытие Кортаны в режиме прослушивания. Примечания
|
|
Клавиша Windows +SHIFT+C |
Вызов меню чудо-кнопок. |
|
Клавиша Windows +D |

|
|
Клавиша Windows +ALT+D |
Отображение и скрытие даты и времени на рабочем столе. |
|
Клавиша Windows +E |
Открытие проводника. |
|
Клавиша Windows +F |
Открытие Центра отзывов и создание снимка экрана. |
|
Клавиша Windows +G |
Открытие меню запущенной игры. |
|
Клавиша Windows +H |
Запуск диктовки. |
|
Клавиша Windows +I |
Открытие меню «Параметры». |
|
Клавиша Windows |
Установка фокуса на подсказке Windows, когда она доступна. Установка фокуса на подсказке Windows при ее отображении. Нажмите сочетание клавиш повторно, чтобы установить фокус на элементе, отображающемся на экране, с которым связана подсказка Windows. |
|
Клавиша Windows +K |
Вызов быстрого действия «Подключить». |
|
Клавиша Windows +L |
Блокировка компьютера или смена учетной записи. |
|
Клавиша Windows +M |
Свертывание всех окон. |
|
Клавиша Windows +O |
Фиксация ориентации устройства. |
|
Клавиша Windows +P |
Выбор режима отображения презентации. |
|
Клавиша Windows +CTRL+Q |
Открытие приложения «Быстрая поддержка». |
|
Клавиша Windows +R |
Открытие диалогового окна «Выполнить». |
|
Клавиша Windows |
Открытие окна поиска. |
|
Клавиша Windows +SHIFT+S |
Создание снимка части экрана. |
|
Клавиша Windows +T |
Циклическое переключение между приложениями на панели задач. |
|
Клавиша Windows +U |
Открытие Центра специальных возможностей. |
|
Клавиша Windows +V |
Открытие буфера обмена. Примечание
|
|
Клавиша Windows +SHIFT+V |
Циклическое переключение между уведомлениями. |
|
Клавиша Windows +X |
Открытие меню быстрых ссылок. |
|
Клавиша Windows +Y |
Переключение ввода между Windows Mixed Reality и рабочим столом. |
|
Клавиша Windows +Z |
Отображение команд, доступных в приложении в полноэкранном режиме. |
|
Клавиша Windows +точка (.) или точка с запятой (;) |
Открытие панели эмодзи. |
|
Клавиша Windows +запятая (,) |
Временное отображение рабочего стола при наведении. |
|
Клавиша Windows +PAUSE |
Открытие диалогового окна «Свойства системы». |
|
Клавиша Windows +CTRL+F |
Поиск компьютеров (при наличии сети). |
|
Клавиша Windows +SHIFT+M |
Восстановление свернутых окон на рабочем столе. |
|
Клавиша Windows +цифра |
Открытие рабочего стола и запуск приложения, закрепленного на панели задач с указанным цифрой порядковым номером. Если приложение уже работает — переключение на это приложение. |
|
Клавиша Windows +SHIFT+цифра |
Открытие рабочего стола и запуск нового экземпляра приложения, закрепленного на панели задач с указанным цифрой порядковым номером. |
|
Клавиша Windows +CTRL+цифра |
Открытие рабочего стола и переключение на последнее активное окно приложения, закрепленного на панели задач с указанным цифрой порядковым номером. |
|
Клавиша Windows +ALT+цифра |
Открытие рабочего стола и списка переходов для приложения, закрепленного на панели задач с указанным цифрой порядковым номером. |
|
Клавиша Windows +CTRL+SHIFT+цифра |
Открытие рабочего стола и нового экземпляра приложения, расположенного в данном месте панели задач, от имени администратора. |
|
Клавиша Windows +TAB |
Открытие представления задач. |
|
Клавиша Windows +СТРЕЛКА ВВЕРХ |
Развертывание окна. |
|
Клавиша Windows +СТРЕЛКА ВНИЗ |
Удаление текущего приложения с экрана или сворачивание окна рабочего стола. |
|
Клавиша Windows +СТРЕЛКА ВЛЕВО |
Развертывание приложения или окна рабочего стола до левого края экрана. |
|
Клавиша Windows +СТРЕЛКА ВПРАВО |
Развертывание приложения или окна рабочего стола до правого края экрана. |
|
Клавиша Windows +HOME |
Свертывание всех окон, кроме активного окна рабочего стола (восстановление всех окон при вторичном нажатии). |
|
Клавиша Windows +SHIFT+СТРЕЛКА ВВЕРХ |
Растягивание окна рабочего стола до верхнего и нижнего краев экрана. |
|
Клавиша Windows +SHIFT+СТРЕЛКА ВНИЗ |
Восстановление или свертывание активных окон рабочего стола по вертикали с сохранением ширины. |
|
Клавиша Windows +SHIFT+СТРЕЛКА ВЛЕВО или СТРЕЛКА ВПРАВО |
Перемещение приложения или окна на рабочем столе с одного монитора на другой. |
|
Клавиша Windows +ПРОБЕЛ |
Переключение языка ввода и раскладки клавиатуры. |
|
Клавиша Windows +CTRL+ПРОБЕЛ |
Возврат к ранее выбранному языку ввода. |
|
Клавиша Windows +CTRL+ENTER |
Включение экранного диктора. |
|
Клавиша Windows +знак «плюс» (+) |
Запуск экранной лупы. |
|
Клавиша Windows +косая черта (/) |
Запуск реконверсии IME. |
|
Клавиша Windows +CTRL+V |
Показ прямых подключений. |
|
Клавиша Windows +CTRL+SHIFT+B |
Активация компьютера на черном или пустом экране |
Комбинации клавиш Windows для работы с текстом
Мы все привыкли пользоваться мышью для управление компьютером, однако есть альтернативные варианты, в том числе с помощью клавиатуры. Что зачастую является даже более быстрым способом добиться нужного результата. Особенно это актуально при использовании ноутбука.
Что зачастую является даже более быстрым способом добиться нужного результата. Особенно это актуально при использовании ноутбука.
Здесь на помощь приходят комбинации горячих клавиш еще называемые hot key, shortcut, quick key которые запрограммированы на выполнение определенного действия. Большинство из них работает в Windows 7/8/10 одинаково.
Начинающие пользователи компьютера возможно незнакомы с ними, поэтому расскажем о них в двух словах, прежде чем переходить непосредственно к имеющимся возможностям. Принцип действия простой, нужно нажать одновременно две или больше клавиш на клавиатуре, то есть нажать первую и не отпуская ее нажать следующую. Для записи комбинаций клавиш используется знак плюс, его нажимать не нужно (если только он сам не является ее частью). Ранее мы уже рассказывали про некоторые горячие клавиши Windows, а сейчас рассмотрим сочетание клавиш для работы с текстом.
Ведь для ввода текста в ворд или другой текстовый редактор мы уже держим руки на клавиатуре и многие операции проще и быстрее выполнить с помощью клавиатуры, чем переключаться на мышь. Особенно это касается операций выделения, копирования, вставки. При этом часть сочетаний клавиш работает в независимости от того, где текст находится.
Особенно это касается операций выделения, копирования, вставки. При этом часть сочетаний клавиш работает в независимости от того, где текст находится.
Они будут работать в текстовом редакторе, excel, странице в браузере, в поле для ввода, окне программы и так далее, даже если позиция курсора визуально отсутствует. Другими словами, щелкнув мышью на странице сайта внешне ничего не изменится, но сочетания клавиш, связанные с выделением, будут использовать место клика в качестве отправной точки. Вот список горячих клавиш для текста.
Ctrl+A — выделяет весь текст в текущем окне
Ctrl+С или Ctrl+Insert — копировать выделенный текст в буфер обмена
Ctrl+X — вырезает выделенный текст и помещает его в буфер обмена
Delete — удаляет выделенный фрагмент или символ справа от курсора, если ничего не выделено
Ctrl+Delete — удалить текст с текущей позиции курсора до конца слова
Backspace — удаляет выделенный текст или символ слева от курсора
Ctrl+Backspace — удалить текст от текущей позиции курсора до начала слова
Ctrl+V или Shift+Insert — вставить содержимое буфера обмена
Ctrl+Z — отменить последнюю операцию
Ctrl+Y — повторить еще раз последнюю операцию
← → ↑ ↓ (Стрелки) — перемещают курсор на одну позицию в соответствующем направлении
Ctrl+→ (стрелка вправо) — перемещает курсор в начало следующего слова
Ctrl+← (стрелка влево) — перемещает курсор в начало предыдущего слова
Ctrl+↓ (стрелка вниз) — перемещает курсор в начало следующего абзаца
Ctrl+↑ (стрелка вверх) — перемещает курсор в начало предыдущего абзаца
Shift+→ (стрелка вправо) — выделяет один символ вправо от текущей позиции курсора
Shift+← (стрелка влево) — выделяет один символ влево от текущей позиции курсора
Shift+↑ (стрелка вверх) — выделяет блок текста от текущей позиции курсора до такой же позиции на предыдущей строке
Shift+↓ (стрелка вниз) — выделяет блок текста от текущей позиции курсора до такой же позиции на следующей строке
Ctrl+Shift+→ (стрелка вправо) — выделение текста по словам вправо от курсора
Ctrl+Shift+← (стрелка влево) — выделение текста по словам влево от курсора
Ctrl+Shift+↓ (стрелка вниз) — выделение текста построчно вниз начиная с текущей позиции
Ctrl+Shift+↑ (стрелка вверх) — выделение текста построчно вверх начиная с текущей позиции
Shift+Home — выделение от текущей позиции курсора до начала строки
Shift+End — выделение от текущей позиции курсора до конца строки
Page Up — прокручивает на один экран вверх
Page Down — прокручивает на один экран вниз
Shift+Page Up — выделение на высоту экрана из текущей позиции вверх
Shift+Page Down — выделение на высоту экрана из текущей позиции вниз
Home — перемещение курсора в начало текущей строки
End — перемещение курсора в конец текущей строки
Ctrl+Home — помещает курсор в начало текста
Ctrl+End — помещает курсор в конец текста
Ctrl+Shift+Home — выделение из текущего положения до начала документа
Ctrl+Shift+End — выделение из текущего положения до конца документа
Горячие клавиши Microsoft Word для текста
Помимо общесистемных комбинаций горячих клавиш, в каждой программе могут быть свои собственные. Далее перечислены некоторые из имеющихся сочетаний клавиш Word, при этом нужно иметь в виду, что в разных версия программы список доступных вариантов может отличаться.
Далее перечислены некоторые из имеющихся сочетаний клавиш Word, при этом нужно иметь в виду, что в разных версия программы список доступных вариантов может отличаться.
Ctrl+Alt+Page Up — перемещение курсора в начало видимой части экрана
Ctrl+Alt+Page Down — перемещение курсора в конец видимой части экрана
Ctrl+Alt+Shift+Page Up — выделение из текущего положения до начала видимой части экрана
Ctrl+Alt+Shift+Page Down — выделение из текущего положения до конца видимой части экрана
Ctrl+B — делает текст жирным
Ctrl+I — делает текст курсивом
Ctrl+U — делает текст подчеркнутым
Ctrl+Shift+U — делает двойное подчеркивание
Ctrl+= — переключение на подстрочные символы
Ctrl+Shift++ — переключение на надстрочные символы
Ctrl+L — выравнивание по левому краю
Ctrl+E — выравнивание по центру
Ctrl+R — выравнивание по правому краю
Ctrl+J — выравнивание по ширинe
Ctrl+M — увеличение отступа абзаца
Ctrl+Shift+M — уменьшение отступа абзаца
Shift+Enter — вставляет разрыв строки
Ctrl+Enter — вставка разрыва страницы
Shift+F3 — изменяет последовательно регистр текста (строчные — прописные — первая буква слова прописная)
Ctrl+D — вызывает окно настроек шрифта
Ctrl+] — увеличение размера шрифта
Ctrl+[ — уменьшение размера шрифта
Ctrl+Space (Пробел) — установка шрифта по умолчанию
Ctrl+F — открывает панель поиска
Ctrl+H — окно поиска и замены
Ctrl+- (минус на цифровой клавиатуре) — вставляет короткое тире
Ctrl+Alt+- (минус на цифровой клавиатуре) — вставляет длинное тире
Ctrl+Shift+Space (Пробел) — вставляет неразрывный пробел
Ctrl+Shift+- (дефис) — вставка неразрывного дефиса
Ctrl+K — вставка гиперссылки
Alt+Shift+D — вставка поля с текущей датой
Alt+Shift+T — вставка поля с текущим временем
F9 — обновление выбранного поля
Alt+= — вставка уравнения
Ctrl+P — диалог печати документа
Ctrl+N — создание нового пустого документа
Ctrl+O — диалог открытия файла
Ctrl+S — сохранение текущего документа
F12 — диалог «Сохранить как»
Ctrl+W — закрыть документ
Использование этих сочетаний клавиш виндовс при работе с текстом вместо использования мыши позволяет заметно повысить производительность, особенно на ноутбуке. Так же имеются свои комбинации у клавиши WIN которые пригодятся для использования в интерфейсе Windows.
Так же имеются свои комбинации у клавиши WIN которые пригодятся для использования в интерфейсе Windows.
Изменить комбинации клавиш
В EPLAN пользователь может создавать и изменять сочетания клавиш для вызова определенных команд меню.
Замечание:
Обратите внимание, что некоторые используются в EPLAN или в Windows. При попытке присвоить такую внутреннюю комбинацию клавиш команде меню будет выведено соответствующее сообщение.
Например, в EPLAN для Область ввода данных необходимы клавиши [+], [-] и клавиши с цифрами. По указанной причине эти клавиши уже не могут использоваться в качестве самостоятельных комбинаций клавиш.
В Windows, к примеру, используется комбинация клавиш [Ctrl] + [F6] для перехода в следующее окно документа или комбинация клавиш [Shift] + стрелка [Вправо] для выделения символа справа от индикатора вставки.
Комбинации клавиш [F1], [F4], [F6] с [Ctrl], [Shift], [Alt] также нельзя назначать.
Создать комбинацию клавиш
- Параметры > Настройки > Пользователь > Управление > Комбинации клавиш
- Щелкните в диалоговом окне по кнопке Настройки: Комбинации клавиш в списке Выбрать команду по нужной команде.
Поля Описание и Присвоенные комбинации клавиш автоматически заполняются соответствующими данными, если они имеются.
- Нажмите кнопку [Создать].
- Введите в диалоговом окне Создать комбинацию клавиш в поле Новая комбинация клавиш необходимую комбинацию клавиш для выбранной команды.
Если вы выберете уже заданную комбинацию клавиш, отобразится соответствующее текущее присвоение. Вы можете изменить его. Если вы не хотите изменять текущее значение, введите другую комбинацию клавиш.
- Щелкните по кнопке [OK].
Диалоговое окно закроется, а (новая) комбинация клавиш отобразится в поле Присвоенные комбинации клавиш.

- Выполните аналогичные для всех других присвоений.
- Щелкните по кнопке [ОК].
Внимание:
Если вы хотите свою собственную комбинацию клавиш для команды Отменить группирование, следите за тем, чтобы клавиша [Shift] не входила в эту комбинацию, так как эта клавиша имеет особое значение при группировании.
Удалить комбинацию клавиш
- Параметры > Настройки > Пользователь > Управление > Комбинации клавиш
- Щелкните в диалоговом окне по кнопке Настройки: Комбинации клавиш в списке Выбрать команду по нужной команде.
Поля Описание и Присвоенные комбинации клавиш автоматически заполняются соответствующими данными, если они имеются.
- Выделите в поле Присвоенные комбинации клавиш комбинацию, которую необходимо удалить.
 (Многократный здесь невозможен.)
(Многократный здесь невозможен.) - Нажмите [Удалить].
Выделенная комбинация клавиш будет удалена.
- Щелкните по кнопке [ОК].
Сбросить комбинацию клавиш
- Параметры > Настройки > Пользователь > Управление > Комбинации клавиш
- Щелкните в диалоговом окне по кнопке Настройки: Комбинации клавиш на [Сбросить все].
В EPLAN появится окно сообщения.
- Нажмите [Да], чтобы удалить все созданные вами комбинации клавиш и вернуть первоначально заданные сочетания, или нажмите [Нет], чтобы отклонить операцию.
- Щелкните по кнопке [ОК].
См. также
Диалоговое окно Настройки: Комбинации клавиш
Комбинации клавиш в Windows 7 | Windows IT Pro/RE
18. 10.2010
Майкл Оти
10.2010
Майкл Оти
Вспоре, что лучше для выполнения задачи — мышь или комбинации клавиш, все зависит от того, что вам больше по душе. Но при частом использовании клавиатуры ноутбука комбинации клавиш весьма удобны.
Вспоре, что лучше для выполнения задачи — мышь или комбинации клавиш, все зависит от того, что вам больше по душе. Но при частом использовании клавиатуры ноутбука комбинации клавиш весьма удобны. В этой статье я расскажу о своих любимых быстрых клавишах Windows 7, которые помогают эффективно работать с рабочим столом Windows. Одни комбинации клавиш уступают в скорости мыши, зато у других просто нет графических аналогов. Одни комбинации клавиш работают в Windows Vista и Windows XP, другие же есть только в Windows 7.
Одни комбинации клавиш работают в Windows Vista и Windows XP, другие же есть только в Windows 7.
- Windows key+пробел. Комбинация клавиши Windows (Win)+пробел служит для быстрого перехода на рабочий стол. Все окна открытых в Windows приложений становятся прозрачными, поэтому под ними виден рабочий стол. Когда клавиша Windows отпускается, открытые окна снова становятся видимыми.
- in+Home. Эта комбинация удобна для быстрой очистки рабочего места. Нажимаем Win+Home и сворачиваем все открытые окна, кроме текущего активного окна.
- in+Number. Комбинация Windows+цифра открывает соответствующую номеру задачу в панели задач Windows 7. Отсчет идет слева направо. Например, нажав Win+2, открываем вторую задачу.
-
in+ (+ или -). Эта быстрая комбинация удобна для презентаций, она позволяет быстро увеличивать экран. При нажатии клавиши Windows вместе с клавишей + весь экран увеличивается с каждым нажатием. И наоборот, в сочетании со знаком экран уменьшается.

- in+T. Эта комбинация клавиш удобна для быстрой прокрутки различных пунктов в панели задач Windows 7. Нажатия Win+T перебирают пункты в панели задач и отображают значки каждого пункта задания. Если необходимо выбрать задание для работы, можно нажать клавишу Enter, когда высветится нужный пункт, и перейти к задаче.
- Win+стрелка влево или стрелка вправо. Хотя некоторые подобные комбинации были в прежних версиях Windows, эти две комбинации играют совершенно новую роль в Windows 7. Они позволяют быстро выравнивать окна по левому или правому краю экрана и возвращать их на прежнее место.
- Win+L. Эта комбинация клавиш чрезвычайно удобна для быстрой блокировки экрана. При нажатии Win+L рабочий стол блокируется и появляется окно регистрации, в которое для продолжения работы необходимо ввести пароль.
-
Win+E. Эта комбинация даже быстрее, чем запуск Windows Explorer правым щелчком на кнопке «Пуск». Нажатие Win+E запускает Windows Explorer вместе с представлением Computer.
 С его помощью легко ориентироваться в системных дисках в правой части окна Windows Explorer для поиска нужных объектов.
С его помощью легко ориентироваться в системных дисках в правой части окна Windows Explorer для поиска нужных объектов. - Win+P. При презентации на разных моделях ноутбуков необходимо отыскивать свои клавиши для каждой модели ноутбука и внешнего проектора или монитора. Комбинация Win+P вызывает окно режима отображения презентации Presentation Display Mode, которое позволяет выбирать только четыре режима вывода изображения: Computer Only, Duplicate, Extended или Projector Only (соответственно на экран компьютера, дублировать на оба экрана, расширить на оба экрана или только на проектор).
- Win+X. Если Windows 7 работает на ноутбуке, эта комбинация особенно полезна. Нажатие Win+X вызывает окно Windows Mobility Center, которое позволяет управлять рядом системных настроек, в том числе громкостью звука, схемой питания, беспроводной сетью, внешними дисплеями и внешними проекторами. Windows Mobility Center часто настраивается поставщиком оборудования
Комбинации клавиш в Windows 7
Поделитесь материалом с коллегами и друзьями
15 убийственных сочетаний клавиш Windows 7, которые могут вас удивить — Клавиатура
Одной из моих любимых новинок, появившихся в Windows 7, было несколько удивительных и долгожданных сочетаний клавиш. Я лично использую их как можно больше, чтобы сэкономить время, и я рекомендую практику использования горячие клавиши другим тоже.
Я лично использую их как можно больше, чтобы сэкономить время, и я рекомендую практику использования горячие клавиши другим тоже.
В этой статье рассказывается о 15 действительно классных сочетаниях клавиш, характерных для Windows 7. Могу поспорить, что вы не знаете их всех. Проверьте их, некоторые из них наверняка вас удивят.
1. Ctrl + Shift + N, чтобы создать новую папку
Создание новой папки в проводнике Windows — это то, что мы все должны делать часто. И до сих пор не было доступной комбинации клавиш по умолчанию для этой задачи. Но Windows 7 изменила это.
Теперь вы можете использовать Ctrl + Shift + N, быстро создать новую папку в Windows или в любом месте на вашем компьютере, где папка может быть создана.
2. Ctrl + Shift + Нажмите, чтобы открыть программу от имени администратора
Существует много случаев, когда нажатие на значок приложения и его открытие не решают вашу задачу. Вам нужно щелкнуть по нему правой кнопкой мыши и выбрать «Запуск от имени администратора», чтобы вы могли внести необходимые изменения в приложение.
Вам нужно щелкнуть по нему правой кнопкой мыши и выбрать «Запуск от имени администратора», чтобы вы могли внести необходимые изменения в приложение.
В Windows 7 это можно сделать с помощью сочетания клавиш. Вам просто нужно навести курсор мыши на эту программу, а затем нажать на нее, нажимая Ctrl + Shift ключи, чтобы открыть его как администратор.
3. Shift + правый клик Улучшения Отправить в меню
На приведенном выше снимке экрана показано меню отправки по умолчанию, которое я получаю, когда просто щелкаю правой кнопкой мыши программу.
Теперь, если я нажимаю клавишу Shift, и, удерживая ее нажатой, я щелкаю правой кнопкой мыши по значку, я получаю расширенную отправку в меню. Смотрите скриншот ниже, чтобы проверить, как это выглядит.
Хорошо, не правда ли?
Также проверьте 2 полезных инструмента для добавления элементов и настройки меню правого клика Windows,
4. Shift + щелчок правой кнопкой мыши по папке, чтобы открыть командную строку
Если вы нажмете Shift + щелчок правой кнопкой мыши на папке, вы найдете опцию «Открывать окна команд здесь». Если вам нравится работать с командной строкой, эта опция может пригодиться.
Если вам нравится работать с командной строкой, эта опция может пригодиться.
5. Win + Space для быстрого показа рабочего стола
Помните наш быстрый совет прятать открытые окна в windows 7 ? Ну, это клавиатурная версия этого трюка с курсором мыши. Нажатие клавиши Win и пробела одновременно показывает вам рабочий стол сразу.
6. Win + Вверх / Вниз / Влево / Вправо для перемещения активного окна
Если вы хотите быстро переместить активное окно, чтобы освободить место для других приложений, вы можете сделать это, используя клавишу Win и одну из клавиш со стрелками. Каждая клавиша со стрелкой будет перемещать окно в нужном направлении.
7. Для двух мониторов: Win + Shift + клавиша со стрелкой влево для перемещения активного окна на левый монитор
Если вы находитесь на настройка двух мониторов используя Windows 7, вы можете нажать комбинацию клавиш Win + Shift + стрелка влево, чтобы переместить окно активного приложения на левый монитор.
8. Для двух мониторов: Win + Shift + стрелка вправо, чтобы переместить активное окно на правый монитор
Точно так же, если вам нужно переместить текущее окно на правый экран монитора, просто нажмите Win + Shift + стрелка вправо.
9. Win + T, чтобы добраться до элементов панели задач
Вы можете использовать комбинацию клавиш Win + T для переключения между приложениями, закрепленными на панели задач в Windows 7.
10. Shift + щелкните приложение панели задач, чтобы открыть новый экземпляр приложения
Допустим, у вас открыто несколько окон Chrome. И вам нужно быстро открыть новое пустое окно браузера. Вот способ — наведите курсор на значок хрома на панели задач, нажмите Shift и щелкните по нему. Вот и вы!
11. Win + B, чтобы переместить фокус в системный трей
В предыдущей статье мы говорили о технике добавить больше часов по умолчанию часы Windows в системном трее. Теперь, если вам нужно добраться без курсора мыши, как бы вы это сделали?
Ответ — Win + B, Это позволит переместить фокус на системный трей, а затем вы можете использовать клавиши со стрелками для циклического перемещения по элементам, включая Часы Windows,
12.
 Win + P для быстрого подключения вашего ноутбука к проектору
Win + P для быстрого подключения вашего ноутбука к проекторуВ Windows 7 есть отличная функция проекционного меню, которая позволяет быстро подключить ноутбук к проектору или расширенному монитору. Win + P это сочетание клавиш для этой цели.
13. Win + 1, Win + 2..so для открытия программ панели задач
Хотите быстро открыть программу, закрепленную на панели задач Windows 7? Вы можете нажать клавишу Win и номер, соответствующий расположению приложения на панели задач.
14. Win + Pause поможет вам проверить свойства системы
Хотите быстро взглянуть на используемую вами модель процессора или проверить менеджер устройств или дополнительные настройки системы? Вы могли бы использовать Win + пауза комбинация клавиш для открытия окна свойств системы.
15. Ctrl + Shift + Esc может быстро открыть диспетчер задач Windows
Я думаю, что это было в Vista, я не уверен. Но, тем не менее, это крутой путь. Просто нажмите одновременно клавиши Ctrl, Shift и ESC, и вы увидите всплывающее окно с диспетчером задач!
Просто нажмите одновременно клавиши Ctrl, Shift и ESC, и вы увидите всплывающее окно с диспетчером задач!
Так что об удивительных сочетаниях клавиш в Windows 7. Я надеюсь, что вы найдете их полезными. На самом деле, изучите их, если вы используете Windows 7. Именно это я и сделал, и это очень помогло. Если я пропустил классный ярлык, поделитесь этим в комментариях.
Теперь, если вы работаете в Windows XP и хотели бы получить некоторые из этих ярлыков, которые имеют отношение к XP, мы предоставим вам покрытие завтра. Мы расскажем вам как вы могли бы получить некоторые из вышеупомянутых ярлыков, работающих на XP, Будьте на связи!
Стандартные горячие клавиши в Windows XP. Компьютерные советы (сборник статей)
Стандартные горячие клавиши в Windows XP
Многие из нижеперечисленных стандартных горячих клавиш работают не только в Windows XP, но и в большинстве версий Windows вообще, а также во многих Windows-приложениях.
Описание горячих клавиш Windows можно найти также на сайте Microsoft.
Горячие клавиши рабочего стола и проводника Windows
Клавиша — Описание
Ctrl + Escape (Win) — Отображение меню «Пуск».
Ctrl + Shift + Escape — Вызов диспетчера задач — гораздо удобнее, чем любым другим способом.
Ctrl + Alt + Delete (Ctrl + Alt + NumpadDel) — Вызов диалога безопасности Windows.
Shift + F10 (AppsKey) — Отображение контекстного меню текущего объекта.
Win + E — Запуск проводника.
Win + R — Отображение диалога «Запуск программы» («Пуск» — «Выполнить»).
Win + M — Свернуть все окна (показать рабочий стол).
Win + Shift + M — Отменить свёртку всех окон.
Win + D — Свернуть все окна (показать рабочий стол) или отменить свёртку всех окон (переключатель).
Win + B — Передать фокус в системный трей (область внизу справа, где часики). Далее можно использовать клавиши со стрелками для выбора, Enter для имитации двойного щелчка, AppsKey или Shift + F10 для имитации щелчка правой кнопкой.
Далее можно использовать клавиши со стрелками для выбора, Enter для имитации двойного щелчка, AppsKey или Shift + F10 для имитации щелчка правой кнопкой.
Win + L — Блокировка рабочей станции.
Win + F (Win + Control + F) — Запуск проводника с отображеним панели поиска.
F3 — Отобразить или спрятать панель поиска в проводнике (переключатель).
Win + F1 — Вызов справки Windows.
Win + Pause — Вызов диалога свойств системы (диалог свойств значка «Мой компьютер»).
Win + Tab (Win + Shift + Tab) — Передать фокус на панель задач и перемещаться по значкам. Далее можно использовать клавиши со стрелками для выбора, Enter для имитации щелчка, AppsKey или Shift + F10 для имитации щелчка правой кнопкой.
Alt + Tab (Alt + Shift + Tab) — Вызов меню перехода между окнами (запущенными приложениями) и переход по нему.
Alt + Escape (Alt + Shift + Escape) — Переход между окнами (запущенными приложениями).
Alt + F4 — Закрытие активного окна (запущенного приложения). На рабочем столе — вызов диалога завершения работы Windows.
Shift — Блокировка автозапуска CD-ROM (удерживать, пока привод читает только что вставленный диск).
Printscreen — Копирование скриншота экрана в буфер обмена.
Alt + Printscreen — Копирование скриншота текущего активного окна (приложения) в буфер обмена.
F6 (Tab) — Перемещение фокуса по элементам. Например, перемещение между рабочим столом, кнопкой «Пуск», панелью «Быстрый запуск» (расположенной справа от кнопки «Пуск»), панелью задач и системным треем (область внизу справа, где часики). В проводнике и Internet Explorer — перемещение между основной частью окна и адресной строкой (F6), перемещение по элементам (в т. ч. ссылкам) открытого документа (Tab).
Alt + Enter — Вызов диалога свойств объекта в проводнике или на рабочем столе.
F2 — Переименование объекта в проводнике или на рабочем столе.
Ctrl + NumpadPlus — Автоподбор ширины колонок списка в проводнике.
Enter — То же, что и двойной щелчок по объекту в проводнике или на рабочем столе.
Delete — Удаление объекта в проводнике или на рабочем столе.
Shift + Delete — Удаление объекта «мимо» корзины в проводнике или на рабочем столе.
Left/Right/NumpadPlus/NumpadMinus — Навигация по дереву проводника, свёртка-развёртка вложенных каталогов.
NumpadAsterisk — Полная развёртка каталога в дереве проводника.
F5 — Обновить окно проводника или Internet Explorer.
Backspace — Перейти на уровень вверх в окне проводника или Internet Explorer.
F4 — Перейти к адресной строке проводника или Internet Explorer.
Горячие клавиши рабочего стола и проводника Windows в сочетании с кликами и перетаскиванием мышью
Приём — Описание
Перетаскивание с Ctrl — Копирование объекта в проводнике или на рабочем столе.
Перетаскивание с Shift — Перемещение объекта в проводнике или на рабочем столе.
Перетаскивание с Ctrl + Shift — Создание ярлыка объекта в проводнике или на рабочем столе.
Щелчки с Ctrl — Выделение нескольких объектов в произвольном порядке в проводнике или на рабочем столе.
Щелчки с Shift — Выделение нескольких смежных объектов в проводнике или на рабочем столе.
Двойной щелчок с Shift — Открытие папки в проводнике в новом окне, если дерево папок скрыто. В новом окне будет открыто дерево папок.
Двойной щелчок с Ctrl — Открытие папки в проводнике в новом окне, если дерево папок скрыто. В новом окне дерево папок будет скрыто. Предварительно необходимо сбросить выделение с папки (одинарный щелчок с Ctrl).
Горячие клавиши приложений и диалогов Windows
Примечание: эти клавиши могут работать не везде (не во всех приложениях). Однако, эти клавиши являются стандартом «поведения» приложений Windows.
Однако, эти клавиши являются стандартом «поведения» приложений Windows.
Клавиша — Описание
Ctrl + C (Ctrl + Insert) — Копировать в буфер обмена.
Ctrl + X (Shift + Delete) — Вырезать в буфер обмена.
Ctrl + V (Shift + Insert) — Вставить из буфера обмена.
Ctrl + N — Создать новый документ, проект или подобное действие. В Internet Explorer это приводит к открытию нового окна с копией содержимого текущего окна.
Ctrl + S — Сохранить текущий документ, проект и т. п.
Ctrl + O — Вызвать диалог выбора файла для открытия документа, проекта и т. п.
Ctrl + P — Печать.
Ctrl + Z — Отменить последнее действие.
Ctrl + A — Выделить всё.
Ctrl + F — Вызов диалога поиска.
Ctrl + H — Вызов диалога замены.
Ctrl + F4 — Закрыть дочернее окно (например, закрыть текущий открытый документ).
Ctrl + F6 — Переход между дочерними окнами (например, перейти к следующему открытому документу).
F1 — Вызов справки.
F11 — Переход в полноэкранный режим и обратно (переключатель; например, в Internet Explorer).
Alt + Enter — Переход в полноэкранный режим и обратно (переключатель; например, в Windows Media Player или в окне командного интерпретатора).
Alt + Space — Вызов системного меню окна.
Alt + «-« — Вызов системного меню дочернего окна (например, окна документа).
Alt (F10) — Вызов меню окна.
Escape — Выйти из меню окна (убрать фокус) или закрыть открытый диалог.
Alt + <буква> — Вызов команды меню или открытие колонки меню. Соответствующие буквы в меню обычно подчёркнуты (или изначально, или становятся подчёркнутыми после нажатия Alt). Если колонка меню уже открыта, далее для вызова конкретной команды можно нажать клавишу с буквой, которая подчёркнута в этой команде. То же относится и к открытому контекстному меню.
То же относится и к открытому контекстному меню.
Tab (Shift + Tab) — Переход по элементам управления диалога (иногда это же действие производится с помощью Enter).
Enter — Нажатие на активную в данный момент кнопку в диалоге. Часто — нажатие на кнопку «по умолчанию» в диалоге.
Ctrl + Tab/Ctrl + Shift + Tab/Ctrl + PageDown/Ctrl + PageUp — Переход по закладкам.
Space — Отметка флажков и переключателей в диалоге.
Ctrl + Left/Ctrl + Right — Переход по словам в тексте. Работает не только в текстовых редакторах, но и в полях ввода диалогов.
Ctrl + Up/Ctrl + Down — Вертикальная прокрутка текста или переход вверх-вниз по абзацам текста.
Shift + Left/Shift + Right/Shift + Up/Shift + Down — Выделение текста. Работает не только в текстовых редакторах, но и в полях ввода диалогов.
Ctrl + Shift + Left/Ctrl + Shift + Right — Выделение текста по словам. Работает не только в текстовых редакторах, но и в полях ввода диалогов.
Работает не только в текстовых редакторах, но и в полях ввода диалогов.
Home/End/Ctrl + Home/Ctrl + End — Перемещение в начало-конец строки текста, документа или таблицы.
Назначение горячих клавиш ярлыкам
Ярлыкам, расположенным в главном меню или на рабочем столе, можно назначить горячие клавиши. В диалоге свойств ярлыка перейдите на вкладку «Ярлык» и установите курсор в поле «Быстрый вызов». Нажмите нужное сочетание клавиш, после чего сохраните ярлык. Хорошим решением будет сочетание Ctrl + Shift + <буква> или Ctrl + Alt + <буква>. Вместо буквы может быть и одна из функциональных клавиш.
Эмуляция мыши с помощью клавиатуры
Можно использовать специальные встроеннные возможности Windows, чтобы эмулировать мышь с помощью клавиатуры. Это может быть полезно в случаях, когда мыши нет (например, в случае её неожиданной поломки) или для ситуаций, когда необходимо передвигать указатель мыши с очень большой точностью (например, при работе с графикой).
Чтобы вызвать диалог включения режима эмуляции мыши, нажмите комбинацию клавиш Left Alt + Left Shift + NumLock. После нажатия «ОК» в появившемся диалоге начнёт действовать режим эмуляции мыши (в этом же диалоге есть кнопка «Параметры», которая позволяет задать важные опции поведения режима, например, скорость передвижения курсора мыши). Вы можете в любой момент выйти из этого режима, нажав ту же самую комбинацию клавиш. Когда режим действует, в трее находится характерный значок, изображающий мышь. Горячие клавиши в режиме эмуляции мыши (все клавиши расположены на «цифровой» клавиатуре справа):
NumLock — Временная приостановка/включение режима эмуляции мыши. Когда режим приостановлен, значок в трее изменяется на зачёркнутый.
1, 2, 3, 4, 6, 7, 8, 9 (все цифры, кроме нуля и «центральной» пятёрки) — Передвижение курсора мыши во всех направлениях, в том числе по диагонали. Удерживание клавиш приводит к плавному «скольжению» курсора мыши по экрану.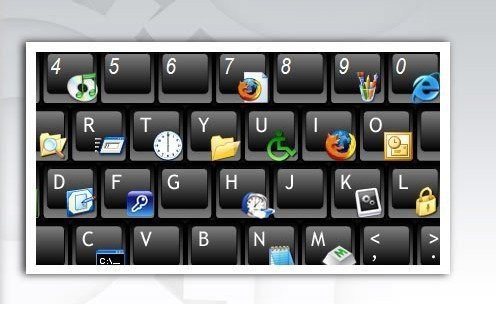 Модификаторы Ctrl и Shift позволяют соответственно убыстрить или замедлить передвижение курсора мыши, если эти модификаторы разрешены в Параметрах, о которых упомянуто выше. Модификатор Ctrl полезен в случаях, когда курсор мыши необходимо передвинуть на значительное расстояние. Краткие нажатия цифровых клавиш при нажатом Ctrl позволят передвигать курсор мыши крупными «шагами».
Модификаторы Ctrl и Shift позволяют соответственно убыстрить или замедлить передвижение курсора мыши, если эти модификаторы разрешены в Параметрах, о которых упомянуто выше. Модификатор Ctrl полезен в случаях, когда курсор мыши необходимо передвинуть на значительное расстояние. Краткие нажатия цифровых клавиш при нажатом Ctrl позволят передвигать курсор мыши крупными «шагами».
5 — Клик какой-либо клавишей мыши. Быстрые последовательные нажатия позволяют сделать двойные и тройные клики. Клавиша мыши, клик которой эмулируется, зависит от режима, в котором вы сейчас находитесь (см. ниже).
+ — Двойной клик какой-либо клавишей мыши, аналогично предыдущему.
/ — Переход в режим левой кнопки мыши («включение» левой кнопки). Текушее состояние отображается на значке в трее.
— Переход в режим правой кнопки мыши («включение» правой кнопки). Текушее состояние отображается на значке в трее.
* — Переход в режим обеих кнопок мыши одновременно («включение» обеих кнопок). Текушее состояние отображается на значке в трее.
Текушее состояние отображается на значке в трее.
0 — Удержание какой-либо клавиши мыши. Текушее состояние отображается на значке в трее.
. — Отпускание какой-либо клавиши мыши. Текушее состояние отображается на значке в трее.
Горячие клавиши Windows. Сочетание клавиш. Комбинации нажатия клавиш для выполнения команд.
- Домой
- Статьи
- Программное обеспечение
- Горячие клавиши Windows. Сочетание клавиш. Комбинации нажатия клавиш для выполнения команд.
При использовании компьютера, большую часть операций пользователь производит с помощью мыши, но при этом, во многих случаях, невозможно обойтись без использования клавиатуры. При помощи клавиатуры набирается текст, это понятно, но и для управления компьютером, клавиатура также необходима.
Для выполнения многих операций на компьютере, или в программах, используются так называемые «горячие» клавиши. Это клавиши, или комбинация нескольких одновременно нажатых клавиш выполняют определенные команды, которые необходимы для совершения каких-либо действий на компьютере.
Нажмите для увеличения изображенияБольшая часть горячих клавиш выполняет одинаковые действия во всех версиях операционной системы Windows. Для новых версий операционной системы, например, для Windows 8.1 были добавлены новые горячие клавиши для более удобного управления новым интерфейсом этой операционной системы.
Например, мало, кто знает, что очень часто используемый Проводник (куда уж без него) запускается одновременным нажатием Win + E. Согласитесь, это гораздо удобнее!
Для начала маленькое напоминание:
- Клавиша Win находится между клавишами Ctrl и Alt с левой стороны (на ней нарисована эмблема Windows).
- Клавиша Menu находится слева от правого Ctrl.

- Комбинация «клавиша» + «клавиша» означает, что сначала надо нажать первую клавишу, а затем, удерживая ее, вторую.
Горячие клавиши общего назначения
| Сочетание клавиш | Описание | |
|---|---|---|
| Ctrl + Esc Win | Открыть меню «Пуск» (Start) | |
| Ctrl + Shift + Esc | Вызов «Диспетчера задач» | |
| Win + E | Запуск «Проводника» (Explore) | |
| Win + R | Отображение диалога «Запуск программы» (Run), аналог «Пуск» — «Выполнить» | |
| Win + D | Свернуть все окна или вернуться в исходное состояние (переключатель) | |
| Win + L | Блокировка рабочей станции | |
| Win + F1 | Вызов справки Windows | |
| Win + Pause | Вызов окна «Свойства системы» (System Properties) | |
| Win + F | Открыть окно поиска файлов | |
| Win + Сtrl + F | Открыть окно поиска компьютеров | |
| PrintScreen | Сделать скриншот всего экрана | |
| Alt + PrintScreen | Сделать скриншот текущего активного окна | |
| Win + Tab Win + Shift + Tab | Выполняет переключение между кнопками на панели задач | |
| F6 Tab | Перемещение между панелями. Например, между рабочим столом и панелью «Быстрый запуск» | |
| Ctrl + A | Выделить всё (объекты, текст) | |
| Ctrl + C Ctrl + Insert | Копировать в буфер обмена (объекты, текст) | |
| Ctrl + X Shift + Delete | Вырезать в буфер обмена (объекты, текст) | |
| Ctrl + V Shift + Insert | Вставить из буфера обмена (объекты, текст) | |
| Ctrl + N | Создать новый документ, проект или подобное действие. В Internet Explorer это приводит к открытию нового окна с копией содержимого текущего окна. | |
| Ctrl + S | Сохранить текущий документ, проект и т.п. | |
| Ctrl + O | Вызвать диалог выбора файла для открытия документа, проекта и т.п. | |
| Ctrl + P | Печать | |
| Ctrl + Z | Отменить последнее действие | |
| Shift | Блокировка автозапуска CD-ROM (удерживать, пока привод читает только что вставленный диск) | |
| Alt + Enter | Переход в полноэкранный режим и обратно (переключатель; например, в Windows Media Player или в окне командного интерпретатора). Shift + v | Выделение текста |
| Ctrl + Shift + Ctrl + Shift + > | Выделение текста по словам | |
| Home End Ctrl + Home Ctrl + End | Перемещение в начало-конец строки текста | |
| Ctrl + Home Ctrl + End | Перемещение в начало-конец документа |
Работа с файлами
| Сочетание клавиш | Описание |
|---|---|
| Shift + F10 Menu | Отображение контекстного меню текущего объекта (аналогично нажатию правой кнопкой мыши). |
| Alt + Enter | Вызов «Свойств объекта» |
| F2 | Переименование объекта |
| Перетаскивание с Ctrl | Копирование объекта |
| Перетаскивание с Shift | Перемещение объекта |
| Перетаскивание с Ctrl + Shift | Создание ярлыка объекта |
| Щелчки с Ctrl | Выделение нескольких объектов в произвольном порядке |
| Щелчки с Shift | Выделение нескольких смежных объектов |
| Enter | То же, что и двойной щелчок по объекту |
| Delete | Удаление объекта |
| Shift + Delete | Безвозвратное удаление объекта, не помещая его в корзину |
Работа в проводнике
| Сочетание клавиш | Описание |
|---|---|
| F3 или Ctrl + F | Отобразить или спрятать панель поиска в проводнике (переключатель). |
| > + (на цифровой клавиатуре) ? (на цифровой клавиатуре) | Навигация по дереву проводника, свёртка-развёртка вложенных каталогов. |
| * (звездочка) (на цифровой клавиатуре) | Отображение всех папок, вложенных в выделенную папку |
| F5 | Обновить окно проводника или Internet Explorer. |
| Backspace | Перейти на уровень вверх в окне проводника или Internet Explorer. |
| F4 | Перейти к адресной строке проводника или Internet Explorer. |
Работа с окнами
| Сочетание клавиш | Описание |
|---|---|
| Alt + Tab Alt + Shift + Tab | Вызов меню перехода между окнами и переход по нему |
| Alt + Esc Alt + Shift + Esc | Переход между окнами (в том порядке, в котором они были запущены) |
| Alt + F6 | Переключение между несколькими окнами одной программы (например, между открытыми окнами WinWord) |
| Alt + F4 | Закрытие активного окна (запущенного приложения). На рабочем столе — вызов диалога завершения работы Windows |
| Ctrl + F4 | Закрытие активного документа в программах, допускающих одновременное открытие нескольких документов |
| Alt F10 | Вызов меню окна |
| Alt + ? (минус) | Вызов системного меню дочернего окна (например, окна документа) |
| Esc | Выйти из меню окна или закрыть открытый диалог |
| Alt + буква | Вызов команды меню или открытие колонки меню. Соответствующие буквы в меню обычно подчёркнуты (или изначально, или становятся подчёркнутыми после нажатия Alt). Если колонка меню уже открыта, то для вызова нужной команды необходимо нажать клавишу с буквой, которая подчёркнута в этой команде |
| Alt + Space | Вызов системного меню окна |
| F1 | Вызов справки приложения. |
| Ctrl + Up Ctrl + Down | Вертикальная прокрутка текста или переход вверх-вниз по абзацам текста. |
Работа с диалоговыми окнами:
| Сочетание клавиш | Описание |
|---|---|
| Ctrl + Tab | Перемещение вперед по вкладкам |
| Ctrl + Shift + Tab | Перемещение назад по вкладкам |
| Tab | Перемещение вперед по опциям |
| Alt + подчеркнутая буква | Выполнение соответствующей команды или выбор соответствующей опции |
| Enter | Выполнение команды для текущей опции или кнопки |
| Клавиши со стрелками | Выбор кнопки, если активная опция входит в группу переключателей |
| Shift + Tab | Перемещение назад по опциям |
| Shift + Tab | Перемещение назад по опциям |
Работа в Internet Explorer:
| Сочетание клавиш | Описание |
|---|---|
| F4 | Отображение списка поля «Адрес» |
| Ctrl + N F5 | Запуск еще одного экземпляра обозревателя с аналогичным веб-адресом |
| Ctrl + R | Обновление текущей веб-страницы |
| Ctrl + B | Открывает диалоговое окно «Упорядочить избранное» |
| Ctrl + E | Открывает панель «Поиск» |
| Ctrl + F | Запуск служебной программы поиска |
| Ctrl + I | Открывает панель «Избранное» |
| Ctrl + L | Открывает диалоговое окно «Открыть» |
| Ctrl + O | Открывает диалоговое окно «Открыть», подобно действию CtrL+L |
| Ctrl + P | Открывает диалоговое окно «Печать» |
| Ctrl + W | Закрытие текущего окна |
| F11 | Переход в полноэкранный режим и обратно (работает и в некоторых других приложениях). |
Специальные возможности
- Нажмите клавишу SHIFT пять раз: включение и отключение залипания клавиш
- Удерживайте нажатой правую клавишу SHIFT восемь секунд: включение и отключение фильтрации ввода
- Удерживайте нажатой клавишу Num Lock пять секунд: включение и отключение озвучивания переключения
- Alt слева + Shift слева + Num Lock: включение и отключение управления указателем с клавиатуры
- Alt слева + Shift слева + PRINT SCREEN: включение и отключение высокой контрастности
Источник: ergosolo.ru
Теги этой статьи
Близкие по теме статьи:
В антивирусе Norton 360 появилась новая функция Norton Crypto, которая станет доступна пользователям с 4 июня 2021 года. Новая функция антивирусной программы позволит пользователям добывать Ethereum используя…
Читать полностьюКомпания Intel давит на производителей блоков питания, заставляя внедрить новый стандарт питания. Компьютерный рынок формировался много лет. Вначале сборкой ПК занимались энтузиасты, которые сами паяли…
Читать полностьюКомпания Silicon Power (SP) представила твердотельные NVMe-накопители XD80, использующие для обмена данными с компьютером интерфейс PCIe Gen3 x4. Серия предлагает модели с объёмом памяти до 2 Тбайт. Производитель…
Читать полностьюКлавиша с логотипом Windows | Открыть или закрыть Старт. |
Клавиша с логотипом Windows + A | Центр открытых действий. |
Клавиша с логотипом Windows + B | Установить фокус в области уведомлений. |
Клавиша с логотипом Windows + C | Откройте Кортану в режиме прослушивания. Банкноты
|
Клавиша с логотипом Windows + Shift + C | Откройте меню чудо-кнопок. |
Клавиша с логотипом Windows + D | Отображение и скрытие рабочего стола. |
Клавиша с логотипом Windows + Alt + D | Отображение и скрытие даты и времени на рабочем столе. |
Клавиша с логотипом Windows + E | Откройте проводник. |
Клавиша с логотипом Windows + F | Откройте Центр отзывов и сделайте снимок экрана. |
Клавиша с логотипом Windows + G | Открыть игровую панель, когда игра открыта. |
Клавиша с логотипом Windows + H | Начать диктовку. |
Клавиша с логотипом Windows + I | Откройте «Настройки». |
Клавиша с логотипом Windows + J | Установите фокус на подсказку Windows, если она доступна. Когда появится подсказка Windows, переместите фокус на подсказку. Повторное нажатие сочетания клавиш, чтобы переместить фокус на элемент на экране, к которому привязана подсказка Windows. |
Клавиша с логотипом Windows + K | Откройте быстрое действие Connect. |
Клавиша с логотипом Windows + L | Заблокируйте компьютер или смените учетную запись. |
Клавиша с логотипом Windows + M | Свернуть все окна. |
Клавиша с логотипом Windows + O | Блокировка ориентации устройства. |
Клавиша с логотипом Windows + P | Выберите режим отображения презентации. |
Клавиша с логотипом Windows + Ctrl + Q | Открыть Quick Assist. |
Клавиша с логотипом Windows + R | Откройте диалоговое окно «Выполнить». |
Клавиша с логотипом Windows + S | Открыть поиск. |
Клавиша с логотипом Windows + Shift + S | Сделайте снимок экрана части экрана. |
Клавиша с логотипом Windows + T | Циклическое переключение приложений на панели задач. |
Клавиша с логотипом Windows + U | Откройте Центр специальных возможностей. |
Клавиша с логотипом Windows + V | Откройте буфер обмена. Примечание
|
Клавиша с логотипом Windows + Shift + V | Циклический просмотр уведомлений. |
Клавиша с логотипом Windows + X | Откройте меню быстрой ссылки. |
Клавиша с логотипом Windows + Y | Переключение ввода между Windows Mixed Reality и рабочим столом. |
Клавиша с логотипом Windows + Z | Показать команды, доступные в приложении, в полноэкранном режиме. |
Клавиша с логотипом Windows + точка (.) или точка с запятой (;) | Открыть панель смайлов. |
Клавиша с логотипом Windows + запятая (,) | Временно взгляните на рабочий стол. |
Клавиша с логотипом Windows + пауза | Отобразить диалоговое окно «Свойства системы». |
Клавиша с логотипом Windows + Ctrl + F | Найдите компьютеры (если вы находитесь в сети). |
Клавиша с логотипом Windows + Shift + M | Восстановить свернутые окна на рабочем столе. |
Клавиша с логотипом Windows + номер | Откройте рабочий стол и запустите приложение, закрепленное на панели задач в позиции, обозначенной номером.Если приложение уже запущено, переключитесь на это приложение. |
Клавиша с логотипом Windows + Shift + номер | Откройте рабочий стол и запустите новый экземпляр приложения, закрепленного на панели задач в позиции, обозначенной номером. |
Клавиша с логотипом Windows + Ctrl + номер | Откройте рабочий стол и переключитесь в последнее активное окно приложения, закрепленного на панели задач в позиции, обозначенной числом. |
Клавиша с логотипом Windows + Alt + номер | Откройте рабочий стол и откройте список переходов для приложения, закрепленного на панели задач в позиции, обозначенной номером. |
Клавиша с логотипом Windows + Ctrl + Shift + номер | Откройте рабочий стол и откройте новый экземпляр приложения, расположенный в указанном месте на панели задач, как администратор. |
Клавиша с логотипом Windows + Tab | Открыть представление задач. |
Клавиша с логотипом Windows + стрелка вверх | Развернуть окно. |
Клавиша с логотипом Windows + стрелка вниз | Удалить текущее приложение с экрана или свернуть окно рабочего стола. |
Клавиша с логотипом Windows + стрелка влево | Разверните окно приложения или рабочего стола до левой части экрана. |
Клавиша с логотипом Windows + стрелка вправо | Разверните окно приложения или рабочего стола до правой части экрана. |
Клавиша с логотипом Windows + Home | Свернуть все, кроме активного окна рабочего стола (восстанавливает все окна при втором ударе). |
Клавиша с логотипом Windows + Shift + стрелка вверх | Растянуть окно рабочего стола до верхней и нижней части экрана. |
Клавиша с логотипом Windows + Shift + стрелка вниз | Восстановить / свернуть активные окна рабочего стола по вертикали, сохраняя ширину. |
Клавиша с логотипом Windows + Shift + стрелка влево или стрелка вправо | Перемещайте приложение или окно на рабочем столе с одного монитора на другой. |
Клавиша с логотипом Windows + пробел | Переключение языка ввода и раскладки клавиатуры. |
Клавиша с логотипом Windows + Ctrl + пробел | Переход к ранее выбранному входу. |
Клавиша с логотипом Windows + Ctrl + Enter | Включите экранного диктора. |
Клавиша с логотипом Windows + плюс (+) | Лупа открытая. |
Клавиша с логотипом Windows + косая черта (/) | Начать реконверсию IME. |
Клавиша с логотипом Windows + Ctrl + V | Метчики с открытым плечом. |
Клавиша с логотипом Windows + Ctrl + Shift + B | Пробуждение ПК с пустого или черного экрана |
Сочетания клавиш Windows для специальных возможностей
Ярлыкидля специальных возможностей могут помочь вам использовать компьютер с клавиатурой или вспомогательным устройством.
Ниже приведен список сочетаний клавиш для вспомогательных технологий в Windows 10, включая лупу, высокую контрастность и другие.
Чтобы просмотреть список сочетаний клавиш и сенсорных жестов для экранного диктора в Windows 10, см. Раздел Команды экранного диктора и сенсорные жесты.
Сочетания клавиш в лупе
Нажмите эту кнопку | Для этого |
|---|---|
Клавиша с логотипом Windows + знак плюса (+) | Включите лупу |
Клавиша с логотипом Windows + Esc | Выключить лупу |
Клавиша с логотипом Windows + знак плюса (+) или минуса (-) | При включенной лупе увеличивайте или уменьшайте масштаб |
Ctrl + Alt + колесо прокрутки мыши | Увеличение и уменьшение с помощью колеса прокрутки мыши |
Клавиша с логотипом Windows + Ctrl + M | Открыть настройки лупы |
Ctrl + Alt + клавиши со стрелками | Панорамирование в направлении клавиш со стрелками |
Ctrl + Alt + I | Инвертировать цвета |
Ctrl + Alt + F | Перейти в полноэкранный режим |
Ctrl + Alt + L | Переключиться на вид объектива |
Ctrl + Alt + D | Перейти в режим пристыковки |
Ctrl + Alt + M | Цикл просмотра |
Ctrl + Alt + R | Измените размер линзы с помощью мыши |
Shift + Alt + клавиши со стрелками | Изменение размера линзы с помощью клавиатуры |
Ctrl + Alt + пробел | Быстрый просмотр всего рабочего стола при использовании полноэкранного режима |
Команды чтения через лупу
Нажмите эту кнопку | Для этого |
|---|---|
Клавиша с логотипом Windows + знак плюса (+) | Включите лупу |
Запуск, пауза и возобновление чтения | Клавиша-модификатор + Enter |
Прекратить чтение | Любой ключ |
Считать из указателя мыши | Клавиша-модификатор + щелчок левой кнопкой мыши |
Прочитать предыдущее предложение | Клавиша-модификатор + H |
Прочитать следующее предложение | Клавиша-модификатор + K |
Для получения дополнительной информации о чтении через лупу см. Как использовать чтение с лупы
Дополнительные сочетания клавиш для специальных возможностей
Нажмите эту кнопку | Для этого |
|---|---|
Сдвиг вправо на восемь секунд | Включение и выключение клавиш фильтра |
Левый Alt + левый Shift + Экран печати | Включение и выключение высокой контрастности |
Левый Alt + левый Shift + Num Lock | Включение и выключение клавиш мыши |
Пятикратная смена | Включение и выключение залипания клавиш |
Блокировка цифр на пять секунд | Включение и выключение переключателей |
Клавиша с логотипом Windows + U | Откройте Центр специальных возможностей |
Клавиша с логотипом Windows + Ctrl + C | Включение и выключение цветных фильтров |
Клавиша с логотипом Windows + Ctrl + N | Открыть настройки экранного диктора |
Клавиша с логотипом Windows + Ctrl + S | Включить распознавание речи Windows |
Клавиша с логотипом Windows + Ctrl + O | Включите экранную клавиатуру |
Дополнительные сочетания клавиш
Сочетания клавиш для управления Windows 8.1 с клавиатурой.
Сочетания клавиш для специальных возможностей
В следующей таблице приведены сочетания клавиш, которые могут упростить использование вашего ПК.
Нажмите эту кнопку | Для этого |
|---|---|
Сдвиг вправо на восемь секунд | Включение и выключение клавиш фильтра |
Левый Alt + левый Shift + Print Screen | Включение и выключение высокой контрастности |
Левый Alt + левый Shift + Num Lock | Включение и выключение клавиш мыши |
Пятикратная смена | Включение и выключение залипания клавиш |
Num Lock на пять секунд | Включение и выключение переключателей |
Клавиша с логотипом Windows + U | Откройте Центр специальных возможностей |
Сочетания клавиш в лупе
В следующей таблице приведены сочетания клавиш для работы с лупой.
Нажмите эту кнопку | Для этого |
|---|---|
Клавиша с логотипом Windows + плюс (+) или минус (-) | Увеличение или уменьшение масштаба |
Ctrl + Alt + пробел | Предварительный просмотр рабочего стола в полноэкранном режиме |
Ctrl + Alt + D | Перейти в режим пристыковки |
Ctrl + Alt + F | Перейти в полноэкранный режим |
Ctrl + Alt + I | Инвертировать цвета |
Ctrl + Alt + L | Переключить в режим объектива |
Ctrl + Alt + R | Изменить размер линзы |
Ctrl + Alt + клавиши со стрелками | Панорамирование в направлении клавиш со стрелками |
Клавиша с логотипом Windows + Esc | Лупа на выходе |
Сочетания клавиш экранного диктора
В следующей таблице приведены сочетания клавиш для работы с экранным диктором.
Нажмите эту кнопку | Для этого |
|---|---|
Пробел или введите | Активировать текущий элемент |
Клавиши Tab и стрелки | Перемещение по экрану |
Ctrl | Прекратить чтение |
Caps Lock + D | Прочитать статью |
Caps Lock + M | Начать чтение |
Caps Lock + H | Прочитать документ |
Caps Lock + V | Повторить фразу |
Caps Lock + W | Окно чтения |
Caps Lock + Page Up или Page Down | Увеличить или уменьшить громкость голоса |
Caps Lock + плюс (+) или минус (-) | Увеличить или уменьшить скорость голоса |
Caps Lock + пробел | Выполнить действие по умолчанию |
Caps Lock + стрелки влево или вправо | Перейти к предыдущему / следующему элементу |
Caps Lock + F2 | Показать команды для текущего элемента |
Быстро дважды нажмите Caps Lock | Включение и выключение Caps Lock |
Заглушки + Esc | Выходной диктор |
Сочетания клавиш сенсорного экранного диктора
В следующей таблице приведены сочетания клавиш для работы с экранным диктором на планшете с четырьмя точками.
Нажмите эту кнопку | Для этого |
|---|---|
Однократное касание двумя пальцами | Остановить экранный диктор от чтения |
Трижды постучать четырьмя пальцами | Показать все команды экранного диктора (включая те, которых нет в этом списке) |
Двойное нажатие | Активировать основное действие |
Тройное нажатие | Активировать вторичное действие |
Коснитесь или перетащите один палец | Прочтите, что у вас под пальцами |
Проведите одним пальцем влево / вправо | Перейти к следующему или предыдущему элементу |
Проведите двумя пальцами влево / вправо / вверх / вниз | Свиток |
Проведите тремя пальцами вниз | Начать чтение исследуемого текста |
Дополнительные сочетания клавиш
Сочетания клавиш для управления Windows 7 с клавиатуры.
Сочетания клавиш для специальных возможностей
В следующей таблице приведены сочетания клавиш, которые могут упростить использование вашего ПК.
Нажмите эту кнопку | Для этого |
|---|---|
Сдвиг вправо на восемь секунд | Включение и выключение клавиш фильтра |
Левый Alt + левый Shift + Print Screen | Включение и выключение высокой контрастности |
Левый Alt + левый Shift + Num Lock | Включение и выключение клавиш мыши |
Пятикратная смена | Включение и выключение залипания клавиш |
Num Lock на пять секунд | Включение и выключение переключателей |
Клавиша с логотипом Windows + U | Откройте Центр специальных возможностей |
Сочетания клавиш в лупе
В следующей таблице приведены сочетания клавиш для работы с лупой.
Нажмите эту кнопку | Для этого |
|---|---|
Клавиша с логотипом Windows + плюс (+) или минус (-) | Увеличение или уменьшение масштаба |
Ctrl + Alt + пробел | Предварительный просмотр рабочего стола в полноэкранном режиме |
Ctrl + Alt + D | Перейти в режим пристыковки |
Ctrl + Alt + F | Перейти в полноэкранный режим |
Ctrl + Alt + I | Инвертировать цвета |
Ctrl + Alt + L | Переключить в режим объектива |
Ctrl + Alt + R | Изменить размер линзы |
Ctrl + Alt + клавиши со стрелками | Панорамирование в направлении клавиш со стрелками |
Клавиша с логотипом Windows + Esc | Лупа на выходе |
Создание сочетаний клавиш для открытия программ
Вы можете создавать сочетания клавиш для открытия программ.Прежде чем начать, вам необходимо создать ярлык для программы, для которой вы хотите назначить сочетание клавиш. Для этого откройте папку, содержащую исполняемый файл программы, щелкните его правой кнопкой мыши и выберите Создать ярлык .
Для получения дополнительной информации о создании ярлыков для программ см. Создание или удаление ярлыка.
Найдите ярлык для программы, для которой вы хотите создать сочетание клавиш.
Щелкните ярлык правой кнопкой мыши и выберите Свойства .
В диалоговом окне «Свойства ярлыка» перейдите на вкладку «Ярлык » .
Щелкните в поле Сочетание клавиш , нажмите клавишу на клавиатуре, которую вы хотите использовать в сочетании с Ctrl + Alt (сочетания клавиш автоматически начинаются с Ctrl + Alt), а затем щелкните OK .Если вам будет предложено ввести пароль администратора или подтверждение, введите пароль или предоставьте подтверждение.
Если вы используете программу, в которой также есть сочетание клавиш, использующее ту же комбинацию клавиш, что и для только что созданного сочетания клавиш, ваше сочетание клавиш может не работать.
Примечания:
Слово «Нет» отображается в поле «Сочетание клавиш», пока вы не нажмете клавишу; затем он заменяется на Ctrl + Alt + нажатая клавиша.
Вы не можете использовать клавиши Esc, Enter, Tab, пробел, PrtScn, Shift или Backspace для создания сочетания клавиш.
Дополнительные сочетания клавиш
Список всех сочетаний клавиш в Windows 10: полное руководство
Источник: Даниэль Рубино / Windows Central
В Windows 10 сочетания клавиш обеспечивают быстрый способ навигации и управления функциями и функциями с помощью одного нажатия одной или нескольких клавиш, что в противном случае потребует несколько щелчков мыши и больше времени для выполнения с помощью мыши.
Хотя запоминание всех доступных сочетаний клавиш может быть непосильной задачей, важно учитывать, что большинству людей не нужно изучать все сочетания клавиш в Windows 10. Только сосредоточение внимания на тех, которые вам нужно использовать чаще, может заметно упростить задачу и помочь вам работать более эффективно.
В этом руководстве по Windows 10 мы покажем вам все наиболее полезные сочетания клавиш для навигации и управления рабочим столом и приложениями. Кроме того, мы опишем ярлыки, которые необходимы всем пользователям.
VPN-предложения: пожизненная лицензия за 16 долларов, ежемесячные планы за 1 доллар и более
Сочетания клавиш в Windows 10
В этот исчерпывающий список включены наиболее полезные сочетания клавиш для более быстрого выполнения задач в Windows 10.
Основные горячие клавиши
Это основные сочетания клавиш, которые должен знать каждый пользователь Windows 10.
| Сочетание клавиш | Действие |
|---|---|
| Ctrl + A | Выбрать все содержимое. |
| Ctrl + C (или Ctrl + Insert) | Скопировать выбранные элементы в буфер обмена. |
| Ctrl + X | Вырезать выбранные элементы в буфер обмена. |
| Ctrl + V (или Shift + Insert) | Вставить содержимое из буфера обмена. |
| Ctrl + Z | Отменить действие, включая восстановление файлов (ограничено). |
| Ctrl + Y | Повторить действие. |
| Ctrl + Shift + N | Создайте новую папку на рабочем столе или в проводнике. |
| Alt + F4 | Закройте активное окно. (Если активного окна нет, появляется окно выключения.) |
| Ctrl + D (Del) | Удалить выбранный элемент в корзину. |
| Shift + Удалить | Удалить выбранный элемент без возможности восстановления корзины. |
| F2 | Переименовать выбранный элемент. |
| ESC | Закрыть текущую задачу. |
| Alt + Tab | Переключение между открытыми приложениями. |
| PrtScn | Сделайте снимок экрана и сохраните его в буфере обмена. |
| Клавиша Windows + I | Откройте приложение «Настройки». |
| Клавиша Windows + E | Откройте проводник. |
| Клавиша Windows + A | Центр открытых действий. |
| Клавиша Windows + D | Показать и скрыть рабочий стол. |
| Клавиша Windows + L | Запорное устройство. |
| Клавиша Windows + V | Откройте корзину с буфером обмена. |
| Клавиша Windows + точка (.) Или точка с запятой (;) | Открыть панель смайлов. |
| Клавиша Windows + PrtScn | Сделайте снимок экрана полностью в папке «Снимки экрана». |
| Клавиша Windows + Shift + S | Снимайте часть экрана с помощью Snip & Sketch. |
| Клавиша Windows + клавиша со стрелкой влево | Приложение Snap или окно слева. |
| Клавиша Windows + клавиша со стрелкой вправо | Приложение Snap или окно справа. |
1. ExpressVPN: лучший VPN, доступный прямо сейчас
Это наш лучший выбор для тех, кто хочет начать работу с VPN. Он предлагает отличное сочетание скорости, надежности, отличного обслуживания клиентов и доступности. Существует 30-дневная гарантия возврата денег, так что попробуйте сегодня.
От 6,67 долларов в месяц в ExpressVPNЯрлыки на рабочем столе
Эти сочетания клавиш можно использовать для более быстрого открытия, закрытия, навигации и выполнения определенных задач на рабочем столе, в том числе в меню «Пуск», на панели задач, в настройках и т. Д.
| Сочетание клавиш | Действие |
|---|---|
| Клавиша Windows (или Ctrl + Esc) | Откройте меню «Пуск». |
| Ctrl + клавиши со стрелками | Изменить размер меню «Пуск». |
| Ctrl + Shift + Esc | Откройте диспетчер задач. |
| Ctrl + Shift | Переключить раскладку клавиатуры. |
| Alt + F4 | Закройте активное окно. (Если активного окна нет, появляется окно выключения.) |
| Ctrl + F5 (или Ctrl + R) | Обновить текущее окно. |
| Ctrl + Alt + Tab | Просмотр открытых приложений. |
| Ctrl + клавиши со стрелками (для выбора) + пробел | Выберите несколько элементов на рабочем столе или в проводнике. |
| Alt + подчеркнутая буква | Запускает команду для подчеркнутой буквы в приложениях. |
| Alt + Tab | Переключайтесь между открытыми приложениями, нажимая клавишу Tab несколько раз. |
| Alt + стрелка влево | Вернуться назад. |
| Alt + клавиша со стрелкой вправо | Идите вперед. |
| Alt + Page Up | Переход на один экран вверх. |
| Alt + Page down | Перейти на один экран вниз. |
| Alt + Esc | Перебирать открытые окна. |
| Alt + пробел | Открыть контекстное меню активного окна. |
| Alt + F8 | Показывает введенный пароль на экране входа в систему. |
| Shift + щелчок по кнопке приложения | Откройте другой экземпляр приложения на панели задач. |
| Ctrl + Shift + Щелчок по кнопке приложения | Запустите приложение от имени администратора на панели задач. |
| Shift + кнопка приложения правой кнопкой мыши | Показать меню окна для приложения на панели задач. |
| Ctrl + щелчок по кнопке сгруппированного приложения | Циклическое переключение окон в группе на панели задач. |
| Shift + щелчок правой кнопкой мыши сгруппированной кнопки приложения | Показать меню окна для группы на панели задач. |
| Ctrl + стрелка влево | Переместите курсор в начало предыдущего слова. |
| Ctrl + стрелка вправо | Переместите курсор в начало следующего слова. |
| Ctrl + стрелка вверх | Переместите курсор в начало предыдущего абзаца |
| Ctrl + стрелка вниз | Переместите курсор в начало следующего абзаца. |
| Ctrl + Shift + стрелка | Выбрать блок текста. |
| Ctrl + пробел | Включение или отключение китайского IME. |
| Shift + F10 | Открыть контекстное меню для выбранного элемента. |
| F10 | Включить строку меню приложения. |
| Shift + клавиши со стрелками | Выберите несколько элементов. |
| Клавиша Windows + X | Открыть меню быстрой ссылки. |
| Клавиша Windows + номер (0-9) | Откройте приложение в числовой позиции на панели задач. |
| Клавиша Windows + T | Циклическое переключение приложений на панели задач. |
| Клавиша Windows + Alt + номер (0-9) | Открыть список переходов приложения в числовой позиции на панели задач. |
| Клавиша Windows + D | Показать и скрыть рабочий стол. |
| Клавиша Windows + M | Свернуть все окна. |
| Клавиша Windows + Shift + M | Восстановить свернутые окна на рабочем столе. |
| Клавиша Windows + Home | Свернуть или развернуть все, кроме активного окна рабочего стола. |
| Клавиша Windows + Shift + стрелка вверх | Растянуть окно рабочего стола до верхней и нижней части экрана. |
| Клавиша Windows + Shift + стрелка вниз | Увеличьте или уменьшите количество активных окон рабочего стола по вертикали, сохранив ширину. |
| Клавиша Windows + Shift + стрелка влево | Переместить активное окно на монитор слева. |
| Клавиша Windows + Shift + стрелка вправо | Переместить активное окно на монитор справа. |
| Клавиша Windows + клавиша со стрелкой влево | Приложение Snap или окно слева. |
| Клавиша Windows + клавиша со стрелкой вправо | Приложение Snap или окно справа. |
| Клавиша Windows + S (или Q) | Открыть поиск. |
| Клавиша Windows + Alt + D | Открыть дату и время на панели задач. |
| Клавиша Windows + Tab | Открыть представление задач. |
| Клавиша Windows + Ctrl + D | Создайте новый виртуальный рабочий стол. |
| Клавиша Windows + Ctrl + F4 | Закройте активный виртуальный рабочий стол. |
| Клавиша Windows + Ctrl + стрелка вправо | Переключитесь на виртуальный рабочий стол справа. |
| Клавиша Windows + Ctrl + стрелка влево | Переключитесь на виртуальный рабочий стол слева. |
| Клавиша Windows + P | Открыть настройки проекта. |
| Клавиша Windows + A | Центр открытых действий. |
| Клавиша Windows + I | Откройте приложение «Настройки». |
| Backspace | Вернуться на главную страницу приложения «Настройки». |
Ярлыки проводника
В Windows 10 проводник включает множество сочетаний клавиш, которые помогут вам выполнять задачи немного быстрее.
Вот список наиболее полезных ярлыков для проводника.
| Сочетание клавиш | Действие |
|---|---|
| Клавиша Windows + E | Откройте проводник. |
| Alt + D | Выберите адресную строку. |
| Ctrl + E (или F) | Выберите поле поиска. |
| Ctrl + N | Открыть в новом окне. |
| Ctrl + W | Закройте активное окно. |
| Ctrl + F (или F3) | Начать поиск. |
| Ctrl + колесо прокрутки мыши | Изменить просмотр файла и папки. |
| Ctrl + Shift + E | Разворачивает все папки из дерева на панели навигации. |
| Ctrl + Shift + N | Создайте новую папку на рабочем столе или в проводнике. |
| Ctrl + L | Сосредоточьтесь на адресной строке. |
| Ctrl + Shift + номер (1-8) | Изменяет вид папки. |
| Alt + P | Показать панель предварительного просмотра. |
| Alt + Enter | Откройте настройки свойств для выбранного элемента. |
| Alt + клавиша со стрелкой вправо | Просмотр следующей папки. |
| Alt + стрелка влево (или Backspace) | Просмотр предыдущей папки. |
| Alt + стрелка вверх | Перемещение на уровень вверх в пути к папке. |
| F11 | Переключить активное окно в полноэкранный режим. |
| F5 | Обновите экземпляр проводника. |
| F2 | Переименовать выбранный элемент. |
| F4 | Переключить фокус на адресную строку. |
| F5 | Обновить текущий вид проводника. |
| F6 | Циклический переход по элементам на экране. |
| Дом | Прокрутите окно вверх. |
| Конец | Прокрутите окно вниз. |
Ярлыки командной строки
Если вы используете командную строку, вы можете использовать эти сочетания клавиш для более эффективной работы.
| Сочетание клавиш | Действие |
|---|---|
| Ctrl + A | Выбрать все содержимое текущей строки. |
| Ctrl + C (или Ctrl + Insert) | Скопировать выбранные элементы в буфер обмена. |
| Ctrl + V (или Shift + Insert) | Вставить содержимое из буфера обмена. |
| Ctrl + M | Запускает режим маркировки. |
| Ctrl + стрелка вверх | Перемещение экрана на одну строку вверх. |
| Ctrl + стрелка вниз | Перемещение экрана на одну строку вниз. |
| Ctrl + F | Откройте поиск командной строки. |
| Клавиши со стрелками влево или вправо | Перемещает курсор влево или вправо в текущей строке. |
| Клавиши со стрелками вверх и вниз | Циклический просмотр истории команд текущего сеанса. |
| Страница вверх | Перемещение курсора на одну страницу вверх. |
| Страница вниз | Переместите курсор на одну страницу вниз. |
| Ctrl + Home | Прокрутите до верхней части консоли. |
| Ctrl + Конец | Прокрутите до конца консоли. |
Сочетания клавиш Windows
Используя клавишу Windows в сочетании с другими клавишами, вы можете выполнять множество полезных задач, таких как «Параметры запуска», «Проводник», «Выполнить», приложения, закрепленные на панели задач, или открывать определенные функции, например экранный диктор или лупу. Вы также можете выполнять такие задачи, как управление окнами, виртуальными рабочими столами, создание снимков экрана, блокировка устройства и многое другое.
Вот список всех наиболее распространенных сочетаний клавиш, использующих клавишу Windows.
| Сочетание клавиш | Действие |
|---|---|
| Клавиша Windows | Откройте меню «Пуск». |
| Клавиша Windows + A | Центр открытых действий. |
| Клавиша Windows + S (или Q) | Открыть поиск. |
| Клавиша Windows + D | Показать и скрыть рабочий стол. |
| Клавиша Windows + L | Блокирует компьютер. |
| Клавиша Windows + M | Свернуть все окна. |
| Клавиша Windows + B | Установить фокус области уведомлений на панели задач. |
| Клавиша Windows + C | Запустите приложение Cortana. |
| Клавиша Windows + F | Запустите приложение Feedback Hub. |
| Клавиша Windows + G | Запустите приложение Game bar. |
| Клавиша Windows + Y | Изменение ввода между рабочим столом и смешанной реальностью. |
| Клавиша Windows + O | Блокировка ориентации устройства. |
| Клавиша Windows + T | Циклическое переключение приложений на панели задач. |
| Клавиша Windows + Z | Переключение ввода между рабочим столом и смешанной реальностью Windows. |
| Клавиша Windows + J | Установите фокус на подсказке для Windows 10, если применимо. K |
| Клавиша Windows + H | Функция открытого диктанта. |
| Клавиша Windows + E | Откройте проводник. |
| Клавиша Windows + I | Откройте настройки. |
| Клавиша Windows + R | Открыть команду Пуск. |
| Клавиша Windows + K | Откройте настройки Connect. |
| Клавиша Windows + X | Открыть меню быстрой ссылки. |
| Клавиша Windows + V | Откройте корзину с буфером обмена. |
| Клавиша Windows + W | Откройте рабочую область Windows Ink. |
| Клавиша Windows + U | Откройте настройки специальных возможностей. |
| Клавиша Windows + P | Открыть настройки проекта. |
| Клавиша Windows + Ctrl + Enter | Откройте экранного диктора. |
| Клавиша Windows + плюс (+) | Увеличьте масштаб с помощью лупы. |
| Клавиша Windows + минус (-) | Уменьшите масштаб с помощью лупы. |
| Клавиша Windows + Esc | Лупа выходная. |
| Клавиша Windows + косая черта (/) | Запустить повторное преобразование IME. |
| Клавиша Windows + запятая (,) | Временно взгляните на рабочий стол. |
| Клавиша Windows + клавиша со стрелкой вверх | Развернуть окна приложений. |
| Клавиша Windows + клавиша со стрелкой вниз | Свернуть окна приложений. |
| Клавиша Windows + Home | Свернуть или развернуть все, кроме активного окна рабочего стола. |
| Клавиша Windows + Shift + M | Восстановить свернутые окна на рабочем столе. |
| Клавиша Windows + Shift + стрелка вверх | Растянуть окно рабочего стола до верхней и нижней части экрана. |
| Клавиша Windows + Shift + стрелка вниз | Увеличьте или уменьшите количество активных окон по вертикали, сохранив ширину. |
| Клавиша Windows + Shift + стрелка влево | Переместить активное окно на монитор слева. |
| Клавиша Windows + Shift + стрелка вправо | Переместить активное окно на монитор справа. |
| Клавиша Windows + клавиша со стрелкой влево | Приложение Snap или окно слева. |
| Клавиша Windows + клавиша со стрелкой вправо | Приложение Snap или окно справа. |
| Клавиша Windows + номер (0-9) | Откройте приложение под номером на панели задач. |
| Клавиша Windows + Shift + номер (0-9) | Откройте другой экземпляр приложения под номером на панели задач. |
| Клавиша Windows + Ctrl + номер (0-9) | Перейти к последнему активному окну приложения под номером на панели задач. |
| Клавиша Windows + Alt + номер (0-9) | Открыть список переходов приложения под номером на панели задач. |
| Клавиша Windows + Ctrl + Shift + цифра (0-9) | Откройте другой экземпляр приложения в качестве администратора приложения на панели задач. |
| Клавиша Windows + Ctrl + пробел | Изменить предыдущий выбранный параметр ввода. |
| Клавиша Windows + пробел | Изменить раскладку клавиатуры и язык ввода. |
| Клавиша Windows + Tab | Открыть представление задач. |
| Клавиша Windows + Ctrl + D | Создайте виртуальный рабочий стол. |
| Клавиша Windows + Ctrl + F4 | Закройте активный виртуальный рабочий стол. |
| Клавиша Windows + Ctrl + стрелка вправо | Переключитесь на виртуальный рабочий стол справа. |
| Клавиша Windows + Ctrl + стрелка влево | Переключитесь на виртуальный рабочий стол слева. |
| Клавиша Windows + Ctrl + Shift + B | Выводит устройство из спящего режима при черном или пустом экране. |
| Клавиша Windows + PrtScn | Сделайте снимок экрана полностью в папке «Снимки экрана». |
| Клавиша Windows + Shift + S | Создайте часть снимка экрана. |
| Клавиша Windows + Shift + V | Циклический просмотр уведомлений .. |
| Клавиша Windows + Ctrl + F | Открыть поиск устройства в доменной сети. |
| Клавиша Windows + Ctrl + Q | Открыть Quick Assist. |
| Клавиша Windows + Alt + D | Открыть дату и время на панели задач. |
| Клавиша Windows + точка (.) Или точка с запятой (;) | Открыть панель смайлов. |
| Клавиша Windows + пауза | Диалоговое окно «Показать свойства системы». |
Дополнительные ресурсы по Windows 10
Дополнительные полезные статьи, статьи и ответы на распространенные вопросы о Windows 10 см. На следующих ресурсах:
Мы можем получать комиссию за покупки, используя наши ссылки.Учить больше.
Все сочетания клавиш в Windows 10, которые вам нужно знать
Сара Якобссон Пурувал / CNETWindows 10 была разработана с учетом сенсорных экранов, но Microsoft не забыла и о более традиционных пользователях ПК.Операционная система поставляется с множеством встроенных сочетаний клавиш, включая новые сочетания клавиш для командной строки, для тех, кто предпочитает физическую клавиатуру.
Вот удобный список наиболее полезных сочетаний клавиш для навигации в Windows 10. Возможно, вам также будет полезно узнать, как открывать программы с помощью сочетаний клавиш в Windows 10.
Основы
- Ctrl + A: Выбрать все элементы в окне.
- Ctrl + C или Ctrl + Insert: Копировать выделенный или выделенный элемент (например,грамм. текст, изображения и так далее).
- Ctrl + V или Shift + Insert: Вставить выбранный или выделенный элемент.
- Ctrl + X: Вырезать выделенный или выделенный элемент.
- Ctrl + Z: Отменить предыдущее действие.
- Ctrl + Y: Повторить действие.
- Ctrl + N: Если текущим окном является проводник, откройте новое окно проводника с тем же путем к папке, что и текущее окно.
- Клавиша Windows + F1: Откройте «Как получить справку в Windows 10» Поиск Bing в браузере по умолчанию.
- Alt + F4: Закройте текущее приложение или окно.
- Alt + Tab: Переключение между открытыми приложениями или окнами.
- Shift + Delete: Удалить выбранный элемент навсегда (пропустить корзину).
Меню «Пуск» и панель задач
Эти сочетания клавиш можно использовать для открытия, закрытия и иного управления меню «Пуск» и панелью задач.
- Клавиша Windows или Ctrl + Esc: Открыть меню «Пуск».
- Клавиша Windows + X: Открыть секретное меню «Пуск».
- Клавиша Windows + T: Циклический переход между приложениями (включая закрепленные) на панели задач.
- Клавиша Windows + [номер]: Откройте приложение, закрепленное в позиции [номер] на панели задач. Например, если у вас Edge закреплен в первой позиции на панели задач и вы нажмете клавиша Windows + 1 , откроется Edge.Если приложение уже открыто, откроется новый экземпляр или окно.
- Клавиша Windows + Alt + [Число]: Открытие контекстного меню для приложения, закрепленного в позиции [число] на панели задач.
- Клавиша Windows + D: Показать или скрыть рабочий стол ( клавиша Windows +, на короткое время отобразит рабочий стол).
Рабочий стол: Windows, Snap Assist и виртуальные рабочие столы
Эти ярлыки управляют действиями отдельных окон на рабочем столе, включая виртуальные рабочие столы.
- Клавиша Windows + M: Свернуть все открытые окна.
- Клавиша Windows + Shift + M: Восстановить свернутые окна.
- Клавиша Windows + Home: Свернуть все окна, кроме выбранного или активного окна.
- Клавиша Windows + стрелка вверх: Развернуть выбранное окно.
- Клавиша Windows + Shift + стрелка вверх: Увеличивает активное окно по вертикали, сохраняя его ширину.
- Клавиша Windows + стрелка вниз: Свернуть выбранное окно.
- Клавиша Windows + стрелка влево или Стрелка вправо: Привязка выбранного окна к левой или правой половине экрана. (Если окно уже есть, клавиша Windows + вверх или вниз привяжет его к квадранту.)
- клавиша Windows + Shift + стрелка влево или стрелка вправо: Переместить выбранное окно влево или правый монитор.
- Клавиша Windows + Tab: Открыть представление задач (виртуальные рабочие столы).
- Клавиша Windows + Ctrl + D: Добавить новый виртуальный рабочий стол.
- Клавиша Windows + Ctrl + стрелка вправо: Переход к следующему виртуальному рабочему столу (справа).
- Клавиша Windows + Ctrl + стрелка влево: Переход к предыдущему виртуальному рабочему столу (влево).
- Клавиша Windows + Ctrl + F4: Закрыть текущий виртуальный рабочий стол.
Клавиша Windows
Эти сочетания клавиш используют клавишу с логотипом Windows для выполнения различных задач, таких как запуск как Windows, так и сторонних приложений.
- Клавиша Windows + A: Открытие Центра поддержки.
- Клавиша Windows + S: Откройте Кортану в текстовом режиме, чтобы вы могли ввести текст в строке поиска. ( Клавиша Windows + Q делает то же самое.)
- Клавиша Windows + C: Откройте Кортану в режиме прослушивания (аналогично тому, как сказать «Привет, Кортана»).
- Клавиша Windows + E: Откройте проводник.
- Клавиша Windows + F: Открытие Центра отзывов Windows 10.
- Клавиша Windows + Ctrl + F: Поиск компьютеров в сети.
- Клавиша Windows + G: Открытие игровой панели.
- Клавиша Windows + H: Открытие боковой панели «Поделиться».
- Клавиша Windows + I: Открытие меню настроек.
- Клавиша Windows + K: Открытие боковой панели подключения (для подключения к новым устройствам Bluetooth или Miracast).
- Клавиша Windows + L: Заблокируйте компьютер.
- Клавиша Windows + O: Блокировка ориентации экрана.
- Клавиша Windows + P: Открытие боковой панели презентации или проекции.
- Клавиша Windows + R: Открыть окно «Выполнить».
- Клавиша Windows + U: Открыть центр специальных возможностей.
- Клавиша Windows + W: открывает рабочую область Windows Ink Workspace для рисования на планшетах или ноутбуках с сенсорным экраном.
- Клавиша Windows + Экран печати: Сделайте снимок экрана всего рабочего стола и сохраните его в папке «Снимки экрана» в папке «Изображения».
- Клавиша Windows + (+) или (-): Увеличение и уменьшение масштаба с помощью лупы.
- Клавиша Windows + Esc: Лупа выхода.
Командная строка
Эти сочетания клавиш можно использовать в командной строке Windows 10.
- Ctrl + C или Ctrl + Insert: Копировать выделенный текст в буфер обмена.
- Ctrl + V или Shift + Insert: Вставить скопированный текст в командную строку.
- Ctrl + A: Выделить весь текст в текущей строке. (Если в текущей строке нет текста, будет выбран весь текст внутри командной строки.)
- Ctrl + Вверх или Вниз: Перемещение экрана на одну строку вверх или вниз.
- Ctrl + F: Командная строка поиска через окно поиска.
- Ctrl + M: Войдите в режим отметки (позволяет выделять текст мышью). После включения режима отметки вы можете использовать клавиши со стрелками для перемещения курсора.
- Shift + Вверх или Вниз: Переместите курсор вверх или вниз на одну строку и выберите текст.
- Shift + Left или Right: Переместите курсор влево или вправо на один символ и выберите текст.
- Ctrl + Shift + Left или Right: Переместите курсор влево или вправо на одно слово и выделите текст.
- Shift + Page Up или Page Down: Переместите курсор вверх или вниз на один экран и выберите текст.
- Shift + Home или Конец: Переместите курсор в начало или конец текущей строки и выделите текст.
- Ctrl + Shift + Home / End: Переместите курсор в начало или конец экранного буфера и выберите текст и начало или конец вывода командной строки.
Обновление от 12 июля 2017 г .: Эта история была первоначально опубликована 29 июля 2016 г. и с тех пор была дополнена дополнительными ярлыками.
20 основных сочетаний клавиш для Windows, которые избавят вас от лишних движений
Знаешь, что делать с одним из них? Peignault Laurent через UnsplashПо сравнению с движением мыши или перемещением по меню, одно сочетание клавиш сокращает вашу задачу на мгновение.Может показаться, что это не так уж много, но сложите все эти сохраненные моменты за неделю или месяц, и вы выиграете значительную часть времени.
Вот почему так важно знать как можно больше ярлыков для вашей операционной системы. Попробуйте ввести команду с клавиатуры несколько раз, и вы поймете, насколько она может быть полезной. Вот 20 самых незаменимых сочетаний клавиш для компьютера с Microsoft Windows.
Основные сочетания клавиш Windows
Ctrl + Z : отменить
Независимо от того, какую программу вы запускаете, Ctrl + Z откатит ваше последнее действие.Независимо от того, перезаписали ли вы весь абзац в Microsoft Word или удалили файл, о котором не собирались, этот вам поможет.
Ctrl + W : закрыть
Еще одно сочетание клавиш, которое работает практически везде, Ctrl + W закрывает все, что вы просматриваете. Закройте это окно проводника, вкладку браузера или откройте файл изображения, не пытаясь отточить кнопку закрытия.
Ctrl + A : Выбрать все
Эта команда позволяет выделить весь текст в документе или выбрать все файлы в папке.Нажав Ctrl + A, вы сэкономите время, которое в противном случае вы бы потратили на щелчки мышью и перетаскивание.
Alt + Tab : переключение приложений
Этот ребенок — один из классических ярлыков Windows, и он может быть очень полезен, когда вы запускаете несколько приложений. Просто нажмите Alt + Tab, и вы сможете быстро пролистывать все открытые окна.
Alt + F4 : закрыть приложения
Еще один устаревший ярлык, Alt + F4, закрывает активные приложения, поэтому вы можете пропустить процесс поиска их экранных меню.Не беспокойтесь о потере несохраненной работы с помощью этой команды — она предложит вам сохранить документы перед их закрытием.
Ярлыки навигации Windows
Win + D : Показать или скрыть рабочий стол
Эта комбинация клавиш сводит к минимуму все открытые окна, открывая домашний экран. Если вы храните строки и строки файлов и ярлыки на рабочем столе, Win + D позволит вам получить к ним доступ в считанные минуты.
Win + стрелка влево или Win + стрелка вправо : Snap windows
Привязка окна просто открывает его на одной стороне экрана (слева или справа, в зависимости от того, по какой стрелке вы нажали).Это позволяет сравнивать два окна бок о бок и упорядочивать рабочее пространство.
Win + Tab : открыть представление задач
Как и Alt + Tab, этот ярлык позволяет переключать приложения, но делает это путем открытия обновленного переключателя приложений Windows. В последней версии на экране отображаются эскизы всех открытых программ.
Вкладка и Shift + Tab : перемещение вперед и назад по параметрам
Когда вы открываете диалоговое окно, эти команды перемещают вас вперед (Tab) или назад (Shift + Tab) по доступным параметрам, экономя вам щелчок.Если вы имеете дело с диалоговым окном с несколькими вкладками, нажимайте Ctrl + Tab или Ctrl + Shift + Tab, чтобы перемещаться по ним.
Ctrl + Esc : открыть меню «Пуск»
Если вы используете клавиатуру без клавиши Windows, этот ярлык откроет меню «Пуск». В противном случае быстрое нажатие клавиши Windows сделает то же самое. Оттуда вы можете оставаться на клавиатуре и перемещаться по меню «Пуск» с помощью клавиш курсора, Tab и Shift + Tab.
Расширенные уловки с помощью ярлыков Windows
Чтобы воспользоваться преимуществами этих расширенных сочетаний клавиш Windows, не нужно быть обладателем нескольких мониторов и хорошими настройками. Патрик Сямэнь через UnsplashF2 : переименовать
Просто выделите файл и нажмите F2, чтобы дать ему новое имя. Эта команда также позволяет редактировать текст в других программах — например, нажмите F2 в Microsoft Excel, и вы сможете редактировать содержимое ячейки, в которой находитесь.
F5 : Обновить
Изучая ряд функциональных клавиш, взгляните на F5. Этот ключ обновит страницу — хороший трюк, если вы используете проводник или браузер.После обновления вы увидите последнюю версию просматриваемой страницы.
Win + L : заблокировать компьютер
Защитите свой компьютер от посторонних глаз, используя эту комбинацию клавиш прямо перед тем, как отойти. Win + L блокирует машину и возвращает вас к экрану входа в систему, поэтому для восстановления доступа любым отслеживателям потребуется пароль вашей учетной записи.
Win + I : Открыть настройки
Каждый раз, когда вы хотите настроить работу Windows, нажмите эту комбинацию клавиш, чтобы открыть диалоговое окно «Настройки».Или используйте Win + A, чтобы открыть панель Центра действий, которая показывает уведомления и обеспечивает быстрый доступ к определенным настройкам.
Win + S : поиск в Windows
На панели задач Windows есть удобное поле поиска, которое позволяет вам проверять Кортану или просматривать приложения и сохраненные файлы. Перейдите прямо к нему с помощью этого сочетания клавиш, а затем введите условия поиска.
Win + PrtScn : Сохранить снимок экрана
Нет необходимости открывать специальный инструмент для создания снимков экрана: Win + PrtScn захватывает весь экран и сохраняет его как файл PNG в папке «Снимки экрана» внутри папки «Изображения».В то же время Windows также скопирует изображение в буфер обмена. Если вы не хотите делать снимок всего экрана, комбинация Alt + PrtScn сделает снимок экрана только активного окна, но скопирует только это изображение в буфер обмена, поэтому вы не получите сохраненный файл.
Ctrl + Shift + Esc : открыть диспетчер задач
Диспетчер задач — это ваше окно во все, что работает в вашей системе Windows, от открытых программ до фоновых процессов. Этот ярлык вызовет диспетчер задач независимо от того, какое приложение вы используете.
Win + C : начать разговор с Кортаной
Этот ярлык переводит Кортану в режим прослушивания, но вы должны активировать его, прежде чем приступить к работе. Для этого откройте Cortana из поля поиска на панели задач, щелкните значок шестеренки и включите сочетание клавиш. Включив ярлык, нажимайте Win + C, когда хотите поговорить с цифровым помощником. Вы можете сделать это вместо или в дополнение к фразе «Привет, Кортана».
Win + Ctrl + D : добавить новый виртуальный рабочий стол
Виртуальные рабочие столы создают дополнительные экраны, где вы можете спрятать некоторые из ваших открытых приложений и окон, предоставляя вам дополнительное рабочее пространство.Этот ярлык позволяет вам создать его. После этого нажмите кнопку «Просмотр задач» справа от поля поиска на панели задач, чтобы переключиться с одного рабочего стола на другой. Или придерживайтесь сочетаний клавиш: Win + Ctrl + стрелка будет циклически перемещаться по вашим открытым рабочим столам, а Win + Ctrl + F4 закроет тот, который вы просматриваете в данный момент, и переместит открытые окна и приложения на следующий доступный виртуальный рабочий стол.
Win + X : открыть скрытое меню
Windows имеет скрытое меню «Пуск», называемое меню быстрой ссылки, которое позволяет получить доступ ко всем ключевым областям системы.Отсюда вы можете сразу перейти к Диспетчеру устройств, чтобы проверить и настроить любое оборудование, такое как принтеры или клавиатуры, которое в настоящее время подключено к системе. Или вы можете быстро открыть окно командной строки PowerShell для доступа к расширенным командам Windows.
Полезные сочетания клавиш | ИТ-услуги
Сочетания клавиш — это комбинации клавиш, которые позволяют быстро выполнять действие. Они полезны и часто экономят время. Эта страница содержит руководство по нескольким полезным комбинациям, которые помогут вам быстрее выполнять задачи.
Windows
Mac OSX
Где найти эти клавиши на клавиатуре?
Окна
В списке отображаются комбинации клавиш, которые следует нажимать и удерживать, пока все не будут выполнены. Например, чтобы скопировать текст (Ctrl + «C»), вы должны выделить текст, нажать и удерживать клавишу «Ctrl» (или control) на клавиатуре, а затем нажать клавишу «C» перед тем, как отпустить обе клавиши.
- Открыть недавно закрытую вкладку в вашем интернет-браузере: Ctrl + Shift «T»
- Переключение между открытыми окнами: Alt + Tab
- Свернуть все и отобразить рабочий стол: (или между рабочим столом и начальным экраном в Windows 8.1): Клавиша Windows + «D»
- Свернуть окно: Клавиша Windows + стрелка вниз
- Развернуть окно: Клавиша Windows + стрелка вверх
- Полужирный: Ctrl + «B»
- Вставить выбранный элемент: Ctrl + «V»
- Копировать выбранный объект: Ctrl + «C»
- Вырезать выделенный элемент: Ctrl + «X»
- Подчеркнутый: Ctrl + «U»
- Курсивом: Ctrl + «I»
- Отменить действие: Ctrl + «Z»
- Печать: Ctrl + «P»
- Выбрать все: Ctrl + «A»
- Сделайте снимок экрана: PrtScr
- Сделайте снимок экрана активного экрана: Ctrl + Alt + PrtScr
- Удалить навсегда: Shift + Удалить
- Открыть свойства для выбранного элемента: Alt + Enter
- Закрыть текущее окно: Alt + F4
- Откройте меню «Пуск»: Ctrl + Esc
- Поворот экрана: Ctrl + Alt + любая клавиша со стрелкой
- Открыть диспетчер задач: Ctrl + Shift + Esc
- Заблокируйте компьютер или смените пользователя: Клавиша Windows + «L»
- Выберите режим отображения презентации: Клавиша Windows + «P»
- Увеличение и уменьшение масштаба: Клавиша Windows и знак плюс или минус
- Поиск файлов и папок: Клавиша Windows + «F»
- Справка: Клавиша Windows + «F1»
- Меню быстрого доступа к системе: Клавиша Windows + «X»
Mac OSX
- Извлечь диск: Command + «E»
- Получить информацию: Command + «I»
- Добавить в док: Command + Shift + Control + «T»
- Свернуть все окна: Command + Option + «M»
- Свернуть переднее окно: Command + «M»
- Приложения Swich: Command + Tab
- Сделайте снимок экрана: Command + Shift + «3»
- Выйти из приложения: Command + Q
- Принудительно закрыть приложение: Command + Shift + Option + Esc
- Новая папка: Command + Shift + «N»
- Выйти: Command + Shift + Q
- Вставить выбранный элемент: Command + «V»
- Вырезать выбранный элемент: Command + «X»
- Копировать выбранный элемент: Command + «C»
- Закройте все окна: Command + Option + «W»
- Выбрать все элементы: Command + «A»
- Сделать снимок экрана: Command + Shift + «3»
- Найти: Command + «F»
- Печать: Command + «P»
- Сохранить: Command + «S»
- Переместить в корзину: Command + Delete
- Отменить / повторить: Command + «Z»
- Показать рабочий стол: Command + F3
- Скрыть или отобразить приборную панель : F12
- Выберите режим отображения презентации: Command + F1
Где я могу найти эти клавиши на моей клавиатуре?
Windows (прокрутите, чтобы увеличить изображение)
Макбук
Категория документации:
Сочетания клавиш Windows | AbilityNet
1.Что такое сочетания клавиш
В этом информационном бюллетене рассматривается использование сочетаний клавиш вместо навигации по меню с помощью мыши, что часто является более эффективным средством взаимодействия с вашим компьютером и может снизить риск повторяющихся движений.
На следующих страницах выделены некоторые из основных сочетаний клавиш, а также приведены рекомендации по использованию дополнительных сочетаний клавиш, доступных в программах, которые вы используете, или в задачах, которые вы выполняете.
Полные списки сочетаний клавиш доступны в справке программ, которые вы используете; к нему можно получить доступ, нажав клавишу F1 (горячая клавиша) на клавиатуре.
Примечание для компьютеров Apple (Mac)
Хотя есть некоторые сочетания клавиш, которые одинаковы на Macbook или iMac, на компьютерах Mac есть собственный набор сочетаний клавиш. Список этих ярлыков находится на веб-сайте Apple.
Если у вас есть какие-либо трудности с использованием клавиатуры, например,
- , нажатие клавиш так, что вы получаете строку символов на экране
- , если по ошибке чистите другие клавиши и появляются нежелательные символы на экране
- , можно нажать только одну клавишу за один раз
Бесплатный онлайн-ресурс AbilityNet My Computer My Way объяснит, как можно настроить свой компьютер, чтобы упростить его использование и уменьшить влияние подобных проблем.
Существует также информационный бюллетень по альтернативам клавиатуры и мыши.
2. Условные обозначения
Клавиша «плюс» в этой инструкции означает «и»
Клавиша | Action |
|---|---|
Ctrl + | Это означает: Нажмите и удерживайте кнопку Control и, удерживая ее, нажмите и отпустите кнопку P . |
+ E | Нажмите и удерживайте клавишу Windows (обычно находится в нижнем левом углу клавиатуры, рядом с клавишей Alt ), и, удерживая ее, нажмите и отпустите клавишу E . |
Ctrl + Alt + Del | Нажмите и удерживайте клавиши Control и Alt и, удерживая их, нажмите и отпустите клавишу Delete . |
3. Навигация в Windows с помощью клавиатуры
Меню- Нажмите Alt плюс подчеркнутую букву названия меню, чтобы перейти туда (например, Alt + F переместит вас к F ile . В более новых версиях Microsoft Office нажатие клавиши Alt представит вам буквы и цифры в пунктах меню, которые помогут вам перейти к нужному параметру.
- В раскрывающихся меню вы можете нажать подчеркнутую букву элемента, к которому хотите перейти, или использовать стрелки для выбора элемента, а затем нажать клавишу ввода (↵), чтобы выбрать его.
- Используйте клавиши со стрелками для доступа к подменю.
- Нажатие Alt + пробел отобразит меню окна, в котором вы можете свернуть, развернуть и закрыть окно.
- В меню «Пуск» можно попасть, нажав клавишу с логотипом Windows или нажав Ctrl + Esc .
Диалоговые окна
- Как и в случае с меню, нажатие Alt и подчеркнутый элемент пункта меню переместится к нему.
- Вы также можете нажать Tab , чтобы выбрать каждый элемент в диалоговом окне по очереди.
- Чтобы просмотреть содержимое раскрывающегося списка, нажмите Alt + стрелка вниз или просто стрелка вниз для прокрутки списка.
- Для переключателей или флажков используйте клавиши со стрелками для перемещения по списку и нажмите клавишу пробела для выбора или отмены выбора.
4. Открытие программ (Windows 10)
- Нажмите клавишу с логотипом Windows . Появится меню «Пуск», и курсор переместится в поле поиска:
- Либо:
- Начните вводить имя нужной программы. Windows начнет поиск по мере ввода и отобразит ряд параметров (которые будут сужаться по мере того, как вы вводите). Когда вы видите имя нужной программы, вы можете использовать стрелки вверх, и вниз, , чтобы выбрать его. и нажмите Enter, чтобы открыть его после выбора.
- Или:
- Используйте стрелки вверх и вниз для прокрутки полного списка установленных программ и нажмите ввод, когда вы выбрали нужную программу.
Назначение ярлыков для запуска программ (более старые версии Windows)
- В меню Пуск найдите программу, для которой вы хотите создать ярлык, и, выбрав ее, нажмите Shift + F10 для отображения контекстного меню, а затем R для отображения свойств этого элемента.
- Нажмите K , чтобы перейти к окну сочетания клавиш.
- Нажмите клавишу, которую вы хотите связать с этим ярлыком. Какая бы клавиша вы ни выбрали, она будет отображаться с префиксом Ctrl + Alt , что означает, что для сочетания клавиш установлено значение Ctrl + Alt + выбранная вами клавиша.
- Используйте эту комбинацию клавиш, чтобы запустить эту программу, когда захотите.
Проводник Windows
- Вы можете получить доступ к проводнику Windows (проводнику Windows), нажав клавишу с логотипом Windows + E
- Используйте клавиши со стрелками для перемещения вверх и вниз по списку папок или файлов .
- Клавиши вправо, и , стрелки влево позволяют развернуть или свернуть группу папок.
- Нажмите Вкладка для перехода между списком папок слева, содержимым папки справа и опциями главного меню.
- В выбранном элементе вы можете нажать F2 , чтобы переименовать файл.
- F3 перейдет к окну поиска, которое вы можете ввести.
- Alt + Введите , чтобы отобразить свойства для выбранного файла или папки.
- Введите , чтобы открыть выбранный файл или папку.
- Ctrl + C скопирует файл или папку.
- Ctrl + X , чтобы вырезать файл или папку.
- Ctrl + V , чтобы вставить файл или папку.
Общие ярлыки программы
- Ctrl + S сохранит документ или файл, над которым вы работаете
- Ctrl + P распечатает документ или файл, над которым вы работаете
- Ctrl + N откроет новый документ или файл в программе, в которой вы работаете
5.Управление текстом с помощью клавиатуры
Перемещение курсора
- Используйте клавиши со стрелками для перемещения курсора вверх, вниз, влево или вправо по одному символу за раз.
- Используйте Ctrl + влево или стрелка вправо клавиши для перемещения по одному слову за раз.
- Используйте Ctrl + вверх или клавиши со стрелками вниз для перемещения вверх или вниз по абзацу за раз.
- Ctrl + home переместит вас в начало документа, а Ctrl + end перенесет вас в конец документа.
- Ctrl + pageup ( PgUp ) и Ctrl + pagedown ( PgDn ) будет перемещать вас вверх или вниз на страницу за раз соответственно.
Выбор текста
- Удерживайте Shift и используйте влево или клавиши со стрелкой вправо , чтобы выбрать по одной букве за раз.
- Используйте Shift и вверх и клавиши со стрелками вниз для выбора одной строки за раз.
- Используйте Ctrl + Shift + влево или клавиши со стрелкой вправо для выбора целых слов за раз.
- Shift + Ctrl + вверх или клавиши со стрелкой вниз для выбора абзаца за раз.
- Ctrl + A выделит A для заполнения текста в документе.
Вырезание, вставка и копирование
При вырезании, копировании и вставке информация сохраняется в памяти вашего компьютера в так называемом «буфере обмена».Это делает то, что вы копируете, доступным для других программ, так что вы можете, например, «скопировать» что-то с веб-страницы и «вставить» это в электронное письмо или документ.
- Ctrl + C скопирует выделение в буфер обмена
- Ctrl + X вырежет выделение в буфер обмена.
- Используйте Ctrl + V , чтобы вставить содержимое буфера обмена обратно в точку вставки курсора.
Formattin
gВыделив текст:
- нажмите Ctrl + B , чтобы сделать текст B старым.
- Ctrl + I для создания текста I talic .
- Ctrl + U до Подчеркнутый .
- Ctrl + L будет выравнивать (выравнивать предложения) по левому краю, Ctrl + R выравнивает по правому краю, а Ctrl + E центрирует выделение \ абзац.
- Ctrl + [ уменьшит размер текста, а Ctrl + ] увеличит размер текста.
6. Справочная таблица
Клавиша | Действие | |
|---|---|---|
Вкладка | Циклически переключает все элементы управления в диалоговом окне Ctrl + tab | Циклическое переключение между разными страницами диалогового окна с вкладками |
Alt + | Активирует меню, представленное значком, где подчеркнутая буква в заголовке меню i.е. Файл будет иметь вид alt + F | |
Alt + tab | Циклический переход по всем открытым программам или окнам. Удерживая нажатой Alt, нажмите Tab, чтобы перейти к следующей программе, и отпустите обе клавиши, чтобы переключиться на выбранную программу. | |
Ctrl + escape | Отображает начальное меню | |
Shift + F10 | Отображает контекстное меню (правая кнопка мыши) | |
Alt + пробел | Отображает меню «Окно» (позволяет свернуть, развернуть и восстановить окно) | |
Alt + Enter | Отображает свойства выбранного элемента | |
Alt + F4 | Закрывает активное окно | |
Ctrl + F4 | Закрывает активный документ в приложении | |
Ctrl + S | Сохранить текущий документ или файл | |
Ctrl + P | Распечатать текущий документ o r файл | |
Ctrl + N | Открыть Новый документ в активной программе | |
Клавиша Windows + D | Сворачивает все программы и отображает рабочий стол | |
Клавиша Windows + M | Свертывает все открытые программы | |
Клавиша Windows + E | Открывает новое окно проводника | |
Клавиша Windows + F | 9000 Отображает диалоговое окно поиска Windows. | |
Клавиша Windows + U | Отображает диалоговое окно диспетчера служебных программ Windows для управления параметрами специальных возможностей. | |
Клавиши со стрелками | При работе с текстом курсор перемещается в нажатом направлении. Если в проводнике Windows, будет перемещаться по списку файлов или папок. | |
Ctrl + клавиша со стрелкой | При работе с текстом курсор перемещается по одному слову влево и вправо или по абзацу вверх и вниз. | |
Shift + клавиша со стрелкой | При работе с текстом будет выбираться по одной букве в выбранном направлении.Используйте с ctrl для выделения целых слов за раз. | |
Ctrl + C | Копировать выделение в буфер обмена | |
Ctrl + X | Вырезать выделение в буфер обмена. | |
Ctrl + V | Вставить содержимое буфера обмена, где бы курсор ни был активен. | |
Ctrl + B | Сделать текст полужирным | |
Ctrl + I | Сделать текст курсивом (курсивом) | |
Подчеркнутый текст | ||
Ctrl + L | Выровнять текст слева | |
Ctrl + R | 47 | Выровнять текст централизованно |
Ctrl + [ | Уменьшить размер текста | |
Ctrl +] | I увеличить 16 | |




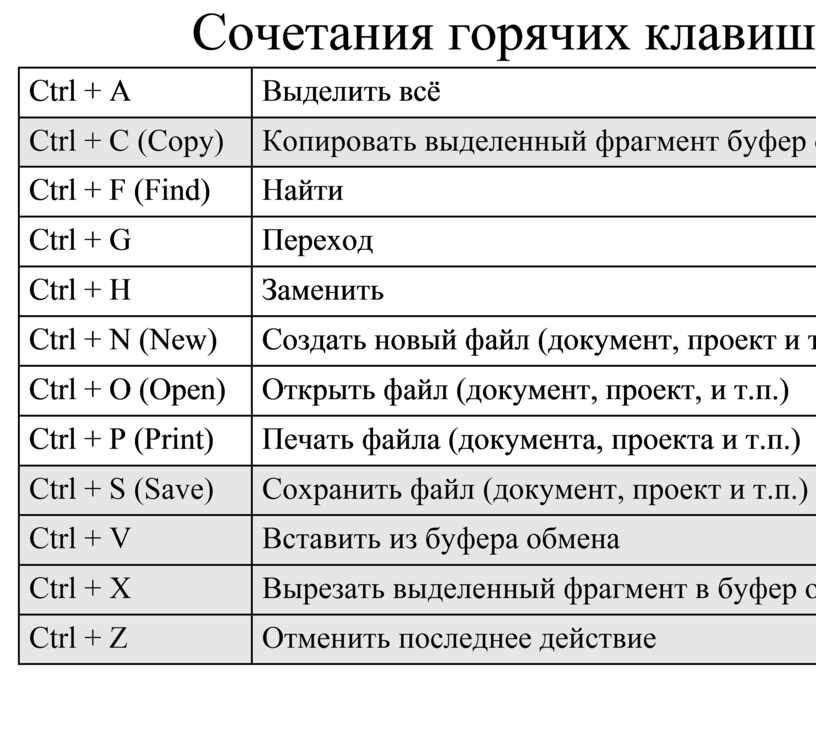

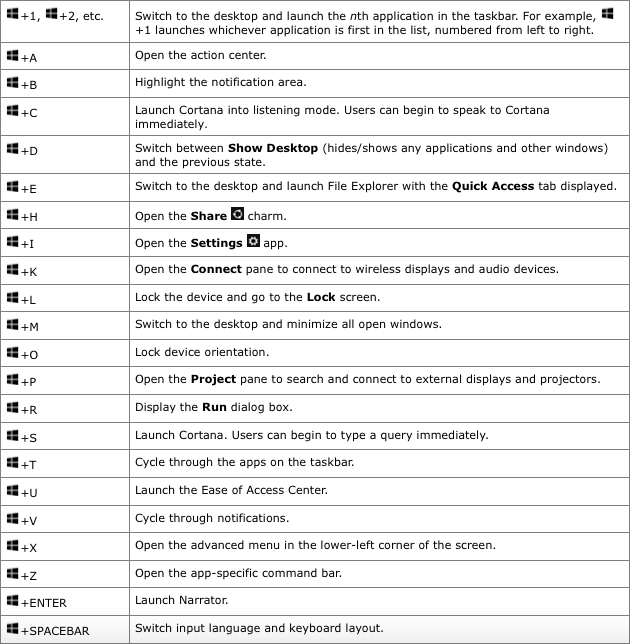


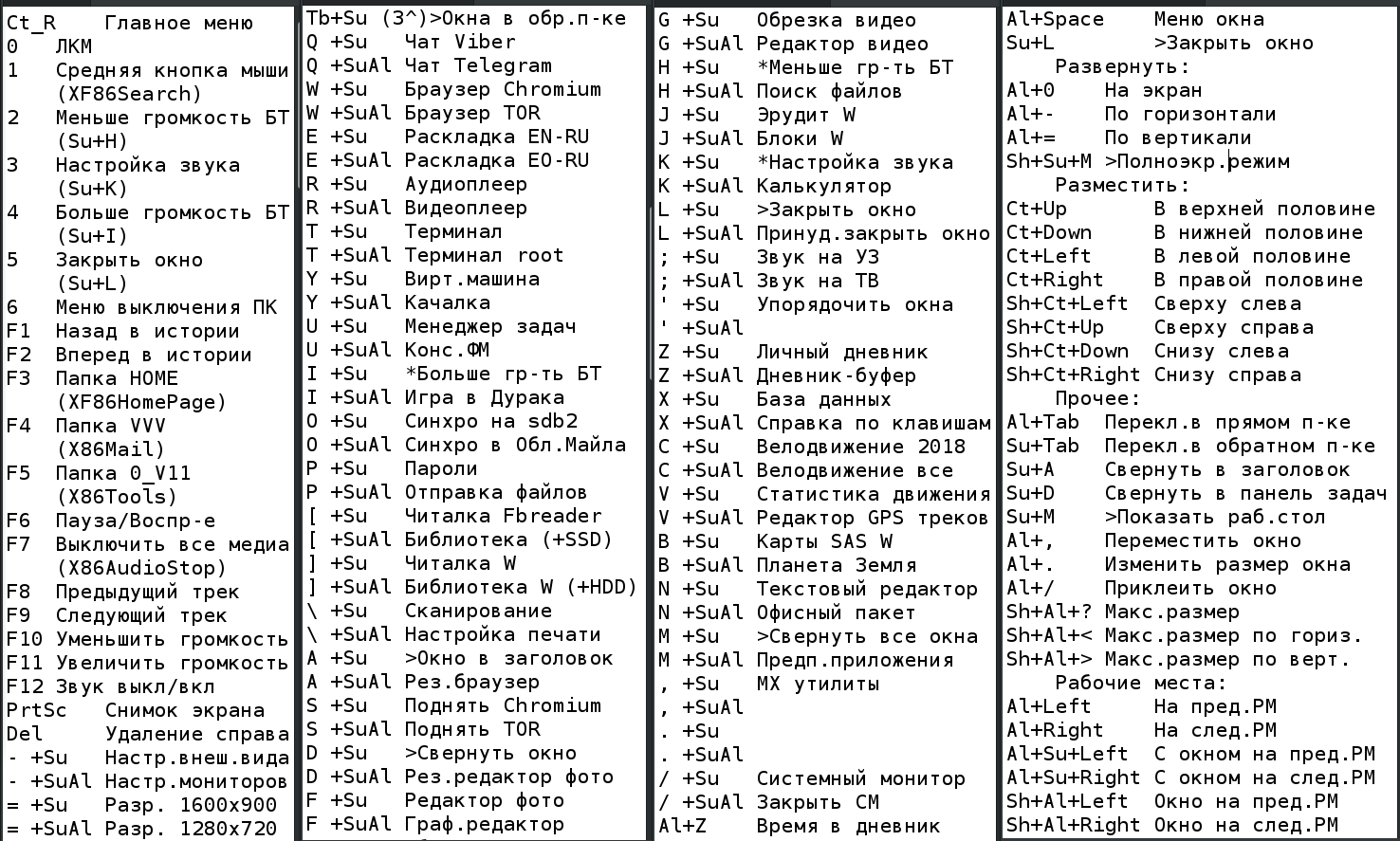
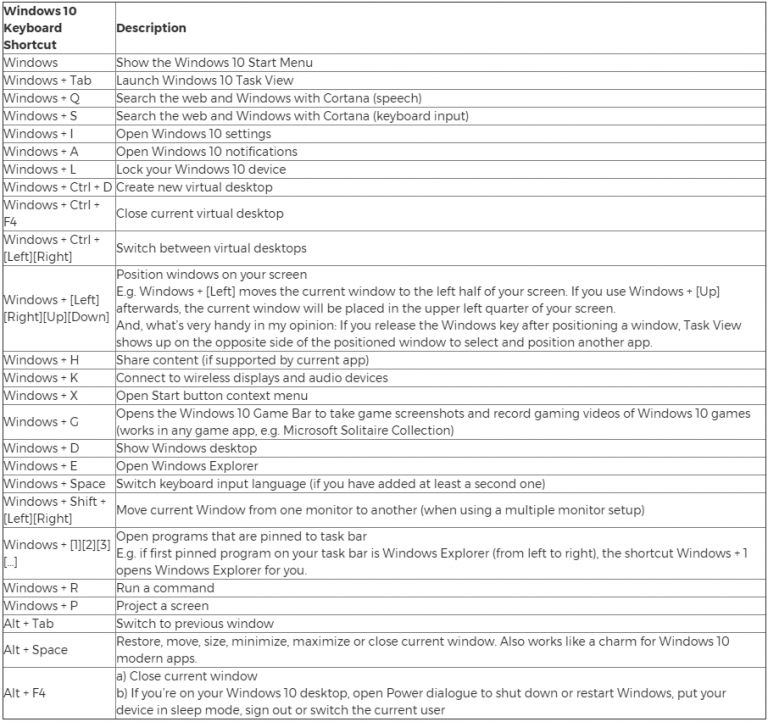

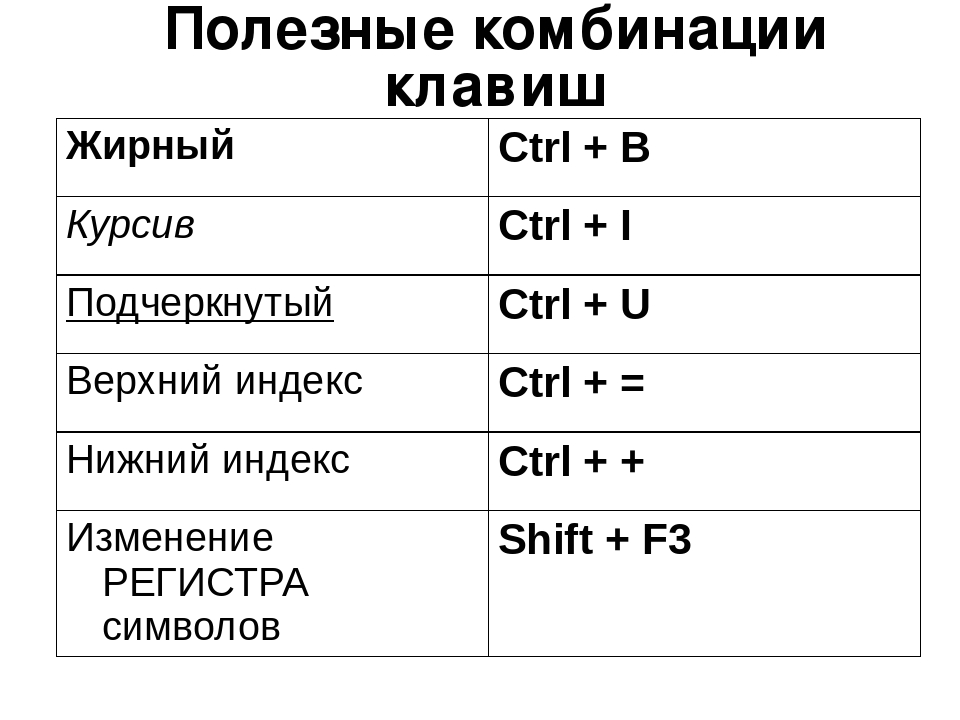 (Многократный здесь невозможен.)
(Многократный здесь невозможен.)
