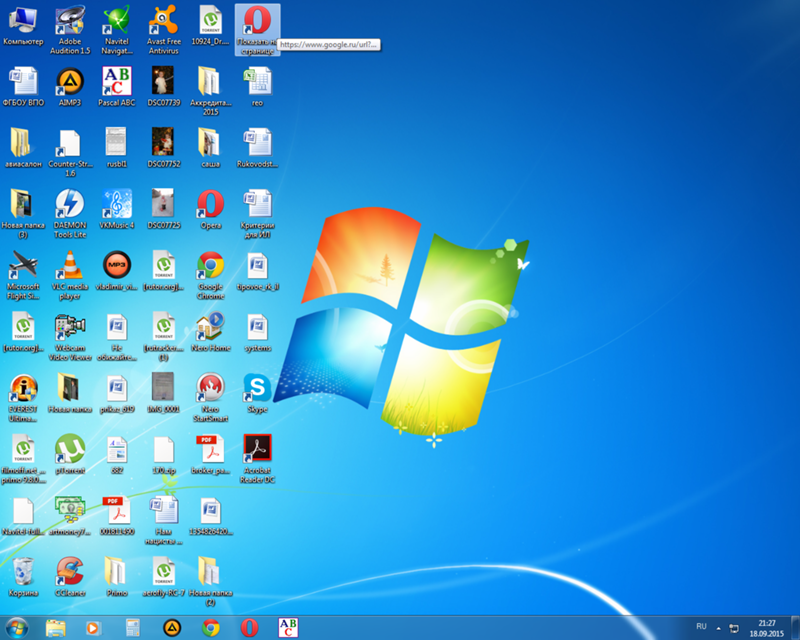Невозможно изменить фоновое изображение в Windows 7
Проблема
При попытке изменить фон рабочего стола в Windows 7 вы можете столкнуться с одной из указанных ниже проблем.
Сценарий 1
Когда вы пытаетесь изменить фон рабочего стола, выбрав пункты Панель управления, Персонализация и затем Фон рабочего стола, не устанавливаются флажки при их нажатии, а кнопки Выделить все и Очистить все не работают надлежащим образом. В результате вам не удается изменить фон рабочего стола.
Сценарий 2
При попытке щелкнуть изображение правой кнопкой мыши и выбрать пункт Сделать фоновым изображением рабочего стола вы получаете следующее сообщение об ошибке:
Это изображение не может быть использовано в качестве фона. Произошла внутренняя ошибка.
Сценарий 3
На рабочем столе отображается черный фон, несмотря на то что вы изменили фоновый рисунок.
Сценарий 4
Функция слайд-шоу для фона рабочего стола не работает надлежащим образом.
Причина
Эта проблема может возникать по следующим причинам.
-
На компьютере установлено стороннее приложение, например, Display Manager от Samsung.
-
На панели управления в разделе «Электропитание» отключен параметр «Фон рабочего стола».
-
На панели управления выбран параметр «Удалить фоновые изображения».
-
Изменение фонового рисунка может быть запрещено политикой домена.

-
Файл TranscodedWallpaper.jpg может быть поврежден.
-
Вы используете выпуск Windows 7 Начальная. В выпуске Windows 7 Начальная изменение фона рабочего стола не поддерживается.
Решение
Для устранения проблемы воспользуйтесь одним из описанных ниже способов, в зависимости от вашего случая.
Способ 1. Обновление до версии Windows 7, поддерживающей изменение фоновых рисунков
В выпуске Windows 7 Начальная изменение фона рабочего стола не поддерживается. Если вы работаете на ноутбуке с предустановленной системой Windows, возможно, вы используете выпуск Windows 7 Начальная.
Если у вас установлен выпуск Windows 7 Начальная, вы можете приобрести Windows 7 у дилера или через Интернет в некоторых странах и регионах.
Способ 2. Файл TranscodedWallpaper.jpg поврежден
Если файл TranscodedWallpaper.jpg поврежден, возможно, вам не удастся изменить фон рабочего стола. Чтобы устранить эту проблему, удалите файл TranscodedWallpaper.jpg. Вот как это сделать.
Щелкните здесь, чтобы показать или скрыть подробную информацию
-
Нажмите кнопку Пуск, вставьте в поле поиска следующий текст и нажмите клавишу ВВОД:
%USERPROFILE%\AppData\Roaming\Microsoft\Windows\Themes\
-
Щелкните файл TranscodedWallpaper.
 jpg правой кнопкой мыши и выберите команду Переименовать.
jpg правой кнопкой мыши и выберите команду Переименовать. -
Измените имя файла на TranscodedWallpaper.old и нажмите кнопку Да в появившемся окне.
-
Если появится файл slideshow.ini, дважды щелкните его. Файл slideshow.ini должен открыться в приложении «Блокнот». Выделите в файле slideshow.ini весь текст, если таковой имеется, и нажмите клавишу Delete на клавиатуре.
-
В меню Файл выберите команду Сохранить.
-
Закройте приложение «Блокнот».
-
Закройте окно Проводника Windows и перейдите к изображению, которое вы хотите установить в качестве фона.
-
Попробуйте установить фоновый рисунок снова.

Способ 3. Несовместимые приложения
Некоторые приложения, которые помогают управлять параметрами дисплея, могут вызывать проблемы несовместимости при установке фонового рисунка, отображении визуальных эффектов Aero Glass и использовании других функциональных возможностей Windows. В качестве эксперимента отключите или удалите приложения управления дисплеем, установленные на вашем компьютере.
Способ 4. Проверьте настройку фона в разделе «Электропитание».
В разделе «Электропитание» панели управления есть параметр, приостанавливающий фоновое слайд-шоу. Вот как проверить параметры фона рабочего стола в разделе «Электропитание».
Щелкните здесь, чтобы показать или скрыть подробную информацию
-
Нажмите кнопку Пуск, в поле поиска введите Электропитание и выберите в списке пункт Электропитание.

-
В окне Выбор плана электропитания напротив выбранного плана электропитания нажмите Настройка плана электропитания.
-
Выберите Изменить дополнительные параметры питания и разверните раздел Параметры фона рабочего стола.
-
Разверните разделПоказ слайдов и проверьте, чтобы для параметра От сети было установлено значение Доступно.
-
Нажмите кнопку OK и закройте окно Редактировать план.
Способ 5. Установите флажок «Удалить фон» в разделе «Специальные возможности»
Параметр «Специальные возможности» в панели управления удаляет фоновые изображения. Вот как проверить параметры фона рабочего стола в разделе специальных возможностей.
Щелкните здесь, чтобы показать или скрыть подробную информацию
-
Нажмите кнопку Пуск, Панель управления, Специальные возможности, а затем Центр специальных возможностей.
-
В разделе Вывести все параметры нажмите Настройка изображения на экране.
-
Убедитесь, что не установлен флажок Удалить фоновые изображения.
-
Дважды нажмите кнопку OK и закройте окно Центр специальных возможностей.
Способ 6. Проверьте, не отключена ли возможность изменения фона рабочего стола политикой домена.
Если вы подключены к домену, ваш администратор может отключить возможность изменения фона рабочего стола. Вот как проверить политику фона рабочего стола.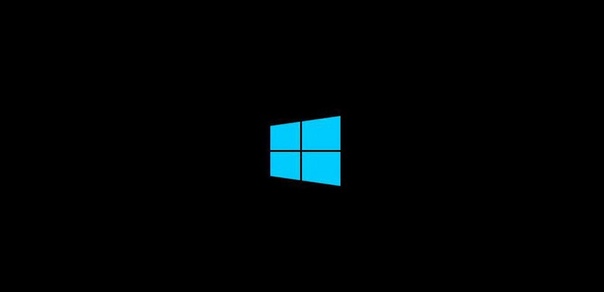
Щелкните здесь, чтобы показать или скрыть подробную информацию
-
Нажмите кнопку Пуск, введите Групповая политика в поле Поиска и выберите Изменение групповой политики.
-
Выберите элементы Конфигурация пользователя,
-
Дважды щелкните Выбор фонового изображения.
Примечание. Если политика включена, и в ней указано конкретное изображение, пользователи не могут изменять фон. Если этот параметр включен, а изображение недоступно, фоновый рисунок не отображается.
-
Щелкните Не задан, чтобы включить этот параметр и изменить фон рабочего стола.
Дополнительная информация
Дополнительные сведения об изменении фонового рисунка в Windows 7 см.
Изменение фона рабочего стола (фоновое изображение)
Изменение фона рабочего стола (только для Windows 7 Home Basic)
Почему я не могу изменить фон рабочего стола? Дополнительные сведения об изменении фонового рисунка в Windows 7 см. в следующих статьях на веб-сайте Microsoft.
Обновление до другого выпуска Windows 7 с помощью обновления Windows Anytime Upgrade
Обновление до Windows 7: часто задаваемые вопросы
Покупка Windows 7: основные вопросы
Вместо рабочего стола отображается черный экран, как исправить
Пользователи персональных компьютеров иногда сталкиваются с такой проблемой, как черный экран.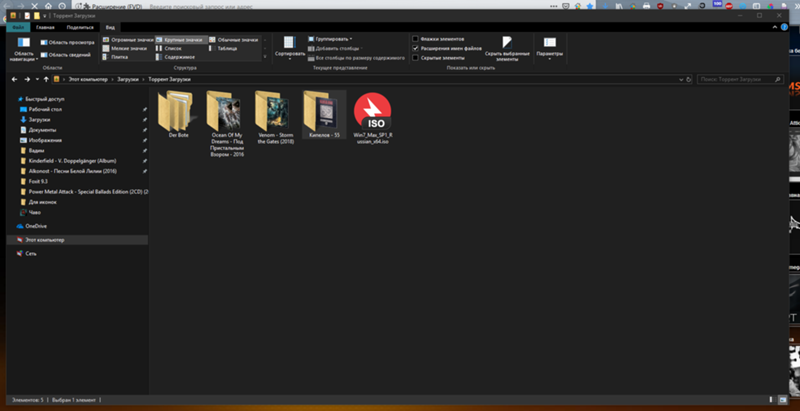 На первый взгляд система загружается правильно, нет никаких ошибок, но рабочий стол так и не появляется. Иногда может отображаться курсор мыши, но он нам помочь не сможет.
На первый взгляд система загружается правильно, нет никаких ошибок, но рабочий стол так и не появляется. Иногда может отображаться курсор мыши, но он нам помочь не сможет.
Что может вызывать черный экран после загрузки системы
- Если на вашем ПК установлена нелицензированная версия Windows, то нет ничего удивительного. После установки обновлений подобная ситуация может происходить на многих пиратках.
- Изменились настройки реестра. Скорее всего, софт, установленный на компьютере, изменил или удалил системные файлы.
- Ошибка могла возникнуть из-за некорректно установленного драйвера видеокарты.
- Иногда черный экран возникает, когда неисправен жёсткий диск.
Как избавиться от черного экрана
Способ 1. Восстановление загрузки
Начнем с наиболее простого метода. При включении компьютера необходимо открыть расширенное меню загрузки. Для этого в начале загрузки быстро нажимаем клавишу F8, иногда F9. Можно попытаться загрузить Windows с последней удачной конфигурацией. Если помогло, то проблема решена. Если черный экран не исчезает, попробуйте выбрать пункт «Устранение неполадок компьютера».
Можно попытаться загрузить Windows с последней удачной конфигурацией. Если помогло, то проблема решена. Если черный экран не исчезает, попробуйте выбрать пункт «Устранение неполадок компьютера».
Способ 2. Процесс explorer.exe
Черный экран также может отображаться в том случае, если не запущен процесс explorer.exe. Это проводник, который и является рабочим столом. Можно нажать сочетание клавиш Ctrl+Shift+Esc для перехода в диспетчер задач.
В первой вкладке «Приложения» кликаем внизу на пункт «Новая задача» где вводим explorer.exe. Если у вас снова появится рабочий стол, значит всё хорошо. Просто нужно добавить данный процесс в автозагрузку.
Для этого открываем реестр (прописываем новую задачу с именем regedit). Переходим по следующей ветке:
[HKEY_LOCAL_MACHINE\SOFTWARE\Microsoft\Windows NT\CurrentVersion\Winlogon].
Находим параметр Shell и смотрим его значение, оно должно быть explorer.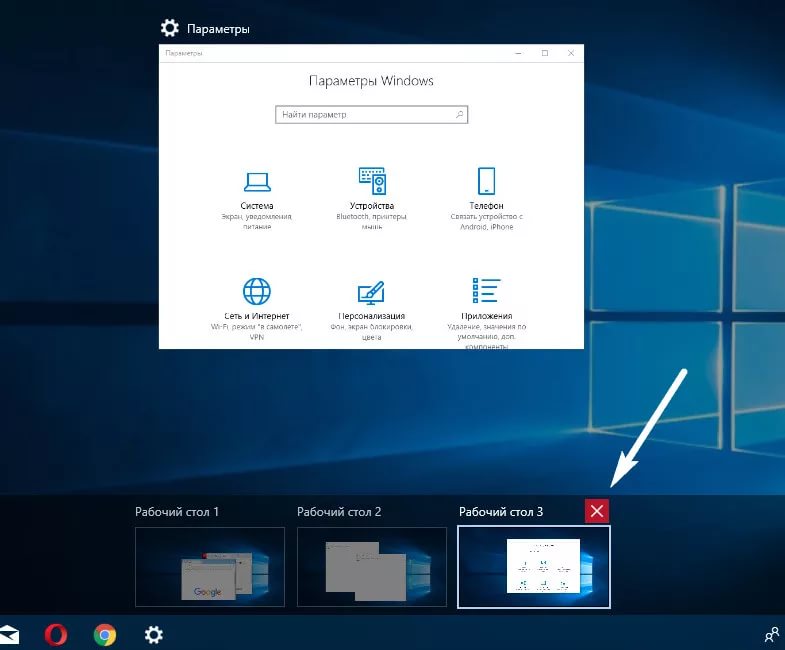 exe. Если стоит неверно, изменяем.
exe. Если стоит неверно, изменяем.
Способ 3. Переустановка драйверов видеокарты
При запуске ОС снова вызываем расширенное меню загрузки и запускаемся в Безопасном режиме. Удаляем драйвера видеокарты, после чего черный рабочий стол должен исчезнуть. Далее заново устанавливаем необходимые драйвера.
Черный экран в Windows 10, решаем за минуту
После обновления или установки Windows 10, а также после обычной перезагрузки уже успешно установленной системы у вас появляется черный экран с указателем мыши, и вы не знаете что делать, не спешите расстраиваться и удалять систему, выход есть. Вообще данный глюк тянется еще с Windows 8.1, ранее я рассказывал как устраняется в windows 8.1 черный экран, советую ее тоже почитать если представленные ниже методы вам не помогут.
Проблема очень часто связана с глюками видеокарт NVidia или AMD Radeon, однако это не единственная причина. В данной инструкции мы рассмотрим ситуацию, когда Windows 10 загружается, слышны звуки, но на экране ничего не отображается, кроме раздражающей мышки или можете столкнуться с еще возможной ситуацией, когда черный экран появляется после сна или гибернации (или после выключения и повторного включения компьютера).
Если у вас есть несколько видеовыходов, попробуйте переключить соединение на другой порт. Часто обновление драйвера может включать изменения, которые по неизвестным причинам могут отправлять видеосигнал на неправильный порт (DisplayPort, HDMI, DVI, Thunderbolt, VGA).
Примечание: в некоторых случаях в windows 10 черный экран может быть вызван подключенным вторым монитором. В этом случае попробуйте его отключить, а если это не сработало, то зайти в систему вслепую (описано ниже, в разделе про перезагрузку), после чего нажать Windows+P, один раз клавишу вниз и Enter.
Во многих случаях вы увидите черный экран на вашем устройстве, потому что Windows 10 потеряла связь с дисплеем. Когда это происходит, вы можете использовать сочетание клавиш Windows + Ctrl + Shift + B , которое перезапускает видеодрайвер и обновляет соединение с монитором. Ваш экран должен моргнуть и обновиться, это сродни нажатию клавиши F5 в браузере.
На планшетах (таких как Surface Pro или Surface Go ) вы можете включить экран, нажав кнопки увеличения и уменьшения громкости одновременно три раза.
Как бы смешно не звучало, но я видел человека, который просто забыл включить свой экран монитора, поэтому он и видел черный экран, а как же иначе
Отключение ненужных устройств
Периферийные устройства, подключенные к вашему компьютеру, могут быть причиной появления черного экрана или черного экрана с вращающимися точками во время запуска. Если вы столкнулись с чем-то похожим, отсоедините все периферийные устройства (например, принтеры, камеры, съемные диски, Bluetooth и другие USB-устройства) от компьютера.
Запустите компьютер еще раз, и если все работает нормально, значит, у вас проблема с одним из ваших периферийных устройств. Вы можете выяснить, какое из них вызывает проблему, подключая по одному периферийному устройству за раз, пока не наткнетесь на тот, который вызывает конфликт. Как только вы узнаете устройство, вызывающее проблему, отключите его, перезагрузите компьютер, а затем выполните поиск в Интернете, чтобы выяснить, есть ли исправление, или обратитесь за помощью к производителю устройства.
Перезапуск проводника Windows
Очень часто пользователи не выключают компьютер, а просто отправляют его в сон. Windows система не без греха, и в ней легко могут зависать службы, краеугольной для системы является служба explorer.exe (Проводник). Первым делом, дабы исправить ваш черный экран на вашей Windows 10, пробуем перезапустить проводник. Для этого нажмите на фоне черного экрана сочетание клавиш CTRL+SHIFT+ESC (Одновременно). В результате чего у вас откроется «Диспетчер задач». Находим там службу «Проводник», щелкаем по нему правым кликом и выбираем пункт «Перезапустить».
Если у вас нет активного процесса, то вы можете выбрать меню «Файл — Запустить новую задачу»
Пишем в окне новой задачи, explorer.exe и нажимаем Enter. В результате чего у вас будет запущена служба проводника, и может исчезнуть черный экран на входе.
Если комбинация клавиш CTRL+SHIFT+DEL вам не помогла и диспетчер задач не появился, то вы можете нажать на фоне черного экрана, одновременно CTRL+ALT+DEL и выбрать пункт «Диспетчер задач», а далее последовательность действий, как выше.
Примечание 2: если вы видите экран входа, а после входа появляется черный экран, то попробуйте следующий вариант. На экране входа нажмите по кнопке вкл-выкл справа внизу, а затем, удерживая Shift, нажмите «Перезагрузка». В открывшемся меню выберите Диагностика — Дополнительные параметры — Восстановление системы.
Перезагрузка Windows 10
Один из работающих способов исправить проблему с черным экраном после повторного включения Windows 10, судя по всему, вполне работоспособный для владельцев видеокарт AMD (ATI) Radeon — полностью перезагрузить компьютер, после чего отключить быстрый запуск Windows 10.
Для того, чтобы сделать это вслепую, после загрузки компьютера с черным экраном несколько раз нажмите на клавишу Backspace (стрелка влево для удаления символа) — это уберет заставку экрана блокировки и удалит любые символы из поля ввода пароля, если вы их туда случайно ввели.
После этого, переключите раскладку клавиатуры (если требуется, по умолчанию в Windows 10 обычно русский, переключить почти гарантированно можно клавишами Windows + Пробел) и введите свой пароль учетной записи. Нажмите Enter и подождите, пока система загрузится.
Нажмите Enter и подождите, пока система загрузится.
Следующий шаг — перезагрузка компьютера. Для этого, нажмите на клавиатуре клавиши Windows+R, подождите 5-10 секунд, введите (опять же, может потребоваться переключить раскладку клавиатуры, если по умолчанию в системе у вас русский):
и нажмите Enter. Через несколько секунд еще раз нажмите Enter и подождите около минуты, компьютер должен будет перезагрузиться — вполне возможно, в этот раз вы увидите изображение на экране.
Второй способ перезагрузки Windows 10 при черном экране — после включения компьютера несколько раз нажать клавишу Backspace (а можно пробел или любой символ), затем — пять раз нажать клавишу Tab (это переведет нас к иконке включения-выключения на экране блокировки), нажать Enter, затем — клавишу «Вверх» и еще раз Enter. После этого компьютер перезагрузится.
Если ни один из этих вариантов не позволяет перезагрузить компьютер, вы можете попробовать (потенциально опасно) принудительное выключение компьютера долгим удерживанием кнопки питания. А затем снова включить его.
А затем снова включить его.
Если в результате всего предложенного изображение на экране появилось, значит дело именно в работе драйверов видеокарты после быстрого запуска (который по умолчанию используется в Windows 10) и для исключения повторения ошибки.
Отключение службы AppReadiness
В диспетчере задач, найдите вкладку «Службы» и найдите службу AppReadiness (Готовность приложений), если она включена, то через правый клик попробуйте ее выключить, и в свойствах выставить тип запуска «Вручную». После чего перезагружаем компьютер.
Использование интегрированного видео
Если у вас имеется выход для подключения монитора не от дискретной видеокарты, а на материнской плате, попробуйте выключить компьютер, подключить монитор к данному выходу и снова включить компьютер.
Есть большая вероятность (если интегрированный адаптер не отключен в UEFI), что после включения, вы увидите изображение на экране и сможете выполнить откат драйверов дискретной видеокарты (через диспетчер устройств), установить новые или же использовать восстановление системы.
Удаление и переустановка драйверов видеокарты
Если предыдущий способ не сработал, следует попробовать удалить драйвера видеокарты из Windows 10. Сделать это можно в безопасном режиме или в режиме с низким разрешением экрана, а о том, как в него попасть, видя только черный экран, я сейчас расскажу (два способа для разных ситуаций).
Если вам удается на фоне черного экрана нажать сочетание клавиш CTRL + ALT + DELETE и у вас появляется синее окно с возможностью манипулированием компьютером, то зажмите клавишу SHIFT и в правом углу выберите пункт перезагрузить.
В итоге вы попадете в меню «Выбор действия». Выбираем пункт «Поиск и устранение неисправностей»
Далее выбираем «Дополнительные параметры»
Если не работает CTL + ALT + DELETE. На экране входа (черном) несколько раз нажмите Backspace, затем — 5 раз Tab, нажмите Enter, потом — один раз вверх и, удерживая Shift, снова Enter. Подождите около минуты (загрузится меню диагностики, восстановления, отката системы, которое вы, вероятно, тоже не увидите).
Следующие шаги:
- Три раза вниз – Enter — два раза вниз — Enter – два раза влево.
- Для компьютеров с BIOS и MBR — один раз вниз, Enter. Для компьютеров с UEFI — два раза вниз – Enter. Если вы не знаете, какой у вас вариант — нажмите «вниз» один раз, а если попадете в настройки UEFI (BIOS), то используйте вариант с двумя нажатиями.
- Еще раз нажмите Enter.
Черный экран в Windows 10
Компьютер перезагрузится и покажет вам особые варианты загрузки. Используя числовые клавиши 3 (F3) или 5 (F5) для того, чтобы запустить режим с низким разрешением экрана или безопасный режим с поддержкой сети. Загрузившись, вы можете либо попробовать запустить восстановление системы в панели управления, либо удалить имеющиеся драйвера видеокарты, после чего, перезапустив Windows 10 в обычном режиме (изображение должно появиться), установить их заново.
Если такой способ загрузить компьютер по какой-то причине не срабатывает, можно попробовать следующий вариант:
- Зайти в Windows 10 с паролем (так как это описывалось в начале инструкции).

- Нажать клавиши Win+X.
- 8 раз нажать вверх, а затем — Enter, откроется командная строка.
В командной строке введите (должна быть английская раскладка):
bcdedit /set {default} safeboot network
и нажмите Enter. После этого введите shutdown /r нажмите Enter, через 10-20 секунд (или после звукового оповещения)— еще раз Enter и подождите, пока компьютер не перезагрузится: он должен загрузиться в безопасном режиме, где можно будет удалить текущие драйвера видеокарты или запустить восстановление системы. (Для того, чтобы в дальнейшем вернуть обычную загрузку, в командной строке от имени администратора используйте команду
bcdedit {default} /deletevalue safeboot )
Дополнительно: если у вас имеется загрузочная флешка с Windows 10 или диск восстановления, то вы можете воспользоваться ими: Восстановление Windows 10 (можно попробовать использовать точки восстановления, в крайнем случае — сброс системы).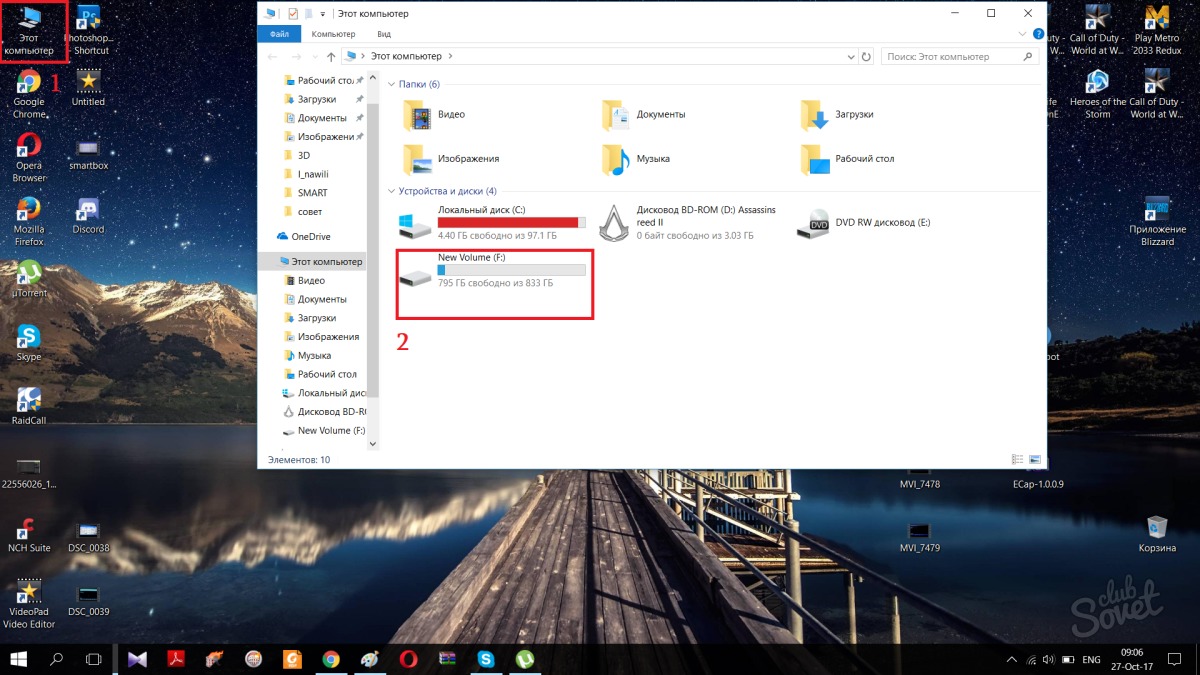
Отключение быстрого запуска Windows 10
Кликните правой кнопкой мыши по кнопке Пуск, выберите Панель управления
далее Электропитание.
Электропитание Windows 10
Слева выберите «Действия кнопок питания».
Вверху нажмите «Изменение параметров, которые сейчас недоступны».
Изменение параметров
Пролистайте окно вниз и снимите отметку с пункта «Включить быстрый запуск».
Черный экран в Windows 10
Сохраните сделанные изменения. Проблема в дальнейшем повториться не должна.
Последствия вируса
Наличие черного экрана может косвенно говорить, что у вас в системе завелся зловред, который легко мог повредить реестр Windows и например, поменять значение в ветке реестра HKEY_KEY LOCAL_MACHINE — SOFTWARE — Microsoft — Windows NT — CurrentVersion — WinLogon. Найдите тут ключ Shell и проверьте, что у него стоит значение explorer.exe, если оно не стоит, то нужно лечить систему в безопасном режиме, для этого можете скачать бесплатный dr web cureit и пройтись им.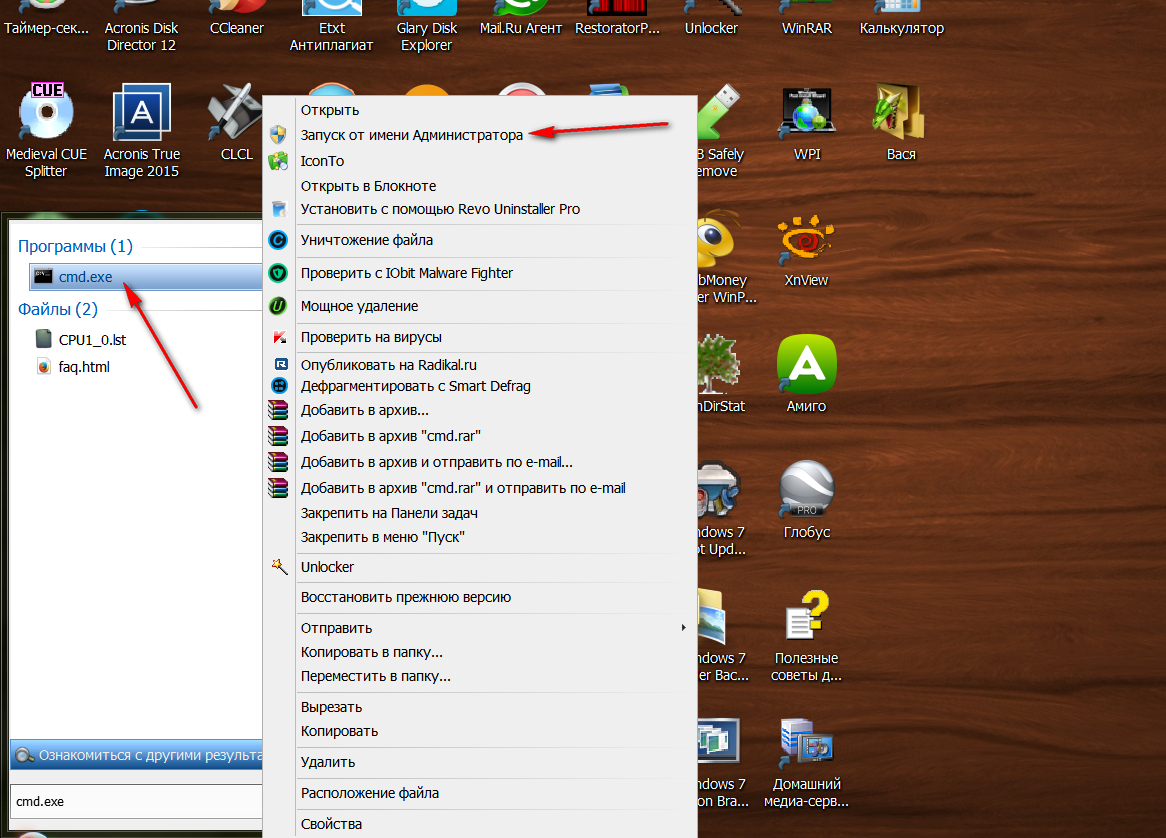 так же можете использовать AdwCleaner.
так же можете использовать AdwCleaner.
Как исправить случайные черные экраны
И затем есть черные экраны, которые происходят на ровном месте. Новая модель обслуживания Windows 10 (то есть бесконечные исправления и обновления) означает, что обновления, исправления, исправления безопасности и обновления драйверов для Windows часто загружаются в фоновом режиме и устанавливаются ночью совершенно незаметно для вас. Если вы хотите определить, какие обновления Windows установлены и когда, вы можете, но если они уже прошли мимо вас и дали вам черный экран, попробуйте загрузиться в безопасном режиме. После чего их следует удалить. Для откройте панель управления и перейдите в пункт «Программы и компоненты», далее находим пункт «Просмотр установленных обновлений»
После чего смотрим последние обновления и удаляем их, не забываем потом перезагрузить ваш компьютер и проверить результат.
Поврежденный профиль пользователя иногда может вызвать черный экран. Попытка загрузки в безопасном режиме, создание новой учетной записи пользователя, а затем попытка войти в нее может помочь. В диспетчере задач, вызовите новую задачу или если безопасный режим позволяет открыть пуск или вывести окно «Выполнить», после нажатия клавиш WIN + R, то введите netplwiz.
У вас откроется окно «Учетные записи пользователей», нажмите кнопку «Добавить»
Выбираем «Вход без учетной записи Майкрософт» и далее.
Создаем локальную учетную запись.
Заполняем реквизиты новой учетной записи.
Готово. Новая учетная запись создана. Осталось дать ей административные права.
Выбираем нового пользователя, переходим в его свойства и назначаем ему группу «Администратор»
В итоге получилось вот так, теперь можно попробовать войти под новым пользователем. Данные потом легко восстановить, скопировав их из старого профиля.
Процессы RunOnce также могут быть виновником. Если вы все видите черный экран после входа в систему, нажмите Control + Shift + Esc на клавиатуре, это запустит диспетчер задач. Перейдите на вкладку «Процессы и службы», а затем найдите все экземпляры RunOnce32.exe или RunOnce.exe. Если вы обнаружите, что они запущены, остановите процесс, отмените приложение или завершите службу. Лучше у службы вообще выставить при старте запуск вручную.
Обновление от 06.07.2017
Вышло обновление KB4034450, призванное устранить все проблемы с черными экранами десятки, по возможности установите его как можно скорее в безопасном режиме, подсунув через флешку или диск.
Черный экран Windows 10 из-за драйверов принтера
За свою практику, я очень много раз видел черные экраны на RDS фермах, и там одной из причин было, наличие старых, конфликтных драйверов от принтеров. В итоге приходилось заходить в безопасный режим Windows и производить чистку вот таких веток реестра. Первая ветка, в которой нужно удалить все, кроме вот таких значений:
- USB-монитор
- Стандартный порт TCP/IP
- PJL Language Monitor
- Локальный порт
- BJ Language Monitor
- AppleTalk Printing Devices
HKEY_LOCAL_MACHINE\SYSTEM\CurrentControlSet\ Control\Print\Monitors
В ветке провайдеров печати, удалить все, кроме поставщиков печати по умолчанию
HKEY_LOCAL_MACHINE\SYSTEM\CurrentControlSet\ Control\Print\Providers
Так же нужно почистить процессы печати
HKEY_LOCAL_MACHINE\SYSTEM\CurrentControlSet\Control\ Print\Environments\Windows x64\
После очистки реестра, я бы вам посоветовал произвести еще очистку компьютера от мусора с помощью Ccleaner, далее необходимо перезагрузить ваш компьютер в нормальном режиме и проверить наличие черного экрана.
Обновление BIOS у компьютера
Недавно видел случай, что пользователь обновил свою Windows 10 1809 до версии 1903 и получил черный экран на входе, в итоге оказалось, что его оборудование не воспринимало новую версию системы. Выходом из нее стало обновление биоса оборудования через безопасный режим Windows.Либо же обратная ситуация, когда продвинутый пользователь наоборот установил свежую версию BIOS и она оказалась еще недоработанной, пример я видел у своего знакомого, когда он накатил на свой Asus, через утилиту ez update, свежую версию, после перезагрузки любовался черным экраном, все манипуляции приведенные выше не давали эффекта, откат версии BIOS к предыдущей вернул все в рабочее русло.
Откат до предыдущей версии
Если вы произвели установку крупного обновления релиза, например вы перешли с Windows 10 1809 на Windows 10 1903, где получили черный экран, то вы можете с помощью загрузочной флешки, произвести процедуру отката до предыдущей версии, я об этом уже подробно рассказывал. Когда восстановите нормальную работу компьютера, можете месяцочек подождать, может быть Microsoft исправит данное поведение свежего апдейта.
Черный экран после обновления до Windows 10 1903
Не так давно было одно крупное обновление под релизом Windows 10 1903, которое у многих пользователей принесло черный экран как при запуске, так и при подключении к другим компьютерам или серверам. Если у вас это локально, то как я и писал вышел откатываемся, если же у вас этот черный квадрат Малевича выскакивает при удаленном доступе к другим компьютерам, то делаем следующее. Тут я нашел для себя два действенных метода, это использование НЕ ВСТРОЕННОГО КЛИЕНТА RDP, а именно:
- Утилита Remote Desktop Connection Manager, про нее я подробно рассказывал
- Второе это использование за место встроенного клиента подключения к удаленному рабочему столу, это утилита из магазина Windows «Удаленный рабочий стол (Майкрософт)«, ее мы и установим.
Установка приложения Удаленный рабочий стол (Майкрософт)
Откройте магазин в Windows 10, и в поисковой строке введите «Удаленный рабочий стол (Майкрософт)».
У вас будет найдено два приложения в магазине. Нам необходимо первое, это стабильная версия.
Нажимаем в самом верху кнопку установить.
Начинается скачивание и установка приложения.
запускаем приложение.
Кстати сами файлы приложения «Удаленный рабочий стол (Майкрософт)» , будут хранится в скрытой папке C:\Program Files\WindowsApps
Далее пробуем подключиться к удаленному серверу, где у вас возникал черный экран. Для этого нажимаем кнопку «Добавить — Рабочий стол».
Задаем имя сервера и его описание и сохраняем подключение, более тонкая настройка данного клиента описана в статье, как подключиться к удаленному рабочему столу.
Щелкаем по новому подключению.
Указываем данные учетной записи и проверяем результат.
В итоге я успешно подключился и черный экран у меня не появился, я не могу сказать с чем связанно такое поведение и, что этим хочет добиться Microsoft, но факт есть факт.
Отключение функции сжатия памяти
В Windows 10 есть такая функция сжатия памяти (MemoryCompression), как выяснилось на некоторых моделях материнских плат и ноутбуков, вы можете получать черный экран из-за нее. В таких случаях я вам советую попробовать ее отключить, для этого откройте окно PowerShell в режиме администратора и введите:
Команда покажет статус функции, если стоит значение True, то выполняем команду
Чтобы изменения вступили в силу, нужно перезагрузиться.
Надеюсь, что данная заметка помогла вам решить вашу проблему с новой ОС от нашего любимого мелкософта. Материал сайта pyatilistnik.org
Как убрать черный фон и вернуть нормальные обои в Windows 7
С последним официальным апдейтом в Windows 7 появился неприятный баг: обои на Рабочем столе система начала менять на пустой черный фон. И, как известно, выпускать обновления для Windows 7 Microsoft больше не будет…
Точнее, еще будет, но не для всех. В частности, данный баг с обоями компания в ближайшее время вроде как собирается исправлять.
Но соответствующий патч выйдет только для пользователей «коммерческой» Windows 7, которые платят за «продлёнку», т.е. Extended Security Update.
А вот у пользователей домашней Windows 7 этот (и все прочие баги) Microsoft исправлять уже не будет (если они не придумают, как тоже поставить себе расширенную поддержку). Так что, придется устранять его собственноручно.
как убрать черный фон и вернуть нормальные обои в Windows 7Как оказалось, в этот раз в Windows 7 просто сбойнула опция «Растянуть» в настройках положения картинки, которая назначена фоном Рабочего стола. Следовательно, чтобы убрать черный фон, надо вместо «Растянуть» включить любую из четырех других опций:
- «Заполнение«,
- «По размеру«,
- «Замостить«
- «По центру«.
А для этого кликаем правой кнопкой мыши по пустому месту на Рабочем столе, в меню выбираем «Персонализация» и далее в открывшемся окне находим меню «Положение изображения«, вместо «Растянуть» выбираем любую подходящую опцию и жмем «Сохранить» изменения.
Либо же можно просто выбрать/сделать картинку для обоев так, чтобы ей размеры и разрешение соответствовали разрешению экрана. Тогда её не надо будет ни растягивать, ни как-то еще двигать. Следовательно, опцию «Растянуть» тоже включать не нужно будет, и черный фон не включится.
Чтобы глянуть рабочее разрешение монитора, напомним, снова кликаем правой кнопкой мыши по пустому месту на Рабочем столе и в меню выбираем «Разрешение экрана«. А подрезать, растянуть и т.д. любое изображение можно просто в Paint-е.
…и не спешим удалять глючное обновлениеПоследний апдейт Windows 7, а именно KB4534310, удалять не рекомендуется не только, потому что он последний официальный (и может быть дорог, как память! шутка). Данное обновление, как отмечает разработчик, «содержит важные исправления безопасности для Windows 7«, так что баг с обоями лучше обойти любым из описанных выше способов.
К слову, если Windows 7 после обновы начала выдавать черный фон вместо обоев, то это может также указывать на то, что версия системы «не является подлинной» (т.е. not genuine). В таком случае помимо черного фона система также должна сообщить, что «Ваша копия Windows не является подлинной» (This copy of Windows is not genuine) — табличка появится в правом нижнем углу экрана над треем.
Активация windows 7 или как убрать черный экран с рабочего стола
Слетела активация windows 7, фон рабочего стола, стал похож на знаменитую картину художника Малевича черный квадрат? в нашем случае черный экран. Поводом этой проблеме, может послужить то, что кто-то пользуется пиратской копией операционной системы, либо лицензионной, но по каким-то причинам слетел ключ активации windows и нужно ввести его заново, но перед этим нужно проделать кое-какие действия описанные в данной статье.
Столкнувшись с данной проблемой не стоит беспокоится, т.к решается она путем небольшого количества действий. Давайте разберем вопрос, почему же так произошло. При автоматической загрузке и установке обновлений, скачивается одно, которое проверяет вашу систему на подлинность, проходит оно под кодовым название KB971033. Именно после того, как оно установится, начинается фоновая проверка и выявление пиратской копии windows.
После этого если стоит нелицензионная версия, появляется так называемый черный экран, в котором говорится о том, что ваша копия windows не является подлинной подлинной. Если же система лицензионная, но по каким-то причинам экран стал черный, значит слетел ключ активации и нужно будет его заново вбить, но после некоторых действий.
Для начало нужно удалить скаченное обновление, для этого идем в панель управления.
Система и безопасность.
Здесь нам необходимо войти в цент обновления windows.
В правой колонке в самом низу, переходим во вкладку установленные обновления.
И в списке находим то, о котором говорилось выше, а именно обновление для microsoft windows (KB971033). Кликаем по нему правой кнопкой мыши и нажимаем удалить. Но если данное обновление отсутствует в списке, возможно оно скрыто. Тогда нам потребуется войти в командную строку и попробовать избавиться от него с помощью определенной команды.
Открываем меню пуск, в поиске пишем cmd, нажимаем правой кнопкой по найденному файлу и запускаем его от имени администратора.
В строке пишем такую команду wusa.exe /uninstall /kb:971033 и жмем клавишу enter. Обновление должно удалится.
После удаления, чтобы нас эта проблема больше не беспокоила, придется найти данное обновление с помощью поиска и скрыть его от повторной установки, т.к. после удаления, оно может так же автоматически скачаться и установиться еще раз. Для этого в центр обновления windows и в правой колонке, кликаем по пункту поиск обновлений.
Ждем завершения данного процесса. Можете пока попить чайку.
После в центре обновления windows, нам будут предоставлены некоторые важные, где хранится и то которое нужно скрыть. Для этого переходим по вкладке важных обновлений, у меня их как видим целых 123.
Находим интересующие нас, нажимаем правой кнопкой мыши по нему и выбираем скрыть обновление. После того как оно скрылось, нажимаем ok. Теперь можем смело устанавливать другие предоставленные, после не забудьте перезагрузить компьютер. Далее для полной активации windows, потребуется выполнить еще несколько действий, которые описаны в статье Ваша копия windows 7 не является подлинной. Сборка 7600,7601. Для пользователей у которых операционная система установлена в разделе GPT, советую воспользоваться другим способом активации, который описан в статье Unknown boot device harddiskvolume1 или как активировать windows 7.Так же для пользователей лицензионных операционных систем, которые столкнулись с проблемой черного экрана, поможет данная статья, но вместо активатора, вводите свой лицензионный ключ повторно.
Оставляйте своё мнение о данной статье, ну и конечно же задавайте свои вопросы, если у вас что-то вдруг пошло не так.
Спасибо за внимание!
Статьи рекомендуемые к прочтению:
Исчезли обои с рабочего стола windows 7. Пропал рабочий стол Windows
Обычно ярлыки появляются после небольшой задержки. Но иногда, даже спустя некоторое время, на экране нет ничего, кроме заставки. Почему пропал рабочий стол Windows 7? Что делать? Попробуем определить и решить проблему.
Отключено отображение значков
Во всех новых версиях ОС настройки персонализации позволяют полностью отключить показ ярлыков. Если компьютером пользуетесь не только вы, есть вероятность, что кто-то случайно сделал это. Это самый простая и безобидная причина, объясняющая, почему пропал рабочий стол WIndows 7. Что делать?
Кликните правой кнопкой в любой точке экрана. Найдите в контекстном меню вкладку «Вид». Убедитесь, что отображение ярлыков включено — возле соответствующего пункта должна стоять галочка.
Ярлыки были помечены как скрытые
Сделать это случайно практически невозможно, поэтому в данном случае над вами, скорее всего, кто-то решил подшутить. Значки и папки, помеченные как скрытые, всё ещё есть на своих местах, однако по умолчанию не отображаются. Если у вас пропал ярлыки и значки в Windows 7 именно по этой причине, прежде всего нужно включить показ скрытых элементов. Для этого зайдите в «Панель управления» и откройте «Свойства папки». В списке на вкладке «Вид» необходимо пролистать перечень параметров и включить отображение скрытых файлов и папок (возле соответствующего пункта должна быть галочка). Если ярлыки появились, остаётся только снять атрибут «скрытый» в свойствах.
Система перенесла элементы в папку «Неиспользуемые ярлыки»
Это ещё одна возможная причина, объясняющая, почему пропал рабочий стол. Windows 7 умеет производить автоматическую очистку десктопа и с определённой периодичностью удалять из рабочей области те значки, которые вы не используете.
По умолчанию папка «Неиспользуемые ярлыки» должна отображаться на рабочем столе (если нет — можно найти через поиск). Если это ваш случай, достаточно будет просто перенести нужные ярлыки назад. После этого следует отключить очистку. Для этого откройте свойства экрана, найдите вкладку «Рабочий стол» и нажмите «Настройка…». Нужно всего лишь снять флажок возле пункта «Выполнять очистку каждые 60 дней» и сохранить изменения. Хотя совет проверить «Корзину» многим покажется глупым, рекомендуем сделать это. На практике нередко случается, что ярлыки были банально удалены.
Пропал файл explorer.exe
Теперь поговорим о более сложных вариантах, когда становится непонятно, почему пропал рабочий стол Windows 7. Что делать, если вышеприведённые советы не помогли? Скорее всего, при загрузке системы не происходит запуск explorer.exe — процесса, отвечающего за внешнее отображение системы. Чтобы проверить это, зайдите в «Диспетчер задач» > «Процессы» (Ctrl+Shift+Del) и попробуйте найти explorer. Иногда при попытке открыть диспетчер не происходит ничего. В этом случае запустите Windows в безопасном режиме, нажав кнопку F8 во время загрузки, и попробуйте снова.
В меню диспетчера выберите «Файл», нажмите «Новая задача» и в появившемся окне введите В открывшемся окне нужно прописать путь к файлу (по умолчанию он лежит в папке Windows, расположенной на диске C:). Если после этого ярлыки появятся, значит, файл есть на компьютере, и нужно просто исправить несколько ошибок реестра.
Что делать, если explorer.exe отсутствует на компьютере, и запустить его невозможно? В этом случае вам понадобится установочный диск вашей «винды».
- Откройте диск с другого ПК и найдите в каталоге i386 файл explorer.ex_.
- Скопируйте его в любое место, а затем измените расширение на.EXE (для этого нужно просто переименовать его).
- Запишите готовый файл на флешку и подключите её к вашему компьютеру.
- Запустите командную строку cmd через «Диспетчер задач».
- Перейдите к файлам, находящимся на флешке. Для этого нужно ввести название диска (E:, D: или другое).
- Скопируйте файл в папку системы с помощью команды copy explorer.exe C:\\Windows. Если всё сделано правильно, высветится сообщение о том, что операция успешна.
- Перезагрузите ПК.
Если установочного диска нет, можно скопировать explorer.exe с другого компьютера на Windows 7.
Explorer.exe исчез из реестра
Поговорим подробнее о том, что делать, если пропадает рабочий стол Windows 7 из-за ошибок реестра. В данном случае при запуске процесса через «Диспетчер задач» ярлыки появляются, однако после перезагрузки компьютера исчезают снова. Это значит, что в реестре неправильно прописаны условия запуска explorer.exe. Запустите приложение «Выполнить» и введите regedit. Откроется редактор реестра. Нужно найти следующий каталог:
В строке Shell должно быть прописано explorer.exe. Если вместо этого прописан какой-то другой файл, или вообще ничего нет, измените значение параметра. Готово? Идём дальше. Теперь нам нужно открыть другую папку из того же каталога.
Если здесь есть пункт explorer.exe (или iexplorer.exe), его нужно удалить, а затем перезагрузить ПК. Если значки по-прежнему не отображаются, скорее всего, файл повреждён, и его придётся заменить.
Произошёл сбой системных настроек
Иногда даже после добавления файла в реестр проблема сохраняется. Это может свидетельствовать о сбое в настройках системы. К счастью, на «семёрке» есть специальное приложение — «Восстановление системы», возвращающее компьютер в более раннее состояние. Запустить его можно с помощью той же программы «Выполнить». Для этого нужно ввести команду, отображенную на скрине ниже.
Компьютер был заражён вирусами
Банальный вариант — когда именно из-за вредоносного ПО у вас пропал рабочий стол Windows 7. Что делать в этом случае, вы наверняка знаете. Чтобы открыть антивирус, можно ввести в окне «Выполнить» полный адрес его исполняющего файла (например, C:\\Programs\Antivirus\antivirus.exe). Рекомендуется сканировать ПК в безопасном режиме. После проверки удалите все заражённые файлы и перезагрузите компьютер.
Если даже это не помогло, оптимальным выходом будет просто переустановить Windows. Нужные файлы можно скопировать на флешку через командную строку (конечно, если вы сможете вспомнить их расположение).
Рабочий стол – это очень важный интерфейс и сердце любого персонального компьютера. Именно на нем пользователи работают с многочисленными окнами и создают удобные иконки-ссылки для организации быстрого доступа к нужным программам. Некоторые пользователи сталкиваются с тем, что привычный и удобный интерфейс частично перестает работать — черный экран замещает собой обои на рабочем столе Windows 7. В данной статье описывается, что делать при подобных проблемах.
Существуют две распространенные разновидности такой неприятности – рабочий стол пропадает полностью или все ярлыки остаются, но вместо привычных обоев появляется черный фон. Первая проблема обычно вызвана повреждениями системы Windows вследствие вирусных атак или программных сбоев, а вторая является следствием отсутствия активации. Далее подробно рассмотрено, как убрать черный экран и вернуть родной фон обратно.
Активация
Если вы используете нелицензионную копию Windows – ОС будет стараться всячески уведомить вас об этом. На экран монитора будут выводиться многочисленные сообщения и предупреждения, активные программы будут сворачиваться, а на стол вместо вашего изображения будет периодически устанавливаться черный фон с надписью «Возможно, вы используете нелицензионную версию».
Существует 2 возможности решения данной проблемы. Во-первых, вы можете приобрести ключ от вашей версии Windows в интернет-магазине Microsoft и активировать ее. Для этого требуется ПКМ щелкнуть по ярлычку «Мой компьютер» и в ниспадающем списке выбрать пункт «Свойства». В самом низу открывшегося окна пользователи могут найти инструмент для активации. Вам просто нужно ввести приобретенный ключ и подождать несколько минут, пока Виндовс свяжется с серверами Microsoft.
Альтернативный способ более популярен в России – вы можете воспользоваться специальной бесплатной программой-активатором, чтоб взломать свою ОС. Эффект будет точно такой же, однако о технической поддержке или бесплатном обновлении до Windows 10 можно забыть. Очень популярным активатором является небольшая утилита Chew7. Просто загрузите ее, нажмите единственную кнопку и перезагрузить свой компьютер. После перезапуска смените черный экран на желаемый фон.
Повреждения ОС
Если пропадает не только фон, а весь стол целиком, вместе с ярлыками и панелью быстрого доступа, скорее всего ваш ПК был поврежден вирусной атакой. В этом случае вам необходимо решить сложившуюся проблему, после чего немедленно обезопасить компьютер от вирусов.
Друзья, очень часто мне приходилось сталкиваться с данной проблемой, на первый взгляд читатели задали мне два одинаковых вопроса, но решаются они по разному. Разберём сначала первый случай, так как он намного серьёзнее, ведь дело касается заражения Windows вирусом.В первую очередь, чтобы успешно бороться с этой проблемой, нужно знать какой именно системный файл модифицирует вирус и какие параметры реестра изменяет, тогда вам не составит труда быстро всё исправить. Предлагаю разобрать все возможные способы решения данной проблемы и начнём с самых простых и быстрых.
- Если ничего не поможет, обязательно попробуйте самый последний способ в этой статье, он так и называется Если ничего не помогло , он мне часто помогает при исчезновении рабочего стола.
- Конечно, нужно применять антивирусные лечащие утилиты, затем исправить реестр и (это мы всё разберём), но можно решить проблему и более простым способом. Я уверен, если бы у нашего первого читателя было включено восстановление системы, которое прекрасно можно применить в безопасном режиме, то проблема была решена за пять минут. В первую очередь, в таких случаях, нужно вспоминать про восстановление, его придумали не просто так.
Итак, если у нас при загрузке Windows на рабочем столе пусто как в бумажнике перед зарплатой, пробуем сразу (не перезагружая компьютер) набрать клавиатурное сочетание Ctrl+Alt+Del , должен открыться Диспетчер задач , далее Файл ->Новая задача ,
вводим в поле ввода explorer и ОК , должен появиться рабочий стол со всеми ярлыками и папками.
Именно файл Explorer.exe отвечает за запуск графической оболочки Windows,
представляющей из себя рабочий стол, меню пуск, панели инструментов и проводник. Если системный файл Explorer.exe не запустился вместе с операционной системой, значит и не запустится рабочий стол. Находится файл explorer.exe в папке C:\Windows.
Вы можете меня спросить: — А почему файл Explorer.exe не запустился сам и запускать его нужно принудительно. Ответить можно так: — Нам повезло друзья, да-да, именно повезло — вредоносная программа всего лишь изменила некоторые важные параметры реестра, отвечающие за запуск файла Explorer.exe (но не изменила сам файл). Вместо файла Explorer.exe и рабочего стола запустилось вредоносное приложение, процесс которого можно увидеть в Диспетчере задач. Как исправить повреждённый реестр и сделать так, чтобы Explorer.exe запускался сам? Конечно применить восстановление системы, это самый простой метод. Применяем восстановление системы.
Важное примечание : Друзья, бывает вредоносная программа изменяет или удаляет сам файл Explorer.exe. Если данная статья вам не поможет, читайте другую , в ней описан способ выковыривания файла explorer.exe из дистрибутива Windows 7 и замена им неисправного файла.
Ровно в половине случаев проблема будет решена и при следующей загрузке вы увидите свой рабочий стол, далее можно проверить систему на вирусы. Кстати, можете сразу вызвать в Диспетчере задач восстановление системы — Файл ->Новая задача , вводим в поле ввода rstrui.exe , но это в Windows 7 и 8. В Windows XP нужно набрать %systemroot%\system32\restore\rstrui.exe
Безопасный режим Если в нормальном режиме диспетчер задач не открывается, загружаемся в безопасный режим,в большинстве случаев свой рабочий стол вы увидите. Применяем восстановление системы, откатываемся на день назад.
Если и в безопасном режиме также пустой рабочий стол, но восстановление системы у вас включено, тогда можно набрать Ctrl+Alt+Del, откроется Диспетчер задач, далее Файл ->Новая задача , вводим в поле ввода explorer.exe , появится рабочий стол или вводим сразу команду rstrui.exe , запустится восстановление системы, откатываемся назад и проверяем компьютер на вирусы. Ещё желательно провести восстановление системных файлов Windows.
Безопасный режим с поддержкой командной строки
В безопасном режиме с поддержкой командной строки набираем в командной строке explorer.exe , открывается рабочий стол, далеее запускаем восстановление системы, редактируем реестр и так далее.
Можем сразу запустить восстановление системы командой rstrui.exe
В Windows XP набираем %systemroot%\system32\restore\rstrui.exe
Восстановление системы по каким либо причинам не срабатывает
Если во всех режимах восстановление системы не срабатывает и не решает проблемы, и рабочий стол при нормальной загрузке по-прежнему пустой, значит идём в реестр и исправляем параметры изменённые вирусом ручками.
Отдельного упоминания во всей нашей истории, как я уже сказал, заслуживает приложение Explorer.exe , именно оно отвечает за запуск графической оболочки Windows, представляющей из себя рабочий стол, меню пуск, панели инструментов и проводник.
Именно файл Explorer.exe в нашем случае атакуют вирусы и при удаче модифицируют его, как следствие этой модификации – заражённый вирусом файл Explorer.exe и безжизненный рабочий стол Windows. Но в некоторых случаях, вирусы не трогают файл Explorer.exe, а изменяют некоторые параметры реестра. В результате, операционная система при загрузке, обращается НЕ к файлу Explorer.exe, а совсем к другому вирусному файлу. В результате графическая оболочка Windows опять не загружается.Как исправить реестр, если у нас не сработало восстановление системы?
В безопасном режиме
, запускаем реестр — Пуск
->Выполнить
набираем в поле ввода regedit
,
откроется реестр. Если в безопасном режиме у вас тоже будет пустой рабочий стол, тогда попробуйте клавиатурное сочетание Ctrl+Alt+Del , откроется Диспетчер задач , далее Файл ->Новая задача , вводим в поле ввода regedit .
В первую очередь нужно смотреть проблему в ветке реестра:
HKEY_LOCAL_MACHINE\SOFTWARE\Microsoft\Windows NT\CurrentVersion\Winlogon
смотрим строчку «shell
» у неё должно быть значение «explorer.exe
». А в нашем случае, вместо explorer.exe стоит значение c:\users\Ваше имя пользователя\appdata\local\temp\2lfg38m0.exe
Значит вместо рабочего стола Windows у нас загрузится вирус 2lfg38m0.exe из папки временных файлов temp.
Если в это время нам удастся запустить диспетчер задач, то вместо системного процесса Explorer.exe мы увидим какой-либо вредоносный процесс, в нашем случае 2lfg38m0.exe .
В этой же ветке смотрим ещё одну строчку «Userinit » у неё должно быть значение «C:\Windows\system32\userinit.exe», после запятой ничего не должно быть. В нашем же случае, опять присутствует значение c:\users\Имя пользователя\appdata\local\temp\2lfg38m0.exe
Всё это нужно удалить и привести реестр в нормальный вид. Исправляем оба значения в реестре.
Смотрим ещё одну ветку реестра
HKEY_CURRENT_USER\Software\Microsoft\ Windows\CurrentVersion\Policies\Explorer
, если присутствует параметр: NoDesktop
, то значение у него должно быть 0
, но ни в коем случае не 1. И вообще параметр NoDesktop можно удалить.
По названию вируса 2lfg38m0.exe , произвожу поиск в реестре и нахожу ещё одно модифицированное значение. Ветка
HKEY_CURRENT_USER\Software\Microsoft\Windows NT\CurrentVersion\Winlogon \ в параметре Shell прописан полный путь к вирусному файлуc:\users\Имя пользователя\appdata\local\temp\2lfg38m0.exe, удаляем всё это, здесь вообще ничего не должно быть.
Параметр Shell должен быть пустой
Файл Explorer.exe
Всё это хорошо, но мы с вами рассмотрели решение проблемы с одной стороны, то есть файл Explorer.exe не заражён, а вирусом произведены вредоносные изменения в реестре. Мы с вами провели восстановление системы, просканировали антивирусными утилитами нашу Windows и удалили вирусы, затем исправили реестр, вот в принципе и всё, проблема решена и после загрузки в нормальный режим у нас появляется рабочий стол.
Но проблема может быть другая, файл Explorer.exe может быть заражён или удалён вовсе и при всём желании, даже при нормальном реестре, мы с вами загрузить рабочий стол Windows не сможем. Поэтому, если у вас при загрузке операционной системы выходит — ошибка explorer.exe или explorer.exe ошибка приложения , а иногда это просто чёрный экран .
Значит, вам нужно войти в безопасный режим или безопасный режим с поддержкой командной строки и произвести восстановление системных файлов . Как это сделать?
Выбираем безопасный режим с поддержкой командной строки.
Набираем в командной строке sfc /scannow .
Происходит проверка и восстановление системных файлов Windows, иногда система может попросить вставить в дисковод установочный диск Windows. Наш файл — Explorer.exe будет восстановлен.
Утилита AVZ
В конце ответа на первое письмо, хочу привести в пример всем известную утилиту AVZ. Если всё что сказано выше не поможет, можете применить данную утилиту.
Идём на сайт разработчика утилиты – Олега Зайцева.
http://z-oleg.com/secur/avz/download.php
Скачиваем утилиту
Вот здесь внимание, многие пользователи при запуске утилиты совершают ошибку. Нажимаем CRTL+ALT+DEL, появляется диспетчер задач, жмём Файл-> Новая задача, в открывшемся поле набираем полный путь до файла avz.exe. К примеру у меня файл avz.exe находится в папке C:\Users\Имя пользователя\Desktop\avz4\avz.exe
Значит так и набираем C:\Users\Ваше Имя пользователя\Desktop\avz4\avz.exe
Открывается главное окно программы
Обновляем утилиту AVZ. Файл –> обновление баз
Файл->Восстановление системы
Выставляем галочки на пункте 9. Удаление отладчиков системных процессов» и 16. Восстановление ключа запуска Explorer, далее нажимаем «Выполнить отмеченные операции».
Ответ на второе письмо
Совсем недавно у меня был похожий случай. Один мой знакомый в настройках экрана нашёл кроме основного монитора Samsung ещё неизвестное ему Устройство отображения на: VGA . Ему стало интересно и он сделал его основным экраном, далее нажал Применить .
После этого экран монитора стал чёрным, перезагрузка компьютера не помогла, сочетание клавиш Ctrl+Alt+Del тоже — диспетчер задач не появлялся. А помогло вот что, при загрузке компьютера нужно было нажать F-8, откроется меню устранения неполадок, в котором нужно выбрать Загрузка последней удачной конфигурации и всё. Ещё можно было войти в безопасный режим и применить восстановление системы.
Другой раз был совсем смешной случай. Охранники, в нашей организации, решили ночью подсоединить к одному системному блоку два монитора и чё-то там делали, играли наверно. Утром выключили компьютер и отсоединили второй монитор, затем включили компьютер, а там пустой рабочий стол. Я на работу первый пришёл, они ко мне бегут, помоги говорят, а то в компьютере всё пропало, а скоро начальство придёт.
Иду помогать и думаю, что же там всё-таки пропало. Сажусь за компьютер и говорю — что пропало? А они мне показывают в монитор руками — смотри нет ничего.
Я попробовал Ctrl+Alt+Del, диспетчер задач не появился, смотрю, а указатель мыши есть на рабочем столе, тогда щёлкнул по рабочему столу правой мышью без особой надежды и появилось меню, выбрал Разрешение экрана, вижу в настройках Экрана два монитора, сделал основным монитором действующий и Применить, появился рабочий стол.
Если ничего не помогло
Есть ещё один малоизвестный способ восстановить загрузку Windows 7 после сбоя и я Вам про него расскажу. На первый взгляд он многим покажется сложным, но тем не менее он меня часто выручает.
Дело в том друзья, что очень большая часть проблем из-за которых вы не можете загрузить Windows 7 кроется в ошибках реестра. И Windows 7 не была бы Windows 7, если бы в ней не существовал механизм защищающий файлы реестра. Такой механизм существует и создаёт архивные копии реестра в папке RegBack
каждые 10 дней не зависимо от того включено у вас восстановление системы или нет.
Если вы не можете решить проблемы с загрузкой Windows 7 вам стоит попробовать заменить действующие (и видимо повреждённые) файлы реестра из папки Config архивными файлами из папки RegBack . Для этого нам придётся загрузить компьютер с установочного диска Windows 7 или диска восстановления Windows 7.
Загружаемся в среду восстановления, выбираем командную строку
и набираем в ней – notepad , попадаем в Блокнот, далее Файл и Открыть.
Заходим в настоящий проводник, нажимаем Мой компьютер. Теперь нам нужен системный диск C:, внимание, буквы дисков здесь могут быть перепутаны, но системный диск C: я думаю вы сможете узнать по находящимся внутри системным папкам Windows и Program Files.
Идём в папку C:\Windows\System32\Config, здесь находятся действующие файлы реестра, указываем Тип файлов – Все файлы и видим наши файлы реестра, так же видим папку RegBack, в ней каждые 10 дней Планировщик заданий делает резервную копию разделов реестра.
Так вот, мы с вами заменим действующие файлы реестра из папки Config резервными файлами реестра из папки RegBack.
Итак, первым делом удалим из папки C:\Windows\System32\Config файлы SAM
, SECURITY
, SOFTWARE
, DEFAULT
, SYSTEM
, отвечающие за все кусты реестра,
а на их место скопируем и вставим файлы с такими же именами, но из резервной копии, то есть из папки RegBack.
Примечание: Все вместе файлы SAM, SECURITY, SOFTWARE, DEFAULT, SYSTEM удалить не получится, удаляйте их по одному. Затем копируйте на их место такие же файлы из папки RegBack.Такого рода неприятная ситуация способна просто дезориентировать пользователя. Однако нет повода для того чтобы напрягать голос и кричать караул и уж тем более нервничать из-за такого пустяка — все исправимо! Между тем, восстановление привычной «Windows обстановки» все же может занять некоторое время. Все зависит от сложности «повреждения ОС», а также уровня подготовки пользователя. Что ж, давайте разрешим проблему, которая вызывает у многих начинающих пользователей вполне закономерный вопрос: «Пропал рабочий стол Windows 7: что делать?».
От грустного к смешному: проделки злого гения
В результате нашей собственной недальновидности, а часто начинающий пользователь в угоду легкомысленного любопытства устанавливает на свой ПК «подозрительный» софт, не подвергнув его проверке антивирусом, мы сами себя ввергаем в чреду проблем.
Иногда может случится и такое: юзер собственноручно «организует свободное пространство рабочего стола» необдуманно манипулируя системными файлами — попросту удаляя, как ему кажется, все лишнее.
Хотите верьте, а хотите нет, но в большинстве случаев именно сам пользователь виноват в том, что с рабочего стола пропадают важные документы, ярлыки и самое грустное — элементы управления ОС. Задумались? Отлично, идем дальше!
Как восстановить все что было прежде так доступно: способ первый — «многообещающий»
- Нажмите «горячее» сочетание клавиш «CTRL+ALT+Delete».
- В открывшей служебной области экрана нужно задействовать кнопку «Запустить диспетчер задач».
- В новом окне активируйте вкладку «Файл».
- Из ниспадающего списка выберете «Новая задача».
- В появившейся консоли «Выполнить», введите команду «explorer.exe» — нажмите «ОК».
Если вы стали очевидцем радостного события «Все вернулось, как и прежде…» — вас можно поздравить! В противном случае, переходите к реализации следующего способа восстановления рабочего стола.
Откат системы к работоспособному состоянию: способ №2 — «восстановительный»
Если вышеописанный способ вам все-таки помог и «рабочее пространство» вновь обрело привычные формы, все же не стоит спешить с выводами. Возможно, что проблема «пустоты» разрешилась лишь на время…
Перезагрузите ОС. Если вы вновь столкнулись с эффектом «пустой рабочий стол», то значит зловредный код внес критические изменения в работу системного реестра Windows. В таком случае вам необходимо просканировать все разделы жесткого диска на предмет вирусной активности, затем — удалить инфицированные объекты и произвести полное восстановление ОС.
- Нажимаем все те же клавиши «CTRL+ALT+Delete».
- Вновь активируем кнопку «Запустить диспетчер…».
- Однако в чек боксе вызванной консоли «Выполнить» вводим другой параметр — «rstrui.exe», естественно, без кавычек.
- Выбираем точку восстановления и запускаем процесс «операционной реинкарнации».
А что делать тем, у кого не работает восстановление системы? Способ №3 — «реставрационный»
Итак, загрузите операционную систему в безопасном режиме. То есть, при начальном этапе загрузки несколько раз нажмите клавишу «F8» и задействуйте пункт «Загрузка в безопасном режиме».
Внимание: в некоторых компьютерах вызов опционального меню загрузки может осуществляться другой клавишей — вам стоит прочесть статью, в которой есть вся необходимая вам информация — ).
- Если графическая оболочка рабочего стола загрузилась, так сказать, в своем первозданном виде — отлично!
- Войдите в меню «Пуск» и пропишите в поисковом чек боксе команду — «regedit».
- Откройте ветку реестра (HKEY_LOCAL_MACHINE).
- Далее проследуйте в следующую конечную папку отображенного списка: SOFTWARE\Microsoft\Windows NT\CurrentVersion\Winlogon.
- В правой области рабочего окна редактора ищем строку «Shell».
- Здесь все должно выглядеть так, как указано на рисунке выше, если вы видите у себя в реестре несоответствие — измените параметр, щелкнув по пункту «Shell» двойным кликом левой кнопки мышки. После ввода правильного значения, нажмите кнопку «ОК».
- Проверите следующую строку этой ветки «Userinit», в ней также должна присутствовать соответствующая запись.
- В противном случае, следует отредактировать параметр (как это сделать, вам уже известно из ранее написанного).
- Теперь перейдите в следующий раздел реестра — «HKEY_CURRENT_USER».
- Проследуйте по пути: Software\Microsoft\ Windows\CurrentVersion\Policies\Explorer.
- Если в правой части редактора реестра присутствует пункт «NoDesktop» — выделите строку и простым нажатием кнопки «Delete» удалите эту запись.
- В ветке «HKEY_CURRENT_USER\Software\Microsoft\Windows NT\CurrentVersion\Winlogon\», значение «Shell» должно быть пустым. Обнаружили лишнее? Удалите!
Что делать, если системные файлы повреждены: способ четвертый — «добавочный»
Если быть точнее, нижеописанный вариант восстановления работоспособности приложения Explorer, заключается в том, что поврежденные системные файлы, отвечающие за полноценную работу графической оболочки Windows, просто заменяются на целостные файлы в процессе копирования с диска или съемного USB-накопителя, на которых, в свою очередь, находится сам дистрибутив с ОС.
- Перезагрузите компьютер.
- Войдите в систему посредством загрузочной опции «Безопасный режим с поддержкой командной строки».
- Вам необходимо ввести всего одну команду — «sfc /scannow», разумеется, исключая кавычки.
После того как ваши системные файлы будут восстановлены, компьютер перезгрузится. Можете быть спокойны, рабочий стол вновь приобретет «знакомые очертания». На этом все, стабильности вашей ОС и не забывайте о правилах «цифровой безопасности»!
Рабочий стол – это очень важный интерфейс и сердце любого персонального компьютера. Именно на нем пользователи работают с многочисленными окнами и создают удобные иконки-ссылки для организации быстрого доступа к нужным программам. Некоторые пользователи сталкиваются с тем, что привычный и удобный интерфейс частично перестает работать — черный экран замещает собой обои на рабочем столе windows 7. В данной статье описывается, что делать при подобных проблемах.
Существуют две распространенные разновидности такой неприятности – рабочий стол пропадает полностью или все ярлыки остаются, но вместо привычных обоев появляется черный фон. Первая проблема обычно вызвана повреждениями системы windows вследствие вирусных атак или программных сбоев, а вторая является следствием отсутствия активации. Далее подробно рассмотрено, как убрать черный экран и вернуть родной фон обратно.
Активация
Если вы используете нелицензионную копию windows – ОС будет стараться всячески уведомить вас об этом. На экран монитора будут выводиться многочисленные сообщения и предупреждения, активные программы будут сворачиваться, а на стол вместо вашего изображения будет периодически устанавливаться черный фон с надписью «Возможно, вы используете нелицензионную версию».
Существует 2 возможности решения данной проблемы. Во-первых, вы можете приобрести ключ от вашей версии windows в интернет-магазине Microsoft и активировать ее. Для этого требуется ПКМ щелкнуть по ярлычку «Мой компьютер» и в ниспадающем списке выбрать пункт «Свойства». В самом низу открывшегося окна пользователи могут найти инструмент для активации. Вам просто нужно ввести приобретенный ключ и подождать несколько минут, пока Виндовс свяжется с серверами Microsoft.
Альтернативный способ более популярен в России – вы можете воспользоваться специальной бесплатной программой-активатором, чтоб взломать свою ОС. Эффект будет точно такой же, однако о технической поддержке или бесплатном обновлении до windows 10 можно забыть. Очень популярным активатором является небольшая утилита Chew7. Просто загрузите ее, нажмите единственную кнопку и перезагрузить свой компьютер. После перезапуска смените черный экран на желаемый фон.
Повреждения ОС
Если пропадает не только фон, а весь стол целиком, вместе с ярлыками и панелью быстрого доступа, скорее всего ваш ПК был поврежден вирусной атакой. В этом случае вам необходимо решить сложившуюся проблему, после чего немедленно обезопасить компьютер от вирусов.
Так как неработающий стол не позволяет запускать программы обычным образом, необходимо прибегнуть к альтернативному методу:
windowsTune.ru
Черный экран после загрузки windows 7, 8, 10 – что делать, не запускается рабочий стол или explorer exe
Иногда при запуске компьютера пользователя ожидает неприятный сюрприз в виде черного экрана. Такое поведение устройства бывает вызвано:
- пиратским ПО;
- вредоносной программой;
- некорректной работой драйвера дискретной видеокарты;
- незаконченной установкой обновлений;
- повреждением компонентов системного блока.
Такая неисправность может возникать вследствие целого ряда причин, поэтому ее поиск служит ключом к решению проблемы.
Запуск безопасного режима
Для восстановления корректной работы потребуется запуск безопасного режима. Действовать придется наощупь, а значить необходимо соблюдать осторожность. После нескольких нажатий по клавише Backspace или F8 нужно 5 раз кликнуть по кнопке табуляции, а затем нажать Enter. Далее еще раз нажать Вверх, после чего снова Enter, зажав при этом Shift. Данные действия приведут к тому, что откроется режим восстановления. Экран по-прежнему будет оставаться черным, поэтому убедиться в этом воочию не удастся. Здесь нужно произвести соответствующие настройки:
- три перехода по кнопке Вниз, дальше Enter;
- два перехода по кнопке Вниз, снова Enter;
- далее нужно два раза нажать клавишу Влево;
- после этого еще один переход кнопкой Вниз и Enter.
Если бы отображение дисплея работало корректно, на нем можно было бы увидеть следующую картину:
После вышеописанных манипуляций ОС запустится с настройками, отмеченными стрелочками на изображении. Низкое разрешение может помочь увидеть изображение.
Устранение неисправностей
Не активирован windows
С такой ситуацией часто сталкиваются пользователи, в арсенале которых находится машина с установленным нелицензионным ПО.
Чтобы больше не сталкиваться с назойливым уведомлением и вытекающих из этого неудобств, необходимо избавиться от соответствующей утилиты. Она входит в пакет одного из обновлений. Чтобы сделать это потребуется отдельное программное решение, такое как RemoveWAT.
После загрузки и запуска стоит нажать всего одну кнопку и проблема будет устранена.
Учетные записи windows – как удалить, или сменить запись
Компьютер заражен вирусом
Вредоносная программа изменяет конфигурации глубинных настроек windows, результатом чего является изменение вида интерфейса. Если после удаления вредоносной программы не произошло никаких перемен, это не значит, что уничтожение вируса прошло безуспешно. Дело может быть в том, что настройки не были установлены до первичного варианта.
Для устранения неисправности необходимо:
HKEY_LOCAL_MACHINE\SOFTWARE\Microsoft\windows NT\CurrentVersion\Winlogon
Здесь есть два параметра, Shell и Userinit, значения которых по дефолту explorer.exe и c:\windows\system32\userinit.exe соответственно. Если это не соответствует действительности необходимо переустановить параметры и перезапустить систему, чтобы они вступили в силу.
Также стоит проверить ветку HKEY_CURRENT_USER\SOFTWARE\Microsoft\windows NT\CurrentVersion\Winlogon, где таких переменных не должно находиться. В противном случае они подлежат уничтожению.
Нерабочие драйвера видеокарты
Они подлежат удалению, а на их место должны быть установлены новые. Для этого необходимо:
- вызвать контекстное меню путем нажатия правой кнопки мыши, наведя ее на «Пуск»;
- перейти в раздел «Программы и компоненты»;
- деинсталлировать все элементы, связанные с данной видеокартой;
Однако такой способ небезопасен тем, что некоторые компоненты могут оставаться в системе и после удаления, что может приводить к конфликтам при последующем обновлении. Поэтому более грамотным подходом будет использование специализированной утилиты Display Driver Uninstaller, которая находится в открытом доступе.
Почему возникает ошибка 651 и как ее устранить
Завершающим этапом является загрузка драйвера с официального сайта производителя и его последующая установка.
Черный рабочий стол без ярлыков
Компания Microsoft работает над оптимизацией программного обеспечения и регулярно обновляет его. В процессе установок система просит пользователя не отключать компьютер, однако не всегда есть время и возможность поступить именно так.
Обрывание обновлений может приводить к возникновению черного экрана при последующей загрузке. Данный процесс иногда длится до 30 минут, что связано с большими апдейтами или низкой производительностью железа. Когда процесс будет завершен, компьютер вновь будет работать исправно.
Неисправности компьютера
Первым делом необходимо выключить устройство. После этого стоит осмотреть провода и убедиться, что они не повреждены. Также нужно проверить кабели, а также их интерфейсы на наличие механических повреждений.
Материнская плата также должна быть в целости и сохранности. Но даже в таком случае она может быть причиной черного экрана из-за большого скопления пыли.
На плате также установлена батарея CMOS, которая отвечает за сохранность настроек BIOSа. Она может разрядиться, что препятствует загрузке системы. В таком случае ее замена решит проблему возникновения черного экрана. Но чаще всего решение кроется в неисправностях работы операционной системы.
Если ничего не помогло
Существует процедура отката ОС до последнего рабочего обновления. Чтобы сохранить все файлы, требуется перейти в «Панель управления» → «Система» → «Защита системы» и в параметрах защиты включить все логические диски. Иначе при последующем восстановлении будет восстановлен лишь системный диск.
Здесь же происходит восстановление путем нажатия соответствующей кнопки.
Всплывет панель, где нужно выбрать кнопку «Далее» в нижней ее части.
После чего откроется перечень доступных точек восстановления системы.
Разблокировка графического ключа телефона
Если перейти в «Поиск затрагиваемых программ» можно получить представление о том, какие приложения будут восстановлены, а какие утеряны.
Необходимо отметить галочкой нужную точку и кликнуть «Далее».
В самом конце необходимо еще раз подтвердить все действия и ожидать завершения процесса. В результате компьютер перезагрузится и откроется диалоговое окно с результатами.
Иногда после данной процедуры определенные утилиты перестают корректно работать, однако подобные случаи весьма редки. После повторной их установки приложения снова начинают работать исправно.
composs.ru
Не загружается рабочий стол. Черный экран.
8 сентября 2014 Решаем стандартные ситуацииОказывается, дело в том, что вирус делает кое-какие поправки в реестре, а точнее переписывает shell. Shell — это оболочка, изначально вызывается запуск проводника (explorer), вирус же перепрописывает explorer на какой-нибудь левый exe файл.
Отсюда получается при включении компьютера не рабочий стол, а какая-нибудь блокирующая табличка или же черный экран.
Что делать, если не загружается рабочий стол, только черный экран?
Решается данная ситуация без особенных трудностей: для начала нажимаем ctrl+alt+delete и вызываем диспетчер задач.
Затем запускаем новую задачу: Файл ->Новая задача->Regedit->нажимаем «Ок». Этим действием мы запустили редактор реестра.
Если там стоит что-то другое — немедленно исправляем.
После проведенных действий есть два варианта развития событий: первый — все заработало. Значит после перезагрузки появился рабочий стол, пропали проблемы. Пользуемся компьютером как раньше.
Второй случай — после перезагрузки опять нет рабочего стола, проверка веток реестра показала, что опять изменились строки. Это говорит о том, что у нас в компьютере вирус. Этот вирус может быть в службах или планировщике задач. В таком случае рекомендуется хорошая чистка компьютера, проверка на вирусы, проверка автозагрузки, удаление временных файлов интернета и так далее.
На этом, думаю, можно заканчивать статью. Спасибо за внимание, подписывайтесь на обновления сайта!
ckc-ok.ru
Активация windows 7 или как убрать черный экран с рабочего стола
Слетела активация windows 7, фон рабочего стола, стал похож на знаменитую картину художника Малевича черный квадрат? в нашем случае черный экран. Поводом этой проблеме, может послужить то, что кто-то пользуется пиратской копией операционной системы, либо лицензионной, но по каким-то причинам слетел ключ активации windows и нужно ввести его заново, но перед этим нужно проделать кое-какие действия описанные в данной статье.
Столкнувшись с данной проблемой не стоит беспокоится, т.к решается она путем небольшого количества действий. Давайте разберем вопрос, почему же так произошло. При автоматической загрузке и установке обновлений, скачивается одно, которое проверяет вашу систему на подлинность, проходит оно под кодовым название KB971033. Именно после того, как оно установится, начинается фоновая проверка и выявление пиратской копии windows. После этого если стоит нелицензионная версия, появляется так называемый черный экран, в котором говорится о том, что ваша копия windows не является подлинной подлинной. Если же система лицензионная, но по каким-то причинам экран стал черный, значит слетел ключ активации и нужно будет его заново вбить, но после некоторых действий.
Для начало нужно удалить скаченное обновление, для этого идем в панель управления.
Система и безопасность.
Здесь нам необходимо войти в цент обновления windows.
В правой колонке в самом низу, переходим во вкладку установленные обновления.
И в списке находим то, о котором говорилось выше, а именно обновление для microsoft windows (KB971033). Кликаем по нему правой кнопкой мыши и нажимаем удалить. Но если данное обновление отсутствует в списке, возможно оно скрыто. Тогда нам потребуется войти в командную строку и попробовать избавиться от него с помощью определенной команды.
Открываем меню пуск, в поиске пишем cmd, нажимаем правой кнопкой по найденному файлу и запускаем его от имени администратора.
В строке пишем такую команду wusa.exe /uninstall /kb:971033 и жмем клавишу enter. Обновление должно удалится.
После удаления, чтобы нас эта проблема больше не беспокоила, придется найти данное обновление с помощью поиска и скрыть его от повторной установки, т.к. после удаления, оно может так же автоматически скачаться и установиться еще раз. Для этого в центр обновления windows и в правой колонке, кликаем по пункту поиск обновлений.
Ждем завершения данного процесса. Можете пока попить чайку.
После в центре обновления windows, нам будут предоставлены некоторые важные, где хранится и то которое нужно скрыть. Для этого переходим по вкладке важных обновлений, у меня их как видим целых 123.
Находим интересующие нас, нажимаем правой кнопкой мыши по нему и выбираем скрыть обновление. После того как оно скрылось, нажимаем ok. Теперь можем смело устанавливать другие предоставленные, после не забудьте перезагрузить компьютер. Далее для полной активации windows, потребуется выполнить еще несколько действий, которые описаны в статье Ваша копия windows 7 не является подлинной. Сборка 7600,7601. Так же для пользователей лицензионных операционных систем, которые столкнулись с проблемой черного экрана, поможет данная статья, но вместо активатора, вводите свой лицензионный ключ повторно.
Оставляйте своё мнение о данной статье, ну и конечно же задавайте свои вопросы если у вас что-то вдруг пошло не так.
ITremont.info
Пропал рабочий стол чёрный экран
Поиск по компьютерным статьям
Полезные статьи → Статьи по ремонту ноутбуков
Не смотря на то, что большинство системных сбоев достаточно нормально переносятся компьютером, некоторые из них могут принести пользователю массу проблем, взять хотя бы ситуацию, при которой пропал рабочий стол черный экран затмевает всю область, и пользователь не может произвести с компьютером абсолютно никаких действий. Естественно, что причиной этому может служить не только системный сбой, но и действия пользователя спровоцировавшие это, или скажем действия вирусов или вредоносных программ, но как правило, эффект от этого не меняется.
В том случае, если пропал рабочий стол черный экран при загрузке никуда не пропадает, но всё же пользователь может видеть курсор мыши, то дело именно в системном сбое, а устранить его самостоятельно можно путём совершения отката системы. Как это сделать? Достаточно просто, необходимо лишь при загрузке компьютера зажать на клавиатуре клавишу F9,и подождать пока не появится загрузочное меню с предложенными действиями.
В этом случае, необходимо попробовать загрузиться в безопасном режиме, выбрав соответствующий пункт меню. В том случае, если это действие не помогло, то можно также попробовать после загрузки компьютера, нажать комбинацию клавиш CTRL+Alt+Del, вызвав тем самым запуск системной программы «Диспетчер задач». Если данный вариант восстановления работоспособности компьютера сработал, то на экране должно появиться окно программы, в котором нам необходимо перейти на вкладку «Процессы», и проверить наличие запущенной программы explorer.exe. Если таковой вы отыскать не смогли, то дальнейшим действием будет переход в верхнее меню «Файл» и выбор пункта под названием «Новая задача». В мальком появившемся окошке необходимо ввести название запускаемого процесса – в нашем случае это будет explorer.exe, после чего подтвердить выполняемые действия. В случае, если во вкладке «Процессы» уже имеется запущенный процесс, то можно попробовать его завершить, а после проведённой процедуры – перезапустить, используя всё тоже меню «Файл».
Тем не менее, стоит отметить, что запуск диспетчера задач возможен далеко не всегда, взять хотя бы ситуацию, когда администратор запретил запуск этой системной утилиты, и тогда проблемы с компьютером набирают уже действительно серьёзный оборот. Естественно, что можно также попробовать восстановить операционную систему при помощи установочного диска, или, в крайнем случае, вовсе переустановить windows, но заче6м так поступать, если можно воспользоваться помощью специалистов. Сотрудники компьютерного центра «ХелпЮзер» готовы помочь вам в решении любых проблем связанных с неработоспособностью вашего компьютера, в частности и с той ситуацией, когда пропал рабочий стол черный экран не даёт запустить какой-либо софт, что всячески ограничивает функционал компьютера. Хватит пытаться самостоятельно разбираться в сложившейся проблеме с вашим компьютером. Когда достаточно обратиться к квалифицированным компьютерным специалистам нашего сервисного центра и мы окажем самые качественные услуги, причём сделаем это оперативно.
Черный экран Windows 10 при запуске: 15 способов решения проблемы
Пользователи Windows разных версий, начиная с XP и заканчивая 10, сталкиваются порой со странной проблемой. Сразу после загрузки операционной системы, исчезновения ее логотипа или после входа в учетную запись вместо рабочего стола появляется пустой черный экран. На нем может быть курсор мыши, но дальше ничего не происходит. Почему это может случаться и как устранить такую проблему.
♥ ПО ТЕМЕ: Как исправить ошибки Windows 10 и повысить быстродействие: лучшие программы (бесплатно).
При загрузке Windows 10 появляется черный экран
Причин появления черного экрана вместо рабочего стола Windows может быть сразу несколько. Такое случается, если выбран неправильный монитор по умолчанию, неправильно установлены драйвера или обновления Windows, загрузке может препятствовать плохо настроенный антивирус, может быть поврежден файл explorer.exe или некорректно происходить его автозапуск. Проблему может породить и конфликт программ.
В зависимости от симптомов можно подобрать те или иные варианты решений.
Если черный экран появляется сразу при включении компьютера и на экране нет надписей BIOS или заставки Windows, то проблема не в операционной системе. Стоит проверить запуск самого компьютера и работоспособность его основных компонентов.
Если черный экран появляется после окна BIOS, но до загрузки Windows (при этом может мигать курсор-подчеркивание), то проблема кроется в загрузчике системы или в дисковом накопителе.
Если на черном фоне появляется меню с вариантами, то надо попробовать выбрать обычную загрузку Windows или последней удачной конфигурации.
Если же на черном (синем) фоне появляется сообщение с кодом ошибки, то надо поискать в Интернете, что именно вызывает эту конкретную проблему.
В этом материале подробно рассмотрим ситуацию, когда система загрузилась, но вместо рабочего стола появился пустой черный экран без каких-либо надписей или значков. При этом указатель курсора может и присутствовать. Обратите внимание, что в большинстве таких случаев имеется возможность получить доступ к меню системы путем ее загрузки в Безопасном режиме или с помощью вызова «Диспетчера задач» и ввода с его помощью тех или иных команд.
Ниже мы приводим различные варианты решения проблемы с черным экраном в Windows.
♥ ПО ТЕМЕ: Горячие клавиши для работы с окнами в Windows.
Как загрузить компьютер с Windows в безопасном режиме
Для решения возникающих проблем в работе Windows, в том числе и исправления ошибки с черным экраном при запуске, иногда необходимо использовать загрузку системы в безопасном режиме.
Загрузка Windows в безопасном режиме подразумевает запуск системы с ограниченным набором системных файлов и драйверов.
Если при загрузке Windows в безопасном режиме текущая проблема больше не проявляет себя, то из списка возможных причин можно исключить настройки, используемые по умолчанию, и базовый набор драйверов. Это позволяет уменьшить количество возможных источников проблемы и помогает при устранении неполадок на компьютере.
Существует две версии безопасного режима: безопасный режим и безопасный режим с загрузкой сетевых драйверов. Безопасный режим с загрузкой сетевых драйверов также загружает сетевые драйверы и службы, необходимые для доступа к Интернету и другим компьютерам в локальной сети.
Для того чтобы загрузить Windows в безопасном режиме:
1. Нажмите сочетание клавиш Win + R (Win – клавиша с логотипом Windows) для вызова окна Выполнить.
2. Введите msconfig в поле и нажмите кнопку ОК.
3. Откройте вкладку Загрузка и в разделе Параметры загрузки установите галочку напротив пункта Безопасный режим.
Примечание: Существует несколько типов безопасного режима загрузки Windows: минимальная — запуск безопасного режима, с минимальным набором драйверов; другая оболочка — безопасный режим с поддержкой командной строки; сеть — запуск с поддержкой сети Интернет.
4. Перезагрузите компьютер для запуска Windows в безопасном режиме.
Для выхода из безопасного режима, просто перезагрузите компьютер.
♥ ПО ТЕМЕ: Куда залить видео и получить ссылку: лучшие бесплатные видеохостинги.
Черный экран Windows 10 при запуске: варианты решения проблемы
Простая перезагрузка
Для начала попробуйте прибегнуть к самому простому варианту – перезагрузке компьютера. Эта логичная мера часто помогает решить многие проблемы с Windows.
♥ ПО ТЕМЕ: Как изменить / заменить небо на фото с помощью приложения Luminar на Windows или Mac.
Переустановка драйверов видеокарты
В случае возникновения проблемы сразу же после обновления драйверов под видеокарту или их новой установки понадобится загрузить компьютер в безопасном режиме (инструкция выше) и удалить проблемный драйвер. Запустите «Диспетчер устройств», набрав в поиске системы соответствующий запрос или используя команду devmgmt.msc.
Раскройте элемент «Видеоадаптеры» и удалите используемое устройство. Теперь перезагрузите компьютер и установите другой драйвер.
♥ ПО ТЕМЕ: Как создать невидимую папку в Windows 10.
Откат драйверов видеокарты
Загрузите компьютер в «Безопасном режиме» и перейдите в «Диспетчер устройств». Раскройте элемент «Видеоадаптеры» и нажмите правой кнопкой мыши на используемое вами устройство, выберите «Свойства».
Перейдите на вкладку «Драйвер» и выберите «Откатить», подтвердив свое действие.
Отключите устройство и снова активируйте его.
♥ ПО ТЕМЕ: Как автоматически переключать язык (раскладку) на клавиатуре в macOS или Windows.
Исправление системных файлов
Если окажутся поврежденными системные файлы операционной системы, то это может повлиять на ее работоспособность. Ошибка загрузки Проводника как раз и приведет к появлению черного экрана. Чтобы проверить систему на целостность системных файлов и их наличие, запустите командную строку от имени Администратора и выполните команду:
sfc /scannow
В случае выявления ошибок в результате сканирования выполните следующую команду:
DISM.exe /Online /Cleanup-image /Restorehealth
♥ ПО ТЕМЕ: Как вывести экран iPhone или Android на компьютер с Windows.
Проблема с несколькими дисплеями и выбором монитора по умолчанию
а) При работе с несколькими дисплеями можно нажмите комбинацию клавиш Win+P. Появится окно с выбором режима работы нескольких мониторов. В случае проблемы с черным экраном попробуйте выбрать вариант «Только второй экран» или «Только экран компьютера».
б) В случае использования нескольких мониторов попробуйте оставить подключенным только основной дисплей и перегрузить компьютер. В случае появления изображения стоит проверить, какой же дисплей назначен в системе в качестве основного.
♥ ПО ТЕМЕ: Как в Windows 10 установить пароль любой длины (даже один символ).
Откат Windows
Система периодически создает контрольные точки, что позволяет вернуться к прежнему, стабильному ее состоянию. В случае каких-либо проблем можно воспользоваться этим инструментом. Запуск отката системы возможен из безопасного режима или в режиме восстановления, который можно запустить по пути Параметры Windows → Обновление и безопасность → Восстановление.
♥ ПО ТЕМЕ: Как в Windows создать иконку для выключения / перезагрузки компьютера.
Удаление антивируса
К сожалению, неправильно настроенный антивирус может стать источником проблем, блокируя нужный системный файл. Попробуйте удалить это средство. Для этого понадобится загрузиться в безопасный режим. Зачастую поставщик антивирусного ПО предлагает и специальную утилиту для удаления антивируса. Если ее нет, то программу можно попробовать удалить из меню «Приложения и возможности» по пути Параметры Windows → Приложения.
♥ ПО ТЕМЕ: Скрытые папки и файлы в Windows 10: как скрыть (показать) фото, видео, документы, диски.
Удаление установленных обновлений Windows
Источником проблемы могут стать и последние обновления системы. Для их удаления откройте «Панель управления» и перейдите по пути Программы и компоненты → Просмотр установленных обновлений.
Отсортируйте обновления по дате установки и удалите последние установленные элементы (нажмите на него правой кнопкой мыши и выберите Удалить). Обратите внимания, что сортировка действует внутри одной категории, так что скроллингом придется просмотреть весь список.
♥ ПО ТЕМЕ: Как ускорить работу компьютера с Windows 10, 8, 7: 20 советов.
Сбой в работе проводника Windows
Проводник – это не просто стандартный инструмент Windows для работы с файлами. Эта программа отвечает за отображение окон системы. Если Проводник будет по каким-то причинам сбоить, то рабочий стол может не отображаться. Перезапустить Проводник можно через «Диспетчер задач», вызвать который можно нажав сочетание клавиш Ctrl + Alt + Delete и выбрав «Диспетчер задач».
На вкладке «Процессы» отыщите «Проводник». Щелкните по нему правой кнопкой мыши и выберите «Перезапустить».
Если это не помогло, то нажмите на меню Файл → Запустить новую задачу и введите explorer.exe. Нажмите OK.
♥ ПО ТЕМЕ: Папка «con» в Windows: почему нельзя создать директорию с таким названием?
Проверка системы на вирусы
Для проверки системы на вирусы можно воспользоваться одноразовыми утилитами, помещенными или установленными на флеш-накопитель. Это может быть Dr.Web, CureIt или другие приложения. Загрузитесь или с флеш-накопителя с установленным ПО, или в безопасном режиме для последующего запуска утилиты с носителя.
♥ ПО ТЕМЕ: Зависает компьютер на Windows? Горячие клавиши, которые помогут решить проблему.
Отключение быстрого запуска или режима гибернации
Функция быстрого запуска помогает при выключении сохранить состояние системы. В свою очередь, это позволяет быстрее осуществить загрузку. Иногда присутствие такого режима вызывает те или иные проблемы. Попробуйте отключить быстрый запуск (режим гибернации). Эти настройки делаются в командной строке.
Для отключения режима гибернации выполните команду :
powercfg -h off
и перегрузить компьютер. Если загрузка пройдет нормально, то гибернацию можно снова включить командой:
powercfg -h on
Если отключение режима не помогло, то стоит попробовать отключить быстрый запуск. Windows 8 и первые версии Windows 10 позволяют осуществить это в настройках электропитания. Но в последних сборках отключение возможно только через реестр. Вот как это надо делать:
Запустите командную строку и введите команду:
reg add "HKLM\SYSTEM\CurrentControlSet\Control\Session Manager\Power" /v HiberbootEnabled /t REG_DWORD /d 0 /f
Эта команда задаст нулевое значение параметру HiberbootEnabled в ветке, отвечающей за быстрый запуск системы. Перезагрузите компьютер.
♥ ПО ТЕМЕ: Как отключить пароль на вход в Windows 10: рабочие способы.
Удаление приложений из Автозапуска (автозагрузки) Windows
Проблема с появлением черного экрана может возникнуть при автоматическом запуске программы, которая несовместима с текущей версией ОС или работает некорректно с этой системой. Надо отключить все элементы в автозагрузке (Параметры Windows → Приложения → Автозагрузка).
Если это помогло, то дальше уже надо включать программы по одной, выявив ту из них, которая и порождает проблему.
♥ ПО ТЕМЕ: Как настроить Windows, чтобы извлекать USB-флешки и накопители без использования «Безопасного извлечения».
Изменение разрешения экрана Windows
Возможно, черный экран возникает из-за невозможности монитора отобразить предложенное ему разрешение экрана. Стоит перегрузиться в безопасный режим и выбрать по пути Параметры Windows → Система → Дисплей → Масштаб и разметка в качестве стандартного разрешения, например, 1024 × 768.
Если загрузка произойдет успешно, то можно попробовать вернуть прежнее разрешение. В случае очередного появления черного экрана, стоит проверить возможности блока питания – его мощности может не хватать для обеспечения оптимального режима работы видеокарты. Проверьте, является ли вообще заданное вами разрешение экрана допустимым для данной модели монитора.
♥ ПО ТЕМЕ: 32- или 64-битная Windows: какая разница и какую систему нужно устанавливать?
Проверка диска
Причиной появления черного экрана могут стать и ошибки на диске. Для их устранения надо выполнить команду при помощи Командной строки:
chkdsk С:
вместо «С» подставьте имя диска, на котором установлена система.
Если в результате проверки будут найдены ошибки, надо их исправить с помощью команды:
chkdsk c: /f
Система укажет, что данный том используется и предложит осуществить проверку при следующей перезагрузке. Стоит ответить утвердительно (Y) и перегрузить компьютер.
♥ ПО ТЕМЕ: Как ускорить Windows 10, 8 или 7, отключив ненужные службы операционной системы.
Выполнение чистой загрузки Windows
В ходе стандартной загрузки Windows все службы системы и приложения стартуют и работают в фоновом режиме. Иногда какая-то программа может вызвать неполадки с выводом изображения. Чистая загрузка Windows позволяет запустить систему с минимальным числом драйверов и программ, что позволит избежать проблем с совместимостью.
Запустите панель «Конфигурация системы» с помощью команды msconfig в меню Выполнить.
В разделе «Службы» активируйте опцию «Не отображать службы Microsoft», а потом нажмите кнопку «Отключить все».
Перейдите на вкладку «Автозагрузка» и нажмите «Открыть диспетчер задач».
Там на вкладке «Автозагрузка» отключите все элементы.
Теперь перейдите в раздел «Загрузка» окна «Конфигурация системы» и нажмите там ОК.
После запуска вы получите желанную чистую среду загрузки.
♥ ПО ТЕМЕ: Самые сложные пароли: как правильно придумывать и не забывать их – 2 совета от хакера.
Замена видеокарты
Если все предыдущие варианты не помогли, как и смена разрешения экрана, то можно попробовать сменить видеокарту. Если в компьютере присутствует дискретный адаптер, то попытайтесь переключиться на него. В противном случае надо установить другую видеокарту и попробовать загрузиться с ней.
♥ ПО ТЕМЕ: Как включить встроенный антивирус в Google Chrome и проверить компьютер на вирусы.
Переустановка Windows
Этот вариант является самым последним, к которому стоит прибегать, если ничто иное не помогает. Если на диске есть ценная информация, то стоит загрузиться с LiveCD/LiveUSB и скопировать все необходимое на внешний носитель. Теперь можно начинать переустанавливать систему.
Смотрите также:
Fix Desktop становится черным в Windows 10
Недавно я обнаружил ошибку в Windows10. Это не критическая ошибка, но немного раздражает. После выполнения определенной последовательности действий Рабочий стол становится черным и не показывает обои. Эта ошибка связана с функцией «Показать значки рабочего стола». Вот как исправить эту ошибку, если она затрагивает вас.
- Убедитесь, что рабочий стол отображается, затем щелкните правой кнопкой мыши пустую область рабочего стола и снимите флажок «Просмотр» -> «Показать значки рабочего стола» в контекстном меню.Значки на рабочем столе исчезнут.
- Теперь снова щелкните правой кнопкой мыши на рабочем столе и выберите пункт «Персонализировать» из контекстного меню. Если у вас уже есть тема с одним обоями, выберите тему с несколькими обоями. Например, выберите тему «Цветы», а затем вернитесь к теме по умолчанию (называемой темой «Windows»).
- Закройте окно «Персонализация», и рабочий стол станет черным без каких-либо обоев!
Ошибка почему-то возникает внезапно.В большинстве случаев поведение персонализации соответствует ожиданиям.
Проблема возникала на моем ПК несколько раз, когда я переключался со слайд-шоу на рабочем столе на одно фоновое изображение.
Вот что можно сделать, чтобы избежать этой проблемы.
Во-первых, убедитесь, что у вас не отключен параметр «Показать фон окна» в приложении «Настройки».
- Откройте настройки.
- Перейдите в раздел «Удобство доступа» -> «Другие параметры».
- Убедитесь, что переключатель «Показать фон Windows» установлен в положение «Вкл.».Если нет, включите эту опцию.
Теперь сделайте следующее.
- Установите желаемые обои и тему, даже если рабочий стол стал черным.
- Сохраните всю свою работу и выйдите из Windows 10. При следующем входе в систему на рабочем столе появится правильное фоновое изображение.
Вот и все.
Поддержите нас
Winaero очень рассчитывает на вашу поддержку. Вы можете помочь сайту продолжать приносить вам интересный и полезный контент и программное обеспечение, используя следующие параметры:
Сергей Ткаченко, в Windows 10.О Сергее Ткаченко
Сергей Ткаченко — разработчик программного обеспечения из России, который основал Winaero еще в 2011 году. В этом блоге Сергей пишет обо всем, что связано с Microsoft, Windows и популярным программным обеспечением. Следите за ним в Telegram, Twitter и YouTube.
Черный фон рабочего стола / обои становятся черными
автор Иван ЕничЭксперт по поиску и устранению неисправностей
Увлеченный всеми элементами, связанными с Windows, и в сочетании со своим врожденным любопытством, Иван глубоко погрузился в понимание этой операционной системы, специализируясь на драйверах и устранении неполадок с драйверами.Когда он не занимается … Читать дальше Обновлено:Размещено: июль 2020
- Правильная работа рабочего стола является важным фактором при использовании ПК с Windows 10.
- Если вам интересно, как исправить черный фон рабочего стола в Windows 10, продолжайте читать.
- Чтобы получить дополнительные советы, посетите наш раздел «Проблемы с экраном».
- Добавьте в закладки Windows 10 Fix Hub для получения дополнительных обновлений и руководств.
- Загрузите Restoro PC Repair Tool , который поставляется с запатентованными технологиями (патент доступен здесь).
- Нажмите Начать сканирование , чтобы найти проблемы Windows, которые могут вызывать проблемы с ПК.
- Нажмите Восстановить все , чтобы исправить проблемы, влияющие на безопасность и производительность вашего компьютера.
- Restoro загрузили 0 читателей в этом месяце.
Некоторые пользователи обнаружили ошибку в Windows 10 и сообщили об ошибке, не критичной, но все же очень раздражающей. После выполнения определенного количества операций рабочий стол стал черным, а обои исчезли.
Эта проблема с черным фоном очень раздражает, особенно тех, кто заботится о внешнем виде своих рабочих столов.
К сожалению, новые версии операционной системы Windows полны похожих мелких, но досадных ошибок, и пользователи Windows постоянно жалуются на них, но они правы.
К счастью, вы можете легко решить эту проблему с помощью всего нескольких щелчков мышью, потому что она связана с функцией отображения значков на рабочем столе. Это можно исправить прямо с вашего рабочего стола, и мы представляем шаги в этой статье.
Как исправить черный фон рабочего стола в Windows 10?
1. Используйте DriverFix
DriverFix предназначен для исправления многих проблем, вызванных сбоями обновления драйверов. Он может исправить почти все проблемы со звуком и сбои сети.
Драйвер имеет отличную скорость сканирования, и если вы хотите сэкономить еще больше времени, вы можете активировать автоматическое обновление драйвера и получать последние обновления без каких-либо усилий с вашей стороны.
Палитра возможностейDriverFix по обновлению драйверов впечатляет: она включает до 3 000 000 драйверов устройств и игровых компонентов для обеспечения максимальной производительности ПК.
Все загруженные драйверы поступают с официальных веб-сайтов производителей, и в целях обеспечения надежности и безопасности все они прошли как тест Microsoft WHQL, так и тест IObit.
DriverFix
Обновляйте драйверы и избегайте проблем с черным фоном рабочего стола. Попробуй это сейчас!
2. Отключить значки на рабочем столе
- Убедитесь, что на рабочем столе отображается
- Щелкните правой кнопкой мыши в пустой области.
- В разделе «Просмотр» снимите флажок «Показать значки рабочего стола», и все значки рабочего стола исчезнут.
- Еще раз щелкните пустую область на рабочем столе
- Перейдите к Персонализировать из меню. Если вы уже используете тему с одним обоями, выберите несколько тем с несколькими обоями. Например, тема Microsoft Line and colors, и сразу после этого переключитесь на тему по умолчанию.
- Закройте окно персонализации
- Ваш Desktop должен стать черным без каких-либо обоев на экране.
- Чтобы окончательно решить эту проблему, вы должны снова включить значки на рабочем столе , а снова отключить их .
В Windows 10 отсутствуют значки на рабочем столе? Найдите их, выполнив несколько простых шагов.
3. Выйдите из Windows
- Перейти к Пуск — Настройки
- Выберите Простота доступа
- Нажмите Другой вариант
- Убедитесь, что фон Windows включен
- Выберите свои любимые обои и установите их в качестве фонового изображения.Сделайте это, даже если фон рабочего стола черный
- Выйти , а затем снова войти в . Теперь видно новое фоновое шоу.
Windows не позволяет сменить обои? Не волнуйтесь, мы вас прикрыли.
4. Измените папку тем, чтобы не скрывать
Если ничего не помогло, попробуйте изменить папку «Темы» на «не скрытую». Некоторые пользователи подтвердили, что этот обходной путь помог им решить проблему. Попробуйте и посмотрите, работает ли он и для вас.
Вы можете найти папку Themes по этому адресу: C: User / AppData / Roaming / Microsoft / Windows / Themes
Если вы хотите узнать, как установить сторонние темы в Windows 10, мы поможем вам.
Если это простое решение почему-то не сработало для вас, или у вас есть вопросы или предложения, сообщите нам об этом в разделе комментариев ниже. Мы хотели бы услышать ваши комментарии или предложения.
Если у вас нет доступа к папке тем, ознакомьтесь с этим пошаговым руководством.
По-прежнему возникают проблемы? Исправьте их с помощью этого инструмента:
- Загрузите этот PC Repair Tool с рейтингом «Отлично» на TrustPilot.com (загрузка начинается с этой страницы).
- Нажмите Начать сканирование , чтобы найти проблемы Windows, которые могут вызывать проблемы с ПК.
- Нажмите Восстановить все , чтобы исправить проблемы с запатентованными технологиями (эксклюзивная скидка для наших читателей).
Restoro загрузили 0 читателей в этом месяце.
Часто задаваемые вопросы
Была ли эта страница полезной? 667Спасибо!
Недостаточно подробностей Сложно понять Другой Связаться с экспертомЕсть 5 комментариев
Как исправить черный экран рабочего стола в Windows 10
Каждый раз, когда вы загружаете компьютер с Windows, вы ожидаете, что он будет работать.Однако не каждый день все начинается одинаково, особенно если есть основная ошибка, о которой вы не знали и не представляете, как ее решить.
Среди этих неисправностей — ужасный черный экран. Есть несколько причин, по которым он появляется в Windows 10, которые мы рассмотрим дальше, поэтому следуйте инструкциям, чтобы узнать, как исправить проблемы с черным экраном рабочего стола.
Причины проблем с черным экраном рабочего стола в Windows 10Вы, наверное, слышали о черном экране смерти, который часто встречается в операционных системах.Обычно это происходит, когда вы включаете компьютер и получаете пустой черный экран.
Основными виновниками проблем с черным экраном рабочего стола Windows 10 являются неисправный экран, плохая видеокарта или плохое соединение.
Другие причины включают поврежденный системный файл, который проявляется в мигающем сообщении и пустом экране, неисправный адаптер дисплея или просто сбой вашего компьютера из-за отказа материнской платы.
Как исправить черный экран рабочего стола в Windows 10- Проверьте наличие неплотных соединений
- Принудительно включите дисплей
- Попробуйте другой монитор, чтобы проверить наличие неисправной видеокарты
- Осмотрите материнскую плату компьютера на предмет повреждений
- Отремонтируйте или замените монитор
- Загрузитесь в безопасном режиме
- Переустановите драйвер дисплея
Черный экран рабочего стола может быть вызван ненадежными соединениями в печатной плате вашего компьютера или различных шнурах.Проверьте штекер адаптера, чтобы убедиться, что он надежно прикреплен к монитору и подключен к источнику питания для обеспечения надлежащего электрического тока.
Убедитесь, что соединения видеокабелей надежно закреплены на задней панели компьютера и монитора, а видеокарта правильно размещена на материнской плате, а все кабели и провода надежно и правильно подключены.
Если вы не видите индикатор режима ожидания при подключении монитора к розетке, это может быть проблема с монитором или кабелем питания.Вы также можете попробовать использовать другой кабель или другое соединение, если вы видите индикатор режима ожидания, но нет сигнала с вашего компьютера.
Отключите все внешние устройства, такие как мышь, жесткий диск или клавиатура, и перезагрузите компьютер. Если черный экран исчезнет, подключите каждое из этих периферийных устройств по одному, чтобы определить виновника среди них, и обновите его драйверы.
Принудительное включение дисплеяНе все проблемы с черным экраном рабочего стола в Windows 10 указывают на серьезную проблему с оборудованием или другими компонентами.Возможно, ваш дисплей не обнаруживается Windows 10, и в этом случае вы можете использовать клавиши клавиатуры, чтобы заставить дисплей просыпаться.
Для этого одновременно нажмите клавиши Windows + CTRL + SHIFT + B . Это перезапустит графические драйверы вашего компьютера и решит некоторые основные проблемы.
Или нажмите CTRL + ALT + DEL на клавиатуре, нажмите кнопку питания в правом нижнем углу экрана и нажмите Перезагрузить , чтобы перезагрузить компьютер.Ваш компьютер перезагрузится без черного экрана.
Проблема с черным экраном рабочего стола могла быть вызвана проблемой обновления Windows 10, поэтому использование указанной выше комбинации клавиш может помочь вам выйти из разных состояний, включая черный экран.
Вы также можете проверить, увеличились ли уровни яркости дисплея компьютера и выключило ли устройство дисплей для экономии энергии.
Попробуйте другой монитор, чтобы проверить наличие неисправной видеокартыОсновными причинами неисправных видеокарт являются дефекты производителя или повреждения, но вы можете проверить, виновата ли ваша видеокарта, или нужна ли ее замена, попробовав ее на другом мониторе и проверив дисплей.Если у второго монитора нормальный дисплей, значит, ваш текущий вышел из строя.
Осмотрите материнскую плату компьютера на предмет поврежденийВаша видеокарта может работать нормально, а материнская плата — нет. Все, что находится в корпусе вашего компьютера, подключается к этой большой материнской плате, которая позволяет им правильно взаимодействовать и обмениваться данными. Если в материнской плате произошло короткое замыкание из-за скачка напряжения или разлива напряжения, она не сможет считывать и использовать подключенные карты или компоненты, что в конечном итоге приведет к неисправности.
Осмотрите его на предмет повреждений и попробуйте использовать другую видеокарту, чтобы проверить, снова ли поднимается дисплей. Если нет, замените всю плату.
Ремонт или замена монитораЧерный экран рабочего стола также может указывать на то, что срок службы монитора истек из-за таких факторов, как влажность или высокий уровень влажности, или неисправная электроника в мониторе. Если вы подключаетесь к другому компьютеру, и он не работает, монитор неисправен и его необходимо заменить.
Загрузка в безопасном режиме В безопасном режимезапускается Windows 10 с самыми простыми и важными приложениями и программами, чтобы вы могли знать, есть ли что-то еще, вызывающее черный экран рабочего стола.
Чтобы войти в безопасный режим, когда экран черный, нажмите кнопку питания на компьютере и перезагрузите устройство. Повторите этот процесс трижды, чтобы активировать функцию автоматического восстановления или режим диагностики.
Затем щелкните меню запуска Advanced и выберите опцию Устранение неполадок .
На экране параметров Advanced нажмите Startup Settings .
Нажмите 4 на клавиатуре, чтобы запустить Windows 10 в безопасном режиме.
Затем войдите в систему и нажмите Win + X , выберите Диспетчер устройств и затем щелкните, чтобы развернуть раздел Display Adapter .
Щелкните правой кнопкой мыши драйвер дисплея из списка и выберите Отключить устройство .
Перезагрузите компьютер, чтобы завершить настройку и проверить, видите ли вы свой рабочий стол.По возможности проверьте наличие последней версии драйвера в Центре обновления Windows или на веб-сайте производителя.
Переустановите драйвер дисплеяДля этого вам необходимо загрузиться в безопасном режиме, выполнив описанные выше действия, нажать Win + X , а затем выбрать Диспетчер устройств .
В окне диспетчера устройств щелкните Display Adapters , щелкните правой кнопкой мыши свою видеокарту и выберите Удалить . Нажмите OK , чтобы завершить удаление.
Когда ваш компьютер снова загрузится, Windows автоматически переустановит драйвер видеокарты, и вы сможете проверить, появляется ли снова черный экран.
ЗавершениеИногда черный экран рабочего стола можно устранить, подождав до шести часов, если ваш компьютер работает медленно, чтобы Windows могла разобраться сама. Стоит попробовать это и другие решения, указанные выше.
Нам бы хотелось услышать ваш опыт устранения проблемы с черным экраном в Windows 10.Сообщите нам, какое из этих решений сработало, или, если у вас есть конкретная проблема, поделитесь ею в комментарии ниже.
Как исправить черный фон рабочего стола в Windows
Обои рабочего стола являются стандартной функцией любого рабочего стола. Его легко изменить в Windows, и вы можете установить статическое изображение, слайд-шоу или сплошной цвет в качестве фона. Эта функция редко когда-либо ломается, но это возможно. Иногда, когда вы пытаетесь изменить обои в Windows, вы получаете черный фон рабочего стола.Это может произойти независимо от того, пытаетесь ли вы установить обои или слайд-шоу в качестве фона. Обычно этого не происходит, если у вас была совершенно нормальная установка Windows. Часто причиной является изменение настроек дисплея, обычно через стороннее приложение. Вот как можно исправить черный фон рабочего стола в Windows.
Если вы установили стороннее приложение для изменения рабочего стола или пользовательского интерфейса, и проблема возникла сразу после этого, удалите приложение. По крайней мере, отключите его, чтобы он больше не контролировал ваши настройки дисплея.Удаление приложения не решит проблему. Это просто предотвратит повторение этого, как только вы это исправите.
Измените обои
Если причиной проблемы было приложение, отключите его и попробуйте снова сменить обои. Вместо того, чтобы устанавливать статические обои, установите слайд-шоу. Если это работает, измените его на статическое изображение после. Также неплохо попробовать несколько разных изображений на случай, если тот, который вы пытаетесь установить, поврежден.
В Windows 10 вы можете изменить обои в приложении «Настройки» в разделе «Персонализация»> «Фон».
Corrupt TranscodedWallpaper.jpg File
Черный фон рабочего стола также может быть вызван повреждением TranscodedWallpaper. Если этот файл поврежден, Windows не сможет отображать обои.
Откройте File Explore и вставьте следующее в адресную строку. Коснитесь клавиши Enter.
% ПРОФИЛЬ ПОЛЬЗОВАТЕЛЯ% \ AppData \ Roaming \ Microsoft \ Windows \ Themes \
В этой папке вы увидите файл под названием TranscodedWallpaper. Переименуйте его в TranscodedWallpaper.Старый. Вы также можете увидеть файл под названием Settings.ini. Откройте его в Блокноте и удалите содержимое этого файла. Сохраните внесенные вами изменения и закройте его.
Откройте приложение «Настройки», выберите «Персонализация»> «Фон» и установите новый фон рабочего стола. На этот раз все должно сработать.
Установить фон рабочего стола из контекстного меню
В проводнике перейдите к папке с изображением, которое вы хотите установить в качестве фона рабочего стола. Щелкните изображение правой кнопкой мыши и выберите «Установить как фон рабочего стола» в контекстном меню.
Проверить настройки легкости доступа
Откройте приложение «Панель управления» и перейдите в раздел «Простота доступа». Нажмите «Центр специальных возможностей» и нажмите «Сделать компьютер более заметным».
Прокрутите вниз до самого низа окна и убедитесь, что флажок «Удалить фоновые изображения (если доступно)» не установлен. Если нет, снимите флажок и примените изменения. Установите обои для рабочего стола, и на этот раз все должно работать.
Проверить настройки схемы электропитания
Откройте приложение «Панель управления».Перейдите в Система и безопасность> Параметры электропитания. Нажмите «Изменить настройки плана» рядом с текущим активным планом питания. Нажмите «Изменить дополнительные параметры питания».
Разверните «Настройки фона рабочего стола» и убедитесь, что для слайд-шоу установлено значение «доступно». Если нет, сделайте доступным и попробуйте снова установить обои.
Если проблема не устранена и вы используете корпоративный ноутбук, проверьте, не отключена ли она с помощью групповой политики. В этом случае лучше всего поговорить с системным администратором и ничего не предпринимать самостоятельно.Скорее всего, у вас не будет необходимых прав администратора для внесения каких-либо изменений.
Почему мой экран черно-белый? Исправьте эту проблему в Windows 10!
Экран вашего ПК с Windows 10 черно-белый? Хотите вернуть нормальный цвет экрана? В Windows 10 есть несколько цветных фильтров, которые могли быть активированы по ошибке, или, возможно, кто-то, имеющий доступ к вашему ПК, решил вас разыграть. Неважно, как Окно 10 должно быть черно-белым, вот как решить эту проблему:
Быстрые действия
Как изменить цвет экрана обратно на нормальный:
- Откройте «Настройки» и перейдите в «Удобство доступа».
- Выберите Цветовые фильтры.
- Справа выключите переключатель «Включить цветные фильтры».
- Снятие отметки с поля с надписью «Разрешить сочетание клавиш для включения или выключения фильтра».
- Закройте настройки.
Описание проблемы: Windows 10 черно-белая!
Во время работы на ПК с Windows 10 экран переключался с цветного на черно-белый или оттенки серого, как на скриншоте ниже? Вы не знаете, чем это вызвано, и перезапуск Windows 10 не решает проблему.Также, если вы обновите драйверы и настройки видеокарты, ничего не изменится. Все ваши приложения серые, и на экране отображаются только черный, белый и оттенки серого цвета.
Ваш экран серый с черно-белым вместо цветного
Или на вашем ПК с Windows 10 экран может выглядеть еще темнее, как на картинке ниже:
Ваш экран черно-белый вместо цветного
Если у вас установлена последняя версия Windows 10, например Windows 10 October 2020 Update, прочтите следующий раздел этого руководства.У нас есть решение, как вернуть нормальный цвет экрана. Если у вас старая версия Windows 10 от 2017 года или более ранняя, прокрутите вниз до последней главы. Если вы не знаете, какая у вас версия Windows 10, вы можете проверить версию Windows 10, сборку ОС, выпуск или тип.
Решение: отключите цветные фильтры Windows 10, чтобы вернуть нормальный цвет экрана.
Если у вас более новая версия Windows 10, откройте «Настройки» ( Windows + I на клавиатуре) и перейдите к Ease of Access .
В настройках Windows 10 перейдите к Ease of Access
В левом столбце выберите Цветовые фильтры . Справа вы видите цветные фильтры, доступные в Windows 10:
.- Инвертированный — меняет цвета и делает фон большинства приложений черным
- Оттенки серого — серый становится доминирующим цветом для всех фонов приложений. Изображение на экране похоже на первый снимок экрана, которым мы поделились в этом руководстве.
- Инвертированная шкала серого — инвертирует цвета фильтра шкалы серого и делает фон большинства приложений черным, как показано на втором снимке экрана этого руководства.
Выберите Цветные фильтры слева
С правой стороны установите «Включить цветные фильтры», выключите , а также снимите флажок, который говорит: « Разрешить сочетание клавиш для включения или выключения фильтра». Это гарантирует, что сочетание клавиш Windows + CTRL + C случайно не включит цветовые фильтры, изменив изображение на экране — что могло быть случайностью, вызвавшей всю проблему.
Отключите цветные фильтры, чтобы насладиться обычными цветами
Цвет экрана вернулся к нормальному. Наслаждайтесь использованием Windows 10! 🙂
Если у вас старая версия Windows 10, следуйте этому решению
Microsoft впервые представила эту проблему с цветными фильтрами еще в 2017 году, в Windows 10 Fall Creators Update. Если у вас старая версия Windows 10 и приложение Settings не выглядит так, как на снимках экрана, опубликованных в предыдущем разделе, попробуйте нажать следующую комбинацию клавиш: Windows + CTRL + C .Он должен немедленно отключить цветной фильтр, который делает вашу Windows 10 черно-белой.
Win + CTRL + C включает и выключает цветные фильтры
Другой способ решить эту проблему — открыть Settings и перейти к Ease of Access .
В настройках Windows 10 перейдите к Ease of Access
Слева выберите «Цвет и высокая контрастность». Справа вы видите цветовой фильтр, выбранный по умолчанию: Grayscale .Найдите переключатель с надписью «Применить цветной фильтр», и выключите его .
Отключить переключатель Применить цветные фильтры
Ваш экран больше не черно-белый.
Почему произошло изменение цвета?
Эта проблема могла возникнуть без вашего ведома, потому что вы нажали сочетание клавиш Windows + CTRL + C и активировали цветной фильтр оттенков серого в Windows 10. Как видите, отключить этот фильтр можно быстро и легко, и вы можете установить вещи, чтобы эта проблема не повторялась.Перед тем как уйти, оставьте комментарий ниже и сообщите нам, удалось ли нам помочь вам исправить вашу черно-белую Windows 10.
Как исправить черный фон рабочего стола в Windows?
После установки Windows большинство людей начнут использовать систему с настройками по умолчанию. Однако есть некоторые, кто технически подкован и достаточно уверен в себе, чтобы оптимизировать свой компьютер, выполнив определенные модификации самостоятельно. Некоторые добавили бы больше ЦП или ОЗУ для повышения производительности.Другие технические пользователи ПК установили бы дополнительные программы или специальные утилиты в соответствии со своими потребностями.
Однако во время этого процесса в операционной системе могут возникнуть определенные проблемы. Одна из проблем, с которой вы можете столкнуться, — это черный экран в Windows 7. Вы не делаете ничего, связанного с изменением обоев, но тем не менее появляется черный фон рабочего стола.
Некоторые из источников этой ошибки:
- Стороннее приложение для изменения настроек дисплея
- Поврежденный файл в системе
- Устаревший графический драйвер
- Неправильно установлен Центр обновления Windows
Если вы столкнулись с той же проблемой, пока не выбрасывайте компьютер в корзину.В этой статье мы научим вас, как удалить черный фон рабочего стола в Windows 10. Мы также покажем вам различные способы устранения черного экрана в Windows 7.
Прежде всего…
Вероятно, проблема возникла сразу после того, как вы установили стороннее приложение, которое вы должны были использовать для изменения пользовательского интерфейса или рабочего стола. В этом случае первое, что вам нужно сделать, это удалить эту программу. Это не позволит приложению управлять настройками вашего дисплея.Однако этот шаг не решит проблему полностью. Что он сделает, так это просто предотвратит повторение проблемы.
Если вы хотите узнать, как удалить черный фон рабочего стола в Windows 10 и полностью решить проблему, следуйте приведенным ниже инструкциям.
1) Смена обоев
После отключения стороннего приложения попробуйте сменить обои. Вот шаги:
- Щелкните значок поиска.
- Наберите «настройки» (без кавычек).
- Выберите «Персонализация».
- Выберите в меню «Фон».
- Выберите «Слайд-шоу» из раскрывающегося списка в разделе «Фон». Это позволит вам проверить, устранило ли проблему удаление стороннего приложения.
- Если слайд-шоу работает нормально, вы можете изменить фон на статическое изображение.
Вы также можете попробовать использовать другие изображения, если вы установили поврежденную фотографию в качестве фона рабочего стола.
2) Удаление поврежденных TranscodedWallpaper.jpg Файл
В некоторых случаях черный экран рабочего стола может быть вызван повреждением файла TranscodedWallpaper.jpg. Из-за этой проблемы Windows может не отображать выбранные вами обои. Чтобы восстановить этот файл, просто выполните следующие действия:
- Откройте проводник.
- В адресной строке вставьте текст ниже и нажмите Enter.
% ПРОФИЛЬ ПОЛЬЗОВАТЕЛЯ% \ AppData \ Roaming \ Microsoft \ Windows \ Themes \
- Оказавшись внутри папки, найдите файл с именем TranscodedWallpaper.
- Измените имя файла на «TranscodedWallpaper.old» (без кавычек).
- Если вы видите файл с именем Settings.ini, откройте его в Блокноте.
- Удалите содержимое файла.
- Сохраните изменения, затем закройте Блокнот.
- Выполните шаги из первого метода и выберите новое изображение в качестве фона рабочего стола.
3) Обновление графического драйвера
Если вы используете старый графический драйвер, его обновление может исправить черный экран в Windows 7.В этом случае вам нужно будет проверить веб-сайт производителя вашего компьютера на предмет обновлений для вашей видеокарты и материнской платы.
Убедитесь, что вы загрузили соответствующий файл, потому что, если вы установите несовместимый драйвер, вы можете нанести больший вред своему компьютеру. Поэтому мы настоятельно рекомендуем использовать надежный инструмент, такой как Auslogics Driver Updater. Эта программа автоматически просканирует устаревшие драйверы и обновит их до последних версий, рекомендованных производителем. Самое замечательное в этом инструменте то, что он восстанавливает все драйверы, которые требуют внимания.Это означает, что в конце процесса вы сможете решить проблему с фоновым изображением рабочего стола и получить более высокую скорость и производительность компьютера.
РЕКОМЕНДУЕТСЯ
Устранение проблем с ПК с помощью средства обновления драйверов
Нестабильная работа ПК часто вызвана устаревшими или поврежденными драйверами. Auslogics Driver Updater диагностирует проблемы с драйверами и позволяет обновлять старые драйверы сразу или по одному, чтобы ваш компьютер работал более плавно
СКАЧАТЬ СЕЙЧАС4) Исправление настроек для облегчения доступа
Если вы меняли настройки легкости доступа, возможно, вы по незнанию удалили фоновое изображение.Это может быть причиной того, что вы не можете исправить черный экран на своем компьютере. Вам просто нужно снять флажок, чтобы решить эту проблему. Следуйте инструкциям ниже:
- Щелкните значок поиска.
- Наберите «панель управления» (без кавычек).
- Щелкните «Специальные возможности», затем щелкните «Центр специальных возможностей».
- Выберите «Сделать компьютер более заметным».
- Найдите параметр «Удалить фоновые изображения (если доступно) не установлен».
- Если флажок установлен, щелкните его, чтобы отменить выбор.
- Нажмите Применить.
- Установите новый фон рабочего стола для вашего компьютера.
5) Выполнение восстановления системы
Если после обновления Windows появился черный фон рабочего стола, вам придется вернуть систему к настройкам до появления ошибки. Выполните следующие действия:
- Перезагрузите компьютер.
- Во время загрузки компьютера нажмите и удерживайте клавишу F8. Это должно позволить вам загрузиться в безопасном режиме.
- В поле поиска введите «восстановить» (без кавычек), затем нажмите Enter.
- Выберите Восстановление системы из результатов.
- Отправьте любые пароли администратора, если вам будет предложено это сделать.
- Следуйте инструкциям мастера и выберите точку восстановления. Вы должны иметь возможность вернуть систему к настройкам до того, как возникла проблема.
В качестве альтернативы вы также можете попробовать очистить системный реестр, чтобы можно было восстановить повторяющиеся, поврежденные или поврежденные файлы, поставляемые с обновлением. Однако мы не рекомендуем делать это вручную.Системный реестр — это конфиденциальная база данных. Он настолько уязвим, что просто неправильно поставив запятую, можно повредить ваш компьютер. Поэтому мы рекомендуем использовать такую программу, как Auslogics Registry Cleaner.
Перед сканированием этот инструмент создаст резервную копию, чтобы вы могли легко отменить изменения и предотвратить дальнейшие повреждения. Auslogics Registry Cleaner выполнит поиск файлов реестра, требующих внимания, и исправит их соответствующим образом.
Как вы думаете, могут ли быть другие причины возникновения этой проблемы?
Дайте нам знать в комментариях ниже! Мы рады услышать ваши мысли!
Нравится ли вам этот пост? 🙂
Оцените, поделитесь или подпишитесь на нашу рассылку новостей
26 голосов, в среднем: 4.73 из 5
Загрузка …Черный экран при загрузке в Windows? Вот как это исправить
Черный экран при загрузке — плохая новость. Без информации на экране сложно диагностировать проблему. Если при загрузке у вас появляется черный экран, в Windows 10 могут возникать различные проблемы.
Мы собираемся подробно описать способы устранения черного экрана на ПК с Windows 10, от простых проверок оборудования до переустановки драйвера дисплея.
1. Проверьте, отвечает ли Windows
Важно убедиться, что ваш компьютер и Windows действительно загружаются. Для этого нажмите клавишу Windows + Ctrl + Shift + B . Эта команда фактически перезапускает ваш графический драйвер, который сам может исправить черный экран, но также издает звуковой сигнал.
Если вы слышите звуковой сигнал, значит, Windows реагирует. Однако, если вы ничего не слышите, это может означать, что ваш компьютер не загружается.Если это так, ознакомьтесь с нашими руководствами по ремонту ПК, который не загружается, и по устранению черного экрана смерти.
2. Проверьте монитор и кабели.
Если у вас черный экран при загрузке, ключевым шагом является проверка подключения дисплея. Это может показаться простым, но именно здесь возникает много проблем с черным экраном.
Отсоедините все кабели монитора и снова подключите их, чтобы убедиться, что все они надежно подключены.Затем убедитесь, что ваш монитор действительно включен.
Если можете, используйте другое подключение монитора. Например, перейти с HDMI на DisplayPort. В качестве альтернативы используйте новый кабель. Это поможет вам определить, связана ли проблема с портом монитора или кабелем.
Если возможно, подключите монитор к другому компьютеру. Если на нем тоже черный экран, это признак неисправности монитора, поэтому вам следует связаться с производителем.Вы также можете попробовать использовать другой монитор на вашем компьютере.
3. Отключите внешние устройства
Выключите компьютер и отключите все внешние устройства. Это включает вашу мышь, клавиатуру, внешний жесткий диск и так далее. Перезагрузите компьютер и посмотрите, остается ли черный экран. Если вы этого не сделаете, подключайте каждое устройство по очереди, пока не найдете причину проблемы.
Определив проблемное устройство, попробуйте обновить его драйверы.См. Наше руководство о том, как найти и заменить драйверы, если вам это нужно. Не повезло? Посетите сайт поддержки производителя устройства и обратитесь к нему за дополнительной помощью.
4. Отрегулируйте настройки проецирования
Возможно, настройки проецирования в вашей системе установлены неправильно. Например, ваш дисплей может быть настроен на проецирование на второй несуществующий экран, в результате чего ваш монитор будет показывать черный экран.
Нажмите клавишу Windows + P , чтобы открыть меню «Проекция».Варианты сверху вниз: Только экран ПК , Дубликат , Расширить и Только второй экран . Хотя по умолчанию используется первый, у вас он может не быть.
Нажмите P , чтобы выделить следующую опцию, и Введите для выбора. Повторите это четыре раза, чтобы вернуться к исходной настройке, хотя, надеюсь, одна из настроек вернет ваш дисплей обратно.
5.Переустановите драйверы дисплея
Чтобы переустановить драйверы дисплея, вам необходимо загрузиться в безопасном режиме. Нужный вам метод зависит от различных факторов, поэтому выполните соответствующие шаги ниже, а затем продолжайте читать, чтобы узнать, как переустановить драйверы дисплея.
A. Вы можете видеть экран входа в систему
- Перезагрузите компьютер.
- На экране входа в систему удерживайте Shift , выберите значок Power и нажмите Restart .
- После перезапуска выберите Устранение неполадок > Дополнительные параметры > Параметры запуска > Перезапустить . Опять же, ваша система перезагрузится и предложит вам разные варианты.
- После перезапуска нажмите F5 , чтобы выбрать Safe Mode with Networking . Если это не сработает, выполните предыдущие шаги, но выберите F3 .
B. Вы ничего не видите и у вас есть диск восстановления
Если вы уже создали диск восстановления до того, как возникла эта проблема, хорошо!
- Выключите систему, а затем подключите диск восстановления.
- На выберите экран параметров , выберите Устранение неполадок > Дополнительные параметры > Параметры запуска > Перезапустить .
- После перезапуска нажмите F5 , чтобы выбрать Safe Mode with Networking . Если это не сработает, выполните предыдущие шаги, но выберите F3 .
C. Вы ничего не видите и у вас нет диска восстановления
Вам необходим доступ к рабочему компьютеру, чтобы вы могли создать установочный носитель Windows 10. Загрузите Windows 10 от Microsoft, а затем используйте ее для создания установочного носителя.Если вам нужна помощь, см. Наше руководство по созданию загрузочного ISO.
Затем вам необходимо установить порядок загрузки в BIOS, чтобы сначала прочитать установочный носитель. Опять же, если вам нужна рука, см. Наше руководство о том, как изменить порядок загрузки.
Затем на экране установки:
- Выберите Восстановить компьютер .
- Выберите Устранение неполадок > Дополнительные параметры > Параметры запуска > Перезапустить .
- После перезапуска нажмите F5 , чтобы выбрать Safe Mode with Networking . Если это не сработает, выполните предыдущие шаги, но выберите F3 .
Как переустановить драйверы дисплея
Теперь вы в безопасном режиме и вошли в свой компьютер:
- Нажмите клавишу Windows + X и щелкните Диспетчер устройств .
- Дважды щелкните категорию Видеоадаптеры .
- Щелкните правой кнопкой мыши свою видеокарту и выберите Свойства . Перейдите на вкладку Driver .
Если возможно, щелкните Откат драйвера , выберите причину и щелкните Да . Это вернет вас к ранее установленному драйверу.
Если это не работает или не подходит, выберите Удалить , чтобы полностью удалить драйвер. Затем перейдите на веб-сайт производителя (вероятно, AMD, NVIDIA или Intel) и установите более старый драйвер или обратитесь к нему за поддержкой.
6. Очистите корпус вашего компьютера изнутри
Ваш компьютер может перегреваться, что может привести к появлению черного экрана. Очень важно, чтобы ваш компьютер оставался прохладным, потому что это продлевает срок службы ваших компонентов.
Выключите компьютер, отключите все от сети и откройте его. В качестве первого шага возьмите ткань из микрофибры и воздуходувку и используйте ее, чтобы очистить всю пыль и грязь внутри вашего компьютера, особенно от вентиляторов.
По возможности лучше делать это на улице, так как это поднимет много пыли. Постарайтесь не дать ему вернуться обратно в компьютер.
Дополнительные советы см. В нашем руководстве о том, как охладить компьютер.
7. Оцените внутреннее оборудование
Выключите компьютер, отключите все от сети и откройте его. Осмотрите все свои компоненты на предмет повреждений. Снимите каждый компонент и снова установите его, убедившись, что он надежно закреплен.
Вы недавно обновляли что-то внутри своего компьютера, например, видеокарту или оперативную память? Если это так, то это основная причина появления черного экрана.Если вы убедились, что компонент установлен правильно, обратитесь к производителю, так как деталь может быть неисправной.
В качестве альтернативы, ваш блок питания (PSU) может не обеспечивать достаточной мощности для поддержки новых компонентов, что приводит к отображению черного экрана и выключению компьютера. Воспользуйтесь онлайн-калькулятором блоков питания, чтобы убедиться, что ваш блок питания подходит.
Возвращение с темной стороны
Надеюсь, выполнение этих шагов помогло решить ваши проблемы с черным экраном.Хотя это может быть страшно, это не означает, что ваши данные исчезли, так что сохраняйте спокойствие.
Если у вас нет черного экрана, а он постоянно мигает, вам все равно следует попробовать некоторые из этих шагов, поскольку это часто вызвано той же проблемой.
Кредиты изображений: kikovic / Shutterstock
Как исправить мерцание и мигание экрана в Windows 10Ваш экран Windows 10 мигает или мерцает? Узнайте, как устранить неполадки на вашем компьютере и найти причину.
Читать далее
Об авторе Джо Кили (Опубликовано 622 статей)Джо родился с клавиатурой в руках и сразу начал писать о технологиях.Он имеет степень бакалавра (с отличием) в области бизнеса и теперь работает внештатным писателем на полную ставку, которому нравится делать технологии простыми для всех.
Более От Джо КилиПодпишитесь на нашу рассылку новостей
Подпишитесь на нашу рассылку, чтобы получать технические советы, обзоры, бесплатные электронные книги и эксклюзивные предложения!
Еще один шаг…!
Подтвердите свой адрес электронной почты в только что отправленном вам электронном письме.

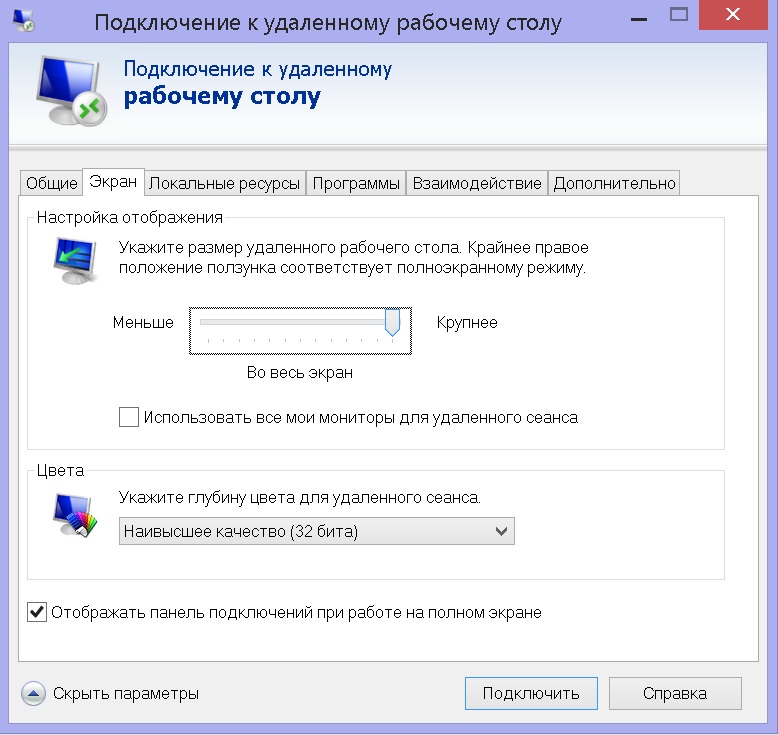
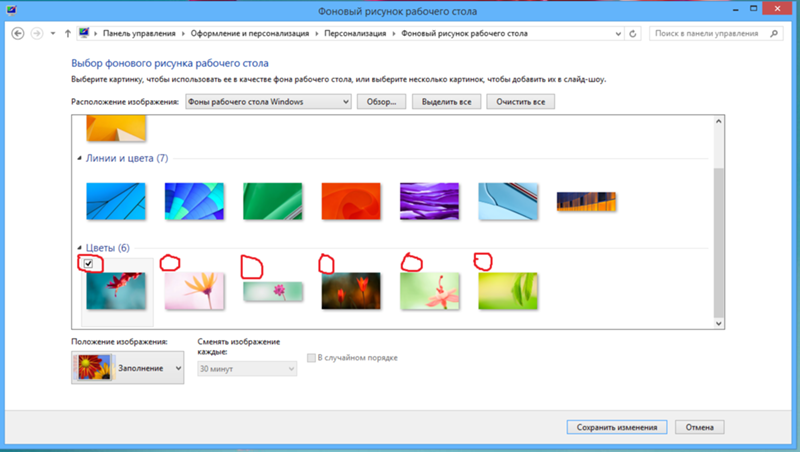 jpg правой кнопкой мыши и выберите команду Переименовать.
jpg правой кнопкой мыши и выберите команду Переименовать.