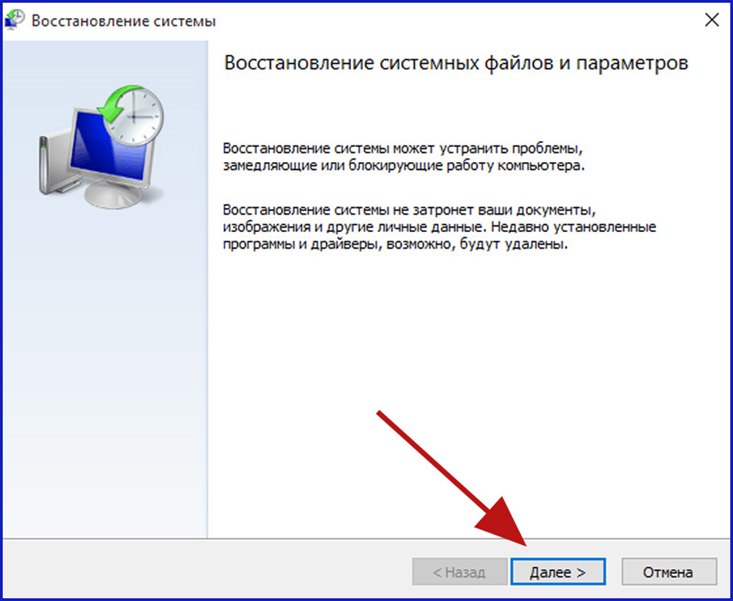Создание точки восстановления восстановление Windows 7
При работе в операционной системе Windows очень важно создавать точки восстановления операционной системы, для того, чтобы сделать восстановление операционной системы Windows в случае неполадок. Потому что, иногда бывает, что операционная система Windows начинает выдавать ошибки, тормозить, плохо реагировать на команды.
Это может произойти после установки какой-нибудь программы или драйвера. Если в работе операционной системы, после каких-либо действий начались неполадки, можно выполнить откат (восстановление) системы до ее работоспособного состояния.
Восстановление системы помогает избежать переустановки операционной системы. Операционная система Windows автоматически создает точки восстановления еженедельно и при установке новых программ или установке обновлений операционной системы. Создать точку восстановления системы можно и самостоятельно.
Убедитесь, что у вас на компьютере включена «Защита системы» на системном диске, чтобы можно было использовать функцию восстановление системы.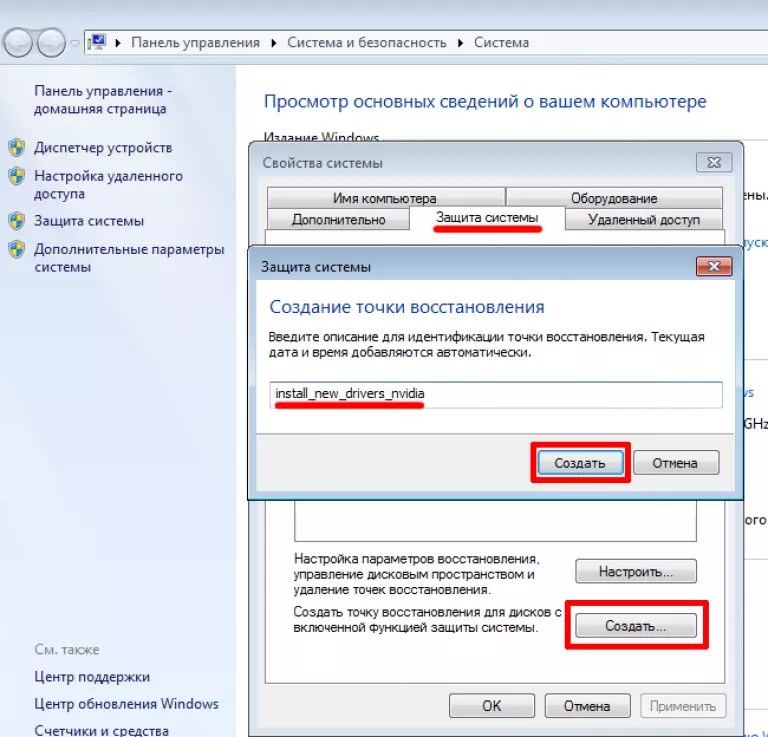
Создание точки восстановления Windows 7
Точка восстановления — это состояние системных файлов и параметров на определенный момент прошедшего времени. Начать процесс создания точки восстановления можно разными способами, в этой статье я описываю самый простой способ создания точки восстановления операционной системы Windows 7.
Для создания точки восстановления вам нужно войти в меню «Пуск», щелкнуть правой кнопкой мыши на «Компьютер», а в контекстном меню выбрать пункт «Свойства». Во вкладке «Защита системы» необходимо нажать на кнопку «Создать».
В появившемся окне «Защита системы» введите описание точки восстановления (можете писать, что угодно, на примере я написал «Новая точка восстановления») и нажимаете на кнопку «Создать».
В окне «Защита системы» вы увидите, что происходит создание контрольной точки восстановления системы.
После завершения процесса создания точки восстановления системы в окне «Защита системы» появляется надпись «Точка восстановления создана успешно».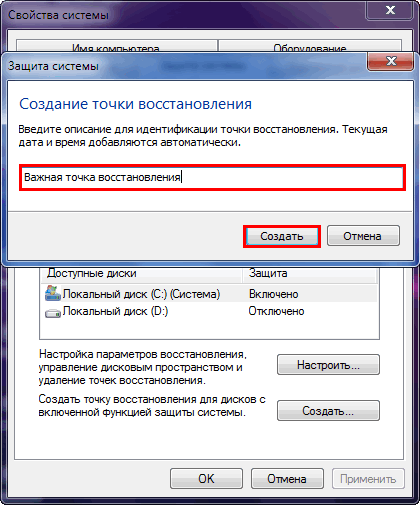
Создание точки восстановления Windows 7 (видео)
Создание точки восстановления в операционной системе Windows XP
Для создания контрольной точки восстановления операционной системы Windows XP нужно войти в меню «Пуск» => «Стандартные» => «Служебные» => «Восстановление системы» => «Создать точку восстановления».
В окне «Создание точки восстановления» написать «Описание контрольной точки восстановления», далее нажать на кнопку «Создать». После этого, новая контрольная точка восстановления создана.
Восстановление системы Windows 7
Сейчас рассмотрим самый типичный случай восстановления операционной системы. Для восстановления системы нужно будет проделать тот же путь, что описан при создании точки восстановления.
Необходимо войти в меню «Пуск» => «Компьютер» => «Свойства» => «Защита системы» => «Восстановление системы». Далее нужно нажать на кнопку «Восстановить».
Другой вариант запуска восстановления системы: войти в меню «Пуск» => «Панель управления» => «Система и безопасность» => «Восстановление предшествующего состояния компьютера».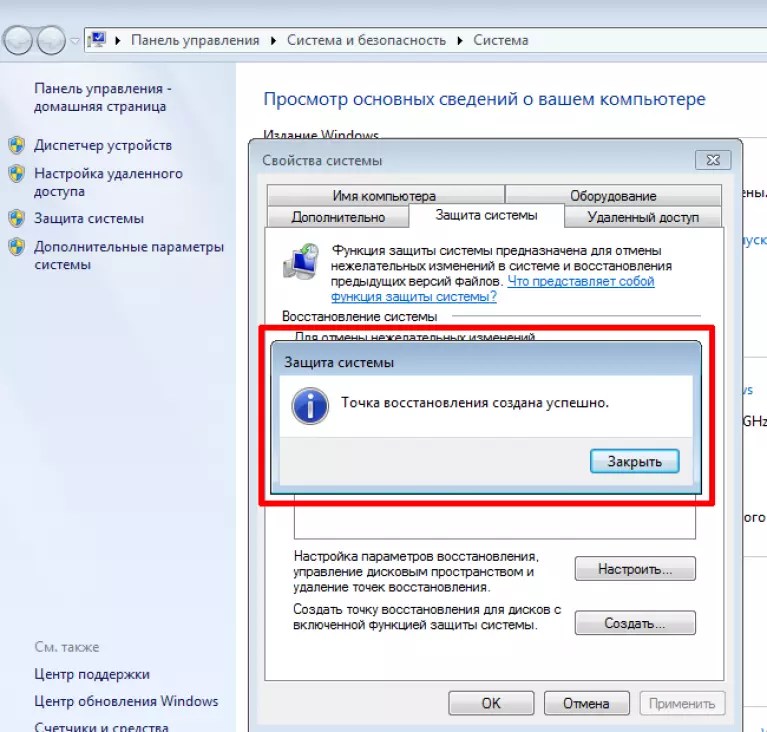 В этом окне следует нажать на кнопку «Запуск восстановления системы».
В этом окне следует нажать на кнопку «Запуск восстановления системы».
В окне «Восстановление системных файлов и параметров» нажимаете на кнопку «Далее».
В окне «Восстановление компьютера до предыдущего состояния» выбираете точку восстановления из предложенных, или выбираете другую точку восстановления ставя для этого флажок напротив пункта «Показать другие точки восстановления».
Вам также может быть интересно:
Для получения информации можно нажать на кнопку «Поиск затрагиваемых программ». Происходит сканирование системы на наличие затрагиваемых программ и драйверов.
После сканирования вы можете просмотреть в окне список программ, которые будут затронуты конкретной точкой восстановления системы. После этого нажимаете на кнопку «Далее».
В следующем окне «Подтверждение точки восстановления» нажимаете на кнопку «Готово». После этого начинается процесс восстановления операционной системы и этот процесс уже нельзя будет остановить.
Происходит полное восстановление операционной системы Windows 7, а в завершении этого процесса происходит перезагрузка компьютера.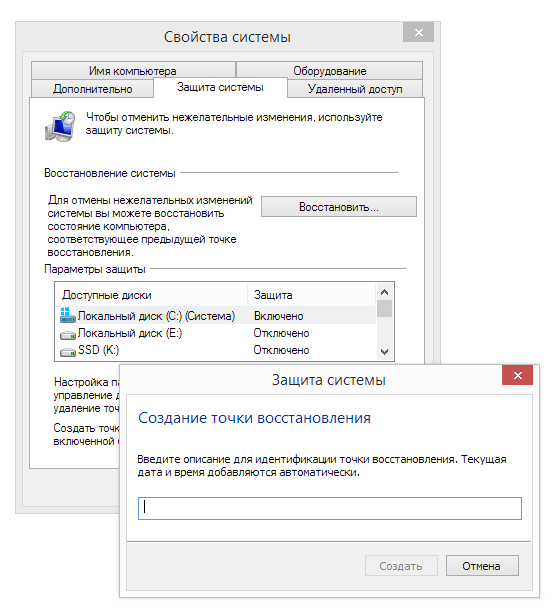
После завершения процесса восстановления операционной системы появляется сообщение об успешном выполнении восстановления системы.
Операционная система Windows 7 восстановлена по состоянию на момент выбранной вами контрольной точки восстановления. Не следует опасаться при неполадках с операционной системой, проводить данную операцию. Я много раз использовал функцию восстановление системы, и применение восстановления операционной системы меня часто выручало.
После неполадок с системой, необходимо запустить процесс ее восстановления. Затем происходит восстановление операционной системы Windows 7, и после этого уже не нужно будет переустанавливать операционную систему Windows.
Если неполадки с операционной системой продолжаются, то попробуйте проделать такую операцию с другой контрольной точкой восстановления.
В более сложных случаях, например, если вы не можете загрузить компьютер, операционную систему можно будет восстановить с образа операционной системы при помощи установочного диска Windows, или с помощью загрузочной флешки, которую можно создать при помощи программ специальных программ, о которых вы можете прочитать на моем сайте в разделе «Программы».
Для того, чтобы отказ операционной системы или жесткого диска не создал для вас проблемы, вам нужно будет запустить архивирование операционной системы и ваших данных с помощью встроенных средств резервного копирования Windows, или использовать для резервного копирования соответствующие программы.
В этом случае вы всегда сможете восстановить операционную систему и свои данные из резервной копии.
Восстановление операционной системы Windows XP
Для восстановления системы в операционной системе Windows XP необходимо будет войти в меню «Пуск» => «Стандартные» => «Служебные» => «Восстановление системы». В окне «Восстановление системы» (здесь по умолчанию активирован пункт «Восстановление более раннего состояния компьютера») нажимаете на кнопку «Далее».
В окне «Выбор контрольной точки восстановления» выбираете точку восстановления системы, из предложенных операционной системой. Сначала выбираете день, а потом конкретную точку восстановления, дальше нажимаете на кнопку «Далее».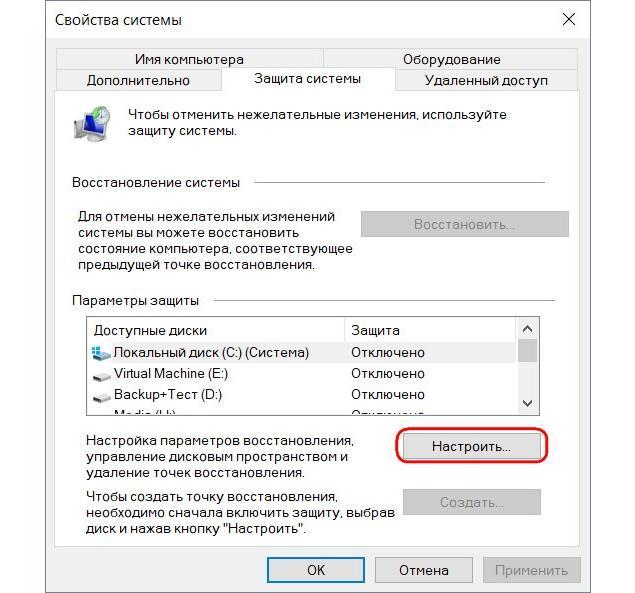
В окне «Подтверждение выбора контрольной точки восстановления» нажимаете на кнопку «Далее». После этого начинается процесс восстановления операционной системы Windows XP.
Выводы статьи
Точки восстановления Windows сохраняют текущее состояние ОС, в котором нет сбоев и неполадок. В случае необходимости, вы можете откатить систему в работоспособное состояние с помощью контрольной точки восстановления Windows 7.
Восстановление Windows 7 (видео)
Похожие публикации:
Точка восстановления Windows 7
Приветствую Вас, уважаемый посетитель блога PenserMen.ru. В этой теме я намерен Вас познакомить с таким понятием как точка восстановления Windows 7.
Но конечно, не просто познакомить, но и постараться доходчиво и подробно рассказать всё что нужно знать о том, что с ней связано, чтобы в случае необходимости воспользоваться этими знаниями.
Определение данному понятию примерно такое: это определённый момент времени, в который служебная программа сохраняет все установки системы для того, чтобы в случае сбоя восстановить их.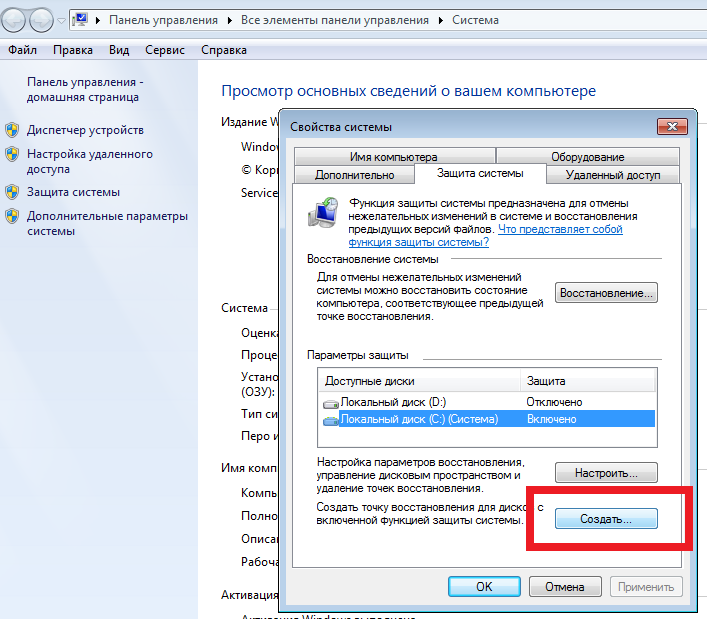 То есть придать им прежний вид, в котором они находились в то конкретное время. Создаётся она обычно автоматически в следующих случаях:
То есть придать им прежний вид, в котором они находились в то конкретное время. Создаётся она обычно автоматически в следующих случаях:
- После установки и обновления системы после первого запуска компьютера.
- В случае установки каких-то новых драйверов.
- По расписанию, если таковое принято.
- После установки некоторых новых программ.
- Если на системе выполнено восстановление (для того чтобы можно было сделать откат, если понадобиться).
Также можно создать эту точку и самому в любой момент, чтобы в случае необходимости к ней вернуться. Это желательно делать перед установкой новых программ или каких-то кардинальных изменений параметров системы.
Как создать точку восстановления Windows 7
Сложного здесь ничего нет, но объясню всё-таки подробно, как и полагается для пенсионеров и чайников. Первое что нужно сделать – нажать на «Пуск», выбрать и щёлкнуть по «Панель управления». Если окно просмотра Панели управления находиться в режиме «Категория», нажимаем «Система и безопасность»:
В следующем находим пункт «Система» и нажимаем на него:
Если же окно просмотра Панели управления находиться, например, в режиме «Мелкие значки», то тут сразу находим пункт «Система» и нажимаем на него:
После описанных манипуляций нашему взору представиться следующее окошко, где в левой колонке необходимо отыскать надпись «Защита системы» и кликнуть по ней:
Вот мы и добрались до окна свойств системы.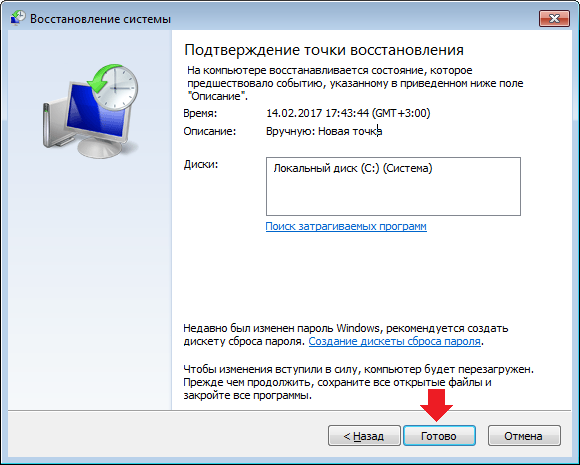 Обратите внимание, что в параметрах защиты, напротив диска «С», на котором установлена наша Windows 7, написано «Включено». Это сделано изначально по умолчанию. Жмём на «Создать»:
Обратите внимание, что в параметрах защиты, напротив диска «С», на котором установлена наша Windows 7, написано «Включено». Это сделано изначально по умолчанию. Жмём на «Создать»:
В следующем, для того чтобы нам потом легче было найти эту созданную точку, пишем её название. Дату не надо, она сама проставится. Щёлкаем и здесь «Создать»:
Потом ещё будут два маленьких окошка. Первое нам будет показывать, что идёт её создание, а второе «скажет», что она создана. Нажимаем «Закрыть»:
Вот и всё. Теперь создание точки восстановления Windows 7, надеюсь, Вам под силу. Я бы Вам советовал не забывать и вручную её создавать каждый раз перед установкой каких-нибудь новых программ или удалением ненужных. Это не будет лишним. И в случае если процесс пройдёт некорректно, Вы всегда сможете откатиться назад. А теперь перейдём к следующему пункту.
Восстановление системы Windows 7
Итак, по каким то причинам у Вас произошёл сбой в работе системы и Вам необходимо откатиться назад.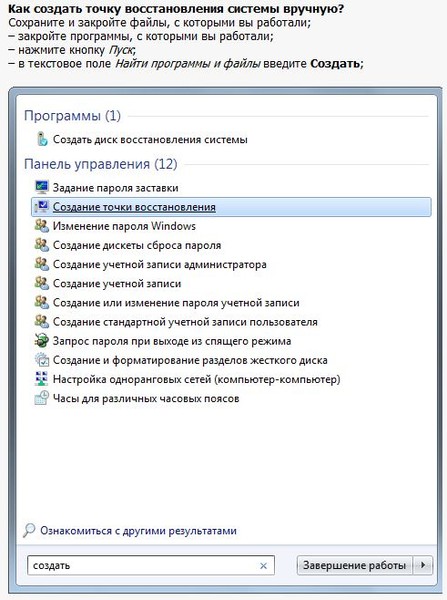 Кстати, иногда (но редко) откатиться назад можно и при заражении СМС вирусом в «лёгкой степени». Да, иногда, но не всегда, возможно удалить ненавистный банер нагло «красующийся» на рабочем столе.
Кстати, иногда (но редко) откатиться назад можно и при заражении СМС вирусом в «лёгкой степени». Да, иногда, но не всегда, возможно удалить ненавистный банер нагло «красующийся» на рабочем столе.
Так же как и в первом случае доходим до окна «Свойства системы» и теперь уже нажимаем на кнопку с надписью «Восстановление…»:
Потом «Далее»:
Здесь, если той точки, которая нам нужна нет в списке, мы можем поставить галочку на «Показать другие точки восстановления» и нам откроется полный их список. Также можно посмотреть список программ, которые после прохождения процесса «реанимации» будут удалены. Для этого достаточно кликнуть по кнопке «Поиск затрагиваемых программ». Теперь нажимаем «Далее»:
И «Готово»:
Далее следует предупреждение и последний шанс «одуматься». Если Вы уверены в своих действиях нажимайте «Да»:
После этого запускается «чудо-процесс» и компьютер начнёт перезагружаться. После перезагрузки должно появиться следующее окно, где Вы нажимаете «Закрыть»:
Теперь ваш «питомец» перешёл в то самое состояние, которое Вы ему указали при выборе нужной точки.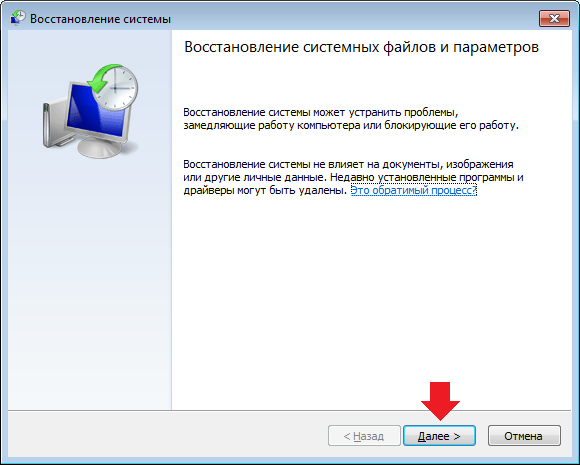 Но следует знать, что если ранее Вы удалили какие-то файлы, то точка восстановления Windows 7 Вам не поможет для их «возрождения», если предварительно не было сделано необходимых настроек.
Но следует знать, что если ранее Вы удалили какие-то файлы, то точка восстановления Windows 7 Вам не поможет для их «возрождения», если предварительно не было сделано необходимых настроек.
Восстановление файлов windows 7
С личными данными при восстановлении системы обычно никаких изменений не происходит. В случае же, если какие-то файлы ранее были удалены, их возможно вернуть только в предыдущее состояние. Для этого существует функция «Предыдущие версии файлов». Чтобы активировать такую возможность, включаем «Защиту системы» для нужного диска. Для этого щёлкаем по одному из них и нажимаем «Настроить…»:
На следующем этапе ставим метку там где необходимо. Обычно если диск системный, то перед «Восстановить параметры системы и предыдущие версии файлов». Если же нет, то перед следующей строчкой (показано стрелкой) и нажимаем «ОК»:
И в «Свойствах системы» тоже «OK». Теперь для того, чтобы посмотреть предыдущие версии файлов, достаточно нажать по нужной папке правой кнопкой мыши. Выбрать «Восстановить прежнюю версию»:
Выбрать «Восстановить прежнюю версию»:
и нам откроется диалоговое окно со списком всех доступных версий. Здесь Вы уже можете либо восстановить свои файлы, либо просто скопировать и перенести куда нужно ничего не меняя:
Но, конечно, если всерьёз думать о сохранении личных данных, лучше воспользоваться такой функцией как архивирование данных. Этому на моём блоге посвящена отдельная тема. Можете её почитать. Там тоже всё подробно описано.
Как воспользоваться точкой восстановления Windows 7, если компьютер не загружается
Для того чтобы произвести откат к последнему стабильному работоспособному состоянию, нужно попасть в безопасный режим. После запуска (включения) компьютера сразу же нужно нажать (и не отпускать) клавишу F8. Откроется окно «Дополнительные варианты загрузок». Нажимаем на клавишу со «стрелочкой вниз», так как мышка может и не работать, выбираем «Безопасный режим» и нажимаем клавишу Enter :
Начнут пробегать строки разных файлов, а потом откроется рабочий стол обычно в чёрном цвете и в растянутом виде. Не пугайтесь так должно быть. Теперь нажимаем Пуск и в следующем щёлкаем по «Восстановление»:
Не пугайтесь так должно быть. Теперь нажимаем Пуск и в следующем щёлкаем по «Восстановление»:
Конечно, я показал не то же самое окно. Настоящее порастянутей будет. Но вид такой. В следующем нажимаем «Запуск восстановления системы», потом отмечаем «Выбрать другую точку восстановления». Выбираем эту самую точку и так далее, как уже было описано выше. Я думаю, тут у Вас сложностей возникнуть не должно. Надеюсь, говорить о том, что в безопасном режиме создать точку восстановления Windows 7 невозможно, не надо.
Иногда бывает так, что невозможно выделить строчку «Безопасный режим». Не огорчайтесь, до наших точек можно добраться и так. Нажимаем «Enter» при выделенной строке «Устранение неполадок компьютера», а в следующем на «Восстановление системы»:
Ну а дальше снова всё по тому же сценарию.
Дисковое пространство и удаление точек восстановления Windows 7
Вы, наверное, прекрасно понимаете что все наши супер-точки, созданные на компьютере за всё время работы, не могут храниться вечно.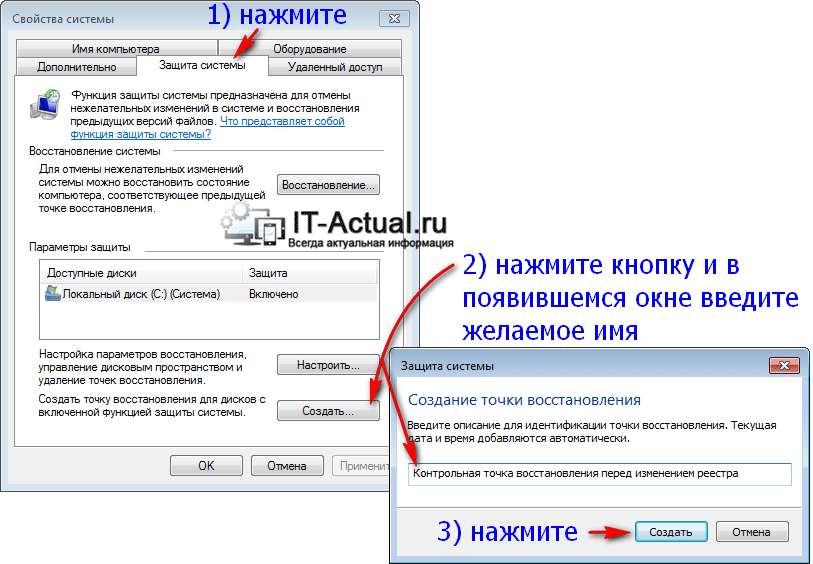 Поэтому старые обычно автоматически стираются при превышении порога объёма хранилища. Объём можно установить самостоятельно при помощи ползунка в окне «Защита системы»:
Поэтому старые обычно автоматически стираются при превышении порога объёма хранилища. Объём можно установить самостоятельно при помощи ползунка в окне «Защита системы»:
Рекомендуется устанавливать его около 15%. Теперь об удалении точек восстановления Windows 7. Иногда и это приходиться делать. Итак, если Вам необходимо удалить их все. То в окошке, изображённом наверху, нужно нажать на кнопку с надписью «Удалить». Если же Вы решили оставить одну последнюю, тогда нажимаем «Пуск» в командной строке набираем «Очистка диска». Потом щёлкаем по найденной строчке:
Теперь выбираем диск и нажимаем «ОК»:
На следующем этапе происходит оценка объёма места, которое можно освободить:
И в появившемся окошке выбираем вкладку «Дополнительно», а в поле «Восстановление системы и теневое копирование» нажимаем «Очистить»:
Всё теперь на Вашем компьютере осталась только одна последняя точка.
Причины отсутствия точек восстановления windows 7
По большому счёту возможно они просто не создаются.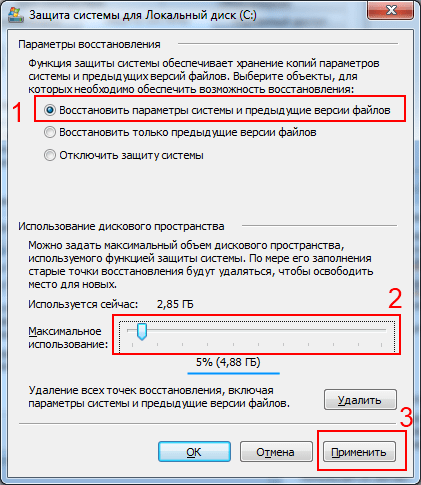 Либо создаются, а потом пропадают. В каких случаях может такое быть? Назову основные причины:
Либо создаются, а потом пропадают. В каких случаях может такое быть? Назову основные причины:
- Использование на компьютере двух (например, Windows XP и Windows 7) операционных систем. В этом случае при запуске Windows XP (как более старшей), все точки Windows 7 будут удалены.
- Использование некоторых программ для очистки дисков, а также реестра тоже может привести к их удалению. Поэтому обратите на это внимание и произведите настройку такой программы вручную, чтобы она не удаляла папку System Volume Information, где как раз и хранятся наши точки.
- Точки восстановления Windows 7 не создаются с файловыми системами такими как FAT и FAT 32, так как они не поддерживают теневые копии, а Windows 7 как раз их и использует.
- Ну и наконец, они не создаются на ноутбуках при отключенном внешнем питании. Таковы их настройки по умолчанию. При желании эти настройки ноутбука можно изменить, но почему-то мне кажется, вряд ли Вы этим захотите заниматься. На мой взгляд это уже лишнее.

Пожалуй закончу. А то Вам, наверное, надоело уже читать, что это за точка восстановления Windows 7 и «с чем её едят». Если, конечно, Вы ещё смогли дочитать до этого места.
До скорых встреч на страницах блога PenserMen.ru.
Как создать точку восстановления в Windows 7
Содержание статьи
Работоспособность любой операционной системы может быть нарушена воздействием внешних факторов. Особенно подвержены риску компьютеры, не имеющие установленного антивируса и имеющие постоянное подключение к интернету. В случае нестабильной работы, каждый пользователь должен знать как создать точку восстановления в windows 7.Основные особенности
Прежде всего необходимо разобраться: что такое точка восстановления. Эта функция своего рода подушка безопасности, позволяет отменить нежелательные изменения и восстановить более раннее состояние компьютера, а также предыдущие версии файлов. Существуют определённые события, приводящие к созданию точки восстановления windows 7:
- Автоматически раз в неделю, при условии, что за этот промежуток времени не создавались другие точки.

- Установка ПО встроенным инсталлятором.
- Обновления windows и драйверов оборудования.
- Создание вручную в любое время.
Следует учесть, что откат системы windows 7 возможен только в том случае, если для дисков предварительно включена функция защиты, а по умолчанию она отключена для всех дисков, кроме того, на котором установлена «винда».
Управление службой
Добраться до включения обороны ОС можно пройдя по пути: Панель управления — Система и безопасность — Система — Изменить параметры — Защита системы. В открывшемся диалоговом окне есть возможность- Выделить конкретный раздел, на котором будет запущена в ход программа.
- Настроить детали «воскрешения».

- Задать объем дискового пространства, на котором будут храниться образованные КТ.
- Удалить все имеющиеся чекпоинты.
- создать сохранение собственноручно.
Количество КТ зависит от предоставленного службе свободного места на каждом из томов винчестера, однако перегибать палку здесь не рекомендуется, так как это довольно прожорливая штука и внутрення память ощутимо сократится. Особенностью утилиты является способность задействовать её только в разделах, отформатированных в файловой среде NTFS.
Место хранения элементов
Элементы «реанимации» находятся в специальной папке System Volume Inormation, лежащей в томе с активированной защитой. Изначально она скрыта от глаз и защищена особыми правами.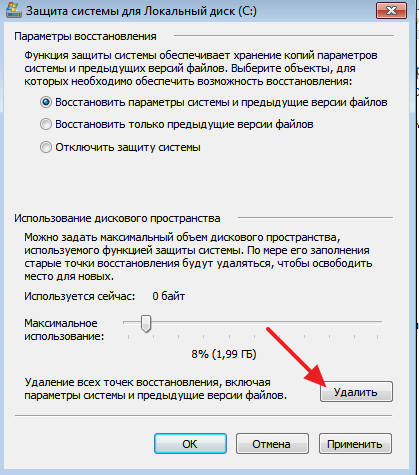
Для просмотра содержимого папки необходимо в панели управления для удобства выставить просмотр на «Крупные значки». Это сделает доступной категорию «параметры папок», в которой нужно зайти во вкладку вид и в списке убрать галочку с пункта «Скрывать защищённые системные файлы». Искомая папка появится, но доступ к ней будет запрещён.
Снять ограничения можно, зайдя в свойства и там во вкладыше «Безопасность» кликнуть «Дополнительно». Откроются «Дополнительные параметры безопасности», где следует нажать «Продолжить». Затем необходимо выбрать пункт «Добавить» и ввести имя учётной записи. В новом окне поставив все галки в столбце «Разрешить» и нажав «ОК», доступ будет получен.
Способы реализации
Существует несколько способов откатить windows 7 до точки восстановления. Этот процесс затрагивает не только конфигурацию системных файлов и реестра, но и некоторых типов исполняемых файлов, таких как сценарии, пакетные данные и т.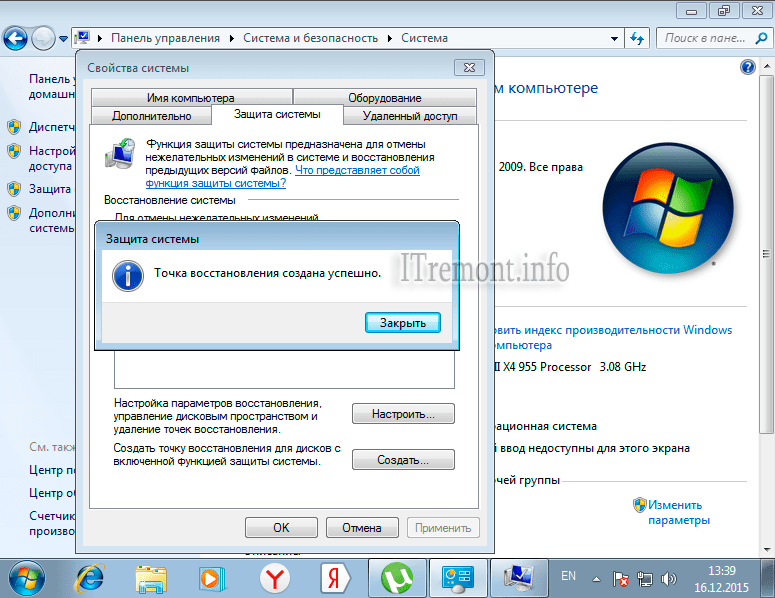 п. Изменения касаются всех учётных записей пользователей. Каждый из методов подходит для определённой ситуации, но все они приводят к идентичному результату: состояние ПК вернётся к исходному.
п. Изменения касаются всех учётных записей пользователей. Каждый из методов подходит для определённой ситуации, но все они приводят к идентичному результату: состояние ПК вернётся к исходному.- Откат из-под работающей ОС. Пригодится, если операционка разрешает войти на рабочий стол, независимо от возникших проблем. Можно в поисковую строку вбить фразу «Восстановление системы» и программа найдётся, а можно зайти в «Свойства» компьютера, найти «Изменить параметры» и во вкладке «Защита системы» и выбрать «Восстановление». Выполнится одна и та же задача. В появившемся меню нажать «Далее», где предстоит сделать выбор контрольной точки из ранее созданных. При необходимости отметить пункт «Показать другие точки восстановления», что сделает список более обширным. Остаётся только выбрать интересующий локальный диск в следующем меню и подтвердить операцию нажав «Готово». Будет выполнена перезагрузка и попытка откатить систему назад. В Windows 7 это обратимый процесс, и всегда можно вернуться к изначальному положению.

- Меню выбора загрузки. Помогает в ситуации, когда винда наотрез отказывается загружаться дальше экранной заставки. Такая беда может произойти из-за некорректно установленных драйверов или вирусной атаки. Попасть сюда можно нажав несколько раз F8 во время появления заставки с фирмой материнской платы. Нелишним будет попробовать активировать «Устранение неполадок компьютера» и если этот вариант окажется бессильным, выбрать в списке «Безопасный режим» и после включения совершить действия аналогичные первому пункту. При использовании безопасного режима операцию отменить будет невозможно, но есть возможность начать её заново и подобрать другую КТ.
- Реанимационный носитель. Железный вариант для самых тяжёлых случаев, когда два первых не помогают. Используется как для полного возрождения ОС, так и для замены повреждённых компонентов. Положение изменится до того, каким оно было при записи образа. Подключив накопитель, нужно убедиться что он стоит первым в списке загрузок в BIOS.
 Если все правильно, то запустится инсталлятор, в котором нужно внизу кликнуть «Восстановление системы» и в предложенном окошке остановиться на втором пункте с одноимённым названием. Заработает старый добрый компонент операционки, знакомый из предыдущих методов и требующий такой же последовательности выполнения.
Если все правильно, то запустится инсталлятор, в котором нужно внизу кликнуть «Восстановление системы» и в предложенном окошке остановиться на втором пункте с одноимённым названием. Заработает старый добрый компонент операционки, знакомый из предыдущих методов и требующий такой же последовательности выполнения. - Помощь стороннего программного обеспечения. Некоторый софт сторонних разработчиков также позволяет управлять чекпоинтами. Самым ярким примером служит знаменитый Ccleaner, имеющий встроенную функцию «оживления» ОС. Чтобы её найти достаточно перейти в раздел «Сервис». В целях безопасности самая поздняя КТ отключена.
Как создать точку для восстановления в операционной системе Windows 7
Если в операционной системе возникли какие-то неполадки, которые мешают нормальной работе с компьютером, большинство пользователей просто переустанавливает Виндовс заново. Гораздо проще откатить (восстановить) Windows к какому-то прежнему состоянию, когда все работало корректно. Это занимает максимум 20 минут – и вы получаете полностью рабочую и настроенную копию ОС. В данной статье описывается, как создать точку для последующего восстановления Windows 7.Преимущества восстановления
Созданная точка восстановления Windows 7 позволяет избежать подобных проблем.
Если ваша система была повреждена вирусами, если вы подключили некорректные драйвера или неправильно установили какую-то либо программу – вам нужно просто запустить процесс отката.
Для того чтобы воспользоваться данной функцией, пользователям необходимо знать, как создать точку восстановления системы. Об этом и пойдет речь далее в руководстве.
Создание точек восстановления в автоматическом режиме
Ваша операционная система автоматически сохраняет рабочие состояния Windows. Как правило, это происходит перед установкой критических обновлений, сложного программного обеспечения с большим количеством библиотек, масштабными изменениями в реестре, обновлением драйверов и так далее.
Вы в любой момент можете воспользоваться автоматически созданными точками, которые хранятся в течение некоторого времени. Однако если ваша операционная система была повреждена, а сравнительно недавних сохранений нет – это достаточно серьезная неприятность. Откатываться на целый месяц, а потом переустанавливать все программы – это долгий процесс.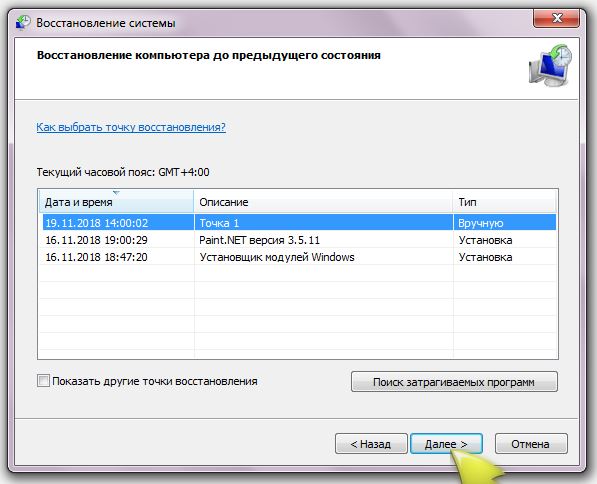
Наиболее часто подобная проблема возникает у тех пользователей, которые по каким-либо причинам отключили автоматические обновления системы. В этом случае рекомендуется знать, как создать точку восстановления для вашей ОС.
Создание точки возврата вручную
Вы легко можете создавать собственные точки восстановления с помощью стандартных средств Windows. Для того чтобы сделать это, выполните несколько шагов в представленной пошаговой инструкции:
- Кликните ПКМ по ярлыку «Мой компьютер». Его можно найти в меню «Пуск», на рабочем столе, а также на панели быстрого доступа.
- В открывшемся ниспадающем меню выберите пункт с названием «Свойства».
- Откроется окно настроек нашего персонального компьютера. В левой его части находится навигационное меню. Выберите раздел «Защита системы».
- В категории «Параметры защиты» вам необходимо выбрать жесткий диск, с которым вы хотите работать.
- Кликните по кнопке «Создать» в самом низу окна.
- Перед вами будет открыто всплывающее окно, в котором вы можете указать комментарий для созданного сохранения.
 Время и дату указывать нет необходимости, они выставляются системой автоматически.
Время и дату указывать нет необходимости, они выставляются системой автоматически. - Еще раз щелкните по кнопке «Создать».
Подождите некоторое время, пока новая точка восстановления будет создана.
Что делать, если точек отката нет
Если системные файлы вашей Виндовс были повреждены, а у вас нет ни одной точки возврата, вы можете попробовать воспользоваться командой «sfc /scannow»:
- Нажмите «Win» + «R», чтобы вызвать диалоговое окно «Выполнить».
- В текстовое поле введите « cmd » и нажмите Энтер.
- В открывшейся консоли требуется ввести строку « sfc /scannow ».
Данная команда проверит все системные файлы Виндовс и, если среди них есть поврежденные или недостающие, заменит их на рабочие.
Как создать точку восстановления в Windows 7?
Необходимость в создании точек восстановления большая, т. к. часто бывают случая «слёта» приложения, неполадки в работе ОС и т.п. после установки какого-то специфического ПО или обновлений. Приложения, которые работают с системными файлами, могут самостоятельно создавать бекап файлы, но юзер к ним не доберётся. Давайте рассмотрим, каким образом можно создать точку восстановления в Windows 7 вручную.
к. часто бывают случая «слёта» приложения, неполадки в работе ОС и т.п. после установки какого-то специфического ПО или обновлений. Приложения, которые работают с системными файлами, могут самостоятельно создавать бекап файлы, но юзер к ним не доберётся. Давайте рассмотрим, каким образом можно создать точку восстановления в Windows 7 вручную.
Для чего нужна точка восстановления в Windows?
Предположим, вы включаете компьютер, он начинает загружаться, но вскоре появляется ошибка загрузки и загрузчик предлагает восстановить систему. Если точки восстановления не окажется, восстановить её не выйдет и придётся делать переустановку. Чтобы такого не происходило, необходимо создать точку заранее.
Созданная точка восстановления будет содержать в себе системные настройки, файлы, информацию из реестра. Если вы удалили какой-то файл пользовательского типа (видео, аудио), то он не будет восстановлен, обращайте на это внимание. Перейдёт к алгоритму создания точки восстановления системы.
Как создать точку восстановления на примере Windows 7?
- Проверяем необходимые настройки. Переходим в «Компьютер», а потом «Свойства» из контекстного меню. Вызвать его можно ПКМ. В «Свойствах» выбираем «Защита системы». Откроется окно следующего формата:
- Переходим в пункт «Восстановление…» и ждём пока загрузится мастер восстановления ОС. Если предложенная точка восстановления нам не подходит, переходим к следующему пункту.
- Начинаем создание точки восстановления. Для этого выполним шаги, представленные на скриншоте.
- Теперь, когда мы выбрали, сколько дискового пространства будет использоваться, нужно создать саму точку. Нажимаем «Создать», а после ввода названия, снова «Создать». Начнётся процесс создания точки, прогресс которого будет происходить перед вами. В случае успеха, вы получите сообщение такого вида, как на втором скриншоте этого подпункта.
- Чтобы воспользоваться новой точкой восстановления, вам нужно будет повторить пункт 1-2 и откатить систему.
 Благодаря программе-мастеру для вас это будет совсем несложно.
Благодаря программе-мастеру для вас это будет совсем несложно.
Рекомендуем вам регулярно создавать бэкапы, чтобы потом не пришлось восстанавливать систему с дистрибутива. Обратите внимание на то, что любое восстановление системы не повлияет на пользовательские файлы, синхронизацию и т.п. Теперь вам известно, как быстро можно создать точку восстановления в Windows 7.
Учётная запись – необходимый элемент персонального компьютера, для регулирования действий на компьютере. Всего бывает три типа учётных записей: Администратор, Обычная, Гостевая. Как вы.
Не утихают споры о том, что лучше Windows 10 или Windows 7. Такое явление не является случайным. Разработчики из Майкрософта уверяют, что лучше, чем Windows 10 ничего не найти, а опытные пользователи говорят наоборот, мол надёжнее системы, чем Windows 7 сейчас.
Зависание компьютера – довольно неприятная проблема. Это может происходить как на этапе запуска системы, так и посреди процесса ее работы.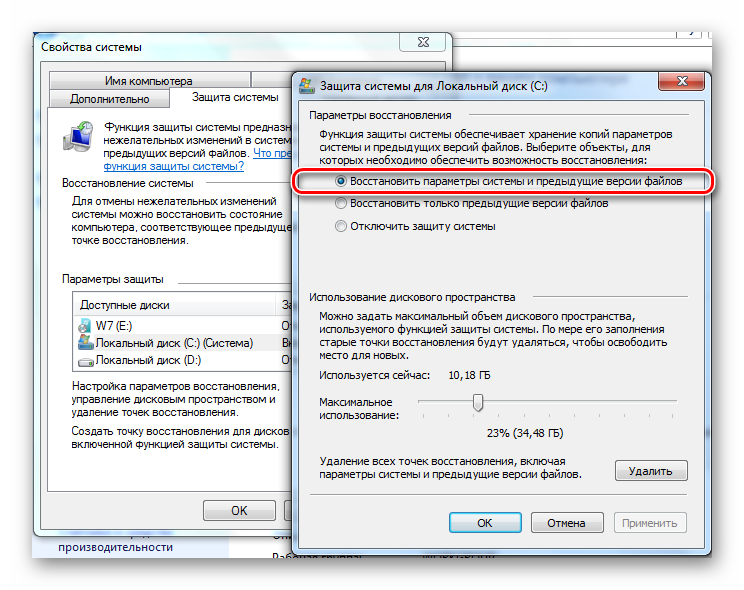 Давайте разберемся, почему это может происходить и что с этим делать? Почему зависает компьютер.
Давайте разберемся, почему это может происходить и что с этим делать? Почему зависает компьютер.
Как создать точку восстановления в Windows 7
Каждый день в операционной системе происходит огромное количество изменений файловой структуры. В процессе пользования компьютером файлы создаются, удаляются и перемещаются как системой, так и пользователем. Однако, эти изменения не всегда происходят во благо пользователя, частенько они являются результатом работы вредоносного программного обеспечения, цель которого нанести урон целостности файловой системы ПК путем удаления или шифрования важных элементов.
Но компания Microsoft тщательно продумала и прекрасно реализовала средство противостояния нежелательным изменениям в операционной системе Windows. Инструмент под названием «Защита системы Windows» запомнит текущее состояние компьютера и при необходимости откатит все изменения до последней точки восстановления без изменения пользовательских данных на всех подключенных дисках.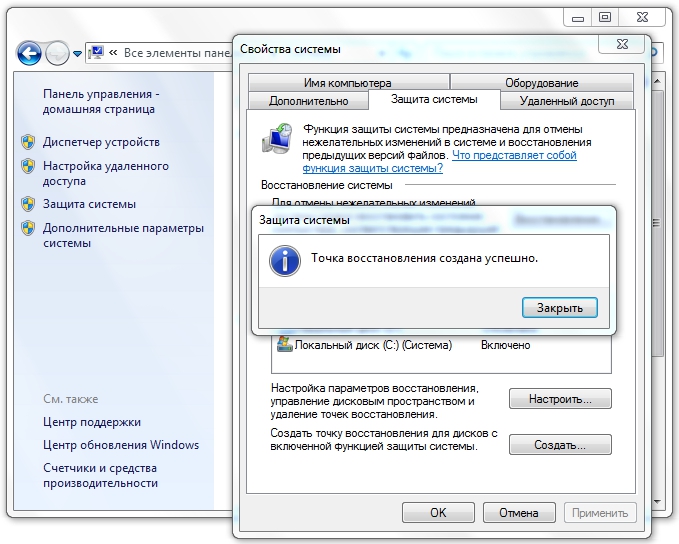
Как сохранить текущее состояние операционной системы Windows 7
Схема работы инструмента достаточно простая — он архивирует критически важные системные элементы в один большой файл, который называется «точка восстановления». Она имеет достаточно большой вес (порой до нескольких гигабайт), что гарантирует как можно более точный возврат к предыдущему состоянию.
Для создания точки восстановления обычным пользователям не нужно прибегать к помощи стороннего программного обеспечения, можно справиться посредством внутренних возможностей системы. Единственное требование, которое нужно учесть перед тем, как приступить к выполнению инструкции — пользователь должен быть администратором операционной системы или наделен достаточными правами доступами к системным ресурсам.
- Один раз необходимо нажать левой кнопкой мыши на кнопке Пуск (по-умолчанию она находится на экране слева внизу), после чего откроется небольшое одноименное окошко.
В самом низу в строке поиска нужно набрать фразу «Создание точки восстановления» (можно скопировать и вставить). Вверху меню Пуск отобразится один результат, на нем нужно нажать один раз.
Вверху меню Пуск отобразится один результат, на нем нужно нажать один раз.
Внизу окошка нужно найти надпись «Создать точку восстановления для дисков с включенной функцией защиты системы», рядом с ней будет кнопка «Создать», нажмите на нее один раз.
Появится диалоговое окно, которое предложит выбрать название для точки восстановления, чтобы в случае необходимости можно было легко ее найти в списке.
Рекомендуется вводить название, которое содержит название контрольного момента, перед которым она была сделана. Например — «Установка браузера Opera». Время и дата создания добавляются автоматически.
После того, как будет указано имя точки восстановления, в том же окошке нужно нажать кнопку «Создать». После этого начнется архивация критически важных системных данных, которая в зависимости от производительности компьютера может занять от 1 до 10 минут, иногда больше.
В списке имеющихся на компьютере точек только что созданная будет иметь указанное пользователем название, в котором также будет указана точная дата и время.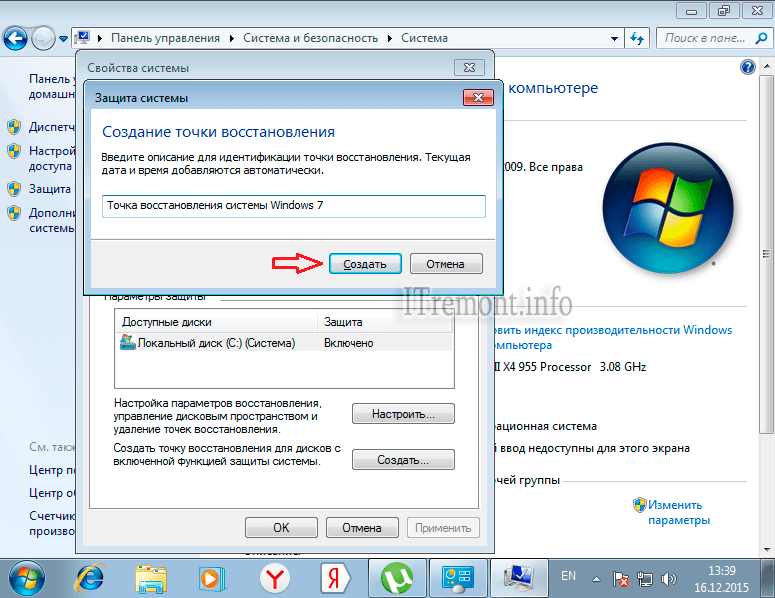 Это позволит при необходимости сразу же ее указать и сделать откат до предыдущего состояния.
Это позволит при необходимости сразу же ее указать и сделать откат до предыдущего состояния.
При восстановлении из резервной копии операционная система возвращает системные файлы, которые были изменены неопытным пользователем или вредоносной программой, а также возвращает исходное состояние реестра. Точку восстановления рекомендуется создавать перед установкой критических обновлений операционной системы и перед инсталляцией незнакомого программного обеспечения. Также хотя бы раз в неделю можно создавать резервную копию для профилактики. Помните — регулярное создание точки восстановления поможет избежать потери важных данных и дестабилизации рабочего состояния операционной системы.
Отблагодарите автора, поделитесь статьей в социальных сетях.
Как создать точку восстановления в Windows 7
Откат системы до работоспособного состояния с помощью контрольных точек является наиболее простым методом восстановления Windows. Некоторые пользователи отключают эту удобную функцию, желая сэкономить место на жестком диске. В результате для отката системы приходится пользоваться другими, более трудными способами. Давайте посмотрим, как включить и эффективно использовать точки восстановления Windows 7, чтобы у вас не возникало желание их удалить.
В результате для отката системы приходится пользоваться другими, более трудными способами. Давайте посмотрим, как включить и эффективно использовать точки восстановления Windows 7, чтобы у вас не возникало желание их удалить.
Включение восстановления
Первым делом проверьте, запущена ли в системе функция отката. Если нет, то её нужно включить для диска, на котором хранятся файлы Windows. Можно включить защиту и на других разделах винчестера, чтобы запустить процедуру создания теневых копий файлов и папок.
- Кликом правой кнопки по значку «Компьютер» вызовите контекстное меню и запустите свойства.
- Перейдите в раздел «Защита системы».
- Выберите диск и нажмите «Настроить».
Настройка заключается в выборе параметров восстановления и указании объема выделяемого пространства на жестком диске. Рекомендуется выбрать первый режим работы, при котором восстановлению подлежат параметры системы и предыдущие версии файлов.
С помощью ползунка «Максимальное использование» можно выбрать, сколько места вы готовы выделить для хранения контрольных точек. Оптимальное значение для настройки – 15%. Можно указать меньше или больше в зависимости от объема винчестера. Однако помните, что с течением времени старые метки удаляются, заменяясь новыми контрольными датами.
Оптимальное значение для настройки – 15%. Можно указать меньше или больше в зависимости от объема винчестера. Однако помните, что с течением времени старые метки удаляются, заменяясь новыми контрольными датами.
Создание точки
Точка восстановления Windows 7 может быть создана пользователем вручную. Создание контрольной метки обычно проводится перед внесением каких-либо изменений в конфигурацию системы. Вы устанавливаете драйверы или какие-то программы и беспокоитесь, что они могут встать некорректно. Чтобы затем не пришлось откатывать систему назад на несколько дней, нужно вручную создать точку.
- Откройте раздел «Защита системы» и нажмите кнопку «Создать».
- Задайте имя точке. Подождите, пока завершится процесс создания, после чего нажмите «Закрыть».
Созданную точку теперь можно выбрать при запуске восстановления системы. Задать можно сразу несколько контрольных меток, но помните, что они занимают место на жестком диске, поэтому лучше положиться на автоматическое создание.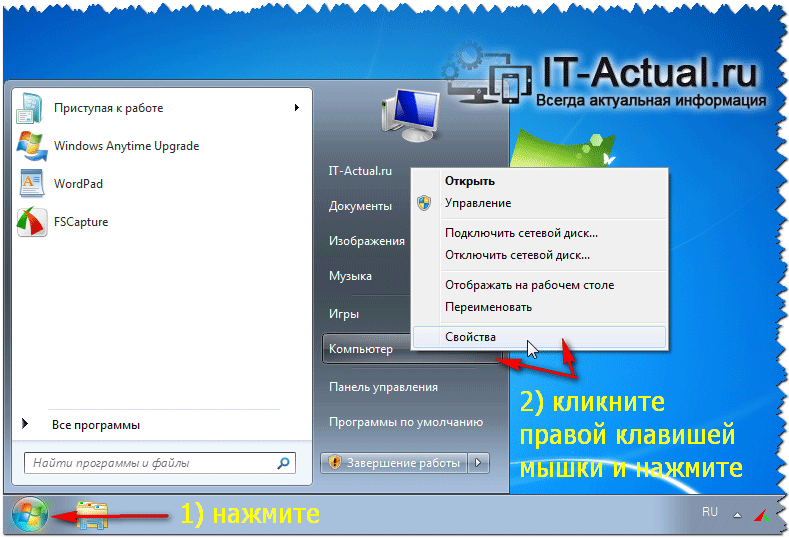
Восстановление системы
Защита системы была включена, контрольные точки созданы, возникла необходимость откатиться до предыдущего состояния. Как это сделать:
- С помощью поиска в меню «Пуск» найдите и запустите «Восстановление системы».
- Отметьте «Показать другие», чтобы вывести список всех сохраненных точек. Можете запустить «Поиск затрагиваемых программ» – вам будут показаны приложения, которые будут удалены и восстановлены в результате отката.
- Выберите контрольную дату и нажмите «Далее».
- Проверьте правильность установленных параметров и щелкните «Готово», чтобы включить восстановление.
Во время отката компьютер перезагрузится. Прерывать процедуру восстановления нельзя, так как это чревато повреждением системных файлов. Ваши личные данные (документы, музыка и т.д.) не удалятся, но программы, установленные после контрольной даты, будут деинсталлированы.
Если Windows не загружается, то запустить восстановление можно с установочного диска.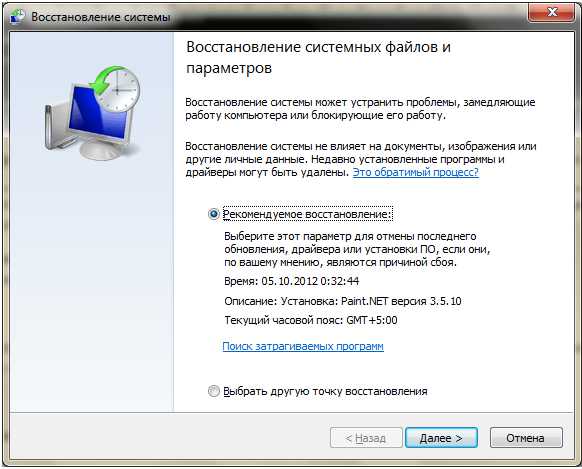 После его загрузки нужно выбрать раздел «Восстановление системы» – среди инструментов для возврата Windows в работоспособное состояние будет одноименный раздел, запуск которого предоставляет доступ к созданным контрольным точкам. Вам нужно сделать то же, что и в среде Windows – выбрать дату и откатиться до неё.
После его загрузки нужно выбрать раздел «Восстановление системы» – среди инструментов для возврата Windows в работоспособное состояние будет одноименный раздел, запуск которого предоставляет доступ к созданным контрольным точкам. Вам нужно сделать то же, что и в среде Windows – выбрать дату и откатиться до неё.
Предыдущие версии файлов
Откат Windows не восстанавливает удаленные файлы. Но если вы включили восстановление Виндовс, то система автоматически будет создавать теневые копии данных, которые можно использовать для возврата удаленной информации. Как это сделать:
- Кликните правой кнопкой по папке, в которой были удаленные файлы. Выберите «Восстановить прежнюю версию».
- С помощью даты изменения найдите версию папки, когда в ней были нужные файлы. Нажмите «Открыть», чтобы проверить содержимое каталога. Если вы нашли нужную версию, щелкните «Восстановить» или «Копировать». Так вы можете заново сохранить на диске те файлы, что были с него стерты.
Если вовремя сделать контрольную точку и запустить восстановление предыдущей версии, то можно обойтись без специальных программ для возврата удаленных данных. Но теневые копии не хранятся вечно – они тем объемом диска, что был выделен при настройке восстановления системы. Если поставить больший объем, то и теневые копии будут храниться дольше, поэтому лучше не жалеть места для функции защиты системы.
Но теневые копии не хранятся вечно – они тем объемом диска, что был выделен при настройке восстановления системы. Если поставить больший объем, то и теневые копии будут храниться дольше, поэтому лучше не жалеть места для функции защиты системы.
Как создать точку восстановления в Windows 11 // для отката системы после появл. ошибок, невозможности загрузки и т.д.
Всем добра!
Довольно странно, но в большинстве версий Windows 11 (которые я видел до сего дня) — по умолчанию, создание точек восстановления отключено! То есть, если вы установите какую-нибудь программу (обновление), которая приведет к сбою системы, — вы даже не сможете откатить назад это изменение и вернуть систему в первоначальный вид. 😉
Собственно, сегодня краткий и небольшой гайд как включить эту опцию, и создать вручную точку восстановления.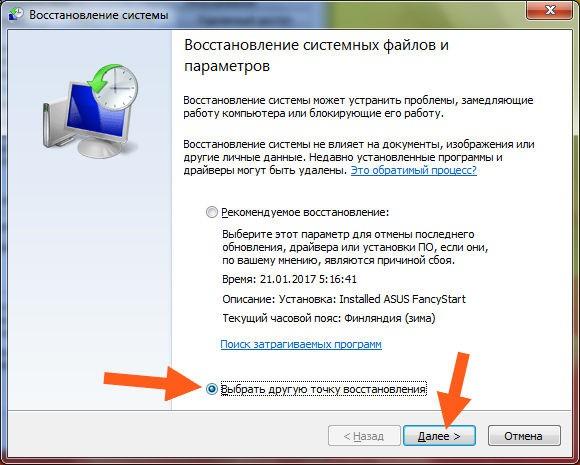
Кстати, я бы это рекомендовал сделать еще и с той точки зрения, что Windows 11 пока еще довольно не стабильная система и ошибок в ней хоть отбавляй. Вот относительно недавно сталкивался с проблемой при включении русского языка… (прим.: при этом пропадала панель задач // и точка восстановления очень помогала 👌).
Итак…
*
Содержание статьи
Работа с точками восстановления
👉 Создание точки
1) Сначала нужно нажать сочетание кнопок Win+R, и в появившееся окно ввести команду rstrui (Enter). Вместо rstrui можно использовать sysdm.cpl (откроется окно со свойствами системы — необходимо сразу же перейти во вкладку «System Protection»).
2) Должно появиться окно «System Restore» (Системное восстановление) — необходимо кликнуть по ссылке «System protection» (настройки безопасности).
System Protection
3) Далее выбрать системный диск (на котором установлена Windows, он помечен значком) и нажать на «Configure» (Настройка).
Configure
4) После включить создание точек восстановления («Turn on system protection») и выделить под них определенное место на диске («Max usage»). В принципе, для начала хватит даже 7-10 ГБ. 👇
Max usage
5) Теперь авто-создание точек включено!
Однако, неплохо бы также создать точку вручную. Для этого кликните по кнопке «Create» (Создать). 👇
Create
6) Укажите имя точки (может быть любым) и согласитесь на ее создание.
Create a restore point
7) Останется лишь дождаться окна о успешном завершении операции (на англ. — «…successfully»). 👇
Got it
*
👉 Как воспользоваться точкой восстановления
Вариант 1: если Windows загружается
Также нажать на Win+R (или Ctrl+Shift+Esc для вызова диспетчера задач), и воспользоваться командой rstrui. Далее появиться окно со всеми точками — останется только выбрать нужную из них (на ту дату, на которую система работала стабильно) и согласиться на изменение.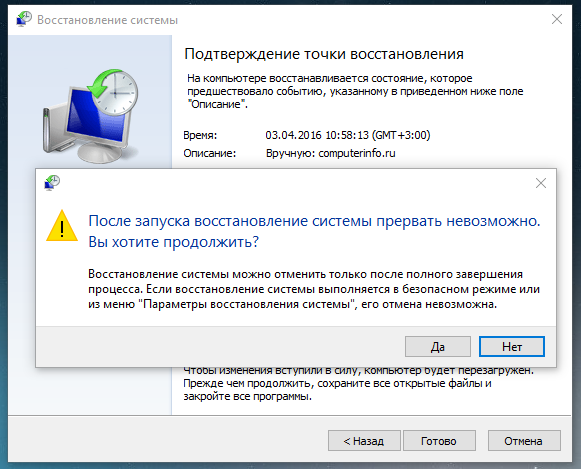
Примечание: при подобном восстановлении — пользовательские файлы не удаляются! Изменения коснуться установленных программ, настройки ОС и пр.
Все точки восстановления
*
Вариант 2: если Windows не загружается
1) Тут уже сложнее…
Для работы понадобится 👉 загрузочная флешка с Windows 11 (наверное, она у вас должна была остаться после установки ОС).
2) С этой флешки необходимо загрузиться (как при установке ОС). На первом этапе указать предпочтительный язык и нажать «Next» (Далее). Прим.: в моем случае использована в качестве примера англ. версия Windows 11 (в русской все будет аналогично). 👇
Выбор языка
3) Далее вместо продолжения установки ОС — в углу нужно кликнуть по ссылке «Repair your computer» (восстановление вашего ПК). 👇
Repair your PC
4) После перейти во вкладку «Troubleshoot // System Restore» (восстановление системы). Если у вас было установлено несколько ОС Windows 10/11 — необходимо будет также выбрать одну из них (которую нужно восстановить). 👇
Если у вас было установлено несколько ОС Windows 10/11 — необходимо будет также выбрать одну из них (которую нужно восстановить). 👇
System Restore
5) Далее появится классическое окно восстановления — потребуется выбрать одну из точек восстановления и согласиться на откат. После вынуть установочную флешку из USB-порта и перезагрузить компьютер — восстановления система должна начать работать в норм. режиме (если операция прошла успешно!). 👌
Next
*
PS
Кстати, точка восстановления — это, конечно, лучше чем ничего, но в некоторых случаях и она бессильна. В этом плане наиболее надежный вариант сохранить свои файлы и работу системы — сделать зеркальную копию диска (т.е. сохранить всё, что на нем есть). Для этого, конечно, понадобиться еще один диск такого же объема, зато надежность возрастет многократно!
У меня на блоге была заметка по этой теме, рекомендую! 👇
*
👉 В помощь!
Как сделать резервную копию диска (вместе с Windows, со всеми настройками и программами).
*
Дополнения — приветствуются!
Удачи!
👋
Полезный софт:
- Видео-Монтаж
Отличное ПО для создания своих первых видеороликов (все действия идут по шагам!).
Видео сделает даже новичок!
- Ускоритель компьютера
Программа для очистки Windows от «мусора» (удаляет временные файлы, ускоряет систему, оптимизирует реестр).
Другие записи:
Точка восстановления не создаётся.
В статье приводится описание вариантов исправления ошибки службы восстановления Windows, когда точка восстановления не создаётся: ни через менеджер создания точки ни любым из способов-твиков реестра.
СИМПТОМЫ
- Windows честно и неизменно заявляет, что точка восстановления не создаётся
- система говорит о недостатке свободного места
- Windows ссылается на ошибку 0X80070070
Возможные и скорые на руку варианты лечений типа:
- проверки поверхности диска chkdsk
- состояния системных файлов sfc/scannow
результатов не приносят: ошибок нет, но точку восстановления по-прежнему не создать.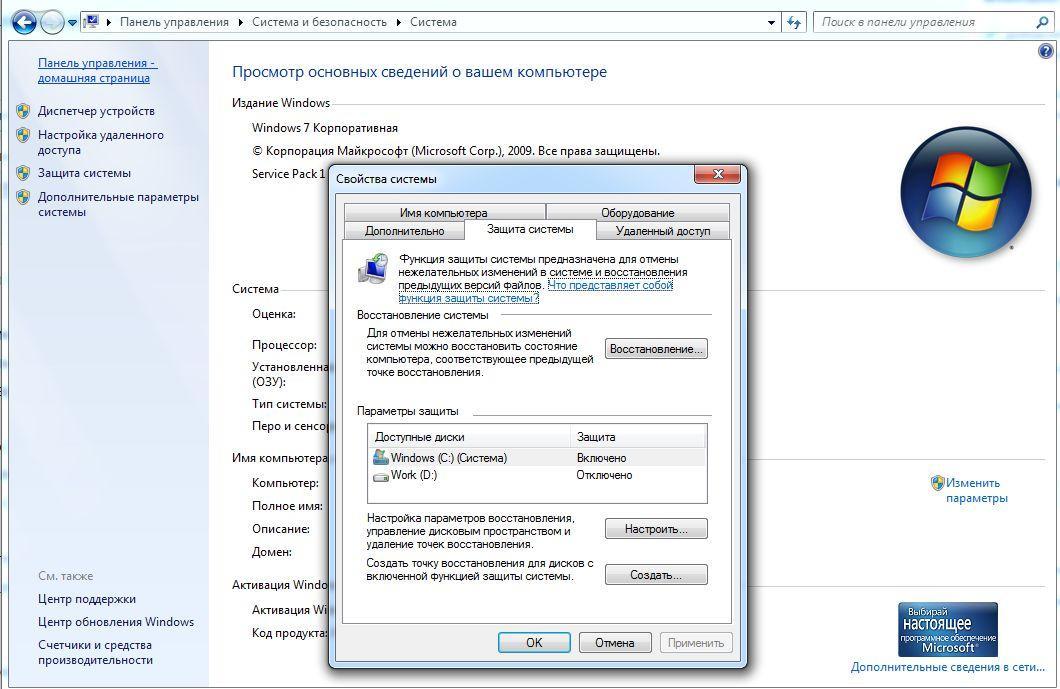
Их (точек восстановления) расположение — скрытая папка System Volume Information на диске, за которым идёт слежение. Ниже я предлагаю вам пройти несколько процедур, с помощью которых вы сможете выцепить проблему и постараться её исправить. Я традиционно направляю вас к проблемному вопросу с нескольких сторон — авось, проблема и проявится.
Точка восстановления не создаётся: проверьте службу
Да, самое первое — убедиться в том, что запущена соответствующая служба. В строке поиска (Пуск) наберите быструю команду поиска
sysdm.cpl
В окне Свойств системы перейдём на вкладку Защита системы и проверим состояние
службы для нужных дисков:
Сразу после этого отправляемся в Групповую политику Windows:
gpedit.msc
Смотрим здесь:
Оба показателя выводите в положение Отключено. А теперь заглянем в список работающих служб Windows. Независимо от версии Windows в нужную консоль вас отправит быстрая команда:
services.msc
Ищите Теневое копирование тома. Служба НЕ должна быть Отключена в столбце Тип запуска:
Перезагрузите систему.
Проверьте, существуют ли вообще какие-нибудь точки восстановления
vssadmin list shadowstorage
Изменяем реестр
Имя службы в операционных системах разных поколений Windows именуется по-разному. Однако в реестре куст для службы в Windows последних поколений один. Туда и направимся. Независимо от значений параметров внесите следующие изменения:
Reg add "HKEY_LOCAL_MACHINE\SOFTWARE\Microsoft\Windows NT\CurrentVersion\ SystemRestore" /v DisableSR /t REG_DWORD /d 0 /f
Проверьте как работает служба восстановления. Возможно, потребуется перезагрузка.
Принудительный запуск службы восстановления
Следующий вариант — немного «через Китай». В попытке вычленить проблему мы сначала запустим менеджер восстановления принудительно. Попробуйте следующую команду:
rstrui.exe /offline:C:\windows=active
где rstrui.exe — утилита восстановления системы. Возможно, система сошлётся на битый реестр. Вам придётся переименовать указанные файлы в папке:
C:\Windows\System32\config
Если такое произошло, отпишитесь, постараюсь помочь.
Проверьте свободное место на дисках
Вводим команду на запуск консоли Управления дисками:
diskmgmt.msc
и проверьте: если диск, за которым Windows наблюдает, забит под завязку, точка восстановления не создаётся только по причине нехватки места. Впрочем, о забитости диска нередко сигнализирует и проводник. Если же никакие из вариантов вас не приблизили к решению проблемы, проверьте журнал событий на ошибки.
Проверьте Журнал событий Windows
В строке поиска Windows (Выполнить) наберите команду:
eventvwr.msc /s
Слева разверните пункт Журналы Windows, выберите Система. Справа появится список событий за всё время работы системы. Сгруппируйте список по Источнику событий, выискивая Sr или Srservice. Описание с Ошибкой по этому источнику может помочь вам в причине, из-за которой точка восстановления не создаётся.
Сгруппируйте список по Источнику событий, выискивая Sr или Srservice. Описание с Ошибкой по этому источнику может помочь вам в причине, из-за которой точка восстановления не создаётся.
Попробуйте Безопасный режим
Выходов на Безопасный режим немало. Самый быстрый — через msconfig из строки поиска (Выполнить):
Отписывайтесь по вопросам. Успехов.
Создание точки восстановления в Windows 7: инструкция+фото
По умолчанию в любой ОС всегда включено создание контрольных точек
Оно и понятно: неопытные пользователи даже не знают об этом, а сбой компьютера может случиться когда угодно. А, узнав в интернете, как восстановить работоспособность ПК (или ноутбука) сильно обрадуются, что у них эти самые контрольные точки есть.
В Windows 7 это осуществляется автоматически. Как правило, они создаются каждую неделю, а также в тех случаях, когда Виндовс видит, что вносятся какие-то изменения (чаще всего это установка драйверов, игр и т. д.). Логично – ведь как раз из-за этих приложений обычно и происходят сбои в работе ПК.
д.). Логично – ведь как раз из-за этих приложений обычно и происходят сбои в работе ПК.
Это отличная функция для любителей проводить эксперименты с настройками компьютера, а также тех, кто часто устанавливает игры или программы. Ведь в случае чего всегда можно вернуться к последней рабочей версии.
Единственный момент: нужно проверить, что у Вас активирована эта функция. И если она выключена – тогда включить восстановление системы Windows. Чтобы потом спокойно откатиться к рабочей версии и сохранить все свои файлы в целости и сохранности.
Кстати, восстановление Windows с контрольной точки не гарантирует того, что получится вернуть удаленные файлы. Если Вы случайно удалили важные документы или фотографии, лучше этот способ не использовать. В данном случае рекомендуется воспользоваться специальными программами для восстановления файлов.
А если у Вас установлена Windows 7, можете почитать – Как восстановить случайно удаленные файлы?
Итак, чтобы проверить, осуществляется ли у Вас создание контрольных точек, выполняете следующее:
- Нажимаете ПКМ на значке «Мой компьютер» и выбираете в меню пункт «Свойства».

- Далее нажимаете на строку «Защита системы».
- Появится еще одно небольшое окно, где нужно посмотреть на поле «Параметры защиты». Если возле локального диска С (или любого другого) стоит «Включено», то все нормально.
Если же во всех пунктах написано «Выключено», тогда необходимо это исправить.
Принцип процедуры восстановления в семерке
Основной принцип действия процедуры создания точки восстановления заключается в автоматическом сохранении настроек системы при ее изменениях. Например, чтобы точка восстановления Windows 7 начала автоматом создаваться в ОС, должны произойти изменения в реестре. То есть, при установке какого-либо драйвера или программного обеспечения ОС фиксирует это и создает точку восстановления. Исходя из вышесказанного, становится понятно, сколько точек восстановления Windows 7 сможет сохранить на жестком диске. Поэтому, чтобы пользователю ПК вернуть компьютер в прежнее состояние, достаточно лишь воспользоваться одной из них и начать саму процедуру.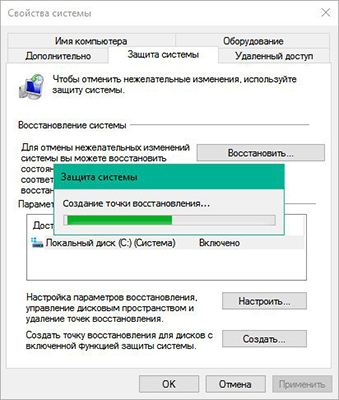
Как включить восстановление системы
Всего пару кликов и 2-3 минуты времени – не больше. Итак, чтобы включить восстановление системы в Windows 7, следуйте простой инструкции:
- Выбираете локальный диск С (можно любой другой, но рекомендуется именно его) и нажимаете кнопку «Настроить» (как открыть это окно, написано чуть выше).
- В появившемся окне выбираете первый пункт из трех доступных и указываете максимальный объем памяти, который готовы выделить под контрольные точки. Например, у меня стоит 5% (4,88 Гб). Но лучше выделить хотя бы 10%.
- Нажимаете «Применить».
Учитывайте, что когда вся память будет занята, прежние будут удаляться.
Поздравляю, теперь Вы знаете, как включить восстановление системы в Windows 7. Эти знания обязательно пригодятся.
Но это еще не все. Дело в том, что Windows предоставляет возможность пользователю сделать контрольную точку восстановления вручную. В любой момент. Это крайне полезная опция, поэтому рассмотрим её подробнее.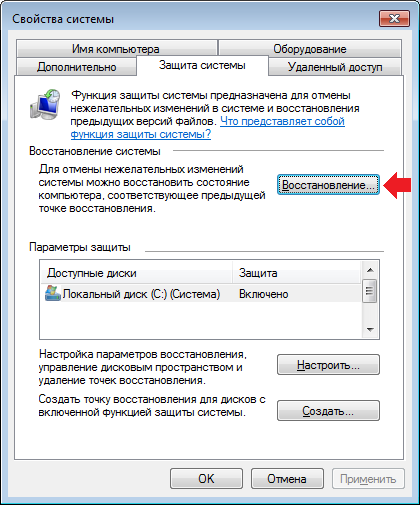
Как восстановить систему с помощью точки восстановления в Windows 7?
Перед выполнением возобновления работы виндовс рекомендуем закрыть все программы и приложения.
Необходимо повторить все шаги, приведенные в начале предыдущего раздела (Пуск — Компьютер — Свойства — Защита системы), но во вкладке «Защита системы» следует нажать на кнопку «Восстановление».
В следующем окне следует выбрать точку восстановления, ориентируясь по дате создания и названию ТВ. Нажимаем «Далее».
Подтверждаем серьезность своих намерений.
Следует учесть, что процесс не может быть отменен во время его выполнения. Еще раз подтверждаем, что хотим выполнить возобновление работы системы, нажимаем «Готово» и «Да».
Далее ничего не нужно предпринимать, устройство все сделает само.
Появится окно, сообщающее, что выполняется подготовка к восстановлению системы, после чего все программы будут закрыты в принудительном порядке, а на дисплее появится сообщение, о том что выполняется возобновление файлов.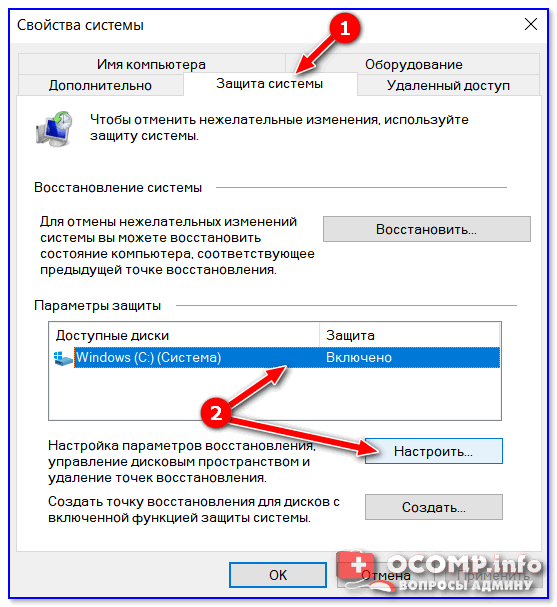
После того, как восстановление будет завершено, компьютер автоматически перезагрузится. Теперь можно войти в ОС, введя свои учетные данные. На этом процесс завершен.
Фиксируем точку вручную
Зачем это нужно? Приведу простой пример: у Вас пропал звук на компьютере, и Вы хотите поставить новый драйвер на звуковую карту. При этом Вы не уверены, что он установится правильно. А все потому, что уже был случай, когда после установки драйвера на видеокарту, пришлось удалять его, (выполнив вход в безопасный режим), чтобы компьютер снова работал нормально. Чтобы этого избежать, достаточно добавить контрольную точку восстановления системы. А дальше просто загрузиться с нее, если возникнет такая необходимость.
- Заходите в Мой компьютер – Свойства – Защита системы (подробнее см. в начале статьи).
- В новом окне нажимаете «Создать».
- Затем вводите название контрольной точки (рекомендуется писать просто и понятно, чтобы Вы потом знали, с какого места лучше загрузиться).

- Ждете пока Виндовс сообщит, что операция прошла успешно, после чего закрываете окно.
Все – теперь можете смело устанавливать любые игры и драйвера.
О том, как правильно выполнить откат, читайте здесь: Как запустить восстановление системы Windows 7?
И напоследок рассмотрим еще одну ситуацию, когда нужно отключить восстановление системы Windows.
Как работают точки восстановления Windows
Система в автоматическом режиме записывает информацию о состоянии файлов и параметрах реестра. Делается это для вашего удобства. Если вы удалили нужный файл (не дай Бог жизненно важный для системы) — вы можете с лёгкостью вернуть его. Всего-то нужно запустить восстановление системы Windows.
Удобно, не правда ли? Однако такая функция может быть отключена на вашем компьютере или очень скована жёсткими ограничениями. Давайте посмотрим, какие параметры следует настроить и обезопасим себя от возможных неприятностей.
Многие думают, что создать точку восстановления Windows сложно. Не стоит страшиться! Для создания точки восстановления не нужно особых навыков. Процесс может быть как автоматическим, так и ручным. В первую очередь рассмотрим ручное создание, так как нам нужно обезопасить себя от нежелательных последствий. Мало ли, сейчас чего не так настроите… А с бэкапом всё вернётся к былому состоянию как по велению волшебной палочки.
Не стоит страшиться! Для создания точки восстановления не нужно особых навыков. Процесс может быть как автоматическим, так и ручным. В первую очередь рассмотрим ручное создание, так как нам нужно обезопасить себя от нежелательных последствий. Мало ли, сейчас чего не так настроите… А с бэкапом всё вернётся к былому состоянию как по велению волшебной палочки.
Как отключить восстановление системы
Если Вы по определенным причинам хотите отключить восстановление системы (например, слишком мало места на локальном диске С), тогда выполняете следующее:
- Снова заходите в Мой компьютер – Свойства – Защита системы.
- Выделяете диск, где активирована эта опция, и нажимаете кнопку «Настроить».
Нажмите на «Настроить» - Выбираете пункт «Отключить защиту системы» и нажимаете «Применить».
- Появится предупреждающее сообщение, щелкаете на кнопку «Да».
- Готово – Вы смогли отключить восстановление системы в Windows 7.
Кстати, если все дело только в недостатке свободного места на локальном диске С, то в этом же окне можно нажать кнопку «Удалить».
Удалите контрольные точки
В результате все контрольные точки будут удалены, и на некоторое время у Вас будет больше свободного места. Но в дальнейшем Виндовс продолжит автоматически их создавать, и в случае проблем в работе ПК Вы сможете с них загрузиться.
Это нужно знать: Как восстановить систему без точки восстановления?
Создание точки для восстановления
Итак, перед тем, как создать точку восстановления Windows 7, нужно открыть «Свойства системы». Чтобы это сделать, нажимаем правой кнопкой мышки на «Компьютер» и кликаем на пункт «Свойства». Затем нажимаем ссылку «Дополнительные параметры системы». И потом «Защита системы».
Контрольные точки восстановления Windows 7
Чтобы началось создание точки восстановления Windows 7, кликаем «Создать». Затем потребуется ввести описание точки отката. Дата и время добавляется автоматически. Описание должно быть таким, чтоб вы потом поняли, что это именно ваш бэкап системы.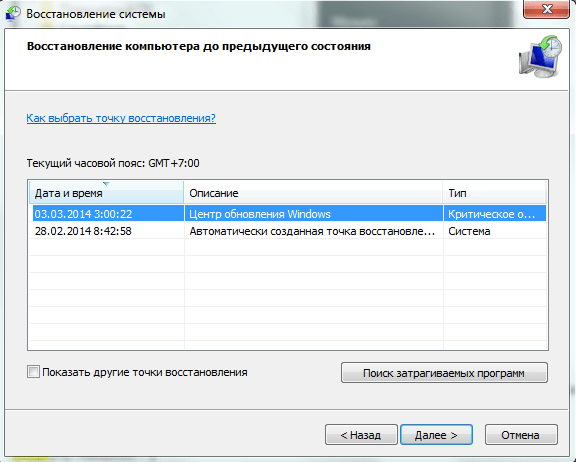
Снова нажимаем «Создать» и начнётся процесс, который завершится через несколько минут сообщением об успехе. После этого можно творить с файлами системы всё, что угодно.
Создание точки восстановления Winsows 7
Создание точки восстановления Windows 7 можно делать в любое время, и в любом количестве. И не стоит опасаться того, что жёсткий диск переполнится ими. Для бэкапа на диске отведено определённое пространство (об этом ниже), когда оно заполнится, более старые точки восстановления будут удалены, а новые останутся.
Перед тем, как сделать точку восстановления Windows 7, рекомендуется сохранить все изменения в открытых программах и закрыть их.
Автоматическое создание точек восстановления windows при входе в систему
При работе за компьютером, каким бы он не был мощным, нельзя быть уверенным на все сто процентов, что в какой-то момент он не выйдет из строя и откажется работать. Конечно на этот случай, мы всегда можем раздобыть установочный диск с операционной системой и переустановить его. Но кому охота затрачивать часа полтора своего драгоценного времени, дабы решить проблему работоспособности операционной системы windows.
Но кому охота затрачивать часа полтора своего драгоценного времени, дабы решить проблему работоспособности операционной системы windows.
Тем более нужно будет заново устанавливать все программы и драйвера, а это тоже затрачивает ваше время и силы. Я уже не говорю о том, что можно остаться без личных данных, таких как: картинки, видео, документы которые при неграмотной переустановке системы могут удалится. Но как мы знаем или узнаем из данной статьи, что существуют так называемые точки восстановления системы, с помощью которых можно восстановить работу нашего компьютера не прибегая к его полной переустановке. Более того с помощью такой точки, для восстановления системы потребуется можно сказать пару кликов. Как это сделать, если уже компьютер вышел из строя, вы можете узнать из статьи Как восстановить систему с помощью точки восстановления в Windows 7. Ну а в данной статье, хотелось бы рассказать как реализовать способ автоматического создания точек восстановления windows при входе в систему. Грубо говоря, что бы при включении компьютера создавалась такая точка.
Грубо говоря, что бы при включении компьютера создавалась такая точка.
Автоматическое создание точек восстановления windows при входе в систему
Способ автоматического создания точек восстановления, демонстрируется в операционной системе windows 10, так же работоспособность данного метода проверялась на windows восьмой версии. Итак, для начало нужно перейти в свойство компьютера, нажав на значок правой кнопкой мыши и выбрав соответствующий пункт в контекстном меню.
В открывшемся окне выбираем пункт дополнительные параметры системы.
Жмем на вкладку защита системы, где видим доступные локальные диски, для создания точек восстановления. Выбираем основной, тот на котором установлена операционная система, как правило это диск С:\ и нажимаем кнопочку настроить. Если на данном этапе, вы столкнулись с проблемой невозможности выбора локального диска и недоступностью нажатия на кнопки, т.к они неактивны, то прочитайте статью Восстановление системы отключено системным администратором, где найдете решение данного вопроса.
В открывшемся окне настроек, выбираем пункт включить защиту системы, если конечно она отключена и указываем объем дискового пространства, который будет использоваться для хранения точек восстановления системы, десять процентов вполне должно хватит. Нажимаем кнопку ОК.
Как видим функция защиты теперь включена.
Создание вспомогательного параметра в реестре windows, для коректной работы автоматических точек восстановления
Вспомогательный параметр создается для того, чтобы создаваемая точка восстановления, действительно создалась с интервалом менее 24 часов. То есть автоматичекси, вторая точка восстановления, может создаться только после того, как прошло более 24 часов после создания первой точки. И для того, чтобы наши точки могли создаваться чаще, нужно создать данный параметр. Для этого вызываем консоль выполнить, нажатием клавиш +r, где вводим команду вызова реестра regedit и жмем ОК.
В левой колонке редактора реестра, переходим по пути HKEY_LOCAL_MACHINE\SOFTWARE\Microsoft\Windows NT\CurrentVersion\SystemRestore, где в правой колоне, жмем правой кнопкой мыши и выбираем создать -> параметр DWORD(32 бита).
Созданному параметру присваиваем имя SystemRestorePointCreationFrequency.
Открываем его, дабы убедится, что в поле значение прописан 0. Нажимаем ОК и закрываем реестр.
Теперь опять же вызываем консоль выполнить и вводим команду taskschd.msc.
Должен открыться планировщик заданий, где в левой колонке, жмем на папку библиотека планировщика заданий и уже в правой колоне нажимаем кнопку создать задачу.
Во вкладке общие вводим имя задачи, так же выбираем пункты выполнять для всех пользователей и выполнить с наивысшими правами, далее выбираем для какой системы настраивать данную задачу, в моем случай это windows 10 и переходим во вкладку триггеры.
Где нажимаем кнопку создать.
Назначаем задачу при входе в систему и жмем ОК.
Переходим во вкладку действия, где так же нажимаем создать.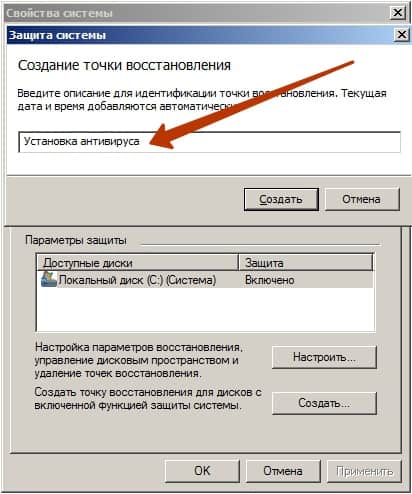
Выбираем действие запуск программы, в поле программа или сценарий вводим wmic.exe, в поле аргумент добавляем строку /Namespace:\\root\default Path SystemRestore Call CreateRestorePoint «Automatic Restore Point», 100, 7 нажимаем ОК.
Переходим во вкладку условие, где убираем галочку с пункта запускать при питание от электросети и нажимаем ОК. Если на вашей учетной записи стоит пароль, программа так же потребует его ввести.
В центральной части планировщика задний, должна появится созданная нами задача, если это так, то у вас все получилось и автоматическое создание точек восстановления при входе в систему в полной готовности. Теперь вы точно застрахованы от нежданных фокусов вашей системы.
Оставляйте своё мнение о данной статье, ну и конечно же задавайте свои вопросы, если у вас что-то вдруг пошло не так.
Спасибо за внимание!
Статьи рекомендуемые к прочтению:
- Как установить пароль на вай фай (Wi-Fi) (3990)
- Как поставить пароль на диск (11886)
- Графический пароль на windows 10 (4783)
- Параметры безопасности интернета не позволили открыть один или несколько файлов (15896)
- Как убрать пароль при входе в Windows 10 (4192)
- Как сбросить пароль windows 7 если он забыт (50196)
- Как отключить уведомление о регистрации Kaspersky Free (7090)
Хочешь поблагодарить автора? Поделись ссылкой на статью!
Особенности работы с точками восстановления в Windows 7
В завершение статьи скажем о некоторых особенностях работы с КТВ и приведем решения проблем, которые могут возникнуть:
- КТВ, которые были ранее созданы вами или системой, могут быть удалены некоторыми утилитами оптимизации ОС.
 Для решения этой проблемы рекомендуем при использовании таких утилит, выполнять их настройки вручную, а папку System Volume Information добавлять в исключения.
Для решения этой проблемы рекомендуем при использовании таких утилит, выполнять их настройки вручную, а папку System Volume Information добавлять в исключения. - КТВ не может быть создана на ноутбуке, работающем от аккумуляторов. Подключите ноутбук к сети электропитания.
- КТВ не могут быть созданы для разделов отформатированных в файловую систему FAT и FAT32. Отформатируйте раздел в NTFS. Не забывайте, что форматирование повлечет удаление всех данных, которые содержатся на диске.
- Если у вас установлены 2 операционки Windows XP и Windows 7, при запуске Windows XP все КТВ созданные в Windows 7 будут удалены. Для избежания этой проблемы следует сделать раздел, на котором установлена Windows 7, и сделать его недоступным для Windows XP.
Исправить отсутствующие точки восстановления системы в Windows Vista и 7
Если у вас нет точек восстановления на вашем компьютере с Windows Vista или 7, возможно, Windows не создает точки восстановления автоматически. Это может быть вызвано рядом различных проблем.
Это может быть вызвано рядом различных проблем.
Одна из причин — нехватка свободного места на жестком диске для сохранения файлов восстановления системы. Чтобы решить эту проблему, убедитесь, что на жестком диске имеется не менее 300 МБ свободного места (50 МБ, если размер жесткого диска меньше 300 МБ и вы работаете в Windows 7).
Другая причина отсутствия точек восстановления — проблема с планировщиком задач. Прежде чем приступить к устранению этой проблемы, нажмите кнопку Start , затем введите Services.msc в поле Start Search . Убедитесь, что Volume Shadow Services работает.
Запустить Планировщик заданий . Нажмите кнопку Start , затем введите Task Scheduler и нажмите Введите .Разверните Task Scheduler Library , затем выберите Microsoft , Windows и SystemRestore . На верхней панели щелкните запись с именем SR . На нижней панели щелкните вкладку History , чтобы просмотреть все записанные задачи восстановления системы, предупреждения и ошибки.
На верхней панели щелкните запись с именем SR . На нижней панели щелкните вкладку History , чтобы просмотреть все записанные задачи восстановления системы, предупреждения и ошибки.
Щелкните правой кнопкой мыши файл SR , выберите Properties и затем щелкните вкладку Triggers . Щелкните триггер, затем щелкните Изменить .Измените триггер так, чтобы он автоматически создавал точку восстановления, когда вы хотите, чтобы она была создана. Например, вы можете изменить триггер, установленный на 12:00 ежедневно, на другое время дня, когда компьютер будет работать.
Щелкните вкладку Условия . Снимите флажок рядом с . Запускать задачу только в том случае, если компьютер не используется в течение . Также снимите флажок рядом с . Запускать задачу только в том случае, если компьютер подключен к сети переменного тока .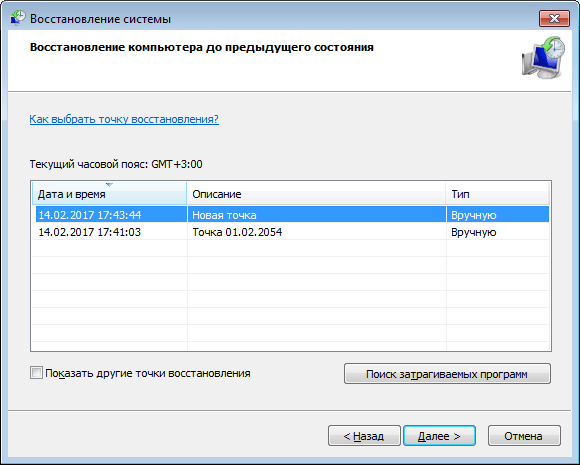
Еще один способ исправить проблемы с отсутствующими точками восстановления системы — использовать средство проверки системных файлов.Нажмите кнопку Start , затем введите cmd в поле поиска. Щелкните правой кнопкой мыши cmd.exe и выберите Запуск от имени администратора . Введите в командной строке sfc / scannow . Разрешите средству проверки системных файлов завершить процесс сканирования и восстановления.
Может появиться сообщение о том, что Windows Resource Protection обнаружила поврежденные файлы, но не смогла исправить некоторые из них. В этом случае введите findstr / c: ”[SR]”% windir% \ logs \ cbs \ cbs.log> sfcdetails.txt в командной строке и нажмите . Введите .
Перейдите в папку windows / system32 и откройте sfcdetails.txt в Блокноте. Щелкните Edit and Find , затем введите не удается восстановить файл элемента , чтобы увидеть проблемы, которые не удалось устранить с помощью средства проверки системных файлов.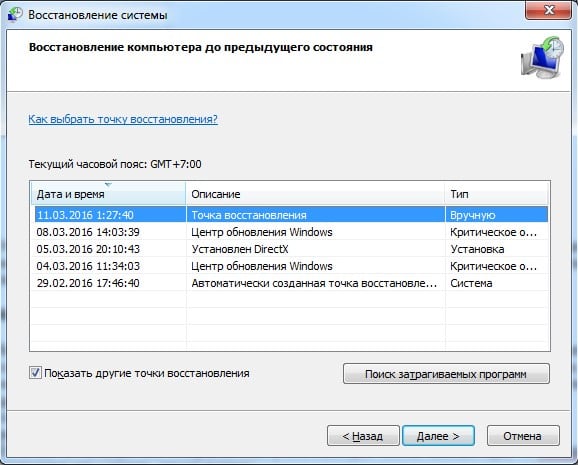
Эту проблему также можно решить, выключив восстановление системы, а затем снова включив его. Узнайте, как отключить и включить восстановление системы в Windows Vista и Windows 7.Наслаждаться!
Планирование автоматического создания точек восстановления в Win7
Недавно мы опубликовали статью о том, как вручную создавать точки восстановления системы в Windows 7, ЗДЕСЬ. Один из наших подписчиков (Дэн) впоследствии задал очень хороший вопрос в комментариях… «, как я могу настроить его на автоматическое выполнение раз в неделю? ”
Во-первых, я собираюсь повторить, при каких обстоятельствах Window 7 автоматически создает точки восстановления:
- До установки приложения ( при условии, что приложение использует установщик, совместимый с функцией восстановления системы) .
- Перед установкой Центра обновления Windows.
- Или, если другие точки восстановления не были созданы в течение 7 дней .

Настройка автоматического создания точек восстановления за пределами этих параметров возможна, но требует использования стороннего сценария или программного обеспечения. Планировщик задач Windows может выполнять запланированные задачи только в том случае, если вы укажете ему запустить определенный сценарий / программное обеспечение при определенных обстоятельствах (называемых триггерами). Итак, нужно либо настроить сценарий, который при запуске будет создавать точки восстановления, либо установить стороннее программное обеспечение, которое будет делать то же самое.
Углубление в планировщик задач и просмотр настроек восстановления системы, безусловно, может создать некоторую путаницу. Введите task scheduler в поле поиска и щелкните соответствующий элемент в результатах:
На левой панели планировщика задач разверните необходимые папки и перейдите к Microsoft> Windows> Восстановление системы . В середине центральной панели вы должны теперь увидеть ряд вкладок, щелкните вкладку Общие :
«Эта задача создает обычные точки защиты системы» … хорошо, теперь щелкните вкладку Триггеры :
Это настройки по умолчанию, и вас можно простить за то, что вы подумали, что все это настроено для создания обычных точек восстановления системы на 12.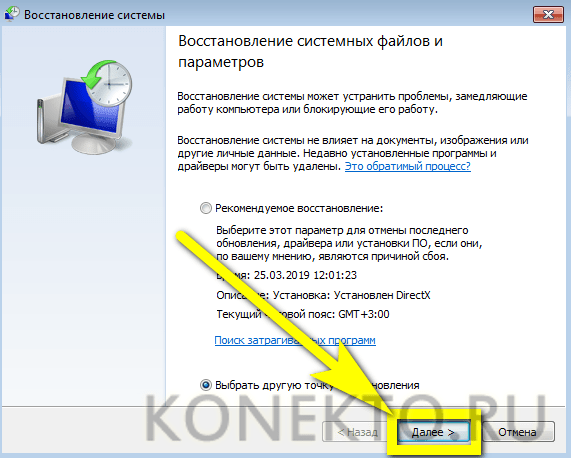 00:00 каждый день — не так. На самом деле ежедневная задача включает проверку того, создавалась ли точка восстановления за последние 7 дней. Если точка восстановления не была создана, и только тогда она будет создана автоматически. То же самое с «При запуске системы» — вы не ожидаете, что точка восстановления будет создаваться каждый раз, когда вы загружаетесь или перезагружаетесь, это было бы явно излишним. Обе настройки на самом деле являются лишь проверкой.
00:00 каждый день — не так. На самом деле ежедневная задача включает проверку того, создавалась ли точка восстановления за последние 7 дней. Если точка восстановления не была создана, и только тогда она будет создана автоматически. То же самое с «При запуске системы» — вы не ожидаете, что точка восстановления будет создаваться каждый раз, когда вы загружаетесь или перезагружаетесь, это было бы явно излишним. Обе настройки на самом деле являются лишь проверкой.
Теперь вот в чем загвоздка: даже если вы используете сценарий или стороннее программное обеспечение для планирования регулярного создания точек восстановления, все равно придется преодолеть UAC.Увидев, как вы указываете на внешнюю программу, во время процесса, скорее всего, появится всплывающее окно UAC, запрашивающее ваше разрешение на запуск программного обеспечения, и, если вы на самом деле не сидите за компьютером, чтобы нажать «Да», все это остановится на этот момент — своего рода поражение автоматизма, не так ли. Вы, конечно, можете отключить UAC, но я бы не рекомендовал этого делать.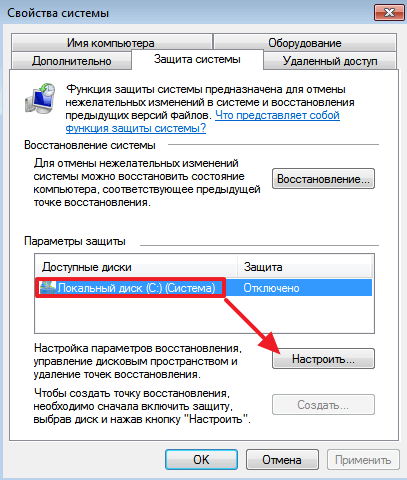 Я считаю, что проблему с разрешениями можно также решить, включив в сценарий определенный код, но это выходит за рамки моего уровня знаний.
Я считаю, что проблему с разрешениями можно также решить, включив в сценарий определенный код, но это выходит за рамки моего уровня знаний.
Даже если вы приложили все усилия, чтобы настроить его должным образом, я не вижу никаких реальных преимуществ. Помимо того, что это непростая процедура, существуют гораздо лучшие варианты резервного копирования и восстановления — например, создание образов. Я бы посоветовал придерживаться параметров восстановления системы, установленных в Windows по умолчанию, и дополнять их регулярным созданием образов. В любом случае создание образов обеспечивает наилучшее решение для точки восстановления.
Как создать точку восстановления в Windows 7
Зачем нужно создавать точки восстановления?
В Windows 7 вы можете создать точку восстановления, в которой будет храниться важная информация о текущем состоянии вашего компьютера.По умолчанию операционная система автоматически создает точки восстановления до того, как в вашу систему будут внесены серьезные изменения, но часто рекомендуется создавать их вручную, а не полагаться на то, что операционная система сделает эту работу за вас.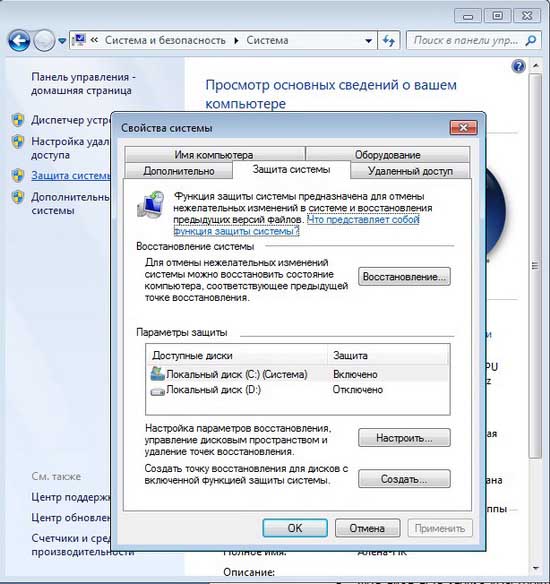 Например, если вы планируете внести изменения в реестр Windows или если вы собираетесь установить бета-версию программного приложения, вы определенно захотите иметь такое, которое вы можете использовать на случай, если что-то случится, что нарушит вашу систему или вызовет вашу ПК вылетает.
Например, если вы планируете внести изменения в реестр Windows или если вы собираетесь установить бета-версию программного приложения, вы определенно захотите иметь такое, которое вы можете использовать на случай, если что-то случится, что нарушит вашу систему или вызовет вашу ПК вылетает.
Процесс создания точки восстановления в Windows 7 на самом деле довольно прост и занимает всего несколько минут. Шаги, необходимые для этого процесса, описаны ниже.
Шаги для создания точки восстановления
Шаг 1: Нажмите кнопку Windows Start , затем щелкните правой кнопкой мыши Computer и выберите Properties . (Щелкните любое изображение, чтобы увеличить его.)
Откроется категория System на панели управления Windows 7.
Шаг 2: Щелкните Защита системы на левой панели, как показано на скриншоте выше.
Шаг 3: На экране должно появиться диалоговое окно System Properties с открытой вкладкой System Protection .
Нажмите кнопку Create , чтобы начать создание новой точки восстановления.
Шаг 4: Первое, что вам нужно сделать, это ввести имя для точки восстановления.Вы можете ввести все, что захотите, но полезно ввести описательное имя, чтобы вы могли легко найти его позже, если оно вам понадобится. Например, если вы создаете его перед загрузкой определенного обновления программного обеспечения, вы можете ввести имя, которое отражает эту информацию.
Нажмите кнопку Create , чтобы продолжить.
Шаг 5: Пока он создается, на экране компьютера отображается индикатор выполнения. По завершении нажмите кнопку Close , чтобы вернуться в диалоговое окно System Properties .
Перед тем, как закрыть окно System Properties , вы можете убедиться, что созданная вами точка доступна. Для этого нажмите кнопку Восстановление системы , а затем установите переключатель рядом с Выберите другую точку восстановления .
Затем нажмите кнопку Next , и вам будет представлен список точек восстановления с датами их создания, как показано ниже.
Точка, которую вы только что создали, должна быть вверху списка.Просто нажмите кнопку Отмена , чтобы выйти из этого списка и вернуться в диалоговое окно System Properties . Теперь вы можете закрыть это окно и панель управления.
Как создать точку восстановления системы в Windows 7
Если вам когда-нибудь захочется приключений с вашим ПК с Windows 7 и вы захотите настроить реестр или другие системные файлы, вы можете сначала создать точку восстановления, если дела пойдут плохо. Windows 7 довольно хорошо справляется с созданием точек восстановления при установке нового программного обеспечения, однако, если вы устанавливаете программное обеспечение вручную или манипулируете системными файлами, вам лучше создать точку восстановления, прежде чем продолжить.
Если вы не знакомы с точками восстановления в Windows 7, вы должны знать, что это просто моментальные снимки вашего компьютера, которые сохраняются, если у вас когда-либо возникнут проблемы с программой или драйвером, который вы устанавливаете. Если вам когда-нибудь понадобится восстановить ваш компьютер до более ранней даты с помощью точки восстановления, следуйте инструкциям Как выполнить восстановление системы в Windows 7 .
Примечание. В этом руководстве я использовал Windows 7 Ultimate.
Создание точки восстановления в Windows 7
1. Нажмите на Orb , чтобы открыть меню «Пуск» .
2. Щелкните правой кнопкой мыши Компьютер .
3. Щелкните Properties в меню.
4. Когда откроется окно System , щелкните ссылку Advanced system settings на левой панели.
5. Когда откроется окно Свойства системы , щелкните вкладку Защита системы .
6. Щелкните кнопку Create , расположенную в нижней части окна.
7. Назовите точку восстановления, используйте что-нибудь описательное.
8. Нажмите кнопку Create , чтобы начать процесс.
Создание точки восстановления…
9. Щелкните Закройте , когда закончите.
Вы успешно создали точку восстановления для своего ПК с Windows 7.
Как создать точку восстановления в Windows 10
Чем отличается Windows 10 от своих предшественников? Что ж, внешне она относительно похожа на Windows 8 / 8.1, но поскольку эти версии операционной системы Microsoft были довольно непопулярны, мы возьмем Windows 7 в качестве ориентира и скажем, что было довольно много визуальных изменения. За кулисами также есть много различий. Панель управления, например, практически исчезла, особенно после последних обновлений, а некоторые процедуры были упрощены.Однако некоторые вещи остались неизменными, и утилита восстановления системы является одной из них.
Что такое восстановление системы?
Очевидно, что тем из вас, кто не знаком с Windows, может быть интересно, что такое Восстановление системы. Это функция, которая позволяет вам вернуть состояние вашего компьютера к предыдущему моменту времени. Идея в том, что вы создаете точку восстановления, когда система работает нормально. Затем вы устанавливаете программу, которая нарушает работу вашего компьютера, и простого удаления ее оказывается недостаточно для решения проблемы.Если вы решите восстановить систему до последней точки восстановления, когда она работала нормально, она отменит изменения, внесенные программой-нарушителем.
Не гарантируется, что вы исправите все ваши проблемы, но это очень полезная функция, которая иногда может вывести вас из действительно большого беспорядка, и знание того, как ее использовать, может быть огромным преимуществом, особенно если вам нравится экспериментировать с новыми приложениями и программным обеспечением. . Будет ли это работать или нет, зависит от наличия точки восстановления, которую вы можете использовать позже, и сегодня мы покажем вам, как создать ее в Windows 10.
Создание точки восстановления в Windows 10
Как мы уже упоминали, Windows 10 внесла ряд изменений в способ управления системой пользователем. Удивительно или нет, но функция восстановления системы осталась практически нетронутой. Однако по причинам, которые не совсем ясны, по умолчанию он отключен, что означает, что перед тем, как вы сможете создать точку восстановления, вам необходимо убедиться, что восстановление системы включено. Следующие шаги покажут вам, как это сделать:
- Откройте меню Пуск и введите «Восстановление системы» в поле поиска.Выберите вариант «Создать точку восстановления», предложенный Windows .
- В разделе Protection Settings в диалоговом окне, которое вы видите, есть список всех разделов вашего жесткого диска. Убедитесь, что ваш системный раздел (обычно C: ) выбран
- Нажмите кнопку Настроить под списком разделов
- Убедитесь, что переключатель Включить защиту системы выбран, и используйте ползунок под ним, чтобы настроить, сколько места вы собираетесь выделить для точек восстановления.Большинство экспертов советуют оставлять от 5% до 10% жесткого диска, чтобы вы могли восстановить систему до рабочего состояния
- Нажмите Применить , чтобы применить изменения, и ОК , чтобы закрыть окно
Если восстановление системы включено, Windows автоматически создаст точки восстановления. Однако если вы ожидаете большого обновления или думаете об установке нового приложения, в котором вы не совсем уверены, вы можете сделать хуже, чем создать точку восстановления вручную, чтобы быть уверенным, что вы не потеряете любые настройки, которые вас устраивают.Для этого выполните следующие действия:
- Откройте меню Пуск и введите «Восстановление системы» в поле поиска. Выберите вариант «Создать точку восстановления», предложенный Windows .
- Нажмите кнопку Create , расположенную в нижней части диалогового окна
- Выберите имя для новой точки восстановления. В идеале это поможет вам легче его идентифицировать. Нет необходимости беспокоиться о времени и дате, так как они будут видны, когда вы попытаетесь восстановить компьютер
- Нажмите Создать , чтобы создать точку восстановления
В зависимости от вашей системы процесс может занять до нескольких минут.Windows уведомит вас об успешном создании точки восстановления.
Восстановление системы Windows 10 до предыдущей точки восстановления
Процесс восстановления вашей системы Windows 10 до созданной вами точки восстановления столь же прост. Вот что вам нужно сделать:
- Откройте меню Пуск и введите «Восстановление системы» в поле поиска. Выберите вариант «Создать точку восстановления», предложенный Windows .
- Нажмите Восстановление системы и прочтите информацию, отображаемую Windows.По завершении нажмите Далее
- Выберите нужную точку восстановления из списка. Чтобы помочь вам определить это, Windows отображает все доступные точки восстановления в хронологическом порядке вместе с их именами и типами. Нажмите Далее
- Windows отображает информацию о выбранной вами точке восстановления. Если вы уверены, что это правильный вариант, нажмите Готово , чтобы начать процесс
Windows потребуется перезагрузить компьютер, пока он восстанавливает его до предыдущего состояния, поэтому вам нужно убедиться, что вы сохранили всю свою работу.Microsoft также предупреждает вас, что если вы недавно изменили свой пароль, вам лучше создать диск для сброса пароля, чтобы убедиться, что вы не заблокированы.
Восстановление системы — это не утилита резервного копирования
Не путайте восстановление системы с резервной копией, которая может сохранить ваши данные. Во-первых, он сохраняет только снимок системных файлов и настроек. Если что-то повредит ваши личные данные, они не смогут их сохранить. Он не может защитить вас в случае аппаратного сбоя, и большинство существующих в настоящее время штаммов вымогателей отключают эту функцию, чтобы гарантировать, что она не сможет помочь вам получить какую-либо информацию.
Включение функции восстановления системы и ее использование в случае, если что-то пойдет не так, — это хорошо, но вы должны знать об ограничении, которое имеет эта функция. Это не замена рабочей резервной копии, и вряд ли поможет вам вернуть данные в худшем случае. Для этого вам нужно обратить внимание на специальные решения для резервного копирования, такие как Cyclonis Backup.
Как вручную создать точку восстановления системы в Windows 7
При стандартной установке Windows 7 вы должны обнаружить, что Восстановление системы включено по умолчанию, автоматически создавая точки восстановления на регулярной основе.Но если вы хотите вручную создать точку восстановления системы, возможно, сразу после очистки от вирусов или перед установкой новой программы, вот как это сделать.
Есть много разных путей к экрану создания точки восстановления системы в Windows 7, но именно так я создаю точку восстановления системы.
Щелкните кнопку Start , а затем щелкните правой кнопкой мыши Computer . Выберите Properties из всплывающего контекстного меню, и откроется окно System .В этом окне отображается основная информация о вашем компьютере и установленной на нем версии Microsoft Windows.
Щелкните System Protection в левой части этого окна, и откроется окно System Properties с автоматически предварительно выбранной вкладкой System Protection .
Щелкните Create (в нижней части окна), и вас попросят указать имя для этой точки восстановления системы.Постарайтесь дать ему осмысленное имя, чтобы, если вам когда-нибудь придется откатиться к этой точке восстановления, вы узнали использованное имя.
Наконец, нажмите Create , и точка восстановления системы будет создана для вас. Это может занять пару минут, поэтому просто терпеливо подождите, пока он не закончит свою работу.
Надеюсь, вы нашли это простое руководство полезным и теперь знаете, как вручную создать точку восстановления системы в Microsoft Windows 7.
Похожие сообщения:
как создать точку восстановления системы в Windows 7, создать точку восстановления системы в Windows 7, как создать точку восстановления в Windows 7, создать точку восстановления win7, как создать точку восстановления системы в Windows 7, Windows 7 создать точку восстановления, создать точка восстановления в Windows 7, как создать точку восстановления в Windows 7, ручное восстановление системы Windows 7, как создать точки восстановления вручную в Windows 7
Два способа настроить ярлык в один щелчок для создания точки восстановления в Windows 10
Создание точки восстановления вручную — довольно неуклюжий процесс.Ознакомьтесь с этими двумя методами, позволяющими превратить создание точки восстановления в операцию одним щелчком мыши.
Изображение: iStockphoto.com/LDProd
Восстановление системы работает, автоматически делая снимки состояния вашей системы перед любой операцией, которая вносит существенные изменения в операционную систему. Эти моментальные снимки называются точками восстановления и включают важные файлы операционной системы и определенные части реестра, которые могут быть изменены в результате ожидающей операции изменения.
Хотя функция восстановления системы хорошо справляется с автоматическим созданием точек восстановления, вы можете вручную создать точку восстановления перед выполнением определенных типов операций, таких как редактирование реестра. К сожалению, для запуска этого процесса создания требуется несколько шагов. Хотя эти шаги несложны, я слышал, как многие люди жалуются на необходимость их запоминания, говоря, что им хотелось бы иметь значок, который можно было бы просто щелкнуть, чтобы создать точку восстановления.
К счастью, я обнаружил два способа автоматизировать создание точки восстановления.Один использует WMIC (командную строку инструментария управления Windows), а другой — PowerShell. В обоих случаях вы можете назначить автоматизированный процесс ярлыку, который вы можете разместить на рабочем столе или в меню «Пуск», чтобы выполнить простую операцию одним щелчком. Давайте рассмотрим подробнее.
Ручной способ
Прежде чем я покажу вам, как автоматизировать процесс создания точки восстановления, давайте рассмотрим шаги, необходимые для выполнения операции вручную. Есть несколько способов запустить восстановление системы в Windows 10, но самый простой способ — использовать сочетание клавиш Windows.
Для начала нажмите [Windows] + [Break]. Когда появится окно «Система», выберите «Защита системы» в левой части экрана, как показано на Рисунок A .
Рисунок A
Выберите Защита системы в левой части экрана.
После этого вы увидите вкладку «Защита системы» в диалоговом окне «Свойства системы», как показано на Рисунок B . Здесь вы можете запустить операцию восстановления, настроить параметры восстановления системы и вручную создать точки восстановления.
Рисунок B
Восстановление системы находится на вкладке «Защита системы» диалогового окна «Свойства системы».
Теперь нажмите кнопку «Создать» на вкладке «Защита системы», и вам будет предложено назвать точку восстановления. После того, как вы инициируете операцию, это займет несколько минут. Как видите, шаги не такие уж и сложные, но это довольно неуклюжий процесс. Посмотрим, как это можно упростить.
ПОСМОТРЕТЬ: Преимущества использования Windows 10 на 34-дюймовом сверхшироком мониторе
Путь WMIC
Чтобы упростить процедуру создания точки восстановления способом WMIC, щелкните правой кнопкой мыши на рабочем столе и выберите команду «Создать»> «Ярлык» в контекстное меню.В текстовом поле введите следующую командную строку:
cmd.exe / k "Wmic.exe / Namespace: \\ root \ default Путь SystemRestore Call CreateRestorePoint" ", 100, 7"
Чтобы вы знали, что делает каждая часть командной строки, я разбил ее в Таблице A .
Таблица A
После того, как вы наберете команду, как показано на Рисунок C , нажмите Далее. Затем введите описательное имя для ярлыка, например Create a Restore Point , и нажмите Finish.
Рисунок C
Введите командную строку WMIC в мастере создания ярлыка.
После этого вам нужно будет настроить ярлык для запуска с правами администратора, как я вам сейчас покажу.
Путь PowerShell
Чтобы упростить процедуру создания точки восстановления способом PowerShell, щелкните правой кнопкой мыши на рабочем столе и выберите команду «Создать»> «Ярлык» из контекстного меню. В текстовом поле введите следующую командную строку:
powershell.exe -NoExit -Command "& {Checkpoint-Computer -description" MyRestorePoint "-restorepointtype" Modify_Settings "} Чтобы вы знали, что делает каждая часть командной строки, я разбил ее в Таблице B .
Таблица B
После того, как вы наберете команду, как показано на Рисунок D , нажмите Далее. Затем введите описательное имя для ярлыка, например Create a Restore Point , и нажмите Finish.
Рисунок D
Введите командную строку PowerShell в мастере создания ярлыка.
Затем вам нужно настроить ярлык для запуска с правами администратора.
Настройте ярлык для запуска с правами администратора
Чтобы любой ярлык мог создать точку восстановления, вы должны настроить ярлык для запуска с правами администратора. Для этого щелкните ярлык правой кнопкой мыши и выберите в контекстном меню пункт «Свойства». Когда вы увидите диалоговое окно «Свойства» ярлыка, найдите и нажмите кнопку «Дополнительно». Затем в диалоговом окне «Дополнительные свойства» установите флажок «Запуск от имени администратора», как показано на рис. Рисунок E , и нажмите «ОК».
Рисунок E
Чтобы активировать ярлык для создания точки восстановления, вы должны настроить его для работы с правами администратора.
Измените значок
Чтобы упростить распознавание ярлыка, вы можете назначить ему значок восстановления системы. Для этого нажмите кнопку «Сменить значок», введите в текстовое поле C: \ Windows \ System32 \ rstrui.exe и нажмите [Enter]. Когда вы увидите значок восстановления системы, показанный на , рис. F, нажмите OK. Затем нажмите OK еще раз, чтобы закрыть диалоговое окно «Свойства» ярлыка.
Рисунок F
Чтобы упростить распознавание ярлыка, вы можете назначить ему значок восстановления системы.
Запуск ярлыков
Поскольку мы настроили ярлыки для запуска с правами администратора, для запуска каждого ярлыка потребуется, чтобы вы ответили на запрос управления учетными записями пользователей. Просто нажмите Да, чтобы продолжить.
Также имейте в виду, что в Windows 10 с помощью этих ярлыков можно создать только одну точку восстановления за 24 часа. Хотя ярлык WMIC будет работать нормально, на самом деле он не создаст новую точку восстановления.PowerShell фактически отобразит сообщение об ошибке.
Когда вы запустите ярлык WMIC, вы увидите окно командной строки, подобное тому, которое показано на рис. G . Как видите, команда WMIC отображает сообщение об успешном завершении процедуры создания точки восстановления.
Рисунок G
После того, как команда WMIC завершит процедуру создания точки восстановления, отобразится сообщение об успешном завершении.
Когда вы запустите ярлык PowerShell, вы увидите окно командной строки, подобное тому, которое показано на рис. H .Как видите, команда PowerShell отображает индикатор выполнения при выполнении процедуры создания точки восстановления.
Рисунок H
Во время выполнения команды PowerShell отображается индикатор выполнения.
Вот и все, что нужно для создания точки восстановления с помощью этих ярлыков. Конечно, вам придется закрыть окно командной строки. Но это ведь не так уж много шагов?
Еженедельный бюллетень Microsoft
Будьте инсайдером Microsoft в своей компании, прочитав эти советы, рекомендации и шпаргалки по Windows и Office.

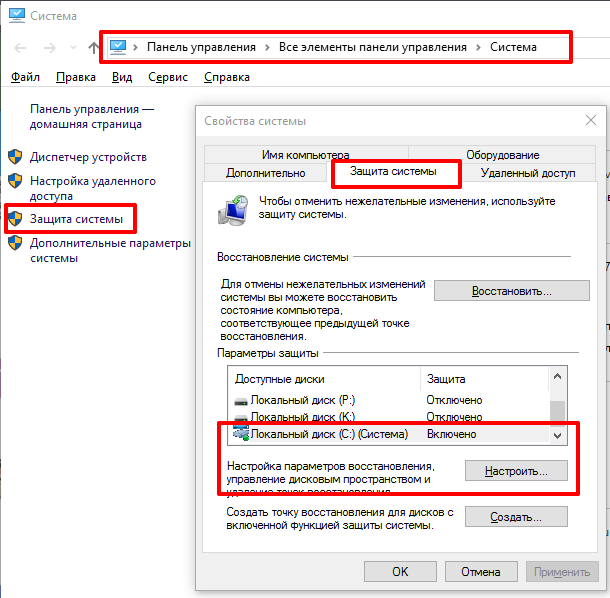

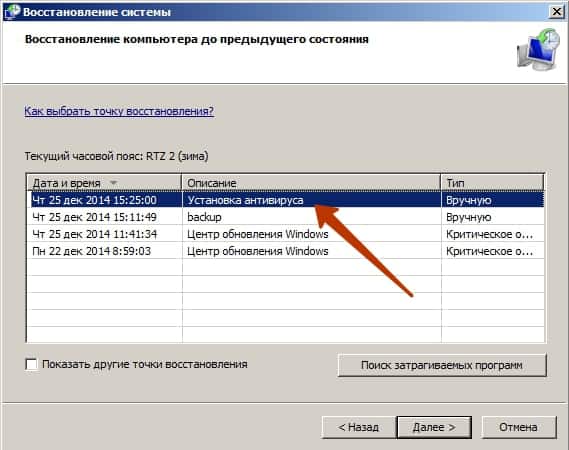
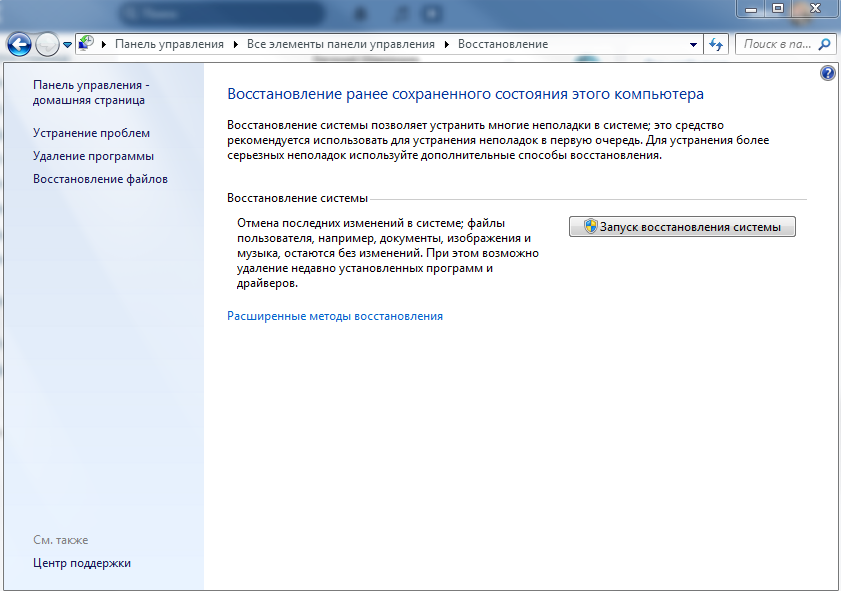
 Если все правильно, то запустится инсталлятор, в котором нужно внизу кликнуть «Восстановление системы» и в предложенном окошке остановиться на втором пункте с одноимённым названием. Заработает старый добрый компонент операционки, знакомый из предыдущих методов и требующий такой же последовательности выполнения.
Если все правильно, то запустится инсталлятор, в котором нужно внизу кликнуть «Восстановление системы» и в предложенном окошке остановиться на втором пункте с одноимённым названием. Заработает старый добрый компонент операционки, знакомый из предыдущих методов и требующий такой же последовательности выполнения. Если ваша система была повреждена вирусами, если вы подключили некорректные драйвера или неправильно установили какую-то либо программу – вам нужно просто запустить процесс отката.
Если ваша система была повреждена вирусами, если вы подключили некорректные драйвера или неправильно установили какую-то либо программу – вам нужно просто запустить процесс отката.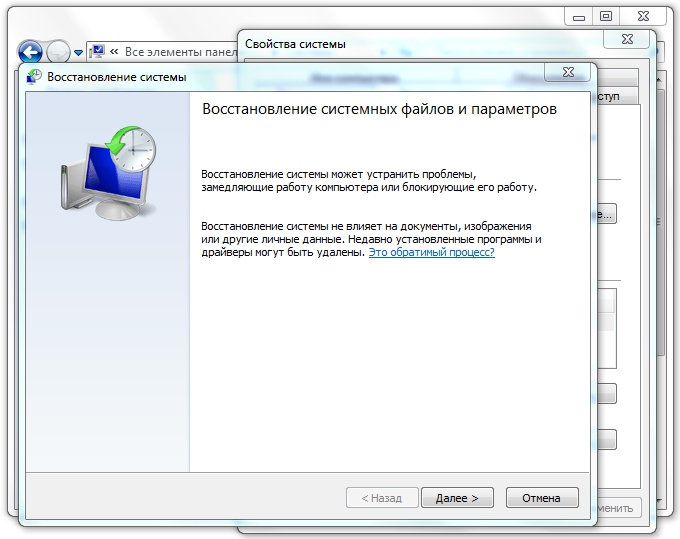 Время и дату указывать нет необходимости, они выставляются системой автоматически.
Время и дату указывать нет необходимости, они выставляются системой автоматически. Благодаря программе-мастеру для вас это будет совсем несложно.
Благодаря программе-мастеру для вас это будет совсем несложно.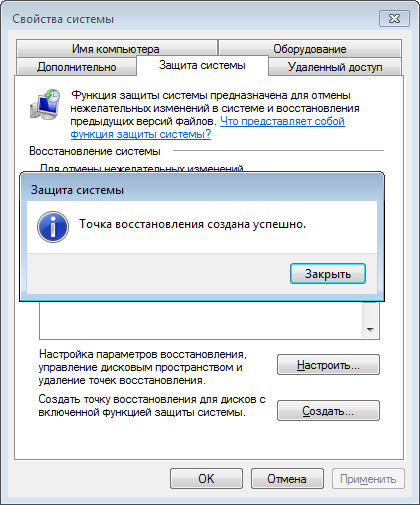
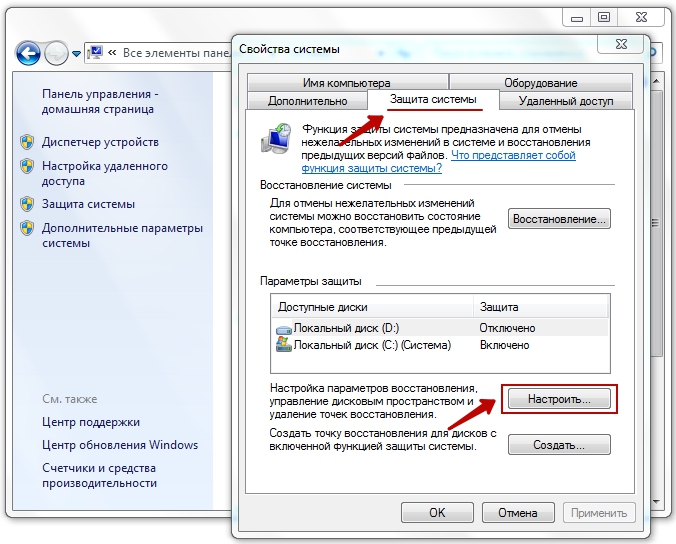 msc
msc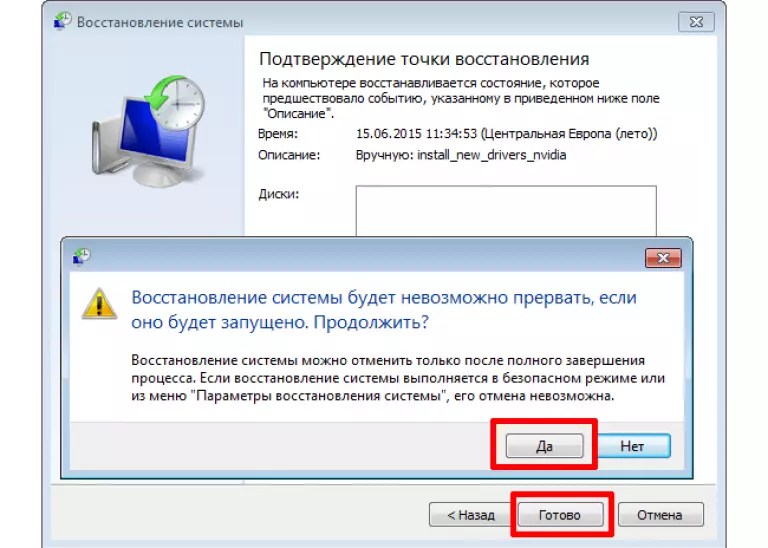 exe /offline:C:\windows=active
exe /offline:C:\windows=active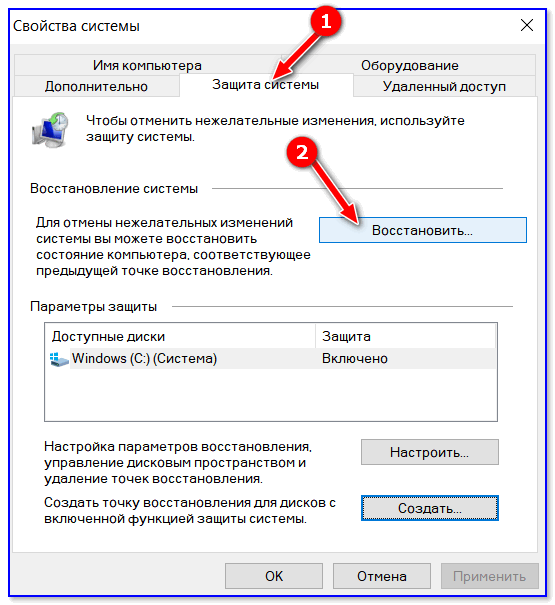
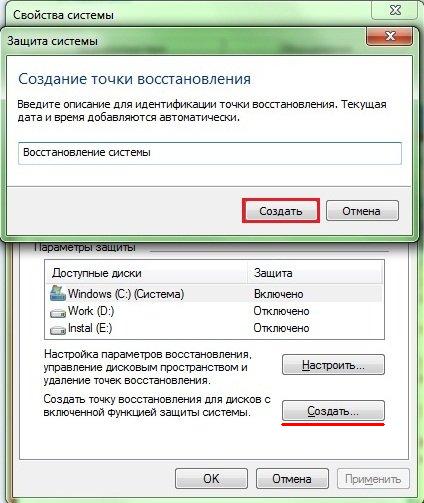
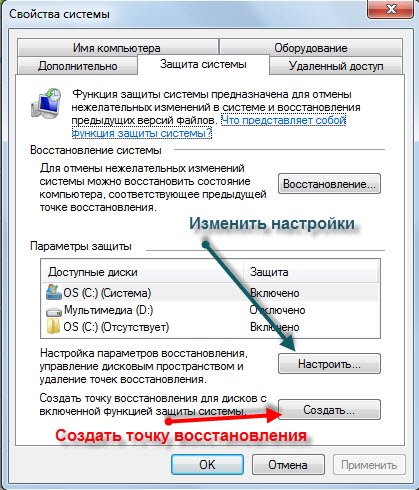 Для решения этой проблемы рекомендуем при использовании таких утилит, выполнять их настройки вручную, а папку System Volume Information добавлять в исключения.
Для решения этой проблемы рекомендуем при использовании таких утилит, выполнять их настройки вручную, а папку System Volume Information добавлять в исключения.