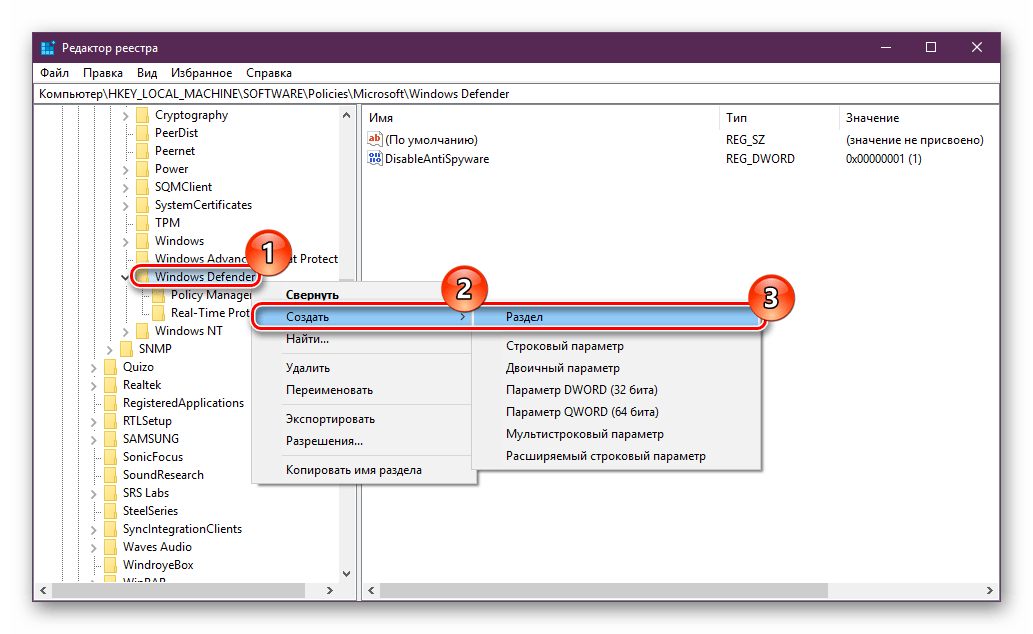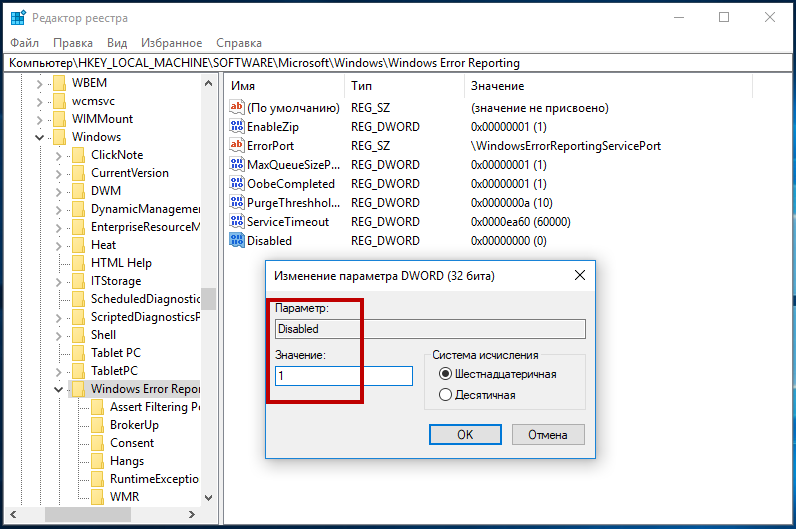Как найти редактор реестра на windows 7
Реестр — буквально основа операционных систем семейства Windows. Этот массив содержит данные, которые определяют все глобальные и местные настройки для каждого пользователя и для системы в целом, регулирует привилегии, имеет информацию о расположении всех данных, расширениях и их регистрации. Для удобного доступа к реестру разработчиками из Microsoft был предоставлен удобный инструмент под названием Regedit (Registry Edit — редактор реестра).
Данная системная программа представляет весь реестр в древовидной структуре, где каждый ключ находится в строго определенной папке и имеет статический адрес. Regedit может выполнять поиск определенной записи по всему реестру, редактировать имеющиеся, создавать новые или удалять те, в которых опытный пользователь уже не нуждается.
Запускаем редактор реестра на Windows 7
Как и любая программа на компьютере, regedit имеет свой собственный исполняемый файл, при запуске которого появляется само окно редактора реестра. Получить доступ к нему можно тремя способами. Однако, необходимо удостовериться, что пользователь, который решил внести изменения в реестр, обладает правами администратора или же является им — обычных привилегий недостаточно для редактирования настроек на таком высоком уровне.
Получить доступ к нему можно тремя способами. Однако, необходимо удостовериться, что пользователь, который решил внести изменения в реестр, обладает правами администратора или же является им — обычных привилегий недостаточно для редактирования настроек на таком высоком уровне.
Способ 1: использование поиска в меню Пуск
- Слева внизу на экране нужно нажать один раз левой кнопкой мыши на кнопку «Пуск».
- В открывшемся окошке в строке поиска, которая расположено внизу, необходимо ввести слово «regedit».
В самом верху окна Пуск в разделе программы отобразится один результат, который нужно выбрать одним щелчком левой кнопки мыши. После этого окно Пуск закроется, а вместо него откроется программа Regedit.
Способ 2: использование Проводника для прямого доступа к исполняемому файлу
- Дважды левой кнопкой мыши нажмите на ярлыке «Мой компьютер» или любым другим способом попадите в Проводник.
- Необходимо зайти в директорию C:Windows .
 Сюда можно попасть либо вручную, либо скопировать адрес и вставить в специальное поле вверху окна Проводника.
Сюда можно попасть либо вручную, либо скопировать адрес и вставить в специальное поле вверху окна Проводника.
В открывшейся папке все записи по умолчанию расположены в алфавитном порядке. Необходимо пролистать вниз и найти файл с названием «regedit», запустить его двойным щелчком, после чего откроется окно редактора реестра.
Способ 3: использование специального сочетания клавиш
- На клавиатуре одновременно нажмите кнопки «Win» и «R», образуя специальную комбинацию «Win+R», открывающую инструмент под названием «Выполнить». На экране откроется маленькое окошко с полем поиска, в которое нужно списать слово «regedit».
Будьте предельно внимательны, внося любые изменения в реестр. Одно неверное действие может привести к полной дестабилизации операционной системы или частичному нарушению ее работоспособности. Обязательно делайте резервную копию реестра перед изменением, созданием или удалением ключей.
Отблагодарите автора, поделитесь статьей в социальных сетях.
Вопросы и ответы в сфере it технологий и настройке ПК
Реестр Windows – это хранилище настроек операционной системы и оборудования. Именно он отвечает за адекватную работу всех устройств компьютера. Это весьма сложный, многокомпонентный инструмент, предназначенный для обеспечения работоспособности ОС. Иногда требуется внести какие-то изменения и правки в настройки. И сделать это можно только в реестре. Но загвоздка в том, что он скрыт от глаз вездесущих пользователей.
Способы запуска редактор реестра
Найти и запустить редактор параметров реестра в Windows дело не такое уж и простое для неподготовленного пользователя. У этой программы нет ярлыка и в меню «Пуск» найти ее невозможно. Однако есть, по меньшей мере, три способа, которые помогут добраться до настроек реестра:
- Системный компонент «Выполнить»;
- Поиск Windows;
- Ручной поиск с помощью файлового менеджера.
Какой из них лучше – сказать невозможно.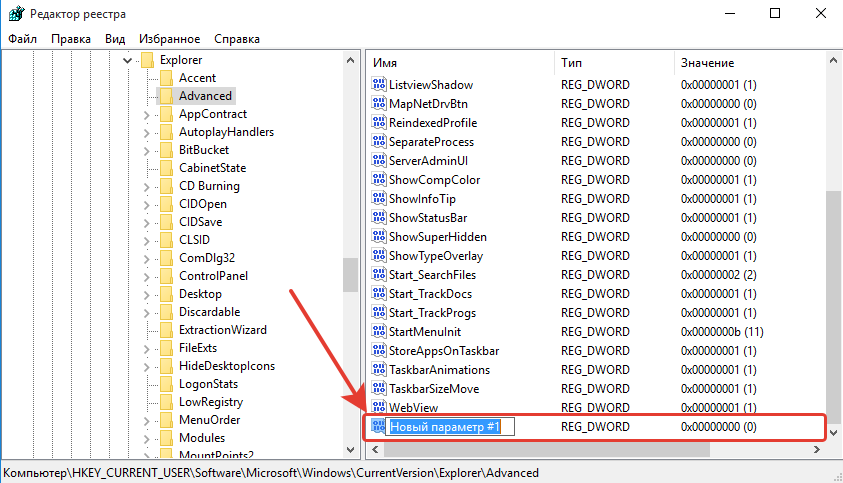 Каждый пользователь выбирает то, что больше ему нравится. А подавляющему большинству юзеров нравятся способы, которые требуют наименьшего количества производимых действий и не основаны на специальных знаниях и умениях.
Каждый пользователь выбирает то, что больше ему нравится. А подавляющему большинству юзеров нравятся способы, которые требуют наименьшего количества производимых действий и не основаны на специальных знаниях и умениях.
Способ 1: Окно «Выполнить»
Это самый простой способ открытия редактора реестра. Он требует наименьшего количества действий, что позволяет быстро получить доступ.
- Нажмите сочетание клавиш Win + R. Появится системная утилита «Выполнить».
- В строке программы наберите команду regedit и нажмите «ОК» или «Enter» на клавиатуре.
- После этого появится окно редактора реестра.
Если комбинация Win + R по какой-то причине не работает, то компонент «Выполнить» можно запустить и другим способом.
- Здесь требуется щелкнуть по названию компонента «Выполнить». Он сразу же запустится.
Важно! Если требуется редактирование реестра, то утилиту «Выполнить» следует запускать с правами администратора, как и сам редактор реестра.
В противном случае не будет возможности редактировать настройки.
Способ 2: Поиск по Windows
Этот способ еще проще предыдущего, так как пользоваться поиском Windows умеют даже начинающие юзеры. Для осуществления поиска редактора реестра не требуется никаких специальных навыков.
- Откройте меню «Пуск» с помощью соответствующей кнопки.
- Наберите слово regedit . Нужный компонент сразу же появится в результатах.
- Теперь требуется просто запустить программу и приступать к настройкам параметров реестра.
Если опция поиска не работает, то велика вероятность, что в операционной системе отключена служба «Windows Search». Ее можно включить, чтобы сейчас и в дальнейшем беспрепятственно пользоваться поисковиком через «Пуск».
- Далее найдите «Администрирование» и щелкните по этой надписи.
- Выберите раздел «Службы».

- В списке системных служб нужно найдите «Windows Search» и кликните по ней два раза.
- В окне настройки службы следует выберите в строке «Тип запуска» параметр «Автоматически» и нажать кнопку «Применить».
- После этого требуется нажатие «Запустить». По завершении всех действий сохраняем состояние, нажав на «ОК».
Теперь, когда служба запущена и настроена, можно снова пробовать искать редактор реестра в меню «Пуск».
Важно! Для того чтобы была возможность редактировать параметры реестра, нужно щелкнуть правой кнопкой мыши по исполняемому файлу (в результатах поиска) и выбрать пункт «Запуск от имени администратора». Это даст редактору настроек права «суперпользователя», что позволит приступать к редактированию.
Способ 3: Проводник Windows
Еще один вариант запуска редактора реестра.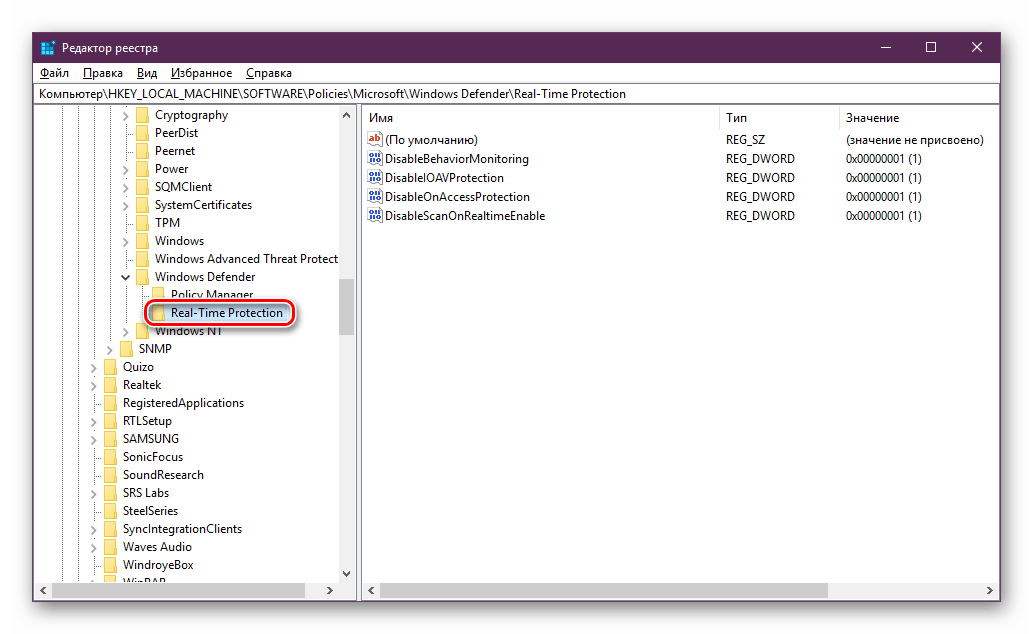 Его суть заключается в том, что найти нужный файл можно и путем ручного поиска, путешествуя по системным каталогам. Однако времени на поиск может уйти много. Поэтому нужно точно знать, где находится файл запуска редактора реестра.
Его суть заключается в том, что найти нужный файл можно и путем ручного поиска, путешествуя по системным каталогам. Однако времени на поиск может уйти много. Поэтому нужно точно знать, где находится файл запуска редактора реестра.
- Первым делом запустите «Проводник» с помощью специальной кнопки или ярлыка «Компьютер».
- Далее перейдите в системный каталог C:/Windows .
Читайте также: Радио для андроид 4pda
Иногда настройки «Проводника» Windows не дают возможности просматривать скрытые и системные файлы. Необходимо заставить программу показать это содержимое.
- В выпадающем меню выбираем «Параметры папок и поиска».
- В следующем окне выбираем вкладку «Вид» и ищем пункт «Показывать скрытые файлы, папки и диски». Необходимо его отметить.
- Не лишним будет убрать галочку с пункта «Скрывать защищенные системные файлы».

Теперь «Проводник» без проблем сможет отображать системные каталоги и их содержимое. Можно приступать к поиску исполняемого файла редактора реестра.
Важно! Открывать на всеобщее обозрение системные файлы и папки крайне неблагоразумно. Это чревато серьезными последствиями и делает ОС уязвимой. Поэтому после того, как все нужные действия были произведены, стоит снова сделать эти каталоги недоступными с помощью тех же манипуляций, которые использовались для включения отображения системных папок и файлов.
Найти и запустить редактор реестра в Windows можно сразу несколькими способами. Все они хороши по-своему и могут понравиться конкретному пользователю. Однако следует понимать, что реестр отвечает за работу всей операционной системы. Поэтому малейшая ошибка в настройке параметров может привести к краху ОС. Если юзер не понимает, что делает, то лучше вообще не запускать редактор реестра.
Отблагодари меня, поделись ссылкой с друзьями в социальных сетях:
Редактор реестра в Windows является своеобразным “хранилищем” системы, которое содержит в себе настройки и параметры, как самой операционной системы, так и различных программ, установленных в ней, а также многого другого, необходимого для работы Windows.
Для того, чтобы открыть редактор реестра в Windows 7, достаточно выполнить следующие действия:
- Нажмите на кнопку “Пуск”, находящуюся в нижней левой части экрана (в самом углу):
Далее, если вы работаете в системе под учетной записью пользователя не наделенного административными правами, вам будет выдано сообщение о необходимости подтверждения своего действия и вводом пароля администратора. Введите все необходимое.
Результатом ваших действий будет появление открывшегося Редактора реестра Windows 7:
Как видим, открытие редактора реестра в Windows 7 не представляет большой сложности.
“>
Редактирование реестра Windows офлайн | Windows для системных администраторов
Представьте ситуацию, когда возникли проблемы с загрузкой Windows (например, вирусная или троянская атака, ошибка в автоматически запускающийся службах или программах) и для нормальной загрузки системы необходимо осуществить редактирование некого параметра реестра Windows. Положение может усугубить тот факт, что в безопасном режиме исправить проблему также не удается. В такой ситуации нам могут помочь специальные средства загрузки и редактирование параметров Windows, такие как загрузочные диски BartPE, ERD Commander и т.д. А что же делать, если под рукой нет такого универсального загрузчика, а имеется лишь установочный диск с Windows или диск для восстановления пароля со средой WinPE? К счастью, даже эти средства при правильном использовании позволяют отредактировать реестр системы, находящейся в оффлайн состоянии.
Положение может усугубить тот факт, что в безопасном режиме исправить проблему также не удается. В такой ситуации нам могут помочь специальные средства загрузки и редактирование параметров Windows, такие как загрузочные диски BartPE, ERD Commander и т.д. А что же делать, если под рукой нет такого универсального загрузчика, а имеется лишь установочный диск с Windows или диск для восстановления пароля со средой WinPE? К счастью, даже эти средства при правильном использовании позволяют отредактировать реестр системы, находящейся в оффлайн состоянии.
Поясним, каким образом можно изменить некий параметр в той или иной ветке реестра. Все кусты реестра в Windows существуют в виде отдельных файлов и их можно открыть и править обычным редактором реестра regedit, запущенным с работающей машины. Для этого нужно понимать в каком файле храниться та или иная ветка реестра:
| Ветка реестра | Файл, в котором храниться параметры данной ветки реестра |
| HKEY_LOCAL_MACHINE\SAM | windows\system32\config\sam |
| HKEY_LOCAL_MACHINE\Security | windows\system32\config\security |
| HKEY_LOCAL_MACHINE\Software | windows\system32\config\software |
| HKEY_LOCAL_MACHINE\System | windows\system32\config\system |
| HKEY_CURRENT_CONFIG | windows\system32\config\system |
| HKEY_CURRENT_USER | <username>\ntuser.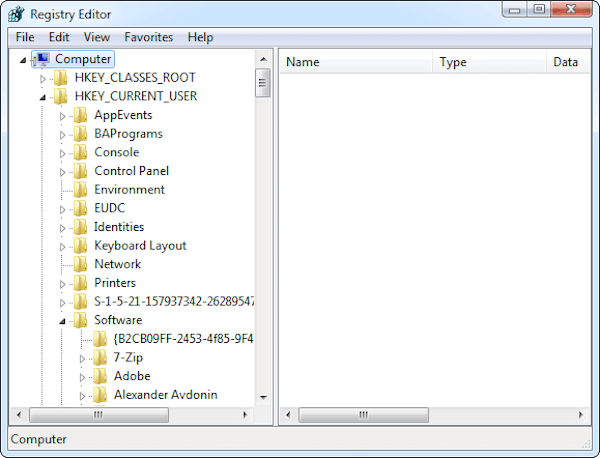 dat dat |
| HKEY_USERS\.DEFAULT | windows\system32\config\default |
Далее рассмотрим offline редактирование реестра на примере Windows 7. Итак, нам нужен установочный диск с Windows 7 или загрузочный диск Windows PE (Windows Preinstallation Environment) / Windows RE (Windows Recovery Environment).
- Загружаемся с этого диска и в окне выбираем “Repair your computer” (Восстановить компьютер).
- В следующем окне нажимаем Next
- И затем запускаем командную строку: “Command Prompt ”
- В командной строке набираем regedit, в результате чего откроется редактор реестра. На данный момент он отображает состояние реестра загрузочной среды (той самой урезанной версии Windows под названием WinPE)!!!
- Встаем на ветку реестра HKEY_LOCAL_MACHINE и выбираем “Load Hive” (загрузить куст).
- Находим диск на котором располагается система (в моем случае это оказался диск D:\) и по приведенной выше таблице выбираем ветку реестра, которую мы хотим подгрузить.

- Указываем имя, под которым загружаемая ветка реестра будет смонтирована в разделе HKEY_LOCAL_MACHINE, например test
- Затем нужно найти и отредактировать параметр, который не дает Windows загрузиться или исправить другую проблему
- По окончании офлайн работы с веткой реестра, необходимо в меню выбрать File->Unload hive, и результаты редактирования сохранятся в реестре выключенного ПК.
Где находится реестр
Новички обычно не интересуются где находиться реестр windows 7 (XP, vista, виндовс 8) в компьютере, но со временем такая необходимость возникает, ведь он отвечает за все компьютерные операции.
Реестр windows 7, формируется из разных источников, а потом помещается в корневой каталог, где его можно редактировать. Ниже прямой путь к нему, но запустить можно и по другому.
C:\Windows\System32\regedt32.exe
Впрочем, реестр где находиться вам знать не обязательно. Чтобы редактировать файл реестра в компе, можно все сделать гораздо проще – воспользоваться мини-программой «regedit»
Тогда весь системный реестр будет перед вами, вам лишь останется внести нужные изменения и их сохранить.
Только будьте осторожны, там очень легко повредить компьютер (неправильные действия приведут к полному параличу операционной системы).
Программа реестра regedit
Чтобы открыть раздел реестра скопируйте слово «regedit» без кавычек, нажмите пуск и вставьте его в поисковую строку (в самом низу) или в утилиту «выполнить», тогда то что вам нужно, появиться верху, как ниже на картинке.
Нажав на файл «regedit» вы увидите где находиться каждая ветка реестра. Она своего рода ключ реестра, где число «0» обозначает отключено, а «1» — включено.
Также в реестре находиться автозагрузка, только ее лучше редактировать другим способом, например в бесплатной программе «CCleaner».
Все что там находиться – постоянно изменяется. Установив любую программу или даже скачав обыкновенный файл, все это там сразу прописывается – указывает системе «откуда зачем и куда»
Поэтому не имея достаточных знаний, лучше в эту структуру без особенной надобности не вмешиваться – если предварительно не сохраните копию – потом можете самостоятельно к начальной точке не вернуться и операционную систему продеться переустанавливать.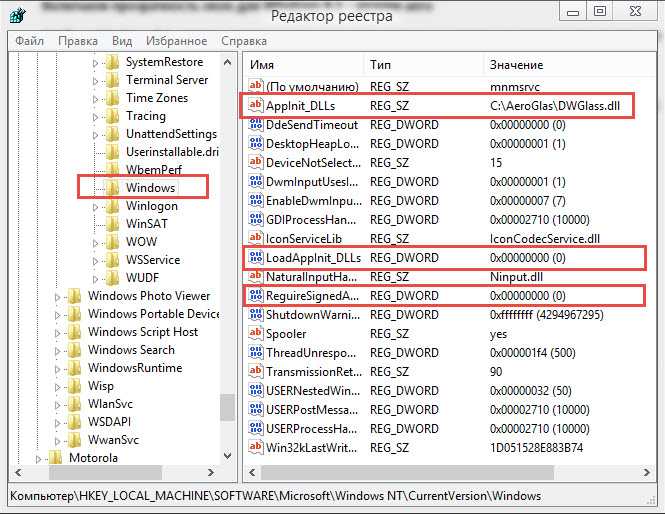
Система регулярно (постоянно) считывает оттуда информацию что ей делать (практически при любом движении мышкой), с папками, файлами, оборудованием и программном обеспечении.
Также помните, что просто отправив любую программу в мусорную корзину, вы обязательно оставите в этом разделе несколько лишних веток (иногда десятки). Поэтому для этих операций рекомендуется пользоваться специальными программами для удаления файлов.
Эта система носит иерархический характер. Она по определенным параметрам сгруппирована и одни элементы подчиняться другим (главным), а малейший сбой может обрушить всю систему. Поэтому будьте бдительны. Удачи.
Редактор реестра Windows 7 | Пенсермен
Приветствую Вас, уважаемый посетитель блога PenserMen. ru. Как через редактор реестра Windows 7 удалить боковую панель гаджетов мы уже выясняли. Кстати, в статье моего блога о том, как избавиться от банера – вымогателя тоже описан способ использующий, опять таки, тот же самый редактор реестра Windows 7.
ru. Как через редактор реестра Windows 7 удалить боковую панель гаджетов мы уже выясняли. Кстати, в статье моего блога о том, как избавиться от банера – вымогателя тоже описан способ использующий, опять таки, тот же самый редактор реестра Windows 7.
И вот, к своему стыду, меня только сейчас осенило, что о самом то редакторе реестра Windows 7 я до селе не удосужился ничего изложить. Так что, спешу восполнить этот пробел и выложить Вам на этой страничке всё, что считаю необходимо и достаточно знать по этой части нашему брату пенсермену – пенсионеру, а возможно и остальным не менее уважаемым читателям.
Что это такое редактор реестра виндовс 7
Этот инструмент является очень важной составляющей операционной системы. Прежде всего это то место, где хранятся разные системные настройки Windows 7. То есть фактически база данных, которая имеет древовидную структуру. Похожую структуру имеет и винчестер ПК.
То есть чтобы добраться, например, до какого то фильма Вы должны сначала открыть “Мой компьютер” потом «Диск D» (к примеру), потом какую-то папку “Фильмы”, потом ещё и подпапку, если таковая имеется и так пока, наконец, не доберётесь до того самого фильма.
Так же и в системном реестре – так ещё называют этот редактор реестра. Чтобы добраться до какого-либо файла, с которым Вы хотите поработать, нужно сначала открыть основную ветку (папку) раздела и последовательно открывать остальные ветки. И так пока Вам не откроется нужный файл.
Вот так выглядит окно запущенного редактора реестра Windows 7:
Итак:
- В левой колонке располагаются разделы.
- В правой колонке параметры.
- Внизу, где рамочка, отобразится путь к параметру .
А вот так будет выглядеть это окно когда Вы доберётесь до необходимого параметра:
Напомню Вам, что это то самое окошечко через которое мы с Вами избавлялись от вирусного банера. Будем считать, что общее представление об этом важном понятии Вы имеете. Идём дальше…
Вход в редактор реестра Windows 7
Можно это проделать несколькими вариантами:
- Через окно “Выполнить”.
- Через поиск меню “Пуск”.
- Через проводник.

Вариант 1.
Проще через Win + R, то есть нажать эти клавиши и в “Выполнить” (такое окно появится) ввести команду «regedit» и нажать «ОК»:
Возможно появиться ещё одно окошко “Контроль учётных записей пользователей”, где тоже соглашаемся и нажимаем «Да».
Вариант 2.
Действуем также- находим наш reg файл. Но щёлкаем на этот раз правой кнопочкой. Далее выбираем «Слияние»:
Вариант 3.
И ещё способ. Входим в «Мой компьютер», потом «Диск С», “Windows”, ищем наш файлик : regedit.exe и запускаем его:
Ну, представление о системном реестре у Вас теперь есть и как можно в него попасть узнали.
Ко всему можно добавить, что он не постоянный то есть в процессе работы программ, их установки и удалении, чистки системы в реестре происходят изменения. Да и мы с Вами, тоже вручную можем иногда вносить какие-то изменения. Так вот, эти изменения порой бывают не совсем удачными и могут привести к опасным сбоям самой операционной системы.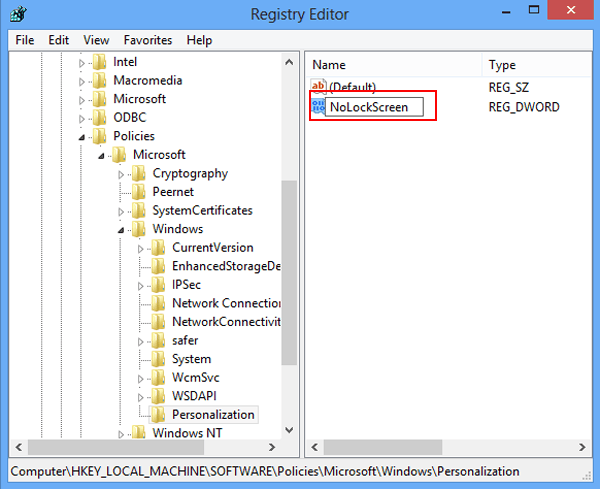 Как быть?
Как быть?
Делаем резервную копию редактора в виндовс 7
Как открыть редактор реестра Windows 7 Вы уже знаете. Открываем и если нужно сделать копию всего реестра целиком, кликаем правой кнопочкой мыши на “Компьютер” и выбираем “Экспортировать”. Вот так:
Если Вам не нужна копия всего реестра, а только его раздела, то можно сделать и это. Порядок действий не изменится. Далее необходимо где-то сохранить эту копию. Нам предлагают (по умолчанию) в “Моих документах” “Локального диска С”. То есть в месте установки операционной системы Windows 7. Но я предлагаю это сделать всё-таки не в этом разделе жёсткого диска и потом лучше скопировать на внешний носитель.
Итак, “обзываем” как-нибудь этот файл. Например, копия реестра или бэкап, можно и по английски baсkup. Короче, как Вам заблагорассудиться. Для информации, расширение у этого файла будет: .reg, то есть сам файл будет таков: бэкап.reg. Но скорее всего просто бэкап, по умолчанию система не должна показывать расширение. “Обозвали”, нажимаем “Сохранить” и ждём некоторое время:
“Обозвали”, нажимаем “Сохранить” и ждём некоторое время:
Я намерено показал Вам окно с копией ветви реестра, чтобы Вы увидели, что внизу автоматически отображается путь этой ветви. Да, и не забывайте ставить дату сохранения этой копии, потом будет легче отыскать то что нужно. Ну вот, резервная копия реестра есть. Теперь можно смело вносить в него изменения если нужно. А если, вдруг, что-то напортачили, тогда…
Восстанавливаем реестр из резервной копии редактора
Главное до начала восстановительного процесса- это закрыть все открытые программы. И про те, которые используют фоновый режим, тоже не забудьте. Иначе это будет препятствовать редактору реестра импортировать связанные с ними ключи. Идём дальше.
Для восстановления реестра есть несколько способов. Рассмотрим три:
- Клик по файлу reg левой кнопкой мыши
- Клик по файлу reg правой кнопкой мыши
- Из окна редактора реестра
Способ 1.
Для этого действия необходимо отыскать наш reg файл, который мы экспортировали при создании копии реестра и запустить его пару раз кликнув левой кнопкой мышки.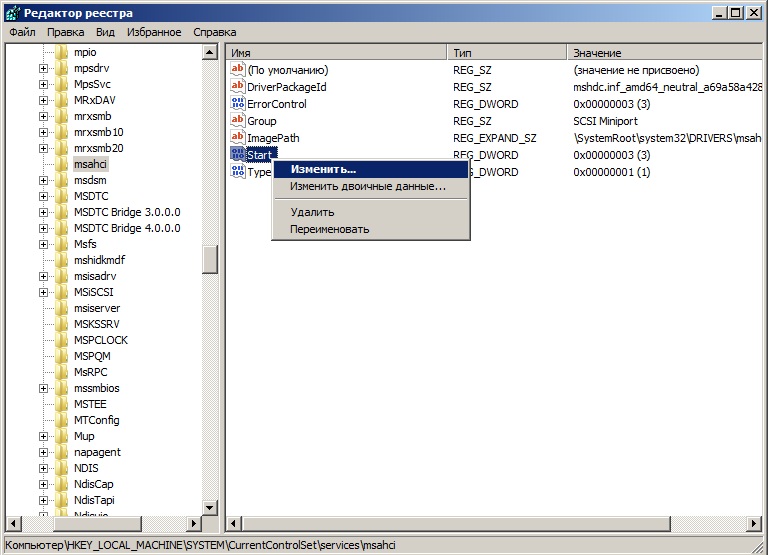 В следующем окне согласится с добавлением изменений в реестр, кликнув по «Да»:
В следующем окне согласится с добавлением изменений в реестр, кликнув по «Да»:
Пройдёт некоторое время, потом ПК перегрузится и Ваш реестр восстановиться. Все изменения, которые Вы проводили после создания копии, утратятся.
Способ 2.
В этом способе, также находим наш reg файл. Но теперь уже щёлкаем по нему правой кнопочкой. И выбираем «Слияние»:
Потом также произойдёт перезагрузка и наш реестр придёт в то самое состояние, которое было ему присуще при создании резервной копии.
Способ 3.
Здесь нам уже не нужно сразу искать тот самый reg файл. А сначала, одним из описанных ранее способов, отрыть наш редактор реестра, а там уже нажимаем на “Файл” и выбираем “Импорт”:
А вот уже после этого в открывшемся окошке проводника найти, выбрать этот reg файл и кликнуть по «Открыть». И вновь – перезагрузка и восстановление копии реестра. Ну теперь Вы подкованы в некотором смысле и можно лезть в реестр Windows 7.
Что можно делать в редакторе реестра Windows 7
Я сейчас не говорю о импорте-экспорте.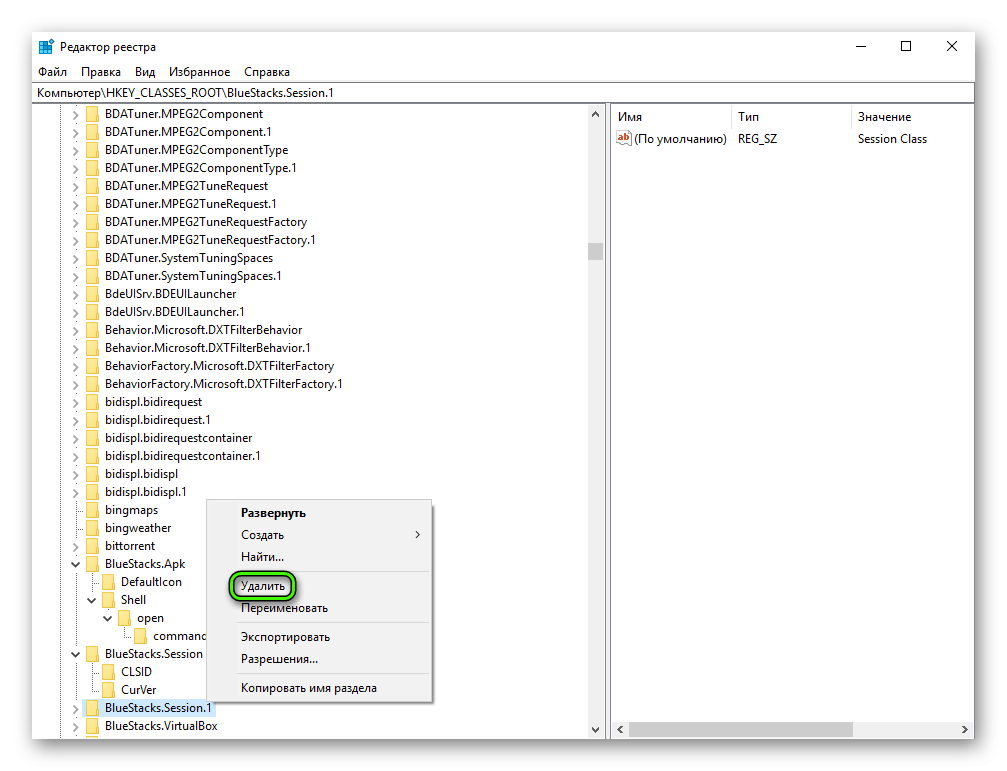 Само слово редактор говорит за себя – реестр можно редактировать. То есть:
Само слово редактор говорит за себя – реестр можно редактировать. То есть:
- изменять параметры разделов;
- создавать новые разделы и параметры;
- удалять или переименовывать разделы и параметры;
Для того чтобы изменить параметр раздела, нужно отыскать этот раздел в левой колонке, потом два раза щёлкнуть по его параметру, который находится в правой колонке и в возникшем окне вписать другое значение. Нажать «ОК»:
Создать параметр или раздел тоже не составляет большого труда, достаточно кликнуть правой кнопкой мышки в пустом месте правой колонки редактора реестра и наведя курсор на появившееся «Создать» выбрать то, что нам нужно:
Либо в левой колонке правой кнопкой мыши кликаем по разделу, наводим на “Создать” и также как в предыдущем случае выбираем то, что нужно:
Ну а удалить или переименовать ещё проще. Вызываем контекстное меню, то есть правой кнопкой мышки по параметру или разделу и делаем своё дело:
Да и ещё такой случай.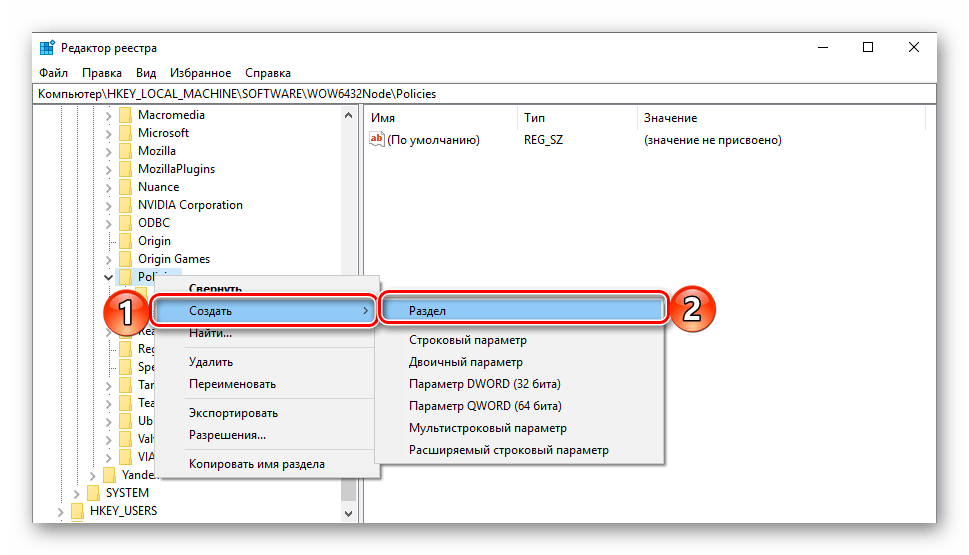 Компьютер, вдруг, не загружается. Наши действия?
Компьютер, вдруг, не загружается. Наши действия?
Восстанавливаем реестр в безопасном режиме Windows
Почему этот режим называется безопасным? Да потому что для загрузки компьютера данным способом используются только те драйвера и те стандартные службы Windows, которые для этого необходимы только в этот момент.
Что нужно сделать? Когда операционная система начнёт загружаться и появиться надпись “Windows”, нажать и удерживать клавишу F8. Потом выбрать из списка “Безопасный режим”, при помощи клавиш со стрелками, потом нажимаем “Enter”.
Если в безопасном режиме загрузка прошла удачно, то всё что остаётся сделать это отыскать папку с нашей копией реестра и как было расписано ранее, произвести восстановление.Кстати, в случае некорректной работы компьютера или каких-либо программ, можно восстановить систему и без имеющейся копии реестра.
Вот теперь, пожалуй и всё о редакторе реестра Windows 7 и его основных возможностях. Пользуйтесь этими возможностями, но не забывайте, что осторожность прежде всего. Реестр дело тонкое!
Реестр дело тонкое!
Удачи Вам! До скорых встреч на страницах блога PenserMen.ru.
Как открыть Редактор реестра в Windows 10
Редактор реестра в Windows традиционно используется для решения множества проблем, возникающих в работе стандартных компонентов этой ОС или же сторонних программных решений. Здесь же любой пользователь может быстро изменить значение практически любых параметров системы, недоступных для редактирования через графические интерфейсы типа «Панели управления» и «Параметров». Прежде чем выполнить желаемое действие, связанное с внесением изменений в работу реестра, его необходимо открыть, и сделать это можно по-разному.
Запуск Редактора реестра в Windows 10
Первым делом хочется напомнить о том, что реестр — очень важный инструмент функционирования всей операционной системы. Одно неправильное действие может вывести из строя в лучшем случае отдельный компонент или программу, в худшем — привести Виндовс в нерабочее состояние, требующее восстановления. Поэтому будьте уверены в том, что вы делаете и не забывайте создавать резервную копию (экспорт), чтобы в случае непредвиденных ситуаций ей всегда можно было воспользоваться. А сделать это можно так:
- Открыв окно редактора, выберите «Файл» > «Экспорт».
- Впишите имя файла, укажите то, что хотите экспортировать (обычно лучше делать копию всего реестра) и нажмите «Сохранить».
Теперь рассмотрим непосредственно варианты запуска нужного нам элемента. Разные способы помогут запустить реестр так, как это будет удобно именно вам. Кроме того, они могут быть актуальны при вирусной активности, когда не получается воспользоваться каким-то одним из-за блокировки доступа вредоносной программой.
Способ 1: Меню «Пуск»
Уже давно «Пуск» выполняет роль поисковика по всей Windows, поэтому нам проще всего осуществить открытие инструмента, введя нужный запрос.
- Открываем «Пуск» и начинаем набирать «реестр» (без кавычек). Обычно уже после двух букв вы увидите нужный результат. Можно сразу же запустить приложение, нажав на лучшее совпадение.
- Панель справа сразу же предоставляет дополнительные возможности, из которых наиболее полезными для вас могут стать «Запуск от имени администратора» или его закрепление.
- То же самое будет, если начать набирать наименование инструмента на английском языке и без кавычек: «regedit».
Способ 2: Окно «Выполнить»
Еще один быстрый и простой способ запустить реестр — воспользоваться окном «Выполнить»
- Нажмите сочетание клавиш Win + R или кликните по «Пуск» правой кнопкой мыши, где выберите пункт «Выполнить».
- В пустое поле впишите
regeditи нажмите «ОК» для запуска редактора с полномочиями администратора.
Способ 3: Директория Windows
Редактор реестра — исполняемое приложение, которое хранится в системной папке операционной системы. Оттуда его также можно без труда запустить.
- Откройте Проводник и перейдите по пути
C:\Windows. - Из списка файлов найдите «regedit» либо «regedit.exe» (наличие расширения после точки зависит от того, была ли включена такая функция в вашей системе).
- Запустите его двойным нажатием левой кнопкой мыши. Если нужны права администратора — щелкните по файлу правой кнопкой мыши и выберите соответствующий пункт.
Способ 4: «Командная строка»/PowerShell
Консоль Windows позволяет быстро запускать реестр — достаточно вписать туда всего одно слово. Аналогичное действие можно совершать и через PowerShell — кому как удобнее.
- Запустите «Командную строку», вписав в «Пуск» слово «cmd» без кавычек или начав набирать ее название. PowerShell запускается так же — набором своего имени.
- Впишите
regeditи нажмите Enter. Откроется Редактор реестра.
Мы рассмотрели наиболее эффективные и удобные способы того, как запускается Редактор реестра. Обязательно запоминайте те действия, которые совершаете с ним, чтобы при возникновении неполадок была возможность восстановить предыдущие значения. А еще лучше делайте экспорт, если собираетесь внести важные изменения в его структуру.
Мы рады, что смогли помочь Вам в решении проблемы.Опишите, что у вас не получилось. Наши специалисты постараются ответить максимально быстро.
Помогла ли вам эта статья?
ДА НЕТГде находится реестр windows 8.1. Как открыть реестр Windows: все способы
Реестр – это большая база данных, в которой хранятся все параметры, необходимые для нормальной работы операционной системы. Просмотреть ее можно, через редактор реестра, который имеется в Windows. Зайти в нее может любой пользователь, если его учетная запись обладает правами администратора.
И если Вы вносили какие-либо изменения, или компьютер выключился сам по себе , по различным причинам, или Вы нечаянно нажали не ту клавишу и удалили параметр или целую ветку реестра – то это может не лучшим образом сказаться на работе компьютера.
И все же, если это произошло, давайте будем разбираться, какие существуют способы для восстановления реестра Windows 7 и Windows 8, для нормальной работы компьютера.
С помощью резервной копии
Как Вы, наверное, догадались, этот способ подойдет не всем. Если раньше Вы создавали резервные копии реестра через «Файл» – «Экспорт» – читайте дальше, если нет – переходим к следующему способу.
Итак, резервная копия у Вас есть. Нажимаем комбинацию Win+R , откроется окошко «Выполнить» . В поле «Открыть» пишем regedit и нажимаем «ОК» .
Должно появиться окно редактора реестра. В нем переходим на вкладку «Файл» и выбираем из меню «Импорт» .
Откроется проводник, найдите в нем созданную ранее резервную копию и нажмите «Открыть» .
Дождитесь, когда файлы скопируются.
С помощью восстановления системы
Восстановление системы можно сделать, используя контрольные точки восстановления . Их Вы могли создавать раньше, когда система работала стабильно и Вас все устраивало. Или они могли быть созданы автоматически системой: при внесении изменений в конфигурацию компьютера, перед установкой драйверов и прочее.
Сначала рассмотрим, как восстановить реестр, если операционная система загружается . В Windows 7 перейдите «Пуск» – «Панель управления» .
Здесь нас интересует пункт «Восстановление» .
В следующем окне нажмите «Запуск восстановления системы» .
Теперь нужно выбрать точку восстановления. Если точек несколько, и Вы сомневаетесь, смотрите на дату создания точки – Ваш компьютер работал нормально в эти числа?! – выбирайте ее. Нажав «Поиск затрагиваемых программ» , можно посмотреть, какие программы будут удалены в результате восстановления. Нажимайте «Далее» .
Подтверждаем откат системы к выбранному состоянию, нажатием «Готово» .
Все данные, в том числе и реестра, будут соответствовать тому состоянию, которое было на момент создания выбранной точки восстановления.
Если у Вас на компьютере установлена Windows 8, прочтите статью: точка восстановления Windows 8 и откат системы . Там Вас будет интересовать вторая часть. Действия нужно будет выполнить такие же, какие были описаны выше.
Если ОС не запускается
Восстановить реестр если компьютер не включается тоже можно. В операционной системе Windows 7, при загрузке компьютера, нажимайте, с интервалом в 1 секунду, кнопку F8 . Появиться окно «Дополнительные варианты загрузки» . В нем с помощью стрелочек выберите пункт «Устранение неполадок компьютера» .
В следующем окне выберите язык и нажмите «Далее» .
Выберите свою учетную запись, лучше, чтоб у нее были права администратора, затем введите пароль, если он у Вас установлен при входе в систему, и нажмите «ОК» .
Должно появиться следующее окошко, выберите в нем пункт «Восстановление системы» .
Откроется окно восстановления, жмем в нем «Далее» и повторяем шаги, описанные в пункте выше.
Если у Вас на компьютере установлена Windows 8, то можете при загрузке нажимать F8 или Shift+F8 , но окно дополнительных вариантов загрузок у Вас вряд ли появится. Лучше всего использовать диск восстановления системы или загрузочную флешку. Создать их можно на любом другом компьютере с установленной ОС Windows 8.
Перейдите по ссылке и прочтите статью, как восстановить Windows 8 . Там все подробно описано. У Вас должно появиться следующее окно. Затем перейдите по пути: «Диагностика» – «Восстановление системы» , и выберите нужную точку восстановления.
Через командную строку
В Windows, файлы, которые отвечают за работу реестра, хранятся по следующему пути: C: (буква Вашего системного диска)/Windows/System32/config . Там же находится папка RegBack , в ней хранятся резервные копии всех веток реестра. Обновляются они системой автоматически, в зависимости от настроек, каждые 5-10 дней.
Нам нужно сделать следующее: удалить файлы DEFAULT, SAM, SECURITY, SYSTEM, SOFTWARE, которые находятся в папке config, и заменить их аналогичными файлами из папки RegBack.
В операционной системе мы этого сделать не сможем, так как нужно будет заменить файлы, отвечающие и за ее работу. Поэтому нужно воспользоваться дополнительными параметрами загрузки, и открыть командную строку.
В Windows 7 при загрузке системы нажимайте F8 . Дальше нужно выполнить все, как описано в пункте выше. В окне «Параметры восстановления системы» , выберите пункт «Командная строка» . В результате, запустится командная строка от имени администратора.
В Windows 8 открыть командную строку можно используя комбинацию . Об этом подробно написано в статье: безопасный режим Windows 8 . Прочтите пункт: зайти в безопасный режим с помощью комбинации Shift+перезагрузка. Когда появится следующее окно, выберите «Командная строка» .
Если компьютер вообще не включается, из-за изменений в реестре, то прочтите пункт: зайти в безопасный режим, используя диск восстановления системы (создать его можно на любом компьютере, с установленной Windows 8).
Итак, командную строку мы запустили. Теперь вводим туда построчно следующие команды. В конце каждой строки нажимайте «Enter» . Для начала, создадим папку badreg на системном диске, в нее скопируем все файлы нашего нерабочего реестра. Затем смело удалям файлы DEFAULT, SAM, SECURITY, SYSTEM, SOFTWARE из папки config, ведь их копии у нас есть. И последнее, копируем резервные копии из папки regback в папку config.
MD c:\badreg
copy c:\windows\system32\config\default c:\badreg
copy c:\windows\system32\config\sam c:\badreg
copy c:\windows\system32\config\system c:\badreg
copy c:\windows\system32\config\security c:\badreg
copy c:\windows\system32\config\software c:\badreg
delete c:\windows\system32\config\default
delete c:\windows\system32\config\sam
delete c:\windows\system32\config\system
delete c:\windows\system32\config\security
delete c:\windows\system32\config\software
copy c:\windows\system32\config\regback\default c:\windows\system32\config\
copy c:\windows\system32\config\regback\sam c:\windows\system32\config\
copy c:\windows\system32\config\regback\system c:\windows\system32\config\
copy c:\windows\system32\config\regback\security c:\windows\system32\config\
copy c:\windows\system32\config\regback\software c:\windows\system32\config\
exit
После того, как Вы введете команду exit , окно командной строки закроется и компьютер перезагрузится.
Надеюсь, один из способов поможет Вам восстановить реестр в операционной системе Windows 7 или 8.
Оценить статью:
(3 оценок, среднее: 3,67 из 5)
Вебмастер. Высшее образование по специальности «Защита информации».. Автор большинства статей и уроков компьютерной грамотности
Похожие записи
Обсуждение: 16 комментариев
Скорее всего, папки DEFAULT, SAM, SECURITY, SYSTEM, SOFTWARE у вас находятся по другому пути, но не c:\windows\system32\config.
Ответить
И что делать?
Ответить
Вам нужно путь узнать к указанным файлам. У вас 32-х разрядная версия установлена или 64-х разрядная?
Ввожу команды в строке как показано, почему то пишет: «системе не удалось найди этот путь», что делать?
Ответить
Реестр Windows — база данных параметров операционной системы, содержащая информацию и настройки для всех компонентов компьютера: оборудования ПК, программного обеспечения, системных параметров. Во многих случаях, при работе на компьютере, у пользователя возникает необходимость открыть реестр Windows для выполнения настроек операционной системы, изменения параметров ОС или установленных приложений.
Системный реестр, или реестр Windows, содержит все необходимые данные для управления настройками и параметрами системы. От состояния реестра зависит нормальное функционирование операционной системы Windows.
После внесения модификаций в параметры реестра, изменяется конфигурация и настройки системы или программ, установленных на компьютере. Для внесения изменений или исправления некоторых параметров необходимо войти в реестр операционной системы. Возникает вопрос: как открыть редактор реестра на компьютере? Как зайти в реестр Windows?
В операционной системе Windows имеется специальное приложение Редактор реестра (regedit.exe) для работы с данными реестра. Встроенное средство системы, программа Редактор реестра, хорошо подходит для работы с ветками реестра (реестр имеет древовидную форму). Отдельные файлы реестра имеют разное местоположение в операционной системе. Поэтому, для внесения изменений в системный реестр, следует запустить редактор реестра Windows на компьютере.
Обратите внимание:
- Ошибочное или неправильное изменение параметров реестра, может привести к неполадкам в работе операционной системы. Из-за этого, пользователю придется выполнить восстановление системы или переустановить Windows. Перед редактированием реестра, выполните действия, позволяющие вернуть работоспособность системе в случае неудачных действий: сделайте резервную копию реестра, создайте точку восстановления системы, выполните резервное копирование системного раздела.
Как открыть редактор реестра в разных версиях операционной системы Windows? Есть несколько универсальных способов одинаково войти в редактор реестра Windows во всех версиях операционной системы. В статье мы дополнительно разберем, как зайти в реестр Windows 10, как войти в реестр Windows 8.1 (Windows 8), как открыть редактор реестра Windows 7, применительно к каждой системе.
Открыть редактор реестра в Windows одинаковым образом для разных версий операционной системы можно при помощи 5 способов:
- вход c помощью диалогового окна «Выполнить»
- запуск файла «regedit» из папки «Windows» в Проводнике
- открытие с помощью командной строки или Windows PowerShell
- найти приложение с помощью поиска на Панели задач или из меню «Пуск»
- запуск редактора реестра, при помощи предварительно созданного ярлыка
Сначала рассмотрим универсальные способы, применимые к разным версиям Виндовс, а затем посмотрим отдельно на дополнительные способы для Windows 10, Windows 8.1, Windows 8, Windows 7.
Как зайти в системный реестр из диалогового окна «Выполнить»
Использование диалогового окна «Выполнить» для запуска редактора реестра работает во всех современных версиях операционной системы: Windows 10, Windows 8.1, Windows 8, Windows 7, Windows Vista, Windows XP.
В операционной системе Windows выполните следующие действия:
- Нажмите одновременно на клавиатуре на клавиши «Win» + «R».
- В окне «Выполнить» в поле «Открыть» введите выражение: «regedit» (без кавычек), а затем нажмите на кнопку «OK».
После этого, на компьютере откроется окно приложения Редактор реестра.
Как зайти в реестр на компьютере из папки Windows
Еще один способ войти в редактор реестра: запуск приложения непосредственно из системной папки «Windows» на компьютере. Данный метод можно использовать в Windows 10, Windows 8.1, Windows 8, Windows 7, Windows Vista, Windows XP.
Единственный нюанс: необходимо быть острожным в своих действиях, так как вы войдете в папку с операционной системой. Будьте осторожны в своих действиях.
Выполните следующие последовательные шаги:
- Откройте Проводник на своем компьютере.
- Войдите на диск «C:», откройте папку «Windows».
- Найдите, а затем кликните два раза левой кнопкой мыши по приложению «regedit».
На вашем компьютере откроется системный Редактор реестра.
Как открыть реестр с помощью командной строки
Запустить редактор реестра можно из командной строки.
Сделайте следующее:
- Запустите командную строку от имени администратора.
- В окне интерпретатора командной строки введите: «regedit» (без кавычек), а затем нажмите на клавишу «Enter».
Как войти в редактор реестра с помощью Windows PowerShell
Редактор реестра запускается из Windows PowerShell подобным образом:
- Запустите Windows PowerShell от имени администратора.
- В окне PowerShell введите: «regedit» (без кавычек), а потом нажмите на «Enter».
Создание ярлыка для запуска редактора реестра Windows
Если пользователь не готов каждый раз делать несколько шагов для запуска системного приложения, можно облегчить эту задачу. Для этого, нужно создать ярлык, с помощью которого на компьютере будет запускаться редактор реестра.
Проделайте последовательные шаги:
- Запустите файловый менеджер Проводник Windows.
- Откройте Локальный диск «C:».
- Войдите в папку «Windows».
- Найдите приложение «regedit», щелкните по нему правой кнопкой мыши.
- В контекстном меню сначала выберите «Отправить», а затем «Рабочий стол (создать ярлык)».
- На Рабочем столе компьютера появится ярлык для запуска системного средства Редактор реестра.
Теперь, вы сможете легко открыть редактор реестра двойным кликом левой кнопки мыши по ярлыку приложения.
Как открыть реестр в Windows 10
Давайте посмотрим, как войти в реестр Windows 10 по-другому, при помощи поиска. Сначала мы найдем приложение на компьютере, а затем запустим средство системы.
Для того, чтобы открыть редактор реестра в Windows 10, проделайте следующее:
- На Панели задач нажмите на значок поиска, или кликните левой кнопкой мыши по меню «Пуск».
- Введите на клавиатуре выражение: «regedit» (без кавычек), а потом выполните команду.
Редактор реестра Windows 10 открыт и готов к внесению изменений в соответствующие разделы.
Как зайти в реестр Windows 8.1 (Windows 8)
В операционных системах Windows 8.1 (изначальная версия) и Windows 8 отсутствует меню «Пуск», поэтому некоторые пользователи затрудняются выполнить поиск нужного приложения на ПК.
В Windows 8.1 Update 1 встроено меню «Пуск», поэтому запуск поиска редактора реестра на компьютере можно выполнить таким способом:
- Кликните правой кнопкой мыши по меню «Пуск».
- Выберите пункт «Найти».
- В поле «Поиск» введите «regedit» (без кавычек).
- Запустите приложение.
Другой универсальный способ для Windows 8.1 и Windows 8:
- Проведите курсор мыши от правого верхнего края экрана вниз.
- В открывшейся боковой панели нажмите на значок «Поиск».
- В поле поиска введите выражение: «regedit».
- Выполните команду.
В результате, редактор реестра Windows 8.1 (Windows 8) запустится на компьютере.
Как открыть реестр в Windows 7
Теперь мы попробуем зайти в реестр Windows 7. В семерке помимо универсальных способов, описанных выше, имеется еще один способ войти в редактор реестра.
В операционной системе Windows 7 для открытия редактора реестра проделайте следующее:
- Войдите в меню «Пуск».
- В поле «Найти файлы и программы» введите «regedit» (без кавычек).
- Запустите приложение Редактор реестра.
Заключение
В случае необходимости, пользователь может войти в редактор реестра Windows для внесения изменений в параметры системного реестра. Войти в реестр Windows можно несколькими способами: с помощью диалогового окна «Выполнить», запустить системное средство с ранее созданного ярлыка приложения, открытие редактора реестра в командной строке или в входWindows PowerShell, запуск приложения из системной папки «Windows», выполнить поиск и запуск редактора реестра в разных версиях операционной системы.
Windows 8 пользуется широким спросом среди пользователей ПК. Но далеко не каждый знает то, как открыть редактор реестра. Существует несколько простых и эффективных способов для начала его редактирования.
Подробная инструкция
Вариант 1
Быстрая команда из комбинации клавиш Win+R откроет окошко Выполнить.
Записываем туда команду regedit и подтверждаем действие посредством ОК.
Вариант 2
Вызываем Диспетчер задач известной комбинацией Ctrl+Alt+Del.
В конце процедуры вводим уже знакомый запрос regedit и подтверждаем действие.
Вариант 3
Если держать курсор мышки в правой части экрана, то выпадет так называемая Шторка, которая нам потребуется. На ней ищем строчку Поиск.
Под пунктом Приложения находится строка Поиск, куда мы пишем слово regedit.
Остается лишь активировать приложение.
Вариант 4
В правом верхнем углу окошка Мой компьютер расположена строка Поиск, которая нам и понадобится. Туда нужно записать команду regedit.
Среди нескольких ярлыков нужно выбрать тот, который сохранен по директории C:\Windows.
Вариант 5
Вновь заходим в Мой компьютер и открываем диск C.
Среди изобилия ярлыков нужно найти regedit с типом Приложение. Открываем его двойным нажатием.
Вот такие способы доступны для того, чтобы наглядно увидеть как запустить реестр.Так же данная инструкция подходит к Windows 8.1 . Каждый вариант занимает всего несколько минут.
Сегодня тема посвящена восьмерке. Как уже известно, в этой ОС сильно изменили графический интерфейс, и привычные элементы даже опытным пользователям сложно было найти. К примеру, из-за переработки меню пуск, мог далеко не каждый, и таких ситуаций возникло множество. Чтобы облегчить действия пользователей подробно рассмотрим, как зайти в реестр Windows 8 несколькими способами.
Помните, любые изменения, внесенные через редактор реестра, могут негативно отразиться на стабильной работе Вашего компьютера. Перед правкой, сделайте точку восстановления системы, через которую, в случае ошибки, Вы вернете ПК к рабочему состоянию. Еще можно сделать копию раздела реестра, который правите. После всех приготовлений, можете приступать к запуску regedit.
Способы открытия редактора реестра в Виндовс 8
Первый метод использует поиск. Нажмите «пуск», затем Вы попадете на начальный экран. В этой области переместитесь до упора вправо, далее кликните значок в форме лупы, который располагается возле кнопки управления питанием (выключения).
Примечание: Вам не обязательно заходить в стартовый экран, достаточно нажать Win + W там, где Вы сейчас находитесь.
Перед Вами появится панель с формой поиска, куда и потребуется ввести regedit.exe. После успешного ввода щелкните клавишу Enter или выберите редактор реестра из списка, появившегося ниже.
Если увидите окно UAC нажмите «да». Таким образом, Вы сможете зайти в реестр на Windows 8.
Чтобы каждый раз не вводить название файла редактора, предлагаю вынести ярлык файла regedit на видимые места. Во время ввода имени файла, когда в списке появится regedit, нажмите по нему правой кнопкой и выберите один из следующих пунктов:
- Закрепить на начальном экране – редактор реестра Виндовс 8 прикрепляется в виде плитки на рабочую область стартового экрана.
- Закрепить на панели задач – самый продуктивный из этих двух способов, ярлык реестра помещается на панели задач.
Второй метод заключается в нажатии на пункт контекстного меню. В Windows 7 не предусмотрено данной функции, поэтому в предыдущей статье Мы добавляли этот пункт вручную. На пустом месте рабочего стола кликните правой кнопкой. В открытом меню выберите пункт, носимый название «редактор реестра».
В третьем способе необходимо . Делается это сочетанием клавиш Windows + R, после чего в строку вводится уже нам знакомая конструкция regedit.exe, затем нажимается Энтер или OK.
Выполнив 1 из 3 рекомендаций, Вы сможете зайти в реестр Windows 8 удобным для Вас способом. Все описанные рекомендации равнозначно можно использовать, и здесь не выделяется явный лидер. Иногда вырисовывается картина, что перепробовав все шаги, редактор реестра Виндовс 8 не открывается, показывая ошибку, которая , перейдите по ссылке, чтобы исправить проблему.
Давно я уже не писал в раздел «Для начинающих», так что, думаю, хватит филонить. Немного подумав о тематике статьи, я решил написать о способах входа в редактор реестра Windows. Хотя я и пишу в каждой из статей как войти в реестр. Лучше я распишу все возможные способы, доступные в операционных системах Windows по умолчанию. Итак, что такое реестр?
Реестр Windows — это база данных содержащая в себе все настройки и параметры, необходимые для работы операционной системы. В нём находятся настройки как аппаратного, так и программного обеспечения. Большинство изменений в панели управления, редакторе групповых политик и дополнительных параметров системы записываются в реестр.
Итак, как же войти в редактор реестра Windows?
Вход через утилиту «Выполнить»
Именно этот способ я использую в своих статьях, так как он, на мой взгляд, самый быстрый и удобный. Выполняем три простых действия.
Через поиск в меню Пуск
Для начала рассмотрим на примере Windows 7, так как у неё старый вариант меню Пуск и этот вариант подойдет для более старых операционных систем.
Для Windows 7, Vista и б олее ранних версий
Для Windows 8 и Windows 8.1
Открытие через проводник Windows
Очень простой способ: надо всего лишь найти нужный файл в системной папке. Для этого идём по пути: C:\Windows. Ищем файл запускаем его.
Как зайти в реестр Windows 7: инструкция
Многие операции с системой лучше всего выполнять при помощи редактора реестра: полностью удалить программу и все ее многочисленные компоненты скрытые от глаз пользователя, очистить жесткий диск от ненужного мусора, выполнить определённые настройки системы и т.д. Более того, запустить редактор реестра можно для прочих многочисленных операций, которые большинство привыкло выполнять через «Мой компьютер» или «Панель Управления». К сожалению, не каждый начинающий пользователь знает, где находится этот инструмент Виндовс 7 и как в него вообще попасть для выполнения поставленных задач. В данной теме рассмотрим основные способы, как зайти в реестр Windows 7, используя ее штатные инструменты.
Что такое реестр ОС Windows
Перед тем, как включить реестр, а вернее его редактор, любой пользователь должен понимать с чем имеет дело и какие могут быть последствия при халатной работе с ним. Реестр это база данных настроек и параметров операционной системы. В нем содержится информация и настройки для аппаратной начинки ПК, установленного программного обеспечения, профилей пользователей и многого другого. Грубо говоря, это диспетчерская, благодаря которой можно найти все без исключения настройки системы. Однако, это стоит делать опытным пользователям ПК, поскольку один неверно удалённый файл может нарушить работоспособность всей системы. Тем не менее, вопрос как его открыть до сих пор остается открытым.
И часто в описаниях какой-либо программы может встречаться совет сделать что-либо через реестр. Однако как его открыть?
Самый простой способ включить редактор реестра
В кругах опытных пользователей это, пожалуй, наиболее популярный способ того, как вызвать редактор реестра. Выполняется он при помощи командного интерпретатора «Выполнить» и специализированной команды «regedit». С его помощью вызов реестра осуществляется в 3 простых шага.
- Нажимаем комбинацию клавиш «Windows + R».
- Вводим «regedit».
- Нажимаем «ОК» и попадаем в редактор реестра
Как войти в редактор реестра через командную строку
Заходим в «Пуск» и в поисковой строке пишем «cmd». Далее, кликнув правой клавишей мыши по найденной системой программе, запускаем её от имени администратора, чтобы изменения касались всех пользователей на этом компьютере.
После появится чёрное окно командной строки, куда следует ввести «regedit» и нажать «Enter».
Как вызвать реестр через «Мой компьютер»
Можно и не проводить все предыдущие манипуляции, а найти файл реестра на системном диске «C» в папке «Windows»
Резервная копия реестра
Если при редактировании настроек случайно удалили один из важных файлов или ключей, то восстановить прежние параметры можно, если вы предварительно сделали резервную копию реестра. Для этого выполните вход в реестр любым из описанных способов, выберите в основном меню «Файл – Экспорт».
Далее откроется небольшое окно «Экспорт файла реестра», в котором нужно выбрать папку, куда вы его сохраните и присвоить ему любое понятное название. Обратите внимание, чтобы кнопка «Весь реестр» была активирована. Нажимаете «Сохранить».
Так вы сможете быть уверены, что все настройки системы останутся теми же, какими были до внесения необходимых корректировок.
Таким образом, чтобы вызвать реестр, не нужно устанавливать никаких дополнительных программ, можно обойтись стандартными средствами системы.
Как открыть редактор реестра в Windows 7: 2 метода (с картинками)
У вас есть идея, как редактировать / просматривать редактор реестра? В этой статье описывается, как открыть редактор реестра в Windows 7 двумя разными способами.
Редактор реестра используется для изменения настроек в системном реестре вашего компьютера. Он хранит информацию о программном обеспечении, приложениях, а также о пользователях. Единственная ошибка при изменении любого параметра в редакторе реестра может привести к повреждению системы.Прежде чем вносить изменения в реестр, вы должны сделать резервную копию реестра, а затем попытаться отредактировать настройки.
шагов, чтобы открыть редактор реестра в Windows 7
Метод 1 из 2:
Шаг 1: Нажмите «Пуск» , введите «запустить» в строке поиска. Вы увидите программу «Выполнить», щелкните по ней.
Шаг 2: Откроется диалоговое окно «Выполнить» , напишите «РЕДИТ» и нажмите «ОК» , чтобы открыть редактор реестра.
Шаг 3: Теперь откроется «Редактор реестра» , и вы можете внести необходимые изменения в редакторе.
Метод 2 из 2:
Шаг 1: Перейдите к «Пуск» , затем нажмите «Компьютер».
Вы можете напрямую перейти в «Компьютер», если эта папка доступна на вашем рабочем столе.
Шаг 2: В зависимости от раздела жесткого диска вашего компьютера могут появиться различные приводы, перейдите к «C: Drive». Поскольку все важные программы, относящиеся к компьютерной системе, обычно хранятся на этом диске.
Шаг 3: Щелкните папку «Windows» .
Шаг 4: Здесь вы можете встретить различные файлы и папки, найдите «regedit.exe» , как только он будет найден, дважды щелкните по нему , чтобы открыть реестр.
Шаг 5: Редактор реестра появится на вашем экране.Он откроется в том же месте, где вы ранее вносили изменения. Это не проблема, вы можете перейти в нужную папку в любом месте, где хотите внести изменения.
ПРИМЕЧАНИЕ:
Имейте в виду, что эти шаги можно применить и в Windows XP.
Как редактировать реестр в Windows 7
Как редактировать реестр в Windows 7 — Super UserСеть обмена стеков
Сеть Stack Exchange состоит из 178 сообществ вопросов и ответов, включая Stack Overflow, крупнейшее и пользующееся наибольшим доверием онлайн-сообщество, где разработчики могут учиться, делиться своими знаниями и строить свою карьеру.
Посетить Stack Exchange- 0
- +0
- Авторизоваться Зарегистрироваться
Super User — это сайт вопросов и ответов для компьютерных энтузиастов и опытных пользователей.Регистрация займет всего минуту.
Зарегистрируйтесь, чтобы присоединиться к этому сообществуКто угодно может задать вопрос
Кто угодно может ответить
Лучшие ответы голосуются и поднимаются наверх
Спросил
Просмотрено 90к раз
Вроде бы простой вопрос, но как редактировать реестр в Windows 7? regedit, похоже, нигде не найти.Или, по крайней мере, ввод «reg» в поле поиска в меню «Пуск» ничего не даст, даже если вы вошли в систему как системный администратор. (Это может быть обычным явлением с Vista, я не знаю, так как я сразу перешел с XP на Win7).
Или вас заставляют делать это с помощью reg.exe из командной строки?
Создан 02 сен.
daveh551daveh5513128 золотых знаков1616 серебряных знаков2626 бронзовых знаков
Ввод «reg» и отсутствие regedit является признаком поиска Windows 7 — он не найдет элемент, основанный на 3 или менее символах, если вы уже не нашли его.После того, как вы наберете «regedit» и запустите, в следующий раз, когда вы наберете «reg», он должен найти regedit.exe.
ответ дан 3 сен ’09 в 16: 412009-09-03 16:41
C-Pound GuruC-Pound Guru1,9883 золотых знака1717 серебряных знаков2121 бронзовый знак
Введите regedit в поле поиска и нажмите Введите .
ответ дан 2 сен ’09 в 22: 152009-09-02 22:15
th4dudeth4dude9,32566 золотых знаков4545 серебряных знаков6565 бронзовых знаков
2Набор текста
regedit
В строке поиска и нажатие Enter вызывает у меня нормально.
ответ дан 2 сен ’09 в 22: 172009-09-02 22:17
Двоичное несоответствие20.3k1010 золотых знаков6565 серебряных знаков7676 бронзовых знаков
1Также можно ввести «regedit» в окне «Выполнить».
ответ дан 2 сен ’09 в 22: 192009-09-02 22:19
TFMTFM4,25322 золотых знака2929 серебряных знаков3737 бронзовых знаков
Старая команда редактора реестра reg.exe из командной строки больше не доступна в Windows 7 (хотя вы можете попытаться скопировать ее из установки XP и посмотреть, запустится ли она).
Вам лучше попытаться привыкнуть к regedit.exe — он был стандартом на основе графического интерфейса еще с прошлого века? 🙂
ответ дан 2 сен ’09 в 22: 212009-09-02 22:21
Калибанкалибан19.6k55 золотых знаков4747 серебряных знаков6161 бронзовый знак
3Вставьте установочный компакт-диск и перезагрузите систему, затем перейдите в Setup.
В программе установки выберите «Восстановить», затем «Параметры восстановления системы» и выберите «Командная строка».
В командной строке введите следующие команды и нажмите Введите после каждой:
C:(или любой другой раздел, на котором установлена Windows)компакт-диск WindowsRegedit
23k1414 золотых знаков8585 серебряных знаков9191 бронзовый знак
Создан 06 июл.
Щелкните Пуск > Введите regedit в поле поиска и нажмите Enter
, затем отобразится окно реестра
Создан 21 апр.’14 в 15: 372014-04-21 15:37
1 Суперпользователь лучше всего работает с включенным JavaScriptВаша конфиденциальность
Нажимая «Принять все файлы cookie», вы соглашаетесь, что Stack Exchange может хранить файлы cookie на вашем устройстве и раскрывать информацию в соответствии с нашей Политикой в отношении файлов cookie.
Принимать все файлы cookie Настроить параметры
2 простых способа удаления файлов реестра в Windows 7 (с изображениями)
Узнайте о , как удалить ненужные файлы реестра в Windows 7 .В реестре Windows хранятся данные обо всех установленных программах на вашем компьютере. Если на вашем компьютере есть поврежденный файл, ваш компьютер будет работать медленно, и эта конкретная программа не будет работать должным образом. Затем вам нужно удалить ключи реестра со своего компьютера.
Когда вы удаляете программное обеспечение с панели управления, это удаленное программное обеспечение удаляется с панели управления, но не с вашего компьютера. Редактор реестра по-прежнему хранит в себе удаленное программное обеспечение.Если вы хотите навсегда удалить его со своего компьютера, вам необходимо отредактировать настройки реестра.
В этом уроке вы легко узнаете, как редактировать раздел реестра и как удалять файлы реестра в Windows 7 .
Не забудьте сделать резервную копию ключа реестра перед его редактированием или удалением. Если вы удалили не те файлы, это поможет вернуть свои предыдущие зелья.
Удалить ненужные файлы реестра в Windows 7
1. Нажмите кнопку «Пуск» Windows 7 и введите « regedit » в строку поиска.
- EXE-файл Regedit появится в верхней части панели запуска. Щелкните правой кнопкой мыши до regedit и выберите « Запуск от имени администратора », чтобы открыть редактор реестра на вашем компьютере.
2. Если вы видите сообщение « Контроль учетных записей пользователей », нажмите кнопку Да .
3. Щелкните значок стрелки « HKEY_CURRENT_USER » в окне редактора реестра, чтобы использовать его.
- Выберите программное обеспечение со стрелкой, чтобы развернуть его. Затем вы увидите список всего установленного программного обеспечения.
Теперь отсюда можно удалять любые файлы. Сначала вам нужно выбрать конкретный файл, который вы хотите удалить в реестре Windows 7.
Пример: я хочу удалить Skype. Итак, сначала я найду отсюда папку с именем skype. Найдя папку, щелкните ее правой кнопкой мыши, которую хотите удалить из реестра, и нажмите кнопку «Удалить».
4. Щелкните правой кнопкой мыши до папки skype и выберите опцию «Удалить», чтобы удалить файлы реестра в Windows 7 .
После этого вы не увидите файлы реестра Skype в списке реестра Windows 7.
Если вы хотите удалить другой реестр, выполните тот же процесс.
Как очистить реестр в Windows 7 с помощью cmd
Реестр — самая большая часть Windows. Вы можете использовать «Редактор реестра» для изменения базы данных Windows, когда вам нужно исправить проблему.Узнайте о , как очистить реестр в Windows 7 с помощью cmd .
1. Нажмите кнопку «Пуск», введите поле поиска cmd и выберите cmd с изображением черного цвета, чтобы открыть окно командной строки.
2. Введите reg /? перед именем Windows в окне командной строки и нажмите кнопку Введите , чтобы запустить инструмент.
3. Откроются все параметры реестра.Теперь вы можете редактировать реестр, используя следующую команду.
Таким образом вы можете добавлять, редактировать или удалять реестр в Windows 7 с помощью cmd.
Как сделать резервную копию и восстановить реестр Windows 10 или 7
Обновление: Обязательно ознакомьтесь с нашей обновленной статьей: Как вручную создать резервную копию и восстановить реестр Windows
Реестр — это то место, где все волшебство происходит в Microsoft Windows . Это база данных и иерархическая структура, в которой хранятся все настройки Windows для ОС и большинства установленных сторонних приложений.Windows не может без него работать. Поддержание чистоты и исправности реестра — задача не из легких, но во многих отношениях это похоже на операцию на головном мозге пациента. Сделайте одно неверное движение (или отредактируйте), и игра для всей вашей системы будет окончена.
Несмотря на то, что надежный план резервного копирования ничем не заменит, все же рекомендуется защитить систему, создав резервную копию реестра, прежде чем вносить в нее какие-либо изменения. Давайте посмотрим, как это сделать.
Как сделать резервную копию реестра Microsoft Windows
1. Щелкните в Сфере меню «Пуск» Windows , а затем Введите regedit в поле поиска. Когда появится ссылка на программу, Нажмите Введите .
Чтобы попасть туда в Windows 10, нажмите Пуск и введите : regedit и нажмите Enter или выберите regedit в верхней части результатов поиска. В Windows 10 вам не нужно окно поиска. Просто начните печатать — это сэкономит ваше время.
2. В редакторе реестра : Щелкните Файл> Экспорт.
3. В окне экспорта Введите в файле с именем для резервной копии. Я бы посоветовал включить сегодняшнюю дату в имя файла для удобства. Внизу окна экспорта у вас есть две опции в Диапазон экспорта .
- Все: будет создана резервная копия ВСЕГО реестра.
- Selected Branch: будет создана резервная копия только выбранного раздела реестра и всех его подразделов.
Когда все будет готово, нажмите Сохранить .
4. После щелкните Сохранить , резервное копирование реестра может занять несколько минут. Вы даже можете увидеть в окне ошибку «Не отвечает», но не волнуйтесь, наберитесь терпения. Он закончится, а затем вернется в нормальное состояние.
Это касается резервного копирования реестра. Но что делать дальше, если вам нужно использовать одну из резервных копий? Давайте взглянем.
Как восстановить резервную копию реестра
Вариант 1
Первый, самый простой и быстрый способ восстановить информацию реестра — это объединить ее. Просто перейдите к файлу в Windows, а затем щелкните правой кнопкой мыши файл реестра и выберите Объединить . *
* Вы также можете дважды щелкнуть файл реестра, чтобы объединить его.
Когда появится окно подтверждения, щелкните Да .
Просто подождите, и реестр применит изменения на основе ключей, хранящихся в файле реестра, который вы только что слили.
Option 2
Другой способ восстановить информацию реестра — использовать инструмент импорта. Просто откройте regedit из меню «Пуск», как указано выше ( см. , шаг # 1 ), а затем Нажмите Файл> Импорт .
Когда появится диалоговое окно импорта, вы можете выбрать файл реестра, который хотите восстановить, а затем Щелкните Открыть .
Теперь вы знаете, как сделать резервную копию и восстановить реестр Windows 7 и Vista. Этот трюк пригодится перед внесением каких-либо существенных изменений в реестр или установкой «готовых» исправлений из Интернета. Обязательно сделайте резервную копию реестра.
Fix: Windows не может найти regedit.exe
Windows не может найти C: \ Windows \ regedit.exe может произойти из-за заражения вредоносным ПО, поврежденных системных файлов и драйверов или поврежденной установки Windows. Это сообщение об ошибке не ограничено какой-либо конкретной версией ОС и может появиться в Windows 10, 8 и даже 7.
Windows не может найти RegeditRegedit.exe — это файл, который запускает редактор реестра. Реестр Windows — это мозг ПК с Windows. Но пользователи могут редко сталкиваться с проблемами при доступе к редактору реестра. Эта ошибка может быть очень опасной, поскольку пользователь не контролирует систему, и может быть отправной точкой для атаки вредоносного ПО.
Причины, по которым Windows не может найти ошибку C: /Windows/regedit.exe?
Команда наших экспертов после тщательного анализа представленных пользователями отчетов смогла найти нижеперечисленные причины проблемы.
- Заражение вредоносным ПО: Вредоносное ПО заражает систему множеством различных способов. И это может повлиять на мозг системы, то есть на реестр Windows, особенно Ransomware , как известно, создает ошибки, подобные той, с которой вы столкнулись в настоящее время.
- Поврежденные системные файлы: Редактор реестра получает доступ к различным системным файлам для выполнения своих рутинных операций, и если какой-либо из этих файлов поврежден, это может привести к возникновению этой ошибки в системе.
- Неправильные настройки групповой политики: Групповая политика системы — это мощный инструмент, способный отключать и разблокировать различные компоненты Windows, и если доступ к редактору реестра отключен в групповой политике, вы столкнетесь с этой ошибкой.
- Неправильно настроенные переменные среды : переменные среды — это значения, которые содержат всю информацию о среде системы . Каждый процесс Windows имеет набор переменных среды и их значений. И если переменные окружения настроены неправильно, вы столкнетесь с ошибкой.
- Поврежденная установка Windows: Если ОС вашей системы повреждена, вы можете столкнуться со многими проблемами, включая текущую проблему.
Но прежде чем продолжить поиск и устранение неисправностей,
- Убедитесь, что у вас есть доступ администратора к системе.
- Загрузите вашу систему в безопасном режиме. Если вы не можете загрузиться в безопасном режиме или не можете выполнить указанные ниже действия в безопасном режиме, попробуйте выполнить эти действия с помощью загрузочного носителя Windows.
Почему не удается найти редактор реестра?
1. Запустите антивирусное сканирование.Системы, зараженные вредоносным ПО / вирусами, страдают от множества проблем, в том числе от того, что Windows не может получить доступ к редактору реестра.Выполнение полного сканирования системы на наличие вредоносных программ / вирусов в безопасном режиме может решить проблему.
Существует множество инструментов для удаления вредоносных программ, но мы рекомендуем использовать Malwarebytes .
MalwarebytesПосле сканирования и очистки системы от Malwarebytes перезапустите систему в обычном режиме и проверьте, начал ли редактор реестра работать.
2. Запустите команду проверки системных файлов.Поврежденные системные файлы могут вызвать все типы системных проблем, в том числе Windows не может найти C: \ Windows \ regedit.исполняемый. Эта проблема требует от пользователя незамедлительных действий, чтобы избежать большего беспорядка в конце. В Windows есть встроенная функция для проверки и восстановления системных файлов.
Команда SFCСм. Средство проверки системных файлов (SFC) .
После выполнения сканирования SFC проверьте, есть ли у вас доступ к редактору реестра.
3. Запустите команду DISM для восстановления образа системы.Обслуживание образа развертывания и управление им (DISM) — это служебная программа Windows для восстановления системных файлов, которые не удалось восстановить с помощью SFC.
Выполните команду DISM.См. Инструкции (здесь).
После выполнения команды DISM проверьте, можете ли вы получить доступ к редактору реестра.
4. Изменение настроек групповой политики
Редактор локальной групповой политики (gpedit.msc) используется для всех Конфигурация компьютера и пользователя . Это важно для создания политик, которые затем будут применяться к компьютеру. Если по какой-либо причине доступ к редактору реестра в групповой политике отключен, возникнет проблема.Если вы используете версию Windows без редактора локальной групповой политики , следуйте этой статье.
- Нажмите одновременно кнопки Windows и R , чтобы открыть окно «Выполнить». Затем введите « gpedit.msc » и нажмите Введите , чтобы открыть редактор локальной групповой политики . Редактор групповой политики
- Затем перейдите к Конфигурация пользователя > Административные шаблоны . Затем перейдите к System.
Открыть систему в административных шаблонах в конфигурации пользователя - Теперь найдите запись « Предотвратить доступ к средствам редактирования реестра» и дважды щелкните, чтобы открыть ее. Дважды щелкните Запретить доступ к средствам редактирования реестра. Щелкните на Галочка на Отключено.
Нажмите «Отключено» в окне «Запретить доступ к средствам редактирования реестра».
Теперь перезапустите систему, чтобы проверить, есть ли у вас доступ к редактору реестра.
5. Изменить переменные среды
Переменные среды содержат всю информацию о системной среде . Каждый процесс в ОС Windows имеет набор переменных среды и их значений. Если переменная среды настроена неправильно, вы пострадаете от этой переменной. Редактирование значения может решить проблему.
- На рабочем столе щелкните правой кнопкой мыши Этот компьютер и выберите « Свойства ». Щелкните Свойства на этом ПК
- На левой панели открывшегося окна щелкните « Advanced System» Параметры ”Щелкните Дополнительные параметры системы
- В Windows Дополнительные параметры системы щелкните Переменные среды
Щелкните Переменные среды - После этого найдите строку, начинающуюся с Путь в нижнем поле, затем выберите ее, а затем нажмите « Edit» .Изменить путь в переменных среды
- Теперь нажмите кнопку Изменить и Вставьте строку, указанную ниже
% USERPROFILE% \ AppData \ Local \ Microsoft \ WindowsAppsВставить Новое значение пути
- Нажмите ОК и перезагружают ваш компьютер.
Откройте редактор реестра, чтобы узнать, решена ли проблема.
6. Скопируйте Regedit из других источников
Поврежденный EXE-файл редактора реестра может быть причиной того, что Windows не может найти regedit.исполняемый. Замена EXE-файла может решить проблему.
Для этой цели можно использовать папку Windows.old .
- Загрузите вашу систему в безопасном режиме.
- Откройте системный диск обычно это диск C.
- Найдите и откройте папку Windows.old .
- В папке Windows.old откройте папку « Windows », а затем найдите и скопируйте regedit.exe .
- Теперь переместите к системному драйверу, найдите и откройте папку « Windows » и вставьте regedit.exe, нажмите « Продолжить » при появлении запроса на подтверждение. Нажмите «Продолжить» при вставке Regedit
. Вы можете использовать другой компьютер для копирования regedit.exe, но есть очень редкие шансы, что это сработает, так как оба ПК будут иметь другое окружение, драйверы и компоненты.
После копирования файла regedit.exe откройте редактор реестра, чтобы убедиться, что он работает правильно.
8. Восстановить значения по умолчанию, связанные с реестром.
Если значения по умолчанию, относящиеся к редактору реестра, изменены, есть большая вероятность того, что вы пострадаете от доступа к редактору реестра.Выполните следующие действия, чтобы восстановить эти значения по умолчанию.
- Нажмите кнопку Windows и введите « Блокнот » для поиска и в отображаемом списке нажмите «Блокнот ». Откройте Блокнот в окне поиска Windows
- Вставьте следующие команды в блокнот. Убедитесь, что в конце файла есть две пустые строки.
[HKEY_LOCAL_MACHINE \ SOFTWARE \ Microsoft \ Windows \ CurrentVersion] "SM_GamesName" = "Игры" "SM_ConfigureProgramsName" = "Установить доступ к программе и значения по умолчанию" "CommonFilesDir" = "C: \ Program Files \ Common Files" "CommonFilesDir (x86)" = "C: \\ Program Files (x86) \\ Common Files" "CommonW6432Dir" = "C: \ Program Files \ Common Files" «DevicePath» = шестнадцатеричный (2): 25,00,53,00,79,00,73,00,74,00,65,00,6d, 00,52,00,6f, 00,6f, \ 00,74,00,25,00,5c, 00,69,00,6e, 00,66,00,3b, 00,00,00 "MediaPathUnexpanded" = hex (2): 25,00,53,00,79,00,73,00,74,00,65,00,6d, 00,52,00, \ 6f, 00,6f, 00,74,00,25,00,5c, 00,4d, 00,65,00,64,00,69,00,61,00,00,00 "ProgramFilesDir" = "C: \\ Program Files" "ProgramFilesDir (x86)" = "C: \\ Program Files (x86)" ProgramFilesPath = hex (2): 25,00,50,00,72,00,6f, 00,67,00,72,00,61,00,6d, 00,46, \ 00,69,00,6c, 00,65,00,73,00,25,00,00,00 "ProgramW6432Dir" = "C: \\ Program Files" Редактор реестра Windows версии 5.00
- Сохраните файл с именем «RegistryFix.reg». Исправление реестра
- Теперь Щелкните правой кнопкой мыши этот файл и выберите Объединить . При появлении запроса на подтверждение нажмите Да . Объединить исправление реестра
- Перезагрузите систему.
После перезагрузки системы проверьте, есть ли у вас доступ к regedit.exe без каких-либо проблем.
9. Выполнение восстановления системы
Восстановление системы — это метод, включенный в Windows для восстановления Windows до предыдущей версии.Этот метод очень полезен в случае заражения системы или повреждения каких-либо системных файлов Windows. В случае, если Windows не может лишний редактор реестра, то проблему может решить восстанавливающая система.
Чтобы восстановить систему, следуйте инструкциям.
После восстановления системы проверьте, есть ли у вас доступ к редактору реестра.
Решение 9. Восстановите ОС WindowsЕсли до сих пор ничего не помогло, восстановление установки Windows может решить проблему.
Расположение файлов реестра в Windows 7/8/10
РеестрWindows — это не что иное, как центральная база данных, используемая для хранения настроек Windows, настроек приложений и другой важной информации в операционной системе Windows. Когда операционная система Windows работает, она постоянно обращается к информации, сохраненной в реестре, и из-за этого поврежденный реестр может остановить загрузку Windows.
Поскольку почти вся информация сохраняется в реестре, а в операционной системе Windows есть специальный редактор реестра, многие пользователи часто вручную редактируют реестр, чтобы внести необходимые изменения в операционную систему.
Встроенный редактор реестра позволяет пользователям создавать резервную копию определенного ключа или значения, чтобы пользователи могли легко отменить изменения, внесенные в реестр. После выбора раздела или значения реестра можно щелкнуть меню «Файл», а затем нажать кнопку «Экспорт» для резервного копирования выбранного ключа или значения. Файл резервной копии реестра сохраняется с расширением .REG, и вы можете дважды щелкнуть файл .REG, чтобы восстановить информацию обратно в реестр.
Где хранятся файлы реестра?
Возможно, вы устраняете неполадки на незагружающемся компьютере или хотите создать резервную копию всех кустов реестра перед форматированием диска, чтобы можно было легко восстановить параметры персонализации при новой установке Windows.
Кусты реестранаходятся в папке Windows \ System32 \ Config . То есть, например, если Windows установлена на диске «C», вы можете найти кусты реестра, перейдя в папку C: \ Windows \ System32 \ Config .
И при первом открытии папки Config вы получите диалоговое окно с сообщением «У вас в настоящее время нет разрешения на доступ к этой папке». Вам просто нужно нажать кнопку «Продолжить», чтобы получить доступ к папке.Это одноразовый запрос, и Windows не будет отображать его при следующей попытке доступа к папке Config.
Как вы можете видеть на картинке выше, Реестр — это не отдельный файл. Каждый куст реестра имеет несколько вспомогательных файлов, и все вспомогательные файлы, кроме HKEY_CURRENT_USER, сохраняются в папке Config. Вспомогательные файлы для HKEY_CURRENT_USER хранятся в папке вашего профиля.
Чтобы узнать, какой файл поддерживает какой куст, просмотрите следующую таблицу.
| Ульи реестра | Вспомогательные файлы |
| HKEY_LOCAL_MACHINE \ Программное обеспечение | Программное обеспечение, Software.log и Software.sav |
| HKEY_LOCAL_MACHINE \ System | System, System.alt, System.log и System.sav |
| HKEY_LOCAL_MACHINE \ SAM | Сэм, Sam.log и Sam.sav |
| HKEY_LOCAL_MACHINE \ Security | Безопасность, Security.log и Безопасность.sav |
| HKEY_USERS \ ПО УМОЛЧАНИЮ | Default, Default.log и Default.sav |
| HKEY_CURRENT_CONFIG | System, System.alt, System.log, System.sav, Ntuser.dat и Ntuser.dat.log |
Как открыть файлы реестра, находящиеся в папке Config?
Кусты реестра, расположенные в папке Config операционной системы Windows, можно открыть с помощью встроенного редактора реестра или любого другого стороннего программного обеспечения для редактирования реестра.
Мы рекомендуем вам посетить эту страницу Microsoft для получения подробной информации о реестре Windows.
Как найти пароль с помощью Regedit
Изображение предоставлено: Фонд «Сострадательный глаз» / DigitalVision / GettyImages
Все, что вы делаете в Windows, где-то хранится. Большая часть этого находится в реестре Windows, который можно изменить в редакторе реестра. Однако важно понять, насколько чувствителен редактор реестра, прежде чем вы начнете с ним работать.Фактически, даже одна ошибка в редакторе реестра может серьезно повредить вашу операционную систему. По этой причине специалисты рекомендуют создать резервную копию реестра, прежде чем начинать вносить изменения. Но вы можете искать в реестре в любое время, не внося изменений, если вы знаете, как туда попасть. Одна из многих вещей, которые вы можете найти в реестре, — это ваши пароли.
Найти пароль Windows 10 в реестре
Вы можете выполнить сброс пароля Windows в редакторе реестра, но сначала вам нужно узнать, какой пароль.Чтобы найти пароль Windows 10 в реестре, вам сначала нужно перейти в редактор реестра. Сделайте это, нажав «Windows» + «R.» Затем введите «regedit», когда откроется диалоговое окно «Выполнить». Нажмите «Enter», чтобы открыть редактор реестра и найти пароль Windows 10 в реестре. Чтобы получить пароль, перейдите к HKEY_LOCAL_MACHINE \ SOFTWARE \ Microsoft \ Windows NT \ CurrentVersion \ Winlogon и прокрутите вниз до «DefaultPassword». Когда вы дважды щелкните по нему, должно появиться окно, в котором отображается сохраненный пароль.Этот же процесс будет работать с Windows 8 и 7.
Изменить пароль с помощью реестра
Есть более простые способы, но если вы заинтересованы в том, чтобы сбросить пароль Windows в редакторе реестра, вероятно, это потому, что вы были заблокированы. Если вы даже не можете войти, чтобы найти свой пароль администратора в Windows 7 regedit или Windows 10 regedit, вы можете сбросить пароль, даже не входя в систему. Вам просто понадобится загрузочный диск с настройкой, позволяющей вам найти пароль администратора в Windows 7 regedit или Windows 8.Просто загрузитесь с диска и нажмите «Shift» и «F10», когда вы попадете на экран установки Windows. Появится окно командной строки. Введите «regedit» и «Enter», затем нажмите «HKEY_LOCAL_MACHINE». Нажмите «Найти» и «Локальный куст», затем выберите ДИСК: \ Windows \ System32 \ config \ SYSTEM. Замените диск на диск, на котором расположена ваша установка Windows, и дайте своему улью имя. Перейдите к следующему ключу HKEY_LOCAL_MACHINE \ X \ Setup, заменив «X» только что выбранным именем улья. Отредактируйте параметр «cmdline» и введите «cmd.exe », где он запрашивает« Данные значения ». Измените« Тип установки »на« Данные значения 2 », выберите куст, который вы выбрали, затем« Выгрузить куст ». Закройте редактор реестра и дождитесь перезагрузки компьютера. Извлеките загрузочный носитель и введите в командной строке «net user». После этого вы сможете установить новый пароль, набрав «net user login new_password».
Изменить пароль Windows 10
Сброс пароля Windows в редакторе реестра на самом деле является более сложным способом сбросить пароль.Вы можете найти пароль Windows 10 в реестре и сбросить его, конечно, но если вы прошли мимо экрана входа в систему, самый простой способ найти и изменить пароль — просто перейти на сайт восстановления пароля Microsoft.

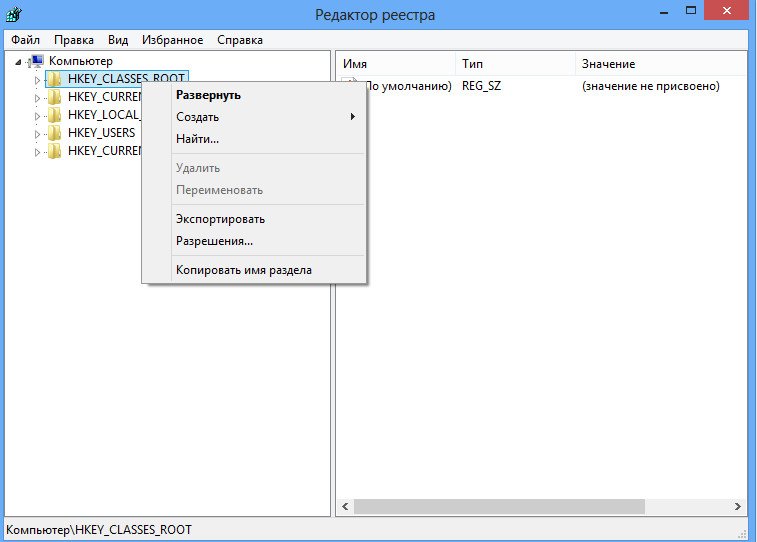 Сюда можно попасть либо вручную, либо скопировать адрес и вставить в специальное поле вверху окна Проводника.
Сюда можно попасть либо вручную, либо скопировать адрес и вставить в специальное поле вверху окна Проводника. В противном случае не будет возможности редактировать настройки.
В противном случае не будет возможности редактировать настройки.