PuTTY: Telnet/SSH Клиент
PuTTY — клиентская программа для работы с сетевыми протоколами Telnet, SSH, SCP, SFTP, для подключения по COM-порту и ZModem, утилита для генерации RSA, DSA, ECDSA, Ed25519 цифровых SSH-ключей.
PuTTY является свободным приложением с открытым исходным кодом, содержит реализацию сетевых протоколов SSH, Telnet, Rlogin, и распространяется под Open Source лицензией MIT.
Пакет PuTTY включает в себя несколько приложений:
- PuTTY: Telnet и SSH клиент
- PSCP: SCP клиент — копирование файлов по шифрованному протоколу с управлением из командной строки
- PSFTP: SFTP клиент — копирование файлов по SSH, подобно FTP
- PuTTYtel: отдельный Telnet клиент
- Plink: интерфейс командной строки к PuTTY
- Pageant: агент SSH-аутентификации для PuTTY, PSCP и Plink
- PuTTYgen: утилита для генерации SSH-ключей
Вы можете скачать и установить, как полный инсталлятор, так и каждый модуль по отдельности.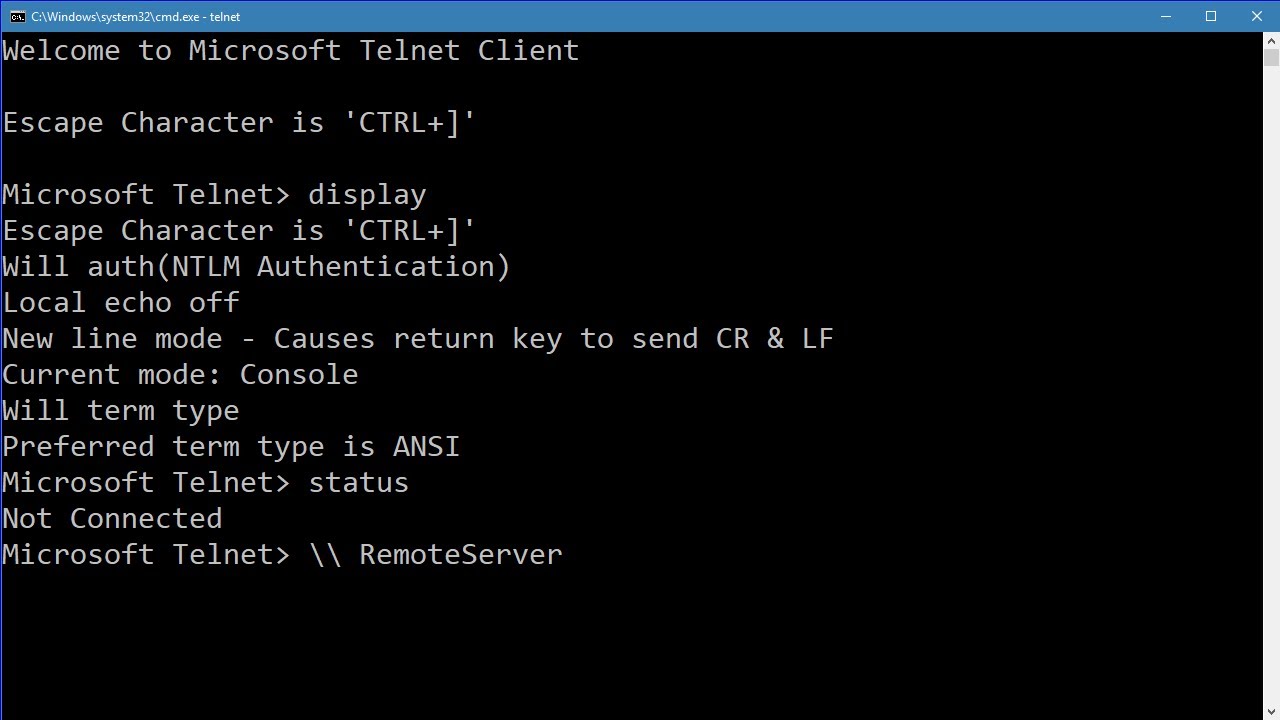
21.12.2019 — Русская версия PuTTY 0.73-RU-17
Особенности релиза:
- Переход на версию PuTTY 0.73.
- Временно деактивированы патчи, некорректно работающие с последними версиями PuTTY: Cygterm, Background Image, Wincrypt.
- Другие исправления ошибок и незначительные багфиксы.
29.09.2019 — Релиз PuTTY 0.73
Исправления безопасности:
- В Windows другие приложения могли привязываться к тому же TCP-порту, что и локальный port-forwarding порт PuTTY (см.
 vuln-win-exclusiveaddruse).
vuln-win-exclusiveaddruse). - Исправлена ошибка при обработке терминалом режима xterm bracketed paste mode, из-за которой две escape-последовательности, заключенные в скобки, могли появляться вместе, что позволяло ошибочно идентифицировать вставленные данные как ручной ввод с клавиатуры (см. vuln-bracketed-paste-data-outside-brackets).
- Сервер SSH-1, отправляющий сообщение об отключении, мог вызвать доступ к освобожденной памяти (см. ssh2-disconnect-use-after-free).
Исправления ошибок:
- Plink под Windows падал при старте, если он действовал как connection-sharing downstream.
- Теперь PuTTY под Windows корректно обновляет размер окна терминала, если разрешение экрана было изменено, а окно PuTTY в этот момент было развернуто на весь экран.
- Исправлена ошибка, приводившая к потере символов в конце строк при обработке терминалом цветных сообщений GCC.

20.07.2019 — Релиз PuTTY 0.72
Исправления безопасности, найденные в рамках финансируемой EU-FOSSA программы Bug Bounty:
- Целочисленное переполнение при разборе длины пакета SSH-1 (см. vuln-ssh2-buffer-length-underflow).
- Переполнение буфера в SSH-1, если сервер отправляет два крошечных ключа RSA (см. vuln-ssh2-short-rsa-keys).
- Клиентский код Pageant под Windows не проверял поле длины ответа, что могло привести к уязвимости во всех инструментах SSH-клиента (PuTTY, Plink, PSFTP и PSCP), если вредоносная программа могла выдать себя за Pageant (см. vuln-win-pageant-client-missing-length-check).
Исправления ошибок:
- Исправлен сбой при обмене ключами GSSAPI/Kerberos, затрагивающий сторонних поставщиков GSSAPI под Windows (например, MIT Kerberos для Windows).
- Исправлен сбой при обмене ключами GSSAPI/Kerberos, происходивший если сервер предоставил обычных ключ хоста SSH как часть обмена.

- Символы доверия («trust sigils» — значки PuTTY в начале локально сгенерированных строк в окне терминал — чтобы отличить их от данных, отправляемых сервером) никогда не отключались в SSH-1 или Rlogin.
- Символы доверия никогда не включались снова, если пользователь инициировал перезапуск сеанса.
- PSCP в режиме загрузки SCP мог создавать файлы с ложной новой строкой в конце их имени.
- PSCP в режиме загрузки SCP с опцией
-pгенерировал ложные сообщения о несанкционированном переименовании файлов. - Начальное сообщение с инструкцией никогда не выводилось во время SSH keyboard-interactive аутентификации.
- Вставка очень длинных строк во время совместного использования SSH-соединений могло вызвать падение downstream-окна PuTTY.
- В раскладках клавиатуры с клавишей «,» на цифровой клавиатуре (например, немецкая) PuTTY под Windows могла вернуть «.» вместо «,».
- PuTTYgen мог сгенерировать RSA-ключ на один бит короче, чем было запрошено.

Архив новостей:
Как включить Telnet Client в Windows 10, 8.1, 7
В данной статье показаны действия, с помощью которых можно включить компонент Telnet Client в операционной системе Windows 10, Windows 8.1 и Windows 7.
Telnet (teletype network) — сетевой протокол с помощью которого можно удаленно (через интернет или локальную сеть) подключиться и управлять различными сетевыми устройствами, например удаленные компьютеры, серверы, роутеры и другие устройства.
По умолчанию компонент Telnet Client в операционных системах Windows 10, Windows 8.1 и Windows 7 отключён, но при необходимости можно легко включить его используя любой из способов, которые представлены далее в этой инструкции.
Включение Telnet Client в окне «Компоненты Windows»
Чтобы включить компонент Telnet Client, нажмите сочетание клавиш + R, в открывшемся окне Выполнить введите (скопируйте и вставьте) OptionalFeatures и нажмите клавишу Enter↵.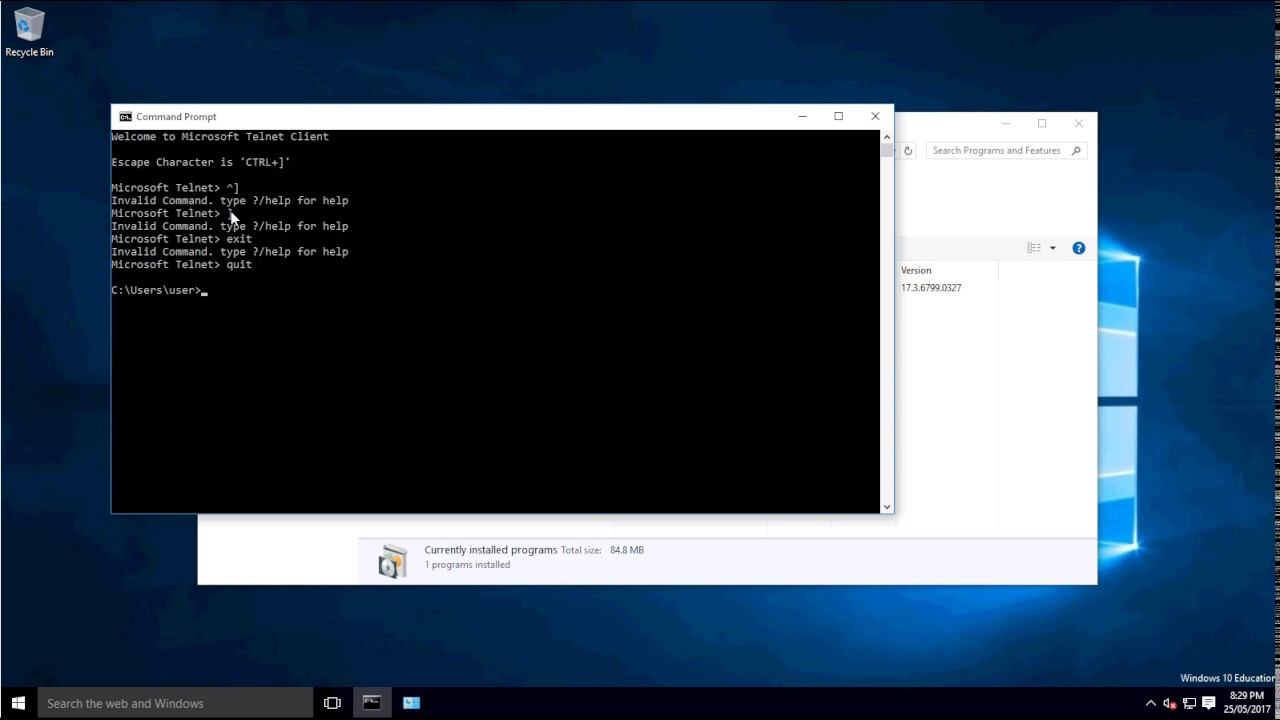
В открывшемся окне «Компоненты Windows» установите флажок компонента
Через непродолжительное время Windows применит требуемые изменения и компонент Telnet Client будет включен.
Активация в командной строке
Вы можете включить или отключить компонент Telnet Client в командной строке используя DISM
Чтобы включить компонент Telnet Client, запустите командную строку от имени администратора и выполните следующую команду:
Dism /online /Enable-Feature /FeatureName:TelnetClient
Чтобы отключить компонент Telnet Client, запустите командную строку от имени администратора и выполните следующую команду:
Dism /online /Disable-Feature /FeatureName:TelnetClient
Включение через Windows PowerShell
Также включить или отключить компонент Telnet Client можно в консоли PowerShell
Чтобы включить компонент Telnet Client, откройте консоль Windows PowerShell от имени администратора и выполните следующую команду:
Enable-WindowsOptionalFeature –FeatureName «TelnetClient» -Online
Чтобы отключить компонент Telnet Client, откройте консоль Windows PowerShell от имени администратора и выполните следующую команду:
Disable-WindowsOptionalFeature –FeatureName «TelnetClient» -Online
После включения компонента Telnet Client можно использовать утилиту telnet для выполнения необходимых задач.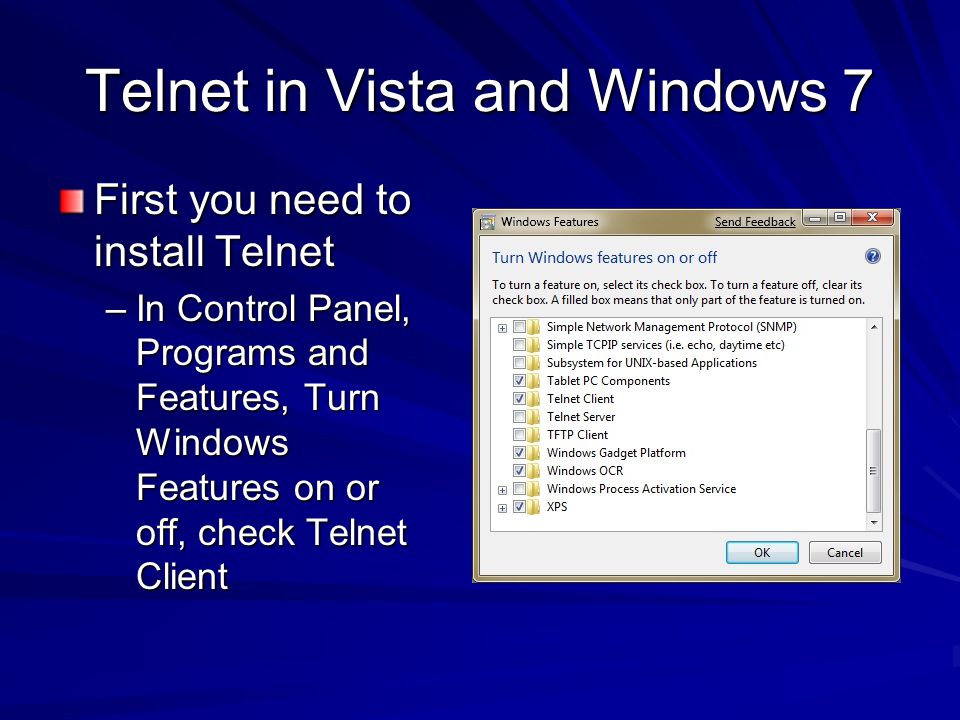
Если компонент Telnet Client отключен, то при вводе команды telnet в консоли командной строки вы увидите сообщение о том что:
«telnet» не является внутренней или внешней
командой, исполняемой программой или пакетным файлом.
Используя рассмотренные выше действия, можно включить или отключить компонент Telnet Client в операционной системе Windows 10, Windows 8.1 и Windows 7
|
Как именно работает клиент telnet Windows?
Здесь я немного запутался. Обычно, когда я подключаю Windows telnet к простому Эхо-серверу,он повторяет каждое нажатие клавиши.
Теперь по какой-то причине он складывает несколько из них и отправляет их на сервер. Это нормальное поведение? Есть ли какая-то причина для этой странной непоследовательности?
Пример:
Клиент:
>>blahblahblah
>>
I recieved "b"
I recieved "lahbl"
I recieved "ahbla"
I recieved "h\r\n"
Поделиться Источник itdoesntwork 11 сентября 2012 в 02:33
2 ответа
- Почему Perl не может запустить telnet под Windows?
У меня была включена функция telnet-клиент на Windows 2008, и пытался запустить его от Perl сценарий: perl -e system(‘c:\windows\system32\telnet localhost’) Затем я получил такую ошибку: ‘c:\windows\system32\telnet’ is not recognized as an internal or external command, operable program or batch.
 ..
.. - telnet не работает, хотя сервер и клиент включены
я использую компьютер с windows 7.i, попытался подключиться к другому хосту, но это не сработало, хотя хост включил сервер telnet, а я включил клиент. Итак, я включил сервер telnet на своем компьютере и telnet на своем компьютере. Но это тоже не удалось с ошибкой Connecting To 172.17.4.155…Could…
1
Это зависит от буферизации с обеих сторон. Клиент ждет окончания строки, чтобы отправить доступные символы. Эхо-сервер читает, но чтение получает то, что доступно, и в зависимости от случайности сети и буферизации это может быть что угодно-от 1 символа до всего, что вы отправили.
С TCP все гарантированно попадет туда, но не обязательно в одно и то же время или в тех же кусках, которые вы отправили.
Поделиться ddyer 11 сентября 2012 в 02:40
1
Я совершенно уверен, что это зависит от вашей скорости набора текста.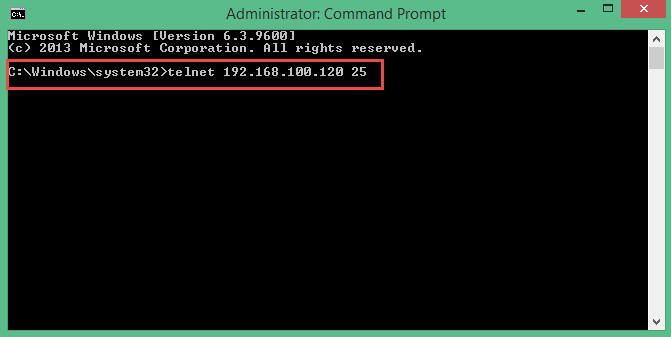
Если бы я написал такой интерактивный клиент, я бы поставил в очередь нажатия клавиш до интервала времени, который все еще мгновенен для человека, но на самом деле длинен для компьютера. Я бы начал операцию отправки, если бы мой буфер был заполнен (действительно высокая скорость набора текста — скорее всего, перенаправленный ввод) или после того, как произойдет вышеуказанный тайм-аут.
Таким образом, я могу уменьшить ощущаемую задержку, отправляя большую полезную нагрузку с каждым пакетом, тем самым уменьшая ощущаемую задержку на 1/n, где n-среднее число нажатий клавиш в пакете. В качестве положительного побочного эффекта это позволило бы (немного) лучше использовать сетевые ресурсы.
Чтобы проверить мою гипотезу, используйте буфер обмена, чтобы вставить более длинный фрагмент текста в клиент telnet.
Поделиться Eugen Rieck 11 сентября 2012 в 02:40
Похожие вопросы:
Клиент Telnet-Java
Я хочу написать клиент telnet с использованием java; я хотел бы знать, какие вещи мне нужно искать или реализовать, чтобы сделать такое приложение. Есть ли какие-то конкретные классы, на которые я…
Есть ли какие-то конкретные классы, на которые я…
Как создать Telnet-клиент с Delphi 5
Как создать клиент Telnet внутри приложения Delphi 5?
C# Telnet Прокси
Я работаю над разработкой расширяемого фреймворка игрового сервера MUD/ORPG в C#. в качестве части пакета я хотел бы включить прокси-клиент SOCKS5, который может быть установлен на компьютерах…
Почему Perl не может запустить telnet под Windows?
У меня была включена функция telnet-клиент на Windows 2008, и пытался запустить его от Perl сценарий: perl -e system(‘c:\windows\system32\telnet localhost’) Затем я получил такую ошибку:…
telnet не работает, хотя сервер и клиент включены
я использую компьютер с windows 7.i, попытался подключиться к другому хосту, но это не сработало, хотя хост включил сервер telnet, а я включил клиент. Итак, я включил сервер telnet на своем…
Qt клиент telnet
Я хочу написать небольшой и простой клиент telnet на языке C++ Qt. Во время поиска в Интернете я наткнулся на класс QtTelnet. Но похоже, что этот класс был исключен из последней версии Qt. Я прав?…
Во время поиска в Интернете я наткнулся на класс QtTelnet. Но похоже, что этот класс был исключен из последней версии Qt. Я прав?…
telnet windows 7 не работает
У меня есть компьютер Windows 7, и я пытаюсь работать с telnet. Я установил / включил telnet (через Панель управления, так как telnet не включен по умолчанию), перезапустил terminal, перезагрузил…
клиент telnet не подключается — к QTCPserver
Почему я не могу подключиться к серверу, работающему на моем localhost, с помощью клиента telnet? Я использую windows-7 & telnet клиент включен в панели управления. Пожалуйста, подскажите, как…
Ssh клиент-сервер telnet JAVA
У меня есть сервер telnet и клиент telnet, и я делаю запросы и ответы. Теперь вместо telnet-клиента мне нужно использовать SSH-клиент. Для клиента ssh я использую Jsch. Я пытаюсь подключить свой…
функция telnet server недоступна в windows 10
В функциях windows 7 у нас есть как клиент telnet, так и сервер telnet.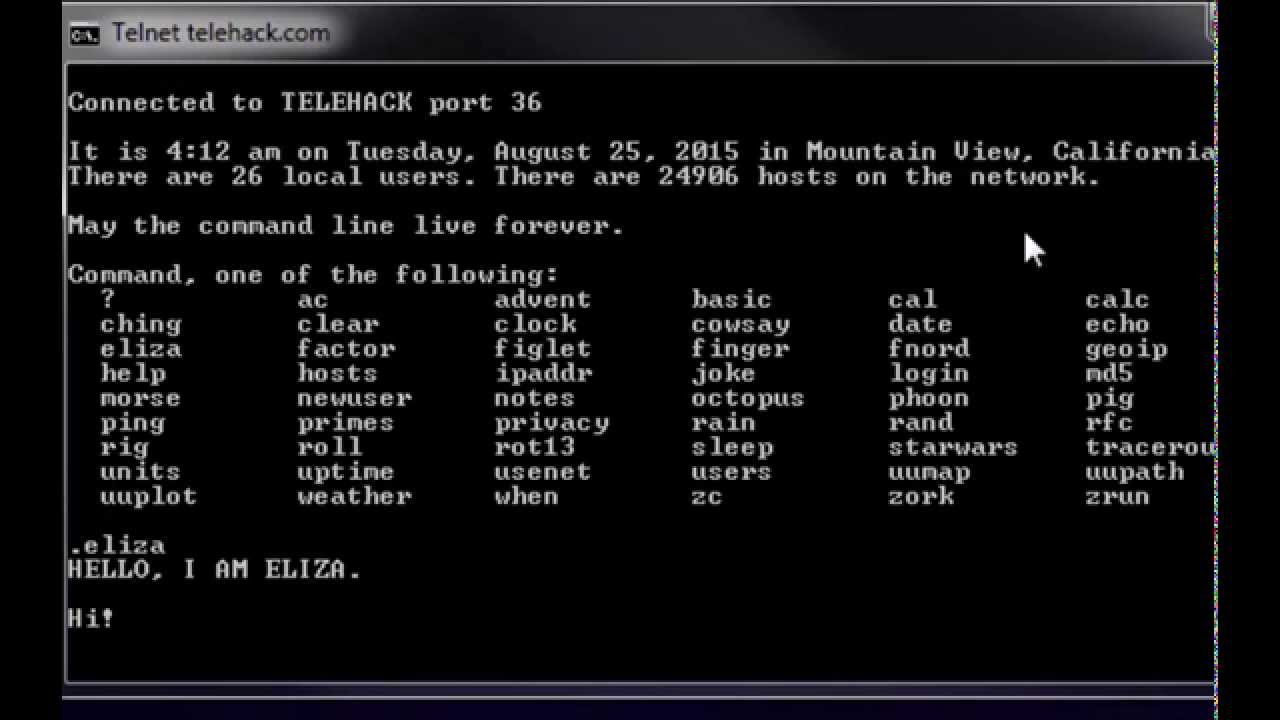 Но в windows 10 telnet сервер недоступен, может кто-нибудь подскажет, как его установить? И я также знаю, что мы можем…
Но в windows 10 telnet сервер недоступен, может кто-нибудь подскажет, как его установить? И я также знаю, что мы можем…
Как установить утилиты Telnet в Windows 10
Консольная утилита Telnet (акроним Телекоммуникационные сети) Это Сетевой протокол Это позволяет нам подключиться с компьютерами Удаленный. Эта утилита может использовать его для подключения к различным серверам через различные порты и общаться с ними, всегда с ее соответствующему протоколу согласно Услуги Это подключение.
В последние версии Операционная система Windows, Эта утилита не установлен по умолчанию, Поэтому мы будем невозможно Используйте его, если вы когда-нибудь понадобится это. Если Запуск Эта утилита в консоли, Мы будем только получать Ошибка указав, что это не команда.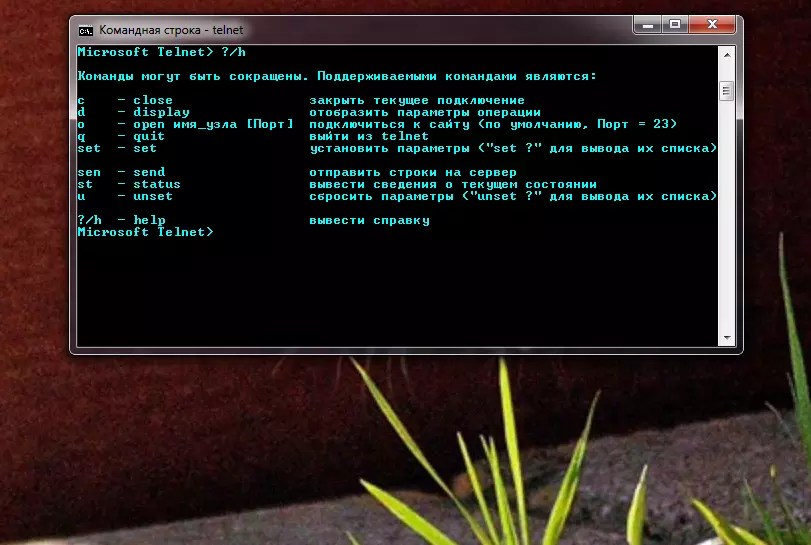 Чтобы решить эту проблему, Мы будем иметь Добавить Эта утилита для нашей системы.
Чтобы решить эту проблему, Мы будем иметь Добавить Эта утилита для нашей системы.
Как добавить программу Telnet для нашей установки Windows 10
Если вы являетесь пользователем Расширенный, Конечно когда вы использовали утилиту Telnet для взаимодействия с удаленным сервером. В самых последних версиях Windows, Эта утилита не устанавливается по умолчанию, так что давайте посмотрим, как добавить его к вашей системе.
Шаг 1. Открывает Панель управления. Существует несколько способов сделать. Здесь Вы указать, как.
Шаг 2. Список значков панели, Выберите Программы и функции.
Шаг 3. В следующем окне, В меню из слева, Выберите Включение или отключение компонентов Windows.
Шаг 4. В окне Центральный Он будет показан для вас, параметр поиска Клиент Telnet и Активируйте его.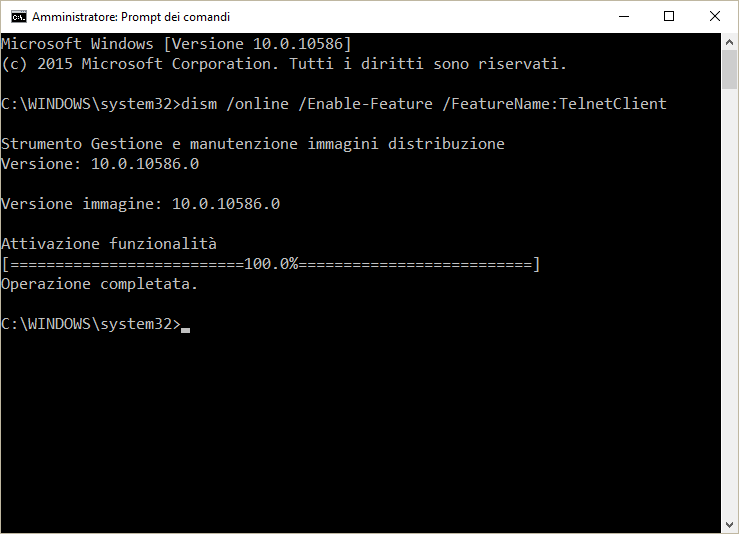 Затем нажмите на Хорошо.
Затем нажмите на Хорошо.
После нескольких секунд Установка, инструмент Telnet должна быть Добавлено Ваша операционная система Windows 10, Поэтому, Теперь, Вы можете использовать его для общаться с компьютерами Удаленный, Поскольку Командная консоль.
Присоединиться к вам к каналу Телеграмма
Оставьте нам комментарий или ввестиФорумРодственные статьи
Подключение к командной строке сетевого накопителя из операционной системы Windows
На всех сетевых накопителях QNAP установлена операционная система Linux для встроенных систем. В Unix-подобных системах одним из основных интерфейсов работы с ОС является командная строка. В накопителях основные настройки и другие действия с данными можно сделать через веб-интерфейс, однако для более тонкой настройки, диагностики и решения возникших проблем командная строка может оказаться весьма полезным и мощным инструментом.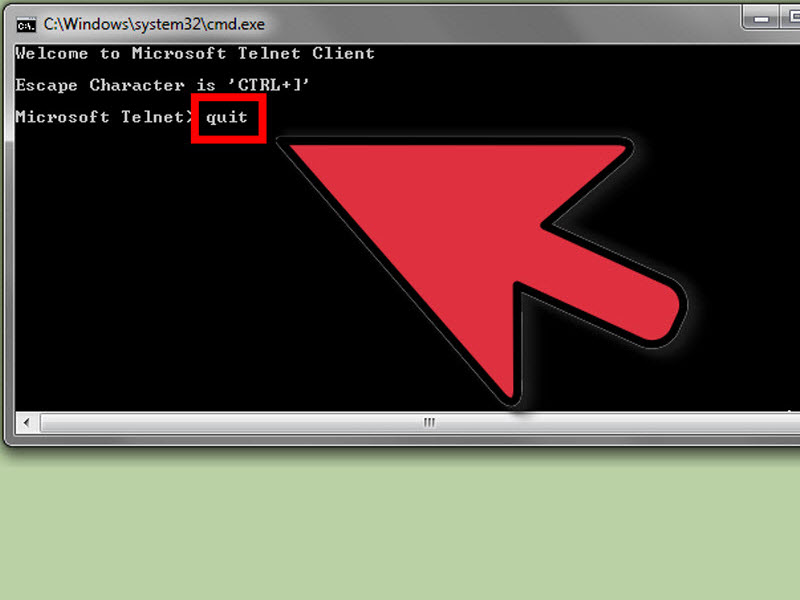
К командной строке можно подключиться посредством Telnet или шифрованного подключения SSH.
Используете другую операционную систему?
Включение служб на сетевом хранилище
Подключитесь к веб-интерфейсу сетевого хранилища и откройте Панель управления.
Перейдите в раздел Сетевые службы >> Telnet / SSH.
Активируйте протоколы доступа к командной строке и нажмите на кнопку Применить.
Подключение к командной строке накопителя через Telnet.
Для того, чтобы подключиться к командной строке накопителя через Telnet на компьютере сначала необходимо включить клиент Telnet.
Откройте Пуск и перейдите в Панель управления.
Перейдите в раздел Программы.
Откройте Включение или отключение компонентов Windows.
Установите флажок рядом в поле Клиент Telnet.
Теперь откройте командую строку Windows. Перейдите в Пуск >> Стандартные >> Командная строка.
В командной строке введите telnet <IP адрес накопителя> <Порт>
Если вы ввели данные верно, то увидите приглашение ввода.
Подключение к командной строке накопителя через SSH.
Для того, чтобы подключиться к сетевому накопителю по протоколу SSH в операционной системе Windows, нужно использовать стороннее ПО.
Мы приведем пример подключения к накопителю с помощью программы PuTTY.
При запуске программы появится окно с настройками:
введите в поле Host Name (or IP address) сетевое имя или IP-адрес накопителя,
Port – порт, указанный в настройках веб-интерфейса.
После нажатия кнопки Open появится запрос логина и пароля для авторизации на устройстве. Введите данные учетной записи администратора.
После успешного ввода логина и пароля администратора появится приглашение командной строки [ ~ ] # и соответственно возможность работать с хранилищем через командную строку.
Начиная с версии микропрограммы 4.5.1 в командной строке первоначально отображается меню:
Для выхода из него и перехода к вводу команд необходимо нажать последовательность клавиш Q Enter Y Enter.
KB-4341
Telnet в Windows
Введение
TELNET (сокр. от англ. teletype network) — сетевой протокол для реализации текстового
терминального интерфейса по сети (в современной форме — при помощи транспорта TCP).
Название «telnet» имеют также некоторые утилиты, реализующие клиентскую часть протокола.
Современный стандарт протокола описан в RFC 854.
Выполняет функции протокола прикладного уровня модели OSI. Протокол telnet, наряду с ssh широко используется для удалённого администрирования различными сетевыми устройствами и программными серверами.
Установка
Панель Управления
Control Panel
Программы и Компоненты
(Programs and Features)
Turn Windows features on or off
Telnet Client
Альтернативный способ — нажать Windows key + R и ввести команду
pkgmgr /iu:”TelnetClient”
Telnet клиент в Windows 10 выглядит следующим оригинальным образом.
Это так называемый интерактивный режим.
Справка вызывается командой
?/help
Commands may be abbreviated. Supported commands are: c — close close current connection
d — display display operating parameters
o — open hostname [port] connect to hostname (default port 23).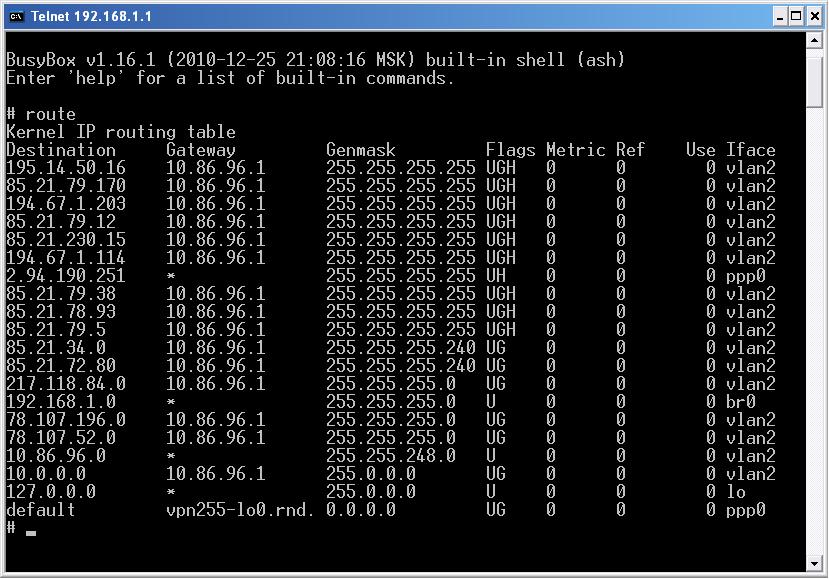 q — quit exit telnet
set — set set options (type ‘set ?’ for a list)
sen — send send strings to server
st — status print status information
u — unset unset options (type ‘unset ?’ for a list)
?/h — help print help information
q — quit exit telnet
set — set set options (type ‘set ?’ for a list)
sen — send send strings to server
st — status print status information
u — unset unset options (type ‘unset ?’ for a list)
?/h — help print help information
Если выполнить
d
Escape Character is ‘CTRL+]’ Will auth(NTLM Authentication) Local echo off New line mode — Causes return key to send CR & LF Current mode: Console Will term type Preferred term type is ANSI
Я лично не люблю интерактивный режим и предпочитаю пользоваться telnet либо из командной строки либо из Bash для Windows
Установка telnet в wsl
sudo apt update
Get:1 http://deb.debian.org/debian buster InRelease [122 kB]
Get:2 http://security.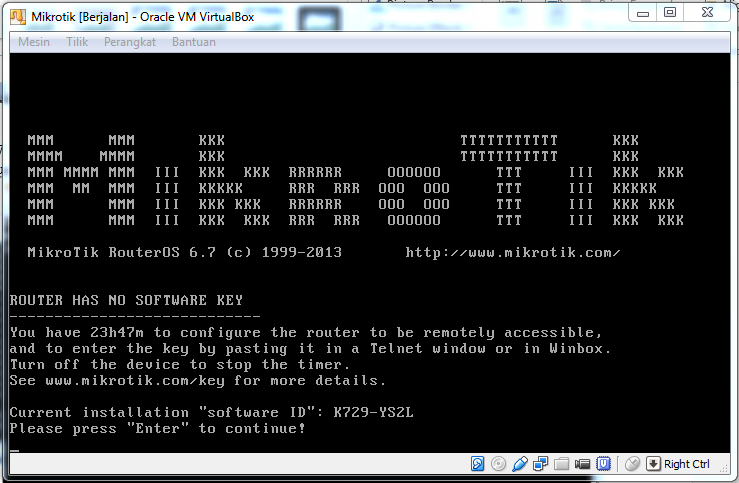 debian.org/debian-security buster/updates InRelease [65.4 kB]
Get:3 http://deb.debian.org/debian buster-updates InRelease [49.3 kB]
Get:4 http://ftp.debian.org/debian buster-backports InRelease [46.7 kB]
Get:5 http://security.debian.org/debian-security buster/updates/main amd64 Packages [197 kB]
Get:6 http://security.debian.org/debian-security buster/updates/main Translation-en [106 kB]
Get:7 http://deb.debian.org/debian buster/main amd64 Packages [7,907 kB]
Get:8 http://ftp.debian.org/debian buster-backports/main amd64 Packages [301 kB]
Get:9 http://ftp.debian.org/debian buster-backports/main Translation-en [234 kB]
Get:10 http://deb.debian.org/debian buster/main Translation-en [5,970 kB]
Get:11 http://deb.debian.org/debian buster-updates/main amd64 Packages [7,380 B]
Get:12 http://deb.debian.org/debian buster-updates/main Translation-en [5,166 B]
Fetched 15.0 MB in 15s (982 kB/s)
Reading package lists… Done
Building dependency tree
Reading state information… Done
24 packages can be upgraded.
debian.org/debian-security buster/updates InRelease [65.4 kB]
Get:3 http://deb.debian.org/debian buster-updates InRelease [49.3 kB]
Get:4 http://ftp.debian.org/debian buster-backports InRelease [46.7 kB]
Get:5 http://security.debian.org/debian-security buster/updates/main amd64 Packages [197 kB]
Get:6 http://security.debian.org/debian-security buster/updates/main Translation-en [106 kB]
Get:7 http://deb.debian.org/debian buster/main amd64 Packages [7,907 kB]
Get:8 http://ftp.debian.org/debian buster-backports/main amd64 Packages [301 kB]
Get:9 http://ftp.debian.org/debian buster-backports/main Translation-en [234 kB]
Get:10 http://deb.debian.org/debian buster/main Translation-en [5,970 kB]
Get:11 http://deb.debian.org/debian buster-updates/main amd64 Packages [7,380 B]
Get:12 http://deb.debian.org/debian buster-updates/main Translation-en [5,166 B]
Fetched 15.0 MB in 15s (982 kB/s)
Reading package lists… Done
Building dependency tree
Reading state information… Done
24 packages can be upgraded. Run ‘apt list —upgradable’ to see them.
Run ‘apt list —upgradable’ to see them.
sudo apt install telnet
Reading package lists… Done Building dependency tree Reading state information… Done The following NEW packages will be installed: telnet 0 upgraded, 1 newly installed, 0 to remove and 24 not upgraded. Need to get 70.4 kB of archives. After this operation, 167 kB of additional disk space will be used. Get:1 http://deb.debian.org/debian buster/main amd64 telnet amd64 0.17-41.2 [70.4 kB] Fetched 70.4 kB in 0s (149 kB/s) Selecting previously unselected package telnet. (Reading database … 9861 files and directories currently installed.) Preparing to unpack …/telnet_0.17-41.2_amd64.deb … Unpacking telnet (0.17-41.2) … Setting up telnet (0.17-41.2) … update-alternatives: using /usr/bin/telnet.netkit to provide /usr/bin/telnet (telnet) in auto mode
Примеры
andrei@DESKTOP-OP43ER5:~$ telnet httpbin.org 80
Trying 34.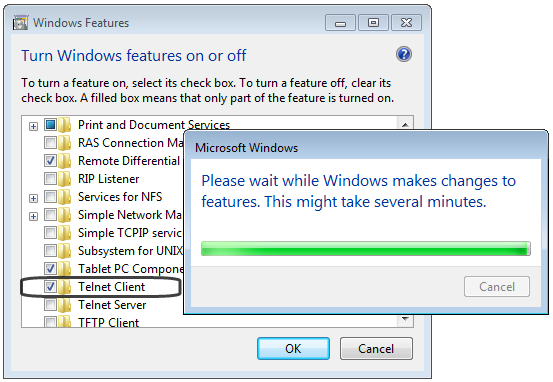 ]’.
POST /post HTTP/1.1
Host: httpbin.org
Connection: close
Content-type: application/json
Content-length: 19 {«site»:heihei.ru}
]’.
POST /post HTTP/1.1
Host: httpbin.org
Connection: close
Content-type: application/json
Content-length: 19 {«site»:heihei.ru}
Количество символов в {«site»:heihei.ru} равно 18.
Таким образом если после {«site»:heihei.ru} нажать Enter, то перевод строки становится 19-м символом и сообщение уходит в обработку.
Если все прошло успешно, то сразу после нажатия Enter после закрывающей фигурной скобки, от сервера придёт следующий ответ:
HTTP/1.1 200 OK
Date: Fri, 08 May 2020 18:49:46 GMT
Content-Type: application/json
Content-Length: 355
Connection: close
Server: gunicorn/19.9.0
Access-Control-Allow-Origin: *
Access-Control-Allow-Credentials: true {
«args»: {},
«data»: «{\»site\»:heihei.ru}\r»,
«files»: {},
«form»: {},
«headers»: {
«Content-Length»: «19»,
«Content-Type»: «application/json»,
«Host»: «httpbin.org»,
«X-Amzn-Trace-Id»: «Root=1-5eb5a9c1-ae41c22c17663ab8255820a7»
},
«json»: null,
«origin»: «37.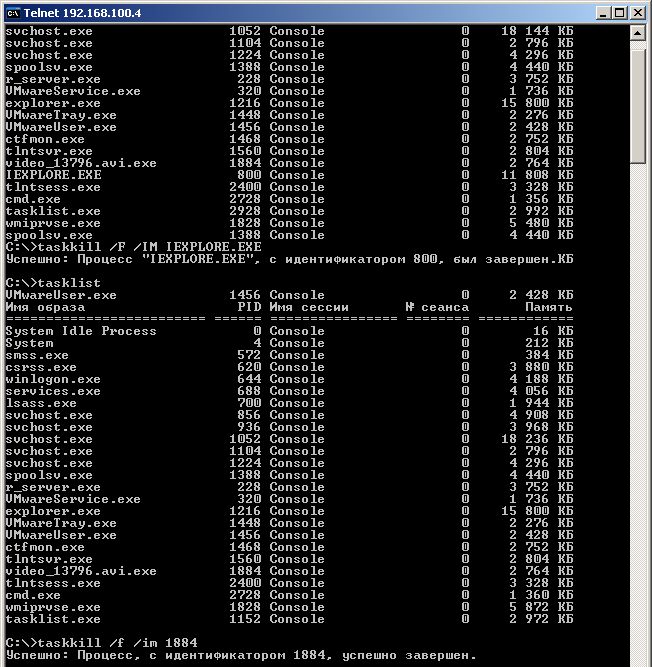 ]’.
POST /post HTTP/1.1
Host: httpbin.org
Connection: close
Content-type: application/json
Content-length: 21 {«site»:heihei.ru}
]’.
POST /post HTTP/1.1
Host: httpbin.org
Connection: close
Content-type: application/json
Content-length: 21 {«site»:heihei.ru}
Теперь сообщение уйдёт только после второго нажатия Enter а в ответе мы в той же строке увидим больше символов.
Дополнительные два символа это новая линия \n и перевод каретки \r
«data»: «{\»site\»:heihei.ru}\r\n\r«,
Динамический порт
Похожие статьи:
Как использовать клиент Telnet в Windows
Telnet — это сетевой протокол, который предоставляет интерфейс командной строки для связи с устройством. Telnet чаще всего используется для удаленного управления, но иногда и для начальной настройки некоторых устройств, особенно сетевого оборудования, такого как коммутаторы и точки доступа. Telnet также используется для управления файлами на веб-сайте.
Как работает Telnet?
Первоначально Telnet использовался на терминалах.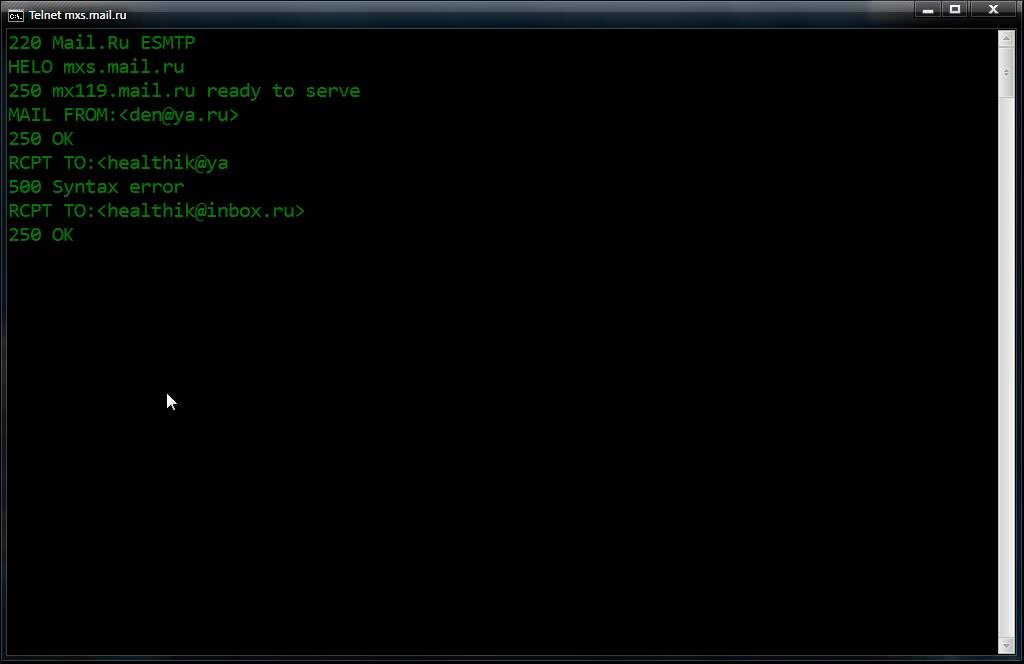 Этим компьютерам требуется только клавиатура, потому что все на экране отображается в виде текста.Терминал позволяет удаленно подключиться к другому устройству, как если бы вы сидели перед ним и использовали его, как любой другой компьютер.
Этим компьютерам требуется только клавиатура, потому что все на экране отображается в виде текста.Терминал позволяет удаленно подключиться к другому устройству, как если бы вы сидели перед ним и использовали его, как любой другой компьютер.
В настоящее время Telnet можно использовать с виртуального терминала или эмулятора терминала, который по сути представляет собой современный компьютер, который взаимодействует с тем же протоколом Telnet. Одним из примеров этого является команда telnet, доступная из командной строки в Windows. Команда telnet использует протокол Telnet для связи с удаленным устройством или системой.
Команды Telnet также могут выполняться в других операционных системах, таких как Linux и macOS, точно так же, как команды telnet выполняются в Windows.
Telnet отличается от других протоколов TCP / IP, таких как HTTP, который передает файлы на сервер и с сервера. Вместо этого протокол Telnet позволяет вам войти на сервер, как если бы вы были фактическим пользователем, а затем предоставляет вам прямой контроль и все те же права на файлы и приложения, что и пользователю, под которым вы вошли в систему.
Как использовать Windows Telnet
Хотя Telnet не является безопасным способом связи с другим устройством, есть несколько причин для его использования, но вы не можете просто открыть окно командной строки и ожидать начала выполнения команд telnet.
Telnet Client, инструмент командной строки, который выполняет команды telnet в Windows, работает во всех версиях Windows, но, в зависимости от того, какую версию Windows вы используете, вам, возможно, придется сначала включить его.
Включение клиента Telnet в Windows
В Windows 10, Windows 8, Windows 7 и Windows Vista включите клиент Telnet в компонентах Windows на панели управления перед выполнением любых команд telnet.
КлиентTelnet уже установлен и готов к использованию как в Windows XP, так и в Windows 98.
Откройте панель управления, выполнив поиск панель управления в меню «Пуск». Или откройте диалоговое окно «Выполнить» через WIN + R и введите control .

Выберите Программы . Если вы не видите этого, потому что просматриваете значки апплета панели управления, выберите вместо этого Программы и компоненты , а затем перейдите к шагу 4.
Выберите Программы и компоненты .
Выберите Включение или отключение компонентов Windows на левой панели.
Установите флажок рядом с Telnet Client .
Выберите OK , чтобы включить Telnet.
Когда вы видите, что Windows завершила запрошенные изменения сообщение , вы можете закрыть любые открытые диалоговые окна.
Выполнение команд Telnet в Windows
Команды Telnet легко выполнять. После открытия командной строки введите слово telnet .Результатом является строка с надписью Microsoft Telnet> , где вводятся команды Telnet.
Если вы не планируете следовать первой команде telnet с дополнительными командами, введите telnet , а затем любую команду telnet, например, показанные в примерах ниже.
Чтобы подключиться к серверу Telnet, введите команду со следующим синтаксисом:
telnet имя хоста портdata-type = «code»>
Например, введите текстовый режим telnet.com 23 подключается к textmmode.com через порт 23 с помощью Telnet.
Последняя часть команды используется для номера порта Telnet, но ее необходимо указать только в том случае, если это не порт по умолчанию 23. Например, telnet textmmode.com 23 — это то же самое, что и выполнение команды telnet textmmode. com , но не то же самое, что и telnet textmmode.com 95 , который подключается к тому же серверу, но через порт 95 .
Microsoft ведет этот список команд telnet, если вы хотите узнать больше о том, как открывать и закрывать Telnet-соединение, отображать настройки Telnet-клиента и т. Д.
Д.
Telnet Игры и дополнительная информация
Есть ряд приемов командной строки, которые вы можете выполнить с помощью Telnet. Некоторые из них представлены в текстовой форме, но вы можете повеселиться с ними.
Проверьте погоду в Weather Underground с помощью этой команды Telnet:
telnet rainmaker.wunderground.comdata-type = «code»>
Используйте Telnet, чтобы поговорить с психотерапевтом с искусственным интеллектом по имени Элиза . После подключения к Telehack с помощью приведенной ниже команды введите eliza , когда вас попросят выбрать одну из перечисленных команд.
telnet telehack.comdata-type = «code»>
Посмотрите ASCII-версию полного фильма «Звездные войны. Эпизод IV», введя это в командной строке:
telnet полотенце.blinkenlights.nldata-type = «code»>
Помимо забавных вещей, которые можно сделать в Telnet, существует ряд систем досок объявлений. BBS предоставляет возможность отправлять сообщения другим пользователям, просматривать новости, обмениваться файлами и многое другое. Telnet BBS Guide перечисляет сотни серверов, к которым вы можете подключиться с помощью Telnet.
BBS предоставляет возможность отправлять сообщения другим пользователям, просматривать новости, обмениваться файлами и многое другое. Telnet BBS Guide перечисляет сотни серверов, к которым вы можете подключиться с помощью Telnet.
Спасибо, что сообщили нам!
Расскажите, почему!
Другой Недостаточно деталей Сложно понятьTelnet — Windows CMD — SS64.com
Telnet — Windows CMD — SS64.comОбменивайтесь данными с другим хостом по протоколу TELNET.
Синтаксис
TELNET [-a] [-e escape_char ] [-f log_file ] [-l user ] [-t term ] [ host [ port ]]
Ключ
-a Попытка автоматического входа в систему То же, что и -l, за исключением того, что используется имя пользователя, вошедшего в систему в данный момент.
-e Escape-символ для входа в подсказку клиента telnet.-f Имя файла для ведения журнала на стороне клиента.
-l Имя пользователя для входа в удаленную систему.
Требуется, чтобы удаленная система поддерживала опцию TELNET ENVIRON. -t Тип терминала: vt100, vt52, ansi или vtnt.
host Имя хоста или IP-адрес удаленного компьютера.
порт Номер порта или имя службы.
-t Тип терминала: vt100, vt52, ansi или vtnt.
host Имя хоста или IP-адрес удаленного компьютера.
порт Номер порта или имя службы. В Windows 7 и более поздних версиях клиент telnet по умолчанию отключен.
Чтобы включить его, откройте «Программы и компоненты» | «Включение и выключение компонентов Windows» и выберите «Клиент Telnet».
или запустите
pkgmgr / iu: «TelnetClient»
В Windows 2008 и выше по умолчанию сервер telnet не установлен.
Чтобы включить его, откройте Диспетчер серверов | Особенности | Добавьте функции, выберите «Сервер Telnet» и установите.
или беги
Install-WindowsFeature или
ServerManagercmd -install telnet-client
Команды Telnet
закрыть Отключиться от существующего Telnet-соединения. display Показать текущие настройки клиента Telnet.open Используйте открытое имя хоста, чтобы установить Telnet-соединение с хостом. quit Отключиться от удаленного сервера (если подключен) и закрыть клиент Telnet.send Отправить команды на сервер Telnet. отправить команду «Прервать вывод». отправить айт "Ты там?" команда. send esc Отправляет текущий escape-символ. отправить команду процесса прерывания ip. send synch Выполнение операции синхронизации Telnet. send brk Отправить сигнал прерывания. установите Настроить клиент Telnet для текущего сеанса: set bsasdel Backspace будет отправлен как удаление параметр набора кодов Доступен, только если выбран японский язык.set crlf Установить режим новой строки; заставляет клавишу RETURN отправлять комбинацию каретки возврат и перевод строки: 0x0D, 0x0A. При выключении отправляет только каретку символ возврата, 0x0D. set delasbs Удалить будет отправлено как backspace. установить escape-символ Задает символ, который будет переключаться из режима сеанса Telnet в режим Командный режим Telnet. В командном режиме нажмите ENTER, чтобы вернуться в режим сеанса.set localecho Включить локальное эхо.
Все набранные символы будут отображаться на локальной консоли. Удаленные серверы Telnet обычно отправляют каждый набранный символ обратно, поэтому установите этот опция может привести к отображению повторяющихся символов для каждого набранного. set logfile name Имя файла журнала Telnet для этого сеанса, также включает ведение журнала. Путь по умолчанию - ваш текущий каталог. установить ведение журнала Включите ведение журнала для этого сеанса.Настроить режим консоли Измените режим работы на консольный режим (по умолчанию). Установка режима на консоль приводит к тому, что сервер Telnet включает ANSI или другой выход команды для управления позиционированием курсора в фиксированном окне из x строк и y столбцов. Установить режим потока Измените режим работы на потоковый. Установка режима на поток отключает ANSI или другие escape-команды, которые попытаться управлять размещением курсора или очистить экран.
Потоковый режим полезен, когда вы не хотите, чтобы клиент Telnet имитировал терминал. Вывод отправляется так, как будто нет окна терминала с x строками и y столбцами. Некоторые приложения, использующие Telnet для передачи файлов, не работают правильно, когда консольный режим включен. set ntlm Включите аутентификацию NTLM. установить срок {ansi | vt100 | vt52 | vtnt} Тип эмулируемого терминала. status Определяет, подключен ли компьютер, на котором запущен клиент Telnet.unset Отключает параметр, ранее установленный с помощью команды set. ? / help Показать справку. ? / set Показать справочную информацию для команды set.
Все, кроме одной из вышеперечисленных команд, будет отправлено на сервер Telnet в виде строки.
Например, send ss64 отправляет строку ss64 на сервер Telnet, который отображает строку в окне сеанса Telnet.
Telnet обменивается данными с одноранговым узлом (сервером telnet) открытым текстом, что представляет потенциальную угрозу безопасности для компьютеров, подключенных к Интернету. Трафик Telnet можно защитить с помощью протокола IPsec
Трафик Telnet можно защитить с помощью протокола IPsec
Более безопасная альтернатива telnet — это SSH (кроссплатформенный) или PuTTY: бесплатный клиент Telnet / SSH.
Порты
20 и 21 Протокол передачи файлов (FTP)
22 Secure Shell (SSH)
23 Служба удаленного входа Telnet (клиент telnet по умолчанию )
25 Простой протокол передачи почты (SMTP)
53 Служба системы доменных имен (DNS)
80 Протокол передачи гипертекста (HTTP), используемый во всемирной паутине
110 Почтовый протокол (POP3)
119 Протокол передачи сетевых новостей (NNTP)
143 Протокол доступа к сообщениям в Интернете (IMAP)
161 Простой протокол сетевого управления (SNMP)
194 Internet Relay Chat (IRC)
443 Защищенный HTTP (HTTPS)
465 Защищенный SMTP (SMTPS)
Примеры
Подключитесь к удаленному веб-серверу для ss64.com через HTTP-порт номер 80 и получить домашнюю страницу, обратите внимание, что команда GET чувствительна к регистру:
C: \> telnet ss64. com 80
com 80
GET /index.html
<перевод строки>
Запустите сценарий telnet с помощью бесплатного инструмента создания сценариев Telnet, в файле сценария используйте \ m для возврата каретки / перевода строки:
C: \ utils \ TST10.exe /r:MyTelnetScript.txt /o:output.txt
«Это тест на сочувствие? Расширение капилляров так называемого покраснения? Колебание зрачка.Непроизвольное расширение радужной оболочки … Декард: Мы для краткости называем это Войт-Кампфф »~ скрипт BladeRunner
Связанный:
Telnet Scripting Tool — Альберт Йель (бесплатное ПО).
TlntAdmn.exe — средство администрирования Telnet-сервера (запуск, остановка, настройка).
SSH — клиент удаленного входа OpenSSH.
Эквивалентная команда bash (Linux): telnet — обмен данными с другим хостом по протоколу TELNET.
Эквивалентный командлет PowerShell: Enter-PSSession
Авторские права © 1999-2021 SS64.com
Некоторые права защищены
Telnet help
Обновлено: 02.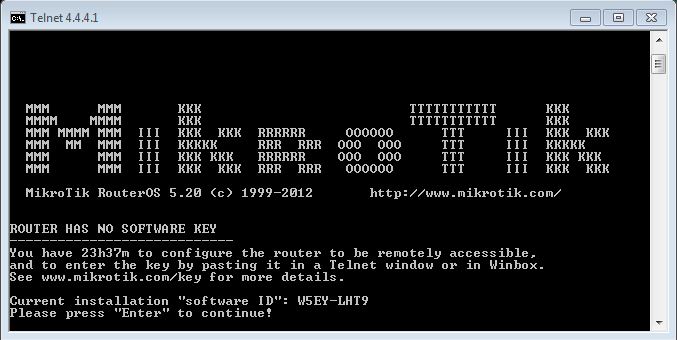 06.2020 компанией Computer Hope
06.2020 компанией Computer Hope
О Telnet
Telnet — это программное обеспечение, которое позволяет пользователям получать удаленный доступ к другому компьютеру, например серверу, сетевому устройству или другому компьютеру. С помощью telnet пользователи могут подключаться к устройству или компьютеру, управлять сетевым устройством, настраивать устройство, передавать файлы и т. Д.
КончикСегодня используйте SSH вместо telnet из соображений безопасности, если SSH не является вариантом.
- См. Определение telnet для получения дополнительной информации и связанных ссылок.
Программы Telnet
Существует также множество сторонних программ telnet и SSH для подключения к удаленным компьютерам. Пользователи, которые часто используют telnet или хотят или нуждаются в дополнительных функциях, должны рассмотреть возможность использования сторонней программы telnet.
Телнет для Unix и Linux
Большинство Unix-подобных операционных систем, включая Ubuntu, Debian, Solaris, OS X и FreeBSD, включают двоичный файл telnet для подключения к удаленному хосту по протоколу telnet. В командной строке терминала запустите команду:
В командной строке терминала запустите команду:
telnet имя хоста
…для подключения к удаленной системе имя хоста . Вы также можете запустить:
телнет
… для запуска приглашения telnet, в котором вы можете вводить команды telnet. Например, в командной строке telnet введите:
открыть имя хоста
… для открытия соединения с удаленной системой имя хоста .
Список общих команд telnet см. На странице команд telnet для Unix и Linux.
Телнет Microsoft Windows
Microsoft включила telnet в Windows 3.11, Windows 95, Windows 98, Windows ME, Windows NT, Windows 2000 и Windows XP.
Пользователи Windows 3.11
Чтобы получить доступ к Microsoft Telnet из Windows 3.11, откройте диспетчер файлов, откройте каталог Windows и дважды щелкните telnet.exe .
Другие пользователи Microsoft Windows
Чтобы получить доступ к Microsoft Telnet из Windows 95, Windows 98, Windows ME, Windows NT, Windows 2000 или Windows XP, нажмите Пуск, Выполнить, введите «telnet» и нажмите Введите . Некоторые настройки Microsoft Windows могут запрещать пользователям запускать команду telnet.Если вы не можете открыть программу, обратитесь к системному администратору.
Некоторые настройки Microsoft Windows могут запрещать пользователям запускать команду telnet.Если вы не можете открыть программу, обратитесь к системному администратору.
В окне telnet щелкните указанную ниже версию Windows, которую вы используете, чтобы получить дополнительные шаги и информацию о том, как использовать telnet.
Пользователи Windows 3.11, 95, 98, ME, NT
Когда откроется окно telnet, щелкните раскрывающийся вариант Connect и выберите в раскрывающемся меню Remote System . После подключения введите имя хоста, которое будет либо доменом, либо учетной записью оболочки, либо IP-адресом.Порт должен оставаться для telnet, а TermType должен оставаться на vt100, если вы не знаете, что это другое.
Перейдите к следующему разделу, чтобы получить дополнительную информацию о том, что делать после подключения.
Пользователи Windows 2000 и XP
Пользователи Windows 2000 и Windows XP могут перемещаться по Telnet с помощью командной строки, аналогичной MS-DOS. Если вы выполнили команду telnet из строки выполнения, введите «open <адрес>», где <адрес> — это адрес, к которому вы пытаетесь подключиться.
Если вы выполнили команду telnet из строки выполнения, введите «open <адрес>», где <адрес> — это адрес, к которому вы пытаетесь подключиться.
Дополнительная информация и доступные команды для Windows 2000 и Windows XP также находятся на странице команд telnet.
Перейдите к следующему разделу, чтобы получить дополнительную информацию о том, что делать после подключения.
Что дальше
Если все сделано правильно, появится запрос о том, где можно выполнить необходимые команды, или запрос для имени пользователя и пароля. Если у вас есть учетная запись, настроенная на компьютере, к которому вы пытаетесь подключиться, введите ее сейчас.Если у вас нет учетной записи на сервере, вы можете попробовать подключиться анонимно, введя свое имя и адрес электронной почты, как показано ниже.
имя пользователя: анонимный
пароль: [электронная почта защищена]
Если эта функция поддерживается на сервере, тогда вы войдете на этот сервер анонимно.
Техническая поддержка
Как установить / включить клиент Telnet для Windows Server 2012 через графический интерфейс, командную строку и PowerShell
ИТ-специалистам часто требуются инструменты для подключения и управления .Клиент Telnet является одним из самых простых инструментов для таких действий. Используя этот инструмент, вы можете подключить к удаленному серверу Telnet и запускать на нем приложения. Это также очень полезный инструмент для проверки возможности подключения к удаленным серверам, например, к тем, на которых запущены SMTP-службы , веб-службы и так далее. В этой статье мы обсудим , как установить или включить Telnet-клиент для Windows Server 2012, используя графический интерфейс или командную строку .
Операционные системы Microsoft, начиная с Windows NT, включают клиент Telnet в качестве функции.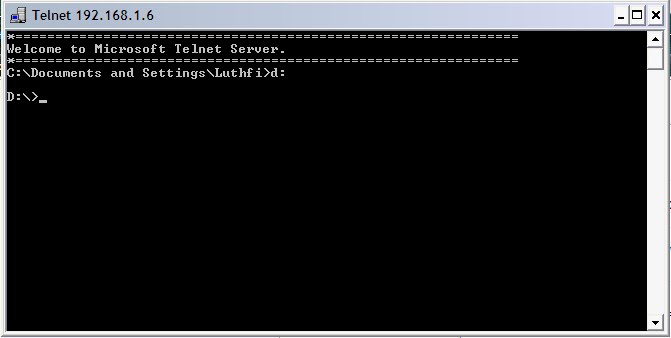 Однако более поздние операционные системы, начиная с Windows Server 2008 и Windows Vista , предпочитают , чтобы не включать его по умолчанию . Хотя вы всегда можете использовать сторонний инструмент для помощи в удаленных подключениях и для устранения неполадок с подключением, вы можете в любое время включить Telnet-клиент на своем Windows Server 2012.
Однако более поздние операционные системы, начиная с Windows Server 2008 и Windows Vista , предпочитают , чтобы не включать его по умолчанию . Хотя вы всегда можете использовать сторонний инструмент для помощи в удаленных подключениях и для устранения неполадок с подключением, вы можете в любое время включить Telnet-клиент на своем Windows Server 2012.
Сделайте резервную копию вашего хоста Windows Server 2012 R2 с помощью бесплатного решения для резервного копирования Hyper-V и VMware от Altaro.Скачать сейчас!
В первую очередь существует три способа , которые можно установить или включить клиент Telnet для Windows Server 2012 . Вы можете установить клиент Telnet из графического интерфейса пользователя , командной строки Windows или из PowerShell . Мы обсудим все методы в этой статье.
Установка клиента Telnet из графического интерфейса
Вызов диспетчера сервера, щелкнув на втором значке на нижней панели задач на рабочем столе Windows Server 2012 R2:
Рисунок 1.Запуск Windows Server Dashboard
На панели инструментов щелкните на Добавить роли и компоненты , чтобы открыть мастер добавления ролей и компонентов:
Рисунок 2. Выбор Добавить роли и компоненты в Windows Server 2012
Щелкните на Тип установки и выберите установку на основе ролей или на основе функций. Нажмите на Далее , чтобы продолжить:
Рисунок 3.Выбор типа установки — установка на основе ролей или функций
На следующем экране вы можете Выбрать сервер из пула серверов .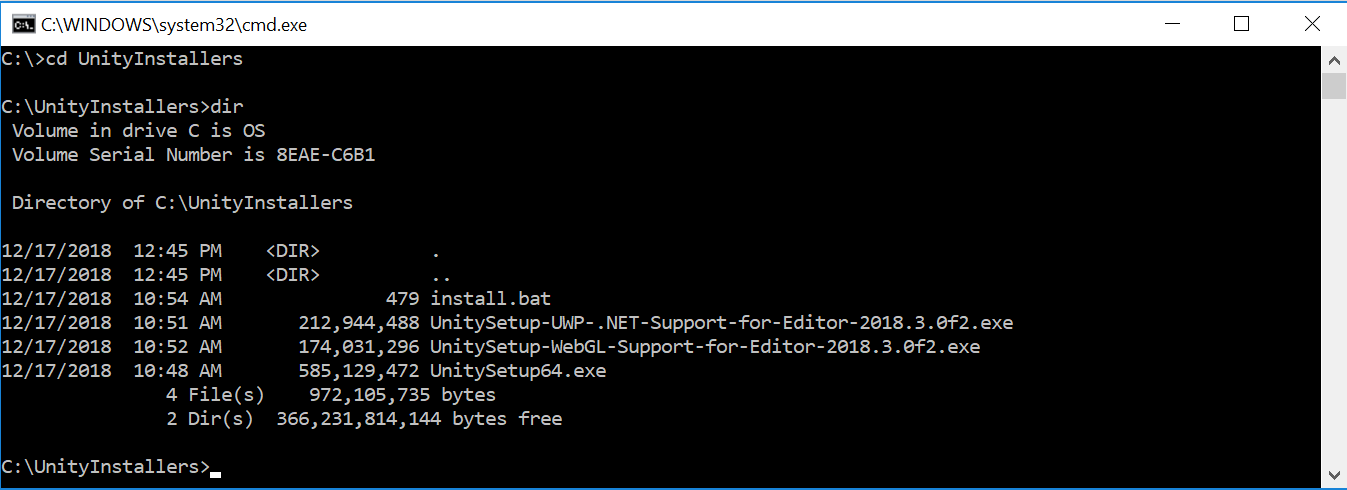 Выбираем сервер FW-DC1.firewall.local:
Выбираем сервер FW-DC1.firewall.local:
Рисунок 4. Выбор нашего сервера DC1.firewall.local
Щелкнув на Далее , вы попадете на экран Server Roles . Поскольку здесь ничего не поделаешь, щелкните на Далее , чтобы перейти к экрану Features .Теперь Прокрутите вниз под Features , пока не дойдете до Telnet Client . Щелкните в поле перед записью Telnet Client , чтобы выбрать его, затем щелкните на Далее , чтобы продолжить:
Рисунок 5. Выбор клиента Telnet для установки
Следующий экран просит вас Подтвердить выбор установки . Щелкните на При необходимости автоматически перезапустите целевой сервер установите флажок и щелкните на Да , чтобы подтвердить автоматический перезапуск без уведомлений.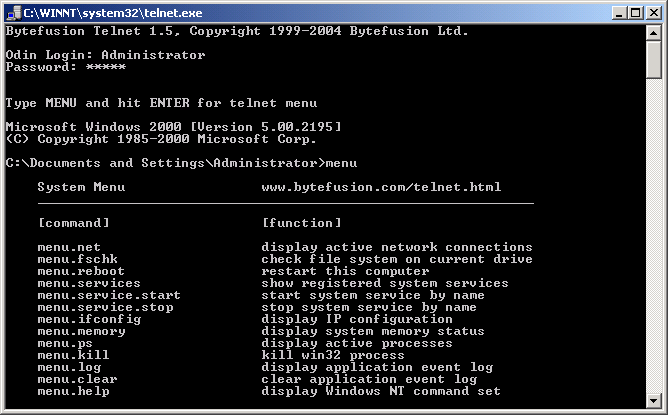 Наконец, щелкните на Установить , чтобы начать установку клиента Telnet :
Наконец, щелкните на Установить , чтобы начать установку клиента Telnet :
Рисунок 6. Окончательное подтверждение и запуск установки Windows Telnet Client
После завершения на экране Результаты будет сообщено об успешном или неудачном завершении процесса:
Рисунок 7. Успешная установка клиента Telnet Windows Server
Щелкните на Закройте , чтобы завершить установку и вернуться к экрану диспетчера сервера.
Используете сервер Windows Hyper-V или VMware? Резервное копирование Hyper-V и VMware стало проще с помощью решения Altaro Free VM Backup. Скачать сейчас!
Установка клиента Telnet из командной строки
Вам необходимо вызвать окно командной строки от имени администратора. Для этого щелкните правой кнопкой мыши на значке запуска Windows , расположенном в нижнем левом углу на панели задач рабочего стола, затем Щелкните в командной строке (администратор) и щелкните на Да для учетной записи пользователя Откроется запрос Control .
Рисунок 8. Запуск командной строки с правами администратора
Как только откроется окно Администратор: Командная строка , введите следующую команду и нажмите Enter :
C: \ Windows \ system32> dism / online / Enable-Feature / FeatureName: TelnetClient
Рисунок 9. Установка клиента Telnet с помощью расширенной командной строки
Командная строка предоставит обновление в реальном времени в окне командной строки и проинформирует вас об успешной установке Telnet Client .
Чтобы выйти из окна командной строки, просто нажмите на кнопке X (верхний правый угол) или введите Exit и нажмите Enter .
Примечание. Можно также установить клиент Telnet для Windows в Windows 8 и Windows 8.1 , используя те же команды в командной строке или интерфейсе PowerShell .
Установка клиента Telnet с PowerShell
Вам необходимо вызвать PowerShell с повышенными разрешениями, т.е.е., запустите от имени администратора. Для этого щелкните правой кнопкой мыши на третьем значке слева на нижней панели задач на рабочем столе Windows Server 2012 R2:
Рисунок 10. Запуск PowerShell с правами администратора
Щелкните на Запуск от имени администратора и щелкните на Да в открывшемся запросе Контроль учетных записей .
В окне PowerShell введите следующие две команды, нажимая Enter после каждой:
PS C: \ Windows \ system32> Import-Module servermanager
PS C: \ Windows \ system32> Add-WindowsFeature telnet-client
Рисунок 11.Установка клиента Telnet через PowerShell на Windows 2012 R2 Server
Windows PowerShell начнет установку клиента Telnet и сообщит вам, успешно ли установлен клиент Telnet и требуется ли перезапуск сервера.
Введите Exit и нажмите Enter , чтобы закрыть окно Windows PowerShell.
В этой статье показано, как установить Telnet Client на Windows Server 2012 R2 с помощью графического интерфейса пользователя Windows , с расширенной командной строкой и Windows PowerShell .Чтобы узнать больше интересных статей о сервере Windows 2012 R2, посетите наш раздел Windows 2012.
Вернуться к разделу Windows 2012 Server
Как установить и использовать клиент Telnet в Windows
Telnet был разработан как сетевой протокол в 1969 году и пользовался популярностью в течение многих лет, до появления широкополосного Интернета и более безопасных альтернатив. Вы можете быть удивлены, узнав, что даже сегодня существует множество доступных серверов и ресурсов Telnet, включая несколько активных сообществ.Если вам интересно узнать больше о Telnet, начните с этого руководства, в котором мы покажем, как установить клиент Telnet в Windows, как начать и завершить сеанс Telnet, где найти документацию по командам Telnet и где найти серверы Telnet.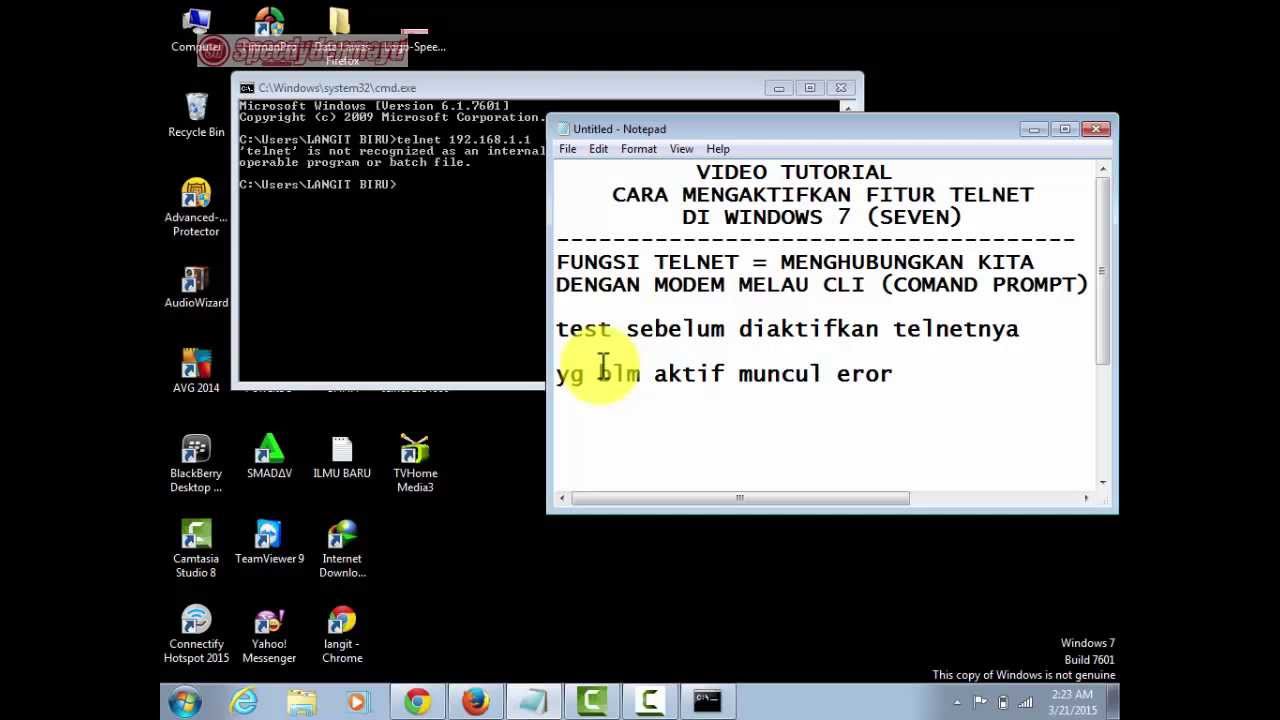 для подключения.
для подключения.
ПРИМЕЧАНИЕ: Информация, которой мы поделимся с вами в этом руководстве, применима к Windows 10, Windows 8.1 и Windows 7.
Как установить клиент Telnet в Windows
Для подключения к серверам Telnet на вашем компьютере должен быть установлен клиент Telnet .Это функция Windows, которая не включена по умолчанию, и вам придется установить ее вручную.
Прочтите это руководство и узнайте, как добавлять или удалять (не) требуемые компоненты, программы или приложения Windows.
В окне Windows Features отметьте опцию Telnet Client , нажмите OK и дождитесь его установки. Когда закончите, нажмите Закрыть . Нет необходимости перезагружать компьютер.
Клиент Telnet, установка, запуск, команды, подключение, сервер, отключение, WindowsКак запустить клиент Telnet в Windows
После установки Telnet Client его можно запустить либо из командной строки , либо с помощью функции поиска Windows.
Если вам нравятся текстовые командные строки Telnet, вы, вероятно, предпочтете использовать командную строку . В этом случае запустите командную строку, введите внутри нее команду telnet и нажмите Введите на клавиатуре.
Клиент Telnet, установка, запуск, команды, подключение, сервер, отключение, WindowsЧуть более быстрый способ открыть клиент Telnet — это выполнить поиск по слову «telnet» .
В Windows 10 введите «telnet» в поле поиска Кортаны на панели задач.После отображения результатов поиска щелкните или коснитесь ярлыка Telnet .
Клиент Telnet, установка, запуск, команды, подключение, сервер, отключение, WindowsЕсли вы используете Windows 8.1, переключитесь на экран Start и начните писать «telnet» . После отображения результатов поиска щелкните или коснитесь Telnet .
Клиент Telnet, установка, запуск, команды, подключение, сервер, отключение, Windows В Windows 7 вы можете использовать поле поиска, которое находится в меню «Пуск» . Найдите «telnet» и щелкните соответствующий результат поиска.
Найдите «telnet» и щелкните соответствующий результат поиска.
Независимо от того, какой метод вы выберете, конечным результатом будет окно командной строки , в котором запущен сеанс Telnet.
Клиент Telnet, установка, запуск, команды, подключение, сервер, отключение, WindowsКак подключиться к серверу Telnet
Для подключения к серверу Telnet необходимо выполнить команду: o servername [порт] .
Клиент Telnet, установка, запуск, команды, подключение, сервер, отключение, WindowsАргумент команды порт не является обязательным. Если вы не введете его, будет использоваться порт по умолчанию 23.
Как отключиться от сервера Telnet и закрыть сеанс Telnet
Если вы хотите отключиться от сервера Telnet, используйте комбинацию клавиш «Ctrl +]» .
Клиент Telnet, установка, запуск, команды, подключение, сервер, отключение, Windows Затем, чтобы полностью закрыть сеанс Telnet , введите q или выйти из и нажмите Enter.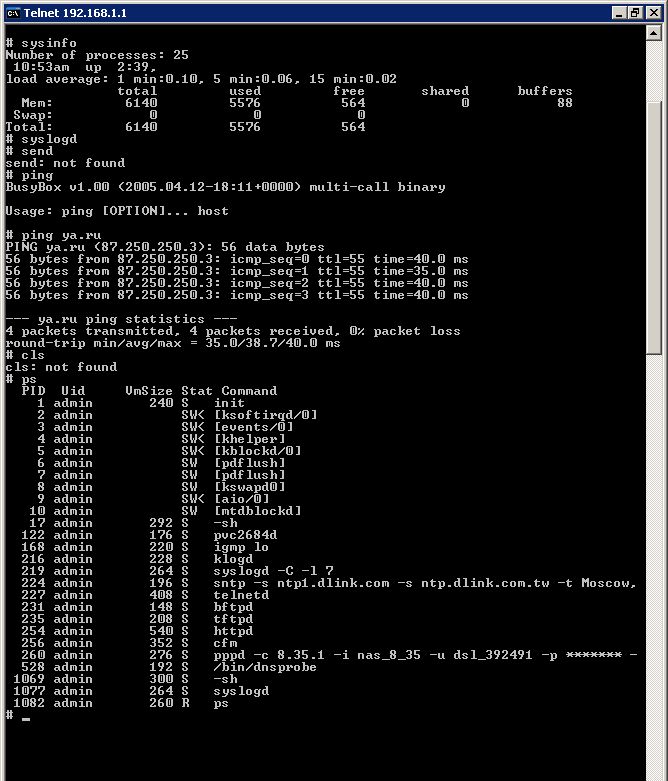
Где изучить команды Telnet
Если вы хотите знать все доступные команды Telnet и больше узнать о том, что делает каждая из них, проверьте этот список в Microsoft: Команды Telnet.
Где найти серверы Telnet
Если вы хотите найти серверы Telnet для подключения и работы, существует несколько хороших веб-сайтов, которые предлагают множество ресурсов Telnet. Выделим два из них:
Jumpjet.com Telnet — имеет длинный и хорошо организованный список мест Telnet.
Telnet BBS — на этом сайте представлен самый большой список систем досок объявлений, доступных через Telnet, в Интернете.
Заключение
Изучая Telnet, мы были очень удивлены, увидев, насколько активно сообщество Telnet, даже несмотря на то, что эта технология потеряла популярность много лет назад. Как видно из этой статьи, по-прежнему доступно множество серверов Telnet, а также выделенные веб-сайты с интересными и полезными ресурсами.
LayerStack — LayerStack — Установка клиента Telnet на облачных серверах Linux и Windows
Telnet — это командный протокол, который позволяет пользователю подключаться к удаленному хосту. Он использует протокол TCP / IP для установления соединения с удаленным компьютером.
Эта команда — ценный инструмент, который позволяет устранять неполадки и тестировать различные службы на сервере. Одно из основных применений команды telnet — проверить, прослушивает ли конкретный порт сервер.Общий формат команды telnet следующий:
telnet [имя хоста / ip-адрес] [номер порта]
В приведенном ниже примере команды проверяется, прослушивает ли порт 22 IP-адрес сервера 123.123.123.123.
телнет 123.123.123.123 22
По умолчанию клиент telnet не установлен ни в одном дистрибутиве Linux / Windows. В этом руководстве описаны общие шаги по установке команды telnet на серверах Linux и Windows.
Telnet может быть установлена с помощью YUM во всех дистрибутивах CentOS и Fedora.
Выполните следующую команду, чтобы установить telnet.
# yum -y установить telnetУбедитесь, что команда успешно установлена.
# telnet localhost 22
Telnet может быть установлена как в системах Ubuntu, так и в Debian с помощью команды APT.
Выполните следующую команду, чтобы установить telnet.
# apt-get install telnetУбедитесь, что команда успешно установлена.
# telnet localhost 22
Если команда telnet не установлена на сервере Windows, при попытке использовать telnet будет получен вывод, аналогичный приведенному ниже.
В этой ситуации команду telnet можно установить либо из командной строки, либо из графического интерфейса диспетчера сервера.
Установка клиента Telnet через командную строку
Чтобы установить клиент telnet, выполните следующую команду в командной строке с правами администратора.
> DISM / Online / Enable-Feature / FeatureName: TelnetClientВведите
telnetи нажмитеВведитев командной строке, чтобы убедиться, что команда установлена успешно.
Установка telnet-клиента через графический интерфейс
Диспетчер серверов можно использовать для установки Telnet через графический интерфейс. Для этого выполните следующие действия.
Откройте
Server Manager.Щелкните
Добавить роли и компоненты.
Нажмите
Далеена экранеПеред началом работы.На экране
Тип установкиубедитесь, что выбран вариантУстановка на основе ролей или функций, и нажмитеДалее.На экране
Server Selectionвыберите сервер, на котором будет установлен telnet. По умолчанию должен быть выбран локальный сервер, нажмитеДалее.Щелкните
Nextна экранеServer Roles, ничего не выбирая, поскольку устанавливается компонент Windows, а не роль.На экране
Featuresпрокрутите список вниз и установите флажок рядом сTelnet Client, а затем щелкнитеNext.На экране
ПодтверждениещелкнитеУстановить.После завершения установки отобразится экран, аналогичный показанному ниже.
 Нажмите
Нажмите Закройте, чтобы выйти из мастера.Введите
telnetи нажмитеВведитев командной строке, чтобы убедиться, что команда установлена успешно.
Связанные руководства
Включение клиента Telnet в Windows Server 2008 и Windows Vista
Telnet Client позволяет компьютеру подключаться к удаленному серверу Telnet и запускать приложения на этом сервере. После входа в систему пользователю предоставляется командная строка, которую можно использовать, как если бы она была открыта локально на консоли сервера Telnet. Команды, которые вы вводите в командной строке клиента Telnet, отправляются на сервер Telnet и выполняются там, как если бы вы локально вошли в сеанс командной строки на сервере.Выходные данные команд, которые вы выполняете, отправляются обратно клиенту Telnet, где они отображаются для вас.
Клиент Telnet — это функция, включенная в Microsoft Windows Server 2008 и Windows Vista, однако по умолчанию она не включена.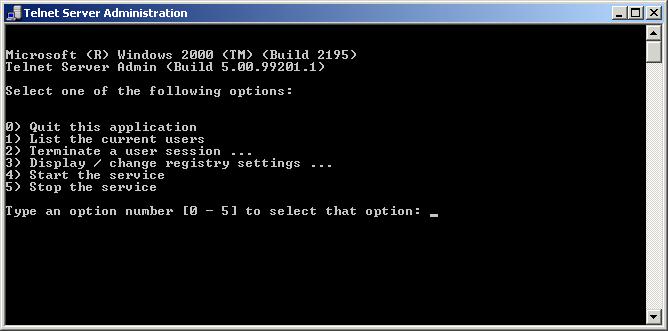 Преимущество Telnet заключается в том, что его можно использовать на компьютерах, использующих разные операционные системы, такие как Linux, Unix или Windows. Однако, если он вам не нужен для определенных текстовых команд на этих удаленных машинах, и если вы используете только компьютеры под управлением операционной системы Windows, вам может быть проще использовать функцию удаленного рабочего стола Windows.На компьютерах с Windows Server 2008 вы также можете использовать функцию удаленной оболочки (winrs), которая считается более безопасной, чем Telnet.
Преимущество Telnet заключается в том, что его можно использовать на компьютерах, использующих разные операционные системы, такие как Linux, Unix или Windows. Однако, если он вам не нужен для определенных текстовых команд на этих удаленных машинах, и если вы используете только компьютеры под управлением операционной системы Windows, вам может быть проще использовать функцию удаленного рабочего стола Windows.На компьютерах с Windows Server 2008 вы также можете использовать функцию удаленной оболочки (winrs), которая считается более безопасной, чем Telnet.
Как отмечалось выше, клиент Telnet считается «функцией» в обеих операционных системах и может быть легко установлен:
В Windows Server 2008 вы можете установить клиент Telnet с помощью мастера добавления функций в диспетчере сервера. В Windows Vista вы устанавливаете клиент Telnet с помощью ссылки Turn Windows Features On или Off на панели управления.
Если вы сначала не установите его, при первой попытке запустить команду telnet Windows сообщит вам, что telnet не распознается как команда.
Чтобы установить клиент Telnet на Windows Server 2008, выполните следующие действия:
- Откройте диспетчер сервера, щелкнув Пуск> Диспетчер сервера или используя контекстное меню Мой компьютер .
- На левой панели Диспетчера серверов щелкните Features .
- Щелкните Добавить функции .
- Из доступного списка функций прокрутите вниз и выберите Telnet Client , затем щелкните Next .
- На странице подтверждения нажмите Установить .
- Установка выбранного компонента будет инициализирована и начата. После завершения установки нажмите Закрыть .
Кстати, это также легко сделать, набрав в командной строке следующую команду:
Servermanagercmd –I Telnet-клиент |
Теперь откройте командную строку и выполните команду telnet. Некоторые примеры использования Telnet см. В разделе «Связанные статьи» ниже.
Некоторые примеры использования Telnet см. В разделе «Связанные статьи» ниже.
Как видите, Telnet теперь распознается Windows Server 2008, и вы можете начать использовать его для подключения к своим серверам telnet.
Наша программа предварительной оценки Petri Office 365 предназначена для обмена подробными знаниями от ведущих экспертов по Office 365. Доставляется раз в месяц на ваш почтовый ящик.
Petri.com может использовать вашу контактную информацию для предоставления обновлений, предложений и ресурсов, которые могут вас заинтересовать.Вы можете отписаться в любое время. Чтобы узнать больше о том, как мы управляем вашими данными, вы можете прочитать нашу Политику конфиденциальности и Условия использования.
! Уже зарегистрированы на Petri.com? Войдите здесь для регистрации в 1 клик.
Чтобы установить клиент Telnet в Windows Vista, выполните следующие действия:
- Нажмите кнопку «Пуск» > Панель управления> Программы , а затем щелкните Включение или отключение компонентов Windows .
 Если вам будет предложено ввести пароль администратора или подтверждение, введите пароль или предоставьте подтверждение.
Если вам будет предложено ввести пароль администратора или подтверждение, введите пароль или предоставьте подтверждение. - В диалоговом окне «Возможности Windows» установите флажок Telnet Client .
- Щелкните ОК . Процесс установки может занять несколько минут, и когда он завершится, вы можете начать использовать клиент Telnet.
Некоторые команды, доступные в Telnet, включают:
Открыть или o — Установить Telnet-соединение с главным компьютером или удаленным сервером. Вы можете использовать полную команду, открыть или сократить ее до o.Например, o mail.kuku.co.il 25 подключит ваш компьютер к компьютеру с именем mail.kuku.co.il через порт 25.
Закрыть или c — Закрыть существующее соединение Telnet. Его можно комбинировать с именем хоста и номером порта.
Set — Установите тип терминала для подключения, включите локальное эхо, установите аутентификацию на NTLM, установите escape-символ и настройте ведение журнала.
Чтобы узнать, какие команды доступны, введите вопросительный знак (?) И нажмите Введите .
Заключение
Из этой статьи вы узнали, как установить клиент Telnet в Windows Server 2008 или Windows Vista. Это позволит вам вводить команды, используемые для доступа к программам и службам на удаленном компьютере, независимо от того, работает ли на этом компьютере операционная система Linux, Unix или Windows.
Есть вопросы? Разместите его на наших форумах по Windows Vista!
.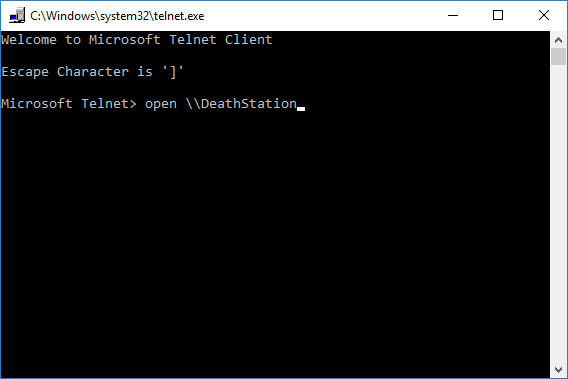

 vuln-win-exclusiveaddruse).
vuln-win-exclusiveaddruse).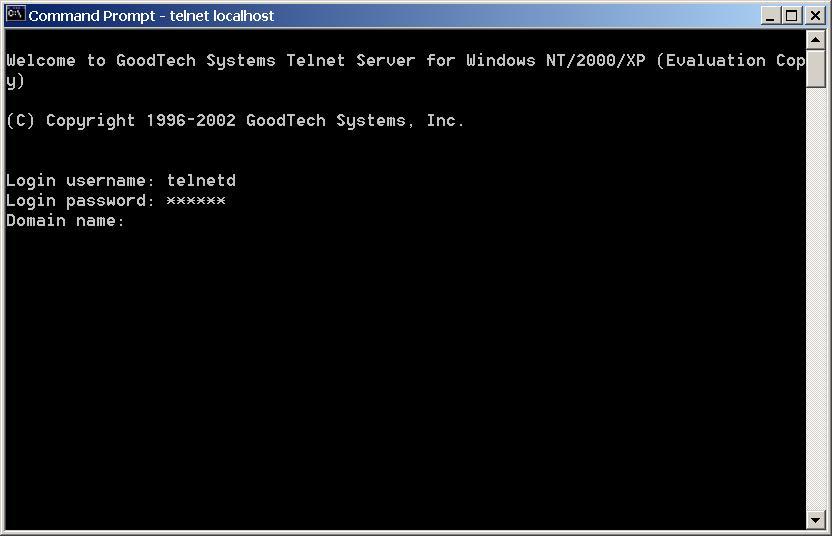
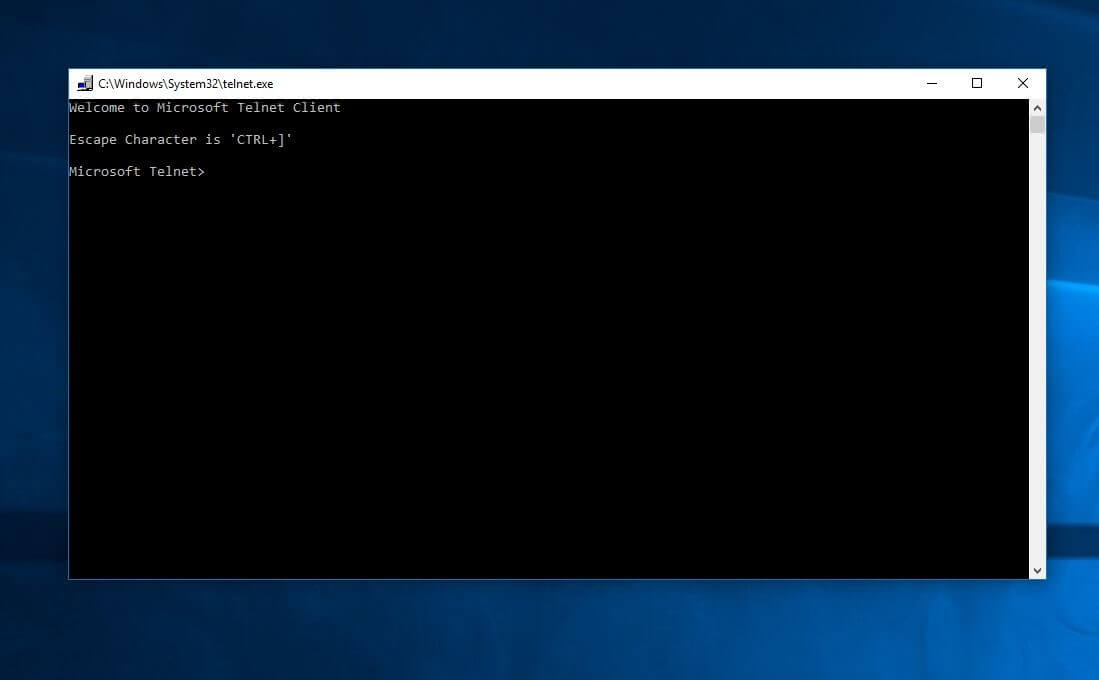
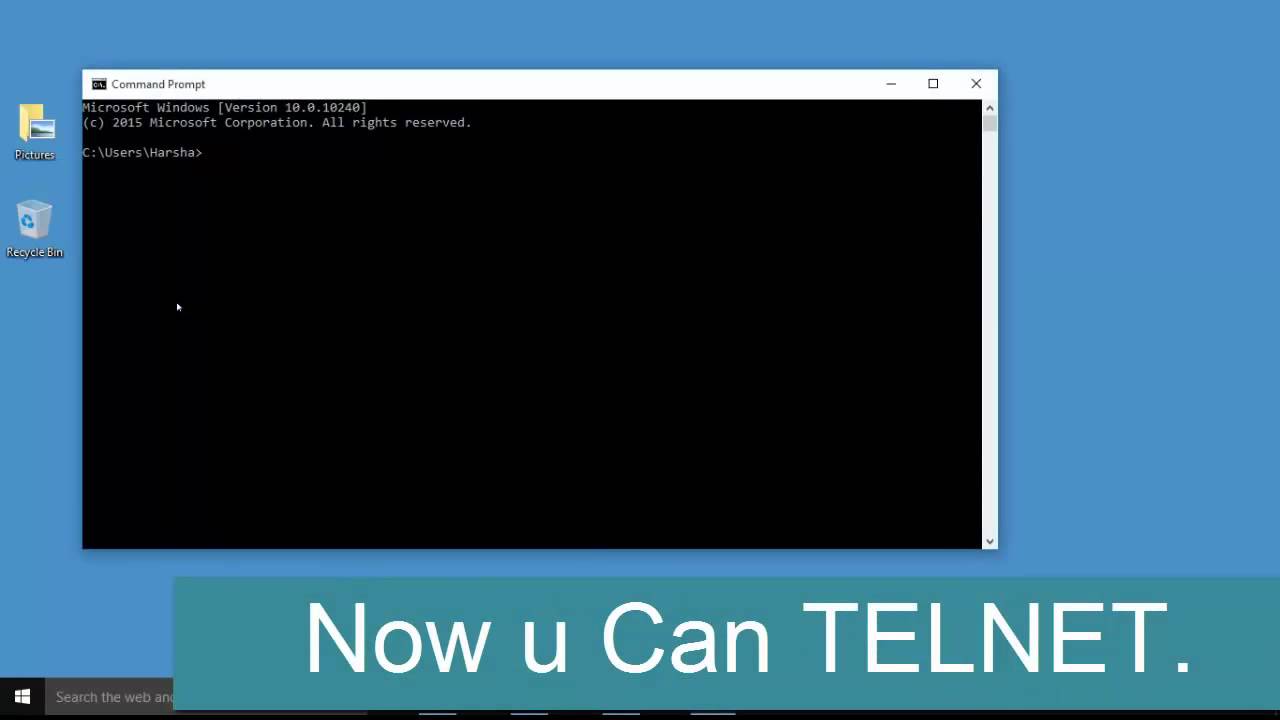
:max_bytes(150000):strip_icc()/telnet-star-wars-5c5c9f2946e0fb00017dd076.png)
 Почему?
Почему?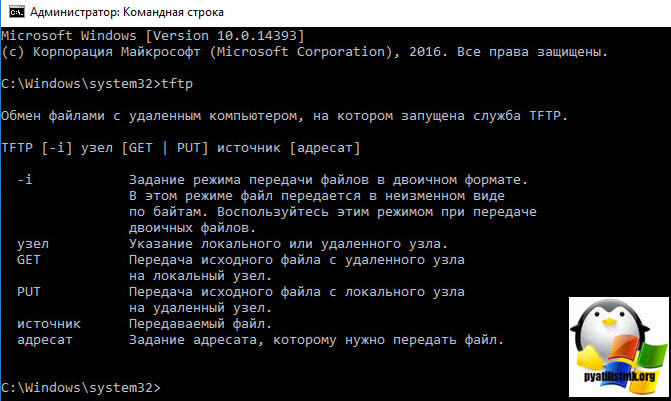 Просто введите команду, нажмите клавишу ВВОД — и все. Другим командам требуются дополнительные параметры. Чтобы увидеть список дополнительных параметров, введите команду и следом за ней знак вопроса (?), затем нажмите клавишу ВВОД. Дополнительные сведения о командах Telnet см. в разделе Команды Telnet.
Просто введите команду, нажмите клавишу ВВОД — и все. Другим командам требуются дополнительные параметры. Чтобы увидеть список дополнительных параметров, введите команду и следом за ней знак вопроса (?), затем нажмите клавишу ВВОД. Дополнительные сведения о командах Telnet см. в разделе Команды Telnet.:max_bytes(150000):strip_icc()/telnet-ai-eliza-5c5c9eccc9e77c0001d31b5f.png) ..
..
 -t Тип терминала: vt100, vt52, ansi или vtnt.
host Имя хоста или IP-адрес удаленного компьютера.
порт Номер порта или имя службы.
-t Тип терминала: vt100, vt52, ansi или vtnt.
host Имя хоста или IP-адрес удаленного компьютера.
порт Номер порта или имя службы. 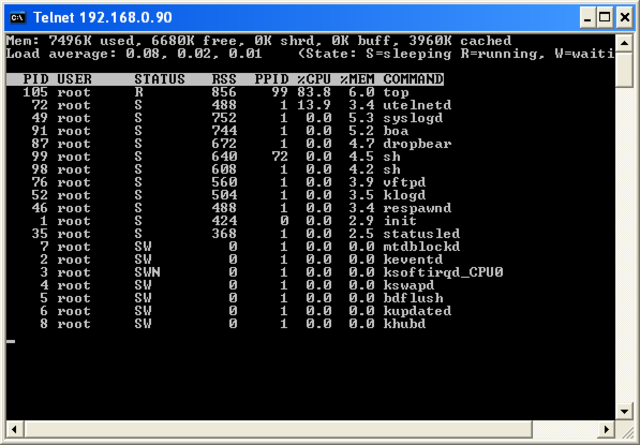 send Отправить команды на сервер Telnet.
отправить команду «Прервать вывод».
отправить айт "Ты там?" команда.
send esc Отправляет текущий escape-символ.
отправить команду процесса прерывания ip.
send synch Выполнение операции синхронизации Telnet.
send brk Отправить сигнал прерывания.
установите Настроить клиент Telnet для текущего сеанса:
set bsasdel Backspace будет отправлен как удаление
параметр набора кодов Доступен, только если выбран японский язык.set crlf Установить режим новой строки; заставляет клавишу RETURN отправлять комбинацию каретки
возврат и перевод строки: 0x0D, 0x0A. При выключении отправляет только каретку
символ возврата, 0x0D.
set delasbs Удалить будет отправлено как backspace.
установить escape-символ
Задает символ, который будет переключаться из режима сеанса Telnet в режим
Командный режим Telnet. В командном режиме нажмите ENTER, чтобы вернуться в режим сеанса.set localecho Включить локальное эхо.
send Отправить команды на сервер Telnet.
отправить команду «Прервать вывод».
отправить айт "Ты там?" команда.
send esc Отправляет текущий escape-символ.
отправить команду процесса прерывания ip.
send synch Выполнение операции синхронизации Telnet.
send brk Отправить сигнал прерывания.
установите Настроить клиент Telnet для текущего сеанса:
set bsasdel Backspace будет отправлен как удаление
параметр набора кодов Доступен, только если выбран японский язык.set crlf Установить режим новой строки; заставляет клавишу RETURN отправлять комбинацию каретки
возврат и перевод строки: 0x0D, 0x0A. При выключении отправляет только каретку
символ возврата, 0x0D.
set delasbs Удалить будет отправлено как backspace.
установить escape-символ
Задает символ, который будет переключаться из режима сеанса Telnet в режим
Командный режим Telnet. В командном режиме нажмите ENTER, чтобы вернуться в режим сеанса.set localecho Включить локальное эхо.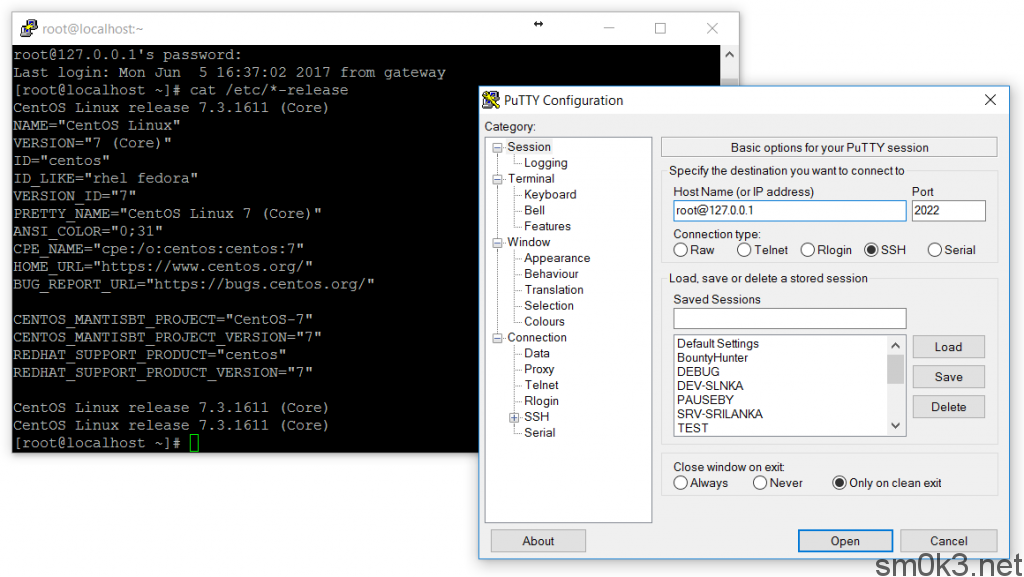 Все набранные символы будут отображаться на локальной консоли.
Удаленные серверы Telnet обычно отправляют каждый набранный символ обратно, поэтому установите этот
опция может привести к отображению повторяющихся символов для каждого набранного.
set logfile name Имя файла журнала Telnet для этого сеанса, также включает ведение журнала.
Путь по умолчанию - ваш текущий каталог.
установить ведение журнала Включите ведение журнала для этого сеанса.Настроить режим консоли
Измените режим работы на консольный режим (по умолчанию).
Установка режима на консоль приводит к тому, что сервер Telnet включает ANSI или другой выход
команды для управления позиционированием курсора в фиксированном окне из x строк и y столбцов.
Установить режим потока
Измените режим работы на потоковый.
Установка режима на поток отключает ANSI или другие escape-команды, которые
попытаться управлять размещением курсора или очистить экран.
Все набранные символы будут отображаться на локальной консоли.
Удаленные серверы Telnet обычно отправляют каждый набранный символ обратно, поэтому установите этот
опция может привести к отображению повторяющихся символов для каждого набранного.
set logfile name Имя файла журнала Telnet для этого сеанса, также включает ведение журнала.
Путь по умолчанию - ваш текущий каталог.
установить ведение журнала Включите ведение журнала для этого сеанса.Настроить режим консоли
Измените режим работы на консольный режим (по умолчанию).
Установка режима на консоль приводит к тому, что сервер Telnet включает ANSI или другой выход
команды для управления позиционированием курсора в фиксированном окне из x строк и y столбцов.
Установить режим потока
Измените режим работы на потоковый.
Установка режима на поток отключает ANSI или другие escape-команды, которые
попытаться управлять размещением курсора или очистить экран.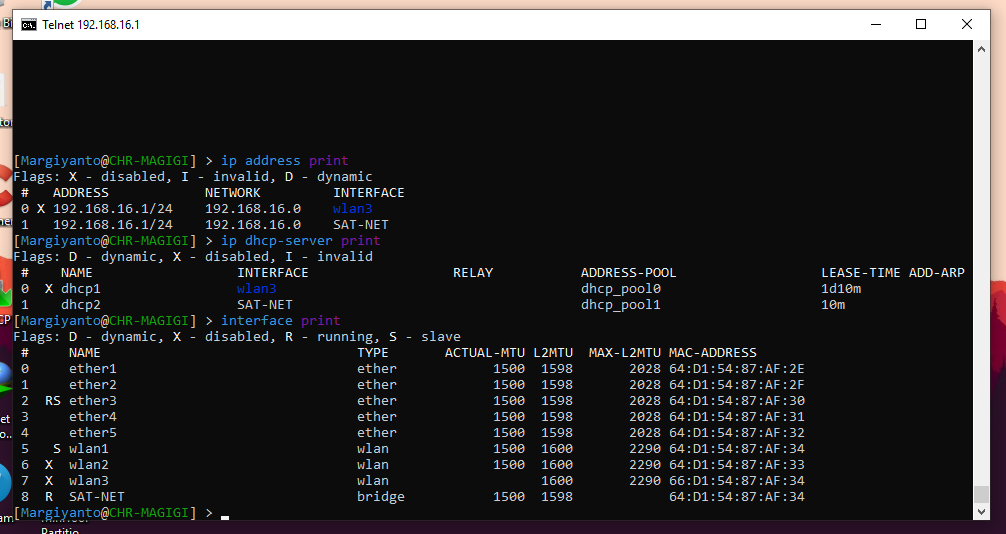 Потоковый режим полезен, когда вы не хотите, чтобы клиент Telnet имитировал терминал.
Вывод отправляется так, как будто нет окна терминала с x строками и y столбцами.
Некоторые приложения, использующие Telnet для передачи файлов, не работают правильно, когда
консольный режим включен.
set ntlm Включите аутентификацию NTLM.
установить срок {ansi | vt100 | vt52 | vtnt} Тип эмулируемого терминала.
status Определяет, подключен ли компьютер, на котором запущен клиент Telnet.unset Отключает параметр, ранее установленный с помощью команды set.
? / help Показать справку. ? / set Показать справочную информацию для команды set.
Потоковый режим полезен, когда вы не хотите, чтобы клиент Telnet имитировал терминал.
Вывод отправляется так, как будто нет окна терминала с x строками и y столбцами.
Некоторые приложения, использующие Telnet для передачи файлов, не работают правильно, когда
консольный режим включен.
set ntlm Включите аутентификацию NTLM.
установить срок {ansi | vt100 | vt52 | vtnt} Тип эмулируемого терминала.
status Определяет, подключен ли компьютер, на котором запущен клиент Telnet.unset Отключает параметр, ранее установленный с помощью команды set.
? / help Показать справку. ? / set Показать справочную информацию для команды set.  Нажмите
Нажмите  Если вам будет предложено ввести пароль администратора или подтверждение, введите пароль или предоставьте подтверждение.
Если вам будет предложено ввести пароль администратора или подтверждение, введите пароль или предоставьте подтверждение.