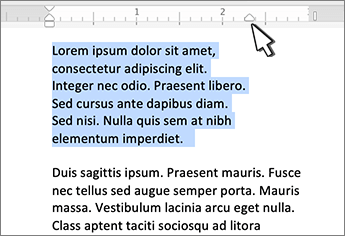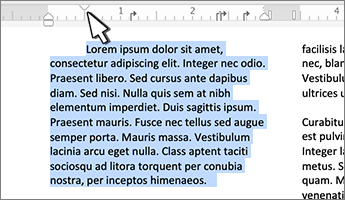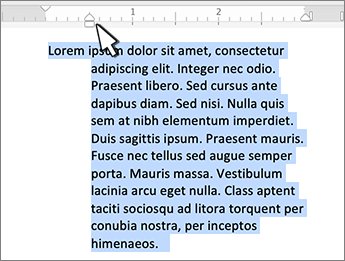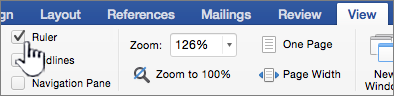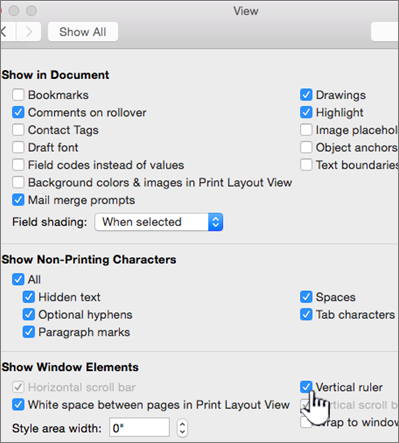Использование линейки в Word — Служба поддержки Office
Включение линейки
Если вы не видите линейку в верхней части документа, перейдите на вкладку вид > линейка , чтобы отобразить ее.
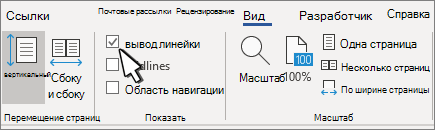
Установка позиции табуляции с помощью линейки
-
На левой стороне горизонтальной линейки щелкните левую вкладку
 , чтобы изменить ее на нужный тип.
, чтобы изменить ее на нужный тип.
-
Выберите один из следующих типов:
-
 позиции табуляции слева — задает левый конец текстовой строки. По мере ввода текста он будет заполнять строку до правого края.
позиции табуляции слева — задает левый конец текстовой строки. По мере ввода текста он будет заполнять строку до правого края. -
 позиции табуляции в
позиции табуляции в -
 вправо позиции табуляции задает правый конец текстовой строки. По мере ввода текста он будет заполнять строку до левого края.
вправо позиции табуляции задает правый конец текстовой строки. По мере ввода текста он будет заполнять строку до левого края. -

-
 позиции табуляции на панели инструментов не замещает текст. Она предназначена для вставки вертикальной черты в позиции табуляции. В отличие от других видов табуляции, табуляция с чертой добавляется в текст сразу после нажатия на линейке. Если перед печатью документа вы не удалите табуляцию с чертой, вертикальная линия будет напечатана.
позиции табуляции на панели инструментов не замещает текст. Она предназначена для вставки вертикальной черты в позиции табуляции. В отличие от других видов табуляции, табуляция с чертой добавляется в текст сразу после нажатия на линейке. Если перед печатью документа вы не удалите табуляцию с чертой, вертикальная линия будет напечатана.
-
-
Щелкните или коснитесь нижней части горизонтальной линейки в том месте, где нужно установить позицию табуляции.
Перетащите позиции табуляции вниз за пределы линейки, чтобы удалить ее.
-
Выделите текст, в котором нужно задать отступ слева.
-
На линейке перетащите квадратный маркер на левой верхней стороне линейки в то место, где должен находиться левый край абзаца.

Маркер отступа справа определяет расположение правой стороны абзаца.
-
Выделите текст, в котором нужно задать отступ справа.
-
На линейке перетащите треугольный маркер в правой левой части линейки на место, где должен находиться правый край абзаца.

При первом отступе первой строки абзаца добавляется отступ, а следующие строки абзаца — нет.
-
Выделите текст, к которому вы хотите добавить отступ первой строки.
-
На линейке перетащите треугольный маркер в верхней левой части линейки в то место, где должен начинаться отступ, например на знак 1 «.

При применении выступа вторая и последующие строки абзаца имеют больший отступ, чем первая.
-
Выделите текст, для которого нужно добавить выступ.
На линейке перетащите верхний треугольный элемент нижнего маркера в то место, где должен начинаться отступ, например на знак 1 «.

Включение линейки
Если вы не видите линейку в верхней части документа, перейдите на вкладку вид > линейка , чтобы отобразить ее.
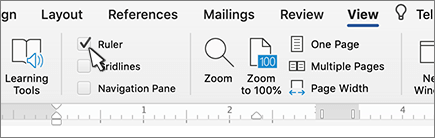
Установка позиции табуляции с помощью линейки
-
На левой стороне горизонтальной линейки щелкните левую вкладку
 , чтобы изменить ее на нужный тип.
, чтобы изменить ее на нужный тип.
-
Выберите один из следующих типов:
-
 позиции табуляции слева — задает левый конец текстовой строки. По мере ввода текста он будет заполнять строку до правого края.
позиции табуляции слева — задает левый конец текстовой строки. По мере ввода текста он будет заполнять строку до правого края. -
 позиции табуляции в
позиции табуляции в -
 вправо позиции табуляции задает правый конец текстовой строки. По мере ввода текста он будет заполнять строку до левого края.
вправо позиции табуляции задает правый конец текстовой строки. По мере ввода текста он будет заполнять строку до левого края. -

-
 позиции табуляции на панели инструментов не располагает текстом, она вставляет вертикальную черту на позиции табуляции. В отличие от других видов табуляции, табуляция с чертой добавляется в текст сразу после нажатия на линейке. Если перед печатью документа вы не удалите табуляцию с чертой, вертикальная линия будет напечатана.
позиции табуляции на панели инструментов не располагает текстом, она вставляет вертикальную черту на позиции табуляции. В отличие от других видов табуляции, табуляция с чертой добавляется в текст сразу после нажатия на линейке. Если перед печатью документа вы не удалите табуляцию с чертой, вертикальная линия будет напечатана.
-
-
Щелкните или коснитесь нижней части горизонтальной линейки в том месте, где нужно установить позицию табуляции.
Перетащите позиции табуляции вниз за пределы линейки, чтобы удалить ее.
Отступ слева задает расположение левой стороны абзаца. При перемещении левого отступа отступ первой строки или выступ перемещаются в синхронном режиме.
-
Выделите текст, в котором нужно задать отступ слева.
-
На линейке перетащите квадратный маркер на левой верхней стороне линейки в то место, где должен находиться левый край абзаца.

Маркер отступа справа определяет расположение правой стороны абзаца.
-
Выделите текст, в котором нужно задать отступ справа.
-
На линейке перетащите треугольный маркер в правой левой части линейки на место, где должен находиться правый край абзаца.
При первом отступе первой строки абзаца добавляется отступ, а следующие строки абзаца — нет.
-
Выделите текст, к которому вы хотите добавить отступ первой строки.
-
На линейке перетащите треугольный маркер в верхней левой части линейки в то место, где должен начинаться отступ, например на знак 1 «.

При использовании выступа вторая и все следующие строки абзаца выступают дальше, чем первая строка.
-
Выделите текст, для которого нужно добавить выступ.
-
На линейке перетащите верхний треугольный элемент нижнего маркера в то место, где должен начинаться отступ, например на знак 1 «.

Линейка в Ворде является основным инструментом для форматирования абзацев. Задать отступ или позицию табуляции, установить красную строку или выравнивание – со всем этим легко справится любой начинающий пользователь Ворда без каких-либо проблем. В этой статье мы расскажем, как отобразить линейку текстового редактора на экране и как с ней работать.
Как действует линейка в Word 2016, 2013, 2010, 2007, 2003?
id=»a1″>Линейка выступает незаменимым средством для работы с любым текстом. Все операции, на которые она способна, можно большей частью разрешить и при помощи меню «Абзац», но такие вещи, как установку позиции табуляции или отступа гораздо проще разрешить при помощи перетаскивания соответствующих ползунков на линейке. Позиции всех маркеров показаны на рисунке, расположенном ниже.
Линейка, размещенная в верхней области страницы, разделяется на два сектора: белый – отвечает за область текста документа, и серый – отвечает за поля страницы.
Иногда не все маркеры отображаются на экране, поэтому к этому нужно быть готовым. В таком случае используйте те маркеры, которые имеются в наличии.
Четыре основных маркера, обозначающие отступы, предоставляют возможность задания отступов для абзаца. Чтобы установить отступ, просто перетащите маркер в определенную позицию. Чтобы лучше понимать, какую функцию маркер выполняет и что делает, поэкспериментируйте с их перетаскиванием и посмотрите на результат.
Маркер правого отступа задает интервал между всем текстом абзаца и правым полем.
Маркер левого отступа определяет дистанцию между краем текста абзаца и левым полем.
Если для абзаца задан отступ красной строки, он будет перемещаться синхронно с маркером левого отступа, а отступ красной строки будет оставаться в неизменном положении относительно текста абзаца.
Маркер отступа красной строки задает параметр отступа лишь для первой строчки. При помощи данного маркера вы сможете определить выступ. Чтобы реализовать это на практике, переместите маркер отступа красной строки слева от маркера левого отступа. После этого начало каждого параграфа, который так отформатирован, будет происходить слева от основного текста абзаца.
Аналогичное действие можно выполнить при помощи маркера выступа. Чтобы осуществить его, перетяните маркер справа от отступа красной строки.
Если вы поместите маркер выступа над маркером левого отступа, выступ красной строки будет удален.
Также, воспользовавшись линейкой, вы сможете конфигурировать позиции табуляции. Что это такое? Нажав на кнопку «Tab», вы тем самым переместите курсор в соответствующую позицию. Новое местоположение курсора и будет отмечено маркером табуляции. Вы можете также вручную перетащить этот ползунок, чтобы определить новое местоположение для начала абзаца.
Как отобразить линейку на экране в Word 2016, 2013, 2010, 2007, 2003?
id=»a2″>Если линейка не видна, нужно ее активировать. Для этого перейдите на вкладку «Вид» верхнего меню и на ленте отметьте галочку «Линейка».
Вот и все, теперь линейка стала заметной.
Показать видеоинструкциюВидеоинструкция
Ответы на другие вопросы:
Отображение линейки — Служба поддержки Office
Отображение линеек
-
Перейти в окно просмотра > линейка.

-
Если вертикальная линейка не видна, убедитесь, что находитесь в режиме разметки. Если она все равно не отображается, возможно, ее нужно включить.
-
Перейдите в раздел > ПараметрыWord >, а затем в разделе средства разработки и проверки правописания).
-
Затем в диалоговом окне вид установите флажок вертикальная линейка .

-
Изменение единицы измерения
Чтобы изменить единицы измерения на линейке, выполните указанные ниже действия.
-
Выберите Word > Параметры > Общие (в разделе средства разработки и проверки правописания).
-
В списке Единица измерения выберите нужную единицу.
В Веб-приложение Word к сожалению, линейки не отображаются. Однако если у вас есть классическое приложение Word, вы можете открыть документ с помощью команды Открыть в Word, чтобы увидеть в нем линейки.
Линейка в ворде
Линейка в word являются основным инструментом для выравнивания текста, изображений, таблиц и других графических элементов, присутствующих в документах. В Word доступны два типа линеек: горизонтальные и вертикальные.
С помощью горизонтальной линейки можно быстро задать поля, вкладки и отступы.
В версии 2016 года, по умолчанию, Линейки скрыты, для ее включения перейдите на вкладку «Вид» и поставьте галочку напротив «Линейка»

В приведенном ниже примере общий размер листа составляет 21 см, справа и слева от поля ввода (серая область) – 2 см. Таким образом, для письма осталось в общей сложности 17 см.

Настройка линейки в ворде
Линейка слов содержит скользящие индикаторы, которые позволяют изменять положение текста и отступов.
При перетаскивании этих индикаторов настройка отступов применяется только к тому пункту, в котором находится курсор. Чтобы задать отступ для нескольких абзацев или для всего документа Word, необходимо выбрать текст, прежде чем приступать к настройке.
Перетаскивание каждого из этих индикаторов с помощью мыши включает в себя 3 различные настройки.
Отступ в первой строке. Перетаскивание этого треугольника задает отступ первой линии абзаца.
Выступающие отступы. Перетаскивание второго треугольника позволяет определить положение начала второй строки текста и всех последующих строк абзаца.
Индикатор левого отступа. Прямоугольный по форме, этот индикатор позволяет одновременно перетаскивать как отступ первой строки, так и выступающие индикаторы отступов. Перемещение и перестановка всех отступов на левом краю документа.
Правый отступ. Позволяет изменить положение правого края одного или нескольких абзацев, или всего документа.

Нажав на поле в левом верхнем углу Линейки, можно выбрать различные типы вкладок:
– Таблицы с выравниванием текста слева или справа от этапа табуляции результатов
– Таблицы с центром в виде текста или с центром в виде “десятичных чисел” (числа, выровненные относительно десятичной части)
– Выравнивание полос.
Эти вкладки графически представлены символами, перечисленными ниже.
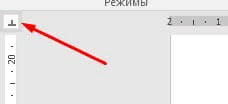
Текстовый редактор MS Word знаком каждому, кто занимался набором даже небольшого текста. Это, наверное, самая продвинутая и мощная программа по работе с текстовыми документами, в которую встроено очень много полезных функций.
Разобраться и понять назначение каждой можно далеко не сразу, да обычному пользователю они и не нужны. Но основные функции и возможности знать нужно.
Давайте рассмотрим сегодня очень важный и полезный инструмент и выясним как пользоваться линейкой в Ворде.
Зачем применяется линейка в Word
Инструмент «Линейка» в редакторе Ворд используется для выравнивания текста, различных таблиц и графиков, а так же отдельных блоков и частей документа по горизонтали и вертикале. Более подробно, зачем нужна линейка:
- Горизонтальная линейка (сверху) в Word — выводиться в верхней части рабочего окна. Самое основное свойство, настройка отступов для правильного форматирования текста. Так же с помощью линейки делаются и отступы текста. Самый нижний ползунок линейки позволяет выдерживать заданное расстояние между верхними ползунками, то есть двигать их синхронно;

- Вертикальная линейка (слева) в Word — в левой части рабочего окна. Помогает для форматирования документа, можно настроить выравнивание по различным типам, расстояние между строк, видно размер документа в режиме реального времени.

Единицы отображения на координатной линейке, могут быть изменены по предпочтениям пользователя, более подробно об этом ниже.
Как включить линейку в Word
Обычно при создании документа, линейка включена по умолчанию, однако если она по каким-то причинам не отображается или просто пропала, давайте разберем варианты, как линейку добавить.
- Самый простой вариант, который подходит практически для всех версий текстового редактора, добавить линейку при помощи иконки над скролингом. Для этого нужно нажать на кнопочку «Линейка» в правом верхнем углу рабочей зоны, над лифтом прокрутки.

- В Ворде 2010-2016, линейку можно включить командами на вкладке «Вид» — установив галочку в пункте «Линейка».

- В Ворде старого образца 2003 года, линейка устанавливается через вкладку «Вставка» — пункт «Линейка».

Очень редко, но бывает, что выполнение этих манипуляций не помогает включить линейку в рабочем окне программы. В таком случае следует перейти в параметры редактора, для этого необходимо выполнить ряд дополнительных действий:
- Смотря, какая версия программы установлена нужно нажать на меню «Файл» или значок Ворд.
- Опуститься до строки «Параметры».
- Далее нам нужен подпункт «Дополнительно», прокручиваем на раздел «Экран».
- Ставим галочку напротив пункта «Показывать горизонтальную линейку» и «Показывать вертикальную линейку».

Изучив этот раздел, вы уже должны знать как вернуть линейку в Ворде, в случае если она пропала. После этих действий линейка должна отображаться.
Как настроить линейку страницы в Word
Для удобства различных групп пользователей, единицы отображения на линейках полей могут задаваться индивидуально. Сделать это достаточно просто и быстро. Выполним ряд простых действий, которые подойдут при настройке линейки в Ворде 2007, 2010, 2013 и 2016 года:
- Смотря, какая версия программы установлена нужно нажать на меню «Файл» или значок Ворд.
- Опуститься до строки «Параметры».
- Далее нам нужен подпункт «Дополнительно», прокручиваем на раздел «Экран».
- Нас интересует пункт «Единицы измерения» и выбираем необходимые нам единицы измерения.
Вы можете настроить интересующую вас единицу измерения, которая будет отображаться на линейке. Доступные величины:
- дюймы,
- сантиметры,
- миллиметры,
- пункты,
- и пики.

По умолчанию, единица измерения для линейки в Word установлена в дюймах или сантиметрах.
Вот мы и познакомились с таким простым, но достаточно полезным инструментом, как «Линейка». Он позволяет выполнять форматирование документов более просто и удобно.
Статья получилась не очень большая, а все потому что, тема действительно емкая, но между тем очень важная.
Знания как пользоваться линейкой в ворде, не один раз помогут вам, при оформлении документов по нормам ГОСТ.
Изучите тему и попробуйте на деле все то что прочитали. Если по какой то причине, вы не сможете включить линейку, пишите свои вопросы в х, будем разбираться.
Источник: http://wamotvet.ru/tekstovyj-redaktor/linejka-v-word.html
Как запустить Майкрософт Ворд
Здравствуйте, уважаемые читатели! Сегодня мы рассмотрим простейшие операции: как открыть Ворд (или документ Microsoft Word), как его закрыть, как листать страницы и читать текст. Вы получите навыки пассивного пользователя, а в последующих постах уже будем учиться набирать и оформлять собственные тексты, как настоящие профессионалы!
Всё описание я буду делать на примере Word 2013. В других современных версиях последовательность действий и внешний вид окон могут немного отличаться, но общий смысл сохраняется.
Программа запускается так же, как и другие приложения. То есть, нужно найти соответствующие ярлыки в меню «Пуск», на рабочем столе или на панели быстрого запуска Microsoft Windows. В других операционных системах запуск Word тоже идентичен другим приложениям.
Например, в Windows 10 запустить программу можно так: Пуск – Microsoft Office – Microsoft Word. Естественно, программа должна быть установлена на компьютере.
Как создать файл Word
Рассмотрим 3 простых способа создания документа для последующей работы с ним:
- Если Word не открыт – кликните правой кнопкой мыши в любой папке Вашей операционной системы и выберите в контекстном меню: Создать – Документ Microsoft Word. Файл появится в папке. Его можно открывать и начинать работу;
- Если программа уже открыта, кликните «Файл» на ленте и выберите «Создать». Откроется окно создания нового документа, где Вам предложат открыть новый пустой документ, либо сформировать его на основании шаблона (о шаблонах мы поговорим чуть ниже). Выберите нужный Вам вариант
- При открытом окне Microsoft Word, нажмите Ctrl+N, что приведет к созданию нового пустого документа
Шаблоны в Word
Иногда нужно создать несколько документов с одинаковым оформлением, стилистикой. Вам не придется каждый новый документ настраивать отдельно. Достаточно создать или загрузить шаблон, чтобы потом лишь заполнить его данными.
Так, при создании нового документа, можно сразу воспользоваться встроенным или пользовательским шаблоном. Для этого в окне «Создать» найдите нужный шаблон и кликните по его изображению. В этом случае, созданный документ будет сразу оформлен согласно выбранного шаблона. Это очень упрощает работу, позволяя создавать эффективные бланки лишь один раз, а использовать сколько угодно.
- Вот как выглядит окно выбора шаблона

- А вот шаблон загружен на лист

- Эту тему мы еще рассмотрим в отдельной статье, а пока движемся дальше.
Как открыть документ Word
И здесь предложу Вам несколько способов, применяйте тот, который понравится:
- Если программа еще не запущена, но открыт каталог с файлом – дважды кликните по файлу левой кнопкой мыши. Ворд запустится автоматически, а с ним откроется Ваш файл;
- Если Ворд запущен, а с нужным файлом Вы недавно работали, нажмите Файл – Открыть – Последние документы. В списке найдите нужный файл и кликните по нему для открытия
- Если файла нет в списке «Последние», слева выберите его расположение: На Вашем компьютере, в облачном хранилище, в другом месте. Кликните «Обзор», откроется стандартное окно Windows для открытия файла. Выберите его расположение в проводнике и нажмите «Открыть».
- Если программа запущена, нажмите Ctrl+O, чтобы выбрать расположение файла и начать работать с ним.
Вы можете единовременно открывать несколько файлов, программа не ограничивает Вас в этом.
Как открыть PDF в Word
Отдельно хочу коснуться вопроса преобразовать PDF в DOCX или DOC, т.к. он сейчас очень актуален. С одной стороны, это просто, с другой – не всегда возможно.
Если пользователь сохранил текстовый документ в формате PDF, его можно открыть описанными выше способами, но в окне «Открытие документа», выберите «Документы PDF».

Программа задаст несколько простых вопросов, после чего проведет конвертацию файла. Далее с ним можно будет работать, как с обычным текстовым документом.
Но часто такую операцию провести не получается. Причины могут быть такие:
- Файл PDF сформирован не из текста, а из картинок, либо Word не смог распознать текст;
- Издатель запретил повторное использование данных при конвертации в PDF
- Файл содержит ошибки, которые Ворд не может исправить.
Прокрутка документа Ворд
Когда Ваш документ открыт, и Вы приступаете к работе с ним, важно знать, как выполнять навигацию по его содержимому. Так если документ не помещается целиком на экране, появляются горизонтальные и вертикальные полосы прокрутки. Манипулируя ими, можно отображать разные участки листа.
К слову, если текст шире Вашего экрана, с ним сложно работать даже при помощи полос прокрутки. Устраните это, применив нужный масштаб (об этом далее).
И так, у нас есть несколько способов навигации по содержимому:
- С помощью полос прокрутки, но это не самый удобный вариант
- Листать страницы колесиком мыши. Часто пользователи делают именно так, пока не узнают о горячих клавишах;
- Использовать меню «Навигация». Нажмите Ctrl+F для его открытия, после чего можно выбирать нужные заголовки, страницы, либо воспользоваться поиском по комбинации слов
- С помощью горячих клавиш, знание которых очень упрощает перемещение по документу. Вот некоторые из них:
| Комбинация | Что делает |
| Стрелки влево, вправо, вверх, вниз | Перемещают курсор на один символ влево или вправо, на одну строку вверх или вниз |
| Ctrl+стрелка | Перемещают курсор влево или вправо на одно слово, вверх или вниз на один абзац |
| Home | Курсор в начало текущей строки |
| End | Курсор в конец текущей строки |
| Ctrl+Home, Ctrl+End | Курсор в начало или в конец документа |
| PgUp, PgDn | Вверх или вниз на один экран |
| Ctrl+PgUp, Ctrl+PgDn | Курсор в начало предыдущего листа, в начало следующего листа |
| Ctrl+Alt+PgUp, Ctrl+Alt+PgDn | Курсор в начало окна, курсор вниз окна |
| Shift+F5 | Курсор к предыдущему месту его расположения. При открытии книги – показать место, где Вы остановились в прошлый раз |
Режимы экрана в Microsoft Word
В зависимости от выполняемых работ, можно выбрать один из четырех способов отображения данных на листе. Чтобы это сделать – выберите нужный режим на ленте: Вид – Режимы просмотра (или в строке состояния).

Режимы просмотра есть такие:
- Разметка страницы – здесь Вы видите лист так, как он будет выведен на печать. Это наиболее удобное представление для повседневной работы
- Режим чтения — Ворд адаптирует текст для комфортного чтения, скрывает привычную нам Ленту. В этом режиме нельзя править текст, можно лишь просматривать его
- Веб-документ – содержимое компонуется так, как выглядело бы при открытии в браузере
- Структура – применяется для оценки структуры введенных данных и ее изменения
- Черновик – отображается упрощенное представление документа, позволяющее сконцентрироваться на тексте. Я применяю этот режим на этапе набора сложных длинных текстов, а потом уже в других режимах создаю структуру и оформление.
Настройка масштаба в Word
Чтобы обеспечить максимальный комфорт в работе с документом Ворд, полезно изменять масштаб отображения. Это никак не повлияет на реальный размер страницы, а лишь на его отображение на экране. Если Вы работаете с мелким шрифтом, увеличьте масштаб, иначе придется всматриваться в символы.

В программе есть группа команд, призванная помочь Вам установить масштаб в несколько кликов. Найдите на ленте Вид – Масштаб, чтобы ознакомиться с ними. Здесь есть такие кнопки:
- Одна страница – устанавливает такой масштаб, чтобы на экране полностью была видна одна страница
- Несколько страниц – отображение немного крупнее предыдущего, на экране видны уже несколько страниц
- По ширине страницы – страница будет растянута или сжата до ширины окна
- 100% — устанавливает масштаб один к одному;
- Масштаб – открывает окно более детальной настройки масштаба:

Еще один способ настройки масштаба – установить его в строке состояния. Здесь есть бегунок, перетягивая который, устанавливаем нужную величину.
Давайте резюмируем изложенную информацию: вы уже умеете создавать новые документы и открывать существующие. Вы сможете передвигаться по документу и изменять его масштаб для удобства использования. А значит, можно приступать к более сложному, в следующей статье Вы узнаете, как вводить текст в Microsoft Word.
Как всегда, готов ответить на Ваши вопросы и жду на страницах блога officelegko.com!
Источник: https://officelegko.com/2017/09/09/pervyie-navyiki-microsoft-word/
Как включить линейку в ворде
В данной статье мы рассмотрим, как включить линейку в Ворде. Этот инструмент в старых версиях программы открывался автоматически, а сегодня его приходится вызывать своими способами. Линейка в ворде помогает выравнивать текст и разные фигуры, картинки, таблицы и другие элементы по вертикали и горизонтали.
Как активировать инструмент линейка в Ворде?
Перед тем, как сделать линейку в Ворде, необходимо уточнить, что скриншоты подойдут для версий 2007-2019 годов. В это время программа несильно видоизменялась, и поэтому ощутимой разницы не возникнет. Для того чтобы добавить линейку в Ворде, рассмотрим процесс пошагово:
- В списке вкладок вверху откройте «Вид»

- Далее в столбце с названием «Отображение» или «Показать» (название написано внизу) поставьте галочку напротив строки «Линейка».

Как вы видите, ответ на вопрос о том, как открыть линейку в Word, оказался довольно простым. Но с программой иногда могут возникнуть затруднения. Давайте рассмотрим, как вернуть линейку, если она пропала вообще или отображается только горизонально.
Прежде всего, если пропала линейка в Ворде и Вы не знаете, как ее вернуть, посмотрите в каком режиме Вы работаете. Если это «Режим разметки», то линейка автоматически не появится – в таком режиме Вы обычно работаете и набираете текст.

К вопросу о том, где линейка в Ворде: откройте вкладку «Вид» и нажмите «Разметка страницы», и тогда линейка появится.

Режимы переключаются справа внизу – нажмите на «Режим чтения» и линейки не будет, как и в «Структуре» а вот в «Веб-документе» и «Черновике» она появится, но только горизонтальная.
Для того чтобы поставить линейку в «Разметке», нажмите «Файл» в списке вкладок, откройте в Параметрах Word «Дополнительно», и в списке «Отображение» нажмите на кнопочку «Показывать вертикальную линейку в режиме разметки».

Наконец, не нужно думать о том, как пользоваться линейкой – небольшие элементы, похожие на уголки и есть инструмент управления. Нажмите левой кнопкой мыши на них и двигайте по всей длине линейки, чтобы сдвигать текст и другие элементы в своем файле.
Настройка инструмента
Наконец, осталось ответить на вопрос, как настроить линейку. Необходимо поставить цель – например, сделать слева столько свободного пространства, чтобы можно было «продыроколить» бумагу и вставить ее в папку. Или, например, сделать так, что при переворачивании страниц не приходилось загибать другую, потому что текст не видно.
Для того чтобы настроить линейку для своего файла правильно, Вы должны знать, на какое расстояние подвинуть текст. Поля можно поменять во вкладке «Макет», но для наглядности гораздо удобнее использовать линейку – здесь можно в несколько движений поставить текст по центру и сделать оформление документа более приятным.
На этом, пожалуй, на сегодня все!
Источник: http://www.teryra.com/kak-vklyuchit-linejku-v-vorde/
Как восстановить полосу прокрутки в командной строке Windows
Как и многие другие системные утилиты Windows, командная строка имеет свои настройки позволяющие изменять цвет, размер и плотность шрифта, а также размер и цвет фона окна.
По умолчанию в консоли Windows используется довольно мелкий шрифт, поэтому пользователи нередко заменяют его более крупным. Только вот незадача, в ряде случаях после изменения размера шрифта из командной строки пропадает такой важный элемент интерфейса как полоса прокрутки.

Прокрутка незаменима при работе с командами, выводящими большой объем информации. Без возможности прокрутить полный список выведенных в консоли данных будет очень непросто. Если сгенерированный список сравнительно невелик, окно командной строки можно растянуть по вертикали, но этого может оказать недостаточно.
Но главная проблема не в этом, а в том, что восстановить скролбар, вернув шрифту его прежний вид и размер нельзя. Выход из этой ситуации, доставляющей начинающим пользователям немало хлопот и неудобств очень прост, только вот большинство новичков о нём ничего не знают.

Настройка, которая может вернуть прокрутку в командную строку, находится у них буквально под носом. Кликните по заголовку окна консоли правой кнопкой мыши и выберите пункт Свойства.
Далее в открывшемся окошке настроек переключитесь на вкладку «Расположение» и в параметрах размера буфера экрана установите значение высоты 500 или более строк. После того как вы примените настройку полоса прокрутки должна появиться.
 И еще один момент. Командная строка Windows может поддерживать полноэкранный режим. Нередко новички, активировав его, не знают, как вернуть всё обратно.
И еще один момент. Командная строка Windows может поддерживать полноэкранный режим. Нередко новички, активировав его, не знают, как вернуть всё обратно.

К слову, прокрутка в полноэкранном режиме CMD отсутствует, так что перед тем как его включать стоит подумать нужно ли это вам вообще. Так вот, переключиться на рабочий стол можно простым нажатием кнопки Win, для переключения же командной строки в обычный оконный режим следует использовать комбинацию «горячих» клавиш Alt+Enter.
На этом я и пожалуй закончу свой познавательный пост всем пока и до новых инетерсных встреч с вами дорогие мои друзья…
Источник: https://windowsfan.ru/kak-vosstanovit-polosu-prokrutki-v-komandnojj-stroke-windows/
Как устанавливается линейка в Ворде
Инструмент Ворд Линейка на первый взгляд не представляет особого интереса для многих пользователей. Большинство людей, использующих Microsoft Office Word ежедневно, даже не догадываются о том, сколько полезных функций можно выполнять при помощи этого инструмента.
Основная информация по инструменту Линейка
Линейка является основным инструментом, который присутствует на экране при создании либо открытии текстовых документов. Место стандартного расположения линейки в Ворде — слева и сверху. На ней размещается несколько элементов: треугольные маркеры, обозначающие отступ слева, справа и для красной строки.
При отсутствии линеек либо при необходимости их скрыть применяется установка/снятие галочки в меню Вид, пункт Линейка.
Отображение шкалы возможно в тех единицах, которые вам необходимы (сантиметры, миллиметры, дюймы, пункты, пики). Для изменения этого показателя надо зайти в меню Сервис и нажать кнопку Параметры, находящуюся на вкладке Общие.
Стандартный функционал Линейки в Ворде, используемый большинством пользователей, заключается в установлении отступов, определении величины полей, позиций табуляции. Также она позволяет изменить ширину колонок или строк/столбцов в таблицах.
Вместе с тем, существуют и другие приемы работы с этим инструментом. Они незнакомы большинству пользователей, но позволяют значительно упростить работу с Ворд. Поговорим об этом дальше.
Секреты линейки Word
При размещении в рамках одной строки нескольких слов и необходимости увеличить интервал между ними многие пользователи попросту «начиняют» строку бесчисленным количеством пробелов между словами.
Это вызывает перемещение внесенной информации на последующие строки с нарушением форматирования при корректировке размера шрифта или полей. Вместо этого может быть использован прием табуляции, при котором вставляется таблица, границы которой форматируются прозрачными границами.
Вторым вариантом является использование табуляторов, это более простой и быстрый способ.
При нажатии клавиши Tab между слов и последующем щелчке в нижней половине линейки появятся уголки-табуляторы, по которым и выровняется надпись. Она будет доступна для перетаскивания по линейке. Выравнивание с помощью табулятора допускается по любому краю, центрировано или по ширине. Определяется тип выравнивания щелчком по квадрату на линейке слева.
В некоторых ситуациях требуется установка табулятора в табличной ячейке (например, если требуется смещение части  надписи правее при невозможности разбития ячеек). В данном случае требуется нажатие сочетания клавиш Ctrl и Tab, так как использование Tab при работе с таблицами вызывает переход от одной ячейки к другой.
надписи правее при невозможности разбития ячеек). В данном случае требуется нажатие сочетания клавиш Ctrl и Tab, так как использование Tab при работе с таблицами вызывает переход от одной ячейки к другой.
В ряде случаев требуется просматривать несколько частей одного и того же документа, например, при сравнении или переводе. Для этого большинство пользователей открывают 2 окна, но это вовсе не обязательно.
Более простым вариантом станет использование пункта меню Окно — Разделить либо нажатие на двухконечную стрелку, появляющуюся при наведении курсора на узкий разделитель, находящийся правее линейки над полосой прокрутки.
Для возврата к режиму одного окна используют меню Окно — Снять разделение или перетаскивание разделителя на прежнее место.
Кроме того, при работе с использованием линейки полезно будет знать еще несколько малоизвестных пользователям особенностей, которые позволят значительно упростить процесс работы:
- При перетаскивании табуляторов, границ таблицы, величины отступов и полей можно нажимать клавишу Alt. Это позволит установить величину расстояний в 2 раза точнее (0,25 мм вместо стандартных 0,5 см).
- Двойной щелчок по верхней части на горизонтальной линейке позволит произвести настройку параметров страницы. Если щелкнуть дважды по верхней части, появится окно табуляции. Этот метод используется в версиях Ворд 97, 2000, 2003. В версии 2000 всегда открывается окно параметров.
- При редком использовании линейки целесообразно ее отключать для экономии пространства экрана. Для того чтобы не включать ее при необходимости стандартным способом, надо навести курсор мыши на тонкую полосу серого цвета. Спустя несколько секунд появится линейка.
Таким образом, мы видим, что использование инструмента Линейка, который игнорируется многими пользователями, значительно облегчает работу с текстовым редактором Ворд. Он позволяет выполнить в один клик операции, проводимые стандартным способом нажатием нескольких клавиш и более сложными переходами по пунктам меню.
Источник: https://itguides.ru/soft/word/kak-ustanavlivaetsya-linejka-v-vorde.html
Как известно всем пользователям текстового редактора Microsoft Word, в любой создаваемый или созданный ранее документ, можно легко добавить текст, графики, таблицы, изображения и т.п. Но, в отличие от PowerPoint, этот редактор не имеет важной функции привязки. Однако присутствует линейка, которая позволяет выровнять любые элементы по усмотрению пользователя. По умолчанию она масштабируется в дюймах и, к тому же, может быть скрыта из интерфейса. Давайте разберем, как включить линейку в Word и изменить её единицы измерения.
Конкретные единицы измерения помогают не только выравнивать различные элементы в документе, но и управлять шириной и высотой ячеек, столбцов и строк в таблицах. Это очень удобно и эффективно.
КАК ВКЛЮЧИТЬ ЛИНЕЙКУ В WORD
Откройте текстовый редактор, перейдите на вкладку «Вид» и установите отметку напротив опции «Линейка». Теперь перейдите в меню «Файл» на Панели инструментов. Затем нажмите на «Параметры». Откроется окно параметров, в котором перейдите на вкладку «Дополнительно» и прокрутите страницу вниз до раздела «Экран».


В этом разделе откройте раскрывающийся список рядом с надписью «Единицы измерения» и выберите те, в которых вы хотите измерять. Вы сможете выбрать:
- дюймы;
- сантиметры;
- миллиметры;
- пункты;
- пики.
После выбора нажмите на кнопку «ОК» и вернитесь к основному интерфейсу текстового редактора. Изменения вступят в силу сразу, в режиме реального времени, и не нарушат выравнивание различных объектов, которые вы уже установили в документе ранее.
Изменения, внесенные вами в одно из приложений пакета Microsoft Office, никак не повлияют на другие. Теперь вы знаете, как включить линейку в Word и настроить ее. Спасибо за внимание!
Каждый знает о таком инструменте «Ворда», как линейка. С ее помощью можно сделать несложную разметку страницы всего лишь за несколько секунд. В статье пойдет речь о том, как использовать линейку в «Ворд». Мы расскажем, как ее включить на различных версиях программы, о функциях этого инструмента, а также в деталях разберем ее предназначение.
Включаем линейку в «Ворде» 2003 года
Прежд всего рассмотрим, как включить линейку в «Ворд» 2003 года. Хоть эта версия считается и самой давней, но это не никоим образом не влияет на ее популярность. Этой версией по-прежнему пользуется очень много людей. Одни по привычке. Другие — из-за недостаточной мощности компьютера.
Но как бы то ни было, незаменимый инструмент в этой программе присутствует. И о том, как в «Ворде» линейку сделать видимой, мы сейчас поговорим.
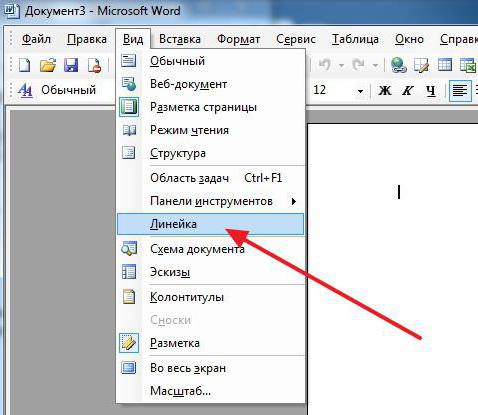
Делается все просто. Изначально нажмите на пункт «Вид», который располагается вверху, — появится меню. В нем вам необходимо поставить галочку рядом со строкой «Линейка». После этого одноименный инструмент появится в интерфейсе программы.
Включаем линейку в поздних версиях программы
Практически аналогичным способом можно включить линейку в «Ворд» поздней версии. Только ее в контекстном меню не будет. Вам изначально необходимо перейти на вкладку «Вид», а уже в ней отыскать область «Показать». Здесь следует поставить галочку напротив значка «Линейка». После этого она появится в программе.
Второй способ включения линейки
Помимо представленного способа, линейку в «Ворд» можно включить иначе. К слову, метод, который сейчас будет представлен, является наиболее удобным. С его помощью вызвать линейку можно за считанные секунды.
Итак, вам необходимо нажать нужный значок, который отвечает за отображение линейки. Находится он над ползунком прокрутки по вертикали. Для лучшего понимания следует взглянуть на картинку, представленную ниже.
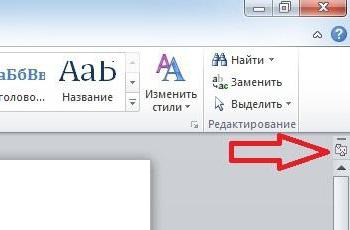
Однако стоит отметить, что таким образом включить линейку можно не во всех версиях программы. К примеру, в «Ворде» 2007 года — это сделать можно, а вот уже 2016 года — нет.
Функции линейки

Вот вы и узнали, где в «Ворде» линейка и как ее включить. Этот инструмент, конечно же, далеко небесполезный атрибут программы. Он служит для быстрой разметки страницы. Предназначен он для установки отступа и выступа. А также с помощью правого ползунка, вы можете указать отступ по правому краю, но обо всем по порядку.
Верхний ползунок
Разбирать будем линейку в «Ворд», которая находится сверху, а именно горизонтальную. На ней есть три ползунка слева. Расскажем обо всех в отдельности, начиная с верхнего.
Верхний ползунок необходим для того, чтобы делать отступы первой строки абзаца от левого края листа. Сделать это довольно просто. Вам изначально нужно выделить те абзацы, в которых будут производиться отступы. После этого передвинуть ползунок на нужное вам расстояние.
Средний ползунок
Переходим к следующему ползунку — среднему. Его задача состоит в том, чтобы делать выступы абзацев. Передвигая средний ползунок, все строки в абзаце, кроме первой, будут смещаться на указанное расстояние.
Рекомендуется самостоятельно подвигать этот ползунок, для того чтобы ознакомиться с его функцией наглядно.
Нижний ползунок
И, наконец, стоит сказать о третьем элементе в этом ряду — о нижнем ползунке. Сам по себе он никак не влияет на форматирование текста. Он неспособен его сдвинуть ни влево, ни вправо. Но он влияет на верхний и средний ползунок. Каким образом? Сейчас мы все расскажем.
Дело в том, что вместе с верхним ползунком передвигаются и средний с верхним. Происходит это на фиксированном расстоянии. Это очень удобно, если вы хотите увеличить отступ всего текста от левого края, при этом не нарушая расположения остальных ползунков/
Использование линейки в Word
включить линейку
Если вы не видите линейку в верхней части документа, перейдите к Просмотр > Линейка , чтобы отобразить ее.
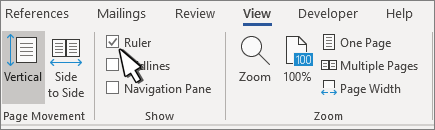
Установите табуляцию при помощи линейки
Выбрать Левая вкладка
 в левом конце горизонтальной линейки, чтобы изменить его на тип вкладки, которую вы хотите.
в левом конце горизонтальной линейки, чтобы изменить его на тип вкладки, которую вы хотите.
Выберите один из следующих типов:
 A Левый табуляция устанавливает левый конец текстовой строки. По мере ввода текст заполняется вправо.
A Левый табуляция устанавливает левый конец текстовой строки. По мере ввода текст заполняется вправо. Центр табуляции устанавливает положение в середине текстовой строки.По мере ввода текста текст центрируется на этой позиции.
Центр табуляции устанавливает положение в середине текстовой строки.По мере ввода текста текст центрируется на этой позиции. A Правая точка табуляции устанавливает правый конец текстовой строки. По мере ввода текст заполняется влево.
A Правая точка табуляции устанавливает правый конец текстовой строки. По мере ввода текст заполняется влево. Десятичная запятая Стоп табуляции выравнивает числа вокруг десятичной точки. Без учета количества цифр десятичная точка остается в той же позиции.См. Использование десятичных вкладок для выравнивания чисел с десятичными точками.
Десятичная запятая Стоп табуляции выравнивает числа вокруг десятичной точки. Без учета количества цифр десятичная точка остается в той же позиции.См. Использование десятичных вкладок для выравнивания чисел с десятичными точками. Стоп Строка табуляции не позиционирует текст. Он вставляет вертикальную полосу в положение вкладки. В отличие от других вкладок, панель вкладок добавляется в текст, как только вы щелкаете линейку. Если вы не очистите позицию табуляции перед печатью документа, будет напечатана вертикальная линия.
Стоп Строка табуляции не позиционирует текст. Он вставляет вертикальную полосу в положение вкладки. В отличие от других вкладок, панель вкладок добавляется в текст, как только вы щелкаете линейку. Если вы не очистите позицию табуляции перед печатью документа, будет напечатана вертикальная линия.
Нажмите или коснитесь нижней части горизонтальной линейки, где вы хотите установить табуляцию.
Перетащите фиксатор вниз с линейки, чтобы удалить ее.
Левый отступ устанавливает позицию левой части абзаца. Когда вы перемещаете левый отступ, отступ первой строки или висячий отступ перемещаются синхронно.
Выберите текст, где вы хотите установить левый отступ.
На линейке перетащите квадратный маркер в нижней левой части линейки в нужное место левого края абзаца.

Правый маркер отступа контролирует положение правой части абзаца.
Выберите текст, где вы хотите установить правильный отступ.
На линейке перетащите треугольный маркер в нижней правой части линейки в нужное место по правому краю абзаца.

С отступом в первой строке отступ в первой строке абзаца, а в последующих строках абзаца — нет.
Выберите текст, в который вы хотите добавить отступ первой строки.
На линейке перетащите треугольный маркер в верхнем левом углу линейки в место, где нужно начать отступ, например, на отметку 1 «.

С висящим отступом вторая и все последующие строки абзаца имеют отступ больше первого.
Выберите текст, в который вы хотите добавить висячий отступ.
На линейке перетащите верхнюю треугольную часть нижнего маркера в то место, где нужно начать отступ, например, на отметку 1 «.

включить линейку
Если вы не видите линейку в верхней части документа, перейдите к Просмотр > Линейка , чтобы отобразить ее.
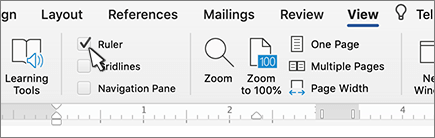
Установите табуляцию при помощи линейки
Выбрать Левая вкладка
 в левом конце горизонтальной линейки, чтобы изменить его на тип вкладки, которую вы хотите.
в левом конце горизонтальной линейки, чтобы изменить его на тип вкладки, которую вы хотите.
Выберите один из следующих типов:
 A Левый табуляция устанавливает левый конец текстовой строки.По мере ввода текст заполняется вправо.
A Левый табуляция устанавливает левый конец текстовой строки.По мере ввода текст заполняется вправо. Центр табуляции устанавливает положение в середине текстовой строки. По мере ввода текста текст центрируется на этой позиции.
Центр табуляции устанавливает положение в середине текстовой строки. По мере ввода текста текст центрируется на этой позиции. A Правая точка табуляции устанавливает правый конец текстовой строки. По мере ввода текст заполняется влево.
A Правая точка табуляции устанавливает правый конец текстовой строки. По мере ввода текст заполняется влево. Десятичная запятая Стоп табуляции выравнивает числа вокруг десятичной точки. Без учета количества цифр десятичная точка остается в той же позиции. См. Использование десятичных вкладок для выравнивания чисел с десятичными точками.
Десятичная запятая Стоп табуляции выравнивает числа вокруг десятичной точки. Без учета количества цифр десятичная точка остается в той же позиции. См. Использование десятичных вкладок для выравнивания чисел с десятичными точками. Стойка Строка табуляции не позиционирует текст, она вставляет вертикальную полосу в позицию табуляции.В отличие от других вкладок, панель вкладок добавляется в текст, как только вы щелкаете линейку. Если вы не очистите позицию табуляции перед печатью документа, будет напечатана вертикальная линия.
Стойка Строка табуляции не позиционирует текст, она вставляет вертикальную полосу в позицию табуляции.В отличие от других вкладок, панель вкладок добавляется в текст, как только вы щелкаете линейку. Если вы не очистите позицию табуляции перед печатью документа, будет напечатана вертикальная линия.
Нажмите или коснитесь нижней части горизонтальной линейки, где вы хотите установить табуляцию.
Перетащите фиксатор вниз с линейки, чтобы удалить ее.
Левый отступ устанавливает позицию левой части абзаца. Когда вы перемещаете левый отступ, отступ первой строки или висячий отступ перемещаются синхронно.
Выберите текст, где вы хотите установить левый отступ.
На линейке перетащите квадратный маркер в нижней левой части линейки в нужное место левого края абзаца.

Правый маркер отступа контролирует положение правой части абзаца.
Выберите текст, где вы хотите установить правильный отступ.
На линейке перетащите треугольный маркер в нижней правой части линейки в нужное место по правому краю абзаца.

С отступом в первой строке отступ в первой строке абзаца, а в последующих строках абзаца — нет.
Выберите текст, в который вы хотите добавить отступ первой строки.
На линейке перетащите треугольный маркер в верхнем левом углу линейки в место, где нужно начать отступ, например, на отметку 1 «.

С висящим отступом вторая и все последующие строки абзаца имеют отступ больше первого.
Выберите текст, в который вы хотите добавить висячий отступ.
На линейке перетащите верхнюю треугольную часть нижнего маркера в то место, где нужно начать отступ, например, на отметку 1 «.

Показать линейку — Служба поддержки
Показать правителей
Перейти к Посмотреть > Линейка .

Если вертикальная линейка не отображается, убедитесь, что вы находитесь в представлении Print Layout . Если он по-прежнему не отображается, возможно, вам нужно включить линейку.
Перейдите к Word > Предпочтения > View (под Инструменты авторинга и проверки ).
Затем в диалоговом окне Вид выберите поле Вертикальная линейка .

Изменить единицу измерения
Вы можете изменить единицу измерения, отображаемую на линейках, для этого:
Перейдите к Word > Предпочтения > Общие сведения (под Инструменты авторинга и проверки ).
В Показать измерения в единицах выберите единицу измерения, которую вы хотите использовать.
К сожалению, вы не можете показывать линейки в Word для Интернета. Но если у вас есть настольное приложение Word, нажмите Открыть в Word , чтобы открыть документ и увидеть линейки.
,Microsoft Word: Использование линейки и отображение меток абзаца
Хотя некоторые люди используют пробел для форматирования своих документов, вещи редко выстраиваются правильно. Хотя это может быть приемлемо для неформальных документов, если вы создаете профессиональные документы, такие как отчеты и брошюры, вам нужно убедиться, что форматирование подходит для вас.
Лучший способ отформатировать документы и обеспечить точность — использовать линейку в Word.Это сэкономит вам время и облегчит редактирование ваших документов.
Просмотр линейки
Если линейка еще не видна в Word, вам потребуется:
- Нажмите кнопку Просмотр в верхней части экрана
- Нажмите линейку
Горизонтальная Линейка появится в верхней части документа, а вертикальная линейка появится внизу слева.
Изменение полей документа
Теперь, когда ваши линейки отображаются, вы можете приступить к работе по изменению полей документа.
Чтобы изменить левое поле:
- Переместите курсор мыши между двумя треугольниками на горизонтальной линейке (между синей и белой частями)
- Курсор изменится на двуглавую стрелку
- Просто перетащите влево или право изменить левое поле документа
- Отпустите кнопку мыши, чтобы установить поле на месте, и ваш текст будет соответственно перемещен.
Чтобы изменить поле справа:
- Переместите курсор мыши на правый треугольник горизонтальной линейки
- Появится двуглавая стрелка
- Перетащите и отпустите, чтобы изменить правое поле
Чтобы изменить верхнее поле:
- Наведите курсор на верхнюю часть вертикальной линейки (между синими и белыми участками)
- Курсор изменится на двойную стрелку
- Перетащите вверх или вниз и отпустите, чтобы изменить верхнее поле
Чтобы изменить нижнее поле в
- Наведите указатель мыши на нижнюю часть вертикальной линейки (между синими и белыми участками)
- Курсор изменится на двойную стрелку
- Перетащите вверх или вниз и отпустите, чтобы изменить нижнее поле
Если вы используете окна, в окнах не появляется двуглавая стрелка, а серый и белый, а не синий и белый.
Как установить вкладки
Если вы хотите установить вкладки в документе Word, вам потребуется:
- Нажмите кнопку «Стиль вкладок» между вертикальной линейкой и лентой (выделено в красный)
- Здесь вы можете установить левую, правую, центральную или линейную вкладки в соответствии с вашими предпочтениями
- Нажмите на горизонтальную линейку, и появится табуляция
- Продолжайте нажимать на горизонтальную линейку, чтобы добавить дополнительные табуляции
- Удалить ненужные Вкладка останавливается, щелкая мышью вкладку и перетаскивая ее обратно на кнопку «Стили вкладок».
Отображение знаков абзацев
Знаки абзацев также упоминаются как отступы в Word. Microsoft Word может создавать три типа отметок абзаца.
- Нормальный отступ (там, где абзац имеет отступ с обеих сторон)
- Отступ первой строки (где первая строка перемещена внутрь)
- Висячий отступ (где первая строка находится на одном уровне слева, а остальные абзаца появляется под первой строкой)
Чтобы создать метку абзаца:
- Щелкните в начале абзаца, для которого требуется отступ
- Наведите курсор мыши на два треугольника на горизонтальной линейке
- Верхний треугольник будет представлять первую строку вашего абзаца
- Нижний треугольник будет представлять левый отступ вашего абзаца
- Переместите треугольники вместе, чтобы создать нормальный отступ
- Перетащите нижний треугольник, чтобы сделать отступ первой строки
- Перетащите верхний треугольник влево, чтобы создать висячий отступ
Треугольники линейки выделены красным на скриншоте abov е.Поиграйте и посмотрите, какой знак абзаца лучше всего подходит для вашего документа.
Не могли бы вы с небольшой дополнительной помощью в отделе форматирования? Мы предлагаем ряд курсов Word, которые более подробно охватывают форматирование.
Другие статьи Word:
Как использовать слияние почты в Word 2007 или 2010
Как преобразовать текст в формат таблицы в Word 2007 или 2010?
.- Программное обеспечение
- Microsoft Office
- Word
- Как использовать линейку для форматирования абзаца в Word 2013
Дэн Гокин
Форматирование абзацев в Word 2013 может сбивать с толку. Два места на ленте предназначены для форматирования абзацев, или, если вы решите вместо этого использовать диалоговое окно «Абзац», ваш разум может прийти в шок от обилия вариантов.Более наглядным и, следовательно, более интересным способом манипулирования отступами и полями абзаца является использование линейки.
Правитель естественным образом скрыт в Слове. Чтобы показать линейку, перейдите на вкладку «Вид» и установите флажок рядом с элементом «Линейка» в группе «Показать».
В режиме макета печати линейка отображается в верхней части окна Word. Вертикальная линейка также отображается вверх и проходит вниз по левой стороне окна, хотя эта линейка предназначена только для показа.
Темно-серая часть линейки (внешние концы) находится за пределами страницы.Более светлая серая часть находится внутри полей страницы, и линейка измеряет это пространство слева, начиная с нуля дюймов.
На линейке вы найдете четыре гизмо, которые контролируют отступ абзаца: один треугольник, направленный вниз, два треугольника, направленного вверх, и один блок. Эти гизмо отражают текущее форматирование абзаца, и ими можно манипулировать с помощью мыши, чтобы изменить форматирование абзаца. Следующие несколько параграфов описывают настройки, которыми они управляют.
Чтобы отрегулировать правое поле абзаца, возьмите парня Right Indent на линейке и перетащите его вправо или влево.
Отступ первой строки устанавливается независимо от остальных строк в абзаце путем перетаскивания отступа первой строки doojobbie влево или вправо.
Чтобы отрегулировать левое поле абзаца для всех строк, кроме первой, называемой «висячий отступ», возьмите вешалку «Висячий отступ» на линейке и сдвиньте ее влево или вправо. Перемещение этой штуковины не влияет на отступ первой строки.
Функция «Отступ слева» одновременно контролирует «Отступ» и «Отступ первой строки».Позволяет настроить как левое поле абзаца, так и первую строку
.
 , чтобы изменить ее на нужный тип.
, чтобы изменить ее на нужный тип.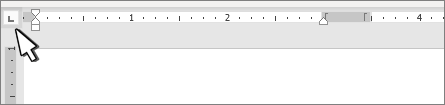
 позиции табуляции в
позиции табуляции в  вправо позиции табуляции задает правый конец текстовой строки. По мере ввода текста он будет заполнять строку до левого края.
вправо позиции табуляции задает правый конец текстовой строки. По мере ввода текста он будет заполнять строку до левого края.
 позиции табуляции на панели инструментов не замещает текст. Она предназначена для вставки вертикальной черты в позиции табуляции. В отличие от других видов табуляции, табуляция с чертой добавляется в текст сразу после нажатия на линейке. Если перед печатью документа вы не удалите табуляцию с чертой, вертикальная линия будет напечатана.
позиции табуляции на панели инструментов не замещает текст. Она предназначена для вставки вертикальной черты в позиции табуляции. В отличие от других видов табуляции, табуляция с чертой добавляется в текст сразу после нажатия на линейке. Если перед печатью документа вы не удалите табуляцию с чертой, вертикальная линия будет напечатана.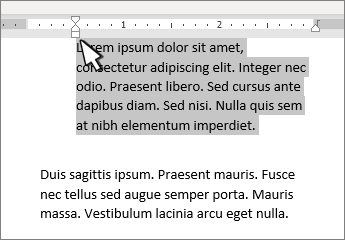
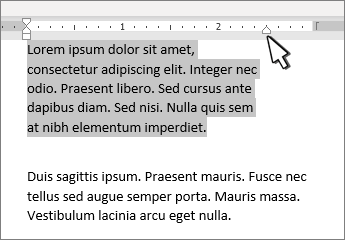
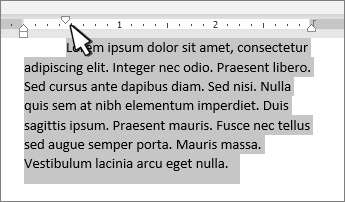
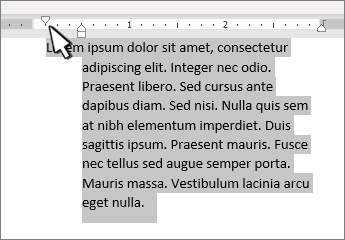
 , чтобы изменить ее на нужный тип.
, чтобы изменить ее на нужный тип.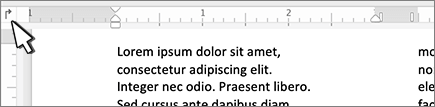
 позиции табуляции в
позиции табуляции в  вправо позиции табуляции задает правый конец текстовой строки. По мере ввода текста он будет заполнять строку до левого края.
вправо позиции табуляции задает правый конец текстовой строки. По мере ввода текста он будет заполнять строку до левого края.
 позиции табуляции на панели инструментов не располагает текстом, она вставляет вертикальную черту на позиции табуляции. В отличие от других видов табуляции, табуляция с чертой добавляется в текст сразу после нажатия на линейке. Если перед печатью документа вы не удалите табуляцию с чертой, вертикальная линия будет напечатана.
позиции табуляции на панели инструментов не располагает текстом, она вставляет вертикальную черту на позиции табуляции. В отличие от других видов табуляции, табуляция с чертой добавляется в текст сразу после нажатия на линейке. Если перед печатью документа вы не удалите табуляцию с чертой, вертикальная линия будет напечатана.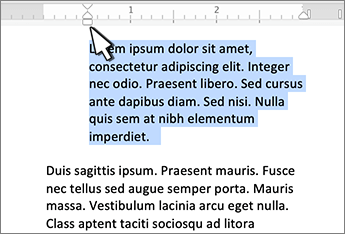

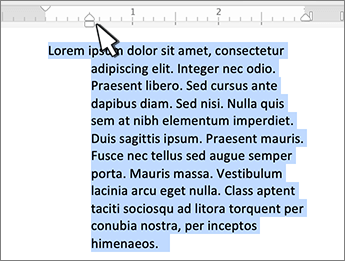

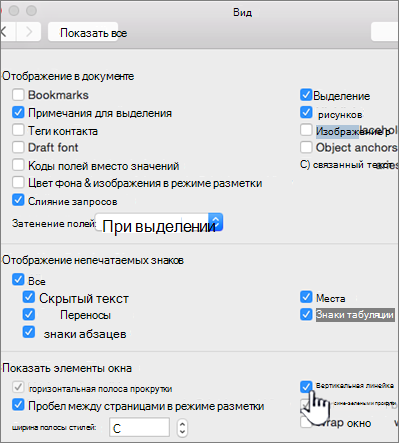





 в левом конце горизонтальной линейки, чтобы изменить его на тип вкладки, которую вы хотите.
в левом конце горизонтальной линейки, чтобы изменить его на тип вкладки, которую вы хотите.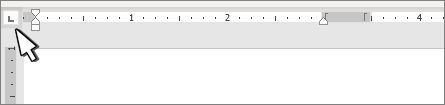
 Центр табуляции устанавливает положение в середине текстовой строки.По мере ввода текста текст центрируется на этой позиции.
Центр табуляции устанавливает положение в середине текстовой строки.По мере ввода текста текст центрируется на этой позиции. A Правая точка табуляции устанавливает правый конец текстовой строки. По мере ввода текст заполняется влево.
A Правая точка табуляции устанавливает правый конец текстовой строки. По мере ввода текст заполняется влево. Десятичная запятая Стоп табуляции выравнивает числа вокруг десятичной точки. Без учета количества цифр десятичная точка остается в той же позиции.См. Использование десятичных вкладок для выравнивания чисел с десятичными точками.
Десятичная запятая Стоп табуляции выравнивает числа вокруг десятичной точки. Без учета количества цифр десятичная точка остается в той же позиции.См. Использование десятичных вкладок для выравнивания чисел с десятичными точками. Стоп Строка табуляции не позиционирует текст. Он вставляет вертикальную полосу в положение вкладки. В отличие от других вкладок, панель вкладок добавляется в текст, как только вы щелкаете линейку. Если вы не очистите позицию табуляции перед печатью документа, будет напечатана вертикальная линия.
Стоп Строка табуляции не позиционирует текст. Он вставляет вертикальную полосу в положение вкладки. В отличие от других вкладок, панель вкладок добавляется в текст, как только вы щелкаете линейку. Если вы не очистите позицию табуляции перед печатью документа, будет напечатана вертикальная линия.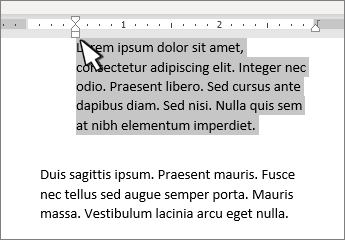
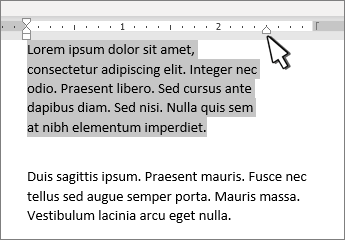
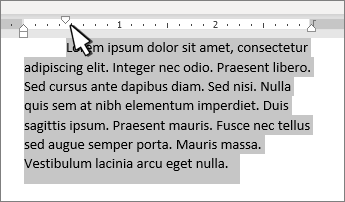
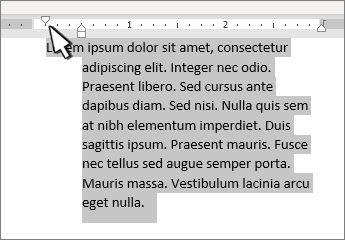
 в левом конце горизонтальной линейки, чтобы изменить его на тип вкладки, которую вы хотите.
в левом конце горизонтальной линейки, чтобы изменить его на тип вкладки, которую вы хотите.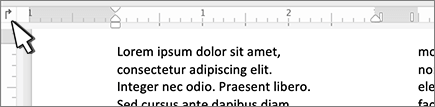
 Центр табуляции устанавливает положение в середине текстовой строки. По мере ввода текста текст центрируется на этой позиции.
Центр табуляции устанавливает положение в середине текстовой строки. По мере ввода текста текст центрируется на этой позиции. A Правая точка табуляции устанавливает правый конец текстовой строки. По мере ввода текст заполняется влево.
A Правая точка табуляции устанавливает правый конец текстовой строки. По мере ввода текст заполняется влево. Десятичная запятая Стоп табуляции выравнивает числа вокруг десятичной точки. Без учета количества цифр десятичная точка остается в той же позиции. См. Использование десятичных вкладок для выравнивания чисел с десятичными точками.
Десятичная запятая Стоп табуляции выравнивает числа вокруг десятичной точки. Без учета количества цифр десятичная точка остается в той же позиции. См. Использование десятичных вкладок для выравнивания чисел с десятичными точками. Стойка Строка табуляции не позиционирует текст, она вставляет вертикальную полосу в позицию табуляции.В отличие от других вкладок, панель вкладок добавляется в текст, как только вы щелкаете линейку. Если вы не очистите позицию табуляции перед печатью документа, будет напечатана вертикальная линия.
Стойка Строка табуляции не позиционирует текст, она вставляет вертикальную полосу в позицию табуляции.В отличие от других вкладок, панель вкладок добавляется в текст, как только вы щелкаете линейку. Если вы не очистите позицию табуляции перед печатью документа, будет напечатана вертикальная линия.