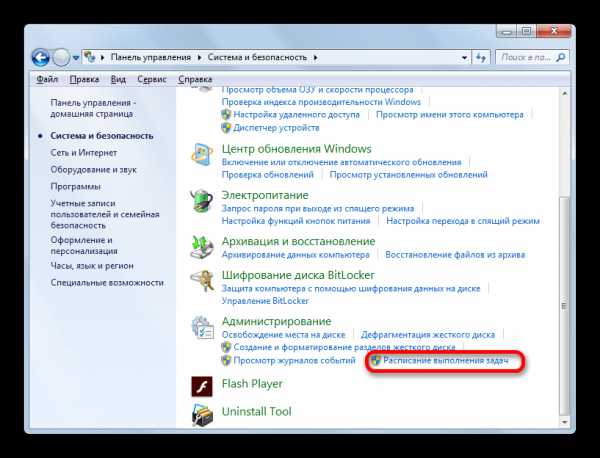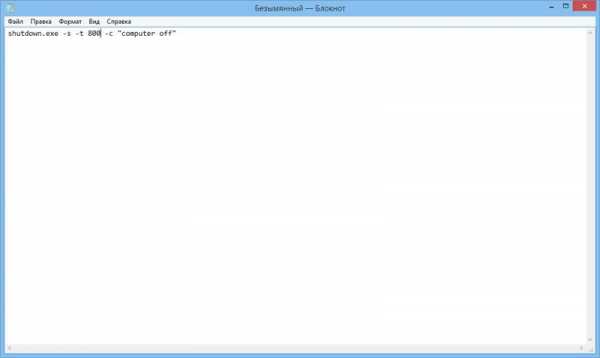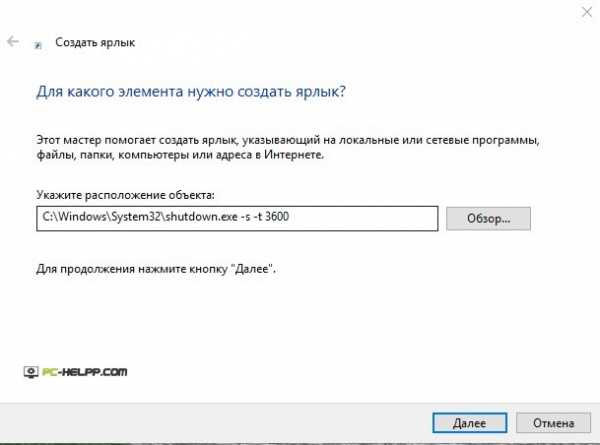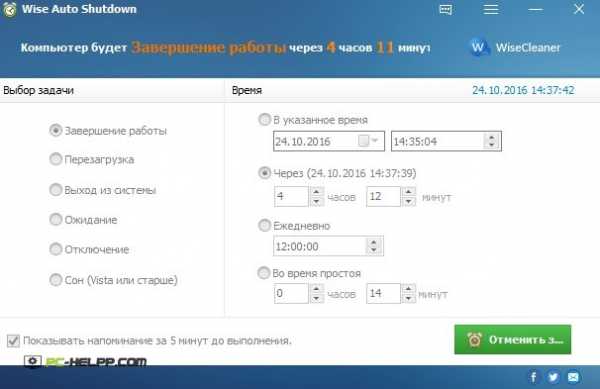Как поставить таймер выключения компьютера на Windows 7

Иногда пользователям приходится оставлять на время компьютер, чтобы он завершил выполнение определенной задачи самостоятельно. После выполнения задачи ПК будет продолжать работать вхолостую. Для того, чтобы избежать этого, следует установить таймер отключения. Посмотрим, как это можно сделать в операционной системе Windows 7 различными способами.
Установка таймера выключения
Существует целый ряд способов, которые позволяют установить таймер отключения в Windows 7. Все их можно разделить на две большие группы: собственный инструментарий операционной системы и сторонние программы.
Способ 1: сторонние утилиты
Существует целый ряд сторонних утилит, которые специализируются на установке таймера для отключения ПК. Одной из таких является SM Timer.
Скачать SM Timer с официального сайта
- После того, как запущен скачанный из интернета установочный файл, открывается окошко выбора языка. Жмем в нем кнопку
- Далее открывается Мастер установки. Тут жмем по кнопке «Далее».
- После этого открывается окно лицензионного соглашения. Требуется переставить переключатель в позицию «Я принимаю условия соглашения» и нажать на кнопку «Далее».
- Запускается окно дополнительных задач. Тут, если пользователь желает установить ярлыки программы на
- После этого откроется окно, где указывается информация о настройках установки, которые были внесены пользователем ранее. Жмем на кнопку «Установить».
- После того, как установка будет завершена, Мастер установки сообщит об этом в отдельном окне. Если вы желаете, чтобы SM Timer тут же открылся, то требуется установить флажок около пункта
- Запускается небольшое окошко приложения SM Timer. Прежде всего, в верхнем поле из выпадающего списка нужно выбрать один из двух режимов работы утилиты: «Выключение компьютера» или «Завершение сеанса». Так как перед нами стоит задача именно выключить ПК, то выбираем первый вариант.
- Далее следует выбрать вариант отсчета времени: абсолютный или относительный. При абсолютном задается точное время отключения. Оно произойдет при совпадении указанного времени таймера и системных часов компьютера. Для того, чтобы установить данный вариант отсчета переключатель переставляется в позицию

Относительное время показывает через сколько часов и минут после активации таймера ПК будет отключен. Для того, чтобы его задать, устанавливаем переключатель в позицию «Через». После этого таким же образом, как и в предыдущем случае, устанавливаем количество часов и минут, по прошествии которых произойдет процедура выключения.
- После того, как указанные выше настройки произведены, жмем на кнопку «OK».

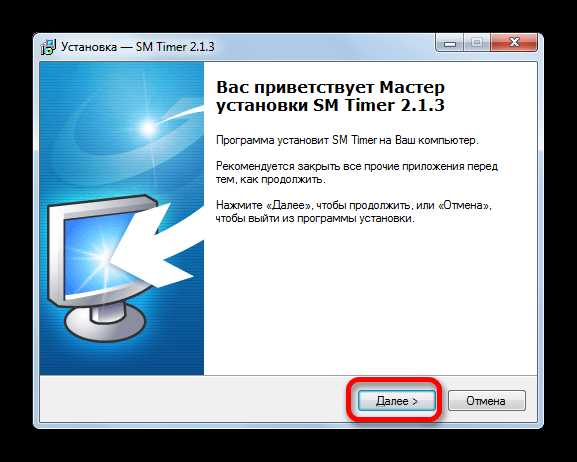
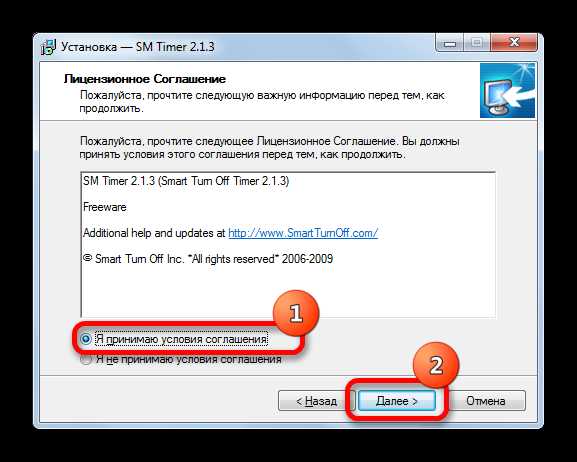
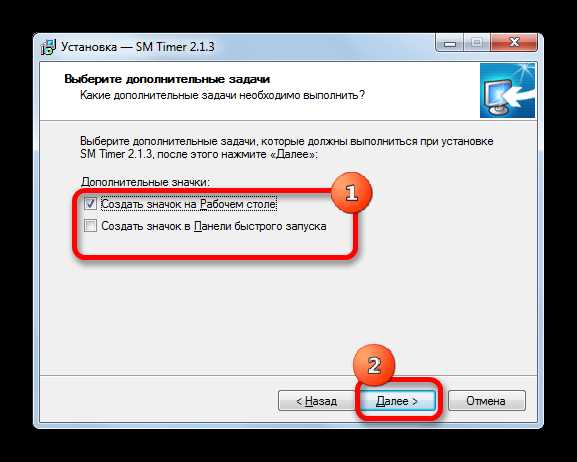
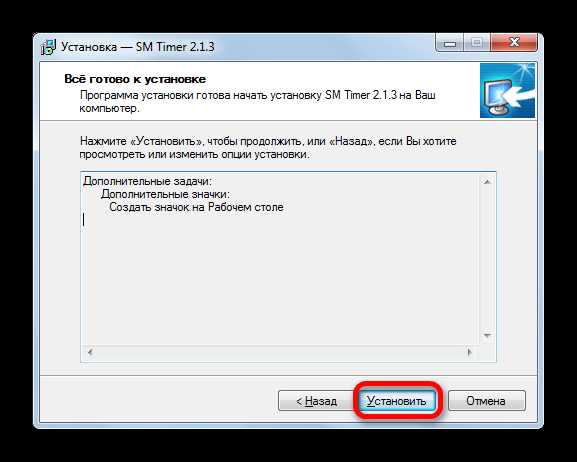
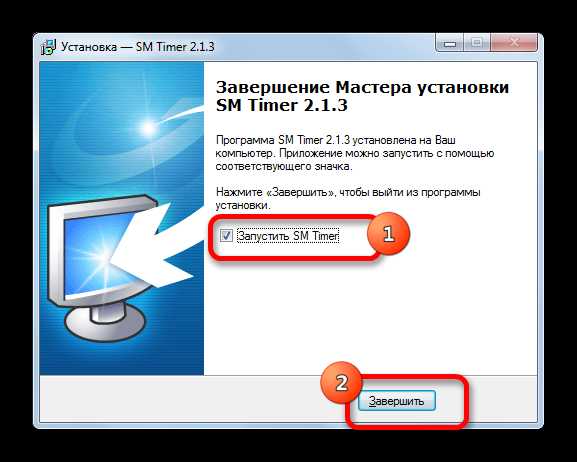
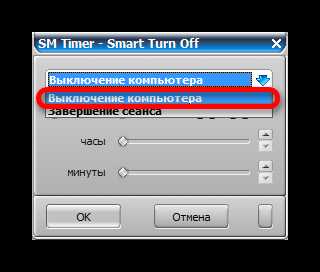
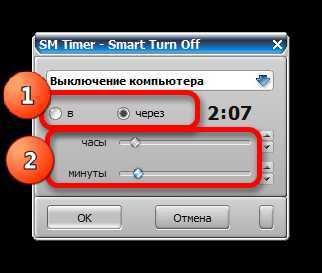

Компьютер будет выключен, через установленное количество времени или при наступлении указанного времени, в зависимости от того, какой именно вариант отсчета был выбран.
Способ 2: использование периферийных инструментов сторонних приложений
Кроме того, в некоторых программах, главная задача которых совершенно не имеет к рассматриваемому вопросу отношения, существуют второстепенные инструменты для отключения компьютера. Особенно часто такую возможность можно встретить у торрент-клиентов и различных загрузчиков файлов. Давайте посмотрим, как запланировать выключения ПК на примере приложения для закачки файлов Download Master.
- Запускаем программу Download Master и ставим в ней файлы на закачку в обычном режиме. Затем щелкаем в верхнем горизонтальном меню по позиции «Инструменты». Из выпадающего списка выбираем пункт «Расписание…».
- Открываются настройки программы Download Master. Во вкладке «Расписание» устанавливаем галочку около пункта «Завершить по расписанию»
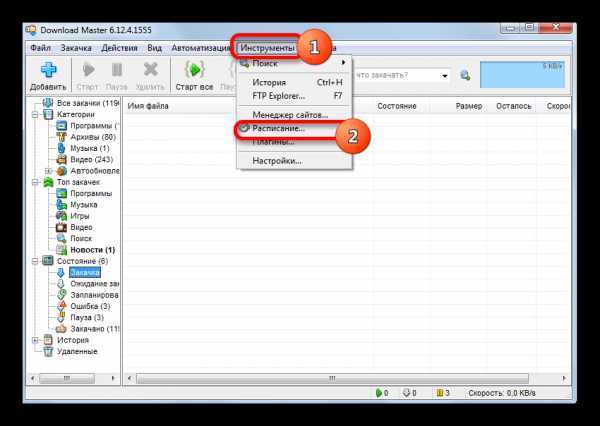
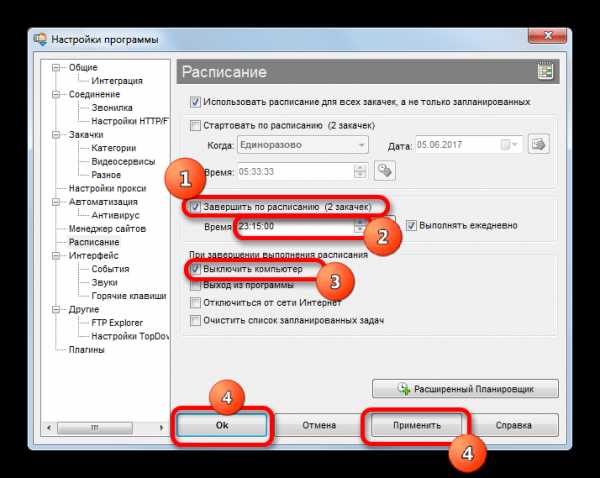
Теперь при достижении заданного времени закачка в программе Download Master будет завершена, сразу после чего произойдет выключение ПК.
Урок: Как пользоваться Download Master
Способ 3: окно «Выполнить»
Самым распространенным вариантом запуска таймера автоотключения компьютера встроенными инструментами Windows является применение командного выражения в окне
- Чтобы его открыть, набираем комбинацию Win+R на клавиатуре. Запускается инструмент «Выполнить». В его поле требуется вбить следующий код:
shutdown -s -tЗатем в том же поле следует поставить пробел и указать время в секундах, через которое должен выключиться ПК. То есть, если нужно отключить компьютер через минуту, то следует поставить число 60, если через три минуты – 180, если через два часа — 7200 и т.д. Максимальный предел 315360000 секунд, что составляет 10 лет. Таким образом, полный код, который следует вписать в поле
shutdown -s -t 180Затем жмем на кнопку «OK».
- После этого система производит обработку введенного командного выражения, и отобразится сообщение, в котором сообщается, что компьютер будет отключен через определенное время. Данное информационное сообщение будет появляться каждую минуту. По истечении указанного времени произойдет отключение ПК.


Если пользователь желает, чтобы при выключении компьютер принудительно завершил работу программ, даже если документы не сохранены, то следует установить в поле окна «Выполнить» после указания времени, через которое произойдет отключение, параметр « -f». Таким образом, если вы желаете, чтобы принудительное отключение произошло через 3 минуты, то следует ввести следующую запись:
shutdown -s -t 180 -f
Жмем на кнопку «OK». После этого, даже если на ПК будут работать программы с несохраненными документами, то они будут принудительно завершены, а компьютер выключен. При вводе же выражения без параметра « -f» компьютер даже с установленным таймером не отключится до тех пор, пока вручную не будет выполнено сохранение документов, если запущены программы с несохраненным содержимым.

Но бывают ситуации, что планы пользователя могут измениться и он передумает отключать компьютер после того, как таймер уже запущен. Из этого положения есть выход.
- Вызываем окно «Выполнить» произведя нажим на клавиши Win+R. В его поле вписываем следующее выражение:
shutdown -aЩелкаем по «OK».
- После этого из трея появляется сообщение, в котором говорится, что запланированное отключение компьютера отменено. Теперь он автоматически не отключится.

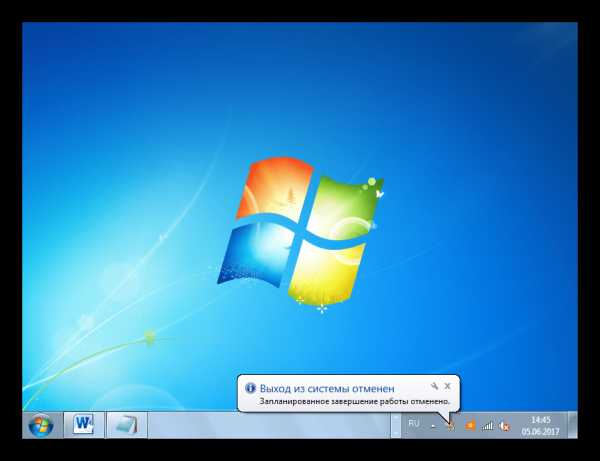
Способ 4: создание кнопки отключения
Но постоянно прибегать к вводу команды через окно «Выполнить», внося туда код, не очень удобно. Если вы регулярно прибегаете к таймеру выключения, устанавливая его на одно и то же время, то в этом случае есть возможность создания специальной кнопки запуска таймера.
- Кликаем по рабочему столу правой клавишей мышки. В раскрывшемся контекстном меню наводим курсор на позицию «Создать». В появившемся списке выбираем вариант «Ярлык».
- Запускается Мастер создание ярлыка. Если мы хотим отключить ПК через полчаса после запуска таймера, то есть, через 1800 секунд, то вводим в область «Укажите расположение» следующее выражение:
C:\Windows\System32\shutdown.exe -s -t 1800Естественно, если вы желаете поставить таймер на иное время, то в конце выражения следует указать иное число. После этого жмем на кнопку «Далее».
- На следующем этапе требуется присвоить название ярлыку. По умолчанию оно будет «shutdown.exe», но мы можем добавить более понятное наименование. Поэтому в область «Введите имя ярлыка» вписываем то наименование, взглянув на которое сразу будет понятно, что при его нажатии произойдет, например: «Запуск таймера выключения». Жмем по надписи «Готово».
- После указанных действий на рабочем столе появляется ярлык активации таймера. Чтобы он не был безликий, стандартный значок ярлыка имеется возможность заменить на более информативную иконку. Для этого кликаем по нему правой клавишей мышки и в перечне останавливаем выбор на пункте «Свойства».
- Запускается окно свойств. Перемещаемся в раздел «Ярлык». Жмем по надписи «Сменить значок…».
- Отобразится информационное оповещение о том, что объект shutdown не имеет значков. Чтобы его закрыть, жмем по надписи «OK».
- Открывается окошко выбора значков. Здесь можно выбрать иконку на любой вкус. В виде такой иконки, например, можно использовать тот же значок, что и при отключении Windows, как на изображении ниже. Хотя пользователь может выбрать и любой иной на свой вкус. Итак, выбираем значок и жмем на кнопку «OK».
- После того, как значок отобразился и в окне свойств, там тоже жмем по надписи «OK».
- После этого визуальное отображение иконки запуска таймера автоотключения ПК на рабочем столе будет изменено.
- Если в будущем нужно будет изменить время отключения компьютера с момента запуска таймера, например, с получаса до часа, то в этом случае опять переходим в свойства ярлыка через контекстное меню тем же способом, о котором шла речь выше. В открывшемся окне в поле «Объект» меняем числа в конце выражения с «1800» на «3600». Жмем на надпись «OK».
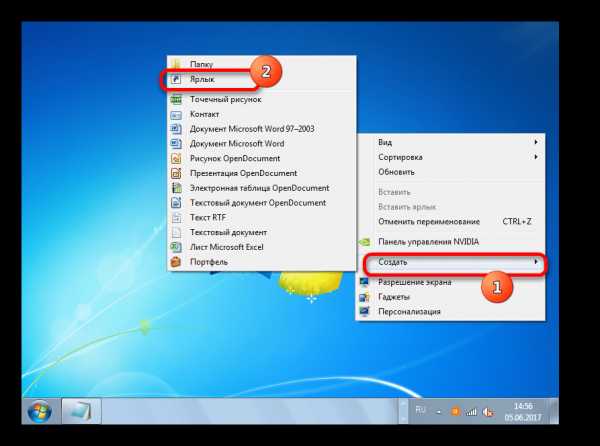
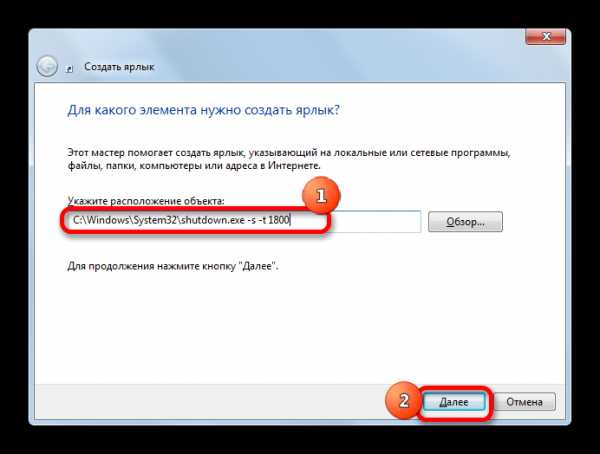
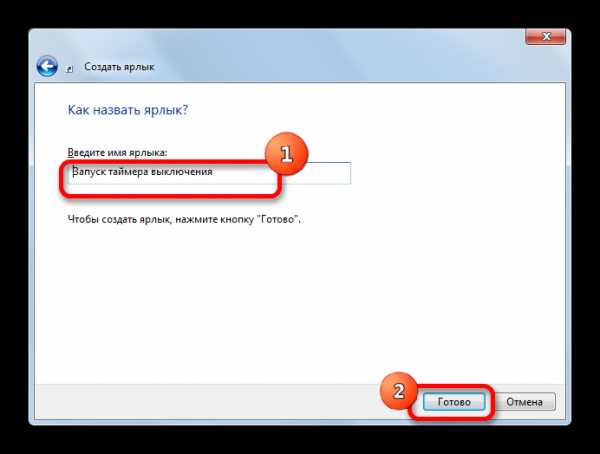
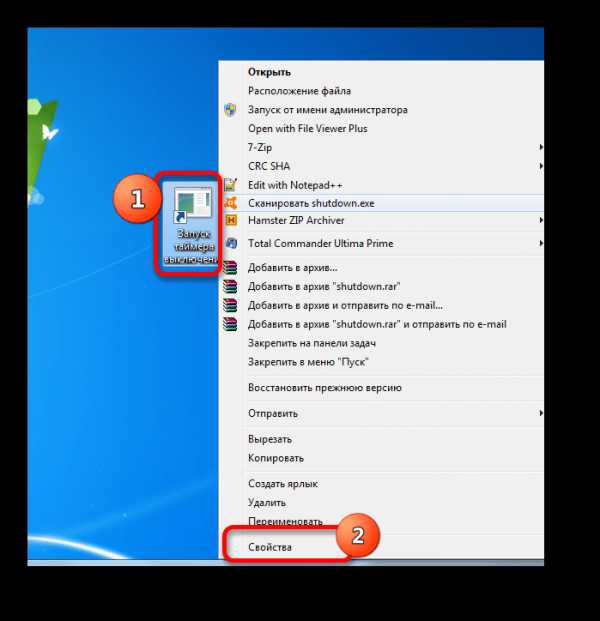
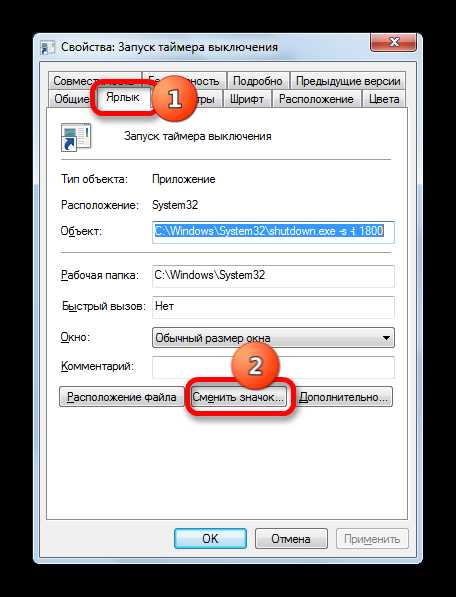

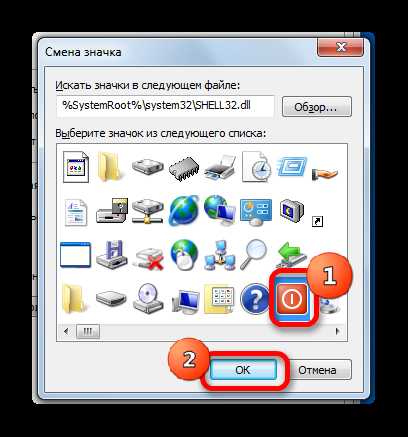
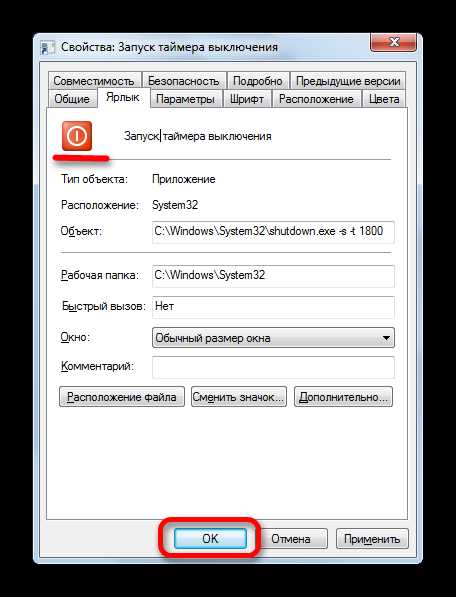
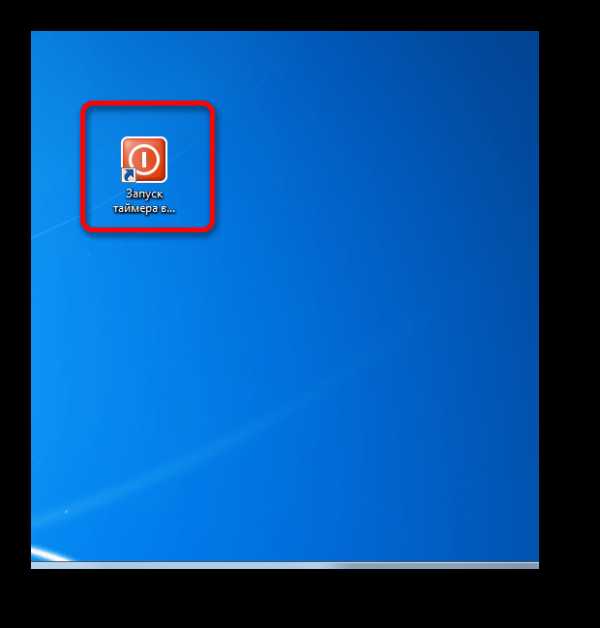
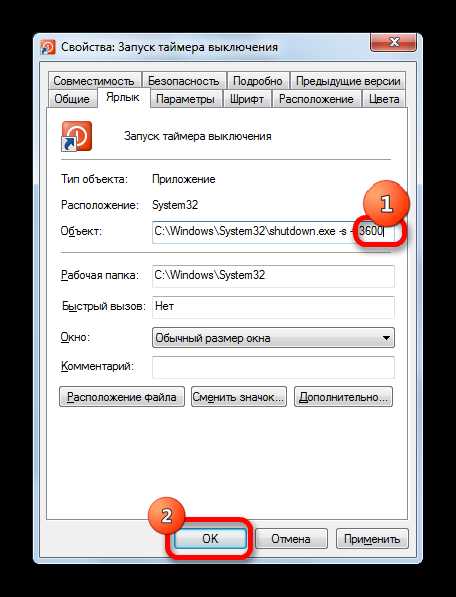
Теперь после нажатия на ярлык компьютер будет отключаться через 1 час. Таким же образом можно изменить период отключения на любое другое время.
Теперь давайте посмотрим, как создать кнопку отмены отключения компьютера. Ведь ситуация, когда следует отменить произведенные действия, тоже не редка.
- Запускаем Мастер создания ярлыка. В области «Укажите расположение объекта» вносим такое выражение:
C:\Windows\System32\shutdown.exe -aЖмем по кнопке «Далее».
- Перейдя к следующему этапу, присваиваем название. В поле «Введите имя ярлыка» вписываем наименование «Отмена отключения ПК» или любое иное, подходящее по смыслу. Кликаем по надписи «Готово».
- Затем по тому же, рассмотренному выше алгоритму, можно подобрать иконку для ярлыка. После этого у нас на рабочем столе будет две кнопки: одна для активации таймера автоотключения компьютера через указанный отрезок времени, а другая – для отмены предыдущего действия. При выполнении соответствующих манипуляций с ними из трея будет появляться сообщение о текущем статусе задачи.
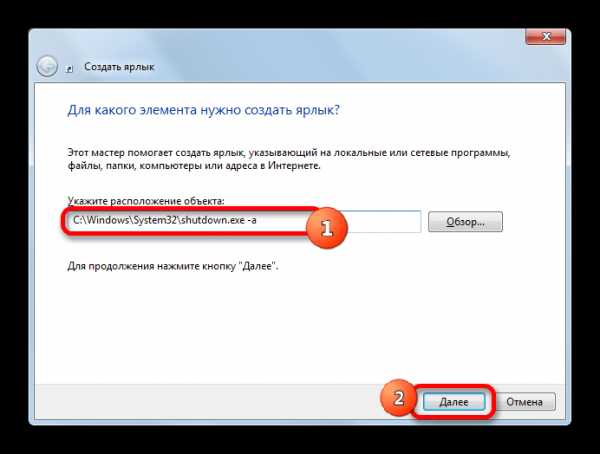
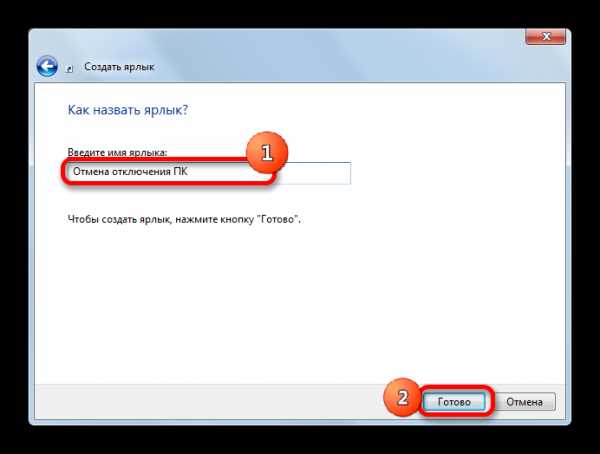
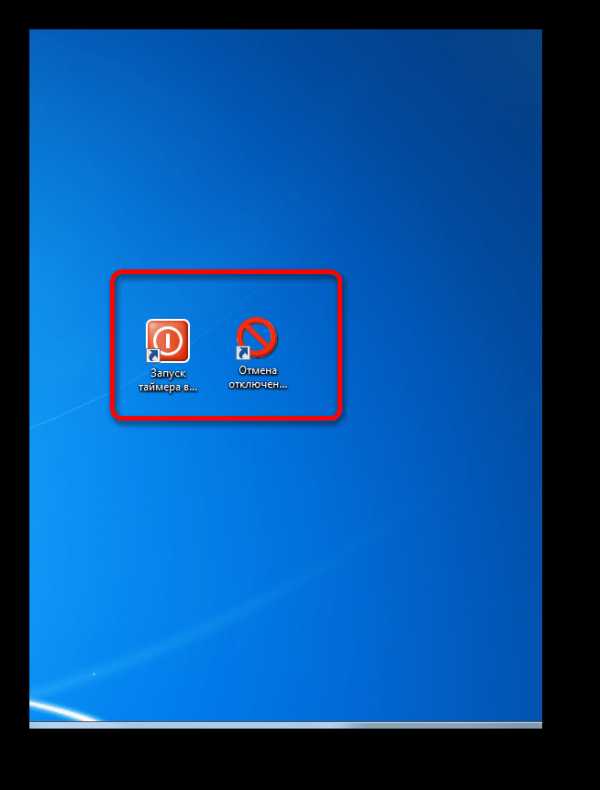
Способ 5: использование планировщика заданий
Также запланировать отключение ПК через указанный промежуток времени можно при помощи встроенного планировщика заданий Windows.
- Чтобы перейти к планировщику заданий, жмем кнопку «Пуск» в нижнем левом углу экрана. После этого в списке выбираем позицию «Панель управления».
- В открывшейся области переходим в раздел «Система и безопасность».
- Далее, в блоке «Администрирование» выбираем позицию «Расписание выполнения задач».

Существует и более быстрый вариант перехода к расписанию выполнения задач. Но он подойдет тем пользователям, кто привык запоминать синтаксис команд. В данном случае нам придется вызвать уже знакомое окошко «Выполнить», нажав комбинацию Win+R. Затем требуется в поле вписать командное выражение «taskschd.msc» без кавычек и нажать по надписи «OK».
- Запускается планировщик заданий. В его правой области выбираем позицию «Создать простую задачу».
- Открывается Мастер создания задачи. На первом этапе в поле «Имя» следует задаче дать наименование. Оно может быть абсолютно произвольным. Главное, чтобы пользователь сам понимал, о чем речь. Присвоим наименование «Таймер». Жмем по кнопке «Далее».
- На следующем этапе потребуется установить триггер задачи, то есть, указать частоту её выполнения. Переставляем переключатель в позицию «Однократно». Щелкаем по кнопке «Далее».
- После этого открывается окно, в котором нужно установить дату и время, когда будет активировано автовыключение. Таким образом, оно задается по времени в абсолютном измерении, а не в относительном, как было до этого. В соответствующих полях «Начать» задаем дату и точное время, когда ПК должен быть отключен. Жмем по надписи «Далее».
- В следующем окне нужно выбрать действие, которое будет производиться при наступлении указанного выше времени. Нам следует включить программу shutdown.exe, которую мы ранее запускали при помощи окна «Выполнить» и ярлыка. Поэтому выставляем переключатель в положение «Запустить программу». Кликаем по «Далее».
- Запускается окно, где нужно указать наименование программы, которую требуется активировать. В область «Программа или сценарий» вводим полный путь к программе:
C:\Windows\System32\shutdown.exeЩёлкаем «Далее».
- Открывается окно, в котором представлена общая информации о задаче на основании введенных ранее данных. Если пользователя что-то не устраивает, то следует нажать на надпись «Назад» для редактирования. Если же все в порядке, ставим флажок возле параметра «Открыть окно «Свойства» после нажатия кнопки «Готово»». И жмем по надписи «Готово».
- Открывается окно свойств задачи. Около параметра «Выполнять с наивысшими правами» устанавливаем галочку. Переключатель в поле «Настроить для» выставляем в позицию «Windows 7, Windows Server 2008 R2». Жмем «OK».
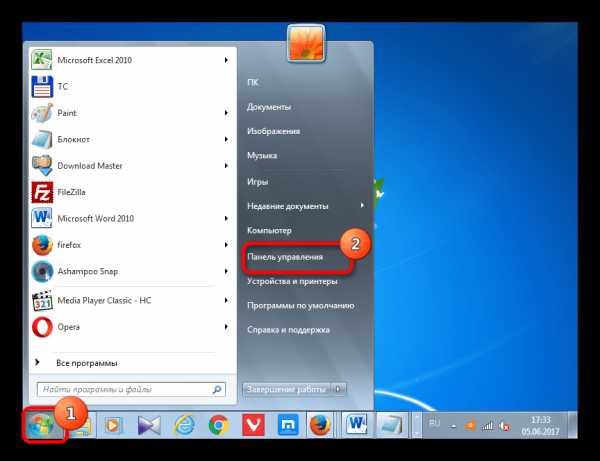
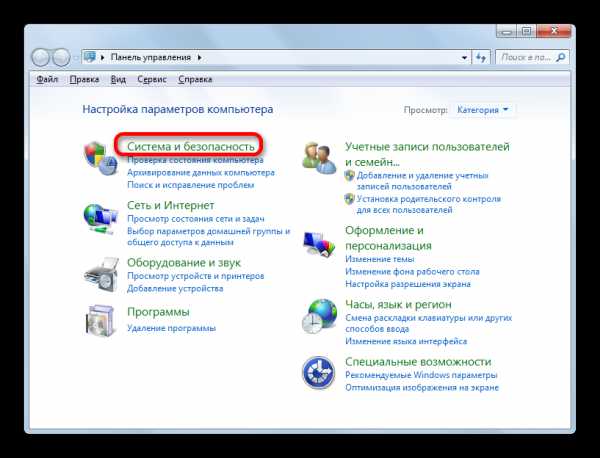
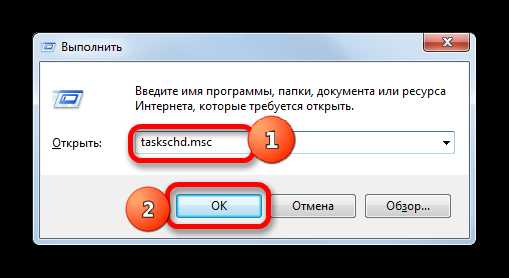
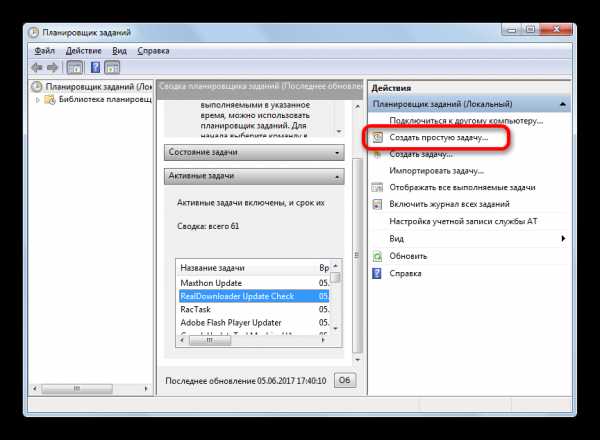
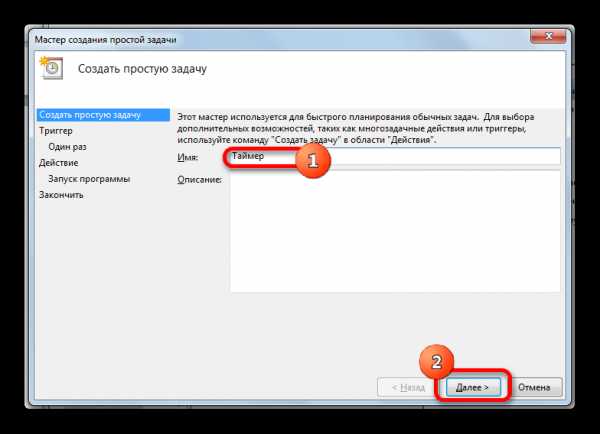
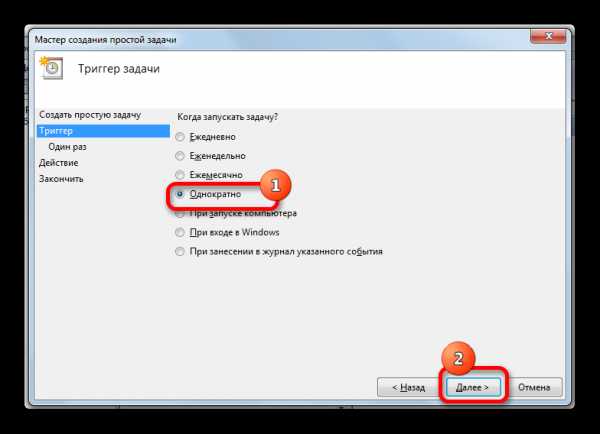
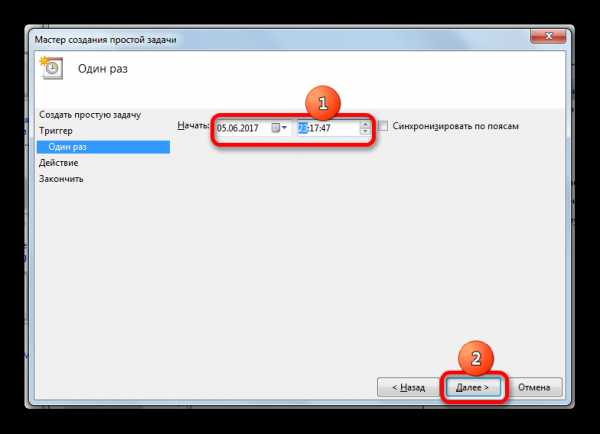
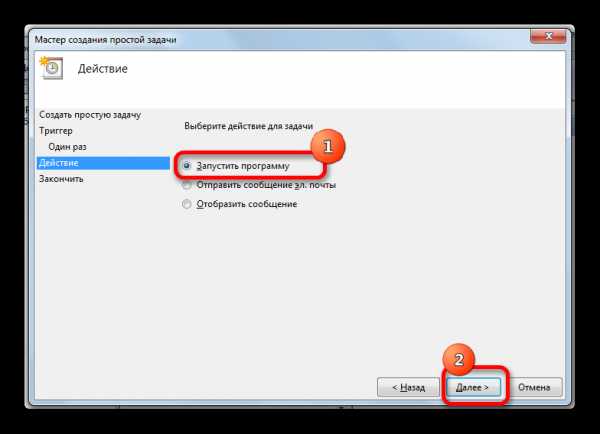
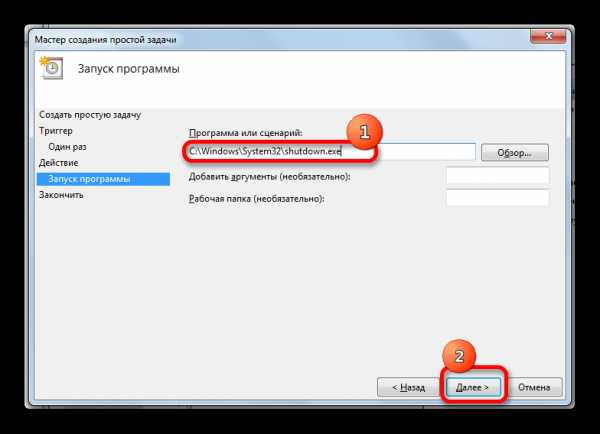
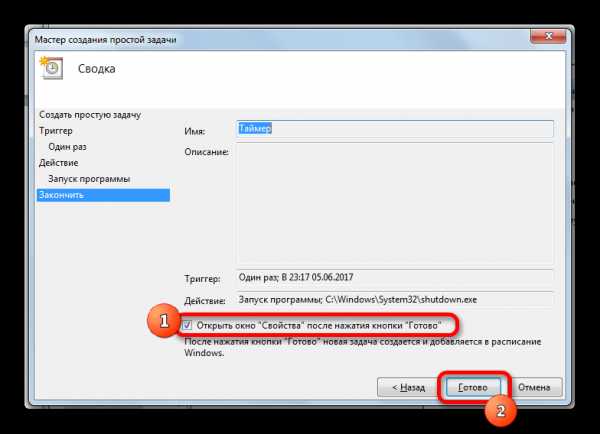
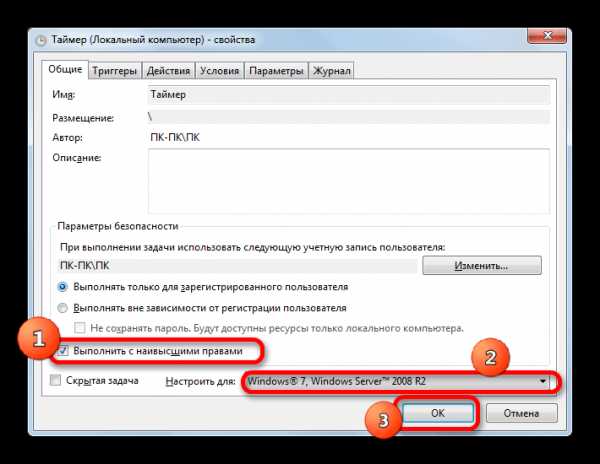
После этого задача будет поставлена в очередь и отключение компьютера произойдет автоматически в заданное с помощью планировщика время.
При возникновении вопроса, как отключить таймер выключения компьютера в Windows 7, если пользователь передумал отключать компьютер, делаем следующее.
- Запускаем планировщик заданий любым из тех способов, о которых шла речь выше. В левой области его окна щелкаем по наименованию «Библиотека планировщика заданий».
- После этого в верхней части центральной области окна ищем наименование ранее созданной задачи. Щелкаем по ней правой клавишей мыши. В контекстном списке выбираем пункт «Удалить».
- Затем открывается диалоговое окно, в котором нужно подтвердить желание удалить задачу, нажав кнопку «Да».
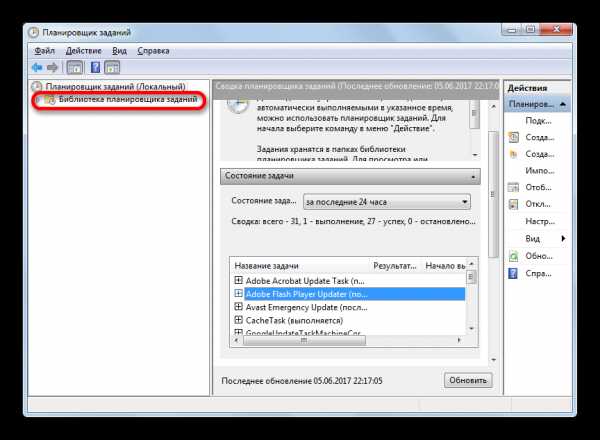
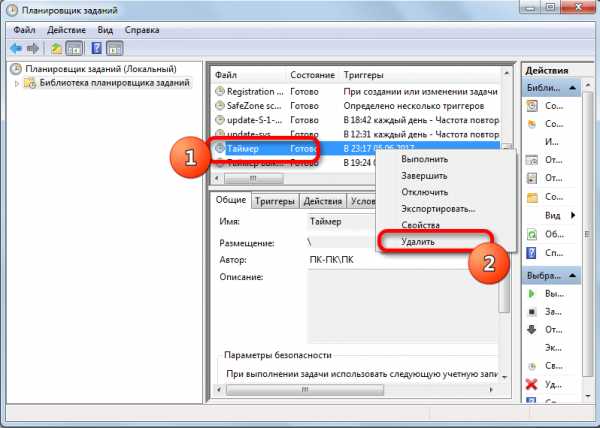
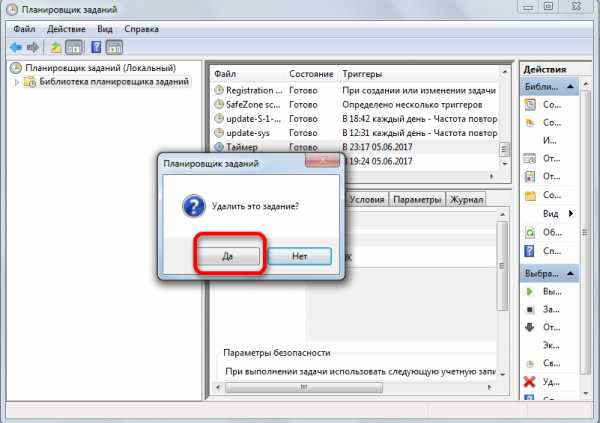
После указанного действия задача по автоотключению ПК будет отменена.
Как видим, существует целый ряд способов запуска таймера автоотключения компьютера по указанному времени в Windows 7. Причем, пользователь может выбирать пути решения данной задачи, как встроенными инструментами операционной системы, так и с использованием сторонних программ, но даже внутри этих двух направлений между конкретными способами имеются существенные различия, так что уместность выбранного варианта должна быть обоснована нюансами ситуации применения, а также личным удобством пользователя.
Мы рады, что смогли помочь Вам в решении проблемы.Опишите, что у вас не получилось. Наши специалисты постараются ответить максимально быстро.
Помогла ли вам эта статья?
ДА НЕТlumpics.ru
Таймер выключения компьютера windows 7
В стиральной машинке, в плите, да практически в любой современной технике есть функция выключения по таймеру. А в компьютере, который, вроде как умнее их всех вместе взятых непонятно где эта опция. Часто качаешь что-то важное, а нужно убегать и неохота, чтобы оборудование работало впустую.
Существует несколько способов выключения компьютера по таймеру. Сторонними программами или самими средствами windows 7. Намного удобнее работают другие программы, но все же проще решить проблему с помощью windows. Для начала рассмотрим, что нам может предложить операционная система.
Таймер выключения компьютера windows 7 реализуется планировщиком или командной строкой.
Начнем с того, что проще. Вызываем окно «выполнить» комбинацией клавиш «Win+R» или нажимаем «Пуск» и в строке поиска снизу набираем следующее
«shutdown –s –f –t 3600» без кавычек. Последнее число, это количество секунд до завершения работы. (3600 = 1 часу)

Важно расставить пробелы правильно в этой команде shutdown(ПРОБЕЛ)-s(ПРОБЕЛ)-f(ПРОБЕЛ)-t(ПРОБЕЛ)количество секунд. Аргумент «–f» можно не ставить, но он отвечает за принудительное завершение работы в случае ошибок или буйных программ.
Жмем «ENTER» и компьютер в трее сообщит нам, что он выключиться через час.
Но вдруг, наши планы поменялись и нам нужно отменить данное действие. Для этого, там же, где вводили команду выключения, пишем следующее «shutdown -a»

В трее, возле часов нам сообщат об отмене завершения работы.
Кстати, если у вас быстрая реакция данной командой можно отменить завершение работы, если вы случайно нажали ее в пуске.
Если у вас проблемы с детьми, которые не хотят сидеть в компьютере столько, сколько вы им выделили, то такой способ отключения решит все проблемы. Через указанное время принудительно закроются все игры, фильмы и компьютер выключиться. Конечно, его можно включить опять. Это не поможет, если поставить пароль на компьютер. Как это сделать, прочитайте в статье «Как поставить пароль на компьютер»
Таймер выключения компьютера windows 7 есть еще в планировщике. Тут функций больше. Например, можно сделать так, чтобы компьютер после включения работал пару часов и отключался. Или выключался ровно в 7 вечера. Ну и многое другое. Даже если вам понравился прошлый способ и вам хватает той команды, рекомендую просто ознакомиться с данным методом.
Жмем «пуск» в строке поиска вбиваем «планировщик» без кавычек и нажимаем «Enter»
В окне планировщика заданий в правой колонке нажимаем на «библиотека планировщика заданий»
Потом в левой колонке, которая называется «действия», жмем «Создать простую задачу»

В поле «имя» вводим что угодно, например «выключение» и жмем «далее». В следующем окне вводим, как часто выполнять данное действие. Например «ежедневно». Нажимаем 3 раза «далее». В окне «программа или сценарий» вводим команду «shutdown», а в поле «добавить аргументы» «-s -f»
Нажимаем «далее» и «готово». Программа запущенна. Удалить задание можем следующим образом. Запускаем планировщик, нажимаем на «библиотека планировщика заданий» и в среднем столбике увидим наше задание. Правой кнопкой мышки по нему и «удалить»
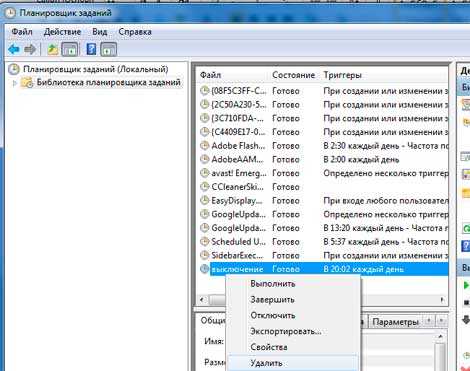
Если у вас есть вопросы или советы по тому как еще можно включить таймер выключения компьютера windows 7 пишите в комментариях.
А также смотрим тематическое видео:
pc-knowledge.ru
выключение компьютера по таймеру. Как поставить таймер? :: SYL.ru
Многие пользователи домашних компьютерных систем и офисные работники прекрасно знают, что иногда требуется использовать таймер выключения компьютера. Windows 7 нами далее будет рассматриваться в качестве примера, хотя во всех остальных модификациях этой операционной системы действия полностью аналогичны.
Но для чего это нужно? Ситуаций можно привести очень много. Например, человек вечером на компьютере смотрит фильм, но понимает, что может заснуть, а компьютер останется включенным. Офисный работник во избежание доступа к терминалу в момент его отсутствия может забыть перевести систему в спящий режим. Таким образом, заранее необходимо решить вопрос того, как установить таймер выключения компьютера (Windows 7). Для осуществления такой процедуры есть несколько простых способов, о которых далее и пойдет речь.
Методология использования установки предпочитаемого промежутка времени, по истечении которого компьютер самостоятельно завершит работу, достаточно проста.
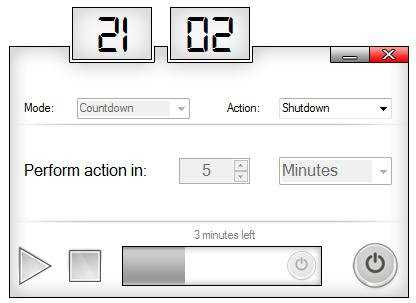
Как и в любой другой системе, в Windows 7 выключение компьютера по таймеру можно произвести либо с помощью встроенных инструментов самой системы, либо с применением специальных программ сторонних разработчиков. Очень часто можно встретить даже не полновесные приложения, а так называемые виджеты, которые устанавливаются на «Рабочий стол» по типу того, как это делается в мобильных устройствах.
В качестве наиболее часто используемых средств Windows 7 выключение компьютера по таймеру можно произвести либо из командной строки, либо из меню «Выполнить». Оба способа практически идентичны между собой, отличие состоит только в вводимых командах, хотя их в равной степени можно применять обоюдно.
Устанавливаем таймер выключения компьютера (Windows 7) из командной строки
Для начала рассмотрим действия с командной строкой, вызываемой через консоль выполнения (Win + R) посредством ввода сочетания cmd. Заметьте, что в данном случае вовсе необязательно запускать ее с правами администратора, поскольку используемые команды включения или отключения срабатывают и на пользовательском уровне.
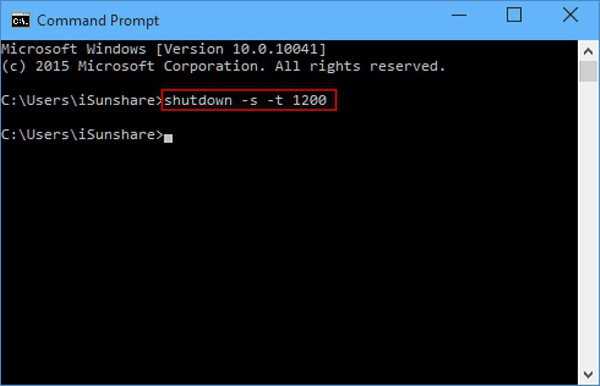
После вызова окна командной консоли, напоминающего старые DOS-системы, здесь нужно прописать строку shutdown /s /t XXXX (или -s -t), где XXXX – произвольное значение временного интервала, выраженное в секундах (например, для одного часа это 3 600). После этого нажимается клавиша ввода, а на экране появляется сообщение с указанием промежутка, по истечении которого компьютер отключится, и конечного времени завершения работы.
Установка завершения работы в консоли «Выполнить»
В принципе, чтобы не использовать командную консоль, таймер выключения компьютера (Windows 7) можно активировать непосредственно из меню «Выполнить», что выглядит намного проще.
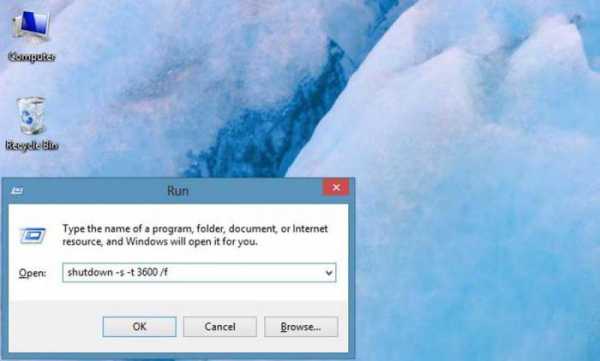
После вызова меню, в нем нужно прописать похожую на первый пример строку, но с применением других атрибутов: shutdown –s –f –t XXXX. Обратите внимание, что, если в командной строке атрибуты выполнения можно прописывать без пробелов, то здесь они необходимы в обязательном порядке.
В обоих примерах атрибут «-f» можно не использовать, однако его применение позволит завершить работу системы в принудительном порядке в случае зависания каких-либо программ.
Использование «Планировщика заданий»
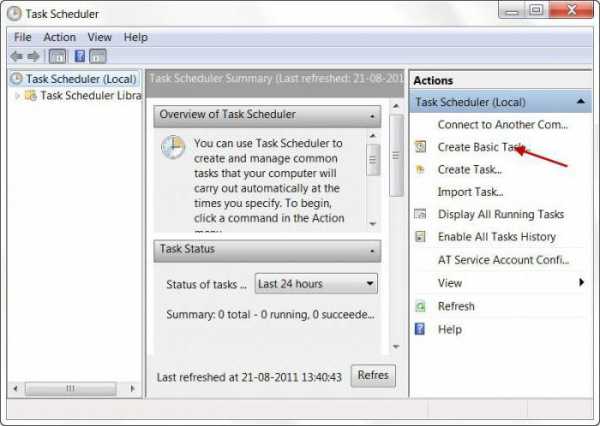
В Windows 7 выключение компьютера по таймеру можно установить и с использованием так называемого «Планировщика заданий», который можно вызвать через раздел администрирования в свойствах компьютера или «Панели управления» или найти через поисковую систему основного меню «Пуск». Данная программа является стандартной и присутствует абсолютно во всех модификациях систем Windows:
- В редакторе следует использовать раздел библиотеки «Планировщика», расположенный слева, а справа в меню действий – создание простой задачи.
- Далее в поле имени нужно ввести желаемое название задания (например, «Отключение»).
- Затем (что очень важно) указать режим исполнения (однократно, ежедневно и т. д.).
- После этого нажимается кнопка продолжения, в разделе программ и сценариев выбирается кнопкой обзора или вводится вручную команда shutdown, а в поле добавления аргументов прописываются вышеуказанные атрибуты (-s –f или /s/t/XX, где XX – временной промежуток, опять же, выраженный в секундах).
- Потом остается снова нажать кнопку продолжения и «Готово».
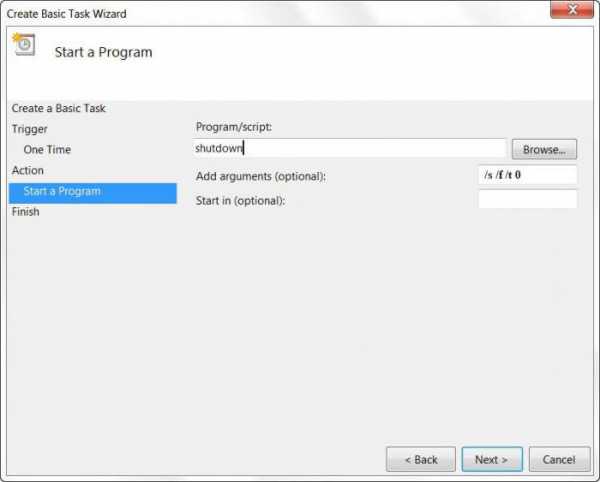
Быстрое отключение таймера
Теперь несколько слов о том, как отключить таймер выключения компьютера (Windows 7). Исходя из описанных методов его активации, соответственно можно использовать и два способа отключения:
- Первый метод, если использовалась командная строка или консоль выполнения, сводится к тому, чтобы вызвать их снова и задать команду «shutdown /a» для командной строки или «shutdown –a» для консоли «Выполнить» без кавычек.
- Точно так же легко вопрос о том, как отключить таймер выключения компьютера (Windows 7), решается и в самом «Планировщике заданий». В этом случае все действия сводятся к тому, чтобы в разделе библиотеки в среднем столбце найти созданное задание и удалить его через соответствующую строку в меню ПКМ.
Наиболее популярные программы и виджеты для установки таймера
Впрочем, многим пользователям приведенные выше методы могут показаться слишком сложными, а некоторые вообще не любят копаться в настройках Windows. В этом случае может использоваться какая-нибудь сторонняя утилита, в общем обозначаемая как программа «Таймер выключения компьютера» (Windows 7).
Таких утилит можно найти очень много, все они имеют минимальный размер и, как правило, не требуют установки. Но после запуска виджеты появляются на «Рабочем столе», а приложения постоянно «висят» в системном трее. Собственно, поэтому и доступ к их настройках осуществляется по-разному.
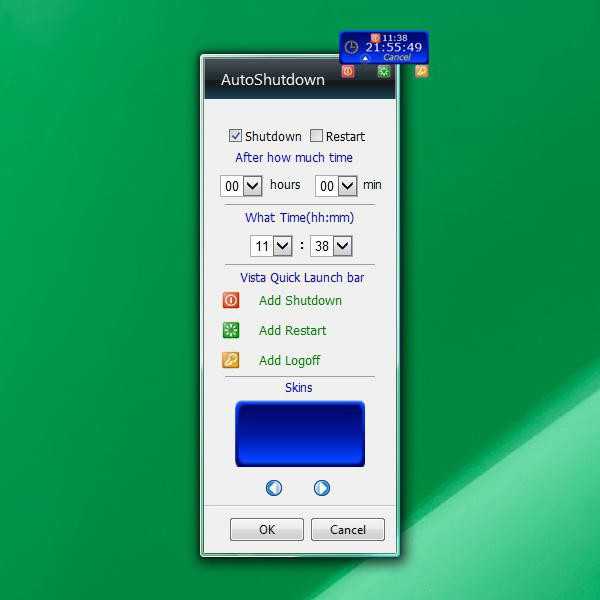
Для таких юзеров можно порекомендовать к использованию следующие простые утилиты, которые обладают расширенными возможностями:
- PowerOff – небольшая утилита с настройками конкретного времени отключения, сна, перезагрузки и пр.;
- TimePC – программа, позволяющая не только задавать отключение, но еще и вводить компьютер в режим гибернации и выводить систему из него по заданным временным параметрам;
- AutoShutdown – виджет (гаджет) «Таймер выключения компьютера» (Windows 7) с возможностями, аналогичными первым двум утилитам, но постоянно присутствующий на «Рабочем столе»;
- Ultimate Shutdown и PC Autos – простенькие гаджеты для управления режимами работы ПК.
Заключение
Как видим, в Windows 7 выключение компьютера по таймеру можно активировать несколькими способами. Что из этого предпочесть? Думается, самым логичным решением выглядит использование средств и инструментов системы, хотя и сторонние виджеты тоже могут стать простым решением. Это уж кому как нравится.
Правда, в случае с «Планировщиком» решение по активации таймера выглядит несколько более сложным. К тому же следует особое внимание уделить режимам его срабатывания. Понятно ведь, что при установке ежедневного срабатывания, когда человек забывает об установленных настройках, компьютер будет отключаться в строго определенное время, а пользователь начнет ломать голову над тем, почему такое происходит.
Зато отключение в виде описанных команд для командной строки и консоли выполнения позволяет отменить завершение работы не только по таймеру, но и при стандартной процедуре. Правда, для использования этого метода человек должен обладать хорошей реакцией и иметь под рукой заготовленное средство быстрого доступа к командам.
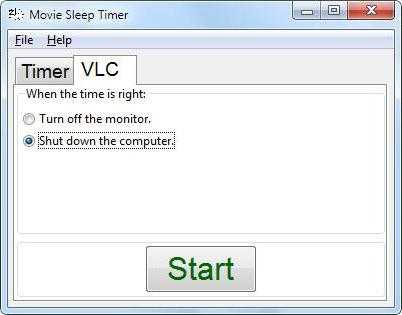
Но, по большому счету, даже в мультимедийных проигрывателях после просмотра фильма или прослушивания музыкального альбома можно задать действие на отключение системы, установив соответствующее действие в настройках.
www.syl.ru
Как Поставить Компьютер На Таймер Выключения Windows
Добрый день, друзья. Некоторые действия на Windows можно автоматизировать: например, поставить компьютер на таймер. Пользователи могут самостоятельно установить время, когда система отключится: например, в 10:25 в понедельник или по пятницам в 16:00.
Выполнить эту операции можно разными методами: с помощью системных инструментов и с использованием стороннего программного обеспечения. Список программ-таймеров с инструкциями и скриншотами можно найти на SoftSalad.ru. Мы же расскажем о самых простых и удобных способах постановки ПК на таймер.
Функция таймера — Shutdown

В ОС Windows есть функция «Shutdown». Она используется для завершения работы. Опцию можно немного «модифицировать» — задать специальное условие, которое будет запускать функцию по времени (заданному самим пользователем вручную).
Инструмент расположен в корневом разделе системы. Чтобы не искать его вручную, создадим ярлык данной опции на рабочем столе. Позже его можно переместить в другую папку или раздел на ПК — это делается в два клика: копировать и вставить.
Итак, приступим: сперва нажмите ПКМ на свободном пространстве рабочего стола. Откроется меню с различными функциями. Перейдите в раздел «Создать». Выберите пункт «Ярлык».
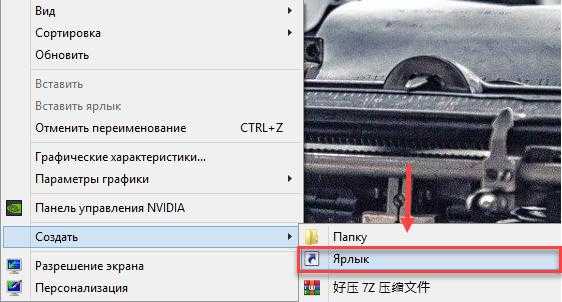
Откроется мастер создания ярлыков. Нам потребуется указать местоположение нужного объекта — файла или программы. Здесь необходимо «вставить» путь для программы, ярлык которой мы хотим создать. Введите C:\Windows\System32\shutdown.exe -s -t 600. 600 — это время в секундах, когда ПК отключится. При необходимости, вы можете изменить это значение на свое. Но помните, что параметр устанавливается только в секундах. Поэтому, если вам потребуется установить таймер на 20 минут, то значит впишите значение 1 200 и так далее.
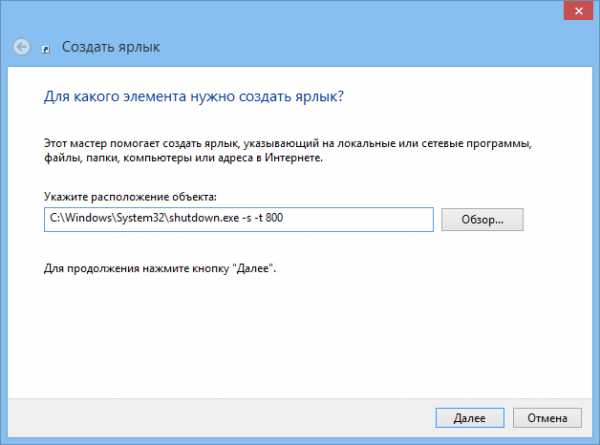
Итак, команда введена. Теперь кликаем «Далее», чтобы продолжить работу. Откроется новое окно — «Как назвать ярлык?». Здесь напишите любое имя для нового ярлыка — главное, чтобы вы понимали, за что отвечает эта «программа». Например, назовите ее «Таймер 600 секунд».
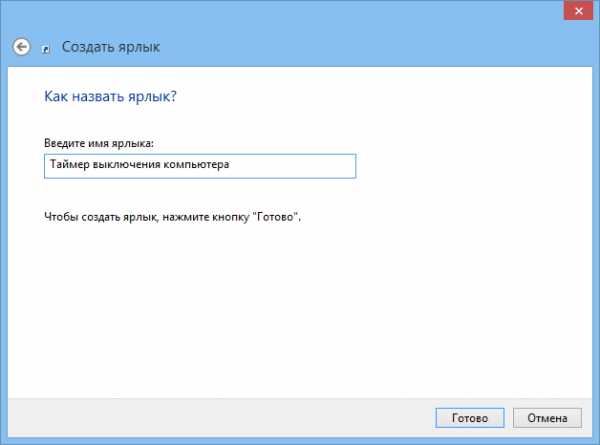
Ярлык создан — теперь он будет находиться на рабочем столе (или в папке, где вы сохранили функцию «Shutdown»). Изначально у него отсутствует иконка. Но это очень легко исправить. Нам понадобится раздел «Свойства» — он открывается через ПКМ.
Здесь перейдите во вкладку «Ярлык». Выберите функцию, которая используется для смены значка.
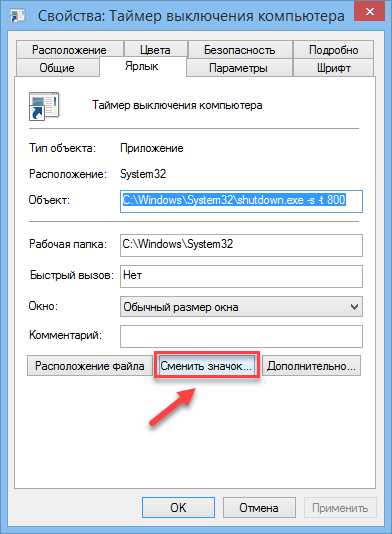
Откроется список с изображениями — выберите любой. Например, классическая кнопка выключения системы — такую вы могли видеть на «старой» Windows XP. Вообще, в этом разделе собраны все системные иконки — при необходимости, можно использовать свою иконку. Для этого нужно скачать изображение нужного размера и указать путь, где находится картинка.

На этом процесс создания ярлыка завершен. Запустить таймер можно в любое время — заданная команда будет выполнена через указанное количество секунд.
Приложение формата .bat
Установить таймер можно через исполняемый файл формата .bat. Выполнить действие не сложно — нам потребуется обычный блокнот и уже известная команда.
Как создать bat-приложение:
- Откройте стандартное приложение «Блокнот» — через пуск или инструмент поиска. В текстовом редакторе напишите «shutdown.exe -s -t 700 -c «произвольный текст»». 700 — это секунды. Вы можете указать произвольное значение: хоть 100, хоть 10 000.
- Вместо «произвольный текст» укажите сообщение. Лучше на английском языке. Например, «PC OFF». Оно отобразится на экране рабочего стола, сразу после запуска, исполняемого bat-файл. Это своего рода оповещение — вы не забудете, что поставили таймер для отключения ПК.

- Итак, команду ввели, сообщение написали. Теперь нажмите «Файл» — «Сохранить». В названии укажите любое название, а в конце — .bat. Пример: off.bat
- Готово — запустите файл. Начнется обратный отсчет. Когда время на таймере закончится, система завершит работу.
Системный планировщик заданий
Этот инструмент используется для выполнения различных команд по расписанию. Он установлен в ОС Windows по умолчанию. Найти его можно в панели управления — в разделе «Администрирование».
Сначала откройте планировщик. Далее, следует нажать «Создать простую задачу» — опция находится в подразделе «Действия».
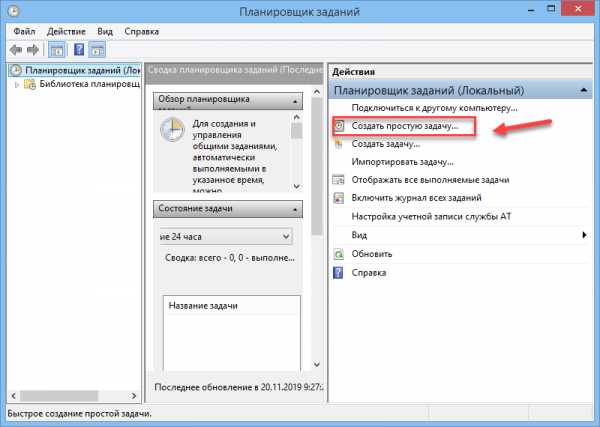
Откроется «Мастер создания простой задачи». В первую очередь, системная утилита «попросит» указать название задачи. При необходимости, добавьте краткое описание — чтобы вы всегда знали, за что отвечает функция.
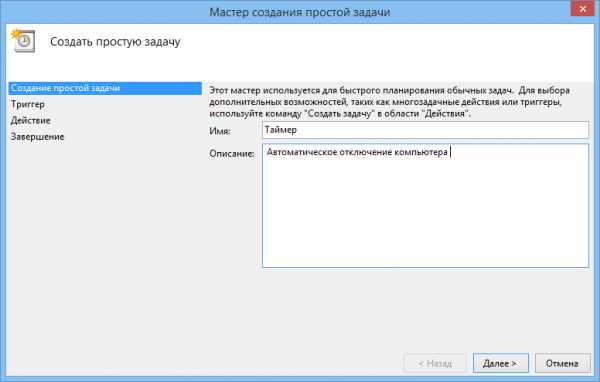
Кликаем на кнопку «Далее». Следующая доступная вкладка — «Триггер». Укажите, когда следует планировщик должен запустить задачу. Например, каждую неделю (можно и ежедневно). На следующем этапе необходимо установить дату и время. Чтобы продолжить работу, нажимаем «Далее».
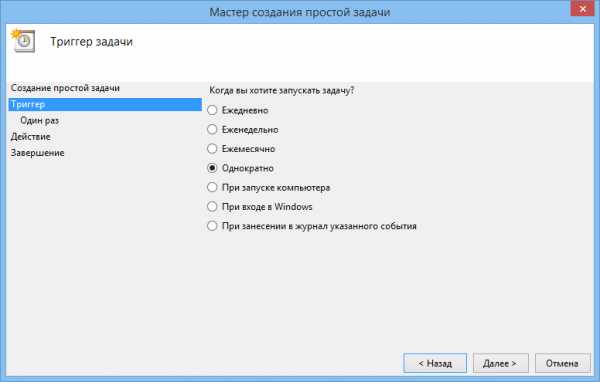
Теперь определите задачу. Выберите первый пункт, который есть в списке — «Запустить программу». Во вкладке «Запуск» программы» нужно указать расположение утилиты или сценария. Введите туда путь «С:\Windows\System32\shutdown.exe». В строке «Добавить аргументы» впишите «-s».

Готово. Действие запланировано. Компьютер отключится в установленное время. Для этого не нужно выполнять дополнительных действий — ПК выключится автоматически.
Командная строка (cmd)
Задать таймер можно через командную строку. На выполнение этой операции уйдет не больше 2-3-х минут.
На первом этапе работы откройте диалоговое окно «Выполнить» через комбинацию клавиш Win+R. Введите «cmd» и нажмите «ОК».
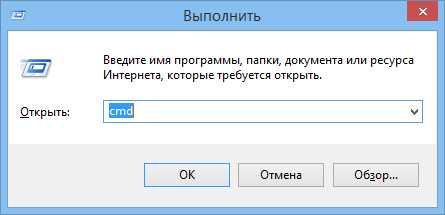
Теперь введите команду «shutdown -s -t 100». Только вместо «100» — свое значение.
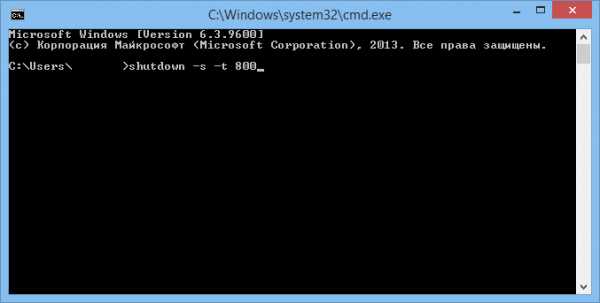
Готово. Таймер запущен.
Используем специальную команду
Существует команда «shutdown -s -t» — ее вводят в системном инструменте «Выполнить». Она отвечает за автоматическое отключение ПК — по таймеру. После символов -s -t обязательно укажите время в секундах: например, 900 Это «трюк» работает на всех актуальных версиях операционной системы Windows: 7, 8, 8.1 и 10. Он не требует специальных навыков или дополнительного программного обеспечения — операция выполняется через системные инструменты.
Воспользуйтесь комбинацией клавиш Win+R. Вставьте команду «shutdown -s -t «время в секундах»» в соответствующую строку. Теперь нажмите «ОК». На этом все — таймер установлен. Оповещение появится в трее. Действие выполнится автоматически.

Поставили ПК на таймер, но резко поняли, что компьютер нужно отключить не через 200 секунд, а через 600? Не проблема, — отмените запланированное действие. Для этого снова запустите окно «Выполнить» — через горячие клавиши или меню пуск, как вам удобнее.
В этот раз, напишите команду «shutdown -a» и нажмите «ОК». Действие отменено. Оповещение об этом появится в системном трее — в виде небольшого всплывающего окна.

Авто Стоп
Небольшое программное решение для завершения работы компьютера. Программа полностью бесплатная. Переведена на русский язык. Интерфейс минималистичный — есть только 3 строки и 2 кнопки.
Как только вы запустите утилиту, нужно установить таймер для выхода из Windows: указать часы, минуты и секунды. Нажмите «ОК», чтобы подтвердить заданные параметры.
После этого, софт автоматически выполнит нужное действие.
Wise Auto Shutdown
Небольшая и бесплатная утилита таймер, которая работает на всех актуальных версиях Windows 32 и 64-бит. Скачать данное ПО можно на русском языке.
Откройте утилиту Wise Auto Shutdown и выберите одну из доступных задач. В нашем случае, выберите опцию «Завершение работы». Установите таймер: отключение ПК в указанное время (с точностью до часов, минут и секунд), через какое-то время (через 2 часа или 3 часа 30 минут), ежедневно или во время простоя.
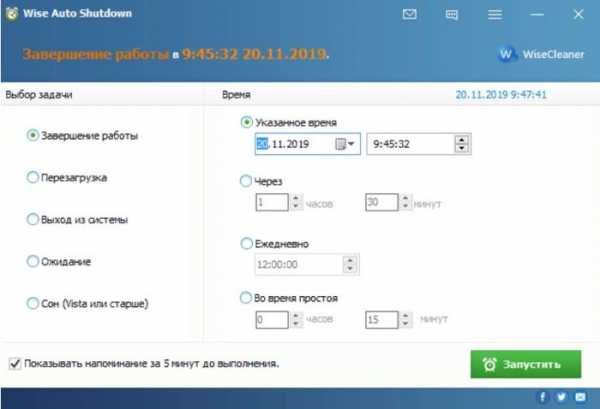
Итак, таймер установлен. Продолжаем работу. Теперь нажмите кнопку «Запустить». Софт начнет работать в фоновом режиме. Когда придет время выполнения заданного действия, система отключится/перезагрузится (зависит от того, какая задача была выбрана ранее).
Таймер выключения
Программа, которая дает возможность выключить или перезагрузить компьютер по времени (для этого используется таймер). Софт распространяется бесплатно. Работает на всех актуальных версиях операционной системы Windows. Язык интерфейса — русский.
Сначала нужно выбрать действие: выключить компьютер, перезагрузка, гибернация, блокировка системы и т.д.
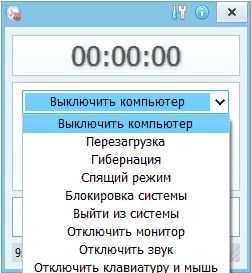
Следующий шаг — установка таймера: в заданное время, через заданное время, при бездействии системы, после закрытия программы. Когда вы установите таймер, нажмите на зеленую кнопку «Запуск».
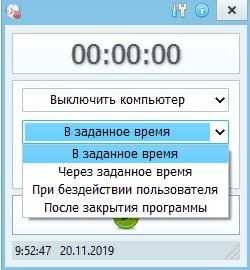
Таким образом, вы без особых проблем можете поставить компьютер на таймер — все необходимые действия программа выполнит автоматически.
Успехов Друзья 21.11.2019
Понравилась статья? Поделитесь с друзьями!
info-kibersant.ru
Как поставить таймер на выключение компьютера на Windows 7 🚩 Операционные системы
Инструкция
Активируйте системную функцию Shutdown, позволяющую поставить таймер на выключение компьютера на Windows 7, что задействует процесс в указанное время. Посредством комбинации Win+R откройте окно «Выполнить» и сделайте запись shutdown -s -t N, нажав Enter. В качестве значения N укажите время до последующего окончания работы в секундах.
Ознакомьтесь с появившимся сообщением о том, что текущий сеанс будет окончен через обозначенное время. Как только наступит соответствующий момент, появится запрос на сохранение данных и закрытие незавершенных приложений, что позволяет избежать потери информации. Если вам нужно полностью автоматическое и быстрое выключение компьютера, добавьте к команде значение -f. Также в любой момент можно остановить отсчет, введя shutdown -a.
Чтобы быстрее запускать таймер на выключение, можно создать системный ярлык для данной функции, кликнув по рабочему столу и активировав необходимое действие. В качестве расположения вставьте следующий путь: C:\Windows\System32\shutdown.exe -s -t и время до выключения. Значку можно присвоить любое имя и изображение через меню «Свойства».
Попробуйте создать .bat файл, который тоже позволяет удобно поставить таймер на системное завершение и при запуске предложит установить желаемое время до окончания сеанса. Для создания файла откройте «Блокнот» и разместите здесь следующую кодовую запись:
echo off
cls
set /p timer_off=»Set shutdown time:»
shutdown -s -t %timer_off%
Воспользуйтесь возможностью установки таймер на выключение в стандартном планировщике заданий, запускаемом через уже известное вам окно «Выполнить» вводом значения taskschd.msc. Нажмите «Создать задачу» и задайте имя. Заполните поля, указав время активации функции и присвоив параметр «Однократно», а также введя дату и время ее запуска. На вкладке «Действие» выберите «Запустить программу», а в строке «Программа либо сценарий» укажите shutdown, дополнив значением –s в нижней строке. Теперь компьютер сможет автоматически выключиться в заданный момент.
Вы можете воспользоваться одной из многочисленных программ, позволяющих выключить компьютер через определенное время. Наиболее популярными являются Wise Auto Shutdown, PowerOff и Airytec Switch Off . Их принцип действия примерно одинаков: пользователю нужно ввести желаемые параметры для активации функции, после чего приложение будет активировать ее тогда, когда нужно. Удобство здесь заключается в том, что программы могут запускаться и активироваться вместе с системой, поэтому вам не придется вводить одни и те же данные каждый раз.
www.kakprosto.ru
Таймер выключения компьютера
Таймер выключения компьютера – это функция, которая позволяет завершить работу в определенное время, заданное пользователем. Процесс выключения осуществляется не зависимо от того, находитесь вы рядом с устройством или нет. Для установки таймера на выключение существует много способов, главные из которых мы рассмотрим в этой инструкции. Также здесь можно найти информацию, которая позволяет «более правильно» контролировать время работы устройства.Таймер устанавливается при помощи стандартных средств систем Windows 7, 8.1, 10 и, что удобно для их пользователей. Также есть программы для выключения устройства, в статье мы рассмотрим список бесплатных вариантов.
Как поставить таймер выключения компьютера средствами Windows
Нижеприведенный способ подходит для включения таймера на таких версиях как 7, 8.1 (8) и последней 10.Команда «shutdown» — это самый быстрый и простой метод отключения по таймеру через указанное время. Ее нужно запустить в командную строку для просмотра параметров.
Для пользования этой программой нужно нажать кнопки Win+R (где первая идет с эмблемой Windows), после этого в окне «Выполнить» указать shutdown -s -t N ( символ N — это время до выключения, которое измеряется в секундах), затем Enter.
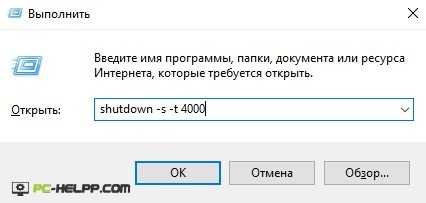
После этих действий пользователь увидит сообщение в котором будет сообщаться, что работа системы завершится через определенный период времени.
По прошествию указанного времени, программы на компьютере автоматически закроются, при этом вы сможете сохранить личные данные, как и в варианте с ручным выключением, а устройство выключится. В случае принудительного выключения программ, то есть без сохранения данных, нужно ввести параметр -f.
Для того, чтобы сбросить таймер, нужно таким же образом ввести в командную строку shutdown -a. Это позволит отключить таймер, если пользователь передумал выключать устройство.
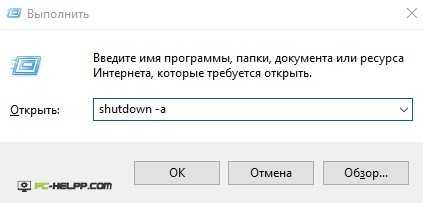
Некоторым людям не удобно вводить команды для программирования выключения, поэтому рассмотрим более усовершенствованные способы.
- Создание ярлыка для выключения при помощи таймера. Нажатием правой клавиши мыши на свободном месте рабочего стола, выбрать «Создать», далее «Ярлык». В появившемся окне в строке нахождения объекта ввести C:\Windows\System32\shutdown.exe и необходимые параметры времени (так, например, на рисунке задано время выключения устройства через 3600 секунд).

Далее нужно ввести имя ярлыка по вашему желанию и нажать Готово. Затем на рабочем столе будет отображаться созданный вами ярлык, внешний вид которого можно изменить при помощи нажатия правой кнопкой мыши, в перечне выбрать свойства и сменить значок. Это может быть рисунок кнопки выключения или будильника. - Создание .bat файла. Его запуск открывает запрос на какой период установить таймер, после ввода он устанавливается.
Код .bat файла выглядит так:echo off cls set /p timer_off="Vvedite vremya v sekundah: " shutdown -s -t %timer_off%
Его можно скопировать из инструкции, а потом перед сохранением указать в разделе «Тип файла» — «Все файлы» и осуществить сохранение файлов, имеющих расширение .bat.
Выключение в указанное время через планировщик заданий Windows
Windows 7, 8, 10 и XP имеют довольно мощный инструмент, который называется «Планировщик заданий». Его можно применять в качестве таймера для выключения устройства. Для открытия инструмента нужно запустить меню пуска (либо у Windows 8 начальный экран с плитками) и найти «Планировщик заданий». Еще запустить инструмент можно нажатием Win+R и ввести команду «taskschd.msc».
В окне планировщика заданий в правой части выбрать строку «Создать простую задачу» и ввести имя задачи.
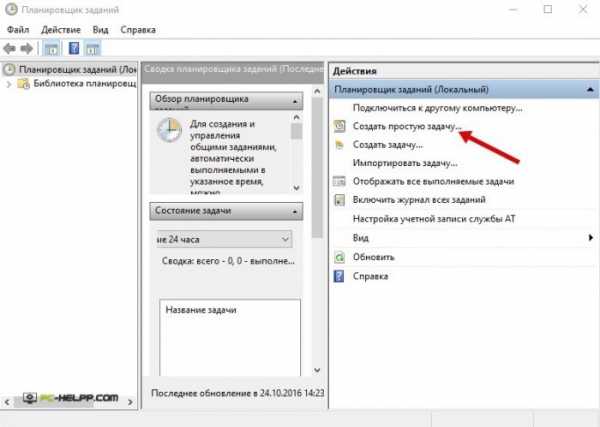
Затем нужно указать время запуска этой задачи (ежедневно, еженедельно и т. д.), в следующем пункте нужно выбрать цель таймера выключения, и скорее всего, «Однократно».
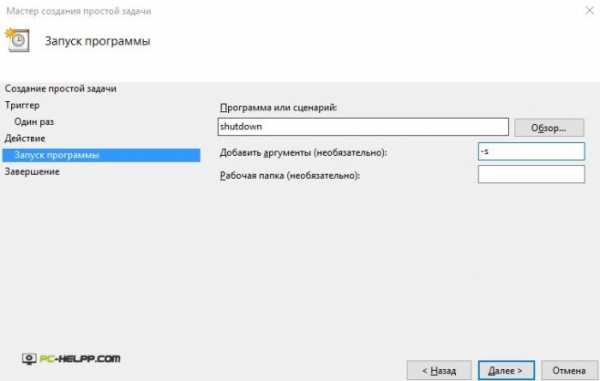
Потом нужно ввести дату и время для запуска, выбрать действие для задачи, а именно «Запустить программу», в открытом окне указать в строке «Программа или сценарий» — shutdown, а в строке «Аргументы» — символ -s. По окончанию процесса создания задания, устройство в указанное время будет выключено.
Программы таймеры выключения компьютера
Сегодня сайты в интернете предлагают огромное количество бесплатных программ, которые сделают проще процесс выключения устройства в автоматическом режиме. Многие эти программы не имеют официальных сайтов, а если они и есть, то антивирусные программы предупреждают об угрозе программ-таймеров. Поэтому мы рассмотрим проверенные программы, каждая из которых имеет подробное описание. Но все-такие рекомендуется проверять их на портале VirusTotal.com.Таймер выключения Wise Auto Shutdown
После обновления порадовала простая бесплатная программка Wise Auto Shutdown, способная планировать выключение, перезагрузку и выход из системы вашего устройства. Этот бесплатный таймер выключения действительно неплох, имеет русскоязычную версию и в настоящее время не предполагает установку каких-либо обновлений.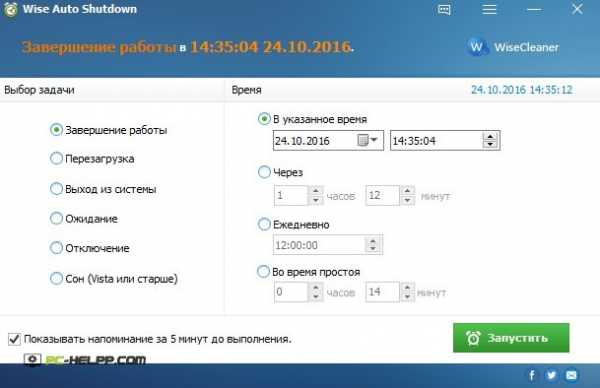
Запуск таймера в программе довольно простой:
- Для начала нужно выбрать задачу по таймеру, то ли это будет завершение, то ли перезагрузка или ожидание. Остальные два действия не совсем понятны- это отключение и Ожидание. На практике выявилось, что первая задача аналогична завершению сеанса , а задача ожидание — это тот же режим сна. Потом выбрать время и частоту выполнения задачи.
- Затем нужно нажать кнопку Запустить. Галочка стоит на строке «Показывать напоминание за пять минут до выполнения». При этом действие можно откладывать на определенный период времени.

Airytec Switch Off
Таймер автоматического выключения Airytec Switch Off можно загрузить с официального сайта (VirusTotal обозначил программу чистой) и с русским интерфейсом, благодаря чему работа с программой значительно облегчается. После установки значок с изображением появляется на трее, нажав на него можно перейти к настройкам таймера. Программа не занимает много места, системных ресурсов потребляет минимальное количество.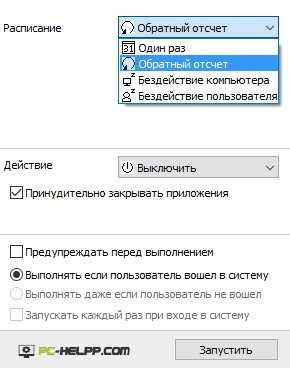
В свойствах можно выбрать язык программы, ввести время, предупреждающее пользователя о выполнении задачи. Еще можно включить звуковое оповещение. Настроив Switсh Off, можно приступать к главным функциям таймера. Нажатием правой кнопки мышки по значку, пользователь увидит выпадающее меню всех заданий. Это выключение, завершение, режим сна, перезагрузка и др. Далее нужно определить время для заданной операции (сейчас, через несколько часов либо после конкретного времени бездействия устройства).
Также можно сделать предупреждение о выключении устройства (это необходимо для сохранения сведений или отмены текущего задания).
Если интерфейс открывается на английском, то в настройках можно его изменить на русский язык.
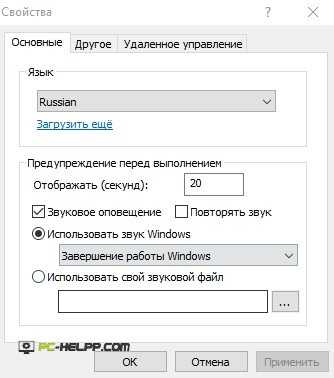
Услуга удаленного выключения компьютера еще не проверена, потому как это предполагает установку Switch Off.
Таймер выключения
«Таймер выключения» — это программа, имеющая простой и легкий дизайн, все настройки таймера на русском языке. Единственным недостатком является то, что все источники пытаются предложить установку дополнительного ПО. Вес программы до одного мегабайта, при этом программа считается полезной в разных ситуациях. Так, можно смотреть кино и не бояться уснуть, потому как компьютер выключится в указанное время самостоятельно. Еще можно устанавливать таймер на скачку файла и отправляться куда-либо. При этом нужно помнить, что программа предполагает принудительное закрытие окон, а это может привести к потере актуальной информации.
PowerOff
PowerOff — это мощная бесплатная программа, позволяющая по таймеру выключать устройство. Благодаря PowerOff можно настроить любую мелочь. Но в результате большого выбора функций, у программы сложный и перегруженный интерфейс. Поэтому разобраться в нем сложновато. Работа функции таймера исправно работает. Утилиту не нужно загружать, потому как это архив с исполняемым программным файлом.Запуск PowerOff открывает настройки. В разделе «Таймер» можно указать время выключения:
- выполнение команды во время, которое указано на системных часах
- отсчет в обратную сторону
- отключение после определенного времени бездействия процессора.
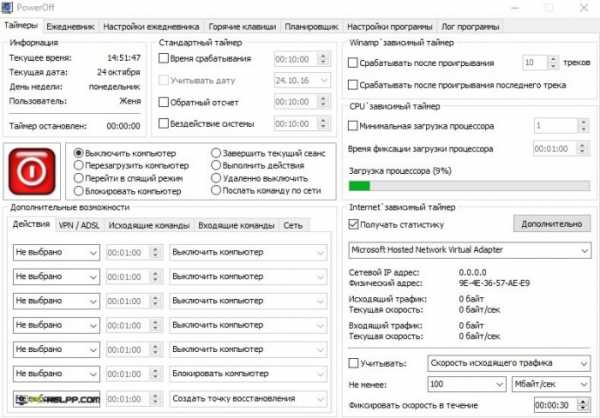
Единственным недостатком программы среди многочисленных преимуществ является то, что при закрытии программы перестает работать таймер (программу нужно сворачивать).
Примечание: но это проблему можно решить, для этого в настройках поставить галочку Сворачивать программу в случае закрытия в системную панель.
Auto PowerOFF
Это автоматическая программа для отключения Windows, ввода в ожидание и выхода из этого режима.В настройках можно ввести необходимые параметры по своему желанию. Нет у программы официального сайта, но популярные торрент-трекеры включают их раздачу, а файлы после загрузки оказываются чистыми, но все-равно их лучше проверять.
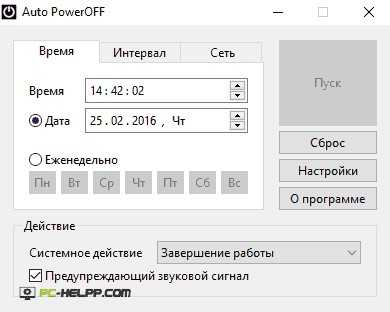
Процесс запуска утилиты предполагает настройку таймера при помощи двух режимов — это простой и расширенный. Первый режим предполагает такие периоды функционирования таймера: 1 раз, каждый день, обратный отсчёт. Во втором расширенном режиме можно указывать задачи по дням недели.
SM Timer
Работать с программой SM Timer очень просто. Для этого нужно выставить задачу и настроить время стрелками и кликнуть ОК. Затем таймер свернется в иконку и выполнит задачу в указанный срок.В определенное время на экран будет выведено окно с обратным временным отсчетом. Для отмены таймера нужно нажать на Esc, в результате чего произойдет приостановка работы SM Timer, и пользователь сможет отложить время действия либо завершить процесс. Если никаких действий не последует, то произойдет выключение устройства либо завершение сеанса спустя тридцать секунд после появления сообщения о выключении по таймеру устройства.

Дополнительная информация для пользователей
Если вам нужно, чтобы ваше компьютерное устройство было выключено в определенный период времени, то скорее всего применение бесплатных вышеперечисленных программ вам не пригодится. Для этого достаточно будет введение команды shutdown, а в случае удаленного выключения компьютера, использование перечисленных программ будет не лучшим вариантом (потому как они не работают после закрытия), по этой причине для таких целей лучше выбирать более серьезные программы.Для такой ситуации идеален софт с функцией родительского контроля. У пользователей версий Windows 8, 8.1 и 10 эта функция встроена, поэтому они могут вводить ограничение на временное использование компьютерного устройства.
И в конце нужно сказать, что есть программы с долгим выполнением задачи (например, конвертеры или архиваторы), они предлагают возможность автоматического выключения после окончания процедуры. Если вам нужен таймер для таких целей, то зайдите в раздел настройки программы.
pc-helpp.com
Как поставить таймер выключения компьютера средствами Windows 7, 8.1, 10
Всем привет сегодня расскажу как поставить таймер выключения компьютера средствами Windows 7, 8.1, 10. Такой таймер можно установить стандартными средствами Windows 7, 8.1 и Windows 10 и, на мой взгляд, такой вариант подойдет большинству пользователей. Однако, при желании, можно использовать специальные программы для выключения компьютера, они конечно могут иметь ряд дополнительный хфункций, но как показывает практика они мало используемы и применяемы для большинства пользователей.
Как поставить таймер выключения компьютера windows 10
Данный способ подойдет для установки таймера выключения во всех последних версиях ОС — Windows 7, Windows 8.1 и Windows 10. Для этого в системе предусмотрена специальная программа shutdown, которая выключает компьютер через заданное время.
В общем случае, чтобы использовать программу вы можете нажать клавиши Win+R на клавиатуре (Win — клавиша с эмблемой Windows), а затем ввести в окно «Выполнить» команду shutdown -s -t N (где N — время до автоматического выключения в секундах) и нажать «Ok» или Enter.
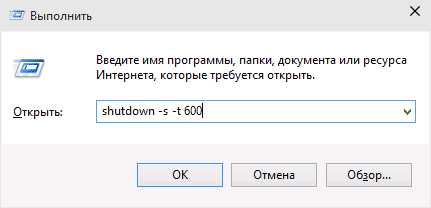
Как поставить таймер выключения компьютера средствами Windows 7,8.1,10-02
Сразу после выполнения команды вы увидите уведомление о том, что ваш сеанс будет завершен через определенное время (на весь экран в Windows 10, в области уведомлений — в Windows 8.1 и 7). Когда придет время, все программы будут закрыты (с возможностью сохранить работу, как при выключении компьютера вручную), а компьютер будет выключен. Если требуется принудительный выход из всех программ (без возможности сохранения и диалогов), добавьте параметр -f в команду.
Как поставить таймер выключения компьютера средствами Windows 7,8.1,10-03
Если вы передумали и хотите отменить таймер, тем же способом введите команду shutdown -a — это сбросит его и выключение не произойдет.
Кому-то постоянный ввод команды для установки таймера выключения может показаться не вполне удобным, а потому я могу предложить два способа усовершенствовать его.
Первый способ — создать ярлык для выключения по таймеру. Для этого, нажмите правой кнопкой мыши в любом месте рабочего стола, выберите «Создать» — «Ярлык».
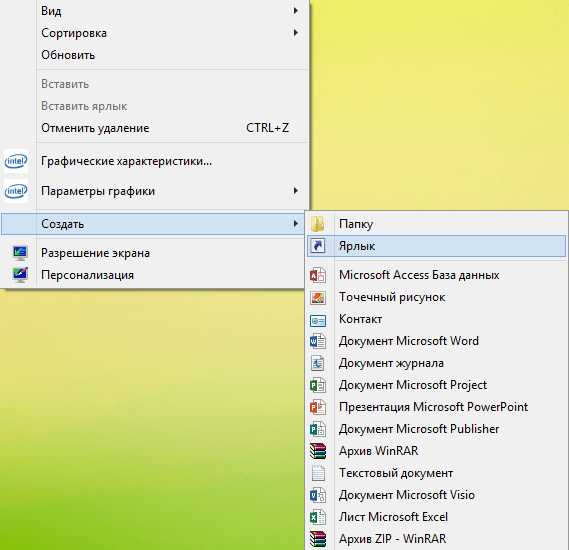
Как поставить таймер выключения компьютера средствами Windows 7,8.1,10-0
В поле «Укажите расположение объекта» укажите путь C:\Windows\System32\shutdown.exe а также добавьте параметры (в примере на скриншоте компьютер выключится через 3600 секунд или через час).
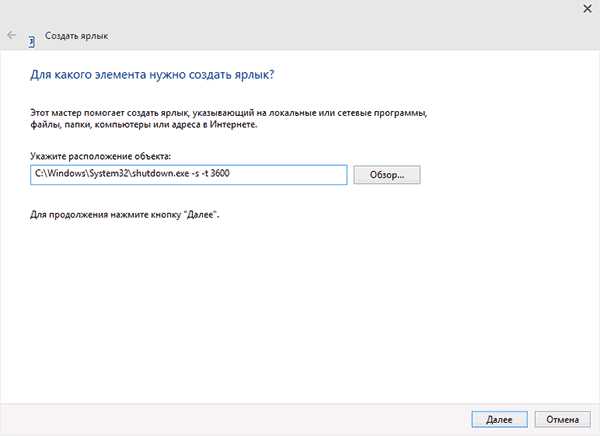
Как поставить таймер выключения компьютера средствами Windows 7,8.1,10-04
На следующем экране задайте желаемое имя ярлыка (на ваше усмотрение). Если хотите, после этого вы можете кликнуть по готовому ярлыку правой кнопкой мыши, выбрать «Свойства» — «Сменить значок» и выбрать значок в виде кнопки выключения или любой другой.
Второй способ — создание .bat файла, при запуске которого задается вопрос о том, на какое время установить таймер, после чего он и устанавливается.
Код файла:
echo off cls set /p timer_off="Vvedite vremya v sekundah: " shutdown -s -t %timer_off%
Этот код вы можете ввести в блокноте (или скопировать отсюда), затем при сохранении в поле «Тип файла» указать «Все файлы» и сохранить файл с расширением .bat.
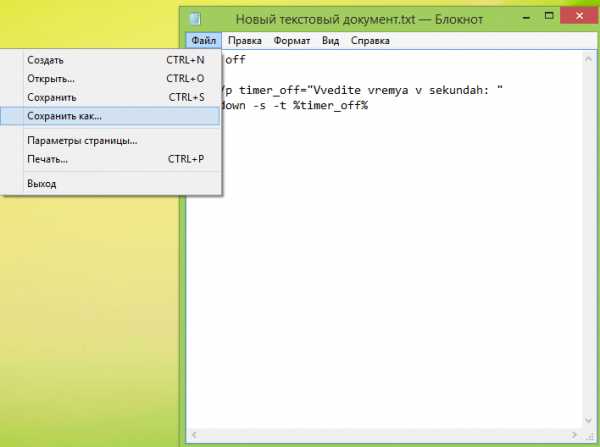
Как поставить таймер выключения компьютера средствами Windows 7,8.1,10-01
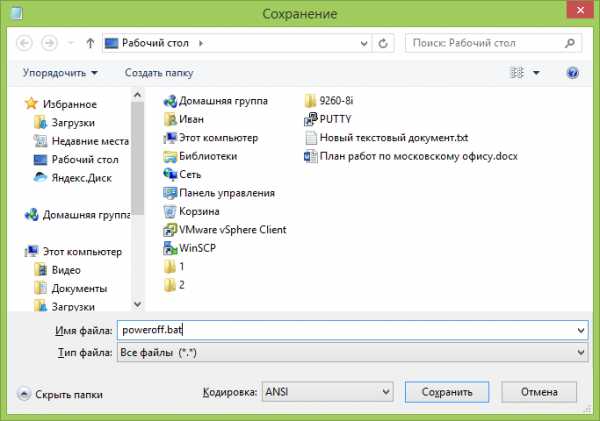
Как поставить таймер выключения компьютера средствами Windows 7,8.1,10-02
Как поставить таймер выключения компьютера средствами Windows 7,8.1,10-05
Как выключить компьютер в указанное время через планировщик заданий Windows
То же, что было описано выше, можно реализовать и через планировщик заданий Windows. Для его запуска нажмите клавиши Win+R и введите команду taskschd.msc — затем нажмите Enter.
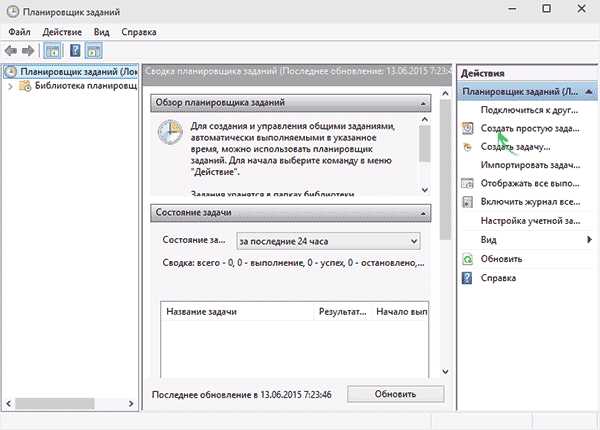
Как поставить таймер выключения компьютера средствами Windows 7,8.1,10-06
В планировщике заданий справа выберите пункт «Создать простую задачу» и укажите любое удобное имя для нее.
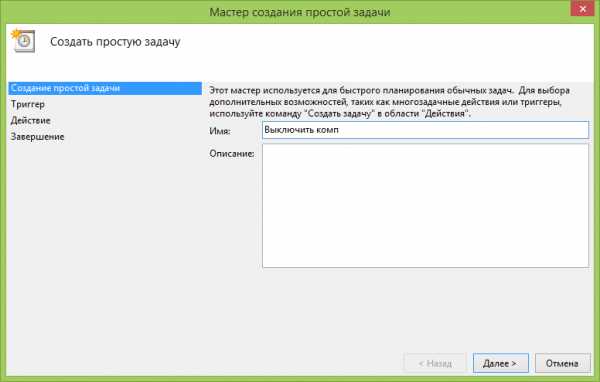
Как поставить таймер выключения компьютера средствами Windows 7,8.1,10-08
На следующем этапе нужно будет задать время запуска задачи, для целей таймера выключения это, вероятно, будет «Однократно».
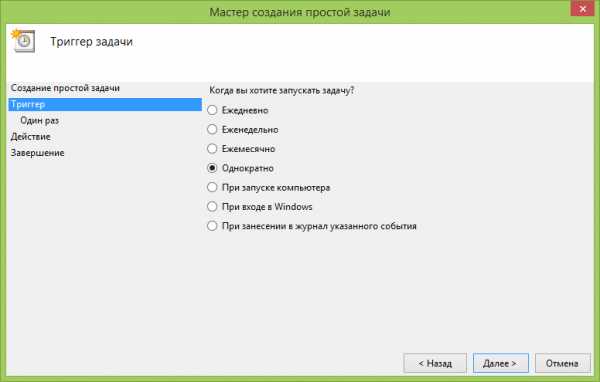
Как поставить таймер выключения компьютера средствами Windows 7,8.1,10-09
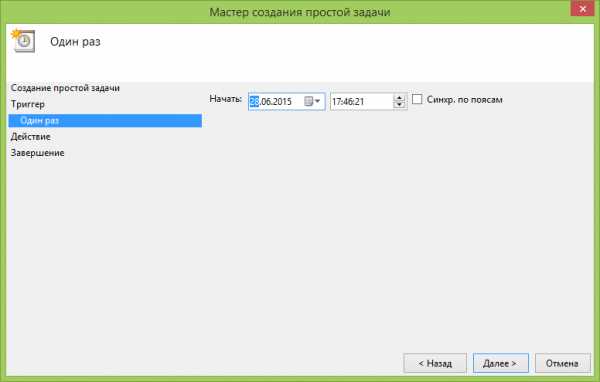
Как поставить таймер выключения компьютера средствами Windows 7,8.1,10-10
Выбираем запускать программу
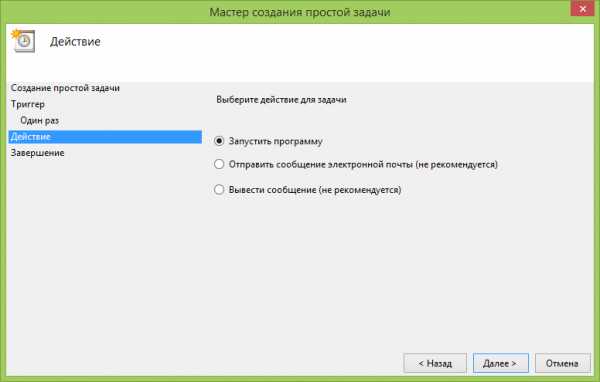
Как поставить таймер выключения компьютера средствами Windows 7,8.1,10-11
Указываем путь к вашему файлу
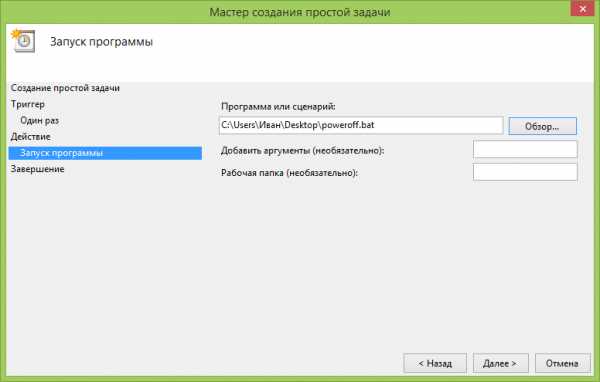
Как поставить таймер выключения компьютера средствами Windows 7,8.1,10-12
Готово
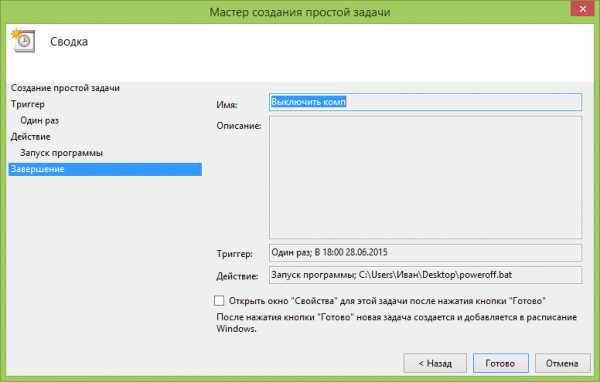
Как поставить таймер выключения компьютера средствами Windows 7,8.1,10-13
Советую так же прочитать для расширения кругозора Программы для выключения компьютера по расписанию
Вот так вот просто выключить компьютер средствами Windows 7,8.1,10.
Материал сайта pyatilistnik.org
pyatilistnik.org