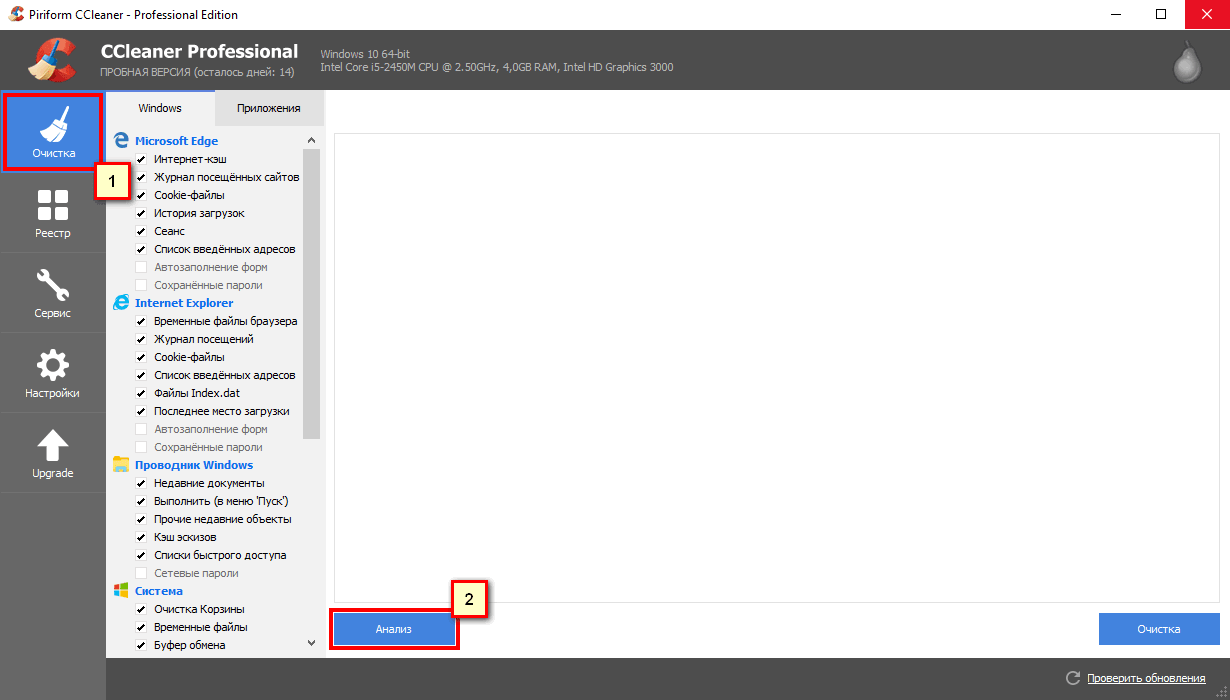| Стандартная защита конфиденциальности | Стандартная защита конфиденциальности |
| Стандартная очистка | Стандартная очистка |
| не включено:Complete PC Health Check | Complete PC Health Check |
| не включено:Обновление программ |
Обновление программ
i
Устаревшее ПО — это угроза безопасности! CCleaner может автоматически обновлять все ваши приложения, устраняя бреши в защите ПК. CCleaner может автоматически обновлять все ваши приложения, устраняя бреши в защите ПК.Что это? |
| не включено:Комплексная очистка | Комплексная очистка |
| не включено:Сохранение конфиденциальности истории браузера | |
| не включено:Обнаружение и удаление средств отслеживания в Интернете | Обнаружение и удаление средств отслеживания в Интернете |
| не включено:Предотвращение нехватки свободного места | Предотвращение нехватки свободного места |
| не включено:Приоритетная поддержка пользователей | Приоритетная поддержка пользователей |
| Скачать |
Использование CCleaner с пользой | remontka.
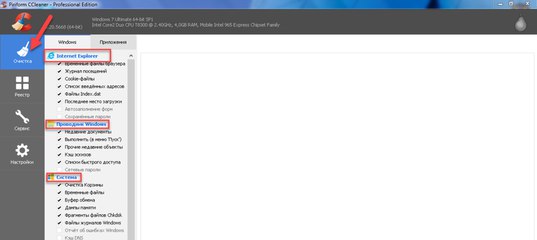 pro
pro  windows | для начинающих | программы
CCleaner — самая популярная бесплатная программа для очистки компьютера, предоставляющая пользователю отличный набор функций для удаления ненужных файлов и оптимизации производительности компьютера. Программа позволяет удалять временные файлы, производить безопасную очистку кэша браузеров и ключей реестра, производить полное стирание файлов из корзины и многое другое, причем в плане сочетания эффективности и безопасности для начинающего пользователя CCleaner — пожалуй, лидер среди такого рода программ.
Однако, опыт показывает, что большинство начинающих пользователей выполняют очистку в автоматическом режиме (или, что может быть хуже — отмечают вообще все пункты и очищают всё, что только можно) и не всегда знают, как пользоваться CCleaner, что и почему он очищает и что можно, а возможно и лучше не очищать. Именно об этом пойдет речь в этой инструкции по использованию очистки компьютера с помощью CCleaner без вреда для системы.
Примечание: как и большинство программ для очистки компьютера, CCleaner может привести к проблемам с работой Windows или загрузкой компьютера и несмотря на то, что обычно этого не происходит, гарантировать отсутствие проблем я не могу.
Как скачать и установить CCleaner
Скачать CCleaner можно бесплатно с официального сайта https://www.ccleaner.com/ccleaner/download — выберите загрузку с Piriform в столбце «Free» внизу, если вам требуется именно бесплатная версия (вполне функциональная версия, полностью совместима с Windows 10, 8 и Windows 7).
Установка программы не представляет сложностей (если программу установки открылась на английском языке, выберите русский язык вверху справа), однако обратите внимание, что при отсутствии на компьютере Google Chrome, будет предложено его установить (можно снять отметку, если вы хотите отказаться).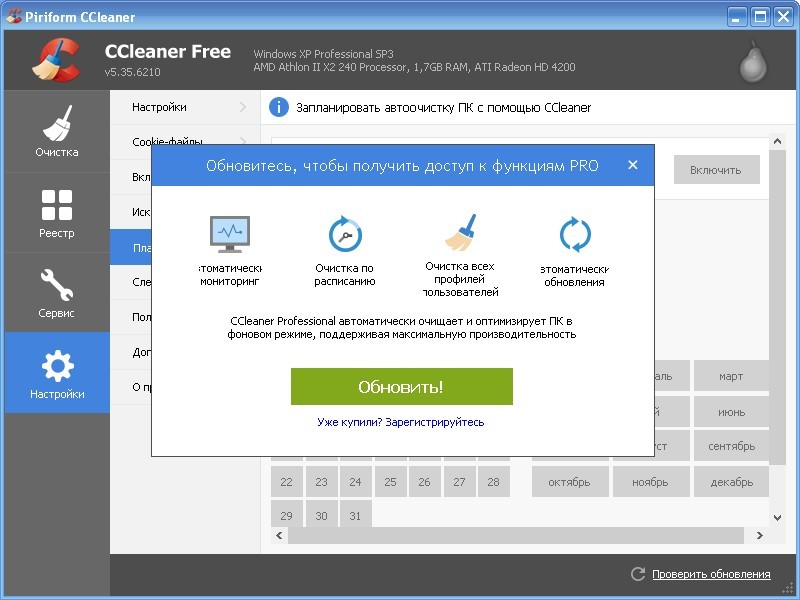
Также вы можете изменить параметры установки, нажав «Настроить» под кнопкой «Установить».
В большинстве случаев, менять что-то в параметрах установки не требуется. По завершении процесса, на рабочем столе появится ярлык CCleaner и программу можно запустить.
Как пользоваться CCleaner, что удалить и что оставить на компьютере
Стандартный путь использования CCleaner для многих пользователей — нажать кнопку «Анализ» в главном окне программы, а затем — кнопку «Очистка» и дождаться автоматической очистки компьютера от ненужных данных.
По умолчанию, CCleaner удаляет значительное количество файлов и, если компьютер давно не очищался, размер освобождаемого пространства на диске может впечатлить (на скриншоте показано окно программы после использования на почти чистой недавно установленной Windows 10, поэтому высвободилось не так много места).
Параметры очистки по умолчанию безопасны (хотя бывают нюансы, а потому перед первой очисткой я бы все-таки рекомендовал создать точку восстановления системы), но насчет эффективности и пользы некоторых из них можно поспорить, чем я и займусь.
Некоторые из пунктов действительно способны очистить пространство на диске, но привести не к ускорению, а к уменьшению производительности компьютера, поговорим в первую очередь о таких параметрах.
Кэш браузеров Microsoft Edge и Internet Explorer, Google Chrome и Mozilla Firefox
Начнем с очистки кэша браузеров. Опции очистки кэша, журнала посещенных сайтов, списка введенных адресов и данных сеансов включены по умолчанию для всех найденных на компьютере браузеров в разделе «Очистка» на вкладке Windows (для встроенных браузеров) и вкладке «Приложения» (для сторонних браузеров, причем браузеры на базе Chromium, например, Яндекс Браузер, будут отображаться как Google Chrome).
Хорошо ли то, что мы выполняем очистку этих элементов? Если вы обычный домашний пользователь — чаще всего не очень:
- Кэш браузера — это различные элементы посещенных в Интернете сайтов, которые используются браузерами при повторном их посещении для ускорения загрузки страниц. Очистка кэша браузера хоть и удалит временные файлы с жесткого диска, освободив тем самым небольшое количество места, может служить причиной замедленной загрузки страниц, которые вы часто посещаете (без очистки кэша они загружались бы в доли или единицы секунд, с очисткой — секунды и десятки секунд).
 Однако, очистка кэша может быть целесообразна, если какие-то сайты стали отображаться неправильно и требуется исправить проблему.
Однако, очистка кэша может быть целесообразна, если какие-то сайты стали отображаться неправильно и требуется исправить проблему. - Сеанс — еще один важный пункт, включенный по умолчанию при очистке браузеров в CCleaner. Под ним подразумевается открытый сеанс связи с каким-то сайтом. Если очистить сеансы (также на этом могут влиять Cookie файлы, о которых будет написано отдельно далее в статье), то при следующем входе на сайт, где вы уже выполняли вход, придется выполнить его заново.
Последний пункт, а также набор таких пунктов как список введенных адресов, история (журнал посещенных файлов) и история загрузок может иметь смысл очистить, если вы хотите избавиться от следов и что-то скрыть, но если такой цели нет — очистка просто снизит удобство использования браузеров и скорость их работы.
Кэш эскизов и другие элементы очистки проводника Windows
Еще один пункт, очищаемый CCleaner по умолчанию, но приводящий к замедлению открытия папок в Windows и не только — «Кэш эскизов» в разделе «Проводник Windows».
После очистки кэша эскизов, при повторном открытии папки, содержащей, к примеру, изображения или видео, все миниатюры будут создаваться заново, что не всегда благоприятно сказывается на производительности. При этом, каждый раз выполняются дополнительные операции чтения-записи (не полезно для диска).
Остальные пункты в разделе «Проводник Windows» может иметь смысл очищать лишь в том случае, если вы хотите скрыть недавние документы и вводимые команды от кого-то постороннего, на свободное место они почти не повлияют.
Временные файлы
В разделе «Система» на вкладке «Windows» по умолчанию включен пункт для очистки временных файлов. Также, на вкладке «Приложения» в CCleaner Вы можете удалить временные файлы для различных установленных на компьютере программ (отметив эту программу).
Опять же, по умолчанию, временные данные этих программ удаляются, что не всегда необходимо — как правило, они занимают не так много места на компьютере (за исключением случаев неправильной работы программ или частого их закрытия с помощью диспетчера задач) и, более того, в некотором программном обеспечении (например, в программах для работы с графикой, в офисных приложениях) удобно, к примеру, иметь список последних файлов, с которыми проводилась работа — если пользуетесь чем-то подобным, а при очистке CCleaner эти пункты пропадают, просто уберите галочки с соответствующих программ.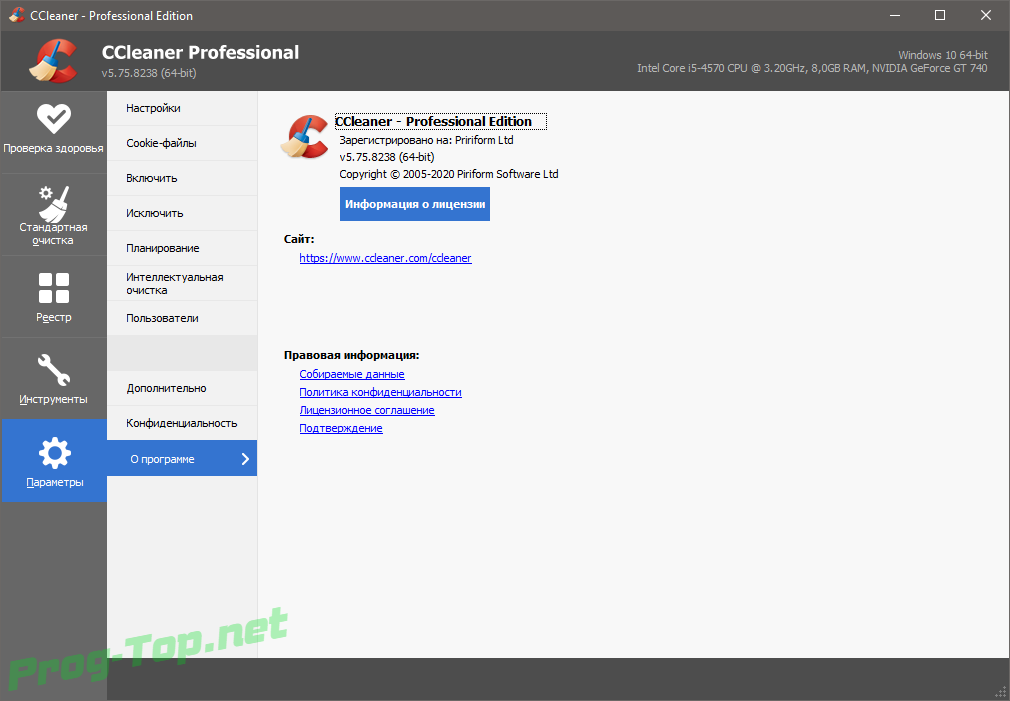 См. также: Как удалить временные файлы Windows 10.
См. также: Как удалить временные файлы Windows 10.
Очистка реестра в CCleaner
В пункте меню «Реестр» CCleaner есть возможность найти и исправить проблемы в реестре Windows 10, 8 и Windows 7. О том, что очистка реестра ускорит работу компьютера или ноутбука, устранит ошибки или скажется на Windows иным положительным образом, говорят многие, но как правило, эти многие — либо обычные пользователи, которые слышали или прочитали об этом, либо те, кто хочет заработать на обычных пользователях.
Я бы не стал бы рекомендовать использование этого пункта. Ускорить работу компьютера может очистка автозагрузки, удаление неиспользуемых программ, сама же по себе очистка реестра — вряд ли.
Реестр Windows содержит несколько сотен тысяч ключей, программы для очистки реестра удаляют несколько сотен и, более того, могут «очистить» некоторые необходимые для работы специфических программ (например, 1С) ключи, которые не будут соответствовать шаблонам, имеющимся у CCleaner. Таким образом, возможный риск для рядового пользователя, несколько выше, чем реальный эффект от действия. Примечательно, что при написании статьи только что установленный на чистую Windows 10 CCleaner определил как проблемный «собственноручно» созданный раздел реестра.
Примечательно, что при написании статьи только что установленный на чистую Windows 10 CCleaner определил как проблемный «собственноручно» созданный раздел реестра.
Как бы там ни было, если вы все-таки хотите очистить реестр, обязательно сохраните резервную копию удаляемых разделов — это будет предложено CCleaner (имеет смысл также сделать точку восстановления системы). В случае каких-либо проблем реестр можно будет привести в первоначальное состояние.
Примечание: чаще других встречается вопрос, о том, за что отвечает пункт «Очистка свободного места» в разделе «Прочее» на вкладке «Windows». Этот пункт позволяет «затереть» свободное место на диске таким образом, чтобы удаленные файлы нельзя было восстановить. Для рядового пользователя обычно не нужен и будет являться тратой времени и ресурса работы диска.
Раздел «Сервис» в CCleaner
Один из самых ценных разделов в CCleaner — «Сервис», содержащий множество очень полезных в умелых руках инструментов. Далее по порядку рассмотрены все содержащиеся в нем инструменты, за исключением «Восстановление системы» (он не примечателен и позволяет лишь удалить созданные Windows точки восстановления системы).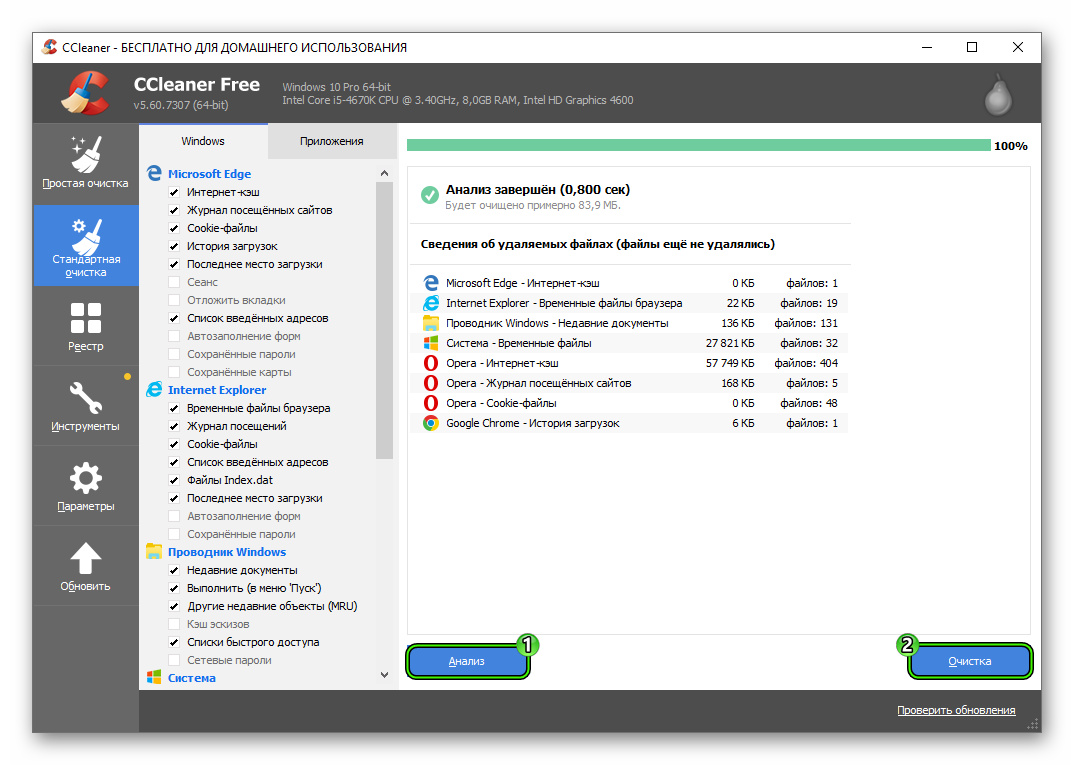
Управление установленными программами
В пункте «Удаление программ» меню Сервис CCleaner Вы можете не только удалить программы, что можно сделать и в соответствующем разделе панели управления Windows (или в параметры — приложения в Windows 10) или с помощью специальных программ деинсталляторов но и:
- Переименовать установленные программы — изменяется именно название программы в списке, изменения будут отображаться и в панели управления. Это может быть полезно, учитывая, что некоторые программы могут иметь невразумительные названия, а также для сортировки списка (сортировка происходит по алфавиту)
- Сохранить список установленных программ в текстовый файл — это может пригодиться, если Вы захотели, к примеру, установить Windows заново, но после переустановки планируете установить все те же программы из списка.
- Удалить встроенные приложения Windows 10.
Что касается удаления программ, то тут все аналогично встроенному в Windows управлению установленными приложениями. В первую очередь, если хотите ускорить работу компьютера, я бы рекомендовал удалить все Яндекс Бар, Амиго, Mail Guard, Ask и Bing Toolbar — все то, что установилось скрытно (или не сильно афишируя это) и не нужно никому, кроме изготовителей этих программ. К сожалению, удаление таких вещей, как упомянутый Амиго — дело не самое простое и тут можно писать отдельную статью (написал: Как удалить Амиго с компьютера).
В первую очередь, если хотите ускорить работу компьютера, я бы рекомендовал удалить все Яндекс Бар, Амиго, Mail Guard, Ask и Bing Toolbar — все то, что установилось скрытно (или не сильно афишируя это) и не нужно никому, кроме изготовителей этих программ. К сожалению, удаление таких вещей, как упомянутый Амиго — дело не самое простое и тут можно писать отдельную статью (написал: Как удалить Амиго с компьютера).
Очистка автозагрузки Windows
Программы в автозагрузке — одна из самых частых причин медленного запуска, а затем — такой же работы ОС Windows у начинающих пользователей.
В подпункте «Автозагрузка» раздела «Сервис» можно отключить и включить программы, запускающиеся автоматически при старте Windows, в том числе задания в планировщике заданий (куда в последнее время часто прописывается AdWare). В списке автоматически запускаемых программ, выберите программу, которую нужно отключить и нажмите «Выключить», аналогичным образом можно выключить задания в планировщике.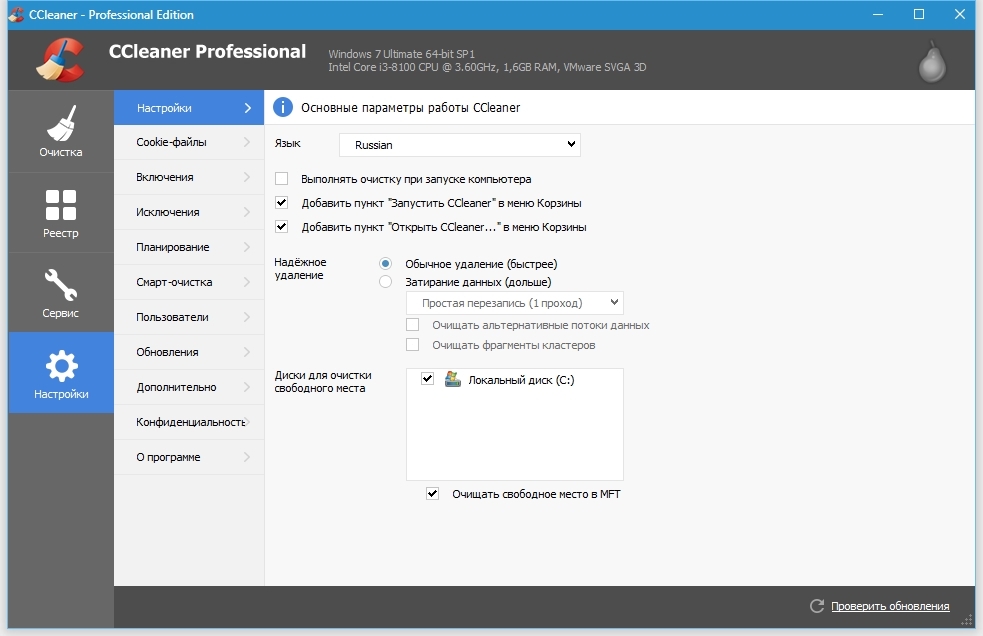
По своему опыту могу сказать, что наиболее часто встречающиеся ненужные программы в автозапуске — это многочисленные сервисы для синхронизации телефонов (Samsung Kies, Apple iTunes и Bonjour) и различное программное обеспечение, устанавливаемое с принтерами, сканерами и веб-камерами. Как правило, первые используются крайне редко и их автоматическая загрузка не нужна, а вторые не используются вообще — печать, сканирование и видео в skype работают за счет драйверов а не различного программного «хлама», распространяемого производителями «в нагрузку». Подробнее на тему отключения программ в автозагрузке и не только в инструкции Что делать, если компьютер тормозит.
Дополнения браузеров
Дополнения или расширения браузеров — удобная и полезная вещь, если подходит к ним ответственно: загружать из официальных магазинов расширений, удалять неиспользуемые, знать что и для чего установлено и что требуется именно это расширение.
Одновременно, расширения или дополнения браузеров — самая частая причина того, что браузер тормозит, а также причина появления непонятной рекламы, всплывающих окон, подмены поисковой выдачи и подобных вещей (т. е. многие расширения являются AdWare).
е. многие расширения являются AdWare).
В разделе «Сервис» — «Дополнения браузеров CCleaner» вы можете отключить или удалить ненужные расширения. Рекомендую удалить (или хотя бы выключить) все те расширения, про которые вы не знаете, зачем они нужны, а также те, которыми не пользуетесь. Это точно не навредит, а с большой вероятностью принесет пользу.
Подробнее на тему того, как удалить Adware в планировщике заданий и расширениях в браузерах в статье Как избавиться от рекламы в браузере.
Анализ дисков
Инструмент «Анализ дисков» в CCleaner позволяет быстро получить простой отчет о том, чем именно занято пространство на диске, отсортировав данные по типам файлов и их расширениям. При желании, можно удалить ненужные файлы прямо в окне анализа дисков — отметив их, нажав правой кнопкой мыши и выбрав пункт «Удалить выбранные файлы».
Инструмент полезен, но для целей анализа занятого места на дисках есть более мощные бесплатные утилиты, см. Как узнать чем занято место на диске.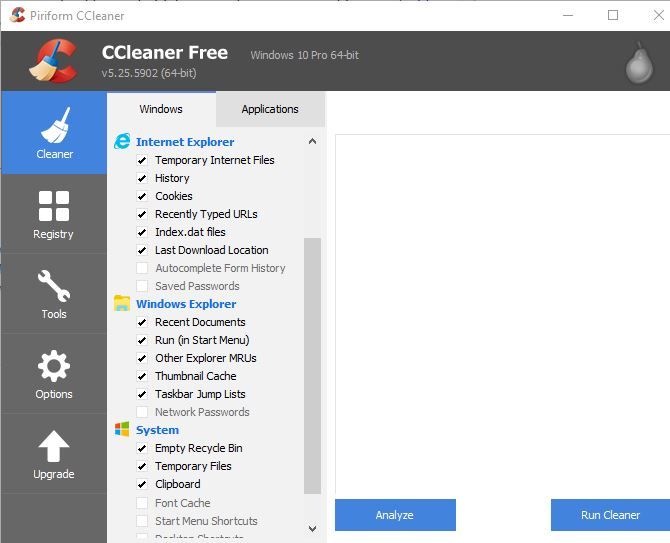
Поиск дублей
Еще одна отличная, но редко используемая пользователями функция — поиск дубликатов файлов. Нередко случается так, что значительное количество пространства на диске занято именно такими файлами.
Инструмент, безусловно, полезен, но рекомендую быть осторожнее — некоторые системные файлы Windows должны находиться в разных местах на диске и удаление в одном из расположений может повредить нормальной работе системы.
Также существуют более продвинутые инструменты для поиска дублей — Бесплатные программы для поиска и удаления дубликатов файлов.
Стирание дисков
Многие знают, что при удалении файлов в Windows, удаления в полном смысле этого слова не происходит — файл просто помечается системой как удаленный. Различные программы для восстановления данных (см. Лучшие бесплатные программы для восстановления данных), могут успешно восстановить их, при условии, что они не были перезаписаны системой повторно.
CCleaner позволяет стереть с дисков информацию, содержащихся в этих файлах.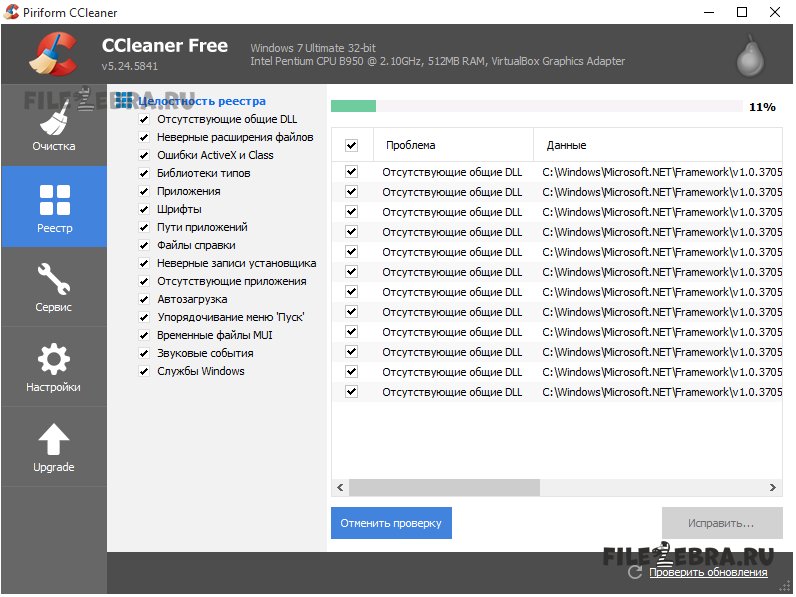 Для этого в меню «Сервис» выберите «Стирание дисков», в пункте «Стирать» укажите «Только свободное место», способ — Простая перезапись (1 проход) — в большинстве случаев этого вполне достаточно, чтобы никто не смог восстановить Ваши файлы. Другие методы перезаписи в большей степени влияют на износ жесткого диска и могут понадобиться, пожалуй, только в том случае, если Вы опасаетесь спецслужб.
Для этого в меню «Сервис» выберите «Стирание дисков», в пункте «Стирать» укажите «Только свободное место», способ — Простая перезапись (1 проход) — в большинстве случаев этого вполне достаточно, чтобы никто не смог восстановить Ваши файлы. Другие методы перезаписи в большей степени влияют на износ жесткого диска и могут понадобиться, пожалуй, только в том случае, если Вы опасаетесь спецслужб.
Настройки CCleaner
И последнее в CCleaner — редко посещаемый раздел «Настройки», который содержит некоторые полезные опции, на которые имеет смысл обратить внимание. Пункты, доступные только в Pro-версии я сознательно пропускаю в обзоре.
Настройки
В самом первом пункте настроек из интересных параметров можно отметить:
- Выполнять очистку при запуске компьютера — не рекомендую устанавливать. Очистка — это не то, что нужно выполнять ежедневно и автоматически, лучше — вручную и при необходимости.
- Отметка «Автоматически проверять обновления CCleaner» — возможно, имеет смысл снять, чтобы избежать регулярного запуска задачи обновления на вашем компьютере (лишние ресурсы на то, что можно сделать вручную, когда потребуется).

- Режим очистки — можно включить полное стирание для удаляемых при очистке файлов. Для большинства пользователей будет не полезным.
Cookie-файлы
По умолчанию, CCleaner удаляет все файлы Cookie, тем не менее, это не всегда ведет к повышению безопасности и анонимности работы в Интернет и, в некоторых случаях, целесообразным будет оставить некоторые из файлов Cookie на компьютере. Для того, чтобы настроить что будет очищено, а что — оставлено, выберите пункт «Cookie-файлы» в меню «Настройки».
Слева будут отображены все адреса сайтов, для которых на компьютере сохранены Cookie-файлы. По умолчанию все они будут очищены. Нажмите правой клавишей мыши на этом списке и выберите пункт контекстного меню «оптимальный анализ». В результате, в список, находящийся справа будут включены файлы cookie, которые CCleaner «посчитает важными» и не будет удалять — cookie для популярных и общеизвестных сайтов. В этот список можно добавить дополнительные сайты. К примеру, если вы не хотите всякий раз заново вводить пароль при посещении ВК после очистки в CCleaner, с помощью поиска найдите сайт vk.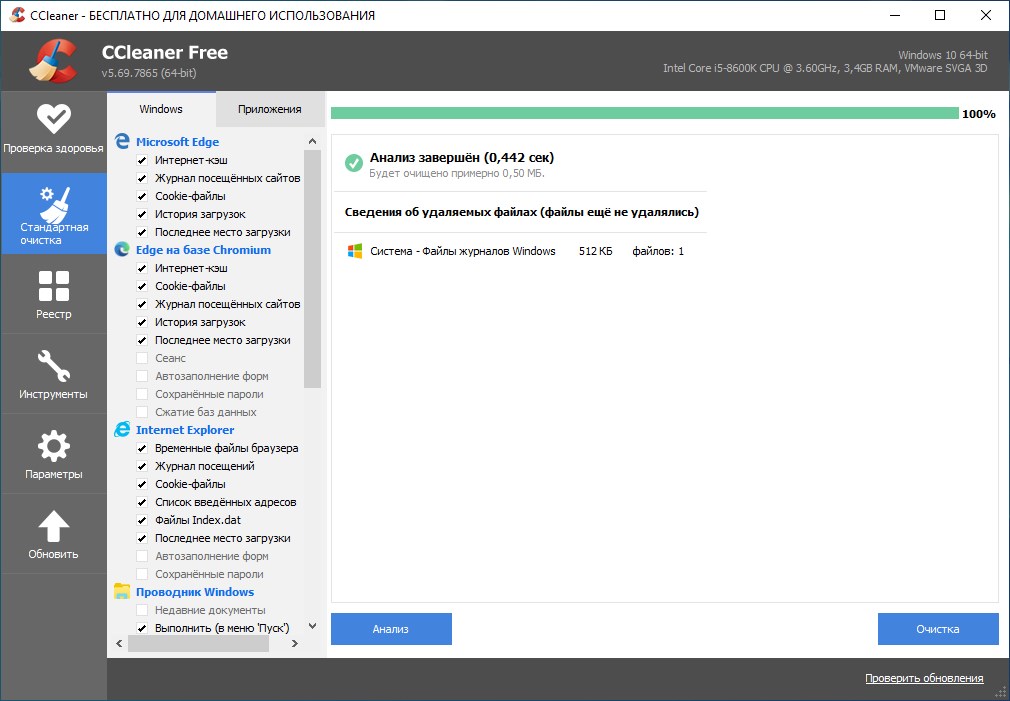 com в списке слева и, нажав соответствующую стрелочку, переместите его в правый список. Аналогично и для всех остальных часто посещаемых сайтов, требующих авторизации.
com в списке слева и, нажав соответствующую стрелочку, переместите его в правый список. Аналогично и для всех остальных часто посещаемых сайтов, требующих авторизации.
Включения (удаление определенных файлов)
Еще одна интересная возможность CCleaner — удаление определенных файлов или очистка нужных вам папок.
Для того, чтобы добавить файлы, которые нужно очищать в пункте «Включения» укажите, какие файлы нужно стирать при очистке системы. Например, Вам требуется, чтобы CCleaner полностью удалял все файлы из папки secret на диске C:. В этом случае нажимаем «Добавить» и указываем нужную папку.
После того, как были добавлены пути для удаления, следует зайти в пункт «Очистка» и на вкладке «Windows» в разделе «Прочее» поставить галочку напротив «Другие файлы и папки». Теперь, при выполнении очистки CCleaner, секретные файлы будут безвозвратно удалены.
Исключения
Аналогично, можно задать папки и файлы, которые не нужно удалять при очистке в CCleaner. Добавьте туда те файлы, удаление которых нежелательно для работы программ, Windows или лично для вас.
Слежение
По умолчанию в CCleaner Free включено «Слежение» и «Активный мониторинг», для оповещения о том, когда потребуется очистка. На мой взгляд, это те опции, которые можно и даже лучше отключить: программа работает в фоновом режиме лишь для того, чтобы сообщить о том, что накопилась сотня мегабайт данных, которые можно очистить.
Как я уже отметил выше — такие регулярные очистки не нужны, а если вдруг высвобождение нескольких сотен мегабайт (и даже пары гигабайт) на диске для вас критично, то с большой вероятностью вы либо выделили недостаточно места под системный раздел жесткого диска, либо он забит чем-то отличным от того, что может очистить CCleaner.
Дополнительная информация
И немного дополнительных сведений, которые могут быть полезны в контексте использования CCleaner и очистки компьютера или ноутбука от ненужных файлов.
Создание ярлыка для автоматической очистки системы
Для того, чтобы создать ярлык, по запуску которого CCleaner будет производить очистку системы в соответствии с заданными ранее настройками, без необходимости работы с самой программой, кликните правой кнопкой мыши на рабочем столе или в папке, где нужно создать ярлык и на запрос «Укажите расположение объекта», введите:
"C:\Program Files\CCleaner\CCleaner.exe" /AUTO
(При условии, что программа расположена на диске C в папке Program Files). Также вы можете задать горячие клавиши для запуска очистки системы.
Как уже было отмечено выше, если для вас критичны сотни мегабайт на системном разделе жесткого диска или SSD (и это не какой-нибудь планшет с диском на 32 Гб), то возможно, вы просто неправильно подошли к размерам разделов, когда делили его. В современных реалиях я бы рекомендовал по возможности иметь не менее 20 Гб на системном диске и тут может быть полезной инструкция Как увеличить диск C за счет диска D.
Если же вы просто ежедневно по несколько раз запускаете очистку «чтобы не было мусора», так как осознание его наличия лишает спокойствия — могу лишь сказать, что гипотетические ненужные файлы при таком подходе вредят меньше, чем потерянное время, ресурс жесткого диска или SSD (ведь большинство этих файлов вновь на него записываются) и снижение скорости и удобства работы с системой в некоторых случаях, которые упоминались ранее.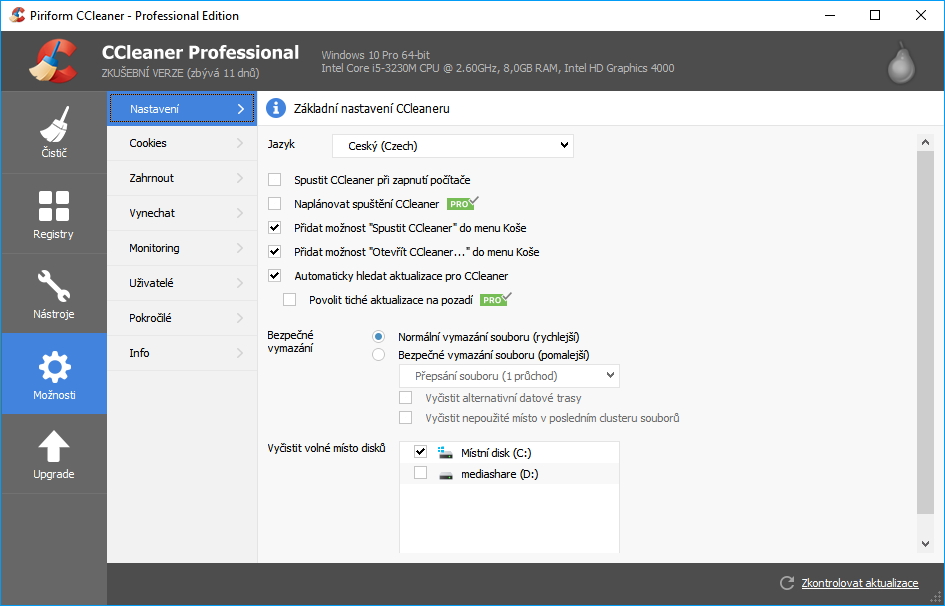
На эту статью, думаю, достаточно. Надеюсь, кто-то сможет извлечь для себя пользу и начать использовать эту программу с большей эффективностью. Напоминаю, скачать бесплатный CCleaner можно на официальном сайте, сторонние источники лучше не использовать.
А вдруг и это будет интересно:
CCleaner 5.46 упросил работу фоновой функции Smart Cleaning – TopSoft.News
CCleaner – мощная утилита от компании Piriform Limited для семейства операционный систем Windows, разработанная специально для оптимизации работы и чистки системы от скопившегося “мусора”.
CCleanerСреди возможностей CCleaner: очистка системы от временных файлов, очистка реестра от ошибочных и пустых запросов, редактор автозагрузки, удобный инструмент для деинсталляции программ, а также очистка дисков для освобождения свободного места.
CCleanerТакже CCleaner рекомендуют для тех, кто дорожит своей анонимностью онлайн. Для обеспечения безопасности онлайн, CCleaner удаляет следы онлайн-активности, очищая всю историю и кэш во всех браузерах на компьютере.
Для ускорения работы системы используется не только очистка кэша, но и тонкая настройка автозапуска программ в Windows. Отключив ненужные приложения из автозапуска при помощи CCleaner, можно добиться гораздо более быстрой загрузки операционной системы.
CCleanerНесмотря на небольшой объем приложения, программа работает очень резво и почти не нагружает систему своим присутствием.
Стоит отметить, что даже в пробной бесплатной версии доступные опции помогают в оптимизации системы.
CCleanerРазработчики выпускают обновление программы достаточно часто (1-2 раза в месяц), причем с каждой версией программа становится стабильнее и более функциональной. На текущий момент CCleaner является самой популярной программой для очистки системы.
Для удобства использования, в программу добавили полноценную русскую локализацию, так что ориентироваться в опциях не составит труда даже новичку.
CCleaner| Программа: | CCleaner |
| Разработчик: | Piriform |
| Лицензия: | Freeware, Shareware |
| Поддержка версий Windows: | XP, Vista, 7, 8, 8.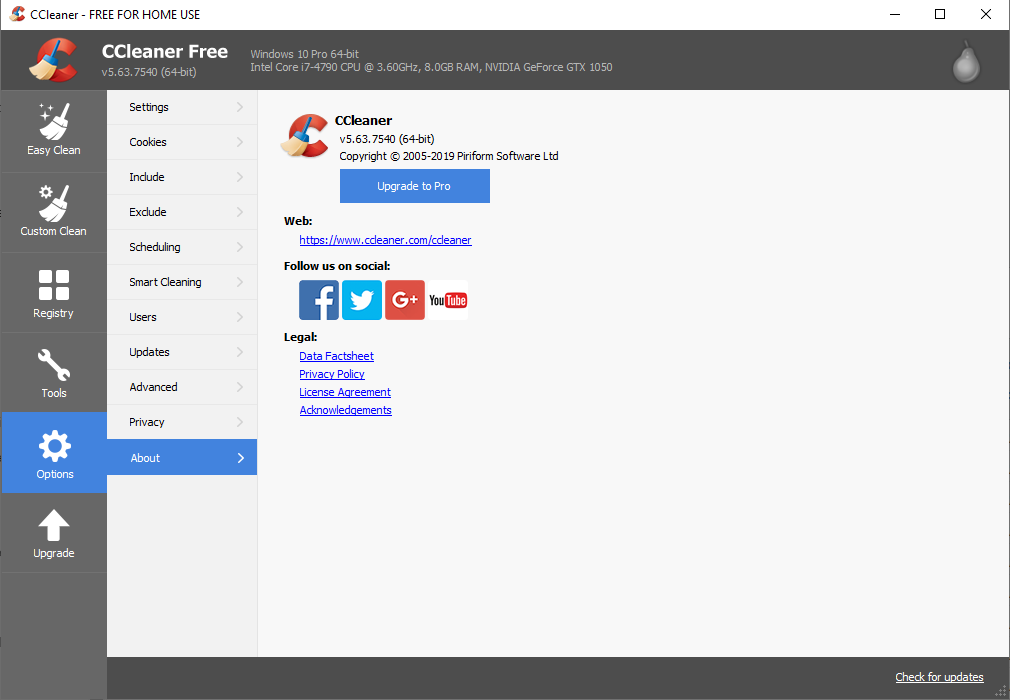 1, 10 1, 10 |
| Размер инсталляционного файла: | 15,6 МБ |
- Добавлено управление отчетом об использовании анонимных данных.
- Добавлена ссылка на информационную страницу, в которой объясняются данные, сообщенные CCleaner, почему они собираются и для чего они используются.
- Переименована функция “Мониторинг” в “Умная очистка”, чтобы лучше описать ее функцию.
- Переопределенные флажки для ясности.
- Если функция Smart Cleaning отключена, фоновый процесс CCleaner закроется, и функция не будет запущена при запуске.
- Исправлены различные проблемы стабильности.
Посетить сайт разработчика CCleaner
руководство для новичков • Glashkoff.com
Поделиться
Поделиться
Твитнуть
Программка для тотальной очистки жесткого диска от мусора под названием CCleaner довольно популярна.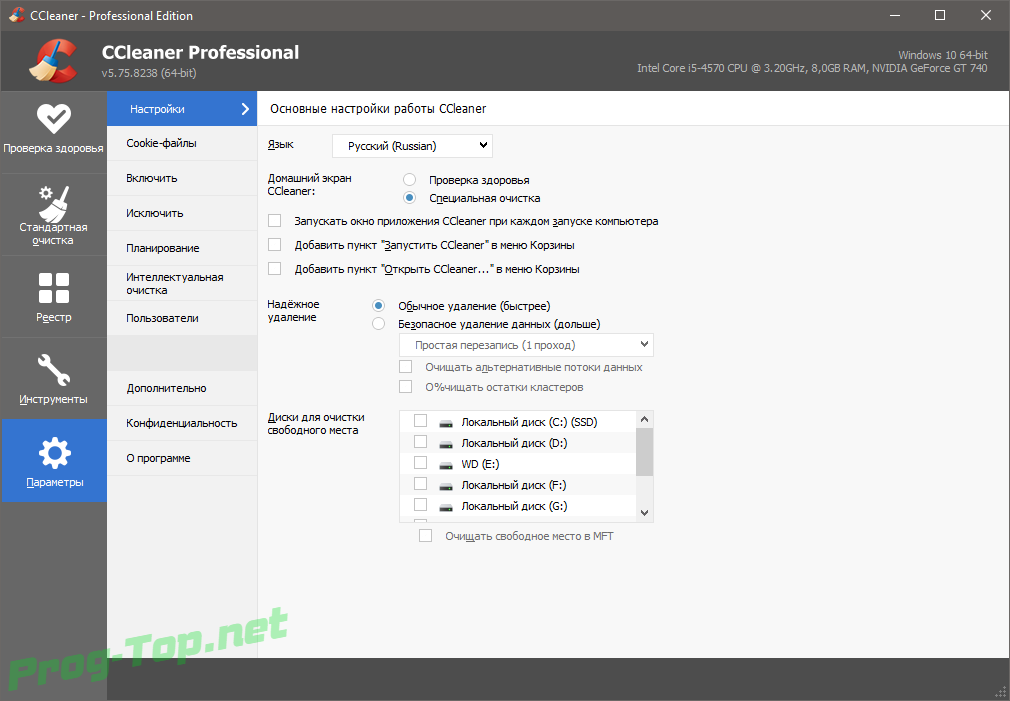 Она обладает широкими возможностями, бесплатна и проста в обращении. Впрочем, ее простота только кажущаяся: CCleaner довольно мощный инструмент и в неумелых руках способен нанести вред программам и Windows.
Она обладает широкими возможностями, бесплатна и проста в обращении. Впрочем, ее простота только кажущаяся: CCleaner довольно мощный инструмент и в неумелых руках способен нанести вред программам и Windows.
Загрузка CCleaner
Домашняя страница программы: ссылка.
Программу лучше всего скачивать вот с этой страницы — это официальный сайт.
«Внимание» №1! Программа CCleaner для мобильных устройств — совершенно другой продукт и к CCleaner для Windows не имеет никакого отношения. У мобильного CCleaner есть один фатальный недостаток: часто пользователи с его «помощью» удаляют важные данные. Восстановить данные, удалённые на мобильнике, невозможно! А вот если удалите что-то с компьютера, неважно какой программой, шанс восстановить есть — читайте инструкцию по восстановлению данных.«Внимание» №2! В 2017-м компания-разработчик CCleaner была куплена компанией с не самой лучшей репутацией — Avast. Например, их несколько раз обвиняли в краже пользовательских данных.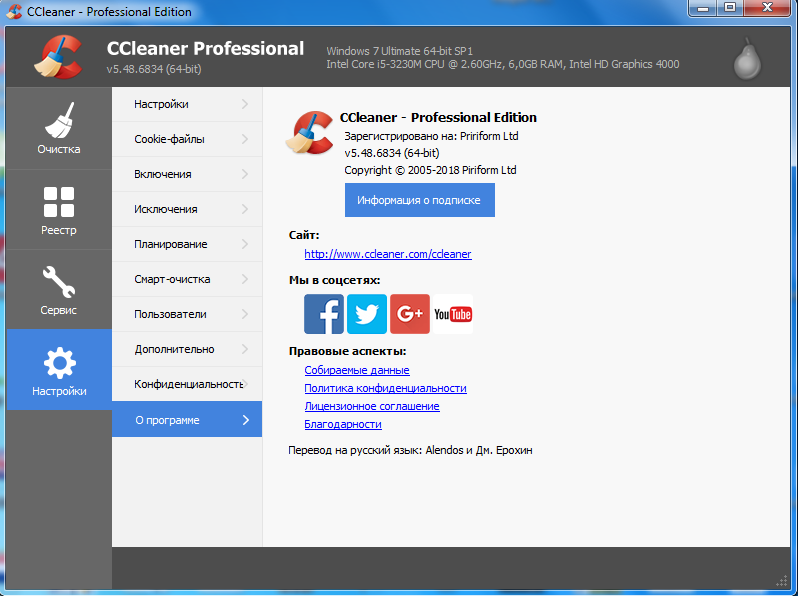 Тревожат не только действия Avast в отношении пользователей, но и их отношение к своей инфраструктуре. Как минимум версия CCleaner 5.33 заражена вирусом. Хотя позже вышла очищенная версия, настораживает то, что исполняемые файлы программы, по наблюдениям пользователей, стали в два раза больше. Всё это вкупе не добавляет интереса развивать данную инструкцию. Вы можете воспользоваться другими бесплатными софтинами для очистки данных — среди них есть достойные представители.
Тревожат не только действия Avast в отношении пользователей, но и их отношение к своей инфраструктуре. Как минимум версия CCleaner 5.33 заражена вирусом. Хотя позже вышла очищенная версия, настораживает то, что исполняемые файлы программы, по наблюдениям пользователей, стали в два раза больше. Всё это вкупе не добавляет интереса развивать данную инструкцию. Вы можете воспользоваться другими бесплатными софтинами для очистки данных — среди них есть достойные представители.
Установка программы
Установка проста. Советую во время установки снять галочку с Добавить в пункт меню Корзины ‘Запустить CCleaner’. Дело в том, что после установки программы в меню ярлыка Корзины, помимо пункта Очистить, добавится пункты запуска CCleaner.
Функция Запустить CCleaner не просто запускает программу, но и вызывает процесс очистки. Если программа не настроена должным образом, может удалиться что-то полезное. Так что галку снимите, в меню будет только один безопасный пункт — Открыть CCleaner. Этого достаточно.
Этого достаточно.
Использование программы
CCleaner запускается либо через меню Пуск, либо с Рабочего стола, либо через меню Корзины по правой кнопке мыши.
При первом запуске программы будет вопрос о cookie:
Я, как и текст кнопки, рекомендую нажать Да. В таком случае, какие бы вы галочки не отмечали, почтовые сайты в браузерах вас никогда не «забудут» и не придется заново вводить логины с паролями.
Главное окно выглядит так:
В программе много кнопок, поэтому вместо традиционных
для моего блога картинок с поясняющими надписями
придется рассказать обо всем текстом
В левой части окна CCleaner находится выбор функций:
- Очистка — собственно очистка жесткого диска от ненужных файлов
- Реестр — очистка реестра Windows от записей
- Сервис — здесь есть различные списки и функция «очистки свободного места на жестком диске». Зачем это надо, я расскажу далее в тексте.

- Настройки — здесь можно настроить программу, например, выполнять очистку при запуске компьютера, сменить язык интерфейса (хотя на русских Windows он автоматически становится русским), а также еще функции, о которых я расскажу в соответствующей главе.
Очистка
Самая мощная и интересная функция этой программы. При выборе режима Очистка в правой части окна появляются вкладки и пустое поле для отчета.
Вкладка Windows отвечает за очистку мест, которые всегда присутствуют в операционной системе Windows. Вкладка Приложения отвечает за сторонние программы, например браузеры Mozilla Firefox, Google Chrome, Opera, программы Google Earth, Skype, AIMP и прочие. Список меняется в зависимости от того, что установлено на вашем компьютере.
К сожалению, CCleaner распознает не слишком большое количество программ, но это поправимо аж двумя способами, первый из которых описан в главе Настройки — Вкладка Включения, а второй в главе Хитрости, где я расскажу о программе CCEnhancer.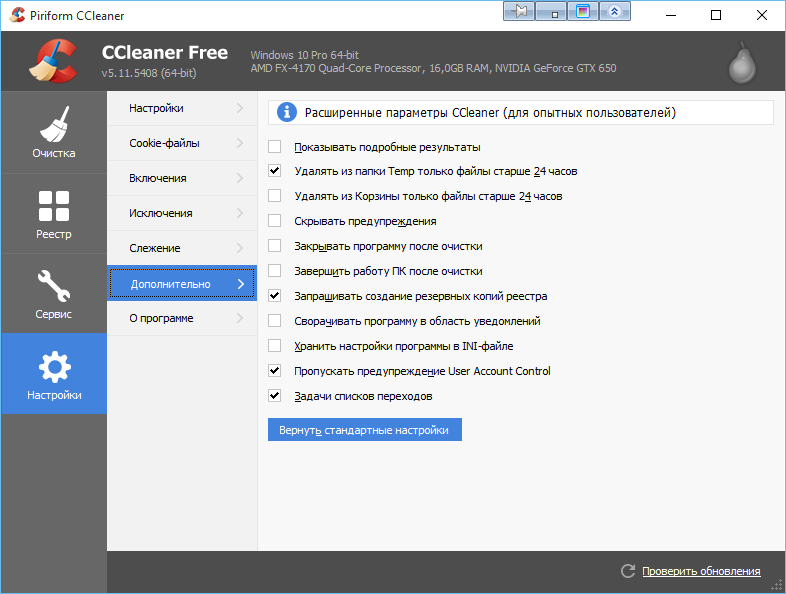
Кнопка Анализ внизу окна запускает процесс подсчета — сколько места можно очистить. Подсчет очень приблизительный, имейте это в виду.
Кнопка Очистка запускает процесс очистки. Удаляется только те файлы, которые были отмечены галочками во вкладках.
Результаты анализа и очистки появляются в пустом поле правой части окна.
Далее я расскажу о том, что может удалять программа.
Вкладка Windows
Пункты сгруппированы в разделы в зависимости от программы или по смыслу. Если пункт дает шанс освободить много места на жестком диске, я это упомяну жирным шрифтом.
Internet Explorer:
Временные файлы браузера — файлы, которые складываются браузером для того, чтобы вместо загрузки из интернета по новой, брать их с жесткого диска. Например, при повторном посещении страницы картинки чаще всего загружаются уже с жесткого диска, а не из интернета. Это ускоряет открытие страниц. Временные файлы браузера также называют кэшем браузера или браузерным кэшем.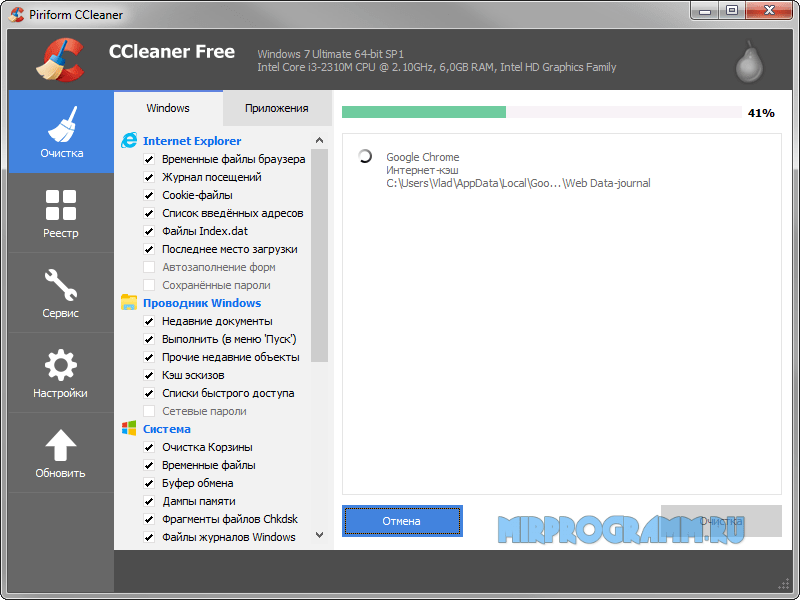 Галочку ставьте смело, вреда не нанесет. Может освободиться много места.
Галочку ставьте смело, вреда не нанесет. Может освободиться много места.
Журнал посещений — этот пункт понятен. Любой браузер, в то числе Internet Explorer, хранит список посещенных сайтов за какой-то период времени, чаще всего 20 дней. Это полезно, ведь тогда появляется подсказка с полным адресом сайта при его вводе. Галочку ставить можно, вреда не нанесет.
Файлы «cookie» — это файлы, где хранятся настройки сайтов. Благодаря «кукам» сайты помнят введенные вами пароли, магазины помнят ваш список покупок, сайт с почтой помнит ваш e-mail и т.д. Если поставить галочку на этом пункте, то эти файлы удалятся и везде логины с паролями придется вводить заново. Нажав Настройки — Файлы «cookie», можно добавить в «список сохранения» адреса тех сайтов, «куки» которых удалять не надо. Удобно.
Список введенных адресов — думаю, с этим понятно. Помимо журнала посещенных сайтов, есть отдельный список адресов, введенных в адресную строку.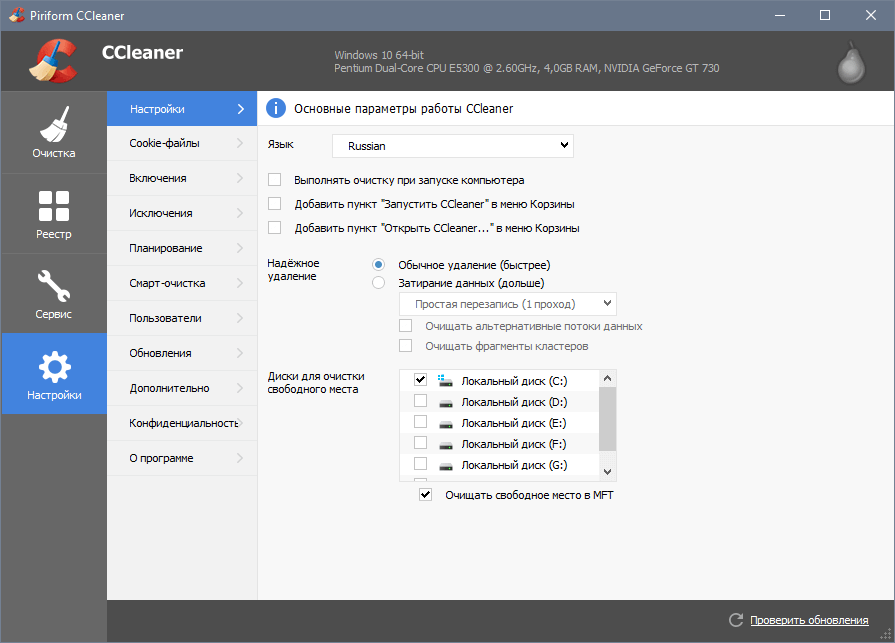 Ставить галку или нет — все зависит от вас.
Ставить галку или нет — все зависит от вас.
Файлы Index.dat — по сути это то же самое, что предыдущие пункты вместе взятые. Здесь тоже хранится часть информации о посещенных сайтах, о файлах в браузерном кэше и т.п. Если ставите галки на пунктах выше — отметьте и здесь.
Последний путь закачки — запись о папке, в которую вы последний раз загружали файл. Удаление это записи повлияет лишь на то, что при следующей загрузке файла будет предложено сохранить его в папку Загрузки в вашем профиле. Опция практически бесполезна.
Автозаполнение форм — когда вы вводите текст (например, логины) на сайтах, информация запоминается браузером. В следующий раз текст будет предложен для ввода в те же самые или похожие поля. Эту информацию можно удалить.
Сохраненные пароли — благодаря этой функции даже после удаления cookies в текстовые поля могут автоматически подставиться введенные пароли. Функция, аналогичная предыдущей, только работает с текстовыми полями, содержащими пароли.
Сеанс — информация о последних открытых вкладках. Например, если вы настроили браузер Opera или Firefox на открытие при запуске последних открытых вкладок, эта информация удалится.
Проводник Windows:
Недавние документы — в Пуске есть пункт меню «Недавние документы». Вот этим пунктом можно очистить этот список.
Выполнить (в меню Пуск) — очистка списка, который появляется в текстовом поле окна Пуск — Выполнить.
Прочие недавние объекты — не знаю, за что отвечает этот пункт. Буду благодарен, если мне о нем кто-нибудь расскажет.
Кэш эскизов — когда вы открываете папки с фотографиями в режиме просмотра эскизов (миниатюрных картинок), то эти эскизы сохраняются для того, чтобы их быстро загрузить в следующий раз вместо пересоздания. Они занимают не так много места, но рекомендую удалять хотя бы раз в месяц.
Списки быстрого доступа — полезная функция, впервые появившаяся в Windows 7.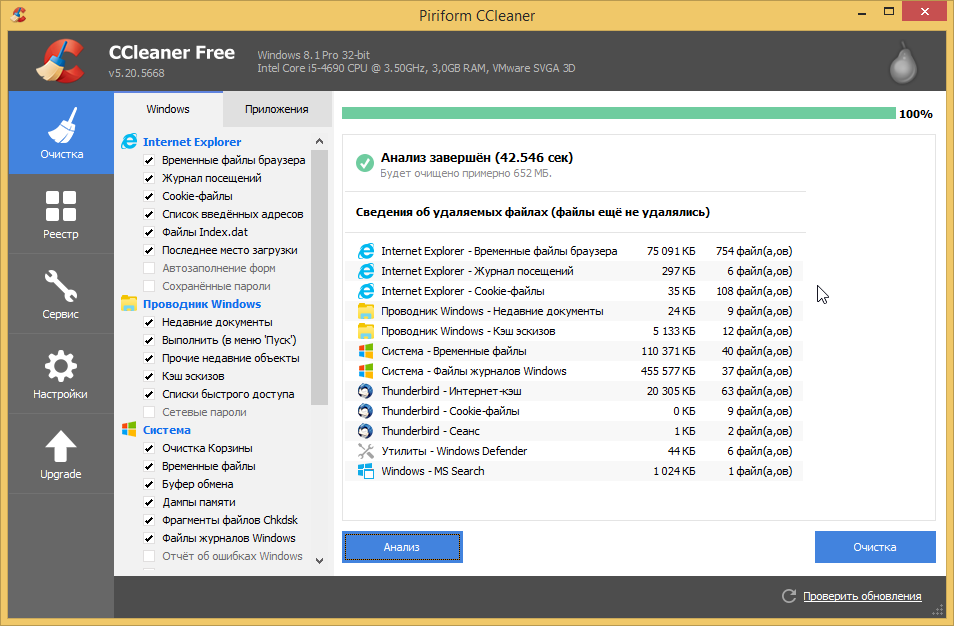 Суть ее в том, что при наведении на строчку с программой в меню Пуск справа отображается список документов, открытых этой программой недавно. Также это могут быть какие-либо функции. Такой же список появляется, если нажать правой кнопкой мыши по названию программы в Панели задач.
Суть ее в том, что при наведении на строчку с программой в меню Пуск справа отображается список документов, открытых этой программой недавно. Также это могут быть какие-либо функции. Такой же список появляется, если нажать правой кнопкой мыши по названию программы в Панели задач.
Сетевые пароли — думаю, за что отвечает этот пункт, пояснять не надо.
Система:
Очистка корзины — смысл этого пункта понятен.
Временные файлы — очистка папки TEMP. Именно там находится большинство мусора, который создается программами во время работы. Например, если с помощью архиватора (7zip, WinRAR или какой-то другой — неважно) открыть файл из архива без распаковки, т.е. напрямую, то этот файл сначала распакуется во «временную папку Temp» и только тогда откроется. Рекомендую ставить галочку — в некоторых особо запущенных случаях можно освободить пару гигабайт.
Буфер обмена — место в оперативной памяти, где хранится скопированный текст или другой объект. Зачем очищать — непонятно, все равно при выключении компьютера его содержимое теряется.
Зачем очищать — непонятно, все равно при выключении компьютера его содержимое теряется.
Дампы памяти — если происходит сбой и компьютер показывает BSOD («синий экран смерти»), то Windows может экстренно сохранить информацию о том, что вызвало ошибку. Если BSOD’ов много, то и файлов этих будет много. Можно поставить галочку, но сначала следует разобраться с причиной появления BSOD’ов. Об этом хорошо рассказано здесь.
Фрагменты файлов Chkdsk — в ситуации, когда теряется часть файла (например, в случае сбоя электропитания), после проверки жесткого диска создаются эти файлы. Предназначены для восстановления потерянной информации, но неспециалисту они не нужны. Можно удалять.
Файлы журналов Windows — удаление некоторых не особо нужных для длительного хранения файлов, таких как CBS.log — отчета о проверке целостности системных файлов Windows. Вопреки распространенному мнению, этот пункт не очищает Журналы событий Windows — записей, которые делает операционная система во время всех ошибок и успешных действий.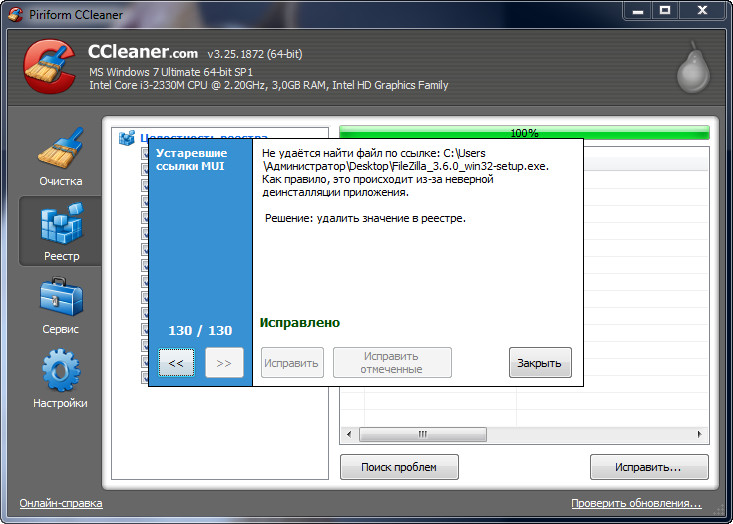 Они доступны в Панели управления — Администрирование — Просмотр событий. Кстати, очень полезная функция для поиска неполадок. Но отношения к пункту CCleaner не имеет. Рекомендуется поставить галочку.
Они доступны в Панели управления — Администрирование — Просмотр событий. Кстати, очень полезная функция для поиска неполадок. Но отношения к пункту CCleaner не имеет. Рекомендуется поставить галочку.
Отчет об ошибках Windows — все мы сталкивались с окнами «Программа такая-то допустила ошибку и будет закрыта». Этот пункт удаляет файлы, содержащие отчеты об ошибках программ и самой Windows. Рекомендуется поставить галочку, есть шанс освободить много места.
Кэш DNS — наверное, это функция, добавленная программистами CCleaner «до кучи». С помощью серверов DNS компьютер узнает цифровые ip-адреса сайтов, чтобы их открыть. Например, google.ru имеет адрес 173.194.32.223. Чтобы каждый раз по новой не обращаться к DNS, Windows запоминает соответствие адресов на некоторое время. Этот список соответствий можно очистить.
Шрифтовой кэш — если у вас проблемы со шрифтами (изменилась длина пробелов, вместо букв квадратики), можно поставить здесь галку — при следующей загрузке Windows заново создаст список наиболее часто используемых шрифтов.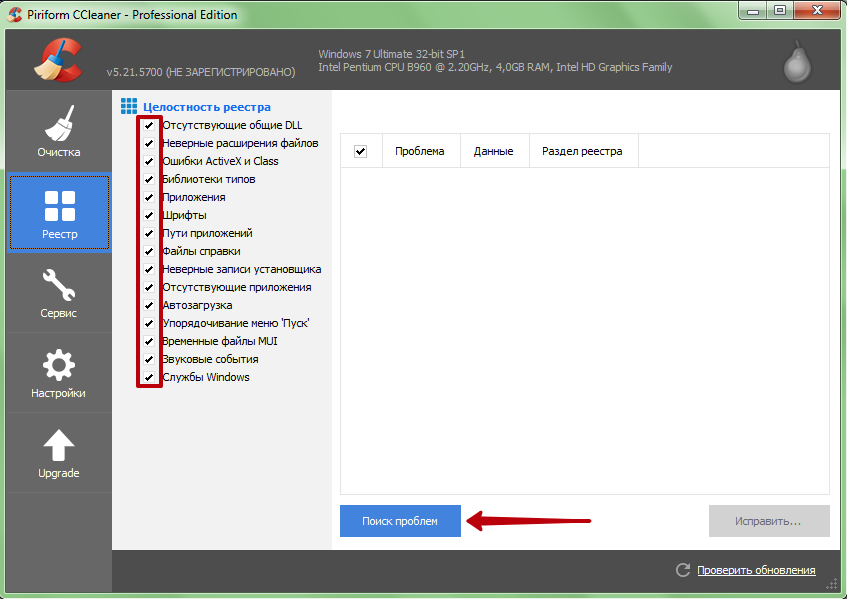 Опция спорная, так как размер шрифтового кэша довольно мал — смысла удалять для освобождения места нет. Windows и сама следит за его обслуживанием. Уточняю — шрифтовой кэш содержит не только список шрифтов, но и некую служебную информацию. В Windows Vista и 7 он находится в двух файлах:
Опция спорная, так как размер шрифтового кэша довольно мал — смысла удалять для освобождения места нет. Windows и сама следит за его обслуживанием. Уточняю — шрифтовой кэш содержит не только список шрифтов, но и некую служебную информацию. В Windows Vista и 7 он находится в двух файлах:
C:\Windows\system32\FNTCACHE.DAT
C:\Users\Имя пользователя\AppData\Local\GDIPFONTCACHEV1.DAT
В Windows XP шрифтовой кэш находится только в C:\Windows\system32\FNTCACHE.DAT.
Ярлыки главного меню — проверяет правильность ярлыков в меню Пуск. Если какой-то ярлык ведет на несуществующую программу или другой файл, то CCleaner его удалит. Пункт полезный, вот только после удаления неправильных ярлыков остаются пустые папки, где были эти самые ярлыки — не забудьте удалить их вручную.
Ярлыки рабочего стола — аналогично предыдущему пункту, но с ярлыками Рабочего стола.
Прочее:
Устаревшие выборки — удаляет якобы устаревшие данные компонента Prefetcher, который ускоряет загрузку Windows и программ. Полезность функции очистки выборок в CCleaner сомнительна, так как компонент сам может обслуживать себя.
Полезность функции очистки выборок в CCleaner сомнительна, так как компонент сам может обслуживать себя.
Кэш очередности меню — удаляет информацию о сортировке строчек в меню Пуск. После очистки все пункты выстроятся по алфавиту.
Кэш области уведомлений — значки в трее (возле часов) можно настраивать, принудительно скрывая или отображая (правой кнопкой мыши по Панели задач — Свойства, затем кнопка Настроить…). С помощью CCleaner можно сбросить эти настройки.
Кэш размеров окон — сброс информации о размерах окна Проводник (подсказка для новичков: Проводник — программа, в которой отображаются папки, в том числе Мой компьютер).
Переменная окружения — удаляет неверные адреса папок в «переменной среды PATH» Windows. Информация о том, что такое «переменные среды», вряд ли пригодится начинающим пользователям. Если вам это интересно, можете глянуть здесь и здесь. Галочку на пункте лучше не ставить, потому что в случае сбоя будут серьезные проблемы с работоспособностью Windows.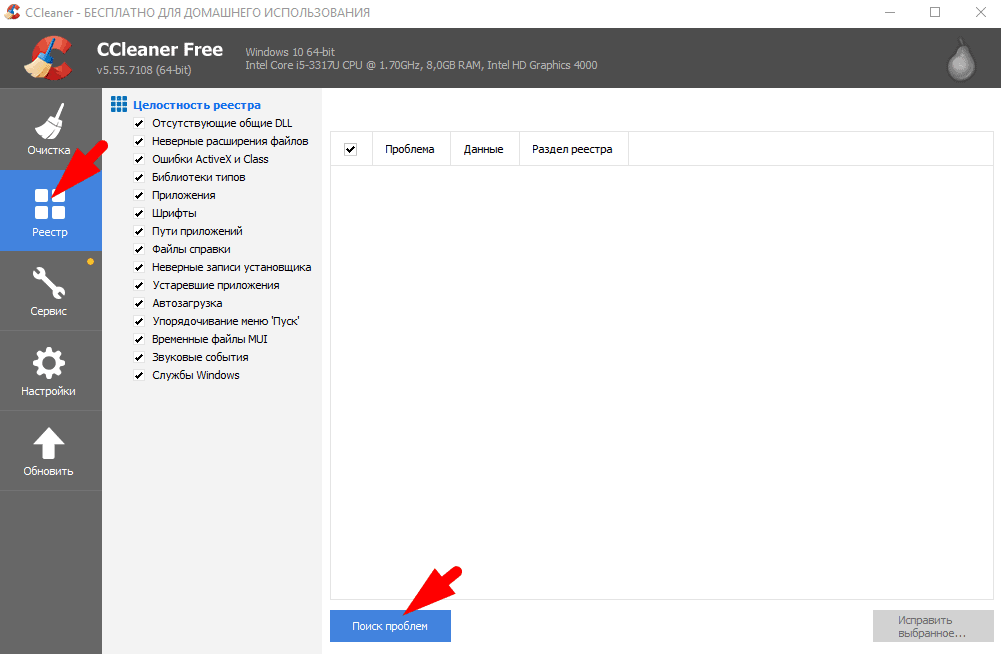
Список недавних программ — очищает список недавно запущенных программ в меню Пуск.
Файлы журналов IIS — очищает папку C:WindowsLogFiles. В принципе, галку поставить можно, программа удалит пару мегабайт ненужной информации. Больше информации эта функция освободит только в серверных версиях Windows.
Другие файлы и папки — пункт отвечает за удаление папок и файлов, указанных в Настройки — Включения.
Очистка свободного места — то же самое, что и Сервис — Стирание диска, но в автоматическом режиме и без удаления файлов. Об этой функции я расскажу в главе Сервис. Галочку лучше не ставить — очистка свободного места занимает много времени.
Вкладка Приложения
Здесь количество пунктов различается. CCleaner проверяет, какие программы у вас установлены, затем на основе этой информации формирует список. Очистка временных, ненужных файлов программ полезна, потому что некоторые из «программистских творений» очень любят мусорить. Особенно это касается антивирусов.
Особенно это касается антивирусов.
Без ложки дегтя в бочке меда не обошлось: в редких случаях CCleaner может удалить настройки программ. Если ваша любимая программа вдруг «забыла» настройки, скорее всего проблема в CCleaner — больше не отмечайте пункт с именем программы в списке очистки. Это не критично, но раздражает.
Если вы путешествуете по просторам интернета не через Internet Explorer, то в списке обратите внимание на пункты с именем вашего браузера. Там те же самые настройки, только «Временные файлы интернета» названы «Интернет-кэшем». Также появились пункты «Сеанс» и «Сжать базы данных«. Сессия (сеанс) в браузерах — это список открытых вкладок с сайтами. Можно настроить браузеры так, чтобы при запуске браузера открывались сайты, которые вы просматривали в прошлый сеанс работы, т.е. загружалась предыдущая сессия.
Второй пункт вызывает дефрагментацию файлов, содержащих журналы посещенных сайтов, закладки, разнообразную служебную информацию и тому подобное. По моим наблюдениям, функция «сжатия баз данных» не приносит никакого результата, хотя теоретически браузер должен загружаться быстрее.
По моим наблюдениям, функция «сжатия баз данных» не приносит никакого результата, хотя теоретически браузер должен загружаться быстрее.
Пожалуй, это все советы, касающиеся вкладки Приложения.
Реестр
Так называется раздел программы, от которого все в восторге так же, как и от функции очистки файлов. Увы, если очистка файлов приносит очевидную выгоду — свободное место на жестком диске, то полезность чистки реестра — миф. Или как минимум преувеличение.
Реестр — это громадная база данных, где хранятся настройки Windows и программ. Там хранится больше ста тысяч записей. Даже самая «въедливая» программа для очистки реестра не найдет больше двух тысяч записей, которые ошибочны или не используются. Такое маленькое количество (0,01-0,02% от всех записей) погоды не сделает. Зато возможны проблемы, о них ниже.
Первая проблема — предположительно ошибочные записи могут быть верными. Все чистильщики реестра, CCleaner в их числе, следуют следующей логике: если запись содержит адрес несуществующей папки или файла, то такая запись ошибочна и подлежит удалению. К сожалению, при этом не учитывается тот факт, что эта папка или этот файл могут появиться в будущем и запись сделана для этого. То есть это может быть настройка в какой-то программе для создания файла в определенном месте. Итог — вероятен сбой в программе, запись которой была удалена.
К сожалению, при этом не учитывается тот факт, что эта папка или этот файл могут появиться в будущем и запись сделана для этого. То есть это может быть настройка в какой-то программе для создания файла в определенном месте. Итог — вероятен сбой в программе, запись которой была удалена.
Вторая проблема — фрагментация реестра. Фрагментация — одна из проблем реестра Windows. Дело в том, что реестр хранится в нескольких файлах, которые могут быть раскиданы по всему жесткому диску. Да не просто раскиданы, но поделены на маленькие кусочки (фрагментация файлов). В итоге, чтобы прочитать одну запись, головке жесткого диска придется метаться туда-сюда по жесткому диску, что ощутимо замедляет операции. Хотя с этой проблемой Windows справляется, кэшируя (сохраняя заранее) содержимое реестра в быстрой оперативной памяти, существует проблема фрагментации самих данных внутри файлов, а именно внутри файлов реестра Windows. Представьте ситуацию: чтобы открыть файл из середины списка папки, вам придется выйти из этой папки, прокрутить список, зайти в папку с тем же именем и там отыскать этот файл. Вот примерно такая путаница возникает в записях реестра в процессе создания новых записей — физически записи записываются не рядом друг с другом (там уже все занято, а файл «растягиваться» не умеет), а в конец файла. После такой путаницы компьютер с установленной Windows начинает тормозить. Обычно это становится заметно спустя полгода-год работы. Никакая чистка реестра не поможет, только его дефрагментация, а CCleaner не умеет дефрагментировать. Более того, после удаления записей на их место не записываются новые, в итоге появляется что-то вроде неиспользуемых пустых пространств в структуре файлов реестра, по факту это увеличение фрагментации записей реестра.
Вот примерно такая путаница возникает в записях реестра в процессе создания новых записей — физически записи записываются не рядом друг с другом (там уже все занято, а файл «растягиваться» не умеет), а в конец файла. После такой путаницы компьютер с установленной Windows начинает тормозить. Обычно это становится заметно спустя полгода-год работы. Никакая чистка реестра не поможет, только его дефрагментация, а CCleaner не умеет дефрагментировать. Более того, после удаления записей на их место не записываются новые, в итоге появляется что-то вроде неиспользуемых пустых пространств в структуре файлов реестра, по факту это увеличение фрагментации записей реестра.
Перечислю то, что пытается вычистить из реестра Ccleaner:
- Отсутствующие общие DLL
- Неверные расширения файлов
- Ошибки ActiveX и Class
- Библиотеки типов
- Приложения
- Шрифты
- Пути приложений
- Файлы справки
- Неверные записи установщика
- Отсутствующие приложения
- Автозагрузка
- Упорядочивание меню Пуск
- Временные файлы MUI
- Звуковые события
- Службы Windows
В принципе, очистку реестра с помощью CCleaner вы спокойно можете делать, потому что перед «исправлением ошибок» предлагается создать файл резервной копии. В случае возникновения глюков можно два раза щелкнуть мышью по этому файлу, согласиться с появившимся вопросом — удаленные записи реестра восстановятся. Минус всего этого — фрагментация увеличится примерно на 0,0001%, что не критично в краткосрочной перспективе, но если делать так ежедневно, то ждите тормозов.
В случае возникновения глюков можно два раза щелкнуть мышью по этому файлу, согласиться с появившимся вопросом — удаленные записи реестра восстановятся. Минус всего этого — фрагментация увеличится примерно на 0,0001%, что не критично в краткосрочной перспективе, но если делать так ежедневно, то ждите тормозов.
Итог: никакой выгоды от чистки реестра не будет, но ускорение Windows вы можете ощутить из-за эффекта плацебо. А в случае проблем можно восстановить реестр из резервной копии.
Сервис
Этот раздел программы разделяется на несколько подразделов:
Удаление программ
Здесь отображается список установленных программ. Можно удалять программы так, как это делается через Установку и удаление программ в Windows XP и Программы и компоненты в Vista и 7. Есть и дополнительные возможности: кнопка Переименовать изменит строчку с названием установленной программы (не рекомендую так делать, могут быть глюки), а кнопка Удалить — удалит строчку с программой без удаления самой программы. Более того, кнопка Удалить полезна в тех случаях, когда программу вы удалили, но она почему-то осталась в списке установленных программ. Также это случается после переименования программы в списке с помощью кнопки Переименовать. Кстати, при чистке реестра CCleaner находит ошибочные записи списка удаленных программ и удаляет их, но на эту функцию не стоит полагаться, потому что процент обнаружения низок.
Более того, кнопка Удалить полезна в тех случаях, когда программу вы удалили, но она почему-то осталась в списке установленных программ. Также это случается после переименования программы в списке с помощью кнопки Переименовать. Кстати, при чистке реестра CCleaner находит ошибочные записи списка удаленных программ и удаляет их, но на эту функцию не стоит полагаться, потому что процент обнаружения низок.
Автозагрузка
Вкладка Windows
Здесь хранится список программ, запускающихся при включении компьютера. Можно их из этого списка удалять, либо временно исключать, либо снова включать в список. Правда, там учитываются не все места, откуда может запуститься программ, поэтому для данной задачи советую программу Autoruns, о которой я написал обзор на сайте acerfans.ru: Увеличение скорости работы Windows с помощью Autoruns.
Вкладка Internet Explorer
Здесь хранится список компонентов, установленных в Internet Explorer. Подробнее о компонентах Internet Explorer я написал в статье, размещенной на вышеупомянутом сайте: Ускоряем работу браузеров
Вкладка Запланированные задачи
Отображает список компонента Windows «Планировщик заданий».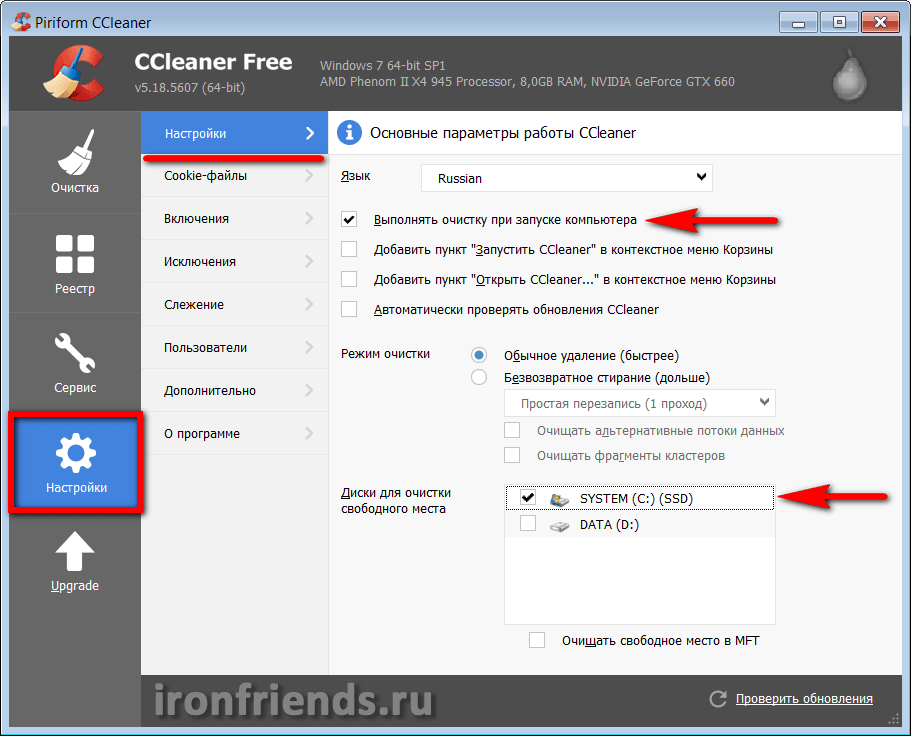 Эти задания могут выполняться в любое время работы компьютера, в зависимости от условий. Я не рекомендую трогать этот список, потому что Планировщик заданий — довольно «капризный» компонент, он любит выдавать ошибки при вмешательстве сторонних программ.
Эти задания могут выполняться в любое время работы компьютера, в зависимости от условий. Я не рекомендую трогать этот список, потому что Планировщик заданий — довольно «капризный» компонент, он любит выдавать ошибки при вмешательстве сторонних программ.
Восстановление системы
Здесь отображаются точки восстановления — благодаря им можно восстановить настройки Windows и программ на более раннее время. Через CCleaner можно выборочно удалять точки восстановления. Сам компонент «Восстановление системы», который создает эти точки, доступен через меню Пуск — Все программы — Стандартные — Служебные — Восстановление системы.
Стирание диска
Эта функция дублирует функцию с похожим названием в разделе Очистка. Ее назначение — предотвращать восстановление удаленных файлов. Чтобы понять, зачем и кому это нужно, следует знать, как хранится информация на жестких дисках.
Вкратце: существует файловая система (это специальная запись на жестком диске), которая содержит данные о том, что на жестком диске по адресу такому-то находится такой-то файл с таким-то именем или даже именами.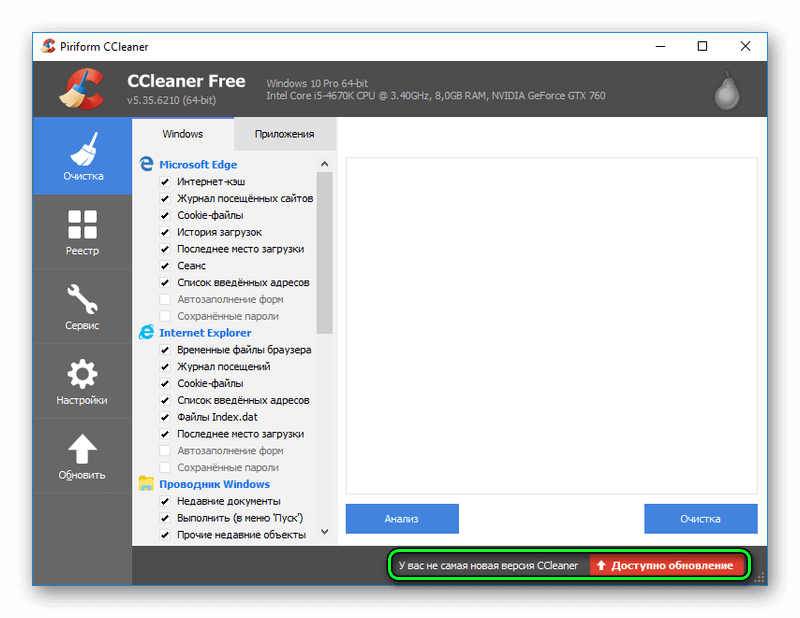 Также в файловой системе хранятся записи о папках, свойствах безопасности и прочая служебная информация — все зависит от версии и назначения файловой системы. Если файл нужно удалить, то удаляется запись о файле, но сам файл по-прежнему находится на жестком диске. Поверх места, где хранится этот удаленный файл, могут быть записаны другие файлы, причем неважно — полностью ли перезапишется старый файл или будет задета только его часть. Файла как бы нет, это считается свободным пространством. Однако, раз физически файл существует, можно его восстановить полностью или частично с помощью специальных программ. Более того, при помощи специальных техсредств возможно как минимум частичное восстановление даже перезаписанного файла! Этот факт пугает людей, которые беспокоятся о конфиденциальности информации, с которой они работают.
Также в файловой системе хранятся записи о папках, свойствах безопасности и прочая служебная информация — все зависит от версии и назначения файловой системы. Если файл нужно удалить, то удаляется запись о файле, но сам файл по-прежнему находится на жестком диске. Поверх места, где хранится этот удаленный файл, могут быть записаны другие файлы, причем неважно — полностью ли перезапишется старый файл или будет задета только его часть. Файла как бы нет, это считается свободным пространством. Однако, раз физически файл существует, можно его восстановить полностью или частично с помощью специальных программ. Более того, при помощи специальных техсредств возможно как минимум частичное восстановление даже перезаписанного файла! Этот факт пугает людей, которые беспокоятся о конфиденциальности информации, с которой они работают.
Существуют методики, с помощью которых можно свести шанс восстановления удаленной информации к нулю. Именно это и делает Стирание диска в CCleaner: с помощью специальных алгоритмов (их там четыре на выбор) программа генерирует данные, которыми забивает свободное место диска.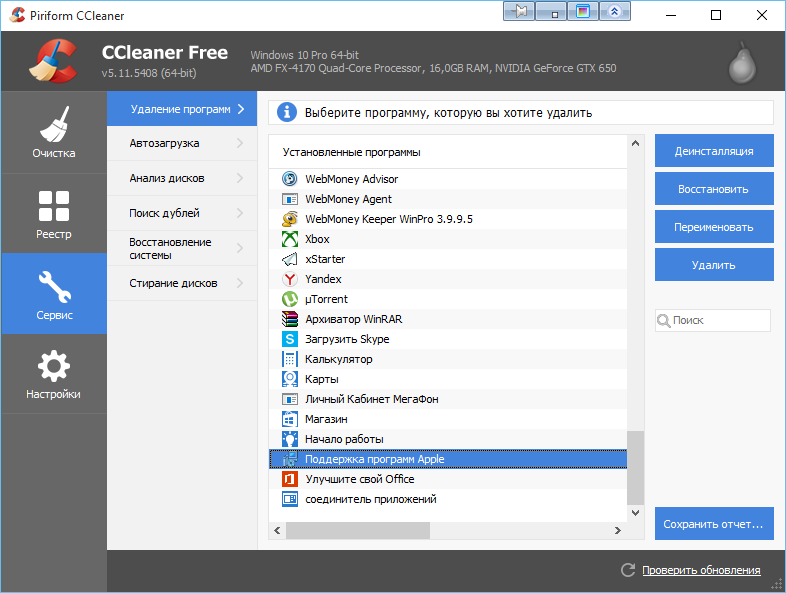 То есть невидимые пользователю, но существующие физически, данные перезаписываются другими данными. Программа может затирать как свободное место, так и весь диск.
То есть невидимые пользователю, но существующие физически, данные перезаписываются другими данными. Программа может затирать как свободное место, так и весь диск.
Вывод: функция нужна тем людям, которые не хотят, чтобы их данные восстановили после удаления файлов из Корзины.
Настройки
Настройки
Здесь названия всех пунктов понятны, за исключением настроек очистки:
Они отвечают за способ удаления ненужных файлов — обычное удаление аналогично удалению из Корзины, т.е. файлы можно восстановить обратно (см. раздел Стирание диска), безвозвратное стирание практически до нуля снижает шанс восстановления удаленных файлов.
Опция Очистить свободное место MFT позволяет удалить ненужную информацию в MFT — Главной файловой таблице, где хранится вся информация о файлах и папках на жестких дисках с файловой системой NTFS.
Возникает вопрос: что будет, если очистить свободное место в MFT?
Ответ: ничего плохого не произойдет.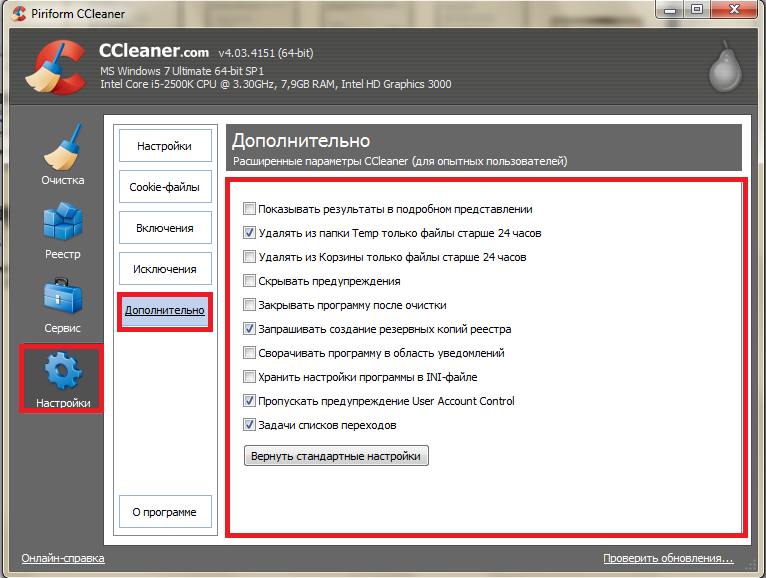 А вот шанс восстановить удаленные данные многократно уменьшится. Насчет увеличения производительности с помощью очистки MFT: я делал очистку MFT на нескольких компьютерах, увеличение скорости чтения и записи файлов не заметил. Так что очистку MFT я никогда не делаю.
А вот шанс восстановить удаленные данные многократно уменьшится. Насчет увеличения производительности с помощью очистки MFT: я делал очистку MFT на нескольких компьютерах, увеличение скорости чтения и записи файлов не заметил. Так что очистку MFT я никогда не делаю.
Чтобы эта опция сработала, необходимо поставить галку на Очистка — Очистка свободного места.
Файлы «cookie»
Что такое cookie, я рассказывал в самом начале статьи — смотрите раздел очистки информации Internet Explorer.
В окне вы увидите два списка. Левый список — список всех «куков» посещенных вами сайтов. Список в правой части окна содержит в себе cookie, которые CCleaner удалять не будет.
Выделяя нужные строчки (можно выделять сразу несколько с помощью зажатого Ctrl или Shift), с помощью двух кнопок посередине можно перемещать их между списками.
Включения
Вот мы и добрались до «вкусной» особенности программы.
На этой вкладке можно составлять свой список папок и файлов для удаления.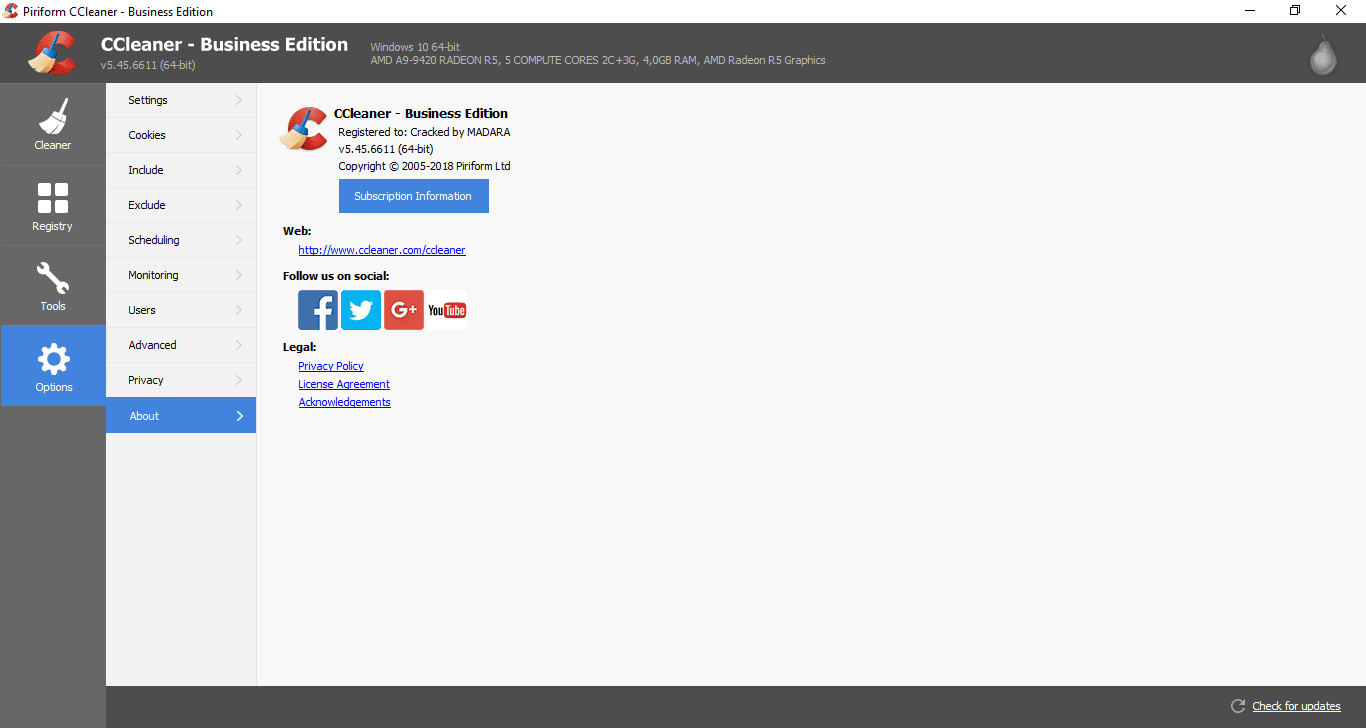 Вот какое окно появляется, если нажать кнопку Добавить:
Вот какое окно появляется, если нажать кнопку Добавить:
Функция сделана удобно и понятно, подробно рассказывать о всех кнопках нет смысла. Единственный важный момент: функция сработает только в том случае, если в Очистка — Windows стоит галочка на Другие файлы и папки.
Исключения
Функция, обратная предыдущей. Позволяет составить список файлов, папок и записей реестра, которые ни в коем случае нельзя удалять. К сожалению, функция недоработана. В справке разработчики честно указали, что если добавить в список папку, то это не добавляет в список исключения файлы в подпапках (вложенных в эту папку папках, извините за тавтологию).
Дополнительно
Здесь собраны довольно интересные настройки:
Показывать результаты в подробном представлении — программа всегда составляет детальный отчет об удаленных файлов. Впрочем, можно нажать по тексту обычного отчета правой кнопкой мыши и выбрать там Подробные результаты — эффект будет тот же.
Удалять файлы из папки Temp только если они старше 24 часов — галочку лучше не снимать, так как хоть папка Temp и предназначена исключительно для «мусорных файлов», некоторые недавно созданные файлы могут использоваться программами. Их удаление вызовет сбои в работе таких программ.
Удалять из корзины только файлы старше 25 часов — смысл опции понятен. Если вы часто ошибочно отправляете файлы в Корзину, лучше ставьте галочку.Скрывать предупреждения — смысл опции понятен. Галочку лучше не ставить — предупреждения в такой программе несут определенную ценность.
Закрывать программу после очистки — если CCleaner будет закрываться после очистки, то отчета о количестве освобожденного места мы не увидим, поэтому лучше не ставить галку.
Запрашивать создание резервных копий реестра — ради блага вашего компьютера советую оставить галку. Файл резервной копии реестра можно удалить потом вручную, когда убедитесь, что нет глюков после очистки реестра.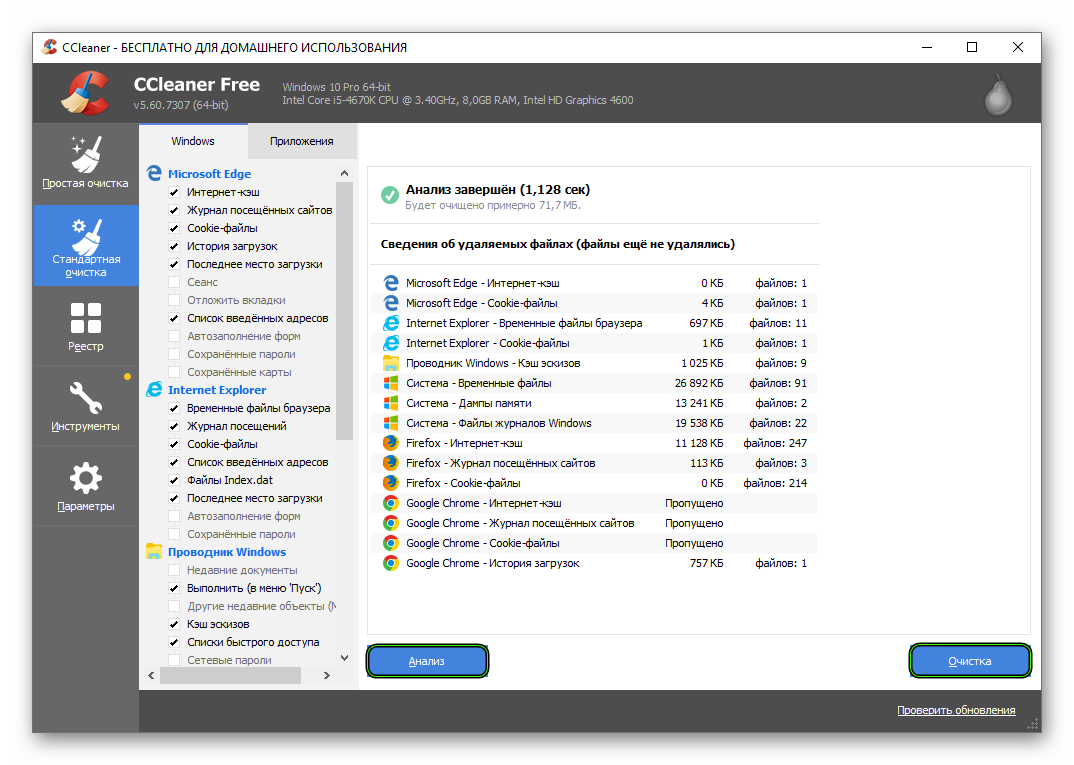
Сворачиваться в область уведомлений — после минимизации окна программы кнопка в Панели задач исчезнет и появится маленький значок CCleaner возле часов.
Хранить настройки программы в INI-файле — полезная опция для тех, кто хранит папку с программой на флешке и хочет иметь одинаковые настройки на всех компьютер, где запускается CCleaner. Настройки будут храниться в файле в папке с программой.
Задачи списков переходов — если опция включена, то нажатие правой кнопки мыши в Windows 7 по кнопке CCleaner на Панели задач появляются вот такие строчки с действиями:
О программе
Здесь можно посмотреть информацию о программе.
Хитрости, вкусности
Программа CCEnhancer
CCleaner «знает» мало программ, но это поправимо. Чтобы увеличить количество программ для очистки на вкладке Приложения, скачайте и запустите программу CCEnhancer с этой страницы:
Скачается архив, программу оттуда можно запускать без распаковки:
Нажимаем Download Latest и ждем.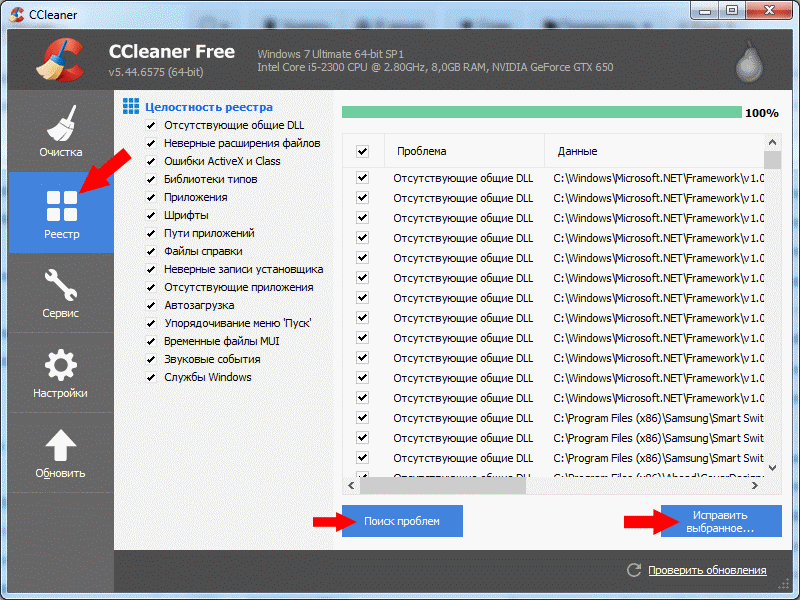 Программа скачает со своего сайта файл winapp2.ini, который содержит информацию о мусорных файлах и папках многих программ. Затем будет вопрос:
Программа скачает со своего сайта файл winapp2.ini, который содержит информацию о мусорных файлах и папках многих программ. Затем будет вопрос:
Вы хотите сейчас запустить CCleaner? Да/Нет
Нажимаем Да, запустится CCleaner. Пунктов в нем станет явно больше! Новые пункты будут отмечены символом звездочки *
В будущем вы можете периодически запускать CCEnhancer для скачивания новой версии файла winapp2.ini, чтобы CCleaner шел «в ногу со временем», распознавая современные программы.
Внимание! Добавленные пункты очистки не протестированы разработчиками CCleaner, может быть удалено что-нибудь не то!
Внимание №2! CCEnhancer не работает с портативными версиями CCleaner и различными репаками. Корректная работа гарантируется только в случае нормальной установки и запуске CCEnhancer от имени администратора.
Как узнать, что хочет удалить CCleaner при работе того или иного пункта
Допустим, вам интересно — что удалится, если отметить пункт или пункты.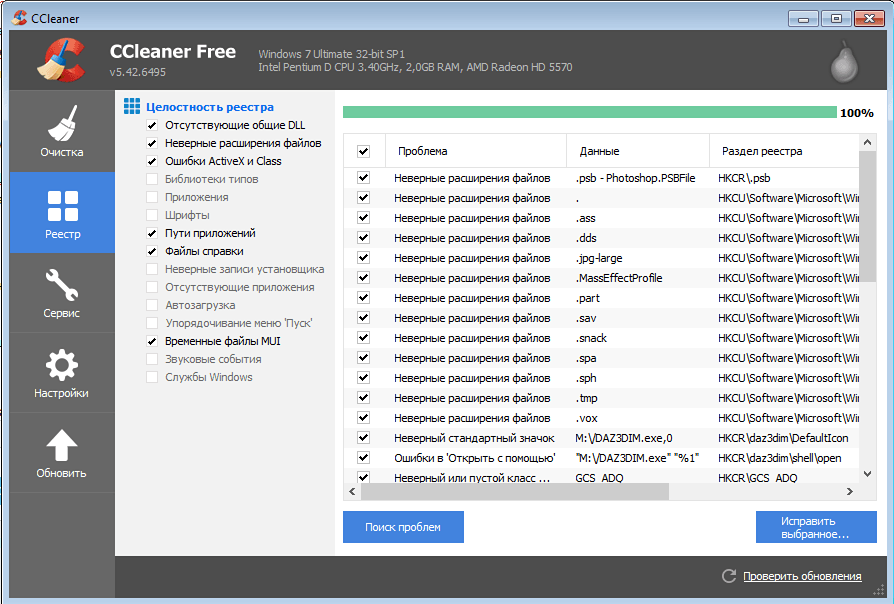 Для этого отмечаете галочками пункты, нажимаете кнопку Анализ, ждете его окончания, затем правой кнопкой по строчкам с результатами анализа — Подробные результаты. Вы увидите список файлов, которые хочет удалить CCleaner.
Для этого отмечаете галочками пункты, нажимаете кнопку Анализ, ждете его окончания, затем правой кнопкой по строчкам с результатами анализа — Подробные результаты. Вы увидите список файлов, которые хочет удалить CCleaner.
Ставим и снимаем галки на группу строк
Можно нажимать по вкладкам Windows и Приложения правой кнопкой:
Действует на весь список на вкладке
А можно только по разделу списка:
Действует на пункты в выбранном разделе списка
Таким образом можно не только отмечать галки на группе строк, но и вызывать Анализ с Очисткой.
Итог
Данное руководство по CCleaner, пожалуй, самое подробное в русскоязычном интернете. Я рассказал практически все об этой программе. Надеюсь, кому-то это помогло.
Похожие посты:Поделиться
Поделиться
Твитнуть
CCleaner Smart Cleaning — что это за программа в автозагрузке? (CCleaner64.exe)
Приветствую друзья! Сегодня анализируем автозагрузку, будем узнавать что за запись CCleaner Smart Cleaning, то что она относится к чистилке думаю и так понятно.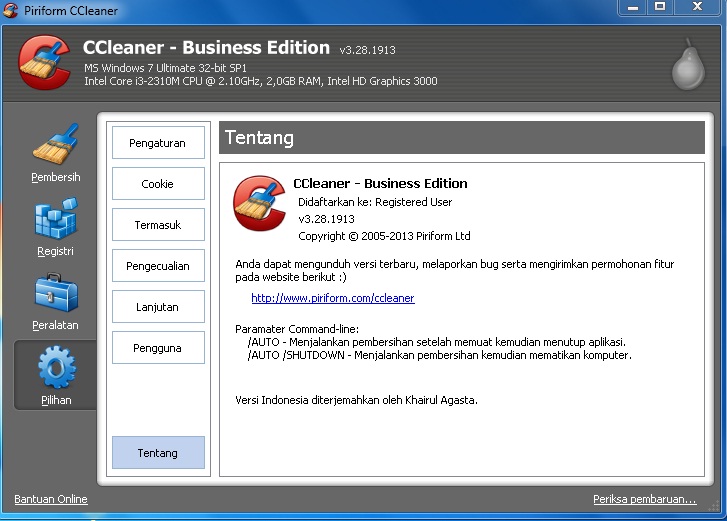 Но вот что именно делает? В интернете написано что она нужна для автозапуска чистилки, но на самом деле не совсем так.
Но вот что именно делает? В интернете написано что она нужна для автозапуска чистилки, но на самом деле не совсем так.
РЕКЛАМА
CCleaner Smart Cleaning — что это такое?
Запись в автозагрузке, которая появляется после активации опции Включить интеллектуальную очистку в настройках CCleaner.
Запись запускает процесс CCleaner64.exe из этой папки:
C:\Program Files\CCleaner\
Собственно сама опция, после включения которой и появляется запись в автозагрузке:
Но просто так эту галочку снять не получится — сперва нужно снять вторую галочку, которая выше:
При снятии нужно будет еще подтвердить:
Что это вообще за опция?
Собственно думаю все понятно — интеллектуальная очистка, CCleaner может вам подсказать когда собрался мусор и его можно удалить.
Но в бесплатной версии чистилки как понимаю будет только уведомление о том что есть мусор и его можно удалить. В платной версии PRO можно указать при каком обьеме мусора предлагать очистку.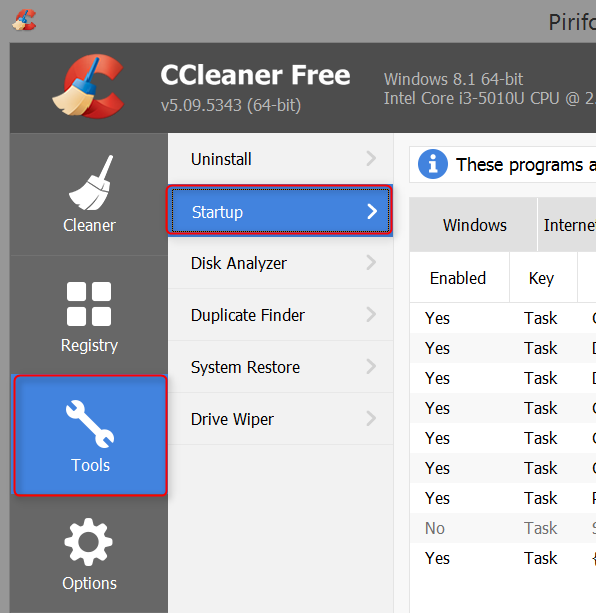 Кроме предлагать думаю что очистка может быть еще автоматической, нужно просто выбрать в меню. Но все это функции PRO-версии.
Кроме предлагать думаю что очистка может быть еще автоматической, нужно просто выбрать в меню. Но все это функции PRO-версии.
CCleaner Smart Cleaning — отключать или нет?
Собственно чтобы убрать из автозагрузки — нужно выключить опцию в программе.
Мое мнение — что не стоит чистить Windows настолько автоматически, лучше это делать вручную, чем чтобы постоянно висел процесс в диспетчере.
Вряд ли у вас за день или за два, скапливается столько мусора, что нужно сразу чистить.
PS: вообще если у вас SSD, то этот мусор не замедлит работу ПК. Вообще не знаю сколько его должны быть, чтобы комп начал тормозить. Другой вопрос — много установленного софта.
Заключение
- CCleaner Smart Cleaning — запись в автозагрузке, появляющаяся после активации опции в настройках CCleaner Включить интеллектуальное сканирование.
- Отключить в автозагрузке можно спокойно. Но лучше отключить в настройках чистилки, тогда и в автозагрузке исчезнет.

- Мой совет — отключить в настройках.
РЕКЛАМА
Надеюсь информация оказалась полезной. Удачи и добра, до новых встреч друзья!
Работа с программой CCleaner. Очищаем систему, реестр и список автозагрузки с помощью CCleaner
Доброе время суток, дорогие друзья, читатели и случайные посетители. Решил подготовить подробную инструкцию по работе с программой CCleaner. По отдельности рассмотрим возможности программы, расскажу как с помощью CCleaner можно очистить систему от мусора, очистить реестр и даже очистить список автозагрузки.
Скорее всего не ошибусь, если скажу, что CCleaner – это самая популярная, программа для очистки системы от мусора. Программа бесплатная, правда там есть платная Pro версия, но и бесплатной с головой хватает. Для тех, кто не знает, для чего нужна программа CCleaner и что она делает, объясняю. Эта программа чистит ваш компьютер от ненужных файлов, тем самым ускоряет его работу. Например можно сделать очистку не только ненужных системных файлов, но и ненужных файлов программ установленных на вашем компьютере.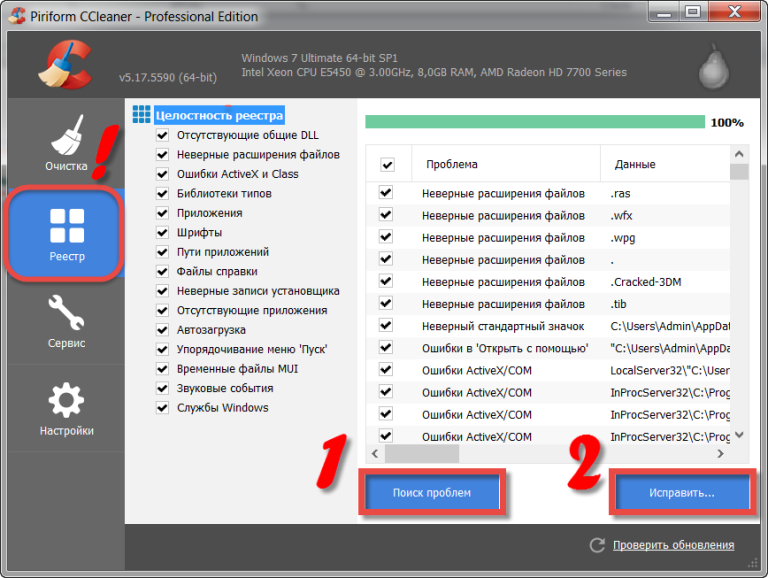 Особенно это относится к браузерам. С помощью программы CCleaner можно очистить историю, куки, список введенных адресов и т. д. во всех установленных браузерах.
Особенно это относится к браузерам. С помощью программы CCleaner можно очистить историю, куки, список введенных адресов и т. д. во всех установленных браузерах.
Вторая важная функция CCleaner – это очистка реестра от разного рода ошибок. И еще, есть встроенные утилиты, такие как: “Удаление программ”, “Автозагрузка”, “Восстановление системы” и “Стирание дисков”. Все эти функции мы сейчас рассмотрим подробнее и с картинками.
Скачиваем и устанавливаем CCleaner
Для начала, нам нужно скачать и установить программу. Последнюю версию CCleaner всегда можно скачать на этой странице http://www.piriform.com/ccleaner//download.
В столбце, где версия Free, нажмите на ссылку “Piriform.com”.
Откроется новая страница, и сразу появится предложение о сохранении установочного файла. Я советую нажать кнопку “Запуск”, после того как установочный файл будет загружен на компьютер, установка CCleaner начнется автоматически.
Если вы сохраняли установочный файл на компьютер, то автоматически установка CCleaner не запустится, нужно вручную запустить установочный файл.
Установка ничем не отличается от установки других программ. В первом окне выбираем язык, если нужно и нажимаем кнопку “Далее”.
В следующем окне убираем/устанавливаем необходимые галочки и нажимаем кнопку “Установить”.
Когда установка будет закончена, можете оставить галочку возле “Запустить CCleaner” и нажмите кнопку “Готово”.
Все, установка завершена.
Очистка системы от мусора с помощью CCleaner
Можно приступать к работе с программой CCleaner. Если программа не запустилась автоматически, то откройте ее с помощью ярлыка на рабочем столе, или в меню пуск.
Для начала рассмотрим процесс очистки системы от ненужных файлов. После запуска программы, сразу открывается вкладка “Очистка”. Она отвечает за очистку ненужных системных файлов и ненужной информации в установленных программах.
Можно галочками выделить, где сканировать и очищать ненужные файлы, а где нет. Есть две вкладки, “Windows” и “Приложения”.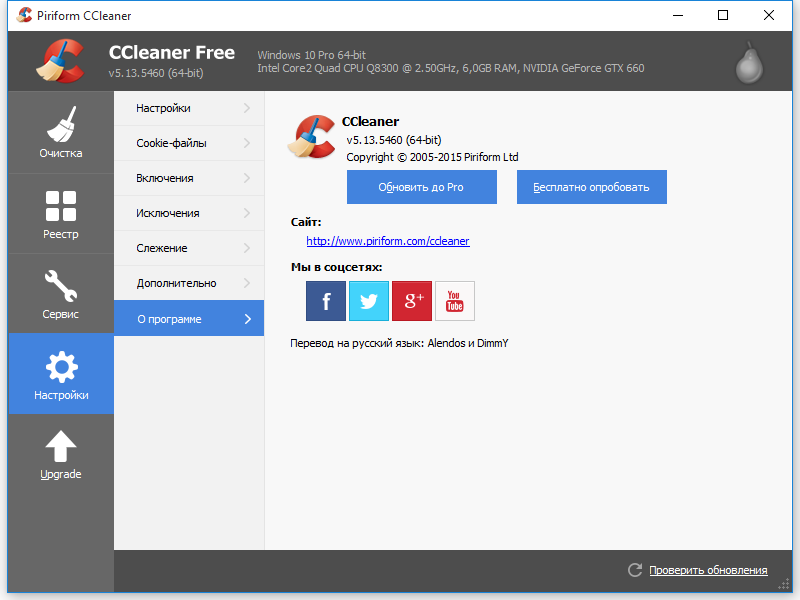 На вкладке “Windows” можно ничего не менять. А вот на вкладку “Приложения” я советую заглянуть. Например я пользуюсь Оперой, и если там будет стоять галочка “Cookie – файлы”, то программа CCleaner очистит куки, а мне это не нужно. Кстати как очистить куки я писал в статье Очищаем куки (cookies) в Opera. После того, как вы уберете ненужные пункты, для запуска сканирования нажмите кнопку “Анализ”.
На вкладке “Windows” можно ничего не менять. А вот на вкладку “Приложения” я советую заглянуть. Например я пользуюсь Оперой, и если там будет стоять галочка “Cookie – файлы”, то программа CCleaner очистит куки, а мне это не нужно. Кстати как очистить куки я писал в статье Очищаем куки (cookies) в Opera. После того, как вы уберете ненужные пункты, для запуска сканирования нажмите кнопку “Анализ”.
После завершения сканирования, вы увидите статистику. У меня например нашло ненужных файлов на 187 Мб, причем я недавно делал очистку. Для того, что бы очистить найденный мусор, нажмите кнопку “Очистка”. Появится предупреждение, нажмите “Ок”.
Весь найденный мусор будет удален.
Если вас интересует вопрос, а не удалит ли программа нужный мне файл? То я могу ответить, что за несколько лет использования CCleaner, я с такой проблемой не сталкивался.
Очистка реестра программой CCleaner
Мусор удалили, теперь можно перейти к очистке реестра, это так же может ускорить работу вашего компьютера.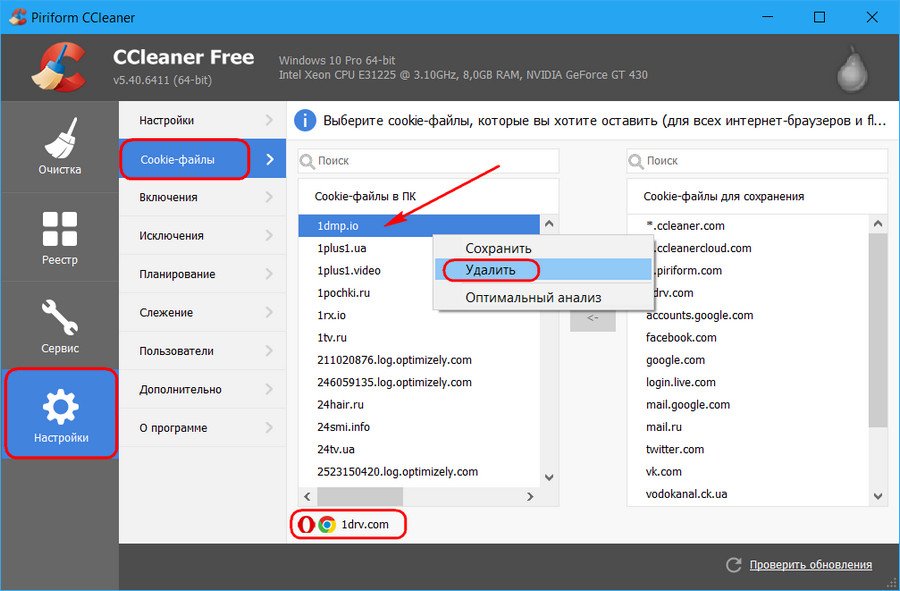
В программе переходим на вкладку “Реестр” и для запуска поиска проблем в реестре, нажимаем кнопку “Поиск проблем”.
Когда поиск проблем будет закончен, нажмите кнопку “Исправить”.
Появится сообщение, с предложением сохранить копию изменяемых данных. Можете согласится нажав “Да”, ну а если не хотите создавать копию, то нажмите “Нет”. Проблем с компьютер после очистки реестра программой CCleaner я не встречал, но всякое бывает.
В следующем окне нажмите кнопку “Исправить отмеченные”. После исправления окно можно закрыть.
Очистка реестра завершена.
Отключаем программы из автозагрузки с помощью CCleaner
Недавно в комментариях меня спросили, что делать, если убрать программы из автозагрузки стандартным средством не получается? И я посоветовал сделать это программой CCleaner. На что в ответ получил вопрос, а как? В комментариях писать об этом не удобно, поэтому расскажу сейчас как это сделать. Как отключить программы из автозагрузки стандартным средством, я писал в статье Как убрать программы из автозагрузки (автозапуска)? Ускоряем загрузку компьютера.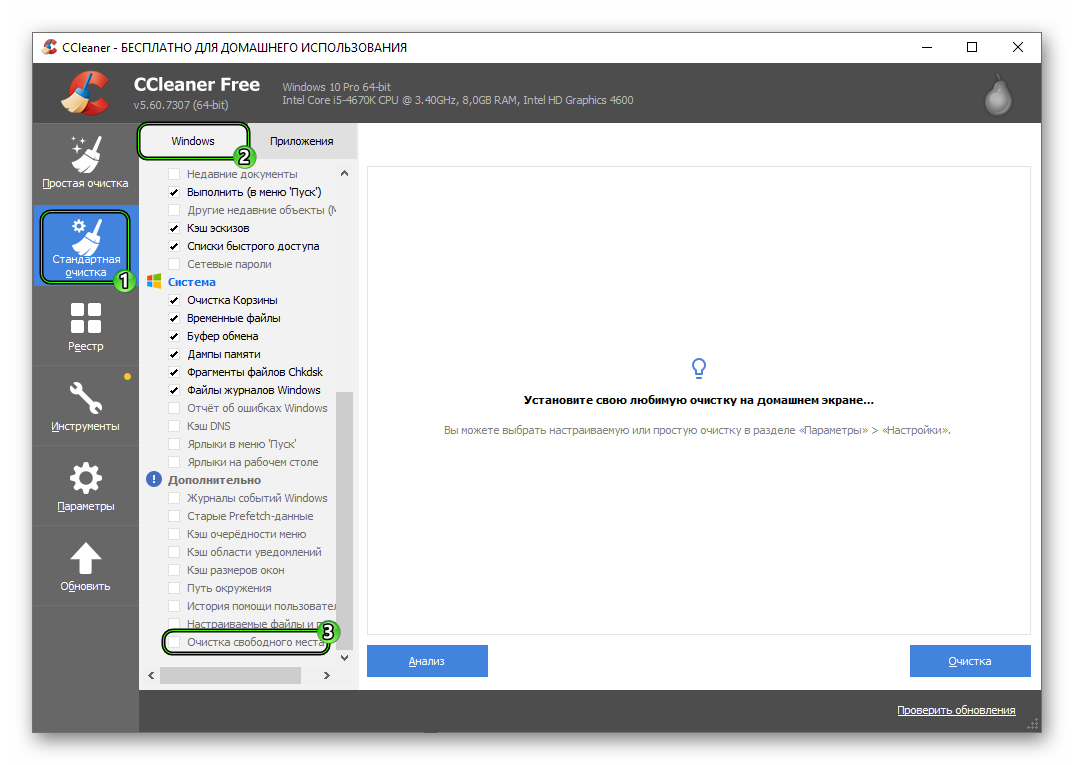
В программе CCleaner перейдите на вкладку “Сервис”, затем “Автозагрузка”. Выделите программу которую нужно убрать из автозагрузки и нажмите кнопку “Выключить”.
Дополнительные утилиты
На вкладке “Сервис”, кроме утилиты “Автозагрузка” есть еще три утилиты.
Удаление программ – с помощью этой утилиты можно удалять программы. Такой себе аналог стандартному средству удаления программ в Windows.
Восстановление системы – можно просмотреть уже созданные точки восстановления, и при необходимости удалить их. О том как сделать восстановление системы, написано в статье Восстановление системы в Windows 7. Как сделать откат системы?
Стирание дисков – интересная утилита, которая позволяет стирать информация как со всего диска, так и затирать свободную область. Зачем стирать свободную область на диске? Просто после удаления файла, он удаляется не совсем, вы его просто не видите, но с помощью специальных программ его можно восстановить.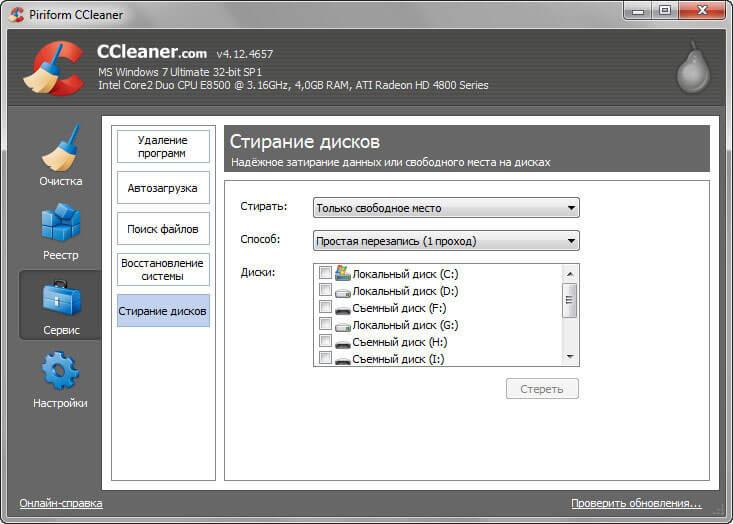 Так вот, такая процедура полностью очищает информацию об удаленных ранее файлах. Будьте осторожны с этой утилитой, не удалите информацию со всего диска.
Так вот, такая процедура полностью очищает информацию об удаленных ранее файлах. Будьте осторожны с этой утилитой, не удалите информацию со всего диска.
Как видите, программа CCleaner очень функциональная и полезная. Советую вам делать такую очистку хотя бы один раз в месяц, и ваш компьютер будет работать стабильно и быстро. Если будут вопросы, задавайте их в комментариях. Удачи!
Как очистить кэш на компьютере? Используем Ccleaner. Программы для очистки компьютера от ненужных файлов
Главная задача CCleaner — очистка компьютера пользователя от результатов жизнедеятельности и самой Windows или, проще говоря, от компьютерного «мусора». Он неизбежно накапливается и, со временем, начинает поглощать полезное дисковое пространство. Регулярная чистка помогает также затирать конфиденциальные данные, основной частью которых являются следы использования интернет.
Стартовое окно как раз и откроет интерфейс главного модуля программы — «Очистка», перед началом работы с которым рекомендуем внимательно ознакомиться с многочисленными параметрами.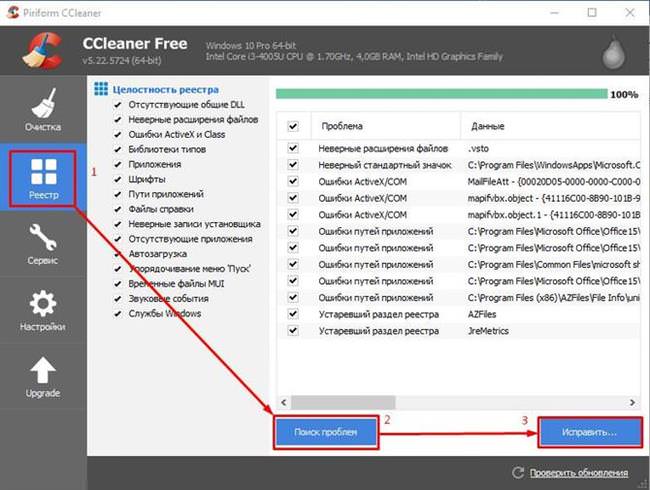 Кнопка «Анализ» поможет показать, какие именно данные будут удаляться и оценить, не стоит ли что-то изменить в настройках, чтобы не удалить лишнюю информацию.
Кнопка «Анализ» поможет показать, какие именно данные будут удаляться и оценить, не стоит ли что-то изменить в настройках, чтобы не удалить лишнюю информацию.
По умолчанию настройки очистки в CCleaner уже можно назвать правильными, т.к. они наиболее лояльны и не сотрут важные или полезные пользовательские данные. Однако, на этом этапе стоит определиться, хотите ли вы удалять конфиденциальные данные (следы использования программ, интернет-серфинга) или просто от накопившихся временных и кеш файлов.
Если хотите, чтобы CCleaner был просто чистильщиком:
- во вкладке «Приложения» оставить отмеченными только пункты «Интернет-кеш» для браузеров (Google Chrome, Firefox, Opera и др.) и email-клиентов (Thunderbird, Outlook и др.)
- во вкладке «Приложения» в блоках «Интернет», «Мультимедиа», «Утилиты» и др. отметьте пункты на ваше усмотрение (если, к примеру, не хотите, чтобы в KMPlayer удалялись «последние видео», то убирайте галочку)
- во вкладке «Windows» оставить только:
- строку «Временные файлы браузера» в блоке «Internet Explorer»
- все строки в блоке «Система»
- в меню пункте меню CCleaner «Настройки» → «Дополнительно» рекомендуем отметить строку «Удалять из Корзины только файлы старше 24 часов»
Если хотите максимальной очистки, включая приватные данные:
- рекомендуем создать собственный файлов для браузеров
- во вкладке «Windows» в блоке «Проводник Windows» внимательно посмотреть на отмеченные строки, к примеру, «Кэш эскизов» нет особого смысла удалять
Если захотите вернуться к первоначальным настройкам, то это легко можно сделать при помощи кнопки «Вернуть стандартные настройки» внизу всё того же окна «Настройки» → «Дополнительно».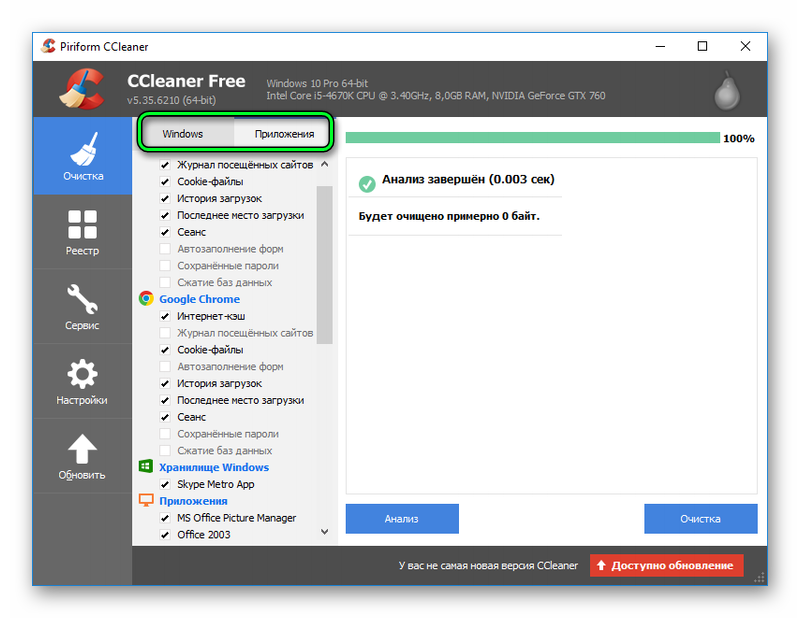
Процесс и результаты чистки
После выбора нужных опций достаточно нажать кнопку «Анализ». CCleaner подготовит промежуточный отчёт по тем данным, которые можно удалить, исходя из доступных настроек. Далее можете сразу приступить к обработке всех найденных записей при помощи кнопки «Очистка» или сделать выборочное удаление результатов из отчёта, воспользовавшись контекстным меню правой кнопкой мыши. Примерно так выглядит весь процесс чистки в CCleaner:
Главные совет — при настойке не отмечайте те пункты, название которых вам непонятно. Проще один раз разобраться(поисковая система всегда в помощь), чем случайно удалить что-то нужно. Стоит отметить, что чистку компьютера при помощи CCleaner в скрытом режиме, а также стоит обратить внимание на функционал модуля , который также может быть полезен.
В статье научу как проводится чистка компьютера от мусора. Я блоггер и загружаю много материалов на компьютере, устанавливаю программы, тестирую патчи и тому подобное. В системе накапливается много мусора, мешающий нормальной работе. Рассмотрю несколько приемов как очистить и ускорить компьютер своими руками.
В системе накапливается много мусора, мешающий нормальной работе. Рассмотрю несколько приемов как очистить и ускорить компьютер своими руками.
Именно эти четыре шага обеспечат максимальную скорость и оптимизацию. Спрашивал у знакомых посоветуйте программу, оказалась одна ерунда, начал искать сам. Начнем с очистки жесткого диска.
Как очистить компьютер от мусора: жесткий диск
Расскажу как очистить компьютер от мусора, соблюдайте все шаги в статье. Не используйте стандартный деинсталятор, прога Revo Uninstaller поможет . Что касается мусора на самом жестком диске, проводим в два этапа.
Первый этап: стандартно
Мало кто знает что в виндовс есть стандартная утилита по очистке жестких дисков. Для этого надо открыть “мой компьютер”, и на каждом из локальных дисков нажать правой кнопкой мыши и выбрать “свойства”.
Находим и нажимаем “очистка”.
И соглашаемся со своим решением.
Пройдет процесс, после чего на вашем диске добавиться довольно много места.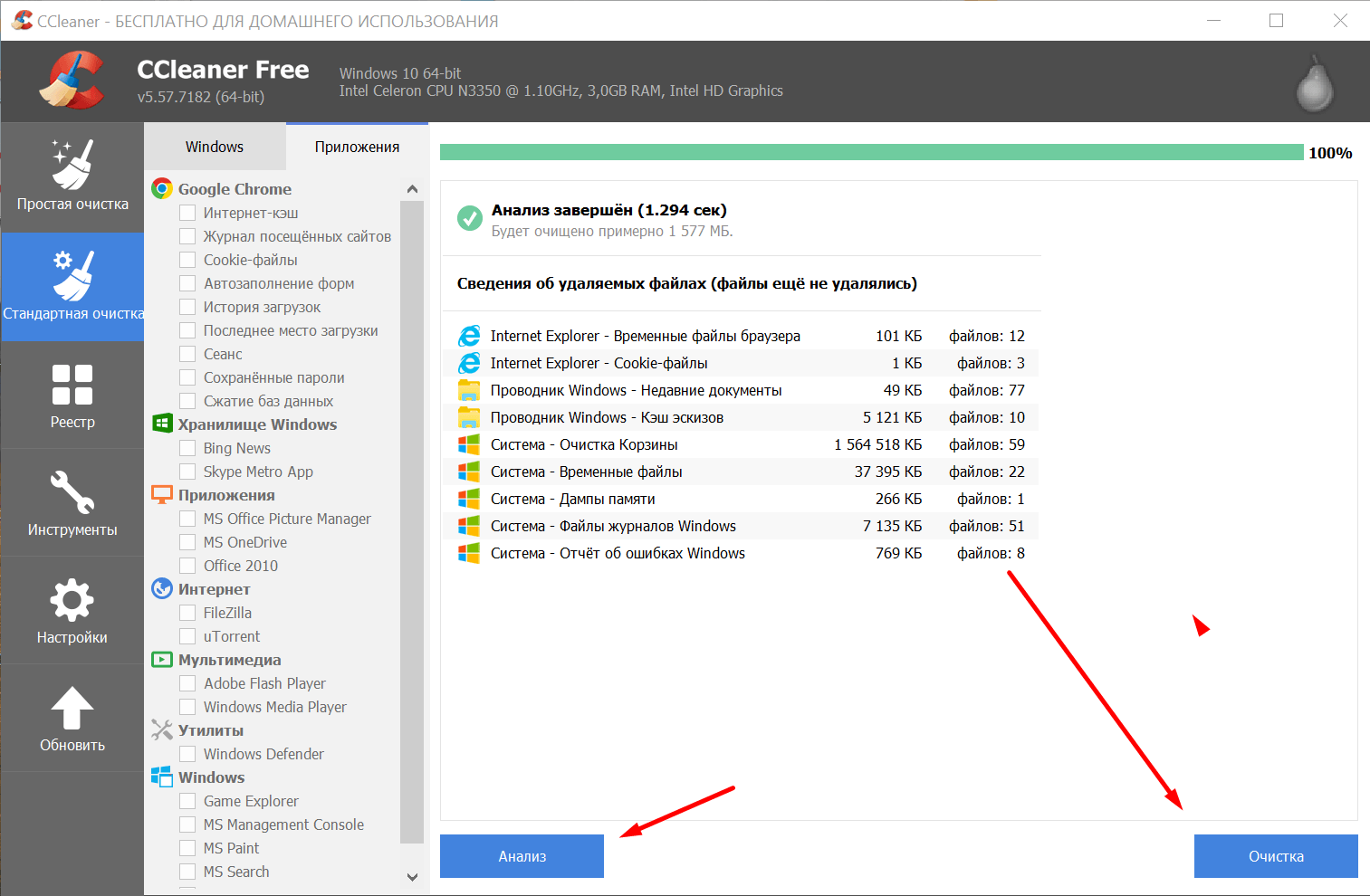 Пишу эту статью с рабочего компьютера, ему 2 недели, и за эти две недели накопилось хламу на почти 6 Гб.
Пишу эту статью с рабочего компьютера, ему 2 недели, и за эти две недели накопилось хламу на почти 6 Гб.
Второй способ: программой
Стандартный чистильщик хорош только под саму систему, поэтому надо почистить и весь остальной жесткий диск. Для этих целей советую программу CCleaner, вот ее официальный сайт . Скачать бесплатно ничего сложного нет. Открываем и видим окно программы на русском.
- Выбираем пункт “очистка”.
- Сначала делаем анализ.
- Выйдет весь список ненужных файлов, нажимаем удалить.
На этом очистка жесткого диска закончена. Предлагаю список альтернатив бесплатно.
- Advanced Disk Cleaner
- Blank And Secure
- Freespacer
- HDD Cleaner
- Moo0 Disk Cleaner
Чистка компьютера от мусора: реестр
Чистка компьютера от мусора в реестре я применяю программу Wise Registry Cleaner, скачать можно здесь
, программа совершенно бесплатно. Загружаем и устанавливаем. При первом запуске спросят про резервную копию реестра, делаем её.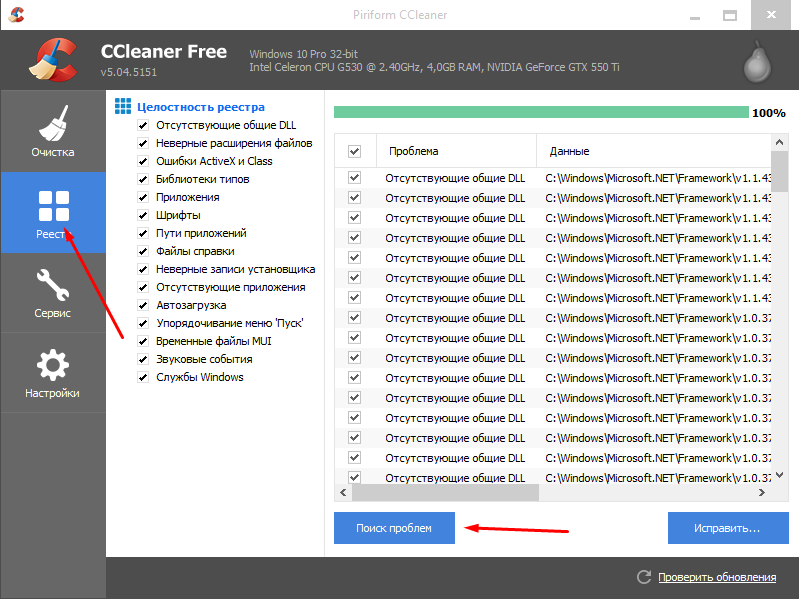 Выбираем глубокую очистку, чтобы избавиться от всех косяков, что хорошо всё полностью на русском.
Выбираем глубокую очистку, чтобы избавиться от всех косяков, что хорошо всё полностью на русском.
Переходим в раздел оптимизация.
- Сам раздел.
- Отмечаем галочки, я поставил все.
- Нажимаем оптимизировать.
- После работы программы появятся надписи “оптимизировано”.
Последний раздел сжатие реестра, классная вещь. Надо для начала провести анализ. Компьютер в течении некоторого времени не будет отвечать, не пугаться.
Теперь нажимаем на сжатие. Реестр начнет сжатие, советую ничего в это время не делать.
После сжатия пойдет перезагрузка, это обязательно. Второй шаг сделали, реестр оптимизировали, помогла бесплатная утилита Wise Registry Cleaner. Для альтернативы предлагаю еще программы, можно скачать бесплатно и без регистрации.
Приложение для реестра под windows 7,8 и 10
- Auslogics Registry Cleaner.
- Vit Registry Fix Free.
- Reg Organizer- эта программа бесплатно на виндовс 10 работает отлично, тестировал.

- Avira RegistryCleaner.
Чистка папки system volume information
Месяц назад у меня начал очень медленно загружаться компьютер около 35 минут. Думал что конец жесткому диску, но обошлось. Дело было в том что папка system volume information хранит в себе резервные копии точек восстановления, и у меня этих точек было на 253 Гб, и начал ее чистить. Для начала надо включить видимость скрытых папок. Входим в панель управления и находим параметры папок.
- Путь до панели.
- Выставляем крупные значки.
- Нажимаем параметры папок.
- Вкладка вид.
- Снимаем галочку.
- Меняем чек бокс.
- Нажимаем ок.
Теперь эта папка появилась на диске C, но открыть ее нельзя, даже если настроены права администратора. Чтобы очистить, надо зайти на диск C, и найти system volume information, нажать правой кнопкой мыши и выбрать свойства.
Чтобы добавить администратора к доступу нажимаем добавить.
Вводим свою учетную запись и жмем ок.
Все запись создана жмем ок.
Во время создания будут всяческие предупреждения, игнорируем их.
Для очистки точек восстановления идем в панель управления, и смотрим скриншот.
- Путь до программы.
- В левом разделе выбираем “защита системы”.
- Выбираем диск С.
- Нажимаем настроить.
Вот в чем была проблема, у меня этот ползунок был выставлен на 50%, поэтому вся память и заполнилась. Я выставил на 5 процентов, пусть точки будут. Чтобы очистить память жмем удалить.
На этом все жесткий диск чист от мусора. Переходим к последнему шагу.
Дефрагментация жесткого диска: бесплатно windows 7, 8, 10
Начнем со стандартного способа, работает одинаково на всех системах, включая windows 8. Заходим в мой компьютер и выбираем диск для дефрагментации.
Дефрагментация- это перенос и кластеризация файлов системы по типам.
- Нажимаем правой кнопкой.
- Находим свойства.
- Вкладка сервис и выполнить дефрагментацию.
В следующем окне выбираем локальный диск. Сначала нажимаем на анализ, как он пройдет жмем на дефрагментацию. Есть аналоги стандартной программе, их разбирать не буду, потому что все работают по одному принципу.
Список программ для windows 10 и всех остальных.
- Auslogics Disk Defrag.
- SuperRam
- Advanced Defrag
- Ashampoo Magical Defrag
- ScanDefrag
- Memory Improve Ultimate
Не пользуйтесь проверками на мусор с помощью онлайн инструментов, не помогут, лучше сделать в ручную.
В статье показана чистка компьютера от мусора, а именно: жесткий диск, реестр, точки восстановления и дефрагментация. Держите на компьютере только необходимое. В заключении видео.
Чтобы скорость работы вашего ПК не падала по таинственным причинам, и вам не приходилось вызывать мастера для решения этой проблемы, в этой статье мы поговорим о такой немаловажной процедуре, как очистка кеш памяти компьютера.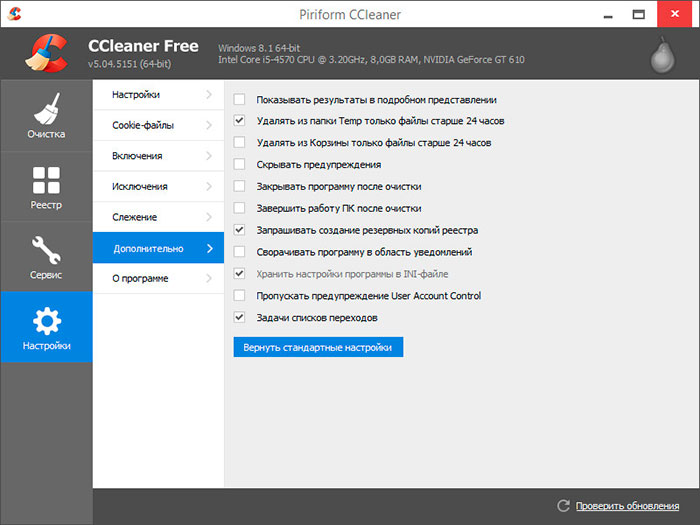
Разберемся в понятиях, и рассмотрим, как это делается. А также изучим программы, которые в этом помогают.
Что такое кэш, и зачем его чистить?
Ваш компьютер втайне от вас хранит некоторые данные – информацию о доменах, эскизы изображений, файлы обновлений, информацию об ошибках и многое другое. Зачем он это делает, спросите вы? Для улучшения быстродействия.
Кеш память компьютера – это понятие многогранное. Существует кэш процессора и DNS, а также системных файлов. Даже отдельные приложения имеют свой кэш. Но в целом определить его можно как временное хранилище данных, к которым пользователь обращался, или часто обращается.
Используется такое хранилище для повышения быстродействия и оптимизации работы системы.
Другими словами, кеш – это разнообразные временные данные, хранящиеся на вашем ПК. По умолчанию для этой цели используется диск C. Поскольку они хранятся в скрытом режиме, то остаются невидимыми для пользователя.
О разновидностях кеш памяти и методах ее чистки мы поговорим чуть дальше. А сейчас, собственно, о том, зачем вообще необходимо очищать кеш на компьютере?
А сейчас, собственно, о том, зачем вообще необходимо очищать кеш на компьютере?
Хотя это хранилище и помогает нам в работе, постепенно его размер может увеличиваться до больших пределов. Система не всегда автоматически удаляет данные в нем. Поскольку считает, что информация может вам еще понадобиться.
Его засорение влечет за собой неприятные последствия – место на жестком диске тает на глазах, а вы не можете понять, куда деваются мегабайты; общая скорость работы системы падает, машина начинает «тормозить». Многие в таком случае сразу переустанавливают систему. Или обращаются в сервис. Решение же проблемы гораздо проще – нужно почистить временную память.
Как часто?
Насколько часто должна производиться чистка кэша на компьютере? Все индивидуально. Если вы часто смотрите фильмы или слушаете музыку в Интернете, много серфите по Сети, он будет заполняться быстрее. В таком случае очищение можно делать хоть каждый день.
Но на самом деле делать это каждый день не обязательно.
Достаточно хотя бы раз неделю очищать его, чтобы он не разрастался до необъятных размеров.
Вы можете заметить – когда вы регулярно и часто чистите кеш, объем освобождаемого на винчестере места невелик. Но если вы не проводили процедуру месяц, у вас могут накопиться сотни мегабайт и даже больше таких данных!
Видео: чистим память ПК
Способы очистки
Теперь поговорим о разновидностях кеша и методах его чистки. Мы рассмотрим ручные способы, а затем программы, предназначенные для этой цели.
DNS
DNS – это служба имен доменов. Это механизм, который устанавливает соответствие между числовым IP-адресов и текстовым именем. Каждый раз при обращении к нему информация о домене сохраняется на вашем HDD. Это делается для того, чтобы обеспечить более быстрый доступ к ней в последующем. А также снизить нагрузку на сам сервер DNS.
Другими словами, путешествуя по Интернету, вы постоянно получаете на свой ПК дополнительную информацию о посещенных доменах (сайтах). Со временем может возникнуть проблема. При смене IP-адреса становится невозможным открытие сайтов, доменные имена которых ссылаются на него.
Со временем может возникнуть проблема. При смене IP-адреса становится невозможным открытие сайтов, доменные имена которых ссылаются на него.
В этом случае помогает чистка DNS. Также она помогает освободить место на винчестере вашего ПК. Как почистить кэш DNS?
Эта процедура делается очень легко в ручном режиме:
- нажимаем Пуск->Выполнить;
- в строке в появившемся маленьком окошке нужно набрать: ipconfig /flushdns;
- нажимаем Enter;
- DNS очищен!
Thumbnails
Thumbnails – еще один невидимый житель вашего ПК . Он хранит кэшированные эскизы изображений в папках для их ускоренной загрузки. Происходит это так.
Когда вы в первый раз входите в папку с картинками, там создается файл Thumbs.db, который хранится как скрытый. В нем сохраняются эскизы изображений, находящихся в папке. При последующих заходах системе не нужно тратить время и ресурсы на их повторную генерацию. Они просто загружаются из такой мини-базы данных.
Проблема, связанная с Thumbs.db заключается в том, что в нем могут также храниться эскизы уже удаленных изображений. Это чревато тем, что они могут попасться посторонним лицам. И попросту занимать место на HDD.
В ручном режиме можно только отключить опцию создания Thumbs.db. Если вы используете Windows 7,то делается это так:
Готово! Теперь Thumbs.db создаваться не будут.
Для Windows XP процедура выглядит еще проще:
Системные файлы
Временные файлы системы – это главные воры свободного места на винчестере. Они содержат сохраненные данные из Интернета, отчеты об ошибках, обновления и прочее. Появляются они в процессе работы и серфинга по Сети.
Очистить системные файлы вручную можно стандартными средствами системы — с помощью инструмента «Очистка диска». Не бойтесь, это не удалит все данные на диске. Удалены будут только кешированные компоненты.
Вот как это делается:
По завершении процедуры вам будет показан отчет об объеме места, которое удалось освободить.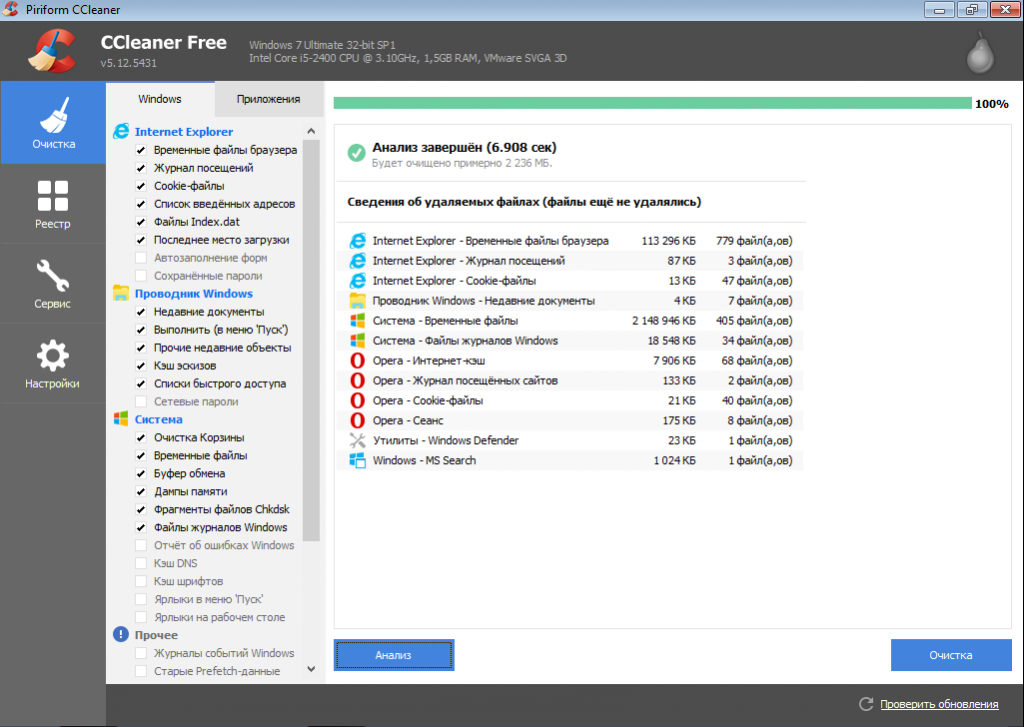 Иногда удивляешься, глядя на эти цифры!
Иногда удивляешься, глядя на эти цифры!
Программы для очистки кэша компьютера
Несмотря на то, что можно пользоваться ручными методами, гораздо удобнее применять для этого специальные утилиты. В них процессы автоматизированы. Вам не нужно отдельно чистить DNS, системные файлы и собственные хранилища приложений. Все это производится одним нажатием кнопки.
Из множества таких утилит особого внимания заслуживает Это очень удобное приложение, которое не только умеет чистить временные данные, но и выполнять ряд других полезных действий. О нем мы и поговорим дальше.
Сcleaner — быстрая очистка
CCleaner – очень функциональная программа. Она очищает временную память, удаляя неиспользуемые и ненужные данные, освобождает пространство на жестких дисках, оптимизирует систему и повышает ее безопасность. Кроме того, очищает историю браузеров, а также содержит полноценный чистильщик реестра Windows.
Это очень эффективный инструмент, к тому же, очень простой. Все действия в CCleaner упрощены до предела. Интерфейс понятный, без лишних элементов управления. Наконец, он распространяется бесплатно, что является существенным преимуществом. За это и за все свои способности утилита и полюбилась пользователям.
Все действия в CCleaner упрощены до предела. Интерфейс понятный, без лишних элементов управления. Наконец, он распространяется бесплатно, что является существенным преимуществом. За это и за все свои способности утилита и полюбилась пользователям.
Скачать CCleaner можно с официального сайта программы. Установка стандартна — как для всех приложений. В процессе установки вы можете выбрать язык, на котором она будет происходить, и на котором будет отображаться интерфейс. По умолчанию стоит английский, но русский в списке, конечно же, есть.
Быстрое очищение кэша компьютера с помощью CCleaner делается так:
Никаких сложностей. Буквально в течение полминуты утилита выполнит задачу и выдаст вам результат – размер освобожденного дискового пространства.
Обратите внимание, CCleaner чистит все сразу – системные файлы, DNS, временные хранилища других приложений. Это хорошо видно, если рассмотреть список с компонентами для очищения.
Кэш – это временное хранилище информации на вашем ПК. Он может быть системным, также каждое приложение хранит какие-то свои данные.
Хотя это полезный инструмент для ускорения работы ПК, чрезмерное увеличение его размеров может приводить к обратному результату – «торможению» и потере дискового пространства. Чтобы этого избежать, необходима своевременная и регулярная чистка.
Чистку можно осуществлять в ручном режиме, а также с помощью стандартных средств Windows. Гораздо удобнее использовать для этого специальные утилиты. Наиболее известной и популярной из них является программа CCleaner. Она позволяет быстро и легко очищать все компоненты кэша.
CCleaner – популярная программа, основная задача которой заключается в возможности очищать компьютер от накопившегося мусора. Ниже мы поэтапно рассмотрим, каким образом выполняется чистка компьютера от мусора в данной программе.
К сожалению, работа компьютера под управлением ОС Windows всегда сводится к тому, что со временем компьютер начинает серьезно тормозить от наличия большого количества мусора, накапливание которого неизбежно. Подобный мусор появляется в результате установки и удаления программ, накопления программами временной информации и т.д. Если же хотя бы периодически подчищать мусор с помощью инструментов программы CCleaner, то вы можете поддерживать максимальную производительность вашего компьютера.
Подобный мусор появляется в результате установки и удаления программ, накопления программами временной информации и т.д. Если же хотя бы периодически подчищать мусор с помощью инструментов программы CCleaner, то вы можете поддерживать максимальную производительность вашего компьютера.
Этап 1: очистка накопившегося мусора
Прежде всего, необходимо выполнить сканирование системы на наличие мусора, накопленного стандартными и сторонними программами, установленными на компьютер. Для этого запустите окно программы CCleaner, пройдите в левой области окна ко вкладке «Очистка» , а в правой нижней области окна щелкните по кнопке «Анализ» .
Программа начнет процесс сканирования, который займет некоторое время. Обратите внимание, что в момент анализа все браузеры на компьютере должны быть закрыты. Если у вас нет возможности закрыть браузер или вы не хотите, чтобы CCleaner удалял из него мусор, заранее исключите его из списка программ в левой области окна или отрицательно ответьте на вопрос, закрыть браузер или нет.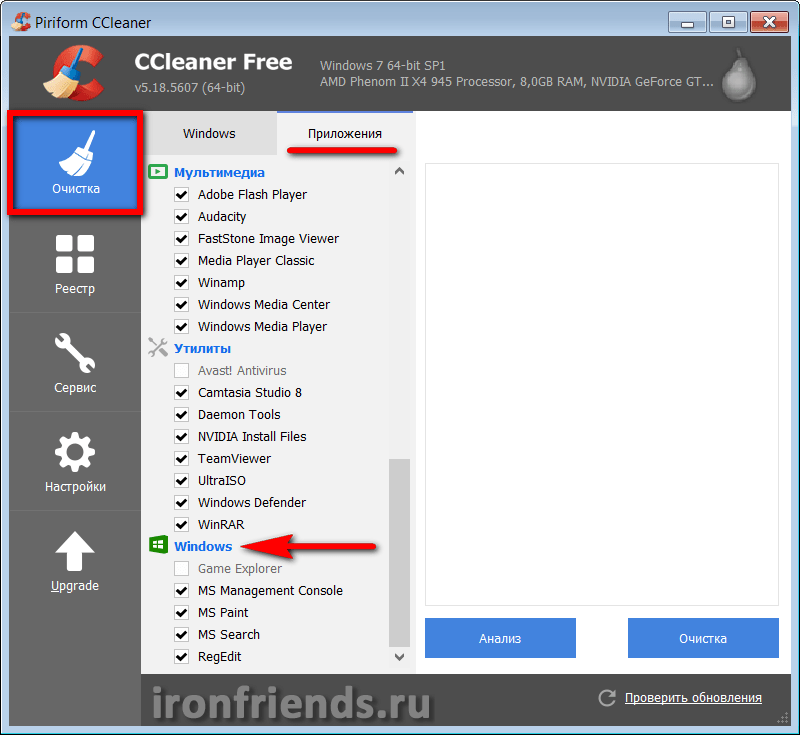
Как только анализ будет завершен, можно приступать к удалению мусора, нажав для этого в правом нижнем углу кнопку «Очистка» .
Спустя несколько мгновений первый этап чистки компьютера от мусора можно считать завершенным, а значит, спокойно переходим ко второму этапу.
Этап 2: чистка реестра
Стоит обязательно уделять внимание и системному реестру, поскольку в нем точно таким же образом накапливается мусор, который со временем влияет на стабильность и производительность компьютера. Для этого в левой области окна перейдите ко вкладке «Реестр» , а в центральной нижней области щелкните по кнопке «Поиск проблем» .
Запустится процесс сканирования реестра, результатом которого станет обнаружение достаточного количества проблем. Вам же лишь остается их устранить нажатием по кнопке «Исправить» в правом нижнем углу экрана.
Система предложит создать резервную копию реестра.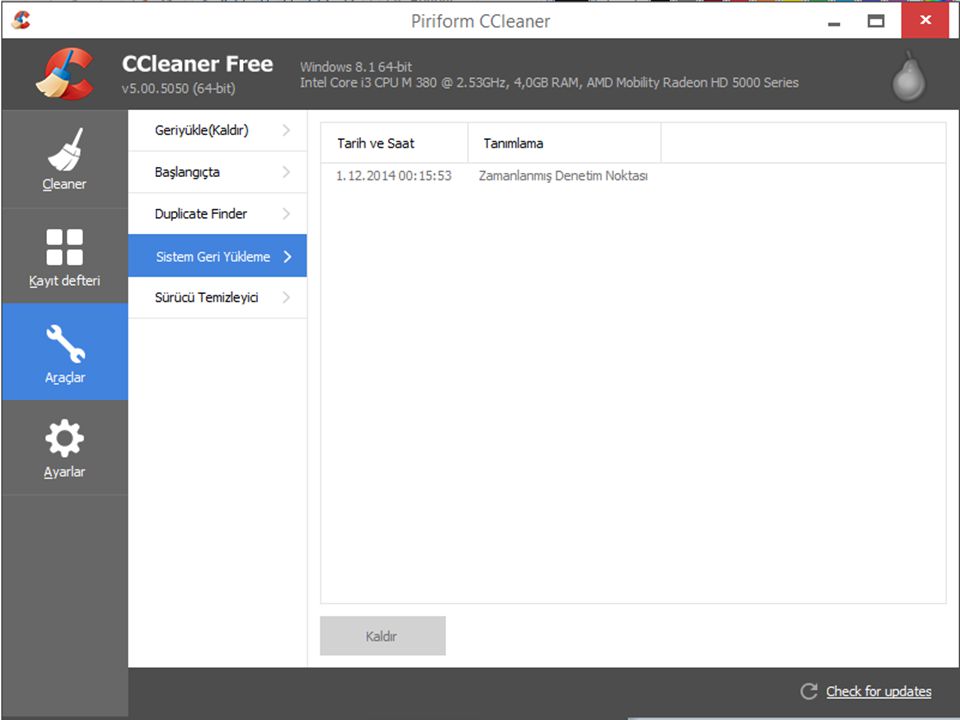 С данным предложением обязательно следует согласиться, поскольку если исправление ошибок приведет к некорректной работе компьютера, вы сможете восстановить старую версию реестра.
С данным предложением обязательно следует согласиться, поскольку если исправление ошибок приведет к некорректной работе компьютера, вы сможете восстановить старую версию реестра.
Чтобы приступить к устранению неполадок в реестре, щелкните по кнопке «Исправить отмеченные» .
Этап 3: удаление программ
Особенностью CCleaner является тот факт, что данный инструмент позволяет успешно удалять с компьютера как сторонние программы, так и стандартное ПО. Чтобы перейти к удалению программ на компьютере, вам потребуется в левой области окна пройти ко вкладке «Сервис» , а правее открыть раздел «Удаление программ» .
Внимательно проанализируйте список программ и определитесь с теми, что вам более не нужны. Чтобы удалить программу, выделите ее одним щелчком мыши, а затем справа кликните по кнопке «Деинсталляция» . Таким же образом завершите удаление всех лишних программ.
Этап 4: удаление дублей
Зачастую на компьютере образуются файлы-дубликаты, которые не только занимают место на жестком диске, но и могут вызывать некорректную работу компьютера за счет конфликта друг с другом. Чтобы приступить к удалению дублей, в левой области окна пройдите ко вкладке «Сервис» , а чуть правее откройте раздел «Поиск дублей» .
Чтобы приступить к удалению дублей, в левой области окна пройдите ко вкладке «Сервис» , а чуть правее откройте раздел «Поиск дублей» .
При необходимости, измените заданные критерии поиска, а ниже щелкните по кнопке «Сброс» .
Если в результате сканирования были обнаружены дубликаты, поставьте галочки около тех файлов, которые необходимо удалить, а затем щелкните по кнопке «Удалить выбранные» .
Собственно, на этом очистку мусора с помощью программы CCleaner можно считать завершенной. Если у вас остались вопросы по использованию программы, задавайте их в комментариях.
Скопление остатков удаленных приложений, ненужных записей в реестре, временных файлов, журналов, которые остаются после обновления Windows и программ, и прочего мусора снижает быстродействие компьютера. Если всё это не удалять, со временем работа ПК становится настолько медленной и раздражающей, что пользователь не выдерживает и переустанавливает систему. Однако через пару месяцев всё возвращается «на круги своя» — и тормоза, и низкий FPS, и всевозможные глюки. Между тем проблема решается просто — достаточно 1-2 раза в месяц делать профилактику с помощью программы для чистки компьютера. О них и пойдет сегодня речь.
Однако через пару месяцев всё возвращается «на круги своя» — и тормоза, и низкий FPS, и всевозможные глюки. Между тем проблема решается просто — достаточно 1-2 раза в месяц делать профилактику с помощью программы для чистки компьютера. О них и пойдет сегодня речь.
Мы подготовили краткий обзор возможностей лучших Windows-утилит, способных придать вашей системе ускорения до 50-70% относительно исходного уровня. Все они бесплатны и рассчитаны на пользователей-новичков.
CCleaner — одна из самых популярных утилит-чистилок Windows в рейтинге пользователей. И одна из самых безопасных. Очистка реестра и приложений в CCleaner настроена так, что при всем желании вы не сможете удалить что-то важное, нарушив тем самым работоспособность системы. В этой части программу могут безбоязненно использовать юзеры-новички. Однако в ней есть и такие функции, которые без должных знаний лучше не трогать. Одна из них — стирание дисков. Если случайно перепутать ее с очисткой диска (встроенный инструмент оптимизации Windows), можно навсегда потерять какие-либо важные данные, так как программа уничтожает их безвозвратно.
Грамотное использование CCleaner позволяет ускорить компьютер на 5-50% Результат зависит от исходной замусоренности системы и объема информации на дисках.
Функциональные возможности CCleaner
Все функции приложения поделены на 4 группы, а группы — на подгруппы. Первая группа — «Очистка», включает разделы:
- Windows (веб-браузеры Edge и Internet Explorer, проводник, системные компоненты и прочее).
- Приложения (сторонние браузеры, мультимедиа, интернет-приложения, системные приложения и т. д.).
Очистка того и другого удаляет лишь временные и ненужные данные, не затрагивая основное.
Вторая группа — «Реестр», не имеет подгрупп. Здесь находится средство исправления ошибок реестра и очистки его от мусора.
Третья группа — «Сервис, содержит следующие разделы:
- Управление автозагрузкой программ.
- Управление дополнениями браузеров.
- Анализ распределения места на дисках.
- Поиск файлов-дубликатов.

- Восстановление системы.
- Стирание дисков.
Четвертая группа — «Настройки». Она включает:
- Основные параметры CCleaner.
- Cooke-файлы браузеров (настройка исключений).
- Включения (объекты, подлежащие удалению всегда).
- Исключение (объекты, которые программа не должна обрабатывать).
- Слежение за приложениями (настройка автоочистки).
- Доверенные пользователи.
- Дополнительные параметры (для опытных).
CCleaner поддерживает множество языков, в том числе русский, украинский, казахский. Вы можете скачать его как в установочной, так и в переносной версии. Последнюю можно запускать, например, с флешки.
Wise Care 365
Wise Care 365 — представляет собой внушительный пакет утилит для оптимизации компьютера, большинство из которых доступны бесплатно (приложение выпускается в двух версиях — free и premium, в версии free некоторые пункты заблокированы). Как и в CCleaner, Wise Care 365 сканирует систему на наличие мусора, ошибок, неправильных (с точки зрения разработчиков) настроек и дает возможность это исправить — как по отдельности, так и «оптом».
С помощью этой программы пользователь может чистить и оптимизировать Windows не задумываясь о назначении той или иной функции. Достаточно запустить сканирование и нажать после него кнопку «Исправить».
Функциональность Wise Care 365
Функции Wise Care 365 также разделены на группы. Первая вкладка — «Проверка», предназначена для комплексного поиска и устранения проблем во всей системе. Проверяются следующие параметры:
- Безопасность.
- Ненужные файлы (временные, кэш, журналы и т. п.).
- Неверные записи реестра.
- Оптимизация системы (наличие факторов, влияющих на производительность).
- История компьютера (открытия документов и посещения веб-ресурсов через Internet Explorer).
После сканирования программа определяет индекс «здоровья» ПК и предлагает исправить ошибки нажатием одной кнопки.
На этой же — первой вкладке находится панель дополнительных утилит. В версии free доступны:
- Удаление файлов, которые не получается удалить средствами Windows.

- Таймер выключения ПК.
- Восстановление удаленных файлов.
- Оптимизация памяти.
- Деинсталляция программ.
Вторая вкладка — «Очистка», содержит несколько подразделов:
- Очистка реестра.
- Быстрая очистка диска.
- Глубокая очистка.
- Очистка системы (ненужных компонентов Windows).
На третьей вкладке — «Оптимизация», размещаются:
- Подраздел «Оптимизация» (здесь можно изменить настройки реестра для стабилизации и ускорения работы Windows, повышения быстродействия сети, укорочения времени включения и выключения компьютера).
- Дефрагментация дисков.
- Сжатие и дефрагментация реестра.
- Управление автозагрузкой.
Вкладка «Приватность» содержит такие подразделы:
- Затирание диска.
- Затирание файлов.
- Генератор паролей.
На последней вкладке — «Система», приложение показывает запущенные процессы и перечень оборудования ПК.
Wise Care 365, как и Ccleaner, переведен на русский язык и выпускается в установочной и переносимой версиях.
Windows Cleaner
В состав утилиты Windows Cleaner входят инструменты освобождения системы от ненужных файлов, записей реестра и неиспользуемых программ, которые можно запускать вручную и по расписанию Из средств оптимизации здесь присутствует только управление автозагрузкой. Опций, направленных на повышение быстродействия компьютера (не считая средств очистки), здесь нет.
Windows Cleaner сохраняет историю ранее проведенных очисток. Если вы случайно удалите важную запись реестра или файл, программа позволяет отменить последние операции — выполнить восстановление системы на контрольную точку.
Функциональные возможности Windows Cleaner
В разделе «Очистка» Windows Cleaner находятся две вкладки: «Файлы» и «Реестр». На первой — список ненужных объектов файловой системы, на второй — записи реестра. Программа поддерживает 4 режима чистки того и другого:
- Быстрый.
- Оптимальный.
- Глубокий.
- Пользовательский.

После сканирования Windows Cleaner отображает список объектов, подлежащих удалению. Странно, но у пользователя нет возможности убрать из него какой-либо файл или запись. Исключить из проверки можно только всю группу объектов (временные файлы, дампы памяти, журналы отчетов и т. д.).
Раздел «Сервис» содержит вкладки «Автозагрузка» и «Деинсталляция программ».
В «Истории» хранятся записи о ранее проведенных операциях.
В «Настойках» задаются параметры очистки по расписанию: интервал, время, режим.
Windows Cleaner разработан в России. На официальном сайте есть справочная информация по работе с программой на русском языке, а также форма обратной связи с разработчиком.
Glary Utilities Free
Glary Utilities Free — бесплатное приложение-комбайн для оптимизации компьютера. В его наборе — более тридцати утилит на все случаи жизни, причем некоторые из них уникальны для продуктов такого класса или встречаются только в платных версиях. Например, поиск и удаление spyware (шпионского программного обеспечения), проверка обновлений установленных на компьютере программ, шифрование файлов, оптимизация памяти, разрезание и объединение файлов и т.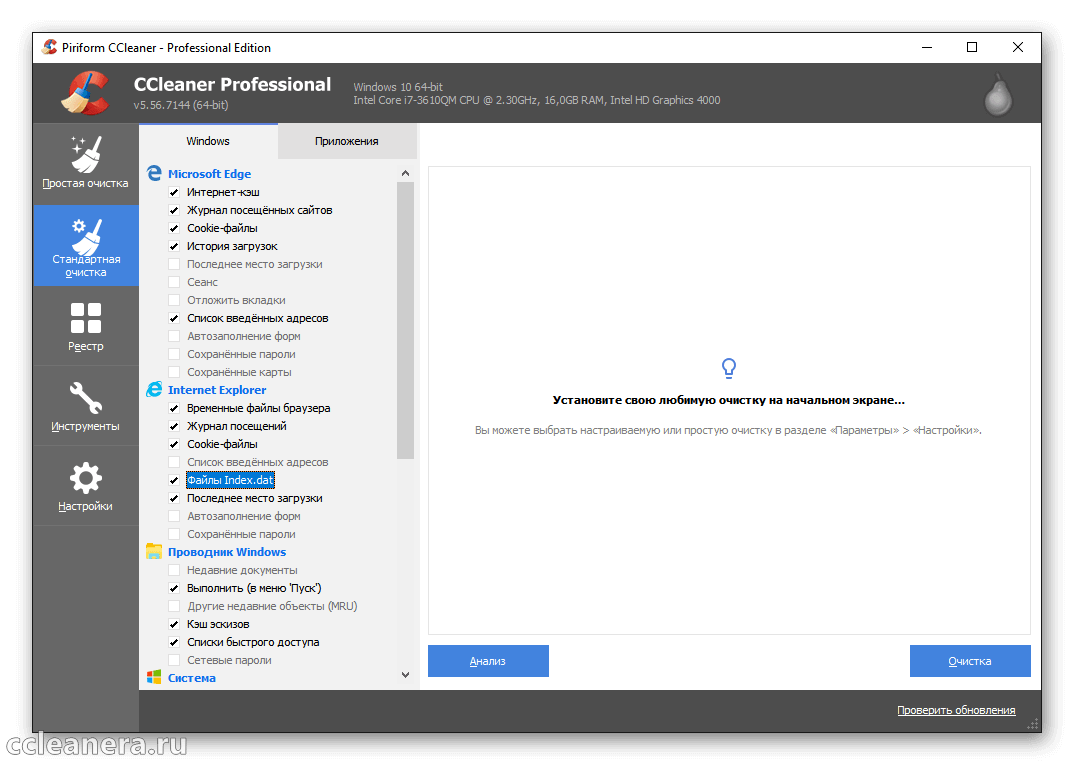 д. Список часто используемых утилит показан на скриншоте вверху.
д. Список часто используемых утилит показан на скриншоте вверху.
Функции Glary Utilities Free
Функции Glary Utilities Free поделены на 3 группы:
- Краткий обзор.
- «1-кликом».
- Модули.
Раздел «Краткий обзор» содержит общие настройки программы и элементы управления автозапуском Windows.
В «1-кликом» собраны инструменты быстрой оптимизации системы:
- Очистка реестра.
- Исправление ярлыков.
- Удаление spyware.
- Восстановление (проверка) диска.
- Приватность.
- Удаление временных файлов.
- Менеджер автозапуска.
В списке проблем рядом с каждым пунктом есть пояснение. Кроме того, у пользователя есть возможность запретить исправление любого элемента, сняв отметку, стоящую рядом с ним.
Раздел «Модули» содержит все компоненты (утилиты) программы, которые пользователь может запускать отдельно — по мере надобности. Сюда входят средства очистки, управления дисковым пространством, файлами и т.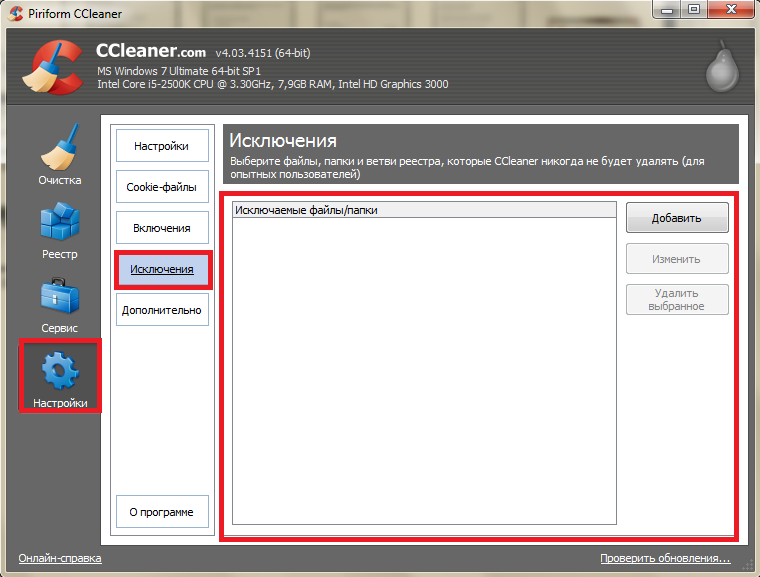 д. В нижней панели всех вкладок главного окна размещены кнопки быстрого вызова некоторых из них.
д. В нижней панели всех вкладок главного окна размещены кнопки быстрого вызова некоторых из них.
Glary Utilities Free имеет еще одну интересную функцию — создание переносной версии самой себя. Опция находится в «Меню».
WinUtilities Free
Функционал бесплатной версии WinUtilities Free , как и Glary Utilities, весьма разнообразен для приложений такого класса. Он включает 26 модулей обслуживания и чистки системы. Есть здесь и функция оптимизации Windows одним кликом, и собственный планировщик заданий для выполнения операций по расписанию.
Возможности WinUtilities Free
Вкладка «Модули» WinUtilities Free содержит перечень всех компонентов приложения, разделенных на группы:
- Обслуживание (очистка дисков, реестра, ярлыков и т. д.).
- Оптимизация (дефрагментация дисков, реестра, управление автозагрузкой и прочее).
- Безопасность (чистка истории, управление запущенными процессами, удаление и восстановление файлов).

- Файлы и папки (защита документов, анализ дискового пространства, поиск дубликатов).
- Реестр (резервное копирование, поиск разделов и ключей, диспетчер контекстного меню).
- Система (запуск утилит Windows, управление системой, планировщик заданий, настройка автоматического выключения компьютера).
На вкладке «Обслуживание» собраны настройки быстрого сканирования и оптимизации системы одним кликом.
Раздел «Задания» включает 4 опции обслуживания ПК по расписанию:
- Очистка дисков.
- Очистка истории.
- Очистка реестра.
- Дефрагментация диска.
Раздел «Состояние» показывает информацию о продукте.
InfoMan
InfoMan — несложный в обращении менеджер управления информацией на ПК. Состоит из пяти модулей, которые запускаются по отдельности. Модуль очистки используется для поиска и удаления временных файлов по списку программы или пользователя.
Другие модули InfoMan предназначены для:
- Синхронизации данных в двух заданных каталогах.

- Хранения паролей.
- Напоминания событий.
- Настройки приложения.
После запуска иконка программы размещается в системном трее. Модули запускаются из ее контекстного меню.
Advanced System Care Free
Advanced System Care Free — последняя в нашем обзоре программа для комплексного обслуживания компьютера от известного разработчика IObit. Помимо средств очистки и оптимизации она содержит инструменты повышения производительности и защиты различных компонентов системы.
Возможности Advanced System Care Free
Как и в остальных рассмотренных приложениях, функции Advanced System Care Free разделены на категории:
- Ускорение.
- Защита.
- Очистка и оптимизация.
- Инструменты.
- Центр действия.
На вкладке «Ускорение» собраны средства повышения производительности компьютера: турбо-ускорение, аппаратное ускорение и т. д.
«Защита» содержит инструменты повышения безопасности — видеоидентификатор лица пользователя, средства анти-слежки в браузере, безопасный веб-серфинг и прочее.
В «Очистке и оптимизации» собраны утилиты удаления мусора из файловой системы и реестра.
В «Инструментах» перечислены все модули приложения плюс другая продукция IObit.
«Центр действия» содержит средства автоматического обновления программ, установленных на ПК, и загрузки других продуктов IObit.
Кроме того, Advanced System Care Free устанавливает в систему виджет, который постоянно находится на экране и отображает процент загрузки оперативной памяти и процессора.
Приложения, вошедшие в сегодняшний обзор, поддерживает все выпуски Windows, начиная XP и заканчивая Windows 10. О программах, чьи авторы ограничились поддержкой систем до Windows 7, мы решили не рассказывать, поскольку сегодня они неактуальны.
Что такое функция интеллектуальной очистки? — Пириформная опора
Smart Cleaning автоматически удаляет ненужные файлы с вашего компьютера или предлагает вам это сделать. Он может делать это как для вашей операционной системы, так и для веб-браузеров, делая автоматическую очистку файлов для вас или напоминая вам, когда вам нужно это сделать, обеспечивая постоянное обслуживание вашего ПК.
Smart Cleaning также может защитить вашу конфиденциальность в Интернете, поскольку вы можете настроить его на очистку веб-браузеров каждый раз, когда вы заканчиваете их использовать, что потенциально избавит ваш веб-браузер от временных файлов, содержащих конфиденциальные данные (например,g., данные для входа в онлайн-аккаунты).
Примечание: Вам необходимо выбрать такие параметры, как Saved Form Information и Saved Passwords , в соответствующей части Custom Clean, чтобы последняя работала.
Где найти Smart Cleaning?
Вы найдете его в Параметры> Интеллектуальная очистка> Настройки интеллектуальной очистки .
Как работает «Умная уборка» и как ею пользоваться?
Мы начинаем рассмотрение этого вопроса с раздела под названием Установка порога нежелательной почты для автоматической очистки ниже и на всей этой странице.
Примечание: Автоматическая очистка браузера доступна только в CCleaner Professiona l.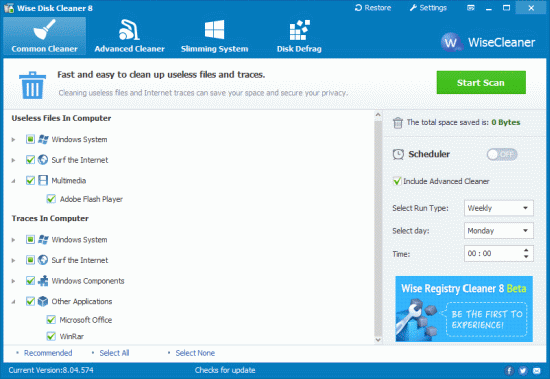
Установить порог для автоматической очистки нежелательных файлов:
Проще говоря, Smart Cleaning может напоминать вам открыть CCleaner всякий раз, когда ваш компьютер собирает определенное количество ненужных файлов во время вашей ежедневной, еженедельной или ежемесячной активности за компьютером.
Он принимает меры (по умолчанию), если очистка экономит вам более ,5 ГБ дискового пространства в части окна Настройки интеллектуальной очистки , называемой Если очистка экономит более .Если вы не уверены, см. Снимок экрана для справки.
Чтобы изменить количество ненужных файлов, которое вы хотите, чтобы Smart Cleaning находил в Если при очистке мне удалось сохранить более части окна, установите флажок рядом с этой меткой или введите число в этом же поле.
См. Снимок экрана ниже, чтобы увидеть сообщения и предупреждения, которые отображаются в Smart Cleaning, а также значение каждого из них.
Красное уведомление появляется, если CCleaner обнаруживает, что он может сэкономить вам более 10% суммы, указанной в настройках Smart Cleaning. | |
Желтое уведомление появляется, если CCleaner обнаруживает, что он может очистить объем, находящийся в пределах 10% от заданного вами порогового значения. | |
Зеленое уведомление отображается, когда Smart Cleaning завершает очистку. |
Автоматическая очистка файлов в браузере (или получение запроса):
Вы можете настроить Включить автоматическую очистку браузера , часть Smart Cleaning , чтобы очистить файлы браузера автоматически, или он может предложить вам очистить их (самостоятельно) с помощью CCleaner.Вы также можете сделать это, не заставляя Smart Cleaning предлагать вам конкретное уведомление при закрытии веб-браузера (см. Снимок экрана ниже, чтобы узнать о конкретных параметрах, связанных с этим).
Снимок экрана ниже, чтобы узнать о конкретных параметрах, связанных с этим).
Включить автоматическую очистку браузера показывает эти уведомления, когда он активен:
Это окно появляется, когда Smart Cleaning обнаруживает, что один из ваших веб-браузеров закрыт. | |
После того, как CCleaner очистил веб-браузер, это уведомление подтверждает, что очистка завершена (и количество места, которое вам удалось сохранить на вашем компьютере.) |
CCleaner 5.46 выпущен с улучшенными параметрами конфиденциальности
CCleaner 5.46 был выпущен вчера и направлен на решение всех проблем, которые привели к фиаско с предыдущей версией CCleaner 5.45. В этом выпуске Piriform добавил настройки, которые позволяют фактически отключить их фоновый процесс мониторинга и отключить отправку анонимной статистики использования.
В предыдущем CCleaner 5.45, пользователи были справедливо расстроены, потому что они обнаружили, что не могут окончательно отключить функцию активного мониторинга программы. Как только они отключили эту функцию, она автоматически запустится снова при следующей перезагрузке. В этой версии также была удалена возможность отключать отправку анонимных данных об использовании в Piriform, что неприемлемо в сегодняшних растущих требованиях к большей конфиденциальности.
Что еще хуже, когда вы свернули CCleaner, не было очевидного способа завершить программу.Это потребовало от пользователей завершения процесса в диспетчере задач, чтобы завершить работу программы.
Из-за всех этих жалоб, Piriform решила убрать версию 5.45, пока они не будут исправлены в версии 5.46, которая была выпущена вчера.
Как часть своего выпуска, Piriform включил ссылку на веб-страницу, которая описывает, какие данные он собирает и как он собирает. Полный журнал изменений CCleaner 5.46 можно найти ниже.
v5.46.6652 (30 августа 2018 г.)
Настройки конфиденциальности
- Добавлен отдельный элемент управления для отчетности анонимных данных об использовании.
- Добавлена ссылка на информационный бюллетень данных (https: // www.ccleaner.com/about/data-factsheet), в котором объясняются данные, отправленные из CCleaner, почему они отправляются и для чего они используются.
Умная уборка
- Функция «Мониторинг» переименована в «Умная очистка», чтобы лучше описать ее функцию (интеллектуальные предупреждения об очистке).
- Изменены чекбоксы для ясности.
- Если интеллектуальная очистка отключена, фоновый процесс CCleaner закроется, и функция не будет работать при запуске.
Общий
- Восстановлен предыдущий системный трей и минимизировать поведение
- Исправлены различные проблемы со стабильностью CCleaner 5.46 дает вам контроль над вашими данными
С выпуском CCleaner 5.46 пользователи теперь могут решать, как их данные, анонимные или нет, будут отправляться обратно в Piriform.
Для пользователей, которые хотят отключить отправку анонимных данных об использовании, вы можете перейти в Параметры -> Конфиденциальность и затем снять отметку с « Помогите улучшить CCleaner, отправив анонимные данные об использовании », как показано ниже. Если этот параметр отключен, CCleaner больше не будет отправлять данные об использовании обратно в Piriform.
Возможность отключения анонимных данных об использованииАктивный мониторинг теперь известен как Smart Cleaning
Часто критикуемая функция активного мониторинга также подверглась капитальному ремонту и теперь называется Smart Cleaning. В этом выпуске вы можете снова отключить функцию интеллектуальной очистки, перейдя в Options -> Smart Cleaning , как показано ниже.
Параметры интеллектуальной очистки Поскольку CCleaner всегда работает в фоновом режиме, всегда будет CCleaner64.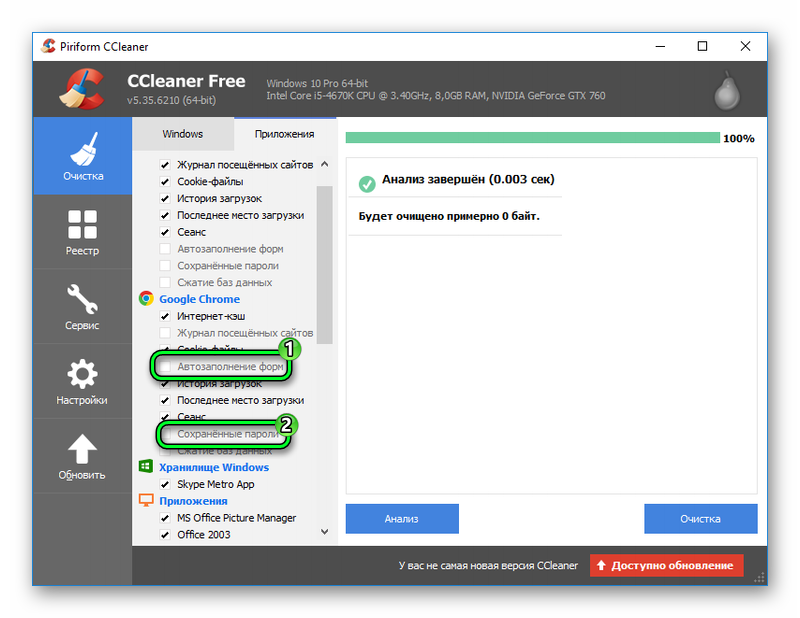 exe процессы, запущенные в диспетчере задач. Однако, если интеллектуальная очистка включена, будет два CCleaner64.exe, один из которых будет использоваться службой мониторинга интеллектуальной очистки.
exe процессы, запущенные в диспетчере задач. Однако, если интеллектуальная очистка включена, будет два CCleaner64.exe, один из которых будет использоваться службой мониторинга интеллектуальной очистки.
Вы можете увидеть пример этого на изображении диспетчера задач ниже.
Два процесса CCleaner64.exeЧтобы отключить интеллектуальную очистку, вам сначала нужно снять флажок « Сообщать мне, когда есть ненужные файлы для очистки », что затем позволит вам снять флажок « Включить интеллектуальную очистку ».Как только вы снимете этот флажок, вы увидите запрос с просьбой подтвердить, что вы хотите отключить функцию интеллектуальной очистки.
Отключить интеллектуальную очисткуПри нажатии кнопки «Да» интеллектуальная очистка будет отключена, и второй процесс CCleaner64.exe будет завершен.
CCleaner все еще продвигает комплектное программное обеспечение
В этом выпуске, как и в предыдущих, по-прежнему отображаются предложения для связанного программного обеспечения при установке CCleaner. Пока что при тестировании этой сборки я видел предложения для Google Chrome и Avast.
Пока что при тестировании этой сборки я видел предложения для Google Chrome и Avast.
Если вы заметили предложение, вы можете легко отключить его на главном экране. К сожалению, не все видят эти предложения и устанавливают их случайно.
На всякий случай Piriform предлагает уменьшенную версию, которая не содержит предложений. Эту версию можно скачать здесь.
В / Т: Techdows.com
Безопасен ли CCleaner? Не совсем. И мы покажем вам, как его заменить
Некоторое программное обеспечение Windows настолько прочно укоренилось в сознании пользователей ПК, что мы не думаем дважды, чтобы рекомендовать их.К сожалению, это приводит к серьезным проблемам, когда популярный инструмент выходит из строя.
Именно это и произошло с CCleaner. Когда-то всеми любимая утилита обслуживания Windows, ее поведение становится все более сомнительным, и теперь вы должны оставить ее в пыли.
Когда-то всеми любимая утилита обслуживания Windows, ее поведение становится все более сомнительным, и теперь вы должны оставить ее в пыли.
Вот почему вы не можете больше доверять CCleaner и чем его заменить.
Почему CCleaner больше не безопасен?
CCleaner, когда-то аккуратное приложение без истории проблем, менее чем за год столкнулось с несколькими серьезными проблемами.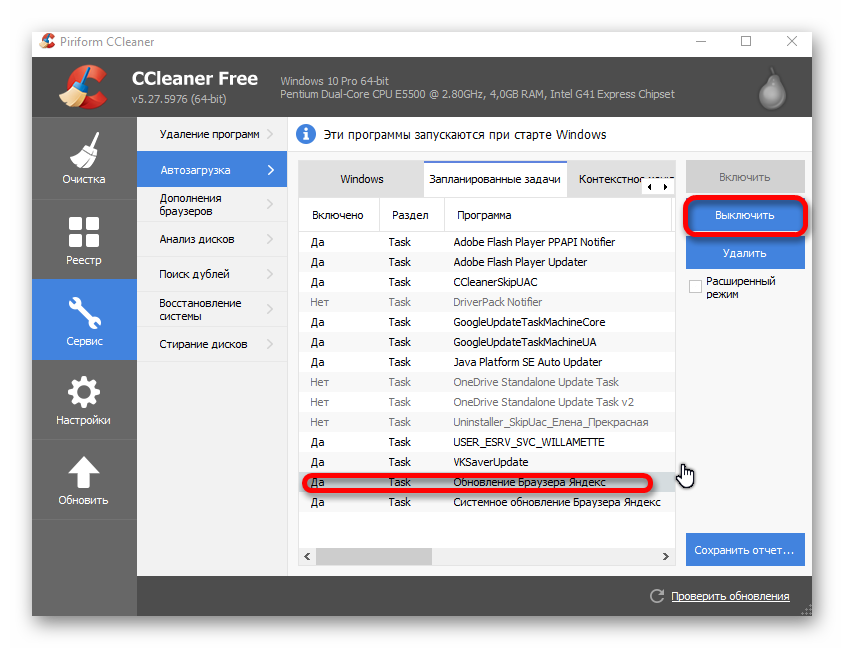 К сожалению, это неудивительно после того, как Avast приобрел разработчика CCleaner Piriform в июле 2017 года. На наш взгляд, еще не время доверять CCleaner.
К сожалению, это неудивительно после того, как Avast приобрел разработчика CCleaner Piriform в июле 2017 года. На наш взгляд, еще не время доверять CCleaner.
CCleaner Silently Force Updates
Последнее противоречие с CCleaner связано с игнорированием пользовательских предпочтений относительно проверки обновлений. Пользователь на форумах Piriform заметил, что CCleaner автоматически обновил его систему без его разрешения. Как оказалось, именно это и произошло.
Пользователь на форумах Piriform заметил, что CCleaner автоматически обновил его систему без его разрешения. Как оказалось, именно это и произошло.
Сотрудник Piriform ответил следующее:
«С момента выпуска v5.
46 мы обновили некоторых пользователей до этой версии, чтобы соответствовать требованиям законодательства и предоставить пользователям большую автономию и прозрачность в отношении их настроек конфиденциальности ».
Немного иронично утверждать, что вход в систему пользователя без его разрешения и внесение изменений — это шаг, основанный на конфиденциальности и прозрачности. Это особенно актуально, когда в последней версии CCleaner параметры сбора данных включены по умолчанию (см. Раздел ниже).
Это особенно актуально, когда в последней версии CCleaner параметры сбора данных включены по умолчанию (см. Раздел ниже).
Посмотрите видео ниже, чтобы увидеть, как происходит принудительное обновление при установке старой версии CCleaner:
youtube.com/embed/LtOsiO2skI0″ frameborder=»0″ allow=»accelerometer; autoplay; encrypted-media; gyroscope; picture-in-picture» allowfullscreen=»»/>
Если пользователь говорит, что не хочет получать автоматические обновления программного обеспечения, приложение должно учитывать это.
Мониторинг CCleaner
Самый большой спор о CCleaner за последнее время возник по поводу версии 5. 45. Это включало функцию под названием «Активный мониторинг», довольно стандартную функцию, которая собирает анонимную информацию о вашей системе. Вы можете отключить его, чтобы отключить эту функцию — или можете?
45. Это включало функцию под названием «Активный мониторинг», довольно стандартную функцию, которая собирает анонимную информацию о вашей системе. Вы можете отключить его, чтобы отключить эту функцию — или можете?
Как оказалось, если вы отключили активный мониторинг в CCleaner , программное обеспечение автоматически снова включило его после перезагрузки или повторного открытия CCleaner . Это крайне подозрительное поведение. Хотя Piriform на время отказался от этого, вытащив версию 5.45 с главной страницы загрузки, расстроенные пользователи массово бежали.
Это крайне подозрительное поведение. Хотя Piriform на время отказался от этого, вытащив версию 5.45 с главной страницы загрузки, расстроенные пользователи массово бежали.
Кроме того, отказаться от этой версии CCleaner было намного сложнее.Когда вы щелкнули X , чтобы закрыть программное обеспечение, оно вместо этого свернулось в системный лоток. Если вы щелкнули его значок правой кнопкой мыши, выхода из CCleaner не было. Это означает, что вам пришлось закрыть его с помощью диспетчера задач, что новички могут не знать, как это сделать.
Если вы щелкнули его значок правой кнопкой мыши, выхода из CCleaner не было. Это означает, что вам пришлось закрыть его с помощью диспетчера задач, что новички могут не знать, как это сделать.
Таким образом, CCleaner теперь постоянно работает в фоновом режиме, собирая данные для Avast. И это несмотря на то, что большинство людей открывают CCleaner только при необходимости и просят не собирать эту информацию.
И это несмотря на то, что большинство людей открывают CCleaner только при необходимости и просят не собирать эту информацию.
CCleaner Распределенное вредоносное ПО
До этого Piriform обнаружил, что CCleaner был взломан и распространял вредоносное ПО. 32-битная версия была заражена троянцем, собирающим информацию о системах, на которых она была установлена. Он также имел возможность запускать код в уязвимых системах.
32-битная версия была заражена троянцем, собирающим информацию о системах, на которых она была установлена. Он также имел возможность запускать код в уязвимых системах.
К счастью, компания поймала его до того, как могла произойти широкомасштабная атака.Но очень неловко, что такая крупная охранная компания, как Avast, допустила такую досадную ошибку.
youtube.com/embed/Lm03E8_Ae9M» frameborder=»0″ allow=»accelerometer; autoplay; encrypted-media; gyroscope; picture-in-picture» allowfullscreen=»»/>
С момента приобретения Avast CCleaner также показывает всплывающие окна, предлагающие вам перейти на платную версию (которая имеет функцию автоматической очистки).А при установке CCleaner иногда отображается предложение установить Avast, которое необходимо снять, чтобы избежать.
Со всем этим, вместе взятым, достаточно.Если вы насытились этим неприятным и сомнительным поведением, пора попрощаться с CCleaner.
Как удалить CCleaner
Первый шаг — удалить CCleaner с вашего компьютера.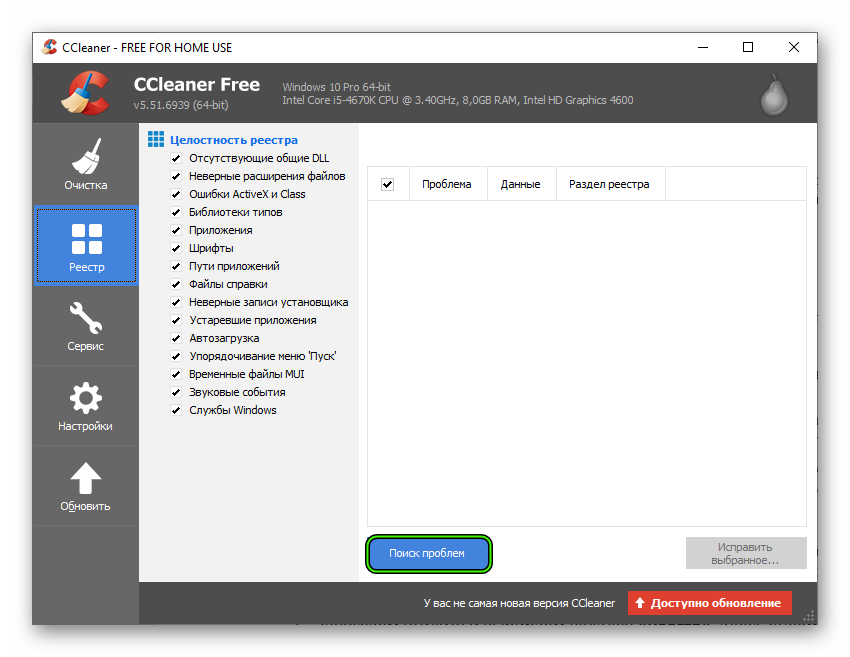 Сделать это очень просто. Перейдите в Настройки > Приложения> Приложения и функции . Прокрутите список или воспользуйтесь окном поиска, чтобы найти CCleaner . Щелкните его имя, затем выберите Удалить .
Сделать это очень просто. Перейдите в Настройки > Приложения> Приложения и функции . Прокрутите список или воспользуйтесь окном поиска, чтобы найти CCleaner . Щелкните его имя, затем выберите Удалить .
Чем заменить CCleaner на
Хорошая новость заключается в том, что вам на самом деле не нужен CCleaner — Windows 10 имеет большую часть встроенных функций, ознакомьтесь с нашим руководством по очистке Windows 10. А для остального вы можете установить другие инструменты.
А для остального вы можете установить другие инструменты.
Очистка ненужных файлов
Давний инструмент очистки диска позволяет легко удалять ненужные файлы из вашей системы. Запустите его, введя его имя в меню «Пуск», затем выберите диск, который вы хотите просканировать. Установите флажки для различных типов файлов, которые нужно очистить, и все готово.
Запустите его, введя его имя в меню «Пуск», затем выберите диск, который вы хотите просканировать. Установите флажки для различных типов файлов, которые нужно очистить, и все готово.
Для более нового интерфейса вы также можете получить доступ к функции Storage Sense в Windows 10, выбрав Настройки > Система> Хранилище .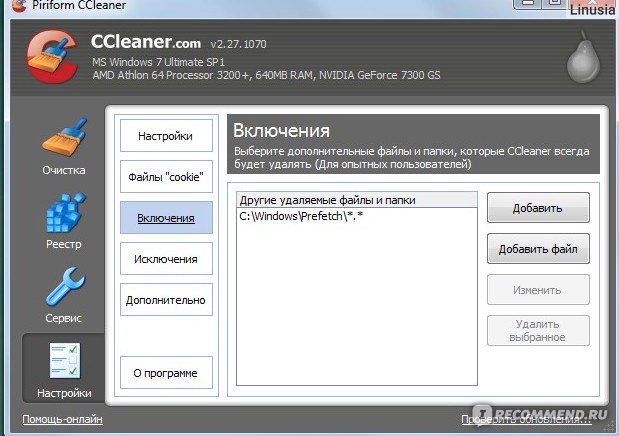 Щелкните Освободить место сейчас под Контроль памяти , чтобы удалить различные типы ненужных файлов.
Щелкните Освободить место сейчас под Контроль памяти , чтобы удалить различные типы ненужных файлов.
Очистка кешей
Помимо удаления ненужных файлов, CCleaner также очищает кеш вашего браузера и других программ. Однако вы можете очистить историю браузера, кеш и другую информацию прямо внутри него. Кроме того, режимы инкогнито или приватные режимы позволяют просматривать сайты без сохранения какой-либо информации.
Однако вы можете очистить историю браузера, кеш и другую информацию прямо внутри него. Кроме того, режимы инкогнито или приватные режимы позволяют просматривать сайты без сохранения какой-либо информации.
Очистка кеша для экономии места не является долгосрочным решением, потому что ваш браузер воссоздает его при необходимости. Кеш помогает вашему браузеру работать более эффективно, поэтому обычно вам не нужно очищать его, если вы не столкнетесь с проблемой.
Кеш помогает вашему браузеру работать более эффективно, поэтому обычно вам не нужно очищать его, если вы не столкнетесь с проблемой.
Удаление программ и элементов автозагрузки
CCleaner Инструменты раздел включает несколько функций, которые дублируют встроенные параметры Windows.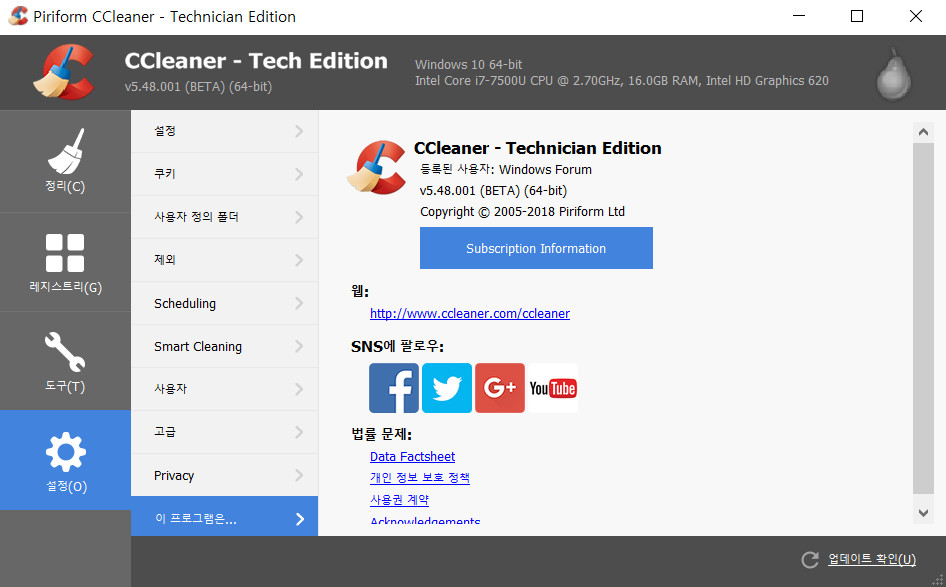 Чтобы удалить программное обеспечение, посетите ту же страницу, что и выше, чтобы удалить CCleaner в Настройки> Приложения> Приложения и функции .
Чтобы удалить программное обеспечение, посетите ту же страницу, что и выше, чтобы удалить CCleaner в Настройки> Приложения> Приложения и функции .
Управлять запускаемыми программами легко с помощью диспетчера задач.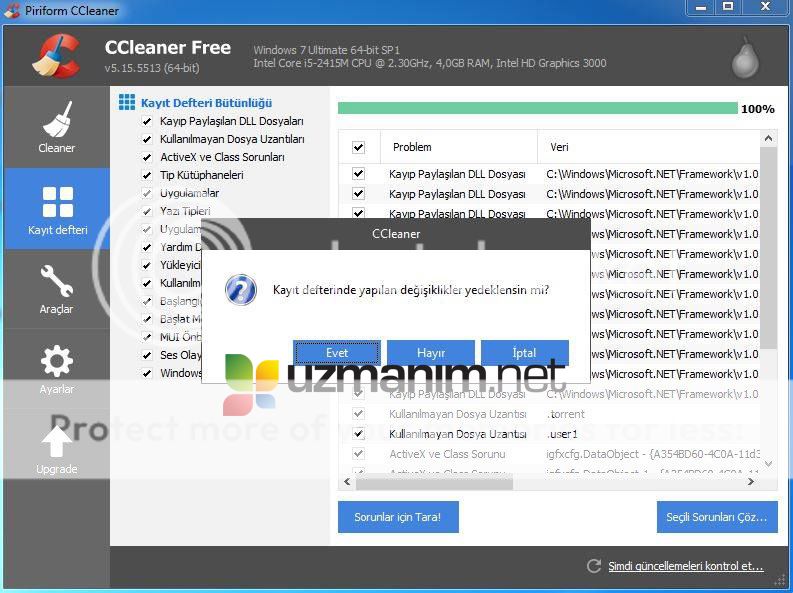 Нажмите сочетание клавиш Ctrl + Shift + Esc или щелкните правой кнопкой мыши панель задач и выберите Диспетчер задач , чтобы открыть ее. Переключитесь на вкладку Startup , и вы увидите все, что запускается при входе в систему. Щелкните правой кнопкой мыши параметр и нажмите Отключить , чтобы удалить его из запуска.
Нажмите сочетание клавиш Ctrl + Shift + Esc или щелкните правой кнопкой мыши панель задач и выберите Диспетчер задач , чтобы открыть ее. Переключитесь на вкладку Startup , и вы увидите все, что запускается при входе в систему. Щелкните правой кнопкой мыши параметр и нажмите Отключить , чтобы удалить его из запуска.
При желании вы также можете управлять ими в Настройки> Приложения> Запуск .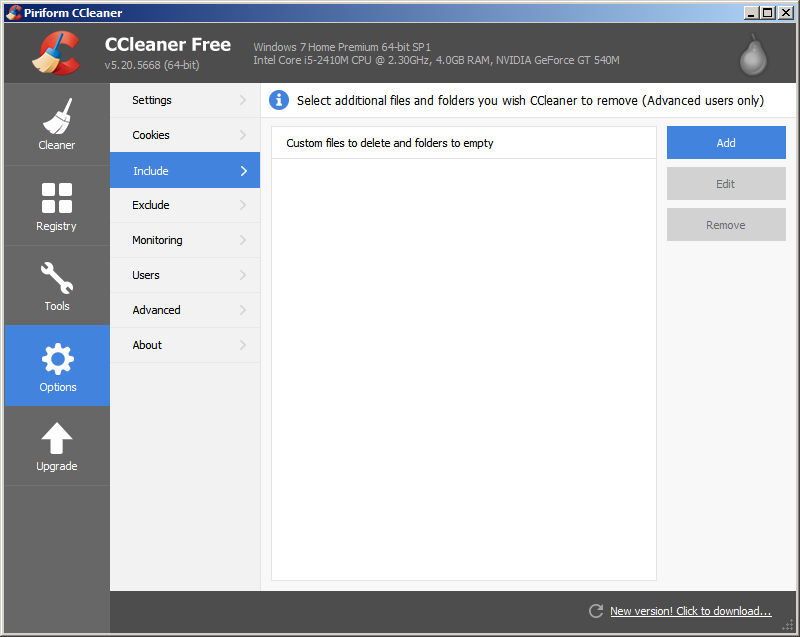
Найдите то, что занимает много места
В CCleaner есть базовый инструмент для анализа диска, который показывает самые большие объемы свободного места в вашей системе. Неудивительно, что у вас есть лучшие возможности для анализа диска.
Неудивительно, что у вас есть лучшие возможности для анализа диска.
Другие функции CCleaner
Выше перечислены основные функции CCleaner, но вам могут потребоваться замены и для других второстепенных функций.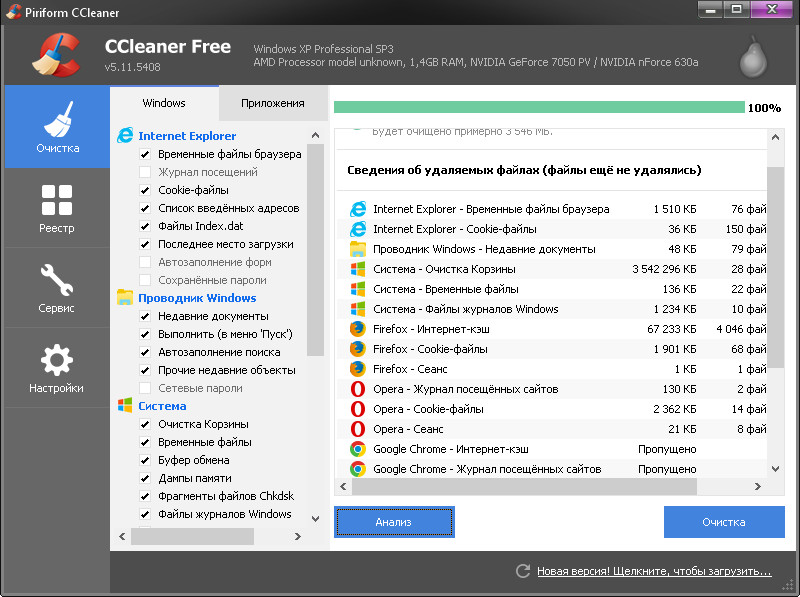 В каждом случае у вас есть варианты, которые не такие неприятные, как CCleaner.
В каждом случае у вас есть варианты, которые не такие неприятные, как CCleaner.
Не беспокойтесь об инструменте Browser Plugins — вы можете управлять расширениями браузера вручную. Есть и другие средства поиска дубликатов файлов с большим количеством функций.
Есть и другие средства поиска дубликатов файлов с большим количеством функций.
System Restore — это дубликат встроенных функций Windows, в то время как вы можете использовать другие инструменты для полной очистки диска.
Наконец, не беспокойтесь о потере чистильщика реестра.Очистители реестра бесполезны, поскольку даже удаление тысяч недопустимых записей не окажет ни малейшего влияния на производительность. У вас больше шансов что-то сломать, очистив реестр, чем исправляя, поэтому оставьте их в покое.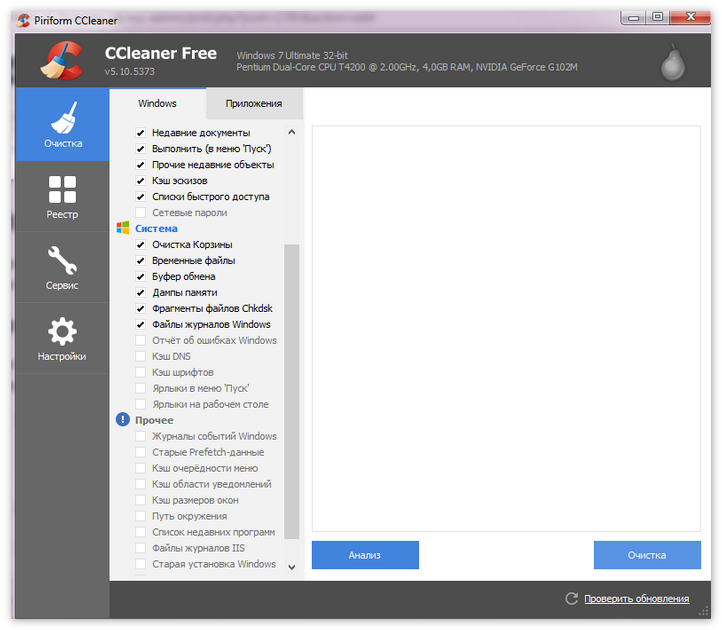
Полная замена для CCleaner
Вышеупомянутые инструменты и приложения для Windows должны позаботиться обо всем, для чего вы использовали CCleaner.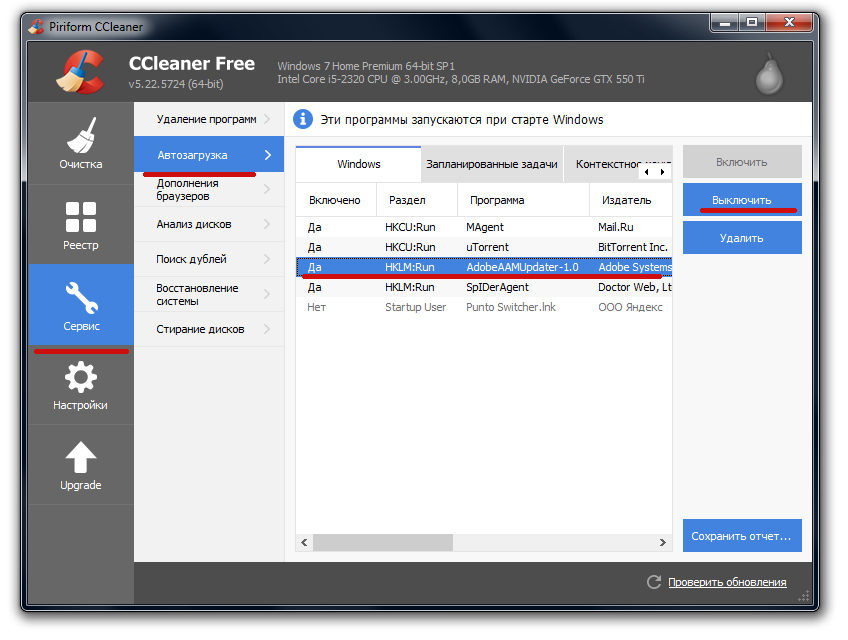 Но если вы просто не можете жить без специального приложения для очистки, мы рекомендуем альтернативы, такие как atomiccleaner или BleachBit.
Но если вы просто не можете жить без специального приложения для очистки, мы рекомендуем альтернативы, такие как atomiccleaner или BleachBit.
Вы еще не использовали CCleaner?
Жалко видеть, что некогда почитаемый инструмент Windows пошел насмарку. Когда-то он был ориентирован на то, чтобы помочь вам убирать мусор, но сам превратился в паршивую программу. Хотя Piriform внес изменения в мониторинг, их слишком мало и слишком поздно. И принудительные обновления — это еще одно раздражающее поведение, которое больше похоже на вредоносное ПО, чем на полезную утилиту.
Когда-то он был ориентирован на то, чтобы помочь вам убирать мусор, но сам превратился в паршивую программу. Хотя Piriform внес изменения в мониторинг, их слишком мало и слишком поздно. И принудительные обновления — это еще одно раздражающее поведение, которое больше похоже на вредоносное ПО, чем на полезную утилиту.
Вам следует использовать инструмент, который уважает вашу конфиденциальность и предпочтения и не подвержен вредоносному ПО. Взгляните на другие популярные приложения безопасности, которые вы должны заменить, чтобы получить больше подобных.
Взгляните на другие популярные приложения безопасности, которые вы должны заменить, чтобы получить больше подобных.
Если у вас возникли проблемы с вызовами по Wi-Fi на вашем устройстве Android, вот несколько способов их устранения.
Бен — заместитель редактора и менеджер по адаптации в MakeUseOf.Он оставил свою работу в сфере ИТ, чтобы писать полный рабочий день в 2016 году, и никогда не оглядывался назад. В качестве профессионального писателя он освещал технические руководства, рекомендации по видеоиграм и многое другое уже более шести лет.
Более От Бена СтегнераПодпишитесь на нашу рассылку новостей
Подпишитесь на нашу рассылку, чтобы получать технические советы, обзоры, бесплатные электронные книги и эксклюзивные предложения!
Еще один шаг…!
Подтвердите свой адрес электронной почты в только что отправленном вам электронном письме.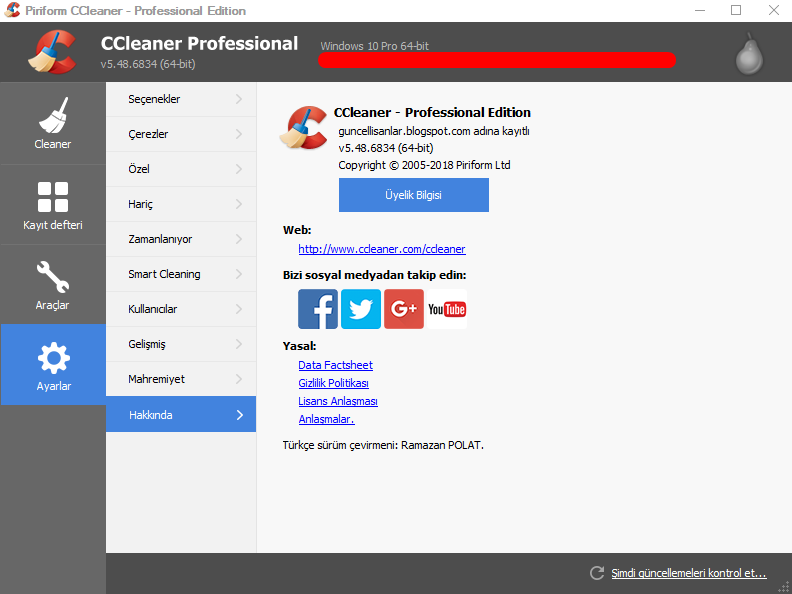
Smart Cleaning, Data Factsheet, отключить параметр сбора данных об использовании
Последнее обновление: Автор Venkat
После версии CCleaner 5.45, которая не позволяла пользователям отключать активный мониторинг, который отправлял данные об использовании в Avast, выпущен Piriform CCleaner 5.46 и доступен с возможностью отключения активного мониторинга, который теперь был переименован в Smart Cleaning и больше не содержит функции отчетов по данным.Как и обещал Avast, оба были разделены. Компания предоставила информационный бюллетень о том, почему они собирают данные и что с ними делают, а версия Free CCleaner теперь позволяет отключить отправку данных об использовании на серверы Avast, что также является хорошей новостью.
Avast для разделения CCleaner Active Monitoring и Heartbeat, обещает пользователю контроль над этими
CCleaner 5.
 46
46Давайте посмотрим, что обещал Avast и что он предоставил с CCleaner 5.46
- Отдельный активный мониторинг и аналитические отчеты ( heartbeat) и предоставляют отдельные настройки для каждого в настройках CCleaner.
Активный мониторинг переименован в Интеллектуальную очистку, вы найдете ее в настройках CCleaner. Формулировки двух параметров интеллектуальной очистки отличаются от прежних: «Сообщать мне, когда есть ненужные файлы, которые нужно очистить», ранее известная как системный мониторинг, и «Включить интеллектуальную очистку» (ранее — активный мониторинг).
Если вы посетите Параметры конфиденциальности в CCleaner Free, теперь вы можете запретить CCleaner отправлять анонимные данные об использовании. Спасибо за это. Так что это справедливо и сейчас.
2. Изменения, внесенные пользователем в параметры, будут сохранены при закрытии CCleaner. Вроде работает без проблем.
3. Приходите с информационным бюллетенем, в котором описываются данные, которые они собирают, для каких целей и как они их обрабатывают.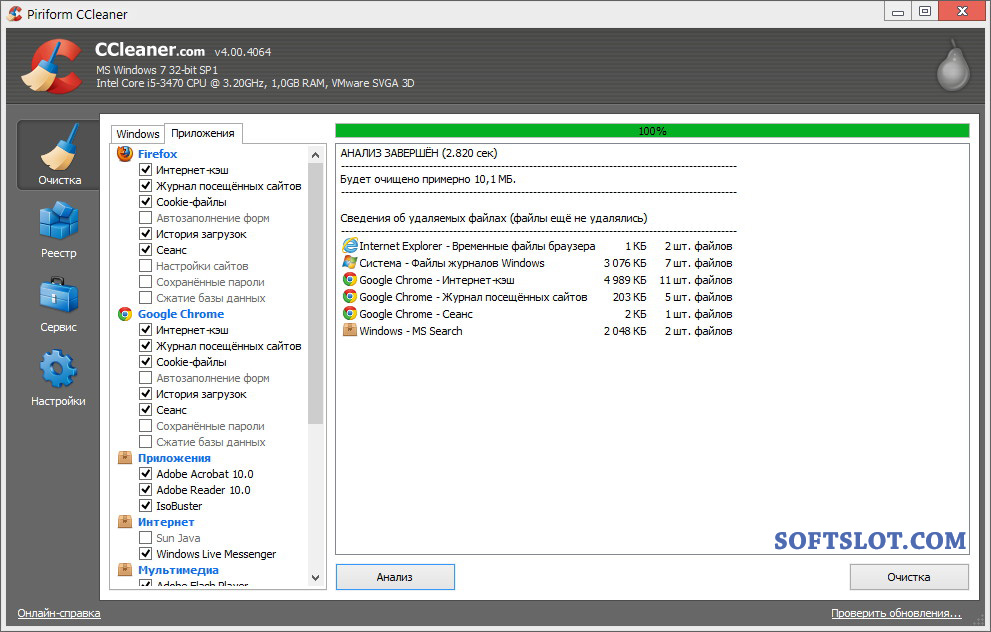
CCleaner версии 5.46 предлагает настройки конфиденциальности, которые содержат ссылку Data Factsheet, которая ведет на веб-сайт CCleaner, чтобы раскрыть всю информацию о нем, вы можете прочитать ее здесь.
Теперь вы можете отключить Smart Cleaning, как и раньше.
Скачать CCleaner 5.46
Вас устраивают эти изменения? Есть ли какие-либо проблемы или проблемы с новым CCleaner Free? Дайте нам знать в комментариях ниже.
Как отключить всплывающее окно с предупреждением CCleaner в Windows 10
ПрограммаCCleaner очень популярна среди пользователей Windows. Программа широко используется для освобождения места на диске путем удаления ненужных файлов, созданных Windows, а также сторонними приложениями. Помимо очистки ненужных файлов, программа также может использоваться для удаления ненужных записей из контекстного меню, анализа дискового пространства, восстановления реестра Windows и удаления приложений из Windows.
Одна из вещей, которые мне не очень нравятся в CCleaner, — это его новое всплывающее окно с предупреждениями, которое появляется из-за интеллектуальной очистки (также известной как система активного мониторинга). По умолчанию система Smart Cleaning постоянно работает в фоновом режиме и отображает на экране предупреждающие сообщения, когда накопление ненужных файлов превышает 1 ГБ.
По умолчанию система Smart Cleaning постоянно работает в фоновом режиме и отображает на экране предупреждающие сообщения, когда накопление ненужных файлов превышает 1 ГБ.
Следующее диалоговое окно CCleaner Alert появляется, когда вы можете сэкономить более 1 ГБ дискового пространства, удалив ненужные файлы. Нажатие кнопки «Щелкните здесь, чтобы открыть» CCleaner откроет функцию очистки CCleaner, где вы можете выбрать приложения и программы Windows, которые вы хотите выбрать или отменить выбор.
Эта функция удобна, так как вам не нужно регулярно запускать CCleaner для освобождения места на диске и оптимизации вашего ПК. Но иногда всплывающее окно CCleaner Alert раздражает, когда мы находимся в центре чего-то серьезного.
Один из способов избежать CCleaner Alert — увеличить лимит в 1 ГБ по умолчанию до 5 или 10 ГБ. Но возможность увеличения лимита доступна только в редакциях CCleaner Pro и Pro Plus. Поэтому, если вы используете бесплатную версию CCleaner и не хотите видеть всплывающее окно CCleaner Alert, вам необходимо отключить интеллектуальную очистку (ранее известную как активная система мониторинга).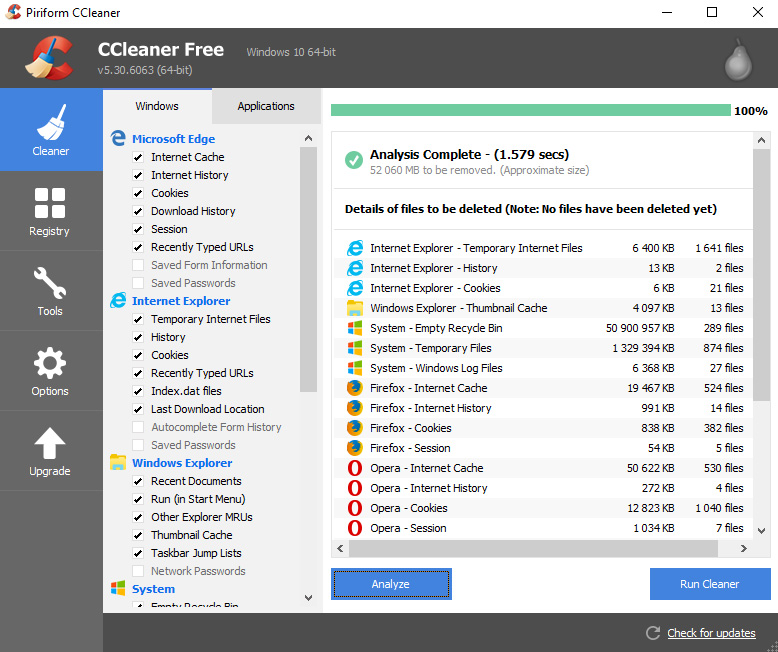
Поскольку отключение Smart Cleaning не изменит поведение CCleaner по умолчанию, за исключением того, что он не будет работать в фоновом режиме в поисках ненужных файлов, можно безопасно отключить активную систему мониторинга. Вы всегда можете вручную запустить CCleaner и просканировать систему, чтобы избавиться от ненужных файлов.
Кроме того, включенная интеллектуальная очистка означает, что CCleaner постоянно работает в фоновом режиме для поиска нежелательных файлов. Отключение интеллектуальной очистки также освободит некоторые системные ресурсы, хотя и относительно небольшие.Как только вы отключите интеллектуальную очистку, не только всплывающее окно CCleaner Alert перестанет отображаться, но значок CCleaner также исчезнет из области панели задач.
Выполните приведенные ниже инструкции, чтобы отключить интеллектуальную очистку и избавиться от всплывающего окна CCleaner Alert в операционной системе Windows.
Отключение всплывающего окна предупреждения CCleaner
Шаг 1: В главном окне CCleaner щелкните значок Options , расположенный на левой панели, а затем перейдите на вкладку Smart Cleaning .
Шаг 2: Здесь снимите флажок Сообщать мне, когда есть ненужные файлы для очистки . Затем снимите флажок Включить интеллектуальную очистку . Обратите внимание, что вы не можете отменить выбор параметра «Включить интеллектуальную очистку», не сняв флажок Сообщать мне, когда есть ненужные файлы для очистки .
Нажмите кнопку Да , когда появится предупреждающее сообщение об отключении интеллектуальной очистки.
Вот и все! CCleaner больше не будет вызывать у вас всплывающих окон с предупреждениями.
Безопасен ли CCleaner сейчас? Стоит ли оно того? [Наш обзор]
Наш обзор
- Плюсы
- Интуитивно понятный графический интерфейс и элементы управления
- Быстрая очистка компьютера
- Управляйте тем, что вы хотите удалить, с помощью
- Бесплатная пробная версия для коммерческих функций
- Минусы
- Может застрять при загрузке компонентов
- Не все установленные программы обнаруживаются его средством обновления программного обеспечения
Что такое CCleaner?
CCleaner — это многофункциональная программная утилита, которая может повысить производительность вашего компьютера, удаляя ненужные файлы, очищая потенциально нежелательные данные и исправляя недействительные записи реестра. Это одно из тех приложений, которые вам следует держать на жестком диске, потому что вы никогда не знаете, когда оно вам может понадобиться.
Это одно из тех приложений, которые вам следует держать на жестком диске, потому что вы никогда не знаете, когда оно вам может понадобиться.
Безопасен ли CCleaner?
Да, CCleaner на 100% безопасен. Он удаляет только ненужные файлы и не удаляет системные файлы или что-либо, что может вызвать сбои в работе ПК. Очиститель реестра обнаруживает только оставшиеся записи, которые больше ни с чем не связаны. Но вы можете создавать резервные копии реестра с помощью CCleaner, если хотите в этом убедиться.
Является ли CCleaner вредоносным ПО?
Нет, CCleaner не заражает ваш компьютер вредоносными программами.Однако он может предложить загрузить и установить Google Chrome на ваш компьютер, если у вас его еще нет. Некоторые средства защиты от вредоносных программ считают это поведение вредоносным, но это ложные срабатывания, поэтому беспокоиться не о чем.
Был ли взломан CCleaner?
CCleaner был взломан в сентябре 2017 года, когда два трояна установили бэкдор и украли IP-адрес и другие данные более 2 миллионов пользователей.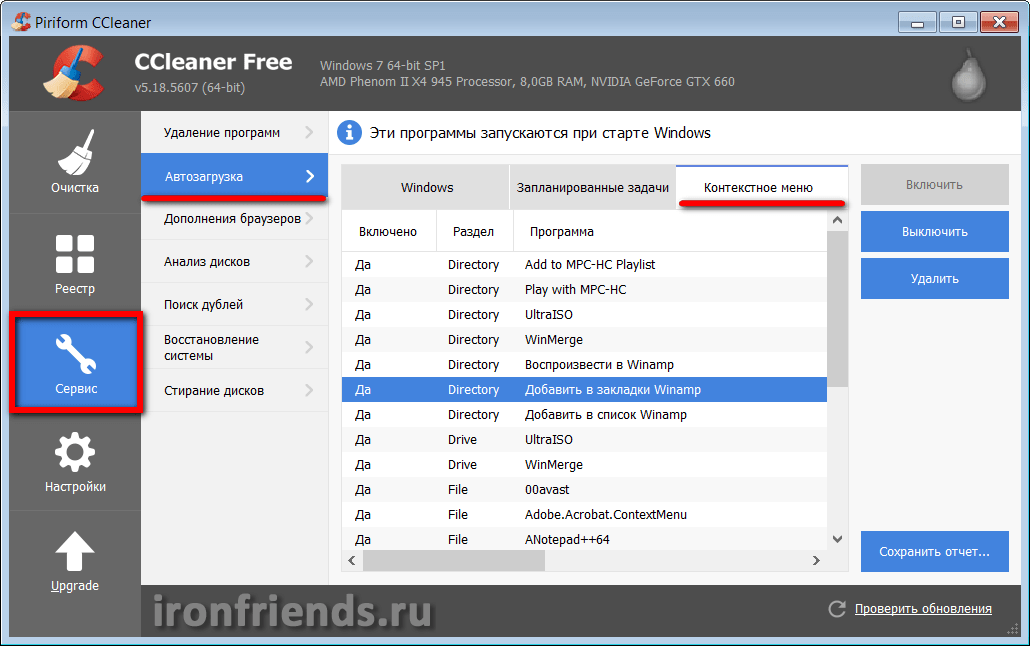 Компания немедленно вытащила CCleaner и устранила уязвимость. Второй взлом последовал в октябре 2019 года.
Компания немедленно вытащила CCleaner и устранила уязвимость. Второй взлом последовал в октябре 2019 года.
Системные требования CCleaner
Перед загрузкой и установкой средства очистки убедитесь, что ваша система соответствует следующим требованиям:
- Windows 10, 8, 7, Vista, XP, 2003, 2008, 2012 Server (все редакции)
- Windows NT4, ME и 98 (рекомендуется CCleaner версии 2)
- Windows 2000 (рекомендуется CCleaner версии 3)
- Нет минимальных требований к ОЗУ или жесткому диску
Редакции CCleaner
Доступно несколько версий CCleaner с некоторыми заметными различиями между ними.Но самое главное — вы можете использовать CCleaner Free бесплатно и навсегда. Однако некоторые из его функций заблокированы.
Таким образом, вы не можете планировать задачи, включать Smart Cleaning, использовать CCleaner для других пользователей ПК или запускать автоматические обновления. Эти заблокированные функции становятся доступными при обновлении до CCleaner Professional . Его можно протестировать в течение 14 дней бесплатно, после чего он вернется в режим CCleaner Free, если вы не хотите его покупать.
Его можно протестировать в течение 14 дней бесплатно, после чего он вернется в режим CCleaner Free, если вы не хотите его покупать.
Предназначенный для корпораций, CCleaner Business может очищать несколько профилей пользователей.Он также может запускать автоматические и настраиваемые задания по очистке с помощью сценариев.
Если вы заинтересованы в покупке лицензии на программное обеспечение, вам следует следить за предложениями CCleaner.
Установка CCleaner
CCleaner Free доступен в установочной и переносной версиях, в зависимости от ваших предпочтений. В режиме настройки вы можете управлять ярлыками на рабочем столе и в меню «Пуск», выбирать папку назначения, включать Intelligent Cookie Scan и интегрировать инструмент в контекстное меню корзины, чтобы быстро запустить или открыть CCleaner.
Как использовать CCleaner Portable
CCleaner Portable устанавливать не нужно. Таким образом, вы можете загрузить CCleaner Portable и сохранить его в любом месте на ПК или скопировать на внешнее устройство, например USB-накопитель.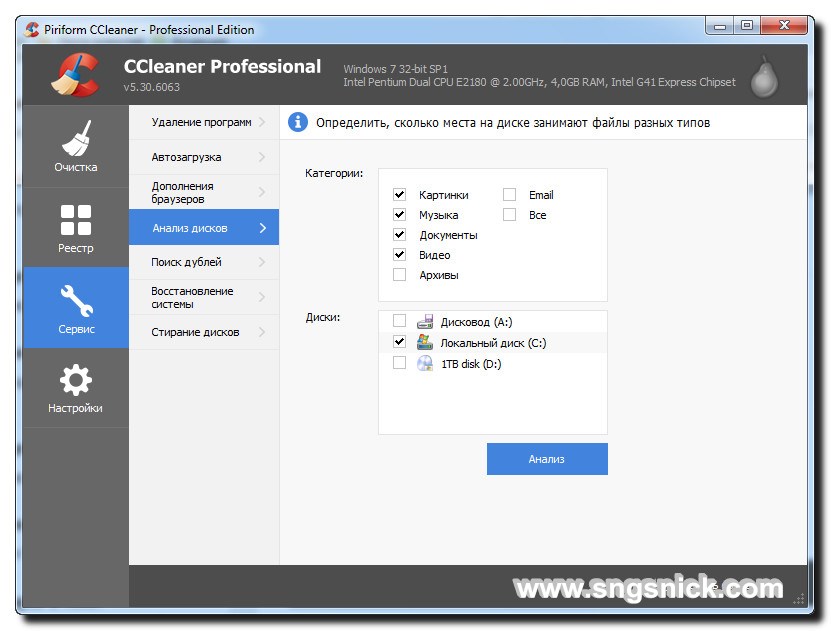 Таким образом, вы можете подключить флэш-накопитель к любому компьютеру, чтобы быстро оптимизировать его с помощью CCleaner, без какой-либо установки.
Таким образом, вы можете подключить флэш-накопитель к любому компьютеру, чтобы быстро оптимизировать его с помощью CCleaner, без какой-либо установки.
По-прежнему можно настроить те же параметры, что и в режиме настройки. Вы можете найти их в разделе опций главного окна.
Интерфейс CCleaner
Инструмент очистки имеет один из самых интуитивно понятных графических интерфейсов, которые вы когда-либо видели в индустрии программного обеспечения.За прошедшие годы в него были внесены некоторые изменения, но в целом это тот же продукт CCleaner, который мы знаем и ценим.
Все основные функции аккуратно организованы в разные разделы: Easy Clean , Custom Clean , Registry и Tools . Стандартные и расширенные настройки можно настроить в Опции .
Обычные пользователи могут обратиться к Easy Clean для автоматического сканирования ПК на предмет нежелательных файлов и трекеров. CCleaner дает вам предварительный просмотр того, сколько свободного места на диске вы можете восстановить, и вам просто нужно нажать кнопку Очистить все.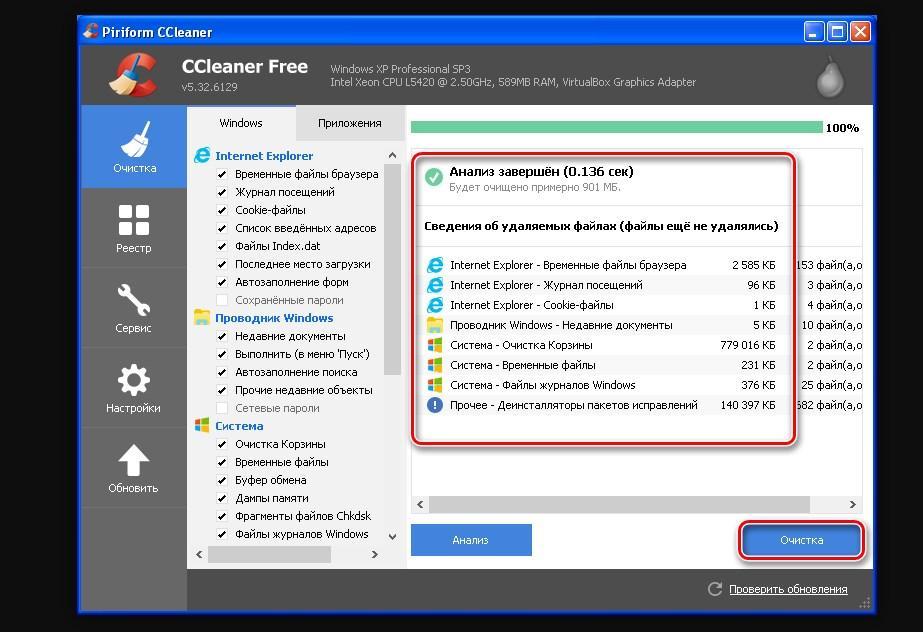
Между тем опытные пользователи могут перейти на страницу Custom Clean , чтобы выбрать точный тип мусора для анализа и удаления из Windows и сторонних приложений. Он отлично подходит для глубокой очистки жесткого диска.
Характеристики CCleaner
Как только вы освоите его интерфейс, вот что вы можете сделать с CCleaner Free :
- Easy Clean : удаление ненужных файлов и трекеров веб-браузера в два клика
- Custom Clean : выбор типов ненужных файлов для очистки из Windows и установленных приложений
- Реестр : исправьте недействительные записи реестра, чтобы уменьшить время загрузки системы
- Файлы cookie : выберите файлы cookie, которые вы хотите сохранить, и удалите их со своего компьютера с помощью средства для очистки файлов cookie
- Деинсталлятор : удалите неиспользуемые установленные программы, занимающие слишком много места
- Software Updater : обновите установленное программное обеспечение до последней версии для поддержания стабильности
- Запуск : управление средствами запуска, запланированными задачами, записями контекстного меню и службами Windows
- Плагины для браузера : устраните вредоносные плагины для браузера
- Disk Analyzer : просканируйте жесткий диск на наличие файлов большого размера, чтобы удалить их и освободить место для других
- Duplicate Finder : найдите и удалите повторяющиеся файлы, чтобы освободить место
- Восстановление системы : восстановление Windows до предыдущей точки восстановления системы
- Drive Wiper : очистите диски или свободное место на диске, чтобы удаленные файлы нельзя было восстановить с помощью программного обеспечения для восстановления.

- Включить и исключить : добавить пользовательские файлы и папки для удаления или файлы, папки и записи реестра для защиты
- Advanced : пропустить предупреждения UAC, закрыть или выключить компьютер после пользовательской очистки, свернуть в лоток и т. Д.
Лицензия на программное обеспечение для CCleaner Professional открывает следующие возможности:
- Планировщик : указание CCleaner на автоматическую очистку вашего ПК, придерживаясь календаря
- Интеллектуальная очистка : автоматическая очистка мусора и браузеров, если это освобождает любой указанный вами объем дискового пространства
- Пользователи : вместо текущего пользователя ПК попросить инструмент очистить всех или выбранных пользователей ПК
- Обновления : автоматическая проверка и применение обновлений программного обеспечения
Один из незаменимых инструментов Windows
CCleaner — это обязательная программа, которую вы можете использовать время от времени, чтобы удалить беспорядок с вашего жесткого диска.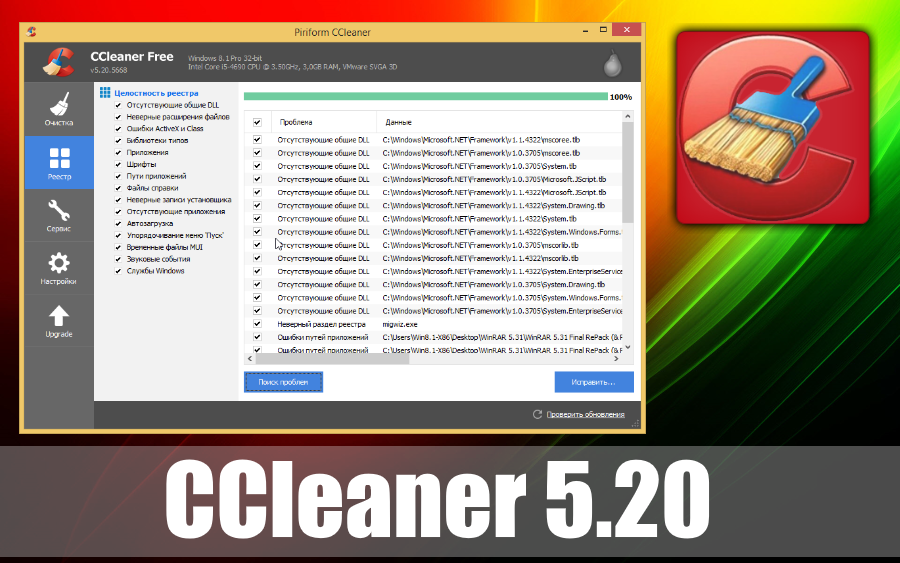 Он даже показывает, сколько свободного места вы восстановили. И, если вы столкнулись с ошибкой CCleaner о неподдерживаемой ОС при попытке запустить его, не беспокойтесь, так как есть способы исправить это.
Он даже показывает, сколько свободного места вы восстановили. И, если вы столкнулись с ошибкой CCleaner о неподдерживаемой ОС при попытке запустить его, не беспокойтесь, так как есть способы исправить это.
Использование инструмента каждую неделю должно быть достаточно для большинства обычных пользователей. Мы рекомендуем придерживаться портативной версии, потому что, если вы не используете Chrome, стандартная версия предлагает установить браузер Google.
Хотя Easy Clean удобен в использовании, мы предлагаем изучить режим Custom Clean и поиграть с настройками конфигурации.В противном случае вы можете случайно стереть историю браузера, файлы cookie и недавно введенные URL-адреса, от которых зависит удобство просмотра.
В заключение, CCleaner — незаменимая утилита для пользователей Windows, которые беспокоятся о своем дисковом пространстве и производительности компьютера. Это стоит того. А если вас интересует централизованное бизнес-решение для удаленного управления компьютером, мы рекомендуем вам скачать CCleaner Cloud.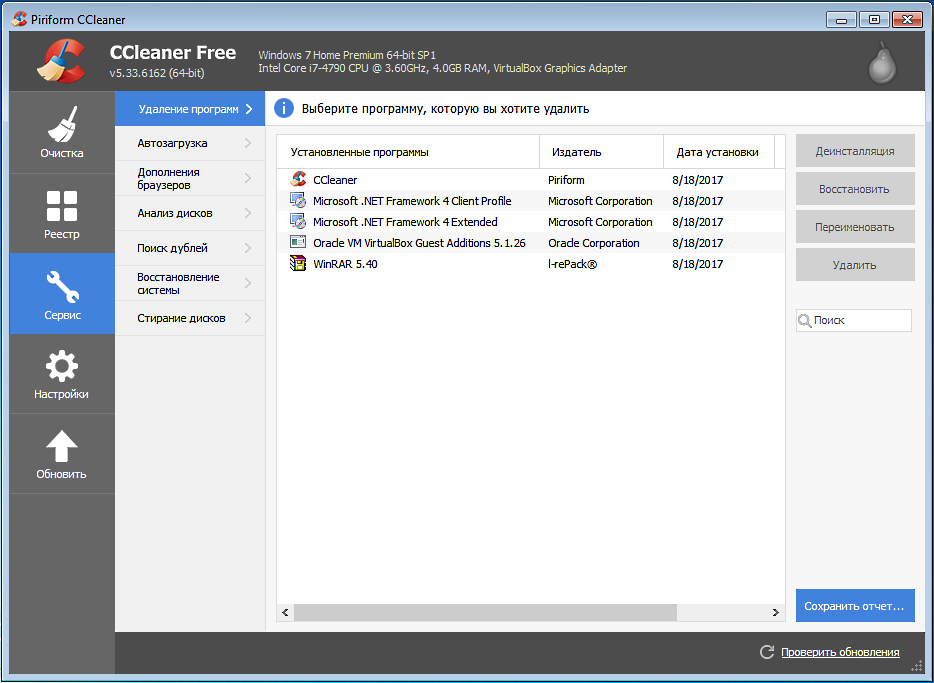
Часто задаваемые вопросы: узнайте больше о CCleaner
Да, CCleaner отлично справляется с оптимизацией производительности компьютера, удаляя ненужные файлы, исправляя ошибки реестра, очищая историю браузера и многое другое.Как обычные пользователи, так и ИТ-специалисты используют его для ускорения работы своего ПК с Windows.
- Стоит ли CCleaner Pro?
CCleaner Pro отлично подходит для автоматизации задач и повышения производительности. В профессиональной версии вы можете настроить планировщик очистки, использовать интеллектуальную очистку для браузеров и удалить ненужные файлы для всех профилей пользователей ПК.
- Есть ли CCleaner для Mac?
Да, вы можете загрузить CCleaner для Mac. Используя CCleaner, вы можете ускорить работу медленного Mac, удалить ненужные файлы, стереть историю браузера и многое другое.
10 лучших приложений-очистителей для Android для очистки оперативной памяти и кеша в 2021 году
Регулярное обслуживание не является необходимостью в Android, но, безусловно, неплохо время от времени обновлять свой телефон Android. Вот тут-то и пригодятся очистители Android. Они могут повысить производительность устройства, увеличить время автономной работы и избавиться от ненужных файлов.
Вот тут-то и пригодятся очистители Android. Они могут повысить производительность устройства, увеличить время автономной работы и избавиться от ненужных файлов.
Но действительно ли работают эти приложения для очистки Android? В некоторых случаях они полезны. Например, файлы кеша со временем накапливаются, и их необходимо очищать.Кроме того, мусор из рекламы и миниатюр изображений занимает много места.
Приложения для очистки Android отлично справляются с поиском ненужных файлов и помогают их удалить. Но использовать их для очистки ОЗУ устарело, поскольку в новых версиях Android это хорошо.
Если вы используете бюджетный телефон или старый телефон, производительность которого снизилась, взгляните на этот список лучших приложений для очистки Android в 2021 году.
10 лучших приложений для очистки Android 2021
- SD Maid
- Norton Clean
- CCleaner
- Файлы от Google
- Droid Optimizer
- Ace Cleaner
- AVG Cleaner
- Avast Cleanup & Boost
- All-In-One Toolbox: Cleaner, Booster, App Manager
- Cleaner для Android
- Cleaner
1.
 SD Maid
SD MaidSD Maid, пожалуй, самое недооцененное приложение для очистки телефона. Приложение известно глубокой очисткой ненужных файлов на Android.
Для этой цели он предлагает широкий набор инструментов для управления дополнительными файлами. После завершения работы с кешем вы можете позаботиться о дублирующихся файлах, файлах, оставленных ранее установленными приложениями, управлять текущими приложениями и многое другое. Это также отличный анализатор памяти устройства, дающий пользователям подробный обзор памяти устройства. Эти виджеты помогают ускорить процесс очистки.
Вы также можете запланировать процесс очистки с помощью этого более четкого приложения для Android. Однако планировщик и некоторые другие функции доступны только пользователям SD Maid Pro. Несмотря на то, что пользовательский интерфейс чистый и структурированный, может потребоваться некоторое время, чтобы привыкнуть к нему.
Рейтинг Play Store — 4,4
Загрузок — Более 10 миллионовОсобенности SD Maid
- Поставляется с файловым проводником
- Оптимизировать базу данных
- Углубленная очистка файлов
2.
 Norton Clean
Norton CleanПриложение для очистки телефона Android разработано компанией Norton, которая хорошо известна в индустрии безопасности своими антивирусными продуктами. Это одно из лучших приложений для очистки Android без рекламы. Вы можете доверять этому более чистому приложению как за его эффективность, так и за защиту конфиденциальности пользователей.
Norton утверждает, что проанализировал поведение миллионов приложений с нежелательными файлами и, следовательно, удаляет ненужные файлы с высокой точностью. Очиститель для Android ищет остаточные файлы, оставленные удаленными приложениями, файлами кеша и т. Д.Он также позволяет пользователям удалять предустановленные приложения. Кроме того, вы получите рекомендации по удалению приложений, которые вы редко используете.
В целом, Norton — одно из лучших приложений для очистки телефона, так как удаление остаточных ненужных файлов в конечном итоге повысит производительность.
Рейтинг Play Store — 4,6
Загрузок — Более 5 миллионовОсобенности Norton Clean
- Возможность очистки кеша отдельных приложений.

- Разрешить пользователям переносить приложения на SD-карты
- Помогает в удалении вредоносного ПО
3.CCleaner
Приложение для очистки телефона творит чудеса не только для Android, но и для ПК с Windows 10 и macOS. Вы можете удалить ненужные файлы, очистить оперативную память телефона и освободить больше места с помощью CCleaner. Это один из лучших бесплатных очистителей для Android.
Это дает вам возможность удалить сразу несколько приложений. Функция Storage Analyzer дает вам лучшее представление о том, как используется пространство на вашем смартфоне.
Помимо основных функций очистки, CCleaner для Android также имеет инструмент системного мониторинга.Это позволяет вам следить за использованием ЦП различными приложениями, объемом оперативной памяти, потребляемой приложениями, и уровнями температуры устройства.
Хотя CCleaner — отличное приложение для очистки, его также критиковали за то, что он раздражал пользователей навязчивой рекламой и однажды собирал данные пользователей без их согласия.

Рейтинг Play Store — 4,7
Загрузок — Более 50 миллионовЛучшие функции CCleaner
- Новое обновление лучше управляет разрешениями системы
- Системный анализатор предоставляет дополнительные преимущества
- Опции для проверки личности влияние каждого приложения на хранилище
- Пакетное удаление приложений
4.Files By Google
Files by Google — это простое в использовании надежное приложение для очистки телефона для пользователей Android. При очистке ненужных файлов приложение рекомендует пользователям удалять старые мемы, фотографии, неиспользуемые приложения и многое другое.
Самое лучшее в File by Google — это то, что это в первую очередь файловый менеджер и предлагает быструю офлайн-передачу файлов, что делает его идеальным универсальным средством. Кроме того, здесь нет рекламы. Другими словами, это лучшее приложение для очистки Android без рекламы.
Он имеет удобный интерфейс, который помогает пользователям управлять своими файлами и папками.
 Но возвращаясь к очистке, приложение отправляет полезные предложения по удалению файлов до того, как у пользователей закончится свободное место. Однако вы можете почувствовать отсутствие определенных функций очистки по сравнению с другими лучшими приложениями для очистки Android, упомянутыми здесь.
Но возвращаясь к очистке, приложение отправляет полезные предложения по удалению файлов до того, как у пользователей закончится свободное место. Однако вы можете почувствовать отсутствие определенных функций очистки по сравнению с другими лучшими приложениями для очистки Android, упомянутыми здесь.Play Store Рейтинг — 4,6
Загрузок — Более 500 миллионовСпециальные функции файлов от Google
- Умные рекомендации по очистке файлов
- Кроме того, файловый менеджер, который предлагает быструю офлайн-передачу файлов
- Помогает быстрее находить файлы с помощью интеллектуальных фильтров
5.Droid Optimizer
Droid Optimizer — одно из старейших и самых легких приложений для очистки Android. Хотя пользовательский интерфейс может выглядеть немного старым, он отлично справляется с очисткой Android на большинстве смартфонов. В приложении также есть темная тема, если вам так удобнее.
У приложения Android есть панель управления на передней панели с подробным описанием оперативной памяти, а также оставшегося свободного места.
 Во время очистки Android вы можете завершить фоновый процесс одним нажатием. Вы также можете настроить приложение на автоматическую очистку.
Во время очистки Android вы можете завершить фоновый процесс одним нажатием. Вы также можете настроить приложение на автоматическую очистку.Самое приятное в приложении то, что вы также можете просматривать приложения, которым, возможно, были предоставлены конфиденциальные разрешения. Кроме того, в приложении нет рекламы.
В целом, Droid Optimizer — одно из лучших приложений для очистки Android, которое вы можете использовать в 2021 году.
Рейтинг Play Store — 4,4
загрузок — более 1 миллионаСпециальные функции Droid Optimizer
- Проверить какие приложения Android имеют критически важные разрешения
- Очистка одним касанием
6.Ace Cleaner
Простое, но эффективное приложение для очистки Android, Ace Cleaner, может дать вам новый опыт в оптимизации телефона. Благодаря своим функциям выделения, таким как Ace Clean, Ace Boost, Quiet Notification, Battery Saver и CPU Cooler, Ace Cleaner может повысить и максимизировать производительность вашего телефона.

В нем есть фантастическая программа для очистки дубликатов фотографий, которая может находить похожие фотографии в вашем хранилище и дает вам возможность удалить их, сохранить избранное и очистить место. Благодаря множеству функций и интуитивно понятному интерфейсу, это лучший очиститель Android 2021 года.
Рейтинг Play Store — 4,6
Загрузок — Более 10 миллионовСпециальные функции Ace Cleaner
- Ace Boost для остановки приложений, которые автоматически запускаются
- Встроенный режим DND для отключения уведомлений
- Специализированный инструмент очистки для Facebook
- Встроенная блокировка приложений
7. AVG Cleaner
AVG Cleaner — еще одно из лучших приложений для очистки Android, которые вы можете попробовать.
 Помимо очистки от мусора, он также действует как файловый менеджер, усилитель памяти и интеллектуальный анализатор фотографий, который удаляет фотографии плохого качества или дубликаты.
Помимо очистки от мусора, он также действует как файловый менеджер, усилитель памяти и интеллектуальный анализатор фотографий, который удаляет фотографии плохого качества или дубликаты.Приложение для очистки анализирует приложения, которые снижают нагрузку на аккумулятор, и просит вас либо остановить их, либо удалить, в зависимости от вашего использования. В приложении вы можете легко отключить фоновые приложения, тем самым улучшив производительность устройства. Кроме того, в приложении для очистки есть опции экономии заряда батареи.
Самая лучшая часть — это аналитика приложений, которая дает вам краткую информацию о том, как приложение разряжает батарею, и аналитику использования.Реклама может немного раздражать, но в целом это отличное приложение для очистки телефона.
Рейтинг Play Store — 4,6
Загрузок — Более 50 миллионовСпециальные функции AVG Cleaner
- Настройки автоматической очистки
- Файловый менеджер с анализатором хранилища
- Возможность перевода приложений в спящий режим
8.
 Avast Cleanup & Boost
Avast Cleanup & BoostAvast — еще один ведущий поставщик антивирусных программ, у которого также есть более удобное приложение для пользователей Android.Что касается функций, приложение очень похоже на средство очистки AVG, поскольку в нем есть анализатор фотографий и возможность переводить приложения в спящий режим.
При этом в приложении есть несколько уникальных особенностей, таких как интеграция облачного хранилища и безопасная очистка. Вы также можете оптимизировать размер изображений с помощью оптимизатора фотографий, однако эта функция доступна только для платных пользователей. Если вы серьезно относитесь к избавлению от ненужных файлов, то Avast — лучшее приложение для очистки Android в 2021 году.
Рейтинг Play Store — 4.7
Загрузок — Более 50 миллионовСпециальные функции Avast Cleanup
- Оптимизатор фотографий
- Профили батареи
- Советчик по очистке
9.
 Набор инструментов All-In-One: очиститель, ускоритель, менеджер приложений
Набор инструментов All-In-One: очиститель, ускоритель, менеджер приложенийВсе -In-One Toolbox, как следует из названия, представляет собой многоцелевое приложение для очистки Android, которое способно обрабатывать гораздо больше, чем просто удалять ненужные файлы. В приложении есть более 30 инструментов для увеличения производительности вашего смартфона.У него есть деинсталлятор системного приложения, который работает даже без рута. Ускорение загрузки — это функция, которая позволяет вам выбирать, какие приложения (включая системные) должны запускаться при перезагрузке телефона.
В диспетчере приложений есть опции для пакетного удаления или установки приложений и перемещения приложений из памяти телефона на съемное хранилище. All-In-One Toolbox призван предоставить вам более быстрый и чистый интерфейс и, безусловно, является лучшим бесплатным очистителем для Android.
Рейтинг Play Store — 4,5
Загрузок — Более 10 миллионовСпециальные возможности All-In-One Toolbox
- Фотокомпрессор для уменьшения пространства, занимаемого изображениями с высоким разрешением
- Проверка аппаратной части телефона
- Функция определения больших файлов, хранящихся на вашем устройстве
- Возможность удаления пустых папок и остатков приложений
10.
 Очиститель для Android
Очиститель для AndroidМощный очиститель вирусов для Android поставляется с множеством функций очистки. Он может удалять кеш, увеличивать объем оперативной памяти и периодически запускаться без вмешательства пользователя. Функция экономии заряда батареи Systweak может закрывать фоновые приложения, которые не используются, а также отображать температуру устройства.
Лучшее чистящее приложение для Android поставляется с менеджером приложений, который может отображать приложения, которые вы больше не используете. Вы можете просматривать и удалять скрытые файлы на вашем устройстве.
Кроме того, вы также можете создавать резервные копии файлов и делиться ими из приложения.
 Кроме того, в Android-очистителе есть средство для удаления мусора, средство для удаления дубликатов файлов, спящий режим приложений и т. Д., Чтобы максимально использовать возможности вашего устройства.
Кроме того, в Android-очистителе есть средство для удаления мусора, средство для удаления дубликатов файлов, спящий режим приложений и т. Д., Чтобы максимально использовать возможности вашего устройства.Рейтинг Play Store — 4,3
Загрузки — Более 1 миллионаСпециальные возможности Systweak
- Модуль WhatsApp для просмотра медиафайлов WhatsApp в одном месте
- Модуль уведомлений для отключения уведомлений от определенных приложений
- Опция для просмотра, архивирования, переименования и удаления скрытых файлов
- Ускоритель игр для улучшения игрового процесса
Часто задаваемые вопросы
Как очистить кеш в Android?Очистить кеш в Android можно с помощью приложения для очистки Android.Вы также можете сделать это вручную, зайдя в настройки хранилища Android или очистив кеш определенного приложения в настройках управления приложениями.
Как ускорить работу Android-устройства?Лучший способ ускорить работу устройства Android — это удалить кеш и ненужные файлы.
Вам нужно приложение для очистки Android? Опять же, вы можете сделать это вручную или с помощью очистителя Android.
Опять же, вы можете сделать это вручную или с помощью очистителя Android.Очиститель Android не может сделать ничего, что нельзя было бы сделать вручную. При этом это действительно упрощает процесс.
Какое приложение для очистки кеша на Android лучше всего?Мы считаем, что FilesGo — одно из лучших средств очистки кеша, поскольку в нем нет рекламы в приложениях и он предлагает простой в использовании интерфейс. Кроме того, он устанавливается на определенные устройства, поэтому для удаления нежелательной почты не требуется стороннее приложение.
Как освободить оперативную память на устройстве Android?Есть несколько способов очистить ОЗУ на устройстве Android —
— Завершение фоновых процессов из недавнего меню приложений
— «Принудительная остановка» приложений в настройках Android.
— Отключение анимации и установка ограничений фонового процесса в настройках разработчика.


 exe" /AUTO
exe" /AUTO

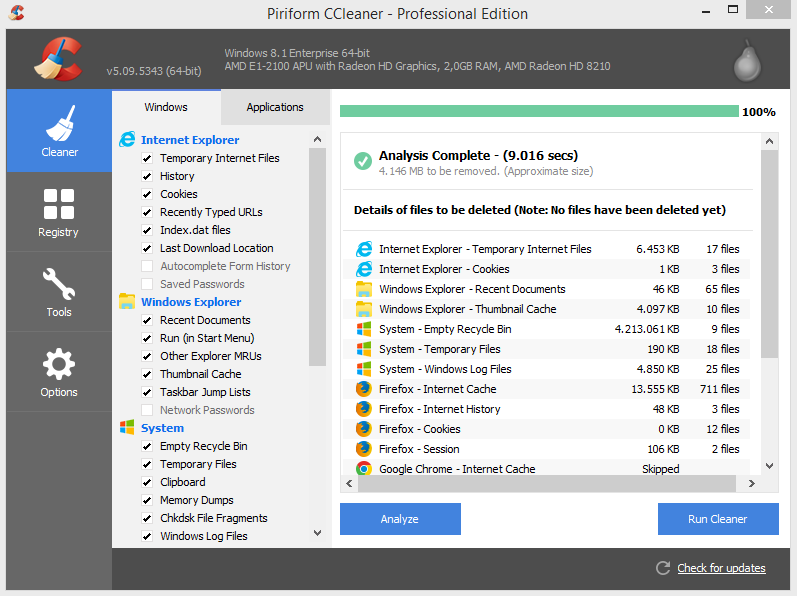

 Достаточно хотя бы раз неделю очищать его, чтобы он не разрастался до необъятных размеров.
Достаточно хотя бы раз неделю очищать его, чтобы он не разрастался до необъятных размеров.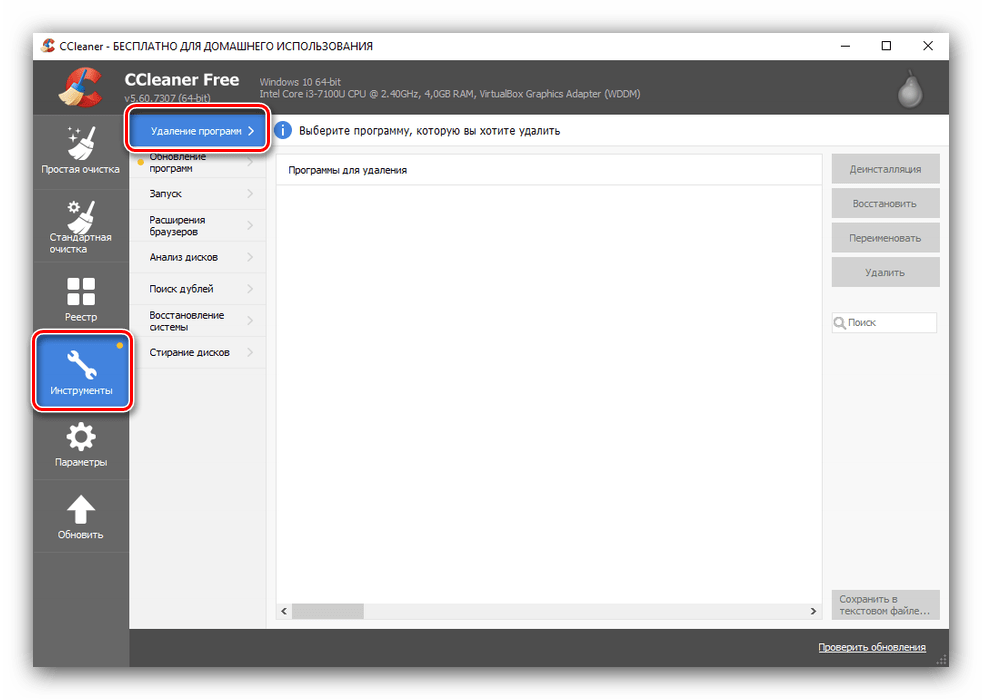
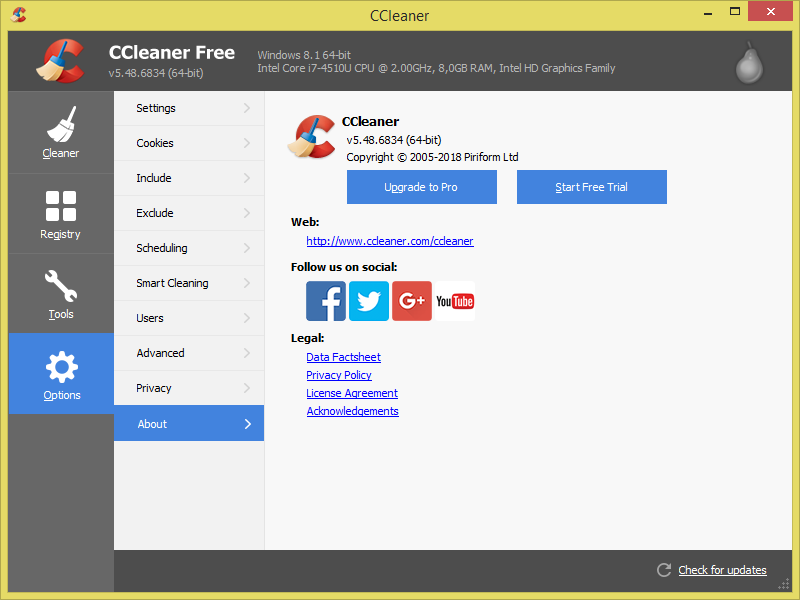

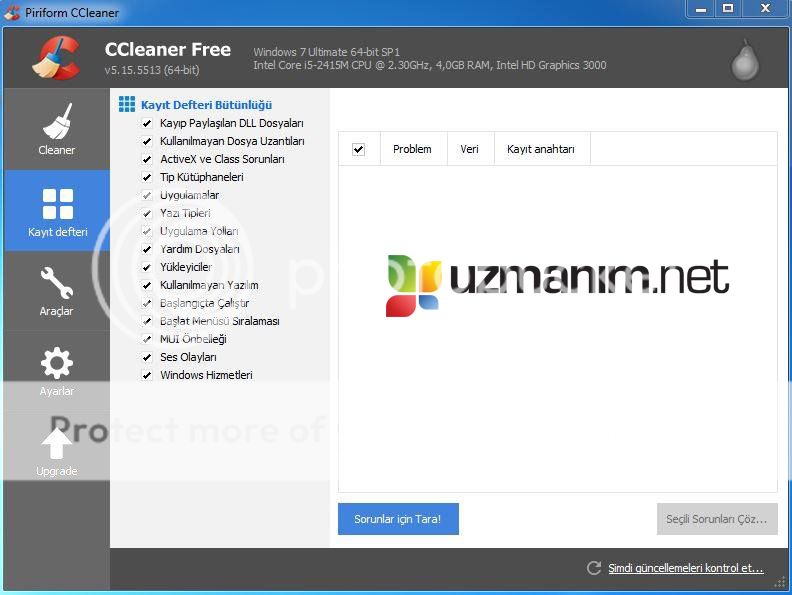

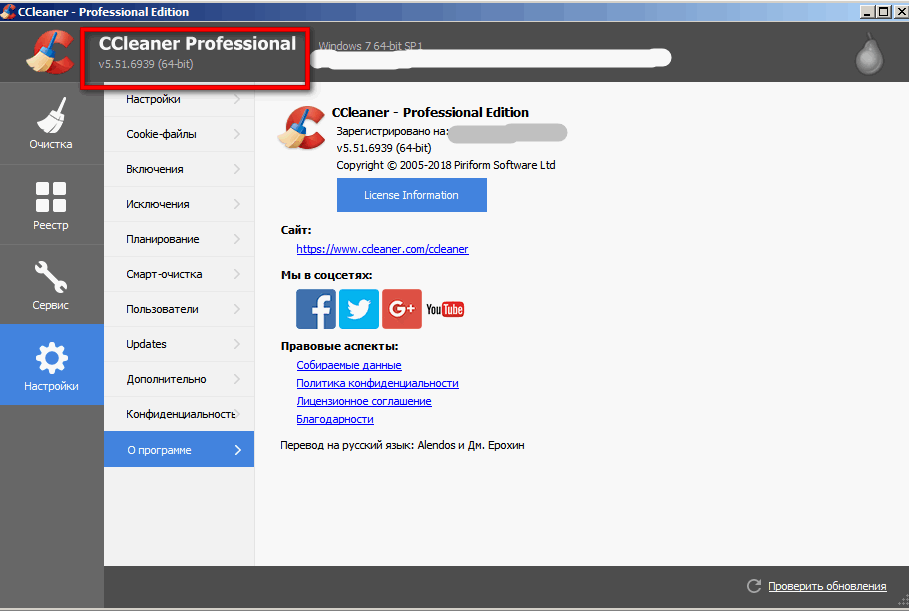
 46 мы обновили некоторых пользователей до этой версии, чтобы соответствовать требованиям законодательства и предоставить пользователям большую автономию и прозрачность в отношении их настроек конфиденциальности ».
46 мы обновили некоторых пользователей до этой версии, чтобы соответствовать требованиям законодательства и предоставить пользователям большую автономию и прозрачность в отношении их настроек конфиденциальности ».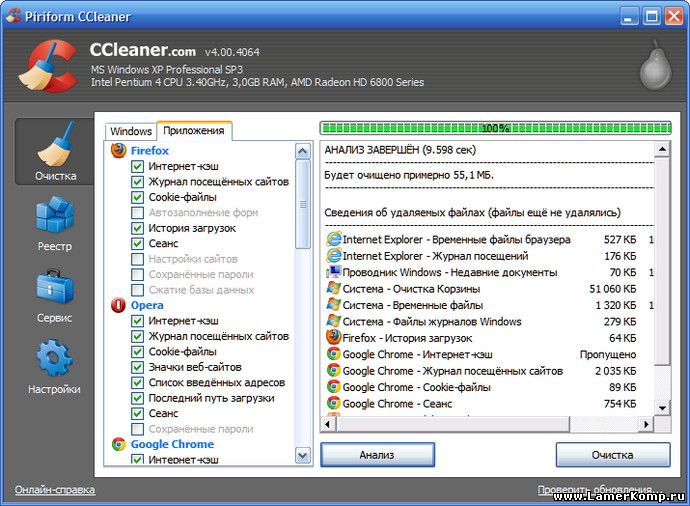
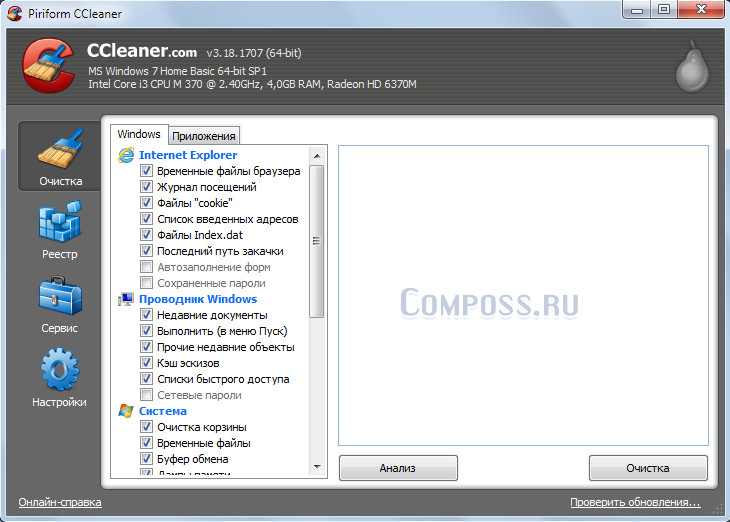 SD Maid
SD Maid Norton Clean
Norton Clean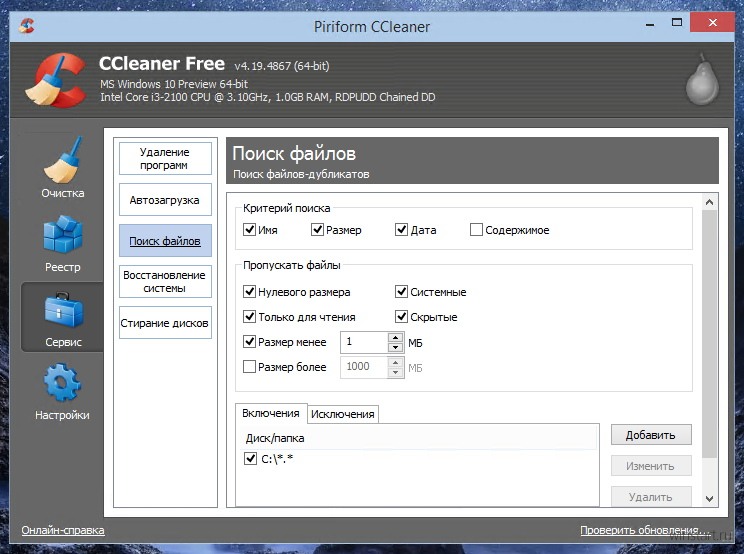
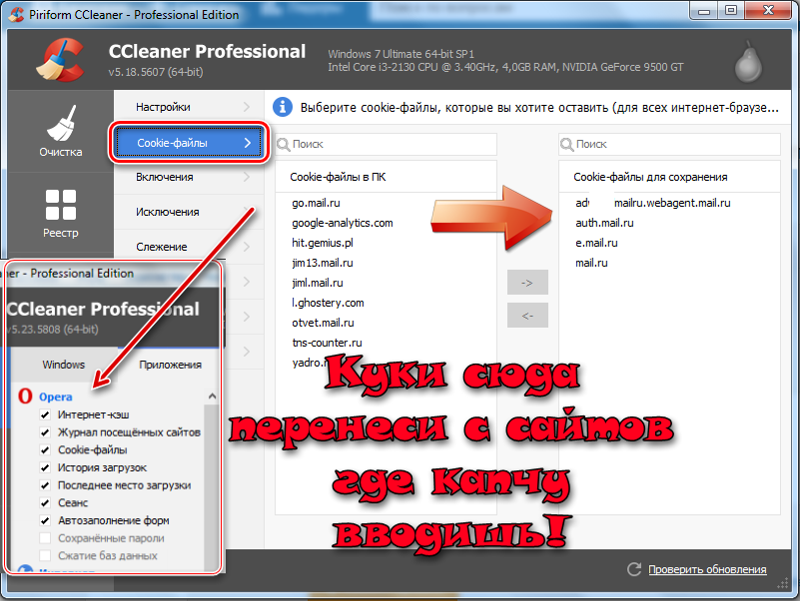
 Но возвращаясь к очистке, приложение отправляет полезные предложения по удалению файлов до того, как у пользователей закончится свободное место. Однако вы можете почувствовать отсутствие определенных функций очистки по сравнению с другими лучшими приложениями для очистки Android, упомянутыми здесь.
Но возвращаясь к очистке, приложение отправляет полезные предложения по удалению файлов до того, как у пользователей закончится свободное место. Однако вы можете почувствовать отсутствие определенных функций очистки по сравнению с другими лучшими приложениями для очистки Android, упомянутыми здесь.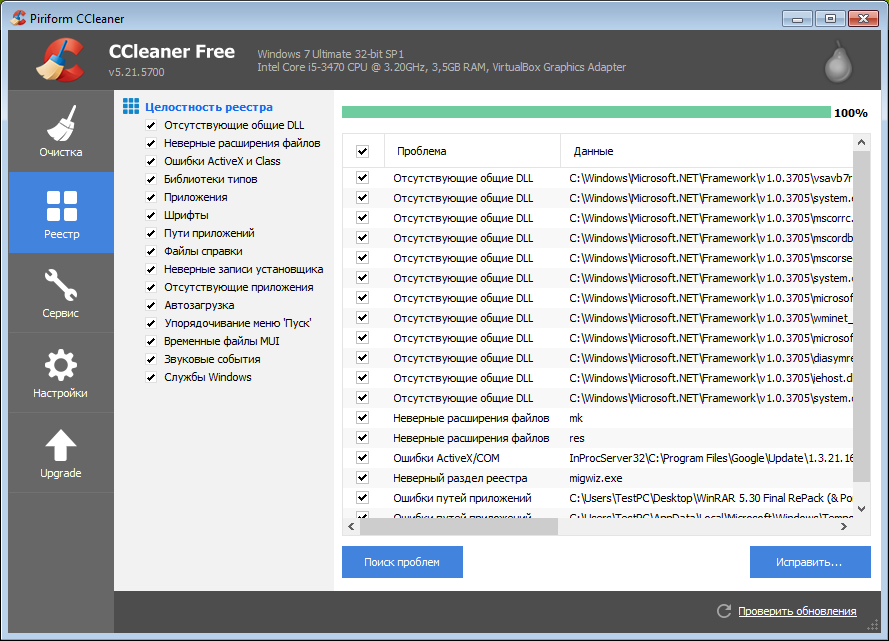 Во время очистки Android вы можете завершить фоновый процесс одним нажатием. Вы также можете настроить приложение на автоматическую очистку.
Во время очистки Android вы можете завершить фоновый процесс одним нажатием. Вы также можете настроить приложение на автоматическую очистку.
 Помимо очистки от мусора, он также действует как файловый менеджер, усилитель памяти и интеллектуальный анализатор фотографий, который удаляет фотографии плохого качества или дубликаты.
Помимо очистки от мусора, он также действует как файловый менеджер, усилитель памяти и интеллектуальный анализатор фотографий, который удаляет фотографии плохого качества или дубликаты. Avast Cleanup & Boost
Avast Cleanup & Boost Набор инструментов All-In-One: очиститель, ускоритель, менеджер приложений
Набор инструментов All-In-One: очиститель, ускоритель, менеджер приложений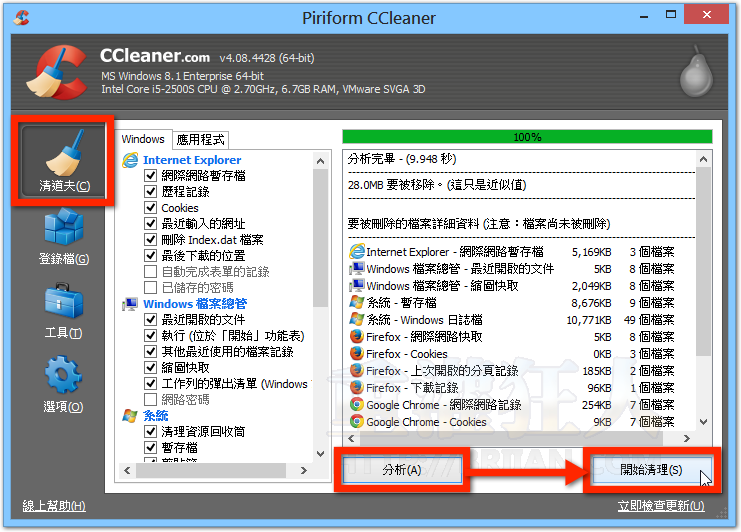 Очиститель для Android
Очиститель для Android Кроме того, в Android-очистителе есть средство для удаления мусора, средство для удаления дубликатов файлов, спящий режим приложений и т. Д., Чтобы максимально использовать возможности вашего устройства.
Кроме того, в Android-очистителе есть средство для удаления мусора, средство для удаления дубликатов файлов, спящий режим приложений и т. Д., Чтобы максимально использовать возможности вашего устройства.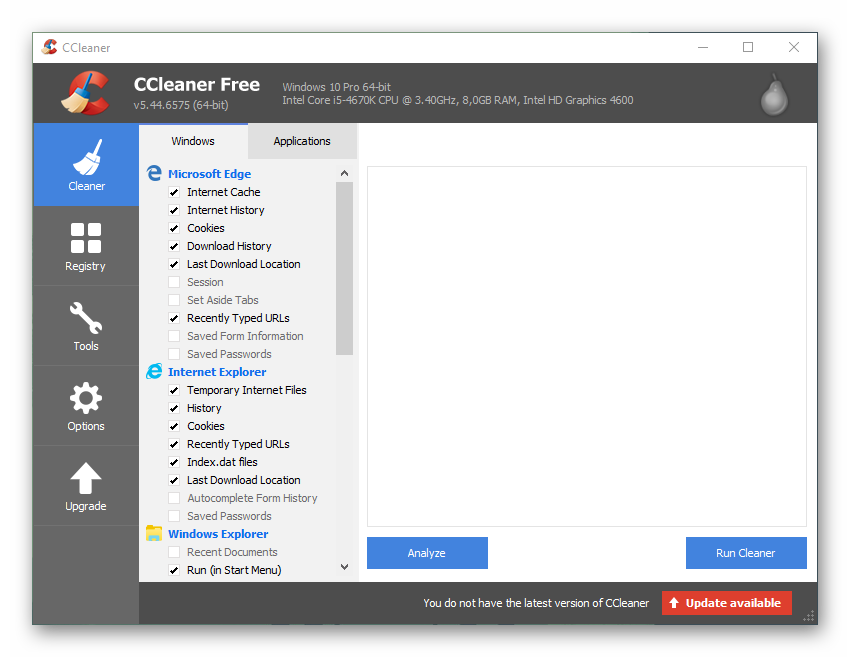 Опять же, вы можете сделать это вручную или с помощью очистителя Android.
Опять же, вы можете сделать это вручную или с помощью очистителя Android.