Как включить таймер выключения на Windows 10
В статье рассмотрена инструкция о том, как установить таймер выключения компьютера в операционной системе Windows 10. Таймер будем выставлять с помощью штатного средства ОС, которое называется shutdown.
Автоматическое выключение компьютера, в основном, используют после проведения технических операций, например сканирования на вирусы, скачивания стороннего софта и др.
1-й способ. Самый простой способ и может использоваться в более ранних версиях Windows. Нажимаем горячие клавиши Win+R и в окно “Выполнить” вводим следующую команду
shutdown -s -t 60
где, 60 – это секунды, через которые компьютер автоматически выключится. Пользователь значение может установить любые.
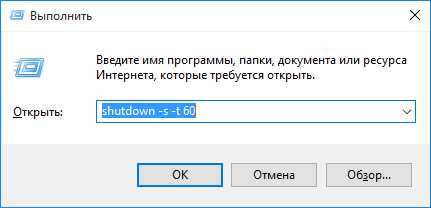
После нажатия кнопки “OK”, система выдаст уведомление о том, что сеанс будет завершен через запланированное время.
Чтобы отменить запланированное выключение, нужно ввести команду shutdown /a
2-й способ. Для того, чтобы воспользоваться данным методом нужно будет задействовать планировщик заданий Windows. Для его вызова нажимаем клавиши Win+R и в окно “Выполнить” вводим команду taskschd.msc, либо в штатном поисковике системы вбиваем само название.
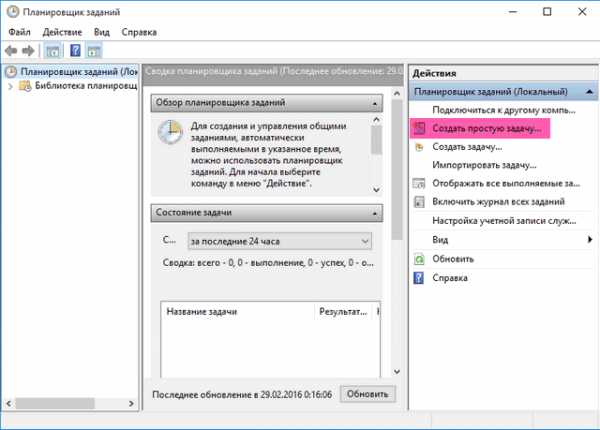
В правой части окна выбираем пункт “Создать простую задачу”, указываем любое название для нее и нажимаем “Далее”.
В следующем пункте выбираем “Однократно”, затем выставляем дату и время. У пункта “Действие” оставляем как есть “Запустить программу”, далее в поле “Программа или сценарий” вводим команду shutdown, а в поле “Аргументы” — -s.
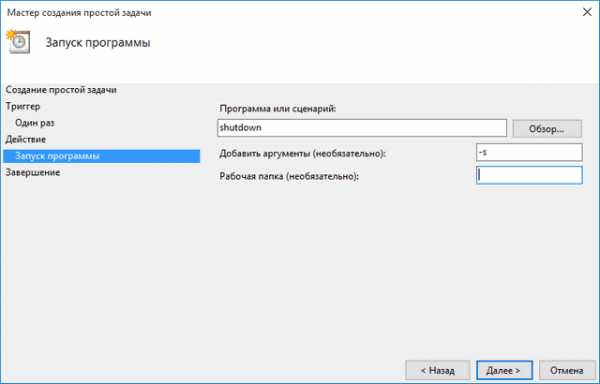
После завершения данного задания, компьютер выключится автоматически в запланированное время.
Поделиться «Как поставить таймер выключения компьютера Windows 10»
barbadosmaney.ru
9 способов, как поставить таймер выключения компьютера в Windows 10 — Илья Смолин
Если у вас когда-либо возникает ситуация, что вам необходимо оставить компьютер включенным на определенное время до завершения какого-либо процесса, то для этого есть удивительно простое решение. Это таймер выключения компьютера, позволяющий установить автоматическое выключение компьютера с помощью стандартных средств или стороннего софта.
В Windows 10 вы можете это сделать всего за несколько минут без подключения сторонних программ. Однако, если данные способы для вас окажутся слишком сложными, вы всегда можете скачать дополнительный софт, о котором мы поговорим чуть позже. А сейчас мы рассмотрим основные методы, как поставить таймер выключения компьютера в Windows 10, используя стандартные сервисы.
Для создания таймера выключения вручную нам потребуется командная строка, которую можно запустить при помощи сочетания клавиш «Win+R». Клавиша Win – это клавиша с логотипом Windows, расположенная в нижнем левом углу клавиатуры между клавишами «Ctrl» и «Alt».
Далее перед нами открывается небольшое окно под названием «Выполнить». В нем вводим команду «cmd» и нажимаем «ОК».

Как видим, перед нами открылась командная строка, готовая работать с пользователем в активном режиме. Если по какой-либо причине вы не можете запустить командную строку таким способом, вы можете открыть ее из меню пуск. Рассмотрим подробнее ниже.
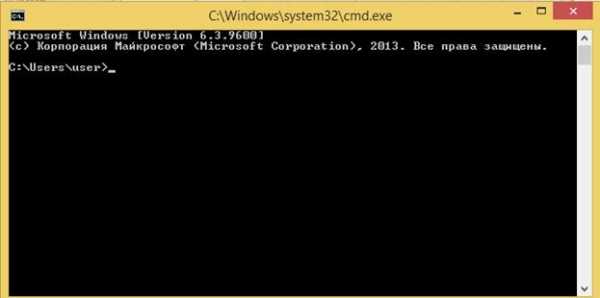
Инструкция как открыть командную строку из меню «Пуск»:
- Открываем меню «Пуск» путем нажатия левой клавиши на эмблему Windows, расположенную в нижнем левом углу.

- Далее переходим во все программы и нажимаем на папку «Служебные». В ней выбираем пункт «Командная строка».

- После выполнения всех шагов запускается нужная нам командная строка.

Для запуска таймера существует функциональная и очень простая формула. Вводим в строку «shutdown -s -t XXXX», где «ХХХХ» – это время в секундах, после которого произойдет автоматическое выключение компьютера. Например, если мы введем shutdown -s -t 350, то компьютер выключится через 350 секунд.
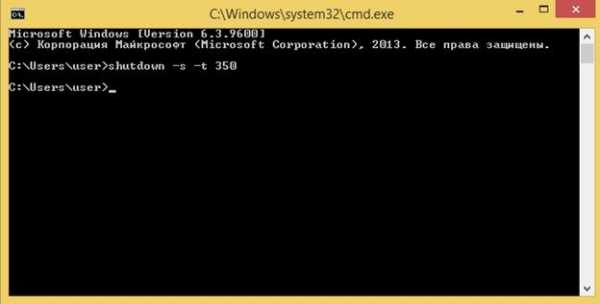
Стоит также отметить, что в Windows 10 повторное включение таймера приведет к ошибке. Поэтому, если вы ошибочно запустили таймер, то вы можете его выключить. Для этого используйте команду «shutdown –a», которая отключает запланированное выключение компьютера.

Для получения большей информации о команде «shutdown» введите название команды в командную строку.
Подобный способ запуска таймера выключения в Windows 10 очень похож на предыдущий, потому как Windows PowerShell является аналогом командной строки, но в современной обработке. Для ее запуска в меню пуск в пункте «Все программы» выбираем«Служебные» и запускаем процесс «Windows PowerShell».
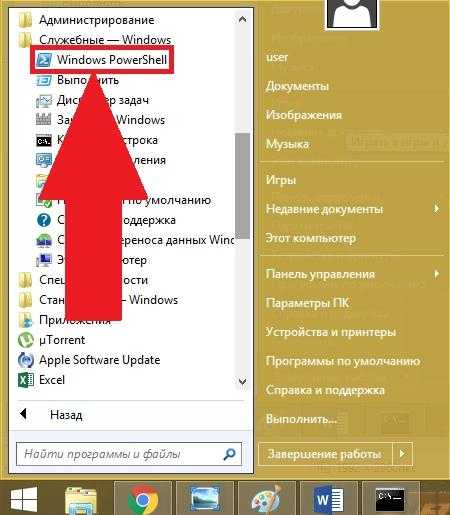
В открывшемся окне мы видим небольшое окно, которое очень похоже на командную строку, рассматриваемую ранее. Для того чтобы запустить таймер отключения компьютера, вводим уже известную команду «shutdown –s –t XXXX», где XXXX – это время, указанное в секундах. Для отмены команды вводим «shutdown –a» и нажимаем на «Enter».
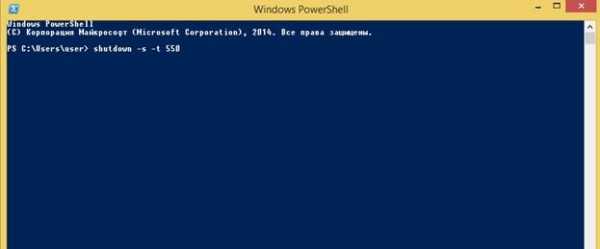
Данный способ подойдет для более опытных пользователей, которые знакомы с программированием на базовом уровне.
Создаем блокнот на рабочем столе. Для этого нажимаем правой кнопкой мыши по пустому месту на главном экране и выбираем создать текстовый документ.
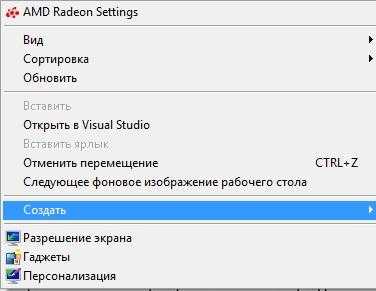
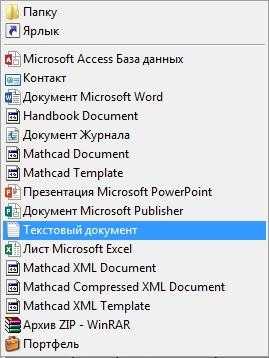
Далее запускаем наш созданный блокнот и вводим в него вот такой код:
echo off
cls
set /p timer_off=»Vvedite vremya v sekundah:»
shutdown -s -t %timer_off%
Не пугайтесь непонятных символов в коде, просто перекопируйте его в блокнот и следуйте далее.
Затем нам необходимо сохранить текстовый документ в расширении «.bat». Для этого нажимаем на кнопку файл, расположенную в верхнем левом углу и выбираем «Сохранить как».
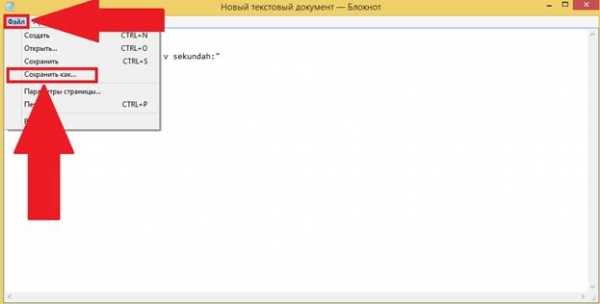
В появившемся окне изменяем расширение файла на .bat. Для этого в названии файла убираем старое расширение «txt» и ставим нужное.
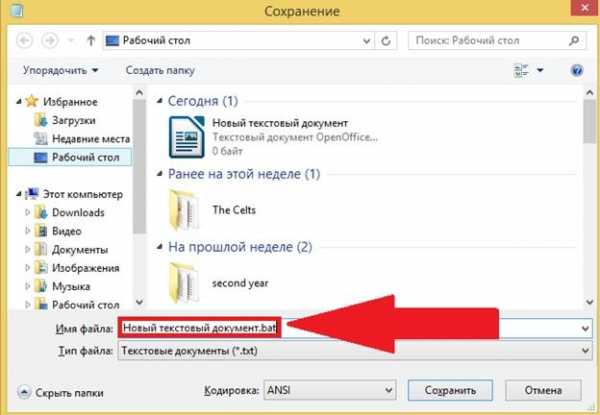
После сохранения нашего файла запускаем его. Он откроется в виде командной строки, в которой будет написано транслитом «Vvedite vremya v sekundah:».
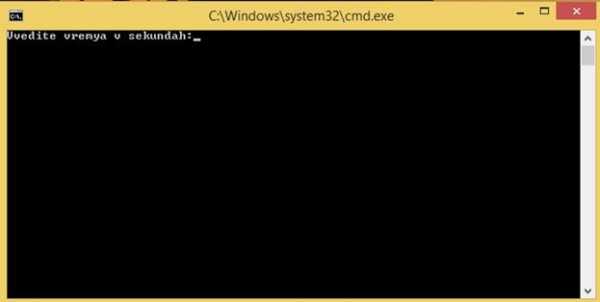
С помощью данного метода вы можете быстро переходить в командную строку без объявления функции «shutdown». Просто введите в строку «Vvedite vremya v sekundah:» время в секундах, через которое ваш компьютер выключится.
Удобный сервис «Планировщик заданий» предназначен для запуска различных программ, и отправки электронной почты. Также доступна возможность отображать любое сообщение на экране. Остановимся мы только на запуске программы, которая будет включать таймер выключения компьютера.
Планировщик заданий запускается из окна «Выполнить», которое мы запускали ранее при помощи сочетания клавиш «Win+R». Чтобы открыть планировщик заданий, вводим в окне «taskschd.msc» и нажимаем кнопку «ОК».
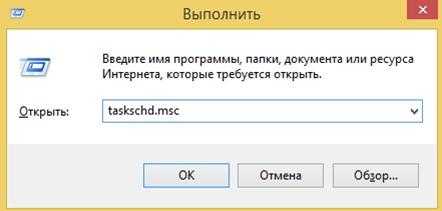
В открывшемся процессе справа выбираем «Создать пустую задачу».
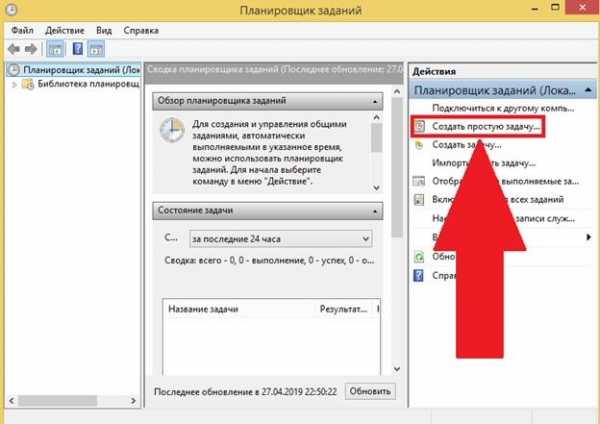
Далее вводим название нашей задачи. Например, запланированное выключение компьютера. Также вы можете добавить описание к задаче.
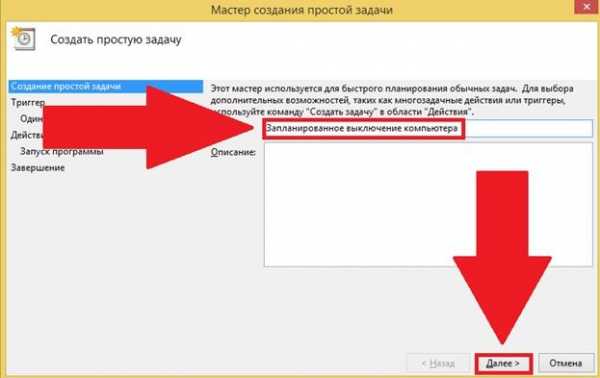
После того как мы записали название нашей задачи, необходимо выбрать период запуска процесса. Здесь выбираем по своему желанию – в нашем случае будет «Однократно».
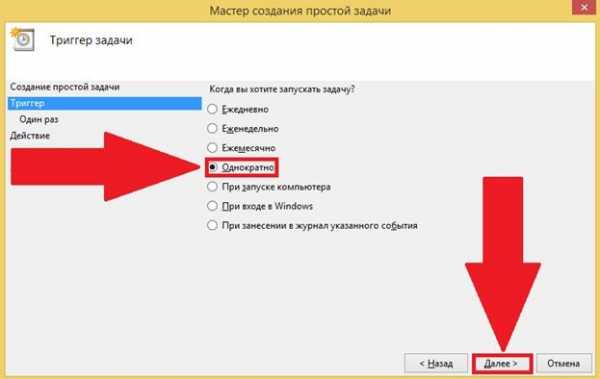
Устанавливаем период времени, с которого будет запускаться задача. Если программа будет запускаться ежедневно и в разных часовых поясах, советуем поставить галочку на пункте «Синхронизировать по поясам».

В отметке действия для задачи выбираем «Запустить программу» и нажимаем «Далее».
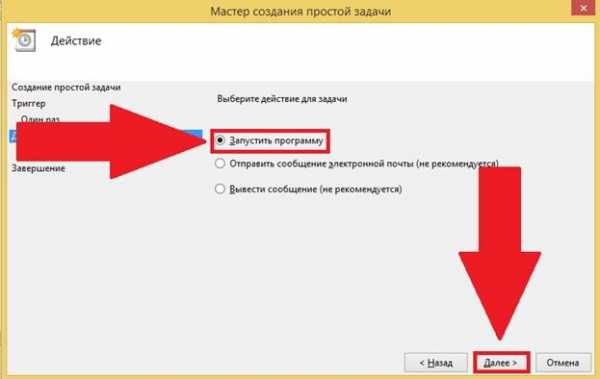
В строке вводим уже известную нам функцию «shutdown» и указываем аргумент «-s».
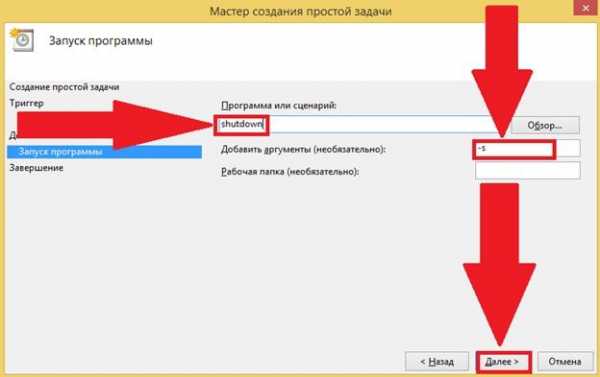
Теперь задача составлена и готова к работе. Для окончания кликаем на кнопку «Готово».
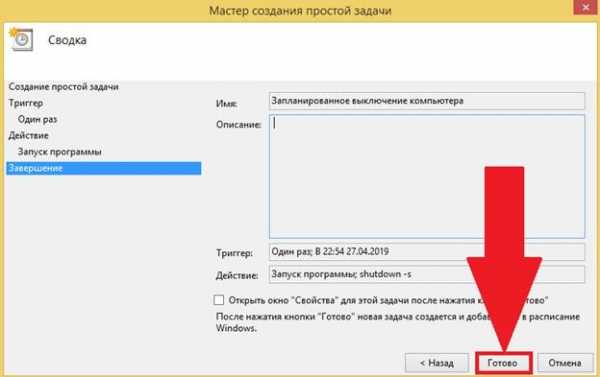
Осталось обновить данные в планировщике задач. Для это нажимаем на кнопку «F5», после чего наша задача появляется в библиотеке планировщика задач и будет выполняться до того момента, пока мы ее не удалим.
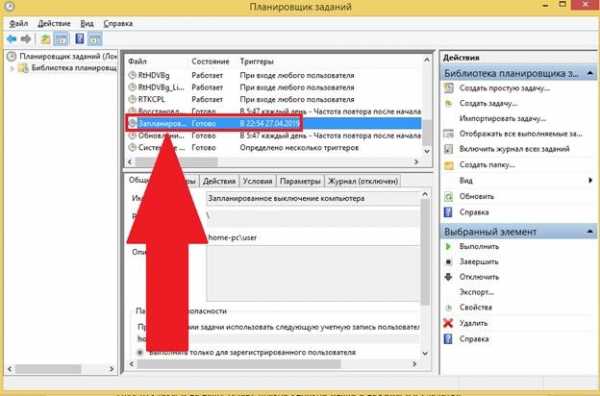
Удалить автоматическое выключение компьютера из планировщика задач еще проще. Просто кликаем на нашу задачу правой кнопкой мыши и нажимаем «Удалить».
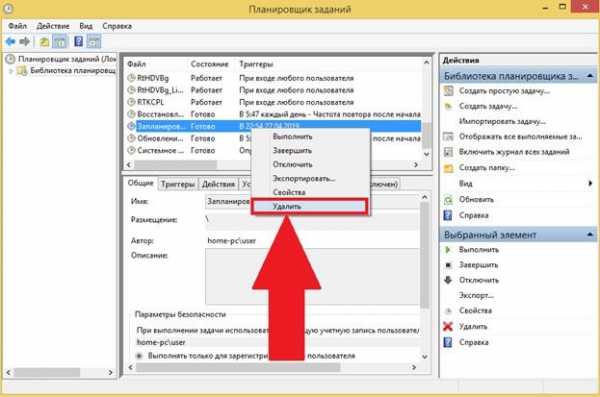
Если предыдущие методы у вас вызывают сильное недопонимание, то рекомендуем рассмотреть данный способ. Создание ярлыка является простейшим способом и не требует больших временных затрат. Разберемся далее, как это можно сделать.
В любой части рабочего стола кликаем правой кнопкой мыши и выбираем «Создать ярлык».
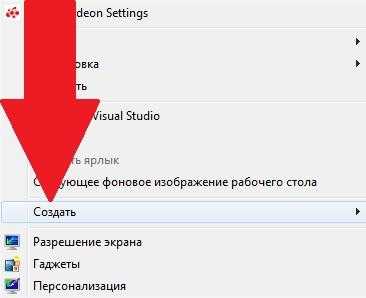
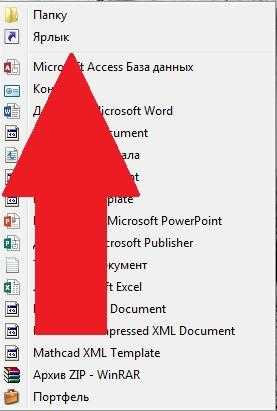
В появившемся окне вводим путь к уже известной нам команде: C:\Windows\System32\shutdown.exe. В качестве аргументов указываем «-s –t 120» и кликаем на кнопку «Далее».
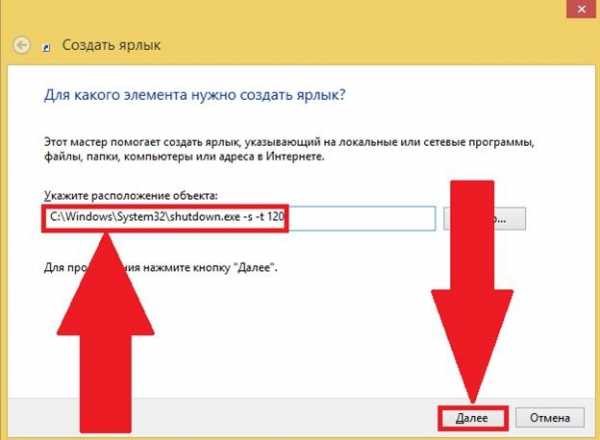
Осталось выбрать название файла. Для удобства назовем его «Запланированное выключение компьютера».
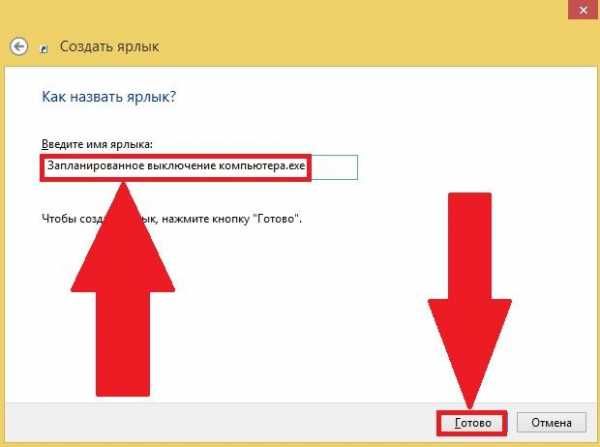
Для удобства советуем изменить иконку файла на восклицательный знак. Так вы всегда будете знать, что это файл выключения компьютера, а также сможете его быстро найти среди других. Для этого нажимаем правой кнопкой мыши на наш файл и выбираем «Свойства». Далее нажимаем «Сменить значок» и выбираем значок выключения компьютера.
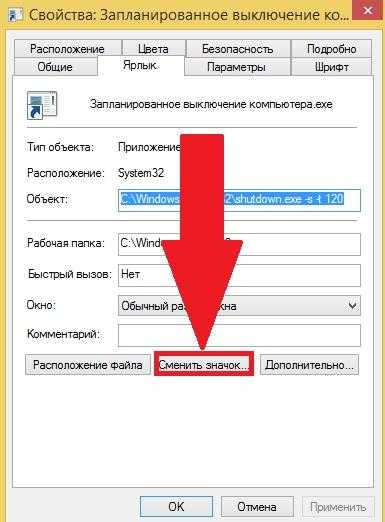
Итак, мы рассмотрели все способы запуска таймера в Windows 10 при помощи стандартных средств. Далее мы будем рассматривать только сторонние программы, которые также просты в управлении, но имеют расширенные опции.
Существует огромное количество программ для планировки выключения компьютера как бесплатных, так и платных. Особого различия в них нет, однако в таких программах как AutoShutdown, PowrClik Suite и PC Auto Shutdown вы сможете получить более детальное управление питанием ПК.
Далее мы рассмотрим 5 популярных бесплатных программ, получивших наивысшую оценку от пользователей.
Switch Off – это очень простая утилита, позволяющая установить время выключения компьютера прямиком из панели уведомлений Windows. Преимуществом программы также является то, что она полностью русифицирована и имеет понятный интерфейс.
При первом запуске программы перед вами открывается небольшое окно, в котором необходимо выбрать период работы программы и его функцию. Вы можете выбрать не только выключение компьютера в определенное время, но и запланировать его перезагрузку, блокировку, а также выключение сети.
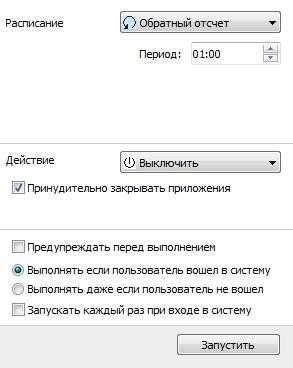
Кроме того, вы можете настроить расписание так, чтобы компьютер выключался не только один раз, но и еженедельно или каждый раз при входе в систему по обратному отсчету.
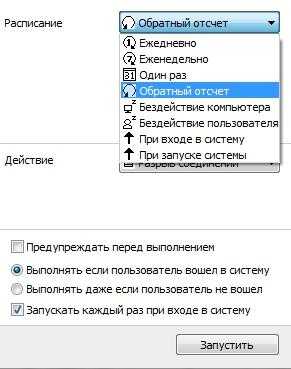
В свойствах программы можно настроить звуковое предупреждение перед выполнением задачи, что будет очень удобно, если вы забыли о запланированном выключении компьютера.

Скачать данную программу можно с официального сайта разработчиков, что является еще одним плюсом, потому как некоторые программы не имеют даже своего официального сайта.
UPD: Кажется, сайт перестал работать.
Следующая программа в нашем списке под названием «Таймер выключения». Это, пожалуй, самая простая программа в нашем обзоре. Она имеет приятный дизайн и всего одну кнопку запуска. К тому же, вы можете сделать свой дизайн в настройках. В настройках доступно 7 различных цветов: черный, голубой, розовый, зеленый, серый, красный, а также светлая тема, которая установлена по умолчанию.
Для запуска программы необходимо задать время и выбрать режим выключения компьютера как показано на картинке. Далее остается нажать на треугольник, расположенный справа от реального времени в программе. После того как программа активируется, запустится таймер, в котором будет точно показано через сколько выключится ваш компьютер.
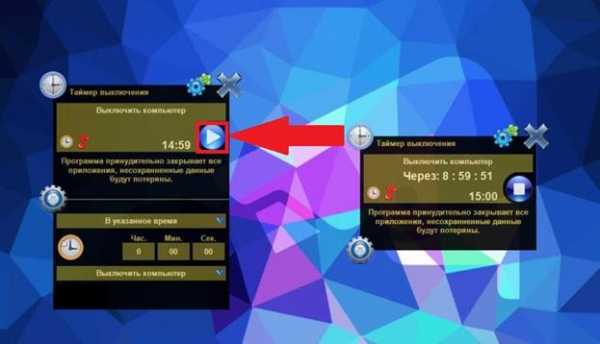
Из недостатков программы стоит указать только то, что при установке программы требуется установить дополнительные файлы от Яндекса, поэтому будьте бдительны и убирайте все галочки при установке, если вам не хотите засорить компьютер ненужными файлами.
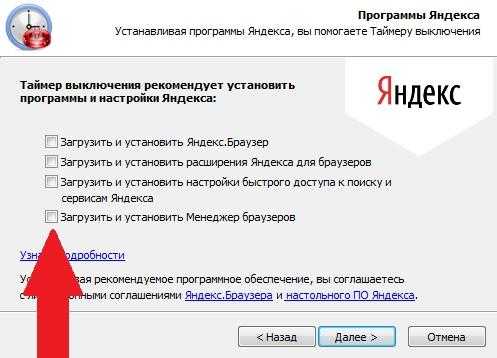
Таймер выключения можно скачать с официального сайта разработчика http://maxlim.org/files_s109.html.
На третьем месте расположилась уже более функциональная программа PowerOff. В ней вы сможете не только запланировать отключение своего компьютера или его перезагрузку, но и узнать свой сетевой IP-адрес, отметить что-то важное и даже синхронизировать свой музыкальный проигрыватель с программой.
После загрузки программы вы можете сразу выбрать функцию программу в окне справа. Для выключения компьютера по таймеру следует нажать на строку «Выключить компьютер» и затем в верхней части программы установить таймер. Единственное, что стоит учесть – это то, что программа автоматически закрывается при нажатии на крестик и это может отразиться на уведомлении о срабатывании таймера. Для этого необходимо в настройках программы поставить галочку на пункте «Сворачивать программу в системную панель при закрытии».
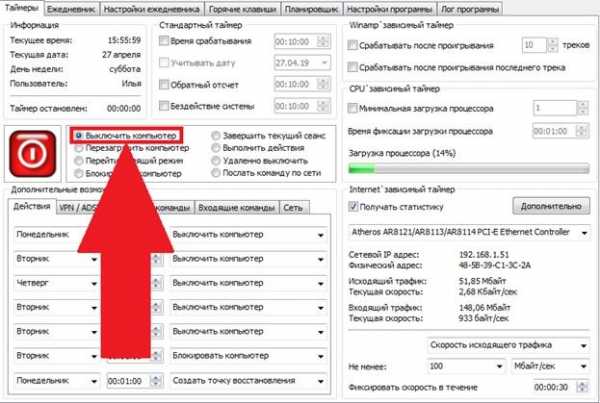
Четвертую строчку нашего списка занимает компактная программа «GOWAY». Функционал в ней урезан по максимуму, но эффективность остается на уровне других программ. Доступны такие свойства как выключение, перезагрузка и выход из системы по таймеру, а также вы можете отправить электронное письмо прямиком из программы любому получателю.
Чтобы запустить таймер на выключение компьютера, вам необходимо выбрать свойство «Выключение», указать дату или время, через которое запустится таймер и нажать «Пуск».

Последняя программа на сегодня – это «Time PC». Уникальной возможностью программы является автоматическое включение компьютера в определенное время по запросу пользователя. Это будет полезно каждому пользователю, который ежедневно включает свой ПК в определенное время. Например, вы можете установить запуск компьютера на утро и тем самым избавите себя от лишней траты времени, а для кого-то это может служить и хорошим будильником по утрам.
Работа в программе очень простая и интуитивно понятная. В первом запуске программы будет открыта нужная вкладка «Выкл/Вкл ПК» в которой потребуется только указать время выключения компьютера и нажать кнопку «Применить». При необходимости вы можете также указать время включения компьютера в этом же окне.
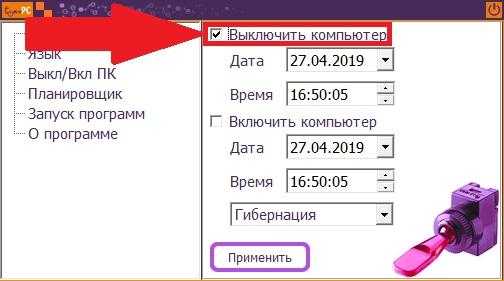
В заключении хотелось бы сказать, что таймер выключения компьютера в Windows 10 с каждым днем все больше и больше набирает популярность среди пользователей. Это не только преждевременное выключение компьютера в однократном случае, но и хорошее начало в планировании своего времени.
Post Views: 11
tehnichka.pro
Таймер выключения компьютера Windows 10: Как настроить и поставить
Таймер выключения компьютера Windows 10 можно настроить разными способами. Проще всего это сделать встроенными средствами, хотя выключают ПК и с помощью сторонних программ.
В этой статье мы расскажем вам как это сделать.
Содержание:
Необходимость использовать таймер выключения компьютера Windows 10 возникает в разных ситуациях. Это может быть выполнение устройством какой-то задачи, занимающей определённое время. Или скачивание большого файла, для которого известно время завершения загрузки.
Способов запустить опцию автоматического завершения работы много. К ним относят использование встроенных в операционную систему средств и команд, и специальные программы.
Давайте же перейдем к настройкам.
Настройка автоотключения компьютера
Методики, позволяющие компьютеру автоматически выключиться в заданное пользователем время, можно разделить на 2 группы. Первая – средства Windows, от командной строки до планировщика задач. Вторая – бесплатные утилиты, которые можно скачать на сайтах разработчиков.
Использовать платные программы, при наличии достаточного числа способов включения таймера, не имеет смысла.
Окно «Выполнить»
Самый простой способ запустить таймер – воспользоваться окном «Выполнить». Порядок действий следующий:

Шаг 1. Вызвать окно, нажав одновременно клавиши «Win+R».
Шаг 2. Ввести команду shutdown /s /t «количество секунд» (время, через которое выключится компьютер).
Шаг 3. Убедиться в том, что процесс запущен, по появившемуся в нижней части экрана сообщению.
Дело сделано! Но также стоит обратить внимание на следующее:

Ввод числа 3600 приводит к тому, что ПК отключится ровно через час. Однако, если пользователь по какой-то причине решил отменить автовыключение, ему достаточно снова вызвать окно «Выполнить» и ввести команду отмены – shutdown /a.
Результатом ввода становится появление сообщение об отмене выхода из системы в том же нижнем правом углу. Компьютер продолжит работу в обычном режиме, и выключать его придётся уже вручную – или с помощью нового таймера.
Командная строка
Ещё один способ, ненамного отличающийся от предыдущего – включение таймера из командной строки. Для выполнения этого действия пользователь должен:

3. В открывшемся на экране окне ввести команду shutdown -s -t «количество секунд» (для выключения через час здесь будет число 3600).
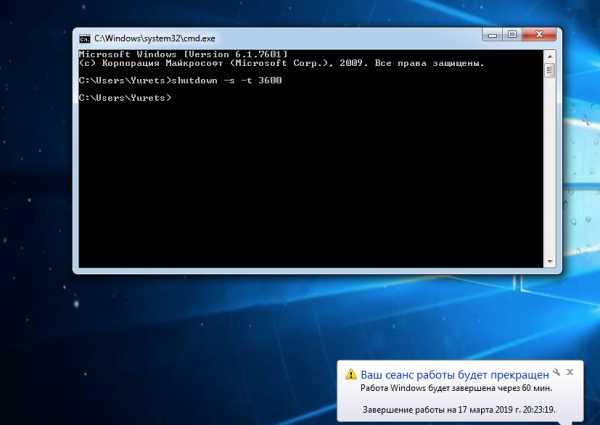
4. Дождаться появления в нижней части экрана сообщения, в котором указано точное время выключения компьютера.
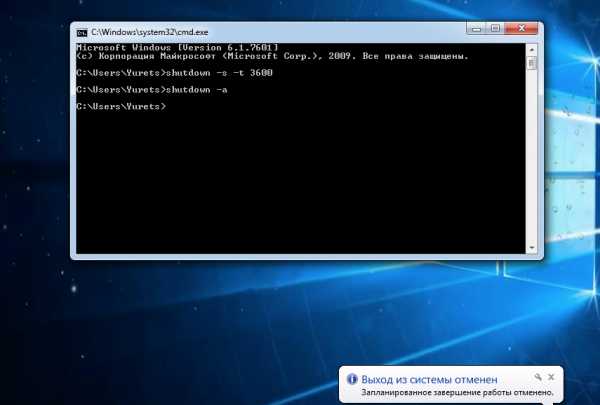
Если требуется отменить выключение, следует ввести команду shutdown уже с другими аргументами – вместо -s -t «время» достаточно указать всего лишь -a. Отмена отключает таймер, ПК продолжает работать в обычном режиме.
Оболочка PowerShell
Не менее простой и такой же функциональный способ – использование оболочки PowerShell. Для этого пользователь выполняет такие действия:
- Нажимает клавиши «Win+X» (или ищет PowerShell в списке стандартных программ меню «Пуск»).
- Вводит уже знакомую команду shutdown -s –t «количество секунд».
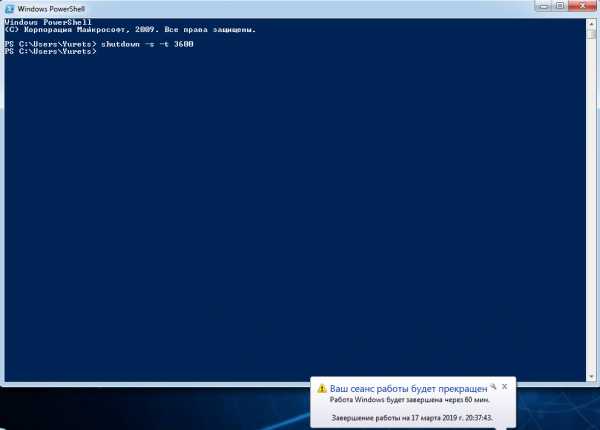
- Убеждается в появлении внизу сообщения с указанным временем отключения компьютера.
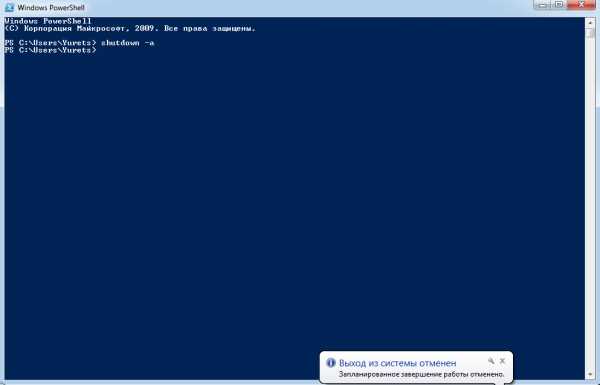
Также можно воспользоваться другими командами. О чем читайте дальше.
Другие команды и аргументы для таймера
Команда shutdown может не только отключать компьютер и отменять запуск таймера, но и выполнять другие действия. Большая часть аргументов тоже приводит к выходу из системы или её перезагрузке:
- r (-r -t или /r /t для окна «Выполнить») – не просто выключение, а перезагрузка, которая может потребоваться, например, после установки новой программы;
- h – переход ПК в режим гибернации, который является практически аналогом выключения, но с сохранением информации из оперативной памяти;
- g – завершение работы с запуском зарегистрированных приложений;
- l – завершение только сеанса текущего пользователя, при котором компьютер не выключается и не перезагружается.
Для того чтобы компьютер отключился через 30 секунд следует вводить команды без указания времени – например, просто shutdown /s в окне «Выполнить» или -s для командной строки. Для немедленного выключения устанавливают временной интервал, равный нулю. После этого на экране появится сообщение о завершении работы системы менее чем через 1 минуту.

Использование планировщика задач
Для включения таймера можно пользоваться и Планировщиком задач – специальной службой, позволяющей запланировать запуск определённых программ. Запустить её можно двумя способами – через меню «Пуск» или через окно «Выполнить», где вводится Taskschd.msc.

Настройка таймера с помощью Планировщика включает выполнение следующих действий:
- Выбрать в верхней левой части экрана создание простой задачи.
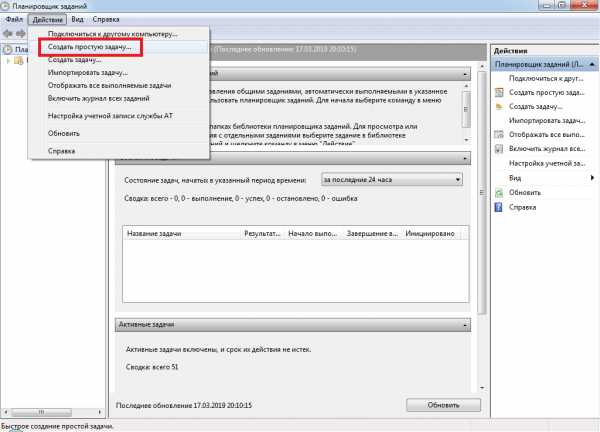
- В открывшемся окне указать имя и описание задачи.
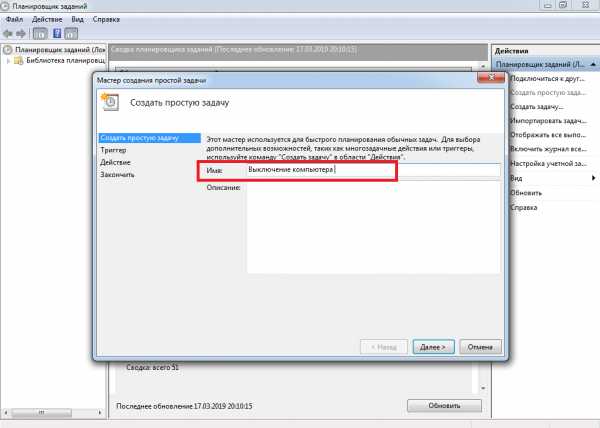
- В следующем окне указать необходимость однократного выполнения задачи.
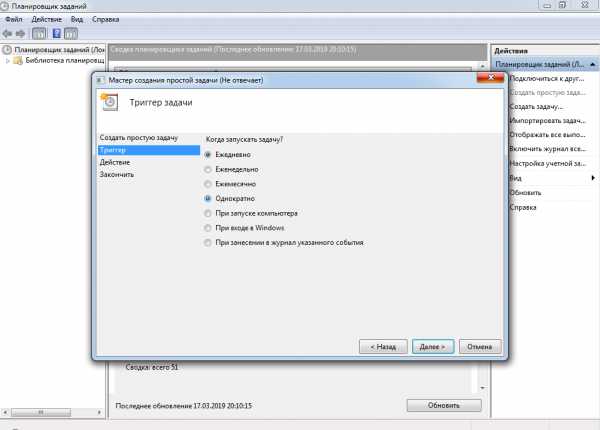
- Установить время выключения.
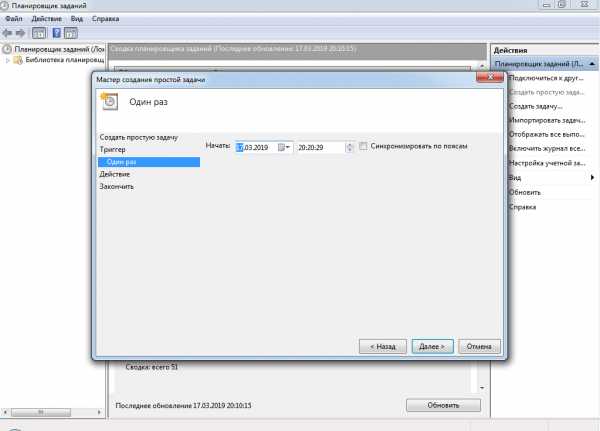
- Указать тип действия – на этой вкладке следует выбрать запуск программы.
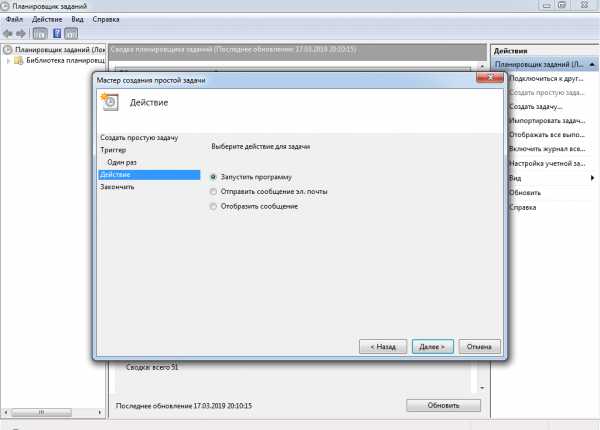
- Нажать на кнопку «Обзор» и найти в системной папке system32 файл, завершающий работу компьютера – shutdown.exe (проще всего это сделать с помощью поиска).
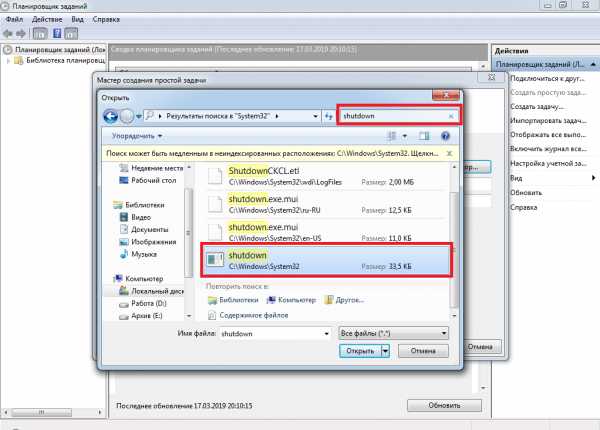
- Открыть файл и установить аргумент -s (или другой, если требуется, например, перезагрузка или завершение сеанса).
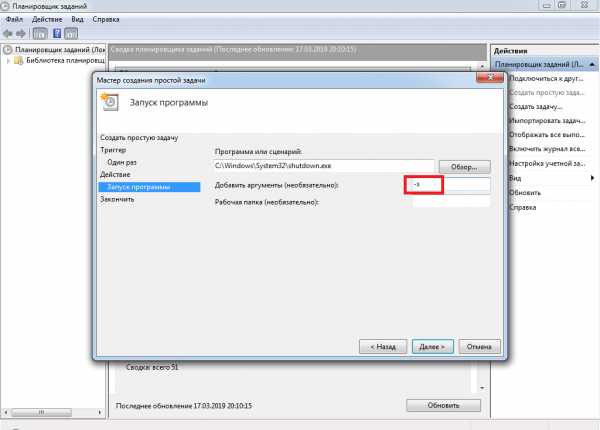
- Завершить создание задачи, нажав на «Готово».
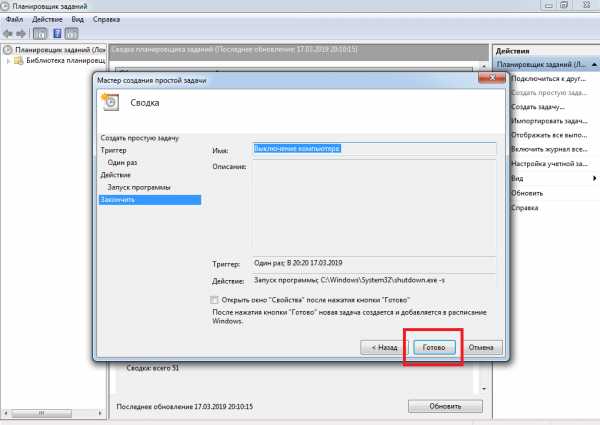
Как видите, способ достаточно сложный и долгий.
Поэтому использовать его для однократного завершения работы не рекомендуется. Зато с помощью Планировщика задач можно запрограммировать выключение компьютера в определённое время каждый день – например, к концу смены на работе или в 22-00 дома.
Создание ярлыка для выключения системы
Для постоянного использования таймера отключения стоит создать на рабочем столе специальный ярлык:
- Перейти к рабочему столу.
- Создать ярлык.
- Вместо указания элемента ввести команду shutdown /s /t «количество секунд».
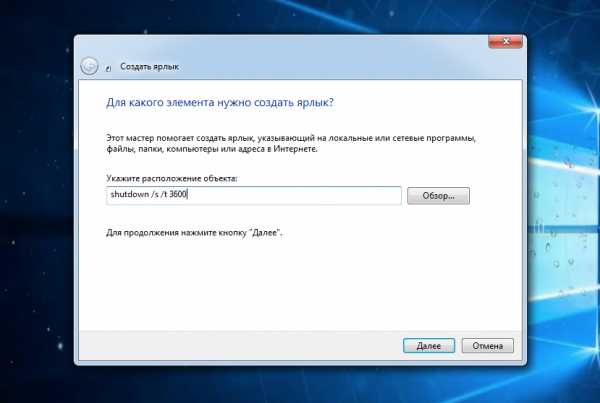
- Завершить создание ярлыка.
Теперь при нажатии по созданному объекту будет выполняться соответствующая команда. Так, при установке значения в 3600 секунд ярлык запустит таймер на 1 час. Сам ярлык можно назвать так, чтобы было понятно, какую команду он выполняет.
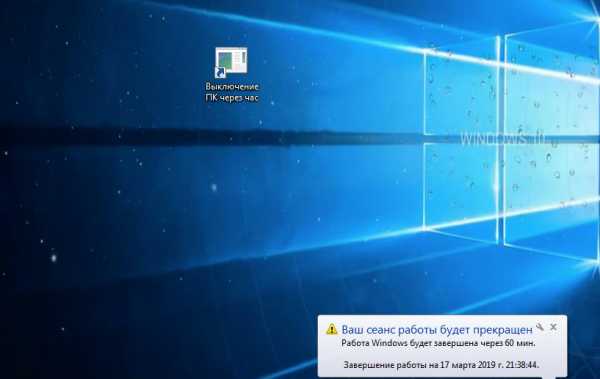
Специальные программы
Если вы сомневаетесь в том, что сможете настроить автовыключение компьютера правильно, стоит рассмотреть такой вариант как специальное программное обеспечение.
Рассмотрим как это можно сделать:
- Программа Wise Auto Shutdown, отличающаяся отсутствием рекламы и простым интерфейсом. Здесь можно выбрать несколько вариантов выключения (обычное, с перезагрузкой и гибернация) и сообщение, которое появится незадолго до завершения работы.
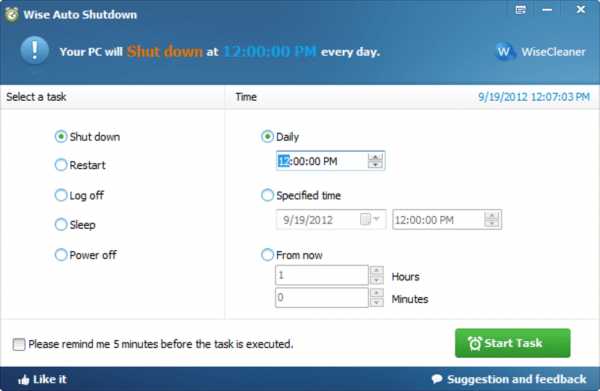
- Airytec Switch Off. Утилита, доступная в 2 вариантах – с установкой или в виде portable-версии. Функциональности программы достаточно для настройки задания автовыключения и текста предупреждения.
- Утилита «Таймер выключений» с простым дизайном и быстрой установкой. Минусом является предложение установки дополнительных программ, от которого стоит отказаться.
- PowerOFF – многофункциональная утилита с множеством опций, среди которых есть и автовыключение. Эта же программа может в определённое время блокировать компьютер или запустить любое приложение.
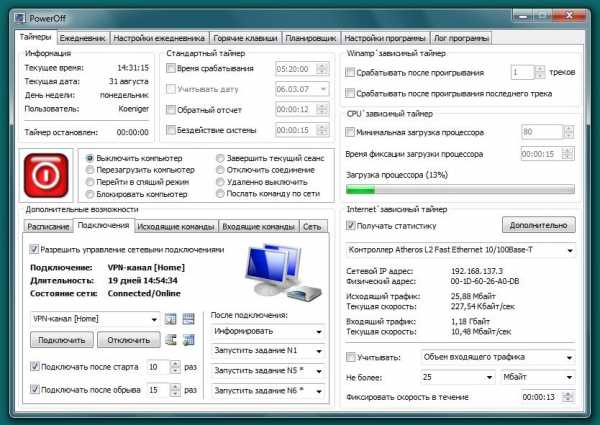
- SM Timer – удобная утилита, которая может блокироваться антивирусами. Позволяет выключать ПК через заданное количество секунд или чётко в определённое время.
Все программы бесплатные.
Для загрузки достаточно перейти по нашим ссылкам, либо самостоятельно найти на сайтах разработчиков или других ресурсах. При загрузке нежелательно отключать антивирусы, чтобы вместе с утилитой не загрузилось вредоносное ПО.
Подведение итогов
Зная, как работают таймеры и способы их установки, пользователь может запланировать отключение ПК в любое удобное для него время.
Для повышения функциональности стоит использовать специальные программы, для повторяемых действий по завершении работы – Планировщик задач и ярлыки. Для разового отключения достаточно самых простых способов – из командной строки или в окне «Выполнить».
Поделиться новостью в соцсетях
« Предыдущая запись Следующая запись »
activation-keys.ru
Настраиваем таймер выключения компьютера Windows 10
Всем привет! В последнее время меня часть отвлекают от компьютера и не редко происходят ситуации что уже пора спать…и совсем нет желания вставать из уютной и теплой кроватки и топать выключать шумящий системник в соседнюю комнату. Было бы здорово настроить таймер выключения компьютера Windows 10 таким образом, чтобы в определенное время он выключался и не гонял байты с диска на диск!
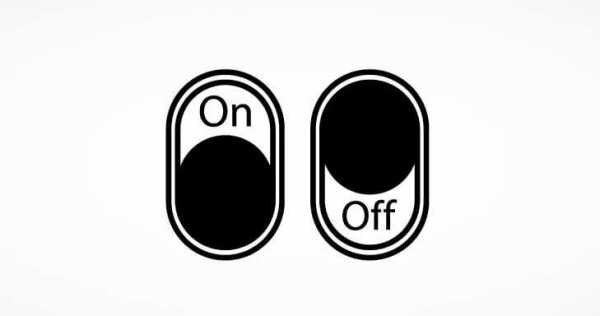
Помнится в свое время была популярной программой Light Alloy и мне очень нравился функционал выключения компьютера после просмотра фильма. Уснул? — Не беда, фильм закончился и компьютер отключился (и все домашние довольны).
К сожалению фильмы или сериалы с компьютера уже давно перестали смотреть — онлайн все это делается намного проще и удобнее, поэтому приходится менять привычки… да и кого я обманываю, давненько я не использовал плеер Light Alloy
Таймер выключения компьютера Windows 10
Писать отдельную заметку с расписанием выключения особого желания не было, поэтому решил копнуть немного глубже и рассказать вам о различных способах запланированного выключения компьютера с Windows 10 (да и другие версии ОС компании Майкрософт подойдут)…
Многие авторы жестко игнорирую различные удобные утилиты… на мой взгляд это не совсем верно. Я тоже не поддерживаю сторонние приложения дублирующие встроенную в систему функции, однако многим пользователям приходятся по душе такие решения и о них стоит написать (к тому же встроенные средства системы порой дико неудобные).
Когда еще это может понадобиться? Поставили на загрузку тяжелый торрент с новой Red Dead Redemption 2? — качать более 150 гигабайт даже при скоростном интернете может довольно продолжительное время, поэтому можно установить отложенное выключение компьютера (прикинув сколько это займет время) и ложиться спать… а потом проснуться и обнаружить что игра не докачана, а компьютер скоро выключится — поэтому в заметке рассмотрим вариант отмены запланированного выключения!Выключение с помощью окна «Выполнить…»
Начнем с простого — просто выключим компьютер через пару минут… для этого необходимо вызвать окно «Выполнить» (делается это сочетанием клавиш WIN + R) и вводим команду:
shutdown -s -t X
…где X — это секунды до выключения. А если исключить параметр «-t X» то компьютер выключится… нет, не немедленно как может показаться, а спустя одну минуту!
На скриншоте видно, что я хочу выключить компьютер через 777777 секунд (обманываю, не хочу я выключать, поэтому и значения такие огромные).

И оказывается 777 777 секунд это довольно много и завершение работы я запланировал аж на следующую неделю.
Чтобы потом не оказалось, что в самый ответственный момент я забуду про это запланированное задание и случайно выключу себе компьютер — нам просто необходимо знать, каким образом этот «Shutdown Windows» отключить. Надо всего лишь открыть окно «Выполнить» и ввести знакомую нам команду:
shutdown -a
Этим самым мы отменим выключение вашего компьютера через определенное время.
Выключаем компьютер через командную строку
Начать хочется с предложением ознакомиться с полезной заметкой о способах открыть командную строчку в Windows 10. Я использую вариант «Выполнить» и просто ввожу «CMD» без кавычек:

Что дальше? — тут все как и в предыдущем пункте, правда синтаксис немного изменился и вместо «-» необходимо ставить символ «/», в итоге получим такой набор (опять же, X — это время в секундах до выключения):
shutdown /s /t X
А если в командной строке набрать просто shutdown, то увидите список возможных параметров (в общем то осознаете, что возможно не только выключение, но и перезагрузка и много других прикольных фишек)
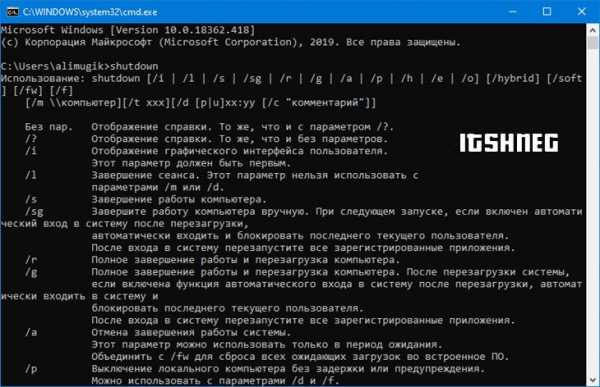
Думаю как отменить автоотключение Windows вы уже догадались, но на всякий случаю прикреплю команду тут:
shutdown /s
Пускай для выключения через командную строку вам придется выполнить больше действий, но тут вы можете посмотреть все доступные параметры команды и уже применять их в своей работе
Как выключить компьютер в определенное время
Команда для отключения компьютера через время нам уже известна, но это далеко не всегда удобно! Например мне необходимо выключать рабочий компьютер каждый день в 19:00 если я вдруг ушел на объект и не успел вовремя вернуться в офис и утопал домой… ну на самом деле, не высчитывать же каждый день сколько секунд до конца рабочего дня и долбить команду в окне «Выполнить».
Сейчас мы создадим удобный ярлык выключения компьютера и разберемся как его использовать в планировщике задач Windows (недооцененная многими пользователями функция Windows).
Создаем ярлык Shutdown Windows 10
По поводу создания ярлыков на рабочем столе есть отдельная заметка (если интересно — почитаете), но мы не будем отвлекаться и продублируем часть статьи в контексте данного поста. В свободном месте на экране кликаем правой кнопкой мыши и в контекстном меню выбираем «Создать» > «Ярлык»…
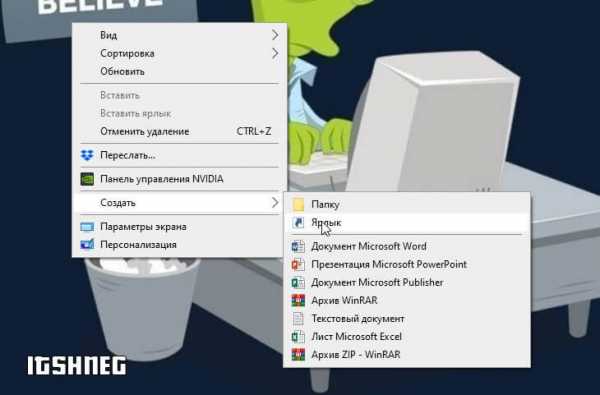
…далее вводим команду:
C:\Windows\System32\shutdown.exe -s -t X
Как обычно «Х» — это время в секундах до выключения. Я рекомендую сделать ее хотя бы 5 минут (300 секунд) чтобы в случае необходимости успеть ввести команду отмены выключения.

Следующим шагом необходимо обозвать ярлык — у меня хватило фантазии только на «Выключение».
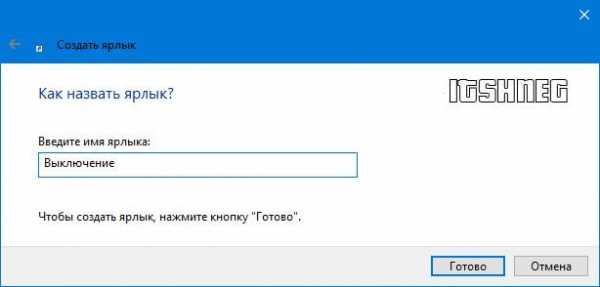
Такой значок можно запросто потерять на рабочем столе среди других иконок, поэтому можно сменить его на любой другой. Кликните по нему правой кнопкой мыши, откройте «Свойства» и на вкладке «Ярлык» нажмите «Сменить значок»… выберите понравившийся!
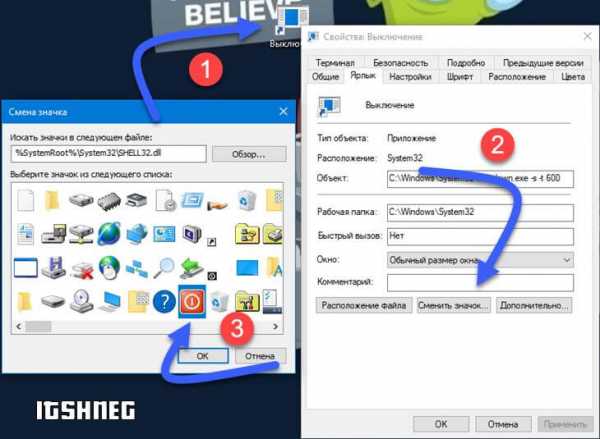
Теперь у нас на рабочем столе козырная кнопка выключения компьютера. Просто 2 раза кликните по ней и через пару минут ваш компьютер выключится!
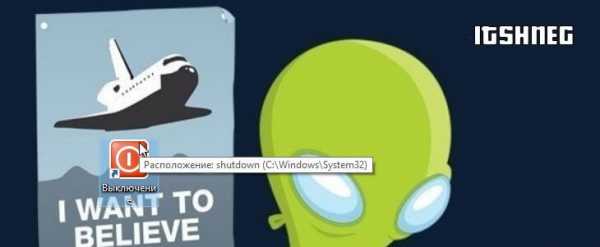
Этот же ярлык можно разместить в планировщике задач и запускать его по расписанию — об этом подробнее чуть ниже.
Настраиваем планировщик Windows
Открываем «Планировщик заданий», для этого кликаем «Пуск» и печатаем «Планировщик заданий» в строке поиска — открываем подходящее приложение.
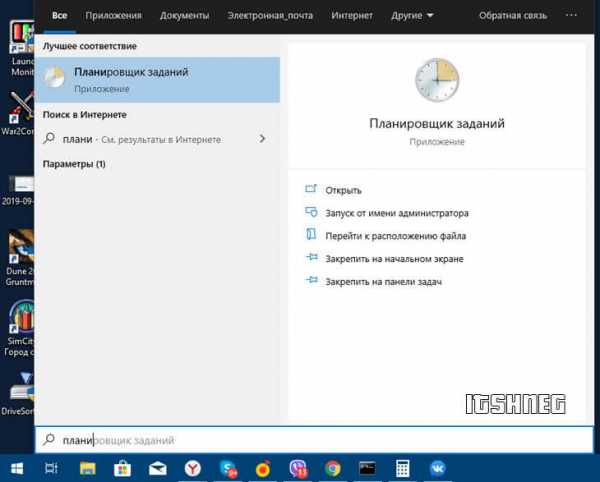
Наша задачка достаточно простая, поэтому нам подойдет создание «Простой задачи»… кликаем «Действие» > «Создать простую задачу…»
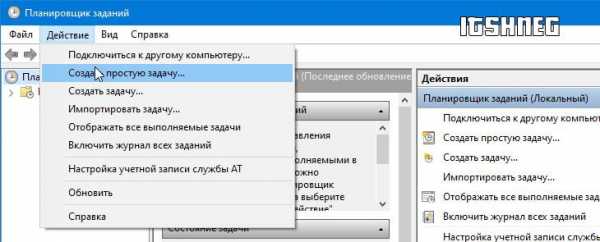
Придумываем название (чтобы потом отыскать ее в списке) и краткое описание (не обязательно)…
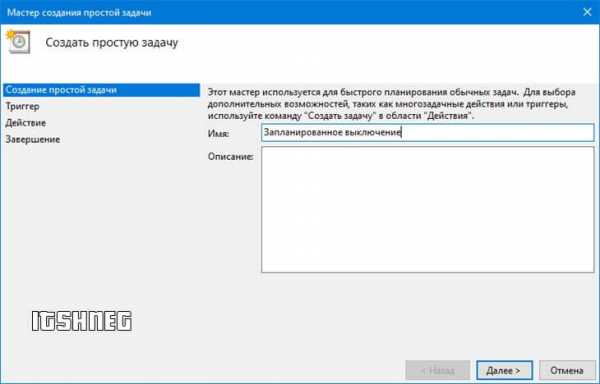
Выбираем частоту взаимодействия с задачей. Для моей задачи ежедневного выключения в 7 часов вечера я выбрал пункт «Ежедневно».
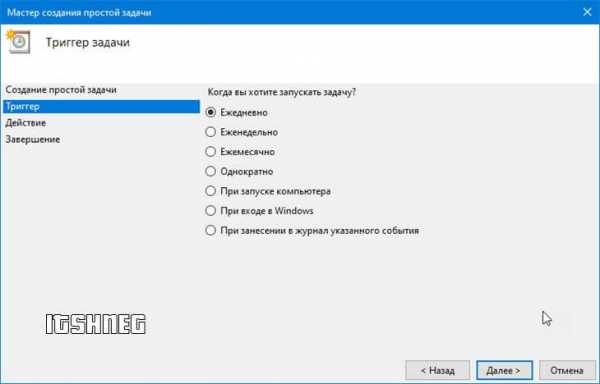
Выбираем время и частоту повторения… обычно тут вопросов ни у кого не возникает.
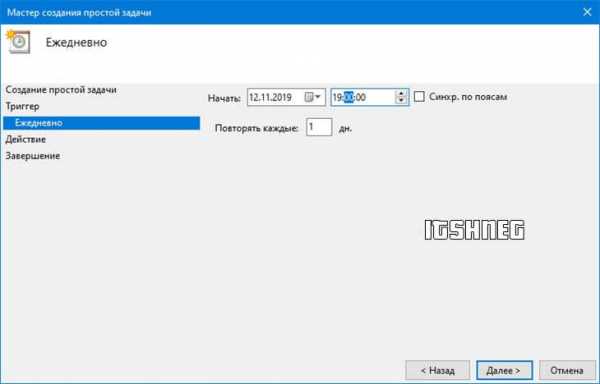
Нас интересует запуск ярлыка с прописанными параметрами выключения, поэтому выбираем пункт «Запустить программу».
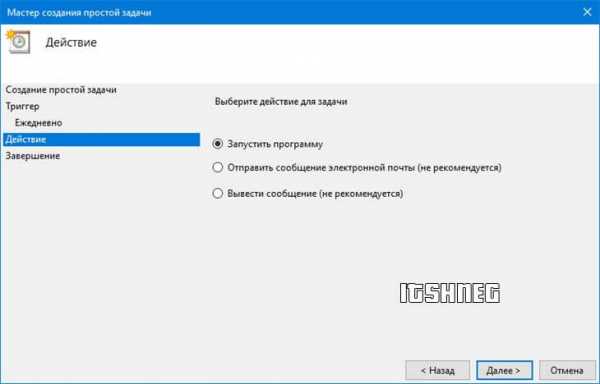
Жмем «Обзор» и тыкаем в наш подготовленный ярлык «Выключение»
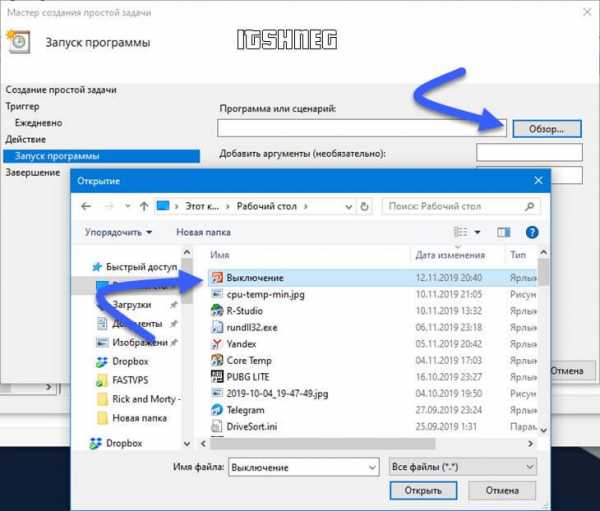
На этом создание постоянной задачи с запланированным расписанием выключением компьютера можно считать завершенным… если вы хотите отменить автоотключение, то просто найди эту задачу в планировщике и удалите ее (ну или исправьте…)
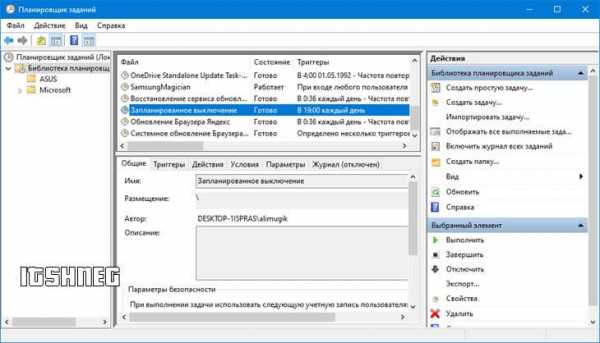
Ничего сложного в планировщике нет… достаточно часто его используют рекламные утилиты и наверняка вы уже сталкивались с ним, а ведь запланировать можно все что угодно и условия для срабатывания могут быть разными! Например таким хитрым способом можно реализовать автозапуск программы в Windows 10.
Программа для отключения компьютера по времени
Волан де Морт — казалось бы, при чем тут персонаж вселенной Гарри Поттера, имя которого нельзя называть?! Мне искренне непонятны мотивы некоторых автором, которые категорически простив использования сторонних утилит… и они их просто игнорируют, как будто написав о них в заметке мы выпустим вселенское зло…
Существует много приложений для автоматического выключения компьютера, но мой взгляд пал на Wise Auto Shutdown — оно полностью дублирует функционал описанный ранее, но делает это в пару кликов и без заучивания команд… скачать можно с официального сайта (что самое странное — ничего вместе с утилитой не навязывалось, что в 2019 уже большая редкость… но вы все равно будьте на чеку, реальность она такая, имеет свойство меняться).
http://www.wisecleaner.com/wise-auto-shutdown.html
В программе присутствует Великий и Могучий, поэтому сложностей не возникнет… Вот посмотрите на скриншот главного окна программы и подумайте — что тут вообще можно написать?
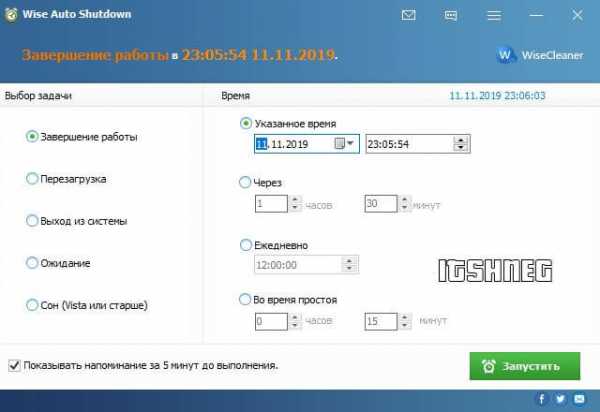
Все правильно… нечего написать — все и так понятно. Хочешь — выключай или перезагружай по расписанию, хочешь через определенное время (и пиши в минутах, а не сиди с калькулятором и переводи секунды в нужную систему измерения).
В общем в обзоре приложение не нуждается. Если смотреть правде в глаза, то в самом начале заметки можно было дать ссылку на программу и на этом бы все закончилось — но это было бы слишком просто!
Итоги
Что имеем? Сегодня мы научились ставить компьютер (или ноутбук) на автовыключение средствами Windows или с использованием сторонних утилит. Немного рассмотрели планировщик заданий и поговорили о ситуациях, когда это необходимо.
Конечно это далеко не все способы и программы, но информация из руководства наверняка перекроет все ваши потребности. Если остались вопросы или пожелания — всегда рад увидеть вас в комментариях!
www.itshneg.com
Как включить и настроить таймер выключения windows 10

Рано или поздно у многих пользователей появляется необходимость в автоматическом отключении ПК. Такое может быть связано к примеру с ночными закачками фильмов, игр или других файлов. Ведь не секрет, что у некоторых операторов ночной трафик гораздо дешевле дневного.
Большое количество пользователей уже перешли на виндовс 10, поэтому сегодня мы разберём именно таймер выключения windows 10.
Содержание статьи:
Установка таймера выключения компьютера
Для того чтобы воспользоваться такой незамысловатой функцией есть множество способов. Среди них есть как сторонние программы для ОС и также системные средства.
1 способ — меню «Выполнить»
Первый и один из самых простых способов установить таймер выключения компьютера на windows 10 — это воспользоваться утилитой «Выполнить». Для её запуска используется сочетание клавиш «win» и «R». После того, как она запущена, нужно ввести в ней такую команду:

N — означает количество секунд, через которое компьютер отключится. К примеру, нам нужно чтобы ПК выключился через 15 минут. 15*6=900. Значит наша строка будет выглядеть таким образом:

После того, как мы нажмём ОК, нам покажут соответствующее сообщение.
Теперь по прошествии 15 минут, наш ПК отключится. При этом нам предложат сохранить все открытые документы и прочее. Всё как при обычном отключении. Если нам нужно, чтобы программы закрывались принудительно, тогда в нашу строчку мы добавляем -f. Это выглядит таким образом:

Теперь вин прекратит работу всех приложений и отключит компьютер.
На случай, если мы передумали выключать систему, есть способ того, как отключить таймер выключения windows 10. Для этого нужно снова открыть «выполнить» и вписать такую строчку:

Нас проинформируют о том, что отключение отменено.
Такой способ может быть не очень удобным, поэтому можно воспользоваться другим вариантом. Мы создадим на рабочем столе «ярлык», который будет активировать таймер отключения ПК.
2 способ — выключение через ярлык
Для нужно создать Ярлык на рабочем столе
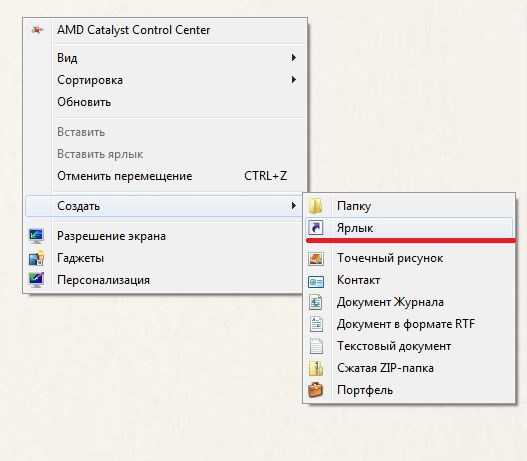
В появившемся окне вписываем нужный нам параметр выключения ПК, снова выберем 15 минут
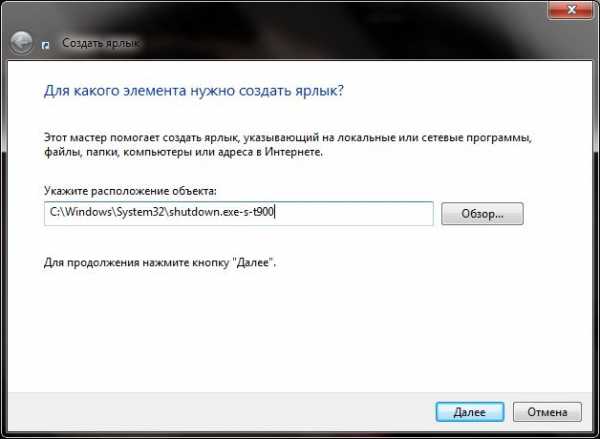
После этого нам нужно будет придумать название нашему ярлыку
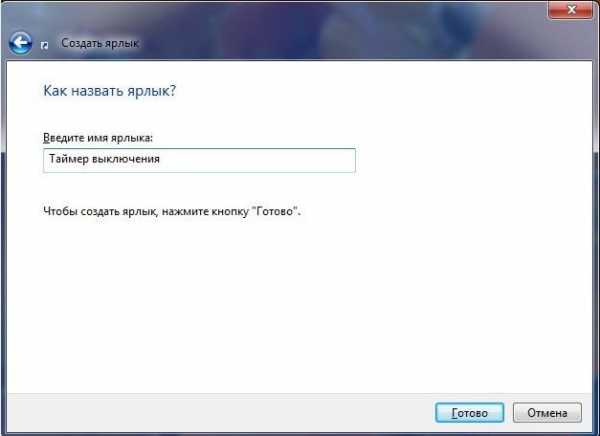
Нажав на кнопку «Готово», появится новый ярлык, активирующий отключение компьютера.
3 способ — планировщик задач
Другой простой способ того как поставить таймер выключение на windows 10 — это воспользоваться планировщиком задач.
Чтобы получить доступ к данному сервису, снова воспользуемся меню «Выполнить»

Перед нами откроется окно, в котором нам нужно будет выбрать пункт «Создать простую задачу»
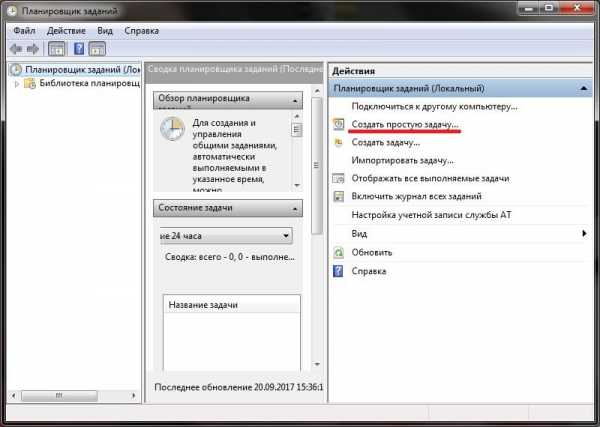
Затем, нам предложат вписать имя для задачи
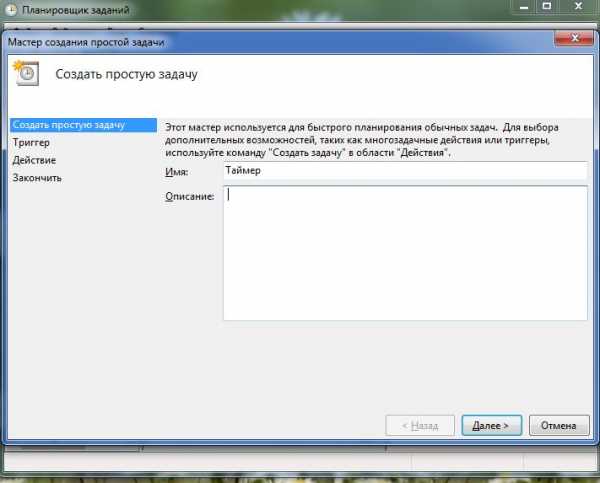
Теперь указываем периодичность с которой задача будет выполняться
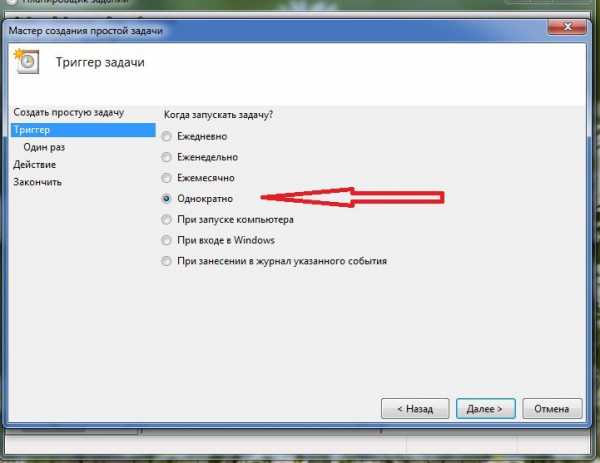
Теперь задаём время выполнения задачи
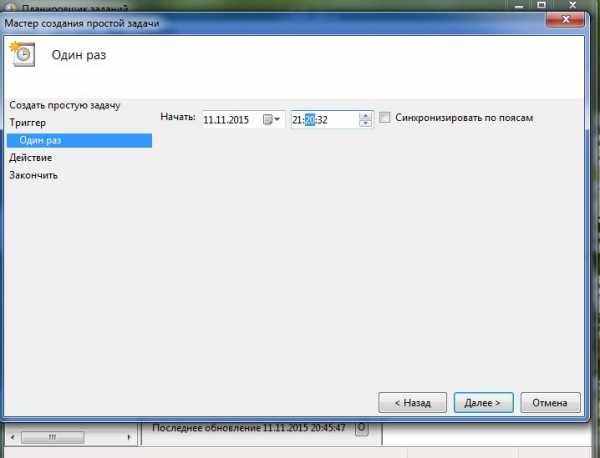
Теперь нужно выбрать действие, которое должно быть исполнено
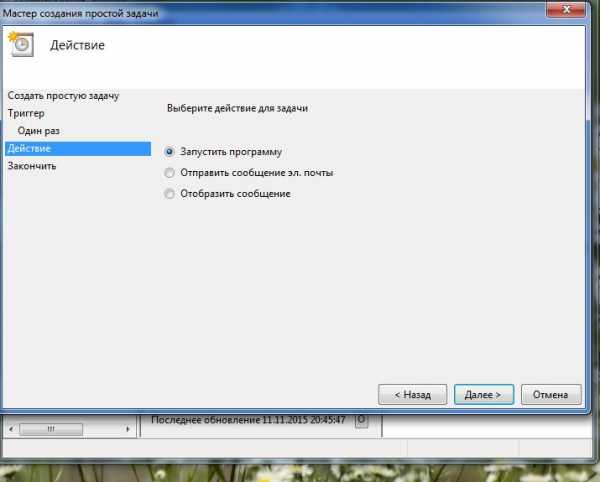
В последнем окне нужно будет ввести команду shutdown, в качестве аргумента будет -s
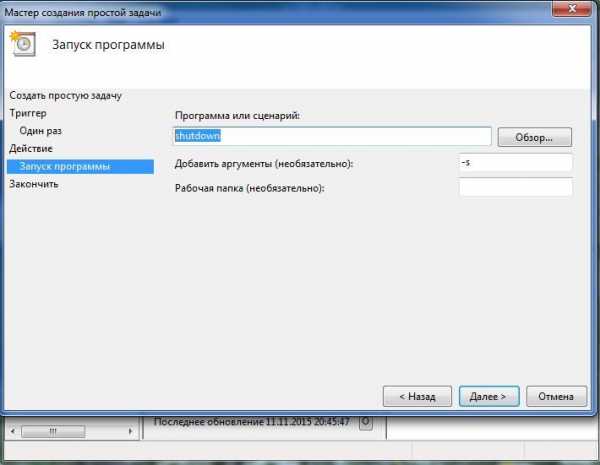
Теперь планировщик задач запустит указанную программу и выключит ПК в назначенное время.
Итак, мы разобрали простые способы установки таймера выключения на windows 10. С помощью таких инструментов мы сможем позаботиться о том, чтобы компьютер не работал больше положенного и оставался выключенным когда мы его не используем.
Конечно, есть множество сторонних приложений, выполняющих схожие функции, однако в них будет достаточно просто разобраться, поскольку в большинстве из них имеется удобный и понятный интерфейс.
winstrick.ru
Как поставить таймер на отключение компьютера в Windows 10
Бывают такие случаи, когда необходимо, чтобы компьютер выключился автоматически через некоторое время. Например, вы поставили скачиваться какую-либо объемную программу, но дожидаться окончания скачивания вы не можете. Именно в этот момент пригодится функция, позволяющая поставить таймер, указывающий система, когда ей придется самостоятельно отключиться. В статье будут рассмотрены как стандартные способы выставления таймера, которые существуют в Windows 10 по умолчанию, так и создание его при помощи сторонних приложений.
Как выставить таймер для отключения компьютера стандартными средствами
Сначала рассмотрим способы, позволяющие выставить таймер, не прибегая к установке сторонних программ. На выбор будут представлены четыре одинаково легких варианта.
При помощи выполнения команды
- Используя поисковую строку Windows, открываем программу «Выполнить».
 Открываем программу «Выполнить»
Открываем программу «Выполнить» - Прописываем и выполняем команду shutdown –s –t X. Вместо X необходимо прописать количество секунд, по истечении которых компьютер автоматически отключится.
 Выполняем команду
Выполняем команду - Если необходимо выполнить принудительное завершение работы, при котором закроются все программы, независимо от того, сохранилось ли их содержимое, то добавьте к изначальной команде значение –f.
 Выполняем команду
Выполняем команду - После выполнения команды вы увидите уведомление, в котором будет сказано, в какое время выполниться отключение.Появляется уведомление
- Если нажать на это сообщение, то можно увидеть ту же самую информацию еще раз.Таймер включен
- Если вы передумали, у вас возникла потребность отменить таймер, то выполните команду shutdown –a.
 Выполняем команду
Выполняем команду
Создание ярлыка
Если вам приходится часто прибегать к использованию таймера, то выполните следующие действия:
- Находясь на рабочем столе, создайте пустой ярлык.
 Создаем ярлык
Создаем ярлык - Откроется окно, в котором необходимо прописать путь до файла, запускающего программу shutdown: C:\Windows\System32\shutdown.exe, а также добавить команду shutdown –s –t X. Вместо X необходимо прописать количество секунд, по истечении которых компьютер автоматически отключится.
 Прописываем команду
Прописываем команду - На рабочем столе появится ярлык с иконкой программы, который вы можете переименовать.
 Называем ярлык
Называем ярлык - Если вы откроете его, то увидите уведомление, в котором будет сказано, что компьютер будет выключен через столько-то времени.
 Таймер включен
Таймер включен
Командная строка
- Используя поисковую строку Windows, открываем командную строку, прибегнув к правам администратора.
 Открываем командную строку
Открываем командную строку - Используйте команду shutdown /?, чтобы вызвать полный список настроек таймера.Выполняем команду
- Чтобы выключить компьютер через некоторое время, используйте команду shutdown /s /f /t X, где X — количество секунд до самостоятельного отключения. Используя подсказки, выведенные на экран выполнением предыдущей подсказки, вы можете использовать другие вариации команды, например, at 12:00 shutdown /s /f — отключить компьютер в 12 часов утра.
 Составляем и выполняем команду
Составляем и выполняем команду
Создание задачи для автоматического выключения
В операционной системе Windows существует программа, позволяющая ставить и отменять задачи, поставленные системе. Эту программу, называемую «Планировщик задач», можно использовать для создания таймера, выполнив следующие действия:
- Используя поисковую строку Windows, откройте программу «Выполнить».
 Открываем программу «Выполнить»
Открываем программу «Выполнить» - В открывшемся окне пропишите и выполните команду taskschd.msc.
 Выполняем команду
Выполняем команду - В правом блоке окошка программа «Планировщик задач», который называется «Действия», кликнете по кнопке «Создать простую задачу».
 Нажимаем кнопку «Создать простую задачу»
Нажимаем кнопку «Создать простую задачу» - Задаем понятное имя нашей задаче, чтобы в будущем мочь отыскать ее.
 Называем задачу
Называем задачу - Выбираем, как часто будет выполнять создаваемая задача.
 Выбираем частоту
Выбираем частоту - Выставляем временные рамки, в течение которых будет выполнена задача.
 Выбираем временные рамки
Выбираем временные рамки - Выбираем тип задачи «Запустить программу».
 Выбираем пункт «Запустить программу»
Выбираем пункт «Запустить программу» - Указываем путь до программы, которая является таймером: С:\Windows\System32\shutdown.exe.
 Указываем путь до программы
Указываем путь до программы - Указываем аргумент –s. Вы можете активировать принудительное завершение работы, то добавьте еще одни аргумент –f.
 Указываем аргументы
Указываем аргументы - Проверяем правильность указанных данных и сохраняем задачу.
 Сохраняем задачу
Сохраняем задачу
Возможные проблемы
Причин, по которым не работает таймер выключения Windows, может быть несколько: команда или аргументы к ней были прописаны неправильно, вы авторизованы с учетной записи Windows, не имеющей прав администратора, программа shutdown по каким-то причинам не установлена на вашем компьютере, удалена с него или работает некорректно. Сначала попробуйте перезагрузить компьютер и выполнить все вышеописанные команды заново. Если это не поможет, то лучший выход из этой ситуации — воспользоваться сторонними программами по установке таймера, о которых пойдет речь в следующем пункте.
Сторонние программы-таймеры времени
Если по каким-то причинам вышеописанные способы установки таймера вам не подошли, то вы можете воспользоваться одной из нижеперечисленных программ от сторонних разработчиков.
Wise Auto Shutdown
Скачать бесплатную версию программы можно с официального сайта разработчик, перейдя по следующей ссылке — http://www.wisecleaner.com/wise-auto-shutdown.html. Преимущества программы заключается в том, что она полностью переведена на русский язык, а также имеет простой и красивый дизайн.
Чтобы создать таймер, используя эту программу, выполните следующие действия:
- В блоке «Выбор задачи» выбираем, что необходимо сделать, когда наступит определённое время.
 Выбираем задачу
Выбираем задачу - В блоке «Время» выбираем один из вариантов установки времени, например, через столько-то часов.
 Выбираем время
Выбираем время - Кликаем по кнопке «Запустить».
 Нажимаем кнопку «Запустить»
Нажимаем кнопку «Запустить» - Появляется окошко, в котором будет указано, когда произойдет созданное вами действие.
 Таймер задан
Таймер задан - Вы можете отложить его на некоторое время. Также, это уведомление появится за 5 минут до выполнения заданного действия.
 Откладываем таймер
Откладываем таймер
Airytec Switch Off для ПК
Загрузить приложение можно с официального разработчика бесплатно — http://www.airytec.com/ru/switch-off/. Программа открывается в небольшом окошке и создает иконки быстрого доступа на панели компьютера. Приложение имеет четыре режима работы:
- Один раз, который обозначает одноразовое выполнение поставленной задачи.
- Обратный отсчет, который позволяет выключить компьютер спустя некоторое время, отсчет которого начинается с бездействия пользователя.
- Бездействие компьютера — режим, активирующий задачу при простое компьютера.
- Бездействие пользователя — режим, активирующий задачу при неактивности пользователя.
 Выбираем режим работы
Выбираем режим работы
Вы можете создать задачу, которая выключит компьютер при определенных условиях, а также перезагрузит его, введет в режим сна или разорвет все имеющиеся интернет-соединения. Поставив галочку, вы можете активировать принудительное выключение компьютера, при котором все приложения закрываются, независимо от того, сохранено ли их содержимое или нет.
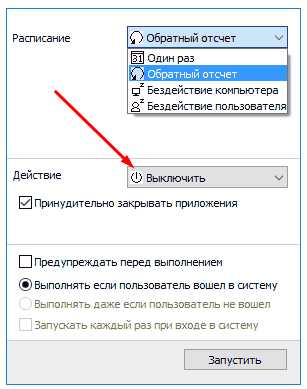 Выбираем действие
Выбираем действиеВ параметрах программы вы можете выбрать язык и способ оповещения о предстоящей поставленной вами задаче.
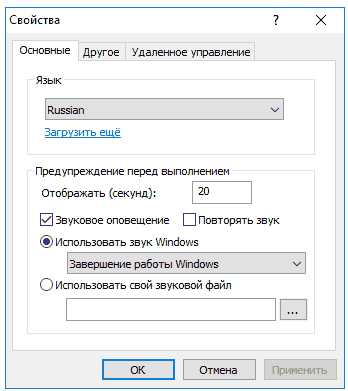 Выставляем настройки
Выставляем настройкиТаймер выключения
Самое простое приложение из всех, представленных в этой статье. Оно имеет минимум настроек и максимально простой дизайн. Скачать его можно со следующего официального сайта — http://maxlim.org/files_s109.html.
- Открыв приложения, единственное, что вы сможете сделать — установит время, в которое будет выполнена создаваемая задача.
 Выставляем время
Выставляем время - После того как вы установите параметры времени, нажмите кнопку Play. Готово, задача создана и автоматически выполнится в указанное время.
 Нажимаем кнопку Play
Нажимаем кнопку Play
Итак, таймер выключения компьютера установлен в Windows по умолчанию и позволяет создать задачу, благодаря которой система будет автоматически отключаться или перегружаться при определенных условиях. Но это программа может не работать, в этом случае можно воспользоваться сторонними приложениями, одни из которых имеют больший набор настроек таймера, а другие — более простой дизайн, позволяющий создать задачу в два клика.
dadaviz.ru
Как поставить таймер выключения компьютера windows 10
Все пользователи персональных компьютеров периодически сталкиваются с ситуацией, когда ждать завершения запущенной задачи неудобно. В таком случае на помощь приходит возможность поставить таймер выключения компьютера.
Рассмотрим использование системных возможностей, как наиболее безопасных, для выключения компьютера с операционной системой Windows 10:
- Через раздел «Выполнить»
- Посредством Командной строки
- Через PowerShell
- С помощью файла bat
Способ быстрый: Раздел «Выполнить»
В окне раздела «Выполнить» (вызывается комбинацией клавиш Win+R) пишем следующий текст:
shutdown –s –t <время>
Важно помнить, что время указывается в секундах, если вам необходимо выключение компьютера через час, то нужно написать в команде 3600 секунд.
Большим плюсом данного способа является скорость, поскольку раздел «Выполнить» запоминает последние команды, что в дальнейшем избавляет от необходимости прописывать shutdown –s –t <время>. Достаточно лишь изменить время выключения под текущую необходимость.

После подтверждения команды, Центр уведомлений Windows сообщит о выключении компьютера через заданное время.
Все следующие способы занимают больше времени, чем вышеуказанный.
Посредством Командной строки
Запускаем командную строку (в окне раздела «Выполнить» пишем команду cmd), и далее действуем аналогично Быстрому способу:
shutdown –s –t <1800>
ПК будет отключён через полчаса.
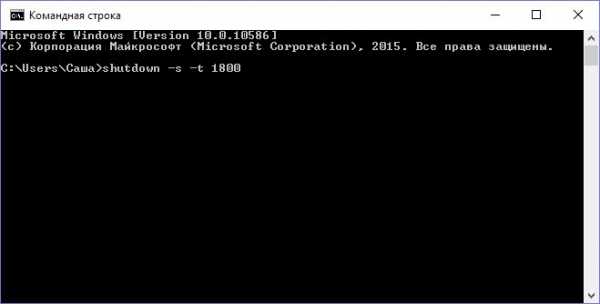
С помощью оболочки Windows PowerShell
Открываем оболочку PowerShell (в окне раздела «Выполнить» пишем команду powershell), и в ней пишем все ту же команду
shutdown –s –t <2400>
Компьютер выключится через 40 минут.
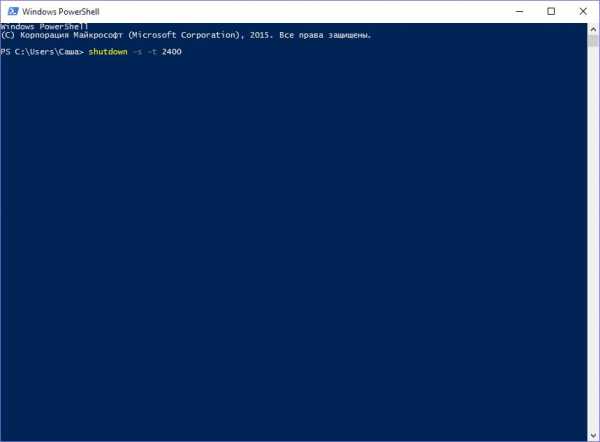
Способ продвинутый — с помощью bat файла
Открываем Блокнот Windows и в нем пишем команду
shutdown –s –t <3600>
Далее выбираем пункт меню «Файл-Сохранить как». Указываем место сохранения и имя файла, но важно вместо расширения txt указать bat (расширение это часть имени файла, идущая после точки в нем).
Пример: «Выключение.bat». После сохранения закрываем блокнот и вуаля-теперь при запуске данного файла автоматически выполняется команда на выключение через указанное время.

Отредактировать время выключения можно, нажав правой кнопкой мыши по файлу и выбрав пункт контекстного меню «Изменить», что откроет наш bat файл в Блокноте.
Как вы заметили, все четыре способа установки таймера отключения Windows 10 основаны на выполнении одной и той же системной команды.
Существуют и другие варианты установки таймера отключения Windows 10. Среди них создание простой задачи для Планировщика задач Windows, однако мы опустим данный способ, поскольку он основан на выполнении все той же команды shutdown –s –t <время>, но с неоправданно сложным достижением поставленной цели.
Кроме системных инструментов существуют сторонние приложения-таймеры, однако средства операционной системы прекрасно справляются с этой функцией. Теперь Вы знаете, как поставить таймер выключения компьютера Windows 10!
Читайте также:
Как правильно похудеть, без вреда здоровью. Программа питания
Видео по теме
Подпишитесь на наши интересные статьи в соцетях!
Или подпишитесь на рассылку
Сохрани статью себе в соцсеть!
dobriy-sovet.ru

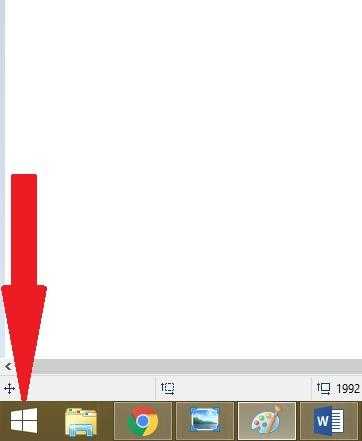
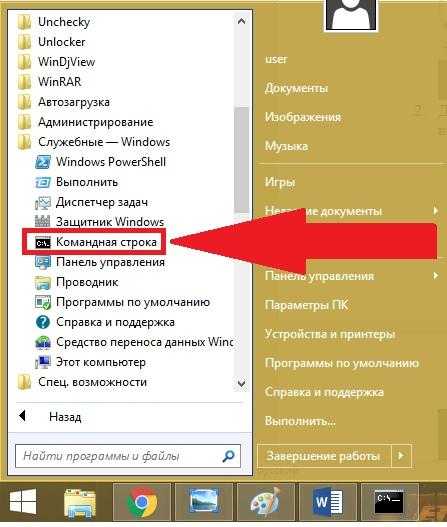
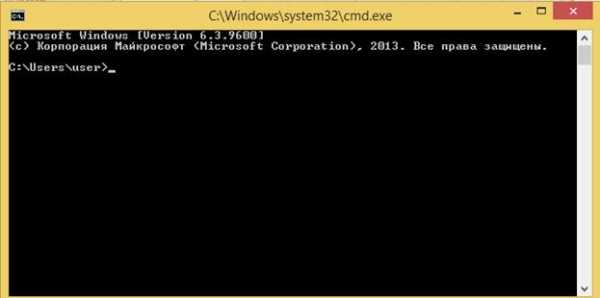
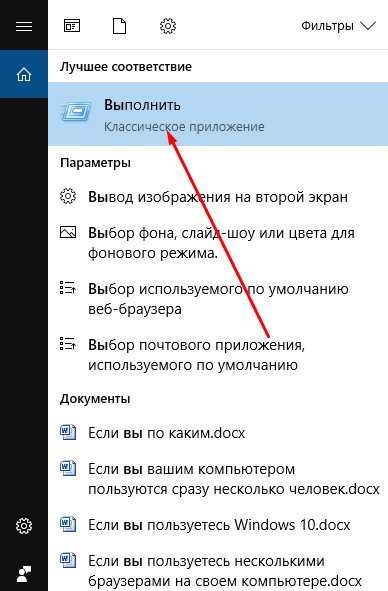 Открываем программу «Выполнить»
Открываем программу «Выполнить»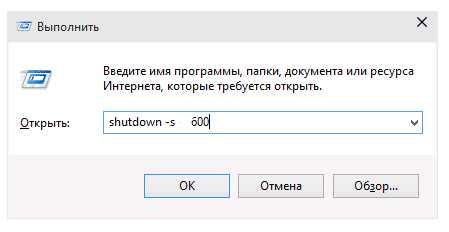 Выполняем команду
Выполняем команду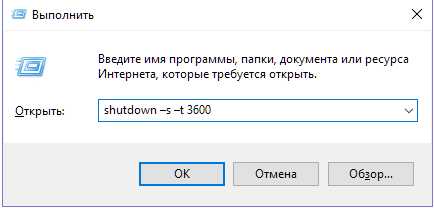 Выполняем команду
Выполняем команду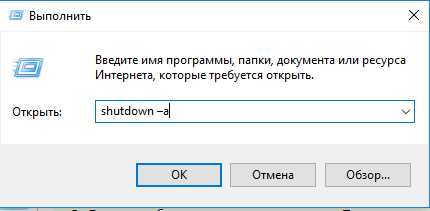 Выполняем команду
Выполняем команду Создаем ярлык
Создаем ярлык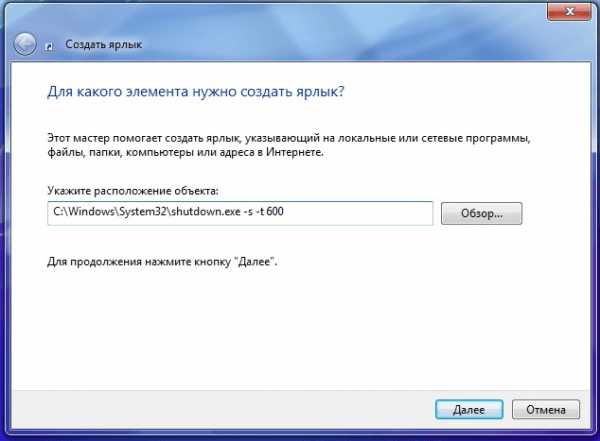 Прописываем команду
Прописываем команду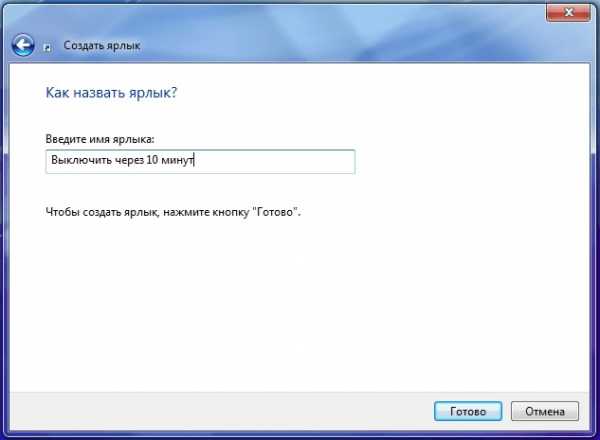 Называем ярлык
Называем ярлык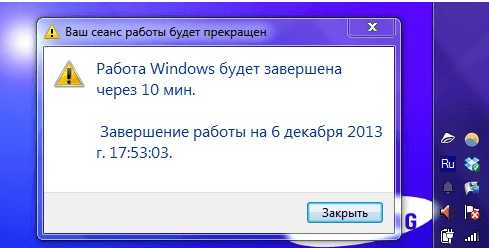 Таймер включен
Таймер включен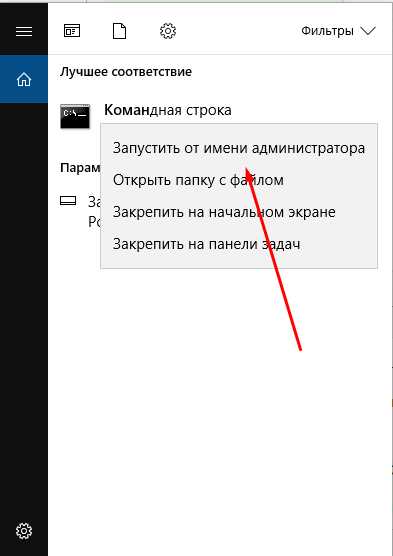 Открываем командную строку
Открываем командную строку Составляем и выполняем команду
Составляем и выполняем команду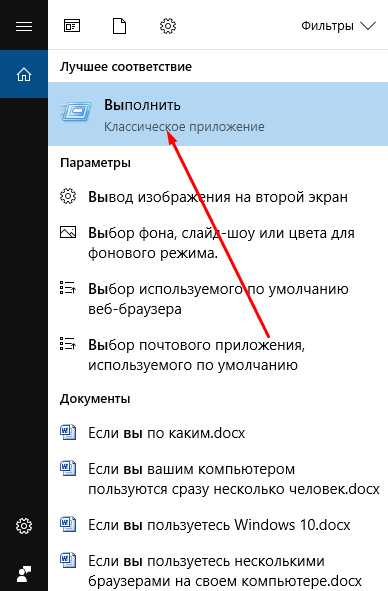 Открываем программу «Выполнить»
Открываем программу «Выполнить»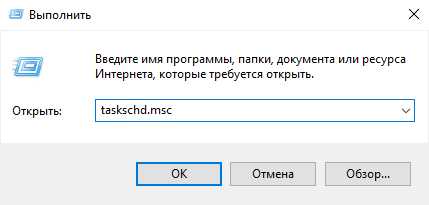 Выполняем команду
Выполняем команду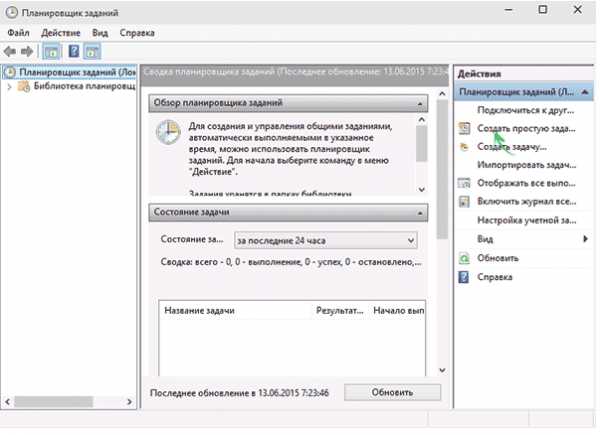 Нажимаем кнопку «Создать простую задачу»
Нажимаем кнопку «Создать простую задачу»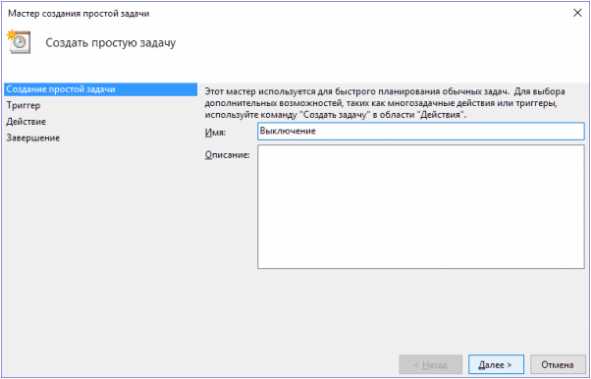 Называем задачу
Называем задачу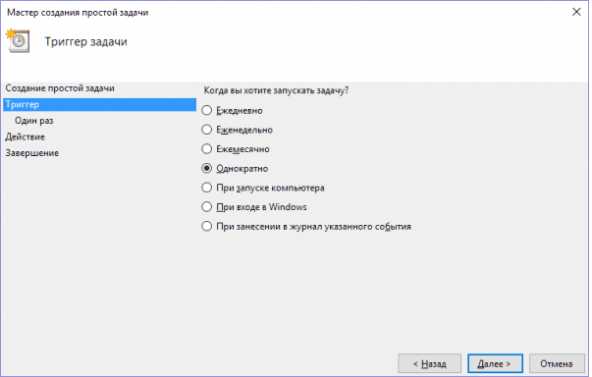 Выбираем частоту
Выбираем частоту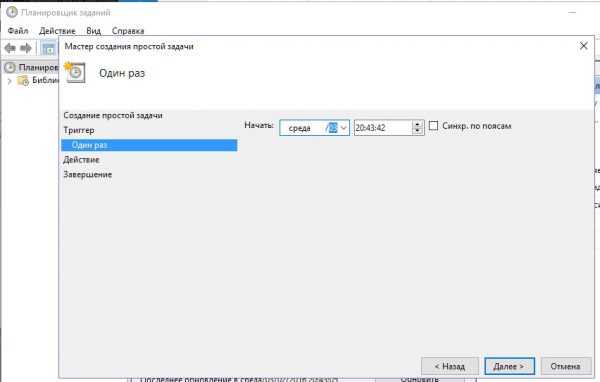 Выбираем временные рамки
Выбираем временные рамки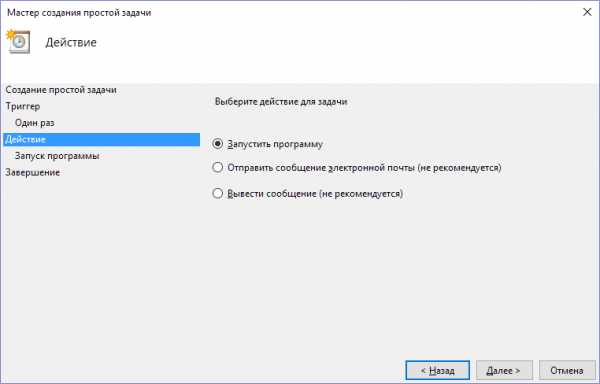 Выбираем пункт «Запустить программу»
Выбираем пункт «Запустить программу» Указываем путь до программы
Указываем путь до программы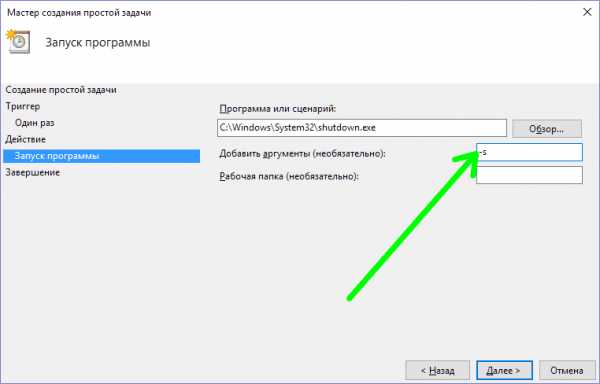 Указываем аргументы
Указываем аргументы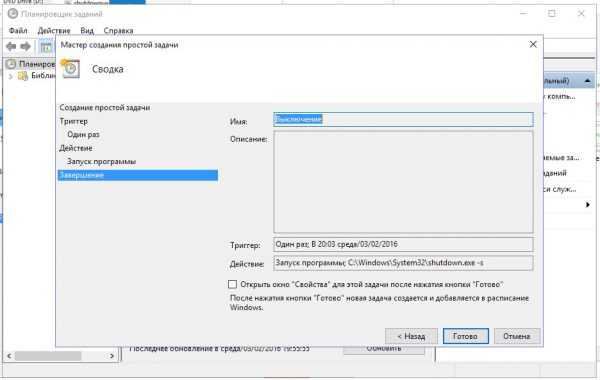 Сохраняем задачу
Сохраняем задачу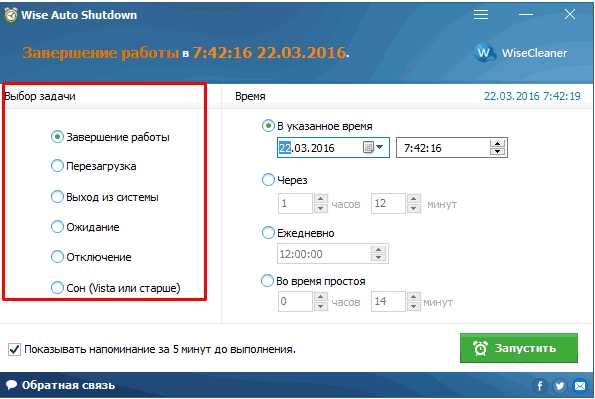 Выбираем задачу
Выбираем задачу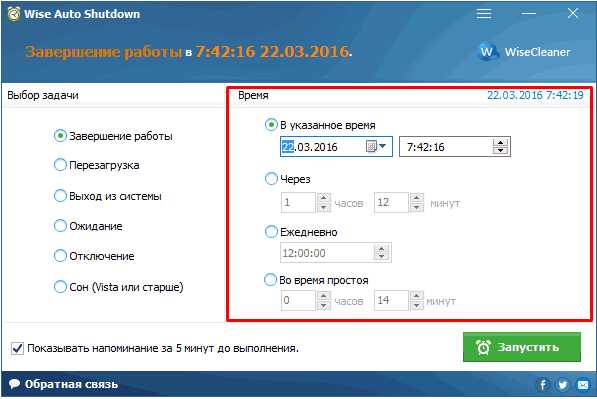 Выбираем время
Выбираем время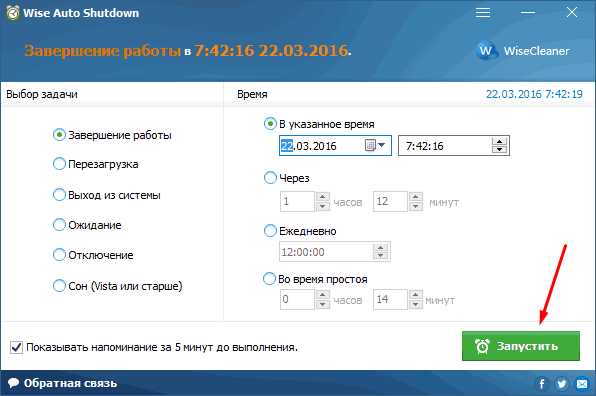 Нажимаем кнопку «Запустить»
Нажимаем кнопку «Запустить»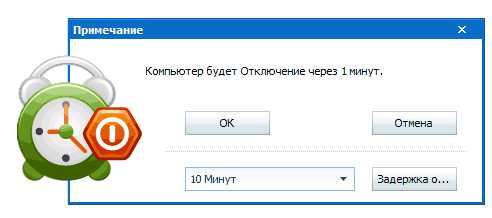 Таймер задан
Таймер задан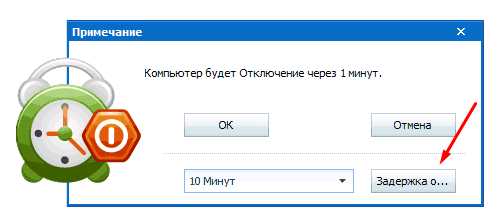 Откладываем таймер
Откладываем таймер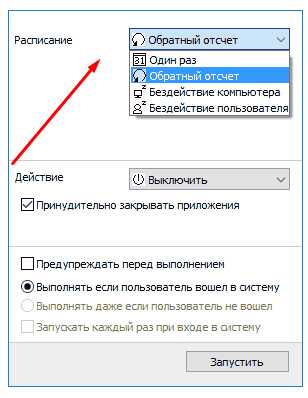 Выбираем режим работы
Выбираем режим работы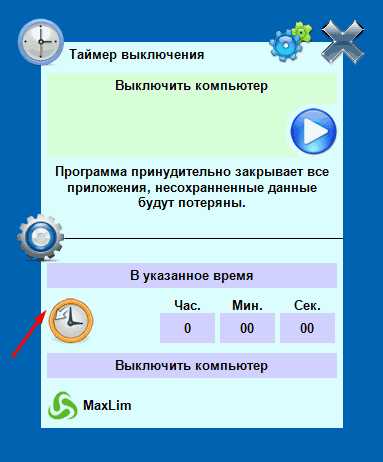 Выставляем время
Выставляем время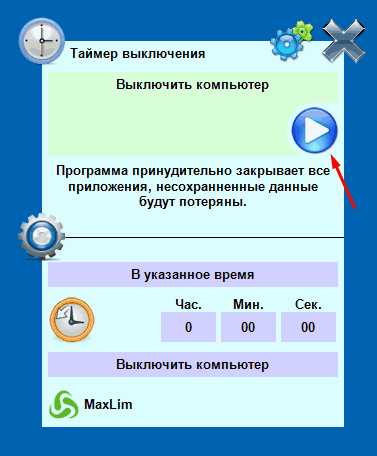 Нажимаем кнопку Play
Нажимаем кнопку Play