Как удалить файл Hiberfil.sys (гибернации) в Windows 10 G-ek.com
Когда в Windows 10 включен спящий режим, ОС создает файл с именем hiberfil.sys в корневом каталоге вашего диска C :. Используя гибридный способ завершение работы, система записывает в память, ядро ОС, загруженные драйвера в так называемый файл гибернации C:\Hiberfil.sys. При следующей загрузке, Windows 10 немедленно восстанавливает сохраненную информацию из памяти, и загружает свежую пользовательскую сессию.
По умолчанию файл hiberfil.sys не отображается в Проводнике. Чтобы увидеть файл, вам нужно изменить параметры, включив отображение скрытых файлов.
В зависимости от размера оперативной памяти, установленной на вашем компьютере, файл hiberfil.sys может достигать нескольких ГБ. Это может быть очень большой файл. Если вам необходимо быстро освободить пространство на системном диске, вы можете удалить файл hiberfil.sys.
Чтобы посмотреть текущий размер файла hiberfil.
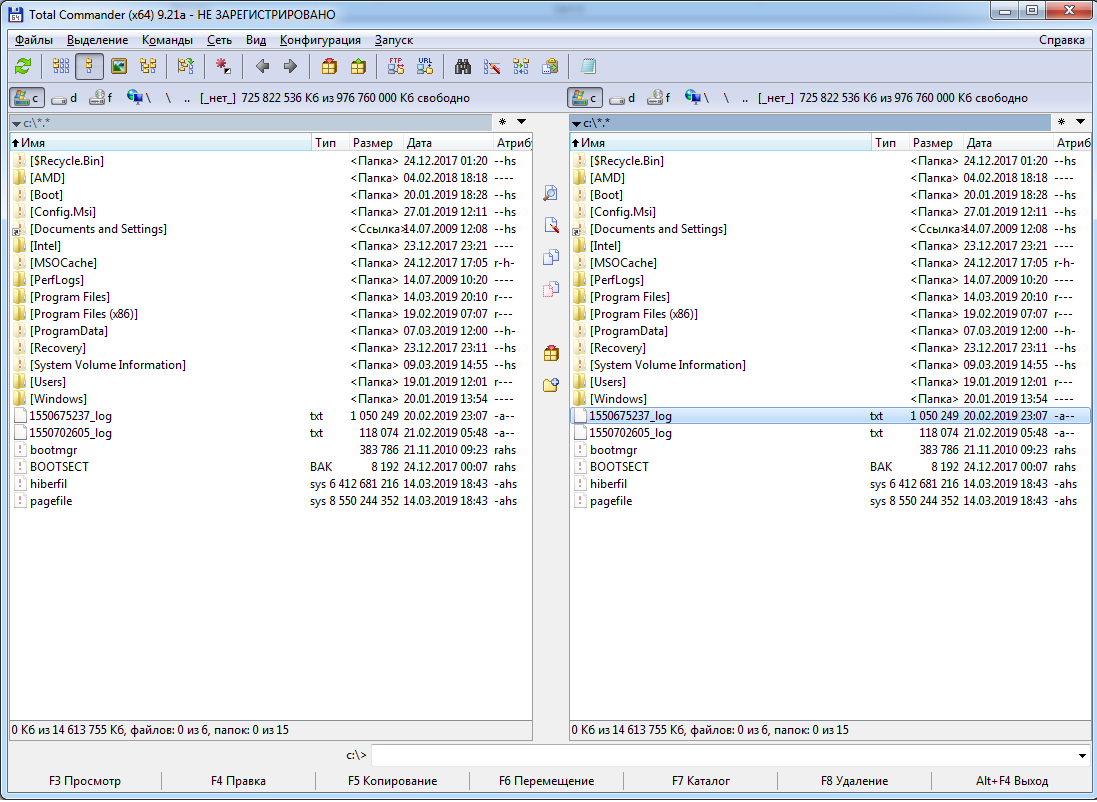 sys, сделайте следующее.
sys, сделайте следующее.- Откройте «Проводник», перейдите в корневую директорию вашего системного диска, обычно это
- Перейдите на вкладку «Изменить параметры папок и поиска».
- В открывшимся окне «Параметры папок» перейдите на вкладку «Вид».
- В разделе «Дополнительные параметры» Включите опцию «Показывать скрытые файлы, папки и диски».
- Теперь снимите флажок «Скрывать защищенные системные файлы».
В проводнике Windows теперь отображается файл
Как удалить файл Hiberfil.sys (гибернация) в Windows 10.
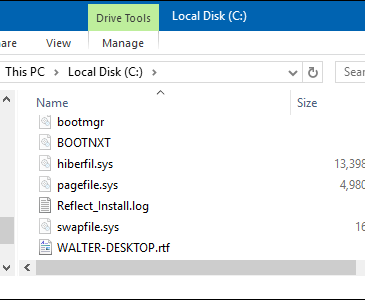
Единственный способ удалить системный файл hiberfil.sys — отключить функцию спящего режима. Лично я считаю, что спящий режим очень полезен, поэтому я рекомендую отключить его только как временное решение для освобождения значительного объема дискового пространства. После того, как вы выполнили свои задачи, подумайте над тем, чтобы включить его снова. Это восстановит файл hiberfil.sys.
Чтобы удалить файл hiberfil.sys (Hibernation) в Windows 10, выполните следующие действия.
- Откройте PowerShell от имени администратора.
- Введите следующую команду: powercfg -h off и нажмите Enter.
Windows 10 автоматически Удалит файл Гибернации Hiberfil.Sys тем самым освободив ваше дисковое пространство.
Если вы захотите включить режим гибернации, выполните команду: powercfg -h on
Все.
Существует ряд настроек, которые вы можете применить к функции спящего режима Windows 10. Обратитесь к следующим статьям.
Обратитесь к следующим статьям.
Два режима Гибернации в Windows 10 (Полный и Сокращенный).
Как добавить режим гибернации в меню Пуск Windows 10.
Вот и все.
C hiberfil sys не удается открыть
Операционная система Windows создает файл с именем hiberfil.sys, когда вы включаете функцию спящего режима (гибернации). Файл hiberfil.sys сохраняется в корневом каталоге установочного диска Windows. Например, если вы установили систему windows на локальный диск «C», то файл находится именно там. Файл hiberfil.sys не видно с настройками по умолчанию. Вам нужно настроить в проводнике отображение защищенных системных файлов, а также скрытые файлы и папки. В зависимости от размера оперативной памяти, установленной на вашем компьютере или ноутбуке, файл hiberfil.sys может потреблять от нескольких сотен МБ до ГБ. Как правило, размер файла hiberfil.sys в windows 10, windows 7 составляет примерно 30-70% от объема оперативной памяти на вашем компьютере, ноутбуке.
Спящий режим он же «Гибернация», это фантастическая функция, так как вы можете отключить свой ПК, не выключая компьютер и не закрывая все запущенные программы. Функция спящего режима полностью отличается от режима ожидания. Если по какой-то причине вы не используете функцию спящего режима, вы можете рассмотреть удаление файла hiberfil.sys
Просмотреть файл hiberfile.sys и проверить его размер
- Откройте корень вашего диска, где установлена система Windows 10 или Windows 7. Примерно это C:.
- Для отображения срытого файла Hiberfil.sys нужно настроить скрытые папки и отображение защищенных системных файлов.
У меня к примеру этот файл занимает место около 3 Гб, что довольно для некоторых может оказаться много, особенно для тех, которые используют ноутбук на SSD дисках.
Как Удалить файл hiberfil.sys в Windows 10 и Windows 7
Чтобы удалить файл hiberfile.sys, вам необходимо отключить функцию спящего режима.
- Откройте командную строку от имени администратора. Наберите в «Поиске» cmd и нажмите в появившимся Командная строка, правой кнопкой мыши и выберите запуск от имени админа.
- В командной строке введите следующую команду, чтобы отключить спящий режим гибернации и удалить файл hiberfile.sys.
powercfg /hibernate off
- Если вдруг решили включить обратно, то введите powercfg /hibernate on.
Если вы попали на эту статью через поиск, можно предположить что у вас на диске C на компьютере с Windows 10, 8 или Windows 7 находится огромный файл hiberfil.sys, при этом вы не знаете, что это за файл и он не удаляется. Обо всем этом, а также о некоторых дополнительных нюансах, связанных с этим файлом и пойдет речь в этой статье.
В инструкции отдельно разберем, что за файл hiberfil.sys и зачем он нужен, как его удалить или уменьшить, чтобы освободить место на диске, можно ли его переместить на другой диск. Отдельная инструкция на тему для 10-ки: Гибернация Windows 10.
- Что за файл hiberfil.sys
- Как удалить hiberfil.sys в Windows (и последствия этого)
- Как уменьшить размер файла гибернации
- Можно ли переместить файл гибернации hiberfil.sys на другой диск
Что такое hiberfil.sys и зачем нужен файл гибернации в Windows?
Файл hiberfil.sys — это файл гибернации, используемый в Windows для хранения данных и их последующей быстрой загрузки в оперативную память при включении компьютера или ноутбука.
В последних версиях операционной системы Windows 7, 8 и Windows 10 имеются два варианта управления питанием в режиме сна — один — это спящий режим, в котором компьютер или ноутбук работает с низким потреблением электроэнергии (но при этом работает) и вы можете почти мгновенно привести к состоянию, в котором он был, перед тем, как Вы его перевели в режим сна.
Второй режим — гибернация, в котором Windows полностью записывает все содержимое оперативной памяти на жесткий диск и выключает компьютер. При последующем включении не происходит загрузка системы «с нуля», а загружается содержимое файла. Соответственно, чем больше размер оперативной памяти компьютера или ноутбука, тем больше места hiberfil.sys занимает на диске.
Режим гибернации использует файл hiberfil.sys, чтобы сохранять текущее состояние памяти компьютера или ноутбука, а так как это системный файл, вы не можете удалить его в Windows обычными методами, хотя возможность удаления всё равно существует, о чем далее.
Файл hiberfil.sys на жестком диске
Вы можете не увидеть этот файл на диске. Причина — либо в уже отключенной гибернации, но, что более вероятно, в том что вы не включили показ скрытых и защищенных системных файлов Windows. Обратите внимание: это две отдельные опции в параметрах вида проводника, т.е. включения отображения скрытых файлов недостаточно, нужно также снять отметку с пункта «скрывать защищенные системные файлы».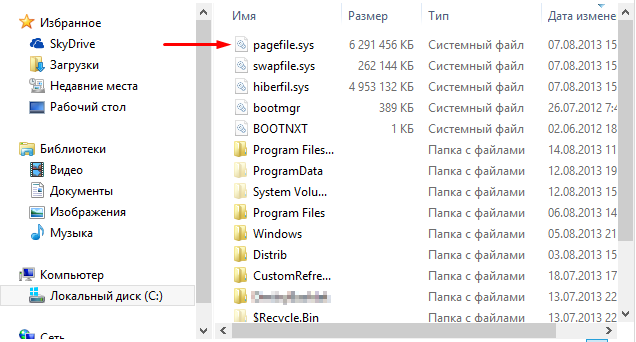
Как удалить hiberfil.sys в Windows 10, 8 и Windows 7, отключив гибернацию
Самый быстрый способ отключить гибернацию в Windows состоит из простых шагов:
- Запустите командную строку от имени администратора (как запустить командную строку от имени администратора).
- Введите командуи нажмите Enter
- Каких-то сообщений об успешном выполнении операции вы не увидите, но гибернация будет отключена.
После выполнения команды файл hiberfil.sys будет удален с диска C (перезагрузка обычно не требуется), а пункт «Гибернация» пропадет в меню «Пуск» (Windows 7) или «Выключение» (Windows 8 и Windows 10).
Дополнительный нюанс, который следует учесть пользователям Windows 10 и 8.1: даже если вы не пользуетесь гибернацией, файл hiberfil.sys задействован в системной функции «быстрый запуск», о которой можно подробно прочитать в статье Быстрый запуск Windows 10. Обычно существенной разницы в скорости загрузки не будет, но если вы решите повторно включить гибернацию, используйте описанный выше метод и команду 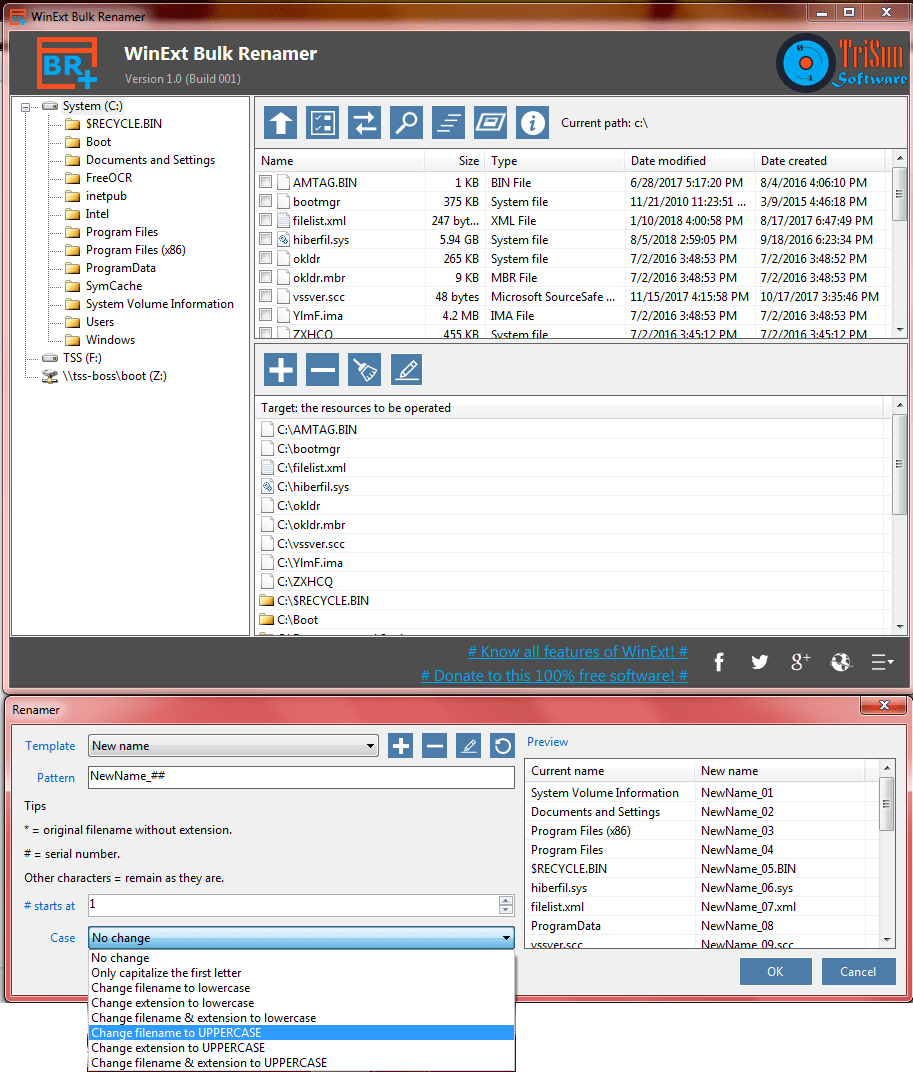
Как отключить гибернацию через панель управления и реестр
Вышеописанный способ хоть и является, на мой взгляд, самым быстрым и удобным, не единственный. Еще один вариант, как отключить гибернацию и удалить тем самым файл hiberfil.sys — через панель управления.
Зайдите в Панель управления Windows 10, 8 или Windows 7 и выберите пункт «Электропитание». В появившемся окошке слева выберите «Настройка перехода в спящий режим», затем — «Изменить дополнительные параметры питания». Откройте «Сон», а потом — «Гибернация после». И установите «Никогда» или 0 (ноль) минут. Примените сделанные изменения.
И последний способ удалить hiberfil.sys. Сделать это можно через редактор реестра Windows. Не знаю, зачем это может понадобиться, но такой способ есть.
- Зайдите в ветку реестра HKEY_LOCAL_MACHINESYSTEMCurrentControlSetControlPower
- Значения параметров HiberFileSizePercent и HibernateEnabled установите равным нулю, после чего закройте редактор реестра и перезагрузите компьютер.

Таким образом, если вы никогда не пользуетесь гибернацией в Windows, вы можете отключить ее и освободить некоторое количество места на жестком диске. Возможно, учитывая сегодняшние объемы жестких дисков, это и не очень актуально, но вполне может пригодиться.
Как уменьшить размер файла гибернации
Windows позволяет не только удалить файл hiberfil.sys, но и уменьшить размер этого файла таким образом, чтобы он сохранял не все данные, а лишь необходимые для работы гибернации и быстрого запуска. Чем больше оперативной памяти на вашем компьютере, тем более значительным будет объем освобожденного места на системном разделе.
Для того, чтобы уменьшить размер файла гибернации, достаточно запустить командную строку от имени администратора, ввести команду
и нажать Enter. Сразу после выполнения команды вы увидите новый размер файла гибернации в байтах.
Можно ли перенести файл гибернации hiberfil.sys на другой диск
Нет, hiberfil.sys перенести нельзя. Файл гибернации — один из тех системных файлов, перенос которого на диск, отличный от системного раздела невозможен. Об этом даже есть интересная статья от Майкрософт (на английском), озаглавленная «Парадокс файловой системы». Суть парадокса, применительно к рассматриваемому и другим неперемещаемым файлам сводится к следующему: при включении компьютера (в том числе из режима гибернации) необходимо прочитать файлы с диска. Для этого требуется драйвер файловой системы. Но драйвер файловой системы находится на диске, с которого его и нужно прочитать.
Файл гибернации — один из тех системных файлов, перенос которого на диск, отличный от системного раздела невозможен. Об этом даже есть интересная статья от Майкрософт (на английском), озаглавленная «Парадокс файловой системы». Суть парадокса, применительно к рассматриваемому и другим неперемещаемым файлам сводится к следующему: при включении компьютера (в том числе из режима гибернации) необходимо прочитать файлы с диска. Для этого требуется драйвер файловой системы. Но драйвер файловой системы находится на диске, с которого его и нужно прочитать.
Для того, чтобы обойти ситуацию, используется специальный небольшой драйвер, который умеет найти необходимые для загрузки системные файлы в корне системного диска (и только в этом расположении) и загрузить их в память и лишь после этого загружается полноценный драйвер файловой системы, который может работать с другими разделами. В случае гибернации, этот же миниатюрный файл используется для загрузки содержимого hiberfil.sys, из которого уже загружается драйвер файловой системы.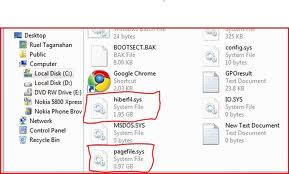
А вдруг и это будет интересно:
Почему бы не подписаться?
Рассылка новых, иногда интересных и полезных, материалов сайта remontka.pro. Никакой рекламы и бесплатная компьютерная помощь подписчикам от автора. Другие способы подписки (ВК, Одноклассники, Телеграм, Facebook, Twitter, Youtube, Яндекс.Дзен)
30.12.2016 в 13:36
Дмитрий, большое, тебе, человеческое СПАСИБО! Освободил 3ГБ, через командную строку! Хоть ты и упоминаешь в своей статье только W-7 и W-8, но я применил его с W-10 и у меня получилось!
19.01.2017 в 12:03
Спасибо! Смог освободить 6 ГБ. виндовс 10 работает!
06.02.2017 в 17:22
Огромная благодарность вам, всё получилось, только через командную строку… через питание не сработало.
10.04.2017 в 15:30
Большое спасибо. Освободил 12 Гб.
08.05.2017 в 10:45
Чёрт! Где же тут логика?! Статья написана для неопытных пользователей, верно? А почему в таком случае в ней не упоминается как открыть командную строку от имени администратора? На ваш взгляд неопытные пользователи должны владеть данным навыком по умолчанию?
08.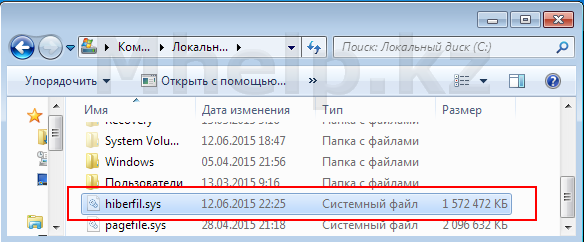 05.2017 в 11:31
05.2017 в 11:31
Ну если задумались об отключении гибернации — то да, лучше владеть : ) (иначе не стоит трогать такие вещи).
А так — да, действительно, иногда я упускаю некоторые моменты (но стараюсь не упускать), плюс статья написана в 2013-м году, я с тех пор многие ошибки свои исправил и не допускаю при написании новых материалов (а вот эту инструкцию пока не исправил).
С другой стороны, обычно предполагаю, что если человек смог ввести в поисковике запрос, приведший его в текущую статью, он легко найдет и способ запуска командной строки от имени администратора, потратив на это не более 30 секунд.
20.05.2017 в 01:02
согласен. не читая коментов так и сделал : )
18.02.2018 в 02:09
Смешно до боли от таких умников! В статье для таких особо «внимательных» есть ссылка, так и называется (как запустить командную строку от имени администратора).
18.02.2018 в 11:01
Ну это я уже добавил после комментария.
18.11.2018 в 21:02
Не уверен, что чтобы отключить такую вещь нужно быть опытным.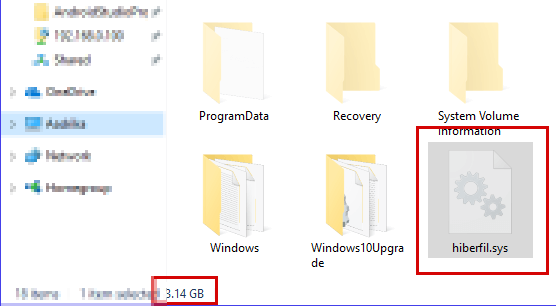 Проверил можно ли её включить обратно — заменил off на on и всё. Файл магическим образом (без шуток) вернулся
Проверил можно ли её включить обратно — заменил off на on и всё. Файл магическим образом (без шуток) вернулся
15.06.2017 в 17:00
Спасибо за статью. Не получалось отключить hiberfil.sys никакими методами, даже растерялся. Загружался с live cd strelec и удалял сам файл, который после следующей перезагрузки появлялся вновь а вот отключить ну никак. Сработал только ваш совет отключить создание hiberfil.sys через реестр.
16.07.2017 в 20:44
Спасибо , Через командную строку освободил 10 гб на SSD
06.08.2017 в 00:11
За всё это спасибо. А у меня вот при включении гибернации файл hiberfil.sys не появляется, а комп просто выключается : ( но, вроде, как-то быстрее…
24.08.2017 в 08:30
Да, через Панель управления, похоже, способ не работает. Смотрю файл есть 2Гб полез в управление питанием, а там все отключено уже…
16.12.2017 в 17:07
Здравствуйте. Подскажите пж как восстановить файл hiberfil.sys после его удаления антивирусом 360 free. Сам ничего не удалял, честно. восстановление через управление электропитанием недоступно. Через командную строку пытаюсь включить — ругается.
Сам ничего не удалял, честно. восстановление через управление электропитанием недоступно. Через командную строку пытаюсь включить — ругается.
17.12.2017 в 09:57
А как именно ругается? Вообще не должен антивирус на это влиять никак.
01.01.2018 в 14:53
«Возможно, учитывая сегодняшние объемы жестких дисков, это и не очень актуально, но…» — ЧТО ЗНАЧИТ НЕ АКТУАЛЬНО?? ЕЩЁ КАК АКТУАЛЬНО! Те кто сидят за недорогими планшетными компьютерами где не большой объём ПЗУ и не пользуется гибернацией это ОЧЕНЬ АКТУАЛЬНО!
05.01.2018 в 19:00
На Win 10 через панель управления не удаляется hiberfil.sys, через командую строку — удалился
30.01.2018 в 21:52
Спасибо! На Win10 все получилось. В статье вы пишите, что из-за объемов ж/д освобождение каких-то 10 Гб может быть неактуально. Однако в настоящее время это наоборот актуально. С покупкой SSD диска, хоть он на 512 ГБ, все равно очень часто приходится менеджментом занимаемого места и искать, что еще можно удалить.
Еще раз спасибо за статью.
15.02.2018 в 19:53
Вот правильная команда!
powercfg.exe -h off
Отключить гибернацию на виновс 7. Ваша команда не работает! Не забываем про пробелы!
16.02.2018 в 10:24
Так у меня та же самая команда. .exe тут не обязательно писать (при условии, что с системой все в порядке)
18.02.2018 в 02:14
Полтергейст какой то, ставлю выкл «Гибернация после» в настройках через панель управления, кнопка Гибернация появляется, ставлю вкл кнопка пропадает. В общем плюнул и через CMD отключил.
19.02.2018 в 16:28
В командной строке после ввода предлагаемой команды, пишет нет разрешения на удаление гибернации ? Что дальше?
20.02.2018 в 11:44
Командная строка от имени администратора запущена?
23.02.2018 в 00:31
Освободил 6 ГБ! хоть бери и сэлфи делай теперь на фоне свободной памяти) Спасибо
09.03.2018 в 04:26
В этом файле Вирус ( сказал 360 ) Собственно по этому и полез в нет искать как избавиться. (появлялся после перезагрузки) Командная строка помогла Спасибо огромное автору статьи (win 7 свобода 1.6 гб)
(появлялся после перезагрузки) Командная строка помогла Спасибо огромное автору статьи (win 7 свобода 1.6 гб)
10.03.2018 в 21:57
Благодарю автора. Все получилось.
Рекомендую этот рецепт всем.
15.03.2018 в 20:48
Пробовал все варианты удаления или переноса файла из системного диска с целью экономии места. Никак он не удаляется и не переносится, НО… каким то чудным образом произошёл перенос этого файла на другой диск.
С большой достоверностью объяснить это не возможно, т.к. произошло это совершенно случайно.
Перед этим тем как это произошло я пытался перенести этот файл на другой диск и пытался менять его размер с помощью реестра.
С реестром происходят не совсем управляемые процессы, т.к. даже проставление «0» в разделе реестра на размер pagefile не влияет. После перезагрузки системы файл всё равно остаётся и его размер составляет величину размера ОЗУ компьютера.
У меня в компе 16 Гб. Поэтому для меня это очень актуально. Расходовать ресурсы SSD диска на ненужную функцию не рационально.
Перенос этого файла на другой диск произошёл случайным образом. У меня временно система W 8.1 стояла на старом жёстком диске 40 Гб. и оставалось всего 3,5 Гб. свободного пространства.
Имелся свободный SSD диск на 64 Гб. С помощью программы Acronis я перенёс систему с жёсткого диска на SSD диск. причём при переносе, судя по размерам занятого пространства на новом месте pagefile всё ещё оставался в разделе «С». Потом я решил добавить в систему ещё один раздел на дополнительном жёстком диске. Диск размечал и чистил с помощью Acronis DD. Он предназначался для торрент закачек. Какое у меня было удивление, когда я запустил всю систему полностью… В казалось бы пустом разделе для торрентов оказался pagefile, а на диске «С» его не оказалось. В принципе, меня это устроило. Чем я и решился поделиться. Видимо мои попытки перенести pagefile системой где-то зафиксировались и при появлении свободного пространства произошёл перенос во время перезагрузки системы.
20.03.2018 в 21:49
Дальнейшие фокусы Win 8. 1 после описанного выше удаления hyberfil.
1 после описанного выше удаления hyberfil.
Решил удалить его кардинально с компьютера. В самой системе проводником он не просматривался, но программа SpiceMonger показывала его наличие на диске, соответственно размер свободного пространства раздела диска был на величину hyberfil меньше. Удалил его форматированием раздела с помощью AcronisDD.
После загрузки операционной системы оказалось, что система самопроизвольно задала на системном разделе pagefile с размером моего ОЗУ, который у меня не был задан изначально. Пришлось заново зайти в меню использования памяти и поставить птицу «без pagefile». Перезагрузил комп, всё нормально. Ни hyber, ни page больше не маячат.
Откровенно, говоря ещё с 2006 года на «хрюше», позже на «W7» всегда работал без этих приблуд и не возникало никаких проблем. Но вот на W 8.1 такие фокусы.
На «хрюше» была возможность вообще распределить всю операционку на нескольких разных дисках и разделах, это давало возможность ускорять работу системы без всяких Raid контроллеров с медлленными IDE дисками заодно и вирусняк не очень цеплялся к компу, т. к. вирусы хорошо размножаются на стандартных конфигурациях. А в нестандартных они просто замораживаются. Но в W7 и W8 такие процедуры не проходят. Очень жаль.
к. вирусы хорошо размножаются на стандартных конфигурациях. А в нестандартных они просто замораживаются. Но в W7 и W8 такие процедуры не проходят. Очень жаль.
27.03.2018 в 14:49
Дмитрий, скажите, а почему на виртуальном диске, в системе не гибернации?
Читайте, как отключить режим гибернации в Windows и как удалить файл hiberfil.sys, который занимает много места на диске. Современные операционные системы с каждым днем усовершенствуются в соответствии с возрастающими требованиями к персональным компьютерам. Разработка более скоростных и производительных устройств постоянно требует более надежных систем для управления ими.
Корпорация «Microsoft», разработавшая новейшую операционную систему «Windows 10», ежедневно работает над ее усовершенствованием. Используя программу вознаграждения и программу предварительной оценки «Windows 10 Insider Preview», корпорация привлекает компьютерных специалистов и обычных пользователей к тестированию новых версий обновлений операционной системы «Windows 10». Получая результаты в виде отправленных сообщений об ошибках, разработчики «Windows 10» оперативно устраняют неисправности операционной системы и выпускают новые обновления с установленными исправлениями. Неудивительно, что объем данных, требуемых для установки и корректной работы операционной системы «Windows 10» все время увеличивается. Такие задачи, как увеличение производительности компьютера, уменьшение скорости загрузки и времени отклика системы требуют создания специальных скрытых системных файлов, зарезервированных и используемых операционной системой «Windows 10» для своих собственных нужд. Одним из таких файлов является «hiberfil.sys» – это системный файл «Windows», применяемый операционной системой при использовании разных видов спящего режима.
Получая результаты в виде отправленных сообщений об ошибках, разработчики «Windows 10» оперативно устраняют неисправности операционной системы и выпускают новые обновления с установленными исправлениями. Неудивительно, что объем данных, требуемых для установки и корректной работы операционной системы «Windows 10» все время увеличивается. Такие задачи, как увеличение производительности компьютера, уменьшение скорости загрузки и времени отклика системы требуют создания специальных скрытых системных файлов, зарезервированных и используемых операционной системой «Windows 10» для своих собственных нужд. Одним из таких файлов является «hiberfil.sys» – это системный файл «Windows», применяемый операционной системой при использовании разных видов спящего режима.
Вероятно, раз вы читаете нашу статью, вы заметили, что этот файл, находящийся на системном диске, обладает гигантским размером.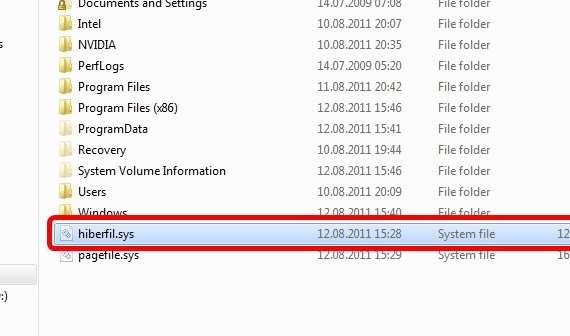 Естественным желанием является избавиться от него и очистить дополнительное место, так как на системном диске «C» свободного места постоянно не хватает.
Естественным желанием является избавиться от него и очистить дополнительное место, так как на системном диске «C» свободного места постоянно не хватает.
Что такое файл
«hiberfil.sys»?В зависимости от версии «Windows», которую вы используете, у вас есть несколько вариантов экономии энергии на выбор, в то время, когда компьютером вы не пользуетесь. Очевидно, самый простой способ, вы можете просто выключить его. Но вы также можете отправить компьютер в спящий режим, где он использует значительно меньше энергии, но по-прежнему остается доступен для работы в любой момент, когда это может понадобиться. Существует несколько вариантов спящего режима:
«Сон» – режим, в котором все службы управления компьютером выключены, кроме оперативной памяти, благодаря которой вы в любой момент можете практически моментально включить компьютер обратно. Сон использует небольшое количество энергии для хранения информации в памяти вашего персонального компьютера, а остальные его элементы отключены. Это позволяет экономить электроэнергию и быстро привести компьютер в исходное рабочее состояние.
Сон использует небольшое количество энергии для хранения информации в памяти вашего персонального компьютера, а остальные его элементы отключены. Это позволяет экономить электроэнергию и быстро привести компьютер в исходное рабочее состояние.
«Гибернация» – режим, при использовании которого данные оперативной памяти выгружаются на жесткий диск в системный файл «hiberfil.sys» и компьютер отключается. При включении компьютера все данные загружаются в оперативную память обратно, и процесс включения компьютера происходит гораздо быстрее, чем при полном его отключении. Этот режим применяется в основном для экономии заряда батареи ноутбуков, так как в первом варианте энергия батареи будет использоваться для нужд оперативной памяти, что приведет к ее разрядке.
«Гибридный спящий режим» – режим, сочетающий в себе свойства двух вышеперечисленных вариантов: «Сон» и «Гибернация». В этом режиме оперативная память компьютера остаётся включенной, и дополнительно все данные выгружены в системный файл «hiberfil.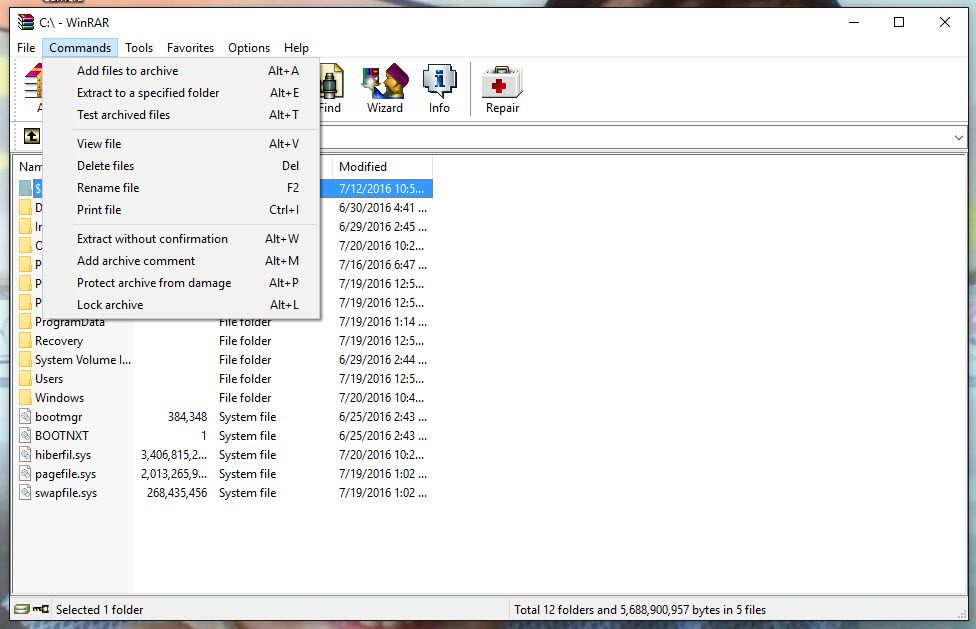 sys». Это позволяет, с одной стороны, моментально включать компьютер (благодаря работающей оперативной памяти), а с другой стороны, в случае сбоя компьютера или отключения электричества, можно быть уверенным в сохранности ваших данных, так как они были сохранены на жёсткий диск. И при включении компьютера повторно, они будут быстро загружены из системного файла без каких – либо проблем.
sys». Это позволяет, с одной стороны, моментально включать компьютер (благодаря работающей оперативной памяти), а с другой стороны, в случае сбоя компьютера или отключения электричества, можно быть уверенным в сохранности ваших данных, так как они были сохранены на жёсткий диск. И при включении компьютера повторно, они будут быстро загружены из системного файла без каких – либо проблем.
Как видите, в двух последних вариантах используется системный файл «hiberfil.sys» – это место на жестком диске персонального компьютера, куда «Windows» записывает информацию из оперативной памяти для быстрого запуска системы после отключения компьютера.
Использование таких режимов отключения компьютера удобно и позволяет вам экономить электроэнергию в тот момент, когда компьютером вы не пользуетесь. И хотя мы рекомендуем использовать спящий режим, мы понимаем, что многие люди, в большинстве случаев, предпочитают полностью отключать компьютер. В этом случае отключение режима гибернации на вашем персональном компьютере позволит вам удалить этот файл и увеличить полезное дисковое пространство.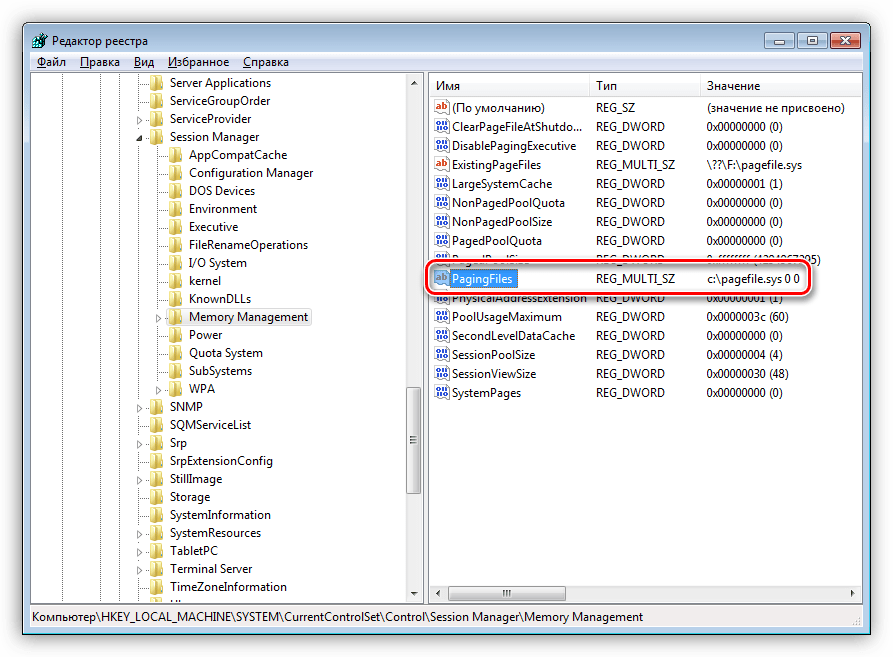 Он может занимать довольно много места и это зависит от объема оперативной памяти, установленной на вашем персональном компьютере. И на малых жестких дисках это может быть существенным увеличением дискового пространства.
Он может занимать довольно много места и это зависит от объема оперативной памяти, установленной на вашем персональном компьютере. И на малых жестких дисках это может быть существенным увеличением дискового пространства.
Отключить режим гибернации в
«Windows 10, 8, 7 или Vista»Техника отключения режима гибернации практически одинакова в различных версиях операционных систем «Windows 10, 8, 7 и Vista». Существует несколько способов отключить режим гибернации. Мы покажем вам три возможных способа, и вы сможете воспользоваться тем из них, который покажется вам наиболее удобным.
СПОСОБ 1: Использовать возможности командной строки
Вам нужно будет использовать командную строку в режиме администратора, чтобы сделать это. Отключение режима гибернации автоматически удаляет файл «hiberfil.sys», для этого достаточно будет ввести лишь одну простую команду.
Откройте командную строку одним из четырех способов, приведенных ниже:
Способ 1: Сначала нажмите кнопку «Поиск» в нижнем левом углу рабочего стола рядом с кнопкой «Пуск» на «Панели задач» и введите поисковый запрос «cmd».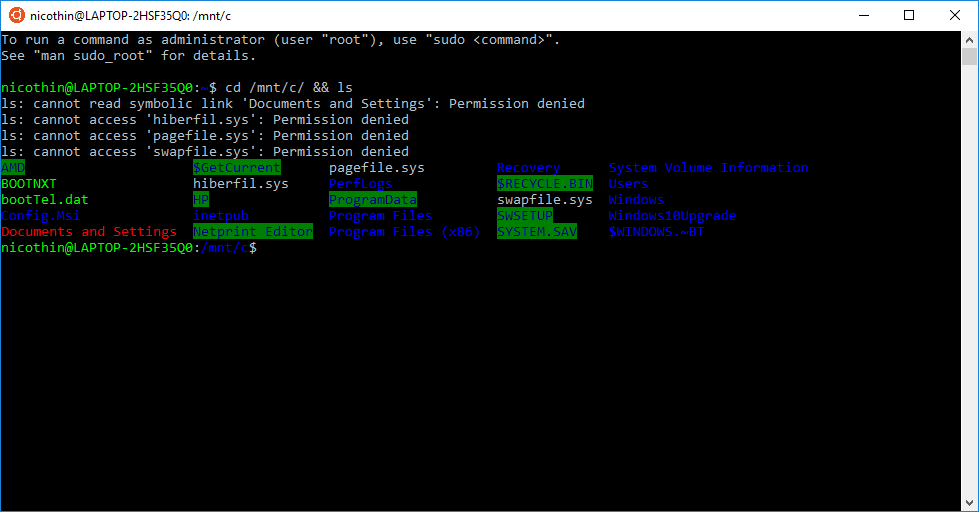 Когда вы увидите всплывающее приложение «Командная строка. Классическое приложение» в ячейке лучшего соответствия, щелкните на нем правой кнопкой мыши и выберите в открывшемся меню раздел «Запуск от имени администратора».
Когда вы увидите всплывающее приложение «Командная строка. Классическое приложение» в ячейке лучшего соответствия, щелкните на нем правой кнопкой мыши и выберите в открывшемся меню раздел «Запуск от имени администратора».
Нажмите кнопку «Да» в предупреждающем сообщении службы контроля учетных записей «Windows»: «Разрешить этому приложению вносить изменения на вашем устройстве?», и откройте командную строку с правами администратора.
Способ 2: Нажмите кнопку «Пуск» на «Панели задач» в левом нижнем углу рабочего стола и откройте главное пользовательское меню «Windows». Используя полосу прокрутки, опустите бегунок вниз, и выберите из списка установленных приложений и программ раздел «Служебные – Windows». В открывшемся вложенном меню нажмите правой кнопкой мыши на разделе «Командная строка» и вызовите всплывающее меню. Нажмите раздел «Дополнительно», откройте вложенное меню и выберите раздел «Запуск от имени администратора».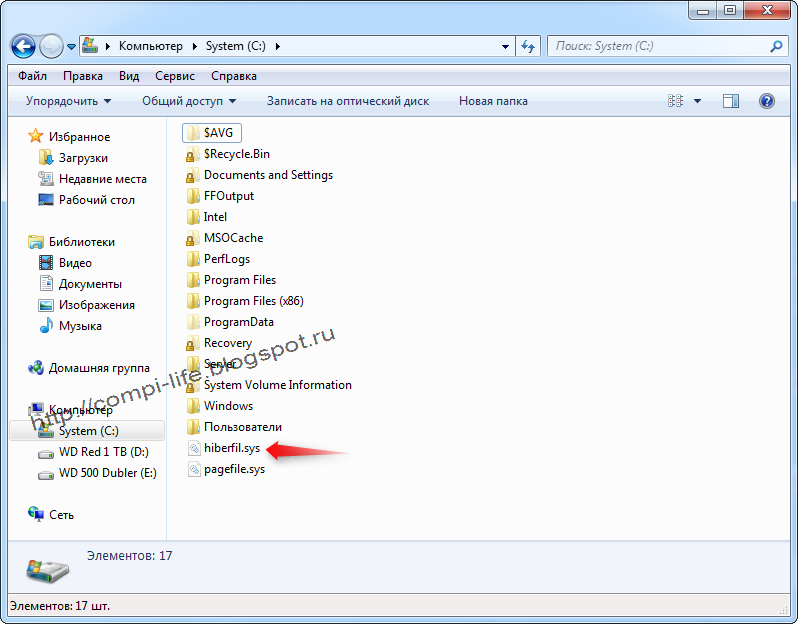
Способ 3: Перейдите к месту хранения файла командной строки напрямую. Откройте проводник файлов и перейдите по следующему адресу:
Используя полосу прокрутки, опустите бегунок вниз и в списке хранящихся файлов найдите обработчик команд «Windows» – «cmd.exe». Нажмите на нем правой кнопкой мыши и в открывшемся меню выберите раздел «Запуск от имени администратора».
Способ 4: Щелкните правой копкой мыши на кнопке «Пуск» на «Панели задач» или нажмите вместе сочетание клавиш «Windows + X» и вызовите всплывающее меню. Выберите раздел «Windows PowerShell (администратор)» для операционной системы «Windows 10». Для других версий Windows 8, 7, Vista выберите раздел «Командная строка (администратор)».
После открытия окна командной строки с правами администратора введите следующую команду:
Нажмите клавишу «Enter» на клавиатуре для выполнения введенной команды.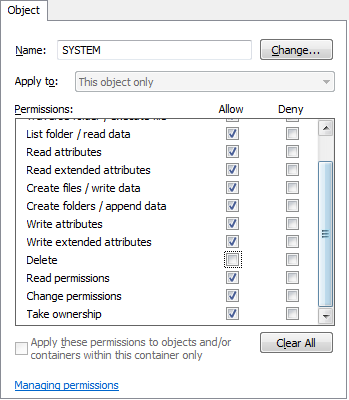
Эта команда немедленно отключает режим гибернации. И если вы снова зайдете в проводник файлов, то вы увидите, что файл «hiberfil.sys» был удален, и все то пространство на жестком диске, которое он занимал, теперь свободно.
Если вы передумали и захотели снова включить режим гибернации, просто откройте окно командной строки с правами администратора любым предложенным способом, и введите следующую команду, заменив значение «off» на «on»:
Затем нажмите на клавиатуре клавишу «Enter» и запустите выполнение команды.
Это команда снова включит режим гибернации и создаст системный файл «hiberfil.sys». Откройте проводник файлов и на системном диске «C» вы опять сможете его увидеть.
СПОСОБ 2: Использовать панель управления
Разработчики операционной системы «Windows 10» постарались перенести все элементы управления компьютером в раздел «Параметры». Вы сможете открыть его одним из предложенных способов:
Способ 1: Нажмите вместе сочетание клавиш «Windows + X» или щелкните правой кнопкой мыши по кнопке «Пуск», находящейся в нижнем левом углу рабочего стола на «Панели задач», и в открывшемся меню выберите раздел «Параметры».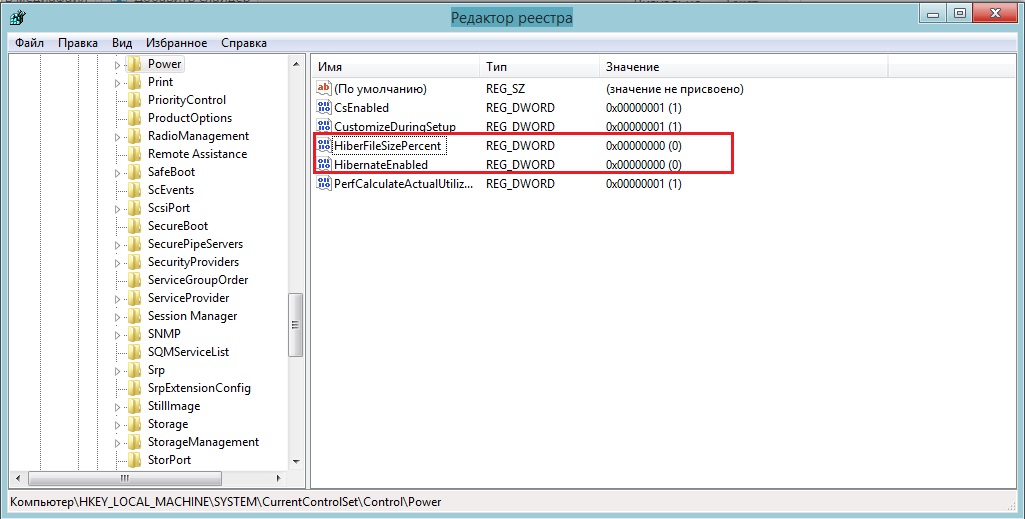
Способ 2: откройте главное пользовательское меню «Windows», нажав кнопку «Пуск» на «Панели задач» и выберите в левой панели меню кнопку с изображением шестеренки. Или опустите бегунок полосы прокрутки вниз и из списка установленных приложений и программ выберите раздел «Параметры».
Способ 3: Нажмите вместе сочетание клавиш «Windows + I» и откройте раздел «Параметры» напрямую.
Выберите из списка страниц приложения раздел «Система». В левой панели окна перейдите в раздел «Питание и спящий режим», в правой панели используя полосу прокрутки, опустите бегунок вниз, и в пункте «Сопутствующие параметры» выберите ссылку «Дополнительные параметры питания».
Вы также можете открыть раздел «Питание и спящий режим» напрямую. Нажмите правой кнопкой мыши на кнопку «Пуск» или, используя сочетание клавиш вместе «Windows + X», вызовите всплывающее меню и выберите раздел «Управление электропитанием».
Ссылка «Дополнительные параметры питания» откроет вам окно «Электропитание».
Получить доступ в это окно для операционных систем «Windows 8, 7, Vista», а также «Windows 10», можно из «Панели управления». Нажмите кнопку «Пуск» в левом нижнем углу рабочего стола и откройте главное пользовательское меню Windows. Опустите бегунок полосы прокрутки вниз и выберите из списка установленных приложений и программ раздел «Служебные – Windows». Откройте вложенное меню и нажмите раздел «Панель управления».
В окне «Все элементы панели управления» используя полосу прокрутки, найдите и выберите раздел «Электропитание».
В левой панели меню окна «Электропитание» нажмите на ссылку «Настройка перехода в спящий режим».
В следующем окне настройки схемы управления питанием выберите ссылку «Изменить дополнительные параметры питания».
В окне «Электропитание» в разделе дополнительных параметров выберите параметр спящего режима «Сон».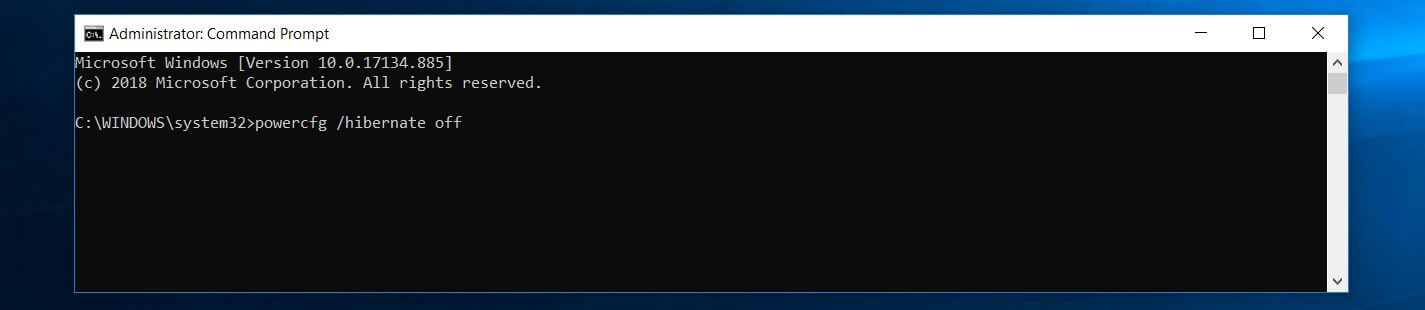 Откроется вложенное меню, и выберите раздел «Гибернация после», нажав на значок «+» рядом с названием раздела. Задайте параметры гибернации «0 мин.» или значение «Никогда» в зависимости от версии операционной системы «Windows». Нажмите кнопки «Применить» и «ОК», чтобы внесенные изменения параметров гибернации вступили в силу.
Откроется вложенное меню, и выберите раздел «Гибернация после», нажав на значок «+» рядом с названием раздела. Задайте параметры гибернации «0 мин.» или значение «Никогда» в зависимости от версии операционной системы «Windows». Нажмите кнопки «Применить» и «ОК», чтобы внесенные изменения параметров гибернации вступили в силу.
Теперь режим гибернации будет отключен.
СПОСОБ 3: Использовать
«Редактор реестра» «Windows»Этот способ подходит для уверенных пользователей компьютера. Для начала откройте диалоговое окно «Выполнить». Вы можете воспользоваться любым способом, из предложенных ниже вариантов:
Способ 1: Нажмите вместе сочетание клавиш «Windows + X» или щелкните правой кнопкой мыши по кнопке «Пуск», и в открывшемся меню выберите раздел «Выполнить».
Способ 2: Нажмите кнопку «Пуск» и откройте главное пользовательское меню «Windows», используя полосу прокрутки, найдите в списке установленных программ и приложений раздел «Служебные – Windows», откройте вложенное меню и выберите диалоговое окно «Выполнить».
Способ 3: Нажмите вместе сочетание клавиш «Windows + R» для вызова диалогового окна напрямую и введите в поле командной строки «regedit», нажмите клавишу «Enter» или кнопку «ОК» для выполнения команды.
Подтвердите свое решение открыть окно «Редактор реестра», для чего нажмите кнопку «Да» в предупреждающем сообщении службы контроля учетных записей «Windows»: «Разрешить этому приложению вносить изменения на вашем устройстве?».
Примечание: Важно помнить, что любые действия с реестром вы делаете на свой страх и риск. Создание нового раздела, изменение существующих параметров, удаление разделов иди параметров может привести к необратимым последствиям. Могут перестать работать отдельные приложения или программы, может периодически появляться сообщение об ошибке, система перестанет загружаться или может полностью выйти из строя. Настоятельно рекомендуем вам перед началом работы с реестром создать его резервную копию.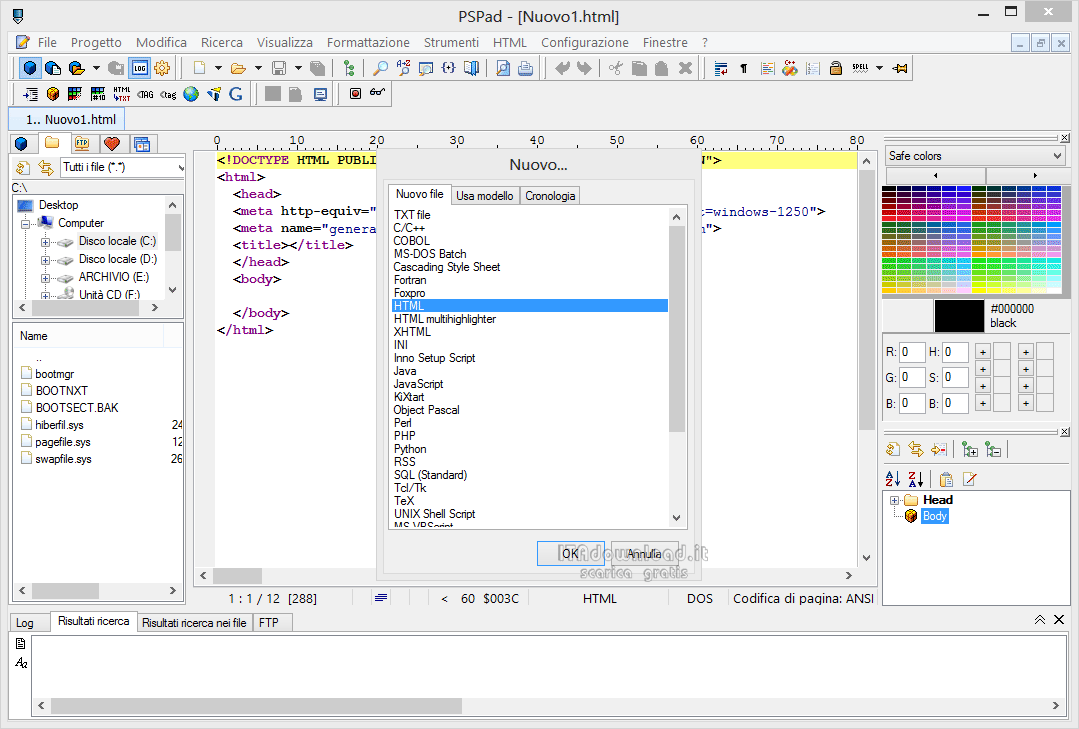 В ленте главного меню окна «Редактор реестра» нажмите вкладку «Файл» и выберите раздел «Экспорт…». Присвойте файлу название, укажите место для его хранения и нажмите кнопку «Сохранить». Теперь вы всегда сможете воспользоваться сохраненной версией реестра при необходимости.
В ленте главного меню окна «Редактор реестра» нажмите вкладку «Файл» и выберите раздел «Экспорт…». Присвойте файлу название, укажите место для его хранения и нажмите кнопку «Сохранить». Теперь вы всегда сможете воспользоваться сохраненной версией реестра при необходимости.
Перейдите в левой панели окна «Редактор реестра» по следующему адресу:
Чтобы избежать ошибок при переходе по адресу, вы можете просто скопировать и вставить адрес (HKEY_LOCAL_MACHINESYSTEMCurrentControlSetControlPower) в адресную строку под лентой главного меню редактора реестра. Второй вариант предпочтительнее, так как существует много похожих директорий реестра, вы можете легко ошибиться и указать неверный адрес.
В правой панели редактора реестра вы увидите следующие параметры: «HiberFileSizePercent» и «HibernateEnabled». Выполните для каждого из параметров алгоритм действий, описанный ниже:
Дважды щелкните по параметру или нажмите правой кнопкой мыши на нем и выберите раздел «Изменить…».
В соответствующей ячейке установите значение параметра равным нулю и нажмите кнопку «ОК» для сохранения внесенных изменений.
Как только вы сохраните значения обоих параметров на ноль, закройте «Редактор реестра» и перезагрузите ваш компьютер. Теперь режим гибернации будет отключен.
Отключить режим гибернации в
«Windows XP»Отключение режима гибернации в операционной системе «Windows XP» немного отличается от более поздних версий «Windows». В этом случае, в окне «Панель управления» войдите в раздел «Электропитание», затем выберите «Свойства», перейдите на вкладку «Спящий режим» и снимите галочку в ячейке «Разрешить использование спящего режима».
После отключения режима гибернации перезагрузите компьютер, а затем вручную удалите файл «hiberfil.sys».
В этом руководстве мы показали вам разные способы отключения режима гибернации. Вы сможете выбрать любой из них по своему усмотрению, если захотите его отключить и освободить некоторый объем свободного пространства на системном диске «С».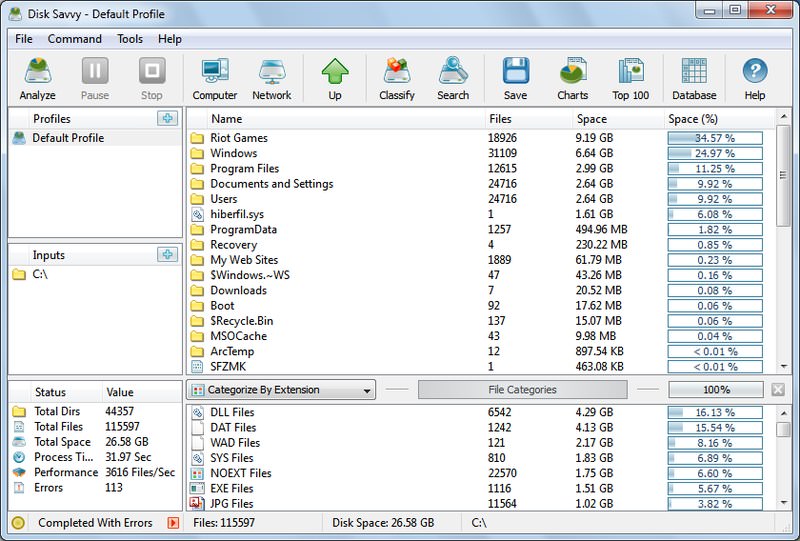
Похожие статьи
- Как узнать полную информацию о компьютере в Windows 10?Читайте, где в Windows 10 посмотреть полную информацию о компьютере и его устройствах. Какие стандартные приложения или сторонние утилиты для этого использовать. Иногда вам может понадобиться быстро найти информацию о конфигурации вашего компьютер.
- Папка «System32»: что собой представляет и почему её нельзя удалять?Читайте, что за папка «System32» и почему её нельзя удалять. Корпорация «Microsoft» создала и наладила выпуск операционной системы «Windows» довольно давно. Регулярно получая сведения о требуемых улучшениях операционной системы и пожеланиях конеч.
- Как отключить push-уведомления от веб-сайтов?Читайте, как настроить или отключить «push-уведомления» в самых распространённых браузерах. Как разрешить использовать «push-уведомления» только некоторым веб-сайтам, или запретить для всех. С недавних пор интернет-браузеры предоставляют возможнос.
- Гостевая учетная запись Windows 10, как настроить?Читайте, как добавить Гостевую учётную запись Windows 10, как её правильно настроить и создать ограничения.
 «Windows 10» больше не предлагает гостевую учетную запись для совместного использования вашего персонального компьютера, но вы можете созда.
«Windows 10» больше не предлагает гостевую учетную запись для совместного использования вашего персонального компьютера, но вы можете созда. - Центр уведомлений Windows 10: как настроить и использовать?Читайте, как пользоваться Центром уведомлений Windows. Как просмотреть доступные уведомления, очистить их, отключить или настроить отображение. В центре уведомлений Windows 10, наконец, полностью обеспечено центральное место всплывающим уведомлени.
Partition Recovery™
Надежное возвращение удаленных данных.
Универсальная программа для восстановления данных с жесткого диска, карты памяти или USB флешки.
Internet Spy™
Просмотр истории браузеров и сохраненных паролей.
Сканирует файлы браузеров и отображает информацию о проведенном в Интернете времени.
Office Recovery™
Восстановление удаленных офисных документов.
Безопасное восстановление документов, электронных таблиц, презентаций в пошаговом режиме.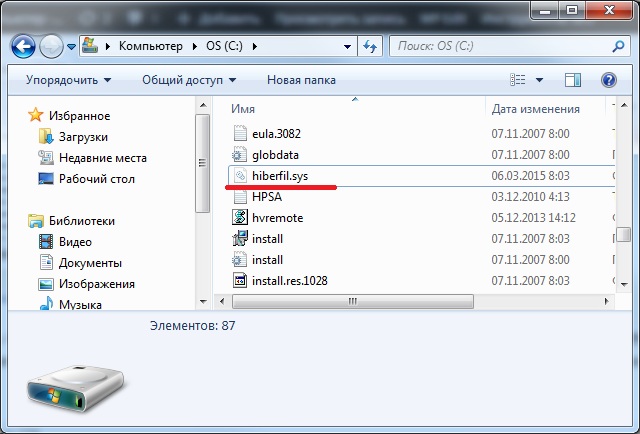
Рекомендуем к прочтению
Отключение и повторное включение гибернации — Windows Client
- Чтение занимает 2 мин
В этой статье
В этой статье описывается отключение и повторное включение гибернации на компьютере под управлением Windows.
Исходная версия продукта: Windows Server 2019, Windows 10 — все выпуски, Windows Server 2016, Windows 7 Пакет обновления 1, Windows Server 2012 R2, Windows Server 2008 R2 Пакет обновления 1
Исходный номер КБ: 920730
Предупреждение
Вы можете потерять данные, если режим гибернации будет недоступен, а при включении параметра гибридного спящий режим произойдет потеря питания.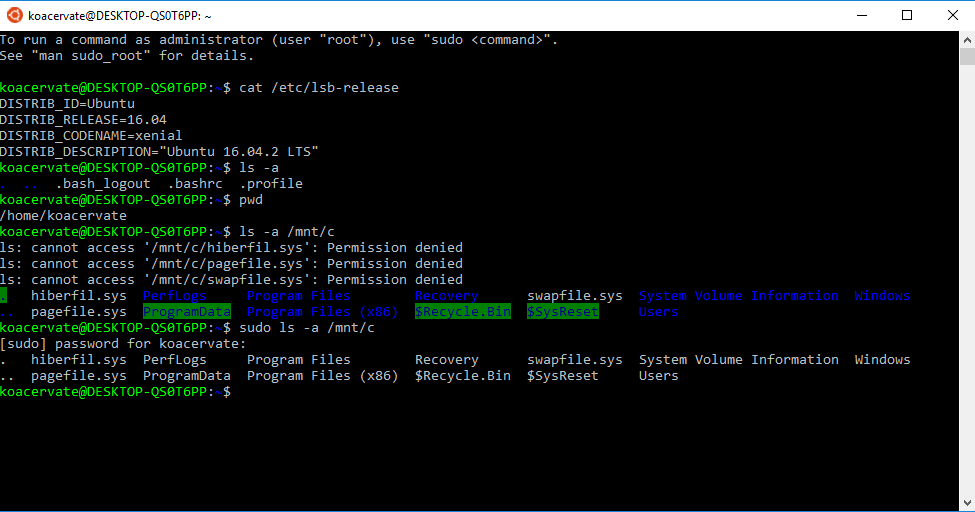 Если режим гибернации недоступен, гибридный спящий режим не работает.
Если режим гибернации недоступен, гибридный спящий режим не работает.
Как сделать режим гибернации недоступным
- Нажмите кнопку Windows на клавиатуре, чтобы открыть меню «Пуск» или «Пуск».
- Поиск по cmd. В списке результатов поиска щелкните правой кнопкой мыши командную подсказку и выберите команду «Запуск от администратора».
- Когда вам будет предложено управление учетными записьми пользователей, выберите «Продолжить».
- В командной подсказке введите
powercfg.exe /hibernate offи нажмите ввод. - Введите выход и нажмите ввод, чтобы закрыть окно командной подсказки.
Как сделать режим гибернации доступным
- Нажмите кнопку Windows на клавиатуре, чтобы открыть меню «Пуск» или «Пуск».
- Поиск по cmd. В списке результатов поиска щелкните правой кнопкой мыши командную подсказку и выберите команду «Запуск от администратора».

- Когда вам будет предложено управление учетными записьми пользователей, выберите «Продолжить».
- В командной подсказке введите
powercfg.exe /hibernate onи нажмите ввод. - Введите выход и нажмите ввод, чтобы закрыть окно командной подсказки.
Дополнительные сведения
Скрытый Hiberfil.sys системный файл находится в корневой папке диска, на котором установлена операционная система. Windows Kernel Power Manager резервировать этот файл при установке Windows. Размер этого файла примерно равен объему памяти случайного доступа (ОЗУ), установленной на компьютере.
Компьютер использует Hiberfil.sys для хранения копии системной памяти на жестком диске при включаемом параметре гибридного спящий режим. Если этот файл не существует, компьютер не может в режиме гиберната.
Что такое Hiberfil.sys и как его удалить в Windows 10
Если вы хотите освободить место на жестком диске, есть несколько отличных вариантов для удаления.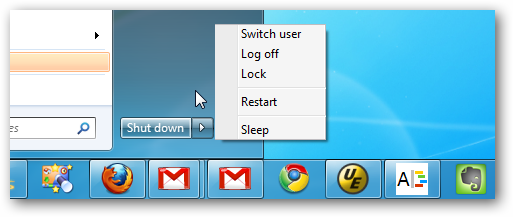 Вы могли заметить размер hiberfil.sys и задаться вопросом, что это такое и почему он такой большой.
Вы могли заметить размер hiberfil.sys и задаться вопросом, что это такое и почему он такой большой.
Этот файл отвечает за управление спящим режимом компьютера, помогая вашему компьютеру перезапускаться из режима питания гибернации. Итак, вы можете удалить hiberfil.sys? Это вообще безопасно?
Что такое Hiberfil.sys?
В вашей системе Windows 10 есть несколько вариантов управления питанием, одна из которых – гибернация. Гибернация – это удобный вариант, позволяющий быстро перезагрузить систему. Он работает путем временного сохранения вашей текущей пользовательской конфигурации (например, программ, файлов и папок) на жесткий диск.
Когда вы перезагружаете свою систему, режим гибернации восстанавливает все на вашем рабочем столе точно так, как это было. Вы можете перевести свою систему в режим гибернации на несколько дней или даже недель, и она все равно будет восстанавливаться таким же образом.
Когда вы нажимаете кнопку Hibernate, он сохраняет все ваши данные на вашем локальном диске, создавая при этом файл hiberfil. sys. Этот файл содержит конфигурацию системы, которую гибернация использует для запуска вашей системы.
sys. Этот файл содержит конфигурацию системы, которую гибернация использует для запуска вашей системы.
Отличаются ли сон и гибернация?
Спящий режим и гибернация – это разные режимы питания Windows. Хотя они кажутся очень похожими, есть некоторые скрытые различия.
Если в режиме гибернации текущее состояние машины сохраняется в файл на жестком диске, то в режиме сна состояние машины сохраняется в оперативной памяти. Windows также не завершает работу полностью, а переходит в состояние низкого энергопотребления. Комбинация позволяет вашей системе восстанавливаться невероятно быстро.
Могу ли я удалить Hiberfil.sys?
Проблема с гибернацией заключается в том, что файл, связанный с процессом, может увеличиваться. Он может занимать довольно много места на жестком диске, занимая десятки гигабайт (хотя сколько именно зависит от объема памяти, установленной в вашей системе).
На настольном компьютере с огромным объемом памяти вы можете не заметить, что файл гибернации занимает место. Но на ноутбуке с ограниченным объемом памяти? Вы обязательно заметите сжатие.
Но на ноутбуке с ограниченным объемом памяти? Вы обязательно заметите сжатие.
Перед удалением hiberfil.sys есть что подумать.
Вы используете функцию гибернации? Если вы используете Hibernate, когда хотите ненадолго оставить свой компьютер, то удаление Hiberfil.sys не имеет смысла. Windows 10 воссоздает файл в следующий раз, когда вы воспользуетесь Hibernate, и вы вернетесь на круги своя. Если вы хотите прекратить использование Hibernate и вместо этого начать использовать Sleep, прочтите следующий раздел статьи.
Итак, ответ: да, вы можете безопасно удалить Hiberfil.sys, но только если вы отключите функцию гибернации в Windows 10.
Возникли проблемы с удалением или доступом к файлу? Вот самые простые способы исправления ошибки «Вам необходимо разрешение на выполнение этого действия».
Как отключить гибернацию в Windows 10
Если вы хотите продолжить и удалить Hiberfil.sys, сначала необходимо отключить параметр гибернации.
- Введите мощность в строке поиска меню «Пуск» и выберите «Настройки питания и сна».

- В окне «Параметры питания и сна» выберите «Дополнительные параметры питания» справа, чтобы открыть параметры питания.
- Теперь выберите в левом столбце «Выбрать действия кнопок питания», а затем «Изменить настройки, которые в настоящее время недоступны». На этом этапе вам может потребоваться ввести пароль учетной записи пользователя Windows. Это разблокирует выделенные серым цветом параметры в нижней части окна.
- Снимите флажок с параметра «Гибернация» и выберите «Сохранить изменения».
Меню настроек питания имеет и другое применение. Например, узнайте, как можно использовать настройки мощности для повышения производительности в играх!
Отключить гибернацию с помощью командной строки
Если вам кажется, что щелчков слишком много, вы можете отключить гибернацию из командной строки.
- Введите команду в строку поиска в меню «Пуск» и выберите «Запуск от имени администратора».
- Введите powercfg -h off, чтобы отключить гибернацию.

Если вы решите снова включить его, введите powercfg -h on.
Командная строка – мощный инструмент. Ознакомьтесь с командами, которые каждый пользователь Windows должен знать и начать использовать!
Как удалить Hiberfil.sys в Windows 10
После отключения Hibernate Windows автоматически удалит файл hiberfil.sys. Если вы хотите дважды проверить, что он исчез, вы можете найти файл hiberfil.sys в корне вашего диска C :. C: hiberfil.sys – его расположение по умолчанию.
Тем не менее, если ваша система скрывает защищенные файлы операционной системы (что является разумным вариантом для многих пользователей!), Вы все равно не увидите этот файл.
Чтобы проверить, исчез ли файл гибернации, вы должны изменить несколько настроек папки.
- Откройте проводник, затем выберите вкладку «Просмотр» в верхнем меню.
- Выберите «Параметры», затем откройте вкладку «Просмотр» в новом окне.
- Выберите Показать скрытые файлы, папки и диски.

- Снимите флажок Скрывать защищенные системные файлы (рекомендуется). Когда появится предупреждение, выберите Да.
- Теперь выберите Применить.
Направляйтесь к своему диску C :. Теперь вы должны увидеть несколько новых файлов. Если вы не видите hiberfil.sys, значит процесс прошел успешно.
Теперь я настоятельно рекомендую вам вернуться и снова скрыть защищенные файлы операционной системы. Следуйте инструкциям выше, но установите флажок на шаге 4.
Стоит ли удалять Hiberfil.sys?
Если вы используете систему Windows 10 и не используете Hibernate, вы можете безопасно удалить Hibernation. У него нет никаких отрицательных побочных эффектов, вы создаете дополнительное пространство для хранения, и вы все равно можете использовать параметр сна для временного отключения.
Кроме того, если вы действительно хотите включить его снова, теперь вы знаете быструю команду для этого.
Хотите освободить место на дисках? Вот лучшие способы освободить место в Windows 10.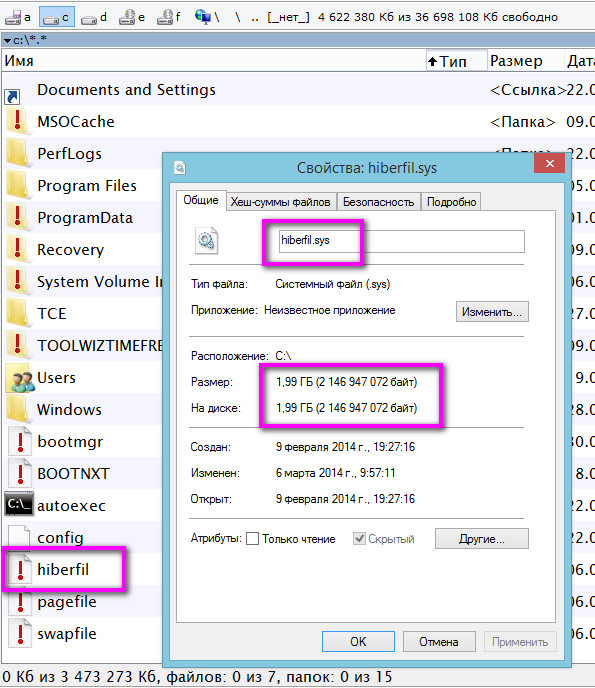
Как настроить режим гибернации в Windows?
- – Автор: Игорь (Администратор)
Режим гибернации в Windows
Некоторые люди переводят компьютер в режим гибернации вместо обычного выключения. Этот способ обеспечивает более быстрый старт системы, нежели перезагрузка компьютера, и позволяет сэкономить больше энергии, нежели спящий режим. Режим гибернации особенно полезен для ноутбуков. В отличии от спящего режима, режим гибернации сохраняет содержимое оперативной памяти в скрытом системном файле под названием «hiberfil.sys».
В Windows XP и Vista, этот файл имеет тот же размер, что и реальный объем оперативной памяти, установленной на компьютере. В Windows 7, по умолчанию размер файла составляет 75% от размера оперативной файле.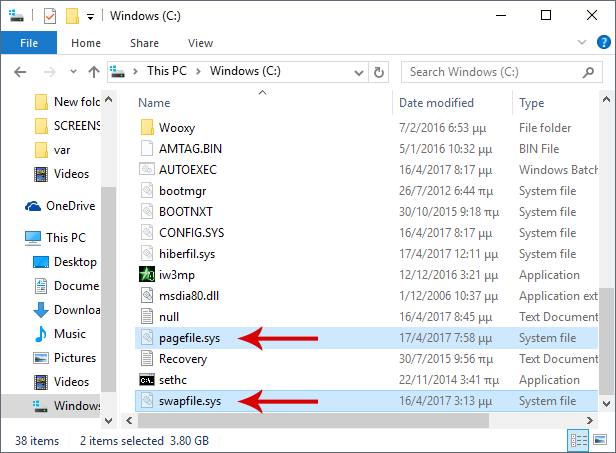 Сам файл находится в корне диска, на котором установлена Windows. Обычно, это диск «C:».
Сам файл находится в корне диска, на котором установлена Windows. Обычно, это диск «C:».
Как отключать и включать режим гибернации Windows (Удаление и восстановление Hiberfil.sys)
Достаточно часто под системный диск (обычно, диск «C:») выделяют не так уж много места. Кроме того, сегодня объем оперативной памяти может занимать 4ГБ, 8ГБ и больше. Это означает что файл hiberfil.sys может занимать достаточно большую часть системного диска. А если учитывать, что кроме hiberfil.sys, так же существует файл подкачки, который может занимать примерно такой же размер, как и оперативная память, то вы можете посчитать размер, который они занимают в сумме.
Например, у вас установлено 16 ГБ оперативной памяти. Файл подкачки занимает столько же. А теперь посчитайте. 16 ГБ (файл подкачки) + 12 ГБ (файл гибернации — 75%) = 28 ГБ (итоговый размер). Согласитесь, что цифры не такие маленькие, чтобы не обращать на них внимание.
Поэтому если место на диске начинает стремительно заканчиваться, то вы можете удалить файл Hiberfil. sys и выключить спящий режим. Но вы должны понимать, что этот файл нельзя удалить обычным способом, так как он является скрытым системным файлом. Для его удаления, необходимо использовать команду «powercfg» консоли с нужными параметрами. Вам понадобятся права администратора.
sys и выключить спящий режим. Но вы должны понимать, что этот файл нельзя удалить обычным способом, так как он является скрытым системным файлом. Для его удаления, необходимо использовать команду «powercfg» консоли с нужными параметрами. Вам понадобятся права администратора.
Откройте командную строку с правами администратора и введите:
Эта команда удалит файл hiberfil.sys и отключит режим гибернации.
Для восстановления файла введите следующую строку:
Данные изменения происходят сразу. Нет необходимости перезагружать компьютер или выполнять какие-либо другие действия.
Вы можете так же воспользоваться данным методом, если файл hiberfil.sys был поврежден или сильно фрагментирован. Например, если вы достаточно часто входили и выходили из режима гибернации, то данный файл может повредиться. Конечно, это достаточно редкое явление, но тем не менее. Чтобы исправить ситуацию вначале удалите файл, а затем восстановите.
Изменение занимаемого размера hiberfil.
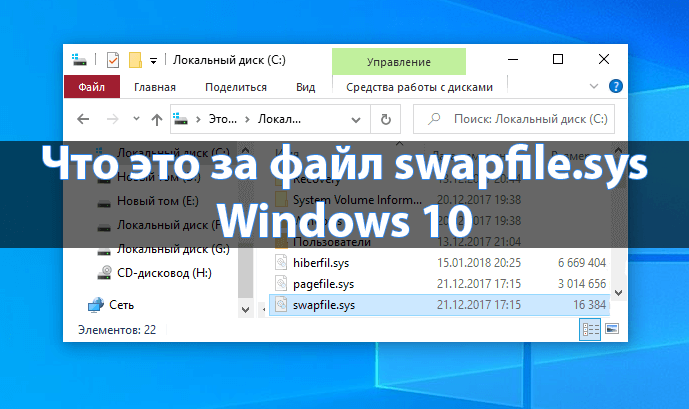 sys
sysЕсли вы хотите сохранить режим гибернации, но хотите уменьшить размер hiberfil.sys. То это легко можно сделать при помощи командной строки. Для этого необходимо воспользоваться все той же командой «powercfg», но уже с другими параметрами. Сам шаблон вызова выглядит так:
- powercfg –h -size <размер в процентах>
Например, если вы хотите уменьшить размер hiberfil.sys до 50% размера установленной оперативной памяти, то вам нужно использовать следующую команду:
Учтите, что процент не может быть меньше, чем 50.
☕ Хотите выразить благодарность автору? Поделитесь с друзьями!
- Как отобразить скрытые системные файлы Windows?
- Как эффективно управлять подключенными USB устройствами?
Добавить комментарий / отзыв
Как отключить режим гибернации в Windows 10 и удалить hiberfil.sys — Starus Recovery
Если вы используете ноутбук или компьютер с маленькими значениями оперативной памяти, или желаете просто увеличить объем памяти устройства, рекомендуем отключить спящий режим.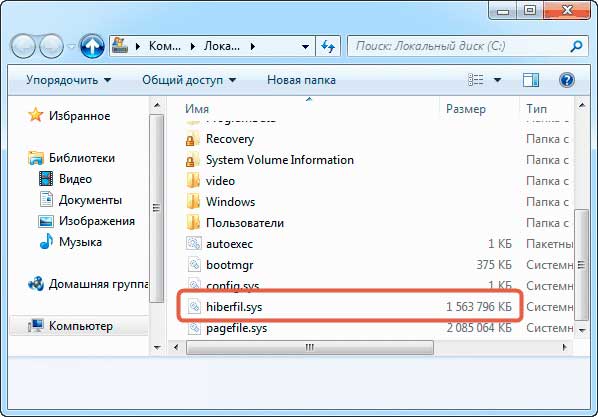 В этой статье мы подготовили для вас 3 способа, которые помогут включить или деактивировать файл гибернации в считанные минуты.
В этой статье мы подготовили для вас 3 способа, которые помогут включить или деактивировать файл гибернации в считанные минуты.
Содержание статьи:
Что такое гибернация и спящее состояние компьютера
Гибернация (hiberfil.sys) — это спящее состояние компьютера, выступающее альтернативой привычному отключению питания. Будучи в этом режиме, компьютер создает точную копию текущего состояния операционной системы (файлы, драйверы и т.д.) и сохраняет полученную информацию на жесткий диск. Гибернация помогает компьютеру запуститься в разы быстрее, чем функция обычного выключения. Это связано с тем, что операционной системе не нужно заново подготавливать рабочие файлы и настройки.
Функция спящего режима включена по умолчанию на всех устройствах под управлением Windows и, по нашему мнению, не стоит его отключать по первому желанию. Тем не менее в некоторых ситуациях положение может выйти из под контроля. Под этим положением подразумевается чрезмерное использование оперативной и физической памяти компьютера, которое потребляет файл гибернации (hiberfil.sys). При этом, чем выше значение ОЗУ, тем больший объем памяти займет гибернация.
Тем не менее в некоторых ситуациях положение может выйти из под контроля. Под этим положением подразумевается чрезмерное использование оперативной и физической памяти компьютера, которое потребляет файл гибернации (hiberfil.sys). При этом, чем выше значение ОЗУ, тем больший объем памяти займет гибернация.
Отключение режима гибернации
Несмотря на релизы стабильных обновлений операционной системы, Microsoft всегда стараются сохранять хотя бы примерный алгоритм работы внутри каждой. Таким образом приведенные ниже методы помогут вам провести работу со спящим режимом в Windows 10, 8, 7 и Vista. Для пользователей Windows XP, в связи с некоторыми отличиями от последних версий, мы подготовили отдельный раздел ближе к концу статьи.
Способ №1. Командная строка
Этот метод работает только при использовании прав администратора. Поэтому, перед тем как приступать к выполнению задач, убедитесь, что утилита запущена правильно.
Запустить командную строку можно одним из следующих способов:
1. Откройте меню Пуск и в появившемся диалоговом окне введите команду cmd или Командная строка (подойдет любая). Щелкните по найденной утилите правой кнопкой мыши и нажмите клавишу Запуск от имени администратора.
Откройте меню Пуск и в появившемся диалоговом окне введите команду cmd или Командная строка (подойдет любая). Щелкните по найденной утилите правой кнопкой мыши и нажмите клавишу Запуск от имени администратора.
2. Откройте меню Пуск и в списке установленных приложений найдите папку под названием Служебные — Windows. Откройте ее, найдите утилиту Командная строка, щелкните по ней правой кнопкой мыши, перейдите в раздел Дополнительно и нажмите клавишу Запуск от имени администратора.
3. Перейдите в непосредственное местоположение утилиты Командная строка. Сделать это можно открыв папку System32, расположенную по пути: C:\Windows\System32. Найдите запускаемый файл cmd, щелкните по нему правой кнопкой мыши и нажмите клавишу Запустить от имени администратора.
4. Щелкните правой кнопкой мыши по иконке меню Пуск и найдите утилиту Windows PowerShell. Запустите ее от имени администратора. Windows PowerShell — это обновленная и улучшенная версия командной строки для операционной системы Windows 10.
Откройте командную строку любым из описанных выше способов и выполните следующую инструкцию для отключения спящего режима:
Введите команду powercfg -h off и нажмите клавишу Enter.
Готово. Режим гибернации отключен и больше он не будет потреблять системные ресурсы вашего компьютера.
Если же вы приняли решение восстановить работу гибернации, выполните аналогичные действия. Единственное что вам понадобится — немного изменить команду.
1. Откройте командную строку от имени администратора.
2. Введите команду powercfg -h on и нажмите клавишу Enter.
3. Готово. Спящий режим снова включен.
Способ №2. Параметры Windows и Управление электропитанием.
С выходом операционной системы Windows 10, компания Microsoft приложила все усилия, чтобы перенести все инструменты настройки системы в одну большую утилиту под названием “Параметры Windows”. Открыть ее можно одним из описанных ниже способов:
1. Щелкните правой кнопкой мыши по меню Пуск, которое расположено в левом нижнем углу дисплея, найдите раздел Параметры и откройте его.
2. Откройте меню Пуск и щелкните по изображению шестеренки. Альтернативным вариант — пролистайте список установленных программ до буквы “П” и найдите в нем Параметры Windows. Откройте найденную утилиту.
3. Воспользуйтесь комбинацией клавиш Windows + I, чтобы получить быстрый доступ к утилите Параметры Windows.
Чтобы отключить режим гибернации на компьютере, воспользуйтесь следующим руководством:
1. Откройте Параметры Windows одним из предложенных выше способов.
2. Перейдите в раздел Система.
3. Теперь откройте подраздел Питание и спящий режим.
4. Откройте Дополнительные параметры питания.
5. В появившемся окне найдите параметр Настройка перехода в спящий режим. Откройте его.
6. Теперь щелкните по клавише Изменить дополнительные параметры питания.
7. Найдите и откройте раздел Сон.
8. Перейдите в подраздел Гибернация после и задайте параметры как на изображении ниже.
Готово.
Если вам понадобится восстановить режим гибернации, восстановите параметры по умолчанию или же укажите собственное значение для обоих параметров.
Способ №3. Редактор реестра
Прежде чем приступать к применению этого способа на практике, настоятельно рекомендуем вам сделать резервную копию текущего состояния реестра. Реестр — это крайне хрупкий механизм работы операционной системы Windows и любое неверное действие способно повлечь за собой самые непредвиденные последствия: от периодических сбоев до полного отказа компьютера.
Самый быстрый и простой способ открыть редактор реестра — воспользоваться утилитой Выполнить. Чтобы ее запустить, воспользуйтесь одним из предложенных способов ниже.
1. Щелкните по меню Пуск правой кнопкой мыши и найдите приложение Выполнить. Кликните по нему, чтобы запустить.
2. Откройте меню Пуск и в списке установленных приложений найдите папку под названием Служебные — Windows. Разверните ее, найдите утилиту Выполнить и запустите.
Разверните ее, найдите утилиту Выполнить и запустите.
3. Воспользуйтесь сочетанием клавиш Windows + R, чтобы мгновенно открыть утилиту Выполнить.
В следующей инструкции мы рассмотрим процесс отключения и включения гибернации при помощи редактора реестра Windows.
1. Запустите утилиту Выполнить любым из предложенных способов.
2. В диалоговом окне введите команду regedit и нажмите клавишу Enter.
3. В открывшемся редакторе реестра перейдите по следующему пути:
Компьютер\HKEY_LOCAL_MACHINE\SYSTEM\CurrentControlSet\Control\Power
Чтобы значительно ускорить поиски, рекомендуем скопировать предложенный путь и вставить его в диалоговое окно сверху.
4. В открывшемся окне вы обнаружите два параметра: HiberFileSizePercent и HibernateEnabled.
5. Для каждого из ключей мы выполним одинаковые действия, поэтому на примере рассмотрим только один. Щелкните по файлу правой кнопкой мыши и нажмите клавишу Изменить.
6. В открывшемся окне установите Значение 0 и подтвердите операцию.
7. Готово. Выполните аналогичное действие для второго файла.
Перезапустите компьютер, чтобы внесенные изменения вступили в силу. Восстановить работу гибернации вы сможете изменив значение 0 на 1.
Отключение режима гибернации в Windows XP
Отключение спящего режима в операционной системе Windows XP несколько отличается от новых версий, которые мы рассмотрели ранее. Чтобы выполнить задачу, выполните следующее:
- Откройте Панель управления.
- Перейдите в раздел Электропитание.
- Откройте Свойства.

- Перейдите во вкладку Спящий режим и снимите галочку с параметра Разрешить использование спящего режима.
- Готово.
Теперь вам остается только перезапустить компьютер и вручную удалить файл hiberfil.sys, который находится в системной папке устройства.
Надеемся, статья была для вас полезной и помогла отключить режим гибернации вашего компьютера.
Похожие статьи про восстановление данных:
Дата:
Теги: Windows, Диск, Как восстановить, Компьютер, Ошибка
hiberfil.sys – что за файл и как его удалить?
Читайте, как отключить режим гибернации в Windows и как удалить файл hiberfil.sys, который занимает много места на диске.Современные операционные системы с каждым днем усовершенствуются в соответствии с возрастающими требованиями к персональным компьютерам. Разработка более скоростных и производительных устройств постоянно требует более надежных систем для управления ими.
Разработка более скоростных и производительных устройств постоянно требует более надежных систем для управления ими.
Корпорация «Microsoft», разработавшая новейшую операционную систему «Windows 10», ежедневно работает над ее усовершенствованием. Используя программу вознаграждения и программу предварительной оценки «Windows 10 Insider Preview», корпорация привлекает компьютерных специалистов и обычных пользователей к тестированию новых версий обновлений операционной системы «Windows 10». Получая результаты в виде отправленных сообщений об ошибках, разработчики «Windows 10» оперативно устраняют неисправности операционной системы и выпускают новые обновления с установленными исправлениями. Неудивительно, что объем данных, требуемых для установки и корректной работы операционной системы «Windows 10» все время увеличивается. Такие задачи, как увеличение производительности компьютера, уменьшение скорости загрузки и времени отклика системы требуют создания специальных скрытых системных файлов, зарезервированных и используемых операционной системой «Windows 10» для своих собственных нужд.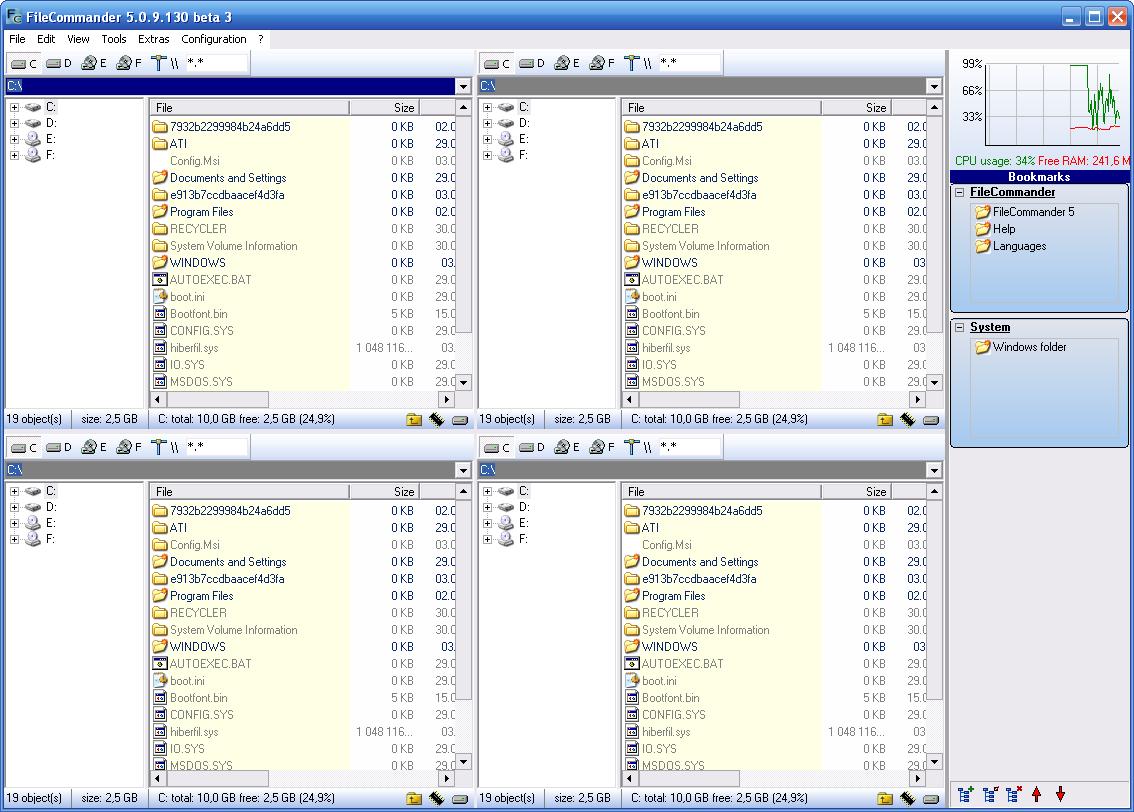 Одним из таких файлов является «hiberfil.sys» – это системный файл «Windows», применяемый операционной системой при использовании разных видов спящего режима.
Одним из таких файлов является «hiberfil.sys» – это системный файл «Windows», применяемый операционной системой при использовании разных видов спящего режима.
Вероятно, раз вы читаете нашу статью, вы заметили, что этот файл, находящийся на системном диске, обладает гигантским размером. Естественным желанием является избавиться от него и очистить дополнительное место, так как на системном диске «C» свободного места постоянно не хватает.
Что такое файл
«hiberfil.sys»?В зависимости от версии «Windows», которую вы используете, у вас есть несколько вариантов экономии энергии на выбор, в то время, когда компьютером вы не пользуетесь. Очевидно, самый простой способ, вы можете просто выключить его. Но вы также можете отправить компьютер в спящий режим, где он использует значительно меньше энергии, но по-прежнему остается доступен для работы в любой момент, когда это может понадобиться. Существует несколько вариантов спящего режима:
Существует несколько вариантов спящего режима:
«Сон» – режим, в котором все службы управления компьютером выключены, кроме оперативной памяти, благодаря которой вы в любой момент можете практически моментально включить компьютер обратно. Сон использует небольшое количество энергии для хранения информации в памяти вашего персонального компьютера, а остальные его элементы отключены. Это позволяет экономить электроэнергию и быстро привести компьютер в исходное рабочее состояние.
«Гибернация» – режим, при использовании которого данные оперативной памяти выгружаются на жесткий диск в системный файл «hiberfil.sys» и компьютер отключается. При включении компьютера все данные загружаются в оперативную память обратно, и процесс включения компьютера происходит гораздо быстрее, чем при полном его отключении. Этот режим применяется в основном для экономии заряда батареи ноутбуков, так как в первом варианте энергия батареи будет использоваться для нужд оперативной памяти, что приведет к ее разрядке.
«Гибридный спящий режим» – режим, сочетающий в себе свойства двух вышеперечисленных вариантов: «Сон» и «Гибернация». В этом режиме оперативная память компьютера остаётся включенной, и дополнительно все данные выгружены в системный файл «hiberfil.sys». Это позволяет, с одной стороны, моментально включать компьютер (благодаря работающей оперативной памяти), а с другой стороны, в случае сбоя компьютера или отключения электричества, можно быть уверенным в сохранности ваших данных, так как они были сохранены на жёсткий диск. И при включении компьютера повторно, они будут быстро загружены из системного файла без каких – либо проблем.
Как видите, в двух последних вариантах используется системный файл «hiberfil.sys» – это место на жестком диске персонального компьютера, куда «Windows» записывает информацию из оперативной памяти для быстрого запуска системы после отключения компьютера.
Использование таких режимов отключения компьютера удобно и позволяет вам экономить электроэнергию в тот момент, когда компьютером вы не пользуетесь. И хотя мы рекомендуем использовать спящий режим, мы понимаем, что многие люди, в большинстве случаев, предпочитают полностью отключать компьютер. В этом случае отключение режима гибернации на вашем персональном компьютере позволит вам удалить этот файл и увеличить полезное дисковое пространство. Он может занимать довольно много места и это зависит от объема оперативной памяти, установленной на вашем персональном компьютере. И на малых жестких дисках это может быть существенным увеличением дискового пространства.
Отключить режим гибернации в
«Windows 10, 8, 7 или Vista»Техника отключения режима гибернации практически одинакова в различных версиях операционных систем «Windows 10, 8, 7 и Vista». Существует несколько способов отключить режим гибернации. Мы покажем вам три возможных способа, и вы сможете воспользоваться тем из них, который покажется вам наиболее удобным.
СПОСОБ 1: Использовать возможности командной строки
Вам нужно будет использовать командную строку в режиме администратора, чтобы сделать это. Отключение режима гибернации автоматически удаляет файл «hiberfil.sys», для этого достаточно будет ввести лишь одну простую команду.
Откройте командную строку одним из четырех способов, приведенных ниже:
Способ 1: Сначала нажмите кнопку «Поиск» в нижнем левом углу рабочего стола рядом с кнопкой «Пуск» на «Панели задач» и введите поисковый запрос «cmd». Когда вы увидите всплывающее приложение «Командная строка. Классическое приложение» в ячейке лучшего соответствия, щелкните на нем правой кнопкой мыши и выберите в открывшемся меню раздел «Запуск от имени администратора».
Нажмите кнопку «Да» в предупреждающем сообщении службы контроля учетных записей «Windows»: «Разрешить этому приложению вносить изменения на вашем устройстве?», и откройте командную строку с правами администратора.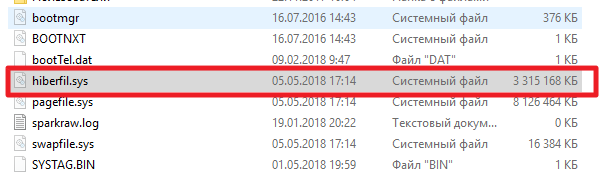
После открытия окна командной строки с правами администратора введите следующую команду:
powercfg -h off
Нажмите клавишу «Enter» на клавиатуре для выполнения введенной команды.
Эта команда немедленно отключает режим гибернации. И если вы снова зайдете в проводник файлов, то вы увидите, что файл «hiberfil.sys» был удален, и все то пространство на жестком диске, которое он занимал, теперь свободно.
Если вы передумали и захотели снова включить режим гибернации, просто откройте окно командной строки с правами администратора любым предложенным способом, и введите следующую команду, заменив значение «off» на «on»:
powercfg -h on
Затем нажмите на клавиатуре клавишу «Enter» и запустите выполнение команды.
Это команда снова включит режим гибернации и создаст системный файл «hiberfil.sys». Откройте проводник файлов и на системном диске «C» вы опять сможете его увидеть.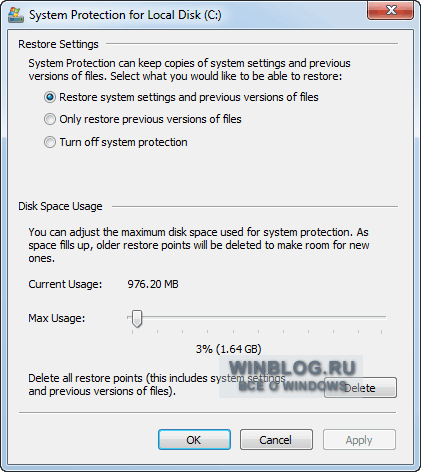
Полную версию статьи со всеми дополнительными видео уроками читайте в нашем блоге…
Данный материал является частной записью члена сообщества Club.CNews.
Редакция CNews не несет ответственности за его содержание.
— Могу ли я изменить путь и каталог «hiberfil.sys» в Windows 8, чтобы уменьшить использование диска C: \? Жесткий диск
— Могу ли я изменить путь и каталог «hiberfil.sys» в Windows 8, чтобы уменьшить использование диска C: \? — СуперпользовательСеть обмена стеков
Сеть Stack Exchange состоит из 176 сообществ вопросов и ответов, включая Stack Overflow, крупнейшее и пользующееся наибольшим доверием онлайн-сообщество, где разработчики могут учиться, делиться своими знаниями и строить свою карьеру.
- 0
- +0
- Авторизоваться Подписаться
Super User — это сайт вопросов и ответов для компьютерных энтузиастов и опытных пользователей.Регистрация займет всего минуту.
Зарегистрируйтесь, чтобы присоединиться к этому сообществуКто угодно может задать вопрос
Кто угодно может ответить
Лучшие ответы голосуются и поднимаются наверх
Спросил
Просмотрено 21к раз
На этот вопрос уже есть ответы здесь :
Закрыт 8 лет назад.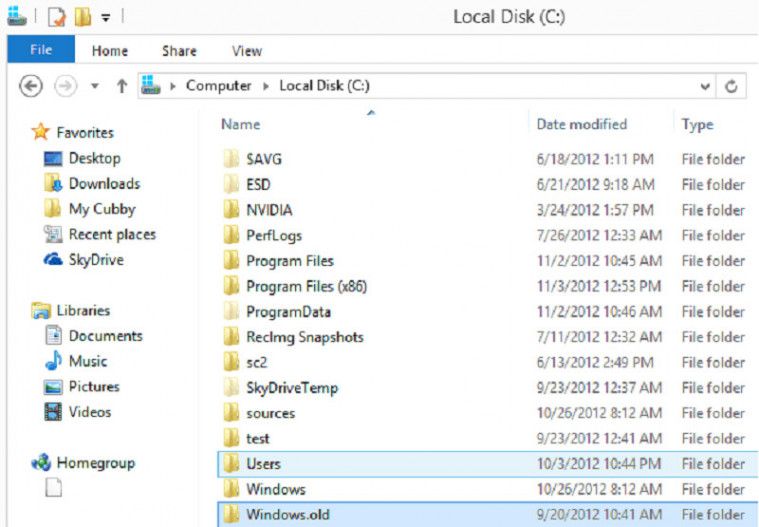
Возможный дубликат:
Как изменить расположение файла гибернации в Windows 7?
У меня на ноутбуке есть твердотельный накопитель на 32 ГБ и жесткий диск на 500 ГБ, и через 3 месяца использования Windows 8 он начал предупреждать меня об использовании диска C: \ (где установлена Windows 8). Посмотрев на программу TreeSize, я заметил, что C: \ hiberfil.sys использует 7 ГБ (Oo) моего SSD. Мне интересно изменить этот файл на D: \ (жесткий диск емкостью 500 ГБ) из-за уменьшения использования диска разделом Windows, возможно ли это? Есть ли другие способы решения проблемы использования hiberfile в Windows 8?
Создан 19 ноя.
DiogoDiogo28.9k6363 золотых знака141141 серебряный знак216216 бронзовых знаков
1Следующий ответ Microsoft на этот вопрос должен дать ответ на этот вопрос:
ДиогоВы не можете.
Поскольку файл Hibernate должен быть доступен для чтения загрузчик, он должен храниться в определенном секторе жесткого диска, в основном системном разделе.Его нельзя переместить.
29.9k6363 золотых знака141141 серебряный знак216216 бронзовых знаков
Создан 19 ноя.
Рамхаунд33.2k3333 золотых знака8383 серебряных знака109109 бронзовых знаков
0Дополняющий ответ Рамхаунда:
Есть и другие способы решения проблемы использования hiberfile на Windows 8?
Я не мог переместить его, как упоминал Ramhound, но смог уменьшить файл гибернации. sys, введя команду folowind в командной строке с повышенными привилегиями ( Win + x + a ):
sys, введя команду folowind в командной строке с повышенными привилегиями ( Win + x + a ):
Powercfg.exe / спящий режим / размер 50
Эта команда уменьшила размер файла hiberfil.sys с 7 ГБ до 4 ГБ, высвободив 3 ГБ свободного места (места достаточно, чтобы Windows 8 не лихорадочно предупреждала о нехватке места на C :).
Создан 19 ноя.
DiogoDiogo28.9k6363 золотых знака141141 серебряный знак216216 бронзовых знаков
Суперпользователь лучше всего работает с включенным JavaScriptВаша конфиденциальность
Нажимая «Принять все файлы cookie», вы соглашаетесь, что Stack Exchange может хранить файлы cookie на вашем устройстве и раскрывать информацию в соответствии с нашей Политикой в отношении файлов cookie.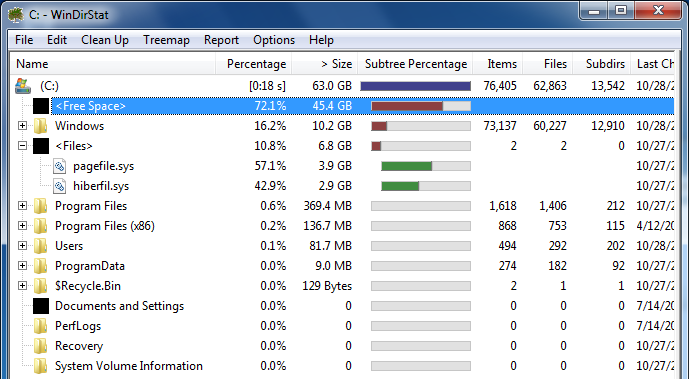
Принимать все куки Настроить настройки
hiberfil.sys — Что это такое?
Имя процесса: Файл гибернации Windows
Продукт: Windows
Компания: Microsoft
Файл: hiberfil.sys
Рейтинг безопасности:
hiberfil.sys — это файл, который система создает, когда компьютер переходит в режим гибернации. В режиме гибернации файл hiberfil.sys используется для хранения текущего состояния (памяти) ПК на жестком диске, и этот файл используется при повторном включении Windows. В режиме гибернации питание ПК полностью отключено, так что вы даже можете вынуть аккумулятор, вставить его обратно и снова оказаться там, где вы были. hiberfil.sys — это скрытый файл. Это означает, что вы могли увидеть его в файловом менеджере Windows, только если вы отметили «Показать скрытые файлы и папки» в параметрах папки.
hiberfil.sys — это скрытый файл. Это означает, что вы могли увидеть его в файловом менеджере Windows, только если вы отметили «Показать скрытые файлы и папки» в параметрах папки.
hiberfil.sys — это системный файл Windows, и вы не можете просто удалить его, как, скажем, файл, который вы сами создали, но который больше не нужен на вашем компьютере. Чтобы удалить hiberfil.sys в XP: перейдите в Панель управления> Параметры электропитания> вкладка Гибернация. Снимите флажок, перезагрузите компьютер и удалите файл hiberfil.sys. В Windows 7/8/10 запустите утилиту командной строки от имени администратора и введите powercfg -h off.
Получите более подробную информацию о hiberfil.sys и всех других запущенных фоновых процессах с помощью диспетчера задач безопасности.
Примечание. Любую вредоносную программу можно назвать как угодно — поэтому вам следует проверить, где на вашем диске расположены файлы запущенных процессов. Если файл .exe другого производителя находится в папке C: \ Windows или C: \ Windows \ System32, существует высокий риск заражения вирусом, шпионским ПО, трояном или червем! Проверить это!
Нажмите, чтобы запустить бесплатное сканирование вирусов на наличие ошибок, связанных с hiberfil.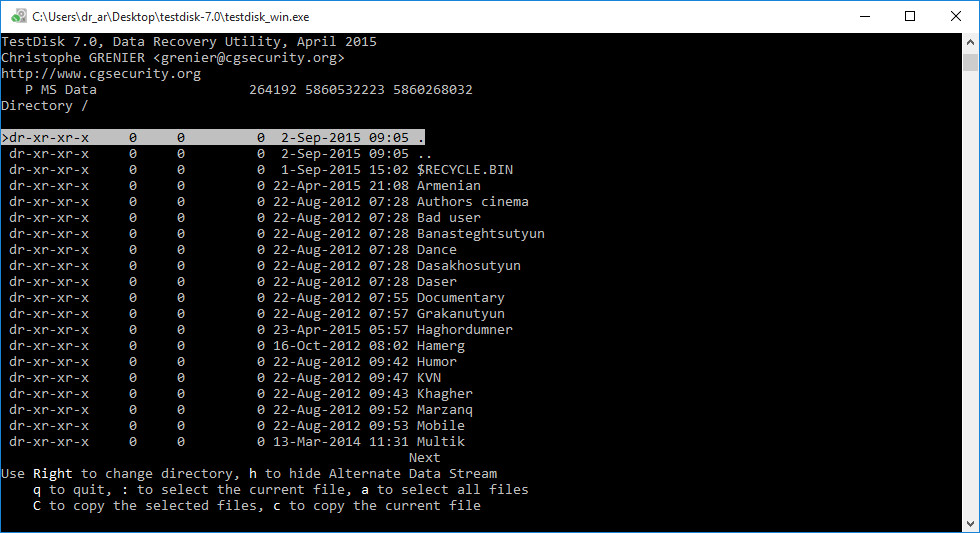 sys
sys
Мнения пользователей
Средний пользовательский рейтинг hiberfil.sys: на основе 7 оценок.Прочтите также 6 обзоров.
| Все комментарии о hiberfil.sys : | |
|---|---|
| Если у вас возникли проблемы при входе или выходе из спящего режима, проверьте Microsoft, если у вас XP — http://support.microsoft. com / kb /7 / или для Windows Vista и Windows 7 — http://support.microsoft.com/kb/950686 См. также: Ссылка Alex | |
Это файл гибернации, используемый в Windows переходит в режим гибернации.Hibernate очень полезен, потому что он делает снимок того, что происходит с вашим компьютером, перед тем, как сказать «Подготовка к переходу в спящий режим». Размер этого файла равен размеру вашей общей оперативной памяти, и его можно безопасно отключить. однако, если вы отключите этот файл, Windows не сможет использовать гибернацию.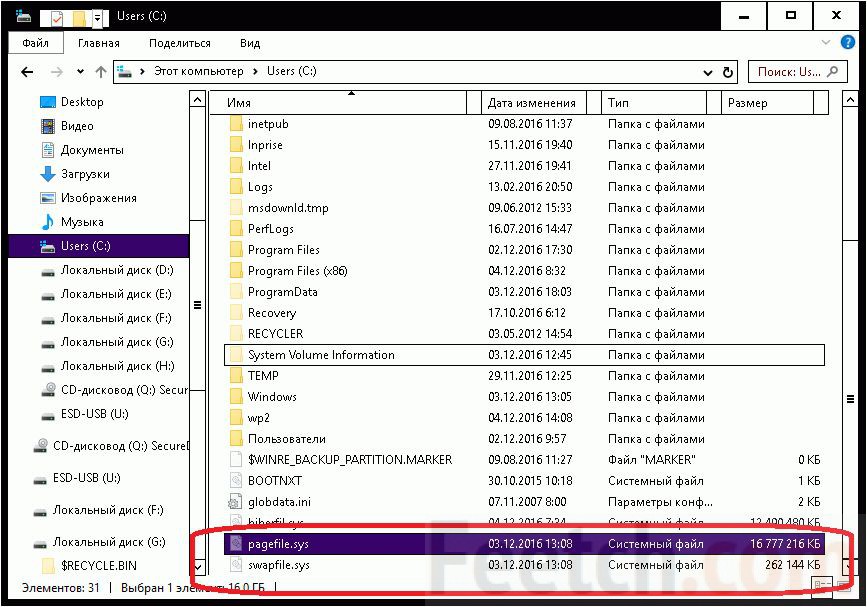 Я лично считаю гибернацию очень удобной. TechWizard86 Я лично считаю гибернацию очень удобной. TechWizard86 | |
| Если ваш компьютер не выходит из спящего режима, вирус удалил его. | |
| Не беспокойтесь об этом файле.Это может помочь вашему компьютеру перейти в спящий режим, чтобы файлы в текущем состоянии сохранялись и предотвращали заражение другим вредоносным ПО или вирусами. Mawshoon | |
| Я считаю, что шахта заражена. В дополнение к своим обычным атрибутам, что его нельзя легко удалить и прочее, он даже не предоставит Process Explorer никакой информации о своем статусе. Santi (Sam) | |
| Файл гибернации Windows Aaron | |
Дополнительная информация о процессе
— это hiberfil.sys, шпионское ПО или вирус, трояны, рекламное ПО или червь? Есть ли известная ошибка hiberfil.sys?
Другие процессы
csrss.exe dllhost.exe dwm. exe hiberfil.sys internat.exe kernel32.dll logonui.exe lsass.exe mdm.exe mobsync.exe mssearch.exe pagefile.sys spoolsv.exe taskeng.exe wercon.exe winlogon. exe wmiexe.exe wpcumi.exe
exe hiberfil.sys internat.exe kernel32.dll logonui.exe lsass.exe mdm.exe mobsync.exe mssearch.exe pagefile.sys spoolsv.exe taskeng.exe wercon.exe winlogon. exe wmiexe.exe wpcumi.exe
[hiberfil.sys на немецком языке] [все процессы]
Что такое Hiberfil.sys? Могу я его удалить?
Если вы обнаружите на жестком диске подозрительно большой файл с именем hiberfil.sys, и не волнуйтесь, заразились ли вы вирусом или нет. Этот файл используется Windows, чтобы вывести компьютер из режима гибернации. При этом, если вы не используете эту функцию, файл hiberfil.sys может занимать излишне большой объем хранилища.
Мы покажем вам, как безопасно удалить файл, и объясним, почему Windows помещает его именно туда.
Что такое hiberfil.sys? Windows предлагает несколько различных режимов для экономии энергии, если вы некоторое время не пользуетесь компьютером.Сон предназначен для коротких перерывов, например, для того, чтобы выпить кофе, а спящий режим — на более длительные периоды, возможно, на несколько часов или на ночь.
И то, и другое запускает ваш компьютер быстрее, чем полная перезагрузка, но работают они немного по-разному. Сон — самый быстрый из-за того, что все ваши текущие данные хранятся в ОЗУ, и устройство возвращается к жизни, как только вы нажимаете кнопку питания.
Гибернация выполняется медленнее, поскольку вместо этого информация записывается на жесткий диск.Это позволяет ПК экономить больше энергии, но, в свою очередь, возвращает его в рабочее состояние, которое несколько уступает более быстрому сну.
Hiberfil.sys — это файл, в котором хранится вся эта информация для режима гибернации. В зависимости от того, что вы используете на своем ПК, он может вырасти до нескольких ГБ, что может быть проблемой на современных устройствах с ограниченным объемом памяти.
Итак, безопасно ли удалять hiberfil.sys?
Если вы не используете функцию гибернации, ее можно полностью удалить, хотя это не так просто, как перетаскивание в корзину.Тем, кто использует режим гибернации, нужно будет оставить его на месте, поскольку для этой функции требуется файл для хранения информации.
Чтобы узнать о других способах экономии энергии, см. Наше руководство «Как увеличить время автономной работы ноутбука».
Как удалить hiberfil.sys?Чтобы удалить файл hiberfil.sys, откройте меню «Пуск» и введите Командная строка . Вы увидите приложение в списке вверху результатов. Теперь это важный бит, не забудьте Щелкните правой кнопкой мыши на нем.
Появится меню с опцией Запуск от имени администратора . Выберите это.
Вам нужно будет согласиться, чтобы приложение могло вносить изменения в вашу систему, после чего появится окно терминала. В командной строке введите следующую команду, включая пробелы (но игнорируя курсив).
powercfg -h выкл
Нажмите return, закройте окно терминала, затем вернитесь в то место, где вы нашли hiberfil.sys, и вы должны увидеть, что теперь он ушел. Если вы захотите использовать Hibernate в будущем, просто повторите описанные выше шаги, но замените с на на в команде окна терминала.
Чтобы узнать о других способах освободить место на жестком диске, не забудьте также прочитать наше руководство «Как освободить место на диске в Windows».
Удалите hiberfil.sys, отключив функцию гибернации Windows
Hiberfil.sys может использовать несколько ГБ на жестком диске. Удалите файл, и он, скорее всего, вернется.Билл Детвайлер объясняет, как избавиться от этого навсегда.
В предыдущем вопросе TR Dojo Challenge я спросил участников TechRepublic: «Что делает hiberfil.sys и как его удалить?» Некоторые участники поспешили дать правильный ответ. Самый быстрый заработал немного награды TechRepublic.
Hiberfil.sys и функция гибернации Windows
Чтобы понять, почему hiberfil.sys существует, мы должны посмотреть на функцию Windows Hibernate. Когда вы активируете Hibernate, Windows делает снимок вашего текущего сеанса (все ваши запущенные программы, открытые файлы и т. Д.) И записывает эту информацию на ваш жесткий диск. Hibernate был разработан для ускорения выключения и перезапуска и экономии энергии на ноутбуках.
Д.) И записывает эту информацию на ваш жесткий диск. Hibernate был разработан для ускорения выключения и перезапуска и экономии энергии на ноутбуках.
Рисунок A
Hiberfil.sys, как следует из названия, — это файл, в который Windows сохраняет данные моментального снимка. Таким образом, размер файла всегда равен общему объему доступной оперативной памяти на компьютере (см. Рисунок A ).На компьютере с большим количеством свободного дискового пространства наличие такого большого файла обычно не является проблемой. Но если у вас мало места на жестком диске и вы никогда не используете функцию гибернации, hiberfil.sys излишне занимает ценное пространство на диске.Отключение гибернации Windows
Как я отмечал ранее, вы можете вручную удалить hiberfil.sys, но он просто вернется. Чтобы удалить файл без возможности восстановления, необходимо отключить функцию гибернации Windows. Вы можете сделать это через графический интерфейс Windows или из командной строки.
Windows XP
В системах Windows XP вы можете легко отключить спящий режим через графический интерфейс, выполнив следующие действия:
- Откройте панель управления и перейдите к параметрам электропитания.
- Выберите вкладку Hibernate в диалоговом окне Power Options Properties.
- Снимите флажок Включить гибернацию (см. Рисунок B ) и нажмите OK.
Рисунок B
Если вы предпочитаете отключать спящий режим с помощью командной строки, вы можете использовать шаги, описанные ниже.
Windows Vista и Windows 7
Полное отключение гибернации через графический интерфейс в Windows Vista и Windows 7 значительно сложнее, чем в Windows XP. Параметры гибернации по-прежнему хранятся в апплете параметров электропитания панели управления, но они скрыты в подменю расширенных настроек электропитания каждого плана электропитания. Фактически, мне не удалось удалить hiberfil.sys, изменив соответствующие параметры электропитания (Разрешить гибридный сон и переход в спящий режим после) ни в Windows Vista, ни в Windows 7 (см. Рисунок C ).Рисунок C
Единственный верный метод отключения Hibernate и, таким образом, удаления hiberfil.sys в Windows Vista и Windows 7 — через командную строку и следующие шаги:
- Откройте командную строку с правами администратора.
- Введите «powercfg.exe -h off» (см. Рисунок D) .
- Закройте командную строку.
Рисунок D
Как только вы снимете флажок или выполните указанную выше команду powercfg.exe, Windows должна удалить hiberfil.sys. Если нет, вы можете удалить его вручную.
Повторное включение Windows Hibernate
Чтобы снова включить функцию гибернации, просто повторно проверьте параметр «Включить спящий режим» в разделе «Свойства параметров электропитания» или введите в командной строке «powercfg.exe -h on» с правами администратора.
И добыча TechRepublic идет на …
Кофейные кружки и наклейки для ноутбуков на этой неделе достаются mluck , который первым правильно связал hiberfil.sys с функцией Windows Hibernate, и jscholefield , предоставившим информацию о том, как отключить спящий режим и соответствующий текст командной строки.Спасибо всем, кто прислал ответ.
Вы также можете подписаться на получение последних новостей от TR Dojo одним или несколькими из следующих способов:
Что такое файл hiberfil.sys? Как удалить его в Windows 10/8/7 / XP
Hiberfil.sys — это законный системный файл Windows, а не вирус, как некоторые думают, так как он занимает очень много места. Поскольку он занимает огромное место на жестком диске. Если у вас есть проблемы с пространством и вы не используете режим гибернации, вы можете отключить его в своей системе для экономии места, и, конечно же, это не приведет к побочным эффектам.
Что такое hiberfil.sys?
Hyberfil.sys — это файл, используемый для хранения текущего состояния окон. Когда вы переводите компьютер в режим гибернации , он восстанавливает все файлы позже, когда вам это нужно. Таким образом, Windows использует hiberfil.sys в режиме гибернации, чтобы восстановить систему до того состояния, в котором вы ее оставили.
Windows имеет два режима управления питанием: один — , спящий режим, , а другой — , спящий режим, . В спящем режиме вы оставляете свой компьютер в состоянии низкого энергопотребления, и всякий раз, когда вы снова его используете, вы можете немедленно возобновить ту же работу.
Однако в режиме гибернации ПК полностью выключает систему, сохраняет память на жестком диске и полностью восстанавливает то же состояние, что и при повторном включении. Таким образом снижается энергопотребление и нет необходимости полностью перезагружать окна, но этот файл занимает значительное место на диске.
Hiberfil.sys — это системный файл Windows, поэтому этот файл нельзя удалить, если включен режим гибернации. Но если вы не используете режим гибернации, вы можете удалить файл hiberfil.sys.
Как проверить, включен ли спящий режим?
Откройте командную строку и проверьте список каталогов. Если файл hiberfil.sys упоминается в этом списке, это означает, что включен режим гибернации. Или вы можете проверить в проводнике Windows на диске C, и если вы нашли файл hiberfil.sys, который существует там, это означает, что он включен.
Перейдите в меню Settings → System → Power & Sleep . Нажмите на дополнительные настройки мощности . Щелкните схему электропитания, чтобы изменить настройки.Проверьте, включен ли режим гибернации для различных настроек.
Как отключить или удалить файл hiberfil.sys в Windows 10
- Сначала откройте командную строку с запуском от имени администратора.
- Когда вы окажетесь там, введите следующую команду powercfg.exe -h off . Нажмите Enter, а затем введите exit. Теперь вы можете перезагрузить компьютер.
powercfg.exe -h off
Вы заметите, что когда вы нажимаете кнопку выключения в меню «Пуск», « Hibernate Mode » больше не будет.Кроме того, если вы откроете локальный диск C, вы увидите, что файл hiberfil.sys был удален . Кроме того, вам вернется место, занятое этим файлом.
- Чтобы снова включить его, вы можете ввести команду powercfg -h на и нажать Enter.
powercfg -h на
Этот метод отключения режима гибернации можно применить к Windows 10, Windows 8, Windows 7. В Windows XP есть немного другой метод отключения спящего режима.
Чтобы отключить спящий режим в Windows XP, перейдите на панель управления → Настройки → Электропитание . Щелкните на вкладке Hibernate , чтобы включить или отключить эту опцию здесь.
Зачем удалять hiberfil.sys?
Хотя мы не рекомендуем удалять его, но по определенным причинам вам может потребоваться удалить этот файл. Например, если у вас ограниченное пространство на вашем компьютере и поскольку этот файл занимает огромное количество места на вашем жестком диске, вы можете удалить этот файл.
Изменить размер hiberfil.sys
По умолчанию 75 процентов вашей оперативной памяти занято этим скрытым файлом, и он хранится на диске C. Настройки можно изменить в Internet Explorer, но если вы все равно захотите удалить его, менять настройки не нужно.
Однако, если вы хотите изменить его размер, откройте командную строку и введите команду « powercfg.exe / hibernate / size 50 », и таким образом 75 процентов занятого пространства будут уменьшены до 50. процент, который является минимумом, который может быть получен.
powercfg.exe / hibernate / size 50
FAQ:
Q: Безопасно ли удалять hiberfil.sys
A: Да, это безопасно. Поскольку это системный файл, он откажется удалить его напрямую. Для его удаления необходимо отключить опцию гибернации.
Q: Это вирус?
Нет, это не вирусный файл. Но иногда вирусы могут заразить сам файл. Так что всегда рекомендуется держать антивирус в системе
Напишите свои вопросы / опыт в поле для комментариев ниже.
Как удалить hiberfil.sys для Good
Что нужно знать
- Чтобы удалить режим гибернации в Windows 10: откройте командную строку от имени администратора и введите powercfg.exe / hibernate off .
- Чтобы повторно включить режим гибернации в Windows 10: снова откройте командную строку и введите powercfg.exe / hibernate на .
- Чтобы выключить гибернацию в Windows Vista: откройте панель управления и перейдите к Power Options > Hibernate .
В этой статье объясняется, как удалить hiberfil.sys и отключить режим гибернации в Windows 10, 8, 7, Vista и XP.
Как удалить hiberfil.sys в Windows 10
Если вам действительно не нужна опция Hibernate, вы можете удалить ее, введя команду в командной строке. Для этой команды вы должны открыть командную строку от имени администратора, также известную как расширенная командная строка. Используемый метод зависит от того, какую версию Windows вы используете.
Выберите Search .
Введите команду . Вы увидите командную строку, указанную в качестве основного результата.
Щелкните правой кнопкой мыши Командная строка и выберите Запуск от имени администратора . (Или выберите Запуск от имени администратора на правой панели.)
Выберите Да , если появится окно Контроль учетных записей пользователей с запросом разрешения на продолжение. Откроется окно командной строки.
Тип powercfg.exe / hibernate с в окно командной строки и нажмите Введите .
Закройте окно командной строки.
Как удалить hiberfil.sys в Windows 8
Используйте меню задач опытных пользователей, чтобы открыть расширенную командную строку.
Нажмите и удерживайте Windows Key и нажмите X , чтобы открыть меню «Задачи опытных пользователей».
Выберите в меню Командная строка (администратор) .
Выберите Да , если появится окно Контроль учетных записей пользователей с запросом разрешения на продолжение. Откроется окно командной строки.
Введите powercfg.exe / hibernate off в окно командной строки и нажмите Введите .
Закройте окно командной строки.
Как удалить hiberfil.sys в Windows 7
Чтобы удалить Windows 7 hiberfil.sys, вы можете использовать сочетание клавиш, чтобы открыть командную строку от имени администратора.
Выберите Start .
Введите cmd в поле поиска (но не нажимайте , введите ). Вы увидите командную строку, указанную в качестве основного результата в меню поиска.
Нажмите Ctrl + Shift + Введите , чтобы открыть командную строку с правами администратора.
Выберите Да , если появится запрос Контроль учетных записей пользователей .
Введите powercfg.exe / hibernate off в окно командной строки и нажмите . Введите .
Закройте окно командной строки.
Как удалить hiberfil.sys в Windows Vista
Чтобы удалить файл hiberfil.sys в Windows Vista, вы можете получить доступ к командной строке из меню «Пуск», а затем выбрать запуск от имени администратора в Windows Vista.
Выберите Start .
Выберите Все программы , а затем выберите Стандартные .
Щелкните правой кнопкой мыши Командная строка в списке параметров и выберите Запуск от имени администратора .
Введите powercfg.exe / hibernate off в окно командной строки и нажмите Введите .
Закройте окно командной строки.
Как удалить hiberfil.sys в Windows XP
Чтобы удалить hiberfil.sys в Windows XP, вы должны использовать несколько иной подход, чем в других версиях Windows.
Выберите Start и выберите Control Panel .
Выберите Power Options , чтобы открыть диалоговое окно Power Options Properties .
Выберите Hibernate .
Выберите Включить спящий режим , чтобы снять флажок и отключить режим гибернации.
Выберите OK , чтобы применить изменение. Закройте окно Power Options Properties .
Зачем удалять Hiberfil.sys?
Когда ваш компьютер переходит в режим гибернации, Windows сохраняет данные вашей оперативной памяти на жестком диске. Это позволяет ему сохранять состояние системы без энергопотребления и загружаться прямо там, где вы были. Это занимает много места на диске. При удалении hiberfil.sys со своего компьютера вы полностью отключите Hibernate и сделаете это пространство доступным.
Повторное включение гибернации
Если вы передумаете, вы можете легко снова включить спящий режим. Просто откройте командную строку еще раз. Введите powercfg.exe / hibernate on, нажмите Enter и закройте окно командной строки. В Windows XP просто откройте диалоговое окно Power Options Properties и выберите Enable Hibernation.
Спасибо, что сообщили нам!
Расскажите, почему!
Другой Недостаточно деталей Сложно понять— Документация MyDefrag
— Документация MyDefragMyDefrag
Содержание
- вступление
- Загрузить и установить
- MyDefrag v4.3.1 (20 мая 2010 г.)
- MyDefrag v4.3.0 (20 мая 2010 г.)
- MyDefrag v4.2.9 (7 марта 2010 г.)
- MyDefrag v4.2.8 (13 февраля 2010 г.)
- MyDefrag v4.2.7 (16 декабря 2009 г.)
- MyDefrag v4.2.6 (14 ноября 2009 г.)
- MyDefrag v4.2.5 (31 октября 2009 г.)
- MyDefrag v4.2.4 (27 октября 2009 г.)
- MyDefrag v4.2.3 (12 октября 2009 г.)
- MyDefrag v4.2.2 (11 октября 2009 г.)
- MyDefrag v4.2.1 (2 октября 2009 г.)
- MyDefrag v4.2.0.Beta (13 сентября 2009 г.)
- MyDefrag v4.1.2 (2 августа 2009 г.)
- MyDefrag v4.1.1 (25 июля 2009 г.)
- MyDefrag v4.1 (22 июля 2009 г.)
- MyDefrag v4.0 (16 июля 2009 г.)
- MyDefrag v4.0b12 (6 июля 2009 г.)
- MyDefrag v4.0b11 (9 июня 2009 г.)
- MyDefrag v4.0b10 (6 июня 2009 г.)
- MyDefrag v4.0b9 (2 июня 2009 г.)
- MyDefrag v4.0b8 (23 мая 2009 г.)
- MyDefrag v4.0b7 (30 апреля 2009 г.)
- MyDefrag v4.0b6 (26 апреля 2009 г.)
- MyDefrag v4.0b5 (25 апреля 2009 г.)
- MyDefrag v4.0b4 (20 апреля 2009 г.)
- MyDefrag v4.0b3 (30 марта 2009 г.)
- MyDefrag v4.0b2 (15 марта 2009 г.)
- MyDefrag v4.0b1 (20 февраля 2009 г.)
- JkDefrag v3.36 (31 августа 2008 г.)
- JkDefrag v3.35 (27 августа 2008 г.)
- JkDefrag v3.34 (1 февраля 2008 г.)
- JkDefrag v3.33 (23 декабря 2007 г.)
- JkDefrag v3.32 (3 декабря 2007 г.)
- JkDefrag v3.31 (2 декабря 2007 г.)
- JkDefrag v3.30 (30 ноября 2007 г.)
- JkDefrag v3.29 (16 ноября 2007 г.)
- JkDefrag v3.28 (2 ноября 2007 г.)
- JkDefrag v3.27 (1 ноября 2007 г.)
- JkDefrag v3.26 (19 сентября 2007 г.)
- JkDefrag v3.25 (16 сентября 2007 г.)
- JkDefrag v3.24 (3 сентября 2007 г.)
- JkDefrag v3.23 (31 августа 2007 г.)
- JkDefrag v3.22 (30 августа 2007 г.)
- JkDefrag v3.21 (30 августа 2007 г.)
- JkDefrag v3.20 (29 августа 2007 г.)
- JkDefrag v3.19 (27 августа 2007 г.)
- JkDefrag v3.18 (26 августа 2007 г.)
- JkDefrag v3.17 (24 августа 2007 г.)
- JkDefrag v3.16 (22 июня 2007 г.)
- JkDefrag v3.15 (14 июня 2007 г.)
- JkDefrag v3.14 (9 июня 2007 г.)
- JkDefrag v3.13
- JkDefrag v3.12 (6 июня 2007 г.)
- JkDefrag v3.11 (5 июня 2007 г.)
- JkDefrag v3.10 (4 июня 2007 г.)
- JkDefrag v3.9 (30 мая 2007 г.)
- JkDefrag v3.8 (20 апреля 2007 г.)
- JkDefrag v3.7 (24 февраля 2007 г.)
- JkDefrag v3.6 (20 января 2007 г.)
- JkDefrag v3.5 (7 января 2007 г.)
- JkDefrag v3.4 (25 декабря 2006 г.)
- JkDefrag v3.3 (15 декабря 2006 г.)
- JkDefrag v3.2 (13 декабря 2006 г.)
- JkDefrag v3.1 (8 декабря 2006 г.)
- JkDefrag v3.1 (7 декабря 2006 г.)
- JkDefrag v3.0 (3 декабря 2006 г.)
- Дефрагментация версии 2.27 (16 ноя 2006 г.)
- Дефрагментация версии 2.27b (22 ноября 2006 г.)
- Дефрагментация версии 2.26 (7 ноября 2006 г.)
- Дефрагментация версии 2.25 (23 октября 2006 г.)
- Дефрагментация версии 2.24 (13 октября 2006 г.)
- Дефрагментация до версий 2.24 (до октября 2006 г.)
- Использование MyDefrag
- Скрипты
- Часто задаваемые вопросы
- Секреты и уловки
- Известные проблемы
- Смотрите также
- Лицензия


 «Windows 10» больше не предлагает гостевую учетную запись для совместного использования вашего персонального компьютера, но вы можете созда.
«Windows 10» больше не предлагает гостевую учетную запись для совместного использования вашего персонального компьютера, но вы можете созда.
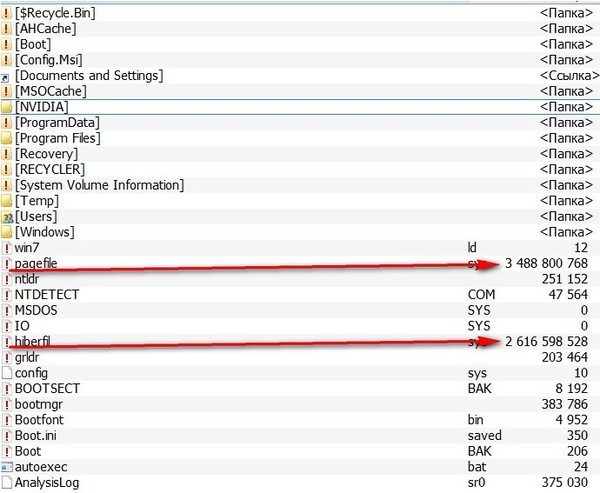


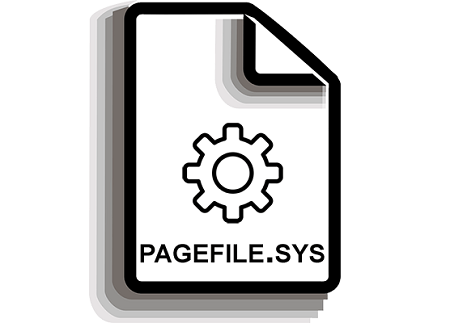
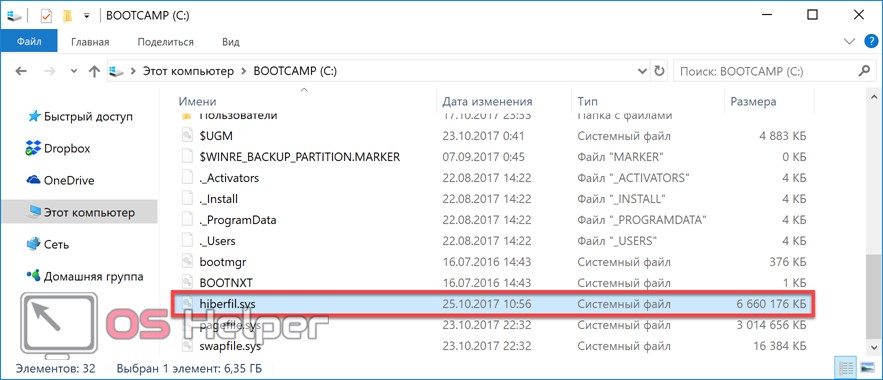 Поскольку файл Hibernate должен быть доступен для чтения
загрузчик, он должен храниться в определенном секторе жесткого диска,
в основном системном разделе.Его нельзя переместить.
Поскольку файл Hibernate должен быть доступен для чтения
загрузчик, он должен храниться в определенном секторе жесткого диска,
в основном системном разделе.Его нельзя переместить.