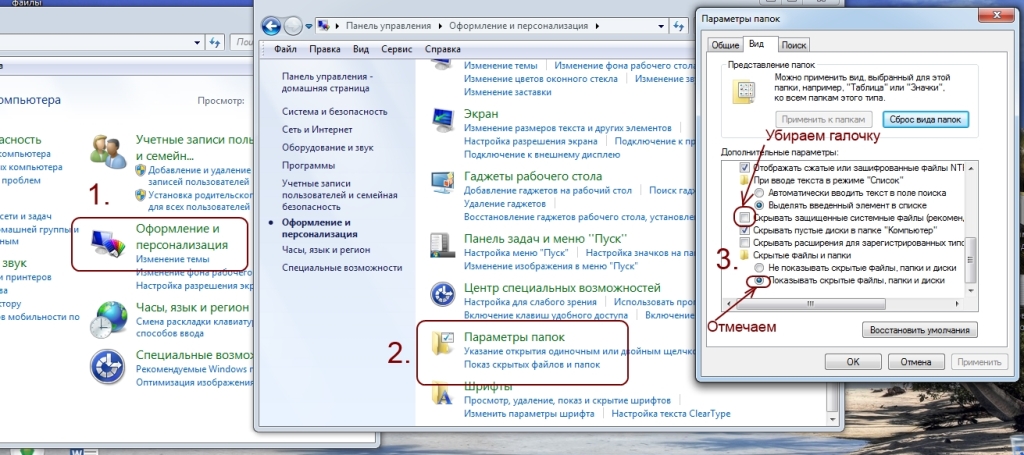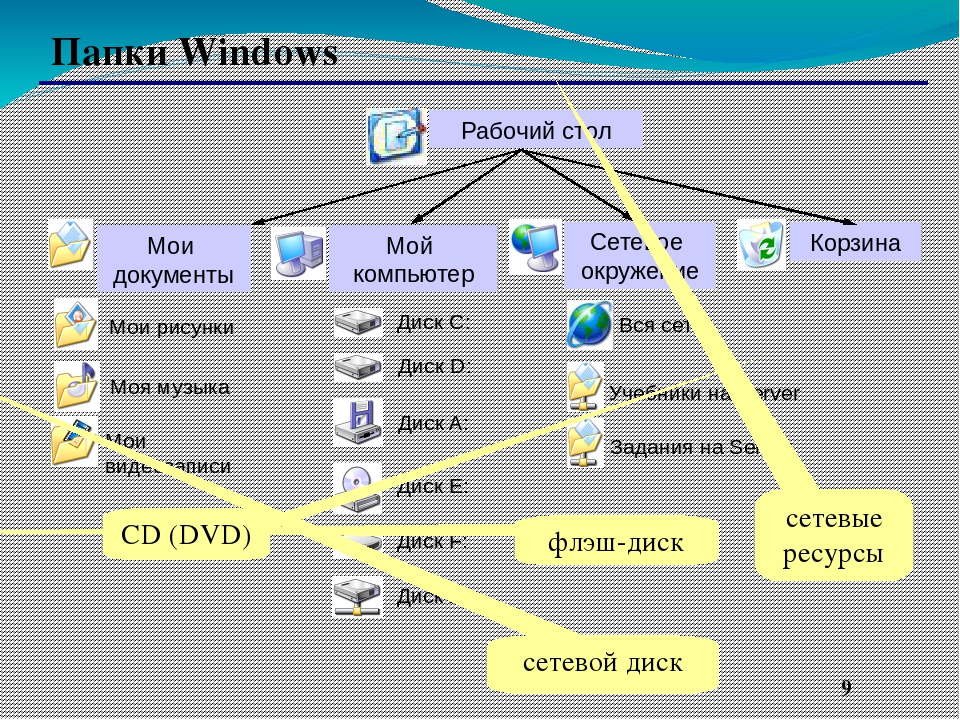Свойства папки в Windows 7, 8: открытие, описание, включение
Многие пользователи стремятся улучшить функционирование проводника, увидеть скрытые файлы, папки и многое другое. Сделать это возможно через настройки параметров папок. В данном материале рассмотрим, как открыть свойства папки в Windows 7, 8, а так же включение данных опций, и какие параметры стоят внимания.
Где найти свойства папки в Windows 7, 8
Открытие свойств папки осуществляется несколькими способами. Рассмотрите их, и выберите оптимальный:
1. Для Виндовс 7, 8 откройте панель управления, кликните ссылку «оформление и персонализация». В списке найдите и щелкните по «параметры папок».
2. Метод заключается в использовании поиска. Нажмите кнопку Пуск, в форме поиска введите «параметры папок» и выберите первый найденный пункт.
В восьмерке на рабочем столе Вы можете нажать комбинацию Win (клавиша с Лого) + W для вызова шторки с поиском. Выберите «параметры», чтобы отсечь все лишнее, введите «параметры папок» и нажмите Enter.
3. В проводнике Виндовс 7 нажмите «упорядочить», далее выберите «параметры папок и поиска» (слева). Есть альтернативный способ открытия свойств папки, кликните Alt для отображения скрытого меню, нажмите «сервис» и выберите «параметры папок» (справа).
4. В проводнике Windows 8 посетите вкладку «вид». Потом нажмите кнопку «параметры».
После использования одного из способов, Вы увидите окно свойств папки Windows 7, 8, содержащее вкладки: «общие», «вид» и «поиск». В разных версиях ОС окно выглядит практически идентично, но в 8 опций немного больше.
Описание полезных параметров
На вкладке «общие» (картинка выше) отображается ограниченный набор конфигураций. Здесь Вы можете установить открытие папки в одном и том же или отдельном окне. Можете выбрать открытие файлов и папок одним или двойным щелчком.
Вкладка «вид» содержит множество параметров. Какими опциями пользоваться, решает для себя пользователь индивидуально. Я рекомендую обратить особое внимание на такие настройки свойств папки:
- Всегда отображать значки, а не эскизы – опция полезна, когда Вы работаете с большими объемами файлов и папок.
 Если компьютер подгружает миниатюры медленно, включите этот параметр.
Если компьютер подгружает миниатюры медленно, включите этот параметр. - Скрывать пустые диски в папке – если вставить пустую флешку или другой съемный диск, он не будет отображаться в проводнике, что может вызвать путаницу. Снять флажок с этого варианта настоятельно рекомендуется.
- Скрывать расширения для зарегистрированных типов файлов – отключение этого свойства показывает расширения файлов. Оно поможет отличить обычные файлы от вирусных. Есть вредоносное ПО, которое задает два расширения, например, имя_файла.doc.exe. Если параметр включен, Вы увидите только имя_файла.doc и воспримите его, как обычный текстовый файл. Снимите галку с этой опции.
- Использовать флажки для выбора элементов – дает возможность отмечать элементы мышкой. Настройка эквивалентна зажатию Ctrlс последующим нажатием кнопки мыши по выбираемым элементам. Свойство полезно, когда Вам надо выделить группу файлов и папок для последующих действий.
- Скрытые файлы и папки – содержит две опции, которые показывают или скрывают элементы с соответствующими атрибутами.

Вкладка «поиск» содержит параметры о поиске файлов и папок. Конфигурация по умолчанию работает очень хорошо. Если Вы не удовлетворены, тогда экспериментируйте с доступными опциями для улучшения результата.
Не забывайте после всех изменений в свойствах папки нажмите OK для сохранения.
Как включить свойства папки
Иногда наблюдается ситуация, что параметры папок на Виндовс 7, 8 нельзя открыть методами перечисленными выше. Обусловлено это тем, что вирус блокировал возможность открытия, или администратор ограничил Вам доступ к данному компоненту.
Чтобы исправить проблему проверьте компьютер антивирусной программой. Получите административный доступ и выполняйте следующие способы включения:
1. Нажмите Win + R, в окно «выполнить» скопируйте gpedit.msc и кликните Enter (работает не во всех редакциях Виндовс). В окне редактора групповой политики последовательно переходите в «Конфигурация пользователя», затем в«Административные шаблоны», далее в раздел «Компоненты Windows», и в подраздел «Проводник Windows».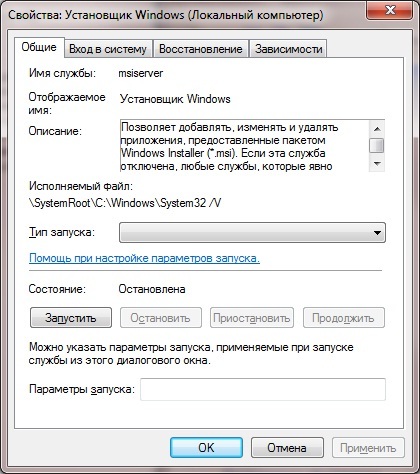
В правой части найдите пункт, отвечающий за параметры папок (показан на изображении), дважды щелкните по нему левой кнопкой. В новом окне выберите «отключить» или «не задано» и кликните OK. Свойства папки в Windows 7, 8 снова станут доступны в проводнике.
2. Откройте редактор реестра. Перейдите по ссылке, показанной на скриншоте. Выделите параметр NoFolderOptions, кликните по нему правой кнопкой и выберите «удалить». Нажмите «да» и перезагрузите компьютер.
Те кто не хотят менять реестр могут скачать готовые reg файлы тут. В архиве 2 файла Vkluch.reg (включает) и Otkl.reg (отключает). Извлеките и запустите Vkluch.reg, чтобы включить свойства папки в Windows 7, 8 жмите везде «да». Перезапустите ПК, чтобы изменения вступили в силу.
Теперь Вы знаете, что представляют собой свойства папки в Windows 7, 8, как их открыть и включить в случае атаки вирусных программ. Экспериментируйте с параметрами конфигураций и найдите ту универсальную.
Посмотрите еще статьи:
Вы можете пропустить чтение записи и оставить комментарий.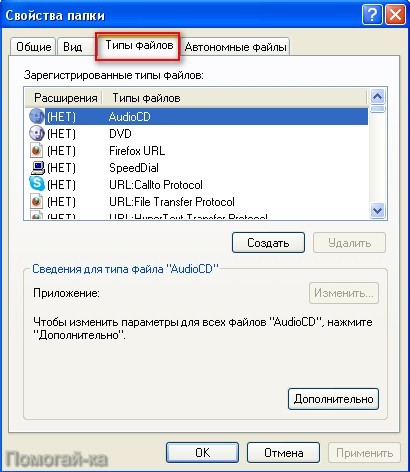 Размещение ссылок запрещено.
Размещение ссылок запрещено.
Свойства папки в Windows 7
После перехода большинства пользователей с ОС Windows XP на «семерку», возникло множество вопросов и подводных камней. Довольно распространенным является вопрос, касающийся скрытых файлов Windows 7. «Юзеры» привыкли решать данную проблему через «Свойства папки», отображая «невидимые» данные. Но как это реализовать в Windows 7? Данного меню, благодаря которому можно было решить возникшие вопросы, в «семерке» нет. Разберемся подробнее с открытием меню «Свойства папки» в операционной системе Windows 7, а также с его основными функциями.
Как отобразить скрытые файлы?
- Откройте обычное окно и кликните по кнопке «Упорядочить».
- Во вкладке «Вид» указываем галочку напротив «Показывать скрытые файлы…«.
Для того чтобы найти системные компоненты, по умолчанию защищенные системой, следует убрать галочку с «Скрывать защищенные системные файлы. Внимательно! Не рекомендуется начинающим пользователям выполнять последнюю операцию без крайней необходимости.
Полезные параметры
В свойствах папки (которые, благодаря разработчикам из силиконовой долины теперь называются параметрами) отображаются основные конфигурации, которые позволяют устанавливать открытие папок в одном или нескольких окнах. Также здесь можно выбирать, как именно следует открывать файлы – при помощи одиночного или двойного клика.
Вкладка «Вид» содержит в себе множество важных параметров и поднастроек. Какие опции выбрать, «юзер» определяет самостоятельно. Специалисты рекомендуют обратить внимание на следующие настройки свойств папки:
- «Всегда отображать значки» – полезная опция для работы с большим объемом данных. Следует включить данный параметр при медленной «подгрузке» миниатюр.
- «Скрывать расширения для зарегистрированных…» – отключите это свойство для отображения расширения всевозможных файлов, которое позволяет отличать вирусное программное обеспечение от обычного.
- «Скрывать пустые диски в папке» – желательно снять галочку с данного пункта во избежание путаниц в ОС Windows при подключении пустого флеш-накопителя.

- «Использование флажков при выборе элементов» — данная настройка позволяет отмечать необходимые компоненты при помощи мышки.
«Поиск» — это вкладка, содержащая параметры о поиске папок и файлов.
После внесения необходимых параметров сохранитесь, нажав «ОК».
Включение свойств папок
Бывают такие ситуации, когда вирусы (а может, и администратор) блокируют открытие параметров папки. Для решения данной проблемы следует воспользоваться одной из антивирусных утилит.
- В окне «Выполнить» введите gpedit.msc и перейдите по пути «Конфигурация пользователя» — «Административные шаблоны» — «Компоненты Windows» — «Проводник Windows».
- Найдите пункт (изображенный на рисунке ниже) и, кликнув два раза мышкой, отключите его, после чего свойства папок в операционной системе «виндовс» должны быть доступными.
Заключение
В данной статье кратко рассмотрены свойства папок в ОС «виндоус», а так же как отобразить их видимость в непредвиденных ситуациях без излишней головной боли и привлечения специалистов.
Похожие статьи
Изменение свойств папки в windows 7. Основные параметры отображения файлов и папок в Windows
Где найти свойства папки в Windows 7, 8
Открытие свойств папки осуществляется несколькими способами. Рассмотрите их, и выберите оптимальный:
2. Метод заключается в использовании поиска. Нажмите кнопку Пуск, в форме поиска введите «параметры папок» и выберите первый найденный пункт.
В восьмерке на рабочем столе Вы можете нажать (клавиша с Лого) + W для вызова шторки с поиском. Выберите «параметры», чтобы отсечь все лишнее, введите «параметры папок» и нажмите Enter.
Выберите «параметры», чтобы отсечь все лишнее, введите «параметры папок» и нажмите Enter.
3. В проводнике Виндовс 7 нажмите «упорядочить», далее выберите «параметры папок и поиска» (слева). Есть альтернативный способ открытия свойств папки, кликните Alt для отображения скрытого меню, нажмите «сервис» и выберите «параметры папок» (справа).
4. В проводнике Windows 8 посетите вкладку «вид». Потом нажмите кнопку «параметры».
После использования одного из способов, Вы увидите окно свойств папки Windows 7, 8, содержащее вкладки: «общие», «вид» и «поиск». В разных версиях ОС окно выглядит практически идентично, но в 8 опций немного больше.
Описание полезных параметров
На вкладке «общие» (картинка выше) отображается ограниченный набор конфигураций. Здесь Вы можете установить открытие папки в одном и том же или отдельном окне. Можете выбрать открытие файлов и папок одним или двойным щелчком.
Вкладка «вид» содержит множество параметров.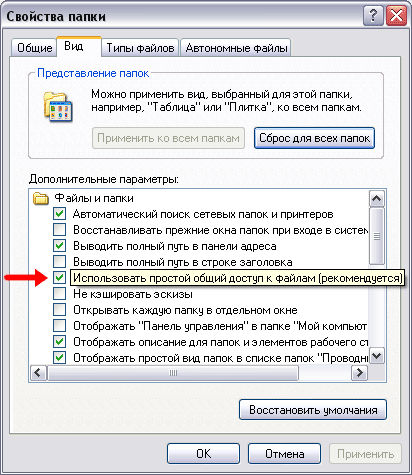
- Всегда отображать значки, а не эскизы – опция полезна, когда Вы работаете с большими объемами файлов и папок. Если компьютер подгружает миниатюры медленно, включите этот параметр.
- Скрывать пустые диски в папке – если вставить пустую флешку или другой съемный диск, он не будет отображаться в проводнике, что может вызвать путаницу. Снять флажок с этого варианта настоятельно рекомендуется.
- Скрывать расширения для зарегистрированных типов файлов – отключение этого свойства показывает расширения файлов. Оно поможет отличить обычные файлы от вирусных. Есть вредоносное ПО, которое задает два расширения, например, имя_файла.doc.exe. Если параметр включен, Вы увидите только имя_файла.doc и воспримите его, как обычный текстовый файл. Снимите галку с этой опции.
- Использовать флажки для выбора элементов – дает возможность отмечать элементы мышкой.
 Настройка эквивалентна зажатию Ctrlс последующим нажатием кнопки мыши по выбираемым элементам. Свойство полезно, когда Вам надо для последующих действий.
Настройка эквивалентна зажатию Ctrlс последующим нажатием кнопки мыши по выбираемым элементам. Свойство полезно, когда Вам надо для последующих действий. - Скрытые файлы и папки – содержит две опции, которые показывают или скрывают элементы с соответствующими атрибутами.
Вкладка «поиск» содержит параметры о поиске файлов и папок. Конфигурация по умолчанию работает очень хорошо. Если Вы не удовлетворены, тогда экспериментируйте с доступными опциями для улучшения результата.
Не забывайте после всех изменений в свойствах папки нажмите OK для сохранения.
Как включить свойства папки
Иногда наблюдается ситуация, что параметры папок на Виндовс 7, 8 нельзя открыть методами перечисленными выше. Обусловлено это тем, что вирус блокировал возможность открытия, или администратор ограничил Вам доступ к данному компоненту.
Чтобы исправить проблему проверьте компьютер антивирусной программой. Получите административный доступ и выполняйте следующие способы включения:
1.
В правой части найдите пункт, отвечающий за параметры папок (показан на изображении), дважды щелкните по нему левой кнопкой. В новом окне выберите «отключить» или «не задано» и кликните OK. Свойства папки в Windows 7, 8 снова станут доступны в проводнике.
Те кто не хотят менять реестр могут скачать готовые reg файлы . В архиве 2 файла Vkluch.reg (включает) и Otkl.reg (отключает). Извлеките и запустите Vkluch.reg, чтобы включить свойства папки в Windows 7, 8 жмите везде «да». Перезапустите ПК, чтобы изменения вступили в силу.
Теперь Вы знаете, что представляют собой свойства папки в Windows 7, 8 , как их открыть и включить в случае атаки вирусных программ.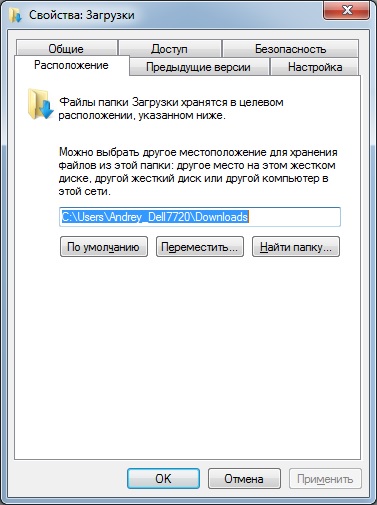 Экспериментируйте с параметрами конфигураций и найдите ту универсальную.
Экспериментируйте с параметрами конфигураций и найдите ту универсальную.
Изменение свойств папок позволяет настроить их внешний вид, поиск, отображение скрытых и системных элементов, отображение расширений файлов и многое другое. Но чтобы произвести данные корректировки, следует вначале выполнить переход в окошко параметров папок. Давайте разберемся, какими способами можно осуществить данную задачу в Windows 7.
Хотя мы часто оперируем более привычным термином «Свойства папки», оставшимся в наследство от Windows XP, но в Windows 7 данную настройку правильнее называть «Параметры папок».
Существуют глобальные параметры папок и свойства отдельного каталога. Требуется различать эти понятия. В основном мы будем описывать как раз переход к глобальным настройкам. Существует несколько способов перехода в настройки папок. О них мы далее и поговорим подробно.
Способ 1: меню «Упорядочить»
Прежде рассмотрим самый популярный вариант открытия «Параметров папок» в Windows 7 – через меню «Упорядочить» .
Внимание! Несмотря на то, что вы переходите в свойства в отдельном каталоге, произведенные в окне «Параметров папок» изменения будут касаться всех каталогов операционной системы.
Способ 2: меню Проводника
Перейти к нужному нам инструменту можно также непосредственно через меню Проводника . Но дело в том, что, в отличие от Windows XP, на «семерке» данное меню по умолчанию скрыто. Поэтому придется выполнить некоторые дополнительные манипуляции.
Способ 3: комбинация клавиш
Отобразить свойства каталогов можно также, использовав комбинацию клавиш.
Способ 4: Панель управления
Решить поставленную перед нами задачу можно также и при помощи Панели управления.
Способ 5: инструмент «Выполнить»
Вызвать окошко настроек каталогов можете, применив инструмент «Выполнить» .
Способ 6: командная строка
Ещё один вариант решения поставленной задачи предусматривает ввод команды через интерфейс командной строки.
Способ 7: применение поиска в меню «Пуск»
Данный вариант предполагает воспользоваться инструментом поиска через меню «Пуск» .
Способ 8: введение выражения в адресную строку Проводника
Следующий метод, наверное, наиболее оригинальный из всех перечисленных. Он подразумевает введение определенной команды в адресную строчку Проводника .
Способ 9: переход в свойства отдельной папки
Если ранее мы рассматривали возможность перехода в окно генеральных параметров папок, то теперь давайте разберемся, как открыть свойства отдельной папки.
Как видим, свойства папок могут быть глобальными и локальными, то есть, такими, которые применяются к настройкам системы в целом и к конкретному каталогу. Переход в глобальные настройки можно выполнить довольно большим количеством способов. Хотя далеко не все они удобны. Удобнее всего выполнять переход из Проводника . А вот к свойствам конкретного каталога можно получить доступ только одним способом – через контекстное меню.
В предыдущих русскоязычных версиях Windows интерфейс настроек папок носил название «Свойства папки». В русской локализации Windows 7 этот интерфейс получил непривычное, но более точное название — Параметры папок, из-за чего пользователи, которые впервые установили Windows 7, поначалу приходят в небольшое замешательство.
Где находятся Параметры папок в Windows 7
Открыть Параметры папок в Windows 7 можно несколькими способами:
1) Открыть Панель управления (вид «Крупные значки»), затем кликнуть Параметры папок;
2) Открыть любую папку, нажать Упорядочить и в появившемся меню выбрать Параметры папок и поиска;
3) Открыть меню Пуск и набрать в строке поиска фразу параметры папок, затем нажать Ввод.
Настройка параметров папок
Вкладка Общие
1. В разделе Обзор папок пользователь может выбрать, как будут открываться вложенные папки на компьютере — каждая новая папка в том же окне, что и предыдущая (по умолчанию во всех версиях Windows) или каждая в новом окне.
2. В разделе Щелчки мышью можно настроить открытие всех файлов и папок одним кликом мыши вместо стандартных двух. Если выбрать открытие в один клик, то папки будут выделяться при наведении указателя мыши, и открываться при нажатии на левую кнопку мыши.
3. В разделе Область переходов настраивается отображение дерева папок в проводнике Windows. Если отметить галочкой пункт Показать все папки, то в Области переходов будут отображаться все папки рабочего стола, включая Корзину, Панель управления и папку вашей учетной записи. Если отметить галочкой пункт Автоматически разворачивать до текущей папки, то в Области переходов будут отображаться все папки, в которые вложена просматриваемая вами папка. Область переходов — это специальная панель, которая находится слева в каждой папке. Область переходов выполняет функцию командной оболочки, обеспечивая быстрый доступ к папкам, быстрое выполнение различных операций — таких, как копирование, удаление, архивирование файлов и папок и т.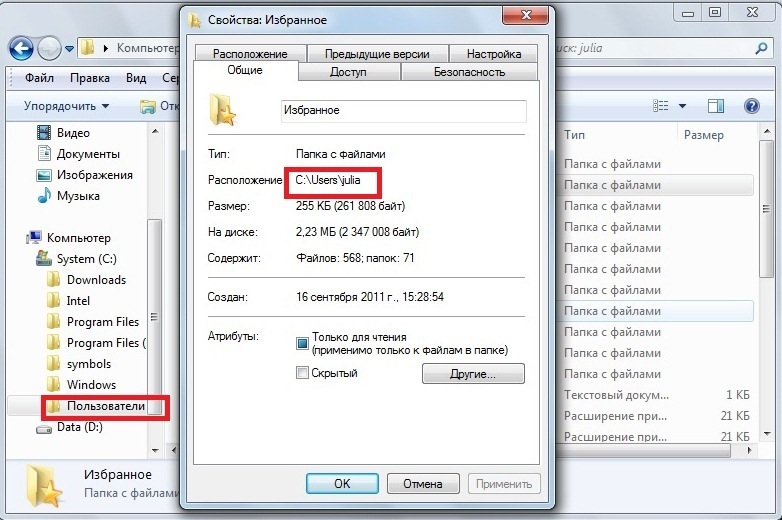 д.
д.
Вкладка Вид
З десь регулируются параметры отображения всех папок на компьютере.
1. В разделе Представление папок можно применить стиль отображения значков конкретной папки ко всем папкам этого же типа. Например, если вы откроете папку с mp3-файлами, которую система определила как папку с музыкой, и настроите отображение ярлыков в ней в виде таблицы, то благодаря вкладке Вид вы сможете применить стиль её представления ко всем папкам с музыкой. Чтобы сделать это, нажмите кнопку Применить к папкам. В дальнейшем вы всегда сможете отменить эту операцию, нажав кнопку Сброс вида папок.
2. В разделе Дополнительные параметры доступны несколько параметров. Чтобы включить тот или иной параметр, отметьте его галочкой или выберите нужное значение из предложенных вариантов.
2.1. Всегда отображать значки, а не эскизы . Если включить этот параметр, то в проводнике Windows будут отображаться только значки и никогда не будут отображаться эскизы (например, в папках с фотографиями и видео).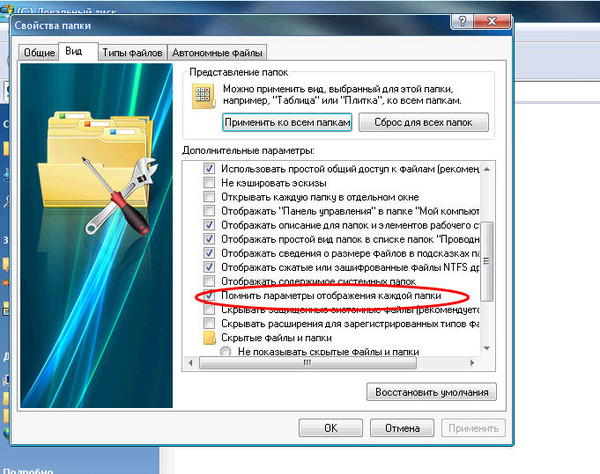
2.2. Всегда отображать меню . Если этот параметр включен, то в верхней части всех папок на компьютере появится стандартное меню (Файл, Правка, Вид, Сервис). Если этот параметр выключен, то стандартное меню в папках отображаться не будет, но вы всегда сможете вызвать его, если нажмете клавишу Alt.
2.3. Выводить полный путь в строке заголовка . Этот параметр работает только в теме «Классическая» и заменяет отображение пути к открытой папке в адресной строке на классическое: C:/Program Files/Common Files/
2.4. Запускать окна с папками в отдельном процессе . Если включить этот параметр, то каждая папка, открытая в новом окне, будет запускаться в отдельном процессе.
2.5. Использовать мастер общего доступа . Этот параметр позволяет вам безопасно открывать общий доступ к файлам и папкам через сеть. Если вы никогда не открывали общий доступ к файлам и папкам и не имеете ясного представления о том, как это сделать, не нарушив безопасности, то настоятельно рекомендуем оставить данный параметр включенным.
2.6. Использовать флажки для выбора элементо в. Если включить этот параметр, то при выделении файлов и папок, на их значках будут появляться галочки. Флажки включаются для того, чтобы проще было выделять несколько файлов с помощью одной только мыши.
2.7. Отображать буквы дисков . Если параметр включен, то в папке Компьютер отображаются буквы и метки дисков. Если параметр выключен, то отображаются только метки (названия) дисков.
2.8. Отображать значки файлов на эскиза х. Если параметр включен, то при выключенном параметре 2.1 на каждом графическом файле и видеофайле будет отображаться значок в правом углу эскиза.
2.9. Отображать обработчики просмотра в панели просмотра . Если параметр включен, то в области просмотра отображаются не только эскизы графических файлов, но и содержимое других файлов — например, текстовых документов. Область просмотра в Windows 7 по умолчанию выключена, и если вы хотите её включить, то откройте любую папку и нажмите кнопку Показать область предварительного просмотра.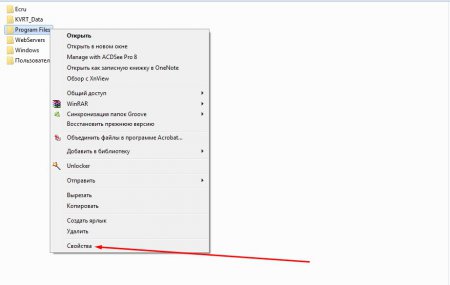
2.10. Отображать описание для папок и элементов рабочего стола . Если этот параметр включен, то при наведении указателя мыши на файл или папку, появляется всплывающая подсказка с информацией об этом файле или папке.
2.11. Отображать сведения о размере файлов в подсказках папок . Если этот параметр включен, то при наведении указателя мыши на папку, будет выводиться информация о размере вложенных в нее файлов. Если выключить этот параметр, то во всплывающих подсказках будет выводиться только дата создания папки, что снижает нагрузку на жесткий диск. Этот параметр теряет смысл при включенном параметре 2.10.
2.12. Отображать сжатые или зашифрованные файлы NTFS другим цветом . Если этот параметр включен, то названия сжатых и зашифрованных файлов будут отображаться синим цветом.
2.13. При вводе текста в режиме «Список» . Если этому параметру присвоено значение. Выделять введенный элемент в списке (по умолчанию) , то при открытии папки вы можете просто набрать на клавиатуре название элемента, и если элемент с таким названием есть в папке, то он будет выделен. Очень удобная функция, когда нужно найти файл в папке, где хранятся несколько десятков или сотен элементов. Функция работает не только в режиме «Список», а во всех режимах отображения элементов. Также можно настроить эту функцию так, чтобы при наборе названия элемента текст сразу вводился в поисковую строку Проводника Windows — для этого выберите значение Автоматически вводить текст в поле поиска.
Очень удобная функция, когда нужно найти файл в папке, где хранятся несколько десятков или сотен элементов. Функция работает не только в режиме «Список», а во всех режимах отображения элементов. Также можно настроить эту функцию так, чтобы при наборе названия элемента текст сразу вводился в поисковую строку Проводника Windows — для этого выберите значение Автоматически вводить текст в поле поиска.
2.14. Скрывать защищенные системные файлы (рекомендуется) . Если этот параметр включен, то служебные файлы и папки, необходимые для функционирования Windows 7, не будут отображаться даже если вы включите отображение скрытых файлов и папок на компьютере (параметр 2.16).
2.15. Скрывать расширения для зарегистрированных типов файлов . Если этот параметр выключен, то в конце названия каждого файла будет отображаться его расширение. Расширение указывает на принадлежность файла к тому или иному типу файлов (например, файлы MP3 имеют расширение.mp3). Большинство типов файлов автоматически определяются операционной системой как соответствующие определенным программам. Такие типы файлов называются зарегистрированными и их расширения по умолчанию скрываются для удобства отображения.
Такие типы файлов называются зарегистрированными и их расширения по умолчанию скрываются для удобства отображения.
2.16. Скрытые файлы и папки . Если выбрать значение Не показывать скрытые файлы, папки и диски , то все элементы, в свойствах которых активирован атрибут «Скрытый», не будут отображаться.
2.17. Скрыть пустые диски в папке «Компьютер» . Если этот параметр включен, то пустые (новые) диски не будут отображаться в папке Компьютер.
Вкладка Поиск
Здесь производится настройка параметров поиска для всех папок на компьютере.
1. Раздел Что искать нужно настраивать, исходя из того, как настроено поисковое индексирование на вашем компьютере. Можно выбрать одно из двух значений:
1.1. Проиндексированные расположения . Если выбрано это значение, то в непроиндексированных расположениях поиск будет проводиться только по названиям файлов, в проиндексированных — по названиям и по содержимому. Поиск по содержимому файлов важен, когда надо найти слово или фрагмент текста, а название текстового документа вы не помните или не знаете. Не выбирайте это значение, если хотите всегда проводить полнотекстовый поиск.
Не выбирайте это значение, если хотите всегда проводить полнотекстовый поиск.
1.2. Всегда искать по именам файлов и содержимому . Мы рекомендуем вам выбрать этот параметр, если вы отключили поисковую индексацию. Однако при большом количестве файлов на компьютере, полнотекстовый поиск в неиндексированных расположениях и файлах может затянуться на несколько часов.
2. В разделе Как искать можно включить или отключить четыре параметра.
2.1. Включать вложенные папки в результатах поиска при поиске в папках . Если этот параметр включен, то поиск будет проводиться не только в той папке, которая в данный момент открыта, но и во всех папках, которые она содержит.
2.2. Поиск частичных совпадений . Если этот параметр выключен, то поиск будет проводиться только по полному совпадению с запросом. Например, если на компьютере есть файл с названием «Windows 7 — Впечатления и факты.txt», то при выключенном параметре Поиск частичных совпадений вы сможете найти его по запросам «Windows», «7″, «впечатления», «факты» и даже по таким запросам как «факты Windows 7″. Если поиск частичных совпадений включен, то вы сможете найти этот файл даже по таким запросам, как «Win».
Если поиск частичных совпадений включен, то вы сможете найти этот файл даже по таким запросам, как «Win».
2.3. Использовать языковой поиск . Если этот параметр включен, то при вводе поискового запроса Windows 7 будет пытаться использовать морфологические особенности языка. Судя по нашим небольшим тестам, с русским языком у Windows 7 пока есть проблемы. Например, не получается найти файл с названием «Дубовый.txt», если вводить запрос «дубовая». Поэтому языковой поиск пока можно отключать в целях экономии системных ресурсов.
2.4. Не использовать индекс при поиске системных файлов в папках . Если этот параметр включен, то поиск системных файлов будет проводиться каждый раз как впервые, что замедляет процесс поиска. При выключенном индексировании системных файлов, параметр лучше включить.
3. Раздел При поиске в неиндексированных расположениях — доступны два параметра:
3.1. Включать системные файлы . Если этот параметр выключен, то поиск системных файлов не будет проводиться.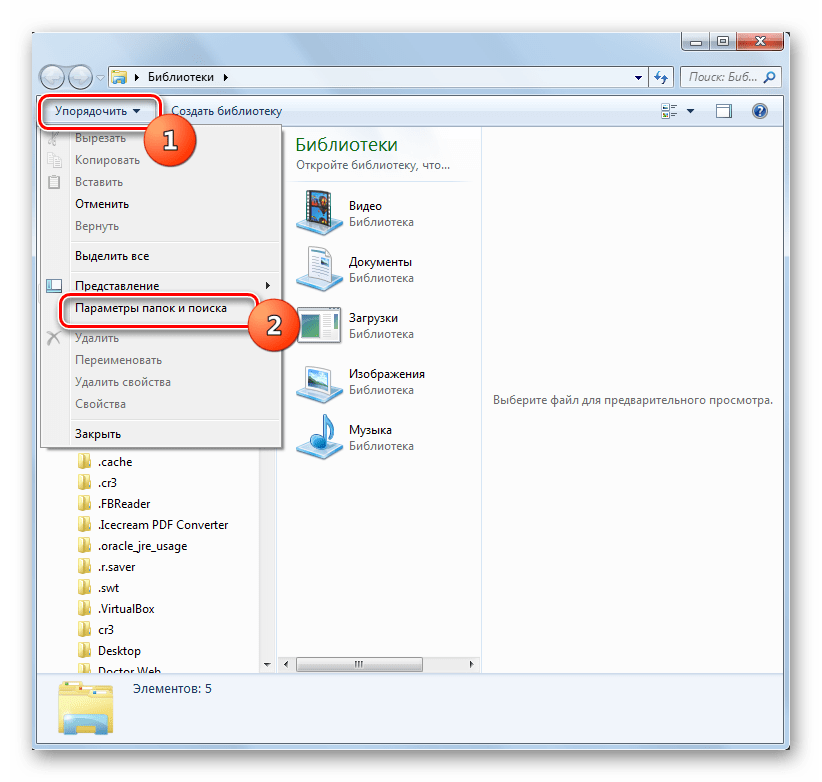
3.2. Включать сжатые файлы . Если этот параметр включен, то поиск будет проводиться не только по обычным файлам и папкам, но и по содержимому тех архивов, которые Windows 7 способна открыть своими средствами.
Особенности работы с папками заключаются не только в способности их открыть и увидеть содержимое. Достаточно навести указатель мыши на объект, и нажать правую кнопку мыши, как тут же появится выпадающее меню с необходимыми пунктами для работы.
Используя эти пункты меню, с папкой можно сделать много полезных дел:
- открыть, в частности – в новом окне;
- настроить общий доступ к папке в сети;
- воссоздать предыдущую версию, если включено создание точек восстановления системы;
- добавить в одну из существующих библиотек, или создать новую;
- четыре способа, как создать архив с папкой;
- отправить по е-мейлу, по факсу или перенести в определенное место на жестком диске;
- вырезать/копировать/создать ярлык/удалить/переименовать;
- изменить свойства конкретной папки.

- При нажатии на последнем пункте, появится окно общих свойств директории (папки).
Здесь можно выполнить лишь два действия. Во-первых — (скрытой), это нужно для того, чтобы невозможно было увидеть папку, однако при определенных настройках системы, она все-таки может быть обнаружена. Во-вторых — сделать содержимое папки доступным остальным пользователям лишь для чтения, они не смогут изменять файлы.
- Тут же есть кнопка «Другие», нажав на которую, можно наблюдать меню для изменения других атрибутов директории, — архивации, индексирования, сжатия и шифрования.
- Поле «Папка готова для архивирования» — параметр для системы и администраторов ПК, наличие галочки означает, что данная директория еще не подвергалась резервному копированию.
- Индексирование – при выборе параметра папка будет добавлена в особую базу данных, которая облегчит, при необходимости, ее поиск в Windows.
- Сжатие папки – этот пункт следует выделить, если в папке много текстовых файлов, и общий объем папки действительно велик.
 Все содержимое директории будет тогда занимать меньше места без ущерба производительности.
Все содержимое директории будет тогда занимать меньше места без ущерба производительности. - Шифрование – настройка папки, в соответствии с которой, даже при похищении жесткого диска, произвести чтение содержимого будет очень трудно. Зашифровать можно только папки, которые не сжимались. Настройка производится после редактирования собственной учетной записи, — в отношении параметров шифрования файлов и папок.
- Вкладка «Вид»/«Настройки» позволяет изменять рисунок, который представляет директорию, выбрав из коллекции стандартных рисунков (1), или из отдельного файла (2), или восстановить картинку по умолчанию (3).
- Вкладка «Предыдущие версии» предоставляет возможность восстановить папку в том виде и состоянии, которое зафиксировано контрольной точкой Windows.
Настройки прав доступа
Здесь можно определить, кто может просматривать, изменять и удалять содержимое данной папки.
- При выборе кнопки «Общий доступ», появится новое окно, где можно будет определить, кому следует разрешить взаимодействие с файлами директории.

- По умолчанию, все изменения и доступ имеют лишь администратор ПК и владелец, создавший папку. Если нужно открыть возможность просмотра всем пользователям, выбираем в верхнем списке значение «Все». Тут же можно определить одного конкретного пользователя или создать новый аккаунт в системе.
- Кнопка «Расширенная настройка» позволит обеспечить доступ к ресурсу не только отдельным пользователям, а целым группам.
Осторожно! Нужно четко понимать, каких целей необходимо добиться при изменении прав доступа, так как в результате необдуманных действий, можно запретить самому себе всякое взаимодействие со своей же папкой.
- Защита паролем директории будет возможна после соответствующей настройки.
- Продолжением настройки доступа к папке является вкладка «Безопасность», в которой можно изменить и владельца-создателя директории, и его прав доступа.
И здесь нужно быть аккуратными, чтобы не лишиться возможности управлять папкой.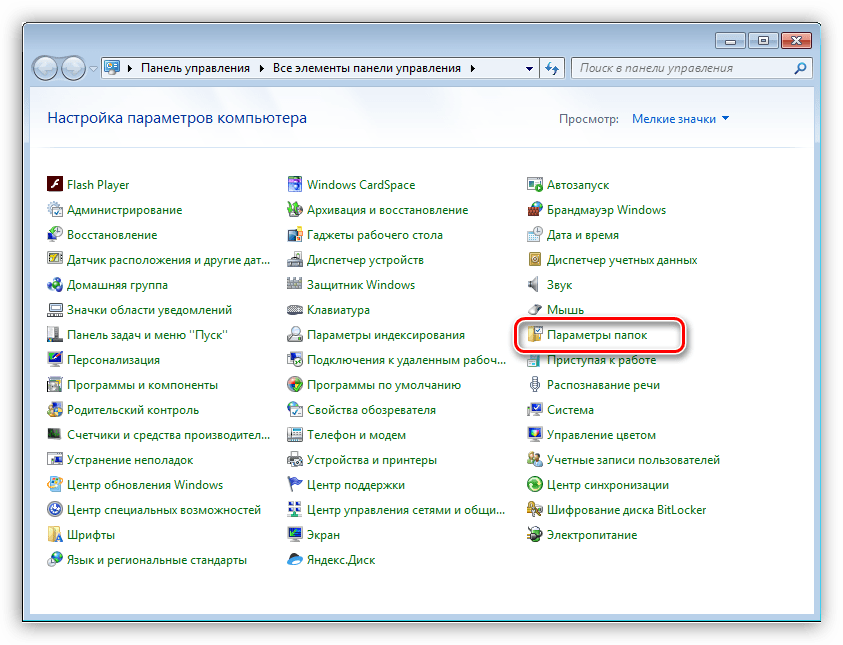
Параметры папок
Однако есть и другие способы изменить свойства папок.
Хотя в данном случае даже открыть файл виртуальной памяти не получится, иногда может понадобиться доступ к скрытым ресурсам некоторых программ, поэтому лучше отключить возможность просмотра скрытых данных, но иметь в виду метод открытия доступа.
Как открыть доступ в Windows 8 и 10
Доступ в Windows 8
Доступ в Windows 10
Аналогичной функцией по открытию доступа к системным объектам (в Windows 7 «Параметры папок») в десятой версии системы является опция «Параметры проводника».
Совет! Не рекомендуется постоянно работать в операционной системе от имени администратора. Лучше всего авторизоваться в качестве простого пользователя, без возможности производить критические изменения, как того требуют большинство Linux-подобных ОС. В этом случае риск повредить систему будет намного ниже.
Другие полезные функции
Показывать данные о размере папок.
Это важно, так как иногда трудно быстро оценить, сколько еще информации поместится на тот или иной носитель (например, флэшку).
Если нужно запретить кэшировать эскизы, придется поставить галку на соответствующем пункте.
Теперь вместо изображений графических файлов будут отображаться только безликие стандартные рисунки файлов.
Это немного сэкономит место на жестком диске ПК, но если рабочая станция нужна именно для редактирования картинок, то нет смысла запрещать кэширование, ведь это наоборот – уменьшает время поиска нужных данных, однако нужен приличный объем оперативной памяти, иначе система будет «тормозить».
При выборе опции по выделению сжатых и зашифрованных файлов NTFS другими цветами, можно будет выяснить, где находятся данные типы файлов. Система не может сжимать некоторые системные данные и зашифрованные папки, тем не менее, уменьшение дискового пространства может потребоваться для комфортной работы. В некоторых случаях целесообразно снять шифрование с определенных больших директорий и сжать эту папку.
Часто не все понимают, что это за функция. Следует пояснить, что в системе работает особая служба по облегчению поиска данных. Она управляет специальной базой данных на жестком диске, если папка или файл участвуют в программе индексации, то служба будет предлагать этот объект во время поиска, когда название директории или файла похожи на искомые пользователем данные.
Есть смысл частично включать индексацию, если часто приходится искать определенные файлы, например, музыку или видео. Тогда все папки с подобным содержимым нужно индексировать.
Замечание! На слабых ПК индексация может уменьшить скорость работы системы.
Служба включается и выключается в соответствующем списке системных сервисов, называется Windows Search.
Оптимальная настройка папок приведет к более продуктивной работе. Но необходимо проявлять осторожность при изменении системных параметров и периодически создавать контрольные точки восстановления системы.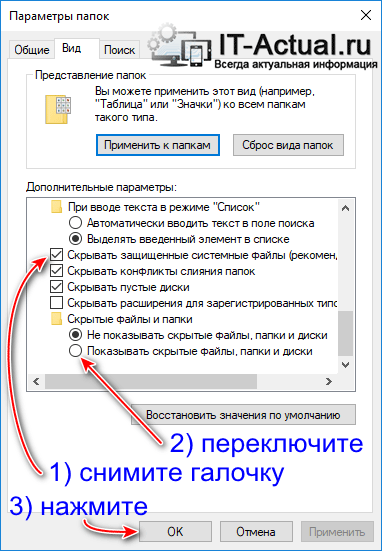
Смотрите видео по настройке свойств папок и файлов.
Видео — Свойства папки в Windows 7
Как же все было просто в windows XP. Называлась эта функция «Свойства папки » и находилась в три щелчка. Кто привык к этому названию на windows XP, тот первое время не сразу находит эти свойства в windows 7. Зачем спрашивается, надо было все переименовывать и так глубоко прятать? А если посмотреть с другой стороны, о чем бы я сейчас писала?
И так, вы купили компьютер, установили , создали на всякий случай , взя_то *с сайт*взято с сайт теперь примимся за благоустройство и комфортизацию (такое слово есть?).
Сейчас быстренько настроим вид папок. Есть три варианта доступа к «Параметры папок».
Первый способ
Открываем любую папку, вверху слева нажимаем на «Упорядочить» => «Параметры папок и поиска»
Второй способ
Спец-способ для поклонников windows XP (я тоже поклонник) – опять же «Упорядочить» => «Представление» => «Строка меню».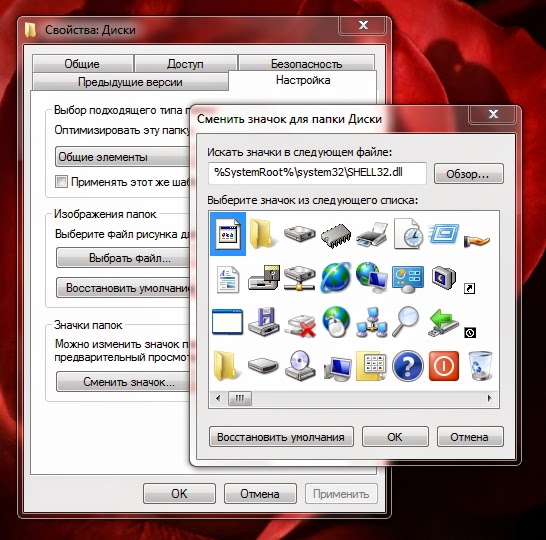
Вот она наша удобная XPишная строка меню. И тут нам уже и «Справка» и «Сервис» с «Параметры папок».
Третий способ
Идем: «Пуск» => «Панель управления», некоторые по привычке ищут панель инструментов в windows 7, извините, теперь это «Панель управления» полетом 🙂 взято с lady-*win.ru_взято *с сайт
, … а тут опять путаница или «Богатство выбора»?
Два варианта попасть к нашему параметру на этой вкладке.
Первый:
Второй:
Это все был третий способ, разветвленный на два варианта. Не запутались?
Ну, вот оно наше заветное окошко. Я себе такие параметры выставила: «Открывать одним щелчком» — тяжело мне лишние клики даются. Смотрю, некоторые вовсю стучат по мышке – «…два клика или пять, чет не открывается». Ну, пусть стучат, а мы будем открывать папки и файлы одним щелчком.
«Подчеркивать подписи» у меня только при наведении, иначе это подчеркивание коряво смотрится на экране, мне так кажется.
Вкладка вид
Вот вз*ято с lady-w*in.![]() ru_взято с сайт
эта кнопочка «Применить к папкам» одним махом преобразует вид папок. Выбрать, как у вас будут показываться все папки в одном окне просмотра – можно из следующего списка: «Содержимое», «Плитка», «Таблица», «Список»… «Крупные значки»…
ru_взято с сайт
эта кнопочка «Применить к папкам» одним махом преобразует вид папок. Выбрать, как у вас будут показываться все папки в одном окне просмотра – можно из следующего списка: «Содержимое», «Плитка», «Таблица», «Список»… «Крупные значки»…
Прежде, чем кликнуть на копке «Применить к папкам» — закройте это окошко «Параметры папок» вообще. Зайдите в свою рабочую папку и настройте.
Мой выбор – «Список», такой вид вмещает очень много файлов в одно обзорное окно. С «Крупные значки» я смотрю картинки. Ну, да, приходится постоянно переключаться вручную потому, что «Список» мне важнее.
Отображение файлов выбрали, возвращаемся «Параметры папок» и жмем нашу заветную кнопку взято с lady-win_.ru*взят*о с сайт «Применить к папкам». Теперь у вас все-все папки будут отображаться как вам удобно.
Так, что нам еще важно на вкладке «Вид». Скорее всего, одна галочка, мешающая нормально работать, которую нужно убрать. «Скрывать расширения для зарегистрированных типов файлов» — уберите галочку. Кто это вообще придумал от нас что-либо скрывать?
Кто это вообще придумал от нас что-либо скрывать?
А вот в строчках «Скрывать защищенные системой файлы» и «Не показывать скрытые файлы и папки» галочки пусть пока стоят. Мы будем их иногда убирать на время для дела. Некоторые спрашивают «Как увидеть скрытые файлы и папки?», а вы теперь знаете.
Это были главные, практически жизненно важные «Параметры папок», остальные параметры взято *с *сайт_взято с сайт вы можете выставить на свое усмотрение. Если, что не понятно будет, спрашивайте в комментариях, с удовольствием отвечу. В следующий раз расскажу о и
Свойства папки в Windows 7, 8: открытие, описание, включение
Изменяем параметры через «Проводник»
Для настройки, откройте любую директорию в проводнике и нажмите на вкладку «Вид». В верхней строке отобразятся доступные опции, выберите вариант «Параметры». Теперь вам нужно щелкнуть по строке «Изменение параметров папок», чтобы открыть окно опций.
В открывшемся окне вы можете:
- во вкладке «Общее» настроить варианты открытия директорий, установив маркеры рядом с подходящими вам вариантами;
- во вкладке «Вид» вы можете установить для папок дополнительные параметры;
- во вкладке «Поиск» настраивается индексация папок через меню «Пуск», тут вы можете установить маркер так, чтобы при помощи поиска можно было найти системные папки, архивы и директории приложений.

В некоторых сборках Windows 10 в первой вкладке есть возможность изменения опций конфиденциальности и очистки кэша «Проводника».
Как убрать предварительный просмотр в папках Windows 10 Как поменять значок папки в windows 10 Как поменять цвет папок в windows 10
Как поменять для одной директории
Если вам необходимо настроить работу только с одной директорией, то открывать ее не придется. Просто найдите объект для изменения на своем компьютере, затем щелкните по его иконке правой кнопкой мыши и выберите из списка строку «Свойства».
Каждая из вкладок помогает изменить собственные опции:
- «Общие» — тут вы можете узнать информацию и изменить атрибуты;
- «Доступ» — этой вкладкой стоит пользоваться, когда вы хотите разрешить или запретить использование файлов в ней другим юзерам в домашней или глобальной сети;
- «Настройка» — позволяет оптимизировать папку для хранения определенных файлов, сменить ее значок.
Названия остальных вкладок говорят сами за себя. Если вам необходимо применять особые защитные настройки, то стоит обратиться к «Безопасности», а в «Предыдущих версиях» вам доступны данные об изменении файлов.
Если вам необходимо применять особые защитные настройки, то стоит обратиться к «Безопасности», а в «Предыдущих версиях» вам доступны данные об изменении файлов.
Настройки прав доступа
Здесь можно определить, кто может просматривать, изменять и удалять содержимое данной папки.
- При выборе кнопки «Общий доступ», появится новое окно, где можно будет определить, кому следует разрешить взаимодействие с файлами директории.
- По умолчанию, все изменения и доступ имеют лишь администратор ПК и владелец, создавший папку. Если нужно открыть возможность просмотра всем пользователям, выбираем в верхнем списке значение «Все». Тут же можно определить одного конкретного пользователя или создать новый аккаунт в системе.
- Кнопка «Расширенная настройка» позволит обеспечить доступ к ресурсу не только отдельным пользователям, а целым группам.
Осторожно!Нужно четко понимать, каких целей необходимо добиться при изменении прав доступа, так как в результате необдуманных действий, можно запретить самому себе всякое взаимодействие со своей же папкой.

- Защита паролем директории будет возможна после соответствующей настройки.
- Продолжением настройки доступа к папке является вкладка «Безопасность», в которой можно изменить и владельца-создателя директории, и его прав доступа.
И здесь нужно быть аккуратными, чтобы не лишиться возможности управлять папкой.
Как оптимизировать разные каталоги
В десятой версии операционной системы есть возможность настроить папки под тип контента, который они содержат. Этой возможностью удобно пользоваться, чтобы получать о файлах больше информации или изменять сетку таблицы. Приведем пример, как оптимизировать на примере директории для изображений.
1. Выберите каталог, в котором вы храните фото или рисунки.
2. Щелкните по нему правой кнопкой мыши и выберите строку «Свойства».
3. В окне свойств папки, откройте вкладку «Настройка».
4. В разделе «Оптимизировать эту папку» из выпадающего списка выберите пункт «Изображения». Если вы хотите использовать такую опцию во всех вложенных подпапках, то установите маркер в строке чуть ниже.
5. Следующим этапом необходимо настроить внешний вид папки, нажав на кнопку «Выбрать файл…» и выбрав подходящую иконку.
Во всех остальных папках будет по умолчанию установлена настройка «Общие элементы». В каждой директории необходимо устанавливать свои настройки оптимизации.
Изменение внешнего вида папки в Windows 10
Вероятно, это самый простой способ, но большинство людей, которые используют Windows в течение длительного времени, не знают о нем.
- Откройте папку, для которой вы хотите установить изображение папки.
- Скопируйте или вставьте в папку желаемое изображение
- Переименуйте файл изображения в папке на Folder.gif, чтобы установить картинку в виде изображения папки.
Если вы не видите расширение файла, перейдите во вкладку «Вид», нажмите кнопку «Показать или скрыть» → «Расширения имен файлов».
При попытке переименовать файл изображения вы получите диалоговое окно с предупреждением. Нажмите кнопку «Да», переименуйте файл изображения в GIF. Если файл изображения не открывается после переименования его в GIF, переименуйте его расширение обратно в исходное.
Нажмите кнопку «Да», переименуйте файл изображения в GIF. Если файл изображения не открывается после переименования его в GIF, переименуйте его расширение обратно в исходное.
Обратите внимание, что вам не нужно создавать новый файл изображения GIF. Просто переименуйте любое изображение JPEG или PNG в Folder.GIF, чтобы установить его как изображение папки.
Обратите внимание, что изображение папки не будет показывать анимацию в изображениях GIF, даже если вы установите анимированный GIF в качестве изображения папки.
Способ 2 из 2
Еще один способ изменить изображение папки в Windows 10
ПРИМЕЧАНИЕ. Если папка имеет файл Folder.gif, изображение пользовательской папки, которое вы устанавливаете с помощью этого метода, переопределяет его.
1. Кликните правой кнопкой мыши папку, для которой вы хотите изменить или установить изображение, и нажмите «Свойства».
2. Перейдите на вкладку «Настройка». В разделе «Изображения папок» нажмите «Выбрать файл», выберите картинку или фото, которое вы хотите установить в качестве изображения для выбранной папки, а затем нажмите кнопку «Открыть».
Как добавить столбцы
Одним из самых удобных вариантов отображения информации о файлах является таблица. Ее можно настроить по своим предпочтениям. Для этого сделайте следующее:
1. Откройте проводник и перейдите во вкладку «Вид», выберите вариант «Таблица».
2. Разверните список «Текущее представление» и щелкните по строке «Добавить столбцы».
3. Установите галочки рядом со строками нужных названий столбцов. Для этого нужно нажать на них, чтобы рядом появилась галочка.
После того как вы перезапустите папку, примененные вами настройки начнут работать. Такими таблицы будут во всех директориях, где вы используете тип отображения «Таблица».
Обратите внимание, что в специальных папках (оптимизированных под определенный контент) есть специальные столбцы.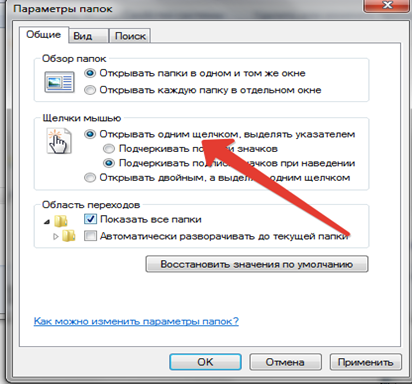
Установить вид папок по умолчанию для всех папок
Теперь, когда мы разбираемся в основах, давайте перейдем к поставленной задаче. Вы можете применить настройки просмотра папки только к тем папкам, которые оптимизированы для одного и того же типа шаблона папки. После того, как макет представления обобщен для типа шаблона папки (скажем, Музыка ), каждый раз, когда вы меняете макет значков файлов (от значков плиток до больших значков), это будет отражаться и в других папках. а также оптимизированы для шаблона Music . Теперь вы можете выполнить следующие шаги, чтобы применить настройки просмотра папок к типу шаблона папки:
Как создать собственную подборку столбцов
Если вариантов столбцов из общего списка вам недостаточно, то в Windows 10 вы можете добавить особые их типы. Для этого необходимо прокрутить список доступных вариантов до самого низа и щелкнуть по строке «Выбрать столбцы».
Перед вами появится список типов столбцов, которые можно использовать в таблице папки.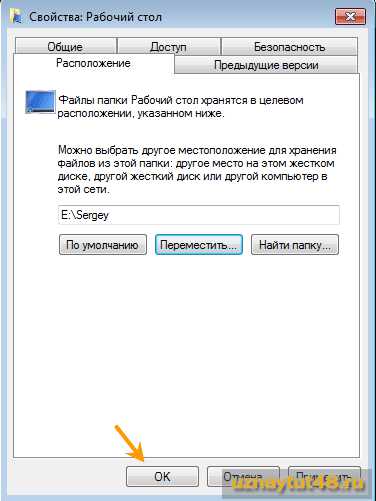 В этом же окошке вы можете настроить ширину столбца, указав количество пикселей. Свои действия подтвердите кнопкой «OK».
В этом же окошке вы можете настроить ширину столбца, указав количество пикселей. Свои действия подтвердите кнопкой «OK».
Теперь вы знаете как изменить параметры папок в Windows 10. Если у вас остались вопросы о том, как решить ту или иную задачу — пишите их нам в комментариях. Поделитесь статьей с друзьями, чтобы им было удобнее пользоваться папками на своем компьютере.
Отображение скрытого пункта «Свойства папок»
Если на вашем компьютере появилось вредоносное ПО или вирусы, пункт «Параметры папок и поиска» может оказаться скрытым (если вам нужно отобразить скрытые файлы и папки, узнать, как это сделать, можно в статье «Отображение скрытых папок в Windows 10«). Сначала проверьте устройство антивирусными программами, после этого приступайте к восстановлению скрытого раздела.
- Запустите редактор реестра командой: regedit в окне «Выполнить».
- Перейдите HKEY_CURRENT_USER → Software → Microsoft → Windows → CurrentVersion → Policies → Explorer.

- Откройте пункт «NoFolderOptions». В поле «Значение» должна стоять 1. Если указано значение 0, измените его, или удалите параметр.
- Перейдите HKEY_CURRENT_USER\Software\Policies\Microsoft\Internet Explorer\Restrictions.
- Откройте пункт «NoBrowserOptions».
- Повторите те же действия, что и со значением «NoFolderOptions».
- Также стоит проверить параметры:
- «NoFolderOptions» в ветке HKEY_LOCAL_MACHINE → SOFTWARE → Microsoft → Windows → CurrentVersion → Policies → Explorer;
- «NoBrowserOptions» в ветке HKEY_LOCAL_MACHINE → SOFTWARE → Policies → Microsoft → Internet Explorer → Restrictions.
- При необходимости внесите нужные изменения.
Как изменить свойства папки в windows
В Windows 10, мы можем изменить свойства папок, чтобы наилучшим образом настроить нашу рабочую среду.
Посмотрим, как это сделать. Откройте любую, например «Музыка». В открывшемся окне в конце сверху нажмите параметры и выберите «Изменить параметры папок и поиска».
Появится окно, которое позволяет вам управлять ими. По умолчанию в Windows 7, как и в виндовс 10 каждая следующая открытая будет отображаться в том же окне.
Только если кто-то предпочитает, чтобы каждая последующая открывалась в отдельном окне, то в группе «Обзор папок» выберите «Открыть каждую в отдельном окне».
Теперь, если захотите вернуться к предыдущей, то должны переключаться между окнами, не нажимая синюю стрелку, указывающую «Назад».
Другим вариантом, который может повысить скорость работы на вашем компьютере, может быть установка параметра, который позволит одним щелчком мыши открыть любую папку.
Для этого в группе «Нажатие элементов» выберите «Один щелчок», чтобы открыть элемент (будет выбрана индикация).
Добавление «дерева» в левой части окна может позволить быстрее переключаться между открытыми. Чтобы включить эту функцию, выберите показать все папки.
Кроме того, чтобы отобразить вид места, где вы в данный момент находитесь в дереве, выберите «Автоматическое открытие до текущей».
Как только вы выбрали функции, которые вас не устраивают, можете вернуться к настройкам по умолчанию, нажав «Восстановить настройки по умолчанию».
Теперь перейдем на вкладку «Вид», где можно решить, как их показывать. Чтобы ваши настройки, которые вы применили, ссылались на все остальные папки, нажмите «Применить ко всем».
Если у вас есть личные папки на вашем компьютере, и вы не хотите, чтобы их видели другие пользователи компьютера, вы можете их не показывать. В окне «Дополнительные настройки» вам нужно выбрать «Не показывать скрытые файлы, папки или диски».
На этом этапе все папки, помеченные в их свойствах как скрытые, будут невидимы. Вы также можете ввести «папка» в «Поиске» виндовс и выбрать «Параметры папки» в результатах поиска.
Каждый метод позволит вам запустить параметры, которые разделены на три вкладки – общие, вид и поиск. Первый пункт также имеет три параметра (о нем я уже писал выше)
Просмотр — вы можете выбрать, будет ли каждая новая открытая папка запускаться в новом окне или заменить ранее открытую.
Нажатие на элементы — вы можете выбрать, должны ли папки открываться одним или двумя щелчками мыши.
Представления — мы можем использовать текущий вид.
При входе в представление списка: автоматически входить в область поиска: выбранный параметр приводит к тому, что, если вы начнете писать в открытом окне, символы будут автоматически введены в поле поиска.
Показать элементы предварительного просмотра на панели предварительного просмотра — мы можем отменить выбор, если не хотим отображать панель предварительного просмотра, что также повышает производительность системы.
Показывать буквы дисков — снятие флажка приведет к тому, что буквы дисков не будут отображаться в окне «Компьютер», только понятные имена, например Windows (C 🙂 ->>> Windows
Показывать строку состояния — снятие отметки убирает строку состояния внизу окна каталога
Показывать описательное описание элементов папок и рабочего стола — снятие отметки отключит отображение метки со свойствами файла после наведения / наведения на него мышью
Восстановите окна предыдущих папок после входа в систему — после выбора этой опции система автоматически откроет все открытые папки, использованные во время предыдущего сеанса, т.е. до последнего закрытия компьютера.
Как отобразить скрытые и системные файлы — по умолчанию с атрибутом hidden + system невидимы при просмотре.
Чтобы увидеть скрытые, выберите опцию «Показать скрытые файлы, папки и диски». Если системные не отмечены, также «Скрыть защищенные файлы операционной системы».
Скрыть пустые — выбранный параметр скрывает устройства чтения съемных носителей, если в них нет таких носителей, как карты памяти.
Как вы смотрите расширения — по умолчанию проводник Windows не отображает расширения файлов.
Это неблагоприятная ситуация, в которой очень трудно различить отдельные файлы, что также приводит к двум проблемам: расширение не может быть изменено, и файл не может быть сохранен с использованием выбранного расширения.
Мы снимаем флажок «Скрывать расширения известных типов файлов» и щелкаем OK.
Запускайте окна в отдельных процессах — она открывает каждую папку в отдельном процессе, что повышает стабильность системы.
Используйте флажки для выбора элементов — добавляет флажки слева от списка файлов, чтобы помочь вам выбрать файлы; Альтернатива выбора клавиши Ctrl.
Отображать значок файла на миниатюрах — выбранный параметр показывает значок в дополнение к миниатюре. Отображать информацию о размере — отображает размер в метке после выбора папки со стрелкой курсора.
Всегда показывать значки, а не миниатюры — отображаются только значки файлов, без предварительного просмотра; увеличивает эффективность на более слабых компьютерах или ноутбуках. Успехов.
Где параметры папок в windows 7. Свойства папок в Windows XP
Файлы и папки – основное средство представления и упорядочения информации в Windows. От методов и параметров отображения файлов и папок зависит то, насколько эффективно пользователь сможет работать с данными. Для настройки свойств файлов и папок необходимо выполнить одно из следующих действий:
- выбрать команду Пуск>Панель управления , щелкнуть на меню Сервис и выбрать команду ;
- выбрать команду Сервис>Свойства папки в любом окне программы Проводник или в окне папки Мои документы , Мой компьютер , Мои рисунки .
Окно содержит четыре вкладки, которые рассматриваются далее.
Вкладка «Общие»
Вкладка Общие позволяет настроить такие параметры.
- С помощью переключателя Задачи можно настроить режим отображения папок. В частности, если установить его в положение Отображение списка типичных задач в папках , то в левой части окна будут отображаться различные вкладки со ссылками на системные программы, утилиты и другие папки Windows. В стандартном режиме отображения папок панель в левой части окна отсутствует.
- Переключатель Обзор папок позволяет задать режим открытия новой папки. Если установить его в положение Открывать папки в одном и том же окне , то новая папка будет открываться в том же окне, что и предыдущая. При этом для переключения между папками можно будет использовать кнопки Вперед и Назад , расположенные на панели инструментов окна папки. Для того чтобы новая папка открывалась в отдельном окне, установите переключатель в положение Открывать каждую папку в отдельном окне .
- Переключатель Щелчки мышью предназначен для выбора режима выделения и открытия папок, файлов и ярлыков. При его установке в положение Открывать одним щелчком, выделять указателем значок будет выделяться при наведении на него указателя мыши, а для запуска значка понадобится щелчок левой кнопкой мыши. При этом подписи значков также могут выделяться как изначально, так и при наведении на значок указателя мыши.
- Щелкните на кнопке Восстановить по умолчанию , чтобы вернуть предыдущие параметры отображения папок.
Вкладка «Вид»
В поле Представление папок данной вкладки находятся две кнопки, Применить ко всем папкам и Сброс для всех папок . Кнопка Применить ко всем папкам доступна только в том случае, если окно было открыто с помощью команды Сервис>Свойства в окне какой-либо папки. В этом случае щелчок на кнопке Применить ко всем папкам приведет к тому, что параметры для настраиваемой папки будут использоваться для всех папок компьютера. Щелкните на кнопке Сброс для всех папок , чтобы восстановить параметры отображения папок, установленные в Windows по умолчанию.
В поле Дополнительные параметры с помощью установки соответствующих флажков и выбора положения переключателей можно настроить отдельные параметры отображения папок, файлов и ярлыков. При этом для каждого флажка представлено подробное описание. Для обеспечения более комфортной работы рекомендуется настроить следующие параметры.
- Установите флажок Отображать описание для папок и элементов рабочего стола .
- Установите флажок Отображать сведения о размерах файлов в подсказках папок .
- Снимите флажок Отображать содержимое системных папок .
- Выберите переключатель Не показывать скрытые файлы и папки .
Сокрытие системных файлов и папок необходимо для того, чтобы криворукий пользователь случайно или намеренно не удалил или изменил любой из системных файлов, что может повлечь за собой выход операционной системы из строя.
Вкладка «Типы файлов»
С помощью вкладки Типы файлов можно узнать, какие типы файлов зарегистрированы в Windows и к каким приложениям они привязаны.
В верхней части вкладки в поле перечислены зарегистрированные в системе расширения файлов. При регистрации типа файла в системном реестре записываются данные о том, какое приложение будет открывать файлы с таким расширением (например, файлы с расширением.mp3 открываются по умолчанию программой Windows Media Player).
В нижней части окна приводится краткая справочная информация о типе файла, выбранном в данный момент времени в поле Зарегистрированные типы файлов . Для регистрации в системе нового типа файлов следует воспользоваться кнопкой Создать . После щелчка на этой кнопке появится окно Создание нового расширения . В поле Расширение данного окна следует ввести расширение нового типа файлов.
Кнопка Изменить предназначена для смены программы, которая открывает файл указанного в поле Зарегистрированные типы файлов . При щелчке на этой кнопке на экране появится окно Выбор программы , в котором следует выбрать требуемое приложение. Если нужной программы в списке нет, щелкните на кнопке Обзор и в открывшемся окне укажите путь к необходимой программе. Кнопка Дополнительно понадобится для настройки дополнительных параметров типа файлов, выбранного в данный момент в поле Зарегистрированные типы файлов .
Изменение приложений, связанных с различными типами файлов, может оказаться весьма полезным. Например, многим пользователям не нравятся возможности программы Windows Media Player, которая по умолчанию запускает любые видео- и аудиофайлы. При установке новой программы для просмотра видео (например BSPlayer) или прослушивания аудиофайлов (такой как Winamp) можно указать, чтобы впредь все такие файлы открывались устанавливаемой вами программой. Большинство программ при установке автоматически перерегистрируют относящиеся к ним расширения файлов. Например, после установки программы ACDSee, все графические файлы будут по умолчанию открываться именно этой программой. И, как уже было сказано, регистрацию расширений можно изменить вручную.
Как и в предыдущих версиях, параметры папок в Windows 10 можно изменять и подстраивать под свои потребности. Это позволяет сделать ОС компьютера максимально функциональной и понятной.
Где найти свойства папки
Отображение скрытого пункта «Свойства папок»
Если на вашем компьютере появилось вредоносное ПО или вирусы, пункт «Параметры папок и поиска» может оказаться скрытым (если вам нужно отобразить скрытые файлы и папки, узнать, как это сделать, можно в статье «Отображение скрытых папок в Windows 10 «). Сначала проверьте устройство антивирусными программами, после этого приступайте к восстановлению скрытого раздела.
Настройка общего доступа к папкам и файлам
Доступ к папкам и файлам позволяет просматривать и использовать данные, хранящиеся на другом компьютере в домашней сети. Для использования этой функции предварительно настройте ее.
Проверка рабочей группы
Если компьютер имеет другую рабочую группу, измените ее:
Система → О системе → Изменить параметры → Изменить → введите имя рабочей группы и подтвердите действия .
Выбор нужных объектов
Вы можете выбрать файлы и папки, доступные для просмотра участниками группы. Открыть доступ можно к отдельным директориям или полностью локальному диску.
Настройка безопасности
Для открытия файлов на другом устройстве нужно ввести имя пользователя и пароль учетной записи главного компьютера, где находятся эти файлы. Пользователи редко устанавливают парольную защиту на домашний ПК, но в соответствии с политикой безопасности Windows 10 для сетевого доступа нельзя применять пустые пароли. Поэтому нужно выключить парольную защиту для доступа по сети или включить использование пустых паролей. После этого доступ к файлам на другом устройстве будет открыт.
Отключение парольной защиты
Вывод
Настройка параметров папок и открытие к ним доступа для юзеров домашней сети сделает использование компьютера более удобным и функциональным. Выполнить все действия можно без посторонних утилит или программ, используя приложение Параметры.
Многие пользователи стремятся улучшить функционирование проводника, увидеть скрытые файлы, папки и многое другое. Сделать это возможно через настройки параметров папок. В данном материале рассмотрим, как открыть свойства папки в Windows 7, 8 , а так же включение данных опций, и какие параметры стоят внимания.
Где найти свойства папки в Windows 7, 8
Открытие свойств папки осуществляется несколькими способами. Рассмотрите их, и выберите оптимальный:
1. Для Виндовс 7, 8 откройте панель управления, кликните ссылку «оформление и персонализация». В списке найдите и щелкните по «параметры папок».
2. Метод заключается в использовании поиска. Нажмите кнопку Пуск, в форме поиска введите «параметры папок» и выберите первый найденный пункт.
В восьмерке на рабочем столе Вы можете нажать комбинацию Win (клавиша с Лого) + W для вызова шторки с поиском. Выберите «параметры», чтобы отсечь все лишнее, введите «параметры папок» и нажмите Enter.
3. В проводнике Виндовс 7 нажмите «упорядочить», далее выберите «параметры папок и поиска» (слева). Есть альтернативный способ открытия свойств папки, кликните Alt для отображения скрытого меню, нажмите «сервис» и выберите «параметры папок» (справа).
4. В проводнике Windows 8 посетите вкладку «вид». Потом нажмите кнопку «параметры».
После использования одного из способов, Вы увидите окно свойств папки Windows 7, 8, содержащее вкладки: «общие», «вид» и «поиск». В разных версиях ОС окно выглядит практически идентично, но в 8 опций немного больше.
Описание полезных параметров
На вкладке «общие» (картинка выше) отображается ограниченный набор конфигураций. Здесь Вы можете установить открытие папки в одном и том же или отдельном окне. Можете выбрать открытие файлов и папок одним или двойным щелчком.
Вкладка «вид» содержит множество параметров. Какими опциями пользоваться, решает для себя пользователь индивидуально. Я рекомендую обратить особое внимание на такие настройки свойств папки:
- Всегда отображать значки, а не эскизы – опция полезна, когда Вы работаете с большими объемами файлов и папок. Если компьютер подгружает миниатюры медленно, включите этот параметр.
- Скрывать пустые диски в папке – если вставить пустую флешку или другой съемный диск, он не будет отображаться в проводнике, что может вызвать путаницу. Снять флажок с этого варианта настоятельно рекомендуется.
- Скрывать расширения для зарегистрированных типов файлов – отключение этого свойства показывает расширения файлов. Оно поможет отличить обычные файлы от вирусных. Есть вредоносное ПО, которое задает два расширения, например, имя_файла.doc.exe. Если параметр включен, Вы увидите только имя_файла.doc и воспримите его, как обычный текстовый файл. Снимите галку с этой опции.
- Использовать флажки для выбора элементов – дает возможность отмечать элементы мышкой. Настройка эквивалентна зажатию Ctrlс последующим нажатием кнопки мыши по выбираемым элементам. Свойство полезно, когда Вам надо выделить группу файлов и папок для последующих действий.
- Скрытые файлы и папки – содержит две опции, которые показывают или скрывают элементы с соответствующими атрибутами.
Вкладка «поиск» содержит параметры о поиске файлов и папок. Конфигурация по умолчанию работает очень хорошо. Если Вы не удовлетворены, тогда экспериментируйте с доступными опциями для улучшения результата.
Не забывайте после всех изменений в свойствах папки нажмите OK для сохранения.
Как включить свойства папки
Иногда наблюдается ситуация, что параметры папок на Виндовс 7, 8 нельзя открыть методами перечисленными выше. Обусловлено это тем, что вирус блокировал возможность открытия, или администратор ограничил Вам доступ к данному компоненту.
Чтобы исправить проблему проверьте компьютер антивирусной программой. Получите административный доступ и выполняйте следующие способы включения:
1. Нажмите Win + R, в окно «выполнить» скопируйте gpedit.msc и кликните Enter (работает не во всех редакциях Виндовс). В окне редактора групповой политики последовательно переходите в «Конфигурация пользователя», затем в«Административные шаблоны», далее в раздел «Компоненты Windows», и в подраздел «Проводник Windows».
В правой части найдите пункт, отвечающий за параметры папок (показан на изображении), дважды щелкните по нему левой кнопкой. В новом окне выберите «отключить» или «не задано» и кликните OK. Свойства папки в Windows 7, 8 снова станут доступны в проводнике.
2. Откройте редактор реестра. Перейдите по ссылке, показанной на скриншоте. Выделите параметр NoFolderOptions, кликните по нему правой кнопкой и выберите «удалить». Нажмите «да» и перезагрузите компьютер.
Те кто не хотят менять реестр могут скачать готовые reg файлы тут. В архиве 2 файла Vkluch.reg (включает) и Otkl.reg (отключает). Извлеките и запустите Vkluch.reg, чтобы включить свойства папки в Windows 7, 8 жмите везде «да». Перезапустите ПК, чтобы изменения вступили в силу.
Теперь Вы знаете, что представляют собой свойства папки в Windows 7, 8 , как их открыть и включить в случае атаки вирусных программ. Экспериментируйте с параметрами конфигураций и найдите ту универсальную.
После перехода большинства пользователей с ОС Windows XP на «семерку», возникло множество вопросов и подводных камней. Довольно распространенным является вопрос, касающийся скрытых файлов Windows 7. «Юзеры» привыкли решать данную проблему через «Свойства папки», отображая «невидимые» данные. Но как это реализовать в Windows 7? Данного меню, благодаря которому можно было решить возникшие вопросы, в «семерке» нет. Разберемся подробнее с открытием меню «Свойства папки» в операционной системе Windows 7, а также с его основными функциями.
Как отобразить скрытые файлы?
Для того чтобы найти системные компоненты, по умолчанию защищенные системой, следует убрать галочку с «Скрывать защищенные системные файлы. Внимательно! Не рекомендуется начинающим пользователям выполнять последнюю операцию без крайней необходимости.
Полезные параметры
В свойствах папки (которые, благодаря разработчикам из силиконовой долины теперь называются параметрами) отображаются основные конфигурации, которые позволяют устанавливать открытие папок в одном или нескольких окнах. Также здесь можно выбирать, как именно следует открывать файлы – при помощи одиночного или двойного клика.
Вкладка «Вид» содержит в себе множество важных параметров и поднастроек. Какие опции выбрать, «юзер» определяет самостоятельно. Специалисты рекомендуют обратить внимание на следующие настройки свойств папки:
«Поиск» — это вкладка, содержащая параметры о поиске папок и файлов.
После внесения необходимых параметров сохранитесь, нажав «ОК».
Бывают такие ситуации, когда вирусы (а может, и администратор) блокируют открытие параметров папки. Для решения данной проблемы следует воспользоваться одной из антивирусных утилит.
- В окне «Выполнить» введите gpedit.msc и перейдите по пути «Конфигурация пользователя» — «Административные шаблоны» — «Компоненты Windows» — «Проводник Windows».
- Найдите пункт (изображенный на рисунке ниже) и, кликнув два раза мышкой, отключите его, после чего свойства папок в операционной системе «виндовс» должны быть доступными.
Windows 10, как и многие другие операционные системы, обладает множеством настраиваемых параметров, в том числе регулировкой и управлением папками, свойствами отображения их содержимого. Управление и настройка директорий в «Windows 10» содержит более обширные функции, чем в прочих ОС. Существует несколько путей для входа в пункт этих настроек.
Параметры каталогов в «Windows 10» и где они находятся
В первую очередь, следует понять и разграничить общие параметры от персональных. Общие настройки применимы для любых папок в компьютере, а персонализированные используются только для определенного каталога. Для выборочных папок регулировка режимов просмотра такая же, как и в аналогичных операционных системах.
Для этого нужно кликнуть правой кнопкой мыши на необходимый каталог в интегрированном проводнике. Если же необходима глобальная настройка или смена ключевых настроек для директории, используются иные методы.
Открытие режима управления всеми папками в «Windows 10»
В операционной системе доступ к параметрам каталогов осуществляется двумя схожими путями, аналогичными друг другу. Наиболее простой способ управления каталогами в «Windows 10» открывается в установленном «Проводнике» при выборе пункта — «Файл», в нем выбирается раздел — «Параметры». Это же меню можно открыть при помощи раздела — «Вид» (в том же проводнике), после нажатия клавиши «Параметры».
Следующий способ предполагает использование , доступ к которой легко получить, введя команду «control» в поисковое меню или в строку выполнения команд по нажатию клавиш «Win+R». Получив доступ к оснастке, нужно выбрать раздел настроек «Проводника»
где свойства папки в Windows 10 вы сможете регулировать и изменять по своему усмотрению. При необходимости отображения скрытых или системных файлов по разделам, выбрав категорию «оформление и персонализация», перейдите и к параметрам «проводника».
Возможности управления
Смена и управление основными настройками очень обширна и открывает множество возможностей для пользователя. В меню общих параметров вы сможете настроить тип запуска директории (одним либо двумя кликами мыши, открытие в одном, либо в других окнах), включить отображение регулярно используемых папок в «панели быстрого доступа» или в панели менеджера файлов.
Самый обширный ассортимент параметров находится на вкладке «вид». Здесь, помимо уже известных параметров скрытия и показа объекта, существуют еще пара малоизвестных пользовательских настроек.
К примеру, для расширения поля сканирования антивирусной системой или поиском, включите отображение системных и защищенных файлов. Дополнительно, можно включить вызов «Проводника» независимо от прочих процессов, а также воспользоваться «Мастером общего пользования».
Все производимые изменения параметров применяются только на текущую локацию, если не воспользоваться кнопкой «Для всех папок».
Помимо этого, в управлении поиска в соответствующем разделе можно выбрать предпочтительные настройки, установленные по умолчанию, с помощью анализа каталогов и директорий. В целом, персонализировать все папки и каталоги по желанию не сложно и удобно.
Свойства папки в Windows 7: чем заменили эту функцию?
Свойства папки в Windows 7 – отныне, к сожалению, подобного термина больше не существует. Новые функции, новые возможности и, конечно, новое название – все это создатели операционной системы доработали для удовольствия пользователей.
Новое имя
В Windows 7 свойства папок названы «параметрами». Запустить данную функцию можно следующим образом: открываете окно проводника ОС Windows (к примеру, «Компьютер» или другую папку). Теперь, чтобы настроить внешний вид, выбираете команду «Упорядочить», после этого нажимаете на строчку «Параметры папок».
Если вы любите все делать быстро и использовать клавиатуру, воспользуйтесь комбинацией Alt-Е-А. «А» и «Е» — русские буквы, чтобы данный способ сработал, соответственно, выберите русскую раскладку на клавиатуре, также здесь во время набора комбинации можно не зажимать клавишу Alt.
Еще одна особенность системы заключается в том, что меню «Проводника» стало скрытым от пользователя, а появляется оно только в случае нажатия клавиши Alt. После этого можно нажать «Е», чтобы войти в меню под названием «Сервис», а после нажатия клавиши «А» откроется непосредственно настройка папок в Windows 7.
Для гурманов существует еще один метод: в строке адреса папки введите команду Control folders.
Свойства папки в Windows 7: возможности
Как видно, первый пункт «Параметры» определяет количество одновременно запущенных окон и позволяет открывать все папки в одном или нескольких окнах. Следующий раздел — «Щелчки мыши» — здесь мы определяем, как именно будем управлять Windows при помощи мыши. Предусмотрено два варианта. Первый – стандартный, он осуществляет запуск двойным щелчком. Второй сделает ваш компьютер похожим на интернет, в котором все подсвечивается в случае наведения, а запуск и вход осуществляется единственным нажатием.
Нижние переключатели настраивают область переходов. Речь идет о дереве папок, которое расположено слева в проводнике. Если вы захотите «Отобразить все папки», к области переходов добавится «Корзина», «Панель управления» и все папки рабочего стола.
Вы можете также попросить «Проводника» автоматически разворачиваться до указанной папки. В таком случае при перемещении между папками будет разворачиваться и дерево папок, указывая ваше положение. В обычном режиме вы увидите лишь диск, на котором сейчас находитесь.
Свойства папки в Windows 7. Вид
Вкладка «Вид» несет в себе значительную часть настроек. По умолчанию в системе запрещен показ расширения файлов и пустых дисков в «Компьютере». Здесь же можно попросить проводника отображать скрытые папки Windows 7. Если вы выберете галочку «Всегда показывать меню», проводник дополнится классическими кнопками вверху окна, под заголовком. По умолчанию они скрыты.
Отныне каждая из папок имеет собственный тип. Другими словами, папка, в которую вложены фотографии, существенно отличается от «музыкальной» папки. Каждая из них показывает свои данные, и система научилась их распознавать. Для фотографий отображается оценка и дата съемки, для музыки – номер трека, жанр, название альбома и имя исполнителя.
Давайте попробуем разобраться, как выбрать тип для папки и применить изменения к аналогичным каталогам. Зайдите в любую из папок и щелкните правой кнопкой мышки в свободном месте окна проводника. Выберете пункт «Настроить папку», перейдите к вкладке «Настройка». При помощи первой графы выпадающего списка выберите подходящий тип.
Далее поставьте соответствующую галочку, чтобы шаблон был выбран для всех папок такого типа. В «Проводнике», в разделе «Вид», выберите способ для отображения файлов. Зайдите снова в «Параметры папок», перейдите к меню «Вид» и «Примените к папкам». Поздравляем, выбранный шаблон определен для всех папок указанного типа.
Отображать расширения
Рекомендуем настроить показ расширений для всех типов файлов. По умолчанию тип файла не отображается, под это очень часто подстраиваются вредоносные файлы, пользуясь тем, что расширение .exe (исполняемые файлы) также не показывается. Exe-вирусы часто снабжают значками документов MS Word, видеофайлов или других распространенных программ.
Думая, что запускаете документ или видеофайл, вы открываете вирусное приложение. Дабы избежать недоразумений, полезно видеть расширения файлов. Вот мы и разобрались с тем, как настроить свойства папки в Windows 7. И выяснили, какие новые возможности появились у данной функции.
Как просмотреть свойства файла или папки? »Файлы и общий доступ» Windows »Tech Ease
Чтобы получить доступ к свойствам файла или папки, щелкните их правой кнопкой мыши и выберите «Свойства».
Вы также можете щелкнуть файл или папку, удерживая Alt, чтобы получить доступ к их свойствам. Вкладка «Общие» диалогового окна «Свойства» предоставит вам такую информацию, как полный путь к файлу или папке, его размер, приложение, настроенное для его открытия, а также дату его создания, последнего изменения и доступа.
Вы также увидите флажки в нижней части окна, где вы можете сделать файл доступным только для чтения или скрытым. Файл, доступный только для чтения, можно открыть, чтобы просмотреть его содержимое, но его нельзя изменить (любые изменения, внесенные в него, не могут быть сохранены). Скрытый файл не появится, когда вы просматриваете содержимое папки, в которой он хранится, используя Проводник, если вы не настроили Проводник для отображения скрытых файлов (в этом случае они будут отображаться более светлым цветом, чем обычные файлы).
На вкладке «Общие» есть кнопка «Дополнительно».
Вы можете нажать на эту кнопку, чтобы включить сжатие для файла или папки, в результате чего они будут занимать меньше места на вашем жестком диске.
Если вы получаете доступ к свойствам файла, вы также увидите кнопку «Изменить» в верхней части окна. Эту кнопку можно использовать для открытия файла с помощью программы, отличной от той, которая назначена для этого типа файла в Windows.
Если вы просматриваете свойства папки, вы увидите вкладку «Общий доступ», где вы можете настроить папку как общую папку, к которой могут получить доступ другие пользователи по сети.
Вкладка «Настроить» позволяет вам изменить значок для папки, и вы даже можете назначить изображение, которое будет отображаться, когда папка просматривается в виде эскиза в проводнике Windows («Просмотр», «Миниатюры»).
8 способов открыть окно параметров папки в Windows (все версии)
Большинство пользователей Windows полагаются на File Explorer (в Windows 10 или 8.1) или Windows Explorer (в Windows 7) для доступа и организации своих файлов и папок.Если вы хотите персонализировать работу Explorer , вы должны сначала открыть окно Folder Options , где вы можете настроить такие вещи, как то, как открываются папки и файлы. Вот все известные нам способы открытия окна Параметры папки во всех версиях Windows:
ПРИМЕЧАНИЕ. Это руководство относится к Windows 10, Windows 7 и Windows 8.1. Некоторые методы работают во всех трех версиях Windows, другие — только в одной или двух.Для каждого метода мы указываем версию Windows, в которой он работает. Если вы не знаете, какая у вас версия Windows, прочтите это руководство: Какую версию Windows я установил?
1. Откройте параметры папки с помощью поиска (все версии Windows)
Один из методов, который работает во всех версиях Windows, предполагает использование поиска. В Windows 10 используйте поле поиска на панели задач и введите ключевое слово «параметры папки». Затем нажмите или коснитесь «Параметры проводника.« Если вам нравится использовать Кортану, вы можете сказать ей: « Параметры открытия папки ».
Проводник, Параметры папки, WindowsВ Windows 7 откройте меню «Пуск» и в поле поиска введите «параметры папки» и щелкните результат поиска с тем же именем.
Проводник, Параметры папки, WindowsВ Windows 8.1 перейдите на экран Start и найдите «параметры папки». Затем щелкните или коснитесь результата Параметры папки .
Проводник, Параметры папки, Windows2.Откройте параметры папки из панели управления (все версии Windows)
Другой хорошо работающий метод — открыть Панель управления и перейти к «Оформление и персонализация». Затем, если вы используете Windows 10, щелкните или коснитесь «Параметры проводника».
Проводник, Параметры папки, WindowsЕсли вы используете Windows 7 или Windows 8.1, щелкните «Параметры папки».
3. Используйте вкладку «Просмотр» в проводнике, чтобы открыть параметры папки (Windows 10 и Windows 8.1)
Если вы используете Windows 10 или Windows 8.1, откройте проводник и перейдите на вкладку View на ленте. На вкладке View нажмите или коснитесь кнопки Options справа.
Проводник, Параметры папки, Windows4. Используйте меню «Упорядочить» в проводнике Windows, чтобы открыть «Параметры папки» (только для Windows 7).
В Windows 7 откройте Проводник Windows и затем щелкните Организовать на панели инструментов вверху. В открывшемся меню выберите «Папка и параметры поиска.»
Проводник, Параметры папки, WindowsОткроется окно «Параметры папки », в котором можно настроить работу Проводника Windows .
5. Используйте окно «Выполнить», чтобы открыть параметры папки (все версии Windows).
Нажмите Windows + R , чтобы открыть окно «Выполнить». В поле Открыть введите одну из следующих команд и нажмите ОК:
- Папки control.exe
- rundll32.exe shell32.dll, Options_RunDLL 0
Обе команды открывают одно и то же окно Параметры папки .
6. Используйте меню «Файл» в проводнике, чтобы открыть параметры папки (Windows 10 и Windows 8.1).
Если вы используете Windows 10 или Windows 8.1, откройте проводник, а затем щелкните или коснитесь Файл в верхнем левом углу. В открывшемся меню щелкните или коснитесь «Изменить папку и параметры поиска».
Проводник, Параметры папки, Windows7. Используйте командную строку или PowerShell, чтобы открыть параметры папки (все версии Windows).
Для тех из вас, кто любит использовать командную строку (CMD), запустите ее и введите « control.папки exe « или » rundll32.exe shell32.dll, Options_RunDLL 0 « (без кавычек) и нажмите Enter.
Проводник, Параметры папки, WindowsДругие могут предпочесть PowerShell. Откройте его и введите одну из тех же двух команд: « папок control.exe» или «rundll32.exe shell32.dll, Options_RunDLL 0» (без кавычек). Не забудьте нажать Enter, чтобы ваша команда была выполнена.
Проводник, Параметры папки, Windows8. Используйте ярлык для параметров папки, который мы создали для вас (все версии Windows).
Мы создали самую обширную коллекцию ярлыков для Windows.Загрузите его, извлеките и найдите ярлык Folder Options в подпапке Appearance and Personalization для вашей версии Windows.
Проводник, Параметры папки, WindowsКакой метод открытия папок вы предпочитаете?
Теперь вы знаете несколько методов доступа к окну Параметры папки , которое позволяет вам персонализировать работу File Explorer в Windows 10 и Windows 8.1, а также то, как Windows Explorer работает в Windows 7.Попробуйте их и сообщите нам, какой из них вам больше всего нравится. Кроме того, если вы знаете другие способы доступа к окну параметров папки , не стесняйтесь поделиться ими в комментариях ниже. Мы обещаем обновлять это руководство на основе ваших отзывов.
Атрибуты файлов — Учебник по Windows 7
Windows 7 / Начало работыВсе файлы и папки, будь то на дисках в формате FAT или NTFS, могут быть помечены значком атрибуты, которые дают вам ограниченный контроль над использованием файла или папки.Атрибуты файла вы можете использовать:
Только для чтения
Указывает, что файл или папка доступны только для чтения и не могут быть изменены.Скрытый
Указывает, что файл или папка скрыты и могут быть просмотрены только в том случае, если параметр папки «Показывать скрытые файлы, папки и диски» включен.Система
Определяет системный файл или папку, которые можно просмотреть, только если выбран параметр папки «Скрыть защищенные файлы операционной системы «отключен.
Вы можете просмотреть или изменить атрибуты» Только для чтения «и» Скрытый «в файле или папке, выполнив следующие шаги:
- В проводнике Windows щелкните правой кнопкой мыши файл или папку и выберите Свойства для отображения его диалоговое окно «Свойства».
- На вкладке Общие установите флажок Только для чтения, чтобы файл или папка только для чтения. Снимите флажок только для чтения, чтобы разрешить доступ к файлу или папке. быть прочитанным и измененным.
- Чтобы скрыть файл или папку, чтобы их можно было просмотреть, только если для папки установлен параметр «Показать» скрытые файлы, папки и диски «, установите флажок Скрытый. В противном случае снимите этот флажок, чтобы разрешить просмотр файла или папки в обычном режиме.
- Щелкните OK, чтобы сохранить изменения.
Обычно Windows 7 управляет атрибутом System.Windows 7 отмечает файлы и папки которые вы не должны изменять как системные файлы. Вы можете просматривать файлы и папки, отмеченные со скрытыми и системными атрибутами, выполнив следующие действия:
- В проводнике Windows нажмите «Организовать» на панели инструментов, а затем выберите «Папка и параметры поиска».
- На вкладке «Просмотр» выберите «Показать скрытые файлы и папки», чтобы отобразить скрытые файлы и папки.
- Чтобы отображать системные файлы и папки, снимите флажок «Скрывать защищенные системные файлы».
- Щелкните OK, чтобы сохранить настройки.
Хотя эти атрибуты могут быть установлены для файлов и папок, любой, у кого есть доступ к диску или устройство может переопределить или изменить эти настройки. Это означает, что без дополнительных контроль разрешений, эти атрибуты не обеспечивают защиты для доступа к файлам или их удаления. что кто-то не может легко отменить.
Как увидеть одно и то же представление во всех папках Windows 7
Я рискну и скажу, что в истории человечества ни один продукт не вызвал большего раздражения у большего числа людей, чем Windows.По крайней мере, с момента изобретения баночки с крышкой (и, возможно, за исключением Ford Escort).
Терри из Монктона, Нью-Брансуик, соглашается:
«Вероятно, плохой способ начать, но я думаю, что Windows [воняет]. Тем не менее, я должен использовать ее для своего бизнеса. Я только что купил Windoze 7 машина и ее идиотские разрешения, среди прочего, раздражают даже больше, чем предыдущие воплощения …. Все, что я хочу, — это чтобы по умолчанию все папки были средними [значки]. «
Я слышу вас, Терри. Чтобы установить представление по умолчанию для всех папок и файлов с подробностями, выполните четыре шага, описанных на сайте поддержки Microsoft:
- Найдите и откройте папку, в которой настроено представление, вы хотите использовать для всех папок.
- В меню Сервис выберите Параметры папки.
- На вкладке Вид нажмите Применить ко всем папкам.
- Нажмите Да, а затем нажмите ОК.
Примечание. папки к настройкам просмотра по умолчанию, повторите эти шаги, но нажмите Сбросить все папки на шаге 3.
Параметры на вкладке «Просмотр» в знакомом диалоговом окне «Параметры папки в проводнике Windows». Скриншот Денниса О’РейлиВ Vista и Windows 7 необходимо выполнить следующие действия для пяти различных шаблонов папок, чтобы все папки проводника отображали подробные сведения: «Общие элементы», «Документы», «Изображения», «Музыка» и «Видео». Даже в этом случае изменение системы может привести к сбросу представлений ваших папок до значений по умолчанию Windows, которые используют разные представления в зависимости от содержимого папки.
Так где же тогда мы, бедняги, которые просто хотят видеть все наши файлы и папки в одном и том же виде — детали, списки, миниатюры или значки — в каждой папке Explorer?
В августе 2008 года я описал, как изменить вид проводника по умолчанию в Vista. Шаги примерно такие же в Windows 7. В комментариях к этому сообщению предлагаются два альтернативных метода для сброса представления папки по умолчанию в Проводнике.
Вы можете сбросить вид, отображаемый в пяти шаблонах папок в проводнике Windows, через диалоговое окно «Свойства папки».How-to Geek предоставляет пошаговые инструкции по настройке представлений папок в XP, Vista и Windows 7.
Переход по пути замены проводника
Вы можете задаться вопросом, почему Microsoft так усложняет пользователям Windows просматривать содержимое всех папок в проводнике в выбранном ими виде, будь то детали, списки, маленькие значки, большие значки или какое-либо другое представление. Вы также можете задаться вопросом, может ли быть доступен лучший файловый менеджер для Windows.
Бесплатный файловый менеджер Classic Shell был одной из трех утилит, улучшающих Windows 7, которые я описал в апреле 2010 года.Сайт Gizmo Freeware недавно обновил список лучших бесплатных файловых менеджеров для Windows.
Но сейчас моя любимая альтернатива Explorer — это программа для пожертвований Дэвида Эрцега Explorer ++, которая имеет множество полезных функций для управления файлами, в том числе возможность выбрать вид по умолчанию для всех папок: нажмите Инструменты> Параметры> Настройки по умолчанию, сделайте свой выбор и нажмите ОК. .
Файловый менеджер donationware Explorer позволяет вам установить вид для всех папок с помощью единственной опции. Скриншот Денниса О’РейлиExplorer ++ можно настроить для работы вместе с проводником Windows или для замены проводника.Вы можете перетаскивать файлы между Explorer ++ и другими программами, включая окна Explorer. Как и другие замены Explorer, Explorer ++ добавляет несколько вкладок для быстрого переключения папок и удобного управления файлами. Программа также позволяет разделять, объединять или «уничтожать» файлы, а также создавать закладки и настраиваемые сочетания клавиш.
Даже если вы используете файловый менеджер Windows, отличный от проводника, вы, вероятно, будете время от времени перемещаться по встроенным средствам просмотра файлов и папок Windows.Если вы не тратите большую часть своего рабочего дня на управление файлами и папками на компьютере с Windows, может оказаться наиболее эффективным изменить вид проводника в соответствии с вашими предпочтениями один раз для каждого типа папки, а затем научиться жить с горсткой папок, которые неизбежно будут настаивайте на представлении того представления, которое Microsoft предварительно выбрала для нас.
Как удалить или включить вкладку безопасности в свойствах папки
25 сентября, 2017 по Admin Оставьте ответ »Пытаетесь изменить права доступа или владельца папки, но вкладка «Безопасность» отсутствует? Как отключить или восстановить вкладку «Безопасность» в Windows 10? В этом руководстве мы покажем вам 2 простых способа удалить или включить вкладку «Безопасность» в свойствах папки в Windows 10.
Метод 1. Удалить или включить вкладку «Безопасность» в свойствах папки с помощью групповой политики
- Нажмите комбинацию клавиш Win + R, чтобы открыть окно запуска, затем введите gpedit.msc и нажмите Enter.
- Когда откроется редактор локальной групповой политики, перейдите к:
Конфигурация пользователя -> Административные шаблоны -> Компоненты Windows -> Проводник - С правой стороны дважды щелкните параметр « Удалить вкладку безопасности ».
- Если вы хотите удалить вкладку «Безопасность», выберите Включено и нажмите Применить .
Если вы хотите восстановить отсутствующую вкладку «Безопасность», выберите вместо нее Отключено .
- Параметр политики вступает в силу немедленно.
Метод 2. Удаление или включение вкладки «Безопасность» в свойствах папки с помощью редактора реестра
- Нажмите комбинацию клавиш Win + R, чтобы открыть окно запуска, затем введите regedit и нажмите Enter.
- После открытия редактора реестра перейдите к следующему ключу:
HKEY_CURRENT_USER \ Software \ Microsoft \ Windows \ CurrentVersion \ Policies \ Explorer - На правой панели создайте новый DWORD (32-разрядный) NoSecurityTab и установите для него значение 1. Это скроет вкладку «Безопасность» из свойств папки.
Если вы хотите снова включить вкладку «Безопасность», просто измените значение NoSecurityTab на 0.
- Закройте редактор реестра и снова откройте свойства папки. Вкладка «Безопасность» будет скрыта от всех или появится волшебным образом.
Включение или отключение параметров папки в Windows 10/8/7
12 октября, 2017 по Admin Оставьте ответ »Параметры папки отсутствуют в проводнике Windows? Как я могу удалить параметры папки из панели управления? В этом руководстве мы покажем вам 2 простых способа включить или отключить параметры папки в Windows 10, 8 и 7.
Метод 1. Включение / отключение параметров папки с помощью групповой политики
- Нажмите клавиши WIN + R, чтобы открыть диалоговое окно «Выполнить».Введите gpedit.msc и нажмите Enter.
- В окне редактора локальной групповой политики перейдите к:
Конфигурация пользователя> Административные шаблоны> Компоненты Windows> ПроводникЕсли вы работаете в Windows 7 / Vista / XP, перейдите по ссылке:
Конфигурация пользователя> Административные шаблоны> Компоненты Windows> Проводник Windows - Дважды щелкните политику « Запретить открытие параметров папки с помощью кнопки« Параметры »на вкладке« Просмотр »на ленте » на правой панели.Для Windows 7 / Vista / XP эта политика называется « Удаляет элемент меню« Параметры папки »из меню« Инструменты »».
- Установите значение Включено или Отключено , в зависимости от того, хотите ли вы отключить или включить параметры папки в проводнике Windows.
- Щелкните Применить , а затем ОК . Этот параметр политики вступит в силу без перезагрузки.
Метод 2: Включение / отключение параметров папки с помощью редактора реестра
- Нажмите клавиши WIN + R, чтобы открыть диалоговое окно «Выполнить».Введите regedit и нажмите Enter.
- При запуске редактора реестра перейдите к ключу:
HKEY_CURRENT_USER \ Software \ Microsoft \ Windows \ CurrentVersion \ Policies \ Explorer - Если вы хотите отключить параметры папки в Windows, щелкните правой кнопкой мыши пустую область на правой панели и создайте новое значение DWORD (32-разрядное), назовите его NoFolderOptions и установите для него значение 1.
Если вы хотите включить параметры папки, просто удалите значение NoFolderOptions .
- Закройте редактор реестра. Чтобы изменения в реестре вступили в силу, необходимо перезагрузить компьютер.
Как открыть параметры папки в Windows 7?
Для доступа к параметрам папки: В меню «Пуск» откройте Панель управления. В Windows 7 щелкните «Оформление и персонализация», а затем — «Параметры папки». В Windows Vista и XP дважды щелкните Параметры папки.
Как найти параметры папки в Windows 7?
Windows 7
- Нажмите кнопку «Пуск», затем выберите «Панель управления»> «Оформление и персонализация».
- Выберите «Параметры папки», затем перейдите на вкладку «Просмотр».
- В разделе «Дополнительные параметры» выберите «Показать скрытые файлы, папки и диски», а затем нажмите «ОК».
Как изменить параметры открытой папки?
Изменить параметры папки
На рабочем столе нажмите или коснитесь кнопки проводника на панели задач. Нажмите или коснитесь кнопки «Параметры» на вкладке «Просмотр», а затем нажмите или коснитесь «Изменить папку и параметры поиска». Щелкните или коснитесь вкладки Общие. Выберите параметр «Обзор папок», чтобы отображать каждую папку в одном окне или в отдельном окне.
Где найти параметры папки?
Параметры открытия папки из панели управления (все версии Windows) Еще один эффективный метод — открыть панель управления и перейти в раздел «Оформление и персонализация». Затем, если вы используете Windows 10, щелкните или коснитесь «Параметры проводника». Если вы используете Windows 7 или Windows 8.1, нажмите «Параметры папки».
Как изменить настройки папки в Windows 7?
Как изменить параметры папки в Windows 7
- Нажмите кнопку «Пуск» в нижнем левом углу экрана.
- Щелкните Панель управления.
- В правом верхнем углу окна панели управления щелкните раскрывающееся меню «Просмотр по» и убедитесь, что выбраны «Большие значки» или «Маленькие значки».
- Щелкните Параметры папки.
Как просмотреть скрытые папки?
Откройте проводник на панели задач. Выберите «Просмотр»> «Параметры»> «Изменить папку и параметры поиска». Перейдите на вкладку «Просмотр» и в разделе «Дополнительные настройки» выберите «Показать скрытые файлы, папки и диски» и «ОК».
Как открыть папку на рабочем столе?
Щелкните папку правой кнопкой мыши и выберите «Открыть». Некоторые папки уже существуют в проводнике, например «Документы», «Рабочий стол» и «Загрузки».
Какой ярлык для открытия папки?
Сочетание клавиш для открытия папки в Windows
- В OS X вы можете просто использовать Cmd-O для открытия файлов и папок.
- В Linux вы можете использовать Ctrl-O для открытия файлов и Ctrl-Shift-O для открытия папок.
- В Windows вы можете использовать Ctrl-O для открытия файлов, но вам нужно использовать мышь, чтобы перейти в меню файлов, чтобы открыть папку.
5 нояб. 2014 г.
Как сделать так, чтобы папка всегда была сверху в Windows 7?
Добро пожаловать на форум ответов Microsoft 7!
- Откройте окно, в котором вам нужно отсортировать папки.
- В правом верхнем углу щелкните стрелку раскрывающегося списка.
- Щелкните «Дата изменения», чтобы упорядочить файлы по самому старому или самому последнему.
26 окт. 2009 г.
Как изменить формат папки?
Чтобы установить формат файла сохранения по умолчанию
- Щелкните Инструменты> Настройки.
- В диалоговом окне «Параметры» щелкните значок «Файлы».
- В диалоговом окне «Параметры файлов» перейдите на вкладку «Документ».
- Выберите формат файла из списка «Формат файла сохранения по умолчанию».
- Щелкните OK.
27 сент. 2020 г.
Как открыть новую папку?
Перейдите туда, где вы хотите создать новую папку, и нажмите «Новая папка». Введите имя вашей папки и нажмите Enter. Чтобы сохранить документ в новой папке, откройте документ и нажмите «Файл»> «Сохранить как», затем перейдите в новую папку и нажмите «Сохранить».
Как открыть папку в Windows?
Щелкните панель навигации в верхней части экрана и удалите весь текст, находящийся в ней в данный момент. Введите «% windir%» без кавычек в панель навигации и нажмите «Enter». Этот специальный ярлык мгновенно откроет ваш каталог Windows.
Где находится опция папки в Windows 10?
Чтобы настроить параметры папки в Windows 10, вам нужно начать с открытия окна в проводнике. Это можно сделать, нажав на свой компьютер или просто открыв вкладку «Документы» в меню «Пуск».

.jpg) Если компьютер подгружает миниатюры медленно, включите этот параметр.
Если компьютер подгружает миниатюры медленно, включите этот параметр.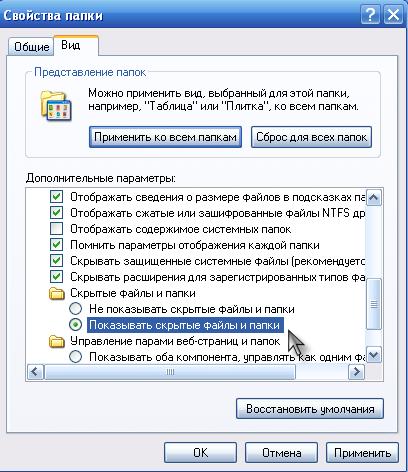
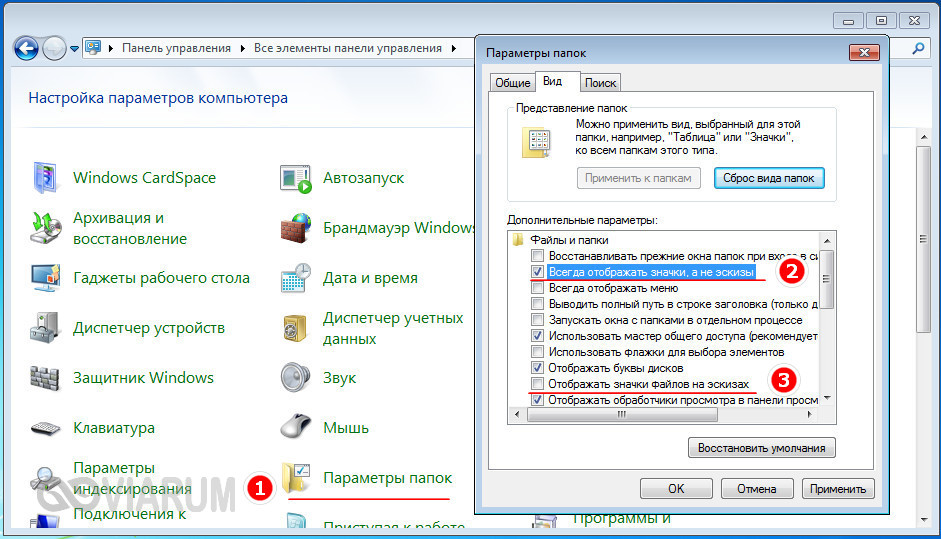
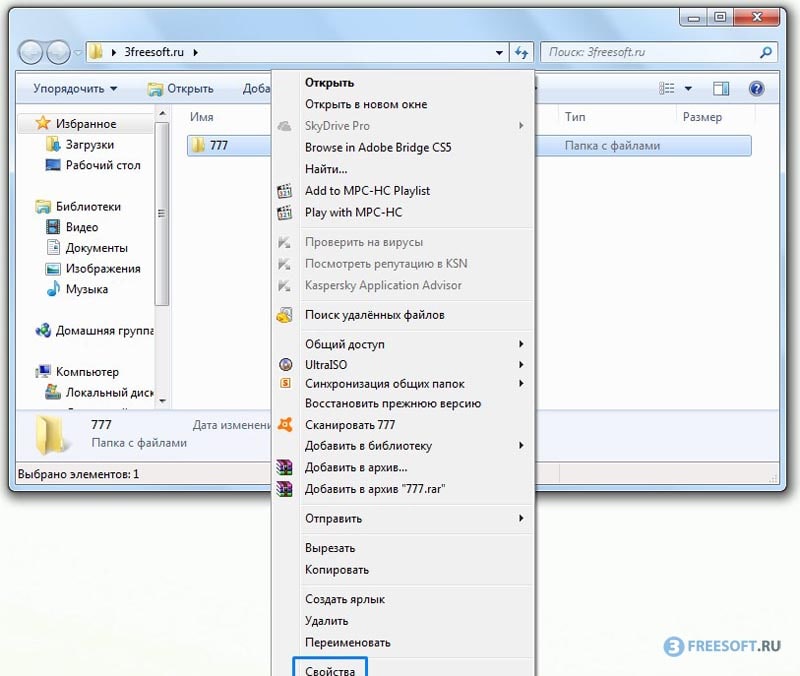 Настройка эквивалентна зажатию Ctrlс последующим нажатием кнопки мыши по выбираемым элементам. Свойство полезно, когда Вам надо для последующих действий.
Настройка эквивалентна зажатию Ctrlс последующим нажатием кнопки мыши по выбираемым элементам. Свойство полезно, когда Вам надо для последующих действий.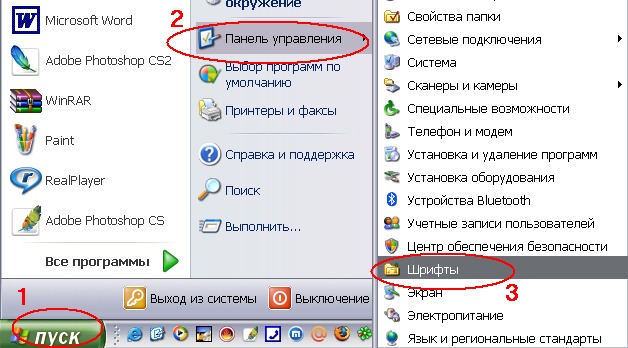
 Все содержимое директории будет тогда занимать меньше места без ущерба производительности.
Все содержимое директории будет тогда занимать меньше места без ущерба производительности.