Как отключить цифровую подпись драйверов Windows 7
Установка драйверов значительно упрощается, если использовать специальные утилиты, способные автоматизировать все действия. Избавление от рутины – это хорошо, но при эксплуатации таких приложений они часто предлагают неподписанные драйверы. Вследствие этого операционная система выдаёт оповещение, что проверка цифровой подписи продукта не была пройдена, и запрашивает разрешение пользователя на инсталляцию такого ПО. Здесь всей автоматизации приходит конец, ведь нужно постоянно кликать «Все равно установить данный драйвер».
Избавиться от такого сообщения можно двумя способами:
- подписать проблемный драйвер;
- отключить проверку цифровых подписей для всех продуктов в системе.
Давайте рассмотрим, как отключить цифровую подпись драйверов в Windows 7, а в конце коснёмся и первого варианта.
Что такое подпись драйверов?
Под термином скрывается некая цифровая метка, идентификатор, по которому определяется версия продукта, проверяется его актуальность, подлинность, безопасность.
Если пытаетесь установить неподписанный драйвер, знайте, что ответственность за последствия его эксплуатации лежит исключительно на вас, а при его инсталляции нужно быть уверенным в надёжности источника загрузки.
В Win 7 существует несколько выходов из положения. Для всех случаев, кроме особого варианта запуска операционной системы, потребуются права администратора.
Особый вариант загрузки
Подойдёт, если нужно временно поработать с неподписанным программным обеспечением. Когда хотите запустить какой-либо эмулятор или протестировать устройство, у драйвера которых нет цифровой подписи, лучше выбрать следующий способ. Он заключается в запуске Windows 7 в одном из специальных режимов.
- Перезагружаем компьютер и начинаем жать [knopka]F8[/knopka] между завершением самотестирования оборудования и моментом, когда начнётся загрузка ОС.

- При помощи курсорного блока клавиш перемещаемся к варианту «Отключение обязательной проверки…».
- Жмём [knopka]Enter[/knopka] для подтверждения действия.
Особенностью такого запуска ОС является то, что проверка подписи драйверов не будет производиться ровно до завершения текущего сеанса. При следующей загрузке компьютера в обычном режиме неподписанный драйвер работать не будет, и пользователь увидит оповещение, что его подлинность проверить не удалось или проверка не пройдена.
Командная строка
Если требуется постоянно работать с программным обеспечением, которое не имеет цифровой метки, отключите проверку подписи драйвера навсегда. Быстрее всего это делается при помощи командной строки.
Новичкам вряд ли известны команды, которые будут выполняться, и последствия их запуска. При отсутствии доверия лучше пройдите к одному из следующих разделов, где визуально показано, как разрешить установку неподписанных программ для управления работой периферии, или посмотрите видео на эту тему.
- Открываем командную строку, выполнив «cmd» в окне интерпретатора команд (вызывается при помощи [knopka]Win[/knopka] + [knopka]R[/knopka] или кликом по одноимённой кнопке в «Пуске») либо в поисковой строке «Пуска».
Также командную строку можете вызвать через ярлык в каталоге «Стандартные».
- Вводим или вставляем следующую команду «bcdedit.exe /set nointegritychecks ON» и жмём [knopka]Enter[/knopka] для её запуска.
Если захотите опять запускать только подписанные драйверы, вместо «ON» используйте параметр «OFF».
- Завершаем все приложения и перезагружаем компьютер командой «shutdown /r» или через «Пуск», если так удобнее.
Ещё один способ избавиться от сообщения, оповещающего, что издателя каких-либо драйверов проверить не удается, при помощи командной строки заключается в активации режима, где неподписанные продукты будут выполняться в изолированной среде.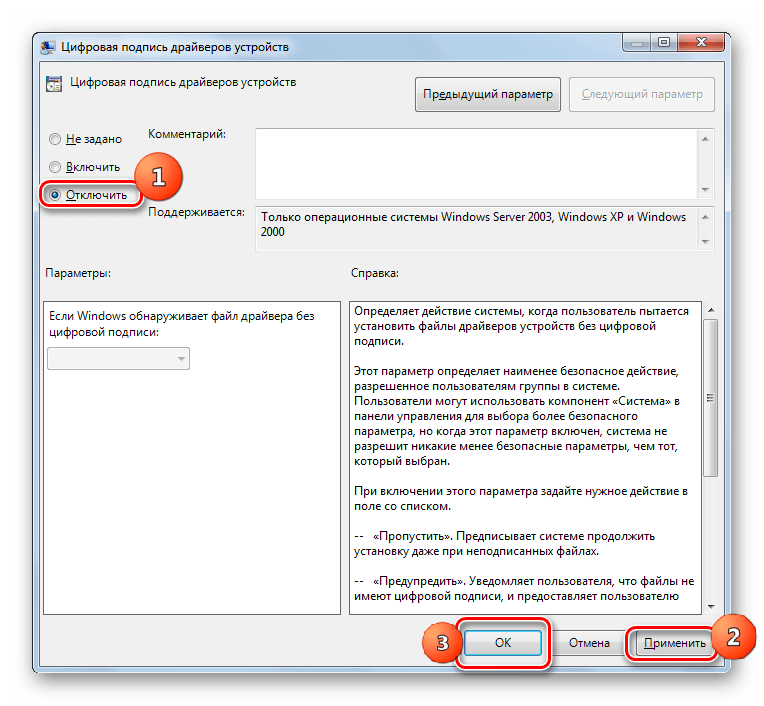
Запускаем командную строку любым способом и выполняем в ней последовательность команд:
- exe -set loadoptions ddisable_integrity_checks;
- exe -set testsigning on.
Убедитесь, что после каждого нажатия кнопки [knopka]Ввод[/knopka] появилось сообщение об успешном выполнении операции.
Включить обязательную проверку подлинности драйверов перед их загрузкой и установкой обратно можно аналогичным образом, заменив параметр «ddisable» на «enable» в первой команде, а «on» на «off» во второй.
Настройки групповых политик
Сразу отметим, что для домашней редакции Windows 7 предложенный вариант неактуален, так как «Редактор групповых политик» в ней отсутствует.
- В командном интерпретаторе выполняем «gpedit.msc».
- Переходим в раздел конфигурации текущего пользователя и разворачиваем «Административные шаблоны».
- Переходим вниз по иерархии, как показано на скриншоте.

- Открываем диалог редактирования записи «Цифровая подпись…».
- Переносим переключатель в положение «Отключить» и щёлкаем «ОК».
Редактор системного реестра
Последним методом убрать проверку подлинности драйвера является изменение значения ключа реестра, который активирует/выключает данную опцию.
- Выполняем команду «regedit».
- Идём в раздел с настройками текущего пользователя.
- В каталоге с параметрами программного обеспечения разворачиваем ветку «Policies».
- В разделе «Microsoft» создаём папку «Driver Signing».
- Переходим в неё и через контекстное меню добавляем параметр «DWORD 32 bit», даже если используетесь Windows 64 bit.
- Называем его «BehaviorOnFailedVerify», выполнив двойной клик по названию, а в качестве значения вводим «0».

Изменения вступят в силу после перезагрузки или очередной авторизации в системе.
Подписываем драйвер вручную
Если ничего не помогло, придётся самостоятельно осуществить подписывание драйвера. Для этого выполняем команду типа: «pnputil –a c:\*.inf», где «c:\*.inf» – путь до inf файла проблемного продукта.
Чтобы отыскать inf-файл, скорее всего придётся распаковать инсталлятор, если таков используется, при помощи архиватора, например, 7z.
Ещё для подписи драйверов можете скачать утилиту ReadyDriverPlus. Она будет автоматически запускать систему в режиме с отключенной проверкой подписи программного обеспечения, как это описано в первом разделе.
Видеоинструкция
В конце предлагаем посмотреть на видео, в котором показано, как отключить проверку подлинности драйверов.
Как отключить проверку цифровой подписи драйвера в Windows 7/10
Начиная с Windows 7, компания Microsoft ужесточила требования к устанавливаемым драйверам.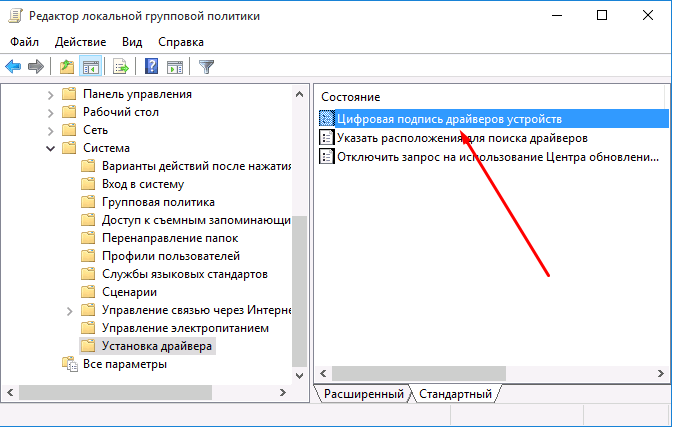 Теперь каждый драйвер обязан иметь сертифицированную Microsoft цифровую подпись, в противном случае установить его будет нельзя. Проверка цифровой подписи драйверов производится в начале их установки и, если таковой не обнаруживается, пользователь получает ошибку вроде «Windows не может проверить издателя этого драйвера». Если же драйвер попробовать установить принудительно, а для этого в окошке с сообщением предусмотрена соответствующая опция, то он все равно не установится.
Теперь каждый драйвер обязан иметь сертифицированную Microsoft цифровую подпись, в противном случае установить его будет нельзя. Проверка цифровой подписи драйверов производится в начале их установки и, если таковой не обнаруживается, пользователь получает ошибку вроде «Windows не может проверить издателя этого драйвера». Если же драйвер попробовать установить принудительно, а для этого в окошке с сообщением предусмотрена соответствующая опция, то он все равно не установится.
Чтобы решить эту проблему, потребуется отключение проверки подписи драйверов. Оно может быть либо одноразовое, либо на постоянной основе. В большинстве случаев в целях обеспечения дополнительной безопасности рекомендуется отключать проверку до первой перезагрузки, но если вы уверены в своих действиях и доверяете разработчику, можете отключить ее навсегда. Итак, давайте посмотрим, как отключить проверку подписи драйверов в Windows 7/10, используя для этого разные способы.
Загрузка Windows в специальном режиме
Этот вариант отключения проверки цифровой подписи – одноразовый.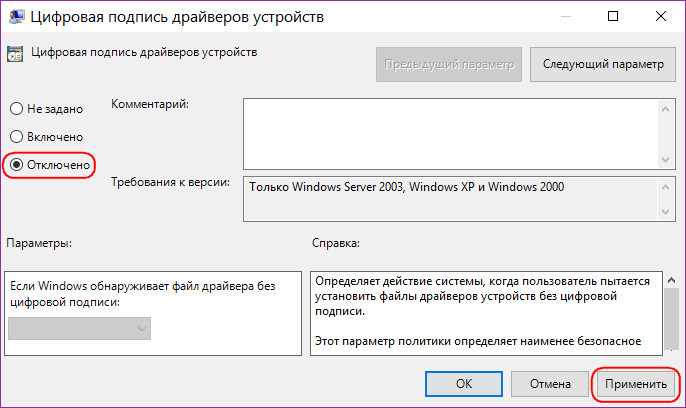 Выбор режима с отключенной проверкой несколько отличается в разных версиях операционной системы. Если вы работаете в Windows 10, зайдите через приложение «Параметры» в раздел «Обновление и безопасность», переключитесь на вкладку «Восстановление» и нажмите кнопку «Перезагрузить сейчас», расположенную под заголовком «Особые варианты загрузки».
Выбор режима с отключенной проверкой несколько отличается в разных версиях операционной системы. Если вы работаете в Windows 10, зайдите через приложение «Параметры» в раздел «Обновление и безопасность», переключитесь на вкладку «Восстановление» и нажмите кнопку «Перезагрузить сейчас», расположенную под заголовком «Особые варианты загрузки».
Загрузится экран выбора действия. Выполняем следующее. Последовательно выбираем
Система перезагрузится, и вы увидите экран параметров загрузки, в котором вам нужно будет нажать кнопку F7, соответствующую опции отключения обязательной проверки подписи драйверов.
После загрузки Windows вы сможете установить неподписанный драйвер без ошибок и предупреждений.
Аналогичным образом действуем в Windows 8 и 8.1, только для загрузки в режиме отключенной проверки драйверов открываем панель Charms, выбираем там Изменение параметров компьютера – Обновление и восстановление – Восстановление – Перезагрузить сейчас.
В остальном практически все то же самое.
В Windows 7 попасть в меню дополнительных параметров проще всего, нажав кнопку F8 при загрузке компьютера. Когда на экране появится меню, выберите с помощью клавиш-стрелок в списке соответствующую опцию и нажмите Enter.
Отключение через редактор групповой политики
Если вы желаете отключить проверку подлинности драйверов на постоянной основе, можете воспользоваться редактором локальной групповой политики. Это универсальный способ и работает он одинаково в Windows 7, 8/8.1 и 10 с одним лишь условием – редакция системы должна быть выше Home. Запустите редактор командой gpedit.msc и перейдите в левой колонке по пути Конфигурация пользователя – Административные шаблоны – Система – Установка драйвера.
Справа дважды кликните по политике «Цифровая подпись драйверов устройств». В открывшемся окне настроек установите радиокнопку в положение «Включено», а в выпадающем меню чуть ниже выберите опцию «Пропустить».
Сохраните настройки и перезагрузите на всякий случай компьютер. Все, после этого можно спокойно устанавливать неподписанный драйвер.
Отключение через командную строку
Аналогичные результаты можно получить, воспользовавшись обычной командной строкой, а если быть точнее, консольной утилитой bcdedit. Этот способ также универсален, единственное условие – необходимо, чтобы на ПК был обычный BIOS. Впрочем, прибегнуть к нему можно даже если на вашем компьютере UEFI, только вам в обязательном порядке нужно будет отключить функцию Secure Boot. Откройте классическую командную строку или консоль PowerShell от имени администратора и выполните последовательно эти две команды:
bcdedit.exe -set loadoptions DISABLE_INTEGRITY_CHECKS
bcdedit.exe -set TESTSIGNING ON
После выполнения каждой команды вы должны получить подтверждение «Операция успешно завершена».
Перезагрузите компьютер и установите неподписанный драйвер. Маленький нюанс – после перезагрузки в правом нижнем углу экрана у вас появится уведомление «Тестовый режим» с указанием версии и редакции системы.
Маленький нюанс – после перезагрузки в правом нижнем углу экрана у вас появится уведомление «Тестовый режим» с указанием версии и редакции системы.
Чтобы от него избавиться, вам придется вновь включить проверку подписи драйверов. Для этого выполняем эти две команды:
bcdedit.exe /set loadoptions ENABLE_INTEGRITY_CHECKS
bcdedit.exe /set TESTSIGNING OFF
Маловероятно, но может статься, что при следующей перезагрузке проверка включится вновь. Как отключить проверку подписи драйверов навсегда в таком случае? Есть еще один способ, и он также подразумевает использование консольной утилиты bcdedit. На этот раз вам нужно будет сначала загрузить Windows в безопасном режиме. Включается он в параметрах загрузки (как их открыть, мы рассматривали выше) нажатием кнопки F4. В Windows 7 для выбора используются клавиши-стрелки.
Загрузившись в безопасном режиме, откройте от имени администратора командную строку и выполните команду bcdedit.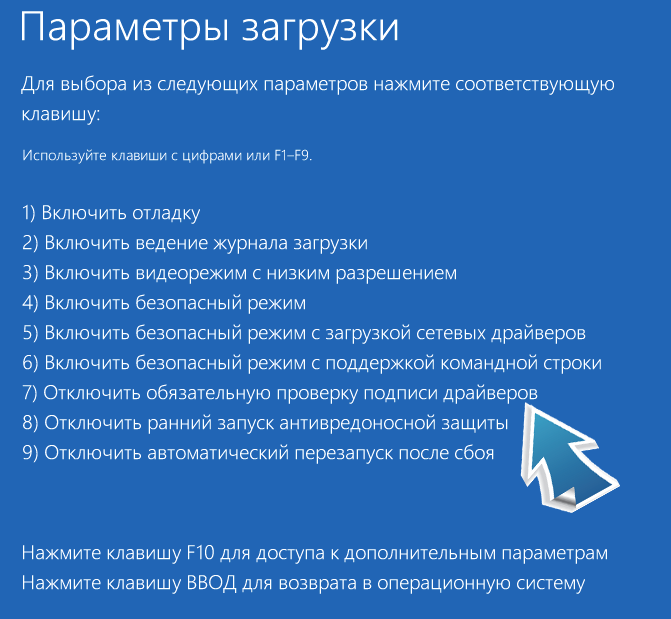 exe /set nointegritychecks on, а затем перезагрузитесь в обычном режиме.
exe /set nointegritychecks on, а затем перезагрузитесь в обычном режиме.
Проверка подписи также будет отключена. По отзывам многих пользователей, этот способ является более надежным. На будущее, если вы захотите вновь включить проверку, загрузившись в безопасном режиме, выполните ту же команду, только замените в ней ключ on ключом off.
Как отключить цифровую подпись драйверов в Windows 7
Цифровая подпись драйверов указывает, насколько драйвер является верным и подходящим для того или иного устройства в системе. Однако, иногда, системе может не понравится та или иная подпись и установка драйвера будет прекращена. В таком случае, надо узнать, как отключить цифровую подпись драйверов, а точнее – её проверку в Windows 7. Особенно это актуально для пользователей 64-битных версий. Заниматься таким делом нужно тогда, когда вы на все 100% уверенны, что драйвер не взломан и не несёт опасности вашей системе и файлам в ней.
Вообще, есть несколько способов отключения цифровой подписи драйверов, но мы решили остановиться на самом простом и работающем на любом компьютере с Windows 7, к тому же, наиболее подходящему для начинающих пользователей.
Метод редактирования групповой политики для отключения цифровой подписи:
- С помощью комбинации Win+R на клавиатуре, открываем утилиту «Выполнить» и вписываем туда команду gpedit.msc, чтобы перейти в «Редактор локальной групповой политики»;
- В дереве директорий переходим так: «Конфигурация пользователя» — «Административные шаблоны» — «Система» — «Установка драйвера»;
- Кликаем по пункту «Цифровая подпись драйверов устройств» двойным щелчком мыши и попадаем в окно редактирования параметра. В нём вам нужно задать, что он будет включён, а при обнаружении файла драйвера без подписи система будет игнорировать его. Затем применяем его и перезагружаем ПК.
Вот и все, теперь вы знаете как отключить цифровую подпись драйверов в Windows 7.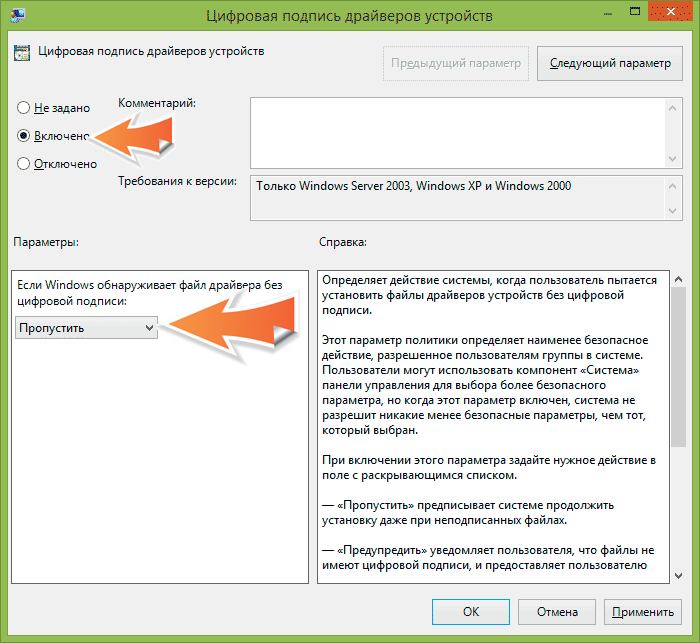
Похожие записи
Ошибка драйверов устройств в Windows 10
С момента выхода новой версии ОС Windows 10, от пользователей начали поступать сообщения о том, что система периодически выдает ошибки драйверов. При этом предупреждающий код может появиться во время установки или обновлений операционной…
UAC в windows 7 — как отключить?
Наверное, вы очень часто замечали и продолжаете замечать, как вам при установке, удалении, внесении изменений и открытии какого-то приложение, открывается надоедливое диалоговое окно UAC в Windows 7. Как отключить его, чтобы оно больше не…
Как отключить брандмауэр в Windows 7
Брандмауэр, фаерволл или межсетевой экран создан, чтоб обеспечить защиту системы от внешних атак. В седьмом Windows такая защита является довольно сильной, и, к сожалению, может блокировать немало нужных программ, считая их потенциально…
Как отключить проверку цифровых подписей драйверов Windows 7
Современные операционные системы непросто инсталлируют драйвера, они требуют, чтобы эти драйвера имели особую цифровую подпись.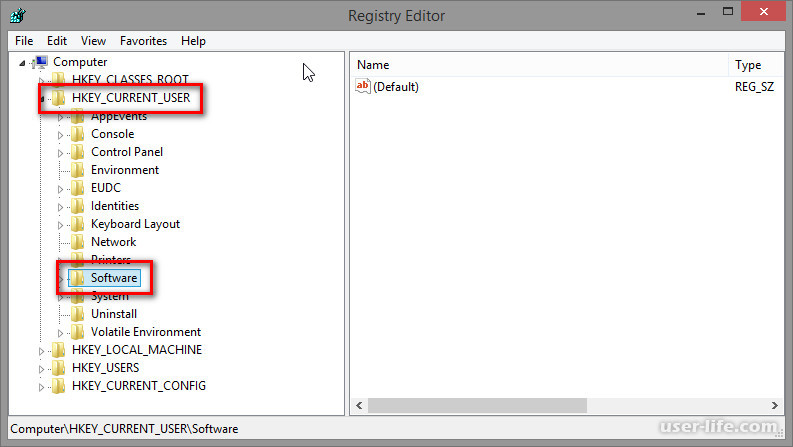 Иногда приходится обходить это требование и устанавливать драйвера без цифровой подписи. Если вы хотите установить в Windows 7 какое-то особое устройство или у вас на руках имеется не фирменный драйвер – тогда приходится обходить проверку цифровой подписи и требовать отключения этой функции Windows.
Иногда приходится обходить это требование и устанавливать драйвера без цифровой подписи. Если вы хотите установить в Windows 7 какое-то особое устройство или у вас на руках имеется не фирменный драйвер – тогда приходится обходить проверку цифровой подписи и требовать отключения этой функции Windows.
К сожалению Windows 7 не позволяет так же просто отключить проверку цифровых подписей драйверов, как предыдущие версии данной операционной системы (например, XP). Перед загрузкой драйвера любого устройства у вас обязательно потребуют цифровой идентификации данной программы в плане ее подписи. Если Windows 7 не обнаружит подпись и драйвер не пройдет проверку, то наиболее вероятное поведение ОС будет заключаться в отключении устройства.
С одной стороны необходимость наличия именно фирменных драйверов в Windows 7 является необходимостью насущной, а с другой – очень часто такие программы не проходят проверку и перед пользователем встает задача инсталлировать драйвер в обход системной защиты.
Иногда цифровая подпись в Windows 7 оказывается ярмом. Как сделать так, чтобы данная процедура не мешала установке драйвера? Иными словами, как отключить проверку цифровой подписи и избежать появления системного сообщения примерно такого типа, как на картинке ниже:
Давайте рассмотрим возможные альтернативы.
Особый способ загрузки системы
В Windows 7 существует одна интересная возможность вовсе отказаться от проверки подписей – речь идет об особом варианте загрузки системы. Отключение данной функции можно установить при старте ОС по нажатию клавиши F8. В результате появляется всем знакомое системное меню, в котором нужно выбрать пункт «Отключение обязательной проверки подписи драйвера» или в англоязычном варианте — «Disable Driver Signature Enforcement». Как только вы зайдете в Windows таким образом — все проверки будут сняты. Чтобы не быть голословными, приведем соответствующую картинку:
Однако у этого способа есть один минус. Загрузиться таким способом и протестировать оборудование можно. Но как только вы войдете в систему обычным способом – инсталляция оборудования слетит. Так что данный вариант можно предложить разве что для тестирования.
Но как только вы войдете в систему обычным способом – инсталляция оборудования слетит. Так что данный вариант можно предложить разве что для тестирования.
Применение особой групповой политики
Еще одна возможность заключается во включении особой групповой политики. Делать это нужно так:
- Заходим в редактор групповых политик. Для этого в окне «Выполнить» меню «Пуск» набираем команду gpedit.msc.
- На панели слева находим раздел под названием «User Configuration->Administrative Templates-> System->Driver Installation».
- На панели справа дважды щелкаем по надписи «Code Signing for Device Drivers».
- Появится окошко опций, в котором сверху нужно выставить переключатель «Enabled», а снизу выбрать значение «Ignore», так, как на рисунке:
Это позволит полностью отключить цифровую подпись драйверов в Windows 7 и без проблем устанавливать любое оборудование. Данный вариант не страдает недостатками, присущими альтернативе выше.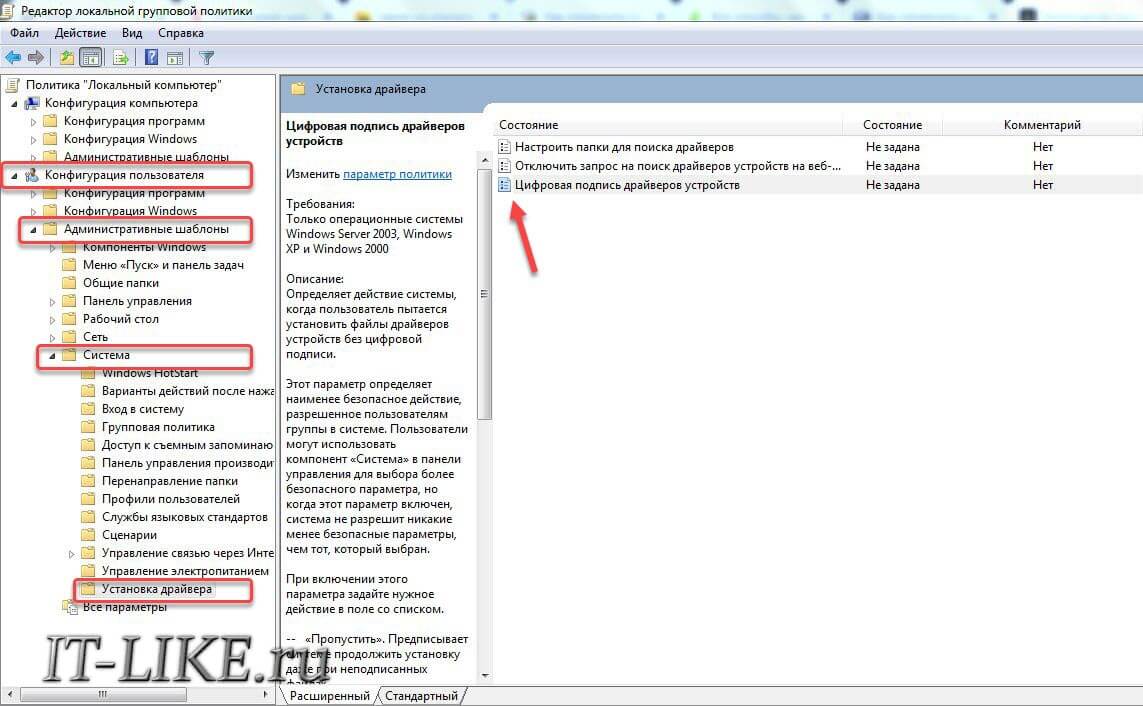 Если вы выполните инсталляцию, то вы можете быть уверены, что она сохраниться и после перезагрузки системы.
Если вы выполните инсталляцию, то вы можете быть уверены, что она сохраниться и после перезагрузки системы.
Работаем с командной строкой
Как всегда на выручку приходит консоль Windows. С ее помощью отключение ненужной функции можно произвести так:
- Заходим в консоль по команде cmd в окне «Выполнить».
- Набираем следующую последовательность команд:
(после каждой из них жмем на «Enter»).
Затем перезапускаем компьютер, и любуемся полученным результатом. Это именно то, что нам было нужно.
Иное дело, что инсталляция неподписанных драйверов – мероприятие отнюдь не безопасное. Нужно это делать или нет решать вам самим. Ведь установка такого рода системных программ может закончиться крахом операционной системы. Хорошо если удастся откатить систему к первоначальному состоянию в безопасном режиме.
Но это далеко не всегда получается. Самый разумный выход – поискать подписанные драйвера устройств, и не морочить себе голову. Это можно сделать на сайтах производителей конкретного оборудования.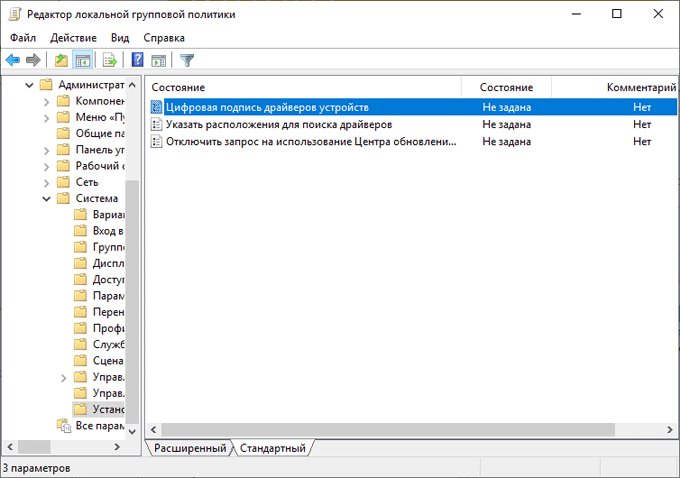 Бывает так, что мы даже не думаем зайти на фирменный сайт, а хватаем первые попавшиеся системные программы на первом попавшемся сайте.
Бывает так, что мы даже не думаем зайти на фирменный сайт, а хватаем первые попавшиеся системные программы на первом попавшемся сайте.
Чтобы этого не происходило, внимательно читайте руководство пользователя, прилагаемое к любой периферии – там наверняка вас направят в верном направлении.
Желаем вам удачи в этом деле!
Как отключить цифровую подпись драйверов Windows 10
Эту инструкция будет полезна тем, кто хочет отключить проверку цифровой подписи драйвера в Windows 10. Дело в том, что не всегда эта функция нужна — иногда она даже мешает. Мне часто приходится сталкиваться с ситуацией, когда пытаешься подключить какое-нибудь периферийное устройство, а его драйвер не устанавливается. При этом операционная система ругается, что INF-файл стороннего производителя и не содержит информации о цифровой подписи. Либо с ней есть какие-то проблемы или вообще она повреждена. В любом случае, Вы должны понимать, что есть отключить проверку цифровой подписи драйвера, то это снижает общую безопасность системы перед вирусами и вредоносными программами. Поэтому, прежде чем прибегнуть к такому рискованному шагу, сначала попробуйте всё же найти нормальный драйвер.
Либо с ней есть какие-то проблемы или вообще она повреждена. В любом случае, Вы должны понимать, что есть отключить проверку цифровой подписи драйвера, то это снижает общую безопасность системы перед вирусами и вредоносными программами. Поэтому, прежде чем прибегнуть к такому рискованному шагу, сначала попробуйте всё же найти нормальный драйвер.
И вот только после того, как все безопасные способы испробованы — мы прибегнем к рискованным. Я покажу каким образом можно однократно или навсегда отключить подпись драйверов в Windows 10, а так же в новой Windows 11.
Временное отключение цифровой подписи драйверов
Если вдруг понадобилось однократно отключить проверку цифровой подписи для установки одного очень нужного драйвера, то можно сделать временное отключение, которое будет действовать до момента следующей перезагрузки компьютера. Для этого мы воспользуемся параметров загрузки Windows.
Нажмите кнопку «Пуск» и зайдите в «Параметры» ⇒ «Обновление и безопасность» ⇒ «Восстановление».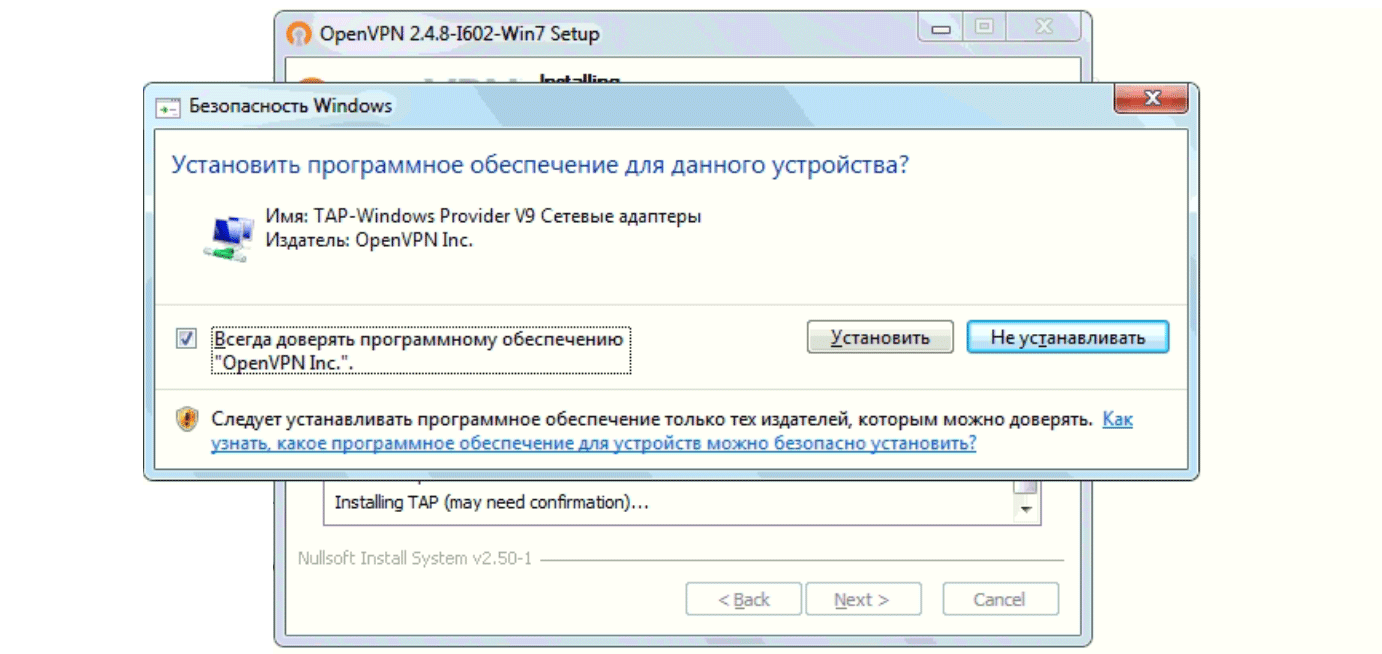 Здесь найдите подраздел «Особые варианты загрузки» и нажмите кнопку «Перезагрузить сейчас».
Здесь найдите подраздел «Особые варианты загрузки» и нажмите кнопку «Перезагрузить сейчас».
Дальше комп перезагрузится и нужно будет открыть следующий раздел системного меню «Поиск и устранение неисправностей» (либо «Диагностика») ⇒ «Дополнительные параметры» ⇒ «Параметры загрузки»:
В следующем меню нажмите кнопку «Перезагрузить»:
После перезагрузки ПК появится системное меню с выбором параметров, которые будут использоваться единоразово для этой загрузки Windows 10.
Здесь чтобы отключить проверку цифровой подписи драйверов надо нажать цифровую клавишу «7» или функциональную клавишу «F7». Ну и дальше система без проблем запустится уже с отключенной проверкой подписи драйверов. Дальше можно будет установить требуемый драйвер без цифровой подписи и после следующей перезагрузки она включиться заново.
Как полностью отключить проверку цифровой подписи драйверов
Внимание! Данный способ не работает на Home-версиях Windows 10.
Начинаем с того, что кликаем правой кнопкой мыши на кнопку «Пуск» и в контекстном меню выбираем пункт «Выполнить». Ну или нажимаем комбинацию клавиш «Win+R». В строке «Открыть» введите команду gpedit.msc и нажмите на кнопку «Ок».
Откроется окно «Редактор групповых политик». Откройте раздел «Конфигурация пользователя» ⇒ «Административные шаблоны» ⇒ «Система» ⇒ «Установка драйвера» и откройте политику «Цифровая подпись драйверов устройств».
Появится окошко параметров политики. Отключить проверку подписи можно или поставив значение Отключено или поставив значение Включено, но тогда ниже, в разделе «Если Windows обнаруживает файл драйвера без цифровой подписи» нужно будет поставить значение «Пропустить». Нажимаем кнопку «ОК» чтобы сохранить настройки политики и перезагружаем компьютер. После следующей загрузки Windows 10 уже не будет проверять наличие цифровой подписи драйверов. Главное после этого не поймать какую-нибудь заразу!
Отключить цифровую подпись драйвера через командную строку
Для тех пользователей, кто любит всё делать через командную строку, я покажу ещё два способа с использованием консоли.
Способ 1. Он переводит операционную систему Windows 10 или новую Windows 11 в тестовый режим, в котором можно работать так же, как в обычном и на возможности операционной системы он не влияет.
Для этого надо открыть командную строку с правами администратора. После этого по-очереди введите вот эти команды:
bcdedit.exe -set loadoptions DISABLE_INTEGRITY_CHECKS bcdedit.exe -set TESTSIGNING ON
После выполнения команд надо закрыть командную строку и перезагрузиться. Дальше ОС Windows запустится в тестовом режиме, который разрешает выполнять установку драйвера без проверки цифровой подписи.
Примечание: Чтобы вернуться в обычный режим и отключить тестовый, надо опять открыть командную строку с правами Администратора и ввести команду:
bcdedit.exe -set TESTSIGNING OFF
После этого перезагрузите компьютер. Система запустится в обычном режиме работы.
Способ 2. Это ещё один рабочий вариант как отключить проверку подписи через командную строку с помощью утилиты bcdedit, Порядок действий такой:
- Запускаем ПК в безопасном режиме;
- Запускаем командную строку с правами администратора;
- Ведите команду:
bcdedit. exe /set NOINTEGRITYCHECKS ON
exe /set NOINTEGRITYCHECKS ON - Нажмите клавишу Enter чтобы применить команду
- Перезагрузите Windows 10 в обычном режиме.
Теперь подпись не будет проверяться. Но если Вы решите впоследствии эту проверку включить снова, то выполните ту же последовательность действий, только в команде замените «on» на «off». И всё! очень просто и удобно!
Как отключить проверку цифровой подписи драйверов
При установке драйвера, операционная система Windows проверяет подлинность цифровой подписи, а если подпись отсутствует или изменена, система препятствует установке драйвера на компьютер. Проверка цифровой подписи драйвера выполняется в целях безопасности.
В некоторых ситуациях, пользователю необходимо установить драйвер, не имеющий цифровой подписи, на компьютер. Для этого необходимо отключить проверку цифровой подписи. Отключать проверку цифровой подписи драйвера не рекомендуется, потому что из-за этого безопасность системы может оказаться под угрозой.
Драйверы предназначены для обеспечения взаимодействия между различным оборудованием компьютера. Без установки драйверов не может нормально работать аппаратное обеспечение, установленное на ПК.
Большое количество драйверов входит в состав операционной системы Windows, необходимые драйверы устанавливаются при установке операционной системы. В другой ситуации, пользователь самостоятельно устанавливает драйвера для нового оборудования на ПК, скачав их с официального сайта, или установив с прилагаемого диска.
Цифровая подпись драйверов информирует о производителе данного программного обеспечения, о том, что данный драйвер проверен, подтвержден и сертифицирован. Пользователь может быть уверен, что установка драйвера с действительной цифровой подписью безопасна.
В 64-битных версиях Windows отключена установка неподписанных драйверов.
Что делать, если нужно отключить цифровую проверку драйверов? Например, у драйвера для некоего оборудования нет верифицированной цифровой подписи. Без установки драйвера пользователь не сможет использовать на компьютере это оборудование.
Без установки драйвера пользователь не сможет использовать на компьютере это оборудование.
В операционной системе Windows имеются возможности для отключения проверки цифровой подписи драйверов. В статье вы найдете инструкции, как отключить проверку цифровой подписи драйверов Windows, для операционных систем Windows 10, Windows 8.1, Windows 8, Windows 7. Некоторыми способами отключают проверку подлинности цифровой подписи полностью, другие способы работают только в ходе текущего сеанса на ПК.
Как отключить проверку цифровой подписи в Windows
Сначала рассмотрим универсальный способ, работающий во всех современных версиях операционных системах Windows. Нам поможет Редактор локальной групповой политики.
Воспользоваться Редактором локальной групповой политики смогут только пользователи, имеющие на своих компьютерах старшие версии операционной системы, начиная с Windows Pro и выше. Этого компонента системы нет в домашних версиях Windows. В этом случае, необходимо использовать другие способы, описанные в этой статье.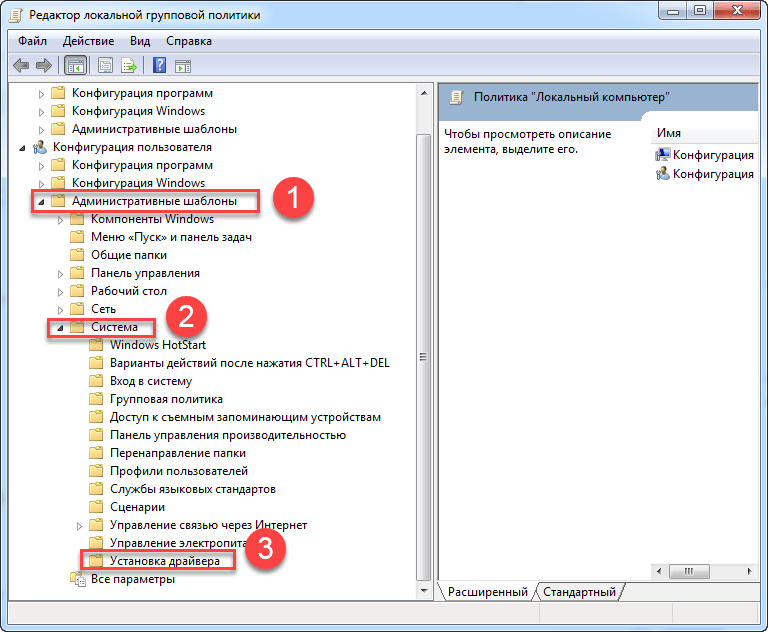
- Нажмите одновременно на клавиатуре на клавиши «Win» + «R».
- В диалоговом окне «Выполнить» введите команду «gpedit.msc» (без кавычек).
- В окне «Редактор локальной групповой политики» пойдите по пути «Конфигурация пользователя» → «Административные шаблоны» → «Система» → «Установка драйвера».
- Щелкните дважды курсором мыши по параметру «Цифровая подпись драйвера устройств».
- В окне «Цифровая подпись драйвера устройств» активируйте опцию «Включено», в параметре «Если Windows обнаруживает файл драйвера без цифровой подписи» выберите «Пропустить».
- Примените параметры, а затем перезагрузите компьютер.
В Редакторе локальной групповой политики можно использовать другой способ: в окне «Цифровая подпись драйверов» выберите режим «Отключено», примените настройки, перезагрузите ПК.
Как отключить проверку цифровой подписи в Windows 10
В операционной системе Windows 10 имеется функция для особых вариантов загрузки, с помощью которой можно изменить параметры загрузки.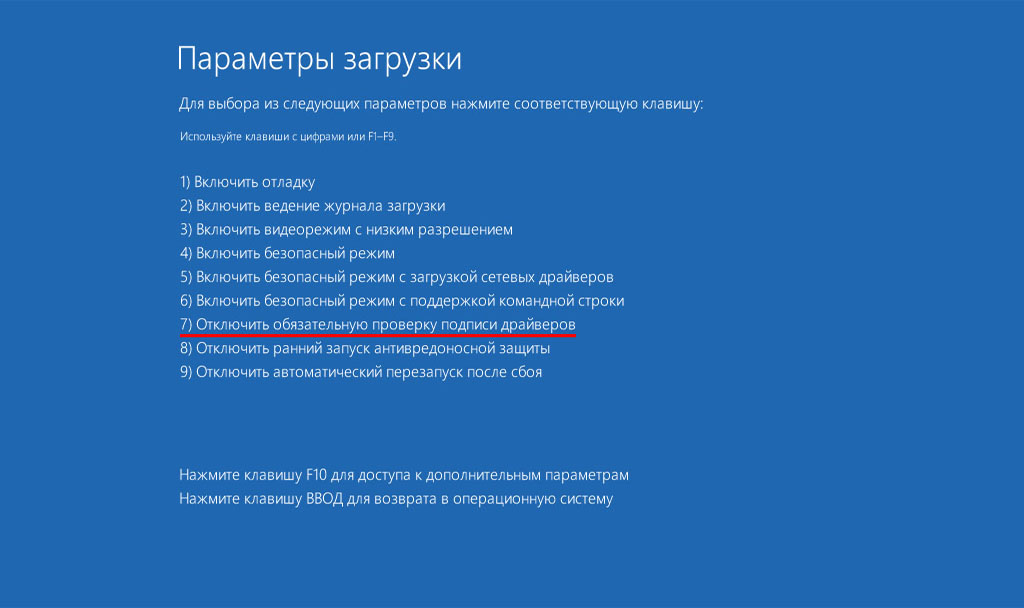 Среди прочих параметров, есть опция отключения обязательной проверки цифровой подписи драйверов.
Среди прочих параметров, есть опция отключения обязательной проверки цифровой подписи драйверов.
Вам также может быть интересно:
Этот способ позволит отключить проверку цифровой подписи во время текущей сессии. После завершения сеанса на ПК, после нового запуска компьютера, цифровая проверка драйверов снова включится.
- Войдите в меню «Пуск», запустите приложение «Параметры».
- Выберите «Обновление и безопасность», откройте раздел «Восстановление».
- В параметре «Особые варианты загрузки» нажмите на кнопку «Перезагрузить сейчас».
- После выполнения перезагрузки, в окне «Выбор действия» нажмите на «Поиск и устранение неисправностей».
- В окне «Диагностика» нажмите на «Дополнительные параметры».
- В окне «Дополнительные параметры», в нижней части окна нажмите на ссылку «Посмотреть другие параметры восстановления».
- В открывшемся окне нажмите на кнопку «Параметры загрузки».
- В окне «Параметры загрузки» нажмите на кнопку «Перезагрузить».

- После перезагрузки, в окне «Параметры загрузки» при помощи клавиши «F7», выберите опцию «Отключить обязательную проверку подписи драйвера».
Установите неподписанный драйвер на компьютер.
Отключение проверки цифровой подписи драйверов в Windows 8.1 и Windows 8
В операционных системах Windows 8.1 и Windows 8 воспользуйтесь аналогичным методом, как в Windows 10, который практически ничем не отличается по своему применению.
- Подведите курсор мыши к правому краю экрана.
- Нажмите на опцию «Изменение параметров компьютера».
- В разделе «Параметры ПК» нажмите на «Обновление и восстановление».
- В разделе «Обновление и восстановление» выберите «Восстановление».
- В параметре «Особые варианты загрузки» нажмите на кнопку «Перезагрузить сейчас».
- После перезагрузки, в окне «Выбор действия» нажмите на «Диагностика».
- В следующем окне нажмите на «Дополнительные параметры».
- В окне «Дополнительные параметры» нажмите на «Параметры загрузки».

- Нажмите на кнопку «Перезагрузить».
- После перезагрузки ПК, с помощью клавиши «F7», примените действие параметра для отключения обязательной проверки подписи драйверов.
Как в Windows 7 отключить проверку цифровой подписи
В операционной системе Windows 7 можно использовать опцию дополнительных параметров загрузки, аналогичную по использованию, применяемую в старших версиях Windows, командную строку, или изменить параметры реестра.
Посмотрим, пример отключения проверки цифровой подписи с помощью Редактора реестра Windows.
- Откройте Редактор реестра.
- В окне редактора реестра пройдите по пути:
HKEY_CURRENT_USER\Software\Policies\Microsoft
- Нажмите правой кнопкой мыши на «Microsoft», в контекстном меню выберите «Создать», а затем «Раздел».
- Присвойте имя разделу: «Driver Signing» (без кавычек).
- Выделите раздел «Driver Signing», в свободном месте раздела нажмите на правую кнопку мыши, сначала выберите «Создать», затем «Параметр DWORD (32 бита)».

- Дайте имя параметру «BehaviorOnFailedVerify» (без кавычек).
- Кликните правой кнопкой мыши по параметру «BehaviorOnFailedVerify», в контекстном меню выберите «Изменить…».
- Проверьте настройки параметра: значение — «0», система исчисления — «Шестнадцатеричная».
- Закройте Редактор реестра, перезагрузите компьютер.
Для включения верификации цифровой подписи драйверов в Windows, удалите ранее созданный раздел «Driver Signing» из Редактора реестра.
Выключаем цифровую проверку драйверов с помощью командной строки — 1 способ
Есть несколько возможностей для отключения проверки подписей драйверов в Windows 7, Windows 8, Windows 8.1, Windows 10, при помощи выполнения команд из командной строки.
Первый вариант использования командной строки Windows:
- Запустите командную строку от имени администратора.
- В окне интерпретатора командной строки введите команду, а затем нажмите на «Enter»:
bcdedit.exe /set nointegritychecks ON
- Перезагрузите ПК.
Для включения проверки подлинности подписи, выполните следующее:
- Откройте командную строку от имени администратора.
- Запустите команду:
bcdedit.exe /set nointegritychecks OFF
- Выполните перезагрузку компьютера.
Проверка цифровой подписи драйверов в Windows снова будет включена.
Отключение проверки цифровой подписи в Windows PowerShell или в командной строке — 2 способ
Еще один способ для выключения проверки, работающий одинаково в Windows PowerShell или в командной строке. Нам потребуется выполнить две последовательные команды для применения настроек в операционной системе Windows, включения тестового режима.
- Запустите Windows PowerShell или командную строку от имени администратора.
- Введите команду, а после нажмите на клавишу «Enter»:
bcdedit.exe -set loadoptions DISABLE_INTEGRITY_CHECKS
- Затем выполните вторую команду:
bcdedit.exe -set TESTSIGNING ON
- Перезагрузите компьютер.
Для включения проверки цифровой подписи на компьютере, выполните последовательно следующие команды:
bcdedit -set loadoptions ENABLE_INTEGRITY_CHECKS bcdedit -set TESTSIGNING OFF
В целях безопасности, рекомендуется использовать способы, при которых происходит однократное отключение проверки цифровой подписи драйверов, действующее во время работы компьютера. В этом случае, после перезагрузки компьютера, операционная система Windows снова начнет обязательную цифровую проверку драйверов на подлинность.
Выводы статьи
В операционной системе Windows выполняется обязательная проверка цифровой подписи драйверов, в целях обеспечения безопасности. В случае необходимости, пользователь может отключить проверку цифровой подписи однократно во время текущей сессии, или навсегда, используя разные способы: применив особые параметры загрузки системы, в Редакторе локальной групповой политики, в Редакторе реестра, при помощи командной строки или Windows PowerShell.
Похожие публикации:
Как отключить проверку цифровой подписи драйверов в Windows 7, 8, 10
Как правило, отключение проверки подписи драйверов в Windows 10 необходима, когда скаченный драйвер устройства не имеет цифровой подписи подтверждающей безопасность программы. Подпись драйверов гарантирует, что файл получен от надёжного источника и не является вирусом.
Устанавливать драйвера без цифровой подписи не всегда безопасно, но бывают ситуации, когда это единственный способ. Например, возможно драйвер просто не проверялся на совместимость с вашей версией Windows. В этой статье вы узнаете, как отключить подпись драйвера в Windows 10.
Проверка подписей
Windows выполняет проверку цифрового сертификата автоматически. Обнаружив его отсутствие, система выдает пользователю предупреждение об опасности установки неподписанного драйвера. Для проверки уже инсталлированных в ОС компонентов можно использовать встроенные инструменты.
Direct X
Драйверы мультимедиа ‒ наиболее часто обновляемые компоненты ОС. Проверить их на наличие сертификата можно с помощью встроенного средства диагностики. Запускаем его командой, показанной на скриншоте.
Проверить их на наличие сертификата можно с помощью встроенного средства диагностики. Запускаем его командой, показанной на скриншоте.
На основной вкладке ставим галочку в отмеченном поле. Таким образом мы включим автоматическую проверку утилитой сертификатов соответствия.
Переключившись на следующую вкладку, в поле «Драйверы» мы видим положительный ответ системы.
Аналогичным образом проверяем остальные страницы, убеждаясь в наличии сертификата WHQL.
Signature Verification
Выявить наличие в системе всех компонентов без цифровой подписи можно, используя специальную утилиту проверки. Запустим ее, набрав в текстовом поле «sigverif».
Нажимаем отмеченную кнопку для активации процедуры тестирования компонентов.
Завершение верификации несколько изменит вид основного окна утилиты. Нажимаем на выделенную кнопку, чтобы открыть дополнительные параметры.
Выбираем опцию «Просмотр журнала».
В текстовом редакторе запускается отчет о состоянии установленных в системе драйверов.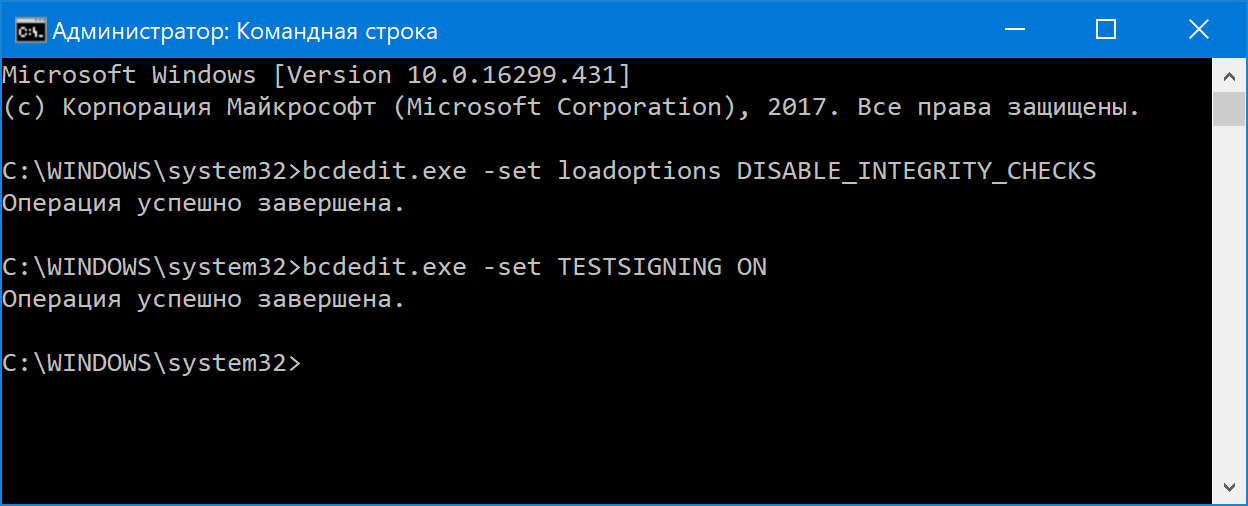 Обозначенная колонка «Состояние» дает информацию о наличии цифрового сертификата WHQL.
Обозначенная колонка «Состояние» дает информацию о наличии цифрового сертификата WHQL.
Разобравшись с текущим состоянием системы, рассмотрим, как выполнить отключение проверки цифровой подписи драйверов в Windows 10.
Отключение с помощью утилит
Есть специальные утилиты, которые осуществляют подмену подписи. Вначале необходимо установить в Windows 10 данную утилиту и потом инсталлировать драйвер. Следует учесть и то, что при удалении из системы утилиты подменны цифровой подписи в первую же перезагрузку Windows 10 «отторгнет» драйвер, не имеющий идентификационной цифровой подписи.
Например, как происходит с тюнером TECHNOTREND TT-BUDGET S-1401. Данная карта расширения способна принимать DVB-S и спутниковый интернет.
Есть еще один вариант установка не WDM (Windows Driver Model) драйвера, а BDA (Broadcast Driver Architecture) для тюнеров, радио карт или же карт захвата видео.
Если чип был массовый в использовании, то можно попробовать инсталлировать инсталлятор от другого производителя, но только разработан драйвер должен под устройство с именно таким чипом.
Учтите, изменяя параметры Windows 10 вы повышаете ее уязвимость к вирусам и другим вредоносным программам.
Итак, существует три способа выключения проверки установки пригодности драйвера.
Отключение подписи
Поддерживая стабильность ОС, Microsoft не рекомендует устанавливать компоненты, не имеющие сертификатов WHQL, но такая возможность в системе осталась. Необходимость установить неподписанный драйвер может возникнуть по разным причинам. К примеру, это может быть оборудование, снятое с производства, но необходимое для работы.
Групповая политика
Самый простой способ отключить электронную подпись заключается в изменении политики безопасности. Запускаем редактор, используя меню «Выполнить».
В главном окне последовательно разворачиваем подчеркнутые пункты в области навигации. Последний раздел содержит три параметра. Нужный нам выделен рамкой. Открываем его для редактирования.
В управляющем блоке ставим переключатель в положение «Включено».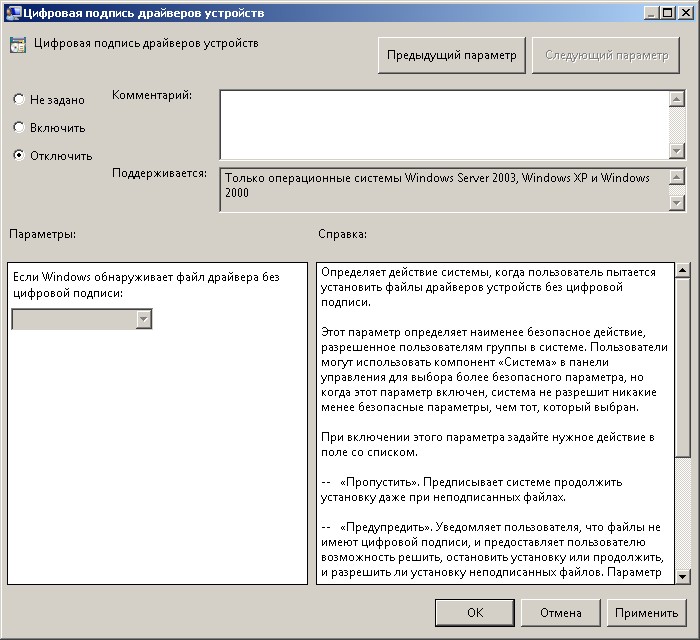 В области параметров используем выпадающее меню. Выбираем пункт, о. Применяем и сохраняем внесенные изменения.
В области параметров используем выпадающее меню. Выбираем пункт, о. Применяем и сохраняем внесенные изменения.
Заданное правило должно начать действовать без перезагрузки.
Особые параметры загрузки
Следующий способ предполагает использование особых вариантов загрузки операционной системы. Открываем меню параметров Windows и переходим в указанный на скриншоте раздел.
В области навигации перемещаемся к пункту «Восстановление». Используем отмеченную кнопку для перезагрузки системы.
Управление мышью тут доступно, поэтому последовательно начинаем перемещаться по меню. Открываем раздел устранения неисправностей.
Выбираем дополнительные параметры.
Переходим к настройкам загрузки.
Эта область информационная и работает в ней только отмеченная кнопка.
Система переходит в режим низкого разрешения экрана и отключает управление мышью. Нужный нам пункт седьмой в списке. Выбираем его, нажимая управляющую клавишу «F7» в верхнем ряду клавиатуры.
Компьютер перезагрузится, после чего установка неподписанных драйверов в ОС станет доступна.
Режим командной строки
С помощью этого метода можно также отключить проверку цифровой подписи драйвера в Windows 7. Запускаем PowerShell в режиме повышенных прав. Вводим последовательно приведенные на скриншоте команды.
После перезагрузки система не будет сообщать, что ей требуется драйвер с цифровой подписью. Для отключения режима в тексте последней команды указываем «OFF» вместо «ON».
Windows 7
Способ №1
Если вы осознали необходимость в отключении цифровой подписи драйверов, то следует выполнить такие действия:
- Запускаем командную строку. Сделать это можно путем вызова команды выполнить (комбинация клавиш Win+R), а затем ввода команды cmd и нажатия клавиши Enter;
- В появившемся окне необходимо ввести команду:
bcdedit.exe/set nointegritychecks ON
- Если вы все сделали и возникает необходимость снова запускать проверку цифровой подписи, то в конце команды просто поставьте OFF.

- Все, проверка отключена. Теперь вы можете смело устанавливать необходимые драйвера.
Способ №2
Этот способ отличается только командами.
- После вызова командной строки необходимо ввести:
bcdedit.exe -set loadoptions DDISABLE_INTEGRITY_CHECKS
Затем подтвердить клавишей Enter.
- После этого необходимо ввести команду
bcdedit.exe -set TESTSIGNING ON
и так же подтвердить ее.
Внимательно наблюдайте за тем, чтобы команды выполнились. Если одна из двух команд не была выполнена, процедура отключения не пройдет, и необходимо будет делать все заново.
Способ №3
Данный способ не отключает полностью проверку цифровой подписи драйверов, а делает лишь возможность установки временной. Такое решение может пригодится тем людям, которые регулярно тестируют новые драйвера, но оставаться на них не хотят.
Действия такие:
- Необходимо перезагрузить ПК.
- При выходе надписи с BIOS необходимо нажать клавишу F
- После этого система предложит множество вариантов загрузки.
 Выбираем вариант, где отсутствует проверка цифровой подписи – Disable driver signature enforcement.
Выбираем вариант, где отсутствует проверка цифровой подписи – Disable driver signature enforcement. - После всей процедуры операционная система запустится, и вы сможете установить желаемый драйвер. Система будет работать с ним до момента перезагрузки. Поэтому, если вам нужна полноценно выключенная проверка подписи, то данный вариант не подойдет.
Создание цифровой подписи
В некоторых случаях описанные методы могут не помочь. Когда не отключается проверка подписи драйверов Windows 7 или 10, придется подписать его самостоятельно. Для этой цели нам понадобится распаковать установочный пакет и найти файл с расширением INF. В нем содержится необходимая для инсталляции в системе информация. Найдя нужный файл, вызываем его свойства и переходим на вкладку «Безопасность». Копируем путь, указанный в поле «Имя объекта».
Запускаем PowerShell с повышенными правами. Вводим следующую команду: «pnputil -a C:\path\name.inf». Заменяем в ней строку «C:\path\name.inf» на скопированный путь к файлу.
В результате ее выполнения выбранный драйвер будет зарегистрирован в системе. Этот же способ подойдет и в том случае, когда постоянно слетает цифровая подпись драйвера.
Как выполнить установку неподписанного драйвера в Windows 10
Если к компьютеру с операционной системой Windows 10 (x86 или x64) надо подключить какое-либо устройство (например, сканер, принтер, камеру), необходимо также установить соответствующее программное обеспечение (ПО) для его функционирования – драйвер.
Корпорация Microsoft тестирует драйверы всех аппаратов, выпускаемых для работы с персональными компьютерами (ПК). На успешно прошедших все испытания драйверах компания ставит свою подпись (цифровую), то есть включает в ПО специальный файл в виде сертификата. Этот цифровой документ служит гарантией подлинности драйвера и безопасности ОС, на которую он будет установлен. Техника с подписанными драйверами легко синхронизируется с системой Виндовс 10.
Однако иногда встречаются устаревшие устройства, находящиеся в рабочем состоянии, которые требуется подсоединить к ПК и заставить работать.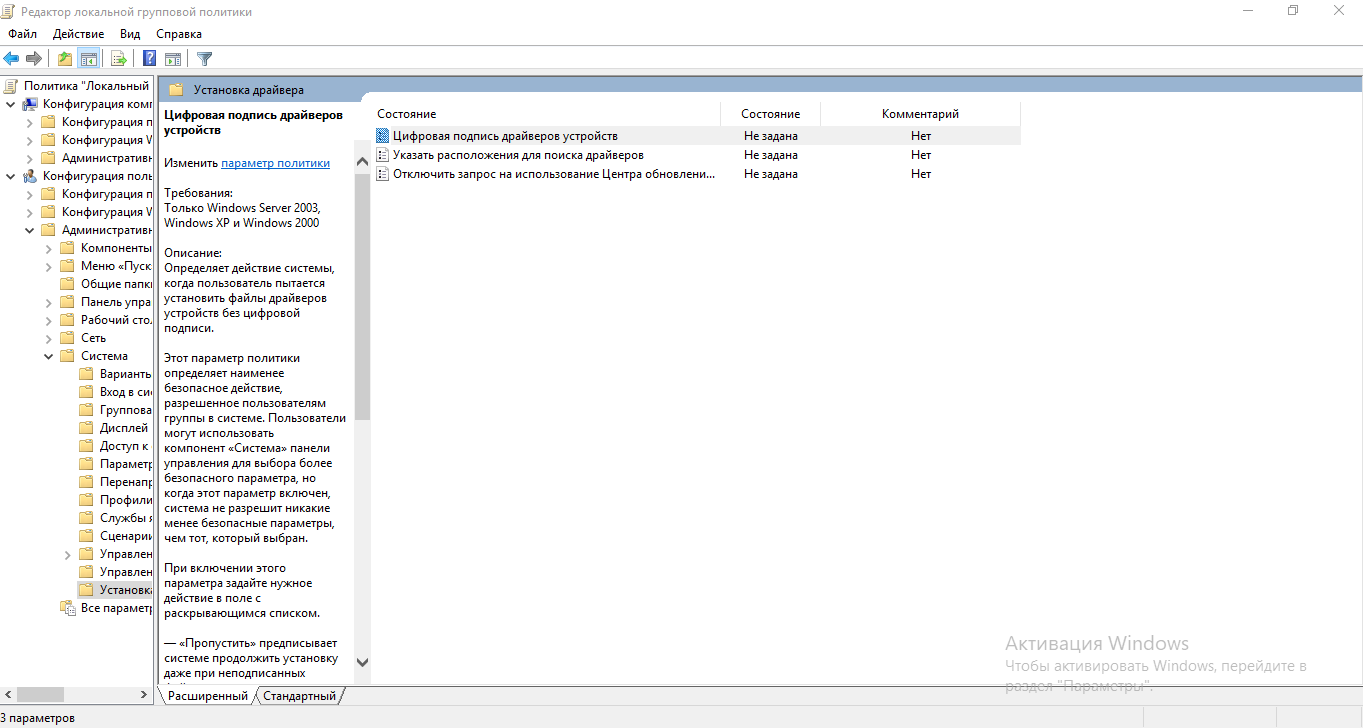 К таким техническим приспособлениям невозможно найти ПО с цифровой подписью.
К таким техническим приспособлениям невозможно найти ПО с цифровой подписью.
Чтобы справиться с данной проблемой, можно воспользоваться одним из трех способов.
Отключить в редакторе локальной групповой политики
Контролирование подписи драйверов можно также отключить с помощью редактора локальной групповой политики, однако эта возможность присутствует только в Windows 10 Pro (нет в домашней версии). Для запуска редактора локальной групповой политики, нажмите клавиши Win+R на клавиатуре, а затем введите gpedit.msc в окно «Выполнить», нажмите Enter.
открываем gpedit.msc
У вас откроется редактор групповой политики
открытие редактора локальной политики
В редакторе перейдите к разделу Конфигурация пользователя — Административные шаблоны -Система
Административные шаблоны — система
Установка драйвера и дважды кликните по параметру «Цифровая подпись драйверов устройств» в правой части.
Система — Установка драйвера
Откроется оно с возможными значениями данного параметра.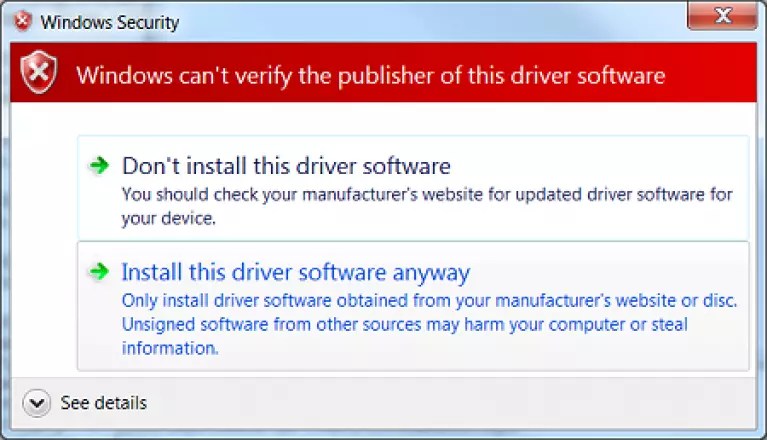 Убрать их можно двумя способами:
Убрать их можно двумя способами:
- Установить значение «Отключено».
- Установить значение «Включено», а затем, в разделе «Если ОС обнаруживает файл драйвера без цифровой подписи» установить «Пропустить».
настройка параметров групповой политики
После установки значений, нажмите Ок, закройте редактор локальной групповой политике и перезагрузите компьютер (хотя, в общем-то, должно сработать и без перезагрузки). Это поможет вам деактивировать контроль цифровой подписи.
Что такое цифровая подпись драйверов на Windows 10 и для чего она нужна
ЦП – специальный реквизит электронного документа или метка, зашитая в программу. Она позволяет однозначно идентифицировать владельца. Когда речь идет о драйверах, ее главное назначение – определять, является ли он лицензионным и не вносились ли в него какие-либо изменения. Цифровая подпись используется не только для борьбы с пиратством в ИТ, но и для защиты пользователей от взлома, атак и прочих неприятностей, связанных с цифровым окружением. Разработчики Windows 10 предусмотрительно встроили в ОС автоматический анализ всего скачиваемого и устанавливаемого контента.
Разработчики Windows 10 предусмотрительно встроили в ОС автоматический анализ всего скачиваемого и устанавливаемого контента.
Для Windows 10/8.1
- Запускаем от имени администратора командную строку и, вписав: bcdedit /set {globalsettings} advancedoptions true перезагружаем компьютер.
- После перезапуска на экране высветится меню запуска безопасных режимов со списком возможных вариантов загрузки операционки.
- Нажимаем клавишу “7”.
После всего проделанного система запустится с отключенной функцией проверки драйверов. Теперь можно устанавливать любые драйверы. Следует помнить, что при следующей перезагрузке функция проверки подписи опять активируется.
64 бит — Установить неподписанные драйверы в Windows 7?
64 бит — Установить неподписанные драйверы в Windows 7? — СуперпользовательСеть обмена стеков
Сеть Stack Exchange состоит из 178 сообществ вопросов и ответов, включая Stack Overflow, крупнейшее и пользующееся наибольшим доверием онлайн-сообщество, где разработчики могут учиться, делиться своими знаниями и строить свою карьеру.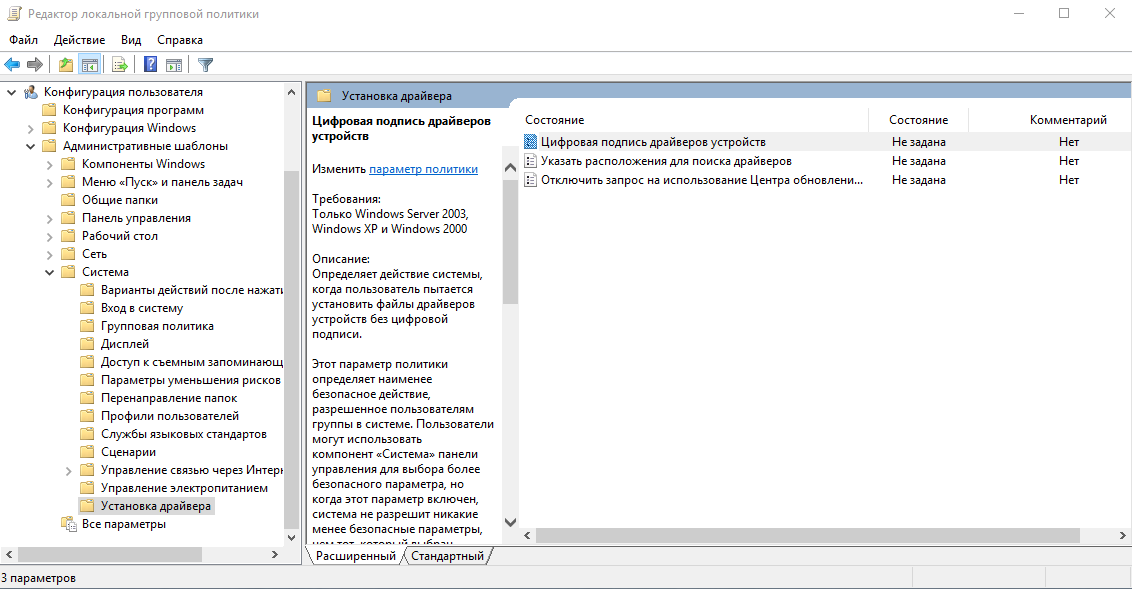
- 0
- +0
- Авторизоваться Подписаться
Super User — это сайт вопросов и ответов для компьютерных энтузиастов и опытных пользователей.Регистрация займет всего минуту.
Зарегистрируйтесь, чтобы присоединиться к этому сообществуКто угодно может задать вопрос
Кто угодно может ответить
Лучшие ответы голосуются и поднимаются наверх
Спросил
Просмотрено 87k раз
На этот вопрос уже есть ответы здесь :
Закрыт 9 лет назад.
Возможный дубликат:
Используйте неподписанный драйвер в Windows 7 x64
На этот вопрос так и не ответили. Я спрашиваю еще раз, потому что мне нужен способ установить неподписанные драйверы в Windows 7, чтобы я мог использовать свой ИК-пульт. Кто-нибудь знает как это сделать?
Создан 29 дек.
миллиард40899 золотых знаков1818 серебряных знаков4444 бронзовых знака
1Отключить подпись драйверов.
Выполните следующие действия, чтобы отключить подпись драйверов с помощью редактора групповой политики.
Нажмите одновременно клавиши Win + R, чтобы открыть диалоговое окно запуска. Введите gpedit.msc , чтобы открыть редактор политики локальных групп.
Разверните «Конфигурация пользователя» -> «Административные шаблоны» -> «Система». Щелкните «Установка драйвера».
На правой панели дважды щелкните «Подпись кода для драйверов устройств».
В открывшемся окне выберите «Включено».В базовых параметрах выберите «Игнорировать». Это отключает подписку драйверов в Windows 7, и теперь вы можете устанавливать неподписанные драйверы в Windows 7.
Нажмите Применить. Перезагрузите компьютер, чтобы установить неподписанные драйверы.
57211 золотой знак1111 серебряных знаков2525 бронзовых знаков
Создан 29 дек.
Ахмед БилфакихАхмед Билфаких1,9254 золотых знака1717 серебряных знаков2020 бронзовых знаков
2 Суперпользователь лучше всего работает с включенным JavaScriptВаша конфиденциальность
Нажимая «Принять все файлы cookie», вы соглашаетесь, что Stack Exchange может хранить файлы cookie на вашем устройстве и раскрывать информацию в соответствии с нашей Политикой в отношении файлов cookie.
Принимать все файлы cookie Настроить параметры
5 методов загрузки неподписанных драйверов в Windows 7, 8 и Vista 64-бит (x64) • Raymond.CC
Одна из распространенных проблем, с которыми люди сталкиваются при использовании 64-битной Windows, — это загрузка неподписанных драйверов. Это сделано для того, чтобы обеспечить более ограничительную среду для защиты Windows от простого заражения руткитами, типом вредоносного ПО, использующим драйвер для низкоуровневого подключения. Для программного обеспечения, относящегося к категории высокого риска, также очень сложно получить цифровой сертификат, и одним из примеров является Elite Keylogger, где им потребовались годы, чтобы подписать их драйвер.
Это становится проблемой при использовании легального программного обеспечения и невозможности загрузить старую программу, такую как PeerGuardian, с сообщением об ошибке «Windows не может проверить цифровую подпись для этого файла» из-за неподписанного драйвера.Мы знаем, что PeerGuardian был заменен программой под названием PeerBlock, в которой нет этих проблем, но она просто используется в качестве примера для демонстрации проблемы.
Похоже, что получение сертификата для выполнения подписи драйвера стоит сотни долларов в год, и не каждый разработчик программного обеспечения может позволить себе такие деньги, особенно если его программное обеспечение является бесплатным или открытым исходным кодом. К счастью, есть способы заставить неподписанные драйверы загружаться в 64-битных (x64) версиях Windows 7, 8 и Vista.
Есть несколько руководств, в которых предлагается ввести эту команду:
bcdedit / set loadoptions DDISABLE_INTEGRITY_CHECKS
в командной строке выполнит эту работу, но не работает в Windows 7 x64. Считается, что эта команда стала бесполезной с выпуском Vista x64 SP1 и определенно не работает в Windows 7 или 8. В Vista также было несколько отдельных исправлений безопасности, из-за которых команда не работала. Редактор диспетчера загрузки Windows EasyBCD имеет параметр, который использует команду, эквивалентную DDISABLE_INTEGRITY_CHECKS, но, поскольку это больше не полезно, мы рекомендуем вам игнорировать этот параметр в EasyBCD.
Тем не менее, есть еще несколько рабочих способов загрузки неподписанных драйверов…
Вариант 1
Этот первый метод заключается в непрерывном нажатии F8 при загрузке Windows до тех пор, пока не появится меню «Дополнительные параметры загрузки», а затем выберите «Отключить драйвер». Исполнение подписи ».
Проблема с этим методом заключается в том, что вы должны делать это каждый раз при загрузке Windows, и если вы забудете выбрать эту опцию, вам не удастся загрузить неподписанные драйверы, а программное обеспечение, которому требуется драйвер, не будет Работа.
Option 2
Этот метод заключается в использовании ReadyDriver Plus , расширенной версии исходной программы ReadyDriver. Он делает то же самое, что и первый метод, выбирая параметр «Отключить принудительное использование подписи драйверов» в дополнительных параметрах загрузки, но делает это автоматически, как если бы вы делали это сами.
В загрузчик Vista / 7 внесены изменения для загрузки ReadyDriverPlus, и вам не нужно прикасаться к клавишам во время загрузки.ReadyDriverPlus запускается из меню, а затем делает соответствующий выбор для отключения принудительного применения драйверов в зависимости от того, что вы выбрали для установки. Этот инструмент отлично работает в Windows 7 x64.
Далее мы покажем вам, как загрузить Windows в тестовом режиме, что позволяет включить неподписанные драйверы.
Отключить подпись драйвера и установить любой неподписанный драйвер или программу (инструкции) • Восстановить Windows ™
Описание проблемы: В Windows 8 и Windows 8.1 нельзя установить драйвер устройства без цифровой подписи.Полное сообщение об ошибке: « Windows обнаружила программное обеспечение драйвера для вашего устройства, но обнаружила ошибку при попытке установить его. Сторонний INF не содержит информации о цифровой подписи ». Вы получаете это сообщение об ошибке, потому что в последней версии ОС Windows все драйверы и программы должны иметь подпись драйвера, чтобы их можно было установить на ваш компьютер.
В ОС Windows 7 и Vista вы можете обойти эту проблему и установить любой неподписанный драйвер на свой компьютер во время процесса установки, но в Windows 8, 8.1 ОС установка неподписанных драйверов невозможна. Подпись драйвера или цифровая подпись — это метод проверки целостности пакетов драйверов и подтверждения личности поставщика (издателя программного обеспечения), который предоставляет пакеты драйверов. Используя цифровые подписи, MS защищает ОС Windows от заражения вредоносными кодами, которые могут быть включены в драйверы или программы.
В этом руководстве вы можете найти простые инструкции о том, как отключить принудительное использование подписи драйверов в операционных системах Windows 8 и Windows 7 (как 32-, так и 64-разрядных), если вы хотите установить на свой компьютер легитимную и надежную программу.
Как отключить подпись драйвера в Windows 10, 8 (или 8.1) и Windows 7.
Шаг 1. Запустите командную строку с повышенными правами.
Запустите Командная строка с правами администратора. для этого:
В Windows 8 или 8.1:
- Щелкните правой кнопкой мыши в нижнем левом углу и в появившемся меню выберите Командная строка (администратор)
- Спросите Да в Контроля учетных записей пользователей (UAC) предупреждающее сообщение.
В Windows 7 .
- Перейти к Пуск > Все программы > Стандартные.
- Щелкните правой кнопкой мыши в командной строке и выберите Запуск от имени администратора.
- Спросите Да в Контроля учетных записей пользователей (UAC) предупреждающее сообщение.
Шаг 2. Отключите принудительное использование подписи драйверов.
Важно: Если ваш BIOS поддерживает безопасную загрузку, отключите ее.
В окне командной строки введите эти команды по порядку. (Нажимайте Enter после каждой команды)
- bcdedit.exe -set loadoptions DDISABLE_INTEGRITY_CHECKS
- bcdedit / set testsigning on
- Перезагрузите компьютер.
- Установите неподписанный драйвер или программу.
Вот и все.
Если вы хотите включить принудительное использование подписи для защиты компьютера от заражения, откройте командную строку (с правами администратора) и введите следующие команды в следующем порядке:
- bcdedit -set loadoptions DENABLE_INTEGRITY_CHECKS
- bcdedit / set testsigning off
Вот и все, ребята!
У вас сработало?
Пожалуйста, оставьте комментарий в разделе комментариев ниже или даже лучше: поставьте лайк и поделитесь этим сообщением блога в социальных сетях, чтобы помочь распространить информацию об этом решении.
Как отключить принудительное использование подписи драйверов в Windows 7/8/10, 64-разрядная версия
Отключить принудительное использование подписи драйверов в Windows: Ищете руководство по для отключения принудительных подписей драйверов в Windows 7/8 или Windows 10 , тогда вы попали в нужное место.
Часто компьютеры показывают ошибки из-за неправильной установки драйверов.Эти драйверы должны быть подписанным драйвером с цифровой подписью. Он будет действовать как электронный знак безопасности, относящийся ко всей информации, и будет проверен компьютером Windows. Если установленный драйвер не подписан, вы увидите любое из следующих сообщений:
- Windows не может проверить издателя этого драйвера
- Этот драйвер был изменен
- Windows не может установить этот драйвер
Отключить принудительное использование подписи драйверов в 64-разрядной версии Windows 7:
Существует два различных метода, которые можно использовать для отключения принудительного использования подписи драйверов в Windows 7.
Постоянный метод:
1. Откройте командную строку на своем ПК, выбрав «Пуск»> «Все программы»> «Стандартные», затем щелкните правой кнопкой мыши «Командная строка» и выберите «Запуск от имени администратора».
2. Теперь последовательно введите следующие команды и нажмите Enter.
bcdedit.exe -set loadoptions DDISABLE_INTEGRITY_CHECKS
bcdedit.exe -set TESTSIGNING ON
3. Перезагрузите ПК / ноутбук.
4. Теперь вы успешно отключили принудительное использование подписи. Чтобы снова включить, введите следующие команды.
bcdedit.exe -set loadoptions ENABLE_INTEGRITY_CHECKS
bcdedit.exe -set TESTSIGNING OFF
Временный метод:
1. Во время загрузки ПК / ноутбука необходимо нажать клавишу «F». постоянно для доступа к «Расширенным параметрам загрузки».
2. Перейдите к параметру «Отключить принудительное использование подписи драйверов» и нажмите «Ввод», чтобы подтвердить действие.
3. Теперь портативный компьютер будет автоматически загружаться с отключенными функциями.
Отключить принудительное использование подписи драйверов для Windows 8.1 и 10 64-разрядная версия:
Постоянный метод:
1. На рабочем столе нажмите клавиши Windows + X и выберите «Командная строка (администратор)».
2. Теперь вам нужно выполнить те же действия в Windows 7 (постоянный метод), чтобы отключить принудительные подписи.
Временный метод:
1.Просто найдите меню «Завершение работы / перезапуск» и, удерживая нажатой клавишу SHIFT, нажмите «Перезагрузить».
2. Теперь вы увидите опцию «Устранение неполадок» на вашем ноутбуке. Нажмите на него, чтобы продолжить.
3. Выберите «Дополнительные параметры»> «Параметры запуска», а затем нажмите кнопку «Перезагрузить», чтобы перезагрузить компьютер / ноутбук.
4. В окне «Параметры запуска» нажмите клавишу F7, чтобы отключить принудительное использование подписи драйверов.
5. Наслаждайтесь!
Как подписать неподписанный драйвер для x64 Windows 10, 8.1 или 7 с самоподписанным сертификатом
По умолчанию все 64-битные версии Windows, начиная с Windows 7, запрещают установку драйверов устройств, не подписанных действующей цифровой подписью. Неподписанные драйверы блокируются операционной системой. Цифровая подпись гарантирует (до некоторой степени), что драйвер был выпущен определенным разработчиком или поставщиком, и его код не был изменен после того, как он был подписан.
В 64-битной (x64) Windows 10, 8.1 и 7 есть несколько способов отключить проверку подписи драйверов для неподписанных драйверов: с помощью групповой политики или в режиме тестовой загрузки. Сегодня мы покажем, как подписать любой неподписанный драйвер для 64-разрядной версии Windows 10 или Windows 7 .
Предположим, у вас есть некий неподписанный драйвер устройства (без цифровой подписи) для Windows 10 x64 или Windows 7 x64. В данном примере это драйвер для довольно старой видеокарты. Архив с драйверами для вашей версии Windows был загружен с веб-сайта поставщика (мне удалось найти версию видеодрайвера для Windows Vista x64), и его содержимое было извлечено в c: \ tools \ drv1 \.Давайте попробуем установить драйвер, добавив его в хранилище драйверов Windows с помощью стандартного инструмента pnputil :
Pnputil –a c: \ tools \ drv1 \ xg20gr.inf
Примечание . Эту команду и все последующие необходимо запускать в командной строке от имени администратора.
Во время установки драйвера Windows 7 отображает предупреждение о том, что система не может проверить цифровую подпись этого драйвера:
Windows не может проверить издателя этого программного обеспечения драйвера.
В Windows 10 это предупреждение не появляется, но появляется предупреждение в консоли:
Обработка inf: xg20gr.inf
Не удалось добавить пакет драйвера: сторонний INF не содержит информации о цифровой подписи.
Если щелкнуть правой кнопкой мыши файл драйвера inf и выбрать Установить при установке драйвера из проводника, вы получите сообщение об ошибке:
Сторонний INF не содержит информации о цифровой подписи.
Попробуем подписать этот драйвер самозаверяющим сертификатом.
Инструменты для подписи драйверов
Чтобы сгенерировать подпись и подписать драйвер, вам необходимо загрузить и установить следующие инструменты разработки приложений Windows (с настройками по умолчанию):
- Windows SDK (или Microsoft Visual Studio 2005 или новее) для вашей версии Windows. Эти пакеты включают инструменты подписи Windows SDK для рабочего стола, которые включают необходимую утилиту — signtool.exe ;
- Комплект драйверов для Windows 7.1.0 .
Наконечник . В Windows 10 вы можете использовать более новые версии Windows SDK и Windows Driver Kit. Перед установкой этих инструментов убедитесь, что на вашем компьютере установлена .NET Framework 4.
Создание самозаверяющего сертификата и закрытого ключа
Создайте папку C: \ DriverCert в корне системного диска.
Откройте командную строку и перейдите в следующий каталог:
cd C: \ Program Files (x86) \ Microsoft SDK \ Windows \ v7.1 \ bin
Создайте самоподписанный сертификат и закрытый ключ, который выдается, например, для компании WinOSHub:
makecert -r -sv C: \ DriverCert \ myDrivers.pvk -n CN = "WinOSHub" C: \ DriverCert \ myDrivers.cer
При создании сертификата инструмент предложит указать пароль для ключа, пусть это будет P @ ss0wrd .
Создайте открытый ключ для сертификата издателя (PKSC), который мы создали ранее:
cert2spc C: \ DriverCert \ myDrivers.cer C: \ DriverCert \ myDrivers.spc
Объедините открытый ключ (.spc) и закрытый ключ (.pvk) в одном файле сертификата с форматом обмена личной информацией (.pfx):
pvk2pfx -pvk C: \ DriverCert \ myDrivers.pvk -pi P @ ss0wrd -spc C: \ DriverCert \ myDrivers.spc -pfx C: \ DriverCert \ myDrivers.pfx -po P @ ss0wrd
$ cert = New-SelfSignedCertificate -Subject "Woshub" -Type CodeSigningCert -CertStoreLocation cert: \ LocalMachine \ My
Затем вам нужно экспортировать этот сертификат в файл pfx с паролем:
$ CertPassword = ConvertTo-SecureString -String «P @ ss0wrd» -Force –AsPlainText
Export-PfxCertificate -Cert $ cert -FilePath C: \ DriverCert \ myDrivers.pfx -Password $ CertPassword
Примечание .Хотя сертификат имеет ограниченный срок действия, истечение срока действия сертификата CodeSigning означает, что вы не можете создавать новые подписи. Срок действия драйвера, уже подписанного этим сертификатом, не ограничен (или старые подписи действительны в течение указанной метки времени).
Создание файла каталога (CAT) для пакета драйверов
Создайте каталог C: \ DriverCert \ xg20 и скопируйте все файлы из папки, в которую драйвер из архива был изначально извлечен (c: \ tools \ drv1 \).Убедитесь, что среди этих файлов есть файлы с расширениями .sys и .inf (в нашем случае это xg20grp.sys и xg20gr.inf).
Перейти в каталог:
компакт-диск C: \ WinDDK \ 7600.16385.1 \ bin \ selfsign
Сгенерировать CAT-файл (содержащий информацию обо всех файлах в пакете драйверов) на основе INF-файла. На основе файла inf с помощью инструмента inf2cat.exe (входит в комплект драйверов Windows — WDK) сгенерируйте файл cat для вашей платформы (он содержит информацию обо всех файлах в пакете драйверов):
inf2cat.exe / драйвер: "C: \ DriverCert \ xg20" / os: 7_X64 / verbose
Чтобы убедиться, что процедура была правильной, проверьте, содержит ли файл журнала сообщения:
Проверка подписи завершена. |
Проверка подписи завершена.
и
Создание каталога завершено. |
Создание каталога завершено.
Примечание . В моем случае команда Inf2Cat.exe вернул ошибку: Не удалось выполнить проверку на возможность подписи.
Ошибки:
22.9.7: DriverVer установлен на неправильную дату (для новейшей ОС должно быть добавлено 21 апреля 2009 г.) в \ hdx861a.inf
Чтобы исправить ошибку, найдите строку с DriverVer = в разделе [Версия] и замените ее на:
DriverVer = 01.05.2009, 9.9.9.9
После выполнения команды необходимо обновить файл xg20gr.cat в каталоге драйверов.
Подписание драйвера с помощью самозаверяющего сертификата
Перейдите в следующую папку:
cd C: \ Program Files (x86) \ Microsoft SDK \ Windows \ v7.1 \ корзина
Подпишите набор файлов драйвера сертификатом, который вы создали ранее, используя Globalsign в качестве службы отметок времени. Следующая команда подпишет CAT-файл цифровой подписью с использованием сертификата, хранящегося в PFX-файле, защищенного паролем:
signtool sign / f C: \ DriverCert \ myDrivers.pfx / p P @ ss0wrd / t http://timestamp.verisign.com/scripts/timstamp.dll / v C: \ DriverCert \ xg20 \ xg20gr.cat
Если файл успешно подписан, должно появиться следующее сообщение:
Успешно подписан: C: \ DriverCert \ xg \ xg20gr.cat
Количество успешно подписанных файлов: 1
SignTool verify / v / pa c: \ DriverCert \ xg \ xg20gr.cat
Или в свойствах файла на вкладке Цифровые подписи:
CAT-файл содержит цифровые подписи (отпечатки пальцев) всех файлов, находящихся в каталоге драйвера (файлы, перечисленные в INF-файле в разделе CopyFiles).Если какой-либо из этих файлов был изменен, контрольная сумма файлов не будет соответствовать данным в CAT-файле, и в результате установка такого драйвера не удастся.
Установка самозаверяющего сертификата
Поскольку созданный нами сертификат является самоподписанным, по умолчанию система ему не доверяет. Добавьте свой сертификат в хранилище сертификатов локального компьютера. Сделать это можно с помощью следующих команд:
certmgr.exe -add C: \ DriverCert \ myDrivers.cer -s -r localMachine ROOT
certmgr.exe -добавить C: \ DriverCert \ myDrivers.cer -s -r localMachine TRUSTEDPUBLISHER
Или сделайте это с помощью графического мастера импорта сертификатов (вам необходимо разместить сертификат в хранилищах Trusted Publishers и Trusted Root Certification Authorities на локальном компьютере). В домене вы можете распространить этот сертификат на клиентский компьютер с помощью групповой политики.
Примечание . Вы можете проверить, находится ли созданный нами сертификат в списке доверенных сертификатов, открыв оснастку управления сертификатами (certmgr.msc) и убедившись, что наш сертификат (выданный для нашей компании) есть в соответствующих магазинах.Установка драйвера, подписанного самозаверяющим сертификатом
Попробуйте еще раз установить подписанный нами драйвер с помощью команды:
Pnputil –i –a C: \ DriverCert \ xg20 \ xg20gr.inf
Теперь вы не увидите предупреждения об отсутствии цифровой подписи драйвера.
Драйвер успешно установлен на устройство в системе.
Пакет драйверов успешно добавлен.
В Windows 7 x64 появляется следующее предупреждение: Хотите установить программное обеспечение для этого устройства? В Windows 10 x64 1803 это всплывающее окно не появляется. Нажав « Install» , вы устанавливаете драйвер в систему.
Если по какой-либо причине драйвер не установлен, подробный журнал установки драйвера содержится в файле C: \ Windows \ inf \ setupapi.dev.log . Этот файл журнала позволяет получить дополнительную информацию об ошибках установки драйвера.В большинстве случаев возникает ошибка «Ошибка проверки подписи пакета драйверов» — скорее всего, это означает, что сертификат драйвера не добавлен в хранилище доверенных сертификатов.
Если установка драйвера прошла успешно, файл setupapi.dev.log должен содержать следующие строки:
>>> [Установка устройства (DiInstallDriver) - C: \ WINDOWS \ System32 \ DriverStore \ FileRepository \ xg20gr.inf_amd64_c5955181214aa12b \ xg20gr.inf]
>>> Начало раздела 2018/07/22 23:32:57.015
cmd: Pnputil -i -ac: \ DriverCert \ xg \ xg20gr.inf
ndv: Flags: 0x00000000
ndv: INF путь: C: \ WINDOWS \ System32 \ DriverStore \ FileRepository \ xg20gr.inf_amd64_c5955181214aa : {SetupCopyOEMInf: C: \ WINDOWS \ System32 \ DriverStore \ FileRepository \ xg20gr.inf_amd64_c5955181214aa12b \ xg20gr.inf} 13: 23: 37.046
inf: Стиль копирования: 0x00000000
inf: Путь к хранилищу драйверов: C: \ WINDOWStore \ WINDOWStore \ WINDOWStore \ WINDOWS \ FileRepository \ xg20gr.inf_amd64_c5955181214aa12b \ xg20gr.inf
inf: Опубликованный путь Inf: C: \ WINDOWS \ INF \ oem23.inf
inf: {SetupCopyOEMInf exit (0x00000000)} 13: 23: 37.077
<<< Конец раздела 2018/07/22 13: 23: 37.155
<<< [Статус выхода: УСПЕХ]
Как видите, для установки самоподписанного драйвера нам даже не пришлось отключать проверку цифровой подписи драйверов с помощью команд bcdedit.exe:
bcdedit.exe / set loadoptions DISABLE_INTEGRITY_CHECKS
bcdedit.exe / set testsigning ON
О тестовом режиме и отключении принудительного использования подписи драйверов
У некоторых модифицированных драйверов отсутствует действительная подпись драйвера, что препятствует их установке в 64-разрядной ОС Windows.Чтобы обойти это ограничение и установить эти драйверы, вам необходимо запустить Windows в тестовом режиме или загрузить Windows с опцией «Отключить принудительное использование подписи драйверов». Эти методы необходимы только для 64-разрядных версий Windows Vista, Windows 7, Windows 8, Windows 8.1, Windows 10, Windows Server 2008, Windows Server 2012, Windows Server 2016 и Windows Server 2019.
Обновления страниц и объявления :
- 05 апр 2020: Пакетные файлы тестового режима обновлены до версии v2.0, теперь их не нужно запускать с параметром «Запуск от имени администратора» правой кнопкой мыши, и в их окне будет показано, произошли ли ошибки.
Как включить тестовый режим
Загрузите и запустите файл enable_testmode_v2.0.bat. Перезагрузите компьютер.
[ или ]
Нажмите Пуск-> Поиск-> введите cmd, затем щелкните результат правой кнопкой мыши и выберите Запуск от имени администратора . В окне CMD введите или скопируйте и вставьте bcdedit / set testsigning on и нажмите Enter.Перезагрузите компьютер.
Windows 8 / 8.1, Windows 10, Windows Server 2012/2016/2019: если вы получаете сообщение об ошибке «Значение защищено политикой безопасной загрузки», перед запуском команды необходимо отключить безопасную загрузку в BIOS.Как скрыть / удалить водяной знак тестового режима с рабочего стола при включенном тестовом режиме
Если включен тестовый режим, на рабочем столе будет текстовый водяной знак. Чтобы скрыть это:
- Для Windows Vista / 7 загрузите этот инструмент и ознакомьтесь с этим руководством, чтобы узнать, как удалить водяной знак TestMode с рабочего стола.
- Для Windows 8 / 8.1 / 10 загрузите этот инструмент.
Как отключить тестовый режим
Примечание. Если вы отключите тестовый режим, когда у вас установлены драйверы, требующие тестового режима (неподписанные драйверы), эти драйверы перестанут работать.
Загрузите и запустите файл disable_testmode_v2.0.bat. Перезагрузите компьютер.
[ или ]
Нажмите Пуск-> Поиск-> введите cmd, затем щелкните его правой кнопкой мыши и выберите Запуск от имени администратора . В окне CMD введите или скопируйте-вставьте bcdedit / set testsigning off и нажмите Enter.Перезагрузите компьютер.
2. Отключить метод принудительного применения подписи драйверовВы можете попробовать этот метод, если не хотите, чтобы Windows всегда работала в тестовом режиме. По сравнению с постоянным запуском Windows в тестовом режиме, метод «Отключить принудительное использование подписи драйвера» необходимо применять каждый раз при установке нового неподписанного драйвера.
Как отключить принудительное использование подписи драйверов в Windows Vista, Windows 7, Windows Server 2008
- Перезагрузите компьютер
- Несколько раз нажмите F8 сразу после инициализации UEFI / BIOS и до загрузки Windows
- Выберите параметр «Отключить принудительное использование подписи драйверов».
- Установите драйверы. После повторного перезапуска системы вы не сможете установить неподписанные драйверы, пока не повторите шаги 1–3.
Как отключить принудительное использование подписи драйверов в Windows 8 / 8.1, Windows 10, Windows Server 2012/2016/2019
- В Windows перейдите в настройки ПК (вы можете найти его в Пуске).
- Щелкните «Обновление и восстановление» слева.
- Щелкните "Восстановление" слева.
- Нажмите кнопку «Перезагрузить сейчас» в разделе «Расширенный запуск».
- Выберите «Устранение неполадок» -> «Расширенная настройка» -> «Параметры запуска» и нажмите «Перезапустить».
- Нажмите цифровую клавишу 7, соответствующую записи «Отключить принудительное использование подписи драйвера».
- Установите драйверы. После повторного перезапуска системы вы не сможете установить неподписанные драйверы, пока не повторите шаги 1-6.
Примечания относительно «Отключить принудительное использование подписи драйверов»
Существует небольшая вероятность того, что драйверы, установленные с помощью этого метода, могут перестать работать через некоторое время, требуя повторной установки.Причины этого неизвестны.
Драйверы, ранее установленные этим методом, можно переустановить без загрузки с помощью «Отключить принудительное использование подписи драйверов», если они не были удалены до переустановки.
В Windows 7 могут быть случаи, когда этот метод не позволит этим драйверам загрузиться после нормальной загрузки Windows. Если у вас возникла такая проблема, дайте мне знать в комментариях.
3. Сравнение методов «Тестовый режим» и «Отключить принудительное применение подписи драйверов»| Тестовый режим | Отключить принудительное использование подписи драйверов | |
| установка | [ + ] установить и забыть | [ - ] повторять каждый раз, когда вы хотите установить неподписанный драйвер |
| безопасность | [ - ] всегда разрешает установку других неподписанных драйверов, это разрешение может использоваться для установки вредоносных драйверов, которые не будут подписаны, это очень редкая возможность и не должно быть проблемой для системы, в которой запущен антивирус, или если пользователь проявляет осторожность. | [ + ] не разрешает окончательно установку неподписанных драйверы |
| дополнительная настройка | [ - ] водяной знак на рабочем столе, требующий additio последние шаги, чтобы скрыть его | [ + ] нет водяного знака на рабочем столе [ - ] драйверы могут перестать работать, требуя их переустановки |
| совместимость | [ - ] там некоторые приложения, такие как Battleye anticheat [1] , не будут работать, пока Windows находится в тестовом режиме |
Теги: отключить принудительное использование подписи драйверов Windows 10, как включить тестовый режим Windows 10, Windows 10 включает тестовый режим, тестовый режим Windows 10, тестовый режим Windows 7
Как отключить принудительное использование подписи драйверов в Windows 7 без f8? - AnswersToAll
Как отключить принудительное использование подписи драйверов в Windows 7 без f8?
На правой панели дважды щелкните Подписывание кода для драйверов устройств.В открывшемся окне выберите «Включено». В базовых параметрах выберите Игнорировать. Это отключает подписывание драйверов в Windows 7 или Vista, и теперь вы можете устанавливать неподписанные драйверы.
Как исправить цифровую подпись в Windows 7?
Закройте все программы и перезагрузите компьютер. Во время загрузки компьютера нажмите клавишу «F8» до появления логотипа Windows. Когда на экране появится «Меню дополнительных параметров Windows», используйте клавиши со стрелками на клавиатуре, чтобы выделить параметр «Отключить принудительное использование подписи драйверов», а затем нажмите «ВВОД».
Что такое подписанный драйвер для Windows 7?
Подпись драйверов, как упоминалось ранее, включена по умолчанию в операционной системе Windows, чтобы гарантировать, что вредоносное программное обеспечение, замаскированное под драйверы, не установлено на вашем компьютере. Это добавляет дополнительный уровень безопасности для вашего компьютера.
Как мне избавиться от драйверов без цифровой подписи?
Перейдите к выключению компьютера, затем удерживайте «Shift + левый щелчок» для параметра «Перезагрузка». Выберите Устранение неполадок -> Дополнительные параметры -> Параметры запуска -> Перезагрузка -> Отключить требование подписи.Переведя Windows 10 в тестовый режим, вы сможете без проблем установить драйверы.
Стоит ли обновлять драйверы Windows?
Как правило, мы не рекомендуем обновлять драйверы оборудования, если у вас нет на то причины. В других случаях вам может потребоваться последняя версия драйвера оборудования, если текущая версия вызывает проблемы с вашим компьютером. Если вы действительно хотите обновить драйверы, пропустите утилиты для обновления драйверов.
Зачем нужно обновлять драйверы?
Драйверы устройств - это важная часть программного обеспечения, которое помогает различным аппаратным компонентам бесперебойно работать с вашим компьютером.Когда эти драйверы будут правильно обновлены, ваш компьютер будет работать без сбоев. Обновление драйверов устройств часто решает эту проблему для многих людей, однако их автоматическое обновление является ключевым моментом.

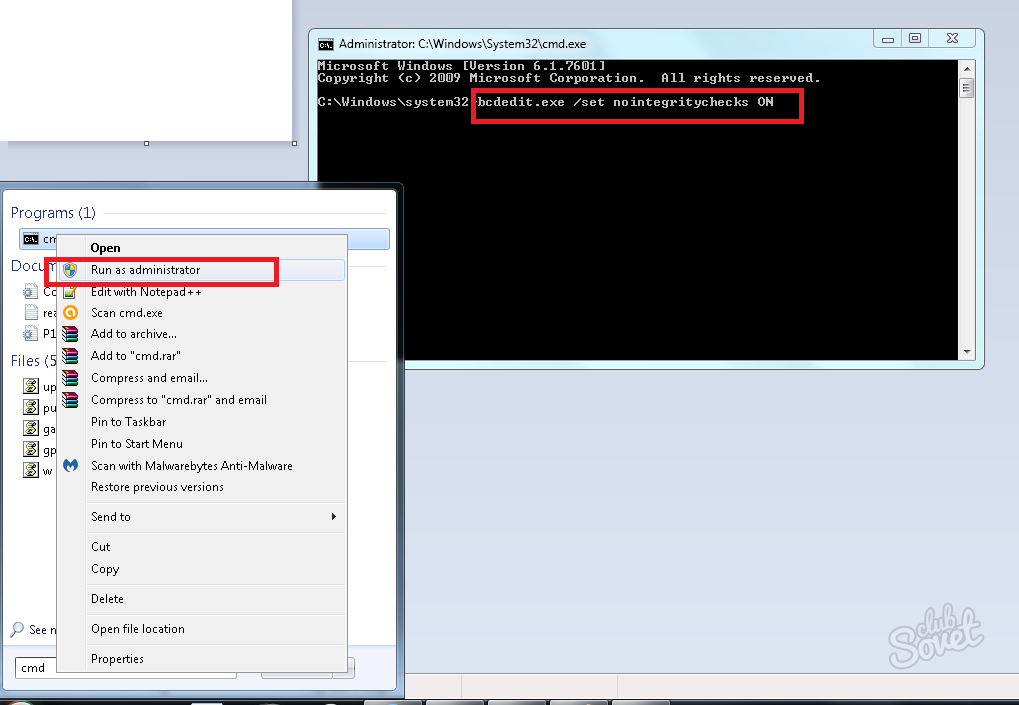
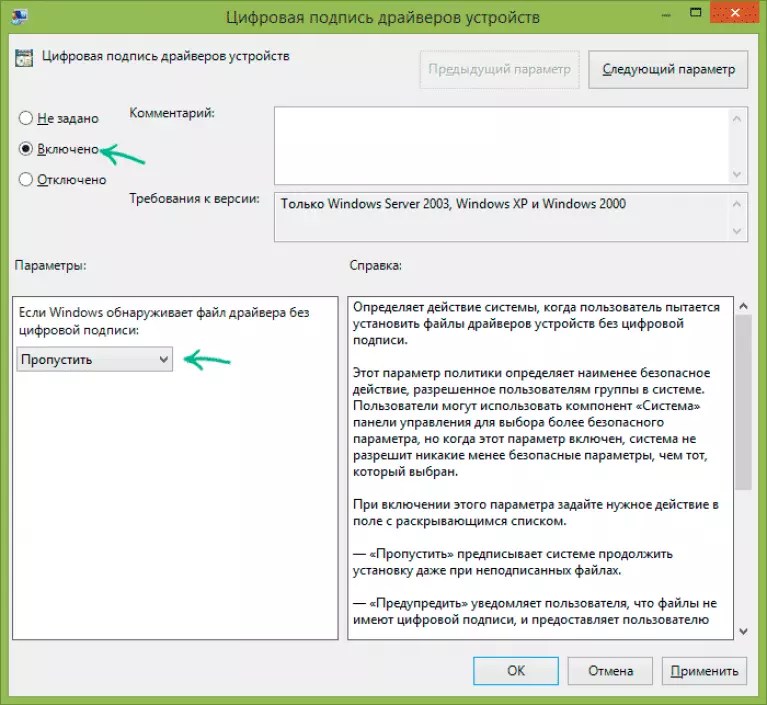

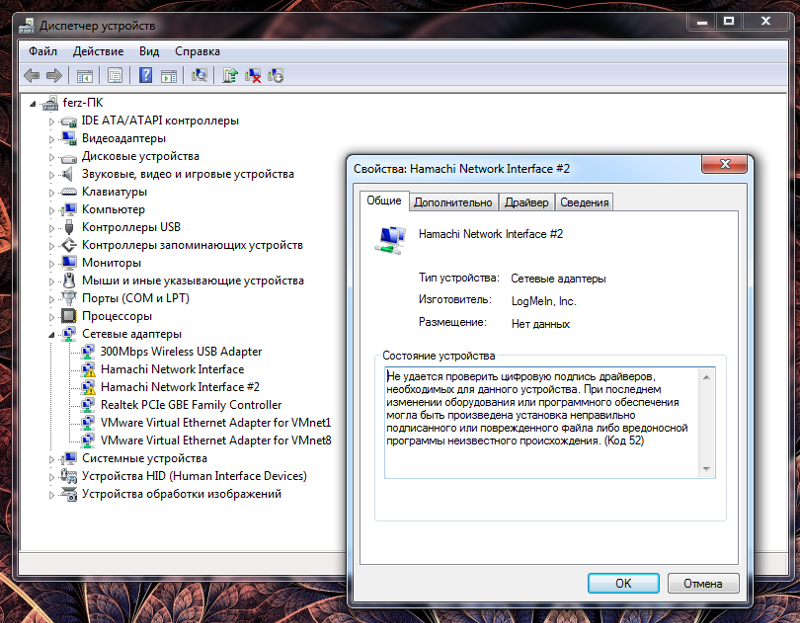
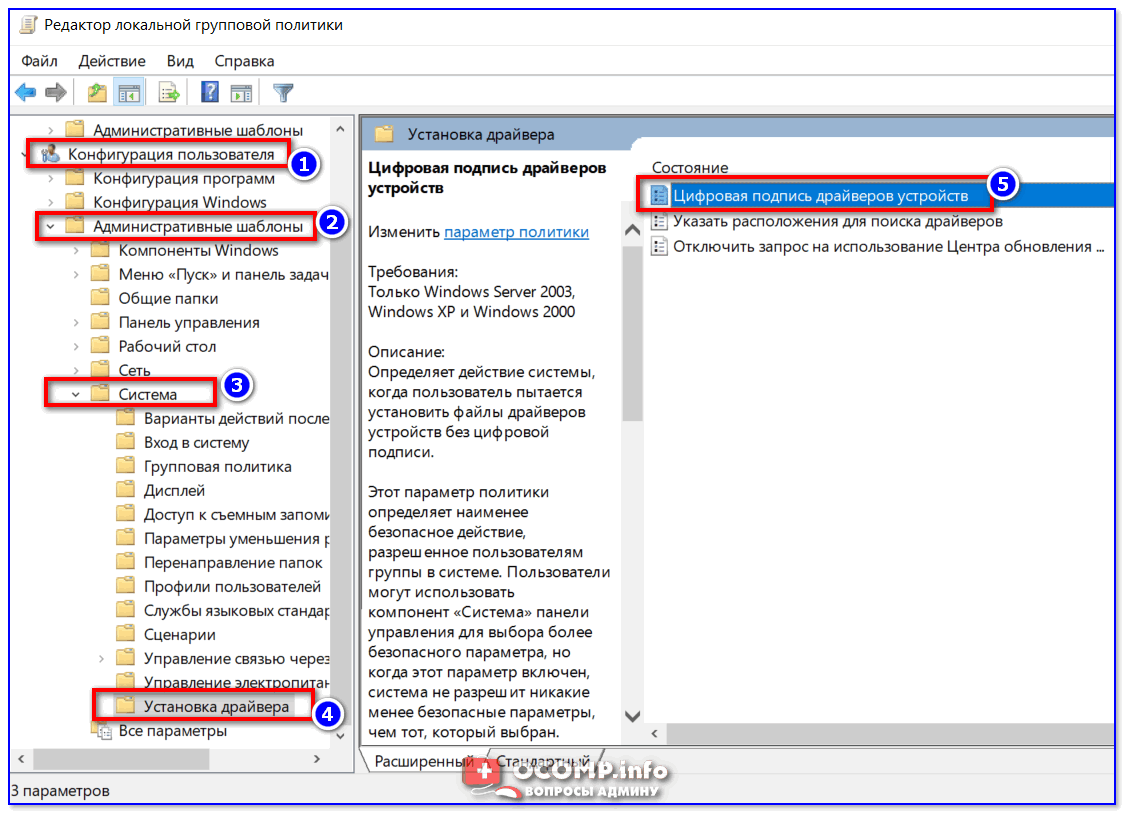
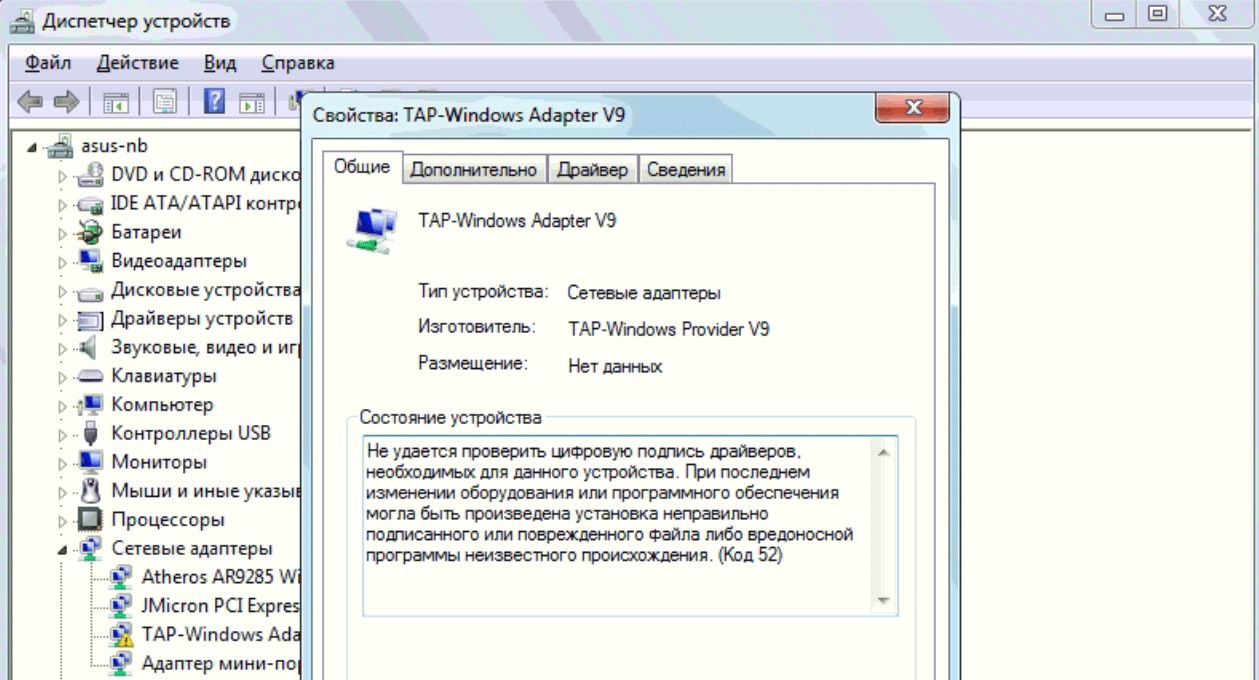 exe /set NOINTEGRITYCHECKS ON
exe /set NOINTEGRITYCHECKS ON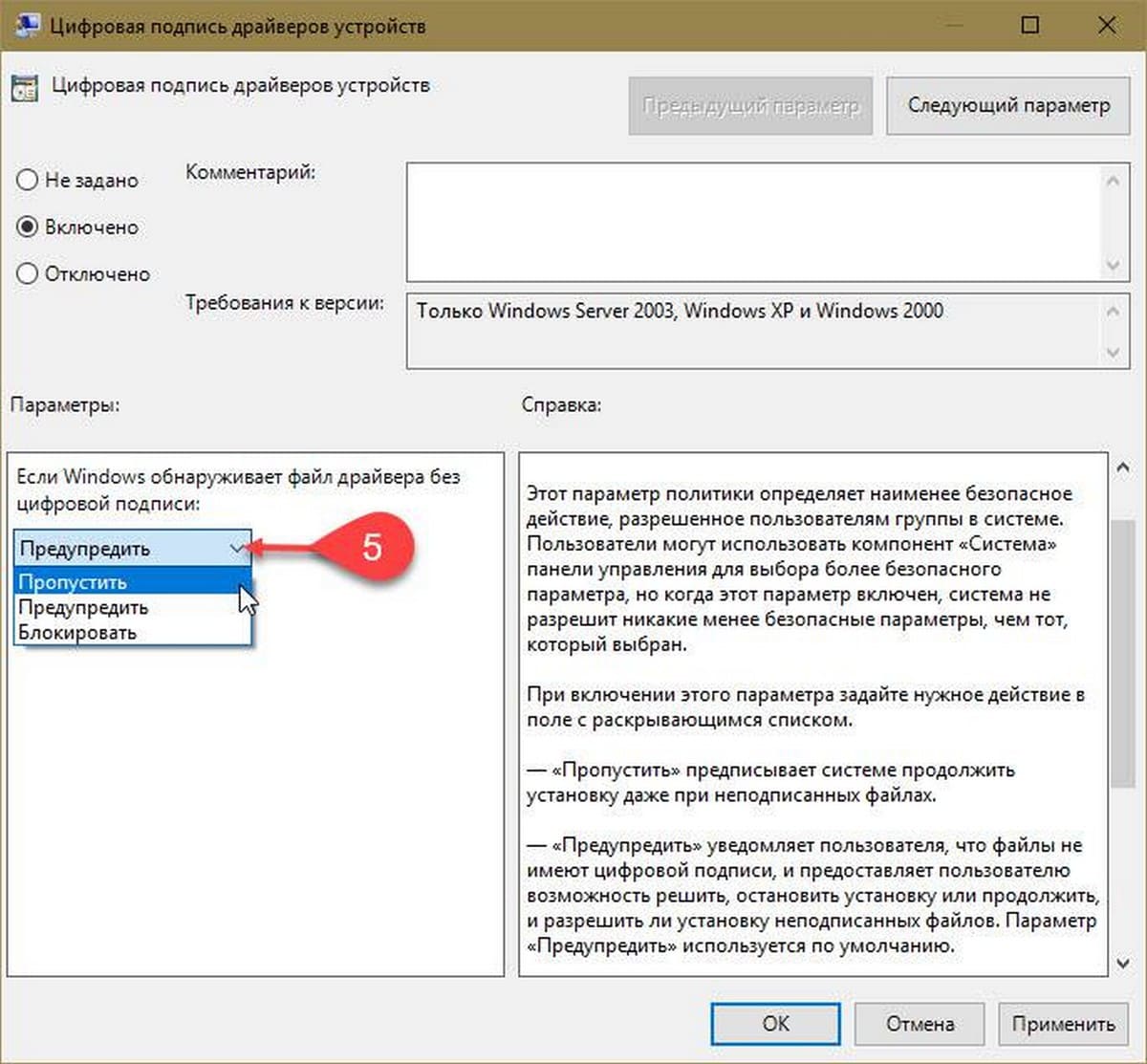


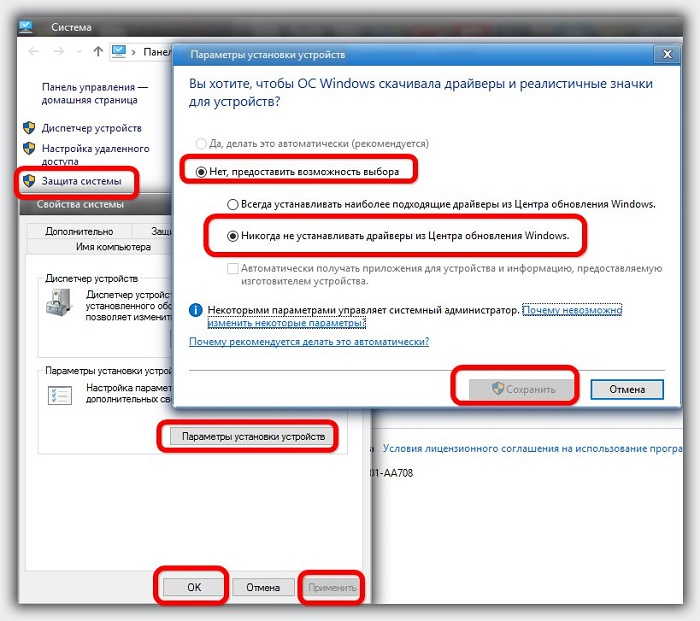 exe /set nointegritychecks ON
exe /set nointegritychecks ON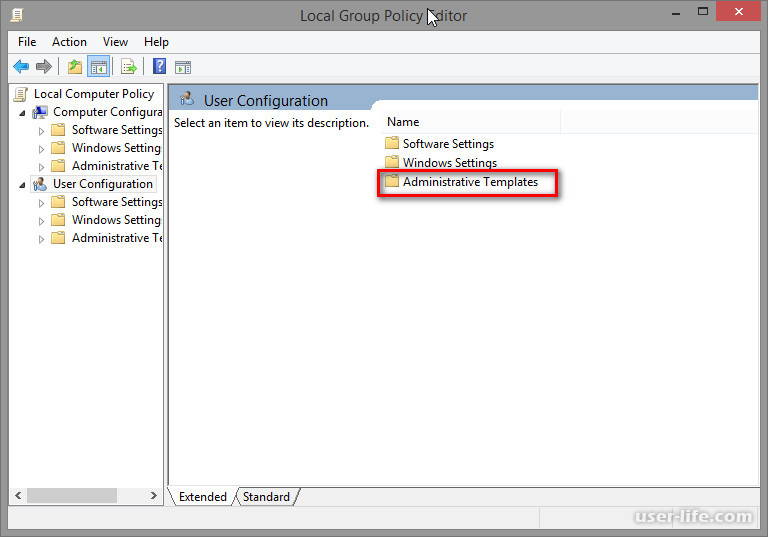 exe -set TESTSIGNING ON
exe -set TESTSIGNING ON
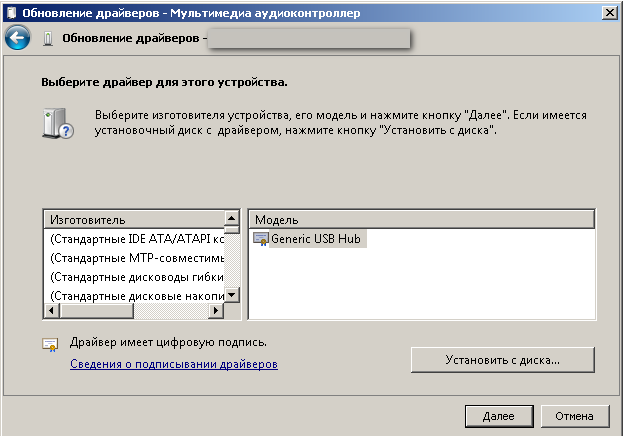 Выбираем вариант, где отсутствует проверка цифровой подписи – Disable driver signature enforcement.
Выбираем вариант, где отсутствует проверка цифровой подписи – Disable driver signature enforcement.