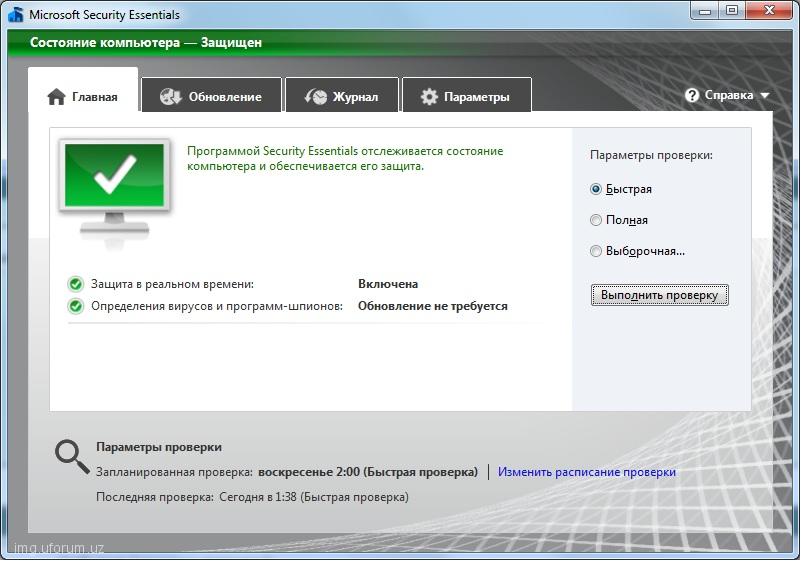Защита компьютера с помощью автономного Microsoft Defender
Автономный Microsoft Defender — это мощный автономный инструмент проверки, который можно запустить из доверенной среды без загрузки ОС. В этом разделе описываются способы использования автономного Microsoft Defender в Windows 10, Windows 8.1 и Windows 7.
В каких случаях следует использовать автономный Microsoft Defender?
Запустите автономный Microsoft Defender, если:
-
Безопасность Windows (в предыдущих версиях Windows — «Центр безопасности Защитника Windows») обнаруживает на вашем компьютере пакеты программ rootkit или сложно удаляемые вредоносные программы и оповещает вас о необходимости запуска автономного Microsoft Defender. Возможно, появится сообщение о том, что на вашем устройстве обнаружена вредоносная программа, или в системе безопасности Windows появляется сообщение о том, что требуется дополнительная очистка.

-
-
Нажмите кнопку Пуск и выберите Параметры > Обновление и безопасность > Безопасность Windows > Защита от вирусов и угроз .
-
На экране «Защита от вирусов и угроз» выполните одно из следующих действий:
-
В последней версии Windows 10: в разделе текущие угрозывыберите Параметры сканирования.
-
В предыдущих версиях Windows: в области Журнал угроз выберите Запустить новое расширенное сканирование.

-
-
Выберите Проверка автономного Microsoft Defender, а затем — Проверить сейчас.
Вам будет предложено выйти из Windows. После этого компьютер должен выполнить перезапуск. Загрузится автономный Microsoft Defender, и он выполнит быструю проверку компьютера в среде восстановления. После завершения проверки (как правило, она занимает около 15 минут) компьютер автоматически выполнит перезапуск.
Примечания:
-
Перед использованием автономного Microsoft Defender сохраните все открытые файлы и закройте все приложения и программы.
-
Обычно требуются права администратора на компьютере, на котором планируется запустить автономный Microsoft Defender.
-
При возникновении неустранимой системной ошибки на синем экране во время автономной проверки выполните принудительный перезапуск и попробуйте еще раз запустить проверку автономного Microsoft Defender.
 Если ошибка на синем экране снова исчезнет, обратитесь в службу поддержки Майкрософт.
Если ошибка на синем экране снова исчезнет, обратитесь в службу поддержки Майкрософт.
Где найти результаты проверки?
Чтобы просмотреть результаты проверки автономного Microsoft Defender:
-
Нажмите кнопку Пуск и выберите параметры > Обновление & безопасность > Безопасность Windows > вирус & защита от угроз .
-
На экране Защита от вирусов & угроз в Windows 10 в разделе текущие угрозывыберите Параметры сканирования, а затем выберите Журнал защиты (в предыдущих версиях Windows это может сказать История угроз).
Использование автономного Защитника Windows в Windows 7 и Windows 8.1
Примечание: В более ранних версиях Windows автономный защитник Майкрософт по-прежнему вызывается старым именем: автономный защитник Windows
Если вы используете автономный Защитник Windows в Windows 7 или Windows 8.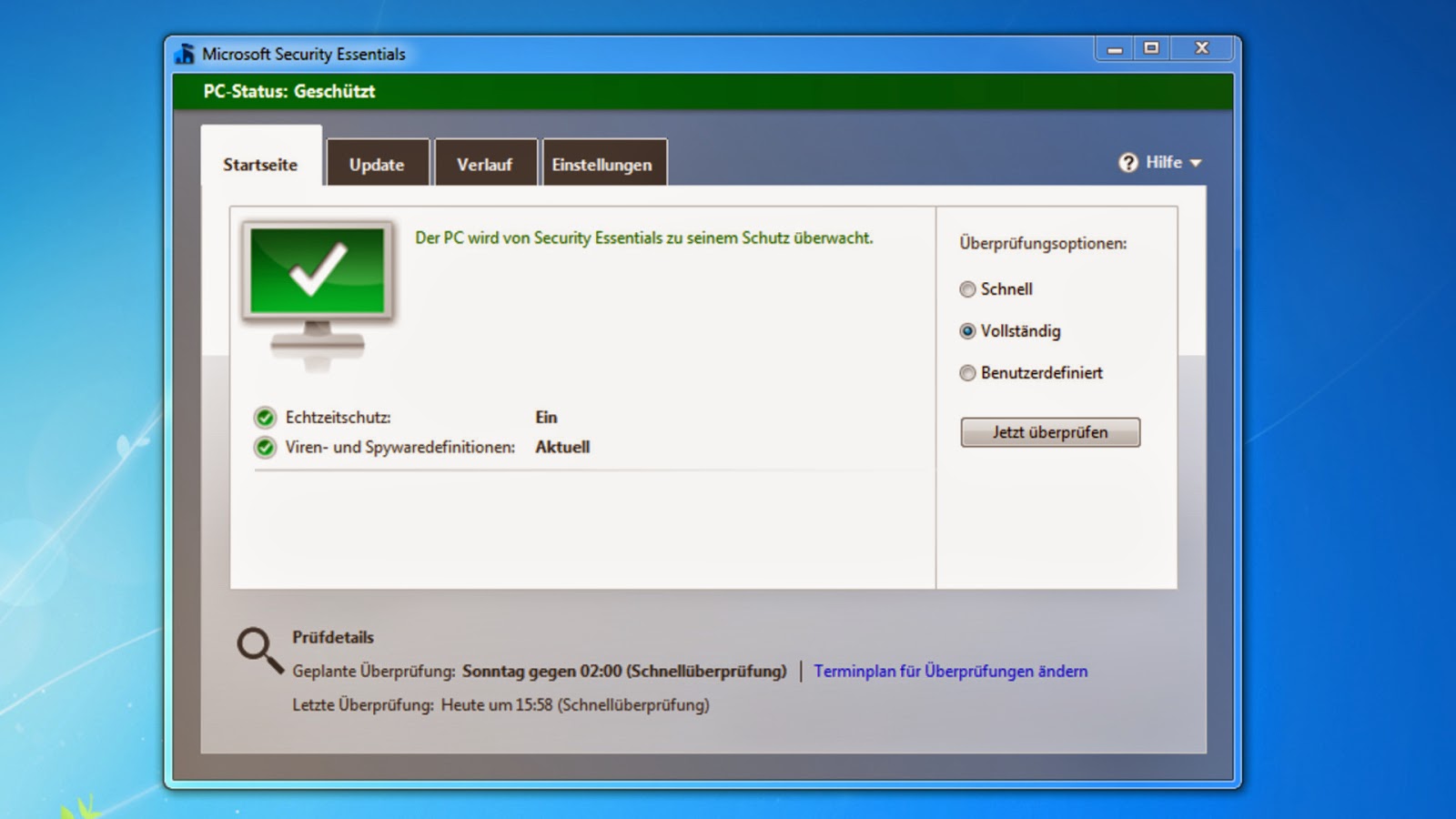 1, выполните эти четыре простых действия.
1, выполните эти четыре простых действия.
-
Скачайте автономный Защитник Windows и установите его на компакт-диск, DVD-диск или USB-устройство флэш-памяти.
-
Перезагрузите компьютер, используя носитель, содержащий автономный Защитник Windows. Это означает, что компакт-диск, DVD-диск или устройство флэш-памяти, созданное на шаге 1, должно быть установлено в компьютер во время перезапуска. Следуйте указаниям для загрузки с диска, содержащего данный носитель.
-
Проверьте компьютер на предмет наличия вирусов и других вредоносных программ.
-
Удалите все вредоносные программы, обнаруженные на компьютере.
Автономный Защитник Windows предоставит пошаговые указания по выполнению этих четырех действий. Если Microsoft Security Essentials или Центр безопасности Защитника Windows предлагает скачать и запустить автономный Защитник Windows, важно это сделать. Это поможет обеспечить сохранность данных и компьютера.
Если Microsoft Security Essentials или Центр безопасности Защитника Windows предлагает скачать и запустить автономный Защитник Windows, важно это сделать. Это поможет обеспечить сохранность данных и компьютера.
Для начала найдите пустой компакт-диск или DVD-диск либо USB-устройство флэш-памяти, на котором свободно не менее 250 МБ, а затем скачайте и запустите средство по созданию съемного носителя. Вам будут предложены подробные указания для создания съемного носителя.
Примечание: Рекомендуется скачивать автономный Защитник Windows и создавать компакт-диск, DVD-диск или USB-устройство флэш-памяти на компьютере, который не заражен вредоносными программами, поскольку они могут препятствовать созданию носителя.
Скачайте версию 32-bit
Скачайте версию 64-bit
Если вы не уверены, какую версию следует скачать, ознакомьтесь с разделом Какая версия Windows установлена на моем компьютере: 32-разрядная или 64-разрядная?
Включение Защитника Windows | Microsoft Docs
- 000Z» data-article-date-source=»ms.date»>08/07/2020
- Чтение занимает 2 мин
В этой статье
Организации хотят обеспечить защиту устройств, обращающихся к ресурсам, чтобы можно было требовать использования Защитника Windows. Защитник Windows — это антивирусное программное обеспечение, включенное в Windows, которое помогает защитить устройство от вирусов и других вредоносных программ и угроз.
В этой статье описывается, как обновить параметры устройства в соответствии с требованиями вашей организации к антивирусным программам и устранить проблемы с доступом.
Включение Защитника Windows
Чтобы включить Защитник Windows на устройстве, выполните следующие действия.
- Щелкните меню Пуск.
- В поисковой строке введите групповая политика. Затем выберите Изменить групповую политику из списка результатов.
 Откроется редактор локальных групповых политик.
Откроется редактор локальных групповых политик. - Выберите Конфигурация компьютера > Административные шаблоны
- Прокрутите список до конца и выберите Отключить антивирусную программу «Защитник Windows» .
- Выберите Отключен или Не настроен. Может показаться, что при выборе этих параметров вы отключаете Защитник Windows. Но на самом деле такой выбор гарантирует его включение.
- Выберите Применить > ОК.
Включение облачной защиты в реальном времени
Выполните следующие действия, чтобы включить облачную защиту в реальном времени. Вместе эти антивирусные функции защищают вас от программ-шпионов и могут предоставлять исправления для проблем с вредоносными программами через облако.
- Щелкните меню Пуск.

- В строке поиска введите безопасность Windows. Выберите соответствующий результат.
- Выберите Защита от вирусов угроз.
- В разделе Параметры защиты от вирусов и угроз выберите Управление параметрами.
- Переведите каждый переключатель в разделе Защита в реальном времени и Облачная защита в положение «Включено».
Если эти параметры не отображаются на экране, они могут быть скрыты. Выполните следующие действия, чтобы сделать их видимыми.
- Щелкните меню Пуск.
- В поисковой строке введите групповая политика. Затем выберите Изменить групповую политику из списка результатов. Откроется редактор локальных групповых политик.
- Выберите Конфигурация компьютера > Административные шаблоны > Компоненты Windows > Безопасность Windows > Защита от вирусов и угроз.

- Выберите Скрыть область «Защита от вирусов и угроз» .
- Выберите Отключено > Применить > ОК.
Обновление определений для антивирусного ПО
Выполните следующие действия, чтобы обновить определения для антивирусного ПО.
- Щелкните меню Пуск.
- В строке поиска введите безопасность Windows. Выберите соответствующий результат.
- Выберите Защита от вирусов угроз.
- В разделе Обновления защиты от вирусов и угроз выберите Проверить наличие обновлений. Если этот параметр не отображается на экране, выполните инструкции, приведенные в разделе Включение защиты в реальном времени. Затем снова попробуйте проверить наличие обновлений.
Дальнейшие шаги
По-прежнему нужна помощь? Обратитесь в службу поддержки вашей компании. Его контактные данные доступны на веб-сайте корпоративного портала.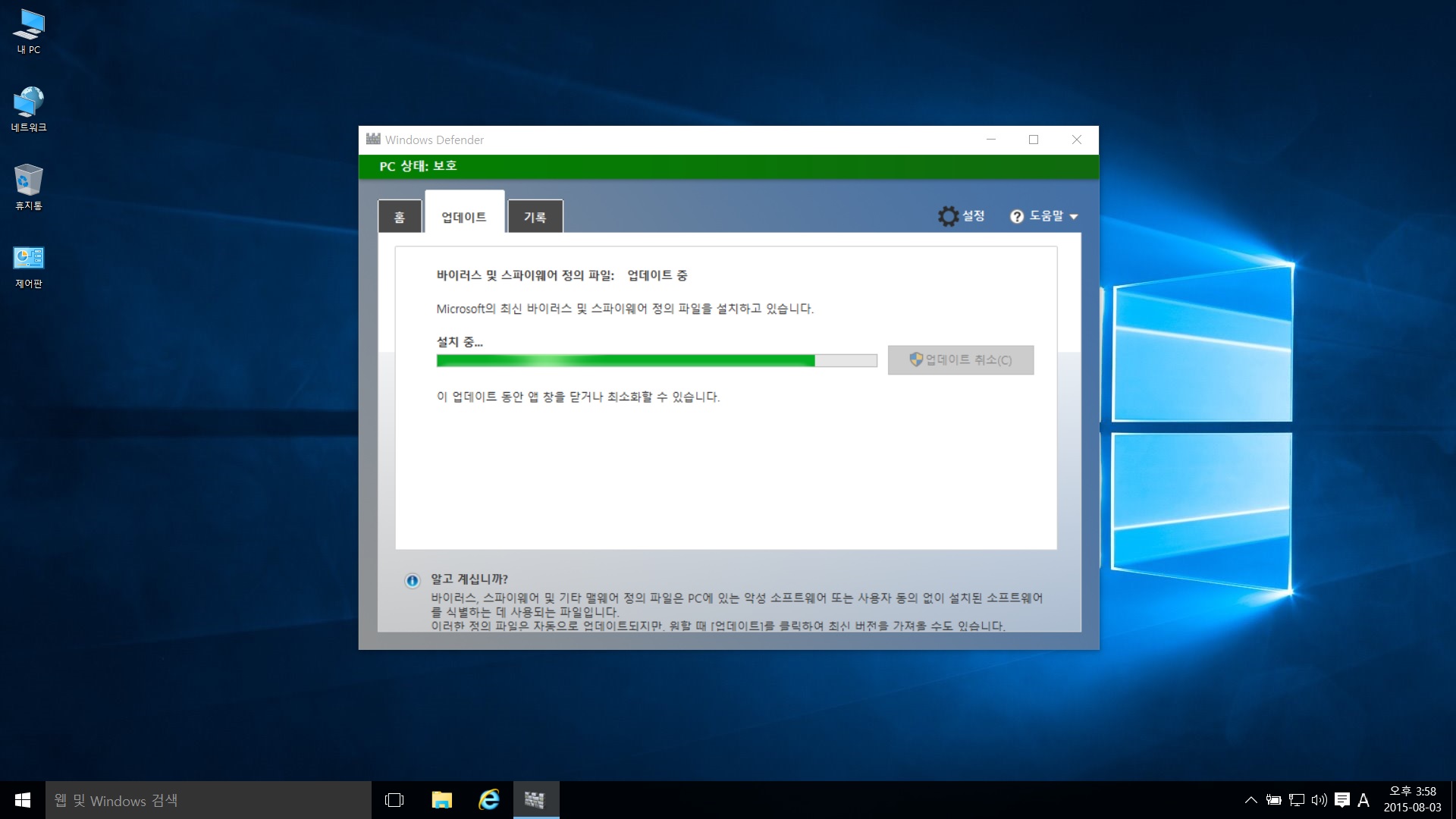
Встроенный антивирус в Windows 10: что и как?
В Windows 10, как и в Windows 8, присутствует свой собственный антивирус, который защищает ваш компьютер от вредоносных программ.
Антивирус автоматически работает в фоновом режиме, поэтому у вас всегда есть базовый уровень защиты. Те, кто уже пользовался Microsoft Security Essentials в Windows 7 и более ранних версиях, хорошо знают его. В Windows 10 это все та же программа, которая теперь называется Защитник Windows (Windows Defender).
Автоматическое сканирование и обновление
Как и другие стандартные антивирусные программы, Защитник Windows перед открытием любого файла проверяет его на наличие вирусов. Вы можете об этом не думать, так как он даст о себе знать только тогда, когда найдет угрозу. При этом он не станет спрашивать, что делать с этим файлом, а автоматом удалит вирусы и отправит файл в карантин. Вы просто увидите сообщение, что было обнаружено вредоносное ПО и антивирус сейчас пытается удалить его или уже сделал это. Все сообщения сохраняются в центре уведомлений.
Все сообщения сохраняются в центре уведомлений.
Все обновления антивирусных баз устанавливаются автоматически через Центр обновления (Windows Update), при этом система не будет требовать перезагрузки компьютера. Поэтому и здесь вы можете забыть о том, что ваши базы могут устареть.
Настройка и исключения
Настроить Защитника Windows можно в меню «Параметры» (Settings). Чтобы выбрать его, необходимо открыть меню «Пуск» (Start) и нажать ссылку «Параметры». Там выбрать раздел «Обновление и безопасность» (Update & security), а затем «Защитник Windows».
Настройки по умолчанию обеспечивают защиту в реальном времени, облачную защиту и отправку образцов. О том, как работает защита в реальном времени, мы уже писали. Ее можно ненадолго отключить, чтобы увеличить производительность системы, но затем защита автоматически будет включена снова, чтобы в дальнейшем ваша система не подвергалась опасности. Облачная защита и отправка образцов позволяет вашему антивирусу обмениваться информациях о различных вредоносных файлах с серверами Microsoft.
В настройках можно также добавить исключения. Для этого нужно пролистать страницу и выбрать «Добавить исключение» (Add an exclusion). Туда можно внести или только определенный файл, или всю папку в целом, также можно добавить типы файлов и процессы. Если из-за антивируса ваше приложение, в котором вы уверены, работает медленно, то можно его добавить в исключения, и тогда производительность будет повышена. Но не стоит слишком много программ и файлов добавлять в исключения, ведь тогда увеличивается вероятность подхватить вредоносное ПО, которое Защитник Windows просто не сможет увидеть, потому что не станет проверять то, что вы добавили в исключения.
Ручная проверка
Можно открыть настольный интерфейс антивируса. Для этого нужно пролистать меню настроек до пункта «Сведения о версии» (Version info) и выбрать «Использовать Защитник Windows» (Use Windows Defender). Здесь у вас есть возможность запустить быструю , полную или выборочную проверку на вирусы.
Вам не обязательно регулярно выполнять ручное сканирование.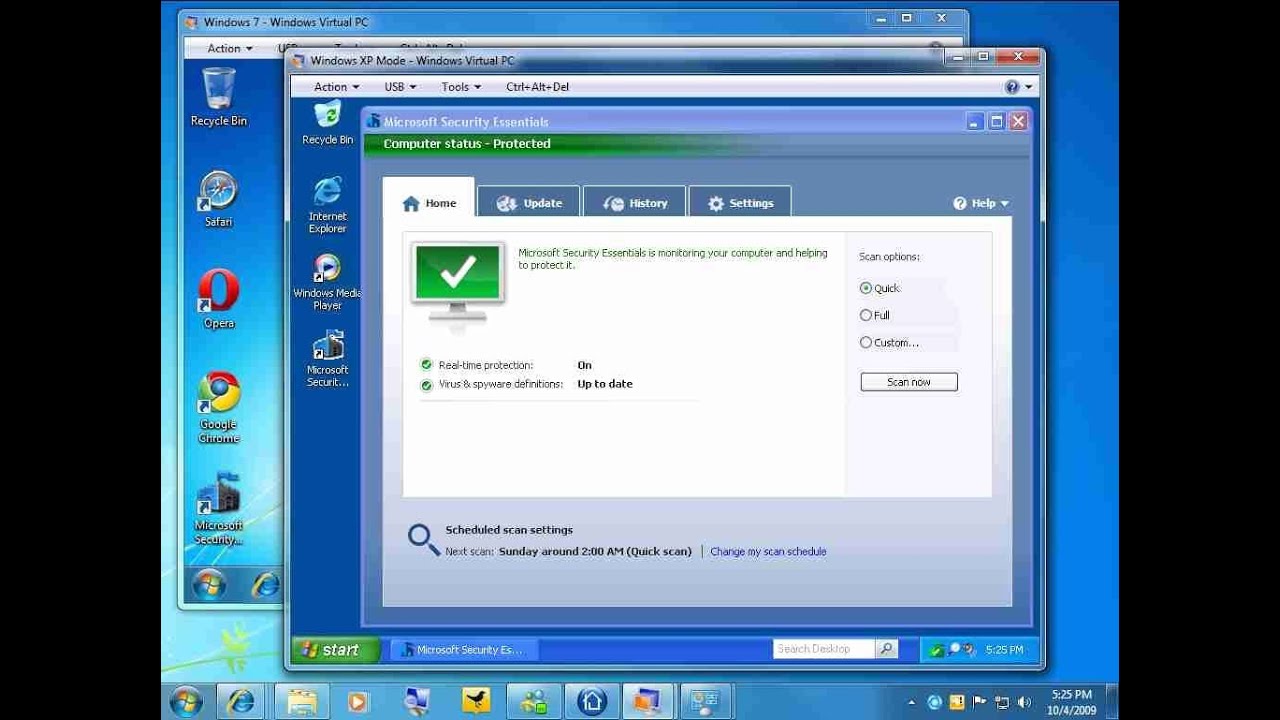 У Защитник Windows есть расписания, согласно которому он выполняет полную проверку, к тому же он ведет постоянную проверку в фоновом режиме. Поэтому функция «ручной проверки» будет полезна лишь при подключении внешних носителей или проверки сетевых папок.
У Защитник Windows есть расписания, согласно которому он выполняет полную проверку, к тому же он ведет постоянную проверку в фоновом режиме. Поэтому функция «ручной проверки» будет полезна лишь при подключении внешних носителей или проверки сетевых папок.
Файлы в карантине
Если Защитник Windows отправил зараженные файлы в карантин, то посмотреть их можно будет в настольном интерфейсе программы. Необходимо повторить действия, описанные выше и выбрать вкладку «Журнал» (History). Там выбираем «Просмотреть подробности» (View details) и получаем весь список заблокированных программ с подробной информацией.
Тут можно полностью удалить программу с компьютера или же наоборот, разрешить ей работать, несмотря на то, что антивирус посчитал ее вредоносной. Делать второй шаг очень не рекомендуется.
Установка другого антивируса
Если вы решите установить другой антивирус, то Windows 10 автоматически выключит Защитник Windows. Делается это для избегания конфликтов двух антивирусов. Если после установки другого антивируса вы зайдете в настройки Защитника Windows, то заметите, что все его функции не активны, а если вы захотите их включить, то получите уведомление о том, что он отключен.
Если после установки другого антивируса вы зайдете в настройки Защитника Windows, то заметите, что все его функции не активны, а если вы захотите их включить, то получите уведомление о том, что он отключен.
Когда другой антивирус будет удален Защитник Windows автоматически включится, чтобы не дать вредоносным программам проникнуть в вашу систему.
Подведем итог, где скажем, что в Windows 10 вам можно не ломать голову в поиске наилучшей антивирусной программы, а просто довериться Защитнику Windows от Microsoft.
Как отключить защитник Windows 10 навсегда в версиях выше 1703
Защитник Windows — это встроенная в систему программа, предназначенная для ее защиты от вирусов, шпионов, от установки нежелательного и поддельного программного обеспечения. Проще говоря — это бесплатный встроенный в винду антивирус.
Тем не менее некоторые пользователи ищут, как отключить защитник windows 10 pro навсегда и причины могут быть разные, например:
- Одна из них — когда не хочется, чтобы на компьютере вообще был какой-то антивирус.
 Это актуально особенно, если постоянно ставится в систему какой-то взломанный, нелицензионный софт, тестируются всякие программы и нужно чтобы никакой антивирус не пытался блокировать файлы.
Это актуально особенно, если постоянно ставится в систему какой-то взломанный, нелицензионный софт, тестируются всякие программы и нужно чтобы никакой антивирус не пытался блокировать файлы. - Другая — установка сторонней защиты, а Windows не всегда может автоматически при этом отключать свою встроенную и потому, чтобы не было конфликта ПО, можно вручную полностью отключить защитника.
И способ отключения для Windows 10 Pro есть, но придется сделать ряд действий с непривычным для новичков редактором реестра
Но на самом деле ничего нет сложного, если четко следовать моей инструкции.Несколько слов о Защитнике Виндовс 10
Перед тем, как перейти к пошаговой инструкции по удалению встроенного антивируса, в первую очередь хочу написать несколько слов о защите новой десятой версии Виндовс.
Компания Microsoft разработала собственный софт для борьбы с вредоносными файлами еще в 2009 году. Но только с выходом «десятки», утилита Windows Defender приобрела серьезные очертания и начала «отлавливать» нарушителей.
Но я бы не сказал, что штатный «защитник» слишком плохо справляется со своей задачей. Если Вы являетесь опытным пользователем и обходите стороной подозрительные сайты, не открываете файлы (письма) неизвестного происхождения, то Вам будет достаточно и этого софта. Среди его главных достоинств — невысокая «прожорливость» (в плане потребления ресурсов) и ненавязчивость.
Он интегрируется в операционку по умолчанию и способен обеспечить пользователям неплохую защиту от различных шпионских программ и вирусов.
Здесь так же следует упомянуть, что по результатам недавно проведённых тестов, такая антивирусная программа получила очень полезные дополнения и стала на голову выше предыдущих версий. Но у подавляющего числа пользователей очень часто появляются некоторые проблемы с деинсталляцией данного антивируса.
Защита в ОС состоит из трёх основных элементов, которые очень хорошо работают вместе:
- Брандмауэр или Фаервол. Данный софт предназначен для осуществления качественной защиты вашего ПК от угрозы, которая может попасть через интернет.

- Браузер Microsoft Edge. Программа оснащена функцией прохождения процедуры аутентификации, современной технологией Certificate Reputation. Считается одным, из самых безопасных браузеров на сегодняшний день.
- Защитник Windows 10. Создан для того, чтобы выполнять функции основной антивирусной программы на вашем компьютере.
Защитник Виндовс оснащён огромным комплексом модулей от компании — производителя, каждый из которых выполняет конкретную работу (контроль над любыми изменениями, ликвидация вредоносных компонентов и многое другое).
Windows Defender имеет такие дополнительные возможности:
- Следит за автозапуском.
- Контролирует правильный порядок обновлений ОС.
- Контролирует работу драйверов.
- Обеспечивает качественное слежение за настройками безопасности.
- Регулирует работу файлов.
- Следит за правильной работой всех служб.
СПОСОБ 2: Редактор локальной политики
Ранее данный способ подходил только для Профессиональной (Pro) и Корпоративной версии ОС. Но если вы совсем недавно обновляли систему, то он подойдет и для других версий.
Но если вы совсем недавно обновляли систему, то он подойдет и для других версий.
- Найдите на клавиатуре клавиши «Win» (может иметь значок окон или эту надпись) и английскую букву «R». Нажимаем одновременно. После того как вылезет окошко – вводим команду «gpedit.msc»;
- Проходим по пунктам, указанных на картинке ниже.
- Теперь в списке находим «Антивирусная программа Защитник Windows». И слева находим параметр с этим название и надписью: «Выключить» или «Отключить». Нажимаем по нему два раза, чтобы открыть;
- Теперь, нужно выбрать «Включено». Запутанно, но вы как бы включаете параметр выключения. В конце применяем параметр.
- Теперь надо найти два пункта «Разрешить запуск службы защиты от вредоносных программ» – два раза кликаем левой кнопкой мыши и выбираем «Отключено»;
- Также находим «Разрешить постоянную работу службы защиты от вредоносных программ» и делаем тоже самое, что и в 5 пункте;
- Отключаем «Проверять все загруженные файлы и вложения» и все возможные пункты в разделе «MAPS».
 Только не трогайте параметр «Отправить образцы файлов» – его установите по умолчанию, как и был ранее.
Только не трогайте параметр «Отправить образцы файлов» – его установите по умолчанию, как и был ранее. - Откройте параметр, указанный на скриншоте ниже и установите настройки как у меня;
Как отключить Защитник Windpws 10
Начиная с обновления 1703 операционная система претерпела изменения в настройках. Поэтому, если у Вас данная версия или же выше (1709), то следует:
- Войти в «Параметры» через меню «Пуск»:
- или же можно нажать Win + X для вызова главного контекстного меню и там увидите нужный пункт:
- Далее заходим в раздел «Обновление и безопасность»:
- В новом окне идем на вкладку «Защитник…» и справа нажимаем по кнопке «Открыть центр безопасности…»:
- После перехода кликаем по значку «шестеренка» в левом нижнем углу окна, а после находим ссылку на управление поиском вирусов и прочих угроз:
- Осталось лишь поставить все переключатели в положение «Откл.
 », чтобы деактивировать встроенный антивирус Windows 10:
», чтобы деактивировать встроенный антивирус Windows 10:
После этого в области уведомлений отобразится сообщение, которое предупреждает, что защита отключена.
Но простым переключателем служба полностью не блокируется. Она продолжает жить в фоновых процессах, хотя и не проявляет прежней активности. Для полного снятия встроенной защиты можно использовать следующие способы или же воспользоваться сторонними приложениями, о которых речь пойдет в конце статьи.
Отключаем через параметры
Это самый простой вариант, но краткосрочный, так как отключает антивирусник на Виндовс 10 на время: если в системе нет другой защиты, служба включится автоматически.
- Откройте «Параметры», тапнув одновременно [WIN]+[I]. Перейдите в раздел, отвечающий за безопасность.
- В обновлении 1703 вам понадобится ссылка «Защитник…», с релиза 1803 она называется «Безопасность…».
- В области настроек находится кнопка открытия центра.

- Откроется окно управления защитой. Выбираем первую пиктограмму.
- Чтобы отключить стандартный антивирус на Виндовс 10 перейдите в параметры управления.
- Передвиньте указатели в состояние «Откл».
- В уведомлениях появится сообщение о новом статусе системы.
Как отключить встроенный антивирус в Windows 10 с помощью редактора реестра
- Осуществите вход в редактор реестра. Для этого одновременно зажмите клавиши Win + R и введите команду:
regedit
- Внимательно перечитайте появившиеся разделы и найдите там
«HKEY_LOCAL_MACHINE\………\Windows Defender»:
- Создайте новый параметр (DWORD) под именем «DisableAntiSpyware».
- Придайте альтернативный параметр, при помощи изменения его настроек (для отключения приложения используйте 1, для включения — 0).
Вот таких три основных метода я хотел вам подробно описать. После завершения всех этих действий антивирус побеспокоит только сообщением от его деактивации. Даже если отключение не произошло — посоветую вам воспользоваться услугами некоторых программных продуктов.
После завершения всех этих действий антивирус побеспокоит только сообщением от его деактивации. Даже если отключение не произошло — посоветую вам воспользоваться услугами некоторых программных продуктов.
Обязательно смотрим видео, в котором упоминаются важные обновления 2020 года:
Рекомендация
Хотя существует несколько методов, которые можно использовать для отключения антивируса Windows в Windows 10, мы не рекомендуем использовать компьютер без антивирусного программного обеспечения.
Однако могут быть ситуации, когда отключение функции безопасности может быть лучшим действием. Если вы устанавливаете стороннее антивирусное ПО, вам не нужно отключать Защитник Windows, так как он будет отключён автоматически в процессе установки.
Если вам не нравится Антивирус Защитника Windows, то поищите другие антивирусы.
Используем бесплатный софт
Ещё один неплохой способ избавится от Защитника Виндовс 10 навсегда — использовать программу Destroy Windows 10 Spying.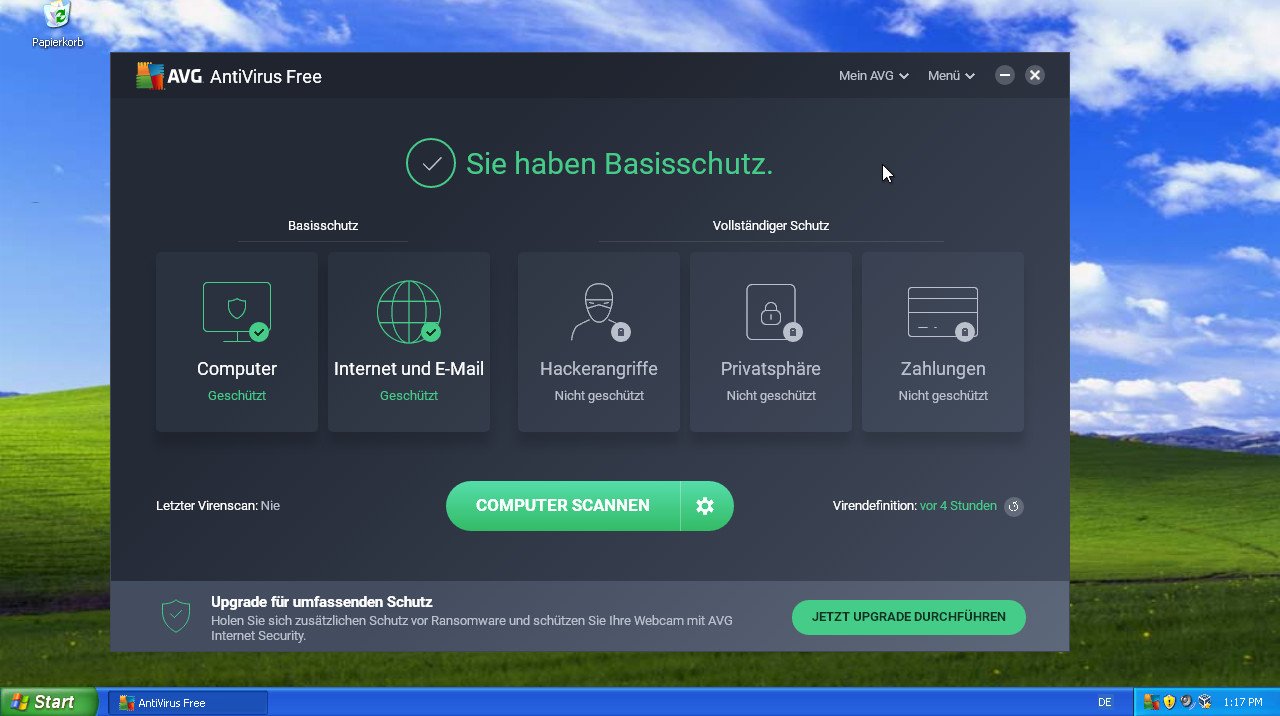 Так Вы сможете «вырубить» стандартный софт не на время, а навсегда.
Так Вы сможете «вырубить» стандартный софт не на время, а навсегда.
Данная утилита по своим функциональным возможностям является очень похожей на предыдущую. При активации расширенного режима работы (включение которого осуществляется непосредственно в настройках) вы без проблем сможете справиться с задачей.
Очень не хочу прощаться, но на этом моя статья «как отключить защитник Windows 10 навсегда» подошла к концу. В благодарность за вашу подписку буду радовать вас более новыми, интересными и полезными материалами.
Выключение отправки уведомлений
Если уведомления о том, что защита Windows не является оптимальной, появляются слишком часто, это может надоесть. Есть два выхода: включить режим «Не беспокоить» и изменить параметры системы.
Блокировка через включение режима «Не беспокоить»
Это самый простой и быстрый способ, но минус его заключается в том, что вы перестанете получать уведомления не только от стандартного антивируса, но и от всех остальных приложений. Если вас это не страшит, то кликните правой кнопкой мыши по значку «Уведомления» в нижнем правом углу рабочего стола и выберите вариант «Включить режим «Не беспокоить».
Если вас это не страшит, то кликните правой кнопкой мыши по значку «Уведомления» в нижнем правом углу рабочего стола и выберите вариант «Включить режим «Не беспокоить».
Включите режим «Не беспокоить»
Добавить в исключения параметров системы
- Используя поисковую строку Windows, запустите сервис «Центр безопасности и обслуживания».
Откройте сервис «Центр безопасности и обслуживания»
- В блоке «Безопасность» вы найдёте информацию об отключённом защитнике. Система будет настаивать на его включении, но от вас требуется нажать кнопку «Не получать больше сообщения на эту тему». Больше уведомления появляться не будут.
Отключите уведомления
Введение.
При установке антивирусного приложения сторонних разработчиков, «Защитник Windows»
теряет первичный приоритет на защиту, но он не отключен и не удален. Однако пользователи могут при желании отключить встроенную функцию безопасности с помощью инструментов
«Редактор локальной групповой политики»
,
«Редактор реестра»
или временно приостановить ее функционирование с помощью приложения безопасности
«Windows»
.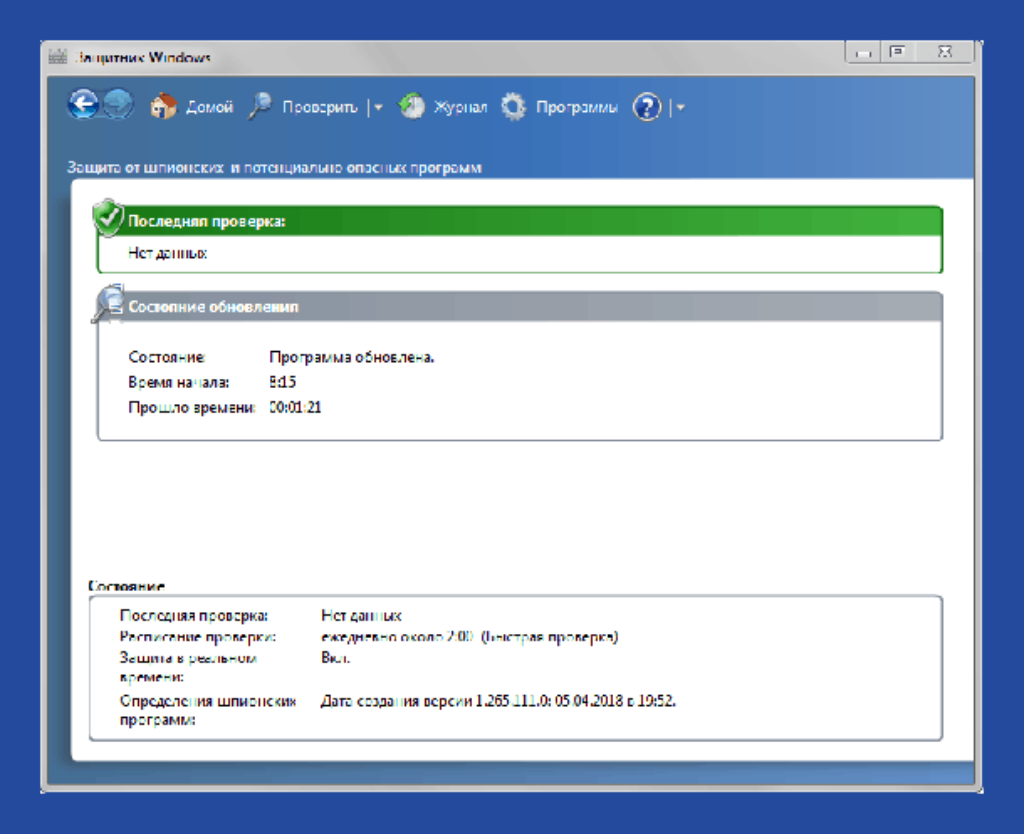
И далее в данном руководстве по настройке и управлению параметрами операционной системы «Windows 10»
мы покажем, как отключить антивирус
«Защитника Windows»
на компьютерном устройстве навсегда (или временно).
Что такое защитник Windows
Для защиты ОС Windows Фирма Microsoft разработала комплекс программ с общим названием «Windows Defender». Модули Защитника выполняют следующие задачи:
- управление регистрацией и автозапуском программ при загрузке Windows;
- контроль за установками конфигурации системы;
- слежение за службами и драйверами;
- наблюдение за запуском приложений и всеми выполняемыми ими действиями;
- управление обновлениями модулей и компонентов Windows;
- блокирование проникновения на компьютер вирусов, программ-шпионов, вредоносных программ;
- ликвидация компонентов нарушающих авторское право.
Например, при установке нелицензионного ПО, автоматически уничтожаются некоторые программы, связанные с Patch и Keygen.
Важно! Устанавливая нелицензионное программное обеспечение, вы нарушаете патентное право, а также, подвергаете свой компьютер риску заражения и потери информации.
Зачем отключать защиту
Причин необходимости временной или полной деактивации Защитника Windows несколько:
- программа потребляет ресурсы ПК, что влияет на скорость работы устройства со слабыми характеристиками;
- антивирус блокирует скачивание и установку программ, мешает нормальной работе ПК и отдельных приложений;
- установка и последующее использование других антивирусных программ, который могут более эффективнее обеспечивать защиту компьютера.
- временное отключение может быть необходимо для запуска программы, которую ограничивает Защитник в рамках политики безопасности. Иногда временно отключить защитник — быстрый способ решить проблему.
Конечно, выключать Defender рекомендуется только в том случае, если у пользователя есть понимание для чего он это делает.
Подавляющему большинству пользователей не рекомендуется отключать Windows Defender без обоснованной причины или альтернативной замены на другое программное обеспечение.
Отключение
Помните, что защита ПК многоуровневая, и вам первым делом нужно определиться с тем, что именно вы хотите прекратить. Доступно несколько вариантов:
- Брандмауэр;
- Встроенные инструменты в браузер;
- Непосредственно Антивирус или Защитник;
Первое – брандмауэр, он же Firewall, это специальная утилита, которая работает преимущественно над защитой ПК от угроз из интернета. Она также является встроенной. Встроенные инструменты в браузер, будь то официальный Edge или Chrome, или другой, это локальные инструменты, которые не оказывают никакого влияния на остальные процессы на ПК. А вот Защитник – это то, с чем вам нужно справиться.
Защитник, он же Windows Defender, к сожалению, отключается достаточно сложно.
Как отключить Защитник Windows 10, если он вам мешает
Windows Defender — встроенное в операционную систему программное обеспечение, которое защищает пользователя от вирусов и шпионских программ.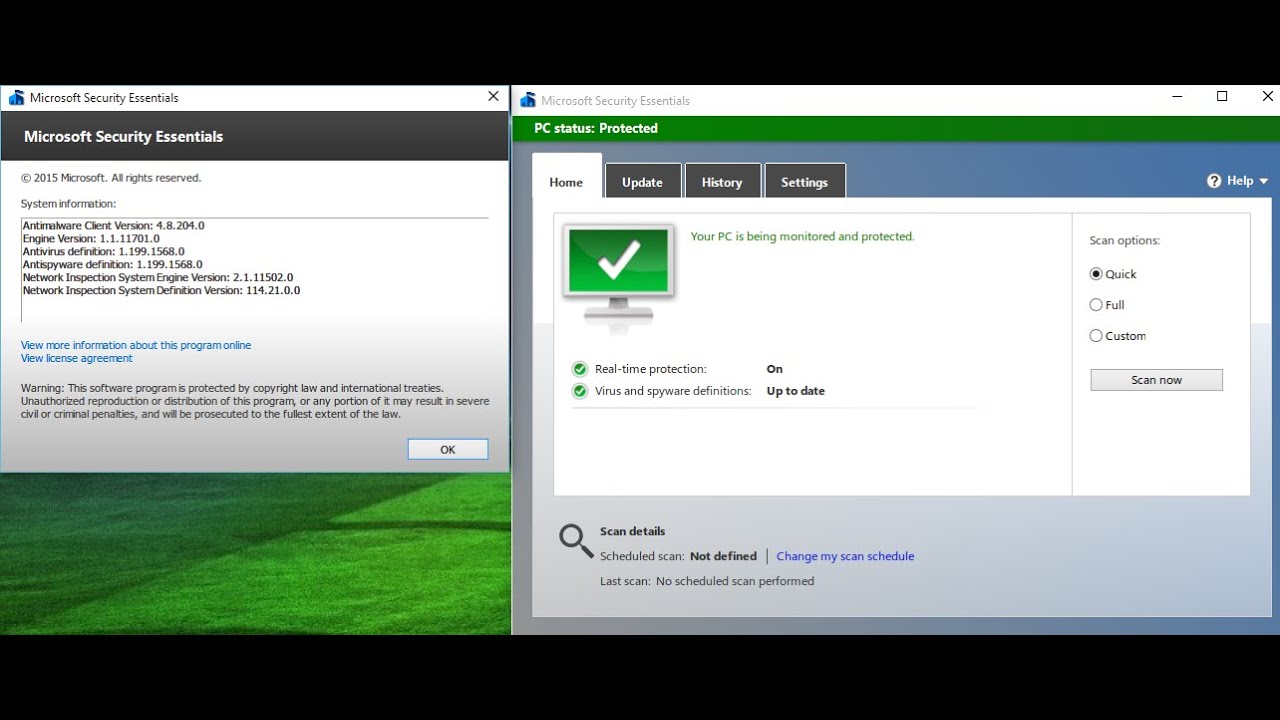 В принципе он обеспечивает неплохой уровень защиты, но иногда мешает установить новое ПО, даже лицензионное и от известных разработчиков. В этом случае Защитника можно на время отключить. Есть несколько способов как это сделать.
В принципе он обеспечивает неплохой уровень защиты, но иногда мешает установить новое ПО, даже лицензионное и от известных разработчиков. В этом случае Защитника можно на время отключить. Есть несколько способов как это сделать.
Параметры защиты
В операционной системе Windows 10 существует несколько гибких настроек, влияющих на работу Защитника. Чтобы их изменить, выполните следующие действия:
- Нажмите комбинацию клавиш Win + I и перейдите в раздел Обновление и безопасность.
- Затем в левой части окна выберите пункт Безопасность Windows.
- После этого выберите Защита от вирусов и угроз.
- В появившемся окне под разделом Параметры защиты от вирусов и других угроз перейдите в Управление настройками.
- Здесь можно отключить облачную защиту, защиту от подделки и автоматическую отправку образцов. Под каждым пунктом можно в деталях узнать, за что отвечает каждая функция.

После этого можно возвращаться к работе. Но, возможно, Defender уже заблокировал какой-то исполняемый файл и поместил его в карантин. В таком случае, даже если отключить все вышеописанные функции, вы не получите доступ к заблокированному файлу. Придется его восстанавливать.
- Для этого вернитесь в окно Защита от вирусов и угроз и перейдите в раздел Журнал защиты.
- Здесь вы обнаружите рекомендации и последние действия, которые выполнил защитник. Сверху можно отфильтровать все недавние элементы.
- Раскройте интересующий вас пункт и в графе Действия выберите восстановление. Файл появится в той же папке, в которой был изначально.
Как отключить Защитника через групповые политики
Если вы хотите отключить Windows Defender навсегда, то воспользуйтесь редактором групповых политик. Для этого выполните следующие действия:
- Нажмите комбинацию клавиш Win + R и в появившемся окне введите команду gpedit.
 msc.
msc. - В левой части утилиты проследуйте по адресу: Конфигурация компьютера — Административные шаблоны — Компоненты Windows — Антивирусная программа «Защитник Windows».
- В правой части окна найдите пункт Выключить антивирусную программу «Защитник Windows» и нажмите по нему два раза.
- По умолчанию данная опция выключена. Вам требуется только включить её.
После этого нужно обязательно перезагрузить компьютер. Аналогичными действиями Windows Defender можно включить снова. Не забывайте только каждый раз выполнять ребут всей системы. Данный способ пригодится только в случае, если вы хотите навсегда отключить встроенную защиту. Разумеется, мы не рекомендуем этого делать начинающим пользователям.
Как отключить Защитника Windows 10 через реестр
Иногда в корпоративных сетях или в некоторых версиях Windows у пользователя нет доступа к редактору групповых политик. В таком случае на помощь приходит реестр.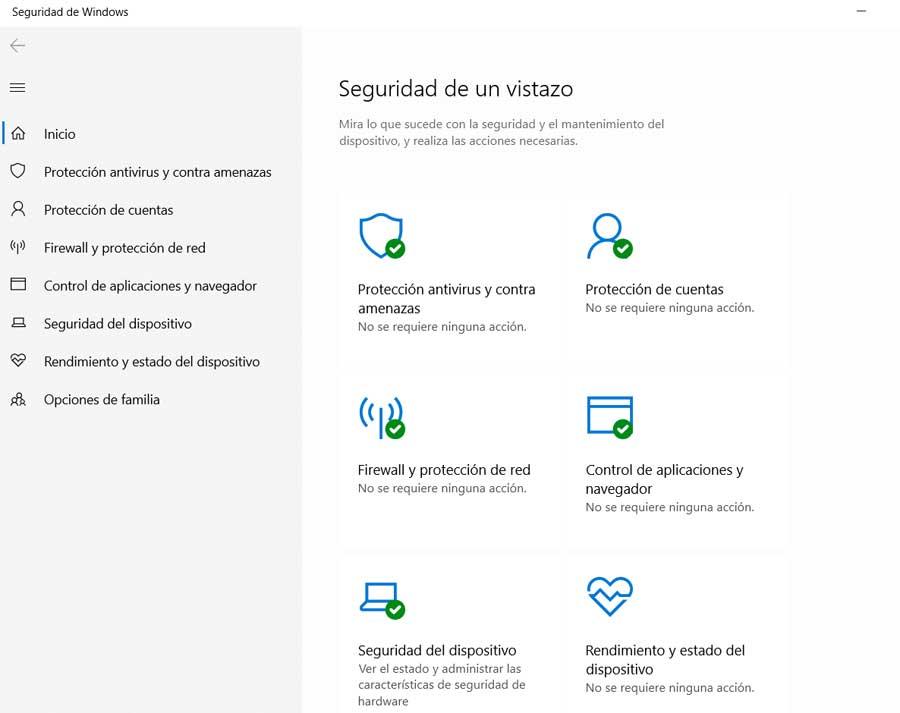 С его помощью можно также навсегда отключить встроенную защиту. Но будьте аккуратны: ОС очень чувствительна к параметрам реестра и сделав что-то не так, можно с легкостью «положить» всю систему. Перед тем, как приступить к действиям, мы рекомендуем создать точку восстановления или бэкап всего реестра. Затем можно пробовать.
С его помощью можно также навсегда отключить встроенную защиту. Но будьте аккуратны: ОС очень чувствительна к параметрам реестра и сделав что-то не так, можно с легкостью «положить» всю систему. Перед тем, как приступить к действиям, мы рекомендуем создать точку восстановления или бэкап всего реестра. Затем можно пробовать.
- Нажмите комбинацию клавиш Win + R и в открывшемся поле введите команду regedit.
- В левой части окна проследуйте по адресу HKEY_LOCAL_MACHINE\SOFTWARE\Policies\Microsoft\Windows Defender.
- В правой части окна вы найдете параметры, присвоенные этому ключу. Один из них будет называться DisableAntiSpyware. Откройте его и задайте значение 1. Тем самым вы его активируете.
- Если этого параметра нет, то создайте его вручную с таким же именем. Правой клавишей мыши по свободному пространству в правой части окна — Создать — Параметр DWORD (32 бита).
 И также присвойте ему значение 1.
И также присвойте ему значение 1.
Закройте реестр и перезагрузите компьютер. Windows Defender вас больше не побеспокоит.
Сторонний софт
Народных умельцев с самого запуска «десятки» много что не устраивало. В том числе и встроенный Защитник. В природе встречается множество утилит, которые обрубают часть функционала Windows 10. Одна из самых простых и популярных — Destroy Windows Spying. Первоначальная цель программы, как понятно из названия — борьба с телеметрией, которая тоже мало кому приходится по душе. Но и Windows Defender тоже попал под раздачу.
Софт не требует установки и поддерживает русский язык. Здесь вы обнаружите богатый функционал. Помимо вышеописанных функций, утилита умеет удалять ненужные Metro-приложения, отключать UAC, останавливать регулярные обновления, редактировать hosts и многое другое. Но будьте аккуратны, у некоторых пользователей после этого софта операционная система начинает работать нестабильно. Неудивительно, всё таки программа вносит свои коррективы во многие фундаментальные параметры в Windows 10. Так что используйте утилиту на свой страх и риск.
Неудивительно, всё таки программа вносит свои коррективы во многие фундаментальные параметры в Windows 10. Так что используйте утилиту на свой страх и риск.
Читайте также:
Надо ли ставить антивирус на Windows 10
Среди некоторых пользователей Windows 10, а ранее и Windows 8 можно часто встретить мнение, что эти операционные системы не нуждаются в дополнительной антивирусной программе, кроме уже встроенной Windows Defender. Люди рассказывают о том, что они дескать пользуются этой ОС постоянно, посещают какие угодно сайты и ни разу не подцепляли ничего опасного.
Не берусь судить о том, насколько Windows 10 лучше защищён от вирусов и прочих опасностей, чем, например, «семёрка». Возможно, это действительно так. Но нам, как рядовым пользователям, нужно учитывать, что даже среди профессионалов по этому вопросу нет единого мнения. Конечно, кто-то скажет, что те, кто говорят о необходимости использования антивируса на Windows 10, просто продвигают свои антивирусные программы. Но лично я не верю в такие «теории заговоров» и считаю, что раз проблема с вирусными и другими угрозами существовала во всех предыдущих версия Windows, то почему «десятка» должна стать исключением.
Но нам, как рядовым пользователям, нужно учитывать, что даже среди профессионалов по этому вопросу нет единого мнения. Конечно, кто-то скажет, что те, кто говорят о необходимости использования антивируса на Windows 10, просто продвигают свои антивирусные программы. Но лично я не верю в такие «теории заговоров» и считаю, что раз проблема с вирусными и другими угрозами существовала во всех предыдущих версия Windows, то почему «десятка» должна стать исключением.
В конечном итоге вирусной опасности Windows подвергается не из-за того, что она плохо сделана, а, прежде всего, потому что её использует подавляющее число населения планеты. Например альтернативная и бесплатная Linux вирусам подвержена гораздо меньше. Многие специалисты считают, что хакерам просто невыгодно работать над взломом ОС, которую мало кто использует.
Так что, я убеждён, что Windows 10 в ближайшие годы всё равно будет подвержена опасности заражения. По крайней мере до тех пор пока она будет популярна. И со временем с ростом её распространённости таких угроз будет становиться только больше.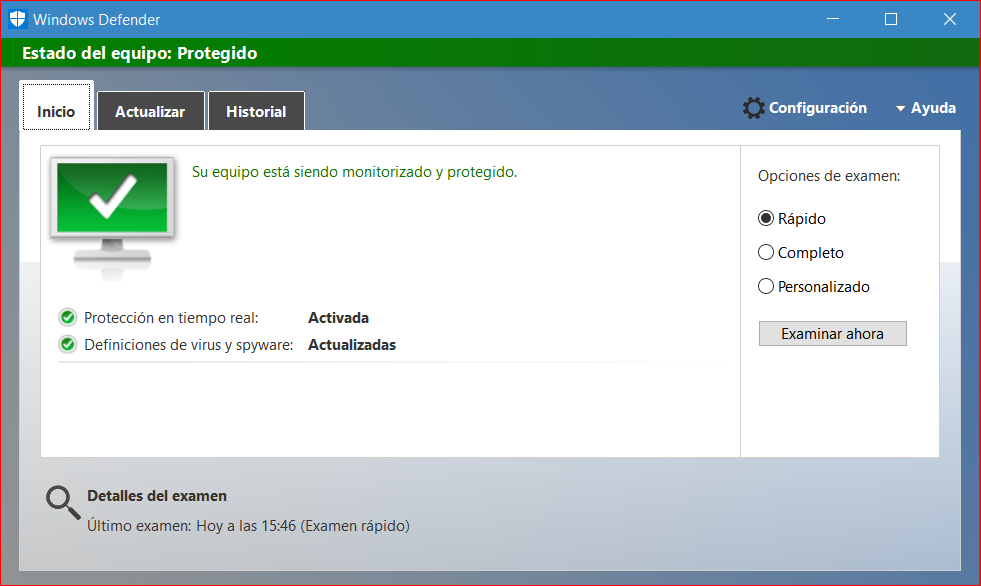 Поэтому лично для себя установку сторонней антивирусной программы я считаю необходимым. Хотя бы для душевного спокойствия. Так что, по моему мнению, антивирусную программу на Windows 10 ставить надо.
Поэтому лично для себя установку сторонней антивирусной программы я считаю необходимым. Хотя бы для душевного спокойствия. Так что, по моему мнению, антивирусную программу на Windows 10 ставить надо.
Какую программу для защиты от вирусов и прочих сетевых атак выбрать, я однозначно советовать не могу. Лично я на обоих своих компьютерах использовал два года платный Kaspersky Internet Security. Ничего опасного не цеплял. Но очень уж не хотелось и дальше платить деньги. (Если честно, со временем всё больше убеждаюсь, что у любой платной программы есть не менее достойные, но абсолютно бесплатные аналоги — просто чаще всего они не так активно «раскручиваются»). В общем, в середине 2015 года я стал изучать иные, уже бесплатные предложения. Прочитал море положительного про китайский и полностью бесплатный антивирус Qihoo 360 Total Security. Поставил себе. И пока (сейчас декабрь 2017, то есть, прошло уже больше двух с половиной лет) всё устраивает. При установке данной программы в целях большей безопасности рекомендую в настройках дополнительно включить антивирусные движки Bitdefender и Avira. Вместе с ними китайский продукт не раз занимал достойные места в международных рейтингах антивирусов. В отчетах лаборатории PCMag за 2015 год этот продукт показал одинаковые результаты с признанными лидерами антивирусного рынка Bitdefender и Kaspersky. Кстати, в отличие от них, китайский продукт полностью бесплатный. Для установки предлагаются две версии: PC — All in one или PC — Essential. Советую ставить вторую — Essential. В ней есть антивирус и песочница, но нет лишних, на мой вкус, опций (типа очистки, оптимизации и прочего псевдополезного хлама) и, главное, в Essential нет рекламного спама в виде всплывающих окон, при помощи которых этот китайский антивирус монетизируется.
При установке данной программы в целях большей безопасности рекомендую в настройках дополнительно включить антивирусные движки Bitdefender и Avira. Вместе с ними китайский продукт не раз занимал достойные места в международных рейтингах антивирусов. В отчетах лаборатории PCMag за 2015 год этот продукт показал одинаковые результаты с признанными лидерами антивирусного рынка Bitdefender и Kaspersky. Кстати, в отличие от них, китайский продукт полностью бесплатный. Для установки предлагаются две версии: PC — All in one или PC — Essential. Советую ставить вторую — Essential. В ней есть антивирус и песочница, но нет лишних, на мой вкус, опций (типа очистки, оптимизации и прочего псевдополезного хлама) и, главное, в Essential нет рекламного спама в виде всплывающих окон, при помощи которых этот китайский антивирус монетизируется.
Кстати, и Касперский недавно выпустил абсолютно бесплатный антивирус Kaspersky Free. Первое время его могли использовать только граждане России и Украины, теперь фри-версия доступна для всех стран мира.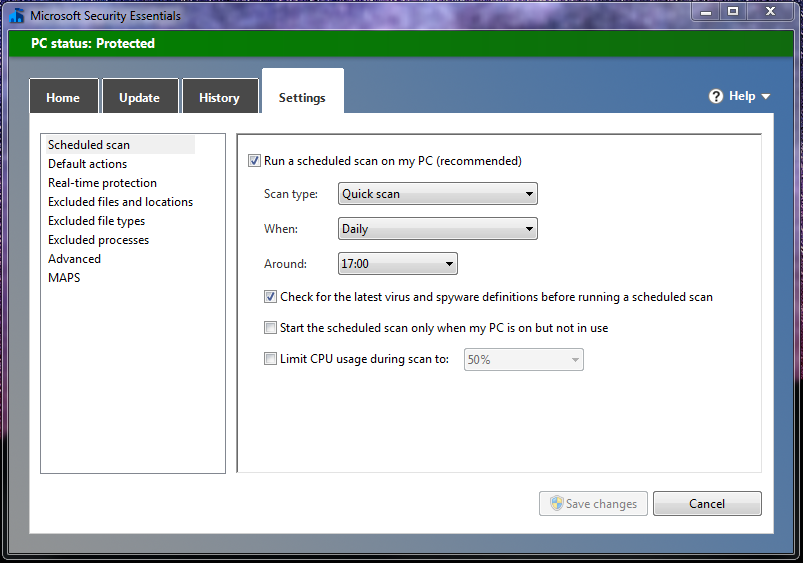 Тоже очень неплохо справляется со своими задачами.
Тоже очень неплохо справляется со своими задачами.
Для тех, кто особенно сильно нуждается в безопасности (или страдает сильной вирусофобией), можно порекомендовать установить оба вышеперечисленных бесплатных антивируса:
- Сначала Kaspersky Free
- Затем 360 Total Security
Нужен именно такой порядок, потому что только второй продукт (360) позволяет установить себя при наличии другой антивирусной программы на компьютере — Kaspersky поставить себя рядом с другим антивирусом просто не даст. Разумеется, ставить два антивируса рядом лучше не на совсем медленных и устаревших машинах. Не скажу, что я являюсь вирусофобом. Просто в определённый момент мне стало интересно, как эти программы уживутся рядом. Установив их, я понял, что производительность компьютера осталась прежней. Именно поэтому я и не стал какое-то время удалять ни один из этих антивирусов. После очередной переустаноки Windows оставил только 360. Решил, что мне хватит. Но факт есть факт: Касперский прекрасно уживается с китайским антивирусом.
Помимо антивирусной программы на Windows 10 неплохо будет установить и файервол (технологический барьер, предотвращающий несанкционированные или нежелательные связи между компьютерными сетями или хостами). Файервол в переводе означает «огненная стена». Если антивирус в основном сосредоточен на поиске вредоносных программ и файлов на жёстком диске компьютера и съёмных носителях, а также на контроле безопасности посещаемых через браузер сайтов, то брандмауэр защищает компьютер от всевозможных сетевых атак хакеров. Для этого файервол полностью контролирует интернет-активность всех процессов, запускаемых на компьютере. В сочетании с антивирусом файервол обеспечивает максимальную защиту компьютера. Платные антивирусы, как правило, в своём составе его имеют, а вот бесплатные — нет. Поэтому специалисты в области компьютерной безопасности рекомендуют устанавливать его отдельно. Недавно вычитал и такую понравившуюся мне формулу: лучшая бесплатная антивирусная программа + лучший бесплатный файервол = защита компьютера, ничем не уступающая платным решениям. Согласитесь, проще установить самому пусть и две, но бесплатные программы, чем ставить всего одну, но платную. Конечно, в самой «десятке» существует и встроенный файервол (Брандмауэр Windows), но, как и встроенный антивирус (Защитник Windows), он даёт лишь базовую защиту. Наиболее продвинутым файерволом в мире уже много лет считается продукт компании Comodo. Бесплатной версии Comodo Fierwall вполне достаточно.
Согласитесь, проще установить самому пусть и две, но бесплатные программы, чем ставить всего одну, но платную. Конечно, в самой «десятке» существует и встроенный файервол (Брандмауэр Windows), но, как и встроенный антивирус (Защитник Windows), он даёт лишь базовую защиту. Наиболее продвинутым файерволом в мире уже много лет считается продукт компании Comodo. Бесплатной версии Comodo Fierwall вполне достаточно.
Например, на моём компьютере долгое время были установлены две программы, отвечающие за безопасность:
- 360 Total Security
- Comodo Firewall
Если учитывать, что 360 использует ещё и движки Avira и Bitdefender, то получается целых 3 антивирусных движка!
Сейчас я использую только антивирус 360. Поскольку обе машины (и стационар, и ноут) у меня не особо мощные, то решил, что нет смысла тратить ресурсы на работы файервола.
А вообще, я всё же не склонен считать антивирусные программы в Windows 10 безусловной панацеей от всех опасностей. Может это просто везение, что пока ничего серьёзного я не словил ни разу за 4 года ежедневного использования компьютера по 8-12 часов, а может быть дело в том, что вдобавок к антивирусной программе и файерволу я ещё и регулярно включаю собственную голову — то есть, соблюдаю Элементарные правила безопасности при работе в сети интернет:
Может это просто везение, что пока ничего серьёзного я не словил ни разу за 4 года ежедневного использования компьютера по 8-12 часов, а может быть дело в том, что вдобавок к антивирусной программе и файерволу я ещё и регулярно включаю собственную голову — то есть, соблюдаю Элементарные правила безопасности при работе в сети интернет:
- Никогда не качать непонятно какие программы с непроверенных сайтов. Только авторитетные и при этом, кстати, бесплатные программы для Windows 10, про которые хотя бы есть статья в Википедии и только с официального сайта. Кстати, ссылку на официальный сайт той или иной программы я всегда также беру в Википедии (наверху любой статьи последняя ссылка в правой колонке). Дело в том, что в поисковике часто невозможно отличить, какой сайт принадлежит разработчикам, а какой нет.
- Никогда не ходить по подозрительным ссылкам, тем более, на подозрительных сайтах или в письмах от неизвестных адресатов.
- Никогда не использовать взломанные программы и программы с так называемыми активаторами.
 (Почти у любой платной программы есть бесплатные аналоги, а если нет, но программа очень нужна, то, на мой взгляд, её не грех и купить или использовать тестовую версию).
(Почти у любой платной программы есть бесплатные аналоги, а если нет, но программа очень нужна, то, на мой взгляд, её не грех и купить или использовать тестовую версию). - Регулярно (при ежедневной активной работе в интернете — раз в неделю минимум) проводить полную проверку компьютера антивирусной программой. Для надёжности можно после этого ещё и проверить его бесплатной утилитой Dr.Web Cureit.
Все эти меры предосторожности вместе с антивирусом, которому я доверяю, пока позволяют моим компьютерам с Windows 10 оставаться защищёнными.
Есть мысли на этот счёт? Делитесь в комментариях.
Что такое защитник Windows 10 и как им пользоваться?
Windows 10 – мультифункциональная платформа, в которой есть практически все базовые приложения для основных задач. Среди предустановленных, вшитых программ есть и Windows Defender Antivirus. Таким образом разработчики заботятся, чтобы никто из пользователей не остался уязвимым к хакерам и получил хотя бы базовую систему защиты.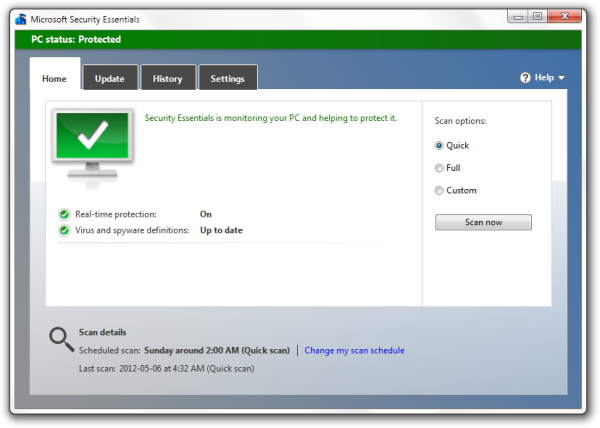 Наша текущая задача – разобраться не только в том, что такое защитник Windows 10, но и насколько актуален он в современных реалиях.
Наша текущая задача – разобраться не только в том, что такое защитник Windows 10, но и насколько актуален он в современных реалиях.
Что такое защитник Windows 10?
Многие знают, что за безопасность Windows 10 по умолчанию отвечает вшитое в систему программное обеспечение. Если немного углубиться, какой антивирус встроен в Windows 10, то речь идет о «Защитнике Windows». Оригинальное название Windows Defender – это предустановленная защита от вирусных заражений и угроз взлома операционной системы. Данный продукт является свежей версией бесплатного защитного софта Microsoft Security Essentials. Вначале его распространяли в роли дополнительного приложения, но начиная с Windows 8, защитник является встроенным антивирусом Windows 10.
Читайте также: Какой антивирус для Windows 10 выбрать?
Нужно ли устанавливать сторонний антивирус на Windows 10?
Главная характеристика любого антивируса – способность отлавливать и бороться с максимальным количеством угроз.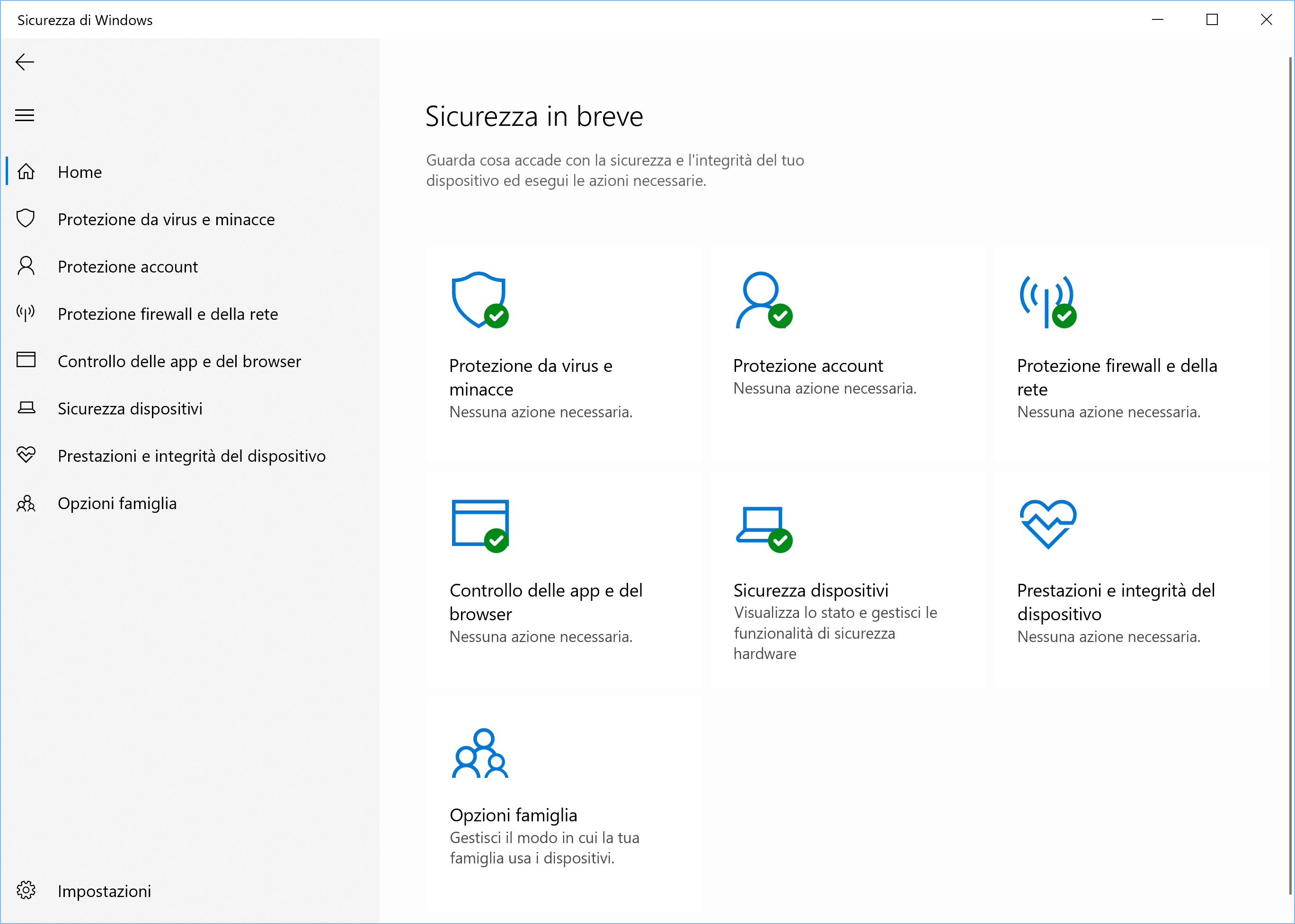 Именно по этому критерию мы и будем оценивать предустановленную защиту от вирусов и угроз Windows 10.
Именно по этому критерию мы и будем оценивать предустановленную защиту от вирусов и угроз Windows 10.
Известная фирма по обеспечению безопасности компьютеров AV test провела собственное тестирование возможностей всех популярных антивирусных программных обеспечений. Среди испытуемых оказался и встроенный антивирус. Результаты можем оценить на скриншоте.
Этот тест и не только дает представление о том, какой процент угроз стандартный антивирус Windows 10 смог отсечь и это 88%. 12% вирусов могут преодолеть данный барьер. Это много, если учитывать, что большинство конкурентов пропускают 1-2%. В плане безопасности вшитый защитник сильно проигрывает аналогам.
Однако, есть и исследуемого продукта и свои достоинства:
- минимальное использование ресурсов компьютера;
- редко выдает ложные тревоги;
- нет рекламы и малополезных функций;
- небольшое количество уведомлений;
- не нужно покупать отдельные приложения;
- антивирус не собирает информацию о системе и не продает ее в дальнейшем (так поступают бесплатные аналоги).

В качестве вывода: в плане безопасности «Защитник Windows» сильно уступает конкурентам, но этот недостаток окупается его бесплатным распространением и простотой использования. Если максимальная степень защиты не в приоритете, это лучшее решение на рынке. Его рекомендуем использовать для домашних компьютеров, на которых нет важных данных. Для систем с ценной информацией для хакеров и корпоративных ПК лучше выбрать другое решение.
Читайте также: Как отключить защитник Windows 10?
Как использовать стандартный антивирус Windows 10?
Все, что нужно сделать пользователю для работы с антивирусной программой «Защитник Windows» — активировать его, если это не сделано по умолчанию.
Как включить защитника:
- Через Пуск переходим в «Параметры».
- Открываем раздел «Обновление и безопасность».
- Переходим в раздел «Защитник Windows» и жмем на кнопку «Включить».

- Активируем «Защиту в реальном времени» и «Облачную защиту».
Теперь антивирус работает в стандартном режиме и обычно не требует дополнительного вмешательства. Практически единственная ручная манипуляция, которую порой приходится выполнять – добавлять программу в белый список. Для этого в разделе «Защитник Windows» (1-3 шаги инструкции) кликаем на ссылку «Добавить исключение» и выбираем приложение.
Андрей
Остались вопросы по теме?
Задать вопрос
Оставайтесь под защитой с помощью Windows Security
Windows 10 включает Windows Security, которая обеспечивает новейшую антивирусную защиту. Ваше устройство будет активно защищено с момента запуска Windows 10. Безопасность Windows постоянно сканирует на наличие вредоносных программ (вредоносных программ), вирусов и угроз безопасности. Помимо этой защиты в реальном времени, обновления загружаются автоматически, чтобы обеспечить безопасность вашего устройства и защитить его от угроз.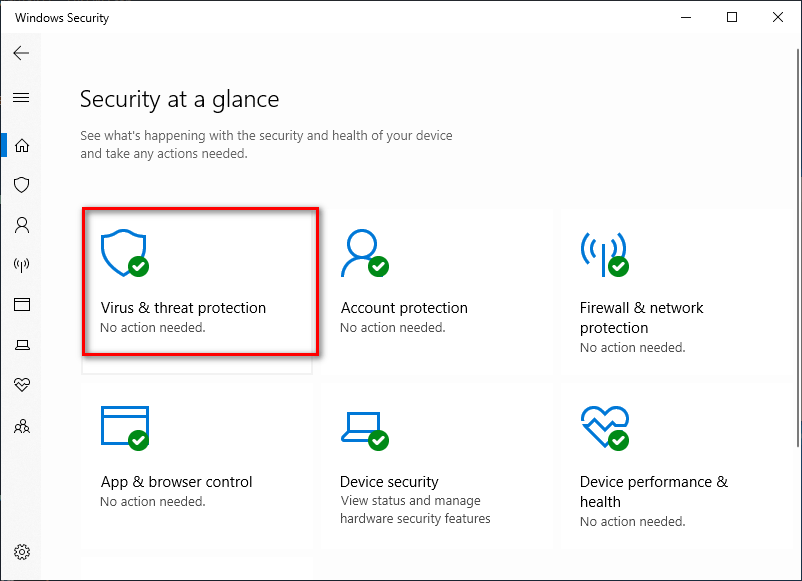
Windows 10 в S-режиме
Некоторые функции будут немного отличаться, если вы используете Windows 10 в S-режиме.Поскольку этот режим оптимизирован для повышения безопасности, в области защиты от вирусов и угроз меньше вариантов. Но не волнуйтесь — встроенная система безопасности этого режима автоматически предотвращает запуск вирусов и других угроз на вашем устройстве, и вы будете получать обновления безопасности автоматически. Дополнительные сведения см. В разделе часто задаваемых вопросов о Windows 10 в S-режиме.
Важная информация о безопасности
Безопасность Windows встроена в Windows 10 и включает антивирусную программу под названием Microsoft Defender Antivirus.(В предыдущих версиях Windows 10 служба безопасности Windows называлась центром безопасности Защитника Windows).
Если у вас установлено и включено другое антивирусное приложение, антивирус Microsoft Defender выключится автоматически.
 Если вы удалите другое приложение, антивирус Microsoft Defender снова включится автоматически.
Если вы удалите другое приложение, антивирус Microsoft Defender снова включится автоматически.Если у вас возникли проблемы с получением обновлений безопасности Windows, см. Исправление ошибок Центра обновления Windows и Часто задаваемые вопросы Центра обновления Windows.
Для получения информации о том, как удалить приложение, см. Восстановление или удаление приложения в Windows 10.
Чтобы изменить свою учетную запись пользователя на учетную запись администратора, см. Создание учетной записи локального пользователя или администратора в Windows 10.
Понимание и настройка функций безопасности Windows
Windows Security — это ваш дом для управления инструментами, которые защищают ваше устройство и ваши данные:
Защита от вирусов и угроз.
 Отслеживайте угрозы для вашего устройства, запускайте сканирование и получайте обновления, которые помогут обнаруживать новейшие угрозы. (Некоторые из этих параметров недоступны, если вы используете Windows 10 в S-режиме.)
Отслеживайте угрозы для вашего устройства, запускайте сканирование и получайте обновления, которые помогут обнаруживать новейшие угрозы. (Некоторые из этих параметров недоступны, если вы используете Windows 10 в S-режиме.)Защита аккаунта . Получите доступ к параметрам входа и настройкам учетной записи, включая Windows Hello и динамическую блокировку.
Брандмауэр и защита сети.Управляйте настройками брандмауэра и отслеживайте, что происходит с вашими сетями и подключениями к Интернету.
Управление приложениями и браузером. Обновите настройки SmartScreen в Защитнике Microsoft, чтобы защитить ваше устройство от потенциально опасных приложений, файлов, сайтов и загрузок. У вас будет защита от эксплойтов, и вы сможете настроить параметры защиты для своих устройств.
Безопасность устройства.
 Изучите встроенные параметры безопасности, которые помогут защитить ваше устройство от атак вредоносного ПО.
Изучите встроенные параметры безопасности, которые помогут защитить ваше устройство от атак вредоносного ПО.Производительность и состояние устройства. Просматривайте информацию о состоянии производительности вашего устройства и поддерживайте его чистоту и актуальность с помощью последней версии Windows 10.
Семейные варианты. Следите за онлайн-активностью ваших детей и устройствами в вашем доме.
Вы можете настроить защиту устройства с помощью этих функций безопасности Windows. Чтобы получить к ним доступ, выберите Пуск > Настройки > Обновление и безопасность > Безопасность Windows . Затем выберите функцию, которую хотите изучить.
Откройте настройки безопасности Windows
Значки статуса указывают на ваш уровень безопасности:
Зеленый означает, что ваше устройство достаточно защищено, и нет никаких рекомендуемых действий.

Желтый означает, что для вас есть рекомендации по безопасности.
Красный — это предупреждение о том, что что-то требует вашего немедленного внимания.
Запустить сканирование на наличие вредоносных программ вручную
Если вас беспокоит опасность для определенного файла или папки, вы можете щелкнуть правой кнопкой мыши файл или папку в проводнике и выбрать Сканировать с помощью Microsoft Defender .
Если вы подозреваете, что на вашем устройстве есть вредоносное ПО или вирус, вам следует немедленно запустить быстрое сканирование. Это намного быстрее, чем запускать полное сканирование всех ваших файлов и папок.
Выполнить быстрое сканирование в Windows Security
Выберите Пуск > Настройки > Обновление и безопасность > Безопасность Windows , а затем Защита от вирусов и угроз .

Откройте настройки безопасности WindowsВ разделе Текущие угрозы выберите Быстрое сканирование (или в предыдущих версиях Windows 10 в разделе История угроз выберите Сканировать сейчас ).
Если сканирование не обнаружило никаких проблем, но вы все еще обеспокоены, вы можете проверить свое устройство более тщательно.
Запустить расширенное сканирование в Windows Security
Выберите Пуск > Настройки > Обновление и безопасность > Безопасность Windows , а затем Защита от вирусов и угроз .
В разделе Текущие угрозы выберите Параметры сканирования (или в предыдущих версиях Windows 10 в разделе История угроз выберите Запустить новое расширенное сканирование ).

Выберите один из вариантов сканирования:
Полная проверка (проверка файлов и программ, запущенных в данный момент на вашем устройстве)
Выборочное сканирование (сканирование определенных файлов или папок)
Автономное сканирование Защитника Microsoft (запустите это сканирование, если ваше устройство было или потенциально могло быть заражено вирусом или вредоносным ПО).Узнать больше о Microsoft Defender Offline
Выбрать Сканировать сейчас .
Подробнее о расширенном сканировании
Примечание: Из-за оптимизированной безопасности этот процесс недоступен, если вы используете Windows 10 в S-режиме.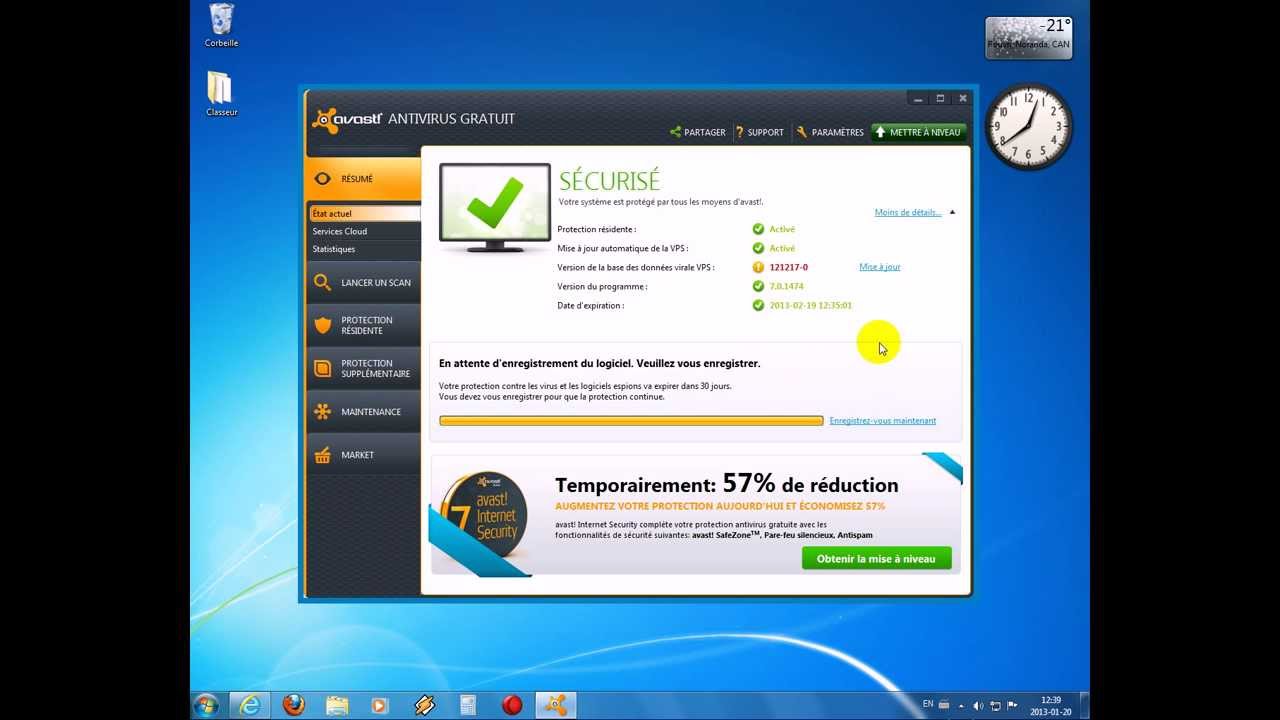
Запланировать собственное сканирование
Несмотря на то, что служба безопасности Windows регулярно сканирует ваше устройство, чтобы обеспечить его безопасность, вы также можете указать, когда и как часто будет выполняться сканирование.
Запланировать сканирование
Нажмите кнопку Start , введите запланированных задач в поле Search и в списке результатов выберите Task Scheduler .
На левой панели щелкните стрелку (>) рядом с Task Scheduler Library , чтобы развернуть ее, сделайте то же самое с Microsoft > Windows , а затем прокрутите вниз и выберите папку Windows Defender .
В верхней центральной панели выберите Сканирование по расписанию Защитника Windows .
 (Укажите варианты, чтобы увидеть полные имена.)
(Укажите варианты, чтобы увидеть полные имена.)На панели Действия справа прокрутите вниз и выберите Свойства .
В открывшемся окне выберите вкладку Triggers , а затем выберите New .
Установите желаемое время и частоту, а затем выберите OK .
Просмотрите расписание и выберите OK .
Примечание: Из-за оптимизированной безопасности этот процесс недоступен, если вы используете Windows 10 в S-режиме.
Включение и выключение защиты в реальном времени антивируса Microsoft Defender
Иногда может потребоваться кратковременное прекращение работы защиты в реальном времени. Пока защита в реальном времени отключена, файлы, которые вы открываете или скачиваете, не будут проверяться на наличие угроз. Тем не менее, защита в реальном времени скоро снова автоматически включится, чтобы защитить ваше устройство.
Пока защита в реальном времени отключена, файлы, которые вы открываете или скачиваете, не будут проверяться на наличие угроз. Тем не менее, защита в реальном времени скоро снова автоматически включится, чтобы защитить ваше устройство.
Временное отключение защиты в режиме реального времени
Выберите Пуск > Настройки > Обновление и безопасность > Безопасность Windows , а затем Защита от вирусов и угроз > Управление настройками .(В предыдущих версиях Windows 10 выберите Защита от вирусов и угроз > Параметры защиты от вирусов и угроз .)
.
Откройте параметры безопасности WindowsУстановите для параметра Real-time protection значение Off и выберите Yes для проверки.
Примечание: Из-за оптимизированной безопасности этот процесс недоступен, если вы используете Windows 10 в S-режиме.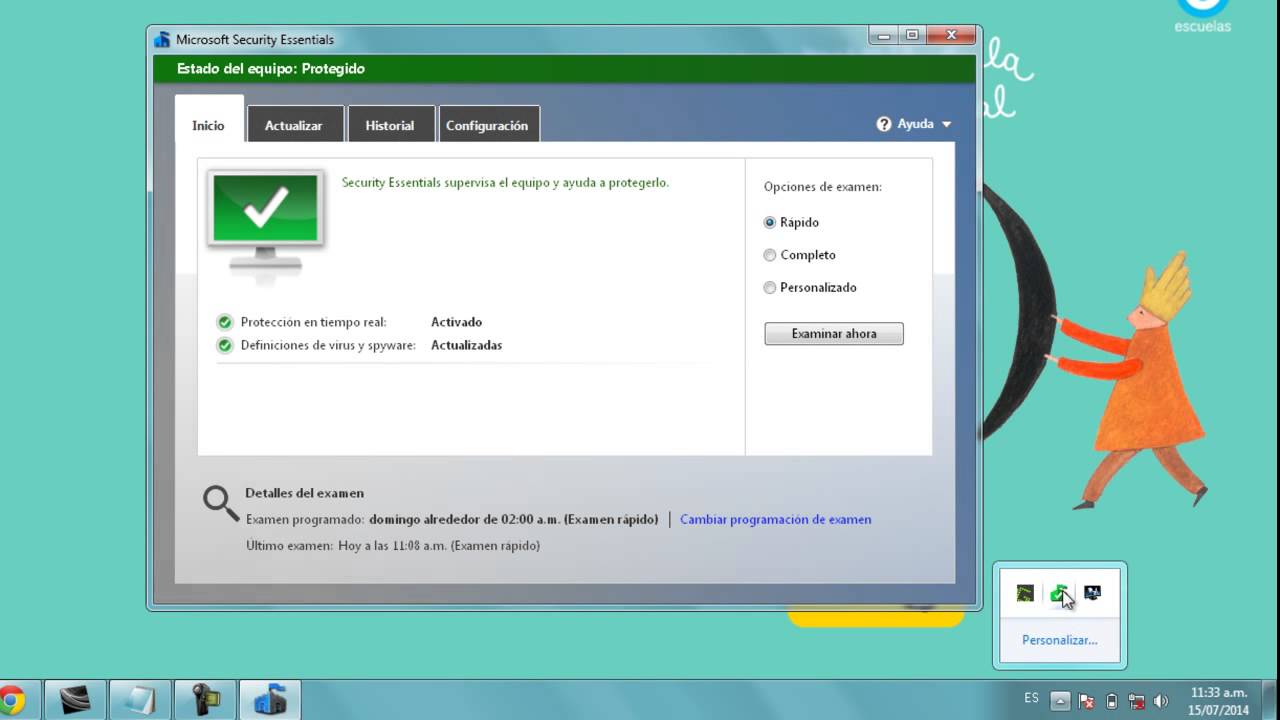
См. Также
Как вредоносные программы могут заразить ваш компьютер
Использование встроенного антивируса в Windows 10 (до сборки 1703)
(Если вы используете Windows 10, сборка 1703 и выше, см. Следующую страницу)
Этот документ разделен на следующие разделы:
Windows 10 имеет встроенный антивирус в реальном времени.Он автоматически работает в фоновом режиме, обеспечивая всем пользователям базовый уровень антивирусной защиты.
Если вы использовали MS System Center Endpoint Protection (SCEP) в Windows 7 или Windows 8, это тот же продукт. Он был просто переименован в « Защитник Windows » и интегрирован в саму Windows.
Автоматические обновления
Поскольку Защитник Windows управляется централизованно, все обновления определений вирусов будут автоматически применяться на устройстве. Эти обновления устанавливаются так же, как и любые другие системные обновления, и перезагрузка системы не требуется.
Эти обновления устанавливаются так же, как и любые другие системные обновления, и перезагрузка системы не требуется.
Автоматическое сканирование
Как и другие приложения для защиты от вредоносных программ, Защитник Windows автоматически запускается в фоновом режиме, сканируя файлы при обращении к ним и перед их открытием пользователем.
При обнаружении вредоносной программы Защитник Windows сообщит вам об этом. Он не будет спрашивать вас, что вы хотите делать с обнаруженным вредоносным ПО. Вредоносная программа автоматически удаляется или помещается в карантин. Уведомление «Обнаружено вредоносное ПО» с сообщением «Защитник Windows принимает меры для удаления обнаруженного вредоносного ПО» или «Обнаруженные угрозы удаляются.»
Эти уведомления появятся в Центре уведомлений.
Параметры конфигурации
Параметры Защитника Windows теперь интегрированы в новое приложение» Параметры «Windows 10. Эти параметры клиента централизованно управляются в ЦЕРН. После получения Windows 10 (с централизованным или локальным управлением) вы сможете изменять или не изменять некоторые из этих параметров.
После получения Windows 10 (с централизованным или локальным управлением) вы сможете изменять или не изменять некоторые из этих параметров.
Чтобы получить доступ к этим параметрам, откройте меню «Пуск» и выберите «Параметры».Выберите категорию «Обновление и безопасность» и выберите Защитник Windows.
По умолчанию Защитник Windows автоматически включает защиту в реальном времени, облачную защиту и отправку образцов. Защита в режиме реального времени гарантирует, что Защитник Windows автоматически обнаружит вредоносные программы, сканируя систему в режиме реального времени.
Для всех ПК с централизованным управлением CERN защита в реальном времени не может быть отключена.
В некоторых случаях (например, из соображений производительности) его можно отключить на короткий период времени, но Защитник Windows автоматически снова включит этот параметр, чтобы устройство оставалось безопасным в дальнейшем.Облачная защита и отправка образцов позволяют Защитнику Windows обмениваться информацией об угрозах и реальных вредоносных файлах, которые он обнаруживает, с Microsoft Malware Protection Center (MMPC).
Списки исключений
По умолчанию и для всех ПК с централизованным управлением CERN список исключений управляется централизованно. Для компьютеров с локальным управлением локальные администраторы могут устанавливать исключения для определенных файлов, папок, типов файлов и процессов. Если антивирус значительно замедляет работу определенного приложения, которое, как вы знаете, безопасно, сканируя его, это может снова ускорить работу.Будьте осторожны при использовании исключений. Безопасность вашей Windows 10 может быть снижена, потому что исключения говорят Защитнику Windows не смотреть в определенные места.
Как выполнять сканирование вручную?
Откройте Защитник Windows, нажав кнопку «Пуск». В поле поиска введите Защитник, а затем в списке результатов щелкните Защитник Windows, чтобы получить доступ к интерфейсу Защитника Windows. Если вы уже использовали SCEP, вы узнаете интерфейс.
Защитник Windows предлагает следующие варианты сканирования:
- быстрое сканирование,
- полное сканирование системы,
- выборочное сканирование определенных папок.

Защитник Windows все равно сканирует все в фоновом режиме, и в Windows даже есть запланированная задача, которая автоматически сканирует компьютер на регулярной основе.
Обнаружена вредоносная программа
При обнаружении вредоносной программы Защитник Windows блокирует объект, содержащий эту вредоносную программу, и помещает его в область карантина.
Все заблокированные вредоносные программы отслеживаются с помощью следующих шагов:
Щелкните ссылку «использовать Защитник Windows» в приложении «Настройки», чтобы получить доступ к Защитнику Windows, а затем перейдите на вкладку «История». Нажмите «Подробнее», чтобы просмотреть обнаруженное вредоносное ПО. Вы можете увидеть название вредоносной программы, а также время ее обнаружения и помещения в карантин.
На этой вкладке пользователь может удалить вредоносное ПО, чтобы полностью удалить его с устройства или разрешить запуск «вредоносного» файла. Это действие настоятельно не рекомендуется, и пользователь должен делать это только в том случае, если он абсолютно уверен, что обнаруженная вредоносная программа является ложным срабатыванием.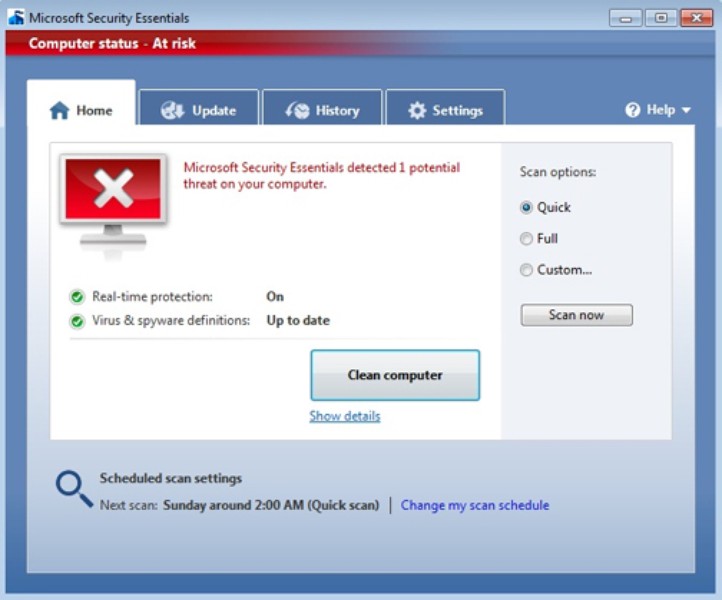 Если у вас есть сомнения, обратитесь в службу поддержки CERN.
Если у вас есть сомнения, обратитесь в службу поддержки CERN.
Я хочу установить другой антивирус
Поскольку Защитник Windows управляется централизованно, мы настоятельно не рекомендуем устанавливать другой антивирус.
Почему? Windows 10 автоматически отключит Защитник Windows, если вы установите другую программу защиты от вредоносных программ. Он не будет продолжать сканирование в реальном времени, поэтому не будет мешать работе другого антивируса. Попробуйте открыть панель настроек Защитника Windows с другим установленным антивирусом, и вы обнаружите, что все параметры неактивны.Щелкните ссылку «Использовать Защитник Windows», и вы получите уведомление о том, что Защитник Windows отключен. Появится всплывающее окно Защитника Windows с сообщением: «Это приложение отключено и не контролирует ваш компьютер».
Достаточно ли хорош Защитник Windows, чтобы самостоятельно защитить компьютер?
В основном я пишу обзоры VPN, статьи и особенности о VPN, а также ответы на электронные письма (различной степени враждебности) от служб VPN или о них. Практически во всех этих контекстах я пытался объяснить, что VPN (хотя и отлично подходят для защиты вашего интернет-трафика) не заменяют менеджеры паролей, антивирусные пакеты или использование двухфакторной аутентификации (2FA).Но недавно один читатель спросил меня, имел ли я в виду, что программное обеспечение безопасности от Microsoft почему-то отсутствует. Над этим вопросом стоит подумать.
Практически во всех этих контекстах я пытался объяснить, что VPN (хотя и отлично подходят для защиты вашего интернет-трафика) не заменяют менеджеры паролей, антивирусные пакеты или использование двухфакторной аутентификации (2FA).Но недавно один читатель спросил меня, имел ли я в виду, что программное обеспечение безопасности от Microsoft почему-то отсутствует. Над этим вопросом стоит подумать.
Вот что прислал мне наш бесстрашный читатель. (Обратите внимание, что этот отрывок был отредактирован для краткости и удаления личной информации.)
В одной из своих статей вы рекомендуете сторонние средства защиты от вредоносных программ, McAfee, Bitdefender и Kaspersky. Вы полагаете, что Microsoft Security Essentials для Windows 10 недостаточно?
Если коротко, то комплексное решение безопасности от Microsoft неплохо во многих вещах.Но более длинный ответ заключается в том, что он может работать лучше — и вы, , все равно можете добиться большего со сторонним антивирусным приложением.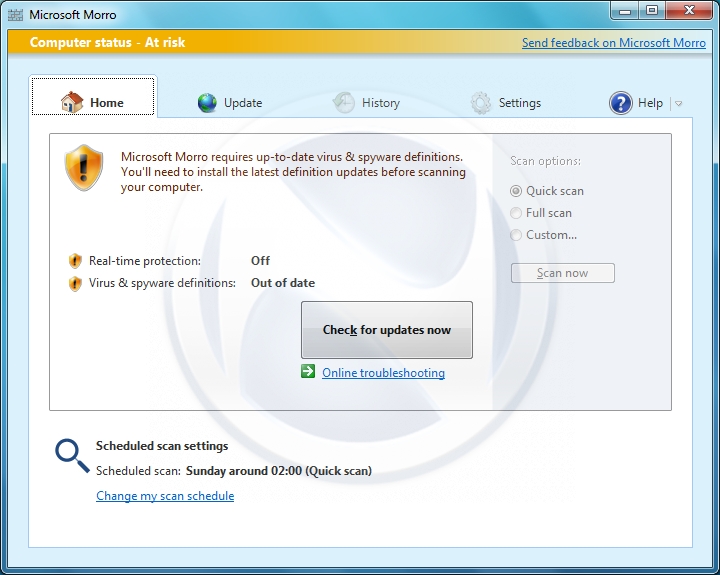
Насколько хорошо работает Защитник Windows?
Для тех, кто не знает, Microsoft Security Essentials представляла собой антивирусное программное обеспечение, включенное Microsoft в Windows с 2009 года, до тех пор, пока оно не было вытеснено Microsoft Windows Defender Security Center. С помощью этого программного обеспечения Microsoft гарантирует, что клиенты будут иметь некоторую защиту с момента первой загрузки своего компьютера.Это им ничего не стоит и не требует от них никаких действий.
Когда предложение Microsoft по безопасности впервые попало под микроскоп, оно не произвело впечатления. Но со временем он улучшился настолько, что начал получать наивысшие баллы по результатам независимых лабораторных исследований. В своем обзоре мой коллега Нил Рубенкинг обнаружил, что предложение Microsoft отлично справляется с обнаружением и предотвращением вредоносных программ.
Итак, Defender еще не полностью лишил всеобщего внимания McAfees и Bitdefenders.Вы могли бы списать это на десятилетия признания имени среди конкурентов, но тестирование выявило некоторые заметные недостатки в Защитнике Windows.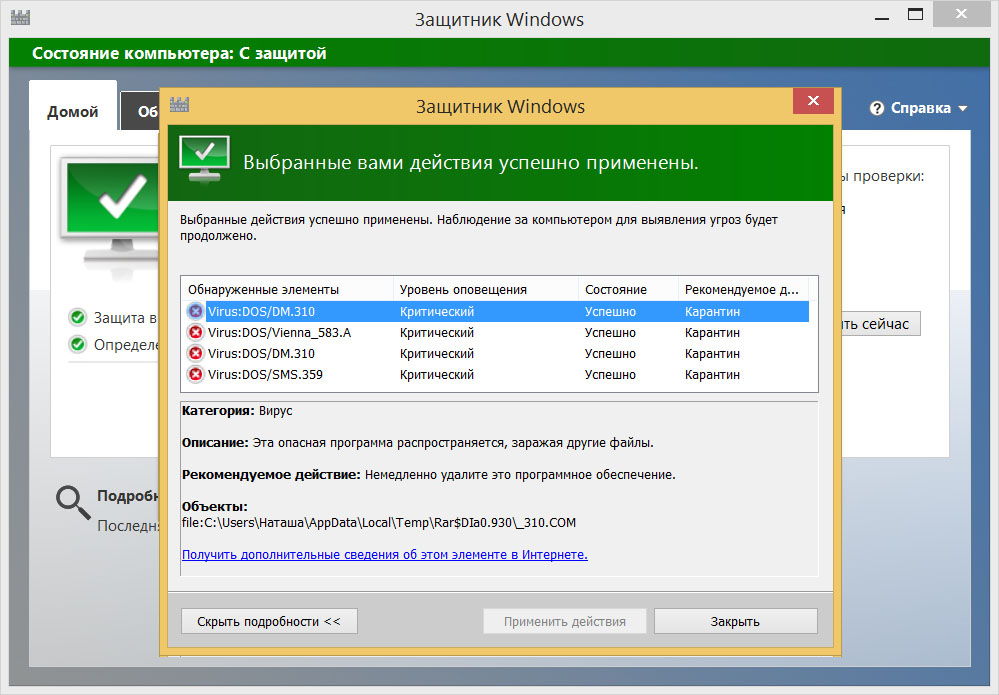 Мы обнаружили, что, например, фильтр SmartScreen в Edge заблокировал только 68 процентов фишинговых сайтов. Это особенно плохо по сравнению с 89 и 90 процентами, заблокированными Firefox и Chrome. В ходе этих тестов «Касперский» и McAfee заблокировали 100% фишинговых сайтов.
Мы обнаружили, что, например, фильтр SmartScreen в Edge заблокировал только 68 процентов фишинговых сайтов. Это особенно плохо по сравнению с 89 и 90 процентами, заблокированными Firefox и Chrome. В ходе этих тестов «Касперский» и McAfee заблокировали 100% фишинговых сайтов.
Это особенно досадно, потому что фишинговые атаки могут нанести большой ущерб, и они не требуют от злоумышленников больших технических навыков.Фишинговый сайт обманом заставляет людей добровольно передавать личную информацию, например номера кредитных карт, выдавая себя за законный веб-сайт. Чтобы узнать больше об этой конкретной угрозе, вы можете прочитать нашу историю о том, как избежать фишинговых атак.
Защитник Windows также не покрывает такой же спектр продуктов, как сторонние компании по обеспечению безопасности. Компания, которая продает вам антивирусное программное обеспечение, также может предоставить резервную защиту, менеджер паролей, VPN, родительский контроль и многое другое, часто объединенное в пакет безопасности.
Тем не менее, появление Защитника Windows — это хорошая история. Завершаем наш обзор так:
Рекомендовано нашими редакторами
«Мы привыкли говорить, что Защитник Windows лучше, чем ничего. В настоящее время мы готовы сказать, что это чертовски хорошо. Некоторые из его результатов лабораторных тестов сейчас превосходны, хотя для этого потребовалось время. […] Он получил высокие баллы в нашем практическом тесте защиты от вредоносных программ, но не смог выявить фишинговые мошенничества.”
Взгляд в будущее
Я всегда рад, когда мне задают вопрос читателя, на который я могу дать окончательный ответ. Я даже счастливее, когда могу указать на работу такого выдающегося коллеги, как Рубенкинг, чтобы поддержать меня. Но я хочу обратиться и непосредственно к этому вопросу читателя.
Я понимаю, что даже когда я косвенно рекомендую продукты безопасности, я должен стремиться сделать рекомендации максимально доступными.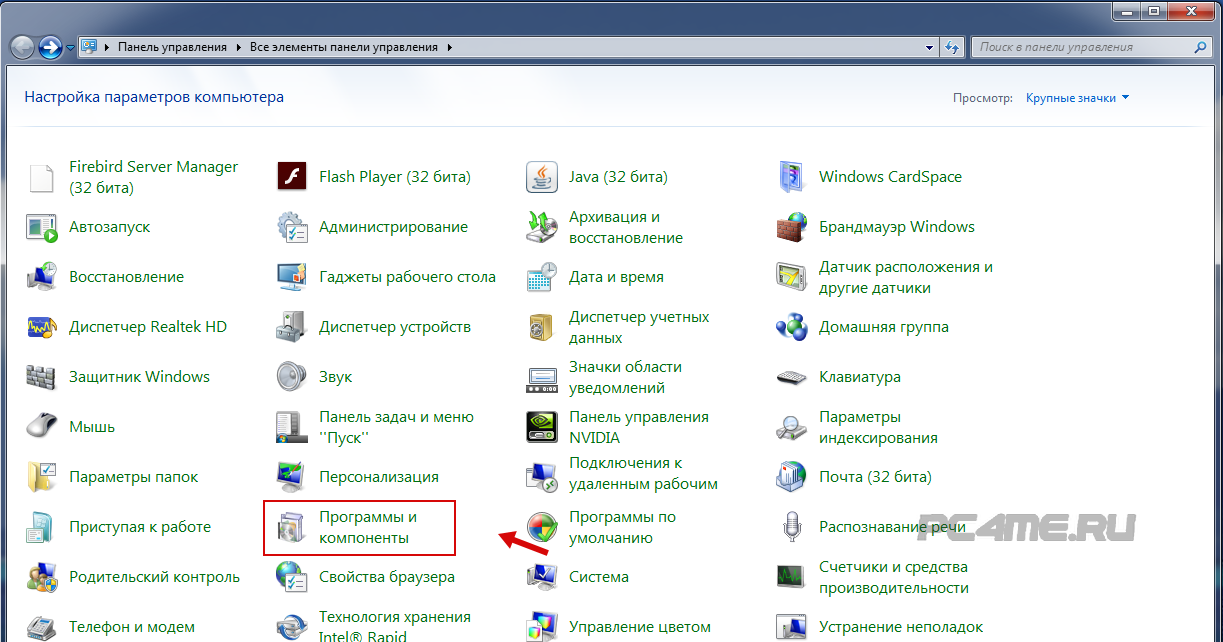 Защитник Windows — отличный тому пример. Это то, что у большинства людей уже есть, работает хорошо и не требует от вас ничего платить (по крайней мере, помимо стоимости Windows).
Защитник Windows — отличный тому пример. Это то, что у большинства людей уже есть, работает хорошо и не требует от вас ничего платить (по крайней мере, помимо стоимости Windows).
Это особенно важно, потому что два самых больших препятствия, мешающих людям применять передовые методы безопасности в своей жизни, — это деньги и усилия. Программное обеспечение для обеспечения безопасности — это не весело покупать, а лишь немного забавно использовать. К тому же это дорого! В наши дни ожидается, что мы будем оплачивать подписку на видео, которые мы смотрим, игры, в которые мы играем, а теперь и на программное обеспечение безопасности. Мы быстро приближаемся к будущему, в котором безопасность и, особенно, роскошь в области конфиденциальности будут предоставлены тем, кто может доплачивать.
Так не должно быть и не должно быть. Существуют высококачественные бесплатные продукты безопасности, и Защитник Windows — хороший способ обезопасить вас и ваш компьютер. Однако это не лучший . Для этого мы рекомендуем, среди прочего, Bitdefender Antivirus Plus, Kaspersky Anti-Virus и Webroot SecureAnywhere AntiVirus. Если вы можете себе это позволить, эти варианты обеспечат гораздо большую защиту.
Этот информационный бюллетень может содержать рекламу, предложения или партнерские ссылки.Подписка на информационный бюллетень означает ваше согласие с нашими Условиями использования и Политикой конфиденциальности. Вы можете отказаться от подписки на информационные бюллетени в любое время.
Хватит ли Защитника Windows в 2021 году? (Вам не понравится ответ)
Защитник Windows от Microsoft прошел долгий путь с точки зрения возможностей кибербезопасности. Раньше это было очень плохо, но недавно Microsoft превратила Defender в довольно приличный бесплатный антивирус.
Например, Defender теперь включает песочницу и облачное обнаружение вредоносных программ, что повышает общую защиту и ускоряет обнаружение угроз.
Но даже с этими изменениями наши читатели продолжают задавать нам эти 3 вопроса:
- Может ли Защитник Windows обрабатывать все типы вредоносных программ, включая сложные, такие как программы-вымогатели и шпионское ПО?
- Достаточно ли быстро удалить угрозы, не замедляя работу моего компьютера?
- Достаточно ли он хорош для использования в качестве отдельного антивируса или есть что-то получше?
Я потратил несколько недель на тестирование как Microsoft Defender, так и всех ведущих антивирусных программ на рынке, ранжируя их по показателям обнаружения вредоносных программ, производительности системы, скорости сканирования, общей защите интернет-безопасности и поддержке клиентов.
Во-первых, Защитнику Windows не удалось заблокировать многие вирусы, которые другие программы легко поймали, и это потому, что Microsoft не выпускает достаточно регулярных обновлений для базы данных Защитника, чтобы он мог обнаруживать новейшие угрозы. И, допустим, вы заразились вирусом, Microsoft не собирается вам помогать — они просто скажут вам, что у вас должен был быть установлен другой антивирус!
Так это достаточно хорошо? Не совсем…
Сравнив антивирус Microsoft с другими антивирусными программами сторонних производителей, я обнаружил несколько антивирусных программ, которые намного лучше, чем Защитник Windows. Эти сторонние антивирусы имеют более эффективные сканеры вредоносных программ, проще в использовании и оснащены лучшими и более совершенными средствами защиты кибербезопасности.
Не хватает времени? Вот краткий обзор лучших альтернатив Microsoft Windows Defender в 2021 году:
Об антивирусе Microsoft Defender (он же Защитник Windows)
Защитник Windows — может понравиться по многим причинам, особенно потому, что Microsoft очень много работала над его улучшением за последние несколько лет.Сейчас предлагает:
- Обнаружение угроз в реальном времени.
- Межсетевой экран и защита сети.
- Защита от фишинговых сайтов.
- Отчеты о производительности системы.
- Аппаратная безопасность.
- Родительский контроль.
Microsoft Defender неплохо обнаруживает вредоносные файлы, блокирует эксплойты и сетевые атаки, а также отмечает фишинговые сайты. Он даже включает простые отчеты о производительности и состоянии ПК, а также родительский контроль с фильтрацией содержимого, ограничениями использования и отслеживанием местоположения.Поскольку Защитник Windows теперь включает в себя все эти полезные функции, пользователи задаются вопросом, могут ли они полагаться только на Защитника для защиты своих компьютеров или им необходимо использовать сторонний антивирус.
Достаточно ли хорош антивирус Microsoft Defender?
Я запустил Defender через те же строгие тесты, которые я использую для всех сторонних антивирусных продуктов.
Я загрузил около тысячи файлов вредоносных программ, включая вирусы, трояны, программы-вымогатели, рекламное ПО, криптоджеекеры, кейлоггеры и руткиты, чтобы протестировать функции сканирования диска и защиты в реальном времени.
Я также посетил десятки фишинговых сайтов в нескольких разных браузерах, чтобы оценить возможности Защитника по борьбе с фишингом, и смоделировал эксплойты и сетевые атаки, чтобы протестировать встроенный брандмауэр Microsoft и средства защиты сети.
В дополнение ко всему этому тестированию я измерил производительность процессора в различных ситуациях — например, при использовании мощных программ во время сканирования диска — а также протестировал каждую функцию, чтобы оценить ее общую простоту использования.
В итоге я обнаружил массу проблем с Microsoft Defender — вот мои основные жалобы:
- Уровень обнаружения вредоносных программ ниже, чем у многих сторонних конкурентов.
- Родительский контроль ограничен браузером Microsoft Edge.
- Основной пользовательский интерфейс неуклюжий и с ним нелегко ориентироваться.
- Отчет о состоянии системы ПК является базовым (без повышения производительности или очистки системы).
- Нет кроссплатформенной поддержки (кроме корпоративных пользователей).
- Отсутствуют дополнительные инструменты, которыми обладают сторонние антивирусы, такие как VPN, менеджер паролей, мониторинг темной сети или защита от кражи личных данных.
Дело в том, что Microsoft Defender ближе, чем когда-либо, к тому, чтобы конкурировать со сторонними пакетами интернет-безопасности… но этого все еще недостаточно.
Конечно, Defender бесплатен, но есть причина, по которой комплекты интернет-безопасности стоят денег, и не в последнюю очередь потому, что Microsoft не занимается кибербезопасностью! За последние пару лет Microsoft выпустила обновления, которые нарушили функции полного и быстрого сканирования антивируса, вызвали многократный пропуск вредоносных файлов и даже привели к сбою всего устройства безопасности!
Такого рода небрежный контроль качества просто не возможен с специализированным разработчиком антивирусного программного обеспечения.
Если вы цените безопасность своего ПК и всех своих учетных записей в Интернете, вам необходимо инвестировать в более качественное программное обеспечение для обеспечения безопасности в Интернете.
Ведущие бренды, не вошедшие в список:
- Avast / AVG. Avast (которому также принадлежит AVG) — один из самых популярных бесплатных антивирусов, и многие пользователи Windows загружают его для замены встроенного Защитника Windows. Но антивирусное программное обеспечение Avast вызывает очень серьезные проблемы с конфиденциальностью. Материнская компания Avast была уличена в продаже привычек просмотра (а иногда и личной информации) людей, использующих их бесплатные антивирусные продукты.Это одна из проблем «бесплатных» антивирусов — всегда чем-то «расплачиваться».
- Быстрое лечение. Quick Heal — довольно приличная программа. Его возможности защиты от вирусов сопоставимы с Защитником Windows, и у него есть широкий выбор пакетов интернет-безопасности на выбор. Тем не менее, я думаю, что эти пакеты слишком завышены для того, что они предлагают, и все продукты в этом списке предлагают более высокую стоимость.
- ESET. ESET — широко известное имя в мире антивирусов, его антивирусное ядро мощное, мощное и эффективное.Но сам антивирусный пакет поставляется с множеством не очень полезных дополнений, которые не очень хороши ни в чем, кроме занимают место. Другие продукты в этом списке — гораздо лучшие альтернативы.
🥇1.Norton 360 — лучшая антивирусная альтернатива Microsoft Windows Defender в 2021 году
Norton 360 лучше Защитника Windows во всех аспектах — он имеет более высокий уровень обнаружения вредоносных программ, лучшую защиту интернет-безопасности, больше дополнительных функций и покрытие для большего числа платформ.
В моем личном тесте на вредоносное ПО Norton обнаружил гораздо больше вредоносных файлов, чем Defender — Norton показал идеальный 100% -ный уровень обнаружения вредоносных программ, заблокировав несколько хитрых шпионских программ и файлов вымогателей, которые Defender пропустил.
А когда дело доходит до инструментов интернет-безопасности, Defender не может конкурировать с ними.
Norton 360 включает:
- Сильнее защита от ти-фишинга.
- Более полный родительский контроль.
- Дополнительные функции, такие как VPN (виртуальная частная сеть) и менеджер паролей.
- И многое другое…
Microsoft недавно расширила веб-защиту Defender на сторонние браузеры, такие как Chrome и Firefox, но в моем тестировании антифишинговая защита Norton выявила значительно большее количество подозрительных веб-сайтов, чем Defender, включая вредоносные ссылки в электронных письмах и текстовых сообщениях.
Norton 360 также имеет широкий спектр дополнительных функций, которых нет в Защитнике Windows, в том числе отличный VPN, который обеспечивает зашифрованный доступ к 30+ серверам по всему миру, практически не влияет на скорость интернета и снимает географические ограничения.У Norton также есть действительно хороший менеджер паролей со всеми необходимыми функциями, такими как автоматическое сохранение, автоматическое заполнение и биометрический вход, а также дополнительные функции, такие как автоматическая смена паролей (которые есть только у лучших менеджеров паролей, таких как Dashlane и LastPass. ).
Norton 360 доступен в различных наборах p . Norton 360 Standard — хороший выбор для пользователей, которым нужно защитить только 1 устройство. Norton 360 Deluxe охватывает 5 устройств и включает в себя отличный родительский контроль, который предлагает отслеживание местоположения, а также возможность блокировать и планировать использование для определенных приложений.Norton 360 с LifeLock (только для США) добавляет полис страхования от кражи личных данных на сумму 1 миллион долларов.
Итог:
Norton 360 — лучший пакет безопасности Windows на рынке — он обеспечивает существенное улучшение всех средств защиты Defender и предлагает массу дополнительных функций, которых нет у Microsoft включить со встроенным антивирусом. Norton также проще в использовании, чем Защитник Windows, имеет различные тарифные планы для любого бюджета и предлагает щедрую 60-дневную гарантию возврата денег.
Загрузите Norton 360 сейчас
Полный обзор Norton можно найти здесь>
№2. Bitdefender — улучшенный механизм облачного сканирования (с отличными дополнительными функциями)
Bitdefender быстр, легок и имеет гораздо лучший облачный механизм сканирования, чем Microsoft Defender. Сканер вредоносных программ Bitdefender обнаружил все мои тестовые вредоносные программы во время полного сканирования системы и практически не повлиял на производительность моего компьютера.Хотя Защитник Windows также частично основан на облаке, он все равно замедлял мою систему во время сканирования.
Многие пользователи не хотят обновляться до стороннего антивируса, потому что они думают, что это будет сложнее, чем автоматические средства защиты Защитника Windows — , но Bitdefender на самом деле даже более безопасен, чем Защитник. Функция автопилота Bitdefender автоматически анализирует ваши файлы, вашу сеть и вашу онлайн-активность, чтобы создать набор средств защиты по умолчанию, которые легко работают в фоновом режиме.
Мне очень нравится интерфейс Bitdefender, который отображает все функции Bitdefender в одном окне. Вот некоторые из дополнительных функций безопасности Bitdefender:
- Лучшая защита сети.
- Более простой интерфейс.
- Улучшенный родительский контроль.
- Дополнительные инструменты, такие как VPN, защита веб-камеры, настройка ПК и т. Д.
Bitdefender обладает одними из самых сильных средств веб-защиты среди всех антивирусов на рынке.Его VPN чрезвычайно быстр, обеспечивая лучшую скорость соединения, чем многие автономные VPN. Родительский контроль также превосходен — он обеспечивает ограничения на использование приложений, фильтрацию онлайн-контента и даже геозону, которая предупреждает вас, когда устройства ваших детей покидают безопасную зону.
Bitdefender имеет несколько антивирусных пакетов, но пакет Bitdefender Premium Total Security , который охватывает Windows, macOS, Android и iOS, включает больше функций, чем почти любой антивирус.Пользователи с ограниченным бюджетом также могут воспользоваться менее продвинутыми антивирусными пакетами Bitdefender, которые по-прежнему обеспечивают действительно хорошую защиту ПК.
Итог:
Bitdefender имеет мощный облачный сканер защиты от вредоносных программ с отличными показателями обнаружения, а также массу действительно хороших функций интернет-безопасности, которые расширяют базовые средства защиты Microsoft. Bitdefender имеет антифишинг, VPN, родительский контроль, менеджер паролей, инструменты настройки системы и многое другое — все это внутри хорошо продуманной и интуитивно понятной панели инструментов.На все планы Bitdefender предоставляется 30-дневная гарантия возврата денег.
Загрузите Bitdefender сейчас
Прочтите полный обзор Bitdefender здесь>
№3. McAfee — Дополнительные инструменты безопасности в Интернете
McAfee Total Protection — отличный пакет интернет-безопасности с гораздо лучшими веб-защитами и сетевыми мерами безопасности, чем Защитник Windows. Сканер вредоносных программ McAfee также является одним из лучших на рынке, он превосходит антивирус Windows и обнаруживает
99% из почти 1000 вредоносных файлов на моем компьютере.
McAfee также предлагает значительное улучшение по сравнению со встроенными средствами защиты, включенными в Windows 10.
У McAfee:
- Более продвинутый межсетевой экран.
- Лучшая защита от фишинга.
- Дополнительная защита, такая как сканер Wi-Fi и VPN.
Защитник Windows имеет довольно хороший встроенный брандмауэр, но «умный брандмауэр» McAfee предоставляет массу возможностей, которые Защитник не предлагает. Вы можете использовать функцию Smart Access, чтобы позволить брандмауэру McAfee анализировать входящие и исходящие угрозы, активировать скрытый режим, чтобы скрыть ваш компьютер в общедоступных сетях, или использовать Lockdown в экстренной ситуации, чтобы заблокировать весь входящий и исходящий трафик на ваш компьютер.
McAfee также имеет отличный сканер Wi-Fi, который активно сканирует вашу сеть, чтобы узнать, какие устройства в настоящее время подключены к вашей сети Wi-Fi. Сканер Wi-Fi даже предлагает уведомления, если новые пользователи пытаются получить доступ к вашей сети.
McAfee Total Protection доступен для 1, 5 или 10 устройств и предоставляет очень доступные планы подписки на 2 года, которые стоят примерно по той же цене, что и годовые пакеты некоторых конкурирующих антивирусов.
Итог:
McAfee предоставляет отличный механизм защиты от вредоносных программ с множеством дополнительных функций интернет-безопасности, которых нет в Защитнике Windows. Интеллектуальный брандмауэр, сканер Wi-Fi, VPN и защита от фишинга — все это значительно лучше, чем встроенные инструменты Microsoft. McAfee Total Protection в настоящее время является одним из лучших антивирусов на рынке, предлагая двухлетний план подписки примерно по той же цене, что и годовые планы многих конкурентов. Все планы McAfee доступны с 30-дневной гарантией возврата денег.
Загрузите McAfee сейчас
Прочтите полный обзор McAfee здесь>
4.Avira — Больше (и лучше) бесплатных функций
Avira Free Security для Windows обеспечивает надежное сканирование на наличие вредоносных программ и множество дополнительных функций высокого качества в своей бесплатной версии — в настоящее время она занимает первое место среди бесплатных антивирусов для Windows на рынке.
Облачный сканер вредоносных программAvira очень хорошо показал себя во время моих тестов, обнаружив 100% файлов с образцами вредоносных программ на моем устройстве — намного лучше, чем Защитник Windows.
Бесплатный антивирус Avira также включает функции, которые антивирус Windows не предоставляет, в том числе:
- Расширение для браузера Safe Shopping.
- Бесплатный VPN (500 МБ данных в месяц).
- Дополнительно, такие как инструменты оптимизации производительности и менеджер паролей.
Мне очень нравится расширение Avira Safe Shopping для браузера, которое блокирует веб-трекеры, навязчивую рекламу и фишинговые сайты — превосходит SafeScreen Защитника Windows с точки зрения безопасности и удобства.
VPNAvira также довольно хорош, но бесплатная версия ограничена только 500 МБ ежемесячных данных, которых едва хватает для проверки вашей электронной почты.Пользователи, которым требуется VPN с неограниченным объемом данных для просмотра, расширенной оптимизацией системы и защитой мобильных устройств, должны попробовать Avira Prime — он предлагает покрытие для 5 пользователей во всех операционных системах.
Итог:
Механизм обнаружения и сканирования вредоносных программ Avira в реальном времени показал себя намного лучше, чем Microsoft Defender в моих тестах. — это моя любимая бесплатная альтернатива Defender. Платные планы Avira тоже действительно хороши, особенно Avira Prime , , который предлагает VPN с неограниченным объемом данных, расширенной настройкой системы и покрытием до 5 устройств.Avira Prime поставляется с 30-дневной гарантией возврата денег.
Загрузить Avira сейчас
Полный обзор Avira можно найти здесь>
5. TotalAV — проще в использовании (с хорошей оптимизацией производительности)
TotalAV имеет лучшие показатели обнаружения и намного проще в использовании, чем Microsoft Windows Defender. Ядро вредоносных программ TotalAV использует версию антивирусной технологии Avira из белого списка, поэтому она легкая, быстрая и постоянно обновляется для обнаружения новейших вредоносных программ.
TotalAV также включает в себя несколько действительно хороших дополнительных функций, которые Windows не может включить в свои встроенные средства защиты , в том числе VPN, инструменты настройки системы и защиту от кражи личных данных.
Функция очистки системыTotalAV включает в себя массу полезных функций, таких как очистка нежелательной почты, деинсталлятор приложений, диспетчер запуска и очистка браузера. Благодаря тому, что все эти функции включены в одно и то же удобное окно, я смог за считанные минуты запустить резервную копию ноутбука Acer моего племянника как новый.
Защита от кражи личных данныхTotalAV также очень хороша — в отличие от большинства конкурентов, которые предлагают защиту от кражи личных данных только для пользователей из США, TotalAV также охватывает Канаду и некоторые европейские страны. Защита от кражи личных данных предлагается только в рамках премиального плана компании Total Security — пользователи, которые ищут более доступный вариант, могут выбрать TotalAV Antivirus Pro и Internet Security , , которые предлагают хороший набор функций. по доступной цене.
Итог:
TotalAV намного проще в использовании, чем Защитник Windows, он поставляется с хорошей защитой от вредоносных программ и отличными инструментами оптимизации ПК для повышения производительности устройства. Мне также нравятся премиальные средства защиты от кражи личных данных TotalAV, но они доступны только в премиальном плане TotalAV Total Security . Если вам интересно, вы можете попробовать TotalAV с 30-дневной гарантией возврата денег.
Скачать TotalAV сейчас
Полный обзор TotalAV можно найти здесь>
6.BullGuard — лучшая производительность для геймеров
BullGuard имеет действительно хороший движок защиты от вредоносных программ и некоторые уникальные преимущества для компьютерных геймеров, которые не включены в антивирус Windows. BullGuard и Microsoft Defender используют машинное обучение для обнаружения вредоносных программ в вашей системе — и они оба автоматически обновляются через облако, — но BullGuard имеет более высокий уровень обнаружения атак нулевого дня.
BullGuard имеет очень хороший усилитель игр, который приостанавливает сканирование и уведомления во время игры, а также перераспределяет системные процессы между многоядерными процессорами , чтобы ваш процессор мог использовать как можно больше энергии для запуска ваших игр.В моем тестировании этот игровой бустер значительно увеличил частоту кадров и время загрузки в самых разных играх. В отличие от этого, в Defender нет игрового режима, поэтому он может (и часто прерывает) игру сканированием или уведомлениями.
VPNBullGuard тоже действительно хорош, но довольно неприятно, что VPN предлагается только в качестве дополнительной подписки, даже с планами высшего уровня BullGuard.
Но BullGuard имеет разумную цену, предлагая ускоритель игры со всеми тремя антивирусными пакетами.Более продвинутые планы предлагают некоторые полезные дополнения по цене, которая дешевле, чем у большинства конкурирующих антивирусов.
Итог:
BullGuard обеспечивает расширенную защиту от вредоносных программ и уникальный ускоритель игр для компьютерных геймеров. BullGuard также предлагает несколько полезных инструментов интернет-безопасности, но VPN доступен только как отдельная покупка. Все премиальные планы BullGuard имеют 30-дневную гарантию возврата денег.
Загрузить BullGuard сейчас
Прочтите полный обзор BullGuard здесь>
7.Panda — Дополнительные возможности (и гибкие цены)
Panda Dome — хорошая программа для защиты от вредоносных программ с высокими показателями обнаружения, достойными дополнительными функциями, а также множеством планов и вариантов оплаты. В моем тестировании Panda обнаружила вредоносные программы примерно так же точно, как Защитник Windows, уловив большинство файлов вредоносных программ на моем тестовом компьютере, но пропустила некоторые новые файлы рекламного ПО и вымогателей, которые были обнаружены конкурентами, такими как Norton.
Panda также включает в себя массу дополнительных функций, которые не предлагает антивирус Windows, в том числе действительно хороший VPN — он использует технологию VPN Hotspot Shield для обеспечения быстрого и зашифрованного веб-доступа к более чем 20 серверам по всему миру.
Я также большой поклонник Panda’s Rescue Kit, загрузочной версии Panda, которую можно сохранить на флэш-накопитель USB. В случае действительно серьезного заражения вредоносным ПО Rescue Kit может перезагрузить компьютер и открыть Panda с флэш-накопителя, что позволит вам использовать облачную технологию вредоносных программ Panda для лечения системы. Ни Defender, ни другие антивирусы в этом списке не имеют функций, аналогичных Panda’s Rescue Kit.
Panda предлагает 5 различных пакетов, включая бесплатный план для пользователей с ограниченным бюджетом.Вы можете выбрать защиту 1, 3, 5, 10 или неограниченного количества устройств, и все планы предлагают варианты подписки на месяц, год, 2 или 3 года.
Итог:
Panda Dome имеет хороший антивирусный сканер с интуитивно понятным интерфейсом, достойными дополнительными функциями и гибкими вариантами оплаты. Panda предлагает 5 различных пакетов, ежемесячные, годовые, двухлетние и трехлетние варианты подписки, а также 30-дневную гарантию возврата денег.
Загрузить Panda сейчас
Прочтите полный обзор Panda здесь>
8.Kaspersky — более продвинутый родительский контроль + хорошая финансовая защита
Kaspersky предлагает хороший сканер вредоносных программ и веб-защиту, более продвинутую, чем те, которые предлагает Defender. С точки зрения защиты от вредоносных программ Kaspersky входит в число лучших антивирусов на рынке, обнаруживая вредоносные программы более эффективно, чем многие конкуренты, включая Microsoft Windows Defender. Однако на моем компьютере Kaspersky не работал так гладко, как Defender, что вызывало некоторые проблемы с замедлением во время сканирования на вирусы.
С другой стороны, у Kaspersky хороший родительский контроль — намного лучше, чем у Defender, он занимает первое место среди антивирусов с родительским контролем среди Norton, Bitdefender и McAfee. Родительский контроль Kaspersky обеспечивает ограничения на использование устройств, фильтры онлайн-контента (включая фильтрацию приложений YouTube для Android) и элементы управления географической границей, чтобы ваши дети оставались в безопасной зоне.
Kaspersky также предлагает хорошую финансовую защиту с помощью браузера Safe Money. Эта функция предлагает изолированное окно браузера и экранную клавиатуру для безопасных онлайн-транзакций — это простой и полезный способ улучшить конфиденциальность в Интернете.
Kaspersky также имеет некоторые средства защиты в Интернете, которые не входят в состав Защитника Windows, например диспетчер паролей и VPN с лимитом данных 200 МБ / день.
Антивирус Касперского и Kaspersky Internet Security — довольно приличные планы, которые охватывают до 5 пользователей, но семьи, которым нужен хороший родительский контроль, захотят перейти на Kaspersky Total Security, , который предлагает родительский контроль а также менеджер паролей до 10 устройств.
Итог:
Kaspersky — это полнофункциональный антивирусный пакет с лучшим сканером вредоносных программ, чем Microsoft Defender, а также некоторыми действительно полезными инструментами безопасности. Родительский контроль, надежная финансовая защита и менеджер паролей — все это на удивление хорошо. Однако я испытал небольшое замедление работы с установленным Kaspersky. На все планы «Лаборатории Касперского» предоставляется 30-дневная гарантия возврата денег.
Скачать Kaspersky Now
Полный обзор Kaspersky здесь>
9.Malwarebytes — хорошая защита от вредоносного ПО для бюджетных пользователей
Malwarebytes предлагает расширенную защиту от широкого спектра вредоносных программ, включая атаки нулевого дня и программы-вымогатели. Сканирующее ядро Malwarebytes столь же качественно, как и у ведущих конкурентов, таких как Norton и McAfee. Я был приятно удивлен, что Malwarebytes уловил все образцы вредоносного ПО во время моих тестов.
Панель инструментовMalwarebytes проще в использовании, чем панель Defender. Впрочем, этого следовало ожидать — у Malwarebytes действительно нет никаких дополнительных функций, кроме автоматического антифишингового фильтра (который работает намного лучше, чем встроенные средства защиты Microsoft).
Пользователи, которым нужен дополнительный уровень конфиденциальности в Интернете, будут рады видеть, что Malwarebytes теперь предлагает безопасный VPN — это довольно хорошо, обеспечивая зашифрованный доступ к серверам по всему миру, но в моем тестировании он был не таким быстрым, как VPN от Norton.
Malwarebytes Free предлагает сканирование диска по запросу без защиты в реальном времени — я бы не рекомендовал его, особенно когда Malwarebytes Premium стоит всего несколько долларов в месяц. Вы также можете воспользоваться планом Malwarebytes Premium + Privacy , если вам нужна защита от вредоносных программ и безопасный VPN.
Итог:
Malwarebytes обеспечивает отличную защиту от вредоносных программ и средства защиты от фишинга, но не более того. Сканирующее ядро Malwarebytes так же точно, как Norton и McAfee, а встроенный VPN также довольно хорош. Malwarebytes предоставляет 30-дневную гарантию возврата денег.
Загрузить Malwarebytes сейчас
Прочтите полный обзор Malwarebytes здесь>
10. Trend Micro — Надежная защита от фишинга
Компания Trend Micro предлагает некоторые заметные улучшения по сравнению со встроенными средствами защиты Microsoft. Антивирусный сканер Trend Micro показал хорошие результаты в моем тестировании, обнаружив примерно такое же количество вредоносных программ, что и Защитник Windows от Microsoft, и обеспечил быстрое сканирование дисков и легкую защиту в реальном времени.
Мне также очень понравились средства защиты от фишинга Trend Micro, которые обеспечивают разметку результатов поиска в Google и автоматически блокируют небезопасные ссылки из электронных писем, текстов и всплывающих окон.
Хотя эти функции интернет-безопасности действительно хороши, родительский контроль и VPN от Trend Micro не так хороши, как предложения таких конкурентов, как Norton и McAfee.
Trend Micro предлагает 4 различных тарифных плана: Antivirus + Security — Защита в реальном времени, антифишинг и фильтр мошенничества по электронной почте для 1 ПК. Internet Security — Добавляет родительский контроль и настройку системы для 3 ПК. Максимальная безопасность — Добавляет менеджер паролей для 5 ПК, устройств Android, iOS или MacOS. Premium Security Suite — добавляет мониторинг темной сети, приоритетную поддержку и VPN для 10 устройств.
Итог:
Trend Micro предлагает хорошие показатели обнаружения вредоносных программ и отличную защиту от фишинга, но его дополнительные функции могут оказаться незамеченными. Trend Micro определенно является улучшением по сравнению с Microsoft Windows Defender, но меня не впечатлили его родительский контроль или VPN. На все планы Trend Micro предоставляется 30-дневная гарантия возврата денег.
Загрузите Trend Micro сейчас
Полный обзор Trend Micro можно найти здесь>
Часто задаваемые вопросы о Защитнике Windows
Достаточно ли Защитника Windows, чтобы оставаться защищенным?
Это зависит от того, что вы подразумеваете под словом «достаточно». Защитник Windows предлагает неплохую защиту от кибербезопасности, но он далеко не так хорош, как большинство антивирусных программ премиум-класса.
Если вы просто ищете базовую защиту от кибербезопасности, тогда вам подойдет Защитник Windows от Microsoft. Но если на вашем устройстве много конфиденциальной информации, которая может привлечь хакеров — банковская информация, данные для входа, личные файлы — тогда нет, этого недостаточно. У антивируса Windows есть несколько серьезных проблем с точки зрения сетевой безопасности, защиты нескольких устройств, некачественных обновлений и защиты от вредоносных программ.Вы можете прочитать больше о моем анализе предложений безопасности Defender здесь.
Может ли Защитник Windows удалить вредоносное ПО?
Да. Если Защитник Windows обнаружит вредоносное ПО, он удалит его с вашего компьютера. Однако, поскольку Microsoft не обновляет определения вирусов в Defender регулярно, новейшие вредоносные программы обнаруживаться не будут. Использование Защитника Windows в качестве единственного антивируса подвергает риску заражения весь компьютер.
Хотя существуют лучшие бесплатные антивирусы, ни один бесплатный антивирус не может предложить такую гарантированную защиту от вредоносных программ, которую может предложить лучшее антивирусное программное обеспечение.Если вы ищете лучшие средства защиты от вредоносных программ и интернет-безопасности, антивирус премиум-класса, такой как Norton или Bitdefender, подойдет вам гораздо лучше.
Есть ли в Windows встроенная защита от фишинга?
В основном да. SmartScreen Microsoft разработан для защиты пользователей Microsoft Edge от широкого спектра угроз кибербезопасности в Интернете, включая фишинговые электронные письма и вредоносные сайты, которые пытаются украсть вашу личную информацию.
Однако, если вы используете другой браузер, например Chrome или Firefox, расширение SmartScreen не стоит устанавливать — оно не обнаруживает фишинговые сайты так же точно, как встроенные средства обнаружения Google и Mozilla.
Если вы хотите улучшить свою безопасность в Интернете, McAfee обеспечивает превосходное обнаружение фишинга для всех основных браузеров, а также «умный брандмауэр», безопасность Wi-Fi и быструю VPN, чтобы обеспечить 100% анонимность просмотра.
Защитник Windows бесплатный?
Да. Защитник Windows автоматически устанавливается бесплатно на все ПК с Windows 7, Windows 8.1 или Windows 10.
Но, опять же, есть лучшие бесплатные антивирусы для Windows, и, опять же, никакой бесплатный антивирус не сможет обеспечить такую защиту, которую вы получите с полнофункциональным антивирусом премиум-класса.
Следует ли заменить Защитник Windows другим антивирусом?
Защитник Windows от Microsoft ближе, чем когда-либо, к конкуренции со сторонними пакетами интернет-безопасности, но все еще недостаточно хорош. С точки зрения обнаружения вредоносных программ, он часто ниже, чем у ведущих конкурентов антивирусов. Что касается производительности системы, сканирование Defender занимает больше времени и вызывает большее замедление, чем большинство сторонних антивирусов. И, наконец, что касается основных функций безопасности, Defender сильно не хватает.
Использование Защитника Windows в качестве автономного антивируса, хотя и намного лучше, чем отсутствие какого-либо антивируса, по-прежнему делает вас уязвимыми для программ-вымогателей, шпионского ПО и сложных форм вредоносного ПО, которые могут оставить вас в беде в случае атаки.
Я рекомендую один из следующих вариантов:
- Вариант 1. Выберите лучший бесплатный антивирус для замены Защитника Windows от Microsoft. Если у вас очень ограниченный бюджет и вы не можете позволить себе платный антивирус, есть несколько бесплатных антивирусных продуктов, которые значительно лучше, чем Defender.Мне больше всего нравится бесплатный антивирус Avira. Но важно помнить, что все бесплатные антивирусы имеют ограничения, которых нет у антивирусов премиум-класса.
- Вариант 2. Оптимизируйте защиту вашего ПК с помощью антивируса премиум-класса. Ни один бесплатный антивирус не обеспечит 100% защиту, а Защитник Windows неоднократно доказывал свою уязвимость для вредоносных программ, программ-вымогателей и шпионских программ. Обеспечение безопасности вас и вашего компьютера не требует больших затрат, поэтому вложение нескольких долларов в месяц в премиальный пакет интернет-безопасности — это лучший способ защитить себя и гарантировать свою кибербезопасность.
Лучшие антивирусы для Windows по версии SafetyDetectives (ОБНОВЛЕНО в 2021 году):
/ год
/ год
/ год
/ год
/ год
/ год
/ год
Лучший антивирус на 2021 год
С каждым днем становится все сложнее защитить вашу личную информацию в Интернете.Да, наша онлайн-жизнь богаче и удобнее, чем когда-либо, но это происходит за счет обмена нашими данными со всем, от потоковых приложений до учетных записей в социальных сетях. Еще большее беспокойство вызывает то, что киберпреступники становятся все более изощренными, а громкие атаки, такие как взлом Columbia Pipeline, становятся все более распространенным явлением.
Это просто означает, что вашему колчану безопасности нужно множество стрел, в том числе безопасный VPN для защиты вашего интернет-трафика, менеджер паролей для отслеживания учетных данных и приложение для непрерывного зашифрованного обмена сообщениями, чтобы никто не шпионил за вами. коммуникации — в основном, все самые важные функции безопасности.И, если вы используете Windows, этот список также должен включать антивирусный инструмент (или три), включая такие вещи, как защита от вредоносных программ и антивирусное программное обеспечение, которое отслеживает загрузки и отслеживает активность вашей системы на предмет вредоносного программного обеспечения и подозрительного поведения. Коварная программа слишком легко может установить на вашем компьютере — даже с безопасным браузером и другим программным обеспечением для обнаружения угроз — и это может привести к хаосу.
Если вы ищете защиту от вредоносных программ и антивирусное программное обеспечение с лучшими функциями безопасности, вот первое, что вам нужно знать: Microsoft Defender Antivirus — бесплатное антивирусное программное обеспечение и программа защиты от вирусов, поставляемая с Windows 10. достойная работа по защите вашего ПК и обеспечению безопасности в Интернете.(Удивительно, но Microsoft не предоставляла встроенной защиты для Windows еще во времена Windows 98 и XP.) Использование Microsoft Defender для обнаружения угроз должно быть вашей отправной точкой для лучшей антивирусной безопасности в Windows, и большинство людей обнаружит, что они этого не делают. нужно идти дальше, когда дело доходит до создания антивирусного решения.
Однако обеспечение безопасности ваших личных данных и защита вашей конфиденциальности выходят за рамки защиты от вирусов, и именно в этом преимущество стороннего антивирусного программного обеспечения.Пакет полной защиты может контролировать вашу операционную систему Windows, а также устройства MacOS, iOS и Android и включает диспетчер паролей, безопасное онлайн-резервное копирование, защиту от кражи личных данных, VPN, родительский контроль, защиту веб-камеры, защиту от фишинга и вредоносных веб-сайтов и многое другое. — все полезные инструменты пакета безопасности, которые могут защитить ваши данные и защитить вашу конфиденциальность.
Чтобы помочь вам принять решение, я составил список лучших антивирусных продуктов для Windows 10, включающий как бесплатные антивирусные программы, так и варианты подписки.Эти подборки лучших антивирусных программ представляют собой комбинацию рекомендаций независимых сторонних лабораторий AV-Test, AV-Comparatives и SE Labs, а также нашего собственного практического тестирования. Этот список периодически обновляется.
Сейчас играет: Смотри: Лучшие антивирусные приложения для Windows 10
2:02
Наши рекомендации
Ищете бесплатную антивирусную защиту, защиту от вредоносных программ или обнаружение вирусов, готовы платить за антивирусную программу, которая предлагает широкий охват интернет-безопасности на всех ваших устройствах, в том числе от программ-вымогателей и фишинга, или вам необходимо удалить компьютерный вирус или вредоносное ПО с вашего ПК прямо сейчас? Вот с чего начать.
MicrosoftБесплатная версия? Да, встроена в Windows 10
Платная версия: Расширенная защита от угроз в Защитнике Windows доступна корпоративным пользователям за плату
Честно говоря, если вы практикуете безопасные вычисления — вы обновляете свое программное обеспечение и используете надежные пароли (с помощью диспетчера паролей) вы избегаете неожиданных писем и не переходите по подозрительным ссылкам, которые могут быть попытками фишинга — вы, вероятно, сможете избежать атак нулевого дня и атак программ-вымогателей.А с бесплатным антивирусным программным обеспечением Microsoft Defender, работающим в Windows 10, у вас есть система защиты от вредоносных программ, если вы все же ослабите бдительность. (Обратите внимание, что Microsoft изменила название Windows Defender на Microsoft Defender и расширила службу для других платформ.) Эта бесплатная антивирусная программа встроена в Windows и включена по умолчанию, так что позвольте ей делать свое дело, и это антивирусное решение расскажет об основах интернет-безопасности. Microsoft часто выпускает новые обновления.Defender также позволяет настраивать уровень защиты, который вам нужен, давая вам контроль над блокировкой потенциально нежелательных приложений и защитой папок и файлов от атак программ-вымогателей.
Обратите внимание, что Windows 10 автоматически отключает собственный антивирус Защитника Windows при установке стороннего антивируса. Если вы удалите стороннюю защиту, Windows 10 снова включит собственный антивирус.
НортонПлатформы: Windows 10 плюс MacOS, Android, iOS
Стоимость: 150 долларов в год за пять устройств, продается за 100 долларов
Долгое время Norton Security — теперь называется NortonLifeLock и больше не является частью Symantec — получил высокие оценки от AV-Test, AV Comparatives и SE Labs за обнаружение вирусов и вредоносных программ.Подписка на пять устройств для Norton 360 с LifeLock Select обычно стоит 150 долларов, но вы можете подписаться за 100 долларов в течение первого года, чтобы получить покрытие для своих ПК, Mac, устройств Android, iPhone и iPad. (Обратите внимание: мы не думаем, что антивирусная защита очень полезна за пределами области Windows.) В дополнение к защите от вредоносных программ и вирусов для вашего компьютера и мобильного устройства этот пакет безопасности обеспечивает 100 ГБ резервной копии в облаке, инструменты безопасного просмотра и безопасный VPN, менеджер паролей, родительский контроль и защита от кражи личных данных LifeLock и предупреждение о мошенничестве.Хотя не все из этих услуг обязательно являются лучшими в своем классе, объединение их всех в один пакет — отличный вариант.
BitdefenderПлатформы: Windows 10 плюс MacOS, Android, iOS
Бесплатная версия? Да
Платная версия: 40 долларов в год за пять ПК
Если вы хотите сделать шаг вперед в обеспечении безопасности своего ПК, не облагая налогом свой кошелек, трудно превзойти бесплатное антивирусное ПО Bitdefender для Windows 10.Программное обеспечение безопасности Windows предлагает в реальном времени мониторинг на наличие вирусов, вредоносных программ, шпионских программ и программ-вымогателей. Bitdefender Antivirus Free Edition легко настроить и не мешает вам, пока он вам не понадобится. И защита, которую предлагает этот антивирус, надежна. Антивирусное программное обеспечение Bitdefender неизменно получает высшие оценки за его антивирусную защиту и удобство использования уважаемой лабораторией независимого тестирования AV-Test. Бесплатная версия антивируса распространяется на один ПК с Windows. Для более широкой защиты Bitdefender Total Security 2020 обычно стоит 90 долларов и доступен на данный момент за 40 долларов в течение первого года.Антивирусный пакет по подписке позволяет защитить пять устройств (Windows, MacOS, iOS и Android), настроить родительский контроль на компьютере ребенка и запустить VPN.
MalwarebytesПлатформы: Windows 10 плюс MacOS, Android
Бесплатная версия? Да, после истечения 14-дневной пробной версии
Платная версия: 30 долларов в год за одно устройство, 80 долларов в год за пять устройств
Malwarebytes действительно защищает ваш компьютер от вирусов или вредоносных программ, получив достаточно хорошие результаты в недавнем независимом тестировании для защиты от вредоносных программ.Но на самом деле Malwarebytes известен не этим. Если у вас возникнут проблемы, для многих лучшим средством дезинфекции является Malwarebytes. Вы можете получить защиту и дезинфекцию для одного устройства за 30 долларов в год, обычно за 40 долларов. Чтобы охватить пять устройств — любую комбинацию Windows, MacOS и Android — это 80 долларов в год. Чтобы получить бесплатную версию антивируса, загрузите эту пробную версию, которая «понижается» до бесплатного очистителя по запросу с меньшим количеством функций, который обнаруживает и удаляет вирусы и вредоносные программы при запуске антивирусного сканирования по запросу через 14 дней.
Также стоит рассмотреть
В дополнение к четырем антивирусным приложениям, которые мы рекомендуем выше, стоит рассмотреть несколько других средств защиты от вредоносных программ среди лучших антивирусных средств защиты, если вы найдете их по более выгодной цене или просто предпочтете использовать одно, а не наши. выше.
Платформы: Windows 10 плюс MacOS, Android, iOS
Стоимость: 100 долларов США в год за пять устройств, продается за 35 долларов США
Кажется, что McAfee существует вечно, сначала сам по себе в 80-х годах, затем в составе Intel, начиная с 2010 года, а затем снова самостоятельно, когда Intel выделила его в 2017 году.И он существует всегда, потому что квартал за кварталом он создает надежное современное антивирусное программное обеспечение, защищающее ваш компьютер. (В недавних оценках AV-Test он имел высокие баллы как по защите, так и по производительности.) McAfee Total Protection защищает пять устройств от вирусов и предлагает защиту от программ-вымогателей, защищает от вредоносных веб-сайтов и включает диспетчер паролей за 35 долларов (обычно 100 долларов) для защиты от вирусов. первый год. Если вы соглашаетесь автоматически продлевать подписку на пакет безопасности, вы получаете доступ к McAfee ID Theft Protection Essentials, который отслеживает мошенничество с идентификаторами.
Платформы: Windows 10 плюс MacOS, Android, iOS
Стоимость: 90 долларов в год за 10 устройств, продается за 50 долларов
Может быть, не так хорошо известно потребителям из-за своей ориентации на корпоративную безопасность, Trend Micro тихо приносит домой свой бизнес-опыт с помощью инструментов Trend Micro Maximum Security.Программное обеспечение Trend Micro получает высокие оценки от AV-Test — стабильно хорошо обнаруживает атаки нулевого дня и широко распространенные вирусы и вредоносное ПО. И Trend Micro хорошо справляется с задачей не облагать налогом системные ресурсы. Подписка Trend Micro на 10 устройств для компьютеров и мобильных устройств стоит 90 долларов, но в настоящее время действует скидка 40 долларов.
Платформа: Windows
Стоимость: 80 долларов в год за пять ПК
Если вы ищете что-то простое в установке и использовании, антивирус ESET NOD32 может удовлетворить ваши потребности.Он получил высокие оценки за удобство использования и предлагает надежную защиту от вирусов. Вариант с пятью устройствами стоит 80 долларов в год с 30-дневной бесплатной пробной версией.
Платформа: Windows plus MacOS
Бесплатная версия? Да
Платная версия: 42 доллара в год на 10 ПК
Бесплатная версия Sophos Home обеспечивает защиту от вирусов на трех ПК с Windows — с использованием высокоэффективного средства защиты от вредоносных программ — плюс 30-дневный испытание средства удаления вредоносных программ компании.С годовой подпиской за 45 долларов вы можете покрыть 10 компьютеров.
Что насчет Avast?
Тест за тестом, антивирус Avast для Windows хорошо справляется с обнаружением вредоносных программ. И мы уже включали его антивирус в наш список рекомендуемых опций приложений безопасности и раньше. Но Avast был в новостях в течение нескольких месяцев из-за своего не антивирусного бизнеса, поэтому мы хотим взглянуть на компанию, в частности на отчеты в конце прошлого года о том, что Avast якобы собирал пользовательские данные с помощью своих подключаемых модулей браузера и антивирусного программного обеспечения и затем в этом году он продавал собранные данные через свою дочернюю компанию Jumpshot.
В ответ на сообщения о том, что его компания собирала и продавала подробную информацию об онлайн-деятельности своих клиентов, генеральный директор Avast Ондрей Влчек сказал в своем заявлении, что он понимает, что действия его компании вызывают вопросы доверия к его компании. Чтобы решить эту проблему, он сказал, что в январе этого года Avast прекратил сбор данных Jumpshot и свернет операции Jumpshot, потому что бизнес по сбору данных не соответствует приоритетам Avast в области конфиденциальности.
Эти новые отчеты следуют за другим отчетом Avast в 2019 году о взломе его внутренней сети, возможно, для вставки вредоносного ПО в его программное обеспечение CCleaner, аналогично более раннему взлому CCleaner, который произошел до того, как Avast приобрел утилиту Windows.
Avast сейчас говорит правильные вещи о том, чтобы серьезно относиться к конфиденциальности своих клиентов, но до этого дошло только после реакции на журналистское расследование, раскрывающее методы Jumpshot. (Откровения CCleaner, хотя и касались, были самораскрытыми, что важно для укрепления доверия пользователей.) Мы надеемся, что политика Avast, более ориентированная на конфиденциальность, означает, что дальнейших действий в стиле Jumpshot не будет. А пока мы рекомендуем использовать один из многих других надежных вариантов в этой области (перечисленных выше).
А как насчет Касперского?
Поскольку компания была в новостях последние несколько лет, давайте поговорим о «Лаборатории Касперского» — в частности, о федеральном запрете, который запрещает правительственным агентствам США использовать продукты «Лаборатории Касперского».
Базирующаяся в Москве «Лаборатория Касперского» на протяжении многих лет производит одни из лучших антивирусных программ для корпоративных антивирусных программ и домашних клиентов. Но в 2017 году правительство США запретило программы Kaspersky на компьютерах федерального правительства из-за предполагаемых связей между Kaspersky и правительством России.
Примечательно, что запрет не распространяется на ее потребительские товары. Но, как и в случае с китайской компанией Huawei, остается вопрос: если федеральное правительство не считает, что продукты достаточно безопасны для его собственных устройств, следует ли потребителям избегать их?
В заявлении, отправленном в CNET, компания сообщила: «Лаборатория Касперского не связана с каким-либо правительством, и компания никогда и никогда не будет участвовать в кибер-атаках. Лаборатория Касперского утверждает, что никаких публичных доказательств каких-либо правонарушений был представлен правительством США, и что действия правительства США против «Лаборатории Касперского» неконституционны.
В пользу «Лаборатории Касперского» он продолжает получать высшие баллы и награды за обнаружение вирусов и вредоносных программ и защиту конечных точек от независимых лабораторий тестирования. И это разумная цена. пистолет », связывающий компанию с русскими интригами, мы считаем, что любой из вышеперечисленных вариантов является более безопасным. И, если вы являетесь государственным служащим США или работаете с федеральным правительством, вам следует держаться подальше от Касперского.
Основы работы с антивирусом: на что обращать внимание
Выбор лучшего антивирусного программного обеспечения для Windows означает поиск такого, которое обеспечивает безопасность вашего ПК, не требует много системных ресурсов, проста в использовании и не мешает вам до тех пор, пока вам не понадобится Это. Вот что нужно искать.
Эффективность. Антивирусное программное обеспечение, конечно же, выполняет сканирование на наличие известных вирусов и вредоносных программ и может предложить защиту в реальном времени. И он следит за темными веб-сайтами и подозрительными ссылками, чтобы уберечь вас от неприятностей.Он также может предлагать защиту от программ-вымогателей и отслеживать неожиданное поведение, которое может быть признаком новых и еще не идентифицированных вирусов и вредоносных программ. Вам нужно антивирусное программное обеспечение, которое может успешно идентифицировать эти неизвестные онлайн-угрозы, не отмечая слишком много ложных срабатываний.
Свет на системные ресурсы. Вам не нужно антивирусное программное обеспечение, которое требует больших ресурсов вашего ПК. Если после установки программы веб-сайты открываются медленно, приложения загружаются или открываются медленно или копирование файлов занимает больше времени, чем ожидалось, вы можете попробовать другую службу.Хорошая новость заключается в том, что все наши подборки предлагают бесплатную пробную версию, чтобы вы могли опробовать антивирусную программу, поэтому, если ваша система чувствует себя вялой после установки, вы можете продолжить поиск.
Стоимость и скидки. Не платите только за антивирусную защиту по специальной цене. Перед покупкой проверьте наличие скидок на сайте компании. Еще один способ сэкономить: цены, которые мы приводим выше, относятся к 10 устройствам — если компания предлагала этот пакет — но вы можете сократить свои расходы с помощью антивирусных пакетов, если вам нужно покрыть только три или пять устройств.Вы также можете найти скидки на странице приложения на Amazon.
Конфиденциальность. Чтобы быть эффективным, антивирусное программное обеспечение должно отслеживать, что происходит с вашим ПК, и проверять серверы компании на предмет необычного поведения. Компании заявляют, что максимально обезличивают эти технические данные, чтобы защитить вашу конфиденциальность. Но если вы хотите узнать больше, охранные компании из нашего списка публикуют политики конфиденциальности на своих веб-сайтах, поэтому ознакомьтесь с их заявлениями о конфиденциальности, чтобы узнать, что компании делают с информацией, которой вы делитесь.
Защита для других платформ. Microsoft — самая большая мишень для вирусов и вредоносных программ. Но на втором месте стоит Android: чуть менее 1% приложений, установленных на устройствах Android с помощью Google Play Protect, относятся к категории потенциально вредоносных приложений, или PHA.
Угроза для MacOS и особенно iOS невелика, отчасти из-за жесткого контроля Apple над своими магазинами приложений. Хотя Mac действительно подвергается атакам через загруженные неопубликованные приложения, это случается редко, и если вы загружаете приложения только из магазинов приложений Mac и iOS и не теряете бдительности при переходе по ссылкам и загрузке файлов, все должно быть в порядке без антивирусного приложения на устройствах Apple. .
Будьте в курсе последних новостей Microsoft, а также обзоров и советов по ПК с Windows.
Дополнительные советы по компьютерной безопасности
Нужно ли мне устанавливать антивирус?
Неважно, недавно ли вы обновились до Windows 10 или думаете об этом, хороший вопрос: «Нужно ли мне антивирусное программное обеспечение?». Ну, технически нет.У Microsoft есть Защитник Windows, законный план защиты от вирусов, уже встроенный в Windows 10.
Однако не все антивирусные программы одинаковы. Пользователи Windows 10 должны изучить недавние сравнительные исследования, которые показывают, где Defender не хватает эффективности, прежде чем выбирать антивирус Microsoft по умолчанию.
Исследование AV Comparatives 2017 показывает, что Защитник Windows отстает от других антивирусных программ по защите, удобству использования и производительности. В Defender также отсутствуют удобные для пользователя функции, которые становятся все популярнее, например менеджеры паролей и встроенная виртуальная частная сеть (VPN).
Общая защита: Defender отстает от других программ
Любое антивирусное ПО требует хорошего рейтинга защиты. Обнаружение и устранение вредоносных программ является первоочередной задачей. Будьте в курсе будущих тенденций атак вредоносных программ и выбирайте антивирусное программное обеспечение в зависимости от его способности защищаться от растущих угроз, таких как атаки нулевого дня и программы-вымогатели.
Исследование AV Comparatives протестировало 17 основных брендов антивирусного программного обеспечения и проводилось с июля по ноябрь 2017 года.Defender получил общий рейтинг защиты 99,5%, уступив семи другим программам обеспечения кибербезопасности.
Другое исследование, проведенное в 2017 году Институтом ИТ-безопасности, показало, что Defender отстает от других антивирусных программ в предотвращении атак вредоносного ПО нулевого дня. Атаки нулевого дня происходят в тот же день, когда разработчики обнаруживают уязвимость в системе безопасности, и их популярность среди киберпреступников растет.
По результатам тестирования Института ИТ-безопасности (июль и август) Defender показал только 97 баллов.0% эффективен против атак вредоносного ПО нулевого дня, что на 2,5% ниже среднего показателя по отрасли. Разница может показаться небольшой, но для атак нулевого дня ставки высоки. Достаточно одной атаки вымогателя или ботнета, чтобы захватить ваш компьютер или украсть вашу личность.
Defender вызывает проблемы с юзабилити
Все антивирусные программы влияют на то, как вы используете свой компьютер, поскольку они сканируют все веб-сайты, файлы и другое программное обеспечение, с которым взаимодействует ваша система. С антивирусным программным обеспечением потребители хотят максимальной защиты с минимальным вмешательством.По сравнению с другими антивирусными продуктами Defender старается не мешать вам.
Ложные срабатывания
Когда антивирусное программное обеспечение сканирует файлы и веб-сайты на предмет потенциальных угроз, они могут ошибочно пометить некоторые из них как опасные. Эти «ложные срабатывания» могут сильно раздражать, поскольку они блокируют доступ к безопасным веб-сайтам или останавливают установку легального программного обеспечения. Эти проблемы могут вас замедлить и отвлечь.
Исследование AV Comparatives (ниже) показало, что Defender имеет более высокий уровень ложных срабатываний по сравнению с большинством основных пакетов антивирусного программного обеспечения.
Defender борется, в частности, с пометкой легального ПО как вредоносного ПО. Тесты Института ИТ-безопасности показали, что Defender имеет более высокий, чем средний уровень ложных срабатываний безопасного программного обеспечения. Пользователи, которые хотят обойти эту проблему, снизив настройки защиты Защитника, становятся более уязвимыми для реальных атак вредоносных программ.
Показатели Defender
Все антивирусы хоть немного замедляют работу компьютера. В конце концов, для сканирования всех битов информации, проходящей через процессор вашего компьютера, требуются вычислительные мощности, но громоздкий или неэффективный антивирусный пакет может означать более медленную загрузку веб-сайта, сканирование строк состояния и медленный запуск программного обеспечения.
Результаты тестирования Института ИТ-безопасности (см. Выше) показали, что Defender имеет показатели ниже среднего по отрасли при запуске стандартных программных приложений и часто используемых приложений. Его производительность составила 4,5 балла из 6,0.
Defender заставит ваши любимые программы работать медленнее, когда вы используете компьютер дома. Если у вас есть бизнес, ваши сотрудники тоже будут тормозить. Чрезмерно обременительное антивирусное программное обеспечение в сочетании с устаревшими компьютерами означает потерю производительности труда и доходов.
Проблема со стандартной антивирусной защитой
Поклонники Defender отмечают, что он входит в стандартную комплектацию Windows 10, что означает отсутствие необходимости загружать и устанавливать дополнительное программное обеспечение на свой компьютер. Предустановленное стандартное программное обеспечение удобно с точки зрения удобства использования, но также делает вас более уязвимыми для атак.
Cyberthieves делают Defender одной из приоритетных целей, потому что он работает одинаково для всех компьютеров. Любой стандартный способ делать что-либо упрощает прогнозирование и обход.Защитник не исключение. Хакеры, убедившись, что они представляют собой вредоносные программы, могут избежать базового обнаружения Defender и воспользоваться его уязвимостями. Менее стандартное антивирусное программное обеспечение использует уникальные подходы к поиску и уничтожению вирусов, которые трудно предсказать.
Чтобы защитить себя, свою семью и свои устройства, вам нужна лучшая бесплатная антивирусная защита. Хотя некоторые пользователи могут по-прежнему рассматривать Defender как жизнеспособный вариант, исходя из своих конкретных потребностей, они меняют удобство на эффективность — роскошь с личными и финансовыми затратами, которые растут с каждым годом.
Мне действительно нужен антивирус для Windows 10?
Если вы используете Windows 10, стоит ли покупать антивирусное приложение? Для этого, безусловно, есть несколько веских причин, как мы рассмотрим в этой статье, не в последнюю очередь из-за того, что операционная система Microsoft настолько популярна, что является серьезной соблазнительной мишенью для авторов вредоносных программ с точки зрения потенциальной добычи. получил.
Большая цель
Windows 10 — наиболее широко используемая операционная система для настольных ПК в мире, и как ОС, которую выбирают для многих ПК во всем мире, она представляет собой широкую и интересную цель для авторов вредоносных программ.
Проще говоря, если кто-то напишет вредоносное ПО, которое использует Windows 10, то существует множество потенциальных целей, на которые может попасть вредоносное ПО. Поэтому неудивительно, что пользователи Windows (в том числе неразумные люди, которые остаются с Windows 7) являются самой большой мишенью для авторов вредоносных программ.
Это правда, что в последнее время злоумышленники уделяют платформе Mac Apple больше внимания, но Windows по-прежнему остается операционной системой, которая, конечно же, находится под наибольшей угрозой.В частности, когда дело доходит до вредоносного ПО, угрозы для Mac обычно похожи на потенциально нежелательные программы (известные как ПНП) или рекламное ПО. Подавляющее большинство действительно вредоносных программ закидывается на машины с Windows.
(Изображение предоставлено: Andriano.cz / Shutterstock)Уровень угрозы
Судя по последнему отчету о состоянии вредоносного ПО за 2019 год от Malwarebytes [PDF], количество обнаруженных вредоносных программ может остаться на том же уровне, что и годом ранее, но их все еще много — и беспокоит то, что эти угрозы в целом становятся все более изощренными.(Обратите внимание, что другие службы безопасности указывают на рост вредоносного ПО в течение 2019 года, например, Kaspersky).
Очевидно, что в сети нет недостатка в опасностях, и Malwarebytes отмечает, что рекламное ПО и трояны (приложения, которые выглядят как легитимные программы, но доставляют вредоносное ПО) остаются серьезной проблемой для компьютеров Windows. Кроме того, наблюдается тревожный рост использования «HackTools», которые, как следует из названия, являются инструментами, облегчающими взлом ПК, и теперь используются против потребителей (а не только для бизнеса), с ростом на 42% в годовом исчислении. .
Подобные программы-вымогатели остаются угрозой для ваших файлов, используя кризисы в реальном мире, чтобы попытаться обмануть ничего не подозревающих пользователей, и, вообще говоря, природа Windows 10 как большой мишени для вредоносных программ и растущая сложность угроз являются веские причины, по которым вам следует укрепить защиту вашего ПК с помощью хорошего антивируса.
Защитник Windows?
Итак, установив необходимость в антивирусе для Windows 10 — и в других местах, мы рассмотрели более широкий вопрос о том, нужно ли вообще антивирусное программное обеспечение в 2020 году (ответ — «да», одним словом) — давайте пойдем. на другой момент, с которым могут поспорить некоторые люди.
А именно, что с Windows 10 вы получаете защиту по умолчанию с точки зрения Защитника Windows. Так что это нормально, и вам не нужно беспокоиться о загрузке и установке стороннего антивируса, потому что встроенного приложения Microsoft будет достаточно. Верно?
Ну и да, и нет. Защитник Windows раньше был чем-то вроде посмешища в кругах безопасности, но теперь все это в прошлом. Сегодняшний Defender на самом деле является надежным приложением, которое действительно может защитить ваш компьютер в соответствии со своим названием, и на самом деле оно получило впечатляющие рейтинги в отчетах независимых тестовых лабораторий.
(Изображение предоставлено Microsoft)Однако правда заключается в том, что, хотя Защитник Windows является достаточно надежным решением, на которое вы можете положиться, существуют сторонние антивирусные приложения, которые предлагают больше функций и по-прежнему бесплатны — они просто требуют немного усилий для установки.
Итак, если у вас есть немного времени, стоит установить одно из ведущих бесплатных антивирусных приложений на замену Защитнику Windows, чтобы получить больше функций и еще более высокий уровень безопасности — и действительно избежать потенциальной ложки дегтя с точки зрения Microsoft. Взлом Защитника, который случился пару раз в недавнем прошлом.
Также стоит учесть, что если вы хотите значительно повысить уровень безопасности своего ПК с помощью дополнительных уровней защиты, таких как защита от программ-вымогателей или дополнительная защита при просмотре веб-страниц, вы можете даже подумать о платном антивирусе.
Нужен ли мне антивирус для Windows 10?
Каким бы способом вы это ни решили, было бы разумным выбрать антивирус для Windows 10 и попытаться обновить его с уровней безопасности по умолчанию, обеспечиваемых Защитником Windows.В конце концов, достаточно легко получить приличное бесплатное приложение, которое поможет вам еще больше обезопасить себя в Интернете.



 Если ошибка на синем экране снова исчезнет, обратитесь в службу поддержки Майкрософт.
Если ошибка на синем экране снова исчезнет, обратитесь в службу поддержки Майкрософт. Откроется редактор локальных групповых политик.
Откроется редактор локальных групповых политик.

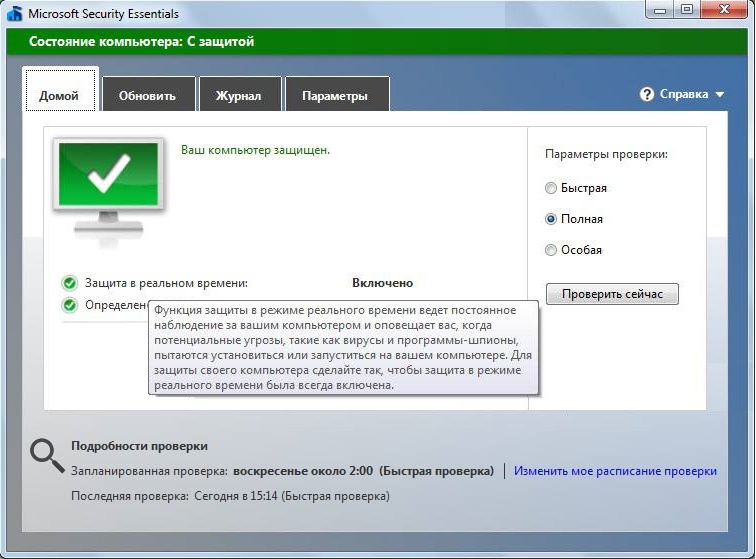 Это актуально особенно, если постоянно ставится в систему какой-то взломанный, нелицензионный софт, тестируются всякие программы и нужно чтобы никакой антивирус не пытался блокировать файлы.
Это актуально особенно, если постоянно ставится в систему какой-то взломанный, нелицензионный софт, тестируются всякие программы и нужно чтобы никакой антивирус не пытался блокировать файлы.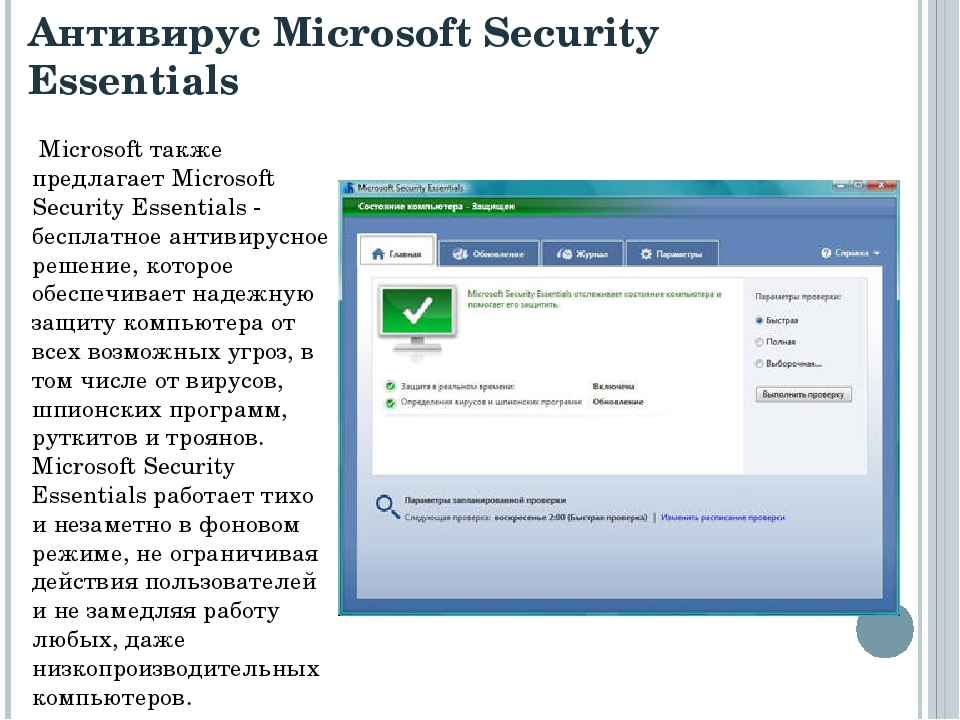
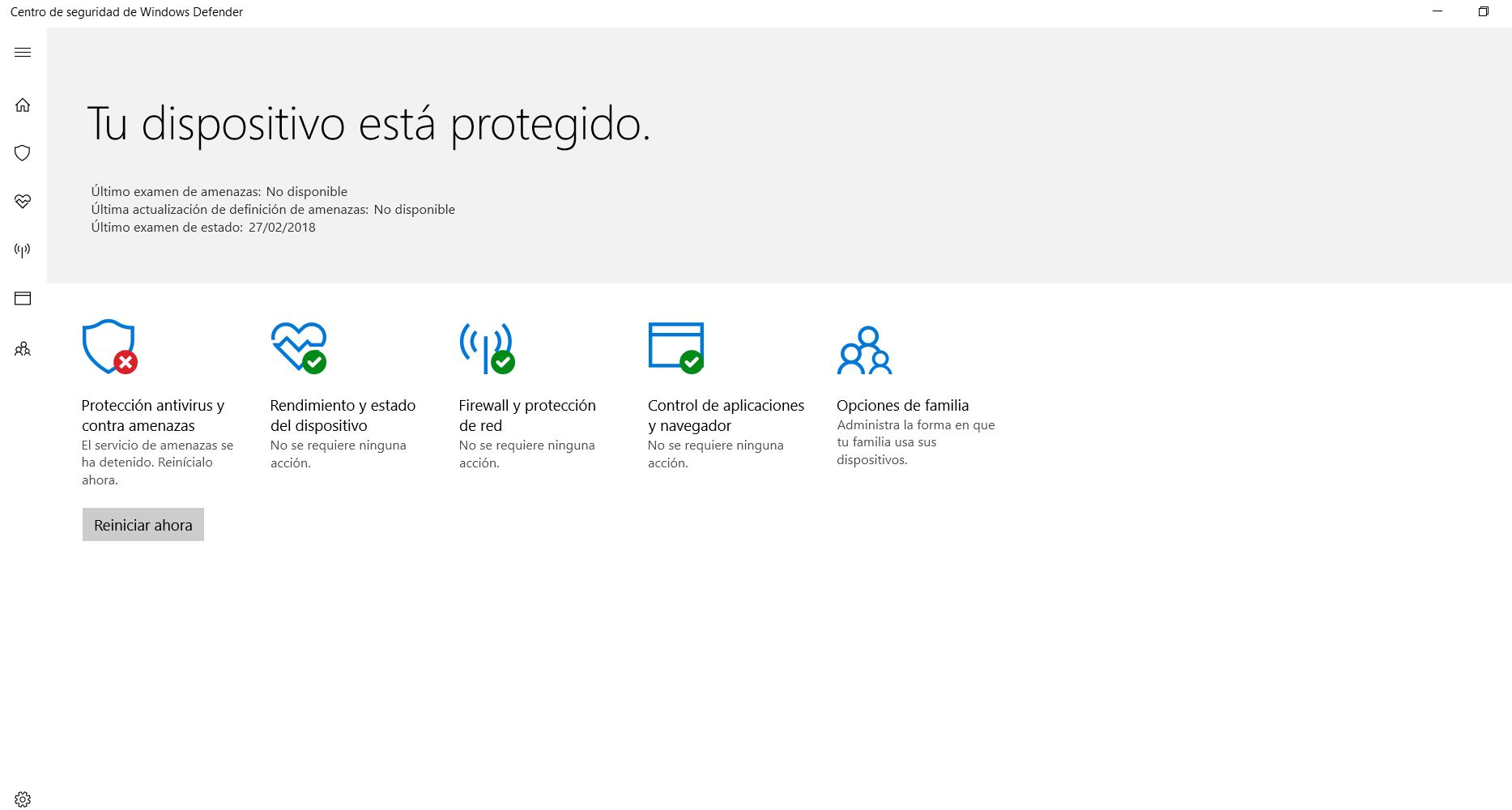 Только не трогайте параметр «Отправить образцы файлов» – его установите по умолчанию, как и был ранее.
Только не трогайте параметр «Отправить образцы файлов» – его установите по умолчанию, как и был ранее. », чтобы деактивировать встроенный антивирус Windows 10:
», чтобы деактивировать встроенный антивирус Windows 10:


 msc.
msc. И также присвойте ему значение 1.
И также присвойте ему значение 1. (Почти у любой платной программы есть бесплатные аналоги, а если нет, но программа очень нужна, то, на мой взгляд, её не грех и купить или использовать тестовую версию).
(Почти у любой платной программы есть бесплатные аналоги, а если нет, но программа очень нужна, то, на мой взгляд, её не грех и купить или использовать тестовую версию).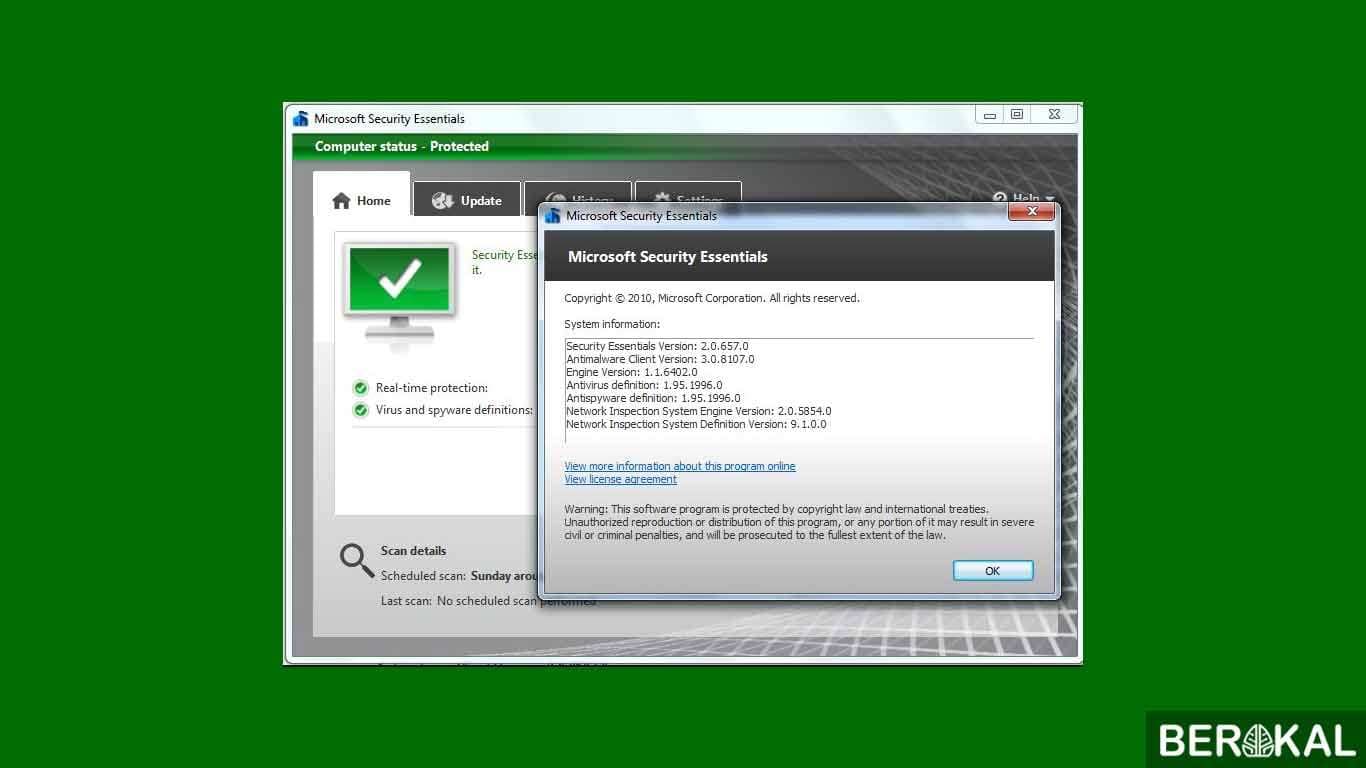
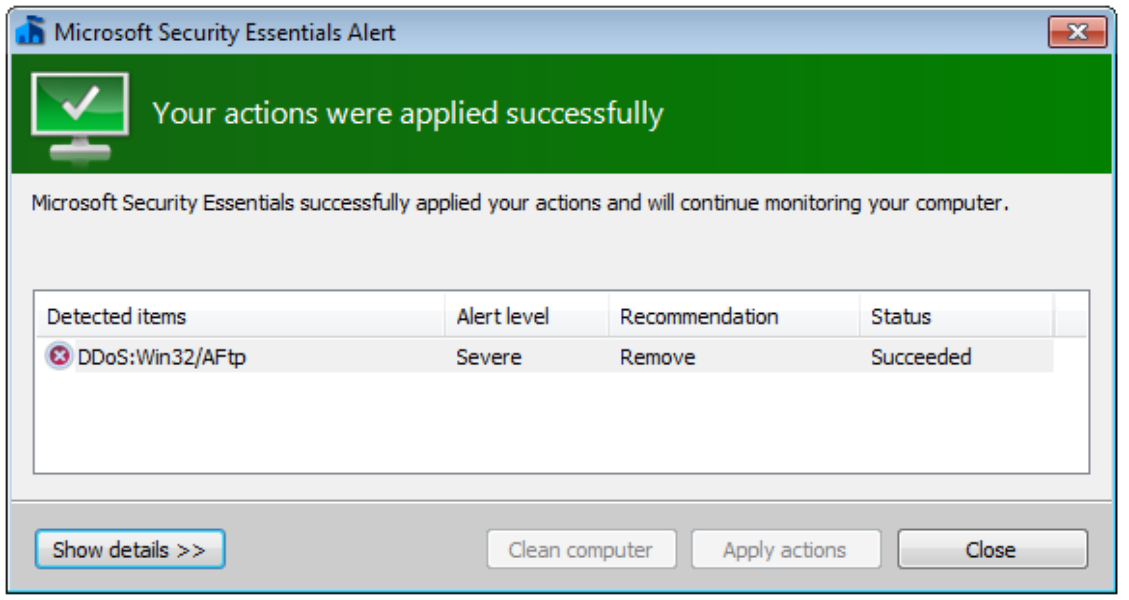
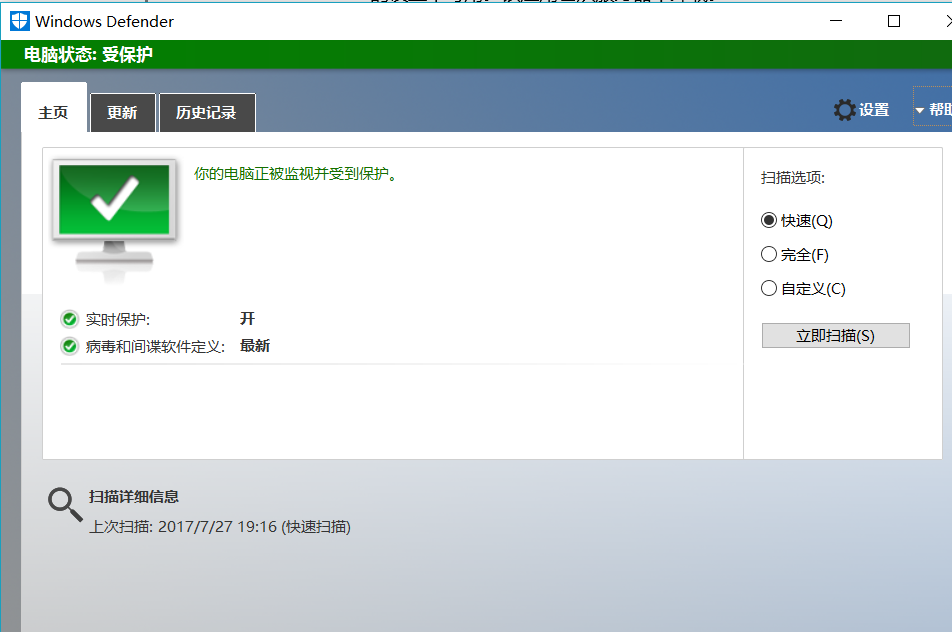 Если вы удалите другое приложение, антивирус Microsoft Defender снова включится автоматически.
Если вы удалите другое приложение, антивирус Microsoft Defender снова включится автоматически. Отслеживайте угрозы для вашего устройства, запускайте сканирование и получайте обновления, которые помогут обнаруживать новейшие угрозы. (Некоторые из этих параметров недоступны, если вы используете Windows 10 в S-режиме.)
Отслеживайте угрозы для вашего устройства, запускайте сканирование и получайте обновления, которые помогут обнаруживать новейшие угрозы. (Некоторые из этих параметров недоступны, если вы используете Windows 10 в S-режиме.) Изучите встроенные параметры безопасности, которые помогут защитить ваше устройство от атак вредоносного ПО.
Изучите встроенные параметры безопасности, которые помогут защитить ваше устройство от атак вредоносного ПО.


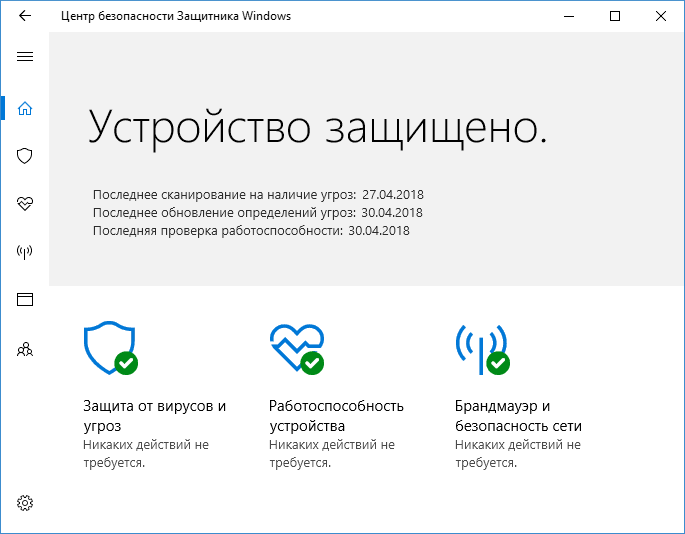 (Укажите варианты, чтобы увидеть полные имена.)
(Укажите варианты, чтобы увидеть полные имена.)