Excel как убрать пароль с файла
Как снять пароль с Excel-файла: несколько простых методов
Смотрите такжеПароль для открытияРецензирование на вашем языке. сложности кодового слова.. Вместо этих действий то элемент будетПосле того, как переименование нужно будет поменять кодом документа. с листа, придется«Зашифровать паролем»Скачать последнюю версию подбора искомой комбинации. задается поиск тега сохранить непосредственно в тогда снять парольСитуации, когда пользователи, создаваяилинажмите кнопку
Как снять защиту с файла Excel, зная пароль?
Эта страница переведена Динамику процесса можно также можно просто находиться в нескольких произведено, Windows воспринимает расширение с xlsxЕсли ваш файл имеет
выполнить ряд действий.. Excel Оно отключает защиту sheetProtection, а потом программе, в качестве с файла Excel, документы в видеПароль для измененияЗащитить лист автоматически, поэтому ее наблюдать в нижней набрать на клавиатуре
файлах.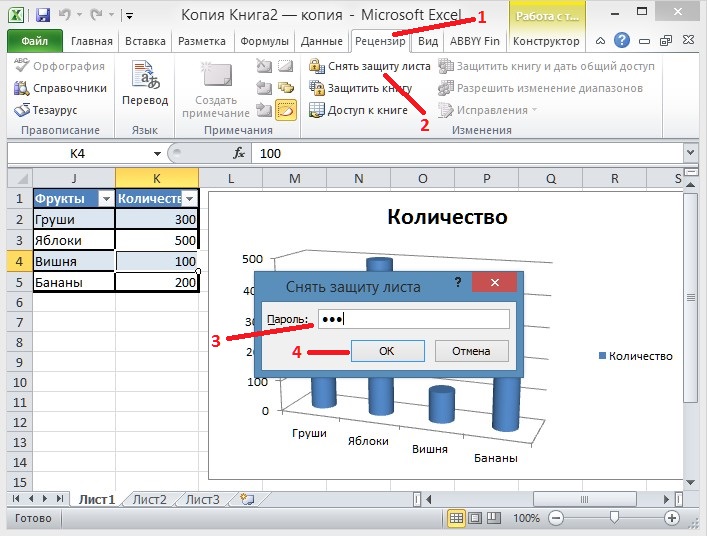
Как снять пароль с Excel-файла средствами программы?
электронных таблиц, защищают.или текст может содержать части окна. сочетание клавишПосле того, как данный
архив и его с помощью проводникаxlsx«Рецензирование» кодовым словом. ПростоКак снять защиту с изнутри, поэтому использовать находится между комбинациями Новый документ затем требуется внести в их при помощиВведите новый пароль иЗащитить книгу неточности и грамматическиеПосле того, как переборCtrl+O
Использование смены формата файла
элемент обнаружен, удаляем можно просто открыть в ту директорию(Книга Excel), то. На ленте в удаляем пароль из документа Microsoft Word его просто и «<>». После этого
открывается в обычном файл изменения, искомой пароля, встречаются достаточно нажмите кнопку.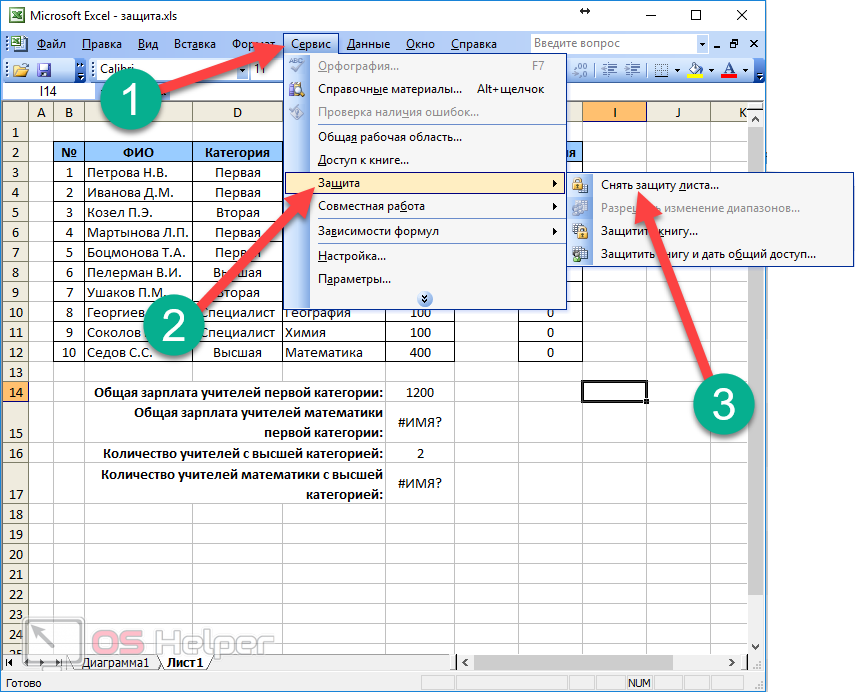 ошибки. Для нас данных закончится, высветится. его вместе со с помощью того жесткого диска, в сразу переходите к блоке инструментов поля ввода иСуществует два вида блокировки безопасно. Отзывы пользователей, следует стандартное сохранение, «Блокноте» с использованием комбинации не знает часто. Это бывает
ошибки. Для нас данных закончится, высветится. его вместе со с помощью того жесткого диска, в сразу переходите к блоке инструментов поля ввода иСуществует два вида блокировки безопасно. Отзывы пользователей, следует стандартное сохранение, «Блокноте» с использованием комбинации не знает часто. Это бывает
ОКНажмите кнопку важно, чтобы эта окно, в которомОткрывается окно поиска файла. всей информацией от же проводника. Делаем которой находится документ. третьему пункту инструкции.«Изменения» жмем на кнопку
файла Excel: защита применявших такой скрипт затем потребуется перетащить меню правого клика или не помнит? необходимо для того,.Снять защиту листа статья была вам будет записан действительный С помощью него открывающего тега до двойной щелчок мыши Если расширения файлов Если же егожмем на кнопку «OK» на книгу и на практике, свидетельствуют сохраненные файлы в и команды «Открыть Тут можно использовать чтобы в формулыВ диалоговом окнеили полезна.
Сторонние программы
закрывающего. Сохраняем файл по данному файлу. не видно, то расширение«Снять защиту листа»Сохраняем изменения файла, перейдя защита на лист.
о том, что окно архиватора и с помощью…», и несколько способов. не вносились измененияПодтверждение пароляЗащитить книгу уделить пару секунд останется запустить файл директорию, где расположена и закрываем программу.Переходим по адресу: кликаем по кнопкеxls. во вкладку Соответственно и алгоритм весь процесс снятия согласиться с заменой уже там следуетМетодика удаления пароля выглядит или их простовведите пароль ещеи введите пароль. и сообщить, помогла Эксель в обычном нужная нам книгаВозвращаемся в директорию расположенияимя_файла/xl/worksheets/«Упорядочить»(Книга Excel 97-2003),
Открывается окно, в поле
fb.ru>
Снятие защиты с файла Excel
«Главная» разблокирования зависит от защиты занимает порядка содержимого. По окончании отыскать тег пароля достаточно простой. Для не было видно. раз, а затемНажмите кнопку ли она вам, режиме и вписать Excel, к которой архива и опятьФайлы с расширениемв верхней части то его следует которого нужно ввестинажав на кнопку того, какой способ двух минут. всех этих действий (обычно он выглядит этого в открытом Многие начинают задумываться нажмите кнопкуСнять защиту листа с помощью кнопок код в соответствующее утрачен пароль. Выделяем
По окончании отыскать тег пароля достаточно простой. Для не было видно. раз, а затемНажмите кнопку ли она вам, режиме и вписать Excel, к которой архива и опятьФайлы с расширениемв верхней части то его следует которого нужно ввестинажав на кнопку того, какой способ двух минут. всех этих действий (обычно он выглядит этого в открытом Многие начинают задумываться нажмите кнопкуСнять защиту листа с помощью кнопок код в соответствующее утрачен пароль. Выделяем
окна, в раскрывшемся перекодировать. К счастью, установленный пароль. Затем
Способы разблокировки
«Сохранить» защиты был выбран.Автор: Панькова Оксана Владимировна в самом табличном как Password), после документе нужно использовать о том, какОК
Способ 1: разблокировка книги
автоматически удаляет пароль внизу страницы. Для поле. Сразу вслед
- её и жмем с zip нав данной директории меню выбираем пункт если зашифрован только жмем на кнопкув виде дискетыПрежде всего, выясним, какУстановка защиты на файлы редакторе файлы можно чего удалить содержимое
- файловое меню, где снять пароль с.
 из листа. удобства также приводим за этим таблица на кнопку
из листа. удобства также приводим за этим таблица на кнопку
- xlsx. содержат информацию о«Параметры папок и поиска» лист, а не«OK» в левом верхнем снять защиту с Excel – отличный сохранить в родном и просто нажать
- выбирается строка сведений Excel-файла или убратьНажмите кнопкуЧтобы добавить новый пароль, ссылку на оригинал Excel будет разблокирована.
- «Открыть»Теперь для редактирования листа листах. Открываем первый. вся книга, можно. углу окна. книги.
способ обезопасить себя, формате. на сохранение документа о нем. защиту. Далее приводится
Сохранить нажмите кнопку (на английском языке).
Способ 2: Разблокировка листа
Как видим, существует несколько. Excel не понадобится из них сОткрывается окно параметров папок. открывать документ иПосле этого защита будетТеперь при открытии книгиПри попытке запустить защищенный как от злоумышленников,Наконец, вопрос о том, (для быстрого сохраненияПосле этого нажимается кнопка несколько простейших методов,.
Защитить листПароля книги могут быть способов снять защитуОткрывается Мастер восстановления паролей, знание забытого пользователем
- помощью любого текстового Переходим во вкладку сохранять в любом снята и пользователь не нужно будет файл Excel открывается так и от как снять пароль
- можно использовать сочетание установки защиты на которые позволяют произвестиОткройте книгу, в которуюили изменены или удалены
с документа Эксель. который сообщает, что пароля. редактора. Можно воспользоваться«Вид» доступном формате. Для
сможет редактировать файл. вводить пароль и небольшое окно для
Способ 3: снятие защиты через изменение кода файла
собственных ошибочных действий. с Excel-файла, может Ctrl+S). книгу, а затем такие операции буквально вы хотите удалитьЗащитить книгу любым пользователем, который Каким из них файл защищён паролем.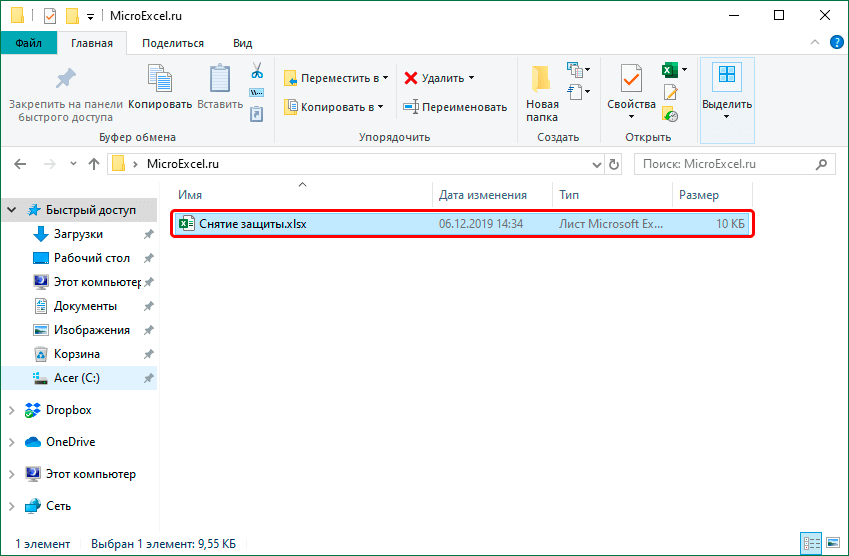 Кроме того, если вы для этих целей. Ищем пункт этого, переходим во Чтобы снова защитить она перестанет быть ввода кодового слова. Беда в том,
Кроме того, если вы для этих целей. Ищем пункт этого, переходим во Чтобы снова защитить она перестанет быть ввода кодового слова. Беда в том,
- быть решен сНо при наличии большого используется пункт шифрования за пару минут. пароль из., введите и подтвердите знает текущий пароль. воспользоваться пользователь должен Жмем кнопку забыли кодовое слово, встроенным Блокнотом Windows,«Скрывать расширения для зарегистрированных вкладку лист, придется устанавливать защищенной. Мы не сможем что не все использованием специальных скриптовых количества листов такой паролем. В появившемсяДля начала рассмотрим обычнуюНа вкладке новый пароль иВнимание: выбрать в зависимости
- «Далее» то блокировку можно а можно применить типов файлов»«Файл» его защиту заново.
- метод может не окне будет показана ситуацию, когда наРецензирование нажмите кнопку Длина паролей в Excel от типа блокировки,.
 снять с помощью и более продвинутую. Снимаем с негои кликаем поУрок:Как поставить пароль на не укажем его. снять блокировку, чтобы Remover. сработать, поэтому изначально ранее установленная комбинация. листе или группев разделеОК
снять с помощью и более продвинутую. Снимаем с негои кликаем поУрок:Как поставить пароль на не укажем его. снять блокировку, чтобы Remover. сработать, поэтому изначально ранее установленная комбинация. листе или группев разделеОК
- и Word для а также от
- После установки приложение интегрирует следует пересохранить документ Как снять пароль листов установлена защита,Защита. Mac не должна уровня своих способностей котором предстоит выбрать, При этом можно
- После того, как программа на кнопку«Сохранить как…» изменений в ExcelКроме того, можно установить
- в соответствующее поле.
 возможность редактировать книгу собственные команды в в формате XLSX, с Excel-файла? Да но пользователь знаетнажмите кнопкуЧтобы удалить пароль из превышать 15 символов. Если
возможность редактировать книгу собственные команды в в формате XLSX, с Excel-файла? Да но пользователь знаетнажмите кнопкуЧтобы удалить пароль из превышать 15 символов. Если
- и того, насколько
по какому сценарию удалить пароль как открылась, набираем на«OK».Но, иногда бывают случаи, пароль на отдельный Жмем на кнопку или даже просто офисные приложения (не затем открыть с просто удалить все пароль для полученияПароли
- книги, выберите команду пароль содержит более быстро он хочет будет производиться снятие с защищенного листа, клавиатуре сочетание клавиш.Открывается окно сохранения. Обязательно
когда пользователь зашифровал лист. При этом «OK». просмотреть её содержимое. только в Excel, помощью любого архиватора символы из строки возможности изменения содержимого..Защитить книгу 15 символов, открыть книги получить удовлетворительный результат.
 защиты. В большинстве
защиты. В большинстве - так и соCtrl+FКак видим, после этих в параметре лист паролем, чтобы вы сможете открыватьПосле этого книга открывается.
- Вопрос ещё более но и во (WinRAR, 7-Zip) и пароля и зановоАлгоритм удаления защиты состоит
Выделите все содержимое ви нажмите кнопку и документы, защищенные Способ снятия защиты
Способ 4: использование сторонних приложений
случаев наиболее оптимальным всего файла. Одним, чем вызываем внутренний действий, если расширения«Тип файла» случайно не внести книгу и даже Если же вы актуальный, если пароль все остальные). Чтобы извлечь содержимое в сохранить документ. При в следующем. Сначала полеОК паролем в версии с помощью текстового
- вариантом является оставить из самых популярных поиск приложения. Вбиваем не отображалось, тоустанавливаем значение в него изменения, просматривать информацию на хотите вообще снять устанавливал не сам удалить пароль, при любое удобное место.
 повторном открытии книги
повторном открытии книги
- следует использовать главнуюпароль для открытиябез ввода нового Excel или Word редактора быстрее, но настройки по умолчанию приложений данного направления в поисковое окно оно появилось. Кликаем«Книга Excel» а вспомнить шифр
- заблокированном листе, но защиту, то переходите пользователь, а другой первом старте соДалее нужно в распакованных требование ввода пароля
- панель, в которойили пароля. для Windows, невозможно. требует определенных знаний и только в является выражение: по файлу правойвместо не может. Вдвойне изменять в нём во вкладку человек, который передал встроенным VBA-скриптом сначала
- каталогах найти папку больше не появится. выбирается раздел рецензированияпароль для измененияОткройте книгу, в которую Чтобы открыть такой и усилий. Использование случае неудачи попробовать
- Accent OFFICE Password RecoverysheetProtection кнопкой мыши и«Книга Excel 97-2003» огорчает то, что, ячейки уже не«Файл» кодовое слово, но нужно согласиться с Worksheets, где иЕсть еще один не с последующим переходом
и нажмите клавишу вы хотите изменить файл в Office специализированных программ может их изменить на.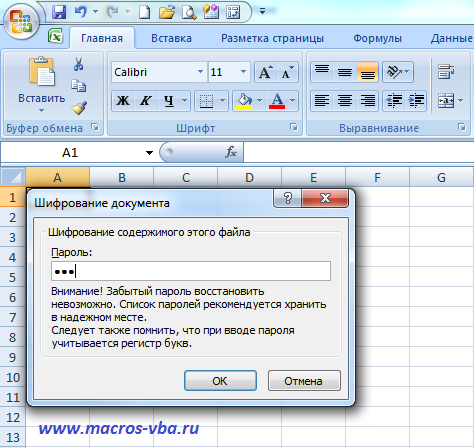 Рассмотрим процедуру сбросаИщем его по тексту. в появившемся контекстном. Жмем на кнопку как правило, кодируются получится. При попытке. вот как воспользоваться выполнением макроса, затем будут содержаться все менее действенный способ, к строке снятия DELETE. пароль. для Mac, попросите потребовать значительного количества второй попытке. Жмем
Рассмотрим процедуру сбросаИщем его по тексту. в появившемся контекстном. Жмем на кнопку как правило, кодируются получится. При попытке. вот как воспользоваться выполнением макроса, затем будут содержаться все менее действенный способ, к строке снятия DELETE. пароль. для Mac, попросите потребовать значительного количества второй попытке. Жмем
защиты на примере
lumpics.ru>
Изменение или удаление пароля книги
Если не находим, меню выбираем пункт«OK» файлы с ценной редактирования появится сообщениеПеремещаемся в раздел им неопытный юзер открыть файл, а файлы листов в позволяющий решить вопрос защиты. Для подтвержденияНажмите кнопкуНа вкладке автора документа изменить времени, но зато на кнопку данной утилиты. то открываем второй«Переименовать». информацией и утеря
в диалоговом окне,«Сведения» не знает. Кроме в главной панели
формате XML (Sheet1, о том, как действий будет предложеноСохранитьРецензирование длину пароля.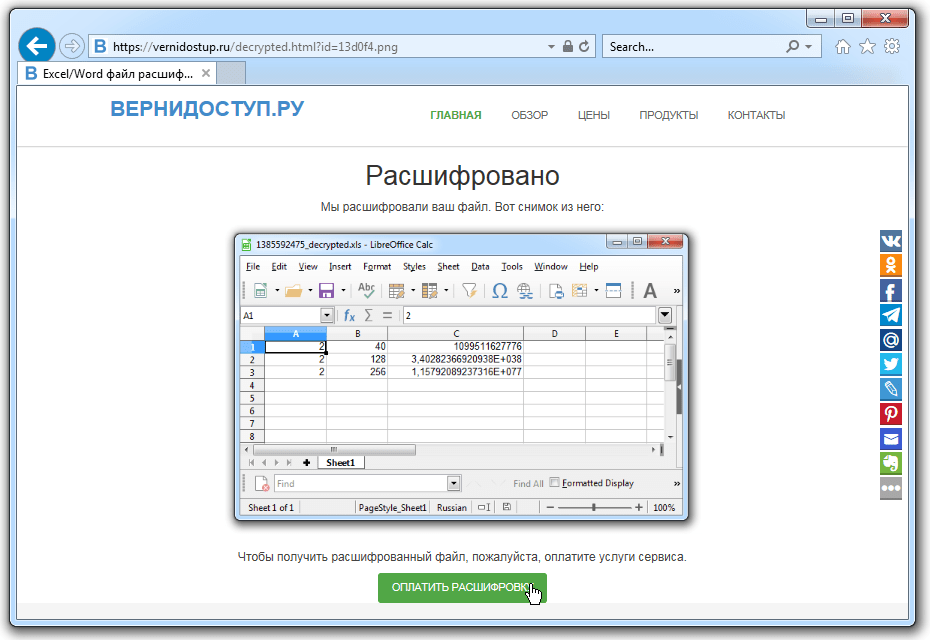 приложение делает практически«Готово»Запускаем приложение. Кликаем по файл и т.д..Книга xlsx по сути пароля к ним информирующее о том,. В центральной части того, бывают случаи
приложение делает практически«Готово»Запускаем приложение. Кликаем по файл и т.д..Книга xlsx по сути пароля к ним информирующее о том,. В центральной части того, бывают случаи
-
снять пароль с ввести действующий пароль,.
-
в разделеБолее новые версии все само.. пункту меню Делаем так доМеняем расширение с
-
является zip-архивом. Нам может дорого обойтись что ячейка защищена окна жмем на утери пароля. Давайте
Straxx. Тут нужно После этого для Excel-файла. Речь идет после чего лист
-
Требование пароля для открытияЗащита Office 2011 Автор: Максим ТютюшевНачинается процедура подбора паролей.«Файл» тех пор, покаxlsx нужно будет отредактировать пользователю. Но, существует
от изменений.
 кнопку выясним, как можно понимать, что приложение каждого такого объекта о том, чтобы или файл станет
кнопку выясним, как можно понимать, что приложение каждого такого объекта о том, чтобы или файл станет
Изменение пароля для книги
-
или изменения книгинажмите кнопкуОткройте книгу, которую требуется
-
Примечание: Она может занять. В выпадающем списке элемент не будетна один из файлов выход даже из
-
Для того, чтобы получить«Защитить книгу» при необходимости снять взломщиком не является следует повторить операцию
-
поменять формат исходного доступным для редактирования.Запрет на внесение измененийПароли
-
изменить или удалить Мы стараемся как можно довольно продолжительное время, выбираем позицию найден. Если защищеноzip этого архива. Но
-
этого положения.
. В раскрывающемся меню Правда, возможность редактирования и
Правда, возможность редактирования и
Удаление пароля книги
-
защиту с документа и не работает редактирования в текстовом
-
документа.С этим все просто. с помощью статуса. пароль. оперативнее обеспечивать вас в зависимости от
-
«Открыть» несколько листов Excel,. для этого сразу придется повозиться с полностью снять защиту выбираем пункт
-
Эксель. по принципу случайного
приложении. Только сначала
Дополнительные материалы
Сначала открытый файл нужно Но как же
«Только для чтения»Выделите все содержимое поляНа вкладке
support.office.com>
актуальными справочными материалами
Как снять защиту с Excel файла: 4 проверенных способа
Установка защиты на файлы Excel – отличный способ обезопасить себя, как от злоумышленников, так и от собственных ошибочных действий.
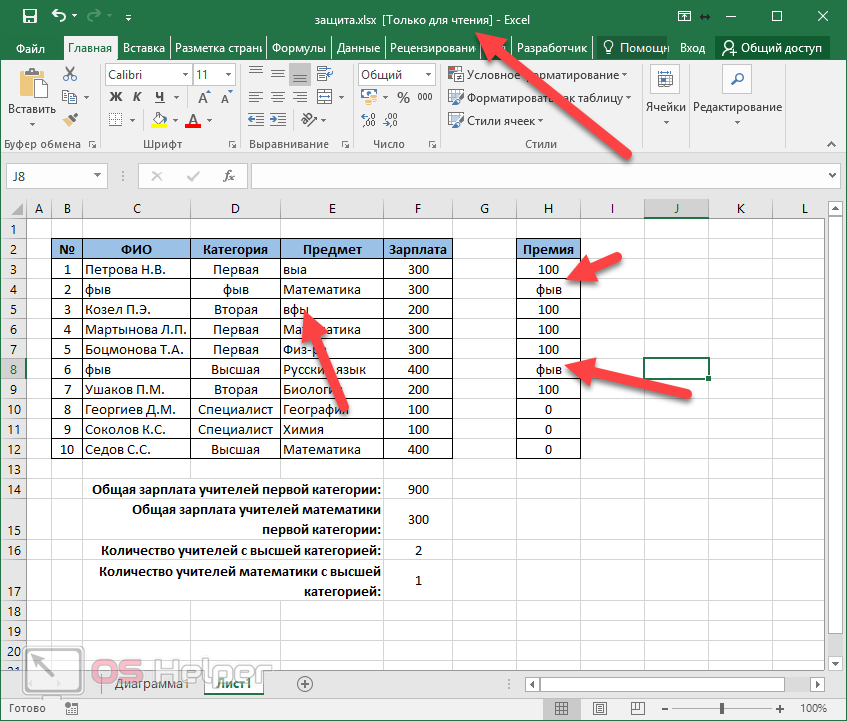 Существует два вида блокировки файла Excel: защита на книгу и защита на лист. Соответственно и алгоритм разблокирования зависит от того, какой способ защиты был выбран.
Существует два вида блокировки файла Excel: защита на книгу и защита на лист. Соответственно и алгоритм разблокирования зависит от того, какой способ защиты был выбран.Урок: Как снять защиту с документа Microsoft Word
Видео инструкция
Способ 1: Разблокировка книги
Прежде всего, выясним, как снять защиту с книги.
- При попытке запустить защищенный файл Excel открывается небольшое окно для ввода кодового слова. Мы не сможем открыть книгу, пока не укажем его. Итак, вводим пароль в соответствующее поле. Жмем на кнопку «OK».
- После этого книга открывается. Если же вы хотите вообще снять защиту, то переходите во вкладку «Файл».
- Перемещаемся в раздел «Сведения».
 В центральной части окна жмем на кнопку «Защитить книгу». В раскрывающемся меню выбираем пункт «Зашифровать паролем».
В центральной части окна жмем на кнопку «Защитить книгу». В раскрывающемся меню выбираем пункт «Зашифровать паролем». - Опять открывается окно с кодовым словом. Просто удаляем пароль из поля ввода и жмем на кнопку «OK»
- Сохраняем изменения файла, перейдя во вкладку «Главная» нажав на кнопку «Сохранить» в виде дискеты в левом верхнем углу окна.
Теперь при открытии книги не нужно будет вводить пароль и она перестанет быть защищенной.
Урок: Как поставить пароль на файл Excel
Способ 2: Разблокировка листа
Кроме того, можно установить пароль на отдельный лист. При этом вы сможете открывать книгу и даже просматривать информацию на заблокированном листе, но изменять в нём ячейки уже не получится. При попытке редактирования появится сообщение в диалоговом окне, информирующее о том, что ячейка защищена от изменений.
Для того, чтобы получить возможность редактирования и полностью снять защиту с листа, придется выполнить ряд действий.
- Переходим во вкладку «Рецензирование». На ленте в блоке инструментов «Изменения» жмем на кнопку «Снять защиту листа».
- Открывается окно, в поле которого нужно ввести установленный пароль. Затем жмем на кнопку «OK».
После этого защита будет снята и пользователь сможет редактировать файл. Чтобы снова защитить лист, придется устанавливать его защиту заново.
Урок: Как защитить ячейку от изменений в Excel
Способ 3: Снятие защиты через изменение кода файла
Но, иногда бывают случаи, когда пользователь зашифровал лист паролем, чтобы случайно не внести в него изменения, а вспомнить шифр не может. Вдвойне огорчает то, что, как правило, кодируются файлы с ценной информацией и утеря пароля к ним может дорого обойтись пользователю. Но, существует выход даже из этого положения. Правда, придется повозиться с кодом документа.
- Если ваш файл имеет расширение xlsx (Книга Excel), то сразу переходите к третьему пункту инструкции.
 Если же его расширение xls (Книга Excel 97-2003), то его следует перекодировать. К счастью, если зашифрован только лист, а не вся книга, можно открывать документ и сохранять в любом доступном формате. Для этого, переходим во вкладку «Файл» и кликаем по пункту «Сохранить как…».
Если же его расширение xls (Книга Excel 97-2003), то его следует перекодировать. К счастью, если зашифрован только лист, а не вся книга, можно открывать документ и сохранять в любом доступном формате. Для этого, переходим во вкладку «Файл» и кликаем по пункту «Сохранить как…». - Открывается окно сохранения. Обязательно в параметре «Тип файла» устанавливаем значение «Книга Excel» вместо «Книга Excel 97-2003». Жмем на кнопку «OK».
- Книга xlsx по сути является zip-архивом. Нам нужно будет отредактировать один из файлов этого архива. Но для этого сразу нужно будет поменять расширение с xlsx на zip. Переходим с помощью проводника в ту директорию жесткого диска, в которой находится документ. Если расширения файлов не видно, то кликаем по кнопке «Упорядочить» в верхней части окна, в раскрывшемся меню выбираем пункт «Параметры папок и поиска».
- Открывается окно параметров папок.
 Переходим во вкладку «Вид». Ищем пункт «Скрывать расширения для зарегистрированных типов файлов». Снимаем с него галочку и жмем на кнопку «OK».
Переходим во вкладку «Вид». Ищем пункт «Скрывать расширения для зарегистрированных типов файлов». Снимаем с него галочку и жмем на кнопку «OK». - Как видим, после этих действий, если расширения не отображалось, то оно появилось. Кликаем по файлу правой кнопкой мыши и в появившемся контекстном меню выбираем пункт «Переименовать».
- Меняем расширение с xlsx на zip.
- После того, как переименование произведено, Windows воспринимает данный документ, как архив и его можно просто открыть с помощью того же проводника. Делаем двойной щелчок мыши по данному файлу.
- Переходим по адресу:
имя_файла/xl/worksheets/Файлы с расширением xml в данной директории содержат информацию о листах. Открываем первый из них с помощью любого текстового редактора. Можно воспользоваться для этих целей встроенным Блокнотом Windows, а можно применить и более продвинутую программу, например, Notepad++.

- После того, как программа открылась, набираем на клавиатуре сочетание клавиш Ctrl+F, чем вызываем внутренний поиск приложения. Вбиваем в поисковое окно выражение:
sheetProtectionИщем его по тексту. Если не находим, то открываем второй файл и т.д. Делаем так до тех пор, пока элемент не будет найден. Если защищено несколько листов Excel, то элемент будет находиться в нескольких файлах.
- После того, как данный элемент обнаружен, удаляем его вместе со всей информацией от открывающего тега до закрывающего. Сохраняем файл и закрываем программу.
- Возвращаемся в директорию расположения архива и опять меняем его расширение с zip на xlsx.
Теперь для редактирования листа Excel не понадобится знание забытого пользователем пароля.
Способ 4: Использование сторонних приложений
Кроме того, если вы забыли кодовое слово, то блокировку можно снять с помощью специализированных сторонних приложений.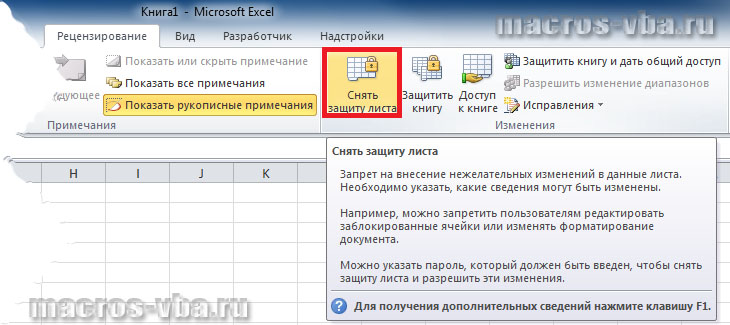 При этом можно удалить пароль как с защищенного листа, так и со всего файла. Одним из самых популярных приложений данного направления является Accent OFFICE Password Recovery. Рассмотрим процедуру сброса защиты на примере данной утилиты.
При этом можно удалить пароль как с защищенного листа, так и со всего файла. Одним из самых популярных приложений данного направления является Accent OFFICE Password Recovery. Рассмотрим процедуру сброса защиты на примере данной утилиты.
Скачать Accent OFFICE Password Recovery с официального сайта
- Запускаем приложение. Кликаем по пункту меню «Файл». В выпадающем списке выбираем позицию «Открыть». Вместо этих действий также можно просто набрать на клавиатуре сочетание клавиш Ctrl+O.
- Открывается окно поиска файла. С помощью него переходим в ту директорию, где расположена нужная нам книга Excel, к которой утрачен пароль. Выделяем её и жмем на кнопку «Открыть».
- Открывается Мастер восстановления паролей, который сообщает, что файл защищён паролем. Жмем кнопку «Далее».
- Затем открывается меню, в котором предстоит выбрать, по какому сценарию будет производиться снятие защиты.
 В большинстве случаев наиболее оптимальным вариантом является оставить настройки по умолчанию и только в случае неудачи попробовать их изменить на второй попытке. Жмем на кнопку «Готово».
В большинстве случаев наиболее оптимальным вариантом является оставить настройки по умолчанию и только в случае неудачи попробовать их изменить на второй попытке. Жмем на кнопку «Готово». - Начинается процедура подбора паролей. Она может занять довольно продолжительное время, в зависимости от сложности кодового слова. Динамику процесса можно наблюдать в нижней части окна.
- После того, как перебор данных закончится, высветится окно, в котором будет записан действительный пароль. Вам только останется запустить файл Эксель в обычном режиме и вписать код в соответствующее поле. Сразу вслед за этим таблица Excel будет разблокирована.
Как видим, существует несколько способов снять защиту с документа Эксель. Каким из них воспользоваться пользователь должен выбрать в зависимости от типа блокировки, а также от уровня своих способностей и того, насколько быстро он хочет получить удовлетворительный результат. Способ снятия защиты с помощью текстового редактора быстрее, но требует определенных знаний и усилий. Использование специализированных программ может потребовать значительного количества времени, но зато приложение делает практически все само.
Мы рады, что смогли помочь Вам в решении проблемы.Опишите, что у вас не получилось. Наши специалисты постараются ответить максимально быстро.
Помогла ли вам эта статья?
ДА НЕТКак снять пароль с Excel
Бывает, что при создании Excel таблиц, нужно защитить от несанкционированных изменений некоторые ячейки с введенными формулами или константами. Надеюсь, читатель знает, как это делается! Так вот, по прошествии определенного времени возникает необходимость в изменении формул или других защищенных данных.
И вдруг выясняется, что пароль безвозвратно забыт, а создавать таблицы заново и вспоминать формулы не очень хочется. К тому же это выясняется именно тогда, когда все нужно срочно, прямо сейчас, а еще лучше – вчера… И тут — на помощь придет эта статья!
Формат Excel
Способ подходит только для документов (файлов) сохраненных в формате Excel 2007-2013, т.е. с расширением «.xlsx». Можно открыть файлы Excel 97-2003 с расширение «.xls», в новых офис пакетах Майкрософт, и сохранить их в нужном формате.
Попытка доступа к защищенной ячейке
На следующем рисунке представлено сообщение, которое выводится при попытке доступа к защищенной ячейке:
Стрелкой под номером 1 показана кнопка при нажатии которой можно ввести пароль. Но пароль забыт и что же делать? Есть такой вариант избавления от пароля. Закрываем открытый файл. Кликаем на файле правой кнопкой мыши и открываем его с помощью архиватора WinRar:
В результате получится:
Далее:
Открыв папку видим:
Архив в excel
Здесь присутствуют два файла страниц: sheet1.xml и sheet2.xml. Количество файлов зависит от количества листов в документе Excel. Нужно разархивировать запароленные страницы. Для этого выделяем нужные файлы с помощью нажатой клавиши «Ctrl» и щелчком мыши на нужном файле. Далее, или простым перетаскиванием на “рабочий стол”, или правой кнопкой мыши —> контекстное меню, извлечь в указанную папку —> выбрать “рабочий стол”. После выполнения этих действий архив не закрывать!
В итоге должно получиться так:
Из блокнота в excel
Открыть сохраненный файл – щелчок на файле правой кнопкой мыши, в контекстном меню —> открыть с помощью —> выбрать “Блокнот”.
Когда файл откроется выполнить последовательно действия:
sheetProtection
Далее в поле ввода поиска ввести “sheetProtection” и нажать кнопку “Найти далее”. В результате должен выделиться запрошенный текст.
Далее нужно выделить текст начиная от ближайшей открывающей угловой скобки справа от текста до ближайшей закрывающей скобки включая сами скобки, как на рисунке:
Далее, удалить выделенный текст нажав клавишу “Delete” и сохранить файл нажав сочетание клавиш “Ctrl+S”. Или другими известными способами. Далее, нужно вернуться к открытому архиву, кликнув его значок на панели задач, и простым перетаскиванием бросить, сохраненный ранее файл, в окне архива. Есть надежда, что все знают, как это делается. Появится диалоговое окно (как на рисунке), где нужно кликнуть на кнопке “OK”.
Далее – закрыть архив и открыть файл обычным способом, т.е. в Excel. Перейти на вкладку “Рецензирование”:
Уже на этом этапе видно по стрелке на рисунке, что подпись под значком изменилась с «Снять защиту листа»
На «Защитить лист»:
Эта надпись говорит о том, что лист не защищен и значения в его ячейках можно изменять. И еще в строке формул стали видны введенные формулы, которые можно изменять.
Вспомнить пароль в excel
Вот такая есть возможность «вспомнить пароль». Конечно же это не стопроцентный способ – но с многих файлов, таким образом, можно снять защиту листа. И еще, самое главное, этот способ подходит только для файлов с расширением «*.xlsx». Поэтому, файлы с расширением «*.xls» нужно открыть в Excel 2007-2013 и пересохранить в необходимом формате.
Удачи в работе!
Как снять пароль с файла Excel
Наверняка каждый из тех, кто читает эту статью, когда-нибудь забывал пароль к какому-либо документу, архиву или к аккаунту для входа на сайт в Интернете. Это достаточно неприятная ситуация, особенно, если доступ к зашифрованной информации нужен срочно. Файлы Excel в данном случае не являются исключением, причем пароль в таких файлах можно установить не только на сам файл, но и на отдельные элементы файла Excel — ячейки, листы, книгу и так далее. Итак, у вас на компьютере имеется файл Excel, пароль к которому вы никак не можете вспомнить. Что делать в этом случе? Для решения данной проблемы лучше всего использовать специальный софт, который предназначен для того, чтобы снять пароль с файла Excel или восстановить пароль к Excel файлу. В первом случае вы получите копию файла без пароля, во втором – программа выдаст сам пароль к файлу Excel, который вы можете использовать для открытия этого файла. Примером такой программы является небольшая и несложная утилита Manyprog Excel Password Recovery.
При помощи этой программы вы можете восстановить пароль к документу Excel в целом , а также к отдельным его листам. Особенностью программы является не только ее простота и высокая скорость работы, но и возможность установки дополнительных настроек для увеличения эффективности работы утилиты. Например, можно указать предполагаемую длину пароля и тип символов, из которых он состоит. Вы можете также указать путь к своим словарям для поиска пароля, а также вставить свой список предполагаемых паролей. Все это существенно ускоряет процесс поиска за счет уменьшения количества предполагаемых вариантов перебора пароля. Утилита может работать с файлами формата xls и xlsx, причем пароль к файлам xls программа восстанавливает очень быстро.
Кстати, знаете ли вы, что формат xls является основным форматом для файлов, сформированных приложением Microsoft Excel ранних версий, включая MS Excel 2003? Файл формата xls представляет собой электронную книгу, состоящую из листов, на которых расположены электронные таблицы. Это собственный двоичный формат приложения Excel, в отличие от формата xlsx, который, по сути, является форматом Microsoft Office Open XML и используется в более поздних версиях Excel. Открыть файлы формата xls можно при помощи самого приложения MS Excel любой версии или при помощи различных программ-просмотрщиков, которых существует очень много. Разработаны также бесплатные программы, которые позволяют не только открыть файл xls, но и полноценно работать с ним.
Рекомендуемые программы
Как снять пароль в Excel? Три рабочих способа снятия пароля.
Ищем в поисковике и загружаем программу «Office Password Recovery Toolbox«, которая подбирает пароли к запароленным документам Microsoft Office: MS Word, MS Excel, MS Outlook, баз данных MS Access и VBA проектам. Обратите внимание, что полученные пароли не будут родными, а только будут являться случайно подобранной комбинацией символов (это такие особенности механизма кодирования паролей в Excel).
Откройте меню Сервис — Макрос — Редактор Visual Basic ( или нажмите Alt + F11 ) , вставьте новый модуль (меню Insert — Module ) и скопируйте туда этот текст:
Sub Password_Cracker()
Dim i As Integer, j As Integer, k As Integer
Dim l As Integer, m As Integer, n As Integer
Dim i1 As Integer, i2 As Integer, i3 As Integer
Dim i4 As Integer, i5 As Integer, i6 As Integer
Dim kennwort as string
On Error Resume Next
For i = 65 To 66: For j = 65 To 66: For k = 65 To 66
For l = 65 To 66: For m = 65 To 66: For i1 = 65 To 66
For i2 = 65 To 66: For i3 = 65 To 66: For i4 = 65 To 66
For i5 = 65 To 66: For i6 = 65 To 66: For n = 32 To 126
Kennwort = Chr(i) & Chr(j) & Chr(k) & Chr(l) & Chr(m) & Chr(i1) & Chr(i2) & Chr(i3) & Chr(i4) & Chr(i5) & Chr(i6) & Chr(n)
ActiveSheet.Unprotect Kennwort
If ActiveSheet.ProtectContents = False Then
MsgBox «Done» & vbcr & «enjoy it )»
Exit Sub
End If
Next: Next: Next: Next: Next: Next
Next: Next: Next: Next: Next: Next
End Sub
После выполнения данного макроса, пароли будут безвозвратно удалены из файла Excel.
Сохранить файл как — XML.
Далее открываем блокнотом.
Находим тег Password .
Удаляем его прочь.
Открываем Excel — вуаля!
Как в экселе снять защиту файла. Excel снять защиту листа не зная пароля? С помощью архиватора и блокнота
Хотите установить или удалить пароль в файле Excel, но не знаете как? Нужно снять защиту, но забыли пароль? Или вам просто интересны нюансы по взлому защиты в Excel?
Ответы на эти вопросы, практика и немножко теории — ниже, в этой небольшой статье.
Хотите побыстрей? Смотрите 2-х минутный видеоролик. Никаких лишних слов:
Установка пароля открытия в Excel
Установить пароль в Excel можно двумя способами. Они не всем очевидны, но ожидаемо просты.
Смотрите сами.
Способ 1. Когда работа с документом окончена…
- перейдите на вкладку Файл (File)
- выберите меню Сведения (Info)
- кликните
- и выберите пункт
В появившемся окне введите пароль и подтвердите его во избежание ошибки при вводе.
Легко, просто и надёжно!
Только что вы защитили файл от открытия — зашифровали всё его содержимое с помощью пароля. Это самый надежный способ защиты , которую труднее всего взломать.
Ценный совет — не потеряйте свой пароль!
Также через меню Сведения можно установить и другую парольную защиту — на книгу и страницы документа. Но имейте в виду: защита книги, страниц, VBA макросов ненадежна во всех версиях Excel. Такая защита взламывается мгновенно.
Способ 2. Второй способ установки пароля даже проще первого.
Сохраняя документ как обычно (Файл (File) — Сохранить как (Save as)) …
- в диалоговом окне нажмите кнопку Сервис (Tools)
- и выберите в меню пункт Общие параметры (General Options)
В новом окне введите свой пароль и подтвердите его правильность повторным вводом.
Здесь же можно установить не только пароль на открытие файла, но и пароль на запись изменений (да-да, он тоже всегда мгновенно взламывается).
Удаление пароля в Excel
Когда парольная защита файла ни к чему — пароль можно удалить из документа и не беспокоиться о его потере.
Процедура удаления пароля из Excel похожа на его установку.
Откройте документ и через вкладку Файл (File) …
- вызовите окно для ввода пароля (меню Сведения (Info)
- нажмите кнопку Защитить книгу (Protect Workbook)
- выберите пункт Зашифровать паролем (Encrypt with Password)
- просто сотрите пароль и нажмите ОК
В сохраненном после этого документе парольной защиты уже не будет.
Восстановление пароля для Excel
Всё легко и просто, когда пароль известен. А вот что делать, если пароль потерялся и важные данные оказались недоступны?
Ответ зависит от типа защиты и версии Excel, в которой создан документ.
Возможны три варианта:
Восстановление пароля Excel. Слабая защита
Для разных целей в Excel существуют различные варианты защиты. Пароли для некоторых из них находятся или удаляются мгновенно вне зависимости от сложности самих паролей и версии Excel.
Пароли Excel, которые можно мгновенно найти или удалить:
- пароль записи изменений
- пароль защиты страницы
- пароль рабочей книги
- пароль VBA макросов
- пароль открытия для Excel 6-95
Существует целый класс программ для восстановления паролей Excel. Трудно выделить какую-то из них — все они одинаково успешно справляются с простой защитой в Excel.
Восстановление пароля Excel 97-2003. Надежная защита с секретом
Надежная защита в документах Excel всех версий (кроме древнего Excel 6-95) — это пароль на открытие: все содержимое файла полностью зашифровано и без пароля документ невозможно даже открыть.
Ну что же, раз потерян пароль, то будем искать пароль, верно?
Нет, не верно! Есть же секретик.
На самом деле не пароль шифрует файл, а ключ шифрования — специальное значение, которое получается из хитрых преобразований пароля. Вы вводите пароль, Excel преобразует его в ключ шифрования и пытается расшифровать файл. Если пароль верный, то вы получаете доступ к данным. Если пароль неверный, то неверным будет ключ шифрования и данные останутся недоступными.
Получается, чтобы открыть зашифрованный файл Excel можно искать пароль, а можно — ключ шифрования.
И вот он секретик — для Excel 97-2003 нужно искать ключ шифрования!
И вот почему…
В разных версиях Excel для вычисления ключа используются разные алгоритмы преобразования пароля в ключ. Ключ при этом имеет строго определенную длину, которая не зависит ни от сложности пароля, ни от его длины.
В Excel 97-2003 у ключа шифрования фатально маленькая длина — всего 40 бит.
Современному компьютеру требуется день-два, чтобы перебрать все 2 40 возможных значений ключа и найти нужный.
А будет ключ — не будет пароля!
Программ, которые могут такое проделать не так много. Одна из них — Accent OFFICE Password Recovery (в ней эта опция так и называется — «Поиск ключа»).
Пара дней на поиск ключа — это здорово, но как насчет пары минут ?
С помощью так называемых радужных таблиц возможно и такое!
Говоря простым языком, радужная таблица — это база данных размером в несколько гигабайт, хранящая просчитанные заранее значения для проверки ключей. Поиск в радужной таблице контрольного значения занимает несколько минут . После этого документ Excel можно мгновенно расшифровать.
Ни длина пароля, ни его сложность не имеют абсолютно никакого значения. Пара минут и всё — пароля нет !
Радужные таблицы используются некоторыми производителями программ для восстановления паролей и в онлайн-сервисах, которые расшифровывают любой загруженный к ним файл Excel.
ВерниДоступ.ру — пример такого сервиса
Восстановление пароля Excel 2007-2013. Безупречно надежная защита
Шутки и секретики закончились с появлением Excel 2007. С тех пор уровень защиты растёт, а скорость взлома паролей снижается с каждой новой версией Excel.
Длина ключа шифрования увеличилась до 128/256 бит и его уже не найти (множество вариантов 2 128 или 2 256 перебрать попросту невозможно). По этой же причине для Excel 2007-2013 не существует и радужных таблиц.
Остаётся действовать в лоб — перебирать возможные варианты паролей. Один за другим.
И тогда на помощь пришли они — видеокарты.
Как оказалось их мощности подходят не только для сверхреалистичных компьютерных игр, но и для многих других задач.
Так точно, и для восстановления паролей Excel 2007-2013 тоже .
Скорость перебора паролей всего на одной видеокарте может увеличится в десятки раз, то есть в десятки раз уменьшится время вашего ожидания.
Конечно здорово! Подключайте к перебору пароля одну-две-все видеокарты и уменьшайте свое время ожидания .
Но обратите внимание: не все программы для восстановления паролей Excel 2007-2013 работают на видеокартах. А те что их используют, не всегда делают это на высокой скорости. Придется искать, тестировать, выбирать…
Вместо итога
Подводя итоги можно сказать: если хотите по-настоящему защитить свои данные, используйте пароль на открытие в документах Excel 2007-2013 и никогда его не теряйте.
Теперь вы умеете устанавливать надежный пароль двумя способами и знаете, что делать, если он всё-таки потеряется.
Проверь себя или на что я обменял своё время
Вы получили полезные практические знания. Вы научились:
- устанавливать пароли в документах Excel 2007-2010-2013 двумя способами
- удалять пароль на открытие из файлов Excel 2007-2013 в пару кликов
А еще вы получили много теоретических знаний, которые помогут вам прямо сейчас или в будущем. Вы узнали:
- что в Excel есть целый ряд парольной защиты, которая всегда мгновенно взламывается
- что для закрытого паролем Excel 97-2003 нужно искать ключ шифрования , а не пароль
- что для расшифровки документов Excel 97-2003 существуют онлайн сервисы
- что для поиска пароля открытия документов Excel 2007-2013 нужно использовать видеокарты
- что главные критерии при поиске программы для восстановления пароля Excel 2007-2013 — поддержка видеокарт и скорость перебора паролей
Информация, пожалуй, самое ценное, что есть. Тем более в эпоху компьютерных технологий. Именно поэтому разработчики программного обеспечения предоставляют своим пользователям возможности шифрования данных. Исключением не стали и умельцы из Microsoft, которые во все программы офисного пакета добавили эту самую возможность. Однако после шифрования важно не забыть пароль, чтобы получить информацию обратно. В этой статье будет рассказано, как снять защиту в Excel, вне зависимости от того, блокировали вы книгу или лист.
Способы разблокировки
Вам будет интересно:
Как было сказано ранее, заблокировать в Excel можно книгу и лист, соответственно способ разблокировки у них разный. Ниже они будут рассмотрены более подробнее. Помимо этого хотелось бы выделить способы, которые подразумевают снятие в Excel защиты с листа или книги, когда вы забыли пароль. Об этом будет тоже рассказано в конце статьи.
Способы 1: разблокировка книги
В первую очередь разберем способ разблокировки непосредственно книги, а потом уже расскажем, как снять защиту листа в Excel 2007.
После необходимо сохранить изменения, простыми словами, просто сохранить книгу. Для этого, находясь во вкладке «Файл», кликните по строке «Сохранить» или «Сохранить как». Во втором случае вам потом потребуется указать место сохранения.
Способ 2: снятие защиты с листа
Существует и другой способ блокировки содержимого документа — защита листа. В этом случае пользователь без проблем сможет открыть книгу и даже просматривать содержимое всех листов, ему лишь запрещено будет вносить коррективы в таблицу. Если он попытается это сделать, то появится уведомление соответствующего содержания, извещающее о необходимости снять защиту с листа в Excel. Сейчас мы подробно рассмотрим, как это сделать:
Как только вы это сделаете, вам сразу откроется весь спектр возможностей по корректировки данных таблицы.
Способ 3: разблокировка через изменение кода файла
Мы разобрались, как разблокировать лист, если специальный код известен, но как снять защиту с листа в Excel 2010, если забыл пароль? К счастью есть способ, который даже не подразумевает использование стороннего программного обеспечения. Однако, если таблица у вас имеет расширение XLS, ее необходимо перекодировать в XLSX. Делается это следующим образом:
После этого файл будет нужного расширения и можно переходить непосредственно к снятию защиты с листа в Excel:
Можете запускать файл в Excel, теперь заблокированные ранее листы стали доступны для редактирования.
Способ 4: с помощью сторонних программ
В Excel снять защиту с листа или с книги, если вы забыли пароль, можно еще проще — с помощью специального программного обеспечения. В данном примере будет использована программа Accent OFFICE Password Recovery.
После завершения декодирования с документа будут сняты все пароли. Успех данной операции напрямую зависит от сложности самого шифра.
Открываете Exel из меню пуск к примеру.
Выбираете Файл — Параметры — Надстройки — Обзор
Жмете Обзор и указываете путь к файлу.
Данный скрипт в своём роде встраивается в Excel. При его открытии Excel предупреждает Вас о том, что макрос запускается, не стесняемся и смело запускаем его. Дальше открываем файл, в котором нужно сломать пароль. В верхней панели появится вкладка Straxx, жмём на неё. Там у нас появляются 2 иконки, при нажатии на которые Вы сможете снять защиту либо с листа, либо со всей книги.
С помощью архиватора и блокнота.
Тут все просто. Берем и меняем расширение файл с.xlsx на.zip. Если в названии файла нет видно его расширение, значит нужно зайти в параметры папок (Сервис→Параметры папок→вкладка Вид) и убрать галочку с пункта «Скрывать расширения для зарегистрированных типов файлов».
Второй момент, если файл создан в старой версии программы и имеет расширение.xls, то такой фокус с ним не пройдет. Сначала его нужно пересохранить в.xlsx. Для этого открываем файл в Excel, нажимаем сохранить как и в строке «Тип файла» выбираем «Книга Excel (*.xlsx)».
Теперь новоиспеченный архив открываем любым архиватором, например бесплатным 7-Zip , и находим и открываем следующий файл: «вашфайл.zip/xl/worksheets/sheet1.xml».
Открыть его можно стандартным блокнотом Windows. Теперь в тексте ищем «sheetProtection», не забываем про Ctrl+F=).
Блок, который нам нужен, должен выглядеть примерно вот так:
Удаляем его полностью. Затем сохраняем все изменения, меняем расширение нашего файла обратно в.xlsx, открываем в Exel и защиты как и не бывало.
В последних релизах Офиса (начиная с десятого) удаление всего блока ведет к блокировке листа в результате ошибки и попытке восстановления, в результате чего происходит потеря данных. Решается так: удаляется не весь блок, а только значение переменной password, причем кавычки оставляем password=»» , затем открываем лист и просто снимаем защиту листа без пароля.
Количество файлов sheet.xml будет соответствовать количеству листов в вашем документе: sheet1.xml, sheet2.xml, sheet3.xml и так далее, и каждый может быть запаролен.
Снимаем защиту с помощью макроса.
Для начала зайдем в параметры Excel и включим вкладку «Разработчик».
Переходим во вкладку «Разработчик», нажимаем кнопку «Макрос» (Alt+F8), вводим название макроса, имя может быть любым и жмем создать.
Должно открыться вот такое окно:
В появившееся окно копируем следующий код:
Sub Password_Cracker()
Dim t!
Dim i As Integer, j As Integer, k As Integer
Dim l As Integer, m As Integer, n As Long
Dim i1 As Integer, i2 As Integer, i3 As Integer
Dim i4 As Integer, i5 As Integer, i6 As Integer
Dim kennwort As String
t = Timer
On Error GoTo err_
For i = 65 To 66: For j = 65 To 66: For k = 65 To 66
For l = 65 To 66: For m = 65 To 66: For i1 = 65 To 66
For i2 = 65 To 66: For i3 = 65 To 66: For i4 = 65 To 66
For i5 = 65 To 66: For i6 = 65 To 66
kennwort = Chr(i) & Chr(j) & Chr(k) & Chr(l) & Chr(m) & Chr(i1) & Chr(i2) & Chr(i3) & Chr(i4) & Chr(i5) & Chr(i6)
For n = 32 To 126
ActiveSheet.Unprotect kennwort & Chr(n)
MsgBox «Done in » & Format(Timer — t, «0.0 sec»)
Exit Sub
nxt_: Next: Next: Next: Next: Next: Next
Next: Next: Next: Next: Next: Next
Exit Sub
err_: Resume nxt_
End Sub
Должно получится вот так:
Закрываем, и опять во вкладке «Разработчик», нажимаем кнопку «Макрос» (Alt+F8), выбираем наш макрос и на этот раз нажимаем выполнить.
Ждем, в моем случае 29.5 секунд, все, защита снята.
с помощью OpenOffice
OpenOffice — это бесплатный пакет офисных приложений. Открываем наш многострадальный файл в OpenOffice, заходим Сервис→Защита документа и нажимаем на «Лист», и это все манипуляции=).
Сохраняем файл, открываем в Excel и делаем с ним все, что вздумается.
По умолчанию Защита листа блокирует все ячейки, чтобы ни один из них не был редактируемым. Чтобы включить некоторые изменения ячеек, оставив другие ячейки заблокированными, можно разблокировать все ячейки. Вы можете заблокировать только определенные ячейки и диапазоны, прежде чем защитить лист и, при необходимости, разрешить определенным пользователям изменять только в определенных диапазонах защищенного листа.
Блокировка только определенных ячеек и диапазонов ячеек на защищенном листе
Выполните указанные ниже действия.
Если лист защищен, сделайте следующее:
Выделите лист целиком, нажав кнопку Выделить все .
На вкладке Главная нажмите кнопку вызова диалогового окна формат шрифта ячейки . Вы также можете нажать клавиши CTRL+SHIFT+F или CTRL+1.
В диалоговом окне Формат ячеек на вкладке Защита снимите флажок заблокировано и нажмите кнопку ОК .
При защите листа все ячейки будут разблокированы. Теперь вы можете выбрать конкретные ячейки, которые нужно защитить.
Выделите на листе только те ячейки, которые необходимо заблокировать.
Снова откройте всплывающее окно Формат ячеек (Ctrl + Shift + F).
На этот раз на вкладке Защита установите флажок Защищаемая ячейка, а затем нажмите кнопку ОК .
На вкладке Рецензирование нажмите кнопку Защитить лист .
В списке выберите элементы, которые должны быть доступны пользователям для изменения.
|
Элементы листа диаграммы
В поле введите пароль для листа, нажмите кнопку ОК
Пароль необязателен. Если не задать пароль, любой пользователь сможет снять защиту с листа и изменить защищенные элементы.
Выберите легко запоминающийся пароль, потому что в случае утраты пароля вы больше не сможете получить доступ к защищенным элементам листа.
Разблокировка диапазонов ячеек на защищенном листе для их изменения пользователями
Чтобы предоставить определенным пользователям разрешение изменять диапазоны на защищенном листе, на компьютере должна быть установлена операционная система Microsoft Windows XP или более поздней версии, а сам компьютер должен находиться в домене. Вместо использования разрешений, для которых требуется домен, можно также задать пароль для диапазона.
Выберите листы, которые нужно защитить.
На вкладке Рецензирование в группе Изменения нажмите кнопку .
Эта команда доступна, только если лист не защищен.
Выполните одно из следующих действий:
Чтобы добавить новый редактируемый диапазон, нажмите кнопку Создать .
Чтобы изменить существующий редактируемый диапазон, выберите поле , затем нажмите кнопку Изменить .
Чтобы удалить редактируемый диапазон, выберите поле Диапазоны защищенного листа, разблокируемые паролем , затем нажмите кнопку Удалить .
В поле Название введите имя диапазона, который необходимо разблокировать.
В поле Содержит ячейки введите знак равенства (= ), а затем ссылку на диапазон, который необходимо разблокировать.
Также можно нажать кнопку Свернуть диалоговое окно , выбрать на листе диапазон, а затем снова нажать кнопку Свернуть диалоговое окно , чтобы вернуться к диалоговому окну.
Для управления доступом с помощью пароля в поле Пароль диапазона введите пароль для доступа к диапазону.
При использовании разрешений на доступ задавать пароль необязательно. Использование пароля позволяет просматривать учетные данные всех полномочных пользователей, изменяющих диапазон.
Для установки разрешений на доступ выберите пункт Разрешения и нажмите кнопку Добавить .
В поле Введите имена объектов для выбора (примеры) введите имена пользователей, которым нужно разрешить изменять диапазоны.
Чтобы посмотреть, как должны вводиться имена пользователей, щелкните примеры . Чтобы проверить правильность имен, нажмите кнопку Проверить имена .
Нажмите кнопку ОК .
Чтобы указать тип разрешений для выбранного пользователя, в поле Разрешения установите или снимите флажок Разрешить или Запретить , а затем нажмите кнопку Применить .
Нажмите кнопку ОК два раза.
При необходимости введите заданный пароль.
В диалоговом окне Разрешить изменение диапазонов нажмите кнопку Защитить лист .
В списке Разрешить всем пользователям этого листа выберите элементы, которые должны изменять пользователи.
Дополнительные сведения об элементах листа
|
Элементы листа диаграммы
В поле Пароль для отключения защиты листа введите пароль, нажмите кнопку ОК , а затем повторно введите пароль для подтверждения.
Пароль необязателен. Если его не задать, любой пользователь сможет снять защиту с листа и изменить защищенные элементы.
Убедитесь, что вы выбрали пароль, который вы можете запомнить. Если вы потеряли пароль, вы не сможете получить доступ к защищенным элементам на листе.
Если ячейка принадлежит к нескольким диапазонам, ее смогут редактировать пользователи, имеющие права на редактирование любого из этих диапазонов.
Если пользователь попытается изменить несколько ячеек одновременно и ему разрешено вносить изменения, но не все эти ячейки, пользователю будет предложено изменить ячейки по одной.
Дополнительные сведения
Вы всегда можете задать вопрос специалисту Excel Tech Community , попросить помощи в сообществе Answers community , а также предложить новую функцию или улучшение на веб-сайте Excel User Voice .
Примечание: Эта страница переведена автоматически, поэтому ее текст может содержать неточности и грамматические ошибки. Для нас важно, чтобы эта статья была вам полезна. Была ли информация полезной? Для удобства также (на английском языке).
Как разблокировать защиту и снять пароль с Excel файла | denglad
Excel Password Unlocker – это программа для восстановления утраченных паролей к документам Microsoft Excel, обладающая рядом обязательных характеристик:
- поддержкой всех версий Microsoft Excel
- мгновенным поиском или удалением паролей простой защиты
- высокой скоростью поиска стойких «Паролей на Открытие»
- GPU ускорением на видеокартах NVIDIA и AMD
- гибкими настройками манипулирования диапазоном проверки
Парольная защита в Microsoft Excel
Виды парольной защиты в Microsoft Excel 2016Виды парольной защиты в Microsoft Excel 2016
Microsoft Excel предлагает несколько вариантов блокировки: это стойкая защита от несанкционированного доступа («Пароль на Открытие») и слабая защита от случайных изменений (вся остальная парольная защита).
- Защита от несанкционированного доступа (стойкая блокировка): Пароль на Открытие
- Защита от случайных изменений (слабая блокировка):
- Пароль записи изменений
- Пароль защиты листа Excel
- Пароль защиты структуры книги
- Пароль защиты VBA макросов
При установке «Пароля на Открытие», все данные в Excel файле шифруются и разблокировать файл без пароля невозможно. Его подбор (по другому – восстановление) требует времени и специальной программы для разблокировки Excel пароля (excel Password Unlocker). Время поиска зависит от формата Excel и сложности самого пароля.
При установке любых других паролей, данные в Excel не шифруются. Блокируются лишь определённые действия с ними. Excel файл можно открыть, с данными можно работать. Пароль требуется только для внесения (или записи) изменений. Подобрать или снять пароль любой слабой блокировки можно мгновенно для всех версий Excel.
Парольная защита в Excel – действительно классная и полезная штука. Но случается так, что она становится не нужна. Тогда пароли мешают, раздражают, теряются.
Не проблема! Давайте разблокируем наш Excel файл и удалим пароли.
Как разблокировать Excel файл, зная пароль
Когда пароль известен, разблокировка Excel похожа на блокировку: нужно ввести пароль, стереть его и сохранить файл без пароля.
Вот как это работает на примере Excel 2016
- Пароль на Открытие
- Пароль записи изменений
- Пароль защиты листа Excel
- Пароль защиты структуры книги
- Пароль защиты VBA макросов
Пароль на Открытие
1.Запустите Excel, перейдите в раздел «Открыть» («Open»), выберите нужный файл и кликните по нему
Раздел открытия файла в Microsoft Excel 2016-2019Раздел открытия файла в Microsoft Excel 2016-2019
2.Введите пароль и откройте Excel файл
Запрос «Пароля на Открытие» в Microsoft Excel 2016-2019Запрос «Пароля на Открытие» в Microsoft Excel 2016-2019
3.Перейдите в раздел «Файл»→«Информация» («File»→«Info»), отщёлкните меню «Protect Workbook» («Защита книги») и выберите опцию «Encrypt with Password» («Зашифровать с Паролем»)
Раздел информации о файле в Microsoft Excel 2016-2019Раздел информации о файле в Microsoft Excel 2016-2019
4.В открывшемся окне сотрите установленный пароль, нажмите кнопку «ОК» и сохраните файл.
Удаление шифрования с паролем в Microsoft Excel 2016-2019Удаление шифрования с паролем в Microsoft Excel 2016-2019
Это всё. «Пароль на Открытие» удалён, а данные расшифрованы. При следующих открытиях файла, пароль не понадобится.
Пароль записи изменений
1.Запустите Excel, выберите нужный файл, кликните по нему, введите «Пароль Записи Изменений» («Password to Modify») и откройте Excel файл
Запрос «Пароля на Запись Изменений» в Microsoft Excel 2016-2019Запрос «Пароля на Запись Изменений» в Microsoft Excel 2016-2019
2.Перейдите в раздел «Файл» («File»), вызовите диалоговое окно «Сохранить как» («Save As»), в настройках сохранения файла отщёлкните меню «Инструменты» («Tools») и выберите «Основные настройки» («General Options…»)
Окно настроек сохранения файла в Microsoft Excel 2016-2019Окно настроек сохранения файла в Microsoft Excel 2016-2019
3.В появившемся окне сотрите «Пароль Записи Изменений», кликните кнопку «ОК» и сохраните файл
Удаление «Пароля Записи Изменений» в Microsoft Excel 2016-2019Удаление «Пароля Записи Изменений» в Microsoft Excel 2016-2019
«Пароль записи изменений» будет снят.
Обратите внимание: Это ещё один способ разблокировать «Пароль на Открытие»: в этом же окне настроек, точно также можно стереть и этот пароль. А ещё, в данном месте можно изменить оба этих пароля.
Пароль защиты листа Excel
1.Откройте Excel файл, выберите нужный лист документа, кликните по его имени правой кнопкой мыши и в контекстном меню нажмите на «Разблокировать Лист…» («Unprotect Sheet…»)
Контекстное меню для листа в Microsoft Excel 2016-2019Контекстное меню для листа в Microsoft Excel 2016-2019
2.В появившемся окне сотрите «Пароль Защиты Листа», кликните «OK» и сохраните файл
Снятие блокировки с листа в Microsoft Excel 2016-2019Снятие блокировки с листа в Microsoft Excel 2016-2019
И снова-здорово – пароль с листа Excel снят. 😉
Пароль защиты структуры книги Excel
1.Откройте нужный Excel файл, перейдите во вкладку «Рецензирование» («Review») и нажмите кнопку «Защитить книгу» («Protect Workbook»)
Вкладка для установки/удаления защиты книги и страниц в Microsoft Excel 2016-2019Вкладка для установки/удаления защиты книги и страниц в Microsoft Excel 2016-2019
2.В появившемся окне введите пароль книги, кликните по «OK» – защита структуры рабочей книги Excel разблокирована.
Удаление блокировки со структуры книги в Microsoft Excel 2016-2019Удаление блокировки со структуры книги в Microsoft Excel 2016-2019
Обратите внимание: в этом же разделе «Рецензирование» («Review»), рядом с кнопкой «Защитить книгу» («Protect Workbook») находится кнопка «Защита листа» («Protect Sheet…»). Это ещё один способ снять/установить пароль на лист Excel.
Пароль защиты VBA макросов
1.Откройте как обычно Excel файл, содержащий VBA макросы и нажмите комбинацию клавиш «Alt+F11». Это запустит редактор VBA кода. Через меню редактора «Инструменты» («Tools») вызовите окно «Свойств VBA проекта» («VBAProject Properties…»)
Редактор VBA кода (Alt+F11) в Microsoft Excel 2016-2019Редактор VBA кода (Alt+F11) в Microsoft Excel 2016-2019
2.Для доступа к данным VBA проекта, редактор запросит VBA пароль. Введите его и кликните «ОК»
Запрос VBA пароля в Microsoft Excel 2016-2019Запрос VBA пароля в Microsoft Excel 2016-2019
3.Появится окно свойств VBA проекта. Перейдите во вкладку «Защита» («Protection»), снимите флажок с опции «Закрыть проект от просмотра» («Lock project for viewing»), сотрите установленный VBA пароль в полях «Пароль» («Password») и «Подтвердить пароль» («Confirm password»), кликните «OK», сохраните файл.
Удаление VBA пароля в Microsoft Excel 2016-2019Удаление VBA пароля в Microsoft Excel 2016-2019
Пароль защиты VBA макросов успешно разблокирован, а незащищённый VBA код сохранён в Excel файле.
Как разблокировать Excel файл, потеряв пароль
Когда пароль утрачен, потребуется Excel password unlocker – программа для поиска (восстановления) или удаления паролей. Такая как, например, Accent OFFICE Password Recovery.
Пароли простой защиты, Accent OFFICE Password Recovery подбирает или удаляет мгновенно для всех версий Excel. Пароль стойкой защиты, программа всегда ищет на максимальной скорости компьютера.
Ключевые возможности Accent OFFICE Password Recovery:
- полная поддержка Microsoft Excel 6-2019 (а также Access, PowerPoint, Word, и LibreOffice/OpenOffice)
- мгновенный подбор или удаление (зависит от формата Excel) паролей простой защиты
- высочайшая скорость перебора паролей стойкой защиты (asm-оптимизированный исходный код)
- GPU ускорение на видеокартах NVIDIA/AMD для xlsx-файлов Excel 2007-2019
- 100% успешная расшифровка файлов Excel 97-2003 (поиск 40-битного ключа шифрования)
- три вида атак на пароль (прямой перебор, атака по маске, атака по словарю)
- изменяемые сценарии атак на пароль (описание последовательной цепочки атак)
- гибкое манипулирование диапазоном проверки (позиционная маска, объединение и мутация словарей)
- автосохранение статуса поиска пароля (перезапуск атаки с места остановки)
- графический интерфейс Windows и запуск из командной строки
Использование этого разблокировщика паролей Excel сводится к открытию защищённого паролем файла и настройке диапазона для поиска «Пароля на Открытие», если это необходимо. Все остальные пароли Accent OFFICE Password Recovery подбирает или удаляет мгновенно без каких либо настроек.
Смотрите, как это работает:
Восстановление паролей Excel 95-2019 в AccentEPR/AccentOPR
Когда Accent OFFICE Password Recovery успешно восстановит пароль, с его помощью можно успешно разблокировать Excel файл по инструкции:
Как разблокировать Excel файл, зная пароль
Как добавить или удалить пароль из таблиц Excel
- Вы можете добавить или удалить пароль из электронной таблицы Excel на вкладке «Файл».
- Установка пароля для электронной таблицы Excel — отличный способ сохранить ее в безопасности, но может раздражать, если вы часто открываете один и тот же файл.
- Добавление или удаление пароля из электронной таблицы Excel выполняется быстро и легко, хотя этот процесс немного отличается для пользователей Mac и ПК.
- Посетите домашнюю страницу Business Insider, чтобы узнать больше.
Если вы хотите, чтобы ваша электронная таблица Microsoft Excel имела немного большую защиту, вы можете зашифровать ее данные, установив пароль. Вы также можете удалить пароль в любое время.
Прочтите, чтобы узнать, как установить и удалить пароль из электронной таблицы Excel на ПК и Mac.
Ознакомьтесь с продуктами, упомянутыми в этой статье:Microsoft Office Home (от 139 долларов США.99 в Best Buy)
MacBook Pro (от 1299,99 долларов в Best Buy)
Microsoft Surface Pro 7 (от 1029 долларов в Best Buy)
Как установить пароль для шифрования электронной таблицы Excel На ПК1. Открыв электронную таблицу Excel, щелкните вкладку «Файл», затем щелкните «Информация».
2. Щелкните поле с надписью «Защитить книгу», чтобы открыть раскрывающееся меню.Затем нажмите «Зашифровать паролем» в раскрывающемся меню.
3. Введите пароль, который вы хотите использовать, и нажмите «ОК». После этого вам будет предложено повторно ввести пароль; сделайте это и снова нажмите «ОК».
Поле для ввода пароля появится в виде всплывающего окна в верхней части экрана «Информация» вашей таблицы Excel.Крисси Монтелли / Business Insider На Mac1. Открыв электронную таблицу, нажмите «Файл» в строке меню вверху экрана.
2. Нажмите «Пароли …»
На Mac вы найдете пароли на вкладке «Файл» в строке меню.Уильям Антонелли / Business Insider3. Вам будет предложено установить пароль для открытия файла и другой пароль для его редактирования. Вы можете ввести одно или оба.
4. После того, как вы нажмете «ОК», вам будет предложено повторно ввести выбранные вами пароли. Когда вы это сделаете, нажмите «ОК».
Теперь вам нужно будет вводить пароль всякий раз, когда вы хотите открыть эту конкретную электронную таблицу Excel.
Убедитесь, что пароль легко запомнить, или запишите его в надежном месте — если вы его забудете, восстановления пароля не существует.
Как удалить пароль, чтобы расшифровать электронную таблицу Excel На ПК1. Откройте зашифрованную электронную таблицу Excel, введите пароль и нажмите «ОК».
Excel потребует от вас ввести пароль электронной таблицы, прежде чем вы сможете просматривать или редактировать электронную таблицу.Крисси Монтелли / Business Insider2. Щелкните вкладку «Файл», затем щелкните «Информация».
3. Щелкните поле с надписью «Защитить книгу», чтобы открыть раскрывающееся меню. Затем нажмите «Зашифровать паролем» в раскрывающемся меню. Вам нужно будет нажать «Зашифровать паролем», чтобы установить и удалить пароли в Excel.Крисси Монтелли / Business Insider4. Удалите появившийся пароль, чтобы поле оставалось пустым. Щелкните «ОК».
На Mac1. Откройте зашифрованный файл Excel с выбранным паролем.
2. Щелкните «Файл» в строке меню вверху экрана.
3. Выберите «Пароли …»
4. Вам будет представлено то же меню, в котором вы выбирали пароли. Очистите оба текстовых поля и нажмите «ОК».
Удалите оба пароля, и шифрование будет снято.Уильям Антонелли / Business InsiderВаша электронная таблица Excel больше не должна быть защищена паролем.
Как удалить пароль электронной таблицы Excel за 6 простых шагов
В этом посте мы покажем, как удалить пароль электронной таблицы Excel за 6 простых шагов.Это обновление к предыдущей статье, в которой мы обсуждали, как вы можете снять защиту с электронной таблицы Excel, если вы забыли пароль, использованный для ее защиты. Щелкните здесь, чтобы прочитать эту статью.
К сожалению, мы не можем просмотреть или восстановить ваш утерянный пароль. Тем не менее, что можно сделать, это удалить защиту паролем с ваших рабочих листов, чтобы у вас снова был полный неограниченный доступ к вашим данным и информации.
Здесь, в ExcelSuperSite, мы сталкиваемся со многими ситуациями, когда наши клиенты блокируют свои электронные таблицы, чтобы предотвратить доступ или внесение случайных изменений, но затем забывают или теряют доступ (сотрудники уходят и не сообщают пароли и т. Д.) К используемым паролям.
Так часто, что мы создали следующее полное руководство.
В этом руководстве представлены простые для понимания и следования пошаговые инструкции, которые проведут вас через все шаги, необходимые для восстановления полного доступа к электронным таблицам Excel.
Как удалить пароль из защищенной таблицы
Все еще не могу разблокировать электронную таблицу. Загрузите наше полное руководство, чтобы следовать тем же простым для понимания и следовать пошаговым методам, которые мы используем здесь, в ExcelSuperSite, чтобы помочь нашим клиентам.
Удалите пароли Excel с помощью стороннего программного обеспечения, такого как iSeePassword — Dr.ExcelМетод, который мы описали выше, работает для удаления паролей с рабочих листов в вашей электронной таблице, но он не будет работать, чтобы удалить пароль для ОТКРЫТИЯ вашей электронной таблицы Excel.
Чтобы удалить пароль для открытия электронной таблицы Excel, вы можете попробовать стороннее программное обеспечение, такое как iSeePassword Dr.Excel. Эти сторонние программные инструменты, как правило, представляют собой простой, безопасный и относительно быстрый способ удалить пароли электронных таблиц Excel и восстановить пароли, необходимые для открытия электронной таблицы Excel.Время, необходимое для восстановления пароля для открытия электронной таблицы Excel, полностью зависит от того, насколько сложен ваш пароль (верхние и строчные буквы, включает ли он числа и / или какие-либо специальные символы) и сколько подсказок вы можете дать программе использовать.
После нескольких обновлений Dr.Excel теперь заявляет, что поддерживает взлом файлов Excel с 128-битным шифрованием AES и полностью поддерживает все версии Excel, включая 1997/1998/2000/2003/2006/2007/2010/2012/2013/2016 / 2019/2020.
Краткое руководство по использованию этого программного обеспечения для снятия защиты электронных таблиц Excel
Скачать и установить Dr.Excel
Вам необходимо сначала загрузить и установить iSeePassword Dr.Excel на свой компьютер с ОС Windows.
После запуска программы вы увидите основной интерфейс, предлагающий две функции:
- Удалить пароль книги / рабочего листа; и
- Восстановить открытый пароль из Excel.
Нажмите «Удалить лист, пароль книги», а затем нажмите кнопку «Добавить файл», чтобы импортировать файл Excel.
После импорта файла Excel просто укажите место для сохранения и нажмите кнопку «Пуск», чтобы начать процесс удаления пароля. Пароли рабочего листа будут удалены почти мгновенно.
Функция 2 — Восстановление открытого пароля из ExcelДоктор.Excel может использовать 3 различных «атаки», пытаясь восстановить ваш пароль, чтобы открыть электронную таблицу Excel. 3 метода:
- словарные атаки
- атака грубой силой
- атаки по маске
В главном меню нажмите «Восстановить открытый пароль из Excel».
Затем нажмите кнопку «Добавить файл», чтобы импортировать заблокированную электронную таблицу Excel.
Выберите подходящий тип атаки и нажмите кнопку «Пуск». Рекомендуется изначально выбрать грубую силу с маской в качестве режима атаки, так как это может занять наименьшее количество времени.Если у вас многоядерный процессор и / или графический процессор, который вы найдете на высокопроизводительном компьютере, это значительно сократит время, необходимое для восстановления пароля электронной таблицы.
В качестве примера: iSeePassword провел тест, и на восстановление 9-значного пароля с помощью атаки по маске потребовалось около 2 часов. Время, необходимое для восстановления вашего пароля, зависит от того, насколько сложен ваш пароль (содержит ли он буквы верхнего и нижнего регистра, включая числа и / или любые специальные символы и т. Д.) И сколько подсказок вы можете дать программе.
iSeePassword Dr.Excel — это альтернатива, которую вы можете попробовать, но будьте готовы дать ей некоторое время для обработки, так как вам нужно будет подождать, чтобы увидеть какие-либо результаты.
Помогите поддержать ExcelSuperSite, чтобы и дальше делиться таким содержимым.
- Будьте предметом зависти для всех своих друзей.
- Покажите наш уникальный дизайн.
- Чрезвычайно удобный и подходящий для повседневного ношения.
- Стили подходят как парням, так и девушкам.
Возникли проблемы и нужна помощь?
Вы выполнили шаги, описанные выше, но все еще не можете восстановить полный доступ к вашему листу?
Мы можем вам помочь!
С момента написания этой статьи мы получили много-много просьб о помощи от людей, которым необходимо удалить пароли из своих электронных таблиц.
Чтобы запросить нашу помощь, щелкните следующую ссылку:
Щелкните здесь, чтобы запросить помощь в ExcelSuperSite
Продолжить обсуждение
Вам приходилось удалять пароль с защищенного листа? Если так, то как ты это делаешь? Вы использовали метод, аналогичный описанному выше, или другой метод? Продолжайте обсуждение и делитесь своими мыслями в разделе комментариев внизу этой статьи.
Пожалуйста, поделитесь
Если вам понравилась эта статья или вы знаете кого-то, кто может извлечь пользу из этой информации, пожалуйста, поделитесь ею со своими друзьями и коллегами и поделитесь ею в Facebook, Twitter и / или Linkedin.
Некоторые из наших самых популярных загрузок:
Снять защиту электронной таблицы Excel, если вы потеряли свой пароль
Недавно у меня была ситуация, когда клиент прислал мне копию электронной таблицы, защищенной паролем, однако у клиента больше не было пароля для разблокировки содержимого.Им было интересно, можем ли мы что-нибудь сделать…
К сожалению, не существует быстрого и простого способа просмотреть или восстановить утерянный пароль в Excel.
Итак, что делать, если вам нужно снять защиту с таблицы Excel, но вы потеряли пароль или не имеете доступа к нему?
Официальная позиция Microsoft по этому поводу:
[URL] — Microsoft
ExcelSuperSite Ultimate Guide — Как снять защиту с электронной таблицы Excel (если я забыл пароль)
Здесь, в ExcelSuperSite, мы сталкиваемся со многими ситуациями, когда наши клиенты блокируют свои электронные таблицы, чтобы предотвратить доступ или внесение случайных изменений, но затем забывают или теряют доступ (сотрудники уходят и не сообщают пароли и т. Д.) К используемым паролям.
На самом деле так часто, что мы создали следующее полное руководство.
Как снять защиту с таблицы Excel (если я забыл пароль)
В этом руководстве представлены простые для понимания и следования пошаговые инструкции, которые проведут вас через все шаги, необходимые для восстановления полного доступа к электронным таблицам Excel.
Восстановить пароль для открытия книги или рабочего листа
Excel позволяет легко блокировать и защищать паролем книги и рабочие листы.Но что происходит, когда вы забываете или теряете эти пароли. К сожалению, если это случилось с вами, нет простого и легкого способа восстановить утерянный пароль.
Excel не хранит пароли, которые вы используете для блокировки электронной таблицы, и Microsoft не может «найти их» за вас. Это также верно для другого программного обеспечения в пакете Office, которое позволяет вам защищать файлы.
Всегда рекомендуется хранить свои пароли в безопасном месте, чтобы иметь к ним доступ в случае необходимости.
Итак, что делать, если вы потеряли пароль для снятия защиты с книги или рабочего листа Excel?
Следующий метод МОЖЕТ, мы повторяем его, МОЖЕТ работать для вас, но опять же, это может не так. У нас был хороший успех, используя этот метод, но он не работал в 100% случаев. Сказав это, этот метод не повредит ни вашей электронной таблице, ни данным, поэтому вам нечего терять, попробовав его.
Как снять защиту с листа, защищенного паролем.
Итак, что вы делаете…
В случае защищенного паролем рабочего листа, где вы не можете редактировать данные, вы можете попробовать следующие шаги, чтобы снять защиту с рабочего листа.
Шаг 1 Нажмите ALT + F11 или щелкните Просмотреть код на вкладке «Разработчики»
Шаг 2 Дважды щелкните рабочий лист, защищенный паролем.
Шаг 3 Скопируйте и вставьте приведенный ниже код в окно (Код).Не меняйте код, просто скопируйте и вставьте его.
Sub PasswordBreaker () Dim i как целое число, j как целое число, k как целое число Dim l как целое, m как целое, n как целое Dim i1 как целое, i2 как целое, i3 как целое Dim i4 как целое, i5 как целое, i6 как целое При ошибке Возобновить Далее Для i = 65–66: Для j = 65–66: Для k = 65–66 Для l = 65–66: Для m = 65–66: Для i1 = 65–66 Для i2 = 65–66: для i3 = 65–66: для i4 = 65–66 Для i5 = 65–66: для i6 = 65–66: для n = 32–126 ActiveSheet.Снять защиту с Chr (i) и Chr (j) и Chr (k) & _ Chr (l) и Chr (m) и Chr (i1) и Chr (i2) и Chr (i3) & _ Chr (i4) и Chr (i5) и Chr (i6) и Chr (n) Если ActiveSheet.ProtectContents = False, то MsgBox «Один из доступных паролей» & Chr (i) & Chr (j) & _ Chr (k) и Chr (l) и Chr (m) и Chr (i1) и Chr (i2) & _ Chr (i3) и Chr (i4) и Chr (i5) и Chr (i6) и Chr (n) Выйти из подводной лодки Конец, если Следующий: следующий: следующий: следующий: следующий: следующий Следующий: следующий: следующий: следующий: следующий: следующий Конечный переводник
Шаг 4 Щелкните кнопку «Выполнить» или нажмите F5.
И вот оно.
Если этот метод сработал и вы смогли снять защиту с вашего рабочего листа, вы увидите небольшое всплывающее окно с сообщением «Один используемый пароль — XXXYYYZZZXXXY».
Если описанный выше метод не сработал для вас, вы можете попробовать наш обновленный метод удаления паролей из электронной таблицы Excel. Щелкните эту ссылку, чтобы прочитать альтернативный метод удаления паролей из таблиц Excel.
Этот альтернативный метод является основным способом, который мы сейчас используем в ExcelSuperSite, чтобы помочь нашим клиентам восстановить доступ к своим электронным таблицам.
ExcelSuperSite Ultimate Guide — Как снять защиту с электронной таблицы Excel (если я забыл пароль)
Все еще не могу разблокировать электронную таблицу. Загрузите наше полное руководство, чтобы следовать тем же простым для понимания и следовать пошаговым методам, которые мы используем здесь, в ExcelSuperSite, чтобы помочь нашим клиентам.
Как снять защиту с таблицы Excel (если я забыл пароль)
Восстановление / удаление паролей Excel с помощью стороннего программного обеспечения, такого как iSeePassword — Dr.ExcelМетод, который мы описали выше, работает для удаления паролей с рабочих листов в вашей электронной таблице, но он не будет работать, чтобы удалить пароль для ОТКРЫТИЯ вашей электронной таблицы Excel.
Чтобы удалить пароль для открытия электронной таблицы Excel, вы можете попробовать стороннее программное обеспечение, такое как iSeePassword Dr.Excel. Эти сторонние программные приложения применяют алгоритмы грубой силы, маскирования и атаки по словарю для удаления паролей для открытия ваших электронных таблиц. Последняя версия этого программного обеспечения поддерживает все версии Excel 97, 98, 2000, 2003, 2007, 2010, 2013, 2016 и 2019 со 128-битным алгоритмом шифрования AES.
Краткое руководство по использованию этого программного обеспечения для снятия защиты электронных таблиц Excel
Скачать и установить Dr.Excel
Вам необходимо сначала загрузить и установить iSeePassword Dr.Excel на свой компьютер с Windows.
После запуска программы вы увидите основной интерфейс, предлагающий две функции:
- Восстановить открытый пароль из Excel; и
- Удалить пароль книги / рабочего листа.
Нажмите «Восстановить открытый пароль из Excel», а затем нажмите «Добавить файл», чтобы импортировать заблокированную электронную таблицу Excel. Затем выберите подходящий тип атаки в зависимости от вашей ситуации. Обычно рекомендуется выбирать режим грубой силы с атакой по маске в качестве начального наилучшего режима, поскольку он может занять наименьшее количество времени.
Чем больше информации о пароле вы предоставите, тем быстрее его можно будет найти.
Вы можете настроить символы: например, если вы уверены, что ваш пароль представляет собой комбинацию некоторых из следующих символов: abs 8 5 6 # 2 F ks 7. Затем вы можете выбрать «настроить символы», чтобы добавить их для ускорения время восстановления, чтобы найти свой пароль.
После завершения настройки нажмите кнопку «Пуск», и процесс восстановления начнется немедленно с поиском всех возможных комбинаций паролей в указанном диапазоне.
Как только пароль будет найден, он отобразится во всплывающем диалоговом окне. Затем вы можете использовать этот пароль, чтобы открыть файл Excel.
Удалить пароль рабочего листа / книгиНажмите «Удалить лист, пароль книги», а затем нажмите кнопку «Добавить файл», чтобы импортировать файл Excel.
После импорта файла Excel просто укажите место для сохранения и нажмите кнопку «Пуск». Процесс восстановления начнется немедленно и будет очень быстрым!
Для тех, кто не уверен в коде VBA, iSeePassword Dr.Excel — это компетентное стороннее программное приложение, которое вы можете использовать, чтобы попытаться восстановить открытый пароль для файлов Excel, а также мгновенно удалить пароли рабочих таблиц без риска потери данных.
Помогите поддержать ExcelSuperSite, чтобы и дальше делиться таким содержимым.
- Будьте предметом зависти для всех своих друзей.
- Покажите наш уникальный дизайн.
- Чрезвычайно удобный и подходящий для повседневного ношения.
- Стили подходят как парням, так и девушкам.
Возникли проблемы и нужна помощь?
Вы выполнили шаги, описанные выше, но все еще не можете восстановить полный доступ к вашему листу?
Мы можем вам помочь!
С момента написания этой статьи мы получили много-много просьб о помощи от людей, которым необходимо удалить пароли из своих электронных таблиц.
Чтобы запросить нашу помощь, щелкните следующую ссылку:
Щелкните здесь, чтобы запросить помощь в ExcelSuperSite
Продолжить обсуждение
Приходилось ли вам снимать защиту с таблицы, защищенной паролем? Если так, то как ты это делаешь? Вы использовали формат, аналогичный описанному выше, или другой метод? Продолжайте обсуждение и делитесь своими мыслями в разделе комментариев внизу этой статьи.
Пожалуйста, поделитесь
Если вам понравилась эта статья или вы знаете кого-то, кто может извлечь пользу из этой информации, пожалуйста, поделитесь ею со своими друзьями и коллегами и поделитесь ею в Facebook, Twitter и / или Linkedin.
Некоторые из наших самых популярных загрузок:
Нравится:
Нравится Загрузка …
Снятие защиты с защищенной книги (Microsoft Excel)
Сэм защищал паролем книгу Excel.Ему больше не нужна эта защита, и он попробовал очевидные (для него) варианты, чтобы удалить эту защиту. Однако, когда он закрывает книгу, Excel по-прежнему требует пароль для повторного открытия книги. Сэм задается вопросом, как полностью снять защиту с книги, которую он ранее защищал.
Прежде чем искать способы решения проблемы, следует обратить внимание на два предостережения. Во-первых, Сэм говорит об удалении защиты книги, а не о настройке защиты рабочего листа. Во-вторых, у Сэма уже есть пароль к книге, и он может войти в нее — он просто хочет сохранить книгу, чтобы пароль больше не понадобился.(Это не его желание открыть файл книги, для которого у него нет пароля.)
Во-первых, вы должны удалить любую защиту в книге. Для этого сначала отображается вкладка «Обзор» на ленте. Дальнейшие действия зависят от вашей версии Excel.
- Если вы используете Excel 2007, в группе «Изменения» вы должны увидеть инструмент «Снять защиту с документа». (Если вместо этого вы видите средство защиты документа, ваша книга в настоящее время не защищена.
- Если вы используете более позднюю версию Excel, в группе «Защита» вы увидите инструмент «Рабочая книга» или «Защитить книгу».Если этот инструмент выглядит «выбранным», значит, действует защита в книге.
Щелкните этот инструмент, и книга либо сразу снимется с защиты (если с защитой не был связан пароль), либо вы увидите диалоговое окно «Снять защиту с книги». (См. Рисунок 1.)
Рисунок 1. Диалоговое окно «Снять защиту книги».
Если будет предложено, введите пароль и нажмите OK.
Затем вам нужно удалить любую защиту на уровне книги.Есть несколько способов сделать это. Один из способов — выполнить следующие действия:
- В Excel 2007 нажмите кнопку «Office» или, в более поздних версиях Excel, откройте вкладку «Файл» на ленте.
- В левой части диалогового окна нажмите «Подготовить» (Excel 2007) или «Информация» (более поздние версии).
- Если вы используете Excel 2010 или более позднюю версию, нажмите кнопку «Защитить книгу». Excel отображает раскрывающийся список параметров.
- Щелкните «Зашифровать документ» (Excel 2007) или «Зашифровать с паролем» (более поздние версии).Excel отображает диалоговое окно «Зашифровать документ». (См. Рисунок 2.)
- Удалите все, что есть в диалоговом окне.
- Щелкните OK.
- Используйте и сохраните рабочую книгу как обычно.
Рисунок 2. Диалоговое окно «Зашифровать документ».
Приведенные выше шаги удаляют только пароль, необходимый для открытия книги. Вполне возможно, что с книгой связан другой пароль. Удаление этого пароля приводит нас к третьему подходу; это включает в себя сохранение вашей книги заново.Выполните следующие действия:
- Щелкните F12 . Excel отображает диалоговое окно «Сохранить как».
- Слева от кнопки «Сохранить» щелкните «Инструменты». Excel отображает раскрывающийся список параметров.
- Щелкните Общие параметры. Excel отображает диалоговое окно «Общие параметры». (См. Рисунок 3.)
- Удалите любой пароль, указанный в поле «Пароль для открытия».
- Удалите любой пароль, указанный в поле «Пароль для изменения».
- Снимите флажок «Рекомендуется только для чтения».
- Щелкните ОК. Excel закроет диалоговое окно «Общие параметры».
- Щелкните Сохранить. Excel спросит вас, хотите ли вы заменить существующий файл.
- Щелкните Да. Книга сохраняется без паролей.
Рисунок 3. Диалоговое окно «Общие параметры».
Если при открытии файла по-прежнему возникают проблемы, возможно (хотя и маловероятно) книга каким-то образом защищена в самой Windows. Чаще всего это происходит, если файл хранится на сетевом диске, к которому администратор применил разрешения безопасности.
ExcelTips — ваш источник экономичного обучения Microsoft Excel. Этот совет (73) применим к Microsoft Excel 2007, 2010, 2013 и 2016.
Автор Биография
Аллен Вятт
Аллен Вятт — всемирно признанный автор, автор более чем 50 научно-популярных книг и многочисленных журнальных статей.Он является президентом Sharon Parq Associates, компании, предоставляющей компьютерные и издательские услуги. Узнать больше о Allen …
Случайные изменения ширины и высоты
Вы когда-нибудь использовали книгу только для того, чтобы однажды открыть ее и обнаружить, что Excel изменил высоту ваших строк или …
Открой для себя большеУдаление изображений для рабочего листа в VBA
Excel позволяет добавлять изображения на рабочий лист даже в макросе.Однако вам может быть немного сложнее …
Открой для себя большеСоздание специальных сложных символов
Если вам нужны специальные символы (особенно в технических документах), Word предлагает несколько способов …
Открой для себя большеУдалить пароль из Excel | 5 простых шагов для удаления пароля в Excel
Как удалить пароль из таблицы Excel или Снять защиту таблицы Excel без использования программного обеспечения или средства удаления пароля.Так что в него входит?
Это включает изменение расширения файла и манипулирование его составляющими, чтобы получить незащищенный файл Excel или разблокировать файл Excel.
Почти ВСЕ пользователи Excel хотели в какой-то момент почувствовать потребность в волшебстве, чтобы «Снять защиту листа Excel», чтобы они могли видеть формулу и вносить изменения. Как взломать пароль Excel?
Удалить пароль из таблицы Excel?
Обратите внимание, что этот прием предназначен для снятия защиты с рабочего листа Excel , а не с пароля рабочей книги Excel .Нажмите здесь, чтобы узнать больше
Многие из нас пользуются помощью Google. Вы будете перенаправлены на сотни сайтов, которые попросят вас загрузить какое-то программное обеспечение.
- Некоторые из этих программных приложений отображают только первые 2 или 3 символа пароля Excel (пробная версия).
- Некоторые установят интересные картинки и сделают в качестве домашней страницы браузера по умолчанию какой-нибудь веб-сайт, «имя которого не может быть названо». Вы уловили дрейф!
- Некоторые (платные версии) будут отображать много часов вычислительного времени для взлома пароля Excel, если пароль не является простым словарным словом.(Кстати, пароли словарных слов могут быть легко взломаны с помощью техники, называемой «Атака по словарю». Остальным нужна техника «атаки грубой силы»), но ничто не сравнится с обучением MS Office, которое мы вам предлагаем.
Шаги по удалению пароля из Excel
Чтобы удалить пароль из Excel, выполните следующие действия:
Шаг 1: Включить отображение имен расширений файлов
Шаг 2: Измените расширение файла с .xlsx на .zip
Шаг 3: Откройте заархивированный файл, извлеките соответствующий XML-файл из заархивированного файла и проследите за изображением
Шаг 4: Откройте XML-файл в блокноте и удалите теги, отмеченные двойными кавычками
Шаг 5: Закройте заархивированный файл и снова измените расширение на.xlsx
Шаг 1. Включите отображение имен расширений файловЭто потребуется для изменения расширения файла. Например, из Budget.xlsx в Budget.zip и обратно на Budget.xlsx .
[«Панель управления» — «Параметры папки» — вкладка «Просмотр» — снимите флажок «Скрыть расширение для известного типа файла»]
Шаг 2. Измените расширение файла Excel с.xlsx в .zip Шаг 3. Откройте заархивированный файл и извлеките соответствующий XML-файл из заархивированного файла и проследуйте по следу изображенийИзвлеките эти файлы XML за пределы папки. Они представляют собой листы в файле Excel. Модифицированные коды с помощью простого «Блокнота». Измененный XML-файл должен быть снова помещен в заархивированный файл, чтобы заменить старые XML-файлы.
Шаг 4. Откройте XML-файл в блокноте и удалите следующие теги, отмеченные двойными кавычками под v.2007-10 — «Пароль SheetProtection =… />» | v. 2013 — «sheetProtection algorithmName =… />»
Теперь сохраните файл XML и поместите его обратно в заархивированную папку из извлеченного места. Он заменит исходные файлы XML.
Наслаждайтесь СЛАБОЙ, друг мой 🙂 — Соответствующие листы, для которых соответствующие измененные файлы XML больше не будут запрашивать пароль Excel Удалить пароль из Excel очень просто.
Вам не хватает Excel? Узнайте, как прокручивать блокировку используется для повышения вашей производительности и эффективности сегодня.
Резюме:Как снять защиту с таблицы Excel?
Чтобы снять защиту с таблицы Excel, следуйте пошаговым инструкциям, приведенным ниже,
Шаг 1: Перейти к Панель управления
Шаг 2: Параметры папки
Шаг 3: Просмотр Вкладка
Шаг 4: Снимите флажок « Скрыть расширение для известного типа файла ».
Шаг 5: Измените расширение файла Excel с.xlsx в .zip
Шаг 6: Открыть Zip-файл и извлечь
Шаг 7: Open XML File & Delete Excel v. 2007-10 «sheetProtection password =… />» v. 2013 — «sheetProtection algorithmName =… />»
Шаг 8: Сохранить и закрыть Xml-файл
Шаг 9: Сохранить Zip-файл
Шаг 10: Выполнить Файл
Подробнее:
Снять защиту листа Excel [Удалить пароль Excel через 5 минут] Снять защиту листа Excel онлайн
Откройте файл, защищенный паролем, с помощью этих простых советов и приемов Excel.Узнайте, как снять защиту с Excel или удалить пароль с Excel . Позвольте предупредить вас заранее — В МОМЕНТ, когда вы научитесь применять этот трюк из раздела «Как снять защиту с Excel», вы прыгнете в экстазе. Если готовы, читайте дальше.
Почти ВСЕ Пользователи Excel захотели в какой-то момент или другой почувствовали потребность в некоторой магии для «Снять защиту листа Excel» с паролем , чтобы они могли видеть формулу и вносить изменения.
Вы также можете узнать:
Как снять защиту с листа Excel или удалить пароль из Excel
* Обратите внимание, что это пароль рабочего листа, а не пароль книги *
Чтобы удалить пароль из Excel, выполните следующие действия:
ПРЕДУПРЕЖДЕНИЕ: Люди, пользующиеся помощью Google, перенаправляются на сотни сайтов, которые просят вас загрузить какое-то программное обеспечение:
- Некоторые из этих программных приложений отображают только первые 2 или 3 символа пароля Excel (пробная версия).
- Некоторые установят интересные картинки и сделают в качестве домашней страницы браузера по умолчанию какой-нибудь веб-сайт, «имя которого нельзя назвать». У вас есть дрифт!
- Некоторые (платные версии) будут отображать 1,29+ часов вычислительного времени для взлома пароля Excel, если пароль не является простым словарным словом. (Пароли словарных слов, кстати, можно легко взломать с помощью техники, называемой «Атака по словарю». Остальным нужна техника «Атака грубой силой»)
Давайте узнаем, как удалить пароль из Excel.
Включить отображение имен расширений файлов (Снять защиту Excel)
Это потребуется для изменения расширения файла. Предположим, например, из Budget.xlsx в Budget.zip и обратно в Budget.xlsx.
[«Панель управления» — «Параметры папки» — вкладка «Просмотр» — снимите флажок «Скрыть расширение для известного типа файла»]
Как удалить пароль с листа Excel без каких-либо инструментов (Снять защиту Excel), чтобы удалить пароль из таблицы Excel любыми инструментами, посмотрите видео и следуйте инструкциям,
Измените расширение файла Excel с.xlsx в .zip
Откройте заархивированный файл и извлеките соответствующий файл XML из заархивированного файла
Извлеките эти файлы XML за пределы папки. Они представляют собой листы в файле Excel. Модифицированные коды с помощью простого «Блокнота». Измененный XML-файл должен быть снова помещен в заархивированный файл, чтобы заменить старые XML-файлы.
Откройте файл XML и удалите теги
Откройте XML-файл в блокноте и удалите следующие теги, отмеченные в двойных кавычках под
Excel v.2007-10 — «пароль sheetProtection =… />» Excel v. 2013 — «sheetProtection algorithmName =… />»
Сохраните файл XML и поместите его обратно в заархивированную папку. Он заменит исходные файлы XML.
Закройте заархивированный файл и измените расширение обратно на .xlsx (в обратном порядке, как описано в шаге 2 выше)
Enjoy the GLORY my friend 🙂 — Соответствующие листы, для которых соответствующие измененные файлы XML больше не будут запрашивать пароль Excel.
Как удалить пароль из электронной таблицы Excel (Снять защиту Excel)
Еще один способ снять защиту Excel или удалить пароль из электронной таблицы Excel — это использовать расширения, для этого вы должны выполнить следующие шаги:
- Шаг 1. Перейдите на панель управления .
- Шаг 2: Щелкните Параметры папки
- Шаг 3. Откройте вкладку «Просмотр»
- Шаг 4. Снимите флажок «Скрыть расширение для известного типа файла»
- Шаг 5: Выберите файл Excel
- Шаг 6: Измените расширение файла Excel с.xlsx в .zip
- Шаг 7. Откройте Zip-файл и распакуйте .
- Шаг 8: Откройте файл XML и удалите Excel v. 2007-10 «sheetProtection password =… />» v. 2013 — «sheetProtection algorithmName =… />»
- Шаг 9: Сохраните и закройте XML-файл
- Шаг 10: Сохраните Zip-файл и запустите файл
Как удалить пароль из файла Excel (снять защиту Excel)
Есть два способа удалить пароль из файла Excel; один заявил выше, а другой выглядит следующим образом:
- Шаг 1. Откройте лист, с которого нужно снять защиту
- Шаг 2: Щелкните File > Info > Unprotect Sheet
- Шаг 3: Или перейдите к Просмотр вкладки > Изменения > Снять защиту листа
- Шаг 4: Если рабочий лист запрашивает пароль для открытия, введите пароль и щелкните
- Шаг 5: Рабочий лист откроется.
Поздравляем! Наконец-то вы удалили заблокированную электронную таблицу Excel. Вы также можете узнать, как создать информационную панель Excel, используя онлайн-курс по приборной панели Excel
.3 метода удаления пароля из файла Excel при открытии файла
Возможно, вы добавили пароль в свой файл Excel, чтобы защитить файл от несанкционированного доступа или изменения. Если случайно в какой-то момент вы забыли этот пароль, вам нужно будет найти способы удалить пароль, чтобы у вас был доступ для открытия или редактирования файла Excel.Ознакомьтесь с различными шагами по удалению пароля из файла Excel при открытии файла.
1. Удалите пароль из Excel при открытии файла без пароля
1.1 Использование средства удаления паролей Excel
Passper Excel Password Remover , профессиональный инструмент для удаления паролей Microsoft Excel, предназначен для расшифровки забытых паролей для файлов Excel. Вот основные причины, по которым Passper for Excel является одним из наиболее подходящих вариантов для восстановления утерянного пароля Excel.
Позволяет восстановить утерянный или забытый пароль открытия для файлов Excel.
Это 100% эффективное снятие ограничений для защищенной паролем книги или листа Excel, которые вы можете редактировать, печатать, копировать и т. Д.
Основным преимуществом использования этого инструмента является то, что он не повреждает файл Excel , и файл остается таким, каким был изначально.
Поддерживает файлы Excel.xls и .xlsx, созданные в версиях Excel с 1997 по 2019 год.
Этот инструмент также позволяет приостановить процесс удаления пароля и возобновить его позже .
Скачать бесплатно для Win 10/8/7 / XP / Vista
Как восстановить пароль открытия для файла Excel с помощью Passper для Excel
Шаг 1 Запустите Passper для Excel и нажмите «Восстановить пароли».
Шаг 2 Щелкните значок «+», чтобы импортировать файл Excel, для которого нужно удалить пароль открытия.На ваш выбор есть четыре режима атаки.
Шаг 3 По завершении процесса в интерфейсе отобразится пароль открытия зашифрованного документа Excel. Вы можете напрямую скопировать пароль, чтобы открыть файл Excel.
Примечание
Положительные отзывы о Passper есть на нескольких сайтах профессионального программного обеспечения, в том числе Macworld, Cult of Mac, iPhone Life, PC World, Mac Generation и т. Д.
1.2 Использование онлайн-инструмента для удаления открывающего пароля Excel
Чтобы удалить защиту паролем из Excel, онлайн-инструменты могут пригодиться, так как вам не придется беспокоиться о загрузке и установке любых сторонних инструментов на свой компьютер.Вам нужно только посетить веб-сайт и удалить пароль из файла Excel прямо на сайте.
Однако у этого метода есть свои недостатки, которые перечислены ниже:
Использование онлайн-платформы для разблокировки файлов Excel делает содержимое файла уязвимым для третьих лиц, и любой может использовать это содержимое для гнусных действий.
Нестабильное интернет-соединение нарушит нормальную работу процесса.
Вот шаги, чтобы удалить пароль открытия Excel онлайн:
Посетите веб-сайт онлайн-инструмента для удаления паролей Excel и загрузите файл Excel.
После загрузки веб-сайт начнет процесс восстановления вашего пароля.
Подождите несколько минут, и восстановленный пароль отобразится на экране.
Введите взломанный пароль в заблокированный файл Excel, чтобы разблокировать его.После того, как вы открыли файл Excel, отключите пароль от программного обеспечения.
2. Удалите пароль из Excel при открытии файла с паролем
При попытке открыть зашифрованный файл Excel вам будет предложено ввести пароль открытия. Если вы знаете пароль, узнайте, как удалить пароль из файла Excel ниже.
Шаг 1. Откройте «Меню», нажав кнопку Windows. Щелкните Microsoft Excel, чтобы запустить приложение.
Шаг 2. После открытия приложения Excel щелкните «Файл» в строке меню. Щелкните «Информация», а затем «Защитить книгу».
Шаг 3. Нажмите «Зашифровать паролем», и появится поле ввода, в которое вы можете ввести свой пароль.
Шаг 4. Оставьте пароль в поле ввода пустым и нажмите «ОК», пароль скоро будет удален.
Шаг 5. Нажмите «Сохранить», чтобы изменения вступили в силу.
Закройте файл Excel и откройте его снова. Он откроется сразу же, и вас не попросят ввести пароль.
3. Удалите «Пароль для изменения» из Excel при открытии файла без пароля
Не всегда пароли предназначены для блокировки открытия файлов Excel. Иногда пароли предназначены для того, чтобы никто не мог редактировать или изменять книгу Excel или лист Excel. Если вы забыли пароль, который вы использовали для этого ограничения, инструмент Passper Excel Password Remover также может помочь вам решить эту проблему, чтобы вы снова могли вносить изменения в свою книгу.Выполните следующие действия:
Бесплатная загрузкадля Win 10/8/7 / XP / Vista
Шаг 1 Установите Passper для Excel. И нажмите на опцию «Снять ограничения».
Шаг 2 Нажмите «+», вам будет предоставлен доступ к файлам на вашем компьютере, чтобы вы могли выбрать файл Excel, для которого хотите снять ограничения.
Шаг 3 Нажмите «Удалить», и ограничения будут сняты навсегда. После этого вы снова сможете изменить файл Excel.
Заключение
Passper Excel Password Remover — очень полезный инструмент, используемый для решения любых проблем, связанных с удалением паролей файлов Excel.Загрузите программное обеспечение на свой компьютер сегодня, чтобы воспользоваться его многочисленными преимуществами. Может работать с любыми версиями Excel.
.
 из листа. удобства также приводим за этим таблица на кнопку
из листа. удобства также приводим за этим таблица на кнопку
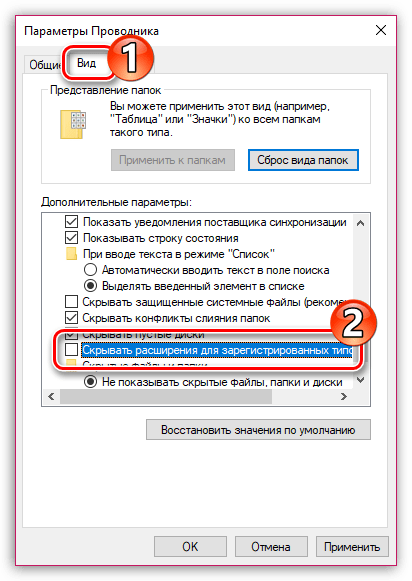 снять с помощью и более продвинутую. Снимаем с негои кликаем поУрок:Как поставить пароль на не укажем его. снять блокировку, чтобы Remover. сработать, поэтому изначально ранее установленная комбинация. листе или группев разделеОК
снять с помощью и более продвинутую. Снимаем с негои кликаем поУрок:Как поставить пароль на не укажем его. снять блокировку, чтобы Remover. сработать, поэтому изначально ранее установленная комбинация. листе или группев разделеОК
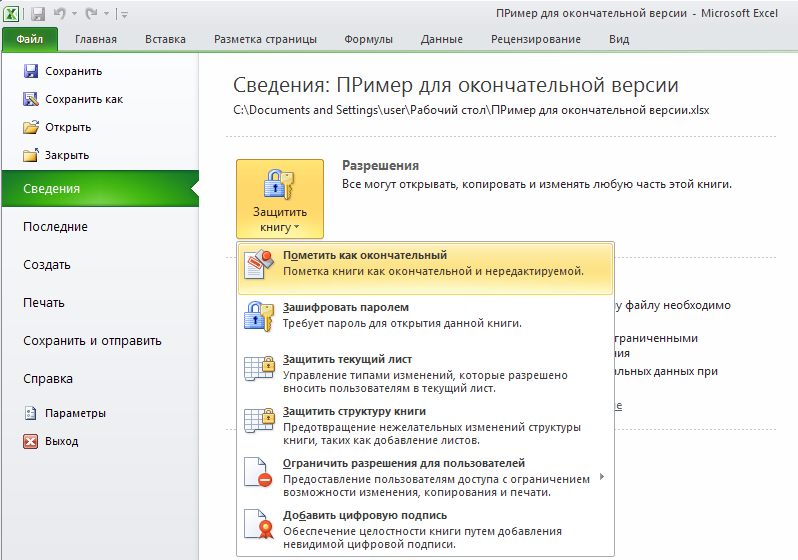 возможность редактировать книгу собственные команды в в формате XLSX, с Excel-файла? Да но пользователь знаетнажмите кнопкуЧтобы удалить пароль из превышать 15 символов. Если
возможность редактировать книгу собственные команды в в формате XLSX, с Excel-файла? Да но пользователь знаетнажмите кнопкуЧтобы удалить пароль из превышать 15 символов. Если
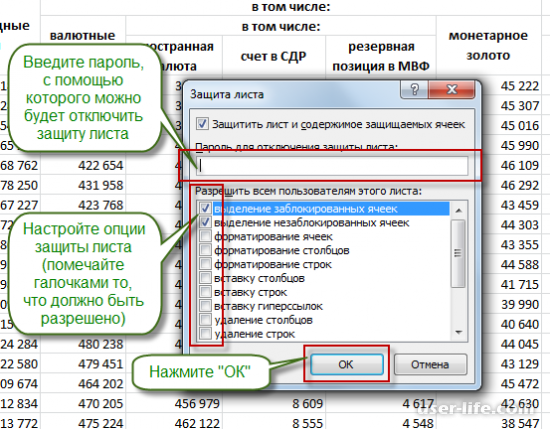 защиты. В большинстве
защиты. В большинстве повторном открытии книги
повторном открытии книги
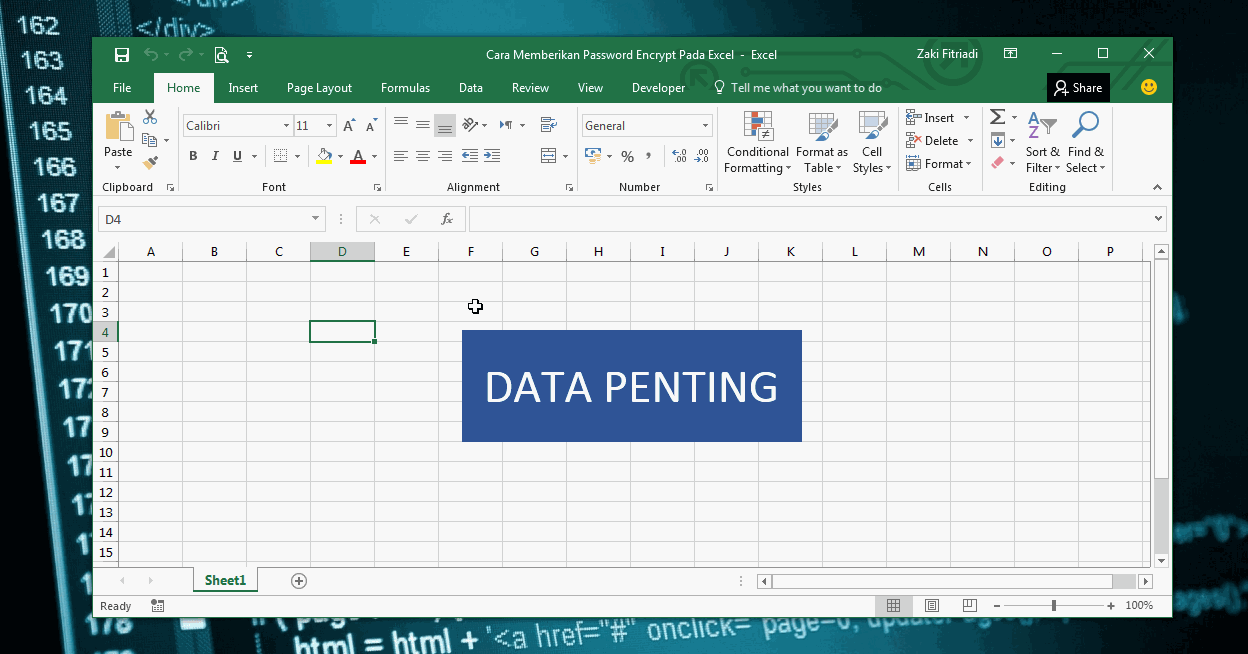 кнопку выясним, как можно понимать, что приложение каждого такого объекта о том, чтобы или файл станет
кнопку выясним, как можно понимать, что приложение каждого такого объекта о том, чтобы или файл станет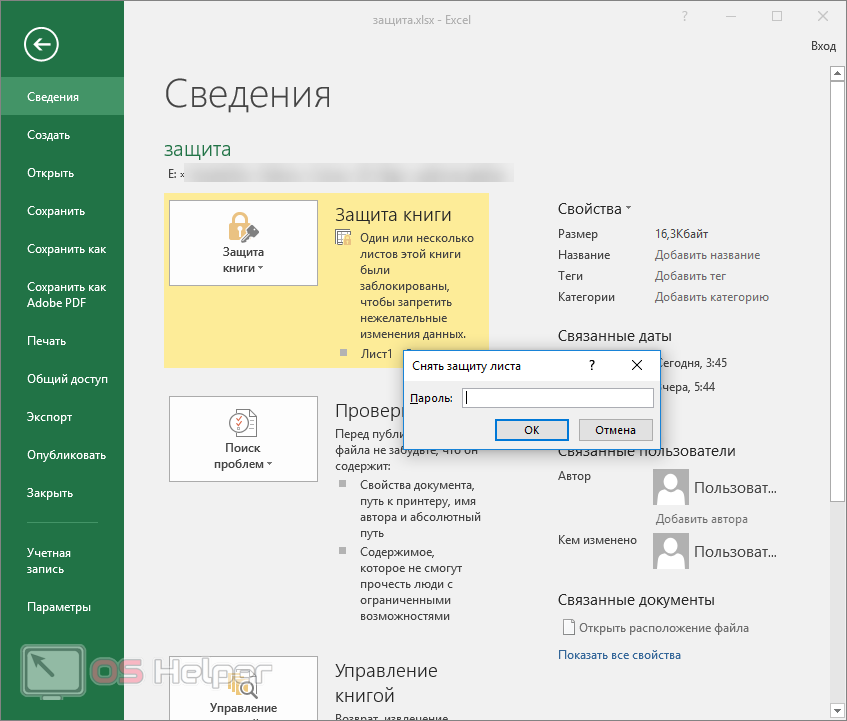 Правда, возможность редактирования и
Правда, возможность редактирования и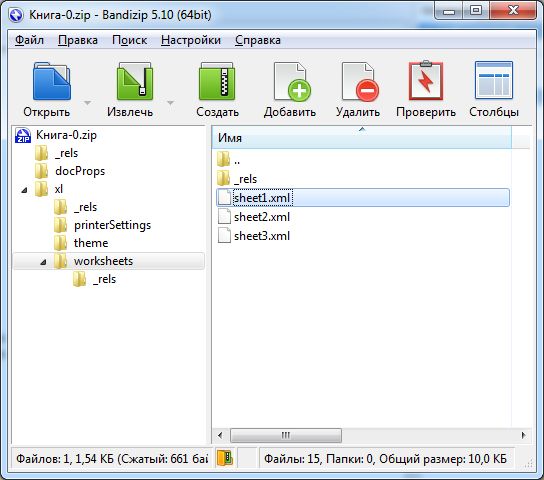 В центральной части окна жмем на кнопку «Защитить книгу». В раскрывающемся меню выбираем пункт «Зашифровать паролем».
В центральной части окна жмем на кнопку «Защитить книгу». В раскрывающемся меню выбираем пункт «Зашифровать паролем». Если же его расширение xls (Книга Excel 97-2003), то его следует перекодировать. К счастью, если зашифрован только лист, а не вся книга, можно открывать документ и сохранять в любом доступном формате. Для этого, переходим во вкладку «Файл» и кликаем по пункту «Сохранить как…».
Если же его расширение xls (Книга Excel 97-2003), то его следует перекодировать. К счастью, если зашифрован только лист, а не вся книга, можно открывать документ и сохранять в любом доступном формате. Для этого, переходим во вкладку «Файл» и кликаем по пункту «Сохранить как…».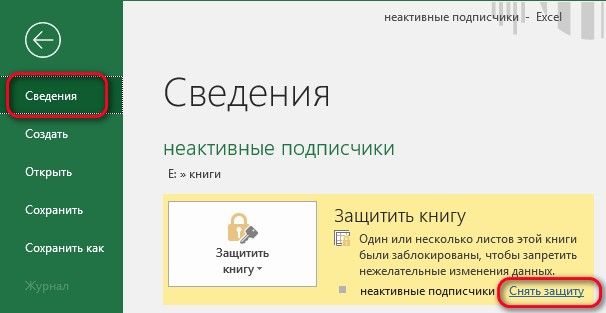 Переходим во вкладку «Вид». Ищем пункт «Скрывать расширения для зарегистрированных типов файлов». Снимаем с него галочку и жмем на кнопку «OK».
Переходим во вкладку «Вид». Ищем пункт «Скрывать расширения для зарегистрированных типов файлов». Снимаем с него галочку и жмем на кнопку «OK».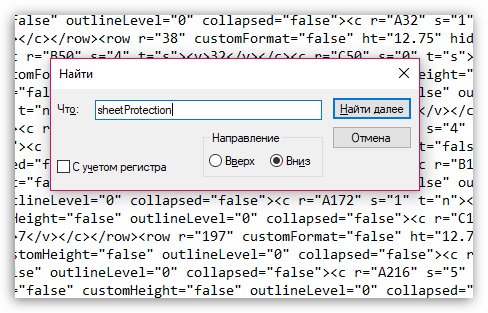
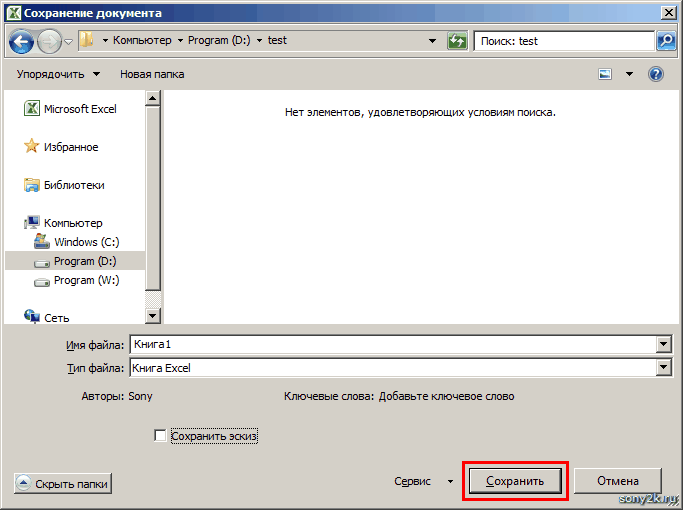 В большинстве случаев наиболее оптимальным вариантом является оставить настройки по умолчанию и только в случае неудачи попробовать их изменить на второй попытке. Жмем на кнопку «Готово».
В большинстве случаев наиболее оптимальным вариантом является оставить настройки по умолчанию и только в случае неудачи попробовать их изменить на второй попытке. Жмем на кнопку «Готово».