Средство проверки памяти Windows 7 ‹ Windows 7 — Впечатления и факты
Средство проверки памяти Windows 7
23.08.2009 15:39
Средство проверки памяти Windows 7 тестирует оперативную память компьютера на предмет неисправностей и затем выводит на экран результаты проведенных тестов.
Подготовка к проверке оперативной памяти
Проверка оперативной памяти осуществляется во время перезагрузки компьютера. Поэтому перед началом проверки нужно сохранить все открытые документы и закрыть программы. Также мы рекомендуем вам распечатать эту статью перед началом проверки оперативной памяти.
Запуск Средства проверки памяти Windows 7
Запустить Средство проверки памяти Windows 7 можно несколькими способами:
1. Открыть Пуск, ввести в поисковую строку mdsched и нажать клавишу Ввод.
2. Открыть Панель управления -> Все элементы панели управления -> Администрирование и дважды щелкнуть значок Средство проверки памяти Windows.
Затем в открывшемся окне Проверка компьютера на предмет неполадок с памятью выберите Выполнить перезагрузку и проверку.
Настройка проверки
Рекомендуется сначала провести проверку памяти с установками по умолчанию.
Если в ходе такой проверки не выявятся ошибки, то можно снова запустить Средство проверки памяти Windows 7 и нажать клавишу F1, чтобы настроить более детальную проверку.
Всего существуют три режима проверки памяти:
1. Basic (Основной), включающий в себя тесты:
- MATS+
- INVC
- SCHCKR (со включенным кэшированием)
Проверка памяти в Основном режиме обычно продолжается несколько минут.
2. Standard (Стандартный), при котором кроме тестов Основного режима проводятся также тесты:
- LRAND
- Stride6 (со включенным кэшированием)
- SCHCKR3
- WMATS+
- WINVC
Проверка памяти в Стандартном режиме может продолжаться около часа.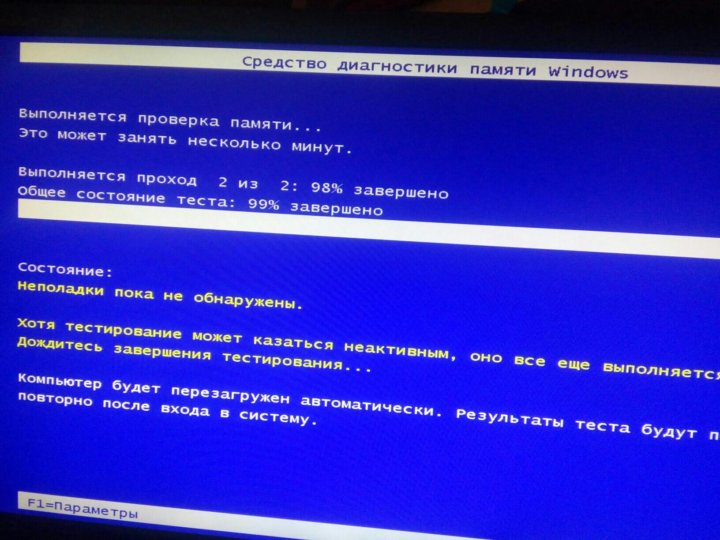
3. Extended (Расширенный) – включает все тесты Стандартного режима, плюс тесты:
- MATS+ (со включенным кэшированием)
- Stride38
- WSCHCKR
- WStride-6
- CHCKR4
- WCHCKR3
- ERAND
- Stride6 (с выключенным кэшированием)
- CHCKR8
Проверка памяти в Расширенном режиме может занять несколько часов.
Также можно включить или выключить использование кэша процессора для выбранного режима проверки и назначить количество проходов (от 0 до 99). По умолчанию Средство проверки памяти Windows 7 проводит все назначенные тесты дважды (2 прохода). Если задать количество проходов равным 0, то проверка будет продолжаться до тех пор, пока вы сами её не остановите.
Для перемещения по меню настроек используйте стрелки (Вверх-Вниз) и клавишу Tab. После настройки кэширования и режима проверки памяти нажмите клавишу F10, чтобы сохранить изменения и начать проверку.
Процесс проверки можно остановить в любой момент, нажав клавишу Esc.
В режиме отключенного кэширования компьютер будет реагировать на нажатия клавиш с некоторой задержкой.
Результаты проверки памяти
Прежде всего, нужно помнить, что Средство проверки памяти Windows 7 не может диагностировать ВСЕ неисправности оперативной памяти.
Если проверка прошла успешно, то после загрузки Windows 7 вы увидите примерно такое сообщение:
В этом случае, вероятно, ваша оперативная память в порядке.
Если в ходе тестирования выявились ошибки или тесты вообще не удалось пройти, то один или несколько модулей оперативной памяти, скорее всего, повреждены.
Если у вас несколько модулей оперативной памяти, проверяйте их поочередно.
Если у вас несколько модулей памяти и Средство проверки памяти Windows 7 выявляет неисправность в каждом из них, то возможно, повреждена материнская плата. Чтобы убедиться в этом, попробуйте вставить модуль, в исправности которого вы полностью уверены и снова запустите Средство проверки памяти Windows 7.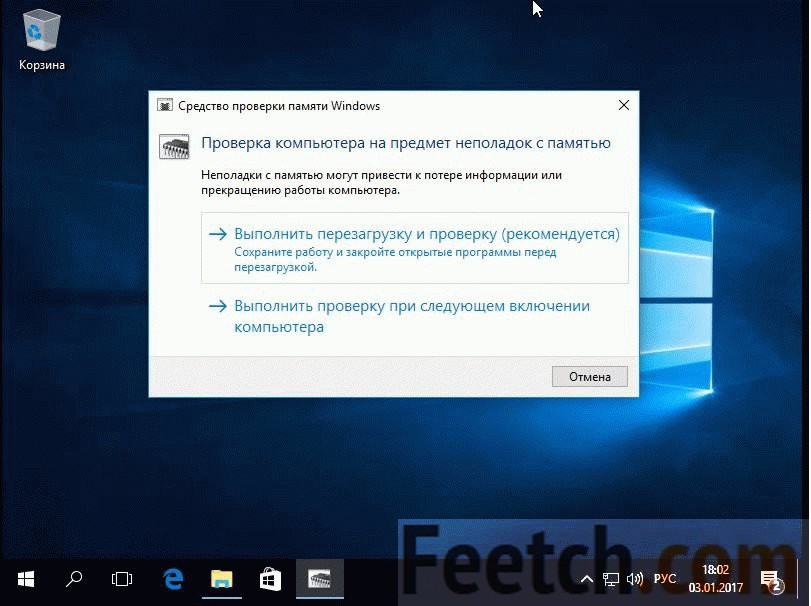 Если будут обнаружены ошибки, значит проблема, скорее всего, в материнской плате.
Если будут обнаружены ошибки, значит проблема, скорее всего, в материнской плате.
Несколько простых советов
2. Прежде, чем извлекать модули, нейтрализуйте собственное статическое электричество: выключите компьютер, отключите кабели питания, подождите несколько секунд и прикоснитесь к металлической части корпуса системного блока.
3. Перед извлечением модулей оперативной памяти, внимательно посмотрите, не закреплены ли они защелками. Если защелки есть, то сначала аккуратно отстегните их.
4. После извлечения модулей, несколько раз осторожно протрите их контакты обычной стирательной резинкой (если останутся крошки резины, аккуратно стряхните их кисточкой). Со временем на контактах появляется изолирующий налет (окисление в результате взаимодействия с воздухом), препятствующий нормальной передаче тока.
5. Для извлечения и вставки модулей не требуется больших усилий. Если требуются усилия, значит вы что-то делаете неправильно. Прилагая большие усилия, вы можете повредить модули оперативной памяти и материнскую плату.
6. Если какое-либо оборудование вашего компьютера разогнано, отключите разгон и еще раз проверьте оперативную память.
7. Если вы не знаете, где находятся модули оперативной памяти, то найдите слоты RAM в документации к своей материнской плате.
Проверка оперативной памяти штатными средствами Windows — mdsched
Всем доброго времени суток и всяких таких прочих разностей.
Давненько мы что-то не писали ничего на тему диагностики железа, хотя материалов на эту тему у нас уже хватает, ибо речь шла уже: и про температуры; и про жесткие диски; и про тесты стабильности.. и черт знает про что еще.
Как Вы помните, некогда мы рассказывали про такую замечательную утилиту как memtest, которая позволяет проверять оперативную память на предмет ошибок и прочих ужасов жизни.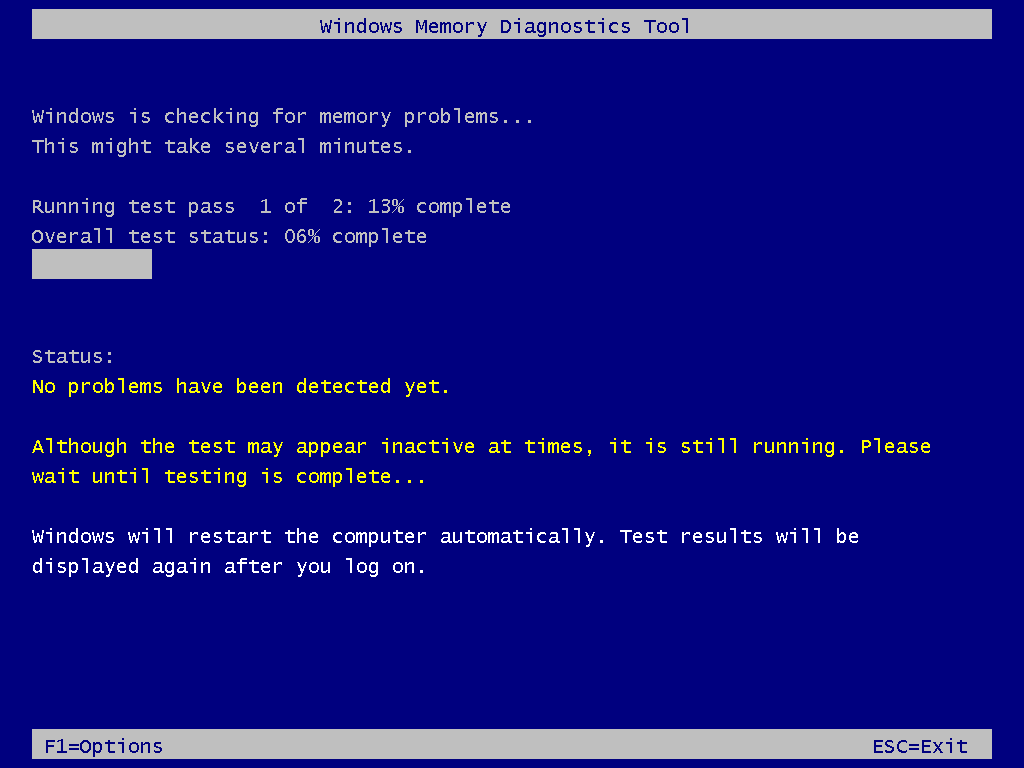
О ней и пойдет речь в данном материале.
Как проверить оперативную память с помощью mdsched из Windows
Собственно, где-то с 7-ой, кажется, версии (хотя может и с самой Windows Vista) в системе есть утилита mdsched.
Живет она по пути: «Пуск — Настройка — Панель управления — Администрирование — Средство проверки памяти» или по пути «Пуск — Выполнить (или Win + R на клавиатуре) — mdsched — ОК».
Где, предварительно сохранив всё необходимое и закрыв всё лишнее, жамкаем в пункт «Выполнить перезагрузку и проверку».. Ну либо в «Выполнить проверку при следующем включении компьютера», если проверку Вы хотите проводить не прямо сейчас, а позже.
Собственно, после перезагрузки нас встретит утилита проверки оперативной памяти, которая сразу приступит к проверке.
Она предлагает как незатейливый быстрый вариант проверки (который начинается по умолчанию), так и несколько режимов, которые доступны по нажатию клавиши F1 (для начала можете провести обычную проверку, но маловерятно, что она сразу выявит проблему, даже если таковая имеет место быть).
Переключиться можно между несколькими наборами тестов:
- Базовый: наиболее быстрый вариант для простой диагностики оперативной памяти, — MATS+, INVC, SCHCKR;
- Обычный: предполагает LRAND, Stride6, SCHCKR3, WMATS+ и WINVC, — чуть более долгий и тщательный набор тестов;
- Широкий: самый долгий и тщательный вариант, предполагает: MATS+, Stride38, WSCHCKR, WStride-6, CHCKR4, WCHCKR3, ERAND, Stride6 и CHCKR8.
Какой выбрать, собственно, зависит от наличии у Вас свободного времени и уровня проблемы (для начала рекомендую запускать базовый тест на пару пробегов, что, возможно, сразу же выявит проблему и не потребует от Вас траты нескольких часов на широкий набор тестов).
По нажатию клавиши TAB можно переключиться к разделу для переключения использования Кэша в тестах и выбрать число проходов (порой нескольких штук хватает для диагностики).
Если проблем не обнаружиться, то система уведомит Вас об этом после теста при загрузке. Если ошибки, связанные с оперативной памятью, таки будут, то о проблемах, если мне не изменяет память, Вы узнаете еще в ходе тестов.
Собственно, как-то вот так.
Послесловие
Проверка (особенно на малом количестве пробегов и базовых наборах тестов) не гарантирует точности, но позволяет в большинстве случаев выявить наиболее распространенные сбои.
Напомню, что память является одним из частых причин синих экранов смерти и многих других проблем (вроде вылетов программ), а посему, к слову, крайне желательно, чтобы планки, установленные в компьютер, были полностью идентичны.
В частности, проблема может заключаться в одной из планок (попробуйте запускать компьютер поочередно то с одной, то с другой), а не со всей памятью сразу, а так же быть связана со сбоями слотов куда они установлены (попробуйте другие слоты, если таковые имеются) и пылью (некоторые чистят планки ластиком, говорят, что помогает).
Если ничего не помогает и не диагностируется, но подозрения на память всё еще имеются, то есть смысл дополнительно пройтись memtest’ом (ссылка на статью есть в самом начале этого материала) или поставить тесты на большое число пробегов.
На сим, пожалуй, всё.
Как и всегда, если есть какие-то вопросы, дополнения, мысли и всё такое прочее, то добро пожаловать в комментарии к этой записи.
диагностика ОЗУ и исправление ошибок
Тест оперативной памяти Windows 10 64-bit проводится на этапе POST. То есть ещё при запуске ПК. Проверка оперативной памяти показывает, что система может туда грузить свои процессы. В противном случае возможны различные сбои, и ни один уважающий себя производитель не позволит такому случиться. Поэтому в Windows 10 имеются и собственные средства для выполнения тех же действий. Исключение из этого правила составляют только виртуальные машины, которым нет смысла проводить тесты POST. Логика проста: если кто-то запустил копию системы, то ПК, конечно же, работоспособен.
Сторонние сайты, одним из наиболее известных является memtest.org, распространяют сторонние утилиты. Время от времени это бывает удобным. Обычно программист пробует традиционные методики, смотрит, что именно ему не нравится, а потом создаёт собственное ПО и иногда даже пытается его продать. Примеров тому сотни и даже тысячи. Чем хороша проверка памяти сторонними утилитами? Этого нельзя сказать, если не попробовать.
Тест POST
Тест POST по умолчанию начинается при каждом запуске ПК. Но многим не нравится, что он занимает время, и отключают проверку через BIOS. В результате система грузится быстрее, а ОЗУ нагружается меньше. Последствием постоянства следования этой политике может стать появление синих экранов. Когда одна из линеек ОЗУ выйдет из строя. Убедитесь, что его нет в BIOS виртуальных машин.
Отсутствует возможность выбора и на большей части ноутбуков. Нет её и во многих современных ПК (возможности выключить проверку). Если это требуется:
- Зайдите в раздел Advanced BIOS.

- Ищите настройку с названием, наподобие Quick Power on Self Test.
- Установка этой опции в Enable отменяют проверку при загрузке.
В современных платах можно оперировать с быстрой загрузкой. По большей части эта опция отменяет тест POST, а вместе с ним и проверку памяти.
Встроенные средства
Затем ОС загрузится. По результатам проверки предпринимаются действия для замены линеек. Нужную отобрать не сложно, поэтому не будем останавливаться на этом (перебирайте по очереди, если не знаете иного пути). После загрузки получите ещё одно сообщение (на тот случай, если мастер ушёл пить кофей).
Это уже окончательно покажет, что именно нужно предпринять.
Примечание! Та же самая оснастка открывается при поиске по словосочетанию «средство проверки памяти» или через средство Выполнить (Win + R) вводом mdsched.
Сторонние утилиты
Скачайте образ с memtest86.com, и вперёд!
- Осмотрим загрузочное меню диска memtest.
- Можно даже ничего не делать.
 Тогда запустится проверка по умолчанию (default).
Тогда запустится проверка по умолчанию (default).
Как работает утилита? Она записывает шаблон (pattern) по указанному адресу, а потом пытается его прочитать. В данном случае это ffffdfff, а при втором проходе – иное число.
Возможны многие варианты того, как проверить надёжно каждый бит ОЗУ. Обратите внимание, что утилита знает о процессорных кэшах. Она указала их размеры и скорость обращения:
- L1 Cache размером 64 К.
- L2 Cache размером 256 К.
- L3 Cache размером 6 МБ.
Авторы всегда считали, что скорость последовательно должна падать, но на скрине изображено нечто иное. Век живи – век учись. А ПО тем временем перешло к записи шаблона 00000000, чтобы проверить, нет ли зависающих битов. ПО может работать до бесконечности, но в некоторый момент напишет, что именно нужно делать дальше.
В нашем случае не нужно ничего предпринимать, так как ОЗУ в порядке. Жмём Esc для выхода из интерфейса утилиты. Единственным минусом является то, что загрузчик не имеет опции пропуска, поэтому нужно опять идти в BIOS, и там отключить загрузку с DVD, либо вытащить USB-флэшку. Смотря по тому, с какого носителя идёт работа.
Смотря по тому, с какого носителя идёт работа.
Посмотреть результат
Если по каким-то причинам программа закончила тестирование, а результат проверить не удалось (помешали коллеги/семья/лень), воспользуйтесь системными сообщениями.
- Win + S.
- В поиске набираем Просмотр событий.
- При первом запуске нужно будет немного подождать.
- Найдите в журнале графу система, а там – результаты проверки. В нашем случае «ошибок не обнаружено».
Чем проверять
Поскольку тесты бесплатные, нет разницы, которым из них проверять оперативную память. Из-под DOS мало разницы, 32-битные используются команды или 64-битные. Поэтому даже система проверяет память на ошибки в период загрузки.
Как в Windows 10 запустить средство проверки памяти. G-ek.com
Вы можете запустить средство диагностики памяти одним из следующих способов, (это может работать и для предыдущих версий Windows, начиная с Windows Vista).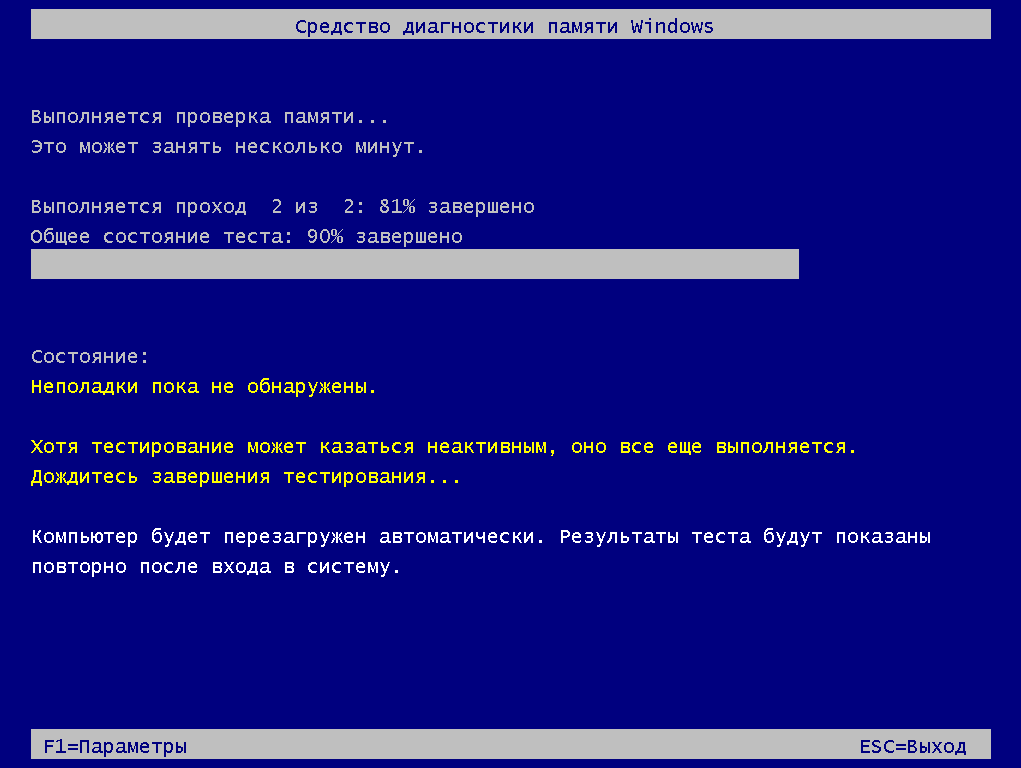
a. Нажмите кнопку меню Пуск → Средство администрирования Windows, и дважды кликните на Средство проверки памяти Windows.
Или:
b. Начните набирать mdsched в строке Поиска. Приложение для проверки памяти Windows должно быть первым, дважды кликните по нему.
Или:
c. Перейдите в папку C:\WINDOWS\system32, найдите и дважды кликните- mdsched.exe.
Или:
d. Кликните правой кнопкой мыши на кнопке Пуск, нажмите Выполнить, копировать / вставить mdsched.exe в строку запуска и нажмите ENTER
(Если вы не отключили UAC) Нажмите «Да» в окне UAC, для потверждения.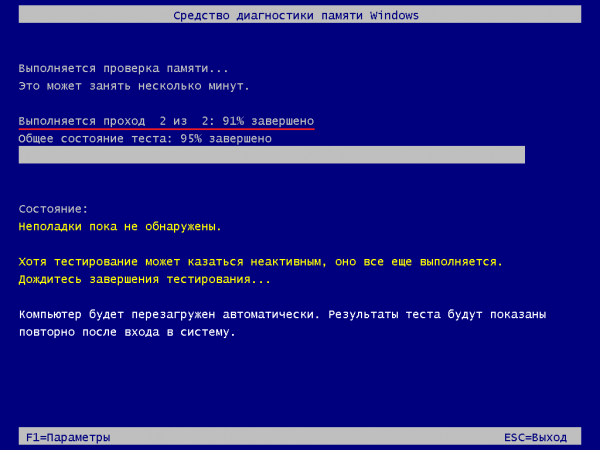
Средство проверки памяти Windows предложит вам 2 варианта:
a. «Выполнить перезагрузку и проверку (рекомендуется).
Сохраните работу и закройте все открытые программы перед перезагрузкой». Или:
b. «Выполнить проверку при следующем включении компьютера».
После перезагрузки вашего компьютера будет автоматически запущен инструмент проверки памяти Windows.
Вы можете изменить параметры инструмента, нажав F1 (на клавиатуре).
Чтобы перейти к другим параметрам проверки, нажмите TAB (клавиша на клавиатуре). Чтобы тест был достаточно точным, вы должны использовать максимальные значения, т. Е. Широкий тест, кеш-память, число проходов 15.
Настройка параметров Средства диагностики памяти Windows
Набор тестов:
Возможные значения: базовый, обычный, широкий.
Базовый → MATS +, INVC, SCHCKR (включен кеш)
Обычный → как указано выше, и LRAND, STRIDE6 (включен кеш), CHCKR3, WMATS +, WINVC
Полный список: MATS +, INVC, SCHCKR (с включенным кешем), LRAND, STRIDE6 (включен кеш), CHCKR3, WMATS +, WINVC
Широкий → как показано выше, и WINVC, MATS + (отключен кеш), STRIDE38, WCHCKR3, ERAND, STRIDE6 (отключен кеш), CHCKR8
Полный список: MATS +, INVC, SCHCKR (включен кеш), LRAND, STRIDE6 (включен кеш), CHCKR3 , WMATS +, WINVC, MATS + (отключен кеш), STRIDE38, WCHCKR3, ERAND, STRIDE6 (кеш отключен), CHCKR
Настройки кэша:
Возможные состояния: По умолчанию, Вкл., Выкл.
Число проходов:
Возможные значения: от 0 (ноль) до 15.
После этого нажмите F10, чтобы применить изменения. Тест начнется автоматически после изменений. Тест может занять много времени, будьте терпеливы. Подождите, пока он закончится, и компьютер сам перезагрузится.
Тест может занять много времени, будьте терпеливы. Подождите, пока он закончится, и компьютер сам перезагрузится.
Результаты
Вы можете найти два события (результаты) работы инструмента проверки памяти Windows в средстве Просмотр событий → Журналы Windows → Система.
Средство проверки памяти windows 10 где отчет
Проблемы с оперативной памятью сказываются на работоспособности операционной системы в целом. Даже после установки нескольких планок оперативной памяти, особенно разных производителей, рекомендуется выполнить диагностику проблем памяти компьютера. Проверку оперативной памяти можно выполнить используя сторонние приложения или встроенные средства операционной системы Windows 10.
Данная статья расскажет как правильно проверить оперативную память на ошибки в Windows 10. После появления такого рода проблем, пользователи встречаются с так званными экранами смерти. Притом на каждом с экранов может выводиться другой код остановки, который можно предоставить в службу поддержки пользователей Windows 10.
Притом на каждом с экранов может выводиться другой код остановки, который можно предоставить в службу поддержки пользователей Windows 10.
Диагностика проблем памяти Windows 10
Средство проверки памяти Windows
Неполадки с оперативной памятью могут привести к потере данных или прекращения работы компьютера. Рекомендуем думать о диагностике проблем памяти не только когда компьютер выдает синий экран или вовсе не включается, а и хотя бы раз в месяц. Перед диагностикой рекомендуем перезагрузить компьютер или очистить оперативную память на Windows 10. В системе предустановлено приложение для диагностики проблем памяти компьютера.
- В поисковой строке начните вводить Средство проверки памяти Windows, и в результатах поиска нажмите Запуск от имени администратора.
- Теперь в открывшемся окне средства проверки оперативной памяти нажмите Выполнить перезагрузку и проверку (рекомендуется).
После перезагрузки компьютера начнется процесс проверки оперативной памяти на ошибки. В пользователя есть возможность изменить параметры проверки: тип проверки, использование кэша и количество проходов теста. По завершению проверки памяти компьютера он будет перезагружен в интерфейс операционной системы.
В пользователя есть возможность изменить параметры проверки: тип проверки, использование кэша и количество проходов теста. По завершению проверки памяти компьютера он будет перезагружен в интерфейс операционной системы.
В центре уведомлений будет указано результат тестирования. Если же ошибки памяти не обнаружены, но все же в случае появления синих экранов по непонятной для пользователя причине, можете воспользоваться другими средствами проверки. Более подробные данные о результатах тестирования можно посмотреть в журнале событий Windows 10.
В разделе Журнал событий > Система найдите сведения о результатах проверки памяти от источника MemoryDiagnostics-Results. В результатах будет сообщено что память компьютера проверена с помощью проверки памяти Windows.
Тест оперативной памяти AIDA64
Классическое приложение AIDA64 позволяет не только посмотреть характеристики компьютера, но и выполнить обычное и стресс тестирование устройств.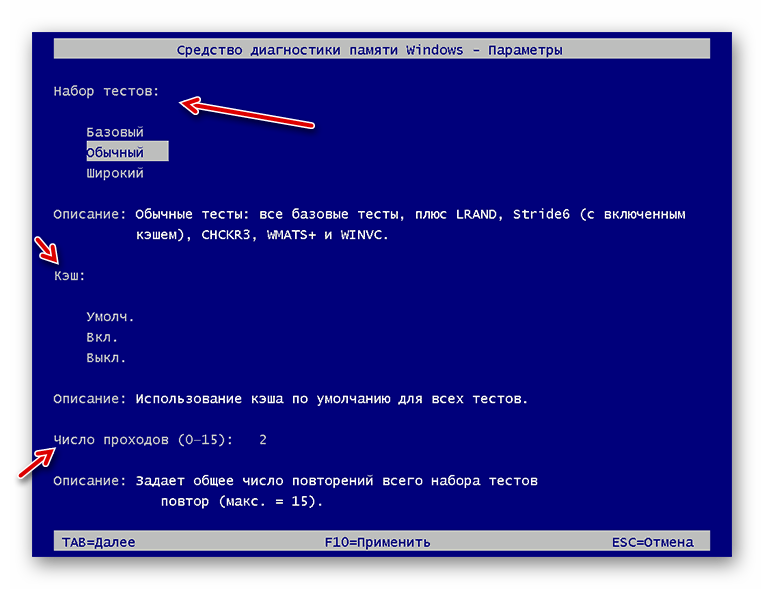 По завершению тестирования, пользователю будут выведены его результаты в случае удачи. Перед началом тестирования нужно обязательно запустить программу от имени администратора Windows 10.
По завершению тестирования, пользователю будут выведены его результаты в случае удачи. Перед началом тестирования нужно обязательно запустить программу от имени администратора Windows 10.
Перейдите в раздел Сервис > Тест кэша и памяти. В открывшемся окошке для запуска тестирования нажмите кнопку Start Benchmark.
После завершения теста можно сохранить результаты тестирования. В процессе тестирования пользоваться компьютером не получиться, потому что все ресурсы будут направлены на тест.
Вместе с просмотром какая оперативная память установлена на компьютере средствами операционной системы дополнительно в пользователей есть возможность проверить оперативную память на ошибки в Windows 10. Несмотря на то что множество утилит сторонних разработчиков позволяют выполнить диагностику памяти, для тестирования оперативной памяти достаточно средств системы.
Встроенное средство диагностики проблем памяти имеет множество различных настроек. При необходимости можно изменить тип проверки с обычного на базовый или широкий. Все параметры описаны и перед выбором нужного пользователь имеет возможность ознакомиться с каждым с них, а не в слепую проводить тестирование памяти.
При необходимости можно изменить тип проверки с обычного на базовый или широкий. Все параметры описаны и перед выбором нужного пользователь имеет возможность ознакомиться с каждым с них, а не в слепую проводить тестирование памяти.
Если на компьютере под управлением Windows 10 стали часто возникать сбои, случайные перезагрузки, зависания, ошибки BSOD, а приложения стали работать очень медленно, то определить причину проблемы может быть довольно сложно – она может быть связана с программным обеспечением или аппаратной частью.
Тем не менее, оперативная память – это то, что нужно проверить в первую очередь. Дело в том, что неисправный модуль памяти может привести не только к неправильному функционированию компьютера, но и к повреждению пользовательских файлов.
Несмотря на то, что в Интернете доступные сторонние инструменты для диагностики памяти, Windows 10 включает собственное средство проверки памяти для выявления потенциальных проблем с ОЗУ.
В этом руководстве приведены шаги по использованию Средства проверки памяти Windows для обнаружения неисправного модуля памяти.
Как диагностировать проблемы с памятью в Windows 10
- Откройте Панель управления (нажмите клавишу Windows и введите “панель управления”, затем выберите соответствующий вариант в результатах поиска).
- Выберите “Просмотр: Категория”, затем перейдите в раздел Система и безопасность.
- Выберите секцию Администрирование.
- Дважды щелкните по иконке Средство проверки памяти Windows.
Совет: в качестве альтернативы можете использовать сочетание клавиш Windows + R , затем введите mdsched.exe и нажмите OK для запуска инструмента.
- Выберите вариант Выполнить перезагрузку и проверку (рекомендуется). Инструмент также предлагает альтернативную опцию – выполнить проверку при следующем включении компьютера.
- После перезагрузки компьютера запуститься среда “Средство диагностики памяти Windows”, и тестирование будет проведено в режиме “Обычный”.
 В данном режиме инструмент проводит все проверки режима “Базовый”, а также тесты LRAND, Stride6 (с включенным кэшем), CHCKR3, WMATS+ и WINVC.
В данном режиме инструмент проводит все проверки режима “Базовый”, а также тесты LRAND, Stride6 (с включенным кэшем), CHCKR3, WMATS+ и WINVC.
Вы можете использовать режим “Обычный” для тестирования памяти компьютера, а можете нажать клавишу F1 в любое время, чтобы открыть страницу “Параметры” для изменения настроек сканера.
На странице “Параметры” вы можете выбрать режим “Базовый”, который включает только тесты MATS+, INVC и SCHCKR (с включенным кэшем).
Также можно выбрать режим “Широкий”, который включает все доступные тесты режима “Обычный”, а также MATS+ (с отключенным кэшем), Stride38, WSCHCKR, WStride-6, CHCKR4, WCHCKR3, ERAND, Stride6 (с отключенным кэшем) и CHCKR8.
При необходимости вы можете перемещаться по различным параметрам с помощью клавиши TAB для изменения настроек кэша. Если вы отключите кэш, инструмент будет обращаться напрямую к данным в ОЗУ, что обеспечивает полноту теста. Кроме того, вы можете также установить число проходов сканера.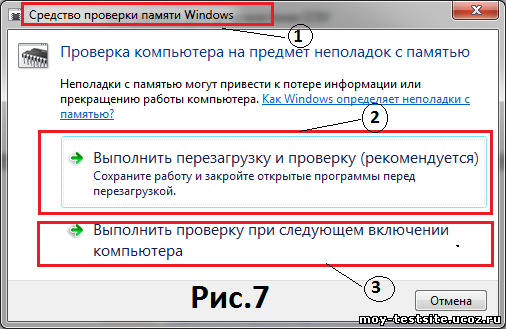
После того, как вы закончите выбирать свои параметры, просто нажмите клавишу F10, чтобы вернуться на главную страницу, и сканирование запустится автоматически.
Анализ результатов сканирования
- Откройте меню “Пуск”, выполните поиск eventvwr.exe и нажмите клавишу Enter, чтобы открыть приложение “Просмотр событий”.
- Раскройте пункт “Журналы Windows”.
- Щелкните правой кнопкой мыши по пункту “Система” и выберите опцию “Найти”.
- Введите MemoryDiagnostics-Results и нажмите кнопку “Найти далее”.
- Закройте диалоговое окно “Найти”.
- В окне приложения “Просмотр событий” дважды кликните по записи MemoryDiagnostics-Results и посмотрите сообщение. Если в описании указано “Память компьютера проверена с помощью средства проверки памяти Windows; ошибок не обнаружено”, значит можно исключить проблемы с оперативной памятью в качестве причины неполадок.
Если результат показывает одну или несколько ошибок, вы можете попробовать запустить тест памяти “Широкий” и перепроверить результаты. Если вы по-прежнему видите хотя бы одну ошибку на одном из модулей ОЗУ, вероятно планку памяти придется заменить.
Если вы по-прежнему видите хотя бы одну ошибку на одном из модулей ОЗУ, вероятно планку памяти придется заменить.
Иногда, когда тест завершается сбоем, инструмент может указать, какой из модулей имеет проблему с результатами. Однако, если он не может предоставить эту информацию, вам может потребоваться вручную отключить и протестировать каждый модуль памяти, пока не выясните, какой модуль неисправен.
Хотя это руководство предназначено для пользователей Windows 10, средство проверки памяти Windows доступно для использования также в Windows 8.1 и Windows 7.
В случае, если ваш компьютер или ноутбук под управлением Windows 10 стал работать ощутимо медленнее, стали возникать сбои, случайные перезагрузки, ошибки BSOD (синий экран смерти), то возможно все эти проблемы связаны с неполадками в оперативной памяти.
Далее рассмотрим, как проверить оперативную память на ошибки, используя для выявления возможных проблем с ОЗУ штатные средства операционной системы Windows 10.
Как проверить оперативную память на ошибки в Windows 10
- Для запуска средства проверки памяти Windows: используйте сочетание клавиш WIN + R (или кликните правой кнопкой мыши по кнопке «Пуск» → Выполнить) → mdsched.exe → OK;
- Нажмите «Выполнить перезагрузку и проверку (рекомендуется)»;
- Компьютер будет перезагружен и до загрузки операционной системы откроется «Средство диагностики памяти Windows», где будет произведено тестирование оперативной памяти компьютера (ноутбука).
Обратите внимание, что по умолчанию диагностическое сканирование осуществляется в режиме «Обычный» (его, как правило более чем достаточно для выявления практически всех возможных неполадок с оперативной памятью). При необходимости вы можете, используя клавишу F1, выбрать другой режим проведения диагностики памяти (Базовый или Широкий), которые отличаются набором тестов.
Результаты проверки
- Для доступа к результатам проверки: используйте сочетание клавиш WIN + R (или кликните правой кнопкой мыши по кнопке «Пуск» → Выполнить) → eventvwr.
 exe → OK;
exe → OK; - Слева выберите: «Журналы Windows» → клик правой кнопкой мыши по «Система» → Найти;
- Вводим MemoryDiagnostics-Results → Найти далее;
- Закройте окно поиска → перед вами результаты проверки памяти на ошибки.
На этом всё. Если в результате проверки будет выявлена одна или несколько ошибок, то попробуйте снова выполнить тест памяти в режиме «Широкий». Если ошибки (а) появляются и после повторного тестирования, то с большой долей вероятности неисправный модуль оперативной памяти придётся заменить.
Как проверить оперативную память на ошибки в Windows 10
Ошибки оперативной памяти могут вызвать широкий спектр проблем. Вы можете столкнуться с замедлением работы компьютера, синим экраном смерти, повреждением файлов, случайной перезагрузкой и многими другими неприятностями. Наша инструкция поможет распознать ошибки в оперативной памяти и диагностировать проблему.
Признаки ошибок оперативной памятиОперативная память имеет жизненно важное значение для правильного функционирования операционной системы и компьютера.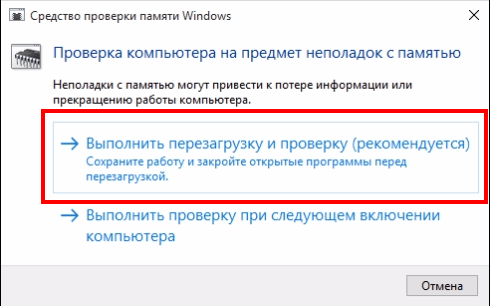 Неполадки могут проявляться разными способами. Вот наиболее распространенные симптомы сбоя оперативной памяти:
Неполадки могут проявляться разными способами. Вот наиболее распространенные симптомы сбоя оперативной памяти:- Если ваш компьютер постоянно перезагружается посреди игры, просмотра веб-страницы или фильма, это скорее всего результат сбоя ОЗУ.
- Если появляется синий экран смерти (BSOD) буквально на ровном месте, а вы не производили обновление системы, не устанавливали новые программы или драйвера, нужно проверить оперативную память вашего компьютера.
- Странные линии на экране также могут быть сигналом о том, что ОЗУ вашего компьютера умирает. Кроме того, значки и окна могут быть искажены и перепутаны.
- Ваш компьютер сильно замедлился и это заметно даже при выполнении самых простых задач. Если система случайно зависает, это признак наличия проблем в оперативной памяти.
- Если при запуске компьютера вы слышите странные звуковые сигналы, это может быть сигналом о наличии проблем с памятью. Чаще всего, слышно несколько звуков или один непрерывный сигнал.
- Большое количество поврежденных файлов в системе, как правило, сигнализирует о сбое жесткого диска, твердотельного накопителя либо ОЗУ.
 Если проверка диска на поврежденные сектора не дала результат, необходимо провести диагностику памяти.
Если проверка диска на поврежденные сектора не дала результат, необходимо провести диагностику памяти.
1. Найдите через поиск «Средство проверки памяти Windows» и откройте его.
2. Затем нажмите «Выполнить перезагрузку и проверку (рекомендуется)».
3. Компьютер перезагрузиться и автоматически запустит программу диагностики памяти в обычном режиме.
4. Можно нажать клавишу F1, выбрать «Широкий» режим, применить клавишей F10 и запустить тщательную диагностику.
5. После завершения проверки и загрузки системы, найдите через поиск «Просмотр событий«.
6. Нажмите раздел «Система«, щелкните по нему правой кнопкой мыши, выберите опцию «Фильтровать текущий журнал«. Откройте раскрывающееся меню «Источники событий«, установите флажок «MemoryDiagnostics-Results«, нажмите «ОК» и вернитесь в «Просмотр событий«.
7. Дважды щелкните каждое из событий в разделе с именем «Система«. Изучите информацию.
Если присутствуют ошибки оперативной памяти, нужно выключить компьютер и извлечь все модули памяти, кроме одного. Включить компьютер, и снова повторить процесс. Выполните проверку каждой планки памяти до выявления проблемной.Проверка памяти с помощью Memtest86 Для использования Memtest86, вам понадобится флешка.
 Давайте узнаем, как проверить оперативную память используя данную утилиту.
Давайте узнаем, как проверить оперативную память используя данную утилиту.1. Скачайте новую версию утилиты для компьютеров поддерживающих UEFI, или старую версию 4.3.7 с биосом Legacy и распакуйте архив.
2. Подключите флешку к компьютеру.
3. Запустите от имени администратора файл «imageUSB.exe«.
4. Отметьте USB-накопитель и нажмите кнопку «Write«, согласитесь на форматирование, дождитесь окончания процесса и выйдите из программы.
5. Перезагрузите компьютер, загрузитесь с помощью флешки, нажав специальную клавишу вызова Boot Menu во время инициализации БИОС (например, на материнских платах ASUS это клавиша F8).
6. Зайдите в «Config«.
7. Нажмите кнопку «E«.
8. Выберите «Русский язык» и вернитесь к информации о системе нажав «I«.
9. Запустите тест кнопкой «S«.
10. Подождите, пока Memtest86 закончит тестирование.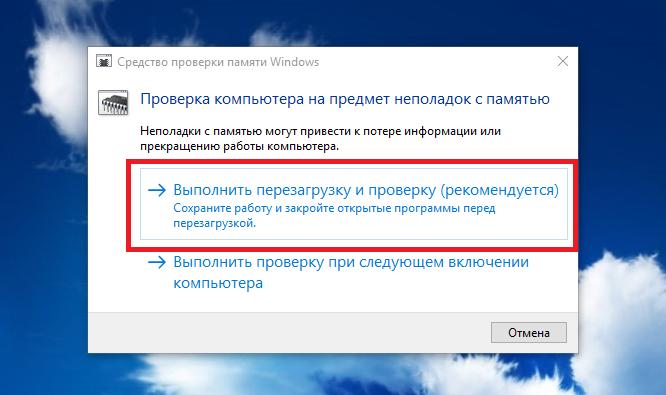 Если у вас большой объем оперативной памяти, это может занять некоторое время.
Если у вас большой объем оперативной памяти, это может занять некоторое время.
Memtest86 покажет результаты, когда закончиться проверка. Если обнаружатся ошибки, вам необходимо повторить тест для каждого модуля в отдельности, и выявить неисправность.
Диагностика оперативной памяти Windows 10 limegamer.ru
Как проверить оперативную память на ошибки в Windows 10
Ошибки оперативной памяти могут вызвать широкий спектр проблем. Вы можете столкнуться с замедлением работы компьютера, синим экраном смерти, повреждением файлов, случайной перезагрузкой и многими другими неприятностями. Наша инструкция поможет распознать ошибки в оперативной памяти и диагностировать проблему.
Признаки ошибок оперативной памятиОперативная память имеет жизненно важное значение для правильного функционирования операционной системы и компьютера. Неполадки могут проявляться разными способами. Вот наиболее распространенные симптомы сбоя оперативной памяти:
- Если ваш компьютер постоянно перезагружается посреди игры, просмотра веб-страницы или фильма, это скорее всего результат сбоя ОЗУ.

- Если появляется синий экран смерти (BSOD) буквально на ровном месте, а вы не производили обновление системы, не устанавливали новые программы или драйвера, нужно проверить оперативную память вашего компьютера.
- Странные линии на экране также могут быть сигналом о том, что ОЗУ вашего компьютера умирает. Кроме того, значки и окна могут быть искажены и перепутаны.
- Ваш компьютер сильно замедлился и это заметно даже при выполнении самых простых задач. Если система случайно зависает, это признак наличия проблем в оперативной памяти.
- Если при запуске компьютера вы слышите странные звуковые сигналы, это может быть сигналом о наличии проблем с памятью. Чаще всего, слышно несколько звуков или один непрерывный сигнал.
- Большое количество поврежденных файлов в системе, как правило, сигнализирует о сбое жесткого диска, твердотельного накопителя либо ОЗУ. Если проверка диска на поврежденные сектора не дала результат, необходимо провести диагностику памяти.
Как только обнаружены вышеперечисленные симптомы, необходимо выполнить проверку оперативной памяти. Если вы пользователь Windows 10, можно использовать встроенный инструмент диагностики памяти, а также выбрать старый добрый метод — Memtest86. Пользователи macOS и Linux тоже могут использовать его.
Если вы пользователь Windows 10, можно использовать встроенный инструмент диагностики памяти, а также выбрать старый добрый метод — Memtest86. Пользователи macOS и Linux тоже могут использовать его.
Средство проверки памяти — ваш лучший выбор, при работе с Windows 10. Давайте приступим к диагностике оперативной памяти с помощью этого небольшого и удобного инструмента.
1. Найдите через поиск «Средство проверки памяти Windows» и откройте его.
2. Затем нажмите «Выполнить перезагрузку и проверку (рекомендуется)».
3. Компьютер перезагрузиться и автоматически запустит программу диагностики памяти в обычном режиме.
4. Можно нажать клавишу F1, выбрать «Широкий» режим, применить клавишей F10 и запустить тщательную диагностику.
5. После завершения проверки и загрузки системы, найдите через поиск «Просмотр событий«.
6. Нажмите раздел «Система«, щелкните по нему правой кнопкой мыши, выберите опцию «Фильтровать текущий журнал«. Откройте раскрывающееся меню «Источники событий«, установите флажок «MemoryDiagnostics-Results«, нажмите «ОК» и вернитесь в «Просмотр событий«.
7. Дважды щелкните каждое из событий в разделе с именем «Система«. Изучите информацию.
Если присутствуют ошибки оперативной памяти, нужно выключить компьютер и извлечь все модули памяти, кроме одного. Включить компьютер, и снова повторить процесс. Выполните проверку каждой планки памяти до выявления проблемной.
Проверка памяти с помощью Memtest86Для использования Memtest86, вам понадобится флешка. Давайте узнаем, как проверить оперативную память используя данную утилиту.
1. Скачайте новую версию утилиты для компьютеров поддерживающих UEFI, или старую версию 4.3.7 с биосом Legacy и распакуйте архив.
2. Подключите флешку к компьютеру.
3. Запустите от имени администратора файл «imageUSB.exe«.
4. Отметьте USB-накопитель и нажмите кнопку «Write«, согласитесь на форматирование, дождитесь окончания процесса и выйдите из программы.
5. Перезагрузите компьютер, загрузитесь с помощью флешки, нажав специальную клавишу вызова Boot Menu во время инициализации БИОС (например, на материнских платах ASUS это клавиша F8).
8. Выберите «Русский язык» и вернитесь к информации о системе нажав «I«.
9. Запустите тест кнопкой «S«.
10. Подождите, пока Memtest86 закончит тестирование. Если у вас большой объем оперативной памяти, это может занять некоторое время.
Memtest86 покажет результаты, когда закончиться проверка. Если обнаружатся ошибки, вам необходимо повторить тест для каждого модуля в отдельности, и выявить неисправность.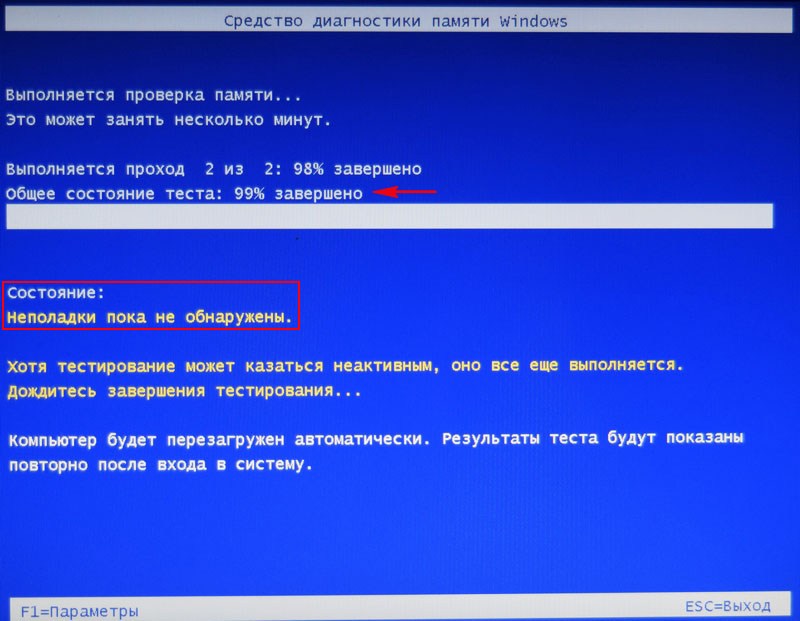
Тест оперативной памяти Windows 10 64 bit: диагностика ОЗУ и исправление ошибок
Тест оперативной памяти Windows 10 64-bit проводится на этапе POST. То есть ещё при запуске ПК. Проверка оперативной памяти показывает, что система может туда грузить свои процессы. В противном случае возможны различные сбои, и ни один уважающий себя производитель не позволит такому случиться. Поэтому в Windows 10 имеются и собственные средства для выполнения тех же действий. Исключение из этого правила составляют только виртуальные машины, которым нет смысла проводить тесты POST. Логика проста: если кто-то запустил копию системы, то ПК, конечно же, работоспособен.
Сторонние сайты, одним из наиболее известных является memtest.org, распространяют сторонние утилиты. Время от времени это бывает удобным. Обычно программист пробует традиционные методики, смотрит, что именно ему не нравится, а потом создаёт собственное ПО и иногда даже пытается его продать. Примеров тому сотни и даже тысячи. Чем хороша проверка памяти сторонними утилитами? Этого нельзя сказать, если не попробовать.
Чем хороша проверка памяти сторонними утилитами? Этого нельзя сказать, если не попробовать.
Тест POST по умолчанию начинается при каждом запуске ПК. Но многим не нравится, что он занимает время, и отключают проверку через BIOS. В результате система грузится быстрее, а ОЗУ нагружается меньше. Последствием постоянства следования этой политике может стать появление синих экранов. Когда одна из линеек ОЗУ выйдет из строя. Убедитесь, что его нет в BIOS виртуальных машин.
Отсутствует возможность выбора и на большей части ноутбуков. Нет её и во многих современных ПК (возможности выключить проверку). Если это требуется:
- Зайдите в раздел Advanced BIOS.
- Ищите настройку с названием, наподобие Quick Power on Self Test.
- Установка этой опции в Enable отменяют проверку при загрузке.
В современных платах можно оперировать с быстрой загрузкой. По большей части эта опция отменяет тест POST, а вместе с ним и проверку памяти.
Встроенные средства
Затем ОС загрузится. По результатам проверки предпринимаются действия для замены линеек. Нужную отобрать не сложно, поэтому не будем останавливаться на этом (перебирайте по очереди, если не знаете иного пути). После загрузки получите ещё одно сообщение (на тот случай, если мастер ушёл пить кофей).
По результатам проверки предпринимаются действия для замены линеек. Нужную отобрать не сложно, поэтому не будем останавливаться на этом (перебирайте по очереди, если не знаете иного пути). После загрузки получите ещё одно сообщение (на тот случай, если мастер ушёл пить кофей).
Это уже окончательно покажет, что именно нужно предпринять.
Примечание! Та же самая оснастка открывается при поиске по словосочетанию «средство проверки памяти» или через средство Выполнить (Win + R) вводом mdsched.
Сторонние утилиты
Скачайте образ с memtest86.com, и вперёд!
- Осмотрим загрузочное меню диска memtest.
- Можно даже ничего не делать. Тогда запустится проверка по умолчанию (default).
Как работает утилита? Она записывает шаблон (pattern) по указанному адресу, а потом пытается его прочитать. В данном случае это ffffdfff, а при втором проходе – иное число.
Возможны многие варианты того, как проверить надёжно каждый бит ОЗУ. Обратите внимание, что утилита знает о процессорных кэшах. Она указала их размеры и скорость обращения:
Обратите внимание, что утилита знает о процессорных кэшах. Она указала их размеры и скорость обращения:
- L1 Cache размером 64 К.
- L2 Cache размером 256 К.
- L3 Cache размером 6 МБ.
Авторы всегда считали, что скорость последовательно должна падать, но на скрине изображено нечто иное. Век живи – век учись. А ПО тем временем перешло к записи шаблона 00000000, чтобы проверить, нет ли зависающих битов. ПО может работать до бесконечности, но в некоторый момент напишет, что именно нужно делать дальше.
В нашем случае не нужно ничего предпринимать, так как ОЗУ в порядке. Жмём Esc для выхода из интерфейса утилиты. Единственным минусом является то, что загрузчик не имеет опции пропуска, поэтому нужно опять идти в BIOS, и там отключить загрузку с DVD, либо вытащить USB-флэшку. Смотря по тому, с какого носителя идёт работа.
Посмотреть результат
Если по каким-то причинам программа закончила тестирование, а результат проверить не удалось (помешали коллеги/семья/лень), воспользуйтесь системными сообщениями.
- Win + S.
- В поиске набираем Просмотр событий.
- При первом запуске нужно будет немного подождать.
- Найдите в журнале графу система, а там – результаты проверки. В нашем случае «ошибок не обнаружено».
Чем проверять
Поскольку тесты бесплатные, нет разницы, которым из них проверять оперативную память. Из-под DOS мало разницы, 32-битные используются команды или 64-битные. Поэтому даже система проверяет память на ошибки в период загрузки.
Как проверить оперативную память на ошибки в Windows 10/7
Если на компьютере мы можем узнать, что жесткий диск нуждается в дефрагментации, то существенные проблемы мы не определим в оперативной памяти компьютера или ноутбука. Ошибки связанные с ОЗУ сложно исправить. Более детальный анализ можно получить с помощью сторонних программ, но не стоит недооценивать windows 10, которая развивается мгновенно. В этом руководстве рассмотрим способы диагностики и проверки оперативной памяти на ошибки, как стандартным способом, так и проверим на наличие ошибок с помощью популярной утилиты MemTest86.
Вероятные ошибки оперативной памяти компьютера:
Прежде чем кидать грехи на ОЗУ, нужно знать примерные ошибки, симптомы, которые нам помогут двигаться в верном направлении. Мы разберем наиболее популярные симптомы ошибок оперативной памяти.
- Ваш компьютер пищит несколько раз при загрузке.
- Вылет или синий экран смерти при сильной нагрузке в 3D играх.
- Компьютер постоянно перезагружается.
- Проблема доступа и работа с файлами.
Диагностика оперативной памяти в Windows 10/7
Введите в поиске mdsched.exe или нажмите сочетание кнопок windows+R и введите.
В следующим окне выберите режим, который в данный момент подходит. (Инструмент также предлагает возможность запланировать тест при следующей перезагрузке, если вы не можете закрыть свои приложения и немедленно перезапустить).
Как только компьютер перезагрузится, он запустится в среде диагностики Windows Memory Diagnostics, и тесты сразу начнут работать в стандартном режиме.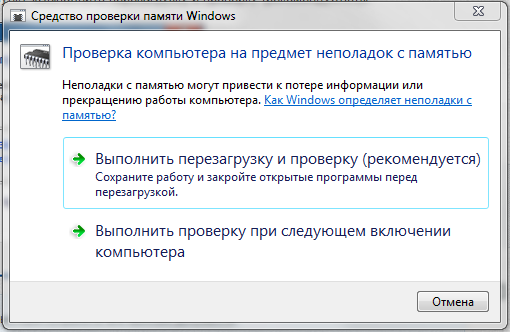 В этом режиме инструмент будет запускать все проверки, доступные в основном режиме, в дополнение к LRAND, Stride6 (с кэшем), CHCKR3, WMATS + и WINVC. Можно еще выбрать параметры сканирования нажав на клавишу F1.
В этом режиме инструмент будет запускать все проверки, доступные в основном режиме, в дополнение к LRAND, Stride6 (с кэшем), CHCKR3, WMATS + и WINVC. Можно еще выбрать параметры сканирования нажав на клавишу F1.
После нажатия F1, появится выбор теста: базовый, обычный, широкий. Ниже можно включить кэш и количества проходов. В расширенном режиме теста «Широкий», будут доступно больше инструментов, что позволит досконально диагностировать оперативную память на работоспособность. Отключение «кэша» позволит на прямую обращаться к RAM, что улучшит качество диагностики. Когда вы настроили параметры для сканирования, нажмите F10 и он начнет проверять оперативную память.
Проверка результатов тестирования
Пока вы можете увидеть статус во время процесса сканирования, как только тест завершится, ваш компьютер перезапустится автоматически, и вам нужно будет использовать средство просмотра событий, чтобы увидеть результаты тестирования, чтобы узнать, есть ли у вас плохой модуль RAM.
- Нажмите сочетание кнопок Win+R и введите eventvwr.exe, чтобы открыть «Просмотр событий».
- Раздвиньте папку «Журналы Windows» и нажмите правой кнопкой мыши «Система«, выберите из меню «Найти«
- Введите в поле поиска «Найти» MemoryDiagnostics-Results.
В средстве просмотра событий дважды щелкните источник MemoryDiagnostics-Results и просмотрите результат, если ошибок нет, то можно не грешить на оперативную память вашего ноутбука, компьютера.
Что делать, если при диагностики ОЗУ есть ошибки?
- Лучше всего заменить планку RAM.
- Можно попробовать почистить контакты от пыли на планке и в разъеме.
- Пробуйте вставлять по одной планке в разные разъемы, чтобы выявить проблему в самом модуле или разъеме.
Как проверить ошибки в оперативной памяти с MemTest86
Если вы сделали проверку RAM средствами windows и не выявили никаких ошибок, но вы уверены, что в оперативной памяти есть ошибки, то воспользуйтесь программой MemTest86 . Выберите на сайте, скачать загрузочный образ CD или для USB-флешки, чтобы запустить программу с под BIOS.
Выберите на сайте, скачать загрузочный образ CD или для USB-флешки, чтобы запустить программу с под BIOS.
После скачивания откройте архив «zip» и запустите файл «imageUSB.exe» для запуска программы.
- Вставьте отформатированную флешку в компьютер и нажмите «Refresh drives«, что бы программа увидела накопитель.
- Выберите режим «Write to UFD«.
- Это образ в папке с архивом «MemTest86«, который будет записан на флешку.
- Нажмите «Write to UFD» для записи на флешку. После всего проделанного, можете перезагрузить компьютер и он запустится с под bios с программой MemTest86 и начнет диагностику.
При перезагрузке компьютера пойдет диагностика оперативной памяти вашего компьютера.
Если появятся ошибки, то они будут выглядеть красным цветом внизу, как на картинке.
Руководство рассматривалось в системе Windows 10, но средство проверки оперативной памяти, доступно в течение многих лет, а это значит, что вы также можете использовать его в предыдущих версиях, включая Windows 8. 1 и Windows 7.
1 и Windows 7.
Проверка оперативной памяти в Windows 10: основные средства
Тест оперативной памяти в Windows 10 проводится, когда пользователь чувствует причину неисправностей компьютера в ошибках ОЗУ. Самый страшный симптом – синий экран смерти. О нем мы подробно писали для восьмой версии Windows.
Рассмотрим варианты тестирования оперативной памяти на «десятке» — с помощью средств ОС и сторонних программ.
Причины проверки ОЗУ
Но для начала выделим несколько «симптомов», которые указывают на проблемы с RAM:
- уже упоминавшийся во вступлении «синий экран», иногда возникающий из-за сбоев работы ОЗУ;
- частые вылеты из игр, графических приложениях, сбои во время архивации – симптомы перезагруженности оперативной памяти. Возможная локальная ошибка – unarc.dll, о которой мы писали применительно к Windows 7;
- различные искажения на экране монитора. Чаще всего вызваны проблемой с видеоадаптером, но могут появляться из-за ошибок RAM;
- отсутствие загрузки компьютера, сопровождаемое звуками материнской платы.
 Например, один длинный и один короткий звук может сигнализировать о проблемах с виртуальной памятью в целом, а два коротких – с ее модулями.
Например, один длинный и один короткий звук может сигнализировать о проблемах с виртуальной памятью в целом, а два коротких – с ее модулями.
Перечисленные «симптомы» не универсальны и могут быть причиной неисправности других устройств компьютера. Но сделать проверку ОЗУ и убедиться, что дело в чем-то другом, стоит. Рассмотрим два основных способа, актуальных для Windows 10.
Стандартное средство диагностики
В Windows последних версий реализована штатная диагностика компьютера, которая находит и исправляет ошибки оперативной памяти.
Находим в поиске средство диагностики.
Запускаем средство, выполняем рекомендуемую перезагрузку. Обратите внимание, что компьютер может перезагружаться дольше обычного.
Начнется сканирование. Средство диагностики умолчанию работает в два прохода. На экране отображается процент выполнения одного прохода и общее состояние теста.
С помощью клавиши F1 можно настроить проверку. В меню выставляется тип теста, выключается или отключается запись кэша, а также задается количество проходов.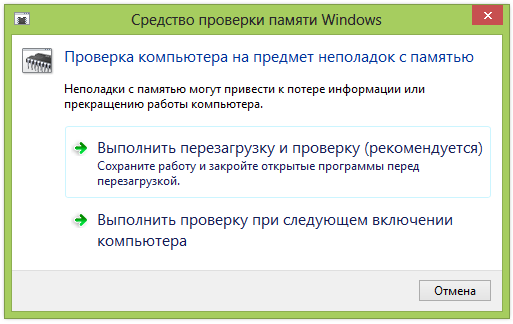
Итоговый отчет о проверке появляется после сканирования (загрузки Windows). Отображается он не сразу, а через несколько минут. Некоторые пользователи «десятки» отмечают, что результаты вообще не приходят.
Воспользуемся системным приложением «Просмотр событий», чтобы увидеть итоги нашей проверки. Находим ее в поиске (аналогично с средством диагностики). Переходим в раздел «Журналы Windows» и во вкладку «Система». Нам нужно найти файла с именем MemoryDiagnostics-Results.
Кликаем два раза левой кнопкой мышки и заходим в свойства события. Нам выдается сообщение о том, что диагностика ОЗУ проведена и ошибок не обнаружено.
Программа MemTest
Простейшее программное средство проверки оперативной памяти – утилита MemTest86. Скачать бесплатную версию можно на официальном сайте . Программа портативная, не требует установки на компьютер. Распакуйте архив и зайди в программу через файл memtest.exe.
Пользователя встречает простой, кто-то скажет примитивный интерфейс. В окошке всего одно поле, где можно задать объем проверяемой ОЗУ. Значение «All unused RAM» говорит о том, что программа проверит всю неиспользованную оперативную память. Кликаем «Start Testing».
В окошке всего одно поле, где можно задать объем проверяемой ОЗУ. Значение «All unused RAM» говорит о том, что программа проверит всю неиспользованную оперативную память. Кликаем «Start Testing».
Запустится проверка, а в нижней строке отобразится прогресс в процентах и количество найденных ошибок.
Проверка достаточно долгая. Дождитесь окончания проверки. На нашем компьютере ошибок не было обнаружено.
Утилита MemTest86+
Авторитетным стандартом проверки оперативной памяти в Windows стала программа MemTest86+. Но, по сравнению с предыдущей утилитой, процесс проверки более сложный. Здесь нужно будет скачать программу с официального сайта , создать загрузочную флешку и через нее запустить проверку RAM в биосе.
Мы уже писали об использовании данной программы, когда говорили о тесте оперативной памяти для Windows 7.
Проверка оперативной памяти на ошибки в Windows 10 делается двумя способами:
- стандартным средством диагностики RAM;
- сторонними программами (MemTest или MemTest86+).

Если одно из средств обнаружило ошибки, нужно детальнее ознакомиться в интернет-справочниках, что они означают. Часто незначительные «баги» можно пофиксить программными средствами. Но если неисправности серьезные, придется заменять модуль оперативной памяти. На стационарных ПК сделать это легче, чем на ноутбуках.
Как использовать средство диагностики памяти Windows для поиска проблем с памятью
Случайные перезагрузки и зависания, сбои приложений и даже синий экран смерти (BSoD) могут быть признаками проблемы с памятью. Перед тем, как начать замену памяти или компьютера, воспользуйтесь средством диагностики памяти Windows 10, чтобы выяснить, действительно ли проблема связана с памятью. Хотя Windows может иногда предлагать использовать инструмент после возникновения проблемы, вы также можете использовать средство устранения неполадок вручную для диагностики проблем.
Связано : 100% загрузка ЦП в Windows 10? Вот как это исправить
Как работает диагностический инструмент
Многие инструменты устранения неполадок Windows 10 работают быстро, пока вы используете компьютер. Однако этот инструмент требует перезапуска, а затем запускается во время процесса запуска. По умолчанию он работает в стандартном режиме и выполняет два тестовых прохода. После этого ваш компьютер перезагрузится и предоставит вам результаты теста.
Однако этот инструмент требует перезапуска, а затем запускается во время процесса запуска. По умолчанию он работает в стандартном режиме и выполняет два тестовых прохода. После этого ваш компьютер перезагрузится и предоставит вам результаты теста.
При желании вы также можете запустить более сложные тесты. Это позволяет настраивать тесты. Выберите запускать базовый или расширенный тест по сравнению со стандартным. Выберите параметры кеширования и количество проходов (до 15), которые вы хотите выполнить. Чем больше проходов вы выберете, тем дольше длится тест.
Настройка инструмента
Вам необходимо запланировать запуск средства диагностики памяти Windows 10 при следующем перезапуске. Перейдите в меню Пуск и введите память . Выберите «Диагностика памяти Windows». Если у вас возникли проблемы с запуском инструмента, повторите этот процесс, но выберите «Запуск от имени администратора».
Затем выберите, запускать ли инструмент немедленно, который перезагрузит компьютер, или дождитесь, пока вы перезагрузите компьютер самостоятельно. Если у вас есть несохраненные файлы, выберите второй вариант.Обязательно сохраните все, над чем вы работаете, и закройте открытые приложения перед перезапуском. Если у вас больше ничего не открыто, выберите первый вариант.
Если у вас есть несохраненные файлы, выберите второй вариант.Обязательно сохраните все, над чем вы работаете, и закройте открытые приложения перед перезапуском. Если у вас больше ничего не открыто, выберите первый вариант.
Запуск тестов памяти
При перезагрузке запускается средство диагностики памяти Windows 10. Не выключайте компьютер во время этого процесса. После полного завершения теста компьютер перезагрузится в обычном режиме.
По умолчанию инструменты сразу переходят в стандартный режим, которого достаточно для большинства проблем.Тест проходит всего за десять минут.
Если проблема не исчезла и вы подозреваете проблему с памятью, запустите инструмент еще раз, но нажмите F1 на клавиатуре, как только компьютер загрузится. Это приведет вас к дополнительным параметрам.
Расширенный тест занимает больше времени и является более глубоким. Если вам нужен более быстрый и простой тест, выберите Basic.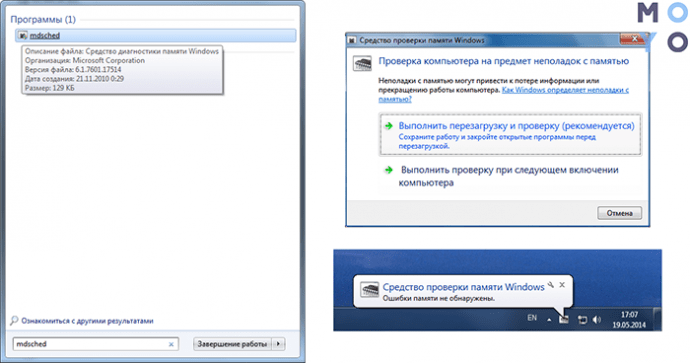
Связанный : Как исправить ошибку «Плохая информация о конфигурации системы» в Windows 10
Просмотр результатов
Средство диагностики памяти Windows 10 предоставит вам результаты после завершения перезагрузки.Вы увидите результаты на своем рабочем столе. Если ничего не отображается, просмотрите результаты в средстве просмотра событий.
Откройте меню «Пуск» и введите событие или средство просмотра событий . Выберите «Запуск от имени администратора» в окне «Просмотр событий».
Разверните «Журналы Windows» и щелкните правой кнопкой мыши «Система». Выберите «Найти».
Введите или скопируйте / вставьте следующее в поле поиска — MemoryDiagnostics-Results и нажмите «Найти». Теперь должен быть выделен самый последний результат, а результаты отобразятся в нижней панели окна просмотра событий.
Следующие шаги
Если ваши результаты показывают, что ошибок нет, вероятно, проблема не в памяти. Однако, если есть ошибка, вы можете изучить описание ошибки и подробности, чтобы определить, решит ли проблему замена памяти.
Однако, если есть ошибка, вы можете изучить описание ошибки и подробности, чтобы определить, решит ли проблему замена памяти.
В зависимости от типа вашего компьютера, вы можете заменить микросхемы памяти самостоятельно или сдать компьютер в ремонт. Вы также можете воспользоваться этим как прекрасной возможностью получить новейшую модель со всеми наворотами, которые вы присматривались.
Если вместо проблем с памятью у вас проблема с жестким диском, вот несколько способов проверить состояние жесткого диска в Windows 10.
Изображение предоставлено: Silicon BSoD
Связанный:
Кристальный КраудерКристал Краудер более 15 лет проработала в сфере высоких технологий, сначала ИТ-специалистом, а затем писателем.Она работает, чтобы научить других получать максимальную отдачу от своих устройств, систем и приложений. Она всегда в курсе последних тенденций и всегда находит решения общих технических проблем.
Эта статья полезна? да Нет
Обзор диагностики памятиWindows (бесплатный инструмент для проверки ОЗУ)
Windows Memory Diagnostic (WMD) — отличная программа для проверки свободной памяти. Диагностика памяти Windows — это комплексный тест памяти, но он также очень прост в использовании.
Диагностика памяти Windows — это комплексный тест памяти, но он также очень прост в использовании.
BIOS на вашем компьютере проверит вашу память во время POST, но это очень простой тест. Чтобы по-настоящему определить, работает ли ваша оперативная память, должен, , выполнить обширный тест памяти с помощью такой программы, как Windows Memory Diagnostic.
Мы рекомендуем сначала , протестировать свою память с помощью Memtest86, но вы всегда должны тестировать второй раз с помощью другого инструмента тестирования памяти, чтобы быть уверенным.Таким вторым инструментом должна стать диагностика памяти Windows.
РаньшеWMD можно было приобрести напрямую в Microsoft, но теперь его нет. Ссылка выше ведет на Softpedia, где также размещена загрузка.
Плюсы и минусы диагностики памяти Windows
Хотя это не лучший инструмент для тестирования оперативной памяти, это отличный второй вариант:
Что нам нравится
Программа абсолютно бесплатна для использования кем угодно
Очень маленькая загрузка
Windows не должна работать или устанавливаться для использования инструмента
Достаточно простой для использования и извлечения выгоды из
Никакого вмешательства пользователя не требуется — проверка памяти полностью автоматическая
Подробнее о диагностике памяти Windows
- Диагностика памяти Windows содержит расширенные параметры тестирования, но они не требуются для стандартного теста памяти
- Выполняется несколько тестов для обнаружения неясных проблем с оборудованием памяти
- Наборы тестов памяти для диагностики памяти Windows будут повторяться до тех пор, пока компьютер не будет выключен.

- Для выполнения тестов памяти не требуется операционная система.
- Диагностика памяти Windows включена в состав средств восстановления системы в Windows 7 .
Наши мысли о диагностике памяти Windows
Windows Memory Diagnostic — одна из лучших доступных программ для тестирования бесплатной памяти.Мы использовали его в течение многих лет как второе мнение, когда Memtest86 обнаруживает сбой памяти.
Для использования WMD не требуется ни установленная Windows, ни собственная копия. Программу разработала Microsoft, вот и все.
Для начала посетите страницу загрузки Microsoft Windows Memory Diagnostic на Softpedia.com. К сожалению, Microsoft больше не размещает эту программу.
Оказавшись там, выберите СКАЧАТЬ СЕЙЧАС слева, а затем выберите одну из ссылок для скачивания; либо должно работать.
После загрузки запустите mtinst.exe . Выберите Accept , а затем Save CD Image to Disk и сохраните ISO-образ windiag. iso на рабочем столе. Вы можете выбрать OK в запросе подтверждения, а затем закрыть другое окно.
iso на рабочем столе. Вы можете выбрать OK в запросе подтверждения, а затем закрыть другое окно.
Теперь вам нужно записать ISO-файл на компакт-диск. Нам не удалось правильно записать WMD на USB-накопитель, например, на флешку, поэтому вам нужно использовать диск.
Запись файла ISO отличается от записи файлов других типов.
После записи образа ISO на компакт-диск загрузитесь с компакт-диска, перезагрузив компьютер с диском в оптическом приводе. Диагностика памяти Windows запустится немедленно и начнет тестирование вашей оперативной памяти.
Программа диагностики памяти Windows будет продолжать выполнять бесконечное количество проходов, пока вы ее не остановите. Обычно достаточно одного прохода без ошибок. Когда вы видите, что Pass # 2 start (в столбце Pass ), ваш тест завершен.
Если WMD обнаруживает ошибку, замените RAM.Даже если сейчас вы не испытываете никаких проблем, скорее всего, они появятся в ближайшем будущем. Позже избавьтесь от разочарования и замените оперативную память сейчас.
Позже избавьтесь от разочарования и замените оперативную память сейчас.
Спасибо, что сообщили нам!
Расскажите, почему!
Другой Недостаточно деталей Сложно понятьКак проверить вашу оперативную память с помощью средства диагностики памяти Windows
RAM может вызвать одни из самых неприятных проблем с компьютером. Симптомы могут быть разнообразными и в некоторой степени случайными: вы можете столкнуться с высокой нестабильностью системы, повреждением данных или необъяснимым поведением, которое оставит вас в недоумении.Когда у вас возникают подобные проблемы, рекомендуется проверить оперативную память на вашем компьютере с Windows. Один из способов сделать это — использовать встроенное приложение Windows Memory Diagnostic . Он доступен как в Windows 10, так и в более старых версиях. Вот как его использовать для устранения проблем с памятью и просмотра результатов диагностики:
Шаг 1. Запустите средство диагностики памяти Windows
Если вы хотите использовать приложение Windows Memory Diagnostic для устранения проблем с ОЗУ, вам необходимо сначала запустить его. У нас есть специальное руководство со всем, что вам нужно знать, включая способы запуска приложения, когда Windows не загружается, или из командной строки: 12 способов запустить приложение для устранения неполадок Windows Memory Diagnostic.
У нас есть специальное руководство со всем, что вам нужно знать, включая способы запуска приложения, когда Windows не загружается, или из командной строки: 12 способов запустить приложение для устранения неполадок Windows Memory Diagnostic.
Запуск диагностики памяти Windows из CMD
Если вы спешите и не хотите читать другое руководство, быстрый способ открыть приложение Windows Memory Diagnostic — это найти его имя и затем щелкнуть или коснуться соответствующего результата поиска.
Поиск диагностики памяти Windows
Шаг 2. Настройте и запустите средство диагностики памяти Windows
Когда вы открываете Windows Memory Diagnostic , он спрашивает, хотите ли вы перезагрузить компьютер сейчас и проверить наличие проблем или выполнить сканирование на предмет проблем при следующем запуске компьютера. Если вы хотите сразу устранить неполадки, выберите первый вариант.
Диагностика памяти Windows
Windows Memory Diagnostic перезагружает компьютер или устройство Windows и работает в полноэкранном режиме в среде, напоминающей старую операционную систему MS-DOS. По умолчанию он выполняет два тестовых прохода Standard с включенным кешем, а затем автоматически перезагружается.
По умолчанию он выполняет два тестовых прохода Standard с включенным кешем, а затем автоматически перезагружается.
Программа диагностики памяти Windows запускает два стандартных теста.
Если вы хотите настроить тип тестов и количество их запусков, нажмите F1 на клавиатуре. Вы видите все параметры, которые можно настроить в инструменте Windows Memory Diagnostics : используемый тестовый набор, параметры кэша и количество проходов.
Диагностика памяти Windows — все настраивается по-своему
Перемещайтесь по доступным параметрам, нажимая TAB на клавиатуре, чтобы изменить следующие элементы:
- Test Mix — выберите между диагностикой Basic, Standard или Extended .Несмотря на то, что их описание носит несколько технический характер, очевидно, что сложность и длина выполняемых тестов возрастает с Basic до Standard до Extended .
 Если вы хотите быть уверенным, что с вашей оперативной памятью проблем нет, тест Extended справится с этой задачей, но продолжительность тестирования значительно увеличивается — с пары минут до нескольких часов.
Если вы хотите быть уверенным, что с вашей оперативной памятью проблем нет, тест Extended справится с этой задачей, но продолжительность тестирования значительно увеличивается — с пары минут до нескольких часов. - Кэш — вы можете выбрать По умолчанию, Вкл. или Выкл. .Я думаю, что лучше использовать настройку кеша по умолчанию, а не возиться с ней.
- Счетчик прохождения — введите количество раз, которое вы хотите, чтобы тестовая смесь была повторена. Число по умолчанию — два, и этого должно хватить для большинства людей. Если вы собираетесь пройти лишнюю милю, три прохода должны обеспечить достаточную ясность.
Чтобы применить настройки, нажмите F10 на клавиатуре и дождитесь, пока Windows Memory Diagnostic запустится. Опять же, запаситесь терпением, так как весь процесс занимает много времени.Когда это будет сделано, приложение автоматически перезагрузит ваш компьютер, и вам нужно будет войти в Windows.
Шаг 3. Просмотрите результаты диагностики памяти Windows
После входа в Windows вы можете увидеть уведомление от Windows Memory Diagnostic , сообщающее, были ли обнаружены ошибки памяти или нет. К сожалению, это уведомление не всегда отображается, и вы можете пропустить его на своем ПК.
Уведомление о диагностике памяти Windows
Чтобы увидеть результаты диагностики ОЗУ, откройте программу просмотра событий и перейдите в «Журналы Windows -> Система». Там найдите события, для которых MemoryDiagnostics-Results упоминается как Source в столбце посередине.
В средстве просмотра событий найдите MemoryDiagnostics-Results
Нажмите на эти события, и вы увидите подробную информацию о полученных результатах, как на скриншоте ниже. Если вы перейдете на вкладку Details , вы увидите много технической информации о каждом прохождении теста.
Средство просмотра событийпоказывает подробную информацию о диагностике памяти Windows
Когда вы поймете, есть ли у вас проблемы с оперативной памятью на вашем компьютере, закройте Event Viewer .
Диагностика памяти Windows обнаружила проблемы с оперативной памятью на вашем ПК?
Нестабильная или неисправная RAM может вызвать другие проблемы, которые могут не казаться связанными с памятью. Наличие одного простого в использовании диагностического инструмента под рукой может сэкономить много времени и сэкономить много времени (и, возможно, открыть компьютер, чтобы переустановить память, когда в этом нет необходимости — будь там, сделайте это!). Надеюсь, Windows Memory Diagnostic смогла вам помочь. Если этого не произошло, и вы хотите получить второе мнение, попробуйте бесплатное приложение MemTest86 для Windows.
12 способов запустить приложение для устранения неполадок диагностики памяти Windows
Windows Memory Diagnostic — это инструмент для устранения неполадок, менее известный пользователям Windows. Это потому, что это может пригодиться только тогда, когда у вас есть проблемы с оперативной памятью вашего компьютера, случайные перезагрузки и нестабильность системы.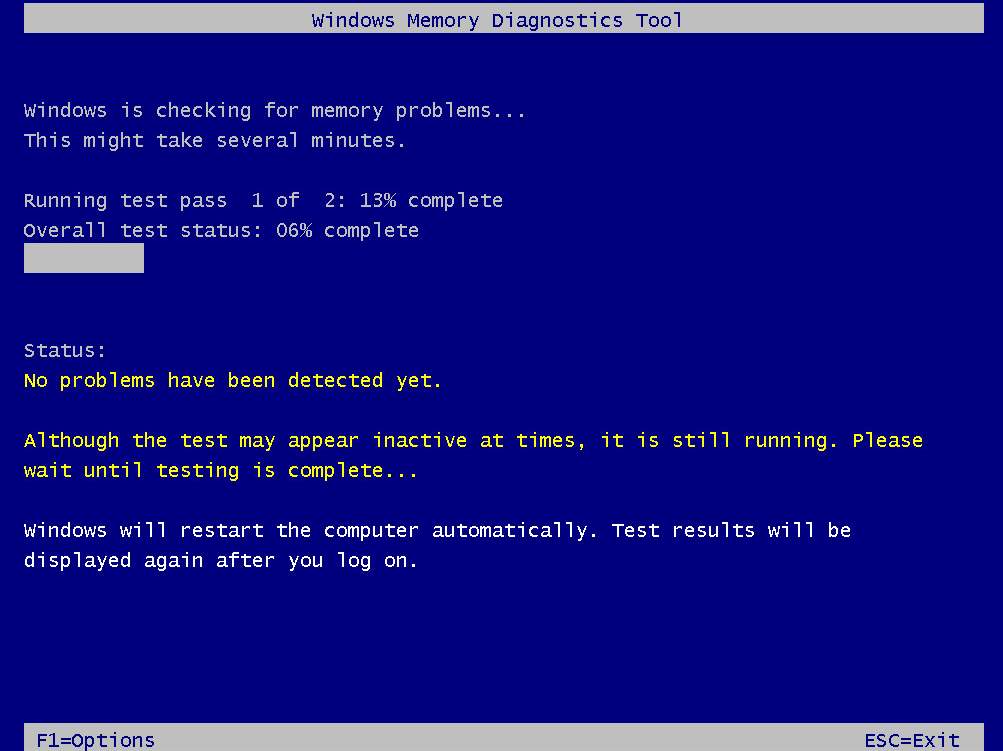 Одной из возможных причин таких проблем может быть неисправная оперативная память. Способ проверить, является ли это реальной причиной ваших проблем, — запустить Windows Memory Diagnostic или MdSched.exe . Прежде чем вы сможете использовать этот инструмент, вам нужно знать, как его запустить. Вот все способы сделать это, в том числе когда Windows больше не загружается:
Одной из возможных причин таких проблем может быть неисправная оперативная память. Способ проверить, является ли это реальной причиной ваших проблем, — запустить Windows Memory Diagnostic или MdSched.exe . Прежде чем вы сможете использовать этот инструмент, вам нужно знать, как его запустить. Вот все способы сделать это, в том числе когда Windows больше не загружается:
ПРИМЕЧАНИЕ. Это руководство относится к Windows 10 и Windows 7. Однако многие из его инструкций применимы и к Windows 8.1. Если ваш компьютер больше не загружается и не загружает Windows, прокрутите вниз до конца этого руководства (методы с 9 по 12). Здесь мы покажем, как запустить Windows Media Diagnostic , когда Windows больше не запускается.
1. Откройте диагностику памяти Windows из меню «Пуск» (только для Windows 10)
Простой, но не совсем быстрый способ — нажать или коснуться кнопки «Пуск, », прокрутить список приложений до папки «Администрирование Windows» , открыть папку и затем прокрутить вниз до ярлыка Windows Memory Diagnostic . Когда вы его увидите, нажмите или коснитесь его, чтобы запустить приложение.
Когда вы его увидите, нажмите или коснитесь его, чтобы запустить приложение.
Откройте диагностику памяти Windows из меню «Пуск»
К сожалению, в Windows 7 нет ярлыка Windows Memory Diagnostic в меню запуска .
2. Используйте поиск, чтобы запустить диагностику памяти Windows (Windows 10 и Windows 7)
Более быстрый способ открыть Windows Memory Diagnostic — использовать поиск. В Windows 10 нажмите клавишу Windows на клавиатуре или щелкните внутри поля поиска. Затем введите название приложения. Как только вы начнете вводить его, Windows 10 отобразит соответствующий результат поиска. Щелкните или коснитесь его, и приложение сразу откроется.
Запуск диагностики памяти Windows с помощью поиска в Windows 10
В Windows 7 откройте меню «Пуск» и в поле поиска введите Диагностика памяти Windows .Затем щелкните соответствующий результат поиска.
Поиск диагностики памяти Windows в Windows 7
3.
 Откройте диагностику памяти Windows из панели управления (Windows 10 и Windows 7)
Откройте диагностику памяти Windows из панели управления (Windows 10 и Windows 7)Независимо от того, какую версию Windows вы используете, откройте Панель управления. Затем перейдите к «Система и безопасность-> Администрирование». Там вы найдете множество ярлыков, в том числе Windows Memory Diagnostic , которая находится в конце списка.
Диагностика памяти Windows из средств администрирования
Дважды щелкните или дважды коснитесь ярлыка, чтобы открыть Windows Memory Diagnostic .
4. Запустите диагностику памяти Windows из окна Выполнить (Windows 10 и Windows 7)
Быстрый способ запустить Windows Memory Diagnostic — через окно Run . Нажмите Windows + R , чтобы открыть «Выполнить», затем введите MdSched или MdSched.exe и нажмите «ОК» или нажмите . Введите на клавиатуре.
Запустите команду MdSched.exe
5. Попросите Кортану открыть для вас диагностику памяти Windows (только для Windows 10)
Если вам нравится использовать Cortana , вы можете открыть его, щелкнув или нажав на его значок.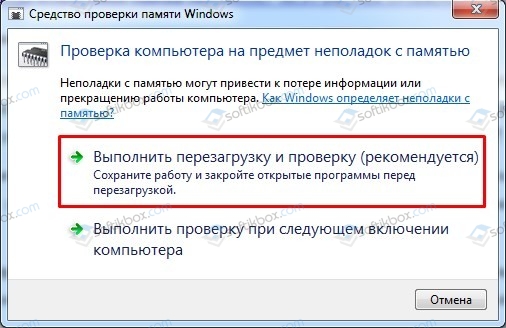 Затем продиктуйте или введите команду: «Открыть диагностику памяти Windows».
Затем продиктуйте или введите команду: «Открыть диагностику памяти Windows».
Попросите Кортану запустить диагностику памяти Windows
Приложение запускается немедленно, и вы можете использовать его для устранения проблем с ОЗУ.
6. Запустите диагностику памяти Windows из PowerShell или CMD (Windows 10 и Windows 7)
Вы также можете использовать любой инструмент командной строки из Windows. Запустите PowerShell или откройте командную строку , в зависимости от того, что вы предпочитаете.Затем введите команду MdSched или MdSched.exe и нажмите Введите на клавиатуре.
Запуск диагностики памяти Windows из PowerShell
Диагностика памяти Windows открывается сразу. Приятно то, что команда, используемая для ее запуска, не чувствительна к регистру, что означает, что вы можете вводить ее только маленькими буквами, если хотите.
7. Откройте диагностику памяти Windows из проводника (Windows 10) или проводника Windows (Windows 7)
Программа диагностики памяти Windows находится на диске по следующему пути: «C: \ Windows \ System32 \ MdSched. EXE». Чтобы запустить его, откройте File Explorer (в Windows 10) или Windows Explorer (в Windows 7) и перейдите к его местоположению.
EXE». Чтобы запустить его, откройте File Explorer (в Windows 10) или Windows Explorer (в Windows 7) и перейдите к его местоположению.
Исполняемый файл, используемый программой диагностики памяти Windows
.Когда вы найдете его исполняемый файл, дважды щелкните. Вы также можете создать для него ярлык для быстрого доступа на рабочем столе. Следуйте инструкциям из этого руководства, чтобы узнать, как это делается: Создание ярлыков для приложений, файлов, папок и веб-страниц в Windows 10.
Ярлык диагностики памяти Windows
8.Запустите диагностику памяти Windows с помощью диспетчера задач (только для Windows 10)
Этот метод немного громоздкий, но он работает. Если вы откроете Диспетчер задач, щелкните «Подробнее», , если используется компактный вид, а затем щелкните Файл , а затем «Запустить новую задачу».
Другой,
Запустить новую задачу из диспетчера задач
В окне «Создать новую задачу» введите MdSched или MdSched..jpg) exe и нажмите OK или нажмите . Введите на клавиатуре.
exe и нажмите OK или нажмите . Введите на клавиатуре.
Запустите MdSched.exe из диспетчера задач
Диагностика памяти Windows запускается немедленно.
9. Запустите диагностику памяти Windows с установочного диска Windows 10
Если Windows 10 больше не загружается из-за предполагаемых проблем с оперативной памятью, вы можете взять DVD или USB-накопитель с установкой Windows 10 и загрузиться с него. Вот как получить и использовать Media Creation Tool для создания установочного носителя Windows 10 на компьютере, который все еще работает. Если вы не знаете, как загрузить компьютер с помощью флэш-накопителя, прочтите это руководство: 3 способа загрузить компьютер с Windows 10 с USB-накопителя.
Загрузите компьютер с Windows 10 с USB-накопителя
Когда загрузится установка Windows 10, нажмите клавиши Shift + F10 на клавиатуре, чтобы открыть командную строку . Затем в CMD введите mdsched или mdsched. exe и нажмите , введите .
exe и нажмите , введите .
Запуск диагностики памяти Windows из программы установки Windows 10
Откроется приложение Windows Memory Diagnostic , готовое для проверки вашего компьютера на наличие проблем с оперативной памятью.
10. Запустите диагностику памяти Windows с диска восстановления Windows 10
Если у вас есть диск восстановления Windows 10, загрузитесь с него. Выберите раскладку клавиатуры, которую вы хотите использовать, а затем перейдите к Устранение неполадок .
Устранение неполадок ПК с Windows 10
Затем выберите Дополнительные параметры .
Выберите Дополнительные параметры
Затем в списке дополнительных параметров выберите Командная строка .
Выберите командную строку и запустите mdsched.exe
В окне командной строки введите mdsched или mdsched.exe и нажмите Введите .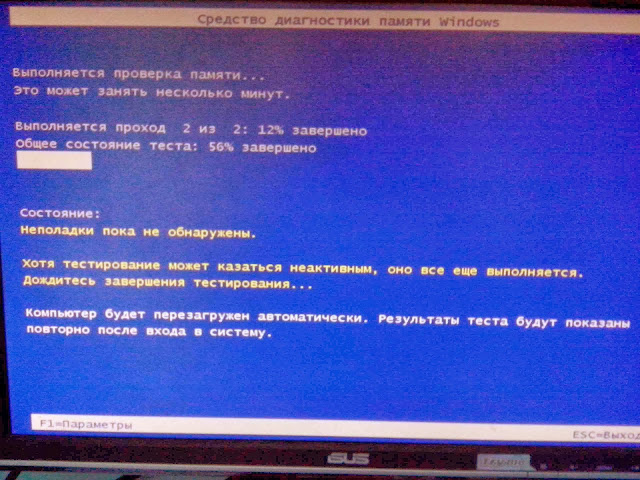 Программа диагностики памяти Windows запущена и готова к тестированию вашего компьютера.
Программа диагностики памяти Windows запущена и готова к тестированию вашего компьютера.
11. Откройте диспетчер диагностики Windows из диспетчера загрузки Windows 7
Если у вас есть старый компьютер с Windows 7, который больше не загружается правильно, запустите компьютер. Непосредственно перед попыткой загрузки Windows 7 и сразу после включения ПК нажмите Escape на клавиатуре.Это действие загружает Windows Boot Manager , где вы видите возможность запустить Windows Diagnostic Manager , прямо под Tools . Выберите этот вариант, нажав TAB , а затем Введите .
Запустите диспетчер диагностики Windows из диспетчера загрузки Windows 7
12. Доступ к диспетчеру диагностики Windows с диска восстановления системы Windows 7
Если у вас есть диск восстановления системы для Windows 7, загрузитесь с него.В списке вариантов восстановления вы можете найти Windows Memory Diagnostic. Щелкните по нему, и приложение запустится автоматически.
Щелкните по нему, и приложение запустится автоматически.
Запустите диспетчер диагностики Windows с диска восстановления системы Windows 7
Удалось ли запустить диагностику памяти Windows?
Это все известные нам способы запуска приложения Windows Memory Diagnostic для устранения неполадок в Windows 10 и Windows 7. Если вам нужна помощь в его использовании, это руководство поможет: Устранение проблем с ОЗУ с помощью диагностики памяти Windows.Прежде чем закрыть это руководство, сообщите нам, успешно ли вы запустили и запустили это приложение. Кроме того, вы обнаружили какие-либо проблемы с оперативной памятью на вашем компьютере? Прокомментируйте ниже, и давайте обсудим.
Устранение неполадок ОЗУ с помощью средства диагностики памяти Windows
Отказ или отказ памяти — одна из наиболее распространенных причин синего экрана смерти Windows (BSOD). Если вы начинаете получать BSOD необъяснимого характера, причиной может быть оперативная память вашего компьютера.
Если Windows обнаруживает или подозревает ошибку памяти, операционная система иногда запускает инструмент диагностики памяти, чтобы систематически проверять память вашего компьютера на наличие ошибок.К сожалению, диагностический инструмент не может работать из Windows; вы должны перезагрузить компьютер и позволить инструменту запуститься до загрузки Windows.
Вы также можете провести тест вручную с помощью средства диагностики памяти. Это отличный вариант, если вы подозреваете, что у вас есть ошибки памяти в верхних регистрах вашей оперативной памяти, где информация редко записывается или читается. Так же, как когда Windows автоматически использует средство диагностики, вы должны перезагрузить компьютер, прежде чем средство сможет проверить вашу память.
Использование средства диагностики памяти вручную
Чтобы проверить память на наличие ошибок, начните с нажатия Пуск , ввода памяти и затем щелчка по Windows Memory Diagnostic .
Окно диагностики памяти Windows имеет только две опции. Вы можете запустить инструмент немедленно, и в этом случае вам следует закрыть все свои программы и подготовиться к перезапуску Windows 7 и началу теста, или вы можете запланировать запуск теста при следующем запуске Windows.Поскольку вы, вероятно, захотите сразу же проверить свою память, закройте все открытые программы и выберите первый вариант.
При выборе этого параметра Windows предупредит вас о необходимости закрыть все открытые программы, а затем начнет процесс завершения работы. Ваш компьютер перезагрузится, и запустится средство диагностики памяти.
Стандартный тест памяти — это двухэтапный процесс, в котором Windows выполняет запись и чтение из каждой области вашей памяти. Любые обнаруженные ошибки записываются и сообщаются вам при следующем запуске Windows.Инструмент показывает свой прогресс с помощью индикатора выполнения и даже сообщает процент завершения теста.
Диагностический инструмент предупреждает, что проверка может занять несколько минут, но наши тесты показывают, что это займет немного больше времени. 4 ГБ памяти DDR2 заняли тест памяти более 17 минут. Будьте готовы к более длительному ожиданию из-за более медленной ОЗУ или если на вашем компьютере установлено много памяти.
Если Windows обнаруживает ошибку, может показаться, что инструмент не работает, хотя на самом деле тест еще продолжается.Перезагрузить компьютер следует только в том случае, если проверка длится более 30 минут, но без прогресса.
По завершении теста Windows перезапустится и представит вам отчет о своих результатах. Если все прошло успешно и ошибок памяти не обнаружено, вы просто получите краткое сообщение о результатах.
Если инструмент диагностики обнаружит ошибки, вы получите уведомление, и Windows предложит вам действия.
Средство диагностики памяти Windows — это простой и бесплатный способ проверить наличие ошибок памяти на вашем компьютере. Это не самый сложный диагностический инструмент из доступных, это отличное место для начала, если вы подозреваете, что ваша оперативная память вызывает BSOD. Если вам нужен более полный тест памяти, рассмотрите некоторые альтернативы, доступные в Интернете. Наслаждаться!
Это не самый сложный диагностический инструмент из доступных, это отличное место для начала, если вы подозреваете, что ваша оперативная память вызывает BSOD. Если вам нужен более полный тест памяти, рассмотрите некоторые альтернативы, доступные в Интернете. Наслаждаться!
Как проверить память компьютера на неисправность
Обновлено: 02.06.2020, Computer Hope
Плохая память может вызвать ряд различных проблем на вашем компьютере. Ниже приведены некоторые из возможных проблем, с которыми вы можете столкнуться.Важно помнить, что указанные ниже проблемы могут быть вызваны не только плохой памятью.
- Компьютер не загружается, и вы слышите звуковой сигнал.
- Случайные сбои компьютера, вызывающие BSoD, сообщения об ошибках общей защиты, незаконные операции, фатальные исключения и т. Д.
- Произвольные перезагрузки компьютера.
- Ошибка установки программного обеспечения.

Перед тестированием памяти, если вы недавно добавляли новую память в компьютер, мы предлагаем вам временно удалить ее, чтобы убедиться, что она не вызывает проблемы.
Программное обеспечение
Несколько программ могут протестировать аппаратное обеспечение вашего компьютера, включая память компьютера:
- Windows Vista , Windows 7 и Windows 10 имеет средство диагностики памяти Windows, к которому можно получить доступ, щелкнув Пуск и введя «память» в строке выполнения. При выполнении этой команды открывается средство диагностики памяти с двумя вариантами: «Перезагрузить сейчас и проверить наличие проблем» или «Проверить наличие проблем при следующем запуске компьютера.»При выборе любого из этих вариантов компьютер будет проходить проверку памяти при следующем запуске.
- Memtest86 — Наша рекомендация по тестированию памяти компьютера. Memtest86 — это тестер свободной памяти, совместимый с x86.

- DocMemory — Еще одно отличное программное решение для проверки состояния памяти вашего компьютера.
Ниже приведен список некоторых других замечательных продуктов, которые вы можете попробовать.
- Тестеры памяти — Компании предлагают различные аппаратные решения для тестирования компьютерной памяти.Это самые качественные методы тестирования памяти, но они, вероятно, используются только в компьютерных сервисных центрах из-за их стоимости.
- PC-doctor — фантастическое, но недешевое решение, которое часто используется сервисными центрами и техническими специалистами для диагностики проблем компьютерного оборудования, включая проблемы с памятью.
- Диагностика ПК — Компания, которая предлагает аппаратные и программные решения для тестирования большинства компьютерного оборудования на вашем компьютере, включая память.
- Ultra-X — отличная коллекция продуктов, которая помогает тестировать компьютерное оборудование, включая память.

Поменять местами и удалить память
Если у вас есть доступ к совместимой памяти с другого компьютера, вы можете заменить эту память на свой компьютер, чтобы проверить, не в этом ли проблема. Хорошим методом проверки является использование памяти, которая, как известно, функционирует в компьютере, на котором могут быть проблемы с памятью.
Если ваша память на другом компьютере работает без проблем, скорее всего, вы столкнулись с проблемой материнской платы, источника питания или другого оборудования.
Заменить память
Если вы обнаружили, что память неисправна, мы предлагаем заменить ее на новую.Дополнительная информация и советы по покупке компьютерной памяти находятся на нашей странице советов по покупке памяти.
Как выполнить проверку ОЗУ в Windows 10? — TheITBros
ОЗУ, также известное как память с произвольным доступом , является особенно важной частью любого современного компьютера, планшета или смартфона. В нем хранятся данные, к которым операционной системе необходим быстрый доступ для правильной работы самой себя и всех ваших игр, приложений и т. Д. Он в сотни раз быстрее, чем обычные жесткие диски или даже самые быстрые твердотельные накопители.Если ОЗУ выходит из строя, ваш компьютер доставит вам много головной боли. Часто повреждение памяти приводит к системным тупикам (компьютер просто «зависает» и перестает реагировать на любой ввод пользователя), синим экранам смерти (также известным как BSOD), сбоям приложений и другим серьезным проблемам, которые делают любую работу с компьютером практически невозможной.
В нем хранятся данные, к которым операционной системе необходим быстрый доступ для правильной работы самой себя и всех ваших игр, приложений и т. Д. Он в сотни раз быстрее, чем обычные жесткие диски или даже самые быстрые твердотельные накопители.Если ОЗУ выходит из строя, ваш компьютер доставит вам много головной боли. Часто повреждение памяти приводит к системным тупикам (компьютер просто «зависает» и перестает реагировать на любой ввод пользователя), синим экранам смерти (также известным как BSOD), сбоям приложений и другим серьезным проблемам, которые делают любую работу с компьютером практически невозможной.
Если вы подозреваете, что у вашего компьютера проблемы с оперативной памятью, не спешите в ближайший магазин за парой новых флешек. Начните с выполнения теста памяти в Windows 10 .Чтобы запустить тест памяти в Windows 10 , вам понадобится сторонний инструмент или тот, который встроен непосредственно в Windows. Со времен Windows Vista ОС от Microsoft может запускать встроенный инструмент диагностики памяти Windows и обнаруживать проблемы с оперативной памятью.
Как узнать, что вашему компьютеру нужно запустить проверку памяти Windows ? Как описано выше, наиболее очевидным признаком неисправности ОЗУ будет постоянный синий экран смерти. Он покажет коды остановки, такие как УПРАВЛЕНИЕ ПАМЯТЬЮ или что-то подобное, связанное с памятью и ее работой.
В этой статье мы покажем вам, как выполнить тест RAM в Windows 10 , и поделимся с вами некоторыми советами, которые помогут вам узнать, что вашему компьютеру нужен новый комплект памяти.
Как запустить проверку памяти в Windows 10?
Запуск встроенного средства проверки или диагностики памяти Windows прост и не требует каких-либо дополнительных знаний. Все, что вам нужно знать, это как выполнить команду Windows 10 RAM check CMD .
Перед тем, как начать проверку памяти в Windows 10, примите во внимание следующее:
- Восстановите настройки BIOS по умолчанию.Это уничтожит любой разгон оперативной памяти.
 Этот шаг особенно важен, так как часто пользователи путают неисправную оперативную память с неправильными настройками разгона;
Этот шаг особенно важен, так как часто пользователи путают неисправную оперативную память с неправильными настройками разгона; - Если возможно, откройте корпус компьютера и поменяйте модули RAM. Если они заполняют слоты A1-A2 на материнской плате, вставьте их в слоты B1-B2. Если вы используете все четыре слота или на материнской плате их всего два, пропустите этот шаг;
- Если возможно, оставьте заполненным только один слот и проверьте, хорошо ли работает ваш компьютер. Возможно, только одна карта RAM не работает;
- Убедитесь, что вы используете одинаковые карты памяти.Хотя несоответствие памяти в настоящее время редко вызывает какие-либо проблемы, наилучшая производительность достигается при использовании идентичных карт памяти из одного комплекта с одинаковой тактовой частотой, таймингом и размером.
Если проблемы не исчезнут после того, как вы выполнили все вышеизложенное, время до запустите проверку памяти Windows 10 .
Windows 10 RAM test
На клавиатуре нажмите Win + R и введите следующую команду Windows 10 RAM check : mdsched .
Следующее, что вы увидите, будет маленьким окном с просьбой немедленно перезагрузить систему или дождаться следующего запуска ПК. Выбирайте то, что вам больше подходит.
Обратите внимание, что после выполнения команды Windows 10 memory test cmd сканирование начнется сразу после перезагрузки компьютера. Вы можете оставить настройки проверки памяти по умолчанию или выбрать одну из предустановок.
Windows предлагает три различных типа теста RAM:
- Basic Windows Memory test — самый быстрый вариант, который запускает только три теста для проверки RAM: MATS +, INVC и SCHCKR.
- Стандартный тест памяти — опция по умолчанию. Дополнительные тесты включают LRAND, SCHCKR3, Stride6, WINVC и WMATS +.
- Расширенная проверка ОЗУ Windows 10 — все стандартные тесты памяти Windows плюс CHCKR4, CHCKR8, Stride6, Stride38, WSCHCKR, WCHCKR3WStride-6 и ERAND
Кроме того, вы можете включить или отключить использование кеша и выберите количество проходов от 0 до 15.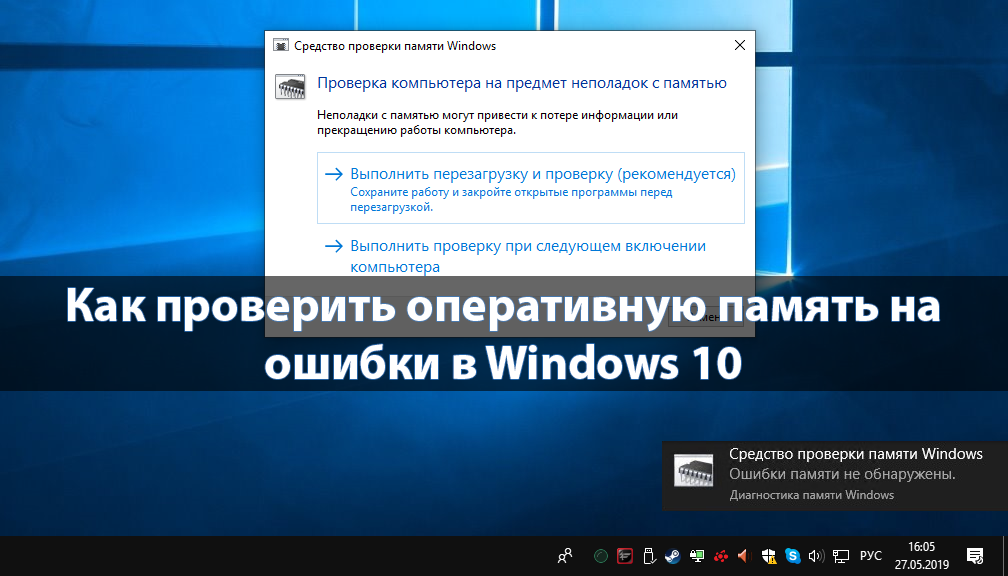 Если у вас есть время, выберите несколько проходов, чтобы ОЗУ выдержало длительную нагрузку.По умолчанию Windows запускает тест памяти в два прохода. Если вы укажете 0, тест RAM будет выполняться до тех пор, пока пользователь не остановит его вручную.
Если у вас есть время, выберите несколько проходов, чтобы ОЗУ выдержало длительную нагрузку.По умолчанию Windows запускает тест памяти в два прохода. Если вы укажете 0, тест RAM будет выполняться до тех пор, пока пользователь не остановит его вручную.
Вы можете перемещаться по интерфейсу Windows 10 memory test , используя клавиши, описанные ниже под экраном.
В зависимости от выбранного теста и количества проходов проверка может занять от нескольких минут до нескольких часов. Если в процессе сканирования появится ошибка, отобразится уведомление. Все обнаруженные проблемы и ошибки также будут сохранены в файле журнала проверки ОЗУ Windows 10, к которому вы сможете получить доступ после завершения теста.
Если ваш компьютер использует две или более карты памяти, для достижения наиболее эффективной проверки оперативной памяти в Windows 10 мы рекомендуем вытащить все карты памяти и оставить только одну вставленной. Запустите проверку памяти Windows 10 для каждой карты памяти отдельно. Это поможет вам быть на 100% уверенным, какая карта памяти работает правильно, а какая нет.
Это поможет вам быть на 100% уверенным, какая карта памяти работает правильно, а какая нет.
Если проверка памяти не обнаружила ошибок в вашей оперативной памяти, компьютер автоматически перезагрузится. После входа в свою учетную запись вы увидите уведомление в правом нижнем углу.Здесь вы можете получить доступ к файлу журнала теста.
Диагностика памяти Windows
Ошибок памяти не обнаружено.
Результаты сканирования также можно найти в журнале системных событий. Чтобы открыть средство просмотра событий, нажмите Win + R и выполните команду eventvwr.msc . Заходим в раздел Event Viewer (Local) — Windows Logs — System . Найти и открыть события из источника MemoryDiagnostics-Results .
В нашем случае описание события содержит следующий текст:
Программа диагностики памяти Windows проверила память компьютера и не обнаружила ошибок
Вот небольшая подсказка .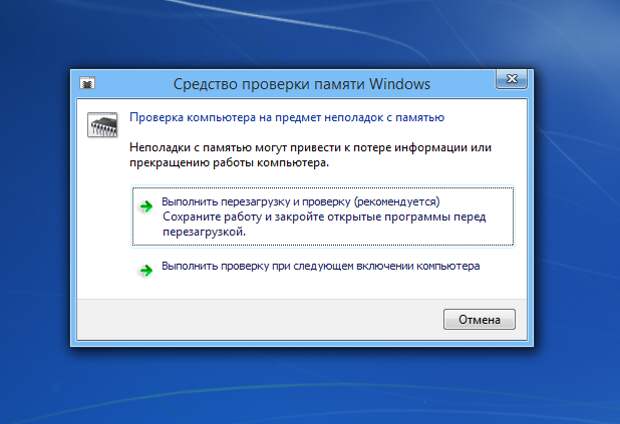 Если Windows запускает проверку памяти каждый раз при включении ПК, вам нужно отключить автоматическую проверку ОЗУ Windows . Запустите командную строку от имени администратора и выполните следующую команду:
Если Windows запускает проверку памяти каждый раз при включении ПК, вам нужно отключить автоматическую проверку ОЗУ Windows . Запустите командную строку от имени администратора и выполните следующую команду:
bcdedit / bootsequence {memdiag} / remove Другой способ запустить проверку ОЗУ в Windows 10
Более опытные пользователи могут обратиться к стороннему инструменту под названием memtest 86. Вы можете скачать с официального сайта. Memtest выполняет проверку памяти так же, как встроенная утилита, но для ее запуска вам понадобится флешка.Кроме того, это не особенно полезно, если ваш компьютер не может нормально работать.
Что делать после завершения проверки ОЗУ в Windows 10
Дальнейшие действия будут зависеть от того, какой файл журнала тестирования памяти показывает. Ищите решение обнаруженных ошибок и при необходимости заменяйте оперативную память. Если ошибок не обнаружено, но проблема сохраняется, попробуйте следующее:
- Обновите BIOS / UEFI.
 Вы будете поражены тем, как простое обновление BIOS может улучшить производительность оперативной памяти, особенно на компьютерах на базе AMD Ryzen.
Вы будете поражены тем, как простое обновление BIOS может улучшить производительность оперативной памяти, особенно на компьютерах на базе AMD Ryzen. - Переустановите Windows. Да, мы знаем, насколько стереотипен этот совет и как люди устали от каждого веб-сайта, который просит их переустановить Windows. Но печальная реальность такова, что часто свежая копия Windows 10 чудесным образом решает все загадочные ошибки. Спасибо за это Microsoft.
- Найдите и устраните неисправности других компонентов или попробуйте использовать ОЗУ на другом компьютере и проверьте, не работает ли он неправильно. Если возможно, подключите разные RAM-накопители и проверьте, как работает ваш компьютер. Это особенно важно, поскольку плохая материнская плата может быть еще одной причиной, по которой ваши компьютеры сошли с ума.
Вот и все. Мы надеемся, что это небольшое руководство помогло вам запустить тест RAM в Windows 10 и убедиться, что он работает правильно.
Мне нравятся технологии и разработка веб-сайтов.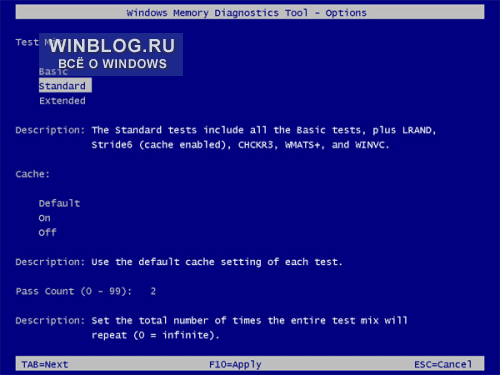


 Тогда запустится проверка по умолчанию (default).
Тогда запустится проверка по умолчанию (default).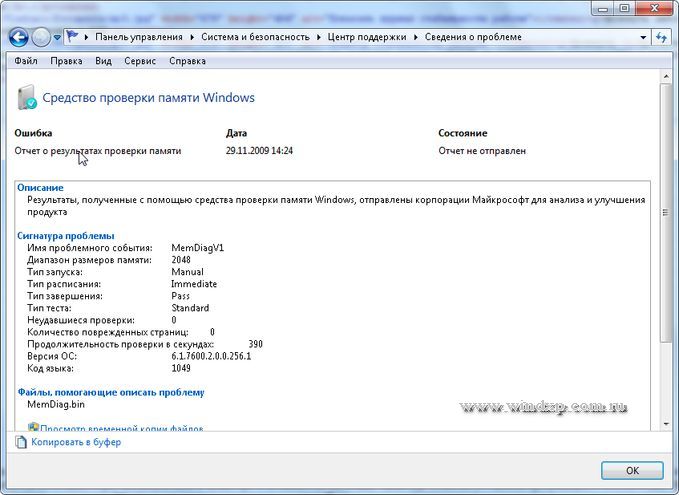 В данном режиме инструмент проводит все проверки режима “Базовый”, а также тесты LRAND, Stride6 (с включенным кэшем), CHCKR3, WMATS+ и WINVC.
В данном режиме инструмент проводит все проверки режима “Базовый”, а также тесты LRAND, Stride6 (с включенным кэшем), CHCKR3, WMATS+ и WINVC. exe → OK;
exe → OK; 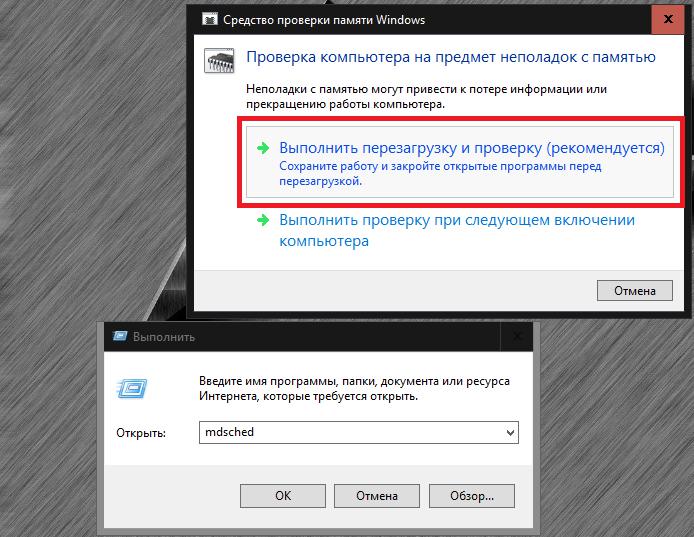 Если проверка диска на поврежденные сектора не дала результат, необходимо провести диагностику памяти.
Если проверка диска на поврежденные сектора не дала результат, необходимо провести диагностику памяти.
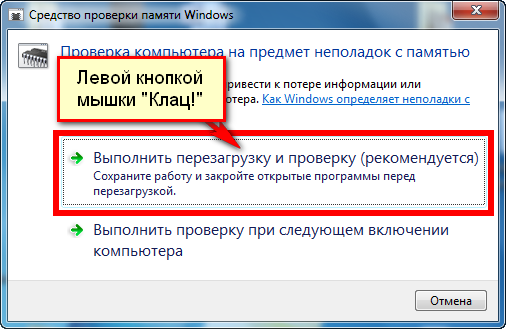 Например, один длинный и один короткий звук может сигнализировать о проблемах с виртуальной памятью в целом, а два коротких – с ее модулями.
Например, один длинный и один короткий звук может сигнализировать о проблемах с виртуальной памятью в целом, а два коротких – с ее модулями.
 Если вы хотите быть уверенным, что с вашей оперативной памятью проблем нет, тест Extended справится с этой задачей, но продолжительность тестирования значительно увеличивается — с пары минут до нескольких часов.
Если вы хотите быть уверенным, что с вашей оперативной памятью проблем нет, тест Extended справится с этой задачей, но продолжительность тестирования значительно увеличивается — с пары минут до нескольких часов.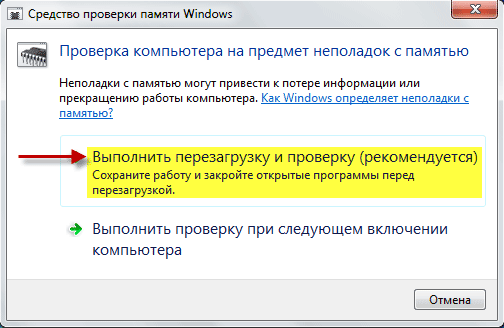

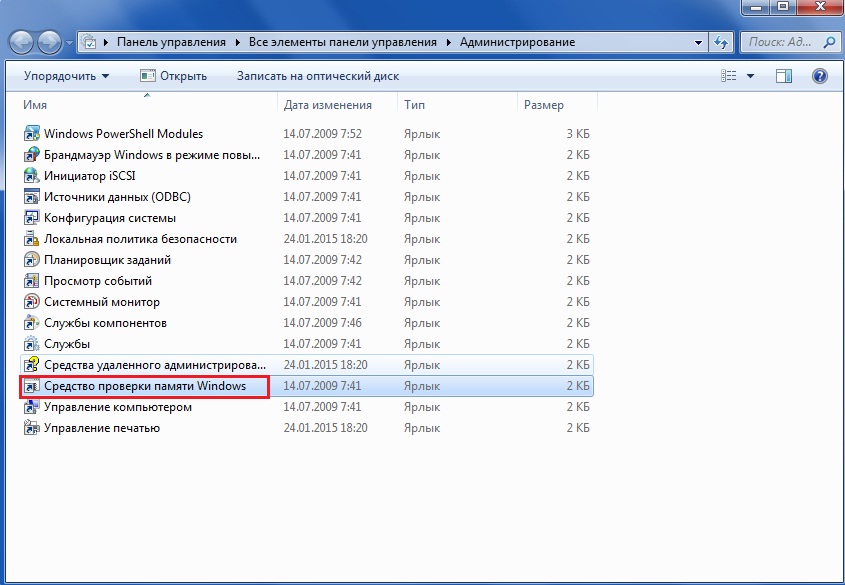
 Этот шаг особенно важен, так как часто пользователи путают неисправную оперативную память с неправильными настройками разгона;
Этот шаг особенно важен, так как часто пользователи путают неисправную оперативную память с неправильными настройками разгона;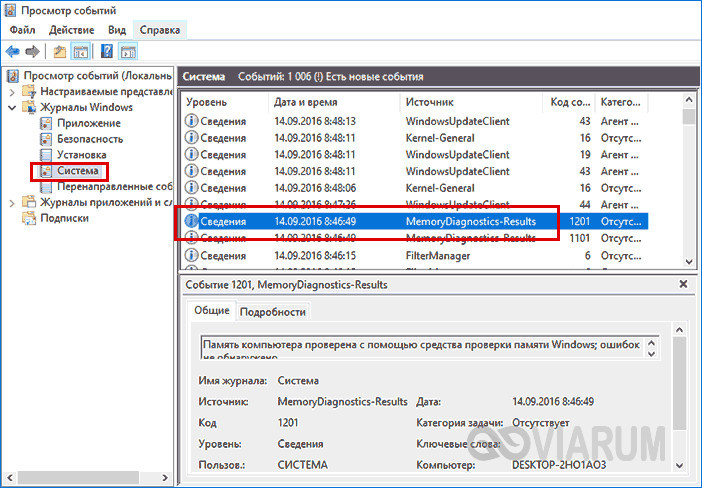 Вы будете поражены тем, как простое обновление BIOS может улучшить производительность оперативной памяти, особенно на компьютерах на базе AMD Ryzen.
Вы будете поражены тем, как простое обновление BIOS может улучшить производительность оперативной памяти, особенно на компьютерах на базе AMD Ryzen.