Добавление папок и файлов в Избранное в Windows. Добавить в избранное
Всем привет, дорогие читатели Летописей DortX’а! Продолжаем разговор о Яндекс-браузере. Сегодня мы разберёмся с такими вопросами как добавление сайтов в избранное, организация и настройка закладок на любимые сайты.
Добавить сайт в избранное или в закладки Яндекс браузера очень просто! Для этого нам нужно всего лишь зайти на нужный сайт и нажать на звёздочку, находящуюся в самом конце адресной строки Яндекс браузера:
После выполнения этого действия сайт сразу же попадает в избранное. Или в закладки, сути это не меняет. Кому как удобнее называть.
Здесь же Вы можете дать закладке удобное для Вас название и выбрать папку (каталог) для сохранения закладки:
Если Вы включали отображение панели закладок, то закладка, при сохранении в папку под названием «Панель закладок», соответственно, отобразится и на ней:

Яндекс браузер — где найти закладки?
Все сохранённые закладки находятся в соответствующем меню. Чтобы в него попасть, следует:
1. нажать на кнопку «Настройки браузера Yandex»:
2. Выбрать меню «Закладки»
3. Войти в диспетчер закладок.
4. Выбрать нужную папку (по умолчанию — панель закладок).
О закладках в Яндекс браузере
Использование закладок в браузере значительно облегчает серфинг по интернету. Вам не нужно запоминать или куда-либо записывать миллионы ссылок — всё можно хранить прямо в браузере. Не забывайте, что Вы можете давать любое название сохранённой закладке — это делается сразу же после нажатия на звёздочку. А также выбирать подходящий каталог.
Как создать каталог ссылок в Яндекс браузере?
1. Заходим в .
2. Раскрываем меню «Закладки» и нажимаем на «Диспетчер закладок»:

3. Слева выбираем «Другие закладки» и кликаем по этой надписи правой кнопкой мыши.
4. Выбираем «Добавить папку». Я предлагаю Вам назвать папку Полезные инструкции и добавить в неё статьи.
В этой статье будет рассказано о разных способах добавления папок, файлов и программ в список «Избранное» файлового менеджера операционной системы windows — Проводник.
В операционной системе windows, в Проводнике находится список «Избранное». В этот список операционной системой по умолчанию добавляются ссылки на определенные папки (например, «Рабочий стол»), а также на папки некоторых программ, после их установки (например, папки облачных файловых хранилищ Google Drive, SkyDrive (OneDrive), Яндекс.Диск и других).
В список «Избранное» легко можно добавить другие новые папки, или удалить находящиеся там папки из списка «Избранное».

Сначала рассмотрим добавление ссылок на папки в список «Избранное», а также их удаление из этого списка.
Удаление папки из Избранное
Для удаления папки из списка «Избранное» нужно просто подвести курсор мыши к нужной папки и нажать на правую кнопку мыши. В контекстном меню нужно выбрать пункт «Удалить» и после этого папка будет удалена из этого списка.

Добавление папки в Избранное
Для добавления новой папки в «Избранное» необходимо сначала открыть Проводник. Затем потребуется выбрать нужную папку и просто перетащить ее, удерживая при этом кнопку мыши, в окно Проводника в список «Избранное». При этом около перетаскиваемой папки будет видна надпись «Создать ссылку в Избранное».
Добавить папку можно и другим способом. Для этого нужно открыть Проводник, а затем в окне Проводника открыть папку, которую требуется добавить в список «Избранное». На этом изображении выбрана папка «CD-DVD».

После этого в «Избранное» появляется новая папка, на приведенном при
crabo.ru
Как сделать ссылку Добавить в избранное
Чем мы только не пользуемся, чтобы запомнить ссылку – социальные закладки, Twitter, Facebook, Google Buzz, Вконтакте, и прочее и прочее и прочее… Но есть одно вещь, которая по популярности может заткнуть за пояс самых продвинутых, самое навороченное, самое современное и самое модное – это привычные избранные закладки в вашем браузере.
![]()
![]()
Конечно же, всегда можно просто нажать Ctrl + D, и занести страницу блога в Избранное, но не все это помнят, не все об этом знают, да и попросту бывает лень. Поэтому наикратчайшим способом популяризации блога является версия для ленивых – ссылка прямо блоге “Добавить в Избранное”. Давайте ее сделаем за пять минут всем врагам назло.
Вариант первый
var bookmarkurl=""
var bookmarktitle=" - бла-бла-бла ваш текст"
function addbookmark()
{
if (document.all)
window.external.AddFavorite(bookmarkurl,bookmarktitle)
}
if (document.all)
document.write('Добавить эту страницу в Избранное вашего браузера')
Все, готово – ссылка появится, и при клике на нее будет в браузере открываться диалог добавления ссылки в Избранное. Обратите внимание на n-wp.ru - WordPress для зайчиков и белочек. Пользуйтесь!
Вариант второй
Когда написал эту статью, то обнаружил, что первый вариант работает только в Internet Explorer. Поэтому предлагаю второй вариант, работающий как в Internet Explorer, так и в Firefox и Opera.
В избранное
Просто вставляем код в место вывода ссылки и пользуемся результатом.
n-wp.ru
Добавление и удаление папок в списке «Избранное»
Избранное — это раздел, расположенный в верхней части область папок, который обеспечивает простой доступ к часто используемым почтовым папкам. Вам не придется прокручивать всю область папок (область папок), чтобы найти элемент, который может находиться на несколько уровней ниже.
Существует несколько способов добавления папок в группу Избранное и удаления их из группы. Выберите наиболее удобный для вас способ.
-
Щелкните папку и перетащите ее в список Избранное. (Вы не можете удалить папку таким же способом.)
-
Щелкните правой кнопкой мыши папку, которую требуется добавить или удалить, а затем выберите Показывать в избранном или Удалить из избранного.
-
В область папок щелкните папку, которую вы хотите добавить, и выберите пункт Папка. В группе Избранное нажмите кнопку Показать в избранном. При появлении выбранной папки в папке «Избранное»выделена команда «лента».
Папка, добавленная в Избранное, называется ярлыком для этой папки. Фактическая папка и ее содержимое остаются в исходном расположении в списке папок. Удаление папки из избранного не удаляет ее или ее содержимое — удаляет только те ярлыки, которые отображаются в избранном.
По умолчанию при добавлении папки в раздел Избранное она отображается внизу списка. Чтобы изменить порядок папок, перетащите папку в новое расположение в списке Избранное.
Важно: Убедитесь, что вы исключаете папки из раздела Избранное, а не удаляете их. Исключение папки из раздела Избранное не затрагивает исходную папку. Удаление папки из раздела
Избранное, расположенное в верхней части Область навигации, содержат ярлыки для папок, таких как «Входящие», «Отправленные» и » папки поиска «. В этом разделе вы можете добавлять, удалять и упорядочивать папки для упрощения доступа к папкам почты. Например, если вы часто обращаетесь к папке, созданной для проекта, добавьте ее в раздел «Избранное» .

При добавлении папки в Избранноесоздается ярлык, но папка и ее содержимое остаются в исходном расположении в списке папок. Удаление папки из избранного не удаляет ее или ее содержимое — удаляет только те ярлыки, которые отображаются в избранном.
Совет: Сверните и разверните раздел Избранное , щелкнув
 или
или

Добавление и удаление папок в избранном
Чтобы добавить или удалить папки в разделе «Избранное» , выполните одно из указанных ниже действий.
-
В области навигации щелкните папку, которую вы хотите добавить, а затем на вкладке Папка в группе Избранное нажмите кнопку Показать в избранном. При появлении выбранной папки в папке «Избранное»выделена команда «лента».
-
Щелкните правой кнопкой мыши папку, которую вы хотите добавить или удалить, и выберите команду Показать в избранном или удалить из избранного.
-
Щелкните папку и перетащите ее в Избранное.

Примечание: Убедитесь, что вы удалили папки из избранного , а не удаляйте их. Исключение папки из раздела
Сортировка порядка папок в избранном
Папки в списке папок упорядочиваются в алфавитном порядке. Тем не менее , в избранном можно упорядочивать папки в любом порядке.
По умолчанию при добавлении папки в раздел Избранное она отображается внизу списка. Чтобы изменить порядок папок, щелкните и перетащите ее в новое место в списке Избранное .

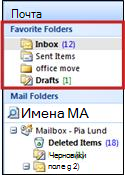
Список избранных папок, расположенный в верхней части Область навигации, состоит из копий папки «Входящие», папки «Отправленные», папки поиска и т. д. В этой области можно добавлять, удалять и упорядочивать папки для упрощения их отображения и доступа к ним. Например, в папке «Черновики» в списке имеется визуальное напоминание о том, что сообщения находятся в процессе проверки.
Добавление или удаление избранных папок
-
Щелкните правой кнопкой мыши папку, которую вы хотите добавить или удалить, а затем в контекстном меню выберите команду Добавить в Избранные папки или удалить из избранных папок .
-
Щелкните папку и перетащите ее в список избранных папок.
Удаление папки отличается от удаления папки
Важно: Удаление папки из избранных папок приводит к перемещению папки из списка «Избранные папки». При удалении почтовой папки из избранных папок удаляются все сообщения в этой папке. При удалении папки поиска сообщения сохраняются в исходной папке. В приведенной ниже таблице описаны различия между удалением почтовых папок и папок поиска.
Удаление папки поиска | Удаление папки почты |
|---|---|
|
Удаляет папку из избранных папок, но не из области навигации. |
Удаление папки из избранных папок и области навигации. |
|
Сообщения сохраняются в исходной папке в области навигации. |
Перемещение всех сообщений в папку «Удаленные». Они будут безвозвратно удалены в следующий раз, когда папка «Удаленные» будет очищена. |
support.office.com
Кроссбраузерная кнопка добавить в избранное. Кроссбраузерное добавление страницы в закладки
В любом из современных браузеров есть функция добавления сайтов в список избранного. Таким образом, пользователь может сохранить любимые сайты и держать их всегда под рукой, чтобы иметь к ним быстрый доступ. Но долгое время была популярна кнопка для сайта «Добавить в избранное». Эта функция несколько упрощает процесс добавления сайта в закладки и позволяет лишний раз напомнить пользователю о том, что неплохо было бы добавить сайт в избранное.
Здесь работает психология. Дело в том, что видя на сайте предложение о добавлении в избранное, пользователь задумывается нужно ли ему это. И если он решит, что сайт, действительно, полезен, то добавит его в список закладок. А если предложения не поступит, то пользователь и не задумается над этим вопросом. Именно поэтому нужно предлагать: кто стучится — тому открывают.
Конечно, большинство посетителей добавляют страницы в закладки не потому, что планируют возвращаться на сайт каждый день, а «на всякий случай, вдруг понадобится», и, как правило, не возвращаются. Но некоторые пользователи возвращаются регулярно и формируют костяк посетителей. Так или иначе, если люди будут возвращаться на сайт, это значит, что ваш сайт полезен, и это положительно скажется на поведенческих факторах вашего ресурса, что позволит поисковым системам относиться к нему с большим доверием.
Размещать кнопку «Добавить в избранное» на сайте нужно на видном месте, но не слишком навязчиво. Лучшее место для такой кнопки — шапка, либо боковая часть сайта.
Не нужно делать кнопку огромной или слишком маленькой. Помните, что кнопка должна вписываться в общий дизайн сайта, и не быть слишком навязчивой или слишком малозаметной.
Код кнопки «Добавить сайт в избранное»
Большинство современных браузеров, с приходом стандарта HTML5, поддерживают атрибут rel=»sidebar» .
Добавление сайта в избранное — «Нубекс»Не забудьте добавить наш сайт в закладки! (Для браузера Google Chrome нажмите Ctrl+D)
Добавить сайт в избранноеНо помните, что в браузере Google Chrome невозможно добавить сайт в закладки с помощью кнопки на сайте. Для этого есть специальная комбинация клавиш: Ctrl+D , поэтому не забудьте сообщить пользователю об этом.
Отслеживать количество пользователей, добавивших ваш сайт в закладки, можно, например, с помощью сервиса Яндекс.Метрика («Посещаемость» — «Конверсии»).
Здравствуйте. Поговорим о том, как сделать ссылку или кнопку для добавления в избранное (закладки) для всех браузеров: Chrome, Firefox, Opera, Internet Explorer, Safari — кроссбраузерно, чтобы пользователь при клике на неё смог отложить на будущее и запомнить вашу страницу. Естественно, позаботьтесь о том, чтобы содержание было интересным, иначе никто не будет сохранять её к себе в закладки:)
Итак, поехали.
Что нужно добавить в HTML
Добавить в закладкиКод вносите в любое нужное вам место. Все параметры, кроме нижеуказанных, можно изменить или удалить.
- id=»fav»
Сюда будет писаться инструкция для Chrome, Opera и всех браузеров на движке Webkit - rel=»sidebar»
Атрибут обязательный, нужен для Firefox, так он будет определять, что страницу по ссылке нужно отправить в избранное - href=»»
Также желательно оставить без изменений. Firefox будет брать ссылку для закладки по этому адресуБудь моя воля, з
usercpu.ru

