Средство просмотра фотографий в Windows Server 2019/2016
Windows Registry Editor Version 5.00
[HKEY_CLASSES_ROOT\Applications\photoviewer.dll]
[HKEY_CLASSES_ROOT\Applications\photoviewer.dll\shell]
[HKEY_CLASSES_ROOT\Applications\photoviewer.dll\shell\open]
«MuiVerb»=»@photoviewer.dll,-3043»
[HKEY_CLASSES_ROOT\Applications \photoviewer.dll\shell\open\command]
@=hex(2):25,00,53,00,79,00,73, 00,74,00,65,00,6d,00,52,00,6f,00,6f,00,74,00,25,\
00,5c,00,53,00,79,00,73,00,74,00, 65,00,6d,00,33,00,32,00,5c,00,72,00,75,00,\
6e,00,64,00,6c,00,6c,00,33,00,32, 00,2e,00,65,00,78,00,65,00,20,00,22,00,25,\
00,50,00,72,00,6f,00,67,00,72,00, 61,00,6d,00,46,00,69,00,6c,00,65,00,73,00,\
25,00,5c,00,57,00,69,00,6e,00,64, 00,6f,00,77,00,73,00,20,00,50,00,68,00,6f,\
00,74,00,6f,00,20,00,56,00,69,00, 65,00,77,00,65,00,72,00,5c,00,50,00,68,00,\
6f,00,74,00,6f,00,56,00,69,00,65, 00,77,00,65,00,72,00,2e,00,64,00,6c,00,6c,\
00,22,00,2c,00,20,00,49,00,6d,00, 61,00,67,00,65,00,56,00,69,00,65,00,77,00,\
5f,00,46,00,75,00,6c,00,6c,00,73, 00,63,00,72,00,65,00,65,00,6e,00,20,00,25,\
00,31,00,00,00
[HKEY_CLASSES_ROOT\Applications \photoviewer. dll\shell\open\DropTarget]
dll\shell\open\DropTarget]
«Clsid»=»{FFE2A43C-56B9-4bf5-9A79-CC6D4285608A}»
[HKEY_CLASSES_ROOT\Applications\photoviewer.dll\shell\print]
[HKEY_CLASSES_ROOT\Applications \photoviewer.dll\shell\print\command]
@=hex(2):25,00,53,00,79,00,73,00, 74,00,65,00,6d,00,52,00,6f,00,6f,00,74,00,25,\
00,5c,00,53,00,79,00,73,00,74,00, 65,00,6d,00,33,00,32,00,5c,00,72,00,75,00,\
6e,00,64,00,6c,00,6c,00,33,00,32, 00,2e,00,65,00,78,00,65,00,20,00,22,00,25,\
00,50,00,72,00,6f,00,67,00,72,00, 61,00,6d,00,46,00,69,00,6c,00,65,00,73,00,\
25,00,5c,00,57,00,69,00,6e,00,64, 00,6f,00,77,00,73,00,20,00,50,00,68,00,6f,\
00,74,00,6f,00,20,00,56,00,69,00, 65,00,77,00,65,00,72,00,5c,00,50,00,68,00,\
6f,00,74,00,6f,00,56,00,69,00,65, 00,77,00,65,00,72,00,2e,00,64,00,6c,00,6c,\
00,22,00,2c,00,20,00,49,00,6d,00, 61,00,67,00,65,00,56,00,69,00,65,00,77,00,\
5f,00,46,00,75,00,6c,00,6c,00,73, 00,63,00,72,00,65,00,65,00,6e,00,20,00,25,\
00,31,00,00,00
[HKEY_CLASSES_ROOT\Applications \photoviewer. dll\shell\print\DropTarget]
dll\shell\print\DropTarget]
«Clsid»=»{60fd46de-f830-4894-a628-6fa81bc0190d}»
Как в Windows 10 установить «Средство просмотра фотографий»
Так как вам в последнее время навязывают в новой операционной системе Win 10 достаточно большое количество разного рода приложений и программ, которыми вы не желаете пользоваться, то мы, сегодня, решили рассказать, как в Windows 10 установить «Средство просмотра фотографий», которое позволит вам практически полностью отказаться навязчивого приложения «Фото».
Как обычно, в подобного рода случаях связанных с настройками ОС, вам необходимо отправиться в «Редактор реестра», где найдя поле ввода текста, прописываем туда команду «regedit», что в дальнейшем позволит нам без проблемно произвести следующий лог действий связанных с переходами из раздела в раздел.
Как только, вы окажитесь в подразделе имеющем имя «FileAssociations», то тут же начните в нем создание нового строкового параметра. Строковый параметр, который вы будите создавать, непременно должен получить расширения для файлов формата «.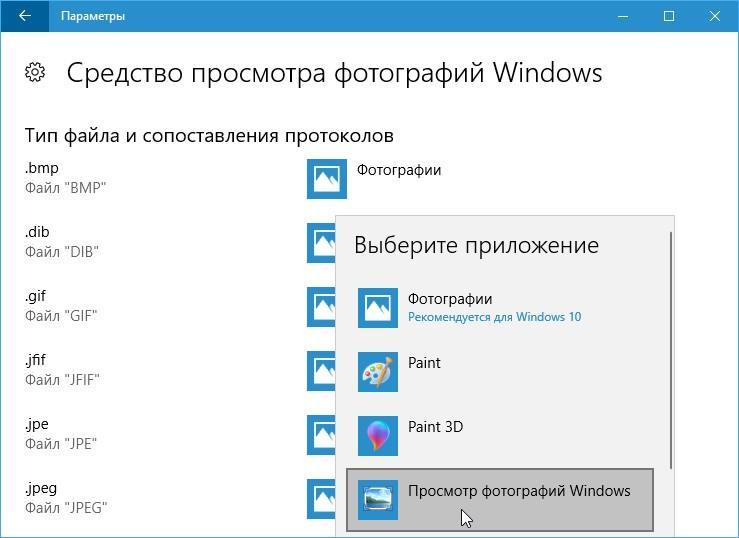
Таким образом, чтоб добиться от операционной системы и приложения «Средство просмотра фотографий» того, что мы хотим, вам необходимо проделать вышеописанную операцию несколько раз и при каждом новом создание строкового параметра, придется заменять формат файла, который должен будет открываться только при помощи «Средства просмотра фотографий». Советуем вам в первую очередь произвести создание строковых параметров для файлов с расширениями: «jpeg», «tiff», «png», «bmp» и «tif».
После того, как вы целиком и полностью разберётесь с тем,
Что же касается изображений, которые будут иметь расширение «GIF», то тут, вам придется по-прежнему пользоваться приложение «Фото», так как оно единственное программное обеспечение установление в вашей операционной системе по умолчанию и имеющее возможность открывать файлы данного формата.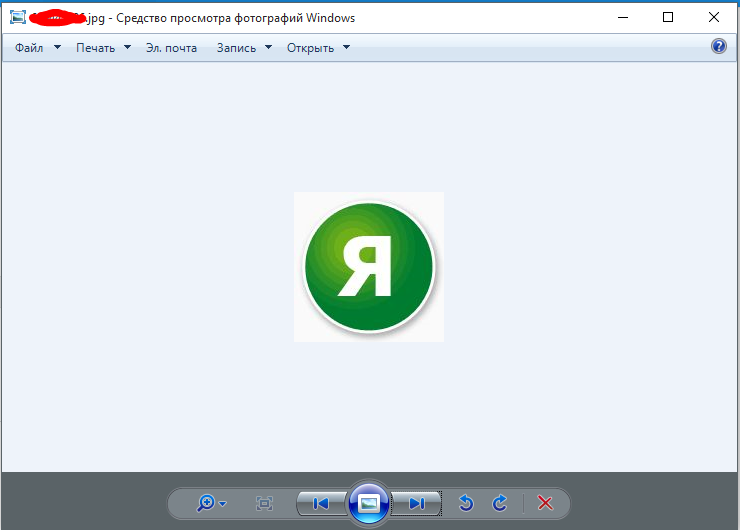
Где находится программа Средство просмотра фотографий Windows в Windows 7
Где находится программа «Средство просмотра фотографий Windows» в Windows 7.
Статья применима для Windows 7.
Информация.
Основным средством просмотра изображений в Windows 7 является стандартная
программа «Средство просмотра фотографий Windows«.
В принципе эта весьма удобная штуковина, но с одним минусом — в этой программе
не проигрывается gif-анимация, все
gif-ки отображаются как статическая картинка.
Где находится программа «Средство просмотра фотографий Windows».
Эта программа не
существует в привычном для всех виде (вспомогательные файлы, исполняемый файл),
у этой программы нет исполняемого файла с расширением «

Саму программу можно запустить
так:
1. Открываем меню «Пуск» и выбираем пункт «Выполнить«;
2. В поле «Открыть» напишите команду rundll32.exe C:\WINDOWS\System32\shimgvw.dll,ImageView_Fullscreen и нажмите кнопку «ОК»
Эта команда чувствительна к регистру, поэтому при вводе команды соблюдайте заглавные и прописные буквы |
В результате откроется пустое окно программы «Средство просмотра фотографий Windows«
Используя эту команду, можно
открыть для просмотра картинку, для этого в конце уже известной нам команды
необходимо дописать полный путь до картинки. Вот так:
rundll32.
Теперь нажимаем кнопку «ОК» и если Вы написали команду правильно, то откроется Ваша картинка. В нашем примере, это стандартное изображении «Хризантема», которое хранится в образцах изображений Windows.
12.1. Просмотр фотографий. Первые шаги с Windows 7. Руководство для начинающих
12.1. Просмотр фотографий
Для начала пару слов о переносе фотографий с вашего цифрового фотоаппарата в ваш компьютер. Как правило, цифровой фотоаппарат подключается к компьютеру по USB. Сразу при подключении обратите внимание на экран фотоаппарата. Обычно там отображается меню, позволяющее выбрать режим подключения, например,  Вообще о том, как правильно подключать именно ваш фотоаппарат к компьютеру, вы узнаете в руководстве по фотоаппарату. В любом случае, при выборе подключения к компьютеру, система распознает фотоаппарат как флешку.
Вообще о том, как правильно подключать именно ваш фотоаппарат к компьютеру, вы узнаете в руководстве по фотоаппарату. В любом случае, при выборе подключения к компьютеру, система распознает фотоаппарат как флешку.
При подключении моего фотоаппарата к компьютеру система отобразила окошко, изображенное на рис. 12.1. Как видите, оно не отличается от окна, которое отображает система при подключении флешки. Вы можете выбрать одну из двух команд:
? Импортировать изображения и видео, используя Windows — тогда изображения будут импортированы в библиотеку Изображения;
? Открыть папку для просмотра файлов, используя Проводник — здесь вы сами можете скопировать фотографии в любой каталог вашего компьютера.
? Давайте выберем первую команду. При импорте фотографий Windows предложит пометить их — так будет потом проще найти нужные вам фотографии (рис. 12.2).
Введите общее описание фотографий и нажмите кнопку Импорт.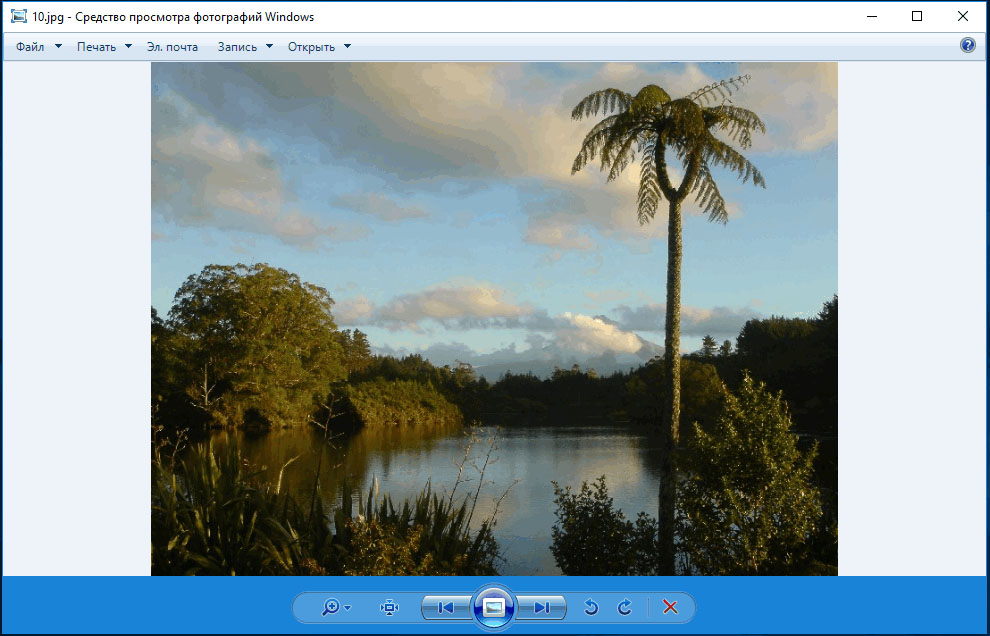
После импорта фотографий система отобразит все импортированные файлы (рис. 12.4).
Найти фотографии всегда можно в библиотеке Изображения. Выполните команду Пуск | Изображения. Затем выберите каталог <дата импорта> <описание фото> (рис. 12.5).
Процедура импорта очень удобна: нажали кнопку  А ведь функция импорта фото копирует файлы именно на диск С:!
А ведь функция импорта фото копирует файлы именно на диск С:!
Что делать? В этом случае нужно выбрать команду Открыть папку для просмотра файлов, используя Проводник
Щелкните правой кнопкой по библиотеке Изображения и выберите команду Свойства (рис. 12.7).
В появившемся окне нажмите кнопку Добавить папку и выберите папку, в которую вы скопировали фотографии. Получается, что фотографии будут храниться на другом диске, а добраться к ним можно будет с помощью все той же команды Пуск | Изображения (рис. 12.8).
Все это время мы любовались миниатюрами фотографий. Дважды щелкните по фотографии, чтобы просмотреть ее. Вы увидите окно средства просмотра фотографий Windows (рис. 12.9).
12.9).
Управлять просмотром очень просто: с помощью колесика мыши можно изменять масштаб изображения, а перемещаться по фотографиям можно с помощью клавиш Влево и Вправо.
На панели инструментов средства просмотра фотографий находятся кнопки (слева направо) изменения масштаба, установки реального размера фото, перехода к предыдущей фотографии, запуска слайд-шоу (для быстрого запуска слайд-шоу нажмите <F11>), перехода к следующей фотографии, поворота фото по часовой стрелке и против нее и кнопка удаления фотографии (удаление производится в Корзину).
В режиме слайд-шоу, если щелкнуть правой кнопкой мыши, можно выбрать скорость показа слайдов — низкая, средняя, высокая. Также можно установить режим В случайном порядке или режим Повторять. Для выхода из режима слайд-шоу нажмите <Esc>.
Пройдемся по меню средства просмотра фотографий:
? Файл — в этом меню вы найдете очень полезную команду Сделать копию. Если надумаете изменять фотографию, то целесообразнее производить изменения в копии, а не в оригинале;
Если надумаете изменять фотографию, то целесообразнее производить изменения в копии, а не в оригинале;
? Печать — позволяет распечатать фотографии;
? Эл. почта — отправьте фотографию своему другу;
? Запись — позволяет записать фотографии на диск или создать диск Видео-DVD;
? Открыть — содержит команды, позволяющие открыть фотографию в другом приложении, например, в Paint.
Данный текст является ознакомительным фрагментом.
Продолжение на ЛитРесПросмотр фотографий Windows 7 не открывает изображение
- org/ListItem»>
- – Автор: Игорь (Администратор)
В рамках данной статьи, я расскажу вам что делать в случае, если просмотр фотографий Windows 7 не открывает изображение, такое как jpg или png.
У операционной системы Windows 7 достаточно приятный и удобный интерфейс, а так же существует немало встроенных инструментов для решения ошибок. Однако, периодически все же возникают такие проблемы, которые не так легко исправить. Так, например, если просмотр фотографий Windows 7 вдруг перестает открывать картинки jpg и png, то приходится перебирать немалое количество возможных методов. О наиболее известных из них и пойдет речь далее.
Но, прежде, чем их описывать, учтите что для выполнения большинства из них потребуются права учетной записи администратора.
Просмотр фотографий Windows 7 не открывает изображения jpg и png — решения
Итак, рассмотрим, что делать, если у вас на компьютере не открываются изображения jpg и png.
1. Настройте ассоциации файлов в Windows 7. Иногда бывает так, что программы при своей установке заменяют ассоциации для файлов (то есть какая программа будет открываться по двойному щелчку). А при их удалении, эти программы не восстанавливают прежние ассоциации. Поэтому имеет смысл попробовать настроить их вручную. Делается это очень просто. Щелкните правой кнопкой мыши по файлу изображения. После чего в меню выберите «Открыть с помощью» — «Выбрать программу…». В открывшемся окне нужно выбрать «Просмотр фотографий Windows». Убедиться, что установлена галочка «Использовать выбранную программу для всех файлов такого типа». И нажать кнопку «ОК».
2. Почистите реестр Windows 7. Очень многие настройки операционной системы хранятся в реестре Windows и стандартное средство просмотра фотографий не исключение. Поэтому, прежде всего стоит почистить и проверить реестр. Вполне возможно, что проблема именно в этих настройках.
3. Восстановление системных файлов Windows 7 (SFC).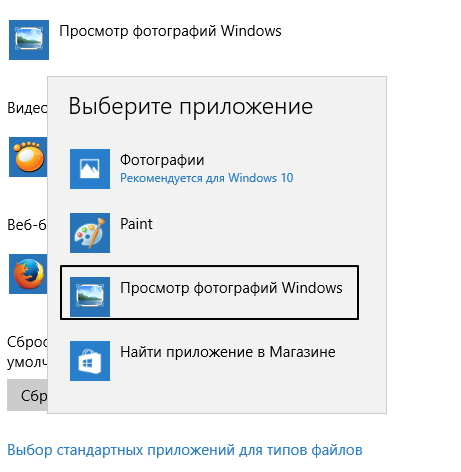 Иногда, бывает так, что системные файлы повреждаются и их необходимо восстановить. Такое, например, может быть в следствие деятельности вирусов или же просто ошибок самой системы. Как бы то ни было, но для решения подобных проблем Windows 7 включает в себя специальный инструмент под названием SFC. Пользоваться им очень просто (см. статью).
Иногда, бывает так, что системные файлы повреждаются и их необходимо восстановить. Такое, например, может быть в следствие деятельности вирусов или же просто ошибок самой системы. Как бы то ни было, но для решения подобных проблем Windows 7 включает в себя специальный инструмент под названием SFC. Пользоваться им очень просто (см. статью).
4. Драйвера сканеров Epson. Периодически проблемы с просмотром фотографий Windows 7 возникают из-за установленных дополнительных драйверов. И нередко причиной являются именно драйвера сканера Epson (насколько об этом сетуют в интернете). В таких ситуациях можно попробовать удалить драйвер и посмотреть на результат (только убедитесь, что у вас есть сами драйвера для повторной установки). Или же настроить отдельный профиль в инструменте «Управление цветом» (чтобы его открыть — нужно в меню Пуск в строке поиска набрать эти самые слова и выбрать соответствующий пункт). По поводу настройки профиля стоит отдельно почитать в интернете, так как могут быть нюансы.
5. Графические редакторы. Всегда стоит помнить, что вы можете использовать и сторонние графические редакторы для просмотра изображений jpg и png. Плюс у них обычно гораздо больше функций, что может быть полезным.
6. Ручная настройка в реестре Windows 7 (x64). Метод несколько непростой, сделан «наколенке», подходит только для 64-битных версий, потребует от вас знания операций с реестром и аккуратности. Однако, он может помочь. Сам метод базируется на двух простых фактах — на том, что средство просмотра фотографий это не программа, а отдельная библиотека (shimgvw.dll), и на том, что в 64-разрядных версиях Windows многие библиотеки дублируются под 32-х битную и 64-битную версии.
Предупреждение: Пользуясь данным методом, вы совершаете действия на свой страх и риск. Советую так же ознакомиться со статьей как откатить систему Windows 7 назад.
А теперь, поясню подробнее как и чего делать для настройки просмотра изображений в Windows 7:
1.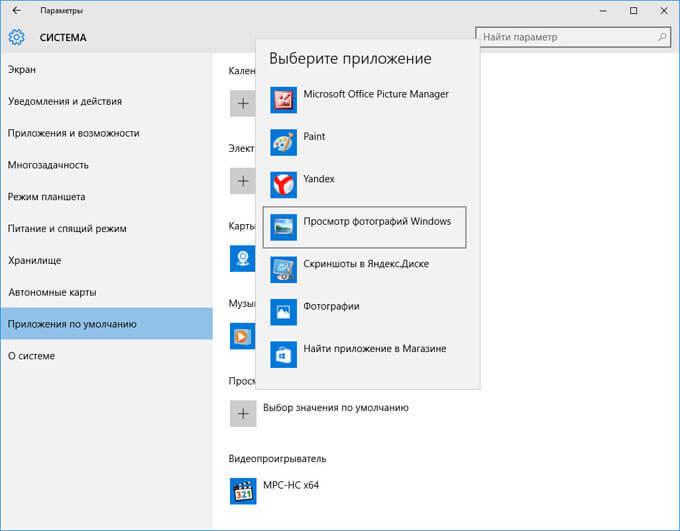 Откройте реестр Windows (regedit)
Откройте реестр Windows (regedit)
2. Откройте ключ HKEY_CLASSES_ROOT\jpegfile\Shell\open\command (это для файлов jpg)
3. В параметре по умолчанию замените c
%SystemRoot%\System32\rundll32.exe "%ProgramFiles%\Windows Photo Viewer\PhotoViewer.dll", ImageView_Fullscreen %1
на следующий вызов
rundll32.exe "C:\WINDOWS\SysWOW64\shimgvw.dll", ImageView_Fullscreen %1
4. Откройте ключ HKEY_CLASSES_ROOT\pngfile\Shell\open\command (это для файлов png)
5. В параметре по умолчанию замените c
%SystemRoot%\System32\rundll32.exe "%ProgramFiles%\Windows Photo Viewer\PhotoViewer.dll", ImageView_Fullscreen %1
на следующий вызов
rundll32.exe "C:\WINDOWS\SysWOW64\shimgvw.dll", ImageView_Fullscreen %1
6. Откройте ключ HKEY_CLASSES_ROOT\PhotoViewer.FileAssoc.Jpeg\shell\open\command (это для файлов jpeg — хоть файл и представляет тот же jpg, он все же открывается иначе)
Примечание: Для изменения параметров по умолчанию в данном ключе, может потребоваться изменить владельца для ключа (установить вместо TrustedIntaller учетную запись администратора), а затем добавить разрешения на редактирование для администратора.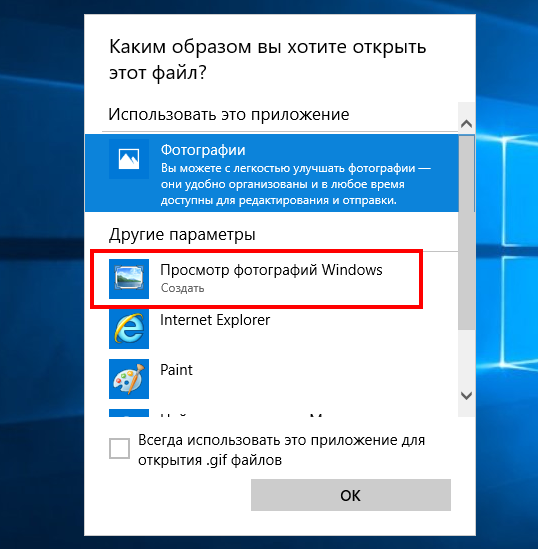
7. В параметре по умолчанию замените c
%SystemRoot%\System32\rundll32.exe "%ProgramFiles%\Windows Photo Viewer\PhotoViewer.dll", ImageView_Fullscreen %1
на следующий вызов
rundll32.exe "C:\WINDOWS\SysWOW64\shimgvw.dll", ImageView_Fullscreen %1
8. После этого, фотографии будут открываться второй версией файла shimgvw.dll.
Теперь, вы знаете что можно сделать если не открываются изображения jpg и png стандартным средством просмотра фотографий Windows 7, а так же с чем это может быть связано.
☕ Хотите выразить благодарность автору? Поделитесь с друзьями!
- Сбивается время на компьютере, что делать?
- Загрузка ЦП 100%, что делать в Windows 7?
Добавить комментарий / отзыв
Windows Photo Viewer не может отобразить это изображение
Иногда, когда вы открываете изображение или изображение в Windows Photo Viewer, оно ничего не отображает. Вместо этого вы увидите сообщение об ошибке « Средство просмотра фотографий Windows не может отобразить это изображение, поскольку на вашем компьютере недостаточно памяти ».
Хотя это может выглядеть как явная проблема нехватки ОЗУ или меньшего объема памяти на компьютере, но это не всегда так. Мы заметили эту проблему, даже когда у нас было достаточно ресурсов и места на диске. Таким образом, вы находитесь в аналогичной ситуации, вам необходимо проверить цветовой профиль экрана.
Windows Photo Viewer не может отобразить это изображение
Прежде чем начать, закройте некоторые процессы с помощью диспетчера задач, запустите средство очистки диска, перезагрузите компьютер и посмотрите, поможет ли это. Если нет, выполните действия, описанные ниже, и проверьте, решает ли это вашу проблему:
Введите управление цветом в поле поиска и выберите «Изменить расширенные настройки управления цветом для отображения». Либо перейдите в Настройки> Система> Дисплей> Расширенные настройки дисплея. Выберите дисплей и нажмите Свойства адаптера дисплея в меню . Затем перейдите на вкладку «Управление цветом» и нажмите кнопку «Управление цветом».
В следующем окне выберите монитор , на котором вы получили эту ошибку. Если у вас есть два дисплея, обязательно выберите основной дисплей. У вас также есть возможность идентифицировать монитор. После подтверждения установите флажок « Использовать мои настройки для этого устройства ».
Затем выберите профиль, указанный в разделе «Профили, связанные с этим устройством». Нажмите Удалить .
Теперь перейдите на вкладку «Дополнительно» и убедитесь, что для всех настроек установлено значение Системное значение по умолчанию , которое включает в себя профиль устройства, способ рендеринга, воспринимаемые изображения, относительный колориметрический и т. Д.
После этого вы должны перезагрузить компьютер один раз, а затем попробуйте открыть изображение с помощью Photo Viewer.
Дайте нам знать, если эти шаги помогут вам решить эту проблему – или если у вас есть какие-либо другие предложения, чтобы предложить.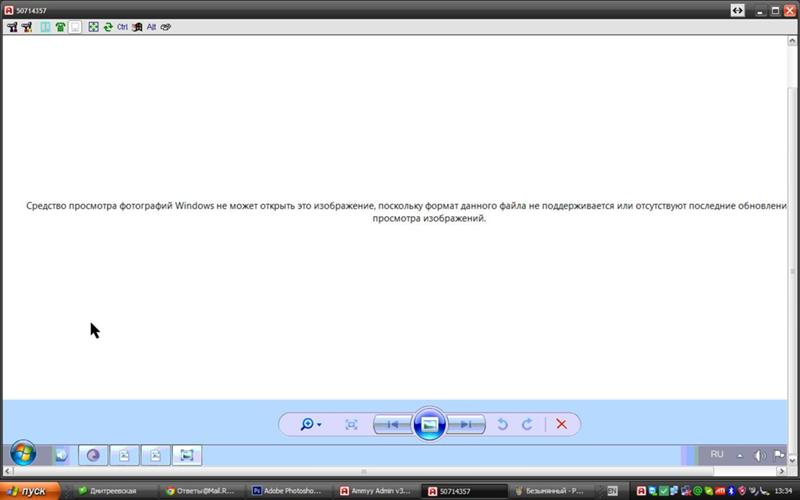
Компьютер не отображает фотографии. Средство просмотра фотографий Windows не может открыть это изображение
Проблема, когда средство просмотра фотографий Windows не может открыть изображение, является одной из самых распространенных в области мультимедиа. Существует несколько вариантов устранения ошибки, которые мы и рассмотрим в данной статье.
Причины неполадки
Главной причины, из-за которой средство просмотра фотографий перестает нормально функционировать, не существует. Чаще всего неполадку вызывают:
- воздействие вирусов;
- проблема с ассоциацией файлов;
- сбой системной библиотеки.
Решение проблемы
Рассмотрим каждую из причин и способы их решения.
Обратите внимание! Все действия, указанные в статье, применяются только в операционной системе Windows 7.
Проверка на вирусы
Универсальной защиты от вирусов не существует, тем более, что вы можете заразить свой компьютер, ничего не подозревая об этом. В большинстве случаев, такое вредоносное ПО является главным фактором подобных неисправностей.
В большинстве случаев, такое вредоносное ПО является главным фактором подобных неисправностей.
Для устранения этой проблемы просканируйте компьютер антивирусом или воспользуйтесь портативной программой по типу «Dr. Web CureIt!», на примере которой написана следующая инструкция:
Обратите внимание! Внешний вид программы может отличаться от приведенных скриншотов ввиду ее обновлений, но принцип работы остается тот же.
- Запустите скачанную версию «Dr. Web CureIt! ».
- Подтвердите согласие на отправку статистики проверки компьютера в компанию «Доктор Веб», поставив галочку в соответствующее поле (в противном случае вы не сможете воспользоваться программой) → Нажмите «Продолжить».
Если вы увидите сообщение, что вирусные базы устарели, скачайте программу еще раз и запустите уже её. - Нажмите кнопку «Начать проверку», чтобы запустить сканировать системные разделы Windows.
Совет! Если вы захотите проверить весь компьютер, то выберите объекты для проверки нажатием соответствующей кнопки.
 В списке объектов выберите, в первую очередь, диск C. Так вы сэкономите свое время, потому что в 90% случаев влияющие на систему вирусы находятся на нем, но не на других дисках.
В списке объектов выберите, в первую очередь, диск C. Так вы сэкономите свое время, потому что в 90% случаев влияющие на систему вирусы находятся на нем, но не на других дисках. - Общие данные о ходе сканирования и списке найденных угроз будут отображены в окне. Вы можете приостановить или прервать процесс работы программы.
Внимание! При проверке системных процессов и оперативной памяти приостановка проверки недоступна!
- Обнаруженные угрозы отобразятся в окне. Чтобы устранить их, нажмите кнопку «Обезвредить».
После этого перезагрузите компьютер и проверьте, устранена ли неисправность просмотрщика изображений.
Настройка ассоциации файлов
Нередко обновление системы или установка отдельных программ может вызывать сбой в ассоциации файлов. Каждое приложение имеет базу данных, содержащую список поддерживаемых расширений файлов. Иногда элементы этого списка отключаются.
Это проявляется в том, что не происходит открытие изображения программой, используемой по умолчанию. Для исправления ситуации сделайте следующее:
Для исправления ситуации сделайте следующее:
Такой способ подходит для файлов только с конкретным расширением. Чтобы восстановить правильную ассоциацию файлов для всех видов изображений, выполните следующие действия:
Проверьте снова, удается ли программе отображать фотографии или изображения.
Устранение сбоя библиотеки
Иногда в системе возникает сбой библиотеки shimgvw.dll, отвечающей за работу средства просмотра фотографий, поэтому ее нужно перерегистрировать, после чего проверить системные файлы.
После этого проверьте открытие изображений еще раз.
Выводы
Рассмотренные проблемы неработоспособности средства просмотра фотографий Windows имеют не самые простые, но исчерпывающие варианты решения.
Для проверки компьютера на наличие вирусов используйте антивирус, в том числе и портативный. Прежде, чем перерегистрировать системную библиотеку и сканировать системные файлы на наличие проблем, убедитесь в установке для программы просмотра изображений всех необходимых файловых ассоциаций.
Распространенная проблема, возникающая на компьютере с Windows 7 — не открываются фото и картинки в популярном формате jpg и прочих. Связано это может быть с несколькими факторами, о коих и поговорим ниже, собрав всю доступную информацию о неполадке на разнообразных, посвященных компьютерной тематике, и, в частности, Windows 7, форумах.
Причинами того, что изображения на компьютере под руководством «семерки» не открываются, могут быть следующие:
- изменено расширение файлов, например, на *.exe, вследствие чего пользователь запускает скопированный с флешки или находящийся на ней вирус, вместо графического файла;
- с графическими файлами ассоциирована программа, которую юзер удалил;
- ваш аккаунт не является владельцем файлов или каталога с фото, а доступ к нему ограничен.
Ниже рассмотрим способы решения каждой проблемы в частности.
Изменено разрешение
Наверное, не нужно рассказывать, что существуют вирусы, скрывающие файлы на съемных носителях, а на место расположенных там объектов копируют себя с именами скрытых каталогов и файлов.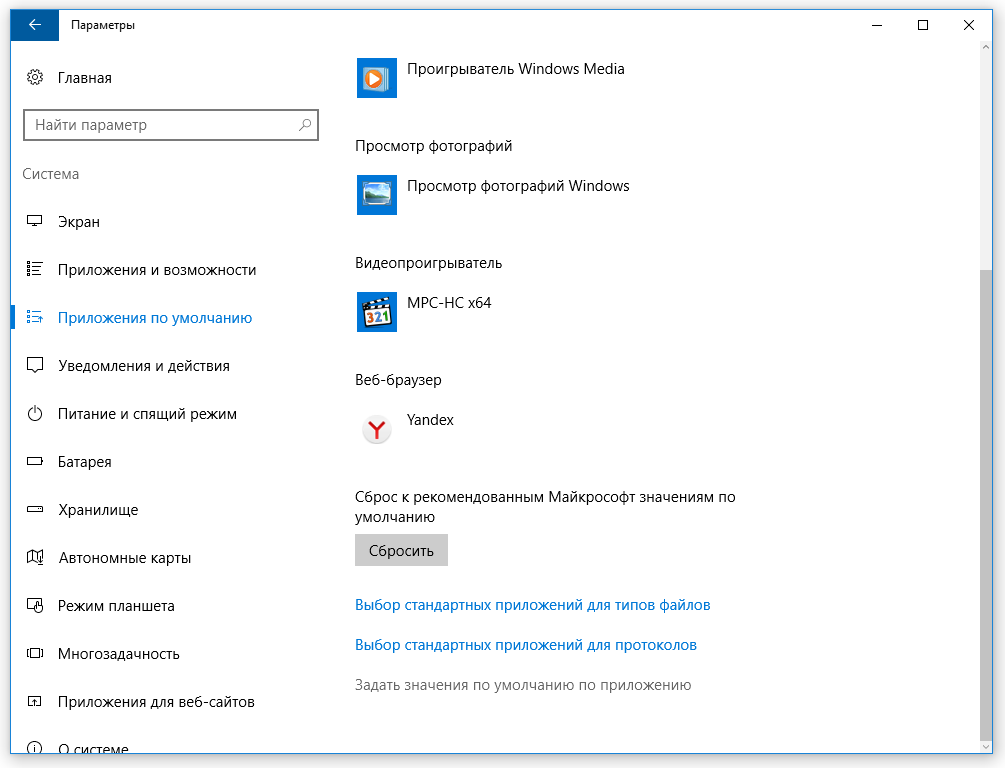 При выполнении двойного клика по такому фото Win 7 оно не открывается, а запускается вредоносный код, выполняющий запрограммированные операции.
При выполнении двойного клика по такому фото Win 7 оно не открывается, а запускается вредоносный код, выполняющий запрограммированные операции.
Первое, что необходимо предпринять, это сканирование каталога с проблемными фото при помощи надежной антивирусной программы, к примеру, Dr.Web CureIt!.
Вторым шагом является активация опции отображения расширений для известных типов документов. Для этого выполняем несколько действий.
- Идем в «Упорядочить» в главном меню проводника Виндовс 7 и выбираем пункт «Параметры папок».
- Переходим на вкладку «Вид».
- Убираем флажок возле опции «Скрывать расширения…», как показано на скриншоте.
- Применяем изменения и проверяем расширения фото, которые не открываются.
Если все в порядке, переходим к следующему разделу.
Ассоциации графических файлов
Бывает, что программа просмотра графики в Windows 7 случайно или намеренно удаляется юзером, вследствие чего при открытии изображения ничего не происходит или появляется окно для выбора такого приложения.
- Вызываем «Панель управления».
- Вызываем ее элемент «Программы по умолчанию».
- Жмем на ссылку «Задание приложений по умолчанию».
- Выбираем одну из последних утилит в списке – «Средство просмотра фото» и кликаем «Выбрать умолчания…».
- Отмечаем флажками типы графических файлов, которые будут открываться на компьютере с помощью стандартного средства просмотра графики.
Если предпочитаете альтернативные приложения, такие как FastStone, InfanView, XnView или прочие, и они инсталлированы на Windows 7, вместо стандартной утилиты выбирайте стороннее решение.
- Жмем сохранить и проверяем, открываются ли графические документы указанной утилитой.
Открываем доступ к фотографиям для активной учетной записи
После переустановки ОС, как правило, переименовывается и аккаунт с администраторскими правами. А если он был владельцем каких-либо данных, например, каталога с фото, в большинстве случаев другие пользователи не имеют к нему доступа (потому файлы и не открываются), если не воспользоваться одним простым приемом – замена владельца.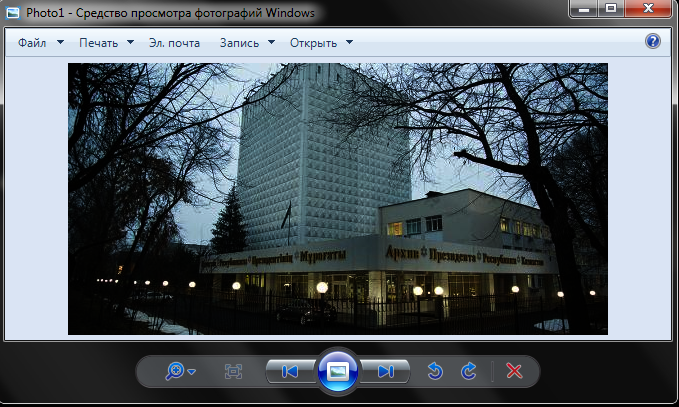
- Запускаем «Проводник» и вызываем «Параметры папок» через пункт меню «Упорядочить».
- На вкладке «Вид» деактивируем опцию «Использовать мастер общего…» и сохраняем результат.
- Вызываем «Свойства» через контекстное меню каталога с проблемными картинками, переходим во вкладку «Безопасность».
- Кликаем по кнопке «Дополнительно» и переходим во вкладку «Владелец».
- Жмем «Изменить» и выбираем свою учетную запись.
При ее отсутствии идем в «Другие пользователи…» → «Дополнительно» → «Поиск» и в его результатах выбираем требуемый аккаунт.
- Жмем «Применить», отметив функцию «Заменить владельца…», закрываем все окна при помощи кнопок «Ок» и утвердительно отвечаем на появляющиеся запросы или предупреждения, если они появятся.
Разработчики Виндовс 7 предлагают еще один инструмент, позволяющий разрешить проблемы с воспроизведением слайд-шоу, отображением картинок, даже если они не открываются. Это Launch FixIt. Он понадобится для исправления следующих неполадок:
Это Launch FixIt. Он понадобится для исправления следующих неполадок:
- невозможно установить картинку в качестве заставки;
- не включается функция предпросмотра фото;
- в эскизах и окне предпросмотра цвета картинок визуализируются в инверсном порядке;
- артефакты и прерывания меду перелистыванием слайдов.
На этом поиск проблем с отображением пиксельных изображений на компьютере можно заканчивать.
(Visited 52 383 times, 1 visits today)
Если у вас перестали открываться фотографии, картинки и документы World и вас просят перевести деньги для восстановления этих файлов, не ведитесь на уловку. Мы расскажем как вам избавиться от вируса и восстановить ваши файлы совершенно бесплатно.
Данный вирус вставляет в файлы .doc , .docx , jpg сведения которые программа не может распознать в результате чего файл не открывается. Для начала мы избавимся от вируса на вашем компьютере после чего восстановим ваши файлы.
Нажимаем Пуск и в программах находим нажимаем правой клавишей и нажимаем открыть папку. Теперь нажимаем Сервис , выбираем Параметры папок и в открывшемся окне переходим на вкладку Вид . Находим в самом низу и ставим галочку Показывать скрытые папки файлы и диски и чуть выше снимаем галочку Скрывать защищенные системные файлы (выскочит окно с предупреждением, нажмите Да ), после чего окно закроется и теперь в окне автозагрузке появятся скрытые файлы, вам надо удалить файл svchost (возможно выскочит окно о том что вы не можете его удалить, тогда установите программы Unlocker и удалите его с помощью этой программы или переименуйте), также там находится еще один файл относящийся к вирусу (не помню точное название файла), в общем удалите из папки Автозагрузки все файлы которые вам не известны, оставьте только запуск известных вам программ. После чего перезагрузитесь.
Теперь нажимаем Сервис , выбираем Параметры папок и в открывшемся окне переходим на вкладку Вид . Находим в самом низу и ставим галочку Показывать скрытые папки файлы и диски и чуть выше снимаем галочку Скрывать защищенные системные файлы (выскочит окно с предупреждением, нажмите Да ), после чего окно закроется и теперь в окне автозагрузке появятся скрытые файлы, вам надо удалить файл svchost (возможно выскочит окно о том что вы не можете его удалить, тогда установите программы Unlocker и удалите его с помощью этой программы или переименуйте), также там находится еще один файл относящийся к вирусу (не помню точное название файла), в общем удалите из папки Автозагрузки все файлы которые вам не известны, оставьте только запуск известных вам программ. После чего перезагрузитесь.
После перезагрузки скачайте и установите хороший антивирус, желательно Касперский (платная версия работает один месяц бесплатно) и просканируйте ваш компьютер на вирусы полностью.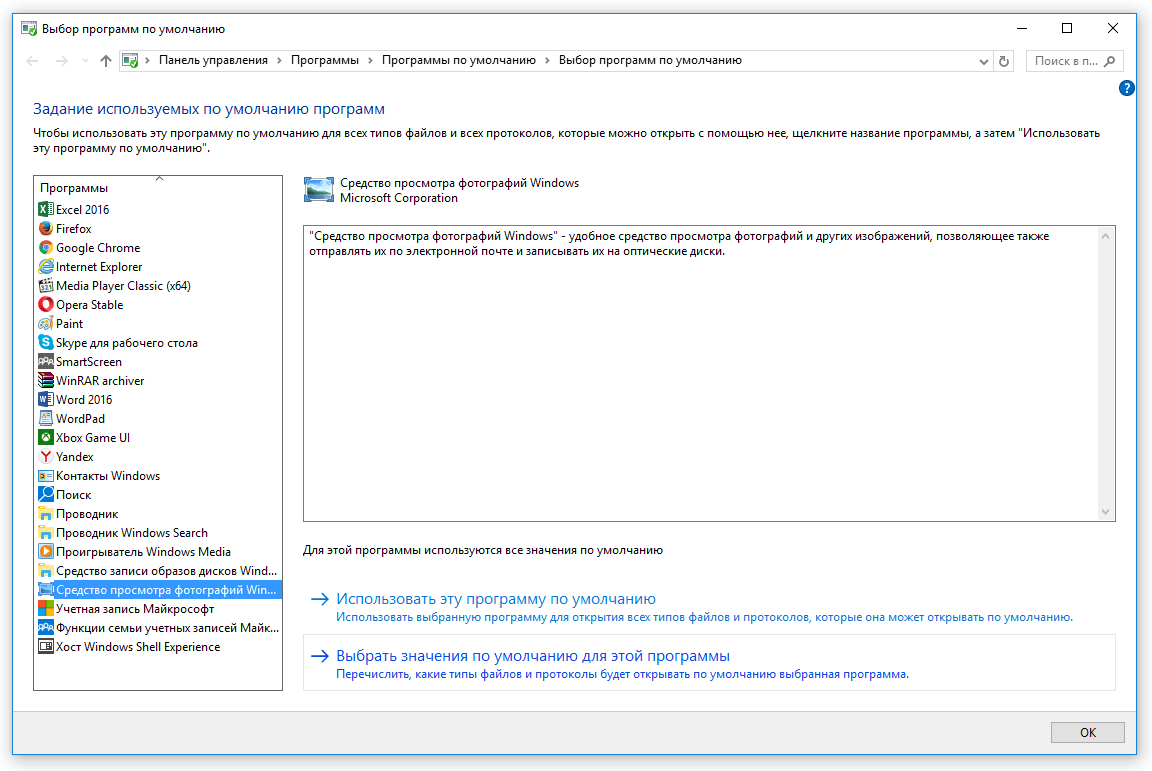
После того как Антивирус просканировал весь компьютер и удалил или вылечил зараженные файлы будем восстанавливать файлы.
У юзеров, которые используют Windows 7, могут возникать различные проблемы во время применения встроенного инструмента этой ОС для просмотра фотографий. Например, данное средство может вообще не запускаться или не открывать изображения определенного формата. Далее мы разберемся, как именно можно устранить различные неполадки в работе данной программы.
Конкретные способы устранения проблем в работе средства для просмотра фотографий зависят от их характера и причины возникновения. К основным факторам, которые могут вызвать изучаемую неисправность, относятся следующие:
- Изменение ассоциации файлов или сбой идентификации расширений;
- Вирусное заражение системы;
- Повреждение системных файлов;
- Ошибки в реестре.
Если средство не запускается вообще, велика вероятность, что повреждены его файлы, вследствие вирусного заражения или другого сбоя.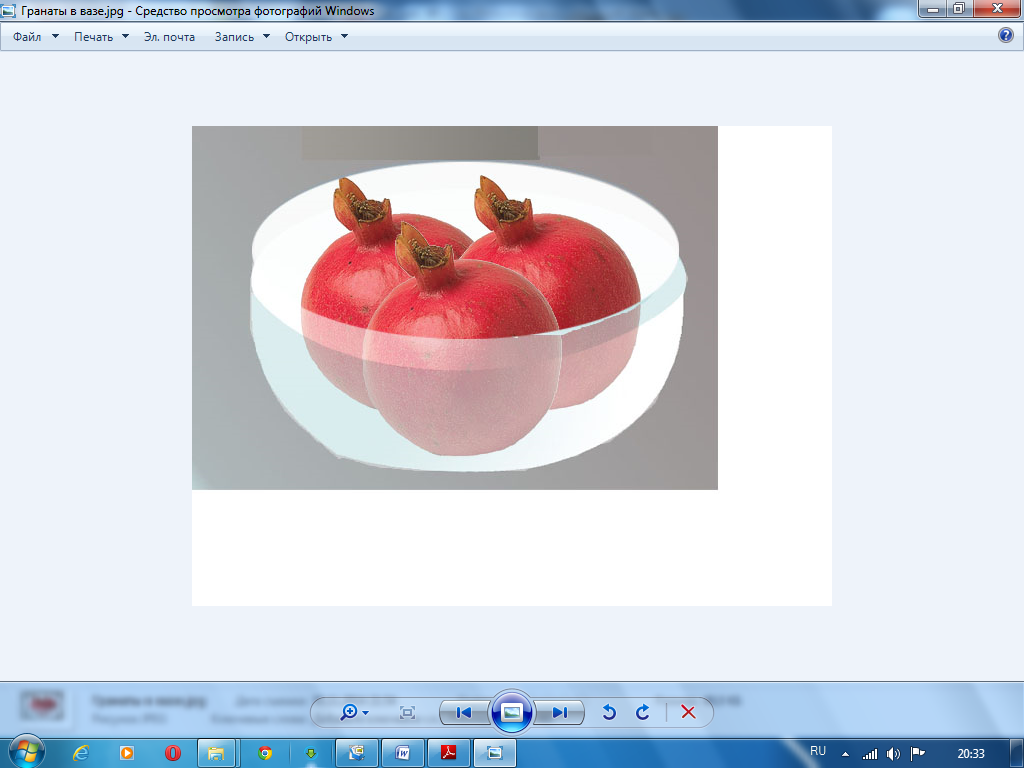 Поэтому, прежде всего, проверьте систему на вирусы с помощью антивирусной утилиты. Кстати, есть также вероятность, что вредоносный код просто заменил расширение у файлов изображений (PNG, JPG и др.) на EXE и именно поэтому их не могут открыть приложения для просмотра фотографий.
Поэтому, прежде всего, проверьте систему на вирусы с помощью антивирусной утилиты. Кстати, есть также вероятность, что вредоносный код просто заменил расширение у файлов изображений (PNG, JPG и др.) на EXE и именно поэтому их не могут открыть приложения для просмотра фотографий.
Затем обязательно произведите сканирование системы на предмет повреждения файлов с помощью встроенной утилиты.
Если ни один из этих методов общего сканирования не выявил проблем, переходите к специфическим вариантам исправления ситуации с неполадками в работе средства для просмотра фотографий, которые описаны ниже.
Способ 1: Настройка ассоциаций файлов
Есть вероятность, что причина проблемы кроется в сбое настроек ассоциаций файлов. То есть система просто не понимает, какие именно объекты должно открывать средство для просмотра фотографий. Такая ситуация могла возникнуть тогда, когда вы устанавливали сторонний просмотрщик изображений, но потом удалили его. В этом случае он при инсталляции переписал ассоциации файлов картинок на себя, а после удаления они просто не были возвращены в исходное состояние. Тогда необходимо произвести ручную настройку.
Тогда необходимо произвести ручную настройку.
- Кликните кнопку «Пуск» в нижнем левом углу экрана и выберите «Панель управления» .
- Далее откройте раздел «Программы» .
- Щелкните по пункту «Сопоставление типов файлов…» .
- Загрузится список всех типов файлов, зарегистрированных в системе. Отыщите в нем наименование расширения того типа картинок, который хотите открывать при помощи средства просмотра, выделите его и нажмите «Изменить программу…» .
- В отобразившемся окне в блоке «Рекомендуемые программы» выделите наименование «Просмотр фотографий…» и щелкните «OK» .
- После этого сопоставление поменяется. Теперь данный тип картинок будет открываться по умолчанию с помощью просмотрщика фотографий Windows. Аналогичным образом поменяйте ассоциации всех тех типов изображений, которые желаете открывать через стандартное средство. После выполнения необходимых действий можете выходить из окна управления сопоставлениями, нажав «Закрыть» .

Способ 2: Редактирование реестра
Если вы используете 64-битную версию Виндовс 7, проблему с работой средства для просмотра фотографий можно решить путем редактирования системного реестра.
Внимание! Перед выполнением всех нижеуказанных действий обязательно создайте резервную копию реестра и точку восстановления системы. Это поможет вам избежать больших неприятностей в случае ошибок.
- Наберите Win+R и введите в открывшееся окошко команду:
Щелкните по кнопке «OK» .
- В отобразившемся окне откройте ветку «HKEY_CLASSES_ROOT» .
- Сначала произведите настройки для файлов с расширением JPG. Последовательно переместитесь в разделы:
jpegfile/Shell/open/command
- Затем отыщите параметр «По умолчанию» в правой части интерфейса. Кликните по нему.
- В единственное поле открывшегося окна вместо текущей записи вбейте такое выражение:
Щелкните «OK» .

- Далее следует проделать аналогичную процедуру для картинок с расширением PNG. В директории «HKEY_CLASSES_ROOT» перейдите по разделам:
pngfile/Shell/open/command
- Снова откройте объект «По умолчанию» в разделе «command» .
- Измените значение параметра на следующее:
rundll32.exe «C:\WINDOWS\SysWOW64\shimgvw.dll», ImageView_Fullscreen %1
Кликните «OK» .
- Наконец, следует выполнить процедуру указания сопоставления для картинок с расширением JPEG. Перейдите в директории «HKEY_CLASSES_ROOT» по разделам:
PhotoViewer.FileAssoc.Jpeg/Shell/open/command
- Откройте в последнем названном разделе объект «По умолчанию» .
- Измените в нем значение на такое:
rundll32.exe «C:\WINDOWS\SysWOW64\shimgvw.dll», ImageView_Fullscreen %1
Нажмите «OK» .
- Затем закройте окно «Редактора» и перезагрузите систему.
 После перезапуска изображения с указанными выше расширениями будут открываться через стандартный просмотрщик фотографий при помощи второй версии библиотеки shimgvw.dll. Это должно решить проблему с работоспособностью данной программы на Windows 7 64-битной версии.
После перезапуска изображения с указанными выше расширениями будут открываться через стандартный просмотрщик фотографий при помощи второй версии библиотеки shimgvw.dll. Это должно решить проблему с работоспособностью данной программы на Windows 7 64-битной версии.
Проблемы с неработоспособностью встроенного средства просмотра фотографий могут быть вызваны целым рядом различных причин. Каждая из них имеет свой алгоритм решения. Кроме того, конкретный способ зависит от разрядности операционной системы. Но в большинстве случаев неполадки удается устранить путем обновления сопоставлений типов файлов.
Современная манера содержать документы в электронном виде прижилась у нас уже весьма давно. Сложно встретить в наше время человека, который не имеет дома компьютера. И вот, собранные огромное количество файлов: фотоснимков, видео из всевозможных путешествий и значительных мгновений вашей жизни, которые мы собрали, что бы в теплые зимние вечера вспоминать о них. В самый не подходящий момент.
Не совершенство системы
В жизни случается всякое, перебоев не избежала ни одна из систем, даже самая абсолютная. Зачастую случается, что система дает какую-то не значительную ошибку, а она влияет непосредственно на документы. Например, фотографии оказавшиеся в нашем компе, винить никого не нужно, присмотреться нужно к себе.
Самый надежный из способов не терять фото, обзавестись запоминающим съемным устройством, с максимальным количеством памяти.
Сложности при просмотре фотографий в соцсетях
Первопричин, из-за каких не происходит открывание фотографий в соцсетях: «Одноклассники», «Вконтакте», достаточно большое количество. Одна из основных причин, устаревший вариант браузера, в этом случае будет достаточно просто обновить его и освободить кеш-браузер. Если после данных манипуляций улучшений не наблюдается, придется переустановить компьютерную систему, к этому желательно прибегать крайне редко.
В ваш компьютер залез вирус
Прежде всего, необходимо проверить состояние всех самых нужных драйверов, вы могли случайно их удалить или случайно забравшийся вирус удалил несколько важных драйверов.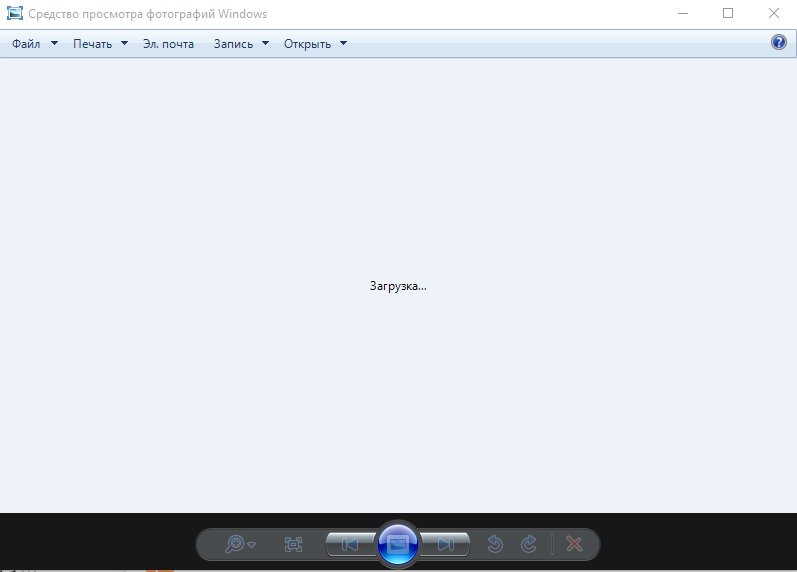 Ещё бывает, что ваш новенький ноут или компьютер просто не поддерживает параметры фотографии, если проблем здесь нет, то необходимо систему просканировать на наличие вирусов.
Ещё бывает, что ваш новенький ноут или компьютер просто не поддерживает параметры фотографии, если проблем здесь нет, то необходимо систему просканировать на наличие вирусов.
К примеру, на Windows 7 невозможно посмотреть фотографии, это связано с особенностями папок, в которых они сохраняются. Для устранения такой задачи достаточно нажать правую кнопку мышки на папку, которая не открывается, и перейти в «свойства». Находим «отображение скрытых файлов», текущий метод приходить на помощь в случае, потери или повреждения фотографий, в системных компьютерных папках.
Еще одна часто возникающая причина
В случае если вышеописанные способы вам не помогли, можно применить следующий метод, зайти в панель управления Windows –управление папками затем в параметры папок. Перед нами откроется окно, где необходимо выбрать «вид» и из нее заходим в «дополнительные параметры». Уже в «дополнительных параметрах» необходимо выключить отметку с «отображать только значки».
Фотографии все — таки утрачены
Если уже совсем затерялись фотографии, вам может помочь замечательная утилита Hetman Photo Recovery, с ее помощью вы сможете отыскать медиа файлы на картах памяти, жестких носителях, прочих съемных дисках, присоединенных к компу. При помощи этой чудесной программы возможно восстановление документов, от каких сохранились хотя бы какие-то не значительные байты. Расширенный перечень возможностей не создает помех в эксплуатации программного продукта.
При помощи этой чудесной программы возможно восстановление документов, от каких сохранились хотя бы какие-то не значительные байты. Расширенный перечень возможностей не создает помех в эксплуатации программного продукта.
Интерфейс софта Wondershare Photo Recovery. Вы сможете применять всесторонне какую-либо программу по воссозданию удаленных данных, но Hetman Photo Recovery программа является универсальной.
Как восстановить Windows Photo Viewer в Windows 10?
Большинство пользователей Windows согласятся, что обновление Windows 10 — неоднозначное благо. Без сомнения, пользователи были в восторге от долгожданного обновления Windows. Однако ажиотаж резко оборвался из-за отсутствия всеми любимой и удобной программы просмотра фотографий Windows. Да, разочаровывает, когда вам приходится адаптироваться к недавно установленному приложению Photo, которое является довольно сложным, медленным и неудобным.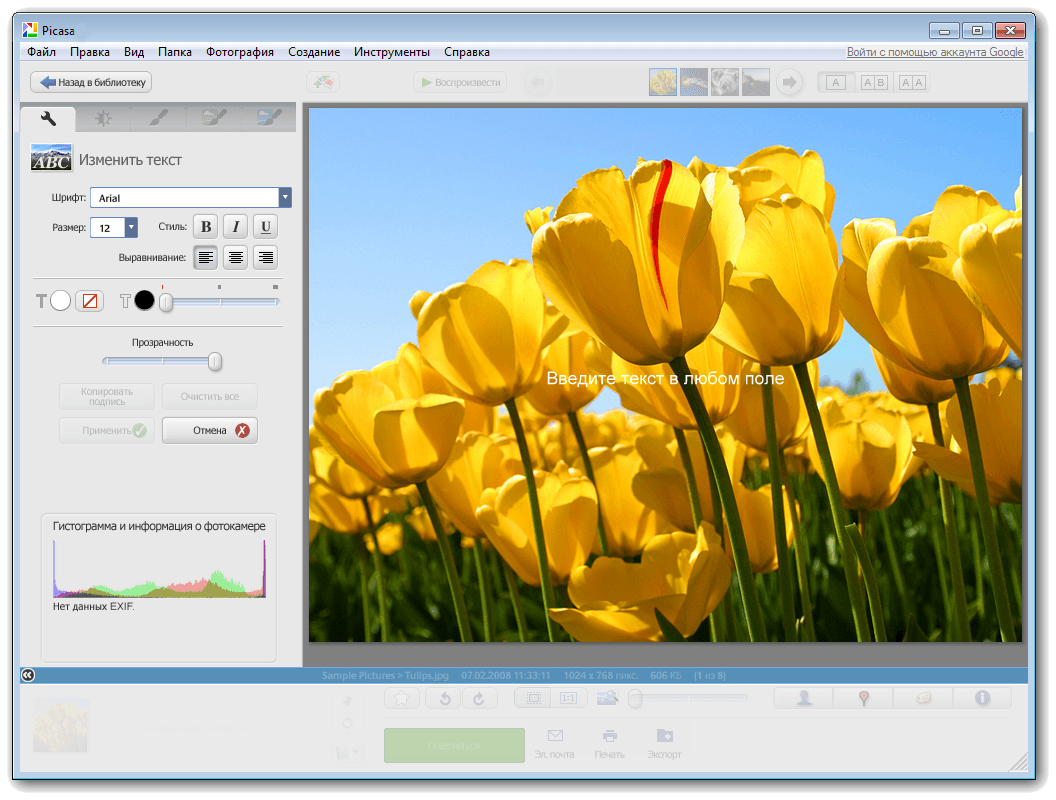
Не теряйте надежды. Есть способ восстановить приложение Windows Photo Viewer. Да, вам не нужно адаптироваться к новому приложению Photo. Фактически, вы получаете удовольствие как от обновления ОС Windows 10, так и от просмотра ваших любимых изображений.
В этой статье вы изучите различные способы восстановления Windows Photo Viewer. Что еще? Я покажу вам различные способы, с помощью которых вы можете восстановить потерянные фотографии в Windows 10. Итак, продолжайте перемещаться по разделам!
Часть 1.Средство просмотра фотографий Windows отсутствует в Windows 10
Приложение Windows Photo Viewer является частью пакета Windows NT с момента создания Windows 2003. Оно имеет удобный интерфейс, который упрощает использование и навигацию. Можно было бы сказать, что это было грубое пробуждение, когда пользователи обнаружили, что они не могут получить доступ к приложению просмотра фотографий Windows в Windows 10. Да, любимое приложение было отказано в пользу приложения Photo, которое имеет больше жестов редактирования, чем предыдущее.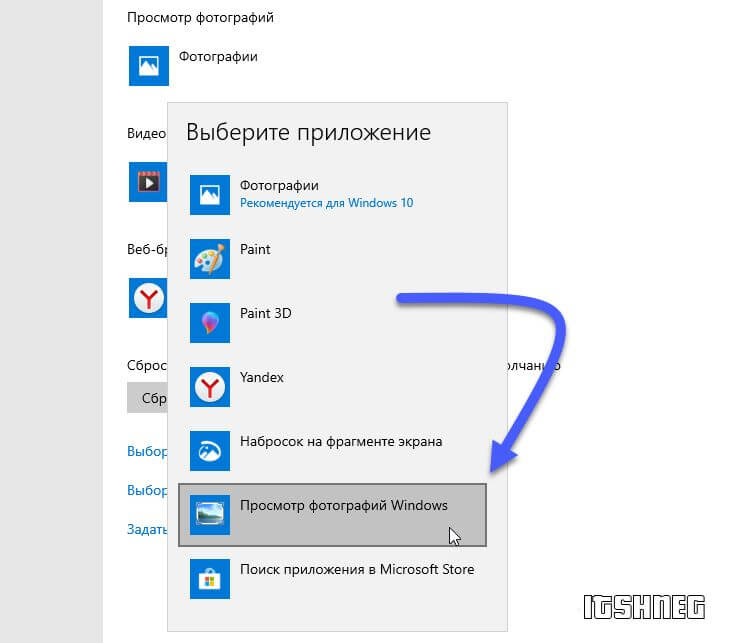
На самом деле, многие пользователи описывают приложение Photo как мини-версию более популярного приложения для редактирования изображений Adobe Photoshop.Несмотря на превосходные функции приложения «Фото», многие пользователи по-прежнему предпочитают простой и удобный вид средства просмотра фотографий Windows. Прежде чем паниковать, вы должны знать, что ваше любимое приложение для просмотра изображений все еще находится в вашей операционной системе Windows 10.
Удивлен? Не надо. Microsoft решила не включать ключи реестра, чтобы вы могли получить доступ к Windows Photo Viewer. заменяется только в приложении Photo как приложение для просмотра изображений по умолчанию. Итак, почему Windows Photo Viewer отсутствует в последнем Центре обновления Windows? Что ж, ответ кроется в следующем разделе.
1. Причины отсутствия программы просмотра фотографий Windows
Вы должны знать, что существует 2 сценария или случая, в которых отсутствует приложение для просмотра изображений. Этот аспект важен, так как метод восстановления приложения просмотра Windows отличается для каждого.
Этот аспект важен, так как метод восстановления приложения просмотра Windows отличается для каждого.
Случай 1: Windows 10 обновлена с Windows 7/8
Да, обновление вашей ОС Windows с 7/8 до последнего обновления является одной из причин, по которой отсутствует программа просмотра фотографий Windows. Фактически, это обычный сценарий для тех, кто обновил свою ОС.В этом случае тем, кто установил чистую версию Windows 10, легче получить Windows Photo Viewer, чем тем, кто установил чистую версию Windows 10.
Вам не нужно загружать настройку реестра, чтобы вернуть приложение. Фактически, все, что вам нужно сделать в этом случае, — это изменить настройки приложения для просмотра изображений по умолчанию с нового приложения для фотографий на старую и надежную программу просмотра фотографий Windows.
Случай 2. Windows 10 из чистой установки
Это для вас, если вы купили новое устройство Windows с предустановленным обновлением Windows 10.Технически ваш Photo Viewer все еще находится в вашей ОС. Однако, чтобы вернуть его обратно, потребуется нечто большее, чем простое изменение в приложении по умолчанию. Windows 10 автоматически использует приложение для просмотра фотографий в качестве параметра просмотра изображений по умолчанию. Фактически, программы просмотра фотографий Windows больше не отображаются в списке «Открыть с помощью». Более того, с ним связано только расширение .tff.
Однако, чтобы вернуть его обратно, потребуется нечто большее, чем простое изменение в приложении по умолчанию. Windows 10 автоматически использует приложение для просмотра фотографий в качестве параметра просмотра изображений по умолчанию. Фактически, программы просмотра фотографий Windows больше не отображаются в списке «Открыть с помощью». Более того, с ним связано только расширение .tff.
Другими словами, вы не можете использовать его для открытия основных форматов изображений, таких как jpeg, png и gif. Следовательно, вам нужно использовать настройку реестра, чтобы получить свое приложение.В следующих разделах я покажу вам подробный пошаговый способ интеграции кода реестра в вашу Windows 10.
2. Преимущества Windows Photo Viewer
Возникает вопрос: почему так много безумия и рвения по поводу возврата старого приложения для просмотра изображений? Что ж, я считаю, что ответ кроется в его удивительном множестве достоинств.
Есть пример, Windows Photo Viewer не работает в «песочнице»; он позволяет приложениям электронной почты, таким как Thunderbird и Outlook, запускать свою программу для просмотра вложений электронной почты.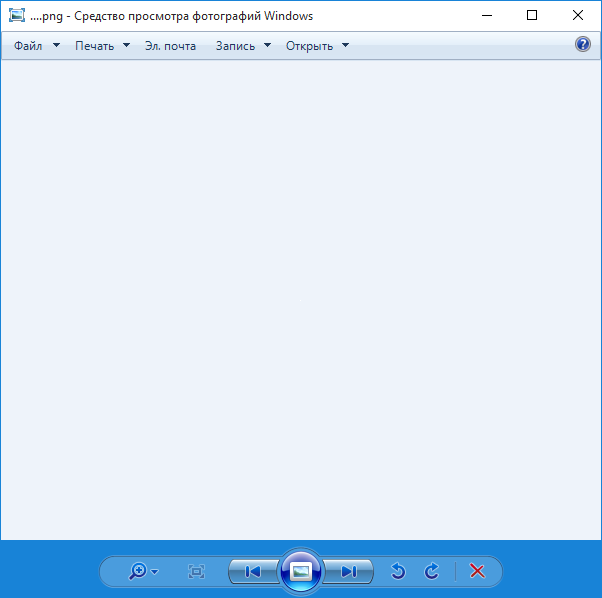 Более того, вы можете с комфортом использовать приложение «Просмотр фотографий» для просмотра нескольких изображений, используя клавишу со стрелкой для циклического перехода между ними и колесо мыши для увеличения.
Более того, вы можете с комфортом использовать приложение «Просмотр фотографий» для просмотра нескольких изображений, используя клавишу со стрелкой для циклического перехода между ними и колесо мыши для увеличения.
Есть еще? При работе со спрайтами увеличение не размывает пиксели в этом приложении. Что наиболее важно, приложение Photo Viewer лучше, поскольку вы можете просматривать все изображение целиком, не закрывая верхнюю часть экрана какой-либо панелью задач. Это не похоже на приложение Photo, где есть прозрачная панель задач, закрывающая весь обзор.
Часть 2. Как восстановить Windows Photo Viewer в Windows 10
Метод 1. Создайте ярлык для средства просмотра фотографий Windows
Есть так много способов восстановить тренировку Windows Photo Viewer, настроив файлы реестра. Этот метод — один из способов восстановить ваше приложение без использования настроек реестра. Пожалуйста, выполните следующие действия, и приложение Windows Photo Viewer будет у вас в кратчайшие сроки.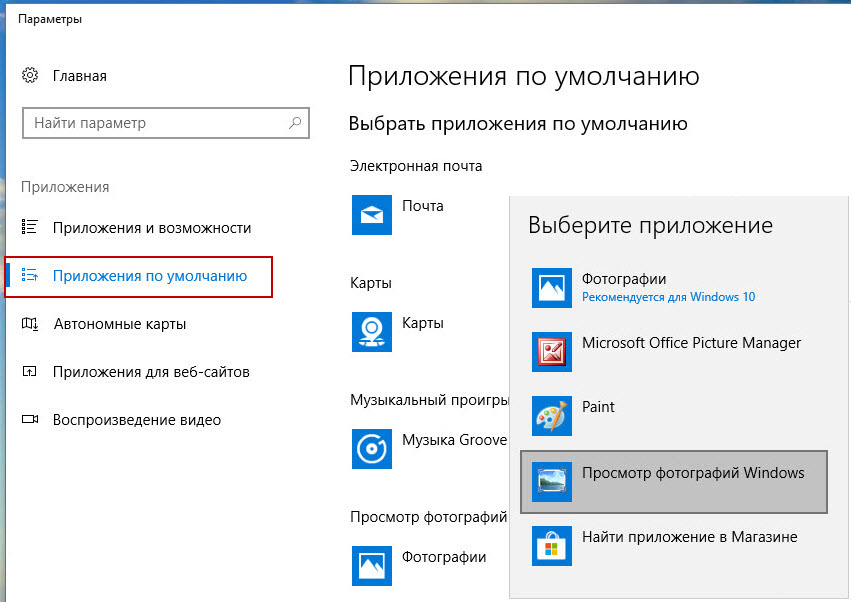
Шаг 1. Создайте новый ярлык
Перейдите на рабочий стол и щелкните правой кнопкой мыши пустое место.На открытой панели окна выберите «Создать» и нажмите «Ярлык». Откроется окно «Создать ярлык». Введите следующий ярлык в текстовое поле в окне «Создать ярлык»: rundll32 «% ProgramFiles% \ Windows Photo Viewer \ PhotoViewer.dll», ImageView_Fullscreen.
После того, как вы ввели команду, нажмите кнопку «Далее» и введите «Windows Photo Viewer» в качестве заголовка ярлыка. Затем нажмите кнопку «Готово» в нижней правой части окна, чтобы добавить новый ярлык на рабочий стол.
Шаг 2. Откройте новый ярлык
Щелкните новый ярлык, чтобы открыть средство просмотра фотографий Windows, как показано на изображении ниже. о нет! Это пустой экран! Да, я намеренно не добавил целевой файл к команде, введенной в окне «Создать ярлык». Это похоже на тест-драйв, чтобы вы познакомились с процессом. На данный момент ваш Windows Photo Viewer бесполезен для вас.
Шаг 3.![]() Снова создайте окно ярлыков
Снова создайте окно ярлыков
Теперь щелкните рабочий стол правой кнопкой мыши и выберите «Создать».Нажмите «Ярлык», чтобы открыть окно «Создать ярлык». На этот раз нажмите кнопку обзора сбоку от текстового поля. Теперь выберите папку, содержащую ваше изображение.
После того, как вы выбрали папку назначения для изображений, введите rundll32 «% ProgramFiles% \ Windows Photo Viewer \ PhotoViewer.dll», ImageView_Fullscreen непосредственно перед папкой назначения файла. Ваше местоположение должно быть примерно таким: rundll32 «% ProgramFiles% \ Windows Photo Viewer \ PhotoViewer.dll», ImageView_Fullscreen C: \ Users \ Matthew \ Pictures \ Digital.
Шаг 4. Добавьте ярлык на рабочий стол
Нажмите «Далее» и добавьте ярлык на рабочий стол. Итак, щелкните новый ярлык на рабочем столе, и он откроет все изображения в этой целевой папке. Вы также можете создать дополнительные ярлыки Windows Photo Viewer для связи с другими целевыми папками с изображениями.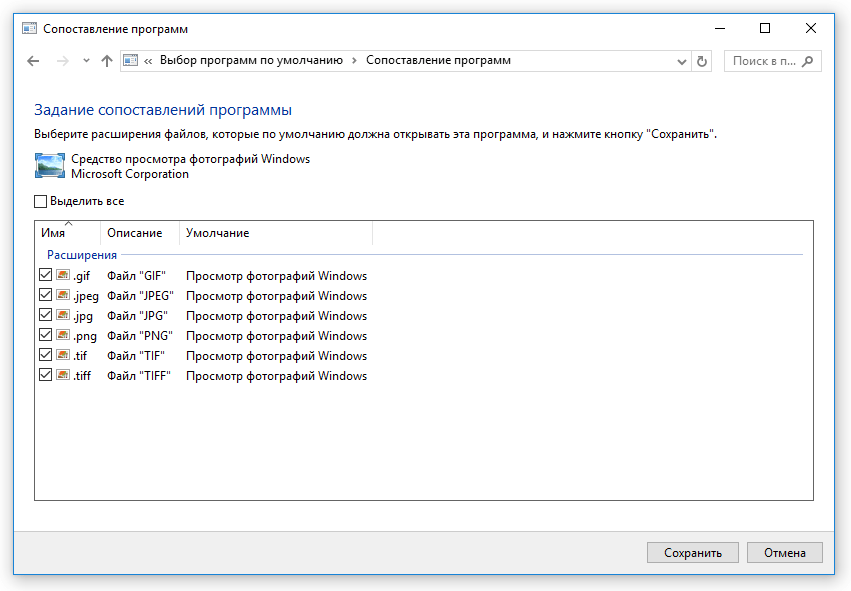
Есть пункт: нельзя выбрать опцию «Открыть» в программе просмотра фотографий Windows. Однако этот метод позволит вам просмотреть все изображения в этой конкретной папке.
Метод 2: установить Windows Photo Viewer как приложение по умолчанию
Настройка Windows Photo Viewer в качестве приложения по умолчанию лучше, чем предыдущий метод. Почему? Вам не нужно беспокоиться о создании нового ярлыка для каждого файла изображения. Более того, этот метод проще и понятнее. Имейте в виду, что этот метод различается в зависимости от типа установки Windows 10.
Для тех, кто обновился с Windows 7, 8 или 8.1
Шаг 1: Щелкните «Настройки». Выберите «Система» и щелкните приложения по умолчанию.Прокрутите вниз до средства просмотра фотографий (это текущая программа просмотра изображений по умолчанию).
Шаг 2. Щелкните Средство просмотра фотографий, и вы увидите список параметров для нового средства просмотра изображений по умолчанию.
Шаг 3. Выберите средство просмотра фотографий Windows в качестве средства просмотра изображений по умолчанию. Имейте в виду, вы увидите эту опцию, только если вы обновили ОС до Windows 10.
Выберите средство просмотра фотографий Windows в качестве средства просмотра изображений по умолчанию. Имейте в виду, вы увидите эту опцию, только если вы обновили ОС до Windows 10.
Для тех, кто устанавливал Windows 10 с нуля
Приложение Windows Photo Viewer не отображается как исполняемый файл в Windows 10.Фактически, это расширение файла .dll. Следовательно, вы не можете использовать его для открытия изображения в этом формате. Более того, вы можете использовать его как программу по умолчанию, выполнив описанные выше действия. Этот шаг включает настройку реестра Windows. Чтобы восстановить приложение Photo Viewer, вам необходимо выполнить следующие действия:
- Шаг 1. Скопируйте код реестра из надежного источника.
- Шаг 2. Сохраните его в Блокноте. Дважды щелкните новый файл Блокнота, чтобы объединить его с реестром Windows.
- Шаг 3. Вам нужно будет щелкнуть через ряд окон, таких как учетная запись пользователя, чтобы разрешить файлу вносить изменения в реестр файлов.

- Шаг 4. Теперь перейдите в панель управления и щелкните программу по умолчанию. Выберите «Установить программы по умолчанию» и найдите Windows Photo Viewer в списке доступных программ. Щелкните его и установите в качестве приложения для просмотра изображений по умолчанию.
Метод 3. Откройте средство просмотра фотографий Windows в списке «Открыть с помощью»
Хотя Windows Photo Viewer существует в новой ОС Windows 10, он поддерживает только изображения в форматах.форматы tiff и .tif. Вот почему ваша программа просмотра фотографий Windows не отображается в меню «Открыть с помощью», если вы хотите открыть изображения в формате .jpeg или .png. К счастью, вы можете вручную добавить это приложение для просмотра изображений в меню «Открыть с помощью», выполнив следующие действия:
Шаг 1. Откройте редактор реестра Windows 10
Перейдите в меню «Пуск», введите «Regedit» и щелкните по нему. В этом редакторе перейдите к клавише «Сопоставление файлов» по следующему пути: Компьютер \ HKEY_LOCAL_MACHINE \ SOFTWARE \ Microsoft \ Windows Photo Viewer \ Capabilities \ FileAssociations.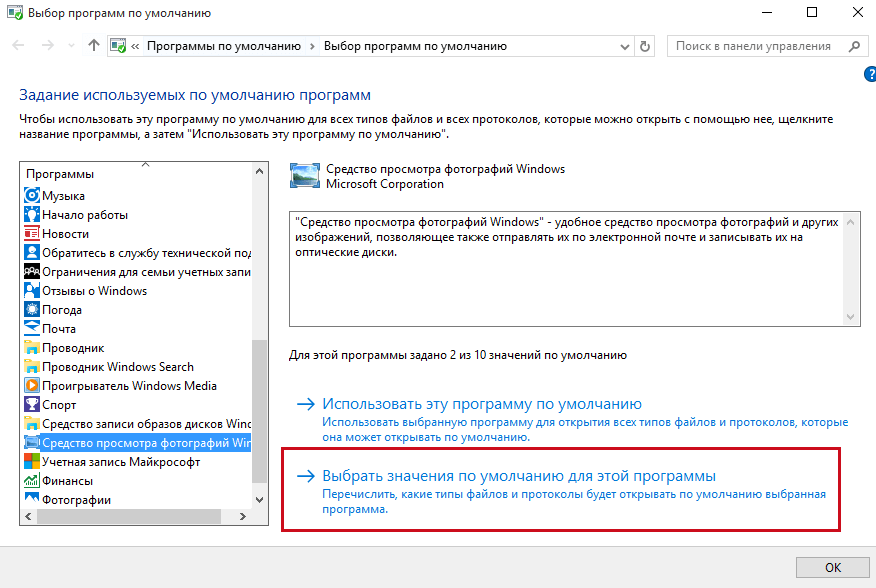 После выбора этого ключа вы увидите только две строки: .tiff и .tif. Это означает, что Windows может открывать только изображения с этими расширениями.
После выбора этого ключа вы увидите только две строки: .tiff и .tif. Это означает, что Windows может открывать только изображения с этими расширениями.
Шаг 2. Добавьте другие форматы файлов
Вам необходимо добавить дополнительные строковые значения под ключ «File Association». Это позволит вам добавить приложение Windows Photo Viewer в меню «Открыть с помощью». Более того, это позволит приложению открывать изображения в большем количестве форматов.
Вы можете создать новые строковые значения, щелкнув правой кнопкой мыши пустое место в правой части окна.Выберите «Создать» и нажмите «Строковое значение». Теперь назовите новое строковое значение .jpeg. Дважды щелкните по нему и прикрепите данные о его значении к средству просмотра фотографий.FileAssoc.Tiff. Таким образом, всякий раз, когда вы щелкаете правой кнопкой мыши файл jpeg, программа просмотра фотографий Windows появляется в меню «Открыть с помощью».
Шаг 3. Повторите процесс для других форматов изображений
Аналогичным образом создайте новое строковое значение и назовите его как формат изображения, например jpeg, BMP или png. Ваше оконное стекло должно выглядеть, как на изображении ниже в конце этих шагов.
Ваше оконное стекло должно выглядеть, как на изображении ниже в конце этих шагов.
Метод 4. Добавьте «Открыть с помощью средства просмотра фотографий Windows» для изображений
В случае обновления вам нужно будет добавить Windows Photo Viewer в меню «Открыть с изображениями». Итак, выполните следующие действия, чтобы начать работу.
- Шаг 1. Установите Windows Photo Viewer в качестве приложения по умолчанию
Перейдите в панель управления, щелкните «Программы по умолчанию» и выберите «Установить программу по умолчанию». Найдите и выберите программу просмотра фотографий Windows и нажмите «Установить эту программу по умолчанию». - Шаг 2. Щелкните любое изображение правой кнопкой мыши. Щелкните «Открыть с помощью» и выберите «Средство просмотра фотографий Windows». Установите флажок, чтобы это приложение всегда открывало файлы изображений.
Метод 5. Свяжите все типы файлов изображений с программой просмотра фотографий Windows
Это та же процедура для добавления новых форматов изображений в редакторе реестра.
- Шаг 1. Откройте редактор реестра Windows 10 Перейдите в меню «Пуск», введите «Regedit» и щелкните его.
- Шаг 2. Навигация в редакторе реестра
В этом редакторе перейдите к разделу «Сопоставление файлов» по следующему пути: Компьютер \ HKEY_LOCAL_MACHINE \ SOFTWARE \ Microsoft \ Windows Photo Viewer \ Capabilities \ FileAssociations. После выбора этого ключа вы увидите только две строки: .tiff и .tif. Это означает, что Windows может открывать только изображения с этими расширениями.
Вам необходимо добавить дополнительные строковые значения под ключ «File Association». Это позволит вам добавить приложение Windows Photo Viewer в меню «Открыть с помощью».Более того, это позволит приложению открывать изображения в большем количестве форматов.
Вы можете создать новые строковые значения, щелкнув правой кнопкой мыши пустое место в правой части окна. Выберите «Создать» и нажмите «Строковое значение».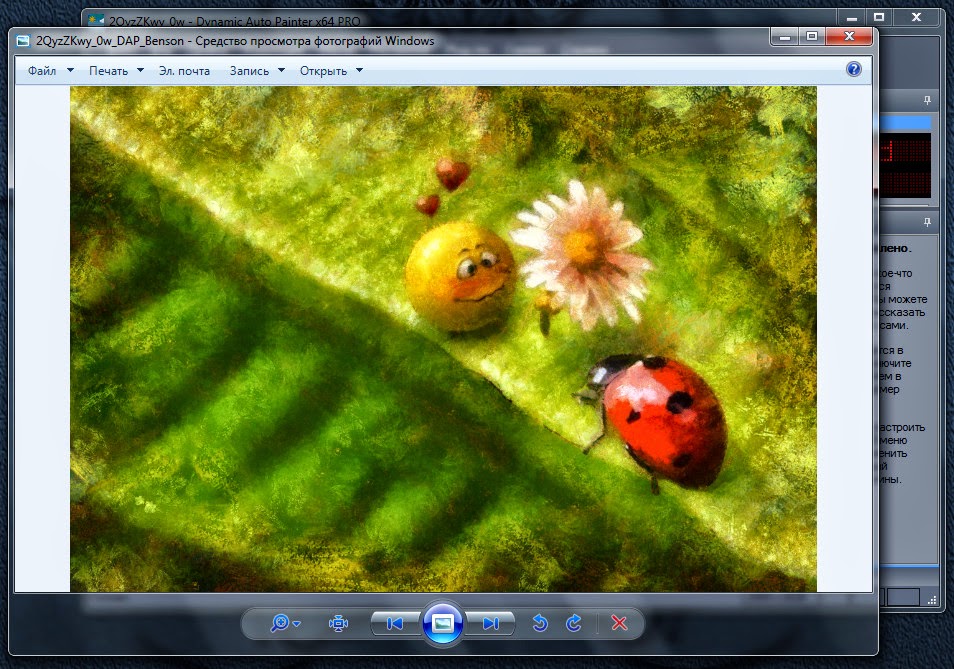 Теперь назовите новое строковое значение .jpeg. Дважды щелкните по нему и прикрепите данные о его значении к средству просмотра фотографий.FileAssoc.Tiff. Таким образом, всякий раз, когда вы щелкаете правой кнопкой мыши файл jpeg, программа просмотра фотографий Windows появляется в меню «Открыть с помощью».
Теперь назовите новое строковое значение .jpeg. Дважды щелкните по нему и прикрепите данные о его значении к средству просмотра фотографий.FileAssoc.Tiff. Таким образом, всякий раз, когда вы щелкаете правой кнопкой мыши файл jpeg, программа просмотра фотографий Windows появляется в меню «Открыть с помощью».
Каждый метод в этом разделе специально предназначен для того, чтобы помочь вам восстановить ваше любимое приложение.Иногда эти методы, такие как интеграция новых форматов файлов в редактор реестра, являются сложными и требуют острого умения следить за каждым шагом и строкой, не ошибаясь. С другой стороны, некоторые из них настолько просты, что требуется лишь небольшая настройка, чтобы все исправить.
Часть 3. Потерянные фотографии? Получить Recoverit Photo Recovery
Да, вы наконец восстановили приложение Windows Photo Viewer, но вы еще не выбрались из леса. Возникает вопрос: как восстановить фотографии в случае сбоя программы просмотра фотографий Windows? Да, ваши фотографии легко потерять из-за сбоя в работе системы. Итак, возвращаясь к вопросу, вы можете восстановить потерянные фотографии с помощью программного обеспечения Recoverit Photo Recovery .
Итак, возвращаясь к вопросу, вы можете восстановить потерянные фотографии с помощью программного обеспечения Recoverit Photo Recovery .
Приложение для восстановления фотографий — это передовая программа для восстановления данных, которая позволяет восстанавливать потерянные данные независимо от размера, формата и качества. Его алгоритм глубокого поиска помогает ему просматривать даже малоизвестные файлы, чтобы получить нужные фотографии или видео. Более того, он имеет режим быстрого восстановления и совместим с различными устройствами от Windows до Mac OS.
Программа для безопасного и надежного восстановления данных с жесткого диска
- Восстанавливайте потерянные или удаленные файлы, фотографии, аудио, музыку, электронную почту с любого устройства хранения эффективно, безопасно и полностью.
- Поддерживает восстановление данных из корзины, жесткого диска, карты памяти, флэш-накопителя, цифровой камеры и видеокамер.
- Поддерживает восстановление данных при внезапном удалении, форматировании, повреждении жесткого диска, вирусной атаке, сбое системы в различных ситуациях.

Видеоурок по восстановлению фотографий
Как восстановить потерянные фотографии в Windows 10
Стороннее программное обеспечение, такое как Recoverit, является идеальным решением для восстановления ваших потерянных фотографий.Режим восстановления довольно прост и занимает менее нескольких минут, чтобы завершить весь процесс восстановления удаленных фотографий. Пользователи Mac могут загрузить версию для Mac и получить решение на этой странице: Mac Photo Recovery .
Шаг 1 Выберите место для потерянных фотографий
Поскольку вы восстанавливаете потерянные фотографии из удаленных файлов, щелкните по жесткому диску с нужной буквой. Теперь нажмите «Пуск».
Шаг 1 Просканируйте выбранный жесткий диск
Немедленно запустится всестороннее сканирование.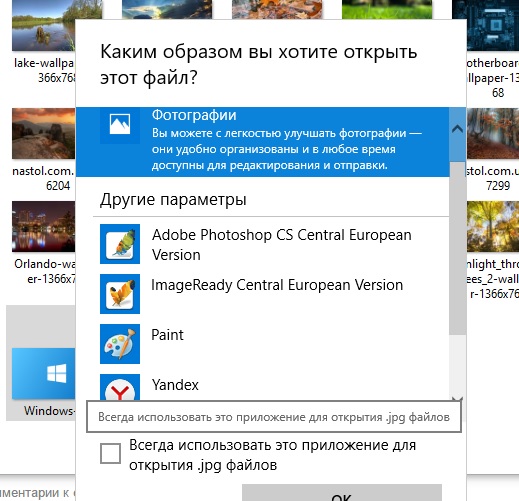 Он предлагает всестороннюю форму восстановления потерянных изображений и идеально подходит для всех удаленных файлов.
Он предлагает всестороннюю форму восстановления потерянных изображений и идеально подходит для всех удаленных файлов.
Шаг 3 Предварительный просмотр и восстановление фотографий
После завершения сканирования вы можете предварительно просмотреть файлы перед восстановлением. Выберите нужные фотографии и нажмите кнопку «Восстановить» в нижней части экрана, чтобы вернуть изображения. Не сохраняйте удаленные фотографии на том же диске, с которого вы восстановили.
Советы по восстановлению Photoshop
- Установите интервал автосохранения в Photoshop.
- Всегда используйте программу для восстановления фотографий , которая подходит для вашей ОС.
- Автоматическое восстановление файлов в Photoshop.
Получить любимое приложение Windows Photo Viewer с помощью этих методов еще никогда не было так просто. Будьте уверены, что каждый из этих методов гарантированно принесет вам желаемый результат без сбоев и сбоев.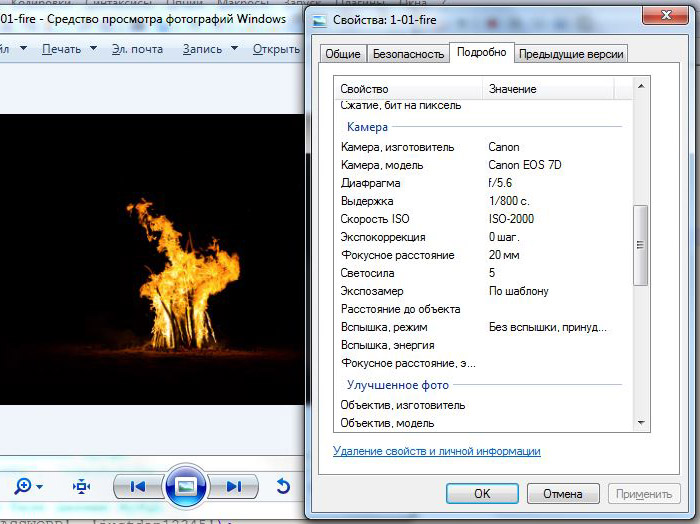 Итак, сделайте шаг, чтобы изменить ваш опыт работы с Windows с помощью этих самородков.
Итак, сделайте шаг, чтобы изменить ваш опыт работы с Windows с помощью этих самородков.
Восстановление компьютерных данных
- Windows PE
- Системные проблемы
- Ошибки ПК
всегда отображает изображения по имени, даже если в папке настроена сортировка по дате, и это очень раздражает.: Windows10
Моя папка с изображениями отсортирована по дате изменения. Когда я дважды щелкаю изображение, запускается программа просмотра фотографий Windows. Когда я нажимаю следующую клавишу со стрелкой, она не показывает мне картинку, которая будет следующей по дате изменения. Он показывает мне картинку в порядке имен. Irfan view делает то же самое. Любопытно, что приложение для фотографий работает нормально. Но больше всего мне нравится программа просмотра фотографий Windows.
У кого нибудь еще есть такая проблема?
Я нашел этот пост в сети, и решение включает редактирование реестра.Это единственное известное исправление? Я никогда не редактировал реестр, и я не уверен, что хочу делать это сейчас.
Привет!
Недавно я обновился до Windows 10, у меня та же проблема, и у меня тоже есть решение. Однако я не знаю, идеален ли он. 🙂
Что явно не хватает, так это записи в реестре под названием DropTarget. Эта запись указывает программе просмотра фотографий Windows отображать изображения в порядке сортировки папки, из которой была вызвана программа просмотра фотографий.
Нерешение: я увидел, что, по крайней мере, в моем реестре есть DropTarget, определенный в HKEY_CLASSES_ROOT \ Applications \ photoviewer.dll \ shell \ open \ DropTarget. Судя по названию ключа и прочтению документации, похоже, что он будет применяться ко всем вызовам этой программы, но — если это действительно так — для меня эта запись не работает.
Он был там (по крайней мере) после моего обновления до Windows 10, также кажется, что «Clsid» = «{FFE2A43C-56B9-4bf5-9A79-CC6D4285608A}» работает нормально, но не работает.
Решение: Для меня эта проблема присутствовала для файлов jpg и png, но не для bmp, dib, gif, jfif и других файлов, которые можно открыть с помощью Windows Photo Viewer. Чтобы исправить это, я добавил в реестр Windows следующее:
Код:
[HKEY_CLASSES_ROOT \ jpegfile \ shell \ open \ DropTarget] «Clsid» = «{FFE2A43C-56B9-4bf5-9A CC6D4285608A} «
после того, как вы добавили в реестр, щелкните правой кнопкой мыши файл jpg, выберите «Открыть с помощью», выберите Windows Photo Viewer и нажмите «Всегда открывать с помощью этого приложения».[HKEY_CLASSES_ROOT \ pngfile \ shell \ open \ DropTarget]» Clsid «=» {FFE2A43C-56B9-4bf5-9A79-CC6D4285608A3,
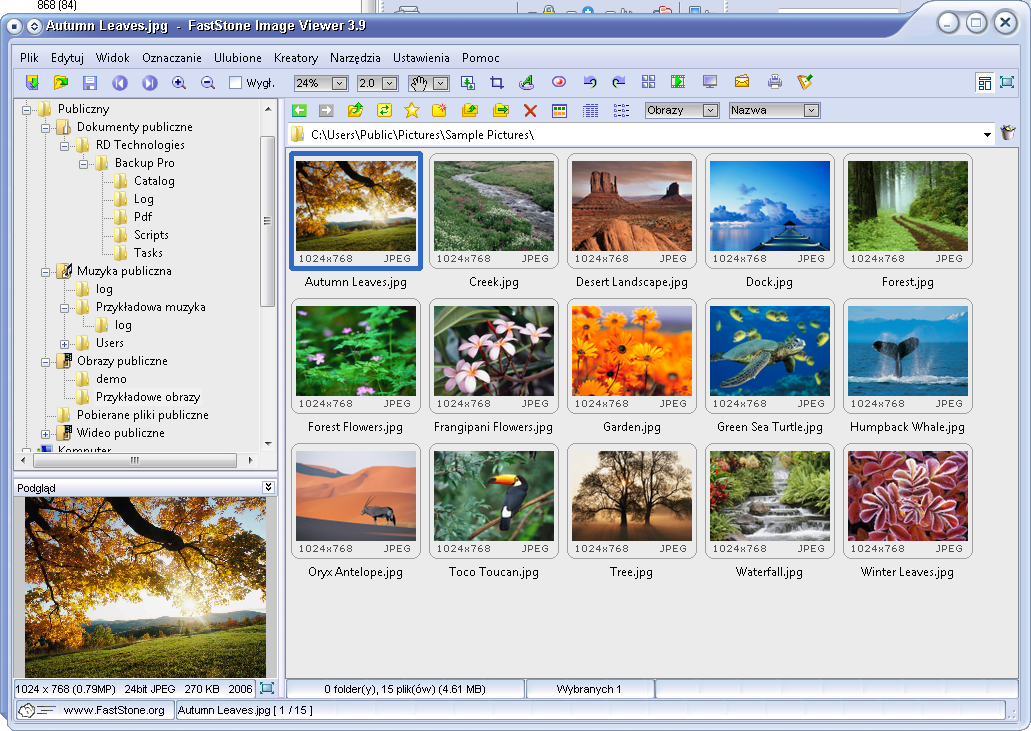 Этот шаг не предназначен для фактического изменения используемой вами программы (на самом деле программа остается той же), но он заставляет Windows перезагружать ассоциации файлов.
Этот шаг не предназначен для фактического изменения используемой вами программы (на самом деле программа остается той же), но он заставляет Windows перезагружать ассоциации файлов.Если впоследствии вы откроете файл в формате jpg или png, порядок сортировки должен быть таким же, как и в вашей папке — по крайней мере, для меня.
Заключительные мысли: я был бы счастлив, если бы он работал с ключом Applications \ photoviewer.dll \ shell \ open \ DropTarget, о котором я упоминал выше, но это только техническая деталь.Факт: с размещенными выше jpegfile и pngfile DropTarget он работает!
Windows 10 Photo Viewer медленно открывается — исправлено
Общие сведения
Это сводило меня с ума на нескольких машинах, и, поигравшись с несколькими вариантами, я думаю, что добрался до корня проблемы.
Если вы хотите перейти к хорошему, просто посмотрите список в следующем разделе.
В основном, я думаю, что проблема является результатом смешивания нескольких проблем, из-за которых Photo Viewer загружается до 10 секунд. После загрузки он кажется более-менее нормальным и в следующий раз загрузится быстро. Такое поведение заставило меня подозревать, что проблема заключалась в том, что программа ожидала подключения или истечения времени ожидания.
Оказывается, настройки по умолчанию далеки от идеальных для производительности. Как и большинство бесплатных приложений в 2019 году, «бесплатное» не всегда «бесплатное».
Photo Viewer пытается внести ваши фотографии в ваш сетевой образ жизни, подключив их к вашей учетной записи OneDrive, а также предоставив возможность обмена для друзей и семьи.Чтобы «ускорить процесс», они также включили для вас аппаратное ускорение, независимо от того, подходит ли ваш компьютер для этой настройки или нет (как удобно!).
Итак, очевидный ответ — отключить эти функции.
Отключите ненужные функции для ускорения работы
- Перейдите в «Настройки»
- Откройте Photo Viewer и дождитесь его полной загрузки.
 Это будет отстой в первый раз, но, надеюсь, это будет последний раз, когда это займет так много времени
Это будет отстой в первый раз, но, надеюсь, это будет последний раз, когда это займет так много времени - Когда он откроется, нажмите на три точки в правом верхнем углу
- Нажмите «Настройки»
- Откройте Photo Viewer и дождитесь его полной загрузки.
- Отключить подключение к Интернету
- Если «Microsoft OneDrive» включен, выключите его.
- Отключить опцию «Люди»
- (оставайтесь на этом экране и перейдите к следующему разделу)
- Отключить аппаратное ускорение
- Прокрутите вниз, пока не увидите «Видео»
- В разделе «Использовать аппаратное ускорение кодирования видео», если параметр включен, отключите его.
- Точность
- В верхнем левом углу щелкните стрелку назад
Если повезет, это все исправит.Оставьте комментарий и дайте мне знать, сработало ли это для вас
Обновление: май 2020 г.
Похоже, для некоторых пользователей Microsoft начала делать переключатель «OneDrive» менее очевидным.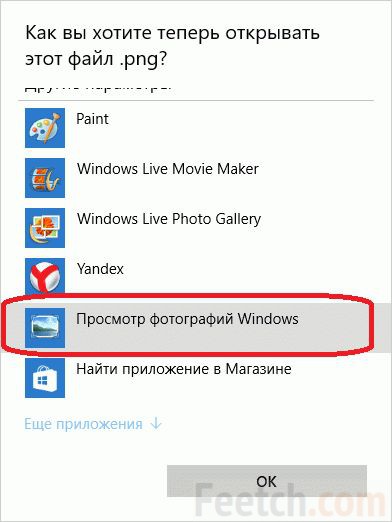 Если вы его не видите, загляните в «Настройки»> «Альбомы» и внимательно прочтите описание.
Если вы его не видите, загляните в «Настройки»> «Альбомы» и внимательно прочтите описание.
Нет опции «OneDrive». Это подло, и это скрыто в описании.
Вы увидите, что последнее предложение — «Показать рекомендуемые альбомы из вашей учетной записи OneDrive».Это опция, которую нужно отключить.
Просмотр фотографий с помощью средства просмотра фотографий Windows в Windows 10
Как вернуть Windows Photo Viewer в качестве опции для ваших медиафайлов.
Ден Делимарски в Hackery
8 января 2017
С выпуском Windows 10 все фотографии теперь открываются по умолчанию с помощью приложения «Фотографии». Мне нравится приложение «Фото», но мне также нравится пользовательский интерфейс традиционного средства просмотра фотографий Windows.
К моему удивлению, я обнаружил, что Windows Photo Viewer по-прежнему входит в пакет Windows.
Что вам нужно сделать, так это добавить средство просмотра фотографий Windows в диалоговое окно « Открыть с помощью… ». «Но Ден, в папке нет Photo Viewer EXE!» — Верный момент, дорогой читатель.
«Но Ден, в папке нет Photo Viewer EXE!» — Верный момент, дорогой читатель.
Он полагается на определенные системные вызовы, которые будут передаваться через саму DLL, поэтому вам нужно будет запустить этот сценарий PowerShell ( ПРИМЕЧАНИЕ: запускать его от имени администратора):
| |
Обратите внимание, что я использую jpegfile в качестве целевого файла. Вы можете заменить его на pngfile и giffile , если хотите расширить возможности для других форматов изображений.
Теперь вы можете щелкнуть изображение правой кнопкой мыши, выбрать « Открыть с помощью… » и увидеть Windows Photo Viewer в списке:
Старая программа просмотра фотографий Windows в Windows 10 — Photochirp
Получить старую программу просмотра фотографий Windows в Windows 10 довольно просто.Сначала откройте блокнот, а затем скопируйте и вставьте в него следующий код —
Редактор реестра Windows версии 5.00 [HKEY_CLASSES_ROOT \ Applications \ photoviewer.dll] [HKEY_CLASSES_ROOT \ Applications \ photoviewer.dll \ shell] [HKEY_CLASSES_ROOT \ Applications \ photoviewer.dll \ shell \ open] "MuiVerb" = "@ photoviewer.dll, -3043" [HKEY_CLASSES_ROOT \ Applications \ photoviewer.dll \ shell \ open \ command] @ = hex (2): 25,00,53,00,79,00,73,00,74,00,65,00,6d, 00,52,00,6f, 00,6f, 00,74,00 , 25, \ 00,5c, 00,53,00,79,00,73,00,74,00,65,00,6d, 00,33,00,32,00,5c, 00,72,00,75,00, \ 6e, 00,64,00,6c, 00,6c, 00,33,00,32,00,2e, 00,65,00,78,00,65,00,20,00,22,00,25, \ 00,50,00,72,00,6f, 00,67,00,72,00,61,00,6d, 00,46,00,69,00,6c, 00,65,00,73,00, \ 25,00,5c, 00,57,00,69,00,6e, 00,64,00,6f, 00,77,00,73,00,20,00,50,00,68,00,6f, \ 00,74,00,6f, 00,20,00,56,00,69,00,65,00,77,00,65,00,72,00,5c, 00,50,00,68,00, \ 6f, 00,74,00,6f, 00,56,00,69,00,65,00,77,00,65,00,72,00,2e, 00,64,00,6c, 00,6c, \ 00,22,00,2c, 00,20,00,49,00,6d, 00,61,00,67,00,65,00,56,00,69,00,65,00,77,00, \ 5f, 00,46,00,75,00,6c, 00,6c, 00,73,00,63,00,72,00,65,00,65,00,6e, 00,20,00,25, \ 00,31,00,00,00 [HKEY_CLASSES_ROOT \ Applications \ photoviewer.dll \ shell \ open \ DropTarget] "Clsid" = "{FFE2A43C-56B9-4bf5-9A79-CC6D4285608A}" [HKEY_CLASSES_ROOT \ Applications \ photoviewer.
dll \ shell \ print] [HKEY_CLASSES_ROOT \ Applications \ photoviewer.dll \ shell \ print \ command] @ = hex (2): 25,00,53,00,79,00,73,00,74,00,65,00,6d, 00,52,00,6f, 00,6f, 00,74,00 , 25, \ 00,5c, 00,53,00,79,00,73,00,74,00,65,00,6d, 00,33,00,32,00,5c, 00,72,00,75,00, \ 6e, 00,64,00,6c, 00,6c, 00,33,00,32,00,2e, 00,65,00,78,00,65,00,20,00,22,00,25, \ 00,50,00,72,00,6f, 00,67,00,72,00,61,00,6d, 00,46,00,69,00,6c, 00,65,00,73,00, \ 25,00,5c, 00,57,00,69,00,6e, 00,64,00,6f, 00,77,00,73,00,20,00,50,00,68,00,6f, \ 00,74,00,6f, 00,20,00,56,00,69,00,65,00,77,00,65,00,72,00,5c, 00,50,00,68,00, \ 6f, 00,74,00,6f, 00,56,00,69,00,65,00,77,00,65,00,72,00,2e, 00,64,00,6c, 00,6c, \ 00,22,00,2c, 00,20,00,49,00,6d, 00,61,00,67,00,65,00,56,00,69,00,65,00,77,00, \ 5f, 00,46,00,75,00,6c, 00,6c, 00,73,00,63,00,72,00,65,00,65,00,6e, 00,20,00,25, \ 00,31,00,00,00 [HKEY_CLASSES_ROOT \ Applications \ photoviewer.dll \ shell \ print \ DropTarget] "Clsid" = "{60fd46de-f830-4894-a628-6fa81bc0190d}"
Как только это будет сделано, сохраните файл как name. reg и поместите его на рабочий стол. Дважды щелкните файл.
reg и поместите его на рабочий стол. Дважды щелкните файл.
Как только это будет сделано, вы сможете щелкнуть правой кнопкой мыши любой JPG, «открыть с помощью» и «выбрать другое приложение», а затем щелкнуть «средство просмотра фотографий Windows». Если вы не выполните этот метод, средство просмотра фотографий Windows не будет отображаться.
Информация о партнере.
Photochirp.com является участником партнерской программы Amazon Services LLC и партнерской программы eBay; это партнерские рекламные программы, разработанные для предоставления сайтам средств для получения рекламных сборов за счет рекламы и ссылок на Amazon.com & eBay.com.
Как партнер Amazon я зарабатываю на соответствующих покупках. Я также являюсь аффилированным партнером Capture One Pro. Пожалуйста, прочтите страницу с Политикой конфиденциальности.
Как сделать старую программу просмотра фотографий Windows по умолчанию в Windows 10? — ПОФТУТ
Программа просмотра фотографий Windows не существует в операционных системах Windows 10.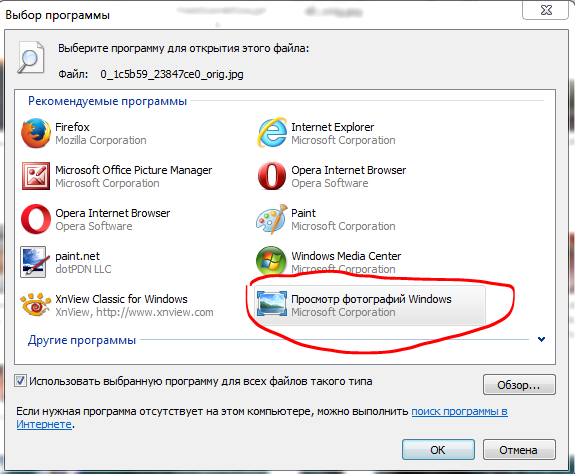 Даже Windows 10 предоставляет множество новых и альтернативных приложений для просмотра фотографий. Средство просмотра фотографий Windows, поставляемое с Windows 7, и Windows 8 является самым популярным приложением для просмотра фотографий.В этом руководстве мы узнаем, как получить доступ и сделать старое приложение Windows Photo Viewer по умолчанию в операционной системе Windows 10.
Даже Windows 10 предоставляет множество новых и альтернативных приложений для просмотра фотографий. Средство просмотра фотографий Windows, поставляемое с Windows 7, и Windows 8 является самым популярным приложением для просмотра фотографий.В этом руководстве мы узнаем, как получить доступ и сделать старое приложение Windows Photo Viewer по умолчанию в операционной системе Windows 10.
Есть два случая сделать программу просмотра фотографий приложением по умолчанию. Первый — это пользователи Windows 10, которые обновились с Windows 7 или Windows 8, а второй случай — это пользователь Windows 10, где Windows 10 была установлена из sctratch.
, если вы обновились с Windows 7 и Windows 8 до Windows 10
Если вы обновились с Windows 7 или Windows 8, будет проще сделать Windows Photo Viewer приложением по умолчанию.Поскольку Windows 7 и Windows 8 предоставляют Windows Photo Viewer, мы просто заменим приложение Photo по умолчанию на него. Сначала мы откроем Приложения по умолчанию из Настройки Windows -> Система -> Приложения по умолчанию или с помощью кнопки «Пуск» и набрав Приложения по умолчанию , как показано ниже.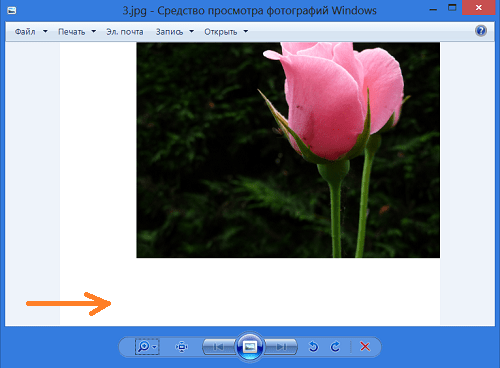
Мы перейдем к программе просмотра фотографий , являющейся частью стандартных приложений. Мы легко выберем Windows Photo Viewer в качестве приложения по умолчанию.
, если вы установили Windows 10 из Sctratch
Если вы устанавливаете Windows 10 с нуля, по умолчанию редактор фотографий Windows не будет включен и недоступен. Итак, мы сделаем некоторые чудеса реестра или настройки, чтобы включить Windows Photo Editor. Мы будем использовать следующий скрипт реестра. Этот скрипт можно скачать по следующей ссылке https://www.howtogeek.com/wp-content/uploads/2017/03/Activate-Windows-Photo-Viewer-on-Windows-10.zip
Дважды щелкните загруженный файл реестра.Будет показан следующий экран, на котором мы нажмем на Да , чтобы запустить регистрационный скрипт от имени администратора.
Поскольку регистр является важной частью операционной системы Windows, мы увидим следующий вопрос: просто спросите нас, уверены ли мы, что продолжим.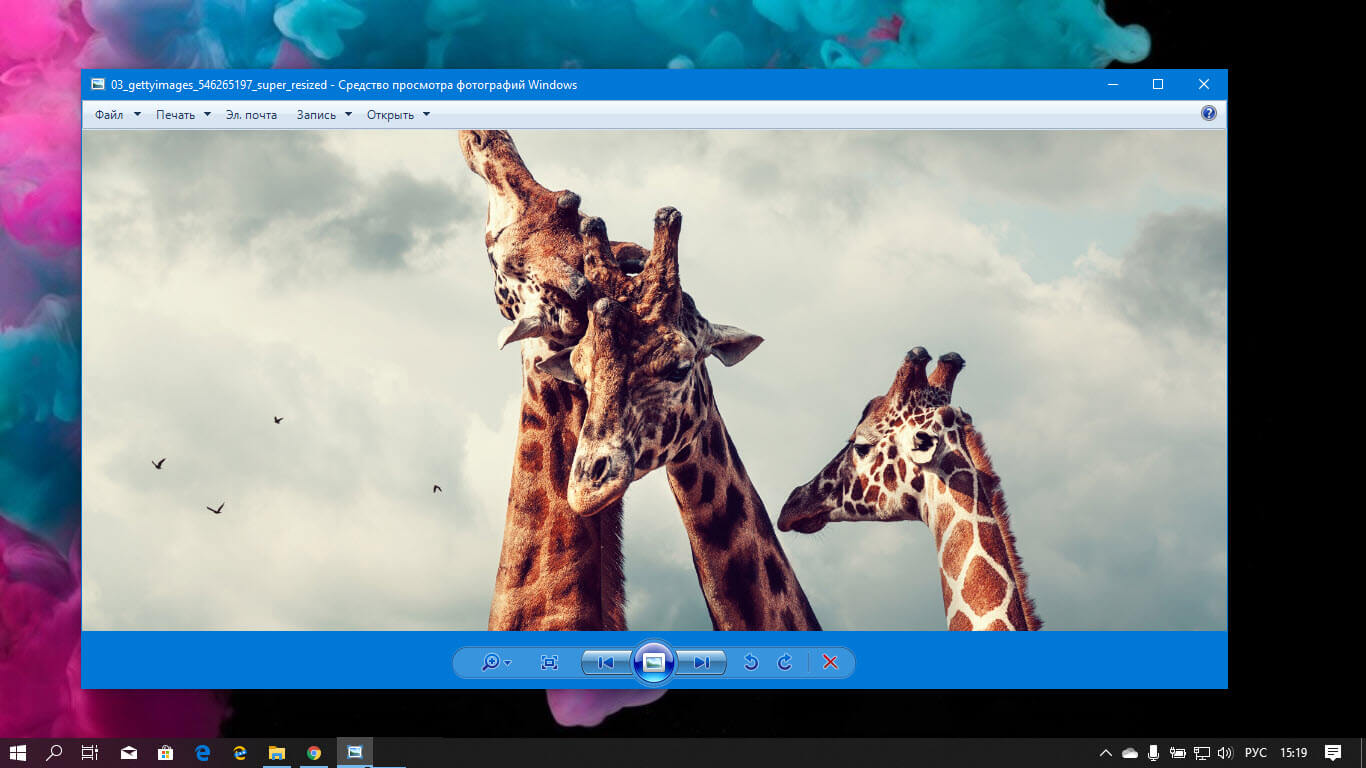 Мы нажмем на
Мы нажмем на Да .
После успешного завершения работы с реестром мы увидим следующее сообщение.
Сделать средство просмотра фотографий по умолчанию
Теперь вы можете использовать конфигурацию приложений по умолчанию, чтобы сделать Windows Photo Viewer приложением для работы с фотографиями по умолчанию.
Как изменить размер и кадрировать изображение с помощью Windows Photo Editor
Вам не нужна сложная программа для редактирования фотографий, чтобы подготовить изображения для публикации на вашем сайте. Windows поставляется с фотоальбомом, который позволяет быстро обрезать фотографию до желаемых размеров и сохранить ее в соответствующем размере для использования на вашем веб-сайте.
Требования: Windows Vista, Windows 7 или Windows 8
1. Откройте Windows Photo Gallery
. Нажмите кнопку «Пуск» на главном экране компьютера и введите «фотогалерея» в строку поиска.Фотогалерея должна появиться в списке программ. Щелкните ссылку, чтобы открыть фотоальбом. (У вас Windows Vista или Windows 7, но вы не видите фотогалерею? Загрузите ее бесплатно здесь.)
Щелкните ссылку, чтобы открыть фотоальбом. (У вас Windows Vista или Windows 7, но вы не видите фотогалерею? Загрузите ее бесплатно здесь.)
2. Выберите фото для редактирования
Когда вы впервые откроете фотоальбом, вы увидите каталог всех изображений на вашем компьютере. Найдите фотографию, которую хотите отредактировать, и дважды щелкните ее, чтобы перейти в режим редактирования.
Если вы хотите сохранить копию исходного изображения без каких-либо изменений, щелкните значок «Сделать копию».Это позволяет вам создать копию изображения для редактирования.
3. Обрезать фото
Щелкните значок «Обрезать» на панели инструментов. Когда появится сетка кадрирования, перетащите стороны и углы, пока изображение не будет оформлено так, как вы хотите. Вы можете щелкнуть и удерживать середину рамки кадрирования, чтобы перемещать рамку по изображению.
Нажмите кнопку «Ввод», чтобы применить обрезку.
4. Отредактируйте кадрирование
Если вы щелкните значок «Обрезка» еще раз, это позволит вам редактировать кадрирование.Вы также можете использовать синие кнопки «Отменить» и «Вернуть» в верхней части панели инструментов.
5. Изменение размера
Большие изображения замедляют загрузку страницы, поэтому важно изменить размер изображений перед их загрузкой на SiteViz. После обрезки изображения вы можете изменить его размер.
Щелкните значок «Свойства» и выберите «Изменить размер».
В разделе «Выберите размер» выберите «Другой».
Поле «Максимальные размеры» определяет длину самой длинной стороны изображения.Если мое изображение должно быть 600 пикселей в ширину и 350 пикселей в высоту, я бы ввел 600.
Обязательно используйте «Обзор…», чтобы сохранить изображение с измененным размером в удобном месте.
Насколько большой слишком большой?
Ваш руководитель проекта или группа поддержки Global Reach могут посоветовать вам полезные параметры для конкретного контекста.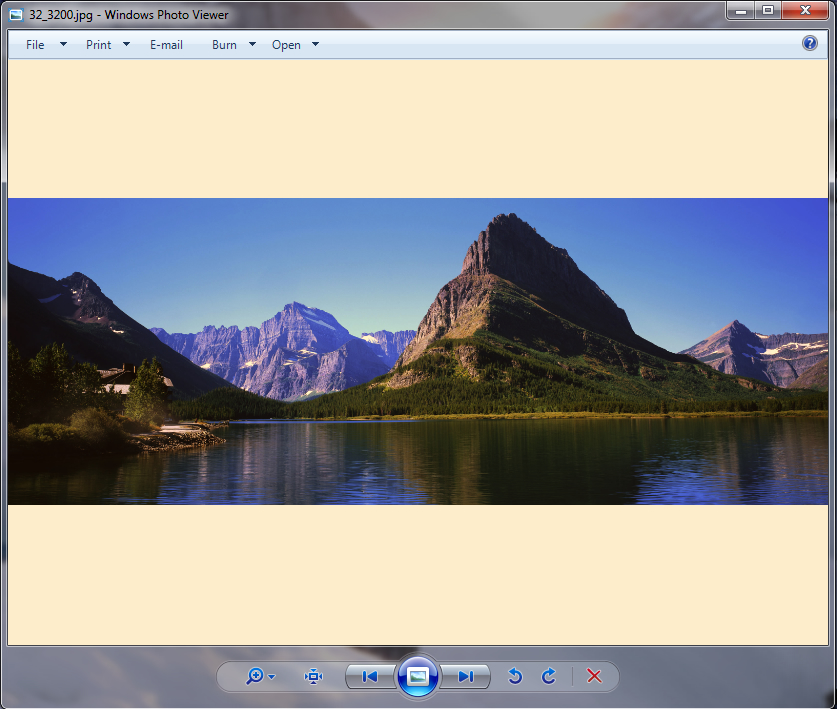 В общем, нет необходимости в том, чтобы изображения, отображаемые на веб-страницах, имели ширину более 800 пикселей, что является общей шириной в пикселях для большинства внутренних областей содержимого страницы.Изображения, используемые в качестве фона, могут иметь ширину до 1500 пикселей, а для некоторых ротаторов изображений требуются изображения шириной около 960 пикселей. Каждый случай индивидуален.
В общем, нет необходимости в том, чтобы изображения, отображаемые на веб-страницах, имели ширину более 800 пикселей, что является общей шириной в пикселях для большинства внутренних областей содержимого страницы.Изображения, используемые в качестве фона, могут иметь ширину до 1500 пикселей, а для некоторых ротаторов изображений требуются изображения шириной около 960 пикселей. Каждый случай индивидуален.
Другие ресурсы
У вас нет доступа к фотоальбому Windows? Обрезайте фотографии онлайн с помощью этих бесплатных ресурсов:
.

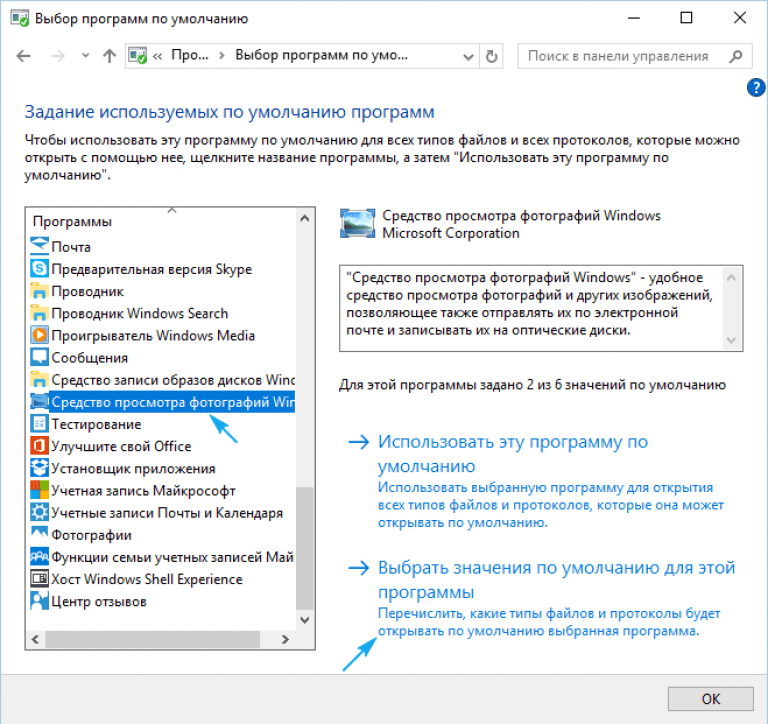 В списке объектов выберите, в первую очередь, диск C. Так вы сэкономите свое время, потому что в 90% случаев влияющие на систему вирусы находятся на нем, но не на других дисках.
В списке объектов выберите, в первую очередь, диск C. Так вы сэкономите свое время, потому что в 90% случаев влияющие на систему вирусы находятся на нем, но не на других дисках.

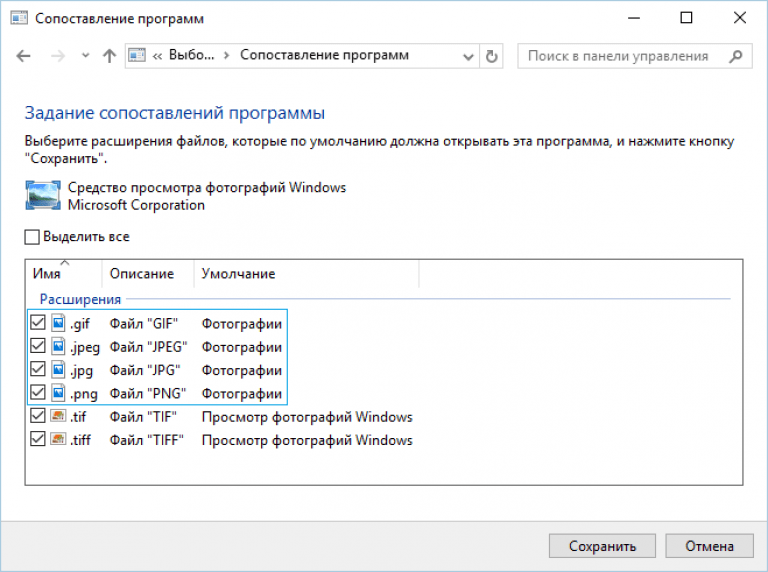 После перезапуска изображения с указанными выше расширениями будут открываться через стандартный просмотрщик фотографий при помощи второй версии библиотеки shimgvw.dll. Это должно решить проблему с работоспособностью данной программы на Windows 7 64-битной версии.
После перезапуска изображения с указанными выше расширениями будут открываться через стандартный просмотрщик фотографий при помощи второй версии библиотеки shimgvw.dll. Это должно решить проблему с работоспособностью данной программы на Windows 7 64-битной версии.
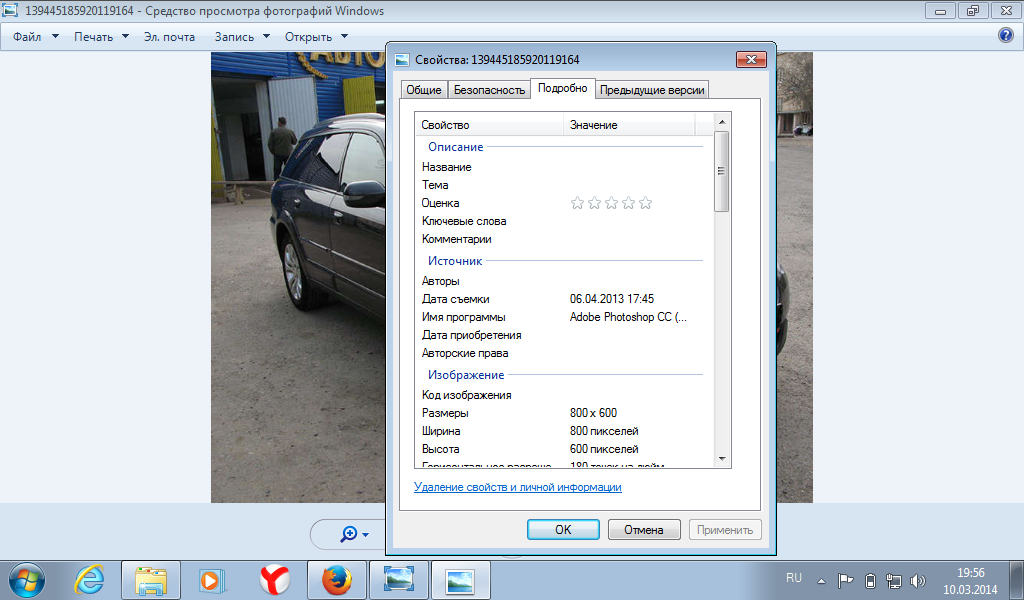
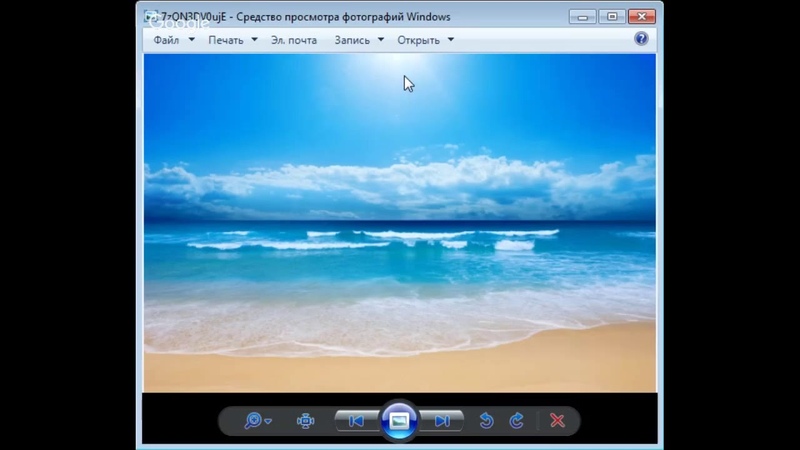 Он был там (по крайней мере) после моего обновления до Windows 10, также кажется, что «Clsid» = «{FFE2A43C-56B9-4bf5-9A79-CC6D4285608A}» работает нормально, но не работает.
Он был там (по крайней мере) после моего обновления до Windows 10, также кажется, что «Clsid» = «{FFE2A43C-56B9-4bf5-9A79-CC6D4285608A}» работает нормально, но не работает.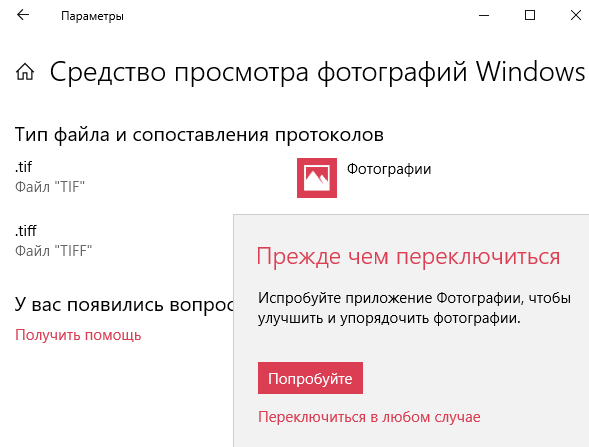 Это будет отстой в первый раз, но, надеюсь, это будет последний раз, когда это займет так много времени
Это будет отстой в первый раз, но, надеюсь, это будет последний раз, когда это займет так много времени exe` "% ProgramFiles% \ Windows Photo Viewer \ PhotoViewer.dll` ", ImageView_Fullscreen% 1"
exe` "% ProgramFiles% \ Windows Photo Viewer \ PhotoViewer.dll` ", ImageView_Fullscreen% 1"
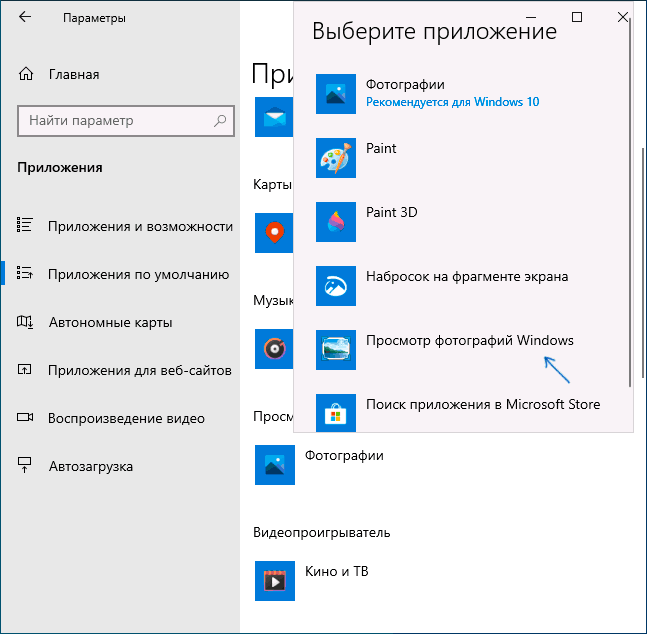 dll \ shell \ open]
"MuiVerb" = "@ photoviewer.dll, -3043"
[HKEY_CLASSES_ROOT \ Applications \ photoviewer.dll \ shell \ open \ command]
@ = hex (2): 25,00,53,00,79,00,73,00,74,00,65,00,6d, 00,52,00,6f, 00,6f, 00,74,00 , 25, \
00,5c, 00,53,00,79,00,73,00,74,00,65,00,6d, 00,33,00,32,00,5c, 00,72,00,75,00, \
6e, 00,64,00,6c, 00,6c, 00,33,00,32,00,2e, 00,65,00,78,00,65,00,20,00,22,00,25, \
00,50,00,72,00,6f, 00,67,00,72,00,61,00,6d, 00,46,00,69,00,6c, 00,65,00,73,00, \
25,00,5c, 00,57,00,69,00,6e, 00,64,00,6f, 00,77,00,73,00,20,00,50,00,68,00,6f, \
00,74,00,6f, 00,20,00,56,00,69,00,65,00,77,00,65,00,72,00,5c, 00,50,00,68,00, \
6f, 00,74,00,6f, 00,56,00,69,00,65,00,77,00,65,00,72,00,2e, 00,64,00,6c, 00,6c, \
00,22,00,2c, 00,20,00,49,00,6d, 00,61,00,67,00,65,00,56,00,69,00,65,00,77,00, \
5f, 00,46,00,75,00,6c, 00,6c, 00,73,00,63,00,72,00,65,00,65,00,6e, 00,20,00,25, \
00,31,00,00,00
[HKEY_CLASSES_ROOT \ Applications \ photoviewer.dll \ shell \ open \ DropTarget]
"Clsid" = "{FFE2A43C-56B9-4bf5-9A79-CC6D4285608A}"
[HKEY_CLASSES_ROOT \ Applications \ photoviewer.
dll \ shell \ open]
"MuiVerb" = "@ photoviewer.dll, -3043"
[HKEY_CLASSES_ROOT \ Applications \ photoviewer.dll \ shell \ open \ command]
@ = hex (2): 25,00,53,00,79,00,73,00,74,00,65,00,6d, 00,52,00,6f, 00,6f, 00,74,00 , 25, \
00,5c, 00,53,00,79,00,73,00,74,00,65,00,6d, 00,33,00,32,00,5c, 00,72,00,75,00, \
6e, 00,64,00,6c, 00,6c, 00,33,00,32,00,2e, 00,65,00,78,00,65,00,20,00,22,00,25, \
00,50,00,72,00,6f, 00,67,00,72,00,61,00,6d, 00,46,00,69,00,6c, 00,65,00,73,00, \
25,00,5c, 00,57,00,69,00,6e, 00,64,00,6f, 00,77,00,73,00,20,00,50,00,68,00,6f, \
00,74,00,6f, 00,20,00,56,00,69,00,65,00,77,00,65,00,72,00,5c, 00,50,00,68,00, \
6f, 00,74,00,6f, 00,56,00,69,00,65,00,77,00,65,00,72,00,2e, 00,64,00,6c, 00,6c, \
00,22,00,2c, 00,20,00,49,00,6d, 00,61,00,67,00,65,00,56,00,69,00,65,00,77,00, \
5f, 00,46,00,75,00,6c, 00,6c, 00,73,00,63,00,72,00,65,00,65,00,6e, 00,20,00,25, \
00,31,00,00,00
[HKEY_CLASSES_ROOT \ Applications \ photoviewer.dll \ shell \ open \ DropTarget]
"Clsid" = "{FFE2A43C-56B9-4bf5-9A79-CC6D4285608A}"
[HKEY_CLASSES_ROOT \ Applications \ photoviewer.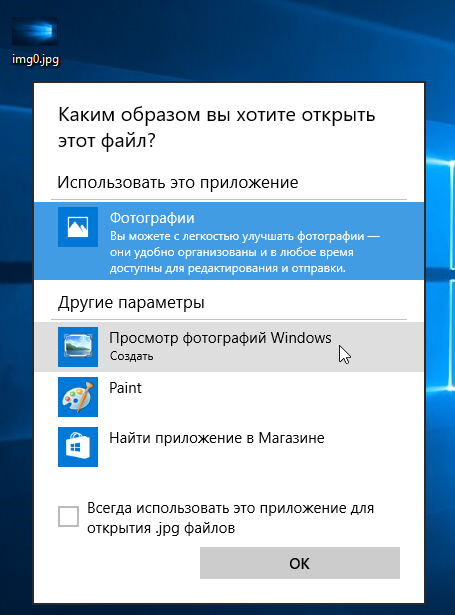 dll \ shell \ print]
[HKEY_CLASSES_ROOT \ Applications \ photoviewer.dll \ shell \ print \ command]
@ = hex (2): 25,00,53,00,79,00,73,00,74,00,65,00,6d, 00,52,00,6f, 00,6f, 00,74,00 , 25, \
00,5c, 00,53,00,79,00,73,00,74,00,65,00,6d, 00,33,00,32,00,5c, 00,72,00,75,00, \
6e, 00,64,00,6c, 00,6c, 00,33,00,32,00,2e, 00,65,00,78,00,65,00,20,00,22,00,25, \
00,50,00,72,00,6f, 00,67,00,72,00,61,00,6d, 00,46,00,69,00,6c, 00,65,00,73,00, \
25,00,5c, 00,57,00,69,00,6e, 00,64,00,6f, 00,77,00,73,00,20,00,50,00,68,00,6f, \
00,74,00,6f, 00,20,00,56,00,69,00,65,00,77,00,65,00,72,00,5c, 00,50,00,68,00, \
6f, 00,74,00,6f, 00,56,00,69,00,65,00,77,00,65,00,72,00,2e, 00,64,00,6c, 00,6c, \
00,22,00,2c, 00,20,00,49,00,6d, 00,61,00,67,00,65,00,56,00,69,00,65,00,77,00, \
5f, 00,46,00,75,00,6c, 00,6c, 00,73,00,63,00,72,00,65,00,65,00,6e, 00,20,00,25, \
00,31,00,00,00
[HKEY_CLASSES_ROOT \ Applications \ photoviewer.dll \ shell \ print \ DropTarget]
"Clsid" = "{60fd46de-f830-4894-a628-6fa81bc0190d}"
dll \ shell \ print]
[HKEY_CLASSES_ROOT \ Applications \ photoviewer.dll \ shell \ print \ command]
@ = hex (2): 25,00,53,00,79,00,73,00,74,00,65,00,6d, 00,52,00,6f, 00,6f, 00,74,00 , 25, \
00,5c, 00,53,00,79,00,73,00,74,00,65,00,6d, 00,33,00,32,00,5c, 00,72,00,75,00, \
6e, 00,64,00,6c, 00,6c, 00,33,00,32,00,2e, 00,65,00,78,00,65,00,20,00,22,00,25, \
00,50,00,72,00,6f, 00,67,00,72,00,61,00,6d, 00,46,00,69,00,6c, 00,65,00,73,00, \
25,00,5c, 00,57,00,69,00,6e, 00,64,00,6f, 00,77,00,73,00,20,00,50,00,68,00,6f, \
00,74,00,6f, 00,20,00,56,00,69,00,65,00,77,00,65,00,72,00,5c, 00,50,00,68,00, \
6f, 00,74,00,6f, 00,56,00,69,00,65,00,77,00,65,00,72,00,2e, 00,64,00,6c, 00,6c, \
00,22,00,2c, 00,20,00,49,00,6d, 00,61,00,67,00,65,00,56,00,69,00,65,00,77,00, \
5f, 00,46,00,75,00,6c, 00,6c, 00,73,00,63,00,72,00,65,00,65,00,6e, 00,20,00,25, \
00,31,00,00,00
[HKEY_CLASSES_ROOT \ Applications \ photoviewer.dll \ shell \ print \ DropTarget]
"Clsid" = "{60fd46de-f830-4894-a628-6fa81bc0190d}"