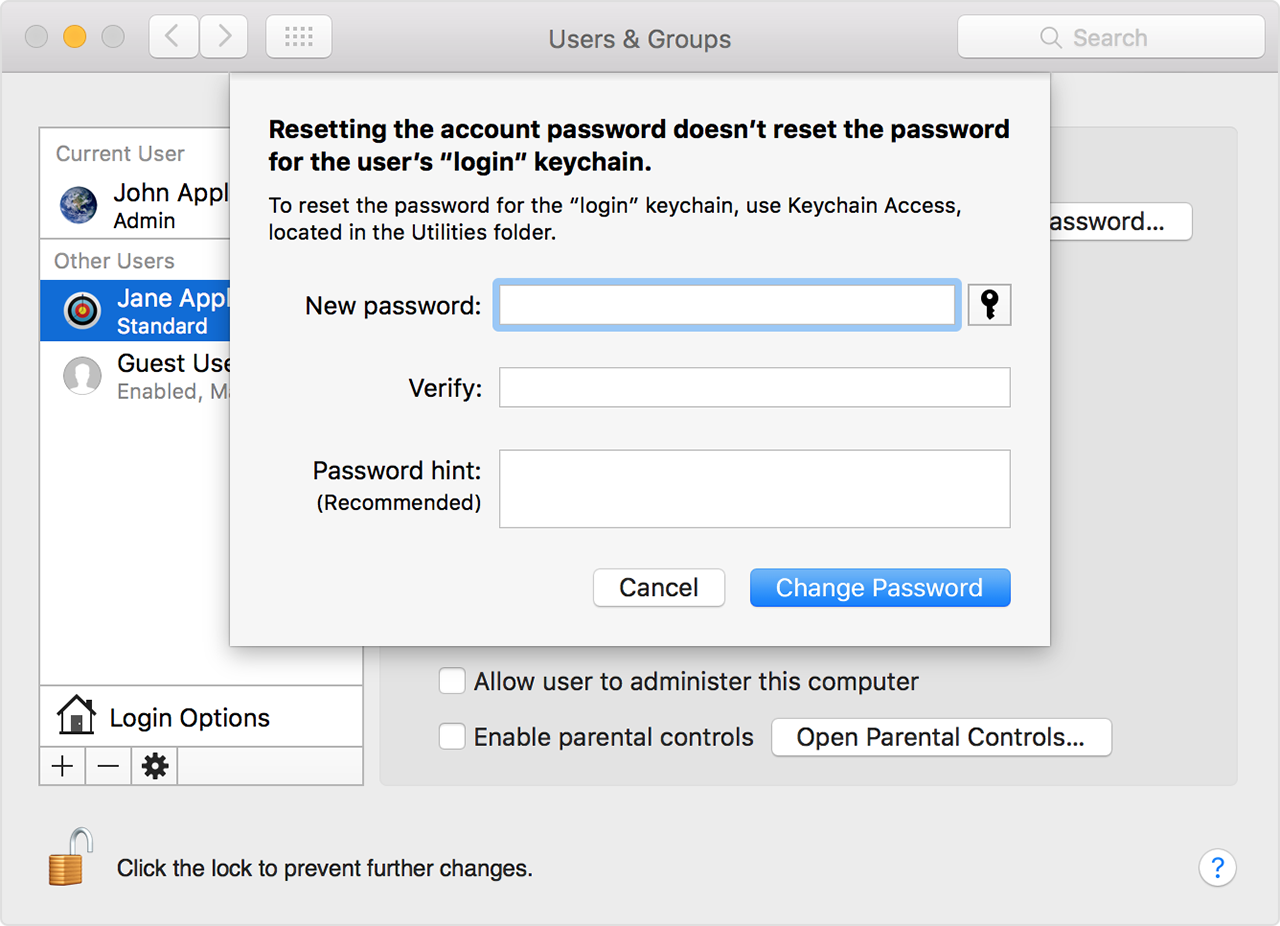Изменение пароля пользователя на Windows админом
В многопользовательской среде неудивительно, если другие пользователи просят администратора компьютера изменить свой пароль. Они могли забыть, или аккаунт заблокирован, или что-то еще. В этом посте мы расскажем, как администратор может изменить пароль другого пользователя в Windows 10.
Существует несколько способов изменить пароль пользователя на ПК с Windows 10, особенно если это пароль другого пользователя. Вы можете сделать это используя:
- Панель управления
- Компьютерное управление
- Netplwiz
- Командная строка или PowerShell
Если вы используете учетную запись Microsoft в Windows 10 и забыли свой PIN-код, вы можете войти в систему с паролем учетной записи MS. Если вы не помните это, вы можете сбросить его онлайн.
1] Изменить пароль пользователя Windows 10 с панели управления
- Введите control в меню «Пуск», запустите приложение «Панель управления» или введите control в строке «Выполнить» и нажмите ввод.
- Установите вид по категориям и нажмите Учетные записи пользователей> Учетные записи пользователей → Управление другой учетной записью.
- Когда вы найдете пользователя на следующем экране, для которого вы хотите изменить пароль, выберите его.
- Откроется опция профиля пользователя этого пользователя. Нажмите на Изменить пароль.
- На следующем экране вам нужно будет дважды ввести новый пароль и нажать «ОК» для подтверждения.
Вот одно предупреждение, хотя. При таком изменении пароля пользователь теряет все файлы, зашифрованные EFS, личные сертификаты и сохраненный пароль для веб-сайтов и сетевых ресурсов.
2] Изменить пароль пользователя Windows 10 из управления компьютером
- В приглашении «Выполнить» введите
compmgmt.mscи нажмите
Вступление
Для безопасного хранения личной информации многие пользователи используют пароль на свою учётную запись. Если вы единственный пользователь компьютера, ваша учётная запись является учётной записью администратора. Она обеспечивает в случае необходимости доступ ко всем функциям системы для тонкой настройки, а также позволяет редактировать системный раздел файловой системы.
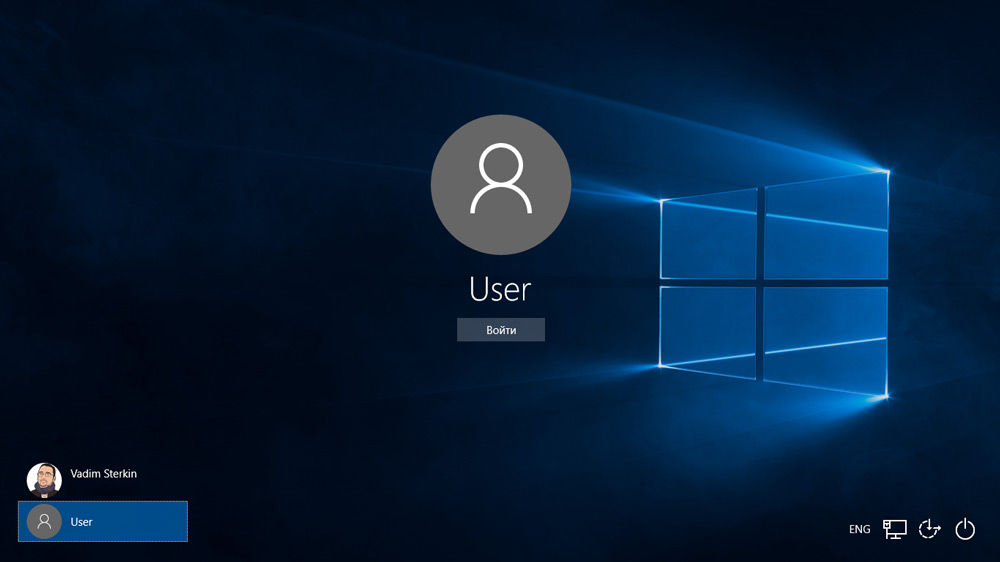
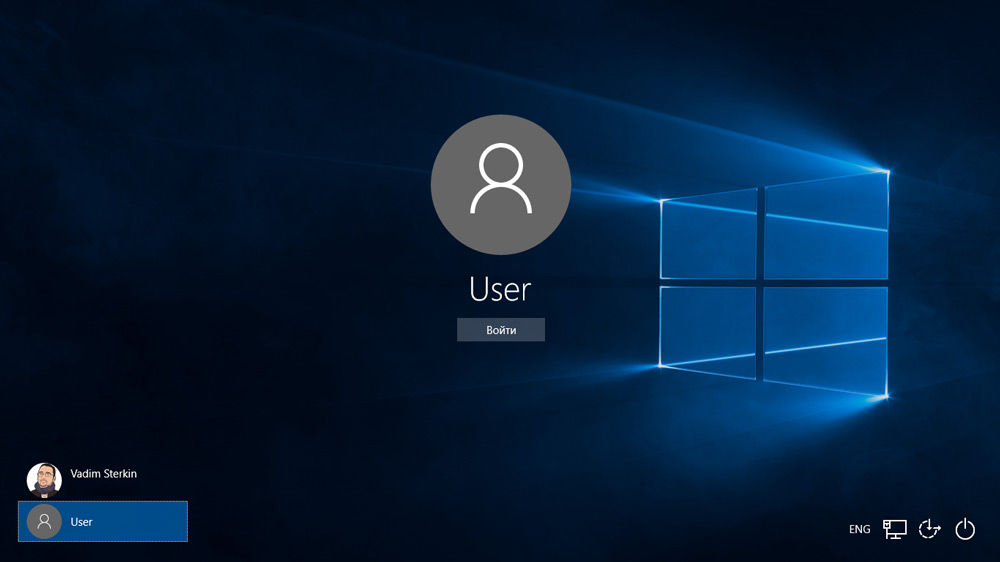
Пароль администратора дает доступ к функциям всей системы
Но вот случилась беда — владелец забыл код доступа администратора и при попытке входа видит сообщение о неправильно введённом пароле и невозможности входа в систему. Ситуация усугубляется ещё тем, что Windows хранит все пароли в надёжно защищённом разделе на жёстком диске при помощи системы SAM. В целях безопасности получить доступ к нему и узнать пароль далеко не так просто, как может показаться на первый взгляд. С одной стороны, это обезопасит вас от стороннего вмешательства, но, с другой, это здорово портит жизнь, если забыть комбинацию доступа. Наиболее сильно страдают пользователи Windows 7, так как эта версия ОС предлагает только работу с локальной учётной записью, в отличие от более новых Windows 8, 8.1 и 10. Здесь пользователь может прикрепить к компьютеру учётную запись Microsoft и в случае забытого пароля сможет сбросить его через сайт с любого устройства. Владельцы ПК на семёрке могут лишь убрать пароль администратора.
К счастью, всё не так страшно, как может показаться на первый взгляд. Если вы будете следовать нашей подробной инструкции, как выполнить сброс пароля администратора Windows 7 при использовании локального аккаунта, а также как узнать пароль, то сможете без особых сложностей решить свою проблему за короткое время без посторонней помощи. Итак, приступаем.
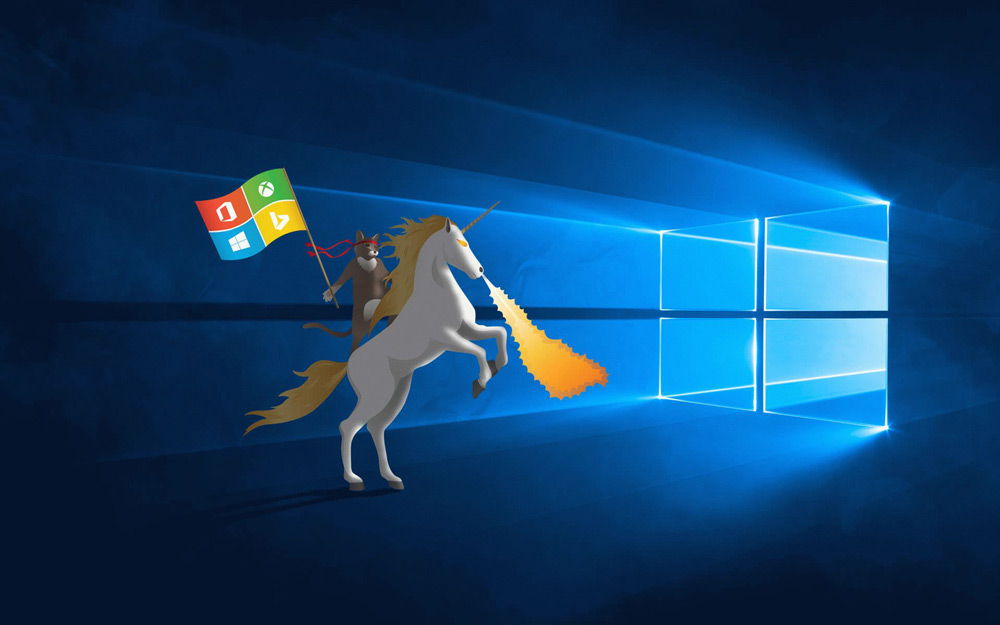
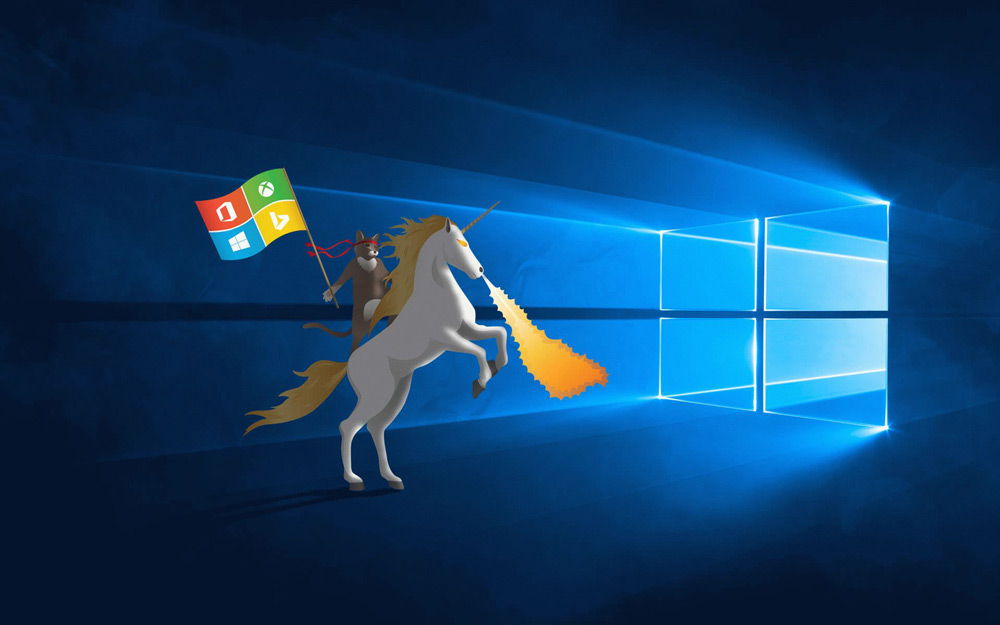
Решить проблему входа в систему устройства можно
Способ 1. С применением установочного диска либо образа восстановления
Для этого вам нужны будут загрузочный диск или флешка с Windows либо же предварительно созданный диск восстановления (это также может быть и флешка). Если со вторым может не задаться, так как вряд ли вы постоянно создаёте свежие диски восстановления, то установочный образ можно скачать на большом количестве сайтов.
- Вставьте диск либо флешку в ПК, в BIOS отметьте носитель в качестве приоритетного при загрузке. Это нужно для того, чтобы произошла загрузка с внешнего носителя, а не со встроенного жёсткого диска.
- Зависимо от версии Windows, нажмите Диагностика — Дополнительные параметры — Командная строка либо Восстановление системы — Далее — Командная строка.
- Когда командная строка откроется, добавьте regedit и кликните Enter.
- Кликните мышкой по разделу HKEY_LOCAL_MACHINE, чтобы выделить его, затем нажмите Файл — Загрузить куст.
- В открывшем окошке перейдите в C:\Windows\System32\config (если система инсталлирована в иной раздел, адрес будет несколько другим) и откройте файл System.
- Назовите загружаемый раздел любым именем, например, 555.
- В редакторе реестра отыщите в раздел HKEY_LOCAL_MACHINE\555\Setup, найдите там параметры CmdLine и SetupType. Кликните по каждому из них дважды и смените показатели на следующие:
- CmdLine — cmd.exe.
- SetupType — 0 поменяйте на 2.
- Отметьте созданный вами раздел 555, затем кликните Файл — Выгрузить куст.
- Достаньте флешку или диск, закройте все активные утилиты, выберите «Перезагрузка» в главном окне мастера восстановления.


Выделите раздел HKEY_LOCAL_MACHINE, как указано на риснке
После перезапуска при входе в систему будет развёрнута командная строка. С её помощью и будем выполнять дальнейшие операции.
Сброс пароля
Чтобы сбросить пароль, примените такую команду:
net user логин пароль
Эта команда актуальна, если вы точно помните написание имени пользователя. Если вы забыли, то напечатайте команду net user, после чего будут отображены все сохранённые на ПК учётные записи.
Создание нового аккаунта
Если у вас не установлено ни одного аккаунта администратора, необходимо его создать с помощью ввода нескольких команд. Для этого одну за другой введите их в командной строке:
net user логин пароль /add
net localgroup Администраторы логин /add
net localgroup Пользователи логин /delete
Первая команда сначала создаёт новую учётку, затем относит её к группе администраторов, а затем удаляет из группы пользователей. После применения всех команд закройте командную строку.


Теперь у вас есть аккаунт администратора
Вход в систему
Создав новую учётную запись с новым паролем, у вас без проблем получится войти в систему Windows.
Примечание! Узнать пароль таким способом у вас не получится, только сбросить!
Способ 2. С использованием сторонних утилит
Offline NT Password Editor
Если первый способ подразумевал использование стандартных возможностей Windows, то второй предлагает воспользоваться сторонними утилитами, позволяющими произвести сброс пароля администратора Windows 7. Одной из наиболее приемлемых является Offline NT Password Editor, которая позволяет получить полный доступ к системному разделу ОС. Можно как убрать или поменять пароль, так и активировать учётную запись администратора. В утилите не представлен графический интерфейс, но тем не менее разобраться с ней совсем не сложно. Каждый этап пронумерован и указано, что вам требуется сделать. Итак, какие шаги нужно выполнить для сброса пароля с помощью этой утилиты?
- На другом компьютере или ноутбуке перейдите на сайт разработчика, в разделе Bootdisk пролистайте до надписи Download и загрузите необходимую вам версию. Имя файла состоит из цифр и букв. Если вы хотите создать загрузочный диск, качайте файл, в названии которого присутствует cd, если же вы будете пользоваться флешкой, то usb.
- Если пользуетесь диском, запишите скачанный образ через программу записи, а если флешкой, то выполните следующие манипуляции:
- Скопируйте содержимое архива на флешку, не создавая никаких дополнительных файлов.
- Разверните командную строку от имени администратора.
- Воспользуйтесь командой f:\syslinux.exe -ma f:, где вместо f напишите букву, под которой определяется флешка в проводнике Windows. Если не выдаёт никакой ошибки, значит, всё записалось, как положено.
- Вставьте ваш внешний носитель в компьютер, в BIOS выставьте его в качестве первого при загрузке, включите компьютер. Вместо окна приветствия Windows должен запуститься интерфейс утилиты.
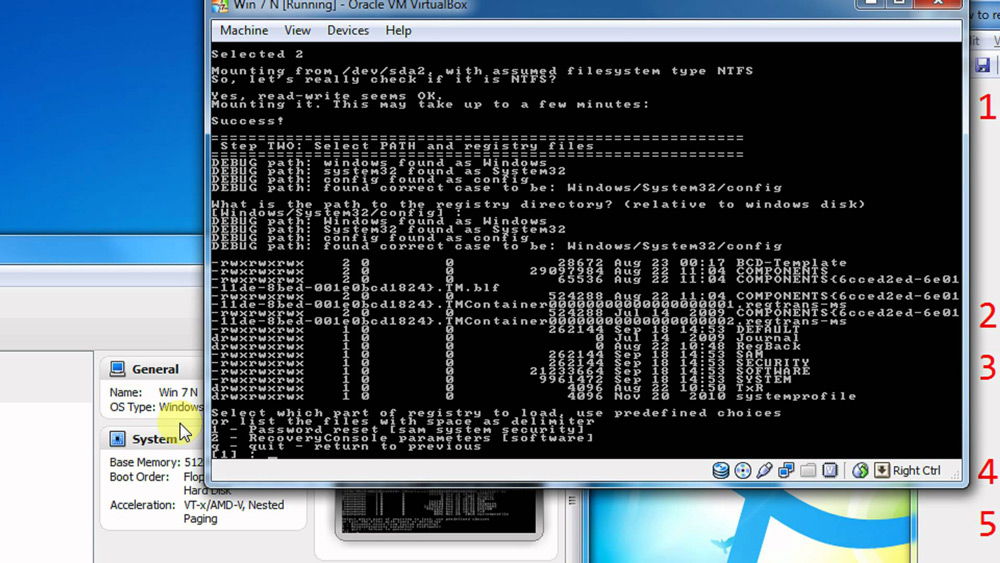
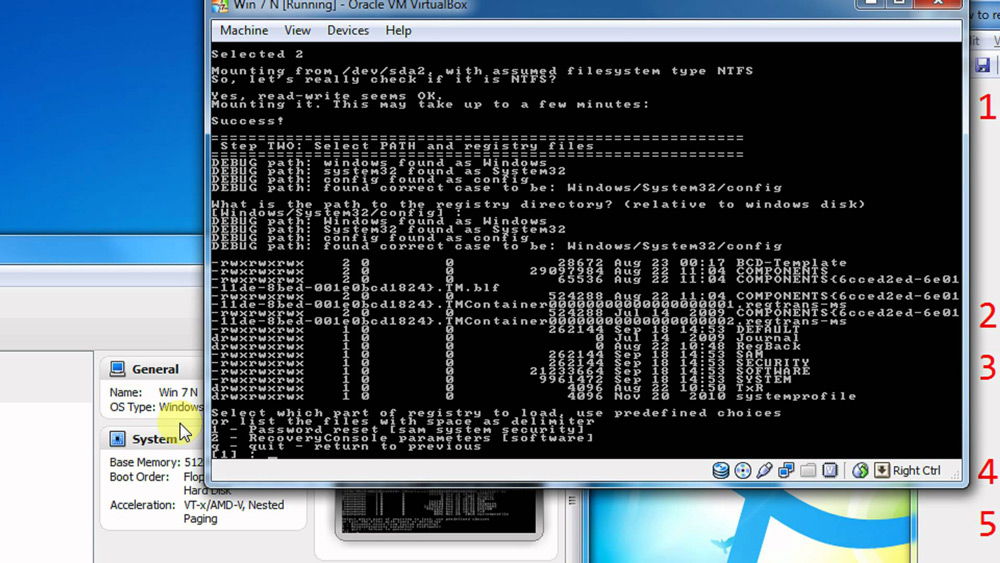
Разобраться в приложении не составит труда
Шаг 1
Первым делом нужно выбрать раздел жёсткого диска, на который установлена ОС Windows. Программа предоставляет список разделов диска с указанием их размера, на который вам и следует ориентироваться. Если помнить, что обычно система устанавливается на диск C, который меньше диска D в несколько раз, ошибиться будет довольно сложно. Введите цифры с номером раздела и нажмите кнопку Enter.
Шаг 2
Далее, нужно указать путь к файлам реестра. Программа предлагает путь по умолчанию, согласитесь с ним и нажмите Enter.
После этого утилита запрашивает, какую часть реестра нужно загрузить. Выберите 1 — Password reset [sam system security], нажмите соответствующую цифру и подтвердите кнопкой Enter.
Шаг 3
Изменение или сброс пароля путём редактирования пользовательских данных в реестре. В утилите будет запущено chntpw Main Interactive Menu, в котором сразу же выбран пункт 1 — Edit user data and passwords. Подтвердите выбор нажатием кнопки Enter. Если же вам нужно изменить пароль, выберите 2 — Edit (set new) user password.
В открывшемся меню chntpw Edit User Info & Passwords отображаются все аккаунты компьютера, с их кодовым обозначением в шестнадцатеричной системе счисления (столбик RID). Нас интересует учётная запись администратора, чаще всего она отображается первой в списке и выбирается по умолчанию. Если имя аккаунта отображается английскими буквами, напечатайте его в поле ввода под таблицей, если же русскими, то воспользуйтесь информацией из колонки RID. Запись в поле ввода будет в формате 0xABCD, где вместо ABCD нужно поставить значение из таблицы. Выбор подтверждается кнопкой Enter.
Далее отображается User Edit Menu со списком действий, которые можно выполнять с учётной записью администратора. Выберите 1 — Clear (blank) user password и подтвердите кнопкой Enter. Программа должна сообщить об успешном сбросе пароля.
Шаг 4
Сохранение внесённых изменений (Step Four: Writing back changes). Последовательно нажмите ! и q для выхода из предыдущих меню, после чего утилита предложит сохранить изменения, выдав запрос «About to write file(s) back! Do it?». Введите y, а на следующий запрос впечатайте n.
Для перезагрузки введите команду reboot или нажмите на маленькую кнопку на системном блоке компьютера. Система запустит вас без запроса пароля. Установить его вы сможете самостоятельно в меню управления учётными записями.
ERD Commander
Ещё одна довольно продвинутая утилита для сброса пароля администратора Windows. Для начала потребуется на рабочем компьютере создать загрузочную флешку с утилитой. Для этого:
- Подготовьте флешку объёмом не менее 1 Гбайта, а также скачайте следующие четыре файла: HPUSBDISK.zip, Ghost32.exe, Grub4dos.zip, файл образа ERD Commander в формате gho.
- Вставьте флешку в компьютер, после чего запустите HPUSBdisk.exe, в окошке Device выберите ваш накопитель, File system отметьте как FAT32, после чего кликните кнопку Start. Флешка будет отформатирована, поэтому позаботьтесь о том, чтобы куда-нибудь сохранить хранящуюся на ней важную информацию.
- Распакуйте архив Grub4dos.zip и запустите grubinst_gui.exe, после чего в поле Disk выберите флешку и в самом низу кликните кнопку Install. В случае успешного завершения процедуры вы должны увидеть сообщение следующего содержания: «The Mbr/bs has been successfully installed. Press to continue…». Теперь можно смело переходить к следующему этапу.
- Запустите Ghost32.exe — нажмите Ok — Local — Disk — From Image, после чего укажите файл ERD.gho и кликните по нему мышкой.
- В открывшемся окне выберите флешку, нажмите Ok — Ok — Yes и дождитесь, пока загрузочная флешка не будет до конца создана. Обычно на это уходит 10–15 минут.
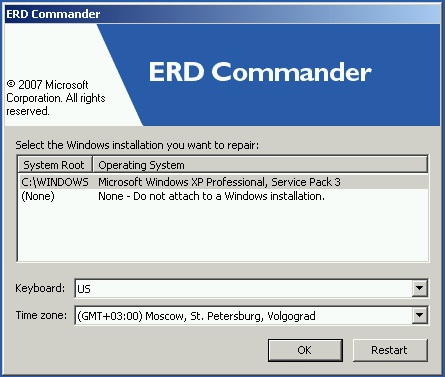
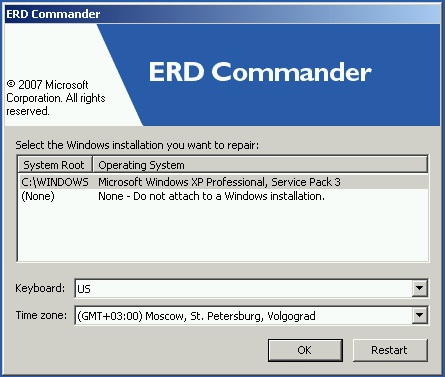
После загрузки появится окно выбора целевой операционной системы Windows
Теперь вам предстоит работа с загрузочной флешкой ERD Commander. Вот что нужно сделать:
- Подключив флешку к компьютеру, через BIOS настройте приоритет загрузки так, чтобы флешка была первой, и включите ПК.
- Выберите вашу версию Windows. Если вы перепутаете разрядность системы, то ничего страшного, просто на следующем этапе утилита выдаст ошибку и вы сможете повторить процедуру сначала.
- Дождавшись загрузки, выберите установленную операционную систему, нажмите Далее — Microsoft Diagnostics — Мастер изменения паролей.
- Вы увидите окошко со списком пользователей и полями для ввода пароля. Выберите учётную запись администратора, запишите новый пароль и подтвердите его.
- Вытащите флешку с USB-разъёма, загрузитесь в обычном режиме и воспользуйтесь новым паролем.
Примечание! Узнать пароль таким способом у вас не получится, только удалить или установить новый!
Способ 3. Подмена системных файлов
Наверняка вы слышали о функции залипания клавиш. Достаточно 5 раз быстро нажать кнопку Shift, как выйдет окошко с запросом на активацию режима. За неё отвечает файл sethc.exe, расположенный в системном разделе Windows. Интересно, что активировать его можно даже в окне ввода пароля при запуске Windows. Но поскольку ситуация такова, что пользователь забыл его, нам нужно заменить его на файл cmd.exe, отвечающий за открытие командной строки. Как это сделать?
- Загрузитесь с внешнего носителя Windows, в окне инсталляции нажмите Восстановление системы — Командная строка.
- Последовательно примените такие команды:
- copy c:\windows\system32\sethc.exe c:\ — чтобы создать резервную копию утилиты sethc.exe.
- copy c:\windows\system32\cmd.exe c:\windows\system32\sethc.exe — чтобы заменить файл sethc.exe на cmd.exe.
- Выполните перезагрузку компьютера в обычном режиме.
- Когда появится окно пароля, пять раз нажмите кнопку Shift, после чего откроется командная строка.
- Чтобы поменять пароль, напечатайте команду net user логин пароль, после чего ещё раз перезагрузитесь и теперь вы точно сможете попасть в систему.
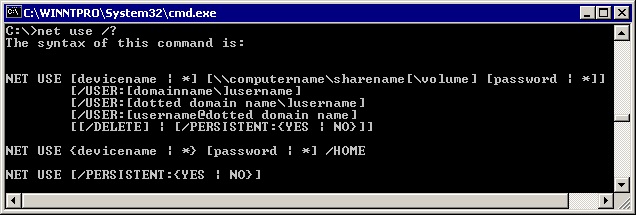
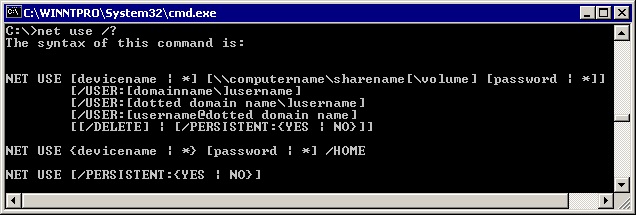
Используйте команду net user и перезагрузите компьютер
Примечание! Узнать пароль таким способом вы не сможете, только удалить!
Как узнать пароль учётной записи
В этом пункте познакомимся, как взломать пароль администратора или просто узнать его. Ведь во многих случаях просто проще не производить сброс пароля, а просто считать забытый. Для этого нам понадобится утилита Ophcrack, обладающая нужными нам возможностями. Она способна работать в графическом и текстовом интерфейсе и, по заверениям создателей, способна узнать практически любой пароль, сохранённый на вашей системе. Как ею воспользоваться?
- Перейти на официальный сайт и скачать подходящую версию: в виде установочного файла программы, если вы можете войти в систему, или же Live CD для создания загрузочного носителя, если в систему не пускает, так как забыл пароль.
- Запустить установочный файл либо загрузиться с флешки или диска и выбрать графический или текстовый интерфейс утилиты.
- Подождать, пока утилита не прочитает и не выведет на экран пароли системы. Зависимо от мощности компьютера это может занимать разное время.
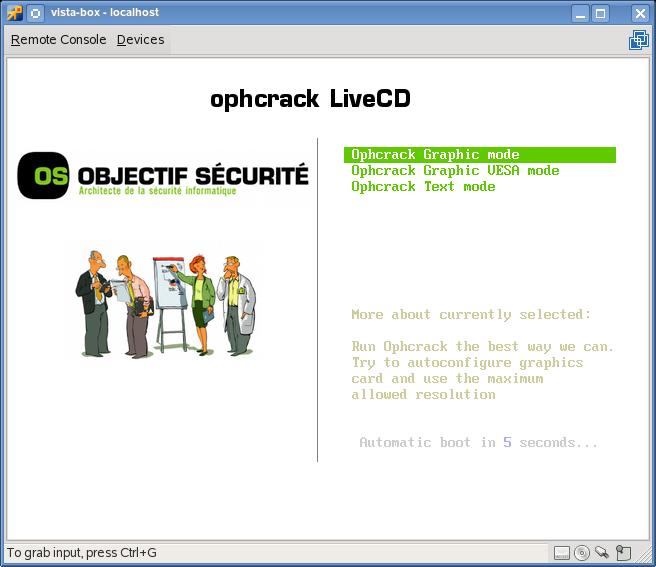
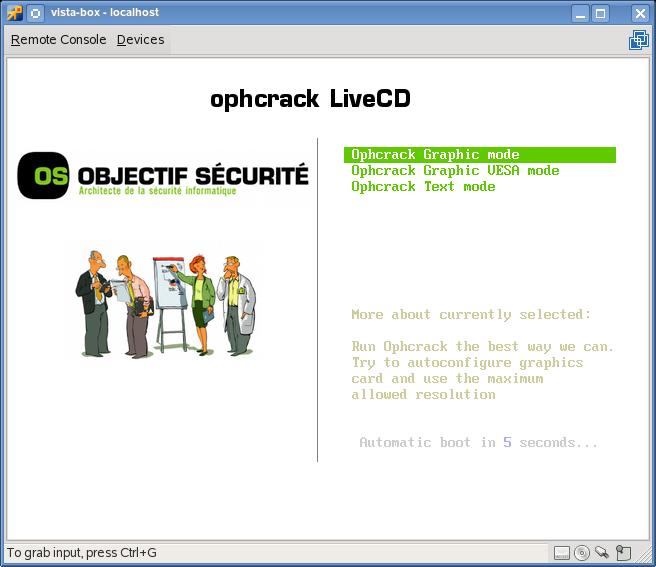
Чтобы сбросить пароль, скачайте программу утилита Ophcrack
На этом всё. Как видите, ничего сложного нет и если ваш пароль не слишком сложный, то программа поможет вам его узнать. После этого вы сможете заново войти в систему и ввести свой код доступа. Практика показывает, что если пароль очень сложный, состоящий из комбинации больших и маленьких букв, а также цифр, то программа может не справиться.
Заключение
Надеемся, что наша инструкция помогла вам в ситуации, когда вы забыли пароль своей учётной записи Windows. Вы теперь знаете, как сбросить его и установить новый. Если у вас остаются вопросы, задавайте их в комментариях.
Как изменить пароль администратора в windows?
Самый простой вариант сменить пароль администратора — это используя «Удаленный Рабочий Стол» (Remote Desktop Protocol) нажать комбинацию клавиш Ctlr + Alt + End и выбрать пункт «Сменить пароль»
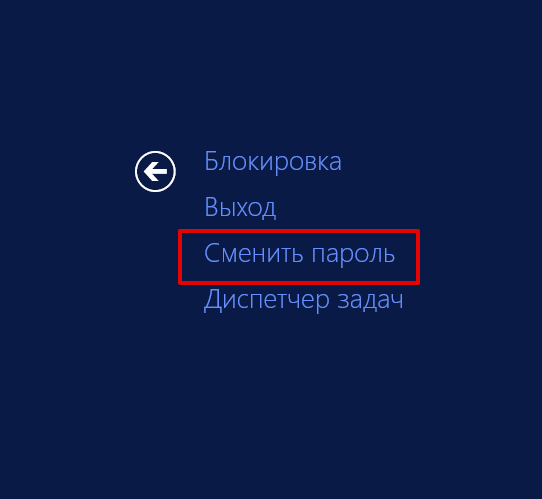
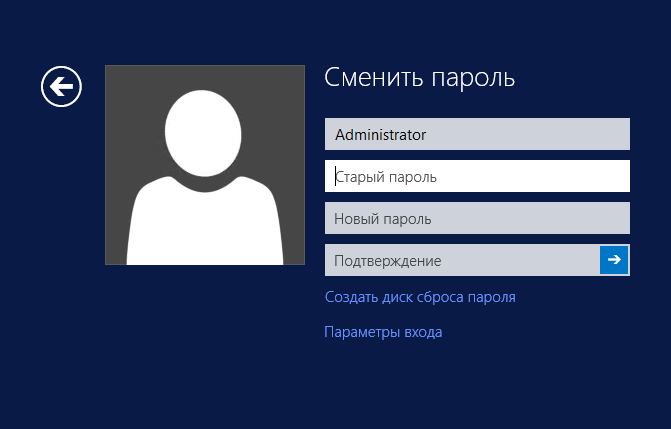
Внимание! Не рекомендуем устанавливать короткие и простые пароли. Желательно, чтобы пароль включал в себя цифры и буквы в нижнем и верхнем регистре.
Можно изменить пароль и другими способами, например, после подключения по RDP нажмите одновременно комбинацию клавиш
В появившемся меню выберите пункт «Управление компьютером»:
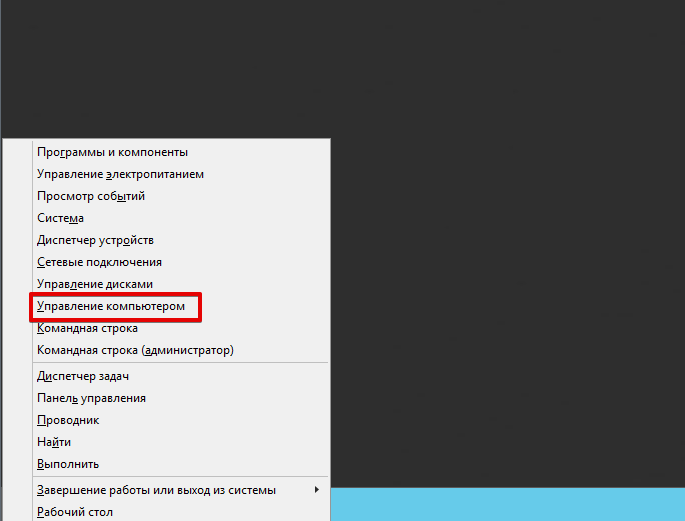
Откройте дерево «Локальные пользователи и группы», выберите вкладку «Пользователи»
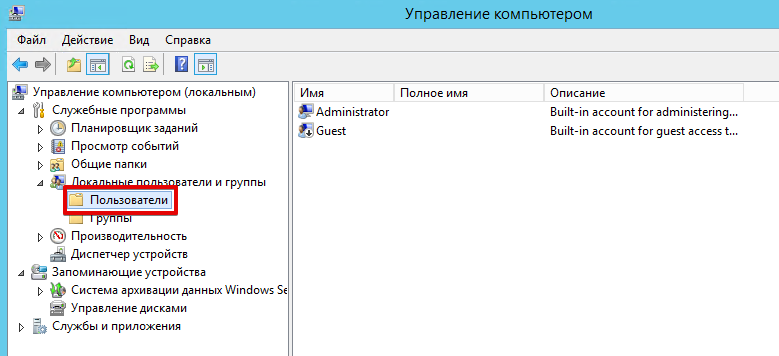
Кликните правой кнопкой мыши на пользователе
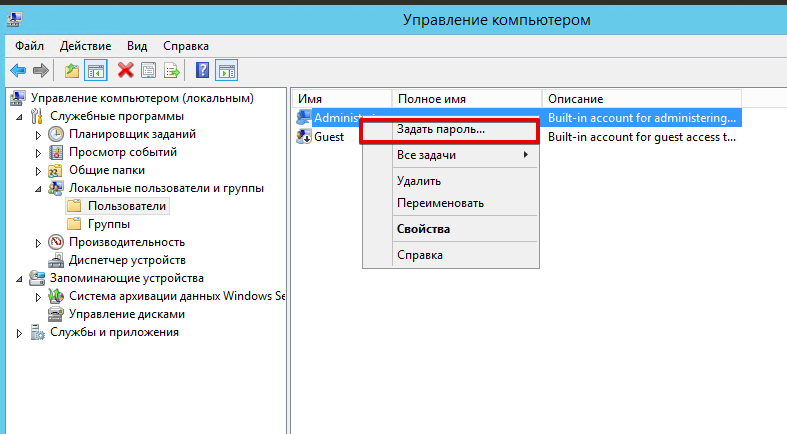
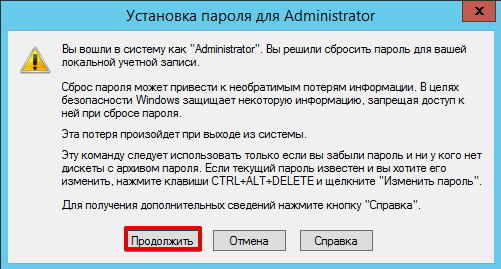
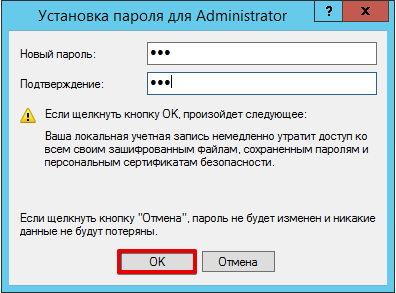
Для смены пароля в Windows Server 2016, нажмите «Пуск» и на кнопку Параметры.
В окне Параметры выберите «Учетные записи» , далее «Параметры входа» и в параметре Пароль нажмите «Изменить».
Как на роутере поменять пароль с admin на другой?
Если вы установили у себя дома Wi-Fi роутер, настроили его, и пользуетесь всеми преимуществами Wi-Fi, то обязательно нужно подумать о безопасности. Установка хорошего пароля на Wi-Fi сеть, это конечно же обязательно! Беспроводную сеть, я думаю, вы уже защитили. Но, не нужно забывать, что в роутере есть еще один пароль, который защищает настройки вашего роутера.
В каждом Wi-Fi роутере есть настройки. В эти настройки, может зайти каждый, кто подключен к Wi-Fi роутеру. Так вот, что бы никто не смог открыть настройки вашего маршрутизатора, и изменить их, при входе на страницу с настройками, нужно указывать имя пользователя и пароль. По умолчанию, как правило, имя пользователя — admin, и пароль тоже — admin.
И что самое интересное, в процессе настройки роутера, этот пароль редко кто меняет. Сейчас я покажу как сменить пароль admin, который используется для доступа к настройкам маршрутизатора. Рассмотрим на примере роутеров: Tp-Link, D-link, Asus и Zyxel.
Я настоятельно советую менять стандартный пароль admin на другой, более сложный, еще в процессе настройки маршрутизатор. Если этого не сделать, то ваш сосед, для примера, подключившись к вашему Wi-Fi, сможет зайти в настройки и сменить их. Например, сменить пароль на Wi-Fi сеть:) Вы к Wi-Fi подключится уже не сможете. Ну а когда поймете в чем дело, придется делать сброс настроек маршрутизатора, и настраивать его заново.
Да и защищать настройки роутера нужно от клиентов, которые будут подключатся к вашей сети. Ваши родственники, друзья, коллеги и т. д. Что бы они там не лазили, и ничего не меняли.
Когда будете менять пароль, постарайтесь его запомнить, а еще лучше, где-нибудь записать. Если вы его забудете, то не сможете открыть настройки маршрутизатора, и придется делать сброс настроек к заводским.
Меняем пароль admin на роутере Tp-Link
Давайте сначала рассмотрим смену пароля для входа в настройки на Tp-Link. Вам нужно подключится к роутеру и зайти в настройки по адресу 192.168.1.1, или 192.168.0.1. Указать логин и пароль, что бы попасть в настройки. Стандартные — admin и admin. Вот подробная инструкция по входу в панель управления на Tp-Link.
В настройках откройте вкладку System Tools — Password. В полях Old User Name и Old Password нужно указать старые имя пользователя и пароль. Если вы их не меняли, то это admin и admin. Ну и нужно указать новое имя пользователя, и два раза новый пароль. Имя пользователя, можно оставить admin, если хотите.
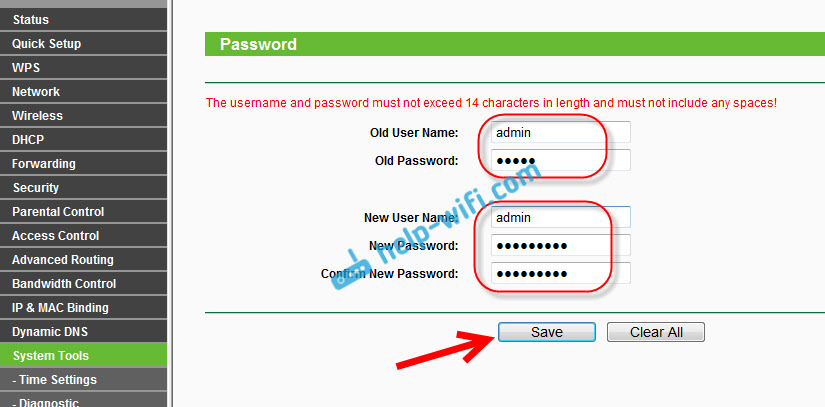
После нажатия на клавишу Save, появится окно авторизации, в котором нужно указать уже новые имя пользователя и пароль.

Смена пароля входа в настройки на роутерах D-link
Зайдите в настройки по адресу 192.168.0.1. Перейдите на вкладку Система
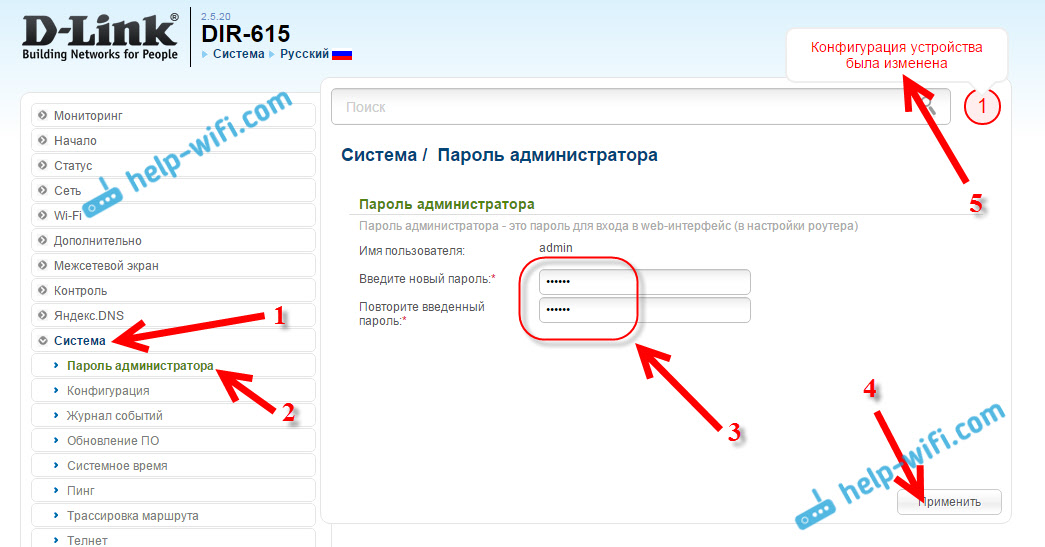
Кстати, роутер не позволит вам снова установить пароль admin. Он должен отличатся от логина.
После перезагрузки, для входа в настройки нужно будет указать уже новый пароль.
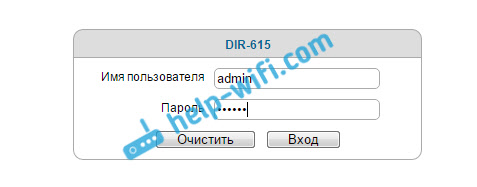
Защита настроек роутера Asus
Зайдите в панель управления по адресу 192.168.1.1. Можете смотреть эту инструкцию. В настройках перейдите на вкладку Администрирование. В поле Новый пароль, нужно указать пароль для защиты настроек. Укажите пароль два раза, и нажмите кнопку Применить.
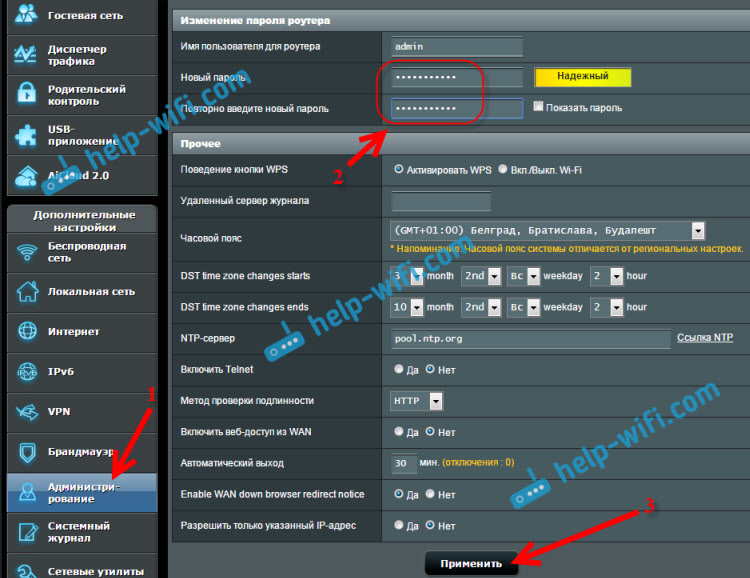
После этого, для входа в настройки используйте новый пароль.
Меняем пароль admin на роутерах ZyXEL
На роутерах Zyxel все примерно так же. Нужно для начала зайти в настройки. В настройках перейти снизу на вкладку Система
Появится окно, в котором нужно указать пароль, и нажать кнопку Сохранить.
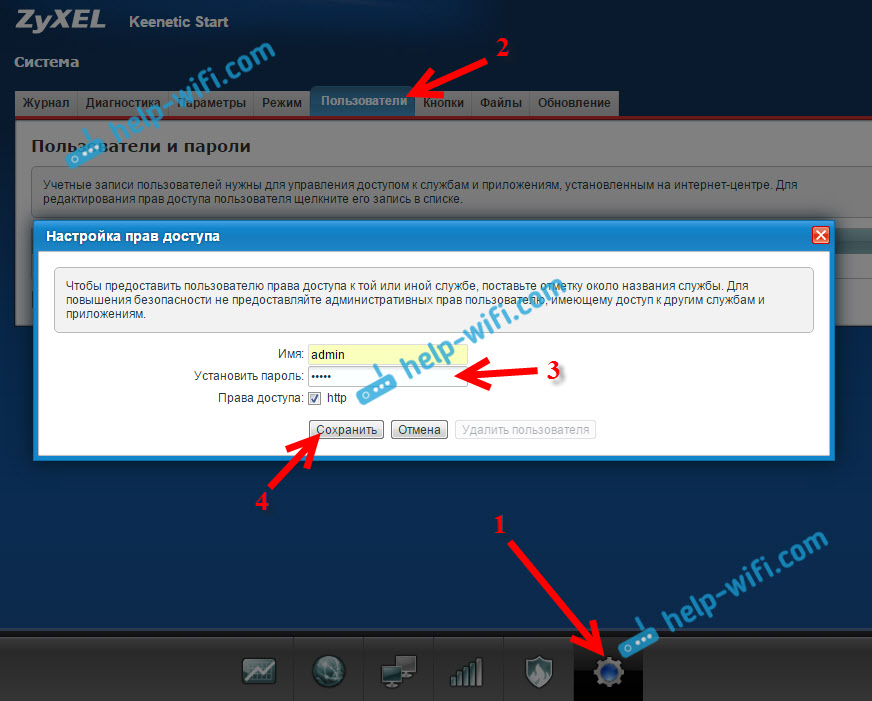
Вот и все, стандартный пароль будет изменен на установленный вами.
- Рейтинги
- Обзоры
- Смартфоны и планшеты
- Компьютеры и ноутбуки
- Комплектующие
- Периферия
- Аксессуары
- ТВ и аудио
- Техника для дома
- Программы и приложения
- Новости
- Советы
простой, сложный и неправильный / Мастерская
Напоминаем, что попытки повторить действия автора могут привести к потере гарантии на оборудование и даже к выходу его из строя. Материал приведен исключительно в ознакомительных целях. Если же вы собираетесь воспроизводить действия, описанные ниже, настоятельно советуем внимательно прочитать статью до конца хотя бы один раз. Редакция 3DNews не несет никакой ответственности за любые возможные последствия.
В Windows уже давно для хранения паролей всех пользователей и управления ими используется система SAM. Вся информация в ней хорошо защищена, поэтому для того чтобы узнать пароль, придётся затратить кучу времени и ресурсов, особенно если он достаточно сложный. Чаще всего, однако, вовсе не требуется именно узнать пароль — достаточно сбросить его или поменять. Для этого разработано несколько утилит, одной из которых мы воспользуемся. Ещё один важный момент — очевидно, что, когда ОС запущена, она не позволит просто так влезать в хранилище паролей. Поэтому надо убедиться, что компьютер поддерживает загрузку с CD/DVD- или USB-носителя, чтобы запустить нужные утилиты.
Самая известная из них — это Offline NT Password and Registry editor, которая умеет работать с паролями и реестром Windows XP/Vista/7. Скачайте USB- или CD-версию утилиты, запишите загруженный образ на диск или воспользуйтесь нашими советами по созданию мультизагрузочной флешки. Утилита не имеет графического интерфейса, но пугаться этого не стоит — всё в ней довольно просто и понятно. К тому же часто нужная опция предлагается по умолчанию, так что от вас потребуется только нажать клавишу Enter.
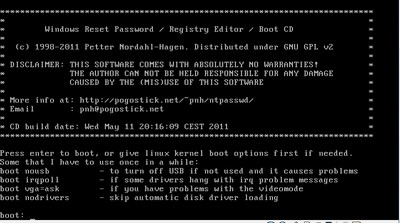
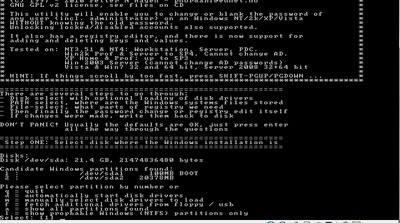
Загрузитесь со съёмного носителя Offline NT Password and Registry editor. Вам вряд ли понадобятся дополнительные опции загрузки, но в некоторых случаях придётся опытным путём подобрать те, которые помогут утилите запуститься. На следующем этапе надо выбрать номер раздела, на котором установлена Windows. Ориентироваться придётся в первую очередь по его размеру. В принципе, до самого последнего момента программа не вносит никаких изменений в Windows, поэтому в случае ошибки можно просто начать процедуру сброса пароля заново.
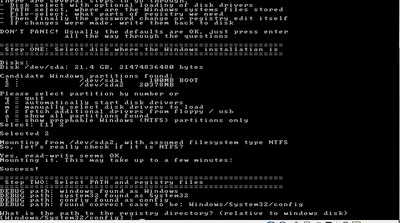
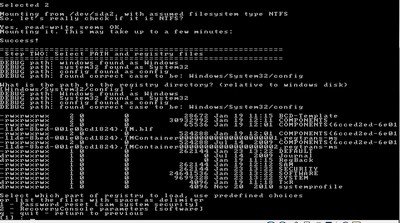
Затем утилита попросит указать путь до папки, где находятся файлы SAM (фактически это куст реестра). По умолчанию это X:/Windows/System32/config, его же и предлагает вначале программа. Потом надо выбрать первый пункт (Password reset), так как мы собрались сбросить пароль.
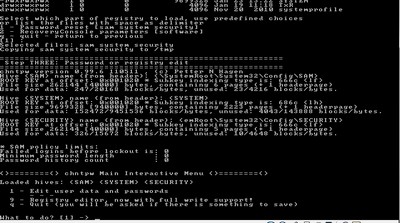
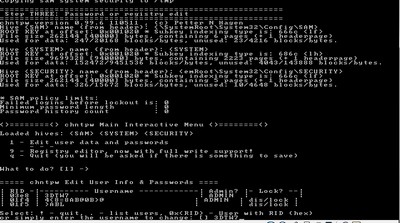
Дальше всё просто. Выбираем первый пункт (Edit user data and password) и вписываем имя пользователя или его идентификатор в формате 0xabcd, где abcd — это RID, указанный в первом столбце. RID пригодится, если имя пользователя некорректно отображается или его не получается ввести. Например, при использовании кириллицы.
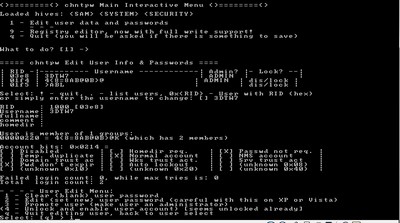
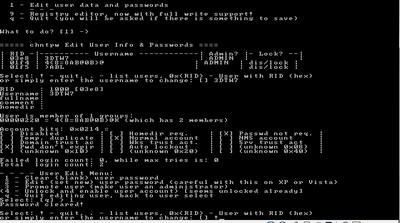
Осталось указать пункт 1 (сброс пароля) или 2 (смена пароля) для выбранного пользователя. Выходим из режима редактирования пароля, введя восклицательный знак и нажав Enter.

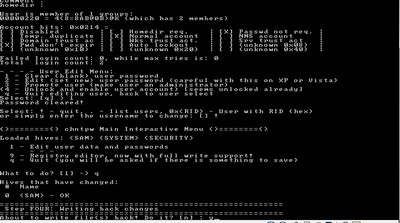
Всё, почти готово. Вводим q, нажимаем Enter, а затем соглашаемся с внесением изменений, введя y и ещё раз нажав Enter. Отказываемся от дальнейшей работы в Offline NT Password and Registry editor (n), извлекаем флешку или CD-диск и нажимаем заветную комбинацию Alt+Ctrl+Del для перезагрузки. Готово — пароль сброшен!
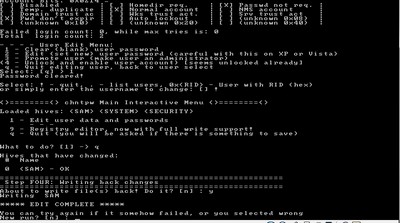
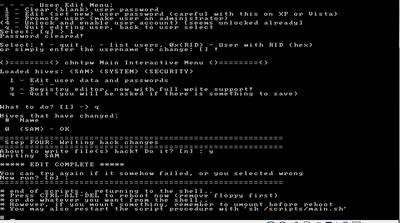
Это был простой способ сброса пароля Windows 7. Сложностей с ним быть не должно. Надо всего лишь быть внимательным и аккуратным. Проблемы могут возникнуть только при отсутствии необходимых драйверов для работы с жёстким диском. Тогда придётся закинуть их на дискету (если вы, конечно, найдёте живого представителя этого почти вымершего вида и рабочий привод для него) или на USB-флешку и на первом этапе выбрать пункт fetch additional drivers.
Для второго и третьего способов понадобится только установочный диск Windows 7 и больше ничего. Более сложный вариант подразумевает включение изначально скрытой учётной записи «Администратор» путём правки реестра из установочной среды Windows 7. В дальнейшем можно будет войти в систему под этой учёткой и отредактировать любой другой аккаунт в ОС. По умолчанию «Администратор» не имеет пароля, что только играет нам на руку.
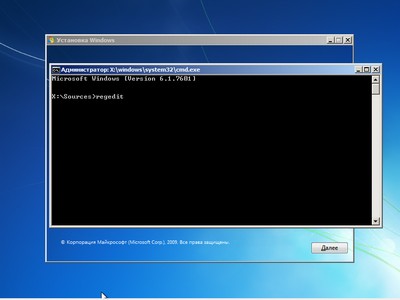
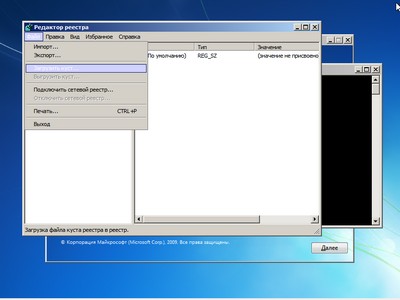
Итак, загружаемся с установочного диска и нажимаем Shift+F10 для вызова командной строки, где вбиваем regedit и жмём Enter для запуска редактора реестра.
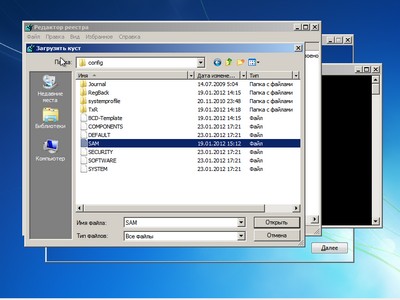
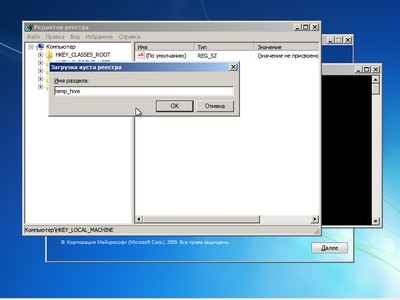
Выделяем раздел HKEY_LOCAL_MACHINE, а в меню выбираем «Файл» → «Загрузить куст…» (File → Load hive…). Нам надо открыть файл SAM, который находится в папке \Windows\System32\config на том разделе, где установлена Windows 7. При открытии будет предложено ввести имя загружаемого куста — вбивайте любое.
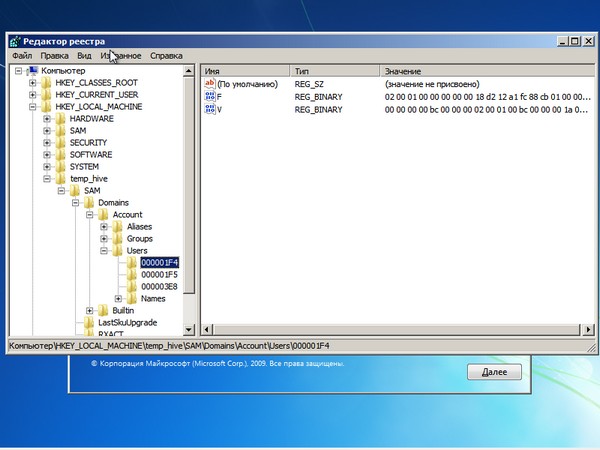
Теперь надо выбрать раздел HKEY_LOCAL_MACHINE\имя_куста\SAM\Domains\Account\Users\000001F4 и дважды кликнуть по ключу F. Откроется редактор, в котором надо перейти к первому числу в строке 038 — это 11. Его надо изменить на 10. Будьте аккуратны и не ошибитесь — поменять надо только его, не добавляя и не удаляя другие числа!
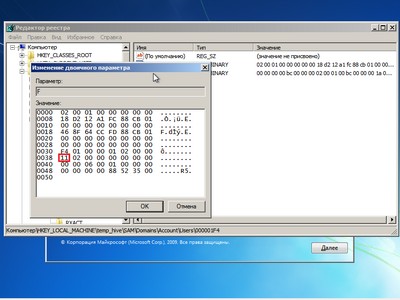
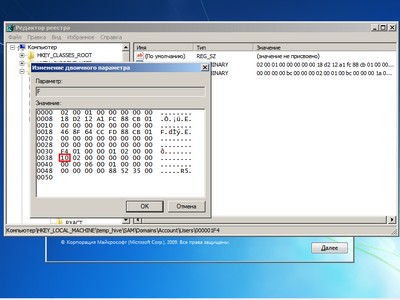
Теперь надо выделить наш куст HKEY_LOCAL_MACHINE\имя_куста\ и в меню выбрать «Файл» → «Выгрузить куст…» (File → Unload hive…), а затем подтвердить выгрузку куста.
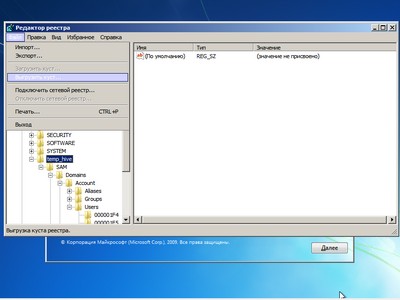
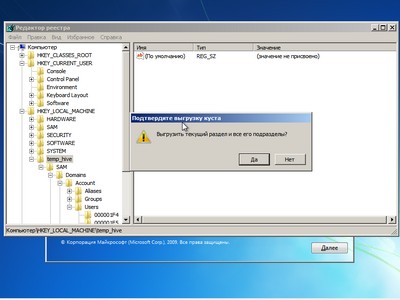
Всё, можно перезагрузиться, вытащив предварительно установочный диск, и войти в систему под администраторским аккаунтом. В панели управления Windows в разделе управления пользователями можно изменить настройки другой учётной записи. В том числе поменять пароль.
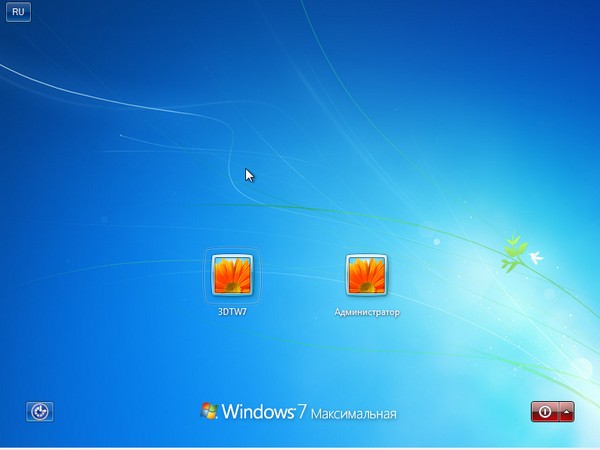
Остался последний способ, неправильный. Почему неправильный? Потому что мы займёмся подменой системных файлов, а это дело неблагородное. В чём заключается основная идея? Всё просто — в ОС по умолчанию включена функция детектирования залипающих клавиш. Вы с ней наверняка сталкивались хотя бы раз, а если нет — то просто быстро нажмите Shift не менее 5 раз, и вы увидите вот такое замечательное окошко:
Окошко это принадлежит маленькой вспомогательной программке sethc.exe, которая лежит в системной директории Windows. Более того, она запускается даже на экране приветствия, когда вам предлагают выбрать пользователя и ввести пароль. Но ведь её можно заменить чем-нибудь полезным. К примеру, cmd.exe. Естественно, не прямо в запущенной ОС, а загрузившись с установочного диска Windows 7 и нажав Shift+F10.
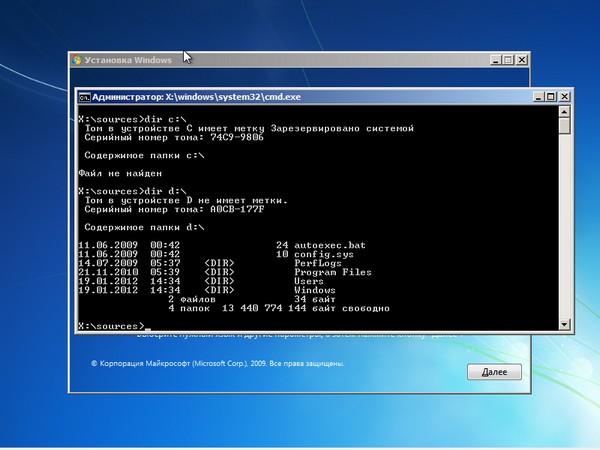
Начать надо с определения буквы диска, на котором установлена Windows. Самое легкое — просто просмотреть содержимое корня раздела командой dir. C:, скорее всего, будет виден как D:, но необязательно.
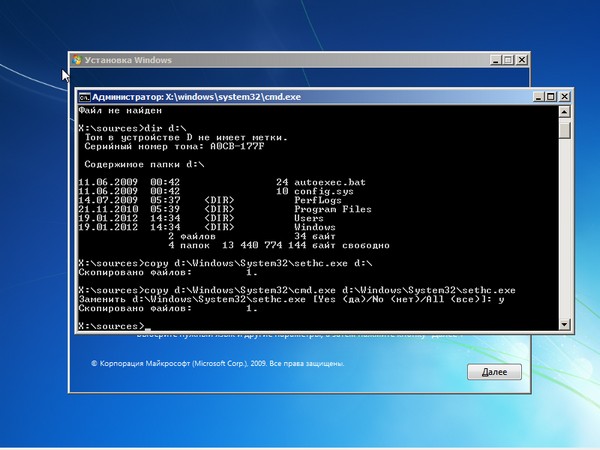
Определившись с буквой тома, выполняем две простые команды — одной копируем на всякий случай оригинальный файл sethc.exe в корень диска или куда душе угодно, а второй меняем его на cmd.exe.
copy d:\windows\system32\sethc.exe d:\ copy d:\windows\system32\cmd.exe d:\windows\system32\sethc.exe
Перезагружаемся, быстро нажимаем несколько раз клавишу Shift (или Ctrl, или Alt) и наблюдаем окно с командной строкой. В нём надо ввести ещё одну команду, подставив соответственно имя нужного пользователя и новый пароль. С другими параметрами этой команды можно ознакомиться в официальной справке.
net user имя_пользователя новый_пароль
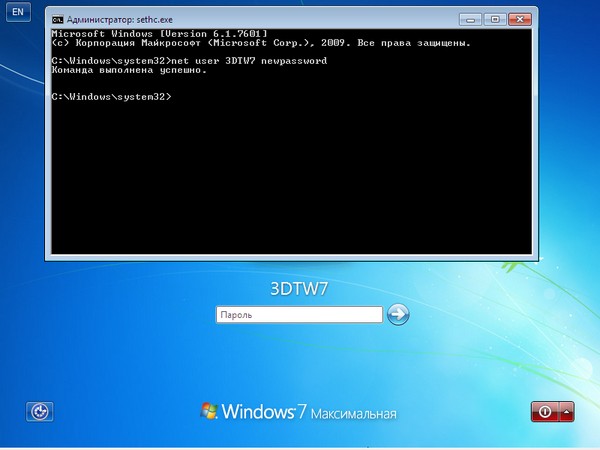
Если вы захотите вернуть всё на круги своя, то надо снова загрузиться с установочного диска, открыть консоль и выполнить команду:
copy d:\sethc.exe d:\windows\system32\sethc.exe
Впрочем, можно ничего не восстанавливать, а оставить такой маленький трюк в системе на всякий случай. Помимо перечисленных выше способов, есть множество других методик сброса или восстановления пароля в Windows, но сейчас мы их рассматривать не будем. Ещё раз призываем наших читателей быть внимательными и аккуратными при работе с внутренностями ОС, а ещё лучше не доводить ситуацию до «хирургического» вмешательства в SAM. Удачного вам восстановления доступа к учётным записям!
Если Вы заметили ошибку — выделите ее мышью и нажмите CTRL+ENTER.
Использование пароля позволяет Вам защитить информацию на компьютере или ноутбуке. Это позволит быть полностью уверенными в том, что в Ваше отсутствие никто из домашних или коллег не включит компьютер без Вашего ведома. Кроме того, использование пароля позволяет защитить данные от некоторых вирусов и троянских программ. Если Ваш компьютер или ноутбук подключен к локальной сети или к Интернету, установка пароля также не будет лишней. Поставить пароль на компьютер не сложно, поэтому много времени это не займет. Вводить его нужно будет каждый раз при запуске Windows. Если учетных записей на компьютере несколько, необходимо будет установить пароль для каждой. Процедура будет аналогична той, которая описана ниже. На панели задач нажимаем кнопку «Пуск» или на клавиатуре жмем клавишу Windows. Затем выбираем «Панель управления». Из элементов панели управления выбираем «Учетные записи пользователей». В следующем окошке переходим по ссылке «Создание пароля своей учетной записи». Если учетных записей несколько, выделяем с левой стороны необходимую. Теперь необходимо ввести в первую строчку придуманный Вами пароль. Во второй строчке необходимо его продублировать. Подсказка для пароля будет видна всем пользователям, которые захотят зайти в систему. Вы можете ничего не писать в этом поле, можно написать подсказку таким образом, чтоб она была понятна только Вам, или написать просто что-нибудь, чтобы запутать другого человека. Дальше нажимаем кнопку «Создать пароль». Те, у кого простатит или частые мочеиспускания — читайте пока не удалили! Это восстановит простату за день Жутко противная штука, но уничтожает простатит напрочь! При простатите нужно соблюдать всего два простых правилам. Потенция увеличится за 2 дня, если… Пароль для учетной записи создан. Для изменения или удаления пароля необходимо снова зайти «Пуск» – «Панель управления» – «Учетные записи пользователей» и там перейти по ссылке «Изменение своего пароля» или «Удаление своего пароля». Теперь при запуске Windows у Вас будет появляться поле для ввода пароля. Подсказка появляется под полем ввода, если Вы вводите неверный пароль. Вот так легко можно поставить пароль на Windows 7. Теперь Вы можете быть уверенны и спокойны – никто кроме Вас не сможет зайти на Ваш компьютер или ноутбук.
Источник: http://comp-profi.com/kak-postavit-parol-na-windows-7/
Как изменить пароль Windows 10 по умолчанию? В этом уроке мы покажем вам наиболее удобные способы изменения пароля Windows 10 с учетной записью администратора. Если вы используете учетную запись Microsoft на компьютере Windows 10, вам необходимо следовать инструкциям в способе 2 данного руководства (или войти на веб-страницу Microsoft), чтобы изменить свой пароль.
Способ 1. Изменение пароля Windows 10 с панели управления
Откройте панель управления.Установите для параметра Просмотр по значение Большие значки . Нажмите Аккаунты пользователей .

Нажмите ссылку Управление другой учетной записью .

Щелкните учетную запись пользователя, для которого вы хотите изменить пароль.

На следующем экране выберите опцию Изменить пароль .

Введите свой текущий пароль, а затем введите новый, который хотите использовать.Нажмите Сменить пароль .

Способ 2. Изменение пароля Windows 10 из настроек ПК
Нажмите клавиши Windows + I, чтобы открыть приложение «Настройки». Нажмите Аккаунты .

Нажмите Параметры входа с левой стороны и нажмите кнопку Изменить в разделе «Пароль» с правой стороны.

Введите свой текущий пароль и нажмите Далее .

Введите и повторно введите новый пароль, а также установите подсказку для пароля. Нажмите Далее .

Способ 3: изменить пароль Windows 10 из управления компьютером
Щелкните правой кнопкой мыши по на этом значке ПК на рабочем столе и выберите Управление .

В разделе «Управление компьютером» разверните до «Локальные пользователи и группы» -> «Пользователи » на левой панели.Щелкните правой кнопкой мыши по нужному пользователю в средней панели и выберите Установить пароль .

Нажмите Продолжить , чтобы подтвердить.

Введите новый пароль дважды и нажмите OK .

Метод 4: Изменить пароль Windows 10 с помощью Netplwiz
Нажмите клавиши Windows + R вместе, чтобы открыть окно «Выполнить».Введите netplwiz и нажмите Enter.

В окне «Учетные записи пользователей» выделите учетную запись пользователя, для которой вы хотите сменить пароль, а затем нажмите кнопку « Сбросить пароль ».

Введите новый пароль для своей учетной записи, а затем нажмите OK .

Способ 5: изменение пароля Windows 10 из командной строки
- Откройте командную строку с повышенными правами в Windows 10.
В командной строке введите net user и нажмите Enter. В нем будут перечислены все учетные записи пользователей на вашем компьютере, включая учетную запись, пароль которой вы хотите изменить.

Введите следующую команду, чтобы изменить свой пароль пользователя. Замените « Tom » на имя вашей учетной записи и « 123 » на новый пароль.
пользователь сети Tom 123

- Теперь вы успешно изменили пароль Windows 10.
Последние 3 метода позволяют изменить пароль Windows 10 без предоставления пароля администратора. Но все эти способы требуют входа в Windows 10 с учетной записью администратора. Если вы потеряете права администратора, вам может понадобиться использовать PCUnlocker для сброса забытого пароля администратора.
Статьи по теме
 ,
,Как изменить существующую стандартную учетную запись пользователя на учетную запись администратора без удаления и повторного добавления учетной записи? Все учетные записи администратора изменились на обычного пользователя и потеряли права администратора на вашем ПК с Windows? Существует 5 простых способов повысить / изменить обычного пользователя до полной учетной записи администратора в Windows 10, 8 и 7.
Способ 1. Использование панели управления
Прежде всего, откройте панель управления.Установите для параметра Вид по значение Категория . Нажмите Изменить тип учетной записи в категории «Учетные записи пользователей и безопасность семьи» (или «Учетные записи пользователей»).

В окне Управление учетными записями щелкните, чтобы выбрать стандартную учетную запись пользователя, которую вы хотите повысить до администратора.

Нажмите Изменить вариант типа счета слева.

Выберите переключатель Administrator и нажмите кнопку Изменить тип учетной записи .Теперь аккаунт должен быть администратором.

Способ 2. Использование консоли управления компьютером
Второй метод предполагает использование консоли управления компьютером. Выполните следующие действия, чтобы изменить обычного пользователя на администратора из управления компьютером:
Существуют разные способы открытия консоли управления компьютером. В проводнике, щелкните правой кнопкой мыши «Этот компьютер» (или «Мой компьютер») на левой панели и выберите Управление .

Когда откроется консоль управления компьютером, перейдите к Системные инструменты -> Локальные пользователи и группы -> Пользователи . Найдите в списке справа обычного пользователя, которому вы хотите предоставить доступ администратора, щелкните его правой кнопкой мыши и выберите Свойства .

В окне свойств пользователя перейдите на вкладку Member Of . Вы можете видеть, что стандартная учетная запись не является членом группы администраторов, поэтому вы должны добавить ее.

После того, как вы нажмете кнопку «Добавить», появится окно «Выбор групп». Нажмите на Advanced .

Нажмите Найти сейчас , чтобы просмотреть список доступных пользователей и групп. Выберите группу «Администраторы» из результатов поиска и нажмите OK .

- Когда вы вернетесь в окно User Properties, нажмите OK. Теперь вы успешно изменили обычного пользователя на администратора.
Метод 3: Использование Netplwiz
Netplwiz — это полезный инструмент для управления учетными записями пользователей в Windows 10, 8, 7 и Vista. Вот как сделать обычного пользователя администратором с помощью утилиты Netplwiz:
- Нажмите клавишу Windows + R, чтобы открыть окно «Выполнить». Введите netplwiz и нажмите Enter.
Установите флажок « Пользователи должны ввести имя пользователя и пароль для использования этого компьютера », выберите имя пользователя, для которого вы хотите изменить тип учетной записи, и нажмите « Свойства ».

Нажмите на вкладку Членство в группе. Нажмите, чтобы проверить переключатель Administrator и нажмите OK.

- Закройте окно расширенных учетных записей пользователей (netplwiz).
Метод 4: Использование командной строки
Вот как можно изменить обычного пользователя на администратора из командной строки с повышенными правами:
- Откройте командную строку с повышенными правами.
В командной строке вы можете использовать команду net localgroup , чтобы назначить любого пользователя администратором. Например, чтобы сделать Тома администратором, введите:
net localgroup Администраторы Tom / add

- Теперь аккаунт должен быть администратором.
Если вы когда-либо переименовывали группу «Администраторы» или вам нужно узнать имя конкретной учетной записи, просто введите в командной строке net localgroup и нажмите клавишу «Ввод», в ней будут перечислены имена всех пользователей и групп.
Метод 5: Использование PCUnlocker Live CD
Все описанные выше методы требуют входа в Windows под существующей учетной записью пользователя с правами администратора. Если вы не можете войти с какой-либо учетной записью администратора, вам нужно использовать часть программного обеспечения с загрузочного компакт-диска, чтобы изменить обычного пользователя на администратора. Вот как превратить стандартную учетную запись пользователя в администратора с помощью PCUnlocker Live CD:
- Если у вас его еще нет, создайте PCUnlocker Live CD с другого компьютера, к которому у вас есть права администратора.Затем загрузите целевой компьютер с компакт-диска.
- Если порядок загрузки установлен правильно, ваш компьютер загрузит Windows PE с компакт-диска и перенаправит вас прямо в программу PCUnlocker.
Из программы вы можете увидеть все локальные учетные записи, которые обнаружены в вашем файле Windows SAM. Выберите стандартную учетную запись и нажмите кнопку « Reset Password ».

- Нажмите Да , чтобы подтвердить изменения.Программа удалит ваш пароль пользователя и немедленно продвинет вашу стандартную учетную запись до администратора.
- Перезагрузите компьютер и выньте компакт-диск. Войдите в эту учетную запись пользователя, и вы сможете выполнять административные задачи.
Статьи по теме
 ,
, 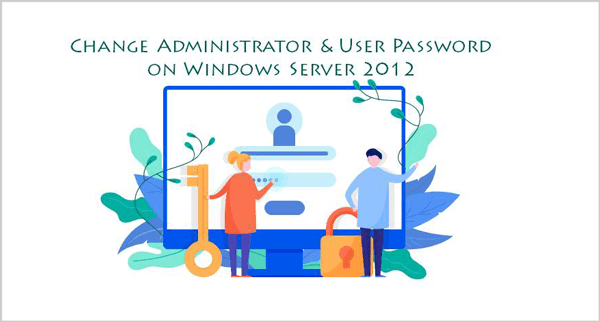
Для защиты наших данных на сервере мы обычно устанавливаем пароль администратора и пользователя на Windows Server 2012 (R2). Преимущество в том, что оно может препятствовать посещению других лиц без какого-либо разрешения. Но есть некоторые причины, по которым вам может понадобиться изменить пароль администратора или пользователя в Windows Server 2012 (R2) . Например, ваши пароли известны нескольким людям или потеряны после длительного периода бездействия.
Это вас очень расстроит. К счастью, есть несколько простых способов помочь вам решить проблему.
Windows Server 2012 Изменить пароль администратора и пользователя после входа в систему
Регулярное изменение паролей Windows Server, что является хорошей привычкой для нас, чтобы гарантировать безопасность данных. Кроме того, мы должны создать резервную копию пароля в другом месте на случай, если его забудут. Вот три способа для вас:
Изменение учетной записи администратора и пользователя Windows Server 2012 через панель управления
Шаг 1: Откройте панель управления, нажмите Изменить тип учетной записи .
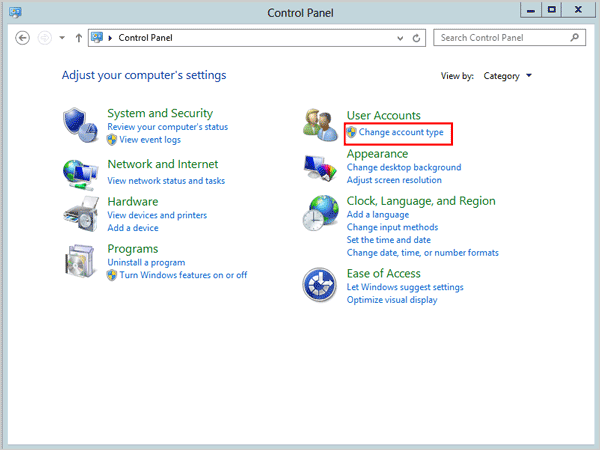
Шаг 2: Выберите учетную запись администратора или пользователя, которую вы хотите изменить.
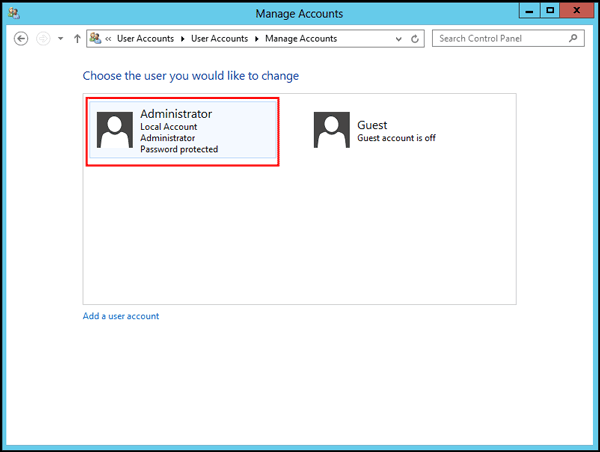
Шаг 3: Нажмите Измените пароль.
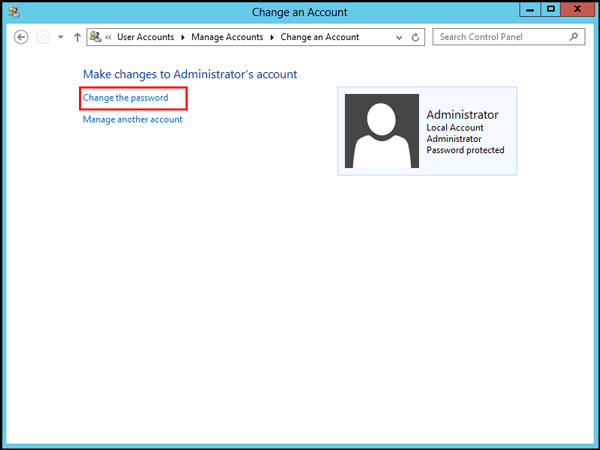
Шаг 4: Введите свой текущий пароль и введите новый пароль еще раз. После этого установите подсказку к паролю. Затем нажмите кнопку Сменить пароль , чтобы перезагрузить компьютер.
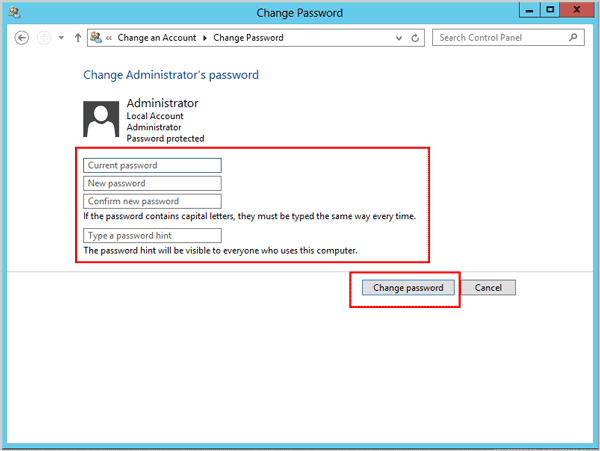
Изменить учетную запись администратора Windows Server 2012 и учетную запись пользователя через Управление компьютером
Шаг 1: Нажмите Windows + X и выберите Управление компьютером из меню.
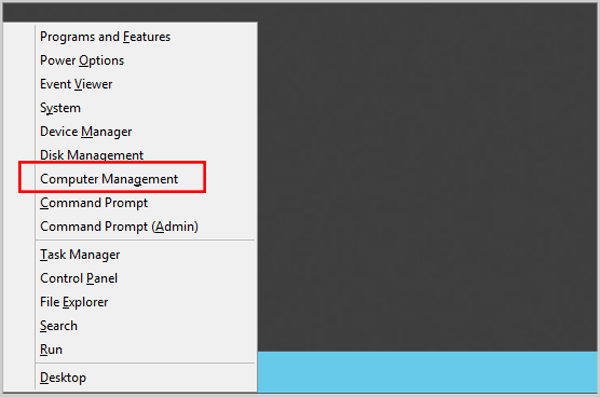
Шаг 2: В окне Computer Manager перейдите к Системный инструмент > Локальные пользователи и группы > Пользователи . Затем вы можете найти целевого администратора или учетную запись пользователя в правой панели. Затем вы можете просто щелкнуть по нему правой кнопкой мыши и выбрать Set Password .
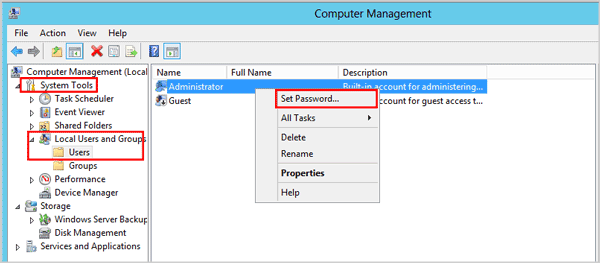
Во всплывающем диалоговом окне введите новый пароль, чтобы изменить пароль для входа в Windows Server.После этого не забудьте перезагрузить компьютер.
Изменение пароля администратора и учетной записи пользователя Windows Server 2012 с помощью командной строки
По сравнению с двумя вышеописанными способами изменить пароль Windows Server с помощью командной строки проще, чем для запуска только одной командной строки.
Для начала вам нужно нажать Windows + X , чтобы открыть меню опытного пользователя, и выбрать Командная строка (Admin) .
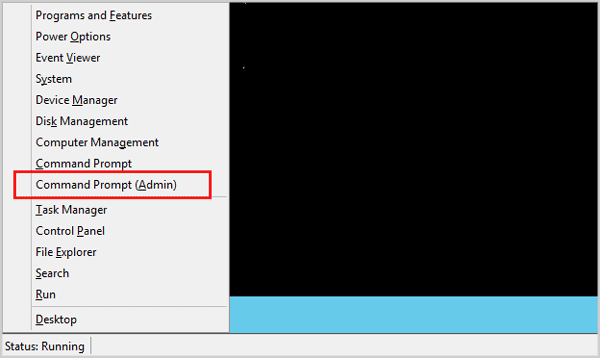
В новых всплывающих окнах введите следующую командную строку и нажмите Enter key.
net user [имя пользователя] [пароль]
Когда отображается « Команда успешно завершила », это означает, что вы можете войти в Windows Server 2012 с новым паролем.
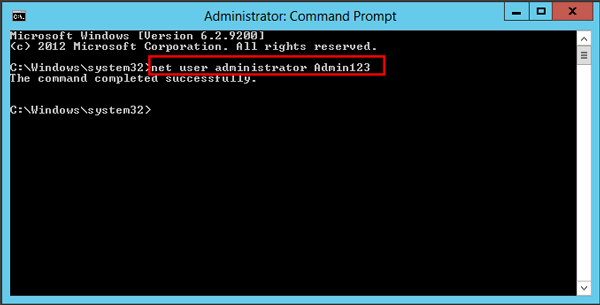
Windows Server 2012 Изменить пароль без входа в систему
После того, как вы забыли пароль Windows Server 2012, вы не сможете получить доступ к рабочему столу как обычно. В этой ситуации я особенно рекомендую iSunshare Windows Password Genius.Это очень удобно для пользователей, особенно тех, кто плохо знаком с компьютером. До сих пор это программное обеспечение поддерживает версии для Windows, Mac и Android. Более того, Windows Password Genius настолько безопасен, что не приведет к потере данных и в вашей операционной системе.
Советы: Если вы хотите разблокировать Windows Server без программного обеспечения, просмотрите , как сбросить пароль Windows Server 2012 с установочного диска или диска WinPE .
Шаг 1: Запустите iSunshare Windows Password Genius на компьютере под управлением Windows, Mac или телефоне Android.Затем подключите устройство к USB-накопителю или DVD / CD, чтобы сразу записать диск сброса.
Шаг 2: Вставьте диск сброса в заблокированный компьютер. Включите компьютер и несколько раз нажмите горячую клавишу, пока на экране не появится логотип. В окне настроек BIOS установите диск сброса в качестве первого варианта загрузки. Наконец, нажмите клавишу F10 на клавиатуре и выйдите.
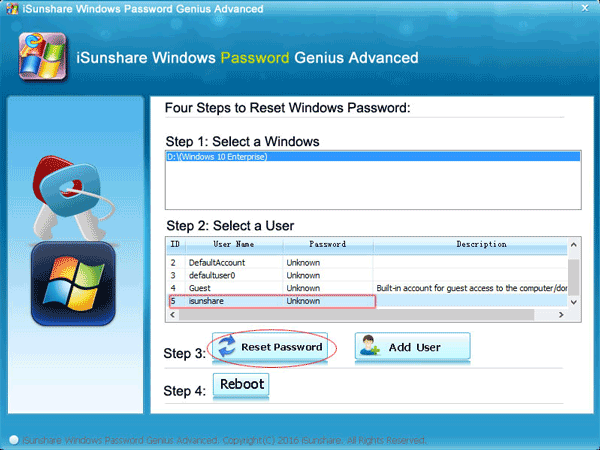
Шаг 3: Во всплывающем окне выберите Windows и пользователя и нажмите кнопку Сброс пароля .Если вы не хотите использовать старую учетную запись, вы можете нажать кнопку Добавить пользователя, чтобы создать новую учетную запись для следующего входа в систему.
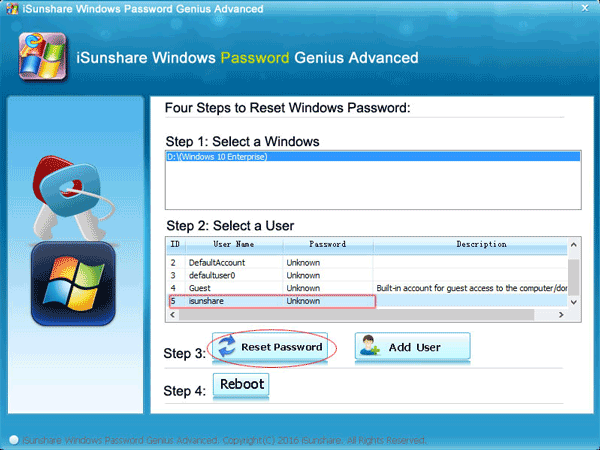
Статьи по теме:
,Вы можете изменить пароль, который вы используете для входа на свой Mac, или сбросить пароль, если вы его не помните.
Пароль вашей учетной записи пользователя macOS также известен как ваш пароль для входа.Это пароль, который вы используете для входа на ваш Mac и внесения определенных изменений, таких как установка программного обеспечения.
Сменить пароль
Если вы знаете свой пароль и можете использовать его для входа в свою учетную запись, вы можете изменить свой пароль в настройках «Пользователи и группы»:
- Выберите Системные настройки в меню Apple, затем нажмите «Пользователи и группы».
- Выберите ваше имя пользователя из списка пользователей.
- Нажмите кнопку «Изменить пароль» и следуйте инструкциям на экране.

Сбросить пароль
Если вы не помните свой пароль или он не работает, вы можете сбросить его, используя один из способов, описанных ниже. Но сначала попробуйте эти более простые решения:
- Убедитесь, что вы печатаете правильные прописные или строчные буквы.Если на клавиатуре включена функция Caps Lock, в поле пароля отображается символ Caps Lock.
- Если в поле пароля отображается вопросительный знак, щелкните его, чтобы отобразить подсказку для пароля, которая может помочь вам запомнить.
- Попробуйте войти без пароля. Если это работает, вы можете добавить пароль, следуя инструкциям по смене пароля.
- Попробуйте войти с паролем Apple ID, который вы используете для iCloud. Если вы только что изменили этот пароль и новый пароль не работает, попробуйте сначала старый пароль.Если это сработает, вы сможете использовать новый пароль с этого момента.
Сброс с помощью Apple ID
В некоторых версиях macOS вы можете использовать свой Apple ID для сброса пароля для входа. На экране входа продолжайте вводить пароль, пока не увидите сообщение о том, что вы можете сбросить пароль с помощью Apple ID. Если вы не видите сообщение после трех попыток, ваша учетная запись не настроена для разрешения сброса с Apple ID.
- Нажмите рядом с сообщением Apple ID, затем следуйте инструкциям на экране, чтобы ввести свой Apple ID и создать новый пароль. Вам будет предложено перезагрузить, когда закончите.
- Войдите под своим новым паролем.
- Определите, нужно ли создавать новую цепочку для ключей входа в систему.
Сброс с использованием другой учетной записи администратора
Если вы знаете имя и пароль учетной записи администратора на своем Mac, вы можете использовать эту учетную запись для сброса пароля.
- Войдите в систему с именем и паролем другой учетной записи администратора.
- Выберите Системные настройки в меню Apple, затем нажмите «Пользователи и группы».
- Нажмите
 , затем снова введите имя администратора и пароль.
, затем снова введите имя администратора и пароль. - Выберите ваше имя пользователя из списка пользователей.
- Нажмите кнопку «Сброс пароля», затем следуйте инструкциям на экране для создания нового пароля:

- Выберите Выйти из меню Apple.
- Войдите в свою учетную запись, используя новый пароль.
- Определите, нужно ли создавать новую цепочку для ключей входа в систему.
Сброс с помощью помощника по сбросу пароля (FileVault должен быть включен)
Если FileVault включен, вы можете сбросить пароль с помощью помощника по сбросу пароля:
- Подождите до минуты на экране входа в систему, пока не увидите сообщение о том, что вы можете использовать кнопку питания на вашем Mac для выключения и повторного запуска в Recovery OS.Если вы не видите это сообщение, FileVault не включен.
- Нажмите и удерживайте кнопку питания, пока ваш Mac не выключится.
- Нажмите кнопку питания еще раз, чтобы включить Mac.
- Когда появится окно «Сброс пароля», следуйте инструкциям на экране, чтобы создать новый пароль.
Если вам нужно подключиться к Wi-Fi, наведите указатель на верхнюю часть экрана и используйте для подключения меню Wi-Fi . Чтобы выйти без сброса пароля, выберите меню «Apple»> «Перезагрузить».
. Чтобы выйти без сброса пароля, выберите меню «Apple»> «Перезагрузить». - Когда закончите, нажмите Перезагрузить.
- Если вам удалось сбросить пароль с помощью помощника по сбросу пароля, войдите в свою учетную запись, используя новый пароль.
- Определите, нужно ли создавать новую цепочку для ключей входа в систему.
Сброс с помощью ключа восстановления (FileVault должен быть включен)
Если FileVault включен и у вас есть ключ восстановления FileVault, вы можете использовать этот ключ для сброса пароля.
- На экране входа в систему вводите пароль, пока не увидите сообщение о том, что вы можете сбросить пароль с помощью ключа восстановления.Если вы не видите сообщение после трех попыток, FileVault не включен.
- Нажмите рядом с сообщением. Поле пароля изменяется на поле ключа восстановления.
- Введите ключ восстановления. Используйте заглавные буквы и включайте дефисы.
- Следуйте инструкциям на экране, чтобы создать новый пароль, затем нажмите «Сбросить пароль», когда закончите.
- Определите, нужно ли создавать новую цепочку для ключей входа в систему.
Если вы не можете войти в систему с новым паролем после перезагрузки Mac, выполните следующие дополнительные действия:
- Перезапустите снова, затем сразу удерживайте нажатой клавишу Command-R или одну из других комбинаций клавиш восстановления MacOS, пока не появится логотип Apple или вращающийся глобус.
- Когда вы увидите окно Утилиты macOS, выберите «Утилиты»> «Терминал» в строке меню.
- В окне «Терминал» введите
resetpassword, а затем нажмите клавишу «Return», чтобы открыть помощник по сбросу пароля, изображенный выше. - Выберите «Мой пароль не работает при входе в систему», затем нажмите «Далее» и следуйте инструкциям на экране для своей учетной записи.

При необходимости создайте новую цепочку ключей для входа.
После сброса пароля и повторного входа в свою учетную запись вы можете увидеть предупреждение о том, что система не смогла разблокировать вашу цепочку ключей для входа.Это ожидается, потому что пароли для вашей учетной записи пользователя и логин цепочки для ключей больше не совпадают. Просто нажмите кнопку Создать новую связку ключей в предупреждении.
Если вы не увидели предупреждение о вашей цепочке для ключей входа в систему, или вы видите другие сообщения, запрашивающие ваш старый пароль, сбросьте цепочку для ключей вручную:
- Откройте доступ к связке ключей, который находится в папке «Утилиты» в папке «Приложения».
- Выберите «Настройки» в меню «Доступ к цепочке для ключей», затем нажмите кнопку «Сбросить мою цепочку для ключей по умолчанию» в окне настроек.После ввода нового пароля, Keychain Access создает пустую цепочку для ключей входа без пароля. Нажмите OK, чтобы подтвердить.
Если вы не видите кнопку «Сбросить мою цепочку ключей по умолчанию», закройте окно настроек и выберите цепочку для ключей «логин» в левой части окна «Доступ к цепочке ключей». Нажмите клавишу Delete, затем нажмите Удалить ссылки.
- Выберите «Выход» из меню Apple, чтобы вернуться к экрану входа.
- Войдите в свою учетную запись, используя новый пароль. Пароль вашей учетной записи и пароль брелка для входа теперь снова совпадают.

Если вы все еще не можете войти в систему
Дата публикации:
,
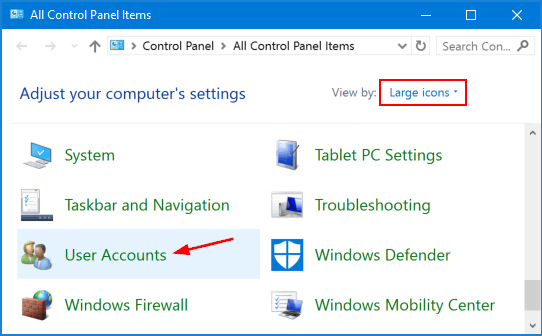
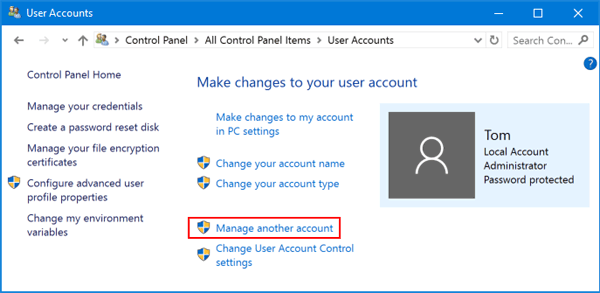
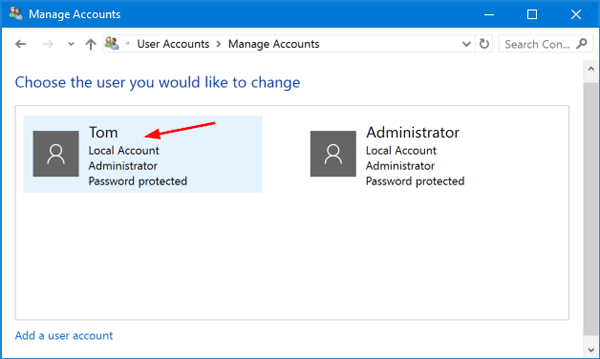
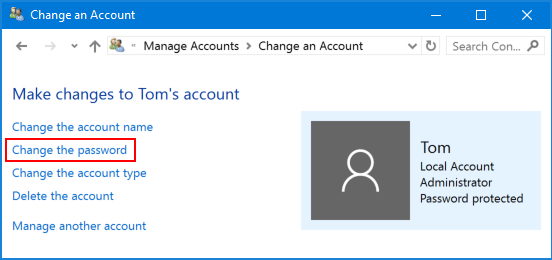
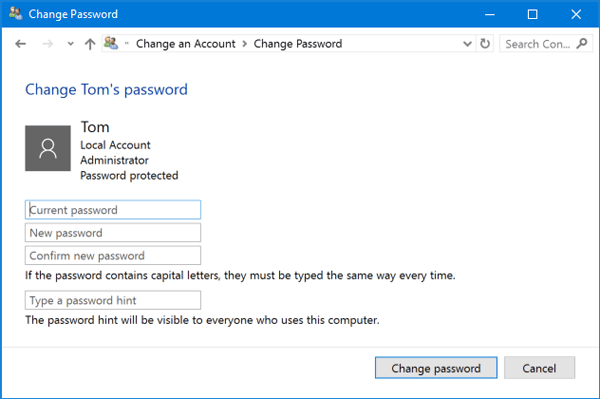
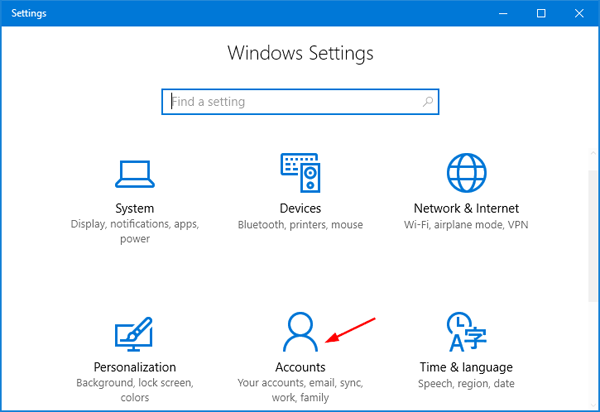
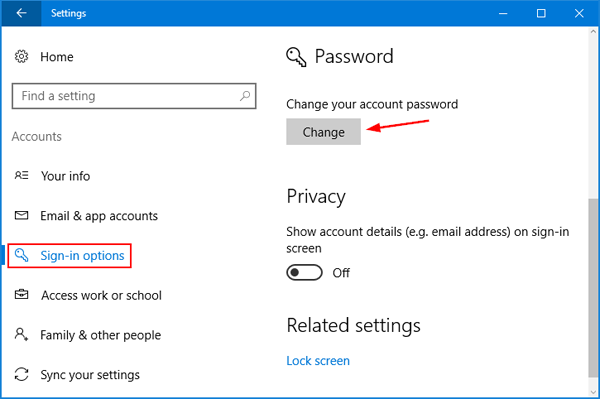
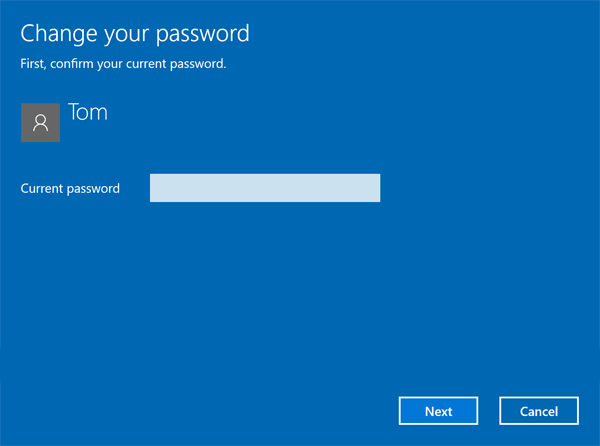
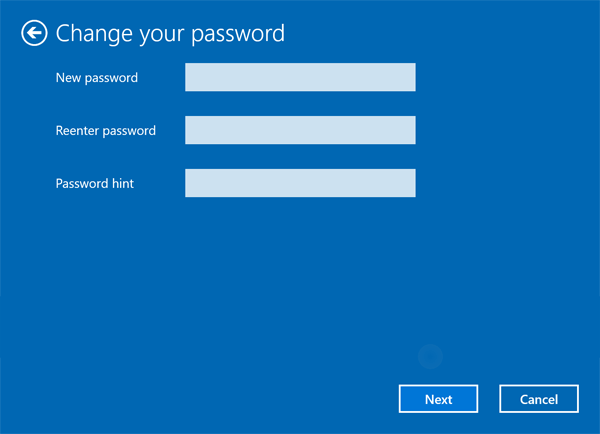
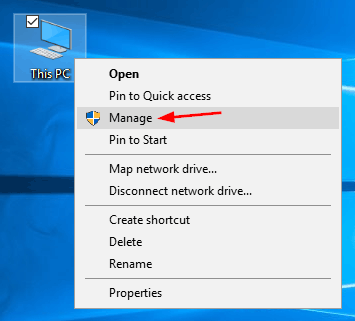
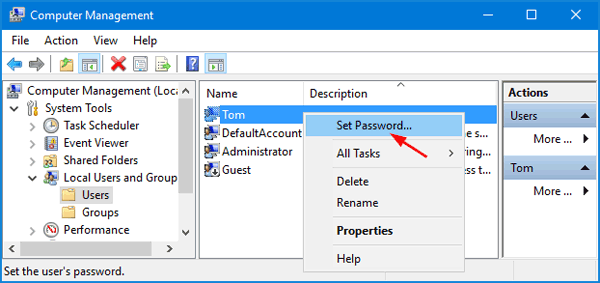
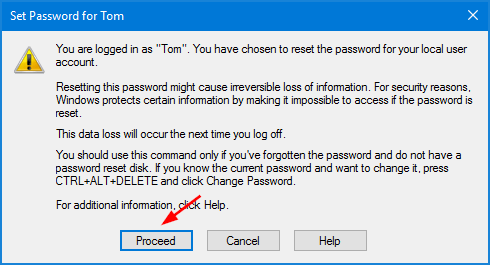

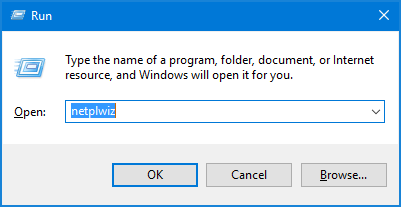
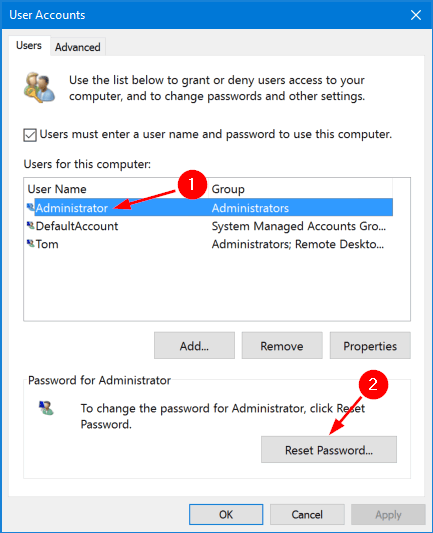
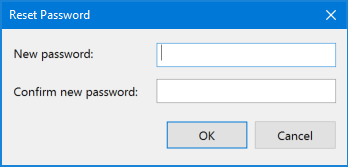
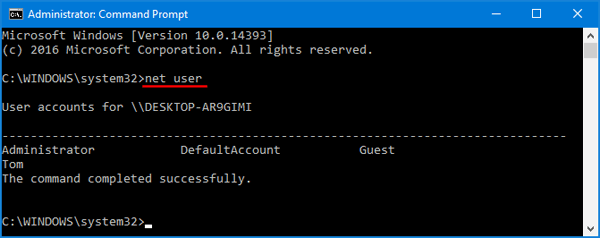
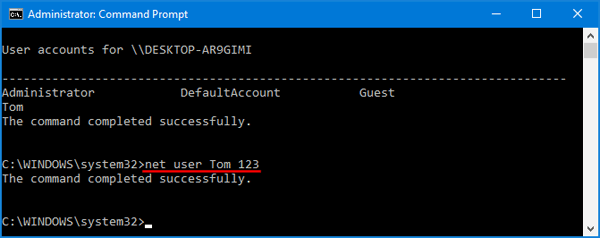
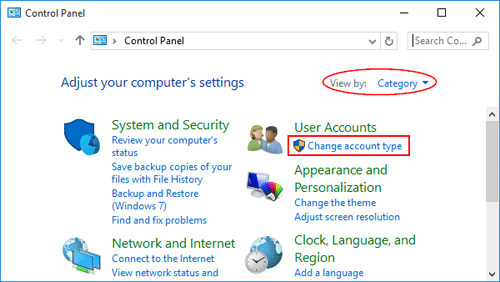
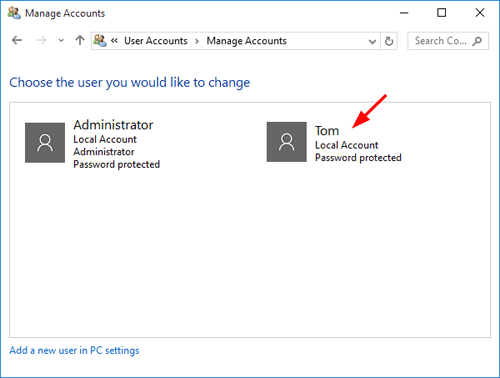
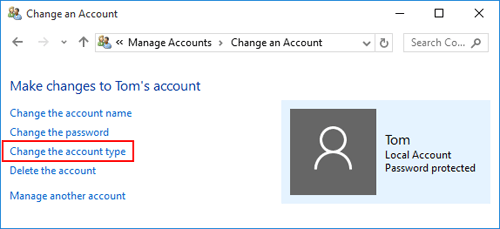
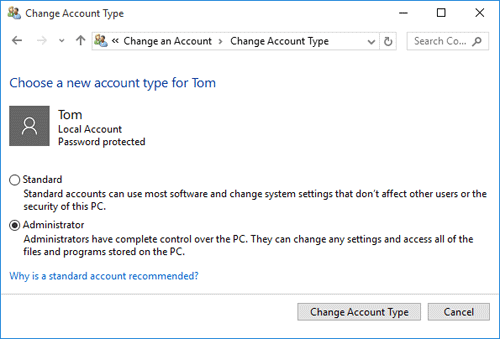
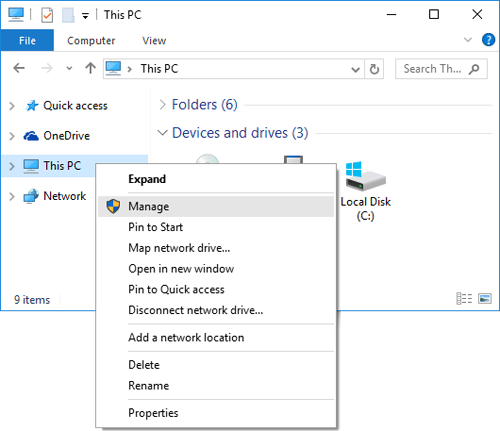
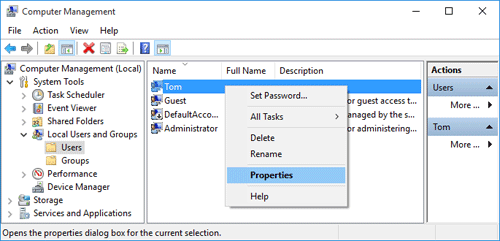
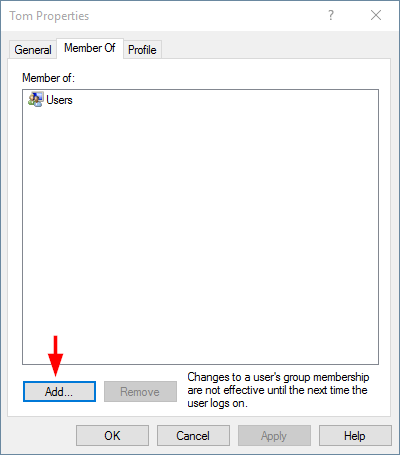
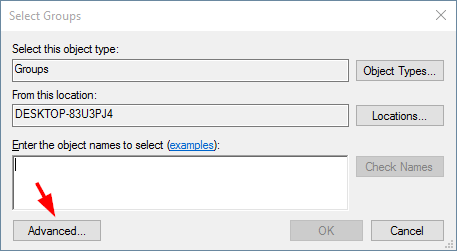
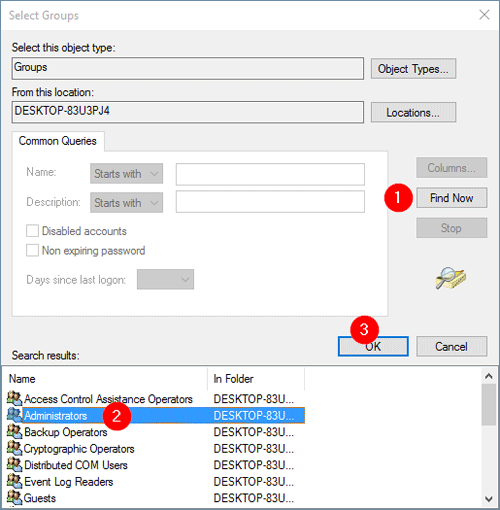
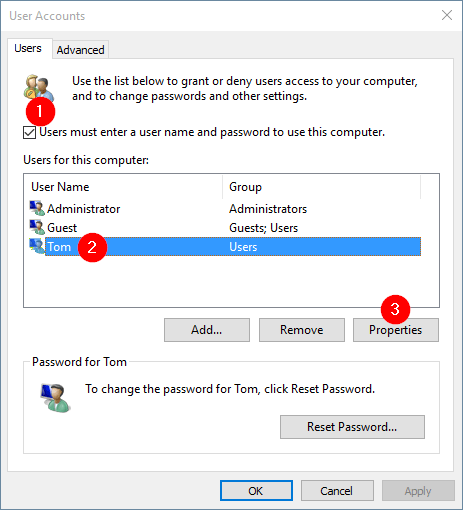
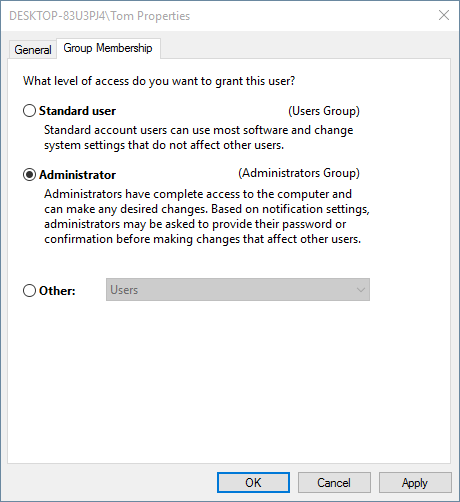
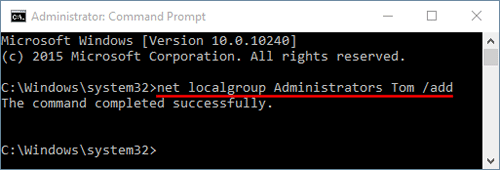
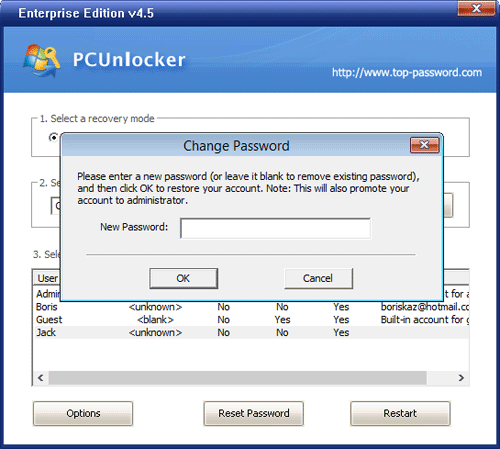
 , затем снова введите имя администратора и пароль.
, затем снова введите имя администратора и пароль.