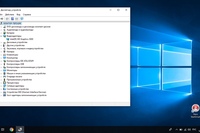Как вернуть ярлык Мой Компьютер на рабочий стол Windows 10
С новыми операционными системами компания Microsoft стремится отказаться от стандартных представлений пользователей о Windows. В Windows 8 американская корпорация сделала главный экран плиточным, но в Windows 10 вернула привычный рабочий стол. Однако при всех этих манипуляциях с рабочих столов компьютеров под управлением Windows 10 пропал привычный значок Мой компьютер. Есть способ, как вернуть ярлык Мой Компьютер на рабочий стол в Windows 10. Предлагаем с ним ознакомиться.
Вернуть ярлык Мой Компьютер на рабочий стол в Windows 10 через меню «Персонализация»
Операционная система Windows 10 предоставляет возможность каждому владельцу компьютера настроить под себя буквально все, начиная с фонового изображения и заканчивая расположением мини-плиток в меню «Пуск». В том числе пользователи могут вернуть пункт Мой Компьютер через стандартные средства Windows 10. Тот факт, что привычный ярлык отключен по умолчанию, не говорит о желании компании Microsoft заставить пользователей полностью от него отказаться, просто она решила, что так будет удобнее.
Чтобы ярлык Мой Компьютер вернулся на рабочий стол в Windows 10 необходимо:
- Нажать правой кнопкой мыши на рабочем столе в любом свободном месте и выбрать в выпавшем меню пункт «Персонализация».
- В появившемся окне переходим на вкладку «Темы», и здесь выбираем «Параметры значков рабочего стола».
- Данный пункт позволяет настроить ярлыки для рабочего стола и, в том числе, активировать стандартные элементы – «Мой компьютер», «Файлы пользователя», «Сеть», «Панель управления» и «Корзина». Также в данном меню настраивается внешний вид ярлыков на рабочем столе, но сделать это можно и позже непосредственно в свойствах ярлыка.
После выполнения всех желаемых настроек пользователь увидит, что у него на рабочем столе появился стандартный ярлык Мой Компьютер (Этот компьютер), знакомый по самым старым версиям Windows.
Как вернуть Мой Компьютер на рабочий стол Windows 10 при не активированной версии системы
Компания Microsoft позволяет всем желающим бесплатно установить операционную систему Windows 10 на свои компьютеры. После установки пользователь получает не активированную версию системы, которую можно активировать покупкой лицензионного ключа. Делают активацию Windows 10 далеко не все, но на пробной версии системы не доступны некоторые функции, которые могут понадобиться пользователю. В том числе, на версии Windows 10 без активации нельзя запустить настройки «Персонализации» стандартными методами.
После установки пользователь получает не активированную версию системы, которую можно активировать покупкой лицензионного ключа. Делают активацию Windows 10 далеко не все, но на пробной версии системы не доступны некоторые функции, которые могут понадобиться пользователю. В том числе, на версии Windows 10 без активации нельзя запустить настройки «Персонализации» стандартными методами.
Чтобы попасть в меню «Отображение или скрытие обычных значков на рабочем столе» можно воспользоваться Панелью Управления. Для этого нажмите правой кнопкой мыши на кнопке «Пуск» и выберите в появившемся окне «Панель управления». В открывшемся меню справа вверху в поиске напишите слово «Значки», а по итогам поиска нажмите на необходимый пункт.
Имеется еще более простой способ добраться до настроек, которые позволяют вернуть Мой Компьютер на рабочий стол Windows 10. Для этого необходимо прописать в меню «Выполнить» команду, которая сразу приведет на требуемую страницу настроек. Чтобы это случилось, сделайте следующее: нажмите на клавиатуре комбинацию клавиш Windows+R, и в открывшейся строке меню «Выполнить» пропишите команду Rundll32 shell32.
Чтобы вынести ярлык Мой Компьютер на рабочий стол в Windows 10 необходимо потратить буквально минуту, если знать, где искать необходимые настройки. Описанные способы для не активированной версии Windows 10 также отлично подходят для активированного варианта операционной системы, и через окно «Выполнить» добраться до требуемых настроек проще и быстрее всего.
Загрузка…Мой компьютер на рабочий стол Windows 10: вывод значка
Название значка «Мой компьютер», начиная с восьмерки, заменен на ярлык «Этот компьютер», но пользователи привыкли использовать именно старое имя. Данный элемент запускает всеми известный проводник с отображением локальных дисков. По умолчанию в Windows 10 на рабочем столе не отображается значок «Этот компьютер», что доставляет неудобства для доступа к файлам, папкам. Материал покажет, как поместить «Мой компьютер» на рабочий стол Windows 10 несколькими способами.
Вывод значка компьютера на область рабочего стола с помощью параметров ОС
Для начала нужно вызвать окошко с параметрами. Сделайте это одним из методов ниже:
- Нажмите кнопку Win, и не отпуская ее, кликните X на клавиатуре. В области пуска всплывет меню, где нужно выбрать «Параметры».
- Сделайте щелчок по пуску, далее выберите значок в виде шестеренки.
- Произведите нажатие на иконку уведомлений, затем кликните «Все параметры».
В результате откроется окошко параметров ОС. Перейдите в раздел «Персонализация».
Выберите подраздел «Темы». В правой части настроек проскрольте до сопутствующих параметров. Щелкните на первую ссылку.
Совет: чтобы быстрее открыть окошко настроек значков, сочетанием клавиши Win + R вызовется «Выполнить», куда скопируйте: rundll32.exe shell32.dll,Control_RunDLL desk.cpl,,0 и нажмите OK.
В окошке настроек значков рабочего стола есть следующие элементы:
- Перечень значков;
- Иконки значков, используемые в данный момент;
- Кнопки смены и сброса по умолчанию иконок;
- Разрешение изменения темами значков.

Посмотрите на иконку «Этот компьютер», если Вы хотите другую иконку, выберите ее, далее кликните «Сменить значок».
Выберите, понравившийся значок. Далее сделайте щелчок на OK.
Действия выше можно полностью игнорировать. Чтобы значок появился на рабочем столе Windows 10, отметьте «Компьютер», по необходимости разрешите или запретите темам менять значки. Нажмите OK.
Теперь вернитесь на рабочий стол, щелкните по ярлыку «Этот компьютер» ПКМ, в меню выберите «Переименовать». Задайте привычное имя «Мой компьютер», нажав Enter.
Также по щелчку ПКМ, в меню можно выбрать закрепление на панели задач и начальном экране. Это удобно, когда открыто множество окон, и проблематично попасть на рабочий стол.
Добавление значка компьютера на рабочий стол с помощью Reg файла
Все настройки Windows хранит реестр. При использовании первого способа происходит изменение параметра реестра через графический интерфейс. Данный метод влияет на параметр в реестре напрямую.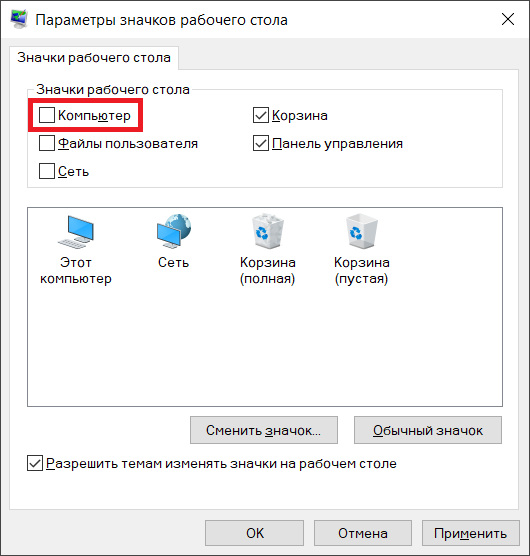 Проделайте такие шаги:
Проделайте такие шаги:
- Скачайте Reg файл отсюда.
- Распакуйте архив в любое место жесткого диска.
- Дважды щелкните по файлу Dob_zn_na_rabst.
- Сделайте несколько кликов: «Запустить», «Да» (UAC), «Да» (подтверждение), OK.
- Вернитесь на рабочий стол, произведите нажатие клавиши F5 для обновления.
- Переименуйте ярлык на «Мой компьютер».
Создание ярлыка «Мой компьютер»
Можно с «нуля» создать собственный значок. Проделайте следующие действия. Сделайте нажатие ПКМ по пустой области рабочего стола, переместите курсор на «Создать», выберите «Ярлык».
Скопируйте и вставьте фрагмент расположения объекта:
%windir%\explorer.exe «
Щелкните «Далее». Напишите имя, например, «Мой компьютер», кликнув «Готово».
Значок будет иметь иконку проводника. Чтобы его изменить, нажмите на ярлык ПКМ, выберите в меню «Свойства» и «Сменить значок».
В строку расположения вставьте фрагмент:
%windir%\System32\imageres. dll
dll
Нажмите Enter. Выберите подходящий значок и кликните OK.
Данный ярлык Вы можете поместить на любую точку рабочего стола, а также закрепить его в пуске или на панели задач. Вот такими способами можно вернуть «Мой компьютер» на рабочий стол Windows 10.
Посмотрите еще статьи:
Вы можете пропустить чтение записи и оставить комментарий. Размещение ссылок запрещено.
Мой компьютер на рабочий стол Windows 10: разными способами
Удобно работать, когда основные элементы управления и ссылки на часто вызываемые компоненты находятся под рукой или на самом видном месте, например, на декстопе. Одним из таких компонентов является иконка «Этот компьютер», ранее называемая «Мой компьютер».
Сегодня разберемся, как поместить Мой компьютер на рабочий стол в Windows 10/удалить его оттуда всеми возможными средствами, не прибегая к посторонним приложениям для осуществления этой задачи (твикерам).
Вопрос о том, как вынести значок компьютера на рабочий стол Windows 10 задается на форумах до сих пор, но частота его появления намного ниже, чем была в первые месяцы после релиза «десятки».
Пиктограмма проводника, открывающая окно с перечнем всех устройств для хранения двоичной информации (жесткие, твердотельные накопители, флешки и прочие цифровые девайсы) по умолчанию отсутствует на рабочем столе в среде Windows 10. Способы поместить его иконку уже не те, что пользователи видели в Windows 7 или XP.
Добавить мой компьютер на рабочий стол Windows 10 можно как минимум тремя способами. Их и рассмотрим подробнее, приведя детальную инструкцию для каждого из них.
Способ №1
В «десятке» есть апплет, отвечающий за вывод нескольких системных иконок на рабочий стол. Он знаком пользователям с предыдущих редакций операционной системы, однако метод его вызова отличается.
- Вызываем контекстное меню десктопа.
- Выбираем «Персонализация».

Иной вариант вызова этого же окна таков.
1. Вызываем «Параметры», зажав Win+I.
2. Переходим в раздел «Персонализация».
Далее обоих случаев выполняем приведенные ниже действия.
3. Переходим во вкладку «Тема», щелкнув по одноименному пункту вертикального меню.
4. Жмем по ссылке «Параметры значков рабочего стола».
Открыв одноименное окно сможете указать, какие системные пиктограммы необходимо вывести на рабочий стол, а какие необходимо скрыть, ведь в их число входит не только «Мой компьютер».
5. Чтобы показать нужную иконку ставим возле нее флажок и жмем «Применить» или «OK» для закрытия окна с сохранением заданных параметров.
Существует еще один вариант – выполнение «Rundll32 shell32.dll,Control_RunDLL desk.cpl,,5» в строке «Выполнить», которая вызывается комбинацией клавиш Win+R.
Способ №2
Следующий вариант поставить Мой компьютер на рабочий стол заключается в создании ярлыка объекта.
1. Открываем окно проводника.
Быстрее всего сделать это при помощи комбинации клавиш Win+E и через ярлык на Панели задач.
2. Открываем содержимое директории, для которой будем создавать ярлык на десктопе.
3. Уменьшаем открытое окошко таким образом, чтобы отобразить свободную от каких бы то ни было элементов область рабочего стола с любой стороны открытого окошка.
4. Захватываем «Мой компьютер» левой клавишей мыши и перетаскиваем на пустое пространство рабочего стола, создавая тем самым ярлык.
В итоге получим нужный ярлык с возможностью задать его имя и сменить его значок на вкладке «Ярлык» в свойствах элемента.
Способ №3
Существует еще одна возможность вывести иконку «Мой компьютер», а также все остальные, на рабочий стол. Количество действий и сложность инструкции немного выше, чем приведенные ранее графические методы решения проблемы, и пригодится этот раздел мало кому, но для полноты охвата темы его также рассмотрим.
Не секрет, что все настройки Windows 10 хранятся в системном реестре. Доступ к этим параметрам осуществляется напрямую, через редактор реестра, или косвенно, посредством сторонних приложений (твикеров) или через графический интерфейс операционной системы (как в первом варианте).
1. Вызываем окно командного интерпретатора, одновременно зажав комбинацию горячих клавиш Win+R.
2. В текстовую строку вводим regedit и выполняем команду, кликнув «OK» или нажав «Ввод».
3. Разворачиваем ветку HKCU, где собрана конфигурация, касающаяся профиля текущего пользователя.
4. Переходим в подраздел Software.
5. В нем разворачиваем каталог Microsoft, где следуем по пути Windows\CurrentVersion\Explorer.
6. Открываем каталог Advanced.
7. Вызываем окно редактирования параметра «HideIcons» и устанавливаем его значение как ноль.
Если ключ отсутствует, создаём его (тип DWORD 32 bit).
Для применения параметров перезапускаем Проводник или выполняем выход из системы и авторизуемся в Windows 10 заново.
Возвращаем Мой компьютер на рабочий стол в Windows 10
Всем доброго времени суток! До сих пор вспоминаю с ностальгией семерку и XPшку — там вопросов по установке значка Мой компьютер на рабочий стол не возникало как в Windows 10. Кто более опытный — кликали правой кнопкой мыши по «Мой компьютер» и выбирали пункт «Отображать на рабочем столе»… новички выносили ярлычок и негодовали от того, что при выборе свойств у них отображалась информация о ярлыке, а не о системе — хорошие были времена!
Если раньше это был «Мой компьютер», то в Windows 10 он вам больше не принадлежит — теперь он «Этот компьютер»… и наблюдая за тем как десятка живет своей жизнью и постоянно подкачивает обновления о которых я не просил, то с таким переименованием сложно не согласиться
Мне и коллегам до сих пор непонятно, почему значка «Этот компьютер» нет на рабочем столе по умолчанию. Неужели «Корзина» настолько важнее?! Если вспомнить Windows 98 и подобные — там как раз все было удобно и под рукой…
Зачем нужно переносить значок компьютера на рабочий стол
Смотрите также: “Как переименовать папку пользователя в Windows 10”
Windows 10 отличается от предыдущих версий ОС тем, что на рабочем столе отсутствует иконка моего компьютера.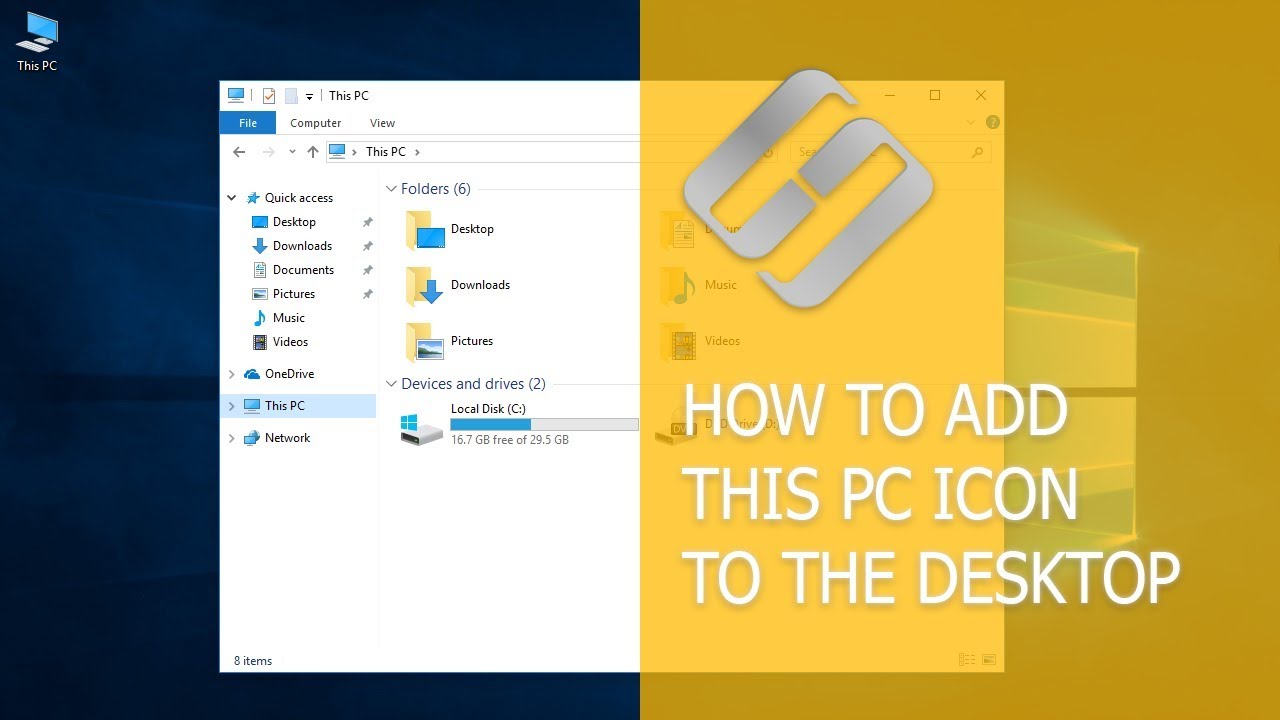 То есть приходиться искать другой способ доступа к жестким дискам, девайсам и USB-накопителям. Также и способы перемещения иконки отличаются от тех, которые использовались в более ранних версиях системы.
То есть приходиться искать другой способ доступа к жестким дискам, девайсам и USB-накопителям. Также и способы перемещения иконки отличаются от тех, которые использовались в более ранних версиях системы.
Существует несколько способов добавления значка “Этот компьютер” на рабочий стол. Давайте подробнее рассмотрим каждый из них.
Проводник
Откройте проводник, например, нажав на его иконку на панели задач.
Находим иконку «Компьютер» или «Этот компьютер» и кликаем по ней один раз.
Далее нажимаем и удерживаем эту иконку, после чего чего аккуратно переносим на пустое место на рабочем столе.
Отпускаем левую клавишу мыши и видим иконку «Компьютер — ярлык».
При желании значок можно переименовать.
Добавить значок компьютера на рабочий стол
В Windows 10 предусмотрена специальная функция, отвечающая за вывод системных значков на десктоп. О нем знают пользователи, которые хорошо разобрались в предыдущих версиях программы, но метод немного иной.
- Нужно вызвать контекстное меню рабочего стола щелчком правой кнопки мыши. Здесь мы выбираем пункт «Персонализация».Есть и дугой способ вызова этого окна: Запускаем «Параметры» (для этого нажимаем Win+I) и выбираем, соответственно, «Персонализация».
- Переходим во вкладку «Тема». Для этого щелкаем по пункту в вертикальном меню слева. Далее листаем правую часть окна и нажимаем на «Параметры значков рабочего стола».
- После открытия окна можно будет указать, какие значки нужно отображать на рабочем столе, а какие нет. В списке значков для вывода на десктоп представлен не только компьютер, но также файлы пользователя, корзина, панель управления и сеть.
- Чтобы отображать значок компьютера на рабочем столе, нужно поставить галочку напротив соответствующего пункта и нажать «OK» для сохранения изменений и закрытия окна. Соответственно, чтобы убрать значок компьютера с рабочего стола, нужно убрать галочку и также сохранить изменения.

Существует и другой способ быстро попасть в параметры значков рабочего стола.
- Запускаем командный интерпретатор (строка для ввода “Выполнить”) нажатием клавиш Win+R.
- Пишем команду “Rundll32 shell32.dll,Control_RunDLL desk.cpl,,5” и щелкаем “Enter” или “OK”.
- Далее также выбираем значок компьютера и нажимаем “OK” для подтверждения.
Самый быстрый способ
Начнем с самого простого и быстрого варианта, который потребует всего несколько нажатий мышкой. Вернуть ярлык компьютера можно следующим образом:
- Сначала откройте меню «Пуск» с помощью соответствующей иконки на панели задач.
- Теперь обратите внимание на столбец с системными утилитами и найдите в нем строку «Компьютер».
- Кликните по названию ПКМ и в дополнительном меню выберите пункт, который отмечен на скриншоте ниже.
Готово! После этого на рабочем столе сразу появится необходимая иконка.
Мнение эксперта
Василий
Руководитель проекта, эксперт по модерированию комментариев.
Задать вопрос
Кстати, точно таким же способом вы можете вынести ярлык быстрого запуска для приложения «Панель управления».
Создать ярлык компьютера на рабочем столе
Смотрите также: “Как раздать интернет с ноутбука в Windows 10”
Другой вариант перенести иконку компьютера на десктоп – создать ярлык объекта. В данном случае делаем следующее:
- Открываем Проводник. Для этого лучше всего использовать комбинацию Win+E.Также можно воспользоваться меню WinX, запустив его щелчком правой кнопки мыши по меню Пуск или нажатием клавиш Win+X.
- Теперь нужно выбрать объект, для которого будет создаваться ярлык на рабочем столе.
Нужно уменьшить открытое окно так, чтобы отображалась часть десктопа (с любой из сторон открытого окна), куда будет осуществлен перенос. - Зажимаем значок «Этот компьютер» левой кнопкой мыши, не отпуская ее перетаскиваем значок на свободное место рабочего стола и затем отпускаем кнопку.
- В результате у нас появится только что созданный ярлык.

- Мы всегда можем поменять его наименование, месторасположение и значок. Для смены последнего нужно запустить «Свойства» щелчком правой кнопки мыши по значку, далее перейти во вкладку «Ярлык».
Персонализация
Начнем мы, пожалуй, с одного из наиболее простых методов.
На пустом месте рабочего стола нажмите на правую клавишу мыши — таким образом вы вызовите меню. В этом меню нажмите на пункт «Персонализация».
Здесь выберите раздел «Темы».
Кликните по строке «Параметры значков рабочего стола».
Открылось одноименное окно. В нем вам необходимо поставить галочку напротив пункта «Компьютер» и нажать ОК. Вы также можете выбрать и другие пункты меню, которые должны быть на рабочем столе.
Возвращаемся на рабочий стол и видим значок компьютера.
К слову, запустить раздел «Персонализация» можно иначе. Для этого откройте меню «Пуск» и нажмите на иконку в виде шестеренки.
Откроется раздел «Параметры Windows». Нажмите на пункт «Персонализация».
Нажмите на пункт «Персонализация».
Дальше действуете, как написано выше.
Добавление компьютера на рабочий стол через реестр
Существует третий способ перенести значок компьютера на рабочий стол. Но здесь придется сделать немого больше действий, чем в предыдущих способах, да и процедура несколько сложнее. И несмотря на то, что этим методом практически не пользуются, все же, давайте его рассмотрим.
Как мы знаем, системный реестр хранит все настройки операционной системы. И открыть параметры можно прямо через этот самый реестр или при помощи сторонних программ. Также можно использовать графический интерфейс программы (как в 1-ом варианте, рассмотренном выше).
Итак, выполняем следующие действия:
- Вызываем командный интерпретатор. Для этого зажимаем комбинацию клавиш Win+R.
- Появится в окно, где вводим команду regedit, нажимаем “Enter” или “OK”.
Далее разрешаем приложению вносить изменения в нашем устройстве, после чего откроется редактор реестра.
- Здесь в ветке HKEY_CURRENT_USER, в которой собрана конфигурация, касающаяся профиля пользователя, нам нужно попасть в папку “Advanced”. Полный путь выглядит так: HKEY_CURRENT_USER\Software\Microsoft\Windows\CurrentVersion\Explorer\Advanced
Папок в данном реестре немало, однако, их поиск облегчается тем, что все они расположены в алфавитном порядке. - Как только мы попали в нужную папку, находим файл “HideIcons” или дважды щелкаем по нему.
- В открывшемся окне нам нужно поставить нулевое значение. После чего щелкаем “OK” для сохранения изменений и закрываем редактор реестра.
Если ключа нет, придется его создать (тип DWORD 32 bit). - Чтобы параметры вступили в силу, нужно перезапустить проводник или выйти из системы, а потом снова войти в нее.
Вынос простого ярлыка на экран
Предыдущие методы выносили (дублировали) на рабочий стол ПК или ноутбука системный объект. Но в Windows 10 можно закреплять и ярлыки. Вынести его на экран проще всего. Первоначально потребуется открыть Проводник (на панели Пуск). Найти пункт «Этот Компьютер». Захватить его мышью и просто вытащить на любую часть рабочего стола. Проверить, закрыв Проводник, что на экране появился значок «Этот компьютер» с нижней стрелкой. Ее появление говорит о прямой ссылке на объект, правда вам не будет доступно свойство системы.
Вынести его на экран проще всего. Первоначально потребуется открыть Проводник (на панели Пуск). Найти пункт «Этот Компьютер». Захватить его мышью и просто вытащить на любую часть рабочего стола. Проверить, закрыв Проводник, что на экране появился значок «Этот компьютер» с нижней стрелкой. Ее появление говорит о прямой ссылке на объект, правда вам не будет доступно свойство системы.
Начинающим пользователям разумнее воспользоваться первым метод и последним. Работа с реестром и командами может быть небезопасна для системы. В случае допущения ошибок при выполнении операции могут возникнуть сбои в работе ОС. Но если иного выхода нет, нужно перепроверять вводимые данные перед нажатием «Ок».
Как заменить стандартный ярлык более красивым?
Если вы эстет, и любите более красивые изображения, мы может поменять данный ярлык на более привлекательный. Делается это довольно просто. В этом же окошке кликнем по тому ярлычку, который мы желаем поменять. Раз мы решили вернуть ярлык «Компьютер», то, выделим именно его.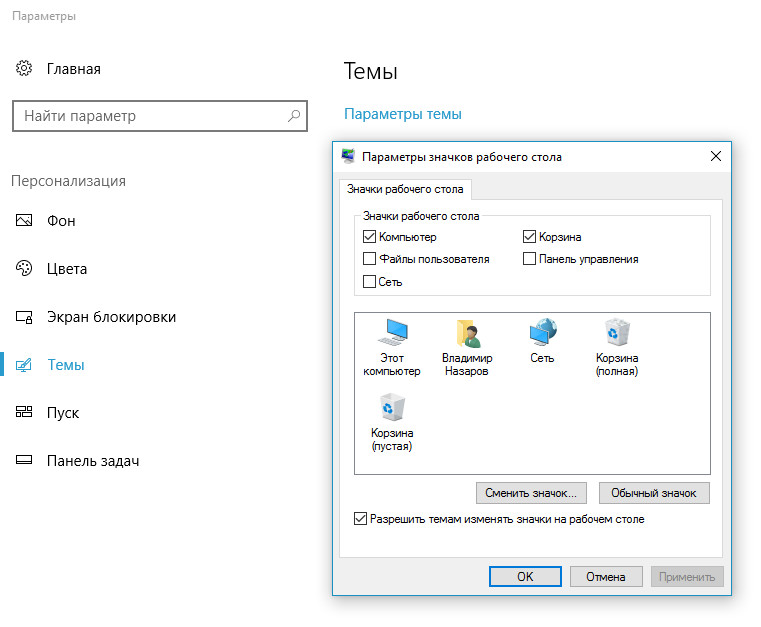 Затем, нажмём на кнопочку «Сменить значок».
Затем, нажмём на кнопочку «Сменить значок».
В открывшемся окошке выберем более симпатичный символ и нажмём Ок.
Если же все символы в каталоге Windows вас не устраивают, в этом же окне выбираем «Обзор». Далее, у нас открывается проводник, через который мы устанавливаем заранее подготовленный ярлык.
Для поиска ярлыка, достаточно войти в «Яндекс Картинки» и в строку поиска вписать «Красивый компьютер без фона». Затем, выбираем понравившуюся картинку без фона и загружаем её на ПК.
Если не найдёте подходящую картинку без фона, просто скачайте изображение с однородным фоном, и удалите фон через фотошоп. Для этого, загружаем изображение в Photoshop, выбираем «Волшебная палочка», затем в меню «Выделение» выберем вкладку «Инверсия».
Создаём новый слой, копируем на него изображение, и сохраняем результат в формате ВМР. Дальше можно вставлять ярлык. Но, фон у картинки получится черным. Лично меня такие ярлыки не устраивают поэтому я советую сохранить изображение в формате PNG и дальше применить следующий способ.
Как сделать значок из картинки для ярлыка?
Чтобы ваша картинка стала значком, можно или поменять её расширение на BMP, или воспользоваться специальным бесплатным сервисом https://converticon.com. Входим на сервис. Загружаем изображение из Проводника, нажав «Get Started». Можно загружать любую картинку или фото. Я советую загружать изображение без фона, так как она на экране смотрится лучше.
Итак, в новом окошечке нажимаем «Export».
Новое окно предлагает нам выбрать размер и формат. Нужно выбрать формат Icon, и размер желательно 64 х 64 пикселя, так вес картинки будет меньше. От этого зависит скорость загрузки компьютера. Вес у ярлыков должен быть небольшим. Например, при подобном размере вес изображения всего 16,5 КВ. Если же мы выберем 96 х 96, вес станет 109 КВ. Сохраняем рисунок, нажав «Save As». Далее, добавляем его в ярлыки рабочего стола способом, описанным выше.
Вывод: — Как видите, создать ярлык «Мой Компьютер» на рабочий стол достаточно просто.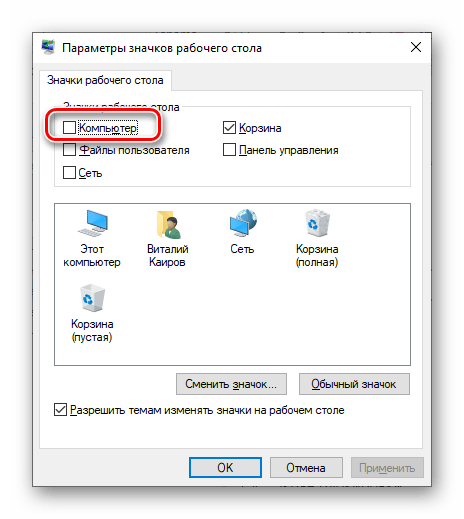 Новый ярлык можно выбрать из каталога системы, можно воспользоваться представленным сервисом. При этом, желательно подобрать рисунок без фона. Фактически, вы свою любую фотографию можете сделать ярлыком. Успехов!
Новый ярлык можно выбрать из каталога системы, можно воспользоваться представленным сервисом. При этом, желательно подобрать рисунок без фона. Фактически, вы свою любую фотографию можете сделать ярлыком. Успехов!
С уважением, Андрей Зимин 18.02.2019
Значок мой компьютер на рабочий стол Windows 10
В данной небольшой статье я решил показать несколько способов, как можно отображать компьютер на рабочем столе Windows 10. Ведь, как известно, данная функция отключена по-умолчанию в операционной системе.
Данная статья вроде бы должна была получиться достаточно простенькой, но не тут-то было. Решил я один раз провернуть такое дело в одной неактивированной версии Windows 10 и столкнулся с некоторыми трудностями, о которых мы поговорим чуть попозже.
Ну а теперь давайте начнем возвращать «Мой компьютер», хотя это давно уже не мой, а «Этот компьютер», отобрали его у нас.
И так кликаем правой кнопкой мыши по рабочему столу и выбираем пункт «Персонализация»
В открывшемся окне нам необходимо перейти во вкладку «Темы» и выбрать подпункт «Параметры значков рабочего стола».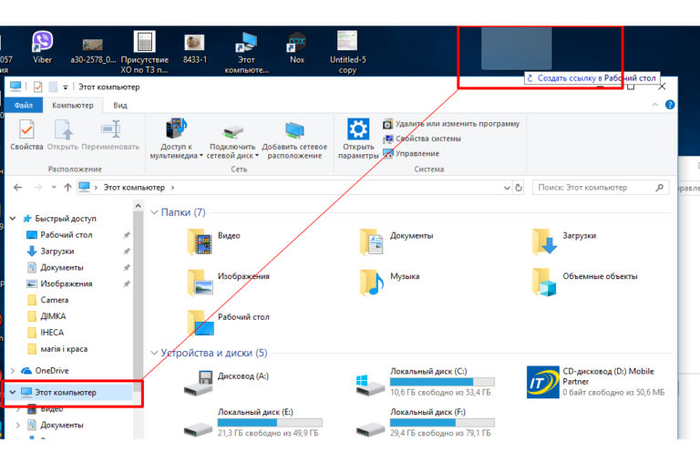 Затем поставить птичку возле пункта «Компьютер» и наблюдать «Этот компьютер» на рабочем столе. Вы это сейчас и можете сделать.
Затем поставить птичку возле пункта «Компьютер» и наблюдать «Этот компьютер» на рабочем столе. Вы это сейчас и можете сделать.
Но лично у меня тут вдруг на неактивированной версии ОС у меня начались проблемы. Пункт «Параметры значков рабочего стола» был недоступен и красным светилась надпись Для персонализации компьютера нужно активировать Windows.
Обходим данный запрет и попадаем напрямую в «Параметры значков».
Для этого жмем сочетание клавиш Win+R и в открывшемся окне пишем следующую команду:
Rundll32 shell32.dll,Control_RunDLL desk.cpl,,5
Нажимаем «ОК» и попадаем, куда нам надо. Ставим там необходимую птичку напротив «Компьютер».
Возвращаем значок компьютера на рабочий стол при помощи редактора реестра
Данный раздел статьи пишу для общего развития. Однако, если вам не помогли два вышеописанных способа, то реестр обязательно решит проблему.
Нажимаем сочетание клавиш Win+R в открывшемся окне пишем команду regedit:
Попадаем в редактор реестра. И идем по пути:
HKEY_CURRENT_USER/Software/Microsoft/ Windows/ CurrentVersion/ Explorer/Advanced
Находим DWORD параметр HideIcons и присваиваем ему значение 0, если там такого параметра нет, то создаем его, нажав правой кнопкой мыши по пустому месту.
Все, после перезагрузки компьютера у нас появляется нужный нам значок:
Я надеюсь, что помог вам решить проблему, и вы с легкостью восстановили значок компьютера на рабочий стол.
А также смотрим видео по теме:
Оценить статью: Загрузка… Поделиться новостью в соцсетях
Об авторе: Олег Каминский
Вебмастер. Высшее образование по специальности «Защита информации». Создатель портала comp-profi.com. Автор большинства статей и уроков компьютерной грамотности
Как создать ярлык Мой компьютер в Windows 10
Не редко после обновления с Windows 7 на Windows 10 пользователи испытывают некоторые трудности с управлением базовыми функциями операционной системы.
Это в основном связано с тем, что многие настройки, которые раньше находились в одном месте, теперь перенесены в другое, и пользователи не могут их найти.
Например, в Windows 10 больше нет привычного пользователям Windows 7 окна «Персонализация». Теперь его заменило окно «Параметры». Из-за этого многие пользователи не могут понять, как создать ярлык «Мой компьютер» в Windows 10 или как сменить обои на рабочем столе. Если вы также столкнулись с подобными трудностями, то данный материал должен вам помочь.
Шаг № 1. Откройте окно «Персонализация».
Для того чтобы создать ярлык «Мой компьютер» вам необходимо открыть окно «Персонализация». Для этого кликните правой кнопкой мышки по пустому месту на рабочем столе и в открывшемся меню выберите пункт «Персонализация».
Шаг № 2. Откройте «Параметры значков рабочего стола».
После того как вы открыли окно «Персонализация», вам необходимо перейти в раздел «Темы» (ссылка на него будет в боковом меню), а потом открыть подраздел «Параметры значков рабочего стола».
Шаг № 3. Включите значок «Компьютер».
В результате перед вами должно появиться небольшое окно для управления значками на рабочем столе. Здесь необходимо установить отметку напротив пункта «Компьютер». Также здесь можно включить или отключить отображение таких значков рабочего стола как: Корзина, Панель управления, Файлы пользователя или Сеть. После внесения изменений в настройки не забудьте нажать на кнопку «Ok» для сохранения.
После этих несложных манипуляций на экране должен появиться значок с названием «Этот компьютер». Данный значок является аналогом значка «Мой компьютер» в более старых версиях Windows. При желании, вы можете даже сменить его название с «Этот компьютер» на «Мой компьютер».
Дополнено. Окно «Параметры значков рабочего стола» можно также открыть с помощью команды. Для этого нажмите комбинацию клавиш Windows-R и в открывшемся окне выполните следующую команду:
- Rundll32 shell32.dll,Control_RunDLL desk.cpl,,5
После выполнения этой команды вам останется только установить отметку напротив пункта «Компьютер» и сохранить настройки нажатием на кнопку«ОК».
Как вернуть значок Мой компьютер на рабочий стол Windows 10
Как добавить на Рабочий стол ярлык «Мой компьютер» в Windows 10
Windows 10 много чем отличается от предшествующих ей версий, особенно, по части визуального оформления. Так, при первом запуске этой операционной системы пользователя встречает девственно чистый Рабочий стол, на котором есть только ярлык «Корзины» и, в последнее время, стандартного браузера Microsoft Edge. А вот привычный и так необходимый многим «Мой компьютер» (точнее, «Этот компьютер», ведь так он называется в «десятке») отсутствует. Именно поэтому в данной статье мы расскажем, как добавить его на Рабочий стол.
Читайте также: Создание виртуальных рабочих столов в Windows 10
Создание ярлыка «Этот компьютер» на Рабочем столе
К сожалению, создать ярлык «Компьютера» в Виндовс 10 так, как это делается со всеми остальными приложениями, невозможно. Причина кроется в том, что у рассматриваемой директории нет собственного адреса. Добавить интересующий нас шорткат можно только в разделе «Параметры значков Рабочего стола», а вот открыть последний можно двумя разными способами, хотя не так давно их было больше.
«Параметры» системы
Управление основными возможностями десятой версии Windows и ее тонкая настройка осуществляется в разделе «Параметров» системы. Там же находиться меню «Персонализация», предоставляющее возможность быстрого решения нашей сегодняшней задачи.
- Откройте «Параметры» Виндовс 10, кликнув левой кнопкой мышки (ЛКМ) по меню «Пуск», а затем по значку шестеренки. Вместо этого можно просто зажать на клавиатуре клавиши «WIN+I».
- Перейдите к разделу «Персонализация», нажав по нему ЛКМ.
- Далее в боковом меню выберите пункт «Темы».
- Пролистайте список доступных опций практически до самого низа. В блоке «Сопутствующие параметры» кликните по ссылке «Параметры значков рабочего стола».
- В открывшемся окне установите галочку напротив пункта «Компьютер»,
после чего нажмите «Применить» и «ОК».
Окно параметров будет закрыто, а на Рабочем столе появится шорткат с названием «Этот компьютер», что, собственно, нам с вами и было нужно.
Окно «Выполнить»
Открыть интересующие нас «Параметры значков рабочего стола» можно и более простым способом.
- Запустите окно «Выполнить», нажав «WIN+R» на клавиатуре. Введите в строку «Открыть» указанную ниже команду (именно в таком виде), нажмите «ОК» или «ENTER» для ее выполнения.
Rundll32 shell32.dll,Control_RunDLL desk.cpl,,5 - В уже знакомом нам окошке установите галочку напротив пункта «Компьютер», нажмите «Применить», а затем «ОК».
- Как и в предыдущем случае, ярлык будет добавлен на Рабочий стол.
Нет ничего сложного в том, чтобы поместить «Этот компьютер» на десктоп в Windows 10. Правда, необходимый для решения этой задачи раздел системы скрыт глубоко в ее недрах, поэтому нужно просто запомнить его расположение. Мы же далее расскажем о том, как ускорить процесс вызова самой главной папки на ПК.
Комбинация клавиш для быстрого вызова
Для каждого из шорткатов на Рабочем столе Виндовс 10 можно назначить свою комбинацию клавиш, обеспечив тем самым возможность его быстрого вызова. «Этот компьютер», помещенный нами в рабочее пространство на предыдущем этапе, изначально ярлыком не является, но это легко исправить.
- Кликните правой кнопкой мышки (ПКМ) по ранее добавленному на Рабочий стол значку компьютера и выберите в контекстном меню пункт «Создать ярлык».
- Теперь, когда на десктопе появится настоящий шорткат «Этот компьютер», нажмите по нему ПКМ, но в этот раз выберите в меню последний пункт – «Свойства».
- В открывшемся окне установите курсор в поле с надписью «Нет», расположенном справа от пункта «Быстрый вызов».
- Зажмите на клавиатуре те клавиши, которые в дальнейшем хотите использовать для быстрого вызова «Компьютера», а после того как укажете их, поочередно нажмите «Применить» и «ОК».
- Проверьте, правильно ли вы все сделали, воспользовавшись назначенными на предыдущем шаге горячими клавишами, предоставляющими возможность быстрого вызова рассматриваемой системной директории.
После выполнения описанных выше действий изначальный значок «Этот компьютер», который не является ярлыком, можно удалить.
Для этого выделите его и нажмите «DELETE» на клавиатуре или просто переместите в «Корзину».
Заключение
Теперь вы знаете, как на ПК с Windows 10 добавить на Рабочий стол ярлык «Этот компьютер», а также как назначить комбинацию клавиш для его быстрого вызова. Надеемся, данный материал был полезен и после ознакомления с ним у вас не осталось вопросов без ответа. В противном случае – добро пожаловать в комментарии ниже.
Мы рады, что смогли помочь Вам в решении проблемы.Опишите, что у вас не получилось. Наши специалисты постараются ответить максимально быстро.
Помогла ли вам эта статья?
ДА НЕТ| Специальные возможности | |
| Скрытые титры | ms-settings: easyofaccess-closedcaptioning |
| Высокая контрастность | мс-настройки: легкость доступа-высокая контрастность |
| Клавиатура | мс-настройки: легкость доступа-клавиатура |
| Лупа | мс-настройки: легкость доступа-лупа |
| Мышь | ms-настройки: easyofaccess-mouse |
| Рассказчик | ms-settings: легкость доступа-рассказчик |
| Прочие опции | ms-настройки: легкость доступа-другие опции |
| Аккумулятор и питание | |
| Экономия заряда батареи | ms-настройки: batterysaver |
| Настройки энергосбережения | ms-settings: batterysaver-settings |
| Использование батареи | ms-settings: batterysaver-usagedetails |
| Питание и спящий режим | мс-настройки: powersleep |
| Дисплей и пользовательский интерфейс | |
| Фоны | ms-настройки: персонализация-фон |
| Цвета (дисплей) | мс-настройки: | цветов
| Цвета (персонализация) | ms-настройки: персонализация-цвета |
| Дата и время | ms-настройки: dateandtime |
| Дисплей | мс-настройки: дисплей |
| Мышь и тачпад | ms-настройки: mousetouchpad |
| Персонализация | ms-настройки: персонализация |
| Регион и язык | ms-настройки: regionlanguage |
| Поворот экрана | ms-настройки: screenrotation |
| Выступление | ms-настройки: Speech |
| Старт | мс-настройки: персонализация-старт |
| Темы | ms-настройки: темы |
| Набор текста | мс-настройки: набрать |
| Сеть и радио | |
| Авиарежим | ms-settings: network-airplanemode |
| Bluetooth | мс-настройки: bluetooth |
| Сотовая связь | мс-настройки: сеть-сотовая |
| Использование данных | мс-настройки: использование данных |
| Набор номера | мс-настройки: сеть-дозвон |
| DirectAccess | мс-настройки: прямой доступ к сети |
| Ethernet | мс-настройки: сеть-Ethernet |
| Управление Wi-Fi | ms-настройки: network-wifisettings |
| Мобильная точка доступа | мс-настройки: сеть-мобильная точка доступа |
| Прокси | ms-настройки: сетевой прокси |
| Wi-Fi | мс-настройки: сеть-Wi-Fi |
| VPN | мс-настройки: сеть-vpn |
| Прочие | |
| Застройщикам | ms-settings: разработчики |
| Оффлайн карты | ms-настройки: карты |
| Дополнительные функции | мс-настройки: дополнительные функции |
| Конфиденциальность | |
| Информация о счете | ms-настройки: privacy-accountinfo |
| Календарь | ms-настройки: конфиденциальность-календарь |
| Камера | ms-настройки: конфиденциальность-веб-камера |
| Контакты | ms-настройки: конфиденциальность-контакты |
| Обратная связь | ms-settings: конфиденциальность-обратная связь |
| Расположение | ms-настройки: конфиденциальность-расположение |
| Обмен сообщениями | ms-настройки: конфиденциальность-обмен сообщениями |
| Микрофон | ms-настройки: конфиденциальность-микрофон |
| Движение | ms-настройки: конфиденциальность-движение |
| Другие устройства (конфиденциальность) | ms-настройки: конфиденциальность-настраиваемые устройства |
| Конфиденциальность | ms-настройки: конфиденциальность |
| Радио | ms-настройки: конфиденциальность-радио |
| Речь, рукописный ввод и набор текста | ms-settings: конфиденциальность-ввод текста |
| Система и пользователь | |
| Подключенные устройства | мс-настройки: подключенные устройства |
| Семья и другие пользователи | ms-настройки: otherusers |
| Блокировка экрана | мс-настройки: локскрин |
| Уведомления и действия | мс-настройки: уведомления |
| Рядом | мс-настройки: приближение |
| Параметры входа | ms-настройки: signinoptions |
| Storage Sense | ms-настройки: storagesense |
| Режим планшета | мс-настройки: // режим планшета / |
| Центр обновления Windows | ms-настройки: windowsupdate |
| Доступ к работе | мс-настройки: рабочее место |
Как добавить ярлыки на «Мой компьютер» в Windows 7 и 8
Значок «Мой компьютер» дает нам легкий доступ к нашим жестким дискам (или SSD), съемным флэш-накопителям и другим местам, связанным с сетью.Но если вам нравится рабочего стола без беспорядка , то, возможно, вы сможете использовать эту настройку, чтобы удалить многие ярлыки программ и папок с рабочего стола.
Вот способ получить больше пользы от «Моего компьютера», добавив к нему нужные ярлыки. Это также дает вам быстрый доступ к программе или папке и очень хорошо работает с настройками вкладок Windows Explorer, такими как Clover. Вот как вы можете добавить ярлыки к вашему «Мой компьютер» в несколько простых щелчков мышью.
Рекомендуемая литература: Организация установленных программ в Windows 8 Modern UI
Добавление ярлыков программ в «Мой компьютер»
Сначала вам нужно перейти в специальную папку. Ярлыки, помещенные в эту папку, будут отображаться в «Моем компьютере».
Нажмите Windows Key + R, введите % appdata% в поле и нажмите OK .
Затем перейдите к Microsoft > Windows > Сетевые ярлыки .Ярлыки программ, которые вы разместите здесь, будут отображаться в «Моем компьютере», это очень просто.
После того, как вы поместите ярлыки программ в эту папку, вы сможете увидеть значки ярлыков в «Мой компьютер» .
Добавление ярлыков папок в «Мой компьютер»
Так как вы можете добавить любой ярлык, вы также можете добавить ярлыки для папок. Чтобы легко это сделать, просто нажмите правой кнопкой мыши на часто используемой папке и выберите Создать ярлык .
Теперь все, что вам нужно сделать, это вырезать (Ctrl + X) созданный ярлык и вставить (Ctrl + V) в папку Network Shortcuts , как мы переносили ярлыки программы ранее.
Добавление ярлыков панели управления
Вы также можете получить быстрый доступ к часто используемым ярлыкам панели управления в «Моем компьютере». Все, что вам нужно сделать, это просто щелкнуть и перетащить что-нибудь из панели управления в папку «Сетевые ярлыки».
Вот окончательный результат добавления всех этих ярлыков.
Теперь ваш «Мой компьютер» будет оснащен всеми часто используемыми ярлыками и ссылками для быстрого доступа.
Как создать ярлык на рабочем столе
Во второй статье о ярлыках на рабочем столе мы расскажем, как создать ярлык на рабочем столе для файла или папки на вашем компьютере и ярлык для веб-страницы в Интернете. В этой статье мы рассмотрим следующее:
Создать ярлык на рабочем столе для файла или папки
Когда вы часто используете определенный файл или папку, размещение ярлыка на рабочем столе для этого файла или папки на рабочем столе вашего компьютера может сэкономить время.Ярлык на рабочем столе также полезен для начинающего пользователя компьютера, который может забыть, как найти конкретный файл или папку на своем компьютере.
Создание ярлыка на рабочем столе для файла или папки требует перехода к файлу или папке и отправки ярлыка на рабочий стол.
- Перейдите к файлу или папке на вашем компьютере.
Если вы не уверены, где программа сохранила ваш файл, откройте программу, создайте новый файл и используйте функцию «Сохранить как» в меню «Файл» программы.Это покажет вам путь, по которому программа сохраняет файлы по умолчанию.
Как правило, продукты Microsoft сохраняют ваш документ в папке «Мои документы», если вы специально не изменили место сохранения файла. Некоторые программы делают то же самое в своей конкретной папке. Другие сохраняют файлы, созданные вместе со своими программными файлами, в папке «Программы».
- Щелкните правой кнопкой мыши файл или папку.
Появится меню.
- Просмотрите появившееся меню и щелкните левой кнопкой мыши элемент «Отправить» в списке.
Появляется новое меню
- Щелкните левой кнопкой мыши по элементу на рабочем столе (создать ярлык) в списке.
Это действие создает ярлык на рабочем столе для файла или папки на рабочем столе.
- Закройте или сверните все открытые окна.
Когда вы закроете или сверните все открытые окна, появится ваш рабочий стол. Найдите свой новый ярлык на рабочем столе. Он там, вероятно, справа, если у вас еще не слишком много ярлыков на рабочем столе.
Значок будет программой, используемой для открытия файла, если ваш ярлык предназначен для определенного файла.Если ярлык предназначен для папки, значок будет выглядеть как папка.
Имя под ярлыком вашего нового файла или папки будет начинаться с Ярлык на.
Довольно просто, не правда ли? Теперь не сходите с ума, добавляя кучу ярлыков на рабочий стол. Рабочий стол станет загроможденным, и вы просто потеряете преимущество экономии времени за счет использования ярлыков на рабочем столе.
Создание ярлыка на рабочем столе для веб-страницы
Если вы посещаете или часто ссылаетесь на веб-страницу в Интернете, вы можете либо добавить веб-страницу в «Избранное» / «Закладки», либо использовать ярлык на рабочем столе.
- Откройте веб-страницу в браузере.
Вы можете попрактиковаться на этой веб-странице.
- Щелкните левой кнопкой мыши пункт меню «Файл» в верхней части браузера.
Появится список.
- Щелкните левой кнопкой мыши Отправить.
Появляется новый список
- Щелкните левой кнопкой мыши ярлык на рабочий стол.
Это действие создает ярлык на рабочем столе.
- Закройте или сверните окно браузера.
Если вы практикуетесь с этой веб-страницей, просто сверните браузер.
Посмотрите на свой рабочий стол. Должен появиться новый значок, напоминающий значок вашего браузера для веб-страницы, для которой вы только что создали ярлык.
Сохранение загрузок на рабочий стол
При сохранении загрузок из Интернета некоторые сайты сохраняют ярлык на рабочем столе
Возможно, вы сделали это сами, используя функцию «Сохранить цель как».
Проблема с сохранением загрузок на рабочий стол состоит в том, что их сложнее сохранить в резервной копии.Лучший способ сохранить загрузки — перейти к папке, которую вы создали только для загрузок, и добавить это место в процедуру резервного копирования.
Ярлыки на рабочем столе Связанные сообщения
Что дальше ?: Получить Обновления через RSS | Читать наши последние публикации или поделитесь в своей любимой социальной сети:
Подано в Ярлыки на рабочем столе.Последнее изменение: 23 декабря 2012 в 17:52. Вы можете следить за любыми ответами на эту запись через RSS 2.0 канал. Вы можете перейти к концу и оставить отзыв. Пинги в настоящее время нет разрешается.
Как создавать ярлыки на рабочем столе в Windows 10, 8.1, 7 и т. Д.
Каждой программе Windows, которую вы используете, нужен ярлык на рабочем столе! Часто ярлык автоматически помещается на рабочий стол при установке нового программного обеспечения, но зачастую этого не происходит.
В этом руководстве показано, как создавать, переименовывать, настраивать и группировать ярлыки приложений рабочего стола в Windows 10, 8.1, 8, 7, Vista и XP.
○ Это руководство содержит партнерские ссылки. Прочтите нашу политику раскрытия информации, чтобы узнать больше. ○Работа с ярлыками (значки) на рабочем столе
Значок на рабочем столе обычно представляет собой ярлык для программы, папки или часто используемого файла. Если дважды щелкнуть ярлык, откроется программа, папка или файл. Если вы удаляете ярлык, вы удаляете только путь к объекту (например,грамм. программа), а не сам объект. Windows позволит вам переместить или сохранить фактический файл на рабочий стол, но это , а не . Рабочий стол предназначен для ярлыков. Файлы данных должны храниться в Моих документах.
На большинстве компьютеров с Windows на рабочем столе уже есть несколько ярлыков, например «Мой компьютер» и «Internet Explorer». Если у вас есть привод CD и / или DVD, у вас также будет ярлык для программы, которая управляет этими устройствами.
Как создать ярлык для рабочего стола
Если у вас есть установленная программа без ярлыка на рабочем столе, вы можете захотеть иметь ярлык на рабочем столе.
Чтобы создать ярлык программы, нажмите «Пуск» и «Все программы». Найдите нужную программу. Если нужная программа находится внутри папки в меню «Пуск», либо щелкните папку, либо удерживайте курсор над папкой и дождитесь раскрывающегося меню. Найдя программу, следуйте инструкциям для вашей версии Windows.
Учебник KeynoteSupport.com
* Windows 10 *
Есть два способа создать ярлык программы. Найдя программу, щелкните правой кнопкой мыши имя программы, наведите указатель мыши на «Отправить» и нажмите «Рабочий стол (создать ярлык)».«
В качестве альтернативы, в Windows 10, как только вы найдете программу, вы можете перетащить ее на рабочий стол, и появится значок ярлыка. Однако вы должны сначала убедиться, что видна адекватная часть рабочего стола, чтобы использовать этот метод.
* Windows 7, Windows 8.0 и 8.1 *
Поместите курсор на имя программы и щелкните правой кнопкой мыши. Наведите указатель мыши на «Отправить» и нажмите «Рабочий стол (создать ярлык)». Значок ярлыка будет размещен на рабочем столе.
* Windows XP и более ранние версии *
Поместите курсор на название программы, пока оно не будет выделено.Щелкните правой кнопкой мыши и выберите «Создать ярлык». Ярлык будет размещен под исходной программой или в конце списка программ. Имя ярлыка будет таким же, как имя программы, за которым следует (2). Например, ярлык, созданный для программы Excel, будет называться Excel (2).
Сверните все окна, чтобы рабочий стол был четким. Щелкните Пуск | Все программы и вернитесь в то место, где находится новый ярлык. Поместите курсор на ярлык и, удерживая левую кнопку мыши, перетащите ярлык на рабочий стол.
Примечание. Сначала вы ДОЛЖНЫ создать ярлык, потому что, когда вы перетаскиваете имя программы из списка «Все программы» на рабочий стол, ярлык программы перемещается, а не копируется, и вы никогда не захотите удалить программу из списка «Все программы».
Как переименовать ярлык на рабочем столе
Чтобы переименовать ярлык на рабочем столе, щелкните значок правой кнопкой мыши, выберите «Переименовать» и введите новое имя. Или вы можете щелкнуть один раз на ярлыке, чтобы выделить его, щелкнуть еще раз и начать вводить текст.
Как изменить значок ярлыка на рабочем столе
Вы можете изменить значок ярлыка, если вам не нравится изображение по умолчанию. Щелкните ярлык правой кнопкой мыши и выберите «Свойства». На вкладке «Настройка» нажмите «Изменить значок». Выберите значок из представленного списка и нажмите «ОК».
Учебник KeynoteSupport.com
Как сгруппировать ярлыки на рабочем столе в папки
Если ваш рабочий стол загроможден значками, вы можете создать на рабочем столе папки, в которых можно хранить аналогичные ярлыки.вы можете создать папку с именем Security, в которой будут помещены все значки программы безопасности; например программа-антивирус.
Другая идея — создать папку под названием «Редко» и перетащить все значки программ, которые вы редко используете, но не хотите удалять ярлыки.
Чтобы создать папку на рабочем столе, щелкните правой кнопкой мыши пустое место на рабочем столе, наведите курсор на слово «Создать», щелкните «Папка» и введите имя папки. При желании настройте значок папки, как описано выше.Чтобы переместить ярлык в папку, щелкните значок и, удерживая кнопку мыши нажатой, перетащите его поверх папки. Когда папка выделится, отпустите кнопку мыши.
Мы надеемся, что вам понравилось наше руководство по созданию и настройке ярлыков на рабочем столе в Windows. Ваше здоровье!
↑ Вернуться к началу
Как создавать собственные сочетания клавиш в Windows
Вчера я помогал своему другу настраивать свой новый компьютер, и они спросили меня, как создавать собственные сочетания клавиш в Windows.Они говорили мне, что из-за их слабого зрения может быть трудно найти значки, и они хотели иметь возможность использовать свой компьютер без мыши, когда это возможно. Я был счастлив помочь, и в течение нескольких минут мы создали ярлыки для всех их любимых программ. Сегодня я расскажу, как и зачем создавать собственные сочетания клавиш в Windows и как они могут помочь людям с ослабленным зрением и слепотой открывать наиболее часто используемые программы. Этот пост был разработан с использованием Windows 10.
Ссылки по теме
Зачем создавать собственные сочетания клавиш в Windows?
Создание собственных сочетаний клавиш в Windows дает множество преимуществ. Некоторые из этих преимуществ включают:
- Упрощение использования компьютера
- Более эффективно — не нужно искать значки
- Поощряет независимость и позволяет пользователям легко находить программы
- Отличная практика использования клавиатуры
- Возможность резервного копирования на случай, если кто-то не может найти значок
В случае моего друга мы решили создать сочетания клавиш, потому что они полагаются на программу увеличения для доступа к своему компьютеру, и многие значки похожи друг на друга.Лично я решил создать собственные сочетания клавиш для себя, потому что у меня нестабильное зрение, и я хочу быть уверенным, что могу использовать свой компьютер независимо от того, насколько плохо мое зрение.
Ссылки по теме
Как создавать собственные сочетания клавиш
Большинство программ Windows поддерживают создание пользовательских сочетаний клавиш, если программа сначала закреплена на панели задач в нижней части экрана. Вот как можно создавать собственные сочетания клавиш в Windows:
Если нужной программы нет на панели задач внизу экрана:
- Заходим в стартовое меню
- Щелкните правой кнопкой мыши имя / значок нужной программы
- Щелкните пункт меню с надписью «еще», а затем «добавить на панель задач»
- Значок должен появиться на панели задач сразу после нажатия кнопки «добавить на панель задач».
Когда программа находится на панели задач:
- Щелкните правой кнопкой мыши нужный значок
- В нижней части раскрывающегося меню, над «открепить», щелкните правой кнопкой мыши имя программы.Это может занять некоторое время, прежде чем появится всплывающее окно
- Щелкните левой кнопкой мыши «Свойства»
- Щелкните текстовое поле с надписью «горячая клавиша»
- Введите желаемую комбинацию клавиш, нажимая клавиши
- По завершении нажмите «ОК»
- При желании удалите приложение с панели задач, нажав «открепить»
Ограничения сочетаний клавиш
- Все сочетания клавиш должны начинаться с клавиши «ctrl»
- Вторая клавиша должна быть «alt» или «shift»
- Третий ключ может быть любой буквой, цифрой или знаком препинания .
- Для ярлыка не может быть больше трех нажатий клавиш.
Рекомендации по созданию пользовательских сочетаний клавиш
Вот мои советы по созданию осмысленных и легко запоминающихся пользовательских сочетаний клавиш:
- Для удобных для запоминания ярлыков пусть первая буква программы соответствует ярлыку.Например, если бы я создавал ярлык для Microsoft Visio, я бы использовал «V» в качестве ярлыка
- Если вы предпочитаете использовать числа, сделайте так, чтобы в вашей наиболее часто используемой программе была сокращена цифра «1».
- При необходимости добавление тактильных меток на клавиатуру может помочь пользователям запомнить, какой ярлык какой
- По возможности привлекайте пользователя к созданию ярлыков, если вы создаете их для кого-то еще. Таким образом, вы можете убедиться, что ярлыки понятны для них.
- Сочетания клавиш можно использовать, даже если открыто другое приложение.Убедитесь, что ярлыки не перекрывают функции других приложений.
Мои личные сочетания клавиш
Вот несколько примеров моих личных сочетаний клавиш для открытия программ в Windows. Не стесняйтесь использовать их на своем компьютере:
- Microsoft Word = ctrl + shift + w
- Microsoft PowerPoint = ctrl + shift + s
- Ножницы = ctrl + alt + c
- Анаконда = ctrl + alt + m
- Google Chrome = ctrl + shift + g
Документирование сочетаний клавиш
Одна из самых важных вещей, которую нужно сделать при создании пользовательских сочетаний клавиш для Windows, — это задокументировать, что это за сочетания клавиш.Хотя пользователь по-прежнему может открыть программу, щелкнув значок или выполнив поиск, все же полезно знать, как получить доступ к различным программам с помощью клавиатуры. Я рекомендую записать ярлыки в документ и хранить его в удобном для поиска месте или распечатать и повесить рядом с компьютером. Эта информация не является конфиденциальной, как пароль, поэтому не беспокойтесь, если ее увидят другие люди.
Ссылки по теме
Заключительные мысли
Знание того, как создавать собственные сочетания клавиш в Windows, было для меня невероятно полезным, поскольку оно позволяет мне эффективно использовать свой компьютер, независимо от того, насколько у меня плохое зрение.Я настоятельно рекомендую использовать настраиваемые сочетания клавиш для открытия программ в Windows людям, у которых есть проблемы с поиском программ на экране или которые просто хотят работать более эффективно.
Как создать ярлык в Windows 10 (НОВИНКА)
Создавать ярлыки на вашем компьютере в Windows 10 очень просто, и вы узнаете, как этого добиться, если продолжите читать эту статью.
Рабочий стол — наиболее популярное место для создания ярлыков в Windows 10, но что, если я скажу вам, что есть и другие места.
В Windows 10 так много работы, и создание ярлыков для файлов или программ — одно из них.
Прежде чем я перейду к этому, давайте с самого начала рассмотрим, что такое ярлык. Это даст вам полное представление и понимание, когда вы имеете дело с ярлыком в Windows 10.
Что такое ярлык в Widows 10?Ярлык — это значок со ссылкой, указывающей на программу или файл на вашем компьютере.
Ярлык поможет вам создать быстрый путь для запуска программы или открытия файла, не выбирая более длинный путь.
Это очень полезно, если ваша любимая программа находится внутри слоев папок. Вам больше не нужно будет открывать все эти папки, чтобы получить любимую программу.
С помощью ярлыка вы можете легко получить доступ к этой любимой программе прямо с рабочего стола или панели задач.
В ярлыках замечательно то, что вы можете создать ярлык для любого файла, включая страницу браузера в Windows 10.
Вот пример изображения того, как выглядит ярлык.
На изображении выше показано, как выглядит ярлык на рабочем столе.
Если вы внимательно посмотрите на изображение, вы заметите стрелку, отображаемую на каждом значке. Если значки слишком большие или маленькие, вы можете изменить размер значка.
Эта стрелка подтверждает ярлык, но относится только к значкам, расположенным на рабочем столе.
Где можно создать ярлык в Windows 10?Большинство пользователей Windows ошибочно полагают, что ярлыки можно создать только на рабочем столе, но я здесь, чтобы опровергнуть это.
Ярлык можно создать в четырех (4) местах в Windows 10.
Вот адреса:
- Рабочий стол
- Панель задач
- Меню «Пуск»
- Папка
Это единственное место, где можно создать ярлык.
Теперь давайте перейдем к способам создания ярлыков для каждого из этих мест.
Способы создания ярлыков в Windows 10В Windows 10 есть разные способы создания ярлыков для местоположений, упомянутых выше.
На основе этих мест я покажу все способы создания ярлыков для них.
Начнем с первого места.
1.
Создать ярлык на рабочем столеЕсть три способа. Вот эти способы:
Отправить на рабочий стол1. Найдите файл или программу , для которой вы хотите создать ярлык. Я буду использовать в качестве примера FIFA19.exe .
2.Щелкните правой кнопкой мыши файл или программу и наведите указатель мыши на « отправить на », чтобы открыть дополнительные параметры.
3. Среди этих параметров щелкните Рабочий стол (создать ярлык) .
4. После нажатия на рабочий стол автоматически создается ярлык.
5. Перейдите на рабочий стол, чтобы просмотреть только что созданный ярлык.
Копирование и вставка1. Найдите файл или программу , для которой вы хотите создать ярлык.
2. Щелкните правой кнопкой мыши файл или программу и выберите копию . Вы также можете выбрать программу и нажать Ctrl + C для копирования на клавиатуре.
3. Перейдите на рабочий стол и щелкните правой кнопкой мыши, затем щелкните , вставьте ярлык .
4. Проверьте свой рабочий стол, чтобы увидеть только что созданный ярлык.
Перетаскивание1. Найдите файл или программу , для которой вы хотите создать ярлык.
2. Убедитесь, что проводник не занимает весь рабочий стол. Вам следует открывать проводник только там, где находится файл или программа, пока вы все еще можете видеть часть своего рабочего стола. Вот пример изображения
3. Теперь, удерживая alt на клавиатуре, перетащите файл или программу на рабочий стол.
4. Проверьте свой рабочий стол, чтобы увидеть только что созданный ярлык.
Совет . Если вам неудобно, насколько маленький или большой размер шрифта вам не нравится, вы можете научиться изменять размер шрифта на своем компьютере.
2.
Создать ярлык для панели задачСоздание ярлыка для панели задач можно также обозначить как , закрепить на панели задач .
Если вы не знаете, что такое панель задач, вот пример изображения.
Панель задач — это панель, расположенная в нижней части экрана.
Размещение ярлыка на панели задач позволит вам быстрее получать доступ к своим программам всего одним щелчком мыши.
Примечание — На панель задач можно добавлять только программы .exe.
Есть три способа создать ярлык для панели задач.
- Из папки
- С рабочего стола
- Из меню «Пуск»
Вот как,
Из папки1. Найдите свою программу в папке .
2. Щелкните правой кнопкой мыши программу и щелкните , чтобы закрепить на панели задач .
3. Проверьте панель задач, чтобы просмотреть только что созданный ярлык.
С рабочего стола1.Найдите свою программу на рабочем столе
2. Щелкните правой кнопкой мыши программу и щелкните , чтобы закрепить на панели задач .
3. Проверьте панель задач, чтобы просмотреть только что созданный ярлык.
Из меню «Пуск»1. Щелкните логотип windows на клавиатуре или щелкните значок windows , расположенный в нижней левой части экрана.
2. Найдите программу, которую хотите добавить на панель задач.
3. Когда вы найдете программу, щелкните ее правой кнопкой мыши и выберите закрепить на панели задач .
4. Проверьте панель задач, чтобы просмотреть ярлык.
Совет . Следуйте этому руководству, чтобы узнать, как изменить чувствительность мыши.
3.
Создать ярлык для меню «Пуск»Создание ярлыка для меню «Пуск» можно обозначить как pin для запуска .
Вот как выглядит стартовое меню:
Примечание — Вы можете создавать ярлыки только для программ в меню «Пуск».
Есть также три способа добавить контекстное меню «Пуск».
- Из папки
- С рабочего стола
- Из меню «Пуск»
Вот как,
Из папки1. Найдите файл программы в папке .
2. Щелкните программу правой кнопкой мыши и выберите вывод , чтобы запустить .
3. Проверьте меню «Пуск», чтобы просмотреть ярлык.
С рабочего стола1.Найдите файл программы на рабочем столе .
2. Щелкните программу правой кнопкой мыши и выберите вывод , чтобы запустить .
3. Проверьте меню «Пуск», чтобы просмотреть ярлык.
Из меню «Пуск»1. Нажмите кнопку с логотипом windows на клавиатуре или щелкните значок windows , расположенный в нижней левой части экрана.
2. Найдите программу, для которой хотите создать ярлык.
3. Щелкните программу правой кнопкой мыши и выберите контакт для запуска
4. Проверьте меню «Пуск», чтобы просмотреть ярлык.
4.
Создать ярлык для папкиЕсть два способа создать ярлык для папки. Вот эти способы:
Вот как,
Копирование и вставка1. Найдите программу или файл, для которого хотите создать ярлык.
2. Щелкните правой кнопкой мыши файл или программу и выберите копировать или используйте Ctrl + C для копирования после выбора файла или программы.
3. Теперь перейдите в папку, в которую вы хотите вставить ярлык, щелкните правой кнопкой мыши папку и выберите вставить ярлык.
4. Просмотрите ярлык внутри папки.
Перетаскивание1. Откройте две вкладки на вашем компьютере. Пусть первая вкладка содержит программу или файл, для которого вы хотите создать ярлык, а вторая вкладка должна содержать папку, в которую вы хотите скопировать ярлык.
2. На первой вкладке удерживайте Alt на клавиатуре, перетаскивая программу или файл в папку, для которой вы хотите создать ярлык.
Удерживайте Alt при перетаскивании программы в папку3. Как только вы отпустите руки в этой папке, ваш ярлык будет создан автоматически.
Совет — узнайте, как найти самые большие файлы в Windows 10
Как создать ярлык для приложения в Windows 10Вот как
1. Перейдите к приложению, для которого хотите создать ярлык.
2. Щелкните приложение правой кнопкой мыши и выберите копию . Вы также можете использовать ctrl + v , чтобы скопировать приложение после его выбора .
3. Теперь щелкните правой кнопкой мыши в том месте, где вы хотите создать ярлык, и щелкните ярлык для вставки .
4. Ваш ярлык будет создан немедленно, и вы сможете просмотреть его там, где вы его вставили.
Как создать ярлык для веб-сайта или веб-страницыТаким образом, вы можете легко открывать ссылки или веб-сайт со своего рабочего стола, панели задач или папки, не вводя веб-адрес вручную в браузере.
Вот как,
1. Откройте браузер.
2. Перейдите по указанному URL-адресу, по которому вы хотите создать ярлык для
.3. Теперь перетащите значок замка рядом с URL-адресом на рабочем столе, в панели задач или в папке, чтобы создать ярлык.
4. Отпустите руки, чтобы создать ярлык браузера.
Как переименовать ярлыкЕсли вам не нравится название определенного ярлыка и вы хотите его изменить,
Вот как,
1.Найдите ярлык, который хотите переименовать.
2. Щелкните правой кнопкой мыши ярлык и выберите переименовать среди опций
3. Теперь измените имя на любое, какое хотите.
4. Нажмите Enter на клавиатуре.
Как вернуть значок «Мой компьютер» на рабочий стол Windows 10
Мы знаем, зачем вы здесь! Вашего старого доброго значка «рабочее место» нигде не найти, и вы находитесь в режиме паники. Вам нужно, чтобы этот значок вернулся на место прямо сейчас. Не волнуйтесь, потому что вы можете вернуть его на рабочий стол в кратчайшие сроки.Хотя Windows 10 представила множество полезных функций для своих пользователей, она также внесла некоторые изменения, к которым вы, возможно, нелегко привыкнуть. Значок «Мой компьютер» на рабочем столе действительно помогает с навигацией по файлам и общим представлением диска. Итак, нельзя отрицать, что значки вроде «Мой компьютер» делают жизнь проще и удобнее.
Следует отметить, что Windows 10 заменила значок «Мой компьютер» на «Этот компьютер», и вам придется вручную переименовать его в «Мой компьютер», как только вы добавите его обратно.Так что, если вы испытываете ностальгию по знакомой работе с Windows, следуйте этому руководству, чтобы вернуть старую среду рабочего стола.
Действия по восстановлению значка «Мой компьютер» на рабочем столе
Вернуть свой любимый и наиболее часто используемый значок довольно просто. Вам просто нужно настроить некоторые параметры персонализации. Просто выполните следующие простые шаги:
Шаг 1: Вы можете открыть настройки персонализации двумя способами. Вы можете либо щелкнуть правой кнопкой мыши на рабочем столе и открыть пункт «Персонализация» во всплывающем меню, либо запустить «Параметры» из меню «Пуск» или «Поиск» и перейти в раздел «Персонализация».
Шаг 2: На боковой панели слева нажмите «Темы».
Шаг 3: На вкладке «Связанные настройки» щелкните «Настройки значка рабочего стола».
Шаг 4: Из списка параметров, предоставленного вам в окне настроек значка рабочего стола, щелкните Компьютер или любой другой значок, который вы можете добавить на рабочий стол. * Обратите внимание, что вы также можете изменить значок для вашего выбора в этом окне.
Шаг 5: Нажмите «Применить», чтобы сохранить изменения, а затем нажмите «ОК».
Шаг 6: Теперь вернитесь на рабочий стол. Вы будете рады найти там значок «Этот компьютер». Если вы его не видите, просто щелкните правой кнопкой мыши пустое место на рабочем столе, нажмите «Просмотр», а затем нажмите «Показать значки рабочего стола».
Шаг 7: Щелкните правой кнопкой мыши значок «Этот компьютер» и во всплывающем меню выберите «Переименовать».
Шаг 8: Введите «Мой компьютер» и нажмите Enter.