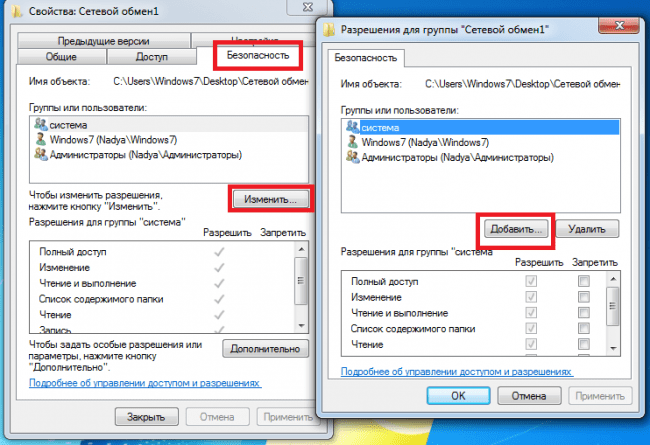Обмен с устройствами поблизости в Windows 10
Совместное использование документов в Windows 10 позволяет делиться документами, фотографиями, связями с веб-сайтами и другими устройствами с помощью Bluetooth или Wi-Fi.
Чтобы использовать общий доступ к файлам, на обоих компьютерах, на которых вы разрабатываете документ и на который вы хотите поделиться, должен быть установлен Bluetooth, на котором должна быть установлена операционная система Windows 10 (версия 1803 или более поздняя). Чтобы узнать версию Windows на вашем компьютере, см. раздел Как узнать свою версию операционной системы Windows?
-
На компьютере, с которого происходит обмен, в правой части панели задач выберите Центр уведомлений и включите функцию Обмен с устройствами поблизости. Сделайте то же самое на компьютере, с которым собираетесь поделиться.
-
На компьютере с документом, к которому вы хотите предоставить общий доступ, откройте

-
В проводнике откройте вкладку общий доступ , нажмите кнопку общий доступ , а затем выберите имя устройства, с которым вы хотите предоставить общий доступ.
-
На устройстве, к которому вы предоставляете доступ, нажмите кнопку сохранить & открыть или сохранить при появлении уведомления.
-
На компьютере, с которого происходит обмен, в правой части панели задач выберите Центр уведомлений и включите функцию Обмен с устройствами поблизости. Сделайте то же самое на компьютере, с которым собираетесь поделиться.
-
На компьютере, с которого вы хотите поделиться, откройте Microsoft Edge и перейдите на веб-страницу, к которой вы хотите предоставить общий доступ.

-
В Microsoft Edge выберите
-
При появлении уведомления на устройстве, с которым происходит обмен, выберите Открыть, чтобы открыть ссылку в веб-браузере.
-
На компьютере, с которого происходит обмен, в правой части панели задач выберите Центр уведомлений и включите функцию Обмен с устройствами поблизости. Сделайте то же самое на компьютере, с которым собираетесь поделиться.
-
На компьютере с фотографиями, к которым вы хотите предоставить общий доступ, откройте приложение фотографии , выберите рисунок, к которому вы хотите предоставить общий доступ, нажмите кнопку общий доступ и выберите имя устройства, с которым вы хотите поделиться.

-
На устройстве, которому вы предоставляете доступ к фотографии, нажмите кнопку сохранить & открыть или сохранить при появлении уведомления.
-
Нажмите кнопку Пуск и выберите Параметры > Система > Общие возможности.
-
Для параметра Куда я могу передавать и откуда могу получать содержимое выберите устройства, с которыми вы хотите обмениваться содержимым.
Примечание. Если вы выберете » все поблизости«, Mac-адрес и имя вашего компьютера Bluetooth будут доступны другим устройствам, и вы сможете делиться ими с другими компьютерами поблизости. Эта информация может использоваться для связывания вашего компьютера с вашим устройством.
-
Чтобы изменить место хранения получаемых файлов, в разделе Сохранять полученные файлы здесь нажмите кнопку Изменить, выберите новое расположение, а затем нажмите кнопку Выбрать папку.

Статьи по теме: Устранение проблем при обмене с устройствами поблизости
Как создать и настроить сетевую папку в Windows 10
Папка, к которой вы открываете доступ по локальной сети, называется сетевой. Подключенные к одной сети юзеры могут работать с папки и файлами, расположенными на вашем компьютере. Проделаем несложную работу создания сетевой папки и настройки общего доступа.
Создаем сетевую папку в «десятке»
Заходим в проводник. Правой кнопкой мышки кликаем на нужную папку и выбираем «Свойства». Во вкладке «Доступ» переходим в «Расширенные настройки».
Выставляем маркер на против «Открыть общий доступ…» и переходим в «Разрешения».
По умолчанию доступ открывается для всех. В большинстве случаев мы «расшариваем» папки для всех участников сети. Ниже можно разрешить или запретить действия: чтение, изменение, полный доступ. Везде нажимаем «Применить» и «ОК».
Безопасность
Нам нужно выдать права использования «расшаренной» папке на уровне файловой системы (NTFS). В разделе «Безопасность» кликаем на иконку «Изменить».
Если в предыдущем разделе мы открыли папку для всех, сделаем здесь так же. Кликаем на иконку «Добавить».
Пишем в строке слово «Все» (обязательно с заглавной буквы) и нажимаем «ОК».
Мы настроили доступ к самой папке. Теперь сделаем аналогичную процедуру для расположенных в ней файлов. В том же разделе «Безопасность» выбираем «Дополнительно».
Выставляем маркер напротив самой нижней строки «Заменить все записи…» и нажимаем «ОК».
На предложение «Продолжить» нажимаем «Да».
В зависимости от числа внутренних файлов «расшаривание» может занять некоторое время.
Настройка параметров Windows 10
Заходим в параметры операционной системы и выбираем раздел «Сеть и Интернет».
Выбираем «Параметры общего доступа».
Ставим маркер напротив «Включить общий доступ…» и разворачиваем вкладку «Все сети».
Прокручиваем вниз и ставим галочку напротив «Отключить…». Так мы настроим доступ к папкам и файлам без пароля. Завершаем работу, нажав на «Сохранить изменения».
Проблемы с брандмауэром
Брандмауэр Windows часто запрещает внешние сетевые подключения. «Расшаренные» файлы и папки могут столкнуться с этой защитной «стеной». Выключать его не нужно. Быстро настроим его в «десятке».
Открываем параметры и в строке поиска ищем «брандмауэр». Заходим в него.
Нас интересуют «Дополнительные параметры» в левом меню.
Слева выбираем «Правила для входящих подключений», справа «Создать…».
Выбираем последний пункт и кликаем «Далее».
В следующем окне без изменений нажимаем «Далее».
Указываем настройки, как показано ниже, и переходим на следующий этап.
В этом окне указываются IP-адреса, которые могут подключаться к локальной сети. Можно разрешить доступ всех адресов или прописать конкретные.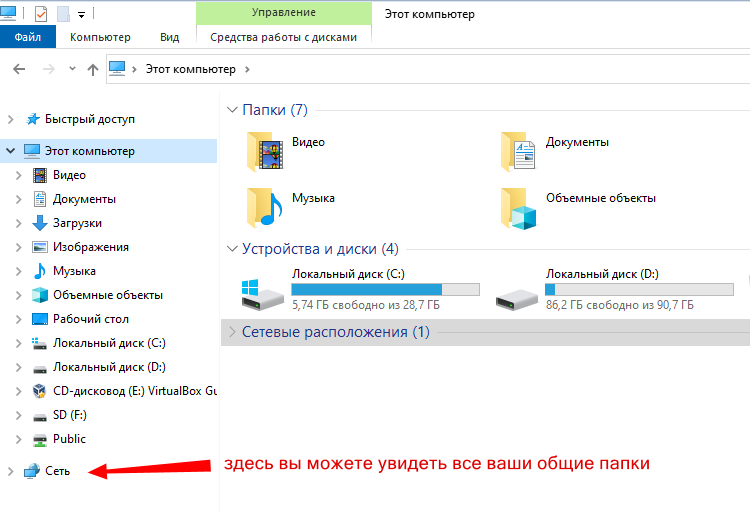
Оставляем маркер на «Разрешить…» и продолжаем.
Следующий пункт – настройка профилей доступа. Целесообразно выставить параметры для доменных и частных подключений, исключив публичные.
Прописываем любое имя и завершаем настройку («Готово»). Мы разрешили доступ к сетевым папка, при этом не отключая саму функцию брандмауэра.
Итак, чтобы создать сетевую папку, нужно открыть для нее общий доступ, настроить параметры безопасности и создать правило для брандмауэра Windows 10.
Интересное:
Как быстро отключить прокси сервер на Windows 10?
Ошибка при разрешении общего доступа к подключению к Интернету.
Как настроить и работать с программой Switch Virtual Router?
Общий доступ к папке Windows 10
- Обслуживание компьютеров в офисе / Локальные сети в офисе
- 36413
- 0
Выбор компьютера для расшаривания сетевой папки
Сперва следует решить на каком компьютере стоит делать сетевую папку.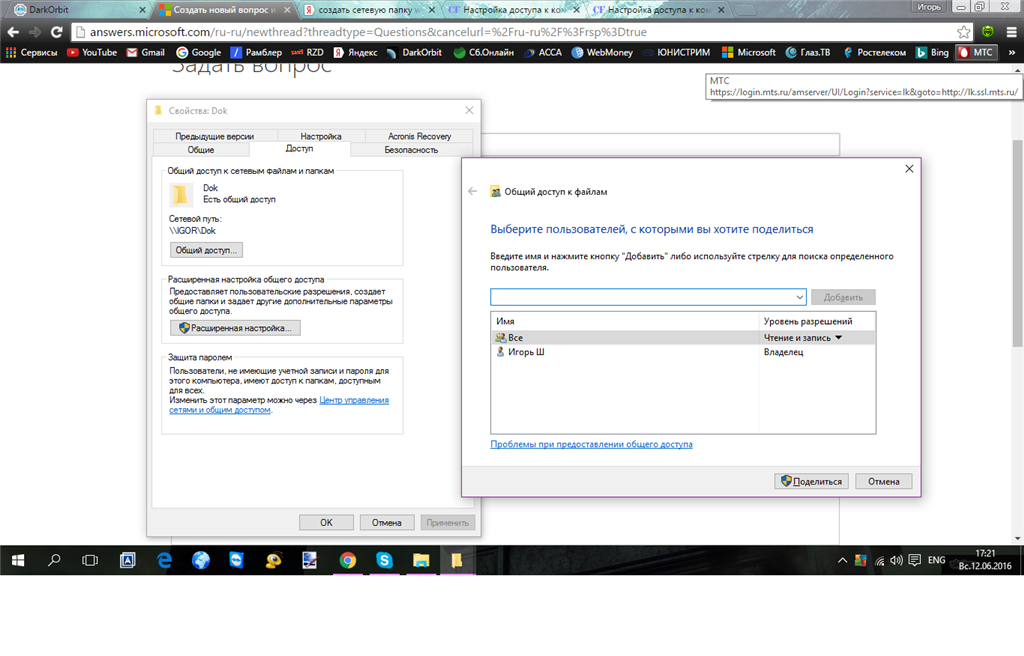 Если вы планируете открыть доступ для 20 или менее компьютеров, то можете переходить к следующему шагу.
Если вы планируете открыть доступ для 20 или менее компьютеров, то можете переходить к следующему шагу.
Если в вашей сети больше 20 компьютеров, то вам стоит поискать может у вас есть Professional версия.
Поясню, MS Windows Home edition позволяет предоставлять доступ к сетевой папке не больше 20 компьютерам (пользователям). Для большего количества требуется версия Professional или Server.
Как узнать какая у вас версия Windows
- Заходим в любую папку.
- Нажимаем на значок «мой компьютер» в области навигации (слева).
- В основной области в месте, где нет никаких иконок нажимаем правой кнопкой мыши и в раскрывшемся меню выбираем пункт «Свойства».
- В открывшемся окне будет написано полное название и версия вашей операционной системы.

Проверяем все компьютеры и если есть компьютер с версией Professional, то делаем сетевую папку на нем.
Дополнительные параметры для выбора компьютера:
- Это должен быть компьютер с самым большим объёмом оперативной памяти. Как ее проверить? Выполняем все пункты из раздела как узнать какая у вас версия Windows, но в открывшемся окне смотрим чуть ниже пункт «Установленная память (ОЗУ)»
- В идеале этот компьютер должен включаться самым первым и выключаться самым последним. Если он вдруг выключится раньше, то все не сохраненные данные, с которыми в этот момент работали пропадут!
- В идеале у этого компьютера должен быть канал проходимости сети 1000 Мбит/сек (ссылка на якорь speed в локальной сети), а именно провод витой пары на 8 жил и обязательно гнездо в компьютере и в сетевом коммутаторе на 1000 Мбит/сек.
- Желательно чтобы он не был компьютером бухгалтера, иначе проблемы со скоростью работы будут и у бухгалтера, и у пользователей.
Создание сетевой папки
Если у вас на компьютере есть два жёстких диска (ну или 2 локальных диска, например «диск C:» и «диск D:») то лучше использовать не тот на котором установлен Windows, и на котором больше свободного места. Не забудьте оценить сколько гигабайт памяти вам понадобится для работы в течение следующего года и позаботиться о том, чтобы на выбранном диске её было достаточно.
Не забудьте оценить сколько гигабайт памяти вам понадобится для работы в течение следующего года и позаботиться о том, чтобы на выбранном диске её было достаточно.
- На выбранном диске создаем обычную папку, ее можно назвать «Сетевая папка», «Сервер» или как вам вздумается.
- Нажимаем на ней правой кнопкой мыши и заходим в «Свойства».
- В открывшемся окне убираем галочку на пункте «Только для чтения» и переходим во вкладку «Доступ». Далее нажимаем на расширенная настройка.
- В открывшемся окне включаем галочку «Открыть общий доступ к этой папке». В поле «Ограничить число одновременных пользователей до», увеличиваем до максимума. И нажимаем на кнопку «Разрешения».
- В открывшемся окне нажимаем на кнопку «Добавить», а в следующем «Дополнительно…».
- В этом окне нажимаем на кнопку «Поиск», находим пункт СЕТЬ, выбираем его и нажимаем кнопку «ОК».
- В окне (Выбор: «Пользователи» или «Группы») тоже жмем «ОК».
- В окне (Разрешение для группы «Название вашей папки») выбираем группу «СЕТЬ» и включаем галочку разрешить полный доступ.
 Нажимаем «Применить» а затем «ОК». В оставшемся окне «Расширенная настройка общего доступа так-же нажимаем «Применить» и затем «ОК».
Нажимаем «Применить» а затем «ОК». В оставшемся окне «Расширенная настройка общего доступа так-же нажимаем «Применить» и затем «ОК». - На данном этапе мы добавили, для нашей сетевой папки, группу пользователей в которую входят все компьютеры внутренней локальной сети. Теперь нам надо добавить такую-же группу в разделе безопасность, этой же папки. Переходим во вкладку «Безопасность», нажимаем кнопку «Изменить» и в открывшемся окне кнопку «Добавить».
- Дальше выполняем такие-же действия как в пунктах с 5 по 7.
- В оставшемся окне выбираем пункт «СЕТЬ», ставим галочку разрешить полный доступ, а дальше «Применить» и «ОК». Переходим обратно во вкладку «Доступ» и нажимаем на ссылку «Центр управления сетями и общим доступом».
- Сейчас мы создали и настроили сетевую папку. Но наш компьютер не настроен на общение с сетью. Он не передает другим компьютерам информацию и не берет ее у них.
Что мы делаем. В «Центре управления сетями и общим доступом» в профилях «Частная» и «Гостевая или общедоступная» включаем сетевое обнаружение и общий доступ к файлам и принтерам. А в профиле «Все сети» – «Включить общий доступ, чтобы все пользователи могли читать и записывать файлы в общих папках» и «Отключить общий доступ с парольной защитой».
А в профиле «Все сети» – «Включить общий доступ, чтобы все пользователи могли читать и записывать файлы в общих папках» и «Отключить общий доступ с парольной защитой».
Сетевая папка отрыта! Но как в нее попасть!?
Подключение сетевого диска
В сетевую папку вы можете попасть, перейдя в любую папку, далее в левом боковом меню найти иконку сеть, нажать на нее из появившегося списка компьютеров найти компьютер на котором находится наша сетевая папка, открыть его, и перейти в сетевую папку. Можно даже сделать ярлык этой сетевой папки на рабочем столе. Но работать она будет не очень стабильно.
Для стабильной работы сетевой папки рекомендую на всех компьютера, где должен быть доступ к ней, подключить сетевой диск от этой папки. Это обеспечит более надежное соединение.
- Заходим в мой компьютер.
- В верхней панели управления нажимаем на кнопку «Подключить сетевой диск».
- Выбираем букву для названия нового диска. Можно выбрать любую понравившуюся.
 Ставим галочку на пункте «Восстанавливать подключение при входе в систему» и нажимаем кнопку «Обзор».
Ставим галочку на пункте «Восстанавливать подключение при входе в систему» и нажимаем кнопку «Обзор». - Ждем пока загрузится список компьютеров в сети, это может быть долго! Находим наш компьютер, выбираем сетевую папку и жмем «ОК». В оставшемся окне нажимаем «Готово».
Сетевой диск готов!
- Дальше для удобства можно добавить ярлык этой папки на рабочий стол. Нажимаем правой кнопкой мыши на созданном диске и выбираем пункт «Создать ярлык». Появится окно с предложением разместить его на рабочем столе. Соглашаемся.
Теперь вы найдете ярлык сетевой папки на рабочем столе.
Процедуру повторяем на всех компьютерах, у которых должен быть доступ к папке.
Обратите внимание!
Если кто-то подключит свой компьютер к вашей сети, он будет иметь доступ к этой сетевой папке. Для этого ему надо будет воткнуть провод в ваш сетевой коммутатор.
Ограничение доступа к части сетевой папки
Поясню. На каждом компьютере есть учетная запись. Вы можете сделать так, чтобы некоторые папки внутри сетевой папки были открыты для доступа только с определенных компьютеров (а точнее с конкретных учетных записей пользователей).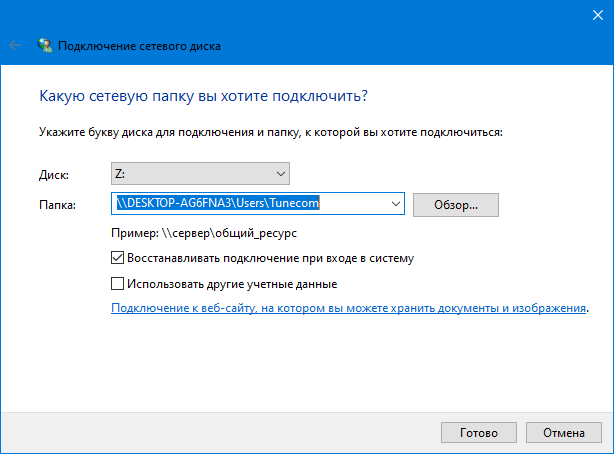 Если кто-то подключится к вашей локальной сети, он не сможет в нее попасть. Или сотрудник (компьютер) которому вы не дали доступ к этой папке, тоже не сможет в нее попасть.
Если кто-то подключится к вашей локальной сети, он не сможет в нее попасть. Или сотрудник (компьютер) которому вы не дали доступ к этой папке, тоже не сможет в нее попасть.
Принцип такой-же, как и при создании обычной сетевой папки. В случае с открытой сетевой папкой мы открываем доступ для группы СЕТЬ, в которую входят все компьютеры. В данном случае мы открываем доступ только для конкретных пользователей. Начнем.
Создаем учетные записи пользователей на компьютере с сетевой папкой
Первое что нам надо сделать, это переписать на листок бумаги имена учетных записей и пароли с компьютеров, которым мы хотим дать доступ к защищенной папке.
- Включаем компьютер, на котором должен быть доступ к этой папке. Нажимаете на клавиатуре комбинацию Win+R, вбиваете команду кnetplwiz и нажимаете на «ОК».
- Откроется окно управления пользователями. Вам надо точно переписать имя своей учетной записи на листок бумаги и вспомнить пароль. Если имя пользователя не уникальное в стиле «Пользователь», «User-PC», или как-то еще, то его надо сменить, и задать пароль.
 Обязательно записываем полное имя учетной записи и пароль на листок бумаги! Мы включили этот компьютер чтобы узнать их.
Обязательно записываем полное имя учетной записи и пароль на листок бумаги! Мы включили этот компьютер чтобы узнать их.Пароль обязательно надо проверить, выйдя из системы и войдя при помощи этого пароля.
- Теперь у вас на руках есть имя пользователя и пароль от другого компьютера (которому мы хотим открыть доступ). Нам надо создать такого-же пользователя на нашем компьютере (на котором находится сетевая папка). Выполняем те же самые действия – Win+R и команда кnetplwiz. Откроется окно «Учетные записи и пользователи». Ставим галочку требовать ввод имени пользователя и пароля. Нажимаем кнопку добавить.
- Если на компьютере, которому вы хотите дать доступ стоит учетная запись Microsoft (у вас на бумажке в качестве логина написан e-mail), то вы вбиваете его и следуете инструкциям, если у вас обычная (локальная) учетная запись, то нажимаете внизу на ссылку «Вход без учетной записи Microsoft». Далее нажимаете кнопку «Локальная учетная запись».
- Создаете учетную запись в точности как написано у вас на бумажке.
 Я использовал пользователя «Buhgalter». В окне «Учетные записи пользователей» Нажимаем «Применить» и «ОК».
Я использовал пользователя «Buhgalter». В окне «Учетные записи пользователей» Нажимаем «Применить» и «ОК».Важно!
Если на этом шаге вы добавили учетную запись Microsoft (в качестве пользователя у вас e-mail), то вам обязательно необходимо произвести вход в эту учетную запись на этом компьютере, иначе у этого пользователя (на другом компьютере, которому вы открываете доступ) не появится прав зайти в секретную сетевую папку.
Создаем защищенную сетевую папку и открываем доступ пользователям
- В сетевой папке создаем обычную папку. В нашем случае назовем ее «Финансы».
- После того как мы создали всех необходимых пользователей на компьютере с секретной сетевой папкой, надо раздать этим пользователям права на посещение и редактирование секретной папки. Переходим к нашей папке, в моем случае это «Финансы». Нажимаем на ней правой кнопкой мыши и выбираем пункт «Свойства».
- Переходим во вкладку доступ, нажимаем на кнопку расширенная настройка. В открывшемся окне включаем галочку «Открыть общий доступ к этой папке» и нажимаем на кнопку «Разрешения».
 В окне «Разрешения для группы…» нажимаем на кнопку добавить.
В окне «Разрешения для группы…» нажимаем на кнопку добавить. - Добавляем наших пользователей. Для этого в окне выбора пользователей и групп нажимаем на кнопку дополнительно. В открывшемся окне нажимаем на поиск выбираем нашего пользователя и нажимаем «ОК». Еще раз жмем дополнительно, находим следующего пользователя и так пока не добавим всех, кто нам нужен.
- Теперь в окне выбора пользователей или групп появился список наших пользователей. Жмем на «ОК» и в оставшемся окне задаем необходимые разрешения для наших новых пользователей. Для этого выбираем пользователя и ставим галочки нужных разрешений, потом выбираем следующего, и так пока не раздадим права всем. Нажимаем применить и «ОК». В оставшемся окне расширенных настроек так же нажимаем применить и «ОК».
Отменяем наследование правил защищенной сетевой папки в Win 10
Мы открыли доступ для нашей новой паки конкретным пользователям, но наша папка финансы находится внутри сетевой папки, в которой мы дали разрешение всем пользователям сети (группой «СЕТЬ») на чтение и редактирование вложенных в нее папок и файлов. Таким образом наша папка «Финансы» наследует все правила от папки «Сетевая папка». Надо отключить это наследование.
Таким образом наша папка «Финансы» наследует все правила от папки «Сетевая папка». Надо отключить это наследование.
- В окне свойства нашей сетевой папки переходим во вкладку Безопасность. Нажимаем на кнопку дополнительно.
- В окне дополнительные параметры безопасности нажимаем на кнопку отключить наследование. Появится вопрос c предложением 2х вариантов. Если мы выберем «Удалить все наследованные разрешения из этого объекта», то мы удалим и свои административные права на эту папку и уже ничего не сможем с ней делать. А если мы выберем пункт «Преобразовать наследованные разрешения в явные разрешения этого объекта», то мы сможем удалить не нужные нам разрешения, оставить те, которые нужны и добавить новые.
- Удаляем разрешения для групп «СЕТЬ» и «Все». И для того, чтобы все файлы и папки внутри нашей защищенной папки (Финансы) унаследовали правила, которые мы зададим тут, включаем галочку «Заменить все записи разрешений дочернего объекта наследуемыми от этого объекта».

- Мы закрыли доступ неизвестным компьютерам сети. Теперь нам надо разрешить доступ для наших новых пользователей для этого во вкладке безопасность свойств нашей сетевой папки нажимаем на кнопку изменить. В открывшемся окне нажать на кнопку добавить.
- Дальше нам надо добавить новых пользователей и дать им разрешения. Для этого в открывшемся окне (Разрешения для группы …) повторить все так же, как в пункте 4 и 5 из раздела «Создаем защищенную сетевую папку и открываем доступ пользователям».
- Теперь у нас есть разрешение безопасности для нужных пользователей. В свойствах нажимаем применить и «ОК».
- Обязательно перезагружаем все компьютеры.
Защищенная сетевая папка готова! Вы можете попасть в нее войдя в подключенный сетевой диск нашей обычной сетевой папки, или подключить отдельный сетевой диск для более быстрого доступа.
Windows 10: как настроить сетевой доступ к файлам | windows
Windows 10 позволяет быстро настроить общий доступ к файлам для других пользователей сети. Здесь описано несколько вариантов, как это можно сделать.
Здесь описано несколько вариантов, как это можно сделать.
На Windows 10 Вы можете предоставлять файлы и папки компьютера в доступ со стороны других пользователей сети, и поначалу это может показаться сложным процессом. Однако это в реальности простая задача, если правильно использовать стандартные инструменты, которые предоставляет система.
В зависимости от сетевого окружения можно использовать как минимум 4 способа настроить шаринг файлов. Можно использовать папку Public (Общие), которая специально уже настроена для этой возможности, при этом не нужно предпринимать никаких действий по конфигурированию разрешений доступа.
Другой вариант — Вы можете предоставить в общий доступ содержимое папки с помощью функции «Общий доступ к файлам» (File Sharing) Windows 10. Тогда существует домашняя группа, которая в отличие от папки Public автоматически предоставляет в общий доступ библиотечные папки Windows 10 Pictures, Videos, Music, Documents, Printers (Библиотеки, Изображения, Видеозаписи, Музыка, Документы, Принтеры) и другие устройства, подключенные к PC.
И если Вам нужно предоставить файлы другим людям через Интернет, то можно использовать для этого OneDrive.
[Как предоставлять общий доступ с помощью File Explorer (Проводник)]
Встроенная в Windows 10 функция File Sharing (общий доступ к файлам) — самый лучший и гибкий метод для шаринга файлов по локальной сети. Можно использовать ограничения для доступа, и виртуально можно давать доступ на любые устройства, включая устройства на операционных системах Mac, Android и Linux.
Есть 2 способа шаринга файлов с помощью File Explorer: можно использовать базовые настройки, которые позволяют быстро предоставить общий доступ к файлам с минимальными конфигурационными усилиями, или можно использовать продвинутые возможности настройки, чтобы задать определенные ограничения для доступа.
Шаринг с базовыми настройками. Чтобы быстро настроить доступ по сети, выполните следующие шаги:
1. Откройте File Explorer (Win+E).
2. Найдите папку, которую хотите предоставить в общий доступ.
3. Кликните правой кнопкой мыши на ней, и выберите в контекстном меню Properties (Свойства).
4. В открывшемся окне перейдите на закладку Sharing (Доступ).
5. Кликните на кнопку Share… (Общий доступ…).
6. В списке выберите пользователя или группу пользователей, для которых хотите предоставить доступ. Чтобы предоставить доступ всем без ограничений, выберите группу Everyone (Все). Если нужной группы нет в списке, введите её имя и нажмите кнопку Add (Добавить).
8. Кликните на кнопку Share (Поделиться).
Обратите внимание, что будет показан сетевой путь для папки, по которому пользователи должны будут обращаться для получения содержимого расшаренной папки.
Кликните Done (Готово) и Close (Закрыть), чтобы завершить настройку общего доступа.
Шаринг с продвинутыми настройками. Проделайте шаги 1..4 из предыдущего совета с базовыми настройками (свойства папки — общий доступ).
1. В открывшемся окне вместо кнопки Share… (Общий доступ…) кликните на кнопку Advanced Sharing… (Расширенная настройка…).
2. Поставьте галочку «Share this folder» (Открыть общий доступ к этой папке).
3. Windows 10 по умолчанию позволяет другим пользователям получить доступ только на чтение (read-only) к содержимому, которое Вы предоставляете в общий доступ (т. е. можно только просматривать и открывать файлы). Если же нужно разрешить в общей папке редактировать, удалять файлы и создавать новые документы, то кликните на кнопку Permissions (Разрешения).
4. В открывшемся окне Permissions for … (Разрешения для …) обратите внимание, что сразу будет выделена/выбрана группа Everyone (Все). Ниже в секции настройки разрешений можно галочками задать, какие права на манипуляции с содержимым будут даны выбранной группе.
Проставьте нужные галочки, кликните Apply (Применить) и OK.
В окне настройки разрешений можно задавать разрешения не только для группы, но и для определенных пользователей компьютера.
[Как настроить доступ без пароля]
На Windows 10 любой файл, предоставленный в доступ, по умолчанию защищен логином и паролем пользователя компьютера. Это означает, что может получить доступ по сети с другого компьютера только тот пользователь, у которого такие же логин и пароль, или если он знает их и может ввести по запросу.
Если настраиваете общий доступ к файлам по локальной сети для членов Вашей семьи или для тех людей, кого знаете, то есть возможность запретить требование подписи паролем, чтобы разрешить пользователям доступ к файлам без ввода логина и пароля.
Чтобы запретить защиту паролем для доступа к файлам по сети на Windows 10, выполните следующее:
1. Откройте Control Panel (Панель Управления, можно найти через Поиск).
2. Кликните на Network and Internet (Сеть и Интернет).
3. Кликните на Network and Sharing Center (Центр управления сетями и общим доступом).
4. Слева мелким шрифтом будет ссылка Change advanced sharing settings (Изменить дополнительные параметры общего доступа), кликните на неё.
5. Разверните список All Networks (Все сети, находится внизу окна).
6. В разделе Under Password protected sharing (Общий доступ с парольной защитой), выключите защиту паролем (выберите радиокнопку Отключить общий доступ с парольной защитой).
Кликните Save changes (Сохранить изменения) для завершения настройки.
Microsoft создала Homegroup (домашняя группа), чтобы дать простой метод для не специалистов настройки общего доступа к файлам между компьютерами, работающими на Windows 7 и более новых версиях Windows, работающих в одной локальной сети.
Обычно домашние пользователи, кто использует Homegroup, получают очень простой и удобный метод шаринга, однако он имеет ограниченный набор возможностей. Например, Вы можете предоставлять в общий доступ свои библиотеки (Pictures, Videos, Music, Documents), папки, принтеры и другие устройства, подключенные к Вашему PC. Однако Вы не можете таким способам дать доступ к файлам для версий Windows, которые старее Windows 7, или для устройств на других операционных системах, таких как Android и iOS.
Важное замечание: начиная с версии 1803 Windows 10 больше не поддерживает Homegroup, но эту функцию все еще можно использовать в более старых операционных системах Windows (Windows 7, Windows 8 и Windows 10 до версии 1803).
Чтобы создать Homegroup в локальной сети, выполните следующее:
1. Откройте Control Panel (Панель Управления).
2. Кликните Network and Internet (Сеть и Интернет).
3. Кликните на Homegroup.
4. Кликните на кнопку Create a homegroup.
5. Кликните Next.
6. Используйте выпадающее меню для выбора, какие папки и ресурсы (Pictures, Videos, Music, Documents, Printer & Devices) Вы хотите предоставить в общий доступ. Если не хотите предоставлять что-то в доступ, то выберите для этого Not Shared.
7. Кликните Next.
8. Убедитесь, что запомнили (записали на бумажке) пароль Homegroup, который нужен для подключения других компьютеров, и кликните Finish для завершения настройки.
После этого обновится страница настроек Homegroup, отображая библиотеки, которые Вы предоставили в общий доступ, и дополнительные опции, включая возможность покинуть Homegroup и поменять ресурсы, которые хотите предоставить для общего доступа.
Подключение к Homegroup. Чтобы подключиться с другого компьютера к Homegroup, чтобы получить доступ к расшаренным файлам Вашего устройства, выполните следующее:
1. Откройте Control Panel (Панель Управления).
2. Кликните Network and Internet (Сеть и Интернет).
3. Кликните на ссылку Choose homegroup and sharing options.
4. Кликните на кнопку Join now.
5. Следуйте указаниям для ввода пароля Homegroup и завершения задачи подключения.
Совет: если Вы не видите кнопку Join now, кликните на Start the Homegroup troubleshooter, который принудительно просканирует сеть и сделает доступной эту опцию.
Шаринг файлов через Homegroup. Когда на Вашем PC создана Homegroup, то Вы уже предоставляете общий доступ к файлам и папкам в выбранных библиотеках. Однако если хотите дать доступ к файлам в других местах, к которым пользователи могли бы подключиться через Homegroup, то сделайте следующее:
1. Откройте File Explorer (Проводник, Win+E).
2. Перейдите к папке, которую хотите предоставить в общий доступ.
3. Выполните правый клик на этой папке и выберите Share with.
4. В подменю увидите опции шаринга, включая Homegroup (view) и Homegroup (view and edit). Если хотите дать разрешения только на чтение, то выберите Homegroup (view). Иначе если хотите дать разрешения на чтение и запись, давая возможность пользователям удалять и создавать файлы в папке, то выберите вариант Homegroup (view and edit).
Когда хотите остановить доступ к папке, которая была ранее расшарена, сделайте правый клик на этой папке, выберите Share with, и на этот раз выберите Stop sharing.
После выполнения описанных шагов по настройке общего доступа через Homegroup опубликованные ресурсы будут доступны через сеть на другом компьютере путем выбора File Explorer -> Homegroup.
[Как давать доступ к файлам с помощью OneDrive]
Также Вы можете давать на Windows 10 доступ к файлам для других пользователей локальной сети и даже сети Интернет с помощью использования OneDrive. Для этого сделайте следующее:
1. Откройте на Windows 10 папку OneDrive.
2. Найдите папку, которую хотите предоставить в общий доступ.
3. Сделайте правый клик на папке и выберите ссылку Share a OneDrive, что автоматически создать и скопирует в буфер обмена (clipboard) короткую ссылку.
4. Вставьте эту ссылку в email, пост на Facebook, Twitter, и т. п.
Любой пользователь, который получит Ваше сообщение со ссылкой, сможет просмотреть содержимое папки через любой web-браузер.
Если Вы хотите дать пользователям право просматривать и редактировать содержимое внутри папки OneDrive, то необходимо выполнить шаринг этой папки, используя OneDrive on the web. Для этого сделайте следующее:
1. Откройте OneDrive в Вашем web-браузере.
2. Найдите файл или или папку, которые хотите расшарить.
3. Сделайте правый клик на ней и выберите Share.
4. Кликните на ссылку Anyone with this link can edit this item, и убедитесь, что стоит галочка Allow editing.
5. Выберите, как дать доступ к расшариваемому элементу, включая такое, как ссылка email, или если кликните More, то сможете выбрать шаринг этого элемента через некоторые социальные сети.
6. Следуйте инструкциям на экране, чтобы дать доступ к расшариваемому элементу и завершения этой задачи.
После выполнения перечисленных шагов любой, у кого будет ссылка, сможет просмотреть и отредактировать файл в этой папке.
Если Вы хотите приватно дать доступ к файлам только определенным пользователям, то выберите опцию share via email.
[Упрощенная настройка общего доступа в Windows 8.1 и Windows 10]
1. Все компьютеры должны принадлежать одной и той же рабочей группе (по умолчанию WORKGROUP), имена компьютеров не должны совпадать. И конечно же IP-адреса компьютеров должны быть в пределах одной локальной подсети, и тоже не должны совпадать. Имя рабочей группы и имя компьютера в сети можно изменить так: Этот компьютер -> Свойства (или Панель управления -> Система) -> Дополнительные параметры системы -> закладка «Имя компьютера».
2. Нужно включить работу служб сетевого обнаружения. Панель управления -> Сеть и Интернет -> Просмотр состояния сети и задач (или Панель управления -> Центр управления сетями и общим доступом) -> Изменить дополнительные параметры общего доступа -> Включить сетевое обнаружение, Включить общий доступ к файлам и принтерам. Далее надо развернуть дополнительные настройки «Все сети» (находятся на этом окне внизу), там нужно выбрать Отключить общий доступ с парольной защитой.
3. Нужно предоставить общий доступ к какому-нибудь сетевому ресурсу, например полный доступ, т. е. на чтение и запись. Предположим, к папке на диске с именем public. Правая кнопка мыши на папке -> Свойства -> закладка «Доступ» -> кнопка «Общий доступ…» -> группе Все дать доступ Чтение и запись.
4. Нужно настроить права файловой системы NTFS также на соответствующий уровень доступа. Правая кнопка мыши на папке -> Свойства -> закладка «Безопасность» группе Все дать полный доступ.
5. Нужно отключить старые службы Samba. Панель управления -> Программы (или Программы и компоненты) -> Включение или отключение компонентов Windows -> Снять галочку SMB 1.0/CIFS File Sharing Support (или эта галочка может называться Поддержка общего доступа к файлам SMB 1.0/CIFS) -> OK. Может потребоваться перезагрузка, перезагрузить систему.
6. Параметры -> Сеть и Интернет -> Сброс сети -> … Ваш компьютер будет перезагружен. Сбросить сейчас. -> Вы действительно хотите сбросить параметры сети? -> Да. Перезагрузите систему.
Примечание: если на сетевых картах искользовалась конфигурация с фиксированными IP-адресами, то она будет изменена на получение адреса автоматически, через DHCP.
7. После перезагрузки справа вылезет панель с запросом: «Вы хотите разрешить другим компьютерам и устройствам в этой сети обнаруживать Ваш ПК?» — нажмите кнопку Да.
8. Для частных сетей нужно выключить файервол. Брандмауэр Защитника Windows -> Включение и отключение брандмауэр Защитника Windows -> Частные сети -> отключить брандмауэр.
После этого сетевые общие ресурсы этого компьютера станут доступны и другим компьютерам локальной сети. На Windows 8.1 те же самые настройки производятся по аналогии, с небольшими нюансами. Например, возможно не придется делать пункты 6, 7 и 8 — выполните их только при необходимости.
[Заключение]
Как можно увидеть, Windows 10 предоставляет несколько методов безопасно расшарить файлы по сети. Если Вы не специалист по компьютерам и сетям, то возможно самый простой способ передавать файлы это использовать Homegroup, папку Public или функцию OneDrive. В то же время предоставление общего доступа через продвинутые опции больше подойдут для системных администраторов и продвинутых пользователей.
Помните, что файлы, которые Вы предоставили в доступ, будут доступны только когда Ваш компьютер включен, за исключением метода OneDrive. Однако для использования OneDrive пользователи должны иметь доступ к Интернет.
[Ссылки]
1. How to set up network file sharing on Windows 10 site:pureinfotech.com.
2. Что нужно сделать, чтобы в XP в рабочей группе пользователи могли заходить на расшаренные ресурсы.
3. Linux: совместная сетевая работа вместе с компьютерами на Windows, быстрая настройка сервера Samba.
Как создать сетевую папку windows 10 yodroid.ru
Как открыть общий доступ к папке по локальной сети на Windows 10
Если вы работаете на нескольких компьютерах, то у вас наверняка возникали проблемы с переносом файлов с одной машины на другую. Одним из возможных решений этой проблемы является локальная сеть и папки с общим доступом. В данной статье мы расскажем о том, как открыть общие доступ к папам по локальной сети и как к ним подключиться на Windows 10.
Настройка общего доступа к папке на Windows 10
Для того чтобы открыть общий доступ к папке по локальной сети в Windows 10 вам нужно кликнуть по папке правой кнопкой мышки и в появившемся меню выбрать пункт « Свойства ».
В результате перед вами появится окно «Свойства папки». Здесь нужно перейти на вкладку « Доступ » и нажать на кнопку « Общий доступ ».
Таким образом вы попадете в окно для настройки общего доступа к папке. По умолчанию здесь указан только один пользователь, который и является владельцем папки.
Чтобы открыть доступ к папке по локальной сети в этой окно нужно добавить пользователя « Все ». Это можно сделать при помощи выпадающего списка.
Выберите пользователя «Все» и нажмите на кнопку « Добавить ».
После добавления пользователя нужно указать уровень разрешений. По умолчанию, добавленный пользователь можно только просматривать файлы (Чтение). Если вы хотите разрешить изменение и удаление файлов, то нужно изменить уровень разрешений на « Чтение и запись ».
Для завершения настройки нужно нажать на кнопку « Поделиться ».
После этого появиться сообщение о том, что папка открыта и готова для общего доступа. Также на этом этапе вы увидите, какой сетевой адрес получила данная папка. На скриншоте внизу это « \DESKTOPshare3 ».
На этом настройка общего доступа к папке завершена. Для доступа к этой папке с другого компьютера нужно просто открыть окно «Мой компьютер» и ввести в адресную строку сетевой адрес папки в следующем формате:
Если это не срабатывает, то вместо имени компьютера можно указать IP адрес. В этом случае нужно вводить:
Но, сейчас при попытке открыть такую папку с другого компьютера вы будете получать запрос на ввод логина и пароля. Если такой вариант вас устраивает, то на этом можно закончить, если нет, то внесите указанные ниже настройки.
Отключение запроса логина и пароля при доступе к папке
Для того чтобы отключить запрос на ввод логина и пароля, который появляется при доступе к папке по локальной сети, вам нужно открыть «Центр управления сетями и общим доступом». В Windows 10 это можно сделать через «Панель управления». Для этого нужно нажать комбинацию клавиш Windows-R и в появившемся меню выполнить команду « control ».
В «Панели управления» нужно открыть раздел « Сеть и Интернет ».
А потом перейти в подраздел «Центр управления сетями и общим доступом».
Также вы можете сразу вызвать «Центр управления сетями и общим доступом». Для этого нужно нажать Windows-R и выполнить команду « control /name Microsoft.NetworkAndSharingCenter ».
После открытия «Центра управления сетями и общим доступом» нужно кликнуть по ссылке « Изменить дополнительные параметры общего доступа », которая находится в левом боковом меню.
В результате перед вами появится окно с большим списком настроек общего доступа. Здесь нужно пролистать немного вниз и найти раздел « Все сети ».
В самом конце этого раздела нужно выбрать опцию « Отключить общий доступ с парольной защитой » и сохранить изменения.
После этого общий доступ к папке станет возможен и без ввода логина и пароля.
Отключение общего доступа к папке на Windows 10
Если в дальнейшем вы захотите отключить общий доступ к данной папке, то для этого нужно снова кликнуть по папке правой кнопкой мышки и перейти в «Свойства». После чего нужно открыть вкладку «Доступ» и нажать на кнопку « Расширенная настройка ».
В результате откроется окно, в котором вы сможете отключить общий доступ к этой папке.
Просмотр всех папок с общим доступом на Windows 10
Если вы не помните, какие именно папки открывали для общего доступа по локальной сети, то эту информацию можно получить при помощи командной строки. Для этого откройте командную строку ( Windows-R -> cmd ) и выполните команду « net view localhost ».
Альтернативный вариант – утилита «Управление компьютером» ( Windows-R -> compmgmt.msc ).
Здесь, в разделе « Управление компьютером — Общие папки — Общие ресурсы », также можно посмотреть список всех папок с общим доступом.
Настройка общего доступа в операционной системе Windows 10
Общий доступ представляет собой отличный инструмент, если за компьютером работает несколько пользователей с разными учётными записями (например, рабочей и личной). В нашем сегодняшнем материале мы хотим познакомить вас с методами включения этой функции в операционной системе Виндовс 10.
Общий доступ к файлам и папкам в Виндовс 10
Под общим обычно подразумевается сетевой и/или локальный вариант доступа, а также соз. В первом случае это означает предоставление разрешений на просмотр и изменение файлов другим пользователям одного компьютера, во втором – предоставление аналогичных прав для пользователей локальной сети или интернета. Рассмотрим оба варианта.
Вариант 1: Доступ для пользователей одного ПК
Для предоставления общего доступа локальным пользователям нужно действовать по такому алгоритму:
- Перейдите к директории или разделу HDD, который желаете расшарить, выделите его и нажмите правую кнопку мыши, после чего выберите «Свойства» в контекстном меню.
Откройте вкладку «Доступ», где нажмите на кнопку «Общий доступ».
Следующее окошко позволяет выдать права просмотра или изменения выбранного каталога разным пользователям. Если требуется выбрать все категории юзеров компьютера, следует вручную написать слово Все в строке поиска и воспользоваться кнопкой «Добавить». Этот же способ можно применять для выбора какого-то конкретного профиля.
Отобразится информационное окно с подробностями работы общего доступа – для его закрытия нажмите «Готово».
Таким образом мы предоставили права общего доступа к выбранной директории локальным пользователям.
Вариант 2: Доступ для пользователей в сети
Настройка сетевого варианта общего доступа не слишком отличается от локального, но имеет свои особенности — в частности, может потребоваться создать отдельную сетевую папку.
- Проделайте шаги 1-2 из первого способа, но на этот раз воспользуйтесь кнопкой «Расширенная настройка».
Далее воспользуйтесь элементом «Добавить».
В следующем окошке обратитесь к полю ввода имён объектов. Напишите в нём слово СЕТЬ, обязательно большими буквами, после чего последовательно кликните по кнопкам «Проверить имена» и «ОК».
По возвращении в предыдущее окошко выделите группу «Сеть» и установите требуемые разрешения чтения-записи. Воспользуйтесь кнопками «Применить» и «ОК» для сохранения введённых параметров.
Последовательно закройте открытие окошки кнопками «ОК» в каждом из них, затем вызовите «Параметры». Проще всего это проделать с помощью «Пуска».
Нужные нам опции находятся в разделе «Сеть и интернет», выберите их.
Далее найдите блок опций «Изменение сетевых параметров» и выберите вариант «Параметры общего доступа».
Раскройте блок «Частная», где отметьте чекбоксы включения сетевого обнаружения и общего доступа к файлам и папкам.
Далее разверните раздел «Все сети» и перейдите к подразделу «Общий доступ с парольной защитой». Здесь отметьте чекбокс «Отключить общий доступ с парольной защитой».
На случай, если оставлять компьютер вообще без защиты не хочется, можно воспользоваться возможностью предоставления доступа учётным записям, у которых есть пустой пароль. Это делается следующим образом:
- Откройте «Поиск» и начинайте писать администрирование, после чего кликните по найденному результату.
Откроется каталог, где следует найти и запустить приложение «Локальная политика безопасности».
Раскройте последовательно директории «Локальные политики» и «Параметры безопасности», затем найдите в правой части окна запись с именем «Учётные записи: разрешить использование пустых паролей» и сделайте по ней двойной щелчок мышью.
Заключение
Мы рассмотрели методы предоставления общего доступа пользователям к отдельным каталогам в Windows 10. Операция не представляет собой сложности, и справиться с ней смогут даже неопытные юзеры.
Отблагодарите автора, поделитесь статьей в социальных сетях.
Общий доступ к сетевым папкам и принтерам без домашней группы в Windows 10
В Windows 10 April Update 1803 Microsoft удалила функционал Домашней группы (HomeGroup). Домашняя группа впервые появилась еще в Windows 7 и предназначалась для упрощения организации небольшой домашней или офисной сети и простой настройки общего доступа к файлам, папкам и принтерам. Несмотря на то, что в Windows 10 нет домашней группы, вы все еще можете предоставить сетевой доступ к своим папкам и принтерам с помощью других встроенных функций Windows 10.
Итак, в этой статье мы разберемся, как предоставить общий сетевой доступ к папкам, файлам и принтерам на вашем компьютере с Windows 10 1803 без использования домашней группы с помощью встроенного функционала общего доступа к ресурсам по протоколу SMB.
Нет Домашней группы (HomeGroup) в Windows 10 1803
В Windows 10 1803 и выше уже нет возможности создавь Домашнюю группу. Этот функционал более не поддерживается. С одной стороны, я считаю, что это правильный, шаг, т.к. настройка HomeGroup довольно запутанная и относительно сложная для неподготовленного пользователя.
После того, как вы обновили Windows 10 до версии 1803, вы столкнетесь с тем, что:
- Раздел «Домашняя группа» (HomeGroup) не отображается в навигационной панели Explorer.
- Пункт HomeGroup отсутствует в панели управление. Это значит, что вы не можете создать, присоединиться или выйти из домашней группы.
- Нельзя предоставить общий доступ к файлам и принтерам с помощью Домашней группы.
- Все общие принтеры и сетевые папки, созданные с помощью HomeGroup по-прежнему будут доступны. Но создать новые вы не сможете.
Однако, в Windows 10 вы все еще можете предоставить общий доступ к ресурсам, которое раньше раздавали в рамках Домашней группы. Просто процесс предоставления общего доступа выглядит немного по-другому, не так как при использовании HomeGroup.
Настройка служб общего доступа в Windows 10
Для корректной работы вашего компьютера с Windows 10 1803 в качестве сервера, который предоставляет общий доступ к своим папкам и принтерам другим устройствам в локальной сети, необходимо настроить некоторые сетевые службы.
Все эти настройки и службы мы подробно описывали в статье Компьютеры с Windows 10 не видны в сетевом окружении.
В настройках Windows (на обоих компьютерах) нужно перейти в Параметры -> Сеть и Интернет -> Ваше_сетевое_подключение (Ethernet или Wi-Fi) -> Изменение расширенных параметров общего доступа (Settings > Network & Internet > Ethernet -> Change advanced sharing options).
Затем в разделе Частная сеть (Private) включить опции:
- Включить сетевое обнаружение (Turn on network discovery)
- Включить общий доступ к файлам и принтерам (Turn on file and printer sharing)
В разделе Все сети включите опции:
- Включить общий доступ, чтобы сетевые пользователи могли читать и записывать файлы в общих папках
- Отключить парольную защиту.
Проверьте выполнение следующих условий:
- У всех компьютеров в вашей локальной сети используются уникальные имена и IP адреса.
- В качестве типа сети указана Частная (Private) сеть (подробнее о сетевых профилях).
- В том случае, если в вашей сети есть старые версии Windows (XP, Vista), для их корректной работы на Windows 10 вам придется включить поддержку протокола SMBv1, а также разрешить сетевой доступ под гостевой учётной записью (смотри статью).
- Переведите службы «Публикация ресурсов обнаружения функции» (Function Discovery Resource Publication) и «Хост поставщика функции обнаружения» (Function Discovery Provider Host) в автоматический запуск. Иначе при доступе к сетевым ресурсам вы можете получить ошибку 0x80070035.
Те же самые настройки нужно сделать на другом компьютере Windows 10, который будет использоваться в качестве клиента и получать доступ к общим ресурсам по сети.
Как открыть общий доступ к сетевому принтеру в Windows 10 1803
В Windows 10 вы можете предоставить общий доступ к принтеру, подключенному к вашему компьютеру другим компьютерам в сети. Предполагаем, что вы уже подключили принтер (через USB, LPT или беспроводное подключение) и настроили его на своем компьютере.
Затем на компьютере, к которому подключен принтер:
- Перейдите в раздел Параметры ->Устройства ->Принтеры и сканеры (Settings -> Devices ->Printers and scanners).
- Выберите принтер, к которому вы хотите открыть общий доступ и нажмите кнопку «Управление» (Manage).
- Откройте раздел «Свойства принтера» (Printer Properties) и перейдите на вкладку «Доступ» (Sharing).
- Включите опцию «Общий доступ к данному принтеру» (Share this printer) и укажите сетевое имя принтера. Желательно, чтобы имя не содержало пробелов и состояло только из английских символов и цифр (это имя будет использоваться для подключения принтера на других компьютерах).
Теперь вы можете подключить данный сетевой принтер на другом компьютере с Windows 10.
- Перейдите в раздел Параметры ->Устройства ->Принтеры и сканеры (Settings -> Devices ->Printers and scanners).
- Нажмите кнопку Добавить принтер и сканер (Add a printer or scanner).
- Система выполнит поиск новый принтеров (локальных и сетевых).
- Выберите нужный принтер и нажмите «Добавить устройство» (Add Device).
- Если нужного принтера в списке нет, выберите опцию «Необходимый принтер отсутствует в списке» (The printer that I want isn’t listed).
- В диалоговом окне установки принтера выберите опцию «Выбрать общий принтер по имени» (Select a shared printer by name) и укажите полное сетевое имя принтера, которое включает имя (или IP адрес) компьютера, на котором расшарен принтер. Формат сетевого имени может быть \PC1nameHPDeskjet2050 или такой http://PC1name /HPDeskjet2050/.printer
- Нажмите кнопку Далее, после чего мастер установит новый сетевой принтер и драйвер печати.
- Теперь вы можете использовать данный принтер для печати на удаленном компьютере.
Открываем общий сетевой доступ к папке (файлу) в Windows 10 1803
Разберёмся как в Windows 10 April Update 1803 предоставить общий доступ к локальному каталогу другим компьютерам в вашей рабочей группы или домене по сети.
- В проводнике найдите папку или файл, доступ к которой вы хотите предоставить.
- Щелкните по ней ПКМ и выберите Предоставить доступ к ->Отдельные люди (Give access to -> Specific people).
- Вы можете предоставить доступ конкретной учетной записи (при включенном парольном доступе при доступе к данной сетевой папке у пользователя будет запрашиваться пароль. Либо вы можете включить доступ для всех пользователей, в том числе анонимных (группа Everyone). В этом случае при доступе к файлам в данном сетевом каталоге пароль запрашиваться не будет.
- При предоставлении сетевого доступа к папке вы можете дать доступ на чтение (Read), чтение и запись (Read/Write) или запретить доступ.
- Если вы были ранее не включили сетевое обнаружение, появится запрос:
- Нет, сделать сеть, к которой подключен этот компьютер, частной (Обнаружение сети и общий доступ к файлам будут включены для частных сетей, таких как домашние сети и сети на рабочих местах)
- Да, включить обнаружение сети и совместный доступ к файлам для всех общественных сетей.
Теперь вы можете получить доступ к данной папке с другого компьютера по сети. Для этого в окне проводника просто перейдите по адресу вашей папки, например \Desktop-JOPF9Distr . Для удобства пользователя вы можете создать у него на рабочем столе ярлык на данную папку или подключить ее как сетевой диск через команду net use.
Общий доступ к папке — поэтапная настройка
Все современные версии операционной системы Windows, начиная с легендарного Win XP, снабжены полезным функционалом для работы в локальных и интертет-сетях, о котором многие владельцы компьютеров даже не догадываются. В данном случае речь идет об организации общего доступа к папке для определенной группы людей (устройств), подключенных к единой локальной сети.
Эта техническая возможность находит применение во многих сферах деятельности:
- Для обеспечения быстрого доступа работников предприятия к общим данным, архивам, сведениям и прочим материалам.
- Для размещения и распространения секретной корпоративной информации в пределах узкого круга лиц высшего руководства.
- Для домашнего использования мультимедийных и прочих файлов на нескольких устройствах сразу.
Сегодня мы расскажем и покажем вам, как сделать общий доступ к папке в Windows 7 и 10, не прибегая к использованию стороннего ПО или сетевых ресурсов.
Разрешаем доступ к ресурсам ПК через Панель инструментов
Чтобы открыть общий доступ к папке нужно настроить систему компьютера должным образом. Также вы должны указать имена разрешенных пользователей (или группы), и установить пароль для входа (при необходимости). Процесс настройки практически идентичен для Windows 7 и 10.
Выполняем следующие действия:
- Открываем меню «Центр управления сетями и общим доступом», перейдя в «Пуск/Панель управления/Сеть и интернет». Есть и более простой вариант — нажать на иконку интернет-соединения и выбрать названный выше пункт.
- Выбираем меню «Изменить дополнительные параметры общего доступа».
- В зависимости от используемой вами сети производим настройки доступа к ПК. В нашем случае используется профиль «Домашняя сеть».
Теперь ваш компьютер виден в локальной сети. Чтобы убедиться в этом — перейдите в меню «Сеть» через «Этот компьютер» или «Компьютер».
Создаем папку с общим доступом
После настройки компьютера переходим к созданию сетевой папки в Windows 7 и 10.
Выглядит это так:
- Создаем новую папку или выбираем уже существующий раздел. Нажимаем по иконке правой кнопкой мыши и выбираем «Свойства/Доступ». Настройка общего доступа выполняется двумя способами: через меню «Общий доступ» или «Расширенная настройка». Мы рассмотрим оба варианта по очереди.
- Переходим в директорию «Общий доступ». Здесь нужно выбрать пользователей, которые получат доступ к папке и ее содержимому. Также тут устанавливаются разрешения на действия с разделом и вложением.
Мы выбираем пункт «Все» и нажимаем «Добавить».
После добавления нового профиля предоставляем ему права чтения и записи, и нажимаем «Общий доступ».
На экране появится окно с уведомлением об успешной настройке общего доступа к выбранным папкам в Windows и указанием пути к ресурсу.
- Вы также можете проделать описанные выше действия через меню «Расширенная настройка».
Открываем доступ к папке в Windows по галочке в верхней части окна, выбираем нужный ресурс, и устанавливаем разрешения по одноименной кнопке.
Открывшееся окно представляет собой список пользователей, имеющих разрешение на работу с папкой и ее содержимым. Жмем по кнопке «Добавить».
Тут мы вольны ввести имя пользователя самостоятельно или выбрать из имеющегося списка. Выберем второй вариант, нажимая на «Дополнительно».
Следующая консоль содержит все имеющиеся в системе профили пользователей, группы и служебные субъекты. Кликаем по «Поиск» и выбираем профиль «Все» из списка. В конце нажимаем «ОК».
Разрешаем все действия для профиля и соглашаемся с настройками.
Теперь папка «деловая документация» отображается в сети, и доступна всем пользователям.
Открываем доступ к разделу через «Компьютер» и «Этот Компьютер»
Сетевая папка в Windows 7 и 10 может быть создана более простыми способами. Сейчас мы сделаем это непосредственно в меню «Компьютер» и «Этот Компьютер».
На «Семерке» это выглядит так:
- Открываем «Компьютер», находим целевой раздел на жестком диске, выделяем его и нажимаем кнопку «Общий доступ/Конкретные пользователи» строки меню.
- В списке сверху выбираем «Все», устанавливаем разрешение «Чтение и запись» и соглашаемся с изменениями по кнопке «Общий доступ».
- В десятой версии Windows это выглядит немного иначе. После выбора папки кликаем на «Поделиться» и выбираем «Отдельные люди».
Отмечаем группу «Все» и соглашаемся с внесенными изменениями.
Открываем доступ к папке через командную строку
Наверное, самый быстрый метод создания сетевого раздела – через командную строку Windows 7 и 10.
Для этого делаем следующее:
- Открываем «Пуск/Все программы/Стандартные/Командная строка» либо пишем команду «cmd» в поисковой строке.
- В консоли вводим команду: «net share files=буква диска:название папки». В нашем случае это «net share files=d:Деловая документация» (без кавычек).
Заходим в сетевую папку с другого ПК
После расшаривания нашего раздела в локальной сети переходим к его использованию на другом компьютере.
Выглядит это следующим образом:
- Для начала узнаем IP-адрес компьютера, на котором находится папка с открытым доступом. Запускаем «Командную строку» как указано выше и вводим команду «ipconfig» (без кавычек).
Ищем IPv4-адрес в списке. Запоминаем наш IP:192.168.1.3 (у вас будет другой).
- Переходим к другому компьютеру, который уже подключен к вашей локальной сети. В поисковую строку проводника вводим IP-адрес с двумя обратными слэшами: «\192.168.1.3». Искомые папки с данными появятся перед вами.
Создаем и входим в «Домашнюю группу»
Благодаря функционалу «Домашняя группа» члены вашей семьи и близкие люди могут стать полноправными владельцами сетевой папки на едином ПК в Windows 7 и 10.
Для ее создания делаем следующее:
- Переходим в меню «Пуск/Панель управления/Сеть и Интернет/Домашняя группа» и кликаем по кнопке «Создать домашнюю группу».
- Отмечаем галочками те элементы, которые вы хотите предоставить для всех участников группы.
- После нажатия «Далее» система создаст новую группу и предоставит пароль для входа в нее. Обязательно запишите код на отдельном листе бумаги или сделайте скриншот окна. Только после этого нажимайте «Готово».
- Подтвердив действие, на экране появится окно управления, где вы можете сменить пароль, установить ограничения для участников группы. Тут же можно включить потоковую передачу мультимедийных данных, что необходимо для просмотра вложений сетевых разделов без необходимости скачивать их на свое устройство.
- Стать членом домашней группы на другом компьютере можно, подключившись к общей сети, и выбрав пункт «Присоединиться» меню «Пуск/Панель управления/Сеть и Интернет/Домашняя группа».
- Отмечаем те элементы, которые мы разрешаем для использования другими участниками и жмем «Далее».
- Вводим пароль для входа и нажимаем на «Далее». После нескольких секунд авторизации система подключит вас к общей сети.
Теперь вы будете иметь доступ к открытым ресурсам пользователей домашней группы.
- На Windows 10 возможно расшаривание отдельных файлов в группе кнопкой «Поделиться».
Становимся владельцем сетевой папки
В некоторых ситуациях вы можете столкнуться с проблемами в работе с расшаренным разделом. Если новый компьютер в сети не наделен правами пользования ресурсом, то вы получите сообщение о том, что у вас нет доступа к сетевой папке. Выходом из ситуации станет изменение политики безопасности путем смены владельца. Сделать это можно лишь имея права администратора.
Чтобы сменить владельца папки делаем следующее:
- Выделяем интересующую нас папку, жмем правую кнопку мыши и выбираем «Свойства/Безопасность». После переходим в меню «Дополнительно».
- В этом разделе пользователю доступны точные настройки доступа к папке и возможных действий над ней. Идем во вкладку «Владелец» и кликаем по «Изменить» в нижней части окна.
- Теперь мы должны выбрать свою учетную запись. Чтобы доступ распространялся на все вложения, обязательно ставим галочку «Заменить владельца подконтейнеров и объектов».
По окончании настройки нажимаем «ОК» или «Применить». Если владелец был успешно изменен — система оповестит вас об этом в окне уведомления.
- В десятой Windows есть небольшие отличия в структуре меню. Нажимаем синюю ссылку «Изменить», где выбираем свой профиль из списка. Отмечаем галочкой о замену владельца вложенных файлов и папок.
Завершаем настройку кнопкой «ОК».
В заключение
В этой статье мы рассмотрели несколько простых способов, как открыть доступ к папкам в пределах локальной сети. Все вышеуказанные алгоритмы действий для Windows 7 и 10 не имеют различий, за исключением визуальной составляющей интерфейса и перестановки некоторых кнопок управления.
Не бойтесь экспериментировать со своим компьютером, запоминайте пройденные шаги во время настройки, и у вас все получится!
Настройка локальной сети в Windows 10: параметры общего доступа и общий доступ к папке
1. Общий доступ
Первым делом необходимо настроить общий доступ в целом к ресурсам компьютера по локальной сети и к принтеру в частности. Для этого он должен быть включён, настроен, на компьютере с Windows 10, к которому он подключён, должны быть установлены его драйверы. Кликаем по значку сети в системном трее «Десятки».
В первом разделе «Состояние» открывшихся системных параметров жмём значок параметров общего доступа.
В сетевом обнаружении ставим галочку активности сетевого обнаружения. Также ставим галочку автонастройки на сетевых устройствах. Ниже делаем активным общий доступ к файлам и (то, что нам нужно непосредственно) принтерам.
Сохраняем изменения.
Как расшарить папку в Windows 10
На первом этапе создадим каталог и дадим ему право на доступ всем подключенным к локальной сети устройствам, а заодно получим представление о таком понятии как «разрешения».
- Создайте в удобном месте папку с подходящим наименованием и откройте ее свойства;
- Зайдите на вкладку «Доступ» и нажмите кнопку «Общий доступ>»;
- В выпадающем списке появившегося окна выберите «Все» и нажмите кнопку «Добавить>»;
- По умолчанию права для добавленного объекта выставляются «Только чтение». Если требуется, чтобы другие люди могли записывать свои файлы в общий ресурс, выберите для добавленного объекта «Все» в меню «Чтение и запись>»;
- Нажмите «Поделиться» и выберите в окне сетевого обнаружения «Сделать сеть частной>»;
- После того как путь к совместной папке появится в окне настроек, нажмите «Готово».
Теперь вы можете проверить доступ к своей общей папке, перейдя по указанному в окне свойств сетевому пути. Также, если вы кликните по иконке «Сеть» и развернете значок с именем вашего компьютера в области переходов Проводника, то увидите каталог Users, в котором будут располагаться общие ресурсы. Заостряем внимание, что при открытии сетевого доступа общими по умолчанию станут рабочий стол и каталоги библиотек. Что с этим делать, будет показано ниже.
ШАГ 1: Установка профиля
В первую очередь нам нужно зайти и установить «Частный» профиль сети – это нужно сделать для того, чтобы принтеры и общие папки были доступны в локалке. Напомню, что для «Общедоступного» профиля расшаренные элементы будут закрыты.
Зайдите в «Пуск» – «Параметры» – «Сеть и интернет» – перейдите в раздел «Ethernet» (если вы подключены по кабелю) и нажмите на свое подключение. Далее устанавливаем новый профиль.
Если вы подключены по Wi-Fi, то зайдите именно в этот раздел, нажмите по вашей беспроводной локалке (WiFi) и также установите частный профиль.
ШАГ 2: Настройка профиля
- Теперь на вкладке «Состояние» открываем параметры общего доступа. Также туда можно попасть и другим путем – нажмите по подключению в правом нижнем углу экрана и зайдите в «Центр управления сетями…».
- Раскройте текущий профиль, нажав на стрелочку вверх. Включаем сетевое обнаружение и общий доступ к файлам и принтерам.
- Теперь открываем профиль «Все сети» и включаем общий доступ. Также не забываем отключить парольную защиту – в противном случае при подключении к папке вам нужно будет вводить пароль. С другой стороны, это неплохая защита при подключении в организации или в непроверенной локалке.
- Сохраняем параметры, нажав на кнопку в самом низу окна.
Сейчас мы сделали настройку на одном компьютере, тоже самое нужно сделать и на других компах, которые подключены к роутеру или коммутатору. Но быструю настройку можно сделать и по-другому. Покажу на примере. Вот у вас есть два компа, подключенных к напрямую или к роутеру. На одном вы все настроили, а на втором пока нет. Вот на втором, откройте проводник (Этот компьютер) и зайдите в «Сеть». Вы увидите сообщение, где вас попросят выполнить настройку, которую мы делали ранее на первом компьютере. Нажимаем «ОК».
Сверху вы увидите дополнительное сообщение, нажмите по нему. Далее не нужно заходить в «Центр управления» – сразу включите сетевое обнаружение.
Кстати, может появится вот такое окошко, если у вас стоит не тот профиль. Тогда выбираем пункт, где мы делаем эту сетку частной.
Теперь тут же вы должны увидеть два компьютера.
ВНИМАНИЕ! Если у вас будут какие-то проблемы с отображением сетевых устройств, то смотрите последнюю главу.
ШАГ 3: Расшариваем папку
Компьютеры видят друг друга, но нам теперь нужно создать сетевую папку в Windows 10. Для этого выбираем любую папку на компьютере и нажимаем по ней правой кнопкой мыши, далее выбираем «Предоставить доступ к» – «Отдельные люди…».
СОВЕТ! Кстати в будущем данную папку можно опять сделать приватной – просто выбираем «Сделать недоступными».
Нажимаем на кнопку для добавления и выбираем всех пользователей. Ещё не забываем нажать на кнопку «Поделиться».
Сейчас мы разрешаем доступ ко всем пользователям в локалке. Далее вы можете установить уровень доверия на чтение и запись. Если в данной папке у вас будут какие-то важные файлы, то лучше установить только «Чтение», чтобы пользователь по ошибке их не удалил.
Нам удалось открыть общий доступ к папке в Windows 10. Вы увидите адрес к данной папке. Можно конечно использовать его, но проще сделать по-другому.
Зайдите в проводник на втором компьютере или ноутбуке, перейдите в «Сеть», откройте комп – тут вы увидите нашу расшаренную папку по локальной сети.
Общий доступ к файлам и папкам в Виндовс 10
Под общим обычно подразумевается сетевой и/или локальный вариант доступа, а также соз. В первом случае это означает предоставление разрешений на просмотр и изменение файлов другим пользователям одного компьютера, во втором – предоставление аналогичных прав для пользователей локальной сети или интернета. Рассмотрим оба варианта.
Вариант 1: Доступ для пользователей одного ПК
Для предоставления общего доступа локальным пользователям нужно действовать по такому алгоритму:
- Перейдите к директории или разделу HDD, который желаете расшарить, выделите его и нажмите правую кнопку мыши, после чего выберите «Свойства» в контекстном меню.
- Откройте вкладку «Доступ», где нажмите на кнопку «Общий доступ».
- Следующее окошко позволяет выдать права просмотра или изменения выбранного каталога разным пользователям. Если требуется выбрать все категории юзеров компьютера, следует вручную написать слово Все в строке поиска и воспользоваться кнопкой «Добавить». Этот же способ можно применять для выбора какого-то конкретного профиля.
- Опция «Уровень разрешений» позволяет настроить права на чтение и запись файлов в расшаренной директории – вариант «Чтение» подразумевает только просмотр, тогда как «Чтение и запись» разрешает изменять содержимое каталога. Кроме того, из этого меню можно удалить пользователя, если он добавлен по ошибке.
- После того как вы настроили все необходимые параметры, нажмите «Поделиться» для сохранения изменений.
Отобразится информационное окно с подробностями работы общего доступа – для его закрытия нажмите «Готово».
Таким образом мы предоставили права общего доступа к выбранной директории локальным пользователям.
Вариант 2: Доступ для пользователей в сети
Настройка сетевого варианта общего доступа не слишком отличается от локального, но имеет свои особенности — в частности, может потребоваться создать отдельную сетевую папку.
- Проделайте шаги 1-2 из первого способа, но на этот раз воспользуйтесь кнопкой «Расширенная настройка».
- Отметьте пункт «Открыть общий доступ к этой папке». Затем задайте наименование каталога в поле «Имя общего ресурса», если это требуется – именно выбранное здесь имя будут видеть подключенные пользователи. После щёлкните «Разрешения».
- Далее воспользуйтесь элементом «Добавить».
В следующем окошке обратитесь к полю ввода имён объектов. Напишите в нём слово СЕТЬ, обязательно большими буквами, после чего последовательно кликните по кнопкам «Проверить имена» и «ОК». - По возвращении в предыдущее окошко выделите группу «Сеть» и установите требуемые разрешения чтения-записи. Воспользуйтесь кнопками «Применить» и «ОК» для сохранения введённых параметров.
- Последовательно закройте открытие окошки кнопками «ОК» в каждом из них, затем вызовите «Параметры». Проще всего это проделать с помощью «Пуска».
Читайте также: Что делать, если не открываются «Параметры» Windows 10
- Нужные нам опции находятся в разделе «Сеть и интернет», выберите их.
- Далее найдите блок опций «Изменение сетевых параметров» и выберите вариант «Параметры общего доступа».
- Раскройте блок «Частная», где отметьте чекбоксы включения сетевого обнаружения и общего доступа к файлам и папкам.
- Далее разверните раздел «Все сети» и перейдите к подразделу «Общий доступ с парольной защитой». Здесь отметьте чекбокс «Отключить общий доступ с парольной защитой».
- Проверьте правильность ввода всех требуемых параметров и воспользуйтесь кнопкой «Сохранить изменения». После этой процедуры перезагрузка компьютера обычно не требуется, но в целях профилактики сбоев её лучше выполнить.
На случай, если оставлять компьютер вообще без защиты не хочется, можно воспользоваться возможностью предоставления доступа учётным записям, у которых есть пустой пароль. Это делается следующим образом:
- Откройте «Поиск» и начинайте писать администрирование, после чего кликните по найденному результату.
- Откроется каталог, где следует найти и запустить приложение «Локальная политика безопасности».
- Раскройте последовательно директории «Локальные политики» и «Параметры безопасности», затем найдите в правой части окна запись с именем «Учётные записи: разрешить использование пустых паролей» и сделайте по ней двойной щелчок мышью.
- Отметьте вариант «Отключить», после чего воспользуйтесь элементами «Применить» и «ОК» для сохранения изменений.
Настраиваем сетевой принтер в Windows 10
Важно! Сам принтер должен быть подключен к компьютеру и настроен (установлены драйверы). Принтер должен быть включен.
Перед настройкой принтера желательно выполнить настройки параметров общего доступа в Windows 10 по этой инструкции: Как настроить локальную сеть в Windows 10? Параметры общего доступа и общий доступ к папке в Windows 10. Если это не сделать, то в процессе настройки нам так же придется менять параметры общего доступа (я буду это показывать).
Перейдите в параметры, в раздел «Устройства», на вкладку «Принтеры и сканеры». Там должен быть наш принтер. Нажмите на него, затем нажмите на кнопку «Управление».
Дальше открываем «Свойства принтера».
В новом окне переходим на вкладку «Доступ». Ставим галочку возле пункта «Общий доступ к этому принтеру». Если хотите, сможете сменить «Имя ресурса» (принтера). Нажмите на кнопку «Применить».
Если сетевое обнаружение и общий доступ на вашем компьютере включен, то все готово, принтер уже доступен с других компьютеров в домашней сети.
Настройка параметров общего доступа к принтеру
Общий доступ к принтеру мы открыли. Но если в настройках Windows 10 общий доступ запрещен, то другие компьютеры не смогут получить доступ к принтеру. Нужно проверить/настроить параметры общего доступа.
Для начала присвойте своему подключению статус «Частной» сети. Подробнее в статье Домашняя (частная) и общественная (общедоступная) сеть Windows 10.
Открыть нужные нам настройки можно через «Параметры» – «Сеть и Интернет» – «Параметры общего доступа». Либо нажать на «Центр управления сетями и общим доступом» в окне «Доступ» (с настройками принтера). И дальше перейти в «Изменить дополнительные параметры общего доступа».
В новом окне на вкладке «Частная (текущий профиль)» нужно «Включить сетевое обнаружение» и «Включить общий доступ к файлам и принтерам».
Дальше, в этом же окне на вкладке «Все сети» нужно «Отключить общий доступ с парольной защитой» (если вы доверяете компьютерам в своей сети и не хотите вводить пароль учетной записи при доступе к сетевому принтеру) и «Включить общий доступ, чтобы сетевые пользователи…» (это вроде как не обязательно для работы принтера).
Доступ к принтеру открыли, сетевое обнаружение включили и доступ из сети к компьютеру (к которому подключен принтер) тоже включили. Все готово, можно подключать этот принтер на других компьютерах в локальной сети и печатать.
Подключение к общему принтеру с компьютеров на Windows 10
Так как я все проверял все на двух компьютерах с установленной Windows 10, то рассмотрим процесс подключения к сетевому принтеру на примере этой системы. Дальше покажу еще на примере Windows 7. В Windows 8 все примерно так же.
Открываем «Параметры» – «Устройства» – «Принтеры и сканеры». Нажимаем на кнопку «Добавить принтер или сканер». Как только начнется поиск, нажимаем на «Необходимый принтер отсутствует в списке».
Ставим переключатель возле «Выбрать общий принтер по имени» и нажимаем на кнопку «Обзор».
Откроется проводник (вкладка «Сеть»). Если у вас на данном компьютере не включено сетевое обнаружение и общий доступ, то сверху появится соответствующее уведомление. Нажмите на него и выберите «Включить сетевое обнаружение и общий доступ к файлам». А если появится еще одно окно, то выберите в нем пункт «Нет, сделать сеть, к которой подключен этот компьютер, частной».
Должны появится компьютеры из локальной сети. Откройте компьютер на котором был настроен сетевой принтер, выделите принтер и нажмите на кнопку «Выделить».
Принтер выбран, нажимаем на кнопку «Далее».
Подтверждаем установку драйвера сетевого принтера.
После завершения установки можно просто нажат на кнопку «Готово», либо распечатать пробную страницу.
Я напечатал пробную страницу, все отлично работает.
Сетевой принтер появится на вкладке «Принтеры и сканеры». Там можно открыть очередь печати, изменить настройки принтера, или же удалить его из системы.
Все работает!
Подключение к принтеру в Windows 7 (8, 8.1)
Так как у вас в сети могут быть компьютеры на Windows 7, Windows 8, то покажу еще один способ (универсальный, в Windows 10 тоже работает), как можно быстро подключиться к сетевому принтеру.
Важно! На компьютере, с которого вы хотите подключится к общему принтеру должно быть включено сетевое обнаружение. Если оно отключено, то в проводнике появится предложение включить его (смотрите дальше).
Открываем проводник Windows и переходим на вкладку «Сеть». Если сетевое обнаружение и общий доступ отключен (появится сообщение) – включаем его (нажав на сообщение правой кнопкой мыши).
Дальше открываем компьютер на котором установлен общий доступ к принтеру. Там должен отображаться наш принтер. Нужно либо нажать на него два раза левой кнопкой мыши, либо нажать правой кнопкой мыши и выбрать «Подключить».
Начнется поиск и установка драйверов для принтера. После успешного завершения установки принтер будет отображаться в панели управления «Устройства и принтеры» и его можно будет использовать для печати из любых программ. Если возникнут проблемы с установкой драйверов – обратите внимание на рекомендации ниже в этой статье.
Расшарить папку Windows 10 для телевизора
Большинство современных телевизоров работают на базе той же Android, но используемые в них прошивки могут быть совершенно разными, поэтому процедура расшаривания папок Windows 10 для телевизора может отличаться. Для объединения устройств обычно используется DLNA-сервер, вот алгоритм его настройки:
- В Центре управления сетями и общим доступом (сеть должна иметь тип домашний) нажмите слева ссылку «Параметры потоковой передачи мультимедиа>»;>
- Включите в следующем окне передачу мультимедиа;
- Выберите в появившемся списке подключенных к роутеру устройств ваш телевизор и сохраните настройки;
- После этого в проводнике телевизора должны стать доступными папки библиотек «Видео», «Музыка» и «Изображения»;
- Чтобы добавить свой каталог, запустите проигрыватель Windows Media, откройте контекстное меню любой из папок, например, «Видео» и нажмите «Управление видеотекой>»;>
- В открывшемся окне нажмите «Добавить» и укажите путь к любой общедоступной папке.
Предоставление общего доступа к принтеру на основном компьютере
Предоставить общий доступ к принтеру можно двумя способами: с помощью параметров или панели управления.
Предоставление общего доступа к принтеру с помощью параметров
Нажмите кнопку Пуск, а затем выберите Параметры > Устройства > Принтеры и сканеры.
Выберите принтер, к которому требуется предоставить общий доступ, и нажмите кнопку Управление.
Выберите Свойства принтера и перейдите на вкладку Доступ.
На вкладке «Доступ» установите флажок Общий доступ к данному принтеру.
При необходимости переименуйте этот общий принтер. Это имя будет использоваться для подключения к принтеру c второстепенного компьютера.
Предоставление общего доступа к принтеру с помощью панели управления
Введите панель управления в поле поиска на панели задач, а затем в списке результатов выберите Панель управления.
В разделе «Оборудование и звук» выберите Просмотр устройств и принтеров.
Нажмите и удерживайте (или щелкните правой кнопкой мыши) принтер, к которому требуется предоставить общий доступ, выберите пункт Свойства принтера и перейдите на вкладку Доступ.
На вкладке «Доступ» установите флажок Общий доступ к данному принтеру.
При необходимости переименуйте этот общий принтер. Это имя будет использоваться для подключения к принтеру c второстепенного компьютера.
Предоставление общего доступа к принтеру с помощью параметров
Нажмите кнопку Пуск, а затем выберите Параметры > Устройства > Принтеры и сканеры.
Выберите принтер, к которому требуется предоставить общий доступ, и нажмите кнопку Управление.
Выберите Свойства принтера и перейдите на вкладку Доступ.
На вкладке «Доступ» установите флажок Общий доступ к данному принтеру.
При необходимости переименуйте этот общий принтер. Это имя будет использоваться для подключения к принтеру c второстепенного компьютера.
Как убрать общий доступ к папке в Windows 10
Будучи владельцем папки, вы в любой момент можете отключить к ней доступ, не отключая само сетевое обнаружение. Сделать это можно двумя способами — простым и продвинутым. Начнем с простого.
Кликните по директории правой кнопкой мыши и выберите «Предоставить доступ к» → «Сделать недоступными».
Продвинутый способ предполагает использование встроенной оснастки fsmgmt.msc. Этот инструмент хорош тем, что позволяет открывать и закрывать доступ только к нужным папкам. Известно, что при включении общего доступа Windows 10 автоматически делает общими папки библиотек, а с помощью fsmgmt.msc вы сможете запретить к ним доступ, закрыв папку Users.
- Откройте оснастку одноименной командой в окошке «Выполнить>»;>
- Дважды кликните пункт «Общие ресурсы» в списке слева;
- Нажмите правой кнопкой мыши по общей папке в колонке справа и выберите «Прекратить общий доступ», после чего пользователи не будут видеть эту папку у себя в разделе «Сеть>»;>
- Также вы можете оставить папку видимой, но ограничить на нее права, выбрав Свойства → Разрешения для общего ресурса → Нужные права.
Так, полный запрет доступа приведет к тому, что при открытии общей папки пользователь станет получать ошибку.
Отсутствует общий доступ к папке в Windows 10
Удаление Домашней группы сделало расшаривание ресурсов более удобным и простым, однако это не исключает появление ошибок, из-за которых Windows 10 не видит общие папки либо не может получить к ним доступ. Причины могут быть самые разные, начиная от ошибки самого пользователя и заканчивая багами в обновлениях системы. Если у вас пропал общий доступ к директориям в Windows 10, проверьте следующие настройки.
- Если неполадка случилась после обновления, проверьте настройки параметров общего доступа. Как в них зайти, смотрите в разделе «Удаление пароля доступа к общей папке». Сеть обязана быть частной, а сетевое обнаружение и общий доступ включены, как показано на скриншоте.
- Откройте командой systempropertiescomputername свойства системы, нажмите «Идентификация» и в открывшемся окне убедитесь, что ПК входит в корпоративную сеть. Нажмите «Далее», выберите «…сеть без доменов», снова «Далее» и посмотрите имя рабочей группы. Оно должно быть WORKGROUP, это же имя должно быть на всех других ПК в локальной сети.
- Возможно, проблему создал ваш обновленный сторонний антивирус или встроенный в него брандмауэр. Попробуйте отключить последний, аналогичным образом поступаем и с антивирусом. Если проблема в фаерволе, отключите его и используйте штатный брандмауэр Windows, если в самом антивирусе — добавьте сеть в исключение.
- Попробуйте включить общий доступ для типа сети «Все сети». С некоторой долей риска можно попробовать на компьютере, который не видит общие папки, сменить тип сети на «Общественную».
- Командой services.msc откройте окно служб и убедитесь, что у вас включены и активны следующие службы:
- Если ничего не помогает, попробуйте выполнить сброс сетевых настроек в разделе «Состояние» приложения Параметры. При этом будет произведена переустановка сетевых адаптеров и перезагрузка компьютера.
Как скрыть папки Windows 10
Инструкция, как скрыть папку в Windows 10:
- Кликните ПКМ по ней и выберите «Свойства». Присвойте атрибут «Скрытый» в главном окне.
- Нажмите «Другие» и уберите птичку «Разрешить индексировать содержимое файлов в этой папке».
- Жмите «ОК» для запуска процедуры скрытия.
Скрытие индексирования папок необходимо для того, чтобы их нельзя было найти через поиск. Если этого не сделать, то при поиске можно выставить параметр “искать скрытые файлы и папки”. В этом случае, папка Windows 10 найдется по ключевому запросу.
Также, скрывать папки в Windows 10 можно при помощи меню проводника. Например, открываем локальный диск, выделяем папку, жмем кнопку “Вид”. Справа вверху будет виден значок “Скрыть выбранные элементы”.
После того, как вы нажмете по значку, высветиться уведомление: применить только к 1 папке или ко всем файлам и папкам, которые находятся внутри.
Как показать скрытые папки Windows 10?
Показать скрытые от глаз данные системы можно так:
- Откройте «Проводник» и нажмите «Вид» – «Скрытые элементы».
- Аналогичные действия в «Вид» – «Параметры» – «Изменить параметры папок и поиска» – «Вид» – «Показывать скрытые файлы, папки и диски».
Требования к организации общего доступа
Microsoft выдвигают ряд условий, при выполнении которых принтер можно расшарить, предоставив в эксплуатацию нескольким участникам локальной сети.
- Компьютер и принтер, которому подключён последний, должны работать.
- Активирован общий доступ к документам и печатающим устройствам.
- Открыть общий доступ минимум для двух клиентов.
Сетевое обнаружение
Сделайте свой компьютер видимым для иных устройств в сети путем включения сетевого обнаружения.
Для выполнения действия нужны привилегии администратора.
Доступ к файлам и принтерам
Сделайте файлы и принтеры, подключённые к компьютеру, доступными для остальных участников локальной сети. Перенесите второй переключатель в положение «Включить общий доступ к» и сохраните изменения.
Второй способ предоставления общего доступа
Расшарить папку по локальной сети в Windows 7/10 можно еще одним способом. В окне «Свойства» на вкладке «Доступ» нажимаем кнопку «Расширенная настройка».
Далее ставим галочку рядом с опцией «Открыть общий доступ к этой папке» и заходим в «Разрешения».
Как мы видим, в списке уже присутствует группа «Все». Мы можем настроить права доступа для нее или же нажать кнопку «Добавить…» и выбрать другого пользователя.
В поле «Введите имена выбираемых объектов» впишите нужного пользователя и кликните «Проверить имена».
Если такой пользователь не будет найден, то появится окно с предупреждающим сообщением.
Чтобы выбрать юзера из списка всех доступных пользователей и групп, нажимаем кнопку «Дополнительно», а затем «Поиск».
Для примера выберем учетную запись «Гость», подтвердим выбор кнопкой «ОK», а потом еще раз «ОK». Соответствующая запись появится в списке. Установим необходимые разрешения и применим изменения. На то, что папка стала общедоступной, намекнет появление сетевого пути рядом с кнопкой «Общий доступ…».
В проводнике Windows определить папки с общим доступом можно не заходя в «Свойства». Просто выделим интересующий каталог и проверим, есть ли соответствующая надпись на нижней панели.
Как быстро расшарить папки в Windows 7/10
В Windows 7 есть возможность открыть общий доступ буквально в пару кликов. Отметим нужную папку и кликнем в верхнем горизонтальном меню по соответствующей кнопке.
Выберем пользователей и раздадим им разрешения по уже знакомой схеме.
В Windows 10 для этой цели существует меню «Поделиться».
Открываем общедоступные папки на компьютерах сети
Для того, чтобы попасть в расшаренный каталог с другого ПК, необходимо в разделе «Сеть» проводника Windows выбрать целевой компьютер.
Если планируется пользоваться папкой постоянно, ее можно подключить как сетевой диск. Чтобы это сделать, кликнем правой кнопкой по значку и выберем пункт «Подключить сетевой диск…»
Далее укажем букву диска, установим необходимые флажки и нажмем «Готово».
Созданный диск отобразится в дереве каталогов Проводника и в области «Сетевые расположения».
Домашние группы
В функционал систем Windows 7/10 включена возможность создания так называемых домашних групп, с помощью которых также можно предоставлять общий доступ к файлам и папкам. Для создания группы зайдем в Панель управления – Домашняя группа.
Нажмем кнопку «Создать домашнюю группу», далее отметим галочками те элементы, которые хотим расшарить, и в конце зададим пароль для подключения к группе находящихся в локальной сети ПК.
Теперь попробуем присоединиться к созданной группе. Для этого на другом компьютере заходим в тот же раздел Панель управления – Домашняя группа. Здесь мы найдем информацию об уже созданной группе. Нажимаем кнопку «Присоединиться», а потом «Далее».
Задаем настройки общего доступа и в следующем окне вводим пароль.
Завершаем процедуру нажатием кнопки «Готово».
Теперь в дереве Проводника выбираем ветку «Домашняя группа» и кликаем по наименованию группы (ей будет присвоено имя пользователя).
Справа отобразятся папки «Видео», «Изображения» и «Музыка». Состав и количество папок будут зависеть от заданных при создании группы настроек.
Теперь в группу можно с легкостью добавлять папки. В Windows 7 после выбора нужной папки кликаем сверху по кнопке «Общий доступ» и устанавливаем «Домашняя группа (чтение)» или «Домашняя группа (чтение и запись)».
В Windows 10 то же самое делается с помощью меню «Поделиться».
Производим необходимые действия, а потом заходим с другого ПК и убеждаемся, что папка расшарилась.
Способы открытия параметров папок
Существует достаточно методов, позволяющих найти свойства папок. Выберите для себя один из удобных на Ваш взгляд способ:
1. Возле кнопки «Пуск» кликните на изображение поиска (иконка лупы). В строку поиска впишите «Параметры проводника» и нажмите этот найденный элемент.
2. Нажмите кнопку Win + X для вызова дополнительного меню «Пуск». Запустите панель управления и нажмите «Оформление и персонализация». Далее перейдите в «Параметры проводника».
3. Откройте проводник, переместитесь на вкладку «Вид». Кликните объект «Параметры».
4. Откройте окно «Выполнить», зажав Win + R. В строку ввода поместите команду ниже и кликните OK:
control.exe folders
5. В проводнике ЛКМ выберите «Файл». В появившемся меню нажмите пункт, отвечающий за изменение параметров папок Windows 10.
6. Чтобы открыть свойства директорий клавиатурой проделайте такие шаги. Нажмите Win + E, запустится проводник. Переключите клавиатуру на русскую раскладку (Shift + Alt). Зажмите Alt, пока не появятся буквенные обозначения. Далее жмете «Ф», после открытия меню жмете «И».
Воспользовавшись одним из методов выше, откроются параметры каталогов. Ниже опишем функциональность данных настроек.
Включение параметров папок
В результате активности вируса, либо действий другого пользователя может не открываться окно свойств папок. Проделайте один из шагов ниже.
1. Клавишами Win + R откройте «Выполнить», используйте команду regedit, нажмите OK. В окошке UAC кликните «Да». В реестре перейдите до каждого раздела Explorer веток, показанных ниже.
В правой области реестра удалите параметр NoFolderOptions. Щелкните на нем ПКМ, в меню нажмите «Удалить», а в подтверждении «Да». Перезагрузите ПК.
Примечание: вредоносное ПО, часто отключает реестр, поэтому появляется сообщение о том, что редактирование реестра запрещено администратором, читайте по ссылке информацию для устранения проблемы.
2. Если у Вас Windows 10 Pro, Enterprise, то Вы можете воспользоваться редактором групповой политики (gpedit.msc). В строку поиска панели задач напечатайте gpedit.msc, затем ЛКМ кликните найденный элемент. Перейдя в раздел «Проводник» (полный путь на скриншоте ниже), откройте двойным щелчком ЛКМ состояние, запрещающее открывать параметры папок на Windows 10.
Установите переключатель в положение «Не задано», нажмите OK. Теперь свойства папок должны быть доступны.
Настройки окна свойств папок
Окошко «Параметры папок» состоит из 3 вкладок. Данные настройки открываются на вкладке «Общие» Опишем настройки подробнее.
Вкладка «Общие»:
- Изменение вкладок и набора функций проводника и отображение панели быстрого доступа (ПБД).
- Открытие директорий в этом же или новом окошке.
- Открытие одним щелчком ЛКМ с выделением и подчеркиванием при наведении на значки или двойным с выделением по клику.
- Показ файлов, недавно используемых, и каталогов, часто используемых на ПБД, с возможностью очистки журнала.
- Восстановление настроек к первоначальным.
Самая богатая на параметры папок Windows 10 вкладка «Вид»:
- Применение параметров текущего каталога ко всем.
- Настройка области навигации слева в проводнике: отображение всех директорий, показ библиотек и разворачивание до открытого каталога.
- Дополнительные настройки с папками, файлами:
- восстановление при входе в систему прежних окон директорий;
- отображение всегда: не эскизов, а значков, меню;
- вывод полного расположения окна в его заголовке;
- запуск в новом процессе окон с каталогами;
- использование: мастера общего доступа, галочек для выбора элементов;
- отображение: буквы диска, значков на эскизах, обработчиков просмотра, описания объектов рабочего стола, сведений в подсказках директорий о размере файлов, иным цветом сжатых (зашифрованных) файлов NTFS;
- показ строки состояния;
- Параметры ввода текста в режиме «Список»: ввод в поле поиска автоматически, выделение в списке выделенного элемента;
- Скрытие: защищенных системных файлов, конфликтов слияния директорий, пустых дисков, расширения файлов;
- Скрытие файлов, папок: показывать, не показывать.
- Восстановление параметров по умолчанию.
Вкладка «Поиск»:
- При поиске системных файлов не использовать индекс.
- Включение системных директорий, сжатых файлов в поиске неиндексируемых расположениях, поиск по именам файлов, по содержимому в неиндексируемых расположениях.
- Сброс настроек к стандартным.
После персональных настроек не забудьте кликнуть OK для сохранения.
Таким образом, открыть параметры папок в Windows 10 можно множеством способов, и произвести включение данных опций через реестр или групповую политику. Настроек в свойствах директорий много, которые пользователь подбирает индивидуально.
Источники
- https://altarena.ru/kak-v-windows-10-nastroit-dostup-k-printeru-v-lokalnoj-seti/
- https://spravkapc.ru/windows-10/kak-nastroit-obshhij-dostup-k-papke-windows-10.html
- https://WiFiGid.ru/raznye-sovety-dlya-windows/obshhij-dostup-k-papke-v-win10
- https://lumpics.ru/how-enable-shared-folders-on-windows-10/
- https://help-wifi.com/raznye-sovety-dlya-windows/podklyuchenie-i-nastrojka-setevogo-printera-v-windows-10-dlya-pechati-po-lokalnoj-seti-c-drugix-kompyuterov/
- https://support.microsoft.com/ru-ru/windows/%D0%BF%D1%80%D0%B5%D0%B4%D0%BE%D1%81%D1%82%D0%B0%D0%B2%D0%BB%D0%B5%D0%BD%D0%B8%D0%B5-%D0%BE%D0%B1%D1%89%D0%B5%D0%B3%D0%BE-%D0%B4%D0%BE%D1%81%D1%82%D1%83%D0%BF%D0%B0-%D0%BA-%D1%81%D0%B5%D1%82%D0%B5%D0%B2%D0%BE%D0%BC%D1%83-%D0%BF%D1%80%D0%B8%D0%BD%D1%82%D0%B5%D1%80%D1%83-c9a152b5-59f3-b6f3-c99f-f39e5bf664c3
- https://pclegko.ru/windows-7-8-10/papki-windows-10.html
- https://printeru.info/oshibki-i-problemy/rassharit-po-seti-windows-10-8-i-7
- https://viarum.ru/obshhiy-dostup-k-papke-windows-7-10/
- http://nastrojcomp.ru/windows-10/svojstva-papok-v-os-windows-10.html
Общий доступ к сетевым папкам и принтерам без домашней группы в Windows 10
В Windows 10 April Update 1803 Microsoft удалила функционал Домашней группы (HomeGroup). Домашняя группа впервые появилась еще в Windows 7 и предназначалась для упрощения организации небольшой домашней или офисной сети и простой настройки общего доступа к файлам, папкам и принтерам. Несмотря на то, что в Windows 10 нет домашней группы, вы все еще можете предоставить сетевой доступ к своим папкам и принтерам с помощью других встроенных функций Windows 10.
Итак, в этой статье мы разберемся, как предоставить общий сетевой доступ к папкам, файлам и принтерам на вашем компьютере с Windows 10 1803 без использования домашней группы с помощью встроенного функционала общего доступа к ресурсам по протоколу SMB.
Нет Домашней группы (HomeGroup) в Windows 10 1803
В Windows 10 1803 и выше уже нет возможности создавь Домашнюю группу. Этот функционал более не поддерживается. С одной стороны, я считаю, что это правильный, шаг, т.к. настройка HomeGroup довольно запутанная и относительно сложная для неподготовленного пользователя.
После того, как вы обновили Windows 10 до версии 1803, вы столкнетесь с тем, что:
- Раздел «Домашняя группа» (HomeGroup) не отображается в навигационной панели Explorer.
- Пункт HomeGroup отсутствует в панели управление. Это значит, что вы не можете создать, присоединиться или выйти из домашней группы.
- Нельзя предоставить общий доступ к файлам и принтерам с помощью Домашней группы.
- Все общие принтеры и сетевые папки, созданные с помощью HomeGroup по-прежнему будут доступны. Но создать новые вы не сможете.
Однако, в Windows 10 вы все еще можете предоставить общий доступ к ресурсам, которое раньше раздавали в рамках Домашней группы. Просто процесс предоставления общего доступа выглядит немного по-другому, не так как при использовании HomeGroup.
Настройка служб общего доступа в Windows 10
Для корректной работы вашего компьютера с Windows 10 1803 в качестве сервера, который предоставляет общий доступ к своим папкам и принтерам другим устройствам в локальной сети, необходимо настроить некоторые сетевые службы.
Все эти настройки и службы мы подробно описывали в статье Компьютеры с Windows 10 не видны в сетевом окружении.
В настройках Windows (на обоих компьютерах) нужно перейти в Параметры -> Сеть и Интернет -> Ваше_сетевое_подключение (Ethernet или Wi-Fi) -> Изменение расширенных параметров общего доступа (Settings > Network & Internet > Ethernet -> Change advanced sharing options).
Затем в разделе Частная сеть (Private) включить опции:
- Включить сетевое обнаружение (Turn on network discovery)
- Включить общий доступ к файлам и принтерам (Turn on file and printer sharing)
В разделе Все сети включите опции:
- Включить общий доступ, чтобы сетевые пользователи могли читать и записывать файлы в общих папках
- Отключить парольную защиту.
Как правило парольную защиту в домашней сети можно отключить, т.к. вы доверяете всем устройствам в вашей сети). В локальной сети небольшого офиса можно включить парольную защиту. При этом вы можете авторизоваться при доступе к ресурсам другого компьютера (под учетной запись и паролем пользователя с удаленного компьютера), либо на всех компьютерах использовать одинаковый аккаунт с одинаковым паролем.
Проверьте выполнение следующих условий:
- У всех компьютеров в вашей локальной сети используются уникальные имена и IP адреса.
- В качестве типа сети указана Частная (Private) сеть (подробнее о сетевых профилях).
- В том случае, если в вашей сети есть старые версии Windows (XP, Vista), для их корректной работы на Windows 10 вам придется включить поддержку протокола SMBv1, а также разрешить сетевой доступ под гостевой учётной записью (смотри статью).
- Переведите службы «Публикация ресурсов обнаружения функции» (Function Discovery Resource Publication) и «Хост поставщика функции обнаружения» (Function Discovery Provider Host) в автоматический запуск. Иначе при доступе к сетевым ресурсам вы можете получить ошибку 0x80070035.
Те же самые настройки нужно сделать на другом компьютере Windows 10, который будет использоваться в качестве клиента и получать доступ к общим ресурсам по сети.
Как открыть общий доступ к сетевому принтеру в Windows 10 1803
В Windows 10 вы можете предоставить общий доступ к принтеру, подключенному к вашему компьютеру другим компьютерам в сети. Предполагаем, что вы уже подключили принтер (через USB, LPT или беспроводное подключение) и настроили его на своем компьютере.
Затем на компьютере, к которому подключен принтер:
- Перейдите в раздел Параметры -> Устройства -> Принтеры и сканеры (Settings -> Devices ->Printers and scanners).
- Выберите принтер, к которому вы хотите открыть общий доступ и нажмите кнопку «Управление» (Manage).
- Откройте раздел «Свойства принтера» (Printer Properties) и перейдите на вкладку «Доступ» (Sharing).
- Включите опцию «Общий доступ к данному принтеру» (Share this printer) и укажите сетевое имя принтера. Желательно, чтобы имя не содержало пробелов и состояло только из английских символов и цифр (это имя будет использоваться для подключения принтера на других компьютерах).
Теперь вы можете подключить данный сетевой принтер на другом компьютере с Windows 10.
- Перейдите в раздел Параметры -> Устройства -> Принтеры и сканеры (Settings -> Devices ->Printers and scanners).
- Нажмите кнопку Добавить принтер и сканер (Add a printer or scanner).
- Система выполнит поиск новый принтеров (локальных и сетевых).
- Выберите нужный принтер и нажмите «Добавить устройство» (Add Device).
- Если нужного принтера в списке нет, выберите опцию «Необходимый принтер отсутствует в списке» (The printer that I want isn’t listed).
- В диалоговом окне установки принтера выберите опцию «Выбрать общий принтер по имени» (Select a shared printer by name) и укажите полное сетевое имя принтера, которое включает имя (или IP адрес) компьютера, на котором расшарен принтер. Формат сетевого имени может быть \\PC1name\HPDeskjet2050 или такой http://PC1name /HPDeskjet2050/.printer
- Нажмите кнопку Далее, после чего мастер установит новый сетевой принтер и драйвер печати.
- Теперь вы можете использовать данный принтер для печати на удаленном компьютере.
Открываем общий сетевой доступ к папке (файлу) в Windows 10 1803
Разберёмся как в Windows 10 April Update 1803 предоставить общий доступ к локальному каталогу другим компьютерам в вашей рабочей группы или домене по сети.
Совет. Самый простой способ передать файл между компьютерами с Windows 10 – воспользоваться функцией Nearby sharing.- В проводнике найдите папку или файл, доступ к которой вы хотите предоставить.
- Щелкните по ней ПКМ и выберите Предоставить доступ к -> Отдельные люди (Give access to -> Specific people).
- Вы можете предоставить доступ конкретной учетной записи (при включенном парольном доступе при доступе к данной сетевой папке у пользователя будет запрашиваться пароль. Либо вы можете включить доступ для всех пользователей, в том числе анонимных (группа Everyone). В этом случае при доступе к файлам в данном сетевом каталоге пароль запрашиваться не будет.
- При предоставлении сетевого доступа к папке вы можете дать доступ на чтение (Read), чтение и запись (Read/Write) или запретить доступ.
- Если вы были ранее не включили сетевое обнаружение, появится запрос:Сетевое обнаружение и общий доступ к файлам
Вы хотите включить обнаружение сети и общий доступ к файлам для всех общедоступных сетей?- Нет, сделать сеть, к которой подключен этот компьютер, частной (Обнаружение сети и общий доступ к файлам будут включены для частных сетей, таких как домашние сети и сети на рабочих местах)
- Да, включить обнаружение сети и совместный доступ к файлам для всех общественных сетей.
- После этого появится сообщение, что данная папка открыта для доступа и указан ее сетевой адрес в формате UNC: \\Desktop-JOPF9\Distr. Вы можете скопировать этот адрес или отправить его на электронную почту.
Совет. Для более тонкой настройки параметров и разрешений на сетевую папку можно использовать консоль fsmgmt.msc.
Совет. Чтобы увидеть все папки, к которым вы предоставили сетевой доступ, перейдите в адресной строке на \\localhost .
Теперь вы можете получить доступ к данной папке с другого компьютера по сети. Для этого в окне проводника просто перейдите по адресу вашей папки, например \\Desktop-JOPF9\Distr . Для удобства пользователя вы можете создать у него на рабочем столе ярлык на данную папку или подключить ее как сетевой диск через команду net use.
Совет. Если вы не можете открыть сетевую папку с удаленного компьютера, проверьте что в настройках файервола разрешен доступ к общим файлам и принтерам в приватной сети (правил File and Printer Sharing). Также попробуйте получить доступ не по имени компьютера, а по его IP адресу, например: \\192.168.1.20\Distr.
Как настроить сетевой обмен файлами в Windows 10 • Pureinfotech
В Windows 10 вы можете обмениваться файлами на вашем компьютере с другими пользователями по сети. Хотя это может показаться сложным, на самом деле это простая задача при использовании инструментов, предоставляемых операционной системой.
В зависимости от вашей сетевой среды и ваших целей, существует как минимум четыре способа настроить общий доступ к файлам в Windows 10. Вы можете использовать общую папку, специальную настройку, которая позволяет вам обмениваться файлами по локальной сети без настройки разрешения.Или вы можете поделиться контентом с помощью функции общего доступа к файлам в Windows 10. А если вы хотите поделиться файлами с другими людьми в Интернете, вы можете использовать общий доступ к файлам с OneDrive.
В предыдущих версиях вы также могли использовать домашнюю группу, которая, в отличие от общей папки, автоматически предоставляла общий доступ к папкам библиотек Windows 10 (изображения, видео, музыка, документы), принтерам и другим устройствам, подключенным к вашему компьютеру. Однако это больше не функция в Windows 10.
В этом руководстве вы узнаете, как обмениваться файлами по сети с помощью общего доступа к файлам и OneDrive в Windows 10.(Хотя домашняя группа больше не доступна в последней версии Windows 10, шаги по использованию этой функции будут по-прежнему доступны, поскольку она все еще присутствует в более старых версиях.)
Как поделиться файлами с помощью проводника
Использование встроенной функции общего доступа к файлам в Windows 10 — лучший метод, который вы можете использовать для обмена файлами в локальной сети, поскольку он более гибкий. Вы можете использовать более строгие разрешения и обмениваться файлами практически с любым устройством, включая устройства Mac, Android и Linux.
Есть два способа поделиться файлами с помощью проводника. Вы можете использовать базовые настройки, которые позволяют быстро обмениваться файлами в сети с минимальной конфигурацией, или вы можете использовать расширенные настройки, чтобы установить собственные разрешения и другие расширенные параметры.
Совместное использование файлов с использованием основных настроек
Чтобы обмениваться файлами в локальной сети с помощью быстрых настроек, выполните следующие действия:
Откройте File Explorer в Windows 10.
Перейдите в папку, которой хотите поделиться.
Щелкните элемент правой кнопкой мыши и выберите параметр Свойства .
Параметр свойств папки
Щелкните вкладку Sharing .
Нажмите кнопку Поделиться .
Вкладка «Общий доступ к папкам»
Используйте раскрывающееся меню, чтобы выбрать пользователя или группу для предоставления общего доступа к файлу или папке. (Для этого руководства выберите группу Все .)
Нажмите кнопку Добавить .
Выберите людей, с которыми вы хотите поделиться
В разделе «Уровень разрешений» выберите разрешения для общего доступа, которые должны быть у папки. Например, вы можете выбрать Чтение (по умолчанию), если вы хотите, чтобы пользователи только просматривали и открывали файлы. Если вы выберете Чтение / запись , пользователи смогут просматривать, открывать, изменять и удалять содержимое папки, к которой вы предоставляете общий доступ.
Нажмите кнопку Поделиться .
Уровень разрешения для общего доступа
Подтвердите сетевой путь к папке, который потребуется другим пользователям для доступа к сетевому содержимому, и нажмите кнопку Готово .
Нажмите кнопку Закрыть .
Путь к общей папке
Совместное использование файлов с использованием дополнительных настроек
Чтобы поделиться файлами в локальной сети с помощью расширенных настроек общего доступа, выполните следующие действия:
Откройте проводник .
Перейдите в папку, которой хотите поделиться.
Щелкните элемент правой кнопкой мыши и выберите параметр Свойства .
Параметр свойств папки
Щелкните вкладку Sharing .
Нажмите кнопку Advanced Sharing .
Вкладка «Общий доступ к папкам», расширенный общий доступ
Отметьте опцию Открыть общий доступ к этой папке .
Windows 10 по умолчанию разрешает другим пользователям доступ только для чтения к контенту, которым вы делитесь, что означает, что они могут только просматривать файлы, но не могут делать ничего другого.Если вы хотите, чтобы пользователи редактировали файлы, удаляли и создавали новые документы в этом месте, вам нужно будет нажать кнопку Permissions .
Расширенные параметры общего доступа
В окне «Разрешения» вы заметите, что группа «Все» выделена по умолчанию. В разделе ниже вы можете настроить разрешения для определенного пользователя или группы. Если вы хотите, чтобы пользователи открывали, редактировали, удаляли и создавали файлы, обязательно отметьте разрешения на чтение и изменение в столбце «Разрешить».
Нажмите кнопку Применить .
Нажмите кнопку ОК .
Параметры разрешений для общего доступа
Нажмите кнопку ОК еще раз.
Совместное использование файлов с конкретным пользователем
Если вы хотите предоставить общий доступ к файлам только определенному пользователю, вы можете выполнить те же действия, но на шаге 8 используйте следующие инструкции:
Выберите группу Все и нажмите кнопку Удалить .
Нажмите кнопку Добавить .
Добавить или удалить пользователей и группы.
Введите имя пользователя, с которым вы хотите поделиться файлами.
Нажмите кнопку Проверить имя .
Нажмите кнопку ОК .
Выберите пользователей и группы для совместного использования с
Выберите учетную запись пользователя, и вы заметите, что разрешение «Чтение» проверено по умолчанию.Если вы хотите, чтобы пользователь мог редактировать, удалять и создавать новые файлы, обязательно отметьте опцию Изменить разрешение .
Нажмите кнопку Применить .
Нажмите кнопку ОК .
Разрешения на общий ресурс для определенного пользователя.
После выполнения этих шагов общий контент должен быть доступен при просмотре удаленного компьютера в File Explorer> Network .
Как обмениваться файлами по сети без пароля
В Windows 10 любой файл, которым вы делитесь, по умолчанию защищен именем пользователя и паролем.Это означает, что только люди, у которых есть учетная запись и пароль на компьютере, могут получить доступ к общим файлам.
Если вы настраиваете общий доступ к файлам в локальной сети для членов вашей семьи или людей, которых вы знаете, можно отключить требование входа в систему с учетными данными Windows, чтобы пользователи могли получать доступ к файлам на компьютере для совместного использования без необходимости ввода пароля. .
Чтобы отключить защиту паролем для обмена файлами в Windows 10, выполните следующие действия:
Откройте панель управления .
Щелкните Сеть и Интернет .
Щелкните Центр управления сетями и общим доступом .
На левой панели щелкните ссылку Изменить дополнительные параметры общего доступа .
Изменить расширенные настройки общего доступа.
Разверните вкладку Все сети .
В разделе «Совместное использование, защищенное паролем» выберите Отключить общий доступ, защищенный паролем .
Нажмите кнопку Сохранить изменения .
Защита паролем общий доступПосле выполнения этих шагов пользователи должны иметь доступ к общей папке без пароля.
Как делиться файлами с помощью домашней группы (устарело)
Корпорация Майкрософт создала домашнюю группу как простой в использовании метод для нетехнических пользователей для безопасного обмена файлами между компьютерами под управлением Windows 7 и более поздних версий операционной системы, подключенных к одной локальной сети.
Как правило, домашнюю группу используют домашние пользователи, поскольку она предлагает простой и удобный способ обмена файлами, но этот метод имеет ограниченные возможности. Например, вы можете поделиться своими библиотеками (изображениями, видео, музыкой, документами), папками, принтерами и другими устройствами, подключенными к вашему компьютеру. Однако вы не можете обмениваться файлами с версиями Windows, более ранними, чем Windows 7, или другими устройствами, работающими под другой операционной системой, например Android и iOS.
Важно: Начиная с версии 1803 и новее, Windows 10 больше не включает поддержку домашней группы, но вы все равно можете использовать эту функцию в более старых версиях операционной системы.Создание домашней группы
Чтобы создать домашнюю группу в локальной сети, выполните следующие действия:
Откройте панель управления .
Щелкните Сеть и Интернет .
Щелкните Домашняя группа .
Нажмите кнопку Создать домашнюю группу .
Создать домашнюю группу в Windows 10
Нажмите кнопку Далее .
Используйте раскрывающееся меню, чтобы выбрать папки и ресурсы (изображения, видео, музыка, документы, принтер и устройства), к которым вы хотите предоставить общий доступ.Если вы не хотите делиться элементом, обязательно выберите вариант Not Shared .
Нажмите кнопку Далее .
Совместное использование библиотек с домашней группой
Обязательно запишите пароль домашней группы, так как он понадобится вам для присоединения к другим компьютерам, и нажмите Завершить , чтобы завершить задачу.
Пароль домашней группы
После того, как вы выполните задачу, страница настроек домашней группы будет обновлена, на ней будут отображаться библиотеки, которыми вы в данный момент делитесь, и дополнительные параметры, в том числе возможность выйти из домашней группы и изменить ресурсы, которыми вы делитесь.
Присоединение к домашней группе
Выполните следующие действия, чтобы присоединить другой компьютер к домашней группе для доступа к файлам, которыми вы делитесь на своем устройстве:
Откройте панель управления .
Щелкните Сеть и Интернет .
Щелкните ссылку Выбрать домашнюю группу и параметры общего доступа .
Панель управления Сеть и Интернет
Нажмите кнопку Присоединяйтесь .
Присоединение ПК к домашней группе
Следуйте инструкциям на экране, чтобы завершить настройку.
Если вы не видите кнопку Присоединиться сейчас , нажмите Запустить средство устранения неполадок домашней группы , чтобы принудительно выполнить повторное сканирование сети и сделать этот параметр доступным.
Совместное использование файлов в домашней группе
После того, как вы создали домашнюю группу, ваш компьютер уже предоставляет доступ к этим файлам и папкам в библиотеках, которыми вы поделились во время процесса установки.Однако, если вы хотите поделиться файлами в другом месте с пользователями, подключенными к домашней группе, сделайте следующее.
Используйте эти шаги, чтобы начать совместное использование файлов с помощью домашней группы:
Откройте проводник .
Перейдите к контенту, которым хотите поделиться.
Щелкните правой кнопкой мыши папку, к которой вы хотите предоставить общий доступ, и выберите параметр « Предоставить доступ к ».
В подменю вы увидите несколько вариантов общего доступа, включая Домашняя группа (просмотр) и Домашняя группа (просмотр и редактирование) .
Если вы хотите, чтобы пользователи могли только читать права доступа к вашим файлам, выберите опцию Домашняя группа (просмотр) .
Если вы хотите, чтобы пользователи имели права на чтение и запись (что также позволяет им удалять и создавать файлы и папки), выберите опцию Домашняя группа (просмотр и редактирование) .
Совместное использование дополнительных папок в домашней группе.
В случае, если вы хотите прекратить совместное использование папки, к которой вы ранее поделились, щелкните папку правой кнопкой мыши, выберите параметр « Предоставить доступ к » и выберите параметр « Удалить доступ» .
После выполнения этих шагов общий контент должен быть доступен при просмотре удаленного компьютера из Проводник> Домашняя группа .
Как обмениваться файлами с помощью OneDrive
Вы также можете обмениваться файлами с другими людьми в сети или по всему миру с помощью OneDrive.
Чтобы поделиться файлами с помощью OneDrive в Windows 10, выполните следующие действия:
Откройте папку OneDrive в Windows 10.
Перейдите в папку, которой хотите поделиться.
Щелкните папку правой кнопкой мыши и выберите опцию Поделиться .
Параметр общего доступа OneDrive в проводнике
Укажите адрес электронной почты человека, с которым вы хотите поделиться содержимым. (Или доступные варианты копирования ссылки или обмена файлами с помощью других приложений.)
Параметры общего доступа OneDrive в Windows 10
Нажмите кнопку Отправить .
Любой пользователь, получивший ваше сообщение, сможет щелкнуть ссылку и просмотреть содержимое папки в любом веб-браузере.
Совместное использование файлов OneDrive из Интернета
Если вы хотите, чтобы пользователи могли просматривать и редактировать содержимое внутри папки OneDrive, вам нужно будет предоставить общий доступ к папке с помощью OneDrive в Интернете.
Чтобы поделиться файлами OneDrive из Интернета, выполните следующие действия:
Откройте OneDrive в Интернете.
Перейдите к файлу или папке, к которой вы хотите предоставить общий доступ.
Щелкните элемент правой кнопкой мыши и выберите параметр Поделиться .
Опцион на онлайн-обмен OneDrive
Укажите адрес электронной почты человека, с которым вы хотите поделиться содержимым. (Или доступные варианты скопировать ссылку.)
Настройки общего доступа OneDrive в Интернете
Нажмите кнопку Отправить .
После выполнения этих шагов любой, у кого есть ссылка, сможет просматривать и редактировать файл или содержимое внутри папки.
Если вы хотите обмениваться файлами только с определенными пользователями в частном порядке, вы хотите выбрать опцию обмена по электронной почте.
Файлы, которыми вы делитесь, будут доступны пользователям, пока ваш компьютер включен, за исключением метода общего доступа OneDrive. Однако при использовании OneDrive пользователи должны иметь подключение к Интернету для доступа к общему содержимому.
Обновление от 26 января 2021 г.: В это руководство были внесены изменения, чтобы обеспечить точность инструкций.
Как предоставить общий доступ к папке в частной сети в Windows 10
Может наступить время, когда вы захотите поделиться некоторыми файлами с кем-то в своей частной сети.Может быть, документ, таблица или изображение вашего любимого питомца. Вот как предоставить общий доступ к папке в частной сети в Windows 10 .
Примечание. Не создавайте общую папку, если ваш компьютер является портативным и вы используете общедоступный Wi-Fi доступ в Интернет в кафе, аэропортах и т. Д.! Риск взлома и компрометации вашего ноутбука слишком высок. Эти инструкции предназначены только для компьютеров, подключенных к частным сетям.
Может показаться, что предоставить общий доступ к папке довольно просто, но это может быстро стать проблемой. Итак, что я собираюсь сделать, это выполнить шаги по предоставлению общего доступа к папке в частной сети в Windows 10. Затем мы рассмотрим некоторые из вещей, которые могут вызвать проблемы. Давайте начнем.
Первое, что нам нужно сделать, это открыть File Explorer . Это можно сделать несколькими способами. Вы можете:
- Щелкните левой кнопкой мыши на File Explorer на панели задач ( папка manilla ).
- Введите File Explorer в поле поиска Cortana и щелкните левой кнопкой мыши в File Explorer в результатах поиска.
- Щелкните правой кнопкой мыши на кнопке «Пуск» и щелкните левой кнопкой мыши на File Explorer из меню Power User .
- Нажмите клавишу с логотипом Windows + E .
После того, как вы откроете File Explorer , вам нужно найти папку, к которой вы хотите предоставить общий доступ.Перейдите к этому компьютеру в левом столбце, затем к локальному диску ( обычно C: \ ), затем к папке, к которой вы хотите предоставить общий доступ.
Имейте в виду, что вы не можете предоставить общий доступ ко всему диску (, например, C: \ ), только к папкам на нем. Вы также не можете совместно использовать сопоставленные сетевые папки. Вы можете делиться только папками, расположенными на вашем компьютере. Для этой демонстрации я собираюсь использовать папку с именем Shared Folder .
Я обнаружил Shared Folder на моем локальном диске C: \ и перейду к , щелкните правой кнопкой мыши на нем и выберите Properties .
Я собираюсь , щелкните левой кнопкой мыши на вкладке Sharing
и щелкните левой кнопкой мыши на кнопке Поделиться .
Это вызывает диалоговое окно Доступ к сети .
Ваше имя пользователя уже должно быть там с правами владельца . Вы можете оставить только свое имя пользователя в поле разрешений, но любой, кто пытается получить доступ к этой папке, должен будет иметь в ней ваше имя пользователя и пароль .И если вы не используете пароль для входа на свой компьютер (локальная учетная запись ), тогда вам придется создать на вашем компьютере нового пользователя .
Но если вы просто хотите поделиться файлами и не беспокоитесь о том, что кто-то их увидит, вы можете просто предоставить доступ Всем . Предоставляя доступ Каждому , вам не нужно иметь пароль , чтобы войти в папку. Но вам нужно будет выбрать, хотите ли вы, чтобы Все имели разрешения Чтение или Чтение / запись .
В любом случае, щелкните левой кнопкой мыши в раскрывающемся меню и выберите Все или Создать нового пользователя . Если вы решите создать нового пользователя, появится диалоговое окно Учетная запись пользователя . Щелкните левой кнопкой мыши на Управление другой учетной записью . В следующем появившемся диалоговом окне выберите Добавить нового пользователя в настройках ПК . Затем щелкните левой кнопкой мыши на значке плюс ( + ) рядом с Добавьте кого-нибудь еще на этот ПК и заполните следующие формы.
Если у вас есть другое имя пользователя в диалоговом окне Сетевой доступ и вы выбрали уровень разрешений,
щелкните левой кнопкой мыши на кнопке Общий доступ в правом нижнем углу. Затем вы получите подтверждение того, что папка теперь открыта для общего доступа. Щелкните левой кнопкой мыши на кнопке Готово в правом нижнем углу.
Вы готовы к работе. Вы можете либо закрыть диалоговое окно свойств папки, либо добавить дополнительные параметры общего доступа, такие как несколько имен общих ресурсов или настраиваемые разрешения, с помощью кнопки Advanced Sharing .Но для общего доступа к папкам все готово.
Теперь давайте выясним, видим ли мы общую папку в вашей частной сети. На следующем шаге вам понадобится имя вашего компьютера. Щелкните правой кнопкой мыши в меню «Пуск» и щелкните левой кнопкой мыши в System в меню Power User . Запишите имя устройства в правом столбце.
Затем перейдите к другому компьютеру, который находится в той же частной сети, и вызовите File Explorer , выполнив действия, описанные ранее в этой статье.На этот раз вместо того, чтобы раскрывать папку This PC в левом столбце, мы хотим спуститься вниз и щелкнуть левой кнопкой мыши в папке Network .
Если вы получаете предупреждение в верхней части File Explorer , в котором говорится, что Сетевое обнаружение не включено , щелкните левой кнопкой мыши , чтобы активировать его. Иногда Windows 10 по ошибке классифицирует частную сеть как общедоступную. Если вы получаете предупреждение о том, что сеть, в которой вы находитесь, не является частной сетью, выберите Сделать эту сеть частной .
Имя вашего компьютера теперь должно отображаться в категории Компьютер сети Сеть . Если это так, дважды щелкните левой кнопкой мыши на , и теперь вы должны увидеть папку, к которой вы поделились, и все файлы внутри нее.
Если вы не видите свой компьютер в списке Сеть , есть несколько вещей, которые вы можете проверить на своем компьютере. Первое, что нужно искать, — это брандмауэр стороннего производителя , например Norton или McAfee , который может блокировать доступ.
Если вы предоставили всем доступ к вашей общей папке, вы можете отключить общий доступ , защищенный паролем, в расширенных настройках общего доступа. Просто щелкните правой кнопкой мыши в меню «Пуск» и щелкните левой кнопкой мыши в Network Connections в меню Power User . В правом столбце щелкните левой кнопкой мыши в центре управления сетями и общим доступом . На появившемся экране щелкните левой кнопкой мыши Изменить дополнительные параметры общего доступа .
В разделе Все сети найдите Общий доступ, защищенный паролем и выберите Отключить совместное использование, защищенное паролем . Вернитесь к другому компьютеру и попробуйте получить доступ к общей папке на вашем компьютере в сети Networks . Вы должны иметь возможность просматривать и открывать все файлы внутри него.
Совет по Windows 10: создавайте прямые ярлыки для общих сетевых папок
Используйте любой из этих параметров, чтобы создать специальный ярлык для общей сетевой папки.
нажмите, чтобы увеличитьПросмотр общих сетевых ресурсов может быть утомительным процессом. Также может быть неприятно, если доступный сетевой ресурс не отображается в узле «Сеть» проводника.
Альтернативой, позволяющей сэкономить время и избежать лишних хлопот, является создание сопоставленных ярлыков с этими общими папками, чтобы они всегда были доступны при нажатии кнопки «Этот компьютер» на панели навигации проводника.
Вы можете выбрать любой из двух методов для создания одного из этих ярлыков сети, которые я пронумеровал на прилагаемом снимке экрана:
- После выбора этого ПК на панели навигации нажмите Подключить сетевой диск , чтобы открыть диалоговое окно где вы можете ввести полный путь к общей папке, используя синтаксис \\ Computername \ Sharename . Если вы запускаете из сетевой папки, перейдите к общему компьютеру, щелкните правой кнопкой мыши общую папку, а затем выберите Подключить сетевой диск из контекстного меню.
- В качестве альтернативы щелкните правой кнопкой мыши любое пустое место в окне «Этот компьютер» и выберите Добавить сетевое расположение . Это открывает диалоговое окно, в котором вы можете ввести полный путь к общей папке, используя тот же синтаксис \\ Computername \ Sharename . (Пусть вас не смущает пояснительный текст, в котором вам предлагается ввести имя веб-сайта; этот UNC-путь будет работать нормально.)
Независимо от того, какой метод вы используете, созданный вами ярлык отображается в разделе «Сетевые расположения» Это ПК.Разница между этими двумя методами проста: если вы подключаете диск, вы должны назначить ему букву диска, тогда как ярлык сетевого расположения не требует буквы диска. Вы найдете недавно созданные ярлыки, хранящиеся в% AppData% \ Microsoft \ Windows \ Network Shortcuts.
В любом случае вы можете выбрать вариант подключения с другим набором учетных данных, чем тот, который вы использовали для входа на свой компьютер.
Если вы решили назначить букву диска, рассмотрите возможность использования той, которая включает мнемонический ярлык.Попробуйте использовать диск P: для папки «Изображения» на общем компьютере, например, или V: для видео.
Предыдущий совет: прекратите использовать ужасно небезопасный протокол SMBv1
На следующей неделе: еще один совет по Windows 10 от Эда Ботта
просмотреть все советы Эда Ботта по Windows 10
ПК HP — Создание беспроводной домашней сети (Windows 10, 8)
Маршрутизатор — это коммуникационный центр вашей домашней сети.Чтобы настроить беспроводной маршрутизатор для вашей локальной сети, подключите маршрутизатор к модему (если маршрутизатор и модем разделены) и временно подключите сетевой кабель от компьютера к беспроводному маршрутизатору. Следуйте конкретным инструкциям по установке, прилагаемым к вашему маршрутизатору. Маршрутизатор и компьютер должны использовать одни и те же протоколы связи (802.11a, 802.11b, 802.11g или 802.11n).
Подключите сетевой кабель от сетевого порта компьютера к порту беспроводного маршрутизатора.
Включите компьютер и подождите, пока Windows откроется и подключится к маршрутизатору.
Откройте веб-браузер и введите IP-адрес маршрутизатора для подключения к маршрутизатору. В следующей таблице приведены общие IP-адреса маршрутизаторов, имена пользователей и пароли.
Примечание:
Информация, указанная в таблице, обычно используется популярными производителями маршрутизаторов. Если информация не соответствует вашему маршрутизатору, обратитесь к производителю.
Общие настройки маршрутизатора Торговая марка маршрутизатора
IP-адрес маршрутизатора
Имя пользователя
Пароль
3Com
http: // 192.168.1.1
админ
D-Link
http://192.168.0.1
админ
Linksys
http://192.168.1.1
админ
Netgear
http://192.168.0.1
админ
пароль
При появлении запроса введите имя пользователя и пароль маршрутизатора по умолчанию.
Следуйте инструкциям по настройке параметров безопасности маршрутизатора.
Имя маршрутизатора (SSID) : это может быть имя вашей сети. Введите новое имя. Не используйте имя по умолчанию.
Тип защиты : например, WPA, WPA2 или WEP. При настройке маршрутизатора следует настроить безопасность беспроводной сети.
Пароль или кодовая фраза : Никогда не используйте пустой пароль.Для большей безопасности используйте пароль или кодовую фразу, состоящую более чем из 8 символов и состоящую из букв и цифр.
Имя администратора и пароль : это имя учетной записи пользователя, которому разрешено изменять настройки маршрутизатора. Если вы хотите оставить имя пользователя по умолчанию (admin), обязательно измените пароль.
Проверьте сетевое соединение, пока сетевой кабель все еще подключен, отсоедините сетевой кабель, а затем перейдите к следующему шагу, чтобы запустить мастер настройки беспроводной сети.
Настройка Windows для обмена файлами с пользователями Mac
Пользователям Mac требуется сетевой адрес компьютера с Windows, имя рабочей группы, а также имя пользователя и пароль для общей папки.
Чтобы найти эту информацию на компьютере с Windows 10:
Для имени рабочей группы компьютера и имени компьютера введите «просмотреть основную информацию» в поле поиска рядом с кнопкой «Пуск», затем выберите результат панели управления.
Для имен учетных записей пользователей, доступных на компьютере, введите «просмотреть основную информацию» в поле поиска рядом с кнопкой «Пуск», выберите результат панели управления, затем нажмите «Управление другой учетной записью».”
Для адреса Интернет-протокола (IP) щелкните значок Wi-Fi на панели задач, щелкните Параметры сети, затем щелкните Дополнительные параметры; IP-адрес указан как IPv4-адрес.
Чтобы найти эту информацию на компьютере с Windows 7 или Windows 8:
Чтобы получить имя рабочей группы и имя компьютера, откройте Панель управления> Система и безопасность> Система.
Чтобы просмотреть имена учетных записей пользователей, доступных на компьютере, откройте Панель управления> Учетные записи пользователей и семейная безопасность> Учетные записи пользователей.
Для IP-адреса откройте Центр управления сетями и общим доступом, щелкните «Просмотр сетевого подключения», затем выберите активное сетевое подключение. На панели инструментов нажмите «Просмотреть статус этого подключения» (возможно, вам потребуется нажать >>, чтобы увидеть все параметры панели инструментов). Нажмите «Подробнее»; IP-адрес находится в столбце «Значение» рядом с «IPv4-адресом».
Чтобы найти эту информацию на компьютере с Windows XP или Windows Vista:
Для имени рабочей группы и имени компьютера откройте панель управления системой, затем щелкните вкладку «Имя компьютера».
Чтобы просмотреть имена учетных записей пользователей, доступных на компьютере, откройте панель управления учетными записями пользователей.
Адрес Интернет-протокола (IP) ищите на панели «Подробности» проводника. Возможно, вам потребуется открыть панель управления сетевым подключением и выбрать подключение, которое вы используете. Информация появится на панели проводника.
Создание сетевой общей папки в Windows 8 — AURALIC LIMITED
ВНИМАНИЕ : Настоятельно рекомендуется использовать NAS-накопитель в качестве хранилища музыки.Средняя скорость сканирования файлов Lightning Server составляет 20 файлов в секунду при использовании с диском NAS. Эта скорость может упасть до 2 файлов в секунду при использовании с общей сетевой папкой, созданной компьютером, например Mac OS X и ПК с Windows.
Если у вас низкая скорость сканирования, рассмотрите возможность использования накопителя NAS или использования Lightning Server с режимом USB.
УВЕДОМЛЕНИЕ : Подключение общей сетевой папки, созданной ПК с Windows и Mac OS X, поддерживается только устройством Lightning с версией прошивки 2.7 и выше.
1, Откройте Explorer , выберите папку, которую вы хотите сделать сетевой общей папкой, щелкните правой кнопкой мыши папку , затем выберите Properties.
2, выберите Вкладка общего доступа , затем нажмите кнопку Общий доступ … .
3, на странице «Общий доступ к файлам» выберите Создать нового пользователя … в раскрывающемся меню.
4, Выберите Управление другой учетной записью в новом окне.
5, выберите Добавить нового пользователя в настройках ПК.
6. На новом экране выберите Добавить учетную запись .
7, выберите Войти без учетной записи Microsoft (не рекомендуется) Параметры .
8, на странице добавления пользователя нажмите кнопку Локальная учетная запись .
9, Введите имя пользователя, пароль и пароль. Не использовать пароль с пробелом и специальной буквой.
10, если учетная запись была успешно создана, вы должны увидеть новую учетную запись, как показано ниже:
11, Вернитесь на страницу F ile Sharing на шаге 3 , выберите только что созданного пользователя.
12, измените уровень разрешений с на Чтение / запись .
13, сетевая папка общего доступа создана. Запишите путь, как указано ниже, так как он будет использован позже.
14, Щелкните правой кнопкой мыши значок сети на системной панели инструментов и выберите Открыть центр управления сетями и общим доступом .
15, выберите Настройки адаптера Chang .
16, Дважды щелкните по сетевому соединению, которое вы сейчас используете.
17, выберите Details … в новом всплывающем окне.
18, Найдите IPv4-адрес вашего компьютера.
19, поместите имя компьютера , которое вы записали на шаге 13 с IP-адресом и поместите на страницу настроек Lightning Server, также, пожалуйста, замените все ‘\’ на ‘/’ . В этом примере имя компьютера — AURA-STATION, а IP-адрес — 192.168.1.8. Текущий путь SMB будет 192.168.1.8/Users/hotpotint/Music .
20, Теперь Lightning Server настроен для использования общей сетевой папки, созданной на вашем компьютере Mac, в качестве хранилища.Вы сможете использовать Lightning Server после завершения первоначального сканирования.
Если вы внесли какие-либо изменения в свою музыкальную папку, обязательно используйте функцию «Повторное сканирование», чтобы Lightning мог найти наши недавно добавленные музыкальные файлы.
Создание ярлыков для общих сетевых дисков | Информационные технологии
Эти инструкции предназначены для создания безопасных ярлыков сетевых дисков для облегчения доступа к папкам общего доступа к файлам, предоставленным университетом. Предыдущие методы картирования больше не рекомендуются, поскольку они представляют собой серьезный риск компрометации.
Перед выполнением этих шагов мы рекомендуем определить путь к общим сетевым ресурсам, для которых вы хотите создать ярлыки. Если вы не уверены в своем пути, обратитесь в службу поддержки или в местную службу ИТ-поддержки, и они помогут вам.
( ПРИМЕЧАНИЕ: Если вы находитесь за пределами кампуса, вы ДОЛЖНЫ подключиться к Drexel VPN для доступа к общим дискам за пределами кампуса. Загрузите по адресу: https://vpn.drexel.edu)
Щелкните соответствующую ссылку ниже, чтобы следовать утвержденным инструкциям по подключению:
Для подключения к общему файловому ресурсу на устройстве Windows:
- Шаг 1: Откройте проводник и в верхней части экрана выберите «Добавить сетевое расположение» .Если вы не видите эту опцию, вам может потребоваться сначала выбрать This PC на левой панели навигации.
- Шаг 2: Выберите «Выбрать настраиваемое сетевое расположение» и нажмите Далее. Для большинства пользователей это будет единственный вариант, доступный для выбора.
- Шаг 3: Когда будет предложено указать путь к серверу, введите путь к серверу, к которому вы хотите подключиться, и нажмите Далее:
- Для отделов ваш путь будет начинаться с \\ files.drexel.edu \ кафедры \
- Для колледжей / школ ваш путь будет начинаться с \\ files.drexel.edu \ colleges \
- Шаг 4: Затем вам будет предложено назвать местоположение. Вы можете оставить его по умолчанию или, если вы предпочитаете использовать более простое имя (например, Dept Share, Dept Encrypted Share и т. Д.), Не стесняйтесь называть его так, как вам лучше всего подходит. Нажмите «Далее», а затем — «Готово».
После этого на экране появится новое сетевое расположение.Для облегчения доступа в других приложениях вы можете «закрепить» его в области быстрого доступа. Для этого:
- Щелкните правой кнопкой мыши сетевое расположение и выберите «Закрепить для быстрого доступа» .
При закреплении это сетевое расположение будет видно, когда вы откроете или сохраните файл в других приложениях, например в Office.
Для подключения к общему файловому ресурсу на устройстве Mac:
- Шаг 1: В строке меню Finder щелкните « Go» , затем «Подключиться к серверу» .
- Шаг 2: В диалоговом окне под полем Адрес сервера введите путь к серверу, к которому вы хотите подключиться:
- Для отделов ваш путь будет начинаться с smb: //files.drexel.edu/departments/
- Для колледжей / школ ваш путь начнется с smb: //files.drexel.edu/colleges/
- Шаг 3: Если вы будете часто подключаться к этому пути, возможно, будет неплохо щелкнуть значок + справа от поля «Адрес сервера», чтобы сохранить его в списке избранных серверов.(В MacOS Mojave и Catalina этот знак + расположен в нижней части всплывающего окна.) После ввода (или выбора) пути к серверу щелкните Connect .
- Шаг 4: Вас могут попросить пройти аутентификацию — введите ваше имя пользователя и пароль Drexel, если будет предложено.
- Шаг 5: Теперь вы должны быть подключены, и ярлык для введенного пути должен появиться на вашем рабочем столе. Если его не видно:
- В строке меню Finder щелкните « Finder» , затем «Настройки» .
- На вкладке «Общие» убедитесь, что в поле « Подключенные серверы » установлен флажок «» и «».
Для облегчения доступа в других приложениях вы можете добавить это соединение в избранное Finder. Для этого:
- Открыть окно поиска
- Перетащите ярлык, созданный с рабочего стола, в область «Избранное» в Finder.
- Теперь у вас должен быть доступ к ярлыку сети из приложений MacOS.
Последнее примечание. Каждый раз, когда вы входите в систему Mac, вам, возможно, придется повторять шаги 1–4 для подключения к общему ресурсу. MacOS должна запомнить и показать ярлык, созданный в избранном, после успешной аутентификации на сетевом ресурсе.
.

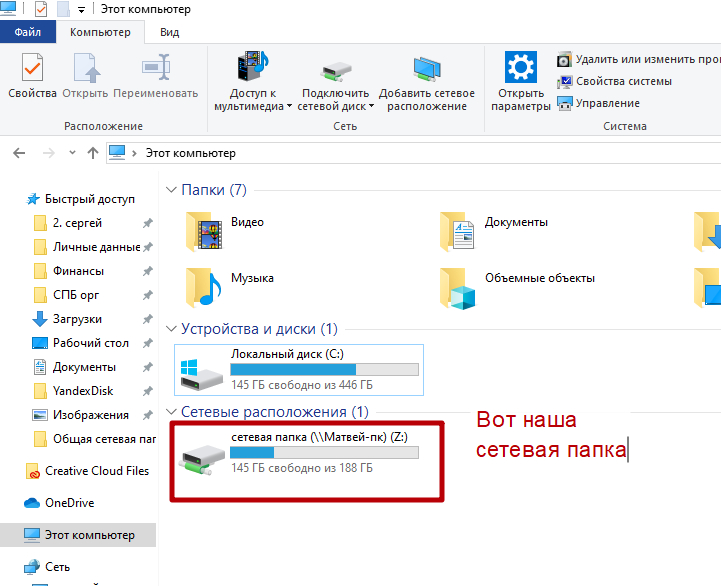



 Нажимаем «Применить» а затем «ОК». В оставшемся окне «Расширенная настройка общего доступа так-же нажимаем «Применить» и затем «ОК».
Нажимаем «Применить» а затем «ОК». В оставшемся окне «Расширенная настройка общего доступа так-же нажимаем «Применить» и затем «ОК». А в профиле «Все сети» – «Включить общий доступ, чтобы все пользователи могли читать и записывать файлы в общих папках» и «Отключить общий доступ с парольной защитой».
А в профиле «Все сети» – «Включить общий доступ, чтобы все пользователи могли читать и записывать файлы в общих папках» и «Отключить общий доступ с парольной защитой». Ставим галочку на пункте «Восстанавливать подключение при входе в систему» и нажимаем кнопку «Обзор».
Ставим галочку на пункте «Восстанавливать подключение при входе в систему» и нажимаем кнопку «Обзор». Обязательно записываем полное имя учетной записи и пароль на листок бумаги! Мы включили этот компьютер чтобы узнать их.
Обязательно записываем полное имя учетной записи и пароль на листок бумаги! Мы включили этот компьютер чтобы узнать их. Я использовал пользователя «Buhgalter». В окне «Учетные записи пользователей» Нажимаем «Применить» и «ОК».
Я использовал пользователя «Buhgalter». В окне «Учетные записи пользователей» Нажимаем «Применить» и «ОК».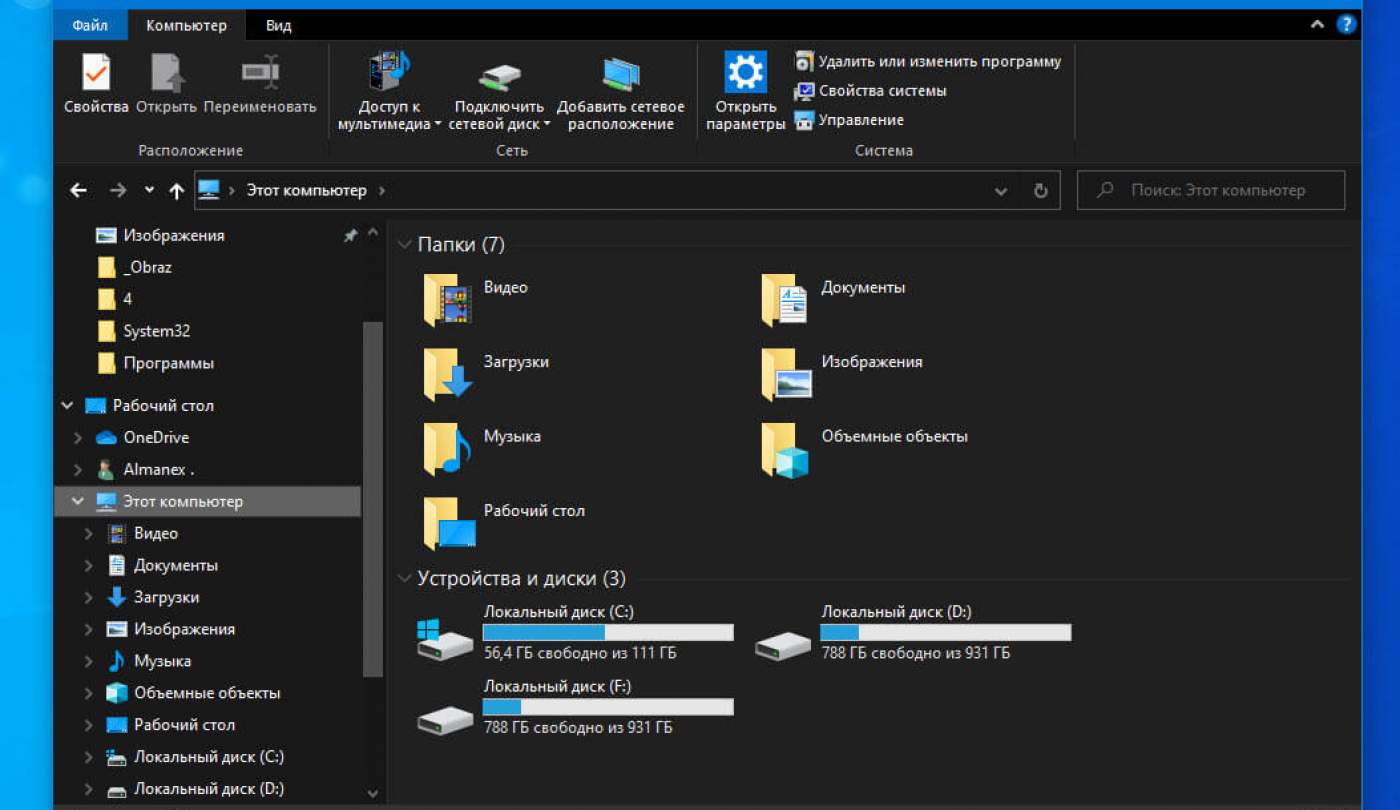 В окне «Разрешения для группы…» нажимаем на кнопку добавить.
В окне «Разрешения для группы…» нажимаем на кнопку добавить.