Как создать учетную запись Windows 7
- Как создать учетную запись Windows 7себе и своим детям? Компьютером стал пользоваться недавно и никак не могу разобраться в этом простом вопросе. В интернете все пишут одно и тоже! «Если у вас мало опыта, создайте себе учётную запись с ограниченными правами и работайте в ней, этим вы застрахуете себя от многих неприятностей. Вы сможете устанавливать и удалять программы, изменять некоторые настройки системы, не влияющие на безопасность и так далее!» И вот создал себе учётную запись с ограниченными правами и не могу установить себе ни одну программу, всегда выходит ошибка: «Чтобы установить данную программу. Вы должны выполнить вход в систему как Администратор».
Наводил мышь на установщик программы и пробовал выбрать «Запуск от имени администратора», всё равно выходит ошибка. Задавал этот вопрос на нескольких форумах и мне ответили, что при создании учётной записи, пользователям нужно назначать права в рамках каких-то локальных политик безопасности и так далее и тому подобное. Неужели всё так сложно? Артур
- Здравствуйте дяденька админ! Нам со старшим братом папа купил компьютер и брат создал мне учётную запись, но с изображением собаки и менять эту собаку на мою фотографию не хочет, и ещё ржёт. Могу ли я сам изменить картинку учётной записи или мне нажаловаться на брата папе, но тогда ему точно попадёт! Дениска.
Как создать учетную запись Windows 7
Здравствуйте друзья! Вопросы понял. С собакой Дениски тоже разберёмся. Без сомнения, обычному домашнему пользователю достаточно будет создать для себя и для своих маленьких хакеров простую учётную запись с обычными правами и не вдаваться в тонкости локальной политики безопасности. А вообще операционная система Windows 7 имеет три типа учетных записей и все они предоставляют пользователям разные права по управлению операционной системой.
Отступление: Если нужно узнать, как создать учётную запись в Windows 8! Зачем нужна учётная запись Майкрософт? В чём разница между локальной учётной записью Windows 8 и учётной записью Майкрософт. Читайте нашу новую статью!Моя статья была бы неполной, если бы я не сказал, зачем вообще создавать учётную запись. Во первых, создать учётную запись Windows 7 очень просто, она сможет уберечь вашу систему от заражения вредоносной программой. К примеру, у нас есть статья о том, как учётная запись может помочь вам в борьбе с вирусом или баннером вымогателем, можете прочитать «Как избавиться от баннера». Ну а если вашим компьютером пользуются несколько человек, то создание каждому пользователю своей учётной записи, соответственно уровню подготовки пользования компьютером, намного продлит жизнь операционной системе в целом.
Какие бывают типы учётных записей
- Обычный доступ – это очень хороший тип учётной записи для человека, который только-только начал постигать компьютерный мир, то есть для начинающего. Работая под учётной записью пользователя с обычным доступом, вы сможете устанавливать некоторые программы, а вот антивирусную программу установить не сможете, для этого вам понадобится знать пароль администратора компьютера или войти в операционную систему под учётной записью администратора.
- Администратор – опытный пилот, берущий на себя полное управление современным самолётом под названием Windows и понимающий всю ответственность за это. Пользователь с правами администратора может совершать все фигуры высшего пилотажа, включая сложнейшую «Кобру». Он может изменять любые настройки операционной системы, включая редактирование критически важных значений реестра и редактирование настроек влияющих на всех пользователей в системе. Так же он несёт ответственность за других участников полёта (других пользователей ПК).
- Гость – изначально встроенная учетная запись, которую не нужно создавать. Применяют для пьяных гостей, желающих оттянуться на вашем компьютере во время гулянки. А если серьёзно, то она специально придумана для временного доступа к компьютеру и сильно ограничена в правах. Работая под этой учётной записью, вы никогда ничего не испортите в вашей операционной системе, но она сильно понизит ваш уровень безопасности, поэтому советую вам её включать только в случае необходимости.
Создать учётную запись Windows 7 очень просто, но сделать это нужно из другой учётной записи, имеющей права администратора. Практически одинаково создаются учётные записи пользователей с Обычным доступом и доступом Администратора.
Для примера создадим учётную запись с Обычным доступом. Откроем меню Пуск->Панель управления->
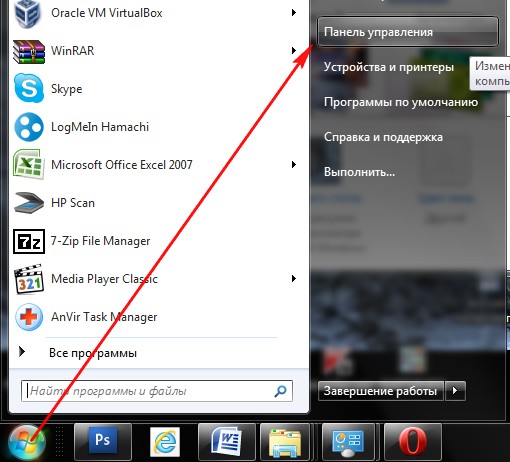 Добавление и удаление учётных записей пользователей
Добавление и удаление учётных записей пользователей


Изменение рисунка учётной записи
Всё, наша учётная запись Andrey создана. Изменяем рисунок учётной записи. Щёлкаем левой мышью на учётной записи Andrey

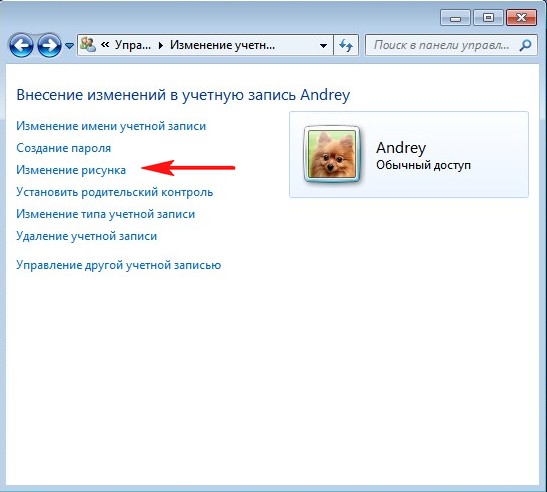

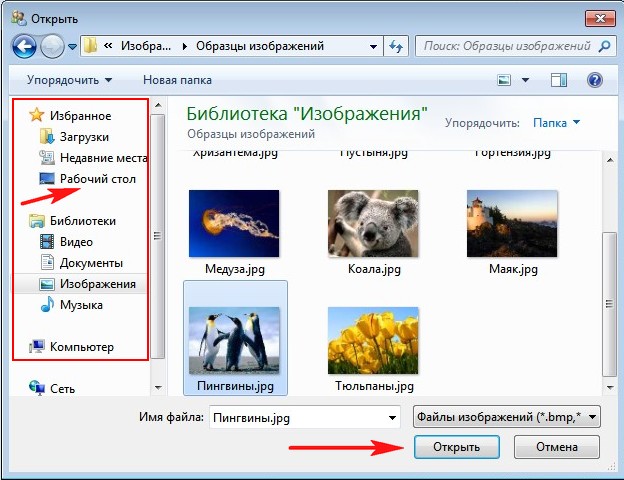
Назначение пароля учётной записи
Теперь назначим учётной записи пароль, сделать это нужно обязательно. Щёлкаем на учётной записи Andrey двойным щелчком левой мыши. Выбираем пункт «Создание пароля»






Или, если вы перезагрузите компьютер, опять же выйдет это меню входа в систему, в котором нужно выбрать нужную учётную запись и ввести пароль.
Изменение типа учётной записи
Если вы обладаете учётной записью с правами администратора, то вы можете изменить тип учётной записи любого пользователя. Например, пользователя с обычным доступом, вы можете сделать полноценным администратором компьютера. Но делать это нужно осторожно, если пользователь недостаточно опытен, то с такими правами он может наделать серьёзных дел на вашем компьютере. Также администратор может лишить любого пользователя административных прав. Как это всё происходит.
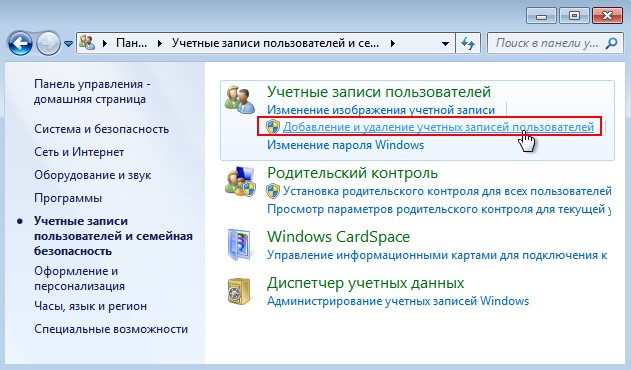
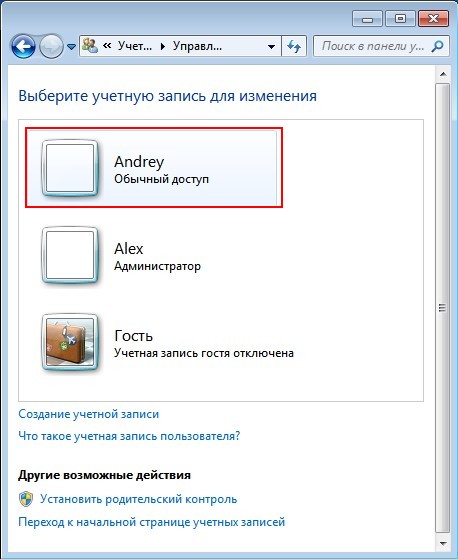

Отмечаем пункт Администратор и Изменить тип учётной записи.
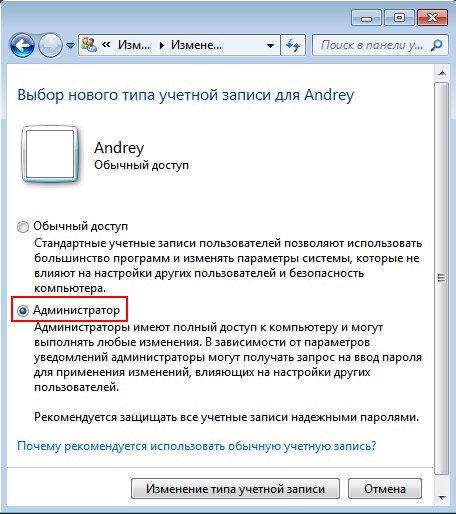
Наш пользователь Andrey становится пользователем с правами администратора.

Как работать под учётной записью с ограниченными правами
Друзья! Если вы, работая в учётной записи с ограниченными правами, захотите установить или удалить какую-то программу, или удалить какие-нибудь НЕ принадлежащие вам файлы, естественно это затронет других пользователей вашего компьютера. В большинстве случаев, у вас при этом выйдет вот такое окно Контроля учётных записей пользователя, в котором вы должны ввести пароль администратора. «Чтобы продолжить, введите пароль администратора и нажмите кнопку «ДА»
 Введя пароль администратора, процесс инсталляции или удаления программы, или файлов продолжится. Если вы не знаете пароль, значит вам придётся обратиться к пользователю с административными правами и он уже будет решать, можно ли удалять или устанавливать ту или иную программу. И ничего здесь сделать нельзя. Ещё раз напоминаю вам, что ничего обидного здесь нет и сделано это специально для тех случаев, когда компьютером пользуются несколько человек с разным уровнем подготовки или когда вашим компьютером пользуются дети.
Введя пароль администратора, процесс инсталляции или удаления программы, или файлов продолжится. Если вы не знаете пароль, значит вам придётся обратиться к пользователю с административными правами и он уже будет решать, можно ли удалять или устанавливать ту или иную программу. И ничего здесь сделать нельзя. Ещё раз напоминаю вам, что ничего обидного здесь нет и сделано это специально для тех случаев, когда компьютером пользуются несколько человек с разным уровнем подготовки или когда вашим компьютером пользуются дети.Какие ошибки могут возникнуть при работе в учётной записи с ограниченными правами
При установке программы на компьютер, даже если вы выберите при установке пункт «Запуск от имени администратора» вместо окна Контроля учётных записей пользователя, в котором вы должны ввести пароль администратора, у вас может выйти вот такая ошибка. «Чтобы установить данную программу. Вы должны выполнить вход в систему как Администратор».

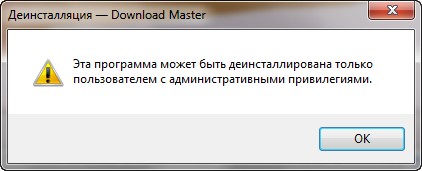

Всё это происходит потому, что в учётной записи администратора (будучи в которой вы создали себе учётную запись с ограниченными правами), у вас отключен Контроль учетных записей (UAC), который используется для уведомления пользователя перед внесением изменений, требующих прав администратора. Его нужно включить.
Пуск->Панель управления->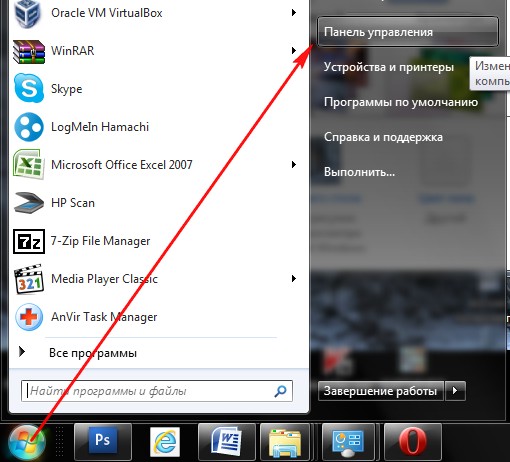




Родительский контроль
При помощи родительского контроля мы можем контролировать деятельность детей за компьютером. Например, ограничить время использования детьми компьютера и так далее.
Выбираем Пуск->Панель управления->Установка родительского контроля для всех пользователей.



Метки к статье: Windows 7 Системные функции Родительский контроль и ограничения пользователей Пароль
remontcompa.ru
Как создать новую учетную запись в Windows 7 простое решение
Создание учетной записи необходимо пользователю например, после покупки нового компьютера. Также новая учетная запись нужна, если одним компьютером пользуется несколько человек. Операционная система Windows 7 не слишком отличается от ХP или Vista, просто здесь используется немного другой интерфейс. На ПК, который находится в офисе, создать персональные учетные записи нужно обязательно. Но и на домашнем аппарате тоже не помешает, особенно если им пользуются все члены семьи. Это позволит настроить такой вид системы, который по вкусу именно вам.
Создаем новую учетную запись в Windows 7
Опции учетной записи находятся в Панели управления. Нажимаем Пуск и переходим в этот пункт.

Там расположена ссылка «Учетные записи пользователей», именно она нам и нужна. В этом разделе можно не только создавать нового пользователя, но и редактировать информацию об уже существующих. Нажмите на пункт меню «Учетные записи пользователей»,

В нем кликаем на Управление другой учетной записью.

Здесь среди других можно увидеть учетную запись под названием Гость, она создается операционной системой по умолчанию, но Гость будет обязательно в отключенном состоянии. Если сделать ее активной, то к компьютеру откроется доступ для любого человека, но возможности работы будут ограничены. Если установить учетную запись под именем Администратор, которая также находится среди списка готовых, то тогда изменять абсолютно все настройки компьютера получится без труда, правда юзер в таком случае должен быть опытным и знающим.
Теперь рассмотрим непосредственно создание новой учетной записи. Для этого нужно перейти в пункт Создание новой учетной записи, он расположен в этом же окне.

Теперь требуется указать имя и тип. В графу «имя» ставим свое имя или того человека, которому будет принадлежать запись. Тип отражает то насколько свободно пользователь сможет управлять настройками ПК.
Существуют три типа учетной записи: Обычный доступ, Администратор.
При обычном доступе можно пользоваться ресурсами машины частично, т.е. работать с большинством программ, но видеть только некоторые настройки панели инструментов. Таким образом исключается вероятность что-либо испортить, поэтому такой тип записи лучше установить новичку.
Администратор получает полное управление компьютером. Когда все поля заполнены, можно нажимать Создание учетной записи.

На следующем этапе необходимо в созданную запись внести все необходимые настройки. Для этого заходим в раздел Изменение учетной записи. Тут можно установить свой пароль, который будет запрашиваться при попытке входа. Далее выбираем картинку для экрана приветствия, делается это нажатием на Изменение рисунка. Можно взять уже имеющиеся или же загрузить свою (Поиск других рисунков). Если в доме есть дети, лучше применить такой параметр как Установить родительский контроль. А еще существует удобная опция, которая называется Ограничение по времени. С ее помощью можно задать отрезок времени, когда доступ к ПК будет разрешен, а когда блокирован.

Если возникнет необходимость, пользователь всегда сумеет изменить тип своей учетной записи. Нужно всего лишь зайти в Изменение типа учетной записи, тут же можно запись и удалить. Как видно, сложного в этом ничего нет, справится любой человек, даже не очень продвинутый юзер. Зато данная опция очень удобна, всегда можно поменять дизайн внутреннего содержания компьютера на тот, который нравится именно вам или обезопасить себя от случайного нажатия ненужных настроек.
www.softo-mir.ru
Как создать нового пользователя на windows 7? как создать и зачем
Автор:
Лыков Фёдор
|
Всем привет! Данная статья будет посвящена тому, как создать нового пользователя на windows 7. Но сперва хочу вам рассказать, для чего нужна еще одна учетная запись.

Наличие нескольких учетных записей очень удобно в том случае, когда одним компьютером пользуется два и более человек. В таком случае каждый из пользователей, заходя в свою учетную запись, видит только принадлежащие ему файлы. Также каждый пользователь может настроить свою учетную запись как хочет.
Это может выражаться во внешнем виде операционной системы и даже доступным программам. И уверенность в безопасности своих данных у каждого человека будет высока, потому что любой пользователь этого же компьютера будет иметь доступ только к своей учетной записи.
Часто домашним компьютером пользуется все члены семьи. Или на работе доступ к одному компьютеру имеют несколько сотрудников. В таком случае создание еще одной или нескольких учетных записей является чуть ли не необходимостью.
Как создать нового пользователя на windows 7
- Для этого нам с вами следует открыть в меню «Пуск» и зайти в «Панель управления».

- Далее на забудем выбрать вид просмотра «Мелкие значки» и находим пункт «Учетные записи пользователей» в самом низу окна.

- В следующем окне следует выбрать пункт «Управление другой учетной записью».

- И в следующем окне жмем «Создание учетной записи».

- Далее вам нужно будет ввести имя новой учетной записи. Может просто вписать свое имя или имя человека, для кого создаете учетную запись. Также надо дать доступ новому пользователю. Система позволяет выбрать два – «Обычный доступ» и «Администратор». В последнем права нового пользователя будет такие же, как и у первого. Но я рекомендую поставить «Обычный доступ». После этого смело нажимаем на «Создание учетной записи».

- Далее мы оказываемся на странице, на которой видим всех учетные записи нашего устройства. И также видим только что созданного нового пользователя.

- Учетная запись создана. Но мы также может провести некоторые дополнительные настройки. Для этого просто кликните по учетной записи один раз левой кнопкой мыши. И у вас появится окно с опциями.

Вот так, друзья, мы с вами поняли, как создать нового пользователя на windows 7. Всегда рад быть полезным. До новых встреч.
С Уважением, автор сайта Лыков Федор
Этой статьей стоит поделиться с друзьями. Жми!
osnovy-pc.ru
Создание учётной записи в Windows 7, 10, предоставление прав: способы | IT S.W.A.T.

Доброго времени суток, друзья. Сегодня на повестке дня создание учетной записи в седьмом и десятом выпусках операционной системы «Виндовс». Рассмотрим основные способы добавления нового пользователя и предоставления ему прав, поговорим о возможных проблемах и попробуем вместе их решить.
Десятка
Начнём разговор о создании учетной записи с 10 редакции ОС Windows, так как она наиболее распространена в настоящее время.
Параметры
Самый простой и известный многим способ – использование раздела «Параметры» в графическом интерфейсе ОС. Попасть в него можно через меню «Пуск».

Далее, следует выбрать пункт «Учётные записи» и раскрыть категорию «Семья и другие пользователи».

Добавить нового человека можно с помощью соответствующей кнопки в виде плюсика. Когда система предложит выбрать метод входа, нужно в нижней части окна нажать на надпись «У меня нет данных для входа этого человека».

Это необходимо для создания юзера без использования УЗ «Майкрософт», о чём и следует проинформировать ОС в следующем окне, выбрав соответствующую команду.

Следующим шагом станет заполнение обязательной формы — указать имя, пароль дважды и подсказку для него, нажать «Далее».

Желаемая цель достигнута. Увидеть нового юзера можно в разделе «Другие пользователи».

Все новички рождаются со стандартным набором прав доступа. Для создания в Windows 10 учетной записи с правами администратора необходимо выполнить те же действия, а затем на появившейся иконке сделать правый клик мышью, выбрать пункт «Изменить тип УЗ» и установить требуемый параметр.
Командная строка
Создание учетной записи в Windows 10 возможно и через командную строку (cmd), но только она должна быть запущена с администраторскими правами, для чего в меню «Пуск» имеется соответствующий пунктик.

После открытия нужного окошка вводим команду «net user XXXXX пароль /add» (кавычки вводить не надо), где XXXXX – это имя будущего юзера, а пароль – кодовый набор знаков. Например, «net user Маруся qwertyuiop /add». После этого требуется нажать клавишу Enter.

По умолчанию новички, созданные подобным образом, ограничены в правах. Чтобы предоставить им администраторские привилегии нужно в том же окне ввести дополнительную команду. В нашем случае «net localgroup администраторы Маруся /add». Если УЗ требуется удалить, то команда будет выглядеть так: «net localgroup пользователи Маруся /delete» (напоминаю, кавычки не пишем).

Локальные пользователи и группы
Создание учетной записи через командную строку далеко не последний способ. Есть ещё как минимум один, но он в основном актуален для профессиональной и корпоративной редакции десятой «Виндовс». Приступим:
- Открываем «Пуск» и в поисковой строке вводим «lusrmgr.msc» (без кавычек).
- Раскрываем редактор локальных групповых политик.

- Переходим в раздел «Пользователи».
- Делаем правый щелчок мышью и раскрываем контекстное меню, в котором на самой верхней позиции будет располагаться необходимый нам пункт «Новый пользователь», его и выбираем.
- Заполняем появившуюся форму – обязательно только строку с именем, но в идеале, для повышения безопасности, желательно прописать и пароль.

Готово, новый юзер появился, но с обычным набором прав. Чтобы их расширить до уровня админа следует добавить его в соответствующую группу, для этого:
- Раскрываем свойства его УЗ (правый клик мышью).

- Переходим во вкладку «Членство в группах» и жмём кнопку «Добавить».
- Прописываем название группы «Администраторы» или Administrators, жмём ОК.

Проблемы и решение
Друзья, иногда в Windows 10 при создании новой учетной записи могут возникать некоторые проблемы, самая распространённая – появление диалогового окна с сообщением «Произошел сбой». Я расскажу вам об одном из вероятных решений (кому-то помогает, а кому-то нет). Необходимо выполнить сброс системы. Делается это так:
- Через «Пуск» зайти в «Параметры».
- Выбрать там раздел «Обновление и безопасность», а дальше «Восстановление».
- Возвращаем свой ПК в исходное состояние соответствующей командой (удаляются все установленные программы, по желанию оставляются только личные данные).
- Выполняем перезагрузку.
Это единственный известный мне способ на данный момент. Хотя, если больше ничего не помогает, то можно попробовать установить более раннюю версию системы, например, восьмую и обновиться до десятой.
Семёрка
Основные этапы создания учетной записи в Windows 7 порядком отличаются от методов в рассмотренной нами выше десятке.
Панель управления
Самый простой и доступный метод – использование «Панели управления», в которую можно с лёгкостью попасть из меню «Пуск». Там выбираем раздел «Учётные записи пользователей».

Поскольку нам необходимо не работать с имеющейся УЗ, а создать другую, выбираем поочерёдно команды «Управление другой УЗ» и «Создание новой УЗ».

Создание учетной записи ещё не завершено — называем своё детище и определяемся с уровнем её всемогущества в Windows 7– даём права администратора или оставляем в обычном режиме с ограниченным доступом.
Безопасный режим
Для решения всевозможных задач и устранения проблем в работе Windows 7 может потребоваться создание учетной записи в безопасном режиме. Чтобы войти в него перезагружаем компьютер, во время его загрузки жмём несколько раз клавишу F8, выбираем необходимый пункт. Я рекомендую «Безопасный режим с загрузкой драйверов». Далее, выполняем все те же действия, что описаны выше – «Пуск», «Панель управления» и так далее. В завершение требуется ещё раз перезагрузить ПК и войти под нужным именем.
Реестр
Меня часто спрашивают, возможно ли в Windows 7 создание учетной записи через реестр. К сожалению, не могу дать однозначного ответа на этот вопрос. Если и можно, то мне неизвестно, как это делается. Я располагаю информацией о том, как посредством реестра поменять имя юзера или активировать имеющегося администратора, но это уже совсем другая история.
Друзья, опишите в комментариях те способы, которыми владеете вы, а потом мы вместе их обсудим. Всем спасибо за внимание и до новых встреч.
itswat.ru
Создать нового пользователя в Windows 7
Привет всем читателям. Сейчас я хочу рассказать Вам, как создать пользователя в Windows 7. При установке операционной системы мы указываем имя компьютера, это имя и становиться названием главного пользователя в системе, имеющего все права, то есть права администратора.
Если за компьютером работают еще и другие люди, и Вы не хотите чтобы он имели полных прав администратора, то одной учетной записи Вам будет мало. Нужно будет для нового пользователя создать новую учетную запись.
Создание нового пользователя в Windows 7 на самом деле простое пяти минутное дело. Сейчас рассмотрим процесс.
Заходим в «Пуск – Панель управления».
Выбираем вид просмотра всех параметров на «Мелкие значки». И в самом низу выбираем пункт «Учетные записи пользователей».
В следующем окне заходим в «Управление другой учетной записью».
Затем жмем «Создание новой учетной записи».
Далее нам нужно ввести новое имя пользователя и дать ей «Обычный доступ» или «Администратор» в том случае если хотим чтобы этот пользователь обладал такими же правами, как и мы, то есть имел все права. В большинстве случаях рекомендуется именно использовать «Обычный доступ». После того как все готово нажимаем «Создание учетной записи».
И вот мы оказываемся там, где отображаются все пользователи и видим там также только что созданного пользователя.
Можем кликнуть по этому пользователю, чтобы выполнить некоторые настройки. Здесь есть возможность изменить имя пользователя, создать для него пароль, сменить картинку, удалить запись, в общем, сами посмотрите, уверен, Вы разберетесь.
Вот мы и разобрались с тем как создать пользователя в Windows 7 и настроить его под свои усмотрения.
На этом все, всем пока и удачи!
Интересные статьи по теме:
www.inetkomp.ru
Как создать новую учетную запись в Windows 7
Очень часто так бывает, когда за одним компьютером работает несколько человек, у каждого из которых есть свои файлы папки и т.д. и каждый из которых выполняет там определенную работу. Конечно, если никаких секретов нет и всем всё равно, кто там пользуется его файлами и программами, то можно просто использовать операционную систему без всяких ограничений и защиты. Но куда лучше и правильнее, если у каждого пользователя будет своя учетная запись и свой пароль к ней при желании. Таким образом, каждый человек будет запускать операционную систему под своим именем и пользоваться своими файлами и папками, а также обладать определенными правами, которые зависят от типа учетной записи (о них будет написано чуть ниже).
В данной статье я расскажу, как создать учетную запись в Windows 7. Минимум одна у вас уже есть, она была создана при установке операционной системы. Чтобы создать следующую жмем «Пуск» и в строке поиска пишем «уч» и кликаем по результату «Учетные записи пользователей».
У нас открылось окошко «Внесение изменений в учетную запись пользователя» и здесь мы кликаем по пункту «Управление другой учетной записью».
Открывается окошко, в котором нам предлагают выбрать учетную запись для изменения, но мы ничего выбирать не будем, а кликнем по ссылочке «Создание учетной записи»
Открывается нужное нам окошко, где мы можем указать название новой учетной записи и тип. Попасть в это окошко можно и проще, сразу написав в строчке поиска «создание учетной записи», я же показал более длинный путь, чтобы вы поняли хотя бы приблизительно, как можно управлять несколькими учетными записями на одном компьютере.
И так, в поле «Имя» я написал «Для урока», потому что действительно создавал конкретно для урока эту учетную запись.
Далее необходимо выбрать тип учетной записи, то есть «Обычный доступ» либо «Администратор». Не рекомендуется создавать много администраторов на одной операционной системе, одного будет вполне достаточно, поэтому ставим просто «Обычный доступ» и все, в крайнем случае, тип учетной записи можно всегда изменить.
После того, как определились с названием и типом необходимо нажать на кнопку «Создание учетной записи».
Смотрим – теперь у нас появилась учетная запись «Для урока». Кликаем по ней.
И смотрим теперь, что можно с этой учетной записью сделать.
Мы можем изменить имя, достаточно лишь кликнуть по соответствующему пункту и в открывшемся окошке ввести новое имя, после чего нажать на кнопку «переименовать».
Создать пароль для учетной записи. Делается также очень просто: необходимо ввести пароль, подтверждение и подсказка, если вдруг забудете его. После того, как нажмете на кнопку «Создать пароль» он будет запрашиваться каждый раз при входе в данную учетную запись.
Мы также можем изменить тип учетной записи с обычного пользователя на администратора.
Ну и последние три пункта – это удаление учетной записи, с которым и так все понятно. Смена рисунка: можно поменять маленькую картинку, которая отображается рядом с именем вашей учетной записи.
О родительском контроле будет целая статья.
Поздравляю, нам удалось создать новую учетную запись в Windows 7. Можно перезагрузить компьютер и проверить.
А также смотрим тематическое видео:
pc-knowledge.ru
Как создать нового пользователя на Windows 7?Блог молодого админа

Если за одним компьютером работают сразу несколько пользователей, то каждому из них желательно пользоваться своей учетной записью, на которую, кстати, можно установить пароль. О том, как создать новую учетную запись — в этой статье.
Нажимаем на кнопку «Пуск» и в правой части окна кликаем на пункт «Панель управления».
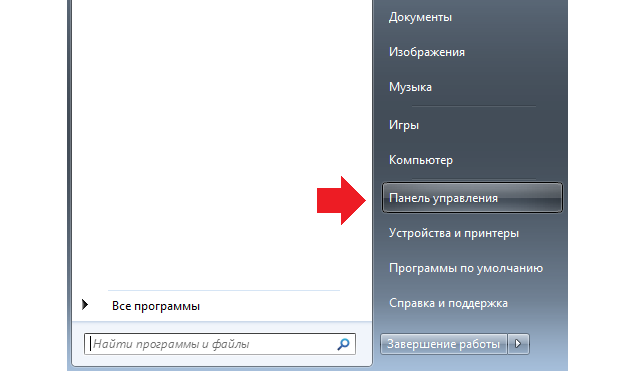
В панели управления необходимо выбрать пункт «Учетные записи пользователей». Нажмите на него.
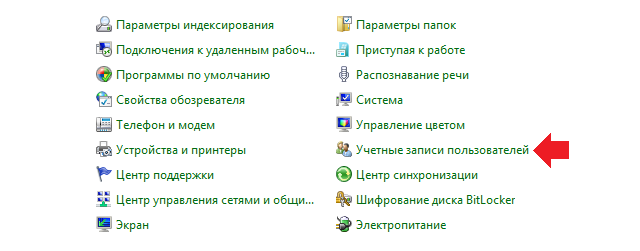
Перед собой вы увидите данные об основной учетной записи — то бишь вашей. Выберите «Управление другой учетной записью».
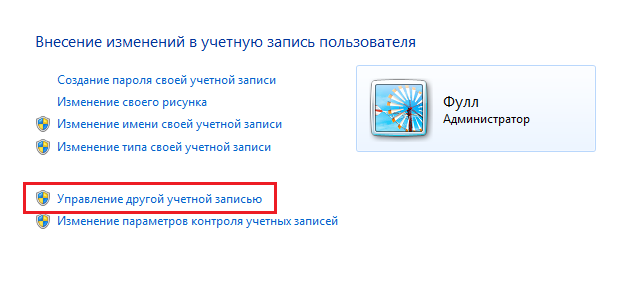
В новом окне вы увидите примерно следующее. Нажмите на пункт «Создание учетной записи».
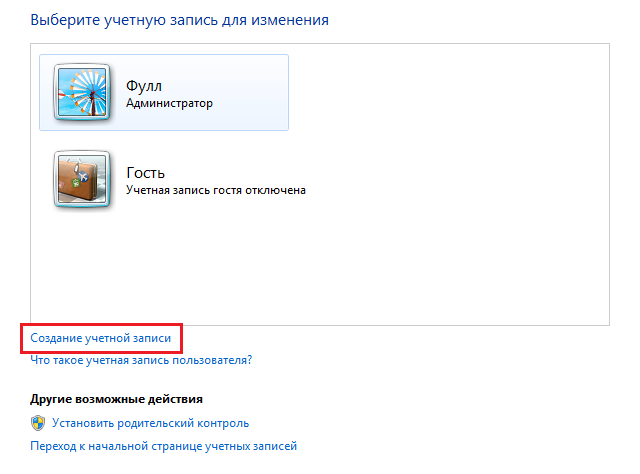
Откроется окно. В нем нужно будет ввести имя для новой учетной записи, а также выбрать доступ — администратора или обычный. Рекомендуется создавать обычную учетную запись — во избежании возможных проблем, какие может доставить запись от имени администратора. После того, как определитесь с выбором, кликните по кнопке «Создание учетной записи».
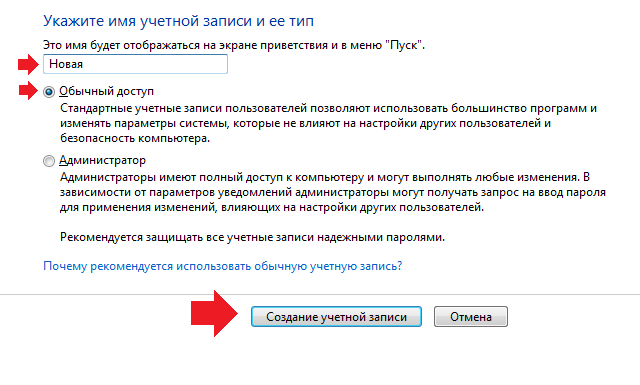
Система показывает нам, что новая учетная запись была только что создана — именно это вы и увидите на экране своего монитора.
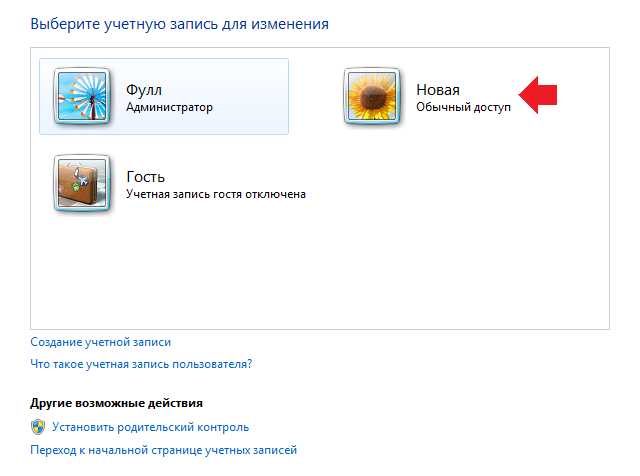
Нажав на значок новой учетной записи, вы сможете делать все, что вам угодно, начиная от смены имени или рисунка и заканчивая ее удалением.
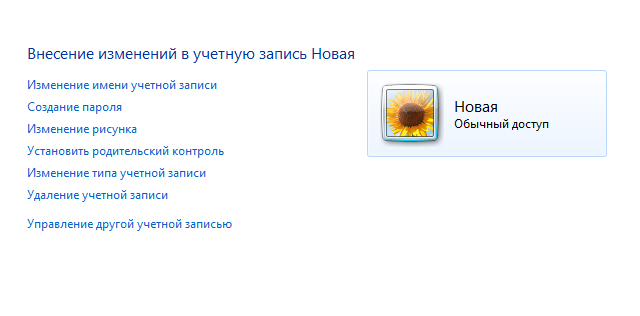
На этом все.
fulltienich.com







