Домашняя группа Windows 10 — как создать и настроить
Мы с вами уже знаем, что домашние сети, также как и сети небольших предприятий, в большинстве случаев являются одноранговыми, и в них ресурсы одного компьютера недоступны для других. Для решения этой проблемы в Windows, начиная с 7-й версии, появился специальный инструмент – «домашняя группа», который мы рассмотрим в нашей статье.
Содержание статьи:
Как создать домашнюю группу
Для создания группы открываем приложение «Параметры» и в нем переходим в раздел «Сеть и Интернет», затем в «Параметры» и щелкнуть одноименный пункт.


Открывается соответствующий системный инструмент, в котором мы нажимаем кнопку «Создать домашнюю группу».


Следуя указаниям мастера, предоставляем необходимые разрешения для предоставления общего доступа к файлам и периферийным устройствам, подключенным к этому компьютеру.


Первоначальная настройка закончена. Мастер выдаст вам пароль, который потребуется при добавлении новых участников в группу.


Добавление компьютеров к группе
Мы получили домашнюю группу, состоящую из одного компьютера. Теперь нужно добавить к ней пользователей. Для этого снова открываем инструмент «Домашняя группа» на другом компьютере, где жмем кнопку «Присоединиться».


Следуем указаниям мастера, и, как в предыдущем пункте предоставляем общий доступ для ресурсов локального компьютера. На завершающем этапе мастер попросит вас набрать пароль. После ввода процесс присоединения завершен.


Компьютеры из домашней группы появятся в Проводнике.
Основные настройки группы
Предоставление общего доступа другим папкам
Мастер создания группы предоставляет общий доступ только для стандартных папок. Чтобы добавить общий доступ к папке, щелкаем ее правой кнопкой в Проводнике и выбираем нужное действие в пункте меню «Поделиться».


Для отключения общего доступа к папке, снова кликаем ее правой кнопкой мыши и в свойствах переходим на вкладку «Доступ», где жмем «Общий доступ».


Убираем «Домашняя группа» из списка санкционированного доступа.


Изменение пароля
В некоторых случаях может потребоваться изменение пароля домашней группы – в результате этой операции у остальных ее участников пропадет доступ к группе. Открываем, как описано выше, инструмент «Домашняя группа» и щелкаем пункт «Изменить пароль». После этого следуем указаниям мастера.


По окончании не забудьте передать новый пароль участникам группы.
Выход из группы
При необходимости можно также выйти из домашней группы. Для этого в инструменте выбираем пункт «Выйти из домашней группы» и следуем инструкциям.


Вместо послесловия
Домашняя группа – удобный и очень простой в настройке системный инструмент Windows. С его помощью можно легко настроить общий доступ в одноранговой сети. Учтите – в локальной сети может быть создана только одна домашняя группа.
поделитесь с друзьями:
ВКонтакте
OK
wd-x.ru
настройка и подключение с паролем
В семёрке ещё появилась возможность создать домашнюю сеть. Точнее говоря, группу. От обычной она отличается простотой настройки и управления. В остальном напоминает рядовую рабочую группу. Настройка запускается из проводника, и мы посмотрим сегодня, как это делать. Но поражает скудность информации на этот счёт. Официальный сайт рассказывает нам, как создать домашнюю группу в ОС Windows 10, но совсем не объясняет, зачем это нужно делать. В чем отличие, помимо простоты настройки?
Попробуем понять, зачем требуется создание домашней группы. Какие имеются за и против. Заметное отличие в том, что ранее в Home создать группу было нельзя, но можно было присоединиться. Теперь это ограничение убрано, что вполне логично. Задумайтесь – Windows Home и Home Group, не имеется ли какого-то сходства в названии? Покупать каждому папе Pro для того, чтобы семейство могло наслаждаться всеми благами жизни? Это нонсенс.
Создание группы
- Войдите в Проводник через Win + E.

- Вне зависимости от того, производилась ранее настройка или нет, в самом низу колонки можно видеть столь интересную нам надпись.
- При первом входе мастер предложит создать домашнюю группу. Послушаемся его совета.

- Внимательно читайте подсказки, чтобы потом не переспрашивать.

- Появится перечень преднастроенных ресурсов, к которым можно открыть доступ. Это и есть самое удобное: все сделано за нас. Можно что-то убрать, либо добавить.

- Какое-то время ПК подумает, а затем запишет для нас всех пароль.

- Поздравляем! Первая группа создана, и один юзер с богатым опытом создания домашней группы уже находится в сети.

Как подключиться
- Если в сети уже есть Домашняя группа, то при попытке войти туда возникнет приглашение.

- Скорее жмём и смотрим, что из этого получится. Потребуется пароль, введём его!

- Если все сделано правильно, появится надпись, подтверждающая успешное развитие событий.

- Теперь у нас уже целых три юзера.

Можно открыть любого из них, для этого не требуется пароль.
Автоматическая настройка
Обратите внимание, что настройки сетевого обнаружения сбиваются. Там пропишутся позволения допускать ПК к файлам и принтерам, а также некоторые другие. Если это важно, уберите их вручную.
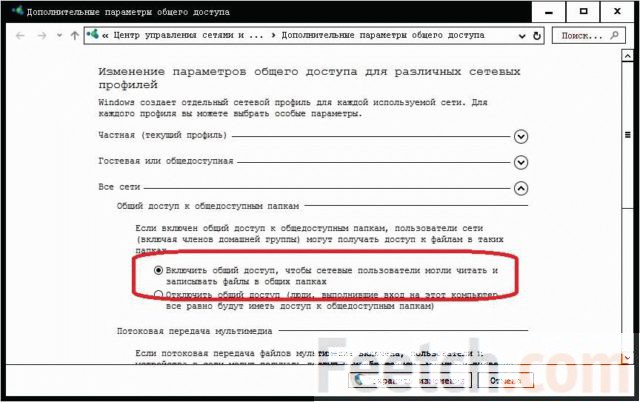
Выход из домашней группы
Удалить домашнюю группу в Windows 10 нельзя, но можно из неё выйти. Когда количество участников станет равно нулю, сообщество исчезнет. И может создаваться заново какое угодно количество раз.
- Чтобы выйти, нужно просто нажать на управление.

- Появится главное окно манипуляции с настройками.

- Ещё раз подтвердите своё желание.

Смена пароля
- Пароль домашней группы нужно менять почаще, чтобы исключить из своего беспроводного сообщества также и соседей. Для этого используется та же оснастка, что и для выхода. Но нужно жать там на Смену пароля.

- Последует ещё один запрос.

- Введите нужную комбинацию.

Добавление ресурсов
Вы можете только лишь редактировать те ресурсы, которые были показаны выше. Иные домашняя группа не вмещает. Зато простым образом производится удаление уже добавленных, не прекращая при этом работать. Вот так настраивается простенькая сеть в Windows.
Плюсы такого решения очевидны. Каждый член сообщества включает свой ПК и начинает взаимодействовать с окружающими. Но каков предел, где границы? Скорее всего задаётся местной локальной сетью. Это очень здорово для детей, которые пока ещё не могут заниматься серьёзными настройками в силу очевидных причин.
feetch.com
Как подключиться к домашней группе windows 10?

Ещё каких-то пятнадцать лет назад в семье был всего один компьютер и вопрос о создании домашней локальной сети просто не стоял. Сейчас в одной квартире могут запросто уживаться ПК, пара ноутбуков, планшеты, смартфоны. Маршрутизаторы стали доступны и стоят не дороже блока сигарет. Рано или поздно возникает вопрос: как объединить всю эту машинерию в одну сеть? Ведь хочется совместно использовать принтер, дисковый накопитель и играть в сетевые игры. На Windows 10 настроить такую сетку не так уж сложно.
1 Как создать локальную сеть Windows 10 — магия, роутер и немного проводов
1.1 Подключение клиента ДС при помощи кабеля
1.2 Подключение клиента ДС при помощи WiFi
2 Настройка ЛС в Windows 10
3 Работа с домашними группами (Homegroup)
3.1 Создание домашней сети
3.2 Настройка параметров
3.3 Подключение к домашней группе
3.4 Удаление домашней группы
3.5 Видео: как создать локальную сеть на Windows 10
4 Добавление устройства к локальной сети
4.2 Общий доступ к принтеру с интерфейсом Wi-Fi
4.3 Общий доступ к принтеру, подключённому к клиенту сети
5 Как удалить ЛС в Windows 10
6 Как отключить сетевое обнаружение
7 Домашняя сеть не работает: причины и диагностика
7.1 Сбой в работе маршрутизатора
7.2 Повреждение сетевого кабеля
7.3 Повреждение антенн WiFi
Как создать локальную сеть Windows 10 — магия, роутер и немного проводов
Как ни смешно звучит, но когда компьютеры были медленнее и дороже — построение локальной сети было дешевле и проще. Чтобы соединить несколько компьютеров, было достаточно сетевых адаптеров и дешёвого коаксиального кабеля (очень похожего на кабель для подключения телевизионных антенн). Топологией подключения было «кольцо», поэтому маршрутизатор был просто не нужен. Но такие сети были медленными, максимум достигнутой скорости не мог превышать 10 МБ, а с подключением новых клиентов скорость падала по экспоненте.
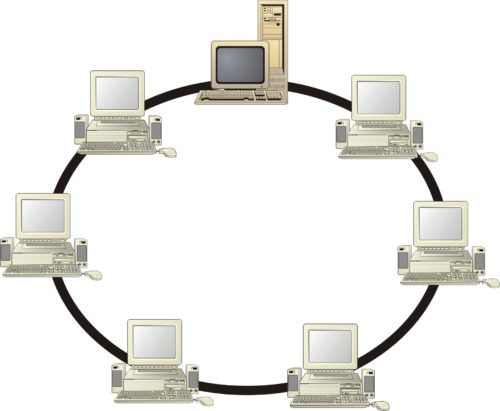 Топология подключения «кольцо» уже давно устарела
Топология подключения «кольцо» уже давно устарелаНа смену «кольцу» пришла топология «звезда», по которой и строятся все современные сети. Здесь в центре находится маршрутизатор (роутер), а клиенты находятся на концах лучей воображаемой звезды. Лучом может быть как проводное соединение, так и подключение по WiFi. Почти все домашние сети построены по типу «звезда». Сеть, которую настроим мы с вами — не исключение.
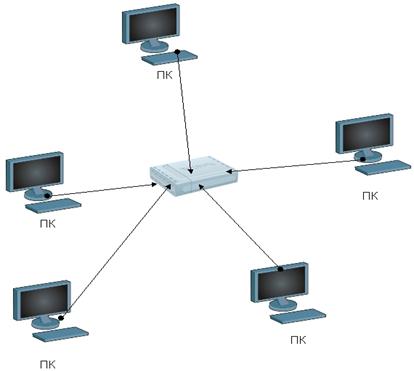 Топология подключения «звезда» с применением маршрутизатора намного эффективнее, чем ЛВС «кольцо»
Топология подключения «звезда» с применением маршрутизатора намного эффективнее, чем ЛВС «кольцо»Маршрутизатор — ключевой игрок домашней (да и любой другой сети). К нему подключается входящий интернет-канал, клиентские машины, периферийные устройства (принтеры и дисковые хранилища). 99% домашних маршрутизаторов оснащены модулем WiFi, поэтому могут подключать клиентов и по воздуху. Если маршрутизатора у вас нет — его придётся купить, причём желательно не экономить на покупке, ведь от производительности и стабильности роутера зависит скорость и комфорт работ домашней сети. Маршрутизатор должен быть оснащён хотя бы двумя антеннами и портами USB для подключения периферии.
 Маршрутизатор (интернет-центр) Zyxel Keenetic передаёт 300Мбит по воздуху, имеет порт USB, встроенный файловый и мультимедиа-сервер
Маршрутизатор (интернет-центр) Zyxel Keenetic передаёт 300Мбит по воздуху, имеет порт USB, встроенный файловый и мультимедиа-сервер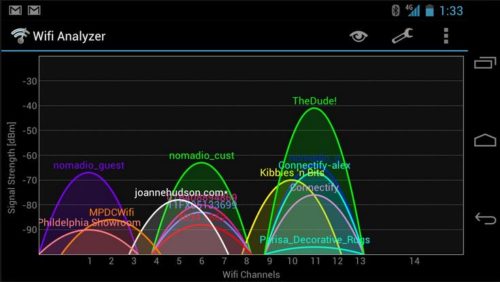 Программа WiFi Analyzer поможет выбрать свободный канал в рабочем диапазоне
Программа WiFi Analyzer поможет выбрать свободный канал в рабочем диапазонеНе лишним будет также ограничить мощность передатчика до значения, при котором обеспечен устойчивый приём во всём доме, а остальные сети будут не видны. Такую настройку можно производить как со стороны маршрутизатора через веб-интерфейс, так и со стороны компьютера-клиента через диспетчер устройств.
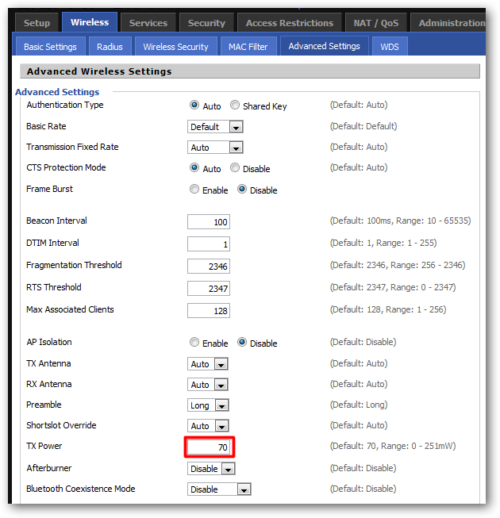 Прошивка DD-WRT предоставляет пользователю гибкую настройку мощности модуля WiFi
Прошивка DD-WRT предоставляет пользователю гибкую настройку мощности модуля WiFiНастройка маршрутизатора достаточно проста и в большинстве случаев вам нужно будет настроить входящее интернет-соединение (логин и пароль предоставит провайдер) и беспроводную сеть: придумать ей имя, выбрать алгоритм шифрования ( WEP, WPA или WPA2) и максимально устойчивый к взлому пароль. При необходимости — включить DHCP-сервер для раздачи адресов. После этого можно приступать к подключению клиентов домашней сети (в дальнейшем — ДС).
При создании беспроводных подключений не используйте шифрование ниже WPA2. Пароль сети должен содержать строчные, заглавные буквы и цифры, выглядеть хаотично. Дата рождения, имя собаки или любимой девушки в качестве пароля — плохая идея. В сети можно отыскать массу программ для взлома WiFi, не требующих никаких специальных знаний.
Подключение клиента ДС при помощи кабеля
Если прокладку кабелей по квартире проведут специально обученные эльфы-кабельщики, — задача сильно упрощается. Если же нет, то можно справиться и самому, правда придётся поработать руками.
Выбрать место для установки маршрутизатора и подключить к нему кабель интернет-провайдера — обычно он уже введён в квартиру/дом и обжат штекером RJ-45. Порт для подключения кабеля провайдера выделен цветом и подписан: WAN или Internet. Кабель провайдера подключается в специальный порт в задней части маршрутизатора
Кабель провайдера подключается в специальный порт в задней части маршрутизатора
Проложить кабель к местам подключения компьютеров, крепя его к плинтусам. Если у плинтусов есть кабельные желоба, можно спрятать кабель в них.
При помощи обжимных клещей обжать на концах кабеля разъёмы RJ-45 по приведённой схеме.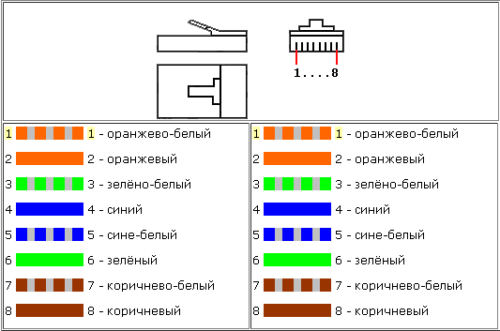 Обжимать коннекторы пачкорда лучше всего по схеме на изображении
Обжимать коннекторы пачкорда лучше всего по схеме на изображении
Соединить кабелем сетевой интерфейс компьютера с соответствующим портом маршрутизатора. Если количество компьютеров, которые нужно подключить к сети кабелем больше четырех, в один из портов нужно будет подключить дополнительный разветвитель-коммутатор и оставшихся клиентов подключать уже к нему. Клиенты домашней сети подключаются в разъемы желтого цвета (LAN) в задней части маршрутизатора
Клиенты домашней сети подключаются в разъемы желтого цвета (LAN) в задней части маршрутизатора
Подключение клиента ДС при помощи WiFi
Несмотря нa очевидные преимущества кабеля (наивысшая скорость, отсутствие помех и вредного излучения), мириться с тем, что компьютер или ноутбук привязан проводом готовы не все. Кроме того, у целого ряда устройств (планшеты, смартфоны, нетбуки-трансформеры) подключение к сети при помощи WiFi — единственно возможный вариант.
Первым делом нужно включить WiFi интерфейс в маршрутизаторе, создать имя сети (SSID), выбрать тип шифрования и придумать пароль: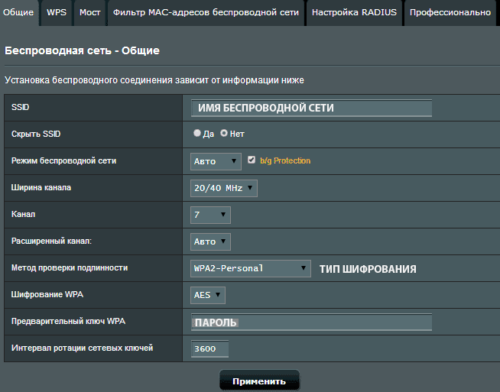 Настроить параметры беспроводной сети нужно через параметры своего роутера
Настроить параметры беспроводной сети нужно через параметры своего роутера
На компьютере выбрать из доступных к приёму WiFi сетей вашу, ввести пароль и подключиться к ней.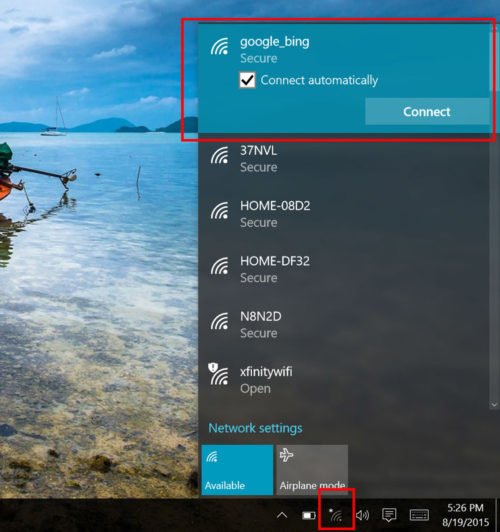 Подключение компьютера к WiFi-сети вашего маршрутизатора дело нескольких минут
Подключение компьютера к WiFi-сети вашего маршрутизатора дело нескольких минут
Настройка ЛС в Windows 10
Кабелем вы подключаетесь к маршрутизатору или же по «воздуху» — убедитесь, что сетевая карта (адаптер) получила адреса TCP/IP и DNS-сервера от маршрутизатора:
Откройте «Сетевые подключения» и найдите там сетевую карту, через которую компьютер связан с маршрутизатором.
Раскройте свойства адаптера, а в них — протокол TPC/IP.
Убедитесь, что все значения получаются автоматически.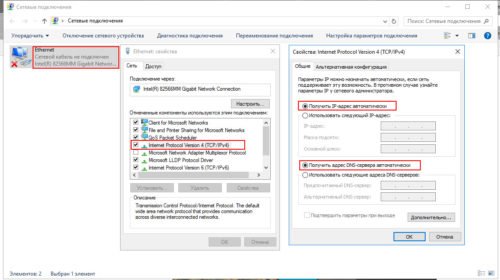 Все параметры адаптера должны соответствовать указанным на картинке
Все параметры адаптера должны соответствовать указанным на картинке
Затем нужно убедиться, что у всех устройств под управлением ОС Windows, подключённых к сети, выбрана одна и та же рабочая группа:
Открываем окно «Система» комбинацией клавиш Win+Pause на всех клиентах сети и проверяем, совпадает ли имя рабочей сети.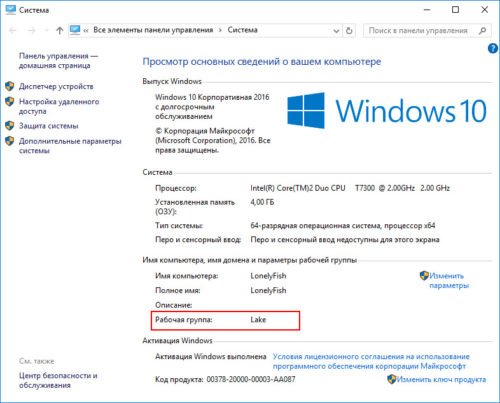 У всех компьютеров в сети имя рабочей группы должно быть одинаковым
У всех компьютеров в сети имя рабочей группы должно быть одинаковым
Если названия рабочей группы у машин разные, — изменяем параметры так, чтобы название группы у всех клиентов было одно и то же.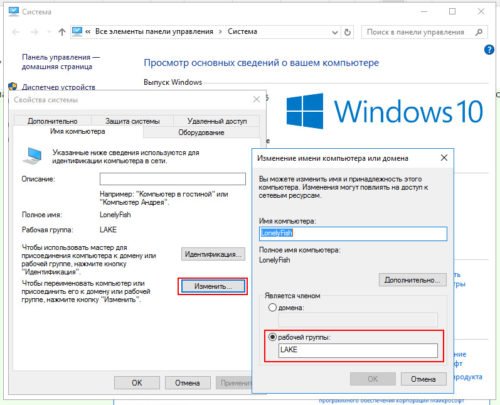 Если названия рабочей сети у устройств не совпадают, их требуется изменить и привести к единому варианту
Если названия рабочей сети у устройств не совпадают, их требуется изменить и привести к единому варианту
Проследите также, чтобы названия компьютеров в ДС были уникальными (разными). Если этого не сделать — неизбежен конфликт сетевых ресурсов и работа ЛС будет невозможной.
Работа с домашними группами (Homegroup)
Для неподготовленного пользователя самое простое решение, в котором все пользователи будут иметь общий доступ к ресурсам друг друга — создание Homegroup. В ранних версиях Windows домашняя группа работала нестабильно и с ограничениями. В Windows 10 настройка стала простой и понятной, а механизм Homegroup работает как часы.
Создание Homegroup в Windows 10 — процесс, который максимально упрощён. Следуйте инструкциям и подсказкам системы, предварительно проверив необходимые настройки. При этом доступ откроется только к общим папкам ОС. При необходимости можно изменить состав домашней группы, включить или отключить типы ресурсов, которые будут доступны, или выйти из Homegroup.
Перед созданием Homegroup следует сделать общедоступными папки, которые в этой группе будут доступны. По умолчанию в домашнюю группу входят так называемые пользовательские файлы: «видео», «музыка», «документы», а также «принтеры и устройства». Если вы не желаете возиться с доп. настройками, можете просто размещать документы для общего доступа в этих папках. А если вам нужно обеспечить доступность папок в других местах жёсткого диска, необходимо будет немного придётся повозиться.
Создание домашней сети
Откройте проводник файлов, перейдите к нужной папке или диску и откройте его свойства, на вкладке «Доступ» нажмите кнопку «Расширенная настройка».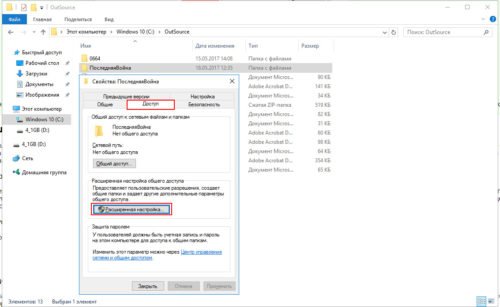 Настройка общего доступа к папке осуществляется через Проводник
Настройка общего доступа к папке осуществляется через Проводник
Включите флажок у поля «Открыть общий доступ к этой папке». В поле «Имя общего ресурса» задайте имя, под которым папка будет видна в сети. По умолчанию это имя такое же, как и у папки в проводнике файлов, но вы можете задать любое другое.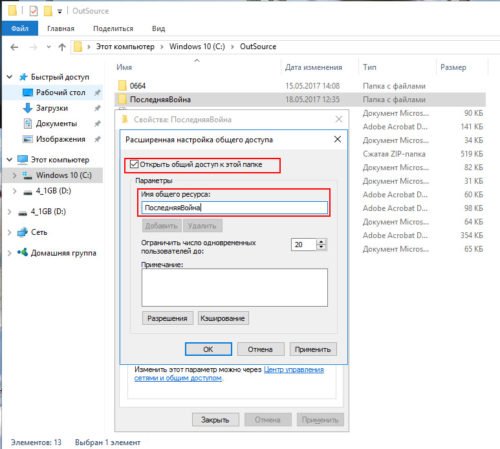 Настройка параметров общего доступа к папке настраивается в несколько кликов
Настройка параметров общего доступа к папке настраивается в несколько кликов
Настройка параметров
Перед началом процесса настройки удостоверьтесь, что все компьютеры сети подключены к маршрутизатору, и получили IP-адреса. Сделать это можно, открыв вкладку «Статус» в WEB-панели маршрутизатора. Просмотреть подключенных клиентов DHCP и их адреса можно через вкладку «Статус» в web-панели маршрутизатора
Просмотреть подключенных клиентов DHCP и их адреса можно через вкладку «Статус» в web-панели маршрутизатора
Теперь откройте «Панель управления», в ней включите режим отображения «Категории», в группе «Сеть и интернет» откройте пункт «Выбор параметров домашней группы и общего доступа к данным». Выбор параметров домашней группы
Выбор параметров домашней группы
Благодаря усилиям компании Microsoft процесс создания сети стал максимально простым и понятным. Если следовать инструкциям — никаких проблем не возникнет.
В окне «Домашняя группа» перейдите к пункту «Изменить дополнительные параметры общего доступа», а затем раскройте вкладку «Частная».
Сделайте активными пункты «Включить сетевое обнаружение» и «Включить общий доступ к файлам и принтерам».
Затем откройте вкладку «Все сети» и включите пункты «Включать общий доступ. После этого пользователи вашей домашней сети смогут читать и писать файлы в общих папках домашней группы.
Чтобы пользователям не пришлось вводить пароли, активируйте пункт «Отключить общий доступ с парольной защитой».
Сохраните изменения настроек.
В окне «Домашняя группа» выберите «Создать домашнюю группу», а в ней укажите папки, к которым будет открыт доступ. В списке доступных папок уже будут стандартные пользовательские папки Windows 10, а также папки, доступ к которым вы настроили отдельно.
Как только вы завершите работу мастера настройки домашней сети, компьютер сгенерирует пароль, который нужно будет вводить остальным пользователям сети для доступа к общим папкам. Если же парольный доступ отключён, пользователи смогут просто открывать папки, как будто бы они располагались на их локальном диске.
Отключение парольного доступа к папкам делает вашу домашнюю сеть уязвимой к внешним интернет-атакам. Если маршрутизатор сети подключён к интернету, обязательно настройте брандмауэр так, чтобы исключить внешние запросы к ресурсам домашней сети.
Подключение к домашней группе
Откройте «Панель управления», в ней включите режим отображения «Категории», в группе «Сеть и интернет» откройте пункт «Домашняя группа», а в нём — пункт «Присоединиться».
Удаление домашней группы
Прежде, чем удалять домашнюю группу, отключитесь от неё.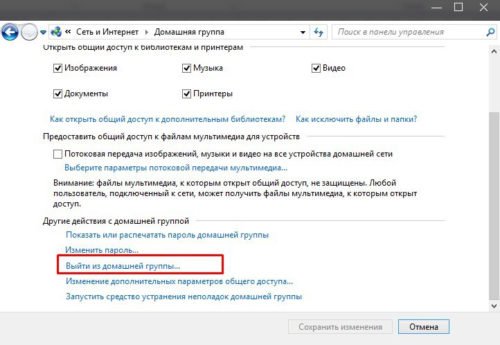 Выход издомашней группы осуществляется только после отключения от неё
Выход издомашней группы осуществляется только после отключения от неё
Отключаете сетевое обнаружение и совместный доступ к папкам и принтерам. Эти опции можно найти в «Дополнительных параметрах общего доступа». Не забудьте сохранить изменения.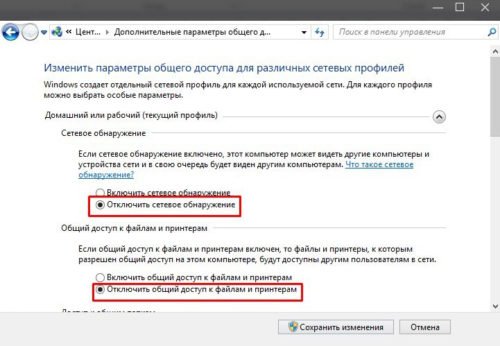 Отключите совместный доступ для того, чтобы выйти из домашней группы
Отключите совместный доступ для того, чтобы выйти из домашней группы
Открываете командную строку, из которой запускаете диспетчер служб.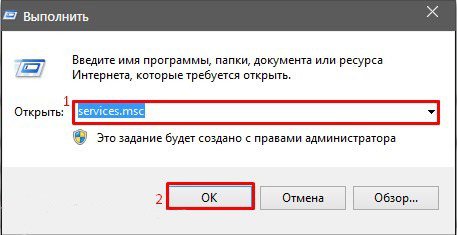 Запустить диспетчер служб из командной строки Windows
Запустить диспетчер служб из командной строки Windows
Службы «Поставщик домашней группы» и «Прослушиватель домашней группы» нужно остановить.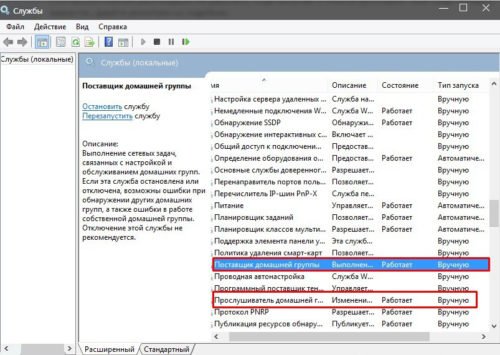 Выберите службы «Поставщик домашней группы» и «Прослушиватель домашней группы» для остановки
Выберите службы «Поставщик домашней группы» и «Прослушиватель домашней группы» для остановки
Службу нужно не только остановить, но и «вручную» задать статус при старте ОС.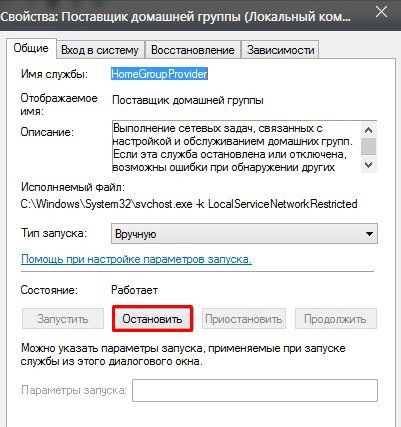 В настройка параметров службы в Windows 10 необходимо нажать «Остановить»
В настройка параметров службы в Windows 10 необходимо нажать «Остановить»
Теперь домашняя группа не будет отображаться в настройках панели управления и работать.
Видео: как создать локальную сеть на Windows 10
Добавление устройства к локальной сети
Как добавить устройство (не компьютер/ноутбук) к локальной сети, рассмотрим на примере обыкновенного принтера. Возможны несколько алгоритмов совместного использования принтера в сети. В зависимости от интерфейсов печатающего устройства оно может быть подключено непосредственнно к маршрутизатору либо к одному из компьютеров-клиентов с настройкой общего доступа. Современный принтер для рабочих груп несёт на себе все интерфейсы для интеграции в локальную сетку
Современный принтер для рабочих груп несёт на себе все интерфейсы для интеграции в локальную сетку
Общий доступ к принтеру с интерфейсом Ethernet
Обычно, проводной сетевой интерфейс присутствует у цветных и монохромных лазерных принтеров для небольших рабочих групп и офисов. Это немаленькие высокопроизводительные устройства, поэтому дома они редкие гости. Но если волей случая такой принтер попал к вам, настроить совместный доступ к нему совсем несложно:
Соединяем при помощи кабеля-патчкорда сетевой интерфейс Ethernet принтера с свободным портом маршрутизатора.
В меню принтера настраиваем автоматическое получение адреса IP или вручную выставляем адрес из диапазона адресов DHCP-сервера маршрутизатора. Делаем то же и с маской подсети.
На компьютере-клиенте инсталлируем драйверы принтера (с диска, идущего в комплекте, с веб-сайта производителя или базы данных драйверов операционной системы).
В панели управления открываете окно «Устройства и принтеры» и нажимаете кнопку «Добавление принтера».
Ждёте, пока система пытается подобрать принтеру стандартный драйвер и переходите по ссылке «Моего устройства нет в списке».
Выбираете пункт «Найти принтер по адресу TCP/IP».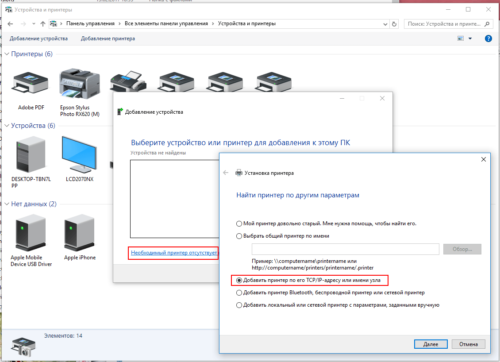 Добавление сетевого принтера происходит по протоколу TCP/IP
Добавление сетевого принтера происходит по протоколу TCP/IP
В следующем диалогом окне выбираете тип устройства, вводите его IP-адрес и подтверждаете автоустановку драйверов. Для добавление принтера в локальную сеть необходимо осуществить ввод сетевого адреса и установку драйверов
Для добавление принтера в локальную сеть необходимо осуществить ввод сетевого адреса и установку драйверов
После установки драйверов принтер доступен к совместному использованию.
На каждом компьютере домашней сети пункты 3–7 инструкции нужно повторить. Как подключены клиенты — не имеет значения, протокол TCP/IP поддерживается и в кабельных, и в беспроводных соединениях.
Общий доступ к принтеру с интерфейсом Wi-Fi
Беспроводные интерфейсы сейчас можно встретить даже в недорогих струйных принтерах и МФУ. Производители постарались сделать процесс установки максимально простым и понятным.
Включите принтер. Вызвав в меню мастер настройки, выберите подключение с помощью WPS.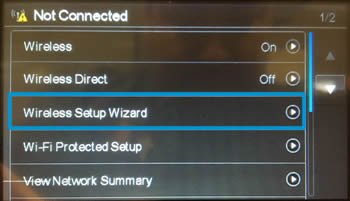 В меню мастера настройки сети выберите «Подключение к беспроводной сети»
В меню мастера настройки сети выберите «Подключение к беспроводной сети»
Последовательно нажмите кнопки WPS на принтере и маршрутизаторе, запустите процесс соединения. Успешное подключение будет подтверждено на дисплее принтера.
На компьютере-клиенте локальной сети запустите инсталляцию ПО (драйверов), идущих в комплекте с принтером. В мастере подключения выберите тип подключения «Wi-Fi» и следуйте инструкциям на экране.
Печать на беспроводном принтере будет доступна только для тех клиентов сети, которые соединены с ней по протоколу WiFi. Проводные клиенты напрямую печатать на таком принитере не смогут. Если на компьютере с WiFi к этому принтеру обеспечить совместный доступ, печатать смогут все.
Общий доступ к принтеру, подключённому к клиенту сети
Данный тип подключения — самый простой. Не имеет значения интерфейс подключения принтера. Всё что нужно — настроить к нему общий доступ:
В «Центре управления сетями и общим доступом» разрешить совместное использование принтеров.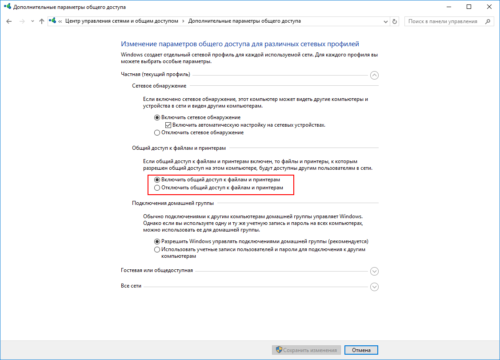 Необходимо разрешить совместный доступ к принтерам через центр управления сетями
Необходимо разрешить совместный доступ к принтерам через центр управления сетями
Затем в разделе «Устройства и принтеры» на панели управления открыть нужный нам принтер, перейти к разделу «Настройка» и в открывшемся окне включить общий доступ к устройству. Настройка совместного доступа к принтеру и задание сетевого имени осуществляется через панель управления Windows
Настройка совместного доступа к принтеру и задание сетевого имени осуществляется через панель управления Windows
На остальных компьютерах сети принтер будет виден в списке сетевых устройств и на него можно будет отправлять задания печати.
Не забывайте, что печать на таком сетевом устройстве будет возможна, только при включённом компьютере-клиенте, с которым принтер соединен.
Как удалить ЛС в Windows 10
Этот вопрос очень актуален для владельцев ноутбуков, которые часто подключаются к публичным сетям. При каждом подключении в новом месте ОС создает новую локальную сетку с названием «Локальная Сеть N», где N=1,2,3… Простого механизма удаления через сетевые настройки нет, поэтому вот пошаговое руководство по удалению.
Комбинацией клавиш Win+Pause откройте окно свойств системы и выберите в нём «Дополнительные параметры системы».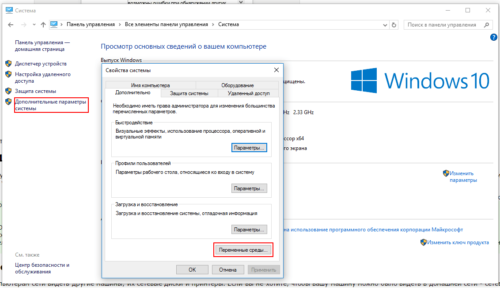 В открывшемся окне выберите дополнительные параметры системы
В открывшемся окне выберите дополнительные параметры системы
Откройте диалог «Переменные среды».
Создайте новую переменную DEVMGR_SHOW_NONPRESENT_DEVICES и даете ей значение «1».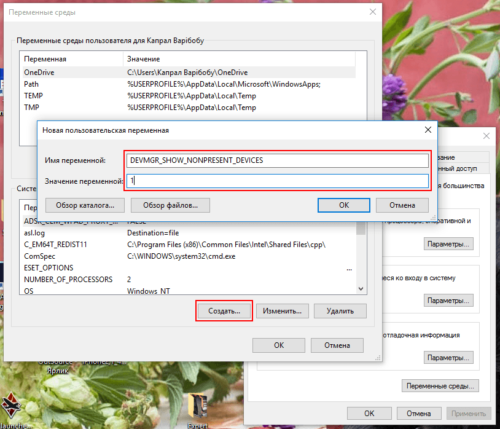 После создания новой переменной нужно задать ей значение 1
После создания новой переменной нужно задать ей значение 1
В Диспетчере устройств включаете показ скрытых устройств.
В разделе «сетевые адаптеры» будет видна целая куча пунктов старых сетевых подключений с номерами «1,2,3»… и до бесконечности. Удаляя эти пункты, вы удаляете и локальные сети, к ним привязанные.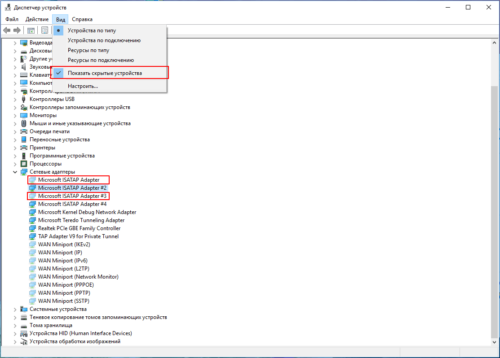 Периодически лучше чистить перечень скрытых устройств при помощи диспетчера
Периодически лучше чистить перечень скрытых устройств при помощи диспетчера
Как отключить сетевое обнаружение
Сетевое обнаружение — механизм, позволяющий компьютерам сети видеть другие машины, их сетевые диски и принтеры. Если вы не хотите, чтобы вашу машину можно было видеть в домашней сети, сетевое обнаружение лучше отключить.
Проверьте свою учётную запись. Нужные нам разделы панели управления доступны только для администратора.
В панели управления откройте центр управления сетями, а из него — нужное нам диалоговое окно.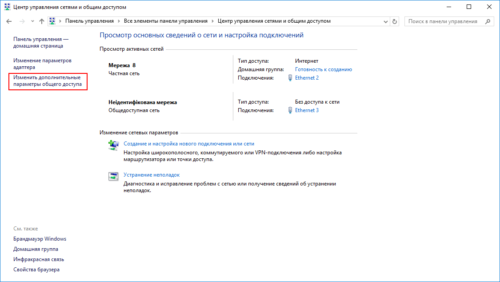 Центр управления сетями в ОС Windows 10 даёт доступ к оключению сетового обнаружения
Центр управления сетями в ОС Windows 10 даёт доступ к оключению сетового обнаружения
Для каждого профиля сети (частная, гостевая или все сети) включите или отключите сетевое обнаружение.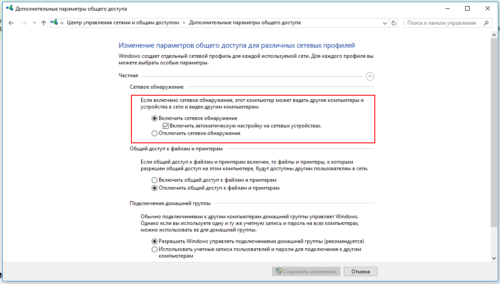 Отключите сетевое обнаружение для выбранного профиля
Отключите сетевое обнаружение для выбранного профиля
Сохраните изменения при помощи одноимённой кнопки внизу экрана. Перезагружать ОС не обязательно — сетевое обнаружение будет отключено сразу же.
Домашняя сеть не работает: причины и диагностика
Сеть — как технически, так и программно сложный организм, оборудование, которое обспечивает круглосуточную бесперебойную работу и стоит немалых денег. В домашнем сегменте класс техники ниже и она подвержена сбоям и неисправностям. Всё это приводит к потере работоспособности сети. Давайте кратко рассмотрим основные проблемы с сеткой и механизмы их устранения.
Сбой в работе маршрутизатора
Большинство домашних роутеров выполнены в компактных пластиковых корпусах. Электронные компоненты работают в очень тяжёлом тепловом режиме, практически «на пределе». Жаркое время года добавляет свои 10–15 градусов к температуре устройства и маршрутизатор «зависает». Вместе с ним теряет работоспособность и вся домашняя сеть. Сиптомами являются невозможность зайти в веб-интерфейс маршрутизатора, отсутствие доступа к интернету и сетевым ресурсам. Для восстановления работы сети, роутер нужно отключить и дать ему остыть, но это мера паллиативная. Радикальным решением проблемы будет улучшение теплообмена маршрутизатора путём создания дополнительных вентиляционных отверстий и установка вентилятора для обдува. Установка дополнительных вентиляторов поможет вашему роутеру перегреваться значительно меньше и работать дольше
Установка дополнительных вентиляторов поможет вашему роутеру перегреваться значительно меньше и работать дольше
Работа маршрутизатора в тяжёлом тепловом режиме не только делает сеть нестабильной и «глючной», но и сокращает срок жизни самого роутера в 3–4 раза.
Повреждение сетевого кабеля
Домашние питомцы, любопытные дети или просто жена со шваброй могут моментально сделать сегмент сети неработоспособным, повредив провод, которым компьютер подключен к маршрутизатору. Если доступ к сети потерял всего один клиент, проблема наверняка в кабеле. Отключите разъёмы, внимательно осмотрите их и сам провод. Если повреждены штекеры RJ-45, их можно срезать и обжать новые. Если сам провод механически повреждён, нужно менять его целиком. Соединения на скрутках или пайке приведут к ошибкам в сети и падению скорости до черепашьей. Недорогая витая пара UTP предназначена для прокладки в защищённых кабельных коробах. Если кабель проложен вдоль плинтуса и плохо закреплен, его легко повредить
Недорогая витая пара UTP предназначена для прокладки в защищённых кабельных коробах. Если кабель проложен вдоль плинтуса и плохо закреплен, его легко повредить
Повреждение антенн WiFi
Внешние антенны маршрутизатора или сетевого адаптера, подключённого к компьютеру могут быть легко повреждены детьми или неосторожными пользователями. В недорогих домашних устройствах разъемы антенн держатся только на пайке, без дополнительного крепления. Механическое воздействие на антенны приводит к образованию трещин и нарушению контакта. Диагностировать такое повреждение легко — если на расстоянии метр-полтора связь между маршрутизатором и компьютером есть, а при 5–6 метрах уже нет — повреждена антенна. Исправление требует вскрытия устройства и пайки. Если у вас нет навыков подобного ремонта, обратитесь в сервисный центр. Антенный разъем SMA — уязвимое место маршрутизатора. Удар или боковое усилие ведёт к поломке разъема
Антенный разъем SMA — уязвимое место маршрутизатора. Удар или боковое усилие ведёт к поломке разъема
Длительная работа маршрутизатора с повреждённой антенной может привести в выходу устройства из строя. Постарайтесь устранить неисправность в максимально короткий срок.
Итак, домашняя локальная сеть создана: весело моргает светодиодами маршрутизатор, клиенты сети выходят в интернет и обмениваются файлами, шуршит листами бумаги принтер. Сетка работает, но сделано ещё не все: нужно будет установить антивирусное ПО, настроить брандмауэр в маршрутизаторе, защитить соединение от вирусных атак извне, создать черный список сайтов, чтобы дети не нашли в сети «кино для взрослых». Протестировать сеть на отсутствие ошибок в передаче данных и замерить скорость работы. Впрочем, это тема уже следующего материала. Оставайтесь с нами!
Автор: Дмитрий Майдан
Распечатать
Оцените статью:
5
4
3
2
1
(3 голоса, среднее: 3 из 5)
Поделитесь с друзьями!
topask.ru
Как создать домашнюю группу в Windows 10

Создание домашней группы в новейшей операционной системе Windows значительно упростит получение доступа к файлам с других устройств. Настройка этой функции не слишком трудная, главное тщательно придерживаться технологии выполнения работ.
Создание и настройка
После создания общий доступ станет доступен к папкам, которые были установлены вместе с операционной системой. В них можно будет перенести файлы, которые станут доступны остальным пользователям сети.
Внимание! В версии Windows 10 1803 домашняя группа была удалена из операционной системы! Используйте предыдущие сборки “десятки” для организации этой возможности или настройте отдельные функции настройки общего доступа к принтерам и файлам!
Перед работой понадобится убедиться, что все подключаемые гаджеты соответствуют следующим критериям:
- На них должна быть поставлена ОС не ниже 7 версии.
- Они должны быть подключены к сети проводным или беспроводным способом с использованием маршрутизатора.
Для создания необходимо следовать инструкции:
- Для начала необходимо перейти в панель управления. Нажмите на меню «Пуск», выберите «Панель управления», затем нажмите на категорию «Сеть и интернет» и там будет вкладка «Домашняя группа».
 Раздел Домашняя группа в Windows
Раздел Домашняя группа в Windows - Во вкладке домашней группы выберите «Изменить дополнительные параметры общего доступа» и раскройте категорию «Частная».
- Отметьте галочками пункты «Включить сетевое обнаружение» и «Включить общий доступ к файлам и принтерам».
 Включение сетевого доступа в Windows
Включение сетевого доступа в Windows - Раскройте категорию «Все сети» и отметьте галочками пункты «Включать общий доступ, чтобы сетевые пользователи могли читать и записывать файлы в общих папках» и «Отключить общий доступ с парольной защитой», после чего сохраните все внесенные поправки.
 Настройки общего доступа в Windows
Настройки общего доступа в Windows - После вернитесь обратно к основному окну и выберите пункт «Создать домашнюю группу», нажмите «Далее» и выберите папки, которые станут общедоступными, еще раз нажмите «Далее».
 Процесс создания домашней группы в Windows
Процесс создания домашней группы в Windows - По окончании настройки сети на основном компьютере высветится пароль, который будет использоваться для присоединения остальных гаджетов. На этом процедура создания завершается.
 Пароль от созданной домашней группы в Windows
Пароль от созданной домашней группы в Windows
Настройка домашней группы производится в отдельном окне. В нем можно будет изменить доступ к папкам, сменить пароль и остальные параметры.
Возможные затруднения
После обновления ОС Windows до версии 10, при пользовании домашней группой могут возникнуть сложности: невозможность смены пароля, проблемы с подключение отдельных устройств и другие. Для восстановления настроек понадобится выполнить следующие действия:
- В домашней сети необходимо отключить все устройства, кроме основного компьютера, на котором будут исправляться неполадки.
- Переходим к локальному диску, где установлена ОС. Выберите папку «Windows» в ней «ServiceProfiles» затем «LocalService» затем «AppData» > «Roaming» > «PeerNetworking». Удалите файл «idstore.sst» и перезагрузите компьютер.
При этом понадобится включить отображение скрытых файлов и папок, в противном случае, папка «AppData» будет невидимой. - Вернитесь к окну домашней сети и создайте ее повторно.
- Включите все устройства и подключите их.
Доступ к паролю
Чтобы узнать пароль, необходимо следовать следующей инструкции:
- В панели управления выберите категорию «Сеть и интернет» и перейдите к меню «Домашняя группа».
- После появления настроек группы выберите пункт «Показать или распечатать пароль домашней группы».
Создание общей группы не отличается особой сложностью, главное тщательно придерживаться инструкций и тогда никаких трудностей возникнуть не должно.
www.softrew.ru
Обмен файлами и принтерами при отсутствии HomeGroup в Windows 10
HomeGroup (Домашняя группа) — функция, существовавшая в операционной системе уже очень много лет. Ее основной задачей был обмен ресурсами, такими как файлы и принтеры, с другими компьютерами.
Тем не менее, по какой-то причине, с последним обновлением 10 апреля 2018 года компания Microsoft решила отказаться от данной функции.
Как итог, если вы откроете проводник, панель управления или раздел устранения неполадок, то при всем возможном желании не сможете найти HomeGroup.
Microsoft аргументирует свои действия движением вперед — они побуждают пользователей переходить на использование таких инструментов как Поделиться, OneDrive и другие встроенные функции Windows 10.
В данном руководстве по работе с файлами Windows 10, мы рассмотрим способы поддерживать связь и обмен между файлами и принтерами без использования HomeGroup.
Содержание статьи:
Обмен файлами без HomeGroup
В операционной системе Windows 10 присутствует несколько эффективных способов совместного использования файлов несколькими людьми при помощи Share и OneDrive.
Способ №1. Обмен файлами при помощи Проводника
Если вам нужно выполнить единоразовый трансфер документов на второй, расположенный рядом, компьютер, вам вполне подойдет функция Share (Поделиться).
1. Откройте Проводник. Его можно вызвать простым сочетанием клавиш Win + E.
2. Найдите папку, документы которой вы хотите передать.
3. Выберите один или несколько файлов. Комбинация Ctrl + A позволит выделить все документы.
4. Откройте раздел Поделиться, расположенный в верхнем меню.
5. Нажмите клавишу Отправить.
6. Выберите способ передачи файлов. Это может быть электронная почта, скайп или Microsoft Store.
7. Следуйте дальнейшим подсказкам на экране, чтобы завершить процесс.
Если вы хотите совершить передачу файлов на расположенное рядом устройство, убедитесь что оба компьютера корректно настроены для получения совместного доступа.
Такой вид трансфера доступен на компьютерах с обновлением Windows, вышедшим 10 апреля 2018 года.
Способ №2. Обмен папками при помощи Проводника
Даже если HomeGroup прекратил свое функционирование, вы по прежнему можете совершать перенос папок между устройствами. Единственное отличие нового способа — несколько дополнительных шагов.
Примечание!
Способ не работает в случае отсутствия второго ПК, подключенного по локальной сети.
- Откройте Проводник (Горячие клавиши Win + E).
- Найдите папку, которую вы хотите переместить.
- Щелкните правой кнопкой мыши по ней, выберите параметр Разрешить доступ и нажмите Определенные люди.
- В Мастере доступа к сети выберите имена пользователей, которым вы хотите передать содержимое.
1. Персонально — при передаче папки вам потребуется указать имя и пароль пользователя.
2. Все пользователи — открывает доступ для всех пользователей без необходимости ввода логинов и паролей. - Нажмите клавишу Добавить.
- В выпадающем меню Разрешения укажите параметры, по которым пользователи получат доступ к файлам:
1. Чтение. Пользователи смогут только просматривать и открывать файлы без возможности изменять и удалять их. Кроме того, они не смогут добавлять новые документы.
2. Чтение / Запись. Пользователи получают свободу в чтении и изменении всех загруженных файлов. Появляется возможность создания новых документов.
3. Удаление. Пользователи получают полный доступ к папке пользователя и могут удалять загруженные документы. - Нажмите клавишу Передать.
По завершению этих шагов, Мастер предоставит вам ссылку по которой вы сможете беспрепятственно передавать выбранные файлы.
Не забывайте, что пользователи, получившие ссылку, смогут прочесть данные только в случае, если ваш компьютер подключен к сети.
Способ №3. Обмен файлами при помощи OneDrive
Простой и доступный для всех пользователей Windows 10 способ передачи файлов — облачное хранилище OneDrive. Процесс похож на работу с Проводником, тем не менее шаги несколько отличаются.
1. Откройте Проводник (Горячие клавиши Win + E).
2. Перейдите в папку OneDrive, в которой предварительно необходимо разместить нужные файлы.
3. Щелкните правой кнопкой мыши по папке или файлам и нажмите клавишу Поделиться ссылкой OneDrive.
По завершению этих несложных шагов, вам будет предоставлена уникальная ссылка на файл, которая автоматически скопируется в буфер обмена. Теперь вы можете с легкостью поделиться полученным адресом любым удобным способом: через электронную почту, с помощью социальной сети и др.
Настройка параметров совместного доступа OneDrive
В случае если вы хотите повысить безопасность файлов, рекомендуем настроить параметры совместного доступа. Сделать это просто:
1. Откройте Проводник (Горячие клавиши Win + E).
2. Перейдите в папку OneDrive, в которой предварительно необходимо разместить нужные файлы.
3. Щелкните правой кнопкой мыши по папке или файлам и нажмите клавишу Другие варианты публикации в OneDrive.
Перед вами появится страница настройки OneDrive, открытая вашим браузером по умолчанию. В ней вы можете настроить следующие параметры:
- Разрешить редактирование.
- Задать дату окончания срока действия.
- Задать пароль.
- Получить ссылку.
- Отправить по почте.
- Поделиться в социальной сети.
Способ №4. Доступ к общей папке
Когда у вас есть уникальный путь к файлу, существует минимум два эффективных способа доступа к общей папке. Вы можете как скопировать и вставить полученную ссылку в адресную строку Проводника, так и найти нужную папку при помощи Сети — ссылки, расположенной в Проводнике.
Если у вас нет возможности получить доступ к папке внутри домашней сети, то вероятно возникнет проблема при переводе имени компьютера в IP-адрес. В таком случае путь может быть заблокирован Брандмауэром.
В сложившейся ситуации остается одно: попробовать изменить имя компьютера, расположенное в пути с его IP-адресом. Вы можете найти это по пути:
Настройки (Win + I) > Сеть и Интернет > Изменить свойства подключения
Если вы считаете, что проблема заключается в Брандмауэре, то вы можете временно отключить его на обоих устройствах, чтобы устранить неполадку на время выполнения передачи файлов. Пройдите по следующему пути:
Настройки (Win + I) > Обновление и безопасность > Безопасность Windows > Брандмауэр и защита сети
Откройте Общедоступную сеть и “обезвредьте” его.
Как обмениваться принтерами без HomeGroup в Windows 10
Одним из приятных бонусов HomeGroup была возможность совместного использования принтера, подключенного к “третьему” устройству. В нынешних условиях процесс несколько усложнен, тем не менее в нем легко разобраться.
В руководстве ниже мы рассмотрим подробную инструкцию по обмену принтерами в Windows 10 при отсутствии HomeGroup.
1. Откройте Настройки (Горячие клавиши Win + I).
2. Перейдите в раздел Устройства.
3. Откройте Принтеры и сканеры.
4. Выберите нужное устройство и кликните по Управление.
5. Откройте Свойства принтера.
6. Перейдите во вкладку Общий доступ.
7. Проверьте параметр Поделиться этим принтером.
8. В имеющемся поле введите новое имя.
9. Нажмите клавиши Принять и ОК.
Теперь все что осталось — подключить все устройства к локальной сети.
Подключение устройств к локальной сети и принтеру
1. Откройте Настройки (Горячие клавиши Win + I).
2. Перейдите в раздел Устройства.
3. Откройте Принтеры и сканеры.
4. Нажмите Добавить принтер или сканер.
Если устройство не было найдено, воспользуйтесь следующей инструкцией.
1. Нажмите клавишу Необходимый принтер отсутствует в списке.
2. Нажмите Выбрать общий принтер по имени.
3. Нажмите клавишу Обзор.
4. Найдите и выберите принтер.
5. Нажмите клавишу Выделить, расположенную в правом нижнему углу.
6. Нажмите Далее.
7. Нажмите Завершить.
Если вам нужно подключить несколько устройств, воспользуйтесь инструкцией еще раз — каждый принтер требует индивидуального подхода.
Подключение старых устройств
Если вы имеете дело с устройством, работающим на старой версии Windows 10, Windows 8.1 или Windows 7, вы можете быстро подключиться к любому устройству, выполнив следующие шаги:
1. Откройте Панель управления.
2. Выберите Просмотр устройств и принтеров.
3. Нажмите клавишу Добавление принтера.
Если устройство не было найдено, воспользуйтесь следующей инструкцией.
1. Нажмите клавишу Необходимый принтер отсутствует в списке.
2. Нажмите Выбрать общий принтер по имени.
3. Нажмите клавишу Обзор.
4. Найдите и выберите принтер.
5. Нажмите клавишу Выделить, расположенную в правом нижнему углу.
6. Нажмите Далее.
7. Нажмите Завершить.
Надеемся статья оказалась для вас полезной и помогла найти ответы на поставленные вопросы!
Похожие статьи про восстановление данных:
Похожие статьи про восстановление данных:
Дата:
Теги: Windows, Документы
www.starusrecovery.ru
Исправление отсутствия домашней группы в Windows 10
РЕКОМЕНДУЕМЫЕ: Нажмите здесь, чтобы исправить ошибки Windows и оптимизировать производительность системы.
Пользователи предыдущей версии Windows могут легко делиться с другими через домашнюю группу. Эта функция была введена в операционной системе Windows 7. Вы можете использовать домашнюю группу для делиться файлами и принтерами с другими людьми в вашей домашней группе. Был создан пароль для присоединения к определенной группе компьютеров, которые затем были соединены вместе для совместного использования файлов и принтеров.
Домашняя группа — это группа компьютеров в домашней сети, которым разрешено обмениваться файлами и принтерами. Тем не менее, многие пользователи теперь жалуются на отсутствующую функциональность в их Windows 10.
Почему это отсутствует?
Исходная группа была удалена из Windows 10 (версия 1803). Microsoft инициировала процедуру удаления функции домашней группы в Windows. Исходная группа была удалена из проводника (этот компьютер), панели управления и приложения настроек. Вы не можете делиться новыми файлами и принтерами из домашней группы.
В зависимости от компании домашняя группа идеально подходит для обмена перед расширенными обновлениями, включенными в Windows 10. Теперь в операционной системе обновлены функции общего доступа, которые больше не рекомендуют домашней группе. Хотя он был удален, вы можете обмениваться принтерами и файлами, используя функции, встроенные в Windows 10.
Итак, как вы делитесь файлами и принтером с другими? Рассмотрим следующие методы:
Как обмениваться файлами в Windows 10
Используйте проводник:
- Откройте проводник.
- Найдите папку или файл, которым вы хотите поделиться.
- Щелкните правой кнопкой мыши папку (и) и выберите опцию «Предоставить доступ». Под опцией, нажмите на конкретных людей.
- Вы можете выбрать пользователей, для которых вы хотите поделиться файлами. В разделе «Доступ к сети» выберите «Локальные пользователи» или «Все». Для локальных пользователей необходимо указать имя пользователя и пароль учетной записи для доступа к файлам. Параметр Все не требует пароля, потому что он автоматически обменивается файлами со всеми в сети.
- Нажмите на кнопку Добавить.
- Посмотрите ниже для «уровня доступа». Вы можете выбрать тип авторизации, который хотите предоставить. Чтение не допускает изменений, только чтение. Чтение / запись позволяет изменять. Удалить запретить доступ указанного пользователя или группы к папке и ее содержимому.
- Нажмите на кнопку «Поделиться».
- Щелкните правой кнопкой мыши путь к общей папке и выберите «Копировать ссылку».
- Нажмите на кнопку Закрыть.
Исправление обновления декабря 2019:
Мы рекомендуем вам попробовать этот новый инструмент. Он исправляет множество компьютерных ошибок, а также защищает от таких вещей, как потеря файлов, вредоносное ПО, сбои оборудования и оптимизирует ваш компьютер для максимальной производительности. Это исправило наш компьютер быстрее, чем делать это вручную:
- Шаг 1: Скачать PC Repair & Optimizer Tool (Windows 10, 8, 7, XP, Vista — Microsoft Gold Certified).
- Шаг 2: Нажмите «Начать сканирование”, Чтобы найти проблемы реестра Windows, которые могут вызывать проблемы с ПК.
- Шаг 3: Нажмите «Починить все», Чтобы исправить все проблемы.
(дополнительное предложение для Advanced System Repair Pro -> Cайт | Лицензионное соглашение | Политика Kонфиденциальности | Удалить)
Используйте Поделиться:
- Откройте проводник.
- Перейдите к папке, содержащей файлы, которые вы хотите поделиться.
- Выберите один, несколько или все файлы.
- Нажмите на вкладку Поделиться.
- Нажмите на кнопку «Поделиться».
- Выберите контакт, устройство для обмена рядом с вами или одно из приложений Магазина Microsoft.
- Следуйте инструкциям на экране, чтобы делиться контентом.
Как поделиться принтером в Windows 10
- Откройте подсказку «Выполнить», одновременно нажав клавиши «Windows» + «R».
- Введите Панель управления, затем нажмите Enter.
- Найдите «Оборудование и звук» и под ним вы найдете опцию «Просмотр устройства и принтеров», нажмите на кнопку.
- Найдите принтер, которым вы хотите поделиться, щелкните его правой кнопкой мыши и выберите «Свойства».
- Найдите вкладку «Поделиться» и нажмите. Активируйте кнопку «Поделиться этим принтером» и опцию «Задания печати Render на клиентских компьютерах».
- Нажмите OK, чтобы применить изменения.
- Затем перейдите в системный трей и найдите «Wi-Fi» или «Интернет».
- Щелкните правой кнопкой мыши по опции, затем выберите «Открыть настройки сети и Интернета».
- Найдите «Опции обмена» и нажмите на опцию.
- В разделе «Обнаружение сети» выберите «Включить обнаружение сети». В разделе «Общий доступ к файлам и принтерам» выберите «Включить общий доступ к файлам и принтерам».
- Нажмите «Сохранить изменения», чтобы применить изменения и начать совместное использование вашего принтера.
https://support.microsoft.com/en-ph/help/4091368/windows-10-homegroup-removed
РЕКОМЕНДУЕМЫЕ: Нажмите здесь, чтобы устранить ошибки Windows и оптимизировать производительность системы
CCNA, веб-разработчик, ПК для устранения неполадок
Я компьютерный энтузиаст и практикующий ИТ-специалист. У меня за плечами многолетний опыт работы в области компьютерного программирования, устранения неисправностей и ремонта оборудования. Я специализируюсь на веб-разработке и дизайне баз данных. У меня также есть сертификат CCNA для проектирования сетей и устранения неполадок.
windowsbulletin.com
Как удалить домашнюю группу в Windows 10
У вас есть несколько компьютеров и вы хотите объединить их в одну группу, настроить лёгкий доступ для каждого к папкам, дискам, принтерам? Тогда функционал домашняя группа идеально подойдет для этой цели. Однако, чтобы домашняя группа в Windows нормально работала и не возникало проблем с доступом, нужно знать, как её настроить, изменить и, в случае необходимости, удалить.
Читайте также: Версии Windows 10: какую выбрать и чем они отличаются?
Что необходимо для создания домашней группы?
Разработчики операционной системы Windows 10 предъявляют к пользователям, которые хотят создать домашнюю группу следующие требования:
- Наличие на всех устройствах будущей домашней группы операционной системы не ниже Windows 7.
- Объединение устройств посредством Wi-Fi или прямого кабеля между компьютерами.
Если ваш ПК ми другие устройства соответствуют этим требованиям, можно приступать к настройке домашней группы.
Как создать домашнюю группу в операционной системе Windows 10?
Чтобы создать в Windows 10 новую домашнюю группу, стоит выполнить следующие действия:
- Жмём правой кнопкой мыши на значке «Пуск» и выбираем «Панель управления».
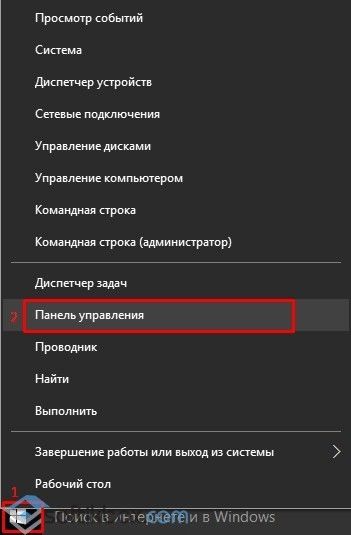
- В новом окне выставляем вид «Категория» и выбираем «Сеть и интернет», «Домашняя группа».
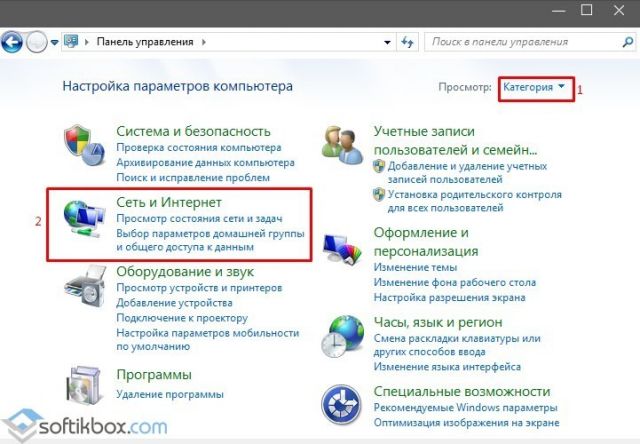
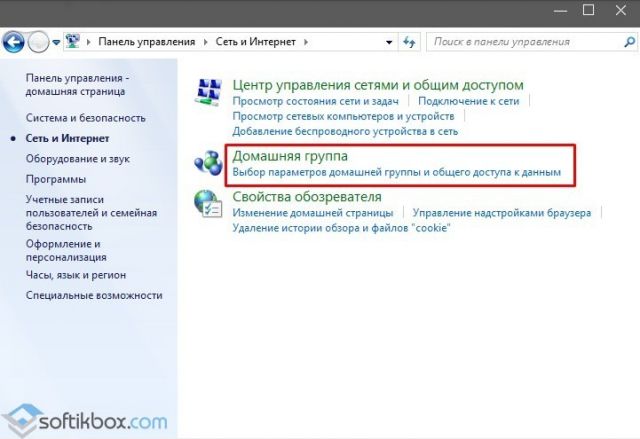
- В новом окне нужно выбрать «Изменить дополнительные параметры общего доступа».
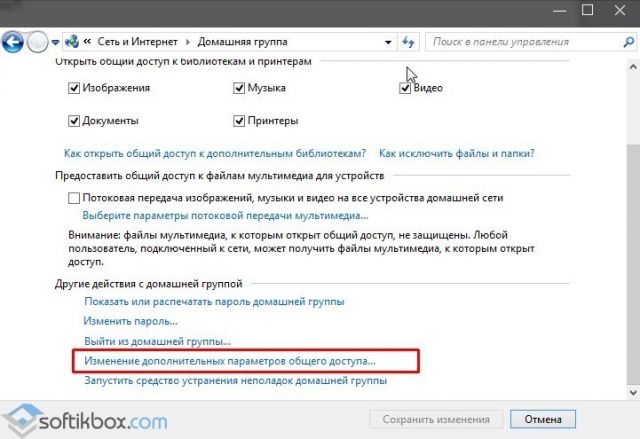
- Здесь нужно настроить параметры домашней группы. Выставляем отметку «Включить сетевое обнаружение» и «Включить общий доступ к файлам и принтерам».
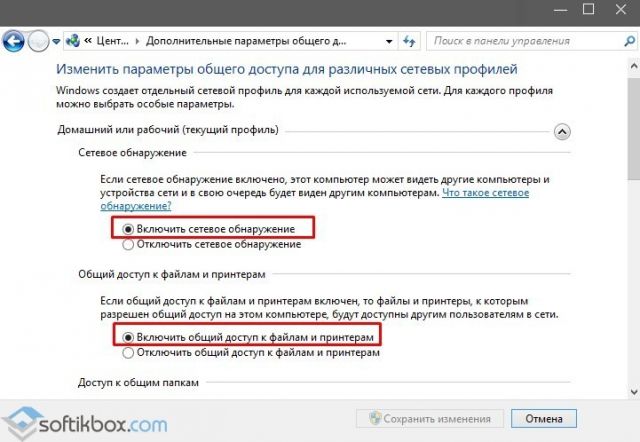
- Далее в этом окне опускаем ползунок вниз и ставим отметку «Включить общий доступ с парольной защитой», если хотите, чтобы при подключении к сети пользователи ПК вводили пароль. Если же защита не нужна, выбираем обратную функцию.

- Теперь возвращаемся в предыдущее окно и выбираем «Создать домашнюю группу».
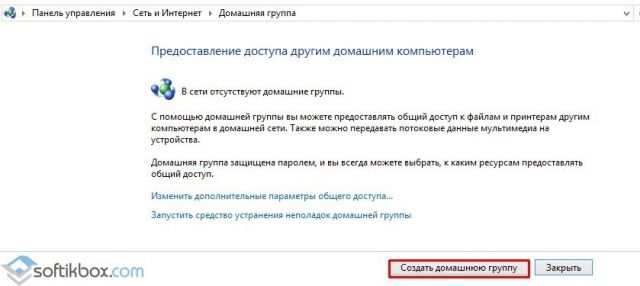
- Появится окно мастера создания домашней группы. Жмём «Далее» и следуем подсказкам. Указываем, какие папки будут общими. Стоит отметить, что папки «Видео», «Музыка», «Фото», «Документы» являются встроенными в операционную систему, поэтому они относятся к категории общего доступа.
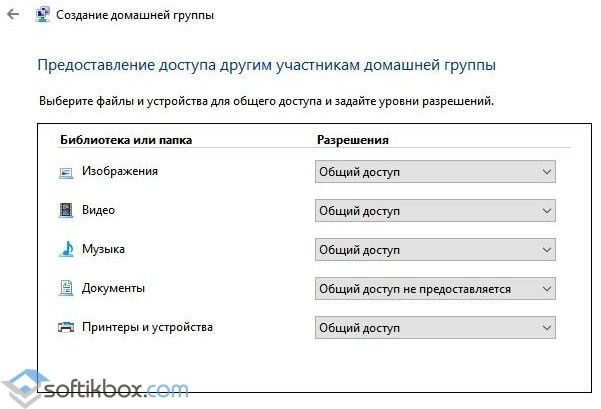
- Далее, если вы выбрали парольную защиту, то нужно ввести пароль для домашней группы.
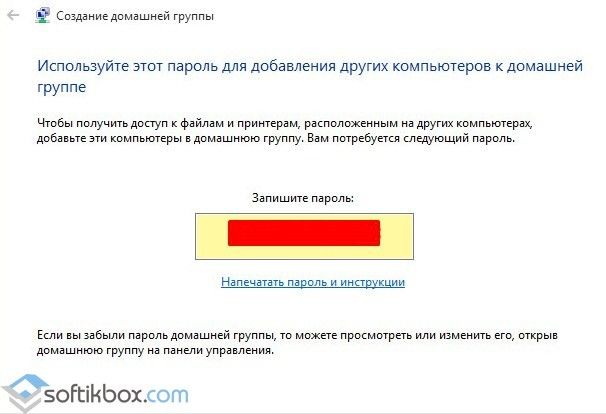
- Домашняя группа создана.
Теперь, чтобы присоединиться к домашней группе на другом ПК нужно перейти в «Панель управления», «Сеть и интернет», «Домашняя группа» и нажать на кнопку «Присоединиться».
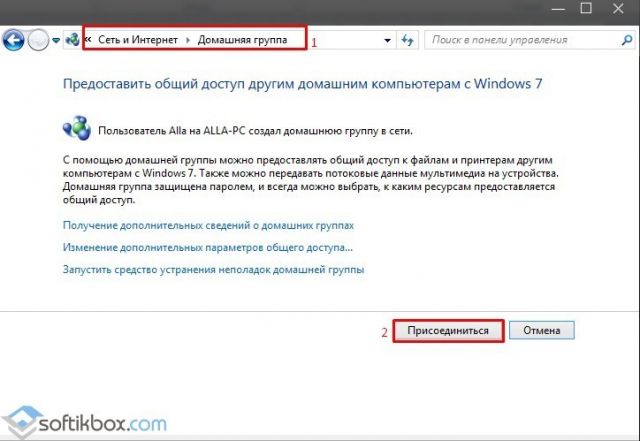
Далее выбираем, к каким файлам нам нужно получить доступ.
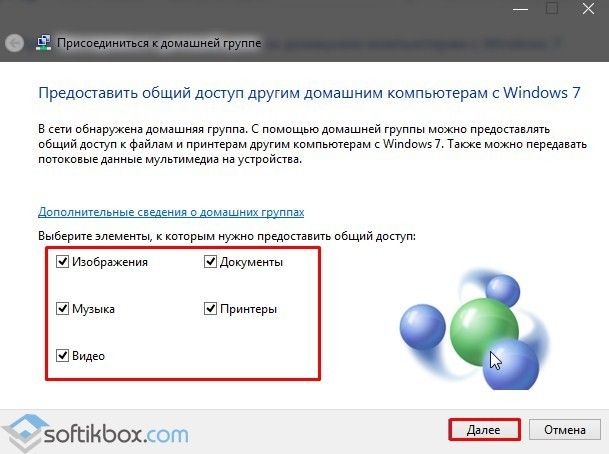
Вводим пароль.
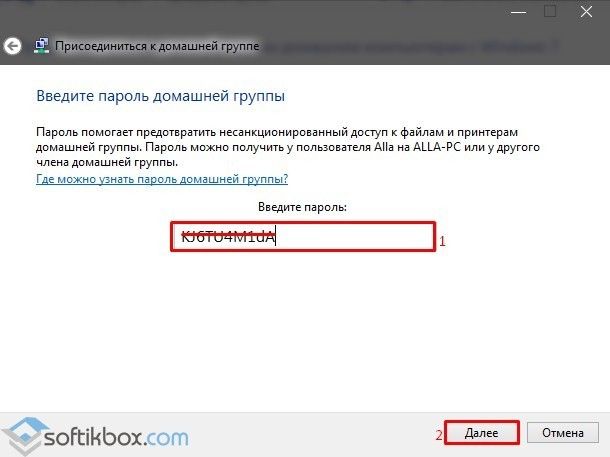
Ждём подключения.
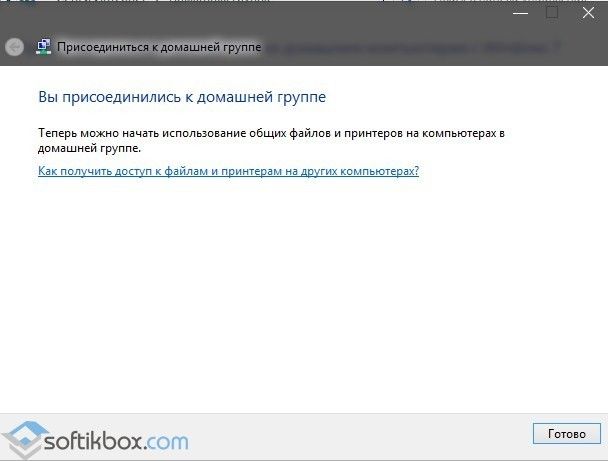
Как изменить настройки домашней группы в ОС Windows 10?
Чтобы изменить некоторые настройки домашней группы, переходим в соответствующий раздел «Панели управления». Снимаем отметки с тех категорий папок, к которым имеем доступ и хотим их исключить.
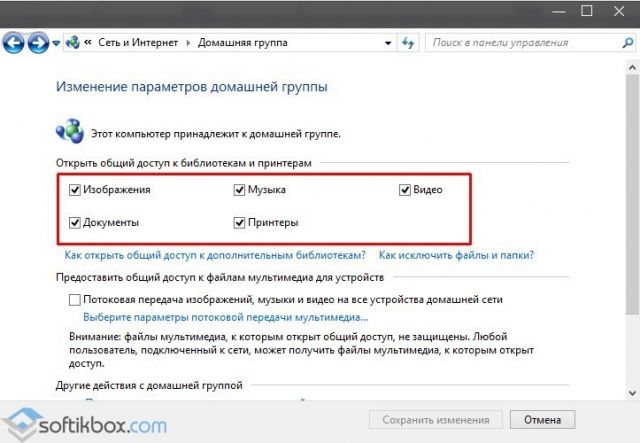
Если же наоборот хотим предоставить доступ к папке, которой нет в общем доступе, выполняем следующие действия:
- Находим нужную папку. Нажимаем «Общий доступ» и выбираем либо группу, либо конкретного пользователя из группы.

- Указываем пользователя.
Чтобы узнать пароль от домашней группы, стоит выполнить следующие действия:
- Переходим в «Панель управления», «Сеть и интернет», «Домашняя группа».
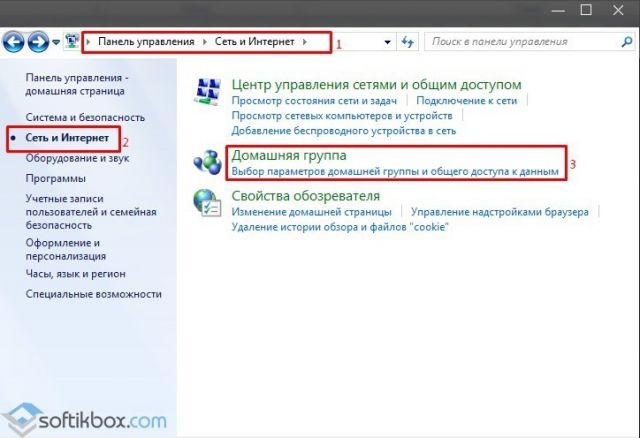
- Опускаем вниз ползунок и выбираем «Показать или распечатать пароль домашней группы».
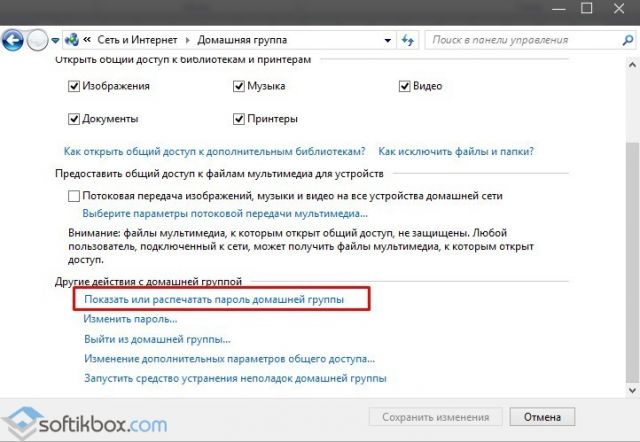
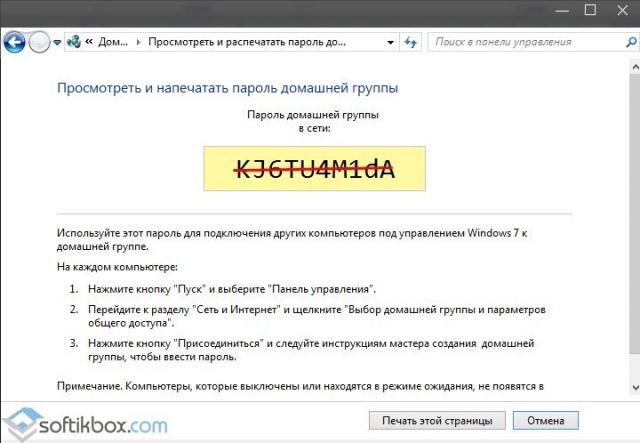
- Чтобы изменить пароль, нажимаем на ссылку «Изменить пароль…».
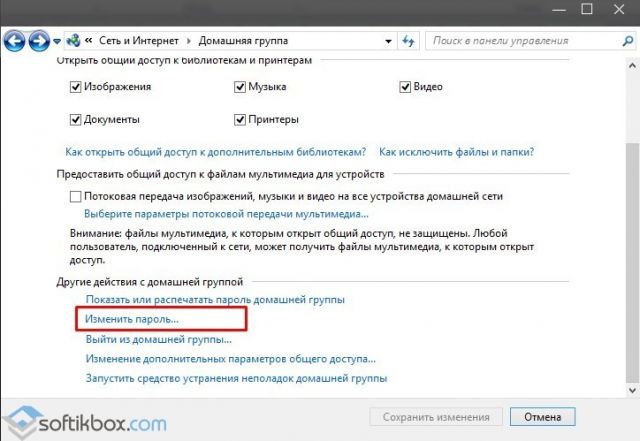
- В новом окне читаем предупреждение системы. Нажимаем «Изменить пароль».
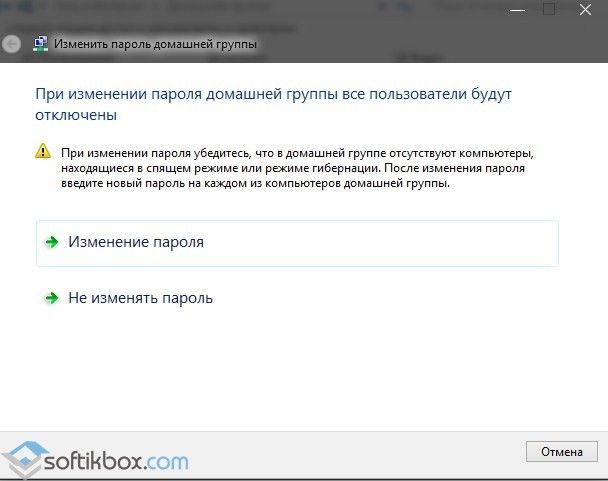
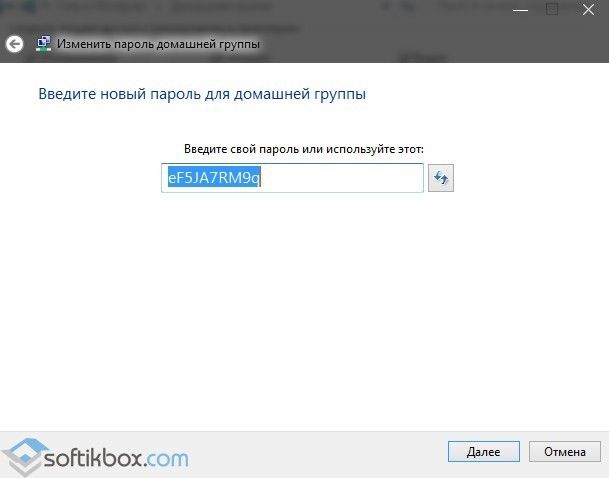
- Теперь вводим новый пароль на каждом устройстве, которое подключено к домашней группе.
Читайте также: Как сделать общий доступ к CD-Rom по локальной сети?
Как удалить домашнюю группу на ПК под управлением Windows 10?
Чтобы удалить домашнюю группу, стоит выполнить несколько несложных действий:
- Изначально нужно выйти из группы. В разделе «Домашняя группа» нажимаем «Выйти из домашней группы…».
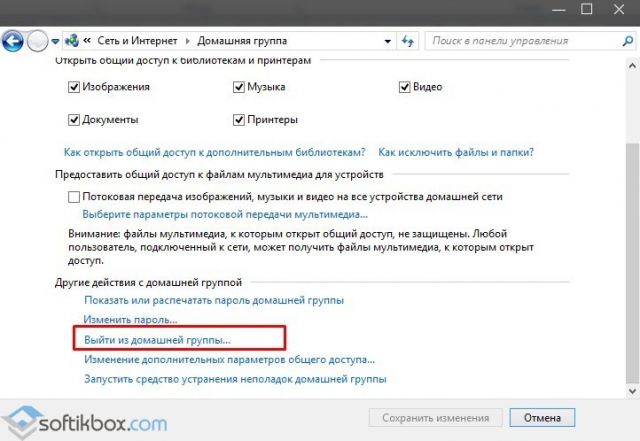
- Теперь в разделе «Изменения дополнительных параметров общего доступа» ставим отметки «Отключить сетевое обнаружение», «Отключить общий доступ к файлам и принтерам».
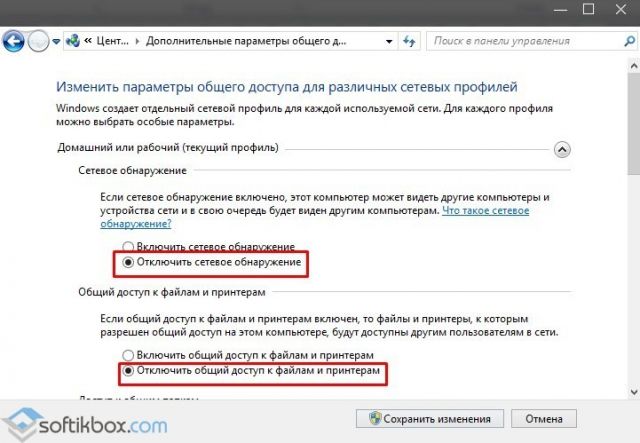
- Жмём «Сохранить изменения».
- Кликаем «Win+R» и вводим «services.msc».
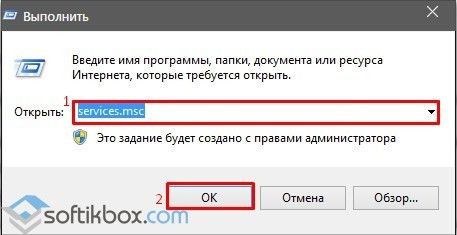
- Откроется окно с настройками параметров служб. В списке находим «Поставщик домашней группы» и «Прослушиватель домашней группы».
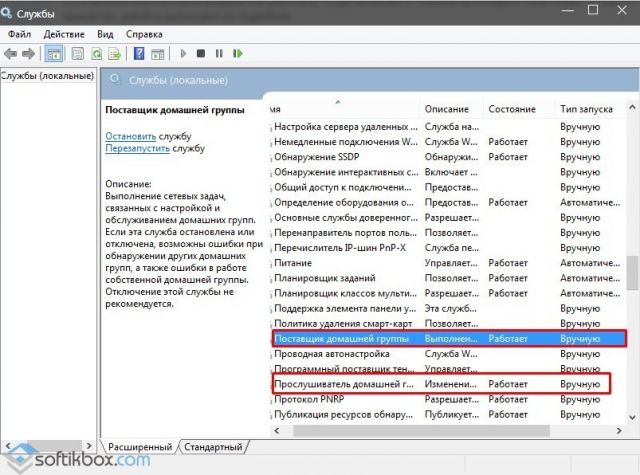
- Отключаем обе службы.
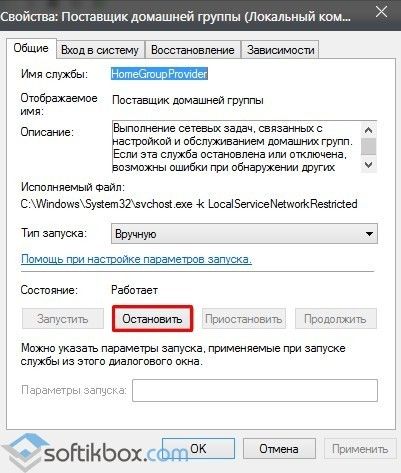
- Теперь домашняя группа не будет отображаться и работать.
softikbox.com


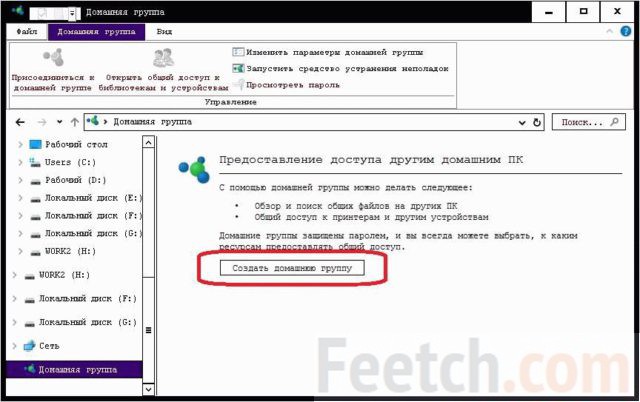
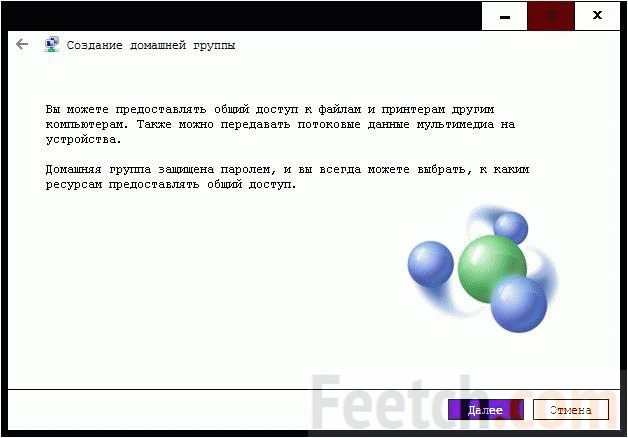

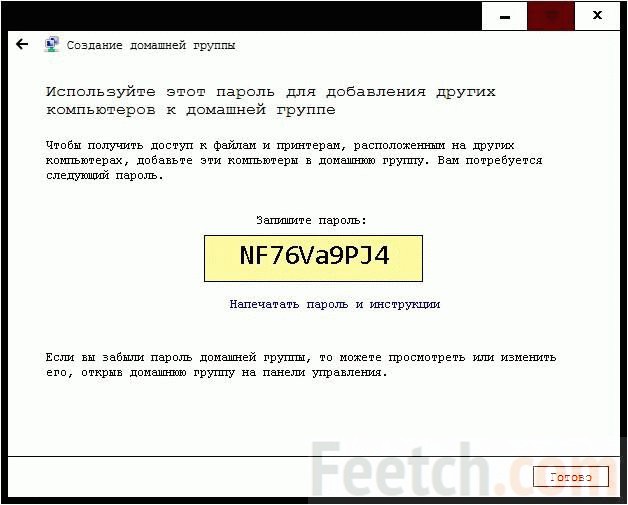
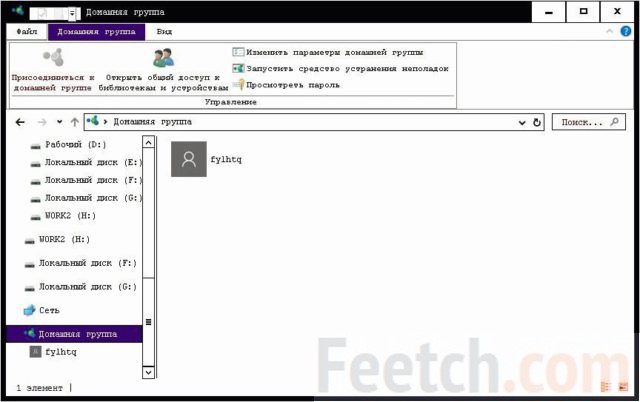
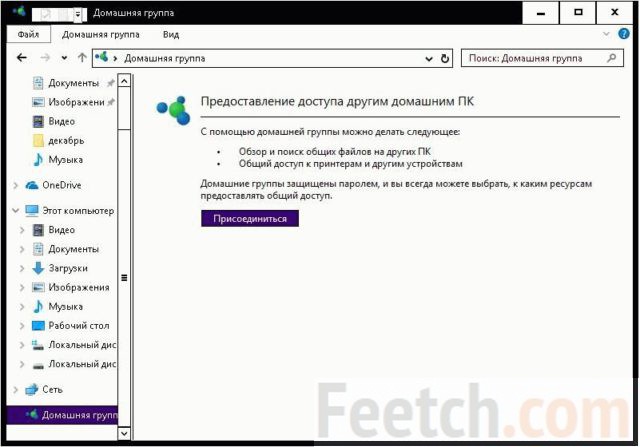
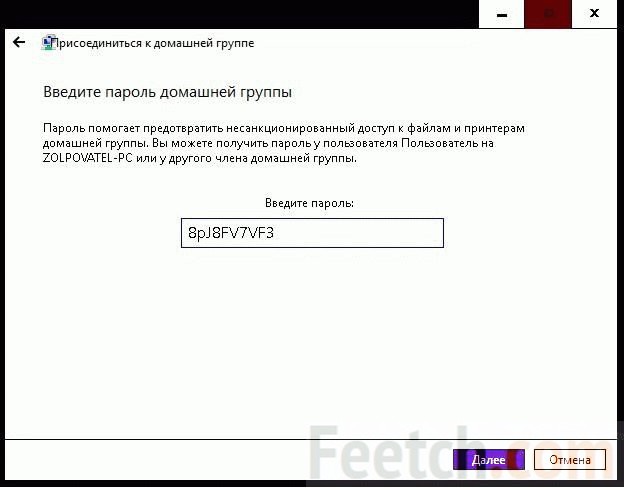
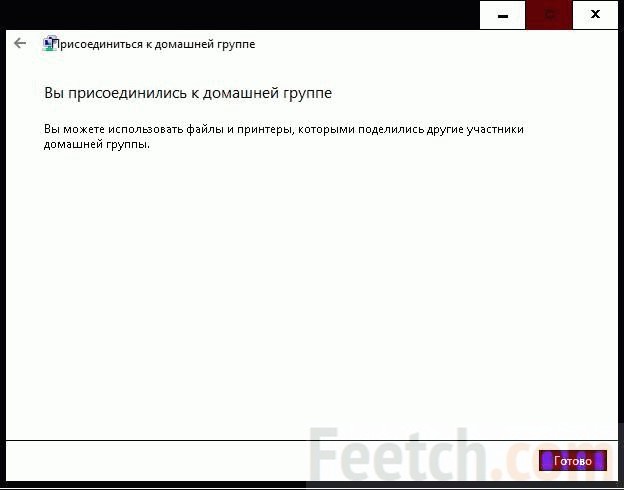
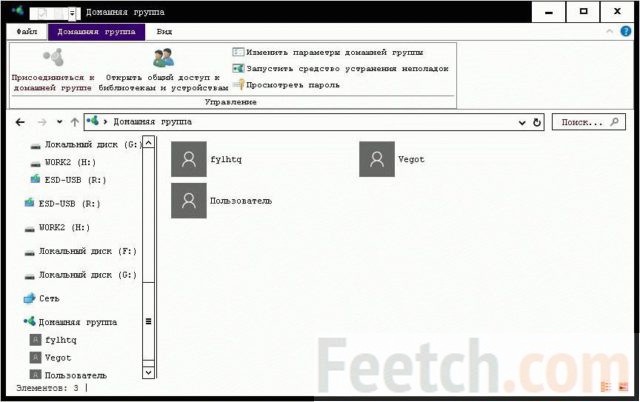

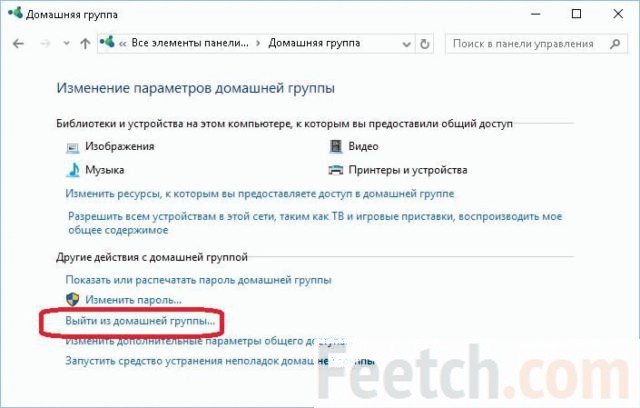


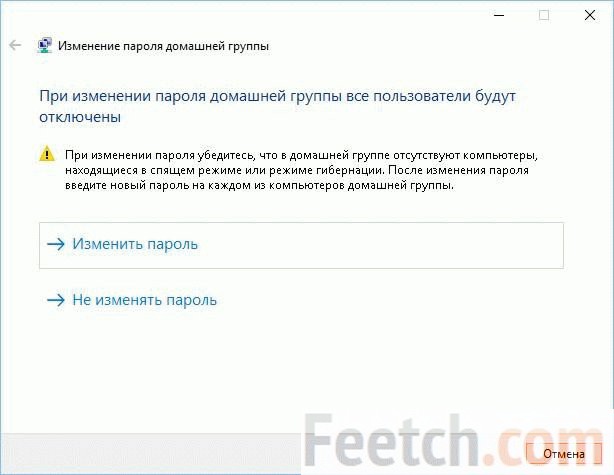
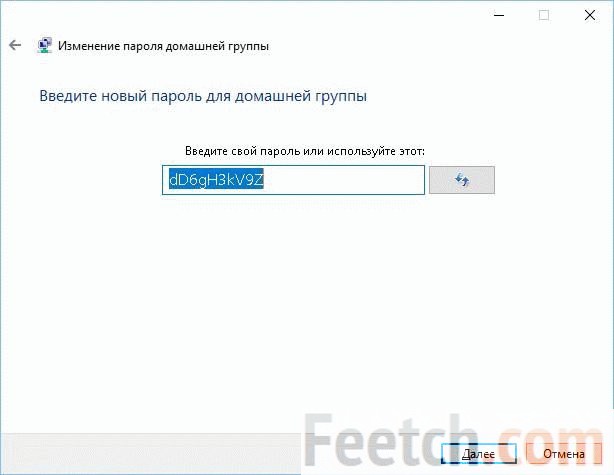
 Раздел Домашняя группа в Windows
Раздел Домашняя группа в Windows Включение сетевого доступа в Windows
Включение сетевого доступа в Windows Настройки общего доступа в Windows
Настройки общего доступа в Windows Процесс создания домашней группы в Windows
Процесс создания домашней группы в Windows Пароль от созданной домашней группы в Windows
Пароль от созданной домашней группы в Windows